QUICK START GUIDE EDI Claims Link for Windows version 3.5
|
|
|
- Allyson Peters
- 8 years ago
- Views:
Transcription
1 QUICK START GUIDE EDI Claims Link for Windows version 3.5 System Requirements - Operating system: Windows XP or later - Computer/Processor: Pentium 2, 233 MHz or greater - Memory: 64MB Ram - Minimum Screen Resolution: 1024 x Initial application set up takes up less than 5MB hard drive space. Storage space will increase as you add data to the program - Internet Explorer 6.0 or later Windows Vista/7 specifics: - It is highly recommended that the EDI Claims Link software, or any updates that may be released, be installed and executed using a profile with full administrative rights. - Windows Vista users may need to install the Microsoft.Net Framework 3.5 onto your computer before installing EDI Claims Link 3.1, available at: (ValueOptions is only forwarding this as a reference, and ValueOptions is not responsible for any changes you make to your own computer.) Installing The Software - Download the software from and save it to your desktop. - Double click downloaded file on your desktop to install the software. - Follow the prompts in the installation program to complete the process. Running the Software The current version of EDI Claims Link does not create a shortcut on your desktop for the software. You will need to browse manually to the installation directory, and create a shortcut manually: - Double click on My Computer on your desktop - Double click on Local Disk C: - Double click on the folder Program Files - Double click on the folder ValueOptions - Double click on the folder EDI Claims Link 3 - Locate the file called EDI Claims Link 3 o You can double click the file EDI Claims Link to start the software o If you want to create a shortcut on your desktop, use your right mouse button to click and hold on the EDI Claims Link 3 file, drag it to an empty portion of your desktop, release the right mouse button, then click the left mouse button on Create Shortcut Here To Log in The First Time The first time you access EDI Claims Link for Windows, the Submitter Maintenance Screen displays with a welcome message. (Refer to Identifying and Adding the Submitter section for details.) 1
2 The Submitter ID must match the ID you have for the ValueOptions ProviderConnect website. The Warning Icon indicates missing information or incorrect entry. To view message, hover the cursor over the icon. To Move among Fields The <TAB> key is used to move from field to field. Pressing the <SHIFT> and <TAB> keys at the same time moves the cursor back to the previous field. Many of the fields have drop-down reference boxes. Clicking on the arrow at the end of the field displays a list of valid entries. Selecting the appropriate choice by highlighting it places the text in the field. Clicking the down arrow beside the date field displays a Calendar to help you select the correct date, or you can type the date in the date fields using the format MMDDCCYY. All date fields require the century in addition to the year (e.g., 01/01/2007). To Identify and Add a Submitter From the Main Screen, click Tools, and then click Submitter Data Maintenance. On the Submitter List screen, double-click Add Submitter, or double click an existing submitter name. On the Submitter Maintenance screen, type the Submitter ID that matches the ProviderConnect website. Type the submitter s password, and then type it again in the Confirm Password field. Enter the submitter name. Assign a contact person and enter his/her name and telephone #. Click OK. The name of the submitter now displays in the Submitter List window. 2
3 To Add a Provider to the Provider Database From the Main Screen, click Tools, and then click Provider Data Maintenance, or click Add Provider under the EDI Claims Link Tasks pane to go directly to the Provider Maintenance Screen. Create a billing record, to indicate the address your claims payment will be sent to: Demographics 1. Record type: Billing Provider 2. Type the Provider s last name or the Organization name 3. Enter the Provider s first name and middle initial. 4. Enter the Billing Provider s address, this address cannot be a PO Box. 5. Type the name of the office contact person. 6. Type the Provider s office phone number. 7. Enter the Provider s fax phone number. Identification Numbers 1. Select the type of Provider ID number used, Employer Identification Number (or Federal Tax ID number), or the Provider s Security Social Number, from the drop-down menu in the Provider ID box. Type the appropriate ID number in the unlabeled box next to the right of Provider ID 2. Enter your National Provider ID (NPI) number into the NPI field. 3. Type the Taxonomy Code (if applicable) 4. Click OK. The name of the Provider displays in the Provider List window. To Add a Patient to the Patient Database 1. From the Main Screen, click Tools, and then click Patient Data Maintenance or click Add Patient under the EDI Claims Link Tasks to go directly to the Patient Maintenance Screen (Step 3). 2. If you clicked Patient Maintenance located under Tools, The Patient List screen displays.click Add Patient located under the Patient List screen or click ADD Patient located under the EDI Claims Link Tasks pane. 3. The Patient Maintenance Screen displays. 4. Enter the patient s demographics and Patient ID #. Note: The Date of Birth field must be in MMDDCCYY format (e.g., 01/01/2000). 5. If the patient is also the subscriber (or primary insured), click the box next to Subscriber is Patient. This will pre-fill most of the lower section. 6. Payer Responsibility: Select the appropriate response. 7. Type the Subscriber s ID Number. This will most likely be the same as the Patient ID in the upper right. System will prompt for this information on all tabs except Subscriber/Consumer tab. 8. Enter Group Number if needed by the appropriate carrier requirements. 9. Payer Name: Select ValueOptions, Inc 10. Payer ID should be pre-entered. Do not change this value. 11. Select the appropriate answer from the drop-down box for the Release of Information. 12. Select the appropriate answer from the drop-down box for the Assignment of Benefits, if necessary to change to YES. 13. Select the appropriate statement from the drop-down box for the Patient Signature Source, if necessary to change to On File. 14. Select the appropriate statement from the drop-down box for the Claim Filing Indicator. 15. If there are Secondary and Tertiary subscribers, click on the appropriate tab at the top of the window and complete the required information on each tab. 3
4 Note: Remember to complete any other fields that are required for the specific contract. 16. Click OK. The name of the Patient displays in the Patient List window. 4
5 The Batch Browse Window The left side of the Batch Browse Window is the Treeview showing the hierarchy of claims and batches. The two form types (Institutional and Professional) are the top level, batches for each form are on the next level, and providers are the third level within the hierarchy. Individual claims are listed under each provider. Selecting an item by clicking on it in the Treeview opens it and displays all the items under it in the Listview on the right side of the window. Double-clicking a claim item in the Listview opens the Claim Entry window. Expanding an item (clicking on the + sign in front of it or double-clicking it) in the Treeview lists all items under it in the Treeview section. To Create a Claims Batch 1. Click on Add Batch link on the Task Pane on the right side of the window. The Add Batch Window displays. 2. Form Type: Select whether you are creating an Institutional or Professional batch. 3. Type an identifying name for the batch. The Batch Name can be a combination of alpha and numeric characters and should be something that provides easy identification of the batch. A batch consists of any number of claims for any number of providers. 4. Receiver name: Select as appropriate for your claims. 5. Click OK. The Batch Name is now displayed at the left of the Batch Browse window. 5
6 To Enter an 837p Claim 1. Click File, then New Claim on the menu bar at the top of the window or click the Add Claim link on the Task Pane at the right of the window. The Add Claim Wizard displays. 2. Select the correct form type, select an existing batch name or add a new batch name, select the Receiver Name, and click Next. 3. The Add Claim Wizard continues; select an existing provider from the drop-down box or add a new provider by clicking the Add button. 4. The Add Claim Wizard continues; select an existing provider and patient from the drop down boxes, then click Next. 5. The provider tab is automatically populated with information contained in the Provider database. Verify all information is accurate. If it is not, you can close the claim without saving, go to the Provider Maintenance section, and correct the provider record. Then start the Add Claim procedure again. 6. Click on the Patient tab to review that information is accurate as well. If it is not, you can close the claim without saving, go to the Patient Maintenance section, and correct the patient record. Then start the Add Claim procedure again. 7. Click on the Claim tab. The claim form displays. 8. The Provider Accept Assignment field must be completed. 9. The Claim s Submitter s Identifier, which should be pre-populated. 10. The Frequency Type. If you are submitting a Corrected or Replacement claim, read Appendix 1 for proper formatting of the Original Reference Number. 11. At least 1 Diagnosis Code. 12. Click on the Claim Details Tab. 13. Fill in the first (or only) service line of the claim either by filling in the fields as indicated. Select a diagnosis code by selecting the number in the drop down menu that corresponds to the code on the Claim tab. 14. If there are additional claim bill lines, click on the next line and continue entering. 15. When all claim lines have been added to the form, click Save. 16. Click the Close button. The claim is saved and assigned a sequential number displayed in the Batch Browse window. 17. The Add Claim Wizard displays. To add another claim, click Add Another Claim and repeat the above steps; otherwise, click Finish. Important: The above information contains the minimal information necessary for verification and acceptance of the claim into the ValueOptions Claims Processing systems. They neither imply nor guarantee payment of the claim. Information on required data elements for a particular contract can be found in the Claims Submission Manual. 6
7 To Enter an 837i Claim 1. Click File, then New Claim on the menu bar at the top of the window or click the Add Claim link on the Task Pane at the right of the window. The Add Claim Wizard displays. 2. Ensure the correct form type and select an existing batch name or add a new batch name. 3. Click Next. 4. The Add Claim Wizard continues; select an existing provider from the drop-down box or add a new provider by clicking the Add button. 5. Select a Patient from the drop-down box or add a new patient by clicking the Add button. 6. Click Next. The Claim Entry window displays the Provider information, automatically copied from the Provider database. 7. On the Provider tab verify all information for the Billing Provider is accurate. If any information is incorrect, exit from the claim, and update the information under Provider Data Maintenance. 8. Select the Service Facility Location by selecting the address from the drop down menu. 9. Click on the Patient tab. If any information is incorrect, exit from the claim, and update the information under Patient Data Maintenance. 10. Click on the Claim tab 11. Statement covers dates: The entire date range for this claim, covering every service line. 12. Diagnosis Codes: The Principal Code is required; the rest are as needed for the claim. 13. Bill Details: Select the Type of Facility, Bill Classification, Frequency, Admission Type Code, Admission Source Code and Patient Status Code for this particular claim. 14. The Frequency Type. If you are submitting a Replacement claim, read Appendix 1 for proper formatting of the Original Reference Number. 15. Attending Physician: Select the name from the dropdown list, or enter the information manually. 16. Click Claim Details. 17. Complete the appropriate claim details. If there are additional claim bill lines, click on the next line and continue entering. 18. Click the Close button. The claim is saved and assigned a sequential number displayed in the Batch Browse window. 19. The Add Claim Wizard displays. To add another claim, click Add Another Claim and repeat the above steps; otherwise, click Finish. Important: The above information contains the minimal information necessary for verification and acceptance of the claim into the ValueOptions Claims Processing systems. They neither imply nor guarantee payment of the claim. Information on required data elements for a particular contract can be found in the Claims Submission Manual. 7
8 To Create and Send an EDI Claim File When all claims have been entered in the EDI Claims Link for Windows application, you can create a file to send to ValueOptions. You can transmit this file to ValueOptions through the internet by accessing and following the instructions on screen. 1. Highlight the Batch Name on the left side of the Batch Browse Window, or double click the batch name in the Batch window on the right hand side: 2. From the File menu, select Create EDI Claim File or click the Generate Claims File link located at the top of the window. 3. The path where the claims batch files are stored is defaulted by using the File Name Link. We recommend keeping the default path and filename, but you can change it if you like. 4. Click Next. The Batch Claim File Wizard will calculate the values in the batch. We recommend writing down the filename, the number of claims and the total dollar amount, as you will need this information again shortly. To Review and Edit Previously Entered Claims Highlight the Batch Name on the left side of the Batch Browse Window, or double click the batch name in the Batch window on the right hand side: If you just need to review and read a claim, you can double click on the provider name and the patient name. If you need to make any changes to any claims, click on the link that now says Reopen Batch. This link will change to Generate Claim File. (Don t click again on Generate Claim File yet!) You can now go into the batch, make the appropriate changes to existing claims, add new claims, or delete existing claims. You can then generate a new claim file as described in the preceding section. For Help and Information, Contact: ValueOptions EDI Helpdesk PO Box 1287 Latham, NY Phone: Fax: Hours: 8:00 AM to 6:00 PM (EST), Monday through Friday* address: e-supportservices@valueoptions.com *Not available during the following observed Holidays: New Years Day, Memorial Day, Independence Day, Labor Day, Thanksgiving Day, the day after Thanksgiving, and Christmas Day. 8
QUICK START GUIDE EDI Claims Link for Windows version 3.1
 QUICK START GUIDE EDI Claims Link for Windows version 3.1 System Requirements - Operating system: Windows 98 or later - Computer/Processor: Pentium 2, 233 MHz or greater - Memory: 64MB Ram - Initial application
QUICK START GUIDE EDI Claims Link for Windows version 3.1 System Requirements - Operating system: Windows 98 or later - Computer/Processor: Pentium 2, 233 MHz or greater - Memory: 64MB Ram - Initial application
EDI Claims Link for Windows Version 3.5. User s Manual. December 2011. EDI Claims Link for Windows User Manual
 EDI Claims Link for Windows Version 3.5 User s Manual December 2011-1 - TABLE OF CONTENTS Overview EDI Claims Link for Windows Application 4 About the EDI Claims Link for Windows Application 6 How to log
EDI Claims Link for Windows Version 3.5 User s Manual December 2011-1 - TABLE OF CONTENTS Overview EDI Claims Link for Windows Application 4 About the EDI Claims Link for Windows Application 6 How to log
ValueOptions Provider Guide to using Direct Claim Submission
 ValueOptions Provider Guide to using Direct Claim Submission www.valueoptions.com Table of Contents Introduction 1 Submitting a New Claim 3 Searching for Claims 9 Changing or Re-processing a claim 13 Submitting
ValueOptions Provider Guide to using Direct Claim Submission www.valueoptions.com Table of Contents Introduction 1 Submitting a New Claim 3 Searching for Claims 9 Changing or Re-processing a claim 13 Submitting
Batch Eligibility Long Term Care claims
 Hewlett Packard Enterprise Provider Electronic Solutions software lets Connecticut Medical Assistance Program providers verify patient s eligibility and submit and correct claims for services all electronically.
Hewlett Packard Enterprise Provider Electronic Solutions software lets Connecticut Medical Assistance Program providers verify patient s eligibility and submit and correct claims for services all electronically.
ValueOptions Provider Guide to using Single Claim Submission
 ValueOptions Provider Guide to using Single Claim Submission www.valueoptions.com You may only use Single Claim Submission for outpatient claims. Inpatient claims may not be entered through Single Claim
ValueOptions Provider Guide to using Single Claim Submission www.valueoptions.com You may only use Single Claim Submission for outpatient claims. Inpatient claims may not be entered through Single Claim
Illinois Mental Health Collaborative Provider Guide to Using Direct Claim Submission
 Illinois Mental Health Collaborative Provider Guide to Using Direct Claim Submission www.illinoismentalhealthcollaborative.com Direct Claim Submission allows the provider/submitter to enter claims directly
Illinois Mental Health Collaborative Provider Guide to Using Direct Claim Submission www.illinoismentalhealthcollaborative.com Direct Claim Submission allows the provider/submitter to enter claims directly
EDI Insight Manual. Training Manual. Presented By
 EDI Insight Manual Training Manual Presented By EDI Insight Manual 2 Step 1 Upload File: Select the file to transmit on the eceno claims transmission screen and click connect. Login to EDI Insight, when
EDI Insight Manual Training Manual Presented By EDI Insight Manual 2 Step 1 Upload File: Select the file to transmit on the eceno claims transmission screen and click connect. Login to EDI Insight, when
owncloud Configuration and Usage Guide
 owncloud Configuration and Usage Guide This guide will assist you with configuring and using YSUʼs Cloud Data storage solution (owncloud). The setup instructions will include how to navigate the web interface,
owncloud Configuration and Usage Guide This guide will assist you with configuring and using YSUʼs Cloud Data storage solution (owncloud). The setup instructions will include how to navigate the web interface,
Before submitting claims online you must complete the following form(s): Online Provider Services Account Request Form (www.valueoptions.
 EDI RESOURCE DOCUMENT/ E-SUPPORT SERVICES PROVIDERCONNECT AND ELECTRONIC CLAIMS ValueOptions is committed to helping our providers manage administrative functions more efficiently and conveniently, and
EDI RESOURCE DOCUMENT/ E-SUPPORT SERVICES PROVIDERCONNECT AND ELECTRONIC CLAIMS ValueOptions is committed to helping our providers manage administrative functions more efficiently and conveniently, and
MARCH 2005. Conversion Software User Guide for Windows. Version 2.0
 MARCH 2005 CDS Conversion Software User Guide for Windows Version 2.0 Updated: 2/24/2006 Table of Contents CDS Conversion Software V2 for Windows User Guide... 1 System Requirements... 1 Introduction...
MARCH 2005 CDS Conversion Software User Guide for Windows Version 2.0 Updated: 2/24/2006 Table of Contents CDS Conversion Software V2 for Windows User Guide... 1 System Requirements... 1 Introduction...
Provider Electronic Solutions Software User s Guide
 Vermont Title XIX Provider Electronic Solutions Software User s Guide HP ENTERPRISE SERVICES 312 HURRICANE LANE, STE 101 PO BOX 888 WILLISTON VT 05495 Table of Contents 1 Introduction... 2 1.1 Provider
Vermont Title XIX Provider Electronic Solutions Software User s Guide HP ENTERPRISE SERVICES 312 HURRICANE LANE, STE 101 PO BOX 888 WILLISTON VT 05495 Table of Contents 1 Introduction... 2 1.1 Provider
ScanShell.Net Install Guide
 ScanShell.Net Install Guide Please install the software first - DO NOT PLUG IN THE SCANNER The scanner has been carefully packaged to avoid damage during transportation. Before operating the scanner, please
ScanShell.Net Install Guide Please install the software first - DO NOT PLUG IN THE SCANNER The scanner has been carefully packaged to avoid damage during transportation. Before operating the scanner, please
Direct Claim Submission (DCS) User Guide. For Professional Claims www.valueoptions.com
 For Professional Claims www.valueoptions.com Direct Claim Submission allows the provider/submitter to enter a claim directly into our ProviderConnect portal without using any special software. This expedites
For Professional Claims www.valueoptions.com Direct Claim Submission allows the provider/submitter to enter a claim directly into our ProviderConnect portal without using any special software. This expedites
Using SSH Secure Shell Client for FTP
 Using SSH Secure Shell Client for FTP The SSH Secure Shell for Workstations Windows client application features this secure file transfer protocol that s easy to use. Access the SSH Secure FTP by double-clicking
Using SSH Secure Shell Client for FTP The SSH Secure Shell for Workstations Windows client application features this secure file transfer protocol that s easy to use. Access the SSH Secure FTP by double-clicking
Outlook Operating Instructions. Internal Desktop Access
 Outlook Operating Instructions Internal Desktop Access OUTLOOK OPERATING INSTRUCTIONS (INTERNAL DESKTOP ACCESS) FREQUENTLY ASKED QUESTIONS & ANSWERS Q: How do I check my email while on campus? A: Click
Outlook Operating Instructions Internal Desktop Access OUTLOOK OPERATING INSTRUCTIONS (INTERNAL DESKTOP ACCESS) FREQUENTLY ASKED QUESTIONS & ANSWERS Q: How do I check my email while on campus? A: Click
Instructions for Importing (migrating) Data
 Instructions for Importing (migrating) Data from CTAS Version 7 to CTAS Version 8 For Windows 8 and 8.1 CTAS Version 8 is designed to work with your Version 7 data if you choose to. These instructions
Instructions for Importing (migrating) Data from CTAS Version 7 to CTAS Version 8 For Windows 8 and 8.1 CTAS Version 8 is designed to work with your Version 7 data if you choose to. These instructions
Free GMATPrep Test-Preparation Software Download and Installation Instructions
 Welcome! Welcome to the GMATPrep application. The GMATPrep test-preparation software was designed by the people who created the GMAT exam, to help you get ready to take the test. It includes practice questions
Welcome! Welcome to the GMATPrep application. The GMATPrep test-preparation software was designed by the people who created the GMAT exam, to help you get ready to take the test. It includes practice questions
To successfully initialize Microsoft Outlook (Outlook) the first time, email settings need to be verified.
 TO: UAN CLIENTS FROM: UAN STAFF DATE: OCTOBER 8, 2008 SUBJECT: Steps for Initial Setup of Microsoft Outlook To successfully initialize Microsoft Outlook (Outlook) the first time, email settings need to
TO: UAN CLIENTS FROM: UAN STAFF DATE: OCTOBER 8, 2008 SUBJECT: Steps for Initial Setup of Microsoft Outlook To successfully initialize Microsoft Outlook (Outlook) the first time, email settings need to
Installing Remote Desktop Connection
 SETTING UP YOUR REMOTE DESKTOP This section will assist you in setting you Remote Desktop Connection. This will allow you to create an icon for easy access to your virtual desktop. DISCLAIMER: All images
SETTING UP YOUR REMOTE DESKTOP This section will assist you in setting you Remote Desktop Connection. This will allow you to create an icon for easy access to your virtual desktop. DISCLAIMER: All images
STATISTICA VERSION 9 STATISTICA ENTERPRISE INSTALLATION INSTRUCTIONS FOR USE WITH TERMINAL SERVER
 Notes: STATISTICA VERSION 9 STATISTICA ENTERPRISE INSTALLATION INSTRUCTIONS FOR USE WITH TERMINAL SERVER 1. These instructions focus on installation on Windows Terminal Server (WTS), but are applicable
Notes: STATISTICA VERSION 9 STATISTICA ENTERPRISE INSTALLATION INSTRUCTIONS FOR USE WITH TERMINAL SERVER 1. These instructions focus on installation on Windows Terminal Server (WTS), but are applicable
HADS 2.1.0e Installation and migration
 Ageing, Disability and Home Care, Department of Family and Community Services MDS fact sheet - February 2012 HADS 2.1.0e Installation and migration Caution! If at any stage during this process you receive
Ageing, Disability and Home Care, Department of Family and Community Services MDS fact sheet - February 2012 HADS 2.1.0e Installation and migration Caution! If at any stage during this process you receive
Secure Provider Website. Instructional Guide
 Secure Provider Website Instructional Guide Operational Training 2 12/12/2012 Table of Contents Introduction... 4 How to Use the Manual... 4 Registration... 5 Update Account... 8 User Management... 10
Secure Provider Website Instructional Guide Operational Training 2 12/12/2012 Table of Contents Introduction... 4 How to Use the Manual... 4 Registration... 5 Update Account... 8 User Management... 10
PCVITA Express Migrator for SharePoint (File System) 2011. Table of Contents
 Table of Contents Chapter-1 ---------------------------------------------------------------------------- Page No (2) What is PCVITA Express Migrator for SharePoint (File System)? Migration Supported The
Table of Contents Chapter-1 ---------------------------------------------------------------------------- Page No (2) What is PCVITA Express Migrator for SharePoint (File System)? Migration Supported The
SSH Secure Client (Telnet & SFTP) Installing & Using SSH Secure Shell for Windows Operation Systems
 SSH Secure Client (Telnet & SFTP) Installing & Using SSH Secure Shell for Windows Operation Systems What is SSH?: SSH is an application that protects the TCP/IP connections between two computers. The software
SSH Secure Client (Telnet & SFTP) Installing & Using SSH Secure Shell for Windows Operation Systems What is SSH?: SSH is an application that protects the TCP/IP connections between two computers. The software
TimeValue Software Due Date Tracking and Task Management Software
 User s Guide TM TimeValue Software Due Date Tracking and Task Management Software File In Time Software User s Guide Copyright TimeValue Software, Inc. (a California Corporation) 1992-2010. All rights
User s Guide TM TimeValue Software Due Date Tracking and Task Management Software File In Time Software User s Guide Copyright TimeValue Software, Inc. (a California Corporation) 1992-2010. All rights
Virtual Office Remote Installation Guide
 Virtual Office Remote Installation Guide Table of Contents VIRTUAL OFFICE REMOTE INSTALLATION GUIDE... 3 UNIVERSAL PRINTER CONFIGURATION INSTRUCTIONS... 12 CHANGING DEFAULT PRINTERS ON LOCAL SYSTEM...
Virtual Office Remote Installation Guide Table of Contents VIRTUAL OFFICE REMOTE INSTALLATION GUIDE... 3 UNIVERSAL PRINTER CONFIGURATION INSTRUCTIONS... 12 CHANGING DEFAULT PRINTERS ON LOCAL SYSTEM...
Xerox EDI Direct Electronic Claims Acquisition Services WINASAP5010 Quick Reference Guide BrickStreet Mutual Insurance
 Xerox EDI Direct Electronic Claims Acquisition Services WINASAP5010 Quick Reference Guide BrickStreet Mutual Insurance This document was developed for the BrickStreet Mutual Insurance provider community.
Xerox EDI Direct Electronic Claims Acquisition Services WINASAP5010 Quick Reference Guide BrickStreet Mutual Insurance This document was developed for the BrickStreet Mutual Insurance provider community.
Accessing The Doctors Clinic Physician Connect
 Accessing The Doctors Clinic Physician Connect The Doctors Clinic s commitment to excellence in patient care presents healthcare providers in our community access to electronic health records. Here s how:
Accessing The Doctors Clinic Physician Connect The Doctors Clinic s commitment to excellence in patient care presents healthcare providers in our community access to electronic health records. Here s how:
CT Provider Electronic Solutions. Presented by The Department of Social Services & EDS for Billing Providers
 CT Provider Electronic Solutions Presented by The Department of Social Services & EDS for Billing Providers 1 Provider Electronic Solutions New User Agenda Provider Electronic Solutions Software System
CT Provider Electronic Solutions Presented by The Department of Social Services & EDS for Billing Providers 1 Provider Electronic Solutions New User Agenda Provider Electronic Solutions Software System
Richmond Systems. SupportDesk Quick Start Guide
 Richmond Systems SupportDesk Quick Start Guide Table of Contents SupportDesk Quick Start Guide...1 Introduction...1 Pre-requisites...2 Installation at a Glance...2 Installation...3 Setup Console...13
Richmond Systems SupportDesk Quick Start Guide Table of Contents SupportDesk Quick Start Guide...1 Introduction...1 Pre-requisites...2 Installation at a Glance...2 Installation...3 Setup Console...13
Stellar Phoenix. Access Database Repair 5.0 Installation Guide
 Stellar Phoenix Access Database Repair 5.0 Installation Guide Overview Stellar Phoenix Access Database Repair, a secure and easy to use application is designed for repairing corrupt Microsoft Access (.mdb,.accdb)
Stellar Phoenix Access Database Repair 5.0 Installation Guide Overview Stellar Phoenix Access Database Repair, a secure and easy to use application is designed for repairing corrupt Microsoft Access (.mdb,.accdb)
16.4.3 Lab: Data Backup and Recovery in Windows XP
 16.4.3 Lab: Data Backup and Recovery in Windows XP Introduction Print and complete this lab. In this lab, you will back up data. You will also perform a recovery of the data. Recommended Equipment The
16.4.3 Lab: Data Backup and Recovery in Windows XP Introduction Print and complete this lab. In this lab, you will back up data. You will also perform a recovery of the data. Recommended Equipment The
User Guide. emoney for Outlook
 User Guide emoney for Outlook Table of Contents INTRODUCTION... 2 SYSTEM REQUIREMENTS... 2 Required Installations... 2 INSTALLATION PROCESS... 2 FIRST TIME SETUP... 8 EMONEY CLIENT PANE... 17 Client Contact
User Guide emoney for Outlook Table of Contents INTRODUCTION... 2 SYSTEM REQUIREMENTS... 2 Required Installations... 2 INSTALLATION PROCESS... 2 FIRST TIME SETUP... 8 EMONEY CLIENT PANE... 17 Client Contact
STATISTICA VERSION 11 CONCURRENT NETWORK LICENSE WITH BORROWING INSTALLATION INSTRUCTIONS
 data analysis data mining quality improvement web-based analytics Notes STATISTICA VERSION 11 CONCURRENT NETWORK LICENSE WITH BORROWING INSTALLATION INSTRUCTIONS 1. The installation of the Concurrent network
data analysis data mining quality improvement web-based analytics Notes STATISTICA VERSION 11 CONCURRENT NETWORK LICENSE WITH BORROWING INSTALLATION INSTRUCTIONS 1. The installation of the Concurrent network
BACKUP UTILITY FOR TIMEFORCE
 BACKUP UTILITY FOR TIMEFORCE The "Backup Utility" for TimeForce automatically creates a backup of the information stored in the program database. Backups can be performed manually, or the TimeForce Scheduler
BACKUP UTILITY FOR TIMEFORCE The "Backup Utility" for TimeForce automatically creates a backup of the information stored in the program database. Backups can be performed manually, or the TimeForce Scheduler
Profit Developers, Inc. (PDI) 2015 SAXTAX Software Installation Guide
 2015 SAXTAX Software Installation Guide 1. Installation: Installing from a Link: Please click on the link provided in the setup email received. Some email accounts will not allow access to executable links
2015 SAXTAX Software Installation Guide 1. Installation: Installing from a Link: Please click on the link provided in the setup email received. Some email accounts will not allow access to executable links
Installation Instruction STATISTICA Enterprise Small Business
 Installation Instruction STATISTICA Enterprise Small Business Notes: ❶ The installation of STATISTICA Enterprise Small Business entails two parts: a) a server installation, and b) workstation installations
Installation Instruction STATISTICA Enterprise Small Business Notes: ❶ The installation of STATISTICA Enterprise Small Business entails two parts: a) a server installation, and b) workstation installations
How schedule AccuTRConsole to run every hour
 How schedule AccuTRConsole to run every hour If you have had problems with getting your reports to send out from AccuTrack or AccuSQL 2014 consistently with the Windows Service AccuTaskRunner.exe we have
How schedule AccuTRConsole to run every hour If you have had problems with getting your reports to send out from AccuTrack or AccuSQL 2014 consistently with the Windows Service AccuTaskRunner.exe we have
Installation Guide v3.0
 Installation Guide v3.0 Shepherd TimeClock 4465 W. Gandy Blvd. Suite 800 Tampa, FL 33611 Phone: 813-882-8292 Fax: 813-839-7829 http://www.shepherdtimeclock.com The information contained in this document
Installation Guide v3.0 Shepherd TimeClock 4465 W. Gandy Blvd. Suite 800 Tampa, FL 33611 Phone: 813-882-8292 Fax: 813-839-7829 http://www.shepherdtimeclock.com The information contained in this document
ProjectWise Explorer V8i User Manual for Subconsultants & Team Members
 ProjectWise Explorer V8i User Manual for Subconsultants & Team Members submitted to Michael Baker International Subconsultants & Team Members submitted by Michael Baker International ProjectWise Support
ProjectWise Explorer V8i User Manual for Subconsultants & Team Members submitted to Michael Baker International Subconsultants & Team Members submitted by Michael Baker International ProjectWise Support
STATISTICA VERSION 12 STATISTICA ENTERPRISE SMALL BUSINESS INSTALLATION INSTRUCTIONS
 STATISTICA VERSION 12 STATISTICA ENTERPRISE SMALL BUSINESS INSTALLATION INSTRUCTIONS Notes 1. The installation of STATISTICA Enterprise Small Business entails two parts: a) a server installation, and b)
STATISTICA VERSION 12 STATISTICA ENTERPRISE SMALL BUSINESS INSTALLATION INSTRUCTIONS Notes 1. The installation of STATISTICA Enterprise Small Business entails two parts: a) a server installation, and b)
BIGPOND ONLINE STORAGE USER GUIDE Issue 1.1.0-18 August 2005
 BIGPOND ONLINE STORAGE USER GUIDE Issue 1.1.0-18 August 2005 PLEASE NOTE: The contents of this publication, and any associated documentation provided to you, must not be disclosed to any third party without
BIGPOND ONLINE STORAGE USER GUIDE Issue 1.1.0-18 August 2005 PLEASE NOTE: The contents of this publication, and any associated documentation provided to you, must not be disclosed to any third party without
ewebextra OfficeMate Integration User s Guide
 ewebextra OfficeMate Integration User s Guide September 2013 2013 Eyefinity, Inc. All rights reserved. Eyefinity, OfficeMate, ewebextra, and ExamWRITER are registered trademarks of Eyefinity, Inc. All
ewebextra OfficeMate Integration User s Guide September 2013 2013 Eyefinity, Inc. All rights reserved. Eyefinity, OfficeMate, ewebextra, and ExamWRITER are registered trademarks of Eyefinity, Inc. All
Windows Accelerated Submission and Processing WINASAP 5010. Montana Medicaid, Healthy Montana Kids (HMK) and Mental Health Services Plan (MHSP)
 Windows Accelerated Submission and Processing WINASAP 5010 Montana Medicaid, Healthy Montana Kids (HMK) and Mental Health Services Plan (MHSP) October 2015 2015 Xerox Corporation. All rights reserved.
Windows Accelerated Submission and Processing WINASAP 5010 Montana Medicaid, Healthy Montana Kids (HMK) and Mental Health Services Plan (MHSP) October 2015 2015 Xerox Corporation. All rights reserved.
Minimum Requirements... 2. New Firm Installation Instructions for the Software Delivery Manager...2. NEW Firms Installing for the First Time...
 Release 2014.14.03 December, 2014 CCH, a part of Wolters Kluwer, welcomes you to ProSystem fx Practice Management. For first-time installations of ProSystem fx Practice Management the Installation Guide
Release 2014.14.03 December, 2014 CCH, a part of Wolters Kluwer, welcomes you to ProSystem fx Practice Management. For first-time installations of ProSystem fx Practice Management the Installation Guide
4cast Client Specification and Installation
 4cast Client Specification and Installation Version 2015.00 10 November 2014 Innovative Solutions for Education Management www.drakelane.co.uk System requirements The client requires Administrative rights
4cast Client Specification and Installation Version 2015.00 10 November 2014 Innovative Solutions for Education Management www.drakelane.co.uk System requirements The client requires Administrative rights
Texas Sales Tax Electronic Reporting Using Electronic Data Interchange (EDI)
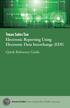 Texas Sales Tax Electronic Reporting Using Electronic Data Interchange (EDI) Quick Reference Guide Susan Combs Texas Comptroller of Public Accounts Texas Sales Tax Electronic Reporting Using Electronic
Texas Sales Tax Electronic Reporting Using Electronic Data Interchange (EDI) Quick Reference Guide Susan Combs Texas Comptroller of Public Accounts Texas Sales Tax Electronic Reporting Using Electronic
Using. Microsoft Virtual PC. Page 1
 Using Microsoft Virtual PC T4 Page 1 Microsoft Virtual PC Microsoft Virtual PC allows multiple Guest Operating Systems (Virtual Machines) to run using the resources of the Host Operating System (The PC
Using Microsoft Virtual PC T4 Page 1 Microsoft Virtual PC Microsoft Virtual PC allows multiple Guest Operating Systems (Virtual Machines) to run using the resources of the Host Operating System (The PC
Time Matters for Microsoft Outlook. Technology Preview User Guide
 Time Matters for Microsoft Outlook Technology Preview User Guide Contents Overview of Time Matters for Microsoft Outlook... 2 Requirements... 2 Install Time Matters for Microsoft Outlook... 3 Specify a
Time Matters for Microsoft Outlook Technology Preview User Guide Contents Overview of Time Matters for Microsoft Outlook... 2 Requirements... 2 Install Time Matters for Microsoft Outlook... 3 Specify a
Legal Notes. Regarding Trademarks. 2012 KYOCERA Document Solutions Inc.
 Legal Notes Unauthorized reproduction of all or part of this guide is prohibited. The information in this guide is subject to change without notice. We cannot be held liable for any problems arising from
Legal Notes Unauthorized reproduction of all or part of this guide is prohibited. The information in this guide is subject to change without notice. We cannot be held liable for any problems arising from
10.3.1.6 Lab - Data Backup and Recovery in Windows XP
 5.0 10.3.1.6 Lab - Data Backup and Recovery in Windows XP Introduction Print and complete this lab. In this lab, you will back up data. You will also perform a recovery of the data. Recommended Equipment
5.0 10.3.1.6 Lab - Data Backup and Recovery in Windows XP Introduction Print and complete this lab. In this lab, you will back up data. You will also perform a recovery of the data. Recommended Equipment
WA2262 Applied Data Science and Big Data Analytics Boot Camp for Business Analysts. Classroom Setup Guide. Web Age Solutions Inc.
 WA2262 Applied Data Science and Big Data Analytics Boot Camp for Business Analysts Classroom Setup Guide Web Age Solutions Inc. Copyright Web Age Solutions Inc. 1 Table of Contents Part 1 - Minimum Software
WA2262 Applied Data Science and Big Data Analytics Boot Camp for Business Analysts Classroom Setup Guide Web Age Solutions Inc. Copyright Web Age Solutions Inc. 1 Table of Contents Part 1 - Minimum Software
Windows XP Managing Your Files
 Windows XP Managing Your Files Objective 1: Understand your computer s filing system Your computer's filing system has three basic divisions: files, folders, and drives. 1. File- everything saved on your
Windows XP Managing Your Files Objective 1: Understand your computer s filing system Your computer's filing system has three basic divisions: files, folders, and drives. 1. File- everything saved on your
SBCH Medicaid Verification System File Exchange
 SBCH Medicaid Verification System File Exchange (Version 2, 10/1/2015) 1 SCHOOL BASED CHILD HEALTH (SBCH) FILE EXCHANGE Contents INTRODUCTION... 3 OVERVIEW... 3 CONTACT INFORMATION... 3 FILE PROCESSING
SBCH Medicaid Verification System File Exchange (Version 2, 10/1/2015) 1 SCHOOL BASED CHILD HEALTH (SBCH) FILE EXCHANGE Contents INTRODUCTION... 3 OVERVIEW... 3 CONTACT INFORMATION... 3 FILE PROCESSING
Commport FTP Client Set-up
 Commport FTP Client Set-up Instructions for downloading and installing the Commport FTP Client. Version 1.2 Commport Communications International, inc. May 2013 Download from Commport Website: http://www.commport.com/documents/commportftpclientsetup.zip
Commport FTP Client Set-up Instructions for downloading and installing the Commport FTP Client. Version 1.2 Commport Communications International, inc. May 2013 Download from Commport Website: http://www.commport.com/documents/commportftpclientsetup.zip
Specific Information for installation and use of the database Report Tool used with FTSW100 software.
 Database Report Tool This manual contains: Specific Information for installation and use of the database Report Tool used with FTSW100 software. Database Report Tool for use with FTSW100 versions 2.01
Database Report Tool This manual contains: Specific Information for installation and use of the database Report Tool used with FTSW100 software. Database Report Tool for use with FTSW100 versions 2.01
Connecting to ANC by VPN (Virtual Private Network)
 Connecting to ANC by VPN (Virtual Private Network) The VPN creates an encrypted connection, a tunnel through the Internet, to the company s secure network servers for employees who need to access network
Connecting to ANC by VPN (Virtual Private Network) The VPN creates an encrypted connection, a tunnel through the Internet, to the company s secure network servers for employees who need to access network
INSTALLING MÜSE UPDATES FOR ISTAN
 INSTALLING MÜSE UPDATES FOR ISTAN System updates are available periodically and can be downloaded using any computer with an Internet connection. CAE Healthcare Instructor Workstations should NOT be connected
INSTALLING MÜSE UPDATES FOR ISTAN System updates are available periodically and can be downloaded using any computer with an Internet connection. CAE Healthcare Instructor Workstations should NOT be connected
ewebextra OfficeMate Integration User s Guide
 ewebextra OfficeMate Integration User s Guide April 2014 2014 Eyefinity, Inc. All rights reserved. Eyefinity, OfficeMate, ewebextra, and ExamWRITER are registered trademarks of Eyefinity, Inc. All other
ewebextra OfficeMate Integration User s Guide April 2014 2014 Eyefinity, Inc. All rights reserved. Eyefinity, OfficeMate, ewebextra, and ExamWRITER are registered trademarks of Eyefinity, Inc. All other
Appointment Scheduler
 EZClaim Appointment Scheduler User Guide Last Update: 11/19/2008 Copyright 2008 EZClaim This page intentionally left blank Contents Contents... iii Getting Started... 5 System Requirements... 5 Installing
EZClaim Appointment Scheduler User Guide Last Update: 11/19/2008 Copyright 2008 EZClaim This page intentionally left blank Contents Contents... iii Getting Started... 5 System Requirements... 5 Installing
Getting Started with Vision 6
 Getting Started with Vision 6 Version 6.9 Notice Copyright 1981-2009 Netop Business Solutions A/S. All Rights Reserved. Portions used under license from third parties. Please send any comments to: Netop
Getting Started with Vision 6 Version 6.9 Notice Copyright 1981-2009 Netop Business Solutions A/S. All Rights Reserved. Portions used under license from third parties. Please send any comments to: Netop
COMBINED INCIDENT REPORTING SOFTWARE (CIRS) School Year 2015-2016 Software Instructions
 COMBINED INCIDENT REPORTING SOFTWARE (CIRS) School Year 2015-2016 Software Instructions DUE July 1, 2016 IT: Data Management and Analysis (802) 479-1044 Table of Contents COLLECTION SPECIFICATIONS... 4
COMBINED INCIDENT REPORTING SOFTWARE (CIRS) School Year 2015-2016 Software Instructions DUE July 1, 2016 IT: Data Management and Analysis (802) 479-1044 Table of Contents COLLECTION SPECIFICATIONS... 4
Getting Started with MozyPro Online Backup Online Software from Time Warner Cable Business Class
 Getting Started with MozyPro Online Backup Online Software from Time Warner Cable Business Class A Guide for Users MozyPro is an online backup service with an easy to use interface so you can start backing
Getting Started with MozyPro Online Backup Online Software from Time Warner Cable Business Class A Guide for Users MozyPro is an online backup service with an easy to use interface so you can start backing
PCVITA Express Migrator for SharePoint(Exchange Public Folder) 2011. Table of Contents
 Table of Contents Chapter-1 ------------------------------------------------------------- Page No (2) What is Express Migrator for Exchange Public Folder to SharePoint? Migration Supported The Prominent
Table of Contents Chapter-1 ------------------------------------------------------------- Page No (2) What is Express Migrator for Exchange Public Folder to SharePoint? Migration Supported The Prominent
Installation Instruction STATISTICA. Concurrent Network License with Borrowing Domain Based Registration
 Installation Instruction STATISTICA Concurrent Network License with Borrowing Domain Based Registration Notes: ❶ The installation of the Concurrent network version entails two parts: a) a server installation,
Installation Instruction STATISTICA Concurrent Network License with Borrowing Domain Based Registration Notes: ❶ The installation of the Concurrent network version entails two parts: a) a server installation,
COX BUSINESS ONLINE BACKUP
 COX BUSINESS ONLINE BACKUP Quick start Guide www.cox.com Services and features not available in all areas and package options vary by market. Rates and speeds vary by market. Number of users and network
COX BUSINESS ONLINE BACKUP Quick start Guide www.cox.com Services and features not available in all areas and package options vary by market. Rates and speeds vary by market. Number of users and network
Quick Start Using DASYLab with your Measurement Computing USB device
 Quick Start Using DASYLab with your Measurement Computing USB device Thank you for purchasing a USB data acquisition device from Measurement Computing Corporation (MCC). This Quick Start document contains
Quick Start Using DASYLab with your Measurement Computing USB device Thank you for purchasing a USB data acquisition device from Measurement Computing Corporation (MCC). This Quick Start document contains
Quarterly Wage Reporting System QWRS. User s Manual
 Quarterly Wage Reporting System QWRS Visual Basic Version 3.0.0 User s Manual STATE OF HAWAII DEPARTMENT OF LABOR & INDUSTRIAL RELATIONS UNEMPLOYMENT INSURANCE DIVISION September 2006 Table of Contents
Quarterly Wage Reporting System QWRS Visual Basic Version 3.0.0 User s Manual STATE OF HAWAII DEPARTMENT OF LABOR & INDUSTRIAL RELATIONS UNEMPLOYMENT INSURANCE DIVISION September 2006 Table of Contents
Windows Data Recovery Home 6.0
 Installation Guide Stellar Phoenix Windows Data Recovery Home 6.0 Overview Stellar Phoenix Windows Data Recovery - Home edition is a complete solution to recover lost data from your hard disks and removable
Installation Guide Stellar Phoenix Windows Data Recovery Home 6.0 Overview Stellar Phoenix Windows Data Recovery - Home edition is a complete solution to recover lost data from your hard disks and removable
Roth IRA Conversion Evaluator
 Roth IRA Conversion Evaluator Quick Start Guide 2009, WoltersKluwer. All Rights Reserved. Page 1 of 36 Table of Contents Roth IRA Conversion Evaluator Quick Start Guide Getting Started... 3 About the Roth
Roth IRA Conversion Evaluator Quick Start Guide 2009, WoltersKluwer. All Rights Reserved. Page 1 of 36 Table of Contents Roth IRA Conversion Evaluator Quick Start Guide Getting Started... 3 About the Roth
Contents. Hardware Configuration... 27 Uninstalling Shortcuts Black...29
 Contents Getting Started...1 Check your Computer meets the Minimum Requirements... 1 Ensure your Computer is Running in Normal Sized Fonts... 7 Ensure your Regional Settings are Correct... 9 Reboot your
Contents Getting Started...1 Check your Computer meets the Minimum Requirements... 1 Ensure your Computer is Running in Normal Sized Fonts... 7 Ensure your Regional Settings are Correct... 9 Reboot your
Installing the Software... 1 Using the System Tray Icon... 5 Restoring the System Tray Icon... 6
 Contents Getting Started... 1 Installing the Software... 1 Using the System Tray Icon... 5 Restoring the System Tray Icon... 6 Managing Your Drives... 8 Adjusting the Power Setting... 8 Testing Your Drive...11
Contents Getting Started... 1 Installing the Software... 1 Using the System Tray Icon... 5 Restoring the System Tray Icon... 6 Managing Your Drives... 8 Adjusting the Power Setting... 8 Testing Your Drive...11
Auto Archiving Folders in Outlook XP
 Auto Archiving Folders in Outlook XP Your Outlook email account on the Exchange server is allotted 50 megabytes of storage space on the server. Items in the Inbox, Calendar, Sent Items, Deleted Items,
Auto Archiving Folders in Outlook XP Your Outlook email account on the Exchange server is allotted 50 megabytes of storage space on the server. Items in the Inbox, Calendar, Sent Items, Deleted Items,
Virtual Communities Operations Manual
 Virtual Communities Operations Manual The Chapter Virtual Communities (VC) have been developed to improve communication among chapter leaders and members, to facilitate networking and communication among
Virtual Communities Operations Manual The Chapter Virtual Communities (VC) have been developed to improve communication among chapter leaders and members, to facilitate networking and communication among
Online Provider Services Account Request Form (www.valueoptions.com)
 PROVIDERCONNECT AND ELECTRONIC CLAIMS SUBMISSION ValueOptions is committed to helping its providers manage administration functions more efficiently and conveniently, and encourages providers to take advantage
PROVIDERCONNECT AND ELECTRONIC CLAIMS SUBMISSION ValueOptions is committed to helping its providers manage administration functions more efficiently and conveniently, and encourages providers to take advantage
DVR4C Remote Viewer Operation Manual Table of Contents EN 3 1. OVERVIEW...5 1.1 MINIMUM PC REQUIREMENTS...5 2. INSTALLING THE PROGRAM...
 DVR4x4RemoteViewer.book Page 3 Tuesday, February 15, 2005 9:19 AM DVR4C Remote Viewer Operation Manual Table of Contents EN 3 1. OVERVIEW...5 1.1 MINIMUM PC REQUIREMENTS...5 2. INSTALLING THE PROGRAM...5
DVR4x4RemoteViewer.book Page 3 Tuesday, February 15, 2005 9:19 AM DVR4C Remote Viewer Operation Manual Table of Contents EN 3 1. OVERVIEW...5 1.1 MINIMUM PC REQUIREMENTS...5 2. INSTALLING THE PROGRAM...5
YOUR GUIDE TO THE iphone MOBILE APP WITH 1st SOURCE
 YOUR GUIDE TO THE iphone MOBILE APP WITH 1st SOURCE Strong. Stable. Local. Personal. 10/12 Install, Sign On and View Account Balances 1. Visit the iphone App Store on your iphone and search for 1st Source
YOUR GUIDE TO THE iphone MOBILE APP WITH 1st SOURCE Strong. Stable. Local. Personal. 10/12 Install, Sign On and View Account Balances 1. Visit the iphone App Store on your iphone and search for 1st Source
Provider Electronic Solutions Upgrade Instructions
 Provider Electronic Solutions Upgrade Instructions Get Upgrades from the Web This document describes how to upgrade Provider Electronic Solutions (PES) on your computer or computer network from the Connecticut
Provider Electronic Solutions Upgrade Instructions Get Upgrades from the Web This document describes how to upgrade Provider Electronic Solutions (PES) on your computer or computer network from the Connecticut
EZClaim 8 ANSI 837 User Guide
 EZClaim 8 ANSI 837 User Guide Last Updated: March 2012 Copyright 2003 EZClaim Medical Billing Software Electronic Claims Using the ANSI 837 Format User Guide NPI Numbers Billing and Rendering NPI numbers
EZClaim 8 ANSI 837 User Guide Last Updated: March 2012 Copyright 2003 EZClaim Medical Billing Software Electronic Claims Using the ANSI 837 Format User Guide NPI Numbers Billing and Rendering NPI numbers
SOS SO S O n O lin n e lin e Bac Ba kup cku ck p u USER MANUAL
 SOS Online Backup USER MANUAL HOW TO INSTALL THE SOFTWARE 1. Download the software from the website: http://www.sosonlinebackup.com/download_the_software.htm 2. Click Run to install when promoted, or alternatively,
SOS Online Backup USER MANUAL HOW TO INSTALL THE SOFTWARE 1. Download the software from the website: http://www.sosonlinebackup.com/download_the_software.htm 2. Click Run to install when promoted, or alternatively,
QUICK START GUIDE. Draft twice the documents in half the time starting now.
 QUICK START GUIDE Draft twice the documents in half the time starting now. WELCOME TO PRODOC Thank you for choosing ProDoc, your forms solution to save time and money, reduce errors, and better serve your
QUICK START GUIDE Draft twice the documents in half the time starting now. WELCOME TO PRODOC Thank you for choosing ProDoc, your forms solution to save time and money, reduce errors, and better serve your
Outlook to Windows Live Mail
 Overview... 20-01 Learning Objectives... 20-01 Transfer Software... 20-01 System Requirements... 20-02 Application Loading... 20-02 Software Installation... 20-03 Migration Process on the Old PC... 20-05
Overview... 20-01 Learning Objectives... 20-01 Transfer Software... 20-01 System Requirements... 20-02 Application Loading... 20-02 Software Installation... 20-03 Migration Process on the Old PC... 20-05
Mac Outlook Calendar/Scheduler and Tasks
 Introduction Schedule an event and/or meeting. Schedule all-day and recurring events. Assign tasks to another user and use special shortcut keys. Contents Introduction Contents Calendar View Edit an appointment
Introduction Schedule an event and/or meeting. Schedule all-day and recurring events. Assign tasks to another user and use special shortcut keys. Contents Introduction Contents Calendar View Edit an appointment
Migrating From Bobcat Mail To Google Apps (Using Microsoft Outlook and Google Apps Sync)
 Migrating From Bobcat Mail To Google Apps (Using Microsoft Outlook and Google Apps Sync) This document is intended for those users moving from WVWC s Bobcat Mail system to the new Google Apps mail system
Migrating From Bobcat Mail To Google Apps (Using Microsoft Outlook and Google Apps Sync) This document is intended for those users moving from WVWC s Bobcat Mail system to the new Google Apps mail system
Upgrading from Call Center Reporting to Reporting for Contact Center. BCM Contact Center
 Upgrading from Call Center Reporting to Reporting for Contact Center BCM Contact Center Document Number: NN40010-400 Document Status: Standard Document Version: 02.00 Date: June 2006 Copyright Nortel Networks
Upgrading from Call Center Reporting to Reporting for Contact Center BCM Contact Center Document Number: NN40010-400 Document Status: Standard Document Version: 02.00 Date: June 2006 Copyright Nortel Networks
Remote Management System
 RMS Copyright and Distribution Notice November 2009 Copyright 2009 ARTROMICK International, Inc. ALL RIGHTS RESERVED. Published 2009. Printed in the United States of America WARNING: ANY UNAUTHORIZED
RMS Copyright and Distribution Notice November 2009 Copyright 2009 ARTROMICK International, Inc. ALL RIGHTS RESERVED. Published 2009. Printed in the United States of America WARNING: ANY UNAUTHORIZED
USER GUIDE FOR DIGITAL CERTIFICATE
 USER GUIDE FOR DIGITAL CERTIFICATE If you encounter any problem and no solution can be obtained from the USER GUIDE FOR DIGITAL CERTIFICATE, please contact our hotline at 03-8992 8888 or customercare@digicert.com.my
USER GUIDE FOR DIGITAL CERTIFICATE If you encounter any problem and no solution can be obtained from the USER GUIDE FOR DIGITAL CERTIFICATE, please contact our hotline at 03-8992 8888 or customercare@digicert.com.my
3 Setting up Databases on a Microsoft SQL 7.0 Server
 3 Setting up Databases on a Microsoft SQL 7.0 Server Overview of the Installation Process To set up GoldMine properly, you must follow a sequence of steps to install GoldMine s program files, and the other
3 Setting up Databases on a Microsoft SQL 7.0 Server Overview of the Installation Process To set up GoldMine properly, you must follow a sequence of steps to install GoldMine s program files, and the other
Remote Desktop Services
 Remote Desktop Services AMERICAN INSTITUTES FOR RESEARCH AIR REMOTE DESKTOP SERVICES (RDS) GUIDE Overview Welcome to AIR Remote Desktop Services! AIR Remote Desktop Services can be accessed from a Windows
Remote Desktop Services AMERICAN INSTITUTES FOR RESEARCH AIR REMOTE DESKTOP SERVICES (RDS) GUIDE Overview Welcome to AIR Remote Desktop Services! AIR Remote Desktop Services can be accessed from a Windows
Does the GC have an online document management solution?
 This FAQ contains: Web File Services definition Access web file services Create a WFS folder Upload a document Email a link to a document folder Create WFS subscription Cancel existing subscription Create
This FAQ contains: Web File Services definition Access web file services Create a WFS folder Upload a document Email a link to a document folder Create WFS subscription Cancel existing subscription Create
BankLink Books Clients
 BankLink Books Clients This document is for those practices installing BankLink Books. The BankLink Service Agreement permits licensed BankLink practices to install the software in as many locations as
BankLink Books Clients This document is for those practices installing BankLink Books. The BankLink Service Agreement permits licensed BankLink practices to install the software in as many locations as
Remedy ITSM Service Request Management Quick Start Guide
 Remedy ITSM Service Request Management Quick Start Guide Table of Contents 1.0 Getting Started With Remedy s Service Request Management. 3 2.0 Submitting a Service Request.7 3.0 Updating a Service Request
Remedy ITSM Service Request Management Quick Start Guide Table of Contents 1.0 Getting Started With Remedy s Service Request Management. 3 2.0 Submitting a Service Request.7 3.0 Updating a Service Request
Trax Attendance Manager Full Installation (Windows XP, 32 bit Windows Vista, or 32 bit Windows 7)
 Trax Attendance Manager Full Installation (Windows XP, 32 bit Windows Vista, or 32 bit Windows 7) NOTE: There are separate instructions for 64 bit Windows Vista, 64 bit Windows 7, and clients in Canada.
Trax Attendance Manager Full Installation (Windows XP, 32 bit Windows Vista, or 32 bit Windows 7) NOTE: There are separate instructions for 64 bit Windows Vista, 64 bit Windows 7, and clients in Canada.
Quick Start Guide. Laplink Software, Inc. Quick Start Guide MN-LLTLBR-EN-05 (REV. 02/2010) h t t p : / / w w w. l a p l i n k.
 1 Laplink Software, Inc. Customer Service/Technical Support: Web: http://www.laplink.com/help E-mail: CustomerService@laplink.com Quick Start Guide Laplink Software, Inc. 14335 NE 24th Street, Suite 201
1 Laplink Software, Inc. Customer Service/Technical Support: Web: http://www.laplink.com/help E-mail: CustomerService@laplink.com Quick Start Guide Laplink Software, Inc. 14335 NE 24th Street, Suite 201
STEP 01 Nortel Contivity VPN Client Installation
 STEP 01 Nortel Contivity VPN Client Installation The screen shots below may not be exactly what you see while installing the Contivity VPN Client on your PC. Different browsers and operating systems may
STEP 01 Nortel Contivity VPN Client Installation The screen shots below may not be exactly what you see while installing the Contivity VPN Client on your PC. Different browsers and operating systems may
User Guide. Laplink Software, Inc. User Guide MN-LLE-EN-05 (REV. 2/2010) h t t p : / / w w w. l a p l i n k. c o m / h e l p
 1 Laplink Software, Inc. Customer Service/Technical Support: Web: http://www.laplink.com/help E-mail: CustomerService@laplink.com User Guide Laplink Software, Inc. 14335 NE 24th Street, Suite 201 Bellevue,
1 Laplink Software, Inc. Customer Service/Technical Support: Web: http://www.laplink.com/help E-mail: CustomerService@laplink.com User Guide Laplink Software, Inc. 14335 NE 24th Street, Suite 201 Bellevue,
UCHC Time & Attendance System Department of Human Resources. Web Based Users Salaried Employees
 UCHC Time & Attendance System Department of Human Resources Web Based Users Salaried Employees Prepared by the Department of Human Resources Date: December 2009 PHONE: (860) 679-2426 FAX: (860) 679-1051
UCHC Time & Attendance System Department of Human Resources Web Based Users Salaried Employees Prepared by the Department of Human Resources Date: December 2009 PHONE: (860) 679-2426 FAX: (860) 679-1051
Creating a Distribution List from an Excel Spreadsheet
 Creating a Distribution List from an Excel Spreadsheet Create the list of information in Excel Create an excel spreadsheet. The following sample file has the person s first name, last name and email address
Creating a Distribution List from an Excel Spreadsheet Create the list of information in Excel Create an excel spreadsheet. The following sample file has the person s first name, last name and email address
Table of Contents. Speedi WIN Online Page 1 of 44 Speedi-WIN Online Install Instructions
 Speedi WIN Online Page 1 of 44 Speedi-WIN Online Install Instructions Table of Contents Logging on to Speedi-WIN Online... 3 Installing Citrix Receiver... 7 Launching Speedi-WIN Online... 11 Existing Speedi-WIN
Speedi WIN Online Page 1 of 44 Speedi-WIN Online Install Instructions Table of Contents Logging on to Speedi-WIN Online... 3 Installing Citrix Receiver... 7 Launching Speedi-WIN Online... 11 Existing Speedi-WIN
Lotus Notes 6.x Client Installation Guide for Windows. Information Technology Services. CSULB
 The goal of this document This document was created by the Information Technology Services department to assist the Lotus Notes Coordinators in the successful installation of Lotus Notes release 6 (R6)
The goal of this document This document was created by the Information Technology Services department to assist the Lotus Notes Coordinators in the successful installation of Lotus Notes release 6 (R6)
