School Cash Account ing User Guide Issue Checks
|
|
|
- Matthew Stewart
- 8 years ago
- Views:
Transcription
1 School Cash Account ing User Guide Issue Checks Table of Contents 1 Issue Checks - Disbursements Getting Started: To Complete the Working Copy of A Check: To Manage Categories: Memo Field: Issuing More Than One Check: List Checks: Voiding Checks That Are Not Posted To the Ledger: Search: Print: Test Print Issue Checks Checklist: Adding Checks to the Ledger: To Exit Appendix:... 21
2 1575 Bishop St N, Suite100 Cambridge ON N1R 7J Riverside Dr., Suite 102 Irving, TX About Us: KEV Group is an international company that specializes in the management and security of school funds. KEV Group has continued to grow and address new client needs since our founding almost two decades ago as a pioneer in managing school funds. Our flagship product, School Cash Accounting, has consistently set the industry standard for school cash management. Internally, KEV Group has developed several software and web-based solutions to meet the needs of the most demanding school officials, auditors, and C-level policy makers. Today we work with over 5000 schools on a daily basis with our industry-leading solutions. KEV Group specializes in school level accounting, online payment processing, and tracking of student obligations. By showing you how we enable transparency in school funds, as well as provide secure and detailed audit trails, we can change the way you think about school fund management. KEV Group makes it easy for districts to evolve to a secure and transparent infrastructure while being budget conscious. Our reputation for easy to use software, painless implementation procedure and unique personalized training for district staff and school bookkeepers makes choosing KEV Group one of the best decisions a district can make. Minimum Requirements for School Cash Accounting: Component Browser Report Reader RAM Bandwidth Required Network Description Windows OS Internet Explorer 7 or higher / Firefox 3.6 or higher MAC OS Firefox 3.6 or higher Adobe Reader 7.0 or higher 256 MB 100kb /Sec per average user session DSL or Cable broadband network connection with 512 kb/sec Copyright KEV Group Inc. (KEV) All Rights Reserved Edition: This edition applies to Version otherwise indicated in new editions or updates. First Edition: 2004 Revised: February 2011 This document is for information purposes only. KEV Group Inc. (KEV) makes no warranties, expressed or implied. Trademarks: Adobe Acrobat Reader are registered trademarks of Adobe Microsoft, Silverlight and Windows are registered trademarks of Microsoft Corporation Mozilla Firefox is a registered trademark of Mozilla Foundation
3 Issue Checks 3 1 Issue Checks - Disbursements Using this feature in SchoolCash.NET will allow the user to: Issue a check(s) Assign a category to a check Edit category information Split a check between categories Maintain a list of suppliers Edit supplier s information See a list of issued checks Issue Debit Notices to staff members Void a check Print checks on a laser printer Adjust the layout of checks for individual check types and printers Post issued checks to the ledger (this will cause categories to automatically update) Sequence Buttons Option Tabs Form Scroll bar Check Number Check Working Copy Difference Indicator Category Panel Figure 1: Check Working Copy 1.1 Getting Started: Access SchoolCash.NET: 1. Launch the internet browser and log onto the SchoolCash website, by entering the URL that you received. Select Language: If this is the first time that SchoolCash.NET has been used the Select Language screen will open. 2. Select the appropriate language option. This option will affect screen spelling and coin displays. Figure 2: Select Language Screen Login: 3. Login using the Username and Password you received with your package (Passwords are case sensitive) 4. Click Remember Me check box to save your Username (passwords are NOT saved with this option) Figure 3: Login Window 5. Click Login SchoolCash.NET V4.0.0 Updated: 01/11 KEV Group Inc
4 4 Issue Checks The Select a Bank Account window will open. Click here for further information on the Login process. Tip: Language localization can be changed in the future, by clicking the Language indicator in the top right corner of any screen. Select the required language option from the Select Language Screen. To Select Your Bank Account: 1. Click pick list arrow in the Please select a bank account from the list text slot 2. Select the correct bank account name from the drop-down 3. Click Open Selected Bank Account Figure 4: Select Bank Account Window The Main Menu window will open. 4. Under the Expense Activities, click Issue Checks - Disbursements The Detail View tab of the check window will open. Figure 5: Main Menu The screen that is displayed represents a working copy of a check. The actual printed check will be formatted to match the check type selected during the initial set-up process. To simplify the check issuing process use the field areas in the Detail View tab from left to right and from top to bottom. Start in the Check Requested by: field, remember to press the TAB key on the keyboard for quick and easy movement to the next required field. Pressing will automatically move the insertion point to the next editable field to the right on the check working copy. It is important that all of the fields on the check face be completed. Tip: Pressing Shift/Tab will take the insertion point back one field in the working copy. Once the check working copy is completed, press the ENTER key on the keyboard to save the check and refresh the information in the database. To enter check information over several days, click the Main Menu module the working copies will be saved until posted to the ledger. button to exit the Issue Check KEV Group Inc Updated: 01/11 SchoolCash.NET V4.0.0
5 Issue Checks To Complete the Working Copy of A Check: 1. Click Detail View tab The screen that is displayed represents a working copy of a check. The actual printed check will be formatted to match the check style selected during the initial setup process. Notice that the bank account information automatically appears in the top left corner of the check working copy. Figure 6: Check Working Copy 2. Click Check Requested by: (Optional) field 3. Begin to enter the name of the individual that has requested the check If the name has been used for a previous check request, it will appear in the drop-down below the field. This list will display 20 of the known entries. If the previously used name does not display type the first 2 letters of the name. Figure 7: Requested By: Drop-Down 4. Arrow down to select the appropriate name from the drop-down 5. to auto-populate the name in the Check Requested by: field 6. to the Check Number field The last used number is indicated on the left in the previous check number area. 7. Enter a new number, if necessary Once the first check number has been entered, the program will automatically generate the next check number in sequence. Editing check numbers will allow the user to match the working copy number with the actual check number on the check stock. Figure 8: Check Numbers 8. to move to the Pay To The Order Of: field There are three methods to complete the Pay To The Order Of: field in the working copy of the check: Use an existing Supplier from the available Supplier List Enter a New Supplier and save the information to the Suppliers List Enter a New Supplier for a one time use To Use an Existing Supplier: 1. Click Pay To The Order Of: field, begin to enter the name of the supplier If the supplier s name can be found in the supplier list, it will appear in the drop-down below the field. 2. to select the appropriate name Figure 9: Existing Supplier Drop-Down 3. to auto-populate the Pay To The Order Of: field and address fields To Enter a New Supplier and Save the Supplier Information: 1. Click Pay To The Order Of: field SchoolCash.NET V4.0.0 Updated: 01/11 KEV Group Inc
6 6 Issue Checks 2. Enter the supplier s name 3. Press will cause a dialog box to open. 4. Click OK to save the supplier information to the Supplier List The supplier s name and address information will be saved in the supplier list and available in the Pay to the Order Of: drop-down for future use. Figure 10: Add to Supplier List To Enter a New Supplier for one time use: 1. Click Pay To The Order Of: field 2. Enter the supplier s name 3. Press will cause a dialog box to open. 4. Click Cancel to avoid saving the supplier information to the Supplier List To Enter the Date: 1. to select the current date 2. Click Calendar icon to select another date or enter the date using mm/dd/yyyy format Click here for further information on the Calendar. Figure 11: Date Field To Complete the Balance of the Check Working Copy: 1. to the address field and enter the address of the supplier NOTE: If an existing supplier has been used, this information will have been auto-populated. 2. to the amount field and enter the amount of the check in number format i.e NOTE: The text display of the value of the check will auto-populate. 3. to the City, Prov/State and PC/Zip fields and enter the required mailing information 4. to the RE: field and enter in a reason for the check 5. to the Invoice # field and enter in the invoice number if applicable NOTE: If the invoice has already been paid, a warning dialog box will appear indicating the check number. 6. to Print Check option: a. If the check will be printed on a laser printer select the Print Check option Figure 12: Invoice Warning Figure 13: Selected Print Check Option KEV Group Inc Updated: 01/11 SchoolCash.NET V4.0.0
7 Issue Checks To Manage Categories: The next step in the Issue Checks process is the assignment of a category to the check. The assignment of a value to a category is an important part of the check writing process. The Issue Checks feature will warn the user if errors have been made in the Category area. The following warnings are in place: A warning dialog box will appear if a Category Name has not been assigned The Balance indicator will indicate outstanding monies to be assigned to a category (splitting the category) The category area will allow the user to : Assign a single category to the amount of the check Split the amount of the check between different categories Create a New Category and assign it to the check Use the New Category in subsequent checks Category List: The list of available categories has either been manually entered during the set-up process of the school information or has been imported as a Comma Separated Value (.csv) file. Generally this information comes from the board offices. Category details assigned at this point will be reflected in the Ledger. Click here for further information regarding Category Maintenance. Assigned Categories Balance Indicator Toolbar Figure 14: Category Panel Record Indicator To Assign a Check To a Category: 1. Click blue line in the Category Name field 2. Click pick list arrow and select the appropriate category for the check dispersal from the drop-down Tip: Double clicking inside the category field will cause the existing list of category names to pop-up. The category # field auto populated 3. The full amount of the check is auto-populated in Figure 15: Category Names Drop-Down the Amount field 4. Continue to across the fields to the right and enter any required information 5. Click Save on the Category Toolbar Figure 16: Save/Cancel Toolbar may also be used. Click Cancel to cancel the category entry Splitting a Check Between Categories: It is possible to debit more than one category during the check writing process. If a check is split among SchoolCash.NET V4.0.0 Updated: 01/11 KEV Group Inc
8 8 Issue Checks categories, the Print Check as List and Print Statement options will print and itemize the category dispersal. To Assign Another Category To The Check (split the check assignment): 1. Enter the first category and the amount to be debited from that category 2. Click Save 3. Click Insert Row icon on the toolbar in the Category area A new category row will appear above the selected row in the category assignment area. 4. Click Category Name field and select another category from the list Figure 17: Inserted Category Row 5. to move to the Amount field 6. Enter the amount to be debited from the category 7. Click Save Continue this process until the required category information has been entered and Total Check Split and the face value of the check are equal and the Difference: is $0.00 Figure 18: Category Split Indicator NOTE At the conclusion of the category assignment and final save, the Total Check Split: amount and the face amount of the check must be equal. The Difference: must be $ Tax Calculations: Canadian Users of SchoolCash.NET should click here for instructions regarding Tax Rebates Create a New Category While Issuing a Check: During the check writing process, it may be necessary to add a new category to the current category list. To Create A New Category: 1. Click Add Category The categories screen will open to allow the user to add a new category, delete a category, edit a category. 2. Click Search tab 3. Click Umbrella Categories field 4. Select the umbrella the new category will fall under 5. Click Perform Search A list of the existing categories that fall under the umbrella will appear. 6. Click Insert Row icon on the toolbar A new row will be added above the current category listing. 7. Enter the new category name and number Figure 19: Search Dialog Box Figure 20: Search Results NOTE: Start the new number with the first digit of the umbrella category and use the next number in KEV Group Inc Updated: 01/11 SchoolCash.NET V4.0.0
9 Issue Checks 9 sequence. 8. Select the Umbrella from the drop-down list 9. Click Save OR Click Cancel to cancel the entry The Total Rows indicator will increase by one The New Category will now be available for future use The Category Name will now appear in the Category Pick List 10. Click Return to Check to return to the Issue Checks window 11. to the Memo field 1.4 Memo Field: The Memo field is used to TRACK specific transactions. For Example: The school has Maintenance Category. This invoice was for repairs to the Playground Equipment. The category would be established as Maintenance, but the Memo field could indicate Playground Equipment. Memo field entries are an option in Report 11 To Use the Memo Field: 1. Click pick list arrow and select the Memo from the drop-down Figure 21: Memo List Drop-Down Create a New Memo While Issuing a Check During the check writing process, it may be necessary add a new memo to the existing memo list. To Add a Memo: 1. From the Issue Checks screen: 2. Click Add Memo 3. Click Insert Row icon 4. Enter the new memo details Figure 22: Memo Maintenance Screen 5. Click Save 6. OR 7. Click Cancel to cancel the entry 8. Click Return to Check to return to the Issue Checks window NOTE: If a Memo field is referenced in any transaction it cannot be deleted. 1.5 Issuing More Than One Check: There are 3 options available to the user, to issue additional checks. Add a New Form Duplicate a Current Form Combine a Check (issue payment from more than one invoice to the same supplier) To Issue Another Check: SchoolCash.NET V4.0.0 Updated: 01/11 KEV Group Inc
10 10 Issue Checks 1. Click Forms 2. Select Add Form from the drop-down Repeat the steps outlined above until all of the necessary checks have been issued Figure 23: Forms Drop-Down To Duplicate A Check: 1. Click Forms 2. Select Duplicate Form from the drop-down 3. Click OK in the question dialog box The combine warning dialog box will open. The new working copy will be a duplicate of the check information from the selected form. This method will save the user the data entry time of issuing a new check from scratch 4. Complete the Amount and RE: fields Repeat the steps outlined above until all of the necessary checks have been issued Figure 24: Duplicate Check Dialog Box To Combine A Check: Combining checks within the same Issue Checks session, will save time and money. There are 2 occasions when it is possible to combine a check: When duplicating a check If a check is issued to the same supplier s name within the current issue checks session. (It is not possible to combine a posted check.) To Combine a Duplicated Check: 1. Click OK in the dialog box To Combine A Check Issued To The Same Supplier: 1. Enter the supplier s name in the Pay to the Order Of: field If there is an exiting un-posted check in place to the same supplier a dialog box will open. Figure 25: Combine Check Dialog Box 2. Click OK in the dialog box OR Click Cancel to cancel the combination and issue a separate check NOTE: The Combine Checks dialog box indicates which check number is being combined. 3. Click Continue 4. Enter the Amount, Re: and category information as required If the Print, Statement option is used a list of the combined checks will appear on the report. When the checks are printed one check will print with the combined amount Figure 26: Combine With Existing Supplier Figure 27: Combine Check Numbers It may be necessary to use the Print Category KEV Group Inc Updated: 01/11 SchoolCash.NET V4.0.0
11 Issue Checks 11 Overflow option if several categories are debited by the combined check. NOTE To interrupt the process, save the current check working copy, click Main Menu 1.6 List Checks: The use of this feature would allow the user to: Quickly display a list of Checks which have not been posted to the ledger Quickly display a list of Checks which have been posted Quickly and easily locate a check that may need to be voided Print the Checks as a list Post to the Ledger List View Tab Posted Toggle Check Details Scroll Toolbar To See A List Of Issued Checks: Figure 28: Checks List View Record Indicator 1. Click List View tab The list view is a list of checks that have not been posted to the ledger. 2. Click to display a list of checks that have already been posted to the ledger The list displays the Issue Date, Check #, Amount, Details and Reason and Invoice # fields, from the working copy of the check.. It may be necessary to edit a check. Editing a check can correct a date error, a spelling error in the Pay To The Order Of: field, an address or a Category assignment. NOTE: In some boards editing a check after it has been printed is not allowed. If that is the case the Read-Only warning will appear in the top left hand corner of the Detail View screen. To Edit A Specific Check: 1. Select the appropriate check from list view 2. Click Detail View tab The working copy of the selected check will be displayed and any changes can be made. 3. Click Save to save the changes SchoolCash.NET V4.0.0 Updated: 01/11 KEV Group Inc
12 12 Issue Checks OR Click Cancel to cancel the changes NOTE Any changes to the Amount of the check may make adjustments in the category amounts necessary. Remember that the Total Split Amount and the Amount of the check must equal Delete an Un-posted Check: During the edit process, a check can be deleted. Deleting the check allows the user to re-use the check number. Only checks that have not been added to the ledger can be deleted. NOTE: In some schools it is not possible to delete a check that has already been printed. To Delete A Check: 1. Select the working copy of the check 2. Click Forms 3. Select Delete Form from the drop-down Figure 29: Form Scroll Bar 4. Click OK in the dialog box OR Click Cancel to cancel the deletion Figure 30: Forms Drop-Down Figure 31: Delete Dialog Box 1.7 Voiding Checks That Are Not Posted To the Ledger: If it should be necessary, a check can be voided from the issue checks screen or from the list of checks, displayed in the List View screen. If a check is voided, the check number cannot be re-used. NOTE Only checks that have not been posted to the Ledger can be voided with this method. To Void A Check From The Detailed View Tab: 1. Use the form scroll bar in the top right corner of the check working copy screen to scroll to the required check 2. Click Void Check 3. Click OK in the dialog box OR Click Cancel to cancel the deletion Void will appear in the Pay To The Order Of field on the working copy of the check. Figure 32: Void Warning Dialog Box Figure 33: Voided Check The amount of the check will appear as 0.00 Figure 34: Voided Check Category Information KEV Group Inc Updated: 01/11 SchoolCash.NET V4.0.0
13 Issue Checks 13 To Void A Check From the List View Tab: 1. Click List View tab 2. Select the appropriate check from the list 3. Click Void Check 4. Click OK in the dialog box to complete the void OR Click Cancel to cancel the deletion Void will appear in the Details field of the List View window. Void will appear in the Pay to the order of field on the working copy of the check. The amount of the check will appear as Figure 35: Voided Check Details in List View 1.8 Search: The search feature will allow the user to search for a specific check. The search can be applied to both posted and non-posted checks. Once a check has been located, it will open in Detailed View. Checks that have not been posted can be edited at this point. (In some cases, if the check has already been printed, editing will not be allowed.) If a check has been posted to the Ledger the working copy of the check will display in Read-Only format. The user will receive a warning in the top left corner of the check screen. To Search For A Specific Check: 1. Click Search tab 2. Select the Posted toggle if necessary 3. Enter any known details in the fields in the Search dialog box 4. Click Perform Search The Detail View tab will open to display the working copy of the check. To Refresh The Search Screen: 1. Click Reset The current search details will be deleted from the fields in the Search screen Figure 36: Search Dialog Box 1.9 Print: The Print feature will allow for the following print options: Statement Checks (uses commercially prepared check stock) Debit Notices (printed three per page to save paper) Checks as a List Check Requisitions Change Check Layout Test Print Print A Statement: The Print feature will allow the user to print a statement. The statement report can cover a specific date range and would include Check details such as check number, amount, category etc. The Print statement can be accessed from either the Issue Checks window or from the List View tab. SchoolCash.NET V4.0.0 Updated: 01/11 KEV Group Inc
14 14 Issue Checks To Print A Statement: 1. Click Print in either the Issue Checks window or the List view 2. Select Statement from the drop-down The Statement report window will open. 3. Set the date range for the statement (optional) 4. Click Generate Report The statement will generate and appear in the PDF window below the date range. 5. Click Print icon on the PDF toolbar Figure 37: Print Drop-Down 6. Click Print in the Adobe window 7. After printing is completed, click Previous Screen The Issue Checks window will re-open Date Range PDF Toolbar Check Details Check List Figure 38: Print, Statement Summary Debit Notice: Debit Notices may be printed for issued checks and distributed to staff members as needed. The report will generate 3 notices per page. The Debit Notice will include category information, as well as check details. To Print a Debit Notice: 1. Click Print 2. Select Debit Notice from the drop-down 3. Click Debit Notice Message text field 4. Enter any required message 5. Click Save Changes The Debit Notice Message will appear below the Category Information on the Debit Notices. 6. If the special 3-part paper is being used from the Debit Notices, load the paper into the printer 7. Click Print icon on the PDF toolbar 8. Click Print in the Adobe window Figure 39: Print Drop-Down Figure 40: Debit Notice Message Text Field 9. After printing is completed, click Previous Screen KEV Group Inc Updated: 01/11 SchoolCash.NET V4.0.0
15 Issue Checks 15 The Issue Checks window will re-open Click here for further information on special paper products. Category Name Bank Account Information, Date Contact Information Check Details Category Balance Figure 41: Debit Notice Checks as List: The Print Checks as List option will allow the user to print a list of checks that has not yet been posted to the Ledger. Printing the list of checks offers a good backup of the checks that have not yet been posted. The printed report includes: Check #, Payee, Category Name and Category # and Amount. 1. Click Print 2. Select Checks As List from the drop-down 3. Click Print icon on the PDF toolbar 4. Click Print in the Adobe window 5. After printing is completed, click Previous Screen The Issue Checks window will re-open. Figure 42: Print Drop-Down Figure 43: Print, Checks as List SchoolCash.NET V4.0.0 Updated: 01/11 KEV Group Inc
16 16 Issue Checks Check Requisition: The Print Check Requisition option will offer the user a method to track check requests from staff members. A completed Check Requisition form can be saved as a further record of the check details. To Print the Check Requisition: 1. Click Print 2. Select Check Requisition from the drop-down 3. Click Print icon on the PDF toolbar 4. Click Print in the Adobe window 5. After printing is completed, click Previous Screen The Issue Checks window will re-open 6. Distribute the Check Requisition to the appropriate staff member for completion Print Checks: Before posting the newly issued checks to the Ledger, the user should print the checks. The check type has already been selected during the set-up process. Printing is compatible with most commercially available check formats and laser printers. If the user is using the Print Checks option for the first time, or changes have been made to the check stock or printer being used, a test sample should be printed. Use the test check to verify the accuracy of the field placements. The Change Check Layout feature will allow the user to individually adjust any field placements on the check surface. If adjustments should be necessary refer to the section Change Check Layout below. Attention: Before printing checks for the first time, a test check should be printed. The test check that is printed represents a prototype, so no actual check numbers are assigned. Print the test check on a plain piece of paper or a photocopy of a check to avoid wasting check stock. There are no limits to the number of test checks that may be printed. See section 1.95 To Print Checks: 1. Complete a test print, if necessary 2. Load the check stock into the printer 3. Click Print 4. Select Checks from the drop-down 5. Set the Check # Range for the check print 6. Click Generate Report 7. Click Print icon on the PDF toolbar Figure 44: Check # Range 8. Click Print in the Adobe window 9. After printing is completed, click Previous Screen The Issue Checks window will re-open. NOTE: If the check has been debited to a number of categories, it may be necessary click Print Category Overflow to ensure all of the category information is printed with the check. This situation could occur if a check has been split more than 8 times. KEV Group Inc Updated: 01/11 SchoolCash.NET V4.0.0
17 Issue Checks Test Print: The format of printed checks is based on a basic check template and a style of check stock. These settings were established during the setup of the current bank account. The individual user has the ability to change some of the field options and fine tune the position of the fields on the check face. If necessary the basic check layout template can also be changed. Once the correct check alignment is established the Test Print/Change Check Layout features only have to be used if a change in check stock or printer occurs. Check Template Check Name Customize Options Check Face Proto-type Field Position Indicators Field Repositioning Tools Save or Reset Figure 45: Change Check Layout To Change the Check Layout: 1. Click Print 2. Select Change Check Layout from the dropdown There are 6 Steps to the Change Check Layout process: Step One: Template Style and Check Style Name: a. These options were determined during the set-up process Figure 46: Template Style Drop-Down Step Two: Select the customize options a. Select the customized features from the right side of the screen For example: Date Format: the default short date format MM/DD/YYYY can be customized for: i. CPA date requirements OR ii. iii. Long date format Figure 47: Customize Options SchoolCash.NET V4.0.0 Updated: 01/11 KEV Group Inc
18 18 Issue Checks Currency Symbol: Turn the Currency Symbol ($) off, if the pre-printed check includes the currency symbol iv. Click to turn the Show Check Currency Symbol option off (empty box) Step Three: Save the changes to this point a. Select the necessary option In the Apply Changes To: drop-down b. Click Save Changes changes to this point OR to save the Click Reset to cancel the changes Step Four: Adjust the field positions In order for the fields to align on the check stock, when the check is printed, it may be necessary to fine tune the position of fields on the check face. To adjust the field positions: a. Click required field to select it A selected field will have a thin black outline box around its perimeter. NOTE: It is only possible to select one field at a time. b. For small adjustments, use one of the following methods: i. Click position tools located in the bottom left hand corner of the position panel. Single clicks will adjust the fields a small amount in the direction of the arrow ii. OR Use keyboard shortcuts: Direction Up Down Left Right Key w s a d Figure 48: Selected Field Figure 49: Position Tools c. If the field needs to be moved a significant amount: iii. Click, hold and drag the field to a new position (Red outline) iv. Drop in the new position To align fields either horizontally or vertically a. Match the required field position values Matching X-Position values aligns fields vertically Matching Y-Position values aligns fields horizontally To remove a field from the check layout: a. Click field and drag the field to the right, out of the check layout area NOTE: It is not possible to delete a field in the check prototype. Step Five: Adjust the other sections of the check layout a. Save the field positions Figure 50: Position Indicators KEV Group Inc Updated: 01/11 SchoolCash.NET V4.0.0
19 Issue Checks 19 b. Scroll down the window using the blue vertical scroll bar on the far right hand edge of the window c. Continue adjusting field placement as required d. Save the changes Step Six: Print a Test e. Click Test Print Print a test check on a plain piece of paper or a photocopy of a check to avoid wasting actual check stock. Verify the check layout against the check stock 3. Click Check Layout adjustments are necessary OR if further 4. Click Issue Checks if the test print was satisfactory 1.10 Issue Checks Checklist: Prior to posting to the ledger, verify the following: All information on the working copy of the checks is correct All checks have been assigned to an appropriate category If the check is split between categories, the split amount and the check amount balances All necessary printing has occurred (checks, debit notices, statements, lists) 1.11 Adding Checks to the Ledger: Posting checks to the ledger is the last step in the issuing checks process. Posting checks to the ledger will debit the assigned categories and adjust category balances as necessary. To Add To The Ledger: 1. Click Add to Ledger The question dialog box will open. 2. Click OK in the question dialog box OR 3. Click Cancel to cancel Figure 51: Add to Ledger Question The ledger screen will open displaying the check information as it has been posted to the ledger. Figure 52: Ledger with posted checks To Find Checks: 1. Click Find 2. Select Find All Checks from the drop-down The List View will display a list of all of the checks that are posted to the ledger. 3. Click Find SchoolCash.NET V4.0.0 Updated: 01/11 KEV Group Inc
20 20 Issue Checks 4. Select Find All to refresh the List View tab Click Main Menu to exit the Ledger Inquire screen and return to the Main Menu 2 To Exit To Exit the Issue Checks Module: 1. Click Main Menu To Exit SchoolCash.NET: 1. Return to the Main Menu 2. Click Quit 3. Close the Internet Browser Figure 53: Main Menu Tip: If the user exits the Issue Checks module prior to posting the checks to the Ledger, SchoolCash.NET will display a reminder the next time the user logs into the program. Deposit/Receipts Forms and Transfer Forms may also be included in this reminder. Click Continue to access the Main Menu. KEV Group Inc Updated: 01/11 SchoolCash.NET V4.0.0
21 Issue Checks 21 Appendix: Issue Checks Print Samples Samples Include: Statement Checks Debit Notice Checks as List Requisition SchoolCash.NET V4.0.0 Updated: 01/11 KEV Group Inc
22
23 Citrus Grove School Bank of America - School Account Bank of America Checks Issued Check# Date Written To Check Amount Category Requested By Reason Statement Amount Tax Paid Rebate GL Department GL Name 97 07/03/2007 Costco $ Open House Babcock,Linda Invoice # 4567 $85.00 $0.00 $ /03/2007 Costco $ Fruit Snack Program Babcock,Linda Invoice # 4567 $82.95 $0.00 $0.00 Student Activities Meals and Refreshments 97 07/03/2007 Costco $ Graduation Babcock,Linda Invoice # 4567 $67.05 $0.00 $0.00 Student Activities /03/2007 Costco $ Open House Babcock,Linda $66.00 $0.00 $ /18/2007 Home Depot $ Swimming Barnes, Nick Invoice # 7891/A $ $0.00 $0.00 Pool Chemicals /03/2007 Costco $ Open House Invoice # 7899 $74.23 $0.00 $0.00 Snacks Supplies Totals: $1, $0.00 $0.00 Approval: Mike Casey / Principal Copyright 2007 KEV Software Page 1 of 1
24 7/03/ ***Two Hundred Thirty-Five 00 /100 $*** Costco 258 Brant Street Plainville NY /03/ To: Re: Costco Inv# 4567 $ To: Costco Brant Street, Plainville NY /03/2007 Re: Inv# Check Amount: $ Category # Category Name GL Name GL Department Tax Paid Amount Open House $0.00 $ Fruit Snack Program Meals and Refreshments Student Activities $0.00 $ Graduation Supplies Student Activities $0.00 $67.05
25 Check Notice Citrus Grove School - Bank of America - School Account - Bank of America 09/18/2007 Category: Open House Contact Person: Lakes, Jessica A check has been issued. Check# Reason Debit Tax Amount 103 Home Depot Requested By: Babcock,Linda $25.00 $0.00 Totals: $25.00 $0.00 Category Balance: ($826.28) Copyright 2007 KEV Software
26 Citrus Grove School Bank of America - School Account Bank of America Checks To Be Posted Check# Written To Requested By Category Charge This Tax Paid Check Record # GL Department GL Name Cat. Amount 97 Costco Babcock,Linda Open House $85.00 $0.00 $ Costco Babcock,Linda 3000-Fruit Snack Program $82.95 $0.00 $ Student Activities Meals and Refreshments 97 Costco Babcock,Linda 8000-Graduation $67.05 $0.00 $ Student Activities Supplies 103 Costco Babcock,Linda Open House $66.00 $0.00 $ Home Depot Barnes, Nick 2010-Swimming $ $0.00 $ Costco Open House $74.23 $0.00 $ Copyright 2007 KEV Software Page 1 of 1
27 Date: Check Requisition 07/03/ Req. # Check Payable To: Remittance Address: Amount Of Check: Requested By: Account Number(s): Costco 258 Brant Street Plainville, NY 7899 $ Babcock,Linda Item Or Items Being Purchased: Category Number Amount Reason Invoice # $ $ $ Principal's Approval Signature Date INSTRUCTIONS: Check Requisition form must be completely filled out and invoices attached. Finance Office Use Finance Approval Signature Date Check # Run Date
28
SchoolCash.NET User Guide Issue Checks
 SchoolCash.NET User Guide Issue Checks Table of Contents 1 Issue Checks...3 1.1 Getting Started:...3 1.2 Test Print:...5 1.3 To Complete the Working Copy of A Check:...8 1.4 To Manage Categories:...10
SchoolCash.NET User Guide Issue Checks Table of Contents 1 Issue Checks...3 1.1 Getting Started:...3 1.2 Test Print:...5 1.3 To Complete the Working Copy of A Check:...8 1.4 To Manage Categories:...10
KEV SCHOOL CASH RESOURCE GUIDE
 KEV SCHOOL CASH RESOURCE GUIDE TABLE OF CONTENTS CASH ACCOUNTING MONTHLY RECONCILIATION LEDGER INQUIRE ISSUE CHEQUES ADD/CHANGE BANK ACCOUNTS DEPOSITS/RECEIPTS PROGRAM MAINTENANCE (FOR LORELEI) SUPPLIER/VENDOR
KEV SCHOOL CASH RESOURCE GUIDE TABLE OF CONTENTS CASH ACCOUNTING MONTHLY RECONCILIATION LEDGER INQUIRE ISSUE CHEQUES ADD/CHANGE BANK ACCOUNTS DEPOSITS/RECEIPTS PROGRAM MAINTENANCE (FOR LORELEI) SUPPLIER/VENDOR
to Create an Item How to Create an Item School Cash Suite Frequently Asked Questions
 to Create an Item How to Create an Item School Cash Suite Frequently Asked Questions Update: August 2014 Version 4.7.0 Table of Contents General Activities... 5 1 How can I access help within the program?:...
to Create an Item How to Create an Item School Cash Suite Frequently Asked Questions Update: August 2014 Version 4.7.0 Table of Contents General Activities... 5 1 How can I access help within the program?:...
efunds User Guide For School Office Employees
 efunds User Guide For School Office Employees Table of Contents Introduction & Login Procedure... 1 Welcome to efunds: Main Screen... 3 General Ledger... 3 Receive Money... 3 Pay Bills... 3 Bank Reconciliation...
efunds User Guide For School Office Employees Table of Contents Introduction & Login Procedure... 1 Welcome to efunds: Main Screen... 3 General Ledger... 3 Receive Money... 3 Pay Bills... 3 Bank Reconciliation...
Appendix A How to create a data-sharing lab
 Appendix A How to create a data-sharing lab Creating a lab involves completing five major steps: creating lists, then graphs, then the page for lab instructions, then adding forms to the lab instructions,
Appendix A How to create a data-sharing lab Creating a lab involves completing five major steps: creating lists, then graphs, then the page for lab instructions, then adding forms to the lab instructions,
User Guide. Microsoft Dynamics GP 10 Upgrade. Understanding and using new features and functionality within Dynamics GP 10
 User Guide Microsoft Dynamics GP 10 Upgrade Understanding and using new features and functionality within Dynamics GP 10 Version 3.7 (Spring 2009) Microsoft Dynamics GP 10 Upgrade Copyright Copyright 1997-2009
User Guide Microsoft Dynamics GP 10 Upgrade Understanding and using new features and functionality within Dynamics GP 10 Version 3.7 (Spring 2009) Microsoft Dynamics GP 10 Upgrade Copyright Copyright 1997-2009
Microsoft Dynamics GP. Cash Flow Management
 Microsoft Dynamics GP Cash Flow Management Copyright Copyright 2010 Microsoft. All rights reserved. Limitation of liability This document is provided as-is. Information and views expressed in this document,
Microsoft Dynamics GP Cash Flow Management Copyright Copyright 2010 Microsoft. All rights reserved. Limitation of liability This document is provided as-is. Information and views expressed in this document,
Computer Helper Publishing, Inc. 800-533-5227 www.churchwindows.com
 Training 2010 Financial to Accounting Transition Book 3: Transactions & Corrections Computer Helper Publishing, Inc. 800-533-5227 www.churchwindows.com Book 3 Transactions & Corrections Basic Transactions...
Training 2010 Financial to Accounting Transition Book 3: Transactions & Corrections Computer Helper Publishing, Inc. 800-533-5227 www.churchwindows.com Book 3 Transactions & Corrections Basic Transactions...
Integrated Accounting System for Mac OS X
 Integrated Accounting System for Mac OS X Program version: 6.3 110401 2011 HansaWorld Ireland Limited, Dublin, Ireland Preface Standard Accounts is a powerful accounting system for Mac OS X. Text in square
Integrated Accounting System for Mac OS X Program version: 6.3 110401 2011 HansaWorld Ireland Limited, Dublin, Ireland Preface Standard Accounts is a powerful accounting system for Mac OS X. Text in square
User Guide Version 5.1
 User Guide Version 5.1 Copyright 2010 Pearson Education, Inc. or its affiliate(s). All rights reserved. No part of this publication may be reproduced or transmitted in any form or by any means, electronic
User Guide Version 5.1 Copyright 2010 Pearson Education, Inc. or its affiliate(s). All rights reserved. No part of this publication may be reproduced or transmitted in any form or by any means, electronic
Sage Payroll Services
 SAGE ACCPAC Sage Accpac ERP Sage Payroll Services Integration Guide 2006 Sage Accpac International, Inc. All rights reserved. Sage Software, Sage Software logos, and all Sage Accpac product and service
SAGE ACCPAC Sage Accpac ERP Sage Payroll Services Integration Guide 2006 Sage Accpac International, Inc. All rights reserved. Sage Software, Sage Software logos, and all Sage Accpac product and service
Labour Market Programs Support System. LaMPSS Computer Compatibility Guide
 Labour Market Programs Support System LaMPSS Computer Compatibility Guide Prepared by: LaMPSS Operations Support June 2012 Version: 1.1 2011 Nova Scotia Department of Labour and Advanced Education This
Labour Market Programs Support System LaMPSS Computer Compatibility Guide Prepared by: LaMPSS Operations Support June 2012 Version: 1.1 2011 Nova Scotia Department of Labour and Advanced Education This
Instructions for Configuring Your Browser Settings and Online Security FAQ s. ios8 Settings for iphone and ipad app
 Instructions for Configuring Your Browser Settings and Online Security FAQ s ios8 Settings for iphone and ipad app General Settings The following browser settings and plug-ins are required to properly
Instructions for Configuring Your Browser Settings and Online Security FAQ s ios8 Settings for iphone and ipad app General Settings The following browser settings and plug-ins are required to properly
Microsoft Dynamics GP. Cashbook Bank Management
 Microsoft Dynamics GP Cashbook Bank Management Copyright Copyright 2010 Microsoft. All rights reserved. Limitation of liability This document is provided as-is. Information and views expressed in this
Microsoft Dynamics GP Cashbook Bank Management Copyright Copyright 2010 Microsoft. All rights reserved. Limitation of liability This document is provided as-is. Information and views expressed in this
Acclipse Document Manager
 Acclipse Document Manager Administration Guide Edition 22.11.2010 Acclipse NZ Ltd Acclipse Pty Ltd PO Box 2869 PO Box 690 Level 3, 10 Oxford Tce Suite 15/40 Montclair Avenue Christchurch, New Zealand Glen
Acclipse Document Manager Administration Guide Edition 22.11.2010 Acclipse NZ Ltd Acclipse Pty Ltd PO Box 2869 PO Box 690 Level 3, 10 Oxford Tce Suite 15/40 Montclair Avenue Christchurch, New Zealand Glen
Appendix 1 Install RightNow on your PC
 Appendix 1 Install RightNow on your PC Please do not install the live site unless you have been instructed to do so. 1 Open Internet Explorer and navigate to; http://student.ask.adelaide.edu.au/cgi-bin/adelaide.cfg/php/admin/launch.php
Appendix 1 Install RightNow on your PC Please do not install the live site unless you have been instructed to do so. 1 Open Internet Explorer and navigate to; http://student.ask.adelaide.edu.au/cgi-bin/adelaide.cfg/php/admin/launch.php
Escrow Accounting WORKBOOK
 Escrow Accounting WORKBOOK DoubleTime Escrow Accounting Workbook Copyright 2012. All rights reserved. DB Version 6.0 Unless otherwise noted, the companies, names, and other data used in the examples are
Escrow Accounting WORKBOOK DoubleTime Escrow Accounting Workbook Copyright 2012. All rights reserved. DB Version 6.0 Unless otherwise noted, the companies, names, and other data used in the examples are
6 Managing Bank Accounts
 6 Managing Bank Accounts The Bank Account Screen allows you to add and maintain information for WinCruise bank accounts, including bank contact and account information, General Ledger accounts, checks,
6 Managing Bank Accounts The Bank Account Screen allows you to add and maintain information for WinCruise bank accounts, including bank contact and account information, General Ledger accounts, checks,
6. If you want to enter specific formats, click the Format Tab to auto format the information that is entered into the field.
 Adobe Acrobat Professional X Part 3 - Creating Fillable Forms Preparing the Form Create the form in Word, including underlines, images and any other text you would like showing on the form. Convert the
Adobe Acrobat Professional X Part 3 - Creating Fillable Forms Preparing the Form Create the form in Word, including underlines, images and any other text you would like showing on the form. Convert the
Outlook Web Access. PRECEDED by v\
 Outlook Web Access Logging in to OWA (Outlook Web Access) from Home 1. Login page http://mail.vernonct.org/exchange 2. To avoid these steps each time you login, you can add the login page to your favorites.
Outlook Web Access Logging in to OWA (Outlook Web Access) from Home 1. Login page http://mail.vernonct.org/exchange 2. To avoid these steps each time you login, you can add the login page to your favorites.
ACS Version 10.6 - Check Layout Design
 ACS Version 10.6 - Check Layout Design Table Of Contents 1. Check Designer... 1 About the Check Design Feature... 1 Selecting a Check Template... 2 Adding a Check Template... 2 Modify a Check Template...
ACS Version 10.6 - Check Layout Design Table Of Contents 1. Check Designer... 1 About the Check Design Feature... 1 Selecting a Check Template... 2 Adding a Check Template... 2 Modify a Check Template...
Creating Interactive PDF Forms
 Creating Interactive PDF Forms Using Adobe Acrobat X Pro Information Technology Services Outreach and Distance Learning Technologies Copyright 2012 KSU Department of Information Technology Services This
Creating Interactive PDF Forms Using Adobe Acrobat X Pro Information Technology Services Outreach and Distance Learning Technologies Copyright 2012 KSU Department of Information Technology Services This
Accounts Receivable WalkThrough
 PRACTICE CS Accounts Receivable WalkThrough Version 2014.x.x TL 27675a 1/16/15 Copyright Information Text copyright 2004-2015 by Thomson Reuters. All rights reserved. Video display images copyright 2004-2015
PRACTICE CS Accounts Receivable WalkThrough Version 2014.x.x TL 27675a 1/16/15 Copyright Information Text copyright 2004-2015 by Thomson Reuters. All rights reserved. Video display images copyright 2004-2015
Integrated Accounting System for Mac OS X and Windows
 Integrated Accounting System for Mac OS X and Windows Program version: 6.2 110111 2011 HansaWorld Ireland Limited, Dublin, Ireland Preface Books by HansaWorld is a powerful accounting system for the Mac
Integrated Accounting System for Mac OS X and Windows Program version: 6.2 110111 2011 HansaWorld Ireland Limited, Dublin, Ireland Preface Books by HansaWorld is a powerful accounting system for the Mac
PCLaw Tips & Tricks Best Practices
 2009 Practice Management Conference PCLaw Tips & Tricks Best Practices Presented by: Cindy Emmerson Affinity Consulting Group, LLC Naples, FL www.affinityconsulting.com www.affinityuniversity.com cemmerson@affinityconsulting.com
2009 Practice Management Conference PCLaw Tips & Tricks Best Practices Presented by: Cindy Emmerson Affinity Consulting Group, LLC Naples, FL www.affinityconsulting.com www.affinityuniversity.com cemmerson@affinityconsulting.com
MICROSOFT OFFICE ACCESS 2007 - NEW FEATURES
 MICROSOFT OFFICE 2007 MICROSOFT OFFICE ACCESS 2007 - NEW FEATURES Exploring Access Creating and Working with Tables Finding and Filtering Data Working with Queries and Recordsets Working with Forms Working
MICROSOFT OFFICE 2007 MICROSOFT OFFICE ACCESS 2007 - NEW FEATURES Exploring Access Creating and Working with Tables Finding and Filtering Data Working with Queries and Recordsets Working with Forms Working
User Support Manual KIDS IEP AND DATA MANAGEMENT SOFTWARE PROGRAM. Customized Relational Technology, Inc.
 Customized Relational Technology, Inc. 17726-J Oak Park Ave., Tinley Park, IL 60477 Phone: (708) 532-7022 Fax: (708) 532-7028 Toll Free: (866) 640-KIDS (5437) Email: support@iep-crt.com User Support Manual
Customized Relational Technology, Inc. 17726-J Oak Park Ave., Tinley Park, IL 60477 Phone: (708) 532-7022 Fax: (708) 532-7028 Toll Free: (866) 640-KIDS (5437) Email: support@iep-crt.com User Support Manual
Ansur Test Executive. Users Manual
 Ansur Test Executive Users Manual April 2008 2008 Fluke Corporation, All rights reserved. All product names are trademarks of their respective companies Table of Contents 1 Introducing Ansur... 4 1.1 About
Ansur Test Executive Users Manual April 2008 2008 Fluke Corporation, All rights reserved. All product names are trademarks of their respective companies Table of Contents 1 Introducing Ansur... 4 1.1 About
Creating Forms with Acrobat 10
 Creating Forms with Acrobat 10 Copyright 2013, Software Application Training, West Chester University. A member of the Pennsylvania State Systems of Higher Education. No portion of this document may be
Creating Forms with Acrobat 10 Copyright 2013, Software Application Training, West Chester University. A member of the Pennsylvania State Systems of Higher Education. No portion of this document may be
Accounts Payable Workflow Guide. Version 11.2
 Accounts Payable Workflow Guide Version 11.2 Copyright Information Copyright 2013 Informa Software. All Rights Reserved. No part of this publication may be reproduced, transmitted, transcribed, stored
Accounts Payable Workflow Guide Version 11.2 Copyright Information Copyright 2013 Informa Software. All Rights Reserved. No part of this publication may be reproduced, transmitted, transcribed, stored
Supply Chain Finance WinFinance
 Supply Chain Finance WinFinance Customer User Guide Westpac Banking Corporation 2009 This document is copyright protected. Apart from any fair dealing for the purpose of private study, research criticism
Supply Chain Finance WinFinance Customer User Guide Westpac Banking Corporation 2009 This document is copyright protected. Apart from any fair dealing for the purpose of private study, research criticism
NEXTGEN BUDGETARY ACCOUNTING TRAINING
 NEXTGEN BUDGETARY ACCOUNTING TRAINING TRANSACTIONS I. Vendor Maintenance II. III. IV. Requisition Entry - Routing Purchase Order Entry Accounts Payable - Invoice Entry V. Accounts Payable - Cash Disbursements
NEXTGEN BUDGETARY ACCOUNTING TRAINING TRANSACTIONS I. Vendor Maintenance II. III. IV. Requisition Entry - Routing Purchase Order Entry Accounts Payable - Invoice Entry V. Accounts Payable - Cash Disbursements
DarwiNet Client Level
 DarwiNet Client Level Table Of Contents Welcome to the Help area for your online payroll system.... 1 Getting Started... 3 Welcome to the Help area for your online payroll system.... 3 Logging In... 4
DarwiNet Client Level Table Of Contents Welcome to the Help area for your online payroll system.... 1 Getting Started... 3 Welcome to the Help area for your online payroll system.... 3 Logging In... 4
Google Docs Basics Website: http://etc.usf.edu/te/
 Website: http://etc.usf.edu/te/ Google Docs is a free web-based office suite that allows you to store documents online so you can access them from any computer with an internet connection. With Google
Website: http://etc.usf.edu/te/ Google Docs is a free web-based office suite that allows you to store documents online so you can access them from any computer with an internet connection. With Google
Microsoft Dynamics GP. Cashbook Bank Management
 Microsoft Dynamics GP Cashbook Bank Management Copyright Copyright 2007 Microsoft Corporation. All rights reserved. Complying with all applicable copyright laws is the responsibility of the user. Without
Microsoft Dynamics GP Cashbook Bank Management Copyright Copyright 2007 Microsoft Corporation. All rights reserved. Complying with all applicable copyright laws is the responsibility of the user. Without
Accounts Payable User s Guide. Version 7.6 2210.AP76
 Accounts Payable User s Guide Version 7.6 2210.AP76 1995, 1997, 2000, 2003 2010 by Open Systems Holdings Corp. All rights reserved. No part of this manual may be reproduced by any means without the written
Accounts Payable User s Guide Version 7.6 2210.AP76 1995, 1997, 2000, 2003 2010 by Open Systems Holdings Corp. All rights reserved. No part of this manual may be reproduced by any means without the written
Quick Start Guide to Logging in to Online Banking
 Quick Start Guide to Logging in to Online Banking Log In to Internet Banking: Note: The first time you log in you are required to use your Customer ID. Your Customer ID is the primary account holder s
Quick Start Guide to Logging in to Online Banking Log In to Internet Banking: Note: The first time you log in you are required to use your Customer ID. Your Customer ID is the primary account holder s
Time Matters and Billing Matters 11.1. User Guide
 Time Matters and Billing Matters 11.1 User Guide About this guide This guide provides steps to achieve basic, commonly performed tasks. For additional details, including interface elements and advanced
Time Matters and Billing Matters 11.1 User Guide About this guide This guide provides steps to achieve basic, commonly performed tasks. For additional details, including interface elements and advanced
HOW TO USE THIS GUIDE
 HOW TO USE THIS GUIDE This guide provides step-by-step instructions for each exercise. Anything that you are supposed to type or select is noted with various types and colors. WHEN YOU SEE THIS Click Help
HOW TO USE THIS GUIDE This guide provides step-by-step instructions for each exercise. Anything that you are supposed to type or select is noted with various types and colors. WHEN YOU SEE THIS Click Help
BEST / Act 230 Funding
 BEST / Act 230 Funding GRANTIUM APPLICATION INSTRUCTIONS FOR FY 16 (2015 2016 Academic Year) Table of Contents Logging into Grantium and Changing Your Password... 3 Forgot Your Password?... 4 How to Get
BEST / Act 230 Funding GRANTIUM APPLICATION INSTRUCTIONS FOR FY 16 (2015 2016 Academic Year) Table of Contents Logging into Grantium and Changing Your Password... 3 Forgot Your Password?... 4 How to Get
Tabs3, PracticeMaster, and the pinwheel symbol ( trademarks of Software Technology, Inc. Portions copyright Microsoft Corporation
 Tabs3 Trust Accounting Software Reseller/User Tutorial Version 16 for November 2011 Sample Data Copyright 1983-2013 Software Technology, Inc. 1621 Cushman Drive Lincoln, NE 68512 (402) 423-1440 http://www.tabs3.com
Tabs3 Trust Accounting Software Reseller/User Tutorial Version 16 for November 2011 Sample Data Copyright 1983-2013 Software Technology, Inc. 1621 Cushman Drive Lincoln, NE 68512 (402) 423-1440 http://www.tabs3.com
Bank Account 1 September 2015
 Chapter 8 Training Notes Bank Account 1 September 2015 BANK ACCOUNTS Bank Accounts, or Bank Records, are typically setup in PrintBoss after the application is installed and provide options to work with
Chapter 8 Training Notes Bank Account 1 September 2015 BANK ACCOUNTS Bank Accounts, or Bank Records, are typically setup in PrintBoss after the application is installed and provide options to work with
CALCASIEU PARISH SCHOOL BOARD SCHOOL ACTIVITY FUNDS EPES ACCOUNTING PROCEDURES MANUAL
 CALCASIEU PARISH SCHOOL BOARD SCHOOL ACTIVITY FUNDS EPES ACCOUNTING PROCEDURES MANUAL TABLE OF CONTENTS CPSB SAF EPES Procedures Manual START UP 4 Log in 4 Main Screen 5 Exit 5 UTILITIES 5 Preferences
CALCASIEU PARISH SCHOOL BOARD SCHOOL ACTIVITY FUNDS EPES ACCOUNTING PROCEDURES MANUAL TABLE OF CONTENTS CPSB SAF EPES Procedures Manual START UP 4 Log in 4 Main Screen 5 Exit 5 UTILITIES 5 Preferences
AFN-AccountsPayableGuide-111506
 111506 2006 Blackbaud, Inc. This publication, or any part thereof, may not be reproduced or transmitted in any form or by any means, electronic, or mechanical, including photocopying, recording, storage
111506 2006 Blackbaud, Inc. This publication, or any part thereof, may not be reproduced or transmitted in any form or by any means, electronic, or mechanical, including photocopying, recording, storage
NEWSTAR Training Guide. Banking, Consolidations and Tax Systems
 NEWSTAR Training Guide Banking, Consolidations and Tax Systems Document A11 / A12 / A19-0.1 November 2005 NEWSTAR Training Guide: Banking, Consolidations and Tax Systems 2005 Constellation HomeBuilder
NEWSTAR Training Guide Banking, Consolidations and Tax Systems Document A11 / A12 / A19-0.1 November 2005 NEWSTAR Training Guide: Banking, Consolidations and Tax Systems 2005 Constellation HomeBuilder
Blackbaud FundWare Accounts Receivable Guide VOLUME 1 SETTING UP ACCOUNTS RECEIVABLE
 Blackbaud FundWare Accounts Receivable Guide VOLUME 1 SETTING UP ACCOUNTS RECEIVABLE VERSION 7.50, JULY 2008 Blackbaud FundWare Accounts Receivable Guide Volume 1 USER GUIDE HISTORY Date Changes June 2000
Blackbaud FundWare Accounts Receivable Guide VOLUME 1 SETTING UP ACCOUNTS RECEIVABLE VERSION 7.50, JULY 2008 Blackbaud FundWare Accounts Receivable Guide Volume 1 USER GUIDE HISTORY Date Changes June 2000
PROPHIX Reporting What is PROPHIX?
 ALA Financial System PROPHIX Reporting What is PROPHIX? ALA s Financial System upgrade is comprised of three new software solutions: 1. Bill Payment Process (BPP), a Microsoft SharePoint web-based platform
ALA Financial System PROPHIX Reporting What is PROPHIX? ALA s Financial System upgrade is comprised of three new software solutions: 1. Bill Payment Process (BPP), a Microsoft SharePoint web-based platform
Amazon WorkMail. User Guide Version 1.0
 Amazon WorkMail User Guide Amazon WorkMail: User Guide Copyright 2016 Amazon Web Services, Inc. and/or its affiliates. All rights reserved. Amazon's trademarks and trade dress may not be used in connection
Amazon WorkMail User Guide Amazon WorkMail: User Guide Copyright 2016 Amazon Web Services, Inc. and/or its affiliates. All rights reserved. Amazon's trademarks and trade dress may not be used in connection
Website Editor User Guide
 CONTENTS Minimum System Requirements... 3 Design Your Website... 3 Choosing your Theme... 4 Choosing your Header Style... 4-5 Website Content Editor... 6 Text Editor Toolbar features... 6 Main Menu Items...
CONTENTS Minimum System Requirements... 3 Design Your Website... 3 Choosing your Theme... 4 Choosing your Header Style... 4-5 Website Content Editor... 6 Text Editor Toolbar features... 6 Main Menu Items...
Optimal Browser Settings for Internet Explorer Running on Microsoft Windows
 Optimal Browser Settings for Internet Explorer Running on Microsoft Windows If you have Internet Explorer 7 or 8: Each time you log in to our web site, it evaluates whether you are using the same computer
Optimal Browser Settings for Internet Explorer Running on Microsoft Windows If you have Internet Explorer 7 or 8: Each time you log in to our web site, it evaluates whether you are using the same computer
Baylor Secure Messaging. For Non-Baylor Users
 Baylor Secure Messaging For Non-Baylor Users TABLE OF CONTENTS SECTION ONE: GETTING STARTED...4 Receiving a Secure Message for the First Time...4 Password Configuration...5 Logging into Baylor Secure Messaging...7
Baylor Secure Messaging For Non-Baylor Users TABLE OF CONTENTS SECTION ONE: GETTING STARTED...4 Receiving a Secure Message for the First Time...4 Password Configuration...5 Logging into Baylor Secure Messaging...7
TheFinancialEdge. Configuration Guide for Accounts Payable
 TheFinancialEdge Configuration Guide for Accounts Payable 102312 2012 Blackbaud, Inc. This publication, or any part thereof, may not be reproduced or transmitted in any form or by any means, electronic,
TheFinancialEdge Configuration Guide for Accounts Payable 102312 2012 Blackbaud, Inc. This publication, or any part thereof, may not be reproduced or transmitted in any form or by any means, electronic,
Importing Contacts to Outlook
 Importing Contacts to Outlook 1. The first step is to create a file of your contacts from the National Chapter Database. 2. You create this file under Reporting, Multiple. You will follow steps 1 and 2
Importing Contacts to Outlook 1. The first step is to create a file of your contacts from the National Chapter Database. 2. You create this file under Reporting, Multiple. You will follow steps 1 and 2
Terminal Four. Content Management System. Moderator Access
 Terminal Four Content Management System Moderator Access Terminal Four is a content management system that will easily allow users to manage their college web pages at anytime, anywhere. The system is
Terminal Four Content Management System Moderator Access Terminal Four is a content management system that will easily allow users to manage their college web pages at anytime, anywhere. The system is
OWA - Outlook Web App
 OWA - Outlook Web App Olathe Public Schools 0 Page MS Outlook Web App OPS Technology Department Last Revised: May 1, 2011 Table of Contents MS Outlook Web App... 1 How to Access the MS Outlook Web App...
OWA - Outlook Web App Olathe Public Schools 0 Page MS Outlook Web App OPS Technology Department Last Revised: May 1, 2011 Table of Contents MS Outlook Web App... 1 How to Access the MS Outlook Web App...
SoftChalk. Level 1. University Information Technology Services. Training, SoftChalk Level Outreach, 1 Learning Technologies and Video Production
 SoftChalk Level 1 University Information Technology Services Training, SoftChalk Level Outreach, 1 Learning Technologies and Video Production Page 1 of 49 Copyright 2013 KSU Department of University Information
SoftChalk Level 1 University Information Technology Services Training, SoftChalk Level Outreach, 1 Learning Technologies and Video Production Page 1 of 49 Copyright 2013 KSU Department of University Information
NDA-30141 ISSUE 1 STOCK # 200893. CallCenterWorX-Enterprise IMX MAT Quick Reference Guide MAY, 2000. NEC America, Inc.
 NDA-30141 ISSUE 1 STOCK # 200893 CallCenterWorX-Enterprise IMX MAT Quick Reference Guide MAY, 2000 NEC America, Inc. LIABILITY DISCLAIMER NEC America, Inc. reserves the right to change the specifications,
NDA-30141 ISSUE 1 STOCK # 200893 CallCenterWorX-Enterprise IMX MAT Quick Reference Guide MAY, 2000 NEC America, Inc. LIABILITY DISCLAIMER NEC America, Inc. reserves the right to change the specifications,
NEXTGEN TRAINING TRANSACTIONS. I. Vendor Maintenance. Purchase Order Entry. Invoice Entry. Cash Disbursements. V. Journal Entry Cash Receipts
 TRANSACTIONS I. Vendor Maintenance II. Purchase Order Entry III. Invoice Entry NEXTGEN TRAINING IV. Cash Disbursements V. Journal Entry Cash Receipts Janet Cowart VI. VII. Queries/Reports Bank Statement
TRANSACTIONS I. Vendor Maintenance II. Purchase Order Entry III. Invoice Entry NEXTGEN TRAINING IV. Cash Disbursements V. Journal Entry Cash Receipts Janet Cowart VI. VII. Queries/Reports Bank Statement
Outlook Web Access (OWA) 2010 Email Cheat Sheet
 June 9, 2014 Outlook Web Access (OWA) 2010 Email Cheat Sheet Outlook Web Access 2010 allows you to gain access to your messages, calendars, contacts, tasks and public folders from any computer with internet
June 9, 2014 Outlook Web Access (OWA) 2010 Email Cheat Sheet Outlook Web Access 2010 allows you to gain access to your messages, calendars, contacts, tasks and public folders from any computer with internet
Creating Forms With Adobe LiveCycle Designer 8.2
 Creating Forms With Adobe LiveCycle Designer 8.2 Instructional Media Center HCC Version 2 Modified Date 1/20/10 Learning Objectives: At the end of this training session the student will be able to use
Creating Forms With Adobe LiveCycle Designer 8.2 Instructional Media Center HCC Version 2 Modified Date 1/20/10 Learning Objectives: At the end of this training session the student will be able to use
CLIENT BOOKKEEPING SOLUTION. Tutorial. version 2007.x.x
 CLIENT BOOKKEEPING SOLUTION Tutorial version 2007.x.x TL 22537 (06/09/09) Copyright Information Text copyright 1997-2009 by Thomson Reuters/Tax & Accounting. All rights reserved. Video display images copyright
CLIENT BOOKKEEPING SOLUTION Tutorial version 2007.x.x TL 22537 (06/09/09) Copyright Information Text copyright 1997-2009 by Thomson Reuters/Tax & Accounting. All rights reserved. Video display images copyright
Business Portal for Microsoft Dynamics GP 2010. Project Time and Expense User s Guide
 Business Portal for Microsoft Dynamics GP 2010 Project Time and Expense User s Guide Copyright Copyright 2010 Microsoft. All rights reserved. Limitation of liability This document is provided as-is. Information
Business Portal for Microsoft Dynamics GP 2010 Project Time and Expense User s Guide Copyright Copyright 2010 Microsoft. All rights reserved. Limitation of liability This document is provided as-is. Information
Juris User Guide. Version 2.7. 2015 LexisNexis. All rights reserved.
 Juris User Guide Version 2.7 2015 LexisNexis. All rights reserved. Copyright and Trademark LexisNexis, Lexis, and the Knowledge Burst logo are registered trademarks of Reed Elsevier Properties Inc., used
Juris User Guide Version 2.7 2015 LexisNexis. All rights reserved. Copyright and Trademark LexisNexis, Lexis, and the Knowledge Burst logo are registered trademarks of Reed Elsevier Properties Inc., used
How To Create A Report On A Pc Or Macbook
 TheFinancialEdge Reports Guide for Accounts Payable 041813 2013 Blackbaud, Inc. This publication, or any part thereof, may not be reproduced or transmitted in any form or by any means, electronic, or mechanical,
TheFinancialEdge Reports Guide for Accounts Payable 041813 2013 Blackbaud, Inc. This publication, or any part thereof, may not be reproduced or transmitted in any form or by any means, electronic, or mechanical,
Magento Extension Point of Sales User Manual Version 1.0
 Magento Extension Point of Sales Version 1.0 1. Overview... 2 2. Integration... 2 3. General Settings... 3 3.1 Point of sales Settings... 3 3.2 Magento Client Computer Settings... 3 4. POS settings...
Magento Extension Point of Sales Version 1.0 1. Overview... 2 2. Integration... 2 3. General Settings... 3 3.1 Point of sales Settings... 3 3.2 Magento Client Computer Settings... 3 4. POS settings...
Researcher Profile and Outputs User Guide
 Science Foundation Ireland Grants and Awards Management System SESAME Researcher Profile and Outputs User Guide Version: 3.1 November 2015 Page 1 Copyright This document is the property of Science Foundation
Science Foundation Ireland Grants and Awards Management System SESAME Researcher Profile and Outputs User Guide Version: 3.1 November 2015 Page 1 Copyright This document is the property of Science Foundation
STEPfwd Quick Start Guide
 CERT/Software Engineering Institute June 2016 http://www.sei.cmu.edu Table of Contents Welcome to STEPfwd! 3 Becoming a Registered User of STEPfwd 4 Learning the Home Page Layout 5 Understanding My View
CERT/Software Engineering Institute June 2016 http://www.sei.cmu.edu Table of Contents Welcome to STEPfwd! 3 Becoming a Registered User of STEPfwd 4 Learning the Home Page Layout 5 Understanding My View
QUIKEYES TECHNICAL INSTRUCTION MANUAL
 QUIKEYES TECHNICAL INSTRUCTION MANUAL Welcome to QuikEyes Online, the quickest and easiest to use web-based EMR program for eye care practices. This manual document is for typical support issues that can
QUIKEYES TECHNICAL INSTRUCTION MANUAL Welcome to QuikEyes Online, the quickest and easiest to use web-based EMR program for eye care practices. This manual document is for typical support issues that can
Offline Remittance Processing Standalone, Service-Based, Multi-Client, Attorney Options
 Offline Remittance Processing Standalone, Service-Based, Multi-Client, Attorney Options User Manual 911 Central Parkway North, Suite 200 San Antonio, Texas 78232 (210) 403-8670 www.acttax.com Contents
Offline Remittance Processing Standalone, Service-Based, Multi-Client, Attorney Options User Manual 911 Central Parkway North, Suite 200 San Antonio, Texas 78232 (210) 403-8670 www.acttax.com Contents
TheFinancialEdge. Fast! Guide
 TheFinancialEdge Fast! Guide 101811 2011 Blackbaud, Inc. This publication, or any part thereof, may not be reproduced or transmitted in any form or by any means, electronic, or mechanical, including photocopying,
TheFinancialEdge Fast! Guide 101811 2011 Blackbaud, Inc. This publication, or any part thereof, may not be reproduced or transmitted in any form or by any means, electronic, or mechanical, including photocopying,
Making Your Computer Work for You Tips for Windows 7, Laptops, Internet Explorer, MS Office and Adobe Acrobat
 Making Your Computer Work for You Tips for Windows 7, Laptops, Internet Explorer, MS Office and Adobe Acrobat By Drew Kottke Bureau of Technical Services Division of Transportation Systems Development
Making Your Computer Work for You Tips for Windows 7, Laptops, Internet Explorer, MS Office and Adobe Acrobat By Drew Kottke Bureau of Technical Services Division of Transportation Systems Development
How To Use Standard Pos On A Pc Or Macbook Powerbook 2.5.2.2 (Powerbook 2)
 Integrated Point of Sales System for Mac OS X Program version: 6.3.22 110401 2012 HansaWorld Ireland Limited, Dublin, Ireland Preface Standard POS is a powerful point of sales system for small shops and
Integrated Point of Sales System for Mac OS X Program version: 6.3.22 110401 2012 HansaWorld Ireland Limited, Dublin, Ireland Preface Standard POS is a powerful point of sales system for small shops and
CLIENT BOOKKEEPING SOLUTION ACCOUNTS RECEIVABLE. Getting Started. version 2007.x.x
 CLIENT BOOKKEEPING SOLUTION ACCOUNTS RECEIVABLE Getting Started version 2007.x.x TL 20746 (06/09/09) Copyright Information Text copyright 1997 2009 by Thomson Reuters/Tax & Accounting. All rights reserved.
CLIENT BOOKKEEPING SOLUTION ACCOUNTS RECEIVABLE Getting Started version 2007.x.x TL 20746 (06/09/09) Copyright Information Text copyright 1997 2009 by Thomson Reuters/Tax & Accounting. All rights reserved.
User guide. Tax & Accounting. Version 4.1. Last updated April 16, 2010. Copyright 2010 Thomson Reuters/ONESOURCE. All Rights Reserved
 Onesource Fileroom User guide Version 4.1 Last updated April 16, 2010 Tax & Accounting Copyright 2010 Thomson Reuters/ONESOURCE. Proprietary Materials No use of these Proprietary materials is permitted
Onesource Fileroom User guide Version 4.1 Last updated April 16, 2010 Tax & Accounting Copyright 2010 Thomson Reuters/ONESOURCE. Proprietary Materials No use of these Proprietary materials is permitted
Web Intelligence User Guide
 Web Intelligence User Guide Office of Financial Management - Enterprise Reporting Services 4/11/2011 Table of Contents Chapter 1 - Overview... 1 Purpose... 1 Chapter 2 Logon Procedure... 3 Web Intelligence
Web Intelligence User Guide Office of Financial Management - Enterprise Reporting Services 4/11/2011 Table of Contents Chapter 1 - Overview... 1 Purpose... 1 Chapter 2 Logon Procedure... 3 Web Intelligence
CAPITAL V8. Capital Business Software Tutorial Series. Introduction to Capital Business Manager V8 User Interface 1.2
 CAPITAL V8 Capital Business Software Tutorial Series Introduction to Capital Business Manager V8 User Interface 1.2 C A P I T A L O F F I C E B U S I N E S S S O F T W A R E Capital Business Software Tutorial
CAPITAL V8 Capital Business Software Tutorial Series Introduction to Capital Business Manager V8 User Interface 1.2 C A P I T A L O F F I C E B U S I N E S S S O F T W A R E Capital Business Software Tutorial
Amicus Small Firm Accounting: Frequently Asked Questions
 Amicus Small Firm Accounting: Frequently Asked Questions Questions Administration... 3 1 How do I add another user account? 3 2 How are passwords set up and how are they used? 3 3 What does "Reset User
Amicus Small Firm Accounting: Frequently Asked Questions Questions Administration... 3 1 How do I add another user account? 3 2 How are passwords set up and how are they used? 3 3 What does "Reset User
Task Force on Technology / EXCEL
 Task Force on Technology EXCEL Basic terminology Spreadsheet A spreadsheet is an electronic document that stores various types of data. There are vertical columns and horizontal rows. A cell is where the
Task Force on Technology EXCEL Basic terminology Spreadsheet A spreadsheet is an electronic document that stores various types of data. There are vertical columns and horizontal rows. A cell is where the
Juris Year-End Checklist 2009
 Juris Year-End Checklist 2009 Table of Contents Checklist for 2009... 1 Make a Backup!... 1 Performing the Year-end... 1 Before you begin... 1 Closing the Accounting Year... 3 Juris Disbursements... 8
Juris Year-End Checklist 2009 Table of Contents Checklist for 2009... 1 Make a Backup!... 1 Performing the Year-end... 1 Before you begin... 1 Closing the Accounting Year... 3 Juris Disbursements... 8
OWA User Guide. Table of Contents
 OWA User Guide Table of Contents 1. Basic Functionality of Outlook Web Access... 2 How to Login to Outlook Web Access (OWA)... 2 Change Password... 3 Mail... 3 Composing Mail... 5 Attachments - Web Ready
OWA User Guide Table of Contents 1. Basic Functionality of Outlook Web Access... 2 How to Login to Outlook Web Access (OWA)... 2 Change Password... 3 Mail... 3 Composing Mail... 5 Attachments - Web Ready
Sage 300 ERP 2012. Bank Services User's Guide
 Sage 300 ERP 2012 Bank Services User's Guide This is a publication of Sage Software, Inc. Copyright 2014. Sage Software, Inc. All rights reserved. Sage, the Sage logos, and the Sage product and service
Sage 300 ERP 2012 Bank Services User's Guide This is a publication of Sage Software, Inc. Copyright 2014. Sage Software, Inc. All rights reserved. Sage, the Sage logos, and the Sage product and service
Decision Support AITS University Administration. Web Intelligence Rich Client 4.1 User Guide
 Decision Support AITS University Administration Web Intelligence Rich Client 4.1 User Guide 2 P age Web Intelligence 4.1 User Guide Web Intelligence 4.1 User Guide Contents Getting Started in Web Intelligence
Decision Support AITS University Administration Web Intelligence Rich Client 4.1 User Guide 2 P age Web Intelligence 4.1 User Guide Web Intelligence 4.1 User Guide Contents Getting Started in Web Intelligence
Creating Fill-able Forms using Acrobat 8.0: Part 1
 Creating Fill-able Forms using Acrobat 8.0: Part 1 The first step in creating a fill-able form in Adobe Acrobat is to generate the form with all its formatting in a program such as Microsoft Word. Then
Creating Fill-able Forms using Acrobat 8.0: Part 1 The first step in creating a fill-able form in Adobe Acrobat is to generate the form with all its formatting in a program such as Microsoft Word. Then
www.novell.com/documentation WebAccess User Guide GroupWise 2014 August 2014
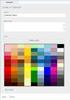 www.novell.com/documentation WebAccess User Guide GroupWise 2014 August 2014 Legal Notices Novell, Inc. makes no representations or warranties with respect to the contents or use of this documentation,
www.novell.com/documentation WebAccess User Guide GroupWise 2014 August 2014 Legal Notices Novell, Inc. makes no representations or warranties with respect to the contents or use of this documentation,
1. Online help for WorkZone Client 2016 4. 2. What's new 5. 3. Getting started with WorkZone Client 13. 4. Working with the user interface 15
 2016 Online help WorkZone Client 2016 Contents 1. Online help for WorkZone Client 2016 4 2. What's new 5 3. Getting started with WorkZone Client 13 4. Working with the user interface 15 4.1 Navigate the
2016 Online help WorkZone Client 2016 Contents 1. Online help for WorkZone Client 2016 4 2. What's new 5 3. Getting started with WorkZone Client 13 4. Working with the user interface 15 4.1 Navigate the
Getting Started with Microsoft Outlook with Exchange Online Software from Time Warner Cable Business Class
 Getting Started with Microsoft Outlook with Exchange Online Software from Time Warner Cable Business Class A Guide for Administrators Table of Contents Requirements... 3 1. Activate & Setup Online Software
Getting Started with Microsoft Outlook with Exchange Online Software from Time Warner Cable Business Class A Guide for Administrators Table of Contents Requirements... 3 1. Activate & Setup Online Software
Sample- for evaluation purposes only! Advanced QuickBooks. TeachUcomp, Inc. A Presentation of TeachUcomp Incorporated. Copyright TeachUcomp, Inc.
 A Presentation of TeachUcomp Incorporated. Copyright TeachUcomp, Inc. 2012 Advanced QuickBooks TeachUcomp, Inc. it s all about you Copyright: Copyright 2012 by TeachUcomp, Inc. All rights reserved. This
A Presentation of TeachUcomp Incorporated. Copyright TeachUcomp, Inc. 2012 Advanced QuickBooks TeachUcomp, Inc. it s all about you Copyright: Copyright 2012 by TeachUcomp, Inc. All rights reserved. This
Website Administration Security Guide
 Website Administration Security Guide September 2012 TABLE OF CONTENTS Introduction... 1 General Overview... 1 System Requirements... 1 Important Administrator Terms... 2 Security Services Administration...
Website Administration Security Guide September 2012 TABLE OF CONTENTS Introduction... 1 General Overview... 1 System Requirements... 1 Important Administrator Terms... 2 Security Services Administration...
Software User's Guide
 Software User's Guide Brother QL-series The contents of this guide and the specifications of this product are subject to change without notice. Brother reserves the right to make changes without notice
Software User's Guide Brother QL-series The contents of this guide and the specifications of this product are subject to change without notice. Brother reserves the right to make changes without notice
Microsoft Outlook 2010
 Microsoft Outlook 2010 Prepared by Computing Services at the Eastman School of Music July 2010 Contents Microsoft Office Interface... 4 File Ribbon Tab... 5 Microsoft Office Quick Access Toolbar... 6 Appearance
Microsoft Outlook 2010 Prepared by Computing Services at the Eastman School of Music July 2010 Contents Microsoft Office Interface... 4 File Ribbon Tab... 5 Microsoft Office Quick Access Toolbar... 6 Appearance
Snap 9 Professional s Scanning Module
 Miami s Quick Start Guide for Using Snap 9 Professional s Scanning Module to Create a Scannable Paper Survey Miami s Survey Solutions Snap 9 Professional Scanning Module Overview The Snap Scanning Module
Miami s Quick Start Guide for Using Snap 9 Professional s Scanning Module to Create a Scannable Paper Survey Miami s Survey Solutions Snap 9 Professional Scanning Module Overview The Snap Scanning Module
Microsoft Dynamics GP. Field Service Preventive Maintenance
 Microsoft Dynamics GP Field Service Preventive Maintenance Copyright Copyright 2011 Microsoft. All rights reserved. Limitation of liability This document is provided as-is. Information and views expressed
Microsoft Dynamics GP Field Service Preventive Maintenance Copyright Copyright 2011 Microsoft. All rights reserved. Limitation of liability This document is provided as-is. Information and views expressed
Managing your Joomla! 3 Content Management System (CMS) Website Websites For Small Business
 2015 Managing your Joomla! 3 Content Management System (CMS) Website Websites For Small Business This manual will take you through all the areas that you are likely to use in order to maintain, update
2015 Managing your Joomla! 3 Content Management System (CMS) Website Websites For Small Business This manual will take you through all the areas that you are likely to use in order to maintain, update
Adobe Reader Settings
 Adobe Reader Settings Table of Contents Adobe 9 and X (10) Reader Settings...2 For Adobe Reader X (10)... 5 Adobe Reader XI (11)...7 Internet Explorer 8 and 9... 8 Google Chrome... 9 Mozilla Firefox...
Adobe Reader Settings Table of Contents Adobe 9 and X (10) Reader Settings...2 For Adobe Reader X (10)... 5 Adobe Reader XI (11)...7 Internet Explorer 8 and 9... 8 Google Chrome... 9 Mozilla Firefox...
User Guide. A guide to online services available through Sircon for Education Providers. DOC CX 08/13/10 02/02 v5
 User Guide A guide to online services available through Sircon for Education Providers DOC CX 08/13/10 02/02 v5 Contents Contents Contents... 2 Introduction... 4 About this Guide... 4 Getting Started...
User Guide A guide to online services available through Sircon for Education Providers DOC CX 08/13/10 02/02 v5 Contents Contents Contents... 2 Introduction... 4 About this Guide... 4 Getting Started...
GETTING STARTED WITH QUICKEN with Online Bill Pay 2010-2012 for Windows
 GETTING STARTED WITH QUICKEN with Online Bill Pay 2010-2012 for Windows Refer to this guide for instructions on how to use Quicken s online account services to save time and automatically keep your records
GETTING STARTED WITH QUICKEN with Online Bill Pay 2010-2012 for Windows Refer to this guide for instructions on how to use Quicken s online account services to save time and automatically keep your records
2010 Document Template Administration. User Guide. Document Template Administration
 User Guide Document Template Administration Page 1 Document Template Administration and Related Features: Features and Related Topics: 1 Document Template Administration:...3 2 Creating a New E-Mail Document
User Guide Document Template Administration Page 1 Document Template Administration and Related Features: Features and Related Topics: 1 Document Template Administration:...3 2 Creating a New E-Mail Document
Module One: Getting Started... 6. Opening Outlook... 6. Setting Up Outlook for the First Time... 7. Understanding the Interface...
 2 CONTENTS Module One: Getting Started... 6 Opening Outlook... 6 Setting Up Outlook for the First Time... 7 Understanding the Interface...12 Using Backstage View...14 Viewing Your Inbox...15 Closing Outlook...17
2 CONTENTS Module One: Getting Started... 6 Opening Outlook... 6 Setting Up Outlook for the First Time... 7 Understanding the Interface...12 Using Backstage View...14 Viewing Your Inbox...15 Closing Outlook...17
