for Salesforce.com
|
|
|
- Buddy Hood
- 8 years ago
- Views:
Transcription
1 for Salesforce.com Provided by: Logotec Engineering User s Manual Version 1.1.1
2 Table of Contents General information... 3 Overview... 3 Supported devices... 3 Price... 3 Salesforce.com editions... 4 Mobile@Connector for Salesforce.com... 4 There are three types of Mobile@Connector accounts / applications:... 4 Procedures for the Demonstration (Demo) version... 4 Procedures for the Trial and / or the Full version... 4 Starting your mobile application for the first time... 6 Customizing your application... 8 Objects included in your mobile application... 9 Objects included in your local database Selecting the records Important information concerning Events and Tasks Application Customization Administering your mobile account Re-configuring an application Managing changes in Salesforce.com Using your mobile application Starting your mobile application General information Structure of the application window Form view Filter view Edit view Integration with Pocket Calendar and Task Manager General information Managing Salesforce.com activities Creating a new event Editing an event Additional information Known limitations Online and Offline mode General information Online mode Offline mode Synchronization Sending the local changes to the server Starting synchronization Local data Additional information Page 2 of 37
3 General information Overview for Salesforce.com provides mobile handheld access to your Salesforce.com data. It allows users to work online or offline, including full bi-directional synchronization. The solution supports standard Salesforce.com functionality, as well as the full range of customizations, specific for a given user or environment (custom objects, etc.). The solution is developed for Windows Mobile devices, including Pocket PC Phone Edition and Smartphones. It uses Logotec Engineering s award winning technology to harness the full potential of the devices to provide a robust, yet easy to use and affordable mobile experience for Salesforce.com users. Access to your Salesforce.com calendar (events) and to-do lists (tasks) is provided with the standard and very convenient to use Pocket PC tools (Calendar, Tasks) including deep integration and synchronization with specific Salesforce.com objects. Supported devices All Windows based devices are supported: Pocket PC (Windows Mobile 6.1/6.0/5.0, Pocket PC 2003 Second Edition,) Pocket PC Phone Edition (Windows Mobile 6.1/6.0/5.0, Pocket PC 2003 Second Edition,). Smartphones (Windows Mobile 6.0/6.1) Note: The mobile application offers similar functionality and user experience as working with Salesforce.com on your normal computer. The functionality has been adapted to suit the various devices features and inherent limitations (screen size, memory, etc.). The mobile application includes the customizations made in Salesforce.com (custom objects etc.) In addition, the mobile application can be further customized, on top of Salesforce.com standard customizations (features, functions, layouts, logic etc), to allow for mobile specific user requirements. Price Mobile@Connector is offered as an On-Demand solution. The price is USD $25.00, (Euro in Europe), per user per month. An Extended account is available for companies who require custom features and functions, implemented in Mobile@Connector. Page 3 of 37
4 Salesforce.com editions for Salesforce.com supports all Salesforce.com versions except Group Edition. for Salesforce.com There are three types of accounts / applications: Demonstration (Demo) account Download a demo Mobile@Connector application, connected to a demo Salesforce.com environment and test it using a built-in, PC-based mobile device emulator (offline and readonly). This demo cannot be configured nor can it be used on your personal mobile device or your personal Salesforce.com account. Free 30 day trial account Download a full version of Mobile@Connector, specifically configured to your personal Salesforce.com account. You will have mobile access to all your Salesforce.com data, without any limitations in features or functions, throughout the 30 days. Full version The full, purchased version of Mobile@Connector for Salesforce.com. Procedures for the Demonstration (Demo) version You are not required to have your own Salesforce.com account, to register for Mobile@Connector Demo account. Simply follow these steps to try the demo: 1. Go to select the Demo option, and fill in the registration form. Please be sure to enter your correct address, as the demo details will be sent to you via The system will initialize, install & start the mobile demo application. Note: The demo works in offline mode only and does not allow you to synchronize data. All data is read-only. You can use the demo application as long as you wish. To further test the Mobile@Connector functions, please proceed to the 30 day Free Trial below. Procedures for the Trial and / or the Full version To use the Trial or the Full version, you must have a Salesforce.com account which allows the use of the Salesforce.com API (see above for further details). To register for the Trial or Full versions, please: 1. Go to select the option Trial or Buy, and register (please be sure to enter your correct address, as all details will be sent to Page 4 of 37
5 you via ). 2. The registration process will ask you to enter your Salesforce.com username and password. This is required to create and connect the application to your specific Salesforce.com account. We don t store your Salesforce.com details in our system, but just forward it, in an encrypted form, to Salesforce.com to identify your account. 3. The setup routine will remotely connect to your Salesforce.com account, and provide more information concerning your mobile application, as well as the data the system should store on your local mobile device. There are 2 possible scenarios: If the status of your setup is OK, the installation process then simply needs to be confirmed to continue. You can, if you wish, change the default parameters before continuing the installation process. Further details can be found in the chapter Customizing Your Application If the status of your setup in not OK, the likely reason is that the default parameters, automatically set by the system, have selected too much data to be stored in your mobile device s local database, from your Salesforce.com account. In this case, you MUST modify the parameters accordingly. Further details can be found in the chapter Customizing Your Application 4. Afterwards, the system will create a mobile application specific to your environment. The mobile application will include the customizations you ve made in your saleforce.com, and also include the parameters you setup in the customization site. The system will then send you an with the URL of your mobile application, and will also include all information necessary for you to use your mobile application. 5. You can now connect to the specified URL, using the Pocket Explorer on our mobile device or Internet Explorer on your desktop/laptop computer. The system will automatically download and install your mobile application and your data on your mobile device. More information can be found below, in the chapter Starting your mobile application for the first time. Important: your mobile application is NOT a browser based application but you still need Pocket Explorer to download it. 6. You can use your mobile application online, offline, as well as synchronize your local data with your Salesforce.com account, bi-directionally. If you are working with the trial version, usage will be limited for 30 days. More information can be found below, in the chapter Using your mobile application. 7. You will also receive an additional , detailing the URL of your mobile application s customization site, its access key and password. You can use this site to modify your mobile application or create a new version of your mobile application. More information can be found below, in the chapter Customizing your application Important: If your Salesforce.com account is modified (customizations etc), after the initial installation of your mobile application, you MUST go to your mobile customization site and re-create / re-install your mobile application. The newly created mobile application will reflect all the changes you made in your Salesforce.com environment. Additional notes: In order to use your trial or the full version of the mobile application, you will have to enter your Salesforce.com username and password. We store your Salesforce.com username in our system, but we do NOT store your password the password is simply forwarded to Salesforce.com. Page 5 of 37
6 To be able to register, you will have to have a Salesforce.com account supporting the Salesforce.com API. See above for further details. If you have more than one application defined in Salesforce.com, the list will be displayed and you can select which one should be mobilized. This process can of course be repeated and another application selected, if required. Starting your mobile application for the first time Mobile connectivity note: When connecting your mobile device to the internet, you can use any kind of connection while working with your mobile application. However, when you are using the application for the first time, a relatively large amount of data will be downloaded and installed (local database, local application, all data you need locally etc). We therefore suggest you use the fastest connection speed available on the mobile device, for this initial load. Important: Your mobile application is NOT a browser based application but you still need Pocket Explorer to download it. The following description concerns installation on Windows Mobile 6.0/6.1 Professional and Classic devices. For differences concerning Windows Mobile 6.0/6.1 Standard, Windows Mobile 5.0, and Pocket PC 2003 devices, please see additional comments below. - For Mobile@Connector, you can only use MS Pocket Explorer to download your application. You cannot use other browsers (Opera, etc). - If there are additional browsers installed on your mobile device, please ensure that they are not set as the default browser. - Please reset your mobile device before connecting to the provided URL, and ensure that you have at least 20 MB of free memory. 1. Go to the URL address of your mobile application (sent to you by ), using your Pocket Explorer, on your mobile device. 2. After the log-in page appears on your screen, the system informs you that you do not have the Mobile@Connector client installed on your local device. Once accepted, it will then start the installation process automatically. 3. Once the installation has completed, please start the Mobile@Connector client (Today screen > Programs > M@C). The system will display a window where you will be able to enter the URL of your mobile application. Enter the URL (sent to you by ), and click OK. The system will display the login site of your application. Please log-in using your Salesforce.com credentials (username and password). 4. The system then automatically downloads the local part of the application onto your mobile device. Depending on your device s connection speed, this may take several minutes (the first time only). 5. The system then starts downloading data you selected to store on your local device (see chapter Local database ) into your local database The initial process of downloading and saving data to your local database usually takes 10 - Page 6 of 37
7 20 minutes. This time depends on the data, connection speed and the power of your device. This process not only includes the downloading data, but also creates the proper database structure on your local device (local tables, fields etc.), and converts the data to the required format of the local database. After this process is completed, you can work online as well as offline (with thousands of local records saved on your local device), and re-synchronize your data when connected back online. Important: Please reset your mobile device after downloading data into your local database If you encounter any problems during the application or data download (losing connection, problem with your device, etc.), you still can reset your device, start your application a second time (online, connected to the Internet), and continue to download from the point at which the download process halted. Additional remarks concerning installation on devices older than Windows Mobile 6.0 All Windows Mobile 6.0/6.1 devices have Compact Framework 2.0 Service Pack 1 already installed in ROM. On Windows Mobile 5.0 devices there is an older version of Compact Framework installed, and on Pocket PC 2003 devices Compact Framework is not installed at all. Mobile@Connector Salesforce.com recognizes the individual cases, and installs Compact Framework 2.0 Service Pack 1 (on Pocket PC 2003 devices), or updates the older version (on Windows Mobile 5.0 devices). Important: If you are using an external memory card in your device, you will be asked, during the installation process, where the Compact Framework has to be installed (on the external memory card, or on the device s main memory). Please select the device s main memory to install the Compact Framework. All Windows Mobile 6.0 devices have MS SQL Server Compact Edition already installed in ROM. On Pocket PC 2003 and on Windows Mobile 5.0, MS SQL Server Compact Edition is not installed. Mobile@Connector for Salesforce.com recognizes the individual cases and installs MS SQL Server Compact Edition on these devices. Important: In the case of Windows Mobile 6.1, 6.0 or 5.0 devices, (except for Smartphones) the installation of any component mentioned above (Compact Framework, MS SQL Server Compact Edition, and Mobile@Connector client) starts automatically. In the case of Smartphones and Pocket PC 2003 devices, the installation of the local components does not start automatically. You will be informed that the specific component is not installed, after which you will have to start the process manually. To do so, move to the bottom part of the login page, and click the provided link ( Install Compact Framework, Install MS SQL Server Compact Edition, Install Mobile@Connector client ). Please reset your device after installing Compact Framework or MS SQL Server Compact Edition, and ensure that you have at least 20 MB free memory. Page 7 of 37
8 Customizing your application If you customized the standard Salesforce.com environment (custom objects, forms etc.) these changes will be automatically reflected in your mobile solution. Important: If you customize your Salesforce.com application after your mobile application has been created, you will have to force the system to re-create your mobile application again. Don t forget to synchronize all your local handheld data to the server BEFORE making such changes in Salesforce.com, or you will lose the changes made in your handheld device. You can re-create your mobile application using your customization site (the URL of your customization site is included in the sent to you by the Mobile@Connector service). In addition to the customizations made with the standard Salesforce.com functionality, you can: Define which objects (Leads, Events, etc.) should be included into your mobile application. Doing so you can avoid overloading the storage memory of your mobile device. Define which objects should be stored in your local database for the offline access. By default, all objects of your application are included in your local database. If you exclude some objects from your local database, you will still be able to access the data from these objects while you are working online. You can also define record parameters of the objects included in the local database, which should be downloaded (how many, how old, etc.) Below, you will find the various possibilities to customize your mobile application, in addition to the customizations made in Salesforce.com. In addition, Mobile@Connector offers an almost unlimited set of possibilities to customize your local application, beyond the functionality provided by Salesforce.com, and beyond the functionality offered by default in the Logotec s mobilization service. These are not covered in this document, but should you find that you require more functionality for your mobile users, than the features described herein, please contact us for an Extended Account. We will be happy to explain the additional possibilities. Use the customization page below, to define the parameters of your application. Page 8 of 37
9 Objects included in your mobile application You can define which objects (Leads, Events etc.) should be included / excluded from your mobile application. By default all objects are included. Page 9 of 37
10 Objects included in your local database You can define which objects included in your application (Leads, Events etc.), should be stored in your local database (by default all objects of your mobile application are included). If you exclude some objects from your local database, you will still be able to access them, when you are working online. Important: Events and Tasks must be included in the local database if you want to use integration with Pocket Calendar and Tasks Manager. If you want to use the integration with Pocket Calendar or with Tasks Manager don t forget to mark the given integration option Selecting the records Since your handheld mobile device has limited amount of memory, it may not be possible to store all your Salesforce.com data locally on your mobile device. You can therefore select a subset of your data, which should be stored on your mobile device. You can define which records of a given object should be downloaded to the local database (individually, for any object included in the local database). For each object you can define: Whether the system should download only data created by yourself (owner by default), or all data to which you have access in Salesforce.com. The maximum number of the records which can be downloaded (NOTE: not more than 5,000 records of any object type is possible, 2,000 is the default setting) The age of data that should be downloaded (for example: Only Leads from last 90 days ). Important information concerning Events and Tasks In the case of Events and Tasks the system behaves as follows: You will have access to your own events and tasks using the standard Calendar and Task applications included in your Pocket PC. Even if you included in your local database all events and tasks that you have permission to access, you will still only see your data. If you want to see all data (and not only the ones you own) you can use the forms Events and Tasks in your application. There, you will not be able to change the data as they are read-only. Changes can only be made in the Calendar and Event applications of your Pocket PC. It is probable that you will have events and tasks stored in your Pocket PC, before you start to use Mobile@Connector - it is therefore important to understand how Mobile@Connector will handle them: Page 10 of 37
11 If you download data to your Pocket PC device, loads all events and tasks to your Pocket PC Calendar/Task Manager. The category of all the events/tasks will be set automatically to SALESFORCE. Before loading the data, the system deletes ALL events/task stored in your Calendar/Task Manager, which also have the category SALESFORCE assigned. Any events/task with a category different from SALESFORCE will be not deleted. Any new event/task, which should be synchronized with your Salesforce.com account, must be assigned to the SALESFORCE category. If you already have category/categories set to a particular event, you can still add an additional category SALESFORCE. Only events/task assigned to the category SALESFORCE will be synchronized with your Salesforce.com account. Application Customization You can customize your application (including the content of your local database), by accessing your individual customization site any time you wish. The link to that site is contained in the which you have received after registering for an account (trial or a purchased account). Customization features are not enabled for demo accounts. Any time you access your individual customization site, you have to enter your Salesforce.com username and password, and also the Access Key and Access Password sent you by after registration. After you enter your login credentials, the system will display within a number of seconds, a site containing information concerning your mobile application. Using the first field ( Your Saleforce.com applications ), you have the possibility to select the Salesforce.com application which should be mobilized. In the second field, you can enter the name of your mobile application which will appear on the start site of your application (by default the system uses the name of your Salesforce.com application) Page 11 of 37
12 By default, the system sets the following parameters for your application: Your mobile application includes all your Salesforce.com object types except for Documents All objects included in your application are also included into your local database Only records that you created, and not records created by other people (even if you have right to see them) will be downloaded into your local database The local database contains data that is not older than 30 days The limitation is set to 2,000 records, for any object type If the set limitation (2,000 records) is exceeded the status of the given object is shown as Not OK. The status is displayed individually for each given object. In such cases, you have to change the parameters of given object until the setup status will be changed to OK. Page 12 of 37
13 You can do this by shortening the period (for example: only records created in last 30 days instead of 90 days), by selecting only your own data (and not all data you have access to), or by extending the limitation to the number of records in the given object type (maximum value is 5,000 records). It is not possible to create your mobile application until the statuses of all objects are OK. Only after doing this, you will be able to select the option Create application. Important: You can change the parameters of your application either before using your mobile application for the first time, or at anytime afterwards. If you do it after you already have worked with your mobile application, there are 3 possible scenarios: a) You change object(s) which should be included in your application (include or exclude an object - first column checkbox). In this case the system has to generate a new version of your application. You will be requested to download the new version of your application as well as the local data. b) You change object(s) which should be included in your local database (include or exclude an object - the second column checkbox). In this case you will be requested to download the new local database, and the application will not be changed. c) You change only the amount of records in the objects (by changing the definition of the objects to be included). In this case it is not necessary to do anything as the system will make any changes automatically while synchronizing data. In cases a) and b), you will have to download the newly defined local database. Due to this mandatory download, PLEASE synchronize your data BEFORE changing the parameters of your local data (if you forget this step, you will lose your all local changes you made on your handheld device, that have not yet been synchronized). Page 13 of 37
14 Administering your mobile account This chapter explains how you can use the platform to manage mobile access for several users. Important: the functionality described in this chapter is available only if you have a full (paid) account. If you are using the Trial account, the functionality will be read-only (you will be able to see the information but you will not be able to use it). When you create a mobile version of your Salesforce.com application several scenarios are possible: 1. Your Salesforce.com account, used for log-in to the Mobile@Connector service, doesn t have access to the Salesforce.com Profile object (user management) 2. Your Salesforce.com account used for log-in to the Mobile@Connector service: can access the information in your Salesforce.com Profile object, only one profile is defined, and only one language is used 3. Your Salesforce.com account used for log-in to the Mobile@Connector service: can access the information in your Salesforce.com Profile object, more than one profile is defined, or only one profile is defined but more than one language is used Below, each scenario is explained further: Situation 1: If your Salesforce.com account doesn t have access to the Salesforce.com Profile object, only you can use the created application. Even if such a profile exists, and even if there are users assigned to this profile, the system isn t able to access any information regarding the profile and its users. Situation 2: If your account has access to the Salesforce.com Profile object, and only one profile is defined, and all users from the profile use the same language version, you will see the user list of the profile, and you can decide which users have the right to use the application. Once defined, the created application can directly be used by the selected users, and the system will automatically notify them by , that the application is created, and how it can be used. If you wish, you can also add a custom message to this standard, notification . Page 14 of 37
15 Situation 3: If your account has access to the Salesforce.com Profile object, and more than one profile is defined in the system, or only one profile is defined but more than one language version of Salesforce.com is used, the system will initially behave exactly as in the case of a single profile: you will be able to configure your application, you will see the user list from your profile, and you will be able to decide which user(s) can use the application. The users, as in the Situation 2 above, will be notified by . Additionally the system displays a list of all profiles, and you can then decide which profiles can have mobile access to their Salesforce.com accounts. Page 15 of 37
16 Important: If for a given profile multiple languages are used by the users, the system will divide the profile in as many profiles as there are languages used. You will see the user list for every selected profile. You have to decide which users from the given profile should have mobile access to Salesforce.com. You also have to select at least one user from every group, who should have the necessary rights to configure the application. You can also decide if they can modify the list of users which can use the application or not. After deciding the above for every profile, and Creating application, the system will notify by users responsible for configuring the application, that they can go to the configuration site and can configure their applications. Once completed, the system will notify by all mobiledesignated users, from the given profile, that the application is ready and can be used, and provide the necessary instructions. Re-configuring an application When a user goes back to the configuration site, he will be able to re-configure the mobile application, as necessary, even when the application already exists. The system behaves as follows: If the changes concern only the data to be downloaded onto your mobile device (objects to be included in the local database, definition which records have to be included in the local database, etc.), and not the application itself, the system will ask whether the changes in the local data definition concern all users who can use the application (default), or only selected users (in such case the local databases of other users will not be changed). If the changes will not only concern data but also the application itself (for example objects to be included into the application), the system will create a new version of the application. The user will be notified about the changes by , and the system will download the new version of the application, the next time the given user will connect to the server. Not only can the application be changed, but you can also manage the user list (some users can be included, some users can be excluded). The user list, cannot, of course, go beyond the user list of the given Salesforce.com profile. The concerned users will be informed about the changes by . If the changes concern users from the same profile as the profile of the person who is performing the changes, the system will behave exactly as in case 2. The users will be informed about the changes by , and after they log-in while using the application (for example while trying to synchronize), the new version will be downloaded to their devices. It is important to note that the user will not be able to make any changes in the applications of other profiles. This can be done only by people who are responsible for configuring the application for the given profile. It is important to mention that such persons can change the application, but they cannot change the user list (as long as they haven t access to the Profile object in Salesforce.com, and as long as you haven t set the permission to do it at the customization site) The person managing the user lists cannot make any changes concerning the applications from other profiles except: - He can enter a text, which will be sent to the users responsible for re-configuring the applications for specific profiles (the text could be, for example Re-configure your application ) - He will be informed about any changes made by the users responsible for configuring the application. Page 16 of 37
17 Managing changes in Salesforce.com After you make a change in your Salesforce.com application, your mobile application will also need to be updated to reflect these changes. Depending on the changes made in Salesforce.com, it may happen that the application still works without updating. In all cases, when changes are made in Salesforce.com, in areas used by mobile users, updating the mobile application should be done to ensure both systems match and are up to date. This means that after you change your Salesforce.com application, you should re-generate your mobile application as soon as possible. If more than one user profile exists, you have to inform the users responsible for the given profiles, so that they re-generate the applications as soon as possible as well. Page 17 of 37
18 Using your mobile application Starting your mobile application After the application and your local data are downloaded to your local device, and after you reset your mobile device (recommended), you can start using your mobile application. On your device, go to Programs > and the system will display a screen with the list of your applications, simply confirm and start. Important: If you start the application while disconnected from the Internet, the application will work offline. If you are connected while starting the application you will be asked if you want to work online or offline. While downloading your solution for the first time, Mobile@Connector automatically create an entry in the Favorites of your Pocket Explorer. Please, never delete the application from the favorites list, as if you do, Mobile@Connector will not be able to use your application (to be able to work you will have to download your application for the next time). Page 18 of 37
19 Initiating your application will take about 20 seconds thereafter you will see following screen 1 Fast search 2 Add new object 1 2 You can now navigate through the application structure (you can find more information in next chapters), but you also have possibilities to use two functions represented by two icons on the screen Fast search and Add new object. Fast search Using this function you can find any object (Leads, Accounts, Orders, etc.) containing (in any text field) a given text. If you push this button, the system displays a screen where you can enter the searched text. It also displays the list of all objects of your mobile application and let you decide which objects should be searched through. Page 19 of 37
20 Enter, as example, test as search criterion, and mark following objects Leads, Orders, Accounts. Thereafter press OK button. After about 15 seconds the system will display a screen with information how many records of given type have been found Page 20 of 37
21 Now you can click the object which you are interested in and the system will display all records of the given objects which contain the searched text. Adding a new object Using this function you can add new records very fast and easily (Lead, Account, Order, etc.). If you push this button the system displays a screen where you can select the wished object Page 21 of 37
22 If you select, as example, Account the system displays, after a few seconds a screen where you can register a new account Save 2 Cancel After you enter the necessary information push the Save button. System will ask you to confirm saving new record and displays newly added record in form view. Page 22 of 37
23 Information regarding smartphones As you already realized most functions offered by your mobile application are accessible by icons located at the toolbar In case of Pocket PC devices you just can push the given icons with a stylus. In case of smartphones you can only use joystick (or its equivalent) to do it. To make accessing the toolbar easier while working with smartphones, we implemented a function represented by the icon that moves the focus directly to the toolbar. It has not a big sense if you are working with a Pocket PC using stylus, but if you are using a smartphone, you can call this function just by pushing the associated key of your smartphone (the left key located directly under the screen). In this way you can access the toolbar very fast. General information Working with your mobile application, you have access to your Salesforce.com data through two different views: The list view (tree structure / main menu of the application) Form view The tree structure organizes the access to all Salesforce.com objects and their records. Each object has, as in Salesforce.com, a form containing all data of a given record. Very important: Additionally to Forms/Tree objects representing Calendar and Tasks in your mobile application, you can use the standard Calendar and Tasks applications of your Pocket PC device. The data will be synchronized between them and your Salesforce.com account (two-ways synchronization). Don t forget: that functionality can be used ONLY if you use a local database! Page 23 of 37
24 Structure of the application window The elements on the screen above have the following functions: 1. back to the main menu Pushing the button will take you to the main menu of the application 2. back one level higher Pushing this button takes you back one level higher 3. go deeper Pushing this button takes you one level deeper (in this screen example, the system will show you the account objects) 4. go deeper Pushing this button you go one level deeper (in this case the system will show you the account details). Despite similar functionality there is one difference between the buttons 3 and 4 - if you are working online (without using the local database) the button 3 don t access the server (it just shows the last selected objects). Button 4 access the server and downloads new objects from the server (refreshes the information). 5. online/offline icon The system shows current status (online/offline). You also can use it to set the desired status. 6. filter It enables searching for specific records. The behavior of this icon depends on the place where the button is used. For more information see the chapter related to searching. 7. Add new record This button allows you to add new record. Page 24 of 37
25 8. Menu Once you press the Menu button, you will see two positions there: SystemMenu and QuickMenu. SystemMenu let you call functions like Run (start a new application), Close (close the current application), or Settings (system settings). If you press the QuickMenu button you will see additional menu with functions like Synchronization, Local databases manager, Change password, Settings, Relog, and Mobile@Connector client installation.. Page 25 of 37
26 After you go deeper in the application tree structure (while using the 3 or 4 icons described above), you will see a list of the object s record E 6 E 2 E 1 E The elements on the screen above have the following functions: A E B E 7 E C E D E 8 E 1. back to the main menu Pushing the button will take you to the main menu of the application 2. back one level higher Pushing this button takes you back one level higher 3. go deeper Pushing this button takes you one level deeper (in this screen example, the system will show you objects related with the given lead) 4. switch to form view Pushing this button you switch to the form view of the given record 5. online/offline icon The system shows current status (online/offline). You also can use it to set the desired status. 6. filter It enables searching for specific records. The behavior of this icon depends on the place where the button is used. For more information see the chapter related to searching. 7. add new record This button allows you to add new record 8. Menu See above A. Move to first records B. Move to previous records C. Move to next records D. Move to last records Page 26 of 37
27 Form view The elements in the screen above have following functions: 1. back to the tree structure Pushing the button takes you back to the tree view 2. back to the main menu Pushing the button will take you to the main menu of the application 3. move to previous record 4. move to next record 5. add new record 6. edit current record 7. delete current record 8. menu 9. tabs Using it you can switch between specific parts or the form Page 27 of 37
28 Filter view The elements on the screen above have the following functions: 1. Searched text You can enter here the text to be searched. The system will look for all record containing this text in any text fields. 2. Sort field You can select a field to be used for sorting the records 3. Sort order You can decide if the records will be sorted in ascending or descending order 4. Replace radio box If it is set to on - the new loaded data will replace the former data on the screen of your mobile device (you will see only the new data the old data will disappear) 5. Append radio box If it is set to on the new loaded data will be added to the data displayed on your screen previously (you will see the former and the new data) 6. Search button with filter The system searches for the data using the filter definition. Important: - if you are using a local database, the system searches in the local data base on your local device. - if you do not use a local database, the system searches on the server if you are online, or locally if you are offline 7. Search button no filter The system is searching for the data IGNORING the filter definition. Important: the rules for searching locally or on the server are same as described above Page 28 of 37
29 8. Advanced It allows you to use more sophisticated search criterions you can enter search criterions which have to be searched in specific fields Edit view The elements in the screen above have following functions: 1. Save If you press this icon all the changes you have made will be saved (locally, if you are using a local database or are working offline, or at the server directly if you are working online and do not use a local database) 2. Cancel If you press this icon all your changes will be ignored (not saved) 3. Fields of current form Page 29 of 37
30 4. Tabs Using it you can switch between specific parts or the form Integration with Pocket Calendar and Task Manager General information You can access the Events and Tasks objects in two different ways: You can use the navigator and the forms in your mobile applications (as with other objects) You can use the standard Pocket PC application: Pocket Calendar and Tasks Manager Even while using Pocket Calendar and Tasks Manager as your main user interface, you still have the possibility to use the full functionality offered by Salesforce.com, as the standard Pocket PC applications and Salesforce.com are fully integrated. For example, while creating an event, you are able to associate the event with Salesforce.com objects like WhoID (Leads/Contacts), WhatID (Opportunities, Products, Accounts, custom objects etc.). You can assign the event to Salesforce.com users, and also define attendees using the Salesforce.com objects like User, Contacts, Leads. This functionality is not a functionality offered by Pocket Calendar but your mobile application extends its functionality with Salesforce.com functionality. Important: You can use Pocket Calendar and Task Manager for managing your Salesforce.com events and tasks only if you use a local database. You can use Pocket Calendar and Task Manager for managing your Salesforce.com events and tasks, only if you are using Windows Mobile 6.1/6.0/5.0 devices, and not with Pocket PC 2003 devices. To be able to differentiate between the Salesforce.com events and other events, all Salesforce.com events have the assigned category SALESFORCE. If you download the local data, the system: Deletes from your Pocket Calendar all events having the category SALESFORCE Inserts into your Pocket Calendar all Salesforce.com events you decided to include in your local database, and sets their category to SALESFORCE Managing Salesforce.com activities You don t need to do anything specific to be able to use Pocket Calendar/Tasks Manager for managing you Salesforce.com events or to-do lists. The system does all required steps fully automatically. Creating a new event To create an event in Salesforce.com, simply do exactly as you would to create any other event. There are only two differences: Don t define attendees Don t forget to set the events category to SALESFORCE Page 30 of 37
31 After you save the event, the system will display a window and allow you to select and associate the event with a Salesforce.com object List of operations You can decide with Who, or What, you wish to associate the event, select attendees, or assign the event to a Salesforce.com user. In the case of Who, you can select between a Lead and a Contact. Page 31 of 37
32 In the case of What, you can select between Accounts, Assets etc. In the case of Attendees, you can select between a Lead, Contact, User and Resource. 2. List of object types You can select between object types which you wish to have associated to the event. The list s content depends on the selected operation. 3. List of object types records When you select the object type, the system displays the list of records of that object. You can select or unselect the object which you wish to associate with the event. 4. Associated objects In this field, the system displays the objects which you associated with the event. You can also use it to de-associate an object. 5. Search field Here you can define your search criterions, like A* (object with names starting with A ). 6. Find button You can use it for searching, after entering the search criterions. 7. Go to next / previous page In case of many records of a given object type you can use it for moving to the next/previous 10 records (page). Page 32 of 37
33 8. OK button Pushing the button closes the window. The changes are saved in the Pocket Calendar and also in your Salesforce.com local database. 9. Cancel button Pushing the button closes the window. The changes are canceled. After you accept the changes the system saves the associations to the Salesforce.com local database and also writes some information into your Pocket Calendar event: The system adds to the Notes of a given event information about the associations you have made. It also includes, for your convenience, information like address, phone, etc, of the associated person. The system includes in your Pocket Calendar events information about the attendees. The system adds to your Pocket Calendar events, an additional category: SF_MY (if you are the owner of the event or your attendee) or SF_OTHER (if you are not the owner and not attendee). You can use the categories for simplified events filtering. Important: Data mentioned above is inserted into the event only for your convenience. The actual information about the association between the event and other objects, are saved in the local database. If you delete/modify the information in the notes, it will not influence the actual association. Editing an event If you change an event using the Pocket Calendar, the system will open the same window as if you would be creating a new event. The only difference is that the window already contains information about the associations with other objects. Page 33 of 37
34 Important: If you wish to change the associations, just temporarily change anything in the Pocket Calendar event (for example put an additional space character in the event title). This will cause the system to display the window showing the associations, at which time you will be able to change them. Additional information If you create/modify an event using the standard forms, and not the Pocket Calendar, all changes will be directly pushed to the Pocket Calendar. Once you switch to Pocket Calendar, you will be able to see the changes. If you create/modify an event with the Pocket Calendar, all changes will be directly pushed to the local database. In order to see the changes in your mobile application, you have to refresh the events. This forces your mobile application to select the newest data from the local database. Known limitations Due to limitations of the Salesforce.com API: The event attendees can be downloaded from Salesforce.com to your local device/pocket Calendar, but the attendees defined locally cannot be pushed up to Salesforce.com. The resources object is presently not available in the API. This may come in a future Salesforce.com release. Online and Offline mode General information Online mode 1. In the online mode, you work while being connected to the server. The type of connection is not important as Mobile@Connector for Salesforce.com supports any kind of Internet connection (CDMA, GPRS, EGDE, UMTS, wireless LAN, cable connection etc.). If you change any data and save the changes, they are saved directly on the server. 2. If you are connected, working online, and you lose your connection, the system will automatically switch to the offline mode. If you connect again the system doesn t switch to online mode automatically. You have to switch back to the online mode manually. 3. If you don t use the local database and you change some data while you are in the offline mode, the system will prompt you to synchronize automatically after you switch back to the online mode. 4. If you do the same thing using the local database, the system doesn t propose the automatic synchronization if you switch from offline to online. The synchronization process has to be started manually (Quick menu > synchronization). Page 34 of 37
35 5. If you are not using the local database and the online mode is switched to on, you are working online. There is only one, small is described in the chapter Using your mobile application. 6. If you are using the local database, you do not really work online, even if you are connected and switched to Online. When connected and in the online mode, the application works with data stored locally, offline. You have to use synchronization to synchronize with the server. 7. Important: if you wish to switch to real online mode and directly access the data stored on your server, you have to switch your local database off. You don t have to delete it, but simply switch it off. You can switch the local database on again at any time (Quick menu > local databases > selecting/deselecting a local database). Offline mode If you are using the local database you can work in offline mode: 1. The system uses a local database (maximum of 5,000 records of any type). More information about the data, which are contained in the local database, can be found in the chapter Local database. 2. All the data you need locally are downloaded with just one click. 3. Bi-directional synchronization is being used (See chapter Synchronization, for more information). Synchronization The synchronization can be divided into two parts: Sending the local changes to the server Searching for possible changes made on the Salesforce.com server, and downloading them to your mobile device Sending the local changes to the server All the local changes are sent to the server in small data packages. If there is a conflict, the system shows the objects for which the conflict occurred, with the necessary information. All other records, with no conflicts, are sent to the server. Example of a conflict: you changed/deleted an object (record) but before you sent the changes to the server, another person changed/deleted that same object (record) on the server. As result the object you are sending to the server doesn t exist. In such a situation the system refuses to update the record and displays a appropriate message. Searching for possible changes done on the server The system searches for possible changes done on the server: Records which have been deleted Records which have been added Records which have been modified and downloads the changes to the local device: Page 35 of 37
Welcome to MaxMobile. Introduction. System Requirements
 MaxMobile 10.5 for Windows Mobile Smartphone Welcome to MaxMobile Introduction MaxMobile 10.5 for Windows Mobile Smartphone provides you with a way to take your customer information on the road. You can
MaxMobile 10.5 for Windows Mobile Smartphone Welcome to MaxMobile Introduction MaxMobile 10.5 for Windows Mobile Smartphone provides you with a way to take your customer information on the road. You can
Welcome to MaxMobile. Introduction. System Requirements. MaxMobile 10.5 for Windows Mobile Pocket PC
 MaxMobile 10.5 for Windows Mobile Pocket PC Welcome to MaxMobile Introduction MaxMobile 10.5 for Windows Mobile Pocket PC provides you with a way to take your customer information on the road. You can
MaxMobile 10.5 for Windows Mobile Pocket PC Welcome to MaxMobile Introduction MaxMobile 10.5 for Windows Mobile Pocket PC provides you with a way to take your customer information on the road. You can
Oracle Beehive. Using Windows Mobile Device Release 2 (2.0.1.7)
 Oracle Beehive Using Windows Mobile Device Release 2 (2.0.1.7) E28326-01 July 2012 Document updated July, 2012 This document describes how to access Oracle Beehive from your Windows Mobile device using
Oracle Beehive Using Windows Mobile Device Release 2 (2.0.1.7) E28326-01 July 2012 Document updated July, 2012 This document describes how to access Oracle Beehive from your Windows Mobile device using
Configuring your email client to connect to your Exchange mailbox
 Configuring your email client to connect to your Exchange mailbox Contents Use Outlook Web Access (OWA) to access your Exchange mailbox... 2 Use Outlook 2003 to connect to your Exchange mailbox... 3 Add
Configuring your email client to connect to your Exchange mailbox Contents Use Outlook Web Access (OWA) to access your Exchange mailbox... 2 Use Outlook 2003 to connect to your Exchange mailbox... 3 Add
Managed Security Web Portal USER GUIDE
 Managed Security Web Portal USER GUIDE CONTENTS 1.0 Introduction 4 2.0 Login 4 3.0 Portal Layout 4 3.1 Home Tab 5 3.2 Web Filtering Tab 5 3.3 SSL VPN Users Tab 6 4.0 Web Filtering Administration 7 4.1
Managed Security Web Portal USER GUIDE CONTENTS 1.0 Introduction 4 2.0 Login 4 3.0 Portal Layout 4 3.1 Home Tab 5 3.2 Web Filtering Tab 5 3.3 SSL VPN Users Tab 6 4.0 Web Filtering Administration 7 4.1
Strategic Asset Tracking System User Guide
 Strategic Asset Tracking System User Guide Contents 1 Overview 2 Web Application 2.1 Logging In 2.2 Navigation 2.3 Assets 2.3.1 Favorites 2.3.3 Purchasing 2.3.4 User Fields 2.3.5 History 2.3.6 Import Data
Strategic Asset Tracking System User Guide Contents 1 Overview 2 Web Application 2.1 Logging In 2.2 Navigation 2.3 Assets 2.3.1 Favorites 2.3.3 Purchasing 2.3.4 User Fields 2.3.5 History 2.3.6 Import Data
Windows Mobile from Vodafone
 Windows Mobile from Vodafone 1 Getting Started 2 1.1 Introduction 2 1.2 Conditions 2 1.3 Compatible devices for Windows Mobile solution 2 1.4 Device Configuration 2 1.4.1 Automatic device configuration
Windows Mobile from Vodafone 1 Getting Started 2 1.1 Introduction 2 1.2 Conditions 2 1.3 Compatible devices for Windows Mobile solution 2 1.4 Device Configuration 2 1.4.1 Automatic device configuration
Schools CPD Online General User Guide Contents
 Schools CPD Online General User Guide Contents New user?...2 Access the Site...6 Managing your account in My CPD...8 Searching for events...14 Making a Booking on an Event...20 Tracking events you are
Schools CPD Online General User Guide Contents New user?...2 Access the Site...6 Managing your account in My CPD...8 Searching for events...14 Making a Booking on an Event...20 Tracking events you are
Salesforce Classic Guide for iphone
 Salesforce Classic Guide for iphone Version 37.0, Summer 16 @salesforcedocs Last updated: July 12, 2016 Copyright 2000 2016 salesforce.com, inc. All rights reserved. Salesforce is a registered trademark
Salesforce Classic Guide for iphone Version 37.0, Summer 16 @salesforcedocs Last updated: July 12, 2016 Copyright 2000 2016 salesforce.com, inc. All rights reserved. Salesforce is a registered trademark
Understanding offline files
 Understanding offline files Introduction If you've ever needed to access important files stored in a shared folder on your network but couldn't because the network connection was unavailable, then you
Understanding offline files Introduction If you've ever needed to access important files stored in a shared folder on your network but couldn't because the network connection was unavailable, then you
Professional Mailbox Email Software Setup Guide
 Professional Mailbox Email Software Setup Guide Table of contents Download and Install Microsoft Outlook 2010 or 2011... 2 Enabling access from email software... 4 Setting up Outlook 2010... 6 Before you
Professional Mailbox Email Software Setup Guide Table of contents Download and Install Microsoft Outlook 2010 or 2011... 2 Enabling access from email software... 4 Setting up Outlook 2010... 6 Before you
Reseller Panel Step-by-Step Guide
 1. Legal notice setup. Alternative language setup. Enter legal notice as text. Enter legal notice as link 2. ResellerPanel design. Edit colors and layout. Edit themes and icons 3. Create a new customer.
1. Legal notice setup. Alternative language setup. Enter legal notice as text. Enter legal notice as link 2. ResellerPanel design. Edit colors and layout. Edit themes and icons 3. Create a new customer.
Qvidian Playbooks & Salesforce Setup Guide. Fall Release 2013
 Qvidian Playbooks & Salesforce Setup Guide Fall Release 2013 Last Updated: 11/12/2013 Introduction Welcome to Qvidian Sales Playbooks & Analytics! This guide is directed toward CRM Administrators, Playbook
Qvidian Playbooks & Salesforce Setup Guide Fall Release 2013 Last Updated: 11/12/2013 Introduction Welcome to Qvidian Sales Playbooks & Analytics! This guide is directed toward CRM Administrators, Playbook
Installation & Configuration Guide Professional Edition
 Installation & Configuration Guide Professional Edition Version 2.3 Updated January 2014 Table of Contents Getting Started... 3 Introduction... 3 Requirements... 3 Support... 4 Recommended Browsers...
Installation & Configuration Guide Professional Edition Version 2.3 Updated January 2014 Table of Contents Getting Started... 3 Introduction... 3 Requirements... 3 Support... 4 Recommended Browsers...
TimeTrade Salesforce Connector Administrator Guide
 TimeTrade Salesforce Connector Administrator Guide TimeTrade Systems, Inc. Step- by- step instructions for installing and configuring the Salesforce Connector Installation & Configuration Guide Table of
TimeTrade Salesforce Connector Administrator Guide TimeTrade Systems, Inc. Step- by- step instructions for installing and configuring the Salesforce Connector Installation & Configuration Guide Table of
What s New with Salesforce for Outlook?
 What s New with Salesforce for Outlook? Available in: Contact Manager, Group, Professional, Enterprise, Unlimited, and Developer Editions Salesforce for Outlook v2.1.2 New Supported Operating System We
What s New with Salesforce for Outlook? Available in: Contact Manager, Group, Professional, Enterprise, Unlimited, and Developer Editions Salesforce for Outlook v2.1.2 New Supported Operating System We
Online Backup Client 3.9 Manual
 HelpAndManual_unregistered_evaluation_copy by BackupAgent BV Index Online Backup Client 3.9 1 1. Benefits 2 2. Features 3 3. System Requirements 4 4. Setup 5 5. Client 8 5.1 Registration Wizard... 9 5.2
HelpAndManual_unregistered_evaluation_copy by BackupAgent BV Index Online Backup Client 3.9 1 1. Benefits 2 2. Features 3 3. System Requirements 4 4. Setup 5 5. Client 8 5.1 Registration Wizard... 9 5.2
GO!Enterprise MDM Device Application User Guide Installation and Configuration for Android with TouchDown
 GO!Enterprise MDM Device Application User Guide Installation and Configuration for Android with TouchDown GO!Enterprise MDM for Android, Version 3.x GO!Enterprise MDM for Android with TouchDown 1 Table
GO!Enterprise MDM Device Application User Guide Installation and Configuration for Android with TouchDown GO!Enterprise MDM for Android, Version 3.x GO!Enterprise MDM for Android with TouchDown 1 Table
How to Configure Outlook 2013 to connect to Exchange 2010
 How to Configure Outlook 2013 to connect to Exchange 2010 Outlook 2013 will install and work correctly on any version of Windows 7 or Windows 8. Outlook 2013 won t install on Windows XP or Vista. 32-bit
How to Configure Outlook 2013 to connect to Exchange 2010 Outlook 2013 will install and work correctly on any version of Windows 7 or Windows 8. Outlook 2013 won t install on Windows XP or Vista. 32-bit
Setting Up and Using the Funambol Windows Mobile Sync Client v7.1
 Setting Up and Using the Funambol Windows Mobile Sync Client v7.1 (For use in both Pocket PCs and Smartphones) Contents Introduction.......................................... 2 Requirements for PC-to-Device
Setting Up and Using the Funambol Windows Mobile Sync Client v7.1 (For use in both Pocket PCs and Smartphones) Contents Introduction.......................................... 2 Requirements for PC-to-Device
GO!Enterprise MDM Device Application User Guide Installation and Configuration for Android
 GO!Enterprise MDM Device Application User Guide Installation and Configuration for Android GO!Enterprise MDM for Android, Version 3.x GO!Enterprise MDM for Android 1 Table of Contents GO!Enterprise MDM
GO!Enterprise MDM Device Application User Guide Installation and Configuration for Android GO!Enterprise MDM for Android, Version 3.x GO!Enterprise MDM for Android 1 Table of Contents GO!Enterprise MDM
PORTAL ADMINISTRATION
 1 Portal Administration User s Guide PORTAL ADMINISTRATION GUIDE Page 1 2 Portal Administration User s Guide Table of Contents Introduction...5 Core Portal Framework Concepts...5 Key Items...5 Layouts...5
1 Portal Administration User s Guide PORTAL ADMINISTRATION GUIDE Page 1 2 Portal Administration User s Guide Table of Contents Introduction...5 Core Portal Framework Concepts...5 Key Items...5 Layouts...5
Getting Started with Mamut Online Desktop
 // Mamut Business Software Getting Started with Mamut Online Desktop Getting Started with Mamut Online Desktop Contents Welcome to Mamut Online Desktop... 3 Getting Started... 6 Status... 23 Contact...
// Mamut Business Software Getting Started with Mamut Online Desktop Getting Started with Mamut Online Desktop Contents Welcome to Mamut Online Desktop... 3 Getting Started... 6 Status... 23 Contact...
Exchange 2003 Mailboxes
 Exchange 2003 Mailboxes Microsoft will stop supporting Exchange 2003 mailboxes in 2014 as it comes to the end of it s life. To maintain our levels of support and performance of all our customers, we will
Exchange 2003 Mailboxes Microsoft will stop supporting Exchange 2003 mailboxes in 2014 as it comes to the end of it s life. To maintain our levels of support and performance of all our customers, we will
Android App User Guide
 www.novell.com/documentation Android App User Guide ZENworks Mobile Management 2.7.x August 2013 Legal Notices Novell, Inc., makes no representations or warranties with respect to the contents or use of
www.novell.com/documentation Android App User Guide ZENworks Mobile Management 2.7.x August 2013 Legal Notices Novell, Inc., makes no representations or warranties with respect to the contents or use of
How to Configure Outlook 2007 to connect to Exchange 2010
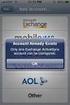 How to Configure Outlook 2007 to connect to Exchange 2010 Outlook 2007 will install and work correctly on any version of Windows XP, Vista, Windows 7 or Windows 8. These instructions describe how to setup
How to Configure Outlook 2007 to connect to Exchange 2010 Outlook 2007 will install and work correctly on any version of Windows XP, Vista, Windows 7 or Windows 8. These instructions describe how to setup
MiVoice Integration for Salesforce
 MiVoice Integration for Salesforce USER GUIDE MiVoice Integration for Salesforce User Guide, Version 1, April 2014. Part number 58014124 Mitel is a registered trademark of Mitel Networks Corporation. Salesforce
MiVoice Integration for Salesforce USER GUIDE MiVoice Integration for Salesforce User Guide, Version 1, April 2014. Part number 58014124 Mitel is a registered trademark of Mitel Networks Corporation. Salesforce
Intellect Platform - Tables and Templates Basic Document Management System - A101
 Intellect Platform - Tables and Templates Basic Document Management System - A101 Interneer, Inc. 4/12/2010 Created by Erika Keresztyen 2 Tables and Templates - A101 - Basic Document Management System
Intellect Platform - Tables and Templates Basic Document Management System - A101 Interneer, Inc. 4/12/2010 Created by Erika Keresztyen 2 Tables and Templates - A101 - Basic Document Management System
Getting Started. Getting Started with Time Warner Cable Business Class. Voice Manager. A Guide for Administrators and Users
 Getting Started Getting Started with Time Warner Cable Business Class Voice Manager A Guide for Administrators and Users Table of Contents Table of Contents... 2 How to Use This Guide... 3 Administrators...
Getting Started Getting Started with Time Warner Cable Business Class Voice Manager A Guide for Administrators and Users Table of Contents Table of Contents... 2 How to Use This Guide... 3 Administrators...
User Guide Online Backup
 User Guide Online Backup Table of contents Table of contents... 1 Introduction... 2 Adding the Online Backup Service to your Account... 2 Getting Started with the Online Backup Software... 4 Downloading
User Guide Online Backup Table of contents Table of contents... 1 Introduction... 2 Adding the Online Backup Service to your Account... 2 Getting Started with the Online Backup Software... 4 Downloading
Table of Contents. OpenDrive Drive 2. Installation 4 Standard Installation Unattended Installation
 User Guide for OpenDrive Application v1.6.0.4 for MS Windows Platform 20150430 April 2015 Table of Contents Installation 4 Standard Installation Unattended Installation Installation (cont.) 5 Unattended
User Guide for OpenDrive Application v1.6.0.4 for MS Windows Platform 20150430 April 2015 Table of Contents Installation 4 Standard Installation Unattended Installation Installation (cont.) 5 Unattended
Table of Contents. Introduction...9. Installation...17. Program Tour...31. The Program Components...10 Main Program Features...11
 2011 AdRem Software, Inc. This document is written by AdRem Software and represents the views and opinions of AdRem Software regarding its content, as of the date the document was issued. The information
2011 AdRem Software, Inc. This document is written by AdRem Software and represents the views and opinions of AdRem Software regarding its content, as of the date the document was issued. The information
How to Configure Outlook 2003 to connect to Exchange 2010
 How to Configure Outlook 2003 to connect to Exchange 2010 Outlook 2003 will install and work correctly on any version of Windows XP, Vista, Windows 7 or Windows 8. These instructions describe how to setup
How to Configure Outlook 2003 to connect to Exchange 2010 Outlook 2003 will install and work correctly on any version of Windows XP, Vista, Windows 7 or Windows 8. These instructions describe how to setup
Salesforce Integration
 Salesforce Integration 2015 Bomgar Corporation. All rights reserved worldwide. BOMGAR and the BOMGAR logo are trademarks of Bomgar Corporation; other trademarks shown are the property of their respective
Salesforce Integration 2015 Bomgar Corporation. All rights reserved worldwide. BOMGAR and the BOMGAR logo are trademarks of Bomgar Corporation; other trademarks shown are the property of their respective
ODBC Driver Version 4 Manual
 ODBC Driver Version 4 Manual Revision Date 12/05/2007 HanDBase is a Registered Trademark of DDH Software, Inc. All information contained in this manual and all software applications mentioned in this manual
ODBC Driver Version 4 Manual Revision Date 12/05/2007 HanDBase is a Registered Trademark of DDH Software, Inc. All information contained in this manual and all software applications mentioned in this manual
Business Portal for Microsoft Dynamics GP 2010. User s Guide Release 5.1
 Business Portal for Microsoft Dynamics GP 2010 User s Guide Release 5.1 Copyright Copyright 2011 Microsoft. All rights reserved. Limitation of liability This document is provided as-is. Information and
Business Portal for Microsoft Dynamics GP 2010 User s Guide Release 5.1 Copyright Copyright 2011 Microsoft. All rights reserved. Limitation of liability This document is provided as-is. Information and
MultiSite Manager. User Guide
 MultiSite Manager User Guide Contents 1. Getting Started... 2 Opening the MultiSite Manager... 2 Navigating MultiSite Manager... 2 2. The All Sites tabs... 3 All Sites... 3 Reports... 4 Licenses... 5 3.
MultiSite Manager User Guide Contents 1. Getting Started... 2 Opening the MultiSite Manager... 2 Navigating MultiSite Manager... 2 2. The All Sites tabs... 3 All Sites... 3 Reports... 4 Licenses... 5 3.
TABLE OF CONTENTS. Legend:
 user guide Android Ed. 1.1 TABLE OF CONTENTS 1 INTRODUCTION... 4 1.1 Indicators on the top tool bar... 5 1.2 First control bar... 7 1.3 Second control bar... 7 1.4 Description of the icons in the main
user guide Android Ed. 1.1 TABLE OF CONTENTS 1 INTRODUCTION... 4 1.1 Indicators on the top tool bar... 5 1.2 First control bar... 7 1.3 Second control bar... 7 1.4 Description of the icons in the main
GP REPORTS VIEWER USER GUIDE
 GP Reports Viewer Dynamics GP Reporting Made Easy GP REPORTS VIEWER USER GUIDE For Dynamics GP Version 2015 (Build 5) Dynamics GP Version 2013 (Build 14) Dynamics GP Version 2010 (Build 65) Last updated
GP Reports Viewer Dynamics GP Reporting Made Easy GP REPORTS VIEWER USER GUIDE For Dynamics GP Version 2015 (Build 5) Dynamics GP Version 2013 (Build 14) Dynamics GP Version 2010 (Build 65) Last updated
SpringCM Troubleshooting Guide for Salesforce
 SpringCM Troubleshooting Guide for Salesforce July 2013 TABLE OF CONTENTS FAQS:... 3 WHY DID I NOT RECEIVE A SPRINGCM ACTIVATION EMAIL?... 3 WHY DON T MY SALESFORCE USERS HAVE ACCESS TO SPRINGCM?... 3
SpringCM Troubleshooting Guide for Salesforce July 2013 TABLE OF CONTENTS FAQS:... 3 WHY DID I NOT RECEIVE A SPRINGCM ACTIVATION EMAIL?... 3 WHY DON T MY SALESFORCE USERS HAVE ACCESS TO SPRINGCM?... 3
Microsoft Outlook Quick Reference Sheet
 Microsoft Outlook is an incredibly powerful e-mail and personal information management application. Its features and capabilities are extensive. Refer to this handout whenever you require quick reminders
Microsoft Outlook is an incredibly powerful e-mail and personal information management application. Its features and capabilities are extensive. Refer to this handout whenever you require quick reminders
DiskPulse DISK CHANGE MONITOR
 DiskPulse DISK CHANGE MONITOR User Manual Version 7.9 Oct 2015 www.diskpulse.com info@flexense.com 1 1 DiskPulse Overview...3 2 DiskPulse Product Versions...5 3 Using Desktop Product Version...6 3.1 Product
DiskPulse DISK CHANGE MONITOR User Manual Version 7.9 Oct 2015 www.diskpulse.com info@flexense.com 1 1 DiskPulse Overview...3 2 DiskPulse Product Versions...5 3 Using Desktop Product Version...6 3.1 Product
Table of Contents. Copyright 2010-2015 Symphonic Source, Inc. All rights reserved. Salesforce is a registered trademark of salesforce.
 DupeCatcher is a real-time deduplication app designed specifically for Salesforce. It is a 100% APEX developed and deployed managed package, and is installed via the Salesforce AppExchange, eliminating
DupeCatcher is a real-time deduplication app designed specifically for Salesforce. It is a 100% APEX developed and deployed managed package, and is installed via the Salesforce AppExchange, eliminating
LEVEL 3 SM XPRESSMEET SOLUTIONS
 LEVEL 3 SM XPRESSMEET SOLUTIONS USER GUIDE VERSION 2015 TABLE OF CONTENTS Level 3 XpressMeet Calendar...3 Level 3 SM XpressMeet Outlook Add-In...3 Overview...3 Features...3 Download and Installation Instructions...
LEVEL 3 SM XPRESSMEET SOLUTIONS USER GUIDE VERSION 2015 TABLE OF CONTENTS Level 3 XpressMeet Calendar...3 Level 3 SM XpressMeet Outlook Add-In...3 Overview...3 Features...3 Download and Installation Instructions...
Richmond Systems. SupportDesk Web Interface User Guide
 Richmond Systems SupportDesk Web Interface User Guide 1 Contents SUPPORTDESK WEB INTERFACE...3 INTRODUCTION TO THE WEB INTERFACE...3 FEATURES OF THE WEB INTERFACE...3 HELPDESK SPECIALIST LOGIN...4 SEARCHING
Richmond Systems SupportDesk Web Interface User Guide 1 Contents SUPPORTDESK WEB INTERFACE...3 INTRODUCTION TO THE WEB INTERFACE...3 FEATURES OF THE WEB INTERFACE...3 HELPDESK SPECIALIST LOGIN...4 SEARCHING
DI SHAREPOINT PORTAL. User Guide
 DI SHAREPOINT PORTAL User Guide -1- TABLE OF CONTENTS PREFACE... 3 SECTION 1: DI PORTAL ACCESS... 4 REQUEST USER ACCESS... 4 To register... 4 SIGNING IN TO THE PORTAL... 8 To sign in to the DI Portal...
DI SHAREPOINT PORTAL User Guide -1- TABLE OF CONTENTS PREFACE... 3 SECTION 1: DI PORTAL ACCESS... 4 REQUEST USER ACCESS... 4 To register... 4 SIGNING IN TO THE PORTAL... 8 To sign in to the DI Portal...
Outlook Profile Setup Guide Exchange 2010 Quick Start and Detailed Instructions
 HOSTING Administrator Control Panel / Quick Reference Guide Page 1 of 9 Outlook Profile Setup Guide Exchange 2010 Quick Start and Detailed Instructions Exchange 2010 Outlook Profile Setup Page 2 of 9 Exchange
HOSTING Administrator Control Panel / Quick Reference Guide Page 1 of 9 Outlook Profile Setup Guide Exchange 2010 Quick Start and Detailed Instructions Exchange 2010 Outlook Profile Setup Page 2 of 9 Exchange
USER GUIDE for Salesforce
 for Salesforce USER GUIDE Contents 3 Introduction to Backupify 5 Quick-start guide 6 Administration 6 Logging in 6 Administrative dashboard 7 General settings 8 Account settings 9 Add services 9 Contact
for Salesforce USER GUIDE Contents 3 Introduction to Backupify 5 Quick-start guide 6 Administration 6 Logging in 6 Administrative dashboard 7 General settings 8 Account settings 9 Add services 9 Contact
License Management and Support Guide
 License Management and Support Guide Salesforce, Winter 16 @salesforcedocs Last updated: December 8, 2015 Copyright 2000 2015 salesforce.com, inc. All rights reserved. Salesforce is a registered trademark
License Management and Support Guide Salesforce, Winter 16 @salesforcedocs Last updated: December 8, 2015 Copyright 2000 2015 salesforce.com, inc. All rights reserved. Salesforce is a registered trademark
User Manual. Onsight Management Suite Version 5.1. Another Innovation by Librestream
 User Manual Onsight Management Suite Version 5.1 Another Innovation by Librestream Doc #: 400075-06 May 2012 Information in this document is subject to change without notice. Reproduction in any manner
User Manual Onsight Management Suite Version 5.1 Another Innovation by Librestream Doc #: 400075-06 May 2012 Information in this document is subject to change without notice. Reproduction in any manner
The following pages describe the installation and configuration process of GPmicro s dinkum Backup Software.
 INSTALLATION & CONFIGURATION The following pages describe the installation and configuration process of GPmicro s dinkum Backup Software. 1. System Requirements The following minimum system requirements
INSTALLATION & CONFIGURATION The following pages describe the installation and configuration process of GPmicro s dinkum Backup Software. 1. System Requirements The following minimum system requirements
Blackbaud Sphere & The Raiser s Edge Integration Guide
 Blackbaud Sphere & The Raiser s Edge Integration Guide 101311 Blackbaud Sphere 2011 Blackbaud, Inc. This publication, or any part thereof, may not be reproduced or transmitted in any form or by any means,
Blackbaud Sphere & The Raiser s Edge Integration Guide 101311 Blackbaud Sphere 2011 Blackbaud, Inc. This publication, or any part thereof, may not be reproduced or transmitted in any form or by any means,
CRM Migration Manager 3.1.1 for Microsoft Dynamics CRM. User Guide
 CRM Migration Manager 3.1.1 for Microsoft Dynamics CRM User Guide Revision D Issued July 2014 Table of Contents About CRM Migration Manager... 4 System Requirements... 5 Operating Systems... 5 Dynamics
CRM Migration Manager 3.1.1 for Microsoft Dynamics CRM User Guide Revision D Issued July 2014 Table of Contents About CRM Migration Manager... 4 System Requirements... 5 Operating Systems... 5 Dynamics
QUANTIFY INSTALLATION GUIDE
 QUANTIFY INSTALLATION GUIDE Thank you for putting your trust in Avontus! This guide reviews the process of installing Quantify software. For Quantify system requirement information, please refer to the
QUANTIFY INSTALLATION GUIDE Thank you for putting your trust in Avontus! This guide reviews the process of installing Quantify software. For Quantify system requirement information, please refer to the
DocuSign Connect for Salesforce Guide
 Information Guide 1 DocuSign Connect for Salesforce Guide 1 Copyright 2003-2013 DocuSign, Inc. All rights reserved. For information about DocuSign trademarks, copyrights and patents refer to the DocuSign
Information Guide 1 DocuSign Connect for Salesforce Guide 1 Copyright 2003-2013 DocuSign, Inc. All rights reserved. For information about DocuSign trademarks, copyrights and patents refer to the DocuSign
Chapter 15: Forms. User Guide. 1 P a g e
 User Guide Chapter 15 Forms Engine 1 P a g e Table of Contents Introduction... 3 Form Building Basics... 4 1) About Form Templates... 4 2) About Form Instances... 4 Key Information... 4 Accessing the Form
User Guide Chapter 15 Forms Engine 1 P a g e Table of Contents Introduction... 3 Form Building Basics... 4 1) About Form Templates... 4 2) About Form Instances... 4 Key Information... 4 Accessing the Form
Scheduling Software User s Guide
 Scheduling Software User s Guide Revision 1.12 Copyright notice VisualTime is a trademark of Visualtime Corporation. Microsoft Outlook, Active Directory, SQL Server and Exchange are trademarks of Microsoft
Scheduling Software User s Guide Revision 1.12 Copyright notice VisualTime is a trademark of Visualtime Corporation. Microsoft Outlook, Active Directory, SQL Server and Exchange are trademarks of Microsoft
BlackBerry Link for Windows. Version: 1.2.3. User Guide
 BlackBerry Link for Windows Version: 1.2.3 User Guide Published: 2014-01-20 SWD-20140120093847797 Contents Related resources...5 Getting started...6 About BlackBerry Link... 6 Getting to know BlackBerry
BlackBerry Link for Windows Version: 1.2.3 User Guide Published: 2014-01-20 SWD-20140120093847797 Contents Related resources...5 Getting started...6 About BlackBerry Link... 6 Getting to know BlackBerry
How To Backup Your Computer With A Remote Drive Client On A Pc Or Macbook Or Macintosh (For Macintosh) On A Macbook (For Pc Or Ipa) On An Uniden (For Ipa Or Mac Macbook) On
 Remote Drive PC Client software User Guide -Page 1 of 27- PRIVACY, SECURITY AND PROPRIETARY RIGHTS NOTICE: The Remote Drive PC Client software is third party software that you can use to upload your files
Remote Drive PC Client software User Guide -Page 1 of 27- PRIVACY, SECURITY AND PROPRIETARY RIGHTS NOTICE: The Remote Drive PC Client software is third party software that you can use to upload your files
SOS SO S O n O lin n e lin e Bac Ba kup cku ck p u USER MANUAL
 SOS Online Backup USER MANUAL HOW TO INSTALL THE SOFTWARE 1. Download the software from the website: http://www.sosonlinebackup.com/download_the_software.htm 2. Click Run to install when promoted, or alternatively,
SOS Online Backup USER MANUAL HOW TO INSTALL THE SOFTWARE 1. Download the software from the website: http://www.sosonlinebackup.com/download_the_software.htm 2. Click Run to install when promoted, or alternatively,
Salesforce-Wrike Integration Setup Manual
 Salesforce-Wrike Integration Setup Manual This document has been designed for Salesforce administrators. It will guide you through the setup process for the integration between your Salesforce instance
Salesforce-Wrike Integration Setup Manual This document has been designed for Salesforce administrators. It will guide you through the setup process for the integration between your Salesforce instance
Offline Payment Methods
 Offline Payment Methods STRONGVON Tournament Management System 1 Overview The STRONGVON Tournament Management System allows you to collect online registration, while arranging for offline payment methods
Offline Payment Methods STRONGVON Tournament Management System 1 Overview The STRONGVON Tournament Management System allows you to collect online registration, while arranging for offline payment methods
Xythos on Demand Quick Start Guide For Xythos Drive
 Xythos on Demand Quick Start Guide For Xythos Drive What is Xythos on Demand? Xythos on Demand is not your ordinary online storage or file sharing web site. Instead, it is an enterprise-class document
Xythos on Demand Quick Start Guide For Xythos Drive What is Xythos on Demand? Xythos on Demand is not your ordinary online storage or file sharing web site. Instead, it is an enterprise-class document
Setting Up groov Mobile Apps. Introduction. Setting Up groov Mobile Apps. Using the ios Mobile App
 Introduction Using the ios Mobile App Opto 22 s free groov View apps for ios and Android allow you to use View for one or more groovs on your smartphone or tablet in full-screen mode without the address
Introduction Using the ios Mobile App Opto 22 s free groov View apps for ios and Android allow you to use View for one or more groovs on your smartphone or tablet in full-screen mode without the address
Advanced Configuration Steps
 Advanced Configuration Steps After you have downloaded a trial, you can perform the following from the Setup menu in the MaaS360 portal: Configure additional services Configure device enrollment settings
Advanced Configuration Steps After you have downloaded a trial, you can perform the following from the Setup menu in the MaaS360 portal: Configure additional services Configure device enrollment settings
for Salesforce CRM INSTALLATION GUIDE February 2011 www.crm.hoovers.com/salesforce
 for Salesforce CRM INSTALLATION GUIDE February 2011 www.crm.hoovers.com/salesforce Table of Contents Before You Begin... 3 First Time Installing Access Hoover s... 3 Updating Access Hoover s... 3 Note
for Salesforce CRM INSTALLATION GUIDE February 2011 www.crm.hoovers.com/salesforce Table of Contents Before You Begin... 3 First Time Installing Access Hoover s... 3 Updating Access Hoover s... 3 Note
User Manual. Version 1.0.0.0. Yeastar Technology Co., Ltd.
 User Manual Version 1.0.0.0 Yeastar Technology Co., Ltd. Table of Contents 1 Introduction 3 2 Installing MySMS Software 4 3 Managing MySMS 9 3.1 Accessing MySMS 9 3.2 Multi-User Accounts 10 3.3 Managing
User Manual Version 1.0.0.0 Yeastar Technology Co., Ltd. Table of Contents 1 Introduction 3 2 Installing MySMS Software 4 3 Managing MySMS 9 3.1 Accessing MySMS 9 3.2 Multi-User Accounts 10 3.3 Managing
NotifyMDM Device Application User Guide Installation and Configuration for Windows Mobile 6 Devices
 NotifyMDM Device Application User Guide Installation and Configuration for Windows Mobile 6 Devices End-of-Life Notice Please note that GO!Enterprise MDM server version 3.6.3 is the last to officially
NotifyMDM Device Application User Guide Installation and Configuration for Windows Mobile 6 Devices End-of-Life Notice Please note that GO!Enterprise MDM server version 3.6.3 is the last to officially
Sticky Password 7. Sticky Password 7 is the latest, most advanced, portable, cross platform version of the powerful yet
 Sticky Password 7 Reviewer Guide Introduction Sticky Password 7 is the latest, most advanced, portable, cross platform version of the powerful yet simple password manager and form-filler. Its main goal
Sticky Password 7 Reviewer Guide Introduction Sticky Password 7 is the latest, most advanced, portable, cross platform version of the powerful yet simple password manager and form-filler. Its main goal
Telephony Toolbar Corporate. User Guide
 Telephony Toolbar Corporate User Guide Release 7.1 March 2011 Table of Contents 1 About This Guide...7 1.1 Open Telephony Toolbar - Corporate... 7 1.2 First Time Login... 8 1.3 Subsequent Use... 11 2 Using
Telephony Toolbar Corporate User Guide Release 7.1 March 2011 Table of Contents 1 About This Guide...7 1.1 Open Telephony Toolbar - Corporate... 7 1.2 First Time Login... 8 1.3 Subsequent Use... 11 2 Using
Hyperoo 2 User Guide. Hyperoo 2 User Guide
 1 Hyperoo 2 User Guide 1 2 Contents How Hyperoo Works... 3 Installing Hyperoo... 3 Hyperoo 2 Management Console... 4 The Hyperoo 2 Server... 5 Creating a Backup Array... 5 Array Security... 7 Previous
1 Hyperoo 2 User Guide 1 2 Contents How Hyperoo Works... 3 Installing Hyperoo... 3 Hyperoo 2 Management Console... 4 The Hyperoo 2 Server... 5 Creating a Backup Array... 5 Array Security... 7 Previous
AT&T Voice DNA User Guide
 AT&T Voice DNA User Guide Page 1 Table of Contents GET STARTED... 4 Log In... 5 About the User Dashboard... 9 Manage Personal Profile... 15 Manage Messages... 17 View and Use Call Logs... 22 Search the
AT&T Voice DNA User Guide Page 1 Table of Contents GET STARTED... 4 Log In... 5 About the User Dashboard... 9 Manage Personal Profile... 15 Manage Messages... 17 View and Use Call Logs... 22 Search the
NSi Mobile Installation Guide. Version 6.2
 NSi Mobile Installation Guide Version 6.2 Revision History Version Date 1.0 October 2, 2012 2.0 September 18, 2013 2 CONTENTS TABLE OF CONTENTS PREFACE... 5 Purpose of this Document... 5 Version Compatibility...
NSi Mobile Installation Guide Version 6.2 Revision History Version Date 1.0 October 2, 2012 2.0 September 18, 2013 2 CONTENTS TABLE OF CONTENTS PREFACE... 5 Purpose of this Document... 5 Version Compatibility...
Microsoft Outlook Setup With Exchange Server. Outlook 2007 2010 2013
 Microsoft Outlook Setup With Exchange Server Outlook 2007 2010 2013 Revised 12/1/2014 CONTENTS SUMMARY... 3 I. OUTLOOK SETUP... 4 II. PERSONAL FOLDERS SETUP... 7 III. RULES SETUP... 9 Rule #1: Move Inbox
Microsoft Outlook Setup With Exchange Server Outlook 2007 2010 2013 Revised 12/1/2014 CONTENTS SUMMARY... 3 I. OUTLOOK SETUP... 4 II. PERSONAL FOLDERS SETUP... 7 III. RULES SETUP... 9 Rule #1: Move Inbox
Quick guide steps you need to take
 Single Sign On user manual (EMM SSO) From website http://www.emm.sk/download/emm-sso we will download file EMM-SSO.ZIP. The file needs to be unpacked and installation programme SETUP.EXE must be run. The
Single Sign On user manual (EMM SSO) From website http://www.emm.sk/download/emm-sso we will download file EMM-SSO.ZIP. The file needs to be unpacked and installation programme SETUP.EXE must be run. The
SalesPad Mobile Usage Guide. Contents. A software product created by SalesPad Solutions Copyright 2004-2012 www.salespad.net
 SalesPad Mobile Usage Guide A software product created by SalesPad Solutions Copyright 2004-2012 www.salespad.net Contents SalesPad Mobile... 1 Usage Guide... 1 Overview... 4 Installation... 4 Android...
SalesPad Mobile Usage Guide A software product created by SalesPad Solutions Copyright 2004-2012 www.salespad.net Contents SalesPad Mobile... 1 Usage Guide... 1 Overview... 4 Installation... 4 Android...
SpringCM Integration Guide. for Salesforce
 SpringCM Integration Guide for Salesforce September 2014 Introduction You are minutes away from fully integrating SpringCM into your Salesforce account. The SpringCM Open Cloud Connector will allow you
SpringCM Integration Guide for Salesforce September 2014 Introduction You are minutes away from fully integrating SpringCM into your Salesforce account. The SpringCM Open Cloud Connector will allow you
Quick Installation Guide DAP-1360. Wireless N 300 Access Point & Router
 DAP-1360 Wireless N 300 Access Point & Router BEFORE YOU BEGIN Delivery Package Access point DAP-1360 Power adapter DC 12V Ethernet cable (CAT 5E) (brochure). If any of the items are missing, please contact
DAP-1360 Wireless N 300 Access Point & Router BEFORE YOU BEGIN Delivery Package Access point DAP-1360 Power adapter DC 12V Ethernet cable (CAT 5E) (brochure). If any of the items are missing, please contact
HDA Integration Guide. Help Desk Authority 9.0
 HDA Integration Guide Help Desk Authority 9.0 2011ScriptLogic Corporation ALL RIGHTS RESERVED. ScriptLogic, the ScriptLogic logo and Point,Click,Done! are trademarks and registered trademarks of ScriptLogic
HDA Integration Guide Help Desk Authority 9.0 2011ScriptLogic Corporation ALL RIGHTS RESERVED. ScriptLogic, the ScriptLogic logo and Point,Click,Done! are trademarks and registered trademarks of ScriptLogic
WHAT'S NEW WITH SALESFORCE FOR OUTLOOK
 WHAT'S NEW WITH SALESFORCE FOR OUTLOOK Salesforce for Outlook v2.8.1 Salesforce for Outlook v2.8.1, we ve improved syncing and fixed issues with the side panel and error log. Sync Side Panel Error Log
WHAT'S NEW WITH SALESFORCE FOR OUTLOOK Salesforce for Outlook v2.8.1 Salesforce for Outlook v2.8.1, we ve improved syncing and fixed issues with the side panel and error log. Sync Side Panel Error Log
Network Connect Installation and Usage Guide
 Network Connect Installation and Usage Guide I. Installing the Network Connect Client..2 II. Launching Network Connect from the Desktop.. 9 III. Launching Network Connect Pre-Windows Login 11 IV. Installing
Network Connect Installation and Usage Guide I. Installing the Network Connect Client..2 II. Launching Network Connect from the Desktop.. 9 III. Launching Network Connect Pre-Windows Login 11 IV. Installing
Business Objects InfoView Quick-start Guide
 Business Objects InfoView Quick-start Guide Last Modified: 10/28/2015 The latest PDF version of this document can be found at: http://www.calpolycorporation.com/docs/finance/boeinfoviewquickstart.pdf What
Business Objects InfoView Quick-start Guide Last Modified: 10/28/2015 The latest PDF version of this document can be found at: http://www.calpolycorporation.com/docs/finance/boeinfoviewquickstart.pdf What
BlackBerry Desktop Software User Guide
 BlackBerry Desktop Software User Guide Version: 2.4 SWD-1905381-0426093716-001 Contents Basics... 3 About the BlackBerry Desktop Software... 3 Set up your smartphone with the BlackBerry Desktop Software...
BlackBerry Desktop Software User Guide Version: 2.4 SWD-1905381-0426093716-001 Contents Basics... 3 About the BlackBerry Desktop Software... 3 Set up your smartphone with the BlackBerry Desktop Software...
Web Payroll. User Guide. 2013 Payroll Solutions, Inc & www.payrollmadeeasy.com
 Web Payroll User Guide 2013 Payroll Solutions, Inc & www.payrollmadeeasy.com Overview Introduction This web-based system was designed to give our clients more access and control of their payroll operations
Web Payroll User Guide 2013 Payroll Solutions, Inc & www.payrollmadeeasy.com Overview Introduction This web-based system was designed to give our clients more access and control of their payroll operations
LogMeIn Network Console Version 8 Getting Started Guide
 LogMeIn Network Console Version 8 Getting Started Guide April 2007 1. About the Network Console... 2 2. User Interface...2 3. Quick Start... 2 4. Network & Subnet Scans...3 5. Quick Connect...3 6. Operations...
LogMeIn Network Console Version 8 Getting Started Guide April 2007 1. About the Network Console... 2 2. User Interface...2 3. Quick Start... 2 4. Network & Subnet Scans...3 5. Quick Connect...3 6. Operations...
Fairfield University Using Xythos for File Sharing
 Fairfield University Using Xythos for File Sharing Version 7.0 Table of Contents I: Manage your Department Folder...2 Your Department Folder... 2 II: Sharing Folders and Files Inside of Fairfield U...3
Fairfield University Using Xythos for File Sharing Version 7.0 Table of Contents I: Manage your Department Folder...2 Your Department Folder... 2 II: Sharing Folders and Files Inside of Fairfield U...3
Seagate Manager. User Guide. For Use With Your FreeAgent TM Drive. Seagate Manager User Guide for Use With Your FreeAgent Drive 1
 Seagate Manager User Guide For Use With Your FreeAgent TM Drive Seagate Manager User Guide for Use With Your FreeAgent Drive 1 Seagate Manager User Guide for Use With Your FreeAgent Drive Revision 1 2008
Seagate Manager User Guide For Use With Your FreeAgent TM Drive Seagate Manager User Guide for Use With Your FreeAgent Drive 1 Seagate Manager User Guide for Use With Your FreeAgent Drive Revision 1 2008
GO!Enterprise MDM Device Application User Guide Installation and Configuration for BlackBerry
 GO!Enterprise MDM Device Application User Guide Installation and Configuration for BlackBerry GO!Enterprise MDM Version 4.11.x GO!Enterprise MDM for BlackBerry 1 Table of Contents GO!Enterprise MDM for
GO!Enterprise MDM Device Application User Guide Installation and Configuration for BlackBerry GO!Enterprise MDM Version 4.11.x GO!Enterprise MDM for BlackBerry 1 Table of Contents GO!Enterprise MDM for
NetClient CS Document Management Portal User Guide
 GOFILEROOM NetClient CS Document Management Portal User Guide version 10.x TL 25027 (5/7/12) Copyright Information Text copyright 2002-2012 by Thomson Reuters. All rights reserved. Video display images
GOFILEROOM NetClient CS Document Management Portal User Guide version 10.x TL 25027 (5/7/12) Copyright Information Text copyright 2002-2012 by Thomson Reuters. All rights reserved. Video display images
Last Revised: 2/16/2010. Microsoft Office SharePoint 2007 User Guide
 Last Revised: 2/16/2010 Microsoft Office SharePoint 2007 User Guide Table of Contents OVERVIEW...3 Accessing SharePoint Site...4 Document Library...5 Viewing a File...5 Uploading File(s)...8 Check Document
Last Revised: 2/16/2010 Microsoft Office SharePoint 2007 User Guide Table of Contents OVERVIEW...3 Accessing SharePoint Site...4 Document Library...5 Viewing a File...5 Uploading File(s)...8 Check Document
Sophos Mobile Control User guide for Apple ios. Product version: 4
 Sophos Mobile Control User guide for Apple ios Product version: 4 Document date: May 2014 Contents 1 About Sophos Mobile Control...3 2 About this guide...4 3 Login to the Self Service Portal...5 4 Set
Sophos Mobile Control User guide for Apple ios Product version: 4 Document date: May 2014 Contents 1 About Sophos Mobile Control...3 2 About this guide...4 3 Login to the Self Service Portal...5 4 Set
Configuration Guide - OneDesk to SalesForce Connector
 Configuration Guide - OneDesk to SalesForce Connector Introduction The OneDesk to SalesForce Connector allows users to capture customer feedback and issues in OneDesk without leaving their familiar SalesForce
Configuration Guide - OneDesk to SalesForce Connector Introduction The OneDesk to SalesForce Connector allows users to capture customer feedback and issues in OneDesk without leaving their familiar SalesForce
Good Share Client User Guide for ios Devices
 Good Share Client User Guide for ios Devices Product Version: 3.1.3 Doc Rev 3.1 Last Updated: 24-Feb-15 Good Share TM Table of Contents Introducing Good Share 1 Installing the Good Share App 1 Getting
Good Share Client User Guide for ios Devices Product Version: 3.1.3 Doc Rev 3.1 Last Updated: 24-Feb-15 Good Share TM Table of Contents Introducing Good Share 1 Installing the Good Share App 1 Getting
CentreWare Internet Services Setup and User Guide. Version 2.0
 CentreWare Internet Services Setup and User Guide Version 2.0 Xerox Corporation Copyright 1999 by Xerox Corporation. All rights reserved. XEROX, The Document Company, the digital X logo, CentreWare, and
CentreWare Internet Services Setup and User Guide Version 2.0 Xerox Corporation Copyright 1999 by Xerox Corporation. All rights reserved. XEROX, The Document Company, the digital X logo, CentreWare, and
Hosting Users Guide 2011
 Hosting Users Guide 2011 eofficemgr technology support for small business Celebrating a decade of providing innovative cloud computing services to small business. Table of Contents Overview... 3 Configure
Hosting Users Guide 2011 eofficemgr technology support for small business Celebrating a decade of providing innovative cloud computing services to small business. Table of Contents Overview... 3 Configure
Web Mail Guide... Error! Bookmark not defined. 1 Introduction to Web Mail... 4. 2 Your Web Mail Home Page... 5. 3 Using the Inbox...
 Powered by Table of Contents Web Mail Guide... Error! Bookmark not defined. 1 Introduction to Web Mail... 4 1.1 Requirements... 4 1.2 Recommendations for using Web Mail... 4 1.3 Accessing your Web Mail...
Powered by Table of Contents Web Mail Guide... Error! Bookmark not defined. 1 Introduction to Web Mail... 4 1.1 Requirements... 4 1.2 Recommendations for using Web Mail... 4 1.3 Accessing your Web Mail...
Contents. 1 VPN Remote Access Service
 Contents 1 VPN Remote Access Service Record of Revisions Reference numbers are shown at the bottom left corner on the back cover of each manual. Date Reference No. Revised Contents February, 2015 1075NE0
Contents 1 VPN Remote Access Service Record of Revisions Reference numbers are shown at the bottom left corner on the back cover of each manual. Date Reference No. Revised Contents February, 2015 1075NE0
Zimbra Connector for Microsoft Outlook User Guide 7.1
 Zimbra Connector for Microsoft Outlook User Guide 7.1 March 2011 Legal Notices Copyright 2005-2011 VMware, Inc. All rights reserved. This product is protected by U.S. and international copyright and intellectual
Zimbra Connector for Microsoft Outlook User Guide 7.1 March 2011 Legal Notices Copyright 2005-2011 VMware, Inc. All rights reserved. This product is protected by U.S. and international copyright and intellectual
Project management integrated into Outlook
 Project management integrated into Outlook InLoox PM 7.x off-line operation An InLoox Whitepaper Published: October 2011 Copyright: 2011 InLoox GmbH. You can find up-to-date information at http://www.inloox.com
Project management integrated into Outlook InLoox PM 7.x off-line operation An InLoox Whitepaper Published: October 2011 Copyright: 2011 InLoox GmbH. You can find up-to-date information at http://www.inloox.com
Store & Share Quick Start
 Store & Share Quick Start What is Store & Share? Store & Share is a service that allows you to upload all of your content (documents, music, video, executable files) into a centralized cloud storage. You
Store & Share Quick Start What is Store & Share? Store & Share is a service that allows you to upload all of your content (documents, music, video, executable files) into a centralized cloud storage. You
