RealTAG User Documentation ABOUT REALTAG... 4 HOW TO ACCESS REALTAG... 4 HOW TO RETRIEVE YOUR USERNAME AND PASSWORD... 5
|
|
|
- Molly Knight
- 8 years ago
- Views:
Transcription
1 Office Edition
2 RealTAG User Documentation ABOUT REALTAG... 4 HOW TO ACCESS REALTAG... 4 HOW TO RETRIEVE YOUR USERNAME AND PASSWORD... 5 LOGGING IN FOR THE FIRST TIME... 5 HOW TO SETUP AGENTS... 6 HOW TO ADD LISTINGS... 6 ENTERING NEW PROSPECTS INTO REALTAG... 8 UNDERSTANDING THE REALTAG REPORT... 9 SETTING UP THE LENDER REFERRAL SYSTEM THE MENU BAR WORKING WITH PROSPECTS Finding Specific Prospects...16 Deleting a Prospect...17 How to Find Groups of Prospects...17 Modifying a Prospects RealTAG Report...18 Exporting Your Prospects...20 THE MY REPORTS MENU THE MY LISTINGS MENU
3 THE MY ACCOUNT MENU APPENDIX REALTAG SCREEN BY SCREEN THE MY PROSPECTS MENU THE MY REPORTS MENU THE MY ACCOUNT MENU HOW TO GET MORE HELP
4 About RealTAG RealTAG was developed to allow real estate professionals qualify prospects in real time. Based on property information, and covering 93 million households in the United States, RealTAG allows a behind the scenes view of a potential customer s financial position based only on their name and address. With RealTAG, you ll know in seconds: Are they the homeowner? What is their likelihood to buy? What is their estimated income? What is the current value of their home? Do they have equity? Are they in foreclosure, or is there a Notice of Default? What are the neighborhood comparables? What does their home look like via Satellite photo? How to access RealTAG You can access RealTAG from anywhere you have an internet connection via a safe and secure website. Using your web browser, enter the RealTAG website address: If you have signed in during the last 24 hours, the system will remember you. Otherwise, enter the Username and Password you have been provided, and click the Sign In button. 4
5 How to Retrieve Your Username and Password When your login fails and you can t remember your username or password, RealTAG will help you retrieve it! 1. On the Log In page, click the Forget your password? link. 2. The next screen will ask you to enter your Username, and then click the Next button 3. The next screen will ask you to enter the answer to your Security Question, and then click the Submit button. 4. When you correctly answer the Security Question, your password will be shown to you. 5. Click the Back to Login Screen button to log in. If you do not remember your Username 1. On the Log In page, click the Forget your password? link. 2. On the next screen, click the I don t know my username link. 3. Enter your address for this Login, and then click the Resend My Login Info button. 4. Click the Back to login screen button. 5. Look in your Inbox for a message with your Username and Password information. If you do not remember your Security Question 1. Click the I don t know my Security Question s Answer link. 2. Enter your address for this Login, and then click the Resend My Login Info button. 3. Click the Back to login screen button Look in your Inbox for a message with your Username and Password information Logging in For The First Time When you log in for the first time, you will activate a wizard that guides you through a few easy steps. First you must accept the Usage Agreement. After accepting the Usage Agreement you must select a new username and password. Next, a new browser window will open with the Quick Start guide which will help you through some optional setup options. On the main screen you will be brought to the Prospect History page, (which will be blank because you will not have any prospects entered yet). 5
6 How To Setup Agents Only the Primary Account (First on the Account Summary page) can setup agents. Once the agent has been setup the agent can update his account information. To add new agents to your RealTAG account: 1. From the My Account section of the blue menu bar select Setup Agents. 2. In the Agent Status Report section each seat (agent slot) you have purchased is listed. Click on any link that reads Configure Agent. This takes you to the New Agent page. 3. At minimum, fill out the required items. The information on this page is used to complete the CMA . You can update or add information later if needed. Note that field is used to display the agent s address on the CMA and Login is where forgotten passwords are sent. Both s can be the same. 4. Click the Save New Agent button. How to Add Listings RealTAG associates prospects, (potential clients), with the place that you met them. For example: If you met Mr. John Smith (a prospect) at an open house that was held at your listing, (the Brown s residence), then RealTAG would list Mr. John Smith as a prospect under the Brown s Residence location. As part of your initial setup process, RealTAG creates one listing for you, (Default Listing). Setting up a new listing is easy: 1. From the blue menu bar across the top, click My Listings. 6
7 2. Click on the Add New Listing. 3. Complete the New Listing form. Only the ML#, Property Name and Status are required to create a new listing. You can come back at any time to add or edit listing information. 4. Select Yes or No, if you want a CMA, (Competitive Market Analysis) to be sent to a prospect after they are entered into the system. (Note: You must enter the consumer s address in order to use this feature of RealTAG). 5. The rest of the fields are optional, however the all of the property details entered will be used to create a CMA sent to your prospect. 6. Click on SAVE NEW LISTING. All listings are displayed until the status is changed to closed, (i.e. expired or sold). Closed listings can be retrieved from the reports section. Please remember, entering a listing into RealTAG is entirely optional. A consumer would only see the listing information that you input if you have both enabled the Send CMA option, and gotten the prospect s address, (for delivery). 7
8 Entering New Prospects into RealTAG Understanding who you are working with, (their assets and potential liabilities) is the key to successful sales situation. Start with RealTAG by entering your first prospect into the system. 1. Enter the Prospects First and Last name, Address, and Zip Code. We automatically lookup city for you. 2. Although, and Phone are not required, this information is helpful for contacting the prospect at a later time. Additionally, prospects with addresses can be sent the follow-up CMA with listing information and your contact information. 3. Click the Submit Form button. Made An Error? Deleting Prospects If you have made a typo in the address or name of the prospect, simply re-run the prospects RealTAG report. You can delete the outdated prospect by clicking on the red Delete link to the right of each RealTAG record. 8
9 Understanding the RealTAG Report The RealTAG prospect report is the heart of our system. Each RealTAG report that you run will give you valuable insight into the purchasing capabilities of the person that you are working with. 9
10 RealTAG allows a behind the scenes view of a potential customer s financial position based only on their name and address. Questions that you are able to answer instantly with RealTAG include: Is the prospect a homeowner at the address given? What is their likelihood to buy, & ability to sell their current house within a short time? What is their estimated income range? What is the current value of their home? Do they have equity, and if they do, how much do they have? Are they in foreclosure, or is there a Notice of Default on their current property? What are the neighborhood comparables? What does their home look like via Satellite photo? RealTAG is designed to supplement and enhance your own sales instincts about the prospect standing in front of you. All of the information that we present is from public record data, and therefore there is no concern from a consumer privacy standpoint. RealTAG reports give you a sneak peek into the background of the prospect, but as with any sales situation, the final authority on your prospect is you. No matter what the RealTAG report comes back with regarding your prospect, make sure that you ask questions! RealTAG can only report back information that is listed in public record databases about your prospect. For example, if your prospect just won the lottery, RealTAG would not necessarily report the increase in income that the prospect just came into. You asking the RIGHT questions would! RealTAG works on nearly 94 million households across the county. How to read the RealTAG Report RealTAG reports are designed to be read quickly to help you make rapid decisions about your prospects. The RealTAG report is split into a number of sections: Owner Information Section Who is on title? Does the address exist? Is there a match between the person that you entered, vs. who is on title? What was the last sale date? What was the last sale amount? Income / Equity Section What is the prospect s estimated Income? What is the prospect s likelihood to purchase AND sell their current home in the next 90 to 180 days? What is the prospect s estimated property valuation range? What is the estimated equity that the prospect has? Property Details Section What is the square footage of the house 10
11 What is the number of stories? How many bedrooms and bathrooms are there? What year was the home built? Is there a pool? What are the annual property taxes? What school district is the property in? Loan Details Section What type of loan does the homeowner have? What was the original loan amount on the home? What is the 1 st mortgage loan amount? Foreclosure / Notice of Default Section Is there a foreclosure / notice of default on the property? If there is, what was the filing date? If there is, what is the default amount? How many foreclosures / N.O.D s are within.25 and.50 a mile? Property / Neighborhood Satellite Preview What does the property / neighborhood look like? RealTAG was designed to give the agent an inside look at the potential of any given prospect. However, while a RealTAG report delivers a very large amount of information to your desktop regarding your prospect quickly, the ultimate authority in the sales situation is you! 11
12 Recent Comparable Sales RealTAG automatically pulls three recent sales to give you an idea of activity within the prospect s neighborhood. RealTAG pull recent sales by both time AND distance, thereby giving you the most up to date, accurate information available. The comparables menu can be reached from the RealTAG report page: Additional Comparable Details RealTAG also pulls financial information about the comp s to give you an apples to apples comparison of the target property. In addition to sales by time and distance from the target, RealTAG comps include: Sale amount Estimated equity at the close 1st mortgage amount Property tax information. Tracking a Prospects Visit History If a potential prospect comes to one of your listings multiple times, RealTAG will capture that information automatically each time that you run a RealTAG report. To view any prospects visit history, simply run a RealTAG report on the prospect, and then click on the Visit History button. 12
13 Once you are on the Visit History page, you are able to view all of the visits that the prospect made (provided that a RealTAG report was generated), along with the time and date stamp of the visit. 13
14 Setting up the Lender Referral System You can have RealTAG automatically a file with the prospect contact information to the lender of your choice. 1. On the Menu Bar, select the My Account - > Change Profile Info. 2. Click on the EDIT INFORMATION Button. 3. Go to: Send Prospect Information To Lender by Default 4. Click the Yes radio button 5. Input or update the lender information and click the Update Information button. With the Lender Referral system activated, any RealTAG report that you generate will be automatically converted to CSV (Comma Separated Value), and ed to the lender that you specified automatically. Lender referrals are sent once per day. 14
15 The Menu Bar My Prospects Enter a New Prospect View All Prospects My Reports Traffic Report Prospect Multi-Visit Report My Listings My Account Change Login Info Change Profile Info Account Info Customer s Searching for Prospects 15
16 Working With Prospects RealTAG was designed with a Front Office (centered on entering prospects), and a Back Office, (centered around working with and reporting on prospects, as well as your account). In this section of our instruction manual, will cover the Blue Back Office Menu Bar: My Prospects My Reports My Listings My Account Searching for Prospects Finding Specific Prospects There are three methods you can use to find a specific prospect: Method #1 If you know the prospect has been entered in the last 24 hours, they will be listed on the Recent Traffic section of the Enter New Prospect page. 16
17 1. Click the Enter New Prospect tab. 2. You may sort the prospects by clicking on a heading at the top of the list. For example, to sort by Last Name, click the Last Name heading. 3. Find the prospect on the list. 4. Click the Report link under the View heading to see the report for the prospect. Method #2 If you don t know when the prospect visited and you know their name or address, you can use the Search fields at the top right of the screen. 1. Enter the Name and/or Address of the prospect. 2. Click the Search button. 3. A list will display with the prospects that are found. Prospects that are found will depend on spelling, but not letter case. 4. Click the View link to see the report for the prospect Method #3 If you still cannot find your prospect, use the advanced search on the My Prospect page. 1. From the menu bar at the top, select the My Prospects List. 2. Next to Quick Search, click the Advanced Search link. 3. Once on the Advanced search page, you may search by multiple selections. Deleting a Prospect 1. Find the Prospect using one of the search methods from above. 2. Open the Report for the Prospect. 3. Click the Delete button in the right hand corner of the RealTAG report. 4. Confirm that you want to delete the prospect How to Find Groups of Prospects You may want to find a group of prospects that all meet a certain criteria. For example: prospects with a certain RealTAG Score, etc. The advanced search is a great tool for finding groups of prospects. Additionally, after you find your list of prospects, you may export the list to CSV for another use, (mailing list / import to contact manager). This is how to use the advanced search. 17
18 1. From the menu bar at the top, select the My Prospects List. 2. Next to Quick Search, click the Advanced Search Link. 3. Enter the combination of criteria that you are looking for. 4. Click the Go button. Modifying a Prospects RealTAG Report RealTAG was designed to give you a large amount of background information regarding your prospect quickly. Additionally, RealTAG allows you to quickly and easily modify the RealTAG record of each of your prospects. 18
19 Within the Modify Prospects page, you can change: Phone and entry Overriding our Income or RealTAG scores Purchase time table Contingency sale information If the prospect is currently working with an agent Your perception of the prospect Quickly Identifying Prospects That Have Not Been Updated You can quickly identify prospects in the Recent Traffic List or the Prospects List who need to be updated. These prospects will have a red flag icon in the update column. Click on the red flag icon to be directed to the update screen. Updating Prospects in RealTAG Click in any of the modifiable fields, and change the value. When you are done, click on the Update Prospect button. To abandon any changes made, simply click on the Cancel Changes button. 19
20 Exporting Your Prospects Why would you want to export your prospects to CSV? CSV is a Comma Separated list of data that is easily imported by many other systems and commonly viewed using Microsoft Excel. You can use a CSV file to load prospects into your CRM or Lead Management software. You can use the file to populate address labels to send follow up direct mail. Here is how to export your Prospects to a CSV file: 1. On the Menu Bar, select the My Prospects - > View All Prospects. 2. Select the Prospects you want to export. You can click the Check All button, or individually select Prospects. You can also export the current page of prospects or all pages of prospects in the system by selecting the correct option at the bottom of the screen. 3. Click the Export to CSV button. 4. A File Download box will ask you if you want to open or save the file. Click the SAVE button. 5. Browse to the location on your computer where you would like to save the file. 6. Click the Save button. 7. When the Download Complete box pops up, click the close button. 20
21 The My Reports Menu RealTAG has built in reports available for your use. To access the reports, simply click on the My Reports in the main menu bar. You will find three built-in reports: Traffic Report Agent Report Multi Visit report To access any of the reports, simply click on the name of the report. Once you have accessed the report writer, you may use any of the custom variables to create a custom report. On the following screen, you will be able to set up your own queries to customize the report output. The My Listings Menu RealTAG associates prospects, (potential clients), with the place that you met them. For example: If you met Mr. John Smith (a prospect) at an open house that was held at your listing, (the Brown s residence), then RealTAG would list Mr. John Smith as a prospect under the Brown s Residence location. As part of your initial setup process, RealTAG creates one listing for you, (Default Listing). Setting up a new listing is easy: 21
22 7. From the blue menu bar across the top, click My Listings. 8. Click on the Add New Listing. 9. Complete the New Listing form. Only the ML#, Property Name and Status are required to create a new listing. You can come back at any time to add or edit listing information. 10. Select Yes or No, if you want a CMA, (Competitive Market Analysis) to be sent to a prospect after they are entered into the system. (Note: You must enter the consumer s address in order to use this feature of RealTAG). 11. The rest of the fields are optional, however the all of the property details entered will be used to create a CMA sent to your prospect. 12. Click on SAVE NEW LISTING. All listings are displayed until the status is changed to closed, (i.e. expired or sold). Closed listings can be retrieved from the reports section. The My Account Menu The My Account menu allows you to perform changes and updates to your account. My login info 22
23 On the My Login Info page, you will find the current user name, password, etc. for your account. If you would like to change any of the user options, simply click on the Edit My Account button at the bottom left corner of the page. Once you have changed the options on the Edit My Account page, ensure that you click on the Update Account Info button to save your changes. Change profile info The My Profile page is an important page within RealTAG. The My Profile is split into three sections: Your profile information (displayed to prospects) CMA / Lender Account settings Lender Referral Info Your Profile Section By clicking on the Edit Information button, you can add or update your profile by typing in the text boxes on the page. Some of your profile information was populated using information that you supplied during the account set-up. You should review your profile before using RealTAG to send CMA s to prospects. Uploading Your Picture and Logo for use in the CMA 23
24 Upload Agent Picture - Click on the Upload Agent Picture button. A Windows file upload box will appear on the screen. Navigate to the picture and click upload. The agent picture should be 100 by 100 pixels or smaller. Use any of the following file formats:.jpg,.png, or.gif. File size should be smaller than 20K. Upload Logo - Click on the Upload Logo button. A Windows file upload box will appear on the screen. Navigate to the picture and click on upload. The agent picture should be 150 by 100 pixels or smaller. Use any of the following file formats:.jpg,.png, or.gif. File size should be smaller than 20K. CMA / Lender Account Settings Section Send CMA By Default Select Yes when you are ready to have RealTAG send the Prospect a CMA (Competitive Market Analysis) by default. You can preview the by choosing Preview from the My Reports tab on the blue menu bar. Send Prospect Information to Lender By Default Select Yes if you would like to have RealTAG forward prospect reports to your lending partner automatically. You must complete the information in the Lender Referral Info section of this page. Lender Referral Info If you have a lender that you work with, and would like to automatically receive all of your RealTAG reports, (as leads), fill in all of their contact information. When you are done, click on the Save New User button at the bottom of the window. To abandon any changes made, click on the Cancel Changes button. Account Info On the Account Info page you are able to view: Your current RealTAG package Your current account status (number of RealTAG reports run, etc). Your transaction history You can also update your billing (credit card) information or cancel the RealTAG service. 24
25 Change Billing Info If you need to review, or change your billing information, click on the Change Billing Info button in the upper right hand corner of your screen. To update any information, click on the Edit My Billing Info button. Make the necessary changes and Click on the Update Billing Info button. 25
26 Appendix RealTAG Screen by Screen Enter New Prospect screen The Enter New Prospect screen is the heart of the Front Office of the RealTAG system. Here you are able to run RealTAG reports on your traffic, as well as quickly access recent traffic. Field definitions: Listing: This is a required field. This drop down list contains all the active listings. When you select a listing for the first time after signing in, the system will remember the listing you selected. The location named Default Location has no listing associated with it and allows you to lookup up prospects without associating them with a specific property. If you have enabled ing prospects from RealTAG, selecting the default location will cause the system to send a generic CMA to the prospect. Prospect Name: This is a required field. Enter the first and last name of the prospect. Address: This is a required field. Enter the street number and name part of the address for this prospect. 26
27 Address 2: This field is not required. Enter any more specific information for the address, for example, the apartment number. This is valuable information if you are going to market using direct mail. Zip: This is a required field. Enter the zip code of the prospect s address. This field is not required. When possible, enter the address for the prospect. If an address is entered, the system can automatically send the prospect a property report as a marketing tool. Phone: This field is not required. When possible, enter the primary phone number for the prospect. This information can be used to follow up with the prospect. If you have more than one phone number, the second phone number can be entered on the Update Prospect screen. Submit Form button: Click this button to enter the prospect information into the system and view the report. Recent Traffic List Click on any list heading to sort by that heading. Recent Traffic is listed for the last 24 hours. Update: If the Update column shows a red flag, this indicates that the prospect has not been updated at all. If the column shows an Update link, the prospect has been updated at some time. Click on the red flag or Update link to go to the Update page and enter more information about the prospect. View: The View column shows a Report link. Click on this link to view the Prospect Report for this prospect. Delete: The Delete column shows a Delete link. Click on Delete to remove the prospect from the system. You will be given a warning before the prospect is deleted. 27
28 The RealTAG Report Screen The RealTAG report screen is the central report within the system. The RealTAG report is designed to give you a quick understanding of the abilities (and liabilities) that a potential prospect may have. 28
29 Field Definitions: Prospect Name: Displays the prospect s name as entered by the agent. Title Name: Displays the owner of the property according to title records. Address: Displays the full address found as a result of the system lookup. Day Phone: Displays the phone number as entered on the Update screen. Evening Phone: Displays the phone number entered from the Enter New Prospect screen and/or from the Update screen. Homeowner: Indicates if the property is owner occupied as reported from the system lookup. Last Sale Date: Displays the date the property was last purchased according to the system lookup. Last Sale Price: Displays the amount the property sold for on the Last Sale Date according to the system lookup. Estimated Income: The estimated income is a proprietary statistical model that generates a probable income range for the individual at the address listed. The Income score does not use any credit data, nor input from the consumer to generate its income range estimate. Additionally, all data that is used to create the score is public, and therefore there are no consumer privacy concerns. As with all of our calculations and scores, our estimated income calculations should be used as a guide, within the sales process, with the final judgment as to its accuracy being you. Please confirm all information presented within a RealTAG report with the prospect. RealTAG Score: The RealTAG score is a proprietary statistical model that generates a letter grade to represent a prospect s likelihood to purchase as well as be able to sell their existing property within a 90 to 180 day window. Something to think about: Like a FICO score generates a score that grades the likelihood of an individual to pay back a debt, our RealTAG model uses many factors to determine the likelihood that an individual will purchase within a short amount of time. Just like a FICO score, our RealTAG cannot predict outlying events, (lottery winners, inheritance, etc.), however if you use the score as a guide and addition to your own sales instinct, you do have an advantage. One of the most commonly asked questions that we receive on the RealTAG score is to do with the prospect s financial situation. Simply put, cash on hand does not equal a higher likelihood of a person to purchase a new home in the next 90 to 180 days. In fact you can argue that in a tough market, someone that has a large amount of equity or cash on hand is less likely to move in the short run due to potential hit that they would take on their current home. 29
30 As with all of our calculations and scores, our RealTAG score should be used as a guide, within the sales process, with the final judgment as to its accuracy being you. Please confirm all information presented within a RealTAG report with the prospect. Estimated Property Value: The estimated property value range of the subject property on the day that the RealTAG report was run. Our estimated property value range is calculated using First American CoreLogic s best in class AVM s (Automated Valuation Models). As with all of our calculations and scores, our estimated property value calculations should be used as a guide, within the sales process, with the final judgment as to its accuracy being you. Please confirm all information presented within a RealTAG report with the prospect. Estimated Equity: Our estimated equity range is calculated based on existing loan information, as well as current estimated property value. As with all of our calculations and scores, our estimated equity calculations should be used as a guide, within the sales process, with the final judgment as to its accuracy being you. Please confirm all information presented within a RealTAG report with the prospect. House Square Feet: Displays the square feet of the house according to public record as the result of a system lookup. Lot Size Sq. Ft.: Displays the square feet of the lot according to public record as the result of a system lookup. # of Stories: Displays the number of levels of the house according to public record as the result of a system lookup. Bedrooms: Displays the number of bedrooms of the property according to public record as the result of a system lookup. Bathrooms: Displays the number of bathrooms of the property according to public record as the result of a system lookup. Year Built: Displays the year the house was built according to public record as the result of a system lookup. Pool: Displays information if the property has a pool according to public record as the result of a system lookup. Property Taxes: Displays the annual property tax amount on the property according to public record as the result of a system lookup. School District: Displays the school district the property is located in according to public record as the result of a system lookup. 30
31 Loan Type: Displays the type of loan for the first mortgage on the property according to public record as the result of a system lookup. Values will be Conventional (CNV), Private Party (PP), FHA, or VA. Loan Amount: Displays the total loan amount across all liens. When this amount is higher than the 1 st Mortgage Amount, which indicates that there is secondary financing on the property. 1 st Mortgage Amount: Displays the amount of the first mortgage lien on the property. N.O.D. or F.C. s on Prop: Displays Yes or No, indicating if there are any Notice of Default or Foreclosure liens on the property. Filing Date: Displays the date of the filing of the Notice of Default or Foreclosure on the property, if there is one. Default Amount: Displays the amount of the default as filed. N.O.D. or F.C. s within.25 Miles: Displays the number of Notice of Default and Foreclosures within.25 miles of the property. N.O.D. or F.C. s within.50 Miles: Displays the number of Notice of Default and Foreclosures within.50 miles of the property. Satellite Preview: A map of the property is displayed. You can zoom in and out and switch the view between Aerial, Bird s Eye, and Road. Agent Input: Agent Input is entered on the Update screen. Each time a prospect visits, a new Update record can be entered to indicate multiple visits to a property and the comments associated with the visit. Please see information on the Update screen for field definitions. 31
32 Recent Comparable Sales Screen RealTAG automatically pulls three recent sales to give you an idea of activity within the prospects neighborhood. Field Definitions Address: Displays the full address found as a result of the system lookup. Owner Name: Displays the owner of the property according to title records. Sale Price: Displays the last sale price according to title records. Sale Date: Displays the last sale date according to title records. Distance to target: Displays distance to the RealTAG subject property. Estimated Equity: Displays the estimated equity at the time of closing. 1 st Mortgage Amount: Displays the amount of the first mortgage lien on the property. 32
33 Square Feet: Displays the square feet of the house according to public record as the result of a system lookup. Bedrooms: Displays the number of bedrooms of the property according to public record as the result of a system lookup. Bathrooms: Displays the number of bathrooms of the property according to public record as the result of a system lookup. Year Built: Displays the year the house was built according to public record as the result of a system lookup. Pool: Displays information if the property has a pool according to public record as the result of a system lookup. Property Taxes: Displays the annual property tax amount on the property according to public record as the result of a system lookup. N.O.D. or F.C. s on Prop: Displays Yes or No, indicating if there are any Notice of Default or Foreclosure liens on the property. Owner Occupied: Indicates if the property is owner occupied as reported from the system lookup. School District: Displays the school district the property is located in according to public record as the result of a system lookup. 33
34 Visit History Screen To view any prospects visit history, simply run a RealTAG report on the prospect, and then click on the Visit History button. Once you are on the Visit History page, you are able to view all of the visits that the prospect made (provided that a RealTAG report was generated), along with the time and date stamp of the visit. Field Definitions: Visit Date: The date / time that the RealTAG report was run on the prospect. Listing: RealTAG associates prospects, (potential clients), with the place that you met them. In this instance Location indicates the place that the RealTAG report was run was the Buena Vista listing / location. Agent Score: This field is the opinion of the agent who interacted with the prospect. There are 6 ratings, A-F, that you can select from. In order to support your opinion, please enter comments about this visit. Comments: Enter any comments you have about the prospect. The comments must be limited to 250 characters. If you have more comments, update the prospect a second time. Update Prospect Screen RealTAG allows you to quickly and easily modify the RealTAG record of each of your prospects, as well as over ride many of the data points that the system delivers. 34
35 Field Definitions Prospect: Displays the prospect s full name as entered by the agent. This field is not editable. RealTAG Score: Displays the prospect s score as calculated by the system. This field is not editable. Address: Displays the prospect s address as entered by the agent. 35
36 Enter the prospect s address. This will allow marketing s to be sent to the prospect. The address must include symbol and end with a domain such as.com. Day Phone: Enter the prospect s day time phone number. The first box should contain the area code. Each part of the phone number can contain only numbers. Evening Phone: Enter the prospect s day time phone number. The first box should contain the area code. Each part of the phone number can contain only numbers. Homeowner: This field indicates whether or not the prospect owns the property. It is useful in sorting prospects by those who already own the property and those who may be renters. The Homeowner field is automatically populated if the property information is found in our database. If you would like to update it, please select Yes if the prospect owns the property, select No if the homeowner does not own the property, and select N/A if you do not know or this information does not apply. Estimated Income: This field shows the amount of income the prospect is estimated to earn based on information about their property as calculated by the system. You may update this field if you have more current information and you will lose the estimate from the system. Amounts generated by the system will show as a range. Last Sale Date: This field shows the date the property was last purchased. It is automatically populated if the property information is found in our database. To update this field, enter a date in this format: mm/dd/yyyy. Last Sale Price: This field shows the price of the property when it was last purchased. It is automatically populated if the property information is found in our database. To update this field, enter a dollar amount without commas and include a decimal point. Agent Score: This field is the opinion of the agent who interacted with the prospect. There are 6 ratings, A-F, that you can select from. In order to support your opinion, please enter comments about this visit. Currently Listed: This field shows whether or not the prospect has already listed their property in preparation for buying and moving into another one. This field must be updated from information the agent discovers when talking with the prospect because it is not populated by the system. Select N/A if the prospect does not own the property or if they are not going to sell the property before moving. Working with Broker: This field shows whether or not the prospect is currently working with a broker to sell their current house. It shows the motivation of the prospect who is actively trying to sell their current property. This field must be updated from information the agent discovers when talking with the prospect because it is not populated by the system. Select N/A if the prospect does not own the property or if they are not going to sell the property before moving. 36
37 Purchase Timeline: This field indicates how soon a prospect is looking to move. This field must be updated from information the agent discovers when talking with the prospect because it is not populated by the system. Contingency Sale: This field indicates whether or not the prospect must first sell their current property before buying and moving into a new property. This field must be updated from information the agent discovers when talking with the prospect because it is not populated by the system. Send To Lender: If you would like to send information about this prospect to your lender as a referral, select Yes. Comments: Enter any comments you have about the prospect. The comments must be limited to 250 characters. Update Prospect button: Click the Update Prospect button when you have entered in all the information and you want to save. You can view a history of comments on the Visit History page or at the bottom of the Prospect Report. Cancel Changes button: If you don t want to save your updates to the Prospect, click the Cancel Changes button. 37
38 The My Prospects Menu Enter New Prospect Screen See Page 5 Prospect List Screen The Prospect List Screen lists recent traffic input into the RealTAG system. Traffic can be sorted by clicking on the various field headings at the top of the list. By default, the system displays traffic by last entered, first. Exporting Your Prospects Why would you want to export your prospects to CSV? CSV is a Comma Separated List of data that is easily imported by many other systems and commonly viewed using Microsoft Excel. You can use a CSV file to load prospects into your CRM or Lead Management software. You can use the file to populate address labels to send follow up direct mail. You may select the prospects that you would like to export and then click on the Export to CSV button to save the resulting file to your local computer. 38
39 The My Reports Menu Main Reports Screen The Main Reports Screen contains built in templates for reporting on your RealTAG traffic. Currently there are three pre-defined reports included in RealTAG: Traffic Report Agent Report Multi Visit Report Additionally, RealTAG allows you to sort and view your RealTAG traffic via the search features (see Page 14), as well as allowing export into your CRM via CSV (see page 17). 39
40 Traffic Report Screen The Traffic Report Screen allow you the ability to choose multiple variables to select only the potential prospects that you wish. Below is a screen capture of the Traffic Report Screen. 1. To run a report. Select the date range that you wish to search within 2. Select the listing location 3. Click the Start Report button 40
41 Agent Report Screen The Agent Report Screen allow you the ability to review the number of prospects entered into RealTAG by agent. Below is a screen capture of the Agent Report Screen. 1. To run a report. Select the date range that you wish to search within 2. Choose to sort by Agent or date 3. Click the Start Report button 41
42 Multiple Visit Report screen The Multiple Visit Report Screen allows you the ability to choose multiple variables to select only the potential prospects that you wish. 1. To run a report. Select the date range that you wish to search within 2. Click the Start Report button The My Listings Menu RealTAG associates prospects, (potential clients), with the place that you met them. As part of your initial setup process, RealTAG creates one listing for you, (Default Listing). 42
43 Field Definitions: ML#: The MLS number of your listing (agent input). Status: What is the listing s current status (agent input). Send CMA (Competitive Market Analysis) Toggles whether you would like a RealTAG generated CMA to be sent to your prospect automatically (if you have input the prospect s delivery address). Street: The listings street addresses (agent input). City: The Listings City (agent input). State: The Listings State (agent input). Comments: Any comments that you would like to be visible to the public regarding the listing, (agent input). My Listings Page Setting up a new listing in RealTAG is easy and straightforward. From the My Listings page, click on the Add new listing button in the upper right hand corner of the page. 43
44 Please remember, entering a listing into RealTAG is entirely optional. A consumer would only see the listing information that you input if you have both enabled the Send CMA option, and gotten the prospect s address, (for delivery). 44
45 To add a new listing, simply fill out the fields as indicated, and click on the Save New Listing button. If you wish to abandon any changes that you have made, simply click on the Cancel button. Field Definitions: Most of the fields that are available in the new listing page are simple, self explanatory fields describing the property that you are listing. However, there are a few RealTAG specific fields that you should know about. ML#: The MLS number of your listing (agent input). Status: What is the listing s current status (agent input). Send CMA (Competitive Market Analysis) Toggles whether you would like a RealTAG generated CMA to be sent to your prospect automatically (if you have input the prospect s delivery address). Additional features: Any additional features about the property that you would like to be visible to the public, (agent input). Neighborhood Info: Any additional features about the neighborhood that you would like to be visible to the public, (agent input). Comments: Any comments that you would like to be visible to the public regarding the listing, (agent input). The My Account Menu Change Login Info Screen On the Change Login info page, you will find the current user name, password, etc. for your account. If you would like to change any of the user options, simply click on the Edit My Account button at the bottom left corner of the page. 45
46 Field Definitions UserName: Displays the current username for your account. Password: Displays the password in X format. Your password is changeable by clicking on the Edit My Account button. Display Name: Displays the name that is displayed on your account, and on printable reports. Displays the name address that you singed up with. Security Question: Displays the security question that you picked to reset your password / username. Answer: Displays the answer to your security question in X format. Your security question is changeable by clicking on the Edit My Account button. Change profile info The My Profile page is an important page within RealTAG. The My Profile is split into three sections: Your profile information (displayed to prospects) CMA / Lender Account settings 46
47 Lender Referral Info Your Profile Section By clicking on the Edit Information button, you can add or update your profile by typing in the text boxes on the page. Some of your profile information was populated using information that you supplied during the account set-up. You should review your profile before using RealTAG to send CMA s to prospects. 47
48 Uploading Your Picture and Logo for use in the CMA Upload Agent Picture - Click on the Upload Agent Picture button. A Windows file upload box will appear on the screen. Navigate to the picture and click upload. The agent picture should be 100 by 100 pixels or smaller. Use any of the following file formats:.jpg,.png, or.gif. File size should be smaller than 20K. Upload Logo - Click on the Upload Logo button. A Windows file upload box will appear on the screen. Navigate to the picture and click on upload. The agent picture should be 150 by 100 pixels or smaller. Use any of the following file formats:.jpg,.png, or.gif. File size should be smaller than 20K. CMA / Lender Account Settings Section Send CMA By Default Select Yes when you are ready to have RealTAG send the Prospect a CMA (Competitive Market Analysis) by default. You can preview the by choosing Preview from the My Reports tab on the blue menu bar. Send Prospect Information to Lender By Default Select Yes if you would like to have RealTAG forward prospect reports to your lending partner automatically. You must complete the information in the Lender Referral Info section of this page. Lender referral Info If you have a lender that you work with, and would like to automatically receive all of your RealTAG reports, (as leads), fill in all of their contact information. When you are done, click on the Save New User button at the bottom of the window. To abandon any changes made, click on the Cancel Changes button. 48
49 Account Info On the Account Info page you are able to view: Your current RealTAG package Your current account status (number of RealTAG reports run, etc). Your transaction history You can also update your billing (credit card) information or cancel the RealTAG service. Change Billing Info If you need to review, or change your billing information, click on the Change Billing Info button in the upper right hand corner of your screen. To update any information, click on the Edit My Billing Info button. Make the necessary changes and Click on the Update Billing Info button. My Profile Information On the Agent Info page, you will find your user profile. This information is used to populate any s generated by the system. Also if you choose to use the refer to lender system the 49
50 information for the lender is entered here as well. If you would like to change any of the information, click on the Edit My Account button at the bottom left corner of the page. 50
51 Fill out the requested fields completely, and then click on the Save User Info button to finish entering your new user. Billing Info Page On the Billing Info page, you will find your billing summary and billing information. Next Billing Date: Your account will be billed anniversary date to anniversary date. Monthly Fee: The recurring charge or ongoing access to the system Lookups per month: You are allocated a fixed number of lookups per period. Lookups in excess of the monthly allotment are automatically charged. Lookup Balance: The remaining lookups available in the current period. Lookups do not carry over into the next period. How to Get More Help Your feedback is very important to us. If you find features that you would like, or features that you dislike with the RealTAG system, please tell us about it! Simply click on the feedback button at the top right corner of each page, and fill out the resulting form. Our feedback system is easy to use, and puts your comments right in the hands of the people that can make a difference, (our programming staff). 51
Matrix Advanced User Manual
 & CRMLS Matrix Advanced User Manual www.srar.com www.crmlsmobile.com (for small screen devices like Smartphones) CRIS HELPLINE: SFV 818-947-2202 SCV 661-295-7117 email: techsupport@srar.com Mar-2011 More
& CRMLS Matrix Advanced User Manual www.srar.com www.crmlsmobile.com (for small screen devices like Smartphones) CRIS HELPLINE: SFV 818-947-2202 SCV 661-295-7117 email: techsupport@srar.com Mar-2011 More
Quick Reference Guide. Customer Edition
 Quick Reference Guide Customer Edition CoreLogic makes no warranty of any kind with respect to the contents of this guide, including, but not limited to, the implied warranties of merchantability and fitness
Quick Reference Guide Customer Edition CoreLogic makes no warranty of any kind with respect to the contents of this guide, including, but not limited to, the implied warranties of merchantability and fitness
FORM SIMPLICITY QUICK REFERENCE GUIDE PROFESSIONAL/ULTIMATE EDITION
 FORM SIMPLICITY QUICK REFERENCE GUIDE PROFESSIONAL/ULTIMATE EDITION Library Getting a Form 1. Click on Start a Form. (Alternatively, you can click on Library in the menu bar at the top) 2. This will open
FORM SIMPLICITY QUICK REFERENCE GUIDE PROFESSIONAL/ULTIMATE EDITION Library Getting a Form 1. Click on Start a Form. (Alternatively, you can click on Library in the menu bar at the top) 2. This will open
ecommerce LMS Administrator s Manual
 ecommerce LMS Administrator s Manual Table of Contents Introduction... 1 Logging in to the System... 2 Welcome Screen... 3 Modifying Your Personal Profile... 3 Changing Your Password... 7 Modifying Your
ecommerce LMS Administrator s Manual Table of Contents Introduction... 1 Logging in to the System... 2 Welcome Screen... 3 Modifying Your Personal Profile... 3 Changing Your Password... 7 Modifying Your
eedge101 Training Guide
 eedge101 Training Guide Table of Contents (Click on a lesson to jump to it.) Lesson 1: What is eedge? What Is eedge?... 2 Your eedge Control Panel... 4 If You Need Help... 5 Five Daily eedge Actions...
eedge101 Training Guide Table of Contents (Click on a lesson to jump to it.) Lesson 1: What is eedge? What Is eedge?... 2 Your eedge Control Panel... 4 If You Need Help... 5 Five Daily eedge Actions...
How To Create A Team Site In Windows.Com (Windows)
 2004 IAAP International Convention and Education Forum Session: When E-mail Loses Its Charm Date: Tuesday, August 3, 2004, 1:00-3:00 pm Leaders: Annette Marquis and Gini Courter Windows SharePoint Services
2004 IAAP International Convention and Education Forum Session: When E-mail Loses Its Charm Date: Tuesday, August 3, 2004, 1:00-3:00 pm Leaders: Annette Marquis and Gini Courter Windows SharePoint Services
Realist 2.0 MLS Support (512) 454-7636 Monday thru Friday 9:00 am 5:00 pm
 Realist 2.0 MLS Support (512) 454-7636 Monday thru Friday 9:00 am 5:00 pm 0 Understanding Realist On Realist s main page you ll find a full set of searching and mapping tools, all contained within one,
Realist 2.0 MLS Support (512) 454-7636 Monday thru Friday 9:00 am 5:00 pm 0 Understanding Realist On Realist s main page you ll find a full set of searching and mapping tools, all contained within one,
Results CRM 2012 User Manual
 Results CRM 2012 User Manual A Guide to Using Results CRM Standard, Results CRM Plus, & Results CRM Business Suite Table of Contents Installation Instructions... 1 Single User & Evaluation Installation
Results CRM 2012 User Manual A Guide to Using Results CRM Standard, Results CRM Plus, & Results CRM Business Suite Table of Contents Installation Instructions... 1 Single User & Evaluation Installation
Daily Gameplan (DGP) Online
 Daily Gameplan (DGP) Online User Guide Sales & Follow-Up Systems Table of Contents Getting Started 3 About The Daily Gameplan Online 3 Quick Start-Up Guide.....4-5 Access the Daily Gameplan Online 6-7
Daily Gameplan (DGP) Online User Guide Sales & Follow-Up Systems Table of Contents Getting Started 3 About The Daily Gameplan Online 3 Quick Start-Up Guide.....4-5 Access the Daily Gameplan Online 6-7
MyFaxCentral User Administration Guide
 faxing simplified. anytime. anywhere. MyFaxCentral User Administration Guide www.myfax.com MyFaxCentral Common Controls...1 Navigation Controls...1 Customize View...1 MyFaxCentral User Administration...2
faxing simplified. anytime. anywhere. MyFaxCentral User Administration Guide www.myfax.com MyFaxCentral Common Controls...1 Navigation Controls...1 Customize View...1 MyFaxCentral User Administration...2
U.S. Bank Secure Mail
 U.S. Bank Secure Mail @ Table of Contents Getting Started 3 Logging into Secure Mail 5 Opening Your Messages 7 Replying to a Message 8 Composing a New Message 8 1750-All Introduction: The use of email
U.S. Bank Secure Mail @ Table of Contents Getting Started 3 Logging into Secure Mail 5 Opening Your Messages 7 Replying to a Message 8 Composing a New Message 8 1750-All Introduction: The use of email
Comparative Market Analysis INSTRUCTION MANUAL
 Comparative Market Analysis INSTRUCTION MANUAL TABLE OF 3 4 5 6 7 8 9 0- -3 4 4 5 6 7 8 9-0 - 3 4 5 6 contents GETTING STARTED Profile Information CMA Tab Property Information SIMPLE CUSTOMIZED CMA Customizable
Comparative Market Analysis INSTRUCTION MANUAL TABLE OF 3 4 5 6 7 8 9 0- -3 4 4 5 6 7 8 9-0 - 3 4 5 6 contents GETTING STARTED Profile Information CMA Tab Property Information SIMPLE CUSTOMIZED CMA Customizable
7.1 Transfers... 7.2 Cancellations & Refunds.. 8 - Net Rate Module for Agent Processing...
 OPERATOR USER MANUAL 2008 TABLE OF CONTENTS 1- Registration 1.1 Open Website... 1.2 Registration Type. 1.3 Welcome Page. 1.4 Log In Page.. 1.5 Company Information Page 1.6 Registration Confirmation Page.
OPERATOR USER MANUAL 2008 TABLE OF CONTENTS 1- Registration 1.1 Open Website... 1.2 Registration Type. 1.3 Welcome Page. 1.4 Log In Page.. 1.5 Company Information Page 1.6 Registration Confirmation Page.
eedge Basics: Get Your Database in Order Using eedge mycontacts
 eedge Basics: Get Your Database in Order Using eedge mycontacts April 27, 2015, v. 1.1 eedge Basics: Get Your Database in Order with mycontacts 1 eedge myleads and mycontacts The websites in the KW lead
eedge Basics: Get Your Database in Order Using eedge mycontacts April 27, 2015, v. 1.1 eedge Basics: Get Your Database in Order with mycontacts 1 eedge myleads and mycontacts The websites in the KW lead
AppFolio Property Manager User Guide
 AppFolio Property Manager User Guide January, 2010 AppFolio, Inc. 55 Castilian Dr. Goleta, CA 93117 805.617.2167 866.648.1536 info@appfolio.com sales@appfolio.com services@appfolio.com support@appfolio.com
AppFolio Property Manager User Guide January, 2010 AppFolio, Inc. 55 Castilian Dr. Goleta, CA 93117 805.617.2167 866.648.1536 info@appfolio.com sales@appfolio.com services@appfolio.com support@appfolio.com
2013 EDITION. V-Camp Student. Guide. INTERACTIVE GUIDE Use the buttons shown below to navigate throughout this interactive PDF BACK
 V-Camp Student Guide INTERACTIVE GUIDE Use the buttons shown below to navigate throughout this interactive PDF BACK 03 EDITION V-Camp Student Guide Table of Contents Unit : Table of Contents...iii How
V-Camp Student Guide INTERACTIVE GUIDE Use the buttons shown below to navigate throughout this interactive PDF BACK 03 EDITION V-Camp Student Guide Table of Contents Unit : Table of Contents...iii How
For further support information, refer to the Help Resources appendix. To comment on the documentation, send an email to support@tk20.com.
 Technical Support and Product Information tk20.com Tk20 Corporate Headquarters 10801 MoPac Expressway, Suite 740, Austin, Texas 78759 USA Tel: 512-401-2000 For further support information, refer to the
Technical Support and Product Information tk20.com Tk20 Corporate Headquarters 10801 MoPac Expressway, Suite 740, Austin, Texas 78759 USA Tel: 512-401-2000 For further support information, refer to the
MLS 204: FlexMLS Contact Management & Client Portals
 MLS 204: FlexMLS Contact Management & Client Portals Class Objectives By the end of this session you should be able to: Add, Edit & Manage your contacts information. Easily add and maintain your automatic
MLS 204: FlexMLS Contact Management & Client Portals Class Objectives By the end of this session you should be able to: Add, Edit & Manage your contacts information. Easily add and maintain your automatic
Matrix. Creating a CMA Report. For Support: (800) 925-1525. Support Hours: M-F 8:30 AM 9:00 PM Sat-Sun: 10:00 AM 3:00 PM www.crmls.
 Matrix Creating a CMA Report For Support: (800) 925-1525 Support Hours: M-F 8:30 AM 9:00 PM Sat-Sun: 10:00 AM 3:00 PM www.crmls.org/support All rights reserved. No part of this publication may be reproduced,
Matrix Creating a CMA Report For Support: (800) 925-1525 Support Hours: M-F 8:30 AM 9:00 PM Sat-Sun: 10:00 AM 3:00 PM www.crmls.org/support All rights reserved. No part of this publication may be reproduced,
Pinpointe User s Guide
 Pinpointe User s Guide Edition 2.1 October 2008 About This User s Guide How to Use This User s Guide This user s guide describes Pinpointe s Graphical User Interface (GUI). It shows you how to use each
Pinpointe User s Guide Edition 2.1 October 2008 About This User s Guide How to Use This User s Guide This user s guide describes Pinpointe s Graphical User Interface (GUI). It shows you how to use each
Netigate User Guide. Setup... 2. Introduction... 5. Questions... 6. Text box... 7. Text area... 9. Radio buttons...10. Radio buttons Weighted...
 Netigate User Guide Setup... 2 Introduction... 5 Questions... 6 Text box... 7 Text area... 9 Radio buttons...10 Radio buttons Weighted...12 Check box...13 Drop-down...15 Matrix...17 Matrix Weighted...18
Netigate User Guide Setup... 2 Introduction... 5 Questions... 6 Text box... 7 Text area... 9 Radio buttons...10 Radio buttons Weighted...12 Check box...13 Drop-down...15 Matrix...17 Matrix Weighted...18
Payco, Inc. Evolution and Employee Portal. Payco Services, Inc.., 2013. 1 Home
 Payco, Inc. Evolution and Employee Portal Payco Services, Inc.., 2013 1 Table of Contents Payco Services, Inc.., 2013 Table of Contents Installing Evolution... 4 Commonly Used Buttons... 5 Employee Information...
Payco, Inc. Evolution and Employee Portal Payco Services, Inc.., 2013 1 Table of Contents Payco Services, Inc.., 2013 Table of Contents Installing Evolution... 4 Commonly Used Buttons... 5 Employee Information...
Report and Export Options
 Report and Export Options Report Options You can filter the results of any report by hitting the Options button You will be brought to the Report Options page We will concern ourselves with the bottom
Report and Export Options Report Options You can filter the results of any report by hitting the Options button You will be brought to the Report Options page We will concern ourselves with the bottom
MetaTrader 4 for iphone Guide
 MetaTrader 4 for iphone Guide Logging in When you have first downloaded and installed the app from the App Store, you will see the Metatrader 4 icon appear on your screen. Please select this icon by tapping
MetaTrader 4 for iphone Guide Logging in When you have first downloaded and installed the app from the App Store, you will see the Metatrader 4 icon appear on your screen. Please select this icon by tapping
emarketing Manual- Creating a New Email
 emarketing Manual- Creating a New Email Create a new email: You can create a new email by clicking the button labeled Create New Email located at the top of the main page. Once you click this button, a
emarketing Manual- Creating a New Email Create a new email: You can create a new email by clicking the button labeled Create New Email located at the top of the main page. Once you click this button, a
INTERSPIRE EMAIL MARKETER
 INTERSPIRE EMAIL MARKETER Interspire Pty. Ltd. User s Guide Edition 1.3 April 2009 3 About This User s Guide How to Use This User s Guide This user s guide describes Interspire Email Marketer s Graphical
INTERSPIRE EMAIL MARKETER Interspire Pty. Ltd. User s Guide Edition 1.3 April 2009 3 About This User s Guide How to Use This User s Guide This user s guide describes Interspire Email Marketer s Graphical
Online School Payments (OSP) User Guide
 Online School Payments (OSP) User Guide November, 2013 OSP User Guide Table of Contents Overview...3 Site Information...3 Login to Portal...4 Activity Setup...6 OSP Activity Setup Form...6 Add Activity...7
Online School Payments (OSP) User Guide November, 2013 OSP User Guide Table of Contents Overview...3 Site Information...3 Login to Portal...4 Activity Setup...6 OSP Activity Setup Form...6 Add Activity...7
FAQ OnlineBPO Process
 FAQ OnlineBPO Process Meridian Asset Services, Inc. Page 1 Contents Section 1: General Form Guidelines...4 Section 2: General Form Guidelines...4 Section 3: Photo Requirements...5 Section 4: Photo Naming
FAQ OnlineBPO Process Meridian Asset Services, Inc. Page 1 Contents Section 1: General Form Guidelines...4 Section 2: General Form Guidelines...4 Section 3: Photo Requirements...5 Section 4: Photo Naming
Rapattoni. This document will be updated as needed and can be found online at http://www.rcasenc.com/documents/rapattoni/raphowto.
 Rapattoni How to Page 1 Customize your home page Page 2 Use the single sign on window Page 3 Set your preferences Page 4 Save a search Page 5 Create a Custom Search Page 6 Customize the one line grid display
Rapattoni How to Page 1 Customize your home page Page 2 Use the single sign on window Page 3 Set your preferences Page 4 Save a search Page 5 Create a Custom Search Page 6 Customize the one line grid display
Tarasoft Matrix Version 5.0 Enhancements
 Tarasoft Matrix Version 5.0 Enhancements 1. Home Page Redesign 2. Speed Bar 3. My Matrix & Contacts Management 4. CMA Wizard 5. Anti SPAM Efforts 6. Additional Heartland MLS Matrix 5.0 Differences 1. Home
Tarasoft Matrix Version 5.0 Enhancements 1. Home Page Redesign 2. Speed Bar 3. My Matrix & Contacts Management 4. CMA Wizard 5. Anti SPAM Efforts 6. Additional Heartland MLS Matrix 5.0 Differences 1. Home
Introduction on Contact Management Software EZY Call Manager 7. Prepare By : Joseph Har 2503 2568 Web Site : www.bashk.org
 Introduction on Contact Management Software EZY Call Manager 7 1 Leads How important it is? Leads are considered as raw details of un-develop business opportunity. Leads can become a great sales opportunities
Introduction on Contact Management Software EZY Call Manager 7 1 Leads How important it is? Leads are considered as raw details of un-develop business opportunity. Leads can become a great sales opportunities
Tutorial for Creating a DEBA Lawyer Directory Listing
 Tutorial for Creating a DEBA Lawyer Directory Listing *This tutorial is for creating a listing using a laptop or desktop. If you are using a mobile device or a small screen, your experience may be different.
Tutorial for Creating a DEBA Lawyer Directory Listing *This tutorial is for creating a listing using a laptop or desktop. If you are using a mobile device or a small screen, your experience may be different.
Last Updated on 11/06/2008. www.jobprotech.com
 Last Updated on 11/06/2008 www.jobprotech.com Copyright JobPro Technology, 2008 How to Use this Guide This manual is designed as a reference for JobPro customers. It is not intended to be a replacement
Last Updated on 11/06/2008 www.jobprotech.com Copyright JobPro Technology, 2008 How to Use this Guide This manual is designed as a reference for JobPro customers. It is not intended to be a replacement
USING MS OUTLOOK WITH FUSEMAIL
 USING MS OUTLOOK WITH FUSEMAIL In this tutorial you will learn how to use Microsoft Outlook with your FuseMail account. You will learn how to setup an IMAP account, and also how to move your emails and
USING MS OUTLOOK WITH FUSEMAIL In this tutorial you will learn how to use Microsoft Outlook with your FuseMail account. You will learn how to setup an IMAP account, and also how to move your emails and
RESCO MOBILE CRM USER GUIDE. Access your CRM data on any mobile platform ipad, iphone, Android, Windows Phone or Win XP/Vista/7/8
 RESCO MOBILE CRM USER GUIDE Access your CRM data on any mobile platform ipad, iphone, Android, Windows Phone or Win XP/Vista/7/8 Contents Synchronization... 1 1.1. How to synchronize your device... 1 1.2.
RESCO MOBILE CRM USER GUIDE Access your CRM data on any mobile platform ipad, iphone, Android, Windows Phone or Win XP/Vista/7/8 Contents Synchronization... 1 1.1. How to synchronize your device... 1 1.2.
Transitioning from TurningPoint 5 to TurningPoint Cloud - LMS 1
 Transitioning from TurningPoint 5 to TurningPoint Cloud - LMS 1 A Turning Account is a unique identifier that is used to tie together all software accounts and response devices. A Turning Account is required
Transitioning from TurningPoint 5 to TurningPoint Cloud - LMS 1 A Turning Account is a unique identifier that is used to tie together all software accounts and response devices. A Turning Account is required
Council of Ontario Universities. COFO Online Reporting System. User Manual
 Council of Ontario Universities COFO Online Reporting System User Manual Updated September 2014 Page 1 Updated September 2014 Page 2 Table of Contents 1. Security... 5 Security Roles Defined in the Application...
Council of Ontario Universities COFO Online Reporting System User Manual Updated September 2014 Page 1 Updated September 2014 Page 2 Table of Contents 1. Security... 5 Security Roles Defined in the Application...
Contact Management & Groups
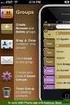 Contact Management & Groups Learn How To: Manage a database of contacts Add new contacts Create Groups Upload a mailing list Modify the Mailing List Form Begin by going to SiteBuilder after logging into
Contact Management & Groups Learn How To: Manage a database of contacts Add new contacts Create Groups Upload a mailing list Modify the Mailing List Form Begin by going to SiteBuilder after logging into
OSP User Guide. 1 P a g e
 Online School Payments (OSP) User Guide February, 2014 OSP User Guide Table of Contents Overview...3 Site Information...3 Login to Portal...4 Activity Setup...6 OSP Activity Setup Form...6 Add Activity...7
Online School Payments (OSP) User Guide February, 2014 OSP User Guide Table of Contents Overview...3 Site Information...3 Login to Portal...4 Activity Setup...6 OSP Activity Setup Form...6 Add Activity...7
Initial Setup of Microsoft Outlook with Google Apps Sync for Windows 7. Initial Setup of Microsoft Outlook with Google Apps Sync for Windows 7
 Microsoft Outlook with Initial Setup of Concept This document describes the procedures for setting up the Microsoft Outlook email client to download messages from Google Mail using Internet Message Access
Microsoft Outlook with Initial Setup of Concept This document describes the procedures for setting up the Microsoft Outlook email client to download messages from Google Mail using Internet Message Access
System Administrator Training Guide. Reliance Communications, Inc. 603 Mission Street Santa Cruz, CA 95060 888-527-5225 www.schoolmessenger.
 System Administrator Training Guide Reliance Communications, Inc. 603 Mission Street Santa Cruz, CA 95060 888-527-5225 www.schoolmessenger.com Contents Contents... 2 Before You Begin... 4 Overview... 4
System Administrator Training Guide Reliance Communications, Inc. 603 Mission Street Santa Cruz, CA 95060 888-527-5225 www.schoolmessenger.com Contents Contents... 2 Before You Begin... 4 Overview... 4
MathXL Getting Started Guide for Instructors
 MathXL Getting Started Guide for Instructors Copyright Notice Copyright 2013 by Pearson Education. All rights reserved. No part of the contents of this book may be reproduced or transmitted in any form
MathXL Getting Started Guide for Instructors Copyright Notice Copyright 2013 by Pearson Education. All rights reserved. No part of the contents of this book may be reproduced or transmitted in any form
Table of Contents. zipform 6 User Guide
 Table of Contents Welcome 4 Creating and Using Transactions.. 4 How to Create a Transaction...... 4 Creating a Transaction Using a Template....... 5 Adding and Removing Forms from a Transaction.......
Table of Contents Welcome 4 Creating and Using Transactions.. 4 How to Create a Transaction...... 4 Creating a Transaction Using a Template....... 5 Adding and Removing Forms from a Transaction.......
Webmail Instruction Guide
 Webmail Instruction Guide This document is setup to guide your through the use of the many features of our Webmail system. You may either visit www.safeaccess.com or webmail.safeaccess.com to login with
Webmail Instruction Guide This document is setup to guide your through the use of the many features of our Webmail system. You may either visit www.safeaccess.com or webmail.safeaccess.com to login with
Contact Manager HELP GUIDE
 Contact Manager HELP GUIDE Monday Friday 8 am 7:30 pm, Saturday 9 am 5 pm, Sunday 9 am 1 pm Revised: June 3, 2014 Table of Contents Managing Contacts... 4 Create A New Contact... 4 Contact Name(s)... 4
Contact Manager HELP GUIDE Monday Friday 8 am 7:30 pm, Saturday 9 am 5 pm, Sunday 9 am 1 pm Revised: June 3, 2014 Table of Contents Managing Contacts... 4 Create A New Contact... 4 Contact Name(s)... 4
Qualtrics Survey Tool
 Qualtrics Survey Tool This page left blank intentionally. Table of Contents Overview... 5 Uses for Qualtrics Surveys:... 5 Accessing Qualtrics... 5 My Surveys Tab... 5 Survey Controls... 5 Creating New
Qualtrics Survey Tool This page left blank intentionally. Table of Contents Overview... 5 Uses for Qualtrics Surveys:... 5 Accessing Qualtrics... 5 My Surveys Tab... 5 Survey Controls... 5 Creating New
Google Docs A Tutorial
 Google Docs A Tutorial What is it? Google Docs is a free online program that allows users to create documents, spreadsheets and presentations online and share them with others for collaboration. This allows
Google Docs A Tutorial What is it? Google Docs is a free online program that allows users to create documents, spreadsheets and presentations online and share them with others for collaboration. This allows
M-F: 7:00AM 1:00AM ET (800)704-7237 7:00 AM 12:00AM ET
 Agent Guide LeadRouter Customer Service (800)704-7237 Help@LeadRouter.com M-F: 7:00AM 1:00AM ET Weekends: 7:00 AM 12:00AM ET Version 1.4 May 2012 Contents What is LeadRouter?... 4 The LeadRouter Approach...
Agent Guide LeadRouter Customer Service (800)704-7237 Help@LeadRouter.com M-F: 7:00AM 1:00AM ET Weekends: 7:00 AM 12:00AM ET Version 1.4 May 2012 Contents What is LeadRouter?... 4 The LeadRouter Approach...
Site Administrator Guide
 Site Administrator Guide Trademark Notice Blackboard, the Blackboard logos, and the unique trade dress of Blackboard are the trademarks, service marks, trade dress and logos of Blackboard, Inc. All other
Site Administrator Guide Trademark Notice Blackboard, the Blackboard logos, and the unique trade dress of Blackboard are the trademarks, service marks, trade dress and logos of Blackboard, Inc. All other
Intellect Platform - Tables and Templates Basic Document Management System - A101
 Intellect Platform - Tables and Templates Basic Document Management System - A101 Interneer, Inc. 4/12/2010 Created by Erika Keresztyen 2 Tables and Templates - A101 - Basic Document Management System
Intellect Platform - Tables and Templates Basic Document Management System - A101 Interneer, Inc. 4/12/2010 Created by Erika Keresztyen 2 Tables and Templates - A101 - Basic Document Management System
USING MS OUTLOOK. Microsoft Outlook
 USING MS OUTLOOK In this tutorial you will learn how to use Microsoft Outlook with your EmailHosting.com account. You will learn how to setup an IMAP account, and also how to move your emails and contacts
USING MS OUTLOOK In this tutorial you will learn how to use Microsoft Outlook with your EmailHosting.com account. You will learn how to setup an IMAP account, and also how to move your emails and contacts
BulkSMS Text Messenger Product Manual
 BulkSMS Text Messenger Product Manual 1. Installing the software 1.1. Download the BulkSMS Text Messenger Go to www.bulksms.com and choose your country. process. Click on products on the top menu and select
BulkSMS Text Messenger Product Manual 1. Installing the software 1.1. Download the BulkSMS Text Messenger Go to www.bulksms.com and choose your country. process. Click on products on the top menu and select
Microsoft Office Access 2007 Basics
 Access(ing) A Database Project PRESENTED BY THE TECHNOLOGY TRAINERS OF THE MONROE COUNTY LIBRARY SYSTEM EMAIL: TRAININGLAB@MONROE.LIB.MI.US MONROE COUNTY LIBRARY SYSTEM 734-241-5770 1 840 SOUTH ROESSLER
Access(ing) A Database Project PRESENTED BY THE TECHNOLOGY TRAINERS OF THE MONROE COUNTY LIBRARY SYSTEM EMAIL: TRAININGLAB@MONROE.LIB.MI.US MONROE COUNTY LIBRARY SYSTEM 734-241-5770 1 840 SOUTH ROESSLER
Creating a Participants Mailing and/or Contact List:
 Creating a Participants Mailing and/or Contact List: The Limited Query function allows a staff member to retrieve (query) certain information from the Mediated Services system. This information is from
Creating a Participants Mailing and/or Contact List: The Limited Query function allows a staff member to retrieve (query) certain information from the Mediated Services system. This information is from
WINDOWS LIVE MAIL FEATURES
 WINDOWS LIVE MAIL Windows Live Mail brings a free, full-featured email program to Windows XP, Windows Vista and Windows 7 users. It combines in one package the best that both Outlook Express and Windows
WINDOWS LIVE MAIL Windows Live Mail brings a free, full-featured email program to Windows XP, Windows Vista and Windows 7 users. It combines in one package the best that both Outlook Express and Windows
Washington Access to Instruction and Measurement (WA-AIM) Engrade Users Guide
 Washington Access to Instruction and Measurement (WA-AIM) Engrade Users Guide Copyright 2015 by OSPI, Data Recognition Corporation, and McGraw-Hill LLC. All rights reserved. Developed and published under
Washington Access to Instruction and Measurement (WA-AIM) Engrade Users Guide Copyright 2015 by OSPI, Data Recognition Corporation, and McGraw-Hill LLC. All rights reserved. Developed and published under
USING OUTLOOK WITH ENTERGROUP. Microsoft Outlook
 USING OUTLOOK WITH ENTERGROUP In this tutorial you will learn how to use Outlook with your EnterGroup account. You will learn how to setup an IMAP or POP account, and also how to move your emails and contacts
USING OUTLOOK WITH ENTERGROUP In this tutorial you will learn how to use Outlook with your EnterGroup account. You will learn how to setup an IMAP or POP account, and also how to move your emails and contacts
Secure Message Center User Guide
 Secure Message Center User Guide Using the Department of Banking Secure Email Message Center 2 Receiving and Replying to Messages 3 Initiating New Messages 7 Using the Address Book 9 Managing Your Account
Secure Message Center User Guide Using the Department of Banking Secure Email Message Center 2 Receiving and Replying to Messages 3 Initiating New Messages 7 Using the Address Book 9 Managing Your Account
Document Manager 2.0. Corporate Administrator Guide
 Document Manager 2.0 Corporate Administrator Guide Introduction to the Corporate Administrator Guide Document Manager 2.0 is the Web to Print ordering application for OfficeMax ImPress. Many features and
Document Manager 2.0 Corporate Administrator Guide Introduction to the Corporate Administrator Guide Document Manager 2.0 is the Web to Print ordering application for OfficeMax ImPress. Many features and
Appendix 1 Install RightNow on your PC
 Appendix 1 Install RightNow on your PC Please do not install the live site unless you have been instructed to do so. 1 Open Internet Explorer and navigate to; http://student.ask.adelaide.edu.au/cgi-bin/adelaide.cfg/php/admin/launch.php
Appendix 1 Install RightNow on your PC Please do not install the live site unless you have been instructed to do so. 1 Open Internet Explorer and navigate to; http://student.ask.adelaide.edu.au/cgi-bin/adelaide.cfg/php/admin/launch.php
Single Property Website Quickstart Guide
 Single Property Website Quickstart Guide Win More Listings. Attract More Buyers. Sell More Homes. TABLE OF CONTENTS Getting Started... 3 First Time Registration...3 Existing Account...6 Administration
Single Property Website Quickstart Guide Win More Listings. Attract More Buyers. Sell More Homes. TABLE OF CONTENTS Getting Started... 3 First Time Registration...3 Existing Account...6 Administration
Getting Started. Getting Started with Time Warner Cable Business Class. Voice Manager. A Guide for Administrators and Users
 Getting Started Getting Started with Time Warner Cable Business Class Voice Manager A Guide for Administrators and Users Table of Contents Table of Contents... 2 How to Use This Guide... 3 Administrators...
Getting Started Getting Started with Time Warner Cable Business Class Voice Manager A Guide for Administrators and Users Table of Contents Table of Contents... 2 How to Use This Guide... 3 Administrators...
Top Producer 8i Training Manual
 Top Producer 8i Training Manual Information in this document is subject to change without notice. Companies, names and data used in examples herein are fictitious unless otherwise noted, and are used for
Top Producer 8i Training Manual Information in this document is subject to change without notice. Companies, names and data used in examples herein are fictitious unless otherwise noted, and are used for
Access I 2010. Tables, Queries, Forms, Reports. Lourdes Day, Technology Specialist, FDLRS Sunrise
 Access I 2010 Tables, Queries, Forms, Reports Lourdes Day, Technology Specialist, FDLRS Sunrise Objectives Participants will 1. create and edit a table 2. create queries with criteria 3. create and edit
Access I 2010 Tables, Queries, Forms, Reports Lourdes Day, Technology Specialist, FDLRS Sunrise Objectives Participants will 1. create and edit a table 2. create queries with criteria 3. create and edit
REAL ESTATE CLIENT MANAGEMENT QUICK START GUIDE
 REAL ESTATE CLIENT MANAGEMENT QUICK START GUIDE The purpose of the quick start guide is to help you get started using the Real Estate Client Management (RECM) product quickly. For a more in-depth quick
REAL ESTATE CLIENT MANAGEMENT QUICK START GUIDE The purpose of the quick start guide is to help you get started using the Real Estate Client Management (RECM) product quickly. For a more in-depth quick
MYEDUCATION BC MIDDLE SCHOOL TEACHER GUIDE BOOK
 MYEDUCATION BC MIDDLE SCHOOL TEACHER GUIDE BOOK Janzen, Barry GREATER VICTORIA SCHOOL DISTRICT 61 [Company address] Middle School Teacher MyEducation BC Basics Guide Book Contents: 1. Logging On and Change
MYEDUCATION BC MIDDLE SCHOOL TEACHER GUIDE BOOK Janzen, Barry GREATER VICTORIA SCHOOL DISTRICT 61 [Company address] Middle School Teacher MyEducation BC Basics Guide Book Contents: 1. Logging On and Change
March 2015 SOLARO Version 4.8
 SOLARO Guide for School Administrators March 2015 SOLARO Version 4.8 SOLARO Guide for School Administrators Contents Getting Started... 3 Managing Teacher accounts:... 5 Creating a Teacher Account... 5
SOLARO Guide for School Administrators March 2015 SOLARO Version 4.8 SOLARO Guide for School Administrators Contents Getting Started... 3 Managing Teacher accounts:... 5 Creating a Teacher Account... 5
USER MANUAL FOR INTERNET BANKING (IB) SERVICE
 USER MANUAL FOR INTERNET BANKING (IB) SERVICE Content: Introduction and General questions. Accessing and using Internet Banking. 1. Log In, Log Out and Printing screen/transaction information 2. Inquiries
USER MANUAL FOR INTERNET BANKING (IB) SERVICE Content: Introduction and General questions. Accessing and using Internet Banking. 1. Log In, Log Out and Printing screen/transaction information 2. Inquiries
SAP Digital CRM. Getting Started Guide. All-in-one customer engagement built for teams. Run Simple
 SAP Digital CRM Getting Started Guide All-in-one customer engagement built for teams Run Simple 3 Powerful Tools at Your Fingertips 4 Get Started Now Log on Choose your features Explore your home page
SAP Digital CRM Getting Started Guide All-in-one customer engagement built for teams Run Simple 3 Powerful Tools at Your Fingertips 4 Get Started Now Log on Choose your features Explore your home page
Concession FTP User Guide May 2011 Version 1.2
 Concession FTP User Guide May 2011 Version 1.2 Concessions FTP User guide Page 1 of 41 Contents Objective... 3 FTP User Guide Microsoft Windows XP... 5 Anatomy of the Files... 9 Working on your Files....
Concession FTP User Guide May 2011 Version 1.2 Concessions FTP User guide Page 1 of 41 Contents Objective... 3 FTP User Guide Microsoft Windows XP... 5 Anatomy of the Files... 9 Working on your Files....
The Reverse Mortgage Analyst
 The Reverse Mortgage Analyst Illustrated User Manual May 26, 2009 version Christena Schafale, Consultant, AARP Foundation Table of Contents Using this Manual... 1 Getting Started... 1 The Navigator...
The Reverse Mortgage Analyst Illustrated User Manual May 26, 2009 version Christena Schafale, Consultant, AARP Foundation Table of Contents Using this Manual... 1 Getting Started... 1 The Navigator...
Once you ve signed up, all you ll have to do is sign in. To sign in key in your e-mail address and password.
 (1) www.marketwatch.com (2) Sign up for free membership. Pick one option. A. Click Free membership link. B. Click My Portfolios tab. C. Left column, at the bottom, click Join now! A B C Once you ve signed
(1) www.marketwatch.com (2) Sign up for free membership. Pick one option. A. Click Free membership link. B. Click My Portfolios tab. C. Left column, at the bottom, click Join now! A B C Once you ve signed
How To Use Senior Systems Cloud Services
 Senior Systems Cloud Services In this guide... Senior Systems Cloud Services 1 Cloud Services User Guide 2 Working In Your Cloud Environment 3 Cloud Profile Management Tool 6 How To Save Files 8 How To
Senior Systems Cloud Services In this guide... Senior Systems Cloud Services 1 Cloud Services User Guide 2 Working In Your Cloud Environment 3 Cloud Profile Management Tool 6 How To Save Files 8 How To
Setting up Email in Outlook Express
 Setting up Email in Outlook Express If you have more than one email account but need to use a single computer to access them, then Outlook Express can help. To begin, open Outlook Express by double-clicking
Setting up Email in Outlook Express If you have more than one email account but need to use a single computer to access them, then Outlook Express can help. To begin, open Outlook Express by double-clicking
End User Training Guide
 End User Training Guide October 2013 2005-2013 ExpenseWire LLC. All rights reserved. 1 expensewire.com Use of this user documentation is subject to the terms and conditions of the applicable End- User
End User Training Guide October 2013 2005-2013 ExpenseWire LLC. All rights reserved. 1 expensewire.com Use of this user documentation is subject to the terms and conditions of the applicable End- User
Turnitin Blackboard 9.0 Integration Instructor User Manual
 Turnitin Blackboard 9.0 Integration Instructor User Manual Version: 2.1.3 Updated December 16, 2011 Copyright 1998 2011 iparadigms, LLC. All rights reserved. Turnitin Blackboard Learn Integration Manual:
Turnitin Blackboard 9.0 Integration Instructor User Manual Version: 2.1.3 Updated December 16, 2011 Copyright 1998 2011 iparadigms, LLC. All rights reserved. Turnitin Blackboard Learn Integration Manual:
Resource Online User Guide JUNE 2013
 Resource Online User Guide JUNE 2013 CHASE PAYMENTECH SOLUTIONS MAKES NO WARRANTY OF ANY KIND, EITHER EXPRESSED OR IMPLIED, WITH REGARD TO THIS MATERIAL, INCLUDING, BUT NOT LIMITED TO, THE IMPLIED WARRANTIES
Resource Online User Guide JUNE 2013 CHASE PAYMENTECH SOLUTIONS MAKES NO WARRANTY OF ANY KIND, EITHER EXPRESSED OR IMPLIED, WITH REGARD TO THIS MATERIAL, INCLUDING, BUT NOT LIMITED TO, THE IMPLIED WARRANTIES
Teacher Activities Page Directions
 Teacher Activities Page Directions The Teacher Activities Page provides teachers with access to student data that is protected by the federal Family Educational Rights and Privacy Act (FERPA). Teachers
Teacher Activities Page Directions The Teacher Activities Page provides teachers with access to student data that is protected by the federal Family Educational Rights and Privacy Act (FERPA). Teachers
NYS OCFS CMS Manual CHAPTER 1...1-1 CHAPTER 2...2-1 CHAPTER 3...3-1 CHAPTER 4...4-1. Contract Management System
 NYS OCFS CMS Manual C O N T E N T S CHAPTER 1...1-1 Chapter 1: Introduction to the Contract Management System...1-2 Using the Contract Management System... 1-2 Accessing the Contract Management System...
NYS OCFS CMS Manual C O N T E N T S CHAPTER 1...1-1 Chapter 1: Introduction to the Contract Management System...1-2 Using the Contract Management System... 1-2 Accessing the Contract Management System...
Virtual Communities Operations Manual
 Virtual Communities Operations Manual The Chapter Virtual Communities (VC) have been developed to improve communication among chapter leaders and members, to facilitate networking and communication among
Virtual Communities Operations Manual The Chapter Virtual Communities (VC) have been developed to improve communication among chapter leaders and members, to facilitate networking and communication among
I WANT TO INCREASE MORTGAGE LOAN BALANCES
 Volume 17: Loan-to-Value Analysis Report I WANT TO INCREASE MORTGAGE LOAN BALANCES Find out how to CONTACT MEMBERS WITH AN LTV OF YOUR CHOICE! 2014 CU*Answers Web Services ~collat/managment_services/building_the_factory_covers
Volume 17: Loan-to-Value Analysis Report I WANT TO INCREASE MORTGAGE LOAN BALANCES Find out how to CONTACT MEMBERS WITH AN LTV OF YOUR CHOICE! 2014 CU*Answers Web Services ~collat/managment_services/building_the_factory_covers
Integrated Invoicing and Debt Management System for Mac OS X
 Integrated Invoicing and Debt Management System for Mac OS X Program version: 6.3 110401 2011 HansaWorld Ireland Limited, Dublin, Ireland Preface Standard Invoicing is a powerful invoicing and debt management
Integrated Invoicing and Debt Management System for Mac OS X Program version: 6.3 110401 2011 HansaWorld Ireland Limited, Dublin, Ireland Preface Standard Invoicing is a powerful invoicing and debt management
rbweb RB Web 8 online office for attorneys, paralegals and secretaries User Guide
 rbweb RB Web 8 online office for attorneys, paralegals and secretaries User Guide Table of Contents Program Basics Logging in.... 1 Resetting password for security reasons.... 1 Navigating the site...
rbweb RB Web 8 online office for attorneys, paralegals and secretaries User Guide Table of Contents Program Basics Logging in.... 1 Resetting password for security reasons.... 1 Navigating the site...
DarwiNet Client Level
 DarwiNet Client Level Table Of Contents Welcome to the Help area for your online payroll system.... 1 Getting Started... 3 Welcome to the Help area for your online payroll system.... 3 Logging In... 4
DarwiNet Client Level Table Of Contents Welcome to the Help area for your online payroll system.... 1 Getting Started... 3 Welcome to the Help area for your online payroll system.... 3 Logging In... 4
Desktop Fax. Administration and Fax Management User Guide
 Desktop Fax Administration and Fax Management User Guide Table of Contents Welcome to Desktop Fax... 0 Desktop Fax Management... 0 Login to Desktop Fax... 1 Navigation... 1 Getting Started with Desktop
Desktop Fax Administration and Fax Management User Guide Table of Contents Welcome to Desktop Fax... 0 Desktop Fax Management... 0 Login to Desktop Fax... 1 Navigation... 1 Getting Started with Desktop
User s Guide Page 1 Mar 2013
 User s Guide Page 1 Mar 2013 ABOUT MORESOLDS...5 MORESOLDS HOME PAGE...6 LEFT SIDE NAVIGATION BAR...7 TOP NAVIGATION BAR...8 LISTINGS... 8 CALENDAR... 8 CALENDAR ENTRIES:... 8 ALL TASKS... 9 WORKING WITH
User s Guide Page 1 Mar 2013 ABOUT MORESOLDS...5 MORESOLDS HOME PAGE...6 LEFT SIDE NAVIGATION BAR...7 TOP NAVIGATION BAR...8 LISTINGS... 8 CALENDAR... 8 CALENDAR ENTRIES:... 8 ALL TASKS... 9 WORKING WITH
Baylor Secure Messaging. For Non-Baylor Users
 Baylor Secure Messaging For Non-Baylor Users TABLE OF CONTENTS SECTION ONE: GETTING STARTED...4 Receiving a Secure Message for the First Time...4 Password Configuration...5 Logging into Baylor Secure Messaging...7
Baylor Secure Messaging For Non-Baylor Users TABLE OF CONTENTS SECTION ONE: GETTING STARTED...4 Receiving a Secure Message for the First Time...4 Password Configuration...5 Logging into Baylor Secure Messaging...7
HomePath Online Offers Guide for Selling Agents
 HomePath Online Offers Guide for Selling Agents The guide is designed to assist Fannie Mae Selling Agents using the HomePath Online Offers program. The HomePath Online Offers pilot is designed for Fannie
HomePath Online Offers Guide for Selling Agents The guide is designed to assist Fannie Mae Selling Agents using the HomePath Online Offers program. The HomePath Online Offers pilot is designed for Fannie
Reading Wonders Training Resource Guide
 Reading Wonders Training Resource Guide Table of Contents Page Register for Your Teacher Access 2 Redeem Master Codes 4 Enroll Students Teacher / District Import (Single or Multiple Students) 7 Individual
Reading Wonders Training Resource Guide Table of Contents Page Register for Your Teacher Access 2 Redeem Master Codes 4 Enroll Students Teacher / District Import (Single or Multiple Students) 7 Individual
MICROSOFT OFFICE ACCESS 2007 - NEW FEATURES
 MICROSOFT OFFICE 2007 MICROSOFT OFFICE ACCESS 2007 - NEW FEATURES Exploring Access Creating and Working with Tables Finding and Filtering Data Working with Queries and Recordsets Working with Forms Working
MICROSOFT OFFICE 2007 MICROSOFT OFFICE ACCESS 2007 - NEW FEATURES Exploring Access Creating and Working with Tables Finding and Filtering Data Working with Queries and Recordsets Working with Forms Working
Zoho CRM and Google Apps Synchronization
 Zoho CRM and Google Apps Synchronization Table of Contents End User Integration Points 1. Contacts 2. Calendar 3. Email 4. Tasks 5. Docs 3 6 8 11 12 Domain-Wide Points of Integration 1. Authentication
Zoho CRM and Google Apps Synchronization Table of Contents End User Integration Points 1. Contacts 2. Calendar 3. Email 4. Tasks 5. Docs 3 6 8 11 12 Domain-Wide Points of Integration 1. Authentication
Welcome to echalk A Guide For Students. Introduction. Contents:
 Welcome to echalk A Guide For Students Introduction echalk is an online learning environment that connects students, teachers, parents and administrators within your school and district. echalk provides
Welcome to echalk A Guide For Students Introduction echalk is an online learning environment that connects students, teachers, parents and administrators within your school and district. echalk provides
Document Services Online Customer Guide
 Document Services Online Customer Guide Logging in... 3 Registering an Account... 3 Navigating DSO... 4 Basic Orders... 5 Getting Started... 5 Attaching Files & Print Options... 7 Advanced Print Options
Document Services Online Customer Guide Logging in... 3 Registering an Account... 3 Navigating DSO... 4 Basic Orders... 5 Getting Started... 5 Attaching Files & Print Options... 7 Advanced Print Options
Creating a Classroom Web Page Using Google Sites. Max Brandenberger. August 2 or August 8, 2012
 Creating a Classroom Web Page Using Google Sites Max Brandenberger August 2 or August 8, 2012 Environmental Consideration As a consideration to the environment, I m not going to print these instructions
Creating a Classroom Web Page Using Google Sites Max Brandenberger August 2 or August 8, 2012 Environmental Consideration As a consideration to the environment, I m not going to print these instructions
How To Use The Dra
 Mosaic Property Tax Equalization REFERENCE GUIDE 2015 Page 1 of 20 Contents REFERENCE GUIDE 2013... 1 Contacts... 4 Department of Revenue Administration (DRA)... 4 Axiomatic... 4 Equalization General Information...
Mosaic Property Tax Equalization REFERENCE GUIDE 2015 Page 1 of 20 Contents REFERENCE GUIDE 2013... 1 Contacts... 4 Department of Revenue Administration (DRA)... 4 Axiomatic... 4 Equalization General Information...
1. Manage your Group. 1. Log on to the CampusGroups platform.
 1 1. Manage your Group 1. Log on to the CampusGroups platform. 2. Upon logging in, select your club from the Groups drop-down (next to the Home icon) and click on the Manage button next to the group of
1 1. Manage your Group 1. Log on to the CampusGroups platform. 2. Upon logging in, select your club from the Groups drop-down (next to the Home icon) and click on the Manage button next to the group of
PowerSchool Parent Portal User Guide. PowerSchool 7.x Student Information System
 PowerSchool 7.x Student Information System Released December 2011 Document Owner: Documentation Services This edition applies to Release 7.1 of the [product name] software and to all subsequent releases
PowerSchool 7.x Student Information System Released December 2011 Document Owner: Documentation Services This edition applies to Release 7.1 of the [product name] software and to all subsequent releases
How to Add Users 1. 2.
 Administrator Guide Contents How to Add Users... 2 How to Delete a User... 9 How to Create Sub-groups... 12 How to Edit the Email Sent Out to New Users... 14 How to Edit and Add a Logo to Your Group's
Administrator Guide Contents How to Add Users... 2 How to Delete a User... 9 How to Create Sub-groups... 12 How to Edit the Email Sent Out to New Users... 14 How to Edit and Add a Logo to Your Group's
Blackhawk Online Banking Frequently Asked Questions Get to know a little more about Blackhawk s new online banking service.
 Smart Advice. Friendly Service. Locally Owned. Blackhawk Online Banking Frequently Asked Questions Get to know a little more about Blackhawk s new online banking service. Existing Online Banking Users
Smart Advice. Friendly Service. Locally Owned. Blackhawk Online Banking Frequently Asked Questions Get to know a little more about Blackhawk s new online banking service. Existing Online Banking Users
Note: With v3.2, the DocuSign Fetch application was renamed DocuSign Retrieve.
 Quick Start Guide DocuSign Retrieve 3.2.2 Published April 2015 Overview DocuSign Retrieve is a windows-based tool that "retrieves" envelopes, documents, and data from DocuSign for use in external systems.
Quick Start Guide DocuSign Retrieve 3.2.2 Published April 2015 Overview DocuSign Retrieve is a windows-based tool that "retrieves" envelopes, documents, and data from DocuSign for use in external systems.
