P2WW ENZ0. How to use ScandAll PRO
|
|
|
- Leonard Gardner
- 8 years ago
- Views:
Transcription
1 P2WW ENZ0 How to use ScandAll PRO
2
3 CONTENTS Chapter 1 LAUNCHING AND SETTINGS Launching ScandAll PRO Selecting a Scanner Driver Selecting a Scanner How to Display the Scanner Driver Setup Dialog Box... 5 Chapter 2 HOW TO SCAN DOCUMENTS Scan Batch Scan Creating/Editing Profiles Scanning Documents Chapter 3 SCANNING VARIOUS TYPES OF DOCUMENTS Saving Scanned Images in PDF Format Scanning by Pressing the Scan Button on the Scanner Splitting Documents by Patch Code Scanning Using Barcodes INDEX... IN-1 How to use ScandAll PRO i
4 INTRODUCTION Thank you for using ScandAll PRO. ScandAll PRO is application software to show the list of images scanned with the FUJITSU fi-series image scanner and edit those images. ScandAll PRO has the following features: Both TWAIN/ISIS standards are supported. Scanning condition, file format, and destination to save the file can be specified before scanning by batch process. (The settings can be saved as profiles.) Scanned image data can be edited by such as rotation/reversion/deskewing/sorting/page insertion/ page deletion. Multiple files can be displayed side-by-side, and browsed for comparison. Both color and binary (monochrome) images can be output simultaneously by one-time scan. (The scanner must support the multi-image output function.) Files can be input/output in Bitmap, JPEG or Tiff format. Scanned images can be directly output to PDF files or PDF/A files. (Searchable PDF files and highcompression PDF files can be created as well.) Linked with FTP server or Microsoft SharePoint Server, ScandAll PRO can store image data automatically. Linked with program, ScandAll PRO can send scanned images as attached files. Batch scan operation is available with a Hot Key on the Keyboard. Batch scan operation is available with the [Scan]/[Send to] button on the scanner by setting the event. With patch code or barcode, a document can be divided and stored in several folders separately. *) Where there is no distinction between "Microsoft Office SharePoint Portal Server 2003" and "Microsoft Office SharePoint Server 2007", the general term "Microsoft SharePoint Server" is used. This manual explains how to scan documents with FUJITSU fi-series Image Scanner by using ScandAll PRO. For information about the features of ScandAll PRO, refer to ScandAll PRO Help. ii
5 Use in High-safety Applications This product has been designed and manufactured on the assumption that it will be used in office, personal, domestic, regular industrial, and general-purpose applications. It has not been designed and manufactured for use in applications (simply called "high-safety applications" from here on) that directly involve danger to life and health when a high degree of safety is required, for example, in the control of nuclear reactions at nuclear power facilities, automatic flight control of aircraft, air traffic control, operation control in mass-transport systems, medical equipment for sustaining life, and missile firing control in weapons systems, and when provisionally the safety in question is not ensured. The user should use this product with adopting measures for ensuring safety in such highsafety applications. PFU LIMITED assumes no liability whatsoever for damages arising from use of this product by the user in high-safety applications, and for any claims or compensation for damages by the user or a third party. Trademarks Microsoft, and Windows are registered trademarks of Microsoft Corporation in the United States and/ or other countries. ISIS and QuickScan are trademarks or registered trademarks of EMC Corporation in the United States. Adobe, the Adobe logo, and Acrobat are either registered trademarks of Adobe Systems Incorporated in the United States and/or other countries. Other product names are the trademarks or registered trademarks of the respective companies. How Trademarks Are Indicated in This Manual Operating systems (OS) are indicated as follows: Windows 2000: Windows XP: Windows Server 2003: Windows Vista: Microsoft Windows 2000 Professional operating system Microsoft Windows XP Professional operating system (32/64-bit), Microsoft Windows XP Home Edition operating system Microsoft Windows Server 2003 R2 Standard Edition operating system (32/64-bit) Microsoft Windows Vista Home Basic operating system (32/64-bit), Microsoft Windows Vista Home Premium operating system (32/64-bit), Microsoft Windows Vista Business operating system (32/64-bit), Microsoft Windows Vista Enterprise operating system (32/64-bit), Microsoft Windows Vista Ultimate operating system. (32/64-bit) Where there is no distinction between the different versions of the above operating system, the general term "Windows" is used. Adobe Acrobat Adobe Acrobat Where there is no distinction between the different versions of the above application, the general term "Adobe Acrobat" is used. The version of Adobe Acrobat provided with this product may change without notice. If the instructions described in this manual differ from the actual displayed screen, refer to Acrobat's Help. How to use ScandAll PRO iii
6 Regulatory Information Symbols Used In This Manual ATTENTION This symbol alerts operators to particularly important information. Be sure to read this information. HINT This symbol alerts operators to helpful advice regarding operation. Screen Examples In This Manual The screen examples in this manual are subject to change without notice in the interest of product improvement. If the actual displayed screen differs from the screen examples in this manual, operate by following the actual displayed screen while referring to the User's Manual of the scanner application you are using. The screenshots in this manual were captured from the FUJITSU TWAIN32 scanner driver, ScandAll PRO Image Capturing Utility Software, FUJITSU ISIS scanner driver and Adobe Acrobat. iv
7 Chapter 1 LAUNCHING AND SETTINGS 1 This chapter describes how to launch and set ScandAll PRO. In this chapter Windows XP screenshots are illustrated. The screens and operations may differ slightly depending on the operating system (OS) or the scanner model used. Also, when the FUJITSU TWAIN32 or FUJITSU ISIS scanner driver is updated the screens and operations noted in this chapter will differ slightly. In such case, refer to the relevant manuals or materials, which are to be supplied when updating the driver. 1.1 Launching ScandAll PRO Selecting a Scanner Driver Selecting a Scanner How to Display the Scanner Driver Setup Dialog Box... 5 How to use ScandAll PRO 1
8 1.1 Launching ScandAll PRO This section describes how to launch ScandAll PRO. 1. From the [Start] menu, select [All Programs] [Fujitsu ScandAll PRO] [Fujitsu ScandAll PRO]. ScandAll PRO starts up. 2
9 1.2 Selecting a Scanner Driver 1.2 Selecting a Scanner Driver ScandAll PRO supports both TWAIN and ISIS standards and allows you to invoke either the TWAIN driver or the ISIS driver for scanning images with the scanner. This scanner comes with two drivers, FUJITSU TWAIN 32 Scanner Driver and FUJITSU ISIS Scanner Driver, which you can use with this scanner. The following explains how to select a scanner driver with ScandAll PRO (how to switch between the FUJITSU TWAIN and ISIS scanner drivers). HINT In ScandAll PRO, the default [Device Driver] is [TWAIN]. There is no functional difference between the FUJITSU TWAIN 32 and FUJITSU ISIS scanner drivers. You can use one of them according to your preferences. 1. From the [Tool] menu, select [Preferences]. 1 LAUNCHING AND SETTINGS The [Setup] dialog box appears. 2. On the [Scan] tab, under [Device Driver], select either of drivers. To use FUJITSU TWAIN 32 Scanner Driver, select [TWAIN]. To use FUJITSU ISIS Scanner Driver, select [ISIS]. 3. Click the [OK] button to close the [Setup] dialog box. How to use ScandAll PRO 3
10 1.3 Selecting a Scanner To scan documents with a scanner, you have to select its name from the list beforehand. The following explains how to select a scanner to use. 1. From the [Scan] menu, select [Select Scanner]. 2. Select a scanner you want to use. Select a scanner you want to use and click the [Select] button. FUJITSU TWAIN 32 FUJITSU ISIS 4
11 1.4 How to Display the Scanner Driver Setup Dialog Box 1.4 How to Display the Scanner Driver Setup Dialog Box You can configure settings for scanning documents with the selected scanner in the setup dialog box of a scanner driver. Select the [Scan] menu, and then select [Setting] to display the setup dialog box. 1 LAUNCHING AND SETTINGS For information about setting items you can configure, refer to the section on the scanner driver settings in the Operator's Guide provided with the scanner. How to use ScandAll PRO 5
12 6
13 Chapter 2 HOW TO SCAN DOCUMENTS This section describes how to scan documents with ScandAll PRO. 2 In this chapter Windows XP screenshots are illustrated. The screens and operations may differ slightly depending on the operating system (OS) or the scanner model used. Also, when the FUJITSU TWAIN32 or FUJITSU ISIS scanner driver is updated the screens and operations noted in this chapter will differ slightly. In such case, refer to the relevant manuals or materials, which are to be supplied when updating the driver. With ScandAll PRO, you can scan documents with a scanner, in either of two ways: Scan You have to configure settings, such as the file format, destination, and scanning parameters, every time you scan a document. Use [Scan] when you want to scan a small amount of documents as necessary. Batch Scan You may want to use the same settings repeatedly. You can configure settings such as the file format, destination, and scanning parameters, image-related properties, and an application to link with and create a profile with these settings saved. You can create more than one profile beforehand, so you do not have to configure settings every time you scan documents. You only switch between profiles. Use [Batch Scan] when you want to scan a large volume of documents using various profiles. Each scanning procedure is described as follows. 2.1 Scan Batch Scan How to use ScandAll PRO 7
14 2.1 Scan In this section, the scanning condition, such as file format, save-in folder or other scanning option, is specified before each scanning. 1. Place the document on the scanner. 2. From the [Scan] menu, select [Scan Settings]. Or, select the [Scan Settings] button ( ) on the toolbar. HINT For launching ScandAll PRO, refer to "1.1 Launching ScandAll PRO" The [Scan Settings] dialog box appears. 3. In the [Scan Settings] dialog box, configure various settings for saving scanned document images. 8
15 2.1 Scan 2 [Save to file] Checkbox To save scanned document images immediately after scanning, mark this checkbox. If you want to verify scans before saving them to file, clear this checkbox. Folder Name You can specify a folder to save scanned document images. Type in a full path in the box or click the [Browse] button to select a desired folder. File Name A file name used to save scanned document image files is displayed. When you want to use the name rule for file names, mark the [Use the Name Rule] checkbox, click the [Name Rule] button to display the [Name Rule] dialog box, and change the naming rule. When creating multiple image files at a scan, you can specify how to name those files. Clear this checkbox when you want to specify a file name on this dialog box. File Format You can select a file format to save image files. Bitmap (*.bmp), TIFF (*.tif), JPEG (*.jpg/*.j2k), PDF (*.pdf), or PDF/A (*.pdf) can be selected. (When you select a multi-page format such as MultiPage TIFF, PDF, and PDF/A, multiple images can be saved in a file.) Color Format You can specify color mode (the number of colors to be used to display image data). When "Color Format" is not specified, you cannot select the item "Compression" below. In this case document is scanned by the setting specified by the driver dialog box in Section "1.4". HOW TO SCAN DOCUMENTS How to use ScandAll PRO 9
16 Compression You can select how to compress files to save. Document When scanning a document containing more than one page, you can specify whether to create one file containing all pages or to divide into files each containing the specified number of pages. This becomes selectable only when a multi-page format is selected. File Overwrite Warning You can select whether to receive a confirmation message when scanned document image files with the same names already exist in the destination folder. If you select [Do not display confirmation dialog], those files are replaced with new ones. Number of pages to scan You can specify the number of pages to be scanned at a scan. To make a confirmation message when no paper remains in the ADF paper chute, mark the [Show confirmation when there is no paper on ADF] checkbox. [Display the scanned document image immediately after the scan] Checkbox Specify whether to preview a scanned document image or not. By default, this checkbox is marked. If memory becomes insufficient because the file size of a scanned document image is too large to display, clear this checkbox. (* Only when the [Save to file] checkbox is marked, this checkbox can be cleared.) [Show TWAIN dialog before each batch scan process] Checkbox Marking this checkbox displays the setup dialog box at a scan when the TWAIN driver is used for scanning. (* When the FUJITSU ISIS Scanner Driver is used, this checkbox is not available.) 4. Click the [Scanner Setting] button. The scanner driver setup dialog box appears. 5. Configure various settings for scanning documents. For information about setting items you can configure, refer to the section on the scanner driver settings in the Operator's Guide provided with the scanner. 10
17 2.1 Scan FUJITSU TWAIN 32 FUJITSU ISIS 2 6. When you finished setting, click the [OK] button in the dialog box (FUJITSU TWAIN 32 Scanner Driver/ FUJITSU ISIS Scanner Driver). You are returned to the [Scan Setting] dialog box. 7. Click the [Scan] button. HOW TO SCAN DOCUMENTS HINT When you use the FUJITSU TWAIN 32 Scanner Driver, clicking the [Scan] button may display the scanner driver s setup dialog box. If so, you can also change settings in the dialog box displayed. Click the [Scan] button to scan documents. Click the [Close] button when you finish scanning. If you do not want to display the scanner driver s dialog box, clear the [Show TWAIN dialog before each batch scan process] checkbox in the [Scan Settings] dialog box. A document is scanned with the scanner, and the scanned document image is displayed on the ScandAll PRO window, and then the image is saved to file. How to use ScandAll PRO 11
18 HINT If you do not mark the [Save to file] checkbox in the [Scan Settings] dialog box, scanned document images are not saved. To save the files, from the [File] menu, select [Save As]. To scan the next document with the same settings, from the [Scan] menu, select [Scan]. Or, click the [Scan] button ( ) on the toolbar. For the scanning operations other than described above, refer to "2.2 Batch Scan" and "Chapter3 SCANNING VARIOUS TYPES OF DOCUMENTS". For information about the features of ScandAll PRO, refer to ScandAll PRO Help. 12
19 2.2 Batch Scan 2.2 Batch Scan You can save various settings as profiles beforehand. Batch Scan allows you to scan documents by using those profiles Creating/Editing Profiles Creating, editing and deleting profiles are described as follows. 1. From the [Scan] menu, select [Batch Scan Settings]. 2 Or, click the [Batch Scan Settings] button ( ) on the toolbar. HINT For launching ScandAll PRO, refer to "1.1 Launching ScandAll PRO" HOW TO SCAN DOCUMENTS The [Batch Scan Setting] dialog box appears. How to use ScandAll PRO 13
20 2. Do the following as necessary: To create a new profile: Click the [Add] button. A new profile appears in the [Profile Editor] dialog box. (Go to step 3.) To create a new profile based on an existing profile: Select a profile you want to use as the basis from the profile list, and then click the [Copy] button. A new profile based on the selected profile appears in the [Profile Editor] dialog box. (Go to step 3.) To change the settings of an existing profile: Select a profile you want to change settings from the profile list, and click the [Edit] button. The selected profile appears in the [Profile Editor] dialog box. (Go to step 3.) To delete an existing profile from the profile list. Select a profile you want to delete, and then click the [Delete] button. When you see a confirmation message, click the [Yes] button. The selected profile is deleted. HINT If the [Type] of a profile in the profile list is [Template], it is a sample profile. It cannot be used for scanning documents. Use sample profiles as the basis for you to create new profiles. 3. In the [Profile Editor] dialog box, configure settings for scanning and saving scanned document images. 14
21 2.2 Batch Scan 2 [General] Tab You can type in a profile name and description, and select a profile type. [Scan] Tab You can configure settings for a scanner to use. Clicking the [Detail Scanner Settings] button displays the setup dialog box of the scanner driver. [File format and Name scheme] Tab You can specify various parameters for saving scanned document images. [Document separator] Tab You can select how to separate documents. Each separated document is counted according to the set Name Rule. [Filter] Tab You can select a filter to use for scanning. [Linking] Tab You can select what to do with scanned document images after scanning; send by , upload to the FTP server or Microsoft SharePoint Server, print with a printer, or open with an application. HOW TO SCAN DOCUMENTS Note: For details about the above settings, refer to ScandAll PRO Help. 4. Click the [OK] button. You are returned to the [Batch Scan Settings] dialog box. Added or copied profiles by using the [Add] or [Copy] button appear in the profile list. How to use ScandAll PRO 15
22 2.2.2 Scanning Documents There are three methods to scan documents. Each method is explained below. (1)Scanning by selecting a profile from the toolbar 1. Place the document on the scanner. 2. From the [Select the Batch File] drop-down list on the toolbar, select a profile to use. 3. Click the [Start Batch Scan] button ( ) on the toolbar. A document is scanned with the scanner, and the scanned document image is displayed on the ScandAll PRO window, and then the image is saved to file. Depending on the settings of ScandAll PRO, images may not be displayed on the ScandAll PRO window. (2)Scanning by selecting a profile from the menu bar 1. Place the document on the scanner. 2. From the [Scan] menu, select [Batch Scan], and then select [a profile name you want to use]. 16
23 2.2 Batch Scan A document is scanned with the scanner, and the scanned document image is displayed on the ScandAll PRO window, and then the image is saved to file. Depending on the settings of ScandAll PRO, images may not be displayed on the ScandAll PRO window. 2 HOW TO SCAN DOCUMENTS (3)Scanning by selecting a profile from the drop-down list 1. Place the document on the scanner. 2. From the [Scan] menu, select [Batch Scan Settings]. The [Batch Scan Settings] dialog box appears. How to use ScandAll PRO 17
24 3. Select a profile you want to use for scanning. 4. Click the [Scan] button. A document is scanned with the scanner, and the scanned document image is displayed on the ScandAll PRO window, and then the image is saved to file. Depending on the settings of ScandAll PRO, images may not be displayed on the ScandAll PRO window. 18
25 2.2 Batch Scan 2 HOW TO SCAN DOCUMENTS How to use ScandAll PRO 19
26 20
27 Chapter 3 SCANNING VARIOUS TYPES OF DOCUMENTS This chapter describes how to scan various types of documents, using the combination of ScandAll PRO and FUJITSU TWAIN 32 Scanner Driver as an example. For the scanning methods other than described in this chapter, refer to the Operator's Guide of the scanner. If the Operator's Guide explains the scanning using ScandAll 21, replace the word ScandAll 21 with ScandAll PRO. 3 In this chapter Windows XP screenshots are illustrated. The screens and operations may differ slightly depending on the operating system (OS) or the scanner model used. Also, when the FUJITSU TWAIN32 or FUJITSU ISIS scanner driver is updated the screens and operations noted in this chapter will differ slightly. In such case, refer to the relevant manuals or materials, which are to be supplied when updating the driver. 3.1 Saving Scanned Images in PDF Format Scanning by Pressing the Scan Button on the Scanner Splitting Documents by Patch Code Scanning Using Barcodes How to use ScandAll PRO 21
28 3.1 Saving Scanned Images in PDF Format You can create PDF files from the scanned document images by either of the following two ways: The method by ScandAll PRO is described below. From ScandAll PRO Recommended for scanning in color or grayscale mode. You can: Reduce the size of PDF files. Create PDF files with facility. From Adobe Acrobat Recommended when you want to create PDF files quickly and when you scan documents in black-and-white mode. You can: Create PDF files at an original resolution in a short time. Create PDF files compressed to a desired size by changing compression rates. 1. Place the document on the scanner. 2. Launch ScandAll PRO. From the [Start] menu, select [All Programs] [Fujitsu ScandAll PRO] [Fujitsu ScandAll PRO] in the order presented. Then, ScandAll PRO starts up. 3. In ScandAll PRO, select [PDF File], [SinglePage PDF File], [PDF/A File], or [SinglePage PDF/A File] to save scanned document images. When you want to perform [Scan] In the [File Format] drop-down list, select one of the above settings. When you want to perform [Batch Scan] Select a profile you want to use for scanning to display it in the [Profile Editor] dialog box. Select the [File format and Name scheme] tab, and then select one of the above settings from the [File Format] drop-down list. 22
29 3.1 Saving Scanned Images in PDF Format 3 HINT [PDF File] and [SinglePage PDF File] are saved in format compatible with Adobe Acrobat 4.0 (PDF 1.3); [PDF/A File] and [SinglePage PDF/A File] are saved in PDF/A-lb format (format for an archive of digital documents based on PDF 1.4). [SinglePage PDF File] and [SinglePage PDF/A File] create one file per image; [PDF File] and [PDF/A File] create one file containing multiple images. 4. To configure PDF-related settings, click the [PDF Option] button ( ). The [Output PDF file] dialog box appears. In this dialog box, you can change the compression rate, turn on the OCR function (to make searchable PDF files), and enhance the security of created PDF files by adding a password to. [Basic] Tab Change the compression rate for creating PDF files from scanned document images. SCANNING VARIOUS TYPES OF DOCUMENTS How to use ScandAll PRO 23
30 Compression Rate Move the slider bar to change the compression rate. The compression rate can be changed in five levels from 1 to 5. (By default, the compression rate is set to 3.) Moving the slider bar to right increases the compression rate. The higher the compression rate, the smaller the file size, but the image quality is degraded. This setting takes effect on color images only. When images are saved as monochrome images, this setting is ignored. [Color High Compression] Checkbox When this checkbox is marked, image portions in a color image are compressed at a higher rate separately from text. Therefore, when a document containing mostly text is scanned, the file size can be made smaller without causing text to become blurred. This setting is not suitable for scanning photographs and figures because the image quality of highly-compressed photographs and figures is degraded. Marking this checkbox increases the system load, which may cause the scanner to take a very long time to scan. [OCR] Tab You can configure settings so that PDF files are converted into searchable text when they are created from scanned document images. Unless OCR (optical character recognition) is turned on, scanned document images are saved as PDF files in a format that computers cannot recognize, or in other words they are not made searchable. Through OCR, text on the image is recognized and text information is embedded into the image, making the image file searchable. (Note that, if you turn on OCR, scanning takes time longer than if you do not.) [Convert into Searchable PDF] Checkbox The scanned document images are converted into searchable PDF files and saved. Language You can select a language to use for text recognition from the following: English, French, German, Italian, Japanese, Korean, Spanish, and Traditional/Simplified Chinese. 24
31 3.1 Saving Scanned Images in PDF Format [Make only the first page searchable] Checkbox When scanning a document containing multiple pages, you can make only the first page searchable. If this checkbox is marked, the time required is shorter than the time required for the conversion of all pages. [Security] Tab You can enhance security by setting a password for PDF files. Once a password is added, you cannot open the PDF files unless you enter a correct password, which you type in in this dialog box. 3 [Add a Document Open Password to created PDF files] Checkbox You can set a "Document Open" password to PDF files. Up to 16 characters (single-width) can be used for a password. This checkbox is available only for Adobe PDF files. (For PDF/A files, passwords cannot be set.) If this checkbox is marked, the [Password] dialog box appears immediately after scanning. Password-protected PDF files cannot be opened with ScandAll PRO. Open password-protected PDF files with Adobe Acrobat. [Use a fixed password] Checkbox If this checkbox is marked, all PDF files are protected with the fixed password you type in in this dialog box, so that the [Password] dialog box does not appear after scanning. 5. From the ScandAll PRO window, perform a scan. For the scanning procedure refer to "Chapter2 HOW TO SCAN DOCUMENTS" in this manual. Scanned document images are displayed in the ScandAll PRO window. SCANNING VARIOUS TYPES OF DOCUMENTS ATTENTION ScandAll PRO creates PDF files from scanned document images but does not offer the function to open PDF files. You can open PDF files with ScandAll PRO anyway, but the displayed images may not be satisfactory or the operation of ScandAll PRO may become unstable. To view PDF files, it is recommended an application that can open PDF files, such as Adobe Acrobat, be used. How to use ScandAll PRO 25
32 3.2 Scanning by Pressing the Scan Button on the Scanner With ScandAll PRO, you can perform batch scan at a press of the button, by assigning a Batch Scan profile to the [Scan] or [Send to] button. The following shows the procedure to do so. 1. From the [Start] menu, select [Control Panel]. 2. Select [Scanners and Cameras]. 3. Display the scanner driver properties of the scanner in use. For Windows XP and Windows Server 2003, right-click the icon of the scanner driver. For Windows 2000 and Windows Vista, double-click the icon of the scanner driver. 4. Select the [Events] tab. 5. Select a button to use for an event. The following events can be selected: Scan Button (Press the [Scan] button) Send to 1 to 9 (With a number from 1 to 9 displayed on the Function Number Display, press the [Send to] button) 6. Select [ScandAll PRO] as the application to launch when an event occurs. In Windows XP, select [Start this program] under [Actions], and select an application from the drop-down list on the right. 26
33 3.2 Scanning by Pressing the Scan Button on the Scanner 3 7. Click the [OK] button. HINT To link another button, perform steps 3 to 7 again. 8. Launch ScandAll PRO. From the [Start] menu, select [All Programs] [Fujitsu ScandAll PRO] [Fujitsu ScandAll PRO], and then ScandAll PRO starts up. 9. From the [Tool] menu, select [Preferences]. The [Setup] dialog box appears. SCANNING VARIOUS TYPES OF DOCUMENTS 10. Select the [Event] tab. 11. Click the action of the Event you selected in step 5, and then select a profile from the list you want to use for scanning. How to use ScandAll PRO 27
34 HINT You have to create profiles beforehand. For information about how to create profiles, refer to "2.2 Batch Scan". 12. Click the [OK] button. 13. Exit ScandAll PRO. When you press the linked button, ScandAll PRO starts up, and batch scan is executed according to the selected profile s settings. HINT Use the [Send to] button, following the procedure below: 1. Press the [Function] button, and change a number displayed on the Function Number Display. 2. When the displayed number and the event number you have selected in step 5 (Send to 1-9) matches, stop pressing the [Function] button. 3. Press the [Send to] button. Example of the operator panel 1) Function Number Display 2) [Function] Button 3) [Send to] Button 4) [Scan] Button 28
35 3.3 Splitting Documents by Patch Code 3.3 Splitting Documents by Patch Code ScandAll PRO supports a job separation function with patch code sheets. The patchcode-based job separation function can divide multiple pages of scanned images into pre-determined unit and save them to different folder separately without interruption. A PDF or TIFF (multipage) file can be separated and stored as multiple files in pre-determined document unit. The procedure is described below. 1. Prepare patch code sheets. Two sizes (A4 and Letter) of PDF files are provided as patch code sheets. Before using the job separation function with patch code sheets, select [Start] [All Programs] [Fujitsu ScandAll PRO] [Patch Code (A4)] or [Patch Code (Letter)], and then print a PDF file of either "Patch Code (A4)" or "Patch Code (Letter)" as many as you need. Patch Code (A4) Image data of a patch code sheet with A4 size Patch Code (Letter) Image data of a patch code sheet with Letter size 3 ATTENTION Use white paper to print out patch code sheets. Do NOT change the scale of patch code sheets when printing. To make photocopies of the printed patch code sheet, make the same size and same density of photocopies as the original patch code sheets. Using the same patch code sheets repeatedly may decrease the recognition accuracy due to the dirt contaminated on the document. If the patch code sheets are not recognized correctly or get smudged, make new prints of the patch code sheets. 2. Create a new batch profile on ScandAll PRO, and open the [Profile Editor] window. For information about how to create profiles, refer to "2.2 Batch Scan". 3. Click on the [Document separator] tab. 4. Mark the [Use Patchcode-Based Job Separation Sheet] checkbox. SCANNING VARIOUS TYPES OF DOCUMENTS How to use ScandAll PRO 29
36 HINT To suppress scanning the patch code sheet images, check the [Remove separation sheet] checkbox. In duplex scan mode, you can disable scanning of the rear side of the patch code sheet by selecting the [Delete the next page of a separation sheet] checkbox. 5. Insert patch code sheets to wherever you want the file/folder to separate. 6. Specify the created batch profile, and then perform the batch scan. For how to perform the batch scan, refer to "2.2 Batch Scan". 30
37 3.3 Splitting Documents by Patch Code HINT When storing each of the scanned documents, which are separated with patch-code sheets, in separate folders, change the settings in the [Name Rule] dialog box opened by clicking the [Name Rule] button on the [File format and Name scheme] tab in the [Profile Editor] dialog box. Mark the [Create Directories Separately] checkbox in the [Name Rule] dialog box. 3 The created folder is named with the title of the document counter and is used to store the scanned data. Example of storing data in folders: SCANNING VARIOUS TYPES OF DOCUMENTS How to use ScandAll PRO 31
38 3.4 Scanning Using Barcodes ScandAll PRO supports a job separation function with barcode-printed sheets (hereinafter referred to as the "barcode"). The barcode-based job separation function can divide multiple pages of scanned images into pre-determined unit and save them to different folders separately without interruption. A PDF or TIFF (multipage) file can be separated and stored as multiple files in predetermined document unit. Not only the document counter, but the barcode recognition result strings can be used for the folder names. ScandAll PRO is capable of detecting the following types of barcodes: Code Character set Digit number UPC/EAN/JAN Numbers UPC:12 (UPC-A only; includes check digit) EAN, JAN: 8 or 13 (includes check digit) CODE39 Numbers/Alphabets/7 symbols 1 to 32 (excludes start/stop codes) CODABAR 4 start/stop character numbers, 10 alphabets and symbols 1 to 32 (excludes start/stop codes) CODE128 Full ASCII 1 to 32 (excludes check characters) The following lists the barcode detection conditions: Item Condition Barcode height Barcode length Barcode margins Barcode base color Resolution Barcode angle 10 mm to 30 mm 300 mm or less 5 mm or more on each side of barcode White (This may not be recognized correctly depending on the hue of white color of the paper scanned.) 200 dpi to 600 dpi Horizontal, and vertical 32
39 3.4 Scanning Using Barcodes ATTENTION Scanning documents having barcode types not defined for this function could separate the image data wrongly. This may even delete some of the scanned images depending on how the scan settings are made. Check the document carefully in advance to see if it has extra barcodes outside the barcode-scanning area. It is recommended that you reduce the number of barcode types to sense and narrow the barcode area to detect. Using the same patch code sheets repeatedly may decrease the recognition accuracy due to the dirt contaminated on the document. If the patch code sheets are not recognized correctly or get smudged, make new prints of the patch code sheets. Any control characters and any unusable characters such as \ /, : *? " < > in a file name are replaced with "_" (underbar). The barcode may not be recognized correctly depending on the document (skewed), driver setting and/or printed conditions of barcodes. Operate after ensuring the barcode is correctly recognized. The procedure is described below. 1. Create a new batch profile on ScandAll PRO, and open the [Profile Editor] window. For information about how to create profiles, refer to "2.2 Batch Scan". 2. Click on the [Document separator] tab. 3. Mark the [Use Barcode-Based Job Separation Sheet] checkbox. 3 SCANNING VARIOUS TYPES OF DOCUMENTS How to use ScandAll PRO 33
40 HINT To suppress scanning the patch code sheet images, check the [Remove separation sheet] checkbox. In duplex scan mode, you can disable scanning of the rear side of the patch code sheet by selecting the [Delete the next page of a separation sheet] checkbox. 4. Click the [Setup] button. The [Barcode Setting] dialog box appears. 34
41 3.4 Scanning Using Barcodes ATTENTION If scanning performance deteriorates when barcode is used, reduce the detected barcode types or narrow the barcode area to improve the scanning performance. If there are multiple barcodes in the barcode detecting area, the one recognized first will be enabled Insert the barcode-printed sheets to wherever you want the file/folder to separate. SCANNING VARIOUS TYPES OF DOCUMENTS 6. Specify the created batch profile, and then perform the batch scan. For how to perform the batch scan, refer to "2.2 Batch Scan". How to use ScandAll PRO 35
42 HINT When storing each of the scanned documents separated with barcodeprinted sheets in separate folders, and naming the folders with barcode recognition result strings, change the settings in the [Name Rule] dialog box opened by clicking the [Name Rule] button on the [File format and Name scheme] tab. Select the [Use Barcode Characters] radio button, and mark the [Create Directories Separately] checkbox in the [Name Rule] dialog box. The created folder is named with the barcode recognition character string and is used to store the scanned data. Example of storing data in folders: 36
43 INDEX A [Add a Document Open Password to created PDF files] Checkbox...25 B [Basic] Tab...23 Batch Scan...7, 13 G [General] Tab L Language Launching ScandAll PRO... 2 [Linking] Tab C Color Format...9 [Color High Compression] Checkbox...24 Compression...10 Compression Rate...24 [Convert into Searchable PDF] Checkbox 24 D [Display the scanned document image immediately after the scan] Checkbox...10 Document...10 [Document separator] Tab...15 F File Format...9 [File format and Name scheme] Tab...15 File Name...9 File Overwrite Warning...10 [Filter] Tab...15 Folder Name...9 M [Make only the first page searchable] Checkbox N Number of pages to scan O OCR Tab S [Save to file] Checkbox... 9 Saving Scanned Images in PDF Format 22 Scan...7, 8 [Scan] Tab Scanner Driver Setup Dialog Box... 5 Scanning by Pressing the Scan Button on the Scanner Scanning Using Barcodes [Security] Tab Selecting a Scanner... 4 Selecting a Scanner Driver... 3 How to use ScandAll PRO IN-1
44 [Show TWAIN dialog before each batch scan process] Checkbox...10 Splitting Documents by Patch Code...29 U [Use a fixed password] Checkbox...25 IN-2
45 How to use ScandAll PRO P2WW ENZ0 Issue Date: October, 2007 Issued by: PFU LIMITED The contents of this manual are subject to change without notice. PFU LIMITED is not liable whatsoever for any damages resulting from the use of this scanner and procedures described in this manual, profit loss due to defects, and any claims by a third party. Copying of the contents of this manual in whole or in part and copying of the scanner application is prohibited under the copyright law.
Organizer User s Guide
 P2WW-1850-01ENZ0 Organizer User s Guide CONTENTS 1.Introduction... 1 1.1. System Requirements... 3 2.Using ScanSnap Organizer... 4 2.1. Starting ScanSnap Organizer... 4 2.2. Operating Window... 5 2.2.1.
P2WW-1850-01ENZ0 Organizer User s Guide CONTENTS 1.Introduction... 1 1.1. System Requirements... 3 2.Using ScanSnap Organizer... 4 2.1. Starting ScanSnap Organizer... 4 2.2. Operating Window... 5 2.2.1.
MULTIFUNCTIONAL DIGITAL SYSTEMS. Operator's Manual for TWAIN Driver/File Downloader
 MULTIFUNCTIONAL DIGITAL SYSTEMS Operator's Manual for TWAIN Driver/File Downloader 2008 KYOCERA MITA Corporation All rights reserved Preface Thank you for purchasing KYOCERA MITA Multifunctional Digital
MULTIFUNCTIONAL DIGITAL SYSTEMS Operator's Manual for TWAIN Driver/File Downloader 2008 KYOCERA MITA Corporation All rights reserved Preface Thank you for purchasing KYOCERA MITA Multifunctional Digital
Cloud Portal for imagerunner ADVANCE
 Cloud Portal for imagerunner ADVANCE User's Guide Please read this guide before operating this product. After you finish reading this guide, store it in a safe place for future reference. ENG How This
Cloud Portal for imagerunner ADVANCE User's Guide Please read this guide before operating this product. After you finish reading this guide, store it in a safe place for future reference. ENG How This
File Management Utility User Guide
 File Management Utility User Guide Legal Notes Unauthorized reproduction of all or part of this guide is prohibited. The information in this guide is subject to change without notice. We cannot be held
File Management Utility User Guide Legal Notes Unauthorized reproduction of all or part of this guide is prohibited. The information in this guide is subject to change without notice. We cannot be held
P2WW-2646-01ENZ0 User s Guide
 User s Guide P2WW-2646-01ENZ0 Introduction CardMinder is a business card management application for Color Image Scanner ScanSnap (except for ScanSnap Network Scanner). This manual provides an overview
User s Guide P2WW-2646-01ENZ0 Introduction CardMinder is a business card management application for Color Image Scanner ScanSnap (except for ScanSnap Network Scanner). This manual provides an overview
SOFTWARE SETUP GUIDE DIGITAL MULTIFUNCTIONAL SYSTEM
 SOFTWARE SETUP GUIDE DIGITAL MULTIFUNCTIONAL SYSTEM INTRODUCTION CONTENTS INSTALLING THE SOFTWARE (THAT ACCOMPANIES THE MACHINE) INSTALLING THE SOFTWARE (FOR OPTIONS) TROUBLESHOOTING AND USEFUL INFORMATION
SOFTWARE SETUP GUIDE DIGITAL MULTIFUNCTIONAL SYSTEM INTRODUCTION CONTENTS INSTALLING THE SOFTWARE (THAT ACCOMPANIES THE MACHINE) INSTALLING THE SOFTWARE (FOR OPTIONS) TROUBLESHOOTING AND USEFUL INFORMATION
TREENO FILE MONITOR. Installation and Configuration Guide
 TREENO FILE MONITOR Installation and Configuration Guide October 2012 Contents Introduction... 3 About This Guide... 3 About Treeno... 3 Monitored Folders... 4 Monitored Folder Types... 4 Installing Treeno
TREENO FILE MONITOR Installation and Configuration Guide October 2012 Contents Introduction... 3 About This Guide... 3 About Treeno... 3 Monitored Folders... 4 Monitored Folder Types... 4 Installing Treeno
Scan to Network and Scan to Network Premium. Administrator's Guide
 Scan to Network and Scan to Network Premium Administrator's Guide March 2015 www.lexmark.com Contents 2 Contents Overview...3 Configuring the application...4 Configuring a destination...4 Configuring destination
Scan to Network and Scan to Network Premium Administrator's Guide March 2015 www.lexmark.com Contents 2 Contents Overview...3 Configuring the application...4 Configuring a destination...4 Configuring destination
P3PC-3792-02ENZ0. Troubleshooting. (installation)
 P3PC-3792-02ENZ0 Troubleshooting (installation) Introduction Thank you for purchasing the color image scanner ScanSnap S1500/S1500M/S1300/S1100 (hereinafter referred to as "the ScanSnap"). This manual
P3PC-3792-02ENZ0 Troubleshooting (installation) Introduction Thank you for purchasing the color image scanner ScanSnap S1500/S1500M/S1300/S1100 (hereinafter referred to as "the ScanSnap"). This manual
SOFTWARE SETUP GUIDE DIGITAL MULTIFUNCTIONAL SYSTEM
 SOFTWARE SETUP GUIDE DIGITAL MULTIFUNCTIONAL SYSTEM INTRODUCTION CONTENTS INSTALLING THE SOFTWARE (THAT ACCOMPANIES THE MACHINE) INSTALLING THE SOFTWARE (FOR OPTIONS) TROUBLESHOOTING AND USEFUL INFORMATION
SOFTWARE SETUP GUIDE DIGITAL MULTIFUNCTIONAL SYSTEM INTRODUCTION CONTENTS INSTALLING THE SOFTWARE (THAT ACCOMPANIES THE MACHINE) INSTALLING THE SOFTWARE (FOR OPTIONS) TROUBLESHOOTING AND USEFUL INFORMATION
Getting Started. Image Scanner. Checking the Components P3PC-3362-02EN
 P3PC-3362-02EN Getting Started Image Scanner Thank you for purchasing the fi-6130z/fi-6230z/fi-6140z/fi-6240z color image scanner. This manual describes the preparation required to use this product. Follow
P3PC-3362-02EN Getting Started Image Scanner Thank you for purchasing the fi-6130z/fi-6230z/fi-6140z/fi-6240z color image scanner. This manual describes the preparation required to use this product. Follow
ADOBE ACROBAT X PRO SCAN AND OPTICAL CHARACTER RECOGNITION (OCR)
 ADOBE ACROBAT X PRO SCAN AND OPTICAL CHARACTER RECOGNITION (OCR) Last Edited: 2012-07-12 1 Scan a Paper Document to PDF... 3 Configure Presets for Scan... 4 Set up Optimization Options... 11 Edit Settings...
ADOBE ACROBAT X PRO SCAN AND OPTICAL CHARACTER RECOGNITION (OCR) Last Edited: 2012-07-12 1 Scan a Paper Document to PDF... 3 Configure Presets for Scan... 4 Set up Optimization Options... 11 Edit Settings...
Legal Notes. Regarding Trademarks. 2012 KYOCERA Document Solutions Inc.
 Legal Notes Unauthorized reproduction of all or part of this guide is prohibited. The information in this guide is subject to change without notice. We cannot be held liable for any problems arising from
Legal Notes Unauthorized reproduction of all or part of this guide is prohibited. The information in this guide is subject to change without notice. We cannot be held liable for any problems arising from
Scanning. WorkCentre C2424 Copier-Printer
 Scanning This chapter includes: "Basic Scanning" on page 4-2 "Installing the Scan Driver" on page 4-4 "Adjusting Scanning Options" on page 4-5 "Retrieving Images" on page 4-11 "Managing Files and Controlling
Scanning This chapter includes: "Basic Scanning" on page 4-2 "Installing the Scan Driver" on page 4-4 "Adjusting Scanning Options" on page 4-5 "Retrieving Images" on page 4-11 "Managing Files and Controlling
17 April 2014. Remote Scan
 17 April 2014 Remote Scan 2014 Electronics For Imaging. The information in this publication is covered under Legal Notices for this product. Contents 3 Contents...5 Accessing...5 Mailboxes...5 Connecting
17 April 2014 Remote Scan 2014 Electronics For Imaging. The information in this publication is covered under Legal Notices for this product. Contents 3 Contents...5 Accessing...5 Mailboxes...5 Connecting
Ver. 4.10 USERS MANUAL
 Ver. 4.10 USERS MANUAL First Edition Riteapprove SE User Document v4.10 Copyright 2010 by S. Ten Nines California LLC. All rights reserved. No part of this guide may be reproduced in any way or by any
Ver. 4.10 USERS MANUAL First Edition Riteapprove SE User Document v4.10 Copyright 2010 by S. Ten Nines California LLC. All rights reserved. No part of this guide may be reproduced in any way or by any
Legal Notes. Regarding Trademarks. 2011 KYOCERA MITA Corporation
 Legal Notes Unauthorized reproduction of all or part of this guide is prohibited. The information in this guide is subject to change without notice. We cannot be held liable for any problems arising from
Legal Notes Unauthorized reproduction of all or part of this guide is prohibited. The information in this guide is subject to change without notice. We cannot be held liable for any problems arising from
ScanShell.Net Install Guide
 ScanShell.Net Install Guide Please install the software first - DO NOT PLUG IN THE SCANNER The scanner has been carefully packaged to avoid damage during transportation. Before operating the scanner, please
ScanShell.Net Install Guide Please install the software first - DO NOT PLUG IN THE SCANNER The scanner has been carefully packaged to avoid damage during transportation. Before operating the scanner, please
ProSeries DMS. Getting Started Guide
 ProSeries DMS Getting Started Guide Copyright 00 Intuit Inc. All Rights Reserved. Intuit, the Intuit logo, Intuit ProLine, ProSeries, and QuickBooks, among others, are trademarks or registered trademarks
ProSeries DMS Getting Started Guide Copyright 00 Intuit Inc. All Rights Reserved. Intuit, the Intuit logo, Intuit ProLine, ProSeries, and QuickBooks, among others, are trademarks or registered trademarks
MULTIFUNCTIONAL DIGITAL SYSTEMS. Network Fax Guide
 MULTIFUNCTIONAL DIGITAL SYSTEMS Network Fax Guide 2009 KYOCERA MITA Corporation All rights reserved Preface Thank you for purchasing Multifunctional Digital Color Systems. This manual explains the instructions
MULTIFUNCTIONAL DIGITAL SYSTEMS Network Fax Guide 2009 KYOCERA MITA Corporation All rights reserved Preface Thank you for purchasing Multifunctional Digital Color Systems. This manual explains the instructions
fi-7160/ fi-7260/ fi-7180/ fi-7280 Getting Started Image Scanner Checking the Components P3PC-4252-01EN
 P3PC-4252-01EN fi-7160/ fi-7260/ fi-7180/ fi-7280 Getting Started Image Scanner Thank you for purchasing the fi-7160/fi-7260/fi-7180/fi-7280 color image scanner. This manual describes the preparation required
P3PC-4252-01EN fi-7160/ fi-7260/ fi-7180/ fi-7280 Getting Started Image Scanner Thank you for purchasing the fi-7160/fi-7260/fi-7180/fi-7280 color image scanner. This manual describes the preparation required
System Requirements for LAW PreDiscovery Software ( LAW ) LAW PreDiscovery Software Installation Guide
 System Requirements for ( LAW ) Installation Guide Version 5.2, May 2008 Copyright Copyright LexisNexis and the Knowledge Burst logo are registered trademarks of Reed Elsevier Properties Inc., used under
System Requirements for ( LAW ) Installation Guide Version 5.2, May 2008 Copyright Copyright LexisNexis and the Knowledge Burst logo are registered trademarks of Reed Elsevier Properties Inc., used under
User's Guide (PC Software)
 User's Guide (PC Software) Starting and Closing Connection and Memory Card Management Security Settings Contents and Folder Operations Troubleshooting Appendix When in Trouble Malfunction? Follow the following
User's Guide (PC Software) Starting and Closing Connection and Memory Card Management Security Settings Contents and Folder Operations Troubleshooting Appendix When in Trouble Malfunction? Follow the following
Microsoft product screenshots are reprinted with permission from Microsoft Corporation.
 P3PC-4162-03EN Getting Started Thank you for purchasing ScanSnap ix500 (hereinafter referred to as "the ScanSnap"). This manual describes the preparation required for use of the ScanSnap. Follow the preparation
P3PC-4162-03EN Getting Started Thank you for purchasing ScanSnap ix500 (hereinafter referred to as "the ScanSnap"). This manual describes the preparation required for use of the ScanSnap. Follow the preparation
Snap 9 Professional s Scanning Module
 Miami s Quick Start Guide for Using Snap 9 Professional s Scanning Module to Create a Scannable Paper Survey Miami s Survey Solutions Snap 9 Professional Scanning Module Overview The Snap Scanning Module
Miami s Quick Start Guide for Using Snap 9 Professional s Scanning Module to Create a Scannable Paper Survey Miami s Survey Solutions Snap 9 Professional Scanning Module Overview The Snap Scanning Module
How to Use This Manual
 Your Guide How to Use This Manual 1. Experience basic operations of Rack2-Filer Smart Let's Try (Page 8) 2. Learn useful functions of Rack2-Filer Smart Let's Learn More (Page 24) For the terms and abbreviations
Your Guide How to Use This Manual 1. Experience basic operations of Rack2-Filer Smart Let's Try (Page 8) 2. Learn useful functions of Rack2-Filer Smart Let's Learn More (Page 24) For the terms and abbreviations
Xerox 700 Digital Color Press with Integrated Fiery Color Server. Utilities
 Xerox 700 Digital Color Press with Integrated Fiery Color Server Utilities 2008 Electronics for Imaging, Inc. The information in this publication is covered under Legal Notices for this product. 45072726
Xerox 700 Digital Color Press with Integrated Fiery Color Server Utilities 2008 Electronics for Imaging, Inc. The information in this publication is covered under Legal Notices for this product. 45072726
A. Scan to PDF Instructions
 Revised 08/17/11 Scan to PDF Instructions (Epson scanner example) Scan to PDF Adobe Acrobat 9.0 A. Scan to PDF Instructions Refer to the user manual for your scanner. These instructions are for an Epson
Revised 08/17/11 Scan to PDF Instructions (Epson scanner example) Scan to PDF Adobe Acrobat 9.0 A. Scan to PDF Instructions Refer to the user manual for your scanner. These instructions are for an Epson
Treeno File Monitor. Installation and Configuration Guide
 Treeno File Monitor Installation and Configuration Guide Contents Introduction... 3 About This Guide... 3 About Treeno... 3 Monitored Folders... 4 Monitored Folder Types... 4 Installing Treeno File Monitor...
Treeno File Monitor Installation and Configuration Guide Contents Introduction... 3 About This Guide... 3 About Treeno... 3 Monitored Folders... 4 Monitored Folder Types... 4 Installing Treeno File Monitor...
MULTIFUNCTIONAL DIGITAL SYSTEMS. Operator s Manual for Backup/Restore Utility
 MULTIFUNCTIONAL DIGITAL SYSTEMS Operator s Manual for Backup/Restore Utility 2009 KYOCERA MITA Corporation All rights reserved Preface Thank you for purchasing Multifunctional Digital Color Systems. Read
MULTIFUNCTIONAL DIGITAL SYSTEMS Operator s Manual for Backup/Restore Utility 2009 KYOCERA MITA Corporation All rights reserved Preface Thank you for purchasing Multifunctional Digital Color Systems. Read
Xerox Multifunction Devices. Verify Device Settings via the Configuration Report
 Xerox Multifunction Devices Customer Tips March 15, 2007 This document applies to these Xerox products: X WC 4150 X WCP 32/40 X WCP 35/45/55 X WCP 65/75/90 X WCP 165/175 X WCP 232/238 X WCP 245/255 X WCP
Xerox Multifunction Devices Customer Tips March 15, 2007 This document applies to these Xerox products: X WC 4150 X WCP 32/40 X WCP 35/45/55 X WCP 65/75/90 X WCP 165/175 X WCP 232/238 X WCP 245/255 X WCP
Software User's Guide
 Software User's Guide Brother QL-series The contents of this guide and the specifications of this product are subject to change without notice. Brother reserves the right to make changes without notice
Software User's Guide Brother QL-series The contents of this guide and the specifications of this product are subject to change without notice. Brother reserves the right to make changes without notice
Legal Notes. Regarding Trademarks. Model supported by the KX printer driver. 2010 KYOCERA MITA Corporation
 Legal Notes Unauthorized reproduction of all or part of this guide is prohibited. The information in this guide is subject to change for improvement without notice. We cannot be held liable for any problems
Legal Notes Unauthorized reproduction of all or part of this guide is prohibited. The information in this guide is subject to change for improvement without notice. We cannot be held liable for any problems
TWAIN Driver Reference Guide
 TWAIN Driver Reference Guide Version 1.0 9/2/2005 Copyright 2003-2005 by Xerox Corporation. All rights reserved. XEROX is registered trademark of XEROX. Other product names used in this document may be
TWAIN Driver Reference Guide Version 1.0 9/2/2005 Copyright 2003-2005 by Xerox Corporation. All rights reserved. XEROX is registered trademark of XEROX. Other product names used in this document may be
Scan to SMB(PC) Set up Guide
 Scan to SMB(PC) Set up Guide Regarding Trade Names Windows is a registered trademark of Microsoft Corporation in the U.S.A. and/or other countries. Windows XP and Windows Vista are trademarks of Microsoft
Scan to SMB(PC) Set up Guide Regarding Trade Names Windows is a registered trademark of Microsoft Corporation in the U.S.A. and/or other countries. Windows XP and Windows Vista are trademarks of Microsoft
AR-NB2 A NETWORK EXPANSION KIT. OPERATION MANUAL (for network scanner) SCANNER FUNCTION 17 USING THE NETWORK
 MODEL AR-NB A NETWORK EXPANSION KIT OPERATION MANUAL (for network scanner) Page INTRODUCTION BEFORE USING THE NETWORK SCANNER FUNCTION USING THE NETWORK SCANNER FUNCTION 7 TROUBLESHOOTING SHARPDESK CD-ROM
MODEL AR-NB A NETWORK EXPANSION KIT OPERATION MANUAL (for network scanner) Page INTRODUCTION BEFORE USING THE NETWORK SCANNER FUNCTION USING THE NETWORK SCANNER FUNCTION 7 TROUBLESHOOTING SHARPDESK CD-ROM
MULTIFUNCTIONAL DIGITAL SYSTEMS. Operator s Manual for Backup/Restore Utility
 MULTIFUNCTIONAL DIGITAL SYSTEMS Operator s Manual for Backup/Restore Utility 2008 TOSHIBA TEC CORPORATION All rights reserved Under the copyright laws, this manual cannot be reproduced in any form without
MULTIFUNCTIONAL DIGITAL SYSTEMS Operator s Manual for Backup/Restore Utility 2008 TOSHIBA TEC CORPORATION All rights reserved Under the copyright laws, this manual cannot be reproduced in any form without
Wi-Fi Connection Guide (Windows)
 P3PC-5672-01ENZ0 Wi-Fi Connection Guide (Windows) Contents About This Manual... 3 Trademarks...4 Manufacturer...5 Arrow Symbols in This Manual...6 Screen Examples in This Manual...7 For Windows 8.1 or
P3PC-5672-01ENZ0 Wi-Fi Connection Guide (Windows) Contents About This Manual... 3 Trademarks...4 Manufacturer...5 Arrow Symbols in This Manual...6 Screen Examples in This Manual...7 For Windows 8.1 or
MULTIFUNCTIONAL DIGITAL COLOR SYSTEMS / MULTIFUNCTIONAL DIGITAL SYSTEMS. e-filing Guide
 MULTIFUNCTIONAL DIGITAL COLOR SYSTEMS / MULTIFUNCTIONAL DIGITAL SYSTEMS e-filing Guide 2012-2014 TOSHIBA TEC CORPORATION All rights reserved Under the copyright laws, this manual cannot be reproduced in
MULTIFUNCTIONAL DIGITAL COLOR SYSTEMS / MULTIFUNCTIONAL DIGITAL SYSTEMS e-filing Guide 2012-2014 TOSHIBA TEC CORPORATION All rights reserved Under the copyright laws, this manual cannot be reproduced in
Operation Guide <Functions Edition> Click on the button to jump to the desired section.
 Operation Guide Click on the button to jump to the desired section. Using the Scanner Function Sending Scanned Image Data to Your Computer Sending Scanned Image Data by Email Using
Operation Guide Click on the button to jump to the desired section. Using the Scanner Function Sending Scanned Image Data to Your Computer Sending Scanned Image Data by Email Using
Network FAX Driver. Operation Guide
 Network FAX Driver Operation Guide About this Operation Guide This Operation Guide explains the settings for the Network FAX driver as well as the procedures that are required in order to use the Network
Network FAX Driver Operation Guide About this Operation Guide This Operation Guide explains the settings for the Network FAX driver as well as the procedures that are required in order to use the Network
Network Scanner Tool R3.1. User s Guide Version 3.0.04
 Network Scanner Tool R3.1 User s Guide Version 3.0.04 Copyright 2000-2004 by Sharp Corporation. All rights reserved. Reproduction, adaptation or translation without prior written permission is prohibited,
Network Scanner Tool R3.1 User s Guide Version 3.0.04 Copyright 2000-2004 by Sharp Corporation. All rights reserved. Reproduction, adaptation or translation without prior written permission is prohibited,
1 Introduction. Contents. Scanner support
 1 Introduction Contents Scanner support...1-1 Supporting documentation...1-2 Virus scanning applications...1-3 Installing the software...1-4 Launching Kodak Capture Pro Software...1-5 Kodak Capture Pro
1 Introduction Contents Scanner support...1-1 Supporting documentation...1-2 Virus scanning applications...1-3 Installing the software...1-4 Launching Kodak Capture Pro Software...1-5 Kodak Capture Pro
Office of History. Using Code ZH Document Management System
 Office of History Document Management System Using Code ZH Document The ZH Document (ZH DMS) uses a set of integrated tools to satisfy the requirements for managing its archive of electronic documents.
Office of History Document Management System Using Code ZH Document The ZH Document (ZH DMS) uses a set of integrated tools to satisfy the requirements for managing its archive of electronic documents.
HP LaserJet MFP Analog Fax Accessory 300 Send Fax Driver Guide
 HP LaserJet MFP Analog Fax Accessory 300 Send Fax Driver Guide Copyright and License 2008 Copyright Hewlett-Packard Development Company, L.P. Reproduction, adaptation, or translation without prior written
HP LaserJet MFP Analog Fax Accessory 300 Send Fax Driver Guide Copyright and License 2008 Copyright Hewlett-Packard Development Company, L.P. Reproduction, adaptation, or translation without prior written
Document Manager Bulletin
 Prepared For: Document Logistix Document Manager Resellers Prepared By: John Fernandes, Operations Director (DM division) 1 March 2012 Document Ref: UKJF01032012V2 Page i Trademarks Document Manager and
Prepared For: Document Logistix Document Manager Resellers Prepared By: John Fernandes, Operations Director (DM division) 1 March 2012 Document Ref: UKJF01032012V2 Page i Trademarks Document Manager and
Getting Started Guide
 ecopy Desktop Version 9.2 Getting Started Guide Part Number: 73-00252 (1/2008) Licensing, Copyright, and Trademark Information The information in this document is subject to change and does not represent
ecopy Desktop Version 9.2 Getting Started Guide Part Number: 73-00252 (1/2008) Licensing, Copyright, and Trademark Information The information in this document is subject to change and does not represent
EPSON Scan Server & EPSON TWAIN Pro Network
 EPSON Scan Server & EPSON TWAIN Pro Network EPSON Scan Server & EPSON TWAIN Pro Network SCANNER UTILITY PROGRAMS All rights reserved. No part of this publication may be reproduced, stored in a retrieval
EPSON Scan Server & EPSON TWAIN Pro Network EPSON Scan Server & EPSON TWAIN Pro Network SCANNER UTILITY PROGRAMS All rights reserved. No part of this publication may be reproduced, stored in a retrieval
NETWORK PRINT MONITOR User Guide
 NETWORK PRINT MONITOR User Guide Legal Notes Unauthorized reproduction of all or part of this guide is prohibited. The information in this guide is subject to change without notice. We cannot be held liable
NETWORK PRINT MONITOR User Guide Legal Notes Unauthorized reproduction of all or part of this guide is prohibited. The information in this guide is subject to change without notice. We cannot be held liable
Contents. A-61623 July 2008 i
 Contents Image Processing......................................................... 1 Overview.......................................................... 1 Terminology and features..............................................
Contents Image Processing......................................................... 1 Overview.......................................................... 1 Terminology and features..............................................
DIGITAL FULL COLOR MULTIFUNCTIONAL SYSTEM. Software Setup Guide
 DIGITAL FULL COLOR MULTIFUNCTIONAL SYSTEM Software Setup Guide BEFORE INSTALLING THE SOFTWARE SETUP IN A WINDOWS ENVIRONMENT SETUP IN A MACINTOSH ENVIRONMENT TROUBLESHOOTING Thank you for purchasing this
DIGITAL FULL COLOR MULTIFUNCTIONAL SYSTEM Software Setup Guide BEFORE INSTALLING THE SOFTWARE SETUP IN A WINDOWS ENVIRONMENT SETUP IN A MACINTOSH ENVIRONMENT TROUBLESHOOTING Thank you for purchasing this
Using Web Services for scanning on your network (Windows Vista SP2 or greater, Windows 7 and Windows 8)
 Using Web Services for scanning on your network (Windows Vista SP2 or greater, Windows 7 and Windows 8) The Web Services protocol allows Windows Vista (SP2 or greater), Windows 7 and Windows 8 users to
Using Web Services for scanning on your network (Windows Vista SP2 or greater, Windows 7 and Windows 8) The Web Services protocol allows Windows Vista (SP2 or greater), Windows 7 and Windows 8 users to
How to use Fujitsu fi-5220c scanner on LIB-DSS 11
 How to use Fujitsu fi-5220c scanner on LIB-DSS 11 ***** LIB-DSS 11 is not connected to the internet nor to printers. Save scanned images to your USB to take the files out of the computer. ***** The Fujitsu
How to use Fujitsu fi-5220c scanner on LIB-DSS 11 ***** LIB-DSS 11 is not connected to the internet nor to printers. Save scanned images to your USB to take the files out of the computer. ***** The Fujitsu
NETWRIX EVENT LOG MANAGER
 NETWRIX EVENT LOG MANAGER ADMINISTRATOR S GUIDE Product Version: 4.0 July/2012. Legal Notice The information in this publication is furnished for information use only, and does not constitute a commitment
NETWRIX EVENT LOG MANAGER ADMINISTRATOR S GUIDE Product Version: 4.0 July/2012. Legal Notice The information in this publication is furnished for information use only, and does not constitute a commitment
Desktop Document Manager R2.7.5
 Desktop Document Manager TM R2.7.5 User s Guide Copyright 2000-2001 by Sharp Corporation. All rights reserved. Reproduction, adaptation or translation without prior written permission is prohibited, except
Desktop Document Manager TM R2.7.5 User s Guide Copyright 2000-2001 by Sharp Corporation. All rights reserved. Reproduction, adaptation or translation without prior written permission is prohibited, except
UFR II Driver Guide. UFR II Driver Ver. 2.20 ENG
 UFR II Driver Guide UFR II Driver Ver. 2.20 Please read this guide before operating this product. After you finish reading this guide, store it in a safe place for future reference. ENG 0 Ot UFR II Driver
UFR II Driver Guide UFR II Driver Ver. 2.20 Please read this guide before operating this product. After you finish reading this guide, store it in a safe place for future reference. ENG 0 Ot UFR II Driver
020112 2008 Blackbaud, Inc. This publication, or any part thereof, may not be reproduced or transmitted in any form or by any means, electronic, or
 Point of Sale Guide 020112 2008 Blackbaud, Inc. This publication, or any part thereof, may not be reproduced or transmitted in any form or by any means, electronic, or mechanical, including photocopying,
Point of Sale Guide 020112 2008 Blackbaud, Inc. This publication, or any part thereof, may not be reproduced or transmitted in any form or by any means, electronic, or mechanical, including photocopying,
Quick Reference Guide
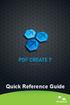 Quick Reference Guide 2 This Guide shows screen pictures made with Windows XP. The appearance may vary under other Operating Systems. Why are PDF files popular? The Portable Document Format has become
Quick Reference Guide 2 This Guide shows screen pictures made with Windows XP. The appearance may vary under other Operating Systems. Why are PDF files popular? The Portable Document Format has become
Guide to PDF Publishing
 Guide to PDF Publishing Alibre Design 9.2 Copyrights Information in this document is subject to change without notice. The software described in this document is furnished under a license agreement or
Guide to PDF Publishing Alibre Design 9.2 Copyrights Information in this document is subject to change without notice. The software described in this document is furnished under a license agreement or
Manuals for This Product
 Installation Guide Manuals for This Product Manuals for this product have the following structure. Read the manual according to your purpose for using this product. Disc Guides with this symbol are PDF
Installation Guide Manuals for This Product Manuals for this product have the following structure. Read the manual according to your purpose for using this product. Disc Guides with this symbol are PDF
Customer Tips. Xerox Network Scanning TWAIN Configuration for the WorkCentre 7328/7335/7345. for the user. Purpose. Background
 Xerox Multifunction Devices Customer Tips dc07cc0432 October 19, 2007 This document applies to these Xerox products: X WC 7328/7335/7345 for the user Xerox Network Scanning TWAIN Configuration for the
Xerox Multifunction Devices Customer Tips dc07cc0432 October 19, 2007 This document applies to these Xerox products: X WC 7328/7335/7345 for the user Xerox Network Scanning TWAIN Configuration for the
Printer Sharing of the PT-9500pc in a Windows Environment
 Printer Sharing of the PT-9500pc in a Windows Environment This procedure is for configuring the PT-9500pc as a shared printer in Microsoft Windows. For printer sharing to operate correctly, please be sure
Printer Sharing of the PT-9500pc in a Windows Environment This procedure is for configuring the PT-9500pc as a shared printer in Microsoft Windows. For printer sharing to operate correctly, please be sure
Desktop Messenger 4.9 USER GUIDE 2011-03-29
 Desktop Messenger 4.9 USER GUIDE 2011-03-29 TABLE OF CONTENTS 1. Introduction 4 2. Requirements 4 3. Install and register 4 4. Contacts 5 4.1. Add new contact 5 4.2. Add new group 5 4.3. Auto-complete
Desktop Messenger 4.9 USER GUIDE 2011-03-29 TABLE OF CONTENTS 1. Introduction 4 2. Requirements 4 3. Install and register 4 4. Contacts 5 4.1. Add new contact 5 4.2. Add new group 5 4.3. Auto-complete
TeamPoS2000-M Windows XP Pro Device Installation
 TeamPoS2000-M Windows XP Pro Device Installation 1. Install the target operating system. 2. Once Windows XP Pro is installed, a look at the Device Manager will show several devices not yet setup, as depicted
TeamPoS2000-M Windows XP Pro Device Installation 1. Install the target operating system. 2. Once Windows XP Pro is installed, a look at the Device Manager will show several devices not yet setup, as depicted
iw Document Manager Cabinet Converter User s Guide
 iw Document Manager Cabinet Converter User s Guide Contents Contents.................................................................... 1 Abbreviations Used in This Guide................................................
iw Document Manager Cabinet Converter User s Guide Contents Contents.................................................................... 1 Abbreviations Used in This Guide................................................
Product Library v.2.0eur Release Notes. DVD Contents. October 8th, 2013. Windows Server 2008 Server 2008 R2. Windows 2000 Windows
 1 of 8 Product Library v.2.0eur Release Notes October 8th, 2013 DVD Contents Printer Drivers Version KX DRIVER 5.1.1405e2 (Generic) KX DRIVER 6.0.3024 KX (XPS) DRIVER PCL Mini Driver (Generic) PCL Mini
1 of 8 Product Library v.2.0eur Release Notes October 8th, 2013 DVD Contents Printer Drivers Version KX DRIVER 5.1.1405e2 (Generic) KX DRIVER 6.0.3024 KX (XPS) DRIVER PCL Mini Driver (Generic) PCL Mini
Scan to Network and Scan to Network Premium
 Scan to Network and Scan to Network Premium Administrator's Guide Important: This guide is intended for MX6500e. March 2013 www.lexmark.com Contents 2 Contents Overview...3 Configuring Scan to Network...4
Scan to Network and Scan to Network Premium Administrator's Guide Important: This guide is intended for MX6500e. March 2013 www.lexmark.com Contents 2 Contents Overview...3 Configuring Scan to Network...4
Camera Management Tool User Manual
 Network Camera Camera Management Tool User Manual The Operation Guide should be read before using the network camera. ENGLISH Introduction This manual describes how to configure and operate Camera Management
Network Camera Camera Management Tool User Manual The Operation Guide should be read before using the network camera. ENGLISH Introduction This manual describes how to configure and operate Camera Management
ES3452 MFP, ES5462 MFP,
 Configuration Guide This guide supports the following models: MC332dn, MC342dn, MC342dw, MC352dn, MC362dn, MC362dw, MC562dn, MC562dw, ES3452 MFP, ES5462 MFP, MPS2731mc PREFACE Every effort has been made
Configuration Guide This guide supports the following models: MC332dn, MC342dn, MC342dw, MC352dn, MC362dn, MC362dw, MC562dn, MC562dw, ES3452 MFP, ES5462 MFP, MPS2731mc PREFACE Every effort has been made
SHARP Digital Signage Software Pro PN-SS05 OPERATION MANUAL
 SHARP Digital Signage Software Pro PN-SS05 Version 4.1 OPERATION MANUAL Contents Introduction... 2 Precautions on Use...2 Trademarks...2 How to Read this Manual...3 Definitions...3 Installing/Launching...
SHARP Digital Signage Software Pro PN-SS05 Version 4.1 OPERATION MANUAL Contents Introduction... 2 Precautions on Use...2 Trademarks...2 How to Read this Manual...3 Definitions...3 Installing/Launching...
INSTALLING THE SOFTWARE AND GETTING STARTED 2-1 THE USER INTERFACE 3-1 JOB SETUP 4-1 PATCH SETUP 5-1 BAR CODE AND OCR SETUP 6-1 PAGE SETUP 7-1
 OVERVIEW 1-1 INSTALLING THE SOFTWARE AND GETTING STARTED 2-1 THE USER INTERFACE 3-1 JOB SETUP 4-1 PATCH SETUP 5-1 BAR CODE AND OCR SETUP 6-1 PAGE SETUP 7-1 PRODUCTIVITY SHORTCUTS 8-1 USER AND GROUP SETUP
OVERVIEW 1-1 INSTALLING THE SOFTWARE AND GETTING STARTED 2-1 THE USER INTERFACE 3-1 JOB SETUP 4-1 PATCH SETUP 5-1 BAR CODE AND OCR SETUP 6-1 PAGE SETUP 7-1 PRODUCTIVITY SHORTCUTS 8-1 USER AND GROUP SETUP
MULTIFUNCTIONAL DIGITAL SYSTEMS. Operator s Manual for AddressBook Viewer
 MULTIFUNCTIONAL DIGITAL SYSTEMS Operator s Manual for AddressBook Viewer 2008, 2009 TOSHIBA TEC CORPORATION All rights reserved Under the copyright laws, this manual cannot be reproduced in any form without
MULTIFUNCTIONAL DIGITAL SYSTEMS Operator s Manual for AddressBook Viewer 2008, 2009 TOSHIBA TEC CORPORATION All rights reserved Under the copyright laws, this manual cannot be reproduced in any form without
MEDILINK ESI 2011+ (R2) How To: Use the Medilink Document Management System. Casey Pittman Developer - APS Medilink 2011/08/12
 How To: Use the Medilink Document Management System Casey Pittman Developer - APS Medilink 2011/08/12 Table Of Contents Table Of Contents... ii Introduction... 1 Getting Started... 1 1 Document Management
How To: Use the Medilink Document Management System Casey Pittman Developer - APS Medilink 2011/08/12 Table Of Contents Table Of Contents... ii Introduction... 1 Getting Started... 1 1 Document Management
6. If you want to enter specific formats, click the Format Tab to auto format the information that is entered into the field.
 Adobe Acrobat Professional X Part 3 - Creating Fillable Forms Preparing the Form Create the form in Word, including underlines, images and any other text you would like showing on the form. Convert the
Adobe Acrobat Professional X Part 3 - Creating Fillable Forms Preparing the Form Create the form in Word, including underlines, images and any other text you would like showing on the form. Convert the
MULTIFUNCTIONAL DIGITAL SYSTEMS. Scanning Guide
 MULTIFUNCTIONAL DIGITAL SYSTEMS Scanning Guide 2009 KYOCERA MITA Corporation All rights reserved Preface Thank you for purchasing Multifunctional Digital Color Systems. This manual provides instructions
MULTIFUNCTIONAL DIGITAL SYSTEMS Scanning Guide 2009 KYOCERA MITA Corporation All rights reserved Preface Thank you for purchasing Multifunctional Digital Color Systems. This manual provides instructions
Microsoft Dynamics NAV Connector. User Guide
 Microsoft Dynamics NAV Connector User Guide Microsoft Dynamics NAV Connector, version 1.0 Copyright Bottomline Technologies, Inc. 2008. All Rights Reserved Information in this document is subject to change
Microsoft Dynamics NAV Connector User Guide Microsoft Dynamics NAV Connector, version 1.0 Copyright Bottomline Technologies, Inc. 2008. All Rights Reserved Information in this document is subject to change
Navigate your workflow
 Océ Document Management Tool 2.2 Navigate your workflow Digital document workflow software that streamlines productivity Put convenience and productivity at your fingertips Gain control over your document
Océ Document Management Tool 2.2 Navigate your workflow Digital document workflow software that streamlines productivity Put convenience and productivity at your fingertips Gain control over your document
Legal Notes. Regarding Trademarks. Models supported by the KX printer driver. 2011 KYOCERA MITA Corporation
 Legal Notes Unauthorized reproduction of all or part of this guide is prohibited. The information in this guide is subject to change without notice. We cannot be held liable for any problems arising from
Legal Notes Unauthorized reproduction of all or part of this guide is prohibited. The information in this guide is subject to change without notice. We cannot be held liable for any problems arising from
Version 6.x Generic. KYOCERA KX DRIVER 6.x USER GUIDE
 Version 6.x Generic KYOCERA KX DRIVER 6.x USER GUIDE Legal Notes Unauthorized reproduction of all or part of this guide is prohibited. The information in this guide is subject to change without notice.
Version 6.x Generic KYOCERA KX DRIVER 6.x USER GUIDE Legal Notes Unauthorized reproduction of all or part of this guide is prohibited. The information in this guide is subject to change without notice.
DocuPrint C3290 FS Features Setup Guide
 DocuPrint C3290 FS Features Setup Guide Adobe and PostScript are trademarks of Adobe Systems Incorporated in the United States and/or other countries. Apple, Bonjour, ColorSync, EtherTalk, Macintosh, and
DocuPrint C3290 FS Features Setup Guide Adobe and PostScript are trademarks of Adobe Systems Incorporated in the United States and/or other countries. Apple, Bonjour, ColorSync, EtherTalk, Macintosh, and
Contents. Hardware Configuration... 27 Uninstalling Shortcuts Black...29
 Contents Getting Started...1 Check your Computer meets the Minimum Requirements... 1 Ensure your Computer is Running in Normal Sized Fonts... 7 Ensure your Regional Settings are Correct... 9 Reboot your
Contents Getting Started...1 Check your Computer meets the Minimum Requirements... 1 Ensure your Computer is Running in Normal Sized Fonts... 7 Ensure your Regional Settings are Correct... 9 Reboot your
Image Editing Helper User s Guide
 Image Editing Helper User s Guide Manual-en-250-0842-E-Image Editing Helper-V100 Copyright Copyright 2014 Avision Inc. All rights reserved. Information in this document is subject to change without notice.
Image Editing Helper User s Guide Manual-en-250-0842-E-Image Editing Helper-V100 Copyright Copyright 2014 Avision Inc. All rights reserved. Information in this document is subject to change without notice.
IRISPowerscan 9.6.2 Add-ons
 Technical Note Version 1.4 IRISPowerscan 9.6.2 Add-ons 12/10/2012 I.R.I.S. Products & Technologies Dgi Pko Copyrights Copyrights 2002-2012 I.R.I.S. All Rights Reserved. IPS9(b9.6)-adel/dgi13032012-03 I.R.I.S.
Technical Note Version 1.4 IRISPowerscan 9.6.2 Add-ons 12/10/2012 I.R.I.S. Products & Technologies Dgi Pko Copyrights Copyrights 2002-2012 I.R.I.S. All Rights Reserved. IPS9(b9.6)-adel/dgi13032012-03 I.R.I.S.
Product Library v.1.1 EUR Release Notes. DVD Contents. January 10th, 2014. Windows. Windows. Windows 8. Server 2008 Server 2008 R2.
 1 of 8 Product Library v.1.1 EUR Release Notes January 10th, 2014 DVD Contents Printer Drivers Version KX DRIVER 5.1.1405e2 (Generic) KX DRIVER 6.0.3306 KX (XPS) DRIVER PCL Mini Driver (Generic) PCL Mini
1 of 8 Product Library v.1.1 EUR Release Notes January 10th, 2014 DVD Contents Printer Drivers Version KX DRIVER 5.1.1405e2 (Generic) KX DRIVER 6.0.3306 KX (XPS) DRIVER PCL Mini Driver (Generic) PCL Mini
User Guide. DocAve Lotus Notes Migrator for Microsoft Exchange 1.1. Using the DocAve Notes Migrator for Exchange to Perform a Basic Migration
 User Guide DocAve Lotus Notes Migrator for Microsoft Exchange 1.1 Using the DocAve Notes Migrator for Exchange to Perform a Basic Migration This document is intended for anyone wishing to familiarize themselves
User Guide DocAve Lotus Notes Migrator for Microsoft Exchange 1.1 Using the DocAve Notes Migrator for Exchange to Perform a Basic Migration This document is intended for anyone wishing to familiarize themselves
Integrated Cloud Environment Box User s Guide
 Integrated Cloud Environment Box User s Guide 2012-2015 Ricoh Americas Corporation It is the reader's responsibility when discussing the information contained this document to maintain a level of confidentiality
Integrated Cloud Environment Box User s Guide 2012-2015 Ricoh Americas Corporation It is the reader's responsibility when discussing the information contained this document to maintain a level of confidentiality
Image Capture Software Reference Manual High Speed Scanner
 Image Capture Software Reference Manual High Speed Scanner Image Capture Software is a software application that is designed to scan high-quality images at high speed from Panasonic High Speed Scanners
Image Capture Software Reference Manual High Speed Scanner Image Capture Software is a software application that is designed to scan high-quality images at high speed from Panasonic High Speed Scanners
Integrated Cloud Environment Scan to Oracle Cloud User s Guide
 Integrated Cloud Environment Scan to Oracle Cloud User s Guide 2012-2015 Ricoh Americas Corporation It is the reader's responsibility when discussing the information contained this document to maintain
Integrated Cloud Environment Scan to Oracle Cloud User s Guide 2012-2015 Ricoh Americas Corporation It is the reader's responsibility when discussing the information contained this document to maintain
KM-1820 FS-1118MFP. Network Scanner Setup Guide
 KM-180 FS-1118MFP Network Scanner Setup Guide Introduction Trademark Information About this Guide Important Microsoft, Windows, Windows NT and Internet Explorer are registered trademarks of Microsoft
KM-180 FS-1118MFP Network Scanner Setup Guide Introduction Trademark Information About this Guide Important Microsoft, Windows, Windows NT and Internet Explorer are registered trademarks of Microsoft
Scanning in Windows XP: Basics Learning guide
 Scanning in Windows XP: Basics Learning guide If you have ever wanted to scan documents and images on different scanners in your department, you've probably faced the difficulties that arise from needing
Scanning in Windows XP: Basics Learning guide If you have ever wanted to scan documents and images on different scanners in your department, you've probably faced the difficulties that arise from needing
Product Library 2.5 EUR. DVD Contents. Release Notes January 31st, 2012. Windows 2000 Windows Server 2000. Windows. Windows Vista. Windows.
 1 von 7 Product Library 2.5 EUR Release Notes January 31st, 2012 DVD Contents Printer Drivers Version 2000 Server 2000 XP Vista 7 Server 2003 R2 KX DRIVER (Generic) 5.1.1405e2 KX DRIVER 5.2.1327d KX (XPS)
1 von 7 Product Library 2.5 EUR Release Notes January 31st, 2012 DVD Contents Printer Drivers Version 2000 Server 2000 XP Vista 7 Server 2003 R2 KX DRIVER (Generic) 5.1.1405e2 KX DRIVER 5.2.1327d KX (XPS)
Guide to Installing BBL Crystal MIND on Windows 7
 Guide to Installing BBL Crystal MIND on Windows 7 Introduction The BBL Crystal MIND software can not be directly installed on the Microsoft Windows 7 platform, however it can be installed and run via XP
Guide to Installing BBL Crystal MIND on Windows 7 Introduction The BBL Crystal MIND software can not be directly installed on the Microsoft Windows 7 platform, however it can be installed and run via XP
4cast Client Specification and Installation
 4cast Client Specification and Installation Version 2015.00 10 November 2014 Innovative Solutions for Education Management www.drakelane.co.uk System requirements The client requires Administrative rights
4cast Client Specification and Installation Version 2015.00 10 November 2014 Innovative Solutions for Education Management www.drakelane.co.uk System requirements The client requires Administrative rights
KYOeasyprint 3. User Guide Version 1.0 1/18. This user guide refers to KYOeasyprint version 3. Liability
 KYOeasyprint 3 User Guide Version 1.0 This user guide refers to KYOeasyprint version 3. Liability KYOCERA Document Solutions Europe B.V. accepts no liability or responsibility for loss or damage caused
KYOeasyprint 3 User Guide Version 1.0 This user guide refers to KYOeasyprint version 3. Liability KYOCERA Document Solutions Europe B.V. accepts no liability or responsibility for loss or damage caused
User guide. Tax & Accounting. Version 4.1. Last updated April 16, 2010. Copyright 2010 Thomson Reuters/ONESOURCE. All Rights Reserved
 Onesource Fileroom User guide Version 4.1 Last updated April 16, 2010 Tax & Accounting Copyright 2010 Thomson Reuters/ONESOURCE. Proprietary Materials No use of these Proprietary materials is permitted
Onesource Fileroom User guide Version 4.1 Last updated April 16, 2010 Tax & Accounting Copyright 2010 Thomson Reuters/ONESOURCE. Proprietary Materials No use of these Proprietary materials is permitted
DIGITAL MULTIFUNCTIONAL SYSTEM
 MODEL: MX-M283N MX-M363N MX-M453N MX-M503N DIGITAL MULTIFUNCTIONAL SYSTEM Software Setup Guide BEFORE INSTALLING THE SOFTWARE SETUP IN A WINDOWS ENVIRONMENT SETUP IN A MACINTOSH ENVIRONMENT TROUBLESHOOTING
MODEL: MX-M283N MX-M363N MX-M453N MX-M503N DIGITAL MULTIFUNCTIONAL SYSTEM Software Setup Guide BEFORE INSTALLING THE SOFTWARE SETUP IN A WINDOWS ENVIRONMENT SETUP IN A MACINTOSH ENVIRONMENT TROUBLESHOOTING
MULTIFUNCTIONAL DIGITAL SYSTEMS. Network Fax Guide
 MULTIFUNCTIONAL DIGITAL SYSTEMS Network Fax Guide 2008, 2009 TOSHIBA TEC CORPORATION All rights reserved Under the copyright laws, this manual cannot be reproduced in any form without prior written permission
MULTIFUNCTIONAL DIGITAL SYSTEMS Network Fax Guide 2008, 2009 TOSHIBA TEC CORPORATION All rights reserved Under the copyright laws, this manual cannot be reproduced in any form without prior written permission
Quick Reference Guide
 Quick Reference Guide 2 This Guide shows screen pictures made with Windows XP. The appearance may vary under other Operating Systems. Why are PDF files popular? The Portable Document Format has become
Quick Reference Guide 2 This Guide shows screen pictures made with Windows XP. The appearance may vary under other Operating Systems. Why are PDF files popular? The Portable Document Format has become
USING STUFFIT DELUXE THE STUFFIT START PAGE CREATING ARCHIVES (COMPRESSED FILES)
 USING STUFFIT DELUXE StuffIt Deluxe provides many ways for you to create zipped file or archives. The benefit of using the New Archive Wizard is that it provides a way to access some of the more powerful
USING STUFFIT DELUXE StuffIt Deluxe provides many ways for you to create zipped file or archives. The benefit of using the New Archive Wizard is that it provides a way to access some of the more powerful
Chapter 2 Printing... 2-1 Printing Procedure...2-1
 imageprograf HDI Driver Guide Contents Before You Begin...ii Compatible Printers...ii Applicable AutoCAD Versions...ii How to Use This Guide...ii Conventions...ii Button Notations...ii Trademarks...ii
imageprograf HDI Driver Guide Contents Before You Begin...ii Compatible Printers...ii Applicable AutoCAD Versions...ii How to Use This Guide...ii Conventions...ii Button Notations...ii Trademarks...ii
