is a registered trademark of RISO KAGAKU CORPORATION in Japan and other countries. is a trademark of RISO KAGAKU CORPORATION.
|
|
|
- Catherine Griffin
- 8 years ago
- Views:
Transcription
1 Riso shall not be responsible for any damage or expense that might result from the use of this manual. As we are constantly improving our products, the machine may differ in some respects from the illustrations used in this manual. Riso shall not be liable for any direct, incidental, or consequential damages of any nature, or losses or expenses resulting from the use of this product or included manuals. BCaution: Make sure to read the important operational safety information. Store this manual close-by, and fully acquaint yourself with the printing machine. is a registered trademark of RISO KAGAKU CORPORATION in Japan and other countries. is a trademark of RISO KAGAKU CORPORATION. is a trademark of RISO KAGAKU CORPORATION. Adobe Reader and Adobe Acrobat Reader are either registered trademarks or trademarks of Adobe Systems Incorporated in the United States and/or other countries. Acquisition of Color Universal Design Certification The RISO ME9450/9350/6350 (machine, printer driver*) is recognized by the incorporated non-profit organization Color Universal Design Organization (CUDO) in achieving Color Universal Design. *Windows version - The information contained in this document is subject to change without notice. Copyright 2014 RISO KAGAKU CORPORATION 1
2 Contents Welcome to the ME Series Model... 7 About This User s Guide... 7 Icons Used in This Manual... 8 Before Starting to Use 10 Safety Guide - Installation Installation...10 Power connection...10 Grounding...11 Safety Guide - Handling and Operation Operation Environment...12 Machine Handling...12 USB Flash Drive...13 Consumables...13 Ink Handling...13 Location of Caution Label...13 Connection with a Computer Connection Method...14 Software Installation...15 Paper Recommendations Size and Weight Restrictions...16 Tips for Better Paper Feeding...17 Storing Environment...17 Originals Size and Weight Restrictions...18 Maximum Printing Areas and Margins...19 Materials Not to Be Printed...19 Getting Acquainted 20 Function and Name of Each Part Optional Devices...22 Control Panel Display The Screens and their Various Stages...26 About Modes...29 Basic Screen Layout...31 Basic Process for Dual-Color Printing Basic Process for Mono-Color Printing Basic Operations 38 Preparing to Print Setting up the Paper Feed Tray and Loading Paper...38 Setting up the Paper Receiving Tray...40 Placing the original...42 When placing on the Glass Platen
3 Contents When placing in the ADF unit (Option)...42 Printing from Paper Documents Dual-Color Printing with 2 Originals...44 Printing with Mono-Color...49 Printing from a Computer Data [Direct Print] [USB Job List] Printing Computer Data [Direct Print]...54 Printing USB Data [USB Job List]...57 Changing Output Directions...60 Changing Stop Timing...62 Functions for Master-Making 64 Selecting Image Processing Mode [Image] Selecting Scanning Contrast for the Original [Contrast] Enlarging/Reducing Originals [Standard Ratio] [Margin+] [Free] [Zoom]...67 Enlargement and Reduction by Standard Ratio [Standard Ratio] [Margin+] [Auto]...68 Enlargement/Reduction of a Changed Aspect Ration [Free]...69 Enlarging and Reducing with the Zoom Function [Zoom]...70 Using Custom-Sized Paper [Paper] Automatic Printing [Auto-Process] Processing Photos with Dot Screen [Dot Process] Adjusting Photo Contrast [Contrast Adj] Adjusting Photo Gradation [Tone Curve] Saving Ink [Ink Saving] Printing Multiple Originals on One Sheet [2 Up] [Multi-Up Print] Original Orientation and Print Results...78 Margin...81 Orientation of Print Paper...81 Multi-Up Interval Up Operation...82 Operation for Multi-Up Printing...83 Operation for Multi-Up Tickets...85 Laying out continuous originals on one sheet of paper [Layout] Printing from Bound Documents [Book Shadow] Cutting the Top Margin of the Original and Printing [Top Margin] Adjusting the Master-Making position [Binding margin] Making a Master that Utilizes the Maximum Printing Area [Max. Scan] Dual-Color Printing with 1 Original [Easy 2Color] Easy 2Color Types...99 Operating Procedures for Easy 2Color Use the Color editor Checking the Print Image Prior to Making Master [Preview] Actions Available on the Preview Screen Checking and Printing the Preview Display Switching Masters of Just One Print Drum (Cylinder) [OneSide MasterMake]
4 Contents Functions for Printing 114 Changing the Print Speed [Print Speed Adjustment] Printing at High Speed [High Speed] Setting High Speed Adjusting the Print Density [Print Density Adjustment] Adjusting the Print Position [Print Position Adjustment] [1=2 Alignment] Adjusting the Print Position of Both Print Drums (Cylinders) Together Printing Proof Copies [Proof] Prevent Paper Jams When Using Special Paper [D-Feed Check] Extending the drying time [Interval] Paper Feed/Output Settings for Special Paper and Printing Types [Jump Wing Control] [Special Paper Ctrl] Setting the Jump Wing Control [Jump Wing Control] Saving settings and renaming the parameter names in the Parameter List Retrieving Settings from the Parameter List Making changes to Special Paper Ctrl Setting Clearing Special Paper Ctrl Settings Advanced Features 130 Setting Up User Management [User Management] Selecting Recognition and Identification System Setting Up the Management Level Registering Administrator/Users Changing Administrator/User Registration Clearing User Registration Renaming Groups Reset All User Counters Automatic Sorting Into Groups [Program] How to Program Print Setting Up for Programed Printing Saving Programs Retrieving a Program Renaming a Program Clearing Programs Making changes to Stored Programs Use Easy 2Color and Combination together Using Job Memory Functions [Job Memory] Storing Job Memory Retrieving a Job Memory and Printing Renaming a Job Memory Clearing Job Memory Protecting Confidential Documents [Confidential] Extending the Reserve Period [Reservation] Idling Action [Idling Action] Reproducing the Master [Renew Page] [Auto Page Renewal] Using Page Renewal Using Auto Page Renewal
5 Contents Print the original from the last page [Output reversal] Proof and Print (with the Optional ADF unit installed) [ADF Semi-Auto] Selecting Scanning Sides When Using the Auto Document Feeder DX-1 [Scanning Side -ADF] Specifying the Scanning Side Rotating the Original 180 Degrees to Make a Master [Rotate] Checking User Counters [ID Counter Report] Outputting the Counter Report Setting Up the Monthly Reminder Showing Usage Status [Meter Display] Customizing the Direct Access Area [My Direct Access] Changing Default Settings [Admin.] Configurable Functions Customizing the Default Settings Setting Up Direct Access Area and Selections Tab [DirectAccess Entry] [Selections Entry] Registering a Custom Paper Size [Custom Paper Entry] Entering sizes and changing names Deleting a Custom Paper Size Keeping Masters Secure After Printing [Protect] Preventing Leaks of Masters After Creation or Disposal Storing Original Data and Use Method 212 Converting Hard-copies into Stored Data (Scan Mode) Scanning a Hard-copy Original Setting Data Information Specifying Stored Size Retrieving Stored Data and Printing [Storage Memory][USB Job List] Retrieving Stored Data Changing the Data Order Using the Storage Retrieve/USB Job List Screen Overlaying Stored Data onto a Print Job [Overlay] Dual-Color Printing with the Original and Storage Data [Stamp] Registering a Stamp Data to insert Renaming the Stamp Data Dual-Color Printing with [Stamp] Changing the Stamp Data Deleting a Stamp Data Copying/Moving Stored Data
6 Contents Replacing Consumables 240 Check for Remaining Amount of Consumables Replacing the Master Roll Replacing the Ink Cartridge Emptying the Master Disposal Box Replacing the Print Drum (Cylinder) Removing the Print Drum (Cylinder) Installing the Print Drum (Cylinder) Disposal of Depleted Consumables Maintenance 254 Cleaning Thermal Print Head Glass Platen and Platen Cover Pad Scanner Glass and White Sheet of ADF unit (Option) Pressure Roller The Exterior Troubleshooting 260 When a Message Displays Error Message Layout Pop-Up Message Layout Consumable Information Screen Troubleshooting Appendix 292 Optional Accessories Specifications Index
7 Welcome to the ME Series Model This machine is a digital duplicator with the following functions. This machine is equipped with two color Print Drums (Cylinders), allowing anyone to easily print in two colors. This machine is also equipped with an LCD display and features an easy-to-use Touch Screen operated by touching buttons displayed on the screen. With an interactive guidance system, highly-sophisticated printer settings can be made with ease. About This User s Guide This machine comes with the following four user s guides. RISO ME Series User s Guide (this manual) This user s guide explains basic printer operations, handy tips, and how to set up the high-speed print function. It also contains user cautions, information on storing and changing consumables, and troubleshooting procedures. RISO Editor User s Guide This user s guide explains the RISO Editor functions. Reference Guide NAVIGATION BOOK This book explains the mechanisms and operational flow of Dual-Color and Easy 2Color printing, and general tips for printing in an easy-to-understand language. RISO Printer Driver User s Guide (included as a PDF file in the attached CD-ROM) This user s guide explains the procedures for printing from a computer. This manual shows you the machine s basic and advanced operations using various functions. It also contains cautionary notes, usage and replacement information on consumable supplies and troubleshooting tips. Please read this manual carefully before using this machine. Reference at any time as needed for more tips and ideas. Welcome to the ME Series Model 7
8 Icons Used in This Manual The following icons are used in this manual. About the Notation The following icons are used throughout the document. AWARNING: BCaution: Important!: Tip: Ignoring this warning could cause death or serious injury. Ignoring this caution could cause injury or damage to property. Indicates items that require special attention or that are prohibited actions. Read carefully and follow the directions as instructed. Gives you useful information. Gives you additional hints for more convenience. Indicates a reference page. [ ] Indicates a button or an item name on the LCD display. Indicates which button to touch on the LCD display. Indicates the original document. Indicates printed copies. 8 Icons Used in This Manual
9 The notation for Operational Instructions and Function Descriptions The following conventions are used to explain functions and operations. 1) Chapter Title 2) Operation Procedure The operational procedures are outlined in steps. Follow these steps. 3) Display Shows the screen as seen at each step. About the content of this manual and the illustrations Displays are illustrated as if currently activated. Some buttons mentioned in this manual may not be available in default setting, or when the optional device is not installed. For the illustrations of the machine s outlines and control panels, those for the ME9350A have been used. The examples in this user s guide generally assume that Print Drum (Cylinder) 1 is Black and Print Drum (Cylinder) 2 is Red. The optional Auto Document Feeder AF-VI:II and Auto Document Feeder DX-1 are collectively described as the ADF unit. In this manual, the optional memory card DM-128CF and memory card DM-512CF are collectively described as the "memory card". Important!: Measurements in the text body will be shown in both metric and inch (imperial) formats, but diagrams will show only metric measurements. Icons Used in This Manual 9
10 Before Starting to Use Safety Guide - Installation This section describes the precautions to be observed when installing the machine. Read this section before installing the machine. Your dealer (or authorized service representative) will help you to determine a proper location for the machine at the time of delivery. Installation AWARNING: Place the machine on the dedicated stand for this model or on a flat and stable surface (maximum of 10 mm ( 25 / 64 inches) differential allowed). Injury might occur if the machine falls. BCaution: Install the machine near the electrical outlet to avoid using an extension cord between the machine and the electrical outlet. Allow at least 10 cm (4 inches) or more of clearance behind the machine so that you can unplug the machine in case of technical difficulties. Keep the machine away from dusty environments. Failure to do so may result in fire. Install the machine in a well-ventilated area. Important!: Avoid installing the machine in the locations listed below. Failure to observe this precaution may lead to machine failure. Locations with exposure to direct sunlight, such as locations close to windows (Curtain all windows that might expose the machine to direct sunlight) Locations that are subject to sudden changes in temperature Extremely hot and humid locations or cold and dry locations Heated locations Locations exposed to direct cold air, direct hot air, or direct radiant heat Poorly ventilated locations Power connection AWARNING: Use with the machine's rated voltage value. Also, plug into an electrical outlet with a capacity larger than the rated current value. For the rated voltage value and rated current value, check the "Power Source" entry of the Specifications at the end of this manual. Do not overload the electrical outlet or extension cord, nor damage the power cord by placing heavy objects on it or pulling or bending it. This can result in fire or electric shock. Do not pull the power cord but hold the plug itself when unplugging it. This can damage the cord and result in fire or electric shock. Do not plug or unplug the power cord if your hands are wet. This can result in electric shock. 10 Safety Guide - Installation
11 Before Starting to Use BCaution: Pull out the power cord plug from the electrical outlet more than once a year and clean the prongs of the plug and their surroundings. Dust collected on these areas can result in fire. Important!: Check the power cord and plug for poor connections. Plug the power cord securely into a nearby electrical outlet. Be sure to turn off the POWER switch when connecting or disconnecting a cable. Grounding BCaution: Ensure a power plug with a ground conductor is inserted into the wall outlet for proper grounding. When the machine is not grounded, a short circuit may occur, resulting in fire or electric shock. Safety Guide - Installation 11
12 Before Starting to Use Safety Guide - Handling and Operation This section describes the precautions to be observed when handling the machine. Read this section before operating the machine. Operation Environment Important!: Operate the machine under the following appropriate environment conditions. Temperature range: 15 C to 30 C (59 F to 86 F) Humidity range: 40% to 70% (noncondensing) Machine Handling AWARNING: Do not place water containers or metallic objects on the machine. Fire or electric shock may occur if water or metallic objects fall into the machine. Do not use combustible spray and flammable solvent near the machine. If sprayed gas and flammable solvent contact electronic components inside the machine, fire or electric shock might occur. Do not insert any metallic material or flammable substance into the machine through any opening. This can result in fire or electric shock. Do not remove machine covers. Exposing internal parts may result in electric shock. Do not disassemble or rebuild the machine by yourself. This can result in fire or electric shock. If the machine emits excessive heat, smoke or foul odor, immediately turn off the POWER, unplug the power cord and contact your service representative. Failure to do so can result in fire or electric shock. If something drops inside the machine, immediately turn off the POWER, unplug the power cord and contact your service representative. Failure to do so can result in fire or electric shock. Never stick your hands or fingers in the openings of the machine during operation. Keep loose clothing or long hair away from moving parts to avoid becoming entangled. Do not place heavy objects on the machine. The objects might fall and cause injury. Contact your service representative before moving the machine. BCaution: Never insert fingers, etc. into the openings around Paper Feed Tray and Paper Receiving Tray. This can result in injury. Do not touch the moving parts of the machine. This may cause injury. When you insert a hand inside the machine to remove paper, etc., be careful not to touch protruding objects or the edges of the plates. This may cause injury. Be careful not to touch the areas around the Print Drum (Cylinder) or inside the machine when the Print Drum (Cylinder) is removed, as ink may be present on those areas. When Ink has stuck to your hands, etc., wash it off with detergent as soon as possible. The tips of the paper separation hook and master removal hook are sharp. When you insert a hand inside the machine to remove paper, be careful not to touch the paper separation hook or master removal hook. This may cause injury. Do not open any covers or move the machine during operation. Unplug the power cord, if you do not use the machine for a long time. The machine has precision parts and driving parts inside. Do not handle the machine in other ways than described in this manual. Do not subject the machine to physical shock. Do not stand the Print Drum (Cylinder) vertically. Doing so may pollute the floor, etc. Allow plenty of ventilation during printing. Important!: Do not unplug the power cord or turn off the power during operation. Be sure to open and close all machine covers gently. 12 Safety Guide - Handling and Operation
13 Before Starting to Use USB Flash Drive Important!: Use a USB Flash Drive that is compatible with the Mass Storage Class. Depending on the types of USB Flash Drive, the machine may not work properly. When connecting or disconnecting the USB Flash Drive, follow the proper procedures. We cannot guarantee data saved in the USB Flash Drive against loss caused by accidents or unforeseen events. We recommend that you use your computer to make back-up copies of any important documents. Consumables Important!: For Ink and Master Roll, it is recommended to use the products specified by Riso. Genuine RISO Inks and Master Roll are engineered for maximum performance and maximum life. However, all supplies can and do deteriorate over time. We recommend that you use Ink and Master Roll as soon as possible after purchase, and within 18 months from the date of manufacturing. You can find the date of manufacturing on the Ink Cartridge or the inside of Master Core. Store the consumables such as Master Roll and Ink properly. Do not store the consumables in the following places: Locations that are subject to direct sunlight or bright locations that are close to windows (If there is no other choice, curtain the window.) Locations that are subject to rapid changes in temperature Extremely hot and humid locations or extremely cold and dry locations For more details, please read the packaging of the consumables. Ink Handling BCaution: If Ink gets into your eyes, flush it out immediately with plenty of water. If irritation continues, seek medical attention. If Ink comes into contact with your skin, wash it off thoroughly using soap. If someone swallows Ink by mistake, force large quantities of water (or milk) without inducing vomiting, and watch his/her condition. Allow plenty of ventilation during printing. If you feel unwell during use, seek medical advice. Only use the Ink for printing purposes. Keep the Ink out of the reach of children. Location of Caution Label This machine has a caution label meant to ensure safe operation. Follow the indication of the label and use the machine safely. Safety Guide - Handling and Operation 13
14 Before Starting to Use Connection with a Computer You can directly send original printing data from a connected computer to the machine. The machine produces outstanding prints as a result of using digital data to make a master. Connection Method Important!: Before connecting the USB, turn on the machine and computer, and wait until the initial screen is displayed. Before making the Ethernet connections, turn off the machine and computer. The maximum allowable voltage for USB connector input and output is 5 V. For the USB connections, use a commercially available USB cable (that conforms to the USB 2.0 standard). One-to-one connection with a Windows PC Cable: USB cable Less than 3m (10 feet) Hi-Speed USB USB port on the machine USB port USB port on your computer Network connections Cable: Ethernet cable Shielded cable that supports 10BASE-T or 100BASE-TX The optional RISO Network Card is required. 14 Connection with a Computer
15 Before Starting to Use Software Installation Before printing from a computer connected to the machine via a USB cable, the RISO Printer Driver must be installed. Before printing from a computer connected to the machine via a network, both the RISO Printer Driver and RISO Network Card must be installed. Refer to the Printer Driver User s Guide and RISO Network Card User s Guide for instructions on installation. RISO Network Card is an option. The software supplied with this machine is as follows: RISO Printer Driver RISO Printer Drivers are for use with RISO Printers only. Before setup, be sure to read the User s Guide carefully. The User s Guide can be found as a PDF file* in the CD-ROM which came with the RISO Printer. *To be able to view PDF format files, it is necessary for either Adobe Reader or Adobe Acrobat Reader to be installed. Adobe Reader or Adobe Acrobat Reader software can be freely downloaded from the Adobe website ( RISO Utility Software The software package includes the RISO USB PRINT MANAGER and RISO COPY COUNT VIEWER. RISO USB PRINT MANAGER Application that manages the original data stored in the USB Flash Drive on the computer. RISO COPY COUNT VIEWER Application that manages the counter data (number of prints, masters, etc.) output to the USB Flash Drive on the computer. Connection with a Computer 15
16 Before Starting to Use Paper Recommendations Size and Weight Restrictions The table shows the specifications of the usable print paper. Usable Printing Paper Print Colors/Used Print Drum (Cylinder) Minimum Size Size Maximum Size Weight Mono-Color Print with Print Drum (Cylinder) 1 Mono-Color Print with Print Drum (Cylinder) 2 Dual-Color Print 100 mm 148 mm (3 15 / 16 " 5 13 / 16 ") 182 mm 257 mm (7 5 / 32 " 10 1 / 8 ") (B5) 320 mm 432 mm* (12 19 / 32 " 17")* 46 g/m 2 to 210 g/m 2 (12-lb bond to 110-lb index) *Up to 555 mm (21 27 / 32 ") of vertical paper dimension may be used when the machine is on Extended Paper mode p.204, p.205 If Print Drum (Cylinder) 1 is removed and Mono-Color printing is performed with Drum (Cylinder) 2 at a print speed of "High Speed", paper of 364 mm (14 11 / 32 ") to 432 mm (17") in the vertical paper dimension can be used. Important!: Even when using paper whose sizes and weight are supported by the machine, it may not pass through the machine depending on factors such as the paper quality, ambient conditions, and storage conditions. For more information, consult your dealer (or authorized service representative). Do not use the following types of paper, as they can cause jams or misfeeds: Extremely thin paper (less than 46 g/m 2 (12-lb bond)) Extremely thick or heavy paper (greater than 210 g/m 2 (110-lb index)) Wrinkled, curled, folded, or torn paper Chemically treated or coated paper (such as thermal or carbon paper) Paper having a sticky section or holes (such as an envelope and label paper) Paper with a horizontal grain direction can cause problems with paper pass. Use paper with a vertical grain direction. Images are not output onto the entire area of usable print paper. p.19 When using poorly cut paper or coarse surfaced paper (drawing paper, etc.), arrange the paper neatly before use. Depending on the type of paper used, paper dust may be generated when using the machine. Please clean and ventilate the area adequately. Riso does not assure that paper outside the above specifications can pass through the machine and can be used for printing. 16 Paper Recommendations
17 Before Starting to Use Tips for Better Paper Feeding To prevent paper jams and misfeeds, follow the directions below: When using standard or light-weight paper, set the Paper Feed Pressure Adjustment Lever to NORMAL ( ). Then open all four Paper Arrangers. p.39, p.40 When using thick paper (such as card stock), set the Paper Feed Pressure Adjustment Lever to CARD ( ), and open the two inner Paper Arrangers. p.39, p.40 When using slippery paper, set the Paper Feed Pressure Adjustment Lever to CARD ( ). p.39 Slide the Feed Tray Paper Guides, Receiving Tray Paper Guides, and Paper Stopper to fit the paper size. p.39, p.40 Use flat printing paper that is free of folds. If curled paper is unavoidable, place the printing paper so that the inner curled part faces down. Paper may stick to the Print Drum (Cylinder) surface if the top margin is too narrow on the original or if the upper portion of the original uses a large amount of Ink. To solve this problem, lower the print position to provide a wider top margin or reverse the top and bottom of the original. Then restart printing from the beginning. Storing Environment Store the printing paper in a level, dry area. Storing the paper in an excessively humid area can result in paper jams or poor print quality. After unpacking the printing paper, keep the remaining paper wrapped and store it in a moisture-proof box. It is highly recommended to put silica gel in the paper storage box. Paper Recommendations 17
18 Before Starting to Use Originals Size and Weight Restrictions Usable originals are as follows. Used Device Name Size Weight Glass Platen Document Feeder AF-VI:II (Option) Document Feeder DX-1 (Option) 50 mm 90 mm to 310 mm 432 mm (1 31 / 32 " 3 17 / 32 " to 12 7 / 32 " 17") 100 mm 148 mm to 310 mm 432 mm (3 15 / 16 " 5 13 / 16 " to 12 7 / 32 " 17") 105 mm 128 mm to 297 mm 432 mm (4 1 / 8 " 5 1 / 32 " to / 16 " 17") Max. 10 kg (22 lb) 50 g/m 2 to 128 g/m 2 (13-lb bond to 34-lb bond) The weight differs depending on the setting on the scanning side. <Front Side -> Simplex> 40 g/m 2 to 128 g/m 2 (11-lb bond to 34-lb bond) <Back Side -> Simplex or Duplex -> Simplex> 52 g/m 2 to 105 g/m 2 (14-lb bond to 28-lb bond) Originals are scanned according to the size of paper placed on the Paper Feed Tray when masters are made. Position the Feed Tray Paper Guides to the same width as the original. When the paper placed is smaller than the original, the entire original will not be scanned. When the placed paper is larger than an original, dirt on the glass or shade of the original, may result in unexpected dirt in the area beyond the size of the original. Make sure to leave a margin of 5 mm ( 3 / 16 ") or more at the top of the original. When printing on paper the same size as the original at the same magnification, make sure to leave margins at all sides. p.19. Bound originals can also be used on the Glass Platen. You can automatically feed up to 50* original sheets when using the optional ADF (Auto Document Feeder) unit. *When originals of 80 g/m 2 (21-lb bond) or less are used. Use the Glass Platen when printing the following originals: Patched or worn originals Wrinkled, curled, folded, or torn originals Transparent originals (such as tracing paper or OHP transparencies) Chemically treated originals (such as thermal or carbon paper) Originals with correction fluid or glue Extremely thin originals Using the optional Auto Document Feeder AF-VI:II: less than 50 g/m 2 (13-lb bond) Using the optional Auto Document Feeder DX-1: less than 40 g/m 2 (11-lb bond) (Front Side -> Simplex) / less than 52 g/m 2 (14-lb bond) (Duplex -> Simplex) Extremely thick originals Using the optional Auto Document Feeder AF-VI:II: greater than 128 g/m 2 (34-lb bond) Using the optional Auto Document Feeder DX-1: greater than 128 g/m 2 (34-lb bond) (Front Side -> Simplex) / greater than 105 g/m 2 (28-lb bond) (Duplex -> Simplex) Heavy drawing paper Originals with staples or clips If an original is wrinkled, curled, or creased flatten it thoroughly so that the originals can be pressed directly onto the Glass Platen during processing. If correction fluid or glue is used on an original, thoroughly dry it before placement. If an original is patched with a thick paper, the shade of the patched paper may also be printed. 18 Originals
19 Before Starting to Use Maximum Printing Areas and Margins The maximum printing areas are as follows. Model Drum (Cylinder) Size Maximum Printing Area Usable Maximum Print Paper Size ME 9450 ME 9350/6350 Ledger Letter A3 A4 291 mm 425 mm (11 15 / 32 " / 32 ") 291 mm 203 mm (11 15 / 32 " 8") 291 mm 413 mm (11 15 / 32 " 16 1 / 4 ") 291 mm 203 mm (11 15 / 32 " 8") 320 mm 432 mm (12 19 / 32 " 17") Important!: Even when paper of maximum size (320 mm x 432 mm) (12 19 / 32 " 17") or Ext.Paper (top-bottom length up to 555 mm (21 27 / 32 ")) is used, printing is performed within the maximum printing areas mentioned above. Regardless of the size of the original, the printing area is decided by the paper size set in the Paper Feed Tray. The printing area is the printing paper size excluding the margins shown in the figure below. The original needs to be prepared with advanced consideration for the margins. 5 mm ( 3 / 16 ") 2 mm ( 3 / 32 ") 3 mm ( 1 / 8 ") 3 mm ( 1 / 8 ") Materials Not to Be Printed Do not use the machine in any manner which violates the laws or infringes on established copyrights, even when making copies for personal use. Consult your local authorities for further details. In general, use discretion and common sense. Originals 19
20 Getting Acquainted Function and Name of Each Part 1) Master Disposal Box 1 ( p.247) Holds discarded masters. 2) Feed Tray Ascent / Descent Button ( p.39) Lowers the Paper Feed Tray when changing or adding paper. 3) Paper Feed Pressure Adjustment Lever ( p.39) Adjusts the paper feed pressure according to the paper in use. 4) Paper Feed Tray ( p.38) Load print paper on this tray. 5) Feed Tray Paper Guides ( p.38) Holds and guides paper. Slide to fit to the sides of paper. 6) Platen Cover Opened and closed when placing the original. 7) Platen Cover Pad ( p.255) 8) Glass Platen ( p.42, p.255) Place the original face-down. 9) Control Panel ( p.24, p.25) Press the keys to perform various print operations. 10) Display ( p.26 p.33) Displays various screens needed for print operations. Touch the buttons on the screen to execute various print operations. 20 Function and Name of Each Part
21 Getting Acquainted 11) Print Drum (Cylinder) Release Button ( p.249) Unlocks the Print Drum (Cylinder) for removal. 12) Print Drum (Cylinder) 1 ( p.249) 13) Front Cover 14) Ink Cartridge ( p.245) 15) Print Drum (Cylinder) Handle ( p.249) 16) Counter Counts the number of copies (total print counter) and the number of masters made (master counter). 17) Print Drum (Cylinder) 2 ( p.249) 18) Master Making Unit Release Button ( p.242) Unlocks the Master Making Unit for removal. 19) Master Making Unit Removal Lever ( p.242) Grasp the lever to open the Master Making Unit Removal Cover. 20) USB Slot ( p.53) Connect the USB Flash Drive. 21) Ink Cartridge Cap Holders ( p.246) Secure the Ink Cartridge cap. 22) Master Making Unit Removal Cover ( p.242) Once the cover is open, the Master Making Unit can be removed. 23) Master Disposal Box 2 ( p.247) 24) Paper Jumping Wing ( p.123) Automatically adjusts to keep the printed paper neatly stacked. 25) Receiving Tray Paper Guides ( p.40) Aligns the printed paper neatly. Slide according to the width of paper to be printed. 26) Paper Stopper ( p.40) Slide to adjust to the length of print paper size. 27) Paper Receiving Tray ( p.40) Printed copies are output to this tray. 28) Paper Arranger ( p.40) Press to open for aligning the printed paper. 29) Power Switch ( p.38) 30) Master Making Unit Cover ( p.242) Open and close to install the Master Roll. 31) Master Guide Flap ( p.243) 32) Master Roll ( p.242) 33) Thermal Print Head ( p.255) 34) Master Roll Holder ( p.243) 35) Master Making Unit Handle ( p.242) Use the lever to pull out the Master Making Unit. Function and Name of Each Part 21
22 Getting Acquainted Optional Devices Auto Document Feeder AF-VI:II The Feeder can hold approximately 50 original sheets (80 g/m 2 (21-lb bond)). Place the original face-down. ( p.43) ) ADF Original Receiving Tray Scanned originals are ejected into this tray. 2) ADF Original Release Lever ( p.267) If an original is jammed, pull this lever to the right to eject it from the ADF unit. 3) ADF Original Guides Slide and adjust to the width of the originals to hold them together. 22 Function and Name of Each Part
23 Auto Document Feeder DX-1 Getting Acquainted The Feeder can hold approximately 50 original sheets (80 g/m 2 (21-lb bond)). ( p.43) Both sides of the original can be scanned automatically. Select the side (front or reverse) to be scanned. ( p.180) ) ADF Cover ( p.268) Jammed or misfed originals can be removed from the ADF unit by opening this cover. 2) ADF Original Guides Slide and adjust to the width of the originals to hold them together. 3) ADF Original Receiving Tray Scanned originals are ejected into this tray. Function and Name of Each Part 23
24 Getting Acquainted Control Panel The Control Panel features permanent keys such as and. It also has a large-size display that shows various messages and function buttons. This section describes hardware key names and functions, as well as the display window and its functions ) MODE Key Use to change modes. 2) Display ( p.26 p.33) 3) Print Quantity Display Displays the number of copies, or numeric values entered for various settings. 4) P Key ( p.151) Use to retrieve stored programs. The indicator on the key lights up when set. 5) Key ( p.151) Use to move between the fields on Setup Screens, or set up programed printing. 6) + Key ( p.151) Use to move between the fields on Setup Screens, or set up programed printing. 7) C Key Cancels the entered numerical values, or resets the counter to 0. 8) Print Quantity Keys (0 to 9 Keys) Use to enter the number of copies, or the numerical values for various settings. 9) Key ( p.151, p.163) Use to move between the items on a Setup Screen, or retrieve the stored memory. 10) Print Speed Adjustment Keys / Indicator ( p.114) Select the print speed from five levels. The indicator above the keys shows the current speed level. 11) Print Density Adjustment Keys / Indicator (For Print Drum (Cylinder) 1, For Print Drum (Cylinder) 2) ( p.116) Select the print density from five levels. The indicator above the keys shows the current density level. 12) Print Position Adjustment Keys / Indicator (For Print Drum (Cylinder) 1, For Print Drum (Cylinder) 2) ( p.117) Adjust the print position in the vertical direction (within ±15 mm (± 19 / 32 ")) and/or in the horizontal direction (within ±10 mm (± 25 / 64 ")) after making a master. The indicator above the keys shows the offset amount from the center. To clear the offset amount, press. 24 Control Panel
25 Getting Acquainted ) Start Key Starts master-making, print processing, or executes specified operations. The key lights up only when the key is active. 14) Proof Key ( p.120) Use when you want to check the print result after adjusting the print position, for example. This allows you to print proof copies without affecting the value on the Print Quantity Display. 15) Stop Key Stops current operation in progress. During the mastermaking procedure, the machine will not stop until the master-making process is completed. 16) Reset Key Returns all settings to the initial settings. 17) Wake-Up Key Wakes up the printer in Energy Saving mode. Also use this key to log out from the machine. 18) Auto-Process Key ( p.72) Performs non-stop operation from master-making through printing. When activated, the indicator besides the key lights up. 19) Print Key Makes the printer ready for printing. 20) Master-Making Key Makes the printer ready for making masters. 21) Progress Arrows Indicates master-making and printing progress status. 1) Master-Making Indicator 2) Master-Making Stop Bar 3) Print Indicator 4) Printing Stop Bar Ready to make a master (Auto ON): when 1 is lightening Ready to make a master: when 1,2 are lightening Ready to print: when 3,4 are lightening The indicator increases one bar at a time from the left, indicating the progress of the current master-making or printing job. Indicator 1 or 3 blinks during the master-making/printing operation. If a master-making or printing job is halted, the progress bar stays lit at that position. (Ready to resume) Control Panel 25
26 Getting Acquainted Display The Screens and their Various Stages When the power is turned on, after a brief display of the Start-Up Screen, the initial screen appears. Power ON Initial Screen (Ex.) Mode Screen Start-Up Screen (Ex.) When the optional Document Storage Card or USB Flash Drive is attached Start-Up Screen settings Select [Start-Up Screen] on the Admin. Screen. Initial Screen settings You can select [Mode Screen], [ Dual-Color], [ Color], [ Color] or [Scanning] as the initial screen to best suit your needs. Select [Display Priority] on the Admin. Screen. Refer to the following pages for more information about the different type of initial screen. About the key By pressing the key, you can switch between the [Mode Screen] and [Basic Screen]. 26 Display
27 Getting Acquainted Basic Screen Touch [MasterMake] to display the Master Making Basic Screen. Other Screens Selections Screen Quickly change the settings for a function or open its screen. Touch [Printing] to display the Print Basic Screen. Functions Screen Access to a variety of functions. The diagrams above show the Basic Screen for Dual-Color printing. The screen for Mono-Color printing is different. Touch [Scanning] to display the Scan Basic Screen. Admin. Screen Changes the default values of various functions. Admin. Depending upon the usage environment, some of the Admin. features may not be available ( Admin. tab may not be displayed). Consult your dealer (or authorized service representative) for details. Display 27
28 Getting Acquainted Tip: About the Recognition Screen This machine is equipped with a User Management function. ( p.130, p.196 Admin. ). If User Management is set, the Recognition Screen is displayed. If one of the screens shown below is displayed, input the PIN Code or connect the registered USB Flash Drive. Consult your administrator for the PIN Code and the registered USB Flash Drive. PIN Code Input Screen Registered USB Flash Drive Screen 28 Display
29 Getting Acquainted About Modes Touch the Mode button on the Mode Screen to view the basic screens of various modes. A B A) Print Mode When you touch the Drum (Cylinder) 2. button, you can perform Dual-Color Printing using Print Drum (Cylinder) 1 and Print When you touch the button, you can perform Mono-Color printing using only Print Drum (Cylinder) 1. When you touch the button, you can perform Mono-Color printing using only Print Drum (Cylinder) 2. The button displays the color of the set Print Drum (Cylinder). When the A4/Letter-R Drum (Cylinder) is set to Print Drum (Cylinder) 1, / is displayed next to the button. The A4/Letter-R Drum (Cylinder) cannot be set to Print Drum (Cylinder) 2. If the Print Drums (Cylinders) 1 and 2 that are set in the machine are of the same color, the button cannot be selected. If the Print Drums (Cylinders) 1 and 2 that are set in the machine are of the same color and drum size, the button cannot be selected. Display 29
30 Getting Acquainted Selection of the operation On the Operation Screen displayed after selecting the Print Mode, you can select the operation of the machine (the operation that you are going to perform) ) Master Make Scan the original set on the Glass Platen and make a master. 2) Printing Print with the master currently on the Print Drum (Cylinder). Select [Printing] when the master-making operation is not required further after the completion of master-making. B) Scan Mode This mode scans the original set on the Glass Platen and stores the scanned data in Storage Memory. This setting is available when the optional Document Storage Card or USB Flash Drive is attached. The data in Storage Memory can be edited using Editor functions. See Converting Hard-copies into Stored Data (Scan Mode) ( p.214) for information on the Scan Mode. 30 Display
31 Getting Acquainted Basic Screen Layout The name and function of each area of all Basic Screens are described below. The display of the Basic Screen differs depending on whether you are printing from a paper document or printing from a computer. For information on other screens and their functions or settings, refer to corresponding pages. Printing from a Paper Document ) Message Area Displays the printer status and operational instructions. If functions such as Program ( p.147) or Ink Saving are used to print, the program information and/or function icons are displayed. 2) Mode display area Displays the current printing mode with an icon. or :Mono-Color printing mode only by Print Drum (Cylinder) 1 or Print Drum (Cylinder) 2 :Dual-Color printing mode 3) Tab Area Touch a tab to display its screen. 4) Functions Area Displays the main functions for master-making/printing steps. Each button shows the current setting. Touch the relevant button to make the necessary changes. 5) Direct Access Area Up to four buttons can be registered in advance. Use this area to register the most frequently-used functions. You can register them on the Admin. Screen. p.202 6) Status Area Displays the current status of the machine. / : Color of the currently installed Print Drums (Cylinders). / : Displays if the A4/Letter-R Drum (Cylinder) is set to Print Drum (Cylinder) 1. : Displays the status of data sent from a computer. Touch to display the list of data being received. [Idle]: Ready to receive data. [Data-Map]: Processing data for printing. [Pause]: Ready for output. [Error]: Error in data transmission. [Blocked]: Cannot receive data. : Touch to display information (consumables information, Disposable Box Space, Print Drum (Cylinder) information, date/time, My Counter). p.240 Display 31
32 Getting Acquainted Printing from a Computer Data ) Tab Area ( Selections and Admin. tabs are disabled) Touch a tab to display its screen. 2) Job Properties Area Properties of the current print job are displayed. Refers to the computer data ready for print output. 3) Job Operation Area [Renew Page]: Create another master when current one is damaged or compromised, without having to download data from the computer. [Preview]: Displays the master making image of the page currently awaiting creation. [Skip Page]: Stops processing the current page and moves on to process the next page. [Clear All]: Stops the current process altogether. 4) Paper Button p.71 5) Process A printing operation can be set to stop at certain points. (overrides driver settings) 6) Optional Device Area Displays when an optional device is attached. Touch to activate. 7) Status Area Displays the current status of the machine. This area shows the same information as that on the Printing from the Original Document Screen. ( p.31) 32 Display
33 Getting Acquainted Buttons on Touch Screen Select buttons by lightly touching with a finger. Touch again to cancel the selection. Avoid pressing the buttons with excessive force. Not Selected. Selected. Grayed out buttons cannot be selected. Press the button with a + on the right side to expand the options or display Setup Screens. Frequently Used Buttons Activates/Executes a setting. Cancels a setting. Closes the current window. Switches between the pages. Increases/decreases selected values (numbers, location, etc.). Scrolls through the screens. Display 33
34 Getting Acquainted Basic Process for Dual-Color Printing Dual-Color Printing with Print Drum (Cylinder) 1 (Black) and Print Drum (Cylinder) 2 (Color). There are three methods for Dual Color Printing: Printing with 2 originals separated by color (For Print Drum (Cylinder) 1 and for Print Drum (Cylinder) 2). Printing by separating the colors of a single original. Printing from computer data. For Dual-Color printing with 2 originals: Process Master-making process Original for Print Drum (Cylinder) 1 Print Result Original for Print Drum (Cylinder) 2 A placed original is scanned by the scanner, and a generated master is rolled around the Print Drum (Cylinder) 1. After a while, proof copy with Mono-Color is performed. For Dual-Color printing with a single original (using Easy 2Color): Original Print Result A placed original is scanned by the scanner, and a generated master is rolled around the Print Drum (Cylinder) 1. After a while, proof copy with Mono-Color is performed. For Dual-Color printing from computer data: PC or Transfer the original data created on computer to the machine via a network or USB Flash Drive. The generated master is rolled around the Print Drum (Cylinder) 1. After a while, a proof copy with Mono-Color is performed. 34 Basic Process for Dual-Color Printing
35 Getting Acquainted Master-making process Printing process Place the second original. A placed original is scanned by the scanner, and a generated master is rolled around the Print Drum (Cylinder) 2. After a while, proof copy with Dual-Color printing is printed. After checking the print result, enter the number of copies to be printed and start printing. The generated master is rolled around the Print Drum (Cylinder) 2. After a while, proof copy with Dual-Color printing is printed. After checking the print result, enter the number of copies to be printed and start printing. The generated master is rolled around the Print Drum (Cylinder) 2. After a while, proof copy with Dual-Color printing is printed. After checking the print result, enter the number of copies to be printed and start printing. Basic Process for Dual-Color Printing 35
36 Getting Acquainted Basic Process for Mono-Color Printing Mono-Color Printing is performed using either of the Print Drums (Cylinders). There are two methods for printing as shown below. Printing paper originals such as documents and books. Printing data created with a computer. Important!: For Mono-Color printing, you can either use Print Drum (Cylinder) 1 or Print Drum (Cylinder) 2, but we recommend using mainly Print Drum (Cylinder) 1. The A4/Letter-R Drum (Cylinder) can only be used as Print Drum (Cylinder) 1. For Printing from a Paper Document: Master-making process A placed original is scanned by the scanner, and a generated master is rolled around the Print Drum (Cylinder). For Printing from Computer: PC or Transfer the original data created using a computer to the machine via a network or USB Flash Drive. 36 Basic Process for Mono-Color Printing
37 Getting Acquainted Master-making process Printing process After a while, proof copy with Mono-Color is performed. After checking the print result, enter the number of copies to be printed and start printing. The generated master is rolled around the Print Drum (Cylinder). After a while, proof copy with Mono-Color is performed. Basic Process for Mono-Color Printing 37
38 Basic Operations Preparing to Print First set up the Paper Feed Tray and Paper Receiving Tray of the machine. Important!: Do not use unsuitable paper, or mix papers of different sizes. It might cause paper jams and damage the machine. p.16 Setting up the Paper Feed Tray and Loading the paper 1 Turn the power ON. ON 3 Load paper. 1) Place paper in the printing orientation. 2) Slide the Feed Tray Paper Guides to fit to the sides of the paper. Then turn the right and left Feed Tray Paper Guides Levers to lock the guides. OFF 2 Open the Paper Feed Tray. : Unlock : Lock Pull the Paper Feed Tray to open it, until it comes to a rest. Important!: Make sure that the Feed Tray Paper Guides fit tight up against the paper. Failure to do so can produce undesired results. When printing with the A4/Letter-R Drum (Cylinder) set to Print Drum (Cylinder) 1, set it such that the long edge of the A4 paper follows the paper feed direction. 38 Preparing to Print
39 4 Custom size paper must be registered on the Admin. Screen before use. p.204 Failure to do so may create an incomplete master. Select the paper feed pressure. Adding or Replacing Paper Basic Operations When you add paper or replace with paper of a different size at the time of printing, press the Feed Tray Ascent / Descent Button to lower the Paper Feed Tray. Feed Tray Ascent / Descent Button 5 NORMAL ( ): For standard or thin paper CARD ( ): For thick or smooth-surface paper The setting condition of the paper feed pressure is displayed at the top of the [Paper] button on the Basic Screen. Check the Basic Screen. 1) Select a mode. 2) Touch [MasterMake] on the Operation Selection Screen. The Master Making Basic Screen appears. The Paper Feed Tray is lowered while you press and hold the button, and when you release the button, the tray stops at that position. When the tray runs out of paper or you remove all papers, the tray is automatically lowered to the bottom. After paper has been replenished, the Paper Feed Tray automatically rises when you press the Key on the Control Panel. Important!: When changing to a different paper size, remember to readjust the Receiving Tray Paper Guides and Paper Stopper. When changing to a different quality paper, remember to adjust the Paper Feed Pressure Adjustment Lever. When the Paper Feed Tray has been lowered to the bottom, if you press this button after paper has been replenished, the Paper Feed Tray rises. Closing the Paper Feed Tray Before closing the Paper Feed Tray, remove the paper and widen the Feed Tray Paper Guides to the limits. Then close the Paper Feed Tray. The paper size is automatically detected. When the size display shows Custom even if standardsized paper has been set, the Feed Tray Paper Guides are not properly set against the paper. Make sure that the Feed Tray Paper Guides fit tightly against the paper. p.71 Preparing to Print 39
LBP-1210 Laser Printer
 LBP-1210 Laser Printer Getting Started Guide IMPORTANT: Read this manual carefully before using your printer. Save this manual for future reference. Copyright Copyright 2002 Canon Inc. All information
LBP-1210 Laser Printer Getting Started Guide IMPORTANT: Read this manual carefully before using your printer. Save this manual for future reference. Copyright Copyright 2002 Canon Inc. All information
This guide describes the action to take when a paper jam or other problem occurs.
 This guide describes the action to take when a paper jam or other problem occurs. Applicable Printer models 9050/9050R 7050/7050R/7010/7010R 3050/3050R/3010/3010R CAUTION After reading this guide, keep
This guide describes the action to take when a paper jam or other problem occurs. Applicable Printer models 9050/9050R 7050/7050R/7010/7010R 3050/3050R/3010/3010R CAUTION After reading this guide, keep
Printer / Scanner Reference
 Operating Instructions Printer / Scanner Reference 1 2 3 4 5 6 Getting Started Installing the Software Using the Printer Function Using the TWAIN Scanner Function Troubleshooting Appendix Read this manual
Operating Instructions Printer / Scanner Reference 1 2 3 4 5 6 Getting Started Installing the Software Using the Printer Function Using the TWAIN Scanner Function Troubleshooting Appendix Read this manual
DDST Unit Type A / Type B. Printer / Scanner Reference. Operating Instructions
 DDST Unit Type A / Type B Operating Instructions Printer / Scanner Reference 1 2 3 4 5 6 Getting Started Installing the Software Using the Printer Function Using the TWAIN Scanner Function Troubleshooting
DDST Unit Type A / Type B Operating Instructions Printer / Scanner Reference 1 2 3 4 5 6 Getting Started Installing the Software Using the Printer Function Using the TWAIN Scanner Function Troubleshooting
How To Use A Brother Ql700
 User's Guide QL-700 Be sure to read and understand this guide before using the machine. We recommend that you keep this guide nearby for future reference. www.brother.com US ENG ver.0 Thank you for purchasing
User's Guide QL-700 Be sure to read and understand this guide before using the machine. We recommend that you keep this guide nearby for future reference. www.brother.com US ENG ver.0 Thank you for purchasing
DX 3243 / DX 3443. Operating Instructions. Before Using the Machine Basics Printing Functions Troubleshooting User Tools Remarks Specifications
 DX 3243 / DX 3443 Operating Instructions 1 2 3 4 5 6 7 Before Using the Machine Basics Printing Functions Troubleshooting User Tools Remarks Specifications Read this manual carefully before you use this
DX 3243 / DX 3443 Operating Instructions 1 2 3 4 5 6 7 Before Using the Machine Basics Printing Functions Troubleshooting User Tools Remarks Specifications Read this manual carefully before you use this
DIGITAL MULTIFUNCTIONAL SYSTEM
 MODEL: MX-M283N MX-M363N MX-M453N MX-M503N DIGITAL MULTIFUNCTIONAL SYSTEM Quick Start Guide Before using the machine Functions of the machine and procedures for placing originals and loading paper. Copying
MODEL: MX-M283N MX-M363N MX-M453N MX-M503N DIGITAL MULTIFUNCTIONAL SYSTEM Quick Start Guide Before using the machine Functions of the machine and procedures for placing originals and loading paper. Copying
Streamline your work with the benefits of two-colour printing.
 Streamline your work with the benefits of two-colour printing. 12 OR COLOUR PRINTING Make your ideas stand out. Communicate yourself with more clarity. Double your colours for double the impact and immediacy
Streamline your work with the benefits of two-colour printing. 12 OR COLOUR PRINTING Make your ideas stand out. Communicate yourself with more clarity. Double your colours for double the impact and immediacy
AW10 All-in-One Printer
 START OK All-in-One Printer AW10 User Guide AW10 All-in-One Printer ADVENT AW10 All-in-One Printer Your ADVENT Printer combines ease of use and KODAK Color Technology to print crisp-looking documents and
START OK All-in-One Printer AW10 User Guide AW10 All-in-One Printer ADVENT AW10 All-in-One Printer Your ADVENT Printer combines ease of use and KODAK Color Technology to print crisp-looking documents and
Checking the Package Contents. Installing the Printer Software. Connecting. Unpacking the. the Printer. Printer. Attaching
 Installing the Printer Software Checking the Package Contents Connecting the Printer Unpacking the Printer Installing the Ink Cartridges Plugging in the Printer Attaching the Printer Parts 4032216-00 EUL
Installing the Printer Software Checking the Package Contents Connecting the Printer Unpacking the Printer Installing the Ink Cartridges Plugging in the Printer Attaching the Printer Parts 4032216-00 EUL
Trademarks...3 Safety Information...4 Positions of RWARNING and RCAUTION labels...8 ENERGY STAR Program...9 How to Read This Manual...
 Setup Guide Read This First Trademarks...3 Safety Information...4 Positions of RWARNING and RCAUTION labels...8 ENERGY STAR Program...9 How to Read This Manual...10 Guide to the Printer Exterior: Front
Setup Guide Read This First Trademarks...3 Safety Information...4 Positions of RWARNING and RCAUTION labels...8 ENERGY STAR Program...9 How to Read This Manual...10 Guide to the Printer Exterior: Front
Streamline your work with the benefits of two-colour printing.
 Streamline your work with the benefits of two-colour printing. 1 2 OR COLOUR PRINTING Make your ideas stand out. Communicate yourself with more clarity. Double your colours for double the impact and immediacy
Streamline your work with the benefits of two-colour printing. 1 2 OR COLOUR PRINTING Make your ideas stand out. Communicate yourself with more clarity. Double your colours for double the impact and immediacy
Streamline your work with the benefits of two-colour printing.
 Streamline your work with the benefits of two-colour. 1 2 OR COLOUR PRINTING Make your ideas stand out. Communicate with more clarity. Double your colours for double the impact and immediacy in your documents.
Streamline your work with the benefits of two-colour. 1 2 OR COLOUR PRINTING Make your ideas stand out. Communicate with more clarity. Double your colours for double the impact and immediacy in your documents.
FCC COMPLIANCE STATEMENT FOR AMERICAN USERS
 FCC COMPLIANCE STATEMENT FOR AMERICAN USERS This equipment has been tested and found to comply with the limits for a CLASS A digital device, pursuant to Part 15 of the FCC Rules. These limits are designed
FCC COMPLIANCE STATEMENT FOR AMERICAN USERS This equipment has been tested and found to comply with the limits for a CLASS A digital device, pursuant to Part 15 of the FCC Rules. These limits are designed
AR-5620 AR-5623 AR-5618D AR-5620D AR-5623D DIGITAL MULTIFUNCTIONAL SYSTEM OPERATION GUIDE
 MODEL: AR-568 AR-560 AR-56 AR-568D AR-560D AR-56D DIGITAL MULTIFUNCTIONAL SYSTEM OPERATION GUIDE CONTENTS INTRODUCTION... USING THE MANUAL... DIFFERENCES BETWEEN MODELS... 5 SETUP BEFORE SOFTWARE SETUP...
MODEL: AR-568 AR-560 AR-56 AR-568D AR-560D AR-56D DIGITAL MULTIFUNCTIONAL SYSTEM OPERATION GUIDE CONTENTS INTRODUCTION... USING THE MANUAL... DIFFERENCES BETWEEN MODELS... 5 SETUP BEFORE SOFTWARE SETUP...
HP Scanjet G4000 series. User Guide
 HP Scanjet G4000 series User Guide Contents 1 How to use the scanner...2 Where to get additional information...2 Accessibility...2 How to use the HP Photosmart software...3 Front panel and accessories
HP Scanjet G4000 series User Guide Contents 1 How to use the scanner...2 Where to get additional information...2 Accessibility...2 How to use the HP Photosmart software...3 Front panel and accessories
User s Guide: Maintenance/Troubleshooting
 User s Guide: Maintenance/Troubleshooting Table of contents 1 Cleaning This Machine 1.1 Before getting started... 1-2 1.2 Cleaning... 1-4 1.2.1 Cleaning the outside of this machine...1-4 Control Panel...1-4
User s Guide: Maintenance/Troubleshooting Table of contents 1 Cleaning This Machine 1.1 Before getting started... 1-2 1.2 Cleaning... 1-4 1.2.1 Cleaning the outside of this machine...1-4 Control Panel...1-4
HP Scanjet Professional 1000 Mobile Scanner. User Guide
 HP Scanjet Professional 1000 Mobile Scanner User Guide ii Contents 1 Scanner overview... 3 Scanner hardware... 3 Scanner front panel buttons... 3 Scanner software... 4 How to scan with the HP Scanjet 1000
HP Scanjet Professional 1000 Mobile Scanner User Guide ii Contents 1 Scanner overview... 3 Scanner hardware... 3 Scanner front panel buttons... 3 Scanner software... 4 How to scan with the HP Scanjet 1000
V1.0 April 2010. Xerox WorkCentre 3550 User Guide
 V1.0 April 2010 Xerox WorkCentre 3550 2010 Xerox Corporation. All Rights Reserved. Unpublished rights reserved under the copyright laws of the United States. Contents of this publication may not be reproduced
V1.0 April 2010 Xerox WorkCentre 3550 2010 Xerox Corporation. All Rights Reserved. Unpublished rights reserved under the copyright laws of the United States. Contents of this publication may not be reproduced
HP Scanjet N6350. User Guide
 HP Scanjet N6350 User Guide Contents 1 Use the scanner HP scanning software overview...4 Scanner overview...5 Scanner control panel...6 Automatic document feeder (ADF)...7 Transparent materials adapter
HP Scanjet N6350 User Guide Contents 1 Use the scanner HP scanning software overview...4 Scanner overview...5 Scanner control panel...6 Automatic document feeder (ADF)...7 Transparent materials adapter
HP LaserJet 4050 and 4050 N Printers Getting Started Guide. English
 HP LaserJet 4050 and 4050 N Printers Getting Started Guide English HP LaserJet 4050 and 4050 N Printers Getting Started Guide Copyright Hewlett-Packard Company 1999 All Rights Reserved. Reproduction,
HP LaserJet 4050 and 4050 N Printers Getting Started Guide English HP LaserJet 4050 and 4050 N Printers Getting Started Guide Copyright Hewlett-Packard Company 1999 All Rights Reserved. Reproduction,
Image Scanner Operating Instructions
 Image Scanner Operating Instructions Guide to Components Setting up the Scanner Installing Software Setting Originals Using the TWAIN Driver Appendix Read this manual carefully before you use this machine
Image Scanner Operating Instructions Guide to Components Setting up the Scanner Installing Software Setting Originals Using the TWAIN Driver Appendix Read this manual carefully before you use this machine
MG2400 series. Online Manual. Troubleshooting. English
 MG2400 series Online Manual Troubleshooting English Contents Troubleshooting................................................... 5 Problems with Printing.....................................................
MG2400 series Online Manual Troubleshooting English Contents Troubleshooting................................................... 5 Problems with Printing.....................................................
Digital Photo Picture Frame. Operation Manual
 Digital Photo Picture Frame Operation Manual 20070309 CONGRATULATIONS on your purchase of a Polaroid 7 LCD Digital Photo Picture Frame. Please read carefully and follow all warnings and instructions in
Digital Photo Picture Frame Operation Manual 20070309 CONGRATULATIONS on your purchase of a Polaroid 7 LCD Digital Photo Picture Frame. Please read carefully and follow all warnings and instructions in
Lexmark T64x Troubleshooting Guide
 Lexmark T64x Troubleshooting Guide Online technical support Technical support is available on our Lexmark Web site at www.lexmark.com. Checking an unresponsive printer If the printer is not responding,
Lexmark T64x Troubleshooting Guide Online technical support Technical support is available on our Lexmark Web site at www.lexmark.com. Checking an unresponsive printer If the printer is not responding,
HP Scanjet N8400 series. User Guide
 HP Scanjet N8400 series User Guide Copyright and license 2007 Copyright Hewlett-Packard Development Company, L.P. Reproduction, adaptation or translation without prior written permission is prohibited,
HP Scanjet N8400 series User Guide Copyright and license 2007 Copyright Hewlett-Packard Development Company, L.P. Reproduction, adaptation or translation without prior written permission is prohibited,
Before you can use the machine, you must set up the hardware. Please read this Quick Setup Guide for the correct setup procedure.
 FAX-2820 FAX-2920 Before you can use the machine, you must set up the hardware. Please read this Quick Setup Guide for the correct setup procedure. Quick Setup Guide Setting Up the Machine Setup is Complete!
FAX-2820 FAX-2920 Before you can use the machine, you must set up the hardware. Please read this Quick Setup Guide for the correct setup procedure. Quick Setup Guide Setting Up the Machine Setup is Complete!
Understanding the home screen
 Quick Reference Learning about the printer Using the printer control panel 1 2 3 4 5 6 Understanding the home screen When the printer is turned on, the display shows a basic screen, referred to as the
Quick Reference Learning about the printer Using the printer control panel 1 2 3 4 5 6 Understanding the home screen When the printer is turned on, the display shows a basic screen, referred to as the
User's Manual. Metapace L-1. Label Printer Rev. 1.00
 User's Manual Label Printer Rev. 1.00 Table of Contents Manual Information & Usage Precautions 3 1. Content Confirmation 6 2. Product Part Names 7 3. Installation & Usage 9 3-1 Power Connection 9 3-2 Interface
User's Manual Label Printer Rev. 1.00 Table of Contents Manual Information & Usage Precautions 3 1. Content Confirmation 6 2. Product Part Names 7 3. Installation & Usage 9 3-1 Power Connection 9 3-2 Interface
TABLE OF CONTENTS QUICK START... 1 DIAGRAM OF THE DIGITAL PHOTO FRAME... 2 KEYPAD BUTTON FUNCTIONS... 3 REMOTE CONTROL FUNCTIONS..
 TABLE OF CONTENTS QUICK START........ 1 DIAGRAM OF THE DIGITAL PHOTO FRAME... 2 KEYPAD BUTTON FUNCTIONS..... 3 REMOTE CONTROL FUNCTIONS..4 DIGITAL PHOTO FRAME NAVIGATION........5 OSD MENU FUNCTIONS..6
TABLE OF CONTENTS QUICK START........ 1 DIAGRAM OF THE DIGITAL PHOTO FRAME... 2 KEYPAD BUTTON FUNCTIONS..... 3 REMOTE CONTROL FUNCTIONS..4 DIGITAL PHOTO FRAME NAVIGATION........5 OSD MENU FUNCTIONS..6
Trademarks...3 How to Read This Manual...4
 Maintenance Guide Read This First Trademarks...3 How to Read This Manual...4 Paper and Other Media Paper and Other Media Supported by This Printer...5 Paper Recommendations...9 Loading Paper...9 Storing
Maintenance Guide Read This First Trademarks...3 How to Read This Manual...4 Paper and Other Media Paper and Other Media Supported by This Printer...5 Paper Recommendations...9 Loading Paper...9 Storing
Quick Reference Guide. copy. locked print. fax. scan-to-email
 Quick Reference Guide copy locked print fax scan-to-email Copy Basic Copy Procedure 3 Place original(s) face up in the Auto Document Feeder, or face down on the Platen Glass.. Select the [Copy] function
Quick Reference Guide copy locked print fax scan-to-email Copy Basic Copy Procedure 3 Place original(s) face up in the Auto Document Feeder, or face down on the Platen Glass.. Select the [Copy] function
Basic Specifications. Electrical. EPSON Perfection 3170. Color EPSON MatrixCCD TM line sensor. device Effective pixels
 Scanner Parts Document table Power cord Document cover Transparency unit (TPU) under lid Web Transparency unit (TPU) connector TPU indicator light e-mail Carriage and lamp (in the home position) USB port
Scanner Parts Document table Power cord Document cover Transparency unit (TPU) under lid Web Transparency unit (TPU) connector TPU indicator light e-mail Carriage and lamp (in the home position) USB port
Artisan 1430 User's Guide
 Artisan 1430 User's Guide Contents Artisan 1430 User's Guide... 9 Product Basics... 10 Printer Parts Locations... 10 Printer Parts - Top... 10 Printer Parts - Back... 11 Printer Parts - Inside... 12 Printer
Artisan 1430 User's Guide Contents Artisan 1430 User's Guide... 9 Product Basics... 10 Printer Parts Locations... 10 Printer Parts - Top... 10 Printer Parts - Back... 11 Printer Parts - Inside... 12 Printer
Network Interface Panel User s Guide NPD4747-01 EN
 User s Guide NPD4747-01 EN Contents Contents Copyright and Trademarks Safety Instructions Important Safety Instructions... 4 Cautions and Notes... 4 Getting to Know Your Network Interface Panel Package
User s Guide NPD4747-01 EN Contents Contents Copyright and Trademarks Safety Instructions Important Safety Instructions... 4 Cautions and Notes... 4 Getting to Know Your Network Interface Panel Package
How to Read and Manipulate a Printer
 Operating Instructions Hardware Guide 1 2 3 4 5 6 7 8 9 Guide to the Printer Installing the Printer and Options Connecting the Printer Paper and Other Media Replacing Consumables Cleaning the Printer Troubleshooting
Operating Instructions Hardware Guide 1 2 3 4 5 6 7 8 9 Guide to the Printer Installing the Printer and Options Connecting the Printer Paper and Other Media Replacing Consumables Cleaning the Printer Troubleshooting
Portable Air Conditioner
 Portable Air Conditioner Owner's Manual Model:3 in 1 12,000 Btu/h Series 3 Please read this owner s manual carefully before operation and retain it for future reference. CONTENTS 1. SUMMARY...1 2. PORTABLE
Portable Air Conditioner Owner's Manual Model:3 in 1 12,000 Btu/h Series 3 Please read this owner s manual carefully before operation and retain it for future reference. CONTENTS 1. SUMMARY...1 2. PORTABLE
Network ScanGear Guide
 Network ScanGear Guide Please read this guide before operating this product. After you finish reading this guide, store it in a safe place for future reference. ENG Network ScanGear Guide Contents Before
Network ScanGear Guide Please read this guide before operating this product. After you finish reading this guide, store it in a safe place for future reference. ENG Network ScanGear Guide Contents Before
Scanner Reference. Operating Instructions
 Operating Instructions Scanner Reference 1 2 3 4 5 6 7 Sending Scan Files by E-mail Sending Scan Files by Scan to Folder Storing Files Using the Scanner Function Delivering Scan Files Scanning Originals
Operating Instructions Scanner Reference 1 2 3 4 5 6 7 Sending Scan Files by E-mail Sending Scan Files by Scan to Folder Storing Files Using the Scanner Function Delivering Scan Files Scanning Originals
User Guide Guide d'utilisation MS SD/HC MMC. 5200 Series. All-in-One Printers Imprimantes tout-en-un
 MS SD/HC MMC User Guide Guide d'utilisation 5200 Series All-in-One Printers Imprimantes tout-en-un KODAK ESP 5200 Series All-in-One Printers Your KODAK All-in-One Printer combines ease-of-use and affordable
MS SD/HC MMC User Guide Guide d'utilisation 5200 Series All-in-One Printers Imprimantes tout-en-un KODAK ESP 5200 Series All-in-One Printers Your KODAK All-in-One Printer combines ease-of-use and affordable
Troubleshooting. Operating Instructions
 Operating Instructions Troubleshooting 1 2 3 4 5 6 7 8 When the Machine Does Not Operate As Wanted Troubleshooting When Using the Copy Function Troubleshooting When Using the Facsimile Function Troubleshooting
Operating Instructions Troubleshooting 1 2 3 4 5 6 7 8 When the Machine Does Not Operate As Wanted Troubleshooting When Using the Copy Function Troubleshooting When Using the Facsimile Function Troubleshooting
Series. Basic Guide. Large Format Printer. Preface. Handling Paper. Consumables and Maintenance. Printer Parts. Printer Relocation
 Large Format Printer Series Preface Safety Precautions... 2 Manuals for this printer... 6 Handling Paper Handling rolls... 12 Handling sheets... 20 Consumables and Maintenance Ink Tanks...24 Printheads...29
Large Format Printer Series Preface Safety Precautions... 2 Manuals for this printer... 6 Handling Paper Handling rolls... 12 Handling sheets... 20 Consumables and Maintenance Ink Tanks...24 Printheads...29
RICOH. Quick User Guide For Copying, Printing E-mailing and Faxing
 RICOH Quick User Guide For Copying, Printing E-mailing and Faxing 1 Index Chapter 1: Chapter 2: Navigating the Ricoh Operation Panel Chapter 3: Making a Copy Chapter 4: Sending a Fax Enter a Fax Number
RICOH Quick User Guide For Copying, Printing E-mailing and Faxing 1 Index Chapter 1: Chapter 2: Navigating the Ricoh Operation Panel Chapter 3: Making a Copy Chapter 4: Sending a Fax Enter a Fax Number
MULTIFUNCTIONAL DIGITAL SYSTEMS. Troubleshooting Guide
 MULTIFUNCTIONAL DIGITAL SYSTEMS Troubleshooting Guide 0-03 TOSHIBA TEC CORPORATION All rights reserved Under the copyright laws, this manual cannot be reproduced in any form without prior written permission
MULTIFUNCTIONAL DIGITAL SYSTEMS Troubleshooting Guide 0-03 TOSHIBA TEC CORPORATION All rights reserved Under the copyright laws, this manual cannot be reproduced in any form without prior written permission
Understanding the home screen
 Quick Reference Learning about the printer Using the printer control panel 1 2 3 4 5 6 Understanding the home screen When the printer is turned on, the display shows a basic screen, referred to as the
Quick Reference Learning about the printer Using the printer control panel 1 2 3 4 5 6 Understanding the home screen When the printer is turned on, the display shows a basic screen, referred to as the
FOR THE FOLLOWING MODELS: EE-8075W EE-8075O EE-8075R EE-8075BK
 FIREPLACE HEATER FOR THE FOLLOWING MODELS: EE-8075W EE-8075O EE-8075R EE-8075BK If you have any questions about the operation of your fireplace heater, please contact Crane Customer Care. Toll Free: 888-599-0992
FIREPLACE HEATER FOR THE FOLLOWING MODELS: EE-8075W EE-8075O EE-8075R EE-8075BK If you have any questions about the operation of your fireplace heater, please contact Crane Customer Care. Toll Free: 888-599-0992
P3000 Printer Guide. 566372-001 Rev A. January 2006
 P3000 Printer Guide 566372-001 Rev A January 2006 Information resources for the P3000 ID Card Printer Installation Message Help To install one printer to a PC using a USB cable, see the Installation Map,
P3000 Printer Guide 566372-001 Rev A January 2006 Information resources for the P3000 ID Card Printer Installation Message Help To install one printer to a PC using a USB cable, see the Installation Map,
Print-Quality and Copy-Quality Problems
 Print-Quality and Copy-Quality Problems Topics Covered: Print-quality checklist...................... Page 1 Image defect examples: Light print (partial page)................... Page 2 Light print (entire
Print-Quality and Copy-Quality Problems Topics Covered: Print-quality checklist...................... Page 1 Image defect examples: Light print (partial page)................... Page 2 Light print (entire
500/600/1000. User Manual June 2011 Rev. 061311. 1 v061311
 500/600/1000 User Manual June 2011 Rev. 061311 1 v061311 http://shopping.netsuite.com/digitalcheck TABLE OF CONTENTS Contents Radio Frequency Interference... 3 About the SB Scanner... 3 SB Scanner Equipment...
500/600/1000 User Manual June 2011 Rev. 061311 1 v061311 http://shopping.netsuite.com/digitalcheck TABLE OF CONTENTS Contents Radio Frequency Interference... 3 About the SB Scanner... 3 SB Scanner Equipment...
SC-2000USB. Quick Reference LBA909001
 SC-2000USB Quick Reference *Be sure to read and understand this guide before using the machine. We recommend that you keep this guide nearby for future reference. LBA909001 Quick Reference ENGLISH Thank
SC-2000USB Quick Reference *Be sure to read and understand this guide before using the machine. We recommend that you keep this guide nearby for future reference. LBA909001 Quick Reference ENGLISH Thank
7 High-Resolution Digital Photo Frame
 TM 16-1003 User s Guide 7 High-Resolution Digital Photo Frame One demo photo included, as illustrated Please read this user s guide before using your new photo frame. Package contents Photo Frame AC Adapter
TM 16-1003 User s Guide 7 High-Resolution Digital Photo Frame One demo photo included, as illustrated Please read this user s guide before using your new photo frame. Package contents Photo Frame AC Adapter
ES&S AutoMARK. Pre-Election Day Checklist
 ES&S AutoMARK Pre-Election Day Checklist Rear Access Door Touch Screen Monitor Lid Compact Flash Access Door Lid Latches Key-Operated Mode Switch Keypad Ballot Feed Tray ADA Port Headphone Jacks 1 Checking
ES&S AutoMARK Pre-Election Day Checklist Rear Access Door Touch Screen Monitor Lid Compact Flash Access Door Lid Latches Key-Operated Mode Switch Keypad Ballot Feed Tray ADA Port Headphone Jacks 1 Checking
Magic Wand Portable Scanner
 Magic Wand Portable Scanner PDS-ST470-VP User Manual Table of Contents 1. Key Features... 3 2. Functional Parts... 3 3. Explanation of the Status Icons... 5 4. Using the Scanner... 5 4.1. Charging up the
Magic Wand Portable Scanner PDS-ST470-VP User Manual Table of Contents 1. Key Features... 3 2. Functional Parts... 3 3. Explanation of the Status Icons... 5 4. Using the Scanner... 5 4.1. Charging up the
User's Manual Label Printer. Rev. 1.01 SLP-DX220 / DX220E SLP-DX223 / DX223E. http://www.bixolon.com
 User's Manual Label Printer Rev. 1.01 SLP-DX220 / DX220E SLP-DX223 / DX223E http://www.bixolon.com Table of Contents Manual Information & Usage Precautions... 3 1. Content Confirmation... 7 2. Product
User's Manual Label Printer Rev. 1.01 SLP-DX220 / DX220E SLP-DX223 / DX223E http://www.bixolon.com Table of Contents Manual Information & Usage Precautions... 3 1. Content Confirmation... 7 2. Product
Contents DS-510 User's Guide... 7 Scanner Basics... 8 Placing Originals on the Scanner... 15 Using the Network Interface Unit... 30 Scanning...
 DS-510 User's Guide Contents DS-510 User's Guide... 7 Scanner Basics... 8 Scanner Parts Locations... 8 Scanner Parts... 8 Scanner Buttons and Lights... 10 Page Separation Lever... 12 User Replaceable
DS-510 User's Guide Contents DS-510 User's Guide... 7 Scanner Basics... 8 Scanner Parts Locations... 8 Scanner Parts... 8 Scanner Buttons and Lights... 10 Page Separation Lever... 12 User Replaceable
Dehumidifier Users manual. For Models: DH45S DH65S
 Dehumidifier Users manual For Models: DH45S DH65S 950-0062-revD Jan. 9 2007 FORWARD The appearance of the units that you purchase might be slightly different from the ones described in the Manual, but
Dehumidifier Users manual For Models: DH45S DH65S 950-0062-revD Jan. 9 2007 FORWARD The appearance of the units that you purchase might be slightly different from the ones described in the Manual, but
SMART Ink 1.5. Windows operating systems. Scan the following QR code to view the SMART Ink Help on your smart phone or other mobile device.
 SMART Ink 1.5 Windows operating systems User s guide Scan the following QR code to view the SMART Ink Help on your smart phone or other mobile device. Trademark notice SMART Ink, SMART Notebook, SMART
SMART Ink 1.5 Windows operating systems User s guide Scan the following QR code to view the SMART Ink Help on your smart phone or other mobile device. Trademark notice SMART Ink, SMART Notebook, SMART
Vision Engravers and Routers PRE-Installation Guide. 2015 Vision Engraving & Routing Systems
 Vision Engravers and Routers PRE-Installation Guide Revised: 8/19/2015 Vision Engravers and Routers PRE-Installation Guide All rights reserved. No parts of this work may be reproduced in any form or by
Vision Engravers and Routers PRE-Installation Guide Revised: 8/19/2015 Vision Engravers and Routers PRE-Installation Guide All rights reserved. No parts of this work may be reproduced in any form or by
Legal Notes. Regarding Trademarks. Model supported by the KX printer driver. 2010 KYOCERA MITA Corporation
 Legal Notes Unauthorized reproduction of all or part of this guide is prohibited. The information in this guide is subject to change for improvement without notice. We cannot be held liable for any problems
Legal Notes Unauthorized reproduction of all or part of this guide is prohibited. The information in this guide is subject to change for improvement without notice. We cannot be held liable for any problems
Instructions Manual AmazonBasics 12-Sheet Cross-Cut Paper / CD / Credit Card Shredder with Basket ASIN# B005QAQFFS. Customer Service 1-866-216-1072
 Instructions Manual AmazonBasics 12-Sheet Cross-Cut Paper / CD / Credit Card Shredder with Basket ASIN# B005QAQFFS Customer Service 1-866-216-1072 Paper Shredder Instructions Manual Sheet Capacity 12 Sheets
Instructions Manual AmazonBasics 12-Sheet Cross-Cut Paper / CD / Credit Card Shredder with Basket ASIN# B005QAQFFS Customer Service 1-866-216-1072 Paper Shredder Instructions Manual Sheet Capacity 12 Sheets
Quick Reference. Store this guide next to the machine for future reference. ENG
 Quick Reference Store this guide next to the machine for future reference. ENG Contents * Screen shots used in this manual may differ from the ones you actually see. Things You Can Do with This Device...........................................................................................................
Quick Reference Store this guide next to the machine for future reference. ENG Contents * Screen shots used in this manual may differ from the ones you actually see. Things You Can Do with This Device...........................................................................................................
Sublimation Frequently Asked Questions
 Sublimation Frequently Asked Questions Print Quality Questions: What can I do when my colors are transferring incorrectly? Did the nozzle check pattern print correctly? Are you using PowerDriver color
Sublimation Frequently Asked Questions Print Quality Questions: What can I do when my colors are transferring incorrectly? Did the nozzle check pattern print correctly? Are you using PowerDriver color
HP Color LaserJet CM2320 MFP Series Paper and Print Media Guide
 HP Color LaserJet CM2320 MFP Series Paper and Print Media Guide Copyright and License 2008 Copyright Hewlett-Packard Development Company, L.P. Reproduction, adaptation, or translation without prior written
HP Color LaserJet CM2320 MFP Series Paper and Print Media Guide Copyright and License 2008 Copyright Hewlett-Packard Development Company, L.P. Reproduction, adaptation, or translation without prior written
Quick Start Guide See Inside for Use and Safety Information
 3 rd Generation Personal 3D Printer Quick Start Guide See Inside for Use and Safety Information The USB Mass Storage Device Contains the User Guide and Quick Start Guide in other Languages Congratulations
3 rd Generation Personal 3D Printer Quick Start Guide See Inside for Use and Safety Information The USB Mass Storage Device Contains the User Guide and Quick Start Guide in other Languages Congratulations
DocuPrint P115 w User s Guide
 DocuPrint P115 w User s Guide Types of Manuals Which manual? Safety Guide Quick Setup Guide User s Guide Network User s Guide Mobile Printing Fuji Xerox Print & Scan Utility What's in it? Read this Guide
DocuPrint P115 w User s Guide Types of Manuals Which manual? Safety Guide Quick Setup Guide User s Guide Network User s Guide Mobile Printing Fuji Xerox Print & Scan Utility What's in it? Read this Guide
PJ-673 Mobile Printer USER S GUIDE
 USER S GUIDE PJ-673 Mobile Printer Before using this printer, be sure to read this Users Guide. We suggest that you keep this manual in a handy place for future reference. Version 0 ENG Introduction 0
USER S GUIDE PJ-673 Mobile Printer Before using this printer, be sure to read this Users Guide. We suggest that you keep this manual in a handy place for future reference. Version 0 ENG Introduction 0
SP55 Printer Guide 554733-001. August 2004
 SP55 Printer Guide 554733-001 August 2004 Information resources for the SP55 Printer Installation Message Help To install the printer: To install one printer on a PC using a USB cable, see the Installation
SP55 Printer Guide 554733-001 August 2004 Information resources for the SP55 Printer Installation Message Help To install the printer: To install one printer on a PC using a USB cable, see the Installation
Designjet T2500 emultifunction Series
 Designjet T2500 emultifunction Series What is it? Your printer is a color inkjet multifunction printer designed for printing, scanning, and copying large, high-quality images. This introductory document
Designjet T2500 emultifunction Series What is it? Your printer is a color inkjet multifunction printer designed for printing, scanning, and copying large, high-quality images. This introductory document
Overview. Quick User Guide. Copy. ApeosPort-IV C5570/4470/3370/2270 DocuCentre-IV C5570/4470/3370/2270. Fax. Scan. Print. Job Status.
 Quick User Guide ApeosPort-IV C5570/4470/3370/2270 DocuCentre-IV C5570/4470/3370/2270 Setup Job Status Print Overview Copy Scan Fax This User Guide is printed on FUJI XEROX Office Color Capable Products.
Quick User Guide ApeosPort-IV C5570/4470/3370/2270 DocuCentre-IV C5570/4470/3370/2270 Setup Job Status Print Overview Copy Scan Fax This User Guide is printed on FUJI XEROX Office Color Capable Products.
Dell V725w User's Guide
 Dell V725w User's Guide January 2012 www.dell.com support.dell.com Machine type(s): 4449 Model(s): 7d1, 7dE Contents 2 Contents Safety information...6 About your printer...7 Thank you for choosing this
Dell V725w User's Guide January 2012 www.dell.com support.dell.com Machine type(s): 4449 Model(s): 7d1, 7dE Contents 2 Contents Safety information...6 About your printer...7 Thank you for choosing this
Smart Cam, CC-Smart-Cam, and Smart Cam Packages Installation and Quick Start Operating Instructions
 Smart Cam, CC-Smart-Cam, and Smart Cam Packages Installation and Quick Start Operating Instructions 12/12/2013 FRONT VIEW BACK VIEW TYPICAL PACKAGE 1 Installation Assemble video coupler to the zoom body
Smart Cam, CC-Smart-Cam, and Smart Cam Packages Installation and Quick Start Operating Instructions 12/12/2013 FRONT VIEW BACK VIEW TYPICAL PACKAGE 1 Installation Assemble video coupler to the zoom body
MULTIFUNCTIONAL DIGITAL COLOR SYSTEMS. Troubleshooting Guide
 MULTIFUNCTIONAL DIGITAL COLOR SYSTEMS Troubleshooting Guide 2009 KYOCERA MITA All rights reserved Preface Thank you for purchasing Multifunctional Digital Color System. This guide describes how to troubleshoot
MULTIFUNCTIONAL DIGITAL COLOR SYSTEMS Troubleshooting Guide 2009 KYOCERA MITA All rights reserved Preface Thank you for purchasing Multifunctional Digital Color System. This guide describes how to troubleshoot
Cable Drum Machine. Operation Manual BC260 SERIES. Cleans 1 1/4" to 3" lines up to 50'
 Cable Drum Machine Operation Manual BC260 SERIES Cleans 1 1/4" to 3" lines up to 50' Used For: Sink, Shower & Floor Drains 42FM " WARNING - Read All Instructions, When Using Electric Tools, Basic Safety
Cable Drum Machine Operation Manual BC260 SERIES Cleans 1 1/4" to 3" lines up to 50' Used For: Sink, Shower & Floor Drains 42FM " WARNING - Read All Instructions, When Using Electric Tools, Basic Safety
MAINTENANCE & TROUBLESHOOTING
 MAINTENANCE & TROUBLESHOOTING This section describes how to: clean the lens replace the projection lamp replace the batteries in the remote use the security lock feature troubleshoot the projector Cleaning
MAINTENANCE & TROUBLESHOOTING This section describes how to: clean the lens replace the projection lamp replace the batteries in the remote use the security lock feature troubleshoot the projector Cleaning
Use & Care. of your Iron. All about the TA B L E O F C O N T E N T S. USA and Canada 1-888-845-7330
 All about the Use & Care of your Iron Important Safeguards... 2 Iron Safety Instructions... 3 Parts and Features...4 TA B L E O F C O N T E N T S Using Your Iron...6 Cleaning and Maintenance... 8 Warranty...9
All about the Use & Care of your Iron Important Safeguards... 2 Iron Safety Instructions... 3 Parts and Features...4 TA B L E O F C O N T E N T S Using Your Iron...6 Cleaning and Maintenance... 8 Warranty...9
Copyright. Trademarks
 Copyright 2015 Sanford, L.P. All rights reserved. No part of this document or the software may be reproduced or transmitted in any form or by any means or translated into another language without the prior
Copyright 2015 Sanford, L.P. All rights reserved. No part of this document or the software may be reproduced or transmitted in any form or by any means or translated into another language without the prior
HP UPS R1500 Generation 3
 HP UPS R1500 Generation 3 Installation Instructions Part Number 650952-001 NOTE: The rating label on the device provides the class (A or B) of the equipment. Class B devices have a Federal Communications
HP UPS R1500 Generation 3 Installation Instructions Part Number 650952-001 NOTE: The rating label on the device provides the class (A or B) of the equipment. Class B devices have a Federal Communications
User Manual. Video Doorphone CDV-1020AQ
 User Manual Video Doorphone CDV-1020AQ 513-11, Sangdaewon-dong, Jungwon-gu, Seongnam-si, Gyeonggi-do, Korea Int l Business Dept. Tel. : +82-31-7393-540~550 Fax. : +82-31-745-2133 Web site : www.commax.com
User Manual Video Doorphone CDV-1020AQ 513-11, Sangdaewon-dong, Jungwon-gu, Seongnam-si, Gyeonggi-do, Korea Int l Business Dept. Tel. : +82-31-7393-540~550 Fax. : +82-31-745-2133 Web site : www.commax.com
IMPORTANT INSTRUCTIONS & OPERATING MANUAL. Houston 50 Inch Electric Wall Mounted Fireplace Black / White
 IMPORTANT INSTRUCTIONS & OPERATING MANUAL Houston 50 Inch Electric Wall Mounted Fireplace Black / White Model Number:MFE5050BK Model Number:MFE5050WH Read these instructions carefully before attempting
IMPORTANT INSTRUCTIONS & OPERATING MANUAL Houston 50 Inch Electric Wall Mounted Fireplace Black / White Model Number:MFE5050BK Model Number:MFE5050WH Read these instructions carefully before attempting
ADVANCED USER S GUIDE
 ADVANCED USER S GUIDE MFC-7360N MFC-7460DN MFC-7860DW Not all models are available in all countries. Version 0 USA/CAN User's Guides and where do I find it? Which manual? What's in it? Where is it? Safety
ADVANCED USER S GUIDE MFC-7360N MFC-7460DN MFC-7860DW Not all models are available in all countries. Version 0 USA/CAN User's Guides and where do I find it? Which manual? What's in it? Where is it? Safety
NOTICE WELCOME MESSAGE
 WELCOME MESSAGE Thank you for choosing the U-Print CDP78 CD/DVD Printer. The U-Print is compact and extremely easy to use, giving you the ability to customize your CDs and DVDs by directly printing onto
WELCOME MESSAGE Thank you for choosing the U-Print CDP78 CD/DVD Printer. The U-Print is compact and extremely easy to use, giving you the ability to customize your CDs and DVDs by directly printing onto
COLOR VIDEO DOOR PHONE CDV-71BE/D
 COLOR VIDEO DOOR PHONE CDV-71BE/D 513-11, Sangdaewon-dong, Jungwon-gu, Seongnam-si, Gyeonggi-do, Korea Int l Business Dept. : Tel.; +82-31-7393-540~550 Fax.; +82-31-745-2133 Web site : www.commax.com Printed
COLOR VIDEO DOOR PHONE CDV-71BE/D 513-11, Sangdaewon-dong, Jungwon-gu, Seongnam-si, Gyeonggi-do, Korea Int l Business Dept. : Tel.; +82-31-7393-540~550 Fax.; +82-31-745-2133 Web site : www.commax.com Printed
Solving printing problems 1
 Solving printing problems 1 Some printer problems are very easy to solve. If your printer is not responding, first make sure: The printer cable is securely attached to the printer and the host computer.
Solving printing problems 1 Some printer problems are very easy to solve. If your printer is not responding, first make sure: The printer cable is securely attached to the printer and the host computer.
Duplex ID Card & License Scanner. User Guide
 Duplex ID Card & License Scanner User Guide CE Conformity and FCC Statement This equipment has been tested and found to comply with the limits of the European Council Directive on the approximation of
Duplex ID Card & License Scanner User Guide CE Conformity and FCC Statement This equipment has been tested and found to comply with the limits of the European Council Directive on the approximation of
WF-2650 User's Guide
 WF-2650 User's Guide Contents WF-2650 User's Guide... 13 Product Basics... 14 Using the Control Panel... 14 Control Panel Buttons and Lights... 14 Status Icons... 15 Entering Characters on the LCD Screen...
WF-2650 User's Guide Contents WF-2650 User's Guide... 13 Product Basics... 14 Using the Control Panel... 14 Control Panel Buttons and Lights... 14 Status Icons... 15 Entering Characters on the LCD Screen...
IMPORTANT SAFETY INSTRUCTIONS WARNING READ AND SAVE THESE OPERATING AND SAFETY INSTRUCTIONS BEFORE USING THIS HEATER.
 THERMAWAVE CERAMIC HEATER Model HZ-850 Series Model HZ-860 Series IMPORTANT SAFETY INSTRUCTIONS WARNING READ AND SAVE THESE OPERATING AND SAFETY INSTRUCTIONS BEFORE USING THIS HEATER. Warning Failure to
THERMAWAVE CERAMIC HEATER Model HZ-850 Series Model HZ-860 Series IMPORTANT SAFETY INSTRUCTIONS WARNING READ AND SAVE THESE OPERATING AND SAFETY INSTRUCTIONS BEFORE USING THIS HEATER. Warning Failure to
Tablet PC Tutorial for Windows 7
 VIRGINIA TECH Tablet PC Tutorial for Windows 7 Getting Started Guide Instructional Technology Team, College of Engineering Last Updated: Fall 2013 Email tabletteam@vt.edu if you need additional assistance
VIRGINIA TECH Tablet PC Tutorial for Windows 7 Getting Started Guide Instructional Technology Team, College of Engineering Last Updated: Fall 2013 Email tabletteam@vt.edu if you need additional assistance
Fading Red Tones on Color LaserJet 2600s
 Procedures Fading Red Tones on Color LaserJet 2600s HP Color LaserJets 2600n, 1600, and 2605 share the same basic Canon engine design. One aspect of the design brings the common problem of scanner optic
Procedures Fading Red Tones on Color LaserJet 2600s HP Color LaserJets 2600n, 1600, and 2605 share the same basic Canon engine design. One aspect of the design brings the common problem of scanner optic
 - - - - - - 601/751 Print To access the print driver in most programs: 1. File Print 2. From the dropdown box next to Name, select the Bizhub 601/751 Printer 3. Click the Properties or Preferences button
- - - - - - 601/751 Print To access the print driver in most programs: 1. File Print 2. From the dropdown box next to Name, select the Bizhub 601/751 Printer 3. Click the Properties or Preferences button
Setup Guide M00079301EN
 Setup Guide Before use........................................... 2 Part Names and Functions........................... 7 Basic Operation.................................... 11 Setup..............................................
Setup Guide Before use........................................... 2 Part Names and Functions........................... 7 Basic Operation.................................... 11 Setup..............................................
Contents DS-560 User's Guide... 7 Scanner Basics... 8 Loading Originals... 15 Wi-Fi Networking... 33
 DS-560 User's Guide Contents DS-560 User's Guide... 7 Scanner Basics... 8 Scanner Parts Locations... 8 Scanner Parts... 8 Scanner Buttons and Lights... 10 Page Separation Lever... 12 User Replaceable
DS-560 User's Guide Contents DS-560 User's Guide... 7 Scanner Basics... 8 Scanner Parts Locations... 8 Scanner Parts... 8 Scanner Buttons and Lights... 10 Page Separation Lever... 12 User Replaceable
User s Guide. Oreck Air Purifier with HEPA Filtration. Important! Read this manual carefully, and keep for future reference.
 User s Guide Oreck Air Purifier with HEPA Filtration Important! Read this manual carefully, and keep for future reference. Enjoy Congratulations on your purchase of the Oreck Air Purifier with HEPA Filtration.
User s Guide Oreck Air Purifier with HEPA Filtration Important! Read this manual carefully, and keep for future reference. Enjoy Congratulations on your purchase of the Oreck Air Purifier with HEPA Filtration.
How do I monitor the ink levels on my EPSON Stylus printer using Windows 2000 or XP?
 Faulty analysis Error indicators Status Monitor PrintJet Doesn't Print Mats are not drawn in or transported Mats are not delivered correctly The statusmonitor caused an error message Maintenance of PrintJet
Faulty analysis Error indicators Status Monitor PrintJet Doesn't Print Mats are not drawn in or transported Mats are not delivered correctly The statusmonitor caused an error message Maintenance of PrintJet
ITP-5112L IP phone User Guide. IP phone User Guide ITP-5112L
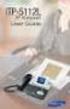 ITP-5112L IP phone User Guide IP phone User Guide ITP-5112L SAFETY CONCERNS The following is the contents for securing user s safety and for preventing the damage to user s property. Please make a good
ITP-5112L IP phone User Guide IP phone User Guide ITP-5112L SAFETY CONCERNS The following is the contents for securing user s safety and for preventing the damage to user s property. Please make a good
CM500 High Speed Cable Modem User Manual
 User Manual February 2015 202-11472-04 350 East Plumeria Drive San Jose, CA 95134 USA Support Thank you for selecting NETGEAR products. After installing your device, locate the serial number on the label
User Manual February 2015 202-11472-04 350 East Plumeria Drive San Jose, CA 95134 USA Support Thank you for selecting NETGEAR products. After installing your device, locate the serial number on the label
Printer Reference. Operating Instructions
 Operating Instructions Printer Reference 1 2 3 4 5 Preparing the Machine Setting Up the Printer Driver Other Print Operations Direct Printing from a Digital Camera (PictBridge) Appendix Read this manual
Operating Instructions Printer Reference 1 2 3 4 5 Preparing the Machine Setting Up the Printer Driver Other Print Operations Direct Printing from a Digital Camera (PictBridge) Appendix Read this manual
WorkForce Pro WP-4530 User's Guide
 WorkForce Pro WP-4530 User's Guide Contents WorkForce Pro WP-4530 User's Guide... 13 Product Basics... 14 Setting Up the Control Panel... 14 Printer Parts - Control Panel Buttons and Lights... 14 Changing
WorkForce Pro WP-4530 User's Guide Contents WorkForce Pro WP-4530 User's Guide... 13 Product Basics... 14 Setting Up the Control Panel... 14 Printer Parts - Control Panel Buttons and Lights... 14 Changing
PAPER SHREDDER PRS-F-01 USER MANUAL
 PAPER SHREDDER PRS-F-01 USER MANUAL INSTALLATION Only operate this product from the type of power source indicated on the marking label. If you are not sure of the type of power available, consult an
PAPER SHREDDER PRS-F-01 USER MANUAL INSTALLATION Only operate this product from the type of power source indicated on the marking label. If you are not sure of the type of power available, consult an
3M SelfCheck System C-Series Optional Receipt Printer. User s Guide
 3M SelfCheck System C-Series Optional Receipt Printer User s Guide Copyright 2009 3M. All rights reserved. 3M SelfCheck System C-Series Optional Receipt Printer 78-8129-3994-6B 3M and SelfCheck are trademarks
3M SelfCheck System C-Series Optional Receipt Printer User s Guide Copyright 2009 3M. All rights reserved. 3M SelfCheck System C-Series Optional Receipt Printer 78-8129-3994-6B 3M and SelfCheck are trademarks
Xerox WorkCentre 7800 Series Control Panel
 Control Panel Available services can vary on your printer setup. For details about services and settings, see the User Guide. ABC DEF Menus GHI PQRS 7 JKL TUV 8 MNO 6 WXYZ 9 7 Job controls 0 # C Touch
Control Panel Available services can vary on your printer setup. For details about services and settings, see the User Guide. ABC DEF Menus GHI PQRS 7 JKL TUV 8 MNO 6 WXYZ 9 7 Job controls 0 # C Touch
