X-600MTitle Page Goes Here
|
|
|
- Ethelbert Reed
- 8 years ago
- Views:
Transcription
1 X-600MTitle Page Goes Here
2 X-600M User Manual Revisions Revision Description 1.0 Initial release 1.1 Changed Assign a Temporary IP Address example from Windows-XP to Windows Added information about new Application Specific component type and Custom Web Page component type. Added information about new I/O Types: indoortemp, outdoortemp, indoorhumidity, coolrelay, heatrelay, and fanrelay (all found on the X-300 in thermostat mode.) 1.3 Corrected logging screenshot labels. Added text about how to check if a number is NaN in a Lua script. 1.4 Corrected wireless adapter information. Add information on the new IP Filtering settings. Added information about external log files. Corrected erase system log's url Added information about new I/O Types: Barometric Pressure, Dew Point, Heat Index, Irrigation Valve, Rain Last Hour, Solar Radiation, Total Rain, Wind Chill, Wind Direction, Wind Speed, Wind Gust Direction, Wind Gust Speed (all found on the X-320M), and Irrigation valves (found on the X340). Added information about the new Gauge component on the dashboard. Added information about two new application specific components for the X-320M and X-340. Updated LUA section with new functions for sending s with information about which user accessed an I/O. 1.5 Added information on how to read/write custom files using LUA and how to access those files through custom web pages. Added information on how to read/write custom SQLITE3 database files using LUA and how to access those file through custom web pages.
3 Table of Contents Section 1: Introduction X-600M Features... 6 Applications... 8 Accessing X-600M... 9 Connectors & Indicators... 9 Security... 9 X-600M, Accessories, and Expansion Models Section 2: Installation and Wiring Installation Guidelines Mounting Wall Mounting DIN-Rail Mounting Making Wiring Connections Wiring Procedure: Power Supply Connections System Start Up Expansion Module Connections Optional Power Injector Temperature/Humidity Sensor Connections Network Connection External USB Flash Drive Section 3: Configuration and Setup Establishing Communications Over Wired Network Method 1: Use DHCP and NetBios Method 2: Assign a Temporary IP Address to the Configuration Computer Establishing Communications Over a Wireless Network Ad-Hoc Wireless Connection Wireless Connection Using Access-Point Configuration and Setup Access Basic Setup Strategy Setup Example Making Changes Dashboard Access - Users and Access Groups Access Groups Section 4: Setup Pages System Tab System > Access Groups (Edit access groups) System > User Accounts (Add, edit, and delete user accounts) System > Date & Time (Configure system date and time) System > Backup/Restore (Backup and Restore Settings) System > SSL Certificates Default Self-Signed SSL Certificate Generating a New Certificate Signing Certificates with a Certificate Authority Page 1
4 Importing self-signed certificates System > Custom Web Pages System > System Log Network Tab (Current network configuration of a device) Network > Ethernet (Configure Ethernet Settings) Network > Wireless (Configure wireless adapter) Network > Advance Network Tab Network > Advance Network > Web Server (Configure web server settings) Network > Advanced Network > Modbus (Configure Modbus settings) Network > Advanced Network > Remote Services Server (Configure remote services server) Network > Advanced Network > Remote Services Client (Configure remote services client settings) Network > Advanced Network > SNMP (Configure device to communicate with SNMP manager) Network > Advanced Network > (Configure (smtp) settings) Network > Advanced Network > FTP (Configure FTP settings) Network > Advanced Network > NetBIOS / mdns (Setup) 4.3 Devices Tab Devices > Find New Devices I/O Tab (Add, edit and delete I/O) I/O > 1-Wire Sensors (Add, edit and delete 1-wire sensors) I/O > Registers (Add, edit, and delete Registers) I/O > Serial Ports (Add, Edit, and Delete Serial Ports) Control/Logic Tab Control/Logic > Conditional Events Digital Event Analog Event Complex Event Control/Logic > Calendar Events Control/Logic > Actions (Add, edit, and delete Actions) Control/Logic > Scripts (Add, edit, and delete Scripts) Logging Tab Edit Dashboards Tab Edit Dashboards (Add dashboard) Edit Dashboards (Add Panel) Edit Dashboards (Add Widget) Edit Dashboards (Add Component) View Dashboards Tab Section 5: Modbus Operation X-600M Function Code Summary PLC Device Addressing Modbus Function Codes Read Coils - Modbus Function Code 01 (0x01) Read Discrete Inputs Modbus Function Code 02 (0x02) Read Holding Register Modbus Function Code 03 (0x03) Write Single Coil Modbus Function Code 05 (0x05) Write Multiple Coils - Modbus Function Code 15 (0x0F) Write Multiple Registers Modbus Function Code 16 (0x10) Section 6: XML/JSON Operation XML/JSON Monitor XML/JSON Control Page 2
5 Section 7: Notification Notification Notification Setup Appendix A: Restoring Factory Default Settings Appendix B: Installing New Firmware Appendix C: Accessing X-600M Over the Internet Appendix D: Log Files Appendix E: External Server and Remote Services Appendix F: SNMP Requests, Objects and Security Appendix G: Lua Scripts Appendix H: Custom Web Pages Appendix I: Specifications Appendix J: Trademark and Copyright Information Appendix K: Warranty Appendix L: FCC Statement Appendix M: Licensing Appendix N: Mechanical Dimensions Page 3
6 Page 4
7 Introduction Section 1: Introduction The X-600M is a multifunction web-enabled industrial I/O controller. The X-600M performs control, logic, and monitoring functions similar to that of a Programmable Logic Controller (PLC). However, unlike a PLC, the X-600M is designed for web based applications from the ground up. No add-on software or hardware is required. The X-600M can be fully configured, programmed and tested using its built-in web server. The web page setup is intuitive, easy to use, and does not require special programming skills. Many control and monitor applications begin by selecting a Programmable Logic Controller or similar hardware device. You must then write the control logic in ladder-logic or other vendor specific programming language. Next, you must purchase and develop a graphical user interface to run on a PC or design a web page with dynamic content for the control and status elements. Finally you must specify and test the communications between the graphical user interface and the control device. This specialized work is often done by system integrators and others with the necessary skills and software. With the X-600M you can bypass all of this work. The X-600M comes out of the box with a web server, IP communications and working web pages. In a few minutes you can turn relays on and off, monitor analog sensors, and check the status of digital inputs. With a little experimentation you can re-arrange the web page format and customize the buttons and status fields with your own labels. In comparison to other ControlByWeb products, the X-600M does not have built in relays or digital inputs. Instead, it functions as a powerful master controller for other ControlByWeb modules. The X600M can control and monitor devices such as the WebRelay, WebRelay-Quad, X-310, X-320, etc. anywhere on the Internet. In addition, the X-600M has a ribbon cable expansion bus connector which allows a family of add-on modules to be connected directly to the X-600M. Expansion modules are available with relays, digital inputs, thermocouples and other industrial inputs and outputs. Up to 64 expansion modules can be connected directly to the X-600M with a ribbon cable. The X-600M can control and monitor a mix of expansion modules and ControlByWeb devices up to a maximum of 128 total devices. The X-600M can be controlled and/or monitored over any Ethernet network including private networks, and the Internet. Users can operate the X-600M using a web browser, or custom applications can be written to control the X-600M from a computer, PLC, or other automation controller. In addition, custom control scripts are supported using the Lua scripting language. Lua is a lightweight, extensible programming language used in many industrial applications. Many powerful features are integrated into the X-600M including: notification (encrypted and non-encrypted), event scheduling, logging, and graphing. The X-600M supports a number of Ethernet protocols including HTTP, HTTPS, Modbus/TCP, SNMP, NTP, SMTP, FTP, XML and JSON. Page 5
8 Introduction 1.1 X-600M Features Xytronix Research & Design continually works to improve its products in response to customers needs and suggestions. The X-600M is a new revolutionary product which employs a powerful processor together with industrial Flash memory. With increased processing power, applications such as sending encrypted and wireless access are now feasible in a small industrial package. High Reliability Design Designed from the ground up for reliability rather than cost optimization. Built with industrial grade, wide temperature range components. Uses Industrial grade SLC (Single Level Cell) flash memory which offers higher reliability than the ultra dense components used in consumer products such as cell phones. Includes transient protection on all I/O. Includes circuitry for reliability and protection such as an independent hardware watchdog and voltage supervisor. Easy Start Up After making the power and Ethernet connections, you can have the X-600M automatically scan for the presence of any ControlByWeb Ethernet modules (on the same sub-net) and for any expansion modules connected to the X-600M ribbon cable connector. You can also automatically create a Dashboard web page and populate it with all of the resources (components) supported by the Ethernet and expansion modules. This makes it easy to start experimenting with the web page user interface and to try out the relays and sensors. Expandable The X-600M provides a flexible, system level solution for monitoring and control. The X-600M can control and monitor remote devices such as the WebRelay, WebRelay-Quad, X-310, X-320, etc. anywhere on the Internet. A family of add-on modules can be connected directly to the X-600M. Remote devices and expansion modules are added as needed to provide a customizable and highly flexible monitoring and control system. File System The Flash file system provides a major upgrade in flexibility and capability for web based control and monitoring. With the embedded file system, users can add custom web pages. The file system allows data to be logged to multiple named files. Setups can be imported and exported as a file. Dashboards, Panels, Widgets and Components The X-600M serves dynamic web pages which are used to control and monitor relays, sensors and other I/Os. The control/status pages are called Dashboards and are highly flexible. The user can create multiple dashboards as needed and customize them by placing panels, widgets and components on the dashboard. Panels are used to group widgets together. Widgets are used to group components together. A component is the smallest unit found on a dashboard and represents a single I/O (a relay or temperature sensor for example.) The dashboards, panels, widgets, and components can have custom labels. The web pages can be created, edited and tested directly from the web browser. A widget can represent a single external device such as a WebRelay or X-12s Eight-relay module, or a widget may be composed of components which represent I/Os found on many different devices across the network. Within a widget the user places components. A component can be an on/off button with a custom label, a temperature readout, or other resources. Components are available for control, status, and graphing. Components can be buttons, sliders, spinners, display boxes and graphs. Page 6
9 Introduction Ethernet Switch The X-600M has two IEEE std Ethernet connectors with an internal L2 switch. The internal Ethernet switch allows multiple modules to be daisy chained together or a second Ethernet device to be connected without the need for an external Ethernet hub or switch. The X-600M does not tie up an Ethernet port. Normally when two ports of the same configuration are connected, an Ethernet crossover cable is needed to cross the transmit and receive signals in the cable. With the X-600M both Ethernet connectors support Auto MDI-X which automatically detects the required cable connection type and configures the connection appropriately. Wireless Options Plug an IEEE /B/G/N WIFI module into the USB Host connector and the X-600M can connect to a wireless access point. The X-600M also supports a wireless ad hoc network which allows you to connect directly to the X-600M with a smart phone, tablet, or PC. USB Host and Device Connectors The USB 2.0 Host controller allows connectivity with industry standard computer peripherals. Currently the X-600M has support for USB flash memory drives and WIFI adapters. 1-Wire bus Connector terminals provide communication with 1-wire sensors to monitor temperature and humidity. A 1-wire ultrasonic sensor is also available for measuring distance or liquid levels. Internal Temperature Sensor An internal digital temperature sensor measures the internal temperature (-40 C to +85 C). This sensor can be accessed from the overview page. Expansion Bus A ribbon cable expansion bus connector allows a family of add-on modules to be connected directly to the X-600M without the need for an Ethernet switch. Various expansion modules are available with relays, digital inputs, thermocouples and other industrial inputs and outputs. The ribbon cable provides both communication and power connections to the expansion modules. The expansion bus can provide up to 1.7 Amps for powering the attached expansion modules. The maximum number of expansion modules depends on the module type and power requirements. The input current for the various expansion modules is listed in the expansion module user manuals. Power Supply The X-600M works with 9 to 28V DC power. The power supply voltage (Vin+) is monitored internally. This value can be displayed, logged, and used to control local/remote relays. It can also be configured to send notifications. This feature is convenient for monitoring the system battery in solar powered applications. Real-time Clock The real time clock is powered with an internal super capacitor which provides backup power for a minimum of 30-days (no internal batteries need to be maintained). The time and date can be set manually, or a time server can be used to periodically sync the time. Event Scheduler Program up to 1024 calendar events using a familiar calendar-based configuration page. Automatically switch from weekday to weekend or holiday schedules. Logging Periodic and event based logging of any of the I/O configured on the X-600M is possible. Up to 5 separate log files can be created and stored either internally or externally on a USB flash drive. Page 7
10 Introduction Graphing Logged data can be graphed directly inside any HTML 5 compatible web browser by adding a graph component to any widget on the dashboard. and Text Notification Send and text alerts based on any sensor or input conditions, such as temperature, time, frequency, digital inputs, power supply levels, and more. Text messages are sent through a cell phone through a wireless carrier's bridge. s can be sent using SMTP servers requiring SSL/TLS encryption. Send s to an individual user or to all members of an Access Group. Scripts Much flexibility and advanced control is provided through custom scripts using powerful easy-tolearn Lua scripts. The scripting language can be used to generate custom alarm conditions and specialized control functions. Web Server and Protocols Simple web pages to display monitoring and control dashboards can be made by using drag-anddrop tools in the setup pages. In addition, custom pages can be created from scratch using HTML, CSS, and Javascript. The X-600M supports both HTTP and HTTPS protocols. Additional communication options include Modbus/TCP, and SNMP. Access Groups Users can be assigned to one of five Access Groups. Each group is assigned specific access privileges. Access groups can be used to limit what control users might have. For example, the X600M might be used as a thermostat. The administrators can configure upper and lower limits on the set temperature, while other users might only be able to adjust the set temperature within that range. 1.2 Applications The X-600M was designed to meet a broad range of industrial applications. It works well as a standalone device or system that can be controlled using a web browser. It is also a convenient way to add I/O to a computer. It can be configured using simple menus and drop-down lists, or it can run Lua scripts. Many of its features such as scheduling, logging, input state monitoring, and the ability to control external relays on other devices, make the X-600M a very powerful, yet simple controller. You can use the X-600M to control motors, lights, coils, pumps, valves, bells, etc. You can also use it to monitor alarms sensors, switches, fluid level switches, battery voltage, temperature, humidity, and much more. A few example applications include: Page 8 Server or telemetry system watchdog I/O Extender for a PLC Industrial Thermostat Solar Energy Controller Process Monitor Server for other ControlByWeb products: provide a single web page which controls other ControlByWeb devices. Process Controller
11 Introduction 1.3 Accessing X-600M The X-600M has a built-in web server that provides simple web pages that can be accessed directly using a standard web browser. This allows users to access the unit with NO SPECIAL SOFTWARE installed on their computer. The configuration is simple to setup, simple to use, and can be accessed from just about any computer or smart phone. Note: Network routers may need to be configured to allow access from computers outside of the local network (see Appendix C: Accessing X-600M Over The Internet). 1.4 Connectors & Indicators Network Connectors The X-600M has two RJ-45 Ethernet connectors. An internal L2 switch allows multiple modules to be daisy chained together or second Ethernet device to be connected without the need for an external Ethernet hub or switch. The green LINK LED is illuminated when the module is properly connected to an Ethernet network and is ready to communicate. Network communications will only occur if this LED is illuminated. The LINK LED blinks when activity is detected on the network. The yellow 10/100 speed LED is illuminated when the network speed is 100Mbps. Normally when two ports of the same configuration (MDI to MDI or MDI-X to MDI-X) are connected, an Ethernet crossover cable is needed to cross the transmit and receive signals in the cable. With the X-600M both Ethernet connectors support Auto MDI-X which automatically detects the required cable connection type and configures the connection appropriately. The X-600M can be connected to either a hub/switch or a computer with a straight-thru connector. There is no need for a special crossover cable when making connections directly to a computer. I/O Connector A 5-position plug-in screw terminal connector is used to provide power to the module and connections for external 1-wire temperature/humidity sensors. Expansion Bus Connector A ribbon cable expansion bus connector allows for a family of expansion modules to be directly connected to the X-600M. The ribbon cable provides both communication and power connections to the expansion modules. The cable can be a daisy chain with multiple connectors. USB Host Connector (Type A) The USB2.0 Host controller allows connectivity with industry standard computer peripherals. The X600M has support for USB flash memory drives and WIFI adapters. USB Device Connector(mini-B) The USB Device connector is primarily used for firmware upgrades. Power Indicator The green Power LED indicator is illuminated whenever the module is powered. 1.5 Security The X-600M has built in security features normally employed with industrial applications. The operating system is stored in a read-only file partition and cannot be changed or hacked by malicious users. The Page 9
12 Introduction device supports multiple communication protocols such as FTP (client only), SNMP, and Modbus over TCP/IP, but these ports are only open when the service has been enabled. By default, the only ports that are open are 80 and 443, which are the web server ports. If Dashboard and I/O protection is enabled, users must log in using a predetermined username and password. This authentication takes place over an encrypted connection when using HTTPS. The simplicity of the X-600M makes it an inherently secure device. Nevertheless, as with any device installed on a network, appropriate security precautions should be observed. If the X-600M is installed on the Internet, it is recommended that the device only be accessed using HTTPS so that all communication with the device is encrypted. 1.6 X-600M, Accessories, and Expansion Models X-600M Module Part Number Power Supply Requirements X-600M-I 9-28VDC Optional Accessories Page 10 Accessory Description Part Number Power Supply Regulated, 24V DC, 1.75Amp, V AC Input, DIN mount PS24VW1.75-B Temperature Sensor 1-Wire Digital temperature sensor with 12 inch wire leads. Note: Leads may be extended X-DTS-U Temperature Sensor 1-Wire Digital temperature sensor with 36 inch weather resistant cable X-DTS-S3C Temperature Sensor (Wall Mount) 1-Wire Digital temperature sensor housed in vented plastic enclosure X-DTS-WM Temperature/Humidity Sensor (Wall Mount) 1-Wire Digital temperature and humidity sensor housed in vented plastic enclosure X-DTHS-WM Ultrasonic distance sensor 1-Wire Ultrasonic distance sensor. Measure object proximity to 5-meters with 1-mm resolution. Spare Connector 5-Pin Connector USB WiFi Adapter USB WIFI adapter (ASUS USB-N10) IEEE b/g/n, 150Mbps USB WiFi Adapter USB WIFI adapter (EDImax EW-7811Un) IEEE b/g/n, 150Mbps USB Flash Drive USB Flash Drive, industrial temperature range (-40 C to 85C), Hi-Speed USB 2.0, 128MB, single level cell (SLC), 5-Year warranty (Delkin UY12TFJSY-XN000-D) X
13 Introduction Expansion Modules and Accessories See for an up-to-date list of available expansion modules and accessories. Expansion Module Description Part Number X-11s 2-Relay module, Form C (SPDT), 20Amp, 277VAC, with mating connector X-11s X-12s 8-Relay module, Form C (SPST), 2.5-Amp, 120VAC, with mating connector X-12s X-13s 2-Channel thermocouple module, Type-K, -200 C to 1250 C (thermocouple not included) X-13s-K X-15s 8-Channel input module, optically isolated X-15s X-16s Analog module, 8-channel, 0-5V, 24-bit, single or differential inputs, 5V reference output X-16s Expansion Cable 10-conductor ribbon cable with connectors, 1-32 positions, 2.5-inches between connectors For example: EXPCBL-1 for 1 expansion module (cable with 2-connectors) EXPCBL-2 for 2 expansion modules (cable with 3-connectors) EXPCBL-3 for 3 expansion modules (cable with 4-connectors) EXPCBL-X (where X=1-32) Power Injector Optional connector module for supplying external power to the expansion bus ribbon cable Accessories X-PINJECT Page 11
14 Installation and Wiring Section 2: Installation and Wiring Installation consists of mounting the X-600M, connecting it to an Ethernet network, and providing power. The setup is completed by using the web browser to configure the web pages, inputs, and outputs for your specific needs. 2.1 Installation Guidelines This unit must be installed by qualified personnel. This unit must not be installed in unprotected outdoor locations. This unit must not be used for medical, life saving purposes, or for any purpose where its failure could cause serious injury or the loss of life. This unit must not be used in any way where its function or failure could cause significant loss or property damage. This equipment is tested to UL safety requirements for equipment to be supplied from the building wiring (i.e. thru a circuit breaker). It is not rated for installation within or as part of the circuit breaker panel. When used with expansion modules to control AC line voltages, the X-600M and the expansion modules must be mounted and protected in a suitable electrical enclosure. 2.2 Mounting X-600M can be mounted to a standard (35mm by 7.55mm) DIN-Rail. Or it can also be wall mounted. It should be located in a clean, dry location (NEMA 4) where it is protected from the elements. Ventilation is recommend for installations where ambient air temperatures are expected to be high See Appendix N: Mechanical Information for additional mechanical details Wall Mounting Mount the X-600M to a wall by using two #8 screws. Attach the screws to the wall vertically spaced exactly 2.5 inches apart. The head of the screw should be about 1/10 inch away from the wall DIN-Rail Mounting Attach the X-600M to the DIN-Rail by hooking the top hook on the back of the enclosure to the DIN-Rail and then snap the bottom hook into place. To remove the X-600M from the DIN-Rail, use a flat-head screwdriver. Insert the screw driver into the notch in the release tab and pry against the enclosure to release the bottom hook. Page 12
15 Installation and Wiring 2.3 Making Wiring Connections MIS-WIRING OR MIS-CONFIGURATION COULD CAUSE PERMANENT DAMAGE TO THE X-600M, THE EQUIPMENT TO WHICH IT IS CONNECTED, OR BOTH. CAUTION: MAKE SURE POWER IS SHUT OFF BEFORE WIRING! CAUTION: THIS UNIT SHOULD BE INSTALLED BY A QUALIFIED TECHNICIAN Wiring Procedure: The correct wiring procedure is as follows (a removable terminal connector is provided for making the power connections): 1. Make sure power is turned off. 2. Remove the terminal connector from the X-600M and make wiring connections to the terminals. This technique avoids stressing the internal components while torquing the screws. 3. Reconnect the terminal connector. 4. Apply power. It is recommended that any load (device to be controlled) not be connected to the expansion modules until after the X-600M has been configured and tested. By doing this, wiring and configuration mistakes will not cause the load device to turn on unexpectedly. Make sure the wires are properly inserted into to the terminals and that the screws are tight. Use wire rated for 75ºC (min) for connections to the terminal blocks See Appendix I for wire size and connector terminal torque specifications Power Supply Connections X-600M requires power for its internal logic circuits. Power is provided by connecting a 9 to 28 VDC power supply to the Vin+ and Vin- terminals. A regulated power supply is recommended, verify that the power supply is rated for the operating current of the X-600M (See Appendix I: Specifications for current requirements.) Multiple X-600M units may be connected to a single power supply by connecting the power supply input terminals in parallel. The power supply must have a high enough current rating to power all units connected. The expansion modules draw their power from the X-600M thru the expansion bus ribbon cable. If expansion modules are connected to the X-600M, the power supply must have enough capacity to power both the X-600M and any expansion modules connected to the X-600M. The expansion bus can provide up to 1.70 Amps for powering the attached expansion modules. The maximum number of expansion modules you can attach depends on the module type and power requirements of the modules. The expansion modules employ modern switch-mode power supplies. With this type of power supply the current draw decreases as the voltage increases. As such, you can add more expansion modules by using a 24-volt power supply than you can with a 12-volt power supply. If additional power is needed for modules on the expansion bus, please see Section As an example, an X-11s (2 relay expansion module) would use 105 ma with a 24VDC power supply Page 13
16 Installation and Wiring when connected to the X-600M. The X-600M would be able to support up to 16 modules under this configuration (16 X 105mA = 1.68A). This example is workable because the expansion bus load current is less than 1.70 Amps. For this example the power supply must be capable of providing 1.76A at 24VDC (80mA for the X-600M plus 1.68A for the devices on the expansion bus). If only using a 12VDC power supply, each X-11s (2 relay expansion module) would use 196mA. The X600M would be able to support 8 modules under this configuration (8 x 196mA = 1.57A). This configuration is workable because the expansion bus load current is less than 1.70 Amps. For this example the power supply must be capable of providing 1.72A at 12VDC (150mA for the X-600M plus 1.57A for the devices on the expansion bus). 5-pin Connector Pin Description Vin+ 9-28VDC (+) power supply input. Caution: DO NOT EXCEED MAXIMUM POWER SUPPLY VOLTAGE. Vin- Power supply (-) input. (Internally connected to the Gnd terminal) Gnd Ground connection for 5VDC output Data 1-Wire bus data connection for digital temperature and humidity sensors. +5V Out This output voltage is used to provide power for the 1-wire digital temperature/humidity sensors System Start Up At power-up, the green Power LED should be illuminated. The X-600M requires 10 to 15 seconds for the operating system to load before it becomes operational Expansion Module Connections Expansion modules are connected to the X-600M with a 10-conductor ribbon cable. Normally the X600M and the expansion modules are mounted side by side as shown in the photo below. The ribbon cable connectors have a polarization lug to ensure correct connections. Page 14
17 Installation and Wiring Optional Power Injector As described in Section above, the expansion modules draw their power from the X-600M thru the expansion bus ribbon cable. The X-600M can provide up to 1.7 Amps for powering the attached expansion modules. In applications where a large number of expansion modules are used and additional current capacity is needed, a DC power injector can be employed. This accessory has two ribbon cable connectors and a connector for supplying 9-28V to the expansion bus separately from the X-600M. The communication signals pass-thru the power injector but the DC power from the X-600M does not. The power injector thus provides power for all of the expansion modules to the left side of the injector. The ribbon cable itself can only carry 1.7Amps maximum. Install one or more power injectors such that no portion of the ribbon cable carries more than 1.7Amps Note: It is recommended to power the X-600M and power injectors using the same power supply Temperature/Humidity Sensor Connections The X-600M can communicate with external digital temperature or humidity sensors for monitoring environmental conditions. The 1-Wire data bus allows up to 32 temperature sensors to share the same terminals. Together with power and ground the 1-wire bus requires three connections (+5V, Ground, Data). Every sensor on the 1-Wire bus is assigned a unique serial number when it is manufactured. That number is used to address the device during communication. The sensors have three wires as shown in the table below. Sensor Wire Color Connection Temperature Sensor Red 5V Out Black Gnd Blue, White, Yellow Data Multiple sensors can be connected in two ways: Directly connected (star topology) or daisy chained (linear topology) as shown below. A linear (daisy chain) topology minimizes signal reflections, providing a more reliable connection and will allow longer cable length than a star topology. Appropriate strain relief should be used at the X-600M and other connections that may be subjected to vibration, movement, or repeated handling. Many factors determine the maximum length of the cable. Some of these include, but are not limited to the type of cable used, the number of sensors, ambient electromagnetic noise, and/or sensor network topology. Combined cable lengths (to all sensors) of 600 ft using Cat 5e cable have been successful; however, due to the uniqueness of installation environments, results may vary. Please test in the desired Page 15
18 Installation and Wiring environment before making a permanent installation. Star vs Linear Connections The following are general recommendations that will maximize sensor runs and minimize problems: Avoid sensor runs adjacent to industrial equipment power cables. These cables can have high voltage spikes that may induce noise on the sensor signals. Similarly, avoid running sensor cables near any radio transmission antennas or coaxial feed-lines. Protect any exposed electrical connections with appropriate weather protection. Do not hot plug wall mount Temperature/Humidity sensors into a powered X-600M. Use the internal jumpers in the Temperature/Humidity module to enable/disable the sensors as needed during discovery and test. Due to the broad range of applications and environments where the X-600M may be employed, successful installations of long sensor runs may vary significantly. Cat 5 and Cat 5e network cable have proven to be an effective and low-cost solution for long runs. Other cable types can be used, but cable capacitance may limit the length. The illustration below shows the recommended connections using Cat 5 network cable. Connect all unused conductors to ground. Figure 1: 1-Wire Connections With CAT-5 Cable Page 16
19 Installation and Wiring Network Connection Connect the Ethernet port to a 10 Base-T or 10/100 Base-T Ethernet connection. Typically an Ethernet hub, switch, or router. For configuration, the X-600M may be temporarily connected directly to the Ethernet port on a computer by using a standard Ethernet cable (crossover cable not necessary). The X-600M can be used on a wireless network by making a connection through an Ethernet bridge or a wireless router. The X-600M also works with an b/g/n USB wireless adapter (see section 3.2 for supported wireless USB adapters). Note: The wireless Ethernet bridge or router must be properly configured for the wireless network. Refer to the installation instructions for the wireless device. USB WiFi Adapter External USB Flash Drive An external USB flash memory drive can be plugged into the USB socket for data logging and other applications. The USB flash memory drive must be formatted with a FAT32 file system architecture. Drives with NTFS (New Technology File System) or EXT2-4 will NOT work. The X-600M only accesses the 1st primary file partition. Be aware that many low cost consumer and commercial USB flash drives employ MLC (Multi Level Cell) technology and are designed for high capacity, 0ºC to 70ºC applications. If your application requires industrial temperature (-40ºC to 65.5ºC) operation or increased reliability, consider selecting a USB Flash Drive with industrial temperature specifications. Look for an industrial flash drive with SLC (Single Level Cell) components and a 5-year warranty. SLC components have the highest endurance and longest life cycles. See Optional Accessories. The System > Overview menu shows the capacity and amount of memory currently used on the external USB Flash Drive. Normally the external USB Flash Drive can be unplugged at any time. However, since data logs are buffered before written to the Flash Drive, when the Flash Drive is unplugged there is risk of loosing the most recent data log. If this is of concern, click the Eject button on the System > Overview menu to force all buffered data logs to be written and any open files to be closed before unplugging the USB Flash Drive. Page 17
20 Configuration and Setup Section 3: Configuration and Setup 3.1 Establishing Communications Over Wired Network In order to configure the X-600M using its built-in web browser, the X-600M and computer must be addressed on the same network. This can be done by one of two methods: Method 1 Use NetBIOS/mDNS to access the X-600M after it has obtained an ip address using DHCP. -ORMethod 2 Temporarily change the IP address of a connected computer to the match the default IP address used by the X-600M. Note: If multiple ControlByWeb products are used on the same network, install one at a time and set the IP address and NetBIOS/mDNS name (or disable NetBIOS/mDNS) of each unit before connecting the next unit to the network. This avoids having multiple devices on the network with the same factory default IP address at the same time. If this approach is used, be sure to clear the arp cache after disconnecting each unit (arp -d) and clear the NetBIOS/mDNS cache ( nbstat -RR on Windows sudo killall -HUP mdnsresponder on OS X Mountain Lion) Method 1: Use DHCP and NetBios This option can be used on a new X-600M. For this to work, the X-600M needs to be installed on a network which has a DHCP server. Most routers have a DHCP server installed and enabled by default. This method works as follows: 1. Connect X-600M to local network using an Ethernet Cable. 2. After the network is connected, apply power (See wiring diagram top-right). 3. Wait about 15 seconds and enter into the address bar of your browser. 4. Enter the username (admin) and password (webrelay). 5. Click on the Network setup pages and change the IP address to the desired setting. Once connected, make sure to go to the Network > Advanced Network > NetBIOS / mdns settings tab and change the Local Host Name from x600 to another name, especially if you have multiple X-600M units to configure. Also, you will need to clear the NetBIOS or mdns cache before configuring another unit using this method. In Windows, this can be achieved by opening a command prompt as an administrator and typing nbtstat -RR. In MAC OS X, stale mdns entries will be flushed after a failed communication attempt after about 15 seconds. If you are not using a router (no DHCP server), or are using a direct connection between the X-600M and your computer you must use Method 2 described below. Note: After power-up the X-600M attempts to obtain an IP address from your DHCP server up to three times in a nine second period. If all attempts fail, the IP address reverts to and you must use Method 2 as described below. Page 18
21 Configuration and Setup Method 2: Assign a Temporary IP Address to the Configuration Computer If the first option above is not used, you can use this option to communicate with the X-600M. By default, the X-600M comes from the factory with an IP address of Communication with the X-600M may be established by assigning an IP address to the configuration computer such that it is on the same network as the X-600M (for example, the configuration computer could be assigned to ) The following example is for those running the Windows-8 operating system: 1. Apply Power, wait 15 seconds for the X-600M to become operational, and then connect the Ethernet cable. 2. Open the Windows 8 start screen 3. Type Control Panel and press enter (the search box opens automatically when you begin typing). 4. Click or touch View network status and tasks. Page 19
22 Configuration and Setup 5. Click or touch Change adapter settings 6. Your machine may have more than one Internet connection shown. Right click on the adapter for your connection to the internet. A drop down box will appear, choose Properties to view/edit the settings for this internet connection. Page 20
23 Configuration and Setup 7. Select Internet Protocol Version 4 (TCP/IPV4) and then click the Properties button. 8. If Use the following IP address is already selected, the computer has been setup with a static IP address. Record these values so that the current IP address of the computer can be restored once the IP address of the X-600M has been successfully changed. Page 21
24 Configuration and Setup Select the radio button labeled "Use the following IP address" and type in the IP address: Type in the subnet mask: No need to change the default gateway field. Click OK to accept the new settings. 9. Open the setup pages by entering the following URL in the address bar of a web browser: (For example: Note: If the setup pages are not accessible, verify that the X-600M is powered on and that the LINK light is illuminated. Check all network connections and settings. Another way to check communications is to ping the X-600M from the command prompt by typing: ping [ipaddress] (e.g. ping ) Page 22
25 Configuration and Setup 3.2 Establishing Communications Over a Wireless Network The X-600M can be accessed using either Ad-Hoc or Access Point wireless connections. Both access methods requires a compatible USB WiFi adapter to be plugged into the X-600M's USB port. The X600M currently includes drivers for the following WiFi adapters: EDIMAX EW-7811Un ASUS USB-N10 ASUS USB-N10 EDImax Nano Ad-Hoc Wireless Connection With an Ad-Hoc network connection you can access the X-600M directly using a smart phone or other compatible WiFi-enabled device. With an Ad-Hoc connection the network does not rely on a pre-existing infrastructure such as routers or access points. With Ad-Hoc, the devices are free to associate with any Ad-Hoc network device in link range. By default, the name of the Ad-Hoc connection is X600M with password This password may be changed from the setup pages as described later on. The device name X600M should appear in the list of available wireless networks on the computer or tablet. Once a device makes a connection, the X-600M will give the device an IP address via DHCP. The X-600M can be accessed at x600.local or through a web browser. Note: Not all smart phones or other devices support Ad-Hoc connections. In these cases, the network will not appear in your list of choices Wireless Connection Using Access-Point With an Access Point connection, the X-600M attempts to connect to a wireless access point. For Access Point connectivity the X-600M must have been previously configured to connect to a wireless access point. For a new device you must access the X-600M using the Ad-Hoc mode or one of the wired access methods described in the previous section. After establishing a temporary wired connection, to configure an Access Point connection, select Access Point from the drop-down menu in the Network>Wireless (Configure wireless adapter) tab. See Section Page 23
26 Configuration and Setup 3.3 Configuration and Setup Access The X-600M is configured using a web browser. To access the setup pages, enter the following URL in the address bar of a web browser: For example, using the default IP address, enter: If you are using the config via DHCP method described in Method 1 above enter: Before editing the setup pages, you will need to enter a username and password. The default username is admin and the default password is webrelay (password is case sensitive). The left side of the configuration and setup pages have click-able menu tabs (above right) which provide access to specific configuration and setup settings. With all of the setup pages, if no activity is detected for 30-minutes the user is automatically logged out. If this happens, your browser page should automatically be redirected to the login page. To restore the setup session again, enter the setup URL ( into address bar of your web browser (if not already there) and reenter the username/password. The control and display (non-setup) pages are called dashboard pages ( and are not monitored for inactivity. The dashboard pages can remain open indefinitely. The setup pages are divided into seven setup sections: System, Network, Devices, I/O, Control/Logic, Logging, and Edit Dashboards. The eighth section, View Dashboards, is for viewing and testing the dashboards. Each of the setup tabs is described in the following sections. Note: The X-600M setup pages require a modern web browser with javascript enabled to function correctly. These browsers include Internet Explorer 9 and above, and latest versions of Chrome, Firefox and Safari. If configuring the X-600M on a mobile device make sure to use a web browser that supports pop-up windows. Once the X-600M is configured, the Dashboards are viewable by all modern web browsers on mobile devices. 3.4 Basic Setup Strategy The X-600M is configured and programmed using its built-in web pages. The configuration can be quick and simple for small systems or require more design and thought for complex systems. The X-600M is both easy to use and yet still has the resources to handle complex applications. You can start with the Page 24
27 Configuration and Setup built-in logic functions and dashboards and progress to scripts and custom web pages as needed. The configuration and setup consists of the following basic steps: Step 1. Configure the network parameters. Begin by setting the IP address and making the associated network settings. These settings are made under the Network tab. The goal is to get the X-600M accessible on your network. Test your settings by accessing the X-600M with your web browser. Step 2. Add new devices. The X-600M has no built-in relays or inputs. Instead, it functions as a powerful master controller for other ControlByWeb modules. The X-600M can control up to 128 ControlByWeb devices. These devices can be physically located anywhere in the world with internet access. In addition, the X-600M has a ribbon cable expansion bus connector which allows a family of add-on modules to be connected directly to the X-600M. Expansion modules are available with relay, digital input, thermocouple and other industrial inputs and outputs. Before these devices can be controlled or accessed they must be entered into the X-600M's database. This is done with the Devices tab. For modules on the IP network you either automatically scan for devices on the same subnet or manually enter the IP address. With expansion modules you either automatically scan for devices or manually enter the serial number of the module. Normally you enter a user friendly name and description for each device. For example you might name a WebRelay-Quad PanelBoardA with a description of Warehouse Lights. When complete, the Devices menu tab will show a list of all the devices (modules) you wish to monitor or control. Step 3. Add I/O (Inputs & Outputs). Devices have inputs and outputs. Before the inputs and outputs can be monitored or controlled they must be entered into the X-600M's database. This is done with the I/O tab. You add I/O objects to the I/O list one by one. To add an I/O, click on the I/O tab in the left hand menu to see a list of all available I/O types based on the devices that have already been configured in step 2. Select the I/O type to add and click Add New I/O to add an instance of that I/O. A popup window will then appear where the I/O can be specified and a name and description can be assigned to the I/O. Normally you enter a user friendly name and description for each I/O object. For example you might name one relay of a WebRelay-Quad circuita1 with a description of Loading Dock Lights. When complete, the I/O menu tab will show a list of all the I/O objects you wish to monitor or control. Step 4. Add Conditional Events Conditional Events occur when certain criteria are met, such as a temperature reaching a certain value. The conditions which generate an event can be both simple and complex. If you are simply monitoring inputs and controlling outputs with a web page you can skip this step. Step 5. Add Actions Conditional Events in turn trigger Actions. An Action can include sending an , turning a relay on or off, or initiating a data log. Of importance an Event can trigger more than one Action. For example, a Conditional Event could occur when the temperature exceeds a certain value, the Event could trigger two Actions. One Action could turn a relay on to illuminate an alarm light and a second Action could send an alert. The scheme of keeping Events and Actions separate and distinct allows for complex conditions and reporting needed by many real world applications. If you are simply monitoring inputs and controlling outputs with a web page you can skip this step. Step 5. Create/Edit a Dashboard A dashboard is a web page that users can access to view and control I/O. You customize dashboards by placing widgets, panels and components. The widgets and panels can be customized and labeled. For example, a widget might be labeled Upper floor. Within a widget Page 25
28 Configuration and Setup the user places components. A component can be an on/off button labeled Suite #1 lights, a temperature readout or other resources. Components are available for control, status, logging and graphing. Components can be buttons, sliders, display boxes, etc. Step 6. View Dashboards The View Dashboards menu tab presents a display similar to what users will normally see when accessing the X-600M. Use this page to test and debug the dashboards, panels, widgets and components in real time. 3.5 Setup Example The Quick Start Demo After making the power and Ethernet connections, the X-600M can automatically scan for the presence of any ControlByWeb Ethernet devices (on the same sub-net) and also for of any expansion modules connected to the X-600M via the ribbon cable connector. It can also automatically create a dashboard web page and populate it with all of the resources (components) supported by the Ethernet devices and expansion modules. To quickly add a device do the following: 1. Click on the Devices menu tab to pull up the Devices Overview page. Then click on the Find New Devices button to scan the expansion bus and the local network for ControlByWeb devices and expansion modules. 2. In this example we are going to add an X-11s (2 Relay expansion module.) Click the Add button for the X-11s. Page 26
29 Configuration and Setup 3. In the Select column, click the check boxes of the I/O components you would like to configure and select the Create Device Widget check box (This will display the status of the I/O on the Dashboard). Click Add Checked I/O to submit these changes. 4. Click Commit Changes - Once clicked, the X-600M begins to monitor the newly added device. Note: You can make changes to multiple pages before you need to Commit Changes. Page 27
30 Configuration and Setup 5. On the main menu, click the View Dashboards menu tab. The View Dashboards page shows a display similar to what users will see when accessing the X-600M's control page. Use this page to test and debug the dashboards, panels, widgets and components in real time. A pull-down menu allows access to other dashboards. Within minutes you can experience the power and flexibility of the dashboard's user interface and experiment/test the buttons, sliders, and data entry boxes to meet the needs of your specific application. 3.6 Making Changes The settings for the X-600M are maintained in an internal database. As you make changes you must submit those changes (the Submit button on the bottom of each page) which stores those settings into a temporary database in RAM. Whenever you make a change to a setting, the Commit Changes link at the top, right-hand corner of the page will be highlighted. When you have finished making changes, click Commit Changes to save your work permanently and to cause the new settings to become functional. You can submit multiple setup pages before you commit changes. If you click on Abandon Changes all changes in the temporary database will be deleted (all changes made since the last time changes were committed) You can click the Commit Changes button after making every change; however, it takes 5-10 seconds Page 28
31 Configuration and Setup to save the settings to the database and this can soon become tedious. You will find it more efficient to make all of the changes, and then click the Commit Changes button to save all of the changes to the database at once. New or edited settings will not become functional until the Commit Changes button is pressed. If you click the View Dashboards menu tab and discover that the components are blank or don't work, the problem could be that you have not committed your changes to the database. If this occurs you have not lost your settings, simply go back to one of the configuration tabs and click the Commit Changes button. 3.7 Dashboard Access - Users and Access Groups The X-600M has flexible and advanced access control features needed for real-world applications. Access to the setup pages described in the sections below always requires administrator privilege with a username and password. User access to the Dashboards is configurable. The System>Overview setup page has a global setting for Dashboard and I/O Password Protection. See Section 4.1 This setting can be used to enable or disable password access to the Dashboards and I/O. The default setting is Disabled. Check the Enabled setting if you wish to require users to enter a username and password to access the Dashboards. If password protection is enabled, Access Groups and other menus used to manage password access are displayed in subsequent menus. If password protection is disabled, Access Groups and other menus used to manage password access are not displayed in subsequent menus. This global setting helps keep the setup pages simple and easy to use for those who do not need password protection Access Groups The X-600M supports five different access groups. All groups can be configured as a Read Only group or Read Writable group. Read Only groups allow monitoring of I/O only. Read Writable groups allow Page 29
32 Configuration and Setup monitor and control of I/O. The admin and cbw groups have special features. admin: Users who log-in and have admin privileges will see the setup page(s), all others will not have access to these pages and cannot change the configuration of the device. If you want to configure dashboards, connected devices, etc, you must belong to the admin Group. All I/O and dashboards belong to this group by default. user: Users who log-in and have user privileges will, by default, have access to all of the dashboards and I/O, but will not have access to the setup pages. group1: This is a general purpose group that can be customized and renamed as needed. group2: This is a general purpose group that can be customized and renamed as needed. cbw: This Group uses a legacy password scheme employed by older ControlByWeb products. Only I/O that belong to this group can be controlled by older ControlByWeb products. The X-600M can support up to 30 individual user accounts. Each user is assigned a name and password, and can be assigned to one or more access groups. Users assigned to a group will have the access privileges of that group. Users have passwords, groups do not. Users, I/O, and dashboards can be assigned to an access group. When users and I/O belong to the same access group, those I/O can be controlled and monitored by those users. When a user and dashboard belong to the same access group, that dashboard can be viewed by that user. If a user, I/O, or dashboard do not belong to the same group, those items cannot be controlled/monitored by that user. Page 30
33 Setup Pages Section 4: Setup Pages The left side of the configuration and setup pages have click-able tabs which provide access to specific configuration and setup settings. Each of the tabs are explained the following sections. 4.1 System Tab The Overview page displays basic information about the X-600M module and its operating system. Note the Serial Number is the same as the MAC address for the wired Ethernet adapter. The Up Time is the elapsed time since the last system reset. The Internal Temperature is measured with an internal digital temperature sensor. Note: The internal temperature is normally higher than the ambient temperature. External Storage shows the capacity and amount of memory used on the external USB Flash Drive. Normally the external USB Flash Drive can be unplugged at any time. However, since data logs are buffered before written to the Flash Drive, when the Flash Drive is unplugged there is risk of loosing the most recent data log. If this is of concern, click the Eject button to force all buffered data logs to be written and any open files to be closed before unplugging the USB Flash Drive. The Dashboard and I/O Password Protection setting can be used to enable or disable password access for all users. The default setting is Disabled. Check the Enabled setting if you wish to require all users to enter a password to access the dashboards. If password protection is enabled, Access Groups and other menus needed to manage password access are displayed in subsequent menus. If password protection is disabled, Access Groups and other menus needed to manage password access are not displayed in subsequent menus. Note: If password protection is disabled, access to the X-600M's setup pages still require an administrator password. To access other system settings, click System on the menu bar on the left side of the setup screen. Several subsections will appear. Page 31
34 Setup Pages System > Access Groups (Edit access groups) This menu and its tab are only displayed if Dashboard Password Protection in the System>Overview page is set to Enabled. Users, I/O, and dashboards are assigned to one or more Access Groups. Users can only access I/O and dashboards that belong to the same group that they do. Only users that belong to the admin Access Group are allowed to configure the X-600M settings. Only I/O that belong to the CBW Access Group can be controlled remotely by other ControlByWeb devices. All other Access Groups are generic and can be used for any purpose. The following example illustrates the use of access groups. The image above depicts a scenario where 3 access groups are being used. There are 6 users configured on the X-600M and 7 relays. To determine if a user has access to one or more of the relays examine the access group. (depicted as a circle). The 3 users in the Admin access group, Mark, John, and Sara, have access to any relay also found in the Admin group: relay 1, relay 2, relay 3, and relay4. The 3 users in the User access group, Jennifer, Ryan, and Mike, have access to any relay also found in the User access group: relay 2, relay 4, relay 5, and relay 6. There are no X-600M users in the CBW access group. The CBW access group is a special group. All other ControlByWeb products that can Page 32
35 Setup Pages control remote relays belong to the CBW group. This means in this example that a ControlByWeb device that is configured to control a remote relay on the X-600M, can only control relay 3, relay 4, relay 6, or relay 7. Another thing to mention is that each access group has a read/write setting. In the previous example, each group was configured for read and write, meaning that the I/O belonging to those access groups could be monitored and controlled by the users in those same access groups. If, on the other hand, the User access group was configured as a read only access group, then Jennifer, Ryan and Mike would only be able to monitor relay 2, relay 4, relay 5, and relay 6. No control would be available System > User Accounts (Add, edit, and delete user accounts) The X-600M can support up to 250 individual User Accounts. Each user account is shown in a separate line. Click Add New User to create a new user account. The settings and passwords for each user account can be changed by clicking the Edit icons. Each user is assigned a password and one or more Access Groups (enable Dashboard and I/O Password Protection under the System > Overview menu tab in order to view and change Access Group settings). Users who are assigned to an access group will have access to any I/O and dashboards that also belong to that particular access group. Users have passwords, Groups do not. Note: alerts can be sent to users (or groups) - These users can be set up to receive alerts only while having no access to the dashboards and I/O. Page 33
36 Setup Pages Full Name: This is a simple description of the user account for documentation purposes. The address for this user. Username: This is the user name for this user account (used for logging in). Password: The Password for a specific user can be modified by entering a new password here. Passwords that are 8 characters or longer (up to 20 characters can be entered in this field) with both alphabetic and numeric characters are recommended. For security purposes, the password will not be displayed when entered. Note: The default user name required for accessing the setup pages is admin (all lowercase). The default Setup Password is webrelay(all lowercase). Confirm Password: When the password is changed, it must be entered twice for verification. If the password is not entered identically in both fields, the password will not be changed. Access Groups: This setting is only displayed if Dashboard Password Protection in the System>Overview page is set to Enabled. Access groups have a descriptive name as well as a member title used to describe the members of the group. Access groups can also be declared Read Only or Read Writable. Users in groups that are read only will be able to monitor I/O in the same group, but not control them. Page 34
37 Setup Pages System > Date & Time (Configure system date and time) X-600M uses the date and time for scheduled events, such as turning relays on or off at scheduled times, as well as for logging (a time stamp is included with each logged event). The X-600M has a capacitor backed real-time-clock circuit that will keep track of time for several weeks in the event of a power failure. Date/Time: This is the current date and time stored in the X-600M. The time is stored and displayed in 24-hour format. Timezone Offset: Time servers return the current time in Universal Time (GMT). It is common for many servers and data loggers to use GMT as their official time, even when they are not located within the GMT time zone. The default value for this field is -7 (Mountain Standard Time). For convenience, the time can be converted to local standard time by entering the offset here. This manual cannot include the UTC Offset for all parts of the world, but the offset for GMT time and the four major US Time zones are listed here: GMT Time: 0 Eastern Standard Time: -5 Central Standard Time: -6 Mountain Standard Time: -7 Pacific Standard Time: -8 Sync With NTP Server: This selection offers two options for setting the time: YES (sync with NTP server) or NO (manually) If Yes is selected, the Date/Time is grayed out and cannot be manually changed. If No is selected, the current date and time can be entered by selecting the appropriate drop-down box. Sync with NTP server allows the user to set the clock automatically by using an NTP (Network Time Protocol) server. Page 35
38 Setup Pages Manually requires the user to enter the time and date NTP Host Name: This field is used to specify the name or IP address of the NTP server. If a name is specified, a working DNS server address must be entered into the Network > Ethernet settings page. If the IP address is specified, it should be entered in the following format aaa.bbb.ccc.ddd where each of the letters represents a number between 0 and 255. This field can be up to 60 characters. There is no default value for this field. Many NTP Internet servers are available. In addition, many desktop computers can function as an NTP server (both Mac and PC). If a desktop computer is used, firewall settings may need to be adjusted to allow for NTP communications on port 123. Public NTP servers can be found at Some of these are listed below: US Servers ( 0.us.pool.ntp.org 1.us.pool.ntp.org 2.us.pool.ntp.org 3.us.pool.ntp.org North America ( 0.north-america.pool.ntp.org 1.north-america.pool.ntp.org 2.north-america.pool.ntp.org 3.north-america.pool.ntp.org Europe ( 0.europe.pool.ntp.org 1.europe.pool.ntp.org 2.europe.pool.ntp.org 3.europe.pool.ntp.org Australia ( 0.au.pool.ntp.org 1.au.pool.ntp.org 2.au.pool.ntp.org 3.au.pool.ntp.org South America ( 0.south-america.pool.ntp.org 1.south-america.pool.ntp.org 2.south-america.pool.ntp.org 3.south-america.pool.ntp.org Africa ( 1.africa.pool.ntp.org 1.pool.ntp.org 3.pool.ntp.org NTP Sync Interval: This setting allows the user to specify how often the time on the X-600M will be synchronized with the time server. When the Submit button on this page is pressed, the X-600M will immediately Page 36
39 Setup Pages synchronize with the time server. The next NTP sync will occur X minutes after the time this configuration page was submitted (where X = NTP Sync Interval in minutes). The default value for this field is set to 1440 minutes. Daylight Savings: In many parts of the United States and in some other countries, the time is shifted forward by one hour during the summer months. This is an effort to conserve energy by making the daylight last longer into the evening hours. If this option is set to Enabled, the time on X-600M will automatically be shifted forward by one hour between the DST Start date and time and the DST End date and time. The default setting is Enabled. Note: Enabling the daylight savings time adjustment, scheduled events will be adjusted for the new time, possibly leading to duplicate events. Logged data uses a GMT time stamp that does not account take into effect daylight savings. When viewing the logged data, these timestamps are adjusted to the timezone configured for the X-600M and could also present duplicate logs around daylight savings time changes. DST Start: This is the date that daylight savings will start. At this date and time, the time will be shifted forward by one hour (i.e. the time will jump from 12:02 AM [00:02] to 1:02 AM [01:02]). By default this is set to the 2nd Sunday in March which is the date used in the United States. DST End: This is the date that daylight savings will end. On this date and time, the time will be shifted backward by one hour (i.e. time will jump from 12:02 AM [00:02] to 11:02 PM [23:02] the day before). By default this is set to the 1st Sunday in November which is the date used in the U.S System > Backup/Restore (Backup and Restore Settings) The Network settings, Conditional Events, Actions, Scripts, Registers and other settings for the X-600M are stored in a database. The entire database can be exported or imported as a file. The Backup/Restore page is used for archiving the settings and can also be used to move the settings from one module to another. To export the database, click the Export button. A window pops up in the browser where you can name and save the file on your computer. To import a database, click Choose File. A File-Upload window will pop up in your browser. Navigate to the desired file and click Open. Next, click Import to import the file. The import feature has two additional options. The first, Use Default Network Settings, allows a settings file to be imported with the network settings forced to their default values. This option is useful Page 37
40 Setup Pages for setting up multiple units that will function similarly, but will require different network configurations. The second option, Use Default Password, allows a settings file to be imported with the username and password forced to their default values. This option is useful when the settings need to be loaded to a device and the username and/or password for the administrator have been forgotten. When importing settings, they must be Committed before taking effect. Remember to backup your settings to a file in case the unit ever needs to be reset to factory defaults and you wish to preserve the settings System > SSL Certificates The X-600M supports secure connectivity to the internal web server using a Secure Sockets Layer (SSL) certificate. An SSL certificate works to establish a secured and encrypted connection between the X-600M and the web browser. With this secured connection, all data passed back and forth to the X600M will be encrypted and protected from interception. SSL certificates have three components. The Certificate Signing Request (CSR), the public key, and the private key. When a new certificate is created on the X-600M, it will automatically generate all three of these components. The CSR is used to allow a Certificate Authority (CA) to digitally sign and create a public key. This public key will be sent to web browsers that access the X-600M. The private key is generated by the X-600M when the certificate is made and is intended to never be accessed outside of the X-600M. The private key will be used to decrypt data that has been encrypted by the public key in the remote web browser. Conversely, the public key is needed to decrypt data the X-600M encrypts with the private key. When a web browser initiates the handshake to establish a secure connection, it tries to validate the authenticity of the SSL certificate. Primarily, it looks to ensure the name on the certificate matches the domain name used to connect with the X-600M. Additionally, it will ensure the certificate is valid for the current date and time and that the certificate has been digitally signed by a trusted Certificate Authority (CA). If any of these conditions are not met, the web browser will show the user a warning stating that the web server may not be secure or that it cannot be verified. An SSL certificate needs to be either self-signed or signed by a CA. Self-signed SSL certificates will cause the web browser to issue a warning to the user unless the self-signed certificate is added to the list of trusted certificates kept by the operating system. SSL certificates signed by a trusted CA (such as DigiCert, VeriSign, Comodo, etc.) will not show a warning to the user and is what you will find on many commercial websites. However, both certificate signing options will behave the same in how they secure the data being transferred across the network. Additionally, multiple SSL certificates can be stored on the X-600M, but only one may be in use at any given time. Page 38
41 Setup Pages Default Self-Signed SSL Certificate The X-600M includes a default, self-signed SSL certificate uniquely generated and ready for use; however, since this certificate is self-signed, you will see a warning page from your web-browser stating the web server may be untrusted. This self-signed certificate has an expiration date of 200 years from the time it was generated and cannot be deleted. It is recommended to generate a new self-signed SSL certificate Generating a New Certificate Generating a new SSL certificate is not required for using HTTPS or securing the connection as a default certificate is already available. However, generating a new SSL certificate will allow you to use your organizations information as well as to get it signed by a CA. To start, click on the Generate New Certificate button in the top right corner of the SSL Certificates screen. A pop-up will open and allow you to fill in the information. Once the information has been filled out and submitted, the X-600M will self-sign the certificate for immediate use. Instructions on having the certificate signed by a CA are in the next section. Certificate Name: This is the name you will use to identify the certificate in the X-600M web interface. These names must start with a letter, and contain only letters, numbers or the underscore character. (e.g. testing_cert) Country Code: Two letter country code for the country where the X-600M will be used. (e.g. US) State or Province Name: Full name of the state or province the X-600M will be used in. (e.g. Utah) City or Locality Name: Full name of the city or locality the X-600M will be in. (e.g. Nibley) Organization Name: Full exact name of your organization with no abbreviations. (e.g. Xytronix Research & Design, Inc.) Organizational Unit Name: Full organizational unit name. This is less important and can be something simple. (e.g. IT) Common Name: This is the domain name you will be accessing the X-600M from. If this does not match what is placed in the browser when accessing the X-600M, your web browser will return a warning. (e.g. X600.ControlByWeb.com) No special work is needed in the X-600M to assign it a (sub)domain name. So long as an A record exists in your DNS server to map the (sub)domain name to the X-600M IP address. Address: Allows you to place your address in the certificate information. Encryption Strength: This option allows you to specify the encryption strength of the data during the handshake phase between the X-600M and the web browser. Some CA's have a restriction on this value. The trend for the CA's is to have 2048-bit encryption strength. Certificates generated using 2048-bit encryption can take up to six minutes to generate. Page 39
42 Setup Pages Signing Certificates with a Certificate Authority Once a new certificate has been made, you can click on the Edit link to access the Certificate Signing Request (CSR) as well as the signed certificate. Most CA's will have you copy and paste the CSR from the X-600M web pages directly in to their web site. Once the CSR and the other information requested by the CA have been submitted, the CA will generate and digitally sign a certificate. Once the signed certificate has been received, you will need to copy and paste the contents into the Signed Certificate field of the respective certificate. If the CA has also included a CA bundle or intermediate certificates, they can be appended to the end of the signed certificate in reverse order with the root certificate being the last. For example, if the signed certificate has two intermediate certificates, they would be placed in the Signed Certificate in the following order: Signed Certificate Intermediate 2 Intermediate 1 Root certificate You will need to include all the starting and ending tags for each certificate Importing self-signed certificates As an option, you may import the self-signed certificate in to the computers certificate store. This will remove warnings about the certificate not being trusted. To do this, download the certificate from the X-600M System > SSL Certificate pages for the certificate you would like to import. Once the certificate has been downloaded, double-click the file and your computer will launch the wizard for importing the certificate. Once it has been completed, restart your web browser. The certificate has now been imported. This procedure will only remove warnings about the authenticity of the certificate for the local computer System > Custom Web Pages For most users and applications, the built-in control web pages with Dashboards, Panels, Widgets and Components will be more than adequate; however, for users with more specific needs or where more complex graphics are needed, the X-600M supports custom web pages. Custom web pages are built with HTML, CSS, Javascript and PNG images files which are stored in the X-600M's file system. The Custom Web Pages page displays a list of files currently stored in the file system. Page 40
43 Setup Pages Clicking on a file's name will cause the file to be immediately opened by your browser in a new tab. The Edit button opens a simple, web-based text editor which allows you to edit the contents of HTML, CSS, JS, and other similar ASCII files. Clicking the New HTML File, New CSS File, or New JS File buttons will create a new file with the respective file extension. You then use the web-based text editor to edit the new file(s). Note: Custom web pages require programming skills with HTML, JavaScript and other web programming languages - specific details of these programming languages are not covered in this manual. Page 41
44 Setup Pages To download a file from the X-600M to your PC, click a file's Download button and then Save File. To upload a file(s) from your PC to the X-600M, click Browse/Choose Files, select the file(s) to upload, then click Upload. The new file(s) should appear in the file name list. To delete a file, click on its respective Delete button. Only HTML, CSS, JS, and PNG files will be allowed for upload. Custom web pages normally include dynamic content to provide both real time display and control. See Appendix-H for specific details on how to add dynamic content to custom web pages System > System Log The System Log menu tab displays the current contents of the system log file. The system log file is a real-time list of system-level messages and events, as well as information about various user interaction with the X-600M. The log file is useful for troubleshooting , NTP, and remote services connections. It can also be used for security purposes. Read/writable I/O can be configured such that any activity for that I/O will be logged to the system log, including user interaction. This can be useful for monitoring what user changed what I/O at what time. Page 42
45 Setup Pages 4.2 Network Tab (Current network configuration of a device) To access the network settings, click Network on the menu bar (left side of the setup screen). The Overview section displays the general status and settings of the network interface Network > Ethernet (Configure Ethernet Settings) These settings are used to configure the X-600M for operation with a wired network. After entering settings press Submit and then Commit Changes. When Commit Changes is clicked the new network settings will take effect immediately. If you have changed the IP address the X-600M will no longer respond to the current IP address. Use DHCP: This option allows DHCP to be enabled or disabled. If this option is set to Yes, the X-600M will wait Page 43
46 Setup Pages for an IP address from a DHCP server each time it is powered up. The default for this setting is Yes to facilitate assigning a temporary IP address to the X-600M (See Section ) For most installations, we recommend assigning it a static IP address. If you set DHCP to Yes, press Submit and then Commit Changes. When Commit Changes is clicked the X-600M will immediately request a new DHCP address from the server. Once the X600M is assigned an IP address by the DHCP server, the new IP address can be found through the list of clients kept by the DHCP server (for most instances, the DHCP server is the local gateway or router). Three DHCP requests will be sent out over a nine second window. If no DHCP server is found within this nine second window, the X-600M will revert back to the static network settings. Brief Notes About DHCP All devices on an IP network require an IP address. This is a unique address that identifies each device on the network. DHCP (Dynamic Host Control Protocol) is a mechanism that automatically assigns an IP address to a computer (or other devices) when it is connected to a network. This eliminates the need to manually enter the IP address. Devices using DHCP will request an ip address and other network settings from the DHCP server on the network. On many small networks, the DHCP server is built into the router. DHCP works well for "client" devices such as computers, but is not ideal for servers. This is because servers usually don't initiate communications with other devices, but rather they wait for a request from "clients." To make this request, the client must know the IP address of the server. If a server gets its IP address dynamically, the IP address may not always be the same so client devices may not be able to find the server. For this reason, servers usually use an IP address that is fixed and does not change. The X-600M is a server and manual IP address assignment is usually recommended. IP Address: Enter the IP address for the X-600M in this field. The IP address is specific to the network where the X-600M will be installed, and must be obtained from the network administrator. The default setting for this field is If the IP address is changed, remember to press Submit and then Commit Changes as explained above. For more information on IP addresses and remotely accessing the X-600M over the Internet, see Appendix C: Accessing X-600M Remotely Over the Internet. Netmask: The Netmask (subnet mask) defines the size of the local network. This can be obtained from the network administrator. For additional information about sub-netting and IP networking, many tutorials are available on the Internet. The default setting for this field is Gateway: This specifies the IP address of the gateway router. This can be obtained from the network administrator. The default setting for this field is This filed must be valid for the X-600M to communicate with devices outside the local network. Preferred DNS Server: The IP address of the Primary DNS server is specified here. When DNS services are required, this is the address that will be used. The default setting for this field is This field is required when any host name settings are fully qualified domain names. If IP addresses are used for all host names, the DNS server will not be used. Note: This is the same DNS setting found on the Wireless setup page. Alternate DNS Server: This field is used to specify the IP address of a Secondary DNS server. This is used when the X600M requires DNS services and the preferred DNS server is not available. The default setting for Page 44
47 Setup Pages this field is Note: This is the same DNS settings found on the Wireless setup page. IP Filter Range 1: This option specifies a range of ip addresses on the subnet that should be allowed access to the X600M. By default all ip addresses on the subnet are allowed. IP Filter Range 2: This option specifies another range of ip addresses on the subnet that should be allowed access to the X-600M. By default all ip addresses on the subnet are allowed. Speed: This option sets the speed of the Ethernet port - either 10 Mbps or 100 Mbps. The 100 Mbps option offers faster communications but the amount of data to and from the X-600M is so small that users will not likely notice much (if any) difference between that and 10 Mbps. The default setting for this field is 100 Mbps. Mode: This option allows the Ethernet port to be set to Half Duplex or Full Duplex. Legacy Ethernet operates in Half Duplex mode which means that devices can either send data or receive data, but not both at the same time. Full Duplex means that devices can send and receive data at the same time. The default setting for this field is Full Duplex Network > Wireless (Configure wireless adapter) These settings are used to configure the X-600M for operation with a wireless network. The X-600M supports both Ad-Hoc and Access Point connections. For wireless networking, a USB network adapter is required. With an Ad-Hoc connection users can access the X-600M directly using a smart phone or other compatible WiFi-enabled devices. The network does not rely on a pre-existing infrastructure, such as routers or access points. The devices are free to associate with any other ad-hoc network device in link range. To configure an Ad-Hoc wireless network, select Ad-Hoc from the drop-down menu and enter a security key for the network. The security key must be exactly 10 hexadecimal characters. For an Access Point connection, the X-600M attempts to connect to a wireless access point. To configure an Access Point connection, select Access Point from the drop-down menu. Page 45
48 Setup Pages Network Name (SSID): The SSID (Service Set Identifier) is the name of your access point. Security Level: Type of authentication used by the access point for connections. Security Key: If a password (i.e. security key) is required to access your wireless access point, enter it here. Encryption Type: Select the data encryption type from the drop-down menu. This setting must be identical with the setting of wireless access point you wish to connect. Use DHCP: This option allows DHCP to be enabled or disabled. If this option is set to Yes, X-600M will attempt to obtain an ip address from the access point each time it is powered. The default setting is No (this is recommended for most installations). If you set DHCP to Yes, press Submit and then Commit Changes. When Commit Changes is clicked the X-600 will immediately request a new DHCP address from the server. Once X-600M is assigned an IP address by the DHCP, the new IP address can be found through the list of clients kept by the DHCP server. For most instances, the DHCP server is the local gateway or router. IP Address: The IP address must be unique to your wireless network. Netmask: The Netmask (subnet mask) defines the size of the local network. This can be obtained from the network administrator. For additional information about sub-netting and IP networking, many tutorials are available on the Internet. The default setting for this field is Gateway: This specifies the IP address of your network's wireless access point (Router, etc.). Preferred DNS: Page 46
49 Setup Pages The IP address of the Primary DNS server is specified here. When DNS services are required, this is the address that will be used. Note: This is the same DNS setting found on the Ethernet setup page. Alternate DNS: This field is used to specify the IP address of a secondary DNS server. This is used when X-600M requires DNS services and the preferred DNS server is not available. Note: This is the same DNS setting found on the Ethernet setup page Network > Advance Network Tab To access the advanced network settings, click Network on the menu bar (left side of the setup screen) and then click on the Advanced Network sub-menu bar Network > Advance Network > Web Server (Configure web server settings) The HTTP port for the built-in web server can be changed with this menu. HTTP Port : The TCP port used for HTTP communications (web browser, xml, get commands) with X-600M is specified here. The default setting for this field is 80, which is the standard HTTP port. It is recommended that the port be left unchanged unless the user has an understanding of TCP/IP and ports. For more information on TCP ports and IP addressing see Appendix C: Accessing X-600M Remotely Over the Internet. HTTPS Port : The TCP port used for HTTPS communications (Hypertext Transfer Protocol Secure). The default setting for this field is Network > Advanced Network > Modbus (Configure Modbus settings) The X-600M can support Modbus/TCP as a slave device. Modbus is a messaging structure protocol used in industrial manufacturing control and automation. It is an open protocol and offers interoperability with software and devices from other manufacturers. With Modbus/TCP a Programmable Logic Controller (PLC) or other Modbus master can control and monitor the X-600M and all of the devices logically or physically attached to the X-600M. For more information on Modbus see Section 5: Modbus Operation. Page 47
50 Setup Pages Modbus Enabled: Modbus/TCP is enabled by selecting Yes in this field. The default setting for this field is No. (See Section 5 Modbus Operation for more information on using X-600M on a Modbus network.) Modbus Port: This specifies the port used for Modbus/TCP communications with X-600M. By default this is set to port 502 which is the standard Modbus port. It can be set within the range of 0 to Endianness: 32-bit data is treated as two individual 16-bit words using IEEE 754 floating point format. Floating point format is used for sensor, pulse counter, analog, and frequency data as well as for setting output pulse duration. If the check box is set, the X-600M will use big-endian format, and the most significant 16-bit word (big end) is sent first. If the box is cleared, then the X-600M will use littleendian format, and the least significant word (little end) is sent first. The default setting for this box is little-endian. For example, in little-endian format, a 32-bit floating point number represented by '1234 ABCD' is sent as 'ABCD 1234'. To make I/O available over Modbus TCP/IP, a mapping must be created. I/O can be added to the three tables in order to make them available. For example, to make a temperature sensor available as a holding register at Modbus address 0010, click on the --- next to address 0010 in the Holding Register table. A drop down list of I/O will appear. Select the temperature sensor and click Submit. Now the Modbus master can access the value of the temperature sensor by reading Holding Register Similarly relays and outputs can be mapped to coils by adding them to the Coils table, and digital inputs can be mapped to discrete inputs by adding them to the Discrete Inputs table Network > Advanced Network > Remote Services Server (Configure remote services server) This is a new feature available with the X-600M. This feature is sometimes referred to as web services and allows other ControlByWeb devices to initiate a connection to the X-600M instead of the other way around. Once connected, the X-600M can communicate with these devices just as if it had established the connection. The benefit of this method of communication is that the remote ControlByWeb devices can bypass firewalls without any extra configuration of the local network. This also eliminates the need Page 48
51 Setup Pages for port forwarding to be set up to allow access to the remote ControlByWeb device. Other ControlByWeb devices can be configured to connect to the X-600M using remote services through the Advanced Network tab on that device. The Server Name/IP Address should be that of the X-600M, the Server Port should be the Remote Services port set on the X-600M, and the connection string should be of the format [00:0C:C8:00:00:00]:ControlByWeb,X-320, where the mac address is the mac address of the device attempting to connect to the X-600M. Before the device can communicate with the X-600M, it needs to be added to the device list on the X600M under the Device menu page on the X-600M, and it's Ethernet Comm. Type must be set to Remote Services. Remote Services Server Setup Enabled: Remote services server setup is enabled by selecting Yes in this field. The default setting for this field is No. Listen Port: The X-600M will listen for incoming remote services messages on this port. The default is Network > Advanced Network > Remote Services Client (Configure remote services client settings) The X-600M can act as a remote services client just like other ControlByWeb products. Remote Services initiates the connection to the external web server (rather than the web server initiating communications to the X-600M). This has two main benefits. First, the web server does not need to know the IP address of the X-600M. This means that the X-600M can get its IP address dynamically from a DHCP server, simplifying the installation. Second, since the connection from the X-600M is outgoing, rather than incoming, the local router on the network where the X-600M resides does not need to be configured for port forwarding. For more information about the Remote Services see Appendix E: External Server and Remote Services. Page 49
52 Setup Pages Remote Services Enabled: This option enables or disables Remote Services. If Yes is selected, Remote Services will be enabled as soon as settings are committed. Once enabled, the X-600M will immediately attempt to make a connection with the remote server (power cycle not required). Once a connection is established, the connection will remain until it is disconnected by the remote server. Proper connection with the remote server can be verified by viewing the system status log file (see Appendix D: Log Files). The default setting for this field is No. Most users should leave this setting at its default. (See Appendix E: External Server and Remote Services for more information.) Host Name: Specify the name or IP address of the Remote Services server here. If the IP address is specified, enter it in this format aaa.bbb.ccc.ddd. For numbers that are less than 100, preceding zeros should not be included (for example, enter 80 rather than 080). This field can be up to 40 characters long and has no default setting. Remote Port: Enter the TCP port used for the Remote Services server. This can be set within the range of The default setting for this field is Connection String: This text is sent to the Remote Services server when the connection is established. This string should include any information required by the server at connection. For example, it may include an ID number, customer number, password, etc. The format is entirely dependent upon the server requirements. This field can be up to 80 characters long. The default text is the connection string used by other X-600M's that have been configured as remote services servers. The default text is [<Serial Number>]:ControlByWeb,X-600M. Connection Interval: This field specifies the periodic interval in which the X-600M attempts to connect to the remote server, or if the X-600M is already connected, it is the interval in which the X-600M sends the connection string. This field can be set within the range of 1 to minutes. The default setting for this field is 1 minute. Page 50
53 Setup Pages Network > Advanced Network > SNMP (Configure device to communicate with SNMP manager) Simple Network Management Protocol (SNMP) is used to manage and administer network devices. The X-600M supports SNMP V3.0 for SNMP requests and SNMP V2.0 for sending traps. Using SNMP, the I/O states of devices connected to the X-600M can be read and controlled through SNMP manager software. See Appendix F: SNMP Requests for information about how to request information from the X600M using an SNMP manager. SNMP Enabled: When this option is set to Yes, the X-600M will support SNMP. The default setting for this option is No. (See Appendix F: SNMP Requests, Objects and Security for more information.) Host Name: This is the address of the machine where the SNMP manager software is running. Server Port: When SNMP is used, this field is used to specify the SNMP port that X-600M listens on. The default setting for this field is 161. Trap Port: When SNMP is used, this field is used to specify the SNMP Trap/Notification port of the SNMP manager. The default setting for this field is 162. Username: This is the username used when setting up SNMP V3 security settings. Authentication Protocol: This is the authentication protocol used when establishing a connection with the SNMP manager. Authentication Password: The authentication password used when establishing a connection with the SNMP manager. Page 51
54 Setup Pages Privacy Protocol This is the type of encryption used by SNMP V3. Privacy Password: This is the encryption password used by SNMP V Network > Advanced Network > (Configure (smtp) settings) The X-600M can send alerts based on any sensor or input conditions, such as temperature, time, frequency, digital inputs, power supply levels, and more. It can send text messages to a cell phone through a wireless carrier's bridge. s are initiated by an Action (See Control/Logic > Actions for further details). The message's text that is sent is defined in the Action. This page is used to configure the server used to send outgoing messages. Host Name: The name of the SMTP (Simple Mail Transfer Protocol) mail server (for example mail.example.com) or the IP address of the mail server (for example ) should be entered in this field. There is no default setting for this field. Note: If the server name is entered and not the IP address, a DNS server must be set up under the Network menu tab. Server Port: This field is used to specify the SMTP Mail Server Port. The default setting is 25, which is the standard SMTP port. Return The X-600M will not receive messages, but when the X-600M sends messages, it must include a return address. This field is used to specify the return address. Note that although the X-600M will send messages with any address specified in this field, some filters (spam filters) will not allow messages through that include an invalid address. There is no default setting for this field. Page 52
55 Setup Pages Connection Security: If the SMTP server supports SSL/TLS encryption, then enable it here. SMTP servers that require SSL/TLS encryption will not work unless this option is enabled. User Name (If Required): If the SMTP mail server requires authentication, the user name must be entered here. There is no default setting for this field. Password (If Required): If the SMTP mail server requires authentication, the password must be entered here. There is no default setting for this field. Test Click this button to test your SMTP settings by sending an to the address associated with the admin account Network > Advanced Network > FTP (Configure FTP settings) The X-600M can be configured to upload log files to an FTP server. The X-600M functions as an FTP client (not a server). FTP settings are configured here. Host Name: The IP address or host name of the FTP server. Port: The TCP port to which the FTP server listens on. The default value is port 21, as most servers will listen on this port. User Name and Password: These are the credentials that are submitted to the server when the connection is established. Both are case sensitive. For anonymous login, leave the User name at its default value, and leave the Password field blank Network > Advanced Network > NetBIOS / mdns (Setup) To configure a new X-600M using its built-in web pages, you must either temporarily change the IP address of the connected computer or use NetBIOS/mDNS to access the X-600M after it has obtained an IP address using DHCP (see Section 3.1). These settings enable/disable NetBIOS and mdns, as well as configure the name to be used when addressing the device using this service. Both services Page 53
56 Setup Pages allow the X-600M to be accessed through a web browser using a human readable name instead of an IP address. This name is only valid on the local network. NetBIOS is used with computers running Windows OS. mdns is used on computers running MAC OS X. NetBIOS Enabled: Allow Windows machines to locate the X-600M by name. mdns Enabled: Allow MAC OS X machines to locate the X-600M by name. Local Host Name: The X-600M broadcasts information about itself to services running on your PC (NetBIOS and mdns) and identifies itself with the URL defined by this setting. The default name is x600. When accessing the X-600M using this name from a web browser, append.local to the name. For example: will open the setup pages of the device when NetBIOS/mDNS are enabled and there are no devices with conflicting names on the network. Page 54
57 Setup Pages 4.3 Devices Tab The X-600M controls and monitors I/O found on other ControlByWeb devices such as WebRelay, WebRelay-Quad, X-310, X-320, etc. These devices can be located anywhere in the world that is connected to the Internet. The X-600M does not have any built in I/O, but local I/O can be added by adding devices to the expansion bus and universal serial bus (USB). Currently these devices include the X-11s (2-Relay), X-12s (8-Relay), X-13s (Thermocouple), X-15s (8-Digital Input), X-16s (8-Analog Input) and X-17s (4-Relay 4-Digital Input), and USB to Serial Port adapters using FTDI chips. Between the Ethernet devices, expansion devices, and USB devices, the I/O capability of the X-600M can be extended to meet the needs of many different applications. Before devices and expansion devices can be used with the X-600M they must first be registered with the X-600M. This is done under the Devices menu tab. Each device is shown in a separate line. For a new X-600M the display will only show one device: device1 (the X-600M itself). Depending on your preference, you can change the sorting order of the rows by clicking the symbols at the top of a column. Once devices are shown in the Device List, you can identify expansion modules during installation, click the Identify button of a specific device. The X-600M will send a blink command to the respective expansion module which will cause its power LED to blink for three seconds. Having identified a specific device, you will want to enter a distinctive Name and Description for the device. To add a new device, click the Add New Device button. The editor (shown below) will appear. The settings for existing devices can be viewed or edited by clicking the appropriate Edit icon. Use this editor to add both Ethernet-enabled ControlByWeb devices and expansion bus devices. Page 55
58 Setup Pages Model Number: The model number of the device being added/edited.(the X-300 has two model number options: X300-I and X-300-TSTAT. Select X-300-I for an X-300 in temperature monitor mode. Select X-300TSTAT for an X-300 in thermostat mode.) Name: A short (20 characters max), descriptive name made up of only alphanumeric characters. Names must begin with a lowercase letter. The names are used by the internal logic and Lua scripts. Description: The device description must be 60 characters or less. The device's description appears in Dashboards and messages. Serial Number: The serial number for the ControlByWeb device. When the Ethernet Communication Type for the device is Remote Services, the X-600M uses the serial number to communicate with the device. Address: For Ethernet-enabled devices, this field holds either the IP address of the device, or a fully qualified domain name. When the Ethernet Communication Type for the device is IP Address, the X-600M uses the address field to communicate with the device. See the section Remote Services Server for more information. Port: For Ethernet-enabled devices, this field holds the port number that the device listens on. For expansion bus devices, this field is not used. Ethernet Comm. Type: For Ethernet-enabled devices, this field determines how the X-600M will establish a connection with Page 56
59 Setup Pages the device. By selecting IP Address, the X-600M will connect directly to the device. By selecting Remote Services, the X-600M will wait for the remote device to connect to it. For this to work, the remote services server needs to be enabled on the X-600M, and the remote device needs to configure remote services to connect to the X-600M. By selecting Xytronix Compact Data Protocol (XCD), the X-600M will listen for message coming from devices configured to use the XCD protocol. (The XCD protocol is a non human readable protocol with small packet sizes that is used with battery operated wireless devices such as the XW-100 and XW-111.) Password: If an Ethernet-enabled device requires a password, enter that password here. Diagnostic Recipient: When a user or group of users is selected to receive diagnostic message, s will be sent to notify the users when the device is unresponsive. s will also be sent to notify users when battery operated devices have low batteries (lower than 15%). Refresh Rate: This field determines how fast the X-600M will poll devices to retrieve the current status of the device's I/O. By default this field is three seconds for Ethernet devices and one second for expansion modules. Devices on the expansion bus that have digital inputs will update whenever the digital inputs change state, not just when the refresh rate indicates it is time. This allows digital inputs state changes to be more responsive Devices > Find New Devices When expansion modules are first connected to the X-600M ribbon cable connector, each of the modules must be registered and programmed with an internal expansion bus device address. This can be done by clicking the Find New Devices button. At the same time the X-600M scans its same subnet for the presence of other ControlByWeb devices and scans for attached USB to Serial port adapters. All of the discovered devices appear in a list. To add a device (register it), click the device's Add button. Special care is needed when adding expansion modules if there are more than one of the same model. In this case you must pay special attention to the serial number field in order to determine which specific device you are adding. The serial numbers are marked on the labels of the expansion modules. Page 57
60 Setup Pages 4.4 I/O Tab (Add, edit and delete I/O) Resources within a device are called I/O (Input/Output). An I/O object is a specific relay, digital input, sensor, etc. For example, each of the four relays in a WebRelay-Quad are separate I/O objects. I/O objects can be displayed on a web page or accessed with scripts by name. I/O must be registered in the same manner as devices are registered in order for the X-600M to know how to monitor and control them. The I/O sub-menu automatically updates with the I/Os from any registered devices. There are currently 13 basic I/O types that are found on ControlByWeb devices. These are: relays, digital inputs, analog inputs, analog outputs, 1-Wire sensors, thermocouples, frequency inputs, counters, AC outlets, internal supply voltage, input high times, input on times and external variables. There are 6 application specific I/O types that are only available when an X-300 in thermostat mode has been configured under the devices tab. These are Cool Relays, Heat Relays, Fan Relays, Indoor Temperatures, Indoor Humidities, and Outdoor Temperatures. There is a special serial port I/O type that is available when a USB to serial port converter is connected to the X-600M. There is also a special I/O type for irrigation valves found on the SmartStorm X-340 which mimics the behavior of the irrigation valves on the X-340 (Timer countdown, etc.). Finally, there are 13 I/O types that are available when an X-320M has been configured under the devices tab. These I/O deal with weather data: Barometric Pressure, Dew Point, Heat Index, Irrigation Valve, Rain Last Hour, Solar Radiation, Total Rain, Wind Chill, Wind Direction, Wind Speed, Wind Gust Direction, Wind Gust Speed. Internal registers are another form of I/O found on the X-600M. These are virtual I/O and can be thought of as a scratch pad in memory. They can hold any value. Registers can be monitored and changed through the Dashboards, and can be changed by a Lua script. Generally they are used with a formula to process raw I/O into a value with user or engineering units. The tabs on the left side of the I/O overview screen list I/O resources that are available on the devices you have registered. If for example, no modules with relays are registered, the I/O menu list will not have a relay tab. Page 58
61 Setup Pages To add I/O, first select the type of I/O from the side menu. Then select Add [I/O Type] in the top right hand corner of the window. The following window (or one similar) will appear. The following images show how to add a relay. Page 59
62 Setup Pages Device: This is the device that the I/O resides on. Only registered devices will appear in this list. Device Relay (Input, Analog Input, Etc.) Number: This is the I/O number on the device itself. For example, if this I/O represents the third relay on the WebRelay-Quad, then this number would be 3. If it were to represent the fifth 1-Wire temperature sensor on an X-300, then this number would be 5. Name: Names are short identifiers (20 character max) that are used in Lua scripts to reference I/O. They may not contain spaces or special characters, and must begin with a lowercase letter. Description: The text in this field (60 character max) appears to the left of the I/O component on the Dashboard. This text also appears in the status message when are sent. Decimal Places: This determines the number of digits displayed to the right of the decimal point for this I/O's data in the Dashboard and in s. For example, if the resolution of a temperature sensor is 0.1C, you would want to set Decimal Places = 1. This field is only available for analog I/Os. Power Up Mode: This setting is only available for devices with relays and for WebSwitch outlets. This setting determines the initial state of relays when the X-600M first turns on. The options are Off, On, and Last State. Off, and On are self explanatory, the Last State option allows the relay to be set to the state it was in before it lost power. This option is available for up to 40 relays. Page 60
63 Setup Pages Access Groups: This determines to which access groups this I/O belongs. Only users who belong to the same access group will have access to the I/O when Dashboard and I/O Password Protection is enabled. Log Activity: When this option is enabled, any changes in this I/O's state will be logged to the system log. Attempts to change the I/O state by a user will also be logged along with the user's name. This feature is useful for security applications as well as general monitoring of a system I/O > 1-Wire Sensors (Add, edit and delete 1-wire sensors) 1-Wire temperature and humidity sensors can be connected directly to the X-600M's connector terminals, and can also be found on external devices. These sensors must be registered, similar to other I/O objects as described in the previous section, but they differ slightly when the device selected is the X-600M itself. To add a 1-wire sensor connected directly to the X-600M, click the Add New 1-Wire Sensor icon. Up to 32, 1-wire sensors can be connected to the X-600M (the 1-wire sensors share the same data, power and ground conductors) and are accessed using a unique hardware address. Similar to other I/O objects, you will want to rename these objects to more useful names such as outdoortemp. When you subsequently configure the components on the Dashboard, you will appreciate the more descriptive I/O name. Page 61
64 Setup Pages Device: This is the device where the 1-Wire sensor resides. This is the only I/O that can be found on the X600M itself, hence, the first option will be device1, or the X-600M. Device 1-wire Sensor Number: Every temperature/humidity sensor comes from the factory with a unique, non-changeable address. To configure a new 1-wire sensor you must identify which sensor on the bus you wish to add. This is done by clicking the Scan 1-Wire Bus button. The X-600M will initiate a roll-call procedure to discover all of the sensors on the bus. With the pull-down menu you can view all of the sensors discovered on the bus. If you know the address of the sensor to be added, click on the address. If you don't know the specific address you will need to add the sensors to the bus one by one and note which addresses respectively appear. The procedure is to start with one sensor and associate it with the appropriate sensor number by selecting the sensor address within the appropriate drop-down list. Submit the page, connect a second sensor, and press the Refresh List button. Associate the second sensor to the appropriate sensor number. Continue this procedure until all sensors are registered. The ControlByWeb wall-mount temperature/humidity sensor has two push-on jumpers to facilitate enabling the two internal sensors, one at a time. Name: Names are short identifiers (20 character max) that are used in Lua scripts to reference I/O. They may not contain spaces or special characters. Names must begin with a lowercase letter. Description: The text in this field (60 character max) appears to the left of the corresponding temperature/humidity reading on the dashboard. This text also appears in the status message when is enabled. Decimal Places: This setting determines the number of digits displayed to the right of the decimal point when the data for this register appears in the dashboards and s. For example, if the resolution of a temperature sensor is 0.1C, you would want to set Decimal Places = 1. Page 62
65 Setup Pages Access Groups: This determines to which access groups this I/O belongs. Only users that belong to the same access group will have access to this I/O when Dashboard and I/O Password Protection is enabled. If the 1-Wire sensor is found on another device, a similar set of options will be presented. For these sensors an 1-Wire sensor address will not need to be defined, but the units for the remote sensor will I/O > Registers (Add, edit, and delete Registers) Programmable logic devices use memory locations to store data and status values. These user-defined locations have various names in the automation industry (RAM, Variables, Tags, Registers, etc.). The X600M designates these as Registers. Registers are created and defined by the user to work as a local scratch-pad memory to hold data. For example, perhaps you would like a temperature sensors data to be displayed in both C and F, so you would create a register for the F value and imbed an expression (script) in it to update the F register based on the C value of another register or I/O. The Registers menu tab presents a list of the current registers. To add a new register, click Add New Register Page 63
66 Setup Pages Name: This is the name of the register. Names are short (20 character max) identifiers that are used in Lua scripts to reference Registers. They may not contain spaces or special characters. Names must begin with a lowercase letter. Description: This is a simple description of the register for documentation purposes. The description will appear in s and on the dashboard when this register is associated with a component. Type: Constant: Boolean: Float: Expression: Timer: Fixed constant 1 or 0 (TRUE or FALSE) IEEE 754 floating point number Lua expresson Countdown timer If Expression is selected a text box opens. Type the text for a Lua expression into this box. Alternatively, you can create the script with a text editor, then copy and paste it into the text box. When you click Add, the script is checked for correct syntax. If an error occurs the first error will be highlighted. You will not be able to add a script with faulty syntax. For further information see Section: Control/Logic - Lua Scripts. If Timer is selected, this will cause the register to act as a countdown timer. Values can be assigned to timer registers, after which the register value will decrement by 1 every second until it reaches 0. Whenever an expression (function) Register is read (accessed), the Lua script is executed and the register is set to the results. This is useful for a scaling a raw sensor value into engineering units, usually with a Y=mX+b equation. For example, if you wanted to convert a 1-Wire temperature sensor (owsensor1) from Fahrenheit to Celsius, you would create a new register and enter the Page 64
67 Setup Pages following Lua expression: (io.owsensor1-32)*5/9 Units: This is an optional descriptor such as C, Volts, Meters, Ft, etc. Decimal Places: This setting determines the number of digits displayed to the right of the decimal point when the data for this register appears in dashboards and s. For example, if the resolution of a temperature sensor is 0.1C, you would want to set Decimal Places = 1. Initial Value: This setting determines the initial start up value of the register. The default is 0. This value will be used when the X-600M first powers-up. Access Groups: This setting only displayed if Dashboard Password Protection in the System>Overview page is set to Enabled. This setting determines to which access groups this I/O belongs. Only users that belong to the same access group will have access to this I/O I/O > Serial Ports (Add, Edit, and Delete Serial Ports) Serial port adapters can be connected directly to the X-600M's USB A-Type connector. Once connected, these adapters appear to the X-600M as devices and the serial ports appear as I/O. Once configured, the serial ports can be accessed by their name in the Lua scripts just like other I/O. There are special Lua functions built into the X-600M to read and write to the serial ports. The Serial Port menu tab presents a list of the current serial ports. To add a new serial port, click Add New Serial Port. Page 65
68 Setup Pages Device: This is the USB to Serial port adapter device that the Serial port belongs to. Name: This is the name of the serial port. Names are short (20 character max) identifiers that are used in Lua scripts to reference serial ports. They may not contain spaces or special characters. Names must begin with a lowercase letter. Names are given to the serial ports so that if the USB to serial adapter is replaced, the Lua scripts do not need to be updated. The new adapter can be renamed to match the old one. Description: This is a short description that can be given to the serial port to convey the actual functionality of the serial port. Baud Rate: The default baud rate of the serial port when the X-600M powers on. Data bits: The default number of data bits the serial port will use when the X-600M powers on. Stop bits: The default number of stop bits the serial port will use when the X-600M powers on. Parity: The parity of the serial port when the X-600M powers on. Flow Control: Page 66
69 Setup Pages The type of flow control the serial port uses when the X-600M powers on. Access Groups: What access groups have access to the serial port through the dashboards. Page 67
70 Setup Pages 4.5 Control/Logic Tab In addition to displaying data, the X-600M can execute logic and control actions. These settings are made under the Control/Logic menu tab. With the X-600M control logic it is important to understand the distinction between Events and Actions. Events occur when certain criteria are met, such as a temperature reaching a certain value, or a calendar schedule setting an event. Events are either true or false, true when the condition is met, and false otherwise. The conditions which generate an event can be both simple and complex. Events, in turn, trigger Actions. Actions are triggered whenever the corresponding event changes state. An Action can include sending an , turning a relay on or off, or initiating a data log. An Event can trigger more than one Action. For example, an Event can occur when the temperature exceeds a certain value, the Event then can trigger two Actions. One Action could turn a relay on to illuminate an alarm light and a second Action could send an alert. The scheme of keeping Events and Actions separate and distinct allows for complex conditions and reporting which is needed by many real world applications. The X-600M makes a distinction between conditional events and calendar-based events. Actions can be triggered by both event types. Calendar-based events are periodic in nature and occur based on the current time. Conditional events are dependent on the status of I/O, or a more complicated Lua script Control/Logic > Conditional Events Conditional Events occur when certain criteria are met (e.g. a temperature exceeding a certain value). The conditions which generate a conditional event can be either simple or complex. The Conditional Events menu tab presents a list of the current conditional events. To add a new conditional event, click Add New Event. Page 68
71 Setup Pages Name: This is the name of the conditional event. Description: This is a simple description of the conditional event for documentation purposes. Type: Digital Analog Complex Select Digital if the conditional event can be done with a Boolean (logic) operation (On, Off, Etc). Select Analog if the conditional event can be done with a magnitude compare between two values. Select Complex if the basic logic or magnitude compare offered is insufficient and you wish to generate the event with a more flexible Lua script. Eval on powerup: This check box determines if the conditional event is evaluated on power-up or not. Duration: The conditional event can be further qualified with a glitch or de-bounce filter. The conditional event will not trigger until (1) the condition has changed states and (2) the condition has remained in that state for a user-specified duration (in seconds). The default duration is 0-seconds (no glitch filter). Event Group: Events can be grouped together. Select here which event group this event should belong to. Event groups can be Enabled and Disabled. When an event group is disabled, all events belonging to that group will stop being evaluated until the event group is enabled again Digital Event If Digital is selected, several digital-specific settings appear. Page 69
72 Setup Pages I/O: The I/O object that triggers the event. Condition: On: Test the I/O object to be True Off: Test the I/O object to be False Changes State: Test the I/O object for a change of state Equals: Test the I/O object to match the state of another I/O object Analog Event If Analog is selected, several analog-specific settings appear Condition: This setting selects the magnitude compare for the conditional event. X Equals A X Does Not Equal A X Greater Than A X Less Than A X Greater Than B and X Less Than A X Less Than B and Greater Than A X=A X~=A X>A X<A B<X<A B>X>A X: The X argument for the conditional event. A: The A argument (trigger threshold) for the conditional event. Constant: Variable: A fixed constant A Register or I/O B: The B argument (trigger threshold) for the conditional event. Constant Variable: A fixed constant A Register Delta (Hysteresis): The hysteresis prevents conditions and alarms from triggering excessively when the register value vacillates around the trigger point. With high alarms, the measurement must fall below the high alarm point minus the dead band before the high alarm will be triggered again. Likewise the deadband on the low alarm requires the measurement to rise above the low alarm point plus the deadband before the low alarm will be triggered again. For example, if the dead band is set to 0.5 V, and a high alarm is set at 13 V - The high alarm will occur at 13 V; however, it will not turn off until the voltage drops below 12.5 V (13 V V) Complex Event If Complex is selected a text box opens. This text box allows a small Lua expression to be entered. The script must be an expression script which runs to completion and then stops. Generally, this Lua expression should evaluate some logic and change the conditional event to the desired state. For example, to set the event to true whenever an input is on, we could enter something like: event.condevent1 = (io.input1 == 1) In this example condevent1 is the name of the conditional event, and input1 is the name of an input that has been previously configured. If the name of the conditional event is changed, this Lua expression will be updated automatically with the new event name. Note: Lua expressions created for Conditional Events are only evaluated when any of the I/O referenced in the expression changes state. Page 70
73 Setup Pages When you click Add, the expression is checked for correct syntax. If an error occurs, the first error will be highlighted. You will not be able to add an expression with faulty syntax. You will notice that a Lua expression might already exist. This Lua expression is automatically generated when the Digital and Analog types are used. For further information see Section: Control/Logic - Lua Scripts Control/Logic > Calendar Events Calendar Events occur at specific times or time intervals. Use Calendar Events to unlock a door at a specific time in the morning or to turn off equipment during the night. Calendar Events can trigger Actions which turn Relays On or Off at specific times, send s, etc. You must define an Action to determine what specific effect the Calendar Event will have. A Calendar Event can trigger one or more Actions and can occur at one specific time or can repeat multiple times. Calendar Events are scheduled based on 24-hour time format. The Calendar Events menu tab presents a list of the current Calendar Events. A list of all scheduled events and information about each event is displayed one row at a time. Clicking the button Switch View changes the display to show the currently configured events on an actual calendar. To add a new calendar event, click Add New Event on the Calendar Event List, or, in the Calendar View, click on the day that the event begins. Page 71
74 Setup Pages Name: This is the name of the calendar event. Page 72
75 Setup Pages Description: This is a simple description of the conditional event for documentation purposes. Event Group: Events can be grouped together. Select here which event group this event should belong to. Event groups can be Enabled and Disabled. When an event group is disabled, all events belong to that group will stop being evaluated until the event group is enabled again. Start / Stop: These settings control when a calendar event is to start and stop. If All Day is checked, the beginning and ending dates can be entered. If All Day is not checked, the beginning and ending date and time can be entered. Clicking the Date field causes a pop-up calender to appear. Clicking the Time field causes a pull-down menu to appear with 30-minute AM to PM increments. You can then manually edit the value to the nearest minute. The start/stops times are with respect to the current date and time as specified in the Date & Time menu tab. The event will be considered true if it's in between the start and stop date and times. The options for this field will changed based on the selected repeat option. For example, an event that repeats every 10 seconds can only have a max start and stop time that are 10 seconds apart, otherwise the start and stop times would overlap as the event repeated itself. Repeat: Calendar Events can occur automatically at repeating intervals (the time between the start of successive events). The choices for the interval units include: Secondly (seconds), Minutely, Hourly, Weekly, Monthly or Yearly. The Every setting sets the time interval depending on the selected units. If Weekly is selected, check boxes for Sunday Saturday appear (i.e. Su, Mo, Tu, We, Th, Fr and Sa). These allow an event to occur weekly (e.g. Every Monday, Wednesday, and Friday). Ends: Three options are available for when calendar events end: Never: After Occurrence: On Date/Time: This calendar event occurs forever. This calendar event repeats a specific number of times then stops. This calendar event ends (is discontinued) on day/time. Disabling Event Instances And Groups (For Holiday's, Etc.) To disable an event instance or event group that normally occurs daily, weekly, or monthly, click on the event on the day that it is to be disabled. A dialog box will appear with 6 to 9 options for disabling either that instance of the event or the event group that event belongs to. The instance or event group will be disabled for that entire day. Event instances that have been disable will appear on the calendar in a lighter color than normal. To enable an event instance that has previously been disabled, click on the disabled event instance and choose the Enable option. The following screenshot shows the menu that appears if a daily event instance on the 31st of August is clicked. Page 73
76 Setup Pages There are nine options given. If this event instance belonged to event group 1, there would only be six options since event group 1 cannot be disabled. In this example, the event belongs to event group 2 which can be disabled. The options are: Edit Event This will open a popup window for editing the event settings. Delete Event This will remove the event from the event scheduler. Disable Event (August 31st, 2014) This option will disable the event instance on August 31st, 2014 for the entire day. Disable Event (August 31st Every Year) This option will disable the event instance every year on August 31st for the entire day. This is useful for holidays that occur on a day of the month every year. (New Year's Day for example occurs on January 1st) Disabled Event (5th Sunday in August Every Year) This option will disable the event instance every year on the 5th Sunday in August if it exists. This is useful for holidays that occur on a day of the week as opposed to a day of the month. (The US holiday Labor Day for example occurs on the first Monday in September) Disable Event Group 2 (August 31st, 2014) This option will disable event group 2 on August 31st, 2014 for the entire day. Any other event belonging to event group 2 (colored red) will also be disabled on this day. Note that only the event instance that disables the event group will show up as a lighter color red. Page 74
77 Setup Pages Disable Event Group 2 (August 31st Every Year) This option will disable event group 2 every year on August 31st for the entire day. This is useful for holidays that occur on a day of the month every year. (New Year's Day for example occurs on January 1st) Any other event belonging to event group 2 (colored red) will also be disabled on this day. Note that only the event instance that disables the event group will show up as a lighter color red. Disable Event Group 2 (5th Sunday in August Every Year) This option will disable the event instance every year on the 5th Sunday in August if it exists. This is useful for holidays that occur on a day of the week as opposed to a day of the month. (The US holiday Labor Day for example occurs on the first Monday in September) Any other event belonging to event group 2 (colored red) will also be disabled on this day. Note that only the event instance that disables the event group will show up as a lighter color red. Cancel Close the dialog box. When a previously disabled event instance is clicked on, a different menu will appear. This menu will all the event instance to be re-enabled. Calendar Event Example The following is an example of how calendar events might be used: A door lock is to be unlocked daily at 8 pm and locked at 6 am, Monday through Friday except on New Year's Day. 1. Click on a day in the calendar to create a Calendar Event with Name = unlockdoor. The start day can be any day Monday through Friday when this event should execute for the first time. 2. Uncheck All Day 3. Set the Start Date to the current day, and Start Time to 8:00 P.M. 4. Set the Stop Date to the next day, and End Time to 6:00 A.M. 5. Set Repeat to Weekly, check Mo, Tu, We, Th, Fri 6. Set the Ends field to Never 7. Create an Action to turn a relay on when unlockdoor is true. (It will automatically lock the door when unlockdoor is false. 8. Disable the event instance on New Year's Day every year by clicking on the event instance on New Year's Day of the following year. Select the option Disable Event (January 1st Every Year) The unlockdoor event can be disabled for other holidays by clicking on the event instance on those holidays in the calendar and doing the same thing Control/Logic > Actions (Add, edit, and delete Actions) Actions are simple work orders which do specific things when activated. Actions can do things without the need for more complex Lua scripts. You use actions to turn a relay on or off, pulse a relay, force a data log, send an , run a Lua expression, etc. Actions occur in response to a specific Event selected within the Action. The Actions menu tab presents a list of the current Actions. To add a new action, click Add New Action. Page 75
78 Setup Pages Name: This is a unique user-assigned designator for this Action. This name appears in the action list. Description: This is a simple description of what the action does for documentation purposes. Type: This setting controls what an Action does. The selection options include: Page 76
79 Setup Pages Action Type Description Turn Relay On Turn relay ON when Event is true, otherwise, turn relay OFF Turn Relay Off Turn relay OFF when Event is true, otherwise, turn relay ON Toggle Relay State Toggle (change) the state of a relay Turn Relay On (Latch) Relay turns on when the event source changes to true. The relay change does not turn back off when event source changes back to false. Turn Relay Off (Latch) Relay turns off when the event source changes to true. The relay change does not turn back on when event source changes back to false. Pulse Relay Pulse a relay for a specific time interval when the event source changes to true. Send Send an when the event source changes to true. Log Initiate a forced data log when the event source changes to true. Send SNMP Trap Send a SNMP Trap when the event source changes to true. Set X equal to A Set a Register or I/O to a fixed constant or the value of another Register or I/O when the event source changes to true. Enable Event Group Enable a specific Event Group when the event source changes to true. Disable Event Group Disable a specific Event Group when the event source changes to true. Evaluate Expression Run an embedded Lua script when the event source changes to true. Event Source: Events trigger Actions. Once an Event has been defined (see previous section) it will appear in the Event Source pull-down menu. For each Action, select a Conditional Event or Calendar Event to trigger the Action. If Turn Relay On, Turn Relay Off or Toggle Relay is selected, select the relay object with the Relay pull-down menu. If Turn Relay On (Latch) or Turn Relay Off (Latch) is selected, select the relay object with the Relay pull-down menu. If Pulse Relay is selected, select the relay object with the Relay pull-down menu and set the Pulse Time. If Send is selected, fields for Recipients, Subject and Body appear. The recipients field specifies what user, or group of users are to receive the . The subject field is the subject of the , and the body field is what will appear in the . To display the current value of a register or I/O in the subject, or body, enter [io.ioname] or [reg.regname] into the field. When the X-600M parses the it looks for io and register names surround by square brackets and replaces them with the actual value of the I/O or register. For example to send an that indicates the internal temperature of the device, enter the following into the body field: The outdoor temperature is currently [io.owsensor1]. This will send an with body: The outdoor temperature is currently Also, if labels should be displayed in the instead of the raw values, the label function Page 77
80 Setup Pages can be used inside the square brackets. For example to send an that shows the status of a relay as either On or Off, the following would be entered into the body field: The relay is [label( io.relay1, On, Off )]. This will send an with body: The relay is On. when the relay is on and The relay is Off. when the relay is off. If Log is selected, a field called Log File appears. Select the log file that you would like to log. All I/O associated with the log file will be logged when the event occurs. If Set X equal to A is selected, you can set (force) a register or I/O to either a fixed constant or the value of another register or I/O. If Enable Event Group is selected, a box for the Event Group appears. Select the Event Group to be enabled. If Disable Event Group is selected, a box for the Event Group appears. Select the Event Group to be disabled. If Evaluate Expression is selected a text box opens. Type the text for a Lua expression into this box. The script must be a Lua Expression which runs to completion and then stops. When you click Add, the script is checked for correct syntax. If an error occurs, the first error will be highlighted. You will not be able to add an expression with faulty syntax. For further information see Section: Control/Logic - Lua Scripts Control/Logic > Scripts (Add, edit, and delete Scripts) Scripts are small non-compiled programs written in the Lua scripting language. Scripts are are used to implement more complex Events and Actions. Scripts provide power and flexibility to solve real world applications. They allow the X-600M user interface to be relatively simple and still provide enhanced capability for those users who need it. Lua is a lightweight scripting language used for many web-based and industrial applications among other things. Unlike BASIC, Lua is a modern, dynamically typed, structured language. Features include: loops, functions, tables, arrays, and comments. With the X-600M, certain elements of Lua which allow access to the operating system and to read/write files have been removed. In the X-600M there are two types of scripts; expressions which run once to completion and are event driven, and scripts which run continuously. Expressions Scripts which do not run in a loop are called expressions. Expressions perform a simple, specific mathematical or logic function and then stop. Expressions have a similar look and feel of algebraic equations. Expressions can be embedded in specific Conditional Events (complex events) or Actions (evaluate expression) or defined here in the Scripts menu tab. If an Expression is entered here, it will run once when the X-600M first turns on. Expressions are generally event driven and only run when needed. If an Expression get stuck or runs too long, the X-600M shuts it down. The X-600M supports one expression script for each conditional event and one expression script for each action. Each Lua expression can be up to 1.5-Kbytes. Scripts Lua Scripts can run continuously in the background if designed to do so. The X-600M can run up to five Lua scripts concurrently. Each script can be up to 8-Kbytes. Scripts generally poll inputs, make logic decisions and control outputs. These scripts are created and edited here with the Scripts menu tab. The Scripts menu tab presents a list of the current Scripts. To add a new script, click Add New Script. Clicking on the button Open Debug Console will open a popup window with a text console that can be used to view run time errors as well as output from print statements. This can be useful for debugging scripts, but should only be used during configuration as it has a small performance penalty. The debug Page 78
81 Setup Pages feature is always disabled after committing settings. It can be enabled/disabled from the Debug Console or programmatically in the Lua scripts. The print function will output text to this Debug Console when it is enabled. The Debug Console can hold up to 20Kbytes of text before it will automatically erase itself. The Debug Console can be erased from the console itself or programmatically. A popup window appears with several fields to add a new script. Name: This is a unique user assigned designator for this script. The name appears in the script list. Description: This is a simple description of what the script does for documentation purposes. Page 79
82 Setup Pages Script: Type the text for your script into this box. When you click Add, the script is checked for correct syntax. If an error occurs, the first error will be highlighted. You will not be able to add a script with faulty syntax. To cause the script to run continually, it must contain an all encompassing loop, otherwise when the X-600M first turns on the script will run to completion and then end. Scripts can be up to 8K in length. Lua Documentation The Lua reference manual can be found at For more detailed information please see Appendix G on Lua Scripts. Several example scripts are shown below: The following Lua expression converts a 1-Wire temperature sensor named owsensor1 from Fahrenheit F to Centigrade C and assigns it to the register named register1. reg.register1 = (io.owsensor1-32)*5/9 The following Lua expression changes the raw data from an analog I/O named analog1 to engineering units with the linear equation Y=mX+b and places the result in a register named register1. reg.register1 = io.analog1* The following Lua script runs continually. This script monitors a counter in several remote ControlByWeb X-320 modules for activity (counter1 - counter4). If the counters quit advancing or the communications fail, the script sends an warning that a production machine has jammed. -- wait for X600 to get current values of counters -- before starting sleep(10000) -- initialize previous counter values prevcount1 = io.counter1 prevcount2 = io.counter2 prevcount3 = io.counter3 prevcount4 = io.counter4 -- warningflag indicates if an needs to be sent warningflag = 0 -- prevent sending multiple s. Make flag a register so it can be reset -- from the dashboard. This register is configured under the register tab and -- named sent reg. sent = false -- define the def = { rcpt = subj = body = } to send "grp.admin", [[WARNING!! Production machine has jammed.]], [[Production machine needs attention.]] -- loop forever while true do -- wait 10 seconds before checking counters sleep(10000) -- check to see if the counters have changed if prevcount1 ~= io.counter1 then warningflag = 1 Page 80
83 Setup Pages prevcount1 = io.counter1 end if prevcount2 ~= io.counter2 then warningflag = 2 prevcount2 = io.counter2 end if prevcount3 ~= io.counter3 then warningflag = 3 prevcount3 = io.counter3 end if prevcount4 ~= io.counter4 then warningflag = 4 prevcount4 = io.counter4 end if (reg. sent ~= 1) and (warningflag ~= 0) then ( def) reg. sent = 1 end warningflag = 0 end Page 81
84 Setup Pages 4.6 Logging Tab The X-600M can log up to 5 separate data log files, each with different data and log intervals. The logged data is stored in internal flash memory or an external USB Flash drive. Internal files can be up to 20MB, external (USB Flash drive) files can be 4GB in size when the drive is formatted with the FAT32 file system. The data is stored using a circular buffer (old date is over written). The Logging menu tab displays the log configurations. X-600M can be configured to record data such as changes in I/O state, sensor data, and events. Both periodic and event-based logging are also supported. The contents of a log file can be viewed by clicking on the link under Log Name. For more information on logging, see Appendix D: Log Files. Logs are viewed as a CSV (Comma Separated Variable) file. Note: Changing the log settings will erase the current log file. Note: This option controls data logging, but not system logging. System logging is always enabled. To create a new data log file, click the Add New Log icon. The editor shown below will appear. Any existing log configurations can be viewed or edited by clicking its Edit icon. Page 82
85 Setup Pages Name: This is the file name to be used for the logged data. Description: A short description of the log file and the information contained within. The description will appear at the top of the logx.txt files. Location: This field selects where you would like to save the logging data, either internally or on an external USB storage device. Start Time: If a logging interval is specified (periodic logging rather than event logging), logging will occur relative to this start time. For example, if the start time is 1:00AM and the logging rate is 6 hours, logging will occur at 1:00AM, 7:00AM, 1:00PM, and 7:00PM. Start time is specified in a standard time format. Log Interval: This field is used to specify the logging interval. A numerical value is entered into the text field, and the interval is selected using the pull-down menu. The range of values in this field is Time units are Minutes, Hours, and Days. Periodic logging can be disabled by selecting the Event Logging Only option. When Event Logging Only is chosen as the Log Interval, logging will only occur if an event and action combination has been configured to log. For example, a conditional event can be configured for whenever an input is on. An action can be configured to log whenever the previous event occurs. See the sections on Conditional Events and Actions for more information. Log File Contents: This section has two windows. The window on the left lists the System I/O and Register resources Page 83
86 Setup Pages which are available to be logged. The window on the right lists the Logged I/O and Registers which have been selected to be logged. Make the logging selections by first clicking the desired I/O or register and then clicking the forward arrow buttons ( >> or << ) to move the I/O or resource back and forth between the lists. When you have completed making the changes, click the Add or Update button to create the new data log. FTP Upload Interval: Enabled or disable periodic uploading of the log file to an FTP server. When enabled, the log file will be uploaded to a FTP server periodically. When the log file is successfully uploaded, it is erased from the X-600M. The FTP server settings are configured on the FTP page under Network > Advanced Network > FTP. FTP Path/Filename: This is the filename and path to use when uploading the log file to an FTP server. A time stamp is appended to the filename every time an upload occurs. Each upload creates a new file. Page 84
87 Setup Pages 4.7 Edit Dashboards Tab The X-600M employs powerful and flexible web-based tools to configure the user web page format and content. The index.html web page supports up to ten Dashboards. Click the Edit Dashboards menu tab to view and edit the Dashboards. Each Dashboard behaves like a separate web page. The X-600M has no built-in relays or inputs. As such, you can configure the dashboards for your specific application with a mix of ControlByWeb devices and X-600 series expansion modules. The Edit Dashboards menu tab has many tools you will need for creating professional and functional web pages without needing HTML, Javascript or other programming skills. The control page includes a hierarchy of elements, namely Dashboards, Panels, Widgets and Components. Each of these elements are described below. Each Dashboard has a title at the top. A pull-down menu in the upper right-hand corner provides access to other dashboards. When you finish adding or editing elements of a Dashboard, click Commit Changes to save your work Edit Dashboards (Add dashboard) In addition to providing access to other dashboards the pull-down menu has an option to Add New Dashboard. With this selection you can add and name a new dashboard. Once created, use the edit icon to edit the title, name and permissions of an existing dashboard. Use the trash icon to delete the dashboard. You can create up to 10 dashboards. For example, you can make a dashboard for each floor of an office building, or perhaps a dashboard for each room of a greenhouse. Page 85
88 Setup Pages Title: This field sets the dashboard title which appears at the top of each dashboard. Choose dashboard titles which make the web page intuitive and easy to use. Name: A unique name that identifies the dashboard. Access Groups: This setting assigns the dashboard to one or more Access Groups by selecting its respective checkbox. Only users who are members of the same Access Groups will be able to view this dashboard. This setting is the easiest method of controlling access to features of the X-600M. Perhaps one Dashboard allows the temperature setting of a thermostat to be adjusted between 72 and 75 F. Another Dashboard with different Access Group permissions could allow the temperature to be adjusted between 65 and 80 F Edit Dashboards (Add Panel) Within dashboards, you place one or more Panels. Panels are smaller, framed boxes which represent logical groups of widgets. To add a new panel to the dashboard, click the + icon on the dashboard title bar. Page 86
89 Setup Pages Once you have clicked Add, click on the panel's title and drag it to re-arrange the display as you please. Click the wrench icon in the Panel title to edit the Panel name. The panel name will only appear only while editing the dashboard. When viewing the actual dashboard, only the dashboard and the widgets have names/titles Edit Dashboards (Add Widget) Within Panels, you place one or more Widgets. Widgets are framed boxes which represent more specific groups of controls and sensors. Widgets allow the X-600M's web pages to have dynamic content. To add a new Widget to a Panel, Click the + icon on the Panel title bar. Page 87
90 Setup Pages Title: The title of the widget will appear in the upper left-hand corner of the widget. Name: A unique identifying name for the widget that will be used when updating the widget's component(s) states. This field must also begin with a lowercase letter and contain only alphanumeric characters. Width: This setting selects how wide the widget is inside the panel as a percentage of the panel width. The options are: Whole width of panel, half width of panel, two-thirds of panel, one-third of panel, onefourth of panel. Height: This setting selects how tall the widget is inside the panel. The options are: auto, fixed. Auto Add Device I/O: Select a registered device, and the widget will automatically add one component for each of the registered I/O(s) of that device. Some devices, like the X-300 in thermostat mode, will preset the option to generate a application specific widget instead of the standard I/O(s) widget. In this case the widget created will be a specific widget designed for the X-300 in thermostat mode. The following image shows a standard I/O populated widget and an application specific widget for the same X-300 configured for thermostat mode. Page 88
91 Setup Pages Once you have created a Widget, click on its title bar and drag it to re-arrange its position. Click the Edit icon in the widget title bar to edit the widget. Click on the Trash icon to delete the widget along with all of its components Edit Dashboards (Add Component) Components are located within Widgets. Components are graphical elements such as buttons, sliders, and readouts for controlling and displaying I/O. These make the web page intuitive and easy to use. Click the Add + icon on the panel title bar to add a new Component to the Widget. Use the pull-down menu to select from six different Component types. Components which have no compatible resource in the database are grayed out and cannot be selected. For example, if no relays or digital devices have been registered in the database, the On/Off component will be grayed out. Once you have created a Component, click inside the Component frame and drag it to re-arrange the position as desired. Once a Component has been added, Click its Edit icon to edit the specific settings of the Component. Click on the Trash icon to delete the component from the Widget. Page 89
92 Setup Pages Seven different Components are available and are shown below together with their respective Edit Component settings. You have tremendous flexibility in how the components appear and work. It's best to keep the components simple. Use appropriate colors and choose descriptive labels and field titles. When you have finished adding Components, click Commit Changes to save your work. On/Off Status The On/Off Status Component displays the status of input objects such as digital inputs. You can specify the text and color for both the true and false conditions of the input. Click on the color swatch to select other colors. On/Off Control The On/Off Control Component provides button controls for output objects such as relays. On, Off, Toggle and Pulse buttons are available. You can enable or disable any of these elements. You can specify the text and color for both the true and false conditions of the output. Click on the color swatch to select other colors. Numeric Status The Numeric Status Component displays the value of analog sensors, 1-Wire sensors, counters, Page 90
93 Setup Pages registers and analog inputs. You can automatically control the color of the display value by linking the color to a Conditional or Calendar Event. Click on the color swatch to select other colors. For example, this feature is useful to set the color to red if the value has reached an alarm condition. When determining the color to use for the background, the X-600M checks the state of each event source specified starting with Event Source 1 and working down to Event Source 4. The last event source to evaluate to true takes precedence. Numeric Control The Numeric Control component allows the value of registers and expansion registers to be controlled (changed). The user can increase (+) the value, decrease (-) the value, set it to zero (Reset), set it to a specific value (Set), or adjust the value with a graphic slider. You can also set maximum and minimum limits for data values entered by the user. You can enable or disable any of these elements. Data Visualization Graph and Gauge These components offer ways to graphically present the I/O states and history. Page 91
94 Setup Pages Graph The Graph component allows logged data to be displayed in a graph inside a widget. Select the log file to use as the data source, and the time zone to use when displaying the graph. Select the width of the graph (auto, or a number of pixels), and a height (also in pixels). The Max Data Points field indicates how many data points to display on the graph at one time. Lastly, select the Logged I/O and Register items found in the log file that you would like displayed on the graph and click the forward arrows >> to be actively logged. Click Add to add the graph to the widget. Gauge The Gauge component allows I/O states to be viewed in a linear or radial gauge format. Each gauge can have one I/O specified to be the data source. Gauges can be given a descriptive title and the width of the gauges can be automatic (adjusting to the screen size,) or a fixed number of pixels in width and height. The number of minor ticks between major ticks can be configured between 0 and 4, and each gauge can have 11 major ticks, each with their own label and color. Page 92
95 Setup Pages Application Specific Component These Components are application specific components that is only useful for certain ControlByWeb devices such as the X-300 in thermostat mode. Thermostat (X-300) The Thermostat (X-300) component allows interaction with the X-300 thermostat in a manner similar to that found on the X-300 itself. The only option for this component is the Data Source. The data source will be a previously configured X-300. This component will interact directly with the device using the method setup under the devices tab: direct access or remote services. Page 93
96 Setup Pages Weather Station (X-320M) The Weather Station (X-320M) component allows interaction with the X-320M weather station in a manner similar to that found on the X-320M itself. The only option for this component is the Data Source. The data source will be a previously configured X-320M. This component will interact directly with the device using the method setup under the devices tab: direct access or remote services. Page 94
97 Setup Pages SmartStorm Irrigation Controller (X-340) The SmartStorm Irrigation Controller (X-340) component allows interaction with the X-340 irrigation controller in a manner similar to that found on the X-340 itself. The only option for this component is the Data Source. The data source will be a previously configured X-340. This component will interact directly with the device using the method setup under the devices tab: direct access or remote services. Page 95
98 Setup Pages Custom Web Page Component This Component allows web pages from other servers to be embedded into the X-600M dashboard. Custom Web Page A custom web page can be almost anything. All that is required is a valid url, and the minimum width and height required to view the custom web page correctly. This component is useful for embedding ip camera live feeds among other things. Custom web pages loaded into the X-600M can be used as well as web pages from remote servers. An example url for embedding a ip camer live feed might look something like: displaywidth=640&displayheight=480 The user-name and password required to access the camera are specified in the url, and the display width and height are passed as parameters with the request for the file video.cgi. The exact url required to access an ip camera's live feed via a web page will be dependent on the manufacture of the camera. Page 96
99 Setup Pages Page 97
100 Setup Pages 4.8 View Dashboards Tab The View Dashboards menu tab presents a display similar to what users will normally see when accessing the X-600M. Use this page to test and debug the dashboards, panels, widgets and components in real time. Experiment with and test the buttons, sliders and data entry boxes. With this menu tab you don't need to hop back and forth between and to test your work. If you discover that the components are blank or don't work, the problem could be that you have neglected to save your changes to the database. If this occurs you have not lost your settings, simply go back to one of the configuration menu tabs and click the Commit Changes button. Page 98
101 Modbus Operation Section 5: Modbus Operation The X-600M can be controlled and monitored using Modbus/TCP protocol. This provides a standard means of using the X-600M with devices and software from other manufacturers. This section is not a tutorial on Modbus and it is assumed that the reader is already familiar with Modbus. Detailed Modbus information can be found at The X-600M functions as a Modbus slave. Host devices, such as PLCs, open a connection with X-600M on port 502 (configurable under Network > Advanced Network > Modbus menu tab) and then send requests to read or set relay states, read input states, or sensor values. When the X-600M receives a command, it will perform the desired function and return a response. Note: I/Os that are configured for access by a Modbus master have no security since the Modbus protocol does not have any security measures. For this reason, I/Os that need to be accessed using Modbus should be limited unless the X-600M is installed on an isolated network. The X-600M has no built-in relays or inputs. As such, the Modbus register assignment varies and depends on the mix of ControlByWeb devices and expansion modules registered with the X-600M. The Network > Advanced Network > Modbus menu tab presents a display which shows the current Modbus register assignments. Only I/Os configured in these three tables will be accessible through Modbus. To make I/Os available over Modbus TCP/IP, a mapping must be created. I/Os can be added to the three tables in order to make them available. For example, to make a temperature sensor available as a holding register at Modbus address 0010, click on the --- next to address 0010 in the holding register table. A drop-down list of I/Os will appear. Select the temperature sensor and click Submit. Now the Modbus master can access the value of the temperature sensor by reading the holding register at address Similarly relays and outputs can be mapped to coils by adding them to the Coils table, and digital inputs can be mapped to discrete inputs by adding them to the Discrete Inputs table. The following sections provide an overview and explanation of Modbus operation. Page 99
102 Modbus Operation 5.1 X-600M Function Code Summary X-600M supports the following function codes: Code Name Modbus Function X-600M Feature X-600M Start Address Read Coils 01 Read Discrete Inputs Hexadecimal Decimal Mapped Relays See address table See address table 02 Mapped Inputs See address table See address table Read Holding Register 03 Mapped Analog I/O See address table See address table Write Single Coil 05 Mapped Relays See address table See address table Write Multiple Coils 15 Mapped Relays See address table See address table Write Multiple Registers 16 Mapped Regsiters See address table See address table The X-600M has two TCP sockets available for Modbus/TCP. This allows two connections to be open at one time. Requests for more than two open connections will be rejected. When an error occurs, an error code is returned. Most Modbus client software will interpret this code in a human readable form. The code is comprised of the original function code plus 0x80. For example, an error during the read coils function 0x01 would return 0x81. Each error has a qualifying exception number. The following are the possible exception codes and their meanings: 0x01 - Function code not supported (also when Modbus is disabled in the setup pages). 0x02 - Incorrect starting address/quantity of output combination. 5.2 PLC Device Addressing There are generally two schemes for accessing Modbus devices, the first is by specifying the Modbus function code, memory type, and address. The second, sometimes called PLC addressing, requires only the address. Modbus protocol uses four different address ranges for discrete inputs, coils, input registers, and holding registers. The function code determines the address range of the message. The following are common function codes and their respective address ranges. Code Name Modbus Function Data Type* PLC Address Mode 485 PLC Address Mode 584/984 Coils (Read/Write) 01, 05, 15 Discrete Discrete Inputs (Read only) 02 Discrete Registers (Read only) bits Holding Registers (Read/Write) 03, 06, bits *Data types may be implemented at the discretion of the manufacturer. Address ranges may also over Page 100
103 Modbus Operation lap. Discrete is a binary or boolean value, 1 or 0. Function codes, memory types, and addresses can be converted to the PLC addressing equivalent using the table below. To use the table, look up the row corresponding to the Modbus function code. Then take the desired X-600M feature address and add to it the address offset in the PLC address mode column: Input Address + PLC Base Address = PLC Address For example, to read discrete Input 2: Input Address PLC Base address PLC Address Programming the PLC to read from 1002 will return the value of Input 2. Code Name Modbus X-600M Addresses Function (Example) Data Type PLC Address PLC Address Mode 485 Mode 584/984 Read Coils (Relays 1-4) Discrete Addr + 1 Addr + 1 Read Discrete Inputs (Inputs 1-4) Discrete Addr Addr Read Holding Registers 16 (Vin) 32-bit float Addr Addr (Sensors 1-4) 32-bit float Addr Addr (Counters 1-2) 32-bit int Addr Addr Write Coils (Relays 1-4) Discrete Addr + 1 Addr + 1 Write Multiple Coils ( Relays 1-4) Discrete Addr + 1 Addr + 1 Write Multiple Registers (Counters 1-2) 32-bit int Addr Addr bit float Addr Addr ( Relays 1-4) For 32-bit numbers, two registers must be read starting at the desired address (See section for an example). Page 101
104 Modbus Operation 5.3 Modbus Function Codes The following sections describe the function codes supported by the X-600M Read Coils - Modbus Function Code 01 (0x01) Read the state of the relays that have been added to the Modbus coil table. Request Start Address: 0x0000 (coil 1) to 0x00FF (coil 256) Coil Quantity: 0x0001 (1 coil) to 0x00FF (255 coils) Multiple Outputs may be read at the same time by specifying the correct starting address and quantity of coils to be read. Response The X-600M will respond to the request with a data field of one byte, each bit representing the coil status. A '1' indicates the Output is ON. A '0' indicates that the Output is OFF. Bit zero of the return value will be the state of the coil corresponding to the start address. For example, if a start address of 0x0001 is used, bit zero will be the status of Relay 2 assuming Relay 2 is found in the coil address table. Coil State Byte Bit Bit 0 X X X X Relay 4 Relay 3 Relay 2 Relay 1 Errors The sum of the start address and coil count cannot exceed the maximum coil count or an error response will be returned. The following are possible error responses: Coil Read Error Function Code (1 byte): 0x81 Exception Codes (1 byte): 0x01 Function code not supported. 0x02 Incorrect combination of start address and quantity of Relays Page 102
105 Modbus Operation Read Discrete Inputs Modbus Function Code 02 (0x02) This function returns the state of the digital inputs. Request Start Address: 0x0000 (input1) to 0x00FF (Input 255) Input Quantity: 0x0001 to 0x00FF Response The input states are indicated by bits one and two of the status byte. A 1 indicates that the input is switched high ON. A 0 indicates that the input is switched low OFF. Bit zero of the return value will be the state of the discrete input corresponding to the start address. For example, if a start address of 0x0001 is used, bit zero will be the status of input 2 assuming input 2 is found in the discrete input address table. Discrete Input State Byte Bit Bit 0 X X x x Input 4 Input 3 Input 2 Input 1 Errors Input Read Error Function Code (1 Byte): 0x82 Exception codes (1 Byte): 0x01 Function not supported. 0x02 Incorrect combination of start address and input quantity Read Holding Register Modbus Function Code 03 (0x03) The Read Holding Registers function is used for counters, vin, temperature, humidity sensors, etc. Request 32-bit sensor values are read from 16-bit register pairs. Consequently, sensors addresses and registers must be even numbers. Response 32-bit floating-point values are returned, either as little-endian or big-endian numbers, depending on the configuration in the Modbus tab. With little-endian ordering, a temperature reading of sensor 1 would return 0x800042A2. The least significant word would be 8000 hex and the most significant word would be 42A2. This hexadecimal value converts to a temperature reading of degrees. If a temperature or humidity sensor is not installed, a value of 0xFFFFFFFF (NaN) is returned. Other inputs will show measured values of the open circuits. Errors Sensor Read Error Function Code (1 byte): 0x83 Exception Codes (1 byte): 0x01 Function not supported. 0x02 Incorrect combination of start address and input quantity Page 103
106 Modbus Operation Write Single Coil Modbus Function Code 05 (0x05) Relays may be controlled one at a time. Request Start Address (2 bytes): Output Value (1 byte): Padding (1 byte): 0x0000 (Relay 1) 0x00FF (Relay 255) 0x00 (OFF), 0xFF(ON) 0x00 Response The response mirrors the requested state, 0x00 or 0xFF. Errors Single Coil Write Error Function Code (1 Byte): 0x85 Exception codes (1 Byte): 0x01 Function not supported. 0x02 Address out of range. 0x03 Padding value Write Multiple Coils - Modbus Function Code 15 (0x0F) One byte can be written to set the state of multiple relays, each bit representing one relay. Request Relay states are controlled by specifying the start address of the first relay to be controlled, the count of the relays to be affected, and the relay state byte. A value of 0x00FF would be used to turn ON all of the relays in the range 1 8 (assuming relays 1 through 8 are found in the coil address table,) or 0x0000 to turn them OFF. Start Address (2 bytes): Output Quantity (2 bytes): Byte Count (1-2 bytes): Relay Value (1 bytes): 0x0000 (Relays 1) 0x00FF ( Relay 255) 0x0001 0x00FF 0x01 0x0000 0x0003 Relay State Byte Bit Bit 0 X X X X Relay 4 Relay 3 Relay 2 Relay 1 Response The quantity value is returned. Errors Multiple Coil Write Error Function Code (1 Byte): 0x8F Exception codes (1 Byte): 0x01 Function not supported. 0x02 Incorrect combination of start address and Relay quantity 0x03 Byte count out of range. Page 104
107 Modbus Operation Write Multiple Registers Modbus Function Code 16 (0x10) The Modbus Write Multiple Registers function can be used to set the counter to a specific value, pulse relays, or set internal registers on the X-600M. Request Set Counters The counter value is specified using a 32-bit integer (not a floating point number). Start Address (2 bytes): Register Quantity (2 bytes): Byte Count (1 byte): Counter Quantity (4 bytes/counter): 0x0000 (counter 1) - 0x0002 (counter 2) 0x0002-0x0004 (2 registers for each counter, even number) 0x04-0x08 (Multiples of 4) 0x xFFFFFFFF Pulse Relay The Modbus Write Multiple Registers function is used to pulse the relay(s) for a specified time when a relay has been mapped to a holding register address in the holding registers table. When X-600M receives this command, it immediately turns the appropriate relay(s) ON (if not already on) and starts the pulse timer. The relay(s) are selected by writing the pulse time in seconds to the register(s) associated with the desired relay(s). The pulse time is specified using floating point format in the register value field and can range from 0.1 seconds to seconds (1 day). When the pulse time expires, the relay will be turned OFF. If a pulse time command is sent with a value greater than 86400, the pulse timer will be set to If a pulse time command is sent with a value less than 0.1, the pulse timer will be set to 0.1. If any commands are sent to the X-600M (e.g. Modbus, XML, SNMP, or HTML) before the pulse timer has expired, the pulse timer will be canceled immediately and the new command will be executed. IEEE 754 floating point format is used for the pulse time. The X-600M may be configured for little-endian or big-endian transmission. The endian-ness is configured in the Modbus tab. Start Address (2 bytes): Register Quantity (2 bytes): Byte Count (1 byte): Pulse Duration (4 bytes/relay): 0x0000 ( relay 1) 0x0006 ( relay 4) 0x0002 0x0008 (2 registers for each relay, even number) 0x04 0x10 (Multiples of 4) 0x3DCCCCCC 0x47A8C000 (big-endian) 0xCCCC3DCC 0xC00047A8 (little-endian) Response The request is acknowledged by responding with the register quantity that was requested. Errors Pulse Function code Error (1 Byte): Exception codes (1 Byte): 0x90 0x01 Feature not supported. 0x02 Address quantity not an even number. Incorrect combination of start address and relay count. Page 105
108 XML/JSON Operation Section 6: XML/JSON Operation Custom applications may be created to monitor and control the X-600M. This method does not require a web browser. There are two types of files used to control and monitor the I/O previously configured on the X-600M. These are XML files and JSON files. Both provide the same information, but the formatting is different. 6.1 XML/JSON Monitor The state of the I/O previously registered with the X-600M can be monitored by sending an HTTP request to the HTTP or HTTPS ports (80 and 443 by default). The file to be requested must correspond to a widget found on one of the dashboards, a dashboard as a whole, or the file state.xml or state.json. When requesting a file for a single widget, the current status of its components will be returned. When requesting a file for an entire dashboard, the current status of all the components on the dashboard will be returned. When requesting the state.xml or state.json file, the status of all the I/O on configured on the X-600M will be returned. In the following example we will get the current reading of a temperature sensor configured on the X600M. This example assumes that a widget has been added to the dashboard along with a component that displays the status of the temperature sensor. This widget has the name widget1, and the temperature sensor has the name owsensor1. In this instance, the XML file to request has the file name widget1state.xml. All XML/JSON files share this same file name format accept for state.xml/state.json : widgetnamestate.xml or dashboardnamestate.xml Example: Request: Returns: <datavalues> <owsensor1>90.3</owsensor1> </datavalues> The number enclosed by the tag <owsensor1>, indicates the current state or value of the I/O named owsensor1. If the widget contained more components, there would be one tag for each component in the XML file. JSON files work the same way as XML files, the only difference being the format of the file and the file name extension that is used. To request the same file as above, but in the JSON format, we would send the following request: The filename follows the same format as the xml filenames, the only difference being the file extension of.json. The return value is formatted differently as well: {"owsensor1":90.3} If instead the file dashboard1state.xml was requested, an xml file with the status of all the widgets and their components would be returned. Page 106
109 XML/JSON Operation Example: Request: Returns: <datavalues> <widget1> <owsensor1>90.3</owsensor1> </widget1> </datavalues> The tags enclosed by the tag <widget1>, indicates the current state or value of the components found in widget1. If the dashboard contained more widgets, there would be one tag for each widget in the XML file. The file dashboard1state.json will return the same result, just formatted differently. There are two special files that can be used to monitor the I/O of the X-600M regardless of the dashboard configuration. These are state.xml and state.json. These files behave like those found on other ControlByWeb devices. The status of all the I/O configured on the X-600M will appear in these files when requested as well as the current time on the X-600M. Another difference between these two files and the other xml/json files on the X-600M is the security used to access the file. The same security as all the other xml files can be used (secure username and password), but access can be granted using http basic authentication through the web browser similar to other ControlByWeb devices. This offers backwards compatibility with other devices and software that might be configured to control the X-600M. When requesting the state.xml using basic authentication, all the I/O configured on the X-600M will appear in the file, but only those I/O that belong to the special access group cbw will have valid status readings and be controllable. All others will read xx. If the global Dashboard and I/O Password Protection is disabled, then all the I/O status readings will be valid regardless of the access group they belong to. Examples: Request: Returns: <datavalues> <owsensor1>90.3</owsensor1> <time> :05:45</time> </datavalues> Request: Returns: {"owsensor1":90.3,"time":" :05:45"} 6.2 XML/JSON Control Commands can be sent to the X-600M to control the I/O and set the state of internal registers. Whether or not the commands will function depend on the global security settings of the X-600M and the access group settings of the user attempting to control the I/O. If the global Dashboard and I/O Password Protection is disabled, then all the I/O can be controlled by any user. If the global Dashboard and I/O Page 107
110 XML/JSON Operation Password Protection is enabled, then the control access depends on how the user has authenticated himself. If the http basic authentication is used to request state.xml and control I/O on the X-600M, then only those I/O that belong to the access group cbw can actually be changed. All other I/O will remain in their current states regardless of the commands sent to change them. For example, if a user John uses http basic authentication to access state.xml, and relay 2 and 4 belong to the special access group cbw, then John can controll relays 2 and 4. John cannot control relays 1 and 3. If the user logs in using the X-600M secure login screen, then that user can control I/O if those I/O belong to at least one of the access groups that the user also belongs to. For example, if a user John belongs to the user access group and relays 1 and 3 belong to the user access group, then John can control relays 1 and 3. John cannot control relays 2 and 4. Relay State Control To control a relay or other I/Os on the X-600M you need to know the name assigned to the relay or I/O. For example, if a relay has been registered with the X-600M and given the name doorlock, then we could energize the relay by issuing the following command: The response to this command is the file state.xml and would look something like this: <datavalues> <doorlock>1</doorlock> </datavalues> Where: 1 = Relay On, 0 = Relay Off, 5 = Relay Toggle Notice that the word State is appended to the name of the relay. Pulse Relay When the pulse command is sent (relaystate = 2), the output will turn ON for the Pulse Duration specified in the command. For example, to pulse to the relay named doorlock for 5 seconds, issue the following command: Command Description state.xml? doorlockstate=2&doorlockpulsetime=5 Pulse doorlock for 5 seconds. Notice that the word State is appended to the name of the relay doorlockstate in order to changes it's state and that the words PulseTime are appended to the name of the relay doorlockpulsetime to define the pulse duration. Setting the value of other I/O and Registers The state of other I/Os and registers previously configured on the X-600M can be changed using the same method above, accept that the word State does not need to be appened to the name of the I/O. For example, to set an I/O named count1 to the value of 200, issue the following command: Page 108 Command Description state.xml?count1=200 Set counter1 to 200.
111 Notification Section 7: Notification 7.1 Notification Actions are simple work orders which do specific things when activated. You use Actions to turn a relay on or off, pulse a relay, force a data log or send an . Actions occur in response to an Event selected within the Action. The Control/Logic > Actions menu tab presents a list of the current actions. An Action can be configured to send an when an Event occurs. Some possible Events that can trigger Actions include relay/input state changes, Vin changes, temperature/humidity changes, and commands sent from a Lua script. messages are fully customizable. When adding an action that sends an , three fields will appear to configure the 's Recipient, Subject, and Body. Recipient The recipient is the user or group of users that the should be sent to. Each user added to the X-600M under the System > User Accounts section can have an address associated with them. messages will be sent to these addresses when the user or group of users are selected as the recipient. Subject This is the subject of the and will appear as such when the is sent. The subject can be anything up to 60 characters in length. The current state of I/O can be embedded into the subject. Body This is the body of the and can be up to 512 characters long. The current state of I/O can be embedded into the body. For example, to send an that indicates the current reading of a 1-Wire temperature sensor and a register named register 1, the following would be used for the body: Temperature sensor 1 currently reads [io.owsensor1] and register1 reads [reg.register1]. When the X-600M goes to send an , it will first parse through the body of the and replace [io.owsensor1] with the current reading of that sensor. So, when received, the message would would read: Temperature sensor 1 currently reads 80.5 and register1 reads 100. Any I/Os and Registers that have been added to the X-600M can have their current reading inserted into the body as in the previous example. The X-600M will look for any words in the 's body that are surrounded by square brackets, and replace them with the current state of that I/O Notification Setup For notification to work, the X-600M must have a properly configured IP address as well as DNS server addresses under the Network > Ethernet or Network > Wireless settings tabs. It must also have the following fields configured correctly under the Network > Advance Network > tab. Host Name: The SMTP server host name. Page 109
112 Notification Server Port: The port number of the SMTP server. This is generally 25 for non encrypted SMTP servers. If using SSL/TLS, this port number is generally 465. If using STARTTLS, this port number is generally 587. Return The s address that will get notifications if the sent does not get sent. Connection Security: The type of security used by the SMTP server. None, STARTTLS or SSL/TLS. Generally SSL/TLS is used for encryption unless otherwise specified by the SMTP server. User Name: (If Required) Password: (If Required) The user or users configured as the recipients of the must also have a valid address assigned to them. User's addresses can be configured under the System > User Accounts menu tab under the field. A test can be sent out after the settings have been configured and committed using the Send Test button on the Network > Advance Network > tab. The test will be sent to the user that is currently logged in. Page 110
113 Appendix A: Restoring Factory Default Settings Appendix A: Restoring Factory Default Settings In the event that the IP address or passwords are forgotten, the X-600M may be restored to its original factory default settings. The restore process restores the IP address to , the default admin user name to admin and the password to webrelay. It also erases all Events, Actions, Scripts, Dashboards and other settings*. To restore the factory default settings: 1. Remove the DC power from the X-600M. 2. Use a thin, non-conductive object (e.g. Toothpick or plastic paperclip) to press and hold an internal button located on the bottom side of the unit. Do not confuse this access hole with the hole on the backside (inside one of the DIN-rail mount ears). The hole on the back side is used to prepare the module for firmware upgrades as described in the following Appendix. 3. CAUTION: only a gentle force is necessary to activate the button. A tactile feedback can be felt as the button is depressed. 4. While depressing the button, apply power and wait for about 10 to 15 seconds before releasing the button. All settings will be back to the original factory defaults. Unlike other ControlByWeb products, the X-600M's Ethernet LEDs do not blink during this procedure. After these steps are complete, refer to Section 2.3 Establishing Communications for Setup to begin reconfiguration of the device. *In some cases you may have simply forgotten the password and do not want to lose all the other settings you have made. To preserve the existing settings you must have previously made a backup. Please see Section for instructions on how to load your previous settings with the username and password reset to their factory defaults. Page 111
114 Appendix B: Installing New Firmware Appendix B: Installing New Firmware From time to time, updates and bug fixes are made to the X-600M firmware. The X-600M firmware can be updated in the field. Xytronix recommends that new firmware be installed only if there is a specific reason to do so. The procedure for updating the firmware is outlined below. Please note it is important that this procedure be followed precisely. Requirements To update the firmware on the X-600M, the following items are required: 1. A PC running the Windows operating system. 2. An USB 2.0 Type-A to Mini-B Cable. 3. The X-600M Firmware Update Package (Down-loadable from 4. A thin, non-conductive object (e.g. Toothpick or plastic paperclip) to press and hold the internal button located on the back side of the unit (inside one of the DIN-rail mount ears). Do not confuse this access hole with the hole on the bottom side. The hole on the bottom side is used to restore the module to factory default settings as described in the previous Appendix. Setup Before updating the firmware make sure to backup all the settings, custom web pages, and ssl certificates found on the X-600M. Also, download any logs files of importance as they too will be erased. See Section System > Backup/Restore and System > SSL Certificates. The settings, web pages, and ssl certificates can be uploaded (restored) to the X-600M once the firmware update procedure is finished. Everything will be erased from the X-600M during the update procedure. Once everything is backed up, extract the firmware update package. Three files should be present: update.bat, x600loader.exe, and firmware.sb (the last file might have a different name depending on the firmware revision.) Page 112
115 Appendix B: Installing New Firmware Upgrade Procedure To update the X-600M firmware: 1. Remove the DC power from the X-600M. 2. On your PC, start the X-600M Firmware Update Utility by double clicking on the update.bat file. 3. With the DC power off, connect the USB cable between the Mini-B connector on the X-600M and your PC. 4. Press and hold in the firmware update button on the back of the X-600M. CAUTION: only a gentle force is necessary. A tactile feedback can be felt as the button is depressed. 5. While depressing the firmware update button, apply power to the X-600M. The Firmware Update Utility should automatically recognize the X-600M and begin the firmware update. Once the update has started, the button may be released. The firmware update process should take between 3 and 5 minutes. When completed, the Firmware Update Utility will indicate if the process was successful, or if it failed. If it failed, turn off the X-600M, restart the update utility, press and hold the firmware update button and powerup the X-600M again. The update process will automatically begin again. Page 113
116 Appendix B: Installing New Firmware Page 114
Users manual. TCW181B-CM_R1 Page 1
 Ethernet controller TCW181B-CM Users manual 1. Short description TCW181B-CM is 8-channel Ethernet relay board, which is designed to work in IP-based networks and managed by WEB interface or SNMP programs.
Ethernet controller TCW181B-CM Users manual 1. Short description TCW181B-CM is 8-channel Ethernet relay board, which is designed to work in IP-based networks and managed by WEB interface or SNMP programs.
Trademark and Copyright Information... 5. Warranty... 6. FCC Statement... 7. Installation Guidelines (Read Before Installing)... 8
 Table of Contents Trademark and Copyright Information... 5 Warranty... 6 FCC Statement... 7 Installation Guidelines (Read Before Installing)... 8 Section 1: Introduction... 9 1.1 X-310 Features... 10 1.2
Table of Contents Trademark and Copyright Information... 5 Warranty... 6 FCC Statement... 7 Installation Guidelines (Read Before Installing)... 8 Section 1: Introduction... 9 1.1 X-310 Features... 10 1.2
X-WR-10R12-I X-WR-10R12-IP
 WebRelay-10 Users Manual Covers: X-WR-10R12-I X-WR-10R12-IP a division of... Nibley, Utah, USA Revision: 2.6 2011-2015 Xytronix Research and Design, Inc. Table of Contents Trademark and Copyright Information...
WebRelay-10 Users Manual Covers: X-WR-10R12-I X-WR-10R12-IP a division of... Nibley, Utah, USA Revision: 2.6 2011-2015 Xytronix Research and Design, Inc. Table of Contents Trademark and Copyright Information...
* DISCLAIMER: Contents. How to Use This Guide: COMMERCIAL INSTALL GUIDE 2
 COMMERCIAL INSTALL GUIDE 2 Contents How to Use This Guide: The first section of this guide is designed to assist you with the installation of your DECK Monitoring hardware. The revenue grade meter and
COMMERCIAL INSTALL GUIDE 2 Contents How to Use This Guide: The first section of this guide is designed to assist you with the installation of your DECK Monitoring hardware. The revenue grade meter and
Manual. IP Sensor and Watchdog IPSW2210. I P S W 2 2 1 0 M a n u a l P a g e 1. Relay Output. Power input. 12VDC adapter LED Indicators. 2 Dry.
 IP Sensor and Watchdog IPSW2210 Manual Relay Output Power input 12VDC adapter LED Indicators 1 wire 2 Dry Output Green : Power Yellow: Link temperature & humidity contact inputs LED indicator sensor input
IP Sensor and Watchdog IPSW2210 Manual Relay Output Power input 12VDC adapter LED Indicators 1 wire 2 Dry Output Green : Power Yellow: Link temperature & humidity contact inputs LED indicator sensor input
ENET-710. ENET-710 - Ethernet Module ENET-710 JAN / 06 FOUNDATION
 ENET-710 ENET-710 - Ethernet Module JAN / 06 ENET-710 FOUNDATION E N E T 7 1 0 ME smar www.smar.com Specifications and information are subject to change without notice. Up-to-date address information is
ENET-710 ENET-710 - Ethernet Module JAN / 06 ENET-710 FOUNDATION E N E T 7 1 0 ME smar www.smar.com Specifications and information are subject to change without notice. Up-to-date address information is
Quick Installation Guide
 V48.01 Model: FI8919W Quick Installation Guide Outdoor Pan/Tilt Wireless IP Camera For Windows OS ------- Page 1 For MAC OS ------- Page 15 ShenZhen Foscam Intelligent Technology Co., Ltd Quick Installation
V48.01 Model: FI8919W Quick Installation Guide Outdoor Pan/Tilt Wireless IP Camera For Windows OS ------- Page 1 For MAC OS ------- Page 15 ShenZhen Foscam Intelligent Technology Co., Ltd Quick Installation
3.5 EXTERNAL NETWORK HDD. User s Manual
 3.5 EXTERNAL NETWORK HDD User s Manual Table of Content Before You Use Key Features H/W Installation Illustration of Product LED Definition NETWORK HDD Assembly Setup the Network HDD Home Disk Utility
3.5 EXTERNAL NETWORK HDD User s Manual Table of Content Before You Use Key Features H/W Installation Illustration of Product LED Definition NETWORK HDD Assembly Setup the Network HDD Home Disk Utility
JNIOR. Overview. Get Connected. Get Results. JNIOR Model 310. JNIOR Model 312. JNIOR Model 314. JNIOR Model 410
 The INTEG is an Ethernet I/O (digital, analog) device that monitors and controls a small set of process signals. functions as both basic I/O for integration with another application or system AND as a
The INTEG is an Ethernet I/O (digital, analog) device that monitors and controls a small set of process signals. functions as both basic I/O for integration with another application or system AND as a
10/2011 - English Edition 1. Quick Start Guide. NWA1100N-CE CloudEnabled Business N Wireless Access Point
 10/2011 - English Edition 1 Quick Start Guide NWA1100N-CE CloudEnabled Business N Wireless Access Point Package Contents - 1 x ZyXEL NWA1100N-CE Access Point - 2 x Detachable Antennas - 1 x Power Adapter
10/2011 - English Edition 1 Quick Start Guide NWA1100N-CE CloudEnabled Business N Wireless Access Point Package Contents - 1 x ZyXEL NWA1100N-CE Access Point - 2 x Detachable Antennas - 1 x Power Adapter
Ethernet Radio Configuration Guide
 Ethernet Radio Configuration Guide for Gateway, Endpoint, and Repeater Radio Units April 20, 2015 Customer Service 1-866-294-5847 Baseline Inc. www.baselinesystems.com Phone 208-323-1634 FAX 208-323-1834
Ethernet Radio Configuration Guide for Gateway, Endpoint, and Repeater Radio Units April 20, 2015 Customer Service 1-866-294-5847 Baseline Inc. www.baselinesystems.com Phone 208-323-1634 FAX 208-323-1834
WISE-4000 Series. WISE IoT Wireless I/O Modules
 WISE-4000 Series WISE IoT Wireless I/O Modules Bring Everything into World of the IoT WISE IoT Ethernet I/O Architecture Public Cloud App Big Data New WISE DNA Data Center Smart Configure File-based Cloud
WISE-4000 Series WISE IoT Wireless I/O Modules Bring Everything into World of the IoT WISE IoT Ethernet I/O Architecture Public Cloud App Big Data New WISE DNA Data Center Smart Configure File-based Cloud
HWg-STE HWg-STE PoE MANUAL
 HWg-STE HWg-STE PoE MANUAL www.hw-group.com Page 2 HWg-STE connectors LED indicators Green: Power & Mode Yellow: Link & Activity SENSORS S1 and S2 ports for connecting temperature or humidity sensors.
HWg-STE HWg-STE PoE MANUAL www.hw-group.com Page 2 HWg-STE connectors LED indicators Green: Power & Mode Yellow: Link & Activity SENSORS S1 and S2 ports for connecting temperature or humidity sensors.
Ethernet controller TCW122B-CM (Firmware version 2.xx) User manual
 Ethernet controller TCW122B-CM (Firmware version 2.xx) User manual 1. Short description TCW122B-CM is an Ethernet controller, based on TCW122 hardware. It has 2 digital and 2 analog inputs, 1-Wire interface
Ethernet controller TCW122B-CM (Firmware version 2.xx) User manual 1. Short description TCW122B-CM is an Ethernet controller, based on TCW122 hardware. It has 2 digital and 2 analog inputs, 1-Wire interface
N300 WiFi Range Extender
 Model EX2700 User Manual July 2014 202-11395-01 350 East Plumeria Drive San Jose, CA 95134 USA Support Thank you for selecting NETGEAR products. After installing your device, locate the serial number on
Model EX2700 User Manual July 2014 202-11395-01 350 East Plumeria Drive San Jose, CA 95134 USA Support Thank you for selecting NETGEAR products. After installing your device, locate the serial number on
User Manual. EtherUSB
 User Manual EtherUSB USB Ethernet Access Point for PDA V 2.0 Clarinet Systems, Inc. Clarinet Systems, Inc. http://www.clarinetsys.com Page 1 Publication Revision No. Control Table Rev. No. Date Contents
User Manual EtherUSB USB Ethernet Access Point for PDA V 2.0 Clarinet Systems, Inc. Clarinet Systems, Inc. http://www.clarinetsys.com Page 1 Publication Revision No. Control Table Rev. No. Date Contents
Innovative Electronics for a Changing World INDEX
 Innovative Electronics for a Changing World INDEX 1. SYSTEM DESCRIPTION 2. BOARD CONNECTIONS terminals and indicators 3. CONNECTION DIAGRAM 4. START UP GUIDE and passwords 5. HOME PAGE 6. STATUS PAGE 7.
Innovative Electronics for a Changing World INDEX 1. SYSTEM DESCRIPTION 2. BOARD CONNECTIONS terminals and indicators 3. CONNECTION DIAGRAM 4. START UP GUIDE and passwords 5. HOME PAGE 6. STATUS PAGE 7.
Wireless Router Setup Manual
 Wireless Router Setup Manual NETGEAR, Inc. 4500 Great America Parkway Santa Clara, CA 95054 USA 208-10082-02 2006-04 2006 by NETGEAR, Inc. All rights reserved. Trademarks NETGEAR is a trademark of Netgear,
Wireless Router Setup Manual NETGEAR, Inc. 4500 Great America Parkway Santa Clara, CA 95054 USA 208-10082-02 2006-04 2006 by NETGEAR, Inc. All rights reserved. Trademarks NETGEAR is a trademark of Netgear,
Recommended Tools and Supplies: Small Flat Blade Screwdriver, 35mm x 7.5mm DIN Rail. Qwik Install
 TPDIN-Monitor-WEB Web Based Monitor and Control Remote Power Stations Backup Power Systems Solar Systems Wind Powered Systems Industrial Sense & Control Process Automation Congratulations! on your purchase
TPDIN-Monitor-WEB Web Based Monitor and Control Remote Power Stations Backup Power Systems Solar Systems Wind Powered Systems Industrial Sense & Control Process Automation Congratulations! on your purchase
Quick Installation Guide
 V2.01 Model: FI9821W Quick Installation Guide Indoor HD Pan/Tilt Wireless IP Camera Black White For Windows OS ------- Page 1 For MAC OS ------- Page 16 ShenZhen Foscam Intelligent Technology Co., Ltd
V2.01 Model: FI9821W Quick Installation Guide Indoor HD Pan/Tilt Wireless IP Camera Black White For Windows OS ------- Page 1 For MAC OS ------- Page 16 ShenZhen Foscam Intelligent Technology Co., Ltd
Medical Vacuum Systems-PXMI
 Medical Vacuum Systems-PXMI Please read and save these instructions. Read carefully before attempting to assemble, install, operate or maintain the product described. Protect yourself and others by observing
Medical Vacuum Systems-PXMI Please read and save these instructions. Read carefully before attempting to assemble, install, operate or maintain the product described. Protect yourself and others by observing
Honeywell Internet Connection Module
 Honeywell Internet Connection Module Setup Guide Version 1.0 - Page 1 of 18 - ICM Setup Guide Technical Support Setup - Guide Table of Contents Introduction... 3 Network Setup and Configuration... 4 Setting
Honeywell Internet Connection Module Setup Guide Version 1.0 - Page 1 of 18 - ICM Setup Guide Technical Support Setup - Guide Table of Contents Introduction... 3 Network Setup and Configuration... 4 Setting
NMS300 Network Management System
 NMS300 Network Management System User Manual June 2013 202-11289-01 350 East Plumeria Drive San Jose, CA 95134 USA Support Thank you for purchasing this NETGEAR product. After installing your device, locate
NMS300 Network Management System User Manual June 2013 202-11289-01 350 East Plumeria Drive San Jose, CA 95134 USA Support Thank you for purchasing this NETGEAR product. After installing your device, locate
FI8910W Quick Installation Guide. Indoor MJPEG Pan/Tilt Wireless IP Camera
 Model: FI8910W Quick Installation Guide (For Windows OS) (For MAC OS please go to page 17) Indoor MJPEG Pan/Tilt Wireless IP Camera Black White Package Contents IP Camera FI8910W with IR-Cut.x 1 DC Power
Model: FI8910W Quick Installation Guide (For Windows OS) (For MAC OS please go to page 17) Indoor MJPEG Pan/Tilt Wireless IP Camera Black White Package Contents IP Camera FI8910W with IR-Cut.x 1 DC Power
CM500 High Speed Cable Modem User Manual
 User Manual February 2015 202-11472-04 350 East Plumeria Drive San Jose, CA 95134 USA Support Thank you for selecting NETGEAR products. After installing your device, locate the serial number on the label
User Manual February 2015 202-11472-04 350 East Plumeria Drive San Jose, CA 95134 USA Support Thank you for selecting NETGEAR products. After installing your device, locate the serial number on the label
Link Link sys E3000 sys RE1000
 User Guide High Performance Extender Wireless-N Router Linksys Linksys RE1000 E3000Wireless-N Table of Contents Contents Chapter 1: Product Overview 1 Front 1 Top 1 Bottom 1 Back 2 Chapter 2: Advanced
User Guide High Performance Extender Wireless-N Router Linksys Linksys RE1000 E3000Wireless-N Table of Contents Contents Chapter 1: Product Overview 1 Front 1 Top 1 Bottom 1 Back 2 Chapter 2: Advanced
Coolmax CN-590 Network Storage Solution
 Coolmax CN-590 Network Storage Solution Model Name Controller hip CPU OS Memory Interface CN-590 S2892 150MHz RTOS 8MB SDRAM / 1MB NOR Flash LAN Standard 10/100Base-TX Auto MDI/MDI-X Connector Type RJ-45
Coolmax CN-590 Network Storage Solution Model Name Controller hip CPU OS Memory Interface CN-590 S2892 150MHz RTOS 8MB SDRAM / 1MB NOR Flash LAN Standard 10/100Base-TX Auto MDI/MDI-X Connector Type RJ-45
Computer Cabinet Environment Monitor
 Computer Cabinet Environment Monitor WxGoos-1 (03/30/2006) Individual or Multiple Cabinet Monitoring A simple, low-cost device for monitoring cabinets and racks, the WxGoos-1 contains five built-in environment
Computer Cabinet Environment Monitor WxGoos-1 (03/30/2006) Individual or Multiple Cabinet Monitoring A simple, low-cost device for monitoring cabinets and racks, the WxGoos-1 contains five built-in environment
5-port / 8-port 10/100BaseTX Industrial Ethernet Switch User Manual
 5-port / 8-port 10/100BaseTX Industrial Ethernet Switch User Manual Content Overview... 1 Introduction... 1 Features... 3 Packing List... 4 Safety Precaution... 4 Hardware Description... 5 Front Panel...
5-port / 8-port 10/100BaseTX Industrial Ethernet Switch User Manual Content Overview... 1 Introduction... 1 Features... 3 Packing List... 4 Safety Precaution... 4 Hardware Description... 5 Front Panel...
Linksys WAP300N. User Guide
 User Guide Contents Contents Overview Package contents 1 Back view 1 Bottom view 2 How to expand your home network 3 What is a network? 3 How to expand your home network 3 Where to find more help 3 Operating
User Guide Contents Contents Overview Package contents 1 Back view 1 Bottom view 2 How to expand your home network 3 What is a network? 3 How to expand your home network 3 Where to find more help 3 Operating
Access control designed simply for you
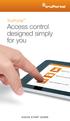 TruPortal Access control designed simply for you QUICK START GUIDE Introduction TruPortal access control solutions have been engineered and designed to install quickly and easily right out of the box.
TruPortal Access control designed simply for you QUICK START GUIDE Introduction TruPortal access control solutions have been engineered and designed to install quickly and easily right out of the box.
NetProbe Lite. Web Based 8 Channel Sensor Collector. User Manual. Version 1.2
 NetProbe Lite Web Based 8 Channel Sensor Collector User Manual Version 1.2 Copyright Information Copyright 2004-2005, Mega System Technologies, Inc. All rights reserved. Reproduction without permission
NetProbe Lite Web Based 8 Channel Sensor Collector User Manual Version 1.2 Copyright Information Copyright 2004-2005, Mega System Technologies, Inc. All rights reserved. Reproduction without permission
USER MANUAL. PingBrother EPIW104 managed passive poe switch & IP watchdog
 USER MANUAL PingBrother EPIW104 managed passive poe switch & IP watchdog CONTENT Content... 2 Chapter 1... 3 1.1 Preface... 3 1.2 CE mark warning... 3 1.3 FCC warning... 4 Chapter 2... 5 2.1 Physical description...
USER MANUAL PingBrother EPIW104 managed passive poe switch & IP watchdog CONTENT Content... 2 Chapter 1... 3 1.1 Preface... 3 1.2 CE mark warning... 3 1.3 FCC warning... 4 Chapter 2... 5 2.1 Physical description...
Network Setup & Options
 3.0 Network Setup & Options 3.3 TABLE OF CONTENTS 3.1 INTRODUCTION... 5 3.2 DISABLING NETWORK SECURITY SETTINGS... 6 3.2.1 Aftermarket Internet Security and Firewalls... 6 3.2.2 Windows Firewall... 6
3.0 Network Setup & Options 3.3 TABLE OF CONTENTS 3.1 INTRODUCTION... 5 3.2 DISABLING NETWORK SECURITY SETTINGS... 6 3.2.1 Aftermarket Internet Security and Firewalls... 6 3.2.2 Windows Firewall... 6
USER GUIDE AC2600 MU-MIMO GIGABIT ROUTER. Model# EA8500
 USER GUIDE AC2600 MU-MIMO GIGABIT ROUTER Model# EA8500 Table of Contents Product overview EA8500.....................................1 Setting Up Your Router Where to find more help.........................
USER GUIDE AC2600 MU-MIMO GIGABIT ROUTER Model# EA8500 Table of Contents Product overview EA8500.....................................1 Setting Up Your Router Where to find more help.........................
PePWave Surf Series PePWave Surf Indoor Series: Surf 200, AP 200, AP 400
 PePWave Surf Series PePWave Surf Indoor Series: Surf 200, AP 200, AP 400 PePWave Surf Outdoor Series: Surf AP 200/400-X, PolePoint 400-X, Surf 400-DX User Manual Document Rev. 1.2 July 07 COPYRIGHT & TRADEMARKS
PePWave Surf Series PePWave Surf Indoor Series: Surf 200, AP 200, AP 400 PePWave Surf Outdoor Series: Surf AP 200/400-X, PolePoint 400-X, Surf 400-DX User Manual Document Rev. 1.2 July 07 COPYRIGHT & TRADEMARKS
UPS Network Interface. Quick InstallationGuide
 UPS Network Interface Quick InstallationGuide Version 1.1 March 1999 COPYRIGHT Copyright 1999 RINGDALE UK Limited. All rights reserved. No part of this publication may be reproduced, transmitted, transcribed,
UPS Network Interface Quick InstallationGuide Version 1.1 March 1999 COPYRIGHT Copyright 1999 RINGDALE UK Limited. All rights reserved. No part of this publication may be reproduced, transmitted, transcribed,
Temperature Alert. LAN-based Temperature and Humidity Data Logger
 Temperature Alert LAN-based Temperature and Humidity Data Logger LAN-based Temperature and Humidity Monitoring - Supports Simultaneous WiFi and Hardwired Interfaces -20 C to +60 C (-4 F to +140 F) Standard
Temperature Alert LAN-based Temperature and Humidity Data Logger LAN-based Temperature and Humidity Monitoring - Supports Simultaneous WiFi and Hardwired Interfaces -20 C to +60 C (-4 F to +140 F) Standard
BIT COMMANDER. Serial RS232 / RS485 to Ethernet Converter
 BIT COMMANDER Serial RS232 / RS485 to Ethernet Converter (Part US2000A) Copyrights U.S. Converters 1 Contents Overview and Features... 3 Functions..5 TCP Server Mode... 5 Httpd Client Mode.5 TCP Auto mode....6
BIT COMMANDER Serial RS232 / RS485 to Ethernet Converter (Part US2000A) Copyrights U.S. Converters 1 Contents Overview and Features... 3 Functions..5 TCP Server Mode... 5 Httpd Client Mode.5 TCP Auto mode....6
1 Serial RS232 to Ethernet Adapter Installation Guide
 Installation Guide 10/100 Mbps LED (amber color ) Link/Activity LED (green color ) 1. Introduction Thank you for purchasing this 1-port RS232 to Ethernet Adapter (hereinafter referred to as Adapter ).
Installation Guide 10/100 Mbps LED (amber color ) Link/Activity LED (green color ) 1. Introduction Thank you for purchasing this 1-port RS232 to Ethernet Adapter (hereinafter referred to as Adapter ).
Quick Start Guide NVR DS-7104NI-SL/W NVR. www.hikvision.com. First Choice For Security Professionals
 Quick Start Guide NVR DS-7104NI-SL/W NVR NOTE: For more detailed information, refer to the User s Manual on the CD-ROM. You must use your PC or MAC to access the files. www.hikvision.com Quick Start 1.
Quick Start Guide NVR DS-7104NI-SL/W NVR NOTE: For more detailed information, refer to the User s Manual on the CD-ROM. You must use your PC or MAC to access the files. www.hikvision.com Quick Start 1.
User Manual. EtherUSB
 User Manual EtherUSB USB Ethernet Access Point for PDA V 1.6 Page 1 Publication Revision No. Control Table Rev. No. Date Contents 1.6 8/22/07 Support connection of multiple WM5.0 devices 1.5 6/18/07 Support
User Manual EtherUSB USB Ethernet Access Point for PDA V 1.6 Page 1 Publication Revision No. Control Table Rev. No. Date Contents 1.6 8/22/07 Support connection of multiple WM5.0 devices 1.5 6/18/07 Support
User Manual. PePWave Surf / Surf AP Indoor Series: Surf 200, E200, AP 200, AP 400. PePWave Mesh Connector Indoor Series: MC 200, E200, 400
 User Manual PePWave Surf / Surf AP Indoor Series: Surf 200, E200, AP 200, AP 400 PePWave Mesh Connector Indoor Series: MC 200, E200, 400 PePWave Surf AP Series: Surf AP 200-X, E200-X, 400-X PePWave Surf
User Manual PePWave Surf / Surf AP Indoor Series: Surf 200, E200, AP 200, AP 400 PePWave Mesh Connector Indoor Series: MC 200, E200, 400 PePWave Surf AP Series: Surf AP 200-X, E200-X, 400-X PePWave Surf
Addonics T E C H N O L O G I E S. NAS Adapter. Model: NASU2. 1.0 Key Features
 1.0 Key Features Addonics T E C H N O L O G I E S NAS Adapter Model: NASU2 User Manual Convert any USB 2.0 / 1.1 mass storage device into a Network Attached Storage device Great for adding Addonics Storage
1.0 Key Features Addonics T E C H N O L O G I E S NAS Adapter Model: NASU2 User Manual Convert any USB 2.0 / 1.1 mass storage device into a Network Attached Storage device Great for adding Addonics Storage
USING YOUR DMX PROFUSION
 Set Up Guide USING YOUR DMX PROFUSION io FOR 1 Connect 2 Set Up 3 Listen SIMPLE PERSONALIZED UNLIMITED ECONOMICAL LICENSED Welcome Thank you for choosing DMX to provide your Pandora listening experience
Set Up Guide USING YOUR DMX PROFUSION io FOR 1 Connect 2 Set Up 3 Listen SIMPLE PERSONALIZED UNLIMITED ECONOMICAL LICENSED Welcome Thank you for choosing DMX to provide your Pandora listening experience
Networking. General networking. Networking overview. Common home network configurations. Wired network example. Wireless network examples
 Networking General networking Networking overview A network is a collection of devices such as computers, printers, Ethernet hubs, wireless access points, and routers connected together for communication
Networking General networking Networking overview A network is a collection of devices such as computers, printers, Ethernet hubs, wireless access points, and routers connected together for communication
GV-Data Capture V3 Series User's Manual
 GV-Data Capture V3 Series User's Manual Before attempting to connect or operate this product, please read these instructions carefully and save this manual for future use. 2006 GeoVision, Inc. All rights
GV-Data Capture V3 Series User's Manual Before attempting to connect or operate this product, please read these instructions carefully and save this manual for future use. 2006 GeoVision, Inc. All rights
User Guide. E-Series Routers
 User Guide E-Series Routers Table of Contents Table of Contents Product overview E900/E1200/E1500/E2500/E3200 1 Back view 1 Bottom view 1 E4200 2 Top view 2 Back view 2 Setting Up Your E-Series Router
User Guide E-Series Routers Table of Contents Table of Contents Product overview E900/E1200/E1500/E2500/E3200 1 Back view 1 Bottom view 1 E4200 2 Top view 2 Back view 2 Setting Up Your E-Series Router
Welcome. Unleash Your Phone
 User Manual Welcome Unleash Your Phone For assistance with installation or troubleshooting common problems, please refer to this User Manual or Quick Installation Guide. Please visit www.vonage.com/vta
User Manual Welcome Unleash Your Phone For assistance with installation or troubleshooting common problems, please refer to this User Manual or Quick Installation Guide. Please visit www.vonage.com/vta
2 Setting Up the Hardware for a Wired Ethernet Network... 13. 3 Setting Up the Software for an Ethernet Network... 21
 Contents 1 Networking Basics............................................... 1 Selecting a network connection........................................ 2 Wired Ethernet network...........................................
Contents 1 Networking Basics............................................... 1 Selecting a network connection........................................ 2 Wired Ethernet network...........................................
Starting Guide - Poseidon 3265 First steps for remote monitoring with Poseidon & GSM
 Poseidon 3265 starting guide Poseidon 3265 Starting Guide - Poseidon 3265 First steps for remote monitoring with Poseidon & GSM 1) Connecting Poseidon 3265 1.1) Check DIP switches settings. For installation
Poseidon 3265 starting guide Poseidon 3265 Starting Guide - Poseidon 3265 First steps for remote monitoring with Poseidon & GSM 1) Connecting Poseidon 3265 1.1) Check DIP switches settings. For installation
Nighthawk AC1900 WiF Range Extender
 Nighthawk AC1900 WiF Range Extender Model EX7000 User Manual December 2014 202-11469-01 350 East Plumeria Drive San Jose, CA 95134 USA Nighthawk AC1900 WiF Range Extender Support Thank you for selecting
Nighthawk AC1900 WiF Range Extender Model EX7000 User Manual December 2014 202-11469-01 350 East Plumeria Drive San Jose, CA 95134 USA Nighthawk AC1900 WiF Range Extender Support Thank you for selecting
User s Manual Network Management Card
 User s Manual Network Management Card RMCARD202 Intelligent Network Management Card allows a UPS system to be managed, monitored, and configured Version 1.0 E-K01-SNMP005-0 TABLE OF CONTENTS Introduction
User s Manual Network Management Card RMCARD202 Intelligent Network Management Card allows a UPS system to be managed, monitored, and configured Version 1.0 E-K01-SNMP005-0 TABLE OF CONTENTS Introduction
AC1200 WiFi Range Extender
 Model EX6200 User Manual February 2014 202-11298-01 350 East Plumeria Drive San Jose, CA 95134 USA Support Thank you for selecting NETGEAR products. After installing your device, locate the serial number
Model EX6200 User Manual February 2014 202-11298-01 350 East Plumeria Drive San Jose, CA 95134 USA Support Thank you for selecting NETGEAR products. After installing your device, locate the serial number
Wifi Pan/Tilt IP Camera User Manual
 Wifi Pan/Tilt IP Camera User Manual Rev. 3.0 Software Version 3.00 May. 25 th.2009 Table of Contents 1. PRODUCT VIEWS...3 1.1. PRONT PANEL...3 1.2. BACK PANEL...3 1.3. ACCESSORIES...4 2. SETUP AND STARTUP...5
Wifi Pan/Tilt IP Camera User Manual Rev. 3.0 Software Version 3.00 May. 25 th.2009 Table of Contents 1. PRODUCT VIEWS...3 1.1. PRONT PANEL...3 1.2. BACK PANEL...3 1.3. ACCESSORIES...4 2. SETUP AND STARTUP...5
How to read this guide
 How to read this guide The following shows the symbols used in this Quick start guide with descriptions and examples. Symbol Description Example P oint Reference Caution [ ] This symbol explains information
How to read this guide The following shows the symbols used in this Quick start guide with descriptions and examples. Symbol Description Example P oint Reference Caution [ ] This symbol explains information
User s Manual UPS SERIES. Network Interface Card UPS-IPCARD. I-00453 Rev B
 User s Manual UPS SERIES Network Interface Card UPS-IPCARD I-00453 Rev B TABLE OF CONTENTS INTRODUCTION............................................................. 3-4 INSTALLATION GUIDE.......................................................
User s Manual UPS SERIES Network Interface Card UPS-IPCARD I-00453 Rev B TABLE OF CONTENTS INTRODUCTION............................................................. 3-4 INSTALLATION GUIDE.......................................................
Delmation Products BV T +31 (0)79 342 2041 info@delmation.nl www.delmation.nl
 Delmation Products BV T +31 (0)79 342 2041 info@delmation.nl www.delmation.nl 1. Short description TCW122B-CM is an Ethernet controller, based on TCW122 hardware. It has 2 digital and 2 analog inputs,
Delmation Products BV T +31 (0)79 342 2041 info@delmation.nl www.delmation.nl 1. Short description TCW122B-CM is an Ethernet controller, based on TCW122 hardware. It has 2 digital and 2 analog inputs,
Application/Connection Examples
 This Quick Start Guide is designed to familiarize the user with the connection and configuration of the DTS-305 DIN rail mounted single / 3 phase power & energy meter with RS-485 or TCP communications.
This Quick Start Guide is designed to familiarize the user with the connection and configuration of the DTS-305 DIN rail mounted single / 3 phase power & energy meter with RS-485 or TCP communications.
EDI Distributor Control Interface Wiring and Setup Instructions
 Universal I/O EDI Distributor Control Interface Wiring and Setup Instructions EDI UNIVERSAL I/O INTERFACE MODULE The only interface needed for EDI-V5 controls Network compatible with all older EDI controls
Universal I/O EDI Distributor Control Interface Wiring and Setup Instructions EDI UNIVERSAL I/O INTERFACE MODULE The only interface needed for EDI-V5 controls Network compatible with all older EDI controls
WAP3205 v2. User s Guide. Quick Start Guide. Wireless N300 Access Point. Default Login Details. Version 1.00 Edition 2, 10/2015
 WAP3205 v2 Wireless N300 Access Point Version 1.00 Edition 2, 10/2015 Quick Start Guide User s Guide Default Login Details Web Address http://zyxelsetup Password www.zyxel.com 1234 Copyright 2014 ZyXEL
WAP3205 v2 Wireless N300 Access Point Version 1.00 Edition 2, 10/2015 Quick Start Guide User s Guide Default Login Details Web Address http://zyxelsetup Password www.zyxel.com 1234 Copyright 2014 ZyXEL
User s Manual Ver. 2.3
 Office NAS 3.5 IDE/SATA Network Attached Storage Model # ANAS350 User s Manual Ver. 2.3 Table of Contents 1. Introduction... 3 1.1 Package Contents... 3 1.2 Features... 3 1.3 NAS Diagram... 4 2. Hard Drive
Office NAS 3.5 IDE/SATA Network Attached Storage Model # ANAS350 User s Manual Ver. 2.3 Table of Contents 1. Introduction... 3 1.1 Package Contents... 3 1.2 Features... 3 1.3 NAS Diagram... 4 2. Hard Drive
CM400 High Speed Cable Modem User Manual
 User Manual July 2015 202-11412-02 350 East Plumeria Drive San Jose, CA 95134 USA Support Thank you for selecting NETGEAR products. After installing your device, locate the serial number on the label of
User Manual July 2015 202-11412-02 350 East Plumeria Drive San Jose, CA 95134 USA Support Thank you for selecting NETGEAR products. After installing your device, locate the serial number on the label of
Disclaimers. Important Notice
 Disclaimers Disclaimers Important Notice Copyright SolarEdge Inc. All rights reserved. No part of this document may be reproduced, stored in a retrieval system, or transmitted, in any form or by any means,
Disclaimers Disclaimers Important Notice Copyright SolarEdge Inc. All rights reserved. No part of this document may be reproduced, stored in a retrieval system, or transmitted, in any form or by any means,
Unpacking the Product. Rack Installation. Then, use the screws provided with the equipment rack to mount the firewall in the rack.
 About This Guide This guide contains step-by-step instructions for setting up the D-Link DFL-260E/860E Firewall. Please note that the model you have purchased may appear slightly different from those shown
About This Guide This guide contains step-by-step instructions for setting up the D-Link DFL-260E/860E Firewall. Please note that the model you have purchased may appear slightly different from those shown
Firmware version: 1.10 Issue: 7 AUTODIALER GD30.2. Instruction Manual
 Firmware version: 1.10 Issue: 7 AUTODIALER GD30.2 Instruction Manual Firmware version: 2.0.1 Issue: 0.6 Version of the GPRS transmitters configurator: 1.3.6.3 Date of issue: 07.03.2012 TABLE OF CONTENTS
Firmware version: 1.10 Issue: 7 AUTODIALER GD30.2 Instruction Manual Firmware version: 2.0.1 Issue: 0.6 Version of the GPRS transmitters configurator: 1.3.6.3 Date of issue: 07.03.2012 TABLE OF CONTENTS
SDN INSTRUCTIONS 07/10, Ver 1.2. Somfy Digital Network (SDN) Installation and Programming
 Somfy Digital Network (SDN) Installation and Programming SSoomffyy SSyysst teemss IInncc.. 1 Table of Contents 1 General Information and Features... 3 1.1 ILT2 Motor... 3 1.2 SDN Switches... 4 1.3 ILT2
Somfy Digital Network (SDN) Installation and Programming SSoomffyy SSyysst teemss IInncc.. 1 Table of Contents 1 General Information and Features... 3 1.1 ILT2 Motor... 3 1.2 SDN Switches... 4 1.3 ILT2
Quick Start Guide. Cisco Small Business. 300 Series Managed Switches
 Quick Start Guide Cisco Small Business 300 Series Managed Switches Welcome Thank you for choosing the Cisco 300 Series Managed Switch, a Cisco Small Business network communications device. This device
Quick Start Guide Cisco Small Business 300 Series Managed Switches Welcome Thank you for choosing the Cisco 300 Series Managed Switch, a Cisco Small Business network communications device. This device
Kramer Electronics, Ltd. Site-CTRL and Web Access Online User Guide (Documentation Revision 2)
 Kramer Electronics, Ltd. Site-CTRL and Web Access Online User Guide (Documentation Revision 2) Software Version 1.9. 2902 To check that you have the latest version, go to the DOWNLOADS section of our Web
Kramer Electronics, Ltd. Site-CTRL and Web Access Online User Guide (Documentation Revision 2) Software Version 1.9. 2902 To check that you have the latest version, go to the DOWNLOADS section of our Web
JKW-IP. IP Video Entry System. QuikStart Guide
 1210 JKW-IP IP Video Entry System QuikStart Guide This is an abbreviated instruction manual for installation purposes. Please see the JKW-IP Installation Manual and JKW-IP Operation Manual for complete
1210 JKW-IP IP Video Entry System QuikStart Guide This is an abbreviated instruction manual for installation purposes. Please see the JKW-IP Installation Manual and JKW-IP Operation Manual for complete
IP DSLAM IDL-2402. Quick Installation Guide
 IP DSLAM IDL-2402 Quick Installation Guide Table of Contents Package Contents... 3 Overview... 4 Setup the IDL series IP DSLAM... 5 Safety Instruction... 5 Hardware Installation... 6 WEB Configuration...
IP DSLAM IDL-2402 Quick Installation Guide Table of Contents Package Contents... 3 Overview... 4 Setup the IDL series IP DSLAM... 5 Safety Instruction... 5 Hardware Installation... 6 WEB Configuration...
Single-bay NAS Server
 Single-bay NAS Server NAS-1100 User s Manual Copyright (C) 2004 PLANET Technology Corp. All rights reserved. The products and programs described in this User s Manual are licensed products of PLANET Technology,
Single-bay NAS Server NAS-1100 User s Manual Copyright (C) 2004 PLANET Technology Corp. All rights reserved. The products and programs described in this User s Manual are licensed products of PLANET Technology,
How To Power A Power Control On An Ip40 (Ipl) With A Power Supply (Iplug) With An Ip20 Controller (Iphones) With Power Control (Power Control) With No Antenna) With The Ip20 (Power)
 MODEL NUMBER: ISC910-1-0-GB-XX ISC911-5-0-GB-XX IXP20 CONTROLLER SPECIFICATIONS Working Environment Plastic Housing... Power ImproX IXP20 Controller INSTALLATION MANUAL Designed to work in an indoor (dry)
MODEL NUMBER: ISC910-1-0-GB-XX ISC911-5-0-GB-XX IXP20 CONTROLLER SPECIFICATIONS Working Environment Plastic Housing... Power ImproX IXP20 Controller INSTALLATION MANUAL Designed to work in an indoor (dry)
Zlinx Wireless I/O. Peer-to-Peer and Modbus I/O B&B ELECTRONICS PRODUCT INFORMATION
 Modular, Customizable Wire Replacement 128 / 256 Bit AES Encryption Software Selectable RF Transmit Power Software Selectable Over-the-air Data Rate Modbus ASCII /RTU Compatible Wide Operating Temperature
Modular, Customizable Wire Replacement 128 / 256 Bit AES Encryption Software Selectable RF Transmit Power Software Selectable Over-the-air Data Rate Modbus ASCII /RTU Compatible Wide Operating Temperature
Quick Installation Guide
 V46.01 Model: FI8918W Quick Installation Guide Indoor Pan/Tilt Wireless IP Camera Black White For Windows OS ------- Page 1 For MAC OS ------- Page 11 ShenZhen Foscam Intelligent Technology Co., Ltd Quick
V46.01 Model: FI8918W Quick Installation Guide Indoor Pan/Tilt Wireless IP Camera Black White For Windows OS ------- Page 1 For MAC OS ------- Page 11 ShenZhen Foscam Intelligent Technology Co., Ltd Quick
RN-XV-RD2 Evaluation Board
 RN-XV-RD2 Evaluation Board 2012 Roving Networks. All rights reserved. -1.01Version 1.0 9/28/2012 USER MANUAL OVERVIEW This document describes the hardware and software setup for Roving Networks RN-XV-RD2
RN-XV-RD2 Evaluation Board 2012 Roving Networks. All rights reserved. -1.01Version 1.0 9/28/2012 USER MANUAL OVERVIEW This document describes the hardware and software setup for Roving Networks RN-XV-RD2
SNMP Web card. User s Manual. Management Software for Uninterruptible Power Supply Systems
 SNMP Web card User s Manual Management Software for Uninterruptible Power Supply Systems Table of Contents 1. Overview... 3 1.1 Introduction... 3 1.2 Features... 3 1.3 Overlook... 3 1.4 Installation and
SNMP Web card User s Manual Management Software for Uninterruptible Power Supply Systems Table of Contents 1. Overview... 3 1.1 Introduction... 3 1.2 Features... 3 1.3 Overlook... 3 1.4 Installation and
At the first glance -1-
 Overview The LAN Storage enclosure adds the convenience of network-attached storage to homes and in small businesses, providing you a central storage location for your data and letting you share data across
Overview The LAN Storage enclosure adds the convenience of network-attached storage to homes and in small businesses, providing you a central storage location for your data and letting you share data across
Quick Installation Guide DAP-1360. Wireless N 300 Access Point & Router
 DAP-1360 Wireless N 300 Access Point & Router BEFORE YOU BEGIN Delivery Package Access point DAP-1360 Power adapter DC 12V Ethernet cable (CAT 5E) (brochure). If any of the items are missing, please contact
DAP-1360 Wireless N 300 Access Point & Router BEFORE YOU BEGIN Delivery Package Access point DAP-1360 Power adapter DC 12V Ethernet cable (CAT 5E) (brochure). If any of the items are missing, please contact
Poseidon2 3268 MANUAL
 Poseidon2 3268 MANUAL Safety information The device complies with regulations and industrial standards in force in the Czech Republic and the European Union. The device has been tested and is supplied
Poseidon2 3268 MANUAL Safety information The device complies with regulations and industrial standards in force in the Czech Republic and the European Union. The device has been tested and is supplied
SATO Network Interface Card Configuration Instructions
 SATO Network Interface Card Configuration Instructions Table of Contents 1. Reset of wired/wireless interface card... 3 2. Installing the All-In-One Utility (recommended)... 4 3. Configuring wired/wireless
SATO Network Interface Card Configuration Instructions Table of Contents 1. Reset of wired/wireless interface card... 3 2. Installing the All-In-One Utility (recommended)... 4 3. Configuring wired/wireless
Installation Guide. Wireless N Access Point EAP110/EAP120/EAP220
 Installation Guide Wireless N Access Point EAP110/EAP120/EAP220 CONTENTS Network Topology 01 Hardware Overview 02 Hardware Installation 05 1. Installation Requirements... 05 2. Mounting Bracket... 05
Installation Guide Wireless N Access Point EAP110/EAP120/EAP220 CONTENTS Network Topology 01 Hardware Overview 02 Hardware Installation 05 1. Installation Requirements... 05 2. Mounting Bracket... 05
Quick Start Guide. WAP371 Wireless AC/N Dual Radio Access Point with Single Point Setup Quick Start Guide. Cisco Small Business
 Quick Start Guide Cisco Small Business WAP371 Wireless AC/N Dual Radio Access Point with Single Point Setup Quick Start Guide Versión en Español para México en el CD Version en français sur CD Versione
Quick Start Guide Cisco Small Business WAP371 Wireless AC/N Dual Radio Access Point with Single Point Setup Quick Start Guide Versión en Español para México en el CD Version en français sur CD Versione
TP-LINK TD-W8901G. Wireless Modem Router. Advanced Troubleshooting Guide
 TP-LINK TD-W8901G Wireless Modem Router Advanced Troubleshooting Guide Released on 2009.09.25 Version 1.0 Content Summary... 3 Troubleshooting Flow Chart and Resolutions... 3 Check 1... 3 Check 2... 4
TP-LINK TD-W8901G Wireless Modem Router Advanced Troubleshooting Guide Released on 2009.09.25 Version 1.0 Content Summary... 3 Troubleshooting Flow Chart and Resolutions... 3 Check 1... 3 Check 2... 4
AC1900, N900, and N450 WiFi Cable Data Gateways
 AC1900, N900, and N450 WiFi Cable Data Gateways Models C6300BD, CG4500BD, and CG3000Dv2 User Manual March 2015 202-11434-03 350 East Plumeria Drive San Jose, CA 95134 USA Support Thank you for selecting
AC1900, N900, and N450 WiFi Cable Data Gateways Models C6300BD, CG4500BD, and CG3000Dv2 User Manual March 2015 202-11434-03 350 East Plumeria Drive San Jose, CA 95134 USA Support Thank you for selecting
Network Attached Storage User Manual
 http://www.icybox.de IB-NAS902 Network Attached Storage User Manual Content Content... 2 Introduction... 3 SMB... 3 FTP... 3 DHCP... 3 More than a NAS... 3 Package content... 4 Take a look at the IB-NAS902...
http://www.icybox.de IB-NAS902 Network Attached Storage User Manual Content Content... 2 Introduction... 3 SMB... 3 FTP... 3 DHCP... 3 More than a NAS... 3 Package content... 4 Take a look at the IB-NAS902...
Pharos Control User Guide
 Outdoor Wireless Solution Pharos Control User Guide REV1.0.0 1910011083 Contents Contents... I Chapter 1 Quick Start Guide... 1 1.1 Introduction... 1 1.2 Installation... 1 1.3 Before Login... 8 Chapter
Outdoor Wireless Solution Pharos Control User Guide REV1.0.0 1910011083 Contents Contents... I Chapter 1 Quick Start Guide... 1 1.1 Introduction... 1 1.2 Installation... 1 1.3 Before Login... 8 Chapter
BEC 6200WZL. 4G/LTE Cellular Broadband Router. Quick Start Guide
 BEC 6200WZL 4G/LTE Cellular Broadband Router Quick Start Guide 1 BEC 6200WZL 4G/LTE Cellular Broadband Router PLEASE READ THE QUICK START GUIDE AND FOLLOW THE STEPS CAREFULLY. THIS QUICK START GUIDE WILL
BEC 6200WZL 4G/LTE Cellular Broadband Router Quick Start Guide 1 BEC 6200WZL 4G/LTE Cellular Broadband Router PLEASE READ THE QUICK START GUIDE AND FOLLOW THE STEPS CAREFULLY. THIS QUICK START GUIDE WILL
N600 WiFi USB Adapter
 Model WNDA3100v3 User Manual December 2014 202-11470-01 350 East Plumeria Drive San Jose, CA 95134 USA Support Thank you for selecting NETGEAR products. After installing your device, locate the serial
Model WNDA3100v3 User Manual December 2014 202-11470-01 350 East Plumeria Drive San Jose, CA 95134 USA Support Thank you for selecting NETGEAR products. After installing your device, locate the serial
USER GUIDE AC2400. DUAL BAND GIGABIT Wi Fi ROUTER. Model# E8350
 USER GUIDE AC2400 DUAL BAND GIGABIT Wi Fi ROUTER Model# E8350 Table of Contents Product overview E8350..................................... 1 Setting Up Your E-Series Router Where to find more help.........................
USER GUIDE AC2400 DUAL BAND GIGABIT Wi Fi ROUTER Model# E8350 Table of Contents Product overview E8350..................................... 1 Setting Up Your E-Series Router Where to find more help.........................
Net USER GUIDE MEDIA SHARING DEVICE
 FCC DECLARATION OF CONFORMANCE This device complies with Part 15 of the FCC Rules. Operation is subject to the following two conditions: (1) this device may not cause harmful interference, and (2) this
FCC DECLARATION OF CONFORMANCE This device complies with Part 15 of the FCC Rules. Operation is subject to the following two conditions: (1) this device may not cause harmful interference, and (2) this
DI-634M. Check Your Package Contents. This product can be set up using any current web browser, i.e., Internet Explorer 6 or Netscape Navigator 7.
 This product can be set up using any current web browser, i.e., Internet Explorer 6 or Netscape Navigator 7. DI-634M 108G MIMO Wireless Router Before You Begin 1. If you purchased this router to share
This product can be set up using any current web browser, i.e., Internet Explorer 6 or Netscape Navigator 7. DI-634M 108G MIMO Wireless Router Before You Begin 1. If you purchased this router to share
Quick Start Guide. Cisco Small Business. 200E Series Advanced Smart Switches
 Quick Start Guide Cisco Small Business 200E Series Advanced Smart Switches Welcome Thank you for choosing the Cisco 200E series Advanced Smart Switch, a Cisco Small Business network communications device.
Quick Start Guide Cisco Small Business 200E Series Advanced Smart Switches Welcome Thank you for choosing the Cisco 200E series Advanced Smart Switch, a Cisco Small Business network communications device.
Technical Support. Package Contents. CENTRIA WNDR4700/WNDR4720 Installation Guide
 Technical Support After installing your device, locate the serial number on the label of your product and use it to register your product at https://my.netgear.com. You must register your product before
Technical Support After installing your device, locate the serial number on the label of your product and use it to register your product at https://my.netgear.com. You must register your product before
Iomega Home Media Network Hard Drive
 Page 1 of 75 Iomega Home Media Network Hard Drive Iomega, the stylized "i" logo, and all Iomega brand blocks are either registered trademarks or trademarks of Iomega Corporation in the United States and/or
Page 1 of 75 Iomega Home Media Network Hard Drive Iomega, the stylized "i" logo, and all Iomega brand blocks are either registered trademarks or trademarks of Iomega Corporation in the United States and/or
Assign a static IP address 192.168.1.100 for your computer. Please refer to the T3 in Troubleshooting guide if you need assistance.
 Assign a static IP address 192.168.1.100 for your computer. Please refer to the T3 in Troubleshooting guide if you need assistance. Connect to the Access Point with the Ethernet cable or via wireless.the
Assign a static IP address 192.168.1.100 for your computer. Please refer to the T3 in Troubleshooting guide if you need assistance. Connect to the Access Point with the Ethernet cable or via wireless.the
Pleiades USB/LAN. User Manual. & Installation Guide. External Storage Enclosure for 3.5 Hard Drive. v1.1
 Pleiades USB/LAN External Storage Enclosure for 3.5 Hard Drive User Manual & Installation Guide v1.1 Table of Contents CHAPTER 1 - INTRODUCTION - 1 - CHAPTER 4 LAN DISK SETUP - 11 - ICON KEY - 1 - NETWORK
Pleiades USB/LAN External Storage Enclosure for 3.5 Hard Drive User Manual & Installation Guide v1.1 Table of Contents CHAPTER 1 - INTRODUCTION - 1 - CHAPTER 4 LAN DISK SETUP - 11 - ICON KEY - 1 - NETWORK
BiPAC 7800NL. Wireless-N ADSL2+ Firewall Router. Quick Start Guide
 BiPAC 7800NL Wireless-N ADSL2+ Firewall Router Quick Start Guide BiPAC 7800NL Wireless-N ADSL2+ Firewall Router Billion BiPAC 7800NL Wireless-N ADSL2+ Firewall Router PLEASE READ THE QUICK START GUIDE
BiPAC 7800NL Wireless-N ADSL2+ Firewall Router Quick Start Guide BiPAC 7800NL Wireless-N ADSL2+ Firewall Router Billion BiPAC 7800NL Wireless-N ADSL2+ Firewall Router PLEASE READ THE QUICK START GUIDE
BiPAC 7404V series. VoIP/(802.11g) ADSL2+ (VPN) Firewall Router. Quick Start Guide
 BiPAC 7404V series VoIP/(802.11g) ADSL2+ (VPN) Firewall Router Quick Start Guide VoIP/(802.11g) ADSL2+ (VPN) Firewall Router For more detailed instructions on configuring and using the Billion VoIP/(802.11g)
BiPAC 7404V series VoIP/(802.11g) ADSL2+ (VPN) Firewall Router Quick Start Guide VoIP/(802.11g) ADSL2+ (VPN) Firewall Router For more detailed instructions on configuring and using the Billion VoIP/(802.11g)
3.1 RS-232/422/485 Pinout:PORT1-4(RJ-45) RJ-45 RS-232 RS-422 RS-485 PIN1 TXD PIN2 RXD PIN3 GND PIN4 PIN5 T+ 485+ PIN6 T- 485- PIN7 R+ PIN8 R-
 MODEL ATC-2004 TCP/IP TO RS-232/422/485 CONVERTER User s Manual 1.1 Introduction The ATC-2004 is a 4 Port RS232/RS485 to TCP/IP converter integrated with a robust system and network management features
MODEL ATC-2004 TCP/IP TO RS-232/422/485 CONVERTER User s Manual 1.1 Introduction The ATC-2004 is a 4 Port RS232/RS485 to TCP/IP converter integrated with a robust system and network management features
