Getting Started...2 Landline vs. Non-landline... 2 Provisioning (Landline version only)... 2
|
|
|
- Hollie Anthony
- 8 years ago
- Views:
Transcription
1 User Guide
2
3 table of contents iii Getting Started...2 Landline vs. Non-landline... 2 Provisioning (Landline version only)... 2 Basic Calling...4 Verify ooma Service is Working... 4 Placing Calls... 4 Answering Calls... 5 Ending Calls... 5 Emergency 911 Calls... 5 Service Disruptions... 6 Other Calling Features... 7 The Instant Second Line...10 Placing Calls on the Second Line Answering Calls on the Second Line Switching Lines Joining a Call (Party Line) Placing Calls on Hold Conferencing Using the Instant Second line with Cordless Phones The Broadband Answering Machine...14 Initial Setup Retrieving Messages From a Hub or Scout Advanced Features The ooma Lounge...18
4 iv table of contents Quick Reference Guide...20 The ooma Hub The ooma Scout Button Layout Installation...24 Before You Begin Package Contents Installing the ooma Hub...28 Connecting the ooma Hub to the Network Connecting the ooma Hub to Your Phone System Finishing Installation of the ooma Hub Installing the ooma Scout...36 Installing the Rest of your Phones How Phone Devices Work with the ooma System Troubleshooting...40 Contacting ooma Support Appendix A: Identifying Your Equipment...44 The Internet Connection The Modem The Router The Phone System Appendix B: Limited Warranty...48 Appendix C: Regulatory Information...52
5
6 getting started 2 Using the ooma system means you can use your phones to call anyone in the US - with no monthly fees! With the Instant Second Line feature, your household can make or receive two calls at the same time without the hassle or expense of having a second line and number. Plus, the Broadband Answering Machine feature combines the convenience of an answering machine with the power of voic . If you followed the steps in the Quick Start Guide, your ooma system should now be installed and the ooma Tab should be blue, indicating your system is online. Listen for the signature ooma dialtone to tell you that your ooma service is working. Landline vs. Non-landline The ooma system can be used with or without a landline. By using the ooma system with a landline, you get to keep your phone number, increase the reliability of your phone service and retain traditional 911 services. This is the safest and most reliable way to use the ooma system, and allows you to still make and receive phone calls, including 911 calls, even if your Internet service is down or your power is out (regular phone company calling charges apply and a line-powered corded phone is required). If you are using the ooma system with your original home phone number, you will be installing the landline version. Look for the icon throughout this guide for important information about using the landline version of the ooma system. By using the ooma system without a landline, you will save the most money, however you will not be able to make or receive phone calls, including 911 calls, if your Internet service is down or your power is out. If you received a new phone number from ooma, you will be installing the non-landline version. Look for the icon throughout this guide for important information about using the non-landline version of the ooma system. Provisioning ( Landline version only) In order for ooma services, such as the Instant Second Line feature, to fully work, your landline phone service needs to be provisioned. Provisioning your phone line means that your local phone service will be modified to work with the ooma system. Calling features such as Call-Waiting, 3-way Calling and Voic will be cancelled (since your ooma service includes these features) and Call Forward on Busy (CFB) will be added. If you provided your authorization and landline account information to ooma when you made your purchase, ooma will work with your phone company to do this for you. A change fee and recurring monthly charge for the CFB feature will apply. While provisioning may take a couple days, unlimited calling within the US starts as soon as the ooma Tab is blinking blue and you hear the signature ooma dialtone. If you currently subscribe to a voic service, the provisioning process will cancel it and any messages will be lost. Check and empty your voic account before installing your ooma system.
7
8 4 basic calling The basic steps of placing and receiving phone calls with the ooma system are the same as with your regular telephone line. You still use your phones like you always have, and now have advanced ooma calling features at your fingertips. Verify ooma Service is Working When your ooma service is working, the ooma Tab will light up blue, and if you pick up your phone, you will hear the signature ooma dialtone. Both of these indicators tell you that your ooma service is enabled. Placing Calls To place a call, pick up any phone connected to an ooma Hub or ooma Scout device. An available line will automatically be selected for you and the Line or Line button will light up solid red. Through your handset, you will hear the signature ooma dialtone. This lets you know your ooma service is working and that you have unlimited calling within the US. You can now make the call by dialing the destination number. As the call is placed through the ooma network, you will hear a short ooma tone after the call connects. This tells you there was no charge for the call. You can also make international calls at low rates with your ooma system on a pre-paid basis. Just visit the online ooma Lounge to make your initial payment. Once your account is funded, you can directly dial your favorite international destination and save money with our low rates. Please visit the ooma Lounge to browse our international calling rates. LANDLINE If you see your ooma Tab is blinking red, or if you do not hear the ooma dialtone, your ooma service is not available and all calls, domestic or international, are subject to charges from your phone company. NON-LANDLINE If you see your ooma Tab is blinking red, or if you do not hear the ooma dialtone, your ooma service is not available. You will not be able to make or receive calls until the problem is resolved (i.e. the Internet or power outage is over).
9 basic calling 5 Answering Calls To answer an incoming call, simply pickup any ringing phone in the house and you will be connected to the caller. When a line is ringing, you will see the line button blink rapidly. To use Caller ID on your phones, the landline phone service plugged into the ooma system must also have the Caller ID feature enabled. Ending Calls To end a call, simply hang up the phone. If you are the only one talking on that line, the call will be disconnected and the line button will stop being illuminated. Emergency 911 Calls Emergency 911 calls work differently depending on whether you are using the landline or non-landline version. Please see the appropriate notes below. LANDLINE If you pick up any phone connected to an ooma device and dial 911, the call will override other calls currently active on the system and be placed through your local phone service to ensure that your location is quickly identified. 911 calls work even if your Internet connection is down or there is a power outage in your house. Note: Placing a 911 call during a power outage requires a line-powered corded phone. Under rare circumstances, the system may not be able to disconnect an active call immediately to place the 911 call. In this case, you will hear a fast busy tone. Hang-up the phone, wait 15 seconds, then dial again. NON-LANDLINE If you pick up any phone connected to an ooma device and dial 911, the call will override other calls currently active on the system and will be immediately placed to our 911 service centers. In locations where Enhanced 911 is available, your service address location will automatically be transmitted to dispatchers handling the call. For your saftey, always ensure that ooma has your current service address. To update your service address, please visit the ooma Lounge or call ooma customer service.
10 basic calling Service Disruptions Internet Interruptions ooma service depends on your Internet connection. If the Internet connection stops working, the ooma Tab blinks red, indicating that your ooma service is temporarily unavailable. When this happens, the ooma system will work differently depending on whether you are using the landline or non-landline version. Please see the appropriate notes below. LANDLINE During an Internet outage, you will hear the regular dialtone, not the ooma dialtone. You can still make and receive calls, including 911 calls, over your phone line. However all outgoing calls will be placed through your local phone service, and regular phone company calling charges will apply. NON-LANDLINE During an Internet outage, you will not hear any dialtone. When using the ooma system without a landline, you will not be able to dial 911 unless your power and Internet connection are both working. Power Outages If a power outage occurs, all ooma services are unavailable. The ooma Tab will go dark. When this happens, the ooma system will work differently depending on whether you are using the landline or non-landline version. Please see the appropriate notes below. LANDLINE NON-LANDLINE During a power outage, you will hear the regular dialtone, not the ooma dialtone. You can still make and receive calls, including 911 calls, over your phone line if you have a linepowered corded phone. However all outgoing calls will be placed through your local phone service, and regular phone company calling charges will apply. During a power outage, you will not hear any dialtone. When using the ooma system without a landline, you will not be able to dial 911 unless your power and Internet connection are both working.
11 basic calling 7 Other Calling Features The ooma system supports traditional calling features that you may already be familiar with on your existing landline phone service. Blocking Caller ID To block Caller ID when placing an outgoing call, dial *67 on the telephone before dialing the destination phone number. To permanently block Caller ID on all outgoing calls, visit the online ooma Lounge to change your preferences. Sending Caller ID If your ooma system is configured to permanently block Caller ID on all outgoing calls, you can enable sending of Caller ID on a per-call basis by dialing *82 on the telephone before dialing the destination phone number. To disable permanent blocking of Caller ID on all outgoing calls, visit the ooma Lounge online to change your preferences. Disable Call-Waiting Tone The ooma system supports the Instant Second Line feature which allows a second incoming call to be answered by someone already on the phone, or a different phone on the system. To disable the call-waiting tone that is played when the second incoming call arrives, dial *70 on the telephone prior to making an outgoing call. Other phones will still ring when you receive another call. Call Return The ooma system allows you to return the last incoming call. Simply pick up your phone and dial *69. If the Caller ID for the last incoming call is not available or is blocked, the call cannot be returned. When using the landline version of the ooma system, this feature only works if you have subscribed to Caller ID on your landline telephone service. Directory Assistance Directory assistance calls are available by calling 411. A per-use rate applies. Please visit the ooma Lounge online for associated costs.
12
13 basic calling
14 the instant second line The Instant Second Line feature adds another phone line to every phone in your home without the hassle or cost of physically installing a new one through the phone company. Not only that, the Instant Second Line uses the same phone number you already have and makes it easy to create 3-way conference calls! To fully utilize your Instant Second Line, you will need to purchase and install at least one ooma Scout device. Placing Calls on the Second Line To place a call when someone else is already on the phone, simply pick up a phone that is connected to a different ooma device than the one already in use. Your ooma device will select an available line and will light up Line or Line solid red. You will immediately hear the ooma dialtone and be able to make your call. Answering Calls on the Second Line If another call comes in while you re on Line, Line will start to blink rapidly. You will hear the call waiting tone while other phones in the household ring, giving other members of your household a chance to pick up without interrupting your call. If you wish to get it yourself, press the rapidly blinking Line to put the current call on hold and answer the new call. Another way to perform the same function is to use the Flash button on your phone. If you have used callwaiting before, this is the same way you answer the call-waiting tone. It is especially convenient when you are not near the ooma device, such as when you are using a cordless phone. If your phone does not have a flash button, you may quickly press and release the phone s hook switch instead. Switching Lines To switch between two lines, simply press the button of the line you wish to be connected to, or use the flash button on your phone. The line you are on is automatically put on hold for you, and you ll switch to the other one. You never need to worry about accidentally hanging up on a user when switching lines. If there is no call on the other line, you will hear the ooma dialtone and can place another call. Joining a Call (Party Line) The Instant Second Line feature gives each phone a new dialtone so that you can place another call when one is already in progress. To join a call already in progress on a different phone, simply press the line button that the call is on. You may also use the Flash button on your phone to switch to the call in progress. A slowly blinking line button means that the line is in use by another ooma device.
15 the instant second line 11 Placing Calls on Hold With the Instant Second Line, you can place a call on hold. Placing a Call on Hold When you are talking on either Line or Line, that particular line s button will display a solid light. To place your line on hold, simply press the line button with the solid light. Now the line s button will blink slowly. If you hang up your phone, the call stays on hold in the system. Note: If both lines are in use, you cannot put both calls on hold. Retrieving a Call on Hold If either Lines or have a call on hold, the line button will blink slowly. To retrieve that call, pick up the phone and press the line button that you want to connect to. Conferencing With the ooma system you can create a 3-way conference call. Creating a 3-way Conference Call With active calls on both lines, simply press both line buttons simultaneously. Both buttons will light up solid. Now all three parties can talk to each other. If either conferenced line hangs up, that line button light turns off to indicate that the line is free. Both lines are disconnected when you hang up. If you don t already have a second call in progress (a third person to conference with), press the other line button. This will place your current call on hold and switch you to the other line to place a second call. Ending a 3-way Conference Call To break a 3-way conference call back into two separate calls, press either line button. The conference call will end and you will be connected to the line that you pressed. The other line will be put on hold.
16 12 the instant second line Using the Instant Second Line with Cordless Phones If your ooma Hub or ooma Scout device is attached to a cordless phone, you may not be near the ooma interface to use the line buttons. Still, you can easily access most of the functions of the Instant Second Line feature directly from your cordless phone. Switching Lines To switch between two lines, press the Flash button on your phone: the line you are currently on is automatically put on hold, and you ll switch to the second one. You do not need to worry about accidentally hanging up on a caller when switching lines. If there is no call on the other line, you will hear the ooma dialtone and can place another call. Answering Calls on the Second Line To answer a second incoming call while you are on the phone, simply press the Flash button. You will automatically be switched to the incoming call, and your previous call will be placed on hold. To switch back to the original call, press Flash again. Joining a Call in Progress To join a call in progress, press the Flash button when you hear the ooma dialtone. This will switch your phone to the call in progress. Multi-Handset Cordless Phone Systems There are important limitations to note when using a multi-handset cordless phone system with the ooma system. These phone systems typically have two or more handsets associated with a single cordless base station. While installation is simple because only the cordless base station needs to be connected to the ooma Hub or ooma Scout, all handsets associated with a cordless base station act together like one phone. This means that when one handset is already in use, another handset associated to the same cordless base station cannot access the Instant Second Line feature to make an outgoing call. Similarly the other handsets will not ring when an incoming call on the Instant Second Line arrives. If you have other phones connected to a different ooma Hub or ooma Scout, they can be used to access the Instant Second Line feature.
17
18 the broadband answering machine The ooma system also provides an easy-to-use answering service called the Broadband Answering Machine feature. The Broadband Answering Machine is more than voic , it also provides convenient message retrieval at home or away from home, and the ability to screen your calls and send calls to voic . In the online ooma Lounge, you can configure the Broadband Answering Machine feature to activate after a certain number of rings. Unless you have set your system to Do Not Disturb, each message is screened (played aloud) over the ooma Hub and ooma Scout speakers as it is recorded. While the caller is recording their message, you can pick up the phone at anytime to talk to the caller. Initial Setup Pick up a home phone then press the Play Button on the associated ooma Hub or ooma Scout device. Follow the instructional prompts to setup your Broadband Answering Machine feature. The system will walk your through setting up your PIN, recording your name, and recording a greeting. The whole process takes approximately two minutes. Retrieving Messages from an ooma Hub or ooma Scout New Message Indicator When you have new messages, the Play Button on your ooma Hub and ooma Scouts will blink red. Playing a Message To hear messages hands-free, press the Play Button and your messages will start to play through the speaker. If you have new messages, only the new messages will play. To listen to saved messages, press the again after all new messages have been listened to. Want privacy? You can pick up the attached phone at anytime to listen to messages on the handset. Saving a Message While a message is playing or just after it finishes, press the Send-to-Voic Button listening. The message will be marked as heard and the next message will play. to save it for future Deleting a Message While a message is playing or just after it finishes, press the Delete Button to delete it. The next message will automatically begin to play. If you mistakenly delete a message you wish to keep, you can retrieve it from the trash can and resave it within two weeks at the ooma Lounge.
19 the broadband answering machine 15 Repeating a Message During message playback, press the Rewind Button to return to the beginning of a message. If you are already at the beginning of a message, Rewind skips back to the previous message. While a message plays, press and hold to to rewind backwards within the same message. Playing the Next Message Skipping Messages During message playback, press the Fast-Forward Button to skip to the next message. While a message plays, press and hold to fast-forward within the same message. If you start to play a message that is not for you, press to skip the message. The message will still be marked as new, and the Play Button will continue to blink after you have finished listening to the other messages. Listening to Saved Messages After you have listened to all new messages, you can review saved messages. Press the Play Button to listen to your saved messages. You can also review messages online from the ooma Lounge or from an outside phone. Advanced Features Retrieving Messages From a Cordless Handset From your cordless phone, dial your home phone number (or press the play button on the associated ooma Hub or ooma Scout device). Follow the instructional voice prompts to retrieve and manage your messages. Changing Voic Settings Pick up a home phone and dial your home phone number (or press the play button on the associated ooma Hub or ooma Scout). From the main menu, select option 2 To change your settings. You will then be able to: Change your PIN Change your personal greeting Change the type of greeting played to callers
20 16 the broadband answering machine Checking Messages Remotely When you are away from home and want to check your messages, call your home phone number. When you hear your outgoing greeting play, press the * key on the phone and the system will ask for your PIN, and will then guide you through message retrieval. You can also retrieve your voic online using the ooma Lounge. Sending an Incoming Call to Voic If you don t want to answer a ringing call, press the Send-to-Voic Button to send the call immediately to Voic . In this mode, the recorded message will not be played over the speaker. This also works for calls that are being screened. Just press to continue recording silently. Sending an Answered Call to Voic If you answer a call for someone else and the caller would like to leave a message, you can transfer the call to Voic by pressing the Send-to-Voic Button. This saves the caller the inconvenience of having to call back and wait for your voic to pick up. Sending all Calls to Voic Do Not Disturb If you just don t want to be disturbed for a while, press and hold the Send-to-Voic Button for two seconds to send all incoming calls directly to Voic . The Button lights up on all ooma devices in your home. You will not hear the phone ring when incoming calls arrive. Press and hold again to turn off the Do Not Disturb feature.
21
22 the ooma lounge If you are online, you can access all your voice messages by connecting to: Here, you can login and enter the ooma Lounge, a secure, easy, and friendly Web portal where you can manage your messages, explore and add new ooma services, and get help from ooma Customer Care. In the ooma Lounge you can: Listen to and manage all of your messages (listen, save, categorize, or delete) Review your call history (calls received, placed, and missed) Add funds to your account for international calling Change the number of seconds before the Broadband Answering Machine feature answers Change your default Caller ID blocking preferences Activate new ooma features or services as they become available Check your ooma bill or print a receipt Update your service address for E911 calls (for non-landline installations) View tutorials and browse Frequently Asked Questions (FAQs) Contact or chat with ooma customer service representatives
23 quick reference guide
24 20 quick reference guide 20 OOMA TAB Line 1 and LINE 2 Trash Reverse Stop Send-to-Voic Play Forward ooma Hub device VOLUME ADJUSTMENT BRIGHTNESS ADJUSTMENT left side view right side view
25 quick reference guide 21 OOMA TAB Line 1 and LINE 2 Trash Reverse Stop Send-to-Voic Play Forward ooma Scout device VOLUME ADJUSTMENT BRIGHTNESS ADJUSTMENT left side view right side view
26 22 quick reference guide Line 1 & Line 2 Buttons A solid light shows the line your call is on. Pick up a phone and press the blinking line button to join a call in progress. Press both buttons at the same time to create a 3-way conference call. Play Button Blinks when there are new messages. Press to hear new messages. Forward Button Press to skip to the next message. Reverse Button Press to replay current message. Press twice to skip back to the previous message. Stop Button Press to stop playing messages. Trash Button During playback, press to delete current message. Send-to-Voic Button During playback, press to save current message. While ringing, call-waiting or talking, press to transfer call to voic . Press-and-hold for two seconds to turn Do Not Disturb on or off (a solid light indicates that DND is turned on). Volume Adjustment To adjust the speaker volume, rotate the knob on the left side of the unit. Brightness Adjustment To adjust the brightness of the button lights and indicators, rotate the knob on the right side of the unit. Solid Blue ooma Tab ooma service is working. All services are operational, including unlimited calling within the US. Blinking Blue ooma Tab ooma service is working. Unlimited calling in the US works. Other services are partly functional. Blinking Red ooma Tab ooma service is not working. All services are unavailable. You will hear the regular dialtone, not the ooma dialtone. Your Internet or phone connection may be down. Outgoing calls are subject to regular phone company calling charges. When ooma service is unavailable, you will not hear a dialtone and will be unable to use your phone. Clear ooma Tab ooma device is not powered or brightness is turned down (check the brightness control). If there is no power, you will hear the regular dialtone, not the ooma dialtone. Outgoing calls are subject to regular phone company calling charges. If there is no power, you will not hear a dialtone and will be unable to use your phone.
27
28 24 installation The following instructions are also found in the Quick Start Guide, but are provided here in more detail. The majority of ooma installations are covered by the following instructions. If you find your situation is not covered, see the Troubleshooting section or visit our support website online for more information. Before You Begin Before you install your new ooma system, take a minute to make sure you have all the materials you ll need, and to decide where you want to install your ooma equipment. What You Need In Your Home To install the ooma system, you will need to have a high-speed (DSL, cable or fiber-optic) Internet connection. Dial-up Internet connections are not fast enough to support the ooma service. The ooma system also does not support wireless broadband Internet connections. What You Need from ooma Every installation will include one ooma Hub device, the main ooma unit which supports one phone. To extend your ooma service to other phones in the house, install an ooma Scout device on each additional home phone that you want to use with your ooma service. These smaller ooma devices act as satellites, connecting to the ooma Hub through your home phone wiring, and drawing upon its power and functionality. The ooma Hub supports up to four ooma Scout devices. If you have a phone which cannot be connected to an ooma Hub or ooma Scout, it must be disconnected and set aside. Additional ooma Scout devices can be purchased on our website. Landline vs. Non-landline Installation The ooma system can be used with or without a landline. If you are using your ooma system with an existing landline and keeping your original home phone number, you will be installing the landline version. If you are using your ooma system without an existing landline and have a new phone number from ooma, and you will be installing the non-landline version. Please refer to the getting started section for more information about the landline and non-landline version of the ooma system.
29 installation 25 Each ooma Hub package contains: 1 The ooma Hub device 2 An Ethernet cable 3 A short phone cable 4 A long phone cable 5 An ooma telephone splitter 6 AC adaptor Ports on the ooma Hub device Here is a closer look at the ports you will be using during the installation process.
30 26 installation Each ooma Scout package contains: 1 The ooma Scout device 2 A short phone cable 3 AC adaptor Ports on the ooma Scout device Here is a closer look at the ports you will be using during the installation process.
31
32 installing the ooma Hub The ooma Hub device must be installed in a location that has access to: The Internet, ideally next to your modem A power outlet If you plan to use the landline version of the ooma system, or want to install ooma Scout devices in other locations in the house, the ooma Hub must also have access to a phone jack. IMPORTANT: If your Internet connection is not next to the phone line (more likely when you have cable Internet service), you may need a very long phone cable (not included). Another solution is to use a network bridge, such as HomePlug devices, to extend your Internet connection to an available phone jack. See the Troubleshooting section and visit our support website online for more information on using HomePlug or other technologies to extend your Internet connection. Getting the Best Voice Quality The ooma Hub is smart enough to function effectively anywhere in your network. There are certain locations, however, where it works best. If you can connect the ooma Hub in your network between the cable or DSL modem and all the computers in the house, the ooma Hub can intelligently prioritize your phone calls over computer data transfers (like large file downloads or uploads) and maintain the best possible voice quality. Connecting the ooma Hub to the Network Start by turning off any computers, modems, switches, and routers. If you have a single computer directly connected to your modem, or if you have a modem and a separate router for your computers, use the Modem and Router Installation instructions. If you have a router with a built-in modem, or have an advanced network configuration and want to install the ooma Hub behind a router, use the Integrated Router Installation instructions. If you need help in identifying your equipment, see Appendix A: Identifying your Equipment at the end of the user guide.
33 installing the ooma Hub 29 Modem and Router Installation These instructions assume your computer connects directly to your modem or to a router (wired or wireless). Your initial setup looks like one of these: Internet Internet Modem Modem Router To connect the ooma Hub to your network: 1 Unplug the existing Ethernet cable from your modem. This is the cable that connects your modem to your computer or router. 2 Plug the existing Ethernet cable into the port labeled HOME on the ooma Hub. 3 Use the Ethernet cable provided and connect the port labeled MODEM on the ooma Hub to the Ethernet port of the modem. Now your setup should look like this: Internet Internet Modem MODEM HOME Modem MODEM HOME Router Skip to Connecting the ooma Hub to Your Phone System
34 30 installing the ooma hub Integrated Router Installation These instructions assume your modem has a built-in router or that you want to install the ooma Hub behind a router. Your initial setup looks like one of these: Internet Internet Integrated Router Integrated Router To connect the ooma Hub to your network: 1 (optional) Unplug an existing Ethernet cable from your router. This is the cable that connects the router to a computer. 2 (optional) Plug the existing Ethernet cable into the port labeled HOME on the ooma Hub. 3 Use the Ethernet cable provided and connect the port labeled MODEM on the ooma Hub to an open Ethernet port on the router. The optional steps may be skipped if your computers connect wirelessly to your Integrated Router, or if you have an advanced networking configuration and do not want to connect devices behind the ooma Hub. Now your setup should look like this: MODEM HOME
35 installing the ooma hub 31 Connecting the ooma Hub to Your Phone System LANDLINE If you are installing the landline version, the next step is to connect your ooma Hub to your phone system. NON-LANDLINE If you are installing the non-landline version AND will not use an ooma Scout, you may skip to Finishing Installation of the ooma hub. Otherwise, continue to connect your ooma Hub to your phone system. Choose one set of instructions based on how your high-speed Internet is provided in your home. High-Speed Cable or Fiber-Optic Internet Your initial setup will look like this: Cable / Fiber-Optic Phone Jack Modem MODEM HOME 1 Use the long phone cable provided and connect the port labeled WALL on the ooma Hub to the phone jack in the wall. Now your setup should look like this: Cable / Fiber-Optic Phone Jack Modem WALL Skip to Finishing Installation of the ooma hub
36 32 installing the ooma hub High-Speed DSL and Phone Service are on the Same Line Your High-Speed DSL service is delivered on the same phone line as your phone service if: You have DSL filters connected to each of your phones You have your DSL modem connected to a DSL splitter in the wall jack You get dialtone and can place a call if you plug a phone into the DSL phone jack Your initial setup will look like: Phone / DSL Jack DSL Splitter Modem MODEM HOME 1 Plug the ooma splitter directly into the phone jack in the wall. Unplug and remove any existing DSL filters or splitters. Note: Some DSL filters and splitters are mounted flat on the wall jack. 2 Connect your DSL modem to one port of the ooma splitter using the original DSL phone cable. 3 Use the long phone cable provided and connect the port labeled WALL on the ooma Hub to the other port of the ooma splitter. Now your setup should look like this: Phone / DSL Jack ooma Splitter Modem WALL Skip to Finishing Installation of the ooma hub
37 installing the ooma hub 33 High-Speed DSL and Phone Service are on Different Lines Your High-Speed DSL service is delivered on a separate phone jack than your phone service if: You have a DSL splitter on the outside of the house You do not have DSL filters connected to each of your phones You have two phone lines and your DSL service is delivered on the second line (or fax line) You do not get dialtone or cannot place a call if you plug a phone into the DSL phone jack Your initial setup will look like this: DSL Jack Phone Jack Modem MODEM HOME 1 Leave your DSL modem connected as is. 2 Unplug and remove any existing DSL filters or splitters on your phone line (not your DSL line). 3 Use the long phone cable provided and connect the port labeled WALL on the ooma Hub to the phone jack in the wall (not your DSL jack). Now your setup should look like this: DSL Jack Phone Jack Modem WALL
38 34 installing the ooma hub Finishing Installation of the ooma Hub The last step in installing the ooma Hub device is to connect a phone and power. PHONE POWER 1 Use a phone cable to plug your phone into the port labeled PHONE on the ooma Hub (a short phone cable is provided). 2 Plug one end of the AC adaptor into the port labeled POWER on the ooma Hub and the other end into a power outlet. The clear ooma Tab, at the top left corner of the ooma Hub device, should light up red as it boots up. 3 Power on your network devices (modem, switch, router). Wait a few minutes for everything to boot up. 4 Turn on your computer and connect to the Internet. Open up a web browser to make sure you are online. This will allow the ooma Hub to complete its configuration. Within a few minutes, the clear ooma Tab should turn blue. Pick up the phone connected to the ooma Hub. You will hear the signature ooma dialtone that confirms it is working.
39
40 installing the ooma scout With your ooma Hub device installed, all that s left to do is connect each of your other phones to an ooma Scout device. Each additional phone on the same phone line (or that will share the same phone number) as the ooma Hub must be connected to an ooma Scout. Your initial setup will look like: Phone Jack Phone Jack DSL Filter To connect a phone to an ooma Scout: 1 If you have DSL, trace the phone cable to the wall. Unplug and remove any existing DSL filters or splitters. Note: Some DSL filters and splitters are mounted flat on the wall jack. 2 Unplug the phone cable from your phone and plug it into the port labeled WALL on the ooma Scout. 3 Use a phone cable to plug your phone into the port labeled PHONE on the ooma Scout (a short phone cable is provided). 4 Plug one end of the AC adaptor into the port labeled POWER on the ooma Scout and the other end into a power outlet. Now your setup should look like this: Phone Jack Power WALL PHONE After 30 seconds, the clear ooma Tab at the top left corner should turn blue. Pick up the phone connected to the ooma Scout and you should hear the signature ooma dialtone.
41 installing the ooma scout 37 Installing the Rest of Your Phones Locate other phones that share the same phone line or phone number as the ooma Hub. Repeat steps 1-4 for each phone. If you do not have enough ooma Scout devices for each phone, you must DISCONNECT those phones or your ooma service will be disrupted. Additional ooma Scout devices can be purchased online at the ooma Lounge. How Phone Devices Work with the ooma System See below for more information about how the ooma system works with common devices that plug into the phone line. Cordless Phones To connect a cordless phone to your ooma system, simply plug the base station into the port labeled PHONE on an ooma Hub or ooma Scout. Cordless Phone Base Station Cordless Phone Charging Cradle For cordless phone systems with multiple handsets, only the main base station needs to be plugged into an ooma Hub or ooma Scout. Charging cradles for cordless phones that do not plug into a phone jack do not need to be connected to an ooma device. Please refer to the Using the Instant Second Line with Cordless PhoneS section for important information about using cordless phones with the Instant Second Line.
42 installing the ooma scout Fax Machines For best results, fax machines should be connected to the ooma Hub, not to an ooma Scout. To prevent interference with the operation of the ooma system, please make sure the fax machine is configured to not answer phone calls automatically. When placing fax calls, dial *99 prior to dialing the destination fax number. Other Devices Devices such as digital video recorders, satellite receivers, security systems and other machines that only use the phone line to make outgoing calls, do not need to be connected through an ooma device. Leave them connected to the phone line, as-is. If the device is configured to turn off call-waiting (typically by dialing *70), that option must be disabled. See the ooma Lounge for step-by-step instructions on how to do this for common devices. If a phone shares a wall jack with one of these devices, use a standard duplex splitter and connect one jack to the device, and the other jack to the ooma Hub or ooma Scout. Do not use any pass-through telephone jacks that the device may have to allow it to connect in-line with a telephone. Digital Video Recorder (before installation) Digital Video Recorder (after installation) 2006 TiVo Inc. TiVo and the TiVo logo are registered trademarks of TiVo Inc. or its subsidiaries.
43
44 40 troubleshooting If you experienced installation problems because you couldn t determine what home Internet setup or equipment you have, please read Appendix A: Identifying Your Equipment. For other problems, refer to the following table: There s no phone line next to my Internet connection This is a common issue with cable installations. Use a long phone cable to connect the ooma Hub to the closest phone jack, or purchase a pair of HomePlug devices to bridge your Internet connection to the location of your phone jack. See ooma s online support section for more details on the HomePlug solution. on the ooma Hub is blinking red If no other button lights are on, press the ooma Tab to illuminate the diagnostic light pattern. on the ooma Scout is blinking red The ooma Hub is down. Check the diagnostic light pattern on the ooma Hub to locate the source of the problem. are solid red The landline version of the ooma Hub is unable to detect if a phone line is plugged in. Confirm that the ooma Hub WALL port is connected to a working phone jack. are solid red The ooma Hub cannot get a network connection. Check that the network cable is plugged in correctly. The ooma Hub MODEM port (and the HOME port, if plugged in) should show a solid green light. Reboot any network devices, such as modems, routers, hubs, switches, and any computers. are solid red The ooma Hub is unable to register to the ooma network. Check your Internet connection to see if it is working and that you can successfully browse are solid red on the ooma Scout Make sure the ooma Hub is powered and that the ooma Tab is either blinking or solid blue. Check that the ooma Scout WALL port is plugged into the wall jack. If you have multiple phone lines, verify that the ooma Hubg and ooma Scout are connected to the same line. or buttons do not light up Check that your device is powered properly and that the brightness control knob (on the right side of the unit) is not turned all the way down. on the ooma Hub or ooma Scout is blinking blue During the first few days of using the landline version of the ooma system, it is operational but not fully functional because the phone line provisioning process has not yet finished. If you gave your authorization during the registration process, ooma will take care of the provisioning process, but it normally takes a couple days to complete. If you did not give your authorization, ooma support will be in touch with you to arrange provisioning of your phone line so that you can
45 troubleshooting 41 enjoy the full set of advanced features. When the ooma Tab blinks blue, you have unlimited calling within the US, but the Instant Second Line and Broadband Answering Machine features will not yet be fully functional. The ooma Tab cycles between blue and red every few seconds Swap the phone cables going into the WALL and PHONE ports of the ooma Hub or ooma Scout. They may be plugged in wrong. You hear a regular dialtone instead of the ooma dialtone Check that your ooma system is powered. The ooma Tab should be blinking or solid blue. Check that the phone (or cordless base station) is correctly plugged into the PHONE port of an ooma Hub or ooma Scout. If you make any outgoing phone call when you hear the regular dialtone, regular calling charges will apply. You hear nothing when a phone is picked up Check that your phone is correctly plugged into the PHONE port of an ooma Hub or ooma Scout and that the WALL port is plugged into a working phone jack. Verify that the phone jack is working by connecting your phone directly to it. You should hear regular dialtone. Verify that your Internet connection is working. Your Internet connection is no longer working Check that you have followed the network cabling instructions carefully. The ooma Hub MODEM port (and the HOME port, if plugged in) should show a solid green light. Reboot any network devices, such as modems, routers, hubs, switches, and any computers. Attempt to connect to and browse the Internet from the computer hooked up to the HOME port. You need to assign a static IP address to the ooma Hub Configure a computer to Obtain IP address automatically and connect it to the ooma Hub HOME port. Open up a web browser and go to This will bring up a simple interface for assigning a static IP address to the ooma Hub. You have a cable or DSL modem that connects to the computer via USB Modems with only a USB connection are not supported. Many modems can be re-configured to use Ethernet instead. Please contact your high-speed Internet provider for more details. Outgoing local calls fail with a fast busy signal Check that the ooma Hub WALL port is plugged into the correct phone jack. Connect a phone directly to the phone jack and check for regular dialtone. The voice quality of my calls is diminished ooma recommends that the ooma Hub be directly connected to the modem (connected to the MODEM port) and that router, computers and other network devices be connected behind it (connected to the HOME port) so that voice traffic can be intelligently prioritized over other Internet traffic.
46 42 troubleshooting There aren t enough ooma Scout devices to connect all phones Any phones not connected through a ooma Hub or ooma Scout must be disconnected from the wall. You may purchase additional ooma Scout devices on our website. Picking up another phone does not join the existing call With the Instant Second Line, the user will hear a new dialtone before making another call, even if someone is on the line. To join a call already in progress, press the active call s respective line button, or press the Flash button on your phone. Picking up another phone joins the existing call Be sure that the phones in use are connected to different ooma Hub or ooma Scout devices. Keep in mind that cordless phone systems that have multiple cordless handsets associated with one base station are treated like a single phone. International calls do not work To complete an international call, you must add funds into your pre-paid account. This can be done online at the ooma Lounge. Once your account is charged, international calls can easily be placed without access codes or calling cards. My phones don t ring when I receive a call Check that your phones are connected to the PHONE port of an ooma Hub or ooma Scout. If the phone needs power, confirm that it is plugged in correctly. The ooma system must be installed on the phone line that corresponds to the phone number with which you registered your ooma system. If you have multiple phones lines, check that the ooma Hub WALL port has been connected to the correct phone line. Next, check if the Send to Voic button is lit red. This means that Do Not Disturb mode is enabled and all calls are forwarded directly to the Broadband Answering Machine. To disable this mode, press the key for two seconds. The light should turn off. Contacting ooma Support Most issues can be resolved easily and quickly with our online support system at: At the website, you can also: Search our knowledge base Read Frequently Asked Questions Submit an issue or chat with a customer support representative If you are unable to resolve your problem online, you can call ooma, seven days a week at
47
48 44 appendix a: identifying your equipment To install the ooma system, you must be able to identify and locate the following network services: your high- Internet connection, your modem, your router, and your phone system. The Internet Connection Your high-speed Internet connection is most likely provided by a Digital Subscriber Line (DSL), cable, or fiberoptic connection. Either way, there will be a connection between the wall and your modem. Look for a wall plate or cable that looks like one of these: Coax Cable Connection RJ-11 DSL Connection Ethernet Connection Cable modems are connected with the same cable that your cable TV is delivered on. DSL connector cables are similar to the existing cables that connect your phone to the wall. The connectors look like those on a standard phone cable. Fiber-optic Internet connections are typically delivered into the home as an Ethernet connection. The Modem You can identify your modem either by its labeling or its connections. First, simply look for a device that has the word modem on its product label. If this doesn t help, read on. You can identify your modem by its connections. Look for a device that makes one connection to the wall, either by a DSL cable, TV cable, or Ethernet cable, and one (and only one) network connection to your computer or router. Sometimes the modem and the router are combined into one device, called an Integrated Router. These look like modems, but have more than one network connection, and may have wireless capability. If your modem has an antenna or has a Wi-Fi label on it, it is probably an Integrated Router.
49 appendix a: identifying your equipment 45 The Router If you have just one computer in your house, the computer may be connected directly to your modem by a cable. In this case, you do not have a router. If you have multiple computers in your home, or if you have wireless Internet access, you have a router. A router splits the Internet connection into multiple connections, or ports, for your computers to connect to. Most routers have four (sometimes more) Ethernet ports on the back panel. Routers can connect directly to computers with a cable, or indirectly through a wireless connection. If your router makes wireless connections, it may have an external antenna. To find your router, look for a device that has one Ethernet connection to your modem, and multiple connections to your computers, or has an antenna. Integrated Routers In some cases, the modem, router, and wireless transmitter are all combined into a single integrated device. In this case, you will have a single device with one connection to the DSL or cable wall jack and either cabled connections to your computers, wireless connections through an antenna, or a combination of both. The Phone System Identifying your phone system is the easiest part. If you have more then one line or phone number in your home, you need to determine which wall jacks work with which number because you must install all your ooma Hub and ooma Scout devices on the same line (the line on which you registered your system on). If you have more than one line, you will have either two-line splitters or dual-jack wall plates that allow you to connect to different phone numbers. Splitters Telephone splitters are small devices that plug into a telephone wall plate and split that jack connection into two jacks. There are three kinds of telephone line splitters you might find in your home, single-line splitters, two-line splitters, and dual-jack wall plates. Phone Jack Phone Jack 1 line line 1 2 line line 1 line 1 line 2
How To Use An Ooma System Without A Landline Phone Without A Backup Plan
 User Guide i table of contents iii Getting Started...2 Using the ooma System with a Landline... 2 Landline Provisioning... 2 Basic Calling...4 Verify ooma Service is Working... 4 Placing Calls... 4 Answering
User Guide i table of contents iii Getting Started...2 Using the ooma System with a Landline... 2 Landline Provisioning... 2 Basic Calling...4 Verify ooma Service is Working... 4 Placing Calls... 4 Answering
Owning your dialtone The signature ooma dialtone is music to your ears. It means you have unlimited calling within the US with no monthly fees.
 Quick Start guide GET READY TO SAY HELLO TO: Everything you need to get started is inside this box, and everything you need to know about installation is in your hands. Don t be fooled by the size of this
Quick Start guide GET READY TO SAY HELLO TO: Everything you need to get started is inside this box, and everything you need to know about installation is in your hands. Don t be fooled by the size of this
20 minutes to unlimited calling within the US
 Quick Start Guide i YOU RE ALMOST READY TO Everything you need to get started is in this box, and everything you need to know about your ooma setup is in your hands. Don t be fooled by the size of this
Quick Start Guide i YOU RE ALMOST READY TO Everything you need to get started is in this box, and everything you need to know about your ooma setup is in your hands. Don t be fooled by the size of this
Hardware Overview. Ooma Linx devices These are installed around the office and are used to connect phones and other devices to your Ooma Office system
 Quick Start Guide Introduction Installation Overview Setting up the Ooma Office system in your business is easy. You should have your first extensions up and running in about 20 minutes. Ooma Office blends
Quick Start Guide Introduction Installation Overview Setting up the Ooma Office system in your business is easy. You should have your first extensions up and running in about 20 minutes. Ooma Office blends
IMPORTANT NOTICE CONCERNING EMERGENCY 911 SERVICES
 IMPORTANT NOTICE CONCERNING EMERGENCY 911 SERVICES Your service provider, not the manufacturer of the equipment, is responsible for the provision of phone services through this equipment. Any services
IMPORTANT NOTICE CONCERNING EMERGENCY 911 SERVICES Your service provider, not the manufacturer of the equipment, is responsible for the provision of phone services through this equipment. Any services
1. Power Light: indicates whether AC power is available to the unit. 2. DS (Downstream): indicates downstream connectivity
 Wave Phone works just like other home phone services you may be used to, though it does require some equipment that you may not be familiar with. A Wave Technician will connect a small device called a
Wave Phone works just like other home phone services you may be used to, though it does require some equipment that you may not be familiar with. A Wave Technician will connect a small device called a
IMPORTANT NOTICE CONCERNING EMERGENCY 911 SERVICES
 IMPORTANT NOTICE CONCERNING EMERGENCY 911 SERVICES Your service provider, not the manufacturer of the equipment, is responsible for the provision of phone services through this equipment. Any services
IMPORTANT NOTICE CONCERNING EMERGENCY 911 SERVICES Your service provider, not the manufacturer of the equipment, is responsible for the provision of phone services through this equipment. Any services
Digital Phone @ Home Tutorial
 Digital Phone @ Home Tutorial 2 Table of Contents Quick Start Guide... 4 Making Phone Calls... 5 Voicemail Setup... 6 Setup instructions:... 6 To Check Messages:... 6 Quick Key Reference:... 6 Customer
Digital Phone @ Home Tutorial 2 Table of Contents Quick Start Guide... 4 Making Phone Calls... 5 Voicemail Setup... 6 Setup instructions:... 6 To Check Messages:... 6 Quick Key Reference:... 6 Customer
Features Phone Access... 1. Features Web Access... 3. emta Quick Reference Guide...14. Troubleshooting...15. Quick Reference Guide...
 Phone TABLE OF CONTENTS Features Phone Access... 1 Features Web Access... 3 emta Quick Reference Guide...14 Troubleshooting...15 Quick Reference Guide...16 Features Phone Access Caller ID Feature that
Phone TABLE OF CONTENTS Features Phone Access... 1 Features Web Access... 3 emta Quick Reference Guide...14 Troubleshooting...15 Quick Reference Guide...16 Features Phone Access Caller ID Feature that
VoIP Adapter User Guide
 VoIP Adapter User Guide This guide is meant to help you set up your VIRTUAL PhoneFusion One phone number and PhoneFusion VoIP Adapter. It will also provide you some tips and shortcuts. Note that PhoneFusion
VoIP Adapter User Guide This guide is meant to help you set up your VIRTUAL PhoneFusion One phone number and PhoneFusion VoIP Adapter. It will also provide you some tips and shortcuts. Note that PhoneFusion
Digital Phone Installation & User Guide
 Digital Phone Installation & User Guide Telephone #1 Voicemail PIN Telephone #2 Voicemail PIN skybeam high speed internet digital phone We would like you to verify that the 911 address we have for you
Digital Phone Installation & User Guide Telephone #1 Voicemail PIN Telephone #2 Voicemail PIN skybeam high speed internet digital phone We would like you to verify that the 911 address we have for you
Time Warner Cable Home Phone. Easy Connect Guide. Better conversations begin with better Home Phone.
 Time Warner Cable Home Phone Easy Connect Guide Better conversations begin with better Home Phone. Enjoy unlimited calling and unlimited control. You re about to experience total freedom and connect with
Time Warner Cable Home Phone Easy Connect Guide Better conversations begin with better Home Phone. Enjoy unlimited calling and unlimited control. You re about to experience total freedom and connect with
Quick Start Guide. Vonage VWR Device
 Quick Start Guide Vonage VWR Device Before you begin 1. If you purchased your Vonage Device from a retail store, you must first activate your Vonage phone service. (You will need to provide the MAC ID
Quick Start Guide Vonage VWR Device Before you begin 1. If you purchased your Vonage Device from a retail store, you must first activate your Vonage phone service. (You will need to provide the MAC ID
All Rights Reserved. Copyright 2009
 IMPORTANT NOTICE CONCERNING EMERGENCY 911 SERVICES Your service provider, not the manufacturer of the equipment, is responsible for the provision of phone services through this equipment. Any services
IMPORTANT NOTICE CONCERNING EMERGENCY 911 SERVICES Your service provider, not the manufacturer of the equipment, is responsible for the provision of phone services through this equipment. Any services
Orbitel. Residential Digital Phone Service User s Guide
 Orbitel Residential Digital Phone Service User s Guide All Rights Reserved Copyright 2005 The use, disclosure, modification, transfer, or transmittal of this work for any purpose, in any form, or by any
Orbitel Residential Digital Phone Service User s Guide All Rights Reserved Copyright 2005 The use, disclosure, modification, transfer, or transmittal of this work for any purpose, in any form, or by any
Cisco 7941 / 7961 IP Phone User Guide
 Cisco 7941 / 7961 IP Phone User Guide Emergency To dial 911 for emergency service, you must dial the Outside Access Digit first (usually 9) + 911. Customer Service / Technical Support (919) 459-2300, option
Cisco 7941 / 7961 IP Phone User Guide Emergency To dial 911 for emergency service, you must dial the Outside Access Digit first (usually 9) + 911. Customer Service / Technical Support (919) 459-2300, option
DIGITAL PHONE SERVICE. Customer Reference Guide
 DIGITAL PHONE SERVICE Customer Reference Guide Scottsboro Electric Power Board P.O. Box 550 404 E. Willow Street Scottsboro, Alabama 35768 Office Hours: Monday - Friday 8:00 am - 4:30 pm Phone: 256-574-2680
DIGITAL PHONE SERVICE Customer Reference Guide Scottsboro Electric Power Board P.O. Box 550 404 E. Willow Street Scottsboro, Alabama 35768 Office Hours: Monday - Friday 8:00 am - 4:30 pm Phone: 256-574-2680
WELCOME TO VERIZON HIGH SPEED INTERNET FOR BUSINESS
 WELCOME TO VERIZON HIGH SPEED INTERNET FOR BUSINESS For a better online experience, start here today. YOUR GUIDE TO INSTALLING AND USING VERIZON HIGH SPEED INTERNET. Congratulations on choosing Verizon
WELCOME TO VERIZON HIGH SPEED INTERNET FOR BUSINESS For a better online experience, start here today. YOUR GUIDE TO INSTALLING AND USING VERIZON HIGH SPEED INTERNET. Congratulations on choosing Verizon
WELCOME TO XFINITY INT_V_USER_SIK_0413.indd 1 3/15/13 2:46 PM
 WELCOME TO XFINITY INT_V_USER_SIK_0413.indd 1 2 THANK YOU FOR CHOOSING XFINITY. You ll enjoy superfast Internet access and tons of valuable extras, such as Constant Guard (a $360 value), included with
WELCOME TO XFINITY INT_V_USER_SIK_0413.indd 1 2 THANK YOU FOR CHOOSING XFINITY. You ll enjoy superfast Internet access and tons of valuable extras, such as Constant Guard (a $360 value), included with
Installation Guide. EarthLink
 Installation Guide EarthLink Welcome to EarthLink DSL & Home Phone Service Congratulations! You ve made the smart choice for super-fast DSL and super-simple phone service. Follow the instructions in this
Installation Guide EarthLink Welcome to EarthLink DSL & Home Phone Service Congratulations! You ve made the smart choice for super-fast DSL and super-simple phone service. Follow the instructions in this
Home Network. Installation Instructions
 Home Network Installation Instructions TM Installation Instructions Table of Contents Overview...2 Installation Considerations...2 Quick Installation Instructions...2 Identifying and Creating the Home
Home Network Installation Instructions TM Installation Instructions Table of Contents Overview...2 Installation Considerations...2 Quick Installation Instructions...2 Identifying and Creating the Home
Getting started guide Turbo Hub
 Getting started guide Turbo Hub NETGEAR MVBR1210C Welcome and thanks for choosing Bell. Your new Turbo Hub will enable you to connect to the Internet and make voice calls using a landline phone. This guide
Getting started guide Turbo Hub NETGEAR MVBR1210C Welcome and thanks for choosing Bell. Your new Turbo Hub will enable you to connect to the Internet and make voice calls using a landline phone. This guide
Contents. WOW! Phone Reference Guide
 WOW! Phone Reference Guide Intro to WOW! Phone P-1 WOW! Phone Features P-1 Call Waiting P-1 Call Forwarding P-1 3-Way Calling P-1 Call Return P-1 Anonymous Call Rejection P-2 Caller ID P-2 Caller ID Block
WOW! Phone Reference Guide Intro to WOW! Phone P-1 WOW! Phone Features P-1 Call Waiting P-1 Call Forwarding P-1 3-Way Calling P-1 Call Return P-1 Anonymous Call Rejection P-2 Caller ID P-2 Caller ID Block
HPUG_1014. Shaw Home Phone. User Guide
 HPUG_1014 Shaw Home Phone. User Guide Hello. Welcome to the wonderful world of Shaw Home Phone. This tiny book tells you every detail you need to know to use all of your new phone features like a superstar.
HPUG_1014 Shaw Home Phone. User Guide Hello. Welcome to the wonderful world of Shaw Home Phone. This tiny book tells you every detail you need to know to use all of your new phone features like a superstar.
Cisco Linksys SPA 2102
 Cisco Linksys SPA 2102 Phone adapter with Router for your Internet calling 1 www.joip.com Home Phone Adapter 1. Introduction... 3 2. Signup... 4 3. Using the Linksys Phone Adapter as an ATA... 6 3. Using
Cisco Linksys SPA 2102 Phone adapter with Router for your Internet calling 1 www.joip.com Home Phone Adapter 1. Introduction... 3 2. Signup... 4 3. Using the Linksys Phone Adapter as an ATA... 6 3. Using
Getting Started with Telephone & Internet Services
 Getting Started with Telephone & Internet Services Frequently Asked Questions Phone Features Voice Mail Features DSL Troubleshooting Your First Bill Payment Options Customer Service Frequently Asked Questions
Getting Started with Telephone & Internet Services Frequently Asked Questions Phone Features Voice Mail Features DSL Troubleshooting Your First Bill Payment Options Customer Service Frequently Asked Questions
Quick Start Guide. Vonage Device Motorola VT2142
 Quick Start Guide Vonage Device Motorola VT2142 Before you begin 1. If you purchased your Vonage Device from a retail store, you must first activate your Vonage phone service. (You will need to provide
Quick Start Guide Vonage Device Motorola VT2142 Before you begin 1. If you purchased your Vonage Device from a retail store, you must first activate your Vonage phone service. (You will need to provide
Installation Guide (No Router)
 Installation Guide (No Router) This installation guide will show you how to get your voip phone service working. This installation guide should be used if you have a standard DSL or cable modem and no
Installation Guide (No Router) This installation guide will show you how to get your voip phone service working. This installation guide should be used if you have a standard DSL or cable modem and no
Aastra 480i Broadsoft SIP VoIP Telephone User s Guide
 Aastra 480i Broadsoft SIP VoIP Telephone User s Guide Initial Start-Up/Restart The first time you plug in your phone and every time you restart your phone it automatically goes through the start-up process.
Aastra 480i Broadsoft SIP VoIP Telephone User s Guide Initial Start-Up/Restart The first time you plug in your phone and every time you restart your phone it automatically goes through the start-up process.
Feature Reference. Features: Call Forwarding Call Waiting Conference Calling Outbound Caller ID Block Last Call Return VoiceMail
 Feature Reference This document will provide you with information on and how to use the following features of your phone service with Standard Broadband. Features: Call Forwarding Call Waiting Conference
Feature Reference This document will provide you with information on and how to use the following features of your phone service with Standard Broadband. Features: Call Forwarding Call Waiting Conference
Digital Phone Features Guide
 Digital Phone Features Guide WELCOME TO BLUE RIDGE DIGITAL PHONE Congratulations on subscribing to Blue Ridge Digital Phone. We are confident that you will find great savings in the unlimited local and
Digital Phone Features Guide WELCOME TO BLUE RIDGE DIGITAL PHONE Congratulations on subscribing to Blue Ridge Digital Phone. We are confident that you will find great savings in the unlimited local and
If you need additional assistance please contact our Technical Support Center at 24 hours a day, 7 days a week.
 Cisco SPA 2100 Phone Adapter Installation Manual Index Installation of the Cisco SPA 2100 Phone Adapter to NationPhone P. 1 Index, before you begin, and what is included P.2 Installing the NationPhone
Cisco SPA 2100 Phone Adapter Installation Manual Index Installation of the Cisco SPA 2100 Phone Adapter to NationPhone P. 1 Index, before you begin, and what is included P.2 Installing the NationPhone
B890 4G LTE Smart Hub Getting Started Guide
 B890 4G LTE Smart Hub Getting Started Guide HUAWEI TECHNOLOGIES CO., LTD. Thank You for Purchasing the B890 4G LTE Smart Hub! Before You Begin What s in the Box : 1. B890 4G LTE Smart Hub 2. Power adapter
B890 4G LTE Smart Hub Getting Started Guide HUAWEI TECHNOLOGIES CO., LTD. Thank You for Purchasing the B890 4G LTE Smart Hub! Before You Begin What s in the Box : 1. B890 4G LTE Smart Hub 2. Power adapter
Four-Line Intercom Speakerphone 944
 1 USER S MANUAL Part 2 Four-Line Intercom Speakerphone 944 Please also read Part 1 Important Product Information AT&T and the globe symbol are registered trademarks of AT&T Corp. licensed to Advanced American
1 USER S MANUAL Part 2 Four-Line Intercom Speakerphone 944 Please also read Part 1 Important Product Information AT&T and the globe symbol are registered trademarks of AT&T Corp. licensed to Advanced American
User Guide VERIZON WIRELESS HOME PHONE CONNECT
 User Guide VERIZON WIRELESS HOME PHONE CONNECT label Welcome to Verizon Wireless Thank you for choosing Verizon Wireless Home Phone Connect. You re now connected to America s most reliable wireless network.
User Guide VERIZON WIRELESS HOME PHONE CONNECT label Welcome to Verizon Wireless Thank you for choosing Verizon Wireless Home Phone Connect. You re now connected to America s most reliable wireless network.
COMCAST DIGITAL VOICE USER GUIDE
 COMCAST DIGITAL VOICE USER GUIDE WELCOME TO COMCAST DIGITAL VOICE Go ahead. Pick up your phone. Call your neighbor. Your best friend across the country. Or your cousin in Europe. Now that you have Comcast
COMCAST DIGITAL VOICE USER GUIDE WELCOME TO COMCAST DIGITAL VOICE Go ahead. Pick up your phone. Call your neighbor. Your best friend across the country. Or your cousin in Europe. Now that you have Comcast
Centrepoint Technologies. Phone System Solutions for: Smart homes Home businesses Small offices Branch/Remote offices DESKTOP PHONE SYSTEM.
 Centrepoint Technologies DESKTOP PHONE SYSTEM Phone System Solutions for: Smart homes Home businesses Small offices Branch/Remote offices User Guide Table of Contents 1.0 Installing TalkSwitch 1.1 What's
Centrepoint Technologies DESKTOP PHONE SYSTEM Phone System Solutions for: Smart homes Home businesses Small offices Branch/Remote offices User Guide Table of Contents 1.0 Installing TalkSwitch 1.1 What's
3 Residential VoIP Service
 User Guide 3 Residential VoIP Service Content 1.0 About VoIP Service 1.1 System Requirement 1.2 Enquiry and Support 2.0 VoIP Access Device 2.1 Hardware Description 2.2 Connection Map 2.3 Connection Steps
User Guide 3 Residential VoIP Service Content 1.0 About VoIP Service 1.1 System Requirement 1.2 Enquiry and Support 2.0 VoIP Access Device 2.1 Hardware Description 2.2 Connection Map 2.3 Connection Steps
Quick Start Guide. Comwave Home Phone Adapter. iphone Connections. Home Phone Adapter. Package Contents
 Quick Start Guide Comwave Home Phone Adapter Important: This guide describes the supported configuration for Comwave Home Phone Service. When calling Comwave s Technical Support Team, your network must
Quick Start Guide Comwave Home Phone Adapter Important: This guide describes the supported configuration for Comwave Home Phone Service. When calling Comwave s Technical Support Team, your network must
OM2260VW2 USER MANUAL VERIZON WIRELESS HOME PHONE CONNECT
 OM2260VW2 USER MANUAL VERIZON WIRELESS HOME PHONE CONNECT Welcome to Verizon Wireless Thank you for choosing Verizon Wireless Home Phone Connect. You re now connected to the power of America s most reliable
OM2260VW2 USER MANUAL VERIZON WIRELESS HOME PHONE CONNECT Welcome to Verizon Wireless Thank you for choosing Verizon Wireless Home Phone Connect. You re now connected to the power of America s most reliable
Welcome to the Family.
 User Guide Welcome to the Family. Now you can call other Rogers customers without paying Long Distance charges. With your new Rogers Home Phone service, you can call friends and family in Canada who have
User Guide Welcome to the Family. Now you can call other Rogers customers without paying Long Distance charges. With your new Rogers Home Phone service, you can call friends and family in Canada who have
Digital Voice Services Residential User Guide
 Digital Voice Services Residential User Guide 2 P a g e * Feature Access Codes *11 Broadworks Anywhere (pulling call to alternate phone) *62 Access Voicemail *72 Call Forwarding Always Activation *73 Call
Digital Voice Services Residential User Guide 2 P a g e * Feature Access Codes *11 Broadworks Anywhere (pulling call to alternate phone) *62 Access Voicemail *72 Call Forwarding Always Activation *73 Call
ACN Digital Phone Service. General
 ACN Digital Phone Service General 1. What do I need in order to benefit from ACN Digital Phone Service? Customers will need a broadband Internet connection with a minimum available upload speed of 128
ACN Digital Phone Service General 1. What do I need in order to benefit from ACN Digital Phone Service? Customers will need a broadband Internet connection with a minimum available upload speed of 128
Welcome to Cogeco Business Digital Phone Service
 Welcome Welcome to Cogeco Business Digital Phone Service Congratulations on choosing Cogeco Business Digital Phone Service. 1 Your decision to subscribe to our digital quality phone service is a smart
Welcome Welcome to Cogeco Business Digital Phone Service Congratulations on choosing Cogeco Business Digital Phone Service. 1 Your decision to subscribe to our digital quality phone service is a smart
It s What We Do. Telephone Get Going Guide
 It s What We Do. Telephone Get Going Guide Welcome and Introduction Welcome to Astound telephone services brought to you by Astound Broadband! This Get Going Guide will familiarize you with our telephone
It s What We Do. Telephone Get Going Guide Welcome and Introduction Welcome to Astound telephone services brought to you by Astound Broadband! This Get Going Guide will familiarize you with our telephone
Welcome. Digital Phone. Digital Phone. Digital Phone
 Welcome to Welcome to Wi-Power Service Thank you for choosing Wi-Power Internet and Services! This booklet includes important information to better acquaint yourself with Wi- Power Service. Features: Wi-Power
Welcome to Welcome to Wi-Power Service Thank you for choosing Wi-Power Internet and Services! This booklet includes important information to better acquaint yourself with Wi- Power Service. Features: Wi-Power
TruConnect. Hosted PBX User Guide. Quick Start Guide - Page 2. Table of Contents - Page 5. 1-800-768-1212 www.truvista.net
 TruConnect Hosted PBX User Guide R R Quick Start Guide - Page 2. Table of Contents - Page 5. 1-800-768-1212 www.truvista.net TruConnect User Guide Page 1. Hosted TruConnect IP PBX Quick Reference Guide
TruConnect Hosted PBX User Guide R R Quick Start Guide - Page 2. Table of Contents - Page 5. 1-800-768-1212 www.truvista.net TruConnect User Guide Page 1. Hosted TruConnect IP PBX Quick Reference Guide
Linksys Gateway SPA2100-SU Manual
 Linksys Gateway SPA2100-SU Manual Manuel de l'utilisateur Table of Contents Looking for Basic Setup Instructions?... 3 Most Recent Version of this Manual... 3 Advanced Setup Instructions... 4 Wiring Your
Linksys Gateway SPA2100-SU Manual Manuel de l'utilisateur Table of Contents Looking for Basic Setup Instructions?... 3 Most Recent Version of this Manual... 3 Advanced Setup Instructions... 4 Wiring Your
http://www.speedtest.net/.
 ACN Digital Phone Service General 1. What do I need in order to benefit from ACN Digital Phone Service? Customers will need a broadband Internet connection with a minimum available upload speed of 128
ACN Digital Phone Service General 1. What do I need in order to benefit from ACN Digital Phone Service? Customers will need a broadband Internet connection with a minimum available upload speed of 128
Your Optus Local Access Telephony User Guide.
 Your Optus Local Access Telephony User Guide. Full of handy hints. P/N 202-10819-02 4114645E 04/11 4114645E 0411 166323.indd 1 Welcome It s great to have you with us and we ll certainly do all we can to
Your Optus Local Access Telephony User Guide. Full of handy hints. P/N 202-10819-02 4114645E 04/11 4114645E 0411 166323.indd 1 Welcome It s great to have you with us and we ll certainly do all we can to
Welcome to Comcast Digital Voice
 Welcome to Comcast Digital Voice Go ahead. Pick up your phone. Call your neighbor. Your best friend across the country. Or your cousin in Europe. Now that you have Comcast Digital Voice, you can enjoy
Welcome to Comcast Digital Voice Go ahead. Pick up your phone. Call your neighbor. Your best friend across the country. Or your cousin in Europe. Now that you have Comcast Digital Voice, you can enjoy
Cloud Voice Service. Cisco Unified IP Phone 7942G User Guide. (Version 1.0)
 Cisco Unified IP Phone 7942G User Guide (Version 1.0) Table of Content 1. Phone Set Features and Functions... 2 1.1 Operation for IP Phone 7942G... 3 1.2 Adjusting the Height of the Footstand... 4 2. Preference
Cisco Unified IP Phone 7942G User Guide (Version 1.0) Table of Content 1. Phone Set Features and Functions... 2 1.1 Operation for IP Phone 7942G... 3 1.2 Adjusting the Height of the Footstand... 4 2. Preference
Ipiphony Phone System. User Manual. 1 P a g e
 Ipiphony Phone System User Manual 1 P a g e About this Guide This guide explains how to use the basic features of your new Aastra phones. Not all features listed are available by default. Contact your
Ipiphony Phone System User Manual 1 P a g e About this Guide This guide explains how to use the basic features of your new Aastra phones. Not all features listed are available by default. Contact your
Table Of COnTenT. 1 Advanced Cable Communications. Contact Us...2. Welcome...3. Calling Features...4-11. Frequently Asked Questions...
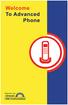 Table Of COnTenT Contact Us...2 Welcome...3 Calling Features...4-11 Frequently Asked Questions...12-17 Other Services...18 1 Advanced Cable Communications CONTACT US EMAIL US: info@advancedcable.net TelePHOne
Table Of COnTenT Contact Us...2 Welcome...3 Calling Features...4-11 Frequently Asked Questions...12-17 Other Services...18 1 Advanced Cable Communications CONTACT US EMAIL US: info@advancedcable.net TelePHOne
Digital telephony. Softphone Getting Started Guide. Business Edition TEL-GDA-AFF-002-0902
 Digital telephony Business Edition Softphone Getting Started Guide TEL-GDA-AFF-002-0902 Contents ABOUT THIS GUIDE 3 911 EMERGENCY SERVICES 3 DOWNLOADING THE SOFTWARE 3 CONFIGURING THE SOFTWARE 5 INITIALIZING
Digital telephony Business Edition Softphone Getting Started Guide TEL-GDA-AFF-002-0902 Contents ABOUT THIS GUIDE 3 911 EMERGENCY SERVICES 3 DOWNLOADING THE SOFTWARE 3 CONFIGURING THE SOFTWARE 5 INITIALIZING
ACN Digital Phone Service. General
 ACN Digital Phone Service General 1. What do I need in order to benefit from ACN Digital Phone Service? Customers will need a broadband Internet connection with a minimum available upload speed of 128
ACN Digital Phone Service General 1. What do I need in order to benefit from ACN Digital Phone Service? Customers will need a broadband Internet connection with a minimum available upload speed of 128
Digital Voice Services User Guide
 Digital Voice Services User Guide 2 P a g e * Feature Access Codes *11 Broadworks Anywhere (pulling call to alternate phone) *62 Access Voicemail *72 Call Forwarding Always Activation *73 Call Forwarding
Digital Voice Services User Guide 2 P a g e * Feature Access Codes *11 Broadworks Anywhere (pulling call to alternate phone) *62 Access Voicemail *72 Call Forwarding Always Activation *73 Call Forwarding
Call Answer Service. User Guide. outside front cover
 Call Answer Service User Guide outside front cover 204 225-9999 toll-free Call Answer access number from anywhere in Manitoba 1 866 GET-MSGS toll-free Call Answer access number from anywhere in Canada
Call Answer Service User Guide outside front cover 204 225-9999 toll-free Call Answer access number from anywhere in Manitoba 1 866 GET-MSGS toll-free Call Answer access number from anywhere in Canada
Cloud Voice Service Remote Extension for Cisco Unified IP Phone 7942G User Guide
 Cloud Voice Service Remote Extension for Cisco Unified IP Phone 7942G User Guide (Version 1.0) Table of Content 1. Phone Set Features and Functions... 2 1.1 Setup the IP Phone... 3 1.2 Adjusting the Height
Cloud Voice Service Remote Extension for Cisco Unified IP Phone 7942G User Guide (Version 1.0) Table of Content 1. Phone Set Features and Functions... 2 1.1 Setup the IP Phone... 3 1.2 Adjusting the Height
All Rights Reserved. Copyright 2007
 All Rights Reserved Copyright 2007 The use, disclosure, modification, transfer, or transmittal of this work for any purpose, in any form, or by any means, without the written permission of the copyright
All Rights Reserved Copyright 2007 The use, disclosure, modification, transfer, or transmittal of this work for any purpose, in any form, or by any means, without the written permission of the copyright
The following is a set of definitions used in FAQs for the Partner product line:
 Frequently Asked Questions Office Switching Systems Partner/Partner II/Partner Plus The following is a set of definitions used in FAQs for the Partner product line: PR1 = Partner Release 1 PR2,3,4 = Partner
Frequently Asked Questions Office Switching Systems Partner/Partner II/Partner Plus The following is a set of definitions used in FAQs for the Partner product line: PR1 = Partner Release 1 PR2,3,4 = Partner
WIRELESS LANDLINE FEATURES USER GUIDE
 WIRELESS LANDLINE FEATURES USER GUIDE TABLE OF CONTENTS Overview Calling...1. Feature set available with Wireless Landline...1. How to configure your Wireless Landline feature settings...2. MySpark...2.
WIRELESS LANDLINE FEATURES USER GUIDE TABLE OF CONTENTS Overview Calling...1. Feature set available with Wireless Landline...1. How to configure your Wireless Landline feature settings...2. MySpark...2.
Reject calls from callers who block their Caller ID information so their calls don't even ring on your line.
 Anonymous Call Rejection Reject calls from callers who block their Caller ID information so their calls don't even ring on your line. TO ACTIVATE ANONYMOUS CALL REJECTION 1. 2. Press *77 (on a rotary phone,
Anonymous Call Rejection Reject calls from callers who block their Caller ID information so their calls don't even ring on your line. TO ACTIVATE ANONYMOUS CALL REJECTION 1. 2. Press *77 (on a rotary phone,
Home Phone Quick Start Guide. Review these helpful instructions to understand your Midco home phone service and its many convenient features.
 Home Phone Quick Start Guide Review these helpful instructions to understand your Midco home phone service and its many convenient features. 1 Contents Equipment and Features.......................................................
Home Phone Quick Start Guide Review these helpful instructions to understand your Midco home phone service and its many convenient features. 1 Contents Equipment and Features.......................................................
Clear Choice Communications. Digital Voice Services User Guide
 Clear Choice Communications Digital Voice Services User Guide 2 P a g e * Feature Access Codes *62 Access Voicemail *72 Call Forwarding Always Activation *73 Call Forwarding Always Deactivation *90 Call
Clear Choice Communications Digital Voice Services User Guide 2 P a g e * Feature Access Codes *62 Access Voicemail *72 Call Forwarding Always Activation *73 Call Forwarding Always Deactivation *90 Call
Welcome to life on. Get started with this easy Self-Installation Guide.
 Welcome to life on Get started with this easy Self-Installation Guide. Welcome to a network that s light years ahead. Welcome to life on FiOS. Congratulations on choosing Verizon FiOS! You re just a few
Welcome to life on Get started with this easy Self-Installation Guide. Welcome to a network that s light years ahead. Welcome to life on FiOS. Congratulations on choosing Verizon FiOS! You re just a few
Northland Phone Service RESIDENTIAL AND BUSINESS USER GUIDE
 Northland Phone Service RESIDENTIAL AND BUSINESS USER GUIDE Important 911 Information Access to 911 emergency services via our Home Phone service is very similar to traditional 911 service access, but
Northland Phone Service RESIDENTIAL AND BUSINESS USER GUIDE Important 911 Information Access to 911 emergency services via our Home Phone service is very similar to traditional 911 service access, but
IP Phone System: Cisco 7960G and 7940G
 IP Phone System: Cisco 7960G and 7940G Table of Contents: IP Phone System 7940G and 7960G CISCO IP PHONE ROAD MAP...1 NAVIGATE THE PHONE SYSTEM AND USE THE LCD SCREEN...2 SOFT KEYS... 2 USE THE NAVIGATION
IP Phone System: Cisco 7960G and 7940G Table of Contents: IP Phone System 7940G and 7960G CISCO IP PHONE ROAD MAP...1 NAVIGATE THE PHONE SYSTEM AND USE THE LCD SCREEN...2 SOFT KEYS... 2 USE THE NAVIGATION
Snom Phone Quick Start Guide
 Snom Phone Quick Start Guide Today s Phone Company 1.866.342.4283 www.megagate.com Table of Contents 1. Quick Reference information... 3 2. Introduction... 4 3. Making Calls... 5 3.1 Internally... 5 3.2
Snom Phone Quick Start Guide Today s Phone Company 1.866.342.4283 www.megagate.com Table of Contents 1. Quick Reference information... 3 2. Introduction... 4 3. Making Calls... 5 3.1 Internally... 5 3.2
BP_UserGuide_1113. Business Phone User Guide
 BP_UserGuide_1113 Business Phone User Guide Contents Welcome to Shaw Business Phone 2 Voicemail 6 Call Forward 7 Call Forward Busy 8 Call Forward No Answer 9 Call Waiting 10 Multi-line Hunting 12 Call
BP_UserGuide_1113 Business Phone User Guide Contents Welcome to Shaw Business Phone 2 Voicemail 6 Call Forward 7 Call Forward Busy 8 Call Forward No Answer 9 Call Waiting 10 Multi-line Hunting 12 Call
2 Session buttons. 1 Phone Screen
 1 Phone Screen 2 Session buttons Shows information about your phone, including directory number (extension), call information (for example caller ID, icons for an active call or call on hold) and available
1 Phone Screen 2 Session buttons Shows information about your phone, including directory number (extension), call information (for example caller ID, icons for an active call or call on hold) and available
Troubleshooting and Setup Guide for Efficient SpeedStream 5100-a DSL Modem
 Troubleshooting and Setup Guide for Efficient SpeedStream 5100-a DSL Modem Overview This troubleshooting and setup guide was created to assist you in ensuring the continued maintenance of your Internet
Troubleshooting and Setup Guide for Efficient SpeedStream 5100-a DSL Modem Overview This troubleshooting and setup guide was created to assist you in ensuring the continued maintenance of your Internet
Digital Telephone User Guide
 Digital Telephone User Guide 1 Proud to provide Conway s Electric, Water, Cable, Internet and Telephone services. Welcome to Conway Corporation Digital Telephone Service We take pride in providing superior
Digital Telephone User Guide 1 Proud to provide Conway s Electric, Water, Cable, Internet and Telephone services. Welcome to Conway Corporation Digital Telephone Service We take pride in providing superior
WELCOME TO VERIZON HIGH SPEED INTERNET. For a better online experience, start here today.
 WELCOME TO VERIZON HIGH SPEED INTERNET. For a better online experience, start here today. Congratulations on choosing Verizon High Speed Internet the best value in broadband. First of all, be sure to retain
WELCOME TO VERIZON HIGH SPEED INTERNET. For a better online experience, start here today. Congratulations on choosing Verizon High Speed Internet the best value in broadband. First of all, be sure to retain
DPH-50U VoIP USB Phone Adapter Quick User Guide
 DPH-50U VoIP USB Phone Adapter Quick User Guide Version 1.0 TABLE OF CONTENTS 1. INTRODUCTION...3 2. PACKAGE CONTENTS...4 3. REQUIREMENTS...5 4. DPH-50U INSTALLATION...6 5. ENABLING DPH-50U...16 6. DPH-50U
DPH-50U VoIP USB Phone Adapter Quick User Guide Version 1.0 TABLE OF CONTENTS 1. INTRODUCTION...3 2. PACKAGE CONTENTS...4 3. REQUIREMENTS...5 4. DPH-50U INSTALLATION...6 5. ENABLING DPH-50U...16 6. DPH-50U
BP_UserGuide_0113. Business Phone User Guide
 BP_UserGuide_0113 Business Phone User Guide Contents Welcome to Shaw Business Phone 2 Voicemail 6 Call Forward 7 Call Forward Busy 8 Call Forward No Answer 9 Call Waiting 10 Multi-line Hunting 12 Call
BP_UserGuide_0113 Business Phone User Guide Contents Welcome to Shaw Business Phone 2 Voicemail 6 Call Forward 7 Call Forward Busy 8 Call Forward No Answer 9 Call Waiting 10 Multi-line Hunting 12 Call
CapTel 800i. Installation Guide 305-016702-A 11/09
 CapTel 800i Installation Guide 305-016702-A 11/09 About Your New CapTel 800i Your new CapTel 800i is like any other telephone in many ways: it connects to a telephone line, you talk and listen to your
CapTel 800i Installation Guide 305-016702-A 11/09 About Your New CapTel 800i Your new CapTel 800i is like any other telephone in many ways: it connects to a telephone line, you talk and listen to your
User s manual. Corded telephone. w w w.v t e c h c a n a d a. c o m. Big Button Big Display. Model:CD1281 DIR CID
 User s manual w w w.v t e c h c a n a d a. c o m DIR CID Model:CD1281 Corded telephone Big Button Big Display Congratulations on purchasing your new VTech product. Before using this telephone, please read
User s manual w w w.v t e c h c a n a d a. c o m DIR CID Model:CD1281 Corded telephone Big Button Big Display Congratulations on purchasing your new VTech product. Before using this telephone, please read
Training Guide For 7960 & 7940 Series Cisco IP Phones
 Training Guide For 7960 & 7940 Series Cisco IP Phones Prepared by: Corporate Technologies, LLC 2000 44 th Street SW, Suite 100 Fargo, ND 58103 (701) 893-4000 1 Table of Contents: Section I: GETTING STARTED
Training Guide For 7960 & 7940 Series Cisco IP Phones Prepared by: Corporate Technologies, LLC 2000 44 th Street SW, Suite 100 Fargo, ND 58103 (701) 893-4000 1 Table of Contents: Section I: GETTING STARTED
Home Phone - VoIP. Installation Guide
 Home Phone - VoIP Installation Guide Package Contents Package Contents D-link DG-102S VoIP Adapter 1 2 3 4 5 6 Serial Cable Ethernet Cable Power Adapter 1 2 3 4 5 6 Power Adapter Serial Cable Used only
Home Phone - VoIP Installation Guide Package Contents Package Contents D-link DG-102S VoIP Adapter 1 2 3 4 5 6 Serial Cable Ethernet Cable Power Adapter 1 2 3 4 5 6 Power Adapter Serial Cable Used only
TekTalk WELCOME GUIDE
 TekTalk WELCOME GUIDE Follow these instructions for an accurate guide to your TekTalk hardware setup. 1 2 3 4 5 When first connecting TekTalk, connect the included Ethernet cable to an available Ethernet
TekTalk WELCOME GUIDE Follow these instructions for an accurate guide to your TekTalk hardware setup. 1 2 3 4 5 When first connecting TekTalk, connect the included Ethernet cable to an available Ethernet
Quick Reference Book. Cisco 7940 & 7960 Series IP Phones. Business Feature Set T6000 Release 6.0 SCCP Protocol
 Quick Reference Book Cisco 7940 & 7960 Series IP Phones Business Feature Set T6000 Release 6.0 SCCP Protocol 2007 Red Gap Communications, Inc. All rights reserved. Revision 20070309 Important Phone Numbers
Quick Reference Book Cisco 7940 & 7960 Series IP Phones Business Feature Set T6000 Release 6.0 SCCP Protocol 2007 Red Gap Communications, Inc. All rights reserved. Revision 20070309 Important Phone Numbers
YOUR HOME PHONE. Horry Telephone Cooperative, Inc.
 YOUR HOME PHONE Horry Telephone Cooperative, Inc. CONTENTS Calling Features Anonymous Call Rejection page 4 Automatic Busy Redial page 4 Automatic Call Return page 5 Call Forwarding page 6 Call Forwarding
YOUR HOME PHONE Horry Telephone Cooperative, Inc. CONTENTS Calling Features Anonymous Call Rejection page 4 Automatic Busy Redial page 4 Automatic Call Return page 5 Call Forwarding page 6 Call Forwarding
TELUS Internet set up guide. Read me first
 TELUS Internet set up guide Read me first Welcome Thank you for choosing TELUS. The 8 simple steps in this guide will help you set up your wireless gateway and quickly connect to the Internet. If you have
TELUS Internet set up guide Read me first Welcome Thank you for choosing TELUS. The 8 simple steps in this guide will help you set up your wireless gateway and quickly connect to the Internet. If you have
www.metrocast.com/business
 www.metrocast.com/business All Rights Reserved The use, disclosure, modification, transfer or transmittal of this work for any purpose, in any form, or by any means, without the written permission from
www.metrocast.com/business All Rights Reserved The use, disclosure, modification, transfer or transmittal of this work for any purpose, in any form, or by any means, without the written permission from
With Fibre Landline service, you make and receive calls on your phone as you normally would on your PSTN line
 SPARK FIBRE LANDLINE SMART FEATURES USER GUIDE SERVICE OVERVIEW Fibre Landline is delivered together with broadband over the same fibre access to your home. The Fibre Landline service can be integrated
SPARK FIBRE LANDLINE SMART FEATURES USER GUIDE SERVICE OVERVIEW Fibre Landline is delivered together with broadband over the same fibre access to your home. The Fibre Landline service can be integrated
Printed in China. Issue 4 AT&T 12/11. Message Guard is a registered trademark of Advanced American Telephones.
 www.telephones.att.com 2011 Advanced American Telephones. All Rights Reserved. AT&T and the AT&T logo are trademarks of AT&T Intellectual Property licensed to Advanced American Telephones, San Antonio,
www.telephones.att.com 2011 Advanced American Telephones. All Rights Reserved. AT&T and the AT&T logo are trademarks of AT&T Intellectual Property licensed to Advanced American Telephones, San Antonio,
CATCH EVERY WORD. CapTel 800i. Installation Guide 305-017301 6/11
 CapTel 800i CATCH EVERY WORD Installation Guide 305-017301 6/11 About Your New CapTel 800i from Access Comm Your new CapTel 800i is like any other telephone in many ways: it connects to a telephone line,
CapTel 800i CATCH EVERY WORD Installation Guide 305-017301 6/11 About Your New CapTel 800i from Access Comm Your new CapTel 800i is like any other telephone in many ways: it connects to a telephone line,
CALL FORWARDING (Activate *72 / Deactivate *73) Call Forwarding is a service that automatically forwards all calls to any number you choose.
 St. Joseph Cablevision would like to thank you for making our Digital Phone service part of your home. As a St. Joseph Cablevision customer, you have access to one of the most advanced broadband communications
St. Joseph Cablevision would like to thank you for making our Digital Phone service part of your home. As a St. Joseph Cablevision customer, you have access to one of the most advanced broadband communications
Broadband DSL Quick Start Set Up Guide
 Broadband DSL Quick Start Set Up Guide Index What s in the box?... 1 Applying the DSL filters... 2 What devices must be filtered... 3 Connecting the DSL modem... 3-5 Connecting a computer... 5 Setting
Broadband DSL Quick Start Set Up Guide Index What s in the box?... 1 Applying the DSL filters... 2 What devices must be filtered... 3 Connecting the DSL modem... 3-5 Connecting a computer... 5 Setting
Medical Alarm Unit. Instruction Manual. TEST Your Medical Button Weekly. Traditional Installation USING BASIC LANDLINE
 Medical Alarm Unit Instruction Manual Power Light Normally STEADY GREEN Blinks SLOWLY when back-up battery is charging Blinks QUICKLY if AC is absent (Console is on battery power) TEST Your Medical Button
Medical Alarm Unit Instruction Manual Power Light Normally STEADY GREEN Blinks SLOWLY when back-up battery is charging Blinks QUICKLY if AC is absent (Console is on battery power) TEST Your Medical Button
Finding What You Need... 4 Setting Up the Wireless Network Feature... 6 Practice Using the Touchscreen Display... 15
 user guide Table of Contents Getting Started Finding What You Need... 4 Setting Up the Wireless Network Feature... 6 Practice Using the Touchscreen Display... 15 Using Your Phone Making Captioned Phone
user guide Table of Contents Getting Started Finding What You Need... 4 Setting Up the Wireless Network Feature... 6 Practice Using the Touchscreen Display... 15 Using Your Phone Making Captioned Phone
Home Phone Plus Guide calling features and services tips and instructions
 Home Phone Plus Guide calling features and services tips and instructions My Home Phone Portal myphone.primus.ca Primus Local Home Phone Plus Inside your guide to Primus Local Home Phone Plus Services
Home Phone Plus Guide calling features and services tips and instructions My Home Phone Portal myphone.primus.ca Primus Local Home Phone Plus Inside your guide to Primus Local Home Phone Plus Services
Northland Phone Service RESIDENTIAL AND BUSINESS USER GUIDE
 Northland Phone Service RESIDENTIAL AND BUSINESS USER GUIDE Important 911 Information Access to 911 emergency services via our Home Phone service is very similar to traditional 911 service access, but
Northland Phone Service RESIDENTIAL AND BUSINESS USER GUIDE Important 911 Information Access to 911 emergency services via our Home Phone service is very similar to traditional 911 service access, but
DO MORE WITH YOUR HOME PHONE
 CALL 13 2200 VISIT A TELSTRA STORE telstra.com/homephone HOME FEATURES USER GUIDE DO MORE WITH YOUR HOME PHONE C020 JAN13 XXXXXXXX PHONE FEATURES THAT MAKE LIFE EASIER Our home features make it easy for
CALL 13 2200 VISIT A TELSTRA STORE telstra.com/homephone HOME FEATURES USER GUIDE DO MORE WITH YOUR HOME PHONE C020 JAN13 XXXXXXXX PHONE FEATURES THAT MAKE LIFE EASIER Our home features make it easy for
Verizon Business National Unified Messaging Service Enhanced Service Guide
 USER GUIDE Voice Verizon Business National Unified Messaging Service Enhanced Service Guide What Is Unified Messaging? Verizon Business National Unified Messaging Service is an interactive voicemail system
USER GUIDE Voice Verizon Business National Unified Messaging Service Enhanced Service Guide What Is Unified Messaging? Verizon Business National Unified Messaging Service is an interactive voicemail system
Welcome to Cisco ūmi telepresence. User guide
 Welcome to Cisco ūmi telepresence User guide Intellectual property notice 2011 Cisco and/or its affiliates. All rights reserved. Cisco, ūmi, and the Cisco and ūmi logos are trademarks or registered trademarks
Welcome to Cisco ūmi telepresence User guide Intellectual property notice 2011 Cisco and/or its affiliates. All rights reserved. Cisco, ūmi, and the Cisco and ūmi logos are trademarks or registered trademarks
High-Speed Internet Quick Start Guide
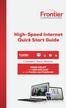 High-Speed Internet Quick Start Guide Connect Your World. NEED HELP? Call 1.800.239.4430 or visit Frontier.com/HelpCenter Contents PART #1: Wi-Fi Router Setup... 4 PART #2: Configure Wi-Fi Router... 8
High-Speed Internet Quick Start Guide Connect Your World. NEED HELP? Call 1.800.239.4430 or visit Frontier.com/HelpCenter Contents PART #1: Wi-Fi Router Setup... 4 PART #2: Configure Wi-Fi Router... 8
PSC Defective Customer Equipment Return Policy
 Copyright 2010 PSC PSC Defective Customer Equipment Return Policy Customer Equipment purchased from PSC can be returned with proof of purchase for identical or comparable equipment, at no cost to you within
Copyright 2010 PSC PSC Defective Customer Equipment Return Policy Customer Equipment purchased from PSC can be returned with proof of purchase for identical or comparable equipment, at no cost to you within
Cisco Unified IP Phone User Guide for Cisco Unified Communications Manager 8.5 (SCCP and SIP)
 Cisco Unified IP Phone User Guide for Cisco Unified Communications Manager 8.5 (SCCP and SIP) For Cisco Unified IP Phone 8941 and 8945 Americas Headquarters Cisco Systems, Inc. 170 West Tasman Drive San
Cisco Unified IP Phone User Guide for Cisco Unified Communications Manager 8.5 (SCCP and SIP) For Cisco Unified IP Phone 8941 and 8945 Americas Headquarters Cisco Systems, Inc. 170 West Tasman Drive San
