SETUP AND USER GUIDE. MediaAccess TC8717C
|
|
|
- Vivien Bennett
- 8 years ago
- Views:
Transcription
1 SETUP AND USER GUIDE MediaAccess TC8717C
2
3 SAFETY INSTRUCTIONS AND REGULATORY NOTICES Before you start installation or use of this product, carefully read these instructions!
4 ! When using this product, always follow the basic safety precautions to reduce the risk of fire, electric shock and injury to persons, including the following: Always install the product as described in the documentation that is included with your product. Avoid using this product during an electrical storm. There may be a remote risk of electric shock from lightning. Do not use this product to report a gas leak in the vicinity of the leak. Directive Unless express and prior approval by Technicolor in writing, you may not: Disassemble, de-compile, reverse engineer, trace or otherwise analyse the equipment, its content, operation, or functionality, or otherwise attempt to derive source code (or the underlying ideas, algorithms, structure or organization) from the equipment, or from any other information provided by Technicolor, except to the extent that this restriction is expressly prohibited by local law; Copy, rent, loan, re-sell, sub-license, or otherwise transfer or distribute the equipment to others; Modify, adapt or create a derivative work of the equipment; Remove from any copies of the equipment any product identification, copyright or other notices; Disseminate performance information or analysis (including, without limitation, benchmarks) from any source relating to the equipment. Such acts not expressly approved by Technicolor will result in the loss of product warranty and may invalidate the user's authority to operate this equipment in accordance with FCC Rules. Technicolor disclaims all responsibility in the event of use that does not comply with the present instructions. Safety instructions Climatic conditions This product: Is intended for in-house stationary desktop use; the maximum ambient temperature may not exceed 40 C (104 F). Must not be mounted in a location exposed to direct or excessive solar and/or heat radiation. Must not be exposed to heat trap conditions and must not be subjected to water or condensation. Batteries (battery pack or batteries installed) shall not be exposed to excessive heat such as sunshine, fire or the like. Must be installed in a Pollution Degree 2 environment (Environment where there is no pollution or only dry, nonconductive pollution). Cleaning Unplug this product from the wall socket and computer before cleaning. Do not use liquid cleaners or aerosol cleaners. Use a damp cloth for cleaning. Water and moisture Do not use this product near water, for example near a bathtub, washbowl, kitchen sink, laundry tub, in a wet basement or near a swimming pool. Transition of the product from a cold environment to a hot one may cause condensation on some of its internal parts. Allow it to dry by itself before re-starting the product. Secure handling and disposal of used batteries NOTE: Only use the battery qualified for this equipment. Remember to dispose batteries properly according to local regulation, i.e. at a battery collection point. Batteries may not be disposed with domestic waste. Interface classifications The external interfaces of the product are classified as follows: Phone: TNV circuit, not subjected to over voltages (TNV-2) Cable, MoCA, RF: TNV circuit subject to overvoltages (TNV-1) All other interface ports (e.g. Ethernet, USB, etc.), including the low voltage power input from the AC mains power supply: SELV circuits. Electrical powering The powering of the product must adhere to the power specifications indicated on the marking labels. USB The device is to be connected to an identified USB port complying with the requirements of a Limited Power Source. Accessibility The plug on the power supply cord serves as disconnect device. Be sure that the power socket outlet you plug the power cord into is easily accessible and located as close to the equipment as possible. Overloading Do not overload mains supply socket outlets and extension cords as this increases the risk of fire or electric shock. Servicing To reduce the risk of electric shock, do not disassemble this product. None of its internal parts are user-replaceable; therefore, there is no reason to access the interior. Opening or removing covers may expose you to dangerous voltages. Incorrect reassembly could cause electric shock if the appliance is subsequently used. If service or repair work is required, take it to a qualified service dealer. Damage requiring service Unplug this product from the wall outlet and refer servicing to qualified service personnel under the following conditions: When the power supply or its plug are damaged. When the attached cords are damaged or frayed. If liquid has been spilled into the product. If the product has been exposed to rain or water. If the product does not operate normally. If the product has been dropped or damaged in any way. There are noticeable signs of overheating. If the product exhibits a distinct change in performance. Immediately disconnect the product if you notice it giving off a smell of burning or smoke. Under no circumstances must you open the equipment yourself; you run the risk of electrocution. Regulatory information You must install and use this device in strict accordance with the manufacturer's instructions as described in the user documentation that is included with your product. Before you start installation or use of this product, carefully read the contents of this document for device specific constraints or rules that may apply in the country where you want to use this product. In some situations or environments, the use of wireless devices may be restricted by the proprietor of the building or responsible representatives of the organization. If you are uncertain of the policy that applies on the use of wireless equipment in a specific organization or environment (e.g. airports), you are encouraged to ask for authorization to use this device prior to turning on the equipment. Technicolor is not responsible for any radio or television interference caused by unauthorized modification of the device, or the substitution or attachment of connecting cables and equipment other than specified by Technicolor. The correction of interference caused by such unauthorized modification, substitution or attachment will be the responsibility of the user. Technicolor and its authorized resellers or distributors are not liable for any damage or violation of government regulations that may arise from failing to comply with these guidelines. North-America - United States of America Important safety instructions The cable distribution system should be grounded (earthed) in accordance with ANSI/ NFPA 70, the National Electrical Code (NEC), in particular Section 820,93, Grounding of outer Conductive Shield of a Coaxial Cable. Leave 5 to 8 cm (2 to 3 inches) around the product to ensure proper ventilation to it. Never push objects through the openings in this product. Federal Communications Commission (FCC) radio frequency interference statement This equipment has been tested and found to comply with the limits for a Class B digital device, pursuant to Part 15 of the FCC Rules. These limits are designed to provide reasonable protection against harmful interference in a residential installation. This equipment generates, uses and can radiate radio frequency energy and, if not installed and used in accordance with the instructions, may cause harmful interference to radio communications. However, there is no guarantee that interference will not occur in a particular installation. If this equipment does cause harmful interference to radio or television reception, which can be determined by turning the equipment off and on, the user is encouraged to try to correct the interference by one or more of the following measures: Reorient or relocate the receiving antenna. Increase the separation between the equipment and receiver. Connect the equipment into an outlet on a circuit different from that to which the receiver is connected. Consult the dealer or an experienced radio/tv technician for help. This device complies with Part 15 of the FCC Rules. Operation is subject to the following two conditions: 1 This device may not cause harmful interference, and 2 This device must accept any interference received, including interference that may cause undesired operation. RF-exposure statement When the product is equipped with a wireless interface, then it becomes a mobile or fixed mounted modular transmitter and must have a separation distance of at least 20 cm (8 inches) between the antenna and the body of the user or nearby persons. In practice, this means that the user or nearby persons must have a distance of at least 20 cm (8 inches) from the modem and must not lean on the modem in case it is wall-mounted. With a separation distance of 20 cm (8 inches) or more, the M(aximum) P(ermissible) E(xposure) limits are well above the potential this module is capable to produce. For operation within 5.15 ~ 5.25GHz frequency range, it is restricted to indoor environment. This device meets all the other requirements specified in Part 15E, Section of the FCC Rules. This transmitter must not be co-located or operating in conjunction with any other antenna or transmitter. Restricted frequency band This product is equipped with an IEEE802.11b/IEEE802.11g/IEEE802.11n wireless transceiver and may only use channels 1 to 11 (2412 to 2462 MHz) on U.S.A. territory.
5 SETUP AND USER GUIDE MediaAccess TC8717C
6 Copyright Copyright Technicolor. All rights reserved. Distribution and copying of this document, use and communication of its contents is not permitted without written authorization from Technicolor. The content of this document is furnished for informational use only, may be subject to change without notice, and should not be construed as a commitment by Technicolor. Technicolor assumes no responsibility or liability for any errors or inaccuracies that may appear in this document. TECHNICOLOR WORLDWIDE HEADQUARTERS 1-5 rue Jeanne d Arc Issy les Moulineaux France Trademarks The following trademarks may be used in this document: AutoWAN sensing is a trademark of Technicolor. Qeo is a trademark of Qeo LLC, a subsidiary of Technicolor. Adobe, the Adobe logo, Acrobat and Adobe Reader are trademarks or registered trademarks of Adobe Systems, Incorporated, registered in the United States and/or other countries. Apple and Mac OS are registered trademarks of Apple Computer, Incorporated, registered in the United States and other countries. Bluetooth word mark and logos are owned by the Bluetooth SIG, Inc. CableLabs and DOCSIS are registered trademarks of CableLabs, Inc. DECT is a trademark of ETSI. DLNA is a registered trademark, DLNA disc logo is a service mark, and DLNA Certified is a trademark of the Digital Living Network Alliance. Digital Living Network Alliance is a service mark of the Digital Living Network Alliance. Ethernet is a trademark of the Xerox Corporation. EuroDOCSIS, EuroPacketCable and PacketCable are trademarks of CableLabs, Inc. HomePNA and HPNA are trademarks of HomePNA, Inc. Linux is a trademark of Linus Torvalds. Microsoft, MS-DOS, Windows, Windows NT and Windows Vista are either registered trademarks or trademarks of the Microsoft Corporation in the United States and/or other countries. MoCA and the MoCA logo are registered trademarks of the Multimedia over Coax Alliance. UNIX is a registered trademark of UNIX System Laboratories, Incorporated. UPnP is a certification mark of the UPnP Implementers Corporation. Wi-Fi Alliance, Wi-Fi, WMM and the Wi-Fi logo are registered trademarks of the Wi-Fi Alliance. Wi-Fi CERTIFIED, Wi-Fi ZONE, Wi-Fi Protected Access, Wi-Fi Multimedia, Wi-Fi Protected Setup, WPA, WPA2 and their respective logos are trademarks of the Wi- Fi Alliance. Other brands and product names may be trademarks or registered trademarks of their respective holders. All other logos, trademarks and service marks are the property of their respective owners, where marked or not. Document Information Status: v1.0 (November 2014) Reference: DMS-CTC Short Title: Setup and User Guide MediaAccess TC8717C
7 CONTENTS About this Setup and User Guide Getting started Features at a glance Getting to know the Gateway Front panel Top panel Back panel Bottom panel Preparing for the installation Setup Connect the Gateway to your service provider s network Power on the Gateway Connect your wired devices Connect your wireless devices How to connect your wireless client via WPS How to manually connect your wireless client How to connect your phone Admin Tool Components How to change the default Admin Tool password How to backup or restore a configuration The Gateway wireless access point How to configure the wireless settings How to start a WPS session via the Admin Tool Prevent devices from accessing your wireless network Sharing content Internet security Parental control Manage sites Manage services Manage devices View parental control reports Firewall Advanced configuration i
8 CONTENTS 7.1 Port configuration for applications and services UPnP Port forwarding Port triggering Configure a DMZ Host Assigning a reserved IP to a device Support Wireless connection troubleshooting Network diagnostic tools Gateway reset and restore options ii
9 ABOUT THIS SETUP AND USER GUIDE About this Setup and User Guide In this Setup and User Guide The goal of this Setup and User Guide is to show you: Set up your Gateway and local network Configure and use the main features of your Gateway. For more advanced scenarios and features visit the documentation pages on Used symbols The danger symbol indicates that there may be a possibility of physical injury. The warning symbol indicates that there may be a possibility of equipment damage. The caution symbol indicates that there may be a possibility of service interruption. The note symbol indicates that the text provides additional information about a topic. Terminology Generally, the MediaAccess TC8717C will be referred to as Gateway in this Setup and User Guide. Typographical conventions Following typographical convention is used throughout this manual: This sample text indicates a hyperlink to a Web site. Example: For more information, visit us at This sample text indicates an internal link. Example: If you want to know more about guide, see About this Setup and User Guide on page 1. This sample text indicates an important content-related word. Example: To enter the network, you must authenticate yourself. This sample text indicates a GUI element (commands on menus and buttons, dialog box elements, file names, paths and folders). Example: On the File menu, click Open to open a file. 1
10 ABOUT THIS SETUP AND USER GUIDE 2
11 1 GETTING STARTED 1 Getting started Introduction This chapter gives you a brief overview of the main features and components of the Gateway. After this chapter we will start with the installation. Do not connect any cables to the Gateway until instructed to do so. 3
12 1 GETTING STARTED 1.1 Features at a glance Introduction This section provides a brief overview of the main features of your Gateway. Superior wireless performance The integrated IEEE n 2.4 GHz 3x3 and IEEE ac 5 GHz 3x3 wireless access points are optimized for high-speed video and data transfer over wireless. Each access point has multiple wireless transmitters and receivers. This allows it to handle multiple data streams at the same time and boost the wireless transmission rate and data stream reliability. IPv6 Ready Your Gateway is IPv6 ready. Internet Protocol version 6 (IPv6) is the next generation of Internet technologies aiming to effectively support the ever-expanding Internet usage and functionality, and also to address security concerns that exist in an IPv4 environment. Internet connection features Broadband access via the integrated DOCSIS 3.0 (16x4) Cable Modem Parental control allows you to restrict access to specific websites, services or your network. For more information, see 6.1 Parental control on page 44. The Gateway has an integrated firewall to protect you from malicious attacks. For more information, see 6.2 Firewall on page 52. Advanced network tools like port forwarding, port triggering and DMZ. For more information, see 7 Advanced configuration on page 53. Local networking features MoCA 2.0 to interconnect your local MoCA devices (for example, your set-top box) via your coax network. Wireless access for your local network devices via the integrated IEEE b/g/n 2.4 GHz and IEEE a/n/ac 5 GHz wireless access points. For more information, see 2.4 Connect your wireless devices on page 19. Wired access for your local network devices via the Ethernet interface. For more information, see 2.3 Connect your wired devices on page 18. An integrated file and media server allowing you to share your media with media players and other network devices. For more information, see 5 Sharing content on page 41. Telephony features The Gateway offers connectivity for traditional phones and IP phones. The Gateway has a built-in DECT base station that allows you to connect up to five CAT-iq 2.0 compatible DECT phones. The built-in DECT base station is only available for single line customers. Two line customers have to connect an external DECT base station to the Gateway to be able to use DECT phones. Only CAT-iq 2.0 phones can connect to the built-in DECT base station. For more information see 2.5 How to connect your phone on page 27. 4
13 1 GETTING STARTED Support for auto dial alarm systems The Gateway offers support for auto dial alarm systems. When the alarm is triggered, the Gateway will terminate all calls to make the primary line available for the alarm call. For connecting the alarm system to the Gateway, please contact your service provider for more information. This installation must be done by qualified technicians. Battery backup (sold separately) When the power is down the Gateway will automatically switch to the integrated rechargeable battery, if you purchased a battery. This guarantees that the following functions will not be impacted: The connected phones or dial function for a connected alarm system The CAT-iq 2.0 phones All voice-related features Easy configuration The Admin Tool allows you to configure your Gateway and network via your web browser. For more information, see 3 Admin Tool on page 29. 5
14 1 GETTING STARTED 1.2 Getting to know the Gateway This section introduces you to the different components of the Gateway: Topic Page Front panel Top panel Back panel Bottom panel 13 6
15 1 GETTING STARTED Front panel Introduction On the front panel of your Gateway, you can find a number of LEDs that allow you to check the state of the services offered by the Gateway. 2.4 GHz 5 GHz Dual Band WiFi ac XB3 Power LED State Solid on Blinking Off Description The Gateway is powered on from the electrical outlet. Power failure or running on battery. The Gateway is powered off. US/DS LED State Solid on Blinking Off Description Upstream and downstream channel locked. Locking upstream or downstream channel. The Gateway is powered off. 7
16 1 GETTING STARTED Online LED State Solid on Blinking Off Description Connected to your service provider s network. Connecting to your service provider s network. Not connected to your service provider s network. 2.4 GHz LED State Solid on Blinking Off Description One or more wireless clients connected to the 2.4 GHz access point, no wireless activity. One or more wireless clients connected to the 2.4 GHz access point, wireless activity. The 2.4 GHz access point is disabled. 5 GHz LED State Solid on Blinking Off Description One or more wireless clients connected to the 5 GHz access point, no wireless activity. One or more wireless clients connected to the 5 GHz access point, wireless activity. The 5 GHz access point is disabled. Tel1 LED State Solid on Blinking Off Description The telephone connected to the Tel1 port is on the hook. The telephone connected to the Tel1 port is off the hook or the home alarm is triggered. Voice service not provisioned. Tel2 LED State Solid on Blinking Off Description The telephone connected to the Tel2port is on the hook. The telephone connected to the Tel2 port is off the hook or the home alarm is triggered. Voice service not provisioned. 8
17 1 GETTING STARTED Battery LED State Solid on Blinking Off Description Battery level is OK or recharging. If the Power LED is: Solid on: bad battery. Blinking: low battery. If the Power LED is: Blinking: the battery level is OK. Off: bad battery or no battery installed. 9
18 1 GETTING STARTED Top panel A B WPS button (item A) The WPS ( ) button allows you to add new wireless clients to your local network in a swift and easy way, without the need to enter any of your wireless settings (network name, wireless network key, encryption type). For more information about WPS, see How to connect your wireless client via WPS on page 20. Page button (item B) If you press the DECT pairing/paging button: Briefly, the Gateway pages all connected CAT-iq 2.0 phones. For about 15 seconds, the Gateway switches to registration mode. For more information, see Connecting a CAT-iq 2.0 phone to your Gateway on page
19 1 GETTING STARTED Back panel Overview A B C D E SN: CPYYWWPPXXX CM MAC: ABCD F Reset button (item A) The Reset button allows you to: Restart the Gateway. Restore the factory defaults of the Gateway. For more information, see 8.3 Gateway reset and restore options on page 69. USB ports (item B) The USB ( ) ports allow you to: Connect a USB mass storage device to share your content (for example, music, movies,...) on your local network. For more information, see 5 Sharing content on page 41. Power or charge a USB device. Tel ports (item C) The Tel ( ) ports allows you to connect a traditional phone or DECT base station to your Gateway. Single line customers can use the Tel 2/Alarm port to connect an auto dial alarm system. For more information, see 2.5 How to connect your phone on page 27. Ethernet switch (item D) The Ethernet switch ( ) allows you to connect an Ethernet device (for example, a computer) to your local network. For more information, see 2.3 Connect your wired devices on page 18. All Ethernet ports on the Gateway are Gigabit Ethernet ports and have a maximum speed of 1 Gbps (Gigabit per second). 11
20 1 GETTING STARTED Each Ethernet port has two LEDs:. LED LED status Description Top LED (Green) Bottom LED (Amber) Solid on Blinking Off Solid on Blinking Off Connected to a Gigabit Ethernet device. Connected to a Gigabit Ethernet device and sending/receiving data. Not connected to a Gigabit Ethernet device. Connected to a 100Mbps/10Mbps device. Connected to a 100Mbps/10Mbps device and sending/receiving data. Not connected to a 100Mbps/10Mbps device. MoCA/Cable port (item E) The MoCA/Cable port allows you to connect to your local coax network and the broadband network of your services provider. The MoCA LED indicates the status of the MoCA interface: State Solid on Blinking Off Description The MoCA interface is enabled, no MoCA activity. The MoCA interface is enabled, MoCA activity. The MoCA interface is disabled or the Gateway is powered off. Power inlet (item F) The power inlet (Power) allows you to connect the power cord. 12
21 1 GETTING STARTED Bottom panel A B Product label (item A) The label on the bottom of the Gateway contains information about your Gateway, like: Device information Wireless security settings For the network name, two values are available: Network Name 1 (SSID) is the network name of the 5 GHz access point and is of the following format: HOME-XXXX-5 (where X is an alphanumeric character). Network Name 2 (SSID) is the network name for the 2.4 GHz access point and is of the following format: HOME-XXXX-2.4 (where X is an alphanumeric character). The other values are common for both access points. Battery compartment (item B, optional) During a power failure the Gateway can automatically switch to the auxiliary emergency power via the rechargeable battery (if installed). This is to guarantee that the following services are not interrupted during power failure: The connected phones or dial function for a connected alarm system The DECT phones Basic voice features. Do not remove the battery, unless instructed by your service provider. 13
22 1 GETTING STARTED 1.3 Preparing for the installation Local connection requirements Wireless connection If you want to connect your computer using a wireless connection, your computer must be equipped with a Wi-Fi Certified wireless client adapter. Wired connection If you want to connect a computer using a wired connection, your computer must be equipped with an Ethernet Network Interface Card (NIC). Start with the installation You are now ready to start with the installation of your Gateway, proceed with 2 Setup on page
23 2 SETUP 2 Setup Setup procedure Complete the following steps to setup the Gateway: 1 Connect your Gateway to your service provider s network. For more information, see 2.1 Connect the Gateway to your service provider s network on page Power on the Gateway. For more information, see 2.2 Power on the Gateway on page Connect your wired devices to the Gateway. For more information, see 2.3 Connect your wired devices on page Connect your wireless devices to the Gateway. For more information, see 2.4 Connect your wireless devices on page Connect your phones. For more information, see 2.5 How to connect your phone on page 27. Optional configuration After completing the setup procedure, the Gateway is ready for use. Optionally, you can further configure the Gateway to your needs (for example, change the wireless security) using the Gateway s Admin Tool. For more information, see 3 Admin Tool on page
24 2 SETUP 2.1 Connect the Gateway to your service provider s network Introduction This section helps you to connect the Gateway to your service provider s network. Connecting the cables Proceed as follows: 1 Take one end of the coaxial cable and connect it to your cable splitter. 2 Connect the other end to the MoCA/Cable port of the Gateway. MoCA/Cable SN: CPYYWWPPXXX CM MAC: ABCD 16
25 2 SETUP 2.2 Power on the Gateway Procedure Proceed as follows: 1 Take the power cord that is included with your Gateway. 2 Connect the small end of the power cord to the Power port on the back of the Gateway. SN: CPYYWWPPXXX CM MAC: ABCD Power 3 Plug the other end of the power cord into an electrical outlet. 4 Wait at least two minutes to allow the Gateway to complete the start up phase. 17
26 2 SETUP 2.3 Connect your wired devices Requirements Both your network device (for example, a computer, a gaming console, etc.) and Gateway must have a free Ethernet port. Your network device must be configured to obtain an IP address automatically. This is the default setting. All Ethernet ports on the Gateway are Gigabit Ethernet ports and have a maximum speed of 1 Gbps (Gigabit per second). Procedure Proceed as follows: 1 Take the yellow Ethernet cable that is included in your box. 2 Plug one end of the Ethernet cable into one of the yellow Ethernet ports on the back of the Gateway: SN: CPYYWWPPXXX CM MAC: ABCD 3 Plug the other end of the Ethernet cable into the Ethernet port of your network device. 4 Your network device is now connected to your network. Use the same procedure to connect your other Ethernet devices (computers, network printers and so on). 18
27 2 SETUP 2.4 Connect your wireless devices Introduction The Gateway has two access points that allows you to connect wireless devices to your home network: The 5 GHz (3x3) IEEE ac access point offers superior transfer rates, is less sensitive to interference and allows you to connect IEEE802.11a/n/ac wireless clients. The 2.4 GHz (3x3) IEEE n access point allows you to connect IEEE802.11b/g/n wireless clients. Use this access point for wireless clients that don t support 5 GHz. If you want to connect your wireless client to the 5 GHz access point, make sure that your wireless client supports 5 GHz connections. Procedure To connect your device via: Via WPS, proceed with How to connect your wireless client via WPS on page 20. By manually entering the settings, proceed with How to manually connect your wireless client on page
28 2 SETUP How to connect your wireless client via WPS WPS Wi-Fi Protected Setup (WPS) allows you to add new wireless clients to your local network in a swift and easy way, without the need to enter any of your wireless settings (network name, wireless network key, encryption type). Both the 2.4 GHz as the 5 GHz access point of your Gateway support WPS. Requirements Your wireless client must support WPS. Check the documentation of your wireless client for this. Your Gateway must use WPAWPA2-PSK (TKIP/AES) encryption (default encryption) or WPA2-PSK (AES) encryption. WPS methods The following WPS methods are supported by your Gateway: Push Button Configuration (PBC): You have to put both the wireless client and the Gateway in registration mode by pushing a hardware or software button. PIN code entry on the wireless client: You have to enter the Gateway s WPS PIN code on the wireless client. For more information, see Adding a wireless client using WPS PIN entry on the wireless client on page 38. PIN code entry on the Gateway: You have to enter the wireless client s WPS PIN code on the Admin Tool. For more information, see Adding a wireless client using WPS PIN entry on the Gateway on page 39. Procedure for PBC Windows 8, Windows 7 and Windows Vista Service Pack 1 have native WPS support. Proceed as follows: 1 Start WPS on your wireless client. 2 On the Gateway, press and hold the WPS button for at least 5 seconds and then release it: 20
29 2 SETUP 3 The WPS button LED starts blinking. This indicates that the Gateway is now searching for wireless clients that are in registration mode. 4 The Gateway is now exchanging the security settings. 5 Your wireless client prompts you that it is now connected to the access point. Troubleshooting If you are having trouble connecting your wireless client via WPS, this may be caused by one of the following reasons: WPS can not be correctly executed: Configure your wireless manually. For more information, see How to manually connect your wireless client on page 22. Your wireless client is out of range: If possible move your wireless client closer to your Gateway or use a wireless repeater to extend the range of your wireless network. 21
30 2 SETUP How to manually connect your wireless client Requirements Your network device must be equipped with a Wi-Fi Certified wireless client. Your network device must be configured to obtain an IP address automatically. This is the default setting. Procedure If you want to connect a computer using the wireless network, configure the wireless client on your computer with the wireless settings printed on the Gateway's side or back panel label. or Network Name 1 (SSID) Network Name 2 (SSID) Password Encrytion : *************** : *************** : *************** : *************** For the network name, two values are available: Network Name 1 (SSID) is the network name of the 5 GHz access point and is of the following format: HOME-XXXX-5 (where X is an alphanumeric character). Network Name 2 (SSID) is the network name for the 2.4 GHz access point and is of the following format: HOME-XXXX-2.4 (where X is an alphanumeric character). The other values are common for both access points. To configure these settings on: 22 Windows 8, proceed with How to connect your computer on Windows 8 on page 23. Windows 7, proceed with How to connect your computer on Windows 7 on page 23. Windows Vista, proceed with How to connect your computer on Windows Vista on page 24. Windows XP, proceed with How to connect your computer on Windows XP on page 25. Mac OS X, proceed with How to connect your computer on Mac OS X on page 26. On another operating system, consult the help of your wireless client or operating system.
31 2 SETUP How to connect your computer on Windows 8 1 Click the wireless network icon ( )in the notification area. 2 A list of available wireless networks appears. Double-click the Gateway access point. The Gateway is listed with the Network Name 1 and/or Network Name 2 which is printed on the Gateway's side or back panel label. For more information, see Product label (item A) on page Windows prompts you to enter the security key. Type the Password which is printed on the Gateway's side or back panel label in the Enter the network security key box and click Next. 4 Windows prompts you if it should turn on sharing. Click Yes. How to connect your computer on Windows 7 Proceed as follows: 1 Click the wireless network icon ( )in the notification area. 2 A list of available wireless networks appears. Double-click the Gateway access point. The Gateway is listed with the Network Name 1 and/or Network Name 2 which is printed on the Gateway's side or back panel label. For more information, see Product label (item A) on page
32 2 SETUP 3 Windows prompts you to enter the security key. Type the Password which is printed on the Gateway's side or back panel label in the Security key and click OK. How to connect your computer on Windows Vista Proceed as follows: 1 Click Start and click Connect To. 2 A list of available wireless networks appears. 3 Double-click the Gateway access point. The Gateway is listed with the Network Name 1 and/or Network Name 2 which is printed on the Gateway's side or back panel label. For more information, see Product label (item A) on page Windows prompts you to enter the network security key. Type the Password which is printed on the Gateway's side or back panel label in the Security key or passphrase box and click Connect. 24
33 2 SETUP How to connect your computer on Windows XP Proceed as follows: 1 Right-click the wireless network connection icon ( or )in the notification area and then click View Available Wireless Networks. 2 A list of available wireless networks appears. Double-click the Gateway access point.. The Gateway is listed with the Network Name 1 and/or Network Name 2 which is printed on the Gateway's side or back panel label. For more information, see Product label (item A) on page Windows prompts you to enter the network security key. Type the Password which is printed on the Gateway's side or back panel label in the Network key and Confirm network key box and click Connect. 4 You are now connected to the Gateway: 25
34 2 SETUP How to connect your computer on Mac OS X Proceed as follows: 1 Click the WiFi icon on the menu bar. 2 A list of available wireless networks appears. Select the Gateway from the list. The Gateway is listed with the Network Name 1 and/or Network Name 2 which is printed on the Gateway's side or back panel label. For more information, see Product label (item A) on page The WiFi window prompts you to enter your WPA password. In the Password box, type the Password which is printed on the Gateway's side or back panel label and select the Remember this network box and click OK. 4 You are now connected to the Gateway network. 26
35 2 SETUP 2.5 How to connect your phone Introduction This section described how to connect the phones for single line customers. If you have a two line setup or a setup involving a home alarm, please contact your service provider. This setup must be done by qualified technicians. Procedure To set up your telephone network, follow these steps: 1 Connect your CAT-iq 2.0 compatible DECT phones to the built-in DECT base station. For more information, see Connecting a CAT-iq 2.0 phone to your Gateway on page Connect your traditional phone, external DECT base station or fax to the Tel1 port on the back panel of your Gateway. Connecting a CAT-iq 2.0 phone to your Gateway The Gateway is equipped with a DECT base station allowing you to connect up to five DECT phones. Any CAT-iq 2.0 certified DECT phone is able to connect. Before you can start using your CAT-iq 2.0 phone, you first have to pair it with your Gateway. Proceed as follows: 1 On the top panel of the Gateway, press and hold the Page button until the button LED starts flashing (this will take approximately 15 seconds). 2 Put your CAT-iq 2.0 phone in pairing mode. Consult your CAT-iq 2.0 phone s user documentation to register your CAT-iq 2.0 phone. 3 Your CAT-iq 2.0 phone prompts you that if the registration is successful, the message Registered to base x appears on the screen of your CAT-iq 2.0 phone. 27
36 2 SETUP 28
37 3 ADMIN TOOL 3 Admin Tool Introduction The Admin Tool allows you to configure the settings of your Gateway via your web browser, using a computer or device that is currently connected to you Gateway (either wired or wirelessly). Requirements JavaScript must be enabled on your browser (this is the default setting). For more information, consult the help of your web browser. Accessing the Admin Tool Proceed as follows: 1 Open your web browser and browse to using a computer or device that is currently connected to you Gateway (either wired or wirelessly). On Windows it is also possible to access the Admin Tool using UPnP. For more information, see UPnP on page is the default IP address of the Gateway. If at some point you changed the IP address of the Gateway, use the new IP address instead. 2 The Gateway prompts you to enter the username and password. Enter your user name (default: admin) and password (default: password) and click OK. 29
38 3 ADMIN TOOL 3 The Admin Tool appears. 30
39 3 ADMIN TOOL 3.1 Components Components overview The following diagram identifies the sections of the Admin Tool: B C D A E F Menu (item A) The menu consists of the following menu items: Gateway: Provides basic information about the Gateway and allows you to configure the basic settings. Connected Devices: Allows you to manage the access settings of the devices in your network. Parental Control: Allows you to manage the access rights for Internet access Advanced: Allows you to configure more advanced Internet services. Troubleshooting: Allows you to perform some basic troubleshooting on the Gateway and network connections. Each of these items contain a number of sub-menu items. More detailed information about the pages can be found in the tips section of each page. For more information, see Tips section (item D) on page
40 3 ADMIN TOOL Login section (item B) In the login section you can see the following details: User Name Option to logout Option to change the Admin Tool password Status section (item C) The diagnostics section provides a quick overview of: The battery level The status of the Internet interface The status of the wireless interface The status of the MoCA interface The status of the DECT interface The selected firewall level Move your mouse pointer over one of these items to view additional information. Tips section (item D) The tips section provides helpful information about the settings displayed on the current page. To expand the tip, click more. Content panel (item E) The content pane displays the actual configuration page. Online support (item F) The online support section provides links to the web sites where you can find additional information. 32
41 3 ADMIN TOOL 3.2 How to change the default Admin Tool password We recommend changing the default password of the Gateway. The default username is admin and the default password is password. Procedure 1 Browse to the Admin Tool ( using a computer or device that is currently connected to you Gateway (either wired or wirelessly). For more information, see Accessing the Admin Tool on page In the upper-right corner, click Change Password. 3 The Change Password page appears. 4 In the Current Password box, type your current password. The default password is password. 5 In the New Password and Re-enter New Password box, type your new password. Your new password must be at least 8 characters long. It may include letters or numbers or a combination of both (no symbols). For better security, try using at least one number and a mix of upper and lower case letters. 6 Click SAVE. 7 The Gateway prompts you to login with your new password. 33
42 3 ADMIN TOOL 3.3 How to backup or restore a configuration Introduction Once you have configured your Gateway to your needs, it is recommended to backup your configuration for later use. This way you can always return to your working configuration in case of problems. Backing up your configuration Proceed as follows: 1 Browse to the Admin Tool ( using a computer or device that is currently connected to you Gateway (either wired or wirelessly). For more information, see Accessing the Admin Tool on page The At a Glance page appears. Click SAVE CURRENT CONFIGURATION. 3 Your browser prompts you to save or open the backup file. Save your file to a location of your choice. Do not edit the backup files, this may result in corrupt files making them worthless as configuration backup. Restoring a previously saved configuration Restoring a saved configuration will require the Gateway to restart. The reboot will cause a short service interruption of the services provided by the Gateway. Proceed as follows: 1 Browse to the Admin Tool ( For more information, see Accessing the Admin Tool on page The At a Glance page appears. Click RESTORE SAVED CONFIGURATION. 3 The Gateway prompts you that restoring a saved configuration will cause the Gateway to reboot. Click OK and then open your backup file. A backup file usually has a.cfg extension. 4 The Gateway restores your configuration. 34
43 4 THE GATEWAY WIRELESS ACCESS POINT 4 The Gateway wireless access point Introduction This section will help you set up your wireless network. What you need to set up a wireless network To set up a wireless network, you need the following components: A Wireless access point (already integrated into your Gateway) A Wireless client the device that you want to connect (for example, a computer, smartphone, network printer,...) Wireless access point The wireless access point is the heart of your wireless network. The wireless access point: Connects different wireless clients. Secures the data sent over wireless connection. The Gateway has two access points: A 5 GHz (3x3) IEEE ac access point that offers superior transfer rates, is less sensitive to interference and allows you to connect IEEE802.11a/n/ac wireless clients. A 2.4 GHz (3x3) IEEE n access point that allows you to connect IEEE802.11b/g/n wireless clients. Use this access point for wireless clients that don t support 5 GHz. If you want to connect your wireless client to the 5 GHz access point, make sure that your wireless client supports 5 GHz connections. Wireless client The wireless client allows you to connect a wireless client to a wireless access point. Both built-in and external (for example via USB) wireless clients are available. Devices like tablets, smart TVs and smartphones usually have a built-in wireless client. Check the documentation of your device for more information. Check the documentation of your computer if you are not sure if your computer is equipped with a wireless client. Configuring your wireless clients For more information on how to establish a wireless connection to the Gateway, see: How to connect your wireless client via WPS on page How to manually connect your wireless client on page 22 35
44 4 THE GATEWAY WIRELESS ACCESS POINT 4.1 How to configure the wireless settings 1 Browse to the Admin Tool ( using a computer or device that is currently connected to you Gateway (either wired or wirelessly). For more information, see Accessing the Admin Tool on page On the Gateway menu, click Connection and then click WiFi. 3 The WiFi page appears. In the Private WiFi Network table, click the EDIT button next to the access point that you want to modify. 4 The Edit page appears: The following fields are available for configuration: Wireless Network: Allows you to enable or disable this access point. Network Name (SSID): To distinguish one wireless network from another, each wireless network has its own network name, often referred to as Service Set IDentifier (SSID). All your wireless clients on your network must use this network name (SSID). Mode: The standards that are allowed for wireless communication. Only devices that support one of the selected modes can connect to the Gateway. Security Mode: The encryption type used to secure your wireless communication. We recommend using the default encryption, WPAWPA2-PSK (TKIP/AES) as it is compatible with most of the Wi-Fi devices and offers an excellent level of security. Open and WEP are to be avoided because of their own security flaws and should not be used in normal conditions. Channel Selection: The default setting is Automatic, the Gateway automatically selects the best channel for your wireless communication. We recommend you not to change this setting. Channel: The channel that is currently used for your wireless communication. Network Password: The wireless network key that is used for encrypting your wireless communication. Show Network Password: When you select the Show Network Password check box, the text in the Network Password will no longer be masked. 36
45 4 THE GATEWAY WIRELESS ACCESS POINT Broadcast Network Name (SSID): By default, the Gateway broadcasts its network name. Wireless clients can then detect the presence of your network and inform the users that this network is available. Enabling SSID broadcast does not mean that everyone can connect to your network. They still need the correct wireless network key (password) to connect to the Gateway network. It only informs them that your network is present. SSID broadcasting is required for WPS. Click SAVE SETTINGS. 37
46 4 THE GATEWAY WIRELESS ACCESS POINT 4.2 How to start a WPS session via the Admin Tool Adding a wireless client using WPS PBC 1 Make sure that the WPS button of your wireless client is accessible. This button can be a hardware button or a software button. 2 Browse to the Admin Tool ( using a computer or device that is currently connected to you Gateway (either wired or wirelessly). For more information, see Accessing the Admin Tool on page On the Gateway menu, click Connection and then click WiFi. 4 The WiFi page appears, click ADD WIFI PROTECTED SETUP (WPS) CLIENT. 5 The Add WiFi Client page appears. 6 Click PAIR. 7 Within two minutes, press the PAIR button of your wireless client. Adding a wireless client using WPS PIN entry on the wireless client 1 Browse to the Admin Tool ( using a computer or device that is currently connected to you Gateway (either wired or wirelessly). For more information, see Accessing the Admin Tool on page On the Gateway menu, click Connection and then click WiFi. 3 The WiFi page appears, click ADD WIFI PROTECTED SETUP (WPS) CLIENT. 4 The Add WiFi Client page appears. 5 Write down the number displayed in AP PIN. 6 In the WPS Pin Method list, click Enabled. 7 Open the WPS PIN page of your wireless client and enter the PIN that you wrote down. 38
47 4 THE GATEWAY WIRELESS ACCESS POINT Adding a wireless client using WPS PIN entry on the Gateway 1 Locate and write down the WPS PIN of your wireless client. For more information, consult the documentation of your wireless client. 2 Browse to the Admin Tool ( using a computer or device that is currently connected to you Gateway (either wired or wirelessly). For more information, see Accessing the Admin Tool on page On the Gateway menu, click Connection and then click WiFi. 4 Click ADD WIFI PROTECTED SETUP (WPS) CLIENT. 5 The Add WiFi Client page appears. 6 In the WPS Pin Method list, click Enabled. 7 In the Connection Options list, select Pin Number. 8 Enter the PIN from your wireless client in the Wireless Client s PIN box. 9 Click PAIR. 39
48 4 THE GATEWAY WIRELESS ACCESS POINT 4.3 Prevent devices from accessing your wireless network MAC address A MAC (Media Access Control) address is a unique hexadecimal code that identifies a device on a network. Each network-enabled device has at least one unique MAC address. For example, if your computer is equipped with an Ethernet and a wireless network adaptor, each of these interfaces will have its own MAC address. MAC filtering When using MAC filtering, you allow or deny devices to access your network based on their MAC address. How to set up MAC filtering 1 Browse to the Admin Tool ( using a computer or device that is currently connected to you Gateway (either wired or wirelessly). For more information, see Accessing the Admin Tool on page On the Gateway menu, click Connection and then click WiFi. 3 The WiFi page appears. In the SSID list under Mac Filter Setting, select the access point for which you want to set up the Mac filter. 4 In the MAC Filtering Mode list, click: Allow-All to allow all wireless clients. The Wireless Control List will not be used. Allow to block wireless clients by default, except if they are listed in the Wireless Control List. If you are currently connected via this access point, you must add your device to the exceptions in the Wireless Control List before clicking SAVE FILTER SETTING (this will be done in the next step). If you do not do this you will be disconnected from the access point. Deny to allow wireless clients by default, except if they are listed in the Wireless Control List. 5 Add the exception on the default action, by doing one of the following: Under Auto-Learned wireless clients, select the device and click ADD. Under Manually-Added wireless clients, type the device name and MAC address and click ADD. Repeat this step for each exception that you want to add. 6 Click SAVE FILTER SETTING. 40
49 5 SHARING CONTENT 5 Sharing content Introduction The Gateway allows you to share the content on your USB storage device(s) with other devices that are connected to your local network (mostly computers). These devices have read and write access to this USB device(s). Features The Gateway has two USB 2.0 ports The following file systems are supported: NTFS FAT32 FAT16 EXT3/EXT4 Configuration The only thing that you need to do is to plug your USB memory stick or external hard disk in (one of) the USB port(s) of your Gateway. SN: CPYYWWPPXXX CM MAC: ABCD Accessing the shared content on Windows Proceed as follows: 1 On the Windows Start menu, click Computer. 2 An Explorer window appears. In the panel, click Network. 3 If Explorer prompts you that network discovery and/or file sharing are turned off, click on the message and turn it on. 41
50 5 SHARING CONTENT 4 Explorer displays a list of detected devices. Double-click BRCM-LVG (this is the Gateway s file server). 5 The following window appears: Double-click the storage folder. 6 Your connected USB devices are now displayed as a folders. Double-click one of the folders to access the content files stored on the USB device. 42
51 6 INTERNET SECURITY 6 Internet security Overview The Gateway offers various options to secure your Internet connection: Topic Page 6.1 Parental control Manage sites Manage services Manage devices View parental control reports Firewall 52 43
52 6 INTERNET SECURITY 6.1 Parental control Introduction The parental control function: Prevents access to specific website based on the URL or keywords. For more information, see Manage sites on page 45. Prevents access to specific application or services (for example, FTP). For more information, see Manage services on page 47. Prevents devices from accessing your network. For more information, see Manage devices on page
53 6 INTERNET SECURITY Manage sites Introduction The Managed Sites page allows you to: Block specific websites (always or for a specific time frame) The Gateway does not block websites that use HTTPS. Block keywords (always or for a specific time frame) Mark devices as trusted When a device is marked as trusted, all Managed Sites rules will be ignored. How to access the Managed Sites page 1 Browse to the Admin Tool ( using a computer or device that is currently connected to you Gateway (either wired or wirelessly). For more information, see Accessing the Admin Tool on page On the left menu, click Parental Control. 3 The Managed Sites page appears. 4 In the Enable Managed Sites list, click Enable. How to block a specific website Proceed as follows, from the Managed Sites page: 1 Under Blocked Sites, click + ADD. 2 The Add Blocked Domain page appears. 3 In the URL field type the address of the website (for example, facebook.com). 4 If you want this rule only to be applied at specific time frames, click No in the Always Block list and define when to apply the rule: a Under Set Block Time, enter a start time and end time 45
54 6 INTERNET SECURITY b Under Set Block Days, select the days for which the selected block time should be applied. If you want to have different time schedules depending on the day, you will have to group these in separate rules: One rule for weekdays (for example, access to Facebook from 8:00 PM until 10:00 PM) One rule for the weekend (for example, access to Facebook from 4:00 PM until 10:00 PM). 5 Click SAVE. How to block websites based on keywords Proceed as follows, from the Managed Sites page: 1 Under Blocked Sites, click + ADD. 2 The Add Keyword to be Blocked page appears. 3 In the Keyword box type the keyword that you want to block (for example, the webmail keyword will block all URLs that contain the word webmail in the URL). 4 If you want this rule only to be applied at specific time frames, click No in the Always Block list and define when to apply the rule: a Under Set Block Time, enter a start time and end time b Under Set Block Days, select the days for which the selected block time should be applied. If you want to have different time schedules depending on the day, you have to group them in separate rules: 5 Click SAVE. One rule for weekdays (for example, rule active from 8:00 PM until 10:00 PM). One rule for the weekend (for example, rule active from 4:00 PM until 10:00 PM). Mark computers as trusted for all websites When a device is marked as trusted, all Managed Sites rules will be ignored. Proceed as follows: 1 Under Trusted Computers, look for your device and click Yes in the Trusted column. 2 The device is now able to access all web sites unless prevented by other parental control functions that you configured. 46
55 6 INTERNET SECURITY Manage services Introduction The Managed Services page allows you to: Create a service-specific rule to block specific Internet services. Optionally, you can provide a time schedule for a rule. The rule will then only be activated within the specified time frame. Mark computers as trusted. For trusted computer all service rules will be ignored. How to create a service rule 1 Browse to the Admin Tool ( using a computer or device that is currently connected to you Gateway (either wired or wirelessly). For more information, see Accessing the Admin Tool on page On Parental Control menu, click Managed Services. 3 The Managed Services page appears. 4 In the Enable Managed Services list, click Enable. 5 In the Blocked Services table, click + ADD. 6 The Add Service to be Blocked page appears. 7 Complete the following fields: In the User Defined Service box, type a name for the rule (for example, FTP). In the Protocol list, click on the protocol that is used (for example, TCP). In the Start Port box, type the start port of the port range (for example, 21). In the End Port box, type the end port of the port range. If the service only uses one port, enter the same value as in the Start Port box (for example, 21). 8 If you want this rule only to be applied at specific time frames, click No in the Always Block list and define when to apply the rule: a Under Set Block Time, enter a start time and end time b Under Set Block Days, select the days for which the selected block time should be applied. If you want to have different time schedules depending on the day, you have to group them in separate rules: One rule for weekdays (for example, block the service from 10:00 PM until 8:00 PM). One rule for the weekend (for example, block the service from 10:00 PM until 8:00AM). 9 Click SAVE. If the port range is not a contiguous range of numbers, you have to spread them over multiple service rules. 47
56 6 INTERNET SECURITY Mark computers as trusted for all services When a device is marked as trusted, all managed services rules will be ignored. Proceed as follows: 1 Under Trusted Computers, look for your device and click Yes in the Trusted column. 2 The device is now able to use all web services unless prevented by other parental control functions that you configured. 48
57 6 INTERNET SECURITY Manage devices On the Managed Devices page you can create a device-specific rule to prevent a devices from accessing your network. Optionally, you can provide a time schedule for a rule. The rule will then only be activated within the specified time frame. Procedure 1 Browse to the Admin Tool ( using a computer or device that is currently connected to you Gateway (either wired or wirelessly). For more information, see Accessing the Admin Tool on page On the Parental Control menu, click Managed Devices. 3 In the Enable Managed Devices list, click Enable. 4 In the Access Type list, click: Allow All to allow all devices by default. In this case you have to create a rule for each device that you want to block on your network. Block All to block all devices by default. In this case you have to create a rule for each device that you want to allow on your network. Adding allowed devices If you selected Block All in the Access Type list, proceed as follows: 1 In the Allowed Devices table, click +ADD ALLOWED DEVICE. 2 The Add Device to be Allowed page appears. 3 Under Set Allowed Device, select your device from the Learned Device(s) list. If your device is not listed, enter the computer name and MAC address under Custom Device. 4 If you want this rule only to be applied at specific time frames, click No in the Always Allow list and define when to apply the rule: a Under Set Allow Time, enter a start time and end time b Under Set Allow Days, select the days for which the selected block time should be applied. If you want to have different time schedules depending on the day, you have to group them in separate rules: One rule for weekdays (for example, allow the device from 10:00 PM until 8:00 PM) One rule for the weekend (for example, allow the device from 10:00 PM until 8:00 AM). 5 Click SAVE. Adding blocked devices If you selected Allow All in the Access Type list, proceed as follows: 1 In the Blocked Devices table, click +ADD BLOCKED DEVICE. 2 The Add Device to be Blocked page appears. 3 Under Set Blocked Device, select your device from the Learned Device(s) list. If your device is not listed, enter the computer name and MAC address under Custom Device. 4 If you want this rule only to be applied at specific time frames, click No in the Always Block list and define when to apply the rule: 49
58 6 INTERNET SECURITY a Under Set Block Time, enter a start time and end time. b Under Set Block Days, select the days for which the selected block time should be applied. If you want to have different time schedules depending on the day, you have to group them in separate rules: One rule for weekdays (for example, block the device from 8:00 PM until 10:00 PM). One rule for the weekend (for example, block the device from 8:00 AM until 10:00 PM). 5 Click SAVE. 50
59 6 INTERNET SECURITY View parental control reports Introduction The Reports page allows you to generate reports on possible infringements of the parental control rules. Procedure 1 Browse to the Admin Tool ( using a computer or device that is currently connected to you Gateway (either wired or wirelessly). For more information, see Accessing the Admin Tool on page On the Parental Control menu, click Reports. 3 The Report page appears. Under Report Filters, select a report type and time frame and click GENERATE REPORT. 4 The Generated report table now lists all log entries. 5 Optionally, you can: Click PRINT to print the log entries. Click DOWNLOAD to save the log entries as a text file. 51
60 6 INTERNET SECURITY 6.2 Firewall Introduction The Gateway comes with an integrated firewall that helps you protect your network from attacks from the Internet. This firewall has a number of predefined levels to allow you to adjust the firewall to your needs. The default Firewall setting is Minimum Security (Low). This means that all traffic passing through the Gateway (from and to the Internet) is allowed. Predefined security levels The Gateway has a number of predefined security levels. The following levels are available: Maximum Security (High): Blocks all the applications including IP-driven voice applications (such as Gtalk, Skype) and P2P applications. Allows Internet browsing, , VPN, DNS and itunes services. Although BlockAll will block all connections, some mandatory types of traffic such as DNS will still be relayed between LAN and WAN by the Gateway. Typical Security (Medium): Blocks P2P applications and Ping to the Gateway, allows all other traffic. Minimum Security (Low): Allows all secure applications. This is the default configuration. The firewall levels only have impact on traffic passing through your Gateway. This means that the handling of traffic directly appointed from and to the Gateway is independent of the selected firewall level. Custom Security: Allows you to create your own security level. Changing the security level Proceed as follows: 1 Browse to the Admin Tool ( using a computer or device that is currently connected to you Gateway (either wired or wirelessly). For more information, see Accessing the Admin Tool on page On the Gateway menu, click Firewall. 3 The Firewall page appears. Under Firewall Security Level, select one of the predefined levels or select Custom Security to create a custom level. 4 Click SAVE SETTINGS. 52
61 7 ADVANCED CONFIGURATION 7 Advanced configuration Introduction This chapters covers the more advanced features. The following topic are available: Topic Page 7.1 Port configuration for applications and services UPnP Port forwarding Port triggering Configure a DMZ Host Assigning a reserved IP to a device 63 53
62 7 ADVANCED CONFIGURATION 7.1 Port configuration for applications and services Introduction The Gateway allows you to use one Internet connection for multiple computers. This means that all your computers share one public IP address, as if only one computer were connected to the outside world. Issue When the Gateway receives an incoming message, the Gateway has to decide to which computer it has to send this message. If the incoming message is a response to an outgoing message originating from one of your computers, the Gateway sends the incoming message to this computer. But the Gateway will not be able to resolve the destination if: The incoming message arrives on a different port as the outgoing message. Then the Gateway will not know that the two messages are related. There is no outgoing message. Solutions To avoid this problem, the Gateway offers the following solutions: 54 The Gateway supports automatic device discovery and port configuration for UPnP-enabled devices. For more information, see UPnP on page 56. The Gateway allows you to assign a port to a device. For more information, see Port forwarding on page 58.
63 7 ADVANCED CONFIGURATION The Gateway allows you to define a number of trigger ports. When a device sends data over one of these ports, the Gateway will automatically assign a number of related ports to the device. For more information, see Port triggering on page
64 7 ADVANCED CONFIGURATION UPnP Introduction UPnP is designed to automate the installation and configuration of a (small) network as much as possible. This means that UPnP-capable devices can join and leave a network without any effort of a network administrator. Supported operating systems The following operating systems support UPnP: Windows 8 Windows 7 Windows Vista Windows XP If your computer is running Windows XP, you first have to install the UPnP component. For more information, see Windows help. UPnP and the Gateway UPnP offers you the following functions: You do not have to manually create port mappings to run services on a computer. The automatic port configuration mechanism for UPnP-enabled games and applications will do this for you. If the application is UPnP-enabled, UPnP will create these entries automatically. You can access the Admin Tool without having to remember the address of the Gateway. Enable UPnP on the Gateway 1 Browse to the Admin Tool ( using a computer or device that is currently connected to you Gateway (either wired or wirelessly). For more information, see Accessing the Admin Tool on page On the Advanced menu, click Device Discovery. 3 The Device Discovery page appears. In the Enable UPnP list, select Enabled. 4 Click SAVE. How use UPnP to access your Gateway on Windows 7/Vista If you computer runs Windows 7/Vista: 1 On the Windows Start menu, click Computer. 2 An Explorer window appears. In the panel, click Network. 56
65 7 ADVANCED CONFIGURATION 3 If Explorer prompts you that network discovery and/or file sharing are turned off, click on the message and turn it on. 4 Right-click Technicolor TC8717C and click View device web page. 5 The Admin Tool appears. How to use UPnP to access your Gateway on Windows XP If you computer runs Windows XP: 1 Go to My Network Places. 2 The My Network Places window appears. 3 Double-click Technicolor TC8717C. 4 The Admin Tool appears. 57
66 7 ADVANCED CONFIGURATION Port forwarding Introduction Port forwarding allows you to forward incoming Internet traffic arriving on a specific port to an internal IP address. For example: if you are running a web server and the Gateway receives a request on port 80, this request should be forwarded to your web server. Use a reserved IP address The target device of the port forwarding rules will be specified by an IP address. Make sure that your device uses a fixed IP address. If you do not do this, the device might get a new IP address after some time and the port forwarding rule will no longer be applied to the device. For more information, see 7.2 Assigning a reserved IP to a device. Procedure Proceed as follows to do so: 1 Browse to the Admin Tool ( using a computer or device that is currently connected to you Gateway (either wired or wirelessly). For more information, see Accessing the Admin Tool on page On the left menu, click Advanced. 3 The Port Forwarding page appears. In the Enable Port Forwarding list, click Enabled. In the Port Forwarding table, click +ADD SERVICE. 4 The Add Service page appears. 5 In the Common Services list, click the service you want to run on the computer or click Other if the service is not listed. 6 If you clicked Other, complete the following fields: In the Other Service box, type a name for the services that you want to configure. In the Service Type list, click the protocol that is used by the service. In the Starting Port box, type the start port number of the port range. 58
67 7 ADVANCED CONFIGURATION In the End port box, type the last port number of the port range. If you only want to specify one port, use the same number as in the Starting Port box. 7 In the Service IP address box, type the IP address of the computer to which you want to assign the service. 8 Click ADD. 9 Your service is now listed in the Port Forwarding table. All incoming requests for the selected service will now be directed to the selected device. The Gateway also automatically configures its firewall to allow this service. 59
68 7 ADVANCED CONFIGURATION Port triggering Introduction Port triggering allows you to define a set of dynamic port forwarding rules that will be activated as soon as a device sends traffic to the Internet over a specific port(s), the trigger port(s). The difference compared to the port forwarding function described in Port forwarding on page 58 is that: Port triggering rules will only be activated if a local device is sending traffic over one of the trigger ports. So there must be outbound traffic first. Port triggering rules forward the traffic to any device that has initiated the communication while port forwarding only forwards to a specific fixed IP. Port triggering rules allow you to translate the port numbers. This means that the incoming port can differ from the target port. Procedure 1 Browse to the Admin Tool ( using a computer or device that is currently connected to you Gateway (either wired or wirelessly). For more information, see Accessing the Admin Tool on page On the Advanced menu, click Port Triggering. 3 The Port Triggering page appears. In the Enable Port Forwarding list, click Enabled. In the Port Triggering table, click +ADD PORT TRIGGER. 4 The Add Port Trigger page appears. Complete the following fields: In the Service Name box, type a name for the rule (for example, FTP). In the Service Type list, click on the protocol that is used (for example, TCP). In the Trigger Port From box, type the start port number of the trigger port range. In the Trigger Port To box, type the end port number of the trigger port range. If you only want to specify one port, use the same number as in the Trigger Port From box. In the Target Port From box, type the start port number of the target port range. 60
SETUP AND USER GUIDE. MediaAccess TC8305C
 SETUP AND USER GUIDE MediaAccess TC8305C SAFETY INSTRUCTIONS AND REGULATORY NOTICES Before you start installation or use of this product, carefully read these instructions! ! When using this product,
SETUP AND USER GUIDE MediaAccess TC8305C SAFETY INSTRUCTIONS AND REGULATORY NOTICES Before you start installation or use of this product, carefully read these instructions! ! When using this product,
THOMSON TG797n v2. Wireless-n Multi-Service VoIP ADSL2+ Gateway with DECT. Setup and User Guide
 THOMSON TG797n v2 Wireless-n Multi-Service VoIP ADSL2+ Gateway with DECT Setup and User Guide THOMSON TG797n v2 Setup and User Guide Copyright Copyright 1999-2011 Technicolor. All rights reserved. Distribution
THOMSON TG797n v2 Wireless-n Multi-Service VoIP ADSL2+ Gateway with DECT Setup and User Guide THOMSON TG797n v2 Setup and User Guide Copyright Copyright 1999-2011 Technicolor. All rights reserved. Distribution
SETUP AND USER GUIDE. MediaAccess TG799vn v2
 SETUP AND USER GUIDE MediaAccess TG799vn v2 SETUP AND USER GUIDE MediaAccess TG799vn v2 Copyright Copyright 1999-2013 Technicolor. All rights reserved. Distribution and copying of this document, use and
SETUP AND USER GUIDE MediaAccess TG799vn v2 SETUP AND USER GUIDE MediaAccess TG799vn v2 Copyright Copyright 1999-2013 Technicolor. All rights reserved. Distribution and copying of this document, use and
SETUP AND USER GUIDE. Technicolor TG587n v3
 SETUP AND USER GUIDE Technicolor TG587n v3 SETUP AND USER GUIDE Technicolor TG587n v3 Copyright Copyright 1999-2012 Technicolor. All rights reserved. Distribution and copying of this document, use and
SETUP AND USER GUIDE Technicolor TG587n v3 SETUP AND USER GUIDE Technicolor TG587n v3 Copyright Copyright 1999-2012 Technicolor. All rights reserved. Distribution and copying of this document, use and
LTE Internet (Installed)
 LTE Internet (Installed) 1 Getting Started... 1 1.1 Basic Concepts... 3 1.2 Contents of the HBR Box... 4 1.3 Getting to Know the HBR... 5 1.3.1 Front Panel... 6 1.3.2 Back Panel...10 2 Setup... 12 2.1
LTE Internet (Installed) 1 Getting Started... 1 1.1 Basic Concepts... 3 1.2 Contents of the HBR Box... 4 1.3 Getting to Know the HBR... 5 1.3.1 Front Panel... 6 1.3.2 Back Panel...10 2 Setup... 12 2.1
SETUP AND USER GUIDE MediaAccess TG589vn v2
 SETUP AND USER GUIDE MediaAccess TG589vn v2 SETUP AND USER GUIDE MediaAccess TG589vn v2 Copyright Copyright 1999-2012 Technicolor. All rights reserved. Distribution and copying of this document, use and
SETUP AND USER GUIDE MediaAccess TG589vn v2 SETUP AND USER GUIDE MediaAccess TG589vn v2 Copyright Copyright 1999-2012 Technicolor. All rights reserved. Distribution and copying of this document, use and
SETUP AND USER GUIDE Technicolor TG582n
 SETUP AND USER GUIDE Technicolor TG582n SETUP AND USER GUIDE Technicolor TG582n Copyright Copyright 1999-2011 Technicolor. All rights reserved. Distribution and copying of this document, use and communication
SETUP AND USER GUIDE Technicolor TG582n SETUP AND USER GUIDE Technicolor TG582n Copyright Copyright 1999-2011 Technicolor. All rights reserved. Distribution and copying of this document, use and communication
Congratulations on your HomePortal purchase. To install your HomePortal and configure your home network, follow these steps.
 Notice to Users 2003 2Wire, Inc. All rights reserved. This manual in whole or in part, may not be reproduced, translated, or reduced to any machine-readable form without prior written approval. 2WIRE PROVIDES
Notice to Users 2003 2Wire, Inc. All rights reserved. This manual in whole or in part, may not be reproduced, translated, or reduced to any machine-readable form without prior written approval. 2WIRE PROVIDES
User Manual. PePWave Surf / Surf AP Indoor Series: Surf 200, E200, AP 200, AP 400. PePWave Mesh Connector Indoor Series: MC 200, E200, 400
 User Manual PePWave Surf / Surf AP Indoor Series: Surf 200, E200, AP 200, AP 400 PePWave Mesh Connector Indoor Series: MC 200, E200, 400 PePWave Surf AP Series: Surf AP 200-X, E200-X, 400-X PePWave Surf
User Manual PePWave Surf / Surf AP Indoor Series: Surf 200, E200, AP 200, AP 400 PePWave Mesh Connector Indoor Series: MC 200, E200, 400 PePWave Surf AP Series: Surf AP 200-X, E200-X, 400-X PePWave Surf
Linksys WAP300N. User Guide
 User Guide Contents Contents Overview Package contents 1 Back view 1 Bottom view 2 How to expand your home network 3 What is a network? 3 How to expand your home network 3 Where to find more help 3 Operating
User Guide Contents Contents Overview Package contents 1 Back view 1 Bottom view 2 How to expand your home network 3 What is a network? 3 How to expand your home network 3 Where to find more help 3 Operating
Box Camera Series Hardware Manual
 Encoder Firmware V4.06.09 User s Manual Box Camera Series Hardware Manual D21 (D21F / D21V) D22 (D22F / D22V) E21 (E21F / E21V) E22 (E22F / E22V) E23, E24, E25 2013/08/27 Table of Contents Precautions...
Encoder Firmware V4.06.09 User s Manual Box Camera Series Hardware Manual D21 (D21F / D21V) D22 (D22F / D22V) E21 (E21F / E21V) E22 (E22F / E22V) E23, E24, E25 2013/08/27 Table of Contents Precautions...
AC1900, N900, and N450 WiFi Cable Data Gateways
 AC1900, N900, and N450 WiFi Cable Data Gateways Models C6300BD, CG4500BD, and CG3000Dv2 User Manual March 2015 202-11434-03 350 East Plumeria Drive San Jose, CA 95134 USA Support Thank you for selecting
AC1900, N900, and N450 WiFi Cable Data Gateways Models C6300BD, CG4500BD, and CG3000Dv2 User Manual March 2015 202-11434-03 350 East Plumeria Drive San Jose, CA 95134 USA Support Thank you for selecting
Copyright. Trademarks. Document Information
 Copyright Copyright 1999-2014 Technicolor. All rights reserved. Distribution and copying of this document, use and communication of its contents is not permitted without written authorization from Technicolor.
Copyright Copyright 1999-2014 Technicolor. All rights reserved. Distribution and copying of this document, use and communication of its contents is not permitted without written authorization from Technicolor.
THOMSON TG587n v2. Wireless-n Multi-Service ADSL2+ Gateway. Setup and User Guide
 THOMSON TG587n v2 Wireless-n Multi-Service ADSL2+ Gateway Setup and User Guide THOMSON TG587n v2 Setup and User Guide Copyright Copyright 1999-2010 THOMSON. All rights reserved. Distribution and copying
THOMSON TG587n v2 Wireless-n Multi-Service ADSL2+ Gateway Setup and User Guide THOMSON TG587n v2 Setup and User Guide Copyright Copyright 1999-2010 THOMSON. All rights reserved. Distribution and copying
N600 WiFi USB Adapter
 Model WNDA3100v3 User Manual December 2014 202-11470-01 350 East Plumeria Drive San Jose, CA 95134 USA Support Thank you for selecting NETGEAR products. After installing your device, locate the serial
Model WNDA3100v3 User Manual December 2014 202-11470-01 350 East Plumeria Drive San Jose, CA 95134 USA Support Thank you for selecting NETGEAR products. After installing your device, locate the serial
Quick Reference Guide
 Welcome to BT Business Total Broadband Quick Reference Guide Follow the steps in this Quick Reference Guide to set up and start using your new BT Business Total Broadband service. The CD will help you
Welcome to BT Business Total Broadband Quick Reference Guide Follow the steps in this Quick Reference Guide to set up and start using your new BT Business Total Broadband service. The CD will help you
WUA-0605 300Mbps Wireless USB Network Adapter
 WUA-0605 300Mbps Wireless USB Network Adapter User Manual V1.0 Certification FCC CE FCC Statement This equipment has been tested and found to comply with the limits for a Class B digital device, pursuant
WUA-0605 300Mbps Wireless USB Network Adapter User Manual V1.0 Certification FCC CE FCC Statement This equipment has been tested and found to comply with the limits for a Class B digital device, pursuant
User Guide. SURFboard SB6183. DOCSIS 3.0 Cable Modem
 User Guide SURFboard SB6183 DOCSIS 3.0 Cable Modem 2014 ARRIS Enterprises, Inc. All rights reserved. No part of this publication may be reproduced in any form or by any means or used to make any derivative
User Guide SURFboard SB6183 DOCSIS 3.0 Cable Modem 2014 ARRIS Enterprises, Inc. All rights reserved. No part of this publication may be reproduced in any form or by any means or used to make any derivative
1.3 MEGAPIXEL WIRELESS NETWORK CAMERA SERIES
 1.3 MEGAPIXEL WIRELESS NETWORK CAMERA SERIES ADVANCED NETWORK SETUP Please read instructions thoroughly before operation and retain it for future reference. n812_813_network_v1.3 IMPORTANT SAFEGUARD All
1.3 MEGAPIXEL WIRELESS NETWORK CAMERA SERIES ADVANCED NETWORK SETUP Please read instructions thoroughly before operation and retain it for future reference. n812_813_network_v1.3 IMPORTANT SAFEGUARD All
Introduction. Overview. Contents. Linksys AC1200 Max Wi-Fi Range Extender. Front
 User Guide RE6500 Linksys AC1200 Max Wi-Fi Range Extender Introduction This User Guide can help you connect the extender to your network and solve common setup issues. You can find more help from our award-winning,
User Guide RE6500 Linksys AC1200 Max Wi-Fi Range Extender Introduction This User Guide can help you connect the extender to your network and solve common setup issues. You can find more help from our award-winning,
USER GUIDE AC2400. DUAL BAND GIGABIT Wi Fi ROUTER. Model# E8350
 USER GUIDE AC2400 DUAL BAND GIGABIT Wi Fi ROUTER Model# E8350 Table of Contents Product overview E8350..................................... 1 Setting Up Your E-Series Router Where to find more help.........................
USER GUIDE AC2400 DUAL BAND GIGABIT Wi Fi ROUTER Model# E8350 Table of Contents Product overview E8350..................................... 1 Setting Up Your E-Series Router Where to find more help.........................
WLAN600 Wireless IP Phone Administrator s Guide
 WLAN600 Wireless IP Phone Administrator s Guide Trademark Acknowledgement All brand names are trademarks or registered trademarks of their respective companies. Disclaimer This document is supplied by
WLAN600 Wireless IP Phone Administrator s Guide Trademark Acknowledgement All brand names are trademarks or registered trademarks of their respective companies. Disclaimer This document is supplied by
AIRAVE 2.5 User Guide
 AIRAVE 2.5 User Guide 2012 Sprint. Sprint and the logo are trademarks of Sprint. Other marks are trademarks of their respective owners. 911702 Rev. 51.13 Important Messages IMPORTANT: Sprint s policies
AIRAVE 2.5 User Guide 2012 Sprint. Sprint and the logo are trademarks of Sprint. Other marks are trademarks of their respective owners. 911702 Rev. 51.13 Important Messages IMPORTANT: Sprint s policies
P-660HN-51. 802.11n Wireless ADSL2+ 4-port Gateway DEFAULT LOGIN DETAILS. Firmware Version 1.10 Edition 1, 9/2010. IP Address: http://192.168.1.
 P-660HN-51 802.11n Wireless ADSL2+ 4-port Gateway Firmware Version 1.10 Edition 1, 9/2010 DEFAULT LOGIN DETAILS IP Address: http://192.168.1.1 User Name: admin Password: 1234 www.zyxel.com Copyright 2010
P-660HN-51 802.11n Wireless ADSL2+ 4-port Gateway Firmware Version 1.10 Edition 1, 9/2010 DEFAULT LOGIN DETAILS IP Address: http://192.168.1.1 User Name: admin Password: 1234 www.zyxel.com Copyright 2010
Ethernet Radio Configuration Guide
 Ethernet Radio Configuration Guide for Gateway, Endpoint, and Repeater Radio Units April 20, 2015 Customer Service 1-866-294-5847 Baseline Inc. www.baselinesystems.com Phone 208-323-1634 FAX 208-323-1834
Ethernet Radio Configuration Guide for Gateway, Endpoint, and Repeater Radio Units April 20, 2015 Customer Service 1-866-294-5847 Baseline Inc. www.baselinesystems.com Phone 208-323-1634 FAX 208-323-1834
Networking. General networking. Networking overview. Common home network configurations. Wired network example. Wireless network examples
 Networking General networking Networking overview A network is a collection of devices such as computers, printers, Ethernet hubs, wireless access points, and routers connected together for communication
Networking General networking Networking overview A network is a collection of devices such as computers, printers, Ethernet hubs, wireless access points, and routers connected together for communication
IEEE 802.11b WLAN PC Card
 IEEE 802.11b WLAN PC Card User s Guide Version: 1.3 August 2001 Please install the Utility/Driver first before inserting the PCMCIA Card. FCC Class B Radio Frequency Interference Statement The manufacturer
IEEE 802.11b WLAN PC Card User s Guide Version: 1.3 August 2001 Please install the Utility/Driver first before inserting the PCMCIA Card. FCC Class B Radio Frequency Interference Statement The manufacturer
InnoMedia ESBC 9580-4B. Quick Install Guide. www.innomedia.com 1
 InnoMedia ESBC 9580-4B Quick Install Guide www.innomedia.com 1 Table of Contents Introduction 2 Package Contents 2 CAUTION 2 Installation 3 Wall-Mounting Instructions 5 Troubleshooting 6 Appendix A. LED
InnoMedia ESBC 9580-4B Quick Install Guide www.innomedia.com 1 Table of Contents Introduction 2 Package Contents 2 CAUTION 2 Installation 3 Wall-Mounting Instructions 5 Troubleshooting 6 Appendix A. LED
NetComm Wireless NP920 Dual Band WiFi USB Adapter. User Guide
 NetComm Wireless NP920 Dual Band WiFi USB Adapter User Guide Contents Preface... 3 Important Safety Instructions... 3 Introduction... 4 Overview... 4 Features... 4 Package Contents... 5 Minimum System
NetComm Wireless NP920 Dual Band WiFi USB Adapter User Guide Contents Preface... 3 Important Safety Instructions... 3 Introduction... 4 Overview... 4 Features... 4 Package Contents... 5 Minimum System
AC750 WiFi Range Extender
 Model EX6100 User Manual April 2014 202-11307-03 350 East Plumeria Drive San Jose, CA 95134 USA Support Thank you for selecting NETGEAR products. After installing your device, locate the serial number
Model EX6100 User Manual April 2014 202-11307-03 350 East Plumeria Drive San Jose, CA 95134 USA Support Thank you for selecting NETGEAR products. After installing your device, locate the serial number
QUICK START GUIDE CX-MC200LE-VZ
 QUICK START GUIDE CX-MC200LE-VZ LTE/EV-DO Business-Grade Modem For use with Juniper Networks CX111 3G/4G Bridge with Enhanced Performance and Reliability GETTING READY TO USE YOUR CX-MC200LE-VZ MODEM Thank
QUICK START GUIDE CX-MC200LE-VZ LTE/EV-DO Business-Grade Modem For use with Juniper Networks CX111 3G/4G Bridge with Enhanced Performance and Reliability GETTING READY TO USE YOUR CX-MC200LE-VZ MODEM Thank
Quick Reference Guide
 Welcome to BT Business Total Broadband Quick Reference Guide Read the information in this Quick Reference Guide to help you start using your new BT Business Total Broadband service powered by fibre. The
Welcome to BT Business Total Broadband Quick Reference Guide Read the information in this Quick Reference Guide to help you start using your new BT Business Total Broadband service powered by fibre. The
User Guide. E-Series Routers
 User Guide E-Series Routers Table of Contents Table of Contents Product overview E900/E1200/E1500/E2500/E3200 1 Back view 1 Bottom view 1 E4200 2 Top view 2 Back view 2 Setting Up Your E-Series Router
User Guide E-Series Routers Table of Contents Table of Contents Product overview E900/E1200/E1500/E2500/E3200 1 Back view 1 Bottom view 1 E4200 2 Top view 2 Back view 2 Setting Up Your E-Series Router
Home Wi-Fi Gateway Instructions
 Home Wi-Fi Gateway Instructions 1. Connect the gateway. Use the coaxial cable provided by BendBroadband to connect the cable port (A) to your cable outlet. 2. Connect your computer to the cable modem gateway
Home Wi-Fi Gateway Instructions 1. Connect the gateway. Use the coaxial cable provided by BendBroadband to connect the cable port (A) to your cable outlet. 2. Connect your computer to the cable modem gateway
TL-PS310U Single USB 2.0 Port MFP and Storage Server
 TL-PS310U Single USB 2.0 Port MFP and Storage Server Rev: 2.0.0 1910010313 Contents Chapter 1 Introduction... 1 1.1 Product Overview...1 1.2 Network Management...1 1.3 Components and Features...1 1.4 Hardware
TL-PS310U Single USB 2.0 Port MFP and Storage Server Rev: 2.0.0 1910010313 Contents Chapter 1 Introduction... 1 1.1 Product Overview...1 1.2 Network Management...1 1.3 Components and Features...1 1.4 Hardware
Cable Modem/Router with Wireless-N
 Cable Modem/Router with Wireless-N U S E R M A N U A L NOTICE This document contains proprietary information protected by copyright, and this Manual and all the accompanying hardware, software, and documentation
Cable Modem/Router with Wireless-N U S E R M A N U A L NOTICE This document contains proprietary information protected by copyright, and this Manual and all the accompanying hardware, software, and documentation
Net USER GUIDE MEDIA SHARING DEVICE
 FCC DECLARATION OF CONFORMANCE This device complies with Part 15 of the FCC Rules. Operation is subject to the following two conditions: (1) this device may not cause harmful interference, and (2) this
FCC DECLARATION OF CONFORMANCE This device complies with Part 15 of the FCC Rules. Operation is subject to the following two conditions: (1) this device may not cause harmful interference, and (2) this
FUTURE CALL PICTURE CARE PHONE MODEL: FC-1007 USER MANUAL
 FUTURE CALL PICTURE CARE PHONE MODEL: FC-1007 USER MANUAL Please follow instructions for repairing if any otherwise do not alter or repair any parts of device except specified. IMPORTANT SAFETY INSTRUCTIONS
FUTURE CALL PICTURE CARE PHONE MODEL: FC-1007 USER MANUAL Please follow instructions for repairing if any otherwise do not alter or repair any parts of device except specified. IMPORTANT SAFETY INSTRUCTIONS
Fibe Internet Connection Hub Reference Guide
 Fibe Internet Connection Hub Reference Guide FibeInternet_ConnectionHub_ReferenceGuide_Eng_V7 1 Bell Internet Service Agreement Use of the Bell Internet service is subject to the terms and conditions of
Fibe Internet Connection Hub Reference Guide FibeInternet_ConnectionHub_ReferenceGuide_Eng_V7 1 Bell Internet Service Agreement Use of the Bell Internet service is subject to the terms and conditions of
Panasonic. Proprietary Telephone for Electronic Modular Switching System MODEL NO. KX-17030. Illustrated Model: White 1
 Panasonic Proprietary Telephone for Electronic Modular Switching System MODEL NO. KX-17030 Illustrated Model: White 1 KX-T7030 is compatible with all of the Panasonic Electronic Modular Switching Systems
Panasonic Proprietary Telephone for Electronic Modular Switching System MODEL NO. KX-17030 Illustrated Model: White 1 KX-T7030 is compatible with all of the Panasonic Electronic Modular Switching Systems
ReadyNet Easy Jack 2 Voice/Data and Data Only Owner s Manual PX-211d and PX-211v
 ReadyNet Easy Jack 2 Voice/Data and Data Only Owner s Manual PX-211d and PX-211v Phonex Broadband Corporation dba ReadyNet 6952 High Tech Drive Midvale, Utah 84047 801.566.0100 Phone 801.566.0880 Fax www.readynetsolutions.com
ReadyNet Easy Jack 2 Voice/Data and Data Only Owner s Manual PX-211d and PX-211v Phonex Broadband Corporation dba ReadyNet 6952 High Tech Drive Midvale, Utah 84047 801.566.0100 Phone 801.566.0880 Fax www.readynetsolutions.com
Cable Modem/Router. Cable Modem plus Dual-band Wireless-AC Router
 Cable Modem/Router Cable Modem plus Dual-band Wireless-AC Router U S E R M A N U A L NOTICE This document contains proprietary information protected by copyright, and this Manual and all the accompanying
Cable Modem/Router Cable Modem plus Dual-band Wireless-AC Router U S E R M A N U A L NOTICE This document contains proprietary information protected by copyright, and this Manual and all the accompanying
Wireless Gateway. User Guide D1UG 04/17/12
 Wireless Gateway User Guide D1UG 04/17/12 Table of Contents About Your Wireless Gateway 1 Overview 2 Front Panel... 2 Rear Panel... 3 Top Panel... 4 Bottom Panel... 4 Bottom Label... 5 Set Up 6 Step 1.
Wireless Gateway User Guide D1UG 04/17/12 Table of Contents About Your Wireless Gateway 1 Overview 2 Front Panel... 2 Rear Panel... 3 Top Panel... 4 Bottom Panel... 4 Bottom Label... 5 Set Up 6 Step 1.
VSG1432. User Setup Guide. 802.11n Wireless VDSL2 4-port Gateway. Default Login Details. www.zyxel.com. Firmware Version 1.10 Edition 1, 10/2011
 VSG1432 User Setup Guide 802.11n Wireless VDSL2 4-port Gateway Default Login Details IP Address http://192.168.1.254 Username admin Password telus Firmware Version 1.10 Edition 1, 10/2011 www.zyxel.com
VSG1432 User Setup Guide 802.11n Wireless VDSL2 4-port Gateway Default Login Details IP Address http://192.168.1.254 Username admin Password telus Firmware Version 1.10 Edition 1, 10/2011 www.zyxel.com
DATA PROJECTOR XJ-A135/XJ-A145/XJ-A235/ XJ-A245
 DATA PROJECTOR XJ-A135/XJ-A145/XJ-A235/ XJ-A245 E Data Projector Wireless Function Guide Be sure to read the precautions in the User s Guide (Basic Operations) that comes with the Data Projector. Be sure
DATA PROJECTOR XJ-A135/XJ-A145/XJ-A235/ XJ-A245 E Data Projector Wireless Function Guide Be sure to read the precautions in the User s Guide (Basic Operations) that comes with the Data Projector. Be sure
Chapter 3 Safeguarding Your Network
 Chapter 3 Safeguarding Your Network The RangeMax NEXT Wireless Router WNR834B provides highly effective security features which are covered in detail in this chapter. This chapter includes: Choosing Appropriate
Chapter 3 Safeguarding Your Network The RangeMax NEXT Wireless Router WNR834B provides highly effective security features which are covered in detail in this chapter. This chapter includes: Choosing Appropriate
WLAN660 Wireless IP Phone Administrator s Guide
 FEDERAL COMMUNICATIONS COMMISSION This device complies with Part 15 of the FCC Rules. Operation is subject to the following two conditions: (1) this device may not cause harmful interference, and (2) this
FEDERAL COMMUNICATIONS COMMISSION This device complies with Part 15 of the FCC Rules. Operation is subject to the following two conditions: (1) this device may not cause harmful interference, and (2) this
A6210 WiFi USB Adapter 802.11ac USB 3.0 Dual Band User Manual
 802.11ac USB 3.0 Dual Band User Manual August 2014 202-11373-01 350 East Plumeria Drive San Jose, CA 95134 USA Support Thank you for selecting NETGEAR products. After installing your device, locate the
802.11ac USB 3.0 Dual Band User Manual August 2014 202-11373-01 350 East Plumeria Drive San Jose, CA 95134 USA Support Thank you for selecting NETGEAR products. After installing your device, locate the
DATA PROJECTOR XJ-A146/XJ-A246/XJ-A256
 DATA PROJECTOR XJ-A146/XJ-A246/XJ-A256 E Data Projector Wireless Function Guide Be sure to read the precautions in the Setup Guide that comes with the Data Projector. Be sure to keep all user documentation
DATA PROJECTOR XJ-A146/XJ-A246/XJ-A256 E Data Projector Wireless Function Guide Be sure to read the precautions in the Setup Guide that comes with the Data Projector. Be sure to keep all user documentation
Installation Guide Wireless 4-Port USB Sharing Station. GUWIP204 Part No. M1172-a
 Installation Guide Wireless 4-Port USB Sharing Station 1 GUWIP204 Part No. M1172-a 2011 IOGEAR. All Rights Reserved. PKG-M1172-a IOGEAR, the IOGEAR logo, MiniView, VSE are trademarks or registered trademarks
Installation Guide Wireless 4-Port USB Sharing Station 1 GUWIP204 Part No. M1172-a 2011 IOGEAR. All Rights Reserved. PKG-M1172-a IOGEAR, the IOGEAR logo, MiniView, VSE are trademarks or registered trademarks
THOMSON TG580. Wireless-n Multi-User ADSL2+ Gateway. Setup and User Guide
 THOMSON TG580 Wireless-n Multi-User ADSL2+ Gateway Setup and User Guide THOMSON TG580 Setup and User Guide Copyright Copyright 1999-2009 THOMSON. All rights reserved. Distribution and copying of this
THOMSON TG580 Wireless-n Multi-User ADSL2+ Gateway Setup and User Guide THOMSON TG580 Setup and User Guide Copyright Copyright 1999-2009 THOMSON. All rights reserved. Distribution and copying of this
What is Bitdefender BOX?
 Quick Setup Guide What is Bitdefender BOX? Think about Bitdefender BOX like an antivirus for your network. It s a hardware device that sits next to your Wi-Fi router and protects all Internet connected
Quick Setup Guide What is Bitdefender BOX? Think about Bitdefender BOX like an antivirus for your network. It s a hardware device that sits next to your Wi-Fi router and protects all Internet connected
HG659 Home Gateway. User Guide HUAWEI TECHNOLOGIES CO., LTD.
 HG659 Home Gateway User Guide HUAWEI TECHNOLOGIES CO., LTD. Product Overview...................................... 1 Ports and Buttons.................................................. Indicators.........................................................
HG659 Home Gateway User Guide HUAWEI TECHNOLOGIES CO., LTD. Product Overview...................................... 1 Ports and Buttons.................................................. Indicators.........................................................
2Wire Gateway Installation Guide. For 1000 Series
 2Wire Gateway Installation Guide For 1000 Series Notice to Users 2005 2Wire, Inc. All rights reserved. This manual in whole or in part, may not be reproduced, translated, or reduced to any machinereadable
2Wire Gateway Installation Guide For 1000 Series Notice to Users 2005 2Wire, Inc. All rights reserved. This manual in whole or in part, may not be reproduced, translated, or reduced to any machinereadable
Energy Smart Electric Water Heater Controller
 Installation, Operation and Troubleshooting Instructions Energy Smart Electric Water Heater Controller Table of Contents Installation and Setup, 2 Operation, 5 Troubleshooting, 7 Regulatory Notices, 11
Installation, Operation and Troubleshooting Instructions Energy Smart Electric Water Heater Controller Table of Contents Installation and Setup, 2 Operation, 5 Troubleshooting, 7 Regulatory Notices, 11
N600 Wireless Dual Band Gigabit Router WNDR3700v3 Setup Manual
 N600 Wireless Dual Band Gigabit Router WNDR3700v3 Setup Manual NETGEAR, Inc. 350 E. Plumeria Drive San Jose, CA 95134 USA May 2011 208-10774-02 v1.0 2011 by NETGEAR, Inc. All rights reserved. Trademarks
N600 Wireless Dual Band Gigabit Router WNDR3700v3 Setup Manual NETGEAR, Inc. 350 E. Plumeria Drive San Jose, CA 95134 USA May 2011 208-10774-02 v1.0 2011 by NETGEAR, Inc. All rights reserved. Trademarks
USER GUIDE AC2600 MU-MIMO GIGABIT ROUTER. Model# EA8500
 USER GUIDE AC2600 MU-MIMO GIGABIT ROUTER Model# EA8500 Table of Contents Product overview EA8500.....................................1 Setting Up Your Router Where to find more help.........................
USER GUIDE AC2600 MU-MIMO GIGABIT ROUTER Model# EA8500 Table of Contents Product overview EA8500.....................................1 Setting Up Your Router Where to find more help.........................
PCMCIA Wireless LAN Card User s Manual
 PCMCIA Wireless LAN Card User s Manual Rev 1.0 Regulatory compliance FCC Warning This equipment has been tested and found to comply with the limits for a Class B digital device, pursuant to part 15 of
PCMCIA Wireless LAN Card User s Manual Rev 1.0 Regulatory compliance FCC Warning This equipment has been tested and found to comply with the limits for a Class B digital device, pursuant to part 15 of
Wireless Router Setup Manual
 Wireless Router Setup Manual NETGEAR, Inc. 4500 Great America Parkway Santa Clara, CA 95054 USA 208-10082-02 2006-04 2006 by NETGEAR, Inc. All rights reserved. Trademarks NETGEAR is a trademark of Netgear,
Wireless Router Setup Manual NETGEAR, Inc. 4500 Great America Parkway Santa Clara, CA 95054 USA 208-10082-02 2006-04 2006 by NETGEAR, Inc. All rights reserved. Trademarks NETGEAR is a trademark of Netgear,
Quick Start. Nighthawk X8 AC5300 Tri-Band WiFi Router Model R8500. Package Contents. NETGEAR, Inc. 350 East Plumeria Drive San Jose, CA 95134 USA
 Support Thank you for purchasing this NETGEAR product. You can visit www.netgear.com/support to register your product, get help, access the latest downloads and user manuals, and join our community. We
Support Thank you for purchasing this NETGEAR product. You can visit www.netgear.com/support to register your product, get help, access the latest downloads and user manuals, and join our community. We
Link Link sys E3000 sys RE1000
 User Guide High Performance Extender Wireless-N Router Linksys Linksys RE1000 E3000Wireless-N Table of Contents Contents Chapter 1: Product Overview 1 Front 1 Top 1 Bottom 1 Back 2 Chapter 2: Advanced
User Guide High Performance Extender Wireless-N Router Linksys Linksys RE1000 E3000Wireless-N Table of Contents Contents Chapter 1: Product Overview 1 Front 1 Top 1 Bottom 1 Back 2 Chapter 2: Advanced
Bank. Wireless Portable Hard Drive. User s Manual
 Bank Wireless Portable Hard Drive User s Manual REGULATORY AND SAFETY INFORMATION FCC Compliance and Advisory Statement This device complies with Part 15 of the FCC rules. Operation is subject to the following
Bank Wireless Portable Hard Drive User s Manual REGULATORY AND SAFETY INFORMATION FCC Compliance and Advisory Statement This device complies with Part 15 of the FCC rules. Operation is subject to the following
A quick Guide to your Super Hub 2ac
 A quick Guide to your Super Hub 2ac HELLO. W el c o m e t o t h i s h a n d y g u i d e t o y o u r n ew v i r g i n m e d i a b u s i n e s s b r o a d b a n d. What s inside Getting to know your Super
A quick Guide to your Super Hub 2ac HELLO. W el c o m e t o t h i s h a n d y g u i d e t o y o u r n ew v i r g i n m e d i a b u s i n e s s b r o a d b a n d. What s inside Getting to know your Super
NETGEAR genie Apps. User Manual. 350 East Plumeria Drive San Jose, CA 95134 USA. August 2012 202-10933-04 v1.0
 User Manual 350 East Plumeria Drive San Jose, CA 95134 USA August 2012 202-10933-04 v1.0 Support Thank you for choosing NETGEAR. To register your product, get the latest product updates, get support online,
User Manual 350 East Plumeria Drive San Jose, CA 95134 USA August 2012 202-10933-04 v1.0 Support Thank you for choosing NETGEAR. To register your product, get the latest product updates, get support online,
Quick Installation Guide DIR-620. Multifunction Wireless Router Supporting GSM, CDMA, WiMAX with Built-in 4-port Switch
 DIR-620 Multifunction Wireless Router Supporting GSM, CDMA, WiMAX with Built-in 4-port Switch BEFORE YOU BEGIN Delivery Package Multifunction wireless router DIR-620 Power adapter DC 5V/2.5A Ethernet cable
DIR-620 Multifunction Wireless Router Supporting GSM, CDMA, WiMAX with Built-in 4-port Switch BEFORE YOU BEGIN Delivery Package Multifunction wireless router DIR-620 Power adapter DC 5V/2.5A Ethernet cable
How To Use A Modem On A Pc Or Mac Or Ipad (For A Laptop)
 CLEAR MODEM with Wi-Fi USER GUIDE GET TO KNOW YOUR CLEAR MODEM WITH WI-FI 3 WHAT S IN THE BOX? 3 INFORMATIVE LED INDICATORS 3 USE WITH CARE 3 SET UP THE MODEM 4 PLACE THE MODEM ON A FLAT, STABLE SURFACE
CLEAR MODEM with Wi-Fi USER GUIDE GET TO KNOW YOUR CLEAR MODEM WITH WI-FI 3 WHAT S IN THE BOX? 3 INFORMATIVE LED INDICATORS 3 USE WITH CARE 3 SET UP THE MODEM 4 PLACE THE MODEM ON A FLAT, STABLE SURFACE
Cable Modem/Router with Wireless-N
 Cable Modem/Router with Wireless-N U S E R M A N U A L NOTICE This document contains proprietary information protected by copyright, and this Manual and all the accompanying hardware, software, and documentation
Cable Modem/Router with Wireless-N U S E R M A N U A L NOTICE This document contains proprietary information protected by copyright, and this Manual and all the accompanying hardware, software, and documentation
RC8021 Indoor Camera Installation Guide
 RC8021 Indoor Camera Installation Guide P/N: 957YL502GJ Document Version: 1.0 Copyright 2011. All Rights Reserved. All trademarks and trade names are the properties of their respective owners i Package
RC8021 Indoor Camera Installation Guide P/N: 957YL502GJ Document Version: 1.0 Copyright 2011. All Rights Reserved. All trademarks and trade names are the properties of their respective owners i Package
Evolution Digital HD Set-Top Box Important Safety Instructions
 Evolution Digital HD Set-Top Box Important Safety Instructions 1. Read these instructions. 2. Keep these instructions. 3. Heed all warnings. 4. Follow all instructions. 5. Do not use this apparatus near
Evolution Digital HD Set-Top Box Important Safety Instructions 1. Read these instructions. 2. Keep these instructions. 3. Heed all warnings. 4. Follow all instructions. 5. Do not use this apparatus near
CAUTION RISK OF ELECTRIC SHOCK NO NOT OPEN
 Evolution Digital HD Set-Top Box Important Safety Instructions 1. Read these instructions. 2. Keep these instructions. 3. Heed all warnings. 4. Follow all instructions. 5. Do not use this apparatus near
Evolution Digital HD Set-Top Box Important Safety Instructions 1. Read these instructions. 2. Keep these instructions. 3. Heed all warnings. 4. Follow all instructions. 5. Do not use this apparatus near
LET S GO. Get your Ultra Broadband ready Business gateway up and running
 LET S GO Get your Ultra Broadband ready Business gateway up and running CONTENTS BUSINESS GATEWAY ULTRA BROADBAND READY 1 2 3 4 5 6 7 8 9 10 11 12 13 14 15 Equipment Check 2 Getting Started 3 Setting Up
LET S GO Get your Ultra Broadband ready Business gateway up and running CONTENTS BUSINESS GATEWAY ULTRA BROADBAND READY 1 2 3 4 5 6 7 8 9 10 11 12 13 14 15 Equipment Check 2 Getting Started 3 Setting Up
User Guide. Guide d utilisation Guida dell'utente Benutzerhandbuch Guía del usuario Guia do Usuário WNA-100. Wireless Network Adapter
 WNA-100 Wireless Network Adapter User Guide Guide d utilisation Guida dell'utente Benutzerhandbuch Guía del usuario Guia do Usuário www.xerox.com/office/wna Copyright 2007 Xerox Corporation. All Rights
WNA-100 Wireless Network Adapter User Guide Guide d utilisation Guida dell'utente Benutzerhandbuch Guía del usuario Guia do Usuário www.xerox.com/office/wna Copyright 2007 Xerox Corporation. All Rights
500Mbps Powerline Kit with Dual Band WiFi
 500Mbps Powerline Kit with Dual Band WiFi NP508 USER GUIDE Copyright Copyright 2014 NetComm Wireless Limited. All rights reserved. The information contained herein is proprietary to NetComm Wireless. No
500Mbps Powerline Kit with Dual Band WiFi NP508 USER GUIDE Copyright Copyright 2014 NetComm Wireless Limited. All rights reserved. The information contained herein is proprietary to NetComm Wireless. No
NOTICE. All brand and product names are the trademarks of their respective owners. Copyright 2011 All rights reserved.
 X7N USER MANUAL NOTICE This document contains proprietary information protected by copyright, and this Manual and all the accompanying hardware, software, and documentation are copyrighted. No part of
X7N USER MANUAL NOTICE This document contains proprietary information protected by copyright, and this Manual and all the accompanying hardware, software, and documentation are copyrighted. No part of
SAGEM F@st TM 1201/1241 V2
 SAGEM F@st TM 1201/1241 V2 Quick Installation Guide 253156400-A_GIR 1201 V2 STD-gb.i1 1 14/10/2008 16:59:35 Contents 1 contents of the pack...2 2 connecting YOUR MODEM...3 2.1 Connecting your router...3
SAGEM F@st TM 1201/1241 V2 Quick Installation Guide 253156400-A_GIR 1201 V2 STD-gb.i1 1 14/10/2008 16:59:35 Contents 1 contents of the pack...2 2 connecting YOUR MODEM...3 2.1 Connecting your router...3
Quick Start Guide. RV 120W Wireless-N VPN Firewall. Cisco Small Business
 Quick Start Guide Cisco Small Business RV 120W Wireless-N VPN Firewall Package Contents Wireless-N VPN Firewall Ethernet Cable Power Adapter Quick Start Guide Documentation and Software on CD-ROM Welcome
Quick Start Guide Cisco Small Business RV 120W Wireless-N VPN Firewall Package Contents Wireless-N VPN Firewall Ethernet Cable Power Adapter Quick Start Guide Documentation and Software on CD-ROM Welcome
47611-GB4. Quick-Start Guide 10/100/1000 Mbps 4-Port Gigabit Router IMPORTANT INSTRUCTIONS SAFETY INFORMATION PRE-INSTALLATION CHECKLIST
 IMPORTANT INSTRUCTIONS 1. Read and understand all instructions. Follow all warnings and instructions marked on the product. 2. Do not use this product near water e.g., near a tub, wash basin, kitchen sink
IMPORTANT INSTRUCTIONS 1. Read and understand all instructions. Follow all warnings and instructions marked on the product. 2. Do not use this product near water e.g., near a tub, wash basin, kitchen sink
Nighthawk AC1900 WiF Range Extender
 Nighthawk AC1900 WiF Range Extender Model EX7000 User Manual December 2014 202-11469-01 350 East Plumeria Drive San Jose, CA 95134 USA Nighthawk AC1900 WiF Range Extender Support Thank you for selecting
Nighthawk AC1900 WiF Range Extender Model EX7000 User Manual December 2014 202-11469-01 350 East Plumeria Drive San Jose, CA 95134 USA Nighthawk AC1900 WiF Range Extender Support Thank you for selecting
LevelOne User Manual WPC-0600 N_One Wireless CardBus Adapter
 LevelOne User Manual WPC-0600 N_One Wireless CardBus Adapter V2.0.0-0712 Safety FCC WARNING This equipment has been tested and found to comply with the limits for a Class B digital device, pursuant to
LevelOne User Manual WPC-0600 N_One Wireless CardBus Adapter V2.0.0-0712 Safety FCC WARNING This equipment has been tested and found to comply with the limits for a Class B digital device, pursuant to
Advanced Configuration Guide. Vodafone Mobile Broadband Sharing Dock Vodafone R101
 Vodafone R101 Table of Contents Welcome...3 1. Getting Started Initial Connection and Security Settings... 4 1.1 Overview... 5 System Requirements... 5 Device overview... 5 Sharing Dock and USB Stick LEDs...
Vodafone R101 Table of Contents Welcome...3 1. Getting Started Initial Connection and Security Settings... 4 1.1 Overview... 5 System Requirements... 5 Device overview... 5 Sharing Dock and USB Stick LEDs...
2013 VTech Printed in China 91-009656-000 US
 Rechargeable Power Pack User s Manual 2013 VTech Printed in China 91-009656-000 US INTRODUCTION The Rechargeable Power Pack makes it easier than ever to keep the InnoTab 3 or InnoTab 3S charged and ready
Rechargeable Power Pack User s Manual 2013 VTech Printed in China 91-009656-000 US INTRODUCTION The Rechargeable Power Pack makes it easier than ever to keep the InnoTab 3 or InnoTab 3S charged and ready
AWG 2.0ac Ubee Equipment Reference Guide (Residential Only)
 Reference Guide (Residential Only) Purpose: Use this Reference Guide to become familiar with the new WiFi standardization, installation, and troubleshooting features of the Advanced Wireless Gateway (AWG)
Reference Guide (Residential Only) Purpose: Use this Reference Guide to become familiar with the new WiFi standardization, installation, and troubleshooting features of the Advanced Wireless Gateway (AWG)
Quick Start Guide. WRV210 Wireless-G VPN Router with RangeBooster. Cisco Small Business
 Quick Start Guide Cisco Small Business WRV210 Wireless-G VPN Router with RangeBooster Package Contents WRV210 Router Ethernet Cable Power Adapter Product CD-ROM Quick Start Guide Welcome Thank you for
Quick Start Guide Cisco Small Business WRV210 Wireless-G VPN Router with RangeBooster Package Contents WRV210 Router Ethernet Cable Power Adapter Product CD-ROM Quick Start Guide Welcome Thank you for
B100. single-line business telephone
 users guide B100 single-line business telephone B100 TELEPHONE DIAGRAM TABLE OF CONTENTS 1) FEATURES......2 1.1 FLASH 1.2 LAST NUMBER REDIAL 1.3 MUTE 1.4 HANDSET VOLUME CONTROL 1.5 DATA PORT 1.6 HEARING
users guide B100 single-line business telephone B100 TELEPHONE DIAGRAM TABLE OF CONTENTS 1) FEATURES......2 1.1 FLASH 1.2 LAST NUMBER REDIAL 1.3 MUTE 1.4 HANDSET VOLUME CONTROL 1.5 DATA PORT 1.6 HEARING
TL-PA201 200Mbps Powerline Ethernet Adapter
 TL-PA201 200Mbps Powerline Ethernet Adapter Rev: 1.0.1 1910010156 COPYRIGHT & TRADEMARKS Specifications are subject to change without notice. is a registered trademark of TP-LINK TECHNOLOGIES CO., LTD.
TL-PA201 200Mbps Powerline Ethernet Adapter Rev: 1.0.1 1910010156 COPYRIGHT & TRADEMARKS Specifications are subject to change without notice. is a registered trademark of TP-LINK TECHNOLOGIES CO., LTD.
N300 WiFi Range Extender
 Model EX2700 User Manual July 2014 202-11395-01 350 East Plumeria Drive San Jose, CA 95134 USA Support Thank you for selecting NETGEAR products. After installing your device, locate the serial number on
Model EX2700 User Manual July 2014 202-11395-01 350 East Plumeria Drive San Jose, CA 95134 USA Support Thank you for selecting NETGEAR products. After installing your device, locate the serial number on
LabelWriter. Print Server. User Guide
 LabelWriter Print Server User Guide Copyright 2010 Sanford, L.P. All rights reserved. 08/10 No part of this document or the software may be reproduced or transmitted in any form or by any means or translated
LabelWriter Print Server User Guide Copyright 2010 Sanford, L.P. All rights reserved. 08/10 No part of this document or the software may be reproduced or transmitted in any form or by any means or translated
ITC-BTTN Cellular Bluetooth Gateway. Owner s Manual 1
 ITC-BTTN Cellular Bluetooth Gateway Owner s Manual 1 2 Table of Contents Introduction...3 Package Contents...3 XLink Connections Diagram...4 Setup...5 Pairing your Bluetooth Cell Phone to the XLink...6
ITC-BTTN Cellular Bluetooth Gateway Owner s Manual 1 2 Table of Contents Introduction...3 Package Contents...3 XLink Connections Diagram...4 Setup...5 Pairing your Bluetooth Cell Phone to the XLink...6
COPY EOS 70D (W) Wi-Fi Function Instruction Manual INSTRUCTION MANUAL
 EOS 70D (W) Wi-Fi Function Instruction Manual E INSTRUCTION MANUAL What You Can Do Using the Wireless LAN Functions This camera s wireless LAN functions let you perform a range of tasks wirelessly, from
EOS 70D (W) Wi-Fi Function Instruction Manual E INSTRUCTION MANUAL What You Can Do Using the Wireless LAN Functions This camera s wireless LAN functions let you perform a range of tasks wirelessly, from
LF-IRX. Limited Warranty LF-IRX. Remote Control Extender OWNER S MANUAL
 Limited Warranty OWNER S MANUAL Audiovox Corporation (Audiovox) warrants this product against defects in materials or workmanship for one (1) year from the date of purchase. During this period, this product
Limited Warranty OWNER S MANUAL Audiovox Corporation (Audiovox) warrants this product against defects in materials or workmanship for one (1) year from the date of purchase. During this period, this product
LW310V2 Sweex Wireless 300N Router
 LW310V2 Sweex Wireless 300N Router Please notice! On the included CD-ROM you will find the Setup Wizard. This easy install procedure will show you how to setup the router step-by-step. Do not expose the
LW310V2 Sweex Wireless 300N Router Please notice! On the included CD-ROM you will find the Setup Wizard. This easy install procedure will show you how to setup the router step-by-step. Do not expose the
User Guide. SURFboard SB6121. DOCSIS 3.0 Cable Modem
 User Guide SURFboard SB6121 DOCSIS 3.0 Cable Modem 2014 ARRIS Enterprises, Inc. All rights reserved. No part of this publication may be reproduced in any form or by any means or used to make any derivative
User Guide SURFboard SB6121 DOCSIS 3.0 Cable Modem 2014 ARRIS Enterprises, Inc. All rights reserved. No part of this publication may be reproduced in any form or by any means or used to make any derivative
User Guide. SURFboard SB6141. DOCSIS 3.0 Cable Modem
 User Guide SURFboard SB6141 DOCSIS 3.0 Cable Modem 2014 ARRIS Enterprises, Inc. All rights reserved. No part of this publication may be reproduced in any form or by any means or used to make any derivative
User Guide SURFboard SB6141 DOCSIS 3.0 Cable Modem 2014 ARRIS Enterprises, Inc. All rights reserved. No part of this publication may be reproduced in any form or by any means or used to make any derivative
BOSE. Link AL8 HOMEWIDE WIRELESS AUDIO LINK
 BOSE Link AL8 HOMEWIDE WIRELESS AUDIO LINK Français English SAFETY INFORMATION Please read this owner s guide Please take the time to follow the instructions in this owner s guide carefully. It will help
BOSE Link AL8 HOMEWIDE WIRELESS AUDIO LINK Français English SAFETY INFORMATION Please read this owner s guide Please take the time to follow the instructions in this owner s guide carefully. It will help
Quick Start Guide. Business Wireless Gateway. WiFi Devices. Model Number: DPC3939B. Business Wireless Gateway
 Business Wireless Gateway Model Number: DPC3939B Quick Start Guide WiFi Devices Business Wireless Gateway Set up your Private and Public WiFi networks About the Business Wireless Gateway Model Number:
Business Wireless Gateway Model Number: DPC3939B Quick Start Guide WiFi Devices Business Wireless Gateway Set up your Private and Public WiFi networks About the Business Wireless Gateway Model Number:
Dual-Band Wireless Network Extender. Model #: WCB3000N. User Manual. Ver 1.0
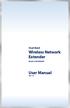 Dual-Band Wireless Network Extender Model #: WCB3000N User Manual Ver 1.0 Table of Contents Table of Contents 1 Introduction 3 Features 4 Getting to Know the WCB3000N 5 Front Panel 5 Back Panel 5 Accessing
Dual-Band Wireless Network Extender Model #: WCB3000N User Manual Ver 1.0 Table of Contents Table of Contents 1 Introduction 3 Features 4 Getting to Know the WCB3000N 5 Front Panel 5 Back Panel 5 Accessing
Wireless-N Range Extender. User Manual
 Wireless-N Range Extender User Manual Version A1.0, June 19, 2012 Preface This manual provides information related to the installation and operation of this Wireless-N Range Extender. The individual reading
Wireless-N Range Extender User Manual Version A1.0, June 19, 2012 Preface This manual provides information related to the installation and operation of this Wireless-N Range Extender. The individual reading
Using the Control Panel for Wireless Network Installation. WorkForce 600 Series Artisan 700 Series
 Using the Control Panel for Wireless Network Installation WorkForce 600 Series Artisan 700 Series Before You Begin Make sure you installed ink cartridges and loaded paper in the printer as described on
Using the Control Panel for Wireless Network Installation WorkForce 600 Series Artisan 700 Series Before You Begin Make sure you installed ink cartridges and loaded paper in the printer as described on
InnoMedia ESBC 9380-4B. Quick Install Guide. www.innomedia.com 1
 InnoMedia ESBC 9380-4B Quick Install Guide www.innomedia.com 1 Table of Contents Introduction 2 Package Contents 2 CAUTION 2 Installation 3 Wall-Mounting Instructions 5 Troubleshooting 6 Appendix A. LED
InnoMedia ESBC 9380-4B Quick Install Guide www.innomedia.com 1 Table of Contents Introduction 2 Package Contents 2 CAUTION 2 Installation 3 Wall-Mounting Instructions 5 Troubleshooting 6 Appendix A. LED
WL-5460USB Wireless LAN Card Adapter
 WL-5460USB Wireless LAN Card Adapter User s Manual Regulatory notes and statements Wireless LAN, Health and Authorization for use Radio frequency electromagnetic energy is emitted from Wireless LAN devices.
WL-5460USB Wireless LAN Card Adapter User s Manual Regulatory notes and statements Wireless LAN, Health and Authorization for use Radio frequency electromagnetic energy is emitted from Wireless LAN devices.
