COPY EOS 70D (W) Wi-Fi Function Instruction Manual INSTRUCTION MANUAL
|
|
|
- Melinda Johnson
- 8 years ago
- Views:
Transcription
1 EOS 70D (W) Wi-Fi Function Instruction Manual E INSTRUCTION MANUAL
2 What You Can Do Using the Wireless LAN Functions This camera s wireless LAN functions let you perform a range of tasks wirelessly, from sending images to Web services and other cameras to controlling the camera remotely, simply by connecting to a Wi-Fi network or other device supporting this camera s wireless LAN functions. (1) Transfer images between cameras Exchange images (2) Connect to a smartphone Make images viewable Remote shooting (3) Print images using a Wi-Fi printer Print images (6) View images using a media player View images (Canon Image Gateway) (5) Send images to a Web service Save and share images (4) Operate the camera remotely using EOS Utility Remotely control the camera 2 CANON image GATEWAY Web services are not supported in certain countries and areas. For information on countries and areas supporting CANON image GATEWAY services, refer to the Canon Web site ( Settings for Send images to a Web service may not be performed from a computer in certain countries and areas.
3 What You Can Do Using the Wireless LAN Functions (1) z Transfer images between cameras (p.19) Transfer images between this camera and other Canon cameras with built-in wireless LAN functions. (2) q Connect to a smartphone (p.31, 75) View saved images or operate the camera from your smartphone. Install the dedicated application EOS Remote on your smartphone to use these functions. (3)l Print images using a Wi-Fi printer (p.45, 87) Connect the camera to a wireless LAN compatible printer supporting PictBridge (DPS over IP) to print images wirelessly. (4)D Operate the camera remotely using EOS Utility (p.93) Connect the camera and a computer wirelessly and operate your camera remotely using the provided software EOS Utility. (5) w Send images to a Web service (p.103) Upload your images to CANON image GATEWAY, an online photo service for Canon users (free registration required), to share them with family and friends. (6) View images using a media player (p.131) Display images on the camera s memory card on your TV set, by using a media player supporting DLNA* via a wireless LAN. * Digital Living Network Alliance 3
4 Wi-Fi Function Flowchart z Transfer images between cameras q Connect to a smartphone Setup Set up another Canon camera with built-in wireless LAN functions Install EOS Remote on a smartphone Connection method Now you can... Connect the cameras directly via a wireless LAN Transfer images between cameras l Print images using a Wi-Fi printer Camera access point mode* 1 Infrastructure mode* 2 View images on the camera Shoot remotely D Operate the camera remotely using EOS Utility Setup Set up a Wi-Fi printer supporting PictBridge (DPS over IP) Set up a wireless LAN and a computer with EOS Utility installed Connection method Camera access point mode* 1 Infrastructure mode* 2 Infrastructure mode* 2 Ad hoc mode* 3 Now you can... 4 Play and print images Operate the camera remotely using EOS Utility
5 Wi-Fi Function Flowchart Setup w Send images to a Web service View images using a media player Set up a computer with EOS Utility installed and a wireless LAN access point that can access the Internet Sign up as a CANON image GATEWAY member Configure the camera for Web service access Set up devices supporting DLNA and a wireless LAN access point Connect a media player to a TV set Connection method Now you can... Infrastructure mode* 2 Infrastructure mode* 2 Send images to Web services Send s to your acquaintances View images on the camera by operating the media player *1 Camera access point mode: A simple wireless LAN mode where a camera and smartphone, or a camera and printer can be directly connected via a wireless LAN. *2 Infrastructure mode: A wireless LAN mode that connects to each Wi-Fi device via a wireless LAN access point. In this mode, communication to a distant Wi-Fi device can be established as long as a wireless LAN access point is located nearby. *3 Ad hoc mode: A wireless LAN mode that connects directly to a computer with built-in wireless LAN functions. When setting the computer s wireless LAN functions to ad hoc mode, the camera can be connected using the same operation as when set to infrastructure mode. CANON image GATEWAY Web services are not supported in certain countries and areas. For information on countries and areas supporting CANON image GATEWAY services, refer to the Canon Web site ( Settings for Send images to a Web service may not be performed from a computer in certain countries and areas. 5
6 Conventions Used in This Manual In this manual, the term wireless LAN is used as a general term for Wi-Fi and Canon s original wireless communication functions. The term access point indicates wireless LAN terminals (wireless LAN access points or wireless LAN adapters) that relay wireless LAN connection. Brackets [ ] indicate buttons or icon names or other software elements displayed on the computer screen. Brackets also indicate camera menu items. The ** (numbers) for (p.**) in this manual indicate reference page numbers for more information. Sections of this manual labeled with the following symbols contain particular types of information as described below. 6 : Warnings to prevent potential problems during operation. : Additional information provided to supplement the content about basic operations. Windows is a trademark or registered trademark of Microsoft Corporation in the United States and other countries. Macintosh is a registered trademark of Apple Inc. in the United States and other countries. Wi-Fi is a registered trademark of the Wi-Fi Alliance. Wi-Fi Certified, WPA, WPA2, and the Wi-Fi Certified logo are trademarks of the Wi-Fi Alliance. WPS used on camera settings screens and in this manual stands for Wi-Fi Protected Setup. UPnP is a trademark of the UPnP Implementers Corporation. All other corporate and product names and trademarks mentioned in this manual are the property of their respective owners. Note that Canon cannot be held liable for any loss or damage from erroneous wireless LAN settings for using the camera. In addition, Canon cannot be held liable for any other loss or damage caused by use of the camera.
7 Chapters Introduction Basic Settings for Wireless LAN Functions 11 Transferring Images Between Cameras 19 Connecting to a Smartphone Printing Images Using a Wi-Fi Printer Using a Wi-Fi Wireless LAN Access Point 55 Connecting to a Smartphone Printing Images Using a Wi-Fi Printer Remote Operation Using EOS Utility 93 Sending Images to a Web Service 103 Viewing Images Using a Media Player 131 Using Quick Control to Connect to a Wireless LAN 139 Managing Settings 145 Troubleshooting Guide 151 Reference 169 7
8 Contents Introduction 2 What You Can Do Using the Wireless LAN Functions... 2 Wi-Fi Function Flowchart... 4 Conventions Used in This Manual... 6 Chapters... 7 Basic Settings for Wireless LAN Functions 11 Registering a Nickname Basic Operation and Settings Transferring Images Between Cameras 19 Selecting the Connection Destination Sending Images Reconnecting Registering Multiple Connection Settings Changing Setting Names Connecting to a Smartphone Preparation Using Camera Access Point Mode to Establish a Connection Operating the Camera Using a Smartphone Reconnecting Specifying Viewable Images Registering Multiple Connection Settings Printing Images Using a Wi-Fi Printer Using Camera Access Point Mode to Establish a Connection Printing Reconnecting Registering Multiple Connection Settings
9 Contents Using a Wi-Fi Wireless LAN Access Point 55 Checking the Type of Access Point...56 Easy Connection via WPS (PBC Mode)...57 Easy Connection via WPS (PIN Mode)...62 Manual Connection by Searching Networks...67 Connecting to a Smartphone Using Infrastructure Mode to Establish a Connection...76 Operating the Camera Using a Smartphone...78 Reconnecting...80 Specifying Viewable Images...81 Registering Multiple Connection Settings...84 Printing Images Using a Wi-Fi Printer Using Infrastructure Mode to Establish a Connection...88 Printing...90 Reconnecting...91 Registering Multiple Connection Settings...92 Remote Operation Using EOS Utility 93 Configuring EOS Utility Communication Settings...94 Using EOS Utility...98 Reconnecting...99 Registering Multiple Connection Settings Sending Images to a Web Service 103 Preparation Checking the Type of Access Point Easy Connection via WPS (PBC Mode) Easy Connection via WPS (PIN Mode)
10 Contents Manual Connection by Searching Networks Sending Images to a Web Service Reconnecting Registering Multiple Connection Settings Viewing Images Using a Media Player 131 Configuring Media Player Communication Settings Displaying Images on a TV set Reconnecting Registering Multiple Connection Settings Using Quick Control to Connect to a Wireless LAN 139 Connecting from Quick Control Connecting from a Playback Screen Managing Settings 145 Checking or Changing Settings Clearing Wireless LAN Settings Troubleshooting Guide 151 Responding to Error Messages Troubleshooting Guide Wireless LAN Notes Checking Network Settings Reference 169 Specifications Index
11 Basic Settings for Wireless LAN Functions This chapter describes settings necessary for using the camera s wireless LAN functions. 11
12 Registering a Nickname First, set the camera s nickname. When the camera is connected to another device via a wireless LAN, the nickname will be displayed on the device. Be sure to set a nickname for your camera. 1 Select [Wi-Fi]. Under the [53] tab, select [Wi-Fi], then press <0>. 2 3 Select [Enable]. Press the <V> key to select [Enable], then press <0>. [Wi-Fi function] is now selectable. Select [Wi-Fi function]. Under the [53] tab, select [Wi-Fi function], then press <0>. When this setting is selected for the first time, a screen to register a nickname is displayed. Select [OK] and proceed on to step 4. 12
13 Registering a Nickname 4 Enter a nickname. For instructions on entering characters, see Virtual Keyboard Operation on the next page. Up to 16 characters can be entered. 5 Finish. When you are finished, press the <M> button. Select [OK] on the confirmation screen, then press <0>. The nickname is registered, and the [Wi- Fi function] screen will appear. To change the nickname, press the <B> button on the screen above, then select [Edit nickname] on the screen displayed. 13
14 Registering a Nickname Virtual Keyboard Operation Switching to other input areas To switch between top and bottom input areas, press the <Q> button. Moving the cursor To move the cursor, press the <U> key in the top area. Entering text In the bottom input area, press the <V> or <U> key to select characters and press <0> to enter them. You can check how many characters you have entered, and how many more can be entered, by referring to [*/*] on the upper right of the screen. Switching to other input modes* Select [ ] at the lower right of the bottom area. Each time you press <0>, the input mode changes. The input mode changes in the following order: lower-case characters9numbers/symbols 1 9numbers/symbols 29upper-case characters. * When [Touch control: Disable] is set, you can enter all characters on one screen. Deleting text Press the <L> button to erase one character. Finishing text entry Press the <M> button to confirm what you have entered and exit. If a confirmation screen is displayed, select [OK] to exit. Canceling text entry Press the <B> button to cancel text entry and exit. If a confirmation screen is displayed, select [OK] to exit. 14
15 Basic Operation and Settings Using the Camera While Wireless LAN Functions Are Active When you want to prioritize wireless LAN functions, do not operate the shutter button, Mode Dial, or playback button. Otherwise, shooting or playback operation may be prioritized and wireless LAN functions may be terminated during the process. Also, the connection may be terminated when the LCD monitor is closed facing inward. When [Wi-Fi] in the [53] tab is set to [Enable], movie shooting is disabled. Even if the camera is connected to a computer, printer, GPS receiver, or other device via an interface cable, they cannot be used (p.17). Auto Power Off If necessary, set [Auto power off] under the [52] tab to [Disable]. If the camera s auto power off is activated during the wireless LAN connection, the wireless LAN function will turn off. Wireless LAN connection is restored when the camera wakes up from auto power off. [Wi-Fi] Under the [53] Tab When the use of electronic devices and wireless devices is prohibited, such as on board airplanes or in hospitals, set [Wi-Fi] to [Disable]. 15
16 Basic Operation and Settings [Wi-Fi] Settings and Connection Status Settings and connection status for [Wi-Fi] under the [53] tab can be checked on the camera s LCD monitor and LCD panel. Wi-Fi function Wi-Fi function Wi-Fi connection status When [Wi-Fi] is set to [Disable] When [Wi-Fi] is set to [Enable] but there is no connection Wi-Fi function LCD monitor Wi-Fi connection status (Off) (Off) LCD panel Wi-Fi function (Off) Connected Data is being transmitted Waiting for connection/ Waiting for reconnection Connection error ( ) (Blinking) (Blinking) (Blinking) (Blinking) (Blinking) 16
17 Basic Operation and Settings Touch Control You can operate wireless LAN functions by touching the screen as well. For details, refer to Using the Touch Screen in the Camera Instruction Manual. Connecting with an Interface Cable When [53: Wi-Fi] is set to [Enable], interface cable connection is disabled. Set it to [Disable] to connect the interface cable. When the camera is connected to a computer, printer, GPS receiver, or any other devices via an interface cable, the settings for [Wi-Fi] cannot be changed. Disconnect the interface cable and then configure settings. Using an Eye-Fi Card When [53: Wi-Fi] is set to [Enable], image transfer using an Eye-Fi card is disabled. 17
18 MEMO 18
19 Transferring Images Between Cameras Images can be transferred between Canon cameras via the built-in wireless LAN functions. Wireless connection is possible for Canon cameras with built-in wireless LAN functions marketed in 2012 or later. Note that the camera cannot be connected to Canon camcorders, even if they have built-in wireless LAN functions. The camera cannot be connected to Canon cameras without built-in wireless LAN functions, even if they support Eye-Fi cards. Still photos can be transferred only if their file format is JPEG. Although movies can be transferred, some target cameras may not be able to play them back depending on their functionality. 19
20 Selecting the Connection Destination Register the target camera to connect to via a wireless LAN. The camera can be connected to only one camera at a time. 1 Select [Wi-Fi function]. Under the [53] tab, set [Wi-Fi] to [Enable], then select [Wi-Fi function]. 2 3 Select [z]. Press the <V> or <U> key to select [z] (Transfer imgs between cameras), then press <0>. Start the connection on the target camera. When the screen on the left is displayed on the camera, start the connection on the target camera as well. For the operation procedure, refer to the instruction manual of the target camera. When a connection is established, the settings are automatically saved and an image on the card is displayed. 20
21 Selecting the Connection Destination 4 Select the images to send. Select images on the camera sending the images (p.22). Do not operate the camera receiving the images. Note that GPS information is not displayed on the camera s playback screen even if GPS information is appended to the received image. Shooting locations can be viewed on a virtual map, using the Map Utility software. The connection settings are automatically saved/registered with the nickname of the camera to which a connection was established. Auto power off does not function when the camera is connected to another camera. 21
22 Sending Images Sending Images One by One Selected images are sent one by one Select an image to send. Press the <U> key to select an image to send, then press <0>. You can also press the <I> button to select an image in the index display. To return to the single-image display, press the <u> button. Select [Send img shown]. To select a size at which to send the image, select [Resize image] and press <0>. Press the <U> key to select [Send img shown], then press <0>. The transfer progress screen is displayed. To send another image, repeat steps 1 and 2. Terminate connection. Press the <M> button to display the confirmation screen. Press the <U> key to select [OK], then press <0> to terminate the connection. The [Wi-Fi function] screen will reappear. If playback or shooting operation is started during the connection, the connection will be terminated. 22 RAW images cannot be sent.
23 Sending Images Sending Selected Images Multiple images can be selected and sent. Press <0> Select [Send selected]. To select a size at which to send the images, select [Resize image] and press <0>. Press the <U> key to select [Send selected], then press <0>. Select the images to send. Press the <U> key to select the images to send, then press <0>. <X> is displayed on the upper left of the image to send. You can also press the <I> button to select an image in the threeimage display. To return to the singleimage display, press the <u> button. After selecting the images to send, press the <Q> button. 23
24 Sending Images Reduce the image size. Set it if necessary. For the setting procedures, see the next page. Send the images. Press the <V> key to select [Send], then press <0> to send the images. The transfer progress screen is displayed. To transfer other images, repeat steps 1 to 5. Terminate connection. Press the <M> button to display the confirmation screen. Press the <U> key to select [OK], then press <0> to terminate the connection. The [Wi-Fi function] screen will reappear. If playback or shooting operation is started during the connection, the connection will be terminated. Operations such as shooting cannot be performed when data is being sent or received. When [Cancel] is selected on the camera being used to send images, image transfer is stopped so that shooting and other operations can be performed. When sending a large number of images or large files (total size), make sure that the battery is adequately charged so it does not run out during the process. 24 RAW images cannot be sent. You can select up to 50 files.
25 Sending Images Reducing the Size of the Image to Send When [Send selected] is selected, the confirmation screen for sending images also lets you select the size at which to send them Select [Resize images to send]. On the confirmation screen for sending images, press the <V> key to select [Resize images to send], then press <0>. Select the image size. Press the <V> key to select an image size, then press <0>. Send the images. Press the <V> key to select [Send], then press <0> to send the images. All images to be sent at the same time are resized except those that are already smaller than the selected image size. Movies cannot be resized. [Resize:S2] and [Resize:S3] are enabled only for still photos shot with the EOS 70D. Images shot with other cameras are sent without resizing. The file size (total size) is based on the file sizes before resizing the images. 25
26 Reconnecting The camera can reconnect to another camera for which connection settings have been registered. 1 Select [Wi-Fi function]. Under the [53] tab, set [Wi-Fi] to [Enable], then select [Wi-Fi function] Select [z]. Select [z] (Transfer imgs between cameras) and press <0>. Establish a connection. Select [Connect] and press <0>. On the confirmation screen, select [OK]. Perform the reconnection procedure on the target camera as well. The images on the card are displayed and the images to send can be selected. When settings for multiple connection destinations are registered, select [Choose set.], select the connection destination, then connect to the destination. By default, settings are named after the nickname of the camera that was connected to. If Wi-Fi settings on the target camera are cleared (p.149), reconnection will no longer be established. Select [Review/change settings] and change the settings (p.148).
27 Registering Multiple Connection Settings You can register up to three camera connection settings. 1 Select [Wi-Fi function]. Under the [53] tab, set [Wi-Fi] to [Enable], then select [Wi-Fi function] Select [z]. Select [z] (Transfer imgs between cameras) and press <0>. Select [Choose set.]. Select [Choose set.] and press <0>. Select [Unspecified]. Select [Unspecified] and press <0>. The connection settings screen is displayed. Follow the procedures displayed to complete the connection settings. The name of the setting can be changed later (p.28). 27
28 Changing Setting Names The names displayed for reconnection settings can be changed after the settings are completed. 1 Select [Wi-Fi function]. Under the [53] tab, set [Wi-Fi] to [Enable], then select [Wi-Fi function] Select [z]. Select [z] (Transfer imgs between cameras) and press <0>. Select [Review/change settings]. Select [Review/change settings] and press <0>. Select [Change settings name]. Select [Change settings name] and press <0>. 28
29 Changing Setting Names 5 Change the setting name. Change the name of the setting using the virtual keyboard (p.14). Up to 30 characters can be entered. When you are finished, press the <M> button. Select [OK] on the confirmation screen and press <0> to complete the change. 29
30 MEMO 30
31 Connecting to a Smartphone - 1 Connecting the camera to a smartphone lets you use the smartphone to view, manage, and receive images stored in the camera. You can also use the smartphone to perform remote shooting. Note that movie shooting is disabled. 31
32 Preparation EOS Remote Installation Required To communicate with a smartphone, the camera needs to be connected to the smartphone using the dedicated application EOS Remote. EOS Remote can be downloaded from the App Store or Google Play. Install EOS Remote on the smartphone and then perform the procedures to establish the connection. To use EOS Remote, a smartphone on which ios or Android installed is necessary. For information on supported operating system, refer to the download site of EOS Remote software. 32
33 Using Camera Access Point Mode to Establish a Connection The camera and smartphone can be directly connected via a wireless LAN. Because the camera acts as an access point, no other access point is necessary, so you can establish communications easily even when you are out. To establish connection, operations on the smartphone are required. For details, refer to the smartphone instruction manual Select [Wi-Fi function]. Under the [53] tab, set [Wi-Fi] to [Enable], then select [Wi-Fi function]. Select [q]. Select [q] (Connect to smartphone) and press <0>. Select [Camera access point mode]. Press the <V> key to select [Camera access point mode], then press <0>. Select [OK] and press <0> to go to the next screen. Select [Easy connection]. Press the <V> key to select [Easy connection], then press <0>. Select [OK] and press <0> to go to the next screen. For manual connection, see page
34 Using Camera Access Point Mode to Establish a Connection Connect the smartphone to the camera. On the Wi-Fi settings menu of the smartphone, select the SSID (network name) displayed on the camera s LCD monitor. For the password, enter the encryption key displayed on the camera s LCD monitor. The next screen may be automatically displayed even when the operation on the smartphone is not completed. Start EOS Remote on the smartphone. When the Wi-Fi settings are completed, start EOS Remote on the smartphone. Select [Camera Connection] on the smartphone. Select [Camera Connection] on EOS Remote. Select the target camera on the smartphone. Select the camera to connect to from the [Detected Cameras] on EOS Remote. Pairing starts. 34
35 Using Camera Access Point Mode to Establish a Connection Non-ASCII characters are displayed as 8. 9 Connect to the camera. When pairing is completed, the screen on the left is displayed. Press the <U> key to select [OK], then press <0>. To specify viewable images (p.40), press the <B> button. Perform further settings. 10 To finish settings in this stage, press the <V> key to select [OK], then press <0> to go to step 11. To change the name of the settings, select [Settings name] and press <0>. The virtual keyboard is displayed (p.14). Up to 30 characters can be entered for the name of the settings. Save the settings. 11 Select [OK] and press <0> to save the settings. The [qconnection] screen will be displayed. To return to the menu, press the <M> button. The settings for communicating with a smartphone are now complete. 35
36 Using Camera Access Point Mode to Establish a Connection When [Manual connection] Is Selected If you have selected [Manual connection] in step 4 on page 33, set [SSID], [Channel setting], and [Encryption settings] on each screen displayed. Enter an SSID. 1 Enter any character using the virtual keyboard (p.14). When you are finished, press the <M> button. 2 3 Select [Auto setting]. Select [Auto setting] and press <0>. Select [OK] and press <0> to go to the next screen. To select manually, select [Manual setting] and turn the <6> dial. Select [None]. Select [None] and press <0>. Select [OK] and press <0>. The screen shown in step 5 on page 34 will appear. For encryption, select [AES], then enter any encryption key using the virtual keyboard (p.14). 36
37 Operating the Camera Using a Smartphone You can use a smartphone with EOS Remote installed to view images stored in the camera and shoot remotely. EOS Remote Main Screen The main functions of EOS Remote are described below. Touch the screen to learn the operation procedures. [Camera Image Viewing] Images stored in the camera can be viewed. Images stored in the camera can be saved on a smartphone. Operations such as deletion can be performed on images stored in the camera. [Remote Shooting] The camera s Live View image can be viewed using a smartphone. Camera settings can be changed. You can shoot using remote operation. (Settings button) Use this button to access various settings for EOS Remote. When viewable images are specified (p.40), functions of EOS Remote will be limited. Shooting may not be possible when the camera is connected to a smartphone. When you perform remote shooting, set the Live View shooting/movie shooting switch to <A>. 37
38 Operating the Camera Using a Smartphone Terminating the Connection 1 2 Select [Exit]. If the screen on the left is not displayed, select [Wi-Fi function] under the [53] tab. Select [Exit] and press <0>. Select [OK]. Press the <U> key to select [OK], then press <0> to terminate the connection. 38 JPEG and RAW images are resized and saved as JPEG images in the most appropriate format for smartphones. Although movies are included in the list, they cannot be saved. If the camera s auto power off is activated during the wireless LAN connection, the wireless LAN function will turn off. Wireless LAN connection is restored when the camera wakes up from auto power off.
39 Reconnecting The camera can reconnect to a smartphone for which connection settings have been registered. 1 Select [Wi-Fi function]. Under the [53] tab, set [Wi-Fi] to [Enable], then select [Wi-Fi function]. 2 3 Select [q]. Select [q] (Connect to smartphone) and press <0>. Establish a connection. Select [Connect] and press <0>. On the confirmation screen, select [OK]. The camera will reconnect to the smartphone. When settings for multiple connection destinations are registered, select [Choose set.], select the connection destination, then connect to the destination. 39
40 Specifying Viewable Images You can specify images viewable from a smartphone by operating the camera. Images can be specified during connection settings or after the connection is terminated. 1 Select [Wi-Fi function]. Under the [53] tab, set [Wi-Fi] to [Enable], then select [Wi-Fi function] Select [q]. Select [q] (Connect to smartphone) and press <0>. Select [Review/change settings]. Select [Review/change settings] and press <0>. Select [Viewable imgs]. Select [Viewable imgs] and press <0>. 40
41 Specifying Viewable Images 5 Select an item. Press the <V> key to select an item, then press <0>. Select [OK] and press <0> to display the setting screen. [All images] All images stored on the card become viewable. [Images from past days] [Select by rating] Specify viewable images on the shooting-date basis. Images shot up to nine days ago can be specified. Press the <V> key to select an item, then press <0>. When [Images shot in past days] is selected, images shot up to the specified number of days before the current date become viewable. When <r> is shown for the number of days, turn the <5> dial to specify the number of days, then press <0> to confirm the selection. Select [OK] and press <0> to specify the viewable images. Specify viewable images depending on whether a rating has been added (or not added) or by the type of rating. Press the <V> key to select a rating, then press <0> to specify the viewable images. 41
42 Specifying Viewable Images [File number range] (Select range) First image Last image Select the first and last images from images arranged by the file number to specify the viewable images. 1 Press the <U> key to select the first image to be set viewable. 2 Press <0> to display the image selection screen. Select an image using the <U> key, <5> dial, or <6> dial. You can also press the <I> button to select an image in the index display. To return to the single-image display, press the <u> button. 3 Select an image and press <0> to determine the selection. 4 Specify the last image to be set viewable by the same operation. Select an image shot later than the image selected as the first image. 5 When the first and last images are specified, press the <V> key to select [OK], then press <0>. 42
43 Registering Multiple Connection Settings You can register up to three smartphone connection settings. 1 Select [Wi-Fi function]. Under the [53] tab, set [Wi-Fi] to [Enable], then select [Wi-Fi function] Select [q]. Select [q] (Connect to smartphone) and press <0>. Select [Choose set.]. Select [Choose set.] and press <0>. Select [Unspecified]. Select [Unspecified] and press <0>. The connection settings screen is displayed. Follow the procedures displayed to complete the connection settings. 43
44 MEMO 44
45 Printing Images Using a Wi-Fi Printer - 1 You can directly print images by connecting the camera with a wireless LAN compatible printer supporting PictBridge (DPS over IP) via a wireless LAN. For printing images via an access point, see page 55. Images can be printed by connecting this camera with a printer by PictBridge via a wireless LAN. PictBridge is a standard for easily printing images by directly connecting digital cameras to printers and other devices supporting the standard. A standard called DPS over IP has been established for using PictBridge in network environments. This camera conforms with the standard. 45
46 Using Camera Access Point Mode to Establish a Connection The camera and a printer can be directly connected via a wireless LAN. Because the camera acts as an access point, no other access point is necessary, so you can print images easily no matter where you are. To connect via a Wi-Fi access point, see Using a Wi-Fi Wireless LAN Access Point (p.55). 1 Select [Wi-Fi function]. Under the [53] tab, set [Wi-Fi] to [Enable], then select [Wi-Fi function] Select [l]. Select [l] (Print from Wi-Fi printer) and press <0>. Select [Camera access point mode]. Press the <V> key to select [Camera access point mode], then press <0>. Select [OK] and press <0> to go to the next screen. Select [Easy connection]. Press the <V> key to select [Easy connection], then press <0>. Select [OK] and press <0> to go to the next screen. For manual connection, see page
47 Using Camera Access Point Mode to Establish a Connection 5 6 Set the printer s Wi-Fi settings to connect to the camera. On the Wi-Fi settings menu of the printer to be used, select the SSID (network name) displayed on the camera s LCD monitor. For the password, enter the encryption key displayed on the camera s LCD monitor. For the printer operation procedure, refer to the printer s instruction manual. Select the printer to connect to. When a list of detected printers is displayed, select the printer to connect to and press <0>. Some printers may make a beeping sound. When 16 or more printers are detected or search takes over 3 minutes, you can select [Search again]. 47
48 Using Camera Access Point Mode to Establish a Connection 7 Perform further settings. To finish settings in this stage, press the <V> key to select [OK], then press <0> to go to step 8. To change the name of the settings, select [Settings name] and press <0>. The virtual keyboard is displayed (p.14). Up to 30 characters can be entered for the name of the settings. 8 Save the settings. Select [OK] and press <0> to save the settings. The [lconnection] screen will be displayed. To return to the menu, press the <M> button. The settings for communicating with a printer are now complete. 48
49 Using Camera Access Point Mode to Establish a Connection When [Manual connection] Is Selected If you have selected [Manual connection] in step 4 on page 46, set [SSID], [Channel setting], and [Encryption settings] on each screen displayed. Enter an SSID. 1 Enter any character using the virtual keyboard (p.14). When you are finished, press the <M> button. 2 3 Select [Auto setting]. Select [Auto setting] and press <0>. Select [OK] and press <0> to go to the next screen. To select manually, select [Manual setting] and turn the <6> dial. Select [None]. Select [None] and press <0>. Select [OK] and press <0>. The screen shown in step 5 on page 47 will be displayed. For encryption, select [AES], then enter any encryption key using the virtual keyboard (p.14). 49
50 Printing Play back an image. Press the <x> button. An image is displayed and the <w> icon appears on the upper left of the screen indicating that the printer is connected. For further operations, refer to Printing Images in the Camera Instruction Manual. You can also perform Direct Printing of Print- Ordered Images. Terminating the Connection Select [Exit]. 1 If the screen on the left is not displayed, select [Wi-Fi function] under the [53] tab. Select [Exit] and press <0>. 2 Select [OK]. Press the <U> key to select [OK], then press <0> to terminate the connection. 50
51 Reconnecting The camera can reconnect to a printer for which connection settings have been registered. 1 Select [Wi-Fi function]. Under the [53] tab, set [Wi-Fi] to [Enable], then select [Wi-Fi function]. 2 3 Select [l]. Select [l] (Print from Wi-Fi printer) and press <0>. Establish a connection. Select [Connect] and press <0>. On the confirmation screen, select [OK]. The camera will reconnect to the printer. When settings for multiple connection destinations are registered, select [Choose set.], select the connection destination, then connect to the destination. 51
52 Registering Multiple Connection Settings You can register up to three printer connection settings. 1 Select [Wi-Fi function]. Under the [53] tab, set [Wi-Fi] to [Enable], then select [Wi-Fi function] Select [l]. Select [l] (Print from Wi-Fi printer) and press <0>. Select [Choose set.]. Select [Choose set.] and press <0>. Select [Unspecified]. Select [Unspecified] and press <0>. The connection settings screen is displayed. Follow the procedures displayed to complete the connection settings. 52
53 MEMO 53
54 MEMO 54
55 Using a Wi-Fi Wireless LAN Access Point Connecting to a Wi-Fi wireless LAN access point gives you access to the following functions: Connecting to a smartphone Printing images using a Wi-Fi printer Remote operation using EOS Utility Sending images to a Web service* Viewing images using a media player * To send images to a Web service, skip the explanation in this chapter and see page 103. Connecting to a Smartphone To use [q] (Connect to smartphone), the dedicated application EOS Remote must be installed on the smartphone in advance. EOS Remote can be downloaded from the App Store or Google Play. To use EOS Remote, a smartphone on which ios or Android installed is necessary. For information on supported operating system, refer to the download site of EOS Remote software. 55
56 Checking the Type of Access Point When Wi-Fi Protected Setup (WPS) is supported p.57: Easy Connection via WPS (PBC Mode) p.62: Easy Connection via WPS (PIN Mode) When WPS is not supported p.67: Manual Connection by Searching Networks If you do not know if the access point you use is WPS-compatible, refer to the access point instruction manual or other documentation. When connecting to a network that has a network administrator, ask the administrator about the detailed setting procedures. 56 If the network you use filters by MAC address, register the MAC address of the camera at the access point. The MAC address can be checked on the [General sett.] screen (p.149).
57 Easy Connection via WPS (PBC Mode) This is a connection mode available when using an access point compatible with Wi-Fi Protected Setup (WPS). In pushbutton connection mode (PBC mode), the camera and the access point can be connected simply by pressing the WPS button on the access point. Note that if multiple access points are active in the surrounding area, it may be more difficult to establish a connection. In this case, try using [WPS (PIN mode)] to establish a connection. Check the position of the WPS button on the access point in advance. It may take approx. one minute to establish a connection. If stealth functions of the access point are enabled, connection may be disabled. Deactivate stealth functions. 1 2 Select [Wi-Fi function]. Under the [53] tab, set [Wi-Fi] to [Enable], then select [Wi-Fi function]. Select an item. Select either [q] [D] [l] or [ ], then press <0>. 57
58 Easy Connection via WPS (PBC Mode) Select [Infrastructure mode]. Displayed when [q] or [l] is selected. Go to step 4 when selecting [D] or [ ]. Press the <V> key to select [Infrastructure mode], then press <0>. Select [OK] and press <0> to go to the next screen. Select [WPS (PBC mode)]. Press the <V> key to select [WPS (PBC mode)], then press <0>. Select [OK] and press <0> to go to the next screen. Connect to the access point. Press the access point s WPS button. For details about where the button is located and how long to press it, refer to the access point s instruction manual. Select [OK] and press <0> to establish a connection with the access point. When a connection with the access point is established, the [IP address set.] screen is displayed. Set the IP address. Press the <V> key to select the IP address setting method, then press <0>. 58
59 Easy Connection via WPS (PBC Mode) [Auto setting] Configures the settings available in [Manual setting] automatically. However, this option can only be used in environments using DHCP servers, or access points or routers with DHCP server functionality, such that IP addresses and related settings are assigned and configured automatically. Select [OK] and press <0> to display the setting screen for the communication method (p.60). If an error is displayed even though the IP address and related settings is set to be automatically assigned and configured, select [Manual setting]. [Manual setting] If [Auto setting] results in an error, enter the IP address manually. Enter the IP address assigned to the camera when prompted for the IP address. Select [OK] and then select an item on the screen displayed. When finished, press <0>. When entering numbers, turn the <6> dial to move the input position in the upper area and turn the <5> dial to select the number. Press <0> to enter the selected number. When you have finished entering information, press the <M> button. A confirmation screen is not displayed. When you have completed setting all items, select [OK] and press <0>. The setting screen for the communication method will be displayed (p.60). If you are not sure what to enter, see Checking Network Settings (p.166), or ask the network administrator or another person knowledgeable about the network. 59
60 Easy Connection via WPS (PBC Mode) Specifying Settings for the Communication Method This section explains setting screens for the communication method of each device and service that the camera is connected to. Read the page that introduces the selected communication method. Connecting to a Smartphone: Chapter 6 (p.75) Printing Images Using a Wi-Fi Printer: Chapter 7 (p.87) 60
61 Easy Connection via WPS (PBC Mode) Remote Operation Using EOS Utility: Chapter 8 (p.93) Windows 8/7/Vista Users When operating the camera remotely using EOS Utility, perform the operations as follows before performing the operations described on page 94 and after. If these operations are not performed, the Pairing Software described on page 95 may not start. Open the [C Drive] 9 [Program Files] 9 [Canon] 9 [EOS Utility] 9 [WFTPairing] folder (in this order), and then double-click the [WFT FirewallSettings] icon. (The folder names above are examples. The location of files differs according to the environment.) After performing this operation, perform the operation described on page 94. Viewing Images Using a Media Player: Chapter 10 (p.131) 61
62 Easy Connection via WPS (PIN Mode) This is a connection mode available when using an access point compatible with Wi-Fi Protected Setup (WPS). In PIN code connection mode (PIN mode), an 8-digit identification number specified on the camera is set at the access point to establish a connection. Even if there are multiple access points active in the surrounding area, a relatively reliable connection can be established using this shared identification number. It may take approx. one minute to establish a connection. If stealth functions of the access point are enabled, connection may be disabled. Deactivate stealth functions. 1 2 Select [Wi-Fi function]. Under the [53] tab, set [Wi-Fi] to [Enable], then select [Wi-Fi function]. Select an item. Select either [q] [D] [l] or [ ], then press <0>. 3 Select [Infrastructure mode]. Displayed when [q] or [l] is selected. Go to step 4 when selecting [D] or [ ]. Press the <V> key to select [Infrastructure mode], then press <0>. Select [OK] and press <0> to go to the next screen. 62
63 Easy Connection via WPS (PIN Mode) Select [WPS (PIN mode)]. Press the <V> key to select [WPS (PIN mode)], then press <0>. Select [OK] and press <0> to go to the next screen. Specify the PIN code at the access point. At the access point, specify the 8-digit PIN code displayed on the camera s LCD monitor. For instructions on setting PIN codes at the access point, refer to the access point s instruction manual. After the PIN code is specified, select [OK] and press <0>. Connect to the access point. Select [OK] and press <0> to establish a connection with the access point. When a connection with the access point is established, the [IP address set.] screen is displayed. Set the IP address. Press the <V> key to select the IP address setting method, then press <0>. 63
64 Easy Connection via WPS (PIN Mode) [Auto setting] Configures the settings available in [Manual setting] automatically. However, this option can only be used in environments using DHCP servers, or access points or routers with DHCP server functionality, such that IP addresses and related settings are assigned and configured automatically. Select [OK] and press <0> to display the setting screen for the communication method (p.65). If an error is displayed even though the IP address and related settings is set to be automatically assigned and configured, select [Manual setting]. [Manual setting] If [Auto setting] results in an error, enter the IP address manually. Enter the IP address assigned to the camera when prompted for the IP address. Select [OK] and then select an item on the screen displayed. When finished, press <0>. When entering numbers, turn the <6> dial to move the input position in the upper area and turn the <5> dial to select the number. Press <0> to enter the selected number. When you have finished entering information, press the <M> button. A confirmation screen is not displayed. When you have completed setting all items, select [OK] and press <0>. The setting screen for the communication method will be displayed (p.65). If you are not sure what to enter, see Checking Network Settings (p.166), or ask the network administrator or another person knowledgeable about the network. 64
65 Easy Connection via WPS (PIN Mode) Specifying Settings for the Communication Method This section explains setting screens for the communication method of each device and service that the camera is connected to. Read the page that introduces the selected communication method. Connecting to a Smartphone: Chapter 6 (p.75) Printing Images Using a Wi-Fi Printer: Chapter 7 (p.87) 65
66 Easy Connection via WPS (PIN Mode) Remote Operation Using EOS Utility: Chapter 8 (p.93) Windows 8/7/Vista Users When operating the camera remotely using EOS Utility, perform the operations as follows before performing the operations described on page 94 and after. If these operations are not performed, the Pairing Software described on page 95 may not start. Open the [C Drive] 9 [Program Files] 9 [Canon] 9 [EOS Utility] 9 [WFTPairing] folder (in this order), and then double-click the [WFT FirewallSettings] icon. (The folder names above are examples. The location of files differs according to the environment.) After performing this operation, perform the operation described on page 94. Viewing Images Using a Media Player: Chapter 10 (p.131) 66
67 Manual Connection by Searching Networks Selecting the Wireless Network When [Find network] is selected, a list of active access points nearby is displayed, accompanied by information about them. Select the SSID (or ESS-ID) of the access point to connect to. 1 Select [Wi-Fi function]. Under the [53] tab, set [Wi-Fi] to [Enable], then select [Wi-Fi function] Select an item. Select either [q] [D] [l] or [ ], then press <0>. Select [Infrastructure mode]. Displayed when [q] or [l] is selected. Go to step 4 when selecting [D] or [ ]. Press the <V> key to select [Infrastructure mode], then press <0>. Select [OK] and press <0> to go to the next screen. Select [Find network]. Press the <V> key to select [Find network], then press <0>. Select [OK] and press <0> to go to the next screen. 67
68 Manual Connection by Searching Networks (1) (2) (3) (4) 5 Select an access point. Press <0> to enable the selection of an access point. Press the <V> key to select an access point, then press <0>. Select [OK] and press <0> to go to the next screen (p.69). (1) Indicates whether the device is in infrastructure or ad hoc mode (2) An icon is displayed if the access point is encrypted (3) First characters of the SSID (4) Channel used Access Point Encryption This camera supports the following options for [Authentication] and [Encryption settings]. Therefore, the encryption used by the access point should be one of the following. [Authentication]: Open system, Shared key, WPA-PSK, or WPA2- PSK [Encryption settings]: WEP, TKIP, or AES [Enter connection] and [Search again] To configure settings for the access point manually, select [Enter connection] and press <0>. Enter the SSID using the virtual keyboard and then configure settings following the instructions displayed. To search for access points again, select [Search again] and press <0>. 68
69 Manual Connection by Searching Networks Entering the Wireless LAN Encryption Key Go to the next page when the [IP address set.] screen is displayed. Set the encryption key specified for the access point. For details on the specified encryption key, refer to the access point s instruction manual. Note that the screens displayed in steps 1 to 3 below vary depending on the authentication and encryption specified for the access point The [Key index] screen is displayed only if WEP encryption is used by the access point. Press the <V> key to select the key index number specified for the access point, then press <0>. Select [OK] and press <0> to go to the next screen. Press the <V> key to select the format and the number of characters used for the key, then press <0>. Select [OK] and press <0> to go to the next screen. Enter the encryption key using the virtual keyboard (p.14). The [IP address set.] screen (p.70) will be displayed. 69
70 Manual Connection by Searching Networks Setting the IP Address Press the <V> key to select how the IP address should be set, then press <0>. [Auto setting] Configures the settings available in [Manual setting] automatically. However, this option can only be used in environments using DHCP servers, or access points or routers with DHCP server functionality, such that IP addresses and related settings are assigned and configured automatically. Select [OK] and press <0> to display the setting screen for the communication method (p.71). If an error is displayed even though the IP address and related settings is set to be automatically assigned and configured, select [Manual setting]. [Manual setting] If [Auto setting] results in an error, enter the IP address manually. Enter the IP address assigned to the camera when prompted for the IP address. Select [OK] and then select an item on the screen displayed. When finished, press <0>. When entering numbers, turn the <6> dial to move the input position in the upper area and turn the <5> dial to select the number. Press <0> to enter the selected number. When you have finished entering information, press the <M> button. A confirmation screen is not displayed. When you have completed setting all items, select [OK] and press <0>. The setting screen for the communication method will be displayed (p.71). 70
71 Manual Connection by Searching Networks If you are not sure what to enter, see Checking Network Settings (p.166), or ask the network administrator or another person knowledgeable about the network. Specifying Settings for the Communication Method This section explains setting screens for the communication method of each device and service that the camera is connected to. Read the page that introduces the selected communication method. Connecting to a Smartphone: Chapter 6 (p.75) Printing Images Using a Wi-Fi Printer: Chapter 7 (p.87) 71
72 Manual Connection by Searching Networks Remote Operation Using EOS Utility: Chapter 8 (p.93) Windows 8/7/Vista Users When operating the camera remotely using EOS Utility, perform the operations as follows before performing the operations described on page 94 and after. If these operations are not performed, the Pairing Software described on page 95 may not start. Open the [C Drive] 9 [Program Files] 9 [Canon] 9 [EOS Utility] 9 [WFTPairing] folder (in this order), and then double-click the [WFT FirewallSettings] icon. (The folder names above are examples. The location of files differs according to the environment.) After performing this operation, perform the operation described on page 94. Viewing Images Using a Media Player: Chapter 10 (p.131) 72
73 MEMO 73
74 MEMO 74
75 Connecting to a Smartphone - 2 Connecting the camera to a smartphone lets you use the smartphone to view, manage, and receive images stored in the camera. You can also use the smartphone to perform remote shooting. Note that movie shooting is disabled. These instructions should be followed only after the smartphone is connected to an access point. For information about settings and configuration, refer to the documentation provided with each device or contact the manufacturer. 75
76 Using Infrastructure Mode to Establish a Connection These instructions are continued from Chapter 5. To establish connection, operations on the smartphone are required. For details, refer to the smartphone s instruction manual. To connect in the camera access point mode, see Using Camera Access Point Mode to Establish a Connection (p.33) Start EOS Remote on the smartphone. When the screen on the left is displayed on the camera, start EOS Remote on the smartphone. Select [Camera Connection] on the smartphone. Select [Camera Connection] on EOS Remote. Select the camera to connect to on the smartphone. Select the camera to connect to from the [Detected Cameras] on EOS Remote. If multiple cameras are displayed, identify the camera to connect to by its MAC address displayed on the camera s LCD monitor. The MAC address can also be checked on the [General sett.] screen (p.149). Pairing starts. 76
77 Using Infrastructure Mode to Establish a Connection Non-ASCII characters are displayed as Connect to the camera. When pairing is completed, the screen on the left is displayed. Press the <U> key to select [OK], then press <0>. To specify viewable images (p.81), press the <B> button. Perform further settings. To finish settings in this stage, press the <V> key to select [OK], then press <0> to go to step 6. To change the name of the settings, select [Settings name] and press <0>. The virtual keyboard is displayed (p.14). Up to 30 characters can be entered for the name of the settings. 6 Save the settings. Select [OK] and press <0> to save the settings. The [qconnection] screen will be displayed. To return to the menu, press the <M> button. The settings for networking with the smartphone are now complete. 77
78 Operating the Camera Using a Smartphone You can use a smartphone with EOS Remote installed to view images stored in the camera and shoot remotely. EOS Remote Main Screen The main functions of EOS Remote are described below. Touch the screen to learn the operation procedures. [Camera Image Viewing] Images stored in the camera can be viewed. Images stored in the camera can be saved on a smartphone. Operations such as deletion can be performed on images stored in the camera. [Remote Shooting] The camera s Live View image can be viewed using a smartphone. Camera settings can be changed. You can shoot using remote operation. (Settings button) Use this button to access various settings for EOS Remote. When viewable images are specified (p.81), functions of EOS Remote will be limited. Shooting may not be possible when the camera is connected to a smartphone. 78 When you perform remote shooting, set the Live View shooting/movie shooting switch to <A>.
79 Operating the Camera Using a Smartphone Terminating the Connection 1 2 Select [Exit]. If the screen on the left is not displayed, select [Wi-Fi function] under the [53] tab. Select [Exit] and press <0>. Select [OK]. Press the <U> key to select [OK], then press <0> to terminate the connection. JPEG and RAW images are resized and saved as JPEG images in the most appropriate format for smartphones. Although movies are included in the list, they cannot be saved. If the camera s auto power off is activated during the wireless LAN connection, the wireless LAN function will turn off. Wireless LAN connection is restored when the camera wakes up from auto power off. 79
80 Reconnecting The camera can reconnect to a smartphone for which connection settings have been registered. 1 Select [Wi-Fi function]. Under the [53] tab, set [Wi-Fi] to [Enable], then select [Wi-Fi function]. 2 3 Select [q]. Select [q] (Connect to smartphone) and press <0>. Establish a connection. Select [Connect] and press <0>. On the confirmation screen, select [OK]. The camera will reconnect to the smartphone. When settings for multiple connection destinations are registered, select [Choose set.], select the connection destination, then connect to the destination. 80
81 Specifying Viewable Images You can specify images viewable from a smartphone by operating the camera. Images can be specified during connection settings or after the connection is terminated. 1 Select [Wi-Fi function]. Under the [53] tab, set [Wi-Fi] to [Enable], then select [Wi-Fi function] Select [q]. Select [q] (Connect to smartphone) and press <0>. Select [Review/change settings]. Select [Review/change settings] and press <0>. Select [Viewable imgs]. Select [Viewable imgs] and press <0>. 81
82 Specifying Viewable Images 5 Select an item. Press the <V> key to select an item, then press <0>. Select [OK] and press <0> to display the setting screen. [All images] All images stored on the card become viewable. [Images from past days] [Select by rating] 82 Specify viewable images on the shooting-date basis. Images shot up to nine days ago can be specified. Press the <V> key to select an item, then press <0>. When [Images shot in past days] is selected, images shot up to the specified number of days before the current date become viewable. When <r> is shown for the number of days, turn the <5> dial to specify the number of days, then press <0> to confirm the selection. Select [OK] and press <0> to specify the viewable images. Specify viewable images depending on whether a rating has been added (or not added) or by the type of rating. Press the <V> key to select a rating, then press <0> to specify the viewable images.
83 Specifying Viewable Images [File number range] (Select range) First image Last image Select the first and last images from images arranged by the file number to specify the viewable images. 1 Press the <U> key to select the first image to be set viewable. 2 Press <0> to display the image selection screen. Select an image using the <U> key, <5> dial, or <6> dial. You can also press the <I> button to select an image in the index display. To return to the single-image display, press the <u> button. 3 Select an image, then press <0> to determine the selection. 4 Specify the last image to be set viewable by the same operation. Select an image shot later than the image selected as the first image. 5 When the first and last images are specified, press the <V> key to select [OK], then press <0>. 83
84 Registering Multiple Connection Settings You can register up to three smartphone connection settings. 1 Select [Wi-Fi function]. Under the [53] tab, set [Wi-Fi] to [Enable], then select [Wi-Fi function] Select [q]. Select [q] (Connect to smartphone) and press <0>. Select [Choose set.]. Select [Choose set.] and press <0>. Select [Unspecified]. Select [Unspecified] and press <0>. The connection settings screen is displayed. Follow the procedures displayed to complete the connection settings. 84
85 MEMO 85
86 MEMO 86
87 Printing Images Using a Wi-Fi Printer - 2 You can directly print images by connecting the camera with a wireless LAN compatible printer supporting PictBridge (DPS over IP) via a wireless LAN. These instructions should be followed only after the smartphone is connected to an access point. For information about settings and configuration, refer to the documentation provided with each device or contact the manufacturer. Images can be printed by connecting this camera with a printer by PictBridge via a wireless LAN. PictBridge is a standard for easily printing images by directly connecting digital cameras to printers and other devices supporting the standard. A standard called DPS over IP has been established for using PictBridge in network environments. This camera conforms with the standard. 87
88 Using Infrastructure Mode to Establish a Connection These instructions are continued from Chapter 5. To connect in camera access point mode, see Using Camera Access Point Mode to Establish a Connection (p.46). 1 2 Select the printer to connect to. When a list of detected printers is displayed, select the printer to connect to and press <0>. Some printers may make a beeping sound. When 16 or more printers are detected or search takes over 3 minutes, you can select [Search again]. Perform further settings. To finish settings in this stage, press the <V> key to select [OK], then press <0> to go to step 3. To change the name of the settings, select [Settings name] and press <0>. The virtual keyboard is displayed (p.14). Up to 30 characters can be entered for the name of the settings. 88
89 Using Infrastructure Mode to Establish a Connection 3 Save the settings. Select [OK] and press <0> to save the settings. The [lconnection] screen will be displayed. To return to the menu, press the <M> button. The settings for networking with the printer are now complete. 89
90 Printing Play back an image. Press the <x> button. An image is displayed and the <w> icon appears on the upper left of the screen indicating that the printer is connected. For further operations, refer to Printing Images in the Camera Instruction Manual. You can also perform Direct Printing of Print- Ordered Images. Terminating the Connection Select [Exit]. 1 If the screen on the left is not displayed, select [Wi-Fi function] under the [53] tab. Select [Exit] and press <0>. 2 Select [OK]. Press the <U> key to select [OK], then press <0> to terminate the connection. 90
91 Reconnecting The camera can reconnect to a printer for which connection settings have been registered. 1 Select [Wi-Fi function]. Under the [53] tab, set [Wi-Fi] to [Enable], then select [Wi-Fi function]. 2 3 Select [l]. Select [l] (Print from Wi-Fi printer) and press <0>. Establish a connection. Select [Connect] and press <0>. On the confirmation screen, select [OK]. The camera will reconnect to the printer. When settings for multiple connection destinations are registered, select [Choose set.], select the connection destination, then connect to the destination. 91
92 Registering Multiple Connection Settings You can register up to three printer connection settings. 1 Select [Wi-Fi function]. Under the [53] tab, set [Wi-Fi] to [Enable], then select [Wi-Fi function] Select [l]. Select [l] (Print from Wi-Fi printer) and press <0>. Select [Choose set.]. Select [Choose set.] and press <0>. Select [Unspecified]. Select [Unspecified] and press <0>. The connection settings screen is displayed. Follow the procedures displayed to complete the connection settings. 92
93 Remote Operation Using EOS Utility You can perform remote operation using EOS Utility via a wireless LAN. In addition to remote shooting, various camera operations are available because a wireless LAN is used instead of an interface cable. Note that movie shooting is disabled. These instructions should be followed only after the computer with EOS Utility installed is connected to an access point. For information about settings and configuration, refer to the documentation provided with each device or contact the manufacturer. Settings may be disabled when an older version of software is used. Use the software installed from the CD provided with this camera. 93
94 Configuring EOS Utility Communication Settings These instructions are continued from Chapter 5. With EOS Utility, you can use the provided Pairing Software to establish a connection between the camera and a computer. Pairing Software is installed automatically during easy installation of the software provided with the camera. If it is not installed, install it on the computer to be connected to the camera in advance. The configuration procedure is as follows, using Windows 7 as an example. 1 Select [OK]. First, the pairing screen is displayed. Press the <U> key to select [OK], then press <0>. The following message is displayed. ****** represents the last six digits of the MAC address of the camera to be connected. 94
95 Configuring EOS Utility Communication Settings 2 Start the pairing software. Start the pairing software on the computer. Normally, it is installed in the same location as EOS Utility. After the pairing software starts up, an icon is displayed on the task bar. When the camera is detected, a message is displayed. 3 4 Double-click the pairing software icon. Detected cameras are listed. Cameras that have already been connected are not included in the list. Click [Connect]. If multiple cameras are displayed, identify the camera to connect to by its MAC address displayed on the camera s LCD monitor. The MAC address can also be checked on the [General sett.] screen (p.149). 95
96 Configuring EOS Utility Communication Settings Select [OK]. When the camera detects the computer on which you clicked [Connect] in step 4, the screen on the left is displayed. Press the <U> key to select [OK], then press <0>. Perform further settings. To finish settings in this stage, press the <V> key to select [OK], then press <0> to go to step 7. To change the name of the settings, select [Settings name] and press <0>. The virtual keyboard is displayed (p.14). Up to 30 characters can be entered for the name of the settings. Save the settings. Select [OK] and press <0> to save the settings. The [DConnection] screen is displayed. To return to the menu, press the <M> button. The EOS Utility network settings are now complete. 96
97 Configuring EOS Utility Communication Settings There is no need to complete pairing again if you will continue using a particular camera and computer together after pairing without changing the settings. To reconnect to the same computer, simply turn on the camera and start the pairing software. The connection between the camera and computer will be established automatically. You can add the pairing software to the software launched on your computer at startup. In EOS Utility, select [Preferences] and the [Basic Settings] tab, then append [Add WFT Pairing Software to the Startup folder] (for Macintosh, [Register WFT Paring Software in Login Options]) with a checkmark. In Remote Live View shooting, the rate of image transmission is slower as compared to connection via an interface cable. Therefore, the motion of moving subjects cannot be displayed smoothly. If the camera s auto power off is activated during the wireless LAN connection, the wireless LAN function will turn off. Wireless LAN connection is restored when the camera wakes up from auto power off. 97
98 Using EOS Utility For EOS Utility instructions, refer to the EOS Utility instruction manual (CD-ROM). In addition to remote shooting, various camera operations are available. Note that movie shooting is disabled. Terminating the Connection Select [Exit]. 1 If the screen on the left is not displayed, select [Wi-Fi function] under the [53] tab. Select [Exit] and press <0>. 2 Select [OK]. Press the <U> key to select [OK], then press <0> to terminate the connection. 98
99 Reconnecting The camera can reconnect to a computer for which connection settings have been registered. 1 Select [Wi-Fi function]. Under the [53] tab, set [Wi-Fi] to [Enable], then select [Wi-Fi function]. 2 3 Select [D]. Select [D] (Remote control (EOS Utility)) and press <0>. Establish a connection. Select [Connect] and press <0>. On the confirmation screen, select [OK]. The camera will reconnect to the computer. When settings for multiple connection destinations are registered, select [Choose set.], select the connection destination, then connect to the destination. 99
100 Registering Multiple Connection Settings You can register up to three EOS Utility connection settings. 1 Select [Wi-Fi function]. Under the [53] tab, set [Wi-Fi] to [Enable], then select [Wi-Fi function] Select [D]. Select [D] (Remote control (EOS Utility)) and press <0>. Select [Choose set.]. Select [Choose set.] and press <0>. Select [Unspecified]. Select [Unspecified] and press <0>. The connection settings screen is displayed. Follow the procedures displayed to complete the connection settings. 100
101 MEMO 101
102 MEMO 102
103 Sending Images to a Web Service You can register various Web services on the camera and send images stored in the camera to them. CANON image GATEWAY Web services are not supported in certain countries and areas. For information on countries and areas supporting CANON image GATEWAY services, refer to the Canon Web site ( Settings for Send images to a Web service may not be performed from a computer in certain countries and areas. 103
104 Preparation Signing Up as a CANON image GATEWAY Member To send images to Web services, you need to sign up as a CANON image GATEWAY member (free of charge). Once you are a CANON image GATEWAY member, you can publish photos you took in online albums and use a range of services. This Web site also serves as a bridge to send images wirelessly from the camera or for sending links to the online albums. Connect to the Internet from a computer or other device, access the CANON image GATEWAY site for the area you live in from the Canon Web site ( and register as a member by following the instructions. If you also intend to use Web services other than CANON image GATEWAY, you must have an account with the services you intend to use. For details, consult each individual Web service s Web site. Configuring Settings to Use Web Services Start EOS Utility on the computer, log in to CANON image GATEWAY, then configure the camera s settings to enable access to Web services. For details, refer to the EOS Utility instruction manual (CD-ROM). 104 To use CANON image GATEWAY, you must be able to connect to the Internet. (An account with an internet service provider is necessary, browser software needs to be installed, and a line connection must be completed.) For information on browser (e.g. Microsoft Internet Explorer) versions and settings required to access CANON image GATEWAY, check CANON image GATEWAY. Fees to connect to your provider and communication fees to access your provider s access point are charged separately.
105 Preparation The general procedure for sending images to a Web service is as follows. 1 Prepare a computer on which EOS Utility has been installed. Use the software CD-ROM provided with the camera to install EOS Utility. 2 Access Canon Web site from the computer and sign up as a CANON image GATEWAY member (free of charge). If you are already a member, proceed to step 3. 3 Connect the camera and computer with an interface cable. Before connection, set [53: Wi-Fi] to [Disable]. 4 Start EOS Utility on the computer, log in to CANON image GATEWAY, then configure the camera s settings to enable access to Web services. For details, refer to the EOS Utility instruction manual (CD-ROM). 5 Connect to the wireless LAN access point from the camera (p.106). Disconnect the interface cable in advance. 6 Send images to a Web service registered on the camera (p.120). You can share images with your family and friends by sending images from the camera to a Web service registered on the camera or by sending links to the online albums. Information about countries and areas where CANON image GATEWAY service is provided is available at Canon s Web site ( When the camera is connected to a computer as described in Remote Operation Using EOS Utility (p.93), settings can be configured without using any interface cable. The camera s Wi-Fi functions are compatible with the following Web services (as of March 2013): CANON image GATEWAY, Facebook, Twitter, YouTube, and
106 Checking the Type of Access Point When Wi-Fi Protected Setup (WPS) is supported p.107: Easy Connection via WPS (PBC Mode) p.111: Easy Connection via WPS (PIN Mode) When WPS is not supported p.115: Manual Connection by Searching Networks If you do not know if the access point you use is WPS-compatible, refer to the access point instruction manual or other documentation. When connecting to a network that has a network administrator, ask the administrator about the detailed setting procedures. 106 If the network you use filters by MAC address, register the MAC address of the camera at the access point. The MAC address can be checked on the [General sett.] screen (p.149).
107 Easy Connection via WPS (PBC Mode) This is a connection mode available when using an access point compatible with Wi-Fi Protected Setup (WPS). In pushbutton connection mode (PBC mode), the camera and the access point can be connected simply by pressing the WPS button on the access point. Note that if multiple access points are active in the surrounding area, it may be more difficult to establish a connection. In this case, try using [WPS (PIN mode)] to establish a connection. Check the position of the WPS button on the access point in advance. It may take approx. one minute to establish a connection. If stealth functions of the access point are enabled, connection may be disabled. Deactivate stealth functions. 1 2 Select [Wi-Fi function]. Under the [53] tab, set [Wi-Fi] to [Enable], then select [Wi-Fi function]. Select [w]. Select [w] (Upload to Web service) and press <0>. 107
108 Easy Connection via WPS (PBC Mode) Select a Web service. Select a Web service to connect to, then press <0>. The contents and ordering of the list of items displayed will vary depending on settings. The Web service to connect to can be changed later (p.126). When the [Send to] screen (p.125) is displayed, select a destination and go to step 4. Select [WPS (PBC mode)]. Press the <V> key to select [WPS (PBC mode)], then press <0>. Select [OK] and press <0> to go to the next screen. Connect to the access point. Press the access point s WPS button. For details about where the button is located and how long to press it, refer to the access point s instruction manual. Select [OK] and press <0> to establish a connection with the access point. When a connection with the access point is established, the [IP address set.] screen is displayed. Set the IP address. Press the <V> key to select how the IP address should be set, then press <0>. 108
109 Easy Connection via WPS (PBC Mode) [Auto setting] Configures the settings available in [Manual setting] automatically. However, this option can only be used in environments using DHCP servers,or access points or routers with DHCP server functionality, such that IP addresses and related settings are assigned and configured automatically. Select [OK] and press <0> to go to the next screen. If an error is displayed even though the IP address and related settings is set to be automatically assigned and configured, select [Manual setting]. [Manual setting] If [Auto setting] results in an error, enter the IP address manually. Enter the IP address assigned to the camera when prompted for the IP address. Select [OK] and then select an item on the screen displayed. When finished, press <0>. When entering numbers, turn the <6> dial to move the input position in the upper area and turn the <5> dial to select the number. Press <0> to enter the selected number. When you have finished entering information, press the <M> button. A confirmation screen is not displayed. When you have completed setting all items, select [OK] and press <0> to go to the next screen. If you are not sure what to enter, see Checking Network Settings (p.166), or ask the network administrator or another person knowledgeable about the network. 109
110 Easy Connection via WPS (PBC Mode) 7 Perform further settings. To finish settings in this stage, press the <V> key to select [OK], then press <0> to go to step 8. To change the name of the settings, select [Settings name] and press <0>. The virtual keyboard is displayed (p.14). Up to 30 characters can be entered for the name of the settings. 8 Save the settings. Select [OK] and press <0> to save the settings. Images on the card are displayed. 9 Select images to send. Select and send the images. For information on how to send images, see page 120. The settings for networking with Web services are now complete. 110
111 Easy Connection via WPS (PIN Mode) This is a connection mode available when using an access point compatible with Wi-Fi Protected Setup (WPS). In PIN code connection mode (PIN mode), an 8-digit identification number specified on the camera is set at the access point to establish a connection. Even if there are multiple access points active in the surrounding area, a relatively reliable connection can be established using this shared identification number. It may take approx. one minute to establish a connection. If stealth functions of the access point are enabled, connection may be disabled. Deactivate stealth functions. 1 2 Select [Wi-Fi function]. Under the [53] tab, set [Wi-Fi] to [Enable], then select [Wi-Fi function]. Select [w]. Select [w] (Upload to Web service) and press <0>. 3 Select a Web service. Select a Web service to connect to and press <0>. The contents and ordering of the list of items displayed will vary depending on settings. The Web service to connect to can be changed later (p.126). When the [Send to] screen (p.125) is displayed, select a destination and go to step
112 Easy Connection via WPS (PIN Mode) Select [WPS (PIN mode)]. Press the <V> key to select [WPS (PIN mode)], then press <0>. Select [OK] and press <0> to go to the next screen. Specify the PIN code at the access point. At the access point, specify the 8-digit PIN code displayed on the camera s LCD monitor. For instructions on setting PIN codes at the access point, refer to the access point s instruction manual. After the PIN code is specified, select [OK] and press <0>. Connect to the access point. Select [OK] and press <0> to establish a connection with the access point. When a connection with the access point is established, the [IP address set.] screen is displayed. Set the IP address. Press the <V> key to select how the IP address should be set, then press <0>. 112
113 Easy Connection via WPS (PIN Mode) [Auto setting] Configures the settings available in [Manual setting] automatically. However, this option can only be used in environments using DHCP servers, or access points or routers with DHCP server functionality, such that IP addresses and related settings are assigned and configured automatically. Select [OK] and press <0> to go to the next screen. If an error is displayed even though the IP address and related settings is set to be automatically assigned and configured, select [Manual setting]. [Manual setting] If [Auto setting] results in an error, enter the IP address manually. Enter the IP address assigned to the camera when prompted for the IP address. Select [OK] and then select an item on the screen displayed. When finished, press <0>. When entering numbers, turn the <6> dial to move the input position in the upper area and turn the <5> dial to select the number. Press <0> to enter the selected number. When you have finished entering information, press the <M> button. A confirmation screen is not displayed. When you have completed setting all items, select [OK] and press <0> to go to the next screen. If you are not sure what to enter, see Checking Network Settings (p.166), or ask the network administrator or another person knowledgeable about the network. 113
114 Easy Connection via WPS (PIN Mode) 8 Perform further settings. To finish settings in this stage, press the <V> key to select [OK], then press <0> to go to step 9. To change the name of the settings, select [Settings name] and press <0>. The virtual keyboard is displayed (p.14). Up to 30 characters can be entered for the name of the settings. 9 Save the settings. Select [OK] and press <0> to save the settings. Images on the card are displayed. 10 Select images to send. Select and send the images. For information on how to send images, see page 120. The settings for networking with Web services are now complete. 114
115 Manual Connection by Searching Networks Selecting the Wireless Network When [Find network] is selected, a list of active access points nearby is displayed, accompanied by information about them. Select the SSID (or ESS-ID) of the access point to connect to. 1 Select [Wi-Fi function]. Under the [53] tab, set [Wi-Fi] to [Enable], then select [Wi-Fi function]. 2 3 Select [w]. Select [w] (Upload to Web service) and press <0>. Select a Web service. Select a Web service to connect to and press <0>. The contents and ordering of the list of items displayed will vary depending on settings. The Web service to connect to can be changed later (p.126). When the [Send to] screen (p.125) is displayed, select a destination and go to step
116 Manual Connection by Searching Networks 116 (1) (2) (3) (4) 4 5 Select [Find network]. Press the <V> key to select [Find network], then press <0>. Select [OK] and press <0> to go to the next screen. Select an access point. Press <0> to enable the selection of an access point. Press the <V> key to select an access point, then press <0>. Select [OK] and press <0> to go to the next screen (p.117). (1) Indicates that the device is in infrastructure mode (2) An icon is displayed if the access point is encrypted (3) First characters of the SSID (4) Channel used Access Point Encryption This camera supports the following options for [Authentication] and [Encryption settings]. Therefore, the encryption used by the access point should be one of the following. [Authentication]: Open system, Shared key, WPA-PSK, or WPA2- PSK [Encryption settings]: WEP, TKIP, or AES [Enter connection] and [Search again] To configure settings for the access point manually, select [Enter connection] and press <0>. Enter the SSID using the virtual keyboard and then configure settings following the instructions displayed. To search for access points again, select [Search again] and press <0>.
117 Manual Connection by Searching Networks Entering the Wireless LAN Encryption Key Go to the next page when the [IP address set.] screen is displayed. Set the encryption key specified for the access point. For details on the specified encryption key, refer to the access point s instruction manual. Note that the screens displayed in steps 1 to 3 below vary depending on the authentication and encryption specified for the access point The [Key index] screen is displayed only if WEP encryption is used by the access point. Press the <V> key to select the key index number specified for the access point, then press <0>. Select [OK] and press <0> to go to the next screen. Press the <V> key to select the format and the number of characters used for the key, then press <0>. Select [OK] and press <0> to go to the next screen. Enter the encryption key using the virtual keyboard (p.14). The [IP address set.] screen (p.118) will be displayed. 117
118 Manual Connection by Searching Networks Setting the IP Address Press the <V> key to select how the IP address should be set, then press <0>. [Auto setting] Configures the settings available in [Manual setting] automatically. However, this option can only be used in environments using DHCP servers, or access points or routers with DHCP server functionality, such that IP addresses and related settings are assigned and configured automatically. Select [OK] and press <0> to go to the next screen (p.119). If an error is displayed even though the IP address and related settings is set to be automatically assigned and configured, select [Manual setting]. [Manual setting] If [Auto setting] results in an error, enter the IP address manually. Enter the IP address assigned to the camera when prompted for the IP address. Select [OK] and then select an item on the screen displayed. When finished, press <0>. When entering numbers, turn the <6> dial to move the input position in the upper area and turn the <5> dial to select the number. Press <0> to enter the selected number. When you have finished entering information, press the <M> button. A confirmation screen is not displayed. When you have completed setting all items, select [OK] and press <0> to go to the next screen (p.119). 118
119 Manual Connection by Searching Networks If you are not sure what to enter, see Checking Network Settings (p.166), or ask the network administrator or another person knowledgeable about the network. Connecting to a Web Service Perform further settings. 1 To finish settings in this stage, press the <V> key to select [OK], then press <0> to go to step 2. To change the name of the settings, select [Settings name] and press <0>. The virtual keyboard is displayed (p.14). Up to 30 characters can be entered for the name of the settings. 2 Save the settings. Select [OK] and press <0> to save the settings. Images on the card are displayed. 3 Select images to send. Select and send the images. For information on how to send images, see page 120. The settings for networking with Web services are now complete. 119
120 Sending Images to a Web Service You can share movies and still photos you shot by sending them to a Web service registered on the camera such as CANON image GATEWAY. Sent images are saved in an online album on CANON image GATEWAY and a link to the album is sent to each Web service. It is also possible to send images to Web services directly depending on the selected Web service and settings. Sending Images One by One Selected images are sent one by one Select an image to send. Press the <U> key to select an image to send, then press <0>. You can also press the <I> button to select an image in the index display. To return to the single-image display, press the <u> button. Select [Send img shown]. To select a size at which to send the image, select [Resize image] and press <0>. Press the <U> key to select [Send img shown], then press <0>. The transfer progress screen is displayed. On the screen to complete the process for sending the image, select [OK] and press <0> to terminate the connection. A send error message may not be displayed in the following cases, even when sending fails due to there being no space on the Web server that the image was sent to: When the image has been reduced in size and sent When the image has been sent directly to a Web service other than CANON image GATEWAY
121 Sending Images to a Web Service A [Terms of use] screen is displayed when sending images to certain Web services. Thoroughly read the terms of use, press the <U> key to select [I Agree], then press <0>. The screen can be scrolled up and down by pressing the <V> key. If playback or shooting operation is started during the connection, the connection will be terminated. When accessing CANON image GATEWAY from a computer, you can check the uploading history to registered Web services. 121
122 Sending Images to a Web Service Sending Selected Images Multiple images can be selected and sent. Press <0> Select [Send selected]. To select a size at which to send the images, select [Resize image] and press <0>. Press the <U> key to select [Send selected], then press <0>. Select the images to send. Press the <U> key to select images to send, then press <0>. <X> is displayed on the upper left of the images to send. You can also press the <I> button to select an image on the three-image display. To return to the single-image display, press the <u> button. After selecting the images to send, press the <Q> button. 122
123 Sending Images to a Web Service 4 5 Reduce the image size. Set it if necessary. For the setting procedures, see the next page. When YouTube is selected as the destination, [Resize images to send] is not displayed. Send the images. Press the <V> key to select [Send], then press <0>. The transfer progress screen is displayed. On the screen to complete the process for sending images, select [OK] and press <0> to terminate the connection. A [Terms of use] screen is displayed when sending images to certain Web services. Thoroughly read the terms of use, press the <U> key to select [I Agree], then press <0>. The screen can be scrolled up and down by pressing the <V> key. When sending a large number of images or large files, make sure that the battery is adequately charged so it does not run out during the process. If playback or shooting operation is started during the connection, the connection will be terminated. You can select up to 50 files at a time. Also, you can select up to 10 files at a time to YouTube. To confirm the limits for file size and movie playback time, check the destination Web site. The file size (total size) is based on the file sizes before resizing the images. 123
124 Sending Images to a Web Service Reducing the Size of the Image to Send When [Send selected] is selected, the confirmation screen for sending images also lets you select the size at which to send them Select [Resize images to send]. On the confirmation screen for sending images, press the <V> key to select [Resize images to send], then press <0>. Select the image size. Press the <V> key to select an image size, then press <0>. Send the images. Press the <V> key to select [Send], then press <0> to send the images. 124 All images to be sent at the same time are resized except those that are already smaller than the selected image size. Movies cannot be resized. [Resize:S2] and [Resize:S3] are enabled only for still photos shot with the EOS 70D. Images shot with other cameras are sent without resizing.
125 Sending Images to a Web Service Selecting a Destination You can send links to posted images to registered destinations. To register destinations and settings for sending s, you must use a computer. For more information, refer to the EOS Utility Instruction Manual (CD-ROM). When [ ] ( ) is selected on the [Upload to Web service] screen, the [Send to] screen is displayed. Select the destination from the list of registered destinations and press <0>. The procedure for sending images is the same as the procedure for sending images to other Web services. 125
126 Reconnecting The camera can reconnect to a Web service for which connection settings have been registered. The connection to the access point only has to be established once. You do not need to establish a new connection for each Web service. 1 Select [Wi-Fi function]. Under the [53] tab, set [Wi-Fi] to [Enable], then select [Wi-Fi function] Select [w]. Select [w] (Upload to Web service) and press <0>. Select a Web service. Select a Web service and press <0>. When the [Send to] screen (p.125) is displayed, select a destination and go to step 4. Establish a connection. Select [Connect] and press <0>. On the confirmation screen, select [OK]. The camera will reconnect to the Web service. When settings for multiple connection destinations are registered, select [Choose set.], select the connection destination, then connect to the destination.
127 Registering Multiple Connection Settings You can register up to three Web service connection settings. 1 Select [Wi-Fi function]. Under the [53] tab, set [Wi-Fi] to [Enable], then select [Wi-Fi function] Select [w]. Select [w] (Upload to Web service) and press <0>. Select a Web service. Select a Web service and press <0>. When the [Send to] screen (p.125) is displayed, select a destination and go to step 4. Select [Choose set.]. Select [Choose set.] and press <0>. 127
128 Registering Multiple Connection Settings 5 Select [Unspecified]. Select [Unspecified] and press <0>. The connection settings screen is displayed. Follow the procedures displayed to complete the connection settings. 128
129 MEMO 129
130 MEMO 130
131 Viewing Images Using a Media Player Images on a card in the camera can be viewed on a TV set via a wireless LAN. This function requires a DLNA*-compatible TV set, game machine, smartphone, or other media player. In this manual, the term media player is used to refer to any such device. * DLNA: Digital Living Network Alliance These instructions should be followed only after the DLNA-compatible TV set or other device used is connected to an access point. For information about settings and configuration, refer to the documentation provided with each device or contact the manufacturer. 131
132 Configuring Media Player Communication Settings These instructions are continued from Chapter Perform further settings. To finish settings in this stage, press the <V> key to select [OK], then press <0> to go to step 2. To change the name of the settings, select [Settings name] and press <0>. The virtual keyboard is displayed (p.14). Up to 30 characters can be entered for the name of the settings. Save the settings. Select [OK] and press <0> to save the settings. The [ Connection] screen is displayed. To return to the menu, press the <M> button. The settings for networking with the media player are now complete. 132
133 Displaying Images on a TV set Images on the card in the camera can be displayed on a TV set using a media player. Note that RAW images and movies cannot be displayed. The following operations must be performed on the media player. For details, refer to the media player s instruction manual. EOS 70D 1 2 Display the media player settings screen on your TV set. Using the media player functions, display the < EOS 70D> (media player) icon on the TV set. A different icon may be displayed depending on the media player. In that case, locate the icon labeled EOS 70D. Select the < EOS 70D> icon on the media player. Selecting the < EOS 70D> icon will display an icon of the card. After you select this icon, you can select folders and images. Select an image to display it at a larger size on the TV set. For details, refer to the media player s instruction manual. IMG_0001.JPG 04/24/2013 EOS 70D SD 04/24/ CANON 04/24/ /24/2013 IMG_0002.JPG IMG_0003.JPG 133
134 Displaying Images on a TV set Terminating the Connection Select [Exit]. If the screen on the left is not displayed, select [Wi-Fi function] under the [53] tab. Select [Exit] and press <0>. Select [OK]. Press the <U> key to select [OK], then press <0> to terminate the connection. When the Live View image is displayed on the camera, or during HDR mode, HDR Backlight Control shooting, Handheld Night Scene or Multi Shot Noise Reduction shooting, images may not be played back properly on the media player. Information overlay and details displayed on the TV set vary depending on the media player. Note that depending on the media player, image information may not be displayed, or the vertical image may be played back in horizontal orientation. Icons with labels such as contain images grouped by file number in the selected folder (***CANON). Date information shown for images is based on Exif information added to the images. Date information shown for cards or folders may be the current date set on the camera, in some cases. If the camera s auto power off is activated while searching for a wireless LAN connection, the wireless LAN function will turn off. Wireless LAN connection is restored when the camera wakes up from auto power off.
135 Reconnecting The camera can reconnect to a media player for which connection settings have been registered. 1 Select [Wi-Fi function]. Under the [53] tab, set [Wi-Fi] to [Enable], then select [Wi-Fi function]. 2 3 Select [ ]. Select [ ] (View images on DLNA devices) and press <0>. Establish a connection. Select [Connect] and press <0>. On the confirmation screen, select [OK]. The camera will reconnect to the media player. When settings for multiple connection destinations are registered, select [Choose set.], select the connection destination, then connect to the destination. 135
136 Registering Multiple Connection Settings You can register up to three media player connection settings. 1 Select [Wi-Fi function]. Under the [53] tab, set [Wi-Fi] to [Enable], then select [Wi-Fi function]. 2 Select [ ]. Select [ ] (View images on DLNA devices) and press <0>. 3 4 Select [Choose set.]. Select [Choose set.] and press <0>. Select [Unspecified]. Select [Unspecified] and press <0>. The connection settings screen is displayed. Follow the procedures displayed to complete the connection settings. 136
137 MEMO 137
138 MEMO 138
139 Using Quick Control to Connect to a Wireless LAN Quick Control or Quick Control during playback lets you connect to a wireless LAN using registered connection destination settings. Connection destination settings cannot be set using Quick Control. Set connection destination settings from the menu screen. 139
140 Connecting from Quick Control You can use Quick Control to access Wi-Fi functions for which connection destination settings have been registered. Three functions are available in Quick Control: [q] (Connect to smartphone), [D] (Remote control (EOS Utility)), and [ ] (View images on DLNA devices). Set the Mode Dial to the Creative Zone before using these functions Select [ ]. Press the <Q> button to display Quick Control. Select [ ] (Wi-Fi function) and press <0>. This cannot be selected if [Wi-Fi] under the [53] tab is set to [Disable]. During connection, the screen on the left is displayed. To change the connection destination, select [OK], press <0> to terminate the connection, then configure settings. Select the item to connect to. Select the item to connect to and press <0>. Items for which connection destination settings have not been registered are grayed out. Establish a connection. Select [Connect] and press <0>. When settings for multiple connection destinations are registered, select [Choose set.], select the connection destination, then connect to the destination.
141 Connecting from a Playback Screen You can also use Quick Control during playback to access Wi-Fi functions for which connection destination settings have been registered. From Quick Control during playback, two functions can be used: [z] (Transfer images between cameras) and [w] (Upload to Web service). 1 Press the <Q> button. While an image is displayed, press the <Q> button. Quick Control items will be displayed. 2 Select [k]. Select [k] (Wi-Fi function) and press <0>. This cannot be selected if [Wi-Fi] under the [53] tab is set to [Disable]. During connection, the screen on the left is displayed. Select [OK], press <0> to terminate the connection, then configure settings. 141
142 Connecting from a Playback Screen 3 4 Select the item to connect to. Select the item to connect to and press <0>. Items for which connection destination settings have not been registered are grayed out. When you select [w] (Upload to Web service), a screen to select a Web service is displayed. Select the item to connect to and press <0>. When the [Send to] screen (p.125) is displayed, select a destination and go to step 4. Establish a connection. Select [Connect] and press <0>. The images on the card are displayed and the images to send can be selected. When settings for multiple connection destinations are registered, select [Choose set.], select the connection destination, then connect to the destination. 142
143 MEMO 143
144 MEMO 144
145 Managing Settings 145
146 Checking or Changing Settings Check the network settings as follows. 1 Select [Wi-Fi function]. Under the [53] tab, set [Wi-Fi] to [Enable], then select [Wi-Fi function]. During Connection 2 Select the item to check settings for. Press the <V> or <U> key to select an item, then press <0>. When you select [w], a screen to select a Web service is displayed. The same settings are displayed for any item selected. If [Wi-Fi function] is selected during connection, the screen on the left is displayed. Select [Confirm set.] and press <0> to display the settings. 146
147 Checking or Changing Settings When the Connection Has Been Terminated Select the connection destination, select [Review/change settings], then press <0>. Select [Confirm set.] and press <0> to display the settings. 147
148 Checking or Changing Settings Changing Settings To change settings, select [Change set.] on the [Review/change settings] screen shown on page 147. A screen for setting connection is displayed. Configure connection settings again following the procedures. Changing Setting Names To change the name of the settings, select [Change settings name] on the [Review/change settings] screen shown on page 147. Enter the name of the settings using the virtual keyboard (p.14). 148
EOS 750D (W) Wi-Fi/NFC Function Instruction Manual ENGLISH INSTRUCTION MANUAL
 EOS 750D (W) Wi-Fi/NFC Function Instruction Manual ENGLISH INSTRUCTION MANUAL Introduction What You Can Do Using the Wireless LAN Functions This camera s wireless LAN functions let you perform a range
EOS 750D (W) Wi-Fi/NFC Function Instruction Manual ENGLISH INSTRUCTION MANUAL Introduction What You Can Do Using the Wireless LAN Functions This camera s wireless LAN functions let you perform a range
Step-by-Step Setup Guide Wireless File Transmitter
 EOS Step-by-Step Setup Guide Wireless File Transmitter EOS UTility Mode Infrastructure or Ad Hoc Networks Mac OS X 10.5-10.6 2012 Canon U.S.A., Inc. All Rights Reserved. Reproduction in whole or in part
EOS Step-by-Step Setup Guide Wireless File Transmitter EOS UTility Mode Infrastructure or Ad Hoc Networks Mac OS X 10.5-10.6 2012 Canon U.S.A., Inc. All Rights Reserved. Reproduction in whole or in part
Wireless File Transmitter WFT-E6 COPY
 Wireless File Transmitter WFT-E6 To comply with local radio wave regulations, Canon offers five region-specific versions of the transmitter (WFT-E6A, E6B, E6C, E6D, and E6E) in various areas around the
Wireless File Transmitter WFT-E6 To comply with local radio wave regulations, Canon offers five region-specific versions of the transmitter (WFT-E6A, E6B, E6C, E6D, and E6E) in various areas around the
Step-by-Step Setup Guide Wireless File Transmitter
 EOS Step-by-Step Setup Guide Wireless File Transmitter Server Mode Infrastructure & Ad Hoc Networks for Apple ios Devices 2012 Canon U.S.A., Inc. All Rights Reserved. Reproduction in whole or in part without
EOS Step-by-Step Setup Guide Wireless File Transmitter Server Mode Infrastructure & Ad Hoc Networks for Apple ios Devices 2012 Canon U.S.A., Inc. All Rights Reserved. Reproduction in whole or in part without
Sending images to a computer (Wi-Fi function) (PowerShot SX530 HS, SX610 HS, and SX710 HS)
 Sending images to a computer (Wi-Fi function) (PowerShot SX530 HS, SX610 HS, and SX710 HS) Getting Started The procedure for using the Wi-Fi function to send images from a camera to a computer is explained
Sending images to a computer (Wi-Fi function) (PowerShot SX530 HS, SX610 HS, and SX710 HS) Getting Started The procedure for using the Wi-Fi function to send images from a camera to a computer is explained
Step-by-Step Setup Guide Wireless File Transmitter FTP Mode
 EOS Step-by-Step Setup Guide Wireless File Transmitter FTP Mode Infrastructure & Ad Hoc Networks Mac OS X 10.5-10.6 2012 Canon U.S.A., Inc. All Rights Reserved. Reproduction in whole or in part without
EOS Step-by-Step Setup Guide Wireless File Transmitter FTP Mode Infrastructure & Ad Hoc Networks Mac OS X 10.5-10.6 2012 Canon U.S.A., Inc. All Rights Reserved. Reproduction in whole or in part without
Using an ios/android device to control the camcorder from another location after setting it up in your home (Remote Control+Streaming) (VIXIA HF
 Using an ios/android device to control the camcorder from another location after setting it up in your home (Remote Control+Streaming) (VIXIA HF R60/R62) With this function of CameraAccess plus, you can
Using an ios/android device to control the camcorder from another location after setting it up in your home (Remote Control+Streaming) (VIXIA HF R60/R62) With this function of CameraAccess plus, you can
Step-by-Step Setup Guide Wireless File Transmitter
 EOS Step-by-Step Setup Guide Wireless File Transmitter Server Mode Infrastructure & Ad Hoc Networks Macintosh OS X 10.5-10.6 2012 Canon U.S.A., Inc. All Rights Reserved. Reproduction in whole or in part
EOS Step-by-Step Setup Guide Wireless File Transmitter Server Mode Infrastructure & Ad Hoc Networks Macintosh OS X 10.5-10.6 2012 Canon U.S.A., Inc. All Rights Reserved. Reproduction in whole or in part
Sending images from a camera to an Android smartphone
 Sending images from a camera to an Android smartphone PowerShot G1X MarkII, PowerShot SX600 HS, PowerShot N100, PowerShot SX700 HS, PowerShot ELPH 340 HS IMPORTANT In the following explanation, Android
Sending images from a camera to an Android smartphone PowerShot G1X MarkII, PowerShot SX600 HS, PowerShot N100, PowerShot SX700 HS, PowerShot ELPH 340 HS IMPORTANT In the following explanation, Android
DATA PROJECTOR XJ-A147/XJ-A247/XJ-A257 XJ-M146/XJ-M156 XJ-M246/XJ-M256. XJ-A Series. XJ-M Series. Network Function Guide
 DATA PROJECTOR EN XJ-A Series XJ-A147/XJ-A247/XJ-A257 XJ-M Series XJ-M146/XJ-M156 XJ-M246/XJ-M256 Network Function Guide In this manual, XJ-A Series and XJ-M Series refer only to the specific models listed
DATA PROJECTOR EN XJ-A Series XJ-A147/XJ-A247/XJ-A257 XJ-M Series XJ-M146/XJ-M156 XJ-M246/XJ-M256 Network Function Guide In this manual, XJ-A Series and XJ-M Series refer only to the specific models listed
XA20-XA25 and HF G30 Using Wi-Fi to Play Images and Movies on a Computer
 XA20-XA25 and HF G30 Using Wi-Fi to Play Images and Movies on a Computer Using the Media Server function, you can wirelessly view your movies and photos from your computer or similar device. You will need
XA20-XA25 and HF G30 Using Wi-Fi to Play Images and Movies on a Computer Using the Media Server function, you can wirelessly view your movies and photos from your computer or similar device. You will need
Step-by-Step Setup Guide Wireless File Transmitter
 EOS Step-by-Step Setup Guide Wireless File Transmitter EOS UTility Mode Infrastructure or Ad Hoc Networks Windows XP / Windows 7 Professional 2012 Canon U.S.A., Inc. All Rights Reserved. Reproduction in
EOS Step-by-Step Setup Guide Wireless File Transmitter EOS UTility Mode Infrastructure or Ad Hoc Networks Windows XP / Windows 7 Professional 2012 Canon U.S.A., Inc. All Rights Reserved. Reproduction in
Network Installation Guide. WorkForce 610 Series Artisan 710 Series
 Network Installation Guide WorkForce 610 Series Artisan 710 Series Contents Before You Begin.......................................... 3 Choose Your Connection Type................................ 4 Wireless.............................................
Network Installation Guide WorkForce 610 Series Artisan 710 Series Contents Before You Begin.......................................... 3 Choose Your Connection Type................................ 4 Wireless.............................................
Network Installation Guide. Artisan 810 Series
 Network Installation Guide Artisan 810 Series Before You Begin Make sure you installed ink cartridges and loaded paper as described on the Start Here sheet. Then follow the instructions in this guide to
Network Installation Guide Artisan 810 Series Before You Begin Make sure you installed ink cartridges and loaded paper as described on the Start Here sheet. Then follow the instructions in this guide to
Connecting your Blu-ray Disc / DVD Player to your Wi-Fi Network
 4-151-271-11(1) Connecting your Blu-ray Disc / DVD Player to your Wi-Fi Network 2009 Sony Corporation Welcome This guide illustrates how to connect the player to your Wi-Fi network (wireless network).
4-151-271-11(1) Connecting your Blu-ray Disc / DVD Player to your Wi-Fi Network 2009 Sony Corporation Welcome This guide illustrates how to connect the player to your Wi-Fi network (wireless network).
Movie Cube. User s Guide to Wireless Function
 Movie Cube User s Guide to Wireless Function Table of Contents 1. WLAN USB Adapter Connection...3 2. Wireless Setup...4 2.1 Infrastructure (AP)...5 2.2 Peer to Peer (Ad Hoc)...7 2.3 Settings for PC...8
Movie Cube User s Guide to Wireless Function Table of Contents 1. WLAN USB Adapter Connection...3 2. Wireless Setup...4 2.1 Infrastructure (AP)...5 2.2 Peer to Peer (Ad Hoc)...7 2.3 Settings for PC...8
En Wireless Mobile Utility (Android) User s Manual. D610, D600, D7100, D5300, D5200, D3300, Df 0 2 26
 1 En Wireless Mobile Utility (Android) User s Manual Install the Wireless Mobile Utility on your smart device (smartphone or tablet) to download pictures from a camera or take pictures remotely. The Wireless
1 En Wireless Mobile Utility (Android) User s Manual Install the Wireless Mobile Utility on your smart device (smartphone or tablet) to download pictures from a camera or take pictures remotely. The Wireless
Using the Control Panel for Wireless Network Installation. WorkForce 600 Series Artisan 700 Series
 Using the Control Panel for Wireless Network Installation WorkForce 600 Series Artisan 700 Series Before You Begin Make sure you installed ink cartridges and loaded paper in the printer as described on
Using the Control Panel for Wireless Network Installation WorkForce 600 Series Artisan 700 Series Before You Begin Make sure you installed ink cartridges and loaded paper in the printer as described on
Sending images from a camera to an iphone. PowerShot G1X MarkII, PowerShot SX600 HS, PowerShot N100, PowerShot SX700 HS, PowerShot ELPH 340 HS
 Sending images from a camera to an iphone PowerShot G1X MarkII, PowerShot SX600 HS, PowerShot N100, PowerShot SX700 HS, PowerShot ELPH 340 HS IMPORTANT In the following explanation, iphone setting procedures
Sending images from a camera to an iphone PowerShot G1X MarkII, PowerShot SX600 HS, PowerShot N100, PowerShot SX700 HS, PowerShot ELPH 340 HS IMPORTANT In the following explanation, iphone setting procedures
Sending images to a computer (Wi-Fi function) PowerShot G1X MarkII, PowerShot SX600 HS, PowerShot N100, PowerShot SX700 HS, PowerShot ELPH 340 HS
 Sending images to a computer (Wi-Fi function) PowerShot G1X MarkII, PowerShot SX600 HS, PowerShot N100, PowerShot SX700 HS, PowerShot ELPH 340 HS Getting Started The procedure for using the Wi-Fi function
Sending images to a computer (Wi-Fi function) PowerShot G1X MarkII, PowerShot SX600 HS, PowerShot N100, PowerShot SX700 HS, PowerShot ELPH 340 HS Getting Started The procedure for using the Wi-Fi function
Step-by-Step Setup Guide Wireless File Transmitter FTP Mode
 EOS Step-by-Step Setup Guide Wireless File Transmitter FTP Mode Infrastructure Setup Windows 7 2012 Canon U.S.A., Inc. All Rights Reserved. Reproduction in whole or in part without permission is prohibited.
EOS Step-by-Step Setup Guide Wireless File Transmitter FTP Mode Infrastructure Setup Windows 7 2012 Canon U.S.A., Inc. All Rights Reserved. Reproduction in whole or in part without permission is prohibited.
Configuring the WT-4 for ftp (Infrastructure Mode)
 Introduction En Configuring the WT-4 for ftp (Infrastructure Mode) This document provides basic instructions on configuring the WT-4 wireless transmitter and a ftp server for transmission over an infrastructure
Introduction En Configuring the WT-4 for ftp (Infrastructure Mode) This document provides basic instructions on configuring the WT-4 wireless transmitter and a ftp server for transmission over an infrastructure
ES3452 MFP, ES5462 MFP,
 Configuration Guide This guide supports the following models: MC332dn, MC342dn, MC342dw, MC352dn, MC362dn, MC362dw, MC562dn, MC562dw, ES3452 MFP, ES5462 MFP, MPS2731mc PREFACE Every effort has been made
Configuration Guide This guide supports the following models: MC332dn, MC342dn, MC342dw, MC352dn, MC362dn, MC362dw, MC562dn, MC562dw, ES3452 MFP, ES5462 MFP, MPS2731mc PREFACE Every effort has been made
Networking. General networking. Networking overview. Common home network configurations. Wired network example. Wireless network examples
 Networking General networking Networking overview A network is a collection of devices such as computers, printers, Ethernet hubs, wireless access points, and routers connected together for communication
Networking General networking Networking overview A network is a collection of devices such as computers, printers, Ethernet hubs, wireless access points, and routers connected together for communication
Step-by-Step Setup Guide Wireless File Transmitter FTP Mode
 EOS Step-by-Step Setup Guide Wireless File Transmitter FTP Mode Ad Hoc Setup Windows XP 2012 Canon U.S.A., Inc. All Rights Reserved. Reproduction in whole or in part without permission is prohibited. 1
EOS Step-by-Step Setup Guide Wireless File Transmitter FTP Mode Ad Hoc Setup Windows XP 2012 Canon U.S.A., Inc. All Rights Reserved. Reproduction in whole or in part without permission is prohibited. 1
Step-by-Step Setup Guide Wireless File Transmitter FTP Mode
 EOS Step-by-Step Setup Guide Wireless File Transmitter FTP Mode Infrastructure Setup Windows XP 2012 Canon U.S.A., Inc. All Rights Reserved. Reproduction in whole or in part without permission is prohibited.
EOS Step-by-Step Setup Guide Wireless File Transmitter FTP Mode Infrastructure Setup Windows XP 2012 Canon U.S.A., Inc. All Rights Reserved. Reproduction in whole or in part without permission is prohibited.
Installing Your WiFi capable imageclass Product to Your Network for the First Time
 Installing Your WiFi capable imageclass Product to Your Network for the First Time imageclass MF8080Cw/MF8380Cdw Windows OS 1 Installing Your WiFi capable imageclass Product to Your Network for the First
Installing Your WiFi capable imageclass Product to Your Network for the First Time imageclass MF8080Cw/MF8380Cdw Windows OS 1 Installing Your WiFi capable imageclass Product to Your Network for the First
Network User s Guide
 Network User s Guide Multi-Protocol On-board Ethernet Multi-function Print Server and Wireless Multi-function Print Server This Network User s Guide provides useful information of wired and wireless network
Network User s Guide Multi-Protocol On-board Ethernet Multi-function Print Server and Wireless Multi-function Print Server This Network User s Guide provides useful information of wired and wireless network
Wi-Fi Direct Guide. Version 0 ENG
 Wi-Fi Direct Guide Version 0 ENG Applicable models This User s Guide applies to the following models. HL-5470DW(T)/6180DW(T)/MFC-8710DW/8910DW/8950DW(T) Definitions of notes We use the following icons
Wi-Fi Direct Guide Version 0 ENG Applicable models This User s Guide applies to the following models. HL-5470DW(T)/6180DW(T)/MFC-8710DW/8910DW/8950DW(T) Definitions of notes We use the following icons
Using LAN Wi-Fi (WLAN) 3-2 Connecting Wi-Fi Devices via Wi-Fi (WLAN) 3-3 Connecting Windows 3-5 Connecting Mac 3-8
 Wi-Fi (WLAN) -2 Connecting Wi-Fi Devices via Wi-Fi (WLAN) - Connecting WPS Supported Wi-Fi Devices - Connecting Game Consoles - Connecting Android Devices -4 Connecting Windows -5 Windows 7-5 Windows Vista
Wi-Fi (WLAN) -2 Connecting Wi-Fi Devices via Wi-Fi (WLAN) - Connecting WPS Supported Wi-Fi Devices - Connecting Game Consoles - Connecting Android Devices -4 Connecting Windows -5 Windows 7-5 Windows Vista
Step-by-Step Setup Guide Wireless File Transmitter FTP Mode
 EOS Step-by-Step Setup Guide Wireless File Transmitter FTP Mode Ad Hoc Network Windows 7 2012 Canon U.S.A., Inc. All Rights Reserved. Reproduction in whole or in part without permission is prohibited.
EOS Step-by-Step Setup Guide Wireless File Transmitter FTP Mode Ad Hoc Network Windows 7 2012 Canon U.S.A., Inc. All Rights Reserved. Reproduction in whole or in part without permission is prohibited.
PIXMA MX920. series. Setup Guide
 PIXMA MX920 series Setup Guide CANON INC. 2012 Setup Guide This guide provides information for setting up a network connection for the printer. Network Connection Wireless Connection Preparation for Connection
PIXMA MX920 series Setup Guide CANON INC. 2012 Setup Guide This guide provides information for setting up a network connection for the printer. Network Connection Wireless Connection Preparation for Connection
User s manual for Android Application
 Motorised IP Video surveillance camera for smartphones, tablets and PC / MAC. Protect your home and family remotely! User s manual for Android Application Thanks We thank you for choosing Aquila Vizion.
Motorised IP Video surveillance camera for smartphones, tablets and PC / MAC. Protect your home and family remotely! User s manual for Android Application Thanks We thank you for choosing Aquila Vizion.
Configuring the WT-4 for Upload to a Computer (Infrastructure Mode)
 Introduction En Configuring the WT-4 for Upload to a Computer (Infrastructure Mode) This document provides basic instructions on configuring the WT-4 wireless transmitter and a computer for transmission
Introduction En Configuring the WT-4 for Upload to a Computer (Infrastructure Mode) This document provides basic instructions on configuring the WT-4 wireless transmitter and a computer for transmission
N600 WiFi USB Adapter
 Model WNDA3100v3 User Manual December 2014 202-11470-01 350 East Plumeria Drive San Jose, CA 95134 USA Support Thank you for selecting NETGEAR products. After installing your device, locate the serial
Model WNDA3100v3 User Manual December 2014 202-11470-01 350 East Plumeria Drive San Jose, CA 95134 USA Support Thank you for selecting NETGEAR products. After installing your device, locate the serial
NETWORK USER S GUIDE. Multi-Protocol On-board Ethernet Multi-function Print Server and Wireless Ethernet Multi-function Print Server
 Multi-Protocol On-board Ethernet Multi-function Print Server and Wireless Ethernet Multi-function Print Server NETWORK USER S GUIDE This Network User's Guide provides useful information of wired and wireless
Multi-Protocol On-board Ethernet Multi-function Print Server and Wireless Ethernet Multi-function Print Server NETWORK USER S GUIDE This Network User's Guide provides useful information of wired and wireless
Installing Your Multifunction to Your Network for the First Time. PIXMA MP980 / PIXMA MP620 Mac OS
 Installing Your Multifunction to Your Network for the First Time PIXMA MP980 / PIXMA MP620 Mac OS 1 Navigation Tips for Macintosh Users DOWN To navigate this guide, please use the arrows on the MAC keyboard
Installing Your Multifunction to Your Network for the First Time PIXMA MP980 / PIXMA MP620 Mac OS 1 Navigation Tips for Macintosh Users DOWN To navigate this guide, please use the arrows on the MAC keyboard
Functionality Added in M-480 Ver. 1.6
 The functions below have been added in the version 1.6 system software of the M-480. Wireless LAN Function The wireless LAN function has been added. This enables the M-480 to receive remote control from
The functions below have been added in the version 1.6 system software of the M-480. Wireless LAN Function The wireless LAN function has been added. This enables the M-480 to receive remote control from
Exploring the world of Canon EOS photography. EOSmagazineQ. from July-September 2009. Wireless world Communication without cables
 Exploring the world of Canon EOS photography EOSmagazineQ from July-September 2009 Wireless world Communication without cables Technique Wireless Transmitters DIGITAL 00-00 Wireless world Canon s wireless
Exploring the world of Canon EOS photography EOSmagazineQ from July-September 2009 Wireless world Communication without cables Technique Wireless Transmitters DIGITAL 00-00 Wireless world Canon s wireless
Quick Installation Guide
 Quick Installation Guide (For Windows & Mac OS) Outdoor Wireless IP Camera Package Contents V1.1 IP Camera Power Adapter Resource CD Ethernet Cable Mounting Bracket(except FI8919) Wi-Fi Antenna Quick Installation
Quick Installation Guide (For Windows & Mac OS) Outdoor Wireless IP Camera Package Contents V1.1 IP Camera Power Adapter Resource CD Ethernet Cable Mounting Bracket(except FI8919) Wi-Fi Antenna Quick Installation
DATA PROJECTOR XJ-A146/XJ-A246/XJ-A256
 DATA PROJECTOR XJ-A146/XJ-A246/XJ-A256 E Data Projector Wireless Function Guide Be sure to read the precautions in the Setup Guide that comes with the Data Projector. Be sure to keep all user documentation
DATA PROJECTOR XJ-A146/XJ-A246/XJ-A256 E Data Projector Wireless Function Guide Be sure to read the precautions in the Setup Guide that comes with the Data Projector. Be sure to keep all user documentation
Mobility with Eye-Fi Scanning Guide
 Mobility with Eye-Fi Scanning Guide Scan and Transfer Images Wirelessly with Eye-Fi This document is to be used in addition to the scanner s user guide located on the installation disc. The instructions
Mobility with Eye-Fi Scanning Guide Scan and Transfer Images Wirelessly with Eye-Fi This document is to be used in addition to the scanner s user guide located on the installation disc. The instructions
Network Installation Guide. WorkForce 600 Series Artisan 700 Series Artisan 800 Series
 Network Installation Guide WorkForce 600 Series Artisan 700 Series Artisan 800 Series Before You Begin Make sure you installed ink cartridges and loaded paper as described on the Start Here poster. Then
Network Installation Guide WorkForce 600 Series Artisan 700 Series Artisan 800 Series Before You Begin Make sure you installed ink cartridges and loaded paper as described on the Start Here poster. Then
NETWORK USER S GUIDE. Multi-Protocol On-board Ethernet Multi-function Print Server and Wireless Ethernet Multi-function Print Server
 Multi-Protocol On-board Ethernet Multi-function Print Server and Wireless Ethernet Multi-function Print Server NETWORK USER S GUIDE This Network User's Guide provides useful information of wired and wireless
Multi-Protocol On-board Ethernet Multi-function Print Server and Wireless Ethernet Multi-function Print Server NETWORK USER S GUIDE This Network User's Guide provides useful information of wired and wireless
LW310V2 Sweex Wireless 300N Router
 LW310V2 Sweex Wireless 300N Router Please notice! On the included CD-ROM you will find the Setup Wizard. This easy install procedure will show you how to setup the router step-by-step. Do not expose the
LW310V2 Sweex Wireless 300N Router Please notice! On the included CD-ROM you will find the Setup Wizard. This easy install procedure will show you how to setup the router step-by-step. Do not expose the
DATA PROJECTOR XJ-A135/XJ-A145/XJ-A235/ XJ-A245
 DATA PROJECTOR XJ-A135/XJ-A145/XJ-A235/ XJ-A245 E Data Projector Wireless Function Guide Be sure to read the precautions in the User s Guide (Basic Operations) that comes with the Data Projector. Be sure
DATA PROJECTOR XJ-A135/XJ-A145/XJ-A235/ XJ-A245 E Data Projector Wireless Function Guide Be sure to read the precautions in the User s Guide (Basic Operations) that comes with the Data Projector. Be sure
Wireless LAN Setting Guide
 Wireless LAN Setting Guide Setting the XXXXXX XXXXXXXXX wireless LAN P.1-1 Troubleshooting P.2-1 Starter Guide For procedures other than printer installation and wireless LAN setup, please refer to the
Wireless LAN Setting Guide Setting the XXXXXX XXXXXXXXX wireless LAN P.1-1 Troubleshooting P.2-1 Starter Guide For procedures other than printer installation and wireless LAN setup, please refer to the
SwannEye HD Security Camera Wi-Fi Connections Quick Setup Guide. Welcome! Lets get started.
 EN SwannEye HD Security Camera Wi-Fi Connections Quick Setup Guide Welcome! Lets get started. 1 1 Introduction 1 2 3 4 Congratulations on your purchase of this SwannEye HD Wi-Fi Security Camera from Swann!
EN SwannEye HD Security Camera Wi-Fi Connections Quick Setup Guide Welcome! Lets get started. 1 1 Introduction 1 2 3 4 Congratulations on your purchase of this SwannEye HD Wi-Fi Security Camera from Swann!
Linksys WAP300N. User Guide
 User Guide Contents Contents Overview Package contents 1 Back view 1 Bottom view 2 How to expand your home network 3 What is a network? 3 How to expand your home network 3 Where to find more help 3 Operating
User Guide Contents Contents Overview Package contents 1 Back view 1 Bottom view 2 How to expand your home network 3 What is a network? 3 How to expand your home network 3 Where to find more help 3 Operating
MFC6490CW Windows Network Connection Repair Instructions
 Difficulty printing from your PC can occur for various reasons. The most common reason a networked Brother machine may stop printing, is because the connection between the computer and the Brother machine
Difficulty printing from your PC can occur for various reasons. The most common reason a networked Brother machine may stop printing, is because the connection between the computer and the Brother machine
Configuring the WT-4 for Upload to a Computer (Infrastructure Mode)
 En Configuring the WT-4 for Upload to a Computer (Infrastructure Mode) Windows XP This document provides basic instructions on configuring the WT-4 wireless transmitter and a Windows XP Professional SP2
En Configuring the WT-4 for Upload to a Computer (Infrastructure Mode) Windows XP This document provides basic instructions on configuring the WT-4 wireless transmitter and a Windows XP Professional SP2
Network Setup Guide. Introduction. Setting up for use over LAN
 Network Setup Guide This manual contains the setup information required to use the machine over wired LAN. If you use the machine with USB connection, refer to your setup sheet. Introduction To use the
Network Setup Guide This manual contains the setup information required to use the machine over wired LAN. If you use the machine with USB connection, refer to your setup sheet. Introduction To use the
SAS-IPCAM115 MANUAL IP CAMERA
 SAS-IPCAM115 MANUAL IP CAMERA Table of contents Introduction: Safety precautions: Packaging content: System requirements: Product description: User instructions: Maintenance: Warranty: Disclaimer: Disposal:
SAS-IPCAM115 MANUAL IP CAMERA Table of contents Introduction: Safety precautions: Packaging content: System requirements: Product description: User instructions: Maintenance: Warranty: Disclaimer: Disposal:
Getting Your Multifunction Back On Your Network After A Router Or Network Change
 Getting Your Multifunction Back On Your Network After A Router Or Network Change PIXMA MX860 Windows OS 1 If any of the following situations exist, you will need to Uninstall and Re-Install the MP Drivers
Getting Your Multifunction Back On Your Network After A Router Or Network Change PIXMA MX860 Windows OS 1 If any of the following situations exist, you will need to Uninstall and Re-Install the MP Drivers
Network Installation Guide
 Network Installation Guide Before You Begin Make sure you installed ink cartridges and loaded paper as described on the Start Here sheet. Then follow the instructions in this guide to set up the printer
Network Installation Guide Before You Begin Make sure you installed ink cartridges and loaded paper as described on the Start Here sheet. Then follow the instructions in this guide to set up the printer
Wi-Fi Connection Guide (Windows)
 P3PC-5672-01ENZ0 Wi-Fi Connection Guide (Windows) Contents About This Manual... 3 Trademarks...4 Manufacturer...5 Arrow Symbols in This Manual...6 Screen Examples in This Manual...7 For Windows 8.1 or
P3PC-5672-01ENZ0 Wi-Fi Connection Guide (Windows) Contents About This Manual... 3 Trademarks...4 Manufacturer...5 Arrow Symbols in This Manual...6 Screen Examples in This Manual...7 For Windows 8.1 or
PLA4231. User s Guide. Quick Start Guide. 500 Mbps Powerline Wireless N Extender. Default Login Details. Version 1.00 Edition 1, 12/2012
 PLA4231 500 Mbps Powerline Wireless N Extender Version 1.00 Edition 1, 12/2012 Quick Start Guide User s Guide Default Login Details LAN IP Address http://192.168.1.2 Password 1234 www.zyxel.com Copyright
PLA4231 500 Mbps Powerline Wireless N Extender Version 1.00 Edition 1, 12/2012 Quick Start Guide User s Guide Default Login Details LAN IP Address http://192.168.1.2 Password 1234 www.zyxel.com Copyright
What You Can Do with Canon Mobile Scanning for Business
 What You Can Do with Canon Mobile Scanning for Business You can scan, manage documents, and print from an iphone or ipad using a Canon multifunction device on a network. Scan Receive data scanned on a
What You Can Do with Canon Mobile Scanning for Business You can scan, manage documents, and print from an iphone or ipad using a Canon multifunction device on a network. Scan Receive data scanned on a
En Wireless Mobile Utility (ios) User s Manual. D750, D610, D600, D7200, D7100, D5500, D5300, D5200, D3300, Df 0 2 27
 1 En Wireless Mobile Utility (ios) User s Manual Install the Wireless Mobile Utility on your ios device (iphone, ipad, or ipod touch) to download pictures from a camera or take pictures remotely. The Wireless
1 En Wireless Mobile Utility (ios) User s Manual Install the Wireless Mobile Utility on your ios device (iphone, ipad, or ipod touch) to download pictures from a camera or take pictures remotely. The Wireless
Using an iphone to control the camera during remote shooting (PowerShot SX530 HS, SX610 HS, and SX710 HS)
 Using an iphone to control the camera during remote shooting (PowerShot SX530 HS, SX610 HS, and SX710 HS) You can check the shooting screen and shoot remotely using your smartphone. IMPORTANT In the following
Using an iphone to control the camera during remote shooting (PowerShot SX530 HS, SX610 HS, and SX710 HS) You can check the shooting screen and shoot remotely using your smartphone. IMPORTANT In the following
AC1900, N900, and N450 WiFi Cable Data Gateways
 AC1900, N900, and N450 WiFi Cable Data Gateways Models C6300BD, CG4500BD, and CG3000Dv2 User Manual March 2015 202-11434-03 350 East Plumeria Drive San Jose, CA 95134 USA Support Thank you for selecting
AC1900, N900, and N450 WiFi Cable Data Gateways Models C6300BD, CG4500BD, and CG3000Dv2 User Manual March 2015 202-11434-03 350 East Plumeria Drive San Jose, CA 95134 USA Support Thank you for selecting
STEP III: Enable the Wireless Network Card. STEP IV: Print out the Printer Settings pages to determine the IP Address
 Title: How do I configure the wireless printer without a network cable and install the printer driver in Windows? NOTE: For successful wireless setup, you MUST know your network security settings. STEP
Title: How do I configure the wireless printer without a network cable and install the printer driver in Windows? NOTE: For successful wireless setup, you MUST know your network security settings. STEP
English version. LW320/LW321 Sweex Wireless 300N Router. Package Contents. Terminology list
 LW320/LW321 Sweex Wireless 300N Router Do not expose the Sweex Wireless 300N Router to extreme temperatures. Do not place the device in direct sunlight or in the direct vicinity of heating elements. Do
LW320/LW321 Sweex Wireless 300N Router Do not expose the Sweex Wireless 300N Router to extreme temperatures. Do not place the device in direct sunlight or in the direct vicinity of heating elements. Do
1 Upload existing photos and movies
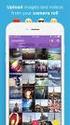 Network Guide En What Networks Can Do for You This manual describes how to connect to a network, access the camera remotely, and upload images to computers and ftp servers over Ethernet connections. Once
Network Guide En What Networks Can Do for You This manual describes how to connect to a network, access the camera remotely, and upload images to computers and ftp servers over Ethernet connections. Once
WF-R5690 User's Guide
 WF-R5690 User's Guide Contents WF-R5690 User's Guide... 15 Product Basics... 16 Using the Control Panel... 16 Control Panel Buttons and Lights... 17 Status Icon Information... 18 Status Button Information...
WF-R5690 User's Guide Contents WF-R5690 User's Guide... 15 Product Basics... 16 Using the Control Panel... 16 Control Panel Buttons and Lights... 17 Status Icon Information... 18 Status Button Information...
How To Use An Easymp Network Projection Software On A Projector On A Computer Or Computer
 EasyMP Network Projection Operation Guide Contents 2 Before Use Functions of EasyMP Network Projection....................... 5 Sharing the Projector....................................................
EasyMP Network Projection Operation Guide Contents 2 Before Use Functions of EasyMP Network Projection....................... 5 Sharing the Projector....................................................
AC750 WiFi Range Extender
 Model EX6100 User Manual April 2014 202-11307-03 350 East Plumeria Drive San Jose, CA 95134 USA Support Thank you for selecting NETGEAR products. After installing your device, locate the serial number
Model EX6100 User Manual April 2014 202-11307-03 350 East Plumeria Drive San Jose, CA 95134 USA Support Thank you for selecting NETGEAR products. After installing your device, locate the serial number
Home Wi-Fi Gateway Instructions
 Home Wi-Fi Gateway Instructions 1. Connect the gateway. Use the coaxial cable provided by BendBroadband to connect the cable port (A) to your cable outlet. 2. Connect your computer to the cable modem gateway
Home Wi-Fi Gateway Instructions 1. Connect the gateway. Use the coaxial cable provided by BendBroadband to connect the cable port (A) to your cable outlet. 2. Connect your computer to the cable modem gateway
Wi-Fi Settings Guide. Model No. SP 212/SP 213 Series
 Wi-Fi Settings Guide Model No. SP 212/SP 213 Series Introduction There are two wireless LAN modes: infrastructure mode for connection through an access point and ad-hoc mode for establishing direct connection
Wi-Fi Settings Guide Model No. SP 212/SP 213 Series Introduction There are two wireless LAN modes: infrastructure mode for connection through an access point and ad-hoc mode for establishing direct connection
Quick Installation Guide DIR-620. Multifunction Wireless Router Supporting GSM, CDMA, WiMAX with Built-in 4-port Switch
 DIR-620 Multifunction Wireless Router Supporting GSM, CDMA, WiMAX with Built-in 4-port Switch BEFORE YOU BEGIN Delivery Package Multifunction wireless router DIR-620 Power adapter DC 5V/2.5A Ethernet cable
DIR-620 Multifunction Wireless Router Supporting GSM, CDMA, WiMAX with Built-in 4-port Switch BEFORE YOU BEGIN Delivery Package Multifunction wireless router DIR-620 Power adapter DC 5V/2.5A Ethernet cable
Wi-Fi Direct Guide. Version 0 ENG
 Wi-Fi Direct Guide Version 0 ENG Applicable models This User s Guide applies to the following models: HL-3140CW/3150CDW/3170CDW DCP-900CDW/MFC-9130CW/9330CDW/9340CDW Definitions of notes We use the following
Wi-Fi Direct Guide Version 0 ENG Applicable models This User s Guide applies to the following models: HL-3140CW/3150CDW/3170CDW DCP-900CDW/MFC-9130CW/9330CDW/9340CDW Definitions of notes We use the following
Configuring the WT-4 for Upload to a Computer (Infrastructure Mode)
 Page 1 of 25 Configuring the WT-4 for Upload to a Computer (Infrastructure Mode) Windows 7 Configuring the WT-4 for Upload to a Computer (Infrastructure Mode) This document provides basic instructions
Page 1 of 25 Configuring the WT-4 for Upload to a Computer (Infrastructure Mode) Windows 7 Configuring the WT-4 for Upload to a Computer (Infrastructure Mode) This document provides basic instructions
EW-7438RPn V2 User Manual
 EW-7438RPn V2 User Manual 09-2013 / v1.0 CONTENTS I. Product Information... 1 I-1. Package Contents... 1 I-2. System Requirements... 1 I-3. LED Status... 1 I-4. Hardware Overview... 3 I-5. Safety Information...
EW-7438RPn V2 User Manual 09-2013 / v1.0 CONTENTS I. Product Information... 1 I-1. Package Contents... 1 I-2. System Requirements... 1 I-3. LED Status... 1 I-4. Hardware Overview... 3 I-5. Safety Information...
Quick Start. Nighthawk X8 AC5300 Tri-Band WiFi Router Model R8500. Package Contents. NETGEAR, Inc. 350 East Plumeria Drive San Jose, CA 95134 USA
 Support Thank you for purchasing this NETGEAR product. You can visit www.netgear.com/support to register your product, get help, access the latest downloads and user manuals, and join our community. We
Support Thank you for purchasing this NETGEAR product. You can visit www.netgear.com/support to register your product, get help, access the latest downloads and user manuals, and join our community. We
P-2302HWUDL-P1. Quick Start Guide. 802.11g Wireless VoIP Station Gateway. with Built-in DECT Base Station
 P-2302HWUDL-P1 802.11g Wireless VoIP Station Gateway with Built-in DECT Base Station Quick Start Guide Version 3.60 Edition 1 3/2007 Overview The P-2302HWUDL-P1 model is a router with IEEE 802.11g wireless
P-2302HWUDL-P1 802.11g Wireless VoIP Station Gateway with Built-in DECT Base Station Quick Start Guide Version 3.60 Edition 1 3/2007 Overview The P-2302HWUDL-P1 model is a router with IEEE 802.11g wireless
En Wireless Mobile Utility (Android) User s Manual. D750, D610, D600, D7200, D7100, D5500, D5300, D5200, D3300, Df 0 2 31
 1 En Wireless Mobile Utility (Android) User s Manual Install the Wireless Mobile Utility on your smart device (smartphone or tablet) to download pictures from a camera or take pictures remotely. The Wireless
1 En Wireless Mobile Utility (Android) User s Manual Install the Wireless Mobile Utility on your smart device (smartphone or tablet) to download pictures from a camera or take pictures remotely. The Wireless
Introduction. Overview. Contents. Linksys AC1200 Max Wi-Fi Range Extender. Front
 User Guide RE6500 Linksys AC1200 Max Wi-Fi Range Extender Introduction This User Guide can help you connect the extender to your network and solve common setup issues. You can find more help from our award-winning,
User Guide RE6500 Linksys AC1200 Max Wi-Fi Range Extender Introduction This User Guide can help you connect the extender to your network and solve common setup issues. You can find more help from our award-winning,
User Guide. E-Series Routers
 User Guide E-Series Routers Table of Contents Table of Contents Product overview E900/E1200/E1500/E2500/E3200 1 Back view 1 Bottom view 1 E4200 2 Top view 2 Back view 2 Setting Up Your E-Series Router
User Guide E-Series Routers Table of Contents Table of Contents Product overview E900/E1200/E1500/E2500/E3200 1 Back view 1 Bottom view 1 E4200 2 Top view 2 Back view 2 Setting Up Your E-Series Router
Configuring the WT-4 for ftp (Ad-hoc Mode)
 En Configuring the WT-4 for ftp (Ad-hoc Mode) Mac OS X Introduction This document provides basic instructions on configuring the WT-4 wireless transmitter and a Mac OS X (10.5.2) ftp server for transmission
En Configuring the WT-4 for ftp (Ad-hoc Mode) Mac OS X Introduction This document provides basic instructions on configuring the WT-4 wireless transmitter and a Mac OS X (10.5.2) ftp server for transmission
Shooting Remotely using an Android Smartphone (PowerShot SX60 HS / PowerShot G7 X)
 Shooting Remotely using an Android Smartphone (PowerShot SX60 HS / PowerShot G7 X) You can check the shooting screen and shoot remotely using your Android smartphone. IMPORTANT In the following explanation,
Shooting Remotely using an Android Smartphone (PowerShot SX60 HS / PowerShot G7 X) You can check the shooting screen and shoot remotely using your Android smartphone. IMPORTANT In the following explanation,
SATO Network Interface Card Configuration Instructions
 SATO Network Interface Card Configuration Instructions Table of Contents 1. Reset of wired/wireless interface card... 3 2. Installing the All-In-One Utility (recommended)... 4 3. Configuring wired/wireless
SATO Network Interface Card Configuration Instructions Table of Contents 1. Reset of wired/wireless interface card... 3 2. Installing the All-In-One Utility (recommended)... 4 3. Configuring wired/wireless
SwannSecure Wi-Fi Monitoring System
 EN SwannSecure Wi-Fi Monitoring System Setup Wizard Quick Start Guide QW470KIT050115E Swann 2015 1 Welcome The Setup Wizard automatically launches the first time you turn on the Wi-Fi Monitor and walks
EN SwannSecure Wi-Fi Monitoring System Setup Wizard Quick Start Guide QW470KIT050115E Swann 2015 1 Welcome The Setup Wizard automatically launches the first time you turn on the Wi-Fi Monitor and walks
Fibe Internet Connection Hub Reference Guide
 Fibe Internet Connection Hub Reference Guide FibeInternet_ConnectionHub_ReferenceGuide_Eng_V7 1 Bell Internet Service Agreement Use of the Bell Internet service is subject to the terms and conditions of
Fibe Internet Connection Hub Reference Guide FibeInternet_ConnectionHub_ReferenceGuide_Eng_V7 1 Bell Internet Service Agreement Use of the Bell Internet service is subject to the terms and conditions of
Wi-Fi Direct Guide. Version B ENG
 Wi-Fi Direct Guide Version B ENG Applicable models This User s Guide applies to the following models: DCP-J4110DW, MFC-J310/J510/J4310DW/J4410DW/J4510DW/J4610DW/J4710DW Definitions of notes We use the
Wi-Fi Direct Guide Version B ENG Applicable models This User s Guide applies to the following models: DCP-J4110DW, MFC-J310/J510/J4310DW/J4410DW/J4510DW/J4610DW/J4710DW Definitions of notes We use the
EasyMP Network Projection Operation Guide
 EasyMP Network Projection Operation Guide Contents 2 Before Use Functions of EasyMP Network Projection... 5 Sharing the Projector... 5 Various Screen Transfer Functions... 5 Installing the Software...
EasyMP Network Projection Operation Guide Contents 2 Before Use Functions of EasyMP Network Projection... 5 Sharing the Projector... 5 Various Screen Transfer Functions... 5 Installing the Software...
N300 WiFi Range Extender
 Model EX2700 User Manual July 2014 202-11395-01 350 East Plumeria Drive San Jose, CA 95134 USA Support Thank you for selecting NETGEAR products. After installing your device, locate the serial number on
Model EX2700 User Manual July 2014 202-11395-01 350 East Plumeria Drive San Jose, CA 95134 USA Support Thank you for selecting NETGEAR products. After installing your device, locate the serial number on
Configuring the WT-4 for ftp (Ad-hoc Mode)
 En Configuring the WT-4 for ftp (Ad-hoc Mode) Windows XP Introduction This document provides basic instructions on configuring the WT-4 wireless transmitter and a Windows XP Professional SP2 ftp server
En Configuring the WT-4 for ftp (Ad-hoc Mode) Windows XP Introduction This document provides basic instructions on configuring the WT-4 wireless transmitter and a Windows XP Professional SP2 ftp server
USER GUIDE FOR ANDROID DEVICES
 USER GUIDE FOR ANDROID DEVICES Compatibility: Android 2.3 or higher 1. Overview... 4 2. Install and Set Up... 4 2.1. Download Emtec Connect App... 4 2.2. Connect your Wi-Fi HDD to your smartphones/ tablets
USER GUIDE FOR ANDROID DEVICES Compatibility: Android 2.3 or higher 1. Overview... 4 2. Install and Set Up... 4 2.1. Download Emtec Connect App... 4 2.2. Connect your Wi-Fi HDD to your smartphones/ tablets
PIXMA MG7100. series. Setup Guide
 PIXMA MG7100 series Setup Guide CANON INC. 2013 Setup Guide This guide provides information for setting up a network connection for the printer. Network Connection Wireless Connection Preparation for Connection
PIXMA MG7100 series Setup Guide CANON INC. 2013 Setup Guide This guide provides information for setting up a network connection for the printer. Network Connection Wireless Connection Preparation for Connection
Online User s Guide. P-touch PT-P750W
 Online User s Guide P-touch PT-P750W Before using this printer, be sure to read this Online User s Guide. We suggest that you keep this manual in a handy place for future reference. Version 0 US ENG Introduction
Online User s Guide P-touch PT-P750W Before using this printer, be sure to read this Online User s Guide. We suggest that you keep this manual in a handy place for future reference. Version 0 US ENG Introduction
How To Use An Easymp Network Projector On A Computer Or Network Projection On A Network Or Network On A Pc Or Mac Or Ipnet On A Laptop Or Ipro Or Ipo On A Powerbook On A Microsoft Computer On A Mini
 EasyMP Network Projection Operation Guide Contents 2 Before Use Functions of EasyMP Network Projection....................... 5 Sharing the Projector....................................................
EasyMP Network Projection Operation Guide Contents 2 Before Use Functions of EasyMP Network Projection....................... 5 Sharing the Projector....................................................
NETGEAR genie Apps. User Manual. 350 East Plumeria Drive San Jose, CA 95134 USA. August 2012 202-10933-04 v1.0
 User Manual 350 East Plumeria Drive San Jose, CA 95134 USA August 2012 202-10933-04 v1.0 Support Thank you for choosing NETGEAR. To register your product, get the latest product updates, get support online,
User Manual 350 East Plumeria Drive San Jose, CA 95134 USA August 2012 202-10933-04 v1.0 Support Thank you for choosing NETGEAR. To register your product, get the latest product updates, get support online,
MFC7840W Windows Network Connection Repair Instructions
 Difficulty printing from your PC can occur for various reasons. The most common reason a networked Brother machine may stop printing, is because the connection between the computer and the Brother machine
Difficulty printing from your PC can occur for various reasons. The most common reason a networked Brother machine may stop printing, is because the connection between the computer and the Brother machine
The range of Wi-Fi coverage and usage. Hub Computers which can
 300Mbps Wireless LAN Repeater Quick Start Guide Version:MZK-EX300N_QIG-A_V1.1 In order to guarantee the correct usage of our products, this guide gives instructions on how to set and use our products.
300Mbps Wireless LAN Repeater Quick Start Guide Version:MZK-EX300N_QIG-A_V1.1 In order to guarantee the correct usage of our products, this guide gives instructions on how to set and use our products.
Wireless N 300 Mini USB Adapter. Model # AWLL6086 User s Manual. Rev. 1.0
 Wireless N 300 Mini USB Adapter Model # AWLL6086 User s Manual Rev. 1.0 Table of Contents 1. Introduction...2 1.1 Package Contents...2 1.2 Features...2 2. Install the Wireless Adapter...3 3. Install the
Wireless N 300 Mini USB Adapter Model # AWLL6086 User s Manual Rev. 1.0 Table of Contents 1. Introduction...2 1.1 Package Contents...2 1.2 Features...2 2. Install the Wireless Adapter...3 3. Install the
Internet and Email Help. Table of Contents:
 Internet and Email Help The following tips are provided to assist you in troubleshooting and managing your Plex Internet and email services. For additional issues or concerns, you may also call our Product
Internet and Email Help The following tips are provided to assist you in troubleshooting and managing your Plex Internet and email services. For additional issues or concerns, you may also call our Product
Canvio Home FAQ. is designed to be very easy to install and use to back up, share, and remotely access the files from your computers.
 What is a Canvio Home device? Canvio Home is a Network-Attached Storage device that is designed to be very easy to install and use to back up, share, and remotely access the files from your computers.
What is a Canvio Home device? Canvio Home is a Network-Attached Storage device that is designed to be very easy to install and use to back up, share, and remotely access the files from your computers.
USER GUIDE AC2400. DUAL BAND GIGABIT Wi Fi ROUTER. Model# E8350
 USER GUIDE AC2400 DUAL BAND GIGABIT Wi Fi ROUTER Model# E8350 Table of Contents Product overview E8350..................................... 1 Setting Up Your E-Series Router Where to find more help.........................
USER GUIDE AC2400 DUAL BAND GIGABIT Wi Fi ROUTER Model# E8350 Table of Contents Product overview E8350..................................... 1 Setting Up Your E-Series Router Where to find more help.........................
Golden N Wireless Mini USB Adapter. Model # AWLL6075 User s Manual. Rev. 1.2
 Golden N Wireless Mini USB Adapter Model # AWLL6075 User s Manual Rev. 1.2 Table of Contents 1. Introduction...2 1.1 Package Contents...2 1.2 Features...2 2. Install the Wireless Adapter...3 3. Connect
Golden N Wireless Mini USB Adapter Model # AWLL6075 User s Manual Rev. 1.2 Table of Contents 1. Introduction...2 1.1 Package Contents...2 1.2 Features...2 2. Install the Wireless Adapter...3 3. Connect
Setting up a WiFi Network (WLAN)
 Setting up a WiFi Network (WLAN) How to set up Wi-Fi on your Huawei E960 InZone Step 1: In the address field on your internet browser, type http://192.168.1.1/ Step 2: Type admin into the Password box
Setting up a WiFi Network (WLAN) How to set up Wi-Fi on your Huawei E960 InZone Step 1: In the address field on your internet browser, type http://192.168.1.1/ Step 2: Type admin into the Password box
