Download Full Install Version EXE (Auto Install)
|
|
|
- Katrina Robinson
- 8 years ago
- Views:
Transcription
1 GETTING STARTED GUIDE FOR THE CAMPAIGN FINANCE ELECTRONIC FILING SOFTWARE (TX-CFS version 3.4.6) for Windows XP (with Service Pack 3), Windows Vista, Windows 7, Windows 8 UPGRADING THE SOFTWARE ON YOUR COMPUTER. Download the TX_up346.exe file, then double click on that file. It will automatically unzip the files into the folder c:\temp\tx-cfs and start the installation program. NOTE: The upgrade will work only if you previously installed the TX-CFS software in the default location of c:\tx-cfs (or "c:\program Files\TX-CFS" if installed prior to 09/01/2012). If you previously installed the TX-CFS software in a different location, cancel the upgrade and then follow the instructions for manually upgrading near the end of this document. INSTALLING THE SOFTWARE ON YOUR COMPUTER FOR THE FIRST TIME. Go to the Electronic Filing Information web page and select the Download Full Install EXE (Auto Install) option: Download Full Install Version EXE (Auto Install) Select the Run option on any security pop-up boxes. Select OK when asked to make certain that the TX-CFS software is not running. Enter the option number to Install version into the command window. You will see another command window warning you that you will lose your data if you already have a version of TX-CFS installed on your computer. Assuming that this is your first install on this computer, enter the option number to Install version into the command window. The InstallShield Wizard will appear. Select Next to start the installation. The following screen should appear: If the installation location is somewhere other than c:\tx-cfs\, it is highly recommended that you change it to c:\tx-cfs\ by following the directions on the next page. If it is already defaulting to c:\tx-cfs\, click on the Next button and skip the next page. Page 1 of 8
2 In the next InstallShield Wizard screen, first move your mouse to the Folder name: entry field and delete Program Files\ from the name. On a 64-bit system, delete Program Files (x86)\ from the folder name. After the file name has been shortened to c:\tx-cfs\, then select OK. First delete Program Files\ On a 64-bit system delete Program Files (x86)\ Second On the next InstallShield Wizard screen, verify that the destination folder location is c:\tx-cfs\, then select Next : Notice the shortened file name Page 2 of 8
3 Select Install to start the installation process: Continue with the full installation. Click Finish at completion. You may be asked to restart your computer to complete installation. If so, please reboot your computer now. After successful installation you will see this Texas Campaign Finance Software icon (TX-CFS) icon on your desktop: NOTE: You will see a similar icon titled TX-CFS Conversion Utility in your Start Menu. You may delete the icon for the conversion utility because it was retired in July, STARTING THE SOFTWARE. Start the software by double clicking on the TX-CFS icon on your screen. The main menu will appear. If there is no TX-CFS icon on your screen, take the following steps: Click on Select Programs and then select TX-CFS from the list of programs. Page 3 of 8
4 ADDING A FILER TO THE SOFTWARE. If you have not yet entered any filer information in the software, the top button will be labeled Add a New Filer, and only the Add a New Filer and Exit Program buttons will be activated. Select Add a New Filer to enter basic information about a filer. (If this button is not available on your screen, highlight the word Filer on the left side of the screen.) Each document you file will include the information entered here. You may change basic information for purposes of future filings by highlighting the name of the filer on the left side of the screen and selecting Edit Selected Filer. (The button labeled Edit Selected Filer will not be available unless you have entered basic information about at least one filer and you have the name of the filer highlighted.) The following screen will appear: Filer Account #. Enter the account number issued by the Texas Ethics Commission. If you do not file reports with the Ethics Commission, you may enter any number. Filer Type. Select the filer type for which you are filing. After you have selected the filer type from the pull down menu, click your mouse in any other field to populate the associated tabs with other information fields for that particular filer type. Enter other information as applicable. Please note that you must click on the Treasurer or Chair tab at the top of this window to enter information about a treasurer or chair, if applicable. Click on Password at the top of this window to enter the current password that was issued by the Texas Ethics Commission if you plan to file your report on a CD or other storage device. Saving Information. Click on Save if the information is correct. After saving, you may click on Edit if you need to change filer information, or click on Close to return to the main menu. After you have entered filer information in the software, the filer will be included in a list on the main menu. Entering Information about More than One Filer. Although most users will enter information about only one filer in the software, it is possible to use the software to store information about and generate reports for more than one filer. To add a new filer, make sure the word Filers on the left side of the screen is highlighted and click on Add a New Filer. (NOTE: If a name in the filer list is highlighted, the button on the top right side of the screen will read Edit Selected Filer instead of Add a New Filer. ) ADDING A REPORT. To create a report, highlight the name of the filer on the left side of the main menu screen and click the Add a New Report button. Highlight the report type on the left side of the window that appears and then click on the Add Report button on the right. IMPORTING A REPORT. If you have the data file for a report (either XML or the older PDP format), you can import it into the software. Please see HowToImportAReport.pdf in the Import subfolder of the folder where the software is installed. IMPORTING CONTRIBUTIONS AND EXPENDITURES. You can import contributions and expenditures that are in comma-separated value (.csv) format. Please see HowToImportContributionsAndExpenditures.pdf in the Import subfolder of the folder where the software is installed. Page 4 of 8
5 General Report Information/Cover Sheet Screen. Now that you have created a filer in the software, you may begin entering detailed reporting information. Enter the appropriate information on the report Cover Sheet screen, and then click the Save button. After you have entered information for the cover sheet screen, you must enter other information by clicking on the buttons labeled Report Totals, or Detail Records-.. at the bottom of this window. After you have entered all the appropriate detail or total information, click the Close button to return to the main menu of the software. PREVIEWING / PRINTING A REPORT. To preview a report, highlight the report on the left side of the screen and click the Preview a Report button. You must have Adobe Reader to view a report. If you do not have Adobe Reader on your computer, you may download a free copy from or call our office for technical assistance. FILING A REPORT. To file a report, highlight the report on the left side of the screen and click the Validate / File a Report button on the right side. Checking for Errors in a Report. Before filing a report you may want to check the report for errors that might cause the report to be rejected by the Ethics Commission. If you have not already done so, highlight the report on the left side of the screen and click on the Validate/File Report button on the right side. In the Validate/Preview/File Report window that appears, highlight the report and click on the Validate Report button. A document will open using Adobe Reader. Review and/or print the document for a summary of errors. Any errors listed with a Level 8 or higher must be corrected in order to successfully file a report electronically. Errors below Level 8 should also be corrected prior to filing. Click on the X at the top right corner of the window to close the document. Close the Validate/Preview/File Report window to go back to the report and fix the errors. (Please note that passing validation does not mean that you have satisfied all legal requirements. It only means that you have data present in the fields that must have data in order for a report to be transmitted electronically.) There are two options available for filing a report electronically: File Report. In the Validate/Preview/File Report window, highlight the report to be filed and click the File Report button. On the Affidavit screen, type the name of the person legally responsible for filing the report in the Person field. Next you must decide to file your report online via the Internet or by copying it to CD. To file online, click the File Report Online button and follow the steps below under File Report Online. To file by CD, click the File Report on CD button and follow the steps below under File Report on CD. File Report Online. Enter the password issued to you by the Texas Ethics Commission in the field labeled Password. Enter your address if you want to receive a confirmation of filing received by the Ethics Commission. Next, click the File Report button to file your report via the Internet. Please wait while the software transmits the data. This step may take several minutes. A message window should appear stating whether your filing succeeded or failed. If the filing was accepted, please make a note the confirmation number; e.g., TX If the filing did not succeed, try following the suggestions provided in the built-in help, or call TEC at (512) for technical assistance. If your report is filed successfully, it will be marked as filed on the main menu of the software and you should receive an confirmation from Oracle Database Owner within 15 minutes. If you do not receive the confirmation, try checking the junk mail folder in your software. File Report on CD or other Storage Device. Most filers find it more convenient to file online. If you want to file on a CD or other storage device instead, click on File Report on CD. Enter the password issued by the Texas Ethics Commission in the Password field, then re-enter the password for verification. Select the drive where you want to save the electronic filing. This can be the C:\ drive or another drive. Next, click on the Create File button and wait for the software to create the file. The name of the file should be displayed on the screen. The filename should end with the extension.xml.asc. If you receive an error message the TX-CFS software is unable to file, please follow the directions below for Troubleshooting CD filing problems. Otherwise, click Yes to mark the report as filed. Note: the TX-CFS software cannot automatically copy files to CDs. First, create the file ending with.xml.asc on your C:\ drive and then copy it and write it onto the CD using your computer s CD duplication software or the Windows XP/Vista/7/8 CD writing wizard. Refer to the Windows XP/Vista/7 Help and Support Center for more information. After writing to a CD, please verify the file exists on the CD before sending it to the Ethics Commission. Remember to mail or hand-deliver the CD or other storage device with the report to the Texas Ethics Commission. Please be sure to label the CD or other storage device with the filer s name, TEC account number and contact or phone number. NOTE: Certain campaign finance reports must be received by TEC by 5:00 p.m. on the filing deadline. If the CD or other storage device is not received by 5:00 p.m. on the filing deadline, the report will be considered late, regardless of the postmark date. Please consult the filing schedule for your filer type on the TEC website at for more information. Page 5 of 8
6 Troubleshooting CD filing problems: If you receive an error message File Not Found, please follow the instructions for manually upgrading at the end of this document. If you are still unable to file to CD or other storage device, you may validate the report then copy the most recent file with an.xml extension from the C:\Program Files\TX-CFS\Upload folder onto a CD or other storage device, and send it to TEC, along with a signed statement that you are submitting an unencrypted report because you were not able to file it normally. BUILT-IN HELP. Clicking on HELP explains most of the legal filing requirements for filing reports. For further information about filing requirements, filers may refer to the appropriate filing guide. Filing guides are available on our website. Additionally, filers may find the applicable instructions for completing paper reports to be useful. The instructions are also available on our website. If you can t view the Help, please see the last paragraph of this document entitled Special note for Windows 95/98/ME Users. PHONE NUMBER. You may call (512) during normal business hours if you have technical questions about electronic filing, or if you have questions about the legal requirements. Please check the Campaign Finance Filing link under the File Reports Electronically section on our website at for more information. HOW TO MANUALLY UPGRADE if software not installed in c:\tx-cfs or c:\program Files\TX-CFS After running the TXCFS346.exe (full install) or TX_up346.exe (upgrade), installation files will be extracted to c:\temp\tx-cfs. Option 1: Edit the file ElfPath.txt in the c:\temp\tx-cfs and change the path where the software (ELF.exe) is installed. Save ElfPath.txt, then double-click on Install.bat in that same folder. Option 2: Copy the following files from the c:\temp\tx-cfs folder: (subfolders of c:\temp\tx-cfs) \Program Files\TX-CFS\Elf.exe \Program Files\TX-CFS\TX-CFS.ini \Program Files\TX-CFS\Update.exe \Program Files\TX-CFS\Help\*.* (all files) \Program Files\TX-CFS\Validate\TXValidator.exe \Program Files\TX-CFS\Validate\Text\TX_SCRIPT.TEXT \Program Files\TX-CFS\Validate\Text\TEXAS.SMRY_TOTALS.TEXT \Program Files]TX-CFS\xyp\*.* (all files) \Program Files\TX-CFS\pgpw2x_32.dll \Program Files\TX-CFS\pgpwck_32.dll \Program Files\TX-CFS\smplpgp_32.dll \encrypt.exe \TxLoadKey.asc Your folder (if other than c:\tx-cfs) Elf.exe TX-CFS.ini Update.exe Help\*.* Validate\TXValidator.exe Validate\Text\TX_SCRIPT.TEXT Validate\Text\TEXAS.SMRY_TOTALS.TEXT xyp\*.* Upload\pgpw2x_32.dll Upload\pgpwck_32.dll Upload\smplpgp_32.dll Upload\encrypt.exe Upload\TxLoadKey.asc Windows 95/98/ME/NT/2000 Notes Although TEC cannot guarantee this version of the TX-CFS software will operate correctly with these older versions of Windows, previous versions of the software have worked correctly on these older Windows versions. The help program in TX-CFS was created in the Windows HTML Help Format. Some older versions of Windows will need to have a small program patch in order to view the help. To install the patch, double-click on the file named HHUPD.exe located by default in the c:\program Files\TX-CSF\Help folder. Windows XP Notes You must have Service Pack 3 (SP3) installed for the software to operate correctly. SP3 can be downloaded from Windows Vista / Windows 7 Notes It is highly recommended that User Account Control (UAC) be turned off each time the TX-CFS software is used. Failure to turn off UAC will result in your data being stored in a hidden folder, and may prevent you from validating, previewing and filing your reports. TX-CFS will not install or upgrade properly when (UAC) is turned on. Please follow one of the two options below to install or upgrade TX-CFS on a Windows Vista or Windows 7 computer: Option 1. Turn off User Account Control before installing. For instructions on how to make sure UAC is off, click the Windows start button and choose 'Help and Support' then type the phrase 'User Account Control' in the Search box, press Enter to search, and then follow the instructions for turning off UAC. NOTE: you may need to restart your computer before UAC is actually turned off. After the computer Page 6 of 8
7 restarts, you may proceed with the installation or upgrade described above. As noted above, it is highly recommended that you always turn off UAC before using the software. Option 2. Install with User Account Control on, then follow the directions above for upgrading manually. With UAC turned on, a warning will be displayed that an unidentified program wants access to your computer. Please choose to Allow to start the installation process. After the Install Shield wizard is finished, you will see a black window with instructions to press any key. Press any key, then wait while the installation program attempts to copy files to your computer. You will probably see an error message that the software updates were not installed successfully. Then follow the directions above for manually upgrading. Copying data to default location in Windows Vista / Windows 7 By default, the software is installed in c:\program Files\TX-CFS or c:\program Files (x86)\tx-cfs in the 64-bit edition of Windows Vista / Windows 7. If data was entered with User Account Control turned on, Windows Vista / Windows 7 stores the data in the file: c:\users\(username)\appdata\local\virtualstore\programfiles\tx-cfs\data\tecdbf.mdb or c:\users\(username)\appdata\local\virtualstore\program Files (x86)\tx-cfs\data\tecdbf.mdb in the 64-bit edition. Your login name should be substituted for (username) in the path given above. Although this document recommends turning off UAC each time the TX-CFS software is used, some filers entered information in the software before learning of this recommendation. If data was previously entered with UAC turned on, and you are unable to validate, preview, or file a report with UAC turned on, you will need to move the data file to the default location (see next paragraph), then try validating or filing with UAC turned off. Note: AppData is a hidden folder, so if you are unable to see it, please see the next section entitled Viewing hidden files and folders in Windows Vista / Windows 7. Steps for copying the data file to the default location: 1. Make sure User Account Control (UAC) is turned OFF. For instructions on how to make sure UAC is off, click the Windows start button and choose 'Help and Support' then type the phrase 'User Account Control' in the Search box, press Enter to search, and then follow the instructions for turning off UAC. NOTE: you may need to restart your computer before UAC is actually turned off. 2. Make certain the TX-CFS software is NOT running. 3. Rename the existing file in the default location in case it too contains data. If you are certain UAC is turned off, and cannot see any reports or filer names when you start the TX-CFS software, you may skip this step. Otherwise, click on the Windows start button and choose Computer, then navigate to the folder c:\program Files\TX-CFS\Data and rename the file tecdbf.mdb to some other name such as tecdbf_001.mdb. In the 64-bit edition of Windows Vista / Windows 7, the folder will be c:\program Files (x86)\tx-cfs\data. 4. Click on the Windows start button and choose Computer, then navigate to the folder: c:\users\(username)\appdata\local\virtualstore\program Files\TX-CFS\Data (or Program Files (x86)\tx-cfs\data if 64-bit edition). If you can t see the AppData folder, follow the directions below for Viewing hidden files and folders in Windows Vista / Windows 7. Copy the file tecdbf.mdb into the default folder in c:\program Files\TX-CFS\Data, (or Program Files (x86)\tx-cfs\data if 64-bit edition). One way to copy the file is: right-click on the file named tecdbf.mdb, and select Copy, then navigate to the default folder, right-click in a blank area of that folder, and select Paste. You should see the file tecdbf.mdb appear in the default location. 5. Start the TX-CFS software and verify that you can now view the reports that were previously entered with UAC turned on. Tip: you will need to turn off UAC each time you use the TX-CFS software. Viewing hidden files and folders in Windows Vista / Windows 7 1. Click on the Windows start button and choose Computer, then click on icon for the c: drive, usually labeled Local Disk (C:), then double click on the yellow folder named Users. Next, double-click on the yellow folder with same name as the user who is currently logged in. Inside that folder, if you cannot see a pale yellow folder named AppData, then you will need to follow the rest of the steps in this section. 2. Click on the Organize drop-down menu near the upper left corner of the Computer window, as in the screen shot below: Page 7 of 8
8 3. Click on Folder and search options, then click on the tab labeled View. The screen below should appear. 4. Click on the dot next to Show hidden files, folders and drives. You may want to also uncheck the box next to Hide extensions for known file types. 5. Click on the OK button. You should now be able to see the pale yellow AppData folder, and continue with the instructions on the previous page for copying the data to the default location. Page 8 of 8
WA2262 Applied Data Science and Big Data Analytics Boot Camp for Business Analysts. Classroom Setup Guide. Web Age Solutions Inc.
 WA2262 Applied Data Science and Big Data Analytics Boot Camp for Business Analysts Classroom Setup Guide Web Age Solutions Inc. Copyright Web Age Solutions Inc. 1 Table of Contents Part 1 - Minimum Software
WA2262 Applied Data Science and Big Data Analytics Boot Camp for Business Analysts Classroom Setup Guide Web Age Solutions Inc. Copyright Web Age Solutions Inc. 1 Table of Contents Part 1 - Minimum Software
Hosting Users Guide 2011
 Hosting Users Guide 2011 eofficemgr technology support for small business Celebrating a decade of providing innovative cloud computing services to small business. Table of Contents Overview... 3 Configure
Hosting Users Guide 2011 eofficemgr technology support for small business Celebrating a decade of providing innovative cloud computing services to small business. Table of Contents Overview... 3 Configure
Print Server Application Guide. This guide applies to the following models.
 Print Server Application Guide This guide applies to the following models. TL-WR842ND TL-WR1042ND TL-WR1043ND TL-WR2543ND TL-WDR4300 CONTENTS Chapter 1. Overview... 1 Chapter 2. Before Installation...
Print Server Application Guide This guide applies to the following models. TL-WR842ND TL-WR1042ND TL-WR1043ND TL-WR2543ND TL-WDR4300 CONTENTS Chapter 1. Overview... 1 Chapter 2. Before Installation...
QIAsymphony Management Console User Manual
 April 2012 QIAsymphony Management Console User Manual For use with software version 4.0 Sample & Assay Technologies Trademarks QIAGEN, QIAsymphony, Rotor-Gene (QIAGEN Group). InstallShield (Informer Technologies,
April 2012 QIAsymphony Management Console User Manual For use with software version 4.0 Sample & Assay Technologies Trademarks QIAGEN, QIAsymphony, Rotor-Gene (QIAGEN Group). InstallShield (Informer Technologies,
Installing Remote Desktop Connection
 SETTING UP YOUR REMOTE DESKTOP This section will assist you in setting you Remote Desktop Connection. This will allow you to create an icon for easy access to your virtual desktop. DISCLAIMER: All images
SETTING UP YOUR REMOTE DESKTOP This section will assist you in setting you Remote Desktop Connection. This will allow you to create an icon for easy access to your virtual desktop. DISCLAIMER: All images
Allworx OfficeSafe Operations Guide Release 6.0
 Allworx OfficeSafe Operations Guide Release 6.0 No part of this publication may be reproduced, stored in a retrieval system, or transmitted, in any form or by any means, electronic, mechanical, photocopy,
Allworx OfficeSafe Operations Guide Release 6.0 No part of this publication may be reproduced, stored in a retrieval system, or transmitted, in any form or by any means, electronic, mechanical, photocopy,
Migrating From Bobcat Mail To Google Apps (Using Microsoft Outlook and Google Apps Sync)
 Migrating From Bobcat Mail To Google Apps (Using Microsoft Outlook and Google Apps Sync) This document is intended for those users moving from WVWC s Bobcat Mail system to the new Google Apps mail system
Migrating From Bobcat Mail To Google Apps (Using Microsoft Outlook and Google Apps Sync) This document is intended for those users moving from WVWC s Bobcat Mail system to the new Google Apps mail system
Upgrading from Call Center Reporting to Reporting for Contact Center. BCM Contact Center
 Upgrading from Call Center Reporting to Reporting for Contact Center BCM Contact Center Document Number: NN40010-400 Document Status: Standard Document Version: 02.00 Date: June 2006 Copyright Nortel Networks
Upgrading from Call Center Reporting to Reporting for Contact Center BCM Contact Center Document Number: NN40010-400 Document Status: Standard Document Version: 02.00 Date: June 2006 Copyright Nortel Networks
How To Install Database Oasis On A Computer Or Computer (For Free)
 INSTALLATION INSTRUCTIONS Table of Contents Installation Instructions 1 Table of Contents 1 System Requirements 2 Installation 3 Selecting where to Install the Professional Server 3 Installing Prerequisites
INSTALLATION INSTRUCTIONS Table of Contents Installation Instructions 1 Table of Contents 1 System Requirements 2 Installation 3 Selecting where to Install the Professional Server 3 Installing Prerequisites
CODESOFT Installation Scenarios
 CODESOFT Installation Scenarios NOTES: CODESOFT is a separate install from existing versions of CODESOFT. You will need to make note of your current settings (default directories, etc.) so you can duplicate
CODESOFT Installation Scenarios NOTES: CODESOFT is a separate install from existing versions of CODESOFT. You will need to make note of your current settings (default directories, etc.) so you can duplicate
Note: The USTInstaller does check for and installs *if needed* Adobe Reader and MS.NET Framework. Topics covered in this Manual:
 This UST Installation guide is designed to ensure that your installation/upgrade of UST is a seamless one. Should you encounter any complexity, contact the UST Helpdesk Support Team immediately so that
This UST Installation guide is designed to ensure that your installation/upgrade of UST is a seamless one. Should you encounter any complexity, contact the UST Helpdesk Support Team immediately so that
Global VPN Client Getting Started Guide
 Global VPN Client Getting Started Guide 1 Notes, Cautions, and Warnings NOTE: A NOTE indicates important information that helps you make better use of your system. CAUTION: A CAUTION indicates potential
Global VPN Client Getting Started Guide 1 Notes, Cautions, and Warnings NOTE: A NOTE indicates important information that helps you make better use of your system. CAUTION: A CAUTION indicates potential
KANTECH SCHEDULED EVENTS INSTALLATION MANUAL
 KANTECH SCHEDULED EVENTS INSTALLATION MANUAL Before you begin you will need to have downloaded the software and received your license from the Multi Tech Reps webstore. You may also need your Windows installation
KANTECH SCHEDULED EVENTS INSTALLATION MANUAL Before you begin you will need to have downloaded the software and received your license from the Multi Tech Reps webstore. You may also need your Windows installation
Mercy s Remote Access Instructions
 Mercy s Remote Access Instructions ~~~~~~~~~~~~~~ Section A Windows 2000 / XP ~~~~~~~~~~~~~~ I. Install Meditech............................... A1 II. Install VPN Client............................. A3
Mercy s Remote Access Instructions ~~~~~~~~~~~~~~ Section A Windows 2000 / XP ~~~~~~~~~~~~~~ I. Install Meditech............................... A1 II. Install VPN Client............................. A3
Instructions for accessing the new TU wireless Network
 Instructions for accessing the new TU wireless Network These instructions are meant for University owned systems directly supported by ENS Computer Services. Users of other systems may find this document
Instructions for accessing the new TU wireless Network These instructions are meant for University owned systems directly supported by ENS Computer Services. Users of other systems may find this document
4cast Client Specification and Installation
 4cast Client Specification and Installation Version 2015.00 10 November 2014 Innovative Solutions for Education Management www.drakelane.co.uk System requirements The client requires Administrative rights
4cast Client Specification and Installation Version 2015.00 10 November 2014 Innovative Solutions for Education Management www.drakelane.co.uk System requirements The client requires Administrative rights
Using SSH Secure Shell Client for FTP
 Using SSH Secure Shell Client for FTP The SSH Secure Shell for Workstations Windows client application features this secure file transfer protocol that s easy to use. Access the SSH Secure FTP by double-clicking
Using SSH Secure Shell Client for FTP The SSH Secure Shell for Workstations Windows client application features this secure file transfer protocol that s easy to use. Access the SSH Secure FTP by double-clicking
BSDI Advanced Fitness & Wellness Software
 BSDI Advanced Fitness & Wellness Software 6 Kellie Ct. Califon, NJ 07830 http://www.bsdi.cc SOFTWARE BACKUP/RESTORE INSTRUCTION SHEET This document will outline the steps necessary to take configure the
BSDI Advanced Fitness & Wellness Software 6 Kellie Ct. Califon, NJ 07830 http://www.bsdi.cc SOFTWARE BACKUP/RESTORE INSTRUCTION SHEET This document will outline the steps necessary to take configure the
Portions of this product were created using LEADTOOLS 1991-2009 LEAD Technologies, Inc. ALL RIGHTS RESERVED.
 Installation Guide Lenel OnGuard 2009 Installation Guide, product version 6.3. This guide is item number DOC-110, revision 1.038, May 2009 Copyright 1992-2009 Lenel Systems International, Inc. Information
Installation Guide Lenel OnGuard 2009 Installation Guide, product version 6.3. This guide is item number DOC-110, revision 1.038, May 2009 Copyright 1992-2009 Lenel Systems International, Inc. Information
F9 Integration Manager
 F9 Integration Manager User Guide for use with QuickBooks This guide outlines the integration steps and processes supported for the purposes of financial reporting with F9 Professional and F9 Integration
F9 Integration Manager User Guide for use with QuickBooks This guide outlines the integration steps and processes supported for the purposes of financial reporting with F9 Professional and F9 Integration
Upgrading from Call Center Reporting to Reporting for Call Center
 Upgrading from Call Center Reporting to Reporting for Call Center www.nortelnetworks.com 2003 Nortel Networks i Table of Contents Table of Contents Change History...1 How to use this guide...2 Introduction...
Upgrading from Call Center Reporting to Reporting for Call Center www.nortelnetworks.com 2003 Nortel Networks i Table of Contents Table of Contents Change History...1 How to use this guide...2 Introduction...
Virtual Office Remote Installation Guide
 Virtual Office Remote Installation Guide Table of Contents VIRTUAL OFFICE REMOTE INSTALLATION GUIDE... 3 UNIVERSAL PRINTER CONFIGURATION INSTRUCTIONS... 12 CHANGING DEFAULT PRINTERS ON LOCAL SYSTEM...
Virtual Office Remote Installation Guide Table of Contents VIRTUAL OFFICE REMOTE INSTALLATION GUIDE... 3 UNIVERSAL PRINTER CONFIGURATION INSTRUCTIONS... 12 CHANGING DEFAULT PRINTERS ON LOCAL SYSTEM...
Voyager Reporting System (VRS) Installation Guide. Revised 5/09/06
 Voyager Reporting System (VRS) Installation Guide Revised 5/09/06 System Requirements Verification 1. Verify that the workstation s Operating System is Windows 2000 or Higher. 2. Verify that Microsoft
Voyager Reporting System (VRS) Installation Guide Revised 5/09/06 System Requirements Verification 1. Verify that the workstation s Operating System is Windows 2000 or Higher. 2. Verify that Microsoft
TM Online Storage: StorageSync
 TM Online Storage: StorageSync 1 Part A: Backup Your Profile 1: How to download and install StorageSync? Where to download StorageSync? You may download StorageSync from your e-storage account. Please
TM Online Storage: StorageSync 1 Part A: Backup Your Profile 1: How to download and install StorageSync? Where to download StorageSync? You may download StorageSync from your e-storage account. Please
Sage Peachtree Installation Instructions
 Sage Peachtree Installation Instructions Quick Tips for Network Install Use the following tips to help you install Sage Peachtree on a network: Always install Sage Peachtree FIRST on the computer that
Sage Peachtree Installation Instructions Quick Tips for Network Install Use the following tips to help you install Sage Peachtree on a network: Always install Sage Peachtree FIRST on the computer that
AUTO ARCHIVING. December, 6 th 2005
 AUTO ARCHIVING December, 6 th 2005 What is Auto Archiving? Archiving allows the user to keep their emails but not count them towards the set quota. By keeping emails archived, the quota will never be met
AUTO ARCHIVING December, 6 th 2005 What is Auto Archiving? Archiving allows the user to keep their emails but not count them towards the set quota. By keeping emails archived, the quota will never be met
FrontDesk Installation And Configuration
 Chapter 2 FrontDesk Installation And Configuration FrontDesk v4.1.25 FrontDesk Software Install Online Software Activation Installing State Related Databases Setting up a Workstation Internet Transfer
Chapter 2 FrontDesk Installation And Configuration FrontDesk v4.1.25 FrontDesk Software Install Online Software Activation Installing State Related Databases Setting up a Workstation Internet Transfer
Introduction and Overview
 Inmagic Content Server Workgroup 10.00 Microsoft SQL Server 2005 Express Edition Installation Notes Introduction and Overview These installation notes are intended for the following scenarios: 1) New installations
Inmagic Content Server Workgroup 10.00 Microsoft SQL Server 2005 Express Edition Installation Notes Introduction and Overview These installation notes are intended for the following scenarios: 1) New installations
The FlexiSchools Online Order Management System Installation Guide
 The FlexiSchools Online Order Management System Installation Guide FlexiSchools May 2012 Page 1 of 18 Installation Pack Welcome to the FlexiSchools system. You will have received a disc containing: Sato
The FlexiSchools Online Order Management System Installation Guide FlexiSchools May 2012 Page 1 of 18 Installation Pack Welcome to the FlexiSchools system. You will have received a disc containing: Sato
Installing Oracle 12c Enterprise on Windows 7 64-Bit
 JTHOMAS ENTERPRISES LLC Installing Oracle 12c Enterprise on Windows 7 64-Bit DOLOR SET AMET Overview This guide will step you through the process on installing a desktop-class Oracle Database Enterprises
JTHOMAS ENTERPRISES LLC Installing Oracle 12c Enterprise on Windows 7 64-Bit DOLOR SET AMET Overview This guide will step you through the process on installing a desktop-class Oracle Database Enterprises
Step-by-Step Archiving with pictures
 Step-by-Step Archiving with pictures First, make sure that your status bar is visible in Outlook. - Click on View and make sure that Status Bar has a check by it. If it does not click on it. In Outlook,
Step-by-Step Archiving with pictures First, make sure that your status bar is visible in Outlook. - Click on View and make sure that Status Bar has a check by it. If it does not click on it. In Outlook,
Contents. Hardware Configuration... 27 Uninstalling Shortcuts Black...29
 Contents Getting Started...1 Check your Computer meets the Minimum Requirements... 1 Ensure your Computer is Running in Normal Sized Fonts... 7 Ensure your Regional Settings are Correct... 9 Reboot your
Contents Getting Started...1 Check your Computer meets the Minimum Requirements... 1 Ensure your Computer is Running in Normal Sized Fonts... 7 Ensure your Regional Settings are Correct... 9 Reboot your
Citrix Client Install Instructions
 Citrix Client Install Instructions If you are using Citrix remotely, Information Technology Services recommends updating Citrix client to the newest version available online. You must be an administrator
Citrix Client Install Instructions If you are using Citrix remotely, Information Technology Services recommends updating Citrix client to the newest version available online. You must be an administrator
16.4.3 Lab: Data Backup and Recovery in Windows XP
 16.4.3 Lab: Data Backup and Recovery in Windows XP Introduction Print and complete this lab. In this lab, you will back up data. You will also perform a recovery of the data. Recommended Equipment The
16.4.3 Lab: Data Backup and Recovery in Windows XP Introduction Print and complete this lab. In this lab, you will back up data. You will also perform a recovery of the data. Recommended Equipment The
Configuration for Professional Client Access
 In a network environment, in order for the clients to access the data over the network, you will need to set up a network share to the data file. CREATING A NETWORK SHARE There may be slight differences
In a network environment, in order for the clients to access the data over the network, you will need to set up a network share to the data file. CREATING A NETWORK SHARE There may be slight differences
Texas Sales Tax Electronic Reporting Using Electronic Data Interchange (EDI)
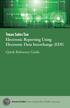 Texas Sales Tax Electronic Reporting Using Electronic Data Interchange (EDI) Quick Reference Guide Susan Combs Texas Comptroller of Public Accounts Texas Sales Tax Electronic Reporting Using Electronic
Texas Sales Tax Electronic Reporting Using Electronic Data Interchange (EDI) Quick Reference Guide Susan Combs Texas Comptroller of Public Accounts Texas Sales Tax Electronic Reporting Using Electronic
Telelogic DASHBOARD Installation Guide Release 3.6
 Telelogic DASHBOARD Installation Guide Release 3.6 1 This edition applies to 3.6.0, Telelogic Dashboard and to all subsequent releases and modifications until otherwise indicated in new editions. Copyright
Telelogic DASHBOARD Installation Guide Release 3.6 1 This edition applies to 3.6.0, Telelogic Dashboard and to all subsequent releases and modifications until otherwise indicated in new editions. Copyright
Upgrading from MSDE to SQL Server 2005 Express Edition with Advanced Services SP2
 Upgrading from MSDE to SQL Server 2005 Express Edition with Advanced Services SP2 Installation and Configuration Introduction This document will walk you step by step in removing MSDE and the setup and
Upgrading from MSDE to SQL Server 2005 Express Edition with Advanced Services SP2 Installation and Configuration Introduction This document will walk you step by step in removing MSDE and the setup and
User Manual. Thermo Scientific Orion
 User Manual Thermo Scientific Orion Orion Star Com Software Program 68X637901 Revision A April 2013 Contents Chapter 1... 4 Introduction... 4 Star Com Functions... 5 Chapter 2... 6 Software Installation
User Manual Thermo Scientific Orion Orion Star Com Software Program 68X637901 Revision A April 2013 Contents Chapter 1... 4 Introduction... 4 Star Com Functions... 5 Chapter 2... 6 Software Installation
Configuring WPA2 for Windows XP
 Configuring WPA2 for Windows XP Requirements for wireless using WPA2 on Windows XP with Service Pack 2 Your wireless card must support 802.1x, AES, and WPA2. Windows XP with service pack 2, it is recommended
Configuring WPA2 for Windows XP Requirements for wireless using WPA2 on Windows XP with Service Pack 2 Your wireless card must support 802.1x, AES, and WPA2. Windows XP with service pack 2, it is recommended
OUTLOOK ANYWHERE CONNECTION GUIDE FOR USERS OF OUTLOOK 2010
 OUTLOOK ANYWHERE CONNECTION GUIDE FOR USERS OF OUTLOOK 2010 CONTENTS What is Outlook Anywhere? Before you begin How do I configure Outlook Anywhere with Outlook 2010? How do I use Outlook Anywhere? I already
OUTLOOK ANYWHERE CONNECTION GUIDE FOR USERS OF OUTLOOK 2010 CONTENTS What is Outlook Anywhere? Before you begin How do I configure Outlook Anywhere with Outlook 2010? How do I use Outlook Anywhere? I already
https://weboffice.edu.pe.ca/
 NETSTORAGE MANUAL INTRODUCTION Virtual Office will provide you with access to NetStorage, a simple and convenient way to access your network drives through a Web browser. You can access the files on your
NETSTORAGE MANUAL INTRODUCTION Virtual Office will provide you with access to NetStorage, a simple and convenient way to access your network drives through a Web browser. You can access the files on your
Instructions for Uploading and Sending Transcripts to the CollegeforTN.org Transcript Exchange Chancery SMS IMPORTANT NOTES:
 Instructions for Uploading and Sending Transcripts to the CollegeforTN.org Transcript Exchange Chancery SMS IMPORTANT NOTES: START WITH STEP 1 ONLY IF YOU HAVE DOWNLOADED AND INSTALLED THE CHANCERY SMS
Instructions for Uploading and Sending Transcripts to the CollegeforTN.org Transcript Exchange Chancery SMS IMPORTANT NOTES: START WITH STEP 1 ONLY IF YOU HAVE DOWNLOADED AND INSTALLED THE CHANCERY SMS
Batch Eligibility Long Term Care claims
 Hewlett Packard Enterprise Provider Electronic Solutions software lets Connecticut Medical Assistance Program providers verify patient s eligibility and submit and correct claims for services all electronically.
Hewlett Packard Enterprise Provider Electronic Solutions software lets Connecticut Medical Assistance Program providers verify patient s eligibility and submit and correct claims for services all electronically.
How to Install CS OrthoTrac on a New Server and Copy the Data from the Old Server to the New Version 12 and higher
 How to Install CS OrthoTrac on a New Server and Copy the Data from the Old Server to the New Version 12 and higher Purpose This document will show how to install CS OrthoTrac practice management software
How to Install CS OrthoTrac on a New Server and Copy the Data from the Old Server to the New Version 12 and higher Purpose This document will show how to install CS OrthoTrac practice management software
Introduction to MS WINDOWS XP
 Introduction to MS WINDOWS XP Mouse Desktop Windows Applications File handling Introduction to MS Windows XP 2 Table of Contents What is Windows XP?... 3 Windows within Windows... 3 The Desktop... 3 The
Introduction to MS WINDOWS XP Mouse Desktop Windows Applications File handling Introduction to MS Windows XP 2 Table of Contents What is Windows XP?... 3 Windows within Windows... 3 The Desktop... 3 The
Site Maintenance Using Dreamweaver
 Site Maintenance Using Dreamweaver As you know, it is possible to transfer the files that make up your web site from your local computer to the remote server using FTP (file transfer protocol) or some
Site Maintenance Using Dreamweaver As you know, it is possible to transfer the files that make up your web site from your local computer to the remote server using FTP (file transfer protocol) or some
2010 Outlook Web App Client Overview
 2010 Outlook Web App Client Overview The upgrade to Microsoft Exchange 2010 includes an updated web-based e-mail client, OWA. OWA stands for Outlook Web App and gives you access to your district e-mail
2010 Outlook Web App Client Overview The upgrade to Microsoft Exchange 2010 includes an updated web-based e-mail client, OWA. OWA stands for Outlook Web App and gives you access to your district e-mail
Scholastic Reading Inventory Installation Guide
 Scholastic Reading Inventory Installation Guide For use with Scholastic Reading Inventory version 2.0.1 or later and SAM version 2.0.2 or later Copyright 2011 by Scholastic Inc. All rights reserved. Published
Scholastic Reading Inventory Installation Guide For use with Scholastic Reading Inventory version 2.0.1 or later and SAM version 2.0.2 or later Copyright 2011 by Scholastic Inc. All rights reserved. Published
Portions of this product were created using LEADTOOLS 1991-2010 LEAD Technologies, Inc. ALL RIGHTS RESERVED.
 Installation Guide Lenel OnGuard 2010 Installation Guide, product version 6.4. This guide is item number DOC-110, revision 1.045, May 2010 Copyright 1995-2010 Lenel Systems International, Inc. Information
Installation Guide Lenel OnGuard 2010 Installation Guide, product version 6.4. This guide is item number DOC-110, revision 1.045, May 2010 Copyright 1995-2010 Lenel Systems International, Inc. Information
Upgrading to Document Manager 2.7
 Upgrading to Document Manager 2.7 22 July 2013 Trademarks Document Manager and Document Manager Administration are trademarks of Document Logistix Ltd. TokOpen, TokAdmin, TokImport and TokExRef are registered
Upgrading to Document Manager 2.7 22 July 2013 Trademarks Document Manager and Document Manager Administration are trademarks of Document Logistix Ltd. TokOpen, TokAdmin, TokImport and TokExRef are registered
CRM Migration Manager 3.1.1 for Microsoft Dynamics CRM. User Guide
 CRM Migration Manager 3.1.1 for Microsoft Dynamics CRM User Guide Revision D Issued July 2014 Table of Contents About CRM Migration Manager... 4 System Requirements... 5 Operating Systems... 5 Dynamics
CRM Migration Manager 3.1.1 for Microsoft Dynamics CRM User Guide Revision D Issued July 2014 Table of Contents About CRM Migration Manager... 4 System Requirements... 5 Operating Systems... 5 Dynamics
Roth IRA Conversion Evaluator
 Roth IRA Conversion Evaluator Quick Start Guide 2009, WoltersKluwer. All Rights Reserved. Page 1 of 36 Table of Contents Roth IRA Conversion Evaluator Quick Start Guide Getting Started... 3 About the Roth
Roth IRA Conversion Evaluator Quick Start Guide 2009, WoltersKluwer. All Rights Reserved. Page 1 of 36 Table of Contents Roth IRA Conversion Evaluator Quick Start Guide Getting Started... 3 About the Roth
Computer Science and Engineering Windows Cisco VPN Client Installation and Setup Guide
 Computer Science and Engineering Windows Cisco VPN Client Installation and Setup Guide This document will guide you through the installation of the Cisco VPN Client for Microsoft Windows XP and Vista.
Computer Science and Engineering Windows Cisco VPN Client Installation and Setup Guide This document will guide you through the installation of the Cisco VPN Client for Microsoft Windows XP and Vista.
InventoryControl for use with QuoteWerks Quick Start Guide
 InventoryControl for use with QuoteWerks Quick Start Guide Copyright 2013 Wasp Barcode Technologies 1400 10 th St. Plano, TX 75074 All Rights Reserved STATEMENTS IN THIS DOCUMENT REGARDING THIRD PARTY
InventoryControl for use with QuoteWerks Quick Start Guide Copyright 2013 Wasp Barcode Technologies 1400 10 th St. Plano, TX 75074 All Rights Reserved STATEMENTS IN THIS DOCUMENT REGARDING THIRD PARTY
Print Server Application Guide
 Print Server Application Guide TD W8968 TD W8970 / TD W8970B TD W8980 / TD W8980B Rev: 1.0.0 1910010772 Contents Overview...1 Installation for Windows OS...2 Application for Windows OS...7 How to launch/exit
Print Server Application Guide TD W8968 TD W8970 / TD W8970B TD W8980 / TD W8980B Rev: 1.0.0 1910010772 Contents Overview...1 Installation for Windows OS...2 Application for Windows OS...7 How to launch/exit
How To Use Senior Systems Cloud Services
 Senior Systems Cloud Services In this guide... Senior Systems Cloud Services 1 Cloud Services User Guide 2 Working In Your Cloud Environment 3 Cloud Profile Management Tool 6 How To Save Files 8 How To
Senior Systems Cloud Services In this guide... Senior Systems Cloud Services 1 Cloud Services User Guide 2 Working In Your Cloud Environment 3 Cloud Profile Management Tool 6 How To Save Files 8 How To
2. Installation Instructions - Windows (Download)
 Planning Your Installation Gridgen Zip File Extraction 2. Installation Instructions - Windows (Download) First time installation of Gridgen is fairly simple. It mainly involves downloading a complete version
Planning Your Installation Gridgen Zip File Extraction 2. Installation Instructions - Windows (Download) First time installation of Gridgen is fairly simple. It mainly involves downloading a complete version
Installation Assistance... 3. Windows/Microsoft Updates... 3. Updating from Spectra 7.0.1 or 7.1... 4. Upgrading from Spectra 6.x...
 Spectra 7.1.1/Access 2010 Windows Upgrade Installation Instructions Installation Assistance... 3 Windows/Microsoft Updates... 3 Updating from Spectra 7.0.1 or 7.1... 4 Important Notices... 4 Downloading
Spectra 7.1.1/Access 2010 Windows Upgrade Installation Instructions Installation Assistance... 3 Windows/Microsoft Updates... 3 Updating from Spectra 7.0.1 or 7.1... 4 Important Notices... 4 Downloading
Installing LearningBay Enterprise Part 2
 Installing LearningBay Enterprise Part 2 Support Document Copyright 2012 Axiom. All Rights Reserved. Page 1 Please note that this document is one of three that details the process for installing LearningBay
Installing LearningBay Enterprise Part 2 Support Document Copyright 2012 Axiom. All Rights Reserved. Page 1 Please note that this document is one of three that details the process for installing LearningBay
Copyright 2011 DataNet Quality Systems. All rights reserved. Printed in U.S.A. WinSPC is a registered trademarks of DataNet Quality Systems.
 Copyright 2011 DataNet Quality Systems. All rights reserved. Printed in U.S.A. WinSPC is a registered trademarks of DataNet Quality Systems. All other trademarks or registered trademarks are the property
Copyright 2011 DataNet Quality Systems. All rights reserved. Printed in U.S.A. WinSPC is a registered trademarks of DataNet Quality Systems. All other trademarks or registered trademarks are the property
1. System Requirements
 BounceBack Ultimate 14.2 User Guide This guide presents you with information on how to use BounceBack Ultimate 14.2. Contents 1. System Requirements 2. BounceBack Pre-Installation 3. How To Install The
BounceBack Ultimate 14.2 User Guide This guide presents you with information on how to use BounceBack Ultimate 14.2. Contents 1. System Requirements 2. BounceBack Pre-Installation 3. How To Install The
10.3.1.6 Lab - Data Backup and Recovery in Windows XP
 5.0 10.3.1.6 Lab - Data Backup and Recovery in Windows XP Introduction Print and complete this lab. In this lab, you will back up data. You will also perform a recovery of the data. Recommended Equipment
5.0 10.3.1.6 Lab - Data Backup and Recovery in Windows XP Introduction Print and complete this lab. In this lab, you will back up data. You will also perform a recovery of the data. Recommended Equipment
SQL Server 2008 R2 Express Installation for Windows 7 Professional, Vista Business Edition and XP Professional.
 SQL Server 2008 R2 Express Installation for Windows 7 Professional, Vista Business Edition and XP Professional. 33-40006-001 REV: B PCSC 3541 Challenger Street Torrance, CA 90503 Phone: (310) 303-3600
SQL Server 2008 R2 Express Installation for Windows 7 Professional, Vista Business Edition and XP Professional. 33-40006-001 REV: B PCSC 3541 Challenger Street Torrance, CA 90503 Phone: (310) 303-3600
1. Set Daylight Savings Time... 3. 2. Create Migrator Account... 3. 3. Assign Migrator Account to Administrator group... 4
 1. Set Daylight Savings Time... 3 a. Have client log into Novell/Local Machine with Administrator Account...3 b. Access Adjust Date/Time...3 c. Make sure the time zone is set to Central Time...3 2. Create
1. Set Daylight Savings Time... 3 a. Have client log into Novell/Local Machine with Administrator Account...3 b. Access Adjust Date/Time...3 c. Make sure the time zone is set to Central Time...3 2. Create
Global Image Management System For epad-vision. User Manual Version 1.10
 Global Image Management System For epad-vision User Manual Version 1.10 May 27, 2015 Global Image Management System www.epadlink.com 1 Contents 1. Introduction 3 2. Initial Setup Requirements 3 3. GIMS-Server
Global Image Management System For epad-vision User Manual Version 1.10 May 27, 2015 Global Image Management System www.epadlink.com 1 Contents 1. Introduction 3 2. Initial Setup Requirements 3 3. GIMS-Server
ilaw Installation Procedure
 ilaw Installation Procedure This guide will provide a reference for a full installation of ilaw Case Management Software. Contents ilaw Overview How ilaw works Installing ilaw Server on a PC Installing
ilaw Installation Procedure This guide will provide a reference for a full installation of ilaw Case Management Software. Contents ilaw Overview How ilaw works Installing ilaw Server on a PC Installing
WA1826 Designing Cloud Computing Solutions. Classroom Setup Guide. Web Age Solutions Inc. Copyright Web Age Solutions Inc. 1
 WA1826 Designing Cloud Computing Solutions Classroom Setup Guide Web Age Solutions Inc. Copyright Web Age Solutions Inc. 1 Table of Contents Part 1 - Minimum Hardware Requirements...3 Part 2 - Minimum
WA1826 Designing Cloud Computing Solutions Classroom Setup Guide Web Age Solutions Inc. Copyright Web Age Solutions Inc. 1 Table of Contents Part 1 - Minimum Hardware Requirements...3 Part 2 - Minimum
Contents. VPN Instructions. VPN Instructions... 1
 VPN Instructions Contents VPN Instructions... 1 Download & Install Check Point VPN Software... 2 Connect to FPUA by VPN... 6 Connect to Your Computer... 8 Determine Your Machine Type... 10 Identify 32-bit
VPN Instructions Contents VPN Instructions... 1 Download & Install Check Point VPN Software... 2 Connect to FPUA by VPN... 6 Connect to Your Computer... 8 Determine Your Machine Type... 10 Identify 32-bit
Web File Management with SSH Secure Shell 3.2.3
 Web File Management with SSH Secure Shell 3.2.3 June 2003 Information Technologies Copyright 2003 University of Delaware. Permission to copy without fee all or part of this material is granted provided
Web File Management with SSH Secure Shell 3.2.3 June 2003 Information Technologies Copyright 2003 University of Delaware. Permission to copy without fee all or part of this material is granted provided
BIGPOND ONLINE STORAGE USER GUIDE Issue 1.1.0-18 August 2005
 BIGPOND ONLINE STORAGE USER GUIDE Issue 1.1.0-18 August 2005 PLEASE NOTE: The contents of this publication, and any associated documentation provided to you, must not be disclosed to any third party without
BIGPOND ONLINE STORAGE USER GUIDE Issue 1.1.0-18 August 2005 PLEASE NOTE: The contents of this publication, and any associated documentation provided to you, must not be disclosed to any third party without
Installing FileMaker Pro 11 in Windows
 Installing FileMaker Pro 11 in Windows Before you begin the installation process, please exit other open programs and save your work. Installation notes Before you install FileMaker Pro, review the following
Installing FileMaker Pro 11 in Windows Before you begin the installation process, please exit other open programs and save your work. Installation notes Before you install FileMaker Pro, review the following
Learning Management System (LMS) Quick Tips. Contents LMS REFERENCE GUIDE
 Learning Management System (LMS) Quick Tips Contents Process Overview... 2 Sign into the LMS... 3 Troubleshooting... 5 Required Software... 5 Mobile devices are not supported... 5 Using the Check System
Learning Management System (LMS) Quick Tips Contents Process Overview... 2 Sign into the LMS... 3 Troubleshooting... 5 Required Software... 5 Mobile devices are not supported... 5 Using the Check System
webkpi SaaS ETL Connector Installation & Configuration Guide
 webkpi SaaS ETL Connector Installation & Configuration Guide SaaS ETL Version 2.5.0.12 Version 1.6 September 2013 webkpi SaaS ETL Connector Version 2.5.0.12 V 1.6 Page 1 Table of Contents Table of Contents
webkpi SaaS ETL Connector Installation & Configuration Guide SaaS ETL Version 2.5.0.12 Version 1.6 September 2013 webkpi SaaS ETL Connector Version 2.5.0.12 V 1.6 Page 1 Table of Contents Table of Contents
NETWORK PRINT MONITOR User Guide
 NETWORK PRINT MONITOR User Guide Legal Notes Unauthorized reproduction of all or part of this guide is prohibited. The information in this guide is subject to change without notice. We cannot be held liable
NETWORK PRINT MONITOR User Guide Legal Notes Unauthorized reproduction of all or part of this guide is prohibited. The information in this guide is subject to change without notice. We cannot be held liable
ATX Document Manager. User Guide
 ATX Document Manager User Guide ATX DOCUMENT MANAGER User Guide 2010 CCH Small Firm Services. All rights reserved. 6 Mathis Drive NW Rome, GA 30165 No part of this manuscript may be copied, photocopied,
ATX Document Manager User Guide ATX DOCUMENT MANAGER User Guide 2010 CCH Small Firm Services. All rights reserved. 6 Mathis Drive NW Rome, GA 30165 No part of this manuscript may be copied, photocopied,
GUARD1 PLUS SE Administrator's Manual
 GUARD1 PLUS SE Administrator's Manual Version 4.4 30700 Bainbridge Road Solon, Ohio 44139 Phone 216-595-0890 Fax 216-595-0991 info@guard1.com www.guard1.com i 2010 TimeKeeping Systems, Inc. GUARD1 PLUS
GUARD1 PLUS SE Administrator's Manual Version 4.4 30700 Bainbridge Road Solon, Ohio 44139 Phone 216-595-0890 Fax 216-595-0991 info@guard1.com www.guard1.com i 2010 TimeKeeping Systems, Inc. GUARD1 PLUS
Reporting for Contact Center Setup and Operations Guide. BCM Contact Center
 Reporting for Contact Center Setup and Operations Guide BCM Contact Center Document Number: NN40040-302 Document Status: Standard Document Version: 04.00 Part Code: N0060637 Date: June 2006 Copyright 2005
Reporting for Contact Center Setup and Operations Guide BCM Contact Center Document Number: NN40040-302 Document Status: Standard Document Version: 04.00 Part Code: N0060637 Date: June 2006 Copyright 2005
Trend Micro Incorporated reserves the right to make changes to this document and to the products described herein without notice.
 Trend Micro Incorporated reserves the right to make changes to this document and to the products described herein without notice. Before installing and using the software, please review the readme files,
Trend Micro Incorporated reserves the right to make changes to this document and to the products described herein without notice. Before installing and using the software, please review the readme files,
STATISTICA VERSION 9 STATISTICA ENTERPRISE INSTALLATION INSTRUCTIONS FOR USE WITH TERMINAL SERVER
 Notes: STATISTICA VERSION 9 STATISTICA ENTERPRISE INSTALLATION INSTRUCTIONS FOR USE WITH TERMINAL SERVER 1. These instructions focus on installation on Windows Terminal Server (WTS), but are applicable
Notes: STATISTICA VERSION 9 STATISTICA ENTERPRISE INSTALLATION INSTRUCTIONS FOR USE WITH TERMINAL SERVER 1. These instructions focus on installation on Windows Terminal Server (WTS), but are applicable
Linko Software Express Edition Typical Installation Guide
 Linko Software Express Edition Typical Installation Guide Install Database Service Components and Database...1 Install Workstation Components...4 Install DB Administration Tool...6 Office 2003 Security
Linko Software Express Edition Typical Installation Guide Install Database Service Components and Database...1 Install Workstation Components...4 Install DB Administration Tool...6 Office 2003 Security
How to Fix Time Matters. 2011 Active Practice LLC
 How to Fix Time Matters How to Fix Time Matters Troubleshooting tips, techniques and solutions by Wells H. Anderson, J.D., CIC. Contents 3 Table of Contents Part I Backing Up Time Matters 4 1 Manual...
How to Fix Time Matters How to Fix Time Matters Troubleshooting tips, techniques and solutions by Wells H. Anderson, J.D., CIC. Contents 3 Table of Contents Part I Backing Up Time Matters 4 1 Manual...
Release 2.0. Cox Business Online Backup Quick Start Guide
 Cox Business Online Backup Quick Start Guide Release 2.0 Cox Business Online Backup Quick Start Guide i IMPORTANT: You must notify Cox in advance if you would like to move or relocate your telephone Service.
Cox Business Online Backup Quick Start Guide Release 2.0 Cox Business Online Backup Quick Start Guide i IMPORTANT: You must notify Cox in advance if you would like to move or relocate your telephone Service.
Introduction to the Oracle Connector for Outlook
 Introduction to the Oracle Connector for Outlook 1. Introduction to the Oracle Connector for Outlook c. System Requirements for the Oracle Connector for Outlook d. Entry Differences between Oracle Calendar
Introduction to the Oracle Connector for Outlook 1. Introduction to the Oracle Connector for Outlook c. System Requirements for the Oracle Connector for Outlook d. Entry Differences between Oracle Calendar
MiraCosta College now offers two ways to access your student virtual desktop.
 MiraCosta College now offers two ways to access your student virtual desktop. We now feature the new VMware Horizon View HTML access option available from https://view.miracosta.edu. MiraCosta recommends
MiraCosta College now offers two ways to access your student virtual desktop. We now feature the new VMware Horizon View HTML access option available from https://view.miracosta.edu. MiraCosta recommends
Table of Contents. CHAPTER 1 About This Guide... 9. CHAPTER 2 Introduction... 11. CHAPTER 3 Database Backup and Restoration... 15
 Table of Contents CHAPTER 1 About This Guide......................... 9 The Installation Guides....................................... 10 CHAPTER 2 Introduction............................ 11 Required
Table of Contents CHAPTER 1 About This Guide......................... 9 The Installation Guides....................................... 10 CHAPTER 2 Introduction............................ 11 Required
HADS 2.1.0e Installation and migration
 Ageing, Disability and Home Care, Department of Family and Community Services MDS fact sheet - February 2012 HADS 2.1.0e Installation and migration Caution! If at any stage during this process you receive
Ageing, Disability and Home Care, Department of Family and Community Services MDS fact sheet - February 2012 HADS 2.1.0e Installation and migration Caution! If at any stage during this process you receive
Vodafone PC SMS 2010. (Software version 4.7.1) User Manual
 Vodafone PC SMS 2010 (Software version 4.7.1) User Manual July 19, 2010 Table of contents 1. Introduction...4 1.1 System Requirements... 4 1.2 Reply-to-Inbox... 4 1.3 What s new?... 4 2. Installation...6
Vodafone PC SMS 2010 (Software version 4.7.1) User Manual July 19, 2010 Table of contents 1. Introduction...4 1.1 System Requirements... 4 1.2 Reply-to-Inbox... 4 1.3 What s new?... 4 2. Installation...6
INSTALLATION GUIDE. Trimble AutoBid Mechanical Software
 INSTALLATION GUIDE Trimble AutoBid Mechanical Software Revision A April 2014 F Englewood Office Trimble Navigation Limited 116 Inverness Drive East, Suite 210 Englewood, Colorado 80112 (800) 234-3758 Copyright
INSTALLATION GUIDE Trimble AutoBid Mechanical Software Revision A April 2014 F Englewood Office Trimble Navigation Limited 116 Inverness Drive East, Suite 210 Englewood, Colorado 80112 (800) 234-3758 Copyright
National Fire Incident Reporting System (NFIRS 5.0) NFIRS Data Entry/Validation Tool Users Guide
 National Fire Incident Reporting System (NFIRS 5.0) NFIRS Data Entry/Validation Tool Users Guide NFIRS 5.0 Software Version 5.3 Prepared for: Directorate of Preparedness and Response (FEMA) Prepared by:
National Fire Incident Reporting System (NFIRS 5.0) NFIRS Data Entry/Validation Tool Users Guide NFIRS 5.0 Software Version 5.3 Prepared for: Directorate of Preparedness and Response (FEMA) Prepared by:
PigCHAMP Knowledge Software. Enterprise Edition Installation Guide
 PigCHAMP Knowledge Software Enterprise Edition Installation Guide Enterprise Edition Installation Guide MARCH 2012 EDITION PigCHAMP Knowledge Software 1531 Airport Rd Suite 101 Ames, IA 50010 Phone (515)
PigCHAMP Knowledge Software Enterprise Edition Installation Guide Enterprise Edition Installation Guide MARCH 2012 EDITION PigCHAMP Knowledge Software 1531 Airport Rd Suite 101 Ames, IA 50010 Phone (515)
National Fire Incident Reporting System (NFIRS 5.0) NFIRS Data Entry/Validation Tool Users Guide
 National Fire Incident Reporting System (NFIRS 5.0) NFIRS Data Entry/Validation Tool Users Guide NFIRS 5.0 Software Version 5.6 1/7/2009 Department of Homeland Security Federal Emergency Management Agency
National Fire Incident Reporting System (NFIRS 5.0) NFIRS Data Entry/Validation Tool Users Guide NFIRS 5.0 Software Version 5.6 1/7/2009 Department of Homeland Security Federal Emergency Management Agency
Printer Driver Installation Guide
 Fujitsu Dot Matrix Printer DL Series Printer Driver Installation Guide - Windows 7 - Windows Server 2008 R2 Rev.01: April 12, 2010 IMPORTANT NOTE TO USERS For Windows 7 / Windows Server 2008 R2, install
Fujitsu Dot Matrix Printer DL Series Printer Driver Installation Guide - Windows 7 - Windows Server 2008 R2 Rev.01: April 12, 2010 IMPORTANT NOTE TO USERS For Windows 7 / Windows Server 2008 R2, install
SOS Suite Installation Guide
 SOS Suite Installation Guide rev. 8/31/2010 Contents Overview Upgrading from SOS 2009 and Older Pre-Installation Recommendations Network Installations System Requirements Preparing for Installation Installing
SOS Suite Installation Guide rev. 8/31/2010 Contents Overview Upgrading from SOS 2009 and Older Pre-Installation Recommendations Network Installations System Requirements Preparing for Installation Installing
Webmail Instruction Guide
 Webmail Instruction Guide This document is setup to guide your through the use of the many features of our Webmail system. You may either visit www.safeaccess.com or webmail.safeaccess.com to login with
Webmail Instruction Guide This document is setup to guide your through the use of the many features of our Webmail system. You may either visit www.safeaccess.com or webmail.safeaccess.com to login with
APBA Baseball Version 5.75 Installation and Upgrade Guide
 APBA Baseball Version 5.75 Installation and Upgrade Guide APBA Games 816 Curie Drive Alpharetta, GA 30005 http://www.apbagames.com/ Copyright 2012 APBA International, Inc. All Rights Reserved Contents
APBA Baseball Version 5.75 Installation and Upgrade Guide APBA Games 816 Curie Drive Alpharetta, GA 30005 http://www.apbagames.com/ Copyright 2012 APBA International, Inc. All Rights Reserved Contents
formerly Help Desk Authority 9.1.3 Upgrade Guide
 formerly Help Desk Authority 9.1.3 Upgrade Guide 2 Contacting Quest Software Email: Mail: Web site: info@quest.com Quest Software, Inc. World Headquarters 5 Polaris Way Aliso Viejo, CA 92656 USA www.quest.com
formerly Help Desk Authority 9.1.3 Upgrade Guide 2 Contacting Quest Software Email: Mail: Web site: info@quest.com Quest Software, Inc. World Headquarters 5 Polaris Way Aliso Viejo, CA 92656 USA www.quest.com
Diamond II v2.3 Service Pack 4 Installation Manual
 Diamond II v2.3 Service Pack 4 Installation Manual P/N 460987001B ISS 26APR11 Copyright Disclaimer Trademarks and patents Intended use Software license agreement FCC compliance Certification and compliance
Diamond II v2.3 Service Pack 4 Installation Manual P/N 460987001B ISS 26APR11 Copyright Disclaimer Trademarks and patents Intended use Software license agreement FCC compliance Certification and compliance
XConsole GUI setup communication manual September 2010.
 XConsole GUI setup communication manual September 2010. XConsole is compatible with Microsoft XP, Vista and Windows 7. The software will also work if using Boot camp on a Mac. IMPORTANT NOTES: - Do NOT
XConsole GUI setup communication manual September 2010. XConsole is compatible with Microsoft XP, Vista and Windows 7. The software will also work if using Boot camp on a Mac. IMPORTANT NOTES: - Do NOT
Instrument Software Update Instructions. Keysight X-Series Signal Analyzers (PXA/MXA/EXA/CXA) Upgrading an older version to A.12.
 Instrument Software Update Instructions Keysight X-Series Signal Analyzers (PXA/MXA/EXA/CXA) Purpose Upgrading an older version to A.12.09 and above The purpose of this document is to outline the instrument
Instrument Software Update Instructions Keysight X-Series Signal Analyzers (PXA/MXA/EXA/CXA) Purpose Upgrading an older version to A.12.09 and above The purpose of this document is to outline the instrument
