TABLE OF CONTENTS A. GETTING STARTED...3 B. CLIENT TERMINAL SETTINGS... 5 C. USER INTERFACE D. WORKING WITH CHARTS...39
|
|
|
- Arthur Preston
- 8 years ago
- Views:
Transcription
1 USER GUIDE
2 TABLE OF CONTENTS A. GETTING STARTED...3 B. CLIENT TERMINAL SETTINGS... 5 C. USER INTERFACE D. WORKING WITH CHARTS...39 E. TECHNICAL INDICATORS...50 G. AUTO TRADING F. CUSTOM INDICATORS G. SCRIPTS...89 H. CONFIGURATION AT STARTUP I. HISTORY CENTER J. EXPORT OF QUOTES...96 K. GLOBAL VARIABLES L. CONTRACT SPECIFICATION...97 M. LANGUAGES SUPPORT...98 N. DATACENTER.INI
3 A. GETTING STARTED Client Terminal is a part of the online trading system. It is installed on the trader s computer and intended for: receiving quotes and news in the online mode; performing of trade operations; controlling and managing of open positions and pending orders; conducting of technical analysis; writing of expert advisors, custom indicators, scripts, and functions in MetaQuotes Language 4 (MQL 4); Testing and optimizing of trading strategies. For making a decision to trade, reliable on-line information is necessary. For that, quotes and news are delivered at the terminal in the real-time mode. On basis of on-line delivered quotes, it is possible to analyze markets using technical indicators and line studies. Expert advisors allow to work off routine of observing markets and the own positions. Moreover, to ensure more flexible control over positions, several order types are built into the terminal. The Client Terminal can operate under Microsoft Windows 98SE/ME/2000/XP/2003. Hardware requirements are limited with software ones. a) Terminal Installation To install Client Terminal, it is necessary to download its distributive and launch it. Then it will be necessary to choose a directory for installing the program there and follow the Installation Wizard tips. After the terminal has been installed it will run automatically. Terminal can also be installed over an installed version of it. At that, all terminal settings remain as they were in the preceding version. Exceptions can be: DEFAULT profile and template, as well as standard MQL4 programs included in the delivery set. This is why it is not recommended to change standard templates or profiles, but to create MQL4 programs named uniquely. If there is a need to work with several accounts simultaneously, the corresponding amount of terminals must be installed in different directories. At that, each terminal has its individual settings, except for registration details and interface language that are stored in the Registry. Terminal Start After installation has been completed, a group of Client Terminal programs will be created in the Start menu, and the program shortcut will additionally appear on the desktop. They will help to start client terminal. Attention: Two copies of the Client Terminal are prohibited to be started from the same directory simultaneously. To start several terminals simultaneously, it is necessary to install the corresponding amount of programs in different directories. Terminal can be started from the command line, certain parameters having been specified. The account number and profile name can be used as a parameter. If the account number was specified as this, an attempt to authorize this account will be made at the program start. If the profile was specified there, it will be downloaded automatically. For example, terminal.exe British Pound, where is the account number, and British Pound is the profile name. If there are spaces in the command line (like in the above profile name), the double quotation marks should be used. If no spaces occur, there is no need indouble quotation marks. Single quotes are used for profile names. For example: terminal.exe GBPUSD. Either login only, or profile and login can be used in the command line. The profile cannot be used without login. The terminal can also be started with predefined settings. For more details, please look through the Configuration at Startup and Datacenter.ini sections. b) Opening of Accounts Terminal allows working with two types of accounts: demo accounts and real accounts. Demo accounts enable working under training conditions, without real money on them, but they allow working out and testing trading strategy very well. They possess all the same functionality as the real ones. The distinction consists in that demo accounts can be opened without any investments, though one cannot count on any profit from them. 3
4 Opening of a Demo Account A demo account can be opened by the File Open an Account menu command or by the same command of the Navigator Accounts window context menu. Besides, the terminal will offer to open a demo account at the first program start to begin working immediately. The following data will be requested to open an account: Name the user s full name; Country country of residence; State area (region, territory, state, etc.) of residence; City city of residence; Zip code zip code; Address exact mailing address (street name, house and apartment numbers); Phone contact telephone number; address; Account Type account type to be selected from the list defined by the brokerage company; Currency the basic currency of the deposit to be set automatically depending on the account type selected; Leverage the ratio between the borrowed and owned funds for trading; Deposit the amount of the initial deposit in terms of the basic currency. To activate the Next button and continue registration, it is necessary to flag I agree to subscribe to your newsletters. Then a server must be chosen to connect to. Addresses of available servers, their names and ping are listed there. The most preferable is the server having the lowest ping. After the registration has successfully completed, a window will appear that contains information about the open account: Login the account number, Password the password for access, Investor the investor s password (connection mode in which it is possible to check the account status, analyze the price dynamics, etc., but no trading is allowed). After registration has been completed, the new account will appear in the Navigator Accounts window, and it is ready to work with. At that, the server sends a message to the terminal containing login and passwords of this newly opened account. This message can be found in the Terminal Mailbox window. Besides, after the account has been successfully registered, it will be authorized automatically. Attention: If any problems occur at the account opening, technical support service of the brokerage company should be asked for help Opening of a Real Account Real accounts, unlike demo accounts, cannot be opened from the terminal. They can only be opened by brokerage companies under certain terms and conditions. Real accounts are marked correspondingly in the Navigator Accounts window. To start working with them, one must perform authorization. c) Authorization Authorization is connection of terminal to the server through a login and a password. It allows managing a trading account. Two accesses to the account are possible in the terminal: a normal password and an investor password. Being authorized with the standard password, one gets full rights for working with the terminal. Investor authorization allows seeing the account status, analyzing prices, and working with expert advisors, but not to trade. Investor access is a convenient tool used for demonstration of trading at the account. To be authorized, it is necessary to execute the Login command of the context menu of the account (context menu is called by clicking with the right mouse button at the account number) in the Navigator window or File menu. Then, the account number, one of its passwords (standard or investor) should be given in the appearing window, and a server should be chosen. After all data have been specified, the Login button should be pressed. Attention: If the Keep personal settings and data at startup, option is enabled, the latest account used will be automatically authorized at the next start of the terminal. The Keep personal settings and data at startup option in terminal settings carries out the same action. d) Security System Data exchange between the Client Terminal and the server is performed by encryption based on bit keys. This is sufficient to ensure security of trading. However, besides this system, terminal allows to use one more system: Advanced Security system based on digital signature algorithm of RSA. It is an asymmetric encryption algorithm that implies presence of a public and a private key. Public key can be freely distributed and used for checking the authenticity of a message signed with a private key. Knowing of the public key is guaranteed not to be possi ble basis for decoding of the private one within an acceptable period of time. Decoding of the private key on the basis of the public one will take tens or hundreds of years even with modern powerful computers. 4
5 Attention: The Advanced Security system based on electronic digital signatures can be enabled on the server. In the Advanced Security mode, a special window will appear at the first connection to the server that is intended for generation of both public and private keys. To generate keys, it is necessary to move the mouse cursor in the black area of the window in order to generate a random data sequence. Then keys will be generated based on this sequence. The RSA key pair generated is stored on the hard disk, and the public key will be sent to the trading IronForex Limited is authorised and regulated by CySEC (Licence no. 125/10) 7 server. Later on, the server will check the authenticity of signed information using this public key. Attention: If the Advanced Security system is enabled for a trading account, for working at another computer, it is necessary to transfer the generated RSA keys into this other computer. The keys represent files with KEY extension and are stored in the /CONFIG folder; if either key has been lost or damaged, it is necessary to refer to the brokerage company technical support service. e) Live Update A live update system (LiveUpdate) is built into the terminal. It allows to get informed about and install new versions of the program promptly. This system is always enabled, it is impossible to disable it. The terminal checks for new versions of the program w hen it connects to the server. If a new version has been discovered, a new window named Live Update will appear, the client will be offered to download the update(s). To start downloading these updated files, the Start button must be pressed. The updating process and the list of files to be downloaded can be observed in this window. After the updates have been downloaded, the new version of the terminal will be automatically installed and restarted Attention: If there is no connection to the server, the live updating process will not start. If any problems with live updating occur, the Technical Support Service should be referred to. When updated, the examples of using expert advisors, indicators and scripts delivered together with the Client Terminal can be overwritten B. CLIENT TERMINAL SETTINGS Client Terminal is generally set up in a special window that can be called by the Tools Settings menu command or with accelerating keys Ctrl+O. All settings are grouped according to their tasks and located in the following tabs: Server - setting up parameters of connection to the server, configuring of the used proxy server and Data Centers, as well as other important settings; Charts - general setting of the displaying of price charts. It is possible to detect whether period separators, Ask-price level, OHLC line will be shown. Besides, the amount of bars stored and displayed on the chart can be defined in this tab; Objects - setting up parameters of objects management. Selection of object after they have been created, their immediate setting, and docking parameters are defined here; Trade - parameters of opening new orders by default. They include: financial instrument (symbol), the amount of lots and deviation; Expert Advisors - settings common for all experts. They include: locking of operation for expert advisors, enabling of importing functions from external DLL libraries and advisors, as well as a number of other features; - setting up parameters. If there is a necessity to send messages by directly from the terminal, the parameters of the mailbox to be used must be set up; Publisher - setting up publishing reports in internet. The terminal allows to publish reports in the real-time mode that contain information about the account status in internet. Connection through ftp is used for this purpose that can be set up in this tab; Events - setting up signals informing about system events. Signals informing about connection unavailability, news incomes, and others, simplify the work very much. a)the Server Tab This tab contains the most important settings changes in which can cause serious troubles in the terminal operation as far as the full disconnection. The client terminal is initially configured in the way providing normal, trouble - free operation. Thus, it is highly recommended not to change any parameters in this window needlessly. 5
6 In the Settings - Server window, it is possible: to choose a server to connect to; to configure the proxy server; to set up operation through Data Centers; to specify and change passwords; to enable export of quotes through DDE protocol; to enable income of news Server Practically, the entire work of the Client Terminal is based on data (news and quotes) continuously incoming from the server. If a client terminal does not receive quotes, it is impossible to trade with it. In such a mode, the terminal allows just to analyze the existing data with indicators and line studies and test expert advisors. This situation can emerge for a number of reasons; one of them is incorrect setting of the server connection. For connecting the client terminal to the server, the exact server IP address (or domain name) and port must be known. After the program has been installed, all these data will be specified, there is usually no need to change them. However, if there is a need to connect to another server, its address and port must be given in the Server field. The data must be given in the following format: [internet address of the server] : [port number] (without spaces). For example: :443, where is the server address, and 443 is the port number. After the data have been input, the OK button must be pressed. The newly set server address and port number are stored on the hard disk. These data do not influence the operation of the client terminal until an attempt to open a new account is made. It is this moment when the terminal starts using of these given address and port number. The new server address will be added to the list of servers during account registration, and it can be chosen. If connection to the server succeeds, the new account will be opened. Otherwise, it is recommended to check all settings and try to reconnect. Attention: Incorrect connection setting is not the only reason for which a new account cannot be opened. Proxy Server Connection to internet through a proxy server can be another reason for which the server cannot be connected to. A proxy server is an intermediate between the trader s computer and the trading server. It is mostly used by internet providers or by local networks. If a connection problem occurs, you should turn to your systems administrator or to the internet provider. If a proxy is used, the terminal must be set up in a corresponding way. Setting of Enable proxy server checkbox will enable proxy server support and activate the Proxy... button. Pressing of this button will open the window where proxy server parameters should be specified (these data can be given by the systems administrator or by inte rnet provider): Server proxy server address and type (HTTP, SOCKS5, or SOCKS4); Login a user login for access to the proxy server. If login is not needed, this field must remain empty; Password a password for access to the proxy server. If password is not needed, this field must remain empty After the parameters have been specified, it is recommended to press the Test button to check how the settings work. If they have been tested successfully, the OK button must be pressed in order the settings to be effective. Error message means that the proxy server was set up incorrectly. To find out about the reasons, the system administrator or internet provider must be contacted again. Data Centers Data Centers (access points) are a part of the trading platform and represent specialized proxy servers. They allow saving common traffic: the same quotes and news are given to several client terminals at the same time. Access points are located between the server and a client terminal. One server can have severa l access points through which all traders will connect to it. After a terminal has been installed, connection to Data Centers is set up automatically. It is highly recommended not to change anything. Incorrect setting of connections to Data Centers can be the reason for no connection between the terminal and the server. If there is a necessity to change settings of Data Centers, it is recommended to contact Technical Support Service first. All information needed to set up Data Centers correctly can be obtained there. In the most cases, it is sufficient just to flag Data Center auto configuration. After that, the client terminal will choose the most preferable access points automatically. For manual setting of access points, this option must be disabled. Then, in the activated Data Center field, the IP 6
7 address (or domain name) and port number must be specified. The data must have the following format: [Data Center internet address] : [port number]. The settings must be checked by pressing the Test button located to the left of this field. If settings are correct, the corresponding message will appear. After that, it will be possible to start working. If an error message appears, the Technical Support service must be contacted to solve the problem. Attention: It is not recommended to set up access to Data Centers manually without a specialneed. Before setting up access to Data Centers manually, it is highly recommended to read the Help files of this program. Account and Login Client terminal can connect to the server and work only using an account. There are login (the account number), master and investor passwords in the Client Terminal. To be authorized, one needs an account number and one of two passwords. The master password allows the full access to the account, while the investor one gives only a limited access. Being authorized with the investor password gives the right to look through charts, perform technical analysis and test expert advisors, but not trade. Investor password is a convenient tool showing the trading process at this given account. After the account has been opened and if Keep personal settings and data at startup option is e abled, its data (number, master and investor passwords) will be stored at the hard disk. At the program restart, these data will be used to connect the account automatically. If the option is disabled, a password must be entered manually at each restart of the terminal. The current account number and password are specified in the fields of Login and Password. Data of another account can be input in these fields, then, after the OK button has been pressed, the terminal will try to authorize it. If authorization was not successfully completed, the data given should be checked and re-authorized. If this does not help, the Technical Support service should be contacted. Having pressed the Change button, one can specify new passwords in the window appeared. Doing so, one has to know the current password. It can be found in the message sent from the server after registration of a demo account. The new password is input in the corresponding field. If the Change investor (read only) password option is enabled, the investor (not master) password will be changed. Data Export through DDE Protocol Quotes delivered to the terminal can be exported to other applications through DDE (Dynamic Data Exchange) protocol. To enable export of quotes, the Enable DDE server option must be enabled and the OK button must be pressed. Data delivery will start immediately. More details about export of quotes can be found in the corresponding section. News Terminal allows receiving financial news promptly. They start to income just after connection to the server. No news issued when the terminal was disconnected will income in it. To enable news delivering, it is necessary to flag Enable news. In the Terminal window, the News tab will appear in which news will be delivered as they are issued. Attention: If the Enable news option is enabled, but no pieces of news were is sued, the News tab will not appear in the Terminal window. b. Charts Tab Charts show the dynamics of symbol price changes. Charts settings and history data parameters are grouped in this tab; changing of parameters in this tab will not cause any global changes in operation of the terminal. Trade Levels Lines of open and pending orders placed directly in the chart visualize where exactly the position was opened, when the pending order, Stop Loss or Take Profit will trigger. This option saves traders work and helps to avoid some mistakes caused by human emotions. For it to be enabled, the Show trade levels must be checked, and the OK button must be pressed. At that, the lines corresponding with open prices of positions and orders will appear in the chart. Of course, if no order or position are opened, no levels will be shown in the chart. This option is active for open positions or orders only. No closed position will come within its action. Ask Line Bars in the terminal are built and shown only for Bid prices. However, for opening of long positions and closing of short ones, Ask price is always used. But it is not shown in the chart in any way, it cannot be seen. To control over one s trading activities more attentively, one can enable the Show Ask line parameter. After this command has been executed, an additional horizontal line corresponding with Ask price of the last bar will appear in the chart. OHLC Line Charts show the price dynamics, but it is often very difficult to determine exact parameters 7
8 of the bar by eye. The Show OHLC option is very helpful in such situations. It places an additional information line in the upper left corner of each chart. Here, besides the symbol name and chart period, prices of the last bar are listed. They are formatted as follows: OPEN, HIGH, LOW and CLOSE (OHLC) open price of the bar, the highest price of the bar,the lowest price of the bar, and close price of the bar, respectively. Thus, the exact value of the last bar can always be seen. Period Separators Date and time of each bar are shown on the chart horizontal axis. The chosen timeframe is the value of this horizontal scale. The Show period separators option draws additional vertical lines in the chart that correspond with a larger timeframe. So, for charts having IronForex Limited is authorised and regulated by CySEC (Licence no. 125/10) 13 timeframe from M1 to H1, daily separators are built, for H4 weekly, for D1 monthly, and for W1 and MN1 yearly ones. Color Print Terminal allows printing not only black and white, but also colored charts. The latter ones are more appropriate for analysis than black and white ones. This option can be enabled by setting of the Color print checkbox and then pressing the OK button. After that, if the printer allows it, all charts will be printed in color. Saving of Deleted Charts Templates Terminal allows restoring charts deleted from the workspace. If the Save deleted charts to reopen option is enabled, at deleting of a chart, its template will be saved in the /DELETED directory. Later on, any deleted chart can be restored with the File Open deleted menu command. For example, it is possible to restore the four hour chart of EURUSD after it has been deleted. The restored chart will also be a four hour one and all its settings with imposed objects (indicators, line studies) will be restored, as well. Amounts of Bars in History and in Charts Bars stored in history and those shown in charts differ from each other. This difference is determined by the fact that any amount of bars can be kept in the hard disk provided that it has enough space. But the amount of bars shown in the chart is limited by the computer resources. To calculate values of technical and custom indicators, bars shown in the chart are used, as well. When a great amount of indicators and data to be shown are used simultaneously, computer free resources (central processor load and free RAM) can exhaust very soon. To avoid such problems, one can specify the amount of data shown in the charts independently. To do so, one must choose the suitable value from the pop up list or enter it manually in the Max bars in chart field. The amount of bars to be stored in the hard disk is specified in the Max bars in history field. In future, this value will be used for testing of expert advisors. Any amount of bars can be specified here. Attention: At the closing of a chart, the amount of bars to be saved will not exceed that given in the Max bars in history field. At the opening of a chart, the amount of bars to be downloaded will not exceed that given in the Max bars in chart field. But the amount of bars in the chart can exceed this value during pumping of quotes. Values of Show Ask line, Show OHLC and Show period separators specified in this window are default parameters. These parameters can be specified independently for each specific chart in the setup window. IronForex Limited is authorised and regulated by CySEC (Licence no. 125/10) 14 Values of Show trade levels, Color print and Save deleted charts to reopen specified in this window influence all the charts and become active immediately after the OK button has been pressed. c) Objects Tab Settings for working with graphical objects are grouped in this tab. Graphical objects are all line studies placed in the toolbar having the same name and in the Insert menu. They consist of: technical indicators (including custom indicators), line studies, geometrical figures, texts, and icons. Parameters collected in this tab facilitate the work with graphical objects and cannot cause critical changes in the terminal operation. Show Properties after Creation All graphical objects possess certain properties. For example, it can be thickness and color of the trend line, period of the indicator signal line, etc. The most traders use standard settings of all graphical objects, but it is sometimes necessary to set them up individually. The Show properties after creation option allows to set up objects immediately after they have been imposed. It is suitable when there are many objects having individual settings on the chart. 8
9 Select Objects after Creation Unlike indicators, such objects as line studies, text, icons, and geometrical figures are positioned in charts manually. After an object has been imposed, there can a need occur to move it, for example, to precise the position of the trend line. To do so, the necessary object must be selected first. The Select object after creation option allows doing it immediately after the object has been imposed in the chart. Select Objects by a Single Mouse Click Graphical objects in the terminal can be selected by single or double clicking of the left mouse button. This option allows switching between methods of objects selection. If it is enabled, all objects will be selected by a single click. At that, the double click calls the window of the object properties. If this option is disabled, all objects will be selected by a double click. Magnet The terminal allows to magnet (anchor) checkpoints of objects to different bar prices to locate them more precisely. In the Magnet sensitivity field, the sensitivity of this option in pixels can be defined. For example, if the value of 10 is specified, the object will automatically be anchored to the bar if a checkpoint of the object is located within a radius of 10 pixels from the nearest bar price (OHLC). To disable this option, it is necessary to input parameter 0. d) Trade Tab Settings used for orders opening are grouped in this tab. Parameters input here facilitate opening of orders and cannot cause critical changes in the terminal operation. Symbol by Default The Symbol by default option allows to define the symbol value in the Order window automatically when a trading operation is performed. The Automatic parameter means that the active chart symbol will be set in this field, the Last used the symbol of the latest trade operation. For the same symbol to be set repeatedly, the Default parameter must be enabled, and the necessary symbol chosen from the list. Lots by Default In the similar way, the initial amount of lots can be defined ( Lots by default option): Last used is a parameter used i n the previous operation, and by default is a constant, manually set value. Deviation The symbol price can change within the ordering time. As a result, the price of the prepared order will not correspond with the market one, and position will not be opened. The Deviation option helps to avoid this. Maximum permissible deviation from the value given in the order can be specified in this field. If prices do not correspond, the program will modify the order by itself what allows opening a new position. e) Expert Advisors Tab Settings of working with Expert Advisors are grouped in this tab. Expert Advisors in the terminal are programs written in Meta- Quotes Language 4 and allowing to analyze and trade in the automatic mode (auto trading). The description of how to create and use experts is given in the Auto Trading section. The given section describes only settings common for all experts: Enable Expert Advisors This option allows enabling or disabling the use of all expert advisors. If it is disabled, the start () function will not run for all expert advisors when a new tick incomes. At that, daggers will appear instead of smileys opposite the names of experts in the upper right corner of the chart. To enable expert advisors, it must be enabled and the O K button must be pressed. As soon as a new tick incomes, expert advisors will start working and daggers in the upper right corner of the chart will become smileys again. Experts can be enabled or disabled by pressing of the of the Standard toolbar. Attention: This option is intended only for expert advisors, and it does not allow disabling custom indicators and scripts automatically. This option does not influence any experts already running, i.e., an expert will not be stopped during its execution of the start () function. 9
10 Disable experts when the account has been changed This option represents a protective mechanism disabling expert advisors when the account is changed. It is useful, for exam ple, when one changes demo account for a real one. For the mechanism to be enabled it must be enabled and the OK button must be pressed. Disable experts when the profile has been changed A large amount of information about the current settings of all charts in the workspace is stored in profiles. Particularly, pro files contain information about experts attached. Experts included into the profile will start working when a new tick in comes. Having enabled this option, one can hinder the experts launching when the profile has been changed. Allow live trading Expert advisors are able to work independently, without any trader s participation. They can both analyze the price changes and trade. This option is intended for limitation of trading performed by experts. This limitation can be useful to test analytica l capacity of an expert in the real-time mode (not to be confused with testing of expert advisors on history data). Manual confirmation The Manual confirmation option is enabled only if live trading is enabled for expert advisors. If manual confirmation is en abled and expert attempts to perform a trade operation, it will be possible to confirm it or to interrupt manually. In other words, manual confirmation allows controlling the trading activity of the advisor. At that, the window of trade operations with all fields filled out appears. This can be useful for testing the expert advisor trading functions in the real - time mode (not to be confused with testing of expert advisors on history data) Allow DLL imports To enlarge their functionality, expert advisors can use DLLs (dynamic-links libraries). If it is enabled, such libraries can be used without any limitations. If this option is disabled, no expert can use external DLLs. It is recommended to disable import when working with unknown experts. Confirm DLL function calls This option will only be enabled if DLL imports have been allowed. It allows to perform manual control over execution of each function called. If it is disabled, import from external DLLs will not be controlled. It is recommended to enable this option when working with unknown libraries. Allow external experts imports If there is a need to import functions from other experts or MQL4 libraries during the expert advisor operation, this option must be enabled. If it is disabled, no one o f the running experts will be able to request functions from other MQL4 programs. It is recommended to disable this option when working with unknown expert advisors. Attention: Values of options named Allow live trading, Ask manual confirmation, Allow DLL imports, Confirm DLL function calls, and Allow external experts imports specified in this window are default parameters for MQL4 programs newly attached. They do not influence the operation of expert advisors, custom indicators and scripts already running. f) Tab In this tab, the electronic mailbox is set up. Later on, these settings will be used to send message by the expert advisor command or by a triggered alert. To start setting up of , the Enable must be enabled and the following fields must be filled out: SMTP Server address of the SMTP server and port used. This server will be utilized to send the message. The record must be made in the following format [server web address] : [port number]. For example, smtp.your_ _provider.com:25 where smtp.your_ _provider.com is the server web address, 25 is the port number. Login - a login to be authorized on the trade server. Normally, it is an electronic mailbox. 10
11 Example: Password - a password to be authorized (mailbox access password). From - the address, from which the message will be sent. In this field, there must be name and ing address on the mail server, the SMTP of which will be utilized. The name usually coincides with the first part of the electronic address, but the name can be omitted. Example: your_name, your_name@your_ _provider.com To- the address, to which the messages will be sent. The Your Name part of the address can be omitted. Generally, in the To field, any really existing can be specified. Example: any_name, your_name@your_ _provider.com Attention: Only one address may be specified for either of fields From and To. Several s given with or without separators will not be accepted. The Test sends a test message using the settings specified to test their workability. If it has been tested successfully, the OK button must be pressed to apply these settings. In case the test did not succeed, it is recommended to check all settings again, restart the terminal and resend the test message. g) Publisher Tab Terminal allows publishing reports about the account status in internet automatically. To do so, one has to set up internet connection parameters through FTP (File Transfer Protocol).This can be done in the Publisher tab: Enable - enable support reports publishing. If disabled, other fields are inaccessible; Account - the account number the report for which should be published; Attention: Reports of only active accounts can be published. If the account number given in this field does not match with the current one, the reports will not be published. Refresh every - periodicity of sending reports to the web server (in minutes); FTP server - FTP servers address the report to be sent to. Example: ftp.your_domain_name.com FTP path - name of the FTP server directory where the report will be placed. The path (starting with the root directory) for sending reports must be given in this field. Example: /report_shots FTP login - login for authorization at the FTP server; FTP password - password for access to the FTP server; Passive mode - switch between active and passive mode of data transfer. In active mode, a free port (from dynamic range of 1024 to 65535) is allotted in the client terminal to which the server will connect in order to set connection for transferring of data The FTP server connects to the client s port with the given number using TCP port 20 from its part to transfer data. In passive mode, the server informs the client a bout the TCP port number (from the dynamic range of 1024 to 65535) to which the client can connect to set up data transfer. The main difference between active and passive FTP mode is the part that opens connection for data transferring. In active mode, it is the client who has to accept connection from the FTP server. In passive mode, the client initiates connection, and the server accepts it. The Test button sends report about the current account status using the specified settingsthat allows checking their workability. If it has been tested successfully, the OK button must be pressed to activate these settings. If the test did not succeed, it is recommended to check all settings again and retest. h) Events Tab Signals of system events can be set up in the terminal (not to be mixed up with alerts). It is a very convenient tool informing about changes in the terminal status. Signals can be set up in this tab. For this to be done, the Enable option must be enabled first. At that, a table containing the list of system events and corresponding actions will become active. System events are: 11
12 Connect - connection to the server. Signal of successful connection to the server; Disconnect - no connection to the server. Signal of interrupted connection to the server; Notify - notifying by . If this signal has triggered, it is recommended to check the Terminal Mailbox window; Timeout - a certain time range is predefined for performing trade operations. If this range has been exceeded for some reason, the operation will not be performed, and this signal will trigger; OK - trade operation has been successfully performed. No errors occurred during performing of this operation; News - receiving of news. If this signal has triggered, it is recommended to check the Terminal News window; Expert Advisor - this signal triggers when an expert advisor is performing a trade operation; Expert Confirmation - request to expert for confirmation of a trade operation. Such signal can only trigger if the Manual confirmation option is enabled; Alert - performing of the Alert() function by an expert advisor; Requote - price changed during preparation of a trade operation; Trailing Stop - triggering of the order of the same name. If there is a need to disable any of the signals, it is necessary to double click on its name or icon with the left mouse button. Another double click will activate it again. After the signal has been triggered, the file specified in the Action field of the corresponding event will run. A double click on the file name allows changing the file. After double clicking a pop up list of available files to be assigned for the event will appear. Selection of any file from this list and further Enter button pressing means that it is assigned to the cor responding event. To confirm all changes made, one has to press the OK button. Attention: Any file executable in the operation system can be assigned to the event. C. USER INTERFACE Interface of the terminal includes the following components: Common Window Heading The program heading includes the current account number, application name, as well as the active chart window name and its period (timeframe). Main Menu All commands and functions that can be executed in the client terminal are collected in its main menu. It contains: File, View, Insert, Charts, Tools, Window, Help. More details can be found in the Main Menu section. Toolbars Four toolbars are built into the terminal: Standard, Charts, Line Studies, and Periodicity. The toolbars contain duplicated commands and functions of the main menu. However, these toolbars are customizable, so one can collect only mostly used widgets in them. More details can be found in the Toolbars section. Market Watch This window contains the symbol list. Commands of this window allow controlling trade positions and charts. More details can be found in the Market Watch section. Data Window This window shows information about prices, as well as indicators and expert advisors imposed. This data window does not allow performing any actions. More details can be found in the Data Window section. Navigator Open accounts, expert advisors, indicators, and scripts are grouped in the navigation window. The Navigator can help to control them promptly. More details can be found in the Navigator section. Terminal Terminal is a multifunctional window intended for working with trade positions, news, account history, alerts, internal mail, and logs of the program and of expert advisors, as well. Moreover, the Terminal window allows opening and modifying orders of different kinds and managing trade positions. More details can be found in the Terminal section. 12
13 Tester This window is intended for testing of expert advisors. Besides testing and viewing of various reports, the expert parameters can be optimized in this window, as well. More details can be found in the Tester section. Tick Charts A tick chart is the basis of data analysis. Besides price changes, various analytical objects can be located in the chart: line studies, technical and custom indicators, texts, and geometrical figures. More details can be found in the Working with Charts section. Status Bar For additional information to be visualized, the status bar is used in the terminal. The status bar contains indicator of the server connection, names of active template and profile, as well as command prompts and price data. Fast Navigation Tools Hot keys, acceleration keys, and fast navigation bar are intended for quick work with the terminal. Using of keys allows executing various commands of the program promptly, and the fast navigation bar makes it possible to move the chart along its time base precisely, change its time frame, and even the symbol itself. More details can be found in the Fast Navigation Tools. a) Main Menu The main menu of the terminal is located under the program heading and represents a set of sub-menus. Commands and functions to be executed in the client terminal are collected in it. The main menu consists of: File Working with charts, storing of history data and profiles, and print. View Setting of toolbar, managing of command windows ( Market Watch, Data Window, Navigator, Terminal, Tester ) and the program interface language. Insert Managing of technical indicators, line studies, and other objects. Charts - Setting of bars displaying, scale, managing of the imposed objects, presence of grid, chart properties. Tools - General settings of the client terminal, History Center, global variables, and MetaEditor (MetaQuotes Language 4 editor). Window - The list of open charts and their locations. Help - User guide and information about the program. File Menu Commands for working with charts, managing of profiles, storing of history data and charts are collected in this menu, as well as charts printing properties. The following commands are available in the menu: New Chart - Opens a new chart window for the symbol. At the command execution, the list of available symbols will appear. Having selected a symbol from the list, one can open a new chart. The same actions can be performed by the button of the Standard toolbar. Open Offline - open a symbol chart offline. By this command, one will be able to select a necessary file with its history data being stored. At that, the new quotes for this symbol will not be shown in the chart. Offline chart opening can be useful at testing of expert advisors. Open Deleted restore a deleted chart. The deleted charts will be restored if the Save deleted charts to reopen is enabled in the terminal settings. All deleted charts templates are stored in the /DELETED directory. At this command execution, these templates are called, and the corresponding chart will be opened. Profiles open sub-menu for managing profiles. Profiles can be stored or deleted from this sub-menu, as well as previously stored ones can be downloaded. This profile managing sub-menu can also be called by the button of the Standard toolbar. More details can be found in the Profiles and Templates section. 13
14 Close close the current chart. Save As saves history data as a text file in CSV, PRN, or HTM format. Save As Picture... save the chart in BMP or GIF format. The same actions can be performed by the chart context menu command of the same name. Open an Account opens a new demo account. Such accounts can be opened without placing of any money onto the deposit and allow to test the own trading system well. Open an Account opens a new demo account. Such accounts can be opened without placing of any money onto the deposit and allow to test the own trading system well. To open an account, one can also execute the context menu command of the same name of the Navigator Accounts window or press the Insert button. Login authorize. At this command execution, the terminal tries to connect to the server using the account selected. After sucessful authorization, quotes and news will start to income, and one can start trading. It is possible to authorize having executed the Login command of the context menu of the Navigator Accounts window or double-click on the account name. Print Setup... general setup of printing parameters printing device, page size and orientation, etc. Print Preview previews the chart before printing it. The settings of the selected printer are used at this. This command helps to preview before printing whether all desired data can be printed with the settings given. The same actions can be per formed having pressed the button of the Standard toolbar or having executed the chart context menu command of the same name. Print... print a chart. If the Color Print option is enabled in the program settings, the chart can be printed in color, not as a black-and-white one. The same actions can be performed by pressing of the button of the Standard toolbar, accelerating buttons of Ctrl+P or by execution of the Print chart context menu command. Exit the terminal shutdown. Attention: If the terminal is shut down, the expert advisors and Trailing Stops will not be executed. View Menu Commands managing signal windows, toolbars, and the program interface language, are grouped in this window. Some of these commands are duplicated in the Standard toolbar. The following commands are available in the menu: Languages call the sub-menu managing languages of the Client Terminal. Having selected a desired language, one can switch the terminal interface to this language. For the changes to take effect, the program must be restarted. Toolbars call the sub-menu managing toolbars. Active toolbars are checked. Selection of a toolbar allows enabling or disabling it. The Customize... command allows assigning any buttons for any toolbars. At that, a new window containing the list of toolbar elements available. The Insert and Remove buttons allow adding or removing an element from the toolbar. The Up and Down buttons are intended for defining the location of a button in the toolbar. To reset the toolbar to appear as initially, one has to press the Reset button. Status Bar enable/disable status bar located in the lower part of the terminal window. This data bar contains (from left to right): menu managing profiles, time and prices of the bar selected, and indicator of server connection and amounts of incoming/ outgoing traffic. Having pressed on the current profile name, one can open the menu managing profiles. One can store or remove profiles in this menu, as well as download those previously stored. The sub-menu for managing of profiles can also be called by the File Profiles menu command. 14
15 Charts Bar enable/disable the chart window names (tabs) bar located in the lower part of the workspace. Using this bar, one can switch among open charts fast. Market Watch open/close the Market Watch signal window where the current quotes are published. The same action can be performed by accelerating buttons of Ctrl+M or by pressing the button of the Standard toolbar. Data Window open/close the Data Window. Prices of the bar selected and information about indicators imposed are published in this window. The same action can be performed with accelerating buttons of Ctrl+D or by the button of the Standard toolbar. Navigator open/close the Navigator window. Lists of open accounts, technical indicators, experts, custom indicators and scripts are located in the form of tree in this window. The same action can be performed with accelerating buttons of Ctrl+N or by the button of the Standard toolbar. Terminal open/close the Terminal window. One can manage orders and signals in this window, look through the account history, news, s, journal of events and that of expert advisors. The same action can be performed with accelerating buttons of Ctrl+T or by the button of the Standard toolbar. Strategy Tester open/close the Tester window. This window is intended for testing and optimization of expert advisors. The same action can be performed with acceleration keys of Ctrl+R or the button of the Standard toolbar Full Screen enable/disable the full screen mode. As soon as this option is enabled, toolbars and status bar will be disabled and all signal windows will be closed. The client terminal heading, main menu, workspace (charts) and the charts windows tabs remain in the screen. The repeated execution of the command returns the terminal to the initial appearance. The same action can be performed with F11 button or by the button of the Standard toolbar. Insert Menu Objects to be imposed on the chart are collected in the Insert menu. Among them are line studies and technical indicators, as well as geometrical figures, arrows, and texts. In the Indicators sub-menu, all built-in technical indicators are grouped. Having selected a name in the list, one can impose the indicator into the active chart. Line studies are grouped in the corresponding sub-menu: Lines various lines, Channels a set of channels, Gann Gann s tools, Fibonacci tools based on Fibonacci numbers. Besides, Andrews Pitchfork and Cycle Lines that do not belong to any group are placed at the end of the list. More details on working with line studies can be found in the corresponding section. Besides, the following can be imposed into the chart from this menu: Shapes geometrical figures (rectangle, triangle, ellipse) that allow to select various areas in the chart; Arrows symbols (arrows, check signs, stop signs, price signs) that allow to select the most important points in the chart; Text texts intended for adding of comments to the chart. They are anchored to the chart and move together with the chart when it is scrolled; Text Label texts intended for adding of comments and anchored to the window coordinates, not to the chart. At the chart scrolling, the text label will not move. Attention: All commands of the Insert menu, except for the sub-menu managing indicators, are duplicated in the Line Studies toolbar. Charts Menu Commands managing the chart and technical indicators imposed in it are collected in the Charts menu. The following commands are available in this menu: 15
MT4 Multiterminal USER MANUAL
 MT4 Multiterminal USER MANUAL MT4 MultiTerminal User Manual 1. Getting Started... 3 1.1 General... 3 1.2 Security System... 3 1.3 Live Update... 3 1.4 Terminal Settings... 4 2. Client Accounts... 9 2.1
MT4 Multiterminal USER MANUAL MT4 MultiTerminal User Manual 1. Getting Started... 3 1.1 General... 3 1.2 Security System... 3 1.3 Live Update... 3 1.4 Terminal Settings... 4 2. Client Accounts... 9 2.1
Basic Introduction. GMFX MetaTrader 4.0. Basic Introduction
 GMFX GMFX About Got Money FX Got Money FX is an Australian owned and operated foreign exchange brokerage firm. We pride ourselves in offering our clients an honest and ethical trading environment. Clients
GMFX GMFX About Got Money FX Got Money FX is an Australian owned and operated foreign exchange brokerage firm. We pride ourselves in offering our clients an honest and ethical trading environment. Clients
Trader 4 Client User Guide Provided by Henyep Investment (UK) Limited
 Trader 4 Client User Guide Provided by Henyep Investment (UK) Limited Page 1 of 19 User Guide -TABLE OF CONTENTS- Topics Page No Getting Started 3 Account Opening.... 3 to 5 Login...... 6 Market Watch...
Trader 4 Client User Guide Provided by Henyep Investment (UK) Limited Page 1 of 19 User Guide -TABLE OF CONTENTS- Topics Page No Getting Started 3 Account Opening.... 3 to 5 Login...... 6 Market Watch...
User Guide. www.windsorbrokers.com. For more information email us on: customerservices@windsorbrokersltd.com
 User Guide www.windsorbrokers.com For more information email us on: customerservices@windsorbrokersltd.com CONTENTS Pages 1. Opening an account. 3-4 2. Server and account settings. 5-6 3. Market Watch
User Guide www.windsorbrokers.com For more information email us on: customerservices@windsorbrokersltd.com CONTENTS Pages 1. Opening an account. 3-4 2. Server and account settings. 5-6 3. Market Watch
Website: http://www.metatraderglobal.com Twitter: http://twitter.com/metatraderlive/
 Website: http://www.metatraderglobal.com Twitter: http://twitter.com/metatraderlive/ About this book What is MetaTrader Global? MetaTrader Global is world s leading website portal dedicated to. We are
Website: http://www.metatraderglobal.com Twitter: http://twitter.com/metatraderlive/ About this book What is MetaTrader Global? MetaTrader Global is world s leading website portal dedicated to. We are
LOYEX TRADING STATION
 LOYAL BANK LTD LOYEX TRADING STATION USER GUIDE LOYEX TEAM 1/6/2011 Copyright All rights reserved www.myloyex.com 2 TABLE OF CONTENTS 1 Launching the LOYEX Trading Station page 3 2 The LOYEX Trading Station
LOYAL BANK LTD LOYEX TRADING STATION USER GUIDE LOYEX TEAM 1/6/2011 Copyright All rights reserved www.myloyex.com 2 TABLE OF CONTENTS 1 Launching the LOYEX Trading Station page 3 2 The LOYEX Trading Station
SQ TRADING STATION User Guide & Installation
 SQ TRADING STATION User Guide & Installation Table of content 1. Downloading the SQ Trading Station 2 2. Launching the SQ Trading Station 3 3. The SQ Trading Station User Interface 4 4. How to place a
SQ TRADING STATION User Guide & Installation Table of content 1. Downloading the SQ Trading Station 2 2. Launching the SQ Trading Station 3 3. The SQ Trading Station User Interface 4 4. How to place a
WINDSOR DIRECT 4 USER GUIDE
 www.windsorbrokersltd.com For more information email us on: sales@windsorbrokersltd.com CONTENTS 1. Opening an account. p. 3 2. Server and account settings. p. 4 Changing Password p. 4 Events Setup. p.
www.windsorbrokersltd.com For more information email us on: sales@windsorbrokersltd.com CONTENTS 1. Opening an account. p. 3 2. Server and account settings. p. 4 Changing Password p. 4 Events Setup. p.
FXCC MetaTrader 4 user guide
 Installing MetaTrader 4 Once you have downloaded the MT4 executable program and saved this to your desktop, installation is fast and simple. 1. Double-click the Metatrader exe file to install. This follows
Installing MetaTrader 4 Once you have downloaded the MT4 executable program and saved this to your desktop, installation is fast and simple. 1. Double-click the Metatrader exe file to install. This follows
Table of contents. 1. About the platform 3. 2. MetaTrader 4 platform Installation 4. 3. Logging in 5 - Common log in problems 5
 Table of contents 1. About the platform 3 2. MetaTrader 4 platform Installation 4 3. Logging in 5 - Common log in problems 5 4. How to change your password 6 5. User Interface and Customization 7 - Toolbars
Table of contents 1. About the platform 3 2. MetaTrader 4 platform Installation 4 3. Logging in 5 - Common log in problems 5 4. How to change your password 6 5. User Interface and Customization 7 - Toolbars
MET ATRADER 5 Guid e version 1.0 January 2013
 METATRADER 5 Guide version 1.0 January 2013 Content 1. Install and Opening MT5 Accounts... 1 1.1 Opening Demo Account... 1 1.2 Login... 3 2. User Interface... 5 2.1 Market Watch... 6 2.2 Navigator... 8
METATRADER 5 Guide version 1.0 January 2013 Content 1. Install and Opening MT5 Accounts... 1 1.1 Opening Demo Account... 1 1.2 Login... 3 2. User Interface... 5 2.1 Market Watch... 6 2.2 Navigator... 8
Pepperstone MetaTrader 4 User Guide:
 Pepperstone MetaTrader 4 User Guide: Here is a picture of what the MT4 main screen looks like: Main menu (access to the program menu and settings); Toolbars (quick access to the program features and settings);
Pepperstone MetaTrader 4 User Guide: Here is a picture of what the MT4 main screen looks like: Main menu (access to the program menu and settings); Toolbars (quick access to the program features and settings);
Table of Contents. Introduction Opening A Demo Account Overview Market Watch (Quotes Window) Charts Navigator
 Table of Contents Introduction Opening A Demo Account Overview Market Watch (Quotes Window) Charts Navigator (Folder File) Trade Terminal (Your Account Details) New Order Execution News Service Account
Table of Contents Introduction Opening A Demo Account Overview Market Watch (Quotes Window) Charts Navigator (Folder File) Trade Terminal (Your Account Details) New Order Execution News Service Account
Metatrader 4 Tutorial
 Metatrader 4 Tutorial Thank you for your interest in Best Metatrader Broker! This tutorial goes in detail about how to install and trade with your new Metatrader Forex trading platform. With Best Metatrader
Metatrader 4 Tutorial Thank you for your interest in Best Metatrader Broker! This tutorial goes in detail about how to install and trade with your new Metatrader Forex trading platform. With Best Metatrader
Legal Notes. Regarding Trademarks. 2012 KYOCERA Document Solutions Inc.
 Legal Notes Unauthorized reproduction of all or part of this guide is prohibited. The information in this guide is subject to change without notice. We cannot be held liable for any problems arising from
Legal Notes Unauthorized reproduction of all or part of this guide is prohibited. The information in this guide is subject to change without notice. We cannot be held liable for any problems arising from
MetaTrader 4 and MetaEditor
 MetaTrader 4 and MetaEditor User Manual Version 1.1 gftuk.com / 0800 358 0864 / +44 (0) 20 7170 0770 LIVE CHAT 24/7 TOLL FREE INTERNATIONAL Table of Contents Welcome to the MetaTrader and MetaEditor User
MetaTrader 4 and MetaEditor User Manual Version 1.1 gftuk.com / 0800 358 0864 / +44 (0) 20 7170 0770 LIVE CHAT 24/7 TOLL FREE INTERNATIONAL Table of Contents Welcome to the MetaTrader and MetaEditor User
Trader Manual. NatureForex.com
 Trader Manual NatureForex.com Welcome to the exciting world of FX/CFD trading! This manual will explain how to trade FX/CFD with NatureForex platform. For any further questions, please feel free to contact
Trader Manual NatureForex.com Welcome to the exciting world of FX/CFD trading! This manual will explain how to trade FX/CFD with NatureForex platform. For any further questions, please feel free to contact
SWISSQUOTE MT4 TERMINAL
 SWISSQUOTE MT4 TERMINAL Table of content 1. Downloading the Swissquote MT4 Terminal 2 2. Launching the Swissquote MT4 Terminal 3 3. The Swissquote MT4 Terminal User Interface 4 4. How to place a Trade
SWISSQUOTE MT4 TERMINAL Table of content 1. Downloading the Swissquote MT4 Terminal 2 2. Launching the Swissquote MT4 Terminal 3 3. The Swissquote MT4 Terminal User Interface 4 4. How to place a Trade
MET ATRADER 4 Guid e version 1.0 January 2013
 METATRADER 4 Guide version 1.0 January 2013 Content 1. Installing and Opening the MT4 Account... 1 1.1 Opening Demo Account... 1 1.2 Login... 2 2. User Interface... 4 2.1 The Market... 5 2.2 Navigator...
METATRADER 4 Guide version 1.0 January 2013 Content 1. Installing and Opening the MT4 Account... 1 1.1 Opening Demo Account... 1 1.2 Login... 2 2. User Interface... 4 2.1 The Market... 5 2.2 Navigator...
Metatrader User Guide
 Metatrader User Guide 1 Download and Install MetaTrader You may have only recently decided to trade Forex. Or, you might be a newcomer to MetaTrader from another platform? Whatever the case, I congratulate
Metatrader User Guide 1 Download and Install MetaTrader You may have only recently decided to trade Forex. Or, you might be a newcomer to MetaTrader from another platform? Whatever the case, I congratulate
NETWORK PRINT MONITOR User Guide
 NETWORK PRINT MONITOR User Guide Legal Notes Unauthorized reproduction of all or part of this guide is prohibited. The information in this guide is subject to change without notice. We cannot be held liable
NETWORK PRINT MONITOR User Guide Legal Notes Unauthorized reproduction of all or part of this guide is prohibited. The information in this guide is subject to change without notice. We cannot be held liable
EF MetaTrader 5 for Android OS
 User Guide for the online trading platform EF MetaTrader 5 for Android OS Euro-Finance 43 Christopher Columbus blvd., 1592 Sofia, Bulgaria tel.: +359 (0) 700 156 56; fax: +359 (0) 2 981 14 96 support@eurofinance.bg
User Guide for the online trading platform EF MetaTrader 5 for Android OS Euro-Finance 43 Christopher Columbus blvd., 1592 Sofia, Bulgaria tel.: +359 (0) 700 156 56; fax: +359 (0) 2 981 14 96 support@eurofinance.bg
USER GUIDE GPS Forex Robot
 GPSFOREXROBOT.COM USER GUIDE GPS Forex Robot Version 1.0 GPS Robot License Agreement All contents of this manual are neither an endorsement, nor a solicitation of any sort, and cannot be considered as
GPSFOREXROBOT.COM USER GUIDE GPS Forex Robot Version 1.0 GPS Robot License Agreement All contents of this manual are neither an endorsement, nor a solicitation of any sort, and cannot be considered as
An Introduction to Pip Index Capital Markets Introduction 3 Before Using MetaTrader 4 3 New for 2014 3
 1 P a g e An Introduction to Pip Index Capital Markets Introduction 3 Before Using MetaTrader 4 3 New for 2014 3 MetaTrader 4 Installation 4 Opening a Demo Account 4 Personalising Your MT4 Platform 5 The
1 P a g e An Introduction to Pip Index Capital Markets Introduction 3 Before Using MetaTrader 4 3 New for 2014 3 MetaTrader 4 Installation 4 Opening a Demo Account 4 Personalising Your MT4 Platform 5 The
WEBTrader. User Guide
 WEBTrader User Guide Table of Contents Creating a Demo account How to log in Main Areas of the WebTrader Market Watch Favorites Adding Favorites Spot Panes Charts Adding New Chart Using Charts Chart Options
WEBTrader User Guide Table of Contents Creating a Demo account How to log in Main Areas of the WebTrader Market Watch Favorites Adding Favorites Spot Panes Charts Adding New Chart Using Charts Chart Options
FXCM Metatrader4. User Guide to the No Dealing Desk Platform. 1 P a g e
 FXCM Metatrader4 User Guide to the No Dealing Desk Platform 1 P a g e Table of Content Benefits of FXCM Metatrader 4...4 Expert Advisor Use...4 Metatrader 4 versus Trading Station II...4 Expert Advisor
FXCM Metatrader4 User Guide to the No Dealing Desk Platform 1 P a g e Table of Content Benefits of FXCM Metatrader 4...4 Expert Advisor Use...4 Metatrader 4 versus Trading Station II...4 Expert Advisor
MetaTrader Software Tutorial
 MetaTrader Software Tutorial Copyright LearnForexPro.com Website : http://www.learnforexpro.com Email : support@learnforexpro.com WARNING : You may not modify, copy, distribute, display, reproduce, publish,
MetaTrader Software Tutorial Copyright LearnForexPro.com Website : http://www.learnforexpro.com Email : support@learnforexpro.com WARNING : You may not modify, copy, distribute, display, reproduce, publish,
ImagineWorldClient Client Management Software. User s Manual. (Revision-2)
 ImagineWorldClient Client Management Software User s Manual (Revision-2) (888) 379-2666 US Toll Free (905) 336-9665 Phone (905) 336-9662 Fax www.videotransmitters.com 1 Contents 1. CMS SOFTWARE FEATURES...4
ImagineWorldClient Client Management Software User s Manual (Revision-2) (888) 379-2666 US Toll Free (905) 336-9665 Phone (905) 336-9662 Fax www.videotransmitters.com 1 Contents 1. CMS SOFTWARE FEATURES...4
FxPro ctrader User Guide
 FxPro ctrader User Guide Content Content... 2 Getting Started... 3 FxPro ctrader Installation... 4 Launching FxPro ctrader... 5 Creating an Account... 6 Signing In... 8 Connection Settings... 9 FxPro ctrader
FxPro ctrader User Guide Content Content... 2 Getting Started... 3 FxPro ctrader Installation... 4 Launching FxPro ctrader... 5 Creating an Account... 6 Signing In... 8 Connection Settings... 9 FxPro ctrader
DiskPulse DISK CHANGE MONITOR
 DiskPulse DISK CHANGE MONITOR User Manual Version 7.9 Oct 2015 www.diskpulse.com info@flexense.com 1 1 DiskPulse Overview...3 2 DiskPulse Product Versions...5 3 Using Desktop Product Version...6 3.1 Product
DiskPulse DISK CHANGE MONITOR User Manual Version 7.9 Oct 2015 www.diskpulse.com info@flexense.com 1 1 DiskPulse Overview...3 2 DiskPulse Product Versions...5 3 Using Desktop Product Version...6 3.1 Product
Integrated Accounting System for Mac OS X and Windows
 Integrated Accounting System for Mac OS X and Windows Program version: 6.2 110111 2011 HansaWorld Ireland Limited, Dublin, Ireland Preface Books by HansaWorld is a powerful accounting system for the Mac
Integrated Accounting System for Mac OS X and Windows Program version: 6.2 110111 2011 HansaWorld Ireland Limited, Dublin, Ireland Preface Books by HansaWorld is a powerful accounting system for the Mac
- ActivTrades - MetaTrader4 User Guide
 - ActivTrades - MetaTrader4 User Guide -Version 2.0- (April 2013) ActivTrades PLC Content 1. MetaTrader 4 in brief 1 2. Installing the platform and opening a demo account 3 Opening another ActivTrades
- ActivTrades - MetaTrader4 User Guide -Version 2.0- (April 2013) ActivTrades PLC Content 1. MetaTrader 4 in brief 1 2. Installing the platform and opening a demo account 3 Opening another ActivTrades
Getting Started with Vision 6
 Getting Started with Vision 6 Version 6.9 Notice Copyright 1981-2009 Netop Business Solutions A/S. All Rights Reserved. Portions used under license from third parties. Please send any comments to: Netop
Getting Started with Vision 6 Version 6.9 Notice Copyright 1981-2009 Netop Business Solutions A/S. All Rights Reserved. Portions used under license from third parties. Please send any comments to: Netop
vtcommander Installing and Starting vtcommander
 vtcommander vtcommander provides a local graphical user interface (GUI) to manage Hyper-V R2 server. It supports Hyper-V technology on full and core installations of Windows Server 2008 R2 as well as on
vtcommander vtcommander provides a local graphical user interface (GUI) to manage Hyper-V R2 server. It supports Hyper-V technology on full and core installations of Windows Server 2008 R2 as well as on
MetaTrader 4 and MetaEditor
 MetaTrader 4 and MetaEditor User Manual Version 1. 2 2012 Global Futures and Forex, Ltd. All rights reserved. Table of Contents Welcome to the MetaTrader and MetaEditor User Manual... 4 Section 1: Opening
MetaTrader 4 and MetaEditor User Manual Version 1. 2 2012 Global Futures and Forex, Ltd. All rights reserved. Table of Contents Welcome to the MetaTrader and MetaEditor User Manual... 4 Section 1: Opening
Configuring your email client to connect to your Exchange mailbox
 Configuring your email client to connect to your Exchange mailbox Contents Use Outlook Web Access (OWA) to access your Exchange mailbox... 2 Use Outlook 2003 to connect to your Exchange mailbox... 3 Add
Configuring your email client to connect to your Exchange mailbox Contents Use Outlook Web Access (OWA) to access your Exchange mailbox... 2 Use Outlook 2003 to connect to your Exchange mailbox... 3 Add
5nine Hyper-V Commander
 5nine Hyper-V Commander 5nine Hyper-V Commander provides a local graphical user interface (GUI), and a Framework to manage Hyper-V R2 server and various functions such as Backup/DR, HA and P2V/V2V. It
5nine Hyper-V Commander 5nine Hyper-V Commander provides a local graphical user interface (GUI), and a Framework to manage Hyper-V R2 server and various functions such as Backup/DR, HA and P2V/V2V. It
Installing LearningBay Enterprise Part 2
 Installing LearningBay Enterprise Part 2 Support Document Copyright 2012 Axiom. All Rights Reserved. Page 1 Please note that this document is one of three that details the process for installing LearningBay
Installing LearningBay Enterprise Part 2 Support Document Copyright 2012 Axiom. All Rights Reserved. Page 1 Please note that this document is one of three that details the process for installing LearningBay
Quick Installation Guide
 Quick Installation Guide I. METATRADER INSTALLATION. II. TRADING STRATEGY INSTALLATION. 1. MetaTrader Platform Installation. Just run MetaTrader Setup executable file (generally mtsetup.exe) and follow
Quick Installation Guide I. METATRADER INSTALLATION. II. TRADING STRATEGY INSTALLATION. 1. MetaTrader Platform Installation. Just run MetaTrader Setup executable file (generally mtsetup.exe) and follow
There are numerous ways to access monitors:
 Remote Monitors REMOTE MONITORS... 1 Overview... 1 Accessing Monitors... 1 Creating Monitors... 2 Monitor Wizard Options... 11 Editing the Monitor Configuration... 14 Status... 15 Location... 17 Alerting...
Remote Monitors REMOTE MONITORS... 1 Overview... 1 Accessing Monitors... 1 Creating Monitors... 2 Monitor Wizard Options... 11 Editing the Monitor Configuration... 14 Status... 15 Location... 17 Alerting...
Central Management Software CV3-M1024
 Table of Contents Chapter 1. User Interface Overview...5 Chapter 2. Installation...6 2.1 Beginning Installation...6 2.2 Starting the CMS software...10 2.3 Starting it from the Start menu...10 2.4 Starting
Table of Contents Chapter 1. User Interface Overview...5 Chapter 2. Installation...6 2.1 Beginning Installation...6 2.2 Starting the CMS software...10 2.3 Starting it from the Start menu...10 2.4 Starting
User Guide. Version 3.2. Copyright 2002-2009 Snow Software AB. All rights reserved.
 Version 3.2 User Guide Copyright 2002-2009 Snow Software AB. All rights reserved. This manual and computer program is protected by copyright law and international treaties. Unauthorized reproduction or
Version 3.2 User Guide Copyright 2002-2009 Snow Software AB. All rights reserved. This manual and computer program is protected by copyright law and international treaties. Unauthorized reproduction or
WEB TRADER USER MANUAL
 WEB TRADER USER MANUAL Web Trader... 2 Getting Started... 4 Logging In... 5 The Workspace... 6 Main menu... 7 File... 7 Instruments... 8 View... 8 Quotes View... 9 Advanced View...11 Accounts View...11
WEB TRADER USER MANUAL Web Trader... 2 Getting Started... 4 Logging In... 5 The Workspace... 6 Main menu... 7 File... 7 Instruments... 8 View... 8 Quotes View... 9 Advanced View...11 Accounts View...11
VMware/Hyper-V Backup Plug-in User Guide
 VMware/Hyper-V Backup Plug-in User Guide COPYRIGHT No part of this publication may be reproduced, stored in a retrieval system, or transmitted in any form or by any means, electronic, mechanical, photocopying,
VMware/Hyper-V Backup Plug-in User Guide COPYRIGHT No part of this publication may be reproduced, stored in a retrieval system, or transmitted in any form or by any means, electronic, mechanical, photocopying,
NVMS-1200. User Manual
 NVMS-1200 User Manual Contents 1 Software Introduction... 1 1.1 Summary... 1 1.2 Install and Uninstall... 1 1.2.1 Install the Software... 1 2 Login Software... 3 2.1 Login... 3 2.2 Control Panel Instruction...
NVMS-1200 User Manual Contents 1 Software Introduction... 1 1.1 Summary... 1 1.2 Install and Uninstall... 1 1.2.1 Install the Software... 1 2 Login Software... 3 2.1 Login... 3 2.2 Control Panel Instruction...
How to Backtest Expert Advisors in MT4 Strategy Tester to Reach Every Tick Modelling Quality of 99% and Have Real Variable Spread Incorporated
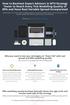 How to Backtest Expert Advisors in MT4 Strategy Tester to Reach Every Tick Modelling Quality of 99% and Have Real Variable Spread Incorporated MetaTrader 4 can reach 90% modelling quality at its best by
How to Backtest Expert Advisors in MT4 Strategy Tester to Reach Every Tick Modelling Quality of 99% and Have Real Variable Spread Incorporated MetaTrader 4 can reach 90% modelling quality at its best by
QIAsymphony Management Console User Manual
 April 2012 QIAsymphony Management Console User Manual For use with software version 4.0 Sample & Assay Technologies Trademarks QIAGEN, QIAsymphony, Rotor-Gene (QIAGEN Group). InstallShield (Informer Technologies,
April 2012 QIAsymphony Management Console User Manual For use with software version 4.0 Sample & Assay Technologies Trademarks QIAGEN, QIAsymphony, Rotor-Gene (QIAGEN Group). InstallShield (Informer Technologies,
CFD-FX Trading platform Software User Guide. May 2006
 CFD-FX Trading platform Software User Guide May 2006 CONTENTS Introduction........................................................1 Installing the trading platform........................................1
CFD-FX Trading platform Software User Guide May 2006 CONTENTS Introduction........................................................1 Installing the trading platform........................................1
OPTAC Fleet Viewer. Instruction Manual
 OPTAC Fleet Viewer Instruction Manual Stoneridge Limited Claverhouse Industrial Park Dundee DD4 9UB Help-line Telephone Number: 0870 887 9256 E-Mail: optac@stoneridge.com Document version 4.0 Part Number:
OPTAC Fleet Viewer Instruction Manual Stoneridge Limited Claverhouse Industrial Park Dundee DD4 9UB Help-line Telephone Number: 0870 887 9256 E-Mail: optac@stoneridge.com Document version 4.0 Part Number:
For keyboard and touchscreen BlackBerry devices User manual
 TSMobiles Terminal Service client for Mobiles For keyboard and touchscreen BlackBerry devices User manual Introduction... 3 System Requirements... 3 1. Configuring Remote Desktop on computer... 4 2. Installation...
TSMobiles Terminal Service client for Mobiles For keyboard and touchscreen BlackBerry devices User manual Introduction... 3 System Requirements... 3 1. Configuring Remote Desktop on computer... 4 2. Installation...
Virtual CD v10. Network Management Server Manual. H+H Software GmbH
 Virtual CD v10 Network Management Server Manual H+H Software GmbH Table of Contents Table of Contents Introduction 1 Legal Notices... 2 What Virtual CD NMS can do for you... 3 New Features in Virtual
Virtual CD v10 Network Management Server Manual H+H Software GmbH Table of Contents Table of Contents Introduction 1 Legal Notices... 2 What Virtual CD NMS can do for you... 3 New Features in Virtual
Moxa Device Manager 2.3 User s Manual
 User s Manual Third Edition, March 2011 www.moxa.com/product 2011 Moxa Inc. All rights reserved. User s Manual The software described in this manual is furnished under a license agreement and may be used
User s Manual Third Edition, March 2011 www.moxa.com/product 2011 Moxa Inc. All rights reserved. User s Manual The software described in this manual is furnished under a license agreement and may be used
Hosting Users Guide 2011
 Hosting Users Guide 2011 eofficemgr technology support for small business Celebrating a decade of providing innovative cloud computing services to small business. Table of Contents Overview... 3 Configure
Hosting Users Guide 2011 eofficemgr technology support for small business Celebrating a decade of providing innovative cloud computing services to small business. Table of Contents Overview... 3 Configure
Citrix EdgeSight for Load Testing User s Guide. Citrix EdgeSight for Load Testing 3.8
 Citrix EdgeSight for Load Testing User s Guide Citrix EdgeSight for Load Testing 3.8 Copyright Use of the product documented in this guide is subject to your prior acceptance of the End User License Agreement.
Citrix EdgeSight for Load Testing User s Guide Citrix EdgeSight for Load Testing 3.8 Copyright Use of the product documented in this guide is subject to your prior acceptance of the End User License Agreement.
3 Setting up Databases on a Microsoft SQL 7.0 Server
 3 Setting up Databases on a Microsoft SQL 7.0 Server Overview of the Installation Process To set up GoldMine properly, you must follow a sequence of steps to install GoldMine s program files, and the other
3 Setting up Databases on a Microsoft SQL 7.0 Server Overview of the Installation Process To set up GoldMine properly, you must follow a sequence of steps to install GoldMine s program files, and the other
Remote Backup Software User Manual V 2.0
 Remote Backup Software User Manual V 2.0 Table of Contents Chapter 1 Welcome to Remote Backup Software... 2 1.1 Overview... 2 1.2 Computer Disposition Request... 2 1.3 Convention... 2 Chapter 2 Installing
Remote Backup Software User Manual V 2.0 Table of Contents Chapter 1 Welcome to Remote Backup Software... 2 1.1 Overview... 2 1.2 Computer Disposition Request... 2 1.3 Convention... 2 Chapter 2 Installing
Real Time Monitor. A Real-Time Windows Operator Interface. DDE Compliant. (for remote data display)
 Real Time Monitor A Real-Time Windows Operator Interface DDE Compliant (for remote data display) TABLE OF CONTENTS 1. INTRODUCTION...1 1.1 INSTALLATION...2 1.2 FIRST START UP - DDE CONFIGURE...2 1.3 AUTO-STARTUP...2
Real Time Monitor A Real-Time Windows Operator Interface DDE Compliant (for remote data display) TABLE OF CONTENTS 1. INTRODUCTION...1 1.1 INSTALLATION...2 1.2 FIRST START UP - DDE CONFIGURE...2 1.3 AUTO-STARTUP...2
- ActivTrades MetaTrader5 User Guide
 - ActivTrades MetaTrader5 User Guide -Version 2.0- (April 2013) ActivTrades PLC Content 1 1. MetaTrader 5 in brief 1 2. Installing/uninstalling the platform and opening a demo account 3 Opening another
- ActivTrades MetaTrader5 User Guide -Version 2.0- (April 2013) ActivTrades PLC Content 1 1. MetaTrader 5 in brief 1 2. Installing/uninstalling the platform and opening a demo account 3 Opening another
EARN WITH PRIDE User Guide
 EARN WITH PRIDE User T4 Guide Table of Contents Installation... 3 Initial login... 4 Common log in problems... 4 Waiting for update... 5 Customisation... 6 Changing your password... 6 Forgotten your password...
EARN WITH PRIDE User T4 Guide Table of Contents Installation... 3 Initial login... 4 Common log in problems... 4 Waiting for update... 5 Customisation... 6 Changing your password... 6 Forgotten your password...
Copyright 2012 Trend Micro Incorporated. All rights reserved.
 Trend Micro Incorporated reserves the right to make changes to this document and to the products described herein without notice. Before installing and using the software, please review the readme files,
Trend Micro Incorporated reserves the right to make changes to this document and to the products described herein without notice. Before installing and using the software, please review the readme files,
KViewCenter Software User Manual 2012 / 04 / 20 Version 2.2.1.0
 KViewCenter Software User Manual 2012 / 04 / 20 Version 2.2.1.0 Table of Contents Chapter 1. KViewCenter Interface... 5 1.1. Log in.... 5 1.2. Log out... 5 1.3. Control Panel... 6 1.4. Control Panel (Preview
KViewCenter Software User Manual 2012 / 04 / 20 Version 2.2.1.0 Table of Contents Chapter 1. KViewCenter Interface... 5 1.1. Log in.... 5 1.2. Log out... 5 1.3. Control Panel... 6 1.4. Control Panel (Preview
Installation and Operation Manual Portable Device Manager, Windows version
 Installation and Operation Manual version version About this document This document is intended as a guide for installation, maintenance and troubleshooting of Portable Device Manager (PDM) and is relevant
Installation and Operation Manual version version About this document This document is intended as a guide for installation, maintenance and troubleshooting of Portable Device Manager (PDM) and is relevant
Configuring, Customizing, and Troubleshooting Outlook Express
 3 Configuring, Customizing, and Troubleshooting Outlook Express............................................... Terms you ll need to understand: Outlook Express Newsgroups Address book Email Preview pane
3 Configuring, Customizing, and Troubleshooting Outlook Express............................................... Terms you ll need to understand: Outlook Express Newsgroups Address book Email Preview pane
CentreWare Internet Services Setup and User Guide. Version 2.0
 CentreWare Internet Services Setup and User Guide Version 2.0 Xerox Corporation Copyright 1999 by Xerox Corporation. All rights reserved. XEROX, The Document Company, the digital X logo, CentreWare, and
CentreWare Internet Services Setup and User Guide Version 2.0 Xerox Corporation Copyright 1999 by Xerox Corporation. All rights reserved. XEROX, The Document Company, the digital X logo, CentreWare, and
1. Open the preferences screen by opening the Mail menu and selecting Preferences...
 Using TLS encryption with OS X Mail This guide assumes that you have already created an account in Mail. If you have not, you can use the new account wizard. The new account wizard is in the Accounts window
Using TLS encryption with OS X Mail This guide assumes that you have already created an account in Mail. If you have not, you can use the new account wizard. The new account wizard is in the Accounts window
1. Navigate to Control Panel and click on User Accounts and Family Safety. 2. Click on User Accounts
 This document will guide you through setting up your outgoing server (SMTP) Microsoft Outlook and Windows Live Mail. There is also a section below that guides you through the manual configuration of your
This document will guide you through setting up your outgoing server (SMTP) Microsoft Outlook and Windows Live Mail. There is also a section below that guides you through the manual configuration of your
WebEx Remote Access User s Guide
 About This Guide This guide introduces you to WebEx Remote Access and its features. This guide assumes that you have a user account for your Remote Access service. Note To obtain a user account, contact
About This Guide This guide introduces you to WebEx Remote Access and its features. This guide assumes that you have a user account for your Remote Access service. Note To obtain a user account, contact
Xerox 700 Digital Color Press with Integrated Fiery Color Server. Utilities
 Xerox 700 Digital Color Press with Integrated Fiery Color Server Utilities 2008 Electronics for Imaging, Inc. The information in this publication is covered under Legal Notices for this product. 45072726
Xerox 700 Digital Color Press with Integrated Fiery Color Server Utilities 2008 Electronics for Imaging, Inc. The information in this publication is covered under Legal Notices for this product. 45072726
MailEnable Connector for Microsoft Outlook
 MailEnable Connector for Microsoft Outlook Version 2.23 This guide describes the installation and functionality of the MailEnable Connector for Microsoft Outlook. Features The MailEnable Connector for
MailEnable Connector for Microsoft Outlook Version 2.23 This guide describes the installation and functionality of the MailEnable Connector for Microsoft Outlook. Features The MailEnable Connector for
Direct Storage Access Using NetApp SnapDrive. Installation & Administration Guide
 Direct Storage Access Using NetApp SnapDrive Installation & Administration Guide SnapDrive overview... 3 What SnapDrive does... 3 What SnapDrive does not do... 3 Recommendations for using SnapDrive...
Direct Storage Access Using NetApp SnapDrive Installation & Administration Guide SnapDrive overview... 3 What SnapDrive does... 3 What SnapDrive does not do... 3 Recommendations for using SnapDrive...
Lotus Notes Client Version 8.5 Reference Guide
 Lotus Notes Client Version 8.5 Reference Guide rev. 11/19/2009 1 Lotus Notes Client Version 8.5 Reference Guide Accessing the Lotus Notes Client From your desktop, double click the Lotus Notes icon. Logging
Lotus Notes Client Version 8.5 Reference Guide rev. 11/19/2009 1 Lotus Notes Client Version 8.5 Reference Guide Accessing the Lotus Notes Client From your desktop, double click the Lotus Notes icon. Logging
Advanced Event Viewer Manual
 Advanced Event Viewer Manual Document version: 2.2944.01 Download Advanced Event Viewer at: http://www.advancedeventviewer.com Page 1 Introduction Advanced Event Viewer is an award winning application
Advanced Event Viewer Manual Document version: 2.2944.01 Download Advanced Event Viewer at: http://www.advancedeventviewer.com Page 1 Introduction Advanced Event Viewer is an award winning application
Server Manual. For Administrators of Cameleon Version 4
 Server Manual For Administrators of Cameleon Version 4 Cameleon Version 4 Server Manual For Administrators of Cameleon Version 4 R4-07OCT04 Copyright 2004 360 Surveillance Inc. Camera Cameleon is a trademark
Server Manual For Administrators of Cameleon Version 4 Cameleon Version 4 Server Manual For Administrators of Cameleon Version 4 R4-07OCT04 Copyright 2004 360 Surveillance Inc. Camera Cameleon is a trademark
StrikeRisk v6.0 IEC/EN 62305-2 Risk Management Software Getting Started
 StrikeRisk v6.0 IEC/EN 62305-2 Risk Management Software Getting Started Contents StrikeRisk v6.0 Introduction 1/1 1 Installing StrikeRisk System requirements Installing StrikeRisk Installation troubleshooting
StrikeRisk v6.0 IEC/EN 62305-2 Risk Management Software Getting Started Contents StrikeRisk v6.0 Introduction 1/1 1 Installing StrikeRisk System requirements Installing StrikeRisk Installation troubleshooting
Getting Started Guide
 Getting Started Guide Mulberry IMAP Internet Mail Client Versions 3.0 & 3.1 Cyrusoft International, Inc. Suite 780 The Design Center 5001 Baum Blvd. Pittsburgh PA 15213 USA Tel: +1 412 605 0499 Fax: +1
Getting Started Guide Mulberry IMAP Internet Mail Client Versions 3.0 & 3.1 Cyrusoft International, Inc. Suite 780 The Design Center 5001 Baum Blvd. Pittsburgh PA 15213 USA Tel: +1 412 605 0499 Fax: +1
User Manual for Forex & CFDs Real Time Trading Platform
 User Manual for Forex & CFDs Real Time Trading Platform HY Trader 4 Provided by HY Investment (UK) Limited Page 1 of Page 31 General The terminal is installed on the trader's PC and is designed: to get
User Manual for Forex & CFDs Real Time Trading Platform HY Trader 4 Provided by HY Investment (UK) Limited Page 1 of Page 31 General The terminal is installed on the trader's PC and is designed: to get
Email Client Configuration Guide
 Email Client Configuration Guide Table of Contents Email Configuration...3 Email settings...3 IMAP...3 POP...3 SMTP...3 Process Overview...5 Account set up wizards...5 Anatomy of an email address...5 Why
Email Client Configuration Guide Table of Contents Email Configuration...3 Email settings...3 IMAP...3 POP...3 SMTP...3 Process Overview...5 Account set up wizards...5 Anatomy of an email address...5 Why
Backup Assistant. User Guide. NEC NEC Unified Solutions, Inc. March 2008 NDA-30282, Revision 6
 Backup Assistant User Guide NEC NEC Unified Solutions, Inc. March 2008 NDA-30282, Revision 6 Liability Disclaimer NEC Unified Solutions, Inc. reserves the right to change the specifications, functions,
Backup Assistant User Guide NEC NEC Unified Solutions, Inc. March 2008 NDA-30282, Revision 6 Liability Disclaimer NEC Unified Solutions, Inc. reserves the right to change the specifications, functions,
Intellect Platform - The Workflow Engine Basic HelpDesk Troubleticket System - A102
 Intellect Platform - The Workflow Engine Basic HelpDesk Troubleticket System - A102 Interneer, Inc. Updated on 2/22/2012 Created by Erika Keresztyen Fahey 2 Workflow - A102 - Basic HelpDesk Ticketing System
Intellect Platform - The Workflow Engine Basic HelpDesk Troubleticket System - A102 Interneer, Inc. Updated on 2/22/2012 Created by Erika Keresztyen Fahey 2 Workflow - A102 - Basic HelpDesk Ticketing System
Magaya Software Installation Guide
 Magaya Software Installation Guide MAGAYA SOFTWARE INSTALLATION GUIDE INTRODUCTION Introduction This installation guide explains the system requirements for installing any Magaya software, the steps to
Magaya Software Installation Guide MAGAYA SOFTWARE INSTALLATION GUIDE INTRODUCTION Introduction This installation guide explains the system requirements for installing any Magaya software, the steps to
Dell SonicWALL SRA 7.5 Secure Virtual Meeting and Secure Virtual Assist
 Dell SonicWALL SRA 7.5 Secure Virtual Meeting and Secure Virtual Assist Document Scope This document describes how to configure and use the Dell SonicWALL SRA Secure Virtual Meeting feature and the Dell
Dell SonicWALL SRA 7.5 Secure Virtual Meeting and Secure Virtual Assist Document Scope This document describes how to configure and use the Dell SonicWALL SRA Secure Virtual Meeting feature and the Dell
Version 9.6. User Guide
 Version 9.6 Active Trader Pro User Guide Table of Contents Chapter 1 Introduction... 1 PROGRAM OVERVIEW...1 Account Management... 1 Portfolio Management... 1 Investment Decision Support Tools...... 1 Trading
Version 9.6 Active Trader Pro User Guide Table of Contents Chapter 1 Introduction... 1 PROGRAM OVERVIEW...1 Account Management... 1 Portfolio Management... 1 Investment Decision Support Tools...... 1 Trading
email-lead Grabber Business 2010 User Guide
 email-lead Grabber Business 2010 User Guide Copyright and Trademark Information in this documentation is subject to change without notice. The software described in this manual is furnished under a license
email-lead Grabber Business 2010 User Guide Copyright and Trademark Information in this documentation is subject to change without notice. The software described in this manual is furnished under a license
X-Trade Brokers Dom Maklerski S.A. XTB Expert Builder. Tutorial. Michał Zabielski 2010-08-05
 X-Trade Brokers Dom Maklerski S.A. XTB Expert Builder Tutorial Michał Zabielski 2010-08-05 Table of Contents Installation...3 Legal notification...7 Initial adjustments / Preferences...8 Language...8 Platform
X-Trade Brokers Dom Maklerski S.A. XTB Expert Builder Tutorial Michał Zabielski 2010-08-05 Table of Contents Installation...3 Legal notification...7 Initial adjustments / Preferences...8 Language...8 Platform
www.novell.com/documentation Client User Guide GroupWise 2014 April 2014
 www.novell.com/documentation Client User Guide GroupWise 2014 April 2014 Legal Notices Novell, Inc., makes no representations or warranties with respect to the contents or use of this documentation, and
www.novell.com/documentation Client User Guide GroupWise 2014 April 2014 Legal Notices Novell, Inc., makes no representations or warranties with respect to the contents or use of this documentation, and
Step-by-Step Setup Guide Wireless File Transmitter FTP Mode
 EOS Step-by-Step Setup Guide Wireless File Transmitter FTP Mode Infrastructure & Ad Hoc Networks Mac OS X 10.5-10.6 2012 Canon U.S.A., Inc. All Rights Reserved. Reproduction in whole or in part without
EOS Step-by-Step Setup Guide Wireless File Transmitter FTP Mode Infrastructure & Ad Hoc Networks Mac OS X 10.5-10.6 2012 Canon U.S.A., Inc. All Rights Reserved. Reproduction in whole or in part without
Kaspersky Password Manager USER GUIDE
 Kaspersky Password Manager USER GUIDE Dear User! Thank you for choosing our product. We hope that this documentation helps you in your work and provides answers you may need. Any type of reproduction or
Kaspersky Password Manager USER GUIDE Dear User! Thank you for choosing our product. We hope that this documentation helps you in your work and provides answers you may need. Any type of reproduction or
Personal Call Manager User Guide. BCM Business Communications Manager
 Personal Call Manager User Guide BCM Business Communications Manager Document Status: Standard Document Version: 04.01 Document Number: NN40010-104 Date: August 2008 Copyright Nortel Networks 2005 2008
Personal Call Manager User Guide BCM Business Communications Manager Document Status: Standard Document Version: 04.01 Document Number: NN40010-104 Date: August 2008 Copyright Nortel Networks 2005 2008
NSi Mobile Installation Guide. Version 6.2
 NSi Mobile Installation Guide Version 6.2 Revision History Version Date 1.0 October 2, 2012 2.0 September 18, 2013 2 CONTENTS TABLE OF CONTENTS PREFACE... 5 Purpose of this Document... 5 Version Compatibility...
NSi Mobile Installation Guide Version 6.2 Revision History Version Date 1.0 October 2, 2012 2.0 September 18, 2013 2 CONTENTS TABLE OF CONTENTS PREFACE... 5 Purpose of this Document... 5 Version Compatibility...
Citrix EdgeSight for Load Testing User s Guide. Citrx EdgeSight for Load Testing 2.7
 Citrix EdgeSight for Load Testing User s Guide Citrx EdgeSight for Load Testing 2.7 Copyright Use of the product documented in this guide is subject to your prior acceptance of the End User License Agreement.
Citrix EdgeSight for Load Testing User s Guide Citrx EdgeSight for Load Testing 2.7 Copyright Use of the product documented in this guide is subject to your prior acceptance of the End User License Agreement.
BillQuick Agent 2010 Getting Started Guide
 Time Billing and Project Management Software Built With Your Industry Knowledge BillQuick Agent 2010 Getting Started Guide BQE Software, Inc. 2601 Airport Drive Suite 380 Torrance CA 90505 Support: (310)
Time Billing and Project Management Software Built With Your Industry Knowledge BillQuick Agent 2010 Getting Started Guide BQE Software, Inc. 2601 Airport Drive Suite 380 Torrance CA 90505 Support: (310)
Copyright 2006, SHAPE Services www.shapeservices.com
 Remote Desktop for Mobiles For Symbian OS phones and Java-powered phones Copyright 2006, SHAPE Services Introduction... 3 System Requirements... 4 1. Overview... 5 2. The desktop part... 6 2.1.Installation...
Remote Desktop for Mobiles For Symbian OS phones and Java-powered phones Copyright 2006, SHAPE Services Introduction... 3 System Requirements... 4 1. Overview... 5 2. The desktop part... 6 2.1.Installation...
www.novell.com/documentation Client User Guide GroupWise 2014 R2 November 2015
 www.novell.com/documentation Client User Guide GroupWise 2014 R2 November 2015 Legal Notices Novell, Inc., makes no representations or warranties with respect to the contents or use of this documentation,
www.novell.com/documentation Client User Guide GroupWise 2014 R2 November 2015 Legal Notices Novell, Inc., makes no representations or warranties with respect to the contents or use of this documentation,
Pharos Control User Guide
 Outdoor Wireless Solution Pharos Control User Guide REV1.0.0 1910011083 Contents Contents... I Chapter 1 Quick Start Guide... 1 1.1 Introduction... 1 1.2 Installation... 1 1.3 Before Login... 8 Chapter
Outdoor Wireless Solution Pharos Control User Guide REV1.0.0 1910011083 Contents Contents... I Chapter 1 Quick Start Guide... 1 1.1 Introduction... 1 1.2 Installation... 1 1.3 Before Login... 8 Chapter
User Manual. Onsight Management Suite Version 5.1. Another Innovation by Librestream
 User Manual Onsight Management Suite Version 5.1 Another Innovation by Librestream Doc #: 400075-06 May 2012 Information in this document is subject to change without notice. Reproduction in any manner
User Manual Onsight Management Suite Version 5.1 Another Innovation by Librestream Doc #: 400075-06 May 2012 Information in this document is subject to change without notice. Reproduction in any manner
VT Technology Management Utilities for Hyper-V (vtutilities)
 VT Technology Management Utilities for Hyper-V (vtutilities) vtutilities provide a local graphical user interface (GUI) to manage Hyper-V. Hyper-V is supported on Windows Server 2008 R2 and Windows Server
VT Technology Management Utilities for Hyper-V (vtutilities) vtutilities provide a local graphical user interface (GUI) to manage Hyper-V. Hyper-V is supported on Windows Server 2008 R2 and Windows Server
Administrator Operations Guide
 Administrator Operations Guide 1 What You Can Do with Remote Communication Gate S 2 Login and Logout 3 Settings 4 Printer Management 5 Log Management 6 Firmware Management 7 Installation Support 8 Maintenance
Administrator Operations Guide 1 What You Can Do with Remote Communication Gate S 2 Login and Logout 3 Settings 4 Printer Management 5 Log Management 6 Firmware Management 7 Installation Support 8 Maintenance
Netscape E-Mail Setup Instructions
 Netscape E-Mail Setup Instructions The following instructions will assist you in setting up Netscape Communicator for reading and sending e-mail over the WHOI Network. Before proceeding you will need to
Netscape E-Mail Setup Instructions The following instructions will assist you in setting up Netscape Communicator for reading and sending e-mail over the WHOI Network. Before proceeding you will need to
USER GUIDE WEB-BASED SYSTEM CONTROL APPLICATION. www.pesa.com August 2014 Phone: 256.726.9200. Publication: 81-9059-0703-0, Rev. C
 USER GUIDE WEB-BASED SYSTEM CONTROL APPLICATION Publication: 81-9059-0703-0, Rev. C www.pesa.com Phone: 256.726.9200 Thank You for Choosing PESA!! We appreciate your confidence in our products. PESA produces
USER GUIDE WEB-BASED SYSTEM CONTROL APPLICATION Publication: 81-9059-0703-0, Rev. C www.pesa.com Phone: 256.726.9200 Thank You for Choosing PESA!! We appreciate your confidence in our products. PESA produces
Step-by-Step Setup Guide Wireless File Transmitter FTP Mode
 EOS Step-by-Step Setup Guide Wireless File Transmitter FTP Mode Ad Hoc Setup Windows XP 2012 Canon U.S.A., Inc. All Rights Reserved. Reproduction in whole or in part without permission is prohibited. 1
EOS Step-by-Step Setup Guide Wireless File Transmitter FTP Mode Ad Hoc Setup Windows XP 2012 Canon U.S.A., Inc. All Rights Reserved. Reproduction in whole or in part without permission is prohibited. 1
