IBM Tivoli Monitoring Version 6.3 Fix Pack 2. Infrastructure Management Dashboards for Servers Reference
|
|
|
- Silvester Willis
- 8 years ago
- Views:
Transcription
1 IBM Tivoli Monitoring Version 6.3 Fix Pack 2 Infrastructure Management Dashboards for Servers Reference
2
3 IBM Tivoli Monitoring Version 6.3 Fix Pack 2 Infrastructure Management Dashboards for Servers Reference
4 Note Before using this information and the product it supports, read the information in Notices on page 55. This edition applies to version 6, release 3, fix pack 2 of IBM Tivoli Monitoring (product number 5724-C04) and to all subsequent releases and modifications until otherwise indicated in new editions. Copyright IBM Corporation US Government Users Restricted Rights Use, duplication or disclosure restricted by GSA ADP Schedule Contract with IBM Corp.
5 Contents Figures v Tables vii Chapter 1. Introduction New in this release Background information Chapter 2. Managed system group and situation events dashboards Checking the health of your monitored environment 7 Displaying situation event results Managed System Groups dashboard Managed system group dashboard Situation Events dashboard Situation event results dashboard Chapter 3. Managed system dashboards Linux managed system dashboard UNIX managed system dashboard Windows managed system dashboard Chapter 4. Controls and actions Page layout and controls Table controls Select Time Range Copying the URL Launching to the Tivoli Enterprise Portal Setting a trace Documentation library IBM Tivoli Monitoring library Documentation for the base agents Related publications Tivoli Monitoring community on Service Management Connect Other sources of documentation Notices Index Copyright IBM Corp iii
6 iv IBM Tivoli Monitoring: Infrastructure Management Dashboards for Servers Reference
7 Figures Copyright IBM Corp v
8 vi IBM Tivoli Monitoring: Infrastructure Management Dashboards for Servers Reference
9 Tables Copyright IBM Corp vii
10 viii IBM Tivoli Monitoring: Infrastructure Management Dashboards for Servers Reference
11 Chapter 1. Introduction New in this release Background information The IBM Tivoli Monitoring Infrastructure Management Dashboards is a web-based application that runs in the Dashboard Application Services Hub. The Infrastructure Management Dashboards for Servers give the overall status of the service areas in your managed network, with links from the highest level overview to in-depth metrics on individual managed systems. Review the latest enhancements to the Infrastructure Management Dashboards for Servers since the release of Version 6.3. Managed system dashboard tabs: Properties, CPU, Memory, Disk, Network To broaden the reporting provided in the Overview and Process tabs for each managed system, several tabs have been added: v v v v Properties tab showing the status, version, and other configuration information about the managed system and the operating system that it runs on. CPU tab showing key values about each processor on the managed system. Memory tab showing key values on the managed system that you can use to assess memory usage and detect bottlenecks. Disk tab showing key values related to the disks on the managed system. v Network tab showing metrics to help you determine the sources of network activity and identify trends on the managed system. Time selector for showing historical data samples The situation event results dashboard Details tab has a time selector bar for setting a time range of data samples before or after the event time that you can compare with the value or values that triggered the event. The CPU, Memory, Disk, and Network tabs of the managed system dashboard have a time selector bar showing the current time span setting, such as Real Time or Real Time - Last 2 Hour(s). You can select different time periods or set a custom time span to report. After you change the dashboard from showing real time values to showing a time range, a set of line charts is presented to show historical values. If a table of real time metrics is also displayed, you can control which rows to include. For example, in the Disk tab, a line is plotted for the aggregate of disks on the managed system. You can select individual disks to include in the line chart. Use the Infrastructure Management Dashboards for Servers to assess the event and system status of your managed network that is filtered by your area of responsibility. The information in the Server Dashboards ranges from a high-level overview of all managed system groups, to more detailed dashboards with key performance information about the selected group, managed system, or situation event. Copyright IBM Corp
12 Server Dashboards and the Tivoli Enterprise Portal After your administrator configures a connection to the dashboard data provider, you can view the Server Dashboards. Situation event status information and operating system metrics that are obtained from your Tivoli Monitoring environment are displayed in the Server Dashboards. Use the Tivoli Enterprise Portal or the command-line interface to complete tasks, such as those that affect how the Server Dashboards are displayed: creating managed system groups for the Managed System Groups dashboards, creating situations for generating situation events that display in the Situation event results dashboard; and historical data configuration for the managed system dashboard CPU, Disk, Memory, and Network tabs. You can launch the Tivoli Enterprise Portal from the Server Dashboards. See Creating a connection to the IBM Tivoli Monitoring dashboard data provider in the IBM Tivoli Monitoring Administrator's Guide for the procedure to connect to the dashboard data provider. See the Tivoli Enterprise Portal User's Guide ( v61r1/topic/com.ibm.itm.doc_6.3fp2/ic/landing_tepuser.htm) and IBM Tivoli Monitoring Command Reference ( tivihelp/v61r1/topic/com.ibm.itm.doc_6.3fp2/ic/landing_cmdref.htm) for details about the Tivoli Enterprise Portal and the CLI. Managed system groups The Managed System Groups dashboard is the home dashboard, and shows data consolidated from every managed system in the managed system groups that you have defined and that are predefined for your monitoring products. Managed system groups are named lists of systems where Tivoli Enterprise Monitoring Agents are installed and are typically organized by function or line of business. Every Tivoli Monitoring product has at least one predefined managed system group, indicated by an asterisk at the beginning of the list name, such as *NT_SYSTEM for the Windows OS agent. You can create custom managed system groups in the Tivoli Enterprise Portal client or the command-line interface. (See Managed system groups in the Tivoli Enterprise Portal User's Guide.) Server Dashboards In the Dashboard Application Services Hub console, click System Status and Health > Server Dashboards to open the home dashboard. Managed System Groups Overview shows the situation event status of all the managed system groups in your managed network. From there, you can link to a tabbed dashboard with event information about the chosen managed system group, and link to detailed metrics for an individual managed system or situation event. You can also link to the detailed metrics from the Situation Events dashboard. The Server Dashboards are all predefined and cannot be edited. You can, however, change the time span reported in the situation event results and adjust the display of tables and charts Note: In bi-directional language locales, the charts do not have full bi-directional support: the chart elements are not mirrored, but the legend and labels are. Dashboard navigation Along the top of every dashboard, is the path to the current dashboard. Click one of the hypertext links in the path to return to a previous 2 IBM Tivoli Monitoring: Infrastructure Management Dashboards for Servers Reference
13 dashboard. On the left side of the page are resource navigation icons ( and ) that you can click to return to the home dashboard or to open the Situation Events dashboard. Managed System Groups dashboard This is the home servers dashboard gives a high-level overview of the open situation events and their severity for every managed system group associated with the hub Tivoli Enterprise Monitoring Server. The top view shows the managed system groups as icons. Click Switch View to toggle between the icon view and a table view of the situations events that are open for each managed system group. From either view, you can link to a dashboard with metrics from the selected managed system group. From the table view, you can also link to specific event details or to key metrics on the managed system. The bar charts along the bottom of the dashboard show a total count of the situation events in the managed network, one bar for each severity; the most critical managed system groups, one bar for each group and ordered by those with the most severity; and the situation event count for each monitoring agent type. For more information, see Managed System Groups dashboard on page 8. Managed system group dashboard From the Managed System Groups Overview dashboard, select a managed system group such a *LINUX_SYSTEM to link to a tabbed page of situation status and key operating system metrics for each of the managed systems in the group. For more information, see Managed system group dashboard on page 9. Managed system dashboard From the managed system group dashboard Overview tab and from the Situation Events tables, you can click a managed system name to open a dashboard of detailed metrics and event listings for the selected managed system. The managed system dashboard has several tabs with charts and tables that report key performance metrics in real time: Overview, Properties, CPU, Memory, Disk, Network, and Process. In the tabs that can display historical data, you have a time selector bar for changing the time span. After you select a time span, the page layout changes to show historical line charts. Some of the tabs include a table (or tables) with real time metrics to compare with the historical data in the line charts. For more information, see Linux managed system dashboard on page 15, UNIX managed system dashboard on page 24, and Windows managed system dashboard on page 32. Situation Events dashboard The Situation Events dashboard provides an alternate overview. Here you see a table of the situation event status from all the managed systems that report to the hub monitoring server. For more information, see Situation Events dashboard on page 11. You can see a filtered version of the same table in the Situation Events tab of the managed system group dashboard and the Chapter 1. Introduction 3
14 managed system dashboard. For more information, see Displaying situation event results on page 7. Situation event results dashboard The event results dashboard gives you a chart for every expression in the formula, plotted with two hours of data samples before the event and up to two hours after event. You can extend this range by as much time as you have historical data for, and read the charts to help identify trends and data spikes over time. The dashboard is available by clicking a situation event from the Situation Events table. For more information, see Situation event results dashboard on page 12. Returning to a previously viewed dashboard or exiting the web application Use the resource navigation icons ( and ) to go back to a previous dashboard rather than your browser's Back button. Dashboards are treated as a single portal page; thus, using the browser's Back button exits the application. After you exit the console with the logout option, by closing the browser window, or by clicking the browser's Close button or Back button, it might take a moment for proper shutdown. Do not repeatedly click the Close or Back button or the browser might become unresponsive. Tip: The Infrastructure Management Dashboards for Servers are designed for a screen resolution of 1280 x 1024 pixels or higher. For the best fit of dashboard elements, adjust your browser window to 1280 x 1024 pixels or higher. Role-based authorization policy When your Dashboard Application Services Hub configuration includes the Authorization Policy Server, the administrator can control user access to managed systems groups and individual managed systems. It is possible for the roles that are assigned to your user ID to have a mix of permissions that make it possible, for example, to see the dashboard for a particular managed system but not the situation events for that managed system type. In this case, the dashboard is displayed but not the situation event data. If you open the Server Dashboards and get empty charts and tables but no error messages, it might be because you are not authorized to see any data. Supported monitoring agents In this release of Tivoli Monitoring, the supported monitoring agents are the OS agents for Linux, UNIX, and Windows Version or later. If the managed system group that you are viewing includes managed system types that are not supported, the situation event results and metrics for those managed systems are excluded from the consolidated views of the managed system group dashboards and the situation events dashboards. However, they are included in the situation event counts, such as. If you open the situation event results dashboard for an unsupported monitoring agent, the Details and Advice tabs are empty except for the formula. Actions All Server Dashboards have an Actions menu from which you can select options to launch into the Tivoli Enterprise Portal, copy the URL of the 4 IBM Tivoli Monitoring: Infrastructure Management Dashboards for Servers Reference
15 current dashboard, set log tracing levels for diagnosing problems, and for displaying the Server Dashboards version information. For more information, see Copying the URL on page 48, Launching to the Tivoli Enterprise Portal on page 48, and Setting a trace on page 49. Dashboard Health Checks You can open the Dashboard Health Checks to run a health check of your infrastructure management dashboard components and report their status: Click System Status and Health > Dashboard Health Checks. The connection to the dashboard data provider on the Tivoli Enterprise Portal Server is checked and the results are shown in the Tivoli Monitoring table. The Virtual Infrastructure Monitoring table shows the results of similar health checks for the installed dashboards, such as the Dashboard for VMware. If the table is empty, the monitoring agent is not available on the Dashboard Application Services Hub. For more information, see Dashboard Health Checks ( com.ibm.tivoli.itmvs.doc_7.2/dashboards_reports/ db_vmware_using_healthcheckdb.html) in the IBM SmartCloud Monitoring information center. Related reference: Managed System Groups dashboard on page 8 Situation Events dashboard on page 11 Chapter 1. Introduction 5
16 6 IBM Tivoli Monitoring: Infrastructure Management Dashboards for Servers Reference
17 Chapter 2. Managed system group and situation events dashboards Open the dashboards for all managed system groups, an individual managed system group, and for situation events to get an overview of the health of your monitored environment. You can select a link in these dashboards to drill down to detailed metrics about a managed system or situation event. Checking the health of your monitored environment Open the Infrastructure Management Dashboards for Servers to see all or a subset of the managed system groups that you are responsible for in your managed enterprise. Looking at the situation event status and severity, you can quickly see problem areas. Procedure 1. If you are not already logged on to the Dashboard Application Services Hub, log on now. 2. In the navigation bar, select System Status and Health > Server Dashboards. Results The Managed System Groups Overview dashboard is displayed with situation event metrics for all the managed system groups that are associated with the hub Tivoli Enterprise Monitoring Server. What to do next Click the Learn more link in the Managed System Groups Overview dashboard or one of the Related reference links to learn about the metrics that are displayed and what you can do in the dashboard. Related concepts: Background information on page 1 Related reference: Managed System Groups dashboard on page 8 Situation Events dashboard on page 11 Displaying situation event results Open the event dashboard for a situation to see the value or values that triggered the event. Also shown is a range of data samples that were taken before and after the event. Procedure 1. Open the Situation Events table: v To see all events in the managed network, click Situation Events. Copyright IBM Corp
18 v To see all events in a managed system group, click Managed System Groups, click the managed system group link from the carousel or scorecard view, and click the Situations tab. v To see all events on a single managed system, open the managed system dashboard from one of three places: In the Situation Events dashboard, click the link in the Source column. In the Managed System Group dashboard, click the managed system link from the carousel or scorecard view of the Overview tab. In the Managed System Group dashboard, click the link in the Source column of the Situation Events tab. 2. In the Situation Events table, click the link in the Situation Name column for the event results to display. Results The situation event results dashboard, which is named for the situation, such as Linux Disk Critical, is displayed with situation event metrics to help you determine the cause of the event. What to do next You can turn off the display of the thresholds broken line in the charts, lengthen the time range that is shown before and after the event, and control which event metrics are displayed in the chart. For more information, see Situation event results dashboard on page 12. You can also launch into the Tivoli Enterprise Portal for closer scrutiny and to take further action. For more information, see Launching to the Tivoli Enterprise Portal on page 48. Managed System Groups dashboard Open the Managed System Groups dashboard to see the consolidated situation event status for each managed system group in your environment. The event count by severity is displayed for every managed system group in your managed network, and filtered by what is allowed for your user profile. The following views are displayed in the Managed System Groups dashboard. Managed System Groups A count of the situation events by severity is shown for each managed system group in your managed enterprise, sorted by the groups with the most high severity situations. The following examples show how two managed system groups are ordered by severity in the carousel and scorecard views (user clicks Switch View ). Click the hypertext link of a managed system group (such as or ) to open a dashboard of situation event metrics for that managed system group, as described in Managed system group dashboard on page 9. 8 IBM Tivoli Monitoring: Infrastructure Management Dashboards for Servers Reference
19 Carousel view: Scorecard view: Situation Event Count by Severity The total number of Fatal, Critical, Warning, Harmless, Informational, and Unknown events in the managed network is plotted, with one bar for each severity. Situation Event Count by Managed System Group The total number of open events is plotted, one bar for each managed system group. The event count in each managed system is shown in a stacked bar, with a slice for each event severity. Situation Event Count by Managed System Type The total number of open events is plotted, one bar for each managed system type in the managed network. The event count by each managed system type is shown in a stacked bar, with a slice for each event severity. Be aware that when creating a situation in the Tivoli Enterprise Portal, you can choose to distribute the situation to individual managed systems, managed system groups, or to a combination of both. The situation event counts that are shown in the Overview carousel and scorecard include events from situations that were distributed to individual managed systems. If the situation is not associated with a Navigator view item, any events that are open for that situation on the managed system are not included in the situation event counts. Related concepts: Background information on page 1 Related reference: Page layout and controls on page 43 Situation Events dashboard on page 11 Managed system group dashboard Linux managed system dashboard on page 15 UNIX managed system dashboard on page 24 Windows managed system dashboard on page 32 Managed system group dashboard Use the managed system group dashboard to get more information about the selected managed system group. This dashboard is opened from the Managed System Groups Overview dashboard by clicking the group name hypertext link such as from either the carousel or scorecard view of the situation events. Chapter 2. Managed system group and situation events dashboards 9
20 Overview tab The Overview tab is displayed with the metrics about the situation events opened for the managed system group. v Managed system group situation events by host name gives a count of the open events by severity for each managed system in the group, sorted by the managed systems with the most high severity situations. Click the hypertext link of a managed system to drill down to the situation event metrics for that system and to see key performance indicators for the operating system. Click the Switch View button to switch between the carousel view and scorecard view of the managed systems. The table view gives the same count of events by severity as the icon view, one row per managed system. If a managed system is offline, the managed system name is dimmed. The offline managed system is displayed in this view until it is removed from the Tivoli Enterprise Portal Navigator Physical view. (For more information, see Removing a managed system and monitoring agent in the Tivoli Enterprise Portal User's Guide). v v v Situation Event Count by Severity plots the total number of events in the managed system group, one bar for each severity. Most Critical Servers plots the total number of open events for each managed system in a stacked bar chart, one bar slice for each event severity. Situation Event Count by Managed System Type plots the total number of open events, one bar for each managed system type. The event count by each managed system type is shown in a stacked bar, with a slice for each event severity. Situation Events tab The Situation Events tab shows a table with all the events for the managed system group. v v For each managed system, the situation events and their status is displayed, sorted by the events with the highest severity first, and refreshed as new events arrive. The toolbar shows a count of events for each severity. Click one or more of the tools to filter the list by event severity or status. For example, you can filter the list to show only open events with a severity of fatal or critical. Show fatal events Show critical events Show warning events Show harmless events Show informational events Show unknown events Show open status Show acknowledged status Show stopped status 10 IBM Tivoli Monitoring: Infrastructure Management Dashboards for Servers Reference
21 Situation Events dashboard v v Show problem status Show expired status (acknowledgement expired and the situation is still true) The tools toggle the filters off and on: Click a tool again to remove the filter. Use the filter field to locate a situation by its name, display item, type or timestamp. See also Table controls on page 46. Click a hypertext link in the Situation Name column to open a dashboard of event details and expert advice. See Displaying situation event results on page 7 for a description of the event dashboard. v Click a hypertext link in the Source column to open a dashboard of key performance metrics from the managed system and a table of situation events on the managed system. See Linux managed system dashboard on page 15, UNIX managed system dashboard on page 24, and Windows managed system dashboard on page 32. Related reference: Page layout and controls on page 43 Managed System Groups dashboard on page 8 Use the Situation Events dashboard for an overview of all the open events in your managed network. You can change the sort order and filter the table by event status or by cell values, and drill down to event details or to operating system details about the managed system. v For every managed system group, the Situation Events dashboard displays the situation events that were opened and their status. The events are sorted by highest severity first and the dashboard is refreshed as new events arrive. v You can click Pause updates to temporarily stop automatic refresh as new events are opened; click to resume. v v The toolbar shows a count of events for each severity. Click one or more of the tools to filter the list by event severity or status. For example, you can filter the list to show only open events with a severity of fatal or critical. Show fatal events Show critical events Show warning events Show harmless events Show informational events Show unknown events Show open status Show acknowledged status Show stopped status Show problem status Show expired status (acknowledgement expired and the situation is still true) The tools toggle the filters off and on: Click a tool again to remove the filter. Use the filter field to locate a situation by its name, display item, type or timestamp. See also Table controls on page 46. Chapter 2. Managed system group and situation events dashboards 11
22 v Click a hypertext link in the Situation Name column to open a dashboard of event details and expert advice. See Displaying situation event results on page 7 for a description of the event dashboard. v Click a hypertext link in the Source column to open a dashboard of key performance metrics from the managed system and a table of situation events on the managed system. See Linux managed system dashboard on page 15, UNIX managed system dashboard on page 24, and Windows managed system dashboard on page 32. Related concepts: Background information on page 1 Related reference: Page layout and controls on page 43 Managed System Groups dashboard on page 8 Situation event results dashboard Open the event dashboard for a situation to see the value or values that triggered the event and a range of data samples before and after the event. You can link to the dashboard by clicking the hypertext link in the Situation Name column of the Situation Events table, which is displayed in the Situation Events dashboard, the Situation Events tab of the managed system group dashboard, and the Overview tab of the managed system dashboard. Details tab Line chart One line chart is displayed for each numeric attribute in the situation formula. The data sample, or samples if the situation has multiple expressions, that triggered the event is shown, along with up to two hours of historical data before and after the event. The solid line plots the values of the attribute that triggered the event. The gray area begins at the situation interval when the threshold was breached and the event was opened. In the following example, the situation is true if the free disk space falls below 5%. We can see that the value falls below 5% a few minutes before the event is opened. The event occurrence takes place after the threshold was exceeded rather than at the same time because the historical data sampling is recorded more frequently than the sampled situation interval, which, in this case, is 15 minutes. The gray area continues on the time line while the condition remains true. 12 IBM Tivoli Monitoring: Infrastructure Management Dashboards for Servers Reference
23 The broken line along the X-axis marks the threshold that was set. If you have multiple expressions for the same attribute, multiple threshold lines are displayed. Clear the Show Thresholds check box if you want to remove the threshold lines from the chart. Viewing a range of data samples helps you to identify trending behavior. You can use the time selector to show longer periods of time before the event. Click the time selector bar (such as Last 2 Hour(s) Before Event Occurrence ) and click one of the options to increase the time that is shown before the event to 4, 8, or 12 hours; 1 day; 1 week; or to set a custom time range. For details, see Select Time Range on page 46. Table Note: No historical data samples are plotted if historical collection was not configured for the attribute group or if the collection was only recently configured. For example, you must wait at least two hours after you configure a new historical collection before you can expect to see historical values if data samples are saved only once per hour. For more information about historical data collection, see Creating a historical collection in the Tivoli Enterprise Portal User's Guide or the tacmd commands for history in the IBM Tivoli Monitoring Command Reference ( infocenter/tivihelp/v61r1/topic/com.ibm.itm.doc_6.3fp2/ic/ landing_cmdref.htm). Text values (such as missing processes) cannot be plotted in a chart. Below the formula is a table with the data sample that triggered the event. For events that include a current data sample, you have an Expand icon in the Server Name column that you can click to see the current results. If the table has multiple rows, you can filter or move through the table pages as described in Table controls on page 46. The first column shows the color that corresponds to the plot points for that attribute in the line chart. You can clear the check box to remove the line from the chart. Advice tab The Advice tab shows any expert advice that was written for the situation. If you created a situation in the Tivoli Enterprise Portal or Tivoli Monitoring command-line interface with advice that includes a link to a file, the URL is displayed. For more information, see Writing expert advice in the Tivoli Enterprise Portal User's Guide and the tacmd commands for situations in the IBM Tivoli Monitoring Command Reference ( Chapter 2. Managed system group and situation events dashboards 13
24 v61r1/topic/com.ibm.itm.doc_6.3fp2/ic/landing_cmdref.htm). Related reference: Page layout and controls on page IBM Tivoli Monitoring: Infrastructure Management Dashboards for Servers Reference
25 Chapter 3. Managed system dashboards Select a managed system dashboard from the Managed System Group dashboard or from the Situation Events dashboard to open a tabbed dashboard with metrics from the managed system. Linux managed system dashboard Use the Linux managed system dashboard to get a status overview of situation events and to see system details, both current and historical. After you select the Linux OS managed system link from the Managed System Group dashboard or from the Situation Events dashboard's Source column, the Linux managed system dashboard is displayed. The dashboard plots metrics from the selected managed system in the following tabs: Overview presents the top five contributors to CPU, memory, disk, and network utilization, and a Situations Events table of open events Properties on page 16 shows status and configuration information about the operating system and managed system CPU on page 16 presents key values related to each processor Memory on page 18 presents key values about physical and virtual memory consumption and distribution Disk on page 19 shows disk activity and other key values about the Linux disks Network on page 21 presents key values related to network utilization Process on page 23 shows current process utilization information Each tab has charts and tables to help you research and understand problem areas. Look for patterns and trends in the values. For example, are values consistently high, or do they spike at random or specific intervals? For more information about how to manipulate the dashboards, what actions you can take, and the metrics shown, see the following topics: Page layout and controls on page 43 Table controls on page 46 Attributes topics in the IBM Tivoli Monitoring Linux OS Agent Installation and Configuration Guide ( com.ibm.itm.doc_6.3fp2/oslinux/linuxosagent_user.htm) Overview Use the Overview tab to examine the open situation events on the managed system and to get a quick reporting of the most significant metrics in bar charts. If you can see a pattern across the Top 5 metrics or one that you would like to investigate further, click the corresponding tab for detailed information. CPU Utilization (%) - Top 5 plots a bar for each of the five processes that use the highest percentage of CPU on the selected managed system. If CPU usage is high, it is likely that one or more of these processes is responsible. (This is a default view.) Copyright IBM Corp
26 Memory Utilization (%) - Top 5 plots a bar for each of the five processes that use the highest percentage of memory on the selected managed system. (This is a default view.) Disk Space Utilization (%) - Top 5 plots a bar of the five file systems where files are using the largest percentage of the space that is allocated to the file system. If disk allocation is high, consider increasing the allocated space or moving files. Situation Event Count by Severity plots a bar for each of the following event severities to show the total number of situation events that are open for the managed system: Fatal, Critical, Warning, Harmless, Informational, and Unknown. Network Utilization (Packets/sec) - Top 5 plots a bar for the five network interface adapters, including the Aggregate, that send and receive the most packets per second. From this stacked bar chart, you can see where the most traffic occurs and how efficient the load balancing is. Situation Events that have been opened for the managed system and their status are listed in this table, sorted by the events with the highest severity first, and refreshed as new events arrive. For a description of the toolbar and the actions you can take in this view, see Situation Events dashboard on page 11. (This is a default view.) Properties Open the Properties tab to get the status, version, and other configuration information about the managed system and the operating system that it runs on. The information is in three sections: General shows the IP address, the time since the monitoring agent was started (Up time) such as 15 days 3 hours 47 minutes, and other information. The Status of the highest severity situation event on the managed system is shown with a link to the Situation Events table in the Overview tab, filtered to show only events of the same severity for you to investigate further. Operating System shows the Name of the operating system, the Version installed, and the Manufacturer. For example, Linux el5 from Red Hat. Monitoring Agent shows the availability Status of the monitoring agent, such as ONLINE, what Version is installed, the name of the Tivoli Enterprise Monitoring Server that the agent connects to (Managing system), when the agent received its Last health check, and other information. CPU The CPU tab gives key values related to each processor on the Linux managed system from the CPU and CPU Averages attribute groups. Real time When the CPU tab is set to show real time values only, two of three bar charts and one of two tables are presented. You can cycle through them to display those of most interest. Current Overall CPU Usage (%) plots the overall CPU usage in a stacked bar, based on the sum of User CPU, User Nice CPU, System CPU, and I/O Wait percentages, one stacked bar for each processor and one for the Aggregate. High idle time indicates low utilization, whereas 16 IBM Tivoli Monitoring: Infrastructure Management Dashboards for Servers Reference
27 high utilization of the other metrics might indicate a need to reallocate workloads, increase processor allocation, or upgrade the system. (This is a default view.) System Load Averages plots the amount of CPU allocated 15 Minutes ago, 5 Minutes ago, and 1 Minute ago. By comparing the average over three time periods, you can see how consistent the load average is and identify any unusual load averages. (This is a default view.) CPU Averages (Hourly Updates) plots the CPU percentage current average and moving average for each of these critical CPU metrics: Wait, System, User, User Nice, and Total. CPU Overview table has linear gauges showing the percentage values of pertinent CPU metrics on each CPU and the aggregate: User CPU, User Nice CPU, System CPU, Idle CPU, Busy CPU, I/O Wait, User to System CPU, and Steal CPU. CPU Usage Trends table has linear gauges showing the current average and moving average percentages for Total CPU Used, User Nice CPU, User CPU, System CPU, Idle CPU, and Wait CPU. The table also has an Estimated Days Until CPU Upgrade column. (This is a default view.) Historical After you change the time selection from showing only Real Time to show historical values, the historical line charts are displayed. The charts plot the value for the duration of each time interval in the selected time range. A table that reports real time values for the CPU aggregate is available for additional analysis. Busy CPU (%) - Over Time presents the Busy CPU percentage. Each plotted value is an average of the busy CPU over the monitoring interval. (This is a default view.) User CPU (%) - Over Time presents the percentage of User CPU. User Nice CPU (%) - Over Time presents the percentage of User Nice CPU. System CPU (%) - Over Time presents the percentage of System CPU. CPU I/O Wait (%) - Over Time presents the percentage of I/O Wait. System Load Averages plots the amount of CPU allocated at the sampled intervals. (This is a default view.) Total CPU Used Average (%) - Over Time presents the value of the overall CPU being used at the sampled intervals. The average is based on User CPU, User Nice CPU, System CPU, and I/O Wait percentages. CPU I/O Wait Average (%) - Over Time presents the average of the I/O Wait percentages. User CPU Average (%) - Over Time presents the average of the User CPU percentages. User Nice CPU Average (%) - Over Time presents the average of the User Nice CPU percentages. System CPU Average (%) - Over Time presents the average of the System CPU percentages. Processor Overview - Real Time table presents a linear chart in each cell showing real time percentage values for each CPU and the aggregate. Use the table for comparing with the historical values in the charts and to select one or more CPU instances to be plotted in the charts. By default, the aggregate of all CPUs is plotted. (See also Page layout and controls > Time selector > Managed system dashboard.) Chapter 3. Managed system dashboards 17
28 Memory The Memory tab gives key values related to the Linux managed system. Compare the values in the charts to assess the managed system's memory usage and to detect any bottlenecks that might prompt you to add or redistribute memory. Real time When the Memory tab is set to show real time values only, five bar charts are displayed. You can also view three tables with additional detailed metrics from the VM Stats and Swap Rate attribute groups. Memory Usage (%) plots a stacked bar of Used and Free percentage values of these primary memory resources: Net Memory, Memory Cached, Memory, Virtual Storage, and Swap Space. (This is a default view.) Total Process Memory (MB) shows, from a process point of view, how memory is being used, one bar for each type, such as Stack Size and VM Locked Pages. (This is a default view.) Virtual Memory Usage (MB) plots a stacked bar of the number of megabytes Used and Free for Total Swap Space, Peak Swap Space, and Memory. You can juxtapose this chart with the percentage values for the same metrics in the Memory Usage % chart. (This is a default view.) Paging Activty (per sec) plots the number of pages swapped and paged in and out per second. A combination of soft page faults and hard page faults means more overhead to the system. In the default tab arrangement, this chart is between the virtual memory and physical memory usage charts so that you can observe the movement between virtual and physical. (This is a default view.) Physical Memory Usage (MB) presents the physical memory metrics such as Net Memory Used and Memory in Buffers. You can compare the megabyte values of some of the same metrics with the percentages shown in the Memory Usage (%) chart. (This is a default view.) System Statistics attributes in this table refer to characteristics associated with system performance, such as the number of logged in users, system load, and swap values. Virtual Machine Statistics attributes (VM Stats group) in this table refer to memory characteristics such as the size of cached, free, and shared memory. A linear gauge is displayed for the percentage metrics. Swap Space Trends attributes (Swap Rate group) in this table feature swap space characteristics, including usage rates, the number of days until the swap space is anticipated to be full, and the lowest value of free memory, called Low Water Mark for Free Real Memory (KB). Historical When the time selector is set to show historical data, the Memory tab shows the first of three panels: Memory Usage. Use the and buttons to cycle through the other panels: Paging File Usage and Paging Activity. All the charts in these panels are the default views. Some charts show a single metric. If no data has been gathered for a particular chart metric, no values are plotted. Memory Usage Four historical line charts present memory usage by the amount of available physical and virtual memory from the VM Stats attribute group during each interval in the chosen time range. Real Memory Available (%) - Over Time and Real Memory Available (MB) - Over Time present the available physical 18 IBM Tivoli Monitoring: Infrastructure Management Dashboards for Servers Reference
29 memory in terms of percentage and in terms of total megabytes. The derived values take into account the amount of memory cached and the memory in buffers during the time period specified. Virtual Memory Free (%) - Over Time and Virtual Memory Free (MB) - Over Time present the available virtual memory for each historical sampling in terms of percentage and in terms of total megabytes. Paging File Usage Two historical line charts present page file usage from the VM Stats attribute group during each interval in the time range. Swap Space Used (%) - Over Time plots the Swap Space Used (%), which you can compare to the megabytes used in the next chart. Swap Space Used (MB) - Over Time plots the Swap Space Used (MB) and the Total Swap Space (MB). Paging Activity The Paging Activity historical line charts show details from the System Statistics attribute group for each interval in the time range. Paging Activity/sec - Over Time plots the average number of Pages Swapped in/sec and Pages Swapped out/sec, calculated on a 30 second interval. Page Faults/sec - Over Time plots the average number of page faults per second in the processor. Pages/sec - Over Time plots the average number of pages that were paged in and page out per second, calculated on a 30 second interval. Disk The Disk tab gives key values related to the Linux disks on the managed system. The tab layout displays two bar charts and a table in the real time display and in the historical display. Real time When the time selector tab is set to show real time values only, the following bar charts and table are displayed. You can cycle through all bar charts and table to display those of most interest or concern. The plotted metrics in Top 5 charts are arranged in descending order. Disk Space Utilization (%) - Top 5 presents the five monitored disks with the highest percent of used disk space. If disk usage is high, consider reallocating the disk space. (This is a default view.) Disk Average Wait Time (ms) - Top 5 plots a bar for each of up to five monitored disks with the highest average time (in milliseconds) for I/O requests issued to the device to be served. On disks with a high average for wait time, also check if the disk shows in the top 5 for disk usage or average queue length. (This is a default view.) Disk Average Queue Length - Top 5 plots a bar for each of up to five monitored disks with the highest average queue length of the requests that were issued to the device. On disks with high average queue length, also check if the disk shows in the top 5 for disk usage or average wait time. Chapter 3. Managed system dashboards 19
30 Disk Service Time (ms) Top 5 plots a bar for each of up to 5 monitored disks with the highest average service time (in milliseconds). Disk Inodes (%) Top 5 plots a bar for each of up to five monitored disks with the highest number of inodes currently allocated to files. Disk Activities/sec - Top 5 plots a stacked bar for each of up to five monitored disks that have the highest disk activity in number of transfers and blocks read and written per second. Disk Utilization table reports disk metrics for the selected managed system, one row per monitored disk partition, including mount point, amounts of disk space and inodes used and free, and linear gauges for the percentage values: disk used and free, and inodes used and free. (This is a default view.) Historical When the time selector is set to show historical data, the Disk tab shows the first of two panels: File System Usage, which focusses on logical file systems. Use the and buttons to move to the other panel: Disk Device Performance, which focusses on disk devices. Some charts show a single metric. If no data has been gathered for a particular chart metric, no values are plotted. File System Usage Two historical line charts show file system usage during each interval in the time range, and the table shows real time values for further analysis. Disk Space Utilization (%) - Over Time presents the Disk Used Percent historical values for the aggregate, and for each mount point if selected. (This is a default view.) Disk Inodes (%) Over Time presents the Inodes Used Percent historical values for the aggregate, and for each mount point if selected. (This is a default view.) File System Usage - Real Time table reports the current usage statistics for each mount point. Disk Used (%) and Inodes Used (%) values are shown as linear gauges. Use the table to select one or more mount points to be plotted in the charts. By default, the first file system in alphabetical order by name is plotted. (See also Page layout and controls > Time selector > Managed system dashboard.) (This is a default view.) Disk Device Performance The historical line charts detail the input and output data and calculated values associated with disk activity during each interval in the selected time range. The table shows real time values from the I/O Ext attribute group for comparing with the historical charts. Disk Average Wait Time (ms) - Over Time presents the average time in milliseconds for I/O requests issued to the device to be served. (This is a default view.) Disk Average Queue Length - Over Time presents the average queue length of the requests that were issued to the device. On disks with high average queue length, also check for high average wait time. Disk Service Time (ms) - Over Time presents the average service time in milliseconds for I/O requests that were issued to the device. 20 IBM Tivoli Monitoring: Infrastructure Management Dashboards for Servers Reference
31 Disk Transfers/sec - Over Time presents disk activity in number of transfers. (This is a default view.) Disk Reads/sec - Over Time and Disk Writes/sec - Over Time present the Disk Reads and Disk Writes per second to show volume changes. Disk Device Performance - Real Time table reports the current usage statistics for each device. You can select one or more disk devices to be plotted in the charts. (See also Page layout and controls > Time selector > Managed system dashboard.) (This is a default view.) Network Use the Network tab to determine the sources of network activity and identify trends on the UNIX managed system. If you see activity on all network interface cards (NICs) except one, you might have a NIC that is deteriorating and needs to be swapped out. If you see heavy activity on all the network interfaces, you might need an additional NIC. If the managed system shows a high level of network activity overall, you might need to shift some of the load to another system. The Network tab displays the following metrics: Real time When the time selector bar is set to show only real time, the Network tab presents bar charts and tables with the following metrics: Network Transmission Errors (%) plots network error metrics such as Collisions and Input Packets Dropped as percentage values for each network interface object. You can also see the same data in the Network Transmission Errors (%) table with the same title. (This is a default view.) Network Transmission Rates (Bytes/sec) plots a stacked bar of the number of bytes Sent and Received per second on each network interface device and the aggregate. (This is a default view.) Network Transmission Rate (Packets/sec) plots a stacked bar of the number of packets Sent and Received per second on each network interface device and the aggregate. Compare with Network Transmission Rates (Bytes/sec).is a stacked bar chart to show the number of packets that were sent and received per second on each network interface, plus one bar showing the aggregate (an average). Network Volume (Packets) plots the number of packets Sent and Received in a stacked bar for each network interface adapter and the aggregate. Network Volume (KB) plots the number of kilobytes Sent and Received in a stacked bar for each network interface adapter and the aggregate. RPC Activity (Calls) plots a bar for the number of RPC Server Calls Rejected, RPC Total Server Calls Received, and the number of RPC Client Calls. (This is a default view.) RPC Activity (Packets) plots a bar with a packet count of each type of RPC error to help you determine where network traffic is coming from: RPC Calls Retransmitted, RPC Packets with Malformed Header, RPC Server Invalid Client Requests, and RPC Server Call Authorization Failures. Chapter 3. Managed system dashboards 21
IBM Tivoli Composite Application Manager for Microsoft Applications: Microsoft Hyper-V Server Agent Version 6.3.1 Fix Pack 2.
 IBM Tivoli Composite Application Manager for Microsoft Applications: Microsoft Hyper-V Server Agent Version 6.3.1 Fix Pack 2 Reference IBM Tivoli Composite Application Manager for Microsoft Applications:
IBM Tivoli Composite Application Manager for Microsoft Applications: Microsoft Hyper-V Server Agent Version 6.3.1 Fix Pack 2 Reference IBM Tivoli Composite Application Manager for Microsoft Applications:
Creating Basic Custom Monitoring Dashboards Antonio Mangiacotti, Stefania Oliverio & Randy Allen
 Creating Basic Custom Monitoring Dashboards by Antonio Mangiacotti, Stefania Oliverio & Randy Allen v1.1 Introduction With the release of IBM Tivoli Monitoring 6.3 and IBM Dashboard Application Services
Creating Basic Custom Monitoring Dashboards by Antonio Mangiacotti, Stefania Oliverio & Randy Allen v1.1 Introduction With the release of IBM Tivoli Monitoring 6.3 and IBM Dashboard Application Services
Transaction Monitoring Version 8.1.3 for AIX, Linux, and Windows. Reference IBM
 Transaction Monitoring Version 8.1.3 for AIX, Linux, and Windows Reference IBM Note Before using this information and the product it supports, read the information in Notices. This edition applies to V8.1.3
Transaction Monitoring Version 8.1.3 for AIX, Linux, and Windows Reference IBM Note Before using this information and the product it supports, read the information in Notices. This edition applies to V8.1.3
User's Guide - Beta 1 Draft
 IBM Tivoli Composite Application Manager for Microsoft Applications: Microsoft Hyper-V Server Agent vnext User's Guide - Beta 1 Draft SC27-2319-05 IBM Tivoli Composite Application Manager for Microsoft
IBM Tivoli Composite Application Manager for Microsoft Applications: Microsoft Hyper-V Server Agent vnext User's Guide - Beta 1 Draft SC27-2319-05 IBM Tivoli Composite Application Manager for Microsoft
User's Guide - Beta 1 Draft
 IBM Tivoli Composite Application Manager for Microsoft Applications: Microsoft Cluster Server Agent vnext User's Guide - Beta 1 Draft SC27-2316-05 IBM Tivoli Composite Application Manager for Microsoft
IBM Tivoli Composite Application Manager for Microsoft Applications: Microsoft Cluster Server Agent vnext User's Guide - Beta 1 Draft SC27-2316-05 IBM Tivoli Composite Application Manager for Microsoft
CHAPTER. Monitoring and Diagnosing
 CHAPTER 20. This chapter provides details about using the Diagnostics & Monitoring system available through ShoreTel Director. It contains the following information: Overview... 661 Architecture... 661
CHAPTER 20. This chapter provides details about using the Diagnostics & Monitoring system available through ShoreTel Director. It contains the following information: Overview... 661 Architecture... 661
IBM Tivoli Composite Application Manager for Microsoft Applications: Microsoft Internet Information Services Agent Version 6.3.1 Fix Pack 2.
 IBM Tivoli Composite Application Manager for Microsoft Applications: Microsoft Internet Information Services Agent Version 6.3.1 Fix Pack 2 Reference IBM Tivoli Composite Application Manager for Microsoft
IBM Tivoli Composite Application Manager for Microsoft Applications: Microsoft Internet Information Services Agent Version 6.3.1 Fix Pack 2 Reference IBM Tivoli Composite Application Manager for Microsoft
IBM Tivoli Monitoring for Virtual Environments: Dashboard, Reporting, and Capacity Planning Version 7.2 Fix Pack 2. User s Guide SC14-7493-03
 IBM Tivoli Monitoring for Virtual Environments: Dashboard, Reporting, and Capacity Planning Version 7.2 Fix Pack 2 User s Guide SC14-7493-03 IBM Tivoli Monitoring for Virtual Environments: Dashboard,
IBM Tivoli Monitoring for Virtual Environments: Dashboard, Reporting, and Capacity Planning Version 7.2 Fix Pack 2 User s Guide SC14-7493-03 IBM Tivoli Monitoring for Virtual Environments: Dashboard,
Monitoring Agent for PostgreSQL 1.0.0 Fix Pack 10. Reference IBM
 Monitoring Agent for PostgreSQL 1.0.0 Fix Pack 10 Reference IBM Monitoring Agent for PostgreSQL 1.0.0 Fix Pack 10 Reference IBM Note Before using this information and the product it supports, read the
Monitoring Agent for PostgreSQL 1.0.0 Fix Pack 10 Reference IBM Monitoring Agent for PostgreSQL 1.0.0 Fix Pack 10 Reference IBM Note Before using this information and the product it supports, read the
Monitoring Agent for Microsoft Exchange Server 6.3.1 Fix Pack 9. Reference IBM
 Monitoring Agent for Microsoft Exchange Server 6.3.1 Fix Pack 9 Reference IBM Monitoring Agent for Microsoft Exchange Server 6.3.1 Fix Pack 9 Reference IBM Note Before using this information and the product
Monitoring Agent for Microsoft Exchange Server 6.3.1 Fix Pack 9 Reference IBM Monitoring Agent for Microsoft Exchange Server 6.3.1 Fix Pack 9 Reference IBM Note Before using this information and the product
vrealize Operations Management Pack for vcloud Air 2.0
 vrealize Operations Management Pack for vcloud Air 2.0 This document supports the version of each product listed and supports all subsequent versions until the document is replaced by a new edition. To
vrealize Operations Management Pack for vcloud Air 2.0 This document supports the version of each product listed and supports all subsequent versions until the document is replaced by a new edition. To
Tivoli Log File Agent Version 6.2.3 Fix Pack 2. User's Guide SC14-7484-03
 Tivoli Log File Agent Version 6.2.3 Fix Pack 2 User's Guide SC14-7484-03 Tivoli Log File Agent Version 6.2.3 Fix Pack 2 User's Guide SC14-7484-03 Note Before using this information and the product it
Tivoli Log File Agent Version 6.2.3 Fix Pack 2 User's Guide SC14-7484-03 Tivoli Log File Agent Version 6.2.3 Fix Pack 2 User's Guide SC14-7484-03 Note Before using this information and the product it
VMware vrealize Operations for Horizon Administration
 VMware vrealize Operations for Horizon Administration vrealize Operations for Horizon 6.1 This document supports the version of each product listed and supports all subsequent versions until the document
VMware vrealize Operations for Horizon Administration vrealize Operations for Horizon 6.1 This document supports the version of each product listed and supports all subsequent versions until the document
ERserver. iseries. Work management
 ERserver iseries Work management ERserver iseries Work management Copyright International Business Machines Corporation 1998, 2002. All rights reserved. US Government Users Restricted Rights Use, duplication
ERserver iseries Work management ERserver iseries Work management Copyright International Business Machines Corporation 1998, 2002. All rights reserved. US Government Users Restricted Rights Use, duplication
IBM Tivoli Composite Application Manager for Microsoft Applications: Microsoft Exchange Server Agent Version 6.3.1 Fix Pack 2.
 IBM Tivoli Composite Application Manager for Microsoft Applications: Microsoft Exchange Server Agent Version 6.3.1 Fix Pack 2 Reference IBM Tivoli Composite Application Manager for Microsoft Applications:
IBM Tivoli Composite Application Manager for Microsoft Applications: Microsoft Exchange Server Agent Version 6.3.1 Fix Pack 2 Reference IBM Tivoli Composite Application Manager for Microsoft Applications:
Unified Monitoring Portal Online Help List Viewer
 Unified Monitoring Portal Online Help List Viewer This PDF file contains content from the Unified Monitoring Portal (UMP) Online Help system. It is intended only to provide a printable version of the topics.
Unified Monitoring Portal Online Help List Viewer This PDF file contains content from the Unified Monitoring Portal (UMP) Online Help system. It is intended only to provide a printable version of the topics.
Tivoli Monitoring for Databases: Microsoft SQL Server Agent
 Tivoli Monitoring for Databases: Microsoft SQL Server Agent Version 6.2.0 User s Guide SC32-9452-01 Tivoli Monitoring for Databases: Microsoft SQL Server Agent Version 6.2.0 User s Guide SC32-9452-01
Tivoli Monitoring for Databases: Microsoft SQL Server Agent Version 6.2.0 User s Guide SC32-9452-01 Tivoli Monitoring for Databases: Microsoft SQL Server Agent Version 6.2.0 User s Guide SC32-9452-01
Monitoring Agent for Citrix Virtual Desktop Infrastructure Version 8.1.3. Reference IBM
 Monitoring Agent for Citrix Virtual Desktop Infrastructure Version 8.1.3 Reference IBM Monitoring Agent for Citrix Virtual Desktop Infrastructure Version 8.1.3 Reference IBM Note Before using this information
Monitoring Agent for Citrix Virtual Desktop Infrastructure Version 8.1.3 Reference IBM Monitoring Agent for Citrix Virtual Desktop Infrastructure Version 8.1.3 Reference IBM Note Before using this information
ORACLE BUSINESS INTELLIGENCE WORKSHOP
 ORACLE BUSINESS INTELLIGENCE WORKSHOP Creating Interactive Dashboards and Using Oracle Business Intelligence Answers Purpose This tutorial shows you how to build, format, and customize Oracle Business
ORACLE BUSINESS INTELLIGENCE WORKSHOP Creating Interactive Dashboards and Using Oracle Business Intelligence Answers Purpose This tutorial shows you how to build, format, and customize Oracle Business
HelpSystems Web Server User Guide
 HelpSystems Web Server User Guide Copyright Copyright HelpSystems, LLC. Robot is a division of HelpSystems. HelpSystems Web Server, OPAL, OPerator Assistance Language, Robot ALERT, Robot AUTOTUNE, Robot
HelpSystems Web Server User Guide Copyright Copyright HelpSystems, LLC. Robot is a division of HelpSystems. HelpSystems Web Server, OPAL, OPerator Assistance Language, Robot ALERT, Robot AUTOTUNE, Robot
Performance Dashboard Guide
 Performance Dashboard Guide June 16, 2015 - Version 9 & 9.1 - - - - - - - - - - - - - - - - - - - - - - - - - - - - - - - - - - - - - - - - - - - - - - - - - - - - - - - - - - - - - - - - - - - - - - -
Performance Dashboard Guide June 16, 2015 - Version 9 & 9.1 - - - - - - - - - - - - - - - - - - - - - - - - - - - - - - - - - - - - - - - - - - - - - - - - - - - - - - - - - - - - - - - - - - - - - - -
FIGURE 33.5. Selecting properties for the event log.
 1358 CHAPTER 33 Logging and Debugging Customizing the Event Log The properties of an event log can be configured. In Event Viewer, the properties of a log are defined by general characteristics: log path,
1358 CHAPTER 33 Logging and Debugging Customizing the Event Log The properties of an event log can be configured. In Event Viewer, the properties of a log are defined by general characteristics: log path,
WebSphere Business Monitor V7.0 Business space dashboards
 Copyright IBM Corporation 2010 All rights reserved IBM WEBSPHERE BUSINESS MONITOR 7.0 LAB EXERCISE WebSphere Business Monitor V7.0 What this exercise is about... 2 Lab requirements... 2 What you should
Copyright IBM Corporation 2010 All rights reserved IBM WEBSPHERE BUSINESS MONITOR 7.0 LAB EXERCISE WebSphere Business Monitor V7.0 What this exercise is about... 2 Lab requirements... 2 What you should
Load Manager Administrator s Guide For other guides in this document set, go to the Document Center
 Load Manager Administrator s Guide For other guides in this document set, go to the Document Center Load Manager for Citrix Presentation Server Citrix Presentation Server 4.5 for Windows Citrix Access
Load Manager Administrator s Guide For other guides in this document set, go to the Document Center Load Manager for Citrix Presentation Server Citrix Presentation Server 4.5 for Windows Citrix Access
Performance Dashboard Guide
 Performance Dashboard Guide Version 8.2 June 11, 2015 For the most recent version of this document, visit our documentation website. Table of Contents 1 Overview 5 1.1 System requirements 5 1.2 Installation
Performance Dashboard Guide Version 8.2 June 11, 2015 For the most recent version of this document, visit our documentation website. Table of Contents 1 Overview 5 1.1 System requirements 5 1.2 Installation
MyOra 3.5. User Guide. SQL Tool for Oracle. Kris Murthy
 MyOra 3.5 SQL Tool for Oracle User Guide Kris Murthy Contents Features... 4 Connecting to the Database... 5 Login... 5 Login History... 6 Connection Indicator... 6 Closing the Connection... 7 SQL Editor...
MyOra 3.5 SQL Tool for Oracle User Guide Kris Murthy Contents Features... 4 Connecting to the Database... 5 Login... 5 Login History... 6 Connection Indicator... 6 Closing the Connection... 7 SQL Editor...
EZManage V4.0 Release Notes. Document revision 1.08 (15.12.2013)
 EZManage V4.0 Release Notes Document revision 1.08 (15.12.2013) Release Features Feature #1- New UI New User Interface for every form including the ribbon controls that are similar to the Microsoft office
EZManage V4.0 Release Notes Document revision 1.08 (15.12.2013) Release Features Feature #1- New UI New User Interface for every form including the ribbon controls that are similar to the Microsoft office
WhatsVirtual for WhatsUp Gold v16.0 User Guide
 WhatsVirtual for WhatsUp Gold v16.0 User Guide Contents Welcome Welcome to WhatsVirtual... 1 Using WhatsVirtual Discovering virtual devices... 2 Viewing discovery output... 4 Manage and monitor virtual
WhatsVirtual for WhatsUp Gold v16.0 User Guide Contents Welcome Welcome to WhatsVirtual... 1 Using WhatsVirtual Discovering virtual devices... 2 Viewing discovery output... 4 Manage and monitor virtual
Tivoli Enterprise Portal
 IBM Tivoli Monitoring Version 6.3 Tivoli Enterprise Portal User's Guide SC22-5447-00 IBM Tivoli Monitoring Version 6.3 Tivoli Enterprise Portal User's Guide SC22-5447-00 Note Before using this information
IBM Tivoli Monitoring Version 6.3 Tivoli Enterprise Portal User's Guide SC22-5447-00 IBM Tivoli Monitoring Version 6.3 Tivoli Enterprise Portal User's Guide SC22-5447-00 Note Before using this information
USING THE UPSTREAM-CONNECT WEBSITE
 USING THE UPSTREAM-CONNECT WEBSITE The UpstreamConnect website is your primary means for viewing imaging device data and reports. This manual covers all aspects of using the UpstreamConnect website. HELPDESK
USING THE UPSTREAM-CONNECT WEBSITE The UpstreamConnect website is your primary means for viewing imaging device data and reports. This manual covers all aspects of using the UpstreamConnect website. HELPDESK
Features Overview Guide About new features in WhatsUp Gold v12
 Features Overview Guide About new features in WhatsUp Gold v12 Contents CHAPTER 1 Learning about new features in Ipswitch WhatsUp Gold v12 Welcome to WhatsUp Gold... 1 What's new in WhatsUp Gold v12...
Features Overview Guide About new features in WhatsUp Gold v12 Contents CHAPTER 1 Learning about new features in Ipswitch WhatsUp Gold v12 Welcome to WhatsUp Gold... 1 What's new in WhatsUp Gold v12...
WebSphere Business Monitor V6.2 Business space dashboards
 Copyright IBM Corporation 2009 All rights reserved IBM WEBSPHERE BUSINESS MONITOR 6.2 LAB EXERCISE WebSphere Business Monitor V6.2 What this exercise is about... 2 Lab requirements... 2 What you should
Copyright IBM Corporation 2009 All rights reserved IBM WEBSPHERE BUSINESS MONITOR 6.2 LAB EXERCISE WebSphere Business Monitor V6.2 What this exercise is about... 2 Lab requirements... 2 What you should
Server Management Tools (ASMT)
 1 Auspex Server Management Tools (ASMT) Introduction This module presents the Auspex Server Management Tools, or ASMT. This is a graphical interface which allows you to perform most NetServer system administration
1 Auspex Server Management Tools (ASMT) Introduction This module presents the Auspex Server Management Tools, or ASMT. This is a graphical interface which allows you to perform most NetServer system administration
MyOra 3.0. User Guide. SQL Tool for Oracle. Jayam Systems, LLC
 MyOra 3.0 SQL Tool for Oracle User Guide Jayam Systems, LLC Contents Features... 4 Connecting to the Database... 5 Login... 5 Login History... 6 Connection Indicator... 6 Closing the Connection... 7 SQL
MyOra 3.0 SQL Tool for Oracle User Guide Jayam Systems, LLC Contents Features... 4 Connecting to the Database... 5 Login... 5 Login History... 6 Connection Indicator... 6 Closing the Connection... 7 SQL
User Guide for TASKE Desktop
 User Guide for TASKE Desktop For Avaya Aura Communication Manager with Aura Application Enablement Services Version: 8.9 Date: 2013-03 This document is provided to you for informational purposes only.
User Guide for TASKE Desktop For Avaya Aura Communication Manager with Aura Application Enablement Services Version: 8.9 Date: 2013-03 This document is provided to you for informational purposes only.
Best Practices on monitoring Solaris Global/Local Zones using IBM Tivoli Monitoring
 Best Practices on monitoring Solaris Global/Local Zones using IBM Tivoli Monitoring Document version 1.0 Gianluca Della Corte, IBM Tivoli Monitoring software engineer Antonio Sgro, IBM Tivoli Monitoring
Best Practices on monitoring Solaris Global/Local Zones using IBM Tivoli Monitoring Document version 1.0 Gianluca Della Corte, IBM Tivoli Monitoring software engineer Antonio Sgro, IBM Tivoli Monitoring
Salient Dashboard Designer 5.75. Training Guide
 Salient Dashboard Designer 5.75 Training Guide Salient Dashboard Designer Salient Dashboard Designer enables your team to create interactive consolidated visualizations of decision support intelligence,
Salient Dashboard Designer 5.75 Training Guide Salient Dashboard Designer Salient Dashboard Designer enables your team to create interactive consolidated visualizations of decision support intelligence,
WhatsUp Gold v16.1 Wireless User Guide
 WhatsUp Gold v16.1 Wireless User Guide Contents Welcome to WhatsUp Gold Wireless Wireless Overview... 3 Wireless licensing and accessibility... 5 Using WhatsUp Gold Wireless Discovering wireless devices...
WhatsUp Gold v16.1 Wireless User Guide Contents Welcome to WhatsUp Gold Wireless Wireless Overview... 3 Wireless licensing and accessibility... 5 Using WhatsUp Gold Wireless Discovering wireless devices...
Hands-On Microsoft Windows Server 2008
 Hands-On Microsoft Windows Server 2008 Chapter 9 Server and Network Monitoring Objectives Understand the importance of server monitoring Monitor server services and solve problems with services Use Task
Hands-On Microsoft Windows Server 2008 Chapter 9 Server and Network Monitoring Objectives Understand the importance of server monitoring Monitor server services and solve problems with services Use Task
Pure1 Manage User Guide
 User Guide 11/2015 Contents Overview... 2 Pure1 Manage Navigation... 3 Pure1 Manage - Arrays Page... 5 Card View... 5 Expanded Card View... 7 List View... 10 Pure1 Manage Replication Page... 11 Pure1
User Guide 11/2015 Contents Overview... 2 Pure1 Manage Navigation... 3 Pure1 Manage - Arrays Page... 5 Card View... 5 Expanded Card View... 7 List View... 10 Pure1 Manage Replication Page... 11 Pure1
Juniper Networks Management Pack Documentation
 Juniper Networks Management Pack Documentation Juniper Networks Data Center Switching Management Pack for VMware vrealize Operations (vrops) Release 2.5 Modified: 2015-10-12 Juniper Networks, Inc. 1133
Juniper Networks Management Pack Documentation Juniper Networks Data Center Switching Management Pack for VMware vrealize Operations (vrops) Release 2.5 Modified: 2015-10-12 Juniper Networks, Inc. 1133
vrealize Operations Manager Customization and Administration Guide
 vrealize Operations Manager Customization and Administration Guide vrealize Operations Manager 6.0.1 This document supports the version of each product listed and supports all subsequent versions until
vrealize Operations Manager Customization and Administration Guide vrealize Operations Manager 6.0.1 This document supports the version of each product listed and supports all subsequent versions until
WebSphere Business Monitor
 WebSphere Business Monitor Dashboards 2010 IBM Corporation This presentation should provide an overview of the dashboard widgets for use with WebSphere Business Monitor. WBPM_Monitor_Dashboards.ppt Page
WebSphere Business Monitor Dashboards 2010 IBM Corporation This presentation should provide an overview of the dashboard widgets for use with WebSphere Business Monitor. WBPM_Monitor_Dashboards.ppt Page
Running a Workflow on a PowerCenter Grid
 Running a Workflow on a PowerCenter Grid 2010-2014 Informatica Corporation. No part of this document may be reproduced or transmitted in any form, by any means (electronic, photocopying, recording or otherwise)
Running a Workflow on a PowerCenter Grid 2010-2014 Informatica Corporation. No part of this document may be reproduced or transmitted in any form, by any means (electronic, photocopying, recording or otherwise)
Also on the Performance tab, you will find a button labeled Resource Monitor. You can invoke Resource Monitor for additional analysis of the system.
 1348 CHAPTER 33 Logging and Debugging Monitoring Performance The Performance tab enables you to view the CPU and physical memory usage in graphical form. This information is especially useful when you
1348 CHAPTER 33 Logging and Debugging Monitoring Performance The Performance tab enables you to view the CPU and physical memory usage in graphical form. This information is especially useful when you
This presentation covers virtual application shared services supplied with IBM Workload Deployer version 3.1.
 This presentation covers virtual application shared services supplied with IBM Workload Deployer version 3.1. WD31_VirtualApplicationSharedServices.ppt Page 1 of 29 This presentation covers the shared
This presentation covers virtual application shared services supplied with IBM Workload Deployer version 3.1. WD31_VirtualApplicationSharedServices.ppt Page 1 of 29 This presentation covers the shared
vsphere Monitoring and Performance
 Update 1 vsphere 5.1 vcenter Server 5.1 ESXi 5.1 This document supports the version of each product listed and supports all subsequent versions until the document is replaced by a new edition. To check
Update 1 vsphere 5.1 vcenter Server 5.1 ESXi 5.1 This document supports the version of each product listed and supports all subsequent versions until the document is replaced by a new edition. To check
Performance Monitor. Intellicus Web-based Reporting Suite Version 4.5. Enterprise Professional Smart Developer Smart Viewer
 Performance Monitor Intellicus Web-based Reporting Suite Version 4.5 Enterprise Professional Smart Developer Smart Viewer Intellicus Technologies info@intellicus.com www.intellicus.com Copyright 2009 Intellicus
Performance Monitor Intellicus Web-based Reporting Suite Version 4.5 Enterprise Professional Smart Developer Smart Viewer Intellicus Technologies info@intellicus.com www.intellicus.com Copyright 2009 Intellicus
One of the database administrators
 THE ESSENTIAL GUIDE TO Database Monitoring By Michael Otey SPONSORED BY One of the database administrators (DBAs) most important jobs is to keep the database running smoothly, which includes quickly troubleshooting
THE ESSENTIAL GUIDE TO Database Monitoring By Michael Otey SPONSORED BY One of the database administrators (DBAs) most important jobs is to keep the database running smoothly, which includes quickly troubleshooting
Performance and Reliability Monitoring Step-by-Step Guide for
 Page 1 of 17 2009 Microsoft Corporation. All rights reserved. Performance and Reliability Monitoring Step-by-Step Guide for Windows Server 2008 Updated: April 25, 2007 Windows Server 2008 includes Windows
Page 1 of 17 2009 Microsoft Corporation. All rights reserved. Performance and Reliability Monitoring Step-by-Step Guide for Windows Server 2008 Updated: April 25, 2007 Windows Server 2008 includes Windows
InfoView User s Guide. BusinessObjects Enterprise XI Release 2
 BusinessObjects Enterprise XI Release 2 InfoView User s Guide BusinessObjects Enterprise XI Release 2 Patents Trademarks Copyright Third-party contributors Business Objects owns the following U.S. patents,
BusinessObjects Enterprise XI Release 2 InfoView User s Guide BusinessObjects Enterprise XI Release 2 Patents Trademarks Copyright Third-party contributors Business Objects owns the following U.S. patents,
vsphere Monitoring and Performance
 vsphere 5.5 vcenter Server 5.5 ESXi 5.5 This document supports the version of each product listed and supports all subsequent versions until the document is replaced by a new edition. To check for more
vsphere 5.5 vcenter Server 5.5 ESXi 5.5 This document supports the version of each product listed and supports all subsequent versions until the document is replaced by a new edition. To check for more
If you re the unofficial administrator of your home or small
 C H A P T E R Monitoring Your Network If you re the unofficial administrator of your home or small office network, I imagine you re already saddled with a fairly long to-do list of network chores: adding
C H A P T E R Monitoring Your Network If you re the unofficial administrator of your home or small office network, I imagine you re already saddled with a fairly long to-do list of network chores: adding
VEEAM ONE 8 RELEASE NOTES
 VEEAM ONE 8 RELEASE NOTES This Release Notes document provides last-minute information about Veeam ONE 8 Update 2, including system requirements, installation instructions as well as relevant information
VEEAM ONE 8 RELEASE NOTES This Release Notes document provides last-minute information about Veeam ONE 8 Update 2, including system requirements, installation instructions as well as relevant information
IBM Information Server
 IBM Information Server Version 8 Release 1 IBM Information Server Administration Guide SC18-9929-01 IBM Information Server Version 8 Release 1 IBM Information Server Administration Guide SC18-9929-01
IBM Information Server Version 8 Release 1 IBM Information Server Administration Guide SC18-9929-01 IBM Information Server Version 8 Release 1 IBM Information Server Administration Guide SC18-9929-01
ORACLE USER PRODUCTIVITY KIT USAGE TRACKING ADMINISTRATION & REPORTING RELEASE 3.6 PART NO. E17087-01
 ORACLE USER PRODUCTIVITY KIT USAGE TRACKING ADMINISTRATION & REPORTING RELEASE 3.6 PART NO. E17087-01 FEBRUARY 2010 COPYRIGHT Copyright 1998, 2009, Oracle and/or its affiliates. All rights reserved. Part
ORACLE USER PRODUCTIVITY KIT USAGE TRACKING ADMINISTRATION & REPORTING RELEASE 3.6 PART NO. E17087-01 FEBRUARY 2010 COPYRIGHT Copyright 1998, 2009, Oracle and/or its affiliates. All rights reserved. Part
IBM Tivoli Monitoring Version 6.3 Fix Pack 2. Windows OS Agent Reference
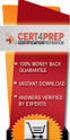 IBM Tioli Monitoring Version 6.3 Fix Pack 2 Windows OS Agent Reference IBM Tioli Monitoring Version 6.3 Fix Pack 2 Windows OS Agent Reference Note Before using this information and the product it supports,
IBM Tioli Monitoring Version 6.3 Fix Pack 2 Windows OS Agent Reference IBM Tioli Monitoring Version 6.3 Fix Pack 2 Windows OS Agent Reference Note Before using this information and the product it supports,
Chapter 2: Getting Started
 Chapter 2: Getting Started Once Partek Flow is installed, Chapter 2 will take the user to the next stage and describes the user interface and, of note, defines a number of terms required to understand
Chapter 2: Getting Started Once Partek Flow is installed, Chapter 2 will take the user to the next stage and describes the user interface and, of note, defines a number of terms required to understand
Attix5 Pro Server Edition
 Attix5 Pro Server Edition V7.0.3 User Manual for Linux and Unix operating systems Your guide to protecting data with Attix5 Pro Server Edition. Copyright notice and proprietary information All rights reserved.
Attix5 Pro Server Edition V7.0.3 User Manual for Linux and Unix operating systems Your guide to protecting data with Attix5 Pro Server Edition. Copyright notice and proprietary information All rights reserved.
Eucalyptus 3.4.2 User Console Guide
 Eucalyptus 3.4.2 User Console Guide 2014-02-23 Eucalyptus Systems Eucalyptus Contents 2 Contents User Console Overview...4 Install the Eucalyptus User Console...5 Install on Centos / RHEL 6.3...5 Configure
Eucalyptus 3.4.2 User Console Guide 2014-02-23 Eucalyptus Systems Eucalyptus Contents 2 Contents User Console Overview...4 Install the Eucalyptus User Console...5 Install on Centos / RHEL 6.3...5 Configure
ReceivablesVision SM Getting Started Guide
 ReceivablesVision SM Getting Started Guide March 2013 Transaction Services ReceivablesVision Quick Start Guide Table of Contents Table of Contents Accessing ReceivablesVision SM...2 The Login Screen...
ReceivablesVision SM Getting Started Guide March 2013 Transaction Services ReceivablesVision Quick Start Guide Table of Contents Table of Contents Accessing ReceivablesVision SM...2 The Login Screen...
PTC System Monitor Solution Training
 PTC System Monitor Solution Training Patrick Kulenkamp June 2012 Agenda What is PTC System Monitor (PSM)? How does it work? Terminology PSM Configuration The PTC Integrity Implementation Drilling Down
PTC System Monitor Solution Training Patrick Kulenkamp June 2012 Agenda What is PTC System Monitor (PSM)? How does it work? Terminology PSM Configuration The PTC Integrity Implementation Drilling Down
Chapter 3 Application Monitors
 Chapter 3 Application Monitors AppMetrics utilizes application monitors to organize data collection and analysis per application server. An application monitor is defined on the AppMetrics manager computer
Chapter 3 Application Monitors AppMetrics utilizes application monitors to organize data collection and analysis per application server. An application monitor is defined on the AppMetrics manager computer
OnCommand Report 1.2. OnCommand Report User Guide. NetApp, Inc. 495 East Java Drive Sunnyvale, CA 94089 U.S.
 OnCommand Report 1.2 OnCommand Report User Guide NetApp, Inc. 495 East Java Drive Sunnyvale, CA 94089 U.S. Telephone: +1(408) 822-6000 Fax: +1(408) 822-4501 Support telephone: +1 (888) 463-8277 Web: www.netapp.com
OnCommand Report 1.2 OnCommand Report User Guide NetApp, Inc. 495 East Java Drive Sunnyvale, CA 94089 U.S. Telephone: +1(408) 822-6000 Fax: +1(408) 822-4501 Support telephone: +1 (888) 463-8277 Web: www.netapp.com
FileNet System Manager Dashboard Help
 FileNet System Manager Dashboard Help Release 3.5.0 June 2005 FileNet is a registered trademark of FileNet Corporation. All other products and brand names are trademarks or registered trademarks of their
FileNet System Manager Dashboard Help Release 3.5.0 June 2005 FileNet is a registered trademark of FileNet Corporation. All other products and brand names are trademarks or registered trademarks of their
CA Nimsoft Monitor. Probe Guide for CPU, Disk and Memory. cdm v4.7 series
 CA Nimsoft Monitor Probe Guide for CPU, Disk and Memory cdm v4.7 series Legal Notices Copyright 2013, CA. All rights reserved. Warranty The material contained in this document is provided "as is," and
CA Nimsoft Monitor Probe Guide for CPU, Disk and Memory cdm v4.7 series Legal Notices Copyright 2013, CA. All rights reserved. Warranty The material contained in this document is provided "as is," and
MicroStrategy Analytics Express User Guide
 MicroStrategy Analytics Express User Guide Analyzing Data with MicroStrategy Analytics Express Version: 4.0 Document Number: 09770040 CONTENTS 1. Getting Started with MicroStrategy Analytics Express Introduction...
MicroStrategy Analytics Express User Guide Analyzing Data with MicroStrategy Analytics Express Version: 4.0 Document Number: 09770040 CONTENTS 1. Getting Started with MicroStrategy Analytics Express Introduction...
REUTERS/TIM WIMBORNE SCHOLARONE MANUSCRIPTS COGNOS REPORTS
 REUTERS/TIM WIMBORNE SCHOLARONE MANUSCRIPTS COGNOS REPORTS 28-APRIL-2015 TABLE OF CONTENTS Select an item in the table of contents to go to that topic in the document. USE GET HELP NOW & FAQS... 1 SYSTEM
REUTERS/TIM WIMBORNE SCHOLARONE MANUSCRIPTS COGNOS REPORTS 28-APRIL-2015 TABLE OF CONTENTS Select an item in the table of contents to go to that topic in the document. USE GET HELP NOW & FAQS... 1 SYSTEM
Robot CONSOLE 6 User Guide
 Robot CONSOLE 6 User Guide Copyright Information Copyright HelpSystems, LLC. All rights reserved. Robot is a division of HelpSystems. www.helpsystems.com/robot U.S.: +1 952-933-0609 Outside the U.S.: +44
Robot CONSOLE 6 User Guide Copyright Information Copyright HelpSystems, LLC. All rights reserved. Robot is a division of HelpSystems. www.helpsystems.com/robot U.S.: +1 952-933-0609 Outside the U.S.: +44
5nine Cloud Monitor for Hyper-V
 5nine Cloud Monitor for Hyper-V Getting Started Guide Table of Contents System Requirements... 2 Installation... 3 Getting Started... 8 Settings... 9 Authentication... 9 5nine Cloud Monitor for Hyper-V
5nine Cloud Monitor for Hyper-V Getting Started Guide Table of Contents System Requirements... 2 Installation... 3 Getting Started... 8 Settings... 9 Authentication... 9 5nine Cloud Monitor for Hyper-V
DataPA OpenAnalytics End User Training
 DataPA OpenAnalytics End User Training DataPA End User Training Lesson 1 Course Overview DataPA Chapter 1 Course Overview Introduction This course covers the skills required to use DataPA OpenAnalytics
DataPA OpenAnalytics End User Training DataPA End User Training Lesson 1 Course Overview DataPA Chapter 1 Course Overview Introduction This course covers the skills required to use DataPA OpenAnalytics
User's Guide. System Monitor - Performance Monitoring Services 5.0
 User's Guide System Monitor - Performance Monitoring Services 5.0 Preface System Monitor - Performance Monitoring Services (hereafter referred to as "System Monitor - Performance Monitoring Services")
User's Guide System Monitor - Performance Monitoring Services 5.0 Preface System Monitor - Performance Monitoring Services (hereafter referred to as "System Monitor - Performance Monitoring Services")
Trend Micro Incorporated reserves the right to make changes to this document and to the products described herein without notice.
 Trend Micro Incorporated reserves the right to make changes to this document and to the products described herein without notice. Before installing and using the software, please review the readme files,
Trend Micro Incorporated reserves the right to make changes to this document and to the products described herein without notice. Before installing and using the software, please review the readme files,
IBM Unica emessage Version 8 Release 6 February 13, 2015. User's Guide
 IBM Unica emessage Version 8 Release 6 February 13, 2015 User's Guide Note Before using this information and the product it supports, read the information in Notices on page 403. This edition applies to
IBM Unica emessage Version 8 Release 6 February 13, 2015 User's Guide Note Before using this information and the product it supports, read the information in Notices on page 403. This edition applies to
BusinessObjects Enterprise InfoView User's Guide
 BusinessObjects Enterprise InfoView User's Guide BusinessObjects Enterprise XI 3.1 Copyright 2009 SAP BusinessObjects. All rights reserved. SAP BusinessObjects and its logos, BusinessObjects, Crystal Reports,
BusinessObjects Enterprise InfoView User's Guide BusinessObjects Enterprise XI 3.1 Copyright 2009 SAP BusinessObjects. All rights reserved. SAP BusinessObjects and its logos, BusinessObjects, Crystal Reports,
pc resource monitoring and performance advisor
 pc resource monitoring and performance advisor application note www.hp.com/go/desktops Overview HP Toptools is a modular web-based device management tool that provides dynamic information about HP hardware
pc resource monitoring and performance advisor application note www.hp.com/go/desktops Overview HP Toptools is a modular web-based device management tool that provides dynamic information about HP hardware
TGL VMware Presentation. Guangzhou Macau Hong Kong Shanghai Beijing
 TGL VMware Presentation Guangzhou Macau Hong Kong Shanghai Beijing The Path To IT As A Service Existing Apps Future Apps Private Cloud Lots of Hardware and Plumbing Today IT TODAY Internal Cloud Federation
TGL VMware Presentation Guangzhou Macau Hong Kong Shanghai Beijing The Path To IT As A Service Existing Apps Future Apps Private Cloud Lots of Hardware and Plumbing Today IT TODAY Internal Cloud Federation
vsphere Monitoring and Performance
 vsphere 5.1 vcenter Server 5.1 ESXi 5.1 This document supports the version of each product listed and supports all subsequent versions until the document is replaced by a new edition. To check for more
vsphere 5.1 vcenter Server 5.1 ESXi 5.1 This document supports the version of each product listed and supports all subsequent versions until the document is replaced by a new edition. To check for more
AV Management Dashboard
 LabTech AV Management Dashboard AV MANAGEMENT DASHBOARD... 1 Overview... 1 Requirements... 1 Dashboard Overview... 2 Clients/Groups... 2 Offline AV Agents... 3 Threats... 3 AV Product... 4 Sync Agent Data
LabTech AV Management Dashboard AV MANAGEMENT DASHBOARD... 1 Overview... 1 Requirements... 1 Dashboard Overview... 2 Clients/Groups... 2 Offline AV Agents... 3 Threats... 3 AV Product... 4 Sync Agent Data
DNS (Domain Name System) is the system & protocol that translates domain names to IP addresses.
 Lab Exercise DNS Objective DNS (Domain Name System) is the system & protocol that translates domain names to IP addresses. Step 1: Analyse the supplied DNS Trace Here we examine the supplied trace of a
Lab Exercise DNS Objective DNS (Domain Name System) is the system & protocol that translates domain names to IP addresses. Step 1: Analyse the supplied DNS Trace Here we examine the supplied trace of a
Workflow Templates Library
 Workflow s Library Table of Contents Intro... 2 Active Directory... 3 Application... 5 Cisco... 7 Database... 8 Excel Automation... 9 Files and Folders... 10 FTP Tasks... 13 Incident Management... 14 Security
Workflow s Library Table of Contents Intro... 2 Active Directory... 3 Application... 5 Cisco... 7 Database... 8 Excel Automation... 9 Files and Folders... 10 FTP Tasks... 13 Incident Management... 14 Security
Acronis Backup & Recovery 10 Advanced Server Virtual Edition. Quick Start Guide
 Acronis Backup & Recovery 10 Advanced Server Virtual Edition Quick Start Guide Table of contents 1 Main components...3 2 License server...3 3 Supported operating systems...3 3.1 Agents... 3 3.2 License
Acronis Backup & Recovery 10 Advanced Server Virtual Edition Quick Start Guide Table of contents 1 Main components...3 2 License server...3 3 Supported operating systems...3 3.1 Agents... 3 3.2 License
Overview... 2. Customer Login... 2. Main Page... 2. VM Management... 4. Creation... 4 Editing a Virtual Machine... 6
 July 2013 Contents Overview... 2 Customer Login... 2 Main Page... 2 VM Management... 4 Creation... 4 Editing a Virtual Machine... 6 Disk Management... 7 Deletion... 7 Power On / Off... 8 Network Management...
July 2013 Contents Overview... 2 Customer Login... 2 Main Page... 2 VM Management... 4 Creation... 4 Editing a Virtual Machine... 6 Disk Management... 7 Deletion... 7 Power On / Off... 8 Network Management...
DB Audit Expert 3.1. Performance Auditing Add-on Version 1.1 for Microsoft SQL Server 2000 & 2005
 DB Audit Expert 3.1 Performance Auditing Add-on Version 1.1 for Microsoft SQL Server 2000 & 2005 Supported database systems: Microsoft SQL Server 2000 Microsoft SQL Server 2005 Copyright SoftTree Technologies,
DB Audit Expert 3.1 Performance Auditing Add-on Version 1.1 for Microsoft SQL Server 2000 & 2005 Supported database systems: Microsoft SQL Server 2000 Microsoft SQL Server 2005 Copyright SoftTree Technologies,
IBM SmartCloud Monitoring - Application Insight. User Interface Help SC27-5618-01
 IBM SmartCloud Monitoring - Application Insight User Interface Help SC27-5618-01 IBM SmartCloud Monitoring - Application Insight User Interface Help SC27-5618-01 ii IBM SmartCloud Monitoring - Application
IBM SmartCloud Monitoring - Application Insight User Interface Help SC27-5618-01 IBM SmartCloud Monitoring - Application Insight User Interface Help SC27-5618-01 ii IBM SmartCloud Monitoring - Application
User s Guide: Beta 1 Draft
 IBM Tivoli Composite Application Manager for Microsoft Applications: Microsoft Exchange Server Agent vnext User s Guide: Beta 1 Draft SC23-6593-06 IBM Tivoli Composite Application Manager for Microsoft
IBM Tivoli Composite Application Manager for Microsoft Applications: Microsoft Exchange Server Agent vnext User s Guide: Beta 1 Draft SC23-6593-06 IBM Tivoli Composite Application Manager for Microsoft
Network Probe User Guide
 Network Probe User Guide Network Probe User Guide Table of Contents 1. Introduction...1 2. Installation...2 Windows installation...2 Linux installation...3 Mac installation...4 License key...5 Deployment...5
Network Probe User Guide Network Probe User Guide Table of Contents 1. Introduction...1 2. Installation...2 Windows installation...2 Linux installation...3 Mac installation...4 License key...5 Deployment...5
DiskPulse DISK CHANGE MONITOR
 DiskPulse DISK CHANGE MONITOR User Manual Version 7.9 Oct 2015 www.diskpulse.com info@flexense.com 1 1 DiskPulse Overview...3 2 DiskPulse Product Versions...5 3 Using Desktop Product Version...6 3.1 Product
DiskPulse DISK CHANGE MONITOR User Manual Version 7.9 Oct 2015 www.diskpulse.com info@flexense.com 1 1 DiskPulse Overview...3 2 DiskPulse Product Versions...5 3 Using Desktop Product Version...6 3.1 Product
Tech Tip: Understanding Server Memory Counters
 Tech Tip: Understanding Server Memory Counters Written by Bill Bach, President of Goldstar Software Inc. This tech tip is the second in a series of tips designed to help you understand the way that your
Tech Tip: Understanding Server Memory Counters Written by Bill Bach, President of Goldstar Software Inc. This tech tip is the second in a series of tips designed to help you understand the way that your
Quick Start Guide. Ignite for SQL Server. www.confio.com. Confio Software 4772 Walnut Street, Suite 100 Boulder, CO 80301 866.CONFIO.
 Quick Start Guide Ignite for SQL Server 4772 Walnut Street, Suite 100 Boulder, CO 80301 866.CONFIO.1 www.confio.com Introduction Confio Ignite gives DBAs the ability to quickly answer critical performance
Quick Start Guide Ignite for SQL Server 4772 Walnut Street, Suite 100 Boulder, CO 80301 866.CONFIO.1 www.confio.com Introduction Confio Ignite gives DBAs the ability to quickly answer critical performance
vtcommander Installing and Starting vtcommander
 vtcommander vtcommander provides a local graphical user interface (GUI) to manage Hyper-V R2 server. It supports Hyper-V technology on full and core installations of Windows Server 2008 R2 as well as on
vtcommander vtcommander provides a local graphical user interface (GUI) to manage Hyper-V R2 server. It supports Hyper-V technology on full and core installations of Windows Server 2008 R2 as well as on
vsphere Monitoring and Performance
 vsphere 6.0 vcenter Server 6.0 ESXi 6.0 This document supports the version of each product listed and supports all subsequent versions until the document is replaced by a new edition. To check for more
vsphere 6.0 vcenter Server 6.0 ESXi 6.0 This document supports the version of each product listed and supports all subsequent versions until the document is replaced by a new edition. To check for more
SAS BI Dashboard 3.1. User s Guide
 SAS BI Dashboard 3.1 User s Guide The correct bibliographic citation for this manual is as follows: SAS Institute Inc. 2007. SAS BI Dashboard 3.1: User s Guide. Cary, NC: SAS Institute Inc. SAS BI Dashboard
SAS BI Dashboard 3.1 User s Guide The correct bibliographic citation for this manual is as follows: SAS Institute Inc. 2007. SAS BI Dashboard 3.1: User s Guide. Cary, NC: SAS Institute Inc. SAS BI Dashboard
EMC ViPR SRM. Alerting Guide. Version 3.7.1.0 302-002-455 01
 EMC ViPR SRM Version 3.7.1.0 Alerting Guide 302-002-455 01 Copyright 2015-2016 EMC Corporation. All rights reserved. Published in the USA. Published February, 2016 EMC believes the information in this
EMC ViPR SRM Version 3.7.1.0 Alerting Guide 302-002-455 01 Copyright 2015-2016 EMC Corporation. All rights reserved. Published in the USA. Published February, 2016 EMC believes the information in this
Understanding Performance Monitoring
 CHAPTER 3 Cisco Unified Communications Manager and Cisco Unity Connection directly update Performance counters (called PerfMon counters). The counters contain simple, useful information on the system and
CHAPTER 3 Cisco Unified Communications Manager and Cisco Unity Connection directly update Performance counters (called PerfMon counters). The counters contain simple, useful information on the system and
The Complete Performance Solution for Microsoft SQL Server
 The Complete Performance Solution for Microsoft SQL Server Powerful SSAS Performance Dashboard Innovative Workload and Bottleneck Profiling Capture of all Heavy MDX, XMLA and DMX Aggregation, Partition,
The Complete Performance Solution for Microsoft SQL Server Powerful SSAS Performance Dashboard Innovative Workload and Bottleneck Profiling Capture of all Heavy MDX, XMLA and DMX Aggregation, Partition,
SAP BusinessObjects Financial Consolidation Web User Guide
 SAP BusinessObjects Financial Consolidation Document Version: 10.0 Support Package 18 2016-02-19 SAP BusinessObjects Financial Consolidation Web User Guide Content 1 General user functions....12 1.1 To
SAP BusinessObjects Financial Consolidation Document Version: 10.0 Support Package 18 2016-02-19 SAP BusinessObjects Financial Consolidation Web User Guide Content 1 General user functions....12 1.1 To
Tivoli Endpoint Manager for Remote Control Version 8 Release 2. User s Guide
 Tivoli Endpoint Manager for Remote Control Version 8 Release 2 User s Guide Tivoli Endpoint Manager for Remote Control Version 8 Release 2 User s Guide Note Before using this information and the product
Tivoli Endpoint Manager for Remote Control Version 8 Release 2 User s Guide Tivoli Endpoint Manager for Remote Control Version 8 Release 2 User s Guide Note Before using this information and the product
IBM Operational Decision Manager Version 8 Release 5. Getting Started with Business Rules
 IBM Operational Decision Manager Version 8 Release 5 Getting Started with Business Rules Note Before using this information and the product it supports, read the information in Notices on page 43. This
IBM Operational Decision Manager Version 8 Release 5 Getting Started with Business Rules Note Before using this information and the product it supports, read the information in Notices on page 43. This
Presentation Reporting Quick Start
 Presentation Reporting Quick Start Topic 50430 Presentation Reporting Quick Start Websense Web Security Solutions Updated 19-Sep-2013 Applies to: Web Filter, Web Security, Web Security Gateway, and Web
Presentation Reporting Quick Start Topic 50430 Presentation Reporting Quick Start Websense Web Security Solutions Updated 19-Sep-2013 Applies to: Web Filter, Web Security, Web Security Gateway, and Web
