Teamcenter Installation on UNIX and Linux Servers Guide. Publication Number PLM00011 J
|
|
|
- Noel Parsons
- 8 years ago
- Views:
Transcription
1 Teamcenter 10.1 Installation on UNIX and Linux Servers Guide Publication Number PLM00011 J
2 Proprietary and restricted rights notice This software and related documentation are proprietary to Siemens Product Lifecycle Management Software Inc Siemens Product Lifecycle Management Software Inc. All Rights Reserved. Siemens and the Siemens logo are registered trademarks of Siemens AG. Teamcenter is a trademark or registered trademark of Siemens Product Lifecycle Management Software Inc. or its subsidiaries in the United States and in other countries. All other trademarks, registered trademarks, or service marks belong to their respective holders. 2 Installation on UNIX and Linux Servers Guide PLM00011 J
3 Contents Proprietary and restricted rights notice Part I: Getting started with Teamcenter server installation Getting started Getting started System requirements Enabling Teamcenter installation Configuring Teamcenter installation Starting Teamcenter installation Interfaces: Teamcenter installation tools Basic concepts about Teamcenter installation Site planning Site planning Installation and deployment overview Other considerations Part II: Database server installation IBM DB2 installation and configuration IBM DB2 installation and configuration Install IBM DB Create a DB2 sample database Verify connectivity with the sample database Creating a DB2 database for Teamcenter Oracle installation and configuration Preparing the Oracle server Set shell limits and parameters Upgrade an Oracle server and database Install Oracle server Configure Oracle software Create an Oracle database Part III: Teamcenter server installation Teamcenter preinstallation tasks Obtain a Teamcenter license file Install the licensing server Select destination directories Verify required character set Ensure correct mode on Linux PLM00011 J Installation on UNIX and Linux Servers Guide 3
4 Contents Install a volume server Install NX and Teamcenter Integration for NX or NX Integration Best installation practices Teamcenter server installation Before you start Install a Teamcenter corporate server Teamcenter postinstallation tasks Teamcenter postinstallation tasks Run the postinstallation tasks script Start Teamcenter database daemons Configure Multi-Site Collaboration Configure heterogeneous operating system environment Back up new installations Part IV: Web tier installation J2EE Web tier installation J2EE Web tier installation J2EE Web tier prerequisites Install the Web Application Manager Installing thin client Web applications Installing rich client Web applications Part V: Adding features Installing the server manager Gather required information Install the J2EE server manager Start the server manager Install the Business Modeler IDE Install the Business Modeler IDE Install the Business Modeler IDE as a stand-alone application Install the Business Modeler IDE to an existing Eclipse environment Allocate memory to the Business Modeler IDE Start the Business Modeler IDE Installing a custom solution or third-party template Installing a custom solution or third-party template Install a template using TEM Update the database using TEM Manufacturing Manufacturing Install the Manufacturing Resource Library Planning data migration from Genius4000 to Resource Manager Installing Teamcenter reporting and analytics Installation on UNIX and Linux Servers Guide PLM00011 J
5 Contents Installing Teamcenter reporting and analytics Before you begin Create the Reporting and Analytics database Configure the Reporting and Analytics license file Install Reporting and Analytics Install Remote Reporting and Analytics Deploy Reporting and Analytics Complete Reporting and Analytics installation Installing Render Management Installing Render Management Prerequisites for rendering Install Render Management Complete Render Management installation Installing Teamcenter online help Installing Teamcenter online help Install online help Configure online help access for Teamcenter clients Part VI: Additional configuration and maintenance Managing installations and configurations Managing installations and configurations Create a configuration Modify a configuration Add an existing Teamcenter database Add or configure a database Change the Oracle password Configure multiple databases for a four-tier rich client Migrate Teamcenter to a different JRE Deploying localized versions of Teamcenter Deploying localized versions of Teamcenter Configuring client display language Environment settings for non-english locales Deploying localizations Creating a custom distribution Overview of custom distributions Create a silent distribution Create a compact distribution Installing Teamcenter patches Installing Teamcenter patches Distribution of Teamcenter updates Downloading Teamcenter patches Patch Teamcenter Environment Manager Install patches on the corporate server Patching the rich client Patch the Web tier PLM00011 J Installation on UNIX and Linux Servers Guide 5
6 Contents Review the README file Uninstalling Teamcenter Uninstalling Teamcenter Uninstall Teamcenter configurations and installations Uninstall TCCS Uninstalling DB Uninstall Oracle Part VII: Appendixes Troubleshooting A-1 Troubleshooting A-1 Troubleshooting Teamcenter server installation A-1 Troubleshooting four-tier architecture deployment A-6 Troubleshooting Oracle A-11 Troubleshooting document rendering A-11 Troubleshooting Teamcenter Integration for NX A-14 Recovering from a corrupted database A-14 Distribution media B-1 Distribution media B-1 Teamcenter software distribution image B-2 Teamcenter documentation distribution image B-3 Solutions and features reference C-1 Solutions and features reference C-1 Teamcenter solutions C-1 Teamcenter features C-1 Rich client solutions C-16 Web tier context parameters D-1 Glossary E-1 Index Index-1 Figures Teamcenter Environment Manager Web Application Manager Two-tier architecture Two-tier deployment Four-tier architecture Four-tier deployment (enterprise and Web tiers on same host) Four-tier deployment (enterprise and Web tiers on separate hosts with HTTP server) Four-tier deployment (multiple enterprise tier hosts and Web tier hosts) Installation on UNIX and Linux Servers Guide PLM00011 J
7 Contents Tables Four-tier deployment (load balancing) Two-tier architecture installation Four-tier architecture installation Rich client installation Basic File Management System deployment Install plug-ins Browsing for the template files Selecting the new feature Viewing the templates to be installed Starting a full model update Selecting the template for update Teamcenter HTML online help collection Teamcenter PDF online help collection Multiple databases (four-tier rich client) Unicode homogeneous server platform configuration Sample silent installation configuration file Platform support for Teamcenter servers and clients Required hard disk space for Teamcenter configurations Rich client optional parameter values Lifecycle Visualization (embedded viewer) parameter and table values Lifecycle Visualization (stand-alone application viewer) parameter and table values Teamcenter Integration for NX parameter and table values Content Management System for Rich Client 4-Tier values Environment settings on UNIX and Linux systems (UTF-8) Environment settings on UNIX and Linux systems (non-utf-8) Teamcenter features C-2 Web tier required parameters D-1 Web tier optional parameters D-5 Global Services context parameters D-7 PLM00011 J Installation on UNIX and Linux Servers Guide 7
8
9 Part I Getting started with Teamcenter server installation This guide describes how to install Teamcenter 10.1 on UNIX and Linux servers. This includes installation of Teamcenter servers using Teamcenter Environment Manager and the Teamcenter Web tier using the Web Application Manager. This guide assumes you have a thorough working knowledge of your operating system and general knowledge of Teamcenter use. Getting started Site planning PLM00011 J Installation on UNIX and Linux Servers Guide
10
11 Chapter 1 Getting started Getting started System requirements Where to find system requirements Platforms System hardware Database Java Runtime Environment Web browser Web tier support Software integrations Enabling Teamcenter installation Locate Teamcenter distribution images Configuring Teamcenter installation Starting Teamcenter installation Interfaces: Teamcenter installation tools Teamcenter Environment Manager Web Application Manager Basic concepts about Teamcenter installation Database server Teamcenter servers Corporate server Additional servers Teamcenter clients Rich client Thin client Teamcenter network architectures Two-tier architecture Four-tier architecture Selecting and configuring features Basic tasks in Teamcenter installation Installing a database server Installing a Teamcenter server Installing the Web tier Installing Teamcenter clients PLM00011 J Installation on UNIX and Linux Servers Guide
12
13 Chapter 1 Getting started Getting started Verify you have installed supported versions of all prerequisite software and plan your Teamcenter network before you begin installing servers. System requirements Where to find system requirements For information about versions of operating systems, third-party software, Teamcenter software, and system hardware certified for your platform, see the Siemens PLM Software Certification Database: certification/teamcenter.shtml Note Some software requirements differ for non-english locales. When viewing the certification database, make sure you note any exceptions for your locale. Platforms Determine from the following table which Teamcenter 10.1 servers and clients are supported on your operating system. Bullet characters ( ) denote supported servers and clients. Platform support for Teamcenter servers and clients PLM00011 J Installation on UNIX and Linux Servers Guide 1-1
14 Chapter 1 Getting started Operating System Corporate server Web tier Rich client Thin client Business Modeler IDE client TCCS 1 Microsoft Windows (desktop platforms) 2 Microsoft Windows (server platforms) 3 Sun Solaris Hewlett-Packard HP-UX 4 IBM AIX SUSE Linux Red Hat Linux 5 Apple Macintosh Mac OS Notes about platform support General notes For information about versions of operating systems certified for Teamcenter 10.1, see the Siemens PLM Software Certification Database. For information about installing Teamcenter on Windows servers, see the Installation on Windows Servers Guide. For information about installing Teamcenter on Linux clients, see the Installation on Linux Clients Guide. If your Teamcenter database server is IBM DB2, all Teamcenter servers and two-tier rich clients in your network must run operating systems supported for Teamcenter with IBM DB2. IBM DB2 databases are supported only with Teamcenter servers running on Microsoft Windows, IBM AIX, or SUSE Linux platforms. Teamcenter installation tools (Teamcenter Environment Manager and Web Application Manager) require the ISO character set. Make sure this character set is available on your host. If you are uncertain or want to verify this character set, see Verify required character set. Sun Solaris 1. Teamcenter client communication system (TCCS) is installed with the rich client. This column refers to the stand-alone TCCS application. 2. Microsoft Windows desktop platforms include Windows XP and Windows 7.For information about installing Teamcenter on Windows clients, see the Installation on Windows Clients Guide. 3. Microsoft Windows server platforms include Windows Server Itanium platforms only. PA-RISC hardware is not supported. 5. Only 64-bit Red Hat Linux is supported. 1-2 Installation on UNIX and Linux Servers Guide PLM00011 J
15 Getting started Teamcenter executables are 64-bit applications. Teamcenter 10.1 is supported only on 64-bit Solaris. Hewlett-Packard HP-UX Teamcenter is supported on HP-UX on Itanium platforms only. No Teamcenter servers or clients are supported on HP-UX PA-RISC platforms. Hewlett-Packard HP-UX systems require special configuration to support Java. You must perform these steps to enable Teamcenter clients and installation tools on HP-UX systems. For more information, see the Hewlett-Packard guidelines at the following URL: IBM AIX The 64-bit IBM AIX platform is supported for Teamcenter server processes. Linux Make sure Linux host names do not exceed 31 characters in length. Host names longer than 31 characters cause Teamcenter corporate server installation to fail during saving of the POM schema file in the TC_DATA directory. Note Teamcenter installation tools do not require fully qualified domain names for host names. If your fully qualified domain name exceeds 31 characters, use the server short host name instead. For more information, see the GTAC solutions document on GTAC. On Linux systems, make sure your system is set to use the ISO character set rather than the default UTF-8 character set. Teamcenter installation tools require this setting. System hardware Make sure your Teamcenter host has the required amount of disk space available. Required hard disk space for Teamcenter configurations shows the required disk space for the following common Teamcenter configurations: Corporate server The corporate server contains the features included in the Corporate Server solution in Teamcenter Environment Manager (TEM). Additional features may require additional disk space. For more information, see Install a Teamcenter corporate server. Two-tier rich client PLM00011 J Installation on UNIX and Linux Servers Guide 1-3
16 Chapter 1 Getting started The two-tier rich client contains the features included in the Rich Client 2-tier solution in Teamcenter Environment Manager (TEM). Additional features may require additional disk space. For more information, see the appropriate Teamcenter client installation guide (for Windows or Linux). Web tier The Web tier includes the Web Application Manager, a distribution server, and a distribution server instance that contains the Over-the-Web installer and Rich Client 4-tier solutions. Additional solutions may require additional disk space. For more information, see J2EE Web tier installation. Required hard disk space for Teamcenter configurations Platform Corporate server Two-tier rich client Web tier Hewlett-Packard HP-UX GB Not supported 3 GB IBM AIX 2.0 GB Not supported 3 GB SUSE Linux 2.0 GB 300 MB 3 GB Red Hat Linux 2.0 GB 300 MB 3 GB Sun Solaris 2.5 GB Not supported 3 GB Microsoft Windows 1.5 GB 450 MB 4.5 GB Database Teamcenter requires a relational database management system (RDBMS) for storing Teamcenter data. Before you install a Teamcenter, you must install an IBM DB2 or Oracle database server and make sure your Teamcenter corporate server host has access to the server. For information about supported database server versions, see the certification database: certification/teamcenter.shtml Choose a database management system that suits the platforms of your Teamcenter servers and clients. When planning your network, consider the following limitations: Teamcenter servers and two-tier rich clients on UNIX or Linux hosts cannot connect to Microsoft SQL Server database servers. If your Teamcenter database server is IBM DB2, all Teamcenter servers and two-tier rich clients in your network must run operating systems supported for Teamcenter with IBM DB2. IBM DB2 databases are supported only with 6. Itanium platforms only. PA-RISC hardware is not supported. 1-4 Installation on UNIX and Linux Servers Guide PLM00011 J
17 Getting started Teamcenter servers running on Microsoft Windows, IBM AIX, or SUSE Linux platforms. For information about installing a database server for Teamcenter, see Oracle installation and configuration or IBM DB2 installation and configuration. Java Runtime Environment Teamcenter Environment Manager (TEM) requires a supported Java Runtime Environment (JRE). You must download and install the required JRE before you install Teamcenter. For information about required versions of the JRE for Teamcenter, see the Siemens PLM Software certification database: certification/teamcenter.shtml TEM verifies the required version of Java is available on the host. If the required version is not present, TEM does not launch. Before you launch TEM to install Teamcenter, specify the location of the JRE by one of the following methods: Set the appropriate environment variable on your host: o 32-bit Java Set the JRE_HOME environment variable to the location of the 32-bit Java JRE. o 64-bit Java Set the JRE64_HOME environment variable to the location of the 64-bit Java JRE. Note You must use the appropriate Teamcenter software distribution image (32-bit or 64-bit) for the JRE you use. Use the -jre argument to specify the JRE location when you launch TEM from a command prompt: tem jre JRE-path For example: tem jre c:\apps\jre1.7 TEM stores the JRE location during Teamcenter installation. After installation is complete, TEM no longer requires the JRE_HOME or JRE64_HOME environment variable or the -jre argument. PLM00011 J Installation on UNIX and Linux Servers Guide 1-5
18 Chapter 1 Getting started Web browser The Teamcenter thin client and Over-the-Web Installer 7 require a Web browser. Teamcenter 10.1 supports the following Web browsers: Windows systems: Microsoft Internet Explorer and Mozilla Firefox Linux systems: Mozilla Firefox Macintosh systems: Apple Safari For information about versions supported, see the Siemens PLM Software Certification Database. Web tier support If you use the Teamcenter J2EE Web tier, install the following software: Java Runtime Environment (JRE) Install a supported JRE on the host where you build Teamcenter Web applications. J2EE application server Install a supported J2EE application server on the host where you deploy Teamcenter Web applications. For supported versions of these products, see the certification database: certification/teamcenter.shtml Note Some Web application servers require special configuration for use with Teamcenter. For more information, see the Web Application Deployment Guide. Software integrations If you use Teamcenter 10.1 integrations to other Siemens PLM Software products or third-party software, install those products before you install Teamcenter Some Siemens PLM Software products require separate licenses from your Siemens PLM Software representative. Siemens PLM Software products are licensed using the Siemens PLM Software Common Licensing Server. For more information about the Common Licensing Server, see Install the licensing server. 7. The Over-the-Web Installer installs the four-tier Teamcenter rich client and Teamcenter Microsoft Office interfaces. 1-6 Installation on UNIX and Linux Servers Guide PLM00011 J
19 Getting started Enabling Teamcenter installation Locate Teamcenter distribution images Locate the Teamcenter software and documentation distribution images and make sure they are accessible to your client host. For descriptions of Teamcenter distribution images, see Distribution media. Note Teamcenter software distribution images can contain multiple ZIP files. For example, the software distribution image for Windows consists of two files named Tcn_win_1_of_2.zip and Tcn_win_2_of_2.zip. If you download software distribution images for Teamcenter, you must download all files in the set to obtain the complete image. After you download files, extract all ZIP files to a common directory to assemble the image before you begin installation. If you mount the Teamcenter software distribution image on a remote NFS server, you must launch Teamcenter Environment Manager on the local server node. Configuring Teamcenter installation Before you install Teamcenter, create an operating system logon account for Teamcenter. Teamcenter services run on the server as this user account. Log on using this account when you install the Teamcenter corporate server and when you perform maintenance such as upgrading or installing updates using Teamcenter Environment Manager. Starting Teamcenter installation To begin installing Teamcenter installation, launch the appropriate Teamcenter installation tool: Teamcenter Environment Manager To install the Teamcenter corporate server, launch Teamcenter Environment Manager using the tem.sh command from the Teamcenter software distribution image. Web Application Manager To begin installing the Teamcenter J2EE Web tier, launch the Web Application Manager using the insweb command from the install directory in the WEB_ROOT directory You create this directory when you install the Web Application Manager as described in J2EE Web tier installation. PLM00011 J Installation on UNIX and Linux Servers Guide 1-7
20 Chapter 1 Getting started Interfaces: Teamcenter installation tools Teamcenter installation tools (Teamcenter Environment Manager and the Web Application Manager) enable you to build and manage your Teamcenter installation. Teamcenter Environment Manager Teamcenter Environment Manager is a tool that installs Teamcenter servers and two-tier and four-tier rich clients. Teamcenter Environment Manager Teamcenter Environment Manager also performs maintenance operations, such as upgrading servers, applying maintenance packs, and installing patches. You launch Teamcenter Environment Manager using the tem.sh command. Web Application Manager The Web Application Manager is a tool that installs thin client and rich client solutions and builds Teamcenter J2EE Web applications. 1-8 Installation on UNIX and Linux Servers Guide PLM00011 J
21 Getting started Web Application Manager You launch the Web Application Manager by entering the insweb command. The Web Application Manager allows you to create multiple Web applications that contain different sets of Teamcenter solutions. This enables you to create Web applications for different groups of users in your network. Your Web applications can access the same Teamcenter corporate server, but provide different subsets of Teamcenter functionality. The Web Application Manager creates separate staging locations and separate deployable files 9 for each Web application. Some Teamcenter solutions require other solutions and some solutions may not be combined with other solutions in the same Web application. For more information about using the Web Application Manager, see J2EE Web tier installation. Basic concepts about Teamcenter installation Determine the Teamcenter servers and network architectures suit your needs and which features you want to install. Database server A Teamcenter network requires access to a database server. Before you install Teamcenter, you or your database administrator must install and configure a database server to store Teamcenter data. The Teamcenter corporate 9. A deployable file is a Web archive (WAR) or enterprise archive (EAR) file, depending on the solutions it contains. PLM00011 J Installation on UNIX and Linux Servers Guide 1-9
22 Chapter 1 Getting started server must have access to a database server or a database client. Teamcenter supports IBM DB2, Oracle, and Microsoft SQL Server databases. For information about installing a database server for Teamcenter, see Oracle installation and configuration or IBM DB2 installation and configuration. For Oracle configuration settings and tuning methods to optimize Teamcenter performance, see the Teamcenter Deployment Guide, available in the documentation section of Siemens PLM Software s support site. The Teamcenter Deployment Guide also provides an in-depth review of Oracle database performance issues and diagnosis, and configuration and tuning guidelines. For Microsoft SQL Server configuration settings and tuning methods to optimize Teamcenter performance, see the Teamcenter Deployment Guide, available in the documentation section of Siemens PLM Software s support site. The Teamcenter Deployment Guide also provides an in-depth review of Microsoft SQL database performance issues and diagnosis, and configuration and tuning guidelines. Note Teamcenter servers and two-tier rich clients on Linux hosts cannot connect to Microsoft SQL Server database servers. Teamcenter servers You can install different types of Teamcenter servers according to the features you use and your load distribution needs. Corporate server A Teamcenter corporate server installation includes the following components: Teamcenter shared binary executables and files Teamcenter shared data subdirectories and files Database connection Teamcenter volume Additional optional Teamcenter features such as File Management System (FMS) Additional servers A Teamcenter network requires one corporate server configuration. Additional servers are optional, but can help balance network loads and facilitate heterogeneous networks (networks with hosts running different operating systems). Teamcenter clients Teamcenter provides clients suited to various uses and network configurations. These clients include the rich client, the thin client, and specialized clients such as Teamcenter Client for Microsoft Office and Teamcenter Extensions for Microsoft Office. Rich client The rich client is a platform-independent client implementation (Java application) for users who interact with Teamcenter frequently. It is extendable and able to run both Teamcenter and customer-written applications. Customers can also extend the standard user interface Installation on UNIX and Linux Servers Guide PLM00011 J
23 Getting started The rich client application is deployed on each user workstation using Teamcenter Environment Manager or the Over-the-Web Installer, depending on which Teamcenter network architecture you use. The rich client is supported in both architectural models described in Two-tier architecture and Four-tier architecture. Thin client The thin client provides access to Teamcenter through a standard commercial Web browser, such as Microsoft Internet Explorer or Mozilla Firefox. The user interface provides a streamlined browser-based view of product information stored in a Teamcenter database. The thin client is supported only in the four-tier architectural model described in Four-tier architecture. Teamcenter network architectures Teamcenter provides two architecture models for deployment: two-tier and four-tier. Two-tier architecture The two-tier architectural model comprises the following tiers: Client tier The client tier comprises the Teamcenter rich clients. In a deployment of the two-tier architecture, the Teamcenter server runs on the client workstation. Note The two-tier rich client is installed only through TEM. Over-the-Web installation is supported only for the four-tier rich client. Some Teamcenter client features, such as Teamcenter Integration for NX, Lifecycle Visualization, and Teamcenter Client for Microsoft Office, require the Web tier, a component of the four-tier architecture. To enable these features for a two-tier rich client, you can connect the two-tier rich client to a deployment of the Web tier. For information about functionality you can add to a rich client and which add-ons require the Web tier, see Rich client installation. Resource tier The resource tier comprises a database server, database, volumes, and file servers. PLM00011 J Installation on UNIX and Linux Servers Guide 1-11
24 Chapter 1 Getting started Two-tier architecture In the two-tier model, you deploy the Teamcenter rich client, which includes the local server, and the optional applications that integrate with the rich client on the client workstation. Typically, the database server, volumes, and file servers are installed on one or more separate hosts. Teamcenter File Management System (FMS) manages the rich client access to volumes: The FMS server cache (FSC) process run on the server hosting the volume. The FMS client cache (FCC) process runs on the rich client host. For more information about FMS and two-tier rich client architecture, see File Management System installation Installation on UNIX and Linux Servers Guide PLM00011 J
25 Getting started Two-tier deployment Four-tier architecture The four-tier architecture model comprises the following tiers: Client tier The client tier comprises the Teamcenter rich client, thin client, and other clients such as Teamcenter Client for Microsoft Office. Note The rich client can be deployed with additional functionality, such as Lifecycle Visualization, Teamcenter Client for Microsoft Office, and Teamcenter Integration for NX or NX Integration (Teamcenter Integration for NX/NX Integration 3 is not supported.) For information about the functionality you can add, see Rich client installation. J2EE Web tier The J2EE Web tier is a Java application that runs in a Java 2 Enterprise Edition (J2EE) application server, such as Oracle WebLogic, and is responsible for communication between the client tier and enterprise tier. For information about supported application servers, see the Siemens PLM Software Certification Database: certification/teamcenter.shtml PLM00011 J Installation on UNIX and Linux Servers Guide 1-13
26 Chapter 1 Getting started Enterprise tier The enterprise tier comprises a configurable pool of Teamcenter C++ server processes and a server manager. The enterprise tier retrieves data from and stores data in the database. A server manager manages a pool of Teamcenter server processes. You must install a server manager whenever you deploy the Web tier. Note Teamcenter provides server managers based on the J2EE and the Microsoft.NET platforms. The.NET Web tier is supported only on Windows platforms. Resource tier The resource tier comprises a database server, database, volumes, and file servers Installation on UNIX and Linux Servers Guide PLM00011 J
27 Getting started Four-tier architecture You can design deployments that host the Web tier, resource tier, and enterprise tiers on the same computer or on separate computers: Smaller sites can run the pool of servers and the server manager on the same host as the Web tier. Larger sites can distribute the pool of server processes across multiple hosts and optionally include an HTTP server to serve static files or multiple HTTP servers to support load balancing. For a multihost configuration, the server pool consists of multiple subpools, one or more for each host. Each subpool is managed by one server manager process. The Web tier balances the load across the server pools. PLM00011 J Installation on UNIX and Linux Servers Guide 1-15
28 Chapter 1 Getting started The Teamcenter J2EE based server manager and Web tier application both employ the JBoss cache, a tree-structured cache, to provide replication and transaction context. You must configure the JBoss cache (called TreeCache in Teamcenter) in both the J2EE based server manager and the Web tier application. To ensure communication between the Web tier and the server manager, you must coordinate the values you specify for each component. For some values, you must provide the identical value when configuring the Web tier application. If you are setting up multiple Web tier environments with separate domains, you must configure: A minimum of one server manager for each Web tier deployment. A separate TreeCache cluster for each environment. To configure a separate TreeCache cluster, Siemens PLM Software recommends configuring a different port (multicast) or set of ports (TCP) for each cluster. The JMX HTTP adapter allows you to view the status of the server pool and dynamically alter the pool configuration values (the values are not persistent). Access this functionality from the following URL: Replace host-name with the name of the host running the server manager. Replace jmx-port with the number of the port running the JMX HTTP adapter. This port number is defined when you install the J2EE based server manager. The first time you log on to the adapter, use manager for both the user name and the password. You can change the user name and password to unique values using the adapter. Teamcenter File Management System (FMS) manages the rich client access to volumes: The FMS client cache (FCC) process runs on the rich client host. The FMS server cache (FSC) process runs on each server hosting a volume and each server hosting a pool of Teamcenter servers (TcServer). Note If you install File Management System, the FMS server cache (FSC) and the server manager must run on the same host server, with the same user ID Installation on UNIX and Linux Servers Guide PLM00011 J
29 Getting started Four-tier deployment (enterprise and Web tiers on same host) PLM00011 J Installation on UNIX and Linux Servers Guide 1-17
30 Chapter 1 Getting started Four-tier deployment (enterprise and Web tiers on separate hosts with HTTP server) 1-18 Installation on UNIX and Linux Servers Guide PLM00011 J
31 Getting started Four-tier deployment (multiple enterprise tier hosts and Web tier hosts) PLM00011 J Installation on UNIX and Linux Servers Guide 1-19
32 Chapter 1 Getting started Four-tier deployment (load balancing) 1-20 Installation on UNIX and Linux Servers Guide PLM00011 J
33 Getting started Selecting and configuring features The Features panel in Teamcenter Environment Manager provides many features you can include in your Teamcenter server. For a complete list of available features, see Teamcenter features. Some Teamcenter features require additional configuration after Teamcenter installation is complete. For information about additional configuration steps, see Teamcenter postinstallation tasks. Basic tasks in Teamcenter installation Installing a Teamcenter network generally consists of installing a database server, a Teamcenter server, an optional Web tier, and Teamcenter clients. Installing a database server Install a database server (IBM DB2 or Oracle) according to the vendor s documentation and the Teamcenter guidelines provided in IBM DB2 installation and configuration or Oracle installation and configuration. Installing a Teamcenter server Install one or more Teamcenter servers as described in Teamcenter server installation. Installing the Web tier Install the J2EE Web tier as described in J2EE Web tier installation. Installing Teamcenter clients Install Teamcenter clients as described in the appropriate client installation guide (for Windows, Linux, or Macintosh). PLM00011 J Installation on UNIX and Linux Servers Guide 1-21
34
35 Chapter 2 Site planning Site planning Installation and deployment overview Planning the Teamcenter network Installing Teamcenter components Two-tier architecture installation Four-tier architecture installation Rich client installation Thin client installation File Management System installation Installing File Management System Creating volumes Lifecycle Visualization installation Global Services installation Remote workflow installation Security Services installation Teamcenter online help installation Other considerations Oracle server considerations Network environment considerations Homogeneous network environment Heterogeneous network environment Required operating system and user accounts PLM00011 J Installation on UNIX and Linux Servers Guide
36
37 Chapter 2 Site planning Site planning Plan your Teamcenter network and identify software issues that may affect your installation. Installation and deployment overview Determine the network architecture you want to use and the components you want to install. Planning the Teamcenter network A Teamcenter network can include server and client hosts from more than one vendor with each host running one of several supported operating systems. The roles described in the following table are not restricted to one host on the Teamcenter network. A host often performs more than one of these roles. A role can be performed by more than one host in the network. Network node Database server Role Database service node that contains an installation of RDBMS software and services queries from several Teamcenter servers. For large-scale installations, the database server is typically a dedicated high-performance server system that is optimized specifically for running database server software. PLM00011 J Installation on UNIX and Linux Servers Guide 2-1
38 Chapter 2 Site planning Network node Corporate server Role Teamcenter service node at the center of a Teamcenter network. The corporate server contains installations of the following Teamcenter components: The Teamcenter shared binary executables. This installation directory is referred to as the Teamcenter application root directory. The TC_ROOT environment variable points to this location. A Teamcenter application root directory can be NFS/CIFS-mounted to more than one application client. The Teamcenter shared data subdirectories and files. This installation directory is referred to as the Teamcenter data directory. The TC_DATA environment variable defines this location. Each data directory is associated with a single database instance, but multiple data directories can point to a single database instance. The data directory is exported with full write access and mounted via NFS/CIFS by other Teamcenter nodes. A minimum of one Teamcenter volume and File Management System (FMS). To install volumes on multiple hosts for the same database, install a server that points to the database and install FMS on any system that services a volume. The server manager process required when the Teamcenter network includes the Web tier. 1 The server manager starts and stops Teamcenter servers, informing a server assigner of its actions so that the assigner can assign available servers to user sessions. Web-tier application server Teamcenter clients Multiple application clients can map to or mount the corporate server. Teamcenter service node that contains an installation of the Teamcenter Web tier application deployed in a third-party application server. Hosts containing an installation of the Teamcenter rich client executables and connected to a Teamcenter corporate server or application server. Hosts accessing the Teamcenter thin client over the Web. 1. Teamcenter provides server managers based on the J2EE and the Microsoft.NET platforms. The.NET Web tier is supported only on Windows platforms. 2-2 Installation on UNIX and Linux Servers Guide PLM00011 J
39 Site planning The following table describes additional network nodes you can include in your network. Network node Multi-Site Collaboration ODS server Multi-Site Collaboration ODS proxy server Multi-Site Collaboration IDSM server Multi-Site Collaboration IDSM proxy server Role Network node that runs a daemon process to publish data objects within a Multi-Site Collaboration environment. Configuration of Multi-Site Collaboration is optional. Publication of a data object makes the object visible to other databases. At least one Teamcenter database on the network must be designated as an ODS database: this database stores publication records for the data objects. One ODS server node must be designated for each ODS database, and each server node can only act for one database. Network node running daemon processes that perform proxy services for ODS servers within a Multi-Site Collaboration environment. Configuration of Multi-Site Collaboration is optional. Typically, the proxy server node is connected between a firewall and the ODS server nodes. ODS requests originating from external sites go through the firewall directly into the proxy server node, which relays the ODS requests to the ODS servers. In this way, the proxy server protects the ODS servers from direct access from external sites. It also simplifies firewall management because the firewall manages only one TCP/IP port for all external ODS requests. Note A node can act both as an ODS proxy server and IDSM proxy server at the same time. Network node running a daemon process that transfers data objects among databases (sites) in a Multi-Site Collaboration environment. You must designate one IDSM server node for each Teamcenter database from which objects are published. Each server node can act only for one database. Network node running daemon processes that perform proxy services for IDSM servers. Typically, the IDSM proxy server node is connected between a firewall and the IDSM server nodes. IDSM requests originating from external sites go through the firewall directly into the proxy server node, which relays the IDSM requests to the IDSM servers. In this way, the proxy server protects the IDSM servers from direct access from external sites. It also simplifies firewall management because the firewall manages only one TCP/IP port for all external IDSM requests. PLM00011 J Installation on UNIX and Linux Servers Guide 2-3
40 Chapter 2 Site planning Network node Quick part locator (QPL) server Role Component of Repeatable Digital Validation (RDV). The QPL server provides a qpl daemon used with DesignContext. This daemon coexists with all other Teamcenter daemons. For QPL-based DesignContext, QPL server setup is required. For Appearance-based DesignContext, QPL server setup is not required. Installing Teamcenter components Your installation process depends on the network architecture and Teamcenter features you use. Two-tier architecture installation The primary components of a two-tier installation require three general installation tasks: 1. Install the database and database server using IBM DB2 or Oracle tools. For the installation procedures, see Database server installation. 2. Install Teamcenter executables and files, create and/or populate the database, and configure a volume using Teamcenter Environment Manager. For the installation procedures, see Teamcenter server installation. 3. Install the rich client on a client workstation using Teamcenter Environment Manager. For the installation procedures, see either the Installation on Windows Clients Guide or Installation on Linux Clients Guide. 2-4 Installation on UNIX and Linux Servers Guide PLM00011 J
41 Site planning Tier Rich Client Exe - portal Installed by TEM Implementation Repository Exe - start_imr 2 Teamcenter Server Exe - start_tcserver1 Teamcenter Files Installed at TC_ROOT Corporate server installation using Teamcenter Environment Manager. Database Server 1 Database Two-tier architecture installation Four-tier architecture installation A four-tier installation involves installation tasks for each tier: 1. Install the resource tier using the third-party database server software, either Oracle or MS SQL Server. Install the resource tier using the third-party database server software (IBM DB2 or Oracle). For the installation procedures, see Database server installation. 2. Install the enterprise tier using Teamcenter Environment Manager, being sure to choose the server manager component. Teamcenter Environment Manager installs the pool of Teamcenter servers and the server manager, creates and or populates the database, and configures a volume. 2 For the installation procedures, see Teamcenter server installation. 2. Teamcenter provides server managers based on the J2EE and the Microsoft.NET platforms. The.NET Web tier is supported only on Windows platforms. PLM00011 J Installation on UNIX and Linux Servers Guide 2-5
42 Chapter 2 Site planning 3. Generate the J2EE Web tier as an enterprise archive (EAR) file using the Web Application Manager and deploy the EAR file in a J2EE application server. Note The thin client is installed as part of the Web tier for access by clients. For the installation procedures, see J2EE Web tier installation. 4. Install a third-party application server and deploy the Teamcenter EAR file. 5. If you are deploying the rich client, deploy the Over-the-Web Installer and configure a rich client for installation. For an overview, see Rich client installation. For the installation procedures, see Installing rich client Web applications. 6. Install the rich client on a client workstation using the Over-the-Web Installer. For the installation procedures, see either the Installation on Windows Clients Guide or Installation on Linux Clients Guide. Note The automatic logon feature is not supported in four-tier Teamcenter deployments. For more information about the automatic logon feature, see the Preferences and Environment Variables Reference. 2-6 Installation on UNIX and Linux Servers Guide PLM00011 J
43 Site planning 6 5 Thin Client Exe - Uses - Installed as part of the Web tier. 4-Tier Rich Client Exe - portal starts otwportal Uses - Installed on Client Host Over the Web 4 3 Third-Party Application Server tc.ear EAR File Generated Using Web Application Manager (insweb) Deployed in Third-Party Application Server Software Port number used by clients TC Server n+2 Exe - tcserver TC Server n+1 Exe - tcserver Teamcenter Servers and Server Manager installed using Teamcenter Environment Manager (TEM) 2 TC Server n Exe - tcserver Starts server processes for multiple users. Server Manager Exe - mgrstart Uses - tc_root tc_data 1 Database Database Server Four-tier architecture installation PLM00011 J Installation on UNIX and Linux Servers Guide 2-7
44 Chapter 2 Site planning Rich client installation The Teamcenter rich client is a Java application that runs on client hosts. The two-tier rich client is installed on each client host using a stand-alone instance of Teamcenter Environment Manager. The four-tier rich client is installed using a distributed instance of the Over-the-Web Installer. To install the two-tier rich client, you launch Teamcenter Environment Manager on your client host, select the client components you want to install, and then proceed with installation. To install the four-tier rich client, you use a Web browser open the URL of a Web application server that serves the Over-the-Web Installer. The four-tier rich client installs silently, with no prompts. Teamcenter administrators configure all installation options and provide all the information necessary to complete installation using Web Application Manager. To enable over-the-web installation for the four-tier rich client, you install the following components on a server host. A rich client distribution server. The distribution server software manages the connection between a rich client distribution instance and the Over-the-Web Installer. The Over-the-Web Installer contacts the distribution server for the rich client files to download to the user s workstation. Only one rich client distribution server is required to manage multiple rich client distribution instances. A rich client distribution instance or instances. A rich client distribution instance contains the Over-the-Web Installer and the rich client software to be installed on user workstations. To enable different users to install different configurations of rich client software, you must create a distribution instance for each unique configuration. A third-party Web server. You deploy rich client distribution instances in a third-party Web application server. After you install and deploy a rich client distribution server and distribution instances, you can change the distribution server contents, add components to a distribution instance, and patch components in a distribution instance using Web Application Manager. The next time users start a rich client installed from that distribution instance, the rich client startup process checks for updates and downloads them to the client hosts. 2-8 Installation on UNIX and Linux Servers Guide PLM00011 J
45 Site planning Open Web page Created by Web application manager using 'Distribution Server' instance otw.html otw_installer.jar installing.html Uses - instance = "web application name" server_name = "hostname:rmi port" Example - instance = "Teamcenter 2 Tier OTW server_name = "hostname:12001" Check that client installed is current and install or update. Distribution Server Exe - start_server Uses - webapps.dat Created by Web application manager using 'Distribution Server' RMI Exe - start_rmi Rich client installation When configuring a rich client distribution instance (for a four-tier rich client) or a local rich client instance (for a two-tier rich client), you can add the functionality to the rich client, such as the following features: Teamcenter Integration for NX or NX Integration When you choose this option, the rich client is enabled to use NX with Teamcenter. Users must separately install NX executable files on the client hosts. All client hosts installing from a particular distribution instance must have NX installed in the same location. Note Configuring Teamcenter Integration for NX requires additional manual steps to be performed by the user as prompted by the Over-the-Web Installer. Teamcenter lifecycle visualization (embedded viewer) When you choose this option, Teamcenter lifecycle visualization executable files are included in the distribution instance. Teamcenter lifecycle visualization (stand-alone application viewer) PLM00011 J Installation on UNIX and Linux Servers Guide 2-9
46 Chapter 2 Site planning When you choose this option, the rich client is enabled to launch Teamcenter lifecycle visualization. Users must independently install Teamcenter lifecycle visualization executable files on the client hosts. All client hosts installing a distribution instance must have Teamcenter lifecycle visualization installed in the same location. Note The Teamcenter lifecycle visualization integration requires the presentation tier application, a component of the four-tier architecture. To enable Teamcenter lifecycle visualization for a two-tier rich client, you can connect the two-tier rich client either to a deployment of the Web tier or to a deployment of the presentation tier application. Teamcenter Automotive Edition GM Overlay When you choose this option, the Teamcenter Automotive Edition GM Overlay executable files are included in the distribution instance. Remote workflow When you choose this option, the rich client is enabled to support the linking of objects between Teamcenter and other applications such as Teamcenter portfolio, program and project management. Separate installation of remote workflow components and Teamcenter Application Registry are required. Teamcenter EDA When you choose this option, the rich client is configured for use with Teamcenter EDA. SCM ClearCase When you choose this option, the executable files are included in the distribution instance for the integration between Teamcenter and the IBM Rational ClearCase software configuration management (SCM) tool. For a complete list of available Teamcenter features for the rich client, see Solutions and features reference. For information about creating, deploying, and updating the rich client distribution server and rich client distribution instances, see Installing rich client Web applications. Instructions for installing the rich client over the Web on a client host are in the Installation on Linux Clients Guide and the Installation on Windows Clients Guide. Thin client installation The Teamcenter thin client is a Web browser-based application. You install the thin client as part of the Web tier application. To install the Web tier, you use the Web Application Manager to create and install an enterprise archive (EAR) file that you then deploy in a third-party application server on the Web tier host. Users access the thin client from the Web tier host using a third-party Web browser such as Microsoft Internet Explorer, Mozilla Firefox, and Safari. No aspect of the thin client is installed on a user workstation other than the required third-party Web browser Installation on UNIX and Linux Servers Guide PLM00011 J
47 Site planning File Management System installation File Management System (FMS) downloads and uploads file data for the rich client, embedded viewer, and the thin client configured with Lifecycle Visualization. Multi-Site Collaboration also uses FMS servers to transfer data. Note If you install File Management System, the FMS server cache (FSC) and the server manager must run on the same host server, with the same user ID. If the FSC does not manage any volumes, that is, if it is purely a cache server, it can run as any user that is convenient. Installing File Management System FMS provides the following functions: Volume server for file management Shared server-level performance cache for shared data access between multiple users Client-based private user cache for rich clients Transient data store mechanism for transporting reports, PLM XML, and other nonvolume data between the Web and client tiers in the four-tier architecture FMS caching enables placing the data close to the user, while maintaining a central file volume and database store. FMS requires the installation of FMS server cache (FSC) and FMS client cache (FCC) components: The FSC component provides a server process and file caches for Teamcenter server hosts. The FCC component provides a client process and file caches for rich clients on user workstations. Rich Client FCC LAN SYSTEMS Vol 1 Rich Client FCC TC Server FSC Server Vol 2 Visualization Client FCC Vol 3 Basic File Management System deployment PLM00011 J Installation on UNIX and Linux Servers Guide 2-11
48 Chapter 2 Site planning Installing the FMS server cache You can configure the FMS server cache (FSC) server to perform any combination of the following functions: Volume server or performance cache server When running on a host where a volume is located or directly mounted on the computer hosting the FSC, the FSC acts as a volume server. When running on a host where a volume is not located or directly mounted, the FSC acts as a performance cache server. As a volume or cache server, the FSC checks all file access requests for a ticket that Teamcenter generates to authorize file access. As a cache server, it manages two segment caches, one for downloading files and one for uploading files. Configuration server As a configuration server, the FSC provides FMS configuration information to the FMS client caches and other FSCs. Transient server (in a deployment of the four-tier architecture only) As a transient server, the FSC delivers PLM XML and other transient files to clients. Any deployment of Teamcenter requires a minimum of one FSC server. You can deploy multiple FSC servers, each performing a multiple roles or each performing a designated purpose as either a volume, a cache, or a configuration server. When you install multiple volumes on different hosts for the same database, the multiple FSC servers are linked through a common master FSC. (You can manually configure more than one master FSC.) You must install an FSC server on: Each host running a Teamcenter server manager. Each host that will contain a Teamcenter volume. FSC servers and caches are configured using XML-based files, in a hierarchical structure: FMS master configuration file (fmsmaster_fsc_id.xml) The master configuration file describes the File Management System network and defines FSC groups. It is the highest file in the hierarchy and can define default values for FSCs and FCCs, such as the maximum sizes of the caches. Each installation of Teamcenter requires one FMS master configuration file. At least one FSC server reads this file and is called the master FSC. Other FSC servers in the network download FMS configuration information from the master FSC server. If you install only one FSC server in a Teamcenter network, it is the master. FSC configuration file (fscfsc_id.xml) The FSC configuration file configures an individual FSC in a network. It specifies the address of the master FSC (for downloading FMS network information) and 2-12 Installation on UNIX and Linux Servers Guide PLM00011 J
49 Site planning defines such values as the maximum sizes of the server segment file caches and the upload timeout value. This file can either inherit values from the master file or override them. It can also define default values for FCCs. The FCC configuration file defines values for the FCC on client hosts, such as the maximum sizes of the caches. It can either inherit values from the FSC configuration file or override them. The Teamcenter installation program, Teamcenter Environment Manager, installs and initially configures the FSC servers, segment file caches, master configuration file, and FSC configuration file or files. For small deployments of Teamcenter, this may be the only installation and configuration required. For large deployments, you can take advantage of FMS flexibility by manually configuring the FMS network. For detailed information, see the System Administration Guide. Installing the FMS client cache The FMS client cache (FCC) process runs on a client host and performs the following functions: Uploads files to an FSC server Requests files from an FSC server Caches files on the client host The FCC process manages three file caches: A write cache containing whole files uploaded to a Teamcenter volume A read cache containing whole files downloaded from a Teamcenter volume A segment cache for Teamcenter lifecycle visualization Installation of the FCC depends on whether the client workstation hosts the rich client or thin client: The rich client requires an FCC, and the Over-the-Web Installer automatically installs an FCC with each rich client. The rich client uploads files to the Teamcenter volume and downloads files from the Teamcenter volume using the FCC. If Teamcenter lifecycle visualization 6.0 or later is installed on the workstation and used with the rich client, it optionally uses the FCC. When you create the rich client instance to be installed on user workstations, you configure the location of the cache on the workstation and the maximum size of files downloaded from the volume or uploaded to the volume. Installing the rich client instance on a workstation simultaneously installs the FCC process and caches. No additional configuration steps are required. For information on configuring the FCC while creating the rich client instance, see Installing rich client Web applications. Configuring the FCC this way may be the only configuration you require, but you can take advantage of PLM00011 J Installation on UNIX and Linux Servers Guide 2-13
50 Chapter 2 Site planning additional configuration options by manually configuring the FCC. For manual configuration information, see the System Administration Guide. The thin client does not use the FCC. Workstations that access the thin client do not require its installation. However, if you install the FCC, Teamcenter lifecycle visualization 6.0 and NX use it to upload files to and download files from the Teamcenter volume. Installing the FCC enables users to take advantage of FMS features: o Improved file transfer performance FMS is a high-performance file transfer solution that gives client applications direct access to files over a high-performance network connection. o o o File streaming Teamcenter lifecycle visualization uses proprietary file streaming technology to download appropriate portions of the JT files over the network as they are needed. FMS supports segment file transfer to keep network loads down and support this high-performance file streaming technology. Built-in caching infrastructure The FCC is dedicated to a specific user on the client. The FSC server can be shared by groups of users. Deployment flexibility FMS components support a multitude of deployment configurations. This enables administrators to geographically locate volumes and shared FSC servers close to client workstations, providing the ability to tune the system for optimal file transfer performance. For information on installing an FCC for use with the thin client and Teamcenter lifecycle visualization, see the appropriate Teamcenter client installation guide (for Windows, Linux, or Macintosh). Creating volumes Using Teamcenter Environment Manager installation program, you create two types of Teamcenter volumes: Standard volumes Standard volumes are UNIX directories Teamcenter uses to store files managed by Teamcenter. Users cannot directly access the files in these volumes; they must do so via a Teamcenter session. One standard Teamcenter volume is required per database. You can optionally create multiple volumes for a database. You create a standard volume when installing Teamcenter and populating a Teamcenter database. Volumes require the installation of File Management System (FMS). FMS provides the volume services after the volume is created. Transient volumes A transient volume is a UNIX directory that Teamcenter uses to store temporary data for transport of reports, PLM XML, and other data between the Web tier 2-14 Installation on UNIX and Linux Servers Guide PLM00011 J
51 Site planning and client tier in a deployment of the four-tier architecture. One transient volume is required per Teamcenter server host. You can create a transient volume directory on a server host when installing Teamcenter and populating a Teamcenter database (the installation program adds the definition to the fmsmaster_fsc_id.xml configuration file). For examples of manually configuring transient volumes that cannot be accomplished using the installation program, see the Preferences and Environment Variables Reference. Note Teamcenter uses transient volumes only in a deployment of the four-tier architecture. For a deployment of the two-tier architecture, Teamcenter stores this data into a temporary directory on the rich client host, rather than in a defined transient volume. The temporary directory is defined either by the start_server script or by the Transient_Volume_RootDir on the client host. Teamcenter administrators can also create volumes using the rich client Organization application. For information about creating volumes after installation of Teamcenter, see the Organization Guide. Lifecycle Visualization installation For enterprise-wide product visualization capability, you can install Teamcenter lifecycle visualization and add a Lifecycle Visualization viewer to your Teamcenter configuration. Siemens PLM Software provides two Lifecycle Visualization viewers for use with Teamcenter: Lifecycle Visualization embedded viewer (rich client only) The Lifecycle Visualization embedded viewer is embedded in the rich client user interface. The embedded viewer provides full 2D visualization capabilities and 3D viewing and is available to all Teamcenter users. The embedded viewer is installed on user workstations over the Web as part of a rich client distribution instance. The license level is configured as part of the rich client distribution image. All users installing a rich client distribution image that includes Lifecycle Visualization must have administration privileges on the workstation. Lifecycle Visualization stand-alone application viewer (rich client and thin client) The Lifecycle Visualization stand-alone application viewer is launched from either the Teamcenter rich client user interface or the thin client user interface. Users can also run it as a stand-alone application. The suite includes the embedded viewer and Teamcenter lifecycle visualization mockup. The stand-alone application viewer is individually installed on each client workstation using the Teamcenter lifecycle visualization distribution images. The rich client distribution instance can be configured with the information required to enable the rich client to integrate with Lifecycle Visualization applications already installed on client workstations. Lifecycle Visualization uses Teamcenter client communication system (TCCS). PLM00011 J Installation on UNIX and Linux Servers Guide 2-15
52 Chapter 2 Site planning If your Teamcenter configuration includes a rich client and a Lifecycle Visualization viewer, Lifecycle Visualization uses Teamcenter volumes and FMS, including the FMS server cache (FSC) and FMS client cache (FCC). (FCC is a component of TCCS.) When installed as a stand-alone application, Lifecycle Visualization can use Teamcenter volumes and FMS if you install TCCS on the client host. When configured with the thin client, Lifecycle Visualization uses Teamcenter volumes and the FSC if you install TCCS. For information about installing TCCS, see the appropriate Teamcenter client installation guide (for Windows, Linux, or Macintosh). For information about installing Lifecycle Visualization, see the Teamcenter lifecycle visualization Installation Guide in the Lifecycle Visualization online help library. For information about installing Lifecycle Visualization viewers provided with Teamcenter, see Teamcenter features and Rich client solutions and Teamcenter Environment Manager Help. For information about patching Lifecycle Visualization viewers provided with Teamcenter, see Patch Lifecycle Visualization. Note You can configure both Lifecycle Visualization viewers for use with a rich client. If you configure both products, you must install the embedded viewer in a separate directory from the stand-alone application viewer. The embedded viewer and the stand-alone application viewer require separate license files. Global Services installation Global Services provides the additional components that enable a Teamcenter site to exchange BOM data with a Teamcenter Enterprise site: The Teamcenter connector extracts BOM data from Teamcenter. The Teamcenter Enterprise Connector extracts BOM data from Teamcenter Enterprise. To enable users to exchange data between Teamcenter and Teamcenter Enterprise, you must install and configure Global Services, the Teamcenter and Teamcenter Enterprise connectors. Global Services is available in the Web_tier/tcgs directory on the Teamcenter software distribution image. For installation information, see Install Global Services. Remote workflow installation Remote workflow enables users to create links between Teamcenter objects and objects in Teamcenter portfolio, program and project management. Users can launch the linked Teamcenter product from within the Teamcenter rich client. Security Services installation Security Services eliminates the need for multiple authentication challenges as users move from one Teamcenter application to another. Authentication is performed by an external identity service provider, such as lightweight directory access protocol (LDAP) Installation on UNIX and Linux Servers Guide PLM00011 J
53 Site planning Security Services is an optional feature and is installed separately from Teamcenter. Installation and initial configuration involve the following steps: 1. Install Security Services, noting the following information for configuring Teamcenter: Application ID for this instance of Teamcenter in the Security Services application registry Complete URL of the Security Services Login Service Web application Complete URL of the Security Services Identity Service Web application For more information, see the Security Services Installation/Customization manual provided in PDF format on the Teamcenter documentation distribution image. 2. If you are deploying the two-tier architecture: a. Install Security Services on the Teamcenter corporate server, specifying the Teamcenter application ID and the URLs of the Security Services Login Service Web and Identity Service Web applications as determined in step 1. For information, see Teamcenter server installation. b. Create a two-tier Teamcenter rich client distribution instance, configuring Security Services for the client by specifying the same Teamcenter application ID, Security Services Login Service URL, and Identity Service Web URL as specified when configuring Security Services on the corporate server. For information, see Install rich client distribution instances. 3. If you are deploying the four-tier architecture: a. Configure the Web tier application to enable Security Services, specifying the Teamcenter application ID and the URLs of the Security Services Login Service and Identity Service Web applications as determined in step 1. When you configure the Web tier application to enable Security Services, the Teamcenter thin client is automatically configured to use Security Services. For information, see J2EE Web tier installation. b. If you are deploying the Teamcenter rich client, create a four-tier rich client distribution instance, configuring Security Services for the client by specifying the same Teamcenter application ID, Security Services logon Service URL, and Identity Service Web URL as specified when configuring Security Services for the Web tier. For information, see Install rich client distribution instances. Teamcenter online help installation You can install Teamcenter online help on a Web server or in a directory on a network file system to provide online help to Teamcenter rich client and thin client hosts. For more information, see Installing Teamcenter online help. PLM00011 J Installation on UNIX and Linux Servers Guide 2-17
54 Chapter 2 Site planning Other considerations Certain issues regarding distribution of database and license servers can affect planning of your Teamcenter network. Oracle server considerations Determine whether to create a new Oracle database and/or upgrade existing Oracle databases. You must install Oracle Server if a certified version is not installed on the system. For certified versions of Oracle, see the Siemens PLM Software Certification Database: certification/teamcenter.shtml You must also: Identify the systems to be Oracle database servers. Usually, such systems are dedicated high-capacity servers, specifically tuned for Oracle. An Oracle database server must be directly accessible on the network by each workstation running Teamcenter. Install Oracle on each database server or NFS-mount Oracle to each database server. Create databases locally on servers. You can install Oracle from either of the following sources: Oracle CD-ROM supplied by Siemens PLM Software Oracle CD-ROM supplied by Oracle Corporation You must create a database instance if one does not exist or if an additional database instance is required (for example, to support testing, training, or RDV). If you are installing RDV services, Siemens PLM Software recommends strongly that you create a new database instance on an Oracle server with database partitions on a separate disk drive. RDV requires extensive data warehousing with large uploads and simple queries. Such a configuration also makes the fine-tuning of the database easier. For information about installing Oracle Server, creating Oracle database instances, and upgrading Oracle databases, see Oracle installation and configuration. Note QPL and a separate RDV database are not required if you use cacheless search. Network environment considerations You can implement Teamcenter in a homogeneous network environment or a heterogeneous network environment. Homogeneous network environment In a homogeneous environment, all hosts run the same platform, for example, a corporate server, Web tier, and Teamcenter clients all running on Microsoft Windows or all running on SUSE Linux Installation on UNIX and Linux Servers Guide PLM00011 J
55 Site planning When deploying the two-tier architecture, you can install Teamcenter application executable files on a single application server host, export the Teamcenter application root directory structure from the Teamcenter application server, and mount it using NFS on client workstations to run Teamcenter locally. Typically, the Teamcenter application server is also the Teamcenter data server. Similarly, you can export the data directory structure and mount it using NFS to other Teamcenter clients to provide access to the database-specific information. Heterogeneous network environment In a heterogeneous environment, hosts do not all run the same platform, for example, a corporate server may run on a UNIX host, a Web application server on a Linux host, and workstations on Microsoft Windows. Installation considerations for a heterogeneous environment are the same as for a homogeneous environment, except that you must install Teamcenter for each type of workstation on the network, resulting in a Teamcenter application directory structure for each different type of workstation. You can configure one Teamcenter application server to serve many Teamcenter directory structures for different platforms. Teamcenter volume data must be accessible by all Teamcenter clients in a heterogeneous network. Configure File Management System for volume access for all clients. For more information, see File Management System installation. Make sure your Windows and UNIX server configurations contain identical sets of Teamcenter features. For example, if you install features or custom templates on a UNIX server, you must install the same features and templates on your Windows server. Note The Teamcenter root directory is platform-specific. The files within it can be shared only between systems of the same platform type. For heterogeneous Teamcenter environments that include Windows clients or Windows volume servers, configure File Management System to allow all clients to communicate with all volume servers. The Teamcenter root directory is specific to Windows or UNIX systems (endian-specific). Maintain separate Teamcenter data directories on Windows and UNIX systems. Teamcenter servers and two-tier rich clients on UNIX or Linux hosts cannot connect to Microsoft SQL Server database servers. Keep this in mind when planning database access in a heterogeneous network. Required operating system and user accounts Teamcenter uses the following user accounts for installation and maintenance: Operating system logon account You must create a logon account for the operating system before installation. This account can have any name. This account does not represent a person: it is a responsibility logon. log on with this account name to install or upgrade Teamcenter or install patches. PLM00011 J Installation on UNIX and Linux Servers Guide 2-19
56 Chapter 2 Site planning Teamcenter administrative user account Teamcenter requires an administrative user account named infodba. Teamcenter Environment Manager automatically creates this account when you install Teamcenter on a server host. This account is used by the Teamcenter administrator to access the Teamcenter system administration functions to perform setup and maintenance tasks, such as creating Teamcenter users and logons. When you are populating a database during installation, you must use a password of infodba for this account. After installation, change the infodba password immediately. Caution o Never use the infodba user to create working data or initiate workflow processes. This user ID has special behavior in the system: using it to create data or initiate workflow processes can cause unpredictable and undesirable behaviors. If you require a user with high-level privileges to create data, create a new user ID and add that user to the DBA group and other groups as appropriate. The infodba user is to be used only for the specific tasks and activities described in the technical documentation for administrators. o Make sure the password does not contain space characters or any of the following $ % " : ;. < > ( ) { } In addition, Teamcenter requires a database user to be the owner of Teamcenter-created tables and to perform tasks required by Teamcenter. You create this database user either using the templates provided for Oracle databases or using Teamcenter Environment Manager to install Teamcenter and populate a database. Teamcenter Environment Manager refers to this user as DB user. Note If Oracle and Teamcenter applications or files are shared using NFS/CIFS, you must standardize the user and group IDs of the Teamcenter and Oracle accounts to give them the same access privileges on all systems. Each user and group is identified by an alphanumeric name and an ID number. The ID number is retained with the file information when a file is exported across a network. If the ID numbers do not match for a user or group, file access privileges may be unintentionally granted to the wrong user, or not granted at all, on an NFS/CIFS client Installation on UNIX and Linux Servers Guide PLM00011 J
57 Part II Database server installation Install and configure a supported relational database management system (RDBMS) for storing Teamcenter data. IBM DB2 installation and configuration Oracle installation and configuration PLM00011 J Installation on UNIX and Linux Servers Guide
58
59 Chapter 3 IBM DB2 installation and configuration IBM DB2 installation and configuration Install IBM DB Install the DB2 server Register the DB2 server license Set DB2 profile variables for Teamcenter Create a DB2 sample database Create a sample database using default sample tables Create a sample database using your own parameters and tables Verify connectivity with the sample database Creating a DB2 database for Teamcenter Create a DB2 database for Teamcenter Create a DB2 Teamcenter database Create a DB2 Teamcenter database user Set DB2 database configuration parameters Archive DB2 database log files PLM00011 J Installation on UNIX and Linux Servers Guide
60
61 Chapter 3 IBM DB2 installation and configuration IBM DB2 installation and configuration Install IBM DB2, verify installation and connectivity with a sample database, and then configure a database for Teamcenter. Before you begin installing DB2, make sure your host meets or exceeds the system software and hardware requirements for DB2 servers and IBM data server clients for your platform: For information about the IBM DB2 versions that Siemens PLM Software certifies for use with Teamcenter, see the Siemens PLM Software Certification Database: certification/teamcenter.shtml Note If your Teamcenter database server is IBM DB2, all Teamcenter servers and two-tier rich clients in your network must run operating systems supported for Teamcenter with IBM DB2. IBM DB2 databases are supported only with Teamcenter servers running on Microsoft Windows, IBM AIX, or SUSE Linux platforms. After you prepare your DB2 server host, install a Teamcenter-supported version of IBM DB2. Note For more information about installing and using DB2 software, including the DB2 Control Center, see the IBM DB2 Information Center: Install IBM DB2 Install the DB2 server and configure it for Teamcenter. Install the DB2 server 1. Create the following groups and users for DB2: Groups: db2insgp, db2fengp, db2dasgp PLM00011 J Installation on UNIX and Linux Servers Guide 3-1
62 Chapter 3 IBM DB2 installation and configuration Users: db2inst1, db2fenc1, db2das1 DB2 uses the operating system s native user authentication. Note User names and group names must not exceed 8 characters. 2. Prepare the software installation media: If you use an IBM DB2 software CD or DVD, insert the disc and mount if necessary. If you use downloaded images, download the appropriate DB2 image for your platform from an IBM partner site such as the following: Extract the image to an authorized directory on the Linux/UNIX file system. Note The IBM DB2 server can be installed from the root user account or a nonroot user account. Root installation offers full functionality of the DB2 for Linux, UNIX, and Windows (LUW) edition. Root installation also permits multiple versions of the DB2 server to be installed on the same host, where nonroot installation allows only one instance, image, and version on a single system. 3. Change to the directory in which you extracted the DB2 installation image. 4. In the IBM DB2 installation image, launch the db2set shell script to launch the IBM DB2 installation program. 5. In the DB2 Setup Launchpad dialog box, click Install a Product. 6. Under DB2 Enterprise Server Edition Version version, click Install New. This launches the DB2 Setup - DB2 Enterprise Server Edition installation wizard. 7. Proceed to the Software License Agreement dialog box. After you accept the license terms, click Next. 8. In the Select the installation type dialog box, select the type of installation you want to perform. The Typical option is sufficient for the Teamcenter server s needs. 9. In the Select the installation, response file creation, or both dialog box, select the appropriate option. If you do not want to save your installation settings in a response file, select the first option in the list (Install DB2 Enterprise Server Edition on this computer). 10. In the Select the installation folder dialog box, enter an installation directory or accept the default directory shown. 11. In the Set the DB2 copy name dialog box, accept the default value for DB2 copy name and make sure Set this as the default DB2 copy on my computer is selected. 3-2 Installation on UNIX and Linux Servers Guide PLM00011 J
63 IBM DB2 installation and configuration 12. In the Set up a DB2 instance dialog box, click Create the default DB2 instance. 13. In the Set up partitioning options for the default DB2 instance dialog box, click Single partition instance. 14. In the Configure DB2 instances dialog box, accept the existing values shown. 15. In the Set user information for the default DB2 instance dialog box, type and confirm the password for the database user account. Accept the default database user name shown. If multiple domains are available, select the appropriate domain in the Domain list. Otherwise, accept the default setting. Make sure Use the same user name and password for the remaining DB2 instances is selected. 16. In the Prepare the DB2 tools catalog dialog box, clear the Prepare the DB2 tools catalog check box. 17. In the Set up notifications dialog box, clear the Set up your DB2 server to send notifications check box. 18. In the Enable operating system security for DB2 objects dialog box, accept the default values shown. If multiple domains are available, select the appropriate domain for the DB2 users group. Otherwise, accept the default setting. 19. In the Start copying files dialog box, click Install to begin installing the DB2 server. 20. When the DB2 installation program displays the Setup is complete dialog box, click Next. 21. In the Install additional products dialog box, click Finish. Register the DB2 server license 1. Register your DB2 license key by typing the following command: DB2 home/sqllib/adm/db2licm a license-file Replace DB2-home with the home directory of the DB2 instance owner. Replace license-file with the path to your DB2 license file. The default license file is DB2-image/db2/license/db2ese.lic. Replace DB2-image with the path to your IBM DB2 installation media. 2. To verify the license registration, enter the following command: db2licm l Set DB2 profile variables for Teamcenter 1. Change to the sqllib/adm directory and type the following command: db2set DB2_SNAPSHOT_NOAUTH=on PLM00011 J Installation on UNIX and Linux Servers Guide 3-3
64 Chapter 3 IBM DB2 installation and configuration Note This command is necessary to enable TEM to install Teamcenter with a DB2 database. 2. Restart the DB2 server. For more information, see the System Administration Guide. Create a DB2 sample database To verify the installation of the DB2 server, create a sample database you can use to verify database connectivity. Note The sample database is for testing and verification only. It cannot be used by Teamcenter. Using the DB2 First Steps application, create the sample database by one of the following methods: Using default sample tables Using your own parameters and tables Create a sample database using default sample tables 1. Launch the DB2 First Steps application: Note db2fs The DB2 First Steps application requires a Web browser. Make sure a Teamcenter-supported version of Mozilla Firefox or Microsoft Internet Explorer is installed on the DB2 server host. 2. In the DB2 First Steps application, in the options on the left side, click Database Creation. 3. In the Database Creation dialog box, click Create SAMPLE Database. This launches the Create SAMPLE Database wizard. 4. In the Create SAMPLE Database dialog box, click SQL objects and data only. (This is the default option.) Click OK. The wizard creates the sample database. 5. When database creation is complete, click OK to close the wizard. Create a sample database using your own parameters and tables 1. In the DB2 First Steps application, in the options on the left side, click Database Creation. 2. In the Database Creation dialog box, click Create your own Database. This launches the Create Your Own Database wizard. 3-4 Installation on UNIX and Linux Servers Guide PLM00011 J
65 IBM DB2 installation and configuration 3. In the Specify a name for your new database dialog box, click option. 4. In the Specify where to store your data dialog box, enter one or more storage paths for the database, or accept the default location shown. 5. In the Select your maintenance strategy dialog box, choose whether you want to specify a time period for database maintenance. This is optional and does not directly affect Teamcenter operation. 6. In the Provide a valid SMTP server dialog box, click Next. No options in this dialog box are required for Teamcenter. 7. In the Review the actions that will take place when you click Finish dialog box, click Finish. The wizard creates the database. Verify connectivity with the sample database 1. In the DB2 First Steps application, click Database Administration, and then click Basic administration tasks. 2. In the Basic administration tasks dialog window, click Start DB2 Control Center. This launches the DB2 Control Center. 3. When the Control Center prompts you to choose a view, click Advanced. 4. In the Control Center tree (under Object View), expand All Databases. 5. In the All Databases branch, expand SAMPLE. If DB2 displays database objects, access to the database is verified. 6. Close the DB2 Control Center. 7. Close the DB2 First Steps application. After you verify DB2 database connectivity, you can remove the sample database to free disk space. However, if you use the sample applications, keep the sample database. Creating a DB2 database for Teamcenter Create a DB2 database for Teamcenter Before you install the Teamcenter server, create a DB2 database for Teamcenter using the CREATE DB command. Create a DB2 Teamcenter database 1. Open a DB2 command prompt: db2cmd PLM00011 J Installation on UNIX and Linux Servers Guide 3-5
66 Chapter 3 IBM DB2 installation and configuration 2. Launch the DB2 command line tool: db2 3. Start the DB2 server: start database manager 4. Exit the command line tool: quit 5. Enter the following command to create a database: CREATE DB db-name AUTOMATIC STORAGE YES ON path USING CODESET UTF-8 TERRITORY US PAGESIZE 32 K Replace db-name with the name or alias of the database to be created. Replace path with the path or drive on which to create the database. This is also the storage path or drive associated with the database. For example: CREATE DB tcdb2 AUTOMATIC STORAGE YES ON D: USING CODESET UTF-8 TERRITORY US PAGESIZE 32 K Create a DB2 Teamcenter database user DB2 uses the underlying operating system security to manage user IDs and passwords. The Teamcenter database user and password must be established at the operating system level. For information about creating a DB2 user, see the DB2 documentation from IBM. Set DB2 database configuration parameters Optionally, set DB2 database configuration parameters for Teamcenter. Siemens PLM Software recommends setting the following parameters for each database in the instance on which you run your Teamcenter application. For other parameters, accept the default settings. Parameter Description Value STMTHEAP Statement heap APPLHEAPSZ Default application heap LOGBUFSZ Log buffer size 512 LOGPRIMARY Number of primary log files 20 LOGSECOND Number of secondary log files 5 LOGFILSIZ Log file size 4096 UTIL_HEAP_SZ Maximum memory for utilities Database configuration parameters can be set using the DB2 Control Center or the update database configuration command in the DB2 command line processor. For example: UPDATE DB CFG FOR db-name USING STMTHEAP Installation on UNIX and Linux Servers Guide PLM00011 J
67 IBM DB2 installation and configuration After you change database configuration parameters, enter a DB2 TERMINATE command to ensure the changes take effect. For more information on modifying configuration parameters, see the IBM DB2 technical documentation. Archive DB2 database log files Optionally, you may archive DB2 database log files by setting the LOGRETAIN and USEREXIT database parameters. The LOGRETAIN database parameter is not enabled by default, and its behavior is affected by the value of the USEREXIT parameter. Set USEREXIT to one of the following values: ON OFF Enables the user exit program to archive log files when they are full, and also to retrieve log files when roll forward operations are used to restore a database. Disables archiving via the user exit program. Set LOGRETAIN to one of the following values: NO RECOVERY Specifies log files are not retained. The database manager deletes log files in the log path directory and creates new log files. If USEREXIT is set to OFF, you can perform only backup (restore) recovery, not roll forward recovery. This may affect your data recovery process for your production environment database. The default value is NO. Specifies all log files are kept on the system for the database administrator to archive or delete. Make sure your database administrator reviews the settings for the LOGRETAIN and USEREXIT parameters. For more information about these parameters, see the IBM documentation. After you complete configuring your database, you can install a Teamcenter server using Teamcenter Environment Manager (TEM). During installation, TEM creates database objects and populates Teamcenter data. PLM00011 J Installation on UNIX and Linux Servers Guide 3-7
68
69 Chapter 4 Oracle installation and configuration Preparing the Oracle server Set shell limits and parameters Overview of shell limits and parameters Set AIX shell limits Set AIX system parameters Set AIX kernel parameters Set HP-UX kernel parameters Set Solaris kernel parameters Set SUSE Linux shell limits Upgrade an Oracle server and database Export an Oracle database Terminate Oracle sessions Back up an Oracle installation Upgrading the Oracle server Upgrade using the Oracle installer Upgrade by uninstalling/reinstalling Oracle Install Oracle server Configure Oracle software Configure Oracle Net Configure Oracle server Create an Oracle database PLM00011 J Installation on UNIX and Linux Servers Guide
70
71 Chapter 4 Oracle installation and configuration Preparing the Oracle server Your Oracle database server must be a version certified for Teamcenter For information about the Oracle versions that Siemens PLM Software certifies for use with Teamcenter 10.1, Oracle disk space requirements, and operating system and service patch requirements, see the Siemens PLM Software Certification Database: certification/teamcenter.shtml Perform the following tasks to prepare an Oracle database server and configure an Oracle database for Teamcenter: 1. Choose a name for the Teamcenter user account. Teamcenter uses this account as the owner of all Teamcenter-created tables. This account is used by the database administrator to perform tasks required by Teamcenter. Tip If you use the Siemens PLM Software-supplied templates to create the Teamcenter database, the name and password of the account is infodba. 2. Set shell limits and parameters on the Oracle server host. For more information, see Set shell limits and parameters. 3. If you do not have a certified version of Oracle, install or upgrade Oracle: If you do not have an Oracle server installed, install a certified version of Oracle. For more information, see Install Oracle server. If you have an Oracle server installed, but it is not a version certified for Teamcenter 10.1, upgrade your Oracle server. For more information, see Upgrade an Oracle server and database. 4. Configure Oracle software for Teamcenter. For more information, see Configure Oracle software. 5. Create a database for Teamcenter. For more information, see Create an Oracle database. PLM00011 J Installation on UNIX and Linux Servers Guide 4-1
72 Chapter 4 Oracle installation and configuration Set shell limits and parameters Overview of shell limits and parameters Oracle RDBMS extensively uses UNIX resources such as shared memory, swap memory, and semaphore for interprocess communication. Insufficient parameter settings cause problems during installation and instance startup. The greater the amount of data stored in memory, the faster a database operates. In addition, by maintaining data in memory, the UNIX kernel reduces disk I/O activity. On all UNIX and Linux platforms supported for Teamcenter 10.1, set the process memory size (the ulimit user environment parameter) to unlimited before installing Oracle. To avoid errors during installation, or operation errors after installation, review kernel parameter settings to ensure that they meet the recommended Oracle settings described in the following sections. The recommended kernel parameter settings are for a typical Oracle database environment. If you previously tuned kernel parameters to levels that meet other application needs, continue to use those values. Initially, you can set kernel parameters as described in the Oracle documentation. For some operating systems, kernel parameters may need adjustment according to available system memory. The Oracle installation program issues warnings if kernel parameters do not meet minimum requirements. Note The recommended values are minimum values. For production database systems, Oracle recommends that you tune the values to optimize system performance. For more information, see the operating system documentation. Set AIX shell limits 1. Type the following command: # smit chuser 2. In the User NAME box, type the user name of the Oracle software owner, for example, oracle. 3. Scroll down the list and ensure that the values shown in the following table are set to the minimum values. Caution 4. Press F10 to exit. Do not change the shell limit values if they were set for another program and the values are greater than the levels Oracle requires. AIX shell limit Soft FILE size Soft CPU time Soft DATA segment Soft STACK size Minimum value 1 (unlimited) 1 (unlimited) This is the default value. 1 (unlimited) 1 (unlimited) 4-2 Installation on UNIX and Linux Servers Guide PLM00011 J
73 Oracle installation and configuration Set AIX system parameters 1. Type the following command: # smit chgsys 2. Ensure that the value shown for Maximum number of PROCESSES allowed per user is greater than or equal to Note For production systems, this value should be at least 128 plus the sum of the PROCESSES and PARALLEL_MAX_SERVERS initialization parameters for each database running on the system. 3. Press F10 to exit. Set AIX kernel parameters Siemens PLM Software recommends setting kernel parameters to meet or exceed the recommended Oracle settings. Set HP-UX kernel parameters Set kernel parameters as described in the following table. Set parameters using the method described in your HP-UX documentation. Caution Note Do not change the kernel parameter settings if the parameters were set for another program and the values are greater than the levels Oracle requires. You can view kernel parameters using the kctune command. HP-UX kernel parameter Minimum value or formula Purpose executable_stack 0 Defines whether program stacks are executable by default. ksi_alloc_max Defines the system-wide limit of queued signals that can be allocated. max_thread_proc 3000 Defines the maximum number of kernel threads allowed per process. You may need to increase the value if required by your application. Setting it to a default or low value may lead to an out of memory error for certain applications. maxdsiz Defines the maximum data segment size in bytes for 32-bit systems. Setting this value too low may cause the processes to run out of memory. maxdsiz_64bit Defines the maximum data segment size in bytes for 64-bit systems. Setting this value too low may cause the processes to run out of memory. PLM00011 J Installation on UNIX and Linux Servers Guide 4-3
74 Chapter 4 Oracle installation and configuration HP-UX kernel parameter Minimum value or formula Purpose maxssiz Defines the maximum stack segment size in bytes for 32-bit systems. maxssiz_64bit (1 GB) Defines the maximum stack segment size in bytes for 64-bit systems. maxswapchunks Defines the maximum number of swap chunks where SWCHUNK is the swap chunk size (1 KB blocks). SWCHUNK is 2048 by default. It specifies the maximum amount of configurable swap space on the system. Note This parameter does not exist in HP-UX or later. maxuprc ((nproc*9)/10) Defines the maximum number of user processes. msgmap (msgtql + 2) Defines the maximum number of message map entries. msgmni (nproc) Defines the number of message queue identifiers. msgseg Defines the number of segments available for messages. msgtql (nproc) Defines the number of message headers. ncsize (ninode ) Defines the directory name lookup cache (DNLC) space needed for inodes. nfile Defines the maximum number of open files. This parameter is managed automatically by the system. nflocks 4096 Defines the maximum number of file locks available on the system. This parameter is managed automatically by the system. ninode (8 * nproc ) Defines the maximum number of open inodes. nkthread (((nproc * 7) / 4) + 16) Defines the maximum number of kernel threads supported by the system. nproc 4200 Defines the maximum number of processes. semmap (semmni + 2) Defines the maximum number of semaphore map entries. Note This parameter does not exist in HP-UX or later. semmni 4200 Defines the maximum number of semaphore sets in the entire system. 4-4 Installation on UNIX and Linux Servers Guide PLM00011 J
75 Oracle installation and configuration HP-UX kernel parameter Minimum value or formula Purpose semmns (semmni * 2) Defines the maximum number of semaphores in the system. The default value of semmns is 128, which is, in most cases, too low for Oracle software. semmnu (nproc 4) Defines the number of semaphore undo structures. semvmx Defines the maximum value of a semaphore. shmmax Physical memory size Defines the maximum allowable size of one shared memory segment. To avoid performance degradation, the shmmax setting must be greater than or equal to the size of the SGA. shmmni 512 Defines the maximum number of shared memory segments in the entire system. shmseg 512 Defines the maximum number of shared memory segments one process can attach. vps_ceiling 64 Defines the maximum system-selected page size in kilobytes. Set Solaris kernel parameters On Solaris 9 or earlier, set kernel parameters to meet or exceed the recommended Oracle settings. Use the procedure provided in your Solaris documentation to set kernel parameters. On Solaris 10, set kernel parameters using the Solaris resource control facility. The following table describes Solaris 10 resource control values for a single database instance. Solaris 10 resource control process.max-sem-ids project.max-shm-memory project.max-shm-ids Description Oracle recommends setting this resource control to 100, but the Solaris default value (128) is adequate, so it is not necessary to change this setting. Defines the maximum shared memory (shm) for the Oracle server. Oracle recommends a value of 4 GB, but for Teamcenter servers, set this resource control to a value greater than the total SGA + PGA memory size of all instances on the system. Oracle recommends setting this resource control to 100, but the Solaris default value (200) is adequate, so it is not necessary to change this setting. PLM00011 J Installation on UNIX and Linux Servers Guide 4-5
76 Chapter 4 Oracle installation and configuration Set parameters for the project user.oracle account (oracle) instead of the project user.root recommended by Oracle documentation. To work with Solaris resource control, use the following CLI command: prtctl n control name i project user.oracle For example: sun2:(root)# prctl -n project.max-sem-ids -i project user.oracle project: 100: user.oracle NAME PRIVILEGE VALUE FLAG ACTION RECIPIENT project.max-sem-ids privileged deny - system 16.8M max deny - sun2:(root)# prctl -n project.max-shm-memory -i project user.oracle project: 100: user.oracle NAME PRIVILEGE VALUE FLAG ACTION RECIPIENT project.max-shm-memory privileged 3.92GB - deny - system 16.0EB max deny - sun2:(root)# prctl -n project.max-sem-ids -i project user.oracle project: 100: user.oracle NAME PRIVILEGE VALUE FLAG ACTION RECIPIENT project.max-sem-ids privileged deny - system 16.8M max deny Set SUSE Linux shell limits 1. Increase shell limits for the oracle user to the minimum values listed in the following table by adding the following lines to the /etc/security/limits.conf file: oracle soft nproc 2047 oracle hard nproc oracle soft nofile 1024 oracle hard nofile SUSE Linux shell limit Item in limits.conf Minimum hard limit Maximum number of open file descriptors nofile Maximum number of processes available to a single user nproc Caution Do not change the shell limit values if they were set for another program and the values are greater than the levels Oracle requires. 2. Add or edit the following line in the /etc/pam.d/login file: session required /lib/security/pam_limits.so 3. Change the oracle user default shell startup file: For the Bourne, Bash, or Korn shell, add the following lines to the /etc/profile.local file: if [ $USER = "oracle" ]; then if [ $SHELL = "/bin/ksh" ]; then ulimit -u ulimit -n else ulimit -u n fi 4-6 Installation on UNIX and Linux Servers Guide PLM00011 J
77 Oracle installation and configuration fi For the C shell (csh or tcsh), add the following lines to the /etc/csh.logon.local file: if ( $USER == "oracle" ) then limit maxproc limit descriptors endif Upgrade an Oracle server and database Export an Oracle database 1. Either log on to the Oracle server as oracle or switch the user to oracle: su - oracle 2. Set the PATH environment variable to include the Oracle bin directory: export PATH=$PATH:ORACLE_HOME/bin 3. Manually set the shared library path: IBM AIX: export LIBPATH=${LIBPATH}:${ORACLE_HOME}/lib Hewlett-Packard HP-UX: export SHLIB_PATH=${SHLIB_PATH}:${ORACLE_HOME}/lib Sun Solaris: export LD_LIBRARY_PATH=${LD_LIBRARY_PATH}:${ORACLE_HOME}/lib SUSE Linux: export LD_LIBRARY_PATH=${LD_LIBRARY_PATH}:${ORACLE_HOME}/lib 4. Export the contents of the Teamcenter Oracle database to the dump file: ORACLE_HOME/bin/exp db-user/password full=y file=file-name.dmp log=export.log Replace db-user with the Teamcenter database user account name; replace password with the database user account password; replace file-name with the name of the dump file to contain the exported data; replace export with the name of the log file to contain export output. 5. Store the dump file in a safe place. If you have multiple databases, repeat this procedure for each database. Caution Siemens PLM Software strongly recommends backing up the dump file on tape or another disk. If the dump file becomes corrupted or lost, all data from the existing database is lost. PLM00011 J Installation on UNIX and Linux Servers Guide 4-7
78 Chapter 4 Oracle installation and configuration Terminate Oracle sessions Before installing Oracle, you must terminate all Oracle sessions and Oracle processes. 1. Either log on to the Oracle server as oracle or switch the user to oracle as follows: su - oracle 2. Set the ORACLE_HOME environment variable to point to the location of the Oracle files. For example: export ORACLE_HOME=/u01/app/oracle/product/oracle-version Replace the path with the system path to the Oracle files. 3. Define ORACLE_HOME/bin in the PATH variable: export PATH=${PATH}:${ORACLE_HOME}/bin 4. Manually set the shared library path: IBM AIX: export LIBPATH=${LIBPATH}:${ORACLE_HOME}/lib Hewlett-Packard HP-UX: export SHLIB_PATH=${SHLIB_PATH}:${ORACLE_HOME}/lib Sun Solaris: export LD_LIBRARY_PATH=${LD_LIBRARY_PATH}:${ORACLE_HOME}/lib SUSE Linux: export LD_LIBRARY_PATH=${LD_LIBRARY_PATH}:${ORACLE_HOME}/lib 5. If a tnslsnr listener process is running, terminate it. For example: $ORACLE_HOME/bin/lsnrctl stop listener-name Replace listener-name with the name of the listener process. 6. Shut down all Oracle database instances using the dbshut utility. Shut down database instances listed in the oratab file: $ORACLE_HOME/bin/dbshut Back up an Oracle installation If you are upgrading to the certified Oracle version, back up the existing Oracle installation. Back up the following files and directories: The Oracle home directory on each installed workstation. The directories containing database files for each configured database. The oratab file in either the /var/opt/oracle directory (Sun Solaris systems) or the /etc directory (all other platforms). 4-8 Installation on UNIX and Linux Servers Guide PLM00011 J
79 Oracle installation and configuration The Oracle Net listener.ora and tnsnames.ora configuration filesin either the /var/opt/oracle directory (Sun Solaris system) or the /etc directory (all other platforms). Note These are the only Teamcenter directories affected by Oracle installation. If you created other directories containing data used by Oracle, such as an administration script directory, Siemens PLM Software recommends that you also back up these directories. Upgrading the Oracle server You can upgrade your Oracle server and databases two ways: Upgrade using the Oracle installer Upgrade by uninstalling/reinstalling Oracle Upgrade using the Oracle installer 1. Launch the Oracle installer to install a certified version of Oracle server. 2. When the Oracle installer prompts you to upgrade existing databases, enter the required information about the databases you want to upgrade. For more information, see Install Oracle server. Upgrade by uninstalling/reinstalling Oracle 1. Remove existing Oracle databases. 2. Uninstall all existing Oracle server software. 3. Install a certified version of Oracle server. For more information, see the following topics: Install Oracle server Configure Oracle software Create an Oracle database 4. After Oracle installation is complete, import your Teamcenter database from the Oracle dump file into the new Oracle database. Enter the following command on a single line: ORACLE_HOME\bin\imp db-user/password fromuser=db-user touser=db-user file=file-name.dmp log=import.log Replace db-user with the Teamcenter database user account name, password with the database user account password, file-name with the full path and name of the dump file that contains the exported data, and import with the name of the log file. PLM00011 J Installation on UNIX and Linux Servers Guide 4-9
80 Chapter 4 Oracle installation and configuration Install Oracle server You can install Oracle from the Oracle software distribution images supplied by Siemens PLM Software or Oracle Corporation. If you install Oracle from a hard disk, copy the entire contents of the Oracle DVD to the hard disk. You can install Oracle application files on NFS file systems. However, Oracle Corporation does not support Oracle database files on an NFS-mounted file system. To ensure data integrity, create database files on local disk drives. If you install Oracle from an NFS-mounted directory from a remote NFS server, you must execute the installation program on the local server node. Caution Do not run Oracle Universal Installer as the root user. Oracle Universal Installer automatically installs the Oracle-supplied version of Java Runtime Environment (JRE). This version is required to run Oracle Universal Installer and several Oracle assistants. Do not modify the JRE except by using a patch provided by Oracle Support Services. 1. Log on to the server host as the oracle user. 2. Record the name of the Oracle database server host. Teamcenter Environment Manager requires this name during corporate server installation. 3. If Oracle was previously installed on the host, search for the following Oracle Net configuration files in the etc and var/opt/oracle directories and either remove them or relocate them to the corresponding network/admin directory in the Oracle home directory: listener.ora tnsnames.ora sqlnet.ora This step is required for compliance with the standard of storing Oracle Net configuration files in the network/admin directory. 4. If you use 64-bit Hewlett-Packard HP-UX, create the following symbolic links before you begin Oracle installation: # cd /usr/lib # ln -s libx11.3 libx11.sl # ln -s libxie.2 libxie.sl # ln -s libxext.3 libxext.sl # ln -s libxhp11.3 libxhp11.sl # ln -s libxi.3 libxi.sl # ln -s libxm.4 libxm.sl # ln -s libxp.2 libxp.sl # ln -s libxt.3 libxt.sl # ln -s libxtst.2 libxtst.sl 5. Insert the Oracle RDBMS component CD-ROM and mount it if required: IBM AIX: /usr/sbin/mount -rv cdrfs device name /cdrom 4-10 Installation on UNIX and Linux Servers Guide PLM00011 J
81 Oracle installation and configuration Replace device-name with the name of the CD-ROM device, for example, dev/cd0; replace /cdrom with the CD-ROM mount-point directory. Hewlett-Packard HP-UX: /usr/sbin/mount -F cdfs -o rr device name /cdrom Note Replace device-name with the name of the CD-ROM device, for example, dev/dsk/c0t0d0; replace cdrom with the CD-ROM mount-point directory. Sun Solaris: /usr/sbin/mount -r -F hsfs device name /cdrom Note Use the preceding command if Solaris does not mount the CD-ROM automatically. Replace device-name with the name of the CD-ROM device, for example, dev/dsk/c0t6d0s2; replace /cdrom with the CD-ROM mount point directory. SUSE Linux: mount -t iso9660 device name mount-directory Note Use the preceding command if SUSE Linux does not mount the CD-ROM automatically. Replace device-name with the name of the CD-ROM device, for example, dev/cdrom; replace mount-directory with the CD-ROM mount-point directory, for example, media/cdrom. 6. On IBM AIX only, run the rootpre.sh script as root user in a shell window. Copy the rootpre directory from the CD-ROM to a directory on a local hard disk and run rootpre.sh from disk. Enter the following commands: cp r /CDROM/rootpre /tmp cd /tmp/rootpre chmod 755 *./rootpre.sh Replace CDROM with your CD-ROM mount point. The rootpre.sh script configures the AIX Asynchronous I/O and Oracle Post-Wait Kernel Extension. Note If you do not perform this step, Oracle or Teamcenter programs can fail with unresolved symbols. For more information about this issue, see SFB-TC_Engineering-1111 available on the Siemens PLM Software GTAC Web site: This SFB is applies only to previous releases of Oracle. 7. If the /tmp directory does not have at least 400 MB of free space, set the TEMP and TMPDIR environment variables to a directory that meets this requirement: $ export TEMP=directory-path $ export TMPDIR=directory-path PLM00011 J Installation on UNIX and Linux Servers Guide 4-11
82 Chapter 4 Oracle installation and configuration Replace directory-path with the path to the directory with sufficient space, for example, disk/tmp 8. Start Oracle Universal Installer from the CD-ROM mount-point directory as the oracle user: $ umask 022 $ unset TNS_ADMIN $ unset ORACLE_HOME $ export ORACLE_BASE=/disk1/oracle $ cd $HOME $ /mount-directory/runinstaller Replace mount-directory with the CD-ROM mount-point directory. This example sets the ORACLE_BASE variable to the top level of the Oracle installation. 9. In the Welcome window, click Next. 10. If Oracle Universal Installer displays the Specify Inventory Directory and Credentials window, enter the directory where you want to install inventory files and the operating system group name for the group that owns the inventory directory; click Next. Note Siemens PLM Software recommends: Use the default directory (orainventory) in the Oracle base directory. Use the default of the group the oracle account belongs to (dba). 11. If Oracle Universal Installer prompts you to run the orainstroot.sh script, run it in a separate terminal window as the root user and then click Continue: $ORACLE_BASE/oraInventory/orainstRoot.sh 12. In the Select Installation Type dialog box, select Enterprise Edition and click Next. 13. In the Specify Home Details dialog box, enter the directory path in which to install the Oracle products in the Destination box and click Next. Note Do not install Oracle 11g or later into an existing Oracle home that contains Oracle 10g or earlier software. 14. In the Product-Specific Prerequisite Checks dialog box, verify that all the prerequisite checks succeeded and click Next. Note If a check fails, review the displayed cause of the failure for that check, correct the problem, and rerun the check. A check occasionally fails erroneously, for example, when you install a later patch that obsoletes a listed patch. When you are satisfied that the system meets a requirement, manually verify the requirement by selecting the check box for the failed check. 15. In the Select Configuration Option dialog box, select Install database software only and click Next Installation on UNIX and Linux Servers Guide PLM00011 J
83 Oracle installation and configuration 16. In the Summary dialog box, review the information to ensure you have sufficient disk space and click Install. Oracle Universal Installer displays a progress meter that adjusts at the completion of each installation and relinking phase. If you are installing from CD-ROM, Oracle Universal Installer prompts you to insert subsequent CD-ROMs when they are required. If you encounter errors, see the Oracle Database Installation Guide for UNIX Systems for troubleshooting information. When Oracle Universal Installer completes installing Oracle products, it creates the root.sh script in the Oracle home directory and prompts you to run the script. 17. Log on as the root user and run the root.sh script in the Oracle home directory. The root.sh script sets the necessary file permissions for Oracle products and performs other related root-related configuration activities. 18. After the root.sh script completes successfully, click OK in the Oracle Universal Installer Setup Privileges dialog box. Configure Oracle software Configure Oracle Net Teamcenter uses Oracle Net protocols to communicate with an Oracle database. These protocols require that a listener process (tnslsnr) run on the Oracle server to listen for remote connect requests and that all clients can translate the service alias identifying the server and database. If your site uses Oracle Net Assistant for other databases, Siemens PLM Software recommends that you copy the listener.ora and tnsnames.ora files containing entries for your designated Teamcenter database and install these copies on the Oracle server. Reload or restart the listener process so that it listens for connect requests to the new database. Teamcenter Environment Manager copies the tnsnames.ora file and stores it in the Teamcenter data directory. Teamcenter uses the Oracle TNS_ADMIN environment variable to locate the tnsnames.ora file. However, if the system uses the TNS_ADMIN variable to locate configuration files created by Oracle Net Assistant, this setting overrides Teamcenter settings. In this case, you must use Oracle Net Assistant to add entries for Teamcenter databases to existing Oracle Net configuration files. For more information, see the System Administration Guide. Configure Oracle server 1. In the window in which you started Oracle Universal Installer, start Oracle Net Manager: export ORACLE_HOME=/disk1/oracle/OraHome_1 $ORACLE_HOME/bin/netmgr PLM00011 J Installation on UNIX and Linux Servers Guide 4-13
84 Chapter 4 Oracle installation and configuration 2. Create the listener.ora file: a. Expand the Local icon. b. Select the Listeners folder and choose EditfiCreate. c. Accept the default listener name (LISTENER) and click OK. d. Click the Add Address button. e. Specify the port number. Note Tip For the first listener, Siemens PLM Software recommends accepting the default port number (1521). Record the number of the port used by the Oracle database server listener for entry during corporate server installation. Teamcenter Environment Manager requires this port number. f. In the Local tree, click Profile. g. In the Naming list (to the right of the Oracle Net Configuration tree), choose General. h. Click the Advanced tab. i. In the TNS Time Out Value box, type 10. Note This step sets the Oracle server-side SQLNET.EXPIRE_TIME parameter. This value determines how often the Oracle server checks for aborted client connections. Teamcenter requires that this parameter be set to a nonzero value, and the recommended value is 10 (10 minutes). j. Save the listener information, choose FilefiSave Network Configuration. Oracle Net Manager saves the listener information and creates the network/admin/listener.ora and network/admin/sqlnet.ora files in the Oracle home directory. 3. Exit Oracle Net Manager, choose FilefiExit. 4. In the same window in which you started Oracle Net Manager, start the listener service: $ORACLE_HOME/bin/lsnrctl start LISTENER Create an Oracle database Create an Oracle database instance using Siemens PLM Software-provided templates with Oracle DBCA. The templates populate the database with the required Oracle user accounts and tablespaces. The templates create a single database user (infodba) per Oracle system identifier (SID) Installation on UNIX and Linux Servers Guide PLM00011 J
85 Oracle installation and configuration Note For best performance and reliability, database parameters set by Teamcenter templates should be customized to suit your installation. This can be performed by your Oracle administrator after Teamcenter installation is complete. Teamcenter Environment Manager (TEM) verifies your Oracle version during installation. If your Oracle server does not meet the minimum required version, TEM does not allow installation to proceed. For information about supported database servers for Teamcenter 10.1, see the Siemens PLM Software Certification Database: certification/teamcenter.shtml 1. Make sure you have access to the Teamcenter software distribution image. 2. Log on to the Oracle server host as the oracle user. 3. Copy the Siemens PLM Software-supplied Oracle database template files: a. Access the Teamcenter software distribution image. b. Copy all files in the tc/dbscripts/oracle directory on the Teamcenter software distribution image to the templates directory of the Oracle installation. For example: cp /cdrom/tc/db_scripts/oracle/* ORACLE_HOME/assistants/dbca/templates 4. Open a shell window and set the ORACLE_BASE environment variable. For example: export ORACLE_BASE=/disk1/oracle Note By default, Oracle creates database files in the oradata directory in the directory pointed to by the ORACLE_BASE environment variable. Before running Oracle Database Configuration Assistant (DBCA), you can set the ORACLE_BASE environment variable to the directory where you want database files to reside. 5. Start Oracle Database Configuration Assistant (DBCA): ORACLE_HOME/bin/dbca 6. In the Welcome dialog box, click Next. 7. In the Operations dialog box, select Create a database and click Next. 8. In the Database Templates dialog box, select the appropriate template (for Oracle 11g) and click Next. 9. In the Database Identification dialog box, either accept the default database name in the Global Database Name box or type a different name and click Next. Note The SID box is automatically filled in with the name you enter in the Global Database Name box. PLM00011 J Installation on UNIX and Linux Servers Guide 4-15
86 Chapter 4 Oracle installation and configuration Tip Record the SID of the Oracle instance for entry during corporate server installation. Teamcenter Environment Manager requires this name. 10. In the Management Options dialog box, click Next. 11. In the Database Credentials dialog box, select Use the Same Password for All Accounts, enter and confirm the password for the SYS, SYSTEM, DBSMNP, and SYSMAN accounts, and click Next. 12. In the Storage Options dialog box, select File System and click Next. 13. In the Database File Locations dialog box, select Use Database File Locations from Template and click Next. 14. In the Recovery Configuration dialog box, select Specify Flash Recovery Area and click Next. 15. In the Database Content dialog box, click Next. 16. In the Initialization Parameters dialog box, click Next. 17. In the Database Storage dialog box, click Next. 18. In the Create Options dialog box, select Create Database and click Finish. 19. In the Confirmation dialog box, click OK to start creating the database. When the database is created, DBCA displays a window containing information about the created database. 20. Click Exit. Note Review the customscripts.log file carefully. This log file is the output from running the custom Teamcenter steps. The database creation process creates Teamcenter objects (for example, the database user account, default tablespaces, and create log tables/indexes) by executing the Siemens PLM Software-supplied script in the Oracle home directory: /assistants/dbca/templates/tc_create_user_ilog.sql If this script did not execute successfully, execute it again using the Oracle SQL*Plus utility. Log on to SQL*Plus as sysdba. The first time Oracle Universal Installer runs, it creates the ORACLE_BASE/oraInventory/logs directory, containing an inventory of installed components and performed actions. The most recent log file is named installactions.log. Names of previous installation sessions are in the form installactionsdate-time.log. For example: installactions _ am.log You can also view a list of installed components by choosing Installed Products on any Oracle Universal Installer window. Do not delete or manually alter the Inventory directory or its contents. Doing so can 4-16 Installation on UNIX and Linux Servers Guide PLM00011 J
87 Oracle installation and configuration prevent Oracle Universal Installer from locating products you installed on the system. PLM00011 J Installation on UNIX and Linux Servers Guide 4-17
88
89 Part III Teamcenter server installation Prepare the Teamcenter server host, install the corporate server, then perform any required postinstallation tasks. Teamcenter preinstallation tasks Teamcenter server installation Teamcenter postinstallation tasks PLM00011 J Installation on UNIX and Linux Servers Guide
90
91 Chapter 5 Teamcenter preinstallation tasks Obtain a Teamcenter license file Install the licensing server Select destination directories Verify required character set Ensure correct mode on Linux Install a volume server Install NX and Teamcenter Integration for NX or NX Integration Best installation practices PLM00011 J Installation on UNIX and Linux Servers Guide
92
93 Chapter 5 Teamcenter preinstallation tasks Obtain a Teamcenter license file To obtain a Teamcenter license file, you must provide the composite host ID of your Teamcenter license server host. A composite host ID (CID) is a unique identifier used as the host ID on the SERVER line of the license file. It is distinguished from the default FlexNet host ID by the COMPOSITE keyword. It is the host ID that associates a permanent license file with a specific server. When the CID is used as the license server host ID, the SERVER line reads as follows: SERVER servera COMPOSITE=37B5ED1AC61D To obtain a composite host ID for your license server, run the getcid utility on your license server host. Download this utility from GTAC: 1. Open the GTAC Web site: 2. Click License ManagementfiDownload CID Utility. 3. On the Download CID Utility page, click NX and Other Products. 4. On the FTP site, click the directory corresponding to the platform type of your license server, for example,. 5. On the resulting page, download the getcid utility. Run the getcid utility on the target license server (or on all three servers in a redundant configuration). The utility provides the CID for license server as a 12-digit hexadecimal number. For example: $ getcid.exe The Siemens PLM Software licensing composite hostid is: COMPOSITE=37B5ED1AC61D After you obtain the CID, enter it into your customer record to generate a permanent license file. You can enter your CID using either your WebKey account or by calling your customer services representative. After the CID is entered into your customer record, you are sent a permanent license file to install on your license server. For more information about installing the Siemens PLM License Server, see Install the licensing server. PLM00011 J Installation on UNIX and Linux Servers Guide 5-1
94 Chapter 5 Teamcenter preinstallation tasks Install the licensing server Before you install Teamcenter, you must install the Siemens PLM License Server to distribute licenses to Teamcenter hosts. Teamcenter employs named user licensing, which ties each user in the system to an available license and ensures the total number of active licenses of each type in the system is always less than or equal to the number of licenses purchased. For descriptions of the available license types, see your license agreement documentation. This procedure assumes you have obtained a Teamcenter license file as described in Obtain a Teamcenter license file. Install the ugslmd license daemon: 1. Obtain a Teamcenter 10.1 license file from Siemens PLM Software. Save the license file in a directory accessible to the license server host. This procedure assumes the license file is named tc.lic, but you may give the license file any name you choose. Note If you choose to install Teamcenter using a temporary license file, edit the temporary license file to reflect your designated Teamcenter corporate server host. a. Open the license file in a plain text editor and locate the following line in the file: SERVER YourHostname ANY b. Replace YourHostname with the host name of the designated license server host. Update your Siemens PLM Software customer service representative with your license server host information. c. Save the changes to the license file. Siemens PLM Software recommends you do not change the license server port from its default value ( ) unless it is necessary to resolve a port conflict. Record the host name and port for the license server. Teamcenter Environment Manager (TEM) prompts you for these values during Teamcenter server installation. 2. Set the SPLM_LICENSE_SERVER environment variable to the following value on the designated Teamcenter corporate server host: port@host Replace port with the port number and host with the host name of the license server, for example, 28000@tchost. The port and host values must match those you specified in the SERVER line of the Teamcenter license file. 1. Port is registered for the Siemens PLM License Server with the Internet Assigned Numbers Authority (IANA). For more information, see Installation on UNIX and Linux Servers Guide PLM00011 J
95 Teamcenter preinstallation tasks 3. Set the TCP_NODELAY environment variable to 1 on the licensing server host. This helps optimize logon time when launching Teamcenter. 4. Change to the additional_applications directory in the Teamcenter software distribution image. 5. Copy the Siemens PLM License Server installation program (SPLMLicenseServer_version_setup.bin) to a temporary directory on your local hard drive. 6. Launch the Siemens PLM License Server installation program: a. Launch the SPLMLicenseServer_version_setup.bin program. b. Open the ugslicensing_install.ans file and edit the contents to specify the destination directory and path to the Teamcenter license file. c. Execute the ugslicensing_install command. Caution The Siemens PLM License Server must be running and two or more seats must be available on that license server during Teamcenter server installation. Otherwise, database creation fails because the make_user utility cannot create the required users in the database. For more information, see the Installing Siemens PLM Software Licensing for UNIX, Installing Siemens PLM Software Licensing for Windows, and Siemens PLM Common Licensing User Guide documents in the additional_documentation directory on the Teamcenter 10.1 documentation distribution image. Select destination directories Select destination directories for Teamcenter using the following guidelines: Ensure that all directories and files are owned and writable by the operating system user installing Teamcenter over an existing installation. The Teamcenter installation directory must be in a location excluded from real-time virus scanning. Real-time virus scanning prevents Teamcenter from updating the persistent object manager (POM) schema during installation, causing installation errors. Install Teamcenter on a local disk to configure File Management System file caches and/or Multi-Site Collaboration services You can select automounted NFS directories, but you must supply the automount link name for the Teamcenter application root directory. Do not supply the automounted directory (for example, /tmp/mnt/node-name). PLM00011 J Installation on UNIX and Linux Servers Guide 5-3
96 Chapter 5 Teamcenter preinstallation tasks Verify required character set Teamcenter installation tools require the ISO character set. To verify that this character set is loaded, run the locale a command in a shell. If the output does not list ISO8859-1, you must add this character set before you install Teamcenter. 1. Set or export the LC_ALL environment variable by typing LC_ALL=en_US.ISO or the equivalent command for your platform. Caution On IBM AIX systems, in locales that use commas for decimal points (for example, French), do not set the LC_ALL environment variable. Instead, make sure the LC_NUMERIC environment variable is set to a value of C. Setting LC_ALL on IBM AIX systems overrides the LC_NUMERIC setting and causes input string errors in the rich client. For more information about this issue, see software field bulletin SFB-Teamcenter-5972 on GTAC: 2. Verify the setting using the echo command or equivalent. Make sure the correct value for LC_ALL is displayed. 3. Run the locale command and make sure the LANG variable and all the LC_x variables are set the same as LC_ALL. 4. If LANG is still set to C, manually export LANG to be the same value as LC_ALL. 5. Launch Teamcenter Environment Manager (tem.sh) from the current shell. Alternatively, your system administrator may modify the date file (named TIMEZONE in the etc directory), which can preset this environment, so every time you log on and launch a shell, the environment is preset. The recommended method, however, is to log on to the system using the Common Desktop Environment (CDE) with the minimum required locale (ISO8859-1) by choosing Option Language en_us.iso during logon. If the ISO character set is not loaded on your machine, contact your system administrator to have it installed before you install the GM Overlay. This requirement is due to changes in the installation process for Teamcenter 10.1, which uses XML files rather than.dat files and associated scripts. Because of this, GM Overlay data is transformed from.dat files into XML files. To read and parse the XML files correctly, the system must be able to process non-english (non-ascii) locale characters. To facilitate this, the system must be first loaded with the fonts for that locale. Note Ensure the ISO character set is loaded before you add any Teamcenter features to your configuration that contains the GM Overlay. If the ISO character set is not loaded, lists of values (LOVs) for GM Overlay are corrupted during feature installation. Upgrade of the GM Overlay feature fails if the ISO character set is not loaded. 5-4 Installation on UNIX and Linux Servers Guide PLM00011 J
97 Teamcenter preinstallation tasks Ensure correct mode on Linux Before installing Teamcenter on the Linux operating system, ensure that the system is operating in the ISO mode, rather than the default UTF-8 mode. Install a volume server By default, you can create volumes only on local disks, but if you want to write files to volumes residing on remote disks (shared across the network), you can create a stand-alone volume server. 1. Log on to the operating system with the user account you want to own the volume. 2. Start Teamcenter Environment Manager (TEM): a. Change to the root directory of the Teamcenter software distribution image. b. Run the tem.sh script. Teamcenter Environment Manager starts and displays the Choose Install Language dialog box. c. Select a language for the installation program and click OK. The language you select is used only for the installation program. Teamcenter Environment Manager displays the Welcome to Teamcenter panel. 3. Click Install. 4. Proceed to the Configuration panel. 5. Enter a unique ID and description for the new Teamcenter configuration. 6. Proceed to the Solutions panel. Select the Volume Server solution. Note For descriptions of solutions, point to the solution in the list or click Help or see Solutions and features reference. 7. Proceed to the Features panel. This panel shows the FMS Server Cache feature preselected by the Volume Server solution. 8. In the Installation Directory box, enter the absolute path to the directory where you want to install the volume server. 9. Proceed to the Operating System User panel. Type the password for the operating system account to which you logged on to install the volume server. 10. Proceed to the FSC Service panel. Enter required values for the FMS server cache (FSC) service. For information about required values, click Help. 11. Proceed through the remaining panels, entering required values for the volume server. For information about these panels, click Help. PLM00011 J Installation on UNIX and Linux Servers Guide 5-5
98 Chapter 5 Teamcenter preinstallation tasks 12. Proceed to the Confirmation panel. Verify the information you entered. If you want to change any values, click Back to return to the panels you want to change. Otherwise, click Next to begin installing the volume server. 13. When installation is complete, close TEM. Install NX and Teamcenter Integration for NX or NX Integration Installing NX is not a prerequisite for installing or using Teamcenter. However, if this is a new installation of both Teamcenter and NX, Siemens PLM Software strongly recommends installing NX prior to installing Teamcenter. When installing NX for use with Teamcenter, you must install the Teamcenter Integration for NX or NX Integration executables. Although installed independently, Teamcenter Integration for NX and NX Integration cannot be used until Teamcenter is configured. When installing NX, allow the installation to modify system files so that it can create an installed_programs.dat file under the ugs directory. You can use this installed installed_programs.dat file as a sample for use on other UNIX workstations of the same type to access NX using Teamcenter Integration for NX or NX Integration from a local server environment. NX can be installed on a mount point. Teamcenter Integration for NX and NX Integration provide the same NX user interface and are both installed with NX. For more information, see the NX Remote Manager Guide and also the installation guides distributed with NX. Installing Teamcenter varies depending on whether you have a license for NX Integration or Teamcenter Integration for NX. Best installation practices A Teamcenter network requires one corporate server configuration. Additional servers are optional, but can help balance network loads and facilitate heterogeneous networks (networks with hosts running different operating systems). If you install the optional servers, Siemens PLM Software recommends installing in the following order: 1. Perform a full installation of Teamcenter on a corporate server host. The corporate server is a network node used as an application file server (from the Teamcenter application root directory) and database-specific configuration file server (from the Teamcenter data directory). Run Teamcenter Environment Manager and install the Teamcenter executables and the directory containing the database-specific configuration files. Teamcenter can also run locally on this network node. 2. Optionally install additional Teamcenter servers to provide the following capabilities: Run Teamcenter executables and point to the existing data directory on the corporate server host or a another Teamcenter server. This server can contain a Teamcenter application root directory structure on a network node that may be configured to run Teamcenter in the future. 5-6 Installation on UNIX and Linux Servers Guide PLM00011 J
99 Teamcenter preinstallation tasks Run Teamcenter Environment Manager and point to an existing database. This server can contain a Teamcenter network node to be used as a database-specific configuration file (Teamcenter data directory) server when the Teamcenter application root directory is mapped from a Teamcenter application server. Teamcenter can also be run locally on this system. You are creating an additional Teamcenter database for use with an existing Teamcenter application root directory. Note Teamcenter servers and two-tier rich clients on UNIX or Linux hosts cannot connect to Microsoft SQL Server database servers. Keep this in mind when planning database access in a heterogeneous network. PLM00011 J Installation on UNIX and Linux Servers Guide 5-7
100
101 Chapter 6 Teamcenter server installation Before you start Install a Teamcenter corporate server PLM00011 J Installation on UNIX and Linux Servers Guide
102
103 Chapter 6 Teamcenter server installation Before you start Locate the Teamcenter software distribution image for your platform. If you install Teamcenter online help, locate the Teamcenter documentation distribution image. 1 On the local host, create the Teamcenter operating system user account. Note All Teamcenter services run as this user account. Obtain the host name of the licensing server and the port number used for licensing processes. Ensure that a database server is installed for Teamcenter and obtain the following information from the database administrator: o The type of database server used for this installation of Teamcenter. o The following information about the database server: Name of the host on which the database server runs. Number of the port on which the database server listens. For Oracle database servers, the service name of the Oracle instance. Typically, the service name is the same as the SID. For MS SQL database servers: Name of the database Name of a system data source (DSN) to be created by Teamcenter Environment Manager Whether you can create a database user or must use an existing database user: If you can create a database user, obtain the following information about the generic Oracle instance: Name of the database system user. 1. The Teamcenter documentation distribution image contains the tchelp.jar file needed by the online help feature. PLM00011 J Installation on UNIX and Linux Servers Guide 6-1
104 Chapter 6 Teamcenter server installation Password for the database system user. Absolute path to the tablespace directory on the database server. If you must use an existing database user: Database user name Database user password Determine a parent directory to contain a Teamcenter volume or volumes. This parent directory must exist before installation. Only the parent directory should exist; the volume directory is created during installation. Note Siemens PLM Software recommends the volume location not be under the Teamcenter application root directory. Doing so can cause problems when upgrading to a new version of Teamcenter. Select the features to install. Point to any feature to view a description. 2 Obtain the information required to install File Management System. Note If you install File Management System, the FMS server cache (FSC) and the server manager must run on the same host server, with the same user ID. Teamcenter provides server managers based on the J2EE and the Microsoft.NET platforms. The.NET Web tier is supported only on Windows platforms. Data Read cache directory and size? Description For FMS to operate correctly, the location you specify must be on the local host. If you are installing a volume on the host, FMS does not use the read cache; Siemens PLM Software recommends accepting the default cache size (10 megabytes). Do not specify 0; specifying 0 creates a file cache with a default size larger than 10 megabytes. If you are not installing a volume on this host, FMS acts as a cache server. In this case, Siemens PLM Software recommends increasing the value to 1000 megabytes. However, choose a size that represents the maximum size of the data that must be processed. If you choose 1000 megabytes, and a user requests a 3 gigabyte assembly, the request fails. 2. For further descriptions of server features, see Teamcenter features. 6-2 Installation on UNIX and Linux Servers Guide PLM00011 J
105 Teamcenter server installation Data Write cache and size? Communication mode between FMS components? Configure proxy servers? Is this host an FMS master? Add the URL of the local host to the list of servers defined in the Fms_BootStrap_Urls site preference? Description This cache is required when the FSC acts as a cache server. For FMS to operate correctly, the location you specify must be on the local host. If you are installing a volume on this host, FMS does not use the write cache; Siemens PLM Software recommends accepting the default cache size (10 megabytes). Do not specify 0; specifying 0 creates a file cache with a default size larger than 10 megabytes. If you are not installing a volume on this host, FMS acts as a cache server. In this case, Siemens PLM Software recommends increasing the value to 512 megabytes or more. However, choose a size that represents the maximum size of the data that must be processed. Either HTTP or HTTPS. Either HTTP proxy server or HTTPS proxy server. If you choose to configure proxy servers, you must provide: The name of the host running the proxy server. The number of the port the proxy server listens on. If you are installing only one FSC server in the network, it must be the master host. Each Teamcenter network must have at least one master configuration file and one FSC designated to read this file. This preference is used only by the Teamcenter thin client. When searching for an assigned FMS server cache to manage file downloads, thin clients contact FSC servers defined in the Fms_BootStrap_Urls preference in the order they are listed. The server responds with the FSC server assigned to the thin client, and all subsequent communication is with that assigned server cache. If there is only the thin client and one FSC server in the network, you must select this option. Each Teamcenter network must have at least one server listed in the Fms_BootStrap_Urls preference for thin client use. For failover purposes, you can include multiple servers. PLM00011 J Installation on UNIX and Linux Servers Guide 6-3
106 Chapter 6 Teamcenter server installation Data Description Default settings for the FCC? Location of the cache directory for all Windows systems and for all UNIX systems. Default maximum size in megabytes of whole files downloaded from the volume to rich client hosts. Users cannot download a file whose size exceeds the value you set for this value. This default setting can be overridden by the FMS client cache configuration file. Choose a size large enough to accommodate the largest whole file that users download from the volume. If the user requests a 3-gigabyte assembly when the cache size is set to 1000 megabytes, the request fails. Default maximum size in megabytes of whole files uploaded to a volume from rich client hosts. Users cannot upload a file whose size exceeds the value you set for this value. This default setting can be overridden by the FMS client cache configuration file. Choose a size large enough to accommodate the largest whole file that users upload to the volume. Default maximum size in megabytes of the segment file cache used by the embedded viewer and the stand-alone application viewer on rich client hosts. This default setting can be overridden by the FMS client cache configuration file. o o If no or few rich client users in the network deploy Lifecycle Visualization, Siemens PLM Software recommends setting this cache size to 10 megabytes. Do not specify 0; specifying 0 creates a file cache with a default size larger than 10 megabytes. If rich client users in the network deploy Lifecycle Visualization, Siemens PLM Software recommends setting this cache size in the range of 2000 megabytes to 4000 megabytes. The cache size is initially small, expanding to the maximum size only if a user launches Lifecycle Visualization to view a file of that size. The initial size of the cache is proportional to the value specify. 6-4 Installation on UNIX and Linux Servers Guide PLM00011 J
107 Teamcenter server installation Install a Teamcenter corporate server Note On Linux hosts, make sure Linux host names do not exceed 31 characters in length. Host names longer than 31 characters cause Teamcenter corporate server installation to fail during saving of the POM schema file in the TC_DATA directory. When entering host names during Teamcenter installation, be aware Teamcenter installation tools do not require fully-qualified domain names for host names. If your fully-qualified domain name exceeds 31 characters, use the server short host name instead. For more information, see the GTAC solutions document on GTAC. 1. Log on to the operating system with the Teamcenter user account you created for installing and maintaining the Teamcenter installation. 2. Specify the path to the required Java Runtime Environment (JRE) by setting the JRE_HOME or JRE64_HOME environment variable on your host. Note Alternatively, you can specify the JRE path when you launch Teamcenter Environment Manager (TEM) from a command prompt using the -jre JRE-path argument. For more information, see Java Runtime Environment. 3. Start TEM: a. Change to the root directory of the Teamcenter software distribution image. b. Run the tem.sh script. TEM starts and displays the Installer Language dialog box. c. In the Installer Language dialog box, select a language and click OK. Your language selection applies only to the TEM session, not the Teamcenter installation. Note For information about any TEM panel, click the help button. 4. Proceed to the Welcome to Teamcenter panel. This panel contains the following options: Install Installs a new Teamcenter configuration using a fully configurable installation process. Quick Preconfigured Install Installs preconfigured corporate server and client configurations using a simplified installation process. PLM00011 J Installation on UNIX and Linux Servers Guide 6-5
108 Chapter 6 Teamcenter server installation For information about installing Teamcenter servers using quick preconfigured install configurations, see Teamcenter Environment Manager Help. Upgrade Upgrades an existing Teamcenter configuration. For information about upgrading, see the Upgrade Guide. Click Install to begin installing a corporate server. Note The Welcome to Teamcenter panel also provides these installation options: Quick preconfigured installation TEM provides a set of predefined common Teamcenter configurations that require minimal user input to install. To install a preconfigured corporate server, click Quick Preconfigured Install, then select one of the corporate server configurations. For information about installing Teamcenter servers using quick preconfigured install configurations, see Teamcenter Environment Manager Help. Custom distribution To simplify installations of Teamcenter on multiple hosts, TEM can create a silent distribution or a compact distribution. Compact distribution is recommended only for Teamcenter client configurations, not for servers. For information about creating a custom distribution, see Creating a custom distribution. 5. In the Configuration panel, type a unique ID and description for the new Teamcenter configuration. The configuration ID identifies your Teamcenter configuration when you maintain, upgrade, uninstall, or add features to the configuration. Installation log files are also named based on the ID you enter. 6. In the Solutions panel, select the Corporate Server solution. For descriptions of solutions, point to the solution name or see Solutions and features reference. 7. Proceed to the Features panel. This panel shows the corporate server features preselected by the Corporate Server solution: Teamcenter Foundation FMS Server Cache NX Integration 8. Select any additional features you want to include in your configuration. For descriptions of features, point to the feature name or see Solutions and features reference. 6-6 Installation on UNIX and Linux Servers Guide PLM00011 J
109 Teamcenter server installation If you select additional features, TEM displays additional panels during installation that are not described in this procedure. For help with any panel in TEM, click the help button. You can also add features to the corporate server later using TEM in maintenance mode. Note If you are deploying the J2EE Web tier, select the J2EE Based Server Manager feature (under Server Enhancements). If you want to install a custom solution, see Installing a custom solution or third-party template. If you install Teamcenter Automotive Edition and GM Overlay with the rich client, make sure you complete the required postinstallation steps. For more information, see the appropriate client installation guide (for Windows or Linux). 9. In the Installation Directory box, enter the path to a new directory where you want to install Teamcenter. Note The Teamcenter installation directory must not already exist on your system. TEM creates the directory during installation. The path to the Teamcenter installation directory must not exceed 64 characters. The Teamcenter installation directory must be in a location excluded from real-time virus scanning. Real-time virus scanning prevents Teamcenter from updating the persistent object manager (POM) schema during installation, causing installation errors. The Installation Directory value is the Teamcenter application root directory stored in the TC_ROOT environment variable. Do not set TC_ROOT in the system environment. TEM sets this variable as required in configuration files. Setting this variable in the operating system can cause conflicts if you install multiple Teamcenter configurations. 10. In the File System Cache (FSC) panel, type a unique identifier and port for the FMS server cache in the FSC ID and Port boxes. A Teamcenter network must have at least one master FSC. If you want to designate the current FSC as an FSC master, select the Enable configuration master check box. Otherwise, type the URL to the parent FSC in the FSC Parent URL box. For advanced FSC configuration options, click Advanced. PLM00011 J Installation on UNIX and Linux Servers Guide 6-7
110 Chapter 6 Teamcenter server installation 11. In the Operating System User panel, type the password for the operating system account under which you install Teamcenter. 12. In the Foundation panel, select how you want to create or designate the Teamcenter database and Teamcenter data directory (TC_DATA). Database exists? Database populated? TC_DATA exists? Select this option No N/A No Create and populate database, create new data directory No Teamcenter database or data directory exists and you want TEM to create both. This option is selected by default. Yes No No Populate database, create new data directory A database exists but is not populated with Teamcenter data. You want TEM to populate the database and create a new data directory. Yes Yes No Create new data directory using existing populated database A database exists and is populated. You want TEM to use this database and create a new data directory. Yes Yes Yes Use populated database and existing data directory A database exists and is populated, and a data directory exists. You want TEM to use both of these. 13. Enter the required values for your Teamcenter database according to your selection in the Foundation panel. Create and populate database, create new data directory: a. Proceed to the Foundation Database panel. b. Select the appropriate database server vendor (IBM DB2, Oracle, or MS SQL Server). c. Enter the required values for the database server, the database user, and the database administrator account. Populate database, create new data directory: a. Proceed to the Foundation Database panel. b. Select the appropriate database server vendor (IBM DB2, Oracle, or MS SQL Server). 6-8 Installation on UNIX and Linux Servers Guide PLM00011 J
111 Teamcenter server installation c. Enter the required values for the database server and the database user. Create new data directory using existing populated database: a. Proceed to the Foundation Database panel. b. Select the appropriate database server vendor (IBM DB2, Oracle, or MS SQL Server). c. Enter the required values for the database server and the database user. Use populated database and existing data directory: No database information is required. Proceed to the Data Directory panel. Note For more information about database configuration values, click the help button. For Oracle databases, the directory you specify in the Database Path box must exist and you must have write permission to the directory. 14. In the Data Directory box, enter a location for the Teamcenter data directory. The Teamcenter data directory is called the TC_DATA directory. This value is stored in the TC_DATA environment variable on your system. TEM creates shared data subdirectories and files in this location. Each data directory is associated with a single database user within a database instance. Do not set TC_DATA in the system environment. TEM sets this variable as required in various scripts. Setting this variable in the operating system can cause conflicts if you install more than one configuration. 15. Proceed to the Volume Specification panel. In the Name box, type a name for the Teamcenter volume you want TEM to create. In the Directory box, type the absolute path to the directory in which to create the volume, or accept the default location. Note Siemens PLM Software recommends not defining the volume location under the Teamcenter application root directory. Doing so leads to complications when upgrading to a later version of Teamcenter. 16. Proceed to the Foundation panel. PLM00011 J Installation on UNIX and Linux Servers Guide 6-9
112 Chapter 6 Teamcenter server installation Value Transient Volume Directories Windows clients UNIX clients Generate server cache Generate client cache Description Specifies transient volume locations for Windows hosts, UNIX/Linux hosts, or both. A transient volume is an operating system directory controlled by Teamcenter and used to store temporary data for transport of reports, PLM XML data, and other nonvolume data between the enterprise tier and client tier in a deployed four-tier architecture. All four-tier clients that access the corporate server you are installing use this transient volume. For more information about transient volumes, see the System Administration Guide. Specifies the location for a transient volume for Windows client hosts. Specifies the location for a transient volume for Linux client hosts. Specifies you want to generate a shared server cache. If you select this option, TEM runs the generate_metadata_cache utility at the end of the install, upgrade, or update action. This option reduces Teamcenter memory consumption by moving metadata to shared memory. Types, property descriptors, and constants are placed in a shared cache that is shared by all Teamcenter server instances. This option is selected by default in a Teamcenter server installation. For more information about managing shared server cache, see the System Administration Guide. Specifies you want to generate a cache of data that rich clients can download once at initial logon and then reuse on the client host. This option reduces server demand, reduces startup time, and improves overall performance. When this option is selected, TEM runs the generate_client_meta_cache utility at the end of the install, upgrade, or update action. If you clear this option, but a client cache already exists, the old client cache is deleted. This option is selected by default in a Teamcenter server installation Installation on UNIX and Linux Servers Guide PLM00011 J
113 Teamcenter server installation Value Description For more information about the generate_client_meta_cache utility, see the Utilities Reference. For advanced Teamcenter Foundation options, click Advanced. 17. Proceed to the Flex License Client panel. Enter settings for the Siemens PLM License Server. Note The Siemens PLM License Server must be installed before you begin Teamcenter installation. For more information, see Install the licensing server. 18. Proceed to the Teamcenter Administrative User panel. During a corporate server installation, the values in this panel are read-only. 19. Proceed through the remaining panels, entering the required information for the features you selected. For information about these panels, click the help button. 20. Proceed to the Confirmation panel. Verify the information you entered. If you want to change any values, click Back to return to the panels you want to change. Otherwise, click Start to begin installing the Teamcenter corporate server. Note If you chose the Online Help feature, TEM prompts for the location of the online help files during installation. Enter the path to the location of tchelp.jar file on the Teamcenter documentation distribution image. If an error occurs during installation, follow the instructions in the error message displayed by TEM or see Troubleshooting for possible solutions. 21. When installation is complete, close TEM. PLM00011 J Installation on UNIX and Linux Servers Guide 6-11
114
115 Chapter 7 Teamcenter postinstallation tasks Teamcenter postinstallation tasks Run the postinstallation tasks script Start Teamcenter database daemons Configure Multi-Site Collaboration Prepare the Multi-Site Collaboration environment Configure Multi-Site Collaboration daemons Configure heterogeneous operating system environment Back up new installations Terminate Teamcenter sessions Back up existing Teamcenter data Back up Teamcenter databases PLM00011 J Installation on UNIX and Linux Servers Guide
116
117 Chapter 7 Teamcenter postinstallation tasks Teamcenter postinstallation tasks Perform the appropriate procedures to complete installation of Teamcenter features. Run the postinstallation tasks script If you installed the corporate server without root privileges, a user with root privileges must run the root postinstallation tasks script. This script registers daemons and performs other installation actions that require root privileges. In the TC_ROOT/install directory, locate and run the following script: root_post_tasks_id.ksh Start Teamcenter database daemons You can start Teamcenter database daemons manually by executing the following startup files: Database daemon Action manager Subscription manager Task monitor Daemon startup script name rc.ugs.actionmgrd rc.ugs.subscriptionmgrd rc.ugs.task_monitor The installation program creates these startup files in different directories depending upon the operating system. For all systems except AIX, the script resides in the column labelled Script Location. There is a corresponding symbolic link located in the Startup Directory column. The symbolic links also have different S prefix numbers depending on the operating system. For AIX systems, the startup directory is /etc, and one file (rc.ugs) calls all the daemon startup scripts if they are installed and have execute permissions set. The following table list the locations of the startup scripts. Operating system Script location Startup directory IBM AIX /etc Not applicable; see rc.ugs file Hewlett-Packard HP-UX /sbin/init.d /sbin/rc3.d/s905script-name Sun Solaris /etc/init.d /etc/rc2.d/s95script-name PLM00011 J Installation on UNIX and Linux Servers Guide 7-1
118 Chapter 7 Teamcenter postinstallation tasks Configure Multi-Site Collaboration Multi-Site Collaboration allows the exchange of Teamcenter data objects between databases. Each database should be easily accessible via TCP/IP, either over the Internet or the company intranet. Configuration of Multi-Site Collaboration is optional. Coordinate configuration of Multi-Site Collaboration with the system administrators of the other Teamcenter databases to be part of the Multi-Site Collaboration environment. Information about all participating Teamcenter database sites must be stored in each database and in the site preference files. In addition, you must identify the network nodes to run Multi-Site Collaboration server processes for these databases and configure those systems to run the processes. Prepare the Multi-Site Collaboration environment Perform the following steps to configure Multi-Site Collaboration for a wide area network: 1. Identify all Teamcenter databases to be part of the Multi-Site Collaboration environment. 2. Identify the Teamcenter database to act as the ODS database. This database stores records about the data objects published by other databases in the Multi-Site Collaboration environment (that is, made public to the other databases). This can be one of the databases identified in step 1 or it can be a dedicated database. The database must be populated with Teamcenter data. 3. For each database identified in step 2, identify a network node local to that database to act as the ODS server. The ods daemon runs on this system to listen for publication queries from other databases. 4. For each database identified at step 1, identify a network node local to that database to act as the IDSM for that database. When other databases request an object published from this database, the idsm daemon is run on this network node to export the object. 5. For each database identified in step 1, obtain the site name and site ID. The site ID of the database is generated during installation and cannot be changed. The site name is customizable but by default is based on the site ID. To obtain the site name and site ID, use the administration application named Organization in Teamcenter rich client (in the rich client application manager, click Admin and then click the Organization symbol). Within Organization, choose the top-level Sites node from the Organization tree. The site details for the local database are listed first. For more information, see Organization Guide. 6. Using the information obtained in steps 2 through 5, populate each database site table with information about the other sites using the Organization application in the Teamcenter rich client. 7-2 Installation on UNIX and Linux Servers Guide PLM00011 J
119 Teamcenter postinstallation tasks The node for each site is the name of the network node to run the necessary Multi-Site Collaboration daemons (idsm and/or ods). If the site is an ODS database, check the ODS site flag. To publish objects from the ODS database, define the site of the ODS database in the site table and configure the ODS server as an IDSM server. 7. For each database identified in step 1 and step 2, edit the site preference for the database and modify the following preferences to reflect the Multi-Site Collaboration environment: ODS_permitted_sites (ODS database only) ODS_site (Non-ODS databases) ODS_searchable_sites ODS_searchable_sites_excluded IDSM_permitted_sites IDSM_permitted_users_from_site_site-name IDSM_permitted_transfer_sites IDSM_permitted_transfer_users_from_site_site-name IDSM_permitted_checkout_sites IDSM_permitted_checkout_users_from_site_site-name Fms_BootStrap_Urls TC_publishable_classes TC_transfer_area For more information about these preferences, see the Teamcenter Preferences and Environment Variables Reference. 8. For each database identified in step 1 and step 2, copy all POM transmit schema files for that database into the POM transmit schema directories for each of the other databases. This step is required to allow the import of data objects from other databases. Devise a strategy for regularly synchronizing POM transmit schema directories. 9. For each network node identified at step 3 and step 4, run the Teamcenter installation program on that node to configure and start the Multi-Site Collaboration daemons. Configure Multi-Site Collaboration daemons Configure the Multi-Site Collaboration daemons: 1. As a user with root privileges, run the root_post_install_tasks.sh program in the install directory in the Teamcenter application root directory. 2. At the command line, execute the following command: execute ps -ef grep -v grep grep inetd This script obtains the current process ID of the inetd daemon. 3. At the command line, execute the following command: kill -HUP process-id Replace process-id with the inetd daemon ID obtained in step 2. PLM00011 J Installation on UNIX and Linux Servers Guide 7-3
120 Chapter 7 Teamcenter postinstallation tasks This procedure adds the idsm daemon entry to the inetd.conf file and forces the inetd daemon to reload its configuration. As a result, the Multi-Site Collaboration daemons are launched to complete the installation. Configure heterogeneous operating system environment If you are adding Windows Teamcenter clients to a UNIX or Linux Teamcenter environment, you must perform the following tasks: 1. Install Teamcenter and configure the database (Teamcenter application root and data directories) on a Windows system that can serve a common mount point for all Windows clients. This allows the Windows and non-windows Teamcenter clients to interoperate, particularly in volume management. 2. Synchronize the following files in the separate Teamcenter data directories: POM schema files (TC_DATA\pom_schema_server_sid) POM transmit files (\pom_transmit\*.sch) Dataset definition files (TC_DATA\gs_info\*.des) 3. Make sure your Windows and UNIX server configurations contain identical sets of Teamcenter features. For example, if you install features or custom templates on a UNIX server, you must install the same features and templates on your Windows server. 4. Configure File Management System (FMS) on UNIX and Windows volume servers. Conversely, if you create a Teamcenter database by running the Teamcenter setup program from a Windows workstation, you must install Teamcenter on Linux clients you want to connect to the database. Back up new installations Siemens PLM Software strongly recommends backing up new Teamcenter and Oracle installations before using them. 1. Terminate Teamcenter sessions. For information, see Terminate Teamcenter sessions. 2. Back up existing Teamcenter data. For information, see Back up existing Teamcenter data. 3. Export existing Oracle databases. For information, see Export an Oracle database. 4. Terminate Teamcenter-Oracle sessions. For information, see Terminate Oracle sessions. 7-4 Installation on UNIX and Linux Servers Guide PLM00011 J
121 Teamcenter postinstallation tasks 5. Back up the Oracle installation. For information, see Back up an Oracle installation. Terminate Teamcenter sessions 1. Instruct all users to close and log off of Teamcenter sessions, including tcserver processes. 2. Use the clearlocks utility to check for nodes connected to the database: $TC_ROOT/bin/clearlocks -node_names 3. Note the node names returned, and then type the following command for each node name returned: $TC_ROOT/bin/clearlocks -assert_dead node-name Replace node-name with a returned node name. Back up existing Teamcenter data Back up the following directories: The Teamcenter application root directory on each installed workstation The Teamcenter data directory for each configured database The Teamcenter volume directories for each configured database These are the only directories affected by Teamcenter installation. If you created other directories that contain data used by your existing Teamcenter installation, such as a separate POM transmit schema directory, Siemens PLM Software recommends that you back up these directories as a precautionary measure. Back up Teamcenter databases Back up your Oracle server and databases: 1. Export existing Oracle databases. For information, see Export an Oracle database. 2. Terminate Teamcenter-Oracle sessions. For information, see Terminate Oracle sessions. 3. Back up the Oracle installation. For information, see Back up an Oracle installation. PLM00011 J Installation on UNIX and Linux Servers Guide 7-5
122
123 Part IV Web tier installation Install the Teamcenter Web tier, which manages communication between the Teamcenter clients and the enterprise tier. J2EE Web tier installation PLM00011 J Installation on UNIX and Linux Servers Guide
124
125 Chapter 8 J2EE Web tier installation J2EE Web tier installation J2EE Web tier prerequisites Install the Web Application Manager Installing thin client Web applications Build the Teamcenter Web Tier Web application Build additional Web applications Install Global Services Supporting files locations Generate Web applications Build a proxy WAR file for WebLogic Migrate legacy thin client URLs Sharing an application server instance for multiple four-tier environments Installing rich client Web applications Install the rich client distribution server Install rich client distribution instances Rich client distribution instance requirements Install a rich client distribution instance Configuring TCCS, Security Services, and proxy settings Configure TCCS for the rich client distribution instance Configure Security Services for the rich client distribution instance Configure reverse proxy settings for the rich client distribution instance Deploying the distribution instance Before you start Deploy the distribution server instance Publish information for users Start and stop the rich client distribution server Start the rich client distribution server Stop the rich client distribution server Managing the rich client distribution server and instances Change the distribution server contents Add components to the distribution server instance Run the distribution server as a service PLM00011 J Installation on UNIX and Linux Servers Guide
126
127 Chapter 8 J2EE Web tier installation J2EE Web tier installation J2EE Web tier installation begins with installing the Teamcenter Web Application Manager, a tool that builds thin client and rich client Web applications. With this tool, you can build thin client applications that distribute the Teamcenter thin client to run in Web browsers on client hosts. The Web Application Manager also enables you to install a rich client distribution server and build rich client distribution instances that install the four-tier rich client over a network onto client hosts. Building Web applications with the Web Application Manager consists of the following general steps: 1. Launch the Web Application Manager. 2. Copy the necessary ICD files from the Teamcenter software distribution image. This populates the list of solutions available to install. 3. Create a new Web application. This includes specifying a name and staging location for the Web application, locations of the install images, and the type of solutions it contains. 4. Choose solutions to include in your application. 5. Set context parameters. Context parameters allow you to configure access to Teamcenter services and behavior of Web tier solutions. Most Web tier solutions provide usable default values you can modify as needed after installation, but some parameters must be set during installation to enable the selected solutions. 6. Generate a deployable file. Depending on the solutions you select, the Web Application Manager generates either a Web archive (WAR) or enterprise archive (EAR) file. 7. Deploy the Web application on a supported J2EE application server. PLM00011 J Installation on UNIX and Linux Servers Guide 8-1
128 Chapter 8 J2EE Web tier installation Note Deployment of Web applications is described in the Web Application Deployment Guide. If your network includes client hosts running on an IPv6 network, the J2EE Web tier must be deployed in an application server that supports an IPv6 URL as an external endpoint and uses IPv4 addresses to support all communication with the Teamcenter enterprise tier, such as communication with the J2EE server manager. A typical environment for the J2EE Web tier is a dual-stack machine that supports both IPv4 and IPv6 addresses in which the application server accepts HTTP requests from either IPv4 or IPv6. Teamcenter enterprise tier server components that communicate with other server components in the same network are assumed to be on an IPv4 network and are not supported on IPv6. Teamcenter IPv6 support is limited to clients or integrations that use Teamcenter client communication system (TCCS) and Teamcenter components that communicate with clients on IPv6-enabled networks. J2EE Web tier prerequisites Before you install the J2EE Web tier, make sure you complete the following tasks: Install the Teamcenter server and server manager using Teamcenter Environment Manager as described in Teamcenter server installation. Install a supported third-party J2EE application server and the Java Runtime Environment (JRE) on the Web tier host. 1 If you want to install Teamcenter online help for the Web tier, obtain the Teamcenter 10.1 documentation distribution image. Note Alternatively, you can install the Teamcenter online help library using Teamcenter Environment Manager (TEM) rather than installing it as part of the Web tier. Teamcenter developer references, the Teamcenter Data Model Report, and the Teamcenter PDF help collection are not available to install on the J2EE Web tier. These online help components can only be installed to a local host or network file system path using TEM. For more information, see Installing Teamcenter online help. If you use Security Services with the rich client or thin client, install Security Services as described in Security Services installation. 1. For information about supported application servers and Java versions, see the Siemens PLM Software Certification Database ( certification/teamcenter.shtml). 8-2 Installation on UNIX and Linux Servers Guide PLM00011 J
129 J2EE Web tier installation Install the Web Application Manager 1. Create a home directory for the Teamcenter Web tier, for example, /tcweb. This directory is referenced as WEB_ROOT. 2. Change to the WEB_ROOT directory. 3. Type the following command to extract Web Application Manager files to your host: cat image-path/install_tcweb.tz uncompress -c tar xvf - Replace image-path with the full path to the Teamcenter software distribution image. Note On Red Hat Linux systems, use the gzip command instead of uncompress to extract INSTALL_TCWEB.TZ file: cat image-path/install_tcweb.tz gzip d tar xvf 4. To launch the Web Application Manager, change to the WEB_ROOT directory and enter the following command: insweb Installing thin client Web applications The first thin client Web application you build is the Teamcenter Web Tier application, which provides essential thin client functionality. To this application you can add additional thin client solutions, including custom solutions, according to your needs. For information about installing this application, see Build the Teamcenter Web Tier Web application. After you build the Teamcenter Web Tier application, you can build additional Web applications to support Teamcenter features you use, as described in Build additional Web applications. Build the Teamcenter Web Tier Web application 1. Launch the Web Application Manager (insweb). 2. Copy Web tier solution ICDs: a. Click Copy ICDs. In the Copy ICD Files dialog box, click Browse. b. Browse to the Web_tier directory in the root directory of the Teamcenter software distribution image and select the icd directory, and then click Open. c. In the Copy ICD Files dialog box, click OK to load ICD files. 3. To begin creating a Web application, click Add. Web Application Manager displays the Add Web Application dialog box. 4. Create the Teamcenter Web Tier Web application: PLM00011 J Installation on UNIX and Linux Servers Guide 8-3
130 Chapter 8 J2EE Web tier installation a. In the Name box, type the name of this application, for example, Teamcenter Web Tier. b. In the Staging Location box, enter the path to the location where you want the application files to reside. Typically, this is a directory under the WEB_ROOT directory. Web Application Manager creates the directory you specify if it does not exist. c. Optionally, in the Description box, type a brief description of the application. d. Add the path to the Web_tier directory on the Teamcenter software distribution image to the Disk Locations for Install Images box: image-location/web_tier Use the Add or Modify buttons to add a location or modify an existing one. Note Do not change the default solution type (Thin Client) shown in the Solution Type box. 5. Select the solutions to include in the Teamcenter Web Tier Web application: a. Click Solutions. b. In the Select Solutions dialog box, select the following required solutions: Teamcenter Server Adapter Teamcenter Web Tier Infrastructure Teamcenter Web Tier Core Applications Note Some solutions require other solutions, and some solutions are incompatible with others. When you select a solution, the Web Application Manager automatically selects prerequisite solutions and disables incompatible solutions. c. Optionally, select one or more of the following additional solutions: Solution Teamcenter GM Overlay Teamcenter Online Help Description Provides the Teamcenter Automotive Edition GM Overlay for the Teamcenter thin client. Provides Teamcenter online help for the thin client. Note If you select this solution, you must add the path to the Teamcenter documentation distribution image to the list of Disk Locations for Install Images as in step The Teamcenter documentation distribution image contains the tchelp.jar file that contains the online help files. 8-4 Installation on UNIX and Linux Servers Guide PLM00011 J
131 J2EE Web tier installation Solution Teamcenter Services WSDL/SOAP Support Description Installs the Teamcenter service-oriented architecture (SOA), which provides the ability to develop task-specific clients, utilities, and system integrations for the Teamcenter server. The Teamcenter SOA also ships with WS-I compliant WSDL files for all operations, supporting open industry standards. For more information, see the Services Guide. 6. If you require the deployable file for the Web application to be a distributable file, click Advanced Web Application Options and select the Distributable option. Note A distributable file is required only if you deploy the Web tier application in a cluster configuration. 7. Click OK. The Web Application Manager displays the Modify Required Context Parameters dialog box. 8. Enter values for required context parameters. For most context parameters, you may accept the default values shown. For the Teamcenter Web Tier Web application, you must supply values for the following context parameters: TreeCache Cluster Name 3 TreeCache Mode TreeCache Cluster Port (when using multicast communication protocol) Local Service Port (when using TCP communication protocol) TreeCache Peers (when using TCP communication protocol) Connection Timeout LogVolumeName MAX-POOL-SIZE Enterprise Application Lookup ID Deployable File Name IS_SSO_ENABLED SSO_APPLICATION_ID SSO_LOGIN_SERVICE_URL SSO_SERVICE_URL TcLocale LogVolumeLocation PLM00011 J Installation on UNIX and Linux Servers Guide 8-5
132 Chapter 8 J2EE Web tier installation Enterprise Application Registration ID To set a context parameter, double-click the Value box for the given parameter and enter the new value. To view a description of any context parameter, click the parameter name in the Modify Required Context Parameters dialog box. For more information about context parameters, see Web tier context parameters. Note Whether your network uses IPv6 (128-bit) or IPv4 (32-bit) addresses, use host names in URLs wherever possible so the domain name system (DNS) can determine which IP address to use. If you must use IP addresses and your network uses IPv6 addresses, enclose the literal IPv6 address in square brackets, for example: 9. Click OK to begin building the Web application. The Web Application Manager displays the status of the installation in the Progress dialog box. When the installation is complete, click OK to close the Progress dialog box. 10. Click Exit to exit the Web Application Manager. 11. Locate the deployable file (tc.ear) generated during installation. This file is in the deployment directory under the specified staging location. Deploy the Web application as described in the Web Application Deployment Guide. 4 Note If your network includes client hosts running on an IPv6 network, the J2EE Web tier must be deployed in an application server that supports an IPv6 URL as an external endpoint and uses IPv4 addresses to support all communication with the Teamcenter enterprise tier, such as communication with the J2EE server manager. A typical environment for the J2EE Web tier is a dual-stack machine that supports both IPv4 and IPv6 addresses in which the application server accepts HTTP requests from either IPv4 or IPv6. Teamcenter enterprise tier server components that communicate with other server components in the same network are assumed to be on an IPv4 network and are not supported on IPv6. Teamcenter IPv6 support is limited to clients or integrations that use Teamcenter client communication system (TCCS) and Teamcenter components that communicate with clients on IPv6-enabled networks. 3. For more information about configuring JBoss Cache TreeCache and setting TreeCache parameters, see The TreeCache implementation also uses the JGroups toolkit. For more information about JGroups, see 4. The Web Application Deployment Guide provides deployment procedures specific to various supported application servers. Choose the appropriate procedure for the application server you use. 8-6 Installation on UNIX and Linux Servers Guide PLM00011 J
133 J2EE Web tier installation Build additional Web applications Depending on the Teamcenter features you use, build one or more of the Web tier applications described in the following table. Feature Application Description Global Services Thin client deployed on WebLogic Express Legacy thin client support Global Services application directory application Global Services Enterprise application Proxy WAR file for WebLogic application Legacy URL support application Provides the application directory functionality required by Global Services. For information about installing this application, see Install Global Services. Provides essential Global Services functionality. You can add Global Services connectors and other components to this application. For information about installing this application, see Install Global Services. Provides support for WebLogic Express as a front-end HTTP listener for the thin client. For information about installing this application, see Build a proxy WAR file for WebLogic. Upgrades legacy thin client URLs to Teamcenter If you are upgrading a previous Teamcenter installation that includes the thin client, generate the legacy URL management application. For information about installing this application, see Migrate legacy thin client URLs. Install Global Services You build Global Services Web applications using the Web Application Manager. Supporting files locations Several Global Services connectors require that you provide the location to files that are provided by the connector s back-end system or from some other source. The location must be accessible to the Web Application Manager as you must enter the path to the file in the Disk Locations for Install Images box. If you plan to include the connector in your Web application, make sure the files identified for the connector are available, and note the path to the file for use in Generate Web applications. PLM00011 J Installation on UNIX and Linux Servers Guide 8-7
134 Chapter 8 J2EE Web tier installation Note As an alternative to having the directories containing dependent connector files accessible to the Web Application Manager, you can copy the dependent files to an accessible location. However, if you do not keep the files in the paths indicated in the ICD file, you must edit the ICD file for the connector to eliminate or correct the path. For example, the Teamcenter Enterprise connector ICD has the following dependent file entry: [COPYFILE] { [FROM] enterprise/mti.jar [TO] lib/enterprise } If you copy the mti.jar file to a Web Application Manager accessible location, it must be in the enterprise directory under the location set in the Disk Location to Add box. Alternatively, you can edit the ICD file to remove enterprise/ from the [FROM] section. Teamcenter Enterprise connector This solution requires the MTI_ROOT\evista\java\classes directory location. This directory contains the mti.jar file and mtiems.jar files required for connecting to Teamcenter Enterprise. The mtiems.jar file contains the import and export functionality that the connector supports for Teamcenter Enterprise. If you are connecting to an earlier version of Teamcenter Enterprise, import and export is not supported and the required mtiems.jar file is not available in this directory. However, after you install the Teamcenter 10.1 Global Services Application Directory solution, the WEB_ROOT\application-directory-staging-directory\webapp_root\lib\enterprise directory for that solution contains a version of this file containing only a manifest file. The easiest approach is to copy the required JAR files (mti.jar and mtiems.jar to WEB_ROOT\application-directory-staging-directory\ webapp_root\ lib\ enterprise directory and add this location to the disk locations for install images in the Web Application Manager. Generate Web applications Note Some solutions require other solutions, and some solutions are incompatible with others. When you select a solution, the Web Application Manager automatically selects prerequisite solutions and disables incompatible solutions. For example, Teamcenter Server Adapter and Teamcenter 10.1 Global Services Framework Enterprise Application are incompatible solutions. 1. Launch the Web Application Manager (insweb.bat). 2. Copy Web tier solution ICDs: a. Click Copy ICDs. b. In the Copy ICD Files dialog box, click Browse. 8-8 Installation on UNIX and Linux Servers Guide PLM00011 J
135 J2EE Web tier installation c. Browse to the Web_tier directory in the Teamcenter software distribution image, select the icd directory, and click Open. d. In the Copy ICD Files dialog box, click OK to load ICD files. 3. Click Add to begin creating Global Services applications. The Web Application Manager displays the Add Web Application dialog box. 4. Create the required undeployable solutions: a. In the Name box, type a name for the application, for example, Application Directory. b. Accept the default value for Staging Location or enter a different directory. c. In the Disk Locations for Install Images box, add the path to the Web_tier directory on the Teamcenter software distribution image. d. Click Advanced Web Application Options. e. In the Advanced Web Application Options dialog box, clear the Automatically Build Deployable File check box. f. Click Solutions. g. In the Select Solutions dialog box, clear all preselected solutions and select the Teamcenter 10.1 Global Services Framework Application Directory solution. Note Do not change the default solution type (Thin Client) in the Solution Type box. 5. Click OK to begin installing the solution. The Web Application Manager displays the installation status in the Progress dialog box. When the installation is complete, click OK to close the Progress dialog box. 6. Click Add to begin creating the Global Services enterprise application. The Web Application Manager displays the Add Web Application dialog box. 7. Create the Global Services enterprise application: a. In the Name box, type a name for the application, for example, Global Services Enterprise Application. b. Accept the default value for Staging Location or enter a different directory. c. Click Advanced Web Application Options. Type a name for the deployable file in the Deployable File Name box (alphanumeric characters only). PLM00011 J Installation on UNIX and Linux Servers Guide 8-9
136 Chapter 8 J2EE Web tier installation If you require the deployable file to be a distributable file, select the Distributable option. 5 d. (Optional) Enter the application s description in the Description box. Note Do not change the default solution type (Thin Client) shown in the Solution Type box. 8. Select the solutions to include in the Global Services Web application: a. Click Solutions. b. In the Select Solutions dialog box, clear all preselected solutions and select the Teamcenter 10.1 Global Services Framework - Enterprise Application solution. c. Optionally, select sets of additional solutions according to how you use Global Services: If you use these products Teamcenter 2007 or later Teamcenter Enterprise Apache-based Web services JMS messaging EPSync Manager Global Services user interface (for a configuration that does not contain standalone user interface solution) Server-to-server communications for global workflow Select these solutions Teamcenter 10.1 Global Services Framework - Teamcenter SOA Connector Teamcenter 10.1 Global Services Framework - Teamcenter Enterprise Connector Teamcenter 10.1 Global Services Framework - Axis2 Services Teamcenter 10.1 Global Services Framework - JMS Messaging Teamcenter 10.1 Global Services Framework - EPSync Reactor Teamcenter - Web Tier Infrastructure Teamcenter 10.1 Global Services Framework - User Interface Teamcenter 10.1 Global Services Framework - Security Proxy 5. A distributable file is required only if you deploy the Web tier application in a cluster configuration Installation on UNIX and Linux Servers Guide PLM00011 J
137 J2EE Web tier installation If you use these products Global Services orchestration Teamcenter Sourcing Teamcenter and Teamcenter Enterprise (to share data) Teamcenter Substance Compliance Select these solutions Teamcenter 10.1 Global Services Framework - Ode BPEL Enterprise Application Note This solution must be created and deployed separately from the Teamcenter 10.1 Global Services Framework - Enterprise Application solution. Teamcenter 10.1 Global Services Framework - Teamcenter Sourcing Teamcenter 10.1 Global Services Framework - Data Exchange Teamcenter 10.1 Global Services Framework CPM Connector for Substance Compliance Note Some solutions require other solutions, and some solutions are incompatible with others. When you select a solution, the Web Application Manager automatically selects prerequisite solutions and disables incompatible solutions. If you are installing the Teamcenter Enterprise Connector for Teamcenter Enterprise 2005 SR1 or an earlier release of Teamcenter Enterprise, ensure that you copy the mtiems.jar file to the same location as the mti.jar file. For more information, see Supporting files locations. 9. If you selected a connector that requires supporting files (see Supporting files locations), click Modify Disk Locations and add the path to any supporting files. 10. Click OK. The Web Application Manager displays the Modify Required Context Parameters dialog box. 11. Enter values for required context parameters. For most context parameters, accept the default values shown. At a minimum, Global Services requires values for the following context parameters: To set a context parameter, double-click the Value box for the given parameter and enter the new value. To view a description of any context parameter, click the parameter name in the Modify Required Context Parameters dialog box. For more information about Global Services context parameters, see Global Services context parameters. Note For a description of these parameters, see Global Services context parameters. PLM00011 J Installation on UNIX and Linux Servers Guide 8-11
138 Chapter 8 J2EE Web tier installation ApplicationInstance SSOAppID LogFileLocation TcGSBOSJNDI TcGSJDBCJNDI TcGSMessageServerJNDI TcGSNotifierReactorJNDI TcGSDORJNDI To set a context parameter, double-click the Value box for the given parameter and enter the new value. To view a description of any context parameter, click the parameter name in the Modify Required Context Parameters dialog box. For more information about Global Services context parameters, see Global Services context parameters. 12. Click OK to begin building the Web application. The Web Application Manager displays the installation status in the Progress dialog box. When the installation is complete, click OK to close the Progress dialog box. 13. Click Exit to exit the Web Application Manager. 14. Locate the deployable files (by the names you specified in step 7) generated during installation. This file is in the deployment directory under the specified staging location. Deploy the Web application as described in the Web Application Deployment Guide. 6 Build a proxy WAR file for WebLogic If you use WebLogic Express as a front-end HTTP listener, you must generate a proxy WAR file: 1. Launch the Web Application Manager (insweb). 2. Click Add to begin creating the Web application. Web Application Manager displays the Add Web Application dialog box. 3. Create the proxy WAR file Web application: a. In the Name box, type the name of this application, for example, WebLogic Proxy. b. Accept the default value for Staging Location or enter a different directory. c. Optionally, type a description of the application in Description box. d. Click Advanced Web Application Options. Type a name for the deployable file in the Deployable File Name box (alphanumeric characters only). e. Make sure the Disk Locations for Install Images box includes the path to the Web_tier directory on the Teamcenter software distribution image. 6. The Web Application Deployment Guide provides deployment procedures specific to various supported application servers. Choose the appropriate procedure for the application server you use Installation on UNIX and Linux Servers Guide PLM00011 J
139 J2EE Web tier installation f. Click Solutions. In the Select Solutions dialog box, clear all preselected solutions and select only the Teamcenter Web Tier Proxy solution. 7 Note Do not change the default solution type (Thin Client) in the Solution Type box. 4. Click OK. The Web Application Manager displays the Modify Required Context Parameters dialog box. 5. Enter values for the following required context parameters: Parameter WebLogicHost WebLogicPort Description Host name of the WebLogic server running the Web tier. The proxy forwards the request to this server. Port number of the WebLogic server instance running the Web tier. The proxy forwards the request to this server. To set a context parameter, double-click the Value box for the given parameter and enter the new value. To view a description of any context parameter, click the parameter name in the Modify Required Context Parameters dialog box. 6. Click OK to begin building the Web application. The Web Application Manager displays the status of the installation in the Progress dialog box. When the installation is complete, click OK to close the Progress dialog box. 7. Click Exit to exit the Web Application Manager. 8. Locate the deployable file by the name you entered in step 3. This file is in the deployment directory under the specified staging location. Deploy the Web application as described in the Web Application Deployment Guide. 8 Migrate legacy thin client URLs If you migrate Web tier applications to Teamcenter 10.1 from Teamcenter engineering process management 2005 or earlier, you must update the link your site uses to access the thin client and the links users saved to objects managed in Teamcenter. Teamcenter 10.1 changes part of the thin client URL from /cgi-bin/iman to /file-name/webclient. The file-name reference is replaced with the name of the Web tier EAR file. For example, if the Web tier EAR file is named tc.ear, the value is /tc. 7. If this solution is not included in the solutions list, copy solution ICD files as described in Build the Teamcenter Web Tier Web application. 8. The Web Application Deployment Guide provides deployment procedures specific to various supported application servers. Choose the appropriate procedure for the application server you use. PLM00011 J Installation on UNIX and Linux Servers Guide 8-13
140 Chapter 8 J2EE Web tier installation To manage this change, install the legacy URL support application (cgi-bin.war) and deploy it on the server where the Teamcenter Enterprise Tier Web application runs. Note Install the Teamcenter - Legacy URL (cgi-bin) Support thin client solution in a separate Web application. This solution is not compatible with other Teamcenter thin client solutions. Deploy the application so that it intercepts legacy requests and redirects them to the new URL location. For example, if the original requests are going to port 9090, deploy the cgi-bin.war application on port If the original requests are going to server1, deploy the cgi-bin.war application on server1. When the cgi-bin.war file is deployed, users who access a legacy /cgi-bin/iman URL are redirected to the /tc/webclient URL with the following message: You have requested a resource which has moved to a new location. Requested URL: New URL: You will be redirected to the new URL automatically in nn seconds or you may click the above link manually. If possible, update your links to reflect the new location. This notification message will be displayed each time an old URL is requested prior to month-day-year. After this time, requested resources that have moved will be automatically redirected to the new URL without notification. When you create cgi-bin.war using Web Application Manager, you control aspects of the application: Whether the application displays the Siemens PLM Software URL message before redirecting users to the new URL. When you choose not to display the Siemens PLM Software URL message, the application redirects users to the new URL but displays no informative message. The period of time (in seconds) the application displays the Siemens PLM Software URL message before redirecting users to the new URL. The date the Siemens PLM Software URL message expires. After this date, the application redirects the users to the new URL but does not display the informative message. The protocol or the port, server, and domain portion of the requested, legacy URL. The application changes the Siemens PLM Software-provided portion of the URL and passes through the site-provided portion of the legacy URL. 1. Launch the Web Application Manager (insweb). 2. Click Add. Web Application Manager displays the Add Web Application dialog box. 3. Create the legacy URL support application Web application: a. In the Name box, type the name of this application, for example, Legacy URL Support. b. Optionally, in the Description box, type a description of the application Installation on UNIX and Linux Servers Guide PLM00011 J
141 J2EE Web tier installation c. Accept the default value for Staging Location or enter a different directory. d. Make sure the Disk Locations for Install Images box includes the path to the Web_tier directory on the Teamcenter software distribution image. e. Click Solutions. In the Select Solutions dialog box, deselect all preselected solutions and select only the Teamcenter Legacy URL (cgi-bin) Support solution. 9 Note Do not change the default solution type (Thin Client) in the Solution Type box. 4. Click OK. The Web Application Manager displays the Modify Required Context Parameters dialog box. 5. Enter values for the following required context parameters: Parameter TcEngLocale expirydateofresource MovedNotification Description Specifies a locale for messages displayed to the user. This locale must match the locale specified for the Teamcenter Enterprise Tier Web application. Specifies the date the URL message expires. This parameter must contain a value. Enter a value in month-day-year format (mm-dd-yyyy), for example, , or enter one of the following keywords: NEVER Specifies that the URL message never expires. NOW Specifies that no message or notification regarding the resource move is displayed to the user. The user is immediately redirected to the new URL. To set a context parameter, double-click the Value box for the given parameter and enter the new value. To view a description of any context parameter, click the parameter name in the Modify Required Context Parameters dialog box. 6. Click OK to begin building the Web application. The Web Application Manager displays the status of the installation in the Progress dialog box. When the installation is complete, click OK to close the Progress dialog box. 9. If this solution is not included in the solutions list, copy solution ICD files as described in Build the Teamcenter Web Tier Web application. PLM00011 J Installation on UNIX and Linux Servers Guide 8-15
142 Chapter 8 J2EE Web tier installation 7. Click Exit to exit the Web Application Manager. 8. Locate the deployable file (cgi-bin.war) generated during installation. This file is in the deployment directory under the specified staging location. Deploy the Web application as described in the Web Application Deployment Guide. 10 Note After installation, you can optionally modify the following context parameters for legacy URL support: requestredirectedto replacementfor CGIBIN_IMAN redirectionwaittime For information about these context parameters, see Web tier context parameters. Sharing an application server instance for multiple four-tier environments Teamcenter supports deploying more than one instance of the same Teamcenter Web tier application (EAR file) into one application server instance. Multiple EAR files can be configured to run as discrete applications, each with a unique entry point. This allows you to connect each application to a different enterprise tier without the need to manage multiple application server instances. The following example shows a possible scenario with three Web applications (EAR files) deployed in a single application server instance. Client tier Web tier Enterprise tier Clients Single application server instance Server managers Resource tier Databases Client A fi fi svrmgr11 fi DB1 Client fi fi svrmgr2 fi DB2 B fi fi svrmgr3 fi DB3 To deploy multiple Web applications in a single Web application server instance, perform the following tasks: 1. Install multiple server managers with unique TreeCache settings. For information about installing a server manager, see Installing the server manager. 2. Create Web applications as described in Build the Teamcenter Web Tier Web application. Assign each application a unique name. 10. The Web Application Deployment Guide provides deployment procedures specific to various supported application servers. Choose the appropriate procedure for the application server you use Installation on UNIX and Linux Servers Guide PLM00011 J
143 J2EE Web tier installation 3. Set the following Web tier context parameters to unique values for each Web application. Context parameter DEPLOYABLE-FILE-NAME Enterprise Application Registration ID Enterprise Application Lookup ID Description Name of the deployable file you are creating for the Web tier application. Identifier for the Web application. This ID is used to register the application s EJB and J2C connector. If you want to deploy multiple Teamcenter Web tier applications in a single application server instance, each application must be assigned a unique ID. Specifies the ID by which the Teamcenter presentation tier accesses the application identified by the Enterprise Application Registration ID parameter. If you deploy your EAR file with other EAR files in the same application server instance, these two IDs should be set to the same value for a given application. 4. Deploy Web application EAR files in the Web application server instance. Note For more information, see the Web Application Deployment Guide. Multiple EAR file deployment is not supported on JBoss. If you use JBoss as your Web application server, you must deploy each EAR file in a separate application server instance. Installing rich client Web applications Preparing the Teamcenter Web tier to distribute the four-tier rich client to client hosts over a network requires the following tasks: 1. Install a rich client distribution server. The rich client distribution server manages the connection between rich client distribution server instances and the Over-the-Web Installer. The Over-the-Web Installer contacts the distribution server for the rich client files to download to the client host. For more information, see Install the rich client distribution server. 2. Install a rich client distribution instance or instances. For more information, see Install rich client distribution instances. 3. Deploy the Web components in a Web server. The Web components include the Over-the-Web Installer and the HTML pages that launch the Over-the-Web Installer. For more information, see Deploying the distribution instance. 4. Start the distribution server. PLM00011 J Installation on UNIX and Linux Servers Guide 8-17
144 Chapter 8 J2EE Web tier installation For more information, see Start the rich client distribution server. Note The two-tier rich client is installed only through Teamcenter Environment Manager (TEM). Over-the-Web installation is supported only for the four-tier rich client. If your network includes client hosts running on an IPv6 network, the J2EE Web tier must be deployed in an application server that supports an IPv6 URL as an external endpoint and uses IPv4 addresses to support all communication with the Teamcenter enterprise tier, such as communication with the J2EE server manager. A typical environment for the J2EE Web tier is a dual-stack machine that supports both IPv4 and IPv6 addresses in which the application server accepts HTTP requests from either IPv4 or IPv6. Teamcenter enterprise tier server components that communicate with other server components in the same network are assumed to be on an IPv4 network and are not supported on IPv6. Teamcenter IPv6 support is limited to clients or integrations that use Teamcenter client communication system (TCCS) and Teamcenter components that communicate with clients on IPv6-enabled networks. Install the rich client distribution server 1. Start the Web Application Manager: a. Change to the Web_tier directory. b. Enter the following command: insweb The Web Application Manager displays the Teamcenter Web Application Manager dialog box. 2. Click Copy ICDs. The Web Application Manager displays the Copy ICD Files dialog box. 3. Enter the path to the icd directory in the rich client over-the-web software distribution image and click OK. Note Ensure that the icd folder is in the Source box of the Copy ICD Files dialog box. The Web Application Manager displays a Progress dialog box and copies and loads the ICD files. 4. To ensure that ICD files are copied, check the Progress dialog box. When ICD files are copied, a list of ICD files follows the Copying ICD files... notice. If no files are listed, Web Application Manager did not find files to copy in the directory you supplied. If the copy was not successful, repeat steps 2 and 3, ensuring that you include the icd directory in the path. Not including the icd directory is the most common reason ICD files are not copied Installation on UNIX and Linux Servers Guide PLM00011 J
145 J2EE Web tier installation 5. Click OK in the Progress dialog box. The Web Application Manager displays the Teamcenter Web Application Manager dialog box. 6. In the Teamcenter Web Application Manager dialog box, click Add. The Web Application Manager displays the Add Web Application dialog box. 7. In the Name box, type the name of this application, for example, Teamcenter OTW Distribution Server. 8. In the Staging Location box, type the path to the location where you want the distribution server software and administration files to reside. Typically, you would install the distribution server software in a directory under the Web_tier directory, the directory in which you installed the Web Application Manager on your hard drive. Note This directory must be empty. The Web Application Manager creates the directory if it does not exist. Note the staging location path of this distribution server for later use. 9. Optionally, in the Description box, type a brief description of this distribution server. 10. Click the Add button adjacent to the Disk Locations for Install Images box. The Web Application Manager displays the Add Disk Location dialog box. 11. In the Disk Location To Add box, type the path to the icd directory in the thin client over-the-web software distribution image and click OK. The Web Application Manager displays the Add Web Application dialog box with the path you entered displayed in the Disk Locations for Install Images box. 12. Choose Distribution Server from the Solution Type list. The Web Application Manager displays Distribution Server in the Selected Solutions box. Note If Distribution Server is not in the Solution Type list, the required ICD files were not copied correctly. To copy the ICD files, repeat steps 2 through Click OK. The Web Application Manager displays the Modify Required Context Parameters dialog box. 14. Type values for the following context parameters: PLM00011 J Installation on UNIX and Linux Servers Guide 8-19
146 Chapter 8 J2EE Web tier installation Parameter RMI Port Remote Object Port File Transfer Port Value Specifies the port number used by the rich client distribution server, a remote method invocation (RMI) registry server. The default value, 12099, is in a range that is typically available. Note Record the RMI port number for future use. It is required when creating the distribution server instance. Specifies the port on which the distribution server listens for over-the-web installers. The default value, 0, allows the distribution server to pick an available port at run time. If you want to use a specific port, enter a nonzero port number. This is helpful if, for example, a firewall exists between distribution server and over-the-web installation clients. Specifies the port the distribution server uses to transfer files to client hosts. The default value, 0, allows the distribution server to pick an available port at runtime. If you want to use a specific port, enter a nonzero port number. This is helpful if, for example, a firewall exists between the distribution server and over-the-web installation clients. 15. Click OK. The Web Application Manager begins installing the distribution server and displays a Progress dialog box. 16. When the Progress dialog box indicates that installation is complete, click OK. The Web Application Manager displays the Teamcenter Web Application Manager dialog box with the distribution server software you installed listed as an application in the Web Applications box. 17. Either click Exit to exit the Web Application Manager or click Add to begin installing the rich client distribution server instance. Install rich client distribution instances The Teamcenter rich client instance you install works only in a deployment of the four-tier architecture. For each unique rich client configuration, you must create a distribution server instance. Rich client distribution instance requirements Before you build a rich client distribution instance, ensure that the following software is installed and configured: Teamcenter corporate server 8-20 Installation on UNIX and Linux Servers Guide PLM00011 J
147 J2EE Web tier installation For information, see Teamcenter server installation. Rich client distribution server For more information, see Install the rich client distribution server. If you use Security Services with the rich client, make sure Security Services is installed and configured. For information, see Security Services installation and the Security Services Installation/Customization guide. Make sure the Web Application Manager has access to the following software images: Complete rich client over-the-web software distribution image Note The rich client over-the-web software distribution image includes files for all supported Windows, UNIX, and Linux platforms. The Web Application Manager requires access to all of these to build the Over-the-Web Installer. Teamcenter lifecycle visualization software distribution image Note If you include Lifecycle Visualization in your rich client distribution instance, and you use downloaded software images instead of a DVD: 1. Download the release_vis_all.zip file. Replace release with the current Teamcenter release level. 2. Expand the release_vis_all.zip archive to a directory on your local host. 3. When building your rich client distribution instance, enter the location of this directory in the context parameter in the Web Application Manager. Obtain values for the required rich client parameters. You must provide these values when building the rich client distribution instance. Note Required parameters must have values specified. If a required parameter has no significance for your deployment (for example, a UNIX location in an environment of all Windows systems), accept the default value. Whether your network uses IPv6 (128-bit) or IPv4 (32-bit) addresses, use host names in URLs wherever possible so the domain name system (DNS) can determine which IP address to use. If you must use IP addresses and your network uses IPv6 addresses, enclose the literal IPv6 address in square brackets, for example: PLM00011 J Installation on UNIX and Linux Servers Guide 8-21
148 Chapter 8 J2EE Web tier installation Parameter RMI Port WindowsLocation UnixLocation WebBrowserUnixLocation RichClientHelpWebServer RichClientHelpLocation Description Port number used by the rich client distribution server. This value was determined when the distribution server was installed. The default is Location on the client host where you want the Over-the-Web Installer to download rich client files on Microsoft Windows systems by default. The drive must exist on the client hosts prior to rich client installation, and users must have write permission to it. For example, if the installation location is F:\Teamcenter\rich_client, every Windows client host must have an F drive, and users must have permissions to create Teamcenter\rich_client. Location on the client host where you want the Over-the-Web Installer to download rich client files on UNIX systems by default. The mount must exist on the client hosts prior to rich client installation, and users must have write permission to it. Location of a Web browser on Linux client systems. This location must be available for Linux client hosts. URL specifying the name of the host and the port where the Web tier or presentation tier application files are deployed in an application server. This parameter works together with the RichClientHelpLocation parameter to determine how rich client users access help: To enable accessing help over the Web, set the parameter value to Do not supply the remainder of the path to the help files (that information is supplied in the RichClientHelpLocation parameter). To enable accessing help using direct file access, set this parameter to file://. Path to the Teamcenter Help Library files. This parameter works together with the RichClientHelpWebServer parameter to determine how rich client users access help: To enable accessing help using direct file access, set the value of this parameter to the full path to the help files. You must supply paths for Windows, UNIX, and Linux systems. To enable accessing help over the Web, enter the full path to the installed help library index.html file Installation on UNIX and Linux Servers Guide PLM00011 J
149 J2EE Web tier installation Parameter HTTPUseGZip ParentFSCAddressTable HTTPServerTable Description Indicates whether the rich client prefers responses from the J2EE server in a compressed (gzipped) form. Compressing responses reduces the bandwidth requirement significantly, and should be considered, especially in lower bandwidth network environment. When set to true, the server may send responses without compression depending on the server configuration. When set to false, the server never compresses responses for this rich client. List of addresses (host name and port) of the FMS file server caches (FSC) to act as the parents of the installed FMS file client cache. For information on the FMS file client cache and FMS file server cache, see Installing File Management System. List of Web tier application servers; the first server in the list is the default server for logon. Requires the following information for each server: URI URL of the Web tier SOAP endpoint. The value depends on where the Web tier application is deployed. Typically it has the form: Name Display name of the URL for the rich client graphical user interface. SSOAppID Provides the Teamcenter application ID and sets the TC_SSO_APP_ID environment variable for Security Services. The value you provide in this context parameter is used only when Security Services is enabled and either multiple Teamcenter sites are served by a single identity provider or the Security Services service is configured to use an ID other than TC. When the multiple sites have different sets of users authorized to use the application for each installation, or different identifications in each installation, this value identifies which installation is authenticated. PLM00011 J Installation on UNIX and Linux Servers Guide 8-23
150 Chapter 8 J2EE Web tier installation Parameter JREWindows64Location JREWindows64Location JREUNIXLocation Description Specifies the path to the Java Runtime Environment (JRE) on the client host during installation of the rich client through the Over-the-Web Installer on 64-bit versions of Windows. By default, the Over-the-Web Installer uses the value of the JRE64_HOME environment variable on the target client host. Change the value of this context parameter if you want to specify a different path. Specifies the path to the Java Runtime Environment (JRE) on the client host during installation of the rich client through the Over-the-Web Installer on 32-bit versions of Windows. By default, the Over-the-Web Installer uses the value of the JRE32_HOME environment variable on the target client host. Change the value of this context parameter if you want to specify a different path. Specifies the path to the Java Runtime Environment (JRE) on the client host during installation of the rich client through the Over-the-Web Installer on Linux systems. By default, the Over-the-Web Installer uses the value of the JRE_HOME environment variable on the target client host. Change the value of this context parameter if you want to specify a different path. Depending on the solutions you include in your rich client distribution instance, you may need to provide values for the additional parameters shown in the following tables. Rich client optional parameter values Parameter TeamcenterSSOService Description Complete URL of the Security Services Identity Service Web application. This information is required only when you configure the rich client to log on using the optional Security Services. This URL is determined when Security Services is installed and configured. You must provide the same URL used to configure Security Services on the Web tier Installation on UNIX and Linux Servers Guide PLM00011 J
151 J2EE Web tier installation Rich client optional parameter values Parameter TeamcenterSSOlogonURL TeamcenterSSOAppID FMSProxyHTTPHost FMSProxyHTTPPort Description Complete URL of the Security Services logon Service Web application. This information is required only when you configure the rich client to log on using the optional Security Services. This URL is determined when Security Services is installed and configured. You must provide the same URL used to configure Security Services on the Web tier. Application ID assigned to this instance of Teamcenter in the Security Services application registry. This information is required only when you configure the rich client to log on using the optional Security Services and when multiple Teamcenter sites are either served by a single identity provider or the Security Services service is configured to use an ID other than TC. This ID is determined when Security Services is installed and configured. You must provide the same URL used to configure Security Services on the Web tier. When the multiple sites have different sets of users authorized to use the Teamcenter application for each installation, or different identifications in each installation, this value identifies which installation is authenticated. Name of HTTP proxy server host for File Management System (FMS) communication. If you do not specify a host, the rich client does not communicate with FMS using an HTTP proxy server. To configure an HTTP proxy server, you must also specify a value for the FMSProxyHTTPPort parameter. Number of port for HTTP proxy server for File Management System (FMS) communication. If you do not specify a port number, the rich client does not communicate with FMS using an HTTP proxy server. To configure an HTTP proxy server, you must also specify a value for the FMSProxyHTTPHost parameter. PLM00011 J Installation on UNIX and Linux Servers Guide 8-25
152 Chapter 8 J2EE Web tier installation Rich client optional parameter values Parameter FMSProxyHTTPSHost FMSProxyHTTPSPort Description Name of HTTPS proxy server host for File Management System (FMS) communication. If you do not specify a host, the rich client does not communicate with FMS using an HTTPS proxy server. To configure an HTTPS proxy server, you must also specify a value for the FMSProxyHTTPSPort parameter. Number of port for HTTPS proxy server for File Management System (FMS) communication. If you do not specify a port number, the rich client does not communicate with FMS using an HTTPS proxy server. To configure an HTTPS proxy server, you must also specify a value for the FMSProxyHTTPSHost parameter. Lifecycle Visualization (embedded viewer) parameter and table values Parameter EmbVisLicenseLevel EmbVisUnixLocation EmbVisWindowsLocation Description License level for the embedded viewer: Mockup, Professional, Standard, or Base. The Base license is available for all users of the rich client. The other license levels are purchased separately. Location on a UNIX system of the installed embedded viewer Web application to be configured with this rich client. Location on a Windows system of the installed embedded viewer Web application to be configured with this rich client. Lifecycle Visualization (stand-alone application viewer) parameter and table values Parameter TcVisWindowsLocation Description Full path to the stand-alone application viewer installation location on Windows client hosts. Users install the stand-alone application viewer on client hosts using the Teamcenter lifecycle visualization installation program. This location must be the same for all Windows clients Installation on UNIX and Linux Servers Guide PLM00011 J
153 J2EE Web tier installation Lifecycle Visualization (stand-alone application viewer) parameter and table values Parameter TcVisUnixLocation Description Full path to the stand-alone application viewer installation location on Linux client hosts. Users install the stand-alone application viewer on client hosts using the Teamcenter lifecycle visualization installation program. This location must be the same for all Linux clients. Teamcenter Integration for NX parameter and table values Parameter NXWindowsLocation NXUnixLocation NXVersion Description Full path to the NX installation location on Windows client hosts. Users install the NX application on client hosts using the NX installation program. This location must be the same for all Windows clients installing this instance. Full path to the NX installation location on Linux client hosts. Users install the NX application on client hosts using the NX installation program. This location must be the same for all Linux clients installing this instance. Version of NX installed on client hosts. Users install the Teamcenter Integration for NX application on client hosts using the NX installation program. This version must be the same for all clients installing this instance. The default value, V22.0, specifies NX 4; V21.0 specifies NX 3. Content Management System for Rich Client 4-Tier values Parameter CMSWebAppServerTable Description The list of the locations of the Content Management Web servers. The entries correspond to the associated Teamcenter URI sequences. Leave the field blank if the Teamcenter URI does not have a corresponding Content Management Web Server URL. Install a rich client distribution instance Install the rich client instance on the same host and in the same directory as the distribution server. PLM00011 J Installation on UNIX and Linux Servers Guide 8-27
154 Chapter 8 J2EE Web tier installation Note If your Teamcenter network contains 32-bit and 64-bit systems, you must provide 32-bit and 64-bit rich client distribution instances. Users with 32-bit Web browsers must use the 32-bit Over-the-Web Installer, and users with 64-bit Web browsers must use the 64-bit Over-the-Web Installer. 1. Start the Web Application Manager: a. Change to the Web_tier directory. b. Enter the following command: insweb The Web Application Manager displays the Teamcenter Web Application Manager dialog box. 2. Enter the path to the icd directory in the rich client over-the-web distribution image and click OK. The Web Application Manager displays a Progress dialog box and copies the ICD files. 3. When copying is complete, click OK. The Web Application Manager displays the Teamcenter Web Application Manager dialog box. 4. In the Teamcenter Web Application Manager dialog box, click Add. The Web Application Manager displays the Add Web Application dialog box. 5. In the Name box, type a name for this instance. Choose a name that uniquely identifies this Web application instance. 6. In the Staging Location box, enter the path to the directory where you want to install the rich client image files for downloading to clients. Typically, you would install the rich client distribution instance files in a directory under the Web_tier directory, the directory in which you installed the Web Application Manager on your hard drive. Note This directory must be empty. The Web Application Manager creates the directory if it does not exist. Note the staging location path of this distribution server instance for later use. 7. Optionally, in the Description box, type a brief description of this instance. 8. Click the adjacent Add button adjacent to the Disk Locations for Install Images box. The Web Application Manager displays the Add Disk Location dialog box. 9. In the Disk Location to Add box, enter the paths to the following installation images: 8-28 Installation on UNIX and Linux Servers Guide PLM00011 J
155 J2EE Web tier installation Enter the path to the icd directory in the rich client over-the-web installation image. Enter the paths to the Teamcenter lifecycle visualization installation images for each operating system. Note For each instance, the Over-the-Web Installer requires access to the installation images files for all operating systems. 10. Click OK. Web Application Manager displays the Add Web Application dialog box with the paths you entered displayed in the Disk Locations for Install Images box. 11. In the Solution Type list, choose Distribution Server Instance. The Selected Solutions list automatically includes the following required solutions: Over-the-Web Installer Microsoft Visual C /2008/2010 Redistributables Teamcenter client communication system Rich Client 4-Tier 12. If you want to include additional solutions in the distribution instance, click Solutions and select the applications you want installed with the rich client. For information about available rich client solutions, see Rich client solutions. 13. When you are satisfied with your selections in the Add Web Application dialog box, click OK. The Web Application Manager displays the Modify Required Context Parameters dialog box. 14. Enter a value for each parameter and click OK. Note For descriptions of the rich client required parameters, see Rich client distribution instance requirements. The other required parameters vary, depending on the applications you are installing with the rich client instance. For descriptions, see Rich client distribution instance requirements. The required parameters must have values specified. If a required parameter has no significance for your deployment (for example, a UNIX location in an environment of all Windows systems), retain the default value. The Web Application Manager displays the Modify Required Table dialog boxes for the HTTPServerTable and the ParentFSCAddressTable. 15. For each table, type the values for each parameter. To add another row to the table, click Add Row. PLM00011 J Installation on UNIX and Linux Servers Guide 8-29
156 Chapter 8 J2EE Web tier installation Note Whether your network uses IPv6 (128-bit) or IPv4 (32-bit) addresses, use host names in URLs wherever possible so the domain name system (DNS) can determine which IP address to use. If you must use IP addresses and your network uses IPv6 addresses, enclose the literal IPv6 address in square brackets, for example: Table HTTPServerTable Description Type a list of Web tier application servers; the first server in the list is the default server for logon. Requires the following information for each server: URI URL of the Web-tier SOAP endpoint. The value depends on where the Web tier application is deployed. Typically it has the form: Name Display name of the URL for the rich client user interface. Note If you use Teamcenter client communication system (TCCS), you do not need to supply values for the HTTPServerTable table because you specify these when you define TCCS environments. For more information, see Configure TCCS for the rich client distribution instance. If you use Security Services in applet-free mode, append /tccs to the end of the TcSS Login URL value, for example: This setting uses TCCS for communication between Security Services and the logon service, but not for SOA requests to a Teamcenter server or Web tier Installation on UNIX and Linux Servers Guide PLM00011 J
157 J2EE Web tier installation Table Description ParentFSCAddressTable Type a list of addresses (host name and port) of the FMS file server caches (FSC) to act as the parents of the installed FMS file client cache. For information on the FMS file client cache and FMS file server cache, see Installing File Management System. Note If you use Teamcenter client communication system (TCCS), you do not need to supply values 16. When you complete each table, click OK. When you complete setting values for the last table, the Web Application Manager displays a Progress dialog box and performs the following tasks: Extracts the rich client image files into the webapp_root directory under the staging location directory (named in step 6). Creates the manifest file (ds_manifest.mf) in the staging location directory (named in step 6). The manifest file records and maintains information about the rich client image files, including a list of the files and a version for each file. The Over-the-Web Installer consults the manifest file to determine which files to download. 17. When the Progress dialog box indicates that installation is complete, click OK. The Web Application Manager displays the Teamcenter Web Application Manager dialog box. 18. Click Exit to exit the Web Application Manager. To make the rich client distribution instance available to client hosts, deploy the distribution instance on a supported Web application server. For more information, see Deploying the distribution instance. Configuring TCCS, Security Services, and proxy settings If you use Teamcenter client communication system (TCCS) or Security Services, or if you connect to Teamcenter through a reverse proxy, you must modify settings in your rich client distribution instance using the Modify Web Application dialog box in the Web Application Manager. Configure TCCS for the rich client distribution instance 1. In the Web Application Manager, select your four-tier rich client application in the Web Applications list, and then click Modify. 2. In the Modify Web Application dialog box, click Modify Context Parameters. PLM00011 J Installation on UNIX and Linux Servers Guide 8-31
158 Chapter 8 J2EE Web tier installation 3. In the Modify Context Parameters dialog box, enter values for TCCS context parameters, and then click OK to continue. Context Parameter Client Communication System Switch Client Tag Filter TcCSShareConfiguration TcCSProxyConnectionType TcCSKerberosSupport TcCSKrb5File Description Specifies whether to enable TCCS to handle communication between the client application and the Web tier. If you want to enable TCCS, set this parameter to on; otherwise, set it to off. Specifies a pattern to apply when filtering TCCS environments. Wildcard characters (*) are allowed. The Client Tag Filter pattern is compared to the Tag parameters on defined TCCS environments. Environments that do not fit the pattern are not available to the rich client. For example, if the rich client Client Tag Filter value is 9.*, all TCCS environments with Tag values beginning with 9. are available to the rich client. Environments with Tag values beginning with 10 are not available. Specifies whether the TCCS configuration is a private or shared environment. If this is a private environment, set this parameter to false. If it is a shared environment, set this parameter to true. Specifies whether to use specify the proxy connection type. If you do not use a proxy, set this parameter to Do not use proxy. Otherwise, accept the default value. Specifies whether to use Kerberos authentication for Teamcenter logon. If you use Kerberos, set this parameter to true; otherwise, set it to false. Note Teamcenter supports Kerberos authentication only on Windows client hosts. Specifies the path to the Kerberos configuration file (krb5.ini). If you leave this parameter empty, the client uses the default Kerberos configuration file. On Windows systems, the default krb5.ini file is in the C:\Windows directory Installation on UNIX and Linux Servers Guide PLM00011 J
159 J2EE Web tier installation Context Parameter TcCSAlwaysPromptForUserID Description Specifies whether to always prompt for a Kerberos user name. If you want to enable zero sign-on functionality on Windows hosts, set this parameter to false. This setting uses the native operating system user ID for Kerberos authentication on the client host. Zero sign-on allows Windows users to launch a Teamcenter client without being prompted to log on to Teamcenter. 4. In the Modify Web Application dialog box, click Modify Tables. 5. In the Modify Tables dialog box, select the TcCSEnvironmentTable table, and then click Modify. 6. In the Modify Table dialog box, click Add Row. Enter values for the TCCS environment and then click OK to continue. Value Name URI Tag TcSS Application ID Description Specifies the name of a the TCCS environment. This name is displayed in the TCCS logon dialog after configuration is complete. Specifies the URI to the TCCS environment. This is the endpoint URI for the Web tier deployment, for example, Specifies a string identifier for the TCCS environment. When installing a rich client, you can optionally provide a Client Tag Filter value to filter the list of environments displayed in the rich client to those environments that match the filter. For example, if the Client Tag Filter value is 9*, all TCCS environments with Tag values beginning with 9 are available to the client host. Environments with Tag values beginning with 10 are not available. Note You set the Client Tag Filter value in step 3. Specifies the ID of the Security Services application you use with TCCS. PLM00011 J Installation on UNIX and Linux Servers Guide 8-33
160 Chapter 8 J2EE Web tier installation Value TcSS Login URL Description Specifies the URL to the Security Services application you use with TCCS. If you use Security Services in applet-free mode, include /tccs at the end of the URL, for example: Note Whether your network uses IPv6 (128-bit) or IPv4 (32-bit) addresses, use host names in URIs and URLs wherever possible so the domain name system (DNS) can determine which IP address to use. If you must use IP addresses and your network uses IPv6 addresses, enclose the literal IPv6 address in square brackets, for example: 7. In the Modify Web Application dialog windows, click OK to apply your changes. 8. Exit the Web Application Manager and redeploy the rich client distribution instance. Configure Security Services for the rich client distribution instance 1. Launch the Web Application Manager. 2. In the Web Applications box, select the Web application that contains the rich client distribution instance and click Modify. The Web Application Manager displays the Modify Web Application dialog box. 3. Click Modify Context Parameters. Web Application Manager displays the Modify Context Parameters dialog box. 4. Type values for the Security Services context parameters, and then click OK. For descriptions of Security Services context parameters, see Web tier context parameters. 5. Exit the Web Application Manager and redeploy the rich client distribution instance. For more information about installing and configuring Security Services, see the Security Services Installation/Customization. Configure reverse proxy settings for the rich client distribution instance If you must connect to a Teamcenter environment through a reverse proxy server (such as WebSEAL or SiteMinder), you may need to configure TCCS reverse proxy settings for SiteMinder or WebSEAL by performing the following steps: 1. In the Web Application Manager, select your four-tier rich client application in the Web Applications list, and then click Modify Installation on UNIX and Linux Servers Guide PLM00011 J
161 J2EE Web tier installation 2. In the Modify Web Application dialog box, click Modify Tables. 3. In the Modify Tables dialog box, select the TcCSReverseProxyConfigurationTable table, and then click Modify. 4. In the Modify Table dialog box, click Add Row. 5. In the Add Row to Table dialog box, in the Criteria String box, type the appropriate value. SiteMinder: Note WebSEAL: checkheaders,false This setting configures TCCS to detect form-based challenges originating from the reverse proxy. This setting also applies to other reverse proxy servers that do not send specific header information in the 200 form-based challenge. server,webseal,:/pkmslogin.form Click OK and close dialog boxes until you return to the Modify Web Application dialog box. 6. Generate a deployable file and deploy the rich client distribution instance. Deploying the distribution instance Deploy the rich client distribution instance on a supported Web application server. Note If your Teamcenter network contains 32-bit and 64-bit systems, you must deploy 32-bit and 64-bit rich client distribution instances. Users with 32-bit Web browsers must use the 32-bit Over-the-Web Installer, and users with 64-bit Web browsers must use the 64-bit Over-the-Web Installer. Before you start Install a supported third-party Web server. A rich client distribution instance requires a Web server, such as Apache HTTP Server. You can also use an application server, such as IBM WebSphere, but it is not required. For information about supported Web servers and application servers, see the Siemens PLM Software Certification Database: certification/teamcenter.shtml Deploy the distribution server instance Web Application Manager installs the following files in the webapp_root/otwweb directory under the distribution server instance staging location. otw_installer.jar file Contains the Over-the-Web Installer. PLM00011 J Installation on UNIX and Linux Servers Guide 8-35
162 Chapter 8 J2EE Web tier installation images directory Contains all images used by the Web pages. installed.html file Contains the English version of the HTML page displayed with installation completes successfully. installfailed.html file Contains the English version of the HTML page displayed when installation fails. installing.html file Contains the English version of the HTML page for launching the Over-the-Web Installer. launcherror.html file Contains the English version of the HTML page displayed to the user when the Over-the-Web Installer cannot install the rich client due to one of the following problems: o o o The connection to the Web is not available or the user has not provided permissions to install. The required Java Plug-in is not available and cannot be installed automatically. Java and or JavaScript are disabled in the Web browser. otw.html file Contains the logic for detecting the Web browser and Java Plug-in required for installing the rich client over the Web. localized directory Contains subdirectories for each supported locale other than English (French, German, Italian, Japanese, Korean, Russian, S_Chinese, Spanish, and T_Chinese). The subdirectories contain localized versions of the installing.html and error.html files. To use a localized version of the installation, deploy the localized installing.html and error.html files rather than the English versions Installation on UNIX and Linux Servers Guide PLM00011 J
163 J2EE Web tier installation Note Before deploying a localized installing.html file, you must edit it as follows: 1. Using a text editor, find the following two lines and in each replace change_me_instance with the name of the instance: <param name="instance" value="change_me_instance> instance="change_me_instance" 2. Find the following two lines and in each replace change_me_server with the name of the server host: <param name="server_name" value="change_me_server> server_name="change_me_server" When editing the preceding information, do not delete the quotation marks. For each distribution server instance you create, deploy these files in a Web server. If you are creating multiple rich client distribution instances, consider creating a unique directory in the Web server documentation root for each instance and copy all the files in the webapp_root/otwweb directory there. For detailed deployment information, see the documentation for the Web server. The following examples use the name of the instance for the Web component directory name: Web server Apache HTTP Server Deployment 1. In the conf configuration file, find the HTTP document root directory: DocumentRoot document-root-path 2. Create the instance-name directory under the HTTP document root directory. 3. Copy the rich client Web file to the instance-name directory. 4. Publish the following URL: Apache Tomcat 1. In the server.xml configuration file, find the HTTP document base directory. For example: <!-- Tomcat Root Context --> <!-- <Context path="" docbase="root" debug="0"/> --> 2. Create the instance-name directory under the HTTP document base directory. 3. Copy the rich client Web components to the instance-name directory. PLM00011 J Installation on UNIX and Linux Servers Guide 8-37
164 Chapter 8 J2EE Web tier installation Web server Deployment 4. Publish the following URL: Sun Java System 1. In the config configuration file, find the HTTP document root directory. For example: <VARS docroot="document-root-path"> 2. Create the instance-name directory under the HTTP document base directory. 3. Copy the rich client Web components to the instance-name directory. 4. Publish the following URL: IBM WebSphere 1. Find the document root directory (HTTP server core settings in the administration server console). 2. Create the instance-name directory under the HTTP document root directory. 3. Copy the Web components to the instance-name directory. 4. Publish the following URL: Publish information for users To enable users to install the rich client over the Web, publish the following information: URL where the Web components are located. The location in which the rich client will be installed on user workstations. Users must have write permissions for this location. For rich client instances that include support for Teamcenter lifecycle visualization or NX, the locations in which users must install Teamcenter lifecycle visualization and NX. Note If your Teamcenter network contains 32-bit and 64-bit systems, you must provide 32-bit and 64-bit rich client distribution instances. Users with 32-bit Web browsers must use the 32-bit Over-the-Web Installer, and users with 64-bit Web browsers must use the 64-bit Over-the-Web Installer Installation on UNIX and Linux Servers Guide PLM00011 J
165 J2EE Web tier installation Start and stop the rich client distribution server You can start and stop the rich client distribution server as described in the following sections. Start the rich client distribution server 1. Go to the staging location directory you created for the distribution server. This is the directory containing the distribution server application and administration utilities. 2. In the webapp_root subdirectory find and run the start_rmi program file. The start_rmi program file starts the Java remote method invocation (RMI) registry. 3. In the webapp_root subdirectory, find and run the start_server program file. The start_server program file starts the distribution server. When this distribution server is successfully started, it displays the following message: Distribution Server Started When the distribution server is running, rich client can be installed over the Web. Stop the rich client distribution server Stop a rich client distribution server from a local computer by using the control-c keys on the distribution server console. The distribution server stops, and cleanup progress is reported. To stop a rich client distribution server from a remote computer, or if you changed the port number the RMI registry is running on, you must have file access to the stop_server program file and the dist_server.jar file in the webapp_root subdirectory of the distribution server staging location. To stop the distribution server, enter the following command: stop_server host-name:port-number Replace host-name with the name of the computer where the distribution server is running. Replace port-number with the port number. The stop_server program prints the results of the remote shutdown. If the results include Java exceptions, errors occurred. Usually exceptions occur when no distribution server is running on the specified host. To stop the RMI registry, use the operating system facilities. The operating system facilities stop the RMI registry server. Managing the rich client distribution server and instances After a rich client distribution server and server instances are installed and configured, you can change the distribution server contents, add components to a distribution server instance, and patch components in a distribution server instance. PLM00011 J Installation on UNIX and Linux Servers Guide 8-39
166 Chapter 8 J2EE Web tier installation Note To allow automatic updating of a rich client when users start a Teamcenter session, do not change the name of the distribution instance. Change the distribution server contents 1. Stop the rich client distribution server. For information, see Stop the rich client distribution server. 2. Replace the existing dist_server.jar file with the new JAR file. The dist_server.jar is in the in the webapp_root subdirectory of the staging location for the distribution server. 3. Restart the rich client distribution server. For information, see Start the rich client distribution server. Add components to the distribution server instance 1. Launch the Web Application Manager: a. Change to the Web_tier directory. b. Enter the following command: insweb The Web Application Manager displays the Teamcenter Web Application Manager dialog box. 2. Click Copy ICDs. The Web Application Manager displays the Copy ICD Files dialog box. 3. Enter the path to the icd directory in the Rich Client Over-the-Web distribution image and click OK. The Web Application Manager displays a Progress dialog box and copies the ICD files. 4. When copying is complete, click OK. The Web Application Manager displays the Teamcenter Web Application Manager dialog box. 5. In the Web Applications list, select the distribution server instance you want to add components to and click Modify. The Web Application Manager displays the Modify Web Application dialog box. 6. Click Modify Disk Locations. The Web Application Manager displays the Modify Disk Locations dialog box. 7. Ensure the paths to the installation images of components you want to add are listed in the Disk Locations for Install Images box Installation on UNIX and Linux Servers Guide PLM00011 J
167 J2EE Web tier installation For example, if you intend to add the embedded viewer to the rich client, enter the paths to the Teamcenter lifecycle visualization installation images for each operating system. Note For each instance, the Over-the-Web Installer requires access to the installation images files for all operating systems. 8. Click Add Solutions. The Web Application Manager displays the Add Solutions dialog box. 9. Select the components you want to add and click OK. If the solution you are adding has required parameters, the Web Application Manager displays the dialog boxes as necessary. 10. Provide the information for the required parameters and click OK. Note For descriptions of the rich client required parameters, see Rich client distribution instance requirements. The other required parameters vary, depending on the applications you are installing with the rich client instance. For descriptions, see Rich client distribution instance requirements. The required parameters must have values specified. If a required parameter has no significance for your deployment (for example, a UNIX location in an environment of all Windows systems), retain the default value. The Web Application Manager begins installation of the solutions and displays a Progress dialog box. 11. When installation is complete, click OK to close the Progress dialog box. The Web Application Manager displays the Modify Web Application dialog box. 12. If the solution you added has optional parameters you want to modify, click Modify Context Parameters. The Web Application Manager displays the Modify Context Parameters dialog box. Note If you change a context parameter, the Over-the-Web Installer cannot automatically update the rich client installation on user workstations. Users must uninstall the rich client and reinstall it from this instance. For example, if you add the Teamcenter lifecycle visualization embedded viewer solution, and modify the PVisLicenseLevel context parameter, users must uninstall and reinstall the rich client. 13. Type the values for the optional parameters and click OK. Note For descriptions of the optional parameters, see Rich client optional parameter values. The Web Application Manager displays the Modify Web Application dialog box. PLM00011 J Installation on UNIX and Linux Servers Guide 8-41
168 Chapter 8 J2EE Web tier installation 14. Exit the Web Application Manager. 15. If you changed a context parameter value, notify users that they must uninstall the rich client and reinstall from the same instance. Run the distribution server as a service Use the nohup command to run start_rmi and start_server as services Installation on UNIX and Linux Servers Guide PLM00011 J
169 Part V Adding features You add features to Teamcenter configurations using Teamcenter Environment Manager and the Web Application Manager. Some features require additional steps to install or configure. See the appropriate topics for the features you want to install. Installing the server manager Install the Business Modeler IDE Installing a custom solution or third-party template Manufacturing Installing Teamcenter reporting and analytics Installing Render Management Installing Teamcenter online help PLM00011 J Installation on UNIX and Linux Servers Guide
170
171 Chapter 9 Installing the server manager Gather required information Install the J2EE server manager Start the server manager Start the J2EE-based server manager PLM00011 J Installation on UNIX and Linux Servers Guide
172
173 Chapter 9 Installing the server manager Gather required information The following table describes information required to configure the server manager. Data TreeCache cluster name 1 JMX HTTP Adaptor port Server host name Communication protocol Multicast configuration Description Name for a cluster of components accessing a shared global server pool. This name must be unique for this database and corporate server. You must supply this same name for the TreeCache cluster name when configuring the Web tier application. Number of the port running a Java Management Extension (JMX) HTTP adaptor. Logical host name of the server manager host. If the server manager host has multiple IP addresses, the server host name allows you to control which IP address is used when connecting to Teamcenter servers. If your server manager host has only one IP address, you do not need to provide a value for this box. If the server host has multiple IP addresses and you want the server manager to use a specific address when connecting to Teamcenter servers, you must provide the address or the logical host name of the server manager host. The value you enter is written to the SERVER_HOST parameter in the serverpool.properties file. The communication protocol mode between TreeCache peers, either TCP or multicast mode. The Web tier application must use this same mode. If you are using multicast mode, ensure that the network on which the server manager and Web tier run are configured to allow multicast communication. 1. For more information about configuring JBoss Cache TreeCache and setting TreeCache parameters, see The TreeCache implementation also uses the JGroups toolkit. For more information about JGroups, see PLM00011 J Installation on UNIX and Linux Servers Guide 9-1
174 Chapter 9 Installing the server manager Data TCP configuration Description If you are using TCP, the following information is required: The TCP port at which this TreeCache cluster member attempts to provide the TreeCache service. If the port is in use, the application fails to start and issues an error about having no port to bind to. Select an available port and retry. This port can vary from the port specified for the Web tier application. If you use multiple TreeCaches on the same host (for example, a server manager and a Web tier application), the TreeCaches must use different local service ports. Depending on the network configuration, specifying the same local service port for each component may cause problems when they are on different machines. Maximum time in milliseconds that a TreeCache cluster member waits for peer responses to TCP pings. The larger the value you specify, the more slowly the first server manager starts. Typically, you supply this same value for the Connection Timeout parameter when configuring the Web tier application. A list of addresses (host name and port number pairs) to ping for peer members of the TreeCache cluster in TCP communication mode. This cluster member pings each host/port pair in the list. To be found, a peer must have a matching service port (see the Local Service Port context parameter). Once a peer is found, the peers exchange data regarding available server pools. Note You can include more than one address on a given host. It is not necessary to include all members of the cluster in this list. However, it is important that when each cluster member after the first is started, it should ping a member that is already in the cluster. For example, it is valid to include only a subset of the server managers and none of the application servers. In this case, the cluster connects only when one or more of the designated managers is running. This method reduces pinging and thereby improves performance. For small configurations, all members (server managers and web tiers) should be included in the peers list. For larger configurations, it is 9-2 Installation on UNIX and Linux Servers Guide PLM00011 J
175 Installing the server manager Data Maximum servers in pool Minimum warm servers Target number of server processes Number of logons CPU load Description recommended that the number of pinged ports be limited to no more than six. All members should ping at least the same subset of primary server managers so that tree caches connect and data is shared. Maximum number of Teamcenter server processes allowed to run in this pool (for a single-host configuration) or in this subpool (for a multihost configuration). Minimum number of Teamcenter server processes in this pool that are started but not logged onto. If necessary to maintain the minimum number of warm servers, while not exceeding the maximum number of server processes, the server manager times out servers in use. Target number of server processes to be available in this pool or subpool during specified times. You specify these values as time and integer pairs separated by commas. For example: , This value sets the target number of server processes as 3 between 7 a.m. and 5 p.m. and as 2 between 5 p.m. and 7 a.m. If the number of server processes is below the specified target, warm servers are added to reach this number. In this case, the number of warm servers exceeds the minimum. If the number of server processes exceeds the specified target, only the minimum number of warm servers is maintained and servers are terminated as they time out. Number of logons the server manager allows per minute for this pool or subpool. The default value, 0, allows unlimited logons per minute. Whether you want the server manager to control server processes based on the CPU load of the local host. This option is relevant only for Sun Solaris systems. Note For server pool sizing recommendations, see the Teamcenter Deployment Guide available on GTAC. Install the J2EE server manager 1. Launch Teamcenter Environment Manager (TEM). Create a new Teamcenter configuration or choose an existing configuration to which you want to add the J2EE-based server manager. PLM00011 J Installation on UNIX and Linux Servers Guide 9-3
176 Chapter 9 Installing the server manager 2. Proceed to the Features panel. Under Server Enhancements, select J2EE based Server Manager. 3. Proceed to the Server Manager for J2EE panel. Note For information about fields in TEM panels, click the Help buttons in each panel. 4. In the Pool ID and JMX HTTP Adaptor Port boxes, type a name and port for the server pool. 5. Under Startup Mode, choose one of the following: Service/Daemon Specifies you want to run the server manager as a daemon. This is the default mode. Command Line Specifies you want to run the server manager manually from a command line. 6. Enter the remaining values as needed in the Server Manager for J2EE panel. For more information about these values, see Gather required information. 7. Click Next. TEM displays the Server Manager TreeCache Configuration panel. 8. Enter values for the server manager TreeCache configuration. For more information, see Teamcenter Environment Manager Help. 9. Proceed through remaining panels until you reach the Confirmation panel. Click Start to begin installing the Teamcenter server with the J2EE-based server manager. 10. When installation completes, exit TEM. 11. If you install the server manager in Service/Daemon startup mode, a user with root privileges must run the root postinstallation tasks script to register the server manager daemon. In the TC_ROOT/install directory, locate and run the following script: root_post_tasks_id.ksh You can install multiple J2EE server manager daemons on the same host. Each server manager daemon has its own configuration directory: TC_ROOT/pool_manager/confs/config-name Replace config-name with the name of the server manager configuration. The server manager configuration directory contains configuration files, log files, and server manager scripts. These include the following. 9-4 Installation on UNIX and Linux Servers Guide PLM00011 J
177 Installing the server manager File/Directory mgrstart mgrstop Description Script that launches the J2EE server manager in console mode. Script that stops the J2EE server manager when started from a command line. If you run the J2EE server manager as a daemon, stop the service using the rc.tc.mgr_config script. Note You can also stop the server manager using J2EE server manager administrative interface. mgr.output logs For more information, see the System Administration Guide. If you run the J2EE server manager as a daemon, this file contains all output from the J2EE server manager. This file is not used if you run the server manager from the command line. Directory that contains all J2EE server manager log files. If you run the J2EE server manager as a daemon, the server manager starts automatically. If you run the server manager from the command line, you must start the server manager manually. For information about starting the J2EE server manager manually, see Start the J2EE-based server manager. For information about managing the J2EE server manager, see the System Administration Guide. Note If you experience connection delays during server manager startup, see Troubleshooting four-tier architecture deployment for possible solutions. Start the server manager If you install the.net based Server Manager feature, you must start the server manager to enable four-tier rich clients to connect to the corporate server. If you install the J2EE based Server Manager feature, you must start the server manager to enable four-tier rich clients to connect to the corporate server. For more information, see Start the J2EE-based server manager. Start the J2EE-based server manager Note These steps are not necessary if you run the J2EE-based server manager as a daemon. However, you may perform these steps for administrative or diagnostic purposes. 1. Open a command prompt with Teamcenter environment settings. 2. Change to the TC_ROOT/pool_manager/confs/config-name directory. PLM00011 J Installation on UNIX and Linux Servers Guide 9-5
178 Chapter 9 Installing the server manager Replace config-name with the name of the server manager configuration. 3. Type the following command to start the server manager: mgrstart The server manager displays several messages during startup. The server manager started successfully if you see a message similar to the following that contains an IP address and a port number: GMS: address is : Launch the server manager user interface 1. Launch the server manager user interface from Replace manager_host with the machine on which the manager is running, and jmx_http_adaptor_port with the number of the port running a Java Management Extension (JMX) HTTP adaptor. (You define this in Teamcenter Environment Manager when you set the JMX HTTP Adaptor Port.) 2. To log on, use the default user ID (manager) and password (manager). You can change these values using the Change_Authentication operation on the Pool Manager page. The server manager displays the Agent View page. Bookmark this page for future reference. For information about configuring the server manager, see the System Administration Guide. Also, for information about using the server manager interface, see the System Administration Guide. 9-6 Installation on UNIX and Linux Servers Guide PLM00011 J
179 Chapter 10 Install the Business Modeler IDE Install the Business Modeler IDE Install the Business Modeler IDE as a stand-alone application Install the Business Modeler IDE to an existing Eclipse environment Allocate memory to the Business Modeler IDE Start the Business Modeler IDE PLM00011 J Installation on UNIX and Linux Servers Guide
180
181 Chapter 10 Install the Business Modeler IDE Install the Business Modeler IDE To install the Business Modeler IDE, you can install it as a stand-alone application, or if you already have Eclipse installed, install it into your Eclipse environment. After you install the Business Modeler IDE, allocate additional memory so that Business Modeler IDE has enough memory to run. Before running TEM, you must have the proper version of JRE installed and have set the JRE_HOME environment variable or the JRE64_HOME environment variable. For more information, see the Installation on Windows Clients Guide. Note The Business Modeler IDE cannot be installed on UNIX platforms. For information about installing the Business Modeler IDE, see the Business Modeler IDE Guide. Install the Business Modeler IDE as a stand-alone application 1. Start Teamcenter Environment Manager (TEM). Note Before running TEM, you must have the proper version of JRE installed. You must also set the JRE_HOME environment variable if you have a 32-bit system, or set the JRE64_HOME environment variable if you have a 64-bit system. For more information, see the Installation on Windows Clients Guide. 2. Proceed to the Solutions panel. In the Solutions panel, select Business Modeler IDE, and then click Next. 3. Perform the following steps in the Features panel: a. Under Base Install, select one of the following: Business Modeler IDE 2-tier Connects to a Teamcenter server in a two-tier environment using IIOP (over a network). Business Modeler IDE 4-tier Connects to a Teamcenter server in a four-tier environment using HTTP. Business Modeler IDE Standalone PLM00011 J Installation on UNIX and Linux Servers Guide 10-1
182 Chapter 10 Install the Business Modeler IDE Installs only the Business Modeler IDE without requiring connection to a Teamcenter server. When you select one of these options, a server connection profile is added in the Business Modeler IDE. For more information, see the Business Modeler IDE Guide. b. (Optional) Select ExtensionsfiPlatform ExtensibilityfiGlobal ServicesfiMapping Designer. This installs the Mapping Designer data model mapping tool into the Business Modeler IDE. c. (Optional) Select ExtensionsfiMechatronics Process ManagementfiEDA for Business Modeler IDE. This installs the EDA Derived Data configuration tool into the Business Modeler IDE. This tool is used to configure Teamcenter EDA, an application that integrates Teamcenter with electronic CAD (E-CAD) design applications, such as Cadence and Mentor Graphics. Note If you install this option, you must ensure that the ExtensionsfiMechatronics Process ManagementfiEDA Server and Rich Client Support option is also installed to the server. In addition, later in the installation process when you select templates to install to the Business Modeler IDE, you must select the EDA Server and Rich Client Support template (edaserver_template.xml). d. In the Installation Directory box, enter the location where you want to install the Business Modeler IDE. The Business Modeler IDE files are installed to a bmide subdirectory. e. Click Next. 4. In the Java Development Kit dialog box, click the browse button to locate the JDK installed on your system. The kit is used for creating services. For Teamcenter 10.1, use Java Development Kit 7 or later. Click Next. 5. Depending on whether you selected Business Modeler IDE two-tier or four-tier installation, perform the following steps: If you selected the Business Modeler IDE 2-tier option, perform the following steps in the 2-tier server settings panel: a. In the Connection Port box, type the server port number. The default is b. Click the Edit button to the right of the 2-tier Servers box to change the server connection profile settings, or click the Add button to add another server to connect to. c. Click the Advanced button. A. Click the arrow in the Activation Mode box to select the mode to use when connecting to the server. The default is NORMAL Installation on UNIX and Linux Servers Guide PLM00011 J
183 Install the Business Modeler IDE If you want to allow multiple concurrent user sessions to the two-tier rich client, select PER_CLIENT. B. Click the ellipse button to the right of the Configuration Directory box to select the folder where you want this configuration saved. The default is TC_ROOT\iiopservers. C. Click OK. d. Click Next. If you selected the Business Modeler IDE 4-tier option, perform the following steps in the 4-tier server configurations panel. a. Leave the Compress (gzip) the responses from the Web application servers check box selected if you want faster connection performance from the server. b. Click the Add button to the right of the 4-tier Servers table if you want to add another server to connect to. c. Click Next. If you have previously installed Teamcenter client communication system (TCCS) on your system, and you also selected the Business Modeler IDE 4-tier option, the TcCS Settings panel appears. This panel is used to configure TCCS for use with the Business Modeler IDE. TCCS is used when you need secure Teamcenter communications through a firewall using a forward proxy. Note If you want to use TCCS, you must install it first. To install TCCS, run the installation-source\additional_applications\tccs_install\tccs.exe file. To change the TCCS setup later, run the tccs-installation-location\tccs\_teamcenter Communication Service_installation\Change Teamcenter Communication Service Installation file. o o If you do not want to use TCCS, ensure that the Use TcCS Environments for 4-tier clients check box is cleared and click Next. If this check box is cleared, the 4-tier server configurations panel is displayed after you are finished with the current panel. If you want to use TCCS, perform the following steps: a. Select Do not use proxy if you do not want to use a forward or reverse proxy. b. Select Use web browser settings to automatically use proxy settings already configured in a Web browser. c. Select Detect setting from network to automatically use proxy settings from the network. PLM00011 J Installation on UNIX and Linux Servers Guide 10-3
184 Chapter 10 Install the Business Modeler IDE d. Select Retrieve settings from URL and type a valid proxy URL to use a proxy autoconfiguration file. e. Select Configure settings manually to type valid host and port values for proxy servers. f. Select the Use TcCS Environments for 4-tier clients check box if you want to use TCCS, or clear it if you do not. (This check box is automatically selected if TCCS is installed.) g. If the Use TcCS Environments for 4-tier clients check box is selected, you can use the Client Filter Text box to specify a filter text on the available TCCS environments to avoid displaying undesired environments in the rich client client logon window. This box is optional and can hold any string. h. Click Next. 6. Perform the following steps in the Business Modeler IDE Client panel: a. Click the Add button to the right of the table to select the templates to install. Templates contain the data model for Teamcenter solutions. The Teamcenter Foundation template is installed by default. The Foundation template contains the data model used for core Teamcenter functions. All customer templates must extend the Foundation template. Select the same templates that were installed on the server so that you can see the same data model definitions in the Business Modeler IDE that were installed on the server. Tip Make sure that you select the same templates that are on the server. To find the templates installed on the server, look in the TC_DATA\model directory on the server. For more information, see the Business Modeler IDE Guide. Note If you installed the EDA option to the Business Modeler IDE, select the EDA Server and Rich Client Support template (edaserver_template.xml). b. If you have any templates of your own to install or a template from a third-party, click the Browse button and browse to the directory where the templates are located. c. Click Next. 7. Complete the remaining panels to finish the installation in Teamcenter Environment Manager. When the installation is complete, exit Teamcenter Environment Manager. 8. Verify the installed files in the install-location/bmide directory. The following data model files are placed into the install-location/bmide/templates folder: baselines\template-name_tcbaseline.xml 10-4 Installation on UNIX and Linux Servers Guide PLM00011 J
185 Install the Business Modeler IDE Contains a snapshot of the template s data model taken at the release of Teamcenter 10.1, if a baseline was taken. icons\template-name_icons.zip Contains the icons used by that template. lang\template-name_template_language_locale.xml Contains the text that is displayed in the Business Modeler IDE user interface for all languages. template-name_dependency.xml Lists the other templates that this template is built on top of, for example, the Foundation template. template-name_template.xml Contains the data model for this template, including business objects, classes, properties, attributes, lists of values (LOVs), and so on. master.xml Lists the template XML files included in the data model, for example, the foundation_template.xml file. For instructions about how to run the Business Modeler IDE, see Start the Business Modeler IDE. Install the Business Modeler IDE to an existing Eclipse environment If you already have Eclipse installed, you can install the Business Modeler IDE into your existing Eclipse environment. For more information about Eclipse, see the following URL: Note If the Eclipse environment already has Business Modeler IDE plug-ins installed from an earlier version, installing a later version of Business Modeler IDE plug-ins in the same environment results in problems and is not supported. Therefore, when upgrading to a later version of Teamcenter, install a fresh version of Eclipse and perform the following procedure: 1. Ensure you have an Eclipse 3.8 package installed. To download Eclipse, see the following URL: 2. In the Teamcenter software distribution image, change to the following directory: additional_applications/bmide_plugins 3. Extract the bmide_plugins.zip file to your Eclipse directory (ECLIPSE_HOME). This archive contains the Business Modeler IDE plug-ins. After unzipping the plug-ins, verify their installation at ECLIPSE_HOME. PLM00011 J Installation on UNIX and Linux Servers Guide 10-5
186 Chapter 10 Install the Business Modeler IDE 4. Create a LocalSites directory on your computer, and create the following subdirectories: CDT, DTP, EMF, GEF, JDT, and WTP. 5. Perform the following steps to extract the remaining plug-ins from the additional_applications/bmide_plugins directory: a. Extract each of the following archive files into its corresponding LocalSites subdirectory. These archives contain plug-ins required by the Business Modeler IDE. cdt-master-version.zip Unzip to the CDT directory. This contains the C/C++ Development Toolkit (CDT) plug-ins. CDT provides the capability to work with projects that use C or C++ as a programming language. dtp-sdk_version.zip Unzip to the DTP directory. This contains the Data Tools Platform (DTP) plug-ins. DTP provides a number of tools for working with data sources. eclipse-jdt-sdk-version.zip Unzip to the JDT directory. This contains the Java Development Tools (JDT) plug-ins. JDT provides tools for implementing a Java IDE. emf-xsd-sdk-version.zip Unzip to the EMF directory. This contains the Eclipse Modeling Framework (EMF) plug-ins. EMF is a modeling framework and code generation facility for building tools and other applications based on a structured data model. GEF-ALL-version.zip Unzip to the GEF directory. This contains the Graphical Editing Framework (GEF) plug-ins. GEF allows developers to take an existing application model and create a graphical editor. wtp-sdk-r-version.zip Unzip to the WTP directory. This contains the Web Tools Platform (WTP) plug-ins. WTP helps you develop Web and Java EE applications. b. If you need language support, create the required subdirectories under LocalSites and extract the appropriate language pack to the corresponding subdirectory: NLpack1-GEF-SDK-version.zip Contains the GEF language pack for German, Spanish, French, Italian, Japanese, Korean, Portuguese (Brazil), Traditional Chinese, and Simplified Chinese. NLpack2-GEF-SDK-version.zip Contains the GEF language pack for Czech, Hungarian, Polish, and Russian. NLpack2a-GEF-SDK-version.zip 10-6 Installation on UNIX and Linux Servers Guide PLM00011 J
187 Install the Business Modeler IDE Contains the GEF language pack for Danish, Dutch, Finnish, Greek, Norwegian, Portuguese, Swedish, and Turkish. NLpackBidi-GEF-SDK-version.zip Contains the GEF language pack for Arabic and Hebrew. 6. Launch Eclipse by running the eclipse file from the eclipse directory. When Eclipse opens, set the workspace if asked and close the Welcome tab if it appears. 7. Install the remaining plug-ins using the Eclipse installation feature. For more information about installing plug-ins to Eclipse, see the following article: tasks/tasks-124.htm a. Choose HelpfiInstall New Software from the top menu bar. The Available Software dialog box is displayed. b. In the Available Software dialog box, click the Add button to the right of the Work with box. The Add Site dialog box is displayed. c. In the Add Site dialog box, click the Local button and browse to each subdirectory under the LocalSites directory, for example, CDT\eclipse, DTP/eclipse, and so on. As you add each site, type a name for each in the Name box in the Add Site dialog box. As you add sites, the plug-in items display on the Available Software dialog box. d. In the Available Software dialog box, click the arrow in the Work with box and choose each site in turn (for example, CDT, DTP, and so on). The plug-in items are displayed in the pane. Note You must clear the Group items by category check box to see the plug-in items. If you leave it selected, you may see the message: There are no categorized items Select the Hide items that are already installed check box to only see uninstalled features. PLM00011 J Installation on UNIX and Linux Servers Guide 10-7
188 Chapter 10 Install the Business Modeler IDE Install plug-ins e. Select all the items for the site and click Next to install them. Install all the sites (CDT, DTP, and so on). f. Click Next and then Finish. g. Restart Eclipse. 8. After all the plug-ins are installed, you should be able to open the Advanced perspective. In Eclipse, choose WindowfiOpen PerspectivefiOther and select the Advanced perspective. Allocate memory to the Business Modeler IDE Allocate memory to the Business Modeler IDE so that it has enough to launch and run. Note If you perform live updates, you must have a minimum of 4 GB of RAM on the system running the Business Modeler IDE to allow for other processes. You can allocate memory in the following ways: BusinessModelerIDE.ini file To increase the memory allocated to the Business Modeler IDE, open the install-location/bmide/client/businessmodeleride.ini file and change the 10-8 Installation on UNIX and Linux Servers Guide PLM00011 J
189 Install the Business Modeler IDE -Xmx1024M value to a higher number to allocate maximum Java heap size. For example, if you have 2 GB available to dedicate for this purpose, set the value to -Xmx2048M. Do this only if your machine has the available memory. The Xms value in this file sets the initial Java heap size, and the Xmx value sets the maximum Java heap size. BMIDE_SCRIPT_ARGS environment variable Caution To allocate the memory required by scripts during installation, update, or load of templates with large data models, create a BMIDE_SCRIPT_ARGS environment variable. Set the BMIDE_SCRIPT_ARGS variable to -Xmx1024M to allocate 1 GB of RAM to the Business Modeler IDE scripts. If your system has more memory that you can allocate to the Business Modeler IDE, you can set the value higher. Because Java standards require that no more than 25 percent of total RAM be allocated to virtual memory, if the amount allocated to the Business Modeler IDE is higher than 25 percent of total RAM, memory disk swapping occurs, with possible performance degradation. If you set the Xmx value to a higher value than the RAM your system has, you may get the following error when you launch the Business Modeler IDE: Could not create the Java virtual machine. Set the Xmx value to a setting that your system supports, in both the BMIDE_SCRIPT_ARGS environment variable and the BusinessModelerIDE.ini file. Note If you are running the Business Modeler IDE in an Eclipse environment, run the following command to increase virtual memory to 2 GB: eclipse.exe -vmargs -Xmx2048M For instructions about how to run the Business Modeler IDE, see Start the Business Modeler IDE. Start the Business Modeler IDE 1. You can start the Business Modeler IDE in several ways, depending on how you installed it: Start the stand-alone application. This runs the bmide.bat file. Run the bmide.sh file in the install-location/bmide/client directory. Note To ensure that you have enough memory to run the Business Modeler IDE, allocate memory in the BusinessModelerIDE.ini file and in a BMIDE_SCRIPT_ARGS environment variable. Start from an Eclipse environment. Navigate to the directory where Eclipse is installed and execute the Eclipse command. PLM00011 J Installation on UNIX and Linux Servers Guide 10-9
190 Chapter 10 Install the Business Modeler IDE Note To ensure that you have enough memory to run Eclipse, you can run the Eclipse.exe command with a virtual memory argument. For example, the following command increases virtual memory to 2 GB: Eclipse.exe -vmargs -Xmx2024M You must have a minimum of 4 GB of RAM on the system running the Business Modeler IDE to allow for other processes. When you start the Business Modeler IDE for first time, the Welcome window is displayed. 2. Click one of the buttons in the Welcome window to learn more about the Business Modeler IDE: The Overview button provides links to online help topics. The Tutorials button provides links to tutorials. 3. To work in the IDE, click the Workbench button in the right side of the Welcome window. The Workbench is the main window in Eclipse. The Workbench window shows one or more perspectives. A perspective is an arrangement of views (such as the Navigator) and editors. At the top of the Workbench is a toolbar that allows you to open new perspectives and move between ones already open. The name of the active perspective is shown in the title of the window. Note You can access the Welcome window again later by choosing HelpfiWelcome from the Business Modeler IDE. 4. Examine the BMIDE view in the Standard perspective. This view provides a centralized location for favorites, data model elements, and project files. Note If a perspective fails to open, it could be that not enough memory is being allocated to the Business Modeler IDE Installation on UNIX and Linux Servers Guide PLM00011 J
191 Chapter 11 Installing a custom solution or third-party template Installing a custom solution or third-party template Install a template using TEM Update the database using TEM PLM00011 J Installation on UNIX and Linux Servers Guide
192
193 Chapter 11 Installing a custom solution or third-party template Installing a custom solution or third-party template Use TEM to install custom templates you package using the Business Modeler IDE. Install a template using TEM After you package extensions, install the resulting template to a production environment using Teamcenter Environment Manager (TEM). You can also use this procedure to install a third-party template. Warning You should back up your data on a regular basis so that you can restore it in the event of a template installation failure. For more information, see the Business Modeler IDE Guide. 1. Copy the template files from the packaging directory on your Business Modeler IDE client to a directory that is accessible by the server. By default, packaged template files are located in the Business Modeler IDE workspace directory in the folder under the project. On Linux, users must have permissions to the workspace directory. 2. Start Teamcenter Environment Manager (TEM). 3. In the Maintenance panel, choose Configuration Manager and click Next. 4. In the Configuration Maintenance panel, choose Perform maintenance on an existing configuration and click Next. 5. In the Configuration pane, select the configuration from which the corporate server was installed. Click Next. 6. In the Feature Maintenance panel, under the Teamcenter section, select Add/Remove Features. Click Next. PLM00011 J Installation on UNIX and Linux Servers Guide 11-1
194 Chapter 11 Installing a custom solution or third-party template Note If you already installed a template to the database and want to update the template, under the Teamcenter Foundation section, select Update the database. This option should not be used to install a new template but only to update an already installed template. Use the Add/Update templates for working within the Business Modeler IDE client option under Business Modeler Templates only if you want to add a dependent template to your Business Modeler IDE. 7. In the Features panel, click the Browse button on the lower right side of the panel. Browsing for the template files 8. Browse to the directory where you have copied the template files. In the Files of type box, ensure that Feature Files is selected so that you see only the installable template (feature) file. Select your template s feature file (feature_template-name.xml) and click the Select button. The template appears as a new feature under Extensions in the Features panel. You can change the location of the feature in the Features panel and add a new group to place the feature under. 9. Select the new template in the Features panel. Click Next Installation on UNIX and Linux Servers Guide PLM00011 J
195 Installing a custom solution or third-party template Selecting the new feature 10. In the Teamcenter Administrative User panel, enter your user name and password to log on to the server. Click Next. 11. The Database Template Summary panel displays the list of templates that are installed as part of your template install. Click Next. Viewing the templates to be installed 12. In the Confirmation panel, click Start. The new template is installed. PLM00011 J Installation on UNIX and Linux Servers Guide 11-3
196 Chapter 11 Installing a custom solution or third-party template Note If the installation fails because of invalid data model, perform the following steps: a. Fix the incorrect data model and repackage the template. b. Locate the template-name_template.zip in your project s packaging directory and unzip it to a temporary location. Copy the following files to the server in the TC_ROOT/install/template-name folder: template-name_template.xml template-name_dependency.xml template-name_tcbaseline.xml (if the file exists) c. Launch Teamcenter Environment Manager in the maintenance mode and continue with recovery. 13. To verify the installation of the new template, confirm that the TC_DATA directory on the Teamcenter server contains the new template files. Also log on to the server and confirm that you can create instances of your new data model. Note To have libraries read on the user system, the TC_LIBRARY environment variable must be set to the platform-specific shared library path. This environment variable is set to the LD_LIBRARY_PATH (Solaris, Linux, or HP-UX Itanium), LIBPATH (AIX), or SHLIB_PATH (HP-UX) environment variable, depending on the platform detected when the Teamcenter session is initiated. Update the database using TEM If you already installed a template as a new feature and want to update it because you have added more data model definitions to it, perform the following steps: 1. Copy the packaged template files from the packaging directory on your Business Modeler IDE client to a directory that is accessible by the server. By default, packaged template files are located in the Business Modeler IDE workspace directory in the folder under the project.. 2. Start Teamcenter Environment Manager (TEM). 3. In the Maintenance panel, choose Configuration Manager and click Next. 4. In the Configuration Maintenance panel, choose Perform maintenance on an existing configuration and click Next. 5. The Configuration panel displays the installed configuration. Click Next. 6. In the Feature Maintenance panel, under the Teamcenter Foundation section, select Update Database (Full Model System Downtime Required). Click Next Installation on UNIX and Linux Servers Guide PLM00011 J
197 Installing a custom solution or third-party template Starting a full model update Note Use the Add/Update Templates for working with the Business Modeler IDE Client option under Business Modeler only if you want to add or update a dependent template to your Business Modeler IDE. 7. Click Next 8. In the Teamcenter Administrative User panel, enter your user name and password to log on to the server. Click Next. The Update Database panel displays currently installed templates. 9. Click the Browse button to navigate to the directory where the packaged template files are located. Select the updated feature_template-name.xml file. Note If you are fixing a COTS template (for example, the Foundation template) using a new template file provided in a patch, you must copy the template s feature_template-name.xml and the template-name_install.zip files to the same temporary directory containing the new template-name_template.zip file. The template displays a refreshed status icon. PLM00011 J Installation on UNIX and Linux Servers Guide 11-5
198 Chapter 11 Installing a custom solution or third-party template Selecting the template for update 10. Click Next. 11. In the Confirmation panel, click Next. The new template is installed. 12. To verify the installation of the revised template, log on to the server and confirm that you can create instances of your new data model Installation on UNIX and Linux Servers Guide PLM00011 J
199 Chapter 12 Manufacturing Manufacturing Install the Manufacturing Resource Library Configure the NX Library Planning data migration from Genius4000 to Resource Manager PLM00011 J Installation on UNIX and Linux Servers Guide
200
201 Chapter 12 Manufacturing Manufacturing To populate the database with sample Teamcenter manufacturing process management data, make sure that the Teamcenter corporate server is installed on the installation host and the Teamcenter database is configured or upgraded. Install the Manufacturing Resource Library The Manufacturing Resource Library is a collection of data that you can import into the database. It includes a classification hierarchy for resources such as tools, machines, and fixtures. You use this data in the Classification and Resource Manager applications. In addition, you can access these resources from NX CAM. To do this, you must configure NX Library. To install the Manufacturing Resource Library on a UNIX server, you must use a Windows rich client. If you do not have one in your network, you must add one temporarily. After you do this, start the setup program on the Windows installation CD-ROM as explained in the Installation on Windows Servers Guide. Configure the NX Library This procedure pertains to the following files: MACH/resource/configuration/cam_part_planner_mrl.dat MACH/resource/library/tool/inclass/dbc_mrl_tooling_library_tlas.tcl MACH/resource/library/tool/inclass/dbc_mrl_tooling_library_tlas_en.def MACH/resource/ug_library/dbc_mrl_general.tcl 1. Create a copy of your cam_part_planner_library.dat file and rename it to cam_part_planner_mrl.dat. 2. Change the following line in the cam_part_planner_mrl.dat file: Old: New: LIBRARY_TOOL,${UGII_CAM_LIBRARY_TOOL_INCLASS_DIR}dbc_inclass_tlas.def, ${UGII_CAM_LIBRARY_TOOL_INCLASS_DIR}dbc_inclass_tlas.tcl LIBRARY_TOOL,${UGII_CAM_LIBRARY_TOOL_INCLASS_DIR}dbc_mrl_tooling_library_tlas_en.def, ${UGII_CAM_LIBRARY_TOOL_INCLASS_DIR}dbc_mrl_tooling_library_tlas.tcl PLM00011 J Installation on UNIX and Linux Servers Guide 12-1
202 Chapter 12 Manufacturing If you use a customized configuration file at your company, make the change in the customized file and continue to use this file to initialize NX CAM. 3. Copy the following files to your MACH/resource/library/tool/inclass/ directory. dbc_mrl_tooling_library_tlas.tcl dbc_mrl_tooling_library_tlas_en.def 4. Copy dbc_mrl_general.tcl to MACH/resource/ug_library. 5. When you initialize NX CAM, use the modified cam_part_planner_mrl.dat file, or the customized configuration file that you modified in step 2. Planning data migration from Genius4000 to Resource Manager The data in a Genius4000 installation is composed of database instances and associated files, such as graphics files, part files, and text documents residing on a file system. Note To migrate Genius4000 data from Teamcenter 9 onwards, you must do so by installing Teamcenter 8.x (or earlier) and migrating the data using the Genius data migration utility found in that installation. Converting Genius4000 data to Resource Manager-compliant data involves the following steps: Step 1: Export data from the Genius4000 database. This step performs two functions: Export the contents of the Genius4000 database to SML ASCII files using the standard Genius SML Export function. The SML ASCII files are stored in an interim export directory where they are used as input for the conversion process. Copy all associated files residing in the Genius4000 file system to the Resource Manager import directories. Where necessary, these files are converted to formats required for the import step. Step 2: Convert the exported data to Resource Manager data. This step converts the various data formats from Genius4000 and converts them into formats required by Resource Manager. You have some choice as to the final file types the system creates. File conversion converts TOL files of records that do not have an associated NX part file to NX part files. Since such files generally contain 2D graphics that cannot be converted to JT format, they are copied to an intermediate directory (GeniusTolGraphics) and converted to CGM format in a later conversion step. It also modifies the color tables of HPGL files so that the embedded viewer displays them with the same colors previously used by Genius4000 and UNC8500i. This is the only step in the migration procedure that is performed on a UNIX system Installation on UNIX and Linux Servers Guide PLM00011 J
203 Manufacturing Step 3: Step 4: Import the Resource Manager data into the Teamcenter 8.x (or earlier) Resource Manager database. After you convert all the data, this step imports the results into an existing Resource Manager database. This procedure is similar to that required to install the small or full manufacturing content kit. Upgrade the Teamcenter 8.x (or earlier) database to your current Teamcenter version. For more information about performing this procedure on a UNIX system, see the Installation on UNIX and Linux Servers Guide in the Teamcenter 8.x (or earlier) installation. PLM00011 J Installation on UNIX and Linux Servers Guide 12-3
204
205 Chapter 13 Installing Teamcenter reporting and analytics Installing Teamcenter reporting and analytics Before you begin Create the Reporting and Analytics database Configure the Reporting and Analytics license file Install Reporting and Analytics Install Remote Reporting and Analytics Deploy Reporting and Analytics Complete Reporting and Analytics installation PLM00011 J Installation on UNIX and Linux Servers Guide
206
207 Chapter 13 Installing Teamcenter reporting and analytics Installing Teamcenter reporting and analytics Install and configure Teamcenter reporting and analytics in a new or existing Teamcenter configuration. Before you begin Download the Teamcenter reporting and analytics software distribution image for your platform from the Siemens PLM Software FTP site. Reporting and Analytics requires additional preinstallation steps. For information about steps to perform before you install Reporting and Analytics, see the current version of the Teamcenter Reporting and Analytics Deployment Guide in the Documentation directory in the Reporting and Analytics software distribution image. Create the Reporting and Analytics database Reporting and Analytics requires an Oracle or Microsoft SQL Server database for Reporting and Analytics metadata. Your database administrator must create this database before you launch Teamcenter Environment Manager (TEM) to install Reporting and Analytics. TEM creates the required table structure for Reporting and Analytics, but the database user and tablespaces must exist before you install Reporting and Analytics. Metadata tables are divided into three categories based on the number of rows they will hold and the growth potential. These tables can be stored in the same tablespace or in separate tablespaces for better performance and manageability. Siemens PLM Software recommends creating the following tablespaces: Tablespace Small Medium Large Description Typical number of rows Minimum size 50MB Growth is very slow. Typical number of rows Minimum size 150MB Growth is Slow. Typically rows or more. Minimum size 500MB Growth very rapid with usage. PLM00011 J Installation on UNIX and Linux Servers Guide 13-1
208 Chapter 13 Installing Teamcenter reporting and analytics Tablespace Indexes Description Typically rows or more. Minimum 400MB. For more information about creating the metadata database for Reporting and Analytics, see Planning for Installation in the Teamcenter Reporting and Analytics Deployment Guide for the current version of Reporting and Analytics. Configure the Reporting and Analytics license file Reporting and Analytics requires an eqube license file (license.dat) on the host where the Reporting and Analytics license server runs. TEM requires the location of the license file to install the Reporting and Analytics license server during Reporting and Analytics installation. Note On Sun Solaris and Hewlett-Packard HP-UX systems, the Reporting and Analytics license server uses the host s HOSTID value address to identify the host. On Linux systems, the license server uses the host s MAC address. You must supply this information when you request an eqube license file from eq Technologic. Note For information about starting the Reporting and Analytics license server, see the Teamcenter Reporting and Analytics Deployment Guide in the Reporting and Analytics software distribution image. Install Reporting and Analytics 1. Launch TEM. 2. Create a new Teamcenter configuration or select an existing configuration to which you want to add Reporting and Analytics. In the Features panel, select the following features: Teamcenter for Reporting and Analytics Installs the Teamcenter Reporting and Analytics integration. Reporting and Analytics is a standalone reporting application that introduces a new folder in Report Builder called TcRA Reports, which contains reports created with Reporting and Analytics. Dashboard Installs the Reporting and Analytics Dashboard application for the rich client. Dashboard provides an embedded viewer for Reporting and Analytics reports in the rich client. For more information about the Reporting and Analytics Dashboard, see the Report Builder Guide. 3. Proceed to the TcRA Install Options and General Settings panel. Select one or more of the following options to include in your Reporting and Analytics installation: 13-2 Installation on UNIX and Linux Servers Guide PLM00011 J
209 Installing Teamcenter reporting and analytics Create license server Create WAR file Create metadata Secure Connection Specifies you want to install a Reporting and Analytics license server. If you select this option, TEM later prompts for the location of the eqube license file (license.dat). If you do not select this option, TEM later prompts for the location of the Reporting and Analytics license server. Specifies you want to generate a Reporting and Analytics WAR file. Specifies you want to populate the metadata database for Reporting and Analytics. Select this only during the first installation of Reporting and Analytics. If you are upgrading from a previous version of Reporting and Analytics or adding additional hosts, do not select this option. Specifies you want to connect to the Reporting and Analytics license server through a secure (HTTPS) connection. The remaining sequence of TEM panels varies according to the options you select. 4. Enter the required information in TEM for the selected Reporting and Analytics options. Note For more information about any TEM panel, click the help button. Selected option TEM panel Tasks Create license server TcRA License Server Settings Enter the location of the Reporting and Analytics license file (license.dat), the license authentication time-out in seconds, and license keystore settings for the Reporting and Analytics license server. Create WAR file TcRA WAR Settings Type the Web application context, server name, and port for the Reporting and Analytics Web application. Create WAR file TcRA WAR SMTP Properties Specify SMTP settings to enable users to receive messages generated by Reporting and Analytics. Create WAR file TcRA Web Parts and Services Specify whether to enable Web services and integration with SharePoint and Teamcenter community collaboration with Reporting and Analytics. PLM00011 J Installation on UNIX and Linux Servers Guide 13-3
210 Chapter 13 Installing Teamcenter reporting and analytics Selected option TEM panel Tasks Create WAR file TcRA Authentication Settings Select the Reporting and Analytics authentication method (eqube, SSO, or Windows NTLM) and specify related settings. Note Selecting SSO Authentication requires that you install Teamcenter with Security Services enabled and configure the LDAP server before you install Reporting and Analytics. For information about installing Security Services, see the Security Services Installation/Customization guide. Create WAR file TcRA License Settings Type the host and port of the Reporting and Analytics license server. Create WAR file Create metadata or TcRA WAR and Metadata Settings Type an owner for Reporting and Analytics metadata and select your Web application server vendor. Create metadata TcRA Metadata Settings Specify metadata settings for the Reporting and Analytics integration. Note The values you type under Oracle Tablespace Names must match the names of the Oracle tablespaces you created in Create the Reporting and Analytics database. Any option TcRA Database Selection Specify the database engine you use for Reporting and Analytics (Oracle, Microsoft SQL Server, or IBM DB2) and type the required values for the Reporting and Analytics database you created in Create the Reporting and Analytics database. 5. Proceed through the remaining TEM panels and begin installing Reporting and Analytics. During installation, TEM prompts you for the location of the TCRA2008.zip file. When installation is complete, close TEM. Install Remote Reporting and Analytics Install Remote Reporting and Analytics as described in Deploying Remote Teamcenter Reporting and Analytics Plugin in the Teamcenter Reporting and Analytics Deployment Guide Installation on UNIX and Linux Servers Guide PLM00011 J
211 Installing Teamcenter reporting and analytics The Teamcenter Reporting and Analytics Deployment Guide is in the Documentation directory in the Teamcenter reporting and analytics software distribution image. Deploy Reporting and Analytics Deploy the Reporting and Analytics WAR file as described in the Teamcenter Reporting and Analytics Deployment Guide in the Reporting and Analytics software distribution image. Note Before you deploy the Reporting and Analytics WAR file, make sure that Remote Reporting and Analytics is installed and running. For more information, see Deploying Remote Teamcenter Reporting and Analytics Plugin in the Teamcenter Reporting and Analytics Deployment Guide. The Teamcenter Reporting and Analytics Deployment Guide is in the Documentation directory in the Teamcenter reporting and analytics software distribution image. Complete Reporting and Analytics installation 1. Set the TC_RA_server_parameters preference using the rich client. Set the following values: Value Host Port Context ServletName Description Specifies the host on which you deploy the Reporting and Analytics WAR file. Specifies the port used by the Reporting and Analytics Web application. Specifies the name of the Reporting and Analytics WAR file Specifies the name of the Reporting and Analytics servlet, for example, BuildNPlay/eQTCnectIntegrationController. This preference must be set to enable Reporting and Analytics to communicate with Teamcenter. For information about setting preferences, see Getting Started with Teamcenter. 2. Test connections to Reporting and Analytics applications. Log on to Reporting and Analytics at the following URLs and click Test Connections: Teamcenter reporting and analytics Mapper: and Analytics-context/Mapper Teamcenter reporting and analytics BuildNPlay: and Analytics-context/BuildNPlay PLM00011 J Installation on UNIX and Linux Servers Guide 13-5
212 Chapter 13 Installing Teamcenter reporting and analytics Reporting and Analytics Portal: and Analytics-context/Portal If connections are not successful, you cannot create reports in Reporting and Analytics until connection problems are resolved. For more information about Reporting and Analytics Mapper and BuildNPlay, see the Mapper User s Guide and the BuildNPlay User s Guide in the Reporting and Analytics software distribution image. 3. Log on to the Reporting and Analytics administrative console using user name ADMIN and password ADMIN. Click Manage Instance Properties, and then set the following values as appropriate: SMTP Host Authentication required for SMTP (Set to True or False) SMTP User ID SMTP User Password 4. If Reporting and Analytics is installed with Security Services enabled, set the following values for the Teamcenter connection (Connection 1): Set the user ID and password values to the LDAP user ID and password. Under Advanced Properties, set SSO Enabled to yes, and set the SSO Application ID to the Teamcenter application ID. Note For information about using the Reporting and Analytics integration, see the Report Builder Guide Installation on UNIX and Linux Servers Guide PLM00011 J
213 Chapter 14 Installing Render Management Installing Render Management Prerequisites for rendering Install Render Management Complete Render Management installation Render document options Validating pdfgenerator by translating files from the command line Viewing document rendering logs PLM00011 J Installation on UNIX and Linux Servers Guide
214
215 Chapter 14 Installing Render Management Installing Render Management During installation using Teamcenter Environment Manager (TEM), along with the selections made to support general installation, your administrator must select to install the following features to support document rendering. The administrator can accept default values unless otherwise directed. Note This topic describes an installation using a single server machine. Installation in a distributed configuration using multiple server machines is supported. Prerequisites for rendering The prerequisites for rendering documents in Teamcenter include the following: Install and configure one or both of the following: o Teamcenter 10.1 lifecycle visualization Convert and Print, Ghostscript version 8.64 (Asian font version) and MS Office 2007 or o Adobe LiveCycle PDF Generator ES version or ES2 Version 9.0, Adobe Acrobat Pro Extended version 9.2 (for information, see the Adobe LiveCycle ES2 documentation), and a source format authoring application (for example, MS Office: 2003, XP, or 2007). Note For information about downloading Ghostscript, see the following URL: Install document render functionality by installing and configuring a Dispatcher Server and Dispatcher Client, under Corporate Server, in Teamcenter Environment Manager (TEM). For more information, see Getting Started with Dispatcher (Translation Management) and the Dispatcher Server Translators Reference Guide. Install and configure the previewservice, rendermgttranslator, and pdfgenerator (supported by default only on Windows) translators. For information about verifying that translators are configured for render management, see the Dispatcher Server Translators Reference Guide. Set up item revision definition configuration (IRDC) and dispatcher service configuration objects and deploy to the Teamcenter database. PLM00011 J Installation on UNIX and Linux Servers Guide 14-1
216 Chapter 14 Installing Render Management For more information about working with document management IRDC objects and dispatcher service configuration objects, see the Business Modeler IDE Guide. The software needed for rendering is dictated by the available input formats and the required output formats. Input format 1 Output format Required software MS Office, PostScript PDF Teamcenter 10.1 lifecycle visualization Convert, Ghostscript version 8.64 (Asian font version) and MS Office: 2007 or 2010 MS Office PostScript Teamcenter 10.1 lifecycle visualization Convert, Ghostscript version 8.64 (Asian font version) and MS Office: 2007 or 2010 MS Office TIF Teamcenter 10.1 lifecycle visualization Convert, Ghostscript version 8.64 (Asian font version) and MS Office: 2007 or 2010 DXF, HPGL, Text, PostScript, PDF MS Office (including Microsoft Project), PostScript, Encapsulated PostScript (.eps), Adobe Photoshop (.psd), WordPerfect, Rich Text, Bitmap, GIF, JPEG, TIFF and multipage TIF Thumbnail (JPEG) PDF Teamcenter 10.1 lifecycle visualization Convert, Ghostscript version 8.64 (Asian font version) Adobe LiveCycle PDF Generator ES version 8.2.1, Adobe Acrobat and source format authoring application (for example, MS Office 2003, XP, or 2007) Install Render Management Start TEM and perform or verify the following selections: 1. In the Features panel, select the following features: Under Server Enhancements, select Sample files. Under Enterprise Knowledge Foundation, select Dispatcher Server, Dispatcher Client, Dispatcher Client for Rich Client, and Render Document for Rich Client. 1. Supported MS Office formats include Microsoft Word, Excel, PowerPoint, WordX, ExcelX and PPTX, unless otherwise noted Installation on UNIX and Linux Servers Guide PLM00011 J
217 Installing Render Management Note The docmgt_samples.xml file includes DispatcherServiceConfig instances an administrator must deploy after creating a Business Modeler IDE template project. Record the installation directory used for the Dispatcher Server and Dispatcher Client. This is required in a later step. For example, you can use: C:\Program Files\Siemens\Teamcenter9\tc9rendering 2. In the Dispatcher Components panel, specify the Dispatcher root directory. For example, you can use: C:\Program Files\Siemens\Teamcenter9\dispatcher 3. In the Dispatcher Components panel, select Install Module, and then enter a Staging Directory and Port for the module. 4. In the Dispatcher Settings, select Install Documentation, Start Dispatcher Services, and Start Dispatcher Services as Windows Service. 5. In the Select Translators panel, under Document Management (DocMgt) Translators, select PdfGenerator and RenderMgtTranslator. Also, under TcVis Translators, select PreviewService Translator. 6. In the Translator Settings panel, under TcVis Translators, enter the installation location for Teamcenter lifecycle visualization, and the Vis License value. Under Document Management (DocMgt) Translators, enter the paths to the watched folder input and output directories, and a maximum wait time. Note The watched folder input and output directories must point to the same location as the Adobe LiveCycle watched folder input and result directories, respectively. For more information about configuring these directories, see the Adobe LiveCycle ES documentation. TEM updates the following files with the specified information: and: Dispatcher\Module\Translators\previewservice\previewservice.bat Dispatcher\Module\Translators\docmgt_translators\...config\pdfgenerator_config.properties 7. For Dispatcher Client, specify and record a password. To complete the configuration: 1. Verify that pdftranslator.bat is installed in the dispatcher root directory: Dispatcher\Module\translators\docmgt_translators\ pdfgenerator\pdftranslator.bat 2. Verify the pdfgenerator_config.properties file under the dispatcher root directory sets full paths for the Adobe PDF Generator ES watched input and results folders: For example, in: PLM00011 J Installation on UNIX and Linux Servers Guide 14-3
218 Chapter 14 Installing Render Management Set: Dispatcher\Module\translators\docmgt_translators\ config\pdfgenerator_config.properties WatchedFolderInputDir=//pdfgenerator_server/LCWatchedFolder/input WatchedFolderResultDir=//pdfgenerator_server/LCWatchedFolder/result Note Caution These case-sensitive paths can be in a shared network directory, but must point to the same locations as the Adobe LiveCycle watched folder directories configured for GeneratePDFService WatchedFolder Endpoint. See the relevant documentation at the Adobe website, for instructions on how to set up WatchedFolder directories. Windows services typically do not support mapped drives. Complete Render Management installation After installation, the administrator can: Specify which translator to use in file conversion when there are multiple translation services that can perform the conversion for rich client document rendering on demand, during checkin, and in a workflow task using Business Modeler IDE to configure IRDC and DispatcherServiceConfig business objects. Use Business Modeler IDE to set up necessary IRDC object configurations. An item revision must be under IRDC control for rendering to occur. For example, an IRDC configuration specifies dataset types to translate, and whether to render the item revision at checkin. For more information about configuring IRDC objects, see the Business Modeler IDE Guide. Use Business Modeler IDE to select the service for file translation by setting DispatcherServiceConfig sort order priority for the previewservice service and for the pdfgenerator service. The service with the higher sort order priority is selected when you have multiple translation services defined with the same settings for Source Dataset Type Name and Derived Dataset Type Name. You can also deselect the Service Available setting for a translation service to make the service unavailable. Create access rules to grant access privileges to the dispatcher proxy user to update attributes of the dispatcher request object. For more information about creating access rules, see Getting Started with Dispatcher (Translation Management). Start the dispatcher services for the scheduler, module, and dispatcher client. For more information about starting dispatcher services, see Getting Started with Dispatcher (Translation Management) Installation on UNIX and Linux Servers Guide PLM00011 J
219 Installing Render Management Render document options After successful configuration, a My Teamcenter user in rich client can perform some or all of the following operations, depending on the setup of the IRDC and Dispatcher service configuration. Use the TranslationfiRender Document menu command translation. Render a document revision during checkin. Render a document revision using the workflow task action handler. Use the TranslatefiAdministration Console menu command to view the status of the translation. Validating pdfgenerator by translating files from the command line You can use the pdfgenerator utility to translate files from the command line. Use this to validate pdfgenerator translator. Note This utility works only on Windows. For more information, see the Utilities Reference. Viewing document rendering logs If you have set up Log Manager, you can see the document render logs in the Log Manager directory. For more information about Log Manager, see Getting Started with Dispatcher (Translation Management). If you have configured logging for dispatcher requests, you can see the document render logs in the Request Administration Console. For more information about using the Request Administration Console, see Getting Started with Dispatcher (Translation Management). PLM00011 J Installation on UNIX and Linux Servers Guide 14-5
220
221 Chapter 15 Installing Teamcenter online help Installing Teamcenter online help Install online help Install online help using TEM Install online help manually Install online help on the J2EE Web tier Configure online help access for Teamcenter clients Configure online help for the thin client Configure online help for the rich client Configure online help for the rich client distribution instance PLM00011 J Installation on UNIX and Linux Servers Guide
222
223 Chapter 15 Installing Teamcenter online help Installing Teamcenter online help Teamcenter provides an online help collection that contains guides for all Teamcenter applications and clients. This collection can be viewed in a Web browser. The collection is available in HTML and PDF formats. Teamcenter HTML online help collection PLM00011 J Installation on UNIX and Linux Servers Guide 15-1
224 Chapter 15 Installing Teamcenter online help Teamcenter PDF online help collection Teamcenter online help requires a supported Web browser and the appropriate Java plug-in for your platform. The PDF online help collection requires a PDF reader or Web browser plug-in. For information about supported Web browsers and Java versions, see the Siemens PLM Software Certification Database: certification/teamcenter.shtml For information about using Teamcenter online help, see Getting Started with Teamcenter. The following table describes various ways you can access Teamcenter online help collections Installation on UNIX and Linux Servers Guide PLM00011 J
225 Installing Teamcenter online help Access to Teamcenter online help collection HTML PDF Directly from documentation distribution image 1 Installed on a local host or network file location Installed on a Web server 2 Installed in a rich client configuration 3 Installed in a thin client Web application 3 Directly from GTAC 4 Notes: 1. See the PDF directory on the documentation distribution image. No installation is required. 2. For the PDF collection, full-collection search is not available over HTTP protocol. 3. Access online help through the Help menu in the client. For more information see Getting Started with Teamcenter. 4. The HTML and PDF online help collections for the current version of Teamcenter are available at the following URL: If you install online help in a rich client configuration using TEM, online help access from the rich client is configured automatically. If you install online help in a thin client Web application, online help access from the thin client is configured automatically. If you install online help on a separate host or in a separate Teamcenter configuration, you can configure clients to access those separate online help installations. After online help for the rich client or thin client is installed and configured, you can view online help from the Help menu in the client. For more information, see Getting Started with Teamcenter. Note The PDF online help collection is not accessible though the Help menu in Teamcenter rich client or thin client. Install online help Install online help using the method appropriate to your needs: Install online help in a local rich client configuration using TEM. Install online help manually on a local host or network file location from the documentation distribution image. PLM00011 J Installation on UNIX and Linux Servers Guide 15-3
226 Chapter 15 Installing Teamcenter online help Install online help on the.net Web tier. Install online help on the J2EE Web tier. If you want to configure clients to access online help installed on a separate host, see Configure online help access for Teamcenter clients. Install online help using TEM 1. Launch Teamcenter Environment Manager (TEM). 2. Create a new Teamcenter configuration or select the existing configuration to which you want to add online help. 3. Proceed to the Features panel. 4. Under Server Enhancements, select the Online Help feature. 5. Proceed to the Online Help panel. Select the online help components you want to install. Component Teamcenter online help library Teamcenter developer references Description Installs the Teamcenter online help library. This component is required. This component requires approximately 561 MB of disk space. Adds the Teamcenter developer references to the online help collection. The following references are added to the Developer References for Customization group in the online help library: C++ API Reference Integration Toolkit (ITK) Function Reference Services Reference This component requires approximately 629 MB of additional disk space. Note These references are installed only to the Teamcenter HTML Help Collection. They are not available in PDF format, and therefore are not installed to the PDF collection Installation on UNIX and Linux Servers Guide PLM00011 J
227 Installing Teamcenter online help Component Teamcenter Data Model Report Teamcenter PDF help collection Description Adds the Teamcenter Data Model Report to the Developer References for Customization group in the online help library. The Teamcenter Data Model Report contains documentation on standard Teamcenter data model objects, such as business objects, classes, attributes, properties, lists of values (LOVs), and others. This component requires approximately 3.44 GB of additional disk space and requires significantly more time to install. Note The Teamcenter Data Model Report is installed only to the Teamcenter HTML Help Collection. It is not available in PDF format, and therefore is not installed to the PDF collection. Installs the Teamcenter online help collection in PDF format on your local host. After installation, you can open the online help collection from the following location: TC_ROOT/PDF/index.html This component requires approximately 344 MB of additional disk space. 6. Proceed to the Confirmation panel, and then click Start to install online help. During installation, TEM prompts for the location of the online help files. Enter the path to the location that contains these files on the Teamcenter documentation distribution image. File Description TEM places files in this directory tchelp.jar Online help library TC_ROOT/help tcrefs.jar Developer references TC_ROOT/help DataModelReport.zip Data Model Report TC_ROOT/help PDF.zip PDF help collection TC_ROOT/PDF PLM00011 J Installation on UNIX and Linux Servers Guide 15-5
228 Chapter 15 Installing Teamcenter online help Note You can later add or remove online help components using TEM in maintenance mode: 1. Proceed to the Feature Maintenance panel. 2. Under Online Help, select Add Help Files. 3. In the Online Help panel, select online help components to add or clear components you want to remove. After you install online help using TEM, you can view online help from the Help menu in the rich client. For more information, see Getting Started with Teamcenter. Install online help manually 1. Locate the online help files on the Teamcenter 10.1 documentation distribution image. 2. Expand online help files to a directory on your local host or a network file location. File tchelp.jar tcrefs.jar Description Contains the Teamcenter online help library. This file is required and must be expanded before any other online help files. This file requires approximately 561 MB of disk space. Contains the Teamcenter developer references. This file is optional. Expanding this file added the following references to the Developer References for Customization group in the online help library: C++ API Reference Integration Toolkit (ITK) Function Reference Services Reference This component requires approximately 629 MB of additional disk space. Note These references are installed only to the Teamcenter HTML Help Collection. They are not available in PDF format, and therefore are not installed to the PDF collection Installation on UNIX and Linux Servers Guide PLM00011 J
229 Installing Teamcenter online help File DataModelReport.zip PDF.zip Description Contains the Teamcenter Data Model Report. This file is optional. Expanding this file adds the Teamcenter Data Model Report to the Developer References for Customization group in the online help library. The Teamcenter Data Model Report contains documentation on standard Teamcenter data model objects, such as business objects, classes, attributes, properties, lists of values (LOVs), and others. This component requires approximately 3.44 GB of additional disk space. Note The Teamcenter Data Model Report is installed only to the Teamcenter HTML Help Collection. It is not available in PDF format, and therefore is not installed to the PDF collection. Contains theteamcenter online help library in PDF format. This file is optional. This component requires approximately 344 MB of additional disk space. 3. If you want other hosts to access online help, set permissions for the HTML online help directory (help) or the PDF online help directory (PDF) as needed to allow access to other hosts. After installation, you can open the online help collection from the following locations: HTML online help: help-directory/help/index.html PDF online help: help-directory/pdf/index.htm You can use this same method to install the online help on a Web (HTTP) server. Rich client or thin client hosts can be configured to access the HTML online help collection over a Web server. For more information, see Configure online help access for Teamcenter clients. Note The PDF online help collection cannot be accessed through the rich client or thin client. PLM00011 J Installation on UNIX and Linux Servers Guide 15-7
230 Chapter 15 Installing Teamcenter online help Install online help on the J2EE Web tier You can install online help on the J2EE Web tier as part of a thin client Web application. This provides online help for the thin client that can also be accessed by rich clients as described in Configure online help access for Teamcenter clients. 1. Launch the Web Application Manager. 2. Click Add to create a new Web application. 3. In the Add Web Application dialog box, type a name and enter a staging location for the online help Web application. In the Solution Type box, select Thin Client. 4. In the Disk Locations for Install Images box, enter the path to the tchelp.jar file on the Teamcenter 10.1 documentation distribution image. 5. Click Solutions. 6. In the Select Solutions dialog box, select the Teamcenter - Online Help solution, and then click OK. 7. In the Add Web Application dialog box, click OK. 8. In the Modify Required Context Parameters dialog box, click OK. The Web Application Manager builds the online help Web application. 9. Locate the deployable file generated during installation. This file is in the deployment directory under the specified staging location. Deploy the Web application as described in the Web Application Deployment Guide. 1 After you install online help using TEM, you can view online help from the Help menu in the thin client. For more information see Getting Started with Teamcenter. Note Additional online help components, such as the Teamcenter developer references and Teamcenter Data Model Report, cannot be installed on the J2EE Web tier. The Web Application Manager installs only the core Teamcenter online help library. If you have additional thin client Web applications that do not contain online help, you can configure those applications to access online help installed in another thin client Web application. For more information, see Configure online help for the thin client. 1. The Web Application Deployment Guide provides deployment procedures specific to various supported application servers. Choose the appropriate procedure for the application server you use Installation on UNIX and Linux Servers Guide PLM00011 J
231 Installing Teamcenter online help Configure online help access for Teamcenter clients Configure access to installed online help for rich client and thin client hosts. Note If you install online help in a rich client configuration using TEM as described in Install online help using TEM, no further configuration is needed to access to online help. Configure online help for the thin client If your thin client Web application contains the Teamcenter - Online Help solution, no further configuration is needed to enable online help. To enable a thin client to access online help installed in a separate Web applications, launch the thin client and modify the following Teamcenter preferences to add the full path to the online help files. Preference WEB_core_help_server WEB_help_server Description Set to the full path to the launch page for the online help collection, including the application name, for example, /tc/help/index.html. Set to the URL of the thin client help, for example, /tc/help/index.html #filename:thin_client_dhtml:getting_started For more information about these preferences, see the Preferences and Environment Variables Reference. For information about setting preferences, see the Preferences and Environment Variables Reference. Note This procedure assumes you have an existing deployed thin client Web application that contains the Teamcenter - Online Help solution. For information about creating a thin client Web application that contains Teamcenter online help, see Install online help on the J2EE Web tier. Configure online help for the rich client Configure access to online help installed on a separate host in a new or existing rich client configuration. 1. Launch TEM. 2. Create a new Teamcenter configuration or perform maintenance on an existing configuration. New configuration: a. Proceed to the Features panel. b. Select the two-tier or four-tier rich client, but do not select the Online Help feature. Note For more information about installing a two-tier or four-tier rich client, see the Installation on Linux Clients Guide. PLM00011 J Installation on UNIX and Linux Servers Guide 15-9
232 Chapter 15 Installing Teamcenter online help Existing configuration: a. Proceed to the Feature Maintenance panel. b. Under Teamcenter Rich Client 2-tier or Teamcenter Rich Client 4-tier, select Modify settings. 3. Proceed to the Rich Client Settings panel. Select the Enable online help check box. 4. In the Rich Client Settings panel, select the Enable online help check box, and then specify how you want the rich client to access online help. Direct access from a network file location: a. Select Help Files Directory. b. Enter the path to the installed online help, for example, /tc/help. Access from a Web server: a. Select Web Server URL. b. Type the URL to the location of the Teamcenter online help collection, for example, 5. Proceed to the Confirmation panel, and then click Start to update the Teamcenter configuration. Configure online help for the rich client distribution instance 1. Launch the Web Application Manager. 2. Create or modify a rich client distribution instance. In the Modify Required Context Parameters dialog box, specify how you want the rich client to access online help by setting context parameters as follows. Direct access from a network file location. Context parameter Value RichClientHelpWebServer Specify file://. RichClientHelpLocation Specify the path to the location that contains the online help collection for both Windows and UNIX systems. The Web Application Manager appends index.html to this path. Access from a Web server Installation on UNIX and Linux Servers Guide PLM00011 J
233 Installing Teamcenter online help Context parameter Value RichClientHelpWebServer Specify replacing host-name and port with the host name and port for the deployed thin client Web application that contains the online help (the Teamcenter - Online Help solution). RichClientHelpLocation Specify the subpath to the deployed Web application, for example, tc/help. The Web Application Manager appends index.htm to this path. For more information about these parameters, see Rich client distribution instance requirements. Note For more information about creating a rich client distribution instance, see Install rich client distribution instances. For more information about modifying an existing rich client distribution instance, see Add components to the distribution server instance. 3. After you set context parameters, click OK. The Web Application Manager updates the rich client distribution instance. PLM00011 J Installation on UNIX and Linux Servers Guide 15-11
234
235 Part VI Additional configuration and maintenance Create additional Teamcenter configurations, apply patches, or uninstall Teamcenter as described in the appropriate topics. Managing installations and configurations Deploying localized versions of Teamcenter Creating a custom distribution Installing Teamcenter patches Uninstalling Teamcenter PLM00011 J Installation on UNIX and Linux Servers Guide
236
237 Chapter 16 Managing installations and configurations Managing installations and configurations Create a configuration Modify a configuration Add an existing Teamcenter database Add or configure a database Change the Oracle password How to change the Oracle password Encrypt the password file Encrypt the database connection string Configure multiple databases for a four-tier rich client Multiple database overview (four-tier rich client) Multiple database example (four-tier rich client) Step 1: Install the corporate server Step 2: Deploy the Web tier Step 3: Configure the rich client instance Migrate Teamcenter to a different JRE PLM00011 J Installation on UNIX and Linux Servers Guide
238
239 Chapter 16 Managing installations and configurations Managing installations and configurations A Teamcenter configuration is a collection of features associated with one Teamcenter data directory. The collection of configurations that share the same Teamcenter application root directory is a Teamcenter installation. When you installed Teamcenter executables using Teamcenter Environment Manager (TEM) from the software distribution image, you created the first configuration. You can create a new Teamcenter configuration or modify features in your existing Teamcenter configuration using Teamcenter Environment Manager. Create a configuration 1. Start Teamcenter Environment Manager (TEM): a. Change to the install directory in the Teamcenter application root directory for your Teamcenter installation. b. Run the tem.sh script. 2. In the Maintenance panel, choose Configuration Manager. 3. In the Configuration Maintenance panel, choose Create new configuration. 4. In the Configuration panel, type a description and unique ID for the new configuration. 5. In the Solutions panel, optionally select one or more solutions. For a description of a solution, point to the solution name in TEM or see Teamcenter solutions. Note Solutions are preselected groups of features that provide starting points for recommended Teamcenter configurations. You can add features or deselect features in the Features panel in Teamcenter Environment Manager (TEM). 6. In the Features panel, select features to include in the configuration. PLM00011 J Installation on UNIX and Linux Servers Guide 16-1
240 Chapter 16 Managing installations and configurations For a description of a feature, point to the feature name in TEM or see Teamcenter features. 7. Proceed through the remaining panels in TEM, entering the required information for the features you selected. For information about each panel, click the help button. 8. When TEM displays the Confirmation panel, click Start to begin installation. Modify a configuration Add Teamcenter features to an existing configuration, or remove them from a configuration: 1. Start Teamcenter Environment Manager (TEM): a. Change to the install directory in the Teamcenter application root directory for your Teamcenter installation. b. Run the tem.sh script. 2. In the Maintenance panel, choose Configuration Manager. 3. In the Configuration Maintenance panel, choose Perform maintenance on an existing configuration. 4. In the Old Configuration panel, select the configuration you want to modify. 5. In the Feature Maintenance panel, select Add/Remove Features. Note Options in the Feature Maintenance vary depending on the features in your configuration. For information about other options, see Teamcenter Environment Manager Help. 6. In the Features panel, select features to add to the configuration, or deselect features you want to remove. 7. Proceed through the remaining panels in TEM, entering the required information for the features you selected. For information about each panel, click the help button. 8. When TEM displays the Confirmation panel, click Start to begin installation. Add an existing Teamcenter database You can add a Teamcenter database to an installation by creating a configuration that references an existing Teamcenter data directory and its configured database. A data directory is associated with one (and only one) database instance Installation on UNIX and Linux Servers Guide PLM00011 J
241 Managing installations and configurations 1. In the install directory of the Teamcenter application root directory of the configuration, type the tem.sh program to start Teamcenter Environment Manager (TEM). 2. In the Configuration Maintenance panel, select Add new configuration. 3. In the Configuration panel, enter a description of and unique ID for the configuration you are creating. 4. Proceed to the Features panel. Select the Teamcenter Foundation feature only and specify an installation directory for the new configuration the Installation Directory box. The installation directory must not already exist on your system. (TEM creates the directory.) 5. In the Foundation panel, select Use populated database and existing data directory and enter the full path to the existing data directory in the Data Directory Location box. 6. In the Data Directory box, enter a location for the Teamcenter data directory. The directory must exist. The Teamcenter data directory is called the TC_DATA directory. This value is stored in the TC_DATA environment variable on your system. TEM creates shared data subdirectories and files in this location. Do not set TC_DATA in the system environment. TEM sets this variable as required in various scripts. Setting this variable in the operating system can cause conflicts if you install more than one configuration. 7. In the Teamcenter Administrative User panel, enter the password for the Teamcenter administrator. Caution Make sure the password does not contain space characters or any of the following $ % " : ;. < > ( ) { } 8. In the Confirmation panel, review your selections and click Start to add the database. Add or configure a database You can simultaneously configure a Teamcenter database and add it to an installation by creating a new configuration. Because you are configuring a database, you must also install and configure File Management System and create a data directory. Prerequisites: A database server must be installed (IBM DB2 or Oracle). A database instance must exist, either a specific instance configured for Teamcenter or a multipurpose instance to be configured in this procedure. For information about installing a database server and database instances, see Database server installation. PLM00011 J Installation on UNIX and Linux Servers Guide 16-3
242 Chapter 16 Managing installations and configurations 1. In the install directory of the Teamcenter application root directory of the configuration, type the tem.sh program to start Teamcenter Environment Manager (TEM). 2. In the Configuration Maintenance panel, select Add new configuration. 3. In the Configuration panel, enter a description of and unique ID for the configuration you are creating. 4. Proceed to the Features panel. Select the Teamcenter Foundation feature only and specify an installation directory for the new configuration the Installation Directory box. The installation directory must not already exist on your system. (TEM creates the directory.) 5. In the Foundation panel, select Create new data directory using existing populated database. 6. In the Foundation Database panel, enter access information for the existing database. In the Data Directory box, enter a location for the Teamcenter data directory. The directory must exist. The Teamcenter data directory is called the TC_DATA directory. This value is stored in the TC_DATA environment variable on your system. TEM creates shared data subdirectories and files in this location. Do not set TC_DATA in the system environment. TEM sets this variable as required in various scripts. Setting this variable in the operating system can cause conflicts if you install more than one configuration. 7. In the Teamcenter Administrative User panel, enter the password for the Teamcenter administrator. Caution Make sure the password does not contain space characters or any of the following $ % " : ;. < > ( ) { } 8. In the Confirmation panel, review your selections and click Start to add the database. Change the Oracle password How to change the Oracle password If you use an Oracle database and want to change the password Teamcenter uses to connect to the database, you can do this two ways using the install utility: Encrypt the password file using the -encryptpwf argument. Encrypt the database connection string using the -encrypt argument Installation on UNIX and Linux Servers Guide PLM00011 J
243 Managing installations and configurations Encrypt the password file To encrypt a password file, you set a temporary environment variable to the password you want to encrypt, and then generate an encrypted password file. 1. Open a Teamcenter command prompt. 2. Create a temporary environment variable and set it to the password you want to encrypt: set variable-name=password For example: set temp_pw=mypassword Note For security, choose a unique and obscure name for the environment variable, and delete the variable promptly after completing this procedure. 3. Type the following command: install -encryptpwf e=variable-name f=password-file Replace variable-name with the name of the environment variable you created. Replace password-file with the path and name of the password file to create. For example: install -encryptpwf e=temp_pw f=pwd.txt This command generates an encrypted password file that can be used for connecting to the Teamcenter database. The password file can also be used with Teamcenter utilities that use the password file (-pf) argument. 4. Delete the temporary environment variable you created in step 2. Caution This step is important for security. For more information about the -encryptpwf argument for the install utility, see the Utilities Reference. Encrypt the database connection string To encrypt the database connection string, you must temporarily set the TC_DB_CONNECT environment variable and then re-encrypt the connection string. 1. Open a Teamcenter command prompt. 2. Set the TC_DB_CONNECT environment variable: set TC_DB_CONNECT= db-user:password@database-id Replace db-user with the database user name (the Oracle user). Replace password with the new database password. Replace database-id with the Oracle database name. 3. Type the following command: install -encrypt PLM00011 J Installation on UNIX and Linux Servers Guide 16-5
244 Chapter 16 Managing installations and configurations This command generates a new database connection string with the new Oracle password encrypted. Copy the new database connection string. 4. Open the TC_DATA/tc_profilevars file in a plain text editor. 5. Locate the following line in the file: set TC_DB_CONNECT=connection-string 6. Replace the existing connection-string with the string generated by the install -encrypt command. 7. Save the changes to the tc_profilevars.bat file. For more information about TC_DB_CONNECT environment variable, see the Preferences and Environment Variables Reference. For more information about the -encrypt argument for the install utility, see the Utilities Reference. Configure multiple databases for a four-tier rich client Configure the rich client to access multiple databases. Multiple database overview (four-tier rich client) To configure a four-tier rich client with access to multiple databases, install a Teamcenter corporate server, including a server manager, for each database and deploy a Web tier EAR file for each server manager. For example, to configure rich client access to two databases, configure: In the enterprise tier, install two corporate servers with server managers and connect each server to a different database. In the Web tier, deploy two Web tier files, each connecting to one of the server managers Installation on UNIX and Linux Servers Guide PLM00011 J
245 Managing installations and configurations Four-Tier Rich Client FSC Parent= TcHost1: tc.ear TreeCache= ClusterTcData1 tc.ear TreeCache= ClusterTcData2 <fmsworld> <multisiteimport siteid=" "> <defaultfscimport fscid="fsc_tchost2 fscaddress="tchost2:4444" priority="0"/> </multisiteimport> Server Manager TreeCache= ClusterTcData1 FMS FSC_TcHost2 Server Manager TreeCache= ClusterTcData2 TC Server n TC Server n TcHost1 TcHost2 TcData1 TcData2 Multiple databases (four-tier rich client) Multiple database example (four-tier rich client) This example describes a sample scenario for configuring multiple databases. Step 1: Install the corporate server To enable a rich client to access two databases, install and configure two corporate servers: PLM00011 J Installation on UNIX and Linux Servers Guide 16-7
246 Chapter 16 Managing installations and configurations Note For the complete procedure, see Teamcenter server installation. 1. Using Teamcenter Environment Manager, install Teamcenter in a corporate server configuration on host 1 (TcHost1): Configure the corporate server to connect to database 1 (TcData1). Select the server manager component and configure it with the TreeCache cluster name of ClusterTcData1. 2. Using Teamcenter Environment Manager, install Teamcenter in a corporate server configuration on host 2 (TcHost2): Configure the corporate server to connect to database 2 (TcData2). Select the server manager component and configure it with the TreeCache cluster name of ClusterTcData2. 3. On TcHost1, edit the FMS master file to make FMS aware of the FSC on TcHost2: a. Go to the fms directory in the Teamcenter application root directory. b. Open the fmsmaster_fsc_service-id.xml file and find the following lines: <fmsworld> <multisiteimport siteid="othersite"> <fscimport fscid="otherfsc" fscaddress="host:4444"> <volumeimport volumeid="othervol" /> </fscimport> </multisiteimport> c. Edit the lines, adding the bold text and deleting the indicated text: Original: <fmsworld> <multisiteimport siteid="othersite"> <defaultfscimport fscid="otherfsc" fscaddress="host:4444" priority= 0 /> <volumeimport volumeid="othervol" /> </fscimport> </multisiteimport> Revised: <fmsworld> <multisiteimport siteid="othersite"> <defaultfscimport fscid="otherfsc" fscaddress="host:4444" priority= 0 /> </multisiteimport> d. In the revised section: Replace the value for the siteid parameter with the FMS enterprise ID of the FSC on TcHost2. This value is in the FMS master file on TcHost2 in the fmsenterprise id parameter. Replace the value for the fscid parameter with the FSC ID on TcHost2. This value is in the FMS master file on TcHost2 in the fsc id parameter Installation on UNIX and Linux Servers Guide PLM00011 J
247 Managing installations and configurations Replace the value for the fscaddress parameter with the host name and port number of host 2. This value is in the FMS master file on TcHost2 in the fsc address parameter. For example: <fmsworld> <multisiteimport siteid=" "> <defaultfscimport fscid="fsc_tchost2" fscaddress="tchost2:4444" priority= 0 /> </multisiteimport> e. On TcHost1, stop and restart the FSC service. Step 2: Deploy the Web tier Deploy and configure the Web tier EAR files to connect to the server managers: Note For the complete procedure, see J2EE Web tier installation. 1. Generate the Web tier EAR file, configuring it to connect to the server manager of TcHost1 by specifying the same values for the TreeCache cluster name and TreeCache mode. 1 For example: TcHost1 server manager TreeCache cluster name: ClusterTcData1 TreeCache mode: TCP Web tier application TreeCache cluster name: ClusterTcData1 TreeCache mode: TCP 2. Generate the Web tier EAR file, configuring it to connect to the server manager of TcHost 2 by specifying identical values for the TreeCache cluster name and TreeCache mode. For example: TcHost 2 server manager TreeCache cluster name: ClusterTcData2 TreeCache mode: TCP Web tier application TreeCache cluster name: ClusterTcData2 TreeCache mode: TCP Note Make sure you choose distinct sets of ports for each EAR file. 3. Deploy each Web tier EAR file in a third-party application server in a separate domain. Users who install this rich client instance, can choose from two databases, TcData1 and TcData2, when logging on to Teamcenter. 1. For more information about configuring JBoss Cache TreeCache and setting TreeCache parameters, see The TreeCache implementation also uses the JGroups toolkit. For more information about JGroups, see PLM00011 J Installation on UNIX and Linux Servers Guide 16-9
248 Chapter 16 Managing installations and configurations Step 3: Configure the rich client instance Configure the rich client distribution instance to include the two databases: Note For the complete procedure, see Installing rich client Web applications. 1. For the ParentFSCAddressTable parameter, specify the host name and port number of TcHost1. For example: TcHost1:4444 TcHost1 has the site information about the FSC on TcHost2. 2. For the HTTPServerTable parameter, specify two URLs, one for each deployed Web tier application. For example: URI Name TcData1 TcData2 Migrate Teamcenter to a different JRE The Java Runtime Environment (JRE) used by Teamcenter and Teamcenter Environment Manager (TEM) is set by TEM during Teamcenter installation. If you upgrade or install a new JRE, you must migrate Teamcenter to the new JRE using TEM. Caution Do not remove your previous JRE until after you complete migrating Teamcenter to the new JRE. If you removed your old JRE before performing this procedure, TEM cannot start. For more information, see Problems/error messages. To change the JRE used by Teamcenter and TEM, perform the following steps. 1. Start Teamcenter Environment Manager (TEM): a. Change to the install directory in the Teamcenter application root directory for the Teamcenter installation or configuration you want to modify. b. Run the tem.sh script. 2. In the Maintenance panel, select Migrate Teamcenter to another JRE and then click Next. 3. The Migrate Teamcenter to another JRE panel lists Teamcenter services that depend on the JRE and must be shut down before the migration can begin. After you make sure these services are shut down, select All features from the above list have been shut down, and then click Next. 4. In the JRE Location panel, enter the path to the JRE you want Teamcenter to use Installation on UNIX and Linux Servers Guide PLM00011 J
249 Managing installations and configurations Caution Note If you use 64-bit Teamcenter, make sure you specify a 64-bit JRE. Similarly, for 32-bit Teamcenter, you must specify a 32-bit JRE. Depending on the features in your configuration, TEM may prompt you for the operating system user password. 5. In the Confirmation panel, click Start to migrate Teamcenter to the specified JRE. If you encounter problems migrating Teamcenter to the new JRE, see Problems/error messages. PLM00011 J Installation on UNIX and Linux Servers Guide 16-11
250
251 Chapter 17 Deploying localized versions of Teamcenter Deploying localized versions of Teamcenter Configuring client display language Choose a display language for the thin client Choose a display language for the rich client Environment settings for non-english locales Environment settings for UTF-8 environments Environment settings for non-utf-8 environments Deploying localizations Deploying thin client localizations Update thin client localized text Create a thin client localization Convert the thin client user interface for Hebrew Deploying rich client localizations Display Siemens PLM Software-provided rich client localizations Update rich client localized text PLM00011 J Installation on UNIX and Linux Servers Guide
252
253 Chapter 17 Deploying localized versions of Teamcenter Deploying localized versions of Teamcenter Siemens PLM Software provides localized versions of Teamcenter in the following languages: Language Chinese (Simplified) Chinese (Traditional) Czech English French German Locale code zh_cn zh_tw cz_cz en_us fr_fr de_de Hebrew en_us 1 Italian Japanese Korean Polish Portuguese (Brazilian) Russian Spanish it_it ja_jp ko_kr pl_pl pt_br ru_ru es_es Use the appropriate locale codes to deploy Teamcenter localizations or launch Teamcenter clients in a desired locale. If you provide your own localizations for locales not provided by Siemens PLM Software, use the appropriate Java standard locale codes similar to the locale codes in the preceding table. 2 For more information about localizing Teamcenter, see the Localization Guide. 1. The locale code for Hebrew is en_us because Siemens PLM Software does not yet provide a Hebrew translation. The en_us code allows data entry in Hebrew, but interface text is in English. 2. Standard locale codes are composed of a two lowercase character language code from the ISO standard, followed by an underscore, followed by a two uppercase character country code from the ISO alpha-2 standard. PLM00011 J Installation on UNIX and Linux Servers Guide 17-1
254 Chapter 17 Deploying localized versions of Teamcenter Configuring client display language By default, Teamcenter clients display in the language specified by your operating system locale settings. If you want to override the default language, perform the appropriate procedure to choose the display language for the thin client or the rich client. Choose a display language for the thin client At each logon, you can choose between multiple languages, depending on your company s policy and installation. There are two ways you can specify the language: Specify the language in the URL. For example: o o To specify French, type in the URL. To specify Russian, type in the URL. Note o When specifying a language in the URL, use standard W3C locale identifiers. For more information, see the following URL: o Whether your network uses IPv6 (128-bit) or IPv4 (32-bit) addresses, use host names in URLs wherever possible so the domain name system (DNS) can determine which IP address to use. If you must use IP addresses and your network uses IPv6 addresses, enclose the literal IPv6 address in square brackets, for example: Specify the language in your browser preferences. Your ability to set the language for the thin client depends on the character set encoding of the Teamcenter server host and also the character set encoding of the Teamcenter database. Note To prevent mixed-language display after you change the thin client display language, clear your Web browser cache. This prevents the interface from displaying in mixed languages. For more information about configuring language display during installation, see Installing thin client Web applications. Choose a display language for the rich client By default, the rich client is displayed in the language specified by the operating system Installation on UNIX and Linux Servers Guide PLM00011 J
255 Deploying localized versions of Teamcenter Note Your ability to set the language for the rich client depends on the character set encoding of the Teamcenter server host and also the character set encoding of the Teamcenter database. For more information about configuring language display during installation, see Installing rich client Web applications. If you find that Asian multibyte characters do not display correctly in the rich client, set your system font to a font that supports Asian multibyte characters. For example, on Microsoft Windows systems, the Arial Unicode MS font can be set to Message Box to correct this problem. Similarly, if you find that Asian multibyte characters do not display correctly when you start the rich client using the native language (-nl) option, restart your system in the appropriate locale and set your system font to a font that supports Asian multibyte characters. If you want to override the default language to launch the rich client in a desired language, add the -nl argument to the rich client launch command: TC_ROOT/start_portal nl locale-code Replace TC_ROOT with the Teamcenter home directory, and replace locale-code with the desired locale code listed in Deploying localized versions of Teamcenter. For example, to launch the rich client Italian user interface, enter the following from a command prompt: Note /tc/rac/start_portal nl it_it To prevent mixed-language display the next time you run the rich client after you change the nl argument value, or after you change your operating system locale, delete the Teamcenter directory under your user directory ($HOME/Teamcenter 3 ). Environment settings for non-english locales Teamcenter is supported in the following locales on all server platforms: Chinese (Simplified) Chinese (Traditional) Czech English French German Hebrew Italian Japanese Korean Polish Portuguese (Brazilian) Russian 3. $HOME is your user home directory. PLM00011 J Installation on UNIX and Linux Servers Guide 17-3
256 Chapter 17 Deploying localized versions of Teamcenter Spanish To ensure correct display and processing of Teamcenter data, set the required values in your operating system environment. Use the appropriate values for your locale and platform. Environment settings for UTF-8 environments Support for the Unicode UTF-8 character set in Teamcenter is restricted to UNIX or Linux platforms that are configured to run the Unicode UTF-8 operating system. A new database installation is required with Unicode UTF-8 character set support. You must configure your Teamcenter installation to run the UTF-8 character set, observing the following considerations: Your platform administrator must configure the system to run the Unicode UTF-8 character set operating system using CDE (Common Desktop Environment) on UNIX systems, or KDE on Linux systems. This is required so that all software running in this operating system environment understands the default character set is UTF-8. If you use Linux, your Linux platform administrator must configure the machine to run Unicode UTF-8 character set operating system by default. This enables all software running on this platform operating system to understand the default UTF-8 character set. Make sure you configure your operating system to run Unicode UTF-8 before you configure a Teamcenter two-tier or four-tier server installation to run the UTF-8 character set. You must configure the Teamcenter thin client to connect to a four-tier UTF-8 server installation running on a Unicode UTF-8 UNIX or Linux operating system. The thin client can be run in a Web browser on any Siemens PLM Software supported platform and language character set encoding operating system. A new Teamcenter installation may configure support for the Unicode UTF-8 character set to install a new database configured with Unicode UTF-8 character set support. Note The thin client or the four-tier rich client can run on any platform (Windows, UNIX, or Linux) running any language character set. Rich client hosts must have the appropriate fonts installed for characters to display properly. If you import translated content in languages that require multibyte characters, such as Russian and Chinese Simplified, you must configure your Teamcenter installation to support the UTF-8 character set to ensure that titles and other properties on this content display correctly in your environment. For more information about setting up translation features, see the Content Management Guide Installation on UNIX and Linux Servers Guide PLM00011 J
257 Deploying localized versions of Teamcenter Warning If your Teamcenter database server uses the UTF-8 character set, you must not install your Teamcenter corporate server on a Windows host. Teamcenter data from a UTF-8 database may display incorrectly in a two-tier rich client on Windows and can become corrupted if you modify data using a Windows-based corporate server or two-tier rich client. The following illustration shows a sample Teamcenter configuration for restricted Unicode UTF-8 character set support with clients displaying multiple locales. UNIX servers in this configuration run a Unicode UTF-8 character set operating system. Unicode homogeneous server platform configuration PLM00011 J Installation on UNIX and Linux Servers Guide 17-5
Teamcenter 10.1. Installation on Windows Servers Guide. Publication Number PLM00013 J
 Teamcenter 10.1 Installation on Windows Servers Guide Publication Number PLM00013 J Proprietary and restricted rights notice This software and related documentation are proprietary to Siemens Product Lifecycle
Teamcenter 10.1 Installation on Windows Servers Guide Publication Number PLM00013 J Proprietary and restricted rights notice This software and related documentation are proprietary to Siemens Product Lifecycle
SIEMENS. Teamcenter 11.2. Windows Server Installation PLM00013 11.2
 SIEMENS Teamcenter 11.2 Windows Server Installation PLM00013 11.2 Contents Part I: Getting started with Teamcenter server installation Requirements and overview.............................................
SIEMENS Teamcenter 11.2 Windows Server Installation PLM00013 11.2 Contents Part I: Getting started with Teamcenter server installation Requirements and overview.............................................
SIEMENS. Teamcenter 11.2. Windows Client Installation PLM00012 11.2
 SIEMENS Teamcenter 11.2 Windows Client Installation PLM00012 11.2 Contents Getting started with Teamcenter client installation............................. 1-1 Introduction to Teamcenter client installation....................................
SIEMENS Teamcenter 11.2 Windows Client Installation PLM00012 11.2 Contents Getting started with Teamcenter client installation............................. 1-1 Introduction to Teamcenter client installation....................................
Teamcenter 10.1. System Administration Guide. Publication Number PLM00102 I
 Teamcenter 10.1 System Administration Guide Publication Number PLM00102 I Proprietary and restricted rights notice This software and related documentation are proprietary to Siemens Product Lifecycle Management
Teamcenter 10.1 System Administration Guide Publication Number PLM00102 I Proprietary and restricted rights notice This software and related documentation are proprietary to Siemens Product Lifecycle Management
Teamcenter 10.1. Upgrade Guide. Publication Number PLM00129 H
 Teamcenter 10.1 Upgrade Guide Publication Number PLM00129 H Proprietary and restricted rights notice This software and related documentation are proprietary to Siemens Product Lifecycle Management Software
Teamcenter 10.1 Upgrade Guide Publication Number PLM00129 H Proprietary and restricted rights notice This software and related documentation are proprietary to Siemens Product Lifecycle Management Software
StreamServe Persuasion SP4
 StreamServe Persuasion SP4 Installation Guide Rev B StreamServe Persuasion SP4 Installation Guide Rev B 2001-2009 STREAMSERVE, INC. ALL RIGHTS RESERVED United States patent #7,127,520 No part of this document
StreamServe Persuasion SP4 Installation Guide Rev B StreamServe Persuasion SP4 Installation Guide Rev B 2001-2009 STREAMSERVE, INC. ALL RIGHTS RESERVED United States patent #7,127,520 No part of this document
System Requirements - Table of Contents
 Page 1 of 12 System Requirements - Table of Contents CommNet Server CommNet Agent CommNet Browser CommNet Browser as a Stand-Alone Application CommNet Browser as a Remote Web-Based Application CommNet
Page 1 of 12 System Requirements - Table of Contents CommNet Server CommNet Agent CommNet Browser CommNet Browser as a Stand-Alone Application CommNet Browser as a Remote Web-Based Application CommNet
Automated Process Center Installation and Configuration Guide for UNIX
 Automated Process Center Installation and Configuration Guide for UNIX Table of Contents Introduction... 1 Lombardi product components... 1 Lombardi architecture... 1 Lombardi installation options... 4
Automated Process Center Installation and Configuration Guide for UNIX Table of Contents Introduction... 1 Lombardi product components... 1 Lombardi architecture... 1 Lombardi installation options... 4
DocuShare Installation Guide
 DocuShare Installation Guide Publication date: February 2011 This document supports DocuShare Release 6.6.1 Prepared by: Xerox Corporation DocuShare Business Unit 3400 Hillview Avenue Palo Alto, California
DocuShare Installation Guide Publication date: February 2011 This document supports DocuShare Release 6.6.1 Prepared by: Xerox Corporation DocuShare Business Unit 3400 Hillview Avenue Palo Alto, California
CA Identity Manager. Installation Guide (WebLogic) r12.5 SP8
 CA Identity Manager Installation Guide (WebLogic) r12.5 SP8 This documentation, which includes embedded help systems and electronically distributed materials, (hereinafter referred to as the Documentation
CA Identity Manager Installation Guide (WebLogic) r12.5 SP8 This documentation, which includes embedded help systems and electronically distributed materials, (hereinafter referred to as the Documentation
System Requirements and Platform Support Guide
 Foglight 5.6.7 System Requirements and Platform Support Guide 2013 Quest Software, Inc. ALL RIGHTS RESERVED. This guide contains proprietary information protected by copyright. The software described in
Foglight 5.6.7 System Requirements and Platform Support Guide 2013 Quest Software, Inc. ALL RIGHTS RESERVED. This guide contains proprietary information protected by copyright. The software described in
PATROL Console Server and RTserver Getting Started
 PATROL Console Server and RTserver Getting Started Supporting PATROL Console Server 7.5.00 RTserver 6.6.00 February 14, 2005 Contacting BMC Software You can access the BMC Software website at http://www.bmc.com.
PATROL Console Server and RTserver Getting Started Supporting PATROL Console Server 7.5.00 RTserver 6.6.00 February 14, 2005 Contacting BMC Software You can access the BMC Software website at http://www.bmc.com.
DocuShare Installation Guide
 DocuShare Installation Guide Publication date: May 2009 This document supports DocuShare Release 6.5/DocuShare CPX Release 6.5 Prepared by: Xerox Corporation DocuShare Business Unit 3400 Hillview Avenue
DocuShare Installation Guide Publication date: May 2009 This document supports DocuShare Release 6.5/DocuShare CPX Release 6.5 Prepared by: Xerox Corporation DocuShare Business Unit 3400 Hillview Avenue
BMC BladeLogic Client Automation Installation Guide
 BMC BladeLogic Client Automation Installation Guide Supporting BMC BladeLogic Client Automation 8.2.02 January 2013 www.bmc.com Contacting BMC Software You can access the BMC Software website at http://www.bmc.com.
BMC BladeLogic Client Automation Installation Guide Supporting BMC BladeLogic Client Automation 8.2.02 January 2013 www.bmc.com Contacting BMC Software You can access the BMC Software website at http://www.bmc.com.
Matisse Installation Guide for MS Windows
 Matisse Installation Guide for MS Windows July 2013 Matisse Installation Guide for MS Windows Copyright 2013 Matisse Software Inc. All Rights Reserved. This manual and the software described in it are
Matisse Installation Guide for MS Windows July 2013 Matisse Installation Guide for MS Windows Copyright 2013 Matisse Software Inc. All Rights Reserved. This manual and the software described in it are
Installation Guide. SAP Control Center 3.3
 Installation Guide SAP Control Center 3.3 DOCUMENT ID: DC01002-01-0330-01 LAST REVISED: November 2013 Copyright 2013 by SAP AG or an SAP affiliate company. All rights reserved. No part of this publication
Installation Guide SAP Control Center 3.3 DOCUMENT ID: DC01002-01-0330-01 LAST REVISED: November 2013 Copyright 2013 by SAP AG or an SAP affiliate company. All rights reserved. No part of this publication
VERSION 9.02 INSTALLATION GUIDE. www.pacifictimesheet.com
 VERSION 9.02 INSTALLATION GUIDE www.pacifictimesheet.com PACIFIC TIMESHEET INSTALLATION GUIDE INTRODUCTION... 4 BUNDLED SOFTWARE... 4 LICENSE KEY... 4 SYSTEM REQUIREMENTS... 5 INSTALLING PACIFIC TIMESHEET
VERSION 9.02 INSTALLATION GUIDE www.pacifictimesheet.com PACIFIC TIMESHEET INSTALLATION GUIDE INTRODUCTION... 4 BUNDLED SOFTWARE... 4 LICENSE KEY... 4 SYSTEM REQUIREMENTS... 5 INSTALLING PACIFIC TIMESHEET
System Requirements - CommNet Server
 System Requirements - CommNet Page 1 of 11 System Requirements - CommNet The following requirements are for the CommNet : Operating System Processors Microsoft with Service Pack 4 Microsoft Advanced with
System Requirements - CommNet Page 1 of 11 System Requirements - CommNet The following requirements are for the CommNet : Operating System Processors Microsoft with Service Pack 4 Microsoft Advanced with
Quark Publishing Platform 10.1 ReadMe
 Quark Publishing Platform 10.1 ReadMe CONTENTS Contents Quark Publishing Platform 10.1 ReadMe...6 Quark Publishing Platform components...7 Compatibility matrix...7 Server components...10 Other optional
Quark Publishing Platform 10.1 ReadMe CONTENTS Contents Quark Publishing Platform 10.1 ReadMe...6 Quark Publishing Platform components...7 Compatibility matrix...7 Server components...10 Other optional
HP Service Manager Compatibility Matrix
 HP Service Manager Compatibility Matrix Software Version 9.21 January 12, 2011 Click one of the following links to see more detailed information. Tier Definitions Servers Applications Support Windows Client
HP Service Manager Compatibility Matrix Software Version 9.21 January 12, 2011 Click one of the following links to see more detailed information. Tier Definitions Servers Applications Support Windows Client
http://docs.trendmicro.com
 Trend Micro Incorporated reserves the right to make changes to this document and to the products described herein without notice. Before installing and using the product, please review the readme files,
Trend Micro Incorporated reserves the right to make changes to this document and to the products described herein without notice. Before installing and using the product, please review the readme files,
bbc Installing and Deploying LiveCycle ES2 Using JBoss Turnkey Adobe LiveCycle ES2 November 30, 2011 Version 9
 bbc Installing and Deploying LiveCycle ES2 Using JBoss Turnkey Adobe LiveCycle ES2 November 30, 2011 Version 9 2011 Adobe Systems Incorporated and its licensors. All rights reserved. Installing and Deploying
bbc Installing and Deploying LiveCycle ES2 Using JBoss Turnkey Adobe LiveCycle ES2 November 30, 2011 Version 9 2011 Adobe Systems Incorporated and its licensors. All rights reserved. Installing and Deploying
RSA Authentication Manager 8.1 Virtual Appliance Getting Started
 RSA Authentication Manager 8.1 Virtual Appliance Getting Started Thank you for purchasing RSA Authentication Manager 8.1, the world s leading two-factor authentication solution. This document provides
RSA Authentication Manager 8.1 Virtual Appliance Getting Started Thank you for purchasing RSA Authentication Manager 8.1, the world s leading two-factor authentication solution. This document provides
Tivoli Endpoint Manager for Remote Control Version 8 Release 2. User s Guide
 Tivoli Endpoint Manager for Remote Control Version 8 Release 2 User s Guide Tivoli Endpoint Manager for Remote Control Version 8 Release 2 User s Guide Note Before using this information and the product
Tivoli Endpoint Manager for Remote Control Version 8 Release 2 User s Guide Tivoli Endpoint Manager for Remote Control Version 8 Release 2 User s Guide Note Before using this information and the product
http://docs.trendmicro.com
 Trend Micro Incorporated reserves the right to make changes to this document and to the products described herein without notice. Before installing and using the product, please review the readme files,
Trend Micro Incorporated reserves the right to make changes to this document and to the products described herein without notice. Before installing and using the product, please review the readme files,
OnCommand Performance Manager 1.1
 OnCommand Performance Manager 1.1 Installation and Setup Guide For Red Hat Enterprise Linux NetApp, Inc. 495 East Java Drive Sunnyvale, CA 94089 U.S. Telephone: +1 (408) 822-6000 Fax: +1 (408) 822-4501
OnCommand Performance Manager 1.1 Installation and Setup Guide For Red Hat Enterprise Linux NetApp, Inc. 495 East Java Drive Sunnyvale, CA 94089 U.S. Telephone: +1 (408) 822-6000 Fax: +1 (408) 822-4501
System Administration Training Guide. S100 Installation and Site Management
 System Administration Training Guide S100 Installation and Site Management Table of contents System Requirements for Acumatica ERP 4.2... 5 Learning Objects:... 5 Web Browser... 5 Server Software... 5
System Administration Training Guide S100 Installation and Site Management Table of contents System Requirements for Acumatica ERP 4.2... 5 Learning Objects:... 5 Web Browser... 5 Server Software... 5
Document Exchange Server 2.5
 KOFAX Document Exchange Server 2.5 Installation Guide for WebLogic 10001816-000 2007-2009 Kofax, Inc., 16245 Laguna Canyon Road, Irvine, California 92618, U.S.A. All rights reserved. Use is subject to
KOFAX Document Exchange Server 2.5 Installation Guide for WebLogic 10001816-000 2007-2009 Kofax, Inc., 16245 Laguna Canyon Road, Irvine, California 92618, U.S.A. All rights reserved. Use is subject to
IBM Rational Web Developer for WebSphere Software Version 6.0
 Rapidly build, test and deploy Web, Web services and Java applications with an IDE that is easy to learn and use IBM Rational Web Developer for WebSphere Software Version 6.0 Highlights Accelerate Web,
Rapidly build, test and deploy Web, Web services and Java applications with an IDE that is easy to learn and use IBM Rational Web Developer for WebSphere Software Version 6.0 Highlights Accelerate Web,
Teamcenter 10.1. Security Services Installation/Customization. Publication Number TSS00001 R
 Teamcenter 10.1 Security Services Installation/Customization Publication Number TSS00001 R Proprietary and restricted rights notice This software and related documentation are proprietary to Siemens Product
Teamcenter 10.1 Security Services Installation/Customization Publication Number TSS00001 R Proprietary and restricted rights notice This software and related documentation are proprietary to Siemens Product
Oracle Product Data Quality
 Oracle Product Data Quality Oracle DataLens Server Installation Guide Version 55 E18261-01 August 2010 Oracle Product Data Quality Oracle DataLens Server Installation Guide, Version 55 E18261-01 Copyright
Oracle Product Data Quality Oracle DataLens Server Installation Guide Version 55 E18261-01 August 2010 Oracle Product Data Quality Oracle DataLens Server Installation Guide, Version 55 E18261-01 Copyright
TIBCO ActiveMatrix BusinessWorks Plug-in for TIBCO Managed File Transfer Software Installation
 TIBCO ActiveMatrix BusinessWorks Plug-in for TIBCO Managed File Transfer Software Installation Software Release 6.0 November 2015 Two-Second Advantage 2 Important Information SOME TIBCO SOFTWARE EMBEDS
TIBCO ActiveMatrix BusinessWorks Plug-in for TIBCO Managed File Transfer Software Installation Software Release 6.0 November 2015 Two-Second Advantage 2 Important Information SOME TIBCO SOFTWARE EMBEDS
Siebel Installation Guide for UNIX. Siebel Innovation Pack 2013 Version 8.1/8.2, Rev. A April 2014
 Siebel Installation Guide for UNIX Siebel Innovation Pack 2013 Version 8.1/8.2, Rev. A April 2014 Copyright 2005, 2014 Oracle and/or its affiliates. All rights reserved. This software and related documentation
Siebel Installation Guide for UNIX Siebel Innovation Pack 2013 Version 8.1/8.2, Rev. A April 2014 Copyright 2005, 2014 Oracle and/or its affiliates. All rights reserved. This software and related documentation
Oracle Business Intelligence Publisher. 1 Oracle Business Intelligence Publisher Certification. Certification Information 10g Release 3 (10.1.3.4.
 Oracle Business Intelligence Publisher Certification Information 10g Release 3 (10.1.3.4.2) E12692-08 September 2011 This document outlines the certified hardware and software configurations for Oracle
Oracle Business Intelligence Publisher Certification Information 10g Release 3 (10.1.3.4.2) E12692-08 September 2011 This document outlines the certified hardware and software configurations for Oracle
Chapter 3. Hardware and software requirements
 Chapter 3. Hardware and software requirements The following sections provide specific information about the memory, software, and hardware requirements for installing IBM Tivoli Monitoring. This section
Chapter 3. Hardware and software requirements The following sections provide specific information about the memory, software, and hardware requirements for installing IBM Tivoli Monitoring. This section
Application Servers - BEA WebLogic. Installing the Application Server
 Proven Practice Application Servers - BEA WebLogic. Installing the Application Server Product(s): IBM Cognos 8.4, BEA WebLogic Server Area of Interest: Infrastructure DOC ID: AS01 Version 8.4.0.0 Application
Proven Practice Application Servers - BEA WebLogic. Installing the Application Server Product(s): IBM Cognos 8.4, BEA WebLogic Server Area of Interest: Infrastructure DOC ID: AS01 Version 8.4.0.0 Application
Content Server Installation Guide
 Content Server Installation Guide Version 5.3 SP3 July 2006 Copyright 1994-2006 EMC Corporation. All rights reserved. Table of Contents Preface... 11 Chapter 1 Server Installation Quick Start... 13 Installing
Content Server Installation Guide Version 5.3 SP3 July 2006 Copyright 1994-2006 EMC Corporation. All rights reserved. Table of Contents Preface... 11 Chapter 1 Server Installation Quick Start... 13 Installing
Microsoft Windows Apple Mac OS X
 Products Snow License Manager Snow Inventory Server, IDP, IDR Client for Windows Client for OS X Client for Linux Client for Unix Oracle Scanner External Data Provider Snow Distribution Date 2014-04-02
Products Snow License Manager Snow Inventory Server, IDP, IDR Client for Windows Client for OS X Client for Linux Client for Unix Oracle Scanner External Data Provider Snow Distribution Date 2014-04-02
Enterprise Manager. Version 6.2. Installation Guide
 Enterprise Manager Version 6.2 Installation Guide Enterprise Manager 6.2 Installation Guide Document Number 680-028-014 Revision Date Description A August 2012 Initial release to support version 6.2.1
Enterprise Manager Version 6.2 Installation Guide Enterprise Manager 6.2 Installation Guide Document Number 680-028-014 Revision Date Description A August 2012 Initial release to support version 6.2.1
StreamServe Persuasion SP5 Supported platforms and software
 StreamServe Persuasion SP5 Supported platforms and software Reference Guide Rev A StreamServe Persuasion SP5 Reference Guide Rev A 2001-2010 STREAMSERVE, INC. ALL RIGHTS RESERVED United States patent #7,127,520
StreamServe Persuasion SP5 Supported platforms and software Reference Guide Rev A StreamServe Persuasion SP5 Reference Guide Rev A 2001-2010 STREAMSERVE, INC. ALL RIGHTS RESERVED United States patent #7,127,520
Ahsay Replication Server v5.5. Administrator s Guide. Ahsay TM Online Backup - Development Department
 Ahsay Replication Server v5.5 Administrator s Guide Ahsay TM Online Backup - Development Department October 9, 2009 Copyright Notice Ahsay Systems Corporation Limited 2008. All rights reserved. Author:
Ahsay Replication Server v5.5 Administrator s Guide Ahsay TM Online Backup - Development Department October 9, 2009 Copyright Notice Ahsay Systems Corporation Limited 2008. All rights reserved. Author:
ArcGIS 9. Installing ArcIMS 9 on Red Hat Linux
 ArcGIS 9 Installing ArcIMS 9 on Red Hat Linux Table Of Contents Introduction...1 Introduction...1 Overview...2 What s included with ArcIMS 9.0?...2 ArcIMS components...2 Five steps to get ArcIMS up and
ArcGIS 9 Installing ArcIMS 9 on Red Hat Linux Table Of Contents Introduction...1 Introduction...1 Overview...2 What s included with ArcIMS 9.0?...2 ArcIMS components...2 Five steps to get ArcIMS up and
IBM License Metric Tool Version 7.2.2. Installing with embedded WebSphere Application Server
 IBM License Metric Tool Version 7.2.2 Installing with embedded WebSphere Application Server IBM License Metric Tool Version 7.2.2 Installing with embedded WebSphere Application Server Installation Guide
IBM License Metric Tool Version 7.2.2 Installing with embedded WebSphere Application Server IBM License Metric Tool Version 7.2.2 Installing with embedded WebSphere Application Server Installation Guide
Siebel Installation Guide for Microsoft Windows. Siebel Innovation Pack 2013 Version 8.1/8.2, Rev. A April 2014
 Siebel Installation Guide for Microsoft Windows Siebel Innovation Pack 2013 Version 8.1/8.2, Rev. A April 2014 Copyright 2005, 2014 Oracle and/or its affiliates. All rights reserved. This software and
Siebel Installation Guide for Microsoft Windows Siebel Innovation Pack 2013 Version 8.1/8.2, Rev. A April 2014 Copyright 2005, 2014 Oracle and/or its affiliates. All rights reserved. This software and
CA Harvest Software Change Manager
 CA Harvest Software Change Manager Implementation Guide Release 12.5 This Documentation, which includes embedded help systems and electronically distributed materials, (hereinafter referred to as the Documentation
CA Harvest Software Change Manager Implementation Guide Release 12.5 This Documentation, which includes embedded help systems and electronically distributed materials, (hereinafter referred to as the Documentation
Quark Publishing Platform 9.5 ReadMe
 Quark Publishing Platform 9.5 ReadMe CONTENTS Contents Quark Publishing Platform 9.5 ReadMe...5 Quark Publishing Platform components...6 Compatibility matrix...6 Server components...7 Other optional components...8
Quark Publishing Platform 9.5 ReadMe CONTENTS Contents Quark Publishing Platform 9.5 ReadMe...5 Quark Publishing Platform components...6 Compatibility matrix...6 Server components...7 Other optional components...8
IBM Rational Asset Manager
 Providing business intelligence for your software assets IBM Rational Asset Manager Highlights A collaborative software development asset management solution, IBM Enabling effective asset management Rational
Providing business intelligence for your software assets IBM Rational Asset Manager Highlights A collaborative software development asset management solution, IBM Enabling effective asset management Rational
Quark Publishing Platform 10.1.1 ReadMe
 Quark Publishing Platform 10.1.1 ReadMe CONTENTS Contents Quark Publishing Platform 10.1.1 ReadMe...5 Quark Publishing Platform components...6 Compatibility matrix...6 Server components...9 Other optional
Quark Publishing Platform 10.1.1 ReadMe CONTENTS Contents Quark Publishing Platform 10.1.1 ReadMe...5 Quark Publishing Platform components...6 Compatibility matrix...6 Server components...9 Other optional
Connectivity Pack for Microsoft Guide
 HP Vertica Analytic Database Software Version: 7.0.x Document Release Date: 2/20/2015 Legal Notices Warranty The only warranties for HP products and services are set forth in the express warranty statements
HP Vertica Analytic Database Software Version: 7.0.x Document Release Date: 2/20/2015 Legal Notices Warranty The only warranties for HP products and services are set forth in the express warranty statements
TIBCO iprocess Web Services Server Plug-in Installation. Software Release 11.3.0 October 2011
 TIBCO iprocess Web Services Server Plug-in Installation Software Release 11.3.0 October 2011 Important Information SOME TIBCO SOFTWARE EMBEDS OR BUNDLES OTHER TIBCO SOFTWARE. USE OF SUCH EMBEDDED OR BUNDLED
TIBCO iprocess Web Services Server Plug-in Installation Software Release 11.3.0 October 2011 Important Information SOME TIBCO SOFTWARE EMBEDS OR BUNDLES OTHER TIBCO SOFTWARE. USE OF SUCH EMBEDDED OR BUNDLED
IBM WebSphere Application Server Version 7.0
 IBM WebSphere Application Server Version 7.0 Centralized Installation Manager for IBM WebSphere Application Server Network Deployment Version 7.0 Note: Before using this information, be sure to read the
IBM WebSphere Application Server Version 7.0 Centralized Installation Manager for IBM WebSphere Application Server Network Deployment Version 7.0 Note: Before using this information, be sure to read the
TIBCO Spotfire Web Player 6.0. Installation and Configuration Manual
 TIBCO Spotfire Web Player 6.0 Installation and Configuration Manual Revision date: 12 November 2013 Important Information SOME TIBCO SOFTWARE EMBEDS OR BUNDLES OTHER TIBCO SOFTWARE. USE OF SUCH EMBEDDED
TIBCO Spotfire Web Player 6.0 Installation and Configuration Manual Revision date: 12 November 2013 Important Information SOME TIBCO SOFTWARE EMBEDS OR BUNDLES OTHER TIBCO SOFTWARE. USE OF SUCH EMBEDDED
Ensure that the server where you install the Primary Server software meets the following requirements: Item Requirements Additional Details
 ZENworks 11 SP3 System December 2014 The following sections provide the Novell ZENworks 11 SP3 requirements for hardware and software: Section 1, Primary Server, on page 1 Section 2, Managed Device, on
ZENworks 11 SP3 System December 2014 The following sections provide the Novell ZENworks 11 SP3 requirements for hardware and software: Section 1, Primary Server, on page 1 Section 2, Managed Device, on
Microsoft Windows Apple Mac OS X
 Products Snow License Manager Snow Inventory Server, IDP, IDR Client for Windows Client for OSX Client for Linux Client for Unix Oracle Scanner External Data Provider Snow Distribution Date 2014-02-12
Products Snow License Manager Snow Inventory Server, IDP, IDR Client for Windows Client for OSX Client for Linux Client for Unix Oracle Scanner External Data Provider Snow Distribution Date 2014-02-12
Installation Guide. Release 3.1
 Installation Guide Release 3.1 Publication number: 613P10303; September 2003 Copyright 2002-2003 Xerox Corporation. All Rights Reserverved. Xerox, The Document Company, the digital X and DocuShare are
Installation Guide Release 3.1 Publication number: 613P10303; September 2003 Copyright 2002-2003 Xerox Corporation. All Rights Reserverved. Xerox, The Document Company, the digital X and DocuShare are
Quark Publishing Platform 10.2 ReadMe
 Quark Publishing Platform 10.2 ReadMe CONTENTS Contents Quark Publishing Platform 10.2 ReadMe...5 Quark Publishing Platform components...6 Compatibility matrix...6 Server components...9 Other optional
Quark Publishing Platform 10.2 ReadMe CONTENTS Contents Quark Publishing Platform 10.2 ReadMe...5 Quark Publishing Platform components...6 Compatibility matrix...6 Server components...9 Other optional
SNOW LICENSE MANAGER (7.X)... 3
 SYSTEM REQUIREMENTS Products Snow License Manager Snow Inventory Server, IDR, IDP Client for Windows Client for Linux Client for Unix Client for OS X Oracle Scanner External Data Provider Snow Distribution
SYSTEM REQUIREMENTS Products Snow License Manager Snow Inventory Server, IDR, IDP Client for Windows Client for Linux Client for Unix Client for OS X Oracle Scanner External Data Provider Snow Distribution
Novell ZENworks Asset Management 7.5
 Novell ZENworks Asset Management 7.5 w w w. n o v e l l. c o m October 2006 INSTALLATION GUIDE Table Of Contents 1. Installation Overview... 1 If you are upgrading... 1 Installation Choices... 1 ZENworks
Novell ZENworks Asset Management 7.5 w w w. n o v e l l. c o m October 2006 INSTALLATION GUIDE Table Of Contents 1. Installation Overview... 1 If you are upgrading... 1 Installation Choices... 1 ZENworks
Quark Publishing Platform 9.5.1.1 ReadMe
 Quark Publishing Platform 9.5.1.1 ReadMe TABLE DES MATIÈRES Table des matières Quark Publishing Platform 9.5.1.1 ReadMe...5 Quark Publishing Platform components...6 Compatibility matrix...6 Server components...8
Quark Publishing Platform 9.5.1.1 ReadMe TABLE DES MATIÈRES Table des matières Quark Publishing Platform 9.5.1.1 ReadMe...5 Quark Publishing Platform components...6 Compatibility matrix...6 Server components...8
Web Development Kit Applications Language Pack Installation and Release Notes
 Web Development Kit Applications Language Pack Installation and Release Notes Version 5.3 SP2 April 2006 Copyright 1994-2006 EMC Corporation. All rights reserved. Revision History: January 31, 2006: Updated
Web Development Kit Applications Language Pack Installation and Release Notes Version 5.3 SP2 April 2006 Copyright 1994-2006 EMC Corporation. All rights reserved. Revision History: January 31, 2006: Updated
CA IdentityMinder. Installation Guide (WebLogic) 12.6
 CA IdentityMinder Installation Guide (WebLogic) 12.6 This Documentation, which includes embedded help systems and electronically distributed materials, (hereinafter referred to as the Documentation ) is
CA IdentityMinder Installation Guide (WebLogic) 12.6 This Documentation, which includes embedded help systems and electronically distributed materials, (hereinafter referred to as the Documentation ) is
Hitachi Backup Services Manager Certified Configurations Guide 6.5
 Hitachi Backup Services Manager Certified Configurations Guide 6.5 Doc ID:MK-96APT014-02 i ii Chapter 0Preface Thank you for purchasing Hitachi TM Backup Services Manager powered by APTARE. About This
Hitachi Backup Services Manager Certified Configurations Guide 6.5 Doc ID:MK-96APT014-02 i ii Chapter 0Preface Thank you for purchasing Hitachi TM Backup Services Manager powered by APTARE. About This
Server Monitoring. AppDynamics Pro Documentation. Version 4.1.7. Page 1
 Server Monitoring AppDynamics Pro Documentation Version 4.1.7 Page 1 Server Monitoring......................................................... 4 Standalone Machine Agent Requirements and Supported Environments............
Server Monitoring AppDynamics Pro Documentation Version 4.1.7 Page 1 Server Monitoring......................................................... 4 Standalone Machine Agent Requirements and Supported Environments............
inforouter V8.0 Server & Client Requirements
 inforouter V8.0 Server & Client Requirements Please review this document thoroughly before proceeding with the installation of inforouter Version 8. This document describes the minimum and recommended
inforouter V8.0 Server & Client Requirements Please review this document thoroughly before proceeding with the installation of inforouter Version 8. This document describes the minimum and recommended
Tivoli Common Reporting Version 3.1 Beta. User Guide
 Tivoli Common Reporting Version 3.1 Beta User Guide Tivoli Common Reporting Version 3.1 Beta User Guide Note Before using this information and the product it supports, read the information in Notices.
Tivoli Common Reporting Version 3.1 Beta User Guide Tivoli Common Reporting Version 3.1 Beta User Guide Note Before using this information and the product it supports, read the information in Notices.
Change Manager 5.0 Installation Guide
 Change Manager 5.0 Installation Guide Copyright 1994-2008 Embarcadero Technologies, Inc. Embarcadero Technologies, Inc. 100 California Street, 12th Floor San Francisco, CA 94111 U.S.A. All rights reserved.
Change Manager 5.0 Installation Guide Copyright 1994-2008 Embarcadero Technologies, Inc. Embarcadero Technologies, Inc. 100 California Street, 12th Floor San Francisco, CA 94111 U.S.A. All rights reserved.
HP Business Availability Center
 HP Business Availability Center for the Windows and Solaris operating systems Software Version: 8.05 Business Process Monitor Administration Document Release Date:September 2010 Software Release Date:
HP Business Availability Center for the Windows and Solaris operating systems Software Version: 8.05 Business Process Monitor Administration Document Release Date:September 2010 Software Release Date:
ORACLE USER PRODUCTIVITY KIT V3.6.1 TECHNICAL SPECIFICATIONS (WITH ENABLEMENT SERVICE PACK 3)
 ORACLE USER PRODUCTIVITY KIT V3.6.1 TECHNICAL SPECIFICATIONS (WITH ENABLEMENT SERVICE PACK 3) KEY FEATURES AND BENEFITS DRIVE USER PRODUCTIVITY AND MITIGATE RISK. FEATURES Single, synchronized authoring
ORACLE USER PRODUCTIVITY KIT V3.6.1 TECHNICAL SPECIFICATIONS (WITH ENABLEMENT SERVICE PACK 3) KEY FEATURES AND BENEFITS DRIVE USER PRODUCTIVITY AND MITIGATE RISK. FEATURES Single, synchronized authoring
MEGA Web Application Architecture Overview MEGA 2009 SP4
 Revised: September 2, 2010 Created: March 31, 2010 Author: Jérôme Horber CONTENTS Summary This document describes the system requirements and possible deployment architectures for MEGA Web Application.
Revised: September 2, 2010 Created: March 31, 2010 Author: Jérôme Horber CONTENTS Summary This document describes the system requirements and possible deployment architectures for MEGA Web Application.
SysPatrol - Server Security Monitor
 SysPatrol Server Security Monitor User Manual Version 2.2 Sep 2013 www.flexense.com www.syspatrol.com 1 Product Overview SysPatrol is a server security monitoring solution allowing one to monitor one or
SysPatrol Server Security Monitor User Manual Version 2.2 Sep 2013 www.flexense.com www.syspatrol.com 1 Product Overview SysPatrol is a server security monitoring solution allowing one to monitor one or
TABLE OF CONTENTS OVERVIEW SYSTEM REQUIREMENTS - SAP FOR ORACLE IDATAAGENT GETTING STARTED - DEPLOYING ON WINDOWS
 Page 1 of 44 Quick Start - SAP for Oracle idataagent TABLE OF CONTENTS OVERVIEW Introduction Key Features Full Range of Backup and Recovery Options SnapProtect Backup Command Line Support Backup and Recovery
Page 1 of 44 Quick Start - SAP for Oracle idataagent TABLE OF CONTENTS OVERVIEW Introduction Key Features Full Range of Backup and Recovery Options SnapProtect Backup Command Line Support Backup and Recovery
TABLE OF CONTENTS. Administration Guide - SAP for Oracle idataagent. Page 1 of 193 OVERVIEW SYSTEM REQUIREMENTS - SAP FOR ORACLE IDATAAGENT
 Page 1 of 193 Administration Guide - SAP for Oracle idataagent TABLE OF CONTENTS OVERVIEW Introduction Key Features Full Range of Backup and Recovery Options SnapProtect Backup Command Line Support Backup
Page 1 of 193 Administration Guide - SAP for Oracle idataagent TABLE OF CONTENTS OVERVIEW Introduction Key Features Full Range of Backup and Recovery Options SnapProtect Backup Command Line Support Backup
SpatialWare. Version 4.9.2 for Microsoft SQL Server 2008 INSTALLATION GUIDE
 SpatialWare Version 4.9.2 for Microsoft SQL Server 2008 INSTALLATION GUIDE Information in this document is subject to change without notice and does not represent a commitment on the part of the vendor
SpatialWare Version 4.9.2 for Microsoft SQL Server 2008 INSTALLATION GUIDE Information in this document is subject to change without notice and does not represent a commitment on the part of the vendor
Installation and Release Bulletin Replication Server Messaging Edition 15.7.1 for Linux, Microsoft Windows, and UNIX
 Installation and Release Bulletin Replication Server Messaging Edition 15.7.1 for Linux, Microsoft Windows, and UNIX Document ID: DC01091-01-1571-01 Last revised: November 13, 2012 Topic Page 1. Accessing
Installation and Release Bulletin Replication Server Messaging Edition 15.7.1 for Linux, Microsoft Windows, and UNIX Document ID: DC01091-01-1571-01 Last revised: November 13, 2012 Topic Page 1. Accessing
Configuration Guide. Installation and. BlackBerry Enterprise Server for Microsoft Exchange. Version: 5.0 Service Pack: 4
 BlackBerry Enterprise Server for Microsoft Exchange Version: 5.0 Service Pack: 4 Installation and Configuration Guide Published: 2014-01-14 SWD-20140114180405595 Contents 1 Overview: BlackBerry Enterprise
BlackBerry Enterprise Server for Microsoft Exchange Version: 5.0 Service Pack: 4 Installation and Configuration Guide Published: 2014-01-14 SWD-20140114180405595 Contents 1 Overview: BlackBerry Enterprise
Installation Guide. Capacity Planner 3.0 EN-000688-00
 Capacity Planner 3.0 This document supports the version of each product listed and supports all subsequent versions until the document is replaced by a new edition. To check for more recent editions of
Capacity Planner 3.0 This document supports the version of each product listed and supports all subsequent versions until the document is replaced by a new edition. To check for more recent editions of
Oracle EXAM - 1Z0-102. Oracle Weblogic Server 11g: System Administration I. Buy Full Product. http://www.examskey.com/1z0-102.html
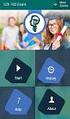 Oracle EXAM - 1Z0-102 Oracle Weblogic Server 11g: System Administration I Buy Full Product http://www.examskey.com/1z0-102.html Examskey Oracle 1Z0-102 exam demo product is here for you to test the quality
Oracle EXAM - 1Z0-102 Oracle Weblogic Server 11g: System Administration I Buy Full Product http://www.examskey.com/1z0-102.html Examskey Oracle 1Z0-102 exam demo product is here for you to test the quality
SIEMENS. Teamcenter 11.2. Web Application Deployment PLM00015 11.2
 SIEMENS Teamcenter 11.2 Web Application Deployment PLM00015 11.2 Contents Getting started deploying web applications.................................. 1-1 Deployment considerations...............................................
SIEMENS Teamcenter 11.2 Web Application Deployment PLM00015 11.2 Contents Getting started deploying web applications.................................. 1-1 Deployment considerations...............................................
3M Command Center. Installation and Upgrade Guide
 3M Command Center Installation and Upgrade Guide Copyright 3M, 2015. All rights reserved., 78-8129-3760-1d 3M is a trademark of 3M. Microsoft, Windows, Windows Server, Windows Vista and SQL Server are
3M Command Center Installation and Upgrade Guide Copyright 3M, 2015. All rights reserved., 78-8129-3760-1d 3M is a trademark of 3M. Microsoft, Windows, Windows Server, Windows Vista and SQL Server are
TABLE OF CONTENTS. Administration Guide - SAP for MAXDB idataagent. Page 1 of 89 OVERVIEW SYSTEM REQUIREMENTS - SAP FOR MAXDB IDATAAGENT
 Page 1 of 89 Administration Guide - SAP for MAXDB idataagent TABLE OF CONTENTS OVERVIEW Introduction Key Features Full Range of Backup and Recovery Options SnapProtect Backup Command Line Support Backup
Page 1 of 89 Administration Guide - SAP for MAXDB idataagent TABLE OF CONTENTS OVERVIEW Introduction Key Features Full Range of Backup and Recovery Options SnapProtect Backup Command Line Support Backup
NTP Software File Auditor for Windows Edition
 NTP Software File Auditor for Windows Edition An NTP Software Installation Guide Abstract This guide provides a short introduction to installation and initial configuration of NTP Software File Auditor
NTP Software File Auditor for Windows Edition An NTP Software Installation Guide Abstract This guide provides a short introduction to installation and initial configuration of NTP Software File Auditor
Sage ERP MAS 90 Sage ERP MAS 200 Sage ERP MAS 200 SQL. Installation and System Administrator's Guide 4MASIN450-08
 Sage ERP MAS 90 Sage ERP MAS 200 Sage ERP MAS 200 SQL Installation and System Administrator's Guide 4MASIN450-08 2011 Sage Software, Inc. All rights reserved. Sage, the Sage logos and the Sage product
Sage ERP MAS 90 Sage ERP MAS 200 Sage ERP MAS 200 SQL Installation and System Administrator's Guide 4MASIN450-08 2011 Sage Software, Inc. All rights reserved. Sage, the Sage logos and the Sage product
Configuring ADOBE LIVECYCLE ES4 Application Server Cluster using WEBSPHERE
 Configuring ADOBE LIVECYCLE ES4 Application Server Cluster using WEBSPHERE Legal notices Legal notices For legal notices, see http://help.adobe.com/en_us/legalnotices/index.html. iii Contents Chapter 1:
Configuring ADOBE LIVECYCLE ES4 Application Server Cluster using WEBSPHERE Legal notices Legal notices For legal notices, see http://help.adobe.com/en_us/legalnotices/index.html. iii Contents Chapter 1:
HP OpenView Service Desk
 HP OpenView Service Desk Installation Guide Software Version: 5.10 For Windows and UNIX Operating Systems Manufacturing Part Number: None Document Release Date: April 2007 Software Release Date: August
HP OpenView Service Desk Installation Guide Software Version: 5.10 For Windows and UNIX Operating Systems Manufacturing Part Number: None Document Release Date: April 2007 Software Release Date: August
TIBCO ActiveMatrix BusinessWorks Process Monitor Server. Installation
 TIBCO ActiveMatrix BusinessWorks Process Monitor Server Installation Software Release 2.1.2 Published: May 2013 Important Information SOME TIBCO SOFTWARE EMBEDS OR BUNDLES OTHER TIBCO SOFTWARE. USE OF
TIBCO ActiveMatrix BusinessWorks Process Monitor Server Installation Software Release 2.1.2 Published: May 2013 Important Information SOME TIBCO SOFTWARE EMBEDS OR BUNDLES OTHER TIBCO SOFTWARE. USE OF
Oracle Universal Content Management 10.1.3
 Date: 2007/04/16-10.1.3 Oracle Universal Content Management 10.1.3 Document Management Quick Start Tutorial Oracle Universal Content Management 10.1.3 Document Management Quick Start Guide Page 1 Contents
Date: 2007/04/16-10.1.3 Oracle Universal Content Management 10.1.3 Document Management Quick Start Tutorial Oracle Universal Content Management 10.1.3 Document Management Quick Start Guide Page 1 Contents
Business Service Manager
 Business Service Manager Installation Guide Release 11.7 Please direct questions about Business Service Manager or comments on this document to: APM Customer Support FrontLine Support Login Page: http://go.compuware.com
Business Service Manager Installation Guide Release 11.7 Please direct questions about Business Service Manager or comments on this document to: APM Customer Support FrontLine Support Login Page: http://go.compuware.com
Installation Guide for Pulse on Windows Server 2012
 MadCap Software Installation Guide for Pulse on Windows Server 2012 Pulse Copyright 2014 MadCap Software. All rights reserved. Information in this document is subject to change without notice. The software
MadCap Software Installation Guide for Pulse on Windows Server 2012 Pulse Copyright 2014 MadCap Software. All rights reserved. Information in this document is subject to change without notice. The software
Installation and Configuration Guide for Windows and Linux
 Installation and Configuration Guide for Windows and Linux vcenter Operations Manager 5.7 This document supports the version of each product listed and supports all subsequent versions until the document
Installation and Configuration Guide for Windows and Linux vcenter Operations Manager 5.7 This document supports the version of each product listed and supports all subsequent versions until the document
Reflection X Advantage Help. Date
 Reflection X Advantage Help Date Copyrights and Notices Attachmate Reflection 2015 Copyright 2015 Attachmate Corporation. All rights reserved. No part of the documentation materials accompanying this Attachmate
Reflection X Advantage Help Date Copyrights and Notices Attachmate Reflection 2015 Copyright 2015 Attachmate Corporation. All rights reserved. No part of the documentation materials accompanying this Attachmate
PN 00651. Connect:Enterprise Secure FTP Client Release Notes Version 1.2.00
 PN 00651 Connect:Enterprise Secure FTP Client Release Notes Version 1.2.00 Connect:Enterprise Secure FTP Client Release Notes Version 1.2.00 First Edition This documentation was prepared to assist licensed
PN 00651 Connect:Enterprise Secure FTP Client Release Notes Version 1.2.00 Connect:Enterprise Secure FTP Client Release Notes Version 1.2.00 First Edition This documentation was prepared to assist licensed
BlackBerry Enterprise Server for Microsoft Exchange. Version: 5.0 Service Pack: 4. Upgrade Guide
 BlackBerry Enterprise Server for Microsoft Exchange Version: 5.0 Service Pack: 4 Upgrade Guide Published: 2014-01-16 SWD-20140116175501016 Contents 1 Overview: BlackBerry Enterprise Server...7 2 Planning
BlackBerry Enterprise Server for Microsoft Exchange Version: 5.0 Service Pack: 4 Upgrade Guide Published: 2014-01-16 SWD-20140116175501016 Contents 1 Overview: BlackBerry Enterprise Server...7 2 Planning
IBM WebSphere Application Server V8.5 lab Basic Liberty profile administration using the job manager
 IBM WebSphere Application Server V8.5 lab Basic Liberty profile administration using the job manager Scenario You are a system administrator responsible for managing web application server installations.
IBM WebSphere Application Server V8.5 lab Basic Liberty profile administration using the job manager Scenario You are a system administrator responsible for managing web application server installations.
Installation Guide for Pulse on Windows Server 2008R2
 MadCap Software Installation Guide for Pulse on Windows Server 2008R2 Pulse Copyright 2014 MadCap Software. All rights reserved. Information in this document is subject to change without notice. The software
MadCap Software Installation Guide for Pulse on Windows Server 2008R2 Pulse Copyright 2014 MadCap Software. All rights reserved. Information in this document is subject to change without notice. The software
NVivo Server 10 R2 INSTALLATION AND SET UP GUIDE
 NVivo Server 10 R2 INSTALLATION AND SET UP GUIDE This guide will help IT administrators to install and set up NVivo Server. It provides step by step instructions for installing the software, configuring
NVivo Server 10 R2 INSTALLATION AND SET UP GUIDE This guide will help IT administrators to install and set up NVivo Server. It provides step by step instructions for installing the software, configuring
User's Guide - Beta 1 Draft
 IBM Tivoli Composite Application Manager for Microsoft Applications: Microsoft Hyper-V Server Agent vnext User's Guide - Beta 1 Draft SC27-2319-05 IBM Tivoli Composite Application Manager for Microsoft
IBM Tivoli Composite Application Manager for Microsoft Applications: Microsoft Hyper-V Server Agent vnext User's Guide - Beta 1 Draft SC27-2319-05 IBM Tivoli Composite Application Manager for Microsoft
Microsoft Dynamics AX 2009 Installation Guide. Microsoft Corporation Published: November 2009
 Microsoft Dynamics AX 2009 Installation Guide Microsoft Corporation Published: November 2009 Microsoft Dynamics is a line of integrated, adaptable business management solutions that enables you and your
Microsoft Dynamics AX 2009 Installation Guide Microsoft Corporation Published: November 2009 Microsoft Dynamics is a line of integrated, adaptable business management solutions that enables you and your
Release Notes. ZENworks Patch Management Server v6.4
 Release Notes ZENworks Patch Management Server v6.4 02_014N_6.4.2.19 Novell, Inc. 1800 South Novell Place Provo, UT 84606 Phone: 800.858.4000 www.novell.com Copyright 1997-2007 PatchLink Corporation. ALL
Release Notes ZENworks Patch Management Server v6.4 02_014N_6.4.2.19 Novell, Inc. 1800 South Novell Place Provo, UT 84606 Phone: 800.858.4000 www.novell.com Copyright 1997-2007 PatchLink Corporation. ALL
PGP Command Line Version 10.0 Release Notes
 PGP Command Line Version 10.0 Release Notes Thank you for using this PGP Corporation product. These Release Notes contain important information regarding this release of PGP Command Line. PGP Corporation
PGP Command Line Version 10.0 Release Notes Thank you for using this PGP Corporation product. These Release Notes contain important information regarding this release of PGP Command Line. PGP Corporation
