Cisco Unified Communications Express - Quick Configuration Tool User Guide
|
|
|
- Edwina O’Connor’
- 8 years ago
- Views:
Transcription
1 Cisco Unified Communications Express - Quick Configuration Tool User Guide Revised: October 12, 2006 First Published: November 2005 This guide describes how to use the Cisco Unified Communications Express - Quick Configuration Tool (Cisco Unified Communications Express - QCT) 3.0 and later to configure IP telephony systems. Note Users guides for earlier versions of Cisco IPC Express QCT are downloaded with the Zip archive. The filename for the user guide in the ZIP archive of Cisco IPC Express QCT 2.1 and earlier is QCT_User_Guide.pdf. Cisco Unified Communications Express - QCT is a GUI application provided for Cisco Partners and Resellers designed to simplify and expedite the configuration of Cisco Unified Callmanager Express (Cisco Unified CME) and Cisco Unity Express by reducing the the number of Cisco IOS commands with which the user must be familiar in order to deploy a Cisco Unified Communications Express telephony system. Use Cisco Unified Communications Express - QCT to set up a simple, typical basic PBX or key system telephony configuration of 50 or fewer IP phone users on any Cisco Unified CME supported Cisco Integrated Services Router platform, including the Cisco 2800 and the Cisco 3800 product families. In addition, Cisco Unified Communications Express - QCT recognizes any Advanced Integrated Module (AIM) or NM-CUE module installed in the router, thus providing voic and Auto Attendant (AA) capability to the Cisco Unified CME system. After all the necessary information is entered, Cisco Unified Communications Express - QCT generates all of the required configuration commands which you can upload to the Cisco router to be configured or save as a template file to use to configure additional systems with similar system parameters. Certain site-specific information is required for Cisco Unified Communications Express - QCT to generate the commands for configuring a Typical installation even when using default values. See Cisco Unified Communications Express - QCT Worksheets at html for tables with descriptions of required parameters. Finding Support Information for Platforms and Cisco IOS Software Images Use Cisco Feature Navigator to find information about platform support and software image support. Cisco Feature Navigator enables you to determine which Cisco IOS and Catalyst OS software images support a specific software release, feature set, or platform. To access Cisco Feature Navigator, go to An account on Cisco.com is not required. 1
2 Contents Cisco Unified Communications Express - Quick Configuration Tool User Guide Finding Support Information for Cisco Unified CME For information about Cisco IOS software and Cisco Unified CME compatibility, see the Cisco Unified CME and Cisco IOS Software Version Compatibility Matrix at html. For information about Cisco Unified CME specifications, including number of supported phones and Cisco firmware filenames, see the appropriate Cisco Unified CME Firmware, Platforms, Memory, and Voice Products document at html. Contents Prerequisites, page 2 Information About Cisco Unified Communications Express - QCT, page 3, page 4 Additional References, page 26 Prerequisites Your IP network is operational and you can access Cisco web. A PC with Microsoft Internet Explorer 5.5 or later is connected, using a serial cable, to the console port of Cisco router to be configured. If you need assistance in connecting your PC to your router s console port, refer to the Install and Upgrade Guide for the Cisco router. The Block Pop-up Windows feature for Microsoft Internet Explorer must be disabled. You must be a member of Administrators group under User Account settings for your PC. You must have a valid Cisco CCO account. The factory-default configuration is loaded in nonvolatile memory and in the running configuration of the Cisco router to be configured. If you are using Cisco Unified Communications Express - QCT to also upload firmware files for Cisco Unified IP phones after uploading the generated configuration, all Cisco firmware files to be uploaded must be installed in the folder named Phoneloads, within the local folder in which Cisco Unified Communications Express - QCT is installed. r Note If you want to use Cisco Unified Communications Express - QCT to restore the factory-default configuration on a Cisco Integrated Services router, see the Restoring a Factory-Default Configuration section on page 7. If you want to use Cisco Unified Communications Express - QCT to install the appropriate firmware files on the PC, see the Downloading Cisco Firmware Files for IP Phones section on page 25. 2
3 Information About Cisco Unified Communications Express - QCT Information About Cisco Unified Communications Express - QCT To use the Cisco Unified Communications Express - QCT to set up a Cisco Unified Communications Express telephony system, you should understand the following concepts: How to Use Cisco Unified Communications Express - QCT, page 3 Types of IP Telephony Systems, page 4 How to Use Cisco Unified Communications Express - QCT Use Cisco Unified Communications Express - QCT to configure a PBX or Square Mode (key system) IP telephony system, with or without Cisco Unity Express voice mail, to reset the configuration of a Cisco router to factory default. Accept the default values to quickly configure an IP telephony system or modify preconfigured values, enter data, and choose options to customize the configuration. After all the necessary information is entered, Cisco Unified Communications Express - QCT generates the commands for configuring an IP telephony system which can be uploaded to the Cisco router to be configured, along with the firmware files for all Cisco Unified IP phones to be connected to the Cisco router. Certain site-specific information is required for Cisco Unified Communications Express - QCT to generate the commands for configuring a Typical installation even when using default values. See Cisco Unified Communications Express - QCT Worksheets at html for tables with descriptions of required parameters. Before starting configuration tasks, you must choose one of following three installation types for using Cisco Unified Communications Express - QCT: Typical Loads the Cisco Unified Communications Express - QCT application with default values for the Recommended Install. Custom Install Loads the Cisco Unified Communications Express - QCT application with default values and allows you to modify the default values if you desire. Install Configuration from Template Loads the Cisco Unified Communications Express - QCT application with values from a configuration template and allows you to modify the default values if you desire. A configuration template is created from a previously generated configuration and can expedite the process for configuring systems with similar requirements. Additionally, there are two types of configuration that Cisco Unified Communications Express - QCT can generate: Typical Configuration Generates configuration using only preloaded default values for most configuration parameters. This type requires you to enter minimal site-specific data only. Custom Configuration Generates configuration using combination of default and custom values, based on your input. Which information is required while using Cisco Unified Communications Express - QCT depends on specified installation option, system type, and configuration type. Entering information in certain fields or choosing a particular option can cause additional fields to appear in a window. An asterisk (*) next to a parameter in a window indicates that the parameter information is required. The following functions are available any time while using Cisco Unified Communications Express - QCT. Activate the function by clicking the corresponding button. 3
4 Back Displays the previously viewed window. Cancel Deletes all custom values and choices, restarts the application, and opens the Installation Option window. Confirmation is required. Cancel (Welcome window only) Closes the Cisco Unified Communications Express - QCT application. Next (Available only when all required parameters are configured in a window) Saves custom data and choices in this window and displays the next window in sequence. Types of IP Telephony Systems Key System PBX When setting up a Cisco Unified Communications Express system, you must decide if call handling should be similar to that of a PBX or similar to that of a Key Telephone System. A Key Telephone System (key system) is a system in which the telephones have multiple buttons (typically, 8 to 25) permitting the user to directly select outgoing or incoming PSTN lines. Most of the IP phones in a key system have nearly identical configurations enabling a phone user to answer any incoming PSTN call on any line. A square model key system is a key system with a NxN arrangement of phones and lines. For example, an 8x8 key system has 8 PSTN lines shared across 8 telephones and all 8 PSTN lines appear on each of the 8 telephones. Each phone has the same shared lines. When an incoming call arrives, it rings on all eight IP phones. When multiple calls are present within the system at the same time, each individual call (ringing or waiting on hold) is visible on every IP phone in the system and can be directly selected by pressing the corresponding line button on any phone. In this model, calls can be moved between phones simply by putting the call on hold at one phone and selecting the call using the line button on another phone. Key systems can be used when no internal call switching is necessary. The PBX model allows each IP phones in the system to have a single unique extension number. PBX configurations are usually required for larger companies who need both internal (extension numbers) and external (PSTN) phone capabilities. The PBX model also enables your configuration to support features such as intercom, call park, hunt groups, and caller ID blocking. How to Configure IP Telephony Systems Using Cisco Unified Communications Express - QCT This section contains the following tasks: Installing Cisco Unified Communications Express - QCT, page 5 Verifying the Installation, page 5 Launching Cisco Unified Communications Express - QCT, page 6 Restoring a Factory-Default Configuration, page 7 Selecting Installation Options, page 8 4
5 Configuring Basic Setup, page 9 Configuring Network, page 10 Configuring Internet Connection, page 13 Configuring SIP Trunk, page 13 Configuring System / Voic , page 15 Configuring System Features, page 16 Configuring Phones / Users, page 18 Skipping the Upload, page 22 Uploading the Configuration Commands, page 23 Loading Config Template, page 24 Using Optional FTP Utility to Upload Files to Flash Memory, page 24 Downloading Cisco Firmware Files for IP Phones, page 25 Installing Cisco Unified Communications Express - QCT To download and install Cisco Unified Communications Express - QCT on your PC, perform the following steps. Note This installation procedure assumes the use of Windows XP. If you are using another Windows operating system, your display can differ slightly. Step 5 Step 6 Create a folder on your PC in which to install Cisco Unified Communications Express - QCT. Download the latest version of Cisco Unified Communications Express - QCT from the Cisco Software Download site at Extract all files and folders from the archive into the appropriate folder on your PC. Files and subdirectories for Cisco Unified Communications Express - QCT will install in the specified folder. Open the local folder in which Cisco Unified Communications Express - QCT is installed, then double-click setup.bat to start the setup program. Follow the screen prompts and install Cisco Unified Communications Express - QCT on your PC. When setup has completed, click Finish. Verifying the Installation To verify that the required registry Keys for launching Cisco Unified Communications Express - QCT are installed, perform the following steps. Open the Registry Editor: Choose Start>Run, then type regedit, then click OK. The Registry Editor window appears. 5
6 Note Do not edit, delete, or copy objects in the Registry Editor. Incorrectly editing the registry may severely damage your system. Step 5 Step 6 Step 7 Step 8 Step 9 In the Registry Editor window, choose Edit > Find. The Find window appears. Uncheck the Keys and Values check boxes. Enter netcommocx.netcomm, then click Find Next. A search of the system registry is conducted. Verify that NETCommOCX.NETComm is listed in the Data column in the right pane of the Registry Editor window. In the Registry Editor window, choose Edit > Find. The Find window appears. Enter ezftp control, then click Find Next. A search of the system registry is conducted. Verify that EZFTP Control is listed in the Data column in the right pane of the Registry Editor window. Close the Registry Editor window. What to Do Next If one or both of the objects is not found in the system registry, install Cisco Unified Communications Express - QCT. See the Installing Cisco Unified Communications Express - QCT section on page 5. If you want to install the firmware files for IP phones on the PC before using Cisco Unified Communications Express - QCT to configure a Cisco router, see the Downloading Cisco Firmware Files for IP Phones section on page 25. If you are ready to use Cisco Unified Communications Express - QCT to configure a Cisco router, see the Launching Cisco Unified Communications Express - QCT section on page 6. Launching Cisco Unified Communications Express - QCT To launch Cisco Unified Communications Express - QCT, perform the following steps. Open the local folder in which Cisco Unified Communications Express - QCT is installed. Double-click QCT.html to launch Cisco Unified Communications Express - QCT. The Cisco Unified Communications Express - Quick Configuration Tool window appears. To accept the License Agreement and launch Cisco Unified Communications Express - QCT, click Launch Quick ConfigWizard. The Welcome window appears. Click Next. The Installation Option window appears. What to Do Next To use Cisco Unified Communications Express - QCT to configure a Cisco router that has the factory default configuration loaded in its nonvolatile memory and in its running configuration, see the Selecting Installation Options section on page 8. 6
7 To use Cisco Unified Communications Express - QCT to restore the factory default configuration on an in-use or already configured Cisco Integrated Services router, see the Restoring a Factory-Default Configuration section on page 7. To use Cisco Unified Communications Express - QCT to upload files such as Cisco firmware files to the flash memory of the Cisco router to be configured, see the Using Optional FTP Utility to Upload Files to Flash Memory section on page 24. Restoring a Factory-Default Configuration Caution Save any required router configuration before you reset the router to factory default. Resetting the router will permanently erase any router configuration and return the router to its factory-default configuration. To use Cisco Unified Communications Express - QCT to erase the configuration on a Cisco router and restore the factory-default configuration, perform the following steps. Step 5 Step 6 If the router to be reset has a running configuration and is in service, save the running configuration. Perform one of the following actions: If Cisco Unified Communications Express - QCT is already running: Click Cancel, then click OK. The Installation Option window appears. Launch the Cisco Unified Communications Express - QCT application. See the Launching Cisco Unified Communications Express - QCT section on page 6. Attached a serial cable from a Comm port on your PC to the console port on the Cisco router to be reset. Power up the Cisco router to be reset. In the Factory Default Router area of the Installation Option window, click the No radio button. The Reset Router area appears. Reset Router See Table 5 for a description of the parameters to be configured. Enter the required information in the corresponding field. Table 3 Current Router Parameters to Be Configured Current Router Login Login ID for the Cisco router to be reset. Current Router Password Password for logging in to the Cisco router to be reset. Current Router s Host Name (Optional) Host name of the Cisco router to be reset. Current Router Enable Password Password for logging in to the Cisco router to be reset. Connect to Router Via From the drop-down list, choose the Comm port on your PC to which the serial cable is connected Step 7 Step 8 Step 9 Click the Reset Router to Factory Default button. Confirm that the Cisco router to be reset is powered on, then click OK. Confirm that the serial cable is connected to the specified Comm port on your PC, then click OK. 7
8 0 1 To accept the ActiveX control, click Yes. Cisco Unified Communications Express - QCT resets the configuration of the router. Click Next. The Basic Setup window appears. What to Do Next After the Cisco router to be configured is reset to factory-default, you are ready to configure system parameters. See the Selecting Installation Options section on page 8. Selecting Installation Options To select the type of installation to be performed, perform the following steps. Tip Cisco Unified Communications Express - QCT is preconfigured with recommended, default values for common parameters. These default values may not be appropriate for every Cisco Unified Communications Express system. You can accept the default values to quickly configure an IP telephony system or you can change any preconfigured value to customize the configuration. Note Not all parameters and options are available for all installation, system, or configuration types. In the Factory Default Router area of the Installation Option window: To configure an IP telephony system when the factory-default configuration is loaded in nonvolatile memory and in the running configuration of the Cisco router to be configured: Click the Yes radio button, then go to. To restore the factory default configuration on an in-use or already configured Cisco Integrated Services router: Click the No radio button, then see the Restoring a Factory-Default Configuration section on page 7. Type of Installation In the Type of Installation area of the Installation Option window, choose the type of values to be installed for Cisco Unified Communications Express - QCT. To load Cisco Unified Communications Express - QCT with default values for the Recommended Install: Click the Typical radio button, then go to. To load Cisco Unified Communications Express - QCT with default values and enable customizing of the parameters to be configured: Click the Custom Install radio button, then click Next, then go to. To load the Cisco Unified Communications Express - QCT application with values from a previously saved template, see the Loading Config Template section on page 24. Custom Settings See Table 4 for a description of the parameters to be configured. Enter the required information in the corresponding field or use any of default values already in the field. 8
9 Table 4 Debug Logging Auto Detect Hardware Custom Settings to Be Configured To enable or disable internal debugging and open a debug window for displaying trace and debug information, check or uncheck the Enable Debug check box. To enable or disable logging after uploading the generated configuration to the router to be configured, check or uncheck the Enable Logging check box. Hardware detect and QCT-to-console-port dialog log files are stored in a folder named Logs, within the local folder in which Cisco Unified Communications Express - QCT is installed. To allow changes in the Hardware area in the Basic Setup window after using the Auto Detect Hardware function, uncheck the Lockout User Changes on Auto-Detect check box. To lock the Hardware area in the Basic Setup window after using the Auto Detect Hardware function, check the Lockout User Changes on Auto-Detect check box Click Next. The Basic Setup window appears. Configuring Basic Setup To configure basic setup parameters for an IP telephony system, perform the following steps. Note Certain site-specific information is required for Cisco Unified Communications Express - QCT to generate the commands for configuring a Typical installation, even when using default values. See Cisco Unified Communications Express - QCT Worksheets at html for tables with descriptions of required parameters. In the System Type area of the Basic Setup window, specify System Type. To configure an IP telephony system as a PBX system, click the PBX radio button. To configure an IP telephony system as a Square Mode (keysystem) system, click the Square Mode radio button. Hardware From the PC Serial Port drop-down list, choose the Comm port on your PC to which the serial cable is connected. From the Router Platform drop-down list, choose the Cisco router to be configured. In the Hardware area, specify how to configure your hardware layout. To automatically detect your hardware configuration, go to Step 5. 9
10 To manually configure your hardware layout: From the drop-down lists in the Hardware area, choose your hardware layout, then go to 0. Step 5 Step 6 Step 7 Step 8 Step 9 0 Confirm that the Cisco router to be configured is powered on and that the router has been running for at least five minutes. Click Auto Detect Hardware Configuration. The Detect Hardware Configuration window appears. Click Detect. Confirm that your serial cable is properly connected. Click OK in the confirmation dialog box. Click Yes to accept ActiveX control. Cisco Unified Communications Express - QCT analyzes the router and loads the hardware layout information in the Hardware Configuration area of the Basic Setup window. General Router Information See Table 5 for a description of the parameters to be configured. Enter the required information in the corresponding field or use any of default values already in the field. Table 5 General Router Parameters to Be Configured Company Name Router Host Name Router Login Router Password Time Zone Daylight Savings (Optional) Company name to appear on the display of IP phones connected to the Cisco router to be configured. (Optional) Host name of the Cisco router to be configured. Login ID for the Cisco router to be configured. Password for logging in to the Cisco router to be configured. (Optional) To specify information for timestamp to appear on phone displays connected to Cisco router to be configured: From the drop-down list, choose your timezone, then to enable or disable daylight savings, check or uncheck the Daylight Savings check box. 1 Click Next. The Internal Network window appears. Configuring Network To configure network parameters, perform the following steps. In the Configuration Type area of the Internal Network window, specify Configuration Type. (Recommended) To configure an IP telephony system using preloaded default values for most configuration parameters, click the Typical Configuration radio button. Go to Step 5. To configure an IP telephony system using a combination of default and custom values, based on your input, click the Custom Configuration radio button. Go to. Voice VLAN Parameters See Table 6 for a description of the parameters to be configured. Enter the required information in the corresponding field or use any of default values already in the field. 10
11 Table 6 Voice VLAN Parameters to Be Configured Voice VLAN ID Subinterface number for voice network. Range: 1 to DHCP Network IP Address IP address and subnet mask of Dynamic Host Configuration Subnet Mask Protocol (DHCP) voice server. DHCP Excluded Addresses IP addresses to be excluded from DHCP addressing on voice network. CUCME IP Address IP address and subnet mask of the Cisco router to be configured. Subnet Mask Cisco Unified Communications Express - QCT excludes this IP address and subnet mask during DHCP assignments. Data VLAN Parameters See Table 7 for a description of the parameters to be configured. Enter the required information in the corresponding field or use any of default values already in the field. Table 7 Data VLAN Parameters to Be Configured Data VLAN ID Subinterface number for data network. Range: 1 to DHCP Network IP Address IP address and subnet mask of Dynamic Host Configuration Subnet Mask Protocol (DHCP) voice server. DHCP Excluded Addresses IP addresses to be excluded from DHCP addressing on voice network. CUCME IP Address IP address and subnet mask of the Cisco router to be configured. Subnet Mask Cisco Unified Communications Express - QCT excludes this IP address and subnet mask during DHCP assignments. NTP Servers See Table 8 for a description of the parameters to be configured. Enter the required information in the corresponding field or use any of default values already in the field. Table 8 NTP Server 1 IP Address NTP Server 2 IP Address NTP Server Parameters to Be Configured (Optional) IP address of Network Time Protocol (NTP) 1 and NTP 2 servers. Step 5 Perform one of the following actions: If you are configuring a PBX system on a Cisco router with BRI modules installed, go to Step 6. If you are configuring a PBX system on a Cisco router witht1/e1 modules installed, go to Step 6. If you are configuring a PBX system on a Cisco router with 2- or 4-port FXO modules installed, go to Step 7. If you are configuring a PBX system on a Cisco router with FSX or Ports Switch modules installed: Click Next, then go to the Configuring Internet Connection section on page
12 If you are configuring a Square Mode (keysystem), go to 0. Step 6 Public Switched Telephone Network See Table 9 for a description of the parameters to be configured. Enter the required information in the corresponding field or use any of default values already in the field. Table 9 BRI BRI Switch Type T1/E1 Digital Connection Type Switch Type PR Group Timeslots T1/E1 Parameters to Be Configured From the drop-down list, choose the type of BRI switch to be configure Specify connection type, click the appropriate radio button. From the drop-down list, choose the type of T1/E1 switch to be configured. Specify an ISDN PRI group on a channelized T1 or E1 controller. Range for T1: 1 to 24. Range for E1: 1 to 31. Step 7 Step 8 If you are configuring a PBX system, specify whether to configure DID numbers. To configure DID phone numbers: Click the Yes radio button, then go to Step 8. If you do not want to configure DID numbers: Click the No radio button, then click Next. See the Configuring Internet Connection section on page 13. See Table 10 for a description of the parameters to be configured. Enter the required information in the corresponding field or use any of default values already in the field. Table 10 First Phone Number How many numbers are needed? DID Phone Number Parameters to Be Configured First number in pool of DID numbers to be configured. Starting with this number, Cisco Unified Communications Express - QCT automatically configures the remaining extension numbers in a contiguous manner. Corresponds to the number of PSTN ports in the Cisco router to be configured. Step 9 0 Click Next. The Internet Access Connection Window window appears. See the Configuring Internet Connection section on page 13. If you are configuring a Square Mode (keysystem), configure at least one Central Office (CO) trunk number for your FXO analog ports. a. In the Public Switched Telephone Network area, enter the first CO trunk number, then click Add>>. The number appears in the pane. b. Repeat the previous step for each CO trunk number to be added. c. To remove a CO trunk number to be configured: In the pane, select the number to be removed and click <<Remove. The number is deleted from the pane. 12
13 d. Click Next. The Internet Access Connection Setting window appears. Configuring Internet Connection To configure internet access, perform the following steps. In the Internet Access area, specify whether this router will access the internet. To enable internet access for this router: Click the Yes radio button, then go to. To disable internet access for this router: Click the No radio button, then click Next. See the Configuring SIP Trunk section on page 13. Internet Interface From the Connection Port drop-down list, choose the internet port for the Cisco router to be configured. Internet Connection Type From the Connection Type drop-down list, choose the type of internet connection to be configured. See Table 11 for a description of the parameters for each option to be configured. Enter the required information in the corresponding field or use any of default values already in the field. Table 11 Internet Connection Type Parameters to Be Configured PPPoE User Name Password Static IP Internet IP Address Subnet Mask Default gateway Name to be used as authentication credential for PPPoE (Point to Point Protocol over Ethernet. Password for this user name. IP address and subnet mask of the network on which the Cisco router to be configured is connected. IP address of the internal network interface. IOS Firewall Step 5 Specify whether to enable basic IOS firewall on the Cisco router to be configured. To enable basic IOS firewall, click the Yes radio button. To disable basic IOS firewall, click the No radio button. Step 6 Click Next. The SIP Trunk Service window appears. Configuring SIP Trunk To configure a SIP trunk, perform the following steps. 13
14 In the SIP Trunk Service provider area, specify if this router will connect to a SIP trunk service provider for PSTN access. If this router will not connect to a SIP trunk: From the drop-down list, choose None, then click Next. Go to the Configuring System / Voic section on page 15. If this router will connect to a SIP trunk: From the drop-down list, choose the SIP trunk service provider, then go to. SIP Trunk Parameters See Table 12 for a description of the parameters to be configured. Enter the required information in the corresponding field or use any of default values already in the field. Table 12 SIP Trunk Parameters to Be Configured Domain Name SIP Registrar SIP Proxy/AS MWI Server Central Voic Number (Optional) DNS address of the primary SIP registrar server. (Optional) IP address of the primary SIP registrar server. IP address of external SIP registrar server. (Optional) IP address of external SIP-based MWI server. (Optional) Extension or telephone number to be accessed that is speed-dialed when the Messages button on an IP phone is pressed. Digest Authentication Username (Optional) Name to be used as authentication credential for SIP phone registration. Must be a single word and cannot contain quotation marks or blank spaces. Digest Authentication Password (Optional) Password for this user name. Must be 1 to 25 characters and can contain embedded spaces. IP Phone Extensions If you want to create IP phone extensions from the SIP trunk DIDs, see Table 13 for a description of the parameters to be configured. Enter the required information in the corresponding field or use any of default values already in the field. Table 13 IP Extensions for SIP Trunk Parameters to Be Configured Leading Extension Digit (Optional) First number of DID extension numbers. Value: 0 to 9. Total Extension Length (Optional) Maximum length of DID extension numbers. Range: 2to9. Step 5 SIP Trunk DIDs If you want to configure DID numbers for the SIP trunk account: Enter the first E.164 number to be configured, then press the Tab key to move to the next field. Repeat this step for each number to be configured. Click Next. The Phone System and Voic window appears. 14
15 Configuring System / Voic To configure general phone parameters, Cisco Unity Express voice mail, and your dial plan, perform the following steps. From the drop-down list in the General Phone System Setup area, choose the version number of Cisco Unified CallManager Express to be configured. See Table 14 for a description of the parameters to be configured. Enter the required information in the corresponding field or use any of default values already in the field. Table 14 General Phone System Parameters to Be Configured Number of Phones to Deploy Number of IP phones to be connected to the Cisco router to be configured. Maximum number is platform and version dependent. Extension Digit Length Maximum length of extension numbers. Range: 2 to 6. First Extension Number (Optional) First number in pool of extension numbers to be created for IP phones connected to the Cisco router to be configured. Starting with this number, remaining extension numbers are automatically configured in a contiguous manner. Dual Line (Optional) To enable or disable two phone lines for each extension number, check or uncheck the Dual Lines check box. Voic Setup In the Voic Setup area, specify whether to configure a voic system. To configure Cisco Unity Express: Click the Yes radio button, then go to. If you do not want to configure Cisco Unity Express: Click the No radio button, then click Next, then go to Step 5. See Table 15 for a description of the parameters to be configured. Enter the required information in the corresponding field or use any of default values already in the field. Table 15 Feature License Auto Attendant Pilot Number Voic Access Number Timeout Voic Parameters to Be Configured Number of licensed voic ports to be configured. Extension number to be accessed for general company AA functions. Typically, this is the main phone extension number for your office. Extension number to be accessed for welcome greeting. This is the extension number for a fully-automated front end for incoming calls. Number of seconds before voice mail is accessed for unanswered incoming calls. Directs calls to voice mail after the specified time has elapsed. 15
16 Message Waiting Indicator On number Message Waiting Indicator Off number Extension number to be configured for Message Waiting Indicator (MWI) on. Extension number to be configured for Message Waiting Indicator (MWI) off Step 5 International and Domestic Dial Plan See Table 16 for a description of the parameters to be configured. Enter the required information in the corresponding field or use any of default values already in the field. Table 16 Number of Digits in Area Code Number of Digits in Local Number Digits for Placing Long Distance Call Digits for Placing International Call International and Domestic Dial Plan Parameters to Be Configured (Optional) Length of area code numbers within the country where the Cisco router to be configured is installed. If the length is not fixed, leave this field blank. Range: 0 to 9. (Optional) Length of telephone numbers within the local calling area. If the length is not fixed, leave this field blank. Range: 0 to 99. Numeric string that phone user must press after the outgoing call dialtone digit (if required) for placing outbound calls to phones outside of the local calling area (domestic long distance). String is 1 to 7 characters long and can include numbers 0 to 9. Default: 1 (for calling within USA only). Note Dialtone digit is digit that phone user must press to access PSTN connections. Numeric string that must press after the outgoing call dialtone digit (if required) for placing outbound calls to phones in one or more countries other than the one in which the Cisco router to be configured is installed. String is 1 to 7 characters long and can include numbers 0 to 9. Default: 011 (For calling outside USA only). Step 6 Click Next. The Phone Systems Options window appears. Configuring System Features Depending on the configuration for Installation Type, System Type Configuration, and Configuration Type, some or all of the following phone system options can be configured using the Phone System Features window in Cisco Unified Communications Express - QCT: Intercom Paging Group Pickup Call Park Hunt Groups 16
17 Caller ID Block To configure phone system options, perform the following steps. Configure Outgoing Call Dialtone Digit parameters. See Table 17 for a description of the parameters to be configured. Enter the required information in the corresponding field or use any of default values already in the field. Table 17 Outgoing Call Dialtone Digit Emergency Number Outgoing Call Dialtone Digit Parameters to Be Configured Digit that phone user must press to access PSTN connections. Range: 0 to 9. Phone number that phone user must dial to access emergency services. Number can be 0 to 999. Click Next. The Phone Systems Options window appears. To enable or disable a phone system option, check or uncheck the check box next to the option name. See Table 18 for a description of the parameters for each option to be configured. Enter the required information in the corresponding field or use any of default values already in the field. Table 18 Paging Parameters Number of Paging Groups Paging Group Extension Numbers Pickup Group Parameters Number of Pickup Groups Pickup Group Numbers Call Park Parameters Number of Park Slots Park Slot Extension s Hunt Group Parameters Phone System Parameters to Be Configured From the drop-down list, choose number of paging groups to be configured. Extension number for each paging group to be configured. From the drop-down list, choose number of pick up groups to be configured. This feature allows administrators to associate pickup groups with individual IP phones, making it easier for phone users to answer, or pick up, a call that is ringing on a different extension or telephone number. Number for each group to be configured. From the drop-down list, choose number of park slots to be configured. This feature provides temporary holding locations for incoming calls. When a call is parked, it is transferred to the parking slot number and put on hold until it is retrieved by another employee, who is paged with the park slot number where the call is parked. Extension number for each park slot be configured. 17
18 Number of Hunt Groups Hunt Timeout Hunt Group Pilot Number Hunt Type Forward to VM Caller ID Block Code Caller ID Block Code From the drop-down list, choose number of hunt groups to be configured. This feature enables sequential or round-robin selection among a group of IP phones for call distribution. Number of seconds after which a call that is not answered is redirected to the next number in a voice hunt-group list. Range: 5to20. Separate extension number for each hunt group to be configured. This is the first extension in a hunt group and the extension that callers dial in order to reach the voice hunt group. From the drop-down list, choose type for each hunt group to be configured. Sequential Call hunting always starts with the pilot number in the group and continues to each number in the group in the order in which they are listed, left to right Longest Idle Calls go to the directory number that has been idle for the longest time, according to the timestamp of the most recent call taken by that extension. If that extension is unavailable, the search continues to the next extension in the group. Peer Hunt group in which the first number called is selected round-robin from the list. To enable or disable directing the unanswered call from the voice hunt group to the voice mailbox of the original called extension, check or uncheck the Forward to VM check box. Four digit code that phone users can dial before making a call to ensure that the Caller ID is not displayed on the target phone. Code is * plus a three digit number. The first character must be an asterisk (*). Number can be 000 to 999. Step 5 Click Next. The Phones and Users window appears. Configuring Phones / Users You can use a Bulk Administration Tool (BAT) file to configure IP phones or you can manually enter specific information for each IP phone to be connected to the Cisco router to be configured. If you choose to manually configure IP phones in the IP telephony system, you can use a bar-code scanner to enter IP phone MAC address and phone types. A Flic scanner has been tested with Cisco Unified Communications Express - QCT. This section contains the following tasks: Using a BAT File to Configure IP Phones and Users, page
19 Manually Configuring Phones and Users, page 20. Using a BAT File to Configure IP Phones and Users Cisco Unified Communications Express - QCT provides support for uploading a bulk administration tool (BAT) file, created using Microsoft Office Excel, for configuring IP phone parameters. Cisco Unified Communications Express - QCT provides a sample BAT file that you can revise and load for configuring IP phones in the IP telephony system to be configured. Note The qct-bat.csv sample BAT file provides a template for configuring IP phone parameters for a PBX system. If you are using the qct-bat.csv BAT file template to configure a Square Mode (keysystem), you must manually enter certain key system information that is not included in the qct-bat.csv BAT file. To upload IP phone parameter information from a BAT file, perform the following steps. In the local folder in which Cisco Unified Communications Express is installed, open the batch subdirectory. Open the qct-bat.cvs file. Note The qct-bat.csv file provides configuration information as an example only. Update the qct-bat.csv file to reflect your actual configuration. Step 5 Step 6 Step 7 Step 8 Step 9 Enter the actual values for each IP phone in the IP telephony system to be configured into the qct-bat.csv file and save. In the bottom of the Phones and Users window, click Browse and choose the filename of the BAT file to be loaded. Click Open. Click Go. The Phones and Users window with the data from the BAT file appears. Confirm the contents of the Phones and Users window, then: To accept the parameters as configured: Click Next. The Confirmation window appears. Go to Step 7. To modify values in Phones and Users window, see the Manually Configuring Phones and Users section on page 20. After reviewing the generated commands, specify whether to save or discard the Start-up configuration of the Cisco router to be configured. To discard the existing Start-up configuration of the Cisco router to be configured and save the commands created by the Cisco Unified Communications Express - QCT in the router s start-up configuration, check the check box. To save the existing Start-up configuration of the Cisco router to be configured even after uploading the commands created by the Cisco Unified Communications Express - QCT, uncheck the check box. From the Connect to Router via: drop-down list, choose the Comm port on your PC to which the serial cable is connected. Click Next. 19
20 What to Do Next If you want to skip uploading to the Cisco router to be configured, see the Skipping the Upload section on page 22. If you want to upload the generated commands to the Cisco router to be configured, see the Uploading the Configuration Commands section on page 23. Manually Configuring Phones and Users To manually enter IP phone parameters information, perform the following steps. Tip You can use a bar-code scanner to enter IP phone MAC address and phone types. Cisco Systems has tested a scanner manufactured by Flic. See Table 19 for a description of the parameters to be configured. Enter the required information in the corresponding field or if you used a Bat file to upload IP phone parameters, use any of values already entered in the field. Press Tab to move to the next field. The information in the table is presented in the left-to-right order it which it appears on the Phone and Users window. Not all parameters may be present on the window because parameters are system, network, and feature dependent. MAC Address Phone Dual Line Ext Voice Mail First/Last Name User ID Password Table 19 Phones and Users Parameters for Configuring a PBX MAC address for each IP phone to be configured. Phone type for each IP phone to be configured. To enable or disable dual-line operation for this IP phone, check or uncheck the Dual Line check box. This feature provides a virtual voice port on a single phone line so that an IP phone can receive multiple incoming calls. Extension number for this IP phone. Extensions can be an actual phone or extension number assigned to this IP phone or a virtual number for special features such as MWI. To enable or disable a voice mailbox for this IP phone, check or uncheck the check box. Voice Mail is enabled on the System/Voic window. First and last name of phone user for this IP phone. User ID for this phone user. This parameter is used by the phone user when logging into this IP phone to change phone settings. Password for User ID to be configured for this IP phone. This parameter is used by the phone user when logging into this IP phone to change phone settings. 20
21 CO PSTN Number Permission Block 900/976 Call Forward Busy Pickup Group Paging Grp Call Forward No Answer Hunt Group CFNA Timeout To enable or disable a central office (CO) line associated with this IP phone, check or uncheck the check box. CO trunk phone numbers are configured in the Public Switched Telephone network area of the Internal Network window. DID number of FXO port for incoming calls to this IP phone. DID phone numbers are configured in the Public Switched Telephone network area of the Internal Network window. From the drop-down list, choose the class of restriction (COR) list that determines which dial peers the phone user on this extension or telephone number can access. Valid options are: Internal Can place outgoing calls by dialing internal and emergency numbers only. Restricted from placing all other calls. Local Can place outgoing calls by dialing local, internal, and emergency numbers only. Restricted from placing domestic long distance or international calls. Domestic Can place outgoing calls to by dialing domestic long distance, local, internal, and emergency numbers only. Restricted from placing international calls. International Can place outgoing calls by dialing internal, local, domestic long distance, and international numbers. To block the phone user on this extension or telephone number from dialing 900 and 976 numbers, check the check box. To enable outgoing calls to numbers with a 900 or 976 area code, uncheck this check box. Target extension number to which to transfer incoming calls when the extension for this IP phone is busy. From the drop-down list, choose the number of the pickup group to which this IP phone is assigned. Pickup Group Parameters must be configured on the Phone Systems Options window. From the drop-down list, choose the number of the paging group number to which this IP phone is assigned. Paging Parameters must be configured on the Phone Systems Options window. Target extension number to which to transfer incoming calls when the extension for this IP phone does not answer. From the drop-down list, choose the number of the voice hunt group in which this IP phone is a member. Hunt Group Parameters must be configured on the Phone Systems Options window. Number of seconds after which an unanswered call is transferred to the target extension. 21
22 Intercom To Intercom Mute From the drop-down list, choose user name with which this IP phone can interact using a single button, push-to-talk intercom line. Intercom must be enabled on the Phone Systems Options window. To activate or deactivate the speaker-mute function on intercom calls, check or uncheck the check box. Intercom must be enabled on the Phone Systems Options window. Step 5 Step 6 Step 7 To add a row, one at a time, to the list of phones to be configured, click Add. A new row for an IP phone is added to the bottom of the Phones and Users window. Maximum number of phones to be added is platform and version dependent. To remove a row, one at a time, from the list of phones to be configured, click Remove. The last row in the Phones and Users window is deleted. After all of the information for all IP phones to be configured is entered, click Next. The Confirmation window with the commands generated by Cisco Unified Communications Express - QCT appears. After reviewing the generated commands, specify whether to save or discard the Start-up configuration of the Cisco router to be configured. To discard the existing Start-up configuration of the Cisco router to be configured and save the commands created by the Cisco Unified Communications Express - QCT in this router s start-up configuration, check the check box. To save the existing Start-up configuration of the Cisco router to be configured even after uploading the commands created by the Cisco Unified Communications Express - QCT, uncheck the check box. From the Connect to Router via: drop-down list, choose the Comm port on your PC to which the serial cable is connected. Click Next. What to Do Next If you want to skip uploading the generated commands at this time, see the Skipping the Upload section on page 22. If you want to upload the generated commands to the Cisco router to be configured, see the Uploading the Configuration Commands section on page 23. Skipping the Upload To skip uploading the generated commands at this time and save the commands as a template or as a configuration, perform the following steps. In the Skip Upload area of the window, check the To skip uploading to the router check box. Click Next. The Save Configuration window appears. 22
SIP Trunking using Optimum Business SIP Trunk Adaptor and the Cisco Call Manager Express Version 8.5
 CISCO SIP Trunking using Optimum Business SIP Trunk Adaptor and the Cisco Call Manager Express Version 8.5 Goal The purpose of this configuration guide is to describe the steps needed to configure the
CISCO SIP Trunking using Optimum Business SIP Trunk Adaptor and the Cisco Call Manager Express Version 8.5 Goal The purpose of this configuration guide is to describe the steps needed to configure the
Configuring the CyberData VoIP 4-Port Zone Controller with Audio Out
 NetVanta Unified Communications Technical Note Configuring the CyberData VoIP 4-Port Zone Controller with Audio Out Introduction The CyberData Voice over Internet Protocol (VoIP) zone controller enables
NetVanta Unified Communications Technical Note Configuring the CyberData VoIP 4-Port Zone Controller with Audio Out Introduction The CyberData Voice over Internet Protocol (VoIP) zone controller enables
Cisco Unified Communications 500 Series
 Cisco Unified Communications 500 Series IP PBX Provisioning Guide Version 1.0 Last Update: 02/14/2011 Page 1 DISCLAIMER The attached document is provided as a basic guideline for setup and configuration
Cisco Unified Communications 500 Series IP PBX Provisioning Guide Version 1.0 Last Update: 02/14/2011 Page 1 DISCLAIMER The attached document is provided as a basic guideline for setup and configuration
Configuring CyberData VoIP Ceiling Speakers
 NetVanta Unified Communications Technical Note Configuring CyberData VoIP Ceiling Speakers Introduction The CyberData Voice over IP (VoIP) ceiling speaker connects to existing local area networks (LANs)
NetVanta Unified Communications Technical Note Configuring CyberData VoIP Ceiling Speakers Introduction The CyberData Voice over IP (VoIP) ceiling speaker connects to existing local area networks (LANs)
ZyXEL IP PBX Support Note. ZyXEL IP PBX (X2002) VoIP. Support Notes
 ZyXEL IP PBX (X2002) VoIP Support Notes Version 1.00 October 2008 1 Contents Overview ZyXEL IP PBX Support Note 1. How to manage and maintain your IPPBX?...3 1.1 Firmware Upgrade..3 1.2 Backing up your
ZyXEL IP PBX (X2002) VoIP Support Notes Version 1.00 October 2008 1 Contents Overview ZyXEL IP PBX Support Note 1. How to manage and maintain your IPPBX?...3 1.1 Firmware Upgrade..3 1.2 Backing up your
End User Configuration
 CHAPTER114 The window in Cisco Unified Communications Manager Administration allows the administrator to add, search, display, and maintain information about Cisco Unified Communications Manager end users.
CHAPTER114 The window in Cisco Unified Communications Manager Administration allows the administrator to add, search, display, and maintain information about Cisco Unified Communications Manager end users.
IPPBX FAQ. For Firmware Version: V2.0/V3.0 2013-12-11
 For Firmware Version: V2.0/V3.0 2013-12-11 Contents 1. IPPBX Access... 3 1.1 How to access IPPBX via SSH?... 3 1.2 How to access IPPBX if I forget the IP of WAN?... 4 1.3 How to retrieve WEB password via
For Firmware Version: V2.0/V3.0 2013-12-11 Contents 1. IPPBX Access... 3 1.1 How to access IPPBX via SSH?... 3 1.2 How to access IPPBX if I forget the IP of WAN?... 4 1.3 How to retrieve WEB password via
Positron G-320 Business Phone System Setup Guide
 Positron G-320 Business Phone System Setup Guide 5101 Buchan Street, Suite 200 Montreal, Quebec H4P 2R9 Phone: (514)-345-2220 Support: (514)-664-4719 July 2011 Steps Once your Positron G-320 unit hardware
Positron G-320 Business Phone System Setup Guide 5101 Buchan Street, Suite 200 Montreal, Quebec H4P 2R9 Phone: (514)-345-2220 Support: (514)-664-4719 July 2011 Steps Once your Positron G-320 unit hardware
Mediatrix 4404 Step by Step Configuration Guide June 22, 2011
 Mediatrix 4404 Step by Step Configuration Guide June 22, 2011 Proprietary 2011 Media5 Corporation Table of Contents First Steps... 3 Identifying your MAC Address... 3 Identifying your Dynamic IP Address...
Mediatrix 4404 Step by Step Configuration Guide June 22, 2011 Proprietary 2011 Media5 Corporation Table of Contents First Steps... 3 Identifying your MAC Address... 3 Identifying your Dynamic IP Address...
SIP Trunking using Optimum Business Sip Trunk Adaptor and the Zultys MX250 IP PBX
 SIP Trunking using Optimum Business Sip Trunk Adaptor and the Zultys MX250 IP PBX Table of Contents Goal 3 Prerequisites 3 Zultys MX250 Configuration 4 Network Settings 4 Phone Registration and Assignment
SIP Trunking using Optimum Business Sip Trunk Adaptor and the Zultys MX250 IP PBX Table of Contents Goal 3 Prerequisites 3 Zultys MX250 Configuration 4 Network Settings 4 Phone Registration and Assignment
IP PBX. SD Card Slot. FXO Ports. PBX WAN port. FXO Ports LED, RED means online
 1 IP PBX SD Card Slot FXO Ports PBX LAN port PBX WAN port FXO Ports LED, RED means online 2 Connect the IP PBX to Your LAN Internet PSTN Router Ethernet Switch FXO Ports 3 Access the PBX s WEB GUI The
1 IP PBX SD Card Slot FXO Ports PBX LAN port PBX WAN port FXO Ports LED, RED means online 2 Connect the IP PBX to Your LAN Internet PSTN Router Ethernet Switch FXO Ports 3 Access the PBX s WEB GUI The
Getting Started. Getting Started with Time Warner Cable Business Class. Voice Manager. A Guide for Administrators and Users
 Getting Started Getting Started with Time Warner Cable Business Class Voice Manager A Guide for Administrators and Users Table of Contents Table of Contents... 2 How to Use This Guide... 3 Administrators...
Getting Started Getting Started with Time Warner Cable Business Class Voice Manager A Guide for Administrators and Users Table of Contents Table of Contents... 2 How to Use This Guide... 3 Administrators...
CPEi 800/825 Series. User Manual. * Please see the Introduction Section
 CPEi 800/825 Series User Manual * Please see the Introduction Section Contents Introduction...iii Chapter 1: CPEi 800/825 User Guide Overview... 1-1 Powerful Features in a Single Unit... 1-2 Front of the
CPEi 800/825 Series User Manual * Please see the Introduction Section Contents Introduction...iii Chapter 1: CPEi 800/825 User Guide Overview... 1-1 Powerful Features in a Single Unit... 1-2 Front of the
Integrating Skype for SIP with UC500
 Integrating Skype for SIP with UC500 Version 1.1 2008 Cisco Systems, Inc. All rights reserved. 1 TABLE OF CONTENTS 1 OVERVIEW... 3 1.1 INTRODUCTION... 3 1.2 SCOPE... 3 1.3 REVISION CONTROL... 3 1.4 RESTRICTIONS...
Integrating Skype for SIP with UC500 Version 1.1 2008 Cisco Systems, Inc. All rights reserved. 1 TABLE OF CONTENTS 1 OVERVIEW... 3 1.1 INTRODUCTION... 3 1.2 SCOPE... 3 1.3 REVISION CONTROL... 3 1.4 RESTRICTIONS...
How to Configure the Cisco UC500 for use with Integra Telecom SIP Solutions
 How to Configure the Cisco UC500 for use with Integra Telecom SIP Solutions Overview: This document provides a reference for configuration of the Cisco UC500 IP PBX to connect to Integra Telecom SIP Trunks.
How to Configure the Cisco UC500 for use with Integra Telecom SIP Solutions Overview: This document provides a reference for configuration of the Cisco UC500 IP PBX to connect to Integra Telecom SIP Trunks.
How To Program A Talkswitch Phone On A Cell Phone On An Ip Phone On Your Ip Phone (For A Sim Sim) On A Pc Or Ip Phone For A Sim Phone On Iphone Or Ipro (For An Ipro) On
 TALKSWITCH DOCUMENTATION ADDING IP PHONES TO TALKSWITCH RELEASE 6.50 CT.TS005.008104 ANSWERS WITH INTELLIGENCE COPYRIGHT INFORMATION Copyright 2011 Fortinet, Inc. All rights reserved. Fortinet, FortiGate,
TALKSWITCH DOCUMENTATION ADDING IP PHONES TO TALKSWITCH RELEASE 6.50 CT.TS005.008104 ANSWERS WITH INTELLIGENCE COPYRIGHT INFORMATION Copyright 2011 Fortinet, Inc. All rights reserved. Fortinet, FortiGate,
Using Cisco UC320W with Windows Small Business Server
 Using Cisco UC320W with Windows Small Business Server This application note explains how to deploy the Cisco UC320W in a Windows Small Business Server environment. Contents This document includes the following
Using Cisco UC320W with Windows Small Business Server This application note explains how to deploy the Cisco UC320W in a Windows Small Business Server environment. Contents This document includes the following
SIP Proxy Server. Administrator Installation and Configuration Guide. V2.31b. 09SIPXM.SY2.31b.EN3
 SIP Proxy Server Administrator Installation and Configuration Guide V2.31b 09SIPXM.SY2.31b.EN3 DSG, DSG logo, InterPBX, InterServer, Blaze Series, VG5000, VG7000, IP590, IP580, IP500, IP510, InterConsole,
SIP Proxy Server Administrator Installation and Configuration Guide V2.31b 09SIPXM.SY2.31b.EN3 DSG, DSG logo, InterPBX, InterServer, Blaze Series, VG5000, VG7000, IP590, IP580, IP500, IP510, InterConsole,
61200796L1-31B February 2008. NetVanta 7100 Administrator s Guide
 61200796L1-31B February 2008 NetVanta 7100 Administrator s Guide NetVanta 7100 Administrator s Guide Conventions Notes provide additional useful information. Cautions signify information that could prevent
61200796L1-31B February 2008 NetVanta 7100 Administrator s Guide NetVanta 7100 Administrator s Guide Conventions Notes provide additional useful information. Cautions signify information that could prevent
Cisco SPA302D Mobility Enhanced Cordless Handset
 USER GUIDE Cisco SPA30D Mobility Enhanced Cordless Handset Contents Chapter 1: Getting Started 1 Overview 1 Understanding Your Cisco SPA30D Cisco SPA30D Display Screen 4 Turning the Handset On and Off
USER GUIDE Cisco SPA30D Mobility Enhanced Cordless Handset Contents Chapter 1: Getting Started 1 Overview 1 Understanding Your Cisco SPA30D Cisco SPA30D Display Screen 4 Turning the Handset On and Off
Application Note. IP8000 Conference Phone Configuration Guide. Table of Contents. Overview. Requirements. ST-10010 October 25, 2007
 Application Note ST-10010 October 25, 2007 IP8000 Conference Phone Configuration Guide This application note provides the details on adding the IP8000 conference phone to the ShoreTel IP phone system.
Application Note ST-10010 October 25, 2007 IP8000 Conference Phone Configuration Guide This application note provides the details on adding the IP8000 conference phone to the ShoreTel IP phone system.
Prestige 202H Plus. Quick Start Guide. ISDN Internet Access Router. Version 3.40 12/2004
 Prestige 202H Plus ISDN Internet Access Router Quick Start Guide Version 3.40 12/2004 Table of Contents 1 Introducing the Prestige...3 2 Hardware Installation...4 2.1 Rear Panel...4 2.2 The Front Panel
Prestige 202H Plus ISDN Internet Access Router Quick Start Guide Version 3.40 12/2004 Table of Contents 1 Introducing the Prestige...3 2 Hardware Installation...4 2.1 Rear Panel...4 2.2 The Front Panel
Using Spectralink IP-DECT Server 400 and 6500 with Cisco Unified Communication Manager, 3 rd party SIP
 Using Spectralink IP-DECT Server 400 and 6500 with Cisco Unified Communication Manager, 3 rd party SIP Technical Bulletin Page 1 Introduction This document provides introductory information on how to use
Using Spectralink IP-DECT Server 400 and 6500 with Cisco Unified Communication Manager, 3 rd party SIP Technical Bulletin Page 1 Introduction This document provides introductory information on how to use
GW400 VoIP Gateway. User s Guide
 GW400 VoIP Gateway User s Guide P/N: 956YD30001 Copyright 2006. All Rights Reserved. Document Version: 1.0 All trademarks and trade names are the properties of their respective owners. i Table of Contents
GW400 VoIP Gateway User s Guide P/N: 956YD30001 Copyright 2006. All Rights Reserved. Document Version: 1.0 All trademarks and trade names are the properties of their respective owners. i Table of Contents
VIP-102B IP Solutions Setup Tool Reference Manual
 VIP-102B IP Solutions Setup Tool Reference Manual Table of Contents Overview...5 System Requirements for Managed VoIP Products...6 Term Definitions...7 Main Application Window...8 Legend Description...9
VIP-102B IP Solutions Setup Tool Reference Manual Table of Contents Overview...5 System Requirements for Managed VoIP Products...6 Term Definitions...7 Main Application Window...8 Legend Description...9
Introducing Cisco Voice and Unified Communications Administration Volume 1
 Introducing Cisco Voice and Unified Communications Administration Volume 1 Course Introduction Overview Learner Skills and Knowledge Course Goal and Course Flow Additional Cisco Glossary of Terms Your
Introducing Cisco Voice and Unified Communications Administration Volume 1 Course Introduction Overview Learner Skills and Knowledge Course Goal and Course Flow Additional Cisco Glossary of Terms Your
Kerio Operator. Getting Started Guide
 Kerio Operator Getting Started Guide 2011 Kerio Technologies. All rights reserved. 1 About Kerio Operator Kerio Operator is a PBX software for small and medium business customers. Kerio Operator is based
Kerio Operator Getting Started Guide 2011 Kerio Technologies. All rights reserved. 1 About Kerio Operator Kerio Operator is a PBX software for small and medium business customers. Kerio Operator is based
Broadband Phone Gateway BPG510 Technical Users Guide
 Broadband Phone Gateway BPG510 Technical Users Guide (Firmware version 0.14.1 and later) Revision 1.0 2006, 8x8 Inc. Table of Contents About your Broadband Phone Gateway (BPG510)... 4 Opening the BPG510's
Broadband Phone Gateway BPG510 Technical Users Guide (Firmware version 0.14.1 and later) Revision 1.0 2006, 8x8 Inc. Table of Contents About your Broadband Phone Gateway (BPG510)... 4 Opening the BPG510's
BlackBerry Mobile Voice System. Version: 5.3. Administration Guide
 BlackBerry Mobile Voice System Version: 5.3 Administration Guide Published: 2013-06-27 SWD-20130627112233808 Contents 1 Overview...7 2 Preparing to manage BlackBerry MVS user accounts... 8 3 Managing user
BlackBerry Mobile Voice System Version: 5.3 Administration Guide Published: 2013-06-27 SWD-20130627112233808 Contents 1 Overview...7 2 Preparing to manage BlackBerry MVS user accounts... 8 3 Managing user
Installing, Uninstalling, and Upgrading Service Monitor
 CHAPTER 2 Installing, Uninstalling, and Upgrading Service Monitor This section contains the following topics: Preparing to Install Service Monitor, page 2-1 Installing Cisco Unified Service Monitor, page
CHAPTER 2 Installing, Uninstalling, and Upgrading Service Monitor This section contains the following topics: Preparing to Install Service Monitor, page 2-1 Installing Cisco Unified Service Monitor, page
IP Telephony. User Guide. System SPA9000. Model No. Voice
 IP Telephony System User Guide Voice Model No. SPA9000 Copyright and Trademarks Specifications are subject to change without notice. Linksys is a registered trademark or trademark of Cisco Systems, Inc.
IP Telephony System User Guide Voice Model No. SPA9000 Copyright and Trademarks Specifications are subject to change without notice. Linksys is a registered trademark or trademark of Cisco Systems, Inc.
Quick Installation and Configuration Guide OX10
 Quick Installation and Configuration Guide OX10 Hybrid Office Business Telephone System with Built-In Analog Phone Ports, CO Line Ports and SIP Adaptors Table of Contents 1. INTRODUCTION... 3 2. GETTING
Quick Installation and Configuration Guide OX10 Hybrid Office Business Telephone System with Built-In Analog Phone Ports, CO Line Ports and SIP Adaptors Table of Contents 1. INTRODUCTION... 3 2. GETTING
How To Configure A Cisco Unified Ip Phone On A Cnet Box On A Microsoft Powerbook 2.5 (Powerbook) On A Mini Ip Phone (Mini Ip) On An Ip Phone With A Mini Cell Phone (Microsoft Power
 CHAPTER 2 Configuring the Cisco Unified IP Phone for MIDlets Revised: January 2012, Contents This chapter describes how to configure and manage the Cisco Unified IP Phone and the Enhanced Phone User Interface
CHAPTER 2 Configuring the Cisco Unified IP Phone for MIDlets Revised: January 2012, Contents This chapter describes how to configure and manage the Cisco Unified IP Phone and the Enhanced Phone User Interface
Cisco CallManager configuration for BLU-103
 Cisco CallManager configuration for BLU-103 This document details the steps required to configure a Cisco CallManager VoIP system to work with a BLU-103 VoIP interface. 10653 South River Front Pkwy, Suite
Cisco CallManager configuration for BLU-103 This document details the steps required to configure a Cisco CallManager VoIP system to work with a BLU-103 VoIP interface. 10653 South River Front Pkwy, Suite
PLANET is a registered trademark of PLANET Technology Corp. All other trademarks belong to their respective owners.
 Trademarks Copyright PLANET Technology Corp. 2004 Contents subject to revise without prior notice. PLANET is a registered trademark of PLANET Technology Corp. All other trademarks belong to their respective
Trademarks Copyright PLANET Technology Corp. 2004 Contents subject to revise without prior notice. PLANET is a registered trademark of PLANET Technology Corp. All other trademarks belong to their respective
IP Phone Configuration and Troubleshooting Guide
 IP Phone Configuration and Troubleshooting Guide NetVanta 7000 Series and IP 700 Series Phones Overview The purpose of this guide: Explain the default configuration. Explain how to configure the NetVanta
IP Phone Configuration and Troubleshooting Guide NetVanta 7000 Series and IP 700 Series Phones Overview The purpose of this guide: Explain the default configuration. Explain how to configure the NetVanta
Honeywell Internet Connection Module
 Honeywell Internet Connection Module Setup Guide Version 1.0 - Page 1 of 18 - ICM Setup Guide Technical Support Setup - Guide Table of Contents Introduction... 3 Network Setup and Configuration... 4 Setting
Honeywell Internet Connection Module Setup Guide Version 1.0 - Page 1 of 18 - ICM Setup Guide Technical Support Setup - Guide Table of Contents Introduction... 3 Network Setup and Configuration... 4 Setting
1 VoIP/PBX Axxess Server
 - 1 1 VoIP/PBX Axxess Server The Axxess Server supports comprehensive Voice Over Internet Protocol network services, which are based on the Open Source Asterisk VoIP software. The Axxess Server VoIP telephony
- 1 1 VoIP/PBX Axxess Server The Axxess Server supports comprehensive Voice Over Internet Protocol network services, which are based on the Open Source Asterisk VoIP software. The Axxess Server VoIP telephony
Prestige 2002 Series. VoIP Analog Telephone Adaptor. Quick Start Guide
 VoIP Analog Telephone Adaptor Quick Start Guide Version 3.60 5/2005 Overview The Prestige allows you to use an analog telephone to make phone calls over the Internet (Voice over IP or VoIP). It uses SIP
VoIP Analog Telephone Adaptor Quick Start Guide Version 3.60 5/2005 Overview The Prestige allows you to use an analog telephone to make phone calls over the Internet (Voice over IP or VoIP). It uses SIP
ShorePhone IP 8000 Conference Phone Configuration Guide
 Application Note ST-10070 April 16, 2008 ShorePhone IP 8000 Conference Phone Configuration Guide This application note provides the details on adding the IP 8000 conference phone to the ShoreTel Unified
Application Note ST-10070 April 16, 2008 ShorePhone IP 8000 Conference Phone Configuration Guide This application note provides the details on adding the IP 8000 conference phone to the ShoreTel Unified
Table of Contents GETTING STARTED... 3. Enter Password Dialog...3 Using Online Help...3 System Configuration Menu...4
 Table of Contents DV2000 Configuration - Service Release 3.0 GETTING STARTED... 3 Enter Password Dialog...3 Using Online Help...3 System Configuration Menu...4 SYSTEM CONFIGURATION OVERVIEW... 5 Using
Table of Contents DV2000 Configuration - Service Release 3.0 GETTING STARTED... 3 Enter Password Dialog...3 Using Online Help...3 System Configuration Menu...4 SYSTEM CONFIGURATION OVERVIEW... 5 Using
640-460 - Implementing Cisco IOS Unified Communications (IIUC)
 640-460 - Implementing Cisco IOS Unified Communications (IIUC) Course Introduction Course Introduction Module 1 - Cisco Unified Communications System Introduction Cisco Unified Communications System Introduction
640-460 - Implementing Cisco IOS Unified Communications (IIUC) Course Introduction Course Introduction Module 1 - Cisco Unified Communications System Introduction Cisco Unified Communications System Introduction
Kerio Operator. Administrator s Guide. Kerio Technologies
 Kerio Operator Administrator s Guide Kerio Technologies 2011 Kerio Technologies s.r.o. All rights reserved. This guide provides detailed description on Kerio Operator, version 1.0. All additional modifications
Kerio Operator Administrator s Guide Kerio Technologies 2011 Kerio Technologies s.r.o. All rights reserved. This guide provides detailed description on Kerio Operator, version 1.0. All additional modifications
VoIP Intercom and Cisco Call Manager Server Setup Guide
 The IP Endpoint Company VoIP Intercom and Cisco Call Manager Server Setup Guide CyberData Corporation 2555 Garden Road Monterey, CA 93940 T:831-373-201 F: 831-373-4193 www.cyberdata.net 2 1.0 Setup Diagram
The IP Endpoint Company VoIP Intercom and Cisco Call Manager Server Setup Guide CyberData Corporation 2555 Garden Road Monterey, CA 93940 T:831-373-201 F: 831-373-4193 www.cyberdata.net 2 1.0 Setup Diagram
GXE502x User Manual 2/26/2008. GXE5024 Users Manual. Version.02
 GXE5024 Users Manual 1 Table of Contents GXE502x User Manual 2/26/2008 1. INTRODUCTION... 4 Equipment Packaging... 4 2. ADMINISTERING EXTENSIONS ON THE GXE... 4 Using the Express Setup wizard to create
GXE5024 Users Manual 1 Table of Contents GXE502x User Manual 2/26/2008 1. INTRODUCTION... 4 Equipment Packaging... 4 2. ADMINISTERING EXTENSIONS ON THE GXE... 4 Using the Express Setup wizard to create
Application Notes for DuVoice with Avaya IP Office 8.1 Issue 1.1
 Avaya Solution & Interoperability Test Lab Application Notes for DuVoice with Avaya IP Office 8.1 Issue 1.1 Abstract These Application Notes describe the configuration steps required for the DuVoice hospitality
Avaya Solution & Interoperability Test Lab Application Notes for DuVoice with Avaya IP Office 8.1 Issue 1.1 Abstract These Application Notes describe the configuration steps required for the DuVoice hospitality
Cisco Small Business Unified Communications UC320W ADMINISTRATION GUIDE
 Cisco Small Business Unified Communications UC320W ADMINISTRATION GUIDE Cisco and the Cisco Logo are trademarks of Cisco Systems, Inc. and/or its affiliates in the U.S. and other countries. A listing of
Cisco Small Business Unified Communications UC320W ADMINISTRATION GUIDE Cisco and the Cisco Logo are trademarks of Cisco Systems, Inc. and/or its affiliates in the U.S. and other countries. A listing of
Optimum Business SIP Trunk Set-up Guide
 Optimum Business SIP Trunk Set-up Guide For use with IP PBX only. SIPSetup 07.13 FOR USE WITH IP PBX ONLY Important: If your PBX is configured to use a PRI connection, do not use this guide. If you need
Optimum Business SIP Trunk Set-up Guide For use with IP PBX only. SIPSetup 07.13 FOR USE WITH IP PBX ONLY Important: If your PBX is configured to use a PRI connection, do not use this guide. If you need
Steps for Basic Configuration
 1. This guide describes how to use the Unified Threat Management appliance (UTM) Basic Setup Wizard to configure the UTM for connection to your network. It also describes how to register the UTM with NETGEAR.
1. This guide describes how to use the Unified Threat Management appliance (UTM) Basic Setup Wizard to configure the UTM for connection to your network. It also describes how to register the UTM with NETGEAR.
P-2302HWUDL-P1. Quick Start Guide. 802.11g Wireless VoIP Station Gateway. with Built-in DECT Base Station
 P-2302HWUDL-P1 802.11g Wireless VoIP Station Gateway with Built-in DECT Base Station Quick Start Guide Version 3.60 Edition 1 3/2007 Overview The P-2302HWUDL-P1 model is a router with IEEE 802.11g wireless
P-2302HWUDL-P1 802.11g Wireless VoIP Station Gateway with Built-in DECT Base Station Quick Start Guide Version 3.60 Edition 1 3/2007 Overview The P-2302HWUDL-P1 model is a router with IEEE 802.11g wireless
Updated Since : 2007-02-09
 Microsoft Exchange Server 2007 Unified Messaging PBX Configuration Note: Avaya S8300 with AudioCodes Mediant 2000 using T1 CAS (In-band DTMF Tones) By : AudioCodes Updated Since : 2007-02-09 READ THIS
Microsoft Exchange Server 2007 Unified Messaging PBX Configuration Note: Avaya S8300 with AudioCodes Mediant 2000 using T1 CAS (In-band DTMF Tones) By : AudioCodes Updated Since : 2007-02-09 READ THIS
Using Avaya Aura Messaging
 Using Avaya Aura Messaging Release 6.3.2 Issue 1 December 2014 Contents Chapter 1: Getting Started... 4 Messaging overview... 4 Prerequisites... 4 Accessing your mailbox from any phone... 4 Accessing the
Using Avaya Aura Messaging Release 6.3.2 Issue 1 December 2014 Contents Chapter 1: Getting Started... 4 Messaging overview... 4 Prerequisites... 4 Accessing your mailbox from any phone... 4 Accessing the
Motorola TEAM WSM - Cisco Unified Communications Manager Integration
 Motorola TEAM WSM - Cisco Unified Communications Manager Integration Summary This setup covers the of the TEAM VoWLAN solution with a Cisco Unified Communications Manager 7.1.2. This integration will be
Motorola TEAM WSM - Cisco Unified Communications Manager Integration Summary This setup covers the of the TEAM VoWLAN solution with a Cisco Unified Communications Manager 7.1.2. This integration will be
Quick Installation Guide
 Quick Installation Guide PRI Gateway Version 2.4 Table of Contents Hardware Setup... 1 Accessing the WEB GUI... 2 Notification LEDs (On the Front Panel of the Gateway)... 3 Creating SIP Trunks... 4 Creating
Quick Installation Guide PRI Gateway Version 2.4 Table of Contents Hardware Setup... 1 Accessing the WEB GUI... 2 Notification LEDs (On the Front Panel of the Gateway)... 3 Creating SIP Trunks... 4 Creating
NetVanta 7060/7100 Configuration Checklist
 NetVanta 7060/7100 Configuration Checklist AOS Versions Supported: AOS A1.01.00 and above. AOS Versions Supporting SIP Trunking and Networking: AOS A2.02.00 and above. This document is designed to provide
NetVanta 7060/7100 Configuration Checklist AOS Versions Supported: AOS A1.01.00 and above. AOS Versions Supporting SIP Trunking and Networking: AOS A2.02.00 and above. This document is designed to provide
Managing and Configuring Cisco VoIP Devices
 CHAPTER 3 Managing and Configuring Cisco Vo Devices This chapter examines how to configure Vo using a variety of methods: Vo telephony setup dialog, manual configuration of the router for Cisco CallManager
CHAPTER 3 Managing and Configuring Cisco Vo Devices This chapter examines how to configure Vo using a variety of methods: Vo telephony setup dialog, manual configuration of the router for Cisco CallManager
BUSINESS PHONE USER S MANUAL
 Wire your business for success Find great business services inside. BUSINESS PHONE USER S MANUAL INSIDE: - PHONE PLANS - HOW TO ACCESS YOUR FEATURES ONLINE CLICK BUSINESS.CABLEONE.NET TODAY! BUSINESS CARE
Wire your business for success Find great business services inside. BUSINESS PHONE USER S MANUAL INSIDE: - PHONE PLANS - HOW TO ACCESS YOUR FEATURES ONLINE CLICK BUSINESS.CABLEONE.NET TODAY! BUSINESS CARE
iview (v2.0) Administrator Guide Version 1.0
 iview (v2.0) Administrator Guide Version 1.0 Updated 5/2/2008 Overview This administrator guide describes the processes and procedures for setting up, configuring, running and administering the iview Operator
iview (v2.0) Administrator Guide Version 1.0 Updated 5/2/2008 Overview This administrator guide describes the processes and procedures for setting up, configuring, running and administering the iview Operator
VoIP CONFIGURATION GUIDE FOR MULTI-LOCATION NETWORKS
 VoIP CONFIGURATION GUIDE FOR MULTI-LOCATION NETWORKS INTRODUCTION About this guide This guide is designed to help you plan and configure a TalkSwitch multi-location network for Voice over IP (VoIP). NOTE:
VoIP CONFIGURATION GUIDE FOR MULTI-LOCATION NETWORKS INTRODUCTION About this guide This guide is designed to help you plan and configure a TalkSwitch multi-location network for Voice over IP (VoIP). NOTE:
Technical Bulletin 43565 Using Polycom SoundPoint IP and Polycom SoundStation IP Phones with Asterisk
 Technical Bulletin 43565 Using Polycom SoundPoint IP and Polycom SoundStation IP Phones with Asterisk Introduction This document provides introductory information on how to use Polycom SoundPoint IP phones
Technical Bulletin 43565 Using Polycom SoundPoint IP and Polycom SoundStation IP Phones with Asterisk Introduction This document provides introductory information on how to use Polycom SoundPoint IP phones
Troubleshooting Failover in Cisco Unity 8.x
 CHAPTER 16 Troubleshooting Failover in Cisco Unity 8.x This chapter describes methods for troubleshooting Cisco Unity failover. See the following sections: Failover Configuration Wizard Does Not Finish
CHAPTER 16 Troubleshooting Failover in Cisco Unity 8.x This chapter describes methods for troubleshooting Cisco Unity failover. See the following sections: Failover Configuration Wizard Does Not Finish
Implementing Cisco IOS Telephony and Unified Communications Express (IITUCX)
 Implementing Cisco IOS Telephony and Unified Communications Express (IITUCX) Course Objectives Explain the benefits and components of a Cisco Unified Communications system Describe how traditional telephony
Implementing Cisco IOS Telephony and Unified Communications Express (IITUCX) Course Objectives Explain the benefits and components of a Cisco Unified Communications system Describe how traditional telephony
6.40A AudioCodes Mediant 800 MSBG
 AudioCodes Mediant 800 MSBG Page 1 of 66 6.40A AudioCodes Mediant 800 MSBG 1. Important Notes Check the SIP 3 rd Party Validation Website for current validation status. The SIP 3 rd party Validation Website
AudioCodes Mediant 800 MSBG Page 1 of 66 6.40A AudioCodes Mediant 800 MSBG 1. Important Notes Check the SIP 3 rd Party Validation Website for current validation status. The SIP 3 rd party Validation Website
Setup Reference guide
 Setup Reference guide for KX-NS1000 to E1 PRI/R2 Gateway interconnection Panasonic PBX (KX-NS1000 series), Media5 Digital Gateway 3631(Mediatrix 3000 series) Revision 0.2(PSNJ) October.14, 2012 Attention:
Setup Reference guide for KX-NS1000 to E1 PRI/R2 Gateway interconnection Panasonic PBX (KX-NS1000 series), Media5 Digital Gateway 3631(Mediatrix 3000 series) Revision 0.2(PSNJ) October.14, 2012 Attention:
SIP Trunking using Optimum Business SIP Trunk Adaptor and the Panasonic KX-NCP500 IP PBX V2.0502
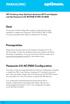 PANASONIC SIP Trunking using Optimum Business SIP Trunk Adaptor and the Panasonic KX-NCP500 IP PBX V2.0502 Goal The purpose of this configuration guide is to describe the steps needed to configure the
PANASONIC SIP Trunking using Optimum Business SIP Trunk Adaptor and the Panasonic KX-NCP500 IP PBX V2.0502 Goal The purpose of this configuration guide is to describe the steps needed to configure the
NetComm V90 VoIP Phone Quick Start Guide Draft Release 0.1
 NetComm V90 VoIP Phone Quick Start Guide Draft Release 0.1 Copyright NetComm Ltd Overview NetComm V90 SIP VoIP Phone User Guide Table of Contents Overview... 3 V90 VoIP Phone Specification...4 Shipping
NetComm V90 VoIP Phone Quick Start Guide Draft Release 0.1 Copyright NetComm Ltd Overview NetComm V90 SIP VoIP Phone User Guide Table of Contents Overview... 3 V90 VoIP Phone Specification...4 Shipping
640-461: Introducing Cisco Voice and Unified Communications Administration (ICOMM) v8.0 Course Introduction
 640-461: Introducing Cisco Voice and Unified Communications Administration (ICOMM) v8.0 Course Introduction Course Introduction Module 01 - Overview of Cisco Unified Communications Solutions Understanding
640-461: Introducing Cisco Voice and Unified Communications Administration (ICOMM) v8.0 Course Introduction Course Introduction Module 01 - Overview of Cisco Unified Communications Solutions Understanding
MyPBX U100 & U200 Installation Guide
 MyPBX U100 & U200 Installation Guide Version: V1.0 Yeastar Technology Co., Ltd Date: 25 th February, 2013 http://www.yeastar.com 1/14 Contents MyPBX U100 & U200 Installation Guide 1. PREPARATION BEFORE
MyPBX U100 & U200 Installation Guide Version: V1.0 Yeastar Technology Co., Ltd Date: 25 th February, 2013 http://www.yeastar.com 1/14 Contents MyPBX U100 & U200 Installation Guide 1. PREPARATION BEFORE
Quick Start Guide v1.0
 Quick Start Guide v1.0 Table of contents : 01. Quick Start Guide...03 O2. Configuring your VoIPOffice appliance...14 03. Adding a VoIPtalk trunk...21 04. Configuring UADs for use with VoIPOffice...25 05.
Quick Start Guide v1.0 Table of contents : 01. Quick Start Guide...03 O2. Configuring your VoIPOffice appliance...14 03. Adding a VoIPtalk trunk...21 04. Configuring UADs for use with VoIPOffice...25 05.
Application Notes for Configuring Yealink T-22 SIP Phones to interoperate with Avaya IP Office - Issue 1.0
 Avaya Solution & Interoperability Test Lab Application Notes for Configuring Yealink T-22 SIP Phones to interoperate with Avaya IP Office - Issue 1.0 Abstract These Application Notes describe the configuration
Avaya Solution & Interoperability Test Lab Application Notes for Configuring Yealink T-22 SIP Phones to interoperate with Avaya IP Office - Issue 1.0 Abstract These Application Notes describe the configuration
MyPBX U510 Installation Guide
 MyPBX U510 Installation Guide Version 1.1 Date: 9th, Aug, 2013 Yeastar Information Technology Co. Ltd Contents 1. PREPARATION BEFORE INSTALLATION... 4 2. HARDWARE SPECIFICATIONS... 5 2.1 Overview... 5
MyPBX U510 Installation Guide Version 1.1 Date: 9th, Aug, 2013 Yeastar Information Technology Co. Ltd Contents 1. PREPARATION BEFORE INSTALLATION... 4 2. HARDWARE SPECIFICATIONS... 5 2.1 Overview... 5
Chapter 1 Configuring Basic Connectivity
 Chapter 1 Configuring Basic Connectivity This chapter describes the settings for your Internet connection and your wireless local area network (LAN) connection. When you perform the initial configuration
Chapter 1 Configuring Basic Connectivity This chapter describes the settings for your Internet connection and your wireless local area network (LAN) connection. When you perform the initial configuration
Configuration Notes 283
 Mediatrix 4400 Digital Gateway VoIP Trunking with a Legacy PBX June 21, 2011 Proprietary 2011 Media5 Corporation Table of Contents Table of Contents... 2 Introduction... 3 Mediatrix 4400 Digital Gateway
Mediatrix 4400 Digital Gateway VoIP Trunking with a Legacy PBX June 21, 2011 Proprietary 2011 Media5 Corporation Table of Contents Table of Contents... 2 Introduction... 3 Mediatrix 4400 Digital Gateway
FortiVoice. Version 7.00 User Guide
 FortiVoice Version 7.00 User Guide FortiVoice Version 7.00 User Guide Revision 2 28 October 2011 Copyright 2011 Fortinet, Inc. All rights reserved. Contents and terms are subject to change by Fortinet
FortiVoice Version 7.00 User Guide FortiVoice Version 7.00 User Guide Revision 2 28 October 2011 Copyright 2011 Fortinet, Inc. All rights reserved. Contents and terms are subject to change by Fortinet
H.323 / SIP VoIP Gateway VIP GW. Quick Installation Guide
 H.323 / SIP VoIP Gateway VIP GW Quick Installation Guide Overview This quick installation guide describes the objectives; organization and basic installation of the PLANET VIP-281/VIP-480/VIP-880/VIP-1680/VIP-2480
H.323 / SIP VoIP Gateway VIP GW Quick Installation Guide Overview This quick installation guide describes the objectives; organization and basic installation of the PLANET VIP-281/VIP-480/VIP-880/VIP-1680/VIP-2480
Internet Telephony PBX System. IPX-300 Series. Quick Installation Guide
 Internet Telephony PBX System IPX-300 Series Quick Installation Guide Overview PLANET IPX-300/IPX-300W IP PBX telephony systems ( IP PBX in the following term) are designed and optimized for the small
Internet Telephony PBX System IPX-300 Series Quick Installation Guide Overview PLANET IPX-300/IPX-300W IP PBX telephony systems ( IP PBX in the following term) are designed and optimized for the small
Implementing Cisco IOS Telephony and Unified Communications Express (IITUCX)
 Implementing Cisco IOS Telephony and Unified Communications Express (IITUCX) Who should attend The primary audience for this course is as follows: Network administrators Network engineers Systems engineers
Implementing Cisco IOS Telephony and Unified Communications Express (IITUCX) Who should attend The primary audience for this course is as follows: Network administrators Network engineers Systems engineers
Extension Manual. User portal, Dial codes & Voice mail for 3CX Phone System Version 7.0
 Extension Manual User portal, Dial codes & Voice mail for 3CX Phone System Version 7.0 Copyright 2006-2008, 3CX ltd. http:// E-mail: info@3cx.com Information in this document is subject to change without
Extension Manual User portal, Dial codes & Voice mail for 3CX Phone System Version 7.0 Copyright 2006-2008, 3CX ltd. http:// E-mail: info@3cx.com Information in this document is subject to change without
Note: these functions are available if service provider supports them.
 Key Feature New Feature Remote Maintenance: phone can be diagnosed and configured by remote. Zero Config: automated provisioning and software upgrading even through firewall/nat. Centralized Management:
Key Feature New Feature Remote Maintenance: phone can be diagnosed and configured by remote. Zero Config: automated provisioning and software upgrading even through firewall/nat. Centralized Management:
Avaya IP Office 8.1 Configuration Guide
 Avaya IP Office 8.1 Configuration Guide Performed By tekvizion PVS, Inc. Contact: 214-242-5900 www.tekvizion.com Revision: 1.1 Date: 10/14/2013 Copyright 2013 by tekvizion PVS, Inc. All Rights Reserved.
Avaya IP Office 8.1 Configuration Guide Performed By tekvizion PVS, Inc. Contact: 214-242-5900 www.tekvizion.com Revision: 1.1 Date: 10/14/2013 Copyright 2013 by tekvizion PVS, Inc. All Rights Reserved.
ProSafe Plus Switch Utility
 ProSafe Plus Switch Utility User Guide 350 East Plumeria Drive San Jose, CA 95134 USA September 2010 202-10524-03 v1.0 ProSafe Plus Switch Utility User Guide 2010 NETGEAR, Inc. All rights reserved. No
ProSafe Plus Switch Utility User Guide 350 East Plumeria Drive San Jose, CA 95134 USA September 2010 202-10524-03 v1.0 ProSafe Plus Switch Utility User Guide 2010 NETGEAR, Inc. All rights reserved. No
Managing Software and Configurations
 55 CHAPTER This chapter describes how to manage the ASASM software and configurations and includes the following sections: Saving the Running Configuration to a TFTP Server, page 55-1 Managing Files, page
55 CHAPTER This chapter describes how to manage the ASASM software and configurations and includes the following sections: Saving the Running Configuration to a TFTP Server, page 55-1 Managing Files, page
Configuration Notes 0217
 PBX Remote Line Extension using Mediatrix 1104 and 1204 Introduction... 2 Application Scenario... 2 Running the Unit Manager Network (UMN) Software... 3 Configuring the Mediatrix 1104... 6 Configuring
PBX Remote Line Extension using Mediatrix 1104 and 1204 Introduction... 2 Application Scenario... 2 Running the Unit Manager Network (UMN) Software... 3 Configuring the Mediatrix 1104... 6 Configuring
NetVanta 7100 Exercise Service Provider SIP Trunk
 NetVanta 7100 Exercise Service Provider SIP Trunk PSTN NetVanta 7100 FXS 0/1 x2001 SIP Eth 0/0 x2004 SIP Server 172.23.102.87 Hosted by x2003 www.voxitas.com In this exercise, you will create a SIP trunk
NetVanta 7100 Exercise Service Provider SIP Trunk PSTN NetVanta 7100 FXS 0/1 x2001 SIP Eth 0/0 x2004 SIP Server 172.23.102.87 Hosted by x2003 www.voxitas.com In this exercise, you will create a SIP trunk
Table of Contents. Confidential and Proprietary
 Table of Contents About Toshiba Strata CIX and Broadvox SIP Trunking... 1 Requirements... 2 Purpose, Scope and Audience... 3 What is SIP Trunking?... 4 Business Advantages of SIP Trunking... 4 Technical
Table of Contents About Toshiba Strata CIX and Broadvox SIP Trunking... 1 Requirements... 2 Purpose, Scope and Audience... 3 What is SIP Trunking?... 4 Business Advantages of SIP Trunking... 4 Technical
Configuring Cisco Unified Communications Manager with Comrex STAC-VIP
 Configuring Cisco Unified Communications Manager with Comrex STAC-VIP Vortex Communications Ltd, 75 The Grove, Ealing, London W5 5LL, UK Tel: +44 (0)20-8579 2743 * Fax: +44 (0)20-8840 0018 Email: info@vtx.co.uk
Configuring Cisco Unified Communications Manager with Comrex STAC-VIP Vortex Communications Ltd, 75 The Grove, Ealing, London W5 5LL, UK Tel: +44 (0)20-8579 2743 * Fax: +44 (0)20-8840 0018 Email: info@vtx.co.uk
Chapter 1 Configuring Internet Connectivity
 Chapter 1 Configuring Internet Connectivity This chapter describes the settings for your Internet connection and your wireless local area network (LAN) connection. When you perform the initial configuration
Chapter 1 Configuring Internet Connectivity This chapter describes the settings for your Internet connection and your wireless local area network (LAN) connection. When you perform the initial configuration
VIP-102B IP Solutions Setup Tool Reference Manual
 VIP-102B IP Solutions Setup Tool Reference Manual Table of Contents Overview... 5 System Requirements for Managed VoIP Products... 6 Term Definitions... 7 Main Application Window... 8 Legend Description...
VIP-102B IP Solutions Setup Tool Reference Manual Table of Contents Overview... 5 System Requirements for Managed VoIP Products... 6 Term Definitions... 7 Main Application Window... 8 Legend Description...
Network Scanner Tool R3.1. User s Guide Version 3.0.04
 Network Scanner Tool R3.1 User s Guide Version 3.0.04 Copyright 2000-2004 by Sharp Corporation. All rights reserved. Reproduction, adaptation or translation without prior written permission is prohibited,
Network Scanner Tool R3.1 User s Guide Version 3.0.04 Copyright 2000-2004 by Sharp Corporation. All rights reserved. Reproduction, adaptation or translation without prior written permission is prohibited,
Digium Switchvox AA65 PBX Configuration
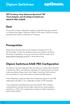 Digium Switchvox SIP Trunking using Optimum Business SIP Trunk Adaptor and the Digium Switchvox AA65 IP-PBX v23695 Goal The purpose of this configuration guide is to describe the steps needed to configure
Digium Switchvox SIP Trunking using Optimum Business SIP Trunk Adaptor and the Digium Switchvox AA65 IP-PBX v23695 Goal The purpose of this configuration guide is to describe the steps needed to configure
Lab 8.4.2 Configuring Access Policies and DMZ Settings
 Lab 8.4.2 Configuring Access Policies and DMZ Settings Objectives Log in to a multi-function device and view security settings. Set up Internet access policies based on IP address and application. Set
Lab 8.4.2 Configuring Access Policies and DMZ Settings Objectives Log in to a multi-function device and view security settings. Set up Internet access policies based on IP address and application. Set
RiOffice Users Manual
 RiOffice Users Manual Rio Networks 9/23/2009 Contents Available Services... 4 Core PBX Features... 4 Voicemail Features... 4 Call Center Features... 4 Call Features... 4 Using Your Phone... 5 Phone Layout...
RiOffice Users Manual Rio Networks 9/23/2009 Contents Available Services... 4 Core PBX Features... 4 Voicemail Features... 4 Call Center Features... 4 Call Features... 4 Using Your Phone... 5 Phone Layout...
P160S SIP Phone Quick User Guide
 P160S SIP Phone Quick User Guide Version 2.2 TABLE OF CONTENTS 1.0 INTRODUCTION... 1 2.0 PACKAGE CONTENT... 1 3.0 LIST OF FIGURES... 2 4.0 SUMMARY OF KEY FUNCTIONS... 3 5.0 CONNECTING THE IP PHONE... 4
P160S SIP Phone Quick User Guide Version 2.2 TABLE OF CONTENTS 1.0 INTRODUCTION... 1 2.0 PACKAGE CONTENT... 1 3.0 LIST OF FIGURES... 2 4.0 SUMMARY OF KEY FUNCTIONS... 3 5.0 CONNECTING THE IP PHONE... 4
Setting Up Your FTP Server
 Requirements:! A computer dedicated to FTP server only! Linksys router! TCP/IP internet connection Steps: Getting Started Configure Static IP on the FTP Server Computer: Setting Up Your FTP Server 1. This
Requirements:! A computer dedicated to FTP server only! Linksys router! TCP/IP internet connection Steps: Getting Started Configure Static IP on the FTP Server Computer: Setting Up Your FTP Server 1. This
SIP Domain/Proxy, Ring Detect Extension or/and Page Audio Extension, (The 8180 needs its own phone extension) Authentication ID, Password,
 The 8180 requires the information below: SIP Domain/Proxy, Ring Detect Extension or/and Page Audio Extension, (The 8180 needs its own phone extension) Authentication ID, Password, Get TalkSwitch SIP Domain/Proxy:
The 8180 requires the information below: SIP Domain/Proxy, Ring Detect Extension or/and Page Audio Extension, (The 8180 needs its own phone extension) Authentication ID, Password, Get TalkSwitch SIP Domain/Proxy:
Voice Mail. Objectives. When you finish this module, you will be able to:
 Voice Mail 23 Objectives When you finish this module, you will be able to: Verify that the Embedded Voice Mail (EVM) application can record and play messages. Check the EVM health. Maintain the EVM system.
Voice Mail 23 Objectives When you finish this module, you will be able to: Verify that the Embedded Voice Mail (EVM) application can record and play messages. Check the EVM health. Maintain the EVM system.
Using Avaya Flare Experience for Windows
 Using Avaya Flare Experience for Windows Release 9.0 Issue 02.01 September 2013 Contents Chapter 1: About Flare Experience... 5 About Flare Experience... 5 Main window... 6 Button descriptions... 10 Chapter
Using Avaya Flare Experience for Windows Release 9.0 Issue 02.01 September 2013 Contents Chapter 1: About Flare Experience... 5 About Flare Experience... 5 Main window... 6 Button descriptions... 10 Chapter
Application Notes for Configuring Cablevision Optimum Voice SIP Trunking with Avaya IP Office - Issue 1.1
 Avaya Solution & Interoperability Test Lab Application Notes for Configuring Cablevision Optimum Voice SIP Trunking with Avaya IP Office - Issue 1.1 Abstract These Application Notes describe the procedures
Avaya Solution & Interoperability Test Lab Application Notes for Configuring Cablevision Optimum Voice SIP Trunking with Avaya IP Office - Issue 1.1 Abstract These Application Notes describe the procedures
Application Notes for Configuring Microsoft Office Communications Server 2007 R2 and Avaya IP Office PSTN Call Routing - Issue 1.0
 Avaya Solution & Interoperability Test Lab Application Notes for Configuring Microsoft Office Communications Server 2007 R2 and Avaya IP Office PSTN Call Routing - Issue 1.0 Abstract These Application
Avaya Solution & Interoperability Test Lab Application Notes for Configuring Microsoft Office Communications Server 2007 R2 and Avaya IP Office PSTN Call Routing - Issue 1.0 Abstract These Application
Grandstream Networks, Inc. UCM6510 Basic Configuration Guide
 Grandstream Networks, Inc. UCM6510 Basic Configuration Guide Index Table of Contents OVERVIEW... 4 SETUP ENVIRONMENT... 5 QUICK INSTALLATION... 6 CONNECT UCM6510... 6 ACCESS UCM6510 WEB INTERFACE... 6
Grandstream Networks, Inc. UCM6510 Basic Configuration Guide Index Table of Contents OVERVIEW... 4 SETUP ENVIRONMENT... 5 QUICK INSTALLATION... 6 CONNECT UCM6510... 6 ACCESS UCM6510 WEB INTERFACE... 6
