ADVISER SWITCHBOARD USER GUIDE
|
|
|
- Samantha Gilbert
- 8 years ago
- Views:
Transcription
1 ADVISER SWITCHBOARD USER GUIDE For: MLC Personal Protection Portfolio (PPP) MLC Life Cover Super (LCS) ASB User Guide_ doc
2 TABLE OF CONTENTS 1 INTRODUCTION TO ADVISER SWITCHBOARD INSTALLATION Downloading ASB from the MLC website - mlc.com.au Loading ASB from a CD-ROM SUBSEQUENT UPDATES RUNNING ADVISER SWITCHBOARD FOR THE FIRST TIME Loading the application Adding Your Adviser Details BEGIN A NEW QUOTE CHOOSING A POLICY TYPE ENTERING YOUR CLIENT S DETAILS PREMIUM FREQUENCY CLIENT DISCOUNTS MULTIPLE POLICIES ON ONE QUOTE COMMON FEATURES SCENARIO 1 AND SPLIT BENEFITS LIFE INSURANCE QUOTATION LIFE COVER CRITICAL ILLNESS EXTENSION QUOTING FOR EXTRA BENEFITS OPTION CRITICAL ILLNESS PLUS EXTENSION TOTAL AND PERMANENT DISABILITY (TPD) EXTENSION CONNECTED BENEFITS COMPLETING THE LIFE INSURANCE SCREEN PREMIUM WAIVER TOTAL AND PERMANENT DISABILITY (STAND ALONE) QUOTATION CRITICAL ILLNESS (STAND ALONE) QUOTATION INCOME PROTECTION QUOTATION BUSINESS EXPENSES QUOTATION FINALISING A QUOTE - COMPLETING A QUOTATION SUMMARY SCREEN SAVE A QUOTATION RETRIEVE A SAVED QUOTATION PRINT MANAGER SCREEN FUTURE BENEFIT AND PREMIUM PROJECTIONS STEPPED VS LEVEL COMPARISON PRINTING A QUOTATION DELETING A QUOTATION FINAL NOTE ASB User Guide_ doc Page 2 of 57
3 1 Introduction to Adviser SwitchBoard Adviser SwitchBoard (ASB) is MLC s Windows based quoting software used to quote on new and/or increase business for the following Protection products: MLC Personal Protection Portfolio (PPP) MLC Life Cover Super (LCS) N.B. MasterKey Protection Essentials has been removed as a supported product. To begin quoting on any of the products above, the Protection Quotations module is selected from the front menu screen entitled, Adviser Tools. The software is compatible with Windows versions 2000, XP and Vista, additionally the software supports MS Office versions XP/2003 and ASB is designed to be quick and easy to use, and logical to navigate through. ASB User Guide_ doc Page 3 of 57
4 1.1 Installation There are two ways of installing Adviser SwitchBoard (ASB) onto your computer, you can either: Download the software directly from the MLC website, mlc.com.au or from AdviserPoint, Load the software directly from a CD Downloading ASB from the MLC website - mlc.com.au You will need to obtain a password to access the Adviser secure section on the MLC website. If you do not have a password, please contact your MLC Service team with your Adviser number and a password will be supplied to you. 1. Go to mlc.com.au, click on the Advisers tab and log in. 2. Click on your Switchboard link on the right hand side of your home page. Release notes (detailing the changes included in the latest software release) and the downloadable file will be available from this site. 3. Download ASB from the website Click the download Adviser Switchboard link to begin the download process 4. Follow the on screen instructions you may wish to print these before proceeding. 5. Ensure you save the file to a location which will be easy to remember once the download is complete (e.g. C:\ASB). 6. Once the download is complete, launch Setup.msi from the saved file location. The software s Installation Wizard will guide you through the installation process, consisting of the following screens:. ASB User Guide_ doc Page 4 of 57
5 ASB User Guide_ doc Page 5 of 57
6 ASB User Guide_ doc Page 6 of 57
7 1.1.2 Loading ASB from a CD-ROM A CD can be obtained by contacting ThreeSixty Support Services on , selecting option 1 then Load the CD into the CD-ROM drive. 2. An installation wizard will automatically start up the process, consisting of the same six install screens as shown above. 3. Select your Licensee Group when prompted. 4. A pop up window (What s New) will list details of changes that have been made since the previous version. 5. Follow the prompts and instructions to the end. 1.2 Subsequent Updates The web enabled update facility was introduced with ASB V5.3 in July 2005 and runs an automatic check for updates. The default for checking is 7 days however there is an option to change this timing (eg to monthly). This facility reduces future download time as you will not be required to download the full version of ASB from mlc.com.au or AdviserPoint (unless you do not have a full version). Rather, it will install ASB User Guide_ doc Page 7 of 57
8 only the files you require to update to the latest version. Once the update files are downloaded, you will have a complete version of the latest ASB software available ensuring, with little effort, you always have the latest version of the quoting software and your quotes will always be up to date. How will I know if my version of ASB has been updated? A message box will appear asking you whether or not you wish to download the update files. Your system will not automatically update without your permission. When prompted, you will be asked to select Yes or No. Please note: NAB Financial Planners and MLC staff can simply contact the NAB help desk to package ASB to your login ID, enabling you to always have access to the most current ASB software. ASB Web Enabled Updates Install Screens If you select Yes the ASB Install Wizard will begin and a progress window will display to indicate that the file/s are downloading. ASB User Guide_ doc Page 8 of 57
9 1.3 Running Adviser Switchboard for the First Time Loading the application 1. Double-click on your Switchboard icon, which should have saved to your Desktop (see Figure 1). Figure 1 2. When loaded, click on Protection Quotations in the box headed Adviser Tools (see Figure 2) Figure 2 ASB User Guide_ doc Page 9 of 57
10 The screen will display as shown below (see Figure 3). Figure 3 Personal Protection Portfolio enables you to generate a comprehensive quote on: MLC Personal Protection Portfolio, and MLC Life Cover Super Quotes generated via this facility are detailed and are required to be submitted as part of a new business or increase business application. Any quote generated here can be saved for future reference. ASB User Guide_ doc Page 10 of 57
11 1.3.2 Adding Your Adviser Details By adding your adviser details into the software, quotes produced for your clients will include your contact details. To ensure your details as an adviser are added and saved, select Adviser Details from the Options menu (see Figure 4). Figure 4 1. A new screen named Adviser Details will be displayed (see Figure 5), which allows you to record your details on this form. The form has 4 action buttons available (see Figure 5): The New button displays an empty screen for entering new adviser details The Delete button allows you to delete the currently displayed adviser details The Save button saves the currently displayed adviser details The Exit button exits the screen. Once you have entered your adviser details, click Save. Your details will be visible at the top of each Client Quote you produce. ASB User Guide_ doc Page 11 of 57
12 Figure 5 ASB User Guide_ doc Page 12 of 57
13 2 Begin a New Quote Go to File, then New Quote (as indicated by (1a) in Figure 6). Alternatively, click on the New Quote icon resembling a folded page (as indicated by (1b) in Figure 6). Note that the Quote Details section shows that you are creating Policy 1 for the new quote. As the policy is not linked to any other policies, the unlinked policy icon is attributed to it (as indicated by (2) in Figure 6). 2.1 Choosing a Policy Type 1. You must choose one of the three Policy Types (as indicated by (3) in Figure 6), these are: a) PPP - Individual/Joint ownership; b) PPP - Company/Partnership/Trust; or c) Life Cover Super 2. Highlight the required Policy Type by clicking the drop down menu and selecting a policy. Figure 6 1a 1b 2 3 The default Policy Type is PPP-Individual/Joint Ownership. Under this Policy Type, up to 6 Policy Owners and 6 Lives Insured may be selected. Policy Owners and Lives Insured must be individuals. 3. If the Policy Type PPP-Company/Partnership/Trust is selected, only one Policy Owner is allowed, and up to 6 Lives Insured may be selected. The Policy Owner must be an entity saved in the Client Database as a company (see Figure 7), and the Lives Insured must be individuals. ASB User Guide_ doc Page 13 of 57
14 Figure 7 4. If the Policy Type Life Cover Super is selected, the Policy Owner will default to MLC Nominees Limited as Trustee of The Universal Super Scheme (see Figure 8). Only one individual can be selected as the Life Insured. Figure 8 ASB User Guide_ doc Page 14 of 57
15 2.2 Entering Your Client s Details 1. To begin a quote, for PPP, you must select who the Policy Owner/s and Lives Insured will be for the quotation. The buttons to the right of the Policy Owners and Insured Details boxes allow you to add, edit and delete people/entities from these boxes (see Figure 9). a) To add a Policy Owner, click on the Add button next to the Policy Owners box. Note: If you begin with no names selected in either the Policy Owners or Insured Details boxes, and you add an individual to the Policy Owners box, then by default the Insured Details box will update with the name of the same person. If the Life Insured is to be a different individual, then click the Delete button and this will remove this person from the Insured Details box. b) To add a Life Insured, click on the Add button next to the Insured Details box. Figure 9 2. A new box named Client Selection will appear (see Figure 10). This displays a list of all the clients for whom you have entered details and/or completed quotations. ASB User Guide_ doc Page 15 of 57
16 Figure a) To enter a new client into this list, click New (see (1) in Figure 11). Go to point 4 below. b) If the client s details had previously been entered into the Client Database, they will show in this list. To start a quote for your client, highlight their name (see (2) in Figure 11), and click Select (see (3) in Figure 11). Go to point 5 on page 17. Figure Once New is selected, the Enter Client Details screen will appear (see Figure 12). Add your client s details to this form, when completed, click Save. Your client s name will now appear in the Client Selection list (see Figure 11). Note: Mandatory fields include: Surname, First Name, Date of Birth, Sex, and Occupation. ASB User Guide_ doc Page 16 of 57
17 Figure Once selected, your client s name will be added to the Policy Owners or Insured Details box, whichever was selected (see Figure 13). You are able to add names to, and delete names from, these boxes separately, by clicking on the Add, Edit or Delete buttons to the right hand side of the Policy Owners and Insured Details boxes (see (1) in Figure 13). Figure Add - allows you to add up to 6 Policy Owners and/or Lives Insured if Individual/Joint Ownership is selected for PPP. Once you click Add, the Client Selection box is displayed, (see Figure 11) from which you can select a client from the list or enter a new ASB User Guide_ doc Page 17 of 57
18 client then select them. Edit - editing details will take you back to the Enter Client Details screen (see Figure 12) to enable you to update your client s details. To edit your client s details, highlight their name and click on the Edit button. Delete removes the client highlighted from the associated box for quoting purposes, but does not remove them from the underlying Client Database. **Hint: If the Edit and Delete boxes beside the Policy Owners box are greyed out, just click on the client s name inside the box and the buttons will become active. 2.3 Premium Frequency 1. Select the preferred premium payment frequency from the drop down menu titled Frequency (as indicated by (2) in Figure 13). The premium frequency selected can be: monthly, half yearly or yearly. Note: You are able to change the premium frequency at any time during the quote, or when completing the quote via the Print Manager screen (see page 48). 2.4 Client Discounts You are able to provide your client with a discount on their premiums by reducing some commission. Discounts cannot be offered in tandem. As such only one of the following discount options will be available: a) Discount of up to 30% on all benefits, or b) Discount of up to 30% on some benefits, or c) An Introductory Discount of 5% - valid for the first year only. As a default option, the system selects Standard Rates (as indicated by (1) in Figure 14) and the Introductory discount box is unticked (as indicated by (2) in Figure 14). This combination does not provide your client with any discount. ASB User Guide_ doc Page 18 of 57
19 Figure Select the Illustration type applicable. a) If Standard Rates is selected, no discount will be applied. You may select an Introductory discount. b) If Discount on all benefits is selected, a box will be displayed on the same screen. Enter the discount percentage to apply to all benefits in the Benefit Concession box (see Figure 15). Selecting this option will affect your commission payment. Note the Introductory discount will not be available. c) If Discount on some benefits is selected, throughout the quote you will be able to add the discount percentage to apply to each benefit. The figure may vary. Selecting this option will affect your commission payment. Note the Introductory discount will not be available. ASB User Guide_ doc Page 19 of 57
20 Figure An Introductory discount is available to new policies at your discretion, and will apply for the first year the policy is in force. If this discount is to apply to the policy, select this by clicking the check box (as indicated by (2) in Figure 14)). If this discount is not required, leave the box unticked. 2.5 Multiple Policies on one Quote You can create, print, save and retrieve up to 4 policies on a single quote in order to support the writing of Connected Benefits. A tree structure shows a summary of all the policies on the quote and lives insured on each policy. A policy can be added, modified or removed from the quote. You can create as simple or as complex a quote as you require to cater for your customers needs. You no longer need to save the quote between adding policies. Similarly, you no longer need to save before you can preview and print out your PPP quote. The screenshot in Figure 16 shows an example of a quote with multiple policies (see Figure 16). ASB User Guide_ doc Page 20 of 57
21 Figure 16 Figure 17 displays the quote tree in more detail: The linked base policy has the linked policy icon attributed to it (as indicated by (1) in Figure 17), while the child linked policy has the child linked policy icon attributed to it (as indicated by (2) in Figure 17). To see the details of the linking between the child policy and the base policy, point your cursor to the Life Insured name (as indicated by (3) in Figure 17). Figure ASB User Guide_ doc Page 21 of 57
22 1. When all details on this page (see Figure 18) have been entered, click on Start quote for selected client to begin entering information for the benefits required. Figure A screen confirming the Life Insured s details will then be displayed (see Figure 19). The screen will show all the information entered into the Client Database for the client as well as listing their Life rating, Occupation class, Critical illness rating and their Total & Permanent Disability (TPD) class. The Pastime/activity 1 & 2 sections (as indicated by (1) in Figure 19) need only be completed if a loading applies to any pastimes the Life Insured participates in. The Financial Adviser Guide for PPP and LCS will provide you with further details (item order code 20081). You can alter any of your client s insurance details throughout the quotation process. ASB User Guide_ doc Page 22 of 57
23 Figure Use the tabs across the top of the screen to open the benefit pages in which you will input details to produce a quote (as indicated by (2) in Figure 19). Select the tabs for the cover your client requires. Not all quotes will include all cover types. For example, you may provide a quote for Life Cover only, or Life Cover, Critical Illness Extension and Critical Illness (Stand Alone), or just Income Protection. If you select a tab for a benefit that is not available for the selected policy, an information message will be displayed (see Figure 20). If any errors are made throughout the process, an error message will be displayed (see Figure 21). Figure 20 Figure 21 Once details are completed for the cover/s required, go to Finalising a Quote on page 46. ASB User Guide_ doc Page 23 of 57
24 3 Common Features Scenario 1 and 2 and Split Benefits are features common to each of the benefit pages: a. Life Insurance, b. Total and Permanent Disability Stand Alone c. Critical Illness Stand Alone, d. Income Protection, and e. Business Expenses The following instructions apply to each of the benefit input screens as required. 3.1 Scenario 1 and 2 This feature enables you to prepare a quote for your client, which will include a comparison between covers. 1. Click on the tab relating to the benefit you would like to quote. 2. To provide a comparison, tick the Scenario 2 box on the front screen (see Figure 22). The page will replicate the fields provided in Scenario Complete the fields with different benefit amounts/periods/cover (such as sum insured, benefit periods, loadings etc) to enable a comparison to be made. If you do not wish to provide a comparison, leave Scenario 2 box unchecked. Note: the premium quote does not display the Scenario 1 vs Scenario 2 comparison details for TPD Stand Alone. Figure 22 ASB User Guide_ doc Page 24 of 57
25 3.2 Split Benefits The Split Benefits feature allows you to tailor options to suit the needs of your clients. You can enter different types of cover and amounts/periods. Examples of use: a) You may split waiting periods in the event of a claim whereby your client could be entitled to receive 50% of their monthly benefit after 1 month, with the remaining 50% being payable at the 3 month waiting period. b) You may split Cover types Plus or Standard cover thereby providing different options. c) You may split premium structures whereby your client takes some cover on a stepped premium and some cover on a level premium. d) Split benefits will be applied automatically when quoting for Income Protection benefits over $30,000 due to the terms of this offer. This is only available for occupations classifications AAA, ACT and ML. 1. Click on the tab relating to the benefit you would like to quote. 2. To split the cover, tick the Split benefits box (as indicated in Figure 23). The ticked Split benefits box now appears in the middle of the new page (as indicated by (1) in Figure 24) The page will replicate the fields for Split A, thus providing fields for Split A and Split B (as indicated by (2) in Figure 24). 3. Complete the fields with different benefit amounts/periods/cover (such as type of cover, sum insured, benefit periods, loadings etc) as required. If you do not wish to use the Split Benefits feature, leave the Split Benefits box unchecked. Figure 23 ASB User Guide_ doc Page 25 of 57
26 Figure ASB User Guide_ doc Page 26 of 57
27 4 Life Insurance Quotation The Life Insurance quotation is comprised of 3 parts: 4.1 Life Cover 1. Life Cover, 2. Critical Illness Extension, and 3. TPD Extension. 1. Click on the Life Insurance tab. 2. To begin entering information, click on Details in the Life Cover section (see Figure 25). Figure A new page will open. Complete the fields for your client. No other selection is possible until you have completed this section (see Figure 26). 4. Press the Enter key to refresh the details on the current screen and click OK when complete. The Life Insurance will refresh with Life Cover sum insured and premium. ASB User Guide_ doc Page 27 of 57
28 Figure Critical Illness Extension In some cases, the Critical Illness extension option will not be available. If this is so, it could be that you are unable to link this with Life Insurance for the Life Insured being quoted. Factors determining the availability of the Critical Illness extension may include occupation, age, or other factors. Please refer to the Financial Adviser Guide, or call your MLC Service team, if you are in doubt. 1. To link a Critical Illness extension with Life Cover, click on Details in the Critical Illness extension section (see Figure 27). Note: To add Critical Illness stand alone, go to page 39. Figure 27 ASB User Guide_ doc Page 28 of 57
29 2. A new page will open (see Figure 28). Complete the fields for your client. 3. Press the Enter key to refresh the details on the current screen and click OK when complete. The Life Insurance will refresh with the Critical Illness sum insured and premium. Figure 28 ASB User Guide_ doc Page 29 of 57
30 4.3 Quoting for Extra Benefits Option Critical Illness Plus Extension The Extra Benefits Option includes: Additional Critical Illness conditions for which a partial benefit is payable Option to buy back the Critical Illness Benefit. Figure 29 below shows how to quote for the Extra Benefits Option. Figure 29 The Extra Benefits Option is only available with Critical Illness Plus. Tick this box if you want the option to buy back Life Cover. Tick this box if you want the option to include Partial Benefits for additional critical conditions. Tick this box if you want the option to buy back Critical Illness for additional critical conditions. ASB User Guide_ doc Page 30 of 57
31 4.4 Total and Permanent Disability (TPD) Extension In some cases, the TPD extension option will not be available for selection. If this is so, it could be that you are unable to link this with Life Insurance for the Life Insured being quoted. Factors determining the availability of the TPD extension may include TPD class, age, or other factors. Please refer to the Financial Adviser Guide, or call your MLC Service team, if you are in doubt. 1. To link a TPD extension with Life Cover, click on Details in the TPD extension section (see Figure 30). Figure A new screen will open (see Figure 31). Complete the fields for your client. 3. Pressing the Enter key will refresh the current screen. Click OK. The Life Insurance will refresh with the TPD extension sum insured and premium. Figure 31 ASB User Guide_ doc Page 31 of 57
32 4.5 Connected Benefits ASB provides you with the ability to connect Critical Illness (CI) and TPD extensions to a Life Cover on a separate policy for a common Life Insured. Each policy can have different ownership if required. To connect benefits on separate policies for the same Life Insured; ASB requires that the Life Cover benefit for the Life Insured be created first and then the TPD and CI extensions can be created on a separate policy; which are then connected to the Policy with the Life Cover benefit. Note that each Life Cover benefit can have only one other external policy (containing the extensions) linked to it. ASB does allow a Life Insured to have more than one policy containing a Life Cover benefit in a quote # and it is possible to have extensions in the same policy as the Life Cover AND in an externally linked policy (subject to sum insured allowances). # In the case of Life Cover Super, only one policy per Life Insured is allowed within the same quote. The screens to support the linking of benefits in ASB are as follows: 1. Create a Policy with Life Cover benefit for at least one Life Insured. The example below illustrates a Quote where Policy 1 has a Life Cover benefit for a Life Insured. Note that as you create Policy 2 (using the Add Policy button); ASB recognises Policy 1 already exists and can be linked. Therefore the CI and TPD extensions are available benefits even though there is no Life Cover in policy 2 (see Figure 32). Figure 32 ASB User Guide_ doc Page 32 of 57
33 2. Add a CI and or TPD extension When you select to add a CI or TPD extension for the purposes of connecting it to Policy 1, ASB prompts you to select the Policy you wish to connect to (see Figure 33). Figure Highlight the policy and click Create Link (see Figure 34). Figure The policy is now linked to the base policy and can be maintained (see Figure 35). Figure 35 Note: No more than one policy may be shown, where two or more policies have available Life Cover benefit, on this Quote for this Life Insured. 5. Once you have selected the base policy, click OK. ASB prompts for the Extension features and options as per normal (see Figure 36). ASB User Guide_ doc Page 33 of 57
34 Figure 36 You can enter the extension details, select OK (see Figure 36) and then add another extension if required. Note that both extensions will link to the same base policy. The example in Figure 37 illustrates a successfully completed Policy 2 with extensions linked to an external policy (see Figure 37). ASB User Guide_ doc Page 34 of 57
35 Figure You can then save (as indicated by (1) in Figure 37) and print the policy (as indicated by (2) in Figure 37). The quote will advise the client of the connected policies and benefits. 4.6 Completing the Life Insurance Screen Once the required sections have been completed, the Total Premium (monthly, half yearly or yearly) (as indicated by (1) in Figure 38) will be displayed. Note: The amount provided as the Total Monthly/Half Yearly/Yearly Premium does NOT include the policy fee. The policy fee and final premium will be displayed on the Print Manager screen. 4.7 Premium Waiver If a Premium Waiver is required, this feature is available from the Life Insurance screen. The option of Premium Waiver is located at the bottom left corner of the screen. 1. If you are not in the Life Insurance screen, click on the Life Insurance tab. 2. To include the Premium Waiver option, tick the Premium Waiver box (as indicated by (2) in Figure 38). If a Premium Waiver is not to be included, leave the Premium Waiver box unchecked. ASB User Guide_ doc Page 35 of 57
36 Figure ASB User Guide_ doc Page 36 of 57
37 5 Total and Permanent Disability (Stand Alone) Quotation Total and Permanent Disability (Stand Alone) is only available under PPP and was introduced in ASB V5.5 November Click on the TPD Stand Alone tab. 2. To begin entering information, click on Details (see Figure 39). Figure A new screen will appear (see Figure 40). Complete the fields with the relevant data for your client. Press the Enter key to refresh the details on the current screen and click OK when complete. ASB User Guide_ doc Page 37 of 57
38 Figure The premium amount will be calculated and displayed on the front TPD Stand Alone screen for this benefit (see Figure 41). Figure 41 ASB User Guide_ doc Page 38 of 57
39 6 Critical Illness (Stand Alone) Quotation 1. Click on the Critical Illness Stand Alone tab. 2. To begin entering information, click on Details (see Figure 42). Figure A new screen will appear (see Figure 43). Complete the fields with the relevant data for your client. Press the Enter key to refresh the current screen and click OK when complete. 4. An Extra Benefits Option (as indicated in Figure 43) was introduced for Critical Illness Plus in November 2006 (refer to the current PDS for full details) and includes: Additional Critical Illness conditions for which a partial benefit is payable Option to buy back the Critical Illness Benefit. ASB User Guide_ doc Page 39 of 57
40 Figure The premium amount will be calculated and displayed on the front Critical Illness Stand Alone screen for this benefit (see Figure 44). Figure 44 ASB User Guide_ doc Page 40 of 57
41 7 Income Protection Quotation 1. Click on the Income Protection tab. 2. If your client has existing Income Protection benefits, enter the benefit amount (as indicated by (1) in Figure 45). The Maximum monthly benefit allowable will be calculated (as indicated by (2) in Figure 45) based on the annual income entered on the Client Details screen. If there are no existing benefits to enter, ensure the Existing benefits from other policies box (as indicated by (1) in Figure 45) shows as $0.00 (this is the default). 3. Click on Details (as indicated by (3) in Figure 45), to begin entering information. Figure A new screen will appear (see Figure 46). Complete the fields with the relevant data for your client. ASB User Guide_ doc Page 41 of 57
42 Figure Enter the monthly benefit amount in the allocated field (as indicated by (1) in Figure 46). Once you have completed your entries on this screen, press the Enter key to refresh the current screen and click OK. 6. An Indemnity Option under Income Protection Plus was introduced in ASB V5.5 November Selecting this option (indicated by (2) in Figure 46) changes the Income Protection Plus cover to an indemnity contract and the cost of the cover will be lower (currently 15% lower) if the Indemnity Option is chosen. 7. The premium amount will be calculated and displayed on the front Income Protection screen for this benefit (see Figure 47). ASB User Guide_ doc Page 42 of 57
43 Figure 47 Income Protection Plus (Farmer Package) A Farmer Package is also available under Income Protection Plus, currently only seven farming occupations are eligible to apply for the Farmer Package (refer to the Financial Adviser Guide for details). The button to select the Farmer Package will only appear if the client has one of these occupations see Figure 48. Figure 48 Note: To apply for the Farmer Package, the client must not already own an Income Protection (Plus or Standard) policy under PPP. In addition, if the Farmer Package is taken, Business Expenses cannot be applied for. ASB User Guide_ doc Page 43 of 57
44 8 Business Expenses Quotation 1. Click on the Business Expenses tab. 2. To begin entering information, click on Details (see Figure 49). Figure A new screen will appear (see Figure 50). Complete the fields with the relevant data for your client. Press the Enter key to refresh the current screen and click OK when complete. Figure 50 ASB User Guide_ doc Page 44 of 57
45 4. The premium amount will be calculated and displayed on the front Business Expenses screen for this benefit (see Figure 51). Figure 51 ASB User Guide_ doc Page 45 of 57
46 9 Finalising a Quote - Completing a Quotation 9.1 Summary Screen The Summary Screen will give you an overview of the insurance covers selected for each Life Insured. It is a client summary rather than a policy summary. 1. Click on the Summary tab The screen will show the premium amounts for each cover selected in the quote (see Figure 52). Figure 52 Note: Total Premium does NOT include the Policy Fee. The Summary screen is a client screen rather than a policy screen. The Print Manager screen will give you a snapshot of the policy. 9.2 Save a Quotation This application provides you with the ability to save the quotes you ve generated for your clients. You can use the saved quotes to refer to at a later time or as a basis to begin a new quote. You can save the quote and have the application allot a quote number, date and time otherwise you can save the quote with your own notation. Save only: 1. You can save a quote in 4 ways: ASB User Guide_ doc Page 46 of 57
47 a) From the menu, go to File (see (1) in Figure 53), then Print, then Save Quote, b) Click on the Save Quote icon (see (2) in Figure 53), c) Click on the Save Quote button (see (3) in Figure 53), or d) When you attempt to exit the quote, a pop up screen will also ask you whether you want to save your changes (see (4) in Figure 53). 2. Click on Yes. The quote will be saved for retrieval at a later date. Figure Save as: 3. From the menu, go to File (see (1) in Figure 53), then Print, then Save As. ASB automatically allocates a Quote ID number once saved, however you are also able to add a description in the Quote Name box (see Figure 54). 4. Then click on OK. The quote will be saved with your description for retrieval of the quote at a later date. Figure 54 ASB User Guide_ doc Page 47 of 57
48 9.3 Retrieve a Saved Quotation This application enables you to retrieve a quote that you prepared and saved at an earlier time. 1. You can retrieve a quote in 2 ways, a) From the menu, go to File (see (1) in Figure 55), then Open Quote, or b) Click on the icon which looks like a folder (see (2) in Figure 55). 2. A new screen will appear (see insert within Figure 55). Select the client you wish to extract a quote for by clicking on their name (you can stretch the top or bottom panel of this screen by clicking and dragging the panel separator, see (3) in Figure 55). A list of quotes saved for that client will be shown in the Client Quotes box. Each quote is separated by a coloured row, making it easy to identify the individual quotes. 3. Select the saved quote you d like to retrieve, highlight it by clicking on it, then click Select. The quote is now available for viewing/editing. Figure Print Manager Screen Upon saving a quote you can print it in the same manner as before. The Print Manager screen (see Figure 56) summarises all of the policies that will be printed for the quote. You can select different Client Print Options for each client on each policy. Note that the highlighted area in Figure 56 shows the currently selected client for which the client print options can be changed you can select a different client and policy to modify the options required. ASB User Guide_ doc Page 48 of 57
49 Figure 56 Note: Larger quotes may take a significantly longer time to generate and print than previous single policy versions of ASB. The Print Manager screen will give you a snapshot of the policy taking into account all Lives Insured. 1. You can access the Print Manager screen in 2 ways: a) From the menu, go to File, then Print (see (1) in Figure 57), or b) Click on the printer icon (see (2) in Figure 57). Figure ASB User Guide_ doc Page 49 of 57
50 2. A new box will appear (see Figure 58). You are able to change the premium frequency (as indicated by (1) in Figure 58) without going back to the beginning of the quote. The application will recalculate the premium amounts. Additionally, (as indicated by (2) in Figure 58) you can: a) choose further Client Print Options see point 3, b) Exit this screen, c) Preview the quote as a Word document, d) Print the quote The Client Copy and Adviser Copy boxes (as indicated by (3) in Figure 58) allow you to preview or print either the client quote, your copy of the quote, or both. Figure If you select Client Print Options, a new screen will be displayed with a list of options you can include in the quote (see Figure 59). The options available will be applicable to the cover selected for your client. You may select none, some, or all of the options available. For more on Future Benefit and Premium Projections see page 52. ASB User Guide_ doc Page 50 of 57
51 Figure Select options required, and then click OK. 5. You will then return to the original summary screen (see Figure 58). ASB User Guide_ doc Page 51 of 57
52 9.5 Future Benefit and Premium Projections The Future Benefit and Premium Projections page provides an illustration of the premiums the client can expect to pay over a 10 or 20 year period. Note: Future benefit and premium projections are ILLUSTRATIVE ONLY. They are not a forecast, and are not guaranteed. Premiums may vary in the future. The future benefits illustrated assume acceptance of increases under our inflation linked option. The policy fee may increase each year in line with the Consumer Price Index (CPI). The illustrations are shown using an inflation rate of 3%. The actual inflation rate applied will be in line with the CPI and is not guaranteed. 1. To include the Future Benefit and Premium Projection page in a quotation, you need to select this option via the Client Print Options button (see Figure 56 on page 49). You can also Display Future Benefit and Premium Projections by clicking on the icon which resembles a table (see Figure 60). Figure The Future Projection screen will be displayed (see Figure 61). From this screen you can: a) Preview the Future Benefit and Premium Projection page, choosing either a 10 or 20 year projection, b) Print the projection, or c) Copy Table to enable you to copy and paste this page. ASB User Guide_ doc Page 52 of 57
53 Figure Stepped vs Level Comparison As one of the options in the Print Manager screen, for Income Protection and Life Insurance illustrations, you are able to select the Stepped vs Level Premium comparison (illustrated by (1) and (2) respectively, in Figure 62). Figure ASB User Guide_ doc Page 53 of 57
54 The illustrations produced for Income Protection and Life Cover are similar in format. A sample of an Income Protection comparison is shown in Figure 63 below. Figure 63 The illustration, Total Premiums to age 65 calculates the sum of all premiums if stepped and level cover was selected it provides a useful tool for premium comparison (see Figure 64). Note: This premium calculation comparison allows for yearly, half yearly and monthly premium calculations. This is an illustrative figure only, and not guaranteed. Figure 64 ASB User Guide_ doc Page 54 of 57
55 9.7 Printing a Quotation Before you print a quote, select Client Copy and/or Adviser Copy as required. Note: Where a premium discount is to apply to some or all benefits, an Adviser Copy of the illustration should be included with the submitted application. ASB also automatically selects both the Client Copy and Adviser Copy boxes when a premium discount is applied. You are now ready to Print the quotation. Alternatively, you may wish to preview the quotation by selecting Preview. This will generate a word document, which can also be printed out. Once the application has printed, close the program down by selecting Exit to close the Print Manager window (see Figure 56 on page 49) then select File and Exit to close the main summary screen. When you attempt to close Adviser SwitchBoard, you will be prompted to save the quote you have just completed (see Figure 53 on page 47). 9.8 Deleting a Quotation There are 2 different ways to delete a quote: 1. If the quote is open, click on the Delete Quote button (as indicated by (1) in Figure 65). You will be prompted with a confirmation message and can then select either Yes or No (as indicated by (2) in Figure 65). Figure ASB User Guide_ doc Page 55 of 57
56 2. If the quote is not open, select the Open Quote icon (as indicated by (1) in Figure 66), search for and select the required quote, and then click the Delete button (as indicated by (2) in Figure 66). You will be prompted with a confirmation message and can then select either Yes or No (as indicated by (3) in Figure 66). Figure ASB User Guide_ doc Page 56 of 57
57 10 Final Note These instructions are intended as a guide and should be used to prepare quotations for MLC Personal Protection Portfolio and MLC Life Cover Super policies only. Further information or clarification of definitions can be obtained by: Referring to the latest Product Disclosure Statements (PDS) for these products. A copy of the PDS is available upon request by phoning the MLC Client Service Centre on or from the MLC website at mlc.com.au, Referring to the Financial Adviser Guide for these products, or by Calling your MLC Service team or contacting your MLC representative. MLC Limited ABN AFSL , Miller Street, North Sydney NSW 2060, is a member of the National Australia Bank Group of companies. MLC Limited is the issuer of MLC Personal Protection Portfolio. Cover is subject to MLC Limited s acceptance of the application. MLC Nominees Pty Limited ABN AFSL , RSE L , Trustee for The Universal Super Scheme ABN R , Miller Street, North Sydney NSW 2060 is a member of the National Australia Bank Group of companies. MLC Nominees Pty Limited and MLC Limited are the issuers of MLC Life Cover Super. Cover is subject to MLC s acceptance of the application. A client should obtain a PDS relating to any of the aforementioned products and consider that disclosure document before making any decision about whether to acquire the product. To acquire the product a client must complete the application form attached to the relevant disclosure document. End of Document ASB User Guide_ doc Page 57 of 57
Illustrator and OneCare Express Quick reference guide INSURANCE
 Illustrator and OneCare Express Quick reference guide INSURANCE Contents Welcome to OnePath s Illustrator 4 Creating an illustration 5 Adding lives and cover to an illustration 6 Navigating between policies
Illustrator and OneCare Express Quick reference guide INSURANCE Contents Welcome to OnePath s Illustrator 4 Creating an illustration 5 Adding lives and cover to an illustration 6 Navigating between policies
MLC Insurance. Making your insurance even better. MLC Life Cover Super and MLC Personal Protection Portfolio
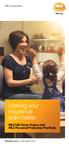 MLC Insurance Making your insurance even better MLC Life Cover Super and MLC Personal Protection Portfolio Effective from: 12 November 2010 We ve made a number of improvements including: keeping your insurance
MLC Insurance Making your insurance even better MLC Life Cover Super and MLC Personal Protection Portfolio Effective from: 12 November 2010 We ve made a number of improvements including: keeping your insurance
MLC Personal Protection Portfolio MLC Life Cover Super
 MLC Personal Protection Portfolio MLC Life Cover Super Product disclosure statement This Product Disclosure Statement was prepared by: MLC Limited ABN 90 000 000 402 AFSL 230694 Issuer of MLC Personal
MLC Personal Protection Portfolio MLC Life Cover Super Product disclosure statement This Product Disclosure Statement was prepared by: MLC Limited ABN 90 000 000 402 AFSL 230694 Issuer of MLC Personal
MLC Insurance. Level premium Making your insurance more affordable long-term
 MLC Insurance Level premium Making your insurance more affordable long-term There are generally two ways to pay your premium. Which is best? When you take out insurance, there are generally two ways you
MLC Insurance Level premium Making your insurance more affordable long-term There are generally two ways to pay your premium. Which is best? When you take out insurance, there are generally two ways you
Illustrator. Training Manual. MLC Insurance. Adviser use only. Trustee for The Universal Super Scheme ABN 44 928 361 101 R1056778 SFN 281440944
 MLC Insurance Adviser use only Illustrator Training Manual Preparation date: 15 July 2011 This PDS was prepared by MLC Limited ABN 90 000 000 402 AFSL 230694 Issuer of MLC Insurance and MLC Nominees Pty
MLC Insurance Adviser use only Illustrator Training Manual Preparation date: 15 July 2011 This PDS was prepared by MLC Limited ABN 90 000 000 402 AFSL 230694 Issuer of MLC Insurance and MLC Nominees Pty
Riskfirst Quick Reference Guide
 MLC Insurance Adviser use only Riskfirst Quick Reference Guide Preparation date: 8 August 2011 This guide was prepared by MLC Limited ABN 90 000 000 402 AFSL 230694 Issuer of MLC Insurance and MLC Nominees
MLC Insurance Adviser use only Riskfirst Quick Reference Guide Preparation date: 8 August 2011 This guide was prepared by MLC Limited ABN 90 000 000 402 AFSL 230694 Issuer of MLC Insurance and MLC Nominees
Application for increases without further medical evidence
 MLC Insurance MLC Insurance (Super) Application for increases without further medical evidence Policy number(s) Name of Life Insured This form allows the Income Protection, Life Cover, Total and Permanent
MLC Insurance MLC Insurance (Super) Application for increases without further medical evidence Policy number(s) Name of Life Insured This form allows the Income Protection, Life Cover, Total and Permanent
Adviser AT YOUR FINANCIAL SERVICE. Equate TM 6.0 User Guide. Information Guide
 Adviser AT YOUR FINANCIAL SERVICE Life Solutions Wealth Solutions Equate TM 6.0 User Guide Information Guide Contents Getting started 1 Adviser maintenance 1 Equate roadmap 2 Case study 7 A few tips 7
Adviser AT YOUR FINANCIAL SERVICE Life Solutions Wealth Solutions Equate TM 6.0 User Guide Information Guide Contents Getting started 1 Adviser maintenance 1 Equate roadmap 2 Case study 7 A few tips 7
INSURANCE Training Guide
 INSURANCE Training Guide Group Insurance premium calculator May 2015 Training Guide Group Insurance premium calculator Before you are able to use the Group Insurance premium calculator you must have: 1.
INSURANCE Training Guide Group Insurance premium calculator May 2015 Training Guide Group Insurance premium calculator Before you are able to use the Group Insurance premium calculator you must have: 1.
MLC Insurance Premium Quotation
 Policy 1 : Personal Protection Portfolio Lives to be insured: Effective Date of Quote 12 May, 2009 Date prepared 12 May, 2009 THIS DOCUMENT IS PROVIDED AS AN ILLUSTRATION ONLY AND IS SUBJECT TO CHANGE.
Policy 1 : Personal Protection Portfolio Lives to be insured: Effective Date of Quote 12 May, 2009 Date prepared 12 May, 2009 THIS DOCUMENT IS PROVIDED AS AN ILLUSTRATION ONLY AND IS SUBJECT TO CHANGE.
Personal. Personal insurance. Protection for all life stages. Financial solutions. For life.
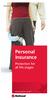 Personal Personal insurance Protection for all life stages Financial solutions. For life. Contents Protecting your well-being and your family s 3 Why leave anything to chance? 4 Making it easier for you
Personal Personal insurance Protection for all life stages Financial solutions. For life. Contents Protecting your well-being and your family s 3 Why leave anything to chance? 4 Making it easier for you
How safe are your parent s retirement plans? Retirement Protection Plan
 MLC Insurance How safe are your parent s retirement plans? Retirement Protection Plan How safe are your parent s retirement plans? Consider a protection plan For them and your children Retirement Protection
MLC Insurance How safe are your parent s retirement plans? Retirement Protection Plan How safe are your parent s retirement plans? Consider a protection plan For them and your children Retirement Protection
Riskfirst. Training Manual. MLC Insurance. Adviser use only
 MLC Insurance Adviser use only Riskfirst Training Manual Preparation date: 27 July 2011 This PDS was prepared by MLC Limited ABN 90 000 000 402 AFSL 230694 Issuer of MLC Insurance and MLC Nominees Pty
MLC Insurance Adviser use only Riskfirst Training Manual Preparation date: 27 July 2011 This PDS was prepared by MLC Limited ABN 90 000 000 402 AFSL 230694 Issuer of MLC Insurance and MLC Nominees Pty
BT Online Employer Easy User Guide. November 2010
 BT Online Employer Easy User Guide November 2010 Contents I Introduction 3 Getting started 3 Register for BTOE 3 Login to BTOE 3 If you forget your password 4 Where to get help in BTOE? 4 Manage your BT
BT Online Employer Easy User Guide November 2010 Contents I Introduction 3 Getting started 3 Register for BTOE 3 Login to BTOE 3 If you forget your password 4 Where to get help in BTOE? 4 Manage your BT
Print Server Application Guide
 Print Server Application Guide TD W8968 TD W8970 / TD W8970B TD W8980 / TD W8980B Rev: 1.0.0 1910010772 Contents Overview...1 Installation for Windows OS...2 Application for Windows OS...7 How to launch/exit
Print Server Application Guide TD W8968 TD W8970 / TD W8970B TD W8980 / TD W8980B Rev: 1.0.0 1910010772 Contents Overview...1 Installation for Windows OS...2 Application for Windows OS...7 How to launch/exit
Are your retirement plans safe? Retirement Protection Plan
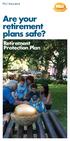 MLC Insurance Are your retirement plans safe? Retirement Protection Plan Are your retirement plans safe? Consider a protection plan Retirement Protection Plan If you re approaching retirement, you may
MLC Insurance Are your retirement plans safe? Retirement Protection Plan Are your retirement plans safe? Consider a protection plan Retirement Protection Plan If you re approaching retirement, you may
MLC MasterKey Business Super
 Preparation date 5 December 2014 Issued by The Trustee MLC Nominees Pty Limited (MLC) ABN 93 002 814 959 AFSL 230702 The Fund The Universal Super Scheme ABN 44 928 361 101 This application form is valid
Preparation date 5 December 2014 Issued by The Trustee MLC Nominees Pty Limited (MLC) ABN 93 002 814 959 AFSL 230702 The Fund The Universal Super Scheme ABN 44 928 361 101 This application form is valid
1 Introduction. 2 Logging into Webline
 Version 1.1 Contents 1 Introduction... 3 2 Logging into Webline... 3 3 Client Details Standalone Products - Requesting Quotes... 6 4 Requesting Quotes... 7 4.1 Common Buttons... 7 4.2 Standalone Products...
Version 1.1 Contents 1 Introduction... 3 2 Logging into Webline... 3 3 Client Details Standalone Products - Requesting Quotes... 6 4 Requesting Quotes... 7 4.1 Common Buttons... 7 4.2 Standalone Products...
Beneficiary nomination form
 MLC Insurance MLC Insurance (Super) Beneficiary nomination form 1. Your policy details Please select your MLC Insurance product: MLC Insurance MLC Insurance (Super) Policy number(s) Title Mr Mrs Miss Ms
MLC Insurance MLC Insurance (Super) Beneficiary nomination form 1. Your policy details Please select your MLC Insurance product: MLC Insurance MLC Insurance (Super) Policy number(s) Title Mr Mrs Miss Ms
Print Server Application Guide. This guide applies to the following models.
 Print Server Application Guide This guide applies to the following models. TL-WR842ND TL-WR1042ND TL-WR1043ND TL-WR2543ND TL-WDR4300 CONTENTS Chapter 1. Overview... 1 Chapter 2. Before Installation...
Print Server Application Guide This guide applies to the following models. TL-WR842ND TL-WR1042ND TL-WR1043ND TL-WR2543ND TL-WDR4300 CONTENTS Chapter 1. Overview... 1 Chapter 2. Before Installation...
Virtual Office Remote Installation Guide
 Virtual Office Remote Installation Guide Table of Contents VIRTUAL OFFICE REMOTE INSTALLATION GUIDE... 3 UNIVERSAL PRINTER CONFIGURATION INSTRUCTIONS... 12 CHANGING DEFAULT PRINTERS ON LOCAL SYSTEM...
Virtual Office Remote Installation Guide Table of Contents VIRTUAL OFFICE REMOTE INSTALLATION GUIDE... 3 UNIVERSAL PRINTER CONFIGURATION INSTRUCTIONS... 12 CHANGING DEFAULT PRINTERS ON LOCAL SYSTEM...
Welcome to GIology. Welcome to GIology v2 November '08 GIology user guide Page 1 of 49
 Welcome to GIology Legal & General Insurance Limited Registered in England No. 423930 Registered office: One Coleman Street, London EC2R 5AA. A member of the Association of British Insurers Authorised
Welcome to GIology Legal & General Insurance Limited Registered in England No. 423930 Registered office: One Coleman Street, London EC2R 5AA. A member of the Association of British Insurers Authorised
Posting Job Orders. mindscope Staffing and Recruiting Software www.mindscope.com
 Posting Job Orders CURA Technical Support Email: cura_support@mindscope.com Phone: 1.888.322.2362 x 555 Posting Job Orders Page 1 Table of Contents Posting Jobs Orders... 2 Posting Jobs on Your Website...
Posting Job Orders CURA Technical Support Email: cura_support@mindscope.com Phone: 1.888.322.2362 x 555 Posting Job Orders Page 1 Table of Contents Posting Jobs Orders... 2 Posting Jobs on Your Website...
16.4.3 Lab: Data Backup and Recovery in Windows XP
 16.4.3 Lab: Data Backup and Recovery in Windows XP Introduction Print and complete this lab. In this lab, you will back up data. You will also perform a recovery of the data. Recommended Equipment The
16.4.3 Lab: Data Backup and Recovery in Windows XP Introduction Print and complete this lab. In this lab, you will back up data. You will also perform a recovery of the data. Recommended Equipment The
MLC Insurance. How to make your insurance more affordable
 MLC Insurance How to make your insurance more affordable Insurance could be more affordable than you think Research has shown Australians are worryingly underinsured. 1 One reason is many people under-estimate
MLC Insurance How to make your insurance more affordable Insurance could be more affordable than you think Research has shown Australians are worryingly underinsured. 1 One reason is many people under-estimate
Citrix Client Install Instructions
 Citrix Client Install Instructions If you are using Citrix remotely, Information Technology Services recommends updating Citrix client to the newest version available online. You must be an administrator
Citrix Client Install Instructions If you are using Citrix remotely, Information Technology Services recommends updating Citrix client to the newest version available online. You must be an administrator
LEARNING RESOURCE CENTRE. Guide to Microsoft Office Online and One Drive
 LEARNING RESOURCE CENTRE Guide to Microsoft Office Online and One Drive LEARNING RESOURCE CENTRE JULY 2015 Table of Contents Microsoft Office Online... 3 How to create folders... 6 How to change the document
LEARNING RESOURCE CENTRE Guide to Microsoft Office Online and One Drive LEARNING RESOURCE CENTRE JULY 2015 Table of Contents Microsoft Office Online... 3 How to create folders... 6 How to change the document
10.3.1.6 Lab - Data Backup and Recovery in Windows XP
 5.0 10.3.1.6 Lab - Data Backup and Recovery in Windows XP Introduction Print and complete this lab. In this lab, you will back up data. You will also perform a recovery of the data. Recommended Equipment
5.0 10.3.1.6 Lab - Data Backup and Recovery in Windows XP Introduction Print and complete this lab. In this lab, you will back up data. You will also perform a recovery of the data. Recommended Equipment
MAS 90 Demo Guide: Accounts Payable
 MAS 90 Demo Guide: Accounts Payable Vendors, invoice tracking, and check creation is a necessity of business. In this guide we will look at how vendors are set up, invoices are recorded, and checks are
MAS 90 Demo Guide: Accounts Payable Vendors, invoice tracking, and check creation is a necessity of business. In this guide we will look at how vendors are set up, invoices are recorded, and checks are
OneView Life User Guide
 User Guide January 2012 OneView Life User Guide Contents Logging in 3 - Adviser Advantage 3 - Illustrator 4 In progress applications 5 - Adviser notices 5 - Policy information 6 - Grouping information
User Guide January 2012 OneView Life User Guide Contents Logging in 3 - Adviser Advantage 3 - Illustrator 4 In progress applications 5 - Adviser notices 5 - Policy information 6 - Grouping information
OUTLOOK ANYWHERE CONNECTION GUIDE FOR USERS OF OUTLOOK 2010
 OUTLOOK ANYWHERE CONNECTION GUIDE FOR USERS OF OUTLOOK 2010 CONTENTS What is Outlook Anywhere? Before you begin How do I configure Outlook Anywhere with Outlook 2010? How do I use Outlook Anywhere? I already
OUTLOOK ANYWHERE CONNECTION GUIDE FOR USERS OF OUTLOOK 2010 CONTENTS What is Outlook Anywhere? Before you begin How do I configure Outlook Anywhere with Outlook 2010? How do I use Outlook Anywhere? I already
Accelerated iquote. Getting started with Accelerated iquote
 Accelerated iquote. Getting started with Accelerated iquote TAL Life Limited, ABN 70 050 109 450, AFSL 237848, PO Box 142, Milsons Point NSW 1565, 80 Alfred Street South, Milsons Point NSW 2061 T +61(0)2
Accelerated iquote. Getting started with Accelerated iquote TAL Life Limited, ABN 70 050 109 450, AFSL 237848, PO Box 142, Milsons Point NSW 1565, 80 Alfred Street South, Milsons Point NSW 2061 T +61(0)2
Client reports without the wait
 Adviser AT YOUR FINANCIAL SERVICE Life Solutions Wealth Solutions Client reports without the wait Your guide to downloading updated client reports and client listings from WealthSolutions. Meeting with
Adviser AT YOUR FINANCIAL SERVICE Life Solutions Wealth Solutions Client reports without the wait Your guide to downloading updated client reports and client listings from WealthSolutions. Meeting with
Flexible Lifetime Super
 Issued ₁ July ₂₀₁₅ Flexible Lifetime Super Insurance fact sheet Registered trademark of AMP Life Limited ABN 84 079 300 379. This document is a fact sheet for the product disclosure statement (PDS) dated
Issued ₁ July ₂₀₁₅ Flexible Lifetime Super Insurance fact sheet Registered trademark of AMP Life Limited ABN 84 079 300 379. This document is a fact sheet for the product disclosure statement (PDS) dated
Quote. Apply. Start writing CommInsure annuities in two easy steps. CALQ and online application. Adviser use only July, 2015INSERT
 Quote. Apply. Start writing CommInsure annuities in two easy steps CALQ and online application Adviser use only July, 2015INSERT Contents Before you start: CommInsure Adviser site... 3 Quoting with CALQ...
Quote. Apply. Start writing CommInsure annuities in two easy steps CALQ and online application Adviser use only July, 2015INSERT Contents Before you start: CommInsure Adviser site... 3 Quoting with CALQ...
How To Use Cleanersmate Software On A Pc Or Mac Or Macbook Or Macintosh (For Pc Or Pc) With A Computer Or Mac (For Mac) With An Ipa Or Mac Xp (For A Mac) On A Computer With
 User Guide Installation... 2 Using CleanersMate... 3 Initial Settings... 3 Clients... 3 Clients Summary Screen... 4 Adding a New Client... 4 Deleting an Existing Client... 4 Editing an Existing Client...
User Guide Installation... 2 Using CleanersMate... 3 Initial Settings... 3 Clients... 3 Clients Summary Screen... 4 Adding a New Client... 4 Deleting an Existing Client... 4 Editing an Existing Client...
MLC Wrap and Navigator Investor Online. A guide to accessing your account online
 MLC Wrap and Navigator Investor Online A guide to accessing your account online This guide will help you set up online access to your account and help you navigate your Investor Online site. Contents What
MLC Wrap and Navigator Investor Online A guide to accessing your account online This guide will help you set up online access to your account and help you navigate your Investor Online site. Contents What
Your insurance options with Prime Super (Prime division)
 FACT SHEET Your insurance options with Prime Super (Prime division) Now incorporating 1 May 2014 If something were to unexpectedly go wrong, life insurance is a vital safety net to protect your loved ones.
FACT SHEET Your insurance options with Prime Super (Prime division) Now incorporating 1 May 2014 If something were to unexpectedly go wrong, life insurance is a vital safety net to protect your loved ones.
Network DK2 DESkey Installation Guide
 VenturiOne Getting Started Network DK2 DESkey Installation Guide PD-056-306 DESkey Network Server Manual Applied Cytometry CONTENTS 1 DK2 Network Server Overview... 2 2 DK2 Network Server Installation...
VenturiOne Getting Started Network DK2 DESkey Installation Guide PD-056-306 DESkey Network Server Manual Applied Cytometry CONTENTS 1 DK2 Network Server Overview... 2 2 DK2 Network Server Installation...
account multiple solutions
 Quick Start Guide 1 Our easy to use guide will get you up and running in no time! The guide will assist you with: Generating your Sage Pay login Navigation Creating contacts Creating system users Setting
Quick Start Guide 1 Our easy to use guide will get you up and running in no time! The guide will assist you with: Generating your Sage Pay login Navigation Creating contacts Creating system users Setting
Integrated Accounting System for Mac OS X and Windows
 Integrated Accounting System for Mac OS X and Windows Program version: 6.2 110111 2011 HansaWorld Ireland Limited, Dublin, Ireland Preface Books by HansaWorld is a powerful accounting system for the Mac
Integrated Accounting System for Mac OS X and Windows Program version: 6.2 110111 2011 HansaWorld Ireland Limited, Dublin, Ireland Preface Books by HansaWorld is a powerful accounting system for the Mac
Personal Training. Chapter 27. FrontDesk v4.1.25. PT Specific Program Options. Contract Templates. Set Member s Secure Check In Password
 Chapter 27 Personal Training FrontDesk v4.1.25 PT Specific Program Options Empl oyees Contract Templates Personal Training Window in Contract Wizard Contract Manager / Personal Training Information Clear
Chapter 27 Personal Training FrontDesk v4.1.25 PT Specific Program Options Empl oyees Contract Templates Personal Training Window in Contract Wizard Contract Manager / Personal Training Information Clear
Insurance from MLC. Adviser use only. How to Guide. For My Retention and your Daily retention email summary
 Insurance from MLC Adviser use only How to Guide For My Retention and your Daily retention email summary Better service Better product Contents This guide is a step-by-step Her s manual what you ll find
Insurance from MLC Adviser use only How to Guide For My Retention and your Daily retention email summary Better service Better product Contents This guide is a step-by-step Her s manual what you ll find
Concession FTP User Guide May 2011 Version 1.2
 Concession FTP User Guide May 2011 Version 1.2 Concessions FTP User guide Page 1 of 41 Contents Objective... 3 FTP User Guide Microsoft Windows XP... 5 Anatomy of the Files... 9 Working on your Files....
Concession FTP User Guide May 2011 Version 1.2 Concessions FTP User guide Page 1 of 41 Contents Objective... 3 FTP User Guide Microsoft Windows XP... 5 Anatomy of the Files... 9 Working on your Files....
Members Online User guide
 Members Online User guide Members Online login To log into Members Online, follow the steps below: On the Members Online Login page, enter your Member number and Password. Click the Login button. Note
Members Online User guide Members Online login To log into Members Online, follow the steps below: On the Members Online Login page, enter your Member number and Password. Click the Login button. Note
Zurich Life Risk Guide to Wealth Protection products
 Product Summary Issued 1 March 2015 Zurich Life Risk Guide to Wealth Protection products Adviser use only Income products Product description Ownership Zurich Income Replacement Pays an income benefit
Product Summary Issued 1 March 2015 Zurich Life Risk Guide to Wealth Protection products Adviser use only Income products Product description Ownership Zurich Income Replacement Pays an income benefit
FinPlan R8.6 Upgrade and New Features Guide
 FinPlan R8.6 Upgrade and New Features Guide Rev 1.3 - July 2010 1 P A G E CONTENTS Introduction... 3 Upgrade Requirements... 3 Important... 4 Planning for Upgrade... 5 R8.6 New Features Summary... 6 Enhanced
FinPlan R8.6 Upgrade and New Features Guide Rev 1.3 - July 2010 1 P A G E CONTENTS Introduction... 3 Upgrade Requirements... 3 Important... 4 Planning for Upgrade... 5 R8.6 New Features Summary... 6 Enhanced
Insurance from MLC. Making your insurance even better. MLC Life Cover Super and MLC Personal Protection Portfolio
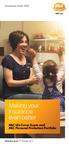 Insurance from MLC Making your insurance even better MLC Life Cover Super and MLC Personal Protection Portfolio Effective from: 17 October 2011 Making sure you re well protected We regularly review our
Insurance from MLC Making your insurance even better MLC Life Cover Super and MLC Personal Protection Portfolio Effective from: 17 October 2011 Making sure you re well protected We regularly review our
This document details the following four steps in setting up a Web Server (aka Internet Information Services -IIS) on Windows XP:
 Wazza s QuickStart: Setting up a Web Server (IIS) Windows XP This document details the following four steps in setting up a Web Server (aka Internet Information Services -IIS) on Windows XP: Configuring
Wazza s QuickStart: Setting up a Web Server (IIS) Windows XP This document details the following four steps in setting up a Web Server (aka Internet Information Services -IIS) on Windows XP: Configuring
Z.streamXpress Workers Compensation. User Guide Ebix Broking Systems
 Z.streamXpress Workers Compensation User Guide Ebix Broking Systems Page 2 Contents Navigation, Functions & Alerts... 4 Referrals... 5 Policy... 6 Business Details... 6 Extensions To Cover... 10 Insured
Z.streamXpress Workers Compensation User Guide Ebix Broking Systems Page 2 Contents Navigation, Functions & Alerts... 4 Referrals... 5 Policy... 6 Business Details... 6 Extensions To Cover... 10 Insured
Download and Install the Citrix Receiver for Mac/Linux
 Download and Install the Citrix Receiver for Mac/Linux NOTE: WOW can only be used with Internet Explorer for Windows. To accommodate WOW customers using Mac or Linux computers, a Citrix solution was developed
Download and Install the Citrix Receiver for Mac/Linux NOTE: WOW can only be used with Internet Explorer for Windows. To accommodate WOW customers using Mac or Linux computers, a Citrix solution was developed
Rev. 06 JAN. 2008. Document Control User Guide: Using Outlook within Skandocs
 Rev. 06 JAN. 2008 Document Control User Guide: Using Outlook within Skandocs Introduction By referring to this user guide, it is assumed that the user has an advanced working knowledge of Skandocs (i.e.
Rev. 06 JAN. 2008 Document Control User Guide: Using Outlook within Skandocs Introduction By referring to this user guide, it is assumed that the user has an advanced working knowledge of Skandocs (i.e.
After going through this lesson you would be able to:
 18 :: Data Entry Operations 2 Operating System 2.1 INTRODUCTION The operating system in these days uses a graphical user interface (GUI). Here you do not have to remember all the commands by heart. The
18 :: Data Entry Operations 2 Operating System 2.1 INTRODUCTION The operating system in these days uses a graphical user interface (GUI). Here you do not have to remember all the commands by heart. The
XConsole GUI setup communication manual September 2010.
 XConsole GUI setup communication manual September 2010. XConsole is compatible with Microsoft XP, Vista and Windows 7. The software will also work if using Boot camp on a Mac. IMPORTANT NOTES: - Do NOT
XConsole GUI setup communication manual September 2010. XConsole is compatible with Microsoft XP, Vista and Windows 7. The software will also work if using Boot camp on a Mac. IMPORTANT NOTES: - Do NOT
Information Systems Services. Getting Started with Enterprise Vault Email Archiving A guide for Outlook/Exchange users March 2008
 Information Systems Services Getting Started with Enterprise Vault Email Archiving March 2008 Contents 1. Introduction... 3 2. Supported operating systems, email clients and browsers... 3 3. Getting started
Information Systems Services Getting Started with Enterprise Vault Email Archiving March 2008 Contents 1. Introduction... 3 2. Supported operating systems, email clients and browsers... 3 3. Getting started
Harcourts Sales and Trust Accounting User Manual June 2008
 Harcourts Sales and Trust Accounting User Manual June 2008 Table of Contents Harcourts Sales and Trust Accounting Manual Overview...1 Glossary of Terms and Acronyms...2 Help Desk Information...2 Trust
Harcourts Sales and Trust Accounting User Manual June 2008 Table of Contents Harcourts Sales and Trust Accounting Manual Overview...1 Glossary of Terms and Acronyms...2 Help Desk Information...2 Trust
Payco, Inc. Evolution and Employee Portal. Payco Services, Inc.., 2013. 1 Home
 Payco, Inc. Evolution and Employee Portal Payco Services, Inc.., 2013 1 Table of Contents Payco Services, Inc.., 2013 Table of Contents Installing Evolution... 4 Commonly Used Buttons... 5 Employee Information...
Payco, Inc. Evolution and Employee Portal Payco Services, Inc.., 2013 1 Table of Contents Payco Services, Inc.., 2013 Table of Contents Installing Evolution... 4 Commonly Used Buttons... 5 Employee Information...
Adviser Guide. Best of the Best 2015 Fund Manager by Money Magazine. July 2015. BEST FUND MANAGER Russell Investments selected as the
 Adviser Guide July 2015 BEST FUND MANAGER Russell Investments selected as the 2015 Best of the Best 2015 Fund Manager by Money Magazine. Russell iq Super At a glance CLIENT SEARCH NEW INVESTOR ACCOUNT
Adviser Guide July 2015 BEST FUND MANAGER Russell Investments selected as the 2015 Best of the Best 2015 Fund Manager by Money Magazine. Russell iq Super At a glance CLIENT SEARCH NEW INVESTOR ACCOUNT
Insurance through your super
 Insurance through your super Review my cover Save on insurance through Super $ TPD insurance income protection Death We insure many aspects of our lives: house, car, health, life, even pets. Of all of
Insurance through your super Review my cover Save on insurance through Super $ TPD insurance income protection Death We insure many aspects of our lives: house, car, health, life, even pets. Of all of
Richmond Systems. SupportDesk Quick Start Guide
 Richmond Systems SupportDesk Quick Start Guide Table of Contents SupportDesk Quick Start Guide...1 Introduction...1 Pre-requisites...2 Installation at a Glance...2 Installation...3 Setup Console...13
Richmond Systems SupportDesk Quick Start Guide Table of Contents SupportDesk Quick Start Guide...1 Introduction...1 Pre-requisites...2 Installation at a Glance...2 Installation...3 Setup Console...13
ON LINE QUOTATION GUIDE. Access WWW.LAMONDIALE.LU. Following screen will appear click on Individual Investors click click here
 ON LINE QUOTATION GUIDE Access WWW.LAMONDIALE.LU Following screen will appear click on Individual Investors click click here Page 1 of 14 Following screen will appear Page 2 of 14 Click Presales 4th Tab
ON LINE QUOTATION GUIDE Access WWW.LAMONDIALE.LU Following screen will appear click on Individual Investors click click here Page 1 of 14 Following screen will appear Page 2 of 14 Click Presales 4th Tab
Webline offers intuitive Quote forms for a number of the markets most integral Insurance products. These include:
 Version 1.1 Contents 1 Creating Quotes... 3 1.1.1 Term Assurance... 4 1.1.2 Business Protection... 7 1.1.3 Term Additions... 7 1.1.4 Whole of Life... 10 1.1.5 Multi Benefit... 11 1.1.6 Multi Policy...
Version 1.1 Contents 1 Creating Quotes... 3 1.1.1 Term Assurance... 4 1.1.2 Business Protection... 7 1.1.3 Term Additions... 7 1.1.4 Whole of Life... 10 1.1.5 Multi Benefit... 11 1.1.6 Multi Policy...
Installation and Configuration of VPN Software
 Installation and Configuration of VPN Software for Remote Spat Systems These instructions help you install AT&T Global Services and VPN Client (Extranet Access) software on your Windows computer for accessing
Installation and Configuration of VPN Software for Remote Spat Systems These instructions help you install AT&T Global Services and VPN Client (Extranet Access) software on your Windows computer for accessing
BulkSMS Text Messenger Product Manual
 BulkSMS Text Messenger Product Manual 1. Installing the software 1.1. Download the BulkSMS Text Messenger Go to www.bulksms.com and choose your country. process. Click on products on the top menu and select
BulkSMS Text Messenger Product Manual 1. Installing the software 1.1. Download the BulkSMS Text Messenger Go to www.bulksms.com and choose your country. process. Click on products on the top menu and select
To improve your GI sales process we have integrated The Key with our general insurance quote and apply engine the SBG GI Portal.
 General Insurance Accessing the SBG GI Portal via the key The SBG General Insurance Proposition and the key To improve your GI sales process we have integrated The Key with our general insurance quote
General Insurance Accessing the SBG GI Portal via the key The SBG General Insurance Proposition and the key To improve your GI sales process we have integrated The Key with our general insurance quote
ODBC Driver Version 4 Manual
 ODBC Driver Version 4 Manual Revision Date 12/05/2007 HanDBase is a Registered Trademark of DDH Software, Inc. All information contained in this manual and all software applications mentioned in this manual
ODBC Driver Version 4 Manual Revision Date 12/05/2007 HanDBase is a Registered Trademark of DDH Software, Inc. All information contained in this manual and all software applications mentioned in this manual
Āku Mahi My Employment Details
 Āku Mahi My Employment Details Human Resource Management Division Te Wāhanga Whakahaere Pūmanawa Tangata Contents Introduction to Āku Mahi... 2 Navigating in Āku Mahi... 2 Changing to another Job... 3
Āku Mahi My Employment Details Human Resource Management Division Te Wāhanga Whakahaere Pūmanawa Tangata Contents Introduction to Āku Mahi... 2 Navigating in Āku Mahi... 2 Changing to another Job... 3
CFD-FX Trading platform Software User Guide. May 2006
 CFD-FX Trading platform Software User Guide May 2006 CONTENTS Introduction........................................................1 Installing the trading platform........................................1
CFD-FX Trading platform Software User Guide May 2006 CONTENTS Introduction........................................................1 Installing the trading platform........................................1
Trading in listed securities
 Trading in listed securities Adviser user guide Contents Background 2 Setting up trading access 2 Trading through offline panel brokers 3 Accessing the online trading site 3 The trading home page 4 Searching
Trading in listed securities Adviser user guide Contents Background 2 Setting up trading access 2 Trading through offline panel brokers 3 Accessing the online trading site 3 The trading home page 4 Searching
Introduction to MLC Client Data Exchange USER GUIDE v4.1
 Introduction to MLC Client Data Exchange USER GUIDE v4.1 Contents 1 What is the Client Data Exchange service? 2 1.1 Benefits of the Client Data Exchange 2 2 Who can subscribe to Client Data Exchange service?
Introduction to MLC Client Data Exchange USER GUIDE v4.1 Contents 1 What is the Client Data Exchange service? 2 1.1 Benefits of the Client Data Exchange 2 2 Who can subscribe to Client Data Exchange service?
Chapter 2: Clients, charts of accounts, and bank accounts
 Chapter 2: Clients, charts of accounts, and bank accounts Most operations in BankLink Practice are client specific. These include all work on coding transactions, reporting, and maintaining chart of accounts
Chapter 2: Clients, charts of accounts, and bank accounts Most operations in BankLink Practice are client specific. These include all work on coding transactions, reporting, and maintaining chart of accounts
Database Program Instructions
 Database Program Instructions 1) Start your Comparative Rating software by double-clicking the icon on your desktop. 2) Click on the button on the Comparative Rating Software Main Menu. 3) A message Loading
Database Program Instructions 1) Start your Comparative Rating software by double-clicking the icon on your desktop. 2) Click on the button on the Comparative Rating Software Main Menu. 3) A message Loading
Module 1. 4 Login-Send Message to Teacher
 Module 1. 4 Login-Send Message to Teacher Students, in this lesson you will 1. Learn to login to your InterAct account. 2. Learn how to send an email message. Logging on to Students Online 1. Launch the
Module 1. 4 Login-Send Message to Teacher Students, in this lesson you will 1. Learn to login to your InterAct account. 2. Learn how to send an email message. Logging on to Students Online 1. Launch the
Professional Insurance Portfolio
 Product Disclosure Statement Please read this Product Disclosure Statement carefully. It contains important information about the above product. Version 9 Issued 6 June 2014 Professional Insurance Portfolio
Product Disclosure Statement Please read this Product Disclosure Statement carefully. It contains important information about the above product. Version 9 Issued 6 June 2014 Professional Insurance Portfolio
GETTING STARTED WITH QUICKEN with Online Bill Pay 2010-2012 for Windows
 GETTING STARTED WITH QUICKEN with Online Bill Pay 2010-2012 for Windows Refer to this guide for instructions on how to use Quicken s online account services to save time and automatically keep your records
GETTING STARTED WITH QUICKEN with Online Bill Pay 2010-2012 for Windows Refer to this guide for instructions on how to use Quicken s online account services to save time and automatically keep your records
Installing Remote Desktop Connection
 SETTING UP YOUR REMOTE DESKTOP This section will assist you in setting you Remote Desktop Connection. This will allow you to create an icon for easy access to your virtual desktop. DISCLAIMER: All images
SETTING UP YOUR REMOTE DESKTOP This section will assist you in setting you Remote Desktop Connection. This will allow you to create an icon for easy access to your virtual desktop. DISCLAIMER: All images
Outlook Web Access (OWA) User Guide
 Outlook Web Access (OWA) User Guide September 2010 TABLE OF CONTENTS TABLE OF CONTENTS... 2 1.0 INTRODUCTION... 4 1.1 OUTLOOK WEB ACCESS SECURITY CONSIDERATIONS... 4 2.0 GETTING STARTED... 5 2.1 LOGGING
Outlook Web Access (OWA) User Guide September 2010 TABLE OF CONTENTS TABLE OF CONTENTS... 2 1.0 INTRODUCTION... 4 1.1 OUTLOOK WEB ACCESS SECURITY CONSIDERATIONS... 4 2.0 GETTING STARTED... 5 2.1 LOGGING
MLC SuperEzy User Guide
 TM mlcsuperezy@mlc.com.aumasterkey Business Super MLC SuperEzy User Guide www.mlc.com.au 105-153 Miller Street North Sydney NSW 2060 Telephone: 13 23 40 Email: mlcsuperezy@wm.national.com.au Issued by
TM mlcsuperezy@mlc.com.aumasterkey Business Super MLC SuperEzy User Guide www.mlc.com.au 105-153 Miller Street North Sydney NSW 2060 Telephone: 13 23 40 Email: mlcsuperezy@wm.national.com.au Issued by
Instructions for Importing (migrating) Data
 Instructions for Importing (migrating) Data from CTAS Version 7 to CTAS Version 8 For Windows 8 and 8.1 CTAS Version 8 is designed to work with your Version 7 data if you choose to. These instructions
Instructions for Importing (migrating) Data from CTAS Version 7 to CTAS Version 8 For Windows 8 and 8.1 CTAS Version 8 is designed to work with your Version 7 data if you choose to. These instructions
COX BUSINESS ONLINE BACKUP
 COX BUSINESS ONLINE BACKUP Quick start Guide www.cox.com Services and features not available in all areas and package options vary by market. Rates and speeds vary by market. Number of users and network
COX BUSINESS ONLINE BACKUP Quick start Guide www.cox.com Services and features not available in all areas and package options vary by market. Rates and speeds vary by market. Number of users and network
PCS Clinical Audit Tool User Guide
 PCS Clinical Audit Tool User Guide Version 3.4 PART 1 INSTALLATION AND CONFIGURATION Company Contacts Sydney (Head Office) Pen Computer Systems Level 6, The Barrington 10-14 Smith St PARRAMATTA NSW 2150
PCS Clinical Audit Tool User Guide Version 3.4 PART 1 INSTALLATION AND CONFIGURATION Company Contacts Sydney (Head Office) Pen Computer Systems Level 6, The Barrington 10-14 Smith St PARRAMATTA NSW 2150
IT Quick Reference Guides Using Windows 7
 IT Quick Reference Guides Using Windows 7 Windows Guides This sheet covers many of the basic commands for using the Windows 7 operating system. WELCOME TO WINDOWS 7 After you log into your machine, the
IT Quick Reference Guides Using Windows 7 Windows Guides This sheet covers many of the basic commands for using the Windows 7 operating system. WELCOME TO WINDOWS 7 After you log into your machine, the
Quick Start : i-fax User Guide
 Quick Start : i-fax User Guide Introduction Welcome to the i-fax System User Guide! This manual will help new users navigate i-fax System and perform common tasks. This manual is task-oriented. You will
Quick Start : i-fax User Guide Introduction Welcome to the i-fax System User Guide! This manual will help new users navigate i-fax System and perform common tasks. This manual is task-oriented. You will
Infoview XIR3. User Guide. 1 of 20
 Infoview XIR3 User Guide 1 of 20 1. WHAT IS INFOVIEW?...3 2. LOGGING IN TO INFOVIEW...4 3. NAVIGATING THE INFOVIEW ENVIRONMENT...5 3.1. Home Page... 5 3.2. The Header Panel... 5 3.3. Workspace Panel...
Infoview XIR3 User Guide 1 of 20 1. WHAT IS INFOVIEW?...3 2. LOGGING IN TO INFOVIEW...4 3. NAVIGATING THE INFOVIEW ENVIRONMENT...5 3.1. Home Page... 5 3.2. The Header Panel... 5 3.3. Workspace Panel...
6 USING WINDOWS XP 6.1 INTRODUCTION
 6 USING WINDOWS XP 6.1 INTRODUCTION The windows operating system started with the introduction of Windows OS and Windows for work group for networking. Since then it has come a long way and Windows 95,
6 USING WINDOWS XP 6.1 INTRODUCTION The windows operating system started with the introduction of Windows OS and Windows for work group for networking. Since then it has come a long way and Windows 95,
MiraCosta College now offers two ways to access your student virtual desktop.
 MiraCosta College now offers two ways to access your student virtual desktop. We now feature the new VMware Horizon View HTML access option available from https://view.miracosta.edu. MiraCosta recommends
MiraCosta College now offers two ways to access your student virtual desktop. We now feature the new VMware Horizon View HTML access option available from https://view.miracosta.edu. MiraCosta recommends
liferiskonline.com.au
 Subscription Brochure Insurance research services to help you to protect your clients against life s misfortunes October 2013 2 LifeRisk Online is a Registered Business Name of Life Risk Services Pty Ltd
Subscription Brochure Insurance research services to help you to protect your clients against life s misfortunes October 2013 2 LifeRisk Online is a Registered Business Name of Life Risk Services Pty Ltd
mf online Quote Process
 mf online Quote Process Brokers Corner In order to log into our system, user needs to first open up our Internet website www.mf.co.za and scroll down to the screen below. Click on the Broker Login under
mf online Quote Process Brokers Corner In order to log into our system, user needs to first open up our Internet website www.mf.co.za and scroll down to the screen below. Click on the Broker Login under
User Manual Web DataLink for Sage Line 50. Version 1.0.1
 User Manual Web DataLink for Sage Line 50 Version 1.0.1 Table of Contents About this manual...3 Customer support...3 Purpose of the software...3 Installation...6 Settings and Configuration...7 Sage Details...7
User Manual Web DataLink for Sage Line 50 Version 1.0.1 Table of Contents About this manual...3 Customer support...3 Purpose of the software...3 Installation...6 Settings and Configuration...7 Sage Details...7
How To Connect Legrand Crm To Myob Exo
 Legrand CRM MYOB EXO Accounting link and transfer of Data Contents 1. Introduction 2. Adding New Accounts Option 3. Get Latest Financial Data Option 4. Updating Address Details Option 5. Viewing Transaction
Legrand CRM MYOB EXO Accounting link and transfer of Data Contents 1. Introduction 2. Adding New Accounts Option 3. Get Latest Financial Data Option 4. Updating Address Details Option 5. Viewing Transaction
sgard s choice of insurance options comparison guide
 sgard s choice of insurance options comparison guide Page 1 Policy comparison for insurance through Asgard super accounts Page 2 Life/Total & Permanent Disablement (TPD) comparison Page 6 Income Protection/Salary
sgard s choice of insurance options comparison guide Page 1 Policy comparison for insurance through Asgard super accounts Page 2 Life/Total & Permanent Disablement (TPD) comparison Page 6 Income Protection/Salary
(GXFDWLRQ Backpack Manual 2007 LearningStation. All rights reserved. 9/21/2007
 Backpack Manual 2007 LearningStation. All rights reserved. 9/21/2007 LearningStation, Inc. 8008 Corporate Center Drive Suite 210 Charlotte, NC 28226 704-926-5400 888-679-7058 LSCsupport@learningstation.com
Backpack Manual 2007 LearningStation. All rights reserved. 9/21/2007 LearningStation, Inc. 8008 Corporate Center Drive Suite 210 Charlotte, NC 28226 704-926-5400 888-679-7058 LSCsupport@learningstation.com
QUICK START GUIDE EDI Claims Link for Windows version 3.5
 QUICK START GUIDE EDI Claims Link for Windows version 3.5 System Requirements - Operating system: Windows XP or later - Computer/Processor: Pentium 2, 233 MHz or greater - Memory: 64MB Ram - Minimum Screen
QUICK START GUIDE EDI Claims Link for Windows version 3.5 System Requirements - Operating system: Windows XP or later - Computer/Processor: Pentium 2, 233 MHz or greater - Memory: 64MB Ram - Minimum Screen
Managing your Joomla! 3 Content Management System (CMS) Website Websites For Small Business
 2015 Managing your Joomla! 3 Content Management System (CMS) Website Websites For Small Business This manual will take you through all the areas that you are likely to use in order to maintain, update
2015 Managing your Joomla! 3 Content Management System (CMS) Website Websites For Small Business This manual will take you through all the areas that you are likely to use in order to maintain, update
Chapter A5: Creating client files and attaching bank accounts
 Chapter A5: Creating client files and attaching bank accounts This chapter is aimed at BankLink Administrators It covers the set up of your BankLink Practice clients. A BankLink Practice user needs BankLink
Chapter A5: Creating client files and attaching bank accounts This chapter is aimed at BankLink Administrators It covers the set up of your BankLink Practice clients. A BankLink Practice user needs BankLink
How to use SURA in three simple steps:
 How to use SURA in three simple steps: Most of SURA s functionality can be accessed through these three steps. 1) Download SURA to your computer Go to the SU Downloads page to obtain the SURA utility.
How to use SURA in three simple steps: Most of SURA s functionality can be accessed through these three steps. 1) Download SURA to your computer Go to the SU Downloads page to obtain the SURA utility.
Zurich Wealth Protection
 Issue Date: 21 December 2015 Zurich Wealth Protection Product Disclosure Statement including policy conditions This PDS, prepared on 25 November 2015, is provided in two parts: Part 1 Policy information
Issue Date: 21 December 2015 Zurich Wealth Protection Product Disclosure Statement including policy conditions This PDS, prepared on 25 November 2015, is provided in two parts: Part 1 Policy information
Your guide to what is included in the MLC MasterKey Business Super Product Disclosure Statement. MLC MasterKey Business Super Insurance Guide
 MySuper Compliant Contents 1 About MLC MasterKey Business Super 1 2 How super works 2 3 Benefits of investing with MLC MasterKey Business Super 2 4 Risks of super 3 5 How we invest your money 3 6 Fees
MySuper Compliant Contents 1 About MLC MasterKey Business Super 1 2 How super works 2 3 Benefits of investing with MLC MasterKey Business Super 2 4 Risks of super 3 5 How we invest your money 3 6 Fees
Click on a link below to navigate this document, or use bookmarks in Adobe.
 Website Instructions Click on a link below to navigate this document, or use bookmarks in Adobe. Logging in and User Registration MyUSG Quoting Online with USLI Quoting Online with RAMP: Century Surety
Website Instructions Click on a link below to navigate this document, or use bookmarks in Adobe. Logging in and User Registration MyUSG Quoting Online with USLI Quoting Online with RAMP: Century Surety
How to remotely access your Virtual Desktop from outside the college using VMware View Client. How to guide
 How to remotely access your Virtual Desktop from outside the college using VMware View Client How to guide Author: ICT Services Version: 1.0 Date: November 2015 Contents What is the VMware View Client?...
How to remotely access your Virtual Desktop from outside the college using VMware View Client How to guide Author: ICT Services Version: 1.0 Date: November 2015 Contents What is the VMware View Client?...
