Understanding Essential Computer Concepts
|
|
|
- Blaze Whitehead
- 8 years ago
- Views:
Transcription
1 UNIT A Understanding Essential Computer Files You Will Need: No files needed. Computers are essential tools in almost all kinds of activity in virtually every type of business. In this unit, you will learn about computers and their components. You will learn about input and output, how a computer processes data and stores information, how information is transmitted, and ways to secure that information. Finally, you will learn about system and application software. Quest Specialty Travel is expanding its North American offices and just purchased Sheehan Tours, an established travel agency in Boston, Massachusetts. Sheehan Tours has been in business for over 40 years and has a large customer base. Unfortunately, its computer system is tremendously outdated. Its office contains a hodgepodge of computer equipment, most of which has been purchased used. The office staff still carries data between computers on floppy disks, and only one computer is connected to the Internet. Kevin O Brien, the manager of the New York office, has been sent to the new Boston office to help them switch to Quest s business practices. He has already ordered and installed new computer equipment. His next task is to teach the staff how to use the new equipment. OBJECTIVES Investigate types of computers Examine computer systems Examine input devices Examine output devices Investigate data processing Understand memory Understand storage media Explore data communications Learn about networks Learn about security threats Understand system software Understand application software
2 UNIT A DETAILS Machines dedicated primarily to playing games, such as the Xbox and PlayStation, are also computers. Investigating Types of Computers A computer is an electronic device that accepts information and instructions from a user, manipulates the information according to the instructions, displays the information in some way, and stores the information for retrieval later. Computers are classified by their size, speed, and capabilities. Most of the staff at Sheehan Tours do not know anything about computers except for the ones that sit on their desks, so Kevin decides to start with a basic explanation of the types of computers available. The following list describes various types of computers: Personal computers are computers typically used by a single user, for use in the home or office. Personal computers are used for general computing tasks such as word processing, manipulating numbers, working with photographs or graphics, exchanging , and accessing the Internet. A personal computer is available as a desktop computer, which is designed to sit compactly on a desk; as a notebook computer (also referred to as a laptop computer), which is small, lightweight, and designed for portability; or as a tablet PC, which is also designed for portability, but includes the capability of recognizing ordinary handwriting on the screen. Figure A-1 shows a notebook computer. Desktop personal computers can be purchased for as little as $300, but high-end notebooks can cost more than $3500. A notebook computer with similar capability is usually more expensive than a desktop computer, and tablet PCs are generally more expensive than notebook computers. Many computer users spend between $800 and $1500 when purchasing a new personal computer. Hand-held computers are small computers that fit in the palm of your hand. Hand-held computers have more limited capabilities than personal computers. PDAs (personal digital assistants) are generally used to maintain an electronic appointment book, address book, calculator, and notepad. See Figure A-2. High-end PDAs are all-in-one devices that can send and receive s and make phone calls. MP3 players are hand-held computers that are primarily used to store and play music, although some models can also be used to play digital movies or television shows. Cell phones are another type of hand-held computer. In addition to being used to make telephone calls, cell phones store contact information. Many cell phones can take and store digital photos and video and play and store music. Most cell phones have additional capabilities such as built-in calculator programs. High-end cell phones can also perform many of the same functions as a PDA. Mainframe computers are used by larger businesses and government agencies to provide centralized storage, processing, and management for large amounts of data. The price of a mainframe computer varies widely, from several hundred thousand dollars to several million dollars. The largest and fastest computers, called supercomputers, are used by large corporations and government agencies when the tremendous volume of data would seriously delay processing on a mainframe computer. A supercomputer, like the one shown in Figure A-3, can cost tens of millions of dollars. Understanding terminals When an organization uses mainframes or supercomputers, each user inputs processing requests and views output through a terminal or a terminal emulator. A terminal has a keyboard for input and a monitor for output, but processes little or no data on its own. A terminal emulator is a personal computer, workstation, or server that uses special software to imitate a terminal so that the PC can communicate with the mainframe or supercomputer for complex data processing. 2
3 FIGURE A-1: Notebook computer FIGURE A-2: PDA FIGURE A-3: Supercomputer 3
4 UNIT A DETAILS Examining Computer Systems A computer system includes computer hardware and software. Hardware refers to the physical components of a computer. Software refers to the intangible components of a computer system, particularly the programs, or lists of instructions, that the computer needs to perform a specific task. Kevin explains how computers work and points out the main components of a computer system. The following list provides an overview of computer system components and how they work: The design and construction of a computer is referred to as its architecture or configuration. The technical details about each hardware component are called specifications. For example, a computer system might be configured to include a printer; a specification for that printer might be a print speed of eight pages per minute or the capacity to print in color. The hardware and the software of a computer system work together to process data. Data refers to the words, numbers, figures, sounds, and graphics that describe people, events, things, and ideas. Modifying data is referred to as processing. In a computer, processing tasks occur on the motherboard, which is located inside the computer and is the main electronic component of the computer. The motherboard is a circuit board, which is a rigid piece of insulating material with circuits, electrical paths, on it that control specific functions. See Figure A-4. The motherboard contains the following processing hardware: The microprocessor, also called the processor or the central processing unit (CPU), consists of transistors and electronic circuits on a silicon chip (an integrated circuit embedded in semiconductor material). See Figure A-5. The processor is mounted on the motherboard and is responsible for executing instructions to process information. Cards are removable circuit boards that are inserted into slots in the motherboard to expand the capabilities of the motherboard. For example, a sound card translates the digital audio information from the computer into analog sounds that the human ear can hear. The data or instructions you type into the computer are called input. The result of the computer processing input is referred to as output. The computer itself takes care of the processing functions, but it needs additional components, called peripheral devices, to accomplish the input, output, and storage functions. You use an input device, such as a keyboard or a mouse, to enter data and issue commands. Commands are input instructions that tell the computer how to process data. For example, you might want to center the title and double-space the text of a report. You use the appropriate commands in the word processing program that instruct the computer to modify the data you have input so the report text is double-spaced and the report title is centered. Output can be in many different forms, including reports, documents, graphs, sounds, and pictures. Computers produce output using output devices, such as a monitor or printer. The output you create using a computer can be stored either inside the computer itself or on an external storage device, such as a DVD. You will learn more about storage devices later in this unit. 4
5 FIGURE A-4: Motherboard FIGURE A-5: Microprocessor (front and back views) Comparing microprocessor speeds How fast a computer can process instructions depends partially on the speed of the microprocessor, which is determined by its clock speed, word size, and cache size, and whether it is single or dual core. Clock speed is measured in megahertz (MHz), millions of cycles per second, or in gigahertz (GHz), billions of cycles per second. Word size refers to the amount of data that is processed at one time. Finally, a dual-core processor, one that has two processors on a single chip, can process information up to twice as fast as a single-core processor, one with one processor on the chip. 5
6 UNIT A DETAILS Another way to avoid repetitive motion injuries is to take frequent breaks when working at a computer and stretch your hands and wrists. Examining Input Devices Before a computer can produce useful information, people must get data into the computer. This is accomplished by using input devices. In a typical personal computer system, you input data and commands by using an input device such as a keyboard or a mouse. Computers can also receive input from a storage device. You will learn about storage devices later in this unit. As Kevin explains peripheral devices to the Sheehan Tours staff, they ask several questions about input devices. For example, one person doesn t understand the difference between a mouse and a trackball. Kevin continues his explanation with a discussion of various input devices. There are many types of input devices, as described below: One of the most frequently used input devices is a keyboard. The top keyboard in Figure A-6 is a standard keyboard. The bottom keyboard in Figure A-6 is ergonomic, which means that it has been designed to fit the natural placement of your hands and should reduce the risk of repetitive-motion injuries. It also has several additional keys programmed as shortcut keys to commonly used functions. Another common input device is a pointing device, which controls the pointer, a small arrow or other symbol on the screen. Pointing devices are used to select commands and manipulate text or graphics on the screen. The most popular pointing device for a desktop computer is a mouse, such as the one shown on the left side in Figure A-7. An ordinary mouse has a rolling ball on its underside, and an optical mouse has a tiny camera on its underside that takes pictures as the mouse is moved. You control the pointer by moving the entire mouse. A mouse usually has two or more buttons for clicking commands. A mouse might also have a scroll wheel that you roll to scroll the page on the screen and that may function as one of the buttons. The trackball, such as the one shown on the right side in Figure A-7, is similar to a mouse except that the rolling ball is on the top side and you control the movement of the pointer by moving only the ball. Notebook computers are usually equipped with a touch pad or a pointing stick. See Figure A-8. A touch pad is a touch-sensitive device that you drag your finger over to control the pointer. The buttons are located in front of the touch pad. A pointing stick is a small, eraser-like device embedded among the typing keys that you push up, left, right, or down to move the pointer. Two buttons equivalent to mouse buttons are located in front of the spacebar. A scanner is a device that transfers the content on a piece of paper into memory. To do this, you place a piece of paper on the glass, a beam of light moves across the glass similar to a photocopier, and stores the image or words on the paper as digital information. You can scan a document or a photo and save it as an image file, or you can scan a document and have the text read by the scanner and saved in a document file for editing later. Microphones are another type of input device. You can use them to record sound for certain types of files, or, if you have the voice-recognition software, you can use them to input data and commands. Input devices can be connected to the computer with cables or wirelessly. Wireless input devices connect to the computer using infrared or radio frequency technology, similar to a remote control for a television. Using assistive devices People with physical impairments or disabilities can use computers because of advances in making computers accessible to everyone. For example, people who cannot use their arms or hands instead can use foot, head, or eye movements to control the pointer. People with poor vision can use keyboards with large keys for input, screen enlargers to enlarge the type and images on the monitor, or screen readers to read the content of the screen aloud. Computers are being developed that can be controlled by a person s thoughts, that is, the brain s electromagnetic waves. 6
7 FIGURE A-6: Keyboards Editing keypad Function keys Main keyboard Traditional keyboard Numeric keypad Ergonomic keyboard FIGURE A-7: Personal computer pointing devices Mouse Trackball FIGURE A-8: Notebook pointing devices Touch pad Pointing Stick 7
8 UNIT A DETAILS Flat panel monitors are more expensive than CRT monitors. The speed of laser and inkjet printers is measured in pages per minute (ppm). The speed of dot matrix printers is measured in characters per second (cps). Examining Output Devices As stated earlier, output is the result of processing data; output devices show you those results. The most commonly used output devices are monitors and printers. Kevin continues his discussion of peripheral devices with an explanation of output devices. Output devices are described below: The monitor displays the output from a computer. The monitor shown on the left in Figure A-9 is a flat panel monitor, a lightweight monitor that takes up very little room on the desktop. Most flat panel monitors use LCD (liquid crystal display) technology, which creates the image you see on the screen by manipulating light within a layer of liquid crystal. A CRT (cathode ray tube) monitor, shown on the right in Figure A-9, uses gun-like devices that direct beams of electrons toward the screen to activate dots of color to form the image you see on the screen. CRT monitors require much more desk space than flat-panel display monitors. Monitor screen size is the diagonal measurement from one corner of the screen to the other. In general, monitors on desktop computers range in size from 15" to 30", whereas monitors on notebook computers range in size from 12" to 20". Most monitors have a graphics display, which divides the screen into a matrix of small dots called pixels. Resolution is the number of pixels the monitor displays. Standard resolutions range from to If your screen is small, a resolution will make the objects on the screen too small to see clearly. Dot pitch (dp) measures the distance between pixels, so a smaller dot pitch means a sharper image. A.28 or.26 dot pitch is typical for today s monitors. To display graphics, a computer must have a graphics card, also called a video display adapter or video card. The graphics card is installed on the motherboard, and controls the signals the computer sends to the monitor. A printer produces a paper copy, often called hard copy, of the text or graphics processed by the computer. There are three popular categories of printers: laser printers, inkjet printers, and dot matrix printers. Laser printers, like the one shown on the left in Figure A-10, are popular for business use because they produce high-quality output quickly and efficiently. In a laser printer, a temporary laser image is transferred onto paper with a powdery substance called toner. Inkjet printers, such as the one shown on the right in Figure A-10, are popular printers for home use. These printers spray ink onto paper and produce output whose quality is comparable to that of a laser printer. Dot matrix printers transfer ink to the paper by striking a ribbon with pins. A 24-pin dot matrix printer produces better quality print than a 9-pin. Dot matrix printers are most often used when a large number of pages need to be printed fairly quickly or when a business needs to print multi-page continuous forms. Speakers, like speakers on a sound system, allow you to hear sounds from the computer. Speakers can be separate peripheral devices attached to the computer, or they can be built in to the monitor. Like input devices, output devices can be connected to a computer using cables or a wireless connection. 8
9 FIGURE A-9: Monitors Flat panel monitor CRT monitor FIGURE A-10: Printers Laser printer Inkjet printer 9
10 UNIT A DETAILS Investigating Data Processing In order to understand how data is processed in a computer, you first need to learn how the computer represents and stores data. All data and programs are stored as files. A computer file is a named collection of stored data. An executable file contains the instructions that tell a computer how to perform a specific task; for instance, the files that are used while the computer starts are executable. A data file is created by a user, usually with software. For instance, a report that you write with a word processing program is data, and must be saved as a data file if you want to access it later. Kevin gives a basic description of how information is represented inside a computer. The following information will help you understand data processing: The characters used in human language are meaningless to a computer. Like a light bulb, the computer must interpret every signal as either on or off. A computer represents data as distinct or separate numbers. Specifically, it represents on with a 1 and off with a 0. These numbers are referred to as binary digits, or bits. A series of eight bits is called a byte. As Figure A-11 shows, the byte that represents the integer value 0 is , with all eight bits off or set to 0. The byte that represents the integer value 1 is , and the byte that represents 255 is A kilobyte (KB or simply K) is 1024 bytes, or approximately one thousand bytes. A megabyte (MB) is 1,048,576 bytes, or about one million bytes. A gigabyte (GB) is 1,073,741,824 bytes, or about one billion bytes. A terabyte (TB) is 1,024 GB, or approximately one trillion bytes. Personal computers commonly use the ASCII system to represent character data. ASCII (pronounced ASK-ee ) stands for American Standard Code for Information Interchange. Each ASCII number represents an English character. Computers translate ASCII into binary data so that they can process it. The original ASCII system used 7 bits to represent the numbers 0 ( ) through 127 ( ) to stand for 128 common characters and nonprinting control characters. Because bits are usually arranged in bytes, the eighth bit is reserved for error checking. Extended ASCII uses eight bits and includes the numbers 128 ( ) through 255 ( ) to represent additional characters and symbols. Extended ASCII was developed to add codes for punctuation marks, symbols, such as $ and, and additional characters, such as é and ü, that were not included in the original 128 codes. Most computers use the original ASCII definitions, but not all computers use the same definitions for Extended ASCII. Computers that run the Windows operating system use the set of Extended ASCII definitions defined by the American National Standards Institute (ANSI). Figure A-12 shows sample ASCII code with ANSI standard Extended ASCII characters. 10
11 FIGURE A-11: Binary representation of numbers Number Binary representation FIGURE A-12: Sample ASCII code representing letters and symbols Character ASCII Code Binary Number (space) $ A B a b? é
12 12 UNIT A DETAILS When the computer is off, RAM is empty. You can often add more RAM to a computer by installing additional memory cards on the motherboard. You cannot add ROM; it is permanently installed on the motherboard. The act of turning on the computer is sometimes called booting up. Understanding Memory In addition to the microprocessor, another important component of personal computer hardware is the memory, which stores instructions and data. Memory is different from permanent storage in a computer. Your computer has five types of memory: random access memory, cache memory, virtual memory, readonly memory, and complementary metal oxide semiconductor memory. Kevin realizes that most of the Sheehan Tours staff don t understand the difference between memory types, so he explains the different types of memory. Types of memory include the following: Random access memory (RAM) temporarily holds programs and data while the computer is on and allows the computer to access that information randomly; in other words, RAM doesn t need to access data in the same sequence in which it was stored. For example, if you are writing a report, the microprocessor temporarily copies the word processing program you are using into RAM so the microprocessor can quickly access the instructions that you will need as you type and format your report. The characters you type are also stored in RAM, along with the fonts, graphics, and other objects that you might use. RAM consists of chips on cards that plug into the motherboard. Most personal computers use synchronous dynamic random access memory (SDRAM), which is synchronized with the processor to allow faster access to its contents. RAM is sometimes referred to as volatile memory or temporary memory because it is constantly changing as long as the computer is on and is cleared when the computer is turned off. Memory capacity, sometimes referred to as storage capacity, is the amount of data that the computer can handle at any given time and is measured in megabytes or gigabytes. For example, a computer that has 512 MB of RAM has the capacity to temporarily store more than 512 million bits of data at one time. Cache memory, sometimes called RAM cache or CPU cache, is a special, high-speed memory chip on the motherboard or CPU itself that stores frequently accessed and recently accessed data and commands. Virtual memory is space on the computer s storage devices that simulates additional RAM. It enables programs to run as if your computer had more RAM by moving data and commands from RAM to the hard drive and swapping in the new data and commands. See Figure A-13. Virtual memory, however, is much slower than RAM. Read-only memory (ROM) is a chip on the motherboard that has been prerecorded with data. ROM permanently stores the set of instructions that the computer uses to check the computer system s components to make sure they are working and to activate the essential software that controls the processing function when you turn the computer on. ROM contains a set of instructions called the BIOS (basic input/output system), which tells the computer to initialize the motherboard, how to recognize the peripherals, and to start the boot process. The boot process is the set of events that occurs between the moment you turn on the computer and the moment you can begin to use the computer. The set of instructions for executing the boot process is stored in ROM. ROM never changes and it remains intact when the computer is turned off; therefore, it is called nonvolatile memory or permanent memory. Complementary metal oxide semiconductor (CMOS, pronounced SEE-moss ) memory is a chip installed on the motherboard that is activated during the boot process and identifies where essential software is stored. A small rechargeable battery powers CMOS so its contents are saved when the computer is turned off. CMOS changes every time you add or remove hardware on your computer system. CMOS, often referred to as semipermanent memory, changes when hardware is added or removed, but doesn t empty when the computer is shut off. Because CMOS retains its contents when the computer is turned off, the date and time are stored there.
13 FIGURE A-13: How virtual memory works 1. Your computer is running a word processing program that takes up most of the program area in RAM, but you want to run a spreadsheet program at the same time. 2. The operating system moves the least-used segment of the word processing program into virtual memory on disk. 3. The spreadsheet program can now be loaded into the RAM vacated by the leastused segment of the word processing program. 4. If the least-used segment of the word processing program is later needed, it is copied from virtual memory back into RAM. To make room, some other infrequently used segment of a program will need to be transferred into virtual memory. Upgrading RAM One of the easiest ways to make a computer run faster is to add more RAM. This enables the computer to access instructions and data stored in RAM very quickly. The more RAM a computer has, the more instructions and data can be stored there. Currently, you can buy from 64 MB to 1 GB RAM cards, and usually, you can add more than one card. You need to check your computer s specifications to see what size RAM cards the slots on your motherboard will accept. 13
14 UNIT A DETAILS Optical storage devices, such as CDs and DVDs, are much more durable than magnetic storage media. There is only one way to insert a flash drive, so if you re having problems inserting the drive into the slot, turn the drive around and try again. Understanding Storage Media Because RAM retains data only while the power is on, your computer must have a more permanent storage option. As Figure A-14 shows, a storage device receives data from RAM and writes it on a storage medium, such as a CD. Later the data can be read and sent back to RAM to use again. Kevin explains the types of storage media available. He starts with magnetic storage because almost all computers have a hard disk. The types of storage media are discussed below: Magnetic storage devices store data as magnetized particles on mylar, a plastic, which is then coated on both sides with a magnetic oxide coating. Common magnetic storage devices are hard disks, tape, and floppy disks. A hard disk is the most common type of magnetic storage media. It contains several magnetic oxidecovered metal platters that are usually sealed in a case inside the computer. Tape is another type of magnetic storage media. Tape storage is much too slow to be used for day-today computer tasks; therefore, tapes are used to make backup copies of data stored on hard disks. Tape provides inexpensive, though slow, archival storage for large companies who need to back up large quantities of data. A floppy disk is a flat circle of magnetic oxide-coated mylar enclosed in a hard plastic case; a floppy disk can store 1.44 MB of data. Floppy disks are sometimes called 3 1 2" disks because of the size of the hard plastic case. The floppy disk has almost become obsolete, and most personal computers are now manufactured without a floppy disk drive. Optical storage devices are polycarbonate discs coated with a reflective metal on which data is recorded using laser technology as a trail of tiny pits or dark spots in the surface of the disc. The data that these pits or spots represent can then be read with a beam of laser light. The first standard optical storage device available for personal computers was the CD (compact disc). One CD can store 700 MB of data. A DVD, though the same size as a CD, currently stores between 4.7 and 15.9 GB of data, depending on whether data is stored on one or two sides of the disc, and how many layers of data each side contains. The term DVD is no longer an acronym, although it was originally an acronym for digital video disc and later was sometimes updated to digital versatile disc. New formats of optical storage include Blu-ray Discs and HD-DVD, which are capable of storing between 15 and 50 GB of data. They are used for storing high-definition video. Different companies support each format and it remains to be seen if one dominates the market. Flash memory is similar to ROM except that it can be written to more than once. Flash memory cards are small, portable cards encased in hard plastic to which data can be written and rewritten. They are used in digital cameras, handheld computers, video game controllers, and other devices. A popular type of flash memory is a USB flash storage device, also called a USB drive or a flash drive. See Figure A-15. USB drives for personal computers are available in a wide range of sizes; they currently range from drives capable of holding 32 MB of data to drives capable of holding 16 GB of data. They are becoming more popular for use as a secondary or backup storage device for data typically stored on a hard disk drive. USB drives plug directly into the USB port of a personal computer; the computer recognizes the device as another disk drive. The location and letter designation of USB ports varies with the brand and model of computer you are using, but the physical port may be on the front, back, or side of a computer. USB flash storage devices are about the size of a pack of gum and often have a ring that you can attach to your key chain. 14
15 FIGURE A-14: Storage devices and RAM A storage device receives information from RAM, writes it on the storage medium, and reads and sends it back to RAM Retrieve (read) DVD drive Storage medium Storage device RAM Store (write) FIGURE A-15: Flash storage device Erasing and rewriting on CDs and DVDs CD-ROM stands for compact disc read-only memory. CDs that you buy with software or music already on them are CD-ROMs you can read from them, but you cannot record additional data onto them. In order to record data on a CD, you need a CD-R (compact disc recordable) or CD-RW (compact disc rewritable) drive and a CD-R or CD-RW disk. On CD-ROMs, data is stored in pits made on the surface of the disk; when you record data on a CD-R or -RW, a laser changes the reflectivity of a dye layer on a blank disk, creating dark spots on the disk s surface that represent the data. On a CD-R, once the data is recorded, you cannot erase or modify it, but you can add new data to the disk, as long as the disk has not been finalized. In contrast, you can re-record a CD-RW. CD-R disks can be read by a standard CD-ROM drive or a DVD drive; CD-RW disks can be read only by CD-RW drives or CD-ROM drives labeled multi-read. Recordable DVD drives are also available. As with CDs, you can buy a DVD to which you can record only once, or a rewritable DVD to which you can record and then re-record data. Recordable and rewriteable DVDs come in several formats; for example, recordable DVDs are available as DVD-R and DVD+R. Make sure you know which type of DVD your DVD drive uses. Newer DVD drives are capable of reading from and writing to both -RW and +RW DVDs and CDs, as well as DVDs with two layers. 15
16 UNIT A DETAILS Typically, a printer that is near the computer is connected to a parallel port, and the mouse, keyboard, and modem are connected to serial ports. FireWire is another standard for transferring information between digital devices similar to USB. Exploring Data Communications Data communications is the transmission of data from one computer to another or to a peripheral device. The computer that originates the message is the sender. The message is sent over some type of channel, such as a telephone or coaxial cable. The computer or peripheral at the message s destination is the receiver. The rules that establish an orderly transfer of data between the sender and the receiver are called protocols. The transmission protocol between a computer and its peripheral devices is handled by a device driver, or simply driver, which is a computer program that can establish communication because it contains information about the characteristics of your computer and of the device. The Sheehan Tours staff will use their computers to connect to the computers at the Quest headquarters in California as well as to surf the Internet, so Kevin next explains how computers communicate. The following describes some of the ways that computers communicate: The data path between the microprocessor, RAM, and the peripherals along which communication travels is called the data bus. Figure A-16 illustrates the data bus that connects a printer to a computer. An external peripheral device must have a corresponding port and cable that connect it to the computer. Inside the computer, each port connects to a controller card, sometimes called an expansion card or interface card. These cards plug into electrical connectors on the motherboard called expansion slots or slots. Personal computers can have several types of ports, including parallel, serial, SCSI, USB, MIDI, and Ethernet. Figure A-17 shows the ports on one desktop personal computer. A parallel port transmits data eight bits at a time. Parallel transmissions are relatively fast, but they have an increased risk for interference. A serial port transmits data one bit at a time. One SCSI (small computer system interface, pronounced scuzzy ) port provides an interface for one or more peripheral devices at the same port. The first is connected directly to the computer through the port, and the second device is plugged into a similar port on the first device. A USB (Universal Serial Bus) port is a high-speed serial port which allows multiple connections at the same port. The device you install must have a USB connector, a small rectangular plug, as shown in Figure A-18. When you plug the USB connector into the USB port, the computer recognizes the device and allows you to use it immediately. You can connect multiple devices to a single USB port by daisy chaining them or by using a hub. USB flash storage devices plug into USB ports. For most USB devices, power is supplied via the port, so there is no need for extra power cables. The port for a sound card usually includes jacks for speakers and a microphone, which are designed to work with a MIDI (Musical Instrument Digital Interface, pronounced middy ) card. You can connect to another computer, a LAN, a modem, or sometimes directly to the Internet using an Ethernet port. Ethernet ports allow data to be transmitted at high speeds. An internal peripheral device such as a hard disk drive may plug directly into the motherboard, or it may have an attached controller card. Notebook computers may also include a portable computer card (PC Card). PC Cards are credit cardsized cards that plug directly into the PC Card slot and can contain additional RAM, a fax modem, or a hard disk drive (similar to a USB flash storage device). 16
17 FIGURE A-16: Components needed to connect a printer to a computer Controller card Printer port Rear view of printer Cable Motherboard Port Expansion slots Rear view of system unit FIGURE A-17: Computer ports and connections Power connection Keyboard port Mouse port Audio connection Monitor port USB ports Speaker and microphone connections FireWire port Network port Phone line connection FIGURE A-18: USB connector 17
18 UNIT A DETAILS Learning about Networks A network connects one computer to other computers and peripheral devices, enabling you to share data and resources with others. There are a variety of network configurations; however, any type of network has some basic characteristics and requirements that you should know. Kevin continues his discussion of how computers communicate with an explanation of networking. Types of networks are described below: Each computer that is part of the network must have a network interface card (NIC) installed. This card creates a communications channel between the computer and the network. A cable is used to connect the NIC port to the network. Network software is also essential, establishing the communications protocols that will be observed on the network and controlling the traffic flow as data travels throughout the network. Some networks have one or more computers, called servers, that act as the central storage location for programs and provide mass storage for most of the data used on the network. A network with a server and computers dependent on the server is called a client/server network. The dependent computers are the clients. When a network does not have a server, all the computers essentially are equal, and programs and data are distributed among them. This is called a peer-to-peer network. A personal computer that is not connected to a network is called a standalone computer. When it is connected to the network, it becomes a workstation. You have already learned that a terminal has a keyboard and monitor used for input and output, but it is not capable of processing on its own. A terminal is connected to a network that uses mainframes as servers. Any device connected to the network is called a node. Figure A-19 illustrates a typical network configuration. In a local area network (LAN), computers and peripheral devices are located relatively close to each other, generally in the same building. A wide area network (WAN) is more than one LAN connected together. The Internet is the largest example of a WAN. In a wireless local area network (WLAN), computers and peripherals use high-frequency radio waves instead of wires to communicate and connect in a network. Wi-Fi (short for wireless fidelity) is the term created by the nonprofit Wi-Fi Alliance to describe networks connected using a standard radio frequency established by the Institute of Electrical and Electronics Engineers (IEEE). Wi-Fi is used over short distances to connect computers to a LAN. A personal area network (PAN) is a network that allows two or more devices located close to each other to communicate or to connect a device to the Internet. In a PAN, devices are connected with cables or wireless. Infrared technology uses infrared light waves to beam data from one device to another. The devices must be compatible, and they must be positioned close to each other with their infrared ports pointed at each other for this to work. This is the technology used in TV remote controls. Bluetooth uses short range radio waves to connect a device wirelessly to another device or to the Internet. The devices must each have a Bluetooth transmitter, but unlike infrared connections, they can communicate around corners or through walls. WiMAX (short for Worldwide Interoperability for Microwave Access), another standard defined by the IEEE, allows computer users to connect over many miles to a LAN. A WiMAX tower sends signals to a WiMAX receiver built or plugged into a computer. WiMAX towers can communicate with each other or with an Internet service provider. 18
19 FIGURE A-19: Network configuration Workstation Server Printer Workstation Your local workstation Understanding telecommunications Telecommunications means communicating over a comparatively long distance using a phone line or some other data conduit. When it is not possible to connect users on one network, telecommunications allows you to send and receive data over the telephone lines. To make this connection, you must use a communications device called a modem. A modem, which stands for modulator-demodulator, is a device that connects your computer to a standard telephone jack. The modem converts the digital, or stop-start, signals your computer outputs into analog, or continuous wave, signals (sound waves) that can traverse ordinary phone lines. Figure A-20 shows the telecommunications process, in which a modem converts digital signals to analog signals at the sending site (modulates) and a second modem converts the analog signals back into digital signals at the receiving site (demodulates). Most computers today come with a built-in 56 K modem and/or NIC (network interface card). 56 K represents the modem s capability to send and receive about 56,000 bits per second (bps). Actual speed may be reduced by factors such as distance, technical interference, and other issues. People who want to use a high-speed connection either over phone lines, such as a DSL (digital subscriber line), or over a cable connection, usually need to purchase an external DSL or cable modem separately. FIGURE A-20: Using modems to send and receive data Analog signal Digital signal Digital signal Sending site Modem Modem Receiving site 19
20 UNIT A DETAILS Learning about Security Threats Security refers to the steps a computer owner takes to prevent unauthorized use of or damage to the computer. Once a computer is connected to a network, it is essential that the computer be protected against possible threats from people intent on stealing information or causing malicious damage. Kevin explains how important it is to be vigilant about keeping the office computers secure and reviews ways to do this. Several types of security threats are discussed below: Malware is a broad term that describes any program that is intended to cause harm or convey information to others without the owner s permission. Some specific types of viruses are called worms; another type is a Trojan horse. Antivirus software usually protects against both types. Adware is software installed with another program usually with the user s permission that generates advertising revenue for the program s creator by displaying targeted ads to the program s user. Never click a URL in a phishing message. Open your browser and type the URL of the organization into the Address or Location bar instead. Unscrupulous programmers deliberately construct harmful programs, called viruses, which instruct your computer to perform destructive activities, such as erasing a disk drive. Some viruses are more annoying than destructive, but some can be harmful, erasing data or causing your hard disk to require reformatting. Antivirus software, sometimes referred to as virus protection software, searches executable files for the sequences of characters that may cause harm and disinfects the files by erasing or disabling those commands. Figure A-21 shows the screen that appears after AVG Anti-Virus Free Edition finished scanning a computer. Some software programs contain other programs called spyware that track a computer user s Internet usage and send this data back to the company or person that created it. Most often, this is done without the computer user s permission or knowledge. Anti-spyware software can detect these programs and delete them. A firewall is like a locked door on a computer. It prevents other computers on the Internet from accessing a computer and prevents programs on a computer from accessing the Internet without the computer user s permission. A firewall can be either hardware or software. A hardware firewall provides strong protection against incoming threats. A router, a device that controls traffic between network components, usually has a built-in firewall. Software firewalls track all incoming and outgoing traffic. If a program that never accessed the Internet before attempts to do so, the user is notified and can choose to forbid access. There are several free software firewall packages available. Figure A-22 shows an alert from Zone Alarm, a software firewall. Criminals are getting more aggressive as they try to figure out new ways to access computer users personal information and passwords. A Web site set up to look exactly like another Web site, such as a bank s Web site, but which does not actually belong to the organization portrayed in the site, is a spoofed site. The site developer creates a URL (address on the Web) that looks similar to a URL from the legitimate site. Usually, spoofed sites are set up to try to convince customers of the real site to enter personal information, such as credit card numbers, Social Security numbers, and passwords, so that the thief collecting the information can use it to steal the customer s money or identity. Phishing refers to the practice of sending s to customers or potential customers of a legitimate Web site asking them to click a link in the . The link leads to a spoofed site where the user is asked to verify or enter personal information. Sometimes a criminal can break into a DNS server (a computer responsible for directing Internet traffic) and redirect any attempts to access a particular Web site to the criminal s spoofed site. This is called pharming. 20
21 FIGURE A-21: Completed antivirus scan FIGURE A-22: Security alert from a software firewall Protecting information with passwords You can protect data on your computer by using passwords. You can set up accounts on your computer for multiple users and require that all users sign in with a user name and password before they can use the computer. This is known as logging in. You can also protect individual files on your computer so that people who try to open or alter a file need to type the password before they are allowed access to the file. Many Web sites require a user name and password in order to access the information stored on it. To prevent anyone from guessing your password, you should always create and use strong passwords. A strong password is at least eight characters of upper and lowercase letters and numbers. Avoid using common personal information, such as birthdays and addresses. 21
22 UNIT A DETAILS The operating system s responsibility to maintain security may include requiring a username and password or checking the computer for virus infection. Some examples of popular programming languages are BASIC, Visual Basic, C, C++, C#, Java, and Delphi. Understanding System Software Sometimes the term software refers to a single program, but often the term refers to a collection of programs and data that are packaged together. System software helps the computer carry out its basic operating tasks. Before Kevin describes the various types of software that people use to accomplish things like writing memos, he needs to describe system software. The components of system software are described below: System software manages the fundamental operations of your computer, such as loading programs and data into memory, executing programs, saving data to disks, displaying information on the monitor, and transmitting data through a port to a peripheral device. There are four types of system software: operating systems, utilities, device drivers, and programming languages. An operating system allocates system resources, manages storage space, maintains security, detects equipment failure, and controls basic input and output. Input and output, or I/O, is the flow of data from the microprocessor to memory to peripherals and back again. The operating system allocates system resources so programs run properly. A system resource is any part of the computer system, including memory, storage devices, and the microprocessor, that can be used by a computer program. The operating system is also responsible for managing the files on your storage devices. Not only does it open and save files, but it also keeps track of every part of every file for you and lets you know if any part is missing. While you are working on the computer, the operating system is constantly guarding against equipment failure. Each electronic circuit is checked periodically, and the moment a problem is detected, the user is notified with a warning message on the screen. Microsoft Windows, used on many personal computers, and the MAC OS, used exclusively on Macintosh computers, are referred to as operating environments because they provide a graphical user interface (GUI, pronounced goo-ey ) that acts as a liaison between the user and all of the computer s hardware and software. Figure A-23 shows the starting screen on a computer using Microsoft Windows Vista. Utilities are another category of system software that augment the operating system by taking over some of its responsibility for allocating hardware resources. As you learned earlier in the discussion of ports, device drivers handle the transmission protocol between a computer and its peripherals. When you add a device to an existing computer, part of its installation includes adding its device driver to the computer s configuration. Computer programming languages, which a programmer uses to write computer instructions, are also part of the system software. The instructions are translated into electrical signals that the computer can manipulate and process. 22
23 FIGURE A-23: Windows Vista starting screen Icon (You might see additional icons on your screen) Gadgets (small programs; you might see additional or different gadgets on your screen) Start button Taskbar Quick Launch toolbar Examining Windows Vista hardware requirements Windows Vista, the successor to Windows XP, requires more memory and hard drive space and a faster processor than Windows XP. To take full advantage of all of the features and capabilities of Windows Vista, you need a computer with a 1 GHz processor, 1 GB of RAM, a DirectX 9 graphics processor, 128 MB of specialized graphics RAM, and a 40 GB hard drive with at least 15 GB of available space. To run Windows Vista without all of its features, you need a computer with an 800 MHz processor, 512 MB of RAM, a graphics processor that is DirectX 9 capable (most computers come with this type of graphics processor), and 20 GB hard drive with at least 15 GB of available space. Keep in mind that these are the minimum recommendations. To prevent your computer from slowing to a crawl, you should consider upgrading the amount of RAM and the processor speed. 23
1 PERSONAL COMPUTERS
 PERSONAL COMPUTERS 1 2 Personal computer a desktop computer a laptop a tablet PC or a handheld PC Software applications for personal computers include word processing spreadsheets databases web browsers
PERSONAL COMPUTERS 1 2 Personal computer a desktop computer a laptop a tablet PC or a handheld PC Software applications for personal computers include word processing spreadsheets databases web browsers
Primary Memory. Input Units CPU (Central Processing Unit)
 Basic Concepts of Computer Hardware Primary Memory Input Units CPU (Central Processing Unit) Output Units This model of the typical digital computer is often called the von Neuman compute Programs and
Basic Concepts of Computer Hardware Primary Memory Input Units CPU (Central Processing Unit) Output Units This model of the typical digital computer is often called the von Neuman compute Programs and
Logical Operations. Control Unit. Contents. Arithmetic Operations. Objectives. The Central Processing Unit: Arithmetic / Logic Unit.
 Objectives The Central Processing Unit: What Goes on Inside the Computer Chapter 4 Identify the components of the central processing unit and how they work together and interact with memory Describe how
Objectives The Central Processing Unit: What Goes on Inside the Computer Chapter 4 Identify the components of the central processing unit and how they work together and interact with memory Describe how
Computer Hardware HARDWARE. Computer Hardware. Mainboard (Motherboard) Instructor Özgür ZEYDAN
 Computer Hardware HARDWARE Hardware: the collection of physical elements that comprise a computer system. Bülent Ecevit University Department of Environmental Engineering 1. Case and inside 2. Peripherals
Computer Hardware HARDWARE Hardware: the collection of physical elements that comprise a computer system. Bülent Ecevit University Department of Environmental Engineering 1. Case and inside 2. Peripherals
Chapter 3: Computer Hardware Components: CPU, Memory, and I/O
 Chapter 3: Computer Hardware Components: CPU, Memory, and I/O What is the typical configuration of a computer sold today? The Computer Continuum 1-1 Computer Hardware Components In this chapter: How did
Chapter 3: Computer Hardware Components: CPU, Memory, and I/O What is the typical configuration of a computer sold today? The Computer Continuum 1-1 Computer Hardware Components In this chapter: How did
CSCA0102 IT & Business Applications. Foundation in Business Information Technology School of Engineering & Computing Sciences FTMS College Global
 CSCA0102 IT & Business Applications Foundation in Business Information Technology School of Engineering & Computing Sciences FTMS College Global Chapter 2 Data Storage Concepts System Unit The system unit
CSCA0102 IT & Business Applications Foundation in Business Information Technology School of Engineering & Computing Sciences FTMS College Global Chapter 2 Data Storage Concepts System Unit The system unit
Chapter 6. Inside the System Unit. What You Will Learn... Computers Are Your Future. What You Will Learn... Describing Hardware Performance
 What You Will Learn... Computers Are Your Future Chapter 6 Understand how computers represent data Understand the measurements used to describe data transfer rates and data storage capacity List the components
What You Will Learn... Computers Are Your Future Chapter 6 Understand how computers represent data Understand the measurements used to describe data transfer rates and data storage capacity List the components
A+ Guide to Managing and Maintaining Your PC, 7e. Chapter 1 Introducing Hardware
 A+ Guide to Managing and Maintaining Your PC, 7e Chapter 1 Introducing Hardware Objectives Learn that a computer requires both hardware and software to work Learn about the many different hardware components
A+ Guide to Managing and Maintaining Your PC, 7e Chapter 1 Introducing Hardware Objectives Learn that a computer requires both hardware and software to work Learn about the many different hardware components
Prof. Dr. M. H. Assal
 Prof. Dr. M. H. Assal AS 26/10/2014 Computer hardware is the collection of physical elements that comprise a computer system Computer hardware can be classified as following: o Input devices o Output devices
Prof. Dr. M. H. Assal AS 26/10/2014 Computer hardware is the collection of physical elements that comprise a computer system Computer hardware can be classified as following: o Input devices o Output devices
Understanding Digital Components
 Understanding Digital Components Understanding Your Computer Input Devices and Output Devices Copyright 2016 Pearson Education, Inc. 2-2 Understanding Your Computer Objectives 1. What exactly is a computer
Understanding Digital Components Understanding Your Computer Input Devices and Output Devices Copyright 2016 Pearson Education, Inc. 2-2 Understanding Your Computer Objectives 1. What exactly is a computer
CHAPTER 3: HARDWARE BASICS: PERIPHERALS
 CHAPTER 3: HARDWARE BASICS: PERIPHERALS Multiple Choice: 1. is the early operating system developed by Microsoft A. Monitor B. MS-DOS C. Mouse D. Video games Answer: B Reference: Bill Gates Rides the Digital
CHAPTER 3: HARDWARE BASICS: PERIPHERALS Multiple Choice: 1. is the early operating system developed by Microsoft A. Monitor B. MS-DOS C. Mouse D. Video games Answer: B Reference: Bill Gates Rides the Digital
Internet and Computing Core Certification Guide Module A Computing Fundamentals
 Lesson 4: Using Input/Output Devices input/output devices common input devices common output devices specialized devices how a device connects what a port is what a device driver is What are Input/Output
Lesson 4: Using Input/Output Devices input/output devices common input devices common output devices specialized devices how a device connects what a port is what a device driver is What are Input/Output
Tomorrow s Technology and You
 Tomorrow s Technology and You 8 th Edition Slide 1 Tomorrow s Technology and You 8/e Hardware Basics: Peripherals Slide 2 Objectives List several examples of input devices and explain how they can make
Tomorrow s Technology and You 8 th Edition Slide 1 Tomorrow s Technology and You 8/e Hardware Basics: Peripherals Slide 2 Objectives List several examples of input devices and explain how they can make
Chapter 8 Memory Units
 Chapter 8 Memory Units Contents: I. Introduction Basic units of Measurement II. RAM,ROM,PROM,EPROM Storage versus Memory III. Auxiliary Storage Devices-Magnetic Tape, Hard Disk, Floppy Disk IV.Optical
Chapter 8 Memory Units Contents: I. Introduction Basic units of Measurement II. RAM,ROM,PROM,EPROM Storage versus Memory III. Auxiliary Storage Devices-Magnetic Tape, Hard Disk, Floppy Disk IV.Optical
Management Challenge. Managing Hardware Assets. Central Processing Unit. What is a Computer System?
 Management Challenge Managing Hardware Assets What computer processing and storage capability does our organization need to handle its information and business transactions? What arrangement of computers
Management Challenge Managing Hardware Assets What computer processing and storage capability does our organization need to handle its information and business transactions? What arrangement of computers
Three steps to the best technology: 1. The Assessment 2. The Dialogue 3. The Recommendation
 Technology Assessment Checklist for Small Businesses A quick way to help your small-business customers get the best technology. Today's small-business owners want reliable technology that helps them do
Technology Assessment Checklist for Small Businesses A quick way to help your small-business customers get the best technology. Today's small-business owners want reliable technology that helps them do
Technology in Action. Alan Evans Kendall Martin Mary Anne Poatsy. Tenth Edition. Copyright 2014 Pearson Education, Inc. Publishing as Prentice Hall
 Technology in Action Alan Evans Kendall Martin Mary Anne Poatsy Tenth Edition Copyright 2014 Pearson Education, Inc. Publishing as Prentice Hall Technology in Action Chapter 2 Looking at Computers Understanding
Technology in Action Alan Evans Kendall Martin Mary Anne Poatsy Tenth Edition Copyright 2014 Pearson Education, Inc. Publishing as Prentice Hall Technology in Action Chapter 2 Looking at Computers Understanding
Discovering Computers 2011. Living in a Digital World
 Discovering Computers 2011 Living in a Digital World Objectives Overview Differentiate among various styles of system units on desktop computers, notebook computers, and mobile devices Identify chips,
Discovering Computers 2011 Living in a Digital World Objectives Overview Differentiate among various styles of system units on desktop computers, notebook computers, and mobile devices Identify chips,
2. Keyboard-An input device similar to a typewriter, for the entry of text, numbers and punctuation.
 Computer Hardware: 1. System Unit- The main part of a personal computer. The system unit includes the chassis, microprocessor, main memory, bus, and ports, but does not include the keyboard or monitor,
Computer Hardware: 1. System Unit- The main part of a personal computer. The system unit includes the chassis, microprocessor, main memory, bus, and ports, but does not include the keyboard or monitor,
Chapter 4 System Unit Components. Discovering Computers 2012. Your Interactive Guide to the Digital World
 Chapter 4 System Unit Components Discovering Computers 2012 Your Interactive Guide to the Digital World Objectives Overview Differentiate among various styles of system units on desktop computers, notebook
Chapter 4 System Unit Components Discovering Computers 2012 Your Interactive Guide to the Digital World Objectives Overview Differentiate among various styles of system units on desktop computers, notebook
Discovering Computers 2008. Chapter 7 Storage
 Discovering Computers 2008 Chapter 7 Storage Chapter 7 Objectives Differentiate between storage devices and storage media Describe the characteristics of magnetic disks Describe the characteristics of
Discovering Computers 2008 Chapter 7 Storage Chapter 7 Objectives Differentiate between storage devices and storage media Describe the characteristics of magnetic disks Describe the characteristics of
Parts of a Computer. Preparation. Objectives. Standards. Materials. 1 1999 Micron Technology Foundation, Inc. All Rights Reserved
 Parts of a Computer Preparation Grade Level: 4-9 Group Size: 20-30 Time: 75-90 Minutes Presenters: 1-3 Objectives This lesson will enable students to: Identify parts of a computer Categorize parts of a
Parts of a Computer Preparation Grade Level: 4-9 Group Size: 20-30 Time: 75-90 Minutes Presenters: 1-3 Objectives This lesson will enable students to: Identify parts of a computer Categorize parts of a
Fall 2009. Lecture 1. Operating Systems: Configuration & Use CIS345. Introduction to Operating Systems. Mostafa Z. Ali. mzali@just.edu.
 Fall 2009 Lecture 1 Operating Systems: Configuration & Use CIS345 Introduction to Operating Systems Mostafa Z. Ali mzali@just.edu.jo 1-1 Chapter 1 Introduction to Operating Systems An Overview of Microcomputers
Fall 2009 Lecture 1 Operating Systems: Configuration & Use CIS345 Introduction to Operating Systems Mostafa Z. Ali mzali@just.edu.jo 1-1 Chapter 1 Introduction to Operating Systems An Overview of Microcomputers
Hardware: Input, Processing, and Output Devices. A PC in Every Home. Assembling a Computer System
 C H A P T E R 3 Hardware: Input, Processing, and Output Devices A PC in Every Home February 3, 2000 Ford will make available to all 330,000 employees hourly and salaried an HP Pavilion PC, an HP DeskJet
C H A P T E R 3 Hardware: Input, Processing, and Output Devices A PC in Every Home February 3, 2000 Ford will make available to all 330,000 employees hourly and salaried an HP Pavilion PC, an HP DeskJet
Chapter 8. Secondary Storage. McGraw-Hill/Irwin. Copyright 2008 by The McGraw-Hill Companies, Inc. All rights reserved.
 Chapter 8 Secondary Storage McGraw-Hill/Irwin Copyright 2008 by The McGraw-Hill Companies, Inc. All rights reserved. Competencies (Page 1 of 2) Distinguish between primary and secondary storage Describe
Chapter 8 Secondary Storage McGraw-Hill/Irwin Copyright 2008 by The McGraw-Hill Companies, Inc. All rights reserved. Competencies (Page 1 of 2) Distinguish between primary and secondary storage Describe
CHAPTER 2: HARDWARE BASICS: INSIDE THE BOX
 CHAPTER 2: HARDWARE BASICS: INSIDE THE BOX Multiple Choice: 1. Processing information involves: A. accepting information from the outside world. B. communication with another computer. C. performing arithmetic
CHAPTER 2: HARDWARE BASICS: INSIDE THE BOX Multiple Choice: 1. Processing information involves: A. accepting information from the outside world. B. communication with another computer. C. performing arithmetic
Created by the St. Dorothy s Project Team Updated by Oksana Maibroda
 Computer Basics ICT Training Updated: May 2002 Job Aid Created by the St. Dorothy s Project Team Updated by Oksana Maibroda Introduction to computer basics for Macintosh computers Welcome to this training
Computer Basics ICT Training Updated: May 2002 Job Aid Created by the St. Dorothy s Project Team Updated by Oksana Maibroda Introduction to computer basics for Macintosh computers Welcome to this training
Chap-02, Hardware and Software. Hardware Model
 Philadelphia University School of Business Administration INFO-101 Information Systems Prof London Chap-02, Hardware and Software Hardware Components Central processing unit (CPU) Arithmetic/logic unit
Philadelphia University School of Business Administration INFO-101 Information Systems Prof London Chap-02, Hardware and Software Hardware Components Central processing unit (CPU) Arithmetic/logic unit
Chapter One Introduction to Computer
 Chapter One Introduction to Computer Computer A computer is an electronic device, operating under the control of instructions stored in its own memory that can accept data (input), process the data according
Chapter One Introduction to Computer Computer A computer is an electronic device, operating under the control of instructions stored in its own memory that can accept data (input), process the data according
The Central Processing Unit:
 The Central Processing Unit: What Goes on Inside the Computer Chapter 4 Objectives Identify the components of the central processing unit and how they work together and interact with memory Describe how
The Central Processing Unit: What Goes on Inside the Computer Chapter 4 Objectives Identify the components of the central processing unit and how they work together and interact with memory Describe how
lesson 1 An Overview of the Computer System
 essential concepts lesson 1 An Overview of the Computer System This lesson includes the following sections: The Computer System Defined Hardware: The Nuts and Bolts of the Machine Software: Bringing the
essential concepts lesson 1 An Overview of the Computer System This lesson includes the following sections: The Computer System Defined Hardware: The Nuts and Bolts of the Machine Software: Bringing the
Computer Basics: Chapters 1 & 2
 Computer Basics: Chapters 1 & 2 Definition of a Computer What does IPOS stand for? Input Process Output Storage Other types of Computers Name some examples of other types of computers, other than a typical
Computer Basics: Chapters 1 & 2 Definition of a Computer What does IPOS stand for? Input Process Output Storage Other types of Computers Name some examples of other types of computers, other than a typical
How To Store Data On A Computer (For A Computer)
 TH3. Data storage http://www.bbc.co.uk/schools/gcsebitesize/ict/ A computer uses two types of storage. A main store consisting of ROM and RAM, and backing stores which can be internal, eg hard disk, or
TH3. Data storage http://www.bbc.co.uk/schools/gcsebitesize/ict/ A computer uses two types of storage. A main store consisting of ROM and RAM, and backing stores which can be internal, eg hard disk, or
Computer Components Study Guide. The Case or System Box
 Computer Components Study Guide In this lesson, we will briefly explore the basics of identifying the parts and components inside of a computer. This lesson is used to introduce the students to the inside
Computer Components Study Guide In this lesson, we will briefly explore the basics of identifying the parts and components inside of a computer. This lesson is used to introduce the students to the inside
Computer Storage. Computer Technology. (S1 Obj 2-3 and S3 Obj 1-1)
 Computer Storage Computer Technology (S1 Obj 2-3 and S3 Obj 1-1) Storage The place in the computer where data is held while it is not needed for processing A storage device is device used to record (store)
Computer Storage Computer Technology (S1 Obj 2-3 and S3 Obj 1-1) Storage The place in the computer where data is held while it is not needed for processing A storage device is device used to record (store)
Computers Are Your Future. 2005 Prentice-Hall, Inc.
 Computers Are Your Future 2005 Prentice-Hall, Inc. Computers Are Your Future Chapter 5 Input/Output and Storage 200 Prentice-Hall, Inc Slide 2 What You Will Learn About The purpose of special keys and
Computers Are Your Future 2005 Prentice-Hall, Inc. Computers Are Your Future Chapter 5 Input/Output and Storage 200 Prentice-Hall, Inc Slide 2 What You Will Learn About The purpose of special keys and
Module 1 Introduction to Information and Communication Technologies
 Module 1 Introduction to Information and Communication Technologies Lesson 3 What are the Hardware Components of a Computer? UNESCO EIPICT Module 1. Lesson 3 1 Rationale The hardware components are the
Module 1 Introduction to Information and Communication Technologies Lesson 3 What are the Hardware Components of a Computer? UNESCO EIPICT Module 1. Lesson 3 1 Rationale The hardware components are the
Technical Product Specifications Dell Dimension 2400 Created by: Scott Puckett
 Technical Product Specifications Dell Dimension 2400 Created by: Scott Puckett Page 1 of 11 Table of Contents Technical Product Specifications Model 3 PC Technical Diagrams Front Exterior Specifications
Technical Product Specifications Dell Dimension 2400 Created by: Scott Puckett Page 1 of 11 Table of Contents Technical Product Specifications Model 3 PC Technical Diagrams Front Exterior Specifications
1.1 Electronic Computers Then and Now
 1.1 Electronic Computers Then and Now The first electronic computer was built in the late 1930s by Dr.John Atanasoff and Clifford Berry at Iowa State University in USA. They designed their computer to
1.1 Electronic Computers Then and Now The first electronic computer was built in the late 1930s by Dr.John Atanasoff and Clifford Berry at Iowa State University in USA. They designed their computer to
Chapter 7 Types of Storage. Discovering Computers 2012. Your Interactive Guide to the Digital World
 Chapter 7 Types of Storage Discovering Computers 2012 Your Interactive Guide to the Digital World Objectives Overview Differentiate between storage devices and storage media Describe the characteristics
Chapter 7 Types of Storage Discovering Computers 2012 Your Interactive Guide to the Digital World Objectives Overview Differentiate between storage devices and storage media Describe the characteristics
Lecture 2: Computer Hardware and Ports. y.alharbi@sau.edu.sa http://faculty.sau.edu.sa/y.alharbi/en
 BMTS 242: Computer and Systems Lecture 2: Computer Hardware and Ports Yousef Alharbi Email Website y.alharbi@sau.edu.sa http://faculty.sau.edu.sa/y.alharbi/en The System Unit McGraw-Hill Copyright 2011
BMTS 242: Computer and Systems Lecture 2: Computer Hardware and Ports Yousef Alharbi Email Website y.alharbi@sau.edu.sa http://faculty.sau.edu.sa/y.alharbi/en The System Unit McGraw-Hill Copyright 2011
Discovering Computers. Technology in a World of Computers, Mobile Devices, and the Internet. Chapter 7. Input and Output
 Discovering Computers Technology in a World of Computers, Mobile Devices, and the Internet Chapter 7 Input and Output Objectives Overview Differentiate among various types of keyboards: standard, compact,
Discovering Computers Technology in a World of Computers, Mobile Devices, and the Internet Chapter 7 Input and Output Objectives Overview Differentiate among various types of keyboards: standard, compact,
Introduction To Computers: Hardware and Software
 What Is Hardware? Introduction To Computers: Hardware and Software A computer is made up of hardware. Hardware is the physical components of a computer system e.g., a monitor, keyboard, mouse and the computer
What Is Hardware? Introduction To Computers: Hardware and Software A computer is made up of hardware. Hardware is the physical components of a computer system e.g., a monitor, keyboard, mouse and the computer
TEST CHAPTERS 1 & 2 OPERATING SYSTEMS
 TEST CHAPTERS 1 & 2 OPERATING SYSTEMS True/False Indicate whether the statement is true or false. 1. Changes that you make in virtual machines do not affect your physical computer. 2. The size of a bus
TEST CHAPTERS 1 & 2 OPERATING SYSTEMS True/False Indicate whether the statement is true or false. 1. Changes that you make in virtual machines do not affect your physical computer. 2. The size of a bus
ERA6 OBJECTIVE QUSESTION
 1)Database Management Question:- ERA6 OBJECTIVE QUSESTION 1) While Creating a Table using the MS Access, you will get an interface, as shown on the screen this Interface shows, you are Working on the View
1)Database Management Question:- ERA6 OBJECTIVE QUSESTION 1) While Creating a Table using the MS Access, you will get an interface, as shown on the screen this Interface shows, you are Working on the View
ELECTRONIC DOCUMENT IMAGING
 AIIM: Association for Information and Image Management. Trade association and professional society for the micrographics, optical disk and electronic image management markets. Algorithm: Prescribed set
AIIM: Association for Information and Image Management. Trade association and professional society for the micrographics, optical disk and electronic image management markets. Algorithm: Prescribed set
A Computer Glossary. For the New York Farm Viability Institute Computer Training Courses
 A Computer Glossary For the New York Farm Viability Institute Computer Training Courses 2006 GLOSSARY This Glossary is primarily applicable to DOS- and Windows-based machines and applications. Address:
A Computer Glossary For the New York Farm Viability Institute Computer Training Courses 2006 GLOSSARY This Glossary is primarily applicable to DOS- and Windows-based machines and applications. Address:
ICT THEORY 4 MAIN AREAS
 ICT THEORY RE- CAP & REVISION (SUMMARY OF THE THEORY HANDOUT) 4 MAIN AREAS 1. HARDWARE 2. SOFTWARE 3. NETWORKS, CONNECTIVITY, COMMUNICATION & THE INTERNET. 4. USE/MISUSE AND CARE OF COMPUTERS 1 Hardware
ICT THEORY RE- CAP & REVISION (SUMMARY OF THE THEORY HANDOUT) 4 MAIN AREAS 1. HARDWARE 2. SOFTWARE 3. NETWORKS, CONNECTIVITY, COMMUNICATION & THE INTERNET. 4. USE/MISUSE AND CARE OF COMPUTERS 1 Hardware
Basic Concepts of Information Technology (IT)
 Basic Concepts of Information Technology (IT) Objectives Define Computer and Identify the Four Basic Computing Functions Identify the Different Types of Computers Describe Hardware Devices and Their Uses
Basic Concepts of Information Technology (IT) Objectives Define Computer and Identify the Four Basic Computing Functions Identify the Different Types of Computers Describe Hardware Devices and Their Uses
CSCA0201 FUNDAMENTALS OF COMPUTING. Chapter 5 Storage Devices
 CSCA0201 FUNDAMENTALS OF COMPUTING Chapter 5 Storage Devices 1 1. Computer Data Storage 2. Types of Storage 3. Storage Device Features 4. Other Examples of Storage Device 2 Storage Devices A storage device
CSCA0201 FUNDAMENTALS OF COMPUTING Chapter 5 Storage Devices 1 1. Computer Data Storage 2. Types of Storage 3. Storage Device Features 4. Other Examples of Storage Device 2 Storage Devices A storage device
Operating Systems. and Windows
 Operating Systems and Windows What is an Operating System? The most important program that runs on your computer. It manages all other programs on the machine. Every PC has to have one to run other applications
Operating Systems and Windows What is an Operating System? The most important program that runs on your computer. It manages all other programs on the machine. Every PC has to have one to run other applications
Computer Performance. Topic 3. Contents. Prerequisite knowledge Before studying this topic you should be able to:
 55 Topic 3 Computer Performance Contents 3.1 Introduction...................................... 56 3.2 Measuring performance............................... 56 3.2.1 Clock Speed.................................
55 Topic 3 Computer Performance Contents 3.1 Introduction...................................... 56 3.2 Measuring performance............................... 56 3.2.1 Clock Speed.................................
CHAPTER 8: NETWORKING AND DIGITAL COMMUNICATION
 CHAPTER 8: NETWORKING AND DIGITAL COMMUNICATION Multiple Choice: 1. A basic computer network can be described as: A. a minimum of five computers linked together. B. a number of palmtop computers. C. two
CHAPTER 8: NETWORKING AND DIGITAL COMMUNICATION Multiple Choice: 1. A basic computer network can be described as: A. a minimum of five computers linked together. B. a number of palmtop computers. C. two
SUMMARIES OF VIDEOS GRADE 11 SYSTEMS TECHNOLOGIES
 SUMMARIES OF VIDEOS GRADE 11 SYSTEMS TECHNOLOGIES 1. Case Study - Understanding Computers and Computing A computer is an electronic device that can accept, process and store data by following instructions
SUMMARIES OF VIDEOS GRADE 11 SYSTEMS TECHNOLOGIES 1. Case Study - Understanding Computers and Computing A computer is an electronic device that can accept, process and store data by following instructions
Contents. Section A Networking Basics... 1. 1 Learning the Basics... 3. Section B Wired Ethernet Networking... 17
 Contents Section A Networking Basics...................................... 1 1 Learning the Basics............................................. 3 Selecting a network connection........................................
Contents Section A Networking Basics...................................... 1 1 Learning the Basics............................................. 3 Selecting a network connection........................................
Introduction to Computer Applications CISY 1225. Dr. Zahoor Khan
 Introduction to Computer Applications CISY 1225 Dr. Zahoor Khan Last updated: May 2014 Why Computer is Important HOME COMPUTING COMMERCE NOT THIS EDUCATION ENGINEERING Medical THE FUTURE? Computer-literate
Introduction to Computer Applications CISY 1225 Dr. Zahoor Khan Last updated: May 2014 Why Computer is Important HOME COMPUTING COMMERCE NOT THIS EDUCATION ENGINEERING Medical THE FUTURE? Computer-literate
Montgomery College Course Designator/Course Number: CS 110 Course Title: Computer Literacy
 Montgomery College Course Designator/Course Number: CS 11 Course Title: Computer Literacy Course Length: 3 credits 3 5-minute meetings per week or equivalent Course Description: An introduction to the
Montgomery College Course Designator/Course Number: CS 11 Course Title: Computer Literacy Course Length: 3 credits 3 5-minute meetings per week or equivalent Course Description: An introduction to the
Electronic Crime Scene Investigation: A Guide for First Responders, Second Edition
 APR. 08 Electronic Crime Scene Investigation: A Guide for First Responders, Second Edition Cover photographs copyright 2001 PhotoDisc, Inc. NCJ 219941 Chapter 1. Electronic Devices: Types, Description,
APR. 08 Electronic Crime Scene Investigation: A Guide for First Responders, Second Edition Cover photographs copyright 2001 PhotoDisc, Inc. NCJ 219941 Chapter 1. Electronic Devices: Types, Description,
Chapter 5 Objectives. Chapter 5 Input
 Chapter 5 Input Describe two types of input List characteristics of a Identify various types of s Identify various types of pointing devices Chapter 5 Objectives Explain how voice recognition works Understand
Chapter 5 Input Describe two types of input List characteristics of a Identify various types of s Identify various types of pointing devices Chapter 5 Objectives Explain how voice recognition works Understand
Computers. Hardware. The Central Processing Unit (CPU) CMPT 125: Lecture 1: Understanding the Computer
 Computers CMPT 125: Lecture 1: Understanding the Computer Tamara Smyth, tamaras@cs.sfu.ca School of Computing Science, Simon Fraser University January 3, 2009 A computer performs 2 basic functions: 1.
Computers CMPT 125: Lecture 1: Understanding the Computer Tamara Smyth, tamaras@cs.sfu.ca School of Computing Science, Simon Fraser University January 3, 2009 A computer performs 2 basic functions: 1.
Lecture 6: Operating Systems and Utility Programs
 Lecture 6: Operating Systems and Utility Programs Chapter 8 Objectives Identify the types of system software Summarize the startup process on a personal computer Summarize the features of several stand-alone
Lecture 6: Operating Systems and Utility Programs Chapter 8 Objectives Identify the types of system software Summarize the startup process on a personal computer Summarize the features of several stand-alone
Basics of Computer 1.1 INTRODUCTION 1.2 OBJECTIVES
 Basics of Computer :: 1 1 Basics of Computer 1.1 INTRODUCTION In this lesson we present an overview of the basic design of a computer system: how the different parts of a computer system are organized
Basics of Computer :: 1 1 Basics of Computer 1.1 INTRODUCTION In this lesson we present an overview of the basic design of a computer system: how the different parts of a computer system are organized
Chapter 3 Storage. 15 th Edition Understanding Computers Today and Tomorrow Comprehensive. Deborah Morley Charles S. Parker
 15 th Edition Understanding Computers Today and Tomorrow Comprehensive Chapter 3 Storage Deborah Morley Charles S. Parker Copyright 2015 Cengage Learning Learning Objectives 1. Name several general characteristics
15 th Edition Understanding Computers Today and Tomorrow Comprehensive Chapter 3 Storage Deborah Morley Charles S. Parker Copyright 2015 Cengage Learning Learning Objectives 1. Name several general characteristics
Chapter 5 Busses, Ports and Connecting Peripherals
 Chapter 5 Busses, Ports and Connecting Peripherals 1 The Bus bus - groups of wires on a circuit board that carry information (bits - on s and off s) between computer components on a circuit board or within
Chapter 5 Busses, Ports and Connecting Peripherals 1 The Bus bus - groups of wires on a circuit board that carry information (bits - on s and off s) between computer components on a circuit board or within
Writing Assignment #2 due Today (5:00pm) - Post on your CSC101 webpage - Ask if you have questions! Lab #2 Today. Quiz #1 Tomorrow (Lectures 1-7)
 Overview of Computer Science CSC 101 Summer 2011 Main Memory vs. Auxiliary Storage Lecture 7 July 14, 2011 Announcements Writing Assignment #2 due Today (5:00pm) - Post on your CSC101 webpage - Ask if
Overview of Computer Science CSC 101 Summer 2011 Main Memory vs. Auxiliary Storage Lecture 7 July 14, 2011 Announcements Writing Assignment #2 due Today (5:00pm) - Post on your CSC101 webpage - Ask if
BTEC First Diploma for IT. Scheme of Work for Computer Systems unit 3 (10 credit unit)
 BTEC First Diploma for IT Scheme of Work for Computer Systems unit 3 (10 credit unit) Overview On completion of this unit a learner should: 1 Know the of 4 Be able to. Num of hours Teaching topic Delivery
BTEC First Diploma for IT Scheme of Work for Computer Systems unit 3 (10 credit unit) Overview On completion of this unit a learner should: 1 Know the of 4 Be able to. Num of hours Teaching topic Delivery
A+ Guide to Software: Managing, Maintaining, and Troubleshooting, 5e. Chapter 3 Installing Windows
 : Managing, Maintaining, and Troubleshooting, 5e Chapter 3 Installing Windows Objectives How to plan a Windows installation How to install Windows Vista How to install Windows XP How to install Windows
: Managing, Maintaining, and Troubleshooting, 5e Chapter 3 Installing Windows Objectives How to plan a Windows installation How to install Windows Vista How to install Windows XP How to install Windows
SMART Board User Guide for PC
 SMART Board User Guide for PC What is it? The SMART Board is an interactive whiteboard available in an increasing number of classrooms at the University of Tennessee. While your laptop image is projected
SMART Board User Guide for PC What is it? The SMART Board is an interactive whiteboard available in an increasing number of classrooms at the University of Tennessee. While your laptop image is projected
Communicating with devices
 Introduction to I/O Where does the data for our CPU and memory come from or go to? Computers communicate with the outside world via I/O devices. Input devices supply computers with data to operate on.
Introduction to I/O Where does the data for our CPU and memory come from or go to? Computers communicate with the outside world via I/O devices. Input devices supply computers with data to operate on.
COMPUTER BASICS. Seema Sirpal Delhi University Computer Centre
 COMPUTER BASICS Seema Sirpal Delhi University Computer Centre What is a Computer? An electronic device that stores, retrieves, and processes data, and can be programmed with instructions. A computer is
COMPUTER BASICS Seema Sirpal Delhi University Computer Centre What is a Computer? An electronic device that stores, retrieves, and processes data, and can be programmed with instructions. A computer is
SMART Board User Guide for Mac
 SMART Board User Guide for Mac What is it? SMART Board is an interactive whiteboard available in an increasing number of classrooms at the University of Tennessee. While your laptop image is projected
SMART Board User Guide for Mac What is it? SMART Board is an interactive whiteboard available in an increasing number of classrooms at the University of Tennessee. While your laptop image is projected
Computer Hardware Submitted in partial fulfillment of the requirement for the award of degree Of MCA
 A Seminar report On Computer Hardware Submitted in partial fulfillment of the requirement for the award of degree Of MCA SUBMITTED TO: SUBMITTED BY: www.studymafia.org www.studymafia.org Preface I have
A Seminar report On Computer Hardware Submitted in partial fulfillment of the requirement for the award of degree Of MCA SUBMITTED TO: SUBMITTED BY: www.studymafia.org www.studymafia.org Preface I have
Computer Peripherals
 Computer Peripherals Reading: Chapter 10 (except 10.6) Peripherals Devices that are separate from the basic computer Not the CPU, memory, or power supply Classified as input, output, and storage Connect
Computer Peripherals Reading: Chapter 10 (except 10.6) Peripherals Devices that are separate from the basic computer Not the CPU, memory, or power supply Classified as input, output, and storage Connect
Additional Requirements for ARES-G2 / RSA-G2. One Ethernet 10 Base T/100 Base TX network card required for communication with the instrument.
 TA Instruments TRIOS Software Installation Instructions Installation Requirements Your TRIOS Instrument Control software includes all the components necessary to install or update the TRIOS software, as
TA Instruments TRIOS Software Installation Instructions Installation Requirements Your TRIOS Instrument Control software includes all the components necessary to install or update the TRIOS software, as
Desktop Publishing 5N0785 Learning Outcome 2 Monaghan Institute Level 5 Module
 Desktop Publishing 5N0785 Learning Outcome 2 Monaghan Institute Level 5 Module Contents Learners will be able to describe the characteristics of key components of DTP systems including those used for input,
Desktop Publishing 5N0785 Learning Outcome 2 Monaghan Institute Level 5 Module Contents Learners will be able to describe the characteristics of key components of DTP systems including those used for input,
The Keyboard One of the first peripherals to be used with a computer and is still the primary input device for text and numbers.
 Standard Methods of Input Keyboard Mouse Input device enables you to input information and commands into the computer. The Keyboard One of the first peripherals to be used with a computer and is still
Standard Methods of Input Keyboard Mouse Input device enables you to input information and commands into the computer. The Keyboard One of the first peripherals to be used with a computer and is still
COURCE TITLE DURATION CompTIA A+ Certification 40 H.
 COURCE TITLE DURATION CompTIA A+ Certification 40 H. Overview: The target student is anyone with basic computer user skills who is interested in: obtaining a job as an IT professional or PC technician.
COURCE TITLE DURATION CompTIA A+ Certification 40 H. Overview: The target student is anyone with basic computer user skills who is interested in: obtaining a job as an IT professional or PC technician.
2 Setting Up the Hardware for a Wired Ethernet Network... 13. 3 Setting Up the Software for an Ethernet Network... 21
 Contents 1 Networking Basics............................................... 1 Selecting a network connection........................................ 2 Wired Ethernet network...........................................
Contents 1 Networking Basics............................................... 1 Selecting a network connection........................................ 2 Wired Ethernet network...........................................
Chapter 9 Input/Output Devices
 Chapter 9 Input/Output Devices Contents: I. Introduction II. Input Devices a. Keyboard,mouse,joystick,scanners,digital camera, bar code reader, touch Sreeen,Speech input device (microphone) III. Output
Chapter 9 Input/Output Devices Contents: I. Introduction II. Input Devices a. Keyboard,mouse,joystick,scanners,digital camera, bar code reader, touch Sreeen,Speech input device (microphone) III. Output
MULTIPLE CHOICE FREE RESPONSE QUESTIONS
 MULTIPLE CHOICE FREE RESPONSE QUESTIONS World ORT Union I n p u t d e v i c e s Where would you find the letters QUERTY? A. Mouse B. Keyboard C.Numeric Keypad How did the computer mouse get its name? A.
MULTIPLE CHOICE FREE RESPONSE QUESTIONS World ORT Union I n p u t d e v i c e s Where would you find the letters QUERTY? A. Mouse B. Keyboard C.Numeric Keypad How did the computer mouse get its name? A.
Machine Architecture and Number Systems. Major Computer Components. Schematic Diagram of a Computer. The CPU. The Bus. Main Memory.
 1 Topics Machine Architecture and Number Systems Major Computer Components Bits, Bytes, and Words The Decimal Number System The Binary Number System Converting from Decimal to Binary Major Computer Components
1 Topics Machine Architecture and Number Systems Major Computer Components Bits, Bytes, and Words The Decimal Number System The Binary Number System Converting from Decimal to Binary Major Computer Components
Acceptable Use Policy (AUP): Policy which provides rules governing use of district technology.
 Glossary Acceptable Use Policy (AUP): Policy which provides rules governing use of district technology. Access Fees: Fee charged to user for usage of services. Application: A program written to perform
Glossary Acceptable Use Policy (AUP): Policy which provides rules governing use of district technology. Access Fees: Fee charged to user for usage of services. Application: A program written to perform
Network Projector Operation Guide
 Network Projector Operation Guide Table of contents Preparation...3 Connecting the projector with your computer...3 Wired connection... 3 Wireless connection (for selective models)... 4 QPresenter...7
Network Projector Operation Guide Table of contents Preparation...3 Connecting the projector with your computer...3 Wired connection... 3 Wireless connection (for selective models)... 4 QPresenter...7
SOFTWARE TECHNOLOGIES
 SOFTWARE TECHNOLOGIES (September 2, 2015) BUS3500 - Abdou Illia, Fall 2015 1 LEARNING GOALS Identify the different types of systems software. Explain the main functions of operating systems. Know the various
SOFTWARE TECHNOLOGIES (September 2, 2015) BUS3500 - Abdou Illia, Fall 2015 1 LEARNING GOALS Identify the different types of systems software. Explain the main functions of operating systems. Know the various
Axis Technologies Computer Hardware and Electronics Portfolio Categories
 Axis Technologies Computer Hardware and Electronics Portfolio Categories SEPTEMBER 2008 Barebone Accessories Barebone Systems Media Center Barebone Systems Mini / Booksize Barebone Systems Bluetooth Headsets
Axis Technologies Computer Hardware and Electronics Portfolio Categories SEPTEMBER 2008 Barebone Accessories Barebone Systems Media Center Barebone Systems Mini / Booksize Barebone Systems Bluetooth Headsets
Chapter 5 Understanding Input. Discovering Computers 2012. Your Interactive Guide to the Digital World
 Chapter 5 Understanding Input Discovering Computers 2012 Your Interactive Guide to the Digital World Objectives Overview Define input and differentiate among a program, command, and user response Identify
Chapter 5 Understanding Input Discovering Computers 2012 Your Interactive Guide to the Digital World Objectives Overview Define input and differentiate among a program, command, and user response Identify
10.1 FUNCTIONS OF INPUT AND OUTPUT DEVICES
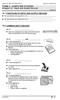 FORM 4 COMPUTER STUDIES Chapter 10: Input and Output Devices March, 01 10.1 FUNCTIONS OF INPUT AND OUTPUT DEVICES The main function of an input device is to The main function of an output device is to
FORM 4 COMPUTER STUDIES Chapter 10: Input and Output Devices March, 01 10.1 FUNCTIONS OF INPUT AND OUTPUT DEVICES The main function of an input device is to The main function of an output device is to
PU-USBX. USB over Ethernet Extender OPERATION MANUAL
 PU-USBX USB over Ethernet Extender OPERATION MANUAL Safety Precautions Please read all instructions before attempting to unpack or install or operate this equipment, and before connecting the power supply.
PU-USBX USB over Ethernet Extender OPERATION MANUAL Safety Precautions Please read all instructions before attempting to unpack or install or operate this equipment, and before connecting the power supply.
Module A. Computing Fundamentals
 Module A Computing Fundamentals Module A Computing Fundamentals Computing Fundamentals The Computing Fundamentals examination covers subjects needed for a foundational understanding of computing, including
Module A Computing Fundamentals Module A Computing Fundamentals Computing Fundamentals The Computing Fundamentals examination covers subjects needed for a foundational understanding of computing, including
Contents. Hardware Configuration... 27 Uninstalling Shortcuts Black...29
 Contents Getting Started...1 Check your Computer meets the Minimum Requirements... 1 Ensure your Computer is Running in Normal Sized Fonts... 7 Ensure your Regional Settings are Correct... 9 Reboot your
Contents Getting Started...1 Check your Computer meets the Minimum Requirements... 1 Ensure your Computer is Running in Normal Sized Fonts... 7 Ensure your Regional Settings are Correct... 9 Reboot your
Chapter 3 Input Devices
 CSCA0101 COMPUTING BASICS Chapter 3 1 Topics: Examples of Input Device Keyboard Pointing Devices Graphic and Video Audio 2 Any peripheral (piece of computer hardware equipment) used to provide data and
CSCA0101 COMPUTING BASICS Chapter 3 1 Topics: Examples of Input Device Keyboard Pointing Devices Graphic and Video Audio 2 Any peripheral (piece of computer hardware equipment) used to provide data and
Chapter 9A. Network Definition. The Uses of a Network. Network Basics
 Chapter 9A Network Basics 1 Network Definition Set of technologies that connects computers Allows communication and collaboration between users 2 The Uses of a Network Simultaneous access to data Data
Chapter 9A Network Basics 1 Network Definition Set of technologies that connects computers Allows communication and collaboration between users 2 The Uses of a Network Simultaneous access to data Data
NCTE Advice Sheet Storage and Backup Advice Sheet 7
 Storage and Backup No matter how well you treat your system, no matter how much care you take, you cannot guarantee that your data will be safe if it exists in only one place. The risks are much greater
Storage and Backup No matter how well you treat your system, no matter how much care you take, you cannot guarantee that your data will be safe if it exists in only one place. The risks are much greater
Loss of data can happen in many ways. One of the most common causes is hard drive failure. Hard drives can die without warning.
 Backing up Important Data Data Backup Procedures for Medford High School Faculty & Staff Backup Procedures for saving to: Zip Drives CD-ROM Drives Floppy Disks Data Travelers And how to use the Windows
Backing up Important Data Data Backup Procedures for Medford High School Faculty & Staff Backup Procedures for saving to: Zip Drives CD-ROM Drives Floppy Disks Data Travelers And how to use the Windows
The Keyboard One of the first peripherals to be used with a computer and is still the primary input device for text and numbers.
 Standard Methods of Input Input device enables you to input information and commands into the computer. The Keyboard One of the first peripherals to be used with a computer and is still the primary input
Standard Methods of Input Input device enables you to input information and commands into the computer. The Keyboard One of the first peripherals to be used with a computer and is still the primary input
Introduction to Information System Layers and Hardware. Introduction to Information System Components Chapter 1 Part 1 of 4 CA M S Mehta, FCA
 Introduction to Information System Layers and Hardware Introduction to Information System Components Chapter 1 Part 1 of 4 CA M S Mehta, FCA 1 Information System Layers Learning Objectives Task Statements
Introduction to Information System Layers and Hardware Introduction to Information System Components Chapter 1 Part 1 of 4 CA M S Mehta, FCA 1 Information System Layers Learning Objectives Task Statements
Chapter 5 Input. Chapter 5 Objectives. What Is Input? What Is Input? The Keyboard. The Keyboard
 Chapter 5 Objectives Chapter 5 Input Define input List characteristics of of a keyboard Describe different mouse types and how they work Summarize how pointing devices work Explain how a digital camera
Chapter 5 Objectives Chapter 5 Input Define input List characteristics of of a keyboard Describe different mouse types and how they work Summarize how pointing devices work Explain how a digital camera
CMS Central Monitoring System
 General In This Section CMS for Windows CMS Hardware CMS Functional Spec Relational Database Monitoring Interface Communication Network CMS Central Monitoring System General CMS Central Monitoring System
General In This Section CMS for Windows CMS Hardware CMS Functional Spec Relational Database Monitoring Interface Communication Network CMS Central Monitoring System General CMS Central Monitoring System
Computer Basics. Hardware. Turning the Computer on Turn the computer on by pressing the power button.
 Computer Basics Hardware Turning the Computer On Turning the Computer Off Keyboard Mouse and Touchpad Cursors Desktop Start Menu Software Opening/ Closing a Program Parts of a Window Ports Troubleshooting
Computer Basics Hardware Turning the Computer On Turning the Computer Off Keyboard Mouse and Touchpad Cursors Desktop Start Menu Software Opening/ Closing a Program Parts of a Window Ports Troubleshooting
