SpecWare 9 Pro and Basic Software PRODUCT MANUAL
|
|
|
- Mark Cox
- 8 years ago
- Views:
Transcription
1 SpecWare 9 Pro and Basic Software PRODUCT MANUAL Item # s 3654P9, 3654P9U, 3654P9X, 3654B9, 3654B9U, 3654B9X
2 CONTENTS 1. Computer Interface 1.1 Software License Agreement Software Installation/Upgrading from a Prior Version of SpecWare Testing the Com Port 6 2. Specware Interface 2.1 Preferences Toolbar File Menu Logger Communications 3.1 WatchDog Manager Clearing Data from a 2000-Series Station Launching/Configuring Stations with the WatchDog Manager Logger Menu Downloading Original WatchDog Data Loggers Launching Original WatchDog Data Loggers Real-Time Weather Monitor Data Management 4.1 Data Management Opening Files Saving Data 29 Using Data in Other Applications Converting Archived Data into the Current SpecWare Format Importing Data View, Print, and Edit Menus 32 2
3 5. Tools 5.1 Tools Menu Reports Select Report Where and When Options Forecast View Report Standard Reports Degree Days Chill Hours Leaf Wetness Hours PAR Light DIF/DLI Temperature/RH Hours Soil Temperature Hours Day, Month, or Year Summary NOAA/Irrigation Report Custom Reports Disease and Insect Models Evapotranspiration 48 Appendix 1: Generic Data Files 50 3
4 1.1 Software License Agreement Copyright The SpecWare software product (SOFTWARE) is owned by Spectrum Technologies, Inc. and is protected by United States copyright laws and international treaty provisions and all other applicable national laws. You may not copy the user documentation accompanying the software without Spectrum s permission. Grant of License This license agreement permits you to use one copy of the enclosed version of the SOFTWARE on a single computer and make one copy for archival purposes. Other Restrictions You may not reverse engineer, decompile or dissemble the software. Support Support for the SOFTWARE is provided by the company that sold you the software. No liability for consequential damages To the maximum extent permitted by applicable law, in no event shall Spectrum Technologies or its suppliers be liable for any direct or indirect damages whatsoever, arising out of the use or inability to use this product. In any case, Spectrum and its supplier s entire liability is limited to the amount actually paid by you for the SOFTWARE. IMPORTANT: The disease and insect models used by SpecWare have been validated by state university plant pathologists for the regions of the United States in which they were developed. To determine the validity and appropriate use of a particular disease model for your specific growing region, please consult with your State Agricultural Extension Service. 4
5 1.2 Software Installation System Requirements SpecWare requires a 486 (or better) processor with at least 8 megabytes of RAM running Windows 95 or better. Windows 2000 or later is required for operations that require auto-scheduling (Autodownload, Frost alerts, and web publishing). You will also need a mouse and a free serial port to connect the logger to the computer. SpecWare requires a screen resolution of at least 640x480. If the screen resolution is only 640x480, then the Windows Taskbar Properties must be set to "Auto hide" so SpecWare can use the bottom 1/2" of the screen. To change the Taskbar Properties, right-mouse click on any empty area of the Taskbar (the gray bar at the bottom of the screen). Click on "Properties." Ensure that "Auto hide" has a check mark next to it. When "Auto hide" is checked, it is generally recommended that "Always on top" also be checked. Click "OK" to save any changes. Installing SpecWare on a Hard Drive To install SpecWare software onto your hard drive, insert the SpecWare CD into the appropriate drive of your computer and follow the on-screen instructions. If auto-start is not enabled on your computer, select Run from the Start menu and type D:\setup (Substitute the appropriate drive letter for your CD or floppy drive.) The default location for program installation is C:\Specware, but you can specify a different location if desired. Connecting to Your IBM Compatible The logger is connected to your computer with an interface cable. The PC-3.5 cable is designed to connect directly between the IBM compatible s DB-9 (9-pin) serial port and the data logger. A USB-Serial adapter (available from Spectrum or at your local computer store) may be needed if your computer does not have an available DB-9 port. Upgrading from Prior SpecWare Versions If you have SpecWare version 6 or earlier already installed on a given computer, it is recommended that SpecWare 9 be installed in the same directory as the existing version. Multiple versions of SpecWare can co-exist without interfering with one another. Data files from earlier versions must be imported into SpecWare 9 before they can be viewed and manipulated. SpecWare cannot convert SpecWare 9 data files to a format compatible with earlier versions. 5
6 1.3 Testing the Com Port USB-Connection With newer personal computers, an RS-232 serial port may not be available. If you cannot establish communication with the serial port, a USB-RS232 serial port adapter (item # 3661USB) is the best option. The adapter requires a driver to be installed on your machine and will work out of a different Com Port than the RS-232 port. Identifying the Correct Com Port The computer Communications Port to which the PC interface cable is connected can be identified by using a paper clip. This test is performed with the cable disconnected from the logger. 1. Go to the Communications tab of the Preferences screen (see p. 8). 2. Select the com port to be tested and click on the Test Port button. If the message Connection OK is displayed, another device (such as a modem) is probably connected to that port. If the message No Connection is displayed, this port may be the one connected to your serial cable and you can proceed to the next step. 3. Place the smallest side of a standard size paperclip (about 1 3/8 long) on the end of the serial pin so that it touches BOTH the tip of the pin and the metal area between the two black rings. Again click on the Test Port button. If the message Connection OK now appears, this is the com port connected to your serial cable. Paper clip or wire NOTE: The original data loggers do not short-circuit the serial pin. Therefore, when the Test Port button is clicked while the logger is connected, a Bad Data Returned message will be displayed. Testing a Connection to a 1000 or 2000-Series Logger or Station In addition to testing the PC interface cable, the connection to a 1000 or 2000-Series logger or station can easily be checked by plugging the cable into the station s data port and hitting the 2000 button in the Preferences screen. Refer to the Communications tab of Preferences screen p. 8). 6
7 2.1 Preferences Preferences must be specified when the software is first installed to allow the computer, the software and the data logger to work together harmoniously. The Preferences screen can be accessed from the File Menu option (See p. 13). The Preferences screen is divided into 5 separate tabs: General, Communications, Data Storage, Graph and Monitor. Features not available in SpecWare Basic appear grayed out. General Units Allows you to choose whether data output is in English or Metric units. Degree Day Calculations The degree day calculation method specified here will be used in the reports and the insect and disease models. The Actual Degree Day Method calculates degree days using the temperatures from each logged interval. The Single Sine Method applies a smooth sine curve to estimate degree days using the daily high and low temperatures. The Growing Degree Day Method considers only the high and low temperatures for the day to compute the total number of degree days acquired (See Degree Days, p. 39). Location (for ET Calculation) The evapotranspiration algorithm incorporates specific information on weather station location. Enter latitude and altitude information in the appropriate boxes. Integer values of latitude and longitude will give sufficient accuracy. Growing Season Begins in Month SpecWare allows you to produce graphs and reports at the user-defined beginning of the growing season. To correctly compute reports for an entire growing season, it must also know whether or not the season spans 2 calendar years. This is relevant mainly for growers in the southern hemisphere. Entering the month when the growing season begins allows SpecWare to make any necessary adjustments. Dew Point Dew point will automatically be selected and its data will be saved along with the Temp and RH. Device Support All of the devices supported by SpecWare by default will be selected, unless otherwise directed by Spectrum support. 7
8 Date and Time Display The date/time displayed on graphs can be in U.S. or international format. 24- and 12-hour clock format must be selected as well as whether the date will be shown in standard format or as a Julian Date. Language If the Spanish-language version has been activated, the language option to be used is selected here. Communication Direct Connection Allows you to select the port that SpecWare will use to communicate with the logger. It also allows you to test the connection to a 2000-Series station. You must select the communications port connected to your serial cable (See Testing the Com Port, p. 6) A-Series Loggers Allows you to select the port that SpecWare will use to communicate with A-Series logger. It does not use the standard gray PC interface cable that accompanies SpecWare Software. Instead, use the A-Series PC Connection Cable. This cables is a serial USB cable and requires that you install its USB driver prior to use. Wireless Allows you to select the port that SpecWare will use to communicate with a WatchDog Weather Station connected via a wireless connection. In most cases, this will be the same port that connects to the gray direct connection cable. Modem Dial-Out If you are connecting to the weather station via telephone, the Port field is used to select the Com Port associated with your computer s internal modem. The Modem Initialization String field is set to a common default string. Two of the more complete sites on the internet for modem information (including initialization strings) are or Please reference these for other brands if the default string does not help. Specify whether dialing is via touch-tone or pulse. Touch-tone is generally the correct option, though some phone systems use pulse dialing to minimize costs. If you hear a long series of clicks after dialing, you will need to specify pulse dialing. The Wait after Connect time should generally be left as zero (the default). If the modem seems to connect, but the weather station connection fails, try setting the delay to 1 (second) to allow the modems time to finish handshaking before they are asked to transmit data. 8
9 Advanced Features In general, you should not be changing any parameters on the Advanced options page. Direct Connect In the Advanced Options, Hardware Flow Control RTS should be checked, unless you are connecting to the weather station via a Short-Range Modem Pair. The Slowdown factor should be kept at 100% unless otherwise directed by Spectrum support. USB should be checked if you encounter problems with a USB-to-Serial conversion more reliable. The USB checkbox slows down communication slightly in order to make the USB to Serial conversion more reliable. Download Options Allows you to specify how the software handles the data downloaded from the WatchDog loggers or shuttle (See Downloading Original WatchDog Data Loggers, p. 22). The options are Normal, Auto Download for Shuttles only or Auto Download for all loggers. The Auto Download options retrieve the data from the loggers or shuttles and automatically save the data to the appropriate, alreadycreated Logger Locations(s) (See pp. 27 and 29). By checking the Auto Relaunch after Auto Download box, the previously used name and recording interval are retained during the automatic launch. All Auto options proceed without user intervention. NOTE: Its recommended that you choose Normal and confirm each step of the download, save, and relaunch process until you are familiar with how the software manages data and the data logger. This option does not apply to 2000-series weather or mini stations. Com Port Open The power-saving features on some PCs (especially laptop computers) will power down the serial port until it is needed. The delay in the power-up can hinder SpecWare s ability to communicate through the Com Port. The Always option tells SpecWare to open the serial port and keep it open until the software is closed. This option, however renders the Com Port unavailable for Alert and AutoDownload function until SpecWare is shut down. This situation is remedied by selecting the Fast or Pause options. For PCs that do not have energy-saving features, the Fast option tells SpecWare to immediately begin communication through the Com Port as soon as it is opened. The default option, Pause with a delay of 1 second, provides a compromise solution with minimal delay while still functioning properly on almost all PCs. The number of seconds to pause can be changed if necessary. 9
10 Data Storage Data Folder Location Initially displays the directory where SpecWare was installed and where Logger Location directories are being saved. The default storage location is in the SpecWare directory. This screen also allows you to specify whether or not data can be saved to diskettes (See Saving Data, p. 29). Data File Locations In this section, you can decide whether or not to limit the length of Logger Location names. Palm Shuttle Hotsync File Location When a Palm Pilot is used to download loggers in the field, SpecWare will remember the first location where Hotsync files are stored. If you want to change the Hotsync file storage location, press the Reset Location button and enter the new location in the field. Check the box if you want these files automatically deleted after they have been imported. Deletion will prevent files from being imported multiple times to SpecWare. Graph Initially Display In this section, the user can select the 2 default parameters that are automatically graphed. If nothing is checked then the user must select the parameters to be graphed every time a file is opened. Within Intervals If the redisplay interval is longer than the measurement interval, SpecWare can display the mean value of all included data points (Display Mean) or the actual data point closest to each of the given time points (Display Closest). Limits For each graphed parameter, the user can specify the data range for the vertical axis. By default, the software will set the range based on the maximum and minimum values in the data set. But, for example, it may be desirable to have the horizontal axis pass through zero rather than the minimum data value. To set a maximum or minimum, select parameter of interest from the menu, enter the desired values and click the Change button. 10
11 Appearance Show X (Vertical) grid lines This will cause vertical lines to appear on the graph at regular intervals. Show Y (Horizontal) grid lines This will cause horizontal lines to appear on the graph at regular intervals. Show Both X and Y Cursor Lines Checking the box will add a horizontal tracker bar to the graph when it is displayed (See View, Print, and Edit Menus, p. 32). Mark Points on Printed Graphs If this box is checked, SpecWare will put individual data points onto the graphed line. Data Redisplay Intervals A Default Interval can be specified when displaying a graph from saved data files (the initial default is 60 minutes). SpecWare can graph a maximum of 8000 points, and the interval between data points depends on the time period displayed. A Minimum Interval can also be specified (the initial default is 15 minutes). This should be set to match your normal logger recording interval. Setting the Minimum Interval to the interval at which data was recorded prevents SpecWare from graphing more data points than you actually measured. This should be set to match your normal logger recording interval. For example, using data that was recorded every 30 minutes to create a graph that has a 15 minute Minimum Interval will cause SpecWare to display two points on the graph, 15 minutes apart, to represent the single recorded data point. In this case, specifying a 30 minute Minimum Interval will make the graph and text data display match your recorded data. (See View, Print, and Edit Menus, p. 32).Change button. Monitor This screen is used to configure your computer to automatically read and process a weather station s current conditions. This feature uses the Windows AutoScheduler and requires Windows 2000 or greater to run. Weather Station Real Time Monitor Weather stations with continuous direct connections have the ability to create a separate log file using the Weather Monitor Program. This file is separate from the data recorded in the data logger. This program will only log while the Weather Monitor Program is running (See Advanced Features manual for more details). Monitor Log and Web Output SpecWare can regularly update the current weather conditions on a user s web serve (See 11
12 2.2 Toolbar After starting SpecWare, the menu bar will initially offer File, Logger View and Help menu options. The quick-buttons, from left to right, are Exit SpecWare, Open File, Save Logger Data, WatchDog Manager, Launch/Set Propertes for WatchDog 1000 or 2000, Get data from WatchDog 1000 or 2000 Series, Launch a WatchDog A-Series Logger, Get data from a WatchDog A-Series Logger, Launch Original WatchDog Logger, Get data from Original WatchDog Logger, Shuttl, (Original) Weather Station Monitor, View Logger Data as Text, Reset Zoom, Zoom Out, Change Graph Parameters and specify Large/Small Toolbar Buttons. After a file is opened or a logger is downloaded, the Edit, Print, and Tools menu options will appear and the View Data as Text and Change Graph Parameters quick-buttons will be activated. Two additional quick-buttons, Reset Zoom and Zoom Out, will be activated if the graph zoom feature is used (see pp ). 12
13 2.3 File menu Open File: Allows the user to open previously saved data files. Save File: Allows the user to save data to a Logger Location if one is not chosen immediately after downloading a data logger. Import Files: Importing PDA Shuttle File: Allows the user to import data files collected remotely by a portable, handheld computer. Contact Spectrum Technologies for information obtaining the software required for this option. Importing Raw Data File: Imports and interprets data files collected using SpecWare diagnostic tools. Convert SpecWare v 3-6: Converts data from SpecWare versions 3 through 6 to a format usable in SpecWare (See Converting Archived Data into the current SpecWare Format pg. 30). Import Generic Weather Data Files: This option allows you to import data files created by other weather collecting systems. Import WeatherLink Data Files: This option imports data collected using WeatherLink Software. Preferences: Allows the user to select various graph, communication, data storage, and general configuration options (see Preferences p. 7) Exit: This terminates the SpecWare session. 13
14 3.1 WatchDog Manager Figure 1 Introduction The WatchDog Manager screen is brought up with the quick button on the SpecWare toolbar (see Toolbar, p. 12) or from the Logger menu (p. 21). SpecWare software divides the Watch- Dog family of data loggers into 4 categories; 1.) 1000 or 2000-Series Logger or Stations, 2.) Original WatchDog loggers (100/200/400 series mini data loggers and ET weather stations), 3.) Button loggers, and 4.) A-Series Loggers (WatchDog Model A110/125/130/150 Data Logger). For the sake of brevity, in this section, the term station will refer to all types of WatchDog products unless a specific type of WatchDog data logger is being referred to explicitly. The WatchDog Manager screen can be used with all 4 types of loggers but it must be used for all communications with a remote weather station via a telephone modem or with multiple stations connected via a wireless multi-point setup. This screen allows you to download and relaunch a specific station as well as add and delete a station to your network. It is possible that you will have Logger Locations available in SpecWare that do not appear in the WatchDog Manager screen. The WatchDog Manager screen is only used to communicate with stations. It is not used for viewing existing data files (See Opening Files, p. 28). Deleting a station will have no effect on data that has already been downloaded and saved from that station. Likewise, establishing a new station will not automatically create a Logger Location. A Logger Location will be created when that station is first downloaded. Generic Station Options The last 4 options in the WatchDog Manager screen s list of stations are generic options. The generic options are shown in parentheses. They do not refer to a specific station but rather to 14
15 each of the 4 logger categories (1000 or 2000-Series, Original, Button and A-Series). The generic option allows you to establish contact with a station even if you don t know its name. After selecting a generic option, you can then perform any operation available for that logger type. SpecWare is able to read the name of the station from its electronic header and carry out readout, relaunch and reconfiguration operations as if that station had been selected explicitly from the list of available stations in the WatchDog Manager screen (see Fig. 1). If you are downloading a station whose name is not on the list of stations, SpecWare will ask if you want to add that station to the list. WatchDog Manager Toolbar Buttons New Station The New Station button is used to add stations to the list of available stations. After clicking this button, a blank WatchDog Properties screen will appear (see Properties section below for details). Delete Station This button allows you to delete an existing station from the list of available stations. Even after a station has been deleted, data downloaded from that station will be available from the SpecWare Logger Location directory. Autodownload Scheduler This button allows you to bypass the WatchDog Properties screen and go directly to the AutoDownload Scheduler screen (see Advanced Features manual). Get Current Conditions This option will bring up the WatchDog Real-Time monitor (see Real-Time Monitor, p. 25). This option is only available for WatchDog weather stations and 1000 or 2000-Series weather or mini stations that are in contact with the PC via a direct-connection, radio- or telephone connection. This option is grayed out for WatchDog button loggers and A-Series loggers. Relaunch Only Click this option if you want to launch a station without first downloading the data. This option may be desirable if the station is being put back into service after a period of being idle. The station will be launched with the same configuration it had the last time it read data. This option is grayed out for the 1000 or 2000-Series logger or stations because their data logging function is not interrupted by a download so the station never needs to be relaunched. Readout or Readout and Relaunch This button is used to download data from a station. For Original, Button-style and A-Series WatchDog data loggers, this option will appear as Readout and Relaunch. For the 1000 or 2000-Series logger or station, this option will appear as Readout. The data is saved to the Logger Location that matches the logger name. If this location does not exist, SpecWare will prompt you before creating it. Original, Button-style and A-Series loggers are relaunched with the same configuration they had when they were downloaded. With the WatchDog Manager, it is not possible, during the download process itself, to create a new location where data 15
16 should be saved. Data will always be saved to the location defined by the station name. Exit Exits the WatchDog Manager screen. Properties The Properties button brings up the WatchDog Properties screen. This screen is the gateway to all the WatchDog Manager configuration functions. It is used to configure a new station or to edit the configuration of an existing station. No configuration changes on this partial screen will be transferred to the station until the fully expanded WatchDog Properties screen (see More button, p. 19) has been brought up and the OK button has been pressed. The options for this screen are described below. Logger/Station Name Enter the name of the Logger Location where data will be saved. When creating a new station, this field will initially be blank. A name can only be entered for new stations. The name of an existing station cannot be changed. To change the name of an existing weather station or logger, a new station must be created with the new name. This name will then be transferred to the logger header. Caution must be exercised when changing the name of an existing station because all subsequent downloads of the station will be saved to a new Logger Location and it is possible all data will be erased (see Clearing Data from a 2000-Series Station, p. 18). The old station name will still be visible in the list of available stations. If the name change is permanent, this old station (not the Logger Location) can be deleted from the list of stations. WatchDog Type and Connection Type Select the appropriate options on this screen. For the 1000 Series, Original, Button and A- Series loggers, changes in logger configuration can only be performed with loggers that are directly connected Series stations can be reconfigured through phone or radio connections as well. Configuration of remote stations can be most easily handled by directly connecting them to the PC and using the Generic Direct-Connect options (See Generic Station Options, p. 14) That way the existing connection info is not changed. 16
17 Number If you are using a dial-out modem, enter the phone number in the text box. When entering a telephone number, be sure to include any additional, preceding digits required by your phone system. When using the wireless transceivers, enter the radio address in the Number text box. For 2000-Series weather or mini stations, the radio address is the same as the serial number of the station. If sending data to SpectrumWeather.com enter the 9 digit model and serial number of your station. AutoDownload Schedule button Brings up the AutoDownload Scheduler screen (see Advanced Features manual). Alert Schedule button Brings up the Weather Station Alert Configuration screen (see the Advanced Features manual). More button Clicking the More button causes SpecWare to initiate communication with the station. The WatchDog Properties screen is then expanded to display specific details about the station s logging configuration (see Launching/Configuring Stations with the WatchDog Manager, p. 19). The expanded screen can only be brought up when a station is connected to a PC. A 1000 Series, Original, Button or A-Series logger cannot be configured or launched with a radio or telephone connection. 17
18 3.2 Clearing Data from a 2000-Series Station Data is not routinely erased from the memory of a 2000-Series station. If you are moving the logger from one location to another and want to delete the station history without deleting the station, you can do so by going to WatchDog Manager and highlighting the appropriate station. Click on the Advanced button, then on the Clear button. The following screen will appear: Click the OK button. SpecWare will begin erasing data. The process will take several minutes and, at this point, cannot be reversed. It is not necessary for the station to be connected to the computer once the erasure process has begun Click OK, exit out of the Advanced Communications feature by clicking on the Exit button. SpecWare will return to the WatchDog Properties screen. 18
19 3.3 Launching/Configuring Stations with the WatchDog Manager Sample WatchDog Properties screen (fully expanded) for a 2000-Series logger WatchDog 1000 or 2000-Series and A-Series loggers, can be re-configured through the WatchDog Properties screen of the WatchDog Manager, or the Launch/Properties toolbar button. These stations are not launched and relaunched like the original WatchDog data loggers. Original WatchDog data loggers and weather stations can be launched through the WatchDog Manager as well as through the Logger menu or toolbar quick buttons (see Launching Original WatchDogLoggers, p. 23). The WatchDog Manager screen is brought up with the quick button on the SpecWare toolbar (see Toolbar, p. 12) or from the Logger menu (p. 21). Note: This screen is dynamically created and its appearance will depend on the type of logger connected. Configuring/Launching a Station The 1000-Series, Original, Button and A-Series stations can only be reconfigured when the station is connected to the PC via a direct-connect cable. The WatchDog Manager uses the old launch process to change the logger s properties Series stations can be configured with any connection type. Bring up the WatchDog Manager screen, select the station of interest (or the appropriate generic option), and click the Properties button. This will bring up the WatchDog Properties screen which will display the entire configuration of the station The various fields are described on the following pages. 19
20 Data Collection Interval The data collection interval is the amount of time that elapses between measurements. Report (2000-Series only) The LCD can be programmed to display additional calculated parameters by selecting that parameter from the dropdown menu of the WatchDog Properties screen. The Plant Growth report requires PAR light and air temperature sensors. The Heating Degree Day report requires an air temperature sensor or an external temperature sensor on channel D (model 2400 only). If you have purchased optional disease models for SpecWare, the dropdown menu in the Report section will show these options as well. For 1000 Series, Original and A-Series data loggers, this feature will be grayed out. The model, serial and firmware number for the logger appear to the right of the dropdown menu field. Sensor/Units These boxes allow you to select which parameter each external channel will measure. Click on the arrow to display the list of possible parameters. Rain gauges connected to external channels of the data loggers and 2000-Series mini stations must be assigned to Port A. NOTE: There are several different soil moisture sensors that can be connected to WatchDog data loggers. Ensure that the appropriate type of soil moisture sensor has been selected. Update While connected to the computer, the Update button will instruct the logger to take a reading. It will take about 2 seconds for the reading to appear. If no sensor is connected to a particular port, N/A will appear for that port. With the exception of the Button and A-Series loggers, the battery status will also be displayed. The battery should be replaced when battery power drops to 25%. If a sensor type is changed for a 2000-Series station, it will be marked Pending and cannot be read by Update until the change is completed (by clicking OK ) Wrap Around In the Wrap around when full box, you can determine how data will be handled if the logger is not downloaded before it reaches its data holding capacity. (The A-Series logger is the only one without this capability) Click in this box if you want the logger to write over the oldest data and continue reading new data. For example, if you launch for a 30 day duration, but do not recover the logger until much later, the data will reflect the most recent 30 days. If Wrap around when full is not checked, the logger will turn itself off when it is full and await recovery and readout. Wrap Around is always enabled for the 2000-Series stations and is optional for the 1000-Series loggers. Delayed Start This option is available for all of the data loggers. It allows the logger to begin logging at a later, pre-specified time (up to 45 days after launching your logger). Insert the date in the first box. Insert the starting time in the next box. The date/time formats should match the format selected in Preferences. Alarm This option is only available for Weather Stations and 2000-Series weather or mini stations. The Alarm feature works with the Alarm Output Module. Select the desired channel or parameter in the first field. A target value is entered into one or both of the other 2 fields to indicate whether an alarm is triggered if the measured value goes Above or Below the target value. Original weather stations allow only one target value Series stations allow upper and lower alarm thresholds. 20
21 See the Alarm Output Module User s Guide for more details. 3.4 Logger Menu WatchDog Manager This option brings up the WatchDog Manager screen (see WatchDog Manager p. 14). This screen can be used for communicating with 1000 or 2000-Series weather or mini stations and A- Series loggers. It can also be used to readout and relaunch Original and Button loggers. Launch/Set WatchDog 1000/2000 Properties This establishes a connection with the 1000/2000 Series and displays the Launch Optrions screen. This option is equivalent to clicking on the Launch/Set WatchDog 1000/2000 Properties quick buttons. Get WatchDog 1000/2000 Data This established a connection with the logger and downloads data accumulated. This option is equivalent to clicking the Get WatchDog 1000/2000 Data quick button on the toolbars. Launch WatchDog A Series This establishes a connection with the WatchDog A-Series Data Logger and displays the Launch Options screen. This option is equivalent to clicking on the Launch WatchDog A-Series quick button on the toolbar. Get WatchDog A-Series Data This establishes a connection with the WatchDog A-Series logger and downloads data accumulated since the logger was launched. This option is equivalent to clicking the Get WatchDog A-Series Data quick-button on the toolbars. Launch Original WatchDog This establishes a connection with a WatchDog Original or Button logger and displays the Launch Options screen. This option is equivalent to clicking on the Launch WatchDog Logger quickbutton on the toolbar (See Launching Original WatchDog Data Loggers, p. 23). Get Original WatchDog Data This establishes a connection with the logger and downloads the data accumulated since the logger was last launched. This option is equivalent to clicking the Get WatchDog Data quick-button on the toolbar (See Downloading Original WatchDog Data Loggers, p. 22). Original Weather Station Real-Time Monitor This launches the Weather Monitor screen (see p. 25). This is equivalent to the Original Weather Station Monitor toolbar button. 21
22 3.5 Downloading Data WatchDog data loggers and weather stations can be downloaded with the WatchDog Manager (see p. 14) or with the Quick Button on the SpecWare toolbar (see p. 12). The Quick Button download procedure is described below. Before downloading data, you must establish a connection between the data logger and your computer. For 1000-Series, data loggers and data shuttles, this is done with a direct connect cable. For the WatchDog button loggers, use the docking station. For weather stations, a connection can be made with the connection cable, a 75-ft direct connect cable, a short-range modem pair, a remote wireless connection or with a landline or cellular telephone connection. For the A-Series logger a connection can only be made using the WatchDog A-Series USB cable connection to PC. Click the Get WatchDog 1000/2000, A-Series, or Original WatchDog Data quick-button or use the Logger menu to contact the WatchDog and initiate the download sequence. As the logger is downloading, a SpecWare Progress dialog box will be visible. When the data transfer is complete, a dialog box will appear indicating that readout and translation is complete. You may then disconnect the logger from the connection cable. SpecWare will automatically prompt you to save the logger data (See Saving Data, p. 29). All new dataloggers require that you create a new Logger Location the first time the logger is read out. Once this Logger Location is established, subsequent logger data readouts can be appended to this Logger Location. For weather stations connected via telephone modem or a multi-point wireless system, the data will automatically be downloaded into the Logger Location with the same name entered in the ID/Location Name field of the logger header (See Launching Original WatchDog Data Loggers, p. 23) or the name given to it when it was created in the WatchDog Manager screen (see WatchDog Manager, p. 14). After downloading WatchDog loggers, SpecWare will display a screen (see Opening Files, p. 28) that allows you to select which parameters will be graphed as well as on which vertical axis the data scale for a given parameter will be displayed. Up to 2 parameter types can be selected and all data files of that type will be displayed. The data will be displayed in a graph with the logger reading on the vertical scale and time on the horizontal scale. IMPORTANT: Until the logger is relaunched, the data remains on the logger and can be downloaded again. Once you have retrieved data, you must relaunch the logger to continue making measurements. Clicking Start to relaunch the logger erases the previously recorded data from the logger. 22
23 3.6 Launching Original WatchDog Data Loggers Original WatchDog Loggers can be launched with the Quick Button on the SpecWare toolbar (see p. 12). The Quick Button launch procedure is described below. Initiating Contact With the logger connected to the interface cable, initiate the launch process by using the Logger menu or by selecting the appropriate logger type and clicking the Launch Original WatchDog quick-button (See p. 12). The Launch Options screen will appear. Initially, the screen will display the current launch configuration. Any of the launch configuration parameters can be changed except whether the data is output in English or metric units (See Preferences, p. 7). Sample Launch Options screen To launch the logger, click on the Start button. When the logger is actively reading, the LCD will indicate the logger status. On loggers lacking an LCD, a red LED will flash. (It will flash only dimly every four seconds during the delay period of a delayed launch.) Click the Cancel button to exit the Launch Options screen without launching the logger. CAUTION: Clicking the Start button erases previously recorded data from the logger. Until Start is clicked, that data is available for download. NOTE: Do not unplug the logger from the interface cable until SpecWare has indicated that the launch has been completed. Launch Options Screen Header The top field of the dialog box gives a description of the logger and its serial number. Neither the description nor the serial number can be changed. The header will also show the current date and time on your computer. This information will be transferred to the logger when it is launched. ID/Location Name The text in this box can be used to identify the Logger Location. Up to 40 characters can be written in this area. The logger location entered will become the default location for saving the data. Measurement Interval and Maximum Duration The interval is the amount of time that elapses between measurements. After selecting the interval, the maximum duration (time it will take to completely fill the logger) is calculated and displayed by SpecWare, this feature is only available on the Original Data Loggers. 23
24 Port Enabled On the WatchDog data loggers you can enable or disable the ports by checking or unchecking the appropriate boxes of their external ports. The sensors that come standard (including the solar radiation sensor on the 900ET station) are always enabled. Sensor/Units These boxes allow you to select which parameter each logger channel will measure. Click on the arrow to display the list of possible parameters. Rain gauges connected to external channels of the 1000/2000 Series or mini data loggers must be assigned to Port A. NOTE: There are four different soil moisture sensors that can be connected to WatchDog data loggers. Ensure that the appropriate type of soil moisture sensor has been selected. Update While connected to the computer, the Update button will cause the logger to take a reading. It will take about 2 seconds for the reading to appear. If no sensor is connected to a particular port, N/A will appear for that port. For the WatchDog (except model 100), the battery status will also be displayed. The battery should be replaced when battery power drops to 25%. Alarm The Alarm feature is only active with Weather Stations connected to an Alarm Output Module. Select the desired channel or parameter in the first field. Indicate in the second field whether the alarm module is triggered when the measured parameter Goes Above or Goes Below the target value entered in field 3. See the Alarm Output Module User s Guide for more details. Wrap Around In the Wrap around when full box, you can determine how data will be handled if the logger is not downloaded before it reaches it s dataholding capacity. Click in this box if you want the logger to write over the oldest data and continue reading new data. For example, if you launch for a 30 day duration, but do not recover the logger until much later, the data will reflect the most recent 30 days. If Wrap around when full is not checked, the logger will turn itself off when it is full and await recovery and readout. Delayed Start The Delayed Start box will appear for those loggers that are capable of using this option. It allows the logger to begin logging at a later, pre-specified time (up to 45 days after launching your logger). Insert the date in the first 3 boxes in the format mm/dd/yyyy. Insert the starting time in the next 3 boxes. The time uses a 12-hour format; you must enter am or pm. 24
25 3.7 Real-Time Weather Monitor WatchDog Original Weather Stations The first launch of a station will enable the Original Weather Station Real-Time Monitor option in the Logger menu and the Original Weather Station Monitor quickbutton on the SpecWare Toolbar screen (see p. 12). Clicking either the menu option or the quick-button will display one of the first two monitor screens shown on p. 26. (Note: once the Original Weather Station Real-Time Monitor is initialized, SpecWare does not have to remain open to display the monitor screen.) The monitor screen displays the current weather conditions including readings from the sensors that are plugged into the external ports of the weather station. IMPORTANT: For the Real-Time Weather Station Monitor to work correctly, the weather station must be connected to the computer using the optional hardwire or remote PC connections. The data on the monitor screen is updated by clicking on the Refresh button on the lower left part of the screen. Clicking the Repeat Refresh button will cause the monitor screen to update every five minutes. The amount of Rain since the last download/launch and current Rain amount since the last Reset are displayed on the lower right corner of the monitor screen. There may be several rainfall events between the times that data is downloaded to the computer (see Downloading Original WatchDog Data Loggers, p. 22). Click the Reset Rain button to zero the currently accumulated Rain amount. The bar graph is composed of Air temperature, Dew point and wind Chill. The green and blue horizontal lines on the bar graph are the daily high and low temperatures. NOTE: If SpecWare cannot make a connection when trying to bring up the Real Time Monitor, the user may need to end the task (SpecWSM8) in the Task Manager. You can bring up the Task Manager by simultaneously clicking the Cntrl-Alt-Delete buttons on the keyboard or 2000-Series Data Stations The monitor screen for the 1000 or 2000-Series stations can only be activated by clicking the Get Current Conditions option in the WatchDog Manager. A sample screen is shown on p
26 Monitor screen generated by toolbar quick-button for all Original stations (except the model 800). Monitor screen generated by toolbar quick-button for a Model 800 station. Monitor Screen generated by WatchDog Manager screen. Note: This is the only option available for the 1000 or 2000-series mini and the weather station. 26
27 4.1 Data Management SpecWare offers significant advantages in data information management and decisionmaking tools. SpecWare simplifies your database with Logger Location directories. This permits easier analysis of trends and historical data. The database is the permanent record of data stored on your hard drive. When you download the logger, SpecWare transfers all information in the logger memory to the computer and you have the option of saving to an existing Logger Location. For Original WatchDog data loggers and weather stations, it is also possible to create a new location to save the logger data. Suggestion: Use the ID/Location Name box that appears in the logger Launch Options screen as your Logger Location (e.g. North Orchard). Each Logger Location in SpecWare is a subdirectory in C:\Specware. If you choose to save your downloaded logger data to a floppy diskette, it is important to use a separate floppy diskette for each location because of the way data files are built by SpecWare. The software stores data to disk in monthly files. All parameters are recorded in the same file in a subdirectory named for the Logger Location. As new data is downloaded from the logger, it is appended to the appropriate month for the location you have specified. The name of the data file indicates the year and the month of the data. For example, SD swd is the data for February Each Logger Location directory must contain an index file (index.swd). This index file is used by SpecWare to identify which parameter is associated with each column in the data files. For this reason, care must be exercised when transferring or copying data files from one Logger Location to another. CAUTION: The files in each Logger Location are given the same names as those in other Logger Locations. Therefore, it is important to carefully choose the Logger Location when adding new data to existing locations or to floppy diskette to avoid mixing the data from separate locations. 27
28 4.2 Opening Files Open File Click the Open Logger File(s) toolbar button or the Open File option from the File menu to bring up the Open Logger Files screen. From the upper box, select the Logger Location where the file is located. Data files saved on a floppy disk can also be retrieved (A: drive). Data Redisplay Options SpecWare offers 3 data redisplay options. These options are shown in the Select Time Period to Display field in the lower right corner of the Open Logger Files screen. The first option allows you to view only the most recent data in the selected Logger Location. Enter the time interval of interest in the two text fields. The dropdown menu allows for time increments of days, weeks, or months. It is possible to exclude the current week or month of data. This may be desirable if the data has just been downloaded or if you want to look at data from the last complete time interval. The second option instructs SpecWare to display all data from the beginning of the growing season defined in the General tab of the Preferences screen (see p. 7). The third option allows you to select a specific range of months. The months are selected from the list in the lower left corner of the Open Logger Files screen. Multiple months can be selected by holding down the left mouse button and dragging the cursor or by selecting the first month and, while holding the shift key, selecting the other months with the arrow keys. 28
29 The third option is SpecWare s default mode. One of the other options can be set as the default by clicking the box at the bottom of the screen. The newly selected default setting will not be universal but will only apply to the specific Logger Location for which it has been selected. After selecting the Logger Location and data redisplay interval options, clicking the Open button will bring up the Change Graph Parameters screen (shown to the right). This screen allows you to select which parameters will be graphed as well as the vertical axis that will be used. Only 1 parameter can be plotted on the Y1 axis, but multiple parameters can be plotted on the Y2 axis. The data on the graph will also be visible under the horizontal axis. This is especially useful when multiple parameters are plotted on the Y2 axis (See View, Print and Edit Menus, p. 32). 4.3 Saving Data Data downloaded from 1000 or 2000-Series weather or mini station is automatically saved to a Logger Location with the same name as the Logger/Station Name assigned in the Properties screen (see WatchDog Manager, p. 14). Saving Files Downloaded from Original Watch- Dog Stations When you download the data from an original logger, the Save Logger Data box will appear. Choose the directory where you want to save the file. You may append the data files into an existing Logger Location, save them to a newly created Logger Location, or save to a floppy disk. If you decide to create a new location, you will be prompted to name this location. Generally, the data will be saved to a logger location in the SpecWare directory on the drive where the software was installed. Files can also be saved to the floppy disk drive (A: or B: drive) if this option is selected in the Data Storage tab of the Preferences screen (see pg. 9). If you choose to not save your data at this time, click on the Cancel button to go directly to the graph screen. You can save the data later by selecting the Save File option from the File menu. Otherwise, you will be reminded to save the file if you attempt to open another file or exit from the program. Using Your Data in Other Applications SpecWare creates an ASCII file for use in other applications as soon as a downloaded file is saved. The file is tab-delimited for use in spreadsheets, word processors and other applications. These raw data files are located in the SpecWare directory in a folder named for the Logger Location. 29
SpecWare Professional. Advanced Features User s Guide
 SpecWare Professional Advanced Features User s Guide 2 Contents Table of contents Introduction... 3 Alert Function... 4 Adding and Deleting an Alert... 4 Features of the Alert Function... 5 Real-Time Monitor
SpecWare Professional Advanced Features User s Guide 2 Contents Table of contents Introduction... 3 Alert Function... 4 Adding and Deleting an Alert... 4 Features of the Alert Function... 5 Real-Time Monitor
A-Series Data Loggers PRODUCT MANUAL
 A-Series Data Loggers PRODUCT MANUAL Model # s A110, A125, A130, and A150 Contents Model Specifications 2 Connecting to the Computer 3 SpecWare Software 4 Installation and Placement 6 Battery Replacement
A-Series Data Loggers PRODUCT MANUAL Model # s A110, A125, A130, and A150 Contents Model Specifications 2 Connecting to the Computer 3 SpecWare Software 4 Installation and Placement 6 Battery Replacement
Power Log PC Application Software
 Power Log PC Application Software Users Manual May 2007 Rev. 1, 5/08 2007-2008 Fluke Corporation. All rights reserved. Specifications are subject to change without notice. All product names are trademarks
Power Log PC Application Software Users Manual May 2007 Rev. 1, 5/08 2007-2008 Fluke Corporation. All rights reserved. Specifications are subject to change without notice. All product names are trademarks
Global Water Instrumentation, Inc.
 Global Water Instrumentation, Inc. 151 Graham Road P.O. Box 9010 College Station, TX 77842-9010 Telephone : 800-876-1172 International : (979) 690-5560, Fax : (979) 690-0440 e-mail : globalw@globalw.com
Global Water Instrumentation, Inc. 151 Graham Road P.O. Box 9010 College Station, TX 77842-9010 Telephone : 800-876-1172 International : (979) 690-5560, Fax : (979) 690-0440 e-mail : globalw@globalw.com
PDA Software Manual For the Windows CE and Mobile Operating Systems
 PDA Software Manual For the Windows CE and Mobile Operating Systems Global Water Instrumentation, Inc. 151 Graham Road P.O. Box 9010 College Station, TX 77842-9010 T: 800-876-1172 Int l: (979) 690-5560,
PDA Software Manual For the Windows CE and Mobile Operating Systems Global Water Instrumentation, Inc. 151 Graham Road P.O. Box 9010 College Station, TX 77842-9010 T: 800-876-1172 Int l: (979) 690-5560,
JEROME COMMUNICATIONS SOFTWARE (JCS) INSTALLATION and OPERATION MANUAL V1.02 for Windows XP
 AZI P/N 700-0042-B Last update May 2009 USER MANUAL JEROME COMMUNICATIONS SOFTWARE (JCS) INSTALLATION and OPERATION MANUAL V1.02 for Windows XP May 2009 ARIZONA INSTRUMENT LLC 3375 N Delaware Street Chandler,
AZI P/N 700-0042-B Last update May 2009 USER MANUAL JEROME COMMUNICATIONS SOFTWARE (JCS) INSTALLATION and OPERATION MANUAL V1.02 for Windows XP May 2009 ARIZONA INSTRUMENT LLC 3375 N Delaware Street Chandler,
1000 Series Data Loggers PRODUCT MANUAL
 1000 Series Data Loggers PRODUCT MANUAL Model s 1650, 1525, 1450, 1425, 1400, 1250, 1225, 1200 CONTENTS General Overview 3 Model Specifications 4 External Sensors 5 Installation and Placement 6 Digital
1000 Series Data Loggers PRODUCT MANUAL Model s 1650, 1525, 1450, 1425, 1400, 1250, 1225, 1200 CONTENTS General Overview 3 Model Specifications 4 External Sensors 5 Installation and Placement 6 Digital
SA-9600 Surface Area Software Manual
 SA-9600 Surface Area Software Manual Version 4.0 Introduction The operation and data Presentation of the SA-9600 Surface Area analyzer is performed using a Microsoft Windows based software package. The
SA-9600 Surface Area Software Manual Version 4.0 Introduction The operation and data Presentation of the SA-9600 Surface Area analyzer is performed using a Microsoft Windows based software package. The
USB-5100 Series. USB Data Loggers for Windows and Mac. Software Help
 USB-5100 Series USB Data Loggers for Windows and Mac Software Help Document Revision 6 December 2015 Copyright 2015 Your new Measurement Computing product comes with a fantastic extra Management committed
USB-5100 Series USB Data Loggers for Windows and Mac Software Help Document Revision 6 December 2015 Copyright 2015 Your new Measurement Computing product comes with a fantastic extra Management committed
1995-2001 Onset Computer Corporation, all rights reserved. Printed in the USA. Part number: MAN-W-BXCR 1322-J MAN-W-BXCR
 Contact Information For support, please contact the company that you bought the products from: Onset Computer Corporation or an Onset Authorized Dealer. Onset Computer Corporation 470 MacArthur Blvd. Bourne,
Contact Information For support, please contact the company that you bought the products from: Onset Computer Corporation or an Onset Authorized Dealer. Onset Computer Corporation 470 MacArthur Blvd. Bourne,
Data Analysis Software
 TRAKPRO Data Analysis Software User s Manual November 1996 P/N 1980200 Rev. D TSI Incorporated TRAKPRO Data Analysis Software User s Manual November 1996 P/N 1980200 Rev. D SHIP TO: TSI Incorporated 500
TRAKPRO Data Analysis Software User s Manual November 1996 P/N 1980200 Rev. D TSI Incorporated TRAKPRO Data Analysis Software User s Manual November 1996 P/N 1980200 Rev. D SHIP TO: TSI Incorporated 500
Centran Version 4 Getting Started Guide KABA MAS. Table Of Contents
 Page 1 Centran Version 4 Getting Started Guide KABA MAS Kaba Mas Welcome Kaba Mas, part of the world-wide Kaba group, is the world's leading manufacturer and supplier of high security, electronic safe
Page 1 Centran Version 4 Getting Started Guide KABA MAS Kaba Mas Welcome Kaba Mas, part of the world-wide Kaba group, is the world's leading manufacturer and supplier of high security, electronic safe
Software Manual. For. MadgeTech 4 Data Logger Software
 Software Manual For MadgeTech 4 Data Logger Software Introduction 7 About MadgeTech, Inc... 8 Software Overview 9 Getting Started... 10 System Requirements...10 Software Installation: Installing the MadgeTech
Software Manual For MadgeTech 4 Data Logger Software Introduction 7 About MadgeTech, Inc... 8 Software Overview 9 Getting Started... 10 System Requirements...10 Software Installation: Installing the MadgeTech
WAMLocal. Wireless Asset Monitoring - Local Food Safety Software. Software Installation and User Guide BA/WAM-L-F
 Wireless Asset Monitoring - Local Food Safety Software BA/WAM-L-F Software Installation and User Guide System Overview The BAPI Wireless Asset Monitoring Local (WAM Local) Software receives temperature
Wireless Asset Monitoring - Local Food Safety Software BA/WAM-L-F Software Installation and User Guide System Overview The BAPI Wireless Asset Monitoring Local (WAM Local) Software receives temperature
Weather Capture Software Guide Version 1.4 Revision: June 10 2008
 Weather Capture Software Guide Version 1.4 Revision: June 10 2008 1 Introduction 2 Menu screen structure and navigation Menu Bar i. File ii. Display iii. Settings Alarm User Download Language iv. Help
Weather Capture Software Guide Version 1.4 Revision: June 10 2008 1 Introduction 2 Menu screen structure and navigation Menu Bar i. File ii. Display iii. Settings Alarm User Download Language iv. Help
Spectrum Technologies, Inc.
 Weather Station Dial-Up Modem Operation Manual Catalog No. 3387 Spectrum Technologies, Inc. CONTENTS General Overview 3 Components 3 Specifications 3 Installation 4 Operation Setting up a Weather Station
Weather Station Dial-Up Modem Operation Manual Catalog No. 3387 Spectrum Technologies, Inc. CONTENTS General Overview 3 Components 3 Specifications 3 Installation 4 Operation Setting up a Weather Station
RGK60 RGK50 RGAM10 RGAM20 RGAM4 Generator set control units
 I123 GB 1207 RGK60 RGK50 RGAM10 RGAM20 RGAM4 Generator set control units CUSTOMIZATION SOFTWARE MANUAL List of contents Introduction... 2 Main window... 3 Device model selection... 3 Transmission of data
I123 GB 1207 RGK60 RGK50 RGAM10 RGAM20 RGAM4 Generator set control units CUSTOMIZATION SOFTWARE MANUAL List of contents Introduction... 2 Main window... 3 Device model selection... 3 Transmission of data
GX-2009 Data Logger Management Program Operator s Manual
 GX-2009 Data Logger Management Program Operator s Manual Part Number: 71-0163RK Revision: C Released: 3/19/12 www.rkiinstruments.com Warranty RKI Instruments, Inc. warrants gas alarm equipment sold by
GX-2009 Data Logger Management Program Operator s Manual Part Number: 71-0163RK Revision: C Released: 3/19/12 www.rkiinstruments.com Warranty RKI Instruments, Inc. warrants gas alarm equipment sold by
WeatherLink for Alarm Output. Introduction. Hardware Installation and Requirements. Addendum
 WeatherLink for Alarm Output Addendum Introduction This Streaming Data Logger is designed to provide an electrical interface between a Vantage Pro2, Vantage Vue, or Vantage Pro weather station console
WeatherLink for Alarm Output Addendum Introduction This Streaming Data Logger is designed to provide an electrical interface between a Vantage Pro2, Vantage Vue, or Vantage Pro weather station console
Diamante WiFi Wireless Communication User Guide. Linksys E1200
 Diamante WiFi Wireless Communication User Guide Linksys E1200 Release: February 2012; August 2011; February 2011 Patent Pending. Copyright 2012, Stenograph, L.L.C. All Rights Reserved. Printed in U.S.A.
Diamante WiFi Wireless Communication User Guide Linksys E1200 Release: February 2012; August 2011; February 2011 Patent Pending. Copyright 2012, Stenograph, L.L.C. All Rights Reserved. Printed in U.S.A.
History of Revisions. Ordering Information
 No part of this document may be reproduced in any form or by any means without the express written consent of II Morrow Inc. II Morrow, Apollo, and Precedus are trademarks of II Morrow Inc. Windows is
No part of this document may be reproduced in any form or by any means without the express written consent of II Morrow Inc. II Morrow, Apollo, and Precedus are trademarks of II Morrow Inc. Windows is
TFA. KlimaLogg Pro. User Manual. Revision: 0.1
 TFA KlimaLogg Pro User Manual Revision: 0.1 Table of Contents Overview... 2 Getting Started... 2 Setting up the KlimaLogg Pro device... 2 Installing the USB-Stick... 2 Installation... 2 System Requirements...
TFA KlimaLogg Pro User Manual Revision: 0.1 Table of Contents Overview... 2 Getting Started... 2 Setting up the KlimaLogg Pro device... 2 Installing the USB-Stick... 2 Installation... 2 System Requirements...
NortechCommander Software Operating Manual MAN-00004 R6
 NortechCommander Software Operating Manual MAN-00004 R6 If the equipment described herein bears the symbol, the said equipment complies with the applicable European Union Directive and Standards mentioned
NortechCommander Software Operating Manual MAN-00004 R6 If the equipment described herein bears the symbol, the said equipment complies with the applicable European Union Directive and Standards mentioned
Manual. Danfoss Central Station Communications Software Version 3
 Manual Danfoss Central Station Communications Software Version 3 RS.8A.Q1.02 1-2001 Contents Introduction 4 System Overview 4 Minimum and Recommended Hardware Requirements 4 Using the Keyboard to Select
Manual Danfoss Central Station Communications Software Version 3 RS.8A.Q1.02 1-2001 Contents Introduction 4 System Overview 4 Minimum and Recommended Hardware Requirements 4 Using the Keyboard to Select
2008 Davis Instruments Corp. All rights reserved. Information in this document is subject to change without notice.
 FCC Part 15 Class B Registration Warning This equipment has been tested and found to comply with the limits for a Class B digital device, pursuant to Part 15 of the FCC Rules. These limits are designed
FCC Part 15 Class B Registration Warning This equipment has been tested and found to comply with the limits for a Class B digital device, pursuant to Part 15 of the FCC Rules. These limits are designed
HOBOmobile User s Guide Android
 HOBOmobile User s Guide Android Onset Computer Corporation 470 MacArthur Blvd. Bourne, MA 02532 www.onsetcomp.com Mailing Address: P.O. Box 3450 Pocasset, MA 02559 3450 Phone: 1 800 LOGGERS (1 800 564
HOBOmobile User s Guide Android Onset Computer Corporation 470 MacArthur Blvd. Bourne, MA 02532 www.onsetcomp.com Mailing Address: P.O. Box 3450 Pocasset, MA 02559 3450 Phone: 1 800 LOGGERS (1 800 564
RACEAIR REMOTE PAGER SYSTEM
 Computech Systems, Inc. 301-884-5712 30071 Business Center Dr. Charlotte Hall, MD 20622 RACEAIR REMOTE PAGER SYSTEM TM Introduction: Computech s RaceAir Remote Competition Weather Station with the Data
Computech Systems, Inc. 301-884-5712 30071 Business Center Dr. Charlotte Hall, MD 20622 RACEAIR REMOTE PAGER SYSTEM TM Introduction: Computech s RaceAir Remote Competition Weather Station with the Data
SPC-1. Single Point Controller. Operation Manual
 SPC-1 Single Point Controller Operation Manual NOTICE: PPM Technology Limited shall not be liable for errors that may appear herein or for incidental or consequential damages in connection with or arising
SPC-1 Single Point Controller Operation Manual NOTICE: PPM Technology Limited shall not be liable for errors that may appear herein or for incidental or consequential damages in connection with or arising
13 Managing Devices. Your computer is an assembly of many components from different manufacturers. LESSON OBJECTIVES
 LESSON 13 Managing Devices OBJECTIVES After completing this lesson, you will be able to: 1. Open System Properties. 2. Use Device Manager. 3. Understand hardware profiles. 4. Set performance options. Estimated
LESSON 13 Managing Devices OBJECTIVES After completing this lesson, you will be able to: 1. Open System Properties. 2. Use Device Manager. 3. Understand hardware profiles. 4. Set performance options. Estimated
Volvo Parts Corporation 04-02-03 Volvo Trip Manager. Contents
 User s Manual Contents Functional Overview...4 Welcome to Volvo Trip Manager...4 About the documentation...4 Information Downloading...5 Vehicle Groups...6 Warning Messages...6 Reports...7 Trend Report...7
User s Manual Contents Functional Overview...4 Welcome to Volvo Trip Manager...4 About the documentation...4 Information Downloading...5 Vehicle Groups...6 Warning Messages...6 Reports...7 Trend Report...7
Exeba -ATS. User Guide. Escan Technologies Corporation
 Escan Technologies Corporation Exeba -ATS User Guide Escan Technologies Corp. 12140 Severn Way Riverside, CA 92503 Phone (909) 270-0043 Fax (909) 270-0920 1 ESCAN TECHNOLOGIES CORPORATION Exeba -ATS User
Escan Technologies Corporation Exeba -ATS User Guide Escan Technologies Corp. 12140 Severn Way Riverside, CA 92503 Phone (909) 270-0043 Fax (909) 270-0920 1 ESCAN TECHNOLOGIES CORPORATION Exeba -ATS User
Corrosion Data Management Software Version 3.1.3
 Corrosion Data Management Software Version 3.1.3 Metal Samples Corrosion Monitoring Systems A Division of Alabama Specialty Products, Inc. 152 Metal Samples Road, Munford, AL 36268 Phone: 256-358-4202
Corrosion Data Management Software Version 3.1.3 Metal Samples Corrosion Monitoring Systems A Division of Alabama Specialty Products, Inc. 152 Metal Samples Road, Munford, AL 36268 Phone: 256-358-4202
Datalogger Graph Software Help
 Datalogger Graph Software Help Version 2.0, August 07, 2007 For additional information refer to the user guide included on the supplied program disk. TABLE OF CONTENTS Installing Graph Software....2 Installing
Datalogger Graph Software Help Version 2.0, August 07, 2007 For additional information refer to the user guide included on the supplied program disk. TABLE OF CONTENTS Installing Graph Software....2 Installing
Event Record Monitoring and Analysis Software. Software Rev. 3.0 and Up. User s Guide
 Event Record Monitoring and Analysis Software Software Rev. 3.0 and Up User s Guide 2 Contents Contents Chapter 1: About ERMAWin 4 Chapter 2: Overview 5 About this Manual 5 System Requirements 5 Installing
Event Record Monitoring and Analysis Software Software Rev. 3.0 and Up User s Guide 2 Contents Contents Chapter 1: About ERMAWin 4 Chapter 2: Overview 5 About this Manual 5 System Requirements 5 Installing
Table of Contents. 1. Overview... 3. 1.1 Materials Required. 3 1.2 System Requirements. 3 1.3 User Mode 3. 2. Installation Instructions..
 Table of Contents 1. Overview..... 3 1.1 Materials Required. 3 1.2 System Requirements. 3 1.3 User Mode 3 2. Installation Instructions.. 4 2.1 Installing the On Call Diabetes Management Software. 4 2.2
Table of Contents 1. Overview..... 3 1.1 Materials Required. 3 1.2 System Requirements. 3 1.3 User Mode 3 2. Installation Instructions.. 4 2.1 Installing the On Call Diabetes Management Software. 4 2.2
Real Time Monitor. A Real-Time Windows Operator Interface. DDE Compliant. (for remote data display)
 Real Time Monitor A Real-Time Windows Operator Interface DDE Compliant (for remote data display) TABLE OF CONTENTS 1. INTRODUCTION...1 1.1 INSTALLATION...2 1.2 FIRST START UP - DDE CONFIGURE...2 1.3 AUTO-STARTUP...2
Real Time Monitor A Real-Time Windows Operator Interface DDE Compliant (for remote data display) TABLE OF CONTENTS 1. INTRODUCTION...1 1.1 INSTALLATION...2 1.2 FIRST START UP - DDE CONFIGURE...2 1.3 AUTO-STARTUP...2
WA Manager Alarming System Management Software Windows 98, NT, XP, 2000 User Guide
 WA Manager Alarming System Management Software Windows 98, NT, XP, 2000 User Guide Version 2.1, 4/2010 Disclaimer While every effort has been made to ensure that the information in this guide is accurate
WA Manager Alarming System Management Software Windows 98, NT, XP, 2000 User Guide Version 2.1, 4/2010 Disclaimer While every effort has been made to ensure that the information in this guide is accurate
Animated Lighting Software Overview
 Animated Lighting Software Revision 1.0 August 29, 2003 Table of Contents SOFTWARE OVERVIEW 1) Dasher Pro and Animation Director overviews 2) Installing the software 3) Help 4) Configuring the software
Animated Lighting Software Revision 1.0 August 29, 2003 Table of Contents SOFTWARE OVERVIEW 1) Dasher Pro and Animation Director overviews 2) Installing the software 3) Help 4) Configuring the software
Diamante WiFi Wireless Communication User Guide. CradlePoint CTR35
 Diamante WiFi Wireless Communication User Guide CradlePoint CTR35 Release: July 2011; March 2011 Patent Pending. Copyright 2011, Stenograph, L.L.C. All Rights Reserved. Printed in U.S.A. Stenograph, L.L.C.
Diamante WiFi Wireless Communication User Guide CradlePoint CTR35 Release: July 2011; March 2011 Patent Pending. Copyright 2011, Stenograph, L.L.C. All Rights Reserved. Printed in U.S.A. Stenograph, L.L.C.
DriveRight. Fleet Management Software. Getting Started Guide. CarChip. DriveRight. Drivers. Vehicles. Product #8186
 DriveRight Fleet Management Software Getting Started Guide CarChip DriveRight Drivers Vehicles Product #8186 DriveRight Fleet Management Software Getting Started Guide; P/N 8186 Davis Instruments Part
DriveRight Fleet Management Software Getting Started Guide CarChip DriveRight Drivers Vehicles Product #8186 DriveRight Fleet Management Software Getting Started Guide; P/N 8186 Davis Instruments Part
User Manual. Thermo Scientific Orion
 User Manual Thermo Scientific Orion Orion Star Com Software Program 68X637901 Revision A April 2013 Contents Chapter 1... 4 Introduction... 4 Star Com Functions... 5 Chapter 2... 6 Software Installation
User Manual Thermo Scientific Orion Orion Star Com Software Program 68X637901 Revision A April 2013 Contents Chapter 1... 4 Introduction... 4 Star Com Functions... 5 Chapter 2... 6 Software Installation
Data Retrieval. Chapter III. In This Chapter
 Chapter III. Data Retrieval In This Chapter This chapter gives you instructions for setting up and using TradingExpert Pro s automatic data retrieval system which is used for downloading end-of-day data
Chapter III. Data Retrieval In This Chapter This chapter gives you instructions for setting up and using TradingExpert Pro s automatic data retrieval system which is used for downloading end-of-day data
AXIS Camera Station Quick Installation Guide
 AXIS Camera Station Quick Installation Guide Copyright Axis Communications AB April 2005 Rev. 3.5 Part Number 23997 1 Table of Contents Regulatory Information.................................. 3 AXIS Camera
AXIS Camera Station Quick Installation Guide Copyright Axis Communications AB April 2005 Rev. 3.5 Part Number 23997 1 Table of Contents Regulatory Information.................................. 3 AXIS Camera
How To Use Senior Systems Cloud Services
 Senior Systems Cloud Services In this guide... Senior Systems Cloud Services 1 Cloud Services User Guide 2 Working In Your Cloud Environment 3 Cloud Profile Management Tool 6 How To Save Files 8 How To
Senior Systems Cloud Services In this guide... Senior Systems Cloud Services 1 Cloud Services User Guide 2 Working In Your Cloud Environment 3 Cloud Profile Management Tool 6 How To Save Files 8 How To
Hydras 3 LT Quick Start
 Catalog Number 6234218 Hydras 3 LT Quick Start SOFTWARE MANUAL December 2005, Edition 2 Hach Company, 2005. All rights reserved. Printed in the U.S.A. Catalog Number 6234218 Hydras 3 LT SOFTWARE MANUAL
Catalog Number 6234218 Hydras 3 LT Quick Start SOFTWARE MANUAL December 2005, Edition 2 Hach Company, 2005. All rights reserved. Printed in the U.S.A. Catalog Number 6234218 Hydras 3 LT SOFTWARE MANUAL
FrontDesk Installation And Configuration
 Chapter 2 FrontDesk Installation And Configuration FrontDesk v4.1.25 FrontDesk Software Install Online Software Activation Installing State Related Databases Setting up a Workstation Internet Transfer
Chapter 2 FrontDesk Installation And Configuration FrontDesk v4.1.25 FrontDesk Software Install Online Software Activation Installing State Related Databases Setting up a Workstation Internet Transfer
HP LaserJet MFP Analog Fax Accessory 300 Send Fax Driver Guide
 HP LaserJet MFP Analog Fax Accessory 300 Send Fax Driver Guide Copyright and License 2008 Copyright Hewlett-Packard Development Company, L.P. Reproduction, adaptation, or translation without prior written
HP LaserJet MFP Analog Fax Accessory 300 Send Fax Driver Guide Copyright and License 2008 Copyright Hewlett-Packard Development Company, L.P. Reproduction, adaptation, or translation without prior written
NDA-30141 ISSUE 1 STOCK # 200893. CallCenterWorX-Enterprise IMX MAT Quick Reference Guide MAY, 2000. NEC America, Inc.
 NDA-30141 ISSUE 1 STOCK # 200893 CallCenterWorX-Enterprise IMX MAT Quick Reference Guide MAY, 2000 NEC America, Inc. LIABILITY DISCLAIMER NEC America, Inc. reserves the right to change the specifications,
NDA-30141 ISSUE 1 STOCK # 200893 CallCenterWorX-Enterprise IMX MAT Quick Reference Guide MAY, 2000 NEC America, Inc. LIABILITY DISCLAIMER NEC America, Inc. reserves the right to change the specifications,
for Windows Media Center User's Guide
 for Windows Media Center User's Guide Table of Contents Introduction System Requirements Installation Running HAI Home Control Using HAI Home Control Product Support Introduction Thank you for purchasing
for Windows Media Center User's Guide Table of Contents Introduction System Requirements Installation Running HAI Home Control Using HAI Home Control Product Support Introduction Thank you for purchasing
User's Reference Guide for PowerAlert UPS Management Software Version 10.2 for Windows
 User's Reference Guide for PowerAlert UPS Management Software Version 10.2 for Windows 1111 W. 35th Street Chicago, IL 60609 USA (773) 869-1234 www.tripplite.com Table of Contents A QUICK GUIDE TO POWERALERT
User's Reference Guide for PowerAlert UPS Management Software Version 10.2 for Windows 1111 W. 35th Street Chicago, IL 60609 USA (773) 869-1234 www.tripplite.com Table of Contents A QUICK GUIDE TO POWERALERT
Rapid Assessment Key User Manual
 Rapid Assessment Key User Manual Table of Contents Getting Started with the Rapid Assessment Key... 1 Welcome to the Print Audit Rapid Assessment Key...1 System Requirements...1 Network Requirements...1
Rapid Assessment Key User Manual Table of Contents Getting Started with the Rapid Assessment Key... 1 Welcome to the Print Audit Rapid Assessment Key...1 System Requirements...1 Network Requirements...1
Seagate Manager. User Guide. For Use With Your FreeAgent TM Drive. Seagate Manager User Guide for Use With Your FreeAgent Drive 1
 Seagate Manager User Guide For Use With Your FreeAgent TM Drive Seagate Manager User Guide for Use With Your FreeAgent Drive 1 Seagate Manager User Guide for Use With Your FreeAgent Drive Revision 1 2008
Seagate Manager User Guide For Use With Your FreeAgent TM Drive Seagate Manager User Guide for Use With Your FreeAgent Drive 1 Seagate Manager User Guide for Use With Your FreeAgent Drive Revision 1 2008
Capacitive Touch Lab. Renesas Capacitive Touch Lab R8C/36T-A Family
 Renesas Capacitive Touch Lab R8C/36T-A Family Description: This lab will cover the Renesas Touch Solution for embedded capacitive touch systems. This lab will demonstrate how to setup and run a simple
Renesas Capacitive Touch Lab R8C/36T-A Family Description: This lab will cover the Renesas Touch Solution for embedded capacitive touch systems. This lab will demonstrate how to setup and run a simple
Quick Start Using DASYLab with your Measurement Computing USB device
 Quick Start Using DASYLab with your Measurement Computing USB device Thank you for purchasing a USB data acquisition device from Measurement Computing Corporation (MCC). This Quick Start document contains
Quick Start Using DASYLab with your Measurement Computing USB device Thank you for purchasing a USB data acquisition device from Measurement Computing Corporation (MCC). This Quick Start document contains
Manual. Sealer Monitor Software. Version 0.10.7
 Manual Sealer Monitor Software Version 0.10.7 Contents 1 Introduction & symbols 1 2 Installation 2 2.1 Requirements 2 2.2 Installation process 2 3 Menu & Tooblar 5 3.1 File menu 5 3.2 Print menu 6 3.3
Manual Sealer Monitor Software Version 0.10.7 Contents 1 Introduction & symbols 1 2 Installation 2 2.1 Requirements 2 2.2 Installation process 2 3 Menu & Tooblar 5 3.1 File menu 5 3.2 Print menu 6 3.3
Model 288B Charge Plate Graphing Software Operators Guide
 Monroe Electronics, Inc. Model 288B Charge Plate Graphing Software Operators Guide P/N 0340175 288BGraph (80207) Software V2.01 100 Housel Ave PO Box 535 Lyndonville NY 14098 1-800-821-6001 585-765-2254
Monroe Electronics, Inc. Model 288B Charge Plate Graphing Software Operators Guide P/N 0340175 288BGraph (80207) Software V2.01 100 Housel Ave PO Box 535 Lyndonville NY 14098 1-800-821-6001 585-765-2254
Online Monitoring User Guide
 High Resolution Temperature Sensing Strip Online Monitoring User Guide 888.637.3282 www.nerdata.com Page 1 of 26 Contents The Aurora Online Monitoring System... 3 1. Creating an Account on the Aurora Online
High Resolution Temperature Sensing Strip Online Monitoring User Guide 888.637.3282 www.nerdata.com Page 1 of 26 Contents The Aurora Online Monitoring System... 3 1. Creating an Account on the Aurora Online
Model SL355 Noise Dosimeter/Datalogger
 Model SL355 Noise Dosimeter/Datalogger Software Help Guide Software Introduction The SL355 Noise Dosimeter software allows for setup and retrieval of recorded data in the Noise Dosimeter. A total of 20
Model SL355 Noise Dosimeter/Datalogger Software Help Guide Software Introduction The SL355 Noise Dosimeter software allows for setup and retrieval of recorded data in the Noise Dosimeter. A total of 20
Impact Call PC. call001. Impact Call User s Guide
 R Impact Call PC call001 Impact Call User s Guide Comdial strives to design the features in our communications systems to be fully interactive with one another. However, this is not always possible, as
R Impact Call PC call001 Impact Call User s Guide Comdial strives to design the features in our communications systems to be fully interactive with one another. However, this is not always possible, as
Data Logging Software and Cable Bundle Model DL-SC3 User Manual. Overview
 Data Logging Software and Cable Bundle Model DL-SC3 User Manual Overview Eco Sensors Digital Products are capable of transmitting data to a computer via an RS-232 serial connection. Eco Sensors DL-SC3
Data Logging Software and Cable Bundle Model DL-SC3 User Manual Overview Eco Sensors Digital Products are capable of transmitting data to a computer via an RS-232 serial connection. Eco Sensors DL-SC3
User s Manual C R Y S T A L. engineering corporation
 DaTa LoGGerXPTM User s Manual C R Y S T A L engineering corporation DataLoggerXP User s Manual Page Contents Introduction........................................................ 1 How it works........................................................
DaTa LoGGerXPTM User s Manual C R Y S T A L engineering corporation DataLoggerXP User s Manual Page Contents Introduction........................................................ 1 How it works........................................................
ViewPower. User s Manual. Management Software for Uninterruptible Power Supply Systems
 ViewPower User s Manual Management Software for Uninterruptible Power Supply Systems Table of Contents 1. ViewPower Overview... 2 1.1. Introduction...2 1.2. Structure...2 1.3. Applications...2 1.4. Features...2
ViewPower User s Manual Management Software for Uninterruptible Power Supply Systems Table of Contents 1. ViewPower Overview... 2 1.1. Introduction...2 1.2. Structure...2 1.3. Applications...2 1.4. Features...2
NETWORK PRINT MONITOR User Guide
 NETWORK PRINT MONITOR User Guide Legal Notes Unauthorized reproduction of all or part of this guide is prohibited. The information in this guide is subject to change without notice. We cannot be held liable
NETWORK PRINT MONITOR User Guide Legal Notes Unauthorized reproduction of all or part of this guide is prohibited. The information in this guide is subject to change without notice. We cannot be held liable
TX3 Series TELEPHONE ACCESS SYSTEMS. Configurator Quick Start. Version 2.2 Mircom Copyright 2014 LT-973
 TX3 Series TELEPHONE ACCESS SYSTEMS Configurator Quick Start Version 2.2 Mircom Copyright 2014 LT-973 Copyright 2014 Mircom Inc. All rights reserved. Mircom Configurator Software Guide v.2.2 for Windows
TX3 Series TELEPHONE ACCESS SYSTEMS Configurator Quick Start Version 2.2 Mircom Copyright 2014 LT-973 Copyright 2014 Mircom Inc. All rights reserved. Mircom Configurator Software Guide v.2.2 for Windows
User Manual Network connection and Mobics Dashboard (MIS) software for Dryer Controller M720
 User Manual Network connection and Mobics Dashboard (MIS) software for Dryer Controller Manual version : v1.00 Networking and MIS Manual Dryer controller Page 1 of 16 Document history Preliminary version
User Manual Network connection and Mobics Dashboard (MIS) software for Dryer Controller Manual version : v1.00 Networking and MIS Manual Dryer controller Page 1 of 16 Document history Preliminary version
BounceBack User Guide
 Table Of Contents 1. Table of Contents... 2 2. 1-0 Introduction... 3 2.1 1-0: Introduction... 4 2.2 1-1: BounceBack Software Overview... 6 3. 2-0 Navigating the BounceBack Control Center... 9 3.1 2-0:
Table Of Contents 1. Table of Contents... 2 2. 1-0 Introduction... 3 2.1 1-0: Introduction... 4 2.2 1-1: BounceBack Software Overview... 6 3. 2-0 Navigating the BounceBack Control Center... 9 3.1 2-0:
ThermochronWM22 Application for Windows Mobile Getting Started. Step 1: Install PC Applications... 2. Step 2: Install USB Adapter...
 ThermochronWM22 Application for Windows Mobile Getting Started Step 1: Install PC Applications... 2 Step 2: Install USB Adapter... 2 Step 3. Setup Microsoft ActiveSync On your PC... 2 Step 4: Copy the
ThermochronWM22 Application for Windows Mobile Getting Started Step 1: Install PC Applications... 2 Step 2: Install USB Adapter... 2 Step 3. Setup Microsoft ActiveSync On your PC... 2 Step 4: Copy the
Universal Simple Control, USC-1
 Universal Simple Control, USC-1 Data and Event Logging with the USB Flash Drive DATA-PAK The USC-1 universal simple voltage regulator control uses a flash drive to store data. Then a propriety Data and
Universal Simple Control, USC-1 Data and Event Logging with the USB Flash Drive DATA-PAK The USC-1 universal simple voltage regulator control uses a flash drive to store data. Then a propriety Data and
Aquadyne TechTip TITLE: TROUBLESHOOTING PC COM PORT AND MODEM PRODUCTS AFFECTED SYMPTOMS POSSIBLE CAUSES
 Aquadyne TechTip TITLE: TROUBLESHOOTING PC COM PORT AND MODEM COMMUNICATIONS WITH AN OCTOPUS. Article # 072297-1 Last reviewed: 03/25/98 Keywords: Serial Port, Modem, Polling, AquaWeb, Node Not Responding
Aquadyne TechTip TITLE: TROUBLESHOOTING PC COM PORT AND MODEM COMMUNICATIONS WITH AN OCTOPUS. Article # 072297-1 Last reviewed: 03/25/98 Keywords: Serial Port, Modem, Polling, AquaWeb, Node Not Responding
LOVELINK III- Process Monitoring, Logging, Graphing, & Configuration
 LOVELINK III- Process Monitoring, Logging, Graphing, & Configuration VERSION 1.00.00 USER MANUAL Updated 09/13/2002 Table of Contents Hardware/Software Requirements...2 Computer Requirements...2 Instrument
LOVELINK III- Process Monitoring, Logging, Graphing, & Configuration VERSION 1.00.00 USER MANUAL Updated 09/13/2002 Table of Contents Hardware/Software Requirements...2 Computer Requirements...2 Instrument
Winzer Corporation 1 Revision: 4.0
 Table of Content Section 1: Getting Started... 2 1.1 Overview... 2 Section 2: Installation Overview... 3 2.1 Install CD / Start.exe... 3 2.2 Welcome Screen... 4 2.3 Device Selection... 4 2.4 Auto or Industrial...
Table of Content Section 1: Getting Started... 2 1.1 Overview... 2 Section 2: Installation Overview... 3 2.1 Install CD / Start.exe... 3 2.2 Welcome Screen... 4 2.3 Device Selection... 4 2.4 Auto or Industrial...
File Management and File Storage
 File Management and File Storage http://training.usask.ca Information Technology Services Division Table of Contents File Management at the University of Saskatchewan...3 Introduction...3 Creating Files
File Management and File Storage http://training.usask.ca Information Technology Services Division Table of Contents File Management at the University of Saskatchewan...3 Introduction...3 Creating Files
Welcome to MaxMobile. Introduction. System Requirements. MaxMobile 10.5 for Windows Mobile Pocket PC
 MaxMobile 10.5 for Windows Mobile Pocket PC Welcome to MaxMobile Introduction MaxMobile 10.5 for Windows Mobile Pocket PC provides you with a way to take your customer information on the road. You can
MaxMobile 10.5 for Windows Mobile Pocket PC Welcome to MaxMobile Introduction MaxMobile 10.5 for Windows Mobile Pocket PC provides you with a way to take your customer information on the road. You can
1. Make sure that no client accounts are open. 2. Click on Setup, then click Modem. The Modem Setup window will appear.
 SECURITY SYSTEM MANAGEMENT SOFTWARE FOR WINDOWS WINLOAD MODEM SETUP The modem setup is a very important step in the connection process. If the modem setup is not properly completed communication between
SECURITY SYSTEM MANAGEMENT SOFTWARE FOR WINDOWS WINLOAD MODEM SETUP The modem setup is a very important step in the connection process. If the modem setup is not properly completed communication between
Trace600 OTDR Test Management Software User s guide
 Trace600 OTDR Test Management Software User s guide T e s t & I n s p e c t i o n A Trace600 OTDR Test Management Software User s guide T e s t & I n s p e c t i o n 2002, AFL Telecommunications, all rights
Trace600 OTDR Test Management Software User s guide T e s t & I n s p e c t i o n A Trace600 OTDR Test Management Software User s guide T e s t & I n s p e c t i o n 2002, AFL Telecommunications, all rights
LEN s.r.l. Via S. Andrea di Rovereto 33 c.s. 16043 CHIAVARI (GE) Tel. +39 0185 318444 - Fax +39 0185 472835 mailto: len@len.it url: http//www.len.
 MA511 General Index 1 INTRODUCTION... 3 1.1 HARDWARE FEATURES:... 4 2 INTERFACE... 5 2.1 KEYBOARD... 6 2.2 POWER ON... 7 2.3 POWER OFF... 7 2.4 DETECTOR CONNECTION... 7 2.5 DETECTOR SUBSTITUTION...7 3
MA511 General Index 1 INTRODUCTION... 3 1.1 HARDWARE FEATURES:... 4 2 INTERFACE... 5 2.1 KEYBOARD... 6 2.2 POWER ON... 7 2.3 POWER OFF... 7 2.4 DETECTOR CONNECTION... 7 2.5 DETECTOR SUBSTITUTION...7 3
DAS202Tools v1.0.0 for DAS202 Operating Manual
 DAS202Tools v1.0.0 for DAS202 Operating Manual DAT102Tools 1.0.0 Manual Table of context 2 Table of Contents 1 General Information... 3 2 PC... Configuration Requirements 3 3 Software Installation... 3
DAS202Tools v1.0.0 for DAS202 Operating Manual DAT102Tools 1.0.0 Manual Table of context 2 Table of Contents 1 General Information... 3 2 PC... Configuration Requirements 3 3 Software Installation... 3
FOR WINDOWS FILE SERVERS
 Quest ChangeAuditor FOR WINDOWS FILE SERVERS 5.1 User Guide Copyright Quest Software, Inc. 2010. All rights reserved. This guide contains proprietary information protected by copyright. The software described
Quest ChangeAuditor FOR WINDOWS FILE SERVERS 5.1 User Guide Copyright Quest Software, Inc. 2010. All rights reserved. This guide contains proprietary information protected by copyright. The software described
TR-3 Channel Editor. Software Manual
 TR-3 Channel Editor Software Manual Trilithic Company Profile Trilithic is a privately held manufacturer founded in 1986 as an engineering and assembly company that built and designed customer-directed
TR-3 Channel Editor Software Manual Trilithic Company Profile Trilithic is a privately held manufacturer founded in 1986 as an engineering and assembly company that built and designed customer-directed
Productivity Software Features
 O P E R A T I O N S A N D P R O C E D U R E S F O R T H E P R O D U C T I V I T Y S O F T W A R E Productivity Software Features Remote CS-230 calibration and set-up on a personal computer. CS-230 calibration
O P E R A T I O N S A N D P R O C E D U R E S F O R T H E P R O D U C T I V I T Y S O F T W A R E Productivity Software Features Remote CS-230 calibration and set-up on a personal computer. CS-230 calibration
Navigator Software. Contents 1. NAVIGATOR SOFTWARE 2. INSTALLATION 3. USING NAVIGATOR SOFTWARE 3.1 STARTING THE PROGRAM 3.
 Navigator Software Contents 1. NAVIGATOR SOFTWARE 2. INSTALLATION 3. USING NAVIGATOR SOFTWARE 3.1 STARTING THE PROGRAM 3.2 SYSTEM SET UP 3.3 LOAD DATA FILE 3.3.1 LOADING PARTIAL FILES 3.4 DATA TABLE WINDOW
Navigator Software Contents 1. NAVIGATOR SOFTWARE 2. INSTALLATION 3. USING NAVIGATOR SOFTWARE 3.1 STARTING THE PROGRAM 3.2 SYSTEM SET UP 3.3 LOAD DATA FILE 3.3.1 LOADING PARTIAL FILES 3.4 DATA TABLE WINDOW
OWNERS MANUAL. Status Monitor. for Windows 95, 98, ME, NT 4, 2000 & XP. SIGNALCRAFTERS TECH, INC. www.signalcrafters.com
 OWNERS MANUAL Status Monitor for Windows 95, 98, ME, NT 4, 2000 & XP SIGNALCRAFTERS TECH, INC. www.signalcrafters.com 57 Eagle Rock Avenue, East Hanover, NJ 07936 Tel: 973-781-0880 or 800-523-5815 Fax:
OWNERS MANUAL Status Monitor for Windows 95, 98, ME, NT 4, 2000 & XP SIGNALCRAFTERS TECH, INC. www.signalcrafters.com 57 Eagle Rock Avenue, East Hanover, NJ 07936 Tel: 973-781-0880 or 800-523-5815 Fax:
Hired-Hand, Inc. 1733 Co Rd 68 PO Box 99 Bremen, AL 35033 Part No. 4801-5049 Rev 6/02 Software Manual Farm Manager
 Farm Manager Software Manual Hired-Hand, Inc. 1733 Co Rd 68 PO Box 99 Bremen, AL 35033 Part No. 4801-5049 Rev 6/02 Software Manual Farm Manager Table of Contents Section Title Page 1. Farm Manager Program
Farm Manager Software Manual Hired-Hand, Inc. 1733 Co Rd 68 PO Box 99 Bremen, AL 35033 Part No. 4801-5049 Rev 6/02 Software Manual Farm Manager Table of Contents Section Title Page 1. Farm Manager Program
Quick Start Guide NVR DS-7104NI-SL/W NVR. www.hikvision.com. First Choice For Security Professionals
 Quick Start Guide NVR DS-7104NI-SL/W NVR NOTE: For more detailed information, refer to the User s Manual on the CD-ROM. You must use your PC or MAC to access the files. www.hikvision.com Quick Start 1.
Quick Start Guide NVR DS-7104NI-SL/W NVR NOTE: For more detailed information, refer to the User s Manual on the CD-ROM. You must use your PC or MAC to access the files. www.hikvision.com Quick Start 1.
Hosted VoIP Phone System. Admin Portal User Guide for. Call Center Administration
 Hosted VoIP Phone System Admin Portal User Guide for Call Center Administration Contents Table of Figures... 4 1 About this Guide... 6 2 Accessing the Hosted VoIP Phone System Administration Portal...
Hosted VoIP Phone System Admin Portal User Guide for Call Center Administration Contents Table of Figures... 4 1 About this Guide... 6 2 Accessing the Hosted VoIP Phone System Administration Portal...
Getting Started. Getting Started with Time Warner Cable Business Class. Voice Manager. A Guide for Administrators and Users
 Getting Started Getting Started with Time Warner Cable Business Class Voice Manager A Guide for Administrators and Users Table of Contents Table of Contents... 2 How to Use This Guide... 3 Administrators...
Getting Started Getting Started with Time Warner Cable Business Class Voice Manager A Guide for Administrators and Users Table of Contents Table of Contents... 2 How to Use This Guide... 3 Administrators...
Wrist Audio Player Link Soft for Macintosh. User s Guide
 Wrist Audio Player Link Soft for Macintosh User s Guide Trademarks Macintosh and Mac OS are registered trademarks of Apple Computer Inc. All other product, service and company names mentioned herein may
Wrist Audio Player Link Soft for Macintosh User s Guide Trademarks Macintosh and Mac OS are registered trademarks of Apple Computer Inc. All other product, service and company names mentioned herein may
Quick Reference Manual
 Quick Reference Manual ii TABLE OF CONTENTS This guide first leads you through the basics of Logger Pro, including software installation procedures. You will learn how to collect data, manually enter data,
Quick Reference Manual ii TABLE OF CONTENTS This guide first leads you through the basics of Logger Pro, including software installation procedures. You will learn how to collect data, manually enter data,
Pocket Verifier Smartphone Edition Release Version 1 User Guide and Tutorial for Windows Mobile 5 Smartphone Motorola Q Samsung i320
 Pocket Verifier Smartphone Edition Release Version 1 User Guide and Tutorial for Windows Mobile 5 Smartphone Motorola Q Samsung i320 Copyright 2006, Advanced Merchant Solutions Inc. All rights reserved.
Pocket Verifier Smartphone Edition Release Version 1 User Guide and Tutorial for Windows Mobile 5 Smartphone Motorola Q Samsung i320 Copyright 2006, Advanced Merchant Solutions Inc. All rights reserved.
Data-Tracker PLUS and Data-Viewer PLUS Software User s Guide
 Data-Tracker PLUS and Data-Viewer PLUS Software User s Guide Version 1.1 Data-Tracker PLUS and Data-Viewer PLUS User s Guide Overview Data-Tracker PLUS is a software program designed and developed to interface
Data-Tracker PLUS and Data-Viewer PLUS Software User s Guide Version 1.1 Data-Tracker PLUS and Data-Viewer PLUS User s Guide Overview Data-Tracker PLUS is a software program designed and developed to interface
SupcoLog Logger Interface Software
 SupcoLog Logger Interface Software USER S GUIDE Table Of Contents Quick Start... 5 Overview... 5 Connecting the Logger to Your PC... 5 Setting Up the Logger To Record Data... 6 Custom Interval Setup...
SupcoLog Logger Interface Software USER S GUIDE Table Of Contents Quick Start... 5 Overview... 5 Connecting the Logger to Your PC... 5 Setting Up the Logger To Record Data... 6 Custom Interval Setup...
About This Guide SolarEdge Configuration Tool Software Guide. About This Guide
 About This Guide 3 About This Guide This user guide is intended for Photovoltaic (PV) system owners, installers, technicians, maintainers, administrators and integrators who are authorized to configure
About This Guide 3 About This Guide This user guide is intended for Photovoltaic (PV) system owners, installers, technicians, maintainers, administrators and integrators who are authorized to configure
Kokii BatteryDAQ. BMS Software Manual. Battery Analyzer Battery DAS
 Kokii BatteryDAQ BMS Battery Analyzer Battery DAS Updated: October 2008 Caution: High Voltage Exists on Battery Power and Sampling Connectors! Please refer to device installation and operation manual for
Kokii BatteryDAQ BMS Battery Analyzer Battery DAS Updated: October 2008 Caution: High Voltage Exists on Battery Power and Sampling Connectors! Please refer to device installation and operation manual for
Vue. Davis Instruments, 3465 Diablo Avenue, Hayward, CA 94545-2778 U.S.A. 510-732-9229 www.davisnet.com
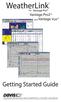 Vue Davis Instruments, 3465 Diablo Avenue, Hayward, CA 94545-2778 U.S.A. 510-732-9229 www.davisnet.com Some datalogger models may include code based on version 4.2.0 of the FreeRTOS operating system. Complete
Vue Davis Instruments, 3465 Diablo Avenue, Hayward, CA 94545-2778 U.S.A. 510-732-9229 www.davisnet.com Some datalogger models may include code based on version 4.2.0 of the FreeRTOS operating system. Complete
32 Transferring Projects and Data
 32 Transferring Projects and Data This Chapter explains how to transfer GP-Pro EX project files to the GP and how to transfer the project files stored on the GP to your PC. Please start by reading 32.1
32 Transferring Projects and Data This Chapter explains how to transfer GP-Pro EX project files to the GP and how to transfer the project files stored on the GP to your PC. Please start by reading 32.1
System Requirements. Hiro H50113
 1 Hiro H50113 System Requirements Hiro H50113 Computer with Pentium 200 MMX or higher processor. Windows 2000, Windows XP Home / Professional, XP Professional x64 Edition, Vista 32 / 64 Families, Windows
1 Hiro H50113 System Requirements Hiro H50113 Computer with Pentium 200 MMX or higher processor. Windows 2000, Windows XP Home / Professional, XP Professional x64 Edition, Vista 32 / 64 Families, Windows
TECHNICAL BULLETIN. Configuring Wireless Settings in an i-stat 1 Wireless Analyzer
 i-stat TECHNICAL BULLETIN Configuring Wireless Settings in an i-stat 1 Wireless Analyzer Before configuring wireless settings, please enable the wireless functionality by referring to the Technical Bulletin
i-stat TECHNICAL BULLETIN Configuring Wireless Settings in an i-stat 1 Wireless Analyzer Before configuring wireless settings, please enable the wireless functionality by referring to the Technical Bulletin
Specific Information for installation and use of the database Report Tool used with FTSW100 software.
 Database Report Tool This manual contains: Specific Information for installation and use of the database Report Tool used with FTSW100 software. Database Report Tool for use with FTSW100 versions 2.01
Database Report Tool This manual contains: Specific Information for installation and use of the database Report Tool used with FTSW100 software. Database Report Tool for use with FTSW100 versions 2.01
Polycom Converged Management Application (CMA ) Desktop for Mac OS X. Help Book. Version 5.1.0
 Polycom Converged Management Application (CMA ) Desktop for Mac OS X Help Book Version 5.1.0 Copyright 2010 Polycom, Inc. Polycom and the Polycom logo are registered trademarks and Polycom CMA Desktop
Polycom Converged Management Application (CMA ) Desktop for Mac OS X Help Book Version 5.1.0 Copyright 2010 Polycom, Inc. Polycom and the Polycom logo are registered trademarks and Polycom CMA Desktop
Monitoring Network DMN
 Monitoring Network DMN User Manual Table of contents Table of contents... 2 1. Product features and capabilities... 3 2. System requirements... 5 3. Getting started with the software... 5 3-1 Installation...
Monitoring Network DMN User Manual Table of contents Table of contents... 2 1. Product features and capabilities... 3 2. System requirements... 5 3. Getting started with the software... 5 3-1 Installation...
