DriveRight. Fleet Management Software. Getting Started Guide. CarChip. DriveRight. Drivers. Vehicles. Product #8186
|
|
|
- Barry Hart
- 8 years ago
- Views:
Transcription
1 DriveRight Fleet Management Software Getting Started Guide CarChip DriveRight Drivers Vehicles Product #8186
2 DriveRight Fleet Management Software Getting Started Guide; P/N 8186 Davis Instruments Part Number: Rev. M (6/24/13) Davis Instruments Corp All rights reserved. This product complies with the essential protection requirements of the EC EMC Directive 2004/108/EC. DriveRight and CarChip are registered trademarks of Davis Instruments Corp. Microsoft, SQL Server, Windows, Windows Vista, Excel, Acess, MapPoint, and Outlook are registered trademarks of Microsoft Corporation in the US and other countries. MySQL and Oracle are registered trademarks of Oracle coroporation in the US and other countries. All other trademarks are the property of their respective owners. Information in this manual subject to change. Davis Instruments Quality Management System is ISO 9001 certified Diablo Avenue, Hayward, CA U.S.A Fax: info@davisnet.com
3 Table of Contents DriveRight FMS Features...1 Package Contents...2 System Requirements...2 Optional Requirements...2 Additional DriveRight FMS Documentation...2 Connecting DriveRight to Your PC...3 Connecting CarChip Fleet or CarChip Fleet Pro to Your PC...4 Before You Install the Software...4 Installing DriveRight FMS Software...5 Installing USB Drivers for the SmartCard Desktop Reader...7 Installing Drivers for Wireless Download Accessories...10 Before You Run the Software...13 Setting the Current Location...13 Key Concepts: DriveRights, CarChips, Vehicles & Drivers...13 Planning for Initial Software Use...14 First Time Running the Software...14 Initial Program Configuration...14 Software Setup...15 Default DriveRight Settings Wizard...16 Default CarChip Settings...16 Considerations for Using CarChip and DriveRight Together...17 Select Communications Port - Test Port Communications...17 Building Your Database...17 Downloading Data...18 Calibrating DriveRight Devices...18 Additional Software Topics...19 Backup and Restore...19 Reporting...19 Importing Data from DriveRight 2.x...19 Contacting Davis Technical Support
4 2
5 Introduction The DriveRight Fleet Management Software (FMS) package allows you to store, view and manipulate DriveRight and CarChip data on your PC. More specifically, FMS provides tools for sorting, tracking, analyzing and printing data, and viewing and printing reports for a number of individual DriveRights and CarChips. This guide is intended to get you up and running with DriveRight FMS in the shortest time possible. DriveRight FMS Features Supports the following devices: CarChip Fleet, CarChip Fleet Pro, DriveRight 600E, 600, Trip 500AL, Trip 130AL, and Trip Computer. Supports wireless download, which allows multiple DriveRight devices and CarChip Fleet Pro devices to be wirelessly downloaded at a time. Supports the SmartCard System, which allows a DriveRight device to be downloaded without disconnecting it from a vehicle. The SmartCard System can also be used to upload information from FMS to a DriveRight or multiple DriveRights. Automatic backup option allows the user to define the number of months of data kept in the active database. A location field in the database facilitates rolling up data, making it possible to manage data from many locations in one database. FTP support simplifies uploading data to higher levels in the organization while preserving location information. Sophisticated reporting on driver safety and vehicle usage. Works with a variety of popular SQL relational databases: MS Access, MySQL, MS SQL Server, and Oracle. Installation of MS Access is integrated into DriveRight FMS. No extra software or licenses are required. Password security for data access and program functions. GPS data can be exported to a text file in a format which can be imported at a later time by the MapPoint software. Trip Maps, Day Maps, and Accident Maps can each be generated in MapPoint or Google Earth TM applications, or with Google Maps TM if you have Internet access and a web browser. Wizard for adding DriveRight devices to the database. 1
6 Package Contents Before installing the software on your PC, make sure your package includes the following items: DriveRight download cable A black interface cable to connect a DriveRight device to your PC. CarChip download cable A USB cable for CarChip. DB9 connector A 9-pin connector with modular telephone jack to connect to a serial port in your PC. DriveRight FMS software CD The CD contains the DriveRight FMS software as well as special CarChip software to view engine performance. System Requirements DriveRight FMS requires the following: Computer running Windows XP and above. 32 MB memory (64 MB recommended) VGA/SVGA monitor (800 x 600 or higher recommended) Optional Requirements MS Excel is required to view reports in Excel. MS Excel and MS Outlook is required to reports. MS MapPoint, Google Earth, or a web browser (i.e., Internet Explorer, Safari, or Firefox) is required to map GPS data. Additional DriveRight FMS Documentation Refer to the following sources for additional information: DriveRight FMS Online Help System DriveRight FMS User s Manual, located in the User s Manual.pdf file in the FMS program folder and on the CD. DriveRight FMS Database Selection Guide 2
7 Connecting DriveRight to Your PC Connect the DriveRight device to a serial port on your PC using the hardware and cable as shown below. Windows PC COM Port DB9 (9-Pin) DriveRight Console Molded One-Piece Download Cable 1. Connect the DB9 connector to a serial port on your computer. Note: If your PC has no serial port, you may use a serial-to-usb adapter, such as Davis product #8434. If you use a third-party adapter, make sure the driver is compatible the Windows operating system you have. 2. Connect the free end of the cable to the DriveRight device. After you have installed DriveRight FMS, be sure to test communications between the DriveRight device and the computer. Refer to page 17 for instructions. 3
8 Connecting CarChip Fleet or CarChip Fleet Pro to Your PC Connect the CarChip Fleet or Fleet Pro to a USB port on your PC using the hardware and cable as shown below. USB Cable 4' (1.2 m) USB Port Mini-B Port CarChip Fleet Pro Data Logger 1. Connect the USB connector to a free USB port on your computer. 2. Connect the free end of the download cable to the CarChip. After you have installed DriveRight FMS, be sure to test communications between the CarChip and the computer. Refer to page 17 for instructions. Before You Install the Software Before you run DriveRight FMS for the first time, you must first decide which database to use with FMS. Here are some basic considerations for selecting your database: Note: Please refer to the included DriveRight Fleet Management Software Database Selection Guide for information on selecting and installing a database for use with DriveRight FMS. (This document can be found on the Davis web site in the automotive support section.) MS Access is included with FMS and requires no additional purchase or setup to use. Access is recommended for single-user installations with a fleet of no more than five vehicles. Either MySQL, MS SQL Server, or Oracle should be used for installations with multiple users, larger fleets, or for installations with multiple vehicles logging large amounts of data (such as GPS data or CarChip engine parameter data). To use MySQL, MS SQL Server, or Oracle, you must purchase the software and install it before running FMS for the first time. 4
9 Installing DriveRight FMS Software The following installation was completed in a Windows XP operating system. The process may vary depending on your operating system and the installation type. If you are upgrading from a previous version of FMS, for example, the Destination Folder dialog box may not display because a destination has already been created in a previous installation. The installation below describes a full installation. If this is an upgrade, follow the instructions that apply to the dialog boxes that display. Note: If you are using a SmartCard Desktop Reader, do not plug it into your computer before you install FMS. This ensures that wrong reader driver won t be installed on the computer before the software is installed. 1. Insert the CD. If the install program does not appear automatically, run Setup.exe from the CD. 2. Click Next in the Initial Setup dialog box. 3. Click Yes in the License Agreement dialog box. 4. The Destination Folder dialog box displays. 5
10 5. Select a directory or destination folder for storing DriveRight FMS or accept the default destination folder and click Next. 6. The SmartCard Desktop Reader USB Driver dialog box displays. If you are using a SmartCard Desktop Reader in conjunction with FMS, check the appropriate Smart Card Reader driver and click Next. If you do not have the SmartCard Desktop Reader at this time or have installed the driver before, deselect the driver and click Next. 7. If you have selected the Athena driver, choose 32-bit or 64-bit version in the next screen. 8. Click Next. The DriveRight FMS Installation Progress dialog box displays. 9. If you have selected SmartCard USB drivers to install, the Information dialog box displays, alerting you that the driver is being installed. 10.If you have connected your SmartCard Desktop Reader, disconnect it and click OK. See Installing USB Drivers for the SmartCard Desktop Reader on page FMS Installation is completed. Click Finish to exit the DriveRight setup. 6
11 Installing USB Drivers for the SmartCard Desktop Reader DriveRight SmartCard Desktop Reader (# 8108) works with the DriveRight SmartCard System to upload data from a DriveRight 600 or 600E to a computer running DriveRight FMS version 3.3 or later. The SmartCard Desktop Reader connects to a computer via a USB port. USB drivers must be installed for the SmartCard Desktop Reader to properly communicate with DriveRight FMS. This can be done during DriveRight FMS installation or at any time a SmartCard Desktop Reader is present for set up. A SmartCard Desktop Reader must be available, so it can be configured during driver installation. The SmartCard Desktop Reader must be present in order to install the USB driver. Before installing drivers, unplug the SmartCard Reader. 1. Navigate to the DriveRight directory via Windows Explorer or some other means. A list of subfolders displays. Select/open SmartCard USB Drivers folder. 2. Open the Athena folder or the ACS folder (depending of which type of SmartCard Reader you are using), then double-click on Setup. The Installation Wizard starts. Follow these steps for Athena Drivers: 1. Double click to run setup4005x86-en.exe if you have 32-bit operating system or setup4005x64-en.exe if you have 64-bit operating system. The Installation Wizard starts. Click Next. 2. Select Typical and click Next. 7
12 3. Click Install to continue. 4. Click Finish once the installation is complete. 5. Once the installation is complete, Athena ASEDriveIIIe USB should display in the Device Manager under the Smart card readers list. FMS can now properly recognize the SmartCard Desktop Reader and the correct driver displays in the SmartCard Reader Setup dialog box. Follow these steps for ACS Drivers Note: The following installation was completed in a Windows XP operating system. The process may vary depending on your operating system. ACS SmartCard Driver may not work properly on Windows Vista and later. 1. Follow the Installation Wizard prompts to install the ACS USB drivers. 2. When prompted, plug in the SmartCard Desktop Reader to an available USB Port and click OK. 8
13 3. A Found New Hardware dialog box should display through your operating system. If the dialog box does not display, check the connection between the hardware and your computer, or see your operating system s documentation for more information. If the dialog box still does not display, contact Davis Technical Support for help with this problem. 4. Click the No, not at this time field and click Next. Note: It is important that you do not allow your operating system to automatically check the web for drivers because it could install versions of drivers that may have compatibility issues with the accessory or FMS. The second dialog box displays. 9
14 5. Click Install the software Automatically and click Next. The new drivers install automatically. 6. Click Finish once the installation is complete. Installing Drivers for Wireless Download Accessories The Base Station for Wireless Download System (# 8130) and Configuration Cable for Wireless On-Board Module (# 8131) are used in conjunction with the Wireless On-Board Module (# 8129) to wirelessly transmit data from a DriveRight 600 or 600E to a computer running DriveRight FMS version 3.7 or later. The Base Station and Configuration Cable connect to a computer via a USB port. USB drivers must be installed for the Base Station and Configuration Cable to properly communicate with DriveRight FMS. Note: The following installation was completed in a Windows XP operating system. The process may vary depending on your operating system. The only way to find the correct Drivers for the Wireless Download System is to install or upgrade to FMS 3.7 or later first. The necessary driver files are kept in a folder in the DriveRight Directory after the software has been installed. 1. Plug the Base Station or Configuration Cable into an available USB Port. A Found New Hardware dialog box should display If the dialog box does not display, check the connection between the hardware and your computer, or see your operating system s documentation for more information. If the dialog box still does not display, contact Davis Technical Support for help with this problem. 2. Click the No, not at this time field and click Next. 10
15 Note: It is important that you do not allow your operating system to automatically check the web for drivers because it could install versions of drivers that may have compatibility issues with the accessory or FMS. The second dialog box displays. 3. Click Install from a list or specific location and click Next. The Please Choose Your Search and Installation Options dialog box displays. 4. Click Search for the best driver in these locations and select the Include this location in the search check box. 11
16 5. Click Browse. 6. Navigate to the DriveRight directory. A list of subfolders displays. When DriveRight FMS is installed, the drivers for the wireless devices are stored under the DriveRight directory so that they can be installed at any time a Base Station or On-Board Module is added. The wireless device driver is located in the FTDI Drivers subfolder. 7. Select the FTDI Drivers folder and click OK. Note: Install the driver only once, even if installing both products. The driver works seamlessly with both. 8. Once the installation is complete, click Finish. 12
17 Before You Run the Software There are software concepts you should become familiar with, and some initial planning considerations to think about. Setting the Current Location All data is organized according to location. Any information downloaded or input into the software is stored to a current location. A location ID is assigned to all downloaded data. All operations like database browsing, reporting and maintenance are performed with respect to the current location. To set the current location, choose Current Location in the Setup Menu. Select the desired location then click Set. Key Concepts: DriveRights, CarChips, Vehicles & Drivers Your database is a collection of related tables (relational database) that contain information about your fleet (drivers, vehicles, DriveRights, CarChips, addresses, etc.). For example, information about a driver in your fleet will be stored in a single row in the Drivers table. Each column (or field) in a row stores an attribute about a given driver. Drivers Table View Depending on your application, some tables in the database may be more important than others, but the following tables are of key importance: the Company Locations table, the DriveRights table, the CarChips table, the Drivers table, the Vehicles table, and the Trips table. Every record in the database includes the company location. You can only view records from one location at a time. The DriveRights table contains settings and calibration information about each DriveRight. The CarChips table contains settings information about each CarChip. The Vehicles table and Drivers table contain information related to your vehicles and drivers respectively. The Trips table contains driving information for each trip. View a table by selecting it in the Database Menu. 13
18 Planning for Initial Software Use The software allows for several layers of classification, and for different degrees of detail in accounting for driver and vehicle information. We recommend thinking about the following items so that you can tailor FMS to your needs. Define Fleets (Optional) Track separate groups of vehicles at the same location by assigning these groups of vehicles to different fleets. Fleets can be created when you first set up your database or can be added at any time. Define Driver Groups (Optional) Track separate groups of drivers at the same location, by assigning these groups of drivers to driver groups. Driver groups can be set up when you first create your database or can be added at any time. Define Trip Addresses (Optional) Create a list of trip addresses for frequently visited clients, delivery points, or other routine destinations. Password Protection (Optional) Protect all or parts of the data from unauthorized viewing and alteration. DriveRight FMS password protection allows you to define each individual user s level of access to the data. If no users are defined then all users will have complete access to all software functions and to the data. First Time Running the Software To start the program, double click the shortcut icon on the desktop or select DriveRight Software from the Start menu. Note: For best results using Vista or above, you should run the program as administrator. (To do this, launch program using right click, choose Run as Administrator; or see your OS Help.) Note: This manual uses the notation Select File>Import>Fleets for menu commands. The first part of the notation ( File ) represents the menu name, the second part ( Import ) the sub-menu name (where applicable), and the final part ( Fleets ) the command name. Initial Program Configuration The first time you run DriveRight FMS, you will be required to perform the following steps to register and configure the software. 1. Enter your 8-digit Registration Number. A dialog box will prompt you for your 8-digit registration number. You can find the Registration Number on the software registration card and on the cover of this manual. 2. Refer to the DriveRight Fleet Management Software Database Selection Guide for additional program configuration instructions. 14
19 Software Setup After you have finished the initial program configuration, you will want to check the program preferences and enter the default DriveRight device settings, and test the DriveRight device communications. Note: Please refer to the DriveRight FMS Online Help System for more information. Use the following steps to set DriveRight FMS preferences: 1. Set unit preferences by selecting Setup>Preferences>Units. The dialog box that displays contains the following options: Unit Mode Specify the distance and speed units you want FMS to use (i.e. English or Metric). Date Mode Specify the date format you want FMS to use. All dates entered in FMS must follow the chosen format. Time Mode Specify the time format used in the software (e.g., AM-PM or 24 hour clock). 2. Select Setup>Preferences>Backup Options. The Backup Options dialog box is displayed. Check the Keep months of records active in database after every backup box and determine the number of months of data to be retained in the active database. Note: Refer to the Active Database Size Recommendations section in the DriveRight Fleet Management Software Database Selection Guide or to the same section in the DriveRight FMS Online Help System for backup option recommendations. 3. Select Setup>Preferences>Download Options. The Download Options dialog box displays, containing the following options: Synchronize time and date after every download This option resets the DriveRight or CarChip to the system time and date after each download. If you select this option, be sure to verify the system time and date regularly to ensure accuracy. Note: If you choose this option, all DriveRight devices including remote units downloaded through host mode or units downloaded using the Wireless Download System will be reset to the computer s time and date, even if the remote DriveRight is in a different time zone. Also, all CarChip devices will be reset to the system time and date. Use DriveRight ID Code as Trip Address ID or Driver ID (DriveRight 500, 600 and 600E) You may specify a Driver ID using the code on the DriveRight. If only one driver uses a vehicle, the code may be used as a Trip Address ID. To specify an ID for each trip address, select Database>Trip Addresses. Then, at the beginning of each trip, specify the trip address ID in the DriveRight device. When downloading a DriveRight, DriveRight FMS interprets each ID as the destination of a trip. 15
20 Include last hours of speed and GPS logging determine number of hours of speed data recorded by the CarChip that the FMS software keeps. To save database space, CarChip uses the default setting of 1 hour and saves the last hour of GPS and Speed Interval data that gets displayed in the GPS database table. Select this check box and enter the number of hours of speed and GPS logging data you want to keep. Note: The maximum number of hours of speed and GPS logging information that can be downloaded and stored is 9 hours. To minimize download times and limit the amount of database server space used, it is recommended that the default of one hour be used. Note that by increasing the number of hours of speed and GPS logging information that is kept increases the amount of time it takes to download information to the software. Default DriveRight Settings Wizard Select Setup>Default DriveRight Settings>Setup Wizard to edit the default DriveRight settings. Note: See the DriveRight FMS Online Help System for more information on using the Default DriveRight Settings Wizard. You can edit defaults for the following DriveRight settings: Unit Settings Select the date, time and unit modes. Safety Settings Enter the speed, acceleration and deceleration limits. Timer Settings Enter the trip stop time and driver log out time. Alarm Settings Select the alarm mode and options. Security Settings Enter the security code and select security options. Default CarChip Settings You can edit the default CarChip settings using the Default CarChip Settings command in the Setup Menu. Note: See the DriveRight FMS Online Help System for more information on configuring Default CarChip Settings. You can edit the following CarChip default settings: Hard braking thresholds Acceleration thresholds Speed bands Engine data parameters CarChip Alarm Settings CarChip LED Settings 16
21 Considerations for Using CarChip and DriveRight Together If both a CarChip and DriveRight device are installed in the same vehicle, you will need to create two entries for the driver and two entries for the vehicle in the DriveRight FMS database. Otherwise you will see duplicate trip data in your DriveRight FMS reports. If you are using both CarChip and DriveRight devices, make sure both types of devices use the same safety settings. Speed Band 3 in the CarChip settings should match Speed Limit in the DriveRight. Hard Braking in CarChip should match Decel Limit in DriveRight. Hard Acceleration in CarChip should match Accel Limit in DriveRight. Select Communications Port - Test Port Communications Use the Communications Port command in the Setup Menu for the desired device to select the COM port used to connect to a DriveRight or CarChip. The software supports USB and multiple COM ports. Select Auto Detect in the Communications Port dialog box to automatically detect the port a DriveRight is connected to and to verify communication. Note: When using Auto Detect with a DriveRight, be sure the device is connected to the computer and is active, with data showing on the LCD screen. If the screen is blank, press MODE on the DriveRight device to activate it. Note: Be sure to close any application that may be using the serial port, such as the CarChip software or Palm Hotsync Manager, before attempting to communicate with DriveRight. Building Your Database To build up your DriveRight FMS database, we recommend adding drivers first, then adding vehicles, and finally adding DriveRights and/or CarChips. Note: Refer to the DriveRight FMS Help for more information about building your database. If you are importing data from an earlier version of DriveRight software, please see Importing Data from DriveRight 2.x on page Add Drivers Add drivers to your database using the Add New command in the Drivers browse window: Select Database>Drivers>Add New. 2. Add Vehicles Add vehicles to your database using the Add New command in the Vehicles browse window: Select Database>Vehicles>Add New. When you add a vehicle, you will need to select a default driver for it from the list of drivers. If you do not have a default driver to assign to this vehicle, select UNKNOWN DRIVER (NONE). 3. Add New DriveRights Add DriveRight devices to your database using the Add DriveRight Wizard in the DriveRight Menu: Select DriveRight>Add New DriveRight. When you add a DriveRight, you will need to select the default 17
22 vehicle for it from the list of vehicles. If you do not have a default vehicle to assign to this DriveRight, select Unknown Vehicle. Note: If you are using GPS with your DriveRight 600, activate the GPS module using the GPS Settings command: Select DriveRight> DriveRight Settings>Setup GPS. 4. Add New CarChips Add CarChip devices to your database using Add New CarChip in the CarChip Menu. CarChips must be assigned to either a vehicle or a driver. Downloading Data Once the software has been configured, the data connection to the computer has been established, and the CarChip or DriveRight has been added to the database, you will finally be ready to download data into DriveRight FMS. To download data: 1. Connect the CarChip or DriveRight to the computer. Note: The DriveRight device must be active (LCD screen display on) to download data. Press MODE on the device if the LCD is blank. 2. Click DriveRight>Download to download a DriveRight device or click CarChip>Download to download CarChip or click Wireless>Start Manual Download. You can also download using the DriveRight, CarChip, and Wireless Download icons on the tool bar Download DriveRight Icon Download CarChip Icon Wireless Download Icon Note: You must have all the products in the Wireless Download System (# 8129, 8130, 8127 or 8251, and 8131) available to download data wirelessly to DriveRight FMS. Calibrating DriveRight Devices A DriveRight device must be properly calibrated to accurately record trip information. The DriveRight User s Guide includes information on calibrating a DriveRight device in the vehicle. You can also calibrate a DriveRight device using FMS if you have some basic information about the vehicle. Note: CarChips receive vehicle speed from the OBDII computer and do not require calibration. 18
23 Additional Software Topics Once you begin collecting data, you can use DriveRight FMS to record, report, filter, export and import DriveRight data. The following topics provide a brief overview of some FMS features. Be sure to review the documentation listed on page 2 for a complete description of FMS features and commands. Backup and Restore Use Backup in the File menu to create backups of your DriveRight FMS data. The Backup Options in the Preferences menu allows you to limit the amount of data remaining in your active database after a backup. We recommend monthly backups, limiting the number of months in the active database. Reporting The reporting tools are perhaps the most valuable aspect of DriveRight FMS for vehicle managers and administrators. You can track and compare drivers and vehicles by fleet, group, or location and see critical information at a glance. The Driver Performance Score report provides a powerful tool for monitoring your drivers performance. Use FMS exception reports to quickly highlight instances of excessive speed, hard braking, and hard acceleration. Importing Data from DriveRight 2.x A separate conversion utility, OldToNew, has been included with the DriveRight FMS software to allow the conversion of existing DriveRight 2.x database files for use with DriveRight FMS. This conversion process can take a fairly long time, depending on the size of your 2.x database. Only data in the active database of the 2.x software will be converted. This conversion utility can only be used with databases created by DriveRight versions 2.04, 2.05, 2.06 or 2.6. If you are using an earlier version of the DriveRight software you must first upgrade to one of the supported versions. Use the following procedure to convert your existing DriveRight database for use with a current version DriveRight FMS: 1. Install and run the newest version of DriveRight FMS before you convert your data to the new format. 2. Verify the current location in DriveRight FMS by selecting Current Location from the Setup Menu. This location information will be associated with all 2.x data when converted into the new database format. 3. To import data to a new location, select Company Locations from the Database Menu in DriveRight FMS, then click Add New button in the Company Locations browse window. 4. Go to Startup>Programs>DriveRight and run OldToNew. 5. To import data, select the location from the drop down list. 19
24 6. Click Browse to select the old Borland tables directory. (The Borland tables are likely in C:\Program Files\DriveRight Software\tables.) 7. Click Convert to start the conversion. After the data is converted you will see a success message. At this point all of your 2.x data has been converted into the new DriveRight FMS database format. Note: The conversion process may take a long time depending on the size of your 2.x database. While you can interrupt the conversion at any time by clicking the stop button, this is not recommended. 8. Be sure to check the data conversion by opening FMS and viewing various tables using the Database Menu. Contacting Davis Technical Support If you have questions about the software, or encounter problems installing or using the software, please contact Davis Technical Support. Most questions can be answered on the phone. Note: Sorry, we are unable to accept collect calls. (510) Monday through Friday, 7:00 a.m. to 5:30 p.m. Pacific Time. (510) Fax to Technical Support. support@davisnet.com to Technical Support. info@davisnet.com to Davis Instruments. Product documentation is available on the DriveRight Support section of our web site. Watch for FAQs and other updates. 20
3465 Diablo Avenue, Hayward, CA 94545-2778 U.S.A. 510-732-9229 Fax: 510-732-9188 E-mail: info@davisnet.com www.davisnet.com
 DriveRight Fleet Management Software Version 3.7.2 User s Manual Rev. H (5/30/2007) Product Number: 8186 Davis Instruments Part Number: 7395.194 Davis Instruments Corp. 2007. All rights reserved. This
DriveRight Fleet Management Software Version 3.7.2 User s Manual Rev. H (5/30/2007) Product Number: 8186 Davis Instruments Part Number: 7395.194 Davis Instruments Corp. 2007. All rights reserved. This
Database Selection Guide
 DriveRight Fleet Management Software Database Selection Guide Use this guide to help you select the right database to use with your DriveRight Fleet Management Software (FMS), and to help you perform any
DriveRight Fleet Management Software Database Selection Guide Use this guide to help you select the right database to use with your DriveRight Fleet Management Software (FMS), and to help you perform any
Database Selection Guide
 DriveRight Fleet Management Software Database Selection Guide Use this guide to help you select the right database to use with your DriveRight Fleet Management Software (FMS), and to help you perform any
DriveRight Fleet Management Software Database Selection Guide Use this guide to help you select the right database to use with your DriveRight Fleet Management Software (FMS), and to help you perform any
SAPIP GUI INSTALLATION. Table of Contents
 QUICK START GUIDE SAPIP GUI INSTALLATION Table of Contents 1. Install CSU cable driver for SapIP..2-3 2. Check for pre-requisite for SAPIP GUI install......2 3. Check for pre-requisite for SAPIP GUI install...2-6
QUICK START GUIDE SAPIP GUI INSTALLATION Table of Contents 1. Install CSU cable driver for SapIP..2-3 2. Check for pre-requisite for SAPIP GUI install......2 3. Check for pre-requisite for SAPIP GUI install...2-6
ScanShell.Net Install Guide
 ScanShell.Net Install Guide Please install the software first - DO NOT PLUG IN THE SCANNER The scanner has been carefully packaged to avoid damage during transportation. Before operating the scanner, please
ScanShell.Net Install Guide Please install the software first - DO NOT PLUG IN THE SCANNER The scanner has been carefully packaged to avoid damage during transportation. Before operating the scanner, please
InventoryControl for use with QuoteWerks Quick Start Guide
 InventoryControl for use with QuoteWerks Quick Start Guide Copyright 2013 Wasp Barcode Technologies 1400 10 th St. Plano, TX 75074 All Rights Reserved STATEMENTS IN THIS DOCUMENT REGARDING THIRD PARTY
InventoryControl for use with QuoteWerks Quick Start Guide Copyright 2013 Wasp Barcode Technologies 1400 10 th St. Plano, TX 75074 All Rights Reserved STATEMENTS IN THIS DOCUMENT REGARDING THIRD PARTY
3465 Diablo Avenue, Hayward, CA 94545-2778 U.S.A. 510-732-9229 Fax: 510-732-9188 E-mail: info@davisnet.com www.davisnet.com
 / CarChip Software Version 2.3.3 Online Help Printable Version (5/7/2009) Product Numbers: # 8226, # 8246, #8210, # 8211, # 8220, # 8221, # 8225, # 8241, # 8245 Davis Instruments Corp. 2009 All rights
/ CarChip Software Version 2.3.3 Online Help Printable Version (5/7/2009) Product Numbers: # 8226, # 8246, #8210, # 8211, # 8220, # 8221, # 8225, # 8241, # 8245 Davis Instruments Corp. 2009 All rights
STATISTICA VERSION 9 STATISTICA ENTERPRISE INSTALLATION INSTRUCTIONS FOR USE WITH TERMINAL SERVER
 Notes: STATISTICA VERSION 9 STATISTICA ENTERPRISE INSTALLATION INSTRUCTIONS FOR USE WITH TERMINAL SERVER 1. These instructions focus on installation on Windows Terminal Server (WTS), but are applicable
Notes: STATISTICA VERSION 9 STATISTICA ENTERPRISE INSTALLATION INSTRUCTIONS FOR USE WITH TERMINAL SERVER 1. These instructions focus on installation on Windows Terminal Server (WTS), but are applicable
TR-3 Channel Editor. Software Manual
 TR-3 Channel Editor Software Manual Trilithic Company Profile Trilithic is a privately held manufacturer founded in 1986 as an engineering and assembly company that built and designed customer-directed
TR-3 Channel Editor Software Manual Trilithic Company Profile Trilithic is a privately held manufacturer founded in 1986 as an engineering and assembly company that built and designed customer-directed
Guide to Installing BBL Crystal MIND on Windows 7
 Guide to Installing BBL Crystal MIND on Windows 7 Introduction The BBL Crystal MIND software can not be directly installed on the Microsoft Windows 7 platform, however it can be installed and run via XP
Guide to Installing BBL Crystal MIND on Windows 7 Introduction The BBL Crystal MIND software can not be directly installed on the Microsoft Windows 7 platform, however it can be installed and run via XP
ScanWin Installation and Windows 7-64 bit operating system
 ScanWin Installation and Windows 7-64 bit operating system In order to run the ScanWin Pro install and program on Windows 7 64 bit operating system you need to install a Virtual PC and then install a valid,
ScanWin Installation and Windows 7-64 bit operating system In order to run the ScanWin Pro install and program on Windows 7 64 bit operating system you need to install a Virtual PC and then install a valid,
SECURITY SYSTEM MANAGEMENT SOFTWARE FOR WINDOWS. Quick Start Instructions
 TM SECURITY SYSTEM MANAGEMENT SOFTWARE FOR WINDOWS Quick Start Instructions Introduction WinLoad for Windows was developed to simplify and speed up the task of programming Paradox control panels. Remote
TM SECURITY SYSTEM MANAGEMENT SOFTWARE FOR WINDOWS Quick Start Instructions Introduction WinLoad for Windows was developed to simplify and speed up the task of programming Paradox control panels. Remote
Installing S500 Power Monitor Software and LabVIEW Run-time Engine
 EigenLight S500 Power Monitor Software Manual Software Installation... 1 Installing S500 Power Monitor Software and LabVIEW Run-time Engine... 1 Install Drivers for Windows XP... 4 Install VISA run-time...
EigenLight S500 Power Monitor Software Manual Software Installation... 1 Installing S500 Power Monitor Software and LabVIEW Run-time Engine... 1 Install Drivers for Windows XP... 4 Install VISA run-time...
Connecting your Blackberry to Aliant Hosted Exchange. Instructions for connecting Blackberry hand-held devices to Aliant Hosted Exchange
 Instructions for connecting Blackberry hand-held devices to Aliant Hosted Exchange 1 Table of Contents: BLACKBERRY 7750/6750 VERSIONS 3.7188 OR 3.6... 3 1. Verify the configuration of Outlook on the PC
Instructions for connecting Blackberry hand-held devices to Aliant Hosted Exchange 1 Table of Contents: BLACKBERRY 7750/6750 VERSIONS 3.7188 OR 3.6... 3 1. Verify the configuration of Outlook on the PC
The following items are trademarks or registered trademarks of Kaba Mas in the United States and/or other countries. GITCON
 The Gitcon Access Management Software Installation Guide is a publication of Kaba Mas LLC (hereinafter Kaba Mas). No part of this book may be reproduced or transmitted in any form or by any means, electronic
The Gitcon Access Management Software Installation Guide is a publication of Kaba Mas LLC (hereinafter Kaba Mas). No part of this book may be reproduced or transmitted in any form or by any means, electronic
SOFTWARE INSTALLATION INSTRUCTIONS
 AUDITGARD LGA Electronic Combination Lock SOFTWARE INSTALLATION INSTRUCTIONS Implementation Package The AuditGard Software implementation package includes: 707013 AuditGard Software Install CD 42145 Programming/Audit
AUDITGARD LGA Electronic Combination Lock SOFTWARE INSTALLATION INSTRUCTIONS Implementation Package The AuditGard Software implementation package includes: 707013 AuditGard Software Install CD 42145 Programming/Audit
Installation Instruction STATISTICA Enterprise Server
 Installation Instruction STATISTICA Enterprise Server Notes: ❶ The installation of STATISTICA Enterprise Server entails two parts: a) a server installation, and b) workstation installations on each of
Installation Instruction STATISTICA Enterprise Server Notes: ❶ The installation of STATISTICA Enterprise Server entails two parts: a) a server installation, and b) workstation installations on each of
COMBOGARDPRO. 39E Electronic Combination Lock SOFTWARE INSTALLATION INSTRUCTIONS
 COMBOGARDPRO 39E Electronic Combination Lock SOFTWARE INSTALLATION INSTRUCTIONS IMPLEMENTATION PACKAGE The ComboGard Pro Software implementation package includes: 707012 ComboGard Pro Software Install
COMBOGARDPRO 39E Electronic Combination Lock SOFTWARE INSTALLATION INSTRUCTIONS IMPLEMENTATION PACKAGE The ComboGard Pro Software implementation package includes: 707012 ComboGard Pro Software Install
Installation Instruction STATISTICA Enterprise Small Business
 Installation Instruction STATISTICA Enterprise Small Business Notes: ❶ The installation of STATISTICA Enterprise Small Business entails two parts: a) a server installation, and b) workstation installations
Installation Instruction STATISTICA Enterprise Small Business Notes: ❶ The installation of STATISTICA Enterprise Small Business entails two parts: a) a server installation, and b) workstation installations
2008 Davis Instruments Corp. All rights reserved. Information in this document is subject to change without notice.
 FCC Part 15 Class B Registration Warning This equipment has been tested and found to comply with the limits for a Class B digital device, pursuant to Part 15 of the FCC Rules. These limits are designed
FCC Part 15 Class B Registration Warning This equipment has been tested and found to comply with the limits for a Class B digital device, pursuant to Part 15 of the FCC Rules. These limits are designed
LockView 4.3.1 CompX Database & Network Configuration & Installation Manual
 LockView 4.3.1 CompX Database & Network Configuration & Installation Manual Table of Contents CompX Database & Network Configuration & Installation Manual Introduction... 4 Installation Requirements...
LockView 4.3.1 CompX Database & Network Configuration & Installation Manual Table of Contents CompX Database & Network Configuration & Installation Manual Introduction... 4 Installation Requirements...
Introduction 1-1 Installing FAS 500 Asset Accounting the First Time 2-1 Installing FAS 500 Asset Accounting: Upgrading from a Prior Version 3-1
 Contents 1. Introduction 1-1 Supported Operating Environments................ 1-1 System Requirements............................. 1-2 Security Requirements........................ 1-3 Installing Server
Contents 1. Introduction 1-1 Supported Operating Environments................ 1-1 System Requirements............................. 1-2 Security Requirements........................ 1-3 Installing Server
Installation Instructions Release Version 15.0 January 30 th, 2011
 Release Version 15.0 January 30 th, 2011 ARGUS Software: ARGUS Valuation - DCF The contents of this document are considered proprietary by ARGUS Software, the information enclosed and any portion thereof
Release Version 15.0 January 30 th, 2011 ARGUS Software: ARGUS Valuation - DCF The contents of this document are considered proprietary by ARGUS Software, the information enclosed and any portion thereof
Dell Statistica 13.0. Statistica Enterprise Installation Instructions
 Dell Statistica 13.0 2015 Dell Inc. ALL RIGHTS RESERVED. This guide contains proprietary information protected by copyright. The software described in this guide is furnished under a software license or
Dell Statistica 13.0 2015 Dell Inc. ALL RIGHTS RESERVED. This guide contains proprietary information protected by copyright. The software described in this guide is furnished under a software license or
Chapter 1 Downloading Images to Your Computer (Windows)
 Software User Guide For the safe use of your camera, be sure to read the Safety Precautions thoroughly before use. Types of software installed on your computer varies depending on the method of installation
Software User Guide For the safe use of your camera, be sure to read the Safety Precautions thoroughly before use. Types of software installed on your computer varies depending on the method of installation
Magaya Software Installation Guide
 Magaya Software Installation Guide MAGAYA SOFTWARE INSTALLATION GUIDE INTRODUCTION Introduction This installation guide explains the system requirements for installing any Magaya software, the steps to
Magaya Software Installation Guide MAGAYA SOFTWARE INSTALLATION GUIDE INTRODUCTION Introduction This installation guide explains the system requirements for installing any Magaya software, the steps to
Important Notes for WinConnect Server VS Software Installation:
 Important Notes for WinConnect Server VS Software Installation: 1. Only Windows Vista Business, Windows Vista Ultimate, Windows 7 Professional, Windows 7 Ultimate, Windows Server 2008 (32-bit & 64-bit),
Important Notes for WinConnect Server VS Software Installation: 1. Only Windows Vista Business, Windows Vista Ultimate, Windows 7 Professional, Windows 7 Ultimate, Windows Server 2008 (32-bit & 64-bit),
Iridium Extreme TM Satellite Phone. Data Services Manual
 Iridium Extreme TM Satellite Phone Data Services Manual Table of Contents 1 OVERVIEW... 1 2 HOW IT WORKS... 1 3 BEFORE INSTALLING... 2 4 USB DRIVER INSTALLATION... 3 5 MODEM INSTALLATION AND CONFIGURATION...
Iridium Extreme TM Satellite Phone Data Services Manual Table of Contents 1 OVERVIEW... 1 2 HOW IT WORKS... 1 3 BEFORE INSTALLING... 2 4 USB DRIVER INSTALLATION... 3 5 MODEM INSTALLATION AND CONFIGURATION...
FAS Asset Accounting FAS CIP Accounting FAS Asset Inventory SQL Server Installation & Administration Guide Version 2011.1
 FAS Asset Accounting FAS CIP Accounting FAS Asset Inventory SQL Server Installation & Administration Guide Version 2011.1 2011 Sage Software, Inc. All rights reserved. Published by Sage 2325 Dulles Corner
FAS Asset Accounting FAS CIP Accounting FAS Asset Inventory SQL Server Installation & Administration Guide Version 2011.1 2011 Sage Software, Inc. All rights reserved. Published by Sage 2325 Dulles Corner
Portions of this product were created using LEADTOOLS 1991-2009 LEAD Technologies, Inc. ALL RIGHTS RESERVED.
 Installation Guide Lenel OnGuard 2009 Installation Guide, product version 6.3. This guide is item number DOC-110, revision 1.038, May 2009 Copyright 1992-2009 Lenel Systems International, Inc. Information
Installation Guide Lenel OnGuard 2009 Installation Guide, product version 6.3. This guide is item number DOC-110, revision 1.038, May 2009 Copyright 1992-2009 Lenel Systems International, Inc. Information
VERITAS Backup Exec TM 10.0 for Windows Servers
 VERITAS Backup Exec TM 10.0 for Windows Servers Quick Installation Guide N134418 July 2004 Disclaimer The information contained in this publication is subject to change without notice. VERITAS Software
VERITAS Backup Exec TM 10.0 for Windows Servers Quick Installation Guide N134418 July 2004 Disclaimer The information contained in this publication is subject to change without notice. VERITAS Software
USB DRIVER INSTALLATION GUIDE
 USB DRIVER INSTALLATION GUIDE Use these instructions to install the USB drivers and Microsoft synchronization software for your Pathfinder 6057 printer. You need these utilities for your printer and computer
USB DRIVER INSTALLATION GUIDE Use these instructions to install the USB drivers and Microsoft synchronization software for your Pathfinder 6057 printer. You need these utilities for your printer and computer
STATISTICA VERSION 12 STATISTICA ENTERPRISE SMALL BUSINESS INSTALLATION INSTRUCTIONS
 STATISTICA VERSION 12 STATISTICA ENTERPRISE SMALL BUSINESS INSTALLATION INSTRUCTIONS Notes 1. The installation of STATISTICA Enterprise Small Business entails two parts: a) a server installation, and b)
STATISTICA VERSION 12 STATISTICA ENTERPRISE SMALL BUSINESS INSTALLATION INSTRUCTIONS Notes 1. The installation of STATISTICA Enterprise Small Business entails two parts: a) a server installation, and b)
Bosch ReadykeyPRO Unlimited Installation Guide, product version 6.5. This guide is item number DOC-110-2-029, revision 2.029, May 2012.
 Bosch ReadykeyPRO Unlimited Installation Guide, product version 6.5. This guide is item number DOC-110-2-029, revision 2.029, May 2012. Copyright 1995-2012 Lenel Systems International, Inc. Information
Bosch ReadykeyPRO Unlimited Installation Guide, product version 6.5. This guide is item number DOC-110-2-029, revision 2.029, May 2012. Copyright 1995-2012 Lenel Systems International, Inc. Information
File Management Utility. T u t o r i a l
 File Management Utility T u t o r i a l Contents System Requirements... 2 Preparing Files for Transfer to GlobalMark... 2 Application Launch... 2 Printer Setup... 2 Communication Status... 4 Communication
File Management Utility T u t o r i a l Contents System Requirements... 2 Preparing Files for Transfer to GlobalMark... 2 Application Launch... 2 Printer Setup... 2 Communication Status... 4 Communication
Guide for Remote Control PDA
 030.0051.01.0 Guide for Remote Control PDA For Use with Bluetooth and a PC Running Windows 7 Table of Contents A. Required Parts... 3 B. PC Software Installation... 3 C. Configure PC Software... 4 D. Testing
030.0051.01.0 Guide for Remote Control PDA For Use with Bluetooth and a PC Running Windows 7 Table of Contents A. Required Parts... 3 B. PC Software Installation... 3 C. Configure PC Software... 4 D. Testing
GUARD1 PLUS SE Administrator's Manual
 GUARD1 PLUS SE Administrator's Manual Version 4.4 30700 Bainbridge Road Solon, Ohio 44139 Phone 216-595-0890 Fax 216-595-0991 info@guard1.com www.guard1.com i 2010 TimeKeeping Systems, Inc. GUARD1 PLUS
GUARD1 PLUS SE Administrator's Manual Version 4.4 30700 Bainbridge Road Solon, Ohio 44139 Phone 216-595-0890 Fax 216-595-0991 info@guard1.com www.guard1.com i 2010 TimeKeeping Systems, Inc. GUARD1 PLUS
STATISTICA VERSION 10 STATISTICA ENTERPRISE SERVER INSTALLATION INSTRUCTIONS
 Notes: STATISTICA VERSION 10 STATISTICA ENTERPRISE SERVER INSTALLATION INSTRUCTIONS 1. The installation of the STATISTICA Enterprise Server entails two parts: a) a server installation, and b) workstation
Notes: STATISTICA VERSION 10 STATISTICA ENTERPRISE SERVER INSTALLATION INSTRUCTIONS 1. The installation of the STATISTICA Enterprise Server entails two parts: a) a server installation, and b) workstation
Allworx OfficeSafe Operations Guide Release 6.0
 Allworx OfficeSafe Operations Guide Release 6.0 No part of this publication may be reproduced, stored in a retrieval system, or transmitted, in any form or by any means, electronic, mechanical, photocopy,
Allworx OfficeSafe Operations Guide Release 6.0 No part of this publication may be reproduced, stored in a retrieval system, or transmitted, in any form or by any means, electronic, mechanical, photocopy,
VERITAS Backup Exec 9.1 for Windows Servers Quick Installation Guide
 VERITAS Backup Exec 9.1 for Windows Servers Quick Installation Guide N109548 Disclaimer The information contained in this publication is subject to change without notice. VERITAS Software Corporation makes
VERITAS Backup Exec 9.1 for Windows Servers Quick Installation Guide N109548 Disclaimer The information contained in this publication is subject to change without notice. VERITAS Software Corporation makes
ilaw Installation Procedure
 ilaw Installation Procedure This guide will provide a reference for a full installation of ilaw Case Management Software. Contents ilaw Overview How ilaw works Installing ilaw Server on a PC Installing
ilaw Installation Procedure This guide will provide a reference for a full installation of ilaw Case Management Software. Contents ilaw Overview How ilaw works Installing ilaw Server on a PC Installing
IMPORTANT! CPD 8424R1
 IMPORTANT! You need to reinstall EPSON Image Authentication System (IAS) on your camera if it was installed before your camera was repaired. Please see your EPSON Image Authentication System User s Guide
IMPORTANT! You need to reinstall EPSON Image Authentication System (IAS) on your camera if it was installed before your camera was repaired. Please see your EPSON Image Authentication System User s Guide
Remote Management System
 RMS Copyright and Distribution Notice November 2009 Copyright 2009 ARTROMICK International, Inc. ALL RIGHTS RESERVED. Published 2009. Printed in the United States of America WARNING: ANY UNAUTHORIZED
RMS Copyright and Distribution Notice November 2009 Copyright 2009 ARTROMICK International, Inc. ALL RIGHTS RESERVED. Published 2009. Printed in the United States of America WARNING: ANY UNAUTHORIZED
Motorola Phone Tools. Quick Start
 Motorola Phone Tools Quick Start Contents Minimum Requirements...2 Before Installing Motorola Phone Tools...3 Installing Motorola Phone Tools...4 Mobile Device Installation and Configuration...5 Online
Motorola Phone Tools Quick Start Contents Minimum Requirements...2 Before Installing Motorola Phone Tools...3 Installing Motorola Phone Tools...4 Mobile Device Installation and Configuration...5 Online
Topaz Installation Sheet
 Topaz Installation Sheet P/N 460924001E ISS 08FEB12 Content Introduction... 3 Recommended minimum requirements... 3 Setup for Internet Explorer:... 4 Topaz installation... 10 Technical support... 14 Copyright
Topaz Installation Sheet P/N 460924001E ISS 08FEB12 Content Introduction... 3 Recommended minimum requirements... 3 Setup for Internet Explorer:... 4 Topaz installation... 10 Technical support... 14 Copyright
AIM SOFTWARE AND USB DRIVER INSTALLATION PROCEDURE
 AIM SOFTWARE AND USB DRIVER INSTALLATION PROCEDURE CONTENTS AIM software and USB Driver installation Chapter 1 Installing AIM software and AIM USB driver... 2 Chapter 2 Installation under Microsoft Windows
AIM SOFTWARE AND USB DRIVER INSTALLATION PROCEDURE CONTENTS AIM software and USB Driver installation Chapter 1 Installing AIM software and AIM USB driver... 2 Chapter 2 Installation under Microsoft Windows
Table of Contents. CHAPTER 1 About This Guide... 9. CHAPTER 2 Introduction... 11. CHAPTER 3 Database Backup and Restoration... 15
 Table of Contents CHAPTER 1 About This Guide......................... 9 The Installation Guides....................................... 10 CHAPTER 2 Introduction............................ 11 Required
Table of Contents CHAPTER 1 About This Guide......................... 9 The Installation Guides....................................... 10 CHAPTER 2 Introduction............................ 11 Required
Maintaining the Content Server
 CHAPTER 7 This chapter includes the following Content Server maintenance procedures: Backing Up the Content Server, page 7-1 Restoring Files, page 7-3 Upgrading the Content Server, page 7-5 Shutting Down
CHAPTER 7 This chapter includes the following Content Server maintenance procedures: Backing Up the Content Server, page 7-1 Restoring Files, page 7-3 Upgrading the Content Server, page 7-5 Shutting Down
Portions of this product were created using LEADTOOLS 1991-2010 LEAD Technologies, Inc. ALL RIGHTS RESERVED.
 Installation Guide Lenel OnGuard 2010 Installation Guide, product version 6.4. This guide is item number DOC-110, revision 1.045, May 2010 Copyright 1995-2010 Lenel Systems International, Inc. Information
Installation Guide Lenel OnGuard 2010 Installation Guide, product version 6.4. This guide is item number DOC-110, revision 1.045, May 2010 Copyright 1995-2010 Lenel Systems International, Inc. Information
Additional Requirements for ARES-G2 / RSA-G2. One Ethernet 10 Base T/100 Base TX network card required for communication with the instrument.
 TA Instruments TRIOS Software Installation Instructions Installation Requirements Your TRIOS Instrument Control software includes all the components necessary to install or update the TRIOS software, as
TA Instruments TRIOS Software Installation Instructions Installation Requirements Your TRIOS Instrument Control software includes all the components necessary to install or update the TRIOS software, as
OPTAC Fleet Viewer. Instruction Manual
 OPTAC Fleet Viewer Instruction Manual Stoneridge Limited Claverhouse Industrial Park Dundee DD4 9UB Help-line Telephone Number: 0870 887 9256 E-Mail: optac@stoneridge.com Document version 4.0 Part Number:
OPTAC Fleet Viewer Instruction Manual Stoneridge Limited Claverhouse Industrial Park Dundee DD4 9UB Help-line Telephone Number: 0870 887 9256 E-Mail: optac@stoneridge.com Document version 4.0 Part Number:
User Manual. Thermo Scientific Orion
 User Manual Thermo Scientific Orion Orion Star Com Software Program 68X637901 Revision A April 2013 Contents Chapter 1... 4 Introduction... 4 Star Com Functions... 5 Chapter 2... 6 Software Installation
User Manual Thermo Scientific Orion Orion Star Com Software Program 68X637901 Revision A April 2013 Contents Chapter 1... 4 Introduction... 4 Star Com Functions... 5 Chapter 2... 6 Software Installation
ODBC Driver Version 4 Manual
 ODBC Driver Version 4 Manual Revision Date 12/05/2007 HanDBase is a Registered Trademark of DDH Software, Inc. All information contained in this manual and all software applications mentioned in this manual
ODBC Driver Version 4 Manual Revision Date 12/05/2007 HanDBase is a Registered Trademark of DDH Software, Inc. All information contained in this manual and all software applications mentioned in this manual
StruxureWare Power Monitoring 7.0.1
 StruxureWare Power Monitoring 7.0.1 Installation Guide 7EN02-0308-01 07/2012 Contents Safety information 5 Introduction 7 Summary of topics in this guide 7 Supported operating systems and SQL Server editions
StruxureWare Power Monitoring 7.0.1 Installation Guide 7EN02-0308-01 07/2012 Contents Safety information 5 Introduction 7 Summary of topics in this guide 7 Supported operating systems and SQL Server editions
Config software for D2 systems USER S MANUAL
 DT-CONFIG SOFTWARE Config software for D2 systems USER S MANUAL CONTENTS 1. Introductions ------------------------------------------------------------------- 3 2. System Requirement and Connection ----------------------------------------
DT-CONFIG SOFTWARE Config software for D2 systems USER S MANUAL CONTENTS 1. Introductions ------------------------------------------------------------------- 3 2. System Requirement and Connection ----------------------------------------
SC-T35/SC-T45/SC-T46/SC-T47 ViewSonic Device Manager User Guide
 SC-T35/SC-T45/SC-T46/SC-T47 ViewSonic Device Manager User Guide Copyright and Trademark Statements 2014 ViewSonic Computer Corp. All rights reserved. This document contains proprietary information that
SC-T35/SC-T45/SC-T46/SC-T47 ViewSonic Device Manager User Guide Copyright and Trademark Statements 2014 ViewSonic Computer Corp. All rights reserved. This document contains proprietary information that
Sage Intelligence Financial Reporting for Sage ERP X3 Version 6.5 Installation Guide
 Sage Intelligence Financial Reporting for Sage ERP X3 Version 6.5 Installation Guide Table of Contents TABLE OF CONTENTS... 3 1.0 INTRODUCTION... 1 1.1 HOW TO USE THIS GUIDE... 1 1.2 TOPIC SUMMARY...
Sage Intelligence Financial Reporting for Sage ERP X3 Version 6.5 Installation Guide Table of Contents TABLE OF CONTENTS... 3 1.0 INTRODUCTION... 1 1.1 HOW TO USE THIS GUIDE... 1 1.2 TOPIC SUMMARY...
STATISTICA VERSION 11 CONCURRENT NETWORK LICENSE WITH BORROWING INSTALLATION INSTRUCTIONS
 data analysis data mining quality improvement web-based analytics Notes STATISTICA VERSION 11 CONCURRENT NETWORK LICENSE WITH BORROWING INSTALLATION INSTRUCTIONS 1. The installation of the Concurrent network
data analysis data mining quality improvement web-based analytics Notes STATISTICA VERSION 11 CONCURRENT NETWORK LICENSE WITH BORROWING INSTALLATION INSTRUCTIONS 1. The installation of the Concurrent network
Centran Version 4 Getting Started Guide KABA MAS. Table Of Contents
 Page 1 Centran Version 4 Getting Started Guide KABA MAS Kaba Mas Welcome Kaba Mas, part of the world-wide Kaba group, is the world's leading manufacturer and supplier of high security, electronic safe
Page 1 Centran Version 4 Getting Started Guide KABA MAS Kaba Mas Welcome Kaba Mas, part of the world-wide Kaba group, is the world's leading manufacturer and supplier of high security, electronic safe
Table of Contents. 1. Overview... 3. 1.1 Materials Required. 3 1.2 System Requirements. 3 1.3 User Mode 3. 2. Installation Instructions..
 Table of Contents 1. Overview..... 3 1.1 Materials Required. 3 1.2 System Requirements. 3 1.3 User Mode 3 2. Installation Instructions.. 4 2.1 Installing the On Call Diabetes Management Software. 4 2.2
Table of Contents 1. Overview..... 3 1.1 Materials Required. 3 1.2 System Requirements. 3 1.3 User Mode 3 2. Installation Instructions.. 4 2.1 Installing the On Call Diabetes Management Software. 4 2.2
SmartCard On-Board Reader (# 8105) SmartCard Desktop Reader (# 8108) SmartCards, Pack of 10 (# 8112) Starter Interrupter Kit (# 8116)
 athena Includes: SmartCard On-Board Reader (# 8105) SmartCard Desktop Reader (# 8108) SmartCards, Pack of 10 (# 8112) Starter Interrupter Kit (# 8116) Davis Instruments, 3465 Diablo Avenue, Hayward, CA
athena Includes: SmartCard On-Board Reader (# 8105) SmartCard Desktop Reader (# 8108) SmartCards, Pack of 10 (# 8112) Starter Interrupter Kit (# 8116) Davis Instruments, 3465 Diablo Avenue, Hayward, CA
OPTAC Fleet Viewer. Instruction Manual
 OPTAC Fleet Viewer Instruction Manual Stoneridge Limited Claverhouse Industrial Park Dundee DD4 9UB Help-line Telephone Number: 0870 887 9256 E-Mail: optac@stoneridge.com Document version 3.0 Part Number:
OPTAC Fleet Viewer Instruction Manual Stoneridge Limited Claverhouse Industrial Park Dundee DD4 9UB Help-line Telephone Number: 0870 887 9256 E-Mail: optac@stoneridge.com Document version 3.0 Part Number:
GETTING STARTED GUIDE. Envoy8X
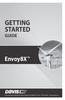 GETTING STARTED GUIDE Envoy8X R FCC Part 15 Class B Registration Warning This equipment has been tested and found to comply with the limits for a Class B digital device, pursuant to Part 15 of the FCC
GETTING STARTED GUIDE Envoy8X R FCC Part 15 Class B Registration Warning This equipment has been tested and found to comply with the limits for a Class B digital device, pursuant to Part 15 of the FCC
Installation Instructions for 9555 USB Driver
 Prior to using the data modem features of your 9555 handset; you must first install the VCOMPORT 9555 USB Driver. This driver is compatible with: Windows XP Service Pack 2, Windows 2000 Service Pack 4,
Prior to using the data modem features of your 9555 handset; you must first install the VCOMPORT 9555 USB Driver. This driver is compatible with: Windows XP Service Pack 2, Windows 2000 Service Pack 4,
Cart Interface Installation & Control Board Manual for M38 XP and RX Carts and Legacy M39 Carts
 Rubbermaid Medical Solutions Cart Interface Installation & Control Board Manual for M38 XP and RX Carts and Legacy M39 Carts REVISED FEBRUARY 25, 2010 Filename: Cart Interface Installation & Control Board
Rubbermaid Medical Solutions Cart Interface Installation & Control Board Manual for M38 XP and RX Carts and Legacy M39 Carts REVISED FEBRUARY 25, 2010 Filename: Cart Interface Installation & Control Board
How To Backup Your Computer With A Remote Drive Client On A Pc Or Macbook Or Macintosh (For Macintosh) On A Macbook (For Pc Or Ipa) On An Uniden (For Ipa Or Mac Macbook) On
 Remote Drive PC Client software User Guide -Page 1 of 27- PRIVACY, SECURITY AND PROPRIETARY RIGHTS NOTICE: The Remote Drive PC Client software is third party software that you can use to upload your files
Remote Drive PC Client software User Guide -Page 1 of 27- PRIVACY, SECURITY AND PROPRIETARY RIGHTS NOTICE: The Remote Drive PC Client software is third party software that you can use to upload your files
Legal Notes. Regarding Trademarks. 2013 KYOCERA Document Solutions Inc.
 Legal Notes Unauthorized reproduction of all or part of this guide is prohibited. The information in this guide is subject to change without notice. We cannot be held liable for any problems arising from
Legal Notes Unauthorized reproduction of all or part of this guide is prohibited. The information in this guide is subject to change without notice. We cannot be held liable for any problems arising from
JEROME COMMUNICATIONS SOFTWARE (JCS) INSTALLATION and OPERATION MANUAL V1.02 for Windows XP
 AZI P/N 700-0042-B Last update May 2009 USER MANUAL JEROME COMMUNICATIONS SOFTWARE (JCS) INSTALLATION and OPERATION MANUAL V1.02 for Windows XP May 2009 ARIZONA INSTRUMENT LLC 3375 N Delaware Street Chandler,
AZI P/N 700-0042-B Last update May 2009 USER MANUAL JEROME COMMUNICATIONS SOFTWARE (JCS) INSTALLATION and OPERATION MANUAL V1.02 for Windows XP May 2009 ARIZONA INSTRUMENT LLC 3375 N Delaware Street Chandler,
LockView 4.2 CompX Database & Network Configuration & Installation Manual
 LockView 4.2 CompX Database & Network Configuration & Installation Manual Table of Contents CompX Database & Network Configuration & Installation Manual Introduction... 4 Installation Requirements... 5
LockView 4.2 CompX Database & Network Configuration & Installation Manual Table of Contents CompX Database & Network Configuration & Installation Manual Introduction... 4 Installation Requirements... 5
MGC WebCommander Web Server Manager
 MGC WebCommander Web Server Manager Installation and Configuration Guide Version 8.0 Copyright 2006 Polycom, Inc. All Rights Reserved Catalog No. DOC2138B Version 8.0 Proprietary and Confidential The information
MGC WebCommander Web Server Manager Installation and Configuration Guide Version 8.0 Copyright 2006 Polycom, Inc. All Rights Reserved Catalog No. DOC2138B Version 8.0 Proprietary and Confidential The information
Analyzer 2.0. Installation Guide. Contents
 Analyzer 2.0 Analyzer 2.0 is a comprehensive suite of tools designed to help you analyze complex aqueous and multisolvent electrolyte solution chemistry, thermophysical properties, phase behavior and corrosion
Analyzer 2.0 Analyzer 2.0 is a comprehensive suite of tools designed to help you analyze complex aqueous and multisolvent electrolyte solution chemistry, thermophysical properties, phase behavior and corrosion
Korosi Monitoring System (KMS) Software Manual
 PT. KOROSI SPECINDO Corrosion Monitoring System Eng. Doc. No.: KS-MNL-KMS Korosi Monitoring System (KMS) Software Manual Revision Date Prepared Approved Description 0 23/05/2008 ES JH Issued for approval
PT. KOROSI SPECINDO Corrosion Monitoring System Eng. Doc. No.: KS-MNL-KMS Korosi Monitoring System (KMS) Software Manual Revision Date Prepared Approved Description 0 23/05/2008 ES JH Issued for approval
Crystal Reports Installation Guide
 Crystal Reports Installation Guide Version XI Infor Global Solutions, Inc. Copyright 2006 Infor IP Holdings C.V. and/or its affiliates or licensors. All rights reserved. The Infor word and design marks
Crystal Reports Installation Guide Version XI Infor Global Solutions, Inc. Copyright 2006 Infor IP Holdings C.V. and/or its affiliates or licensors. All rights reserved. The Infor word and design marks
SMS Database System Quick Start. [Version 1.0.3]
![SMS Database System Quick Start. [Version 1.0.3] SMS Database System Quick Start. [Version 1.0.3]](/thumbs/27/10030198.jpg) SMS Database System Quick Start [Version 1.0.3] Warning ICP DAS Inc., LTD. assumes no liability for damages consequent to the use of this product. ICP DAS Inc., LTD. reserves the right to change this manual
SMS Database System Quick Start [Version 1.0.3] Warning ICP DAS Inc., LTD. assumes no liability for damages consequent to the use of this product. ICP DAS Inc., LTD. reserves the right to change this manual
Getting Started with MozyPro Online Backup Online Software from Time Warner Cable Business Class
 Getting Started with MozyPro Online Backup Online Software from Time Warner Cable Business Class A Guide for Users MozyPro is an online backup service with an easy to use interface so you can start backing
Getting Started with MozyPro Online Backup Online Software from Time Warner Cable Business Class A Guide for Users MozyPro is an online backup service with an easy to use interface so you can start backing
User Manual. Onsight Management Suite Version 5.1. Another Innovation by Librestream
 User Manual Onsight Management Suite Version 5.1 Another Innovation by Librestream Doc #: 400075-06 May 2012 Information in this document is subject to change without notice. Reproduction in any manner
User Manual Onsight Management Suite Version 5.1 Another Innovation by Librestream Doc #: 400075-06 May 2012 Information in this document is subject to change without notice. Reproduction in any manner
CashFlow Programming Module CPM
 CashFlow Programming Module CPM Installation & User Guide GB REV G4 08/08/2006 Table of Content Table of Content... 2 CashFlow Programming Module (CPM)... 4 What is a CPM?... 4 CPM Identification... 4
CashFlow Programming Module CPM Installation & User Guide GB REV G4 08/08/2006 Table of Content Table of Content... 2 CashFlow Programming Module (CPM)... 4 What is a CPM?... 4 CPM Identification... 4
Vue. Davis Instruments, 3465 Diablo Avenue, Hayward, CA 94545-2778 U.S.A. 510-732-9229 www.davisnet.com
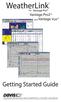 Vue Davis Instruments, 3465 Diablo Avenue, Hayward, CA 94545-2778 U.S.A. 510-732-9229 www.davisnet.com Some datalogger models may include code based on version 4.2.0 of the FreeRTOS operating system. Complete
Vue Davis Instruments, 3465 Diablo Avenue, Hayward, CA 94545-2778 U.S.A. 510-732-9229 www.davisnet.com Some datalogger models may include code based on version 4.2.0 of the FreeRTOS operating system. Complete
USB Edition TM-STD30 User Guide
 USB Edition TM-STD30 User Guide 1 Rev 4.0.8 http://www.temperaturealert.com/ 2012 Temperature@lert User Guide Thank you for choosing Temperature@lert. The USB Edition monitors the ambient temperature and
USB Edition TM-STD30 User Guide 1 Rev 4.0.8 http://www.temperaturealert.com/ 2012 Temperature@lert User Guide Thank you for choosing Temperature@lert. The USB Edition monitors the ambient temperature and
WhatsUp Gold v16.2 Installation and Configuration Guide
 WhatsUp Gold v16.2 Installation and Configuration Guide Contents Installing and Configuring Ipswitch WhatsUp Gold v16.2 using WhatsUp Setup Installing WhatsUp Gold using WhatsUp Setup... 1 Security guidelines
WhatsUp Gold v16.2 Installation and Configuration Guide Contents Installing and Configuring Ipswitch WhatsUp Gold v16.2 using WhatsUp Setup Installing WhatsUp Gold using WhatsUp Setup... 1 Security guidelines
Installation Guide. Wyse R Class Conversion to Xenith Pro. Wyse USB Firmware Tool TM Release 1.18 Products: R10L, R50L, R90L, R90LW, R90L7
 Installation Guide Wyse R Class Conversion to Xenith Pro Wyse USB Firmware Tool TM Release 1.18 Products: R10L, R50L, R90L, R90LW, R90L7 Issue: 031213 PN: 883887-30L Rev. B Copyright Notices 2013, Wyse
Installation Guide Wyse R Class Conversion to Xenith Pro Wyse USB Firmware Tool TM Release 1.18 Products: R10L, R50L, R90L, R90LW, R90L7 Issue: 031213 PN: 883887-30L Rev. B Copyright Notices 2013, Wyse
TPG MOBILE BROADBAND QUICK SETUP GUIDE
 TPG MOBILE BROADBAND QUICK SETUP GUIDE TPG USB E1762 Modem Thank you for choosing TPG Mobile Broadband and USB E1762 modem. This User Guide provides step by step instructions that will take you through
TPG MOBILE BROADBAND QUICK SETUP GUIDE TPG USB E1762 Modem Thank you for choosing TPG Mobile Broadband and USB E1762 modem. This User Guide provides step by step instructions that will take you through
How To Set Up Dataprotect
 How To Set Up Dataprotect This document will show you how to install and configure your computer for a Typical installation. If you have questions about configuring a Custom installation please contact
How To Set Up Dataprotect This document will show you how to install and configure your computer for a Typical installation. If you have questions about configuring a Custom installation please contact
TimeValue Software Due Date Tracking and Task Management Software
 User s Guide TM TimeValue Software Due Date Tracking and Task Management Software File In Time Software User s Guide Copyright TimeValue Software, Inc. (a California Corporation) 1992-2010. All rights
User s Guide TM TimeValue Software Due Date Tracking and Task Management Software File In Time Software User s Guide Copyright TimeValue Software, Inc. (a California Corporation) 1992-2010. All rights
Print Server Application Guide
 Print Server Application Guide TD W8968 TD W8970 / TD W8970B TD W8980 / TD W8980B Rev: 1.0.0 1910010772 Contents Overview...1 Installation for Windows OS...2 Application for Windows OS...7 How to launch/exit
Print Server Application Guide TD W8968 TD W8970 / TD W8970B TD W8980 / TD W8980B Rev: 1.0.0 1910010772 Contents Overview...1 Installation for Windows OS...2 Application for Windows OS...7 How to launch/exit
Printer Support Guide. FedEx Ship Manager Software
 Printer Support Guide FedEx Ship Manager Software Printer FAQs Installing Printer Drivers How do I download and install the Zebra printer drivers? To download and install the current Zebra printer drivers
Printer Support Guide FedEx Ship Manager Software Printer FAQs Installing Printer Drivers How do I download and install the Zebra printer drivers? To download and install the current Zebra printer drivers
Important. Please read this User s Manual carefully to familiarize yourself with safe and effective usage.
 Important Please read this User s Manual carefully to familiarize yourself with safe and effective usage. About This Manual This manual describes how to install and configure RadiNET Pro Gateway and RadiCS
Important Please read this User s Manual carefully to familiarize yourself with safe and effective usage. About This Manual This manual describes how to install and configure RadiNET Pro Gateway and RadiCS
SOFTWARE GUIDE PM1405 DATA PROCESSING SOFTWARE
 SOFTWARE GUIDE PM1405 DATA PROCESSING SOFTWARE Equipment Software Manufacturer Survey meter РМ1405 "РМ1405 Software" Polimaster Copyright Polimaster 2015. All rights reserved. According Copyright protection
SOFTWARE GUIDE PM1405 DATA PROCESSING SOFTWARE Equipment Software Manufacturer Survey meter РМ1405 "РМ1405 Software" Polimaster Copyright Polimaster 2015. All rights reserved. According Copyright protection
TX3 Series TELEPHONE ACCESS SYSTEMS. Configurator Quick Start. Version 2.2 Mircom Copyright 2014 LT-973
 TX3 Series TELEPHONE ACCESS SYSTEMS Configurator Quick Start Version 2.2 Mircom Copyright 2014 LT-973 Copyright 2014 Mircom Inc. All rights reserved. Mircom Configurator Software Guide v.2.2 for Windows
TX3 Series TELEPHONE ACCESS SYSTEMS Configurator Quick Start Version 2.2 Mircom Copyright 2014 LT-973 Copyright 2014 Mircom Inc. All rights reserved. Mircom Configurator Software Guide v.2.2 for Windows
Shakambaree Technologies Pvt. Ltd.
 Welcome to Support Express by Shakambaree Technologies Pvt. Ltd. Introduction: This document is our sincere effort to put in some regular issues faced by a Digital Signature and USB Token user doing on
Welcome to Support Express by Shakambaree Technologies Pvt. Ltd. Introduction: This document is our sincere effort to put in some regular issues faced by a Digital Signature and USB Token user doing on
Setting Up Monthly Reporter
 Setting Up Monthly Reporter April 11, 2014 I. HOW IT WORKS A QUICK OVERVIEW A. AuditWare Development Company maintains a powerful, sophisticated server on which a portion of memory is assigned to each
Setting Up Monthly Reporter April 11, 2014 I. HOW IT WORKS A QUICK OVERVIEW A. AuditWare Development Company maintains a powerful, sophisticated server on which a portion of memory is assigned to each
Windows Dial Up Networking (DUN) for AirLink Modems Application Note - How To
 Windows Dial Up Networking (DUN) for AirLink Modems Application Note - How To Dial-up Networking (DUN) allows a computer or other device to use your AirLink modem to connect to the Internet or private
Windows Dial Up Networking (DUN) for AirLink Modems Application Note - How To Dial-up Networking (DUN) allows a computer or other device to use your AirLink modem to connect to the Internet or private
Pipeline Compliance System v7.6. Installation Guide
 Pipeline Compliance System v7.6 Installation Guide Information in this document is subject to change without notice. 1999-2014 American Innovations, Ltd. All rights reserved. American Innovations www.aiworldwide.com
Pipeline Compliance System v7.6 Installation Guide Information in this document is subject to change without notice. 1999-2014 American Innovations, Ltd. All rights reserved. American Innovations www.aiworldwide.com
User Guide Win7Zilla
 User Guide Win7Zilla Table of contents Section 1: Installation... 3 1.1 System Requirements... 3 1.2 Software Installation... 3 1.3 Uninstalling Win7Zilla software... 3 Section 2: Navigation... 4 2.1 Main
User Guide Win7Zilla Table of contents Section 1: Installation... 3 1.1 System Requirements... 3 1.2 Software Installation... 3 1.3 Uninstalling Win7Zilla software... 3 Section 2: Navigation... 4 2.1 Main
4cast Client Specification and Installation
 4cast Client Specification and Installation Version 2015.00 10 November 2014 Innovative Solutions for Education Management www.drakelane.co.uk System requirements The client requires Administrative rights
4cast Client Specification and Installation Version 2015.00 10 November 2014 Innovative Solutions for Education Management www.drakelane.co.uk System requirements The client requires Administrative rights
Installation / Migration Guide for Windows 2000/2003 Servers
 PSQL v9 SP1 (9.1) & Installation / Migration Guide for Windows 2000/2003 Servers Ebix, Inc. Corporate Headquarters Concourse Parkway, Suite 3200 Atlanta, GA 30328 USA Phone: 678-281-2020 Fax: 678-281-2019
PSQL v9 SP1 (9.1) & Installation / Migration Guide for Windows 2000/2003 Servers Ebix, Inc. Corporate Headquarters Concourse Parkway, Suite 3200 Atlanta, GA 30328 USA Phone: 678-281-2020 Fax: 678-281-2019
Diamond II v2.3 Service Pack 4 Installation Manual
 Diamond II v2.3 Service Pack 4 Installation Manual P/N 460987001B ISS 26APR11 Copyright Disclaimer Trademarks and patents Intended use Software license agreement FCC compliance Certification and compliance
Diamond II v2.3 Service Pack 4 Installation Manual P/N 460987001B ISS 26APR11 Copyright Disclaimer Trademarks and patents Intended use Software license agreement FCC compliance Certification and compliance
Print Server Application Guide. This guide applies to the following models.
 Print Server Application Guide This guide applies to the following models. TL-WR842ND TL-WR1042ND TL-WR1043ND TL-WR2543ND TL-WDR4300 CONTENTS Chapter 1. Overview... 1 Chapter 2. Before Installation...
Print Server Application Guide This guide applies to the following models. TL-WR842ND TL-WR1042ND TL-WR1043ND TL-WR2543ND TL-WDR4300 CONTENTS Chapter 1. Overview... 1 Chapter 2. Before Installation...
Datacolor TOOLS. Datacolor TOOLS QCX. Datacolor TOOLS WORKSTATION
 Datacolor TOOLS Datacolor TOOLS QCX Datacolor TOOLS WORKSTATION Installation Instructions Datacolor TOOLS Installation Guide (June, 2009) All efforts have been made to ensure the accuracy of the information
Datacolor TOOLS Datacolor TOOLS QCX Datacolor TOOLS WORKSTATION Installation Instructions Datacolor TOOLS Installation Guide (June, 2009) All efforts have been made to ensure the accuracy of the information
Stellar Phoenix. SQL Database Repair 6.0. Installation Guide
 Stellar Phoenix SQL Database Repair 6.0 Installation Guide Overview Stellar Phoenix SQL Database Repair software is an easy to use application designed to repair corrupt or damaged Microsoft SQL Server
Stellar Phoenix SQL Database Repair 6.0 Installation Guide Overview Stellar Phoenix SQL Database Repair software is an easy to use application designed to repair corrupt or damaged Microsoft SQL Server
