Choic Enterprise Choic Small Business. User Guide
|
|
|
- Cora Houston
- 8 years ago
- Views:
Transcription
1 Choic Enterprise Choic Small Business User Guide March, 2005 Version 3.0 Copyright DigiPortal Software Inc, , All rights reserved Note: Any companies, services or people, other than DigiPortal Software Inc, named in DigiPortal Software Inc.'s website, products, documentation or promotional materials are not affiliated with DigiPortal Software Inc and have not endorsed or sponsored its products.
2
3 Table of Contents Introduction... 1 Design Goals...1 Main Features...1 Rules vs. Permission Mechanisms...3 Choic Features at a Glance...4 Getting Started with Choic Important concepts...7 Choic Components... 8 The Home Page...8 Importing Existing Addresses Senders Page Unknown Senders List The Junk Box The Safe Message Preview Window Permission Management The Registration Process Message Rules Managing Domains Account Settings POP3 Accounts Aliases Mailing Lists Message Customization Sending an Away Message Display Options Show Images in Message Preview Page (Multi-User System Only) Limit Number of Senders/Messages Per Page Tips and Tricks The First Week or Two Dealing with Newsletters When You Purchase Something Online Online Billing List Servers Defining Mailing Lists Spoofed Postmaster Messages Technical Support DigiPortal Software Technical Support Support URLs Contacting DigiPortal Software Glossary Index i
4
5 Introduction Choic Enterprise and Choic Small Business are management solutions that requires senders to get your permission before they are able to send s to you. From now on, we will refer to both of these products simply as Choic , except in cases where the difference is relevant. When an unknown person (called a new sender) sends an to you (the recipient), Choic prevents the from reaching you at that time. Instead, Choic automatically sends an back to the sender, asking them to register. The sender is directed to a webpage and asked to fill in some information (name, address, and the reason for contacting you) and then submit that information. The sender must also type a number displayed in a graphic. Only after the sender has registered do you become aware that a new sender is trying to contact you. This process by itself is sufficient to remove almost all unsolicited or junk because automated systems cannot respond to the registration request. Once someone does take the time to register, Choic sends you an message notifying you of the registration; you can choose to allow or block the sender from communicating with you. Design Goals Choic was designed to return control of the inbox to the recipient (that s you, the customer!). The criterion is simple: if you receive an , you wanted it! Target Users Both Choic Enterprise and Choic Small Business are intended for enterprises who wish to be able better to manage their messages and not have to waste time dealing with unwanted . Choic Enterprise vs. Choic Small Business Choic Enterprise is intended to be installed at an enterprise that is already running its own mail server such as Microsoft Exchange, Lotus Domino, GroupWise or indeed any standard internet mail server. Choic Small Business is intended for companies who use a remote ISP to retrieve their mail using the standard POP3 protocol. Main Features Choic Enterprise and Choic Small Business include the following features: Approval-based management. Hierarchical permission management. Centralized administration 1
6 Browser-based user access to all Choic features through any standard browser (desktop or PDA) Works with your existing program Supports secure password authentication (SPA) and SSL. Allows approved listing to be generated from most of today s contact management software such Outlook Express, Eudora, Outlook 98, , Act, Goldmine and so forth. Safe previewing of messages without information being sent back to spammers Junk box review automatically deleted mail. SmartAway Responder sends automatic responses to people on your whitelist 2
7 Benefits of Using Choic Increased productivity no more wasted time rummaging through useless s. Hassle free operation Choic puts the work back where it belongs, in the hands of the sender. Never delete an important you are in control and review what you want and when you want it. Works with any corporate mail system such as Exchange, Lotus Domino, GroupWise and others. Choic Small Business Server supports centralized POP3-based systems Both the Enterprise and Small Business servers have all the features of the single-user solution but without the need to install a desktop client. Support for web access for remote browsers and wireless PDAs. What Is Junk Mail and Why Does It Happen? Junk mail, also known as spam, is unsolicited mail sent to you from automated systems hoping to get you interested in some product or service. There are two reasons junk mail is popular. First, some people do respond to it, so there is money to be made. But the number of people who respond is very low compared to the number of messages sent out. Therefore sending junk mail is only feasible if it s cheap to do. And that s the second reason it is cheap! Whether you send one or 1 million s, the variable cost is essentially zero. There are companies who will sell an list with millions of addresses in them for as little as $50. Spammers feed those addresses into an automatic sender and off they go. How Does a Spammer Get Your Address? There are so many ways that spammers can get your address, it s almost impossible to list them. If your address is on a webpage, it will be collected by an automated spider. If you have ever subscribed to an newsletter, your address may be distributed. addresses on free online systems are readily available. Spammers also use algorithms to generate large numbers of potentially valid names at a particular domain to try and create valid addresses. (When there s no cost to sending an out, it s easy to just try millions of combinations in the hope of getting some real matches.) In an attempt to make their lists more valuable (i.e., with fewer invalid names), spammers will try sending test s to the domain to see if the messages bounce back or are accepted, and use that information to weed out invalid addresses. Rules vs. Permission Mechanisms There are a number of tools available that use rules to determine whether an should be allowed through to your inbox. Rule-based systems examine all incoming looking for patterns that indicate that the is junk. For example, if the sequence $$$ is seen at the beginning of a Subject line, the 3
8 Feature message is probably spam. But unfortunately, rule-based systems have many drawbacks and it is necessary to spend quite a lot of time managing those rules. These systems have three main problems: They allow some junk mail through because there s no rule that fits a particular message. They block some messages that should be allowed through because something in a legitimate message matched a rule. They require constant upgrading because as soon as a marketer is labeled a spammer, the marketer will find new innovative methods to start again. Choic , an enhanced permission-based system with optional challenge/response support, works on a different premise. The presumption is that all s are junk until proven otherwise or, to put it more bluntly, mail from an unknown sender is assumed to be junk until proven innocent. In particular, the onus is on the sender to start the process of proving his or her innocence. One concern that is sometimes raised is that a legitimate sender might not want to be bothered going through the registration process. In the Choic model, our view is one of practicality and simplicity if the sender doesn t take the time to register, then the message was not sufficiently important and you, the recipient, didn t need to see it anyway. Another concern often raised (usually by competitors) is that challenge/ response systems screw up mailing list systems because a message sent to a recipient on a mailing list would result in a challenge being sent to all members of the list. However, Choic is smart enough to recognize mailing lists and does not send a registration request. Choic Features at a Glance Company-based Choic Key Features Benefit You do not have to forward your to a web service you can continue to use your existing mail systems (Choic Enterprise) or ISP (Choic Small Business). Private Works with your application Sender registration Preapproval management Safe message preview s are downloaded directly to your servers and not intercepted or stored by a 3 rd party. Choic does not replace your normal application you can continue to use your existing application. Anyone sending you must submit a registration request for your approval. You can add permission rules to accept or reject senders this can be done on an individual user basis as well as centrally by your system administration group. You can preview messages before deciding whether you want to allow them 4
9 Feature Choic Key Features Benefit into your application. No information is sent back to a spammer when you do this. Import existing contacts SmartAway responder Junk box Automatic approval of outgoing senders Installation One time charge Not a service Vanity page Registrations processed by Choic Registration forms in multiple languages Exchange support No desktop client necessary PDA support Macintosh and Linux support Choic can import addresses from any application that supports the standard CSV format so that your existing contacts are preapproved. Choic can reply automatically to people on your whitelist to let them know their message was received. Choic saves all deleted mail in a junk box for future review, if required. If you send an to someone for the first time, that address can be automatically preapproved. Choic is quick, simple, and easy. Choic works with any mail server and becomes the initial point of entry into your company. No cumbersome monthly payments. s are your property and remain as such. Your continues to live on your own servers. The registration page can be tailored to resemble the home page of the enterprise Registrations from legitimate senders are handled from inside the Choic system. They do not appear in your application so you are not interrupted unnecessarily. Choic users in non-english speaking countries can configure Choic so that senders see the registration form in a different language. The Choic system supports Outlook 98 and higher running in a Microsoft Exchange corporate environment. Choic can be accessed through a web-based interface that provides the same functionality as the single-user Windows desktop client version of Choic . Choic supports access from wireless Pocket PC and Palm devices for users on the go. The browser-based user interface makes Choic completely accessible to users running on platforms other than Windows environments. (Note: A Windows system is still needed for the server portion of Choic .) Getting Started with Choic Your network administrator has already installed Choic on your corporate LAN and set up an account for you. Choic will immediately start holding up from unknown senders while permitting s from senders on your whitelist directly to your program. You don t need to do anything to begin using Choic . However, you should import your address book so you add all your current contacts to your Choic 5
10 whitelist. If you have not already received it, ask your Network Administrator for the Choic URL and for your Choic username and password, so you can log in and set your options. How Choic Works If the sender s address is included in your whitelist (i.e., list of preapproved senders) or a permission rule, Choic passes the directly through to your application s inbox. If the sender s address is included in your blacklist (i.e., list of rejected senders), Choic deletes the . If the sender s address is not included on any Choic lists or rules, Choic sends an automatic request that the sender register, and adds the to the Unknown Senders list. The message is not sent to your application. The sender registers by going to a webpage and filling in a form explaining who they are and why they wish to contact you. The submitted form is then received by Choic for processing. If the sender does not register within a specified number of days (specified by setting a preference), the is moved to the Junk Box window. After another interval (also specified in days), the is automatically deleted from the junk box. If the sender does register, Choic adds the to the Senders Waiting for Your Approval list and sends a special message to you to let you know that a sender is waiting to be approved. You can then connect to Choic through your browser to approve, reject, reject with a reason, or delete the sender. Alternatively, you can configure Choic so that if someone fills in the registration form, their is automatically approved. If you send a message to a sender who is not already on your whitelist, Choic adds this sender to your whitelist automatically. If the sender was on your blacklist, s/he is moved to your whitelist. This behavior is optional and can be turned off in your preferences. You can preapprove or reject individual senders and/or domains. You can set permission rules for accepting and rejecting senders based on content. System administrators can create a global white/black lists and rules that would have higher priority. If a message comes through to your client, but you are not sure why open the message headers (in Outlook right-click on the message and select options look at the internet headers section) and find the text X-Choic -Accepted Reason: It will tell you why that message came through to your inbox. 6
11 Important concepts Sender A sender is the originator of an message. You can have multiple messages associated with a sender. Accepting a sender When you accept or approve a sender, the sender is added to your whitelist. Accepting an unknown sender means that Choic will permit all future s coming from that sender s address to pass through to your application. Rejecting a sender If you reject a sender, Choic places that sender on your blacklist, and will not permit any messages from that sender to pass through. Because of the way Choic works, it is rarely necessary to explicitly put a sender on your blacklist. Deleting a sender If you delete a sender, it is as if that sender never existed in your system. If that sender subsequently sends you another message, they will get an automatic response asking them to register. It is rarely necessary to explicitly delete a sender a sender who does not register will be deleted automatically, along with all their s. If you do not approve a sender, his/her messages are held up. However, you can manually allow individual messages from a particular sender to be passed through to your application while waiting for the sender to register. You can also read a message in the Unknown Senders view. Domains You can optionally allow or block all messages coming from a particular domain, such as your favorite store or a company with whom you do business. Even if you have approve a domain, you can override the permission (or denial) for specific senders within that domain. Registration Process You can manually add a sender to your whitelist or your blacklist. For example, if you know you will be receiving s from john@smith.com, you can manually preapprove this sender so that he will not be asked to register when he sends you a message. Automatic Preapproval Choic automatically adds a new sender to your whitelist when it detects that you are sending a message to someone who is currently unknown to Choic . If that sender is already on one of your lists (the Unknown Senders list or the blacklist), Choic will automatically move that sender to your whitelist. 7
12 Importing contacts You can preapprove known senders by importing addresses from your application s contact list or address book into Choic . Permission Rules You can create rule-based filters to determine the disposition of a new message based on its content. You ll rarely need to create a permission rule because of Choic s automatic approval system, but you may find it useful to automatically accepting messages coming from a list server where the sender is different every time. With list server messages, it does not make sense to accept each sender manually because there could be thousands of senders. Instead, you can have Choic look for some identifying information in the header or body of list server messages to determine what to do with them. Choic Components The Home Page Once you log in to Choic over the web, the home page will be displayed. 8
13 9
14 The menu on the left provides access to all the main features of Choic . If you are accessing Choic from a wireless PDA, the page will be formatted differently to accommodate the small screen. In particular, rather than a menu down the left hand side, there will be a little dropdown menu at the top of the screen. Note: if Choic does not detect any activity from your browser within a set period of time (normally 15 minutes), it will log you out automatically for security purposes. Importing Existing Addresses Choic can import a list of existing addresses and preapprove those addresses so that incoming s from these addresses are automatically accepted. You must create a comma-separated file (.csv) of your address book before you can import it into Choic . 1. Open your application and export your address book as a commaseparated file. (Consult your application documentation for instructions on creating a csv file.) 2. Click Import address book in the Choic menu. 3. Click the Browse button and navigate to the folder containing the.csv file of your addresses. Select the file and click the Open button. 4. Click the Import button to import all your addresses into Choic . 10
15 When you click Import, all the addresses in the file will be uploaded to Choic (this may take a little time depending on the size of your file) and appended to your whitelist of approved senders. (You can view this list by clicking the Whitelist (approved) tab on the Senders toolbar at the top of the home page.) Choic will not re-import addresses that are already in your whitelist. Senders Page The Senders page has a set of tabs that provide views of different lists of senders. Click on a tab to open a view. 11
16 Unknown (quarantined) Choic lists all s received from unknown senders (i.e., address that are not included in your whitelist). Choic has sent each address a registration request and is waiting for a response. Normally you should just leave these message in the list when the registration expiration time has expired, the message is moved to the Junk Box and will eventually be deleted. See page 14. Approval pending Choic lists all the senders who have responded to the registration message. You must approve or reject each message. This button blinks red when there are senders waiting for your approval. Blacklist (rejected) Choic lists all the addresses you ve manually rejected on the blacklist. There is no need to reject most messages, as they will be deleted automatically when the registration period expires. Whitelist (approved) Choic lists all approved senders in the whitelist. These include any address from a contact list or address book you imported, any senders you ve manually approved, and any senders to whom you ve sent a message. All Senders Choic lists all senders. Accepting and Rejecting Senders You can manually accept or reject a sender using the Sender toolbar. This toolbar displays when you open the sender properties by clicking on a sender address or when you click on a message subject in one of the senders views. Approve Sender Click this button to approve a sender in the Unknown Senders list or the Senders Waiting for Your Approval list. Choic adds the sender s address to the whitelist and accepts all messages from this sender. Reject Sender Click this button to reject a sender in the Unknown Senders list or the Senders Waiting for Your Approval list. Choic adds the sender s address to the blacklist and deletes all messages from this sender. Reject Sender and Send Click this button to reject a sender in the Unknown Senders list or the Senders Waiting for Your Approval list. Choic adds the sender s address to the blacklist, deletes all messages from this sender, and sends a response to the sender. Choic prompts you for a rejection reason that will be sent with the response. 12
17 Delete Sender Click this button to delete the sender from Choic . The sender s address is removed from all Choic lists. If this sender sends you another , Choic will send an automated registration as if it were the first time this sender has contacted you. Approve Domain Click this button to approve all messages coming from this domain. Reject Domain Click this button to reject all messages coming from this domain. Choic Indicators Choic provides several indicators so you can immediately see where your messages are within Choic . Top of Menu Middle Right Refresh Page Click this button to refresh the Senders page. Check manually for new mail (Choic Small Business only) Click this button to request the server to check for and download any new mail from your ISP. In normal usage, Choic Small Business will check for new mail automatically so this button is only useful for special cases. New Messages Indicator Indicates the number of unread messages on the server that have not yet been sent to your inbox. Click this button to open the Message Viewer window and see a list of the messages waiting for you in your application s inbox. You can preview your new messages right from inside Choic . See page 17. NOTE: In Choic Enterprise this button will usually display 0 or quickly change from 1 to 0 unless the mail cannot be moved to your real mail server. This is because Choic Enterprise is explicitly forwarding approved mail to your corporate mail server rather than waiting for it to be picked up. Show/Hide Sender Filter Opens the sender filter. Click the button again to close the panel. Show/Hide Message Information Expands a list of messages to show the subject of each message. Click the button again to hide the message information. (You can also click the address of the sender to expand a message.) When you turn on this feature and select a message, two additional buttons are enabled that let you accept an individual message, and delete a message. Click the subject of the to read the message. Show/Hide Recent Unknown Senders Filters a list to show only 13
18 Unknown Senders List unknown senders received within the past 24 hours. This page displays a list of unknown senders who have sent you at least one message. 14
19 15
20 Choic has already sent back a registration request to the sender and is now waiting for that sender to register. From time to time you may want to browse this list, so that you can manually accept s from people you recognize. In most cases you can just wait until a sender registers, at which point you will be notified with an message from Choic . In other words, under normal circumstances, there is no need to explicitly reject or delete new senders that show up in this window. Leave them alone, and they will go away by themselves after a while. Click the sender s address to see details about the sender. Click the s subject to read the message. See page 19 for details about previewing messages. If you have subscriptions to newsletters that are sent out by an automated system, or receive other s that are sent automatically, you will need to approve the sender manually. You only have to do this once. There are three ways you can do this process. 1. Wait until you receive an automated in the Unknown Senders list. You can then select the sender of that and click the Approve Sender button on the toolbar. 2. You can filter the list to show only those unknown senders received in the past 24 hours by clicking the Show Recent Senders button. You can then approve the sender as described above. 3. You can manually approve the sender by clicking the Preapprove a New Sender link on the Choic menu. 16
21 4. Enter the address of the sender you want to approve, and optionally, enter the sender s name. Click the Submit button. If the sender you are trying to approve is already on your unknown or black list Choic will not allow you to add this sender. In that case find the sender using the filter button and the approve it from there. Sometimes you ll see a blind carbon copy (BCC) icon next to a message in the Unknown Senders list. This means that Choic did not recognize the address in the TO field as one belonging to you. When an incoming has a TO address that Choic does not recognize as belonging to you, Choic does not send a registration request to these senders. Typically these messages are from a mailing list, and the registration request would be sent to everyone on the list, in essence spamming the entire mailing list. You must manually approve a message with the BCC icon. A better idea is to create a permission rule that automatically accepts messages from this mailing list. See page 28 for details. Note: If all your incoming is displayed with BCC icons, it is most likely that the address you specified is not the address that people are actually using to reach you. In that case, you should tell Choic about your other address(es) that are being forwarded to your main addresses by using the alias feature. See page 38 for instructions. The Junk Box When a message comes in, Choic needs to determine what to do with it. By examining the message headers, your existing whitelist and blacklist, and any permission rules you may have created, Choic can determine whether the message should be passed through to your application, blocked pending registration (for cases when a registration request is sent back), or actually deleted. When Choic deletes a message, it moves the message to the Junk Box as a safety measure. Some users like to be able to review the messages scheduled for permanent deletion, to make sure that nothing important is deleted by mistake (though this is a very unlikely occurrence). You can review the contents of the 17
22 Junk Box at your convenience by clicking the Junk box link on the Choic menu. Messages are deleted from the Junk Box after 4 days you can change this time period by setting a preference. See page 37. The Junk Box displays the kind of message, the date the message was received, the date the message was moved to the Junk Box, the sender s address, the subject line, and the reason why the message was deleted. 18
23 The Junk Box lets you perform several tasks: Accept Message Click to accept the selected message. Choic undeletes the message and makes it available to your application s inbox. Reject Message Click to permanently delete the selected message. Purge Junk Box Click to permanently delete all the messages in the Junk Box. Filter allows you to search your junk box. Type in the search term and click on the Filter Button. Click Clear To clear the current search term. The Safe Message Preview Window When you open a message while on the Unknown Senders page, the Registered Senders page, or the Junk Box page, Choic opens the Safe Message Preview page so you can safely view a message without alerting a spammer or launching a virus. Click the subject of the message to open the message in the Message Preview page. Choic Small Business also lets you view your incoming messages right from inside Choic , so you don t have to open your application to see your latest messages. When you have messages waiting, the New Messages indicator above the menu indicates how many messages are waiting. Double-click this icon to see a list of the new messages waiting for you. From the Unknown Senders page or the Registered Senders page, click the Show Message Information button on the toolbar to see subject information about the s sent by all the senders in the list. (You can also click the sender s address to see subject information about a message.) Then click the message s subject to preview it. From the Unread s or the Junk Box page, click the message s subject to preview it. The Safe Message Preview window lets you preview a complete message before deciding whether to permit the message into your program, or whether to delete it. 19
24 Previewing a message through Choic is private, meaning that you can view a message without sending any information back to the sender. When you preview a message, any images that might be in the message are intentionally not available, because the very act of retrieving a secondary image from a web server is sufficient to send back information that allows a sender to identify your address. Because Choic does not retrieve images, "webbugs" those invisible images that let a sender know that you are looking at a message are blocked. Nor will the Safe Message Preview page let any attached executable be triggered, so you are not at risk of launching a virus. Previewing a message with the Safe Message Preview page means that you don t need to worry about your privacy being invaded without your knowledge, nor do you need to worry about letting lose a virus on your computer. The Safe Message Preview page lets you perform several tasks: Note: The Accept Message and Delete Message buttons do not display when you open the Safe Message Preview page from the Unread s page because all the messages in this list have already been accepted. Accept Message Click to accept the selected message. Choic passes the message through to your application s inbox. Delete Message Click to delete the selected message. Approve Sender Click this button to approve a sender in the Unknown Senders list or the Senders Waiting for Your Approval list. Choic adds the sender s address to the whitelist and accepts all messages from this sender. Reject Sender Click this button to reject a sender in the Unknown Senders list or the Senders Waiting for Your Approval list. Choic adds the sender s address to the blacklist and deletes all messages from this sender. Reject Sender and Send Click this button to reject a sender in the Unknown Senders list or the Senders Waiting for Your Approval list. 20
25 Choic adds the sender s address to the blacklist, deletes all messages from this sender, and sends a response to the sender. Choic prompts you for a rejection reason that will be sent with the response. Delete Sender Click this button to delete the sender from Choic . The sender s address is removed from all Choic lists. If this sender sends you another , Choic will send an automated registration as if it were the first time this sender has contacted you. Show Images Select the Show images checkbox to display the images in an message. You should not use this unless you are certain you know where the message came from. Enable Live Links Clicking URL links in the Safe Message Preview page is disabled by default, even though you can see the URL link in a message. Opening a webpage from an message may send information back to a spammer that your address is valid. If you really want to view the webpage, select the Enable links checkbox and then click the desired link. Your default web browser opens to the appropriate webpage. The next time you open the Safe Message Preview page, the Live links feature is again disabled, to prevent you from accidentally opening a spammer s webpage. Show Headers Select the Show headers checkbox to view the header information for the message, to see where it came from. Note: When you preview a message from the Junk Box, you can only accept or delete a message. You cannot reject or delete a sender from the Junk Box page. Permission Management The Registration Process A key mechanism Choic uses to protect you from junk mail is to require a sender to register with you. This process is almost completely automatic from your perspective. Let s assume that you have not yet created any permissions manually or imported any existing contacts. A sender whose address is person@someplace.com sends you a message. Choic will note that it does not already have a rule about this sender and/or the contents of the message. It will therefore place that sender on the Unknown Senders list and send an automatic reply back to the sender, requesting him/her to register. The is stored temporarily pending receipt of that registration. Your system does not see the at this time. Because most junk is sent using fake addresses, the steps above are sufficient to eliminate all automated junk messages. The registration requests will simply fail to go anywhere, and the sender s is eventually deleted from Choic . 21
26 If the return address is valid and the original sender receives the registration message, then that sender has a certain amount of time to register before the message is deleted. (The default is four days but you can change this to suit your own needs.) The sender registers by going to a webpage and filling in a form explaining who s/he is and why s/he wants to contact you. The sender must also type some numbers displayed in a graphic. The submitted form is then sent to Choic for processing. If the sender cannot see the number due to some visual disability, s/he has the option to download an audio wave file that plays the number so that s/he can enter it. Requiring this number prevents automatic systems from responding to registration requests. At this point, Choic moves person@someplace.com from the Unknown Senders list to the Registered Senders list. When a sender registers, Choic sends you an to let you know a sender is waiting for your approval. Log in to Choic and click the Senders Waiting for Your Approval button on the Senders toolbar to approve or reject the sender. (This button flashes red when a sender has registered.) Approve the sender Choic adds the sender to your Approved Senders list (the whitelist); all future messages from an approved sender are automatically passed through to your application s inbox. You only have to accept a sender the first time you receive a message. Any other initial s from that sender that were held up are also passed through to your application. Reject the sender Choic adds the sender to your Rejected Senders list (the blacklist); all future messages from a rejected sender are silently deleted. Any cached s from this sender are also silently deleted. Reject the sender (with explanation) You can reject a sender but send back a note, explaining why you won t accept the use only if you are feeling sorry for the sender. Delete the sender If you delete a sender, Choic treats that sender as if s/he never sent you anything in the first place. In particular, if the sender subsequently sends you another 22
27 message, s/he will get a new chance to register for approval. You very rarely need to explicitly delete new senders. Choic automatically deletes new senders that are not approved after a few days, unless you turn off this option, which is not recommended. Note: If you delete a sender and s/he subsequently submits a registration request, that request will be silently deleted. All pending messages are also deleted when you delete a sender. Allow all messages from the sender s domain You may decide that you want to accept all messages coming from a particular domain. We don t recommend that you do this very often because it is so easy for junk senders to fake a domain address. For example, accepting all from yahoo.com is probably a bad idea because many spammers use yahoo.com or fake the yahoo.com domain in their junk . There is one situation where you may want to accept a domain. If you have a newsletter subscription from an organization or through a list server, you may want to accept the domain of that senders so that all the messages get through, even if the sender is different each time. And of course you ll want to accept all messages from your own company and companies with whom you do business. Block all messages from the sender s domain You ll probably find that you more often want to identify domains from which you never want any . When you choose to block a domain, Choic silently deletes all messages from anyone at that domain. For example, you may decide to silently delete all messages coming from any domain that ends with.tv. However, if you block a domain, you will have to manually approve a legitimate sender from that domain because any attempt by such a sender to contact you will automatically fail and the sender will not get a registration request. (You manually approve a sender by clicking Preapprove a new sender on the menu.) Message Rules Choic lets you create rules that the program will use to make decisions about new s automatically. Incoming messages are processed against any rules you ve defined to determine their fate. When an incoming message (including the sender information) doesn t match any rule, then Choic sends a registration request back to the sender. Note that in most cases you don t need to create explicit permissions. If you ve imported your existing contacts or address book into Choic , you ve already preapproved all these senders. If you ve also enabled Choic s ability to preapprove all addresses to which you send an (this option is set by default), then you can just leave it to Choic to manage unknown senders without your having to do anything. 23
28 On the other hand, you may want to add some explicit permissions to cover some special circumstances. For example, if you decide that any coming from the domain junk.com is unwanted , you can add a rule that silently deletes incoming from any sender from that domain. The only benefit of doing so is to stop Choic from sending registration requests to such senders (who are probably bogus anyway). Choic will automatically delete any registration requests that get bounced back to you. You can choose to add a rule so that all incoming messages containing a signature unique to your organization are automatically accepted, so that even if a sender from that organization is not already on your preapproved list, the messages will get through. Remember that you can manually preapprove an address in advance if you re expecting a message from someone new and don t want them to go through the registration process. Use the Accepted Domains feature with care. In general we do not recommend that you use this feature for well-known domains or even for your own domain. Spammers can easily fake a domain name and will often use well-known domain names in an attempt to get you to look at a message. How Incoming Messages Are Processed When Choic receives an , it goes through a process to determine whether the should be passed through to your application. 1. Check the contents (sender s address, subject, etc.) against the rules If there s a match with one of the rules, then apply the associated action (accept it, reject it, etc.). Note that you can change the order of rules to prioritize one over another. 2. Is this sender on our Accept list? If so, pass the message through to the user s application. 3. Is this sender on the Reject list? If so, silently delete the message. 4. Is this sender on the Unknown Senders list? If so, is the message a registration? If it is, display a message stating that a sender has just registered. The user can then decide whether to accept messages from this person. If it s not a registration, then just hold it until the sender does register. 5. Is the domain of the sender in the Rejected Domains list? If it is, just delete the message. 6. Is the domain of the sender in the Accepted Domains List? If it is, pass the message through to the user s application. 7. This sender is new! If a sender doesn t fall into any of the categories, then the sender is new. Send an back to the sender asking him/ her to register, add the sender to the Unknown Senders list, and hold the pending registration. 24
29 Choic performs some other tests as well, to ensure that you don t receive bogus messages, such as a bounced-back registration request or a spoofed message pretending to come from your own address. Adding an Rule You can add new rules to automate the disposition of a new incoming message. Click Permission rules on the Choic menu to open the Permission rules page. 25
30 Click the Create a new rule link in the Permission rules menu to open the Permission rule details page, where you can you can define and add your own rules for handling incoming s. Type a name for this new rule. The name will display in the list on the Permission rules page. 26
31 You can enter text for which you want Choic to search in any part of a message. Click the rule condition down arrow and select the part of the message from the drop-down list: From, Subject, Body, To, Cc, or To or Cc. Type the desired text. For example, in the From field, enter a name or an address (one name or address per line). In the Subject or Body field, enter a word or phrase (one word or phrase per line). You can enter text in multiple fields. You can create rules that look for specific headers in an incoming . See page 29 for details. If you ve entered text in more than one field, you must decide if you want the rule to trigger even if only one condition matches, or if you want the rule to trigger only when every condition matches. Click the appropriate radio button: Match all the conditions or Match any of the conditions. In the Rule action section, click the appropriate radio button to determine what Choic should do with the message when it matches the conditions you ve set: Accept the message Delete the message Approve the sender Reject the sender Delete the sender Automatically respond to a sender option allows you to send a pre-defined message to the sender if the rule conditions match. The messages can be defined on the same page as your away messages. You can then select the message from the drop down box and select if the message should not be sent again within certain number of days. 27
32 Choic displays the conditions you ve defined for this rule at the top of the Permission rule details page. Mailing Lists and BCC Messages If you re on an mailing list where the messages are from many different senders and the messages are sent to the same address, the To address usually has a list of recipients set up as BCCs (blind carbon copies). Because Choic 28
33 doesn t recognize the To address as a legitimate address for you, it holds these messages in the Unknown Senders list with a BCC icon you must manually approve these messages because Choic does not send out a registration request, to avoid spamming the entire mailing list. You can avoid this situation by creating a rule to accept the messages, or approve the senders, of messages that come in with an unknown To address that uses a BCC list. Select To from the Rule condition drop-down list and enter the address the mailing list uses in the To field. Select what you want Choic to do with the messages accept the message or approve the sender. Enter the name of the mailing list as the Rule Name. Now all the messages from this mailing list will be automatically accepted and will not display in your Unknown Senders list. (See page 16.) Other Headers You can create rules that look for specific headers in an incoming . 29
34 1. Type the name of the header type for which you want to define a filter in the Add another header field. Click the Add button. 2. Type the words you want to use as the criteria for this type of header. 3. Complete the rest of the window as explained in the previous section. Although most headers can only appear once, the Received header can actually appear multiple times. If you use Received as your header name in an rule, Choic makes a match with the content that appears in any Received header. You can specify individual Received headers by using the following notation: Received1, Received2, Received3, to refer to the first, second, or third Received header, starting from the top. Special Keywords Choic supports some special keywords that you can use to match messages whose content has been deliberately distorted by spammers to try and prevent filter systems from recognizing them as spam. NOT place it at the beginning of any permission rule to invert the meaning of the rule. (me) translates to mean any address defined in POP3 or ALIASES. You can use this to keyword see if any of your own addresses are in any of the fields of a message. ( address in whitelist) and (no address in whitelist) you ll typically use these special keywords in the BODY section of a permission rule. 30
35 Use them to check whether an address in the body of the message is (or is not) in your whitelist. These are most often used in a permission rule where the FROM address contains 'postmaster@' or 'mailer-daemon@' so you can block spoofed system messages. Note: A complete description of the Add another header feature is beyond the scope of this document, and requires detailed knowledge about how messages are constructed. DigiPortal Software cannot provide technical support on this topic. A few additional instructions regarding special keywords are included in the Tips and Tricks section on page 44. You can also check the Choic online help for additional information see Rules, Special Keywords, Regular Expressions, and Transform Rules. Managing Your Message Rules Once you ve defined a message rule, it displays in the list in the Permission rules page. Click the Create a new rule link to add another rule. Click the name of a rule to open the Permission rule details page and edit the conditions of a rule. Select a rule and click the Delete button to delete it. Clear the checkmark next to a rule to disable it. Select the checkmark again to enable it. Click the Apply rules to existing senders link if you want Choic to apply the rules you ve defined to senders who ve already sent you an . Setting Priorities Choic executes rules in the order they appear in the list. Select a rule and click the Move Up or Move Down button to change a rule s position in the list. Keep moving rules until you have the rule priority list you want. 31
36 Managing Domains Accepting or Rejecting Based on Domains You can tell Choic to accept or reject all messages whose address matches a particular domain. Most of the time, you ll want to reject a domain. Although it is not strictly necessary to do this to prevent spam from reaching your inbox, rejecting certain domains known for being originators of spam will reduce the number of unknown senders that appear on the list in Choic . To accept all from a domain, click the Accepted domains link on the Choic menu. Type the name of a domain in the field at the bottom and click Add. To reject all from a domain, click the Rejected domains link on the Choic menu. Type the name of a domain in the field at the bottom and click Add. 32
37 You can add a complete domain, a subdomain, or a partial domain. You can also use wildcards to specify a group of similarly named domains. Examples: 1) Suppose you receive an from foo@junk. .com and you want to block all s coming from junk. .com in the future. Just enter junk. .com in the edit field and click the Add button. Choic tells you when you ve entered a valid domain name. 2) Blocking mail from junk. .com will not prevent you from getting messages from the domain spam. .com. However, rather than adding this new domain to the list, you can remove junk. .com and replace it with .com. 3) Now, a minor problem blocking .com is that this will block all messages that end with .com, which means that a message coming from yourfriend@my .com would also be rejected. If you don t want this to happen, change .com to. .com (note the period in front of the domain name). 4) Sometimes a spammer using fake domains will use a related group of domains, such as 1.com, 2.com, 3.com. In this case it s clearly not practical to add each domain separately. Instead, the solution is to specify the domain using a wildcard. Choic accepts two kinds of wildcards. Use the question mark? to represent any single character. Use the asterisk * to represent a variable number of characters (including none). 33
The Unified Spam-Blocking System
 The Unified Spam-Blocking System Enterprise User Guide September, 2003 Version 2.00 Copyright DigiPortal Software Inc, 2002-2003, All rights reserved Note: Any companies, services or people, other than
The Unified Spam-Blocking System Enterprise User Guide September, 2003 Version 2.00 Copyright DigiPortal Software Inc, 2002-2003, All rights reserved Note: Any companies, services or people, other than
Installation Guide For ChoiceMail Enterprise Edition
 Installation Guide For ChoiceMail Enterprise Edition How to Install ChoiceMail Enterprise On A Server In Front Of Your Company Mail Server August, 2004 Version 2.6x Copyright DigiPortal Software, 2002-2004
Installation Guide For ChoiceMail Enterprise Edition How to Install ChoiceMail Enterprise On A Server In Front Of Your Company Mail Server August, 2004 Version 2.6x Copyright DigiPortal Software, 2002-2004
Webmail Instruction Guide
 Webmail Instruction Guide This document is setup to guide your through the use of the many features of our Webmail system. You may either visit www.safeaccess.com or webmail.safeaccess.com to login with
Webmail Instruction Guide This document is setup to guide your through the use of the many features of our Webmail system. You may either visit www.safeaccess.com or webmail.safeaccess.com to login with
Using Webmail. Technical Manual: User Guide. Document Updated: 1/07. The Webmail Window. Displaying and Hiding the Full Header.
 Using Webmail Technical Manual: User Guide The Webmail Window To save an attachment: 1. Click once on the attachment name. Or, if there are multiple attachments, click the Save icon to save all attachments
Using Webmail Technical Manual: User Guide The Webmail Window To save an attachment: 1. Click once on the attachment name. Or, if there are multiple attachments, click the Save icon to save all attachments
700 Fox Glen Barrington, Illinois 60010 ph: [847] 842-9570 fx: [847] 842-0190 www.excaltech.com support@excaltech.com. Webmail System User Guide
![700 Fox Glen Barrington, Illinois 60010 ph: [847] 842-9570 fx: [847] 842-0190 www.excaltech.com support@excaltech.com. Webmail System User Guide 700 Fox Glen Barrington, Illinois 60010 ph: [847] 842-9570 fx: [847] 842-0190 www.excaltech.com support@excaltech.com. Webmail System User Guide](/thumbs/28/12481810.jpg) 700 Fox Glen Barrington, Illinois 60010 ph: [847] 842-9570 fx: [847] 842-0190 www.excaltech.com support@excaltech.com Webmail System User Guide Last Updated November 14, 2013 -2- Table of Contents Welcome
700 Fox Glen Barrington, Illinois 60010 ph: [847] 842-9570 fx: [847] 842-0190 www.excaltech.com support@excaltech.com Webmail System User Guide Last Updated November 14, 2013 -2- Table of Contents Welcome
Using Your New Webmail
 Using Your New Webmail Table of Contents Composing a New Message... 2 Adding Attachments to a Message... 4 Inserting a Hyperlink... 6 Searching For Messages... 8 Downloading Email from a POP3 Account...
Using Your New Webmail Table of Contents Composing a New Message... 2 Adding Attachments to a Message... 4 Inserting a Hyperlink... 6 Searching For Messages... 8 Downloading Email from a POP3 Account...
What browsers can I use to view my mail?
 How to use webmail. This tutorial is our how-to guide for using Webmail. It does not cover every aspect of Webmail; What browsers can I use to view my mail? Webmail supports the following browsers: Microsoft
How to use webmail. This tutorial is our how-to guide for using Webmail. It does not cover every aspect of Webmail; What browsers can I use to view my mail? Webmail supports the following browsers: Microsoft
Using Webmail. Document Updated: 11/10. Technical Manual: User Guide. The Webmail Window. Logging In to Webmail. Displaying and Hiding the Full Header
 Using Webmail Technical Manual: User Guide Webmail is supported in the following browsers: Windows Internet Explorer 6, Internet Explorer 7, Firefox 2, and Firefox 3 Mac OSX Safari 2, Safari 3, Firefox
Using Webmail Technical Manual: User Guide Webmail is supported in the following browsers: Windows Internet Explorer 6, Internet Explorer 7, Firefox 2, and Firefox 3 Mac OSX Safari 2, Safari 3, Firefox
Using Webmail. Document Updated: 9/08. Technical Manual: User Guide. The Webmail Window. Displaying and Hiding the Full Header.
 Using Webmail Technical Manual: User Guide Webmail is supported in the following browsers: Windows Internet Explorer 6, Internet Explorer 7, Firefox 2, and Firefox 3 Mac OSX Safari 2, Safari 3, Firefox
Using Webmail Technical Manual: User Guide Webmail is supported in the following browsers: Windows Internet Explorer 6, Internet Explorer 7, Firefox 2, and Firefox 3 Mac OSX Safari 2, Safari 3, Firefox
Email -- Reading and Printing Email
 Email -- Reading and Printing Email Checking for New Email By default, webmail checks for new email automatically. If you want to manually check for new email, click the Check Email button. Or, click the
Email -- Reading and Printing Email Checking for New Email By default, webmail checks for new email automatically. If you want to manually check for new email, click the Check Email button. Or, click the
Barracuda Email Security Service User Guide
 Barracuda Email Security Service User Guide The Barracuda Email Security Service is a cloud-based email security service that protects both inbound and outbound email against the latest spam, viruses,
Barracuda Email Security Service User Guide The Barracuda Email Security Service is a cloud-based email security service that protects both inbound and outbound email against the latest spam, viruses,
Focus On echalk Email. Introduction. In This Guide. Contents:
 Focus On echalk Email Introduction Email can be very useful in a school setting. For instance, instead of writing out a memo and delivering it to everyone s mailbox in the main office, you can simply send
Focus On echalk Email Introduction Email can be very useful in a school setting. For instance, instead of writing out a memo and delivering it to everyone s mailbox in the main office, you can simply send
Purchase College Barracuda Anti-Spam Firewall User s Guide
 Purchase College Barracuda Anti-Spam Firewall User s Guide What is a Barracuda Anti-Spam Firewall? Computing and Telecommunications Services (CTS) has implemented a new Barracuda Anti-Spam Firewall to
Purchase College Barracuda Anti-Spam Firewall User s Guide What is a Barracuda Anti-Spam Firewall? Computing and Telecommunications Services (CTS) has implemented a new Barracuda Anti-Spam Firewall to
Amy wants to use her email to view some photos her friend Sandy sent, from her vacation to Washington DC.
 E-mail Attachments Hi, I m Sarah. I m going to show you how to download files people send to you in emails, and how to send your own files to other people using your email. We ll follow along with Amy,
E-mail Attachments Hi, I m Sarah. I m going to show you how to download files people send to you in emails, and how to send your own files to other people using your email. We ll follow along with Amy,
Cloud. Hosted Exchange Administration Manual
 Cloud Hosted Exchange Administration Manual Table of Contents Table of Contents... 1 Table of Figures... 4 1 Preface... 6 2 Telesystem Hosted Exchange Administrative Portal... 7 3 Hosted Exchange Service...
Cloud Hosted Exchange Administration Manual Table of Contents Table of Contents... 1 Table of Figures... 4 1 Preface... 6 2 Telesystem Hosted Exchange Administrative Portal... 7 3 Hosted Exchange Service...
Using Outlook WebAccess
 Using Outlook WebAccess Outlook Toolbars - Terminology Update all folders New Move/Copy Reply Forward Check for New Messages Help Show/Hide Folders Delete Reply to All Show/Hide Reading Pain Search Address
Using Outlook WebAccess Outlook Toolbars - Terminology Update all folders New Move/Copy Reply Forward Check for New Messages Help Show/Hide Folders Delete Reply to All Show/Hide Reading Pain Search Address
Vodafone Email Plus. User Guide for Windows Mobile
 Vodafone Email Plus User Guide for Windows Mobile 1 Table of Contents 1 INTRODUCTION... 4 2 INSTALLING VODAFONE EMAIL PLUS... 4 2.1 SETUP BY USING THE VODAFONE EMAIL PLUS ICON...5 2.2 SETUP BY DOWNLOADING
Vodafone Email Plus User Guide for Windows Mobile 1 Table of Contents 1 INTRODUCTION... 4 2 INSTALLING VODAFONE EMAIL PLUS... 4 2.1 SETUP BY USING THE VODAFONE EMAIL PLUS ICON...5 2.2 SETUP BY DOWNLOADING
WEBMAIL USER MANUAL AN INTRODUCTION TO WLINK WEBMAIL. Table of content:
 WEBMAIL USER MANUAL Table of content: An introduction to Wlink WebMail Interface guide Read/Delete Email Compose/Send Email Attachment Searching Email Message filter Spam setting Whitelist/Blacklist Email
WEBMAIL USER MANUAL Table of content: An introduction to Wlink WebMail Interface guide Read/Delete Email Compose/Send Email Attachment Searching Email Message filter Spam setting Whitelist/Blacklist Email
Outlook Web Access (OWA) User Guide
 Outlook Web Access (OWA) User Guide September 2010 TABLE OF CONTENTS TABLE OF CONTENTS... 2 1.0 INTRODUCTION... 4 1.1 OUTLOOK WEB ACCESS SECURITY CONSIDERATIONS... 4 2.0 GETTING STARTED... 5 2.1 LOGGING
Outlook Web Access (OWA) User Guide September 2010 TABLE OF CONTENTS TABLE OF CONTENTS... 2 1.0 INTRODUCTION... 4 1.1 OUTLOOK WEB ACCESS SECURITY CONSIDERATIONS... 4 2.0 GETTING STARTED... 5 2.1 LOGGING
If you encounter difficulty or need further assistance the Archdiocesan help desk can be reached at (410) 547-5305, option 1. Email Access Methods:
 ArchMail (www.archbalt.org/archmail) is a centrally hosted email system for the employees of the Archdiocese. To simplify employee access multiple methods for accessing email have been established. This
ArchMail (www.archbalt.org/archmail) is a centrally hosted email system for the employees of the Archdiocese. To simplify employee access multiple methods for accessing email have been established. This
How to Configure Outlook 2003 to connect to Exchange 2010
 How to Configure Outlook 2003 to connect to Exchange 2010 Outlook 2003 will install and work correctly on any version of Windows XP, Vista, Windows 7 or Windows 8. These instructions describe how to setup
How to Configure Outlook 2003 to connect to Exchange 2010 Outlook 2003 will install and work correctly on any version of Windows XP, Vista, Windows 7 or Windows 8. These instructions describe how to setup
Email Basics. For more information on the Library and programs, visit www.bcpls.org BCPLS 08/10/2010 PEMA
 Email Basics Email, short for Electronic Mail, consists of messages which are sent and received using the Internet. There are many different email services available that allow you to create an email account
Email Basics Email, short for Electronic Mail, consists of messages which are sent and received using the Internet. There are many different email services available that allow you to create an email account
The online email environment
 The online email environment These are the options for the selected application. Navigation Pane is comprised of a folders list and oneclick access to your Inbox, Calendar, Contacts, and Tasks folders
The online email environment These are the options for the selected application. Navigation Pane is comprised of a folders list and oneclick access to your Inbox, Calendar, Contacts, and Tasks folders
BCSD WebMail Documentation
 BCSD WebMail Documentation Outlook Web Access is available to all BCSD account holders! Outlook Web Access provides Webbased access to your e-mail, your calendar, your contacts, and the global address
BCSD WebMail Documentation Outlook Web Access is available to all BCSD account holders! Outlook Web Access provides Webbased access to your e-mail, your calendar, your contacts, and the global address
Outlook Live Basics. for Students
 Outlook Live Basics for Students 2 Outlook Live for Support Staff Outlook Live for Support Staff 3 Getting Started... 6 Signing into your Outlook Account... 6 Migrating your Account... 8 Address Book...
Outlook Live Basics for Students 2 Outlook Live for Support Staff Outlook Live for Support Staff 3 Getting Started... 6 Signing into your Outlook Account... 6 Migrating your Account... 8 Address Book...
Configuring, Customizing, and Troubleshooting Outlook Express
 3 Configuring, Customizing, and Troubleshooting Outlook Express............................................... Terms you ll need to understand: Outlook Express Newsgroups Address book Email Preview pane
3 Configuring, Customizing, and Troubleshooting Outlook Express............................................... Terms you ll need to understand: Outlook Express Newsgroups Address book Email Preview pane
Web Mail Classic Web Mail
 April 14 Web Mail Classic Web Mail Version 2.2 Table of Contents 1 Technical Requirements... 4 2 Accessing your Web Mail... 4 3 Web Mail Features... 5 3.1 Home... 5 3.1.1 Mailbox Summary... 5 3.1.2 Announcements...
April 14 Web Mail Classic Web Mail Version 2.2 Table of Contents 1 Technical Requirements... 4 2 Accessing your Web Mail... 4 3 Web Mail Features... 5 3.1 Home... 5 3.1.1 Mailbox Summary... 5 3.1.2 Announcements...
Mailbox control panel. User guide
 Mailbox control panel User guide Close this window Mailbox control panel user guide Mailbox control panels enable you to configure your settings for a specific mailbox with ease, with features ranging
Mailbox control panel User guide Close this window Mailbox control panel user guide Mailbox control panels enable you to configure your settings for a specific mailbox with ease, with features ranging
Outlook XP Email Only
 Outlook XP Email Only Table of Contents OUTLOOK XP EMAIL 5 HOW EMAIL WORKS: 5 POP AND SMTP: 5 TO SET UP THE POP AND SMTP ADDRESSES: 6 TO SET THE DELIVERY PROPERTY: 8 STARTING OUTLOOK: 10 THE OUTLOOK BAR:
Outlook XP Email Only Table of Contents OUTLOOK XP EMAIL 5 HOW EMAIL WORKS: 5 POP AND SMTP: 5 TO SET UP THE POP AND SMTP ADDRESSES: 6 TO SET THE DELIVERY PROPERTY: 8 STARTING OUTLOOK: 10 THE OUTLOOK BAR:
How To Manage Your Spam On Graymail On Pc Or Macodeo.Com
 User Guide Revision E SaaS Email Protection Email Protection for your account The Email Protection service works in the cloud to protect your email account from spam, viruses, worms, phishing scams, and
User Guide Revision E SaaS Email Protection Email Protection for your account The Email Protection service works in the cloud to protect your email account from spam, viruses, worms, phishing scams, and
Webmail User Guide. The Webmail Window. Logging In to Webmail. Displaying and Hiding the Full Header. Printing an Email. Composing a New Email
 Webmail User Guide Rev: November, 2012 Webmail is supported in the following browsers: Windows Internet Explorer 6, Internet Explorer 7, Firefox 2, and Firefox 3 Mac OSX Safari 2, Safari 3, Firefox 2,
Webmail User Guide Rev: November, 2012 Webmail is supported in the following browsers: Windows Internet Explorer 6, Internet Explorer 7, Firefox 2, and Firefox 3 Mac OSX Safari 2, Safari 3, Firefox 2,
Email Protection for your account
 User Guide Revision A SaaS Email Protection Email Protection for your account The Email Protection service works in the cloud to protect your email account from spam, viruses, worms, phishing scams, and
User Guide Revision A SaaS Email Protection Email Protection for your account The Email Protection service works in the cloud to protect your email account from spam, viruses, worms, phishing scams, and
About the Junk E-mail Filter
 1 of 5 16/04/2007 11:28 AM Help and How-to Home > Help and How-to About the Junk E-mail Filter Applies to: Microsoft Office Outlook 2003 Hide All The Junk E-mail Filter in Outlook is turned on by default,
1 of 5 16/04/2007 11:28 AM Help and How-to Home > Help and How-to About the Junk E-mail Filter Applies to: Microsoft Office Outlook 2003 Hide All The Junk E-mail Filter in Outlook is turned on by default,
ModusMail Software Instructions.
 ModusMail Software Instructions. Table of Contents Basic Quarantine Report Information. 2 Starting A WebMail Session. 3 WebMail Interface. 4 WebMail Setting overview (See Settings Interface).. 5 Account
ModusMail Software Instructions. Table of Contents Basic Quarantine Report Information. 2 Starting A WebMail Session. 3 WebMail Interface. 4 WebMail Setting overview (See Settings Interface).. 5 Account
Pinpointe User s Guide
 Pinpointe User s Guide Edition 2.1 October 2008 About This User s Guide How to Use This User s Guide This user s guide describes Pinpointe s Graphical User Interface (GUI). It shows you how to use each
Pinpointe User s Guide Edition 2.1 October 2008 About This User s Guide How to Use This User s Guide This user s guide describes Pinpointe s Graphical User Interface (GUI). It shows you how to use each
Using Your New Webmail
 1 Using Your New Webmail Contents Compose a New Message... 3 Add an Attachment... 5 Insert a Hyperlink... 6 Forward an Email... 7 Search Email... 8 Download Email from an existing POP3 Account... 9 Move
1 Using Your New Webmail Contents Compose a New Message... 3 Add an Attachment... 5 Insert a Hyperlink... 6 Forward an Email... 7 Search Email... 8 Download Email from an existing POP3 Account... 9 Move
User Guide. Version 3.0 April 2006
 User Guide Version 3.0 April 2006 2006 Obvious Solutions Inc. All rights reserved. Dabra and Dabra Network are trademarks of Obvious Solutions Inc. All other trademarks owned by their respective trademark
User Guide Version 3.0 April 2006 2006 Obvious Solutions Inc. All rights reserved. Dabra and Dabra Network are trademarks of Obvious Solutions Inc. All other trademarks owned by their respective trademark
Email Getting Started Guide Unix Platform
 Edition/Issue Email Getting Started Guide Unix Platform One of the most important features of your new Web Hosting account is access to a personalized Email solution that includes individual Email addresses
Edition/Issue Email Getting Started Guide Unix Platform One of the most important features of your new Web Hosting account is access to a personalized Email solution that includes individual Email addresses
Table of Contents Chapter 1 INTRODUCTION TO MAILENABLE SOFTWARE... 3 MailEnable Webmail Introduction MailEnable Requirements and Getting Started
 Webmail User Manual Table of Contents Chapter 1 INTRODUCTION TO MAILENABLE SOFTWARE... 3 MailEnable Webmail Introduction MailEnable Requirements and Getting Started Chapter 2 MAILENABLE KEY FEATURES OVERVIEW...
Webmail User Manual Table of Contents Chapter 1 INTRODUCTION TO MAILENABLE SOFTWARE... 3 MailEnable Webmail Introduction MailEnable Requirements and Getting Started Chapter 2 MAILENABLE KEY FEATURES OVERVIEW...
Connecting to LUA s webmail
 Connecting to LUA s webmail Effective immediately, the Company has enhanced employee remote access to email (Outlook). By utilizing almost any browser you will have access to your Company e-mail as well
Connecting to LUA s webmail Effective immediately, the Company has enhanced employee remote access to email (Outlook). By utilizing almost any browser you will have access to your Company e-mail as well
How To Manage Your Quarantine Email On A Blackberry.Com
 Barracuda Spam Firewall User s Guide 1 Copyright Copyright 2005, Barracuda Networks www.barracudanetworks.com v3.2.22 All rights reserved. Use of this product and this manual is subject to license. Information
Barracuda Spam Firewall User s Guide 1 Copyright Copyright 2005, Barracuda Networks www.barracudanetworks.com v3.2.22 All rights reserved. Use of this product and this manual is subject to license. Information
Microsoft Outlook 2010. Reference Guide for Lotus Notes Users
 Microsoft Outlook 2010 Reference Guide for Lotus Notes Users ContentsWelcome to Office Outlook 2010... 2 Mail... 3 Viewing Messages... 4 Working with Messages... 7 Responding to Messages... 11 Organizing
Microsoft Outlook 2010 Reference Guide for Lotus Notes Users ContentsWelcome to Office Outlook 2010... 2 Mail... 3 Viewing Messages... 4 Working with Messages... 7 Responding to Messages... 11 Organizing
PCRecruiter Internal Email Client
 PCRecruiter Internal Email Client The standard email buttons on contact record screens and lists allow PCRecruiter users to send email out to any contact in the database. However, if you are using PCRecruiter
PCRecruiter Internal Email Client The standard email buttons on contact record screens and lists allow PCRecruiter users to send email out to any contact in the database. However, if you are using PCRecruiter
Tutorial for Horde email. Contents
 Tutorial for Horde email Contents Basics 1. Starting Horde 2. Reading emails 3. Replying / Forwarding 4. New email 5. Attachments 6. Save as Draft 7. Address books Adding contact details and accessing
Tutorial for Horde email Contents Basics 1. Starting Horde 2. Reading emails 3. Replying / Forwarding 4. New email 5. Attachments 6. Save as Draft 7. Address books Adding contact details and accessing
User Guide for Kelani Mail
 User Guide for Kelani Mail Table of Contents Log in to Kelani Mail 1 Using Kelani Mail 1 Changing Password 2 Using Mail Application 3 Using email system folders 3 Managing Your Mail 4 Using your Junk folder
User Guide for Kelani Mail Table of Contents Log in to Kelani Mail 1 Using Kelani Mail 1 Changing Password 2 Using Mail Application 3 Using email system folders 3 Managing Your Mail 4 Using your Junk folder
Version 5.x. Barracuda Spam & Virus Firewall User s Guide. Barracuda Networks Inc. 3175 S. Winchester Blvd Campbell, CA 95008 http://www.barracuda.
 Version 5.x Barracuda Spam & Virus Firewall User s Guide Barracuda Networks Inc. 3175 S. Winchester Blvd Campbell, CA 95008 http://www.barracuda.com? 1 Copyright Copyright 2005-2012, Barracuda Networks
Version 5.x Barracuda Spam & Virus Firewall User s Guide Barracuda Networks Inc. 3175 S. Winchester Blvd Campbell, CA 95008 http://www.barracuda.com? 1 Copyright Copyright 2005-2012, Barracuda Networks
How To Use The Mail Control Console On A Pc Or Macbook 2.5.3 (For A Macbook)
 MX Control Console & Spam Quarantine Report User Guide Product Version: 2.5 Release Date: Document Version: ed_eug_2.5.3_gr Copyright 2004 MX Logic, Inc. RESTRICTION ON USE, PUBLICATION, OR DISCLOSURE
MX Control Console & Spam Quarantine Report User Guide Product Version: 2.5 Release Date: Document Version: ed_eug_2.5.3_gr Copyright 2004 MX Logic, Inc. RESTRICTION ON USE, PUBLICATION, OR DISCLOSURE
WEB QUARANTINE USER GUIDE VERSION 4.3
 WEB QUARANTINE USER GUIDE VERSION 4.3 WEB QUARANTINE USER GUIDE Version 4.3 The content of this manual is for informational use only and is subject to change without notice. Neither Norman nor anyone else
WEB QUARANTINE USER GUIDE VERSION 4.3 WEB QUARANTINE USER GUIDE Version 4.3 The content of this manual is for informational use only and is subject to change without notice. Neither Norman nor anyone else
INET1005 May 2009 Getting Started with MyUH Email
 INET1005 May 2009 Getting Started with MyUH Email Introduction Introduction... 1 Overview... 1 My E-mail Inbox Channel... 2 MyUH E-mail Center... 3 Address Book... 5 Email Options... 6 Help... 6 Exit...
INET1005 May 2009 Getting Started with MyUH Email Introduction Introduction... 1 Overview... 1 My E-mail Inbox Channel... 2 MyUH E-mail Center... 3 Address Book... 5 Email Options... 6 Help... 6 Exit...
Ans.: Spam Monitor support all popular email programs such as Outlook, Outlook Express, Netscape Mail, Mozilla Mail, Eudora or Opera
 Faqs > Spam Monitor General Q1. What is Spam Monitor? Ans.: Spam Monitor is an easy-to-use spam filter that detects and isolates unsolicited junk mail sent to your mailbox. Designed for computer users,
Faqs > Spam Monitor General Q1. What is Spam Monitor? Ans.: Spam Monitor is an easy-to-use spam filter that detects and isolates unsolicited junk mail sent to your mailbox. Designed for computer users,
Outlook. Getting Started Outlook vs. Outlook Express Setting up a profile Outlook Today screen Navigation Pane
 Outlook Getting Started Outlook vs. Outlook Express Setting up a profile Outlook Today screen Navigation Pane Composing & Sending Email Reading & Sending Mail Messages Set message options Organizing Items
Outlook Getting Started Outlook vs. Outlook Express Setting up a profile Outlook Today screen Navigation Pane Composing & Sending Email Reading & Sending Mail Messages Set message options Organizing Items
Life after Microsoft Outlook Google Apps
 Welcome Welcome to Gmail! Now that you ve switched from Microsoft Outlook to, here are some tips on beginning to use Gmail. Google Apps What s Different? Here are some of the differences you ll notice
Welcome Welcome to Gmail! Now that you ve switched from Microsoft Outlook to, here are some tips on beginning to use Gmail. Google Apps What s Different? Here are some of the differences you ll notice
Barracuda Spam Firewall User s Guide
 Barracuda Spam Firewall User s Guide 1 Copyright Copyright 2005, Barracuda Networks www.barracudanetworks.com v3.2.22 All rights reserved. Use of this product and this manual is subject to license. Information
Barracuda Spam Firewall User s Guide 1 Copyright Copyright 2005, Barracuda Networks www.barracudanetworks.com v3.2.22 All rights reserved. Use of this product and this manual is subject to license. Information
BOTTOM UP THINKING EMAIL SETUP INSTRUCTIONS. Unique businesses require unique solutions CLIENT GUIDE
 BOTTOM UP THINKING Unique businesses require unique solutions EMAIL SETUP INSTRUCTIONS CLIENT GUIDE INDEX How to connect a. Deciding on best method (POP or IMAP) Setting up email on devices Webmail a.
BOTTOM UP THINKING Unique businesses require unique solutions EMAIL SETUP INSTRUCTIONS CLIENT GUIDE INDEX How to connect a. Deciding on best method (POP or IMAP) Setting up email on devices Webmail a.
BULLGUARD SPAMFILTER
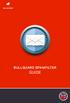 BULLGUARD SPAMFILTER GUIDE Introduction 1.1 Spam emails annoyance and security risk If you are a user of web-based email addresses, then you probably do not need antispam protection as that is already
BULLGUARD SPAMFILTER GUIDE Introduction 1.1 Spam emails annoyance and security risk If you are a user of web-based email addresses, then you probably do not need antispam protection as that is already
Comodo AntiSpam. User Guide Version Guide 2.7.122010 Versi. Version number 2.7. Comodo Security Solutions 525 Washington Blvd. Jersey City, NJ 07310
 Comodo AntiSpam Version number 2.7 User Guide Version Guide 2.7.122010 Versi Comodo Security Solutions 525 Washington Blvd. Jersey City, NJ 07310 Table of Contents 1.Comodo AntiSpam - Introduction... 3
Comodo AntiSpam Version number 2.7 User Guide Version Guide 2.7.122010 Versi Comodo Security Solutions 525 Washington Blvd. Jersey City, NJ 07310 Table of Contents 1.Comodo AntiSpam - Introduction... 3
DIY Email Manager User Guide. http://www.diy-email-manager.com
 User Guide http://www.diy-email-manager.com Contents Introduction... 3 Help Guides and Tutorials... 4 Sending your first email campaign... 4 Adding a Subscription Form to Your Web Site... 14 Collecting
User Guide http://www.diy-email-manager.com Contents Introduction... 3 Help Guides and Tutorials... 4 Sending your first email campaign... 4 Adding a Subscription Form to Your Web Site... 14 Collecting
MS Outlook 2002/2003. V1.0 BullsEye Telecom Email
 IMAP Settings Manual Our application allows you to access your email in many different ways. For those of you who do not wish to use the Webmail interface, you may also manage your email and custom folder
IMAP Settings Manual Our application allows you to access your email in many different ways. For those of you who do not wish to use the Webmail interface, you may also manage your email and custom folder
ChoiceMail Small Business Installation Guide. 2008... DigiPortal Software, Inc.
 I Table of Contents Foreword 0 Part I Introduction 2 Part II Downloading and Installing CMSB 2 Part III Getting Started 7 1 Configuring ChoiceMail... Small Business 7 2 Setting up user... accounts in ChoiceMail
I Table of Contents Foreword 0 Part I Introduction 2 Part II Downloading and Installing CMSB 2 Part III Getting Started 7 1 Configuring ChoiceMail... Small Business 7 2 Setting up user... accounts in ChoiceMail
Microsoft Outlook 2013 Part 1: Introduction to Outlook
 CALIFORNIA STATE UNIVERSITY, LOS ANGELES INFORMATION TECHNOLOGY SERVICES Microsoft Outlook 2013 Part 1: Introduction to Outlook Fall 2014, Version 1.0 Table of Contents Introduction...3 Starting Outlook...3
CALIFORNIA STATE UNIVERSITY, LOS ANGELES INFORMATION TECHNOLOGY SERVICES Microsoft Outlook 2013 Part 1: Introduction to Outlook Fall 2014, Version 1.0 Table of Contents Introduction...3 Starting Outlook...3
EasyMail Setup. User Guide. Issue 3 September 2012. Welcome to AT&T Website Solutions
 Issue 3 September 2012 EasyMail Setup User Guide Welcome to AT&T Website Solutions We are focused on providing you the very best web hosting service including all the tools necessary to establish and maintain
Issue 3 September 2012 EasyMail Setup User Guide Welcome to AT&T Website Solutions We are focused on providing you the very best web hosting service including all the tools necessary to establish and maintain
Getting Started Guide
 Getting Started Guide Mulberry IMAP Internet Mail Client Versions 3.0 & 3.1 Cyrusoft International, Inc. Suite 780 The Design Center 5001 Baum Blvd. Pittsburgh PA 15213 USA Tel: +1 412 605 0499 Fax: +1
Getting Started Guide Mulberry IMAP Internet Mail Client Versions 3.0 & 3.1 Cyrusoft International, Inc. Suite 780 The Design Center 5001 Baum Blvd. Pittsburgh PA 15213 USA Tel: +1 412 605 0499 Fax: +1
OUTLOOK SPAM TUTORIAL
 OUTLOOK SPAM TUTORIAL You can find this at http://www.sitedeveloper.ws/tutorials/spam.htm. Look for the yellow highlighting and red text in this article below to know where to add the EXODUSNetwork domain
OUTLOOK SPAM TUTORIAL You can find this at http://www.sitedeveloper.ws/tutorials/spam.htm. Look for the yellow highlighting and red text in this article below to know where to add the EXODUSNetwork domain
Email. Help Documentation. This document was auto-created from web content and is subject to change at any time. Copyright (c) 2013 SmarterTools Inc.
 Help Documentation This document was auto-created from web content and is subject to change at any time. Copyright (c) 2013 SmarterTools Inc. Email Email Overview SmarterMail users can send and receive
Help Documentation This document was auto-created from web content and is subject to change at any time. Copyright (c) 2013 SmarterTools Inc. Email Email Overview SmarterMail users can send and receive
https://mail.wheelock.edu
 The Wheelock College Guide to Understanding Microsoft Outlook Web Access Maintained by: Wheelock College Department of Information Technology Version 1.1 June 2006 https://mail.wheelock.edu This document
The Wheelock College Guide to Understanding Microsoft Outlook Web Access Maintained by: Wheelock College Department of Information Technology Version 1.1 June 2006 https://mail.wheelock.edu This document
INTRODUCTION TO EMAIL: & BASICS
 University of North Carolina at Chapel Hill Libraries Chapel Hill Public Library Carrboro Branch Library Carrboro Cybrary Durham Public Library INTRODUCTION TO EMAIL: & BASICS Getting Started Page 02 Prerequisites
University of North Carolina at Chapel Hill Libraries Chapel Hill Public Library Carrboro Branch Library Carrboro Cybrary Durham Public Library INTRODUCTION TO EMAIL: & BASICS Getting Started Page 02 Prerequisites
Microsoft Office 365 Outlook Web App (OWA)
 CALIFORNIA STATE UNIVERSITY, LOS ANGELES INFORMATION TECHNOLOGY SERVICES Microsoft Office 365 Outlook Web App (OWA) Spring 2013, Version 1.0 Table of Contents Introduction...3 Signing In...3 Navigation
CALIFORNIA STATE UNIVERSITY, LOS ANGELES INFORMATION TECHNOLOGY SERVICES Microsoft Office 365 Outlook Web App (OWA) Spring 2013, Version 1.0 Table of Contents Introduction...3 Signing In...3 Navigation
User Guide for the VersaMail Application
 User Guide for the VersaMail Application Copyright and Trademark 2004 palmone, Inc. All rights reserved. palmone, HotSync, the HotSync logo, Palm, Palm OS, the Palm logo, and VersaMail are among the trademarks
User Guide for the VersaMail Application Copyright and Trademark 2004 palmone, Inc. All rights reserved. palmone, HotSync, the HotSync logo, Palm, Palm OS, the Palm logo, and VersaMail are among the trademarks
TABLE OF CONTENTS. Creating an Account Why Use enewsletters. Setting Up an enewsletter Account. Create/Send Logging In.
 ENEWSLETTER GUIDE TABLE OF CONTENTS Creating an Account Why Use enewsletters Setting Up an enewsletter Account 3 3 Create/Send Logging In Saved Drafts Creating a New Campaign Adding Content to a New Campaign
ENEWSLETTER GUIDE TABLE OF CONTENTS Creating an Account Why Use enewsletters Setting Up an enewsletter Account 3 3 Create/Send Logging In Saved Drafts Creating a New Campaign Adding Content to a New Campaign
Spam Manager User Guide. Boundary Defense for Email Anti-Spam End User Guide
 Spam Manager User Guide Boundary Defense for Email Anti-Spam End User Guide DOCUMENT REVISION DATE: Feb 2012 Spam Manager User Guide / Table of Contents Page 2 of 24 Table of Contents OVERVIEW... 3 1 ABOUT
Spam Manager User Guide Boundary Defense for Email Anti-Spam End User Guide DOCUMENT REVISION DATE: Feb 2012 Spam Manager User Guide / Table of Contents Page 2 of 24 Table of Contents OVERVIEW... 3 1 ABOUT
Web Mail Guide... Error! Bookmark not defined. 1 Introduction to Web Mail... 4. 2 Your Web Mail Home Page... 5. 3 Using the Inbox...
 Powered by Table of Contents Web Mail Guide... Error! Bookmark not defined. 1 Introduction to Web Mail... 4 1.1 Requirements... 4 1.2 Recommendations for using Web Mail... 4 1.3 Accessing your Web Mail...
Powered by Table of Contents Web Mail Guide... Error! Bookmark not defined. 1 Introduction to Web Mail... 4 1.1 Requirements... 4 1.2 Recommendations for using Web Mail... 4 1.3 Accessing your Web Mail...
NYS OCFS CMS Contractor Manual
 NYS OCFS CMS Contractor Manual C O N T E N T S CHAPTER 1... 1-1 Chapter 1: Introduction to the Contract Management System... 1-2 CHAPTER 2... 2-1 Accessing the Contract Management System... 2-2 Shortcuts
NYS OCFS CMS Contractor Manual C O N T E N T S CHAPTER 1... 1-1 Chapter 1: Introduction to the Contract Management System... 1-2 CHAPTER 2... 2-1 Accessing the Contract Management System... 2-2 Shortcuts
MailEnable Web Mail End User Manual V 2.x
 MailEnable Web Mail End User Manual V 2.x MailEnable Messaging Services for Microsoft Windows NT/2000/2003 MailEnable Pty. Ltd. 486 Neerim Road Murrumbeena VIC 3163 Australia t: +61 3 9569 0772 f: +61
MailEnable Web Mail End User Manual V 2.x MailEnable Messaging Services for Microsoft Windows NT/2000/2003 MailEnable Pty. Ltd. 486 Neerim Road Murrumbeena VIC 3163 Australia t: +61 3 9569 0772 f: +61
USING OUTLOOK WITH ENTERGROUP. Microsoft Outlook
 USING OUTLOOK WITH ENTERGROUP In this tutorial you will learn how to use Outlook with your EnterGroup account. You will learn how to setup an IMAP or POP account, and also how to move your emails and contacts
USING OUTLOOK WITH ENTERGROUP In this tutorial you will learn how to use Outlook with your EnterGroup account. You will learn how to setup an IMAP or POP account, and also how to move your emails and contacts
PROOFPOINT - EMAIL SPAM FILTER
 416 Morrill Hall of Agriculture Hall Michigan State University 517-355-3776 http://support.anr.msu.edu support@anr.msu.edu PROOFPOINT - EMAIL SPAM FILTER Contents PROOFPOINT - EMAIL SPAM FILTER... 1 INTRODUCTION...
416 Morrill Hall of Agriculture Hall Michigan State University 517-355-3776 http://support.anr.msu.edu support@anr.msu.edu PROOFPOINT - EMAIL SPAM FILTER Contents PROOFPOINT - EMAIL SPAM FILTER... 1 INTRODUCTION...
Converting from Netscape Messenger to Mozilla Thunderbird
 Converting from Netscape Messenger to Mozilla Thunderbird Logging into Thunderbird When you open Thunderbird for the first time, you will be asked for your email password. If you want Thunderbird to remember
Converting from Netscape Messenger to Mozilla Thunderbird Logging into Thunderbird When you open Thunderbird for the first time, you will be asked for your email password. If you want Thunderbird to remember
Microsoft Outlook Quick Reference Sheet
 Microsoft Outlook is an incredibly powerful e-mail and personal information management application. Its features and capabilities are extensive. Refer to this handout whenever you require quick reminders
Microsoft Outlook is an incredibly powerful e-mail and personal information management application. Its features and capabilities are extensive. Refer to this handout whenever you require quick reminders
Version 3.x. Barracuda Spam & Virus Firewall User s Guide. Barracuda Networks Inc. 3175 S. Winchester Blvd Campbell, CA 95008 http://www.barracuda.
 Version 3.x Barracuda Spam & Virus Firewall User s Guide Barracuda Networks Inc. 3175 S. Winchester Blvd Campbell, CA 95008 http://www.barracuda.com? 1 Copyright Copyright 2005-2009, Barracuda Networks
Version 3.x Barracuda Spam & Virus Firewall User s Guide Barracuda Networks Inc. 3175 S. Winchester Blvd Campbell, CA 95008 http://www.barracuda.com? 1 Copyright Copyright 2005-2009, Barracuda Networks
Filtering. Help Documentation
 Help Documentation This document was auto-created from web content and is subject to change at any time. Copyright (c) 2016 SmarterTools Inc. Filtering Folder Auto-clean Setting up auto-clean rules for
Help Documentation This document was auto-created from web content and is subject to change at any time. Copyright (c) 2016 SmarterTools Inc. Filtering Folder Auto-clean Setting up auto-clean rules for
Managing Your Email A step-by-step guide to email management in Coldwell Banker Email
 Managing Your Email A step-by-step guide to email management in Coldwell Banker Email Table of Contents I. About Coldwell Banker Email.................................. 3 Find out more about the Coldwell
Managing Your Email A step-by-step guide to email management in Coldwell Banker Email Table of Contents I. About Coldwell Banker Email.................................. 3 Find out more about the Coldwell
Email Data Protection. Administrator Guide
 Email Data Protection Administrator Guide Email Data Protection Administrator Guide Documentation version: 1.0 Legal Notice Legal Notice Copyright 2015 Symantec Corporation. All rights reserved. Symantec,
Email Data Protection Administrator Guide Email Data Protection Administrator Guide Documentation version: 1.0 Legal Notice Legal Notice Copyright 2015 Symantec Corporation. All rights reserved. Symantec,
SPAM ARREST WORKS! Quick Start Enterprise Administrators. Take Control of Your Inbox. Protecting mailboxes since 2001
 Page 1 of 6 Quick Start Enterprise Administrators Welcome to the Quick Start Guide (QSG) for Enterprise Account Customers. The aim and purpose of this guide is to provide a quick overview of what you need
Page 1 of 6 Quick Start Enterprise Administrators Welcome to the Quick Start Guide (QSG) for Enterprise Account Customers. The aim and purpose of this guide is to provide a quick overview of what you need
Barracuda Spam & Virus Firewall User's Guide 5.x
 Barracuda Spam & Virus Firewall Barracuda Spam & Virus Firewall User's Guide 5.x This guide describes how you can check your quarantined messages, classify messages as spam and not spam, manage whitelisting
Barracuda Spam & Virus Firewall Barracuda Spam & Virus Firewall User's Guide 5.x This guide describes how you can check your quarantined messages, classify messages as spam and not spam, manage whitelisting
SmarterMail Email User Guide
 SmarterMail Email User Guide Page 1 of 16 What is SmarterMail? SmarterMail gives email administrators and users and more power and control than ever before with the most flexible email server currently
SmarterMail Email User Guide Page 1 of 16 What is SmarterMail? SmarterMail gives email administrators and users and more power and control than ever before with the most flexible email server currently
Outlook Web Access (OWA or WebMail) Frequently Asked Questions
 Outlook Web Access (OWA or WebMail) Frequently Asked Questions If you are a part-time staff member, adjunct faculty member, or Villanova student, you will access your Villanova email using a program called
Outlook Web Access (OWA or WebMail) Frequently Asked Questions If you are a part-time staff member, adjunct faculty member, or Villanova student, you will access your Villanova email using a program called
For detailed information on these options and more, please read the appropriately titled topic in this help document.
 Introduction to Webmail Webmail allows you to perform a variety of e-mail related tasks, such as viewing, composing, and sending e-mail messages. Individuals who have used e-mail clients and word processors
Introduction to Webmail Webmail allows you to perform a variety of e-mail related tasks, such as viewing, composing, and sending e-mail messages. Individuals who have used e-mail clients and word processors
Microsoft Outlook 2010 Part 1: Introduction to Outlook
 CALIFORNIA STATE UNIVERSITY, LOS ANGELES INFORMATION TECHNOLOGY SERVICES Microsoft Outlook 2010 Part 1: Introduction to Outlook Spring 2015, Version 1.4 Table of Contents Introduction...3 Starting Outlook...3
CALIFORNIA STATE UNIVERSITY, LOS ANGELES INFORMATION TECHNOLOGY SERVICES Microsoft Outlook 2010 Part 1: Introduction to Outlook Spring 2015, Version 1.4 Table of Contents Introduction...3 Starting Outlook...3
Vodafone Text Centre User Guide for Microsoft Outlook
 Vodafone Text Centre User Guide for Microsoft Outlook 1 Contents Introduction 1 System requirements 2 Installation 3 The installation guide 3 First use 5 Send a message 8 Select recipient 8 Enter the message
Vodafone Text Centre User Guide for Microsoft Outlook 1 Contents Introduction 1 System requirements 2 Installation 3 The installation guide 3 First use 5 Send a message 8 Select recipient 8 Enter the message
Lotus Notes Client Version 8.5 Reference Guide
 Lotus Notes Client Version 8.5 Reference Guide rev. 11/19/2009 1 Lotus Notes Client Version 8.5 Reference Guide Accessing the Lotus Notes Client From your desktop, double click the Lotus Notes icon. Logging
Lotus Notes Client Version 8.5 Reference Guide rev. 11/19/2009 1 Lotus Notes Client Version 8.5 Reference Guide Accessing the Lotus Notes Client From your desktop, double click the Lotus Notes icon. Logging
Tufts Technology Services (TTS) Proofpoint Frequently Asked Questions (FAQ)
 Tufts Technology Services (TTS) Proofpoint Frequently Asked Questions (FAQ) What is Proofpoint?... 2 What is an End User Digest?... 2 In my End User Digest I see an email that is not spam. What are my
Tufts Technology Services (TTS) Proofpoint Frequently Asked Questions (FAQ) What is Proofpoint?... 2 What is an End User Digest?... 2 In my End User Digest I see an email that is not spam. What are my
- Training. Getting Started with Outlook 2003. Information Technology Services - Training The University of Texas at Austin
 - Training Getting Started with Outlook 2003 Information Technology Services - Training The University of Texas at Austin http://www.utexas.edu/its/training 2007 Information Technology Services The University
- Training Getting Started with Outlook 2003 Information Technology Services - Training The University of Texas at Austin http://www.utexas.edu/its/training 2007 Information Technology Services The University
Introduction. Friday, June 21, 2002
 This article is intended to give you a general understanding how ArGoSoft Mail Server Pro, and en Email, in general, works. It does not give you step-by-step instructions; it does not walk you through
This article is intended to give you a general understanding how ArGoSoft Mail Server Pro, and en Email, in general, works. It does not give you step-by-step instructions; it does not walk you through
APPLICATION USER GUIDE. Application: EasyMailSetup Version: 4.1
 APPLICATION USER GUIDE Application: EasyMailSetup Version: 4.1 EasyMail Setup is a simple and convenient email management tool, which allows you to create an account, configure various domain email accounts
APPLICATION USER GUIDE Application: EasyMailSetup Version: 4.1 EasyMail Setup is a simple and convenient email management tool, which allows you to create an account, configure various domain email accounts
IT Email Services page 1 of 10 Spam Filtering. Overview
 IT Email Services page 1 of 10 Overview Comcast Spectacor has implemented a system to control unwanted Internet email (spam) from the Internet. Virus emails and some known spam will be filtered automatically.
IT Email Services page 1 of 10 Overview Comcast Spectacor has implemented a system to control unwanted Internet email (spam) from the Internet. Virus emails and some known spam will be filtered automatically.
Gordon State College. Spam Firewall. User Guide
 Gordon State College Spam Firewall User Guide Overview The Barracuda Spam Firewall is an integrated hardware and software solution that provides powerful and scalable spam and virus-blocking capabilities
Gordon State College Spam Firewall User Guide Overview The Barracuda Spam Firewall is an integrated hardware and software solution that provides powerful and scalable spam and virus-blocking capabilities
SaskTel Hosted Exchange Administrator Guide
 SaskTel Hosted Exchange Administrator Guide Customer Center Administration Portal At least the first of the following tasks (Accept the Terms of Service) needs to be completed before the company portal
SaskTel Hosted Exchange Administrator Guide Customer Center Administration Portal At least the first of the following tasks (Accept the Terms of Service) needs to be completed before the company portal
Manual Spamfilter Version: 1.1 Date: 20-02-2014
 Manual Spamfilter Version: 1.1 Date: 20-02-2014 Table of contents Introduction... 2 Quick guide... 3 Quarantine reports...3 What to do if a message is blocked inadvertently...4 What to do if a spam has
Manual Spamfilter Version: 1.1 Date: 20-02-2014 Table of contents Introduction... 2 Quick guide... 3 Quarantine reports...3 What to do if a message is blocked inadvertently...4 What to do if a spam has
CITY OF BURLINGTON PUBLIC SCHOOLS MICROSOFT EXCHANGE 2010 OUTLOOK WEB APP USERS GUIDE
 CITY OF BURLINGTON PUBLIC SCHOOLS MICROSOFT EXCHANGE 2010 OUTLOOK WEB APP USERS GUIDE INTRODUCTION You can access your email account from any workstation at your school using Outlook Web Access (OWA),
CITY OF BURLINGTON PUBLIC SCHOOLS MICROSOFT EXCHANGE 2010 OUTLOOK WEB APP USERS GUIDE INTRODUCTION You can access your email account from any workstation at your school using Outlook Web Access (OWA),
After you've enabled POP/IMAP access in i.mail, you need to configure your email client to download i.mail messages.
 User Guide- i.mail enhancement Configure POP/IMAP access using Outlook and Windows Mail Firstly, you need to enable POP/IMAP on your i.mail account: 1. Log into your i.mail account via web 2. Click Mail
User Guide- i.mail enhancement Configure POP/IMAP access using Outlook and Windows Mail Firstly, you need to enable POP/IMAP on your i.mail account: 1. Log into your i.mail account via web 2. Click Mail
AppShore Premium Edition Campaigns How to Guide. Release 2.1
 AppShore Premium Edition Campaigns How to Guide Release 2.1 Table of Contents Campaigns Overview...3 How to create a Campaign Message...3 How to create a List...5 How to relate a Message to a List...6
AppShore Premium Edition Campaigns How to Guide Release 2.1 Table of Contents Campaigns Overview...3 How to create a Campaign Message...3 How to create a List...5 How to relate a Message to a List...6
