User s Guide. Kona cutting plotter 760 / 1400 / 1650
|
|
|
- Cornelia Sims
- 6 years ago
- Views:
Transcription
1 User s Guide Kona cutting plotter 760 / 1400 / 1650
2
3 Copyright notice COPYRIGHT 26/10/09 Mutoh Europe nv All rights reserved. Mutoh Europe nv reserves the right to modify the information contained in this manual at any time without prior notice. This document may not be reproduced by any means, in whole or in part, without written permission of the copyright owner. Mutoh furnished this document to support the Kona cutting plotter series. In consideration of the furnishing of the information contained in this document, the party to whom it is given, assumes its custody and control and agrees to the following: The information herein contained is given in confidence, and any part thereof shall not be copied or reproduced without written consent of Mutoh Europe nv This document or the contents herein under no circumstances shall be used in the manufacture or reproduction of the article shown and the delivery of this document shall not constitute any right or license to do so. AP Revision 1.0 3
4 4 AP Revision 1.0
5 Table of contents Chapter 1 Regulations and safety information Warnings, cautions and notes Compliance with the following regulations Important notes Safety labels Chapter 2 Product overview Dimensions machine Installation environment requirements Power supply Ambient conditions Room conditions Part names and functions Chapter 3 Basics Installing and replacing tools Installing tools Replace cutter blade Replace sheet-off blade Replace cutting mat Setting the correct knife depth Contour cutting knife depth Cut through depth Adjusting the knife depth Features of knife holder with nonius AP Revision 1.0 5
6 3.3 Handling and storing media Handling media Precautions on storing media Loading media Loading a sheet Loading a roll of vinyl using the media support rollers Loading a roll of pre-printed vinyl using the roll-off system Chapter 4 Operation panel Explaining the different buttons Main menu Settings or actions menu Adjust value menu Menu overview Tree diagram Settings 1/ Settings 2/ Settings 3/ Settings 4/ Actions 1/ Actions 2/ Chapter 5 Finetuning your cutter Knife types Kona calibration Knife settings EPOS test cuts XY-distance accuracy AP Revision 1.0
7 Chapter 6 Contour cutting Introduction Different alignment methods Which alignment method to use? Manual alignment method Single frame alignment method Multi frame alignment method Bounding box details Hints, tips and recommendations Bounding box specifications Scanning routing of bounding box Chapter 7 Maintenance Cleaning and daily maintenance Cleaning the grit rolls Cleaning the cutting plotter Cleaning the cutter blade Cleaning the touch screen Chapter 8 Troubleshooting Day-to-day use issues Error messages Recoverable error messages with no error ID number Errors with error number (ID ) Contourcutting errors and warnings (ID ) HPGL errors (ID ) AP Revision 1.0 7
8 Chapter 9 Consumables Knife holder and blades Knife Holder without Depth Change Indication Knife Holder with Depth Change Indication Pens Sheet off blades Cutting mat AP Revision 1.0
9 Regulations and safety information Chapter 1 Regulations and safety information Warnings, cautions and notes Compliance with the following regulations Important notes Safety labels AP Revision 1.0 9
10 Regulations and safety information 1.1 Warnings, cautions and notes Safety terms in this manual and the contents of warning labels attached to the cutter are categorized into the following three types, depending on the degree of risk (or the scale of accident). Read the following explanations carefully and follow the instructions in this manual. Safety terms Important Caution Notes Details Must be followed carefully to avoid death or serious bodily injury. Must be observed to avoid bodily injury (moderate or light) or damage to your equipment. Contains important information and useful tips on the operation of your cutter. 1.2 Compliance with the following regulations The CE marking is a mandatory European marking for certain product groups to indicate conformity with the essential health and safety requirements set out in European Directives. By affixing the CE marking, the manufacturer, his authorized representative, or the person placing the product on the market or putting it into service ensures that the item meets all the essential requirements of all applicable EU directives and that the applicable conformity assessment procedures have been applied. Your product is designed and manufactured with high-quality materials and components, which can be recycled and reused. When this crossed-out wheeled bin submenu is attached to a product, it means the product is covered by the European Directive 2002/96/EC - WEEE regulation. Please inform yourself about the local separate collection system for electrical and electronic products. Please act according to local rules and do not dispose of your old products with your normal household waste. The correct disposal of your old product will help prevent potential negative consequences for the environment and human health. 10 AP Revision 1.0
11 Regulations and safety information FCC ICES This equipment has been tested and found to comply with the limits for a Class A digital device, pursuant to Part 15 of the FCC Rules. These limits are designed to provide reasonable protection against harmful interference when the equipment is operated in a commercial environment. This equipment generates, uses, and can radiate radio frequency energy and, if not installed and used in accordance with the instruction manual, may cause harmful interference to radio communications. Operation of this equipment in a residential area is likely to cause harmful interference in which case the user will be required to correct the interference at his own expense. This Class A digital apparatus complies with Canadian ICES Important notes Technical problems and maintenance, which require the cutter to be opened, can only be done by qualified personnel who were trained to repair this type of machine. Unauthorized removing of covers and/or overruling safety locks can be dangerous and will result in your guarantee becoming void. After powering OFF the machine, wait at least 10 seconds before powering ON again. Not respecting this time interval could damage the machine. The cutter must be connected to an earthed mains socket-outlet. AP Revision
12 Regulations and safety information 1.4 Safety labels Label Description Be careful not to pinch your fingers between the pressure rollers and grit rollers when loading media for example. Be careful not to get stuck between the following moving parts: Cutting head Grit rollers Be sure not to stare in the laser mounted on the cutting head. Serial number label providing you the following information: Serial number Unit name Power supply requirements Regularisations Class A product Address Mutoh Europe n.v. 12 AP Revision 1.0
13 Product overview Chapter 2 Product overview Dimensions machine Installation environment requirements Power supply Ambient conditions Operation environment Recommended environment (dark area) Variation rate Storage environment Room conditions Part names and functions AP Revision
14 Product overview 2.1 Dimensions machine Kona 760 Kona 1400 Kona 1650 Width 1200 mm / 47, mm / 72, mm / 82.3 Depth 260 mm / 10,2 490 mm / 19,3 490 mm / 19,3 Height 275 mm / 10, mm / 45, mm / 45,3 Weight (options excl.) 21 kg / 46,3 lb 48 kg / 105,8 lb 52 kg / 114,6 lb Weight (options incl.) Media support rolls Media basket Roll off system 40 kg / 88,9 lb 56 kg / 123,5 lb 63 kg / 138,9 lb 2.2 Installation environment requirements Power supply Voltage V AC Current 1 A Frequency Hz Ambient conditions Humidity (%) Operation environment Temperature: 10 C - 35 C Humidity: 35% - 75% non-condensing Recommended environment (dark area) Temperature: 16 C - 32 C Humidity: 35% - 70% non-condensing 35 Variation rate Temperature: 2 C per hour Humidity: 5% per hour Storage environment Temperature: 0 C - 50 C T( C) 14 AP Revision 1.0
15 Product overview Room conditions Please protect your cutter from moisture, dust, draughts and direct sunlight (to prevent possible media detection and epos readout issues). It is best to keep your machine away from open windows and air-conditioners. See to it that there is an adequate space around the cutter so that ventilation is not obstructed. Avoid unnecessary vibrations and set up your cutter on a level surface. Be sure to have some free space on each side of the Kona to ease the operating of it. 2 d c b a a = at least 1 meter b = at least 1 meter c = at least 1 meter d = at least 0,2 meter AP Revision
16 Product overview 2.3 Part names and functions N Description Extended description 1 Pressure rollers To push the media against the grit rollers 2 Media guide 3 Cutting mat 4 Grit rollers A guiding platform with vacuum fans to transport the media as flat as possible during cutting Provides a reliable cutting surface and minimizes damage to the knife tip Rollers with a granular surface to move the media front and backwards 5 Control panel touch screen To make various settings before and during cutting 6 Cutting head Assembly of cutting knife, sheet-off knife and EPOS sensor 7 USB inlet To connect the USB cable 8 Power inlet and power switch To connect the power cable and power on the unit 9 Roll conveyor To support and roll-off the vinyl 10 Stand and wheels To move the cutter easily 11 Media bag To collect the media when sheeting off 12 Roll-off system To roll-off pre printed vinyl 13 Pressure roller lever To lower and raise the pressure rollers 16 AP Revision 1.0
17 Basics Chapter 3 Basics Installing and replacing tools Installing tools Replace cutter blade Standard knife holder Knife holder with nonius Replace sheet-off blade Replace cutting mat Setting the correct knife depth Contour cutting knife depth Cut through depth Adjusting the knife depth Features of knife holder with nonius Handling and storing media Handling media Precautions on storing media Loading media Loading a sheet Configuration to start from Media loading procedure Loading a roll of vinyl using the media support rollers Configuration to start from Media loading procedure Loading a roll of pre-printed vinyl using the roll-off system Configuration to start from Media loading procedure AP Revision
18 Basics 3.1 Installing and replacing tools Installing tools At the right-hand side of the cutter head, you will find a pivoting mounting bracket. Opening this bracket will enable you to install a full range of cutting and drawing tools. To do so, please follow the instructions mentioned below. Step 1: Open the screw (1) to unlock the tool head-mounting bracket. Step 2: Step 3: Hold back the clip (3) of the tool head and slide the tool into position, making sure the tool collar fits into the groove just beneath the locking screw (2). Fasten the screw (1) to secure the tool into position Step 4: Perform the EPOS alignment check to be sure the distance between EPOS sensor and knife/pen point is set correctly. Otherwise, it might occur that the data is cut with an offset. Refer to Menu overview > Settings 4/4 > Epos Alignment on page AP Revision 1.0
19 Basics Replace cutter blade To replace a blade, please follow the procedure below: Standard knife holder Step 1: Hold the body (2) into one hand and unscrew the base part (1) 3 Step 2: Remove the spring (3) and the cutting blade (4). Step 3: Slide the spring over the new cutting blade Step 4: Place the new blade with its spring into the base part and screw the whole assembly onto the body. Knife holder with nonius Step 1: Take the body into one hand and remove the base part. Step 2: Pull the old blade out of the holder and insert a new one. AP Revision
20 Basics Step 3: Place the base part on top of the holder assembly and twist it tightly Replace sheet-off blade Caution Be careful not to cut your fingers when replacing the sheet-off blade! Please follow the procedure below to replace the sheet-off blade: Step 1: Loosen the screw fixing the sheet-off blade and protection plate with a hexagon key of 2,5 mm. Step 2: Remove the protection plate and sheet-off blade. Step 3: Step 4: Replace the sheet-off blade or rotate it (4 cutting sides) and reinstall all the parts. Tighten the screw firmly and verify that the assembly has been reinstalled correctly by performing an automatic or manual sheet-off. Refer to Menu overview > Settings 2/4 > Sheet off on page 55 Refer to Menu overview > Actions 1/2 > Sheet off on page AP Revision 1.0
21 Basics Replace cutting mat Please follow the procedure below to replace the cutting mat. Step 1: To easy the replacement procedure, it is recommended to remove the Y-rail cover by loosening the 4 screws (2 left - 2 right). Experienced users might do this without removing the cover. Step 2: Draw a line in front of the cutting mat and remove the worn cutting mat. 3 Step 3: Step 4: Step 5: Step 6: Clean the platen using isopropanol. Install the new cutting mat in the same position as the previous one. Reinstall the Y-rail cover. If you notice some cutting errors after replacing the cutting mat, it might be necessary to contact an authorized Mutoh technician to perform a Y-Z profile measurement. AP Revision
22 Basics 3.2 Setting the correct knife depth Adjusting the knife depth is a very important parameter when it comes to making high quality outputs. First of all you will need to decide wether to cut your job in single or multi tool mode before you are able to set the knife depth correctly. Refer to the table below for the different possibilities and which knife depth to set. Application Single tool mode Multi tool mode Kiss cutting Contour cutting knife depth Contour cutting knife depth Through cutting (e.g. Cut Through - Trim Poster) Kiss cutting & through cutting Refer to Menu overview > Settings 3/4 > Cut through on page 63 for even more details Contour cutting knife depth Cut through depth Cut through depth Cut through depth Contour cutting knife depth & Cut through depth Always make sure that the knife blade protrudes enough out of the knife holder, but not too much. The knife top should just leave a mark on the backing N Description 1 Knife holder 2 Vinyl 3 Adhesive film 4 Backing 22 AP Revision 1.0
23 Basics Cut through depth Always make sure that the knife blade protrudes enough out of the knife holder, but not too much. The knife top should come through the backing N Description 1 Knife holder 2 Vinyl 3 Adhesive film 4 Backing AP Revision
24 Basics Adjusting the knife depth Standard knife holder Hold the body (2) in one hand and adjust the depth by using the set screw (3). Knife holder with nonius Loosen the base part of the cutting knife. To do this, take the base part in your left hand and twist the ring slightly. Turning the set screw (3) clockwise will make the blade protrude out of the edge of the base part (1). Turning the set screw (3) counter clockwise, will retract the blade. For a first test, turn out the blade until it protrudes about 0.2mm (0.008 ) out of the base part. Take the base part and the ring in your left hand and twist the shaft until the knife point protrudes about 0.2 mm (0.008 ) out of the base part. Tighten the ring firmly against the base part. This will prevent the cutting blade from coming loose during cutting. Make a manual test-cut on a small piece of media, of the same type that you will be using. For contour cutting Adjust the depth until the top layer is cut completely and that you can see a slight scratch on the backing when peeling off. At no times you should be able to see a scratch at the back side of the media. For cutting through Adjust the depth until the knife just cuts through the back side of the media. Refer to Menu overview > Settings 3/4 > Cut through on page AP Revision 1.0
25 Basics Features of knife holder with nonius For some applications it might be convenient to be able to very accurately change the depth of the cutting blade. For those applications, Mutoh can provide you with a knife holder, featuring a nonius (vernier) with which it is possible to adjust the depth of the knife in increments of 0.01 millimetre ( ) The upper scale lines make it possible to change the knife depth over 0.05 mm (0.002 ). The lower scale (nonius) makes it possible to change the knife depth over 0.01 mm ( ). 3 AP Revision
26 Basics 3.3 Handling and storing media Before you will be able to cut a job, it is necessary to know which media to use Handling media When you handle media, please pay attention to the following: Use recommended media in an appropriate environment. Following are the appropriate temperature and humidity ranges for cutting. Temperature Humidity Recommended working environment 16 C - 32 C 35% - 70% Rate of change within 2 C per hour within 5% per hour Do not use creased, damaged, torn, curled, or wrapped media. Temperature changes will influence the size of media that is used. Before using sheet media, place the sheet in the working environment to have it match to the temperature of the working area. Cutting before the media has been able to accommodate to the cutting environment may cause media jams due to slippage or creases. This also adversely affects the quality of cutting. Do not throw away the box or wrapping bag for storing media Precautions on storing media When storing media, pay attention to the following: Do not store media in high temperatures, high humidity, or direct sunlight. Store sheet media in the original bag after unpacking. Unused roll media must be removed from the scroller, rewound tightly, and stored in the original wrapping bag and the box. Do not wet media. 26 AP Revision 1.0
27 Basics 3.4 Loading media Loading a sheet Configuration to start from The pressure rollers are raised. The media support rollers are removed. The rear media collection bag is open and empty. The front media collection bag is open (when the cutting job is smaller than 4m). The front media collection bag closed (when the cutting job is larger than 4m). 3 Media loading procedure Step 1: Step 2: Guide the media under the pressure rollers at the front of the cutter. Position the pressure rollers paying attention to the following restrictions: All pressure rollers (1) should face a grit roll (2). Each pressure roller has a tactile and audible click system which makes it easier to position them correctly. 1 2 z Step 3: There should always be a pressure roller installed on one of the 3 middle grit rolls when working with a Kona 1400 or Set the media type to sheet as follows: Press the following buttons in order: Settings Load Mode Select sheet and confirm with AP Revision
28 Basics Step 4: Step 5: Make sure that about half of the sheet hangs in front of the machine and half hangs at the back. This will make it easier to align the media correctly. Load the media straight. To help you, rulers are drilled in the front platen. Step 6: Step 7: Be sure that the media is cut off straight at the front to avoid media initialization mismatches. Be sure that the set maximum sheet length is smaller than the actual length of the loaded sheet. If not, the cutter will automatically swap from sheet to roll front mode. Refer to Menu overview > Settings 2/4 > Max. length on page 56 Note Before lowering the pressure rollers, be sure that there is a knife or pen installed in the head. This because during the media initialization, the penhead will also be initialized. If you insert a pen/knife afterwards, the machine will not know the weight of the tool. This could result in cutting lines across the complete print. Step 8: Lower the lever. Note The head will move fast over the media. Be careful not to pinch your fingers during this action. Step 9: The cutter will measure the paper. The following message will be displayed: Step 10: When no problems occur, the main screen will appear. The usable width of media will be displayed: Step 11: You are ready to cut. 28 AP Revision 1.0
29 Basics Loading a roll of vinyl using the media support rollers Note The media support rollers are not standard on a Kona 760. This procedure is only possible when you have this option installed. Configuration to start from The pressure rollers are raised. The media support rollers are installed correctly. 3 t The rear media collection bag is open and empty. The front media collection bag is open (when the cutting job is smaller than 4m). The front media collection bag closed (when the cutting job is larger than 4m). AP Revision
30 Basics Media loading procedure Step 1: Step 2: Step 3: Place the vinyl on the media support rolls. Be sure that the space between the rolls is smaller than the diameter of the core. Otherwise, the core will fall through the rolls when the roll is (almost) empty. Guide the media under the pressure rollers at the front of the cutter. Position the pressure rollers paying attention to the following restrictions: All pressure rollers (1) should face a grit roll (2). Each pressure roller has a tactile and audible click system which makes it easier to position them correctly. 1 2 z Step 4: There should always be a pressure roller installed on one of the 3 middle grit rolls when working with a Kona 1400 or Set the media type to roll or take-up as follows: Press the following buttons in order: Settings Load Mode Select roll or take up and confirm with Refer to Menu overview > Settings 1/4 > Load mode on page 52 to know the difference between the two modes. 30 AP Revision 1.0
31 Basics Step 5: Load the media properly: It is best that you hold the front edge of the media in the middle with one hand and with the other hand the roll itself. As you are holding the roll firmly into position, pull the front edge of the media forward so that there is an even tension across the whole width of the roll (= equal tension method) Do NOT use the drilled holes to align a roll of media! They are for use with sheets only. Rolls can only be correctly installed using the equal tension method. The holes will help you monitoring if the media is not meandering too much. 3 Step 6: Note Be sure that the media is cut off straight at the front to avoid media initialization mismatches. Before lowering the pressure rollers, be sure that there is a knife or pen installed in the head. This because during the media initialization, the penhead will also be initialized. If you insert a pen/knife afterwards, the machine will not know the weight of the tool. This could result in cutting lines across the complete print. Step 7: Lower the lever as soon as all the correct settings have been made Refer to Menu overview > Settings 2/4 > Prefeed on page 54 Refer to Menu overview > Settings 2/4 > Max. length on page 56 Refer to Menu overview > Settings 2/4 > Auto shuffle on page 56 Note The head will move fast over the media. Be careful not to pinch your fingers during this action. Step 8: The cutter will measure the paper. The following message will be displayed: Step 9: When no problems occur, the main screen will appear. The measured width of the media will be displayed. Step 10: You are ready to cut. AP Revision
32 Basics Loading a roll of pre-printed vinyl using the roll-off system Note The media roll-off system is not standard on a Kona 760, 1400 and This procedure is only possible when you have this option installed. Configuration to start from The pressure rollers are raised. The roll-off system is installed correctly: 1. Install deflection roll bracket. 2. Install the deflection roll. 3. Install the media holders. The rear media collection bag is open and empty. The front media collection bag is open (when the cutting job is smaller than 4m). The front media collection bag closed (when the cutting job is larger than 4m). 32 AP Revision 1.0
33 Basics Media loading procedure Step 1: Step 2: Install the pre-printed roll of media between the media holders. Position the roll and tighten the media holders by fixing the thumb screws. Guide the media as shown below: 3 Step 3: Position the pressure rollers paying attention to the following restrictions: All pressure rollers (1) should face a grit roll (2). Each pressure roller has a tactile and audible click system which makes it easier to position them correctly. 1 2 z There should always be a pressure roller installed on one of the 3 middle grit rolls when working with a Kona 1400 or AP Revision
34 Basics Step 4: Set the media type to roll or take-up as follows: Press the following buttons in order: Settings Load Mode Select roll or take up and confirm with Refer to Menu overview > Settings 1/4 > Load mode on page 52 to know the difference between the two modes. Step 5: Load the media properly: It is best that you hold the front edge of the media in the middle with one hand and with the other hand the roll itself. As you are holding the roll firmly into position, pull the front edge of the media forward so that there is an even tension across the whole width of the roll (= equal tension method) Do NOT use the drilled holes to align a roll of media! They are for use with sheets only. Rolls can only be correctly installed using the equal tension method. The holes will help you monitoring if the media is not meandering too much. 34 AP Revision 1.0
35 Basics Step 6: Be sure that the media is cut off straight at the front to avoid media initialization mismatches. Note Step 7: Before lowering the pressure rollers, be sure that there is a knife or pen installed in the head. This because during the media initialization, the penhead will also be initialized. If you insert a pen/knife afterwards, the machine will not know the weight of the tool. This could result in cutting lines across the complete print. Lower the lever as soon as all the correct settings have been made Refer to Menu overview > Settings 2/4 > Prefeed on page 54 Refer to Menu overview > Settings 2/4 > Max. length on page 56 Refer to Menu overview > Settings 2/4 > Auto shuffle on page 56 3 Note The head will move fast over the media. Be careful not to pinch your fingers during this action. Step 8: The cutter will measure the paper. The following message will be displayed: Step 9: When no problems occur, the main screen will appear. The measured width of the media will be displayed: Step 10: You are ready to cut. AP Revision
36 Basics 36 AP Revision 1.0
37 Operation panel Chapter 4 Operation panel Explaining the different buttons Main menu Settings or actions menu Adjust value menu Menu overview Tree diagram Settings 1/ Velocity Offset Force Tool Load mode Origin Settings 2/ Prefeed Sheet off Max. length Auto shuffle Job Focus Page Mode Settings 3/ Smoothing Language Emulation VS/ZF/AS Resolution Swap alert Cut through AP Revision
38 Operation panel Settings 4/ Epos Alignment Screen Diagnostics Defaults Information Actions 1/ Jogging Origin Cut Through - Trim Poster Contour cut EPOS read Sheet off Actions 2/ Copies AP Revision 1.0
39 Operation panel 4.1 Explaining the different buttons Main menu 4 N Description Extended description 1 Settings button Open the settings menu 1/4 2 Actions button Open the actions menu 1/2 3 Play / pause button Pause or resume a job 4 Cancel button Cancel a job AP Revision
40 Operation panel Settings or actions menu N Description Extended description 1 Home button Go back to the home menu (the menu shown above) 2 Settings button Open the settings menu 1/4 3 Actions button Open the actions menu 1/2 4 Back / cancel button Go back to the previous menu in the hierarchy 5 Previous button Go back to the previous page within a menu level 6 Next button Go to the next menu page wihtin a menu level 7 Menu button Open the respective menu 40 AP Revision 1.0
41 Operation panel Adjust value menu 4 N Description Extended description 1 Home button Go back to the home menu (the menu shown above) 2 Settings button Open the settings menu 1/4 3 Actions button Open the actions menu 1/2 4 Back / cancel button Go back to the previous menu in the hierarchy and/or cancel the settings change 5 Numeric keyboard Type the requested set value 6 Save button Save the new value 7 Decrease button Decrease the value with one digit 8 Increase button Increase the value with one digit 9 Erase button Delete the last digit 10 Erase all button Erase the complete value Note It is impossible to exceed a maximum value. The cutter will beep twice if you try. The value will be displayed in blue when the chosen value is smaller than the minimum value. AP Revision
42 Operation panel 4.2 Menu overview Tree diagram Main menu Sub menus BOLD = default value More info Settings 1/4 Velocity Tool down cm/s page 45 Tool up cm/s Laser cm/s Offset Offset mm page 47 Test Force Force g page 49 Test Tool Drag knife page 51 Pen Load mode Roll page 52 Take up Sheet Origin Center page 53 Lower right Lower left Upper right Upper left Settings 2/4 Prefeed mm page 54 Sheet off Mode Automatic page 55 Manual Disabled Margin mm Max. length page 56 Auto shuffle On page 56 Off Job Focus Accuracy page 57 Speed Page Mode page AP Revision 1.0
43 Operation panel Main menu Sub menus BOLD = default value More info Settings 3/4 Smoothing On page 59 Off Language English page 59 Protocol Emulation HPGL2 page 60 HPGL MHGL2 MHGL VS/ZF/AS Accept Ignore Resolution mm page mm Swap Alert Singletool / multitool page 62 Cut Through Velocity cm/s page 63 Force g Test Up Distance mm Down Distance mm Settings 4/4 Epos Alignment Automatic page 65 Manual Screen Beep Off page 66 On Contrast % Brightness % Diagnostics For authorized Mutoh technician only page 67 Defaults Yes / No page 67 Information page 68 4 AP Revision
44 Operation panel Main menu Sub menus BOLD = default value More info Actions 1/2 Jogging page 69 Origin page 70 Cut Through Trim poster Length page 71 Width Contour Cut Multi frame Single scan page 74 Repeat mode Single frame Single scan Repeat mode Manual Length Width Direction EPOS Read page 76 Sheet-off Yes / No page 77 Actions 2/2 Copies page AP Revision 1.0
45 Operation panel Settings 1/4 Velocity Set the cutting speed according to the application. The following speeds can be set: Tool up speed the speed of the cutting head when the tool is up the cutting head speed in left-right movement Tool down speed the speed of the cutting head when the tool is down the feeding speed (media detection) Laser speed the speed of virtual cutting when in laser mode this is NOT the speed of the bounding box measurement 4 The speeds can be set as well on the cutter panel as in the cut software. When the speed has been set in the software, the panel speed will be overruled when the function VS/ZF/AS is enabled (by default). Refer to Menu overview > Settings 3/4 > VS/ZF/AS on page 60 In this case, the tool down speed is the speed of measuring up the box in X-direction. The tool speed in Y-direction will always be the maximum tool up speed (100 cm/s). Consequently, it is possible to gain some time when you set the real cutting speed in the software and the bounding box measuring speed on the control panel. X-direction (tool down speed) Y-direction (maximum tool up speed cm/s) Note that there is also a throughcut speed. This speed can be set in the separate Cut Through menu. Refer to Settings 3/4 > Cut through on page 63 AP Revision
46 Operation panel Set the tool as follows: Step 1: Press the following buttons in order: Settings Velocity Step 2: Select which speed you want to change Tool Down Tool Up Laser Step 3: Change the value(s) to the desired speed and confirm with or cancel with 46 AP Revision 1.0
47 Operation panel Offset One of the most important factors to obtain good quality, but unfortunately also one of the factors that is easily forgotten, is the offset. As you can see in the figure below, the knife offset (1) is the distance between the knife centre and the knife tip. Accurate measurement of the offset to be used is very difficult and requires specialized equipment. You should therefore adjust the offset (1) by checking real cutting results on the media you will use. Mutoh helps you doing this by way of a semi-automatic offset adjustment routine, which has been integrated into your cutter. 4 1 Please follow the procedure below to perform this test: Step 1: Press the following buttons in order: Settings Offset Test Step 2: A series of squares, each with a different offset, will be cut. 0,45 0,46 0,47 0,48 0,49 0,50 0,51 0,52 0,53 0,54 AP Revision
48 Operation panel Step 3: Weed out the boxes as and check the patterns and determine which of them gives best quality. Especially look for good quality of the corners and easy weeding. The offset value is larger than the optimum knife offset In this case, a square corner will be cut as follows: The offset value is smaller than the optimum knife offset In this case, a square corner will be cut as follows: The cutting direction is indicated by the arrow. The corners are not well formed. The cutter cuts too far in the angular points. The cutting direction is indicated by the arrow. The corners are not well formed. The cutter did not cut far enough in the angular points. Step 4: Point the knife over the optimum knife offset using the left-right arrow keys and confirm with. Use the up-down arrows to show the test pattern once more. 48 AP Revision 1.0
49 Operation panel Force Tool force (cutting pressure) is the amount of downward pressure that the cutter applies on the knife / pen. We merely want to point out that you have to try to cut your design with the lowest possible pressure that gives no trouble to weed. Some film media require only 20 grams to be cut completely through. In that case there is no need to apply 100 grams of pressure. Too much pressure can cause a decrease of quality. For cutting through applications we recommend 250 grams. The same principle as for contour cutting, the lowest possible pressure is advised, not only for the output quality but also for the lifetime of the cutting mat. Be sure that the knife depth is set correctly. Refer to Setting the correct knife depth on page 22 Please follow the procedure below to set the force Step 1: Press the following buttons in order: Settings 4 Force (2x) Step 2: Change the value to the desired force and confirm with or cancel with AP Revision
50 Operation panel Please follow the prodcedure below to test the actual settings: Step 1: Press the following buttons in order: Settings Force Test Step 2: When performing the test, a pattern will be cut using the current force value. Step 3: Weed out the following squares. Step 4: Check if the top layer is cut completely and that you can see a slight scratch on the backing. 50 AP Revision 1.0
51 Operation panel Tool Depending on which tool has been installed, the offset should be taken into account or not. When a pen is loaded, no offset is necessary as the pen point is in the center of the pen head. When loading a drag knife, the pen tip is not in the center of the pen head and an offset is necessary. Refer to Menu overview > Settings 1/4 > Offset on page 47 for all information about the offset principle. Set the tool as follows: Step 1: Press the following buttons in order: Settings 4 Tools Step 2: Select which tool is installed Drag knife Pen Step 3: Step 4: Confirm with Perform the EPOS alignment check to be sure the distance between EPOS sensor and knife/pen point is set correctly. Otherwise, it might occur that the data is cut with an offset. Refer to Menu overview > Settings 4/4 > Epos Alignment on page 65 AP Revision
52 Operation panel Load mode It is necessary to pre-define the media kind before lowering the pressure rolls. Depending on the kind of media selected, another media measurement routine will be executed. Follow the procedure below to set the media kind and measurement details: Step 1: Press the following buttons in order: Settings Load Mode Step 2: Select which media kind is installed and confirm with Roll Take-up Sheet Media kind Roll Media measurement The cutter will measure the left, right and front of the media. The origin will be defined from the position of the roll when lowering the lever. There will be a shuffle of the set Pre-Feed length. Take-up The cutter will measure the left and right side of the media. The origin will be defined from the front of the roll. There will be a shuffle of the set Pre-Feed length. Sheet The cutter will measure the left, right, front and rear of the media. The origin will be defined from the front of the sheet. The set Pre-Feed length will be ignored. When the sheet is longer than the set maximum sheet length, the media type will be changed to roll. 52 AP Revision 1.0
53 Operation panel Origin Set the cutting starting position (origin) as follows: Step 1: Please make sure media is loaded. If not, the positioning calculation is based on previously installed media. Step 2: Press the following buttons in order: Settings 4 Origin Step 3: Select the origin position and confirm with. Center Lower right corner (default) Lower left corner Upper right corner Upper left corner U LEFT REAR U RIGHT CENTER Pre-Feed Length L LEFT FRONT MediaWidth L RIGHT AP Revision
54 Operation panel Settings 2/4 Prefeed This parameter is directly related to media load mode. Refer to Settings 1/4 > Load mode on page 52 The Pre-Feed length or shuffle length has to be set before a roll is loaded. There are three reasons for using a Pre-Feed Length: The length of media set for the Pre-Feed length parameter will be pulled off the roll, before the cutting job starts. This will prevent media from being pulled off the roll at high speed and acceleration. High speed can only be properly used on condition that the media can move freely, without having to be pulled off the roll during a job. Before actually cutting starts the complete length of the media is shuffled back and forth through the cutter, ensuring that the pressure rollers have a discrete path while the user has the time to verify if the vinyl transport goes well. Your Kona cutter has been equipped with Mutoh s unique auto sheet-off feature, to automatically cut off media at the end of a cutting sequence. Following an automatic PAGE command or a manual PAGE command initiated via the control panel, the cutter will shuffle through the pre-set Pre-Feed length of media, to ensure that there is enough media left for a possible replot. If there is not enough media left, the cutter will stop before the end of the assigned media length and switches to SHEET mode. The cutter will not initiate the media again in between two contour cutting jobs. Set the cutting starting position (origin) as follows: Step 1: Step 2: Please make sure media is loaded. If not, the positioning calculation is based on previously installed media. Press the following buttons in order: Settings Next page PreFeed Step 3: Enter the desired value and confirm with 54 AP Revision 1.0
55 Operation panel Sheet off The auto-sheet-off mechanism of your cutter can be very easily used to cut the front edge of a new roll of vinyl straight as well as to cut off a sheet of vinyl from a roll, to be used as a separate sheet. As well the sheet-off mode as the sheet-off margin can be set: Step 1: Press the following buttons in order: Settings Next page 4 Sheet-off Mode Step 2: Choose between one of the following modes and confirm with. Sheet off mode Automatic Manual Disabled Description A sheet-off will be done automatically when selecting sheet-off in the actions menu. Refer to Actions 1/2 > Sheet off on page 77 The media will be fed away from the media platform. This to manually sheet-off the media using a snap-off blade. There is no sheet-off possible Step 3: Click on the margin button. Step 4: Set the distance that the media should be feeded before sheeting-off and confirm the new value with. AP Revision
56 Operation panel Max. length After installation of a sheet and sheet being selected in the menu, the cutting plotter will measure the width and length of the sheet. To avoid unrolling a full roll of media when a roll is loaded while the media type is set to sheet, you can define a maximum allowed sheet length. In case sheet is selected in the menu, the cutter will not measure more than the length in the Max. Sheet Length menu, preventing the roll media to be rolled off completely. Set the maximum sheet length as follows: Step 1: Press the following buttons in order: Settings Next page Max. Length Step 2: Enter the desired value (in mm) and confirm with Auto shuffle After an automatic sheet-off, it is possible to let the cutter shuffle the set pre-feed length or to hold until further action is required. Refer to Settings 2/4 > Prefeed on page 54 Enable or disable this function as follows: Step 1: Press the following buttons in order: Settings Next page AutoShuffle Step 2: Choose between ON and OFF and confirm with 56 AP Revision 1.0
57 Operation panel Job Focus A lot of advanced cutting settings will be made in the background without any need of intervention by the end-user. Select by means of the table below the correct job settings (focus). Step 1: Press the following buttons in order: Settings Next page 4 Job Focus Step 2: Choose between accuracy and speed and confirm with Job Focus Accuracy Speed Description Give in some speed, gain quality. Give in some quality, gain speed. AP Revision
58 Operation panel Page Mode The page mode determines the cutter s reaction to a PAGE command sent by the cutting software. The PAGE command is used to relocate the origin after a job is finished and can take control remotely of the cutter s automatic sheet-off feature. Sheeting-off automatically, without user intervention, is a feature which is unique to Mutoh cutting-plotters and which enhances the cutter s versatility and overall performance enormously. A page-command looks like this: PG; or PGN; with n a number in millimetres. If the PAGE command PG; is sent, the cutter will automatically sheet of regardless of the Page mode, minimizing the loss of vinyl. If the PAGE command PGN; is sent, the number mentioned after the PG command will be interpreted differently, depending on the page mode you have chosen: Page Mode 0 The number after the page command is ignored. The media will be cut 5 mm (0.2 ) after the latest down-vector. The new cutting limit will be located 0.5 (0.2 ) from the lower media border. Page Mode 1 The new origin is located n millimetres beyond the last down-vector that was sent. Page Mode 2 The new origin is located n millimetres beyond the previous origin position. PGN is sent (n is a number in mm). A: Original origin B: End point last vector C: New origin with Page Mode 1 D: New origin with Page Mode 2 58 AP Revision 1.0
59 Operation panel Settings 3/4 Smoothing Smoothing can be enabled or disabled. Depending on your choice, cutting of obtuse angles will be dealt differently by the cutter. If the complementary angle between two consecutive vectors A & B is larger than the smoothing angle, the cutter will slow down and cut a sharp corner (1). If the angle is smaller, the cutter will maintain its speed and cut a rounded corner (2). The optimum smoothing angle is calculated internally. When smoothing is DISABLED all corners will be cut sharply. 4 Enable or disable the smoothing as follows: Step 1: Press the following buttons in order: Settings 2 x next page Smoothing Step 2: Choose between enabled (recommended) or disabled and confirm with Language Set the desired language as follows: Step 1: Press the following buttons in order: Settings 2 x next page Language Step 2: Choose between the different available languages and confirm with AP Revision
60 Operation panel Emulation Your cutter is able to understand different graphic languages. It is highly recommended to leave this setting unchanged. The default value is HPGL2 VS/ZF/AS Several cutting software packages enable the user to send speed, force and acceleration commands to the cutter. The cutter can be set up to accept or ignore these commands. Set this parameter as follows: Step 1: Press the following buttons in order: Settings 2 x next page Protocol VS/ZF/AS Step 2: Choose between accept and ignore and confirm with Note When VS and ZF commands are sent and accepted, they will override the speed, force and acceleration settings the user may have set from the cutter operation panel. When the VS and ZF commands are ignored, the cutter will always use the settings, which are set-up from the cutter operation panel. 60 AP Revision 1.0
61 Operation panel Resolution Please note that some software packages use the step per mm terminology, in which case a program step of mm corresponds with 40 steps per mm and a program step of mm with 100 steps per mm. Contour cutting supports only mm program step. Note If the plot unit is not set correctly, all your cutting jobs will be cut 2.5 times too large or too small. 4 Set the resolution as follows: Step 1: Press the following buttons in order: Settings 2 x next page Resolution Step 2: Choose between 0,010 and 0,025 and confirm with AP Revision
62 Operation panel Swap alert Mutoh s supporting cut through technique encodes two cut through methods: Single tool - cut through tool (1) Executes both contour and cut through vector paths with one single knife holder with cut through knife depth. Multi-tool - standard (1) & cut through tool (2) This multi tool method will complete both contour and cut through data with two separated knife holders. A message on panel will inform the user to swap tools based on the vectors path identity Refer to Menu overview > Settings 3/4 > Cut through on page 63 for the other cut through settings. Refer to the Application Guide of the Kona to know how to initiate a cut through routine flawless. Step 1: Press the following buttons in order: Settings 2 x next page Swap alert Step 2: Make your preferred choice: Multi-tool configuration. You will be asked to switch tools Single tool configuration. You will not be asked to switch tools. 62 AP Revision 1.0
63 Operation panel Cut through When all vector paths of your contour alignment are completed, single sticker samples (basic shapes) are often to be isolated. Due to the intermittent or discontinued plotting of Mutoh s supporting cut through technique, an extra protection of sticker drop-outs will be guaranteed by configuring your tool-up distance consequently Refer to the Application Guide of the Kona to know how to initiate a cut through routine flawless. It is however not easy to match an ideal tool configuration setup in which the media weakness suffers not radically from the multiple cut through samples accomplished. Therefore a perfect harmony between your tool down force and tool up distance needs to be synchronised. Via this menu, you can set the desired cut through parameters. Parameter Velocity Force Tool Down Distance (1) Tool Up Distance (2) Description The speed of which the cut through routine is cut. Default: 10 cm/s The force on the tool during the cut through routine. Default: 250 gram The distance of cutting through the vinyl. Default: 10 cm The quantity of vinyl left uncut to hold the sticker fixed to the media. Default: 0,1 cm After setting these values, it is also possible to test if they match your needs Follow the procedure below to the velocity and force: Step 1: Press the following buttons in order: Settings 2 x next page Cut through AP Revision
64 Operation panel Step 2: Set the values for the velocity and force. Step 3: Step 4: Enter the desired values and confirm with Set the values for the tool up and tool down distance. Go to the next sub page Select Up Dist. and/or Down. Dist. Step 5: Step 6: Enter the desired values and confirm with Press the test key to verify the quality of the through cutting settings. Step 7: The following pattern will be cut. Step 8: Check if it is easy to push out the cut patterns. If not, try to increase the force and knife depth Step 9: Refer to Settings 1/4 > Force on page 49 and Setting the correct knife depth on page 24 Be sure to perform a sheet-off after the test because the pushed-out squares/circles will uncover the paper sensor which could lead to an error. Refer to Menu overview > Settings 3/4 > Swap alert on page 62 to know how to use the single and multi-tool possibility throughcutting. 64 AP Revision 1.0
65 Operation panel Settings 4/4 Epos Alignment This test will fine-tune the position of the cutting knife compared to the EPOS laser. This test can be done manually and automatically. It is recommended however, to let the Kona adjust the values automatically. Note Each time a new tool is installed, this test should be performed. 4 Step 1: Step 2: Step 3: Install and set a knife. Install a dark (black) vinyl. Check with the EPOS readout function if it is dark enough as described in EPOS read on page 76. Press the following buttons in order: Settings 1 x previous page Epos Align m Automatic alignment Manual alignment Step 4: Select automatic Select manual Step 5: Press the start key Press the start key Step 6: The following pattern will be cut: The following pattern will be cut: Step 7: The machine will present the test pattern by feeding the vinyl The machine will present the test pattern by feeding the vinyl AP Revision
66 Operation panel Automatic alignment Manual alignment Step 8: Weed out the square and press OK Weed out the squares and press OK Step 9: The cutter will automatically measure the bottom and right side of the box, to know the distance between the EPOS sensor and the knife tip. The EPOS laser will be activated and will move to the approximate centre of the cross. Guide the laser to the perfect centre (if necessary) of the two squares and confirm the position with OK. m Step 10: The EPOS calibration has been finished. The EPOS calibration has been finished. Screen All settings regarding the touch screen can be set here. As well the brightness, contrast as sound can be changed. Step 1: Press the following buttons in order: Settings 1 x previous page Screen m Step 2: Select the desired parameter, change it and confirm it with 66 AP Revision 1.0
67 Operation panel Diagnostics This section is intended for authorized Mutoh technicians only! 4 Defaults Restore the machine to the factory defaults as follows: Step 1: Press the following buttons in order: Settings 1 x previous page Default m Step 2: To reset all the settings, press yes. Step 3: The machine will restart and all settings will be reset. AP Revision
68 Operation panel Information As well for yourself as for the communication with an authorized Mutoh technician, it is handy to know which firmware, serial number, revision... the machine has. Open the information screen as follows: Step 1: Press the following buttons in order: Settings 3 x next page Information 68 AP Revision 1.0
69 Operation panel Actions 1/2 Jogging Move the head from the left to right or the media to the front and the back as follows: Step 1: Press the following buttons in order: Actions 4 Jogging Step 2: The following screen will be displayed: Button Action Move the head to the left Move the head to the right Feed the media forwards Feed the media backwards Step 3: Navigate the head over the media using the arrows. The single arrows let the head move slowly and more accurate. The double arrows will move the head faster. Note It is possible to move as well the head as media at the same time when touching the jogg screen in diagonal direction. Step 4: Press OK when done. AP Revision
70 Operation panel Origin Follow the procedure below to change/control the origin: Step 1: Press the following buttons in order: Actions Origin Step 2: The following screen will be displayed: Step 3: Step 4: Navigate the head and/or media using the arrows until you reached the desired origin. Press OK when done to save the new origin position. Refer to Settings 1/4 > Origin on page 53 for more information about the origin settings. 70 AP Revision 1.0
71 Operation panel Cut Through - Trim Poster After printing some posters, it is possible to use the Kona to trim the posters afterwards. Do this as follows: Step 1: Load the poster in the cutter. Step 2: Install a knife at through cut depth. Step 3: Refer to Setting the correct knife depth > Cut through depth on page 23 Make your personal settings regarding the cut through feature. Velocity Force Tool up distance Tool down distance 4 Refer to Settings 3/4 > Cut through on page 63 for all details on how to change the parameters. Step 4: Press the following buttons in order: Actions Cut Through Trim poster Step 5: Set the approximate length and width of the poster. Step 6: Press the play key. AP Revision
72 Operation panel Step 7: Move the penhead using the jog keys until the knife point is positioned above P1 and press OK when done. P3 P2 X Length P4 P1 Y Width Step 8: The cutter will automatically feed the media the length set previously. Use the jog keys to set the second corner more precisely if necessary. Step 9: Do this until you have selected all 4 corners in correct order (P1 P2 P3 P4). Step 10: Insert the through cut tool when asked and press OK when done. Note This message will only be displayed when the swap alert setting is set to multi-tool. Otherwise, the poster will be cut through without this notification. Refer to Menu overview > Settings 3/4 > Swap alert on page 62 Step 11: The poster will be trimmed according to the routine shown below: AP Revision 1.0
73 Operation panel Step 12: After finalizing the trimming of the poster, insert the standard tool again and press OK. 4 Note This message will only be displayed when the swap alert setting is set to multi-tool. Refer to Menu overview > Settings 3/4 > Swap alert on page 62 Step 13: Gently push out the poster. AP Revision
74 Operation panel Contour cut Refer to the Application Guide of the Kona for all information about contour cutting in detail, on how to set your cutter and software. Refer to the chapter Contour cutting on page 85 to know which alignment method to choose and the bounding box specifications. When performing a single or multi-frame contour cut job, the job can be started via the Go button on Mutoh s CUTserver. It is also possible to launch the job directly from the cutter itself, only on the condition that the cutter is connected with Mutoh s CUTserver. In fact, this function replaces the Go button. Start a single or multi-frame contour cutting job as follows: Step 1: Press the following buttons in order: Actions Contour Cut Step 2: Select whether the job loaded is a single or multi-frame contour cut. Step 3: Step 4: Decide if the job need to be performed once (single scan) or multiple times (repeat mode) Press the start key Step 5: Step 6: The cutter will start scanning the bounding box and reading out the barcode. As from the moment the barcode is recognized, the corresponding job will be launched from the Mutoh CUTserver. 74 AP Revision 1.0
75 Operation panel When you want to start a contour cutting job without using the automatic alignment option, the manual mode need to be chosen. This could be useful when you have loaded very reflective media which cannot be detected by the cutter. Start a manual contour cutting job as follows: Step 1: Press the following buttons in order: Actions Contour Cut 4 Manual Step 2: Set the length and width of the bounding box. Step 3: Step 4: Set the roll direction Non-reverse: the data sent should not be rotated. Reverse: the data sent should be rotated. Press the start key. Step 5: Move the penhead using the jog keys until the knife point is positioned above P1 and press OK when done. Then select P2 - P3 - P4. P3 P2 X Length P4 P1 Y Width Step 6: Step 7: The knife will pause near point P1 Send the relative (NOT absolute) plot data to the cutter to start the job. AP Revision
76 Operation panel EPOS read To be able to perform a contour job, the EPOS sensor need to see the difference between the media and the printed bounding box. When you have loaded a media and the measurement of the bounding box fails, it is interesting to perform the EPOS read test. Via this way you can see if the sensor is able to detect a contrast between the media and bounding box. Perform the test as follows: Step 1: Press the following buttons in order: Actions EPOS read Step 2: Step 3: The EPOS sensor will be activated. Move the media away under the sensor and check if the read value changes from white (media) to colour (bounding box). Step 4: White is approximately 1000 Black is < 400 If this is not the case, it will be impossible to use the automatic alignment method and you should switch to the manual alignment mode. Refer to Actions 1/2 > Contour cut on page AP Revision 1.0
77 Operation panel Sheet off Via this menu you can sheet-off the media. Perform a sheet-off as follows: Step 1: Press the following buttons in order: Actions Sheet off 4 Step 2: Depending on the settings made in the sheet-off parameter menu, one of the following screens will be displayed. Refer to Settings 2/4 > Sheet off on page 55 Step 3: Press Yes to proceed the sheet-off routine. AP Revision
78 Operation panel Actions 2/2 Copies In case multiple outputs of a specific design are needed, you can use the copies function. This function will replot the last set of data, which was sent to the cutting plotter. That is, all data that was sent since the last INITIALISATION command ( IN ). Set the number of copies as follows: Step 1: Press the following buttons in order: Actions next page Copies Step 2: Set the number of copies and confirm with. 78 AP Revision 1.0
79 Finetuning your cutter Chapter 5 Finetuning your cutter Knife types Kona calibration Knife settings EPOS test cuts EPOS alignment verification EPOS alignment test EPOS readout XY-distance accuracy In order to help you to obtain perfect quality our engineers have developed a step-by-step method for the beginning user. Once you have more experience with your cutter, you will be able to fine-tune your cutter in a trice. AP Revision
80 Finetuning your cutter 5.1 Knife types There are several knife types available, each of them meant for specific cutting media. Cutting blade 1 Cutting blade 2 Cutting blade 3 Top angle 45 (red cap) 30 (yellow cap) 60 (blue cap) Typical offset 0.50 mm 0.50 mm 0.50 mm Default speed 60 cm/s (20 inch/s) 60 cm/s (20 inch/s) 60 cm/s (20 inch/s) Default force Contour cutting 100 g 100 g 100 g Through cutting 250 g 250 g 250 g 5.2 Kona calibration Knife settings There are three factors that have to be taken into account when setting up your cutter to execute a demanding cutting job: The knife depth for as well kiss cutting, contour cutting as through cutting. Refer to Setting the correct knife depth on page 22 to know how to set and test this parameter. The cutting pressure for as well kiss cutting, contour cutting as through cutting Refer to Menu overview > Settings 1/4 > Force on page 49 to know how to set and test this parameter. The offset of the knife Refer to Menu overview > Settings 1/4 > Offset on page 47 to know how to set and test this parameter. 80 AP Revision 1.0
81 Finetuning your cutter EPOS test cuts To be able to contour cut, an Epos feature has been incorporated. This feature will search for the reference box and measure the position of the design(s). When you establish some miscalculations during contour cutting, it is recommended to perform the test cuts described below. After these test, everything should be all right. If not, please contact an authorized Mutoh technician. EPOS alignment verification For this routine, there is need of the EPOS test sheet and Mutoh CUTserver. As well the source file of this sheet as the installation program of the Mutoh CUTserver can be found on the getting started CD of the Kona. This sheet will enable you to calibrate your Kona Epos Electronic Positioning System for full automatic contour cutting. Verify the EPOS alignment as follows: Step 1: Step 2: Step 3: Step 4: Print the test sheet on vinyl observing the original size of the sheet (scale of 100%) Install a knife or pen. Power ON the cutter. Set the tool you have loaded. 5 Refer to Menu overview > Settings 1/4 > Tool on page 51 Step 5: Set the media load mode to sheet. Refer to Menu overview > Settings 1/4 > Load mode on page 52 Step 6: Step 7: Step 8: Load the test sheet just printed. Refer to Loading media > Loading a sheet on page 27 Lower the pressure rollers. Set the tool force and speed accordingly. Refer to Menu overview > Settings 1/4 > Velocity on page 45 Refer to Menu overview > Settings 1/4 > Force on page 49 Step 9: Start the Mutoh CUTserver and make connection with the Kona. AP Revision
82 Finetuning your cutter Step 10: Go to the contour cutting menu and select single frame - single scan. Refer to Menu overview > Actions 1/2 > Contour cut on page 74 Step 11: Start the contour cutting routine by pressing the play button. Step 12: The cutter will go through the following routine Scan the frame. Scan the barcode. Cut the contour data. Step 13: Check the positioning. In case you want to optimise the contour positioning EPOS alignment test Kona calibration > EPOS test cuts > EPOS alignment test on page 82 Kona calibration > XY-distance accuracy on page 82 This test will fine-tune the position of the cutting knife compared to the EPOS laser. This test can be done manually and automatically. It is recommended however, to let the Kona adjust the values automatically. Refer to Menu overview > Settings 4/4 > Epos Alignment on page 65 to know how to perform the test. EPOS readout To be able to perform a contour job, the EPOS sensor need to see the difference between the media and the printed bounding box. When you have loaded a media and the measurement of the bounding box fails, it is interesting to perform the EPOS read test. Via this way you can see if the sensor is able to detect a contrast between the media and bounding box. Refer to Menu overview > Actions 1/2 > EPOS read on page XY-distance accuracy The XY - Distance Accuracy tests are developed to check the actual X-Y cutting distance with the sent vector data. Please follow the procedure below to make the test: Step 1: Launch Mutoh s CUTserver. Step 2: Be sure that the cutter is connected with the Mutoh CUTserver. 82 AP Revision 1.0
83 Finetuning your cutter Step 3: Select which test to perform. Step 4: Select the appropriate COM-port and double-click. 5 Step 5: Step 6: Step 7: Step 8: Step 9: Load a roll or sheet with at least the measurements indicated in the dropdown menu. Load a knife. A box will be cut. Peel out the box. Measure the X length and Y width and enter them. Be sure to enter the values in mm! Step 10: If the correct values have been entered, the following message will appear and the test will be done. AP Revision
84 Finetuning your cutter 84 AP Revision 1.0
85 Contour cutting Chapter 6 Contour cutting Introduction Different alignment methods Which alignment method to use? Manual alignment method Single frame alignment method Multi frame alignment method Bounding box details Hints, tips and recommendations Bounding box specifications Scanning routing of bounding box AP Revision
86 Contour cutting 6.1 Introduction Contour cutting is a very popular feature of the Kona cutter. This feature is made to cut pre-printed signs on vinyl for sticker production as shown on this picture: Please read this chapter carefully. Because of the importance of this feature, almost a complete manual is written about it. So please refer to the Application Guide for all necessary information. 86 AP Revision 1.0
87 Contour cutting 6.2 Different alignment methods There are some different approaches to cut your signs which also implicate a different alignment method. N Description Info 1 Manual Manual alignment method Manually set the size of the paper and 4 corners of the box Automatic alignment with barcode and single frame 2 Single Frame Automatic measurement of the reference box and barcode Only 1 reference box 6 3 Multi Frame Automatic alignment with barcode and multi-segment frame. Automatic measurement of the reference box and barcode Multiple segments in 1 reference box (for long files to guarantee precision). Manual alignment Single frame alignment Multi frame alignment P4 P2 P3 P AP Revision
88 Contour cutting 6.3 Which alignment method to use? Manual alignment method The Mutoh Manual Alignment Method is the non-automatic method. Its advantage is that the cropmark system is very small (for small sized jobs), and that this method can be used in case of vinyl that do not reflect the EPOS laser light (meaning, the laser would not be capable of measuring the cropmarks automatically). Refer to Menu overview > Actions 1/2 > EPOS read on page 76 The user has to use the jog keys on the keyboard to measure each cross manually before contourcutting can start. Refer to the Kona application guide for all details about Mutoh s CUTserver and the Print&Cut workflow Single frame alignment method The Mutoh Single frame alignment method is a fully-automated alignment system, with a barcode printed on the sign. This method should be used in combination with Mutoh s CUTserver. This method can be used in case you are creating multiple different contour signs. It allows you to make all your prints at once (overnight printing for example), and then load the roll with images in the Kona. If each sign on the roll has a barcode and if all plot files are in the Mutoh CUTserver, just click on Go in the Mutoh CUTserver (make sure that the Mutoh CUTserver properties are set to SINGLE FRAME, and REPEAT MODE) and every sign on the roll will be cut, without the need for user intervention (make sure you ve enabled auto-sheet-off in EasySIGN for each contour-sign). The reason for the two barcodes is to make it possible for the Kona to auto-detect if the image is loaded upside-down or correctly. There is no need for you to search the plot file for each image; the Kona and the Mutoh CUTserver will do this fully-automatically, until the complete roll with signs is finished. We do not recommend this method over 2 m job length, although there is no real limit to the length that can be used. Refer to the Kona application guide for all details about Mutoh s CUTserver and the Print&Cut workflow. 88 AP Revision 1.0
89 Contour cutting Multi frame alignment method The Mutoh Multi frame alignment method offers all advantages of the previous one but it will split the image in multiple segments. This is to enhance precision over long length. This method should be used in combination with Mutoh s CUTserver. With this method, it is possible to make signs of 10m or longer, and the Kona will measure segment per segment, and cut segment per segment. This method gives you more accuracy than the previous method. We do not recommend this method for signs smaller than 1,5m. You should use the Mutoh CUTserver for this method, and make sure the Mutoh CUTserver properties are set to MULTI- FRAME MODE. Difference between AL5 and AL6 These alignment methods appear to be the same and they are, up to the part where the segments are split. In an AL5 alignment method, the segments are split in the cut software, which means there is only one block of date. In AL6, the segments are split by the Mutoh CutServer. The prefix of an AL6 command is _NC (not clipped). Refer to the Kona application guide for all details about Mutoh s CUTserver and the Print&Cut workflow. 6 AP Revision
90 Contour cutting 6.4 Bounding box details Hints, tips and recommendations To use the automatic alignment procedure, the pre-printed sheet contains a reference box around the design to be cut. Note that the reference box around your design(s) will be printed. Before contour-cutting the EPOS technology will search for the reference box and measure the position of the design(s). Be sure that there is 5 mm of white space between the image and the reference box. Be sure that the reference box has a dark colour (recommended: black) in order to have enough contrast with the vinyl. The minimum thickness of the bounding box is 3 mm. However, when printing the print&cut file on an Osprey or Toucan, it is recommended to raise this value to at least 5 mm. Make sure that the reference box fits within the margins of the maximum cutting width of your cutting plotter. Be sure that the media has been sheeted off straight. If not, the cutter will have problems measuring the media. Note The position of the design with the reference box compared to the page edges is defined in the print-software. The creation of an image should be done in a graphics application software (e.g. CorelDraw, Adobe Illustrator, Adobe Photoshop or Macromedia Freehand) or in origin software with design functionalities (EasySIGN Power Pack Pro Mutoh Edition or Scanvec Amiable PhotoPRINT DX Mutoh Edition) Do not forget to create the cutting line around your image. The default cutting line is a magenta hairline or spotcolor with <CutContour> swatch name (in the CMYK pallet). Thickness line = hairline (or 0.25) Colour = 100% magenta For more details, please refer to the Kona Application Guide. 90 AP Revision 1.0
91 Contour cutting Bounding box specifications The frame reference box printed or generated around the contour cut data should respect the following guidelines: Sheet Bounding box Pressure roller 4 11 N Description Minimum Maximum 1 White edge at the right side 20 mm 300 mm 2 White edge at the left side 20 mm 300 mm White edge at the rear side 3 Sheet 90 mm 250 mm Between 2 boxes 50mm 250 mm 4 White edge at the front side 20 mm 300 mm 5 Reference box thickness 3 mm 20 mm 6 Reference box width 250 mm - 7 Reference box height 350 mm - 8 Media height 440 mm 10 m 9 Media width 280 mm Device limit 10 Margin between image and bounding box / barcode 6 mm - 11 Distance between pressure roller and bounding box 5 mm - AP Revision
92 Contour cutting 6.5 Scanning routing of bounding box The bounding box will be measured by the Epos sensor during a fast scan routine. It is interesting to know the principle behind this innovative scanning method. The scanning routine will go through the following steps: The laser will be activated to detect the background colour. This value will be used to recognize the difference between background and box during the scanning procedure. 2 A diagonal scan will be executed at the set cutting speed in the firmware (user controlled) 3 A horizontal scan will be executed at maximum speed 4 The head goes back over the scanned path to verify As from the moment the scan cycle detects 4 points, the position of the barcode is known (situation 1 and 2). When there are less than 4 points detected, an intelligent feed of media will be done and the same type of scan will be performed a second time (situation 3). Situation 1 = Bottom and side of frame detected (4 points) scan 1 92 AP Revision 1.0
93 Contour cutting Situation 2 = Both sides detected (4 points) scan 1 6 Situation 3 1st scan > both sides detected (2 points) feed of media to start second fast scan 2nd scan > bottom and side of frame detected (4 points) scan 2 scan 1 When the cutter establishes a slight difference between the thickness of the frame in one or more corners, a re-measuring will be performed at the respective side of the frame but slightly higher or lower. If there is still a dissimilarity, a warning message will be displayed on the panel and a cross will be cut in the lower right corner. Refer to Error messages > Contourcutting errors and warnings (ID ) on page 105 AP Revision
94 Contour cutting 94 AP Revision 1.0
95 Maintenance Chapter 7 Maintenance Cleaning and daily maintenance Cleaning the grit rolls Cleaning the cutting plotter Cleaning the cutter blade Standard knife holder Knife holder with nonius Cleaning the touch screen AP Revision
96 Maintenance 7.1 Cleaning and daily maintenance Your cutting plotter, knives and pens will work better and last longer if you keep them clean and perform a few simple daily maintenance tasks. Note Before performing cleaning and daily maintenance, please power OFF the unit and remove the power cable Cleaning the grit rolls The figure below shows you this part of the plotter that might require your attention. The pressure rollers (1) press the vinyl firmly against the friction drive rolls (2). For this reason it is possible that, after some time, the friction drive rolls (2) become clogged with accumulated residue from cutting media. This can cause slippage of the material, resulting in inaccurate cuts or incorrect vinyl transport. Therefore it is a good habit to clean the drive rolls regularly. To do this you can use a brush and rotate the rolls manually to make sure that they are thoroughly cleaned Cleaning the cutting plotter Use a soft cloth to clean paper dust and particles off the platen, the grit cover the cutting mat and the carriage cover. Use a cotton swab to clean the media sensors and EPOS laser. Be sure to recalibrate the EPOS sensor after cleaning it. Refer to Menu overview > Settings 4/4 > Epos Alignment on page AP Revision 1.0
97 Maintenance Cleaning the cutter blade Use following procedure to remove small vinyl particles in the base part of the cutting blade holder. Standard knife holder Step 1: Hold the body (2) into one hand and unscrew the base part (1) 7 Step 2: Remove the spring (3) and the cutting blade (4). Step 3: Blow away vinyl particles accumulated in the top of the base part. Step 4: Remove the spring from the cutting blade and remove any residual material from the blade tip Step 5: Place the spring back over the cutting blade and tightly screw the base part on the body. Knife holder with nonius Step 1: Take the body into one hand and remove the base part. Step 2: Blow away the vinyl particles accumulated in the top of the base part. AP Revision
98 Maintenance Step 3: Remove any residual material from the blade tip. Step 4: Place the base part on top of the holder assembly and twist it tightly Cleaning the touch screen After a while, fingerprints or dust will make the touch screen dirty. Clean the touch screen as follows: Step 1: Step 2: Step 3: Step 4: Power off the cutter. Wet a soft, lint-free or microfiber cloth with distilled water. Wring out as much water as you can. Make sure the cloth is damp but not wet. Wipe the screen in a gentle motion to remove dust or fingerprint smudges off. Another option is to use a screen cleaner kit that includes antistatic wipes. You can buy this at various electronic or online stores. Spray a little solution on a wipe then rub it gently across the screen. Finish cleaning the touch screen with a dry lint-free cloth to wipe any excess moisture. 98 AP Revision 1.0
99 Troubleshooting Chapter 8 Troubleshooting Day-to-day use issues Power switch is turned ON, but the cutter does not operate Media is loaded, but the cutter does not operate Data is being sent from the computer, but the cutter does not react Data is sent from the computer but errors occur on the cutter s side Some parts of the design are not well cut The output is 2,5 x too large or 2,5 x too small Error messages Recoverable error messages with no error ID number Errors with error number (ID ) Contourcutting errors and warnings (ID ) HPGL errors (ID ) AP Revision
100 Troubleshooting 8.1 Day-to-day use issues In this section you will find a summary of problems that might occur during day-to-day use of your cutter and some hints how to determine the cause of the problem. Power switch is turned ON, but the cutter does not operate. Is the power cable connected to the cutter? Media is loaded, but the cutter does not operate. Is the pressure roller lever lowered? Is the media properly loaded? Are the paper sensors clean? Is the cutter in an error state? Is the cutter protected against direct sunlight which could disorder the media sensors? Data is being sent from the computer, but the cutter does not react. Is there a proper interface cable connected? Do the interface conditions on the host computer match those set on the cutter? Are you in the pause state? Is there media loaded? Data is sent from the computer but errors occur on the cutter s side. Are the output settings correct on the host computer and in the cutting software? Do the interface conditions on the host computer match those set on the cutter? Does the command mode on the host computer match the command mode on the cutter? Some parts of the design are not well cut. Check whether the knife tip is not clogged with material residues. Examine the knife blade with a magnifier to see if the tip is not damaged or broken. Perform the offset adjustment routine to check cutting quality. Perform the test cut and check its quality. Perform the EPOS alignment test. The output is 2,5 x too large or 2,5 x too small The cutter is using the wrong step adjust. Please refer to chapter 4 Program Step, to correct the step adjust and try again. As an alternative solution, you can also choose to change the step adjust in your software. Both settings should be matched to each other. 100 AP Revision 1.0
101 Troubleshooting 8.2 Error messages Recoverable error messages with no error ID number During a cutting, measuring or other sequence, it might be possible that one of the below errors occur. Please find a list below with all the possible errors which can be solved yourself, without any need of an intervention by an authorized Mutoh technician. Error Cause Solution Refer to... EPOS calibration error <RETRY> EPOS problem: PG problem occurred The plot data is out of limit and is clipped to hardclip region EPOS sensor goes in error during the EPOS calibration. When there has been executed a PG command between 2 segments or at the start of a new job, this error can occur. This can be caused by: Media is too short Job has been interrupted by the user A movement cannot be performed because of mechanical failures. The data sent to the cutter is larger than the position between the first and fourth pressure roller. 1. Try again or reboot and try again. 2. Contact an Authorized Mutoh Technician if the error remains. 1. Check the media size. 2. Reboot the machine. 1. Load appropriate media. 2. Reposition pressure rollers. 3. Redesign your job. Refer to Loading media on page AP Revision 1.0
102 Troubleshooting Error Cause Solution Refer to... Unable to show point EPOS problem: No EPOS reference found There is an error during the switch from the cutter knife to the laser or vice versa. If the cutting head is located at the end of a paper during the switch, this error can occur also. It might be possible that the reference box cannot be found. The EPOS sensor is broken 1. Try again or reboot and try again. 2. Contact an authorized Mutoh technician if the error remains. 1. Select the correct file in the Mutoh Cut- Server and start the job manually (send EPOS job) 2. Make sure that the printed reference box is made within the specifications. (print the file once again with a thicker reference box, e.g. 5 mm or more) 3. Be sure that the contour cutting box is located in between the two outer pressure rollers. 4. Be sure that the media is loaded straight. 5. Contact an authorized Mutoh technician to replace the sensor Refer to Application Guide Refer to Bounding box details on page AP Revision 1.0
103 Troubleshooting Errors with error number (ID ) Error Message Description Solution Category 1009 Y position error 1010 X position error 1014 X fuse error 1015 Y fuse error 1045 No Z encoder 1049 Y PWM max error 1050 X PWM max error The head is obstructed and can not move anymore. Because of a media crash or mechanical obstruction for example. The media can not be fed forward/backward. Because of a media crash, too heavy media or mechinacal obstruction. 48 V problem X fuse is broken X motor problem 48 V problem Y fuse is broken Y motor problem Remove the media or object blocking the head from moving and restart the cutter. Remove the media or object blocking the grit rolls from moving and restart the cutter. Contact an authorized Mutoh technician Contact an authorized Mutoh technician Z encoder or flatcable is broken Contact an authorized Mutoh technician There is too much force necessary to move the head left or right. There is too much force necessary to move the media backand/or forwards. Remove the media or object blocking the head from moving and restart the cutter. Remove the media or object blocking the grit rolls from moving and restart the cutter Sheet off error The front sensor is still covered after a sheet-off Check if the sheet-off system Is the cutting blade still sharp? Warning 2000 PG problem detected Media is too short to perform a PG action Load a longer sheet Warning Fatal error Fatal error Fatal error Fatal error Fatal error Fatal error Fatal error 103 AP Revision 1.0
104 Troubleshooting Error Message Description Solution Category 6098 EPOS calibration error Could not calibrate the pen to laser distance EPOS measurement is unstable Bump problem machine width X measurement problem. Reload media TFT board detection problem There is too much variation between the X and Y calibration measurements The cutter can not finish the cutter width measurement routine. This could be caused by a mechanical obstruction. The rear media sensor is uncovered during a media measurement routine The flatcable of the touch screen is not connected or broken Make sure that the difference between white and colour can be recognized by the EPOS sensor Refer to EPOS read on page 76 The media has not been weed out (when asked on the display) before the EPOS alignment measurement The laser is broken. Is the media loaded correctly? Refer to Loading media on page 27 Remove the media or object blocking the head from moving and restart the cutter. Try tis the media loaded correctly? Refer to Loading media on page 27 Contact an authorized Mutoh technician Warning Warning Warning Warning Warning 104 AP Revision 1.0
105 Troubleshooting Contourcutting errors and warnings (ID ) When a specific contour cutting warning or error occurs, an error number will be displayed and a cross will be cut in the lower right corner. All codes are unique and the cross has a predefined angle and size to know of which nature the error is. Pre-defined crosses Single frame calibration points Multi frame calibration points 5 P7 P6 P8 P7 P6 P5 4 3 P8 P5 P10 last segment P9 2 1 P12 P11 middle segments P10 P9 1. Print distortion - Bad rectangle 2. Media shift detected 3. Print distortion - Stretch 4. Possible data clipped 5. Thickness problem P4 P3 P2 P1 P12 P4 P3 1st segment P2 P11 P1 105 AP Revision 1.0
106 Troubleshooting Please find below an overview of the codes and category of problem A warning means that you will have the choice to continue cutting the current segment, all segments or to cancel the job. An error means that you will have to retry the scanning routine. The reading of the frame has been cancelled. Error Message Description Solution Category 6201 EPOS alignment aborted EPOS alignment aborted 6202 EPOS alignment aborted The pressure rollers are raised - Error 6203 EPOS alignment aborted Alignment procedure has been aborted by the user 6206 Movement failed Movement failed during EPOS routine (moveabsc) 6207 Movement failed Movement failed during EPOS routine (drawcontrol) - Error 6208 Movement failed Movement failed during EPOS routine (scanroutine) 6211 Barcode problem occurred Barcode too long Rescan the job and if the error still 6212 Barcode problem occurred Barcode width problem occurs, try to: 6213 Barcode problem occurred Barcode height problem Replot the job 6214 Barcode problem occurred Barcode scan problem 1 (lower line of barcode) Reprint the job Error 6215 Barcode problem occurred Barcode scan problem 2 (upper line of barcode) Refer to Bounding box details on 6216 Barcode problem occurred Checksum not OK page 90 Check if the margins left, right, top and bottom are within Did you sent the correct file 6218 Media size problem the specifications. Refer to Bounding box details on Error It might be possible that the file you have sent is not correct page Page problem occurred PG after job failed 6222 Page problem occurred PG between 2 segments failed or the cutter is set to repeat mode and there cannot be found a next job. Check the media size Error 106 AP Revision 1.0
107 Troubleshooting Error Message Description Solution Category 6223 No EPOS reference found 6225 Possible data clip detected Print distortion bad rectangle Print distortion print stretch Print distortion print stretch Print distortion print stretch During search with EPOS laser, no edge was found (colour <> white) One or more frame points lie outside hardclip region. Plot data will be clipped. Original print distortion. No perfect rectangle, no parallel sides (difference > 3mm) Stretch detected on bottom of frame. P1 & P4 have identical thickness. P2 & P3 have identical thickness. But thickness of P1-P4 and P2-P3 differ too much from each other. Print is stretched. Stretch detected on top of frame. P5 & P8 have identical thickness. P6 & P7 have identical thickness. But thickness of P5-P8 and P6-P7 differ too much from each other. Frame (print result) is stretched. Stretch detected on side of frame. Px & Py have identical thickness. Pw & Pz have identical thickness. But thickness of Px-Py and Pw-Pz differ too much from each other. Frame (print result) is stretched! Depending on kind of measured segment: Px, Py, Pw, Pz are different. 1. Px = P1, Py = P4, Pw = P5, Pz = P8 2. Px = P1, Py = P4, Pw = P9, Pz = P10 3. Px = P9, Py = P10, Pw = P11, Pz = P12 4. Px = P11, Py = P12, Pw = P5, Pz = P8 Refer to EPOS read on page 76 Outer pressure rollers are inside frame. Refer to Loading media on page 27 Bad print quality or outside specs. Refer to Bounding box details on page 90 You can try to cut the job if you want to. Perfect quality is not guaranteed. What to check in case of bad quality: Printer settings RIP settings Design Refer to Bounding box details on page 90 Error Warning Warning Warning 107 AP Revision 1.0
108 Troubleshooting Error Message Description Solution Category Thickness problem frame bottom Thickness problem frame bottom Thickness problem frame bottom Thickness problem frame bottom Thickness problem frame bottom Thickness problem frame bottom Thickness problem frame bottom All measured points of frame bottom vary too much from each other! This will influence the accuracy of the cutting. Invalid thickness of P1 (right side of frame bottom). Thickness varies too much from other bottom points! This will influence the accuracy of the cutting. Invalid thickness of P2 (bottom right of frame bottom). Thickness varies too much from other bottom points! This will influence the accuracy of the cutting. Invalid thickness of P3 (bottom left side of frame bottom). Thickness varies too much from other bottom points! This will influence the accuracy of the cutting. Invalid thickness of P4 (left side of bottom point). Thickness varies too much from other bottom points! This will influence the accuracy of the cutting. Invalid thickness of P1 and P4. Thickness of these points varies too much from each other AND varies also from P2 & P3! This will influence the accuracy of the cutting. Invalid thickness of P2 and P3. Thickness of these points varies too much from each other AND varies also from P1 & P4! This will influence the accuracy of the cutting. You can try to cut the job if you want to. Perfect quality is not guaranteed. What to check in case of bad quality: Printer settings RIP settings Design Refer to Bounding box details on page 90 Warning 108 AP Revision 1.0
109 Troubleshooting Error Message Description Solution Category Thickness problem frame top Thickness problem frame top Thickness problem frame top Thickness problem frame top Thickness problem frame top Thickness problem frame top Thickness problem frame top All measured points of frame top vary too much from each other! This will influence the accuracy of the cutting. Invalid thickness of P5 (right side of frame top). Thickness varies too much from other top points! This will influence the accuracy of the cutting. Invalid thickness of P6 (top right of frame top). Thickness varies too much from other top points! This will influence the accuracy of the cutting. Invalid thickness of P7 (top left side of frame top). Thickness varies too much from other top points! This will influence the accuracy of the cutting. Invalid thickness of P8 (left side of top point). Thickness varies too much from other top points! This will influence the accuracy of the cutting. Invalid thickness of P5 and P8. Thickness of these points varies too much from each other AND varies also from P6 & P7! This will influence the accuracy of the cutting. Invalid thickness of P6 and P7. Thickness of these points varies too much from each other AND varies also from P5 & P8! This will influence the accuracy of the cutting. You can try to cut the job if you want to. Perfect quality is not guaranteed. What to check in case of bad quality: Printer settings RIP settings Design Refer to Bounding box details on page 90 Warning 109 AP Revision 1.0
110 Troubleshooting Error Message Description Solution Category Thickness problem frame centre Thickness problem frame centre Thickness problem frame centre Thickness problem frame centre Thickness problem frame centre Thickness problem frame centre Thickness of centre points (P9 & P10) differs too much from each other AND differs also from bottom points P1 and P4. Invalid thickness of P9 (right centre point). Thickness varies too much from P10! This will influence the accuracy of the cutting. Invalid thickness of P10 (left centre point). Thickness varies too much from P9! This will influence the accuracy of the cutting. Thickness of centre points (P11 & P12) differs too much from each other AND differs also from bottom points P1 and P4. Invalid thickness of P11 (right centre point). Thickness varies too much from P12! This will influence the accuracy of the cutting. Invalid thickness of P12(left centre point). Thickness varies too much from P11! This will influence the accuracy of the cutting. You can try to cut the job if you want to. Perfect quality is not guaranteed. What to check in case of bad quality: Printer settings RIP settings Design Refer to Bounding box details on page 90 Warning 110 AP Revision 1.0
111 Troubleshooting Error Message Description Solution Category 6261 No valid frame found No valid frame found during fast scan routine (after several retries). Make sure all frame specifications are applied No valid frame found Only 1 frame point found during diagonal scan No valid frame found No frame points found during diagonal scan No valid frame found Thickness of left side of frame invalid 6265 No valid frame found Varying thickness 6266 No valid frame found Invalid thickness 6267 No valid frame found Invalid frame angle 6268 No valid frame found Requested X movement for fast scan cannot be executed No valid frame found Invalid spot type 6271 Media shift detected Media displacement detected during cutting. Centre markers of previous segment are shift more than 2mm. To check: Frame isn't found within 120 cm. Media space before frame bottom is too much. Frame bottom doesn't have the correct specifications (minimum thickness of 3mm on ALL sides, thickness too varying, frame height < 20cm, frame width < 10cm, frame angle < 5 ) Refer to Bounding box details on page 90 To check: Grits on media? Pinches and grits clean? Refer to Cleaning and daily maintenance > Cleaning the grit rolls on page 96 Error Warning 111 AP Revision 1.0
112 Troubleshooting HPGL errors (ID ) As from the moment data is sent to the Kona which is not correct, an error and sub error number will be displayed. Please find below a list with explanations of these sub numbers. Sub number Description 0 No parameters allowed 1 No parameter case is illegal 2 Not enough parameters 3 Too many parameters 4 Illegal command termination 5 Ilegal command definition 6 Undefined program flow 7 Parameter size overflow 8 Error in HPGL command definition 9 Label out of limit error other Unknown HPGL error 112 AP Revision 1.0
113 Consumables Chapter 9 Consumables Knife holder and blades Knife Holder without Depth Change Indication Knife Holder with Depth Change Indication Pens Sheet off blades Cutting mat Refer to the Mutoh Kona cutting plotter s unit or spare part price list for the most recent prices of these consumables. 9.1 Knife holder and blades Knife Holder without Depth Change Indication Picture Partnumber Description ZMY-10050B Knife Holder without Depth Change Indication including one blade, 45 angle, 0.5 mm offset Blades for Knife Holder without Depth Indication mm offset ZME-20034A Cutting Knife Blades 30 angle (set of two) ZME-20034B Cutting Knife Blades 45 angle (set of two) ZME-20034C Cutting Knife Blades 60 angle (set of two) AP Revision
114 Consumables Knife Holder with Depth Change Indication Picture Partnumber Description ZMY-10034B Knife Holder with Depth Change Indication Including one blade, 45 angle, 0.5 mm offset Blades for Knife Holder with Depth Change Indication mm offset ZME-10034A Cutting Knife Blades 30 angle (set of two) ZME-10034B Cutting Knife Blades 45 angle (set of two) ZME-10034C Cutting Knife Blades 60 angle (set of two) 9.2 Pens Picture Partnumber Description PSGBBK Pressurized ballpoint pen. 114 AP Revision 1.0
115 Consumables 9.3 Sheet off blades Picture Partnumber Description KY Set of Sheet Off Blades (10 pieces) Cutting mat Picture Partnumber Description KY Cutting mat (5 pieces) AP Revision
WARNING CANADIAN D.O.C. WARNING
 Each product and program carries a respective written warranty, the only warranty on which the customer can rely. Avery Dennison Corp. reserves the right to make changes in the product, the programs, and
Each product and program carries a respective written warranty, the only warranty on which the customer can rely. Avery Dennison Corp. reserves the right to make changes in the product, the programs, and
Power Supply Guide Version 1.0 for D-Show
 Power Supply Guide Version 1.0 for D-Show Digidesign 2001 Junipero Serra Boulevard Daly City, CA 94014-3886 USA tel: 650 731 6300 fax: 650 731 6399 Technical Support (USA) tel: 650 731 6100 fax: 650 731
Power Supply Guide Version 1.0 for D-Show Digidesign 2001 Junipero Serra Boulevard Daly City, CA 94014-3886 USA tel: 650 731 6300 fax: 650 731 6399 Technical Support (USA) tel: 650 731 6100 fax: 650 731
Portable Air Conditioner
 Portable Air Conditioner Owner's Manual Model:3 in 1 12,000 Btu/h Series 3 Please read this owner s manual carefully before operation and retain it for future reference. CONTENTS 1. SUMMARY...1 2. PORTABLE
Portable Air Conditioner Owner's Manual Model:3 in 1 12,000 Btu/h Series 3 Please read this owner s manual carefully before operation and retain it for future reference. CONTENTS 1. SUMMARY...1 2. PORTABLE
=============================== WARNING
 =============================== WARNING EXPLANATION OF GRAPHICAL SYMBOLS This symbol is intended to alert the user to the presence of unprotected dangerous voltage" within the product's enclosure that
=============================== WARNING EXPLANATION OF GRAPHICAL SYMBOLS This symbol is intended to alert the user to the presence of unprotected dangerous voltage" within the product's enclosure that
COMPACT ELITE MAT CUTTER
 INSTRUCTION MANUAL MODEL 350-1 COMPACT ELITE MAT CUTTER INSTRUCTIONS AND OPERATION MANUAL 32in (81cm) mat cutting system with bevel & straight cutters, production stops and 20 in (51 cm) squaring bar.
INSTRUCTION MANUAL MODEL 350-1 COMPACT ELITE MAT CUTTER INSTRUCTIONS AND OPERATION MANUAL 32in (81cm) mat cutting system with bevel & straight cutters, production stops and 20 in (51 cm) squaring bar.
TRIMMING UNIT/DIAMOND MACHINE TST.13
 TRIMMING UNIT/DIAMOND MACHINE TST.13 REFERENCE BOOK rel. 02.15 TRIMMING UNIT/DIAMOND MACHINE TST.13 REL. 02.15 ENGLISH LANGUAGE 1 MACHINE DESCRIPTION TST.13 was designed and built for processing methacrylate.
TRIMMING UNIT/DIAMOND MACHINE TST.13 REFERENCE BOOK rel. 02.15 TRIMMING UNIT/DIAMOND MACHINE TST.13 REL. 02.15 ENGLISH LANGUAGE 1 MACHINE DESCRIPTION TST.13 was designed and built for processing methacrylate.
User Manual. RK-2d / RK-2t. dedicated KVM switch and rackmount screen technology. Designed and manufactured by Austin Hughes
 dedicated KVM switch and rackmount screen technology User Manual RK-2d / RK-2t 1U Short Depth Keyboard Drawer Designed and manufactured by Austin Hughes 751 Legal Information First English printing, October
dedicated KVM switch and rackmount screen technology User Manual RK-2d / RK-2t 1U Short Depth Keyboard Drawer Designed and manufactured by Austin Hughes 751 Legal Information First English printing, October
OPERATOR S Manual All specifications are subject to change without notice
 OPERATOR S Manual All specifications are subject to change without notice Warning - U.S. This equipment has been tested and founded to comply with the limits for a Class A digital device pursuant to Part
OPERATOR S Manual All specifications are subject to change without notice Warning - U.S. This equipment has been tested and founded to comply with the limits for a Class A digital device pursuant to Part
USER INSTRUCTIONS FOR 10 LITRE PORTABLE DEHUMIDIFIER MODEL NO. DHMD102
 USER INSTRUCTIONS FOR 10 LITRE PORTABLE DEHUMIDIFIER MODEL NO. DHMD102 THANK YOU FOR CHOOSING YOUR NEW DEHUMIDIFIER. BEFORE USING THE UNIT READ THESE INSTRUCTIONS FULLY AND RETAIN THEM FOR FUTURE REFERENCE
USER INSTRUCTIONS FOR 10 LITRE PORTABLE DEHUMIDIFIER MODEL NO. DHMD102 THANK YOU FOR CHOOSING YOUR NEW DEHUMIDIFIER. BEFORE USING THE UNIT READ THESE INSTRUCTIONS FULLY AND RETAIN THEM FOR FUTURE REFERENCE
Control Box Wiring For PRSstandard Tool
 888-680-4466 ShopBotTools.com Control Box Wiring For PRSstandard Tool Copyright 2016 ShopBot Tools, Inc. page 1 Copyright 2016 ShopBot Tools, Inc. page 2 Table of Contents Introduction:...5 Installation:...5
888-680-4466 ShopBotTools.com Control Box Wiring For PRSstandard Tool Copyright 2016 ShopBot Tools, Inc. page 1 Copyright 2016 ShopBot Tools, Inc. page 2 Table of Contents Introduction:...5 Installation:...5
AXIS T81B22 DC 30W Midspan
 INSTALLATION GUIDE AXIS T81B22 DC 30W Midspan ENGLISH About this Document This document includes instructions for installing AXIS T81B22 on your network. Previous experience of networking will be beneficial
INSTALLATION GUIDE AXIS T81B22 DC 30W Midspan ENGLISH About this Document This document includes instructions for installing AXIS T81B22 on your network. Previous experience of networking will be beneficial
CAUTION RISK OF ELECTRIC SHOCK DO NOT OPEN
 BeoLab 7-6 Guide CAUTION RISK OF ELECTRIC SHOCK DO NOT OPEN CAUTION: To reduce the risk of electric shock, do not remove cover (or back). No User-serviceable parts inside. Refer servicing to qualified
BeoLab 7-6 Guide CAUTION RISK OF ELECTRIC SHOCK DO NOT OPEN CAUTION: To reduce the risk of electric shock, do not remove cover (or back). No User-serviceable parts inside. Refer servicing to qualified
110244-003. PrintPAD CN3/4/3e/4e. User Guide
 110244-003 PrintPAD CN3/4/3e/4e User Guide TABLE OF CONTENTS PrintPAD CN3/4 & PrintPAD CN3e/4e Printer Views...1 Open View...1 Closed View...1 Using Batteries: General Guidelines...1 Installing and/or
110244-003 PrintPAD CN3/4/3e/4e User Guide TABLE OF CONTENTS PrintPAD CN3/4 & PrintPAD CN3e/4e Printer Views...1 Open View...1 Closed View...1 Using Batteries: General Guidelines...1 Installing and/or
PLL2210W LED LCD Monitor
 PLL2210W LED LCD Monitor USER'S GUIDE www.planar.com Content Operation Instructions...1 Safety Precautions...2 First Setup...3 Front View of the Product...4 Rear View of the Product...5 Quick Installation...6
PLL2210W LED LCD Monitor USER'S GUIDE www.planar.com Content Operation Instructions...1 Safety Precautions...2 First Setup...3 Front View of the Product...4 Rear View of the Product...5 Quick Installation...6
Original Assembly Guide
 TCT Multipurpose Single Bevel Sliding Compound Mitre Saw Original Assembly Guide Read instructions before assembling this tool. Table of Contents GB Assembly Guide Read instructions before assembling this
TCT Multipurpose Single Bevel Sliding Compound Mitre Saw Original Assembly Guide Read instructions before assembling this tool. Table of Contents GB Assembly Guide Read instructions before assembling this
Table of Contents. www.hunterfan.com. What to Expect with. Preparation. Tools Needed. Wiring. Hanging the Fan. Blades. Motor Housing.
 www.hunterfan.com Table of Contents What to Expect with Your Installation 30 inches Hanging the Fan Wiring 8 Maintenance, Operation & Cleaning Light Kit 13??? 14 1 9 Troubleshooting 11 5 Blades Motor Housing
www.hunterfan.com Table of Contents What to Expect with Your Installation 30 inches Hanging the Fan Wiring 8 Maintenance, Operation & Cleaning Light Kit 13??? 14 1 9 Troubleshooting 11 5 Blades Motor Housing
Lunette 2 Series. Curved Fixed Frame Projection Screen. User s Guide
 Lunette 2 Series Curved Fixed Frame Projection Screen User s Guide Important Safety and Warning Precautions Please follow these instructions carefully to ensure proper maintenance and safety with your
Lunette 2 Series Curved Fixed Frame Projection Screen User s Guide Important Safety and Warning Precautions Please follow these instructions carefully to ensure proper maintenance and safety with your
LUCCI AIRFUSION QUEST II CEILING FAN
 LUCCI AIRFUSION QUEST II CEILING FAN WITH IR REMOTE INSTALLATION OPERATION MAINTENANCE WARRANTY INFORMATION CAUTION READ INSTRUCTIONS CAREFULLY FOR SAFE INSTALLATION AND FAN OPERATION. V1.0 QUEST II IR
LUCCI AIRFUSION QUEST II CEILING FAN WITH IR REMOTE INSTALLATION OPERATION MAINTENANCE WARRANTY INFORMATION CAUTION READ INSTRUCTIONS CAREFULLY FOR SAFE INSTALLATION AND FAN OPERATION. V1.0 QUEST II IR
SAFETY & OPERATING INSTRUCTIONS
 SAFETY & OPERATING INSTRUCTIONS EDLUND TOMATO LASER, Models ETL -316, -140 & -380 READ AND UNDERSTAND THIS MANUAL AND ALL INSTRUCTIONS BEFORE OPERATING THIS SLICER. 159 Industrial Parkway, Burlington,
SAFETY & OPERATING INSTRUCTIONS EDLUND TOMATO LASER, Models ETL -316, -140 & -380 READ AND UNDERSTAND THIS MANUAL AND ALL INSTRUCTIONS BEFORE OPERATING THIS SLICER. 159 Industrial Parkway, Burlington,
Jabra BIZ 2400 USB USER MANUAL
 Jabra BIZ 2400 USB USER MANUAL 1 2011 GN Netcom A/S. All Rights Reserved. This user guide is published by GN Netcom A/S. The information in this user guide is furnished for informational use only, is subject
Jabra BIZ 2400 USB USER MANUAL 1 2011 GN Netcom A/S. All Rights Reserved. This user guide is published by GN Netcom A/S. The information in this user guide is furnished for informational use only, is subject
FCC COMPLIANCE STATEMENT FOR AMERICAN USERS
 FCC COMPLIANCE STATEMENT FOR AMERICAN USERS This equipment has been tested and found to comply with the limits for a CLASS A digital device, pursuant to Part 15 of the FCC Rules. These limits are designed
FCC COMPLIANCE STATEMENT FOR AMERICAN USERS This equipment has been tested and found to comply with the limits for a CLASS A digital device, pursuant to Part 15 of the FCC Rules. These limits are designed
DS-40, DS-80 Printer Basics
 DS-40, DS-80 Printer Basics Acknowledgements ACKNOWLEDGEMENTS The information contained in this document represents the current view of DNP Photo Imaging America Corp. on the issues discussed as of the
DS-40, DS-80 Printer Basics Acknowledgements ACKNOWLEDGEMENTS The information contained in this document represents the current view of DNP Photo Imaging America Corp. on the issues discussed as of the
Installation instructions, accessories - Handsfree for cellular phone, system B, entry level
 XC90 Section Group Weight(Kg/Pounds) Year Month 3 39 0.5/1.1 2006 07 XC90 2003, XC90 2004 IMG-249663 Page 1 of 18 Required tools A0000162 A0000163 IMG-239664 M0000232 IMG-253123 IMG-252223 Page 2 of 18
XC90 Section Group Weight(Kg/Pounds) Year Month 3 39 0.5/1.1 2006 07 XC90 2003, XC90 2004 IMG-249663 Page 1 of 18 Required tools A0000162 A0000163 IMG-239664 M0000232 IMG-253123 IMG-252223 Page 2 of 18
reflecta Super 8 Scanner
 reflecta Super 8 Scanner User Manual 1 FEDERAL COMMUNICATIONS COMMISSION (FCC) STATEMENT This Equipment has been tested and found to comply with the limits for a class B digital device, pursuant to Part
reflecta Super 8 Scanner User Manual 1 FEDERAL COMMUNICATIONS COMMISSION (FCC) STATEMENT This Equipment has been tested and found to comply with the limits for a class B digital device, pursuant to Part
Speed-Mat Rectangle Cutter
 Speed-Mat Rectangle Cutter 1 Honeycomb baseboard. 2 Left hold down. 14 3 Bottom hold down. 4 4 Left / right rule. 8 5 8 5 Left / right rule pointer. 1 6 Top / bottom rule. 7 Top / bottom rule pointer.
Speed-Mat Rectangle Cutter 1 Honeycomb baseboard. 2 Left hold down. 14 3 Bottom hold down. 4 4 Left / right rule. 8 5 8 5 Left / right rule pointer. 1 6 Top / bottom rule. 7 Top / bottom rule pointer.
Owner s Manual Read and keep this manual. Patents World Wide
 Owner s Manual Read and keep this manual. Patents World Wide S & S Industries, Inc., Sarasota, FL, USA www.trail-gator.com Copyright 2008 All Rights Reserved The following manual is provided to assist
Owner s Manual Read and keep this manual. Patents World Wide S & S Industries, Inc., Sarasota, FL, USA www.trail-gator.com Copyright 2008 All Rights Reserved The following manual is provided to assist
MB-Accumulator Operator's Manual
 Mathias Bäuerle GmbH Gewerbehallestraße 7-11 D-78112 St.Georgen Telefon (07724) 882-0 Telefax (07724) 882-111 Internet: http://www.mbfold.de E-mail: center@mbfold.de MB-Accumulator Operator's Manual CONTENTS
Mathias Bäuerle GmbH Gewerbehallestraße 7-11 D-78112 St.Georgen Telefon (07724) 882-0 Telefax (07724) 882-111 Internet: http://www.mbfold.de E-mail: center@mbfold.de MB-Accumulator Operator's Manual CONTENTS
CAUTION RISK OF ELECTRIC SHOCK DO NOT OPEN
 BeoLab 4000 Guide CAUTION RISK OF ELECTRIC SHOCK DO NOT OPEN CAUTION: To reduce the risk of electric shock, do not remove cover (or back). No User-serviceable parts inside. Refer servicing to qualified
BeoLab 4000 Guide CAUTION RISK OF ELECTRIC SHOCK DO NOT OPEN CAUTION: To reduce the risk of electric shock, do not remove cover (or back). No User-serviceable parts inside. Refer servicing to qualified
4.3-inch Back-Up Camera
 TM 4.-inch Back-Up Camera Model No.: PKC0BU4 Owner s Manual and Warranty Information Read these instructions completely before using this product. Retain this Owner s Manual for future reference. INTRODUCTION
TM 4.-inch Back-Up Camera Model No.: PKC0BU4 Owner s Manual and Warranty Information Read these instructions completely before using this product. Retain this Owner s Manual for future reference. INTRODUCTION
Instructions for Using the Watch Works Tool Kit to Change a Watch Battery
 Instructions for Using the Watch Works Tool Kit to Change a Watch Battery Click on this link http://www.allamericanwatches.com/site/626101/product/e2306-a to purchase the Watch Battery Replacement Tool
Instructions for Using the Watch Works Tool Kit to Change a Watch Battery Click on this link http://www.allamericanwatches.com/site/626101/product/e2306-a to purchase the Watch Battery Replacement Tool
SNQ-60x0-320 Series Data Center Switch. Quick Installation Guide
 Introduction This guide is to assist the reader with the most basic form of installation and connection to switches in this series. As there is more than one switch in this series, the diagrams might slightly
Introduction This guide is to assist the reader with the most basic form of installation and connection to switches in this series. As there is more than one switch in this series, the diagrams might slightly
Andersen Electric Window Opener for Andersen Awning and Roof Windows
 W A Electric Window Opener Electric Window Opener for Awning and Roof Windows Congratulations! You have just purchased one of the many fine products. For ease of installation and continued enjoyment of
W A Electric Window Opener Electric Window Opener for Awning and Roof Windows Congratulations! You have just purchased one of the many fine products. For ease of installation and continued enjoyment of
LED Security Spotlight User Manual
 MOT ION-TR ACKING LED Security Spotlight User Manual www.jascoproducts.com 1-800-654-8483 2 TABLE OF CONTENTS Parts List 3 Questions? Missing Parts? 4 Installation (Wall mount) 6-9 Installation (Eave mount)
MOT ION-TR ACKING LED Security Spotlight User Manual www.jascoproducts.com 1-800-654-8483 2 TABLE OF CONTENTS Parts List 3 Questions? Missing Parts? 4 Installation (Wall mount) 6-9 Installation (Eave mount)
NewAir AC-10000E, AC-10000H Portable Air Conditioner Owner s Manual PLEASE READ AND SAVE THESE INSTRUCTIONS
 NewAir AC-10000E, AC-10000H Portable Air Conditioner Owner s Manual PLEASE READ AND SAVE THESE INSTRUCTIONS BEFORE USE GENERAL SAFETY INSTRUCTIONS: ALWAYS OPERATE THE UNIT IN AN UPRIGHT POSITION AND PLACE
NewAir AC-10000E, AC-10000H Portable Air Conditioner Owner s Manual PLEASE READ AND SAVE THESE INSTRUCTIONS BEFORE USE GENERAL SAFETY INSTRUCTIONS: ALWAYS OPERATE THE UNIT IN AN UPRIGHT POSITION AND PLACE
E&P HYDRAULICS Remote control EPRC-01 Level System Camper
 USER S GUIDE E&P HYDRAULICS Remote control EPRC-01 Level System Camper 1 Copyright 2012, E&P Hydraulics This manual is copyrighted, with all rights reserved. Under the copyright laws, this may not, in
USER S GUIDE E&P HYDRAULICS Remote control EPRC-01 Level System Camper 1 Copyright 2012, E&P Hydraulics This manual is copyrighted, with all rights reserved. Under the copyright laws, this may not, in
PD 100A. Printing data system
 PD 100A Printing data system Operating instructions ENGLISH IMPORTANT: Read these instructions carefully before installing and using the device; do not forget following all additional information. Keep
PD 100A Printing data system Operating instructions ENGLISH IMPORTANT: Read these instructions carefully before installing and using the device; do not forget following all additional information. Keep
Installing RNS-E SAT NAV for Audi A4
 As one of the major options on the A4 you can get a DVD Satellite Navigation System call the RNS-E. With the help of ebay these sat nav systems are now available to by at a rough cost of 650 plus the cost
As one of the major options on the A4 you can get a DVD Satellite Navigation System call the RNS-E. With the help of ebay these sat nav systems are now available to by at a rough cost of 650 plus the cost
User's Manual. Metapace L-1. Label Printer Rev. 1.00
 User's Manual Label Printer Rev. 1.00 Table of Contents Manual Information & Usage Precautions 3 1. Content Confirmation 6 2. Product Part Names 7 3. Installation & Usage 9 3-1 Power Connection 9 3-2 Interface
User's Manual Label Printer Rev. 1.00 Table of Contents Manual Information & Usage Precautions 3 1. Content Confirmation 6 2. Product Part Names 7 3. Installation & Usage 9 3-1 Power Connection 9 3-2 Interface
Jarv Joggerz BT-301 Bluetooth Stereo Headphones Users Guide
 Jarv Joggerz BT-301 Bluetooth Stereo Headphones Users Guide Features: Bluetooth Wireless technology Compact design fits in the palm of your hand and weighs less than 2 oz. Comfortable Behind the Neck design
Jarv Joggerz BT-301 Bluetooth Stereo Headphones Users Guide Features: Bluetooth Wireless technology Compact design fits in the palm of your hand and weighs less than 2 oz. Comfortable Behind the Neck design
ENGLISH INSTRUCTION & INSTALLATION MANUAL DUCTLESS MINI SPLIT AIR CONDITIONING SYSTEMS
 ENGLISH INSTRUCTION & INSTALLATION MANUAL DUCTLESS MINI SPLIT AIR CONDITIONING SYSTEMS Céliera Corporation. All rights reserved. Unauthorized duplication, reproduction prohibited. CONTENTS SAFETY PRECAUTIONS...
ENGLISH INSTRUCTION & INSTALLATION MANUAL DUCTLESS MINI SPLIT AIR CONDITIONING SYSTEMS Céliera Corporation. All rights reserved. Unauthorized duplication, reproduction prohibited. CONTENTS SAFETY PRECAUTIONS...
GPS AutoSteer System Installation Manual
 GPS AutoSteer System Installation Manual Supported Vehicles John Deere Sprayers 4720 4630 4730 4830 AutoTrac Ready PN: 602-0227-01-A LEGAL DISCLAIMER Note: Read and follow ALL instructions in this manual
GPS AutoSteer System Installation Manual Supported Vehicles John Deere Sprayers 4720 4630 4730 4830 AutoTrac Ready PN: 602-0227-01-A LEGAL DISCLAIMER Note: Read and follow ALL instructions in this manual
Digital Fingerprint safe
 Digital Fingerprint safe Model 96846 Operation Instructions Diagrams within this manual may not be drawn proportionally. Due to continuing improvements, actual product may differ slightly from the product
Digital Fingerprint safe Model 96846 Operation Instructions Diagrams within this manual may not be drawn proportionally. Due to continuing improvements, actual product may differ slightly from the product
16/32 Channel 1U Rack Mount CCTV Power Supply
 16/32 Channel 1U Rack Mount CCTV Power Supply Manual PH-A3224-GUQ Shown 16-Channel 32-Channel PTC PH-A1612-PUQ PH-A3224-PUQ Glass Fuse PH-A1612-GUQ PH-A3224-GUQ Industrial design 12 Amp 3 Amps per channel
16/32 Channel 1U Rack Mount CCTV Power Supply Manual PH-A3224-GUQ Shown 16-Channel 32-Channel PTC PH-A1612-PUQ PH-A3224-PUQ Glass Fuse PH-A1612-GUQ PH-A3224-GUQ Industrial design 12 Amp 3 Amps per channel
Wireless Indoor/ Outdoor Thermometer
 Wireless Indoor/ Outdoor Thermometer Owner s Manual Please read before using this equipment. ˆ Contents FCC Information... 3 FCC Declaration of Conformity... 5 Preparation... 5 Installing Batteries...
Wireless Indoor/ Outdoor Thermometer Owner s Manual Please read before using this equipment. ˆ Contents FCC Information... 3 FCC Declaration of Conformity... 5 Preparation... 5 Installing Batteries...
Digital Photo Frame User s Manual
 OM6075US001-CMYK Digital Photo Frame User s Manual Questions? Need Some Help? This manual should help you understand your new product. If you still have questions, call our help line found on the insert
OM6075US001-CMYK Digital Photo Frame User s Manual Questions? Need Some Help? This manual should help you understand your new product. If you still have questions, call our help line found on the insert
Pet hair clipper. Model 96822. Diagrams within this manual may not be drawn proportionally.
 Pet hair clipper Model 96822 Cleaning And Operation Instructions Diagrams within this manual may not be drawn proportionally. Due to continuing improvements, actual product may differ slightly from the
Pet hair clipper Model 96822 Cleaning And Operation Instructions Diagrams within this manual may not be drawn proportionally. Due to continuing improvements, actual product may differ slightly from the
SP AF 300mm F/2.8 LD [IF] for Canon (Model 360EE)
![SP AF 300mm F/2.8 LD [IF] for Canon (Model 360EE) SP AF 300mm F/2.8 LD [IF] for Canon (Model 360EE)](/thumbs/40/21493790.jpg) SP AF 300mm F/2.8 LD [IF] for Canon (Model 360EE) We greatly appreciate your purchase of this Tamron lens. The Tamron SP AF 300mm F/2.8 LD [IF] is a fast telephoto lens developed for Canon AF single-reflex
SP AF 300mm F/2.8 LD [IF] for Canon (Model 360EE) We greatly appreciate your purchase of this Tamron lens. The Tamron SP AF 300mm F/2.8 LD [IF] is a fast telephoto lens developed for Canon AF single-reflex
OWNER S MANUAL Table Tennis Table Patent Pending
 OWNER S MANUAL Table Tennis Table Patent Pending Be sure to write your model number and serial number here for future reference. You can find these numbers printed on the bottom of the table. MODEL # T8179
OWNER S MANUAL Table Tennis Table Patent Pending Be sure to write your model number and serial number here for future reference. You can find these numbers printed on the bottom of the table. MODEL # T8179
Point of View Mobii 10 Tegra Tablet. Notice... 2
 TABLE OF CONTENTS Notice... 2 1.0 Preface... 2 2.0 Getting to know the basics... 4 3.0 How to Start... 7 3.1 Home Shell... 7 3.1.1 Home Shell > Widgets (Search RSS Weather)... 8 3.1.2 Home Shell > Widgets,
TABLE OF CONTENTS Notice... 2 1.0 Preface... 2 2.0 Getting to know the basics... 4 3.0 How to Start... 7 3.1 Home Shell... 7 3.1.1 Home Shell > Widgets (Search RSS Weather)... 8 3.1.2 Home Shell > Widgets,
Stereoscopic 3D Digital Theater System. Operator Manual (MI-2100)
 Stereoscopic 3D Digital Theater System Operator Manual (MI-2100) -1- All information contained in or disclosed by this document is confidential and propriety to masterimage Co., Ltd. (hereinafter referred
Stereoscopic 3D Digital Theater System Operator Manual (MI-2100) -1- All information contained in or disclosed by this document is confidential and propriety to masterimage Co., Ltd. (hereinafter referred
EnduraLAM 150 User Manual
 EnduraLAM 150 User Manual SIGNWarehouse, Inc. 2614 Texoma Drive Denison, Texas 75020 800-699-5512 Website: www.signwarehouse.com Email: TechSupport@signwarehouse.com Copyright 2014 SIGNWarehouse, Inc.
EnduraLAM 150 User Manual SIGNWarehouse, Inc. 2614 Texoma Drive Denison, Texas 75020 800-699-5512 Website: www.signwarehouse.com Email: TechSupport@signwarehouse.com Copyright 2014 SIGNWarehouse, Inc.
Express5800/120Ed. Rack Mount Kit Installation Procedures PN: 455-01607-001
 Express5800/120Ed Rack Mount Kit Installation Procedures PN: 455-01607-001 Proprietary Notice and Liability Disclaimer The information disclosed in this document, including all designs and related materials,
Express5800/120Ed Rack Mount Kit Installation Procedures PN: 455-01607-001 Proprietary Notice and Liability Disclaimer The information disclosed in this document, including all designs and related materials,
QUICK REFERENCE. Connecting the Cables The power supply automatically switches between 115V and 230V.
 QUICK REFERENCE This Quick Reference contains supply loading and general care and maintenance procedures for the Monarch 9906 printer. For more detailed information, refer to the Operator s Handbook available
QUICK REFERENCE This Quick Reference contains supply loading and general care and maintenance procedures for the Monarch 9906 printer. For more detailed information, refer to the Operator s Handbook available
Single Lens Reflex (SLR) Camera
 690 Single Lens Reflex (SLR) Camera User Guide 690 Single Lens Reflex (SLR) Camera User Guide Contents IMPORTANT SAFEGUARDS: FCC Notice 1 Camera Features 1 Camera Parts 1 Opening the Camera 2 Closing the
690 Single Lens Reflex (SLR) Camera User Guide 690 Single Lens Reflex (SLR) Camera User Guide Contents IMPORTANT SAFEGUARDS: FCC Notice 1 Camera Features 1 Camera Parts 1 Opening the Camera 2 Closing the
Mercury Helios 2 ASSEMBLY MANUAL & USER GUIDE
 Mercury Helios 2 ASSEMBLY MANUAL & USER GUIDE TABLE OF CONTENTS INTRODUCTION...1 1.1 MINIMUM SYSTEM REQUIREMENTS 1.1.1 Apple Mac Requirements 1.1.2 PC Requirements 1.1.3 Supported PCIe Cards 1.2 PACKAGE
Mercury Helios 2 ASSEMBLY MANUAL & USER GUIDE TABLE OF CONTENTS INTRODUCTION...1 1.1 MINIMUM SYSTEM REQUIREMENTS 1.1.1 Apple Mac Requirements 1.1.2 PC Requirements 1.1.3 Supported PCIe Cards 1.2 PACKAGE
BeoLab 1. User s guide
 BeoLab 1 User s guide Legal notice: CAUTION RISK OF ELECTRIC SHOCK DO NOT OPEN CAUTION: To reduce the risk of electric shock, do not remove cover (or back). No User-serviceable parts inside. Refer servicing
BeoLab 1 User s guide Legal notice: CAUTION RISK OF ELECTRIC SHOCK DO NOT OPEN CAUTION: To reduce the risk of electric shock, do not remove cover (or back). No User-serviceable parts inside. Refer servicing
PAPER SHREDDER PRS-F-01 USER MANUAL
 PAPER SHREDDER PRS-F-01 USER MANUAL INSTALLATION Only operate this product from the type of power source indicated on the marking label. If you are not sure of the type of power available, consult an
PAPER SHREDDER PRS-F-01 USER MANUAL INSTALLATION Only operate this product from the type of power source indicated on the marking label. If you are not sure of the type of power available, consult an
TS-E24mm f/3.5l TS-E45mm f/2.8 TS-E90mm f/2.8 Instructions
 TS-E24mm f/3.5l TS-E45mm f/2.8 TS-E90mm f/2.8 ENG Instructions Thank you for purchasing a Canon product. Canon s TS-E lenses are tilt-shift lenses designed for EOS cameras. The tilt-shift mechanism enables
TS-E24mm f/3.5l TS-E45mm f/2.8 TS-E90mm f/2.8 ENG Instructions Thank you for purchasing a Canon product. Canon s TS-E lenses are tilt-shift lenses designed for EOS cameras. The tilt-shift mechanism enables
Network Interface Panel User s Guide NPD4747-01 EN
 User s Guide NPD4747-01 EN Contents Contents Copyright and Trademarks Safety Instructions Important Safety Instructions... 4 Cautions and Notes... 4 Getting to Know Your Network Interface Panel Package
User s Guide NPD4747-01 EN Contents Contents Copyright and Trademarks Safety Instructions Important Safety Instructions... 4 Cautions and Notes... 4 Getting to Know Your Network Interface Panel Package
Auto Sentry-eXP Maintenance
 Auto Sentry-eXP Maintenance Maintenance Procedures for Auto Sentry exp Bill Dispenser Credit Card Reader Bill Acceptor Bill Dispenser Maintenance Bill Dispenser Problem / Cause Bill Dispenser Error Codes
Auto Sentry-eXP Maintenance Maintenance Procedures for Auto Sentry exp Bill Dispenser Credit Card Reader Bill Acceptor Bill Dispenser Maintenance Bill Dispenser Problem / Cause Bill Dispenser Error Codes
Written By: Walter Galan
 ipad 2 GSM Front Panel Replacement Replace the front panel in your ipad 2 GSM. Written By: Walter Galan INTRODUCTION Note: this is a complete guide for replacing a plain front panel. If you have a Front
ipad 2 GSM Front Panel Replacement Replace the front panel in your ipad 2 GSM. Written By: Walter Galan INTRODUCTION Note: this is a complete guide for replacing a plain front panel. If you have a Front
FL ADJUSTABLE RIDER BACKREST MOUNTING HARDWARE KIT
 -J070 REV. 0-0-0 FL ADJUSTABLE RIDER BACKREST MOUNTING HARDWARE KIT GENERAL Kit Number 9-09A Models For model fitment information, see the P&A Retail Catalog or the Parts and Accessories section of www.harley-davidson.com
-J070 REV. 0-0-0 FL ADJUSTABLE RIDER BACKREST MOUNTING HARDWARE KIT GENERAL Kit Number 9-09A Models For model fitment information, see the P&A Retail Catalog or the Parts and Accessories section of www.harley-davidson.com
Operating Instructions
 Operating Instructions Series L 4000 Spring Driven Cord Reels 63 3 3 3 7A 63 0 63 3 3-RP 3 7B 63 X 6 3 3A 63 8 3 X 6 3 3A-RP 63 8 L 4000 63 3 3 3B 63 9 L 400 63 3-RP A 63 5 3 9 L 4500 63 3 A 63 5 3 9G
Operating Instructions Series L 4000 Spring Driven Cord Reels 63 3 3 3 7A 63 0 63 3 3-RP 3 7B 63 X 6 3 3A 63 8 3 X 6 3 3A-RP 63 8 L 4000 63 3 3 3B 63 9 L 400 63 3-RP A 63 5 3 9 L 4500 63 3 A 63 5 3 9G
Gemini II. Subwoofer System OWNERS MANUAL
 Gemini II Subwoofer System OWNERS MANUAL CONTENTS Page No. 1) Safety instructions. 2) 3) 4) Connecting up your Gemini II. Connecting up using the high level input. Connecting up using the low level input.
Gemini II Subwoofer System OWNERS MANUAL CONTENTS Page No. 1) Safety instructions. 2) 3) 4) Connecting up your Gemini II. Connecting up using the high level input. Connecting up using the low level input.
Written By: Walter Galan
 ipad 2 GSM Rear Camera Replacement Replace the rear camera in your ipad 2 GSM. Written By: Walter Galan INTRODUCTION Use this guide to replace a broken rear camera. TOOLS: ifixit Opening Picks set of 6
ipad 2 GSM Rear Camera Replacement Replace the rear camera in your ipad 2 GSM. Written By: Walter Galan INTRODUCTION Use this guide to replace a broken rear camera. TOOLS: ifixit Opening Picks set of 6
Table of Contents WARNING SYMBOLS AND DEFINITIONS
 Table of Contents SAFETY INSTALLATION OPERATION MAINTENANCE Safety... 2 Specifications... 4 Installation... 5 Operation... 8 WARNING SYMBOLS AND DEFINITIONS Maintenance... 9 Parts List and Assembly Diagram...
Table of Contents SAFETY INSTALLATION OPERATION MAINTENANCE Safety... 2 Specifications... 4 Installation... 5 Operation... 8 WARNING SYMBOLS AND DEFINITIONS Maintenance... 9 Parts List and Assembly Diagram...
Drayton Digistat +2RF/+3RF
 /+3RF Programmable Room Thermostat Wireless Model: RF700/22090 Model: RF701/22092 Power Supply: Battery - Thermostat Mains - Digistat SCR Invensys Controls Europe Customer Service Tel: 0845 130 5522 Customer
/+3RF Programmable Room Thermostat Wireless Model: RF700/22090 Model: RF701/22092 Power Supply: Battery - Thermostat Mains - Digistat SCR Invensys Controls Europe Customer Service Tel: 0845 130 5522 Customer
CAUTION RISK OF ELECTRIC SHOCK DO NOT OPEN
 BeoLab 4 Guide CAUTION RISK OF ELECTRIC SHOCK DO NOT OPEN CAUTION: To reduce the risk of electric shock, do not remove cover (or back). No User-serviceable parts inside. Refer servicing to qualified service
BeoLab 4 Guide CAUTION RISK OF ELECTRIC SHOCK DO NOT OPEN CAUTION: To reduce the risk of electric shock, do not remove cover (or back). No User-serviceable parts inside. Refer servicing to qualified service
User Guide for the Wireless Headset (HS-11W) 9235346 Issue 1
 User Guide for the Wireless Headset (HS-11W) 9235346 Issue 1 DECLARATION OF CONFORMITY We, NOKIA CORPORATION declare under our sole responsibility that the product HS-11W is in conformity with the provisions
User Guide for the Wireless Headset (HS-11W) 9235346 Issue 1 DECLARATION OF CONFORMITY We, NOKIA CORPORATION declare under our sole responsibility that the product HS-11W is in conformity with the provisions
HP ProDisplay P19A LED Backlit Monitor. User Guide
 HP ProDisplay P19A LED Backlit Monitor User Guide 2013 Hewlett-Packard Development Company, L.P. The only warranties for HP products and services are set forth in the express warranty statements accompanying
HP ProDisplay P19A LED Backlit Monitor User Guide 2013 Hewlett-Packard Development Company, L.P. The only warranties for HP products and services are set forth in the express warranty statements accompanying
OWNER S MANUAL. Permolock C3. Docking system for Power wheelchair in vehicle
 OWNER S MANUAL US Permolock C3 Docking system for Power wheelchair in vehicle How to contact Permobil Head Office of the Permobil group Permolock C3 Docking system for electric wheelchair in vehicle Produced
OWNER S MANUAL US Permolock C3 Docking system for Power wheelchair in vehicle How to contact Permobil Head Office of the Permobil group Permolock C3 Docking system for electric wheelchair in vehicle Produced
Lexmark E260, E260d, and E260dn Series. Maintenance Guide
 Lexmark E260, E260d, and E260dn Series Maintenance Guide May 2008 www.lexmark.com Contents...3 Cleaning the exterior of the printer...3 Storing supplies...3 Conserving supplies...3 Checking the status
Lexmark E260, E260d, and E260dn Series Maintenance Guide May 2008 www.lexmark.com Contents...3 Cleaning the exterior of the printer...3 Storing supplies...3 Conserving supplies...3 Checking the status
Rack Installation Instructions
 Rack Installation Instructions Second Edition (June 2014) 2014 Contents Chapter 1. Safety information..... 1 Chapter 2. Rack kit parts inentory... 3 Chapter 3. Rack installation...... 5 Identifying the
Rack Installation Instructions Second Edition (June 2014) 2014 Contents Chapter 1. Safety information..... 1 Chapter 2. Rack kit parts inentory... 3 Chapter 3. Rack installation...... 5 Identifying the
Daily use. Never use alcohol or other solvents to clean any part of the loudspeakers!
 BeoLab 6002 Guide WARNING: To reduce the risk of fire or electric shock, do not expose this appliance to rain or moisture. Do not expose this equip ment to dripping or splashing and ensure that no objects
BeoLab 6002 Guide WARNING: To reduce the risk of fire or electric shock, do not expose this appliance to rain or moisture. Do not expose this equip ment to dripping or splashing and ensure that no objects
GUTTER MACHINE CONTROLS STANDARD
 GUTTER MACHINE CONTROLS STANDARD Note: determine what type of control package is installed on the machine. --more-- All operators should familiarize themselves with the appropriate controls prior to any
GUTTER MACHINE CONTROLS STANDARD Note: determine what type of control package is installed on the machine. --more-- All operators should familiarize themselves with the appropriate controls prior to any
Instructions Manual AmazonBasics 12-Sheet Cross-Cut Paper / CD / Credit Card Shredder with Basket ASIN# B005QAQFFS. Customer Service 1-866-216-1072
 Instructions Manual AmazonBasics 12-Sheet Cross-Cut Paper / CD / Credit Card Shredder with Basket ASIN# B005QAQFFS Customer Service 1-866-216-1072 Paper Shredder Instructions Manual Sheet Capacity 12 Sheets
Instructions Manual AmazonBasics 12-Sheet Cross-Cut Paper / CD / Credit Card Shredder with Basket ASIN# B005QAQFFS Customer Service 1-866-216-1072 Paper Shredder Instructions Manual Sheet Capacity 12 Sheets
Operating Instructions Drill rig DRU160
 Operating Instructions Drill rig DRU160 Index 000 / 001 Original operating instructions 10988825 en / 20.10.2009 Congratulations! With a Hydrostress unit from TYROLIT you have chosen a tried and tested
Operating Instructions Drill rig DRU160 Index 000 / 001 Original operating instructions 10988825 en / 20.10.2009 Congratulations! With a Hydrostress unit from TYROLIT you have chosen a tried and tested
Computer Lane Monitor HOW TO MAKE A TAPE AND HOW TO READ A TAPE
 Computer Lane Monitor T M HOW TO MAKE A TAPE AND HOW TO READ A TAPE April, 2003 SP03-8 General Description The Brunswick Lane Monitor System is designed to permanently record and read the amount of dressing
Computer Lane Monitor T M HOW TO MAKE A TAPE AND HOW TO READ A TAPE April, 2003 SP03-8 General Description The Brunswick Lane Monitor System is designed to permanently record and read the amount of dressing
Basic Spring Motor Roller Shades
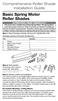 Comprehensive Roller Shade Installation Guide Basic Spring Motor Roller Shades ATTENTION!!! READ CAREFULLY! This shade has a reliable long-lasting Spring Motor. The Spring Motor must have proper tension
Comprehensive Roller Shade Installation Guide Basic Spring Motor Roller Shades ATTENTION!!! READ CAREFULLY! This shade has a reliable long-lasting Spring Motor. The Spring Motor must have proper tension
15GAL STEEL OIL DRAIN WITH 110V PUMP
 15GAL STEEL OIL DRAIN WITH 110V PUMP OWNER S MANUAL WARNING: Read carefully and understand all ASSEMBLY AND OPERATION INSTRUCTIONS before operating. Failure to follow the safety rules and other basic safety
15GAL STEEL OIL DRAIN WITH 110V PUMP OWNER S MANUAL WARNING: Read carefully and understand all ASSEMBLY AND OPERATION INSTRUCTIONS before operating. Failure to follow the safety rules and other basic safety
Wireless Optical Mouse
 Wireless Optical Mouse User s Manual Model PD950P FCC STATEMENT PD950P This device complies with part 15 of FCC Rules. Operation is subject to the following two conditions: (1) this device may not cause
Wireless Optical Mouse User s Manual Model PD950P FCC STATEMENT PD950P This device complies with part 15 of FCC Rules. Operation is subject to the following two conditions: (1) this device may not cause
AMPSEAL* Automotive Plug Connector and Header Assembly
 AMPSEAL* Automotive Plug Connector and Header Assembly Application Specification 24 SEP 97 Rev E All dimensions are given in millimeters unless otherwise specified. All dimensional tolerances are +0.2
AMPSEAL* Automotive Plug Connector and Header Assembly Application Specification 24 SEP 97 Rev E All dimensions are given in millimeters unless otherwise specified. All dimensional tolerances are +0.2
ZAPPY 3 OWNER S MANUAL. Read this manual completely before riding your Electric ZAPPY 3.
 ZAPPY 3 OWNER S MANUAL Read this manual completely before riding your Electric ZAPPY 3. TECHNICAL INFORMATION Model No. : ZAPPY 3 Product size Type of motor Motor power Battery type Battery Charger Charging
ZAPPY 3 OWNER S MANUAL Read this manual completely before riding your Electric ZAPPY 3. TECHNICAL INFORMATION Model No. : ZAPPY 3 Product size Type of motor Motor power Battery type Battery Charger Charging
e-4 AWT07MLED 7 Q TFT LCD MONITOR (LED Backlighted) USER MANUAL
 Thank you for purchasing our product. Please read this User s Manual before using the product. Change without Notice AWT07MLED 7 Q TFT LCD MONITOR (LED Backlighted) USER MANUAL e-4 SAFETY PRECAUTIONS Federal
Thank you for purchasing our product. Please read this User s Manual before using the product. Change without Notice AWT07MLED 7 Q TFT LCD MONITOR (LED Backlighted) USER MANUAL e-4 SAFETY PRECAUTIONS Federal
CELO5. User & Installation Manual. www.audac.eu
 CELO5 User & Installation Manual www.audac.eu 2 Introduction 5 High-end Slim Ceiling Speaker The CELO5 is the 5 version of AUDAC s CELO High-end Slim ceiling speaker series with an RMS power of 50 Watt
CELO5 User & Installation Manual www.audac.eu 2 Introduction 5 High-end Slim Ceiling Speaker The CELO5 is the 5 version of AUDAC s CELO High-end Slim ceiling speaker series with an RMS power of 50 Watt
BeoLab 7-1 BeoLab 7-2. Guide
 BeoLab 7-1 BeoLab 7-2 Guide CAUTION: To reduce the risk of electric shock, do not remove cover (or back). No User-serviceable parts inside. Refer servicing to qualified service personnel. WARNING: To prevent
BeoLab 7-1 BeoLab 7-2 Guide CAUTION: To reduce the risk of electric shock, do not remove cover (or back). No User-serviceable parts inside. Refer servicing to qualified service personnel. WARNING: To prevent
IMPORTANT SAFETY INSTRUCTIONS WARNING READ AND SAVE THESE OPERATING AND SAFETY INSTRUCTIONS BEFORE USING THIS HEATER.
 THERMAWAVE CERAMIC HEATER Model HZ-850 Series Model HZ-860 Series IMPORTANT SAFETY INSTRUCTIONS WARNING READ AND SAVE THESE OPERATING AND SAFETY INSTRUCTIONS BEFORE USING THIS HEATER. Warning Failure to
THERMAWAVE CERAMIC HEATER Model HZ-850 Series Model HZ-860 Series IMPORTANT SAFETY INSTRUCTIONS WARNING READ AND SAVE THESE OPERATING AND SAFETY INSTRUCTIONS BEFORE USING THIS HEATER. Warning Failure to
TABLE OF CONTENTS. I. TROUBLESHOOTING... 2 - Section 1.01: Common Problems/Solutions... 2
 BAL Accu-Slide System I. Table of Contents TABLE OF CONTENTS I. TROUBLESHOOTING... 2 - Section 1.01: Common Problems/Solutions... 2 II. GETTING STARTED... 5 - Section 2.01: Tools You Will Need... 5 - Section
BAL Accu-Slide System I. Table of Contents TABLE OF CONTENTS I. TROUBLESHOOTING... 2 - Section 1.01: Common Problems/Solutions... 2 II. GETTING STARTED... 5 - Section 2.01: Tools You Will Need... 5 - Section
TABLE-TYER / TABLE-TYER SS POWER STRAPPING MACHINES 04/12/07
 TABLE-TYER / TABLE-TYER SS POWER STRAPPING MACHINES 04/12/07 CONGRATULATIONS Thank you for purchasing your Table-Tyer Strapping Machine. The Table-Tyer has been designed to be a reliable, maintenance free
TABLE-TYER / TABLE-TYER SS POWER STRAPPING MACHINES 04/12/07 CONGRATULATIONS Thank you for purchasing your Table-Tyer Strapping Machine. The Table-Tyer has been designed to be a reliable, maintenance free
Service Guide. Gateway M275
 Service Guide Gateway M275 Contents Replacing Gateway M275 Components.................................... 1 Identifying the convertible tablet PC model...................................... 2 Identifying
Service Guide Gateway M275 Contents Replacing Gateway M275 Components.................................... 1 Identifying the convertible tablet PC model...................................... 2 Identifying
Power supply unit Model: PAC-SC50KUA
 Building Air Conditioning Control System Power supply unit Model: PAC-SC50KUA Installation Manual Contents 1. Safety precautions... 1 2. Product feature... 2 1. Specification... 2 2. Appearance... 2 3.
Building Air Conditioning Control System Power supply unit Model: PAC-SC50KUA Installation Manual Contents 1. Safety precautions... 1 2. Product feature... 2 1. Specification... 2 2. Appearance... 2 3.
4P359542-1H. Wireless LAN Connecting Adapter <BRP069A41> Installation Manual
 4P359542-1H Wireless LAN Connecting Adapter Installation Manual Wireless LAN Connecting Adapter Installation Manual Homepage: http://www.onlinecontroller.daikineurope.com For details
4P359542-1H Wireless LAN Connecting Adapter Installation Manual Wireless LAN Connecting Adapter Installation Manual Homepage: http://www.onlinecontroller.daikineurope.com For details
W850. Maintenance Guide
 W850 Maintenance Guide August 2011 www.lexmark.com Contents...3 Cleaning the exterior of the printer...3 Storing supplies...3 Conserving supplies...3 Checking the status of supplies...4 Checking the status
W850 Maintenance Guide August 2011 www.lexmark.com Contents...3 Cleaning the exterior of the printer...3 Storing supplies...3 Conserving supplies...3 Checking the status of supplies...4 Checking the status
EPSON USB/Parallel Adapter User s Guide
 EPSON USB/Parallel Adapter User s Guide EPSON Stylus COLOR 440 EPSON Stylus COLOR 800 EPSON Stylus COLOR 600 EPSON Stylus COLOR 850 EPSON Stylus COLOR 640 EPSON Stylus COLOR 1520 EPSON Stylus Photo EX
EPSON USB/Parallel Adapter User s Guide EPSON Stylus COLOR 440 EPSON Stylus COLOR 800 EPSON Stylus COLOR 600 EPSON Stylus COLOR 850 EPSON Stylus COLOR 640 EPSON Stylus COLOR 1520 EPSON Stylus Photo EX
MODEL T10023 ACCESSORY KIT #1 FOR T10010/T10097 WET GRINDER
 MODEL T0023 ACCESSORY KIT # FOR T000/T0097 WET GRINDER INSTRUCTION SHEET Introduction The Model T0023 Accessory Kit # for the Model T000/T0097 Wet Grinder includes fixtures for sharpening small knives,
MODEL T0023 ACCESSORY KIT # FOR T000/T0097 WET GRINDER INSTRUCTION SHEET Introduction The Model T0023 Accessory Kit # for the Model T000/T0097 Wet Grinder includes fixtures for sharpening small knives,
Written By: Walter Galan
 ipad 2 GSM LCD Replacement Replace the LCD in your ipad 2 GSM. Written By: Walter Galan INTRODUCTION Use this guide to replace a broken LCD. TOOLS: iopener (1) Phillips #00 Screwdriver (1) Plastic Opening
ipad 2 GSM LCD Replacement Replace the LCD in your ipad 2 GSM. Written By: Walter Galan INTRODUCTION Use this guide to replace a broken LCD. TOOLS: iopener (1) Phillips #00 Screwdriver (1) Plastic Opening
Roll-Up Door Maintenance Guide
 R Roll-Up Door Maintenance Guide Cable Replacement on Two Spring Type Balancer Page 1 Panel Replacement - Removable Roller Cover Type Bottom Panel Page 1 Panel Replacement - Removable Roller Cover Type
R Roll-Up Door Maintenance Guide Cable Replacement on Two Spring Type Balancer Page 1 Panel Replacement - Removable Roller Cover Type Bottom Panel Page 1 Panel Replacement - Removable Roller Cover Type
Pad. Quick Start Guide
 Pad Quick Start Guide Copyright 2008 Mimio Congratulations on your mimio Pad purchase! mimio Pad is a 4 GHz wireless pad. To configure mimio Pad for use, install the mimio Studio software and plug the
Pad Quick Start Guide Copyright 2008 Mimio Congratulations on your mimio Pad purchase! mimio Pad is a 4 GHz wireless pad. To configure mimio Pad for use, install the mimio Studio software and plug the
Mini multi-purpose sewing machine
 TROUBLESHOOTING Problem Problem cause Amendment No power or the machine runs slowly Batteries are installed incorrectly Batteries are low Reinstall the batteries making sure they are the correct way around
TROUBLESHOOTING Problem Problem cause Amendment No power or the machine runs slowly Batteries are installed incorrectly Batteries are low Reinstall the batteries making sure they are the correct way around
User s Manual. 2010 VTECH Printed in China 91-002395-025-000
 User s Manual 2010 VTECH Printed in China 91-002395-025-000 INTRODUCTION When Skipper overhears King Julien insulting the penguins, a contest is proposed. Who is more popular, the penguins or the lemurs?
User s Manual 2010 VTECH Printed in China 91-002395-025-000 INTRODUCTION When Skipper overhears King Julien insulting the penguins, a contest is proposed. Who is more popular, the penguins or the lemurs?
