TOPS PROFESSIONAL ACCOUNTS PAYABLE MANUAL. By TOPS Software, LLC Clearwater, FL
|
|
|
- Doreen Rodgers
- 8 years ago
- Views:
Transcription
1 TOPS PROFESSIONAL ACCOUNTS PAYABLE MANUAL By TOPS Software, LLC Clearwater, FL
2 Document History Version Edition Date Document Software Version TOPS-AP Professional Version 4 Trademark Copyright The names of actual companies and products mentioned herein may be the trademarks of their respective owners. Without limiting the rights under copyright, no part of this document may be reproduced, translated to another language, stored in, or introduced into a retrieval system, or transmitted in any form or by any means (electronic, mechanical photocopying, recording or otherwise), for any purpose, without the express written permission of TOPS Software, LLC. Unless otherwise noted, the example companies, organizations, products, domain names, addresses, logos, people, places and events depicted herein are fictitious, and no association with any real company, organization, product, domain name, address, logos, person, place and event is intended or should be inferred. Copyright 2011 TOPS Software, LLC, Printed in the United States of America. Disclaimer This guide is provided by TOPS Software, LLC as a reference and help tool for using the TOPS Professional Accounts Payable Module. Illustrations used in this guide may display windows with modules, features, and or functions that may not be part of the TOPS Professional version you are currently running or available as add-ons or as plug-ins to an interface to third party products. Additionally, the most recent updates may not be reflected in this guide. It is neither the intent nor purpose of TOPS Software, LLC, to provide accounting, wage, or tax advice. For specific information regarding accounting methods, procedures, tax rates, deductions, or earnings calculation speak to your company accountant or contact the appropriate Federal or State agency. It is also assumed that the user of this guide is familiar with basic windows functionality and navigation tools. Refer questions regarding the use of Windows Explorer to your system administrator. 2
3 Table of Contents TABLE OF CONTENTS...3 ABOUT ACCOUNTS PAYABLE...5 VENDORS...7 INTRODUCTION...7 Maintain Vendors...7 Vendor Communications E Mail...9 Vendor History...13 Invoice Attachments...13 ENTER AP...18 INTRODUCTION...18 Void Manual Checks...18 Bills...19 Handwritten Check...21 Expense Distribution Bill or Handwritten Check...23 Scan/Attach...25 Post AP Transactions...28 RECURRING AP...30 INTRODUCTION...30 Enter Recurring AP Bills...30 Expense Distribution...33 Scan/Attach...34 Select Recurring Bills To Post...36 Select & Post...38 CHECKS...41 INTRODUCTION
4 Check types...41 Print Checks...41 Void Checks...48 ADJUSTMENTS...51 REPORTS...52 Aged Open Items...52 Check Register...52 Vendor History...53 A/P Distribution to G/L...53 Vendor Check Register...53 Custom Report...53 YEAR END...54 BANK ACCOUNTS...55 SETUP
5 About Accounts Payable The Accounts Payable module keeps track of each community s contractors, suppliers and service companies (called vendors ) and the amounts paid to them. Bills from the vendors are entered, posted, selected for payment and checks printed to pay the bills. A complete history of all Bills and Checks is maintained for each community. As vendor bills are entered and posted, then checks printed, the General Ledger is updated in real time meaning, as soon as a transaction is posted in a subsidiary module, the General Ledger is updated at the same time. Because of the real time updating from the Accounts Payable module, the General Ledger always has an accurate cash balance for each community bank account. The Accounts Payable module, like the rest of TOPS Software, is totally date sensitive. That means, you can backdate or forward date transactions to any open accounting period. The accounting system understands the dates of transactions and will post them to the correct accounting period. There is closed period protection that can be activated to prevent posting transactions to closed periods or closed years so you can t change balances once financial statements are generated. But the date sensitivity throughout TOPS means you can print reports, like the Aged Open Items, for any past accounting period by simply entering the dates you wish. The Accounts Payable module is specially designed to work for Condo/HOA (community) management. The terminology, the capabilities, the ease of use and the design of reports all demonstrate that this accounting system was designed for community management. For example, you can easily view the cash available in a community s checking account before paying bills. There is a warning system if the bills selected for payment will overdraw the available bank account balance. Additionally, the Check Register report is designed to show the necessary information in an easy to understand format so that Board Members, who may not be familiar with accounting reports, can easily understand the report. The Accounts Payable module is included when you purchase TOPS as part of the Basic System. To access the Accounts Payable module and its features, click the Accounts Payable button on the TOPS Software toolbar. You will see the Accounts Payable menu: Use the Accounts Payable module to perform the following: Vendors - maintain the Vendors for a community or make a vendor global so it is active for all communities. View the Vendor History of all Bills and Checks for a Vendor. Insurance information can be entered for each vendor and an alert system set so you are notified when a vendor s insurance has expired. 5
6 Enter AP this is where vendor invoices (vouchers) are entered so they can be paid. This is also where manual (handwritten) checks as well as credit memos can be entered. Recurring AP recurring vendor invoices, like monthly management company fees or lawn contract amounts, can be setup, then posted each accounting period so they can be paid. Checks print checks for the community. Void checks already printed if necessary. Print a check register report after checks are printed. Adjustments cancel open invoices that you no longer wish to pay. Reports print AP reports, such as the Aged Open Items, Check Register, Vendor History, and more. Year End print year end 1099 forms for qualifying vendors along with the 1096 transmittal. Purge vendor histories as of a date in the past although you are free to keep as many years of vendor histories on file for as long as you wish. Bank Accounts setup and maintain all community bank accounts here. Each community can have as many as 99 bank accounts. Be defining a bank account here, the Check Rec. module automatically knows about each bank account which allows you to use Check Rec. to reconcile the bank account at the end of each accounting period. Setup There are several choices here. Control Info stores settings and options for the Accounts Payable module like the check format and GL Account # s to use. AP Online Wizard guides you through setting up Online AP Approval on a TOPS community web site. Digital Signature stores the signatures that can be digitally printed on checks to eliminate the need to manually sign each check. 6
7 Vendors INTRODUCTION A "vendor" is someone who you are paying for goods or services using the A/P system. A vendor must exist in the system before a check can be issued or an A/P transaction can be recorded against them. Use this function to add, change or delete vendors, view the history of all invoices and checks paid them, and print a vendor list or mailing labels. Through the vendor info you can control whether a vendor gets a Further, you can store the default G/L expense account # used to expense the vendor s invoices to make it easy and consistent to charge them to the same GL account each time. Of course you can always override the vendor s default expense account and enter different expense accounts whenever you wish. Global Vendor Maintenance You can checkmark a vendor to make them global, meaning, they are a vendor that is active in each community you manage. A management company would be a good example of a global vendor. Whenever you add or change a global vendor, it will automatically update ALL Communities with this change. This lets you have the benefits of both global vendor maintenance while being able to also keep track of vendors that are unique to a community without cluttering up all communities with these unique vendors. Maintain Vendors Click this button on the AP Menu to maintain Vendors. You will see the maintain Vendors screen: Maintain Vendors From here you can add, change or delete vendors as well as view the invoice and payment 7
8 history or print a list of vendors for this community. You can also enter notes about this vendor. We ll cover each of the vendor screen elements in detail. Vendor ID Vendor Name Mail To Click on the browse arrows to move backwards and forwards through the Vendors. Click the down browse arrow to open up a browse of the Vendors to select the vendor you wish. TOPS keeps track of each community s vendors by a user enter 5 digit alphanumeric ID. We recommend the ID be an easy to remember abbreviation of the vendor s name, but you can use any system you wish for the Vendor ID. You can type in the Vendor ID if you know it, or use the down browse arrow to open a browse list to select the vendor. The name of this vendor as you would want to see it on checks and reports. Checkmark the Global Vendor box to make the vendor global, meaning, the vendor will be active in every community in TOPS. Changes made to a global vendor in any community, such as a change in mailing address, will be reflected for that vendor in every community. Checkmark the Inactive Vendor box to make the vendor inactive, meaning, no further transactions, like invoices to be paid, can be entered for this vendor. A checkmark in this box means you no longer wish to do business with this vendor. Enter the mailing address where checks should be sent for this vendor. There are 3 lines available for entering the vendor s mailing address. If this vendor is an individual, sole proprietorship or unincorporated, you must give generate a 1099 if the amount paid exceeds the IRS limit, currently $600 p/year. If you checkmark the 1099 box, then you will see this field to enter the tax ID or Social Security # for this vendor: Type/Description Bank ID You are not required to enter the 1099 tax ID or Social Security #, but you cannot print a correct 1099 at the end of the year unless this information is completed for this vendor. A place to record what this vendor does for the community. An example might be: Electrician Plumber Handyman Lawn Contractor For each vendor, you can specify which community bank account is the default one to use when paying invoices. This can be handy when you have a contractor, like a roofer, that you wish to pay out of a reserve checking account rather than the normal operating bank account. For each invoice entered for payment, you can always override the Default Bank ID and select a different community bank account to be used for that invoice. 8
9 Expense Account Contact 1 Contact 2 Phone 1 Phone 2 Fax # The Bank Name will be displayed to the right of the Bank ID. You may enter a default GL Expense Account that you typically wish to use when entering invoices for this vendor. It is an optional entry which may be left blank if you wish. By entering a default GL Expense Account here, it will not only speed the entry of invoices for payment but consistently charge them to the same GL Expense Account where there might be a budget for the expense. If a default GL Expense Account is entered, you may override the default and expense a particular invoice to any GL Expense Accounts you wish. The name of the person who is your main contact for this vendor. You may leave this blank if it does not apply. An alternate or secondary contact name for this vendor, if any. You may leave this blank if not needed. The main phone number for this vendor or for Contact #1, if any. You may leave this blank if not needed. An alternate or secondary phone number for this vendor, if any. You may leave this blank if not needed. Enter the Fax # here, if any. Vendor Communications E Mail Here you can change or add new addresses for this vendor. Once setup, you then have the option to the vendor from within TOPS. Work Orders can be ed to vendors from the Work Order module as long as there is an address on file for the vendor. The following explains the 3 button functions for ing vendor. When you click the Maintain button, you will see the addresses on file for this vendor. Vendor Addresses 9
10 Screen Controls If you issue Work Orders to vendors, you have the option to them rather than print and send by regular mail. But you must have the address on file before you can a Work order. Primary checkmark this for you main contact at this vendor. When you a vendor from the Maintain Vendor screen or a Work Order, it uses this address as the default. Click the Add New button to add an address to a vendor. Click Delete to delete a vendor address Click Done to return to the Maintain Vendor screen. Use the arrow keys to browse to the First, Previous, Next or Last vendor records staying on the address screen. This can be handy if you wish to mass enter addresses for vendors. If you use TOPS imail to send vendor s, then you will have a complete history of all s sent to each vendor, including ed Work Orders. Click the View button to see the history. Click the Send button to open up a new screen. You can send an directly to this vendor here. If you use TOPS imail, then the will be sent through imail and a history of the will be kept. If you do not use TOPS imail, then whatever your default program is will open with the vendor s address filled in ready for you to complete the rest of the . ed Work Orders are not sent here, they are sent from the Work Order module using the Primary Address on file for this vendor. The Send will always default to the Primary address. 10
11 Click the Add button to add a new vendor record. You will then see a blank vendor screen: Add Vendor Complete the vendor screen using the field descriptions above. Click the OK button to save any changes made to a vendor record. Click the Cancel button to erase any changes made to a vendor record. Click the Delete button to permanently erase a vendor record. Note: You cannot delete a vendor when there is invoice and payment history still on file for the vendor. Click the Close button to exit from the vendor screen. Using the Close button, all changes made to the vendor record will be saved. When you click the Print button, you will see this menu where you can select what kind of printed output you wish: Vendor List by ID prints a vendor report in Vendor ID order. Vendor List by Name prints a vendor report in alphabetic order by Vendor 11
12 Name. Vendor Mailing Labels prints labels for Vendors. By default, it will print laser labels on Avery #5960 Labels, but you can also print single column continuous dot matrix labels or generate a mailing label file. Vendor Report prints a vendor report showing the addresses on file for each vendor. If this option is checked, it will print the insurance policy information on file for each vendor. Click the Notes button to enter notes about this vendor. The Notes entry screen looks like this: Notice that each Note is date stamped with the Date and Time it was entered. Add Click to add a new vendor Note. OK Click to save a Note Cancel Click to cancel a Note being entered. Delete Click to permanently erase the Note showing on the screen. Close Click to exit the Note screen saving the changes made to the Notes. User the arrow keys to move from vendor record to vendor record in this order First, Previous, Next and Last. 12
13 Vendor History Click the History button to view all the invoices and payments made to a vendor. The Vendor History looks like this: Vendor History Notice the initial Vendor History view defaults to the All History tab. This view lists all the Bills and Checks chronologically by date from oldest to newest. As you move the cursor down the listed items, it displays the details in the window to the right. Invoice Attachments The green checkmark symbol in the top right part of the Invoice detail window shows there is an attachment to this invoice. Click on this symbol to view the attachment. Attachment 13
14 You can add other attachments to this invoice if you wish following the instructions below. You can have an unlimited number of attachments to an invoice. The attachment symbol without the green checkmark means there is no attachment to an invoice. You can click on this symbol to add an attachment if you wish. No Attachments Ready To Add Click Scan Image to add an Invoice Image or any other scanned image as an attachment to this invoice. Click Add File to add an existing file stored somewhere on your computer or network as an attachment to this invoice. It will then open a standard Windows browse for you to locate the file to attach. Other Functions There are several things you can do on the Vendor History screen without having to return to the main Vendor screen: 14
15 Select another Vendor using the selector at the top left of the screen. Search across all Vendors in this community for an Invoice #, Voucher #, Check #. When you click to search, you will see this pop-up screen to enter what you want to search for: As you type in the search field, the matching results will be displayed. As you continue typing, the matches will be narrowed to help you find your search results. Click on Reports to get a report based on the tab view selected, either All History, Invoices view, or Checks view. Click on Settings to change the way the Vendor History is displayed. You will see the Settings screen: Settings Turn settings on/off by checking or unchecking them. Display the Vendor History by a date range. This is handy if you have several years worth of history for a Vendor. Checkmark the Date Range box, then enter a beginning and ending date range. The Vendor History will be redisplayed for only this range of dates. In addition to the All History view, there are two other Vendor History views to help you find the Invoices and Checks you wish to locate. 15
16 Other History Views There are two other tabs that give you other views: Invoice View This view lists all invoices for this vendor. If an invoice has been paid or partially paid, click the plus (+) sign next to it to display the check info that paid this invoice. The window to the right of the selected invoice shows more of the invoice and check details. The lower window shows the expense distribution for this invoice. Check View This view lists all checks paid to this vendor. Click the plus (+) sign next to a check to display 16
17 the invoices paid on this check. The window to the right will display more of the invoice detail for the invoices paid on the selected check. Notice this option at the bottom of the screen: Click the down arrow to select to view only certain check types. You will then see this list to select which check types you wish to view: Once you select the type of check, the Vendor History will be filtered to only show this check type. In Summary For all Vendors, you have these 3 tab views, All History, Invoices and Checks available to research questions about what invoices and checks have been paid. If there are scanned invoice images or documents attached to an invoice, those may also be viewed through the Vendor History. Click Exit at the top of the Vendor History screen to return to Maintain Vendor. This completes the manual section on Vendors. 17
18 Enter AP INTRODUCTION Use this function to record Bills (Invoices) to be paid, Credit Memos, or manual (handwritten) checks. When you enter Bills, Credits or Manual Checks, they are not recorded as transactions until you 'Post' them. A "Voucher #" (ie. transaction #) is automatically assigned to each transaction as you 'Add' it. This gives TOPS a uniform way to store this transaction. You may call the Invoice, Credit or Manual Check back up on the screen by the "Voucher #" and make changes until the time it is 'Posted'. Once 'Posted' it cannot be changed. You can enter a credit voucher to offset a 'Posted' voucher or use the "Adjustments" (on the A/P Menu) to cancel a 'Posted' voucher. You MUST enter each Bill (Invoice) to be paid here so that you can print a check for it. If you do not enter it here, then Post it, a check cannot be printed. Void Manual Checks Use this function to "void" Manual Checks already entered into the A/P system. Simply create a "Manual Check" transaction for a minus amount using the same date and check # as the original manual check you wish to "void". Use the regular "Void" Checks on the "Print Checks" menu for computer printed checks. Click the Enter AP button on the AP Menu. You will see the Bill and Manual Check entry screen: Enter AP Transaction We ll cover each option and each field on the Enter AP Transaction screen. Trans Type Make the selection of either of these transaction types: 18
19 Bill this is where you would enter an invoice to be paid to a vendor or a credit memo to be deducted from a future payment. Handwritten Check make this selection if you have written a manual check to a vendor and you want to record it in the AP module. Bills A Bill is an invoice from a Vendor that you need to pay. Normally, it would be paid by a computer check, but you can enter a Bill, then mark it as manually paid through AP Adjustments. An AP Bill Entry Screen looks like this: AP Bill Entry Complete the following fields on this screen. Vendor ID Either type in the Vendor ID, if known, or click the down browse arrow to open up a browse screen to locate the vendor or add a new vendor, if needed. The vendor browse looks like this: Click the Add New button to add a new vendor on-the-fly. Vendor The Vendor Name displays here once a Vendor ID is entered. But the Vendor 19
20 Name field can also be used to select the vendor rather than by Vendor ID. To select a vendor by the Vendor Name rather than Vendor ID, simply click into this field or use the TAB key to skip the Vendor ID so the cursor is active in the Vendor Name field, then start typing the name. You do not have to complete the name, you can press the ENTER key to see matching vendors. Select the vendor you wish. Note: A vendor MUST be selected before you can proceed with any other information on the Enter AP screen. Bank ID The default bank account from the AP Setup will automatically be inserted as the default here. The default bank account should be the main checking account for the community. This option lets you control which bank account is used to pay this vendor s bill a handy feature if paying for a reserve expense or special assessment expense out of a different bank account. If the default bank account is not correct for this bill, you can use the down browse arrow to select a different bank account to pay this bill from if you wish. Whichever bank account is selected here, that will be the bank account that will be credited when the check is actually printed to pay this bill. Invoice # Enter the Invoice # into this field. If there is no Invoice #, then use today s date as an alternative. This is a required field because TOPS wants to check to make sure this is not a duplicate invoice for this vendor. If it finds the same Invoice # already for this vendor, it will give you a warning. Note: You MUST enter an Invoice # even if you have to make up a number using today s date like Invoice Date Enter the Invoice Date into this field. TOPS can then give you an accurate aging of your open Accounts Payable based on this date. Note: You MUST enter an Invoice Date even if you have to use today s date. Reference A free-from description of this invoice, up to 25 characters. This Reference is printed on the "Disbursements Report" to explain what was paid. Example - Repair Street Signs Effective Date Only used for Accrual Accounting, enter the date you wish the invoice to show as an "expense" in the General Ledger in the format MMDDYY. Once an Effective Date is entered, it becomes the default date for all AP bill entered afterwards until the date it changed. Amount Enter the total amount of the invoice regardless of whether you will expense it to more than one GL Account. Credit Memos should be entered with a minus amount, see below. Credit Memos Enter a negative amount (-) only if you are entering a Credit Memo issued by the Vendor. If you wish to cancel an Open (unpaid) A/P Invoice already entered, see the "Adjustments" manual section below. Use Web Checking this box means you wish to upload AP Invoices to a community web 20
21 site so community officers can approve the invoices for payment through the Online AP Approval feature of a TOPS community web site. If Online AP Approval is not activated for a community, you will not see this checkbox on the AP Bill Entry screen. Formula # If formula distributions are active in this community (AP Setup), then the Formula # field will be active. If not, the Formula # field will be hidden from view on the screen. Formulas are entered at the Community Setup menu, Formula Distr Setup. Handwritten Check An AP Handwritten Check screen looks like this: Handwritten Check Complete the following fields on this screen. Vendor ID Either type in the Vendor ID, if known, or click the down browse arrow to open up a browse screen to locate the vendor or add a new vendor, if needed. The vendor browse looks like this: 21
22 Click the Add New button to add a new vendor on-the-fly. Vendor The Vendor Name displays here once a Vendor ID is entered. But the Vendor Name field can also be used to select the vendor rather than by Vendor ID. To select a vendor by the Vendor Name rather than Vendor ID, simply click into this field or use the TAB key to skip the Vendor ID so the cursor is active in the Vendor Name field, then start typing the name. You do not have to complete the name, you can press the ENTER key to see matching vendors. Select the vendor you wish. Note: A vendor MUST be selected before you can proceed with any other information on the Handwritten Check screen. Bank ID The default bank account from the AP Setup will automatically be inserted as the default here. The default bank account should be the main checking account for the community. This option lets you control which bank account was used to pay this expense a handy feature if this was a check for a reserve expense or special assessment expense paid out of a different bank account. If the default bank account is not correct for this Handwritten Check, you can use the down browse arrow to select a different bank account. Whichever bank account is selected here, that will be the bank account that will be credited when this transaction is Posted. Invoice # Enter the Invoice # into this field. If there is no Invoice #, then use today s date as an alternative. This is a required field because TOPS wants to check to make sure this is not a duplicate invoice for this vendor. If it finds the same Invoice # already for this vendor, it will give you a warning. Note: You MUST enter an Invoice # even if you have to make up a number using today s date like Invoice Date Enter the Invoice Date into this field. It is a require field even for a Handwritten Check. Note: You MUST enter an Invoice Date even if you have to use today s date. Reference A free-from description of this check, up to 25 characters. This Reference is printed on the "Disbursements Report" to explain what was paid. 22
23 Example - Repair Street Signs Check Date The date this check will show in the General Ledger as of Enter the date in the format MMDDYY. Amount Enter the total amount of the Handwritten Check regardless of whether you will expense it to more than one GL Account. Canceling Handwritten Checks Enter another Handwritten Check transaction with the same dates only enter the Amount as a negative (-). When Posted, it should cancel/void the original Handwritten Check. Formula # If formula distributions are active in this community (AP Setup), then the Formula # field will be active. If not, the Formula # field will be hidden from view on the screen. Formulas are entered at the Community Setup menu, Formula Distr Setup. Expense Distribution Bill or Handwritten Check Notice the Expense Distribution section at the bottom of the screen: You must completely expense the amount of the AP transaction before you can exit the screen. Amount Remaining This shows the Amount Remaining that must still be expensed. As you enter each line of the Expense Distribution, the Amount Remaining changes. When the Amount Remaining equals zero, you have fully expensed the amount of this AP transaction. Account # Enter the GL Account # here or use the down browse arrow of the Chart of Accounts. 23 to open a browse
24 If needed, click Add New to add a new GL account to the Chart of Accounts. Description The description of the GL Account from the Chart of Accounts. Amount The amount of the Bill or Manual Check to be expensed to this GL Account #. % Distr. If using Formulas, this column shows the % of the Expense Distribution for each line in the Formula. The Amount of the Bill or Manual Check will automatically be distributed according to the % s in the Formula. An example showing % Expense Distributions looks like this: A completed Bill transaction looks like this: 24
25 The following explains the button functions. Screen Controls Click the OK button to save the AP Entry transaction as displayed. Click the Cancel button to erase any entries made to this AP Entry. Click the Close button to exit from the AP Entry screen. Using the Close button, all transactions entered are automatically saved ready to be Posted. Click the Delete button to erase the Bill or Manual Check transaction displayed on the screen. Note: You cannot delete a Posted AP transaction. For a Posted Bill, you must enter an AP Adjustment to cancel it. For a Posted Manual Check, you must enter another Manual Check with the same information, but for a minus (-) amount. Click the Notes button to enter a note about this Bill. The Notes are only intended to be read by Community Officers if you have a TOPS Community Web Site and use the Online AP Approval function. The Notes entry screen looks like this: You can enter 1 line of up to 50 characters to explain the reason for this Bill was incurred by the community. OK Click to save a Note Cancel Click to cancel a Note being entered. Scan/Attach Through this button you can scan AP invoices through use of a scanner attached to your computer or attach files already on your computer. When you attach a copy of an AP invoice or contract to the AP Transaction in TOPS, it eliminates the filing of the paper copy. It also makes the retrieval of the invoice or related documents much quicker and easier since it is conveniently stored in the Vendor History file. Click the Scan/Attach button and follow these instructions. When you click the Scan/Attach button you will see the following screen: 25
26 There are only two buttons active: Scan Image Use this button if you have a scanner attached to your computer and are ready to scan an image of the AP invoice or any related documents. Add File Use this button if you have a file or image already on your computer and wish to attach that file or image to this AP Transaction in TOPS. It opens a standard Windows browser where you can select the file(s) to attach. Once an image or file is attached to the AP Transaction in TOPS, the screen will look as follows: Now the other two buttons are active: Remove File - This deletes the file from the AP Transaction. Save & Exit - This saves the file as an attachment to the AP Transaction. You can double-click on the attachment to open a view of the attachment. There 26
27 can be more than one attachment to an AP Transaction. When you open an attachment it will look as follows: Click the X in the upper right to close the attachment. Be sure to click the Save & Exit button to save the attachment to the AP Transaction. Once you click the Close button after entering AP Bills or Manual Checks, you will see AP transactions listed: Pending AP Transactions 27
28 Notice it lists all the Pending (unposted) AP Entry transactions. The columns on the Pending AP Transactions are: Voucher # The system assigned transaction # used by TOPS to keep track of each AP transaction. Type One of two types: B = Bill (will be paid by computer or handwritten check) M = Manual Check Vendor # The Vendor ID selected when the transaction was entered. Reference The Reference entered for each AP transaction Amount The total amount for each AP transaction. Screen Controls Click the Add button to enter a new AP transaction. Click the OK button to open the highlighted AP Entry so you can review, change or delete it. Click the Close button to exit from the Pending AP Entry screen. Using the Close button, all transactions entered are automatically saved ready to be Posted when you are ready. Post AP Transactions AP Transactions must be posted before they affect vendor account balances or your General Ledger. You cannot print a computer check to pay a Bill until it is Posted. Click the Post button to post all Pending AP Transactions. As a safeguard to protect against accidental posting, you will see this question: 28
29 Yes will proceed with Posting all Pending AP Transactions. No will exit you back to the Pending AP Transaction screen. If you answer Yes, the Pending AP Transaction will be Posted. When complete, you will see this confirming message: For Manual Checks, they are now recorded. No further action is needed. For Bills, you are now ready to select Bills to be paid and print computer checks if you wish. Click the Print button to print a report showing and Pending AP Transactions in detail. Print click to generate the report according to your Print To options. Cancel click to exit without printing. Click on a pending AP Transaction, then click the Delete button to erase the Bill or Manual Check transaction highlighted on the screen. Note: You cannot delete a Posted AP transaction. For a Posted Bill, you must enter an AP Adjustment to cancel it. For a Posted Manual Check, you must enter another Manual Check with the same information, but for a minus (-) amount. This completes the manual section on Enter AP Bills and Manual Checks 29
30 Recurring AP INTRODUCTION Use this function to enter or select for payment repetitive A/P Bills and contract payments where you need to pay the same vendor each period. Just like regular A/P Bills, Recurring AP Bills are not recorded as transactions until you 'Post' them. A "Trans #" (a Voucher #) is automatically assigned to each transaction as you 'Add' it. This gives the program a uniform way to store this transaction. You may call the Recurring AP Bill back up on the screen by the "Trans #" to maintain the stored information. A 'Posted' Recurring AP Bill transaction cannot be changed. You can enter a credit voucher through the regular "Enter AP" (on the A/P Menu) to offset a 'Posted' transaction or use the "Adjustments" (on the A/P Menu) to cancel a 'Posted' transaction as long as it has not been paid. Unlike regular A/P Bills, the Recurring Bill transactions are retained after 'Posting' so they can be selected and 'Posted' again the next period. They are not deleted automatically unless done so by the user. That means that if you no longer wish to pay a Recurring Bill, you must manually delete it. Click the Recurring AP button on the AP Menu. Enter Recurring AP Bills You will see the Recurring AP Bills selection screen: Existing Recurring AP Bills If there are existing Recurring AP transactions on file in this community you will see them listed on this screen. You can then select them either to make changes, delete transactions or Post. You must Post the Recurring AP Bill transactions each period before they can be paid by a computer check. If there are no existing Recurring AP transactions, you will go directly to the Enter Recurring AP screen as shown below. Click the Add button to enter a new Recurring AP transaction. 30
31 When adding a new Recurring AP transaction, a blank screen looks like this: Enter Recurring AP Transaction We ll cover each option and each field on the Recurring AP Transaction screen. Trans # A system assigned # (also called a Voucher) so TOPS has a uniform way of keeping track of each transaction. Vendor ID Either type in the Vendor ID, if known, or click the down browse arrow to open up a browse screen to locate the vendor or add a new vendor, if needed. The vendor browse looks like this: Click the Add New button to add a new vendor on-the-fly. Vendor The Vendor Name displays here once a Vendor ID is entered. But the Vendor Name field can also be used to select the vendor rather than by Vendor ID. To select a vendor by the Vendor Name rather than Vendor ID, simply click into this field or use the TAB key to skip the Vendor ID so the cursor is active in the Vendor Name field, then start typing the name. You do not have to complete the name, you can press the TAB or ENTER key to see matching vendors. Select 31
32 the vendor you wish. Note: A vendor MUST be selected before you can proceed with any other information on the Recurring AP screen. Frequency Select how often this Recurring AP Bill should be paid. The choices are: Monthly Weekly B-Weekly Quarterly Semi-Annually Annually The default is Monthly. You MUST select a Frequency to continue. Day of the Month Enter the day, from 1 30, that you wish to pay this Recurring AP Bill each period. TOPS does not automatically select this for payment when this day is reached, it is for display purposes to help you when selecting which Recurring AP Bills to Post, then pay. Invoice # Enter the Invoice # into this field. If there is no Invoice #, then use today s date as an alternative. This is a required field because TOPS wants to check to make sure this is not a duplicate invoice for this vendor. If it finds the same Invoice # already for this vendor, it will give you a warning. Note: You MUST enter an Invoice # even if you have to make up a number using today s date like Invoice Description A free-from description of this invoice, up to 25 characters. This Reference is printed on the "Disbursements Report" to explain what was paid. Example Monthly Lawn Contract Bank ID The default bank account from the AP Setup will automatically be inserted as the default here. The default bank account should be the main checking account for the community. This option lets you control which bank account is used to pay this vendor s bill a handy feature if paying for a reserve expense or special assessment expense out of a different bank account. If the default bank account is not correct for this bill, you can use the down browse arrow to select a different bank account to pay this bill from if you wish. Whichever bank account is selected here, that will be the bank account that will be credited when the check is actually printed to pay this Recurring Bill. Amount Enter the Amount to be paid each time even if you wish to expense it to more than one GL Account. Last Posted Shows the date the Recurring AP Bill was last Posted. This is updated automatically when you Select & Post the Recurring AP Bills to be paid. Formula # If formula distributions are active in this community (AP Setup), then the Formula # field will be active. If not, the Formula # field will be hidden from view on the screen. Formulas are entered at the Community Setup menu, 32
33 Formula Distr Setup. Expense Distribution Notice the Expense Distribution section at the bottom of the screen: You must completely expense the amount of the Recurring AP transaction before you can exit the screen. Amount Remaining This shows the Amount Remaining that must still be expensed. As you enter each line of the Expense Distribution, the Amount Remaining changes. When the Amount Remaining equals zero, you have fully expensed the amount of this Recurring AP transaction. Account # Enter the GL Account # here or use the down browse arrow of the Chart of Accounts. to open a browse If needed, click Add New to add a new GL account to the Chart of Accounts. Description The description of the GL Account from the Chart of Accounts. Amount The amount of the Recurring AP Bill to be expensed to this GL Account #. % Distr. If using Formulas, this column shows the % of the Expense Distribution for each line in the Formula. The Amount of the Recurring AP Bill will automatically be distributed according to the % s in the Formula. An example showing % Expense Distributions looks like this: 33
34 A completed Recurring AP Bill transaction looks like this: The following explains the button functions. Screen Controls Click the OK button to save changes to the Recurring AP Bill transaction as displayed. Click the Cancel button to erase any changes made to this Recurring AP Bill. Click the Delete button to permanently erase the Recurring AP Bill displayed on the screen. Deleting it will mean it will no longer be available to Post, then pay. Scan/Attach Through this button you can scan AP invoices or documents through use of a scanner attached to your computer or attach files already on your computer. When you attach a copy of an AP invoice or contract to the Recurring AP Transaction in TOPS, it eliminates the filing of the paper copy. It also makes the retrieval of the invoice or related documents much quicker and easier since it is conveniently stored in the Vendor History file. Click the Scan/Attach button and follow these instructions. When you click the Scan/Attach button you will see the following screen: 34
35 There are only two buttons active: Scan Image Use this button if you have a scanner attached to your computer and are ready to scan an image of the AP invoice or any related documents. Add File Use this button if you have a file or image already on your computer and wish to attach that file or image to this Recurring AP Transaction in TOPS. It opens a standard Windows browser where you can select the file(s) to attach. Once an image or file is attached to the AP Transaction in TOPS, the screen will look as follows: Now the other two buttons are active: Remove File - This deletes the file from the Recurring AP Transaction. Save & Exit - This saves the file as an attachment to the Recurring AP Transaction. 35
36 You can double-click on the attachment to open a view of the attachment. There can be more than one attachment to a Recurring AP Transaction. When you open an attachment it will look as follows: Click the X in the upper right to close the attachment. Be sure to click the Save & Exit button to save the attachment to the AP Transaction. Select Recurring Bills To Post Once you click the OK button after entering a Recurring AP Bill, you will see all the Recurring AP Bill transactions listed: Existing Recurring AP Bills 36
37 It lists all the Recurring AP Bills that are available to Post, then pay. The columns are the screen are: Trans # The system assigned transaction # used by TOPS to keep track of each AP sign indicates there is an attachment to this Recurring AP Transaction. Frequency One of these Frequencies: Monthly Weekly B-Weekly Quarterly Semi-Annually Annually Vendor ID The Vendor ID selected when the transaction was entered. Description The Reference entered for each Recurring AP Bill transaction. Amount The total amount for each Recurring AP Bill transaction. Last Posted Shows the date the Recurring AP Bill was last Posted. This is updated automatically when you Select & Post the Recurring AP Bills to be paid. Screen Controls Click the Add button to enter a new Recurring AP Bill transaction. Click the Print button to print a report showing and Recurring AP Transactions in detail. 37
38 Print click to generate the report according to your Print To options. Cancel click to exit without printing. Click the OK button to select the highlighted Recurring AP Bill transaction so you can view the transaction details itself and make changed, if needed. Click the Close button to exit from the Recurring AP. Select & Post Recurring AP Bill transactions must be posted before they affect vendor account balances or your General Ledger. You cannot print a computer check to pay a Recurring AP Bill until it is Posted. You will have a chance to select which Recurring Bills to Post after you click the Select & Post button. Click the Select & Post button to proceed. This does not Post the transactions, it gives you the opportunity to select which Recurring AP Bills you wish to Post. Select Recurring Bills to Post Notice the Post Date at the top of the screen. If you are using the Accrual Accounting method for this community, this is the date you will see the expense for the invoices you select hit the General Ledger as of. If you are using the Cash Accounting method, the Post Date will have no effect. Select/Unselect 38
39 All the Pending Invoices are Unselected for payment to start to prevent accidental selection. Notice these buttons at the bottom of the screen: Double click on individual invoices to select them for Posting. The No will change to a Yes to indicate that this invoice has been selected for Posting. Buttons Click the Select All button to select all the Pending Invoices to Post. Click the Clear All button to Unselect all Pending Invoices so you can start selecting again. Once you have selected the Recurring AP Transactions you wish to Post, click the Post button. You will see this screen: Post Options Post by Date Entered the Date Entered means the Post Date shown at the top of the invoice selection screen as shown below. Post by Item Day when you enter each Recurring AP Transaction, you can specify the day of the month when it should be paid, see below. That is the Post Date that will be used if this option is selected. Select one of these Post options. 39
40 Click OK to proceed with Posting the selected Recurring AP Transactions. Click Cancel to exit without Posting. If you clicked the OK button, the selected AP transactions will be posted. When complete, you will see this confirming message: You are now ready to select Recurring Bills to be paid and print computer checks if you wish. This completes the manual section on Recurring AP Bills 40
41 Checks INTRODUCTION Use this function to select Invoices (vouchers) for payment, preview the checks that are going to be printed and print the checks themselves. Printing checks clears open A/P Bills and creates an entry to the General Ledger for the checks printed (disbursements). There is an overdraft protection warning system if the total of the invoices selected for payment will exceed the bank balance. Before you can print checks, you must have previously entered "Bills" under "Enter AP" or "Recurring A/P" (#3 on the A/P Menu) and 'Posted' them. Unless the "Bills" are 'Posted', they are not recognized by the check printing programs. Therefore, you cannot see them to select them for payment. Check types There are many different check formats you may select from which include these checks: The Check Format is set in the AP Control File which is part of the Setup menu tab on the AP Menu. These checks are available from many sources including: Dynamic Systems 6420 Pleasant Street South Park, PA Fax: (412) Formost Business 7564 Standish Place, #115 Rockville, MD Fax: (301) To Print Checks, follow these instructions: Print Checks Click the Checks button on the AP Menu. You will see the Print Checks menu: 41
42 We ll cover the Print Checks and Void Checks in detail below. Click the Print Checks button to select invoices for payment and print computer checks. When you click the Print Checks button, you will see all the Posted Invoices that are available for payment: Select Invoices There are two ways to select invoices for payment: Select Individual Invoices Select All Invoices We ll discuss each method in detail. Select Individual Invoices for Payment Double click on an item to select it for payment. When you do, you will see this pop-up: Individual Invoice Payment Options 42
43 Amount to Pay Full Amount - Notice it defaults to paying the Full Amount of the invoice. Partial Payment Click this option if you wish to pay LESS than the full amount of the invoice, then enter the Amount to Pay. Bank ID The default bank account is the account from the AP Control File but you may use the down browse arrow to select any active bank account to pay this invoice from. Click the OK button to proceed. Click the Cancel button to exit without proceeding. Select All Invoices for Payment Starting from the Select Invoice screen: Select Invoices Click the Select All button to select all listed invoices for payment. When you click the Select All button, you will notice that the Select column will change from No to Yes for all the listed invoices: Select Invoices 43
44 Notice that it also shows the total Amount to Pay at the top right of the screen. This is the total of the invoices selected for payment. The Clear All button clears all the invoices selected for payment so you can start over. The Print Preview button prints a preview report showing the invoices that have been selected for payment. The Close button exits you from the AP Check Printing without proceeding. The Print button proceeds with the printing of AP Checks. MICR Checks Only If you are printing MICR Checks, which means, you are printing on blank check stock with TOPS completing all the bank info and the MICR line at the bottom of the check, you will see the MICR Fonts selection screen: MICR Fonts Selection Different versions of Windows require different sized MICR Fonts to meet the Federal Reserve Bank MICR font requirements. For more recent versions of Windows, the 44
Job Streaming User Guide
 Job Streaming User Guide By TOPS Software, LLC Clearwater, Florida Document History Version Edition Date Document Software Trademark Copyright First Edition 08 2006 TOPS JS AA 3.2.1 The names of actual
Job Streaming User Guide By TOPS Software, LLC Clearwater, Florida Document History Version Edition Date Document Software Trademark Copyright First Edition 08 2006 TOPS JS AA 3.2.1 The names of actual
Microsoft Dynamics GP. Bank Reconciliation
 Microsoft Dynamics GP Bank Reconciliation Copyright Copyright 2007 Microsoft Corporation. All rights reserved. Complying with all applicable copyright laws is the responsibility of the user. Without limiting
Microsoft Dynamics GP Bank Reconciliation Copyright Copyright 2007 Microsoft Corporation. All rights reserved. Complying with all applicable copyright laws is the responsibility of the user. Without limiting
TheFinancialEdge. Records Guide for Accounts Payable
 TheFinancialEdge Records Guide for Accounts Payable 101212 2012 Blackbaud, Inc. This publication, or any part thereof, may not be reproduced or transmitted in any form or by any means, electronic, or mechanical,
TheFinancialEdge Records Guide for Accounts Payable 101212 2012 Blackbaud, Inc. This publication, or any part thereof, may not be reproduced or transmitted in any form or by any means, electronic, or mechanical,
TOPS v3.2.1 Calendar/Scheduler User Guide. By TOPS Software, LLC Clearwater, Florida
 TOPS v3.2.1 Calendar/Scheduler User Guide By TOPS Software, LLC Clearwater, Florida Document History Version Edition Date Document Software Trademark Copyright First Edition Second Edition 02 2007 09-2007
TOPS v3.2.1 Calendar/Scheduler User Guide By TOPS Software, LLC Clearwater, Florida Document History Version Edition Date Document Software Trademark Copyright First Edition Second Edition 02 2007 09-2007
ACS Version 10.6 - Accounts Payable
 ACS Version 10.6 - Accounts Payable Table Of Contents 1. Accounts Payable... 1 Accounts Payable Overview... 1 Accounts Payable Startup Outline... 2 Procedures Outline... 2 Customizing Program Defaults...
ACS Version 10.6 - Accounts Payable Table Of Contents 1. Accounts Payable... 1 Accounts Payable Overview... 1 Accounts Payable Startup Outline... 2 Procedures Outline... 2 Customizing Program Defaults...
Microsoft Dynamics GP. Cashbook Bank Management
 Microsoft Dynamics GP Cashbook Bank Management Copyright Copyright 2007 Microsoft Corporation. All rights reserved. Complying with all applicable copyright laws is the responsibility of the user. Without
Microsoft Dynamics GP Cashbook Bank Management Copyright Copyright 2007 Microsoft Corporation. All rights reserved. Complying with all applicable copyright laws is the responsibility of the user. Without
TheFinancialEdge. Fast! Guide
 TheFinancialEdge Fast! Guide 101811 2011 Blackbaud, Inc. This publication, or any part thereof, may not be reproduced or transmitted in any form or by any means, electronic, or mechanical, including photocopying,
TheFinancialEdge Fast! Guide 101811 2011 Blackbaud, Inc. This publication, or any part thereof, may not be reproduced or transmitted in any form or by any means, electronic, or mechanical, including photocopying,
TheFinancialEdge. Configuration Guide for Accounts Payable
 TheFinancialEdge Configuration Guide for Accounts Payable 102312 2012 Blackbaud, Inc. This publication, or any part thereof, may not be reproduced or transmitted in any form or by any means, electronic,
TheFinancialEdge Configuration Guide for Accounts Payable 102312 2012 Blackbaud, Inc. This publication, or any part thereof, may not be reproduced or transmitted in any form or by any means, electronic,
TheFinancialEdge. Administration Guide
 TheFinancialEdge Administration Guide 102011 2011 Blackbaud, Inc. This publication, or any part thereof, may not be reproduced or transmitted in any form or by any means, electronic, or mechanical, including
TheFinancialEdge Administration Guide 102011 2011 Blackbaud, Inc. This publication, or any part thereof, may not be reproduced or transmitted in any form or by any means, electronic, or mechanical, including
TheFinancialEdge. Administration Guide
 TheFinancialEdge Administration Guide 110309 2009 Blackbaud, Inc. This publication, or any part thereof, may not be reproduced or transmitted in any form or by any means, electronic, or mechanical, including
TheFinancialEdge Administration Guide 110309 2009 Blackbaud, Inc. This publication, or any part thereof, may not be reproduced or transmitted in any form or by any means, electronic, or mechanical, including
MICR Check Printing with Digital Signatures
 Table of Contents Table of Contents... 1 Overview... 2 Ordering Supplies... 3 Loading the Software... 4 TOPS 2000 MICR Disk... 4 Before you install... 4 Installing the MICR Check Printing Interface...
Table of Contents Table of Contents... 1 Overview... 2 Ordering Supplies... 3 Loading the Software... 4 TOPS 2000 MICR Disk... 4 Before you install... 4 Installing the MICR Check Printing Interface...
How To Create A Report On A Pc Or Macbook
 TheFinancialEdge Reports Guide for Accounts Payable 041813 2013 Blackbaud, Inc. This publication, or any part thereof, may not be reproduced or transmitted in any form or by any means, electronic, or mechanical,
TheFinancialEdge Reports Guide for Accounts Payable 041813 2013 Blackbaud, Inc. This publication, or any part thereof, may not be reproduced or transmitted in any form or by any means, electronic, or mechanical,
Microsoft Dynamics GP. Cashbook Bank Management
 Microsoft Dynamics GP Cashbook Bank Management Copyright Copyright 2010 Microsoft. All rights reserved. Limitation of liability This document is provided as-is. Information and views expressed in this
Microsoft Dynamics GP Cashbook Bank Management Copyright Copyright 2010 Microsoft. All rights reserved. Limitation of liability This document is provided as-is. Information and views expressed in this
Accounts Payable Back Office Reference Guide
 Accounts Payable Back Office Reference Guide Version 4 Copyright Orion Law Management Systems, Inc. All rights reserved Printed in the United States of America www.orionlaw.com All Rights Reserved. No
Accounts Payable Back Office Reference Guide Version 4 Copyright Orion Law Management Systems, Inc. All rights reserved Printed in the United States of America www.orionlaw.com All Rights Reserved. No
Payco, Inc. Evolution and Employee Portal. Payco Services, Inc.., 2013. 1 Home
 Payco, Inc. Evolution and Employee Portal Payco Services, Inc.., 2013 1 Table of Contents Payco Services, Inc.., 2013 Table of Contents Installing Evolution... 4 Commonly Used Buttons... 5 Employee Information...
Payco, Inc. Evolution and Employee Portal Payco Services, Inc.., 2013 1 Table of Contents Payco Services, Inc.., 2013 Table of Contents Installing Evolution... 4 Commonly Used Buttons... 5 Employee Information...
PROPRIETARY RIGHTS NOTICE:
 Copyright 2014 by Samco Software Inc. PROPRIETARY RIGHTS NOTICE: All rights reserved. No part of this material may be reproduced or transmitted in any form or by any means, electronic, mechanical, or otherwise,
Copyright 2014 by Samco Software Inc. PROPRIETARY RIGHTS NOTICE: All rights reserved. No part of this material may be reproduced or transmitted in any form or by any means, electronic, mechanical, or otherwise,
TheFinancialEdge. Configuration Guide for Accounts Receivable
 TheFinancialEdge Configuration Guide for Accounts Receivable 101711 2011 Blackbaud, Inc. This publication, or any part thereof, may not be reproduced or transmitted in any form or by any means, electronic,
TheFinancialEdge Configuration Guide for Accounts Receivable 101711 2011 Blackbaud, Inc. This publication, or any part thereof, may not be reproduced or transmitted in any form or by any means, electronic,
Microsoft Dynamics GP. Bill of Materials
 Microsoft Dynamics GP Bill of Materials Copyright Copyright 2007 Microsoft Corporation. All rights reserved. Complying with all applicable copyright laws is the responsibility of the user. Without limiting
Microsoft Dynamics GP Bill of Materials Copyright Copyright 2007 Microsoft Corporation. All rights reserved. Complying with all applicable copyright laws is the responsibility of the user. Without limiting
End User Training Guide
 End User Training Guide October 2013 2005-2013 ExpenseWire LLC. All rights reserved. 1 expensewire.com Use of this user documentation is subject to the terms and conditions of the applicable End- User
End User Training Guide October 2013 2005-2013 ExpenseWire LLC. All rights reserved. 1 expensewire.com Use of this user documentation is subject to the terms and conditions of the applicable End- User
Microsoft Dynamics GP. Payables Management
 Microsoft Dynamics GP Payables Management Copyright Copyright 2010 Microsoft. All rights reserved. Limitation of liability This document is provided as-is. Information and views expressed in this document,
Microsoft Dynamics GP Payables Management Copyright Copyright 2010 Microsoft. All rights reserved. Limitation of liability This document is provided as-is. Information and views expressed in this document,
TheFinancialEdge. Records Guide for Fixed Assets
 TheFinancialEdge Records Guide for Fixed Assets 101811 2011 Blackbaud, Inc. This publication, or any part thereof, may not be reproduced or transmitted in any form or by any means, electronic, or mechanical,
TheFinancialEdge Records Guide for Fixed Assets 101811 2011 Blackbaud, Inc. This publication, or any part thereof, may not be reproduced or transmitted in any form or by any means, electronic, or mechanical,
AFN-AccountsPayableGuide-111506
 111506 2006 Blackbaud, Inc. This publication, or any part thereof, may not be reproduced or transmitted in any form or by any means, electronic, or mechanical, including photocopying, recording, storage
111506 2006 Blackbaud, Inc. This publication, or any part thereof, may not be reproduced or transmitted in any form or by any means, electronic, or mechanical, including photocopying, recording, storage
Accounts Payable User Manual
 Accounts Payable User Manual Confidential Information This document contains proprietary and valuable, confidential trade secret information of APPX Software, Inc., Richmond, Virginia Notice of Authorship
Accounts Payable User Manual Confidential Information This document contains proprietary and valuable, confidential trade secret information of APPX Software, Inc., Richmond, Virginia Notice of Authorship
1. Invoice Maintenance
 1. Invoice Maintenance Table of Contents Invoice Maintenance... 2 The Invoice tab... 3 The General Ledger Reference Accounts tab... 6 Click on 1. Invoice Maintenance from the Main Menu and the following
1. Invoice Maintenance Table of Contents Invoice Maintenance... 2 The Invoice tab... 3 The General Ledger Reference Accounts tab... 6 Click on 1. Invoice Maintenance from the Main Menu and the following
Juris User Guide. Version 2.7. 2015 LexisNexis. All rights reserved.
 Juris User Guide Version 2.7 2015 LexisNexis. All rights reserved. Copyright and Trademark LexisNexis, Lexis, and the Knowledge Burst logo are registered trademarks of Reed Elsevier Properties Inc., used
Juris User Guide Version 2.7 2015 LexisNexis. All rights reserved. Copyright and Trademark LexisNexis, Lexis, and the Knowledge Burst logo are registered trademarks of Reed Elsevier Properties Inc., used
Bank Reconciliation WalkThrough
 Bank Reconciliation WalkThrough Write-Up CS version 2008.x.x TL 18915 (04/25/08) Copyright Information Text copyright 1998-2008 by Thomson Tax & Accounting. All rights reserved. Video display images copyright
Bank Reconciliation WalkThrough Write-Up CS version 2008.x.x TL 18915 (04/25/08) Copyright Information Text copyright 1998-2008 by Thomson Tax & Accounting. All rights reserved. Video display images copyright
020112 2008 Blackbaud, Inc. This publication, or any part thereof, may not be reproduced or transmitted in any form or by any means, electronic, or
 Point of Sale Guide 020112 2008 Blackbaud, Inc. This publication, or any part thereof, may not be reproduced or transmitted in any form or by any means, electronic, or mechanical, including photocopying,
Point of Sale Guide 020112 2008 Blackbaud, Inc. This publication, or any part thereof, may not be reproduced or transmitted in any form or by any means, electronic, or mechanical, including photocopying,
How To Use Microsoft Gpa On Microsoft Powerbook 2.5.2.2 (Windows) On A Microsoft P2.1 (Windows 2.2) On An Uniden Computer (Windows 1.5) On Micro
 Microsoft Dynamics GP Analytical Accounting Copyright Copyright 2011 Microsoft. All rights reserved. Limitation of liability This document is provided as-is. Information and views expressed in this document,
Microsoft Dynamics GP Analytical Accounting Copyright Copyright 2011 Microsoft. All rights reserved. Limitation of liability This document is provided as-is. Information and views expressed in this document,
TOPS Internet Backup Service User Guide
 TOPS Internet Backup Service User Guide By TOPS Software, LLC Clearwater, Florida Document History Version Edition Date Document Software Trademark Copyright First Edition 09 2006 TOPS IBF AA 3.2.1 The
TOPS Internet Backup Service User Guide By TOPS Software, LLC Clearwater, Florida Document History Version Edition Date Document Software Trademark Copyright First Edition 09 2006 TOPS IBF AA 3.2.1 The
CLIENT BOOKKEEPING SOLUTION ACCOUNTS RECEIVABLE. Getting Started. version 2007.x.x
 CLIENT BOOKKEEPING SOLUTION ACCOUNTS RECEIVABLE Getting Started version 2007.x.x TL 20746 (06/09/09) Copyright Information Text copyright 1997 2009 by Thomson Reuters/Tax & Accounting. All rights reserved.
CLIENT BOOKKEEPING SOLUTION ACCOUNTS RECEIVABLE Getting Started version 2007.x.x TL 20746 (06/09/09) Copyright Information Text copyright 1997 2009 by Thomson Reuters/Tax & Accounting. All rights reserved.
Microsoft Dynamics GP. Purchase Order Enhancements
 Microsoft Dynamics GP Purchase Order Enhancements Copyright Copyright 2007 Microsoft Corporation. All rights reserved. Complying with all applicable copyright laws is the responsibility of the user. Without
Microsoft Dynamics GP Purchase Order Enhancements Copyright Copyright 2007 Microsoft Corporation. All rights reserved. Complying with all applicable copyright laws is the responsibility of the user. Without
Accounts Payable Expense Distribution Tables
 Accounts Payable Expense Distribution Tables Use Expense Distribution Table Maintenance to set up tables with general ledger accounts and distribution percentages. The tables can then be selected in Invoice
Accounts Payable Expense Distribution Tables Use Expense Distribution Table Maintenance to set up tables with general ledger accounts and distribution percentages. The tables can then be selected in Invoice
Chapter 3 Claims June 2012
 Chapter 3 Claims This Page Left Blank Intentionally CTAS User Manual 3-1 Claims: Introduction Checks All payments must be supported by an approved claim. Claims should be prepared for every check to be
Chapter 3 Claims This Page Left Blank Intentionally CTAS User Manual 3-1 Claims: Introduction Checks All payments must be supported by an approved claim. Claims should be prepared for every check to be
How To Use The Bankbook On A Pc Or Macbook
 TheFinancialEdge Banks Guide 080714 2014 Blackbaud, Inc. This publication, or any part thereof, may not be reproduced or transmitted in any form or by any means, electronic, or mechanical, including photocopying,
TheFinancialEdge Banks Guide 080714 2014 Blackbaud, Inc. This publication, or any part thereof, may not be reproduced or transmitted in any form or by any means, electronic, or mechanical, including photocopying,
TheFinancialEdge. Records Guide for Accounts Receivable
 TheFinancialEdge Records Guide for Accounts Receivable 102511 2011 Blackbaud, Inc. This publication, or any part thereof, may not be reproduced or transmitted in any form or by any means, electronic, or
TheFinancialEdge Records Guide for Accounts Receivable 102511 2011 Blackbaud, Inc. This publication, or any part thereof, may not be reproduced or transmitted in any form or by any means, electronic, or
AFN-AccountsPayableEFTGuide-120506
 120506 2006 Blackbaud, Inc. This publication, or any part thereof, may not be reproduced or transmitted in any form or by any means, electronic, or mechanical, including photocopying, recording, storage
120506 2006 Blackbaud, Inc. This publication, or any part thereof, may not be reproduced or transmitted in any form or by any means, electronic, or mechanical, including photocopying, recording, storage
The End of Month Closing process cuts off all sub-journal postings for the month and should be performed at the conclusion of each month.
 End of Month Closing The End of Month Closing process cuts off all sub-journal postings for the month and should be performed at the conclusion of each month. Closing the month involves up to five steps:
End of Month Closing The End of Month Closing process cuts off all sub-journal postings for the month and should be performed at the conclusion of each month. Closing the month involves up to five steps:
Microsoft Dynamics GP. Receivables Management
 Microsoft Dynamics GP Receivables Management Copyright Copyright 2010 Microsoft. All rights reserved. Limitation of liability This document is provided as-is. Information and views expressed in this document,
Microsoft Dynamics GP Receivables Management Copyright Copyright 2010 Microsoft. All rights reserved. Limitation of liability This document is provided as-is. Information and views expressed in this document,
AppFolio Property Manager User Guide
 AppFolio Property Manager User Guide January, 2010 AppFolio, Inc. 55 Castilian Dr. Goleta, CA 93117 805.617.2167 866.648.1536 info@appfolio.com sales@appfolio.com services@appfolio.com support@appfolio.com
AppFolio Property Manager User Guide January, 2010 AppFolio, Inc. 55 Castilian Dr. Goleta, CA 93117 805.617.2167 866.648.1536 info@appfolio.com sales@appfolio.com services@appfolio.com support@appfolio.com
Sage Payroll Services
 SAGE ACCPAC Sage Accpac ERP Sage Payroll Services Integration Guide 2006 Sage Accpac International, Inc. All rights reserved. Sage Software, Sage Software logos, and all Sage Accpac product and service
SAGE ACCPAC Sage Accpac ERP Sage Payroll Services Integration Guide 2006 Sage Accpac International, Inc. All rights reserved. Sage Software, Sage Software logos, and all Sage Accpac product and service
Microsoft Dynamics GP. Inventory Control
 Microsoft Dynamics GP Inventory Control Copyright Copyright 2010 Microsoft. All rights reserved. Limitation of liability This document is provided as-is. Information and views expressed in this document,
Microsoft Dynamics GP Inventory Control Copyright Copyright 2010 Microsoft. All rights reserved. Limitation of liability This document is provided as-is. Information and views expressed in this document,
Accounts Payable System Administration Manual
 Accounts Payable System Administration Manual Confidential Information This document contains proprietary and valuable, confidential trade secret information of APPX Software, Inc., Richmond, Virginia
Accounts Payable System Administration Manual Confidential Information This document contains proprietary and valuable, confidential trade secret information of APPX Software, Inc., Richmond, Virginia
TheFinancialEdge. Reports Guide for General Ledger
 TheFinancialEdge Reports Guide for General Ledger 101514 2014 Blackbaud, Inc. This publication, or any part thereof, may not be reproduced or transmitted in any form or by any means, electronic, or mechanical,
TheFinancialEdge Reports Guide for General Ledger 101514 2014 Blackbaud, Inc. This publication, or any part thereof, may not be reproduced or transmitted in any form or by any means, electronic, or mechanical,
Microsoft Dynamics GP. Invoicing
 Microsoft Dynamics GP Invoicing Copyright Copyright 2007 Microsoft Corporation. All rights reserved. Complying with all applicable copyright laws is the responsibility of the user. Without limiting the
Microsoft Dynamics GP Invoicing Copyright Copyright 2007 Microsoft Corporation. All rights reserved. Complying with all applicable copyright laws is the responsibility of the user. Without limiting the
Accounts Receivable WalkThrough
 PRACTICE CS Accounts Receivable WalkThrough Version 2014.x.x TL 27675a 1/16/15 Copyright Information Text copyright 2004-2015 by Thomson Reuters. All rights reserved. Video display images copyright 2004-2015
PRACTICE CS Accounts Receivable WalkThrough Version 2014.x.x TL 27675a 1/16/15 Copyright Information Text copyright 2004-2015 by Thomson Reuters. All rights reserved. Video display images copyright 2004-2015
CLIENT BOOKKEEPING SOLUTION. Tutorial. version 2007.x.x
 CLIENT BOOKKEEPING SOLUTION Tutorial version 2007.x.x TL 22537 (06/09/09) Copyright Information Text copyright 1997-2009 by Thomson Reuters/Tax & Accounting. All rights reserved. Video display images copyright
CLIENT BOOKKEEPING SOLUTION Tutorial version 2007.x.x TL 22537 (06/09/09) Copyright Information Text copyright 1997-2009 by Thomson Reuters/Tax & Accounting. All rights reserved. Video display images copyright
Microsoft Dynamics GP. Payment Document Management
 Microsoft Dynamics GP Payment Document Management Copyright Copyright 2007 Microsoft Corporation. All rights reserved. Complying with all applicable copyright laws is the responsibility of the user. Without
Microsoft Dynamics GP Payment Document Management Copyright Copyright 2007 Microsoft Corporation. All rights reserved. Complying with all applicable copyright laws is the responsibility of the user. Without
Microsoft Dynamics GP. Bill of Materials
 Microsoft Dynamics GP Bill of Materials Copyright Copyright 2010 Microsoft. All rights reserved. Limitation of liability This document is provided as-is. Information and views expressed in this document,
Microsoft Dynamics GP Bill of Materials Copyright Copyright 2010 Microsoft. All rights reserved. Limitation of liability This document is provided as-is. Information and views expressed in this document,
Microsoft Dynamics GP. Intercompany Processing
 Microsoft Dynamics GP Intercompany Processing Copyright Copyright 2010 Microsoft. All rights reserved. Limitation of liability This document is provided as-is. Information and views expressed in this document,
Microsoft Dynamics GP Intercompany Processing Copyright Copyright 2010 Microsoft. All rights reserved. Limitation of liability This document is provided as-is. Information and views expressed in this document,
Microsoft Dynamics GP. Project Accounting Cost Management Guide
 Microsoft Dynamics GP Project Accounting Cost Management Guide Copyright Copyright 2008 Microsoft Corporation. All rights reserved. Complying with all applicable copyright laws is the responsibility of
Microsoft Dynamics GP Project Accounting Cost Management Guide Copyright Copyright 2008 Microsoft Corporation. All rights reserved. Complying with all applicable copyright laws is the responsibility of
Tabs3 Accounts Payable Guide
 Tabs3 Accounts Payable Guide Tabs3 Accounts Payable Guide Copyright 2013-2015 Software Technology, Inc. 1621 Cushman Drive Lincoln, NE 68512 (402) 423-1440 Tabs3.com Tabs3, PracticeMaster, and the "pinwheel"
Tabs3 Accounts Payable Guide Tabs3 Accounts Payable Guide Copyright 2013-2015 Software Technology, Inc. 1621 Cushman Drive Lincoln, NE 68512 (402) 423-1440 Tabs3.com Tabs3, PracticeMaster, and the "pinwheel"
TheFinancialEdge. Subsidiary Ledger Reconciliation Guide
 TheFinancialEdge Subsidiary Ledger Reconciliation Guide 101811 2011 Blackbaud, Inc. This publication, or any part thereof, may not be reproduced or transmitted in any form or by any means, electronic,
TheFinancialEdge Subsidiary Ledger Reconciliation Guide 101811 2011 Blackbaud, Inc. This publication, or any part thereof, may not be reproduced or transmitted in any form or by any means, electronic,
Microsoft Dynamics GP. Working with Crystal Reports
 Microsoft Dynamics GP Working with Crystal Reports Copyright Copyright 2007 Microsoft Corporation. All rights reserved. Complying with all applicable copyright laws is the responsibility of the user. Without
Microsoft Dynamics GP Working with Crystal Reports Copyright Copyright 2007 Microsoft Corporation. All rights reserved. Complying with all applicable copyright laws is the responsibility of the user. Without
Amicus Small Firm Accounting: Frequently Asked Questions
 Amicus Small Firm Accounting: Frequently Asked Questions Questions Administration... 3 1 How do I add another user account? 3 2 How are passwords set up and how are they used? 3 3 What does "Reset User
Amicus Small Firm Accounting: Frequently Asked Questions Questions Administration... 3 1 How do I add another user account? 3 2 How are passwords set up and how are they used? 3 3 What does "Reset User
Results CRM 2012 User Manual
 Results CRM 2012 User Manual A Guide to Using Results CRM Standard, Results CRM Plus, & Results CRM Business Suite Table of Contents Installation Instructions... 1 Single User & Evaluation Installation
Results CRM 2012 User Manual A Guide to Using Results CRM Standard, Results CRM Plus, & Results CRM Business Suite Table of Contents Installation Instructions... 1 Single User & Evaluation Installation
COMMUNICATIONS... 1 COMMUNICATIONS...
 Communications COMMUNICATIONS... 1 COMMUNICATIONS... 2 MAINTAIN OWNERS... 3 COMMUNICATIONS MENU... 6 Activate TOPS imail... 6 Select Plan... 7 Contact Info... 7 Billing Info... 8 Setup... 9 Configure TOPS
Communications COMMUNICATIONS... 1 COMMUNICATIONS... 2 MAINTAIN OWNERS... 3 COMMUNICATIONS MENU... 6 Activate TOPS imail... 6 Select Plan... 7 Contact Info... 7 Billing Info... 8 Setup... 9 Configure TOPS
Microsoft Dynamics GP. Project Accounting Billing Guide
 Microsoft Dynamics GP Project Accounting Billing Guide Copyright Copyright 2007 Microsoft Corporation. All rights reserved. Complying with all applicable copyright laws is the responsibility of the user.
Microsoft Dynamics GP Project Accounting Billing Guide Copyright Copyright 2007 Microsoft Corporation. All rights reserved. Complying with all applicable copyright laws is the responsibility of the user.
ACCOUNT RECEIVABLES TABLE OF CONTENTS
 ACCOUNT RECEIVABLES TABLE OF CONTENTS 1. SETUP CUSTOMER...2 2. CUSTOMER LISTING...6 3. CUSTOMER INVOICE...7 4. CUSTOMER INVOICE LISTING...12 5. ENTER CREDITS / REFUNDS...14 6. CUSTOMER CREDITS LISTING...20
ACCOUNT RECEIVABLES TABLE OF CONTENTS 1. SETUP CUSTOMER...2 2. CUSTOMER LISTING...6 3. CUSTOMER INVOICE...7 4. CUSTOMER INVOICE LISTING...12 5. ENTER CREDITS / REFUNDS...14 6. CUSTOMER CREDITS LISTING...20
Recurring Contract Billing 10.0 SP6
 Recurring Contract Billing 10.0 SP6 An application for Microsoft Dynamics ΤΜ GP 10.0 Furthering your success through innovative business solutions Copyright Manual copyright 2011 Encore Business Solutions,
Recurring Contract Billing 10.0 SP6 An application for Microsoft Dynamics ΤΜ GP 10.0 Furthering your success through innovative business solutions Copyright Manual copyright 2011 Encore Business Solutions,
Studio Designer 80 Guide
 Table Of Contents Introduction... 1 Installation... 3 Installation... 3 Getting started... 5 Enter your company information... 5 Enter employees... 6 Enter clients... 7 Enter vendors... 8 Customize the
Table Of Contents Introduction... 1 Installation... 3 Installation... 3 Getting started... 5 Enter your company information... 5 Enter employees... 6 Enter clients... 7 Enter vendors... 8 Customize the
FSD Finance One User Manual Accounts Payable Last update: October 2013
 i FSD Finance One User Manual Accounts Payable Last update: October 2013 Accounts Payable Table of Contents AP1.0 Invoice Entry (APINV)... 1 AP2.0 Accounts Payable Ledger Enquiries... 8 AP3.0 Additional
i FSD Finance One User Manual Accounts Payable Last update: October 2013 Accounts Payable Table of Contents AP1.0 Invoice Entry (APINV)... 1 AP2.0 Accounts Payable Ledger Enquiries... 8 AP3.0 Additional
Microsoft Dynamics GP. Audit Trails
 Microsoft Dynamics GP Audit Trails Copyright Copyright 2007 Microsoft Corporation. All rights reserved. Complying with all applicable copyright laws is the responsibility of the user. Without limiting
Microsoft Dynamics GP Audit Trails Copyright Copyright 2007 Microsoft Corporation. All rights reserved. Complying with all applicable copyright laws is the responsibility of the user. Without limiting
Accounts Receivable Reference Guide
 Last Updated: March 7, 2009 About this Guide This Guide is for use by SedonaOffice customers only. This guide is not meant to serve as an operating or training manual, its purpose is to provide an overview
Last Updated: March 7, 2009 About this Guide This Guide is for use by SedonaOffice customers only. This guide is not meant to serve as an operating or training manual, its purpose is to provide an overview
MSI Accounts Receivable Version 4.0
 MSI Accounts Receivable Version 4.0 User s Guide Municipal Software, Inc. 1850 W. Winchester Road, Ste 209 Libertyville, IL 60048 Phone: (847) 362-2803 Fax: (847) 362-3347 Contents are the exclusive property
MSI Accounts Receivable Version 4.0 User s Guide Municipal Software, Inc. 1850 W. Winchester Road, Ste 209 Libertyville, IL 60048 Phone: (847) 362-2803 Fax: (847) 362-3347 Contents are the exclusive property
Microsoft Dynamics GP. Project Accounting Accounting Control Guide
 Microsoft Dynamics GP Project Accounting Accounting Control Guide Copyright Copyright 2007 Microsoft Corporation. All rights reserved. Complying with all applicable copyright laws is the responsibility
Microsoft Dynamics GP Project Accounting Accounting Control Guide Copyright Copyright 2007 Microsoft Corporation. All rights reserved. Complying with all applicable copyright laws is the responsibility
Section 4. Mastering Folders
 Section 4 Mastering Folders About This Section Section 3: Working with Receipts introduced you to the Receipts Grid area of the Receipt Organizer window (the lower of the two grids). In the Receipts Grid,
Section 4 Mastering Folders About This Section Section 3: Working with Receipts introduced you to the Receipts Grid area of the Receipt Organizer window (the lower of the two grids). In the Receipts Grid,
Tabs3, PracticeMaster, and the pinwheel symbol ( trademarks of Software Technology, Inc. Portions copyright Microsoft Corporation
 Tabs3 Trust Accounting Software Reseller/User Tutorial Version 16 for November 2011 Sample Data Copyright 1983-2013 Software Technology, Inc. 1621 Cushman Drive Lincoln, NE 68512 (402) 423-1440 http://www.tabs3.com
Tabs3 Trust Accounting Software Reseller/User Tutorial Version 16 for November 2011 Sample Data Copyright 1983-2013 Software Technology, Inc. 1621 Cushman Drive Lincoln, NE 68512 (402) 423-1440 http://www.tabs3.com
Memorized Transactions
 CLIENT BOOKKEEPING SOLUTION ACCOUNTS RECEIVABLE Memorized Transactions version 2007.x.x TL 18206 (05/20/09) Copyright Information Text copyright 1997-2009 by Thomson Reuters/Tax & Accounting. All rights
CLIENT BOOKKEEPING SOLUTION ACCOUNTS RECEIVABLE Memorized Transactions version 2007.x.x TL 18206 (05/20/09) Copyright Information Text copyright 1997-2009 by Thomson Reuters/Tax & Accounting. All rights
Microsoft Dynamics GP. Field Service - Preventive Maintenance
 Microsoft Dynamics GP Field Service - Preventive Maintenance Copyright Copyright 2010 Microsoft Corporation. All rights reserved. Complying with all applicable copyright laws is the responsibility of the
Microsoft Dynamics GP Field Service - Preventive Maintenance Copyright Copyright 2010 Microsoft Corporation. All rights reserved. Complying with all applicable copyright laws is the responsibility of the
NEWSTAR Training Guide. Banking, Consolidations and Tax Systems
 NEWSTAR Training Guide Banking, Consolidations and Tax Systems Document A11 / A12 / A19-0.1 November 2005 NEWSTAR Training Guide: Banking, Consolidations and Tax Systems 2005 Constellation HomeBuilder
NEWSTAR Training Guide Banking, Consolidations and Tax Systems Document A11 / A12 / A19-0.1 November 2005 NEWSTAR Training Guide: Banking, Consolidations and Tax Systems 2005 Constellation HomeBuilder
Multicurrency Bank Reconciliation 9.0
 Multicurrency Bank Reconciliation 9.0 An application for Microsoft Dynamics ΤΜ GP 9.0 Furthering your success through innovative business solutions Copyright Manual copyright 2006 Encore Business Solutions,
Multicurrency Bank Reconciliation 9.0 An application for Microsoft Dynamics ΤΜ GP 9.0 Furthering your success through innovative business solutions Copyright Manual copyright 2006 Encore Business Solutions,
Bank Reconciliation: Improvements for the Shelby v5 Spring 2006 Release
 Bank Reconciliation: Improvements for the Shelby v5 Spring 2006 Release After loading the spring 2006 release, you will notice a few major improvements to the Bank Reconciliation module that will assist
Bank Reconciliation: Improvements for the Shelby v5 Spring 2006 Release After loading the spring 2006 release, you will notice a few major improvements to the Bank Reconciliation module that will assist
Intuit QuickBooks Certified User. Study Guide. succeed. www.certiport.com/quickbooks
 Intuit QuickBooks Certified User Study Guide succeed www.certiport.com/quickbooks Businesses Standardize on QuickBooks Dear Test Candidate, In preparation for the QuickBooks Certified User exam, we ve
Intuit QuickBooks Certified User Study Guide succeed www.certiport.com/quickbooks Businesses Standardize on QuickBooks Dear Test Candidate, In preparation for the QuickBooks Certified User exam, we ve
Blackbaud FundWare Accounts Receivable Guide VOLUME 1 SETTING UP ACCOUNTS RECEIVABLE
 Blackbaud FundWare Accounts Receivable Guide VOLUME 1 SETTING UP ACCOUNTS RECEIVABLE VERSION 7.50, JULY 2008 Blackbaud FundWare Accounts Receivable Guide Volume 1 USER GUIDE HISTORY Date Changes June 2000
Blackbaud FundWare Accounts Receivable Guide VOLUME 1 SETTING UP ACCOUNTS RECEIVABLE VERSION 7.50, JULY 2008 Blackbaud FundWare Accounts Receivable Guide Volume 1 USER GUIDE HISTORY Date Changes June 2000
6 Managing Bank Accounts
 6 Managing Bank Accounts The Bank Account Screen allows you to add and maintain information for WinCruise bank accounts, including bank contact and account information, General Ledger accounts, checks,
6 Managing Bank Accounts The Bank Account Screen allows you to add and maintain information for WinCruise bank accounts, including bank contact and account information, General Ledger accounts, checks,
Media AP Approval and Reconciliation Users Guide
 Media AP Approval and Reconciliation Users Guide Page 1 of 11 Media AP Approval & Media Reconciliation Media AP Approval and Reconciliation are two independent programs designed to automate these key processes.
Media AP Approval and Reconciliation Users Guide Page 1 of 11 Media AP Approval & Media Reconciliation Media AP Approval and Reconciliation are two independent programs designed to automate these key processes.
ONESolution Accounts Payable End User Guide
 ONESolution Accounts Payable End User Guide SunGard Public Sector 1000 Business Center Drive Lake Mary, Florida 32746 Phone: (800) 695-6915 Fax: (407) 304-1005 Web site: http://www.sungardps.com 2011 SunGard
ONESolution Accounts Payable End User Guide SunGard Public Sector 1000 Business Center Drive Lake Mary, Florida 32746 Phone: (800) 695-6915 Fax: (407) 304-1005 Web site: http://www.sungardps.com 2011 SunGard
Table of Contents. Getting Started...1. Chart of Accounts...1. Sales Tax...3. Setting Up Sales Tax the big picture... 3
 Table of Contents Table of Contents Getting Started...1 Chart of Accounts...1 Sales Tax...3 Setting Up Sales Tax the big picture... 3 Using Sales Tax the big picture... 4 Create individual tax items...
Table of Contents Table of Contents Getting Started...1 Chart of Accounts...1 Sales Tax...3 Setting Up Sales Tax the big picture... 3 Using Sales Tax the big picture... 4 Create individual tax items...
CRM CUSTOMER RELATIONSHIP MANAGEMENT
 CRM CUSTOMER RELATIONSHIP MANAGEMENT Customer Relationship Management is identifying, developing and retaining profitable customers to build lasting relationships and long-term financial success. The agrē
CRM CUSTOMER RELATIONSHIP MANAGEMENT Customer Relationship Management is identifying, developing and retaining profitable customers to build lasting relationships and long-term financial success. The agrē
PCLaw/PCLawPro Version 6.6x Training Tips and Tricks
 PCLaw/PCLawPro Version 6.6x Training Tips and Tricks PCLaw Tips and Tricks Matter Manager... 3 Memos... 4 Collection Memos... 4 Summary Tab... 5 Appointments Tab... 5 Calls Tab... 6 Notes Tab... 6 Ledger,
PCLaw/PCLawPro Version 6.6x Training Tips and Tricks PCLaw Tips and Tricks Matter Manager... 3 Memos... 4 Collection Memos... 4 Summary Tab... 5 Appointments Tab... 5 Calls Tab... 6 Notes Tab... 6 Ledger,
Title/task or Concept: AP Floor Plan Payouts and Curtailments
 Title/task or Concept: AP Floor Plan Payouts and Curtailments Module: Accounting Audience: In order to perform this task the student should be knowledgeable about the concept of dealership floor planning
Title/task or Concept: AP Floor Plan Payouts and Curtailments Module: Accounting Audience: In order to perform this task the student should be knowledgeable about the concept of dealership floor planning
CHAPTER 4: CASH MANAGEMENT
 Chapter 4: Cash Management CHAPTER 4: CASH MANAGEMENT Objectives Introduction The objectives are: Describe the Bank Account Card. Demonstrate the process for entering and posting payments received from
Chapter 4: Cash Management CHAPTER 4: CASH MANAGEMENT Objectives Introduction The objectives are: Describe the Bank Account Card. Demonstrate the process for entering and posting payments received from
Microsoft Dynamics GP. Manufacturing Planning Functions
 Microsoft Dynamics GP Manufacturing Planning Functions Copyright Copyright 2007 Microsoft Corporation. All rights reserved. Complying with all applicable copyright laws is the responsibility of the user.
Microsoft Dynamics GP Manufacturing Planning Functions Copyright Copyright 2007 Microsoft Corporation. All rights reserved. Complying with all applicable copyright laws is the responsibility of the user.
Access I 2010. Tables, Queries, Forms, Reports. Lourdes Day, Technology Specialist, FDLRS Sunrise
 Access I 2010 Tables, Queries, Forms, Reports Lourdes Day, Technology Specialist, FDLRS Sunrise Objectives Participants will 1. create and edit a table 2. create queries with criteria 3. create and edit
Access I 2010 Tables, Queries, Forms, Reports Lourdes Day, Technology Specialist, FDLRS Sunrise Objectives Participants will 1. create and edit a table 2. create queries with criteria 3. create and edit
TheFinancialEdge. Configuration Guide for General Ledger
 TheFinancialEdge Configuration Guide for General Ledger 071012 2012 Blackbaud, Inc. This publication, or any part thereof, may not be reproduced or transmitted in any form or by any means, electronic,
TheFinancialEdge Configuration Guide for General Ledger 071012 2012 Blackbaud, Inc. This publication, or any part thereof, may not be reproduced or transmitted in any form or by any means, electronic,
Sales Person Commission
 Sales Person Commission Table of Contents INTRODUCTION...1 Technical Support...1 Overview...2 GETTING STARTED...3 Adding New Salespersons...3 Commission Rates...7 Viewing a Salesperson's Invoices or Proposals...11
Sales Person Commission Table of Contents INTRODUCTION...1 Technical Support...1 Overview...2 GETTING STARTED...3 Adding New Salespersons...3 Commission Rates...7 Viewing a Salesperson's Invoices or Proposals...11
TheFinancialEdge. Converting to Payroll 7
 TheFinancialEdge Converting to Payroll 7 101811 2011 Blackbaud, Inc. This publication, or any part thereof, may not be reproduced or transmitted in any form or by any means, electronic, or mechanical,
TheFinancialEdge Converting to Payroll 7 101811 2011 Blackbaud, Inc. This publication, or any part thereof, may not be reproduced or transmitted in any form or by any means, electronic, or mechanical,
Accounts Payable. Reference Guide
 Accounts Payable Reference Guide Last Updated: January 19, 2009 About this Guide This Guide is for use by SedonaOffice customers only. This guide is not meant to serve as an operating or training manual,
Accounts Payable Reference Guide Last Updated: January 19, 2009 About this Guide This Guide is for use by SedonaOffice customers only. This guide is not meant to serve as an operating or training manual,
Microsoft Dynamics GP. Pay Steps for Human Resources Release 9.0
 Microsoft Dynamics GP Pay Steps for Human Resources Release 9.0 Copyright Copyright 2006 Microsoft Corporation. All rights reserved. Complying with all applicable copyright laws is the responsibility of
Microsoft Dynamics GP Pay Steps for Human Resources Release 9.0 Copyright Copyright 2006 Microsoft Corporation. All rights reserved. Complying with all applicable copyright laws is the responsibility of
Microsoft Dynamics GP. Intercompany Processing
 Microsoft Dynamics GP Intercompany Processing Copyright Copyright 2007 Microsoft Corporation. All rights reserved. Complying with all applicable copyright laws is the responsibility of the user. Without
Microsoft Dynamics GP Intercompany Processing Copyright Copyright 2007 Microsoft Corporation. All rights reserved. Complying with all applicable copyright laws is the responsibility of the user. Without
Microsoft Dynamics GP. Electronic Signatures
 Microsoft Dynamics GP Electronic Signatures Copyright Copyright 2011 Microsoft. All rights reserved. Limitation of liability This document is provided as-is. Information and views expressed in this document,
Microsoft Dynamics GP Electronic Signatures Copyright Copyright 2011 Microsoft. All rights reserved. Limitation of liability This document is provided as-is. Information and views expressed in this document,
Escrow Accounting WORKBOOK
 Escrow Accounting WORKBOOK DoubleTime Escrow Accounting Workbook Copyright 2012. All rights reserved. DB Version 6.0 Unless otherwise noted, the companies, names, and other data used in the examples are
Escrow Accounting WORKBOOK DoubleTime Escrow Accounting Workbook Copyright 2012. All rights reserved. DB Version 6.0 Unless otherwise noted, the companies, names, and other data used in the examples are
Version(s) Affected: AccountMate 9 for SQL and Express AccountMate 8 for SQL and Express (AM8.3 and higher)
 Article # 1329 Technical Note: Understanding the Expense Amortization Feature Difficulty Level: Beginner Level AccountMate User Version(s) Affected: AccountMate 9 for SQL and Express AccountMate 8 for
Article # 1329 Technical Note: Understanding the Expense Amortization Feature Difficulty Level: Beginner Level AccountMate User Version(s) Affected: AccountMate 9 for SQL and Express AccountMate 8 for
Accounts Receivable System Administration Manual
 Accounts Receivable System Administration Manual Confidential Information This document contains proprietary and valuable, confidential trade secret information of APPX Software, Inc., Richmond, Virginia
Accounts Receivable System Administration Manual Confidential Information This document contains proprietary and valuable, confidential trade secret information of APPX Software, Inc., Richmond, Virginia
Chapter 12 - Accounts Payable
 Chapter 12 - Accounts Payable This Section Includes: 12.1 Vendors 12.1.1 Find an Existing Vendor 12.1.2 Adding Vendors 12.1.3 Inactivating Vendors 12.2 Vendor Reports 12.2.1 Vendor Summary Listing 12.2.2
Chapter 12 - Accounts Payable This Section Includes: 12.1 Vendors 12.1.1 Find an Existing Vendor 12.1.2 Adding Vendors 12.1.3 Inactivating Vendors 12.2 Vendor Reports 12.2.1 Vendor Summary Listing 12.2.2
Accounts Payable Guide
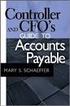 Accounts Payable Guide 2006 Sage Software, Inc. All Rights Reserved. This document contains proprietary information which is protected by copyright. No part of this document may be photocopied, reproduced,
Accounts Payable Guide 2006 Sage Software, Inc. All Rights Reserved. This document contains proprietary information which is protected by copyright. No part of this document may be photocopied, reproduced,
Solar Eclipse Accounts Payable. Release 8.7.2
 Solar Eclipse Accounts Payable Release 8.7.2 Legal Notices 2011 Epicor Software Corporation. All rights reserved. Unauthorized reproduction is a violation of applicable laws. Epicor and the Epicor logo
Solar Eclipse Accounts Payable Release 8.7.2 Legal Notices 2011 Epicor Software Corporation. All rights reserved. Unauthorized reproduction is a violation of applicable laws. Epicor and the Epicor logo
Recurring Payments. Navigate to: Accounts Payable>File Maintenance/Lists>Recurring Payments
 Recurring Payments Overview Recurring payments can be created for payments that should be generated on a user-defined periodic basis. Recurring payments are typically set up for payments that are a fixed
Recurring Payments Overview Recurring payments can be created for payments that should be generated on a user-defined periodic basis. Recurring payments are typically set up for payments that are a fixed
CLIENT BOOKKEEPING SOLUTION ACCOUNTS PAYABLE. Getting Started. version 2007.x.x
 CLIENT BOOKKEEPING SOLUTION ACCOUNTS PAYABLE Getting Started version 2007.x.x TL 20745 (06/08/09) Copyright Information Text copyright 1997 2009 by Thomson Reuters/Tax & Accounting. All rights reserved.
CLIENT BOOKKEEPING SOLUTION ACCOUNTS PAYABLE Getting Started version 2007.x.x TL 20745 (06/08/09) Copyright Information Text copyright 1997 2009 by Thomson Reuters/Tax & Accounting. All rights reserved.
Accounts Receivable User Manual
 Accounts Receivable User Manual Confidential Information This document contains proprietary and valuable, confidential trade secret information of APPX Software, Inc., Richmond, Virginia Notice of Authorship
Accounts Receivable User Manual Confidential Information This document contains proprietary and valuable, confidential trade secret information of APPX Software, Inc., Richmond, Virginia Notice of Authorship
