Ohio Responds Volunteer Registry Message Guide
|
|
|
- Brian King
- 8 years ago
- Views:
Transcription
1 Ohio Responds Volunteer Registry Message Guide Copyright 2012 All Rights Reserved. Ohio Department of Health Bureau of Health Preparedness All Rights Reserved. 35 E. Chestnut, 7 th Floor Columbus, OH OhioResponds@odh.ohio.gov
2 Table of Contents Messages... 4 Mail... 4 To Open the Mail Section... 4 Check Inbox for New Messages... 4 View Individual Messages... 4 Compose a Message... 5 To Open the Compose a Message Page... 5 Compose a Message: Fields... 6 Compose a Message: Recipient Fields... 8 Add Recipients by Search... 9 Add External Recipients Subject Long Message Short Message Voice Message Attachment Advanced Delivery Options Response Options Preview and Test Messages View Recipients Export a List of Recipients and Methods of Responding Manage Sent, Drafts, and Trash Manage Templates To Open the Templates Page To View Available Message Templates Create a Template Create a Template: Fields Delivery Methods Escalation and Blast Message Delivery Message Types Response Options Ohio Department of Health 2 Bureau of Health Preparedness
3 Message Statistics Recipient Statistics Delivery Statistics Message Status and Response Help Files: How to Access and Use the Online Help Files Ohio Department of Health 3 Bureau of Health Preparedness
4 Messages Mail The Mail tab gives you access to your messages. Under this tab, you can: Inbox Screen shot Compose Messages Create Templates Track messages you have sent To Open the Mail Section 1. Click the Messages tab. Check Inbox for New Messages 1. Click the Messages tab. All messages are displayed in the table of messages. The Method column shows the message delivery method. The attachment icon attachment. to the right of the message indicates whether the message has an Use the Actions drop-down menu to perform the following actions on the selected message(s): mark as read, mark as unread, move to Trash. View Individual Messages 1. Click the Messages tab. Ohio Department of Health 4 Bureau of Health Preparedness
5 2. Click its subject line in the table of messages. 3. The page with the message details and content opens. Compose a Message To Open the Compose a Message Page 1. Click the Messages tab. 2. Select the Compose side tab on the left. 3. Enter the message information in the fields (see field descriptions below). Required fields are marked with an asterisk [*]. 4. If you want to save this message in Drafts, click the save icon in the upper right corner of the page. Ohio Department of Health 5 Bureau of Health Preparedness
6 Click Preview and Test to preview and test the message before sending. Click Send to send the message without previewing. Compose a Message: Fields Template Sender Recipients Subject Select a template from the drop-down list if you want to create the message from a template. Specify the sender of the message. Select System, Unit, or Myself. Add the recipients of the message by clicking the Add Recipients by Search button. Clicking the +CC External button will allow you to add addresses of the recipients external to the system. Enter the message subject. Long Message Specify whether you want the message delivered as an . Note that the internal check-box stays selected by default and ensures that recipients get a copy of the message internally. Enter the message text. Limit the message to 20,000 characters. Short Message Specify whether you want to send a short version of the message as a text or pager message. Selecting any of these check-boxes activates a message text field. Limit the short message to 140 characters. Ohio Department of Health 6 Bureau of Health Preparedness
7 Voice Message Specify whether you want the message to be delivered as a voice message to the recipients' phones. Selecting the Phone check-box activates the Type drop-down list and a message text field. Limit the message to 140 characters. Attachment Click the Browse button to select a file and attach it to the message. A message can have no more than four attachments. The limit is 10 MB. Send Time Specify whether you want to send the message immediately or delay the message delivery until certain time. Time Specify the time when you want the message delivered. This option is activated only if you select Delay Until for the Send Time option. Priority Set the message priority. Select between Normal and High. Select the normal priority for all routine, non emergency information. Select the high priority for only actual emergencies and tests. Message Delivery Select between the escalation and blast options. If you select the escalation option, the system will consecutively send the message to the recipient s contact numbers in order of their priority. For example, if the recipient has specified his or her work phone as a primary contact method, and cell phone as the secondary contact method, the message will be delivered to the recipient's work phone first, and, after some time, to the recipient's cell phone. When you compose a message, you can specify the time intervals between the attempts to contact the recipient. If you select the blast option, the system will simultaneously send the message to all contact numbers specified by the recipient. In addition, the recipient will receive a copy as an internal message. Time this message is available for response Specify for how many hours the message will be available for retrieval and response. After the time specified, recipients will not be able to respond to this message. Note that this does not apply to internal messages. Ohio Department of Health 7 Bureau of Health Preparedness
8 Validate recipient? Specify if you would like to have the recipient confirm his or her identity once the message is received. Leave message? Specify if you would like to leave a voice mail if the recipient does not answer the phone. Do not recontact if Specify the condition(s) that need to be satisfied before the attempts to recontact the recipient stop. If you leave all check-boxes unselected, the recipient will be contacted multiple times according to the settings specified below. Number of times to contact Specify how many times you would like the volunteer contacted. Time between each contact attempt Specify how much time in between the system cycling back and contacting the volunteer again. For example if you selected that you wanted to message a volunteer via phone and , this is the amount of time in between the system sending the message to the volunteer s phone and , then cycling back and contacting the volunteer via these methods again. Request a response? Specify if you would like the recipient to respond to the message. Provide additional response options if necessary and enter the description of each option. If applicable, provide the phone numbers you want the recipients to call as a part of their response. Note that the phone numbers do not appear in the internal message. Save as Template? Specify if you would like to save this message as a template. Compose a Message: Recipient Fields Sender Recipients Subject Message This field will display your name. Add administrators who will receive your message. Enter the message subject. Enter the message text. Ohio Department of Health 8 Bureau of Health Preparedness
9 Add Recipients by Search When you compose a message, you can search for recipients and add them to the recipient list individually, Administrators, as a group, or as a unit. To Add Recipients 1. Click the Messages tab. 2. Select the Compose side tab on the left. 3. On the new message page, click the Add Recipients by Search button to open the Search Center. 4. Specify whether you want to search for clicking on the options of Individuals, Administrators, Units, or Groups. Or enter the search criteria and click Search. Ohio Department of Health 9 Bureau of Health Preparedness
10 5. From the search results, select the desired volunteers by placing a check mark in the box next to the appropriate selection and click Add. Note that the button label changes depending on whether you add Individuals, Administrators, Units, or Groups. The Recipients field will be populated with your selections. Add External Recipients An administrator is able to send a message to individuals who are not registered in the system by including them as external recipients. 1. Click the Messages tab. Ohio Department of Health 10 Bureau of Health Preparedness
11 2. Select the Compose side tab on the left. 3. On the new message page, click the +CC External button. The External Recipients field appears. 4. Type in the addresses of the external recipients. If you need to enter more than one address, separate them with commas (,). Ohio Department of Health 11 Bureau of Health Preparedness
12 Clicking the +CC External button shows the External Recipients field. To hide this field, click the +CC External button. Subject Enter the desired subject with the Unit or Group that you are directing the message to (i.e. Franklin County MRC). Long Message All long messages are sent to recipients internally. You cannot deselect this option. Enter your long message if you are sending to . You have 20,000 available. Short Message You are able to send a short message to pager or text message. You have 140 characters available. In order to send a short message via pager or text message, the volunteer must have selected these options in their volunteer profile. Voice Message Phone Messages are only to be sent during real emergencies or performing a drill with your volunteers. They are not to be used to send training announcements, upcoming volunteer opportunities, etc. Ohio Department of Health 12 Bureau of Health Preparedness
13 You have the ability to send a voice message to phones. You may select from the below options when sending a phone message: Type in your message. You have a 140 character limit. This message will then be converted and sent via text-to-speech delivery (the computer translates your message to volunteers). o o Make sure to include a period at the end of your sentence. If including an phone number you can input in any of the following forms and the phone number will be auditable: (123) Click Update Recorded Message to follow the directions to record your own phone message. Click Update Recorded Message to follow the directions to upload your own phone message. To Update Recorded Message 1. Click the Messages tab. 2. Select the Compose side tab on the left. 3. Scroll down to the Voice Message section. Put a check mark next to the Phone option. Click the Update Recorded Message button. Ohio Department of Health 13 Bureau of Health Preparedness
14 4. Put a check mark next to the Record Audio option. Give the File Name a title. Follow the directions to record your own message and click Save when complete. 5. You then return to your compose message screen where you will see the File Name listed in your voice message section. Ohio Department of Health 14 Bureau of Health Preparedness
15 6. Right click on your File Name and click the option Save Target As. Remember where you save the file. 7. Click the Update Recorded Message button. 8. Put a check mark next to the Upload File Option. Give the File Name a title. Click the Browse button to search and select your recording that you saved in step 6. Click Save when complete. 9. Despite uploading a recorded message to your volunteers you must still enter text in the text box if you are sending to phone. The reason you are required to type text is to accommodate for individuals with hearing or speech difficulties. Whatever text you enter into the voice Ohio Department of Health 15 Bureau of Health Preparedness
16 message field is translated so it can correspond with TTD and TTY devices. The system will not allow you to send the message until you add text in addition to your recorded message. Attachment You may include an attachment in your message if you are sending to . Maximum total file size is 10 MB. Advanced Delivery Options Complete section based on information in Compose a Message: Fields. Response Options If you would like volunteers to respond with a specific answer. For example, if you would like to know how many volunteers would be able to respond with 12 hours, 24 hours, 36 hours, etc. include these as options for a volunteer to select from. The system will then track their response to your message. Preview and Test Messages Before sending a message to the recipients, you can not only see what the message will look like when they receive it, but also send a copy of the message to yourself first to test it. To Preview and Test a Message Before Sending 1. Click the Messages tab. 2. Select the Compose side tab on the left. Ohio Department of Health 16 Bureau of Health Preparedness
17 3. When you finish composing a message, click the Preview and Test button. The message preview page opens. 4. If you want to send a copy of the message to yourself before sending it to the recipients, click the Test Message button at the top of the page. 5. Specify the message delivery methods and contact information. 6. Click Send Test Message. Ohio Department of Health 17 Bureau of Health Preparedness
18 7. If you need to make changes, select the Edit Message button. If you are satisfied click Send. Or View Recipients After you send a message, you can view all of its recipients and their contact information. 1. Click the Messages tab. 2. Click the Sent side tab. Ohio Department of Health 18 Bureau of Health Preparedness
19 3. Click the subject of the message whose recipients you want to view. 4. This page shows the time when the system sent the message and when the recipient responded to it, contact device(s) to which it was delivered, and the message response status. 5. You may also click the blue link Total Recipients to view the time when the system sent the message and when the recipient responded to it, contact device(s) to which it was delivered, and the message response status. Ohio Department of Health 19 Bureau of Health Preparedness
20 Export a List of Recipients and Methods of Responding After you send a message, you can view all of its recipients, their contact information that the message was sent to, the method they responded with, and the date and time they responded. 1. Click the Messages tab. 2. Click the Sent side tab. 3. Click the subject of the message whose recipients you want to view. Ohio Department of Health 20 Bureau of Health Preparedness
21 4. This page shows the time when the system sent the message and when the recipient responded to it, contact device(s) to which it was delivered, and the message response status. 5. Click on the Actions drop down and select Export. 6. Select the format you would like to export to along with the Report Contents. Click Export. Your Export will then be processed while you are on this page. Ohio Department of Health 21 Bureau of Health Preparedness
22 7. You will most likely see the below message appear at the top of your page. Right click and select the option to Download File. 8. A box will appear asking you if you would like to Open, Save, or Cancel the file, you can click the Open button. If your selected file does not appear on your screen, repeat steps 5 & 6. Manage Sent, Drafts, and Trash Manage Sent Messages 1. Click the Messages tab. Ohio Department of Health 22 Bureau of Health Preparedness
23 2. Select the Sent side tab on the left. 3. To view the details of a sent message, click the subject line of the message. To move multiple messages to Trash, select the messages and click the trash icon corner of the page. To move messages to Trash individually, click the trash icon message rows. in the upper right in the corresponding Manage Draft Messages 1. Click the Messages tab. 2. Select the Drafts side tab on the left. Ohio Department of Health 23 Bureau of Health Preparedness
24 3. To open a draft, click the subject line of the message you want to view. To move multiple messages to Trash, select the messages and click the trash icon corner of the page. To move messages to Trash individually, click the trash icon message rows. in the upper right in the corresponding Manage Trash 1. Click the Messages tab. 2. Select the Trash side tab on the left. Ohio Department of Health 24 Bureau of Health Preparedness
25 3. Use the Actions drop-down menu to perform the following actions on the selected messages: restore, mark as read, mark as unread, or delete. To permanently delete multiple messages, select the messages and click the delete icon in the upper right corner of the page. If you want to permanently delete individual messages, click the delete icon in the corresponding message rows. Manage Templates To Open the Templates Page 1. Click the Messages tab. 2. Click the Templates side tab on the left. Ohio Department of Health 25 Bureau of Health Preparedness
26 To View Available Message Templates 1. Click the Messages tab. 2. Click the Templates side tab on the left. You can control the display of templates on the page by using the following filter: Viewed By Display templates based on their visibility to you, unit administrators, unit type administrators, and system coordinators. Ohio Department of Health 26 Bureau of Health Preparedness
27 To permanently delete multiple templates, select the templates and click the delete icon in the upper right corner of the page. To permanently delete templates individually, click the delete icon the corresponding template rows. in Create a Template A message template can be used to quickly send messages with common text and properties without having to write the message over and over again. Along with preset text, template stores information about the message delivery and response options that will be inherited by all messages based on the template. Templates are available to administrators only; users without administrative privileges cannot create, see, or use templates. When you create a template, you can specify which system users can see and use the template. The access to the template can be limited to its creator (you), unit administrators, unit type administrators, or system administrators. Depending on the visibility setting of other users' templates, you might see templates created by others. 1. Click the Messages tab. 2. Click the Templates side tab on the left. 3. Click the Create a Template link. Ohio Department of Health 27 Bureau of Health Preparedness
28 4. Enter the new template information in the fields (see below). Required fields are marked with an asterisk [*]. 5. Click Save to save the template. Ohio Department of Health 28 Bureau of Health Preparedness
29 Ohio Department of Health 29 Bureau of Health Preparedness
30 Or a template may also be created by composing a message and saving it as a template. Create a Template: Fields Sender Specify the sender of the message. Select System, Unit, or Myself. Template Name Viewable By Units Unit Types Subject Long Message Short Message Voice Message Specify a unique template name. Specify which system users can see the template. Choose between Only me, Only unit Administrators, all Administrators of all unit types. Select the units whose administrators can see the template. Use the Back and Forward buttons to move the units to the box on the right. This option is only available if you select Only unit administrators for the Viewable By field. Select the unit types whose administrators can see this template. Use the Back and Forward buttons to move the unit types to the box on the right. This option is only available if you select Only unit types administrators for the Viewable By field. Enter the subject of the message. Specify whether you want the message delivered as an or fax. Note that the Internal check-box stays selected by default and ensures that recipients get a copy of the message internally. If desired, enter the text that will appear in the message. Keep in mind that the message character limit is 20,000 characters. Specify whether you want to send a short version of the message as a text or pager message. Selecting any of these check-boxes activates a message text field. If desired, enter the text that will appear in the message. Note that the message character limit is 140 characters. Specify whether you want the message to be delivered as a voice message to the recipients' phones. Selecting the Phone check-box activates the Type drop-down box and a message text Ohio Department of Health 30 Bureau of Health Preparedness
31 field. If desired, enter the text that will appear in the message. Note that the total message character limit is 140 characters. Send Time Specify whether you want to send the message immediately or delay the message delivery until certain time. Time Specify the time when you want the message delivered. This option is activated only if you select Delay Until for the Send Time option. Message Delivery Select between the escalation and blast options. Time this message is available for response Specify for how many hours the message will be available for response. After the time specified, recipients will not be able to respond to this message. Validate recipient? Specify if you would like to have the recipient confirm his or her identity once the message is received. Leave message? Specify if you would like to leave a voice mail if the recipient does not answer the phone. Do not recontact if Specify the condition(s) that need to be satisfied before the attempts to recontact the recipient stop. If you leave all check-boxes unselected, the recipient will be contacted multiple times according to the settings specified below. Number of times to contact Specify how many times you want the recipient to be contacted. Time between each contact attempt Specify time intervals between the attempts to contact the recipient. Response Options Specify if you want to receive a confirmation that the message was delivered to the recipient and indicate whether you would like to include predetermined responses. Provide additional response options if necessary and enter the description of each option. If applicable, provide the phone numbers you want the recipients to call as a part of their response. Ohio Department of Health 31 Bureau of Health Preparedness
32 Delivery Methods The table that follows shows available message delivery methods: ICON METHOD DESCRIPTION Internal Message The recipient will receive this message through the CORES account. In addition, the system will send a notification about the new internal message to the recipient's primary address*. Note that if multiple delivery methods are selected, the recipient will not receive the notification. This method ensures that the recipient gets the message through the external service. Text Message This message will be delivered to the recipient's cell phones as a text message. Pager This message will be delivered to the pager number specified by the recipient. Voice Notification This message will be delivered as a voice mail to the primary phone number specified by the recipient. Multiple methods This message will be delivered using more than one method. Escalation and Blast Message Delivery Escalation and blast delivery options give you control over how the message is delivered to the recipients. You can specify these options for every message you send. Screen shot If you select the escalation option, the system will consecutively send the message to the recipient s contact numbers in order of their priority. For example, if the recipient has specified his or her work phone as a primary contact method, and cell phone as the secondary contact method, the message will be delivered to the recipient's work phone first, and, after some time, to the recipient's cell phone. When you compose a message, you can specify the time intervals between the attempts to contact the recipient. Ohio Department of Health 32 Bureau of Health Preparedness
33 If you select the blast option, the system will simultaneously send the message to all contact numbers specified by the recipient. In addition, the recipient will receive a copy as an internal message. Message Types You can use long messages, short messages, or voice messages to communicate with your volunteers. When you compose a new message, choose the type of message that best meets your needs. The escalation and blast delivery options give you full control over how the recipients are contacted. Long Message A long message can be sent to the recipients as an internal message and . Internal messages are delivered through the system, s are sent to the recipients' external account. The character limit for the long message is 20,000 characters, so the message has to be concise and to the point. The system will not allow you to go over the character limit. Short Message A short message is a shorter version of the long message that is delivered to the recipients' pager or phone. Because the message will be displayed on the screen of the recipients' phone or pager, the character limit for the short message is 140 characters. If you go over the limit, your message will be split and sent to the recipient as multiple messages. Use the short message to restate the main points of the long message. Voice Message A voice message is a voice version of the long message. You can record your own message, upload an audio file, or provide message text that will be converted to a recording using the text-to-speech technology. Voice messages are delivered to the recipient's phone. To ensure that the recipient gets the message, a copy of every message is sent to the recipient's Ohio Responds Volunteer Registry system account as an internal message. For example, if you choose to contact your recipients only via text message, the recipients will receive the text message and a duplicate internal message. Ohio Department of Health 33 Bureau of Health Preparedness
34 Response Options If you send messages that require recipients to respond, you can make the response tools immediately available to the recipients. The Response Options section on the new message page offers you available response settings. Each response option is numbered, so when the recipients respond to the message, they can provide the number that corresponds to their response option. If a response is requested via , the recipient needs to select one of the options and click the Submit button in the body of the message. The system will automatically send the response back to the Administrator. If the recipient gets the message over the phone, he or she might be required to press the button on the phone keypad to submit the response. If you need the recipients to contact a call center to give their response, provide a call center number for each option in the Call Bridge Number column. Message Statistics For every message you send, the system automatically gathers its recipient and delivery data. Recipient Statistics This section shows totals and percentages for each response option, as well as recipients that did not submit a response or were not contacted. This information should help you keep track of the responses you receive and the overall response dynamics. Delivery Statistics This section shows totals for each type of message that was delivered, responded to, did not receive a response, or failed to reach its destination. An message is considered delivered with no response if the response was automatic, invalid, or was not submitted. A voice message is considered delivered with no response if the line was busy, the recipient hung up, did not answer, or did not submit the response, the submitted response was invalid, the call went to voice mail, wrong number, or wrong recipient. A voice message delivery is considered failed if the call failed, was rejected, or the number was invalid. Ohio Department of Health 34 Bureau of Health Preparedness
35 Message Status and Response Below is the description of each message status and response that appear on the Recipients page. Answering Machine The system is currently on the phone with an answering machine. Automated Response The system received an automated reply to a notification that was sent out. Automated Response The system received an automated reply to a notification that was sent out. Most common causes are out-of-office replies and notifications about invalid addresses and/or that the message could not be delivered. Busy The recipient's phone number is busy. Call Failed The telephony provider failed to deliver the notification. Call Rejected The telephony provider rejected the call attempt. Connected There is a phone call currently on-hook and talking to a human. The entire message is not yet heard. Connected & Completed Still on-hook, but the recipient has heard the entire message. Disconnected The phone call was answered by a person, but then disconnected without receiving any further user input. The entire message was not delivered. Disconnected, But Completed The recipient disconnected after hearing the entire message. Sent A notification has been sent and accepted for delivery by the outbound mail server. In Process Notification is in process. Delivery has not been completed/notification is awaiting confirmation. Invalid Phone Number Ohio Department of Health 35 Bureau of Health Preparedness
36 The phone number is not valid. Invalid Response The system received an response to an notification, but was unable to find a valid selected response from the recipient in the . Left Message The system has detected an answering machine and has successfully left the entire message on the answering machine. This status is not returned unless the entire message was left before the call was disconnected. Machine Connected The notification system is currently on the phone with an answering machine. Machine Disconnected The notification system detected an answering machine, but the call was disconnected before the entire message was left. Machine Undelivered An answering machine was detected and the system did not attempt to leave a message. No Answer The phone rang without being answered. Not Contacted The recipient has not been contacted yet. Not Here The system asked the recipient to validate his or her identify and the recipient selected option 2, specifying that he or she is not the intended recipient for the message. Operator Intercept One of the following: 1. Based on cell triangulation ("The cell phone subscriber you're calling cannot be located at this time. Please try again."); 2. Busy phone lines ("All circuits are busy, please try your call again."); 3. Invalid phone number ("The number you are calling has been changed or is no longer in service."). Other Machine The notification system was attempting to call a human on the phone but was connected to some other device (not a fax machine), such as a modem. Page Rejected Ohio Department of Health 36 Bureau of Health Preparedness
Access your email account by clicking the Email link on the navigation bar. The first page you see is the Message List.
 Email Quick Start The Email tool allows you to send email easily. You can also organize received mail using folders and email addresses using the Address Book. Sections Accessing your email Checking emails
Email Quick Start The Email tool allows you to send email easily. You can also organize received mail using folders and email addresses using the Address Book. Sections Accessing your email Checking emails
emarketing Manual- Creating a New Email
 emarketing Manual- Creating a New Email Create a new email: You can create a new email by clicking the button labeled Create New Email located at the top of the main page. Once you click this button, a
emarketing Manual- Creating a New Email Create a new email: You can create a new email by clicking the button labeled Create New Email located at the top of the main page. Once you click this button, a
Web Mail Guide... Error! Bookmark not defined. 1 Introduction to Web Mail... 4. 2 Your Web Mail Home Page... 5. 3 Using the Inbox...
 Powered by Table of Contents Web Mail Guide... Error! Bookmark not defined. 1 Introduction to Web Mail... 4 1.1 Requirements... 4 1.2 Recommendations for using Web Mail... 4 1.3 Accessing your Web Mail...
Powered by Table of Contents Web Mail Guide... Error! Bookmark not defined. 1 Introduction to Web Mail... 4 1.1 Requirements... 4 1.2 Recommendations for using Web Mail... 4 1.3 Accessing your Web Mail...
Using Your New Webmail
 1 Using Your New Webmail Contents Compose a New Message... 3 Add an Attachment... 5 Insert a Hyperlink... 6 Forward an Email... 7 Search Email... 8 Download Email from an existing POP3 Account... 9 Move
1 Using Your New Webmail Contents Compose a New Message... 3 Add an Attachment... 5 Insert a Hyperlink... 6 Forward an Email... 7 Search Email... 8 Download Email from an existing POP3 Account... 9 Move
User Guide for Kelani Mail
 User Guide for Kelani Mail Table of Contents Log in to Kelani Mail 1 Using Kelani Mail 1 Changing Password 2 Using Mail Application 3 Using email system folders 3 Managing Your Mail 4 Using your Junk folder
User Guide for Kelani Mail Table of Contents Log in to Kelani Mail 1 Using Kelani Mail 1 Changing Password 2 Using Mail Application 3 Using email system folders 3 Managing Your Mail 4 Using your Junk folder
Using Webmail. Technical Manual: User Guide. Document Updated: 1/07. The Webmail Window. Displaying and Hiding the Full Header.
 Using Webmail Technical Manual: User Guide The Webmail Window To save an attachment: 1. Click once on the attachment name. Or, if there are multiple attachments, click the Save icon to save all attachments
Using Webmail Technical Manual: User Guide The Webmail Window To save an attachment: 1. Click once on the attachment name. Or, if there are multiple attachments, click the Save icon to save all attachments
Webmail Instruction Guide
 Webmail Instruction Guide This document is setup to guide your through the use of the many features of our Webmail system. You may either visit www.safeaccess.com or webmail.safeaccess.com to login with
Webmail Instruction Guide This document is setup to guide your through the use of the many features of our Webmail system. You may either visit www.safeaccess.com or webmail.safeaccess.com to login with
SaaS Email Encryption Enablement for Customers, Domains and Users Quick Start Guide
 SaaS Email Encryption Enablement for Customers, Domains and Users Quick Start Guide Email Encryption Customers who are provisioned for SaaS Email Encryption can easily configure their Content Policies
SaaS Email Encryption Enablement for Customers, Domains and Users Quick Start Guide Email Encryption Customers who are provisioned for SaaS Email Encryption can easily configure their Content Policies
Charter Email. Email Addresses Create / Manage
 Charter Email Email Addresses Create / Manage You can create and manage your email addresses from your My Account. If you have not already done so as the primary account holder, you will need to create
Charter Email Email Addresses Create / Manage You can create and manage your email addresses from your My Account. If you have not already done so as the primary account holder, you will need to create
emobile Bulk Text User Guide Copyright Notice Copyright Phonovation Ltd
 emobile Bulk Text User Guide Copyright Notice Copyright Phonovation Ltd Important Notice: The Information contained in this document is subject to change without notice and should not be construed as a
emobile Bulk Text User Guide Copyright Notice Copyright Phonovation Ltd Important Notice: The Information contained in this document is subject to change without notice and should not be construed as a
KPN SMS mail. Send SMS as fast as e-mail!
 KPN SMS mail Send SMS as fast as e-mail! Quick start Start using KPN SMS mail in 5 steps If you want to install and use KPN SMS mail quickly, without reading the user guide, follow the next five steps.
KPN SMS mail Send SMS as fast as e-mail! Quick start Start using KPN SMS mail in 5 steps If you want to install and use KPN SMS mail quickly, without reading the user guide, follow the next five steps.
Vodafone Bulk Text. User Guide. Copyright Notice. Copyright Phonovation Ltd
 Vodafone Bulk Text User Guide Copyright Notice Copyright Phonovation Ltd Important Notice: The Information contained in this document is subject to change without notice and should not be construed as
Vodafone Bulk Text User Guide Copyright Notice Copyright Phonovation Ltd Important Notice: The Information contained in this document is subject to change without notice and should not be construed as
Managing Spam in E-Mail & More Introduction Spam Detector Block Sender E-Mail Filters
 Managing Spam in E-Mail & More Managing Spam in E-Mail & More Introduction Spam Detector Block Sender E-Mail Filters 1 Verizon Online 2 Managing Spam in E-Mail & More Managing Spam in E-Mail & More Introduction
Managing Spam in E-Mail & More Managing Spam in E-Mail & More Introduction Spam Detector Block Sender E-Mail Filters 1 Verizon Online 2 Managing Spam in E-Mail & More Managing Spam in E-Mail & More Introduction
Hosted Fax Mail. Hosted Fax Mail. User Guide
 Hosted Fax Mail Hosted Fax Mail User Guide Contents 1 About this Guide... 2 2 Hosted Fax Mail... 3 3 Getting Started... 4 3.1 Logging On to the Web Portal... 4 4 Web Portal Mailbox... 6 4.1 Checking Messages
Hosted Fax Mail Hosted Fax Mail User Guide Contents 1 About this Guide... 2 2 Hosted Fax Mail... 3 3 Getting Started... 4 3.1 Logging On to the Web Portal... 4 4 Web Portal Mailbox... 6 4.1 Checking Messages
Web Mail Classic Web Mail
 April 14 Web Mail Classic Web Mail Version 2.2 Table of Contents 1 Technical Requirements... 4 2 Accessing your Web Mail... 4 3 Web Mail Features... 5 3.1 Home... 5 3.1.1 Mailbox Summary... 5 3.1.2 Announcements...
April 14 Web Mail Classic Web Mail Version 2.2 Table of Contents 1 Technical Requirements... 4 2 Accessing your Web Mail... 4 3 Web Mail Features... 5 3.1 Home... 5 3.1.1 Mailbox Summary... 5 3.1.2 Announcements...
Microsoft Outlook 2010
 Microsoft Outlook 2010 Prepared by Computing Services at the Eastman School of Music July 2010 Contents Microsoft Office Interface... 4 File Ribbon Tab... 5 Microsoft Office Quick Access Toolbar... 6 Appearance
Microsoft Outlook 2010 Prepared by Computing Services at the Eastman School of Music July 2010 Contents Microsoft Office Interface... 4 File Ribbon Tab... 5 Microsoft Office Quick Access Toolbar... 6 Appearance
Desktop Fax. Administration and Fax Management User Guide
 Desktop Fax Administration and Fax Management User Guide Table of Contents Welcome to Desktop Fax... 0 Desktop Fax Management... 0 Login to Desktop Fax... 1 Navigation... 1 Getting Started with Desktop
Desktop Fax Administration and Fax Management User Guide Table of Contents Welcome to Desktop Fax... 0 Desktop Fax Management... 0 Login to Desktop Fax... 1 Navigation... 1 Getting Started with Desktop
Secure Message Center User Guide
 Secure Message Center User Guide Using the Department of Banking Secure Email Message Center 2 Receiving and Replying to Messages 3 Initiating New Messages 7 Using the Address Book 9 Managing Your Account
Secure Message Center User Guide Using the Department of Banking Secure Email Message Center 2 Receiving and Replying to Messages 3 Initiating New Messages 7 Using the Address Book 9 Managing Your Account
Vodafone PC SMS 2010. (Software version 4.7.1) User Manual
 Vodafone PC SMS 2010 (Software version 4.7.1) User Manual July 19, 2010 Table of contents 1. Introduction...4 1.1 System Requirements... 4 1.2 Reply-to-Inbox... 4 1.3 What s new?... 4 2. Installation...6
Vodafone PC SMS 2010 (Software version 4.7.1) User Manual July 19, 2010 Table of contents 1. Introduction...4 1.1 System Requirements... 4 1.2 Reply-to-Inbox... 4 1.3 What s new?... 4 2. Installation...6
Websense Secure Messaging User Help
 Websense Secure Messaging User Help Welcome to Websense Secure Messaging, a tool that provides a secure portal for the transmission and viewing of sensitive, personal data in email. Use the portal to view
Websense Secure Messaging User Help Welcome to Websense Secure Messaging, a tool that provides a secure portal for the transmission and viewing of sensitive, personal data in email. Use the portal to view
SchoolMessenger for iphone
 The SchoolMessenger app lets you quickly and easily send messages from anywhere using your iphone. Setting up and using the application is simple. This guide will show you how! [Important: Before you can
The SchoolMessenger app lets you quickly and easily send messages from anywhere using your iphone. Setting up and using the application is simple. This guide will show you how! [Important: Before you can
Email -- Reading and Printing Email
 Email -- Reading and Printing Email Checking for New Email By default, webmail checks for new email automatically. If you want to manually check for new email, click the Check Email button. Or, click the
Email -- Reading and Printing Email Checking for New Email By default, webmail checks for new email automatically. If you want to manually check for new email, click the Check Email button. Or, click the
Clickatell Communicator2 Help Gui
 Clickatell Communicator2 Help Gui February 2015 Contents Contents... 1 Overview... 3 Getting started... 3 4.1 Registering for a Communicator Account... 3 4.2 Changing your settings... 5 4.2.1 Contact Information...
Clickatell Communicator2 Help Gui February 2015 Contents Contents... 1 Overview... 3 Getting started... 3 4.1 Registering for a Communicator Account... 3 4.2 Changing your settings... 5 4.2.1 Contact Information...
Center for Faculty Development and Support. Gmail Overview
 Center for Faculty Development and Support Gmail Overview Table of Contents Gmail Overview... 1 Overview... 3 Learning Objectives... 3 Access Gmail Account... 3 Compose Mail... 4 Read and Reply Mail...
Center for Faculty Development and Support Gmail Overview Table of Contents Gmail Overview... 1 Overview... 3 Learning Objectives... 3 Access Gmail Account... 3 Compose Mail... 4 Read and Reply Mail...
Spambrella SaaS Email Encryption Enablement for Customers, Domains and Users Quick Start Guide
 January 24, 2015 Spambrella SaaS Email Encryption Enablement for Customers, Domains and Users Quick Start Guide Spambrella and/or other noted Spambrella related products contained herein are registered
January 24, 2015 Spambrella SaaS Email Encryption Enablement for Customers, Domains and Users Quick Start Guide Spambrella and/or other noted Spambrella related products contained herein are registered
Outlook Live Basics. for Students
 Outlook Live Basics for Students 2 Outlook Live for Support Staff Outlook Live for Support Staff 3 Getting Started... 6 Signing into your Outlook Account... 6 Migrating your Account... 8 Address Book...
Outlook Live Basics for Students 2 Outlook Live for Support Staff Outlook Live for Support Staff 3 Getting Started... 6 Signing into your Outlook Account... 6 Migrating your Account... 8 Address Book...
Welcome to HomeTown Bank s Secure E-mail! User Guide
 Welcome to HomeTown Bank s Secure E-mail! User Guide To access the secure email message center, click the Secure Email link on the www.htbmn.com main web page. Select whether you are a new user of the
Welcome to HomeTown Bank s Secure E-mail! User Guide To access the secure email message center, click the Secure Email link on the www.htbmn.com main web page. Select whether you are a new user of the
Baylor Secure Messaging. For Non-Baylor Users
 Baylor Secure Messaging For Non-Baylor Users TABLE OF CONTENTS SECTION ONE: GETTING STARTED...4 Receiving a Secure Message for the First Time...4 Password Configuration...5 Logging into Baylor Secure Messaging...7
Baylor Secure Messaging For Non-Baylor Users TABLE OF CONTENTS SECTION ONE: GETTING STARTED...4 Receiving a Secure Message for the First Time...4 Password Configuration...5 Logging into Baylor Secure Messaging...7
Outlook Web Access (OWA) User Guide
 Outlook Web Access (OWA) User Guide September 2010 TABLE OF CONTENTS TABLE OF CONTENTS... 2 1.0 INTRODUCTION... 4 1.1 OUTLOOK WEB ACCESS SECURITY CONSIDERATIONS... 4 2.0 GETTING STARTED... 5 2.1 LOGGING
Outlook Web Access (OWA) User Guide September 2010 TABLE OF CONTENTS TABLE OF CONTENTS... 2 1.0 INTRODUCTION... 4 1.1 OUTLOOK WEB ACCESS SECURITY CONSIDERATIONS... 4 2.0 GETTING STARTED... 5 2.1 LOGGING
Vodafone Text Centre User Guide for Microsoft Outlook
 Vodafone Text Centre User Guide for Microsoft Outlook 1 Contents Introduction 1 System requirements 2 Installation 3 The installation guide 3 First use 5 Send a message 8 Select recipient 8 Enter the message
Vodafone Text Centre User Guide for Microsoft Outlook 1 Contents Introduction 1 System requirements 2 Installation 3 The installation guide 3 First use 5 Send a message 8 Select recipient 8 Enter the message
SMS for REST Professional
 RockendSMS Enhanced Integration SMS for REST Professional RockendSMS has newly designed and developed an upgrade to the way you send SMS through REST Professional V14 and above (RockendSMS Enhanced Integration).
RockendSMS Enhanced Integration SMS for REST Professional RockendSMS has newly designed and developed an upgrade to the way you send SMS through REST Professional V14 and above (RockendSMS Enhanced Integration).
Advanced Training Reliance Communications, Inc.
 Reliance Communications, Inc. 603 Mission Street Santa Cruz, CA 95060 888-527-5225 www.schoolmessenger.com Contents Contents... 2 Before you Begin... 4 Advanced Lists... 4 List Builder... 4 Create a List...
Reliance Communications, Inc. 603 Mission Street Santa Cruz, CA 95060 888-527-5225 www.schoolmessenger.com Contents Contents... 2 Before you Begin... 4 Advanced Lists... 4 List Builder... 4 Create a List...
Focus On echalk Email. Introduction. In This Guide. Contents:
 Focus On echalk Email Introduction Email can be very useful in a school setting. For instance, instead of writing out a memo and delivering it to everyone s mailbox in the main office, you can simply send
Focus On echalk Email Introduction Email can be very useful in a school setting. For instance, instead of writing out a memo and delivering it to everyone s mailbox in the main office, you can simply send
Using Webmail. Document Updated: 9/08. Technical Manual: User Guide. The Webmail Window. Displaying and Hiding the Full Header.
 Using Webmail Technical Manual: User Guide Webmail is supported in the following browsers: Windows Internet Explorer 6, Internet Explorer 7, Firefox 2, and Firefox 3 Mac OSX Safari 2, Safari 3, Firefox
Using Webmail Technical Manual: User Guide Webmail is supported in the following browsers: Windows Internet Explorer 6, Internet Explorer 7, Firefox 2, and Firefox 3 Mac OSX Safari 2, Safari 3, Firefox
Don't have Outlook? Download and configure the Microsoft Office Suite (which includes Outlook)!
 UVa Exchange Service Outlook 2013 Quickstart Guide Don't have Outlook? Download and configure the Microsoft Office Suite (which includes Outlook)! In this Quickstart Guide, you will learn to: Send and
UVa Exchange Service Outlook 2013 Quickstart Guide Don't have Outlook? Download and configure the Microsoft Office Suite (which includes Outlook)! In this Quickstart Guide, you will learn to: Send and
BIG LOTS VENDOR COMPLIANCE WEB PORTAL USER GUIDE - VENDOR 300 PHILLIPI RD. COLUMBUS, OH 43228
 BIG LOTS VENDOR COMPLIANCE WEB PORTAL USER GUIDE - VENDOR 300 PHILLIPI RD. COLUMBUS, OH 43228 Contents Getting Started...4 Tips for Using Actionable Intelligence... 4 Logging into Actionable Intelligence...
BIG LOTS VENDOR COMPLIANCE WEB PORTAL USER GUIDE - VENDOR 300 PHILLIPI RD. COLUMBUS, OH 43228 Contents Getting Started...4 Tips for Using Actionable Intelligence... 4 Logging into Actionable Intelligence...
AT&T ONLINE FAX USER GUIDE
 AT&T ONLINE FAX USER GUIDE Welcome to AT&T Website Solutions SM We are focused on providing you the very best service including all the tools necessary to establish and maintain your Online Fax service.
AT&T ONLINE FAX USER GUIDE Welcome to AT&T Website Solutions SM We are focused on providing you the very best service including all the tools necessary to establish and maintain your Online Fax service.
AT&T Online Fax User Guide Version 1.0
 AT&T Online Fax User Guide Version 1.0 Welcome to AT&T Website Solutions SM We are focused on providing you the very best web hosting service including all the tools necessary to establish and maintain
AT&T Online Fax User Guide Version 1.0 Welcome to AT&T Website Solutions SM We are focused on providing you the very best web hosting service including all the tools necessary to establish and maintain
ClicktoFax Service Usage Manual
 ClicktoFax Service Usage Manual 1. Log in to Fax Service 2. Configure your account 3. Send a fax 4. Receive a fax/search for Faxes/View Faxes 5. Logout 6. Additional Support 1. Log into fax service: a.
ClicktoFax Service Usage Manual 1. Log in to Fax Service 2. Configure your account 3. Send a fax 4. Receive a fax/search for Faxes/View Faxes 5. Logout 6. Additional Support 1. Log into fax service: a.
Secure Work Space for Android. User Guide
 User Guide Published: 2015-10-07 SWD-20151007211003333 Contents... 4 About Secure Work Space for BES12...4 About Work Space Manager for BES12... 4 Switch between your personal space and work space... 4
User Guide Published: 2015-10-07 SWD-20151007211003333 Contents... 4 About Secure Work Space for BES12...4 About Work Space Manager for BES12... 4 Switch between your personal space and work space... 4
Phone.com. Communicate Better
 1 Communicate Better - 1 / 16 - 2 Faxes Setting a Number to Receive Faxes Fax Notification Email Notification Text Message (SMS) notification Managing Faxes Viewing a Fax Downloading a Fax Viewing a Fax
1 Communicate Better - 1 / 16 - 2 Faxes Setting a Number to Receive Faxes Fax Notification Email Notification Text Message (SMS) notification Managing Faxes Viewing a Fax Downloading a Fax Viewing a Fax
Using Your New Webmail
 Using Your New Webmail Table of Contents Composing a New Message... 2 Adding Attachments to a Message... 4 Inserting a Hyperlink... 6 Searching For Messages... 8 Downloading Email from a POP3 Account...
Using Your New Webmail Table of Contents Composing a New Message... 2 Adding Attachments to a Message... 4 Inserting a Hyperlink... 6 Searching For Messages... 8 Downloading Email from a POP3 Account...
Business Internet Fax service from Bell User Guide
 Business Internet Fax service from Bell User Guide Table of contents Getting Started 3 Send and receive faxes through your email management software 3 Send a fax 3 Receive a fax 3 Internet Fax Management
Business Internet Fax service from Bell User Guide Table of contents Getting Started 3 Send and receive faxes through your email management software 3 Send a fax 3 Receive a fax 3 Internet Fax Management
TriCore Secure Web Email Gateway User Guide 1
 TriCore Secure Web Email Gateway User Guide This document provides information about TriCore Secure Web Email Gateway. This document is for users who are authorized to send and receive encrypted email
TriCore Secure Web Email Gateway User Guide This document provides information about TriCore Secure Web Email Gateway. This document is for users who are authorized to send and receive encrypted email
Creating a Content Group and assigning the Encrypt action to the Group.
 Product Guide Revision A SaaS Email Encryption Enablement for Customers, Domains, and Users Email Encryption Customers who are provisioned for SaaS Email Encryption can easily configure their Content Policies
Product Guide Revision A SaaS Email Encryption Enablement for Customers, Domains, and Users Email Encryption Customers who are provisioned for SaaS Email Encryption can easily configure their Content Policies
Microsoft Outlook 2010 Part 1: Introduction to Outlook
 CALIFORNIA STATE UNIVERSITY, LOS ANGELES INFORMATION TECHNOLOGY SERVICES Microsoft Outlook 2010 Part 1: Introduction to Outlook Spring 2015, Version 1.4 Table of Contents Introduction...3 Starting Outlook...3
CALIFORNIA STATE UNIVERSITY, LOS ANGELES INFORMATION TECHNOLOGY SERVICES Microsoft Outlook 2010 Part 1: Introduction to Outlook Spring 2015, Version 1.4 Table of Contents Introduction...3 Starting Outlook...3
INET1005 May 2009 Getting Started with MyUH Email
 INET1005 May 2009 Getting Started with MyUH Email Introduction Introduction... 1 Overview... 1 My E-mail Inbox Channel... 2 MyUH E-mail Center... 3 Address Book... 5 Email Options... 6 Help... 6 Exit...
INET1005 May 2009 Getting Started with MyUH Email Introduction Introduction... 1 Overview... 1 My E-mail Inbox Channel... 2 MyUH E-mail Center... 3 Address Book... 5 Email Options... 6 Help... 6 Exit...
Outlook 2013 ~ e Mail Quick Tips
 The Ribbon: Home tab New Email to send a new mail New Items to send a new mail, a new appointment, a new meeting, a new contact, a new task, a new Lync Meeting Ignore to ignore a request Clean Up to clean
The Ribbon: Home tab New Email to send a new mail New Items to send a new mail, a new appointment, a new meeting, a new contact, a new task, a new Lync Meeting Ignore to ignore a request Clean Up to clean
Basics of Microsoft Outlook/Email. Microsoft Outlook
 Basics of Microsoft Outlook/Email Microsoft Outlook Workshop Outline for Improve Your Outlook Microsoft Outlook Contents Starting the application... 3 The Outlook 2010 window... 3 Expanding and minimizing
Basics of Microsoft Outlook/Email Microsoft Outlook Workshop Outline for Improve Your Outlook Microsoft Outlook Contents Starting the application... 3 The Outlook 2010 window... 3 Expanding and minimizing
Pinpointe User s Guide
 Pinpointe User s Guide Edition 2.1 October 2008 About This User s Guide How to Use This User s Guide This user s guide describes Pinpointe s Graphical User Interface (GUI). It shows you how to use each
Pinpointe User s Guide Edition 2.1 October 2008 About This User s Guide How to Use This User s Guide This user s guide describes Pinpointe s Graphical User Interface (GUI). It shows you how to use each
Virtual Receptionist Manual
 Virtual Receptionist Manual This manual is meant to be a guide to help you set up your PhoneFusion One Virtual Receptionist phone number, and some tips and shortcuts for some of your favorite features.
Virtual Receptionist Manual This manual is meant to be a guide to help you set up your PhoneFusion One Virtual Receptionist phone number, and some tips and shortcuts for some of your favorite features.
DIY Email Manager User Guide. http://www.diy-email-manager.com
 User Guide http://www.diy-email-manager.com Contents Introduction... 3 Help Guides and Tutorials... 4 Sending your first email campaign... 4 Adding a Subscription Form to Your Web Site... 14 Collecting
User Guide http://www.diy-email-manager.com Contents Introduction... 3 Help Guides and Tutorials... 4 Sending your first email campaign... 4 Adding a Subscription Form to Your Web Site... 14 Collecting
Novell ZENworks Asset Management 7.5
 Novell ZENworks Asset Management 7.5 w w w. n o v e l l. c o m October 2006 USING THE WEB CONSOLE Table Of Contents Getting Started with ZENworks Asset Management Web Console... 1 How to Get Started...
Novell ZENworks Asset Management 7.5 w w w. n o v e l l. c o m October 2006 USING THE WEB CONSOLE Table Of Contents Getting Started with ZENworks Asset Management Web Console... 1 How to Get Started...
Using Webmail. Document Updated: 11/10. Technical Manual: User Guide. The Webmail Window. Logging In to Webmail. Displaying and Hiding the Full Header
 Using Webmail Technical Manual: User Guide Webmail is supported in the following browsers: Windows Internet Explorer 6, Internet Explorer 7, Firefox 2, and Firefox 3 Mac OSX Safari 2, Safari 3, Firefox
Using Webmail Technical Manual: User Guide Webmail is supported in the following browsers: Windows Internet Explorer 6, Internet Explorer 7, Firefox 2, and Firefox 3 Mac OSX Safari 2, Safari 3, Firefox
henry schein secure chart patient portal
 henry schein secure chart patient portal s e t u p a n d u s e r g u i d e Contents Henry Schein Secure Chart Patient Portal Overview... 2 Setting Up the Henry Schein Secure Chart Patient Portal... 3 Activating
henry schein secure chart patient portal s e t u p a n d u s e r g u i d e Contents Henry Schein Secure Chart Patient Portal Overview... 2 Setting Up the Henry Schein Secure Chart Patient Portal... 3 Activating
What browsers can I use to view my mail?
 How to use webmail. This tutorial is our how-to guide for using Webmail. It does not cover every aspect of Webmail; What browsers can I use to view my mail? Webmail supports the following browsers: Microsoft
How to use webmail. This tutorial is our how-to guide for using Webmail. It does not cover every aspect of Webmail; What browsers can I use to view my mail? Webmail supports the following browsers: Microsoft
VOICE MAIL USER GUIDE NEVER MISS A MESSAGE. windstream.com 1.877.481.9463
 VOICE MAIL USER GUIDE NEVER MISS A MESSAGE windstream.com 1.877.481.9463 Windstream is a registered service mark of Windstream Corporation. 2009 Windstream Corporation WS VM-METAS 01/09 Table Of Contents
VOICE MAIL USER GUIDE NEVER MISS A MESSAGE windstream.com 1.877.481.9463 Windstream is a registered service mark of Windstream Corporation. 2009 Windstream Corporation WS VM-METAS 01/09 Table Of Contents
U.S. Bank Secure Mail
 U.S. Bank Secure Mail @ Table of Contents Getting Started 3 Logging into Secure Mail 5 Opening Your Messages 7 Replying to a Message 8 Composing a New Message 8 1750-All Introduction: The use of email
U.S. Bank Secure Mail @ Table of Contents Getting Started 3 Logging into Secure Mail 5 Opening Your Messages 7 Replying to a Message 8 Composing a New Message 8 1750-All Introduction: The use of email
Voice Messaging. Reference Guide
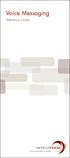 Voice Messaging Reference Guide Table of Contents Voice Messaging 1 Getting Started 3 To Play a Message 4 To Answer a Message 5 To Make a Message 6 To Give a Message 7 Message Addressing Options 8 User
Voice Messaging Reference Guide Table of Contents Voice Messaging 1 Getting Started 3 To Play a Message 4 To Answer a Message 5 To Make a Message 6 To Give a Message 7 Message Addressing Options 8 User
Outlook Web App McKinney ISD 5/27/2011
 Outlook Web App McKinney ISD 5/27/2011 Outlook Web App Tutorial Outlook Web Access allows you to gain access to your messages, calendars, contacts, tasks and public folders from any computer with internet
Outlook Web App McKinney ISD 5/27/2011 Outlook Web App Tutorial Outlook Web Access allows you to gain access to your messages, calendars, contacts, tasks and public folders from any computer with internet
Spambrella SaaS Email Encryption Enablement for Customers, Domains and Users Quick Start Guide
 August 22, 2013 Spambrella SaaS Email Encryption Enablement for Customers, Domains and Users Quick Start Guide Spambrella and/or other noted Spambrella related products contained herein are registered
August 22, 2013 Spambrella SaaS Email Encryption Enablement for Customers, Domains and Users Quick Start Guide Spambrella and/or other noted Spambrella related products contained herein are registered
ONE-TOUCH MAIL V 2.3 MANUAL
 ONE-TOUCH MAIL V 2.3 MANUAL The Email Solution for a Mobile World One-Touch Mail combines a number of state-of-the-art technologies in one small package to give you access to vital information and keep
ONE-TOUCH MAIL V 2.3 MANUAL The Email Solution for a Mobile World One-Touch Mail combines a number of state-of-the-art technologies in one small package to give you access to vital information and keep
EMC Smarts Network Configuration Manager
 EMC Smarts Network Configuration Manager Version 9.4.1 Advisors User Guide P/N 302-002-279 REV 01 Copyright 2013-2015 EMC Corporation. All rights reserved. Published in the USA. Published October, 2015
EMC Smarts Network Configuration Manager Version 9.4.1 Advisors User Guide P/N 302-002-279 REV 01 Copyright 2013-2015 EMC Corporation. All rights reserved. Published in the USA. Published October, 2015
Microsoft Outlook 2013 Part 1: Introduction to Outlook
 CALIFORNIA STATE UNIVERSITY, LOS ANGELES INFORMATION TECHNOLOGY SERVICES Microsoft Outlook 2013 Part 1: Introduction to Outlook Fall 2014, Version 1.0 Table of Contents Introduction...3 Starting Outlook...3
CALIFORNIA STATE UNIVERSITY, LOS ANGELES INFORMATION TECHNOLOGY SERVICES Microsoft Outlook 2013 Part 1: Introduction to Outlook Fall 2014, Version 1.0 Table of Contents Introduction...3 Starting Outlook...3
Getting Started. Getting Started with Time Warner Cable Business Class. Voice Manager. A Guide for Administrators and Users
 Getting Started Getting Started with Time Warner Cable Business Class Voice Manager A Guide for Administrators and Users Table of Contents Table of Contents... 2 How to Use This Guide... 3 Administrators...
Getting Started Getting Started with Time Warner Cable Business Class Voice Manager A Guide for Administrators and Users Table of Contents Table of Contents... 2 How to Use This Guide... 3 Administrators...
For further support information, refer to the Help Resources appendix. To comment on the documentation, send an email to support@tk20.com.
 Technical Support and Product Information tk20.com Tk20 Corporate Headquarters 10801 MoPac Expressway, Suite 740, Austin, Texas 78759 USA Tel: 512-401-2000 For further support information, refer to the
Technical Support and Product Information tk20.com Tk20 Corporate Headquarters 10801 MoPac Expressway, Suite 740, Austin, Texas 78759 USA Tel: 512-401-2000 For further support information, refer to the
Secure Collaboration User Guide for Workspace Creation and Use
 Secure Collaboration User Guide for Workspace Creation and Use Workspaces allow you to create a space to securely share files in a collaborative environment. They support the use of nested workspaces,
Secure Collaboration User Guide for Workspace Creation and Use Workspaces allow you to create a space to securely share files in a collaborative environment. They support the use of nested workspaces,
Barracuda Spam Firewall User s Guide
 Barracuda Spam Firewall User s Guide 1 Copyright Copyright 2005, Barracuda Networks www.barracudanetworks.com v3.2.22 All rights reserved. Use of this product and this manual is subject to license. Information
Barracuda Spam Firewall User s Guide 1 Copyright Copyright 2005, Barracuda Networks www.barracudanetworks.com v3.2.22 All rights reserved. Use of this product and this manual is subject to license. Information
Hosted IP-PBX Phone System
 Administrator Guide Hosted IP-PBX Phone System Business Voice Systems Metro Connection Services Commercial DirecTV Managed Services Data Center Business Voice Systems Metro Broadband Services Data Center
Administrator Guide Hosted IP-PBX Phone System Business Voice Systems Metro Connection Services Commercial DirecTV Managed Services Data Center Business Voice Systems Metro Broadband Services Data Center
Managing Contacts in Outlook
 Managing Contacts in Outlook This document provides instructions for creating contacts and distribution lists in Microsoft Outlook 2007. In addition, instructions for using contacts in a Microsoft Word
Managing Contacts in Outlook This document provides instructions for creating contacts and distribution lists in Microsoft Outlook 2007. In addition, instructions for using contacts in a Microsoft Word
Module One: Getting Started... 6. Opening Outlook... 6. Setting Up Outlook for the First Time... 7. Understanding the Interface...
 2 CONTENTS Module One: Getting Started... 6 Opening Outlook... 6 Setting Up Outlook for the First Time... 7 Understanding the Interface...12 Using Backstage View...14 Viewing Your Inbox...15 Closing Outlook...17
2 CONTENTS Module One: Getting Started... 6 Opening Outlook... 6 Setting Up Outlook for the First Time... 7 Understanding the Interface...12 Using Backstage View...14 Viewing Your Inbox...15 Closing Outlook...17
Web Portal User Guide
 Web Portal User Guide Fusion Hosted Voice Web Portal User Guide, Revision 2, September 2013 NCTC North Central 872 Highway 52 Bypass E Lafayette, TN 37083 615-666-2151 www.nctc.com Fusion Hosted Voice
Web Portal User Guide Fusion Hosted Voice Web Portal User Guide, Revision 2, September 2013 NCTC North Central 872 Highway 52 Bypass E Lafayette, TN 37083 615-666-2151 www.nctc.com Fusion Hosted Voice
BCSD WebMail Documentation
 BCSD WebMail Documentation Outlook Web Access is available to all BCSD account holders! Outlook Web Access provides Webbased access to your e-mail, your calendar, your contacts, and the global address
BCSD WebMail Documentation Outlook Web Access is available to all BCSD account holders! Outlook Web Access provides Webbased access to your e-mail, your calendar, your contacts, and the global address
Setting Up Message Notifications in Cisco Unity 8.x
 CHAPTER 23 Setting Up Message Notifications in Cisco Unity 8.x See the following sections in this chapter: Overview of Message Notifications in Cisco Unity 8.x, page 23-1 Setting Up Text Message Notifications
CHAPTER 23 Setting Up Message Notifications in Cisco Unity 8.x See the following sections in this chapter: Overview of Message Notifications in Cisco Unity 8.x, page 23-1 Setting Up Text Message Notifications
email-lead Grabber Business 2010 User Guide
 email-lead Grabber Business 2010 User Guide Copyright and Trademark Information in this documentation is subject to change without notice. The software described in this manual is furnished under a license
email-lead Grabber Business 2010 User Guide Copyright and Trademark Information in this documentation is subject to change without notice. The software described in this manual is furnished under a license
Alert Solutions How to Create a Broadcast Announcement
 Alert Solutions How to Create a Broadcast Announcement When sending out a broadcast message (whether by phone, email and/or text) to parents/guardians, users should be using the Create Announcement page
Alert Solutions How to Create a Broadcast Announcement When sending out a broadcast message (whether by phone, email and/or text) to parents/guardians, users should be using the Create Announcement page
- Training. SmartVoice Advanced Training Information Technology Services - Training The University of Texas at Austin. e-mail: training@its.utexas.
 - Training SmartVoice Advanced Training Information Technology Services - Training The e-mail: training@its.utexas.edu 2007 Information Technology Services The Table of Contents Introduction... 1 Objectives...
- Training SmartVoice Advanced Training Information Technology Services - Training The e-mail: training@its.utexas.edu 2007 Information Technology Services The Table of Contents Introduction... 1 Objectives...
User Manual - Sales Lead Tracking Software
 User Manual - Overview The Leads module of MVI SLM allows you to import, create, assign and manage their leads. Leads are early contacts in the sales process. Once they have been evaluated and assessed,
User Manual - Overview The Leads module of MVI SLM allows you to import, create, assign and manage their leads. Leads are early contacts in the sales process. Once they have been evaluated and assessed,
Voice Mail - Web PhoneManager (WPM) Rev. 8/4/15
 Voice Mail - Web PhoneManager (WPM) Rev. 8/4/15 Web PhoneManager allows subscribers to manage their messages, mailbox recordings, and mailbox settings over the Internet. Important Notes: WPM is available
Voice Mail - Web PhoneManager (WPM) Rev. 8/4/15 Web PhoneManager allows subscribers to manage their messages, mailbox recordings, and mailbox settings over the Internet. Important Notes: WPM is available
Kerio Connect. Kerio Connect Client. Kerio Technologies
 Kerio Connect Kerio Connect Client Kerio Technologies 2015 Kerio Technologies s.r.o. Contents Kerio Connect Client.......................................................... 10 Kerio Connect Client.....................................................
Kerio Connect Kerio Connect Client Kerio Technologies 2015 Kerio Technologies s.r.o. Contents Kerio Connect Client.......................................................... 10 Kerio Connect Client.....................................................
Voice Mail Online User Guide
 Voice Mail Online User Guide Overview Welcome to the online version of SaskTel Voice Mail that is now accessible from any computer with Internet access You can listen to, sort, forward and/or delete your
Voice Mail Online User Guide Overview Welcome to the online version of SaskTel Voice Mail that is now accessible from any computer with Internet access You can listen to, sort, forward and/or delete your
Transitioning from TurningPoint 5 to TurningPoint Cloud - LMS 1
 Transitioning from TurningPoint 5 to TurningPoint Cloud - LMS 1 A Turning Account is a unique identifier that is used to tie together all software accounts and response devices. A Turning Account is required
Transitioning from TurningPoint 5 to TurningPoint Cloud - LMS 1 A Turning Account is a unique identifier that is used to tie together all software accounts and response devices. A Turning Account is required
USER GUIDE. Unit 2: Synergy. Chapter 2: Using Schoolwires Synergy
 USER GUIDE Unit 2: Synergy Chapter 2: Using Schoolwires Synergy Schoolwires Synergy & Assist Version 2.0 TABLE OF CONTENTS Introductions... 1 Audience... 1 Objectives... 1 Before You Begin... 1 Getting
USER GUIDE Unit 2: Synergy Chapter 2: Using Schoolwires Synergy Schoolwires Synergy & Assist Version 2.0 TABLE OF CONTENTS Introductions... 1 Audience... 1 Objectives... 1 Before You Begin... 1 Getting
Qualtrics Survey Tool
 Qualtrics Survey Tool This page left blank intentionally. Table of Contents Overview... 5 Uses for Qualtrics Surveys:... 5 Accessing Qualtrics... 5 My Surveys Tab... 5 Survey Controls... 5 Creating New
Qualtrics Survey Tool This page left blank intentionally. Table of Contents Overview... 5 Uses for Qualtrics Surveys:... 5 Accessing Qualtrics... 5 My Surveys Tab... 5 Survey Controls... 5 Creating New
Organizing and Managing Email
 Organizing and Managing Email Outlook provides several tools for managing email, including folders, rules, and categories. You can use these tools to help organize your email. Using folders Folders can
Organizing and Managing Email Outlook provides several tools for managing email, including folders, rules, and categories. You can use these tools to help organize your email. Using folders Folders can
Gmail: Sending, replying, attachments, and printing
 If you're using an old version of Gmail, your Inbox may look a little different. Gmail: Sending, replying, attachments, and printing Welcome to Gmail. This document will give you a quick overview of how
If you're using an old version of Gmail, your Inbox may look a little different. Gmail: Sending, replying, attachments, and printing Welcome to Gmail. This document will give you a quick overview of how
Microsoft Outlook 2013 -And- Outlook Web App (OWA) Using Office 365
 1 C H A P T E R Microsoft Outlook 2013 -And- Outlook Web App (OWA) Using Office 365 1 MICROSOFT OUTLOOK 2013 AND OUTLOOK WEB ACCESS (OWA) Table of Contents Chapter 1: Signing Into the Microsoft Email System...
1 C H A P T E R Microsoft Outlook 2013 -And- Outlook Web App (OWA) Using Office 365 1 MICROSOFT OUTLOOK 2013 AND OUTLOOK WEB ACCESS (OWA) Table of Contents Chapter 1: Signing Into the Microsoft Email System...
Vodafone Business Product Management Group. Hosted Services Announcer Pro V4.6 User Guide
 Vodafone Business Product Management Group Hosted Services Announcer Pro V4.6 User Guide Vodafone Group 2010 Other than as permitted by law, no part of this document may be reproduced, adapted, or distributed,
Vodafone Business Product Management Group Hosted Services Announcer Pro V4.6 User Guide Vodafone Group 2010 Other than as permitted by law, no part of this document may be reproduced, adapted, or distributed,
For detailed information on these options and more, please read the appropriately titled topic in this help document.
 Introduction to Webmail Webmail allows you to perform a variety of e-mail related tasks, such as viewing, composing, and sending e-mail messages. Individuals who have used e-mail clients and word processors
Introduction to Webmail Webmail allows you to perform a variety of e-mail related tasks, such as viewing, composing, and sending e-mail messages. Individuals who have used e-mail clients and word processors
PCRecruiter Internal Email Client
 PCRecruiter Internal Email Client The standard email buttons on contact record screens and lists allow PCRecruiter users to send email out to any contact in the database. However, if you are using PCRecruiter
PCRecruiter Internal Email Client The standard email buttons on contact record screens and lists allow PCRecruiter users to send email out to any contact in the database. However, if you are using PCRecruiter
Outlook Web App OWA Quick Guide. Getting you up to speed quickly.
 Outlook Web App OWA Quick Guide Getting you up to speed quickly. Information Services 8-1-2014 Contents Exploring the OWA (Outlook Web App) User Interface... 2 Getting Started... 2 Mail... 6 Creating and
Outlook Web App OWA Quick Guide Getting you up to speed quickly. Information Services 8-1-2014 Contents Exploring the OWA (Outlook Web App) User Interface... 2 Getting Started... 2 Mail... 6 Creating and
Virtual Office Account Manager Phone System Setup Guide. 8x8 Virtual Office Phone System Setup Guide
 8x8 Virtual Office Version 1.1, October 2011 Contents Introduction...3 System Requirements...4 Supported Operating Systems....4 Required Plug-ins....4 Supported Browsers....4 Required Firewall Ports...4
8x8 Virtual Office Version 1.1, October 2011 Contents Introduction...3 System Requirements...4 Supported Operating Systems....4 Required Plug-ins....4 Supported Browsers....4 Required Firewall Ports...4
SUNY College at Old Westbury Google Apps Conversion FAQ
 SUNY College at Old Westbury Google Apps Conversion FAQ SUNY College at Old Westbury community migrated to a suite of Google Apps in November 2013. This means all on campus will enjoy new email, calendar,
SUNY College at Old Westbury Google Apps Conversion FAQ SUNY College at Old Westbury community migrated to a suite of Google Apps in November 2013. This means all on campus will enjoy new email, calendar,
Site Administration. User s Guide
 Site Administration User s Guide Copyright 1997-2008. WebEx Communications, Inc. All Rights Reserved. WEBEX and the WEBEX LOGO are trademarks or registered trademarks of WebEx Communications, Inc. in the
Site Administration User s Guide Copyright 1997-2008. WebEx Communications, Inc. All Rights Reserved. WEBEX and the WEBEX LOGO are trademarks or registered trademarks of WebEx Communications, Inc. in the
Using Outlook WebAccess
 Using Outlook WebAccess Outlook Toolbars - Terminology Update all folders New Move/Copy Reply Forward Check for New Messages Help Show/Hide Folders Delete Reply to All Show/Hide Reading Pain Search Address
Using Outlook WebAccess Outlook Toolbars - Terminology Update all folders New Move/Copy Reply Forward Check for New Messages Help Show/Hide Folders Delete Reply to All Show/Hide Reading Pain Search Address
Lotus Notes Client Version 8.5 Reference Guide
 Lotus Notes Client Version 8.5 Reference Guide rev. 11/19/2009 1 Lotus Notes Client Version 8.5 Reference Guide Accessing the Lotus Notes Client From your desktop, double click the Lotus Notes icon. Logging
Lotus Notes Client Version 8.5 Reference Guide rev. 11/19/2009 1 Lotus Notes Client Version 8.5 Reference Guide Accessing the Lotus Notes Client From your desktop, double click the Lotus Notes icon. Logging
Volume FIRST WALKTHROUGH. The 10-Minute Guide to Using Newsletter Services. First Walkthrough: the 10-Minute Guide
 Volume 1 FIRST WALKTHROUGH The 10-Minute Guide to Using Newsletter Services First Walkthrough: the 10-Minute Guide Table of Contents Step - 1... 3 Sign-up for an account... 3 Step 2... 4 Authenticate your
Volume 1 FIRST WALKTHROUGH The 10-Minute Guide to Using Newsletter Services First Walkthrough: the 10-Minute Guide Table of Contents Step - 1... 3 Sign-up for an account... 3 Step 2... 4 Authenticate your
Using Avaya Aura Messaging
 Using Avaya Aura Messaging Release 6.3.2 Issue 1 December 2014 Contents Chapter 1: Getting Started... 4 Messaging overview... 4 Prerequisites... 4 Accessing your mailbox from any phone... 4 Accessing the
Using Avaya Aura Messaging Release 6.3.2 Issue 1 December 2014 Contents Chapter 1: Getting Started... 4 Messaging overview... 4 Prerequisites... 4 Accessing your mailbox from any phone... 4 Accessing the
Stewart Secure Email User Guide. March 13, 2015
 Stewart Secure Email User Guide March 13, 2015 Table of Contents Introduction... 1 What is secure email?... 1 Why secure email?... 1 What is personal, non-public information?... 1 How is my data protected?...
Stewart Secure Email User Guide March 13, 2015 Table of Contents Introduction... 1 What is secure email?... 1 Why secure email?... 1 What is personal, non-public information?... 1 How is my data protected?...
GroupWise Web Access 8.0
 GroupWise Web Access 8.0 How to check your email via the Internet For More Information, please contact: Administrative Office of the Courts Technology Help Desk (615) 532 9503 or (800) 448-7980 Table of
GroupWise Web Access 8.0 How to check your email via the Internet For More Information, please contact: Administrative Office of the Courts Technology Help Desk (615) 532 9503 or (800) 448-7980 Table of
