MailSite Fusion. Version 10. Rockliffe Systems Incorporated
|
|
|
- Christine Robbins
- 8 years ago
- Views:
Transcription
1 MailSite Fusion Version 10 Rockliffe Systems Incorporated
2
3 Contents Acknowledgments 1 Introduction 3 MailSite Packaging Options...3 MailSite Fusion SE - For Small-to-Medium Size Enterprises...3 MailSite Fusion LE - For Large Enterprises...4 MailSite Fusion SP - For Service Providers...4 MailSite Anti-Spam Filter...4 MailSite Anti-Virus Filter...4 MailSite Calendar Server...4 MailSite ActiveSync Server...4 MailSite Components...4 Engine...5 Windows Management Console...5 Web Management Console...5 MailSite ExpressPro...6 MailSite Express...6 MailSite Pocket...6 Key MailSite Features...6 What's New in Version MailSite Release History...11 MailSite Version Key MailSite Server version 10 features...12 What is Outlook 2013 Native Sync?...12 Installation 13 System Requirements...13 Installation Contents...13 MailSite Engine...14 MailSite Console...14 MailSite Express...14 MailSite ExpressPro...14 Contents iii
4 MailSite Pocket...14 MailSite Command-Line Utilities...14 Mail System Conversion Utilities...14 Installing MailSite SE, LE, and SP...15 Modifying MailSite...25 Repairing MailSite...26 Upgrading MailSite...27 Uninstalling MailSite...28 Silent Installations...28 Quick Start 31 Checking the Mail Services Verify your Default Domain Check your DNS Setup Start the MailSite Services Check Client Connectivity Configure your Mail Client Send a Test Message Check for New Mail...32 Checking the Web Services Start the MailSite Web Services Check Client Connectivity with ExpressPro Check ActiveSync Connectivity...32 Anti-Spam and Anti-Virus...32 Mobile Connectivity 33 Linking an ActiveSync Compatible Device to MailSite...33 Linking a BlackBerry Device to MailSite...33 Outlook Connectivity 35 Linking Outlook to MailSite...35 Calendaring Server 39 Organize everyone, not just your team...39 Calendar Provisioning...40 Sharing or publishing calendars...40 Subscribing to calendars...44 Mailboxes 47 Types...47 iv Contents
5 Adding Mailboxes...47 Postmaster Mailboxes...48 Catchall Mailboxes...48 Converting Mailboxes...48 Automatic Mail Handling...48 Automatic Reply Facility...49 Automatic Forwarding...49 Mailbox Quotas...50 Web Mailbox Administration...50 Mail Lists 52 Types...52 How Mail Lists Work...52 Mail List Tasks...53 Creating a Mail List...53 Joining a Mail List...53 Leaving a Mail List...53 Removing a Mail List...54 Creating a Digest List...54 Mail List Processor Commands...54 List Processor Examples...55 List Agent...55 Mail List Directories...55 Local Lists...55 Centralized Lists...56 Mail List Content Moderation...56 Archiving List Messages...56 Domains 58 Selecting the Domain Type...58 Synonym Domains...58 Virtual Domains with Separate IP Addresses...58 Virtual Domains with a Shared IP Address...58 Setting the Default Domain Name...59 Creating the DNS Entries...59 Adding the Virtual Domains...59 Adding the Mailboxes...59 Forwarding Domains...59 Contents v
6 Testing the Configuration...59 Aliases 60 Setting up an alias...60 Deleting an alias...60 Wildcard aliases...61 Map table order...61 Importing and Exporting...61 Aliases versus Synonym Domains...61 Mailbox Aliases...61 Viewing Mailbox Aliases...62 Delivery Precedence 65 Intermittent Connectivity 66 Central Hub with Dialup Satellite Servers...66 Dialup Satellite Server...66 Mail Delivery Schedules...66 Dialup Support...67 Backup 68 Performing a Comprehensive Backup...68 Registry Configuration...68 Database Configuration...68 Spooled Mail Messages...68 Mailbox Directories...68 Directory Store Database...68 Transferring MailSite to another computer...68 Security 70 Message Store Security...70 Password Security...70 MailSite Security...71 General Security Settings...72 Anti-Denial of Service Policies...72 SMTP Security Properties...73 Anti-Relay Policies...74 SMTP Authentication...75 Directory Harvest Attack Protection (DHAP) Settings...75 vi Contents
7 Advanced SMTP Security...75 Using the mask lists...75 Spam Policies...76 Procedure when receiving mail...76 Security Examples...77 Security for Mail Lists...79 Transport Layer Security (TLS/SSL)...80 Certificates...80 Public Key Cryptography...81 Configuring MailSite to Use SSL/TLS...81 Certificate Requirements...82 Generating a Test Certificate...83 Resources...84 SSL/TLS Settings...84 SMTP Protocol...84 POP3 Protocol and IMAP4 Protocol...84 Mail Filters 86 Filter Levels...86 Using Mail Filters...87 Inbound Filtering...87 Local Domain Filtering...87 Local Mailbox Filtering...87 Outbound Relay Filtering...88 Defining Filters...88 Testing Filters...94 Message Quarantine...95 Advanced Filter Options...96 Script Editing...97 Regular Expressions...99 Wireless Integration 101 Wireless Configuration Virus Scanning 103 AVG Anti-Virus Filter Virus Scanning Policy Server Virus Scanning Contents vii
8 Domain Virus Scanning Mailbox Virus Scanning Spam Scanning 108 Mailshell Anti-Spam Filter Greylisting Spam Scanning Policy Taking Action On Spam with Sieve Filters Spam Quarantine Personal Whitelisting Server Spam Scanning (Scanning Tab) Server Spam Scanning (Greylisting Tab) Domain Spam Scanning Mailbox Spam Scanning Monitoring Spam Traffic Spam Score Logging Agents 117 Server Agent Mailbox Agents Mailbox Agent Example List Agents List Agent Example List Processor Agents Archive Agent Databases 122 Setting Up Database Access Database Mailbox Plugin Emerald Database Generic Database Database Mail List Plugin SQL Connector 124 Setting Up the SQL Server Database Creating the Data Source Changing the Configuration Connector Migration Wizard SQL Connector Wizard viii Contents
9 Server roles Monitoring 137 Logging Performance Monitor POP3A Object IMAP4A Object SMTPDA Object SMTPRA Object Spamtest Result Object LDAP3A Object HTTPMA Object MAILMA Object Disk Maintenance Monitoring Spam Traffic Monitoring Last Access MailSite Engine 142 SMTP Receiver Service SMTP Delivery Service POP3 Server IMAP4 Server LDAP3 Server HTTP Management Server MAILMA Server Working Directories Mailbox Directory Mail Spool Directory Windows Console Reference 147 MailSite Server Administration Registering a New Server De-registering a Server Editing a Server Disconnecting from a Server Server License Key Directories Contents ix
10 Aliases Routes Route Definition Quotas Agents Configuration Connector Banner Insertion Traffic Counters Wireless Carriers Calendaring Wireless Sync Security General Security Settings SMTP Security Properties Reject All Incoming Mail From These Addresses Reject All Incoming Mail From These Hosts Reject All Incoming Mail From These Subnets Accept Mail For Relay To These Domains Accept Mail For Relay From These Friendly Hosts Accept Mail For Relay From These Friendly Subnets Security Masks DHAP Security Properties DHAP Detection Methods Managing DHAP TLS Security Properties SMTP Protocol POP3 Protocol and IMAP4 Protocol Anti-Relay Wizard SMTP Security Wizard Anti-DoS Wizard Filtering AVG Anti-Virus Filter Mailshell Anti-Spam Filter (Scanning Tab) Mailshell Anti-Spam Filter (Greylisting Tab) Sieve Filter Rules Description Condition x Contents
11 Creating a New Criterion Advanced Script Editor Testing a Regular Expression Action Complete Testing the Sieve Filter Whitelist Blacklist Logs Database Log Advanced Database Log Configuration File Log Error Log Flags Operation Log Flags Server Log Flags Schedules Schedule Management Elapsed Time Schedule Time-of-Day Schedule and Dialup Configuration Weekday and Weekend schedules Services Service Properties Mailbox Plugins Database Mailbox Plugin Configuration Generic Database Configuration Emerald Database Configuration NT Mailbox Plugin Configuration Mail List Plugins Domains Domain General Page Domain Synonyms Page Domain Aliases Page Relay Host Page Domain Keys Identified Mail (DKIM) Page Domain Statistics Page Domain Calendaring Page Domain Wireless Sync Page Contents xi
12 Domain Virus Filter Mailboxes Move or Copy Mailbox Add NT User Add NT Group Create Database Mailboxes Mailbox General Page Mailbox Statistics Page Mailbox Delivery Actions Page Mailbox Wireless Page Mailbox AutoReply Page Mailbox Business Page Mailbox Postal Address Mailbox Home Page Mailbox Aliases Page (SQL Mailboxes) Mail Lists Move or Copy a List List General Page List Messages Page List Security Page Moderator Digest Page List Members Page List Header Script Page List Web Archive Page List Text File Page (Text File Lists) List NT Group Page (NT Lists) List Database Page (Database Lists) List Mailboxes Page (Server Lists) MailSite Web Services 283 Managing MailSite Web Services Troubleshooting Procedure 285 Debugging TCP/IP Connections Problems Receiving Mail Problems Sending Mail Debugging with Telnet POP Server xii Contents
13 IMAP Server SMTP Server Technical Support DNS Overview 289 License Agreement 291 MAILSITE FUSION SOFTWARE LICENSE AGREEMENT AVG END USER SOFTWARE LICENSE AGREEMENT License Grant; Related Provisions Term; Termination Ownership Warranties Limitation of Liability Miscellaneous NetBSD Copyright Appendix A - Utilities 299 MSALIAS MSBACK MSBOX PluginId MSCVTDIR MSDOMAIN MSIMPORTEXPORT PluginId MSLDIF MSLIST MSPOP MSPURGE MSQUOTA MSRETRY MSSEND MSSENDMESSAGES MSSTART MSCONV MSCONVUSER MSCONVUSER Contents xiii
14 Appendix B - Customizing Mail List Archiving 315 Archive Template Files Installing the Template Files Editing the Template Files Index.htm Article.htm Appendix C - List Header Processing 318 Header Processing Script Syntax Appendix D - Database Plugin Examples 320 Database Mailbox Plugin Example Database Mail List Plugin Example Appendix E - Database Logging 324 Setting up the database Configuring MailSite Retrieving the logged information Appendix F - Emerald Integration 328 Emerald Database Example Appendix G - Service Command Line Syntax 330 Syntax Parameters Notes Appendix H - IMAP4 ACLs 331 IMAP Folders ACL files Appendix I - SMTP Protocol 333 Appendix J - Event IDs 335 Appendix K - Glossary 341 Appendix L MailSite Properties 343 Server Properties Domain Properties Mailbox Properties Mailbox Directory Properties xiv Contents
15 Mailbox Web Properties Mail List Properties Index 355 Contents xv
16
17 Acknowledgments MailSite is based on the Freeware IMS for Windows NT that was developed under the EMWAC project. EMWAC was funded by Datalink Computers, Digital, Microsoft, Research Machines, Sequent and the University of Edinburgh. Certain algorithms used in parts of this software are derived from the RSA Data Security, Inc. MD5 Message-Digest Algorithm. Acknowledgments 1
18
19 Introduction Welcome to MailSite, the Rock Solid Internet Software from Rockliffe Systems Incorporated MailSite Fusion is a messaging server for Microsoft Windows platforms. MailSite Fusion allows your computer to host accounts, calendars, contacts and mail lists, to push that information over-the-air to mobile devices, and to communicate with other Internet mail servers and share calendars. MailSite Fusion is 100% compliant with Internet electronic mail standards, including the SMTP, POP3, IMAP4, icalendar and LDAP3 RFC specifications. MailSite's main job is to host mailboxes, which correspond to individual users. Each MailSite mailbox can be configured to forward mail to another address, and to automatically respond to incoming mail with a pre-defined message. You can create one or more aliases for each mailbox, allowing a single user to receive sent to multiple addresses. Users can access in their MailSite mailboxes with any POP3 or IMAP4 mail client, such as Microsoft Outlook, and can also use a web browser to manage their mail, contacts and calendars through the MailSite ExpressPro and MailSite Express webmail applications. Users can even manage their own mailboxes through a standard web browser. MailSite Fusion optionally includes advanced calendar and address list support with the same data modifiable in Microsoft Outlook and a web browser through MailSite ExpressPro. Users can share their calendars with family, friends and colleagues and can view calendars shared by others, whether MailSite users or not. MailSite Fusion also includes over-the-air mail, contact and calendar synchronization for the most popular leading mobile devices such as the iphone, Android, BlackBerry, Windows Mobile, and Nokia smartphones, and now for Outlook You can create mail lists on your MailSite server. Mail lists allow messages sent to a single address to be broadcast to any number of members. You can control the access and security of each list, and delegate mail list administrative duties. MailSite Fusion includes extensive spam blocking, virus detection, and other SMTP security features. MailSite can automatically protect your site from destructive or offensive s, denial-of-service attacks, and third-party relaying. MailSite Fusion provides powerful mail routing capabilities. It can act as a staging post for mail destined for another host, which is useful for creating an proxy or relay server. MailSite Fusion supports virtual domains, so you can configure a single MailSite server to send and receive mail for multiple domains. MailSite Fusion also supports dialup networking, allowing your MailSite server to connect to your ISP or central office to send and receive mail intermittently. MailSite Packaging Options This MailSite administration guide covers the following MailSite products: MailSite Fusion SE (Small Enterprise) MailSite Fusion LE (Large Enterprise) MailSite Fusion SP (Service Provider) MailSite Fusion SE - For Small-to-Medium Size Enterprises MailSite Fusion SE is an affordable, easy to use standards-based server for small businesses that includes a shared contact and calendar server and an ActiveSync server. MailSite Fusion SE is an award-winning Windows SMTP, POP and IMAP server that also includes advanced anti-spam and anti-virus protection, powerful content filtering, multilanguage webmail and push wireless . MailSite Fusion works great with Outlook, Outlook Express, Eudora, Mozilla s Thunderbird and Sunbird and Apple s Mac Mail and ical. It supports mobile devices such as the iphone, BlackBerry, Windows Mobile and Nokia smartphones. Introduction 3
20 MailSite Fusion LE - For Large Enterprises MailSite Fusion LE is high quality server software that provides enterprises with an affordable, secure server solution with anti-spam, anti-virus, shared calendar and mobile synchronization options that can be deployed in a load balanced cluster of servers. Award-winning MailSite is a powerful Windows-based server that has been meeting the performance, scalability and reliability requirements of service providers and enterprises since It includes an server, list server, web client server, wireless synchronization server and a shared calendar server combined with a powerful arsenal of secure services including anti-spam, anti-virus and SSL. MailSite Fusion LE offers a choice of easy to use, intuitive administration interfaces and is a cost effective alternative to Microsoft Exchange. MailSite Fusion SP - For Service Providers MailSite Fusion SP hosting software provides carriers and service providers with a secure, clustered, scalable, high performance and fault tolerant SMTP, POP and IMAP hosting platform. MailSite Fusion SP utilizes Microsoft SQL Server for its configuration and subscriber database to quickly and easily provision value-add services such as antivirus, anti-spam, mobile device synchronization and shared calendaring. MailSite Anti-Spam Filter MailSite Anti-Spam Filter is an integrated part of the MailSite product line. It is a next-generation spam blocking solution that uses a cocktail approach of technologies to detect and eliminate spam. By providing end-user controls, false positives are avoided. MailSite Anti-Spam Filter analyzes during processing, to identify spam before it's delivered. Configuration options allow end users to review their server-identified spam, or an automated server quarantine of spam can be used. MailSite Anti-Virus Filter MailSite Anti-Virus Filter is an integrated MailSite add-in that blocks viruses at their network entry point the server. This prevents them from getting past user defenses and protects corporate data. MailSite Anti-Virus Filter detects and removes viruses, worms and Trojans from incoming, outgoing and internal traffic in real time, before viruses can enter or leave the network. MailSite Calendar Server The MailSite Calendar Server is a powerful and flexible collaboration platform. MailSite Calendar Server enables standards-based calendar sharing based on the icalendar standard providing calendaring for many clients including Outlook, Vista s Windows Calendar, Google Calendar, Mozilla s Lightning/Sunbird and Apple s Mac ical. The server also supports native calendaring and contacts for Outlook. MailSite ActiveSync Server The MailSite ActiveSync Server works with the major smartphones to push , calendar and contact updates overthe-air giving native support for many of the leading mobile devices. MailSite Fusion also includes a BlackBerry plug-in that can be quickly downloaded over-the-air to push , calendars and contacts from the MailSite server. MailSite Components MailSite is comprised of three basic components: the Engine, which provides -related services, Consoles, which provide administrative access to configuration values and mailbox data, and webservices. MailSite webservices provide access to mailboxes through MailSite ExpressPro and MailSite Express webmail interfaces, the ActiveSync mobile device synchronization service and a service for Outlook connectivity. 4 Introduction
21 Engine At the heart of MailSite is the Engine, a series of services that allow MailSite to send, receive, and deliver messages. The Engine also includes services that provide access to mailbox and mail list configuration information, and others that allow end users to retrieve their mail. The Engine's services typically run continuously on your server machine, and are equivalent to UNIX daemons such as sendmail and pop3. The Engine includes the following services, which can be started and stopped independent of each other: SMTP Receiver Service. The Receiver Service listens for incoming messages from other mail servers on the Internet. It stores incoming messages for processing by the Delivery Service. SMTP Delivery Service. The Delivery Service is the core of the Engine. It delivers mail addressed to local users to their mailboxes and forwards other mail out onto the Internet. It uses MX records from your DNS server for routing mail. POP3 Service. The POP Service allows users to download mail from their mailboxes to their own computer using a POP3 mail client, such as Microsoft Outlook. IMAP4 Service. The IMAP Service allows users to read mail in their mailboxes using an IMAP4 mail client. IMAP users can also create folders within their mailboxes to organize messages. LDAP3 Directory Service. The LDAP Directory Service allows users to search for names and addresses of other users who have mailboxes on your site. It is fully compatible with clients that support the LDAP3 protocol for address searches. Calendar Service. The Calendar Service allows users to access their calendar events either from Microsoft Outlook or any icalendar compliant client. The same calendar data can be modified in MailSite ExpressPro. Managed as part of IIS. ActiveSync Service. The ActiveSync Service allows users to automatically synchronize mail, calendar and contacts over-the-air with leading mobile devices. Managed as part of IIS. HTTP Management Agent. The HTTP Management Agent allows administrators and users to remotely manage mailboxes and mail lists using a web browser. It is fully compatible with web browsers that support the HTML 2.0 and later standards, such as Microsoft Internet Explorer or Mozilla Firefox. Mail Management Service. The Mail Management Service allows you to remotely manage the mail server using the Windows Console. It also allows users of the Eudora mail client to change their password from Eudora. Windows Management Console The Windows Management Console is a Windows desktop application that allows you to configure all aspects of MailSite, including the Engine services, domains, mailboxes, and mail lists. Among the operations that you can perform in the Windows Console are starting and stopping services, setting security policies, setting delivery schedules, creating and modifying mailboxes, and creating and modifying mail lists. Although the Web Console provides access to managing mailboxes and mail lists, the Engine can be managed only from Windows Console. The Windows Console can be installed on a different computer than the one that runs the MailSite Engine. This means that you can run the Engine on a large server system but still manage it from your desktop computer using the Windows Console. The Windows Console can manage multiple instances of MailSite, so if you have MailSite installed on two or more server machines, you can manage all of them from one Windows Console. Web Management Console The Web Management Console provides access to MailSite mailboxes and mail lists through a web browser, and can be used remotely. The Web Console supports Internet Explorer, and any other browser that supports HTML 2.0 and later. This interface is typically used by domain administrators, mail list moderators, and end users. Introduction 5
22 MailSite ExpressPro MailSite ExpressPro is a cutting-edge version of MailSite Express based on AJAX technology. This web interface gives a desktop like look and feel making it a viable alternative to desktop clients such as Microsoft Outlook and Eudora. Message management is far more intuitive than in traditional webmail applications with drag and drop message filing and a desktop like folder tree. MailSite ExpressPro supports multiple calendars whether stored within the MailSite database or externally. Contacts can be displayed from legacy MailSite Express accounts, those senders whose mail is currently in the Inbox, and other mailboxes on the same domain. MailSite ExpressPro has been designed to make customization as easy as possible. As well as configuration options, the architecture includes themes so that each installation can have its own look, changing graphics to match organizational needs. Changing colors, labels and buttons is easy without detailed technical knowledge. More extensive changes are simple for those with common web skills. MailSite Express MailSite Express is a full-featured web-based mail client that allows users to access their mailboxes through a web browser from any computer on the Internet. This allows your users to send and receive even if they are away from their own computers. Users can also organize their messages into folders and maintain an address book. MailSite Express is implemented using HTML and JavaScript, and does not require any complex installation of Java or ActiveX controls. MailSite Express is compatible with Internet Explorer 6 (and above) and Mozilla Firefox 2 (and above). MailSite Pocket MailSite Pocket is an client for Wireless Access Protocol (WAP) devices. MailSite Pocket allows users to access their mailboxes through any WAP-compatible device, such as cellular phones and other wireless Internet devices. Users can read messages, move messages between folders, and delete messages. Key MailSite Features This section provides an overview of some of MailSite's many features. If you are upgrading from a previous version of MailSite and want to know which features are new to this version, see the following section. Extremely Scalable MailSite can support an extremely large number of users, scaling to over 100,000 mailboxes on a single Windows server or on a cluster of servers. MailSite can also support over 100,000 members in a single mail list. Administrators can configure all MailSite servers in a cluster to be clones or to have specified roles (e.g. just inbound SMTP, just IMAP, etc.) High Performance Engine MailSite has a multi-threaded and multi-processing Engine that quickly and efficiently sends and receives large volumes of messages. Rock Solid MailSite is extremely reliable and has been engineered as Rock Solid Internet Software for sites where server down time cannot be tolerated. Internet Standards MailSite is based on open standards and protocols of the Internet, and is completely interoperable with other Internet mail systems. This means that MailSite does not require a gateway to communicate with remote Internet servers. MailSite is 100% compatible with the Internet RFC Standards for SMTP, POP3, IMAP4, icalendar and LDAP3. 6 Introduction
23 Collaboration MailSite is a powerful and flexible collaboration platform. MailSite Calendar Server enables standards-based calendar sharing based on the icalendar standard providing calendaring for many clients including Outlook, Vista s Windows Calendar, Google Calendar and Mozilla Lightning. The server also supports native calendaring and contacts for Outlook. Mobile Device Synchronization MailSite Fusion provides powerful over-the-air synchronization of mail, calendar and contacts for leading mobile devices such as the iphone, BlackBerry, Windows Mobile and Nokia smartphones. All of this is possible without additional expensive middleware. Native Outlook Support MailSite Fusion allows the same mail, calendar and contacts to be accessed from a browser or Microsoft Outlook. Many other products require an Outlook plugin to be installed on every client machine creating a significant administration burden. MailSite Fusion works without any changes on client machines. Anti-Spam Security MailSite Software, Inc. has integrated the acclaimed spam-scanning engine from Mailshell into the MailSite server. MailSite uses a cocktail approach to spam filtering; combining a reputation index, profiles, keywords, white and black lists and greylisting to offer very sensitive and accurate spam filtering. This approach offers the advantage of analyzing and identifying spam during processing, before it is delivered to the users inbox. As the Mailshell spam scanning engine analyzes messages, it calculates a spam score for each message based on a reputation index and techniques such as pattern matching. This language-agnostic approach makes the scoring of foreign-language spam more accurate than content based filtering. Regular updates to the spam engine ensure continued effectiveness against the changing tactics of spammers. The spam scores for each message can be used to determine how the message is handled by the system. Anti-Virus Security MailSite Anti-Virus Filter can automatically scan all incoming and outgoing mail for the presence of viruses. This allows your mail system to both block borne viruses before they enter your network, and protect your reputation by preventing viruses being sent out. MailSite s virus scanning facility is provided by AVG, one of the World s leading security software providers. The virus scores for each message can be used to determine how the message is handled by the system making this a powerful, flexible solution. Message Filtering (Sieve rules) MailSite Fusion includes message filtering. With filters, you can create sophisticated rules for handling incoming messages based on the contents of their headers, bodies, and attachments. It is also possible to act on the spam or virus score in a way appropriate to your system, a given domain, or even a certain mailbox. Directory Harvest Attack Protection (DHAP) MailSite Fusion includes the ability to protect corporate data and further reduce spam by detecting directory harvest attacks and automatically dropping the harvester s connection and blacklisting the IP address for a configurable period of time. Spammers use directory harvest attacks to steal corporate directories from their victims. They use this information to make their subsequent spam attacks easier for them and more costly to recipients. In addition to the obvious spam problem, directory harvest attacks can cause performance degradation issues while the harvesting action is in progress. MailSite now detects these attacks and automatically drops inbound harvest connections, and then denies future connections to the sender. This safeguards sensitive corporate data. MailSite includes powerful management tools for the DHAP probation lists with SQL based lists, white lists specific to DHAP checking and management interfaces. Choice of Any Internet Mail or Calendar Client MailSite Fusion adheres to Internet and calendaring standards and so your users can choose any desktop operating system and any RFC-compliant client to access their MailSite mailbox. For , POP3 or IMAP4 compliant clients are supported, and for calendaring icalendar compliant clients work well. For example, Mac Mail and ical, Eudora, Introduction 7
24 Mozilla Thunderbird and Lightning, Microsoft Outlook Express, Vista s Windows Mail and Windows Calendar and Microsoft Outlook all work very well with MailSite. Windows and Web Management Consoles MailSite Fusion provides two Management Console interfaces for managing mailboxes and mail lists, providing flexibility for both local and remote administration. These include a stand-alone application (Windows Console) and a browser-based interface (Web Console), both of which can be used to create, modify, and delete mailboxes and mail lists. Multi-Level Administration Privileges MailSite Fusion supports multiple levels of administration. In addition to the server administrator, who has access over all domains and mailboxes, you can assign domain administrators, who can manage only the mailboxes and mail lists in their domain. The administration of mail lists can be delegated to mail list moderators, who can define parameters associated with their lists, moderate membership requests, and moderate the content of list postings. Mailbox Self-Administration MailSite Fusion also allows end users to modify certain information related to their mailboxes. This allows each user to change their password, set delivery preferences, and enable a vacation message all without requiring the help of the server administrator. Custom Default Mailbox Properties The configuration data associated with a mailbox are called mailbox properties. Common mailbox properties items include mailbox quota size, POP/IMAP/webmail access, or anti-virus and anti-spam scanning options. MailSite provides the ability to customize these default mailbox properties to ideally suit customer implementation requirements. Mailbox property defaults can be modified through a special mailbox named MailboxTemplate, which is automatically created and located in the default domain. All mailboxes properties that have not been explicitly set will inherit that property from the new MailboxTemplate. Changing a property in the MailboxTemplate mailbox can also change that same property for all mailboxes for which that property has not been explicitly set. Database Integration MailSite Fusion allows you to reference mailbox and mail list data stored in an ODBC database. This means that even in registry mode, you can authenticate users against an existing user database and create mail lists whose membership is based on database tables. In SQL Connector mode, all mailbox and mail list data is stored in the database for increased performance and scalability. Web-Based Mailbox Access MailSite ExpressPro provides end users with powerful control of their MailSite mailbox through a web browser from any computer on the Internet. This allows your users to send and receive , manage calendars and contacts, and much more even if they are away from their own computers. WAP Wireless Mailbox Access For those users without a smart-phone, MailSite Pocket provides them mailbox access through WAP-compatible wireless Internet devices, such as cell phones and personal digital assistants (PDAs). Fast Installation MailSite's Installation Wizard allows you to quickly and effortlessly install the application. The MailSite Engine's services are installed as NT services, allowing them to be automatically started when the machine boots up. MailSite s web services are installed under IIS. You can also start these services at the conclusion of the installation without rebooting your server. Powerful Integrated List Server MailSite Fusion includes a list server, which allows groups of users such as employees, customers, and discussion groups to easily exchange messages. A message sent to a mail list is quickly broadcast to all of its members, allowing users to distribute mail to multiple users by sending it to one address. MailSite's comprehensive list server features include multiple moderators, moderation, subscription, message size limitation, digest 8 Introduction
25 distributions, configurable welcome and goodbye messages, web-based message archiving, and powerful header editing macros. Automatic Reply Facility Each MailSite mailbox includes an optional auto-reply message, which defines a response that should be automatically sent to each user who sends a mail to the mailbox. You can use the auto-reply feature to create mailboxes dedicated to providing frequently requested information, such as product literature, newsletters, and product support assistance. Your users can also make use the auto-reply feature to set up an automatic response for when they are away from the office and unable to receive . Integrated With Windows Account Passwords MailSite Fusion allows you to create mailboxes that correspond to Windows users on your server system. When a Windows mailbox is created, its password is automatically taken from the Windows login password for the user, allowing your users to have a single password for your server. When you change a user's Windows login password, the user's MailSite mailbox immediately uses the new password. Secure Logon You can enhance security on your system by encrypting mailbox passwords (including NT User passwords) using the secure APOP, AUTH, AUTHORIZE or SPA protocols, which are all supported by MailSite. Flexible Logging MailSite Fusion includes flexible logging options that support extensive message tracking and error detection information. You can direct logging information to a file, to a database, and to the NT Event Viewer. Virtual Domains You can configure a single MailSite server to send and receive mail for multiple domains. This allows your site to host for "virtual" domains. Mailbox names need not be unique across domains, so you can use a particular mailbox name in each domain on your server. Performance Monitoring The MailSite Engine is integrated with the performance monitoring and security features of Windows 2000/2003. All Engine services can be monitored with the Performance Monitor for tracking information such as number of active connections, amount of message data received, and number of failed POP/IMAP logins. This feature is not currently supported in Windows Server 2008 due to significant changes made in that operating system. Flexible Mailbox Authentication User login data can be authenticated in several ways, allowing you to integrate existing user databases into MailSite. Users can be authenticated against the user database, an ODBC database, a SQL Server directory, an Emerald Database, or mailbox data stored in the registry. Programmability You can extend the capability of MailSite using agents, which are programs that are executed on individual messages that arrive for the server, for a particular mailbox, or for a particular mail list. For example, you could use an agent to automatically scan all incoming messages for virus attachments or to forward messages to your pager if they contain the word "emergency" in the subject header. Agents are extremely flexible and allow you to build-in almost any message-processing functionality. Introduction 9
26
27 What's New in Version 10 MailSite Release History 1996 Version 1 First high performance Windows SMTP & POP server 1997 Version 2 IMAP added 1999 Version 3 Spam blocking and filtering; Microsoft SQL database integration 2000 Version 4 Webmail; clustering support 2002 Version 5 Anti Virus filtering 2003 Version 6 Sophisticated anti spam engine 2005 Version 7 Wireless integration; security management 2007 Version 8 Collaboration; AJAX web interface; greylisting 2008 Version 9 Mobility ActiveSync server 2013 Version 10 Performance, IMAP idle and Outlook 2013 What's New in Version 10 11
28 MailSite Version 10 MailSite Fusion 10 includes an enhanced ActiveSync server that brings native , calendar and contact sync to Microsoft Outlook It also brings support to an increased list smart phones for push , calendar and contact updates over-the-air to BlackBerry, Windows Mobile, iphone, Android, ipad and other smart phones and tablets. For all but the BlackBerry devices, this is achieved without any plugins, and no expensive and complex middleware is required. We have invested significant amounts of time testing and profiling MailSite services against many different use cases and clients. This has allowed us to implement caching strategies to improve the responsiveness of the services while significantly reducing disk and network IO. We have enhanced the ExpressPro web client to make use of the performance improvements, and added support for responding to meeting requests and offline mail processing. Key MailSite Server version 10 features Outlook 2013 ActiveSync support providing true native calendar, contact and synchronization to your desktop, mobile device and the ExpressPro web client. IMAP Idle delivering PUSH to your inbox. Support for responding to meeting requests. Message Store performance improvements with SQL indexes. Significantly reduced disk and network I/O. Faster Anti virus update processing with progress visible though the MailSite console A full list of features new to MailSite Fusion version 10 can be found in the release notes available from the website or in the installer package. What is Outlook 2013 Native Sync? MailSite has included a collaboration server for Outlook and many other clients since version 8. With MailSite version 10 we have go one step further and now provide full native , calendar and contact sync with Outlook The MailSite Fusion Sync server has been enhanced to provide Synchronization of Calendar and Contacts between your mobile devices, the MailSite server, the ExpressPro web client and Outlook 2013 on your desktop. Microsoft Outlook 2013 now supports Exchange ActiveSync accounts. We have adapted our MailSite ActiveSync Server to seamlessly support Outlook To use this new feature in Outlook 2013, create a New Account and choose Exchange ActiveSync account type. Enter the same server information that you use to connect a Mobile device to your MailSite account and enjoy seamless end to end sync of your calendar and contact data together with push delivery. Does not require you to install or maintain any Outlook desktop plug-ins Full two way read and write synchronization Share Calendar and Contacts with people on other clients for full collaboration 12 What's New in Version 10
29 Installation This section contains information on installing the various components of MailSite Fusion, including system requirements and an overview of the installation wizard. System Requirements MailSite SE Platform Availability Windows XP Professional (SP2) Windows 2000 Server (SP4) Windows Server 2003 Standard Edition (SP2) Windows Server 2008 (not Datacenter Edition) MailSite LE and SP Platform Availability Windows 2000 Server (SP4) Windows 2000 Advanced Server (SP4) Windows Server 2003 Standard Edition (SP2) Windows Server 2003 Enterprise Edition (SP2) Windows Server 2008 (not Datacenter Edition) MailSite SE, LE and SP System Requirements Intel-compatible Processor (700 MHz or faster CPU) 256MB Minimum (512MB or higher recommended) Additional message filtering and scanning may require additional CPU and RAM Internet Explorer 6.0 or higher 50MB Hard Disk space (To install) DNS client installed and working NTFS file system TCP/IP transport installed and working Microsoft SQL Server 2000 or Required for versions with SQL integration MailSite Express, MailSite ExpressPro, ActiveSync and MailSite Pocket Requirements Windows Scripting Host Internet Explorer 6.0 or higher Windows 2000 Server or higher Microsoft Scripting Engine 5.0 or higher Microsoft Internet Information Server 5.0 or higher ASP for MailSite Express Microsoft.NET Framework 2.0 or Microsoft.NET Framework 3.0 for MailSite ExpressPro and ActiveSync 512MB Minimum for MailSite ExpressPro (2GB or higher recommended) Wireless Access Protocol (WAP) compatible wireless device for MailSite Pocket Installation Contents The MailSite Windows Console is the program that you use to configure and manage your MailSite server. The Windows Console can run on any of the supported computers listed in the System Requirments. It can manage local and remote MailSite servers on your network, and can even manage remote MailSite installations over the Internet. Installation 13
30 MailSite Engine The MailSite Engine is the component that receives, sorts, addresses and delivers . It is like the sorting office at your local post office. It does all of this work in the background and is not visible on your computer desktop. MailSite Console The MailSite Windows Console is the program that you use to configure and manage your MailSite server. The Windows Console can run on any supported computer as listed in the System Requirements section. It can manage local and remote MailSite servers on your network, and can even manage remote MailSite installations over the Internet. MailSite Express MailSite Express is a fast and efficient web messaging program that integrates fully with MailSite. MailSite Express requires a server with Internet Information Server (IIS) version 5.0 or later. It has a simpler interface than ExpressPro and so is suitable for some end-users with limited resources. MailSite ExpressPro MailSite ExpressPro is a feature rich AJAX web interface designed for demanding users who wish to see a desktop like experience from the browser of their choice. MailSite ExpressPro requires a server with Internet Information Server (IIS) version 5.0 or later and Microsoft.NET Framework 2.0 or higher. MailSite Pocket MailSite Pocket is a WAP wireless messaging program. Like MailSite Express, MailSite Pocket requires Microsoft Internet Information Server (IIS) version 5.0 or later. MailSite Command-Line Utilities The MailSite Command-Line utilities can be used to manage data for MailSite mailboxes, mail lists, domains, aliases, and other information from the Windows command prompt. These tools are particularly useful for creating scripts and batch files to automate MailSite configuration operations. Refer to the Utilities Appendix for more information on these utilities. Mail System Conversion Utilities The Mail System Conversion utilities allow you to migrate accounts and messages from your existing mail server to MailSite. Install these tools if you are upgrading from another mail server product. Refer to the Utilities Appendix for information on MSCONV on MSCONVUSER conversion utilities. 14 Installation
31 Installing MailSite SE, LE, and SP To install any or all of the MailSite components, follow these steps on your mail server system: Log into Windows as a user with administrative privileges. MailSite is distributed as a single SETUP.EXE file. Begin the installation by executing this file. The installer displays a welcome dialog. To begin the installation, click Next. This displays the MailSite license agreement for your approval: Click I accept the terms of the License Agreement, then Next to proceed with the installation. Installation 15
32 To evaluate MailSite free for 30 days, enter the word DEMO as the license key. Otherwise, enter your valid MailSite license key and click Next.: 16 Installation
33 This displays a prompt for the location for the MailSite files to be installed. Select a location and click Next. This displays all the components that are available to be installed. As shown, if Microsoft IIS is not installed, important elements which rely on it such as MailSite Express, MailSite ExpressPro and wireless synchronization will not be installed. Select the components you want to install and click Next. If you chose to install the MailSite services then the installer will prompt you for the default domain for your site: Installation 17
34 By default, the domain name that is used is the same as that of the server you are installing to, but you can set a different domain if you choose. Once you have chosen a default domain name click Next. 18 Installation
35 You can choose to run MailSite services under the Local System Account, or under the account for a specified domain user. It is also possible to determine whether the MailSite services will be started during the installation process, and whether they will automatically start with Windows. Once these settings are appropriate, click Next. If you choose to install MailSite Express, the installer will prompt you for information to configure IIS to run MailSite Express: Select the name of the IIS web site that you would like to use. This corresponds with the web site description listed in the Internet Service Manager. The default is: Default Web Site MailSite Express will be registered as an application under this web site with the name specified in the Virtual Dir field. The default is: Express When installation is complete, verify that the IIS web site is running and log in to MailSite Express by pointing your web browser to: [Web Site]/[Virtual Dir] You should see a MailSite Express login screen. Click Next to continue. If you choose to install MailSite Pocket, the installer will prompt you for information to configure IIS to run MailSite Pocket: Installation 19
36 Select the name of the IIS web site that you would like to use. This corresponds with the web site description listed in the Internet Service Manager. The default is: Default Web Site MailSite Express will be registered as an application under this web site with the name specified in the Virtual Dir field. The default is: Pocket When installation is complete, verify that the IIS web site is running and log in to MailSite Pocket by pointing your web browser to: [Web Site]/[Virtual Dir] You should see a MailSite Pocket login screen. Click Next to continue. If you choose to install MailSite ExpressPro, the installer will prompt you for information to configure IIS to run MailSite ExpressPro: 20 Installation
37 Select the name of the IIS web site that you would like to use. This corresponds with the web site description listed in the Internet Service Manager. The default is: Default Web Site MailSite Express will be registered as an application under this web site with the name specified in the Virtual Dir field. The default is: ExpressPro When installation is complete, verify that the IIS web site is running and log in to MailSite ExpressPro by pointing your web browser to: [Web Site]/[Virtual Dir] You should see a MailSite ExpressPro login screen. Once complete, click Next. Installation 21
38 If you are upgrading MailSite rather than performing a new installation, you will be prompted as to whether you wish to set BOX permissions during the installation process. It is important to select Yes unless you know for sure that permissions are correct. Please contact MailSite Support staff if you have a large installation and are unsure how best to proceed. Once you have selected your preference, click Next. 22 Installation
39 Click Install to start the installation process. Installation 23
40 Once the installation is complete you will see a confirmation dialog indicating that MailSite has successfully installed on your computer: You have successfully completed the installation of MailSite Fusion. Depending upon the options chosen during the installation you are ready to use MailSite and configure users or you will need to manually turn on the MailSite Services. 24 Installation
41 Modifying MailSite If you wish to add or remove components to your existing MailSite installation, you can do so by following these steps. To modify a MailSite installation: Locate the Setup file that you chose when you installed MailSite. Run the Setup file. The following dialog will be displayed: Select the Modify option to begin changing your MailSite installation. The installer will display a dialog containing all the MailSite components and their current state. Make the required changes then click Next. A progress dialog will be displayed showing the progress of the modifications. Once the modifications are complete you will see a confirmation dialog indicating that MailSite has successfully been modified. Installation 25
42 Repairing MailSite If your MailSite installation has become corrupt, or is missing files you may want to repair it. To do so, follow the following steps. To repair a MailSite installation: Locate the Setup file that you chose when you installed MailSite. Run the Setup file. The following dialog will be displayed: Select the Repair option to begin repairing your MailSite installation. The installer will immediately begin repairing your installation. A progress dialog will be displayed showing the progress of the repair. Once the repair is complete you will see a confirmation dialog indicating that MailSite has successfully been repaired. 26 Installation
43 Upgrading MailSite To upgrade MailSite, follow these steps on your mail server system: Log into Windows as a user with administrative privileges. MailSite is distributed as a single SETUP.EXE file. Begin the upgrade by executing this file. The installer displays a welcome dialog. To begin the installation, click Next. This displays the MailSite license agreement for your approval: Click I accept the terms of the License Agreement, then Next to proceed with the upgrade. The installer will show you a dialog confirming the upgrade. Verify that the information is correct then click Next to begin upgrading MailSite. A progress dialog will be displayed showing the progress of the upgrade. Once the upgrade is complete you will see a confirmation dialog indicating that MailSite has successfully been upgraded. Installation 27
44 Uninstalling MailSite If you wish to completely remove MailSite from your computer follow the following steps. To remove MailSite from your computer: Locate the Setup file that you chose when you installed MailSite. Run the Setup file. The following dialog will be displayed: Select the Remove option to begin removing MailSite. The installer will show a dialog prompting you to confirm the complete removal of MailSite. Click Next to begin removing MailSite from your computer. A progress dialog will be displayed showing the progress of the removal. Silent Installations The SETUP.EXE installation program may be run with a script file for silent installations. The values given in the script will provide the parameters normally specified by the administrator during installaton. This method of installation is useful for sites that deploy multiple instances of MailSite. MailSite Software, Inc. use Microsoft MSI technology and InstallShield DevStudio to build the MailSite installer SETUP.EXE. Silent installations can be more complex than meets the eye and it is recommended to read the following documentation before beginning a silent installation: An example of a silent installation of Mailsite might be as follows: 28 Installation
45 Setup.exe /s /v"/qn INSTALLDIR=D:\Destination" Specified properties should be set to 1 for action to be performed. If you don t want that action to be performed simply omit that property completely. The properties that must be set for a clean install are: Field Description LICENSEKEY Your MailSite license key. Properties that may be set for a clean install or an upgrade: Field Description STARTSERVICES Set to 1 to start services during installation. AUTOSTARTSERVICES Set to 1 to start services automatically every time the server boots up. LOCALSYSTEMSERVICE Set to 0 to run services under different credentials to the Local System. SERVICEUSERNAME If LOCALSYSTEMSERVICE = 0 then set to the user name of account under which to run services. SERVICEDOMAIN If LOCALSYSTEMSERVICE = 0 then set to the domain of above user. SERVICEPASSWORD If LOCALSYSTEMSERVICE = 0 then set to the password of above user. INSTALLDIR The MailSite installation directory. PRIMARYDOMAIN The default mail domain for this server. MAILBOXPASSWORD The password of default domain s postmaster. DOMAINFORWARDINGHOST The IP address or Fully Qualified Domain Name for forwarding mail to the Target Host. EXPRESSWEBSITE The website from which MailSite Express is served. EXPRESSAPPNAME The Virtual Directory name of the MailSite Express application. POCKETWEBSITE The website from which MailSite Pocket is served. POCKETAPPNAME The Virtual Directory name of MailSite Pocket application. EXPRESSPROWEBSITE The website from which MailSite ExpressPro is served. EXPRESSPROAPPNAME The Virtual Directory name of the MailSite ExpressPro application. CONFIGUREFIREWALL If set to 1, the MailSite installer will attempt to configure the firewall to allow the services to function correctly. This relates to Windows Server 2008 and Windows Vista which have relatively restrictive firewalls. Default is 1. The properties that can be set for an upgrade are: Field Description OVERWRITEEXPRESSAPP Set to 1 to overwrite the MailSite Express application in IIS if it already exists. OVERWRITEEXPRESSPROAPP Set to 1 to overwrite the MailSite ExpressPro application in IIS if it already exists. OVERWRITEPOCKETAPP Set to 1 to overwrite the MailSite Pocket APP in IIS if it already exists. The properties that must be set on upgrades are: Field Description Installation 29
46 SETBOXPERMISSIONS Set to 1 to force MSIIUSER permissions on the BOX directory which is recommended for Express to function properly. The properties that should not be set on upgrades are: Field Description INSTALLDIR The MailSite installation directory. Ensure that you specify all of the parameters with correct values. The installation may fail if any parameter is missing or is incorrect. 30 Installation
47 Quick Start Checking the Mail Services This section provides a quick-start overview of getting MailSite up and running on your site. To verify that MailSite is successfully installed, follow these steps: 1. Verify your Default Domain Your Default Domain is the part of your address after character. If your address is joe@abc.com, then your default domain is abc.com. This is the default domain that you should have entered during installation. If you need to change the default domain set during installation, you can do this in the MailSite Console in the Domains Folder: select the default domain, click on the right mouse button, and select Rename domain. 2. Check your DNS Setup Your DNS server should resolve abc.com to the IP address of your server. To verify this, run NSLOOKUP: nslookup > set type=mx query type = MX > abc.com abc.com. -> 0, mail.abc.com. > set type=a query type = A > mail.abc.com mail.abc.com. -> This session indicates that the MX record for abc.com points to mail.abc.com, which points to the IP address DNS is a requirement for MailSite, but not part of the software. Please refer any issues to your organization s DNS administrator. 3. Start the MailSite Services Run the MailSite Console program, select the Services Folder, and start all of the services (if they are not already running). 4. Check Client Connectivity To verify TCP/IP connectivity from your client, telnet to the SMTP port on your MailSite server: C:\>telnet mail.abc.com abc.com MailSite SMTP Receiver Version Ready 5. Configure your Mail Client Configure your mail client as follows: Set the address to postmaster@abc.com Set the SMTP Server to mail.abc.com Quick Start 31
48 Set the POP3/IMAP4 Server to mail.abc.com 6. Send a Test Message Create a new message addressed to postmaster@abc.com and send the message. 7. Check for New Mail Click on the button to check for new mail. You should have one new message. If you have trouble see the Troubleshooting section. Checking the Web Services Many of MailSite Fusion s features are implemented as Web Services. For example, the AJAX web client MailSite ExpressPro, mobile device synchronization with the MailSite ActiveSync service and Outlook 2007 connectivity are all provided by web services. MailSite Web Services will only have been offered during installation if Microsoft Internet Information Services (IIS) and the.net Framework were installed on the machine. See the System Requirements section of the Manual for more details. 1. Start the MailSite Web Services The MailSite Web Services will normally be running after installation. If they are not running, or you wish to check, bring up Microsoft IIS Manager and navigate to the website (typically Default Web Site). If the web site is not running, click Start Item, or refer to Microsoft documentation for more details on managing IIS. Once that website is running, all the MailSite Web Services you installed should be active. 2. Check Client Connectivity with ExpressPro The easiest Web Service to check is MailSite ExpressPro as this requires an internet browser rather than adding the complexity of a mobile device as with MailSite ActiveSync. Bring up a supported internet browser such as a recent version of Internet Explorer or FireFox and browse to the location you specified for ExpressPro. This will typically be something like though you may have changed this during the installation process. If you see the login screen, clearly the web service is running, so login and use as required. If you intend to check ActiveSync connectivity, it would make sense to add one or more contacts and events in ExpressPro so that there is something to synchronize to the mobile device. 3. Check ActiveSync Connectivity The MailSite ActiveSync (sometimes referred to as AirSync) service can be checked with Microsoft ActiveSync compatible devices such as iphone 2.0 or Windows Mobile devices. Device configuration is device specific, but typically follows the format described in the Mobile Connectivity section of the Manual. Not all MailSite licenses include mobile connectivity using ActiveSync. To check the capabilities of your license key, bring up the MailSite Console, and choose Server->License Key. The field Max Wireless Sync Users indicates whether this feature is licensed. If you are unsure, please contact MailSite Sales. Anti-Spam and Anti-Virus MailSite Anti-Virus and Anti-Spam are packaged with every version of MailSite Fusion and do not require a separate installation. In order to use these products, the license key must include protection for one or more mailboxes. If you are not licensed and wish to evaluate MailSite Anti-Virus or Anti-Spam, please contact MailSite Sales. 32 Quick Start
49 Mobile Connectivity MailSite Fusion has native support for ActiveSync compatible devices, allowing end-users to automatically synchronize their mail, calendar and contacts from the device of their choice. This is achieved without any complex and expensive middleware and without plugins to install on the user s device. Linking an ActiveSync Compatible Device to MailSite The following instructions are based on a Windows Mobile 6 handset. They may vary depending on your chosen device Open the ActiveSync application on the device Click Menu and select Add Server Source Enter the domain name of the server but NOT the virtual directory name, e.g. mail.example.com Enter the mailbox name, password and domain of the account you wish to sync. Select the services you wish to sync from Calendars, Contacts and . Do NOT select tasks as these are not supported by MailSite Fusion s ActiveSync service. Once complete, the device will automatically synchronize with MailSite Fusion s ActiveSync service, and will remain synchronized whenever a data connection is available. New mail will appear automatically on the device in line with the device settings, which is usually much faster than a desktop client such as Outlook. Linking a BlackBerry Device to MailSite BlackBerry devices show the latest mail for standards based servers such as MailSite using the BlackBerry Internet Service (BIS). However, the BIS does not offer over-the-air contacts and calendars, and does not automatically keep the inbox synchronized. AstraSync is separate software, not included in MailSite Fusion. It is designed to provide over-the-air synchronization between a BlackBerry smartphone and an ActiveSync server and is downloadable from the AstraSync website: Mobile Connectivity 33
50
51 Outlook Connectivity MailSite Fusion has rich native support for Microsoft Outlook 2007, automatically synchronizing the most important data with the MailSite data store so that it can be accessed just as easily from a browser using MailSite ExpressPro. Linking Outlook to MailSite Outlook 2007 needs to be linked to the MailSite server so that it knows to synchronize calendar updates. In order to make this link, each end-user needs to do the following on their machine where Outlook is installed: Login to MailSite ExpressPro using a supported browser. Once logged in to MailSite ExpressPro, it is possible to either link personal contacts or a calendar with Outlook. To link contacts, click Contacts on the section navbar (left side of the screen). Click Link to Outlook which will launch a dialog similar to the following: Outlook Connectivity 35
52 Click Launch application to allow MailSite Fusion to contact Outlook. Once complete, you will see the contacts shown in Outlook. This collection is then available in Outlook, allowing the user to lookup and modify contacts, copy to and from other contact collections and so on. It is important to note that contacts from a number of sources can be seen in the MailSite ExpressPro interface. Only personal contacts will be synchronized with Outlook. To link a calendar, click Calendars on the section navbar (left side of the screen) in MailSite ExpressPro. Select the calendar you wish to synchronize such as Default. Click Link to Outlook which will launch the external protocol dialog as shown above. Click Launch application to allow MailSite Fusion to contact Outlook. Once complete, you will see the MailSite calendar in Outlook such as the following: 36 Outlook Connectivity
53 Outlook 2007 provides rich support for multiple calendar collections. The user can choose to view multiple calendars side-by-side, in overlay mode, or simply to see one calendar at a time. It is possible to drag and drop events between calendar collections and anything in the MailSite Fusion calendar in Outlook will be automatically synchronized with the server making the same data available in MailSite ExpressPro. It is only possible to synchronize a single MailSite Fusion calendar with Outlook at this time. Attempting to link multiple calendars to the same Outlook installation will result in events being duplicated. Outlook Connectivity 37
54
55 Calendaring Server MailSite Fusion includes a calendar server which is a powerful and flexible collaboration platform. MailSite Calendar Server enables standards-based calendar sharing based on the icalendar standard providing calendaring for many clients including Outlook 2007, Vista s Windows Calendar, Google Calendar, Mozilla s Lightning/Sunbird and Apple s Mac ical. The server also supports native calendaring and contacts for Outlook. Organize everyone, not just your team Existing calendar solutions typically make it easy to share calendar information within an organization, but traditionally have not been so effective at bringing together all of a user s scheduling information. MailSite Fusion allows users to review both internal and external calendar data from the web or desktop client of choice, providing flexibile collaboration without dictating the end-user platform. MailSite ExpressPro allows end-users to view and modify their own calendars including those normally maintained in Outlook. ExpressPro users can also view public calendars in the popular icalendar format. MailSite uses the WebCAL protocol to access icalendar files allowing it to poll for updates. MailSite Fusion s calendar server allows calendars to be shared with Outlook, or with a range of standards-based calendar clients such as Apple s ical, Mozilla s Lightning/Sunbird, Google Calendar and Vista s Windows Calendar via WebCal. Being able to share calendar data across platforms, clients and even public calendars without hard to manage plugins is something valuable to all organizations and many families. Other calendar solutions typically organize an internal team all using similar software. MailSite Fusion allows modern users to organize their busy lives whatever their favored setup. Calendaring Server 39
56 Calendar Provisioning Calendaring is not always provisioned for all mailboxes. To configure calendaring, in the MailSite Administration Console under Server click the Calendaring icon to configure calendaring settings for this server. Once enabled, calendaring functionality will be available to either all users or those configured at domain and mailbox level. Calendaring support is part of the MailSite license and so not all licenses will include calendaring for every mailbox. If calendaring is set to be enabled for configured domains/mailboxes then similar controls are available at domain and mailbox level to determine the parts of the system to enable. Sharing or publishing calendars Calendar data is easy to share via MailSite Fusion s WebCal support. Users can manage published views of their calendars, giving different options to different people as required. To setup a view, users login to MailSite ExpressPro and select the calendar they wish to share with others as with the Family Schedule calendar shown below. The Calendar Editor appears with the details for the selected calendar. Under the Calendar Publishing section, a new view can be created for the calendar. This view can be for ever or a selected time period and consist of all events or just free busy information. Users then click Apply to save the new view: 40 Calendaring Server
57 Once the view has been created, it can be published. This can be done via the Calendar Editor as before, or by rightclicking on the calendar: Calendaring Server 41
58 This brings up the compose mail screen with the link ready to send to the person or people with whom the calendar should be shared. 42 Calendaring Server
59 Assuming the recipient has an icalendar compliant client such as Microsoft Outlook 2007, Apple ical or Mozilla Lightning/Sunbird, their calendar client will subscribe to the published view when they click on this link. MailSite calendar views refresh periodically so that the subscriber keeps up to date with calendar changes. Calendaring Server 43
60 Subscribing to calendars MailSite ExpressPro allows users to subscribe to remote calendars in the icalendar format. These will have a URL with the.ics extension. The calendar might belong to another MailSite Fusion user or one of the many other icalendar compliant services such as Google Calendar or icalshare. To add a calendar subscription to MailSite ExpressPro, it is necessary to create a new calendar via the Calendar menu or by right-clicking on one of the existing calendars and selecting Create/Add. Users select the Subscription calendar type, choose a name and color for this calendar, and then provide the URL for this resource. Once Add is clicked, this calendar will be added to the calendars available as shown below, where Bob s Calendar is the view of a co-worker s calendar allowing them to schedule meetings effectively. Subscribed calendars are read-only but will check for updates when appropriate. 44 Calendaring Server
61 Calendaring Server 45
62
63 Mailboxes A mailbox is an individual account that typically corresponds to a person who uses it to send and receive mail. Each MailSite mailbox is comprised of two things: Mailbox information, which defines the address, name, auto-reply settings, and other information related to the account A mailbox directory, which contains the messages received for the account. Mailbox directories are stored on the file system, while mailbox information may be stored in a variety of locations, depending on your preferences (and MailSite license). The following sections describe the types of mailboxes available and the tasks associated with managing mailboxes. Types MailSite supports four different types of mailboxes, depending on your license key: Registry Mailboxes, NT Mailboxes, Database Mailboxes, and SQL Mailboxes. Registry Mailboxes are local to MailSite and do not have access to any other parts of your operating system. The password and user configuration information is stored in the Registry. Use Registry Mailboxes if your users will only use the server to send and receive mail. This will limit their permission to mail and will definitely prevent them from accessing any other part of the operating system. NT MailBoxes are authenticated against the Windows NT User Database. NT Users may have access to other aspects of your NT system such as part of the file system. The password is maintained in the NT user Database. Use this type of mailbox if you want your users to access other components of your NT server, such as the file system. This means that they can use the same user name and password to read their mail that they use to log into the Windows network and connect to the file system. Database Mailboxes are authenticated against a table in an ODBC database. The password is maintained in the database table. Your license key may not enable this mailbox type. Use this type of mailbox if you have a database that stores all of your usernames and passwords and wish to authenticate against this database. SQL Mailboxes are fully integrated with a table in an ODBC database. All mailbox properties for SQL mailboxes are stored in the database table. This is the type of mailbox that is used when MailSite is configured to use the SQL Connector. Your license key may not enable this mailbox type. Adding Mailboxes Before your users can send and receive mail with MailSite, you must create a mailbox for each user. To create mailboxes from the MailSite Console program, open the Domains folder, select one of the existing domain directories within it, and open that domain's Mailboxes directory. To create a new mailbox, click on one of these buttons: Create a new Registry Mailbox by selecting this button on the toolbar. A New Registry Mailbox icon will be displayed and you can enter the name of the mailbox in the field next to the icon. Mailboxes 47
64 Create a new NT Mailbox by selecting this button on the toolbar. The Add NT User form will be displayed. NT Users are created through the User Manager program. Select the User Manager icon in the MailSite program group to run this program. Create a new Database Mailbox by selecting this button on the toolbar. The Add Database Mailbox form will be displayed. Your license key may not enable this mailbox type. Create a new SQL Mailbox by selecting this button on the toolbar. The Add SQL Mailbox form will be displayed. Your license key may not enable this mailbox type. Each MailSite mailbox can have one or more aliases. If you wish to create aliases for the user, click on the Aliases Folder. Postmaster Mailboxes In MailSite, a mailbox called postmaster is created automatically in the default domain (this mailbox is not counted for licensing purposes.) If you wish messages addressed to the postmaster to go to a different address, you can use either the mail forwarding facility or the alias table to achieve this. Mail addressed to postmaster@virtual.domain will cause that account to be automatically created in accordance with accepted internet standards. Catchall Mailboxes The mailbox name catchall is special. If the catchall mailbox exists in the virtual domain abc.com, then incoming mail addressed to a non-existent mailbox, such as unknown@abc.com, will instead be delivered to the catchall@abc.com mailbox. If the catchall mailbox does not exist in the virtual domain, the message will be delivered to the catchall mailbox in the default domain, if it exists. Converting Mailboxes As described above, there are four different types of MailSite mailboxes. Although you will typically create mailboxes of one type, you can also convert your existing mailboxes to any of the four types. For example, as your user base grows, you may want to convert your Registry Mailboxes to Database Mailboxes. To convert a mailbox from on type to another, use the MSBOX utility. This utility includes options for listing mailboxes by type and changing the type of one or more mailboxes. For example, you can convert all of your existing Database Mailboxes to Registry Mailboxes by executing the following commands in the Command Prompt: msbox -list mailsite.com 2 > users.txt msbox 0 With these two commands, MSBOX generates a list of Database Mailboxes (type 2) and saves the list to the file users.txt, and then converts each mailbox listed in this file to Registry Mailboxes (type 0). Refer to the Utilities Appendix for more information on MSBOX. Automatic Mail Handling MailSite provides very powerful features for automatically handling incoming messages. This can be useful in a variety of circumstances. 48 Mailboxes
65 The automatic mail handling features are set up on an individual mailbox basis. These features include Automatic Reply and Automatic Forwarding. These features are configured using the Mailbox AutoReply page in the MailSite Console. Automatic Reply Facility You can configure MailSite to automatically reply to incoming messages for a specific mailbox. The Auto Reply feature is set up on an individual mailbox basis. To set up the auto reply feature for a particular mailbox, invoke the Properties form by double clicking on the appropriate icon in the Mailbox folder in the MailSite Console. The Automatic Reply feature can be useful in a variety of circumstances: You may wish to setup a mailbox for receiving sales inquiries for your corporation. For instance, you can create a sales mailbox and configure MailSite to send an automatic reply that acknowledges receipt of the message and forwards the message to the appropriate destination. You may wish to setup special mail handling for a former employee. For instance, you can configure MailSite to automatically reply to all messages for that employee with a new message with a forwarding address explaining that the person is no longer employed with your company. You can also configure MailSite to automatically forward the messages to the former employee s new address. A user who is on vacation may wish to automatically reply to new mail with a message explaining that she is on vacation and when she will return. Here are some detailed examples of these scenarios: Former Employee Enter the text of the reply in the Message field on the Mailbox AutoReply form: Ms Smith has left the ABC organization. Her new address is smith@xyz.com. Please do not send further correspondence to smith@abc.com. Select Echo Message to repeat the original message in the replied message. You should select to Reply Just Once to prevent mail bouncing off a mail list server. Enter postmaster@abc.com in the Reply From field. You should also enter Ms Smith's new address in the Forward To field and select Don't Deliver to this mailbox. Vacation Enter the text of the vacation reply in the Message field on the Mailbox AutoReply form: Thanks for your mail. This is an automatic reply. I'm on vacation until 13 July, and will attend to your message then. You can send me more mail, and you won t get a second copy of this message. Select Echo Message to repeat the original message in the reply message. You should select to Reply Just Once to ensure that each sender just gets one vacation message. Make sure that you do not have a Forward To address. Automatic Forwarding You can configure MailSite to automatically forward messages arriving for a specific mailbox. You can forward messages to one or more addresses by separating each address with a comma. Automatic Forwarding can be useful in a variety of circumstances. For example: Sales Inquiries You can create a sales mailbox for prospects to use when inquiring about your products and prices. Set the Forward To field in the Properties form to forward all incoming mail messages to the employee in your company that deals with Mailboxes 49
66 these inquiries. You have the option of discarding the original message after it has been forwarded, or selecting to deliver the message to the sales mailbox. Mailbox Quotas MailSite provides support for Mailbox Quotas, which allow you to limit the size to which a mailbox can grow. This is particularly useful for IMAP mailboxes, where the messages typically remain on the server. Mailbox Quotas can be set at three different levels: for the whole server, for all users in a domain, or for a specific mailbox. Each quota setting has two levels: Quota Level and Warning Level. When the size of a mailbox reaches the Warning Level, the user (and optionally the postmaster) receives a warning message from the system. When the size of a mailbox reaches the Quota Level, all new messages addressed to the user are rejected. Delivery of new messages to the mailbox will resume once the user deletes some messages from his mailbox. Refer to the section on Quotas for more information. Web Mailbox Administration You can administer mailboxes from any Web browser on the Internet. The HTTP Management Agent provides this function. To login to the Web Console, connect to the following URL: Where host.domain.com is the TCP/IP name of your MailSite server, and port is the HTTP Port configured in the properties of the HTTP Management Service. The default port number is 90. This will display the Logon Page of the Web Console: Enter your address and password. Your address consists of the name of your mailbox, character, and the name of your mail domain. If your mailbox is in the default domain, then you can omit your mail domain. 50 Mailboxes
67 Your privilege level determines whether you can administer your own mailbox, other mailboxes in your domain, or mailboxes in all domains. Your privilege level also determines which mail lists you can administer. The Privilege Level is a property of your mailbox and is set in the Mailbox General form. The choices are Server, Domain, or None. If your privilege level is None, then you will be logged onto your Mailbox Properties form. You can set all of your mailbox properties using this form (except your privilege level). You can also administer mail lists that you moderate. If you have Domain privilege, then you will be able to add, delete and modify mailboxes and mail lists in your own domain. If you have Server privilege, then you will be able to add, delete and modify mailboxes and mail lists in all domains. A more detailed guide Customizing the MailSite Web Console is available for download from the MailSite website. Mailboxes 51
68 Mail Lists Mail Lists allow messages to be easily distributed to groups of users. By using a mail list, you can broadcast a message to all members of the list by sending it to a single address. This is useful in a number of scenarios, such as: Broadcasting a news letter to subscription list Hosting an based discussion forum. MailSite includes an integrated mail list processor to provide this capability. This section explains how to perform common mail list tasks, how mail lists work, and how to use the list processor commands. Types MailSite supports six types of Mail Lists, which each use a different method to store membership information. Registry Lists store list membership in the registry. You can add and remove members through the console or by SUBSCRIBING and UNSUBSCRIBING. SQL Lists store list membership in the SQL Server database. You can add and remove members through the console or by SUBSCRIBING and UNSUBSCRIBING. NT Lists derive list membership from an NT Group. Use this type of list if you want to send mail to all users of a particular NT Group in your domain. Text File Lists store list membership in a text file. You can add and remove members through the console or by SUBSCRIBING and UNSUBSCRIBING, or by editing the text file directly. Use this type of list if you want greater flexibility in changing list membership. Text File Lists are stored locally on the application server under the SPOOL. Clustered MailSite installations should therefore use SQL Lists or Database Lists. Database Lists read list membership from a table or view in an ODBC database. You must maintain list membership with your database program outside of MailSite. Use this type of list if you want to include membership information from an existing database. This is also the ideal list type if you want to create a webbased tool for subscribing and unsubscribing users from lists. Server Lists derive list membership from selected mailboxes on the server itself. Use this type of list if you want your mail list to broadcast messages to all users on your server, all users in a particular domain, or all users of a particular privilege level (Server, Domain, or None). Server Lists also include filters that allow certain mailboxes to be excluded from these lists. How Mail Lists Work When MailSite receives a message it checks the domain name component in the To: address. If the domain name corresponds to a domain registered on your server, MailSite assumes the message is for a local user or for a mail list. It checks the list names to see if a list with a matching name exists. If so, the message is temporarily delivered to that list directory. Note that it is no longer possible to create a mailbox with the same name as a mail list. It is advised that any such clashes which exist from previous installations should be resolved by the administrator. 52 Mail Lists
69 MailSite will explode messages delivered to the mail lists by sending them onward to all list members. It handles messages delivered to -request directories by parsing them for commands and creating a journal file that it then returns to the sender. Mail List Tasks Creating a Mail List Use the Mail Lists Folder in the Console program to create a new mail list in a specific domain. Messages addressed list@host.domain.com will be sent to members of this new mail list. Joining a Mail List Anyone can join a MailSite mail list. To join a list called info, send an to inforequest@host.domain.com in plain text format containing: SUBSCRIBE or JOIN as the first and only line in the message body. MailSite will respond with a message indicating success or failure. If a list is moderated and Moderator Control Join is enabled, any SUBSCRIBE request will be forwarded to the moderator. The moderator can determine whether the subscription request should be permitted, and if so can add the address to the list of members. If you wish to subscribe under an alias address, include a Reply-to: header in your mail message. This is the address that will be subscribed to the list and the response to your command will be sent to that address. The extended JOIN command is disabled by default, but can be enabled on the List Security Page of the MailSite Console. Leaving a Mail List Leaving a list is similar to joining a list. To leave a list called info, send an to inforequest@host.domain.com in plain text format containing: UNSUBSCRIBE or LEAVE as the first and only line in the message body. If a list is moderated and Moderator Control Leave is enabled, any UNSUBSCRIBE request will be forwarded to the moderator. The moderator can determine whether the unsubscription request should be permitted, and if so can remove the address manually. If you have changed your mail address, and wish to unsubscribe your old address subscribing your new address, then include a Reply-to: oldname@old.domain.com header in your mail message. oldname@old.domain.com will be removed from the list (but the response to your command will be sent to that old address). The extended LEAVE command is disabled by default, but can be enabled on the List Security Page of the MailSite Console. Mail Lists 53
70 Removing a Mail List To remove a mail list, use the Delete button in the Mail Lists Folder of the MailSite Console. Creating a Digest List Suppose you've created a popular mailing list called cars, which receives 10 or 20 messages per day. There may be people who would like to subscribe to the list, but don't want to receive every message the moment it is sent. You can set up a digest mail list (in this case, cars-digest) which accumulates all the messages received in one day and sends them in a single message. With MailSite, you create a digest mailing list that is associated with an existing MailSite mailing list. To do this, select the Mail List folder in the Console. Select the domain containing the list you want to create a digest for, and use the normal list-creation mechanism to create a new mailing list. Assign the same name as the existing list with the word digest appended to it. So if you want to create a digest list for an existing list called discuss, create a new list called discuss-digest. The -digest postfix tells MailSite to treat the list specially. As far as the mail list subscriber is concerned, the digest list can be subscribed to and unsubscribed from just like other mailing lists. For instance, to subscribe, the user would send a JOIN command to discuss-digestrequest@myco.com. Note that a digest mailing list must be in the same domain as the list that it digests. You cannot submit messages to the digest list. Any attempt to do so will result in a non-delivery message being returned. Messages must be submitted to the main list (discuss@myco.com). When you open the properties for a digest list in the Console, you will find that there is an extra page called Digest. You can use this page to control the extra properties of the digest list. In the List General Page, you will find that the fields relating to list moderation have been disabled. This is because list moderation is not necessary for digests. Also in the List General Page, the function of the Maximum message size field is slightly different for digest lists. If this is non-zero, then messages will be accumulated until the maximum size is reached, or the normal digest accumulation period is reached (whichever is sooner). If a mail list has a digest, you can use the Members and digesters radio button to specify that members of the list itself and members of the digest list may both submit messages to the list. Mail List Processor Commands Commands understood by the mail list processor are as follows. HELP Replies with a help message JOIN [listname] [address] Subscribe to mailing list LEAVE [listname] [address] Unsubscribe from mailing list STOP Stop processing commands (e.g. to avoid processing a signature) SUBSCRIBE [listname] [address] Subscribe to mailing list UNSUBSCRIBE [listname] [address] Unsubscribe from mailing list REVIEW Request a membership listing The extended form of the JOIN and LEAVE command using the [listname] [address] is disabled by default. It can be enabled through the List Security Page. The [address] can be in any valid RFC822 form. The REVIEW command is available to the list moderator if enabled on the List Security Page. 54 Mail Lists
71 List Processor Examples Here are some example extended JOIN and LEAVE commands. Note that SUBSCRIBE and UNSUBSCRIBE are synonyms for JOIN and LEAVE. JOIN thelist "John Smith" LEAVE thelist (Joe Smith) SUBSCRIBE thelist Jane Doe UNSUBSCRIBE thelist List Agent A message to a mailing list (or to a mail list's -request address) may be pre-processed by an external program before being acted upon by MailSite. The external program must be a command-line program or a batch file. It must not be an interactive program (i.e. requiring user keyboard input), nor may it be a Windows program. It must be efficient and must terminate reasonably quickly, since MailSite will not process any other list messages while it is running. Mailbox agents can be used to implement a wide range of features. Some examples are: A program that filters LEAVE and UNSUBSCRIBE messages A program that checks a mail message for offensive language A program that provides additional mail list processor commands A program that implements additional mail loop prevention techniques Mail List Directories When MailSite receives a message addressed to a mail list in one of its local domains, the way in which the message is handled depends on the type of mail list. Local Lists For local lists such as Text File lists, the message is temporarily delivered to an appropriate subdirectory under the BOX directory. The list itself is stored under the lists directory. For example, suppose the mail spool directory is C:\Program Files\MailSite\SPOOL, and the BOX directory is C:\Program Files\MailSite\BOX. MailSite will automatically create a subdirectory called lists under the SPOOL location. Inside this lists directory, there will be a subdirectory for each mail list in the default domain which stores the text file containing members of that list. MailSite will also automatically create a subdirectory for each list in the BOX location, with an INBOX below it, in similar style to individual mailboxes. Mails to the list-request address will be stored in a Request folder created below the INBOX. Subdirectories will also be created for each virtual domain to contain the list directories for lists within those domains. Thus, if there is a list called staff in the default domain, and there is another list called chat within the virtual domain xyz.com, then the directory structure would be: C:\Program C:\Program C:\Program C:\Program C:\Program C:\Program Files\MailSite\BOX\staff\INBOX Files\MailSite\BOX\staff\INBOX\Request Files\MailSite\SPOOL\lists\staff-request Files\MailSite\BOX\~xyz.com\chat\INBOX Files\MailSite\BOX\~xyz.com\chat\Request Files\MailSite\SPOOL\lists\~xyz.com\chat-request Mail Lists 55
72 Centralized Lists For centralized lists such as SQL lists, the message is stored under the BOX directory in the same manner as messages to individual mailboxes, and the list itself is stored in the SQL database rather than the filestore. For example, suppose the BOX directory is \\NAS-1\BOX. MailSite will automatically create two subdirectories for each mail list in the default domain: one for messages to the list itself, and one for messages to the list-request address. Subdirectories will also be created for each virtual domain to contain the list directories for lists within those domains. Thus, if there is a list called staff in the default domain, and there is another list called chat within the virtual domain xyz.com, then the directory structure would be: \\NAS-1\BOX\staff\INBOX \\NAS-1\BOX\staff\INBOX\Request \\NAS-1\BOX\~xyz.com \\NAS-1\BOX\~xyz.com\chat\INBOX \\NAS-1\BOX\~xyz.com\chat\INBOX\Request These directories are created automatically by MailSite as needed. Note that domain subdirectories are preceded by a tilde (~), to distinguish them from list directories. Mail list names may not contain a tilde. Messages are only held briefly in these directories, so you will typically find them empty. However, you may place certain files in these directories, which will affect how MailSite deals with mail list messages. Refer to the section on List Messages for details. Mail List Content Moderation Content Moderation is a feature that allows mail list moderators to approve or reject messages sent to a mail list. This level of list administration requires that the user have an account in a local domain. To enable this feature, select the Moderator controls content feature in the List General Page. When a new mail list message arrives to MailSite, it will first be checked to see if its author may post to the list. If the author does not have posting permission (e.g. if he is not a member of the mail list and the mail list is set to disallow posting by non-members), the message will be returned to the author with an appropriate rejection message. If the author does have permission, delivery processing depends on whether content moderation is enabled for the list. If content moderation is enabled, then the message will be placed in the pending directory for that list. If content moderation is not enabled, then the message is placed directly into the mail list directory. List messages will remain in the pending directory until one of the mail list moderators logs in to the Web Console and select the Review page to review pending messages. Messages may be reviewed, and rejected, accepted or discarded where appropriate. A more detailed guide Customizing the MailSite Web Console is available for download from the MailSite website. Archiving List Messages Messages sent to a mail list can be archived in HTML format so that they can be read through a web browser. Use the Web Archive mail list property page to enable this feature. When viewing a mail list archive, users can sort messages by sender, subject, date, or message thread: 56 Mail Lists
73 The format of the web archive is controlled not only by the settings on that property page, but also by Archive Template files. For more information on customizing mail list archiving, see the appendix on Customizing Mail List Archiving. Mail Lists 57
74 Domains MailSite allows you to receive messages addressed to multiple domains on a single server. This section discusses the steps you should follow to configure this feature. Selecting the Domain Type Before creating an additional domain, you need to understand which type of domain you want. There are three types of domains: Synonym Domains, Virtual Domains with Separate IP Addresses, and Virtual Domains with Shared IP Addresses. Synonym Domains Use Synonym Domains if you wish to deliver messages addressed to multiple domains into mailboxes in one domain. For example, you may receive messages for joe@mail.abc.com and joe@abc.com but wish to deliver them to mailbox joe in the default domain abc.com. The following restrictions apply: The DNS record for each domain must point to the IP address of the domain Users can login as joe or as joe@domain.com The MailSite services will display the name of the default domain in the greeting message For more information about the way that synonym domains affect the way the MailSite delivers mail, see the section on Delivery Precedence. Virtual Domains with Separate IP Addresses Use this configuration if you wish to create true virtual domains on your mail server. All of the mailboxes and mail lists will be created and managed separately under each domain. If you are an Internet Service Provider and you are hosting services for many business customers on a single server, then you may wish to choose this option. The following restrictions apply: You must have one IP address available for each domain The DNS record for each domain must point to the correct IP address You can have a separate postmaster for each domain Users can login as joe or as joe@domain.com The MailSite services will display the name of the virtual domain in the greeting message Virtual Domains with a Shared IP Address Use this configuration if you wish to create virtual domains on your mail server. All of the mailboxes and mail lists will be created and managed separately under each domain. If you are an Internet Service Provider and you are hosting services for many business customers on a single server, then you may wish to choose this option. The following restrictions apply: All domains can share a single IP address The DNS record for each domain must point to the single IP address You can have a separate postmaster for each domain Users must login as joe@domain.com or joe%domain.com 58 Domains
75 Some clients do not support logging in as MailSite has implemented an alternative joe%domain.com to work around this limitation. The MailSite services will display the name of the default domain in the greeting message Setting the Default Domain Name The Default Domain is identified in the MailSite Console by a gray folder with a red dot. You can rename the Default Domain by selecting the domain, clicking on the right mouse button, and selecting Rename. If you wish to receive mail addressed to joe@abc.com and have it delivered to mailbox joe in the default domain, then you must set the name of the default domain to abc.com. Creating the DNS Entries Enabling MailSite to receive messages for multiple domains begins with your DNS configuration. You must create MX or A records in your DNS server for each domain. Each DNS record must resolve to the correct IP address. The IP address may be different if you selected domain option (2). The TCP/IP addresses for your computer are maintained through the Network icon in the Control Panel. See the DNS Overview section for more information on configuring your DNS server. Adding the Virtual Domains If you selected domain option (2) or option (3), then the next step is to add a complete list of the domain names. You do this in the Domains folder in the MailSite Console. If you selected option (2), then you must associate an IP address with each domain. Do this by double-clicking on the Domain Properties Folder and setting the IP Address. Adding the Mailboxes Every user in each domain must have a unique mailbox. Create the mailboxes using the Mailboxes Folder in the MailSite Console. To create mailboxes in one of the virtual domains, select the name of the domain in the tree view. Forwarding Domains MailSite can also be used as an SMTP gateway to relay mail to and from other non-mailsite servers. Once you have your domain created and your DNS configured properly, you can specify the mail server you want to forward mail to by entering this hostname in the Domain Properties: Relay Host option through the MailSite Admin Console. Testing the Configuration MailSite should be ready to send and receive mail for all of the domains at this point. Use an client to verify this. If you have problems, check the Troubleshooting section. Domains 59
76 Aliases An alias is a rule that redirects messages sent to an address in a domain hosted by MailSite to another address. Aliases can be configured in MailSite Console by double clicking on the Aliases icon within the Server folder. The following dialog will be displayed: When MailSite processes a message, it first checks the addressee's name against this list. If a matching entry is found, the message will be redirected to the replacement address that is specified in this table. Setting up an alias In the Map from field (bottom left), type the address that you wish to redirect (for example, jane@mycompany.com). In the Map to field (bottom right), type the address to which messages should be sent (for example, j.smith@abc.com). Then click the Add button. Once this alias is added, any message sent to jane@mycompany.com will be redirected to j.smith@abc.com. If you omit the domain part from the Map from field, the default domain is assumed. Note that the domain name of the Map from field must be the name of a virtual domain, or of the default domain. You cannot use the alias mechanism to redirect mail addressed to a recipient elsewhere on the Internet. Deleting an alias Select one or more aliases in the list box and click Delete. 60 Aliases
77 Wildcard aliases You can specify wildcards in the Map from field. This can be used to redirect mail for all names matching a pattern. For instance, specifying T*Y would match Tony, Tiny, toby, terry, etc. (Note that matching is not case sensitive.) You can also specify a single wildcard as the first character of the Map to field. This will be replaced by the actual addressee s name when the table entry is used. For instance, if the Map from is f* and the Map to is *-blue@abc.com, then a message for fargle@thismachine.mycompany.com will be redirected to fargleblue@abc.com Map table order The order of entries in the map table is significant. It is processed top-to-bottom, and the first matching entry is used. Thus, more specific entries (i.e. those not containing wildcards) should be positioned near the top of the list, and less specific entries (those containing wildcards) towards the end of the list. Use the Up and Down buttons to move entries around. Importing and Exporting The list of aliases may be exported and imported to and from text files using the Export and Import buttons. Aliases versus Synonym Domains Synonym domains are discussed in the preceding section. There is some similarity between synonym domains and aliases. For example, an alias of the form *@xyzcompany.com -> *@xyz.com has the same effect as a synonym of xyzcompany.com for the virtual domain xyz.com. The advantage of using synonym domains comes when you need to use aliases in addition to them. For example, if you have synonyms of abccompany.com and abcinc.com for the virtual domain abc.com, you can alias an individual user (say jim@abc.com) to another address using a single entry in the alias table such as: jim@abc.com -> james.smith@abc.com Because synonym domains affect aliases the same way that they do mailboxes, the addresses jim@abccompany.com and jim@abcinc.com are synonymous with the alias jim@abc.com shown above. Mailbox Aliases In addition to system-level aliases described above, MailSite supports assigning aliases to each mailbox. Mailbox-level aliases allow sites to more easily manage accounts with multiple addresses. This type of alias is supported only for SQL mailboxes. To assign aliases to a mailbox, open the mailbox using the MailSite Console and select the Aliases tab: Aliases 61
78 Mailbox-level aliases must be include a local domain name defined in MailSite. Mail that arrives for any mailbox alias will be delivered to the mailbox exactly as if they had been addressed to the account s main address. Viewing Mailbox Aliases You can view all of the mailbox-level aliases created for SQL mailboxes in a specific domain by opening the Domain Properties window and selecting the Aliases tab: 62 Aliases
79 Note that the aliases shown on this page are read-only and cannot be modified at the domain level. To modify mailboxlevel aliases, open the mailbox associated with the alias. Aliases 63
80
81 Delivery Precedence MailSite delivers messages to destination recipients based on an address precedence order. MailSite matches the To: address in this order: 1. System-Level Aliases 2. Mail Lists 3. Mailbox-Level Aliases (SQL only) 4. Mailboxes If a match is not found among these address types, the message will be delivered to a catchall mailbox (if one exists), or rejected by MailSite. The following diagram illustrates these delivery precedence rules in action: Delivery Precedence 65
82 Intermittent Connectivity MailSite supports mail servers that do not have a full time Internet connection. This is useful in two situations: MailSite is used as a central mail hub for dialup satellite mail servers. MailSite is used as a satellite mail server with a dialup connection to an ISP or a central hub. Central Hub with Dialup Satellite Servers The SMTP Receiver supports the ETRN command, defined in RFC 1985, which allows a remote client to request delivery of mail queued for its domain. The MSSTART utility connects to a mail server and uses the ETRN command to initiate a mail download. An intermittently connected satellite server can initiate delivery of mail queued for its domain by establishing a TCP/IP connection and then running MSSTART. Dialup Satellite Server MailSite can be configured to dialup to the central hub on a predefined schedule. Once connected, MailSite can deliver any queued outgoing mail and can trigger delivery of any queued incoming mail. Delivery of incoming mail can be triggered in one of two ways: If the central hub is configured as a SMTP relay for the satellite, and it supports the ETRN command, then the MSSTART command will trigger incoming delivery. If the central hub is configured to deliver all mail for the domain into a single POP mailbox, then the MSPOP command will pickup the mail and redistribute it to local mailboxes. The dialup schedule and the incoming delivery trigger are set in the Time Of Day window in the MailSite Console. A batch file can be run as the incoming delivery trigger if MSSTART or MSPOP must be executed multiple times. Mail Delivery Schedules When MailSite attempts to deliver a message to a foreign domain (i.e. a domain other than the default domain or a virtual domain), it may encounter a number of problems. For example, the mail server for that domain may be down or otherwise temporarily inaccessible, or the server may not have enough disk space for the message. A temporary delay of this nature will not cause the message to be treated as undeliverable. Instead, MailSite will store the message on disk (in the holding directory), and try again at some later time. Eventually, if the message still cannot be transmitted after a reasonable time, it will be treated as undeliverable. The Delivery Schedule Management tells MailSite when to attempt delivery of such stored messages. MailSite supports two types of mail delivery schedules: The Elapsed Time Schedule. Under this schedule, attempts to contact a domain will be made at a series of pre-configured intervals, commencing from the time at which the message was received. The Time-Of-Day Schedule. Under this schedule, attempts to contact a domain will be made at specific, configurable, times of day. You can control which destination domains use which kind of schedule. You can also force all domains to use Time-OfDay Schedule by specifying!* in the Delivery Schedule Management dialog. The elapsed time schedule is ideal when MailSite has a continuous, uninterrupted connection to the Internet. The timeof-day schedule is more appropriate when the Internet connection is intermittent typically, a dialup connection. You can also request MailSite to attempt immediate delivery of all messages for one or more domains. MailSite can manage a dialup connection for you, if you so wish. Refer to the next section for more information. 66 Intermittent Connectivity
83 Mail delivery schedules are managed through the Schedules Folder in the Windows Console. Refer to Schedule Management in the Windows Console Reference section for more information. Dialup Support The MailSite supports dialup connectivity to the Internet through the Microsoft Remote Access Service (RAS). This allows a computer running MailSite to dial into an Internet Service Provider (ISP) to exchange mail on a predetermined schedule. In order to use the dialup support, you must install RAS. See the Microsoft documentation concerning RAS installation. You will need to create at least one RAS phonebook entry, containing the phone number of your ISP. Before configuring the dialup support in MailSite, check the basic RAS setup by dialing out to your ISP using the Dialup Networking tool provided with RAS. If this does not work, MailSite will not be able to dial out. Dialup support in MailSite works like this: At regular intervals (which you can configure), MailSite dials your ISP. Once connected, it will execute a command to request the ISP's mail server to send mail to MailSite. It will also attempt to deliver outgoing mail through the normal MailSite mail routing mechanism (i.e. the DNS and the manual routing table). If you wish, you can configure the manual routing table such that all outgoing mail is routed to your ISP's mail server for it to forward this may help reduce the time spent connected. When there is no more outgoing mail to send, and there are no incoming connections, the dialup connection will be closed and the phone disconnected. Refer to Schedule Management in the Windows Console Reference section for more information. Intermittent Connectivity 67
84 Backup Performing a Comprehensive Backup To perform a comprehensive backup of your MailSite post office, you need to save several components: Registry Configuration When run with the Registry connector (the default mode), MailSite stores all of its settings in the Windows Registry of your server. MailSite comes with a utility, MSBACK, that you can use to backup your registry configuration data to a text file. This file can then be included in your backup schedule. We highly recommend that you run this command in your daily backup script. Refer to the Utilities Appendix for more information on MSBACK. Database Configuration When run with the SQL connector, MailSite stores all of its settings in the database defined by this connector. Use the standard utilities that are part of your database software to back up the MailSite database on a regular basis. Spooled Mail Messages These files are located in the directories specified in the Directories dialog in the MailSite Console. All of these directories, together with any lower level directories, should be included in your backup schedule. Mailbox Directories These directories store messages for the mailboxes on your system, and are located in the mailbox root directory for each domain. The mailbox directory is defined in the General page of the Domain Properties window. All mailbox directories should be included in your backup schedule. Directory Store Database If you are using SQL mailboxes, you should also backup the SQL Server database file that contains account information. Transferring MailSite to another computer If you need to transfer your MailSite installation to another computer, you can do so by following this procedure: q Install the same version of MailSite on the destination computer q Stop the MailSite services on the source and destination computers q Run MSBACK on the source computer to save the configuration to a text file q Copy the text file to the destination computer q Edit the text file using NOTEPAD q Search for InstallDir, MailInBoxDir, MailLogDir and MailSpoolDir q Verify that these directories are correct on the destination computer q Run MSBACK to restore the configuration on the destination computer q XCOPY the spool and mailbox directories from the source to the destination computer q Reconfigure the DNS records to point to the IP address of the destination computer 68 Backup
85 q Check the configuration on the destination computer using the Console q Start the MailSite services on the destination computer q Test the destination server by sending a message to yourself with your mail client Refer to the Troubleshooting section if you have problems getting the destination server to work correctly. Refer to the Utilities Appendix for more information on MSBACK. Backup 69
86 Security Internet messaging protocols depend on messages, user names, and passwords that are mostly transmitted in clear text over TCP/IP connections. Without special configuration, the SMTP protocol allows unscrupulous Internet users to illegally relay messages through your server or send messages in bulk to mailboxes on your server. As the administrator of this system, you need to be aware of these security issues. This knowledge will help you set acceptable security policies for your site and configure your MailSite server accordingly. Message Store Security Mail messages and log files are stored on the file system on the MailSite server in plain text format. Mail messages may contain confidential information and log files may contain user names and message contents. We recommend that you take the following steps to prevent unauthorized access to these files: Store mail messages and log files on an NTFS partition. Use the File Manager or Windows Explorer to ensure that only the Windows account that the MailSite services run as has access to these files and directories. If you installed using the Simply security policy, MailSite runs as the SYSTEM user. If you installed using the Secure policy, MailSite runs as MailSiteuser (or whatever account was specified during installation). Password Security In most cases, mailbox passwords are transmitted in clear-text over the network. It is possible for an unscrupulous computer expert to sniff the password by watching the TCP/IP packets pass by over the network. This risk is increased if your users are logging in to MailSite from a remote Internet site. Passwords are exposed in the following transactions: Checking mail from a POP or IMAP client. Changing the password from a POP or IMAP client. Logging in to the mailbox from a Web Browser. Changing the password from a Web Browser. There are a few precautions that you can take to minimize these risks: Use APOP, AUTH and AUTHORIZE to logon whenever possible. These commands provide a method by which a POP3 or IMAP4 client can log into the server with an encrypted password. If you POP3 or IMAP4 client supports this capability, then we recommend that you use it. Change Passwords regularly. It is good practice to establish a procedure that requires that your users change their passwords on a regular basis. This minimizes the exposure to sniffed passwords. You can use the MailSite Password Server to do this if your mail client supports this capability. Do not create Mailboxes for NT Administrators. Your exposure is magnified if you create a MailSite mailbox based on an NT User with Administrative privileges. If the password for this user is sniffed then your whole NT Server is compromised. You can use MailSite Aliases and Auto Forwarding capabilities to forward incoming mail for administrative users to a secure Registry Mailbox. The drawback of this configuration is that the administrative users will have to maintain two passwords. Track Login Failures with the Performance Monitor. You can use the Windows NT Performance Monitor to keep track of failed login attempts. This is useful to monitor password hacking attempts on the POP3 and IMAP4 servers. See the Performance Monitor section for more information. 70 Security
87 MailSite Security MailSite includes numerous security features that allow you control the flow of mail to your site. These include features to block junk (a.k.a., spam ), combat third-party relay, and verify the identity of end users who send mail through your site. Setting proper security policies is one of the most important tasks for administrators, and is crucial for those whose mail server systems are accessible from the Internet. MailSite security settings are invoked by double clicking on the Security Properties icon in the MailSite Console. You can also use an Anti-Relay Wizard and SMTP Security Wizard to assist you in setting these policies. Security 71
88 General Security Settings Included among the options in the General Security Properties window are the following general security preferences: Enable full VRFY support By default, an SMTP command of the form VRFY will return a success response if the server will accept mail for domain.com, regardless of whether the name is valid. If you check the Enable full VRFY support box, then the command will only succeed if name@domain.com is a valid mailbox or a mail list (or is an alias). If you leave this box unchecked, it reduces the amount of information an attacker or spammer can find out about your users. For that reason, it is recommended that you do not enable this option. Authenticated ETRN The SMTP ETRN command is used to request an SMTP server to start sending mail for a particular domain. (This command is used by the MSSTART utility.) If you check the Authenticated ETRN option, then the SMTP client must be authenticated (using the AUTH command with a valid mailbox name and password), otherwise the ETRN command will be rejected. Maximum Message Size The maximum message size in bytes that the SMTP Receiver will accept. The default is 0, which means that there is no size limit (apart from memory and disk space constraints). To prevent excessively large messages from impacting your system, it is recommended that you set this value to 10 MB (10,000,000 bytes) or less. Anti-Denial of Service Policies In addition to spam and relaying, denial-of-service (DoS) attacks are a significant threat to the smooth operation of a mail server. DoS attacks involve one or more systems bombarding your SMTP server with millions of connections and/or messages. These attacks can cause you mail server system to perform very poorly as it tries to cope with the exceptionally high loads. MailSite includes policies that allow you to contain DoS attacks to prevent them from overwhelming your server system. The anti-dos features provided in the MailSite Security window are the following: Max connections (all hosts) This setting provides a limit to the total number of incoming SMTP connections that MailSite will respond to at any time. When this number of connections are active, SMTPRA will no longer accept new connections until a current connection has been closed. Max connections per host This setting limits the number of incoming SMTP connections allowed from any one system. When this number of SMTP connections from any one host are active, SMTPRA will no longer accept new connections from that host. This option is very useful for containing potential damage from an abusive system without blocking incoming connections from other (non-abusive) systems. Connection timeout This option sets a limit to the number of seconds that MailSite will keep open a non-responsive SMTP connection. Limit throughput from each host This option provides a throttle on the amount of data (in kilobytes per second) that SMTPRA will accept from any one host. This allows you to control DoS attacks that send large amounts of data over relatively few connections. When using this option it is recommended that you exempt your friendly hosts from this limit to avoid slowing mail traffic from your own network. 72 Security
89 SMTP Security Properties MailSite s SMTP Security policies allow you to block mail from specific hosts or users, and include the following options: Block mail from unknown hosts. Most legitimate sources of are hosts that can be located in the DNS. In other words, these machines are well-established and correspond to known host.domain names. Many systems used to distribute spam are not defined in the DNS, and are accessible only through TCP/IP address (i.e., ). Be aware that blocking mail from unknown hosts is a very conservative policy and may lead to legitimate mail being blocked from your users. Block mail from blacklisted hosts. Sources of high-volume spam are tracked by blacklist services, which provide lists of sites that have been responsible for such mailings. MailSite allows you to block all messages from hosts named by a blacklist service, and also allows you to select the blacklist service you wish to use. The default service is the MAPS Realtime Blackhole List (RBL). Use of this feature is recommended for ISP sites. IP addresses known to belong to legitimate users can be added to the DHAP whitelist by the administrator. When this is done, the RBL lookup is bypassed as it is considered unnecessary. Block mail from specific hosts. In addition to unknown hosts and blacklisted hosts, you can block mail from any other source. You can choose to block mail from servers based on hostname or IP address. As with other Security 73
90 blocking methods, this prevents the named system from sending any mail spam or otherwise to your site, so it should be used conservatively. Block mail from specific users. Mail can also be blocked from specific users, as defined by the envelope return address (MAIL FROM). This option is particularly useful if one or more specific users are sending junk mail to your users. When blocking addresses, you can use wildcard notation to block mail coming from all addresses within a domain. Set maximum recipients per message. Because spam is typically sent to large numbers of users, setting a maximum on the number of recipients per message allows you to combat mass mailings. When you set a limit to the number of recipients, messages sent to more than this number of addresses (as given by the RCPT TO command) will have all recipients after the maximum number rejected. For example, if you set a maximum of 20, and a message arrives for 50 of your users, only the first 20 users will receive the message. All of these policies can be set in the SMTP tab of the Security Properties window. MailSite also provides an SMTP Security wizard that leads you through the process of implementing an anti-spam strategy for your site. Using the wizard is highly recommened, particularly for new users. For more information, double-click the SMTP Security Wizard icon in the MailSite Console s Server:Security folder. Experienced users can also use mask lists to specify hosts and addresses which should be blocked from sending mail to your site. These lists can be opened from the SMTP Tab of the Security Properties window by clicking the buttons Reject all incoming mail from these addresses, and Reject all incoming mail from these hosts. See the following section on Advanced SMTP Security for more information. Mail Filters (described in the following chapter) provide an additional mechanism to combat spam. Filters allow you to search the contents of the message (headers, body, and attachments) for specific content and block it from entering your system. For example, using filters you can reject all mail that contains the subject Make money fast!, regardless of the host used to send the mail. Anti-Relay Policies Along with spam, mail administrators must contend with a type of abuse known as third-party relay. Relay occurs when your mail server accepts a message addressed to another site and sends it to the proper destination. Third-party relay is a scenario in which a distributor of junk mail uses another site s mail server to distribute his/her mass mailing. This can result in a loss of your network resources and can even cause your site to be blacklisted as a source of spam. To combat third-party relay MailSite includes policies to restrict relaying, including: Require SMTP authentication for relay. The simplest technique for combating third-party relay, this option requires that users provide a login name and password that matches a mailbox on your site before they are allowed to relay mail to other sites. You can also specify that users connecting from friendly sites (for example, your own network) are exempt from this requirement. Allow relay only from specific hosts. This option specifies the hosts from which relay is allowed. Typically, this is a range of IP addresses that correspond to your own network. When relay is allowed only from your own network, third-party relay from outside your network is prevented. Disable relay for non-local users. This option disallows relay if the return address of a message is not within one of your domains. Require valid return address for relay. This option disallows relay if the return address of a message contains an unknown domain (or a domain for which no mail records exist in the DNS). Allow relay to specific domains. This option allows MailSite to accept relay for specific domains, such as friendly sites. This allows you to set strict relay-prevention policies while still allowing delivery to domains for which your site is a gateway. As with anti-spam features, all of these relay policies can be set in the SMTP tab of the Security Properties window or with a wizard. Because of the complexities of relay, it is highly recommended that administrators use the Anti-Relay Wizard to set these policies. For more information, double-click the Anti-Relay Wizard icon in the MailSite Console s Server:Security folder. 74 Security
91 Experienced users can also use mask lists to specify hosts and addresses for which relay is allowed or disallowed. These lists can opened from the Security window by clicking the buttons Accept mail for relay to these domains, and Accept mail for relay from these friendly hosts. See the following section on Advanced SMTP Security for more information. SMTP Authentication As described above, SMTP authentication is one of the best ways to combat third-party relay because it requires that relay is permitted only for authorized users of your site. Because it requires a login name and password, SMTP authentication makes relay as secure as POP3 and IMAP4 mailbox access. However, this option requires that your users have mail clients that support SMTP authentication, which is not included with all clients. When using SMTP authentication, you can also specify that users are exempt from this requirement if they are within your own network (or from other specific hosts). This allows you to support your dial-up users whose mail clients do not support SMTP authentication. Require SMTP authentication for Local Delivery This is a very conservative approach, and should be used with great care. Internet standards require servers to accept mail for local delivery without authentication, otherwise it would be virtually impossible for servers to relay as the sending server is not able to authenticate. However, on machines which are not externally referenced this option can be enabled, providing the most stringent protection against unsolicited mails. Directory Harvest Attack Protection (DHAP) Settings MailSite provides a mechanism for identifying a directory/dictionary harvest attack or DHA (otherwise known as harvesting) and preventing the attack from continuing for a block duration configurable in the MailSite console. When the block duration expires the host regains access but may be blocked again. When a host is deemed a harvester its IP address, host name, the time of blocking, block duration and the total number of times blocked is written to the SMTPRA log and the host is disconnected. You may wish to permanently block an IP address that has been identified as a harvesting address using the "Reject all incoming mail from these hosts option" in the SMTP security dialogue or by using your firewall. Occaisionally legitimate users may be deemed harvesters after mistyping a number of addresses, or if their address book is out of date. To prevent this, known legitimate IP addresses can be added to the DHAP White List. DHAP settings are invoked by clicking on the DHAP Settings tab in the Security Properties dialog in the MailSite admin console. For more information on how to configure MailSite DHAP settings, please refer to the Windows Administration Console section of this manual. Advanced SMTP Security When setting up SMTP security features you can use the SMTP Security and Anti-Relay wizards to easily set these policies. If you want greater control over SMTP security, you can also modify certain settings directly through the Security window. This section provides information on manually setting spam and relay policies through the use of mask lists. Using the mask lists If a call comes in to MailSite s SMTP server from a host whose name, IP address, or EHLO identification matches the Reject all incoming mail from these hosts list, then all attempts by that host to transfer mail to MailSite will be rejected when the client issues the MAIL FROM command. (Note that you should check the Lookup SMTP hosts in the DNS box to get maximum benefit from this feature.) Security 75
92 If a connection comes in to MailSite from a host that does not appear in the Accept mail for relay from these friendly hosts list, then MailSite will refuse to accept mail from that host for recipients other than local mailboxes, unless the destination mail domain appears in the Accept mail for relay to these domains list. If a MAIL FROM: command is issued with an address that appears in the Reject all incoming mail from these addresses list, the MAIL FROM command will be rejected. Spam Policies When SMTP mask lists are enabled, MailSite uses these masks to define a spam policy for each SMTP connection. These policies define which (if any) messages will be accepted during the SMTP session. The spam policies used by MailSite are: AcceptAllMail, which causes all messages to be accepted regardless of sender and recipient. AcceptLocalMailOnly, which causes messages to be accepted only if they are addressed to mailboxes or mail lists within your MailSite domains. RejectAllMail, which causes all messages to be rejected regardless of sender and recipient. RejectAllMailFrom, which causes messages to be rejected only if they are from one or more specific users. Procedure when receiving mail The procedure that MailSite follows to determine what to do with incoming mail is as follows: Connection establishment When the client establishes an SMTP connection, MailSite does the following: If so configured, will look up the client IP address in the DNS, and record the host name. If so configured, will look up the client IP address in the given blacklist service. Accept the connection by replying with the normal greeting message. EHLO command When an SMTP client sends an EHLO or HELO, MailSite determines the spam policy for the connection as follows: If the DNS reverse lookup failed, and the Accept unknown hosts flag is not set, the spam policy is RejectAllMail. Otherwise, if the blacklist lookup succeeded, the spam policy is RejectAllMail. Otherwise, if the client s IP address/host name/ehlo identification is in the Reject all mail from these hosts list, the spam policy is RejectAllMail. Otherwise, if the client s IP address/host name is in the Accept for relay from list, the spam policy is AcceptAllMail. Otherwise, the spam policy is AcceptLocalMailOnly. AUTH command At this point in the conversation the client may choose to authenticate using the AUTH command. If the spam policy was AcceptLocalMailOnly, and authentication succeeds, the spam policy becomes AcceptAllMail. MAIL FROM command When the client sends the MAIL FROM command, MailSite performs the following: 76 Security
93 If the spam policy is RejectAllMailFrom, it rejects the command with a 5XX response code and an appropriate text message. If the Disable relay for non-local users box is checked, it determines whether the return path corresponds to a local mailbox or alias. If not, or if the return path is empty, the spam policy (for this message only) is AcceptLocalMailOnly. If the supplied return path is in the Reject all mail from these addresses list then it rejects the command with a 5XX code and appropriate text message. If the Validate sender address box is checked, MailSite will attempt to verify the sender address supplied. MailSite will look up the domain name supplied in the MAIL FROM: command, and if it is local, will ensure that the mailbox exists. If the domain is remote, MailSite will ensure that there is a valid A record or MX record in the DNS for it. If not, it rejects the command with a 5XX code and appropriate text message. Otherwise, it accepts the command. RCPT TO command When the client sends a RCPT TO command, MailSite does the following: If the number of recipients exceeds the configured limit, it rejects the recipient with a 5XX reply code and a suitable text message. If the recipient address is not local and the destination domain is not in the Accept for relay to list, and if the spam policy is AcceptLocalMailOnly, then the recipient is rejected with a 5XX reply code and a suitable text message. Otherwise, accept the recipient. Security Examples Here are examples of how to use the Reject all incoming mail from these hosts, Accept mail for relay from these friendly hosts and Accept mail for relay to these domains features for certain situations: Organization with permanent Internet connection *.spammer.com Reject all incoming mail from these hosts known.troublemaker.com Accept mail for relay from these friendly hosts *.myco.com Accept mail for relay to these domains This causes all mail which comes on connections from host known.troublemaker.com and hosts with names which match *spammer.com to be rejected. This mail will not reach users within your company. Mail addressed to non-local users from all other hosts (except those which match *myco.com) will be rejected. This ensures that mail users within the company can use the server to send mail anywhere, while preventing the server being used for mail reflection by others. Mail received via ISP Reject all incoming mail from these hosts: Accept mail for relay from these friendly hosts:!*.myco.com!*.myisp.com * * Accept mail for relay to these domains: Security 77
94 This causes all mail to be rejected unless it comes on a connection from either the ISP or from within the company. Nobody can send mail out onto the Internet unless their IP address matches *, but users within the company can use the server for local mail. ISP relaying mail to customers Reject all incoming mail from these hosts: Accept mail for relay from these friendly hosts: *.thisisp.com, mailserver.customer.com Accept mail for relay to these domains: *.customer.com The mail server is providing mail services to an ISP's customers, most of whom get their mail using POP, using PC clients with domain names matching *.thisisp.com. Mail from and to them will be accepted. However, the ISP also handles mail for large customers with their own mail server. Mail from that server will be accepted for relaying, and mail from anywhere else for *.customer.com addresses will be accepted and relayed, no matter which host it comes from. 78 Security
95 Security for Mail Lists You can block mail with a specific From: addresses at a mail list level by excluding those addresses from the list. To do this, use the fields: Don't accept messages from and Don't accept commands from in the List Security Page. For example: Don't Accept Messages From: spammer@spamdomain.com!knownperson@evildomain *@evildomain This setting rejects mail that is addressed to this mail list and from spammer@spamdomain.com. Likewise mail from any user in evildomain (except mail from knownperson@evildomain) would be blocked. All other messages to the mailing list would also be processed as usual. Don't Accept Commands From: me@mydomain * This setting rejects all mail to the list-request address unless it is from me@mydomain. It is relatively easy for knowledgeable people to forge addresses so that messages appear to come from someone else. This feature will not block these messages. Refer to the List Security Page in the Console section for more information. Security 79
96 Transport Layer Security (TLS/SSL) Security is a critical issue for system administrators. The best system administrators work to protect their systems and are on constant guard against unauthorized system access. A protocol is a standard format that enables two devices to transmit and receive date. In the world of Internet communications, protocols are the agreed-upon rules for messaging components, such as handshaking, message delimitation, and transmission mode and rate. communications, Web server and browser interactions (such as online commerce), and telecommuting would not be possible or safe without these accepted protocols. MailSite includes the Secure Sockets Layer (SSL) protocol. Secure Sockets Layer protocol, initially developed by Netscape Corporation, is a security protocol that provides communications privacy over the Internet. The protocol allows client/server applications to communicate in a way that is designed to prevent eavesdropping, tampering, or message forgery. Transport Layer Security (TLS), more commonly known as SSL, is a popular mechanism for enhancing TCP communications with privacy and authentication. TLS or Transport Layer Security is the IETF-endorsed version of SSL. TLS is a standard closely related to SSL 3.0, and is sometimes referred to as "SSL 3.1". MailSite supports both TLS 1.0 ( SSL 3.1 ) and SSL 3.0. The SSL/TLS protocol uses signed digital certificates and a special cryptography method, called public key, for authentication. This method of authentication furnishes a way to verify the identity of each communicating pair, providing improved security not only for a particular exchange, but also for the mail server and the system that host the exchange. In short, the SSL/TLS protocol enables the secure encryption of messages transmitted between client and server and between server and server. Administrators should be aware, however, that this added encryption and decryption activity places an extra processing load on the server. While a full examination of digital certificates and public key cryptography is beyond the scope of this manual, brief descriptions of both are provided to assist system administrators in their duties. Certificates Digital certificates provide: Authentication information stored on a certificate verifies that the person sending a message is who he or she asserts to be. Encryption the encryption safeguards so that it only those who are authorized can read it. Security certificates help safeguard private information that is shared during exchanges, such as credit card information shared during online commerce transactions. A certificate provides this protection by means of the information that is stored on it and the cryptographic keys that are linked with this stored data. The distinguished name (DN) format (the X.509 standard) defines how and what information is stored on certificates. Much like a paper-based driver's or business license that is kept in a wallet or in an office file and proffered to prove identity, a digital certificate contains identification information that is stored on a machine's hard disk. This identification information includes the common name (CO), organization name, city, state, and country location associated with a particular computer. Each certificate includes a serial number and the time period for which the certificate is valid (different certificates expire at different times). The private key and public key pair provides the encryption used with the certificate (see "Public Key Cryptography" below). A company or entity that generates certificates is known as a certificate authority (CA). Many companies, including VeriSign/Thawte, GeoTrust, and Comodo (InstantSSL), sell digital certificates to individuals and businesses. An alternative to third-party certificates are self-signed certificates. Usually these certificates are created by an administrator that acts as his or her own certificate authority. (See the "Certificate Requirements" section of this chapter for more information about creating and installing certificates). 80 Security
97 Although MailSite will work with self-signed certificates, we recommend that you obtain a certificate from a known and trusted certificate authority (CA). Public Key Cryptography Public key cryptography was developed over a quarter of a century ago. It is sometimes referred to as asymmetric encryption because it uses two keys a public key and a private key. This cryptography system provides the authentication safeguards for digital certificates. Private key security is safeguarded by the numeric formulas and the number of digits (more than 100) used in these cryptographic operations. As its name implies, the public key is known to everyone and is used to encrypt an message. The private key is known to only one entity (the message recipient) and is used to decrypt the message. Here is how it works: Jack sends an encrypted message to Jill by using Jill's public key. Once she receives this message, Jill uses her private key to decrypt the . Of course, Jack and Jill don't really have to worry about such encryption and decryption chores their mail software and certificates manage this activity in the background. Configuring MailSite to Use SSL/TLS The system administrator must perform the following steps to configure MailSite to enable the new SSL/TLS protocol feature: Obtain a certificate from a trusted certificate authority or create a self-signed certificate (see the "Generating a Test Certificate" section that follows). A system administrator may want to use a self-signed certificate for testing purposes. Install the certificate in the Personal folder of the Computer certificate store using the MMC Certificates snapin. Use the MailSite Security Properties window to configure the appropriate level of SSL/TLS deployment. The three possible levels are: Disable TLS, Allow TLS, and Require TLS. Use the MailSite Security Properties window to "Enable alternate SSL port usage for POP and IMAP. Check the "Enable" checkbox in both the POP3 and IMAP4 areas of the Security Properties window and specify the port to be used in each of the adjacent text boxes. Start or restart the MailSite services. Security 81
98 Certificate Requirements The certificate must meet several requirements before the MailSite server is able to use it to secure connections. The Intended Purposes of the certificate must include Server Authentication. Certificates purchased from trusted certificate authorities or issued by a domain certificate authority using the Web Server template will include this intended purpose. The Common Name (CN) of the certificate must match the hostname of the Reverse DNS (PTR) record for the IP addresses that the MailSite services are listening on or the Windows HOSTS file must be updated to override the PTR record returned by your DNS servers. MailSite does a reverse DNS lookup to find out the Common Name of the certificate to use before searching the certificate store for an appropriate certificate. Example: The network adapters in your mail server are assigned the IP addresses and and your DNS servers report that the reverse DNS entries for and are both mail.yourcorp.com. MailSite will look for a certificate with a common name of mail.yourcorp.com in the certificate store. 82 Security
99 If MailSite is unable to locate an appropriate certificate it will log the following error indicating the name of the Common Name of the certificate that it attempted to locate: TLS/SSL: The service failed to find a suitable certificate in the predefined MY System store for the LocalMachine : No certificates were found matching the Subject 'smtp.yourcorp.com'. The HOSTS files located in the %SYSTEMROOT%\SYSTEM32\DRIVERS\ETC on your server can be updated to override the reverse DNS entries and point MailSite to the appropriate certificate. The certificate must be stored in the Personal folder of the Computer certificate store. This is the same location where web server certificates are stored. The MailSite services must have permission to read and use the private key of the certificate in the certificate store. If the MailSite services are running in a secured mode as a user account without administrator privileges then the system administrator must explicitly grant the necessary permissions. The WinHTTP Certificate Configuration Tool (WinHTTPCertCfg) is a command-line tool that enables administrators to import certificates and set permissions. It is located in the MailSite installation directory. Example: Listing accounts with access to the private key The task in this example is to determine which Windows accounts have permission to access the certificate s private key. To do this use the /l to request a list of accounts, /c local_machine\my to select the Personal folder of the Computer certificate store and /s mail.mycorp.com for the certificate with a Common Name of mail.mycorp.com. winhttpcertcfg /l /c local_machine\my /s mail.mycorp.com Example: Granting Access to a Private Key from a User Account The task in this example is to grant access to a certificate's private key to a user account. To do this, use /g to grant access, /c local_machine\my to select the Personal folder of the Computer certificate store, /s mail.mycorp.com to select the certificate with the common name mail.mycorp.com and /a MYCORP\MailSite-User to grant access to the MailSite-User account in the MYCORP domain. winhttpcertcfg /g /c local_machine\my /s mail.mycorp.com /a MYCORP\MailSite-User Certificates use a variety of cryptographic algorithms. MailSite requires a certificate that specifies the Microsoft RSA SChannel Cryptographic Provider and the SHA-1 hash algorithm. The cryptographic provider and hash algorithm are specified when requesting your certificate from the certificate authority. Generating a Test Certificate For testing purposes, create a self-signed X.509 certificate using the makecert utility provided with the Core SDK component of the Windows Platform SDK. The certificate must identify the common name of the MailSite server as specified above in the Certificate Requirements and the extended key usage as server authentication (OID ). For example: makecert -r -pe -n "CN=mail.mycorp.com" -b 01/01/2001 -e 01/01/2099 -eku ss my -sr localmachine a sha1 -sky exchange -sp "Microsoft RSA SChannel Cryptographic Provider" -sy 12 Security 83
100 Open the Microsoft management console and add the local computer certificate snap-in. Check that the certificate has been created in the personal store and copy it to the trusted root certification authority. Resources You can obtain the Windows Platform SDK from the following URL: Be aware that you must download the entire SDK. This utility is free; however, the file size is almost 500 MB. Make sure that your system has adequate disk space and that you have enough time to oversee the operation before you begin downloading the file. Specific documentation for the makecert utility can be found at the following URL: You can obtain the Windows HTTP Services SDK from the following URL: Specific documentation for the winhttpcertcfg utility can be found at the following URL: a_certificate_configuration_tool.asp?frame=true SSL/TLS Settings All SSL/TLS security settings are available via the TLS tab of the Security Properties window. MailSite allows you to specify the level of TLS deployment separately for each of the three mail protocols SMTP, POP3, and IMAP4. Each protocol has a separate area within the window. All three protocols use the same drop-down menu settings. SMTP Protocol When receiving SMTP connections, the settings available from the drop-down menu are: Disable TLS (default) MailSite communicates in clear text mode. Allow TLS MailSite negotiates with the mail client and optionally encrypts messages if the client has SSL/TLS configured. Require TLS MailSite forces messages to be encrypted. When the "Allow TLS" setting is selected, you must specify how mail will be sent when using SMTP. The two settings available from that drop-down menu are: Use TLS if available MailSite optionally encrypts messages. Require TLS is supported MailSite forces the client to encrypt messages, but only if the client software supports TLS. POP3 Protocol and IMAP4 Protocol The POP3 and IMAP4 Protocol areas of the Security Properties window provide the same configuration setting choices. To limit redundancy, they are described together in this subsection. When receiving POP3 connections or IMAP4 connections, the settings available from the drop-down menu are: Disable TLS (default) MailSite communicates in clear text mode. 84 Security
101 Allow TLS MailSite negotiates with the mail client and optionally encrypts messages if the client has SSL/TLS configured. Require TLS MailSite forces messages to be encrypted. Two checkboxes may also be set: Disable Plain Text Logins Checking this box forces the client to encrypt login details (when both the server and client have agreed to use SSL/TLS). Enable alternate SSL port Checking this box supports the use of an alternate secure port (this feature is required when the client software supports SSL 3.0 but not TLS 1.0). The alternate port number must be entered in the adjacent text box. Security 85
102 Mail Filters MailSite includes support for mail filters. Filters are rules for mail handling that allow you to specify that messages should be handled in special ways for instance, forwarded to a specific address, saved to the file system, or rejected based on characteristics of the message. Filters are especially useful for identifying messages that may be dangerous or inappropriate and preventing them from entering your system. Filter Levels MailSite supports mail content filters at three different levels: Server filters, which are applied to every message received by MailSite s SMTP server. Domain filters, which apply only to messages sent to or from a mailbox in a specific domain. Mailbox filters, which apply only to messages sent to or from a specific mailbox. For all three types, the user MailSite Console interface described in this section can be used by the administrator to create, modify, and delete filter rules. Mailbox filters can also be defined by end users through the MailSite Express interface. 86 Mail Filters
103 Using Mail Filters To use mail filters, open the Filtering folder in the MailSite Console and double-click Sieve Filter. This displays the Server Sieve Scripts window, which lists the different layers of sieve filtering available in MailSite. Inbound Filtering Server Receive Script This script is executed for all messages received by SMTPRA, and is the first script to act on the message. It is therefore appropriate for actions which are taken at server level such as rejecting mail, or copying suspect content to the postmaster. Local Domain Filtering Domain Script These scripts are specific to a given domain, and are therefore set at domain level, not server level. They are executed after the Server Receive Script, but before any of the mailbox scripts. Typically, domain scripts are appropriate for hosting environments. Certain domains may have a requirement to be very strict on suspected spam, and this can be addressed with a domain script. Local Mailbox Filtering Forced Mailbox Delivery Script This is a script which is defined at server level, but which is executed during delivery to a mailbox. This makes it possible to deliver to the Junk Mail folder, or take other actions which require knowledge of the target mailbox and its folders. This is the first of the mailbox scripts, and so is the ideal place for rules which it would be problematic if overridden by the mailbox owner s own rules. Commonly the Forced Mailbox Delivery Script is used to take action on spam, viruses, and other content that should not be allowed into the Inbox. Mailbox Script These scripts are specific to a given mailbox, and are therefore set at mailbox level. They are executed after the Forced Mailbox Delivery Script, but before the Mailbox Delivery Script. Mailbox Scripts are often edited by the end-user via MailSite Express. Mail Filters 87
104 Mailbox Delivery Script This script is defined at server level, but is executed during delivery to a mailbox. It is executed after the Mailbox Script, and so can easily be made redundant by end-user defined rules. Outbound Relay Filtering Server Outbound Script These scripts are executed during message relay to a remote server. This makes it possible to block, tag or archive messages generated by (e.g. non delivery reports) or sent through MailSite. Defining Filters The four server level defined scripts; Server Receive Script, Forced Mailbox Delivery Script, Mailbox Delivery Script and Server Outbound Script, can be defined by selecting the appropriate filtering level, highlighting the required script and clicking Edit. This brings up the Sieve Filter Rules window, which lists the sever-level content filters currently defined in the selected script. An identical window for managing domain filters can be accessed by clicking the Sieve Filter icon within the domain s folder in the MailSite Console. At mailbox level, sieve scripts can be found under Mailbox Properties on the Delivery Actions tab. The rules defined in this list are applied sequentially, so if a message is rejected by an initial filter it will not be subject to subsequent rules. You can move filters up and down in this list to refine your filtering strategies. To create a new filter rule click New, which launches the Rule Wizard. 88 Mail Filters
105 Name and Description The first panel of the Rule Wizard defines the name and description of your new filter rule. Both the name and description of each filter appears in the Sieve Filter Rules window. Filter names must be unique and can be contain up to 30 characters. When you finish entering your filter rule s name and description, click Next. Mail Filters 89
106 Adding Filter Criteria The next panel of the Rule Wizard displays the filtering criteria for your filter rule. These are the conditions that will cause a message to be subject to the filter rule. By default, a message must match all of the criteria defined in this list to be subject to the filter rule. You can modify this behavior to filter messages that match any of the given criteria by selecting the appropriate option at the top of this panel. To add criteria to your filter rule, click Add. To define filter criteria, select the part of the message that you want to search and the text string for which you are searching. You can also use regular expressions to define sophisticated text searches. When defining filtering criteria, you can search for the given text in either the headers (From, Subject, To, Cc, Bcc, Sender, Reply-To, etc.) or body of the message. You can also test for the existance of a header, as well as for the size of the entire message (including headers, body, and all attachments). To search in a header not given shown in the menu, 90 Mail Filters
107 click in the menu value and enter the header you wish to search. Attachments are considered part of the message body, so when searching for attachment content select <Message Body>. For example, to filter messages that contain the attachment virus.vbs, use the following criteria: To specify a regular expression search, enable the Regular Expression option. This also enables a Test button that allows you to test your regular expression syntax on sample message content. See the following section on Advanced Filter Options for more information. After you have finished adding criteria for your filter rule, click Next. Mail Filters 91
108 Set a Filter Action The next panel of the Rule Wizard defines the action to be taken against messages that satisfy the criteria for the filter rule. In other words, if a message contains the characteristics that you set for this rule, MailSite will handle that message according to the actions you set here. You can specify that messages caught by your filter rule should be rejected, forwarded, saved to a given file system directory, or any combination of the above. If the message is not rejected, you can also choose whether or not the message should be delivered to its intended recipients. The choices you should make here are dependent on the type of filter rule you are creating. For example, if your filter rule scans for messages that have virus attachments, you will probably want to reject any such messages; if your filter rule archives urgent messages sent to the postmaster, you should save copies of these messages and also allow normal delivery. 92 Mail Filters
109 Note that the actions available in this panel change slightly when creating domain or mailbox filters. For domain filters, copying a message to a file is not available. For mailbox filters, a message can only be copied to a folder within the recipient s mailbox folder. Rule Wizard Finish The final panel of the Rule Wizard allows the option to apply the settings chosen by clicking Finish. Checking Enable this rule enables it immediately. Mail Filters 93
110 Testing Filters After you have created filter rules you can test their behavior on sample messages. Testing filter rules is important to verify the affect that they will have on your site s mail activity, and to confirm that they work as intended. To test your filter rules, open the Sieve Filter Rules window and click Test. The following window is displayed: Filter tests are run against all messages in a specific directory. Use the Browse button to select a test message directory, such as an existing mailbox. If you have created filter rules to screen out specific viruses, be sure that your test directory includes messages that include the targeted viruses. You should also test your filters against normal messages to insure that the filters do not catch them by mistake. After you select a message directory, click Run. This will cause your filtering rules to be applied to the messages in this directory exactly as if they are incoming messages. If a message is subject to a filter rule, then this window displays the name of the message file, the filter rule that applies to it, and the action(s) taken against the message. The possible actions are Reject (message blocked), Forward (message forwarded to the given address), Copy (copy of the message is saved), Discard (message is not delivered to its recipients), and Stop (no more filter rules are applied to the message). If a message is shown with no rule or action, then that message would be delivered normally. The order of entries in the Filter Rules window is significant: rules are applied in the order that they appear in this list. This means that if the first filter rejects a message (Reject), or specifies that additional filter rules should not be applied to it (Stop), then the remaining filter rules are irrelevant for that message. It is therefore important to test your general filtering strategy, not just individual filter rules. Move entries up and down in the rules list to fine-tune mail filtering on your site. 94 Mail Filters
111 Message Quarantine MailSite sieve scripts have the ability to file messages into any folder in the recipient's mailbox. When MailSite is installed it will have a default rule named 'Spam Trap' in the Forced Mailbox Delivery Script script which files spam messages into a special folder 'Junk Mail'. The rule is by default turned off, but the administrator may choose to enable this rule immediately and modify the trigger level. The intention of this rule is to allow administrators to enable a message quarantine for messages considered to be spam without having to configure the details of the script. The MailSite message quarantine is bound to the special folder 'Junk Mail'. Messages filed into this folder will remain there until the recipient explicitly deletes the message or until a thirty day quarantine period has passed, after which they will be automatically deleted. You may choose to file these messages into a differently named folder, but the quarantine operation only works with the 'Junk Mail' folder. The recipient is able to override actions taken by the Mailbox Delivery Script by editing their own mailbox sieve script using the MailSite Express web interface, and so it will usually be more appropriate to act on spam in the Forced Mailbox Delivery Script. Mail Filters 95
112 Advanced Filter Options In addition to the standard filter functionality, there are two advanced methods of creating filters in MailSite: by editing the scripts that define filter rules, and by specifying regular expressions, which define sophisticated text searches. 96 Mail Filters
113 Script Editing Within MailSite, filter rules are defined by scripts. These scripts are generated automatically when you create filter rules in the MailSite Console, but can be manually edited to refine filter rules. To edit a filter script, click the Advanced button on the Condition panel of the Rule Wizard. The scripts shown in this dialog consist of one or more clauses, which are statements that are either true or false. Scripts are always stored in Raw Text (UTF8) format, but it is possible to type scripts in the Active Code Page of the current MailSite Console session. This means that an administrator can write scripts more naturally using non-us-ascii symbols such as the British Pound symbol, umlauts ü and so on. MailSite s script syntax is based on the Sieve filtering language, and includes the following types of clauses: Header Clause Header clauses search specific headers (such as Subject, From and To ) for a given value. These searches can be for a substring using the contains test, or for an exact match using the is test. Header clauses are defined in the format: header :contains HeaderName SearchString header :is HeaderName SearchString For example: header :contains Subject I love you header :is From postmaster@mailsite.com Mail Filters 97
114 Exists Clause Exist clauses test the existence of a particular header (such as Subject, From and To ) in a message. Exists clauses are defined in the format: exists HeaderName For example: exists Reply-To Body Clause Body clauses search the body of a message (including attachments) for a given value. Body clauses are defined in the format: x_body :contains SearchString For example: x_body :contains virus.vbs Size Clause Size clauses test for the total size of a message, and can test for whether is message size is over or under a specific size. The comparison size is defined in bytes, but you can use K, M, and G to denote kilobytes, megabytes, and gigabytes (respectively). Size clauses are defined in the format: size :over Bytes size :under Bytes For example: size :under 5000 size :over 300K Allof Clause Allof clauses consist of two or more individual clauses, and are true if (and only if) all of the enclosed clauses are true. Allof clauses are defined in the format: allof (Clause, Clause,...) For example: allof ( exists: From, header :contains Subject URGENT size :under 100K ) This clause is true for a message if it contains a From header and also includes the word URGENT in the Subject header. Anyof Clause Anyof clauses consist of two or more individual clauses, and are true if any of the enclosed clauses is true. Anyof clauses are defined in the format: anyof (Clause, Clause,...) For example: anyof ( exists To, exists Cc, exists Bcc ) This clause is true for a message if it contains a To header, a Cc header, or a Bcc header; in any of these cases, the entire clause is true. 98 Mail Filters
115 Not Clause Not clauses contain a single clause, and are true if (and only if) the enclosed clause is false. Not clauses are defined in the format: not Clause For example: not header :contains From postmaster Regular Expressions For each type of clause, you can use regular expressions instead of simple text strings as your search criteria. To use a regular expression as your search criteria, enable the Regular Expression option on the filter rule criteria dialog. This also enables the Test button, which allows you to test your expression syntax. When testing your regular expression, enter sample message text in the field provided. This allows you to run simulations of the mail filter on the type of content you are looking for. When you click Test, the sample text will be searched for text that matches your search criteria. The following table provides syntax rules for regular expressions: Expression Any Character Zero or More One or More Zero or One Set of Characters Syntax. * +? [] Character Not in Set Grouping Or [^] () Beginning of Line ^ Description Matches any one character. Matches zero or more occurrences of the preceding expression. Matches at least one occurrence of the preceding expression. Matches zero or one occurrence of the preceding expression. Matches any one of the characters within the []. To specify a range of characters, list the starting and ending character separated by a dash (-), as in [a-z]. Matches any character not in the set of characters following the ^. Groups a sub-expression. Matches the expression before or after the. Mostly used within a group. For example, "(sponge) (mud) bath" matches "sponge bath" and "mud bath." Starts the match at the beginning of a line. Significant only at the start of an expression. Mail Filters 99
116 Expression End of Line Syntax $ Tagged Expression {} Nth Tagged Text \N Escape \ Prevent Match ~X Repeat N Times ^N Whitespace A word boundary Alphanumeric Character Alphabetic Character Decimal Digit Quoted String Alphabetic String Decimal Integer Tab Character \s \b \a \c \d \q \w \z \t 100 Mail Filters Description Anchors the match to the end of a line. Significant only at the end of an expression. Tags the text matched by the enclosed expression, You can match another occurrence of the tagged text using \N and +. Useful to repeated expressions such as repeated characters. Matches the text matched by the Nth tagged expression, where N is a number from 1 to 9. For example <{.}\1+> would match any repeated character surrounded by angle brackets. Matches the character following the backslash (\). This allows you to find characters used in the regular expression notation, such as { and ^. Prevents a match when X appears at this point in the expression. For example, "rea~(ity)" matches the "real" in "realty" and "really," but not the "real" in "reality." Matches N occurrences of the preceding expression. For example, "[09]^4" matches any 4-digit sequence. Matches space, tab, newline, etc Matches the end or start of a word Matches the expression ([a-za-z0-9]). Matches the expression ([a-za-z]). Matches the expression ([0-9]). Matches the expression (("[~"].*") ('[~'].*')). Matches the expression ([a-za-z]+). Matches the expression ([0-9]+). Matches a tab character
117 Wireless Integration MailSite includes push functionality that enables subscribers to receive notification of important messages via SMS to a cellphone. Push is integrated with MailSite s powerful sieve filter implementation meaning that the subscriber can determine which messages are to be forwarded to their cellphone. Support for the major cellular carriers using their SMTP to SMS gateway is included as standard. Wireless Configuration MailSite s wireless push functionality is part of the sieve filter implementation. Notification will usually be managed by the end-user in MailSite Express. There is a Wireless page which groups together everything needed to tailor notifications for each user. Administrators can review and manage wireless notification from the MailSite Console. To edit the wireless settings, bring up the Mailbox Properties dialog, and select the Wireless tab. The mobile or cellular phone number and cellular carrier for this mailbox can be modified as needed. The list of carriers can be altered by the administrator at server level. SMTP to SMS gateways provided by the cellular carriers require the cellular numbers and so it is important that both fields are correctly set. Check the Enable SMS Notifications checkbox to enable wireless push functionality for this mailbox. A warning will appear explaining that an appropriate sieve filter is needed before SMS notification will work. Wireless notification is controlled by MailSite s powerful sieve implementation. The SMS notification sieve rules are created and modified by the end-user, although they can be added or administered through the MailSite Console. Click the Sieve Filter button, to create a rule tailored to the notification requirements of this mailbox. See the section on Mail Filters for more information about the options available in the Rule Wizard. The part specific to SMS notifications is the checkbox Notify my phone via SMS on the Action page as shown below. Wireless Integration 101
118 102 Wireless Integration
119 Virus Scanning MailSite includes support for integrated virus scanning. These features allow MailSite to identify messages that have potentially destructive virus content and block them before they enter your network. When virus scanning is enabled and a message that contains a virus is received by MailSite, it will deal with the message according to the actions in the sieve filter which has caught the message. By default, MailSite will reject the message and inform the sender of the infection. AVG Anti-Virus Filter MailSite s virus scanning engine is provided by AVG. This is integrated into MailSite, and so no configuration of the engine is required for use with MailSite. Virus Scanning Policy MailSite supports three different virus-scanning policies: Server-level virus scanning, which causes every message received by MailSite s SMTP server to be scanned for viruses. This policy is typically used by offices, universities, and other organizations. Domain-level virus scanning, which specifies that messages should be scanned for viruses only if they are sent to or from a mailbox in specific domains. This policy is typically used by mail hosting companies that wish to sell virus scanning as a value-added feature for hosted domains. Mailbox-level virus scanning, which specifies that messages should be scanned for viruses only if they are sent to or from specific mailboxes. This policy is typically used by ISPs that wish to sell virus scanning as a value-added feature for their subscribers. Note that the domain and mailbox virus scanning policies can be used together. This means that you can configure virus scanning to occur for all mailboxes in one domain, while scanning only for selected mailboxes in a second domain. Virus Scanning 103
120 Server Virus Scanning To configure MailSite s virus scanning policies, open the MailSite Console and double-click the AVG Anti-Virus Filter icon in the Security folder. This displays the Virus Scanning Filter window: The option Enable virus scanning on this mail server controls the global virus scanning policy. If this option is disabled, MailSite will not scan any messages. Otherwise, MailSite will scan messages according to the other settings here. If you want to protect all users on your site from viruses and scan every incoming message, select Scan all messages received by SMTP. When this option is selected, all mail received by MailSite s SMTP server will be scanned for viruses regardless of sender or destination. If you want to instead use domain or mailbox-level virus scanning, select Scan all messages sent by or to enabled mailboxes/domains. When this option is selected, MailSite will scan mail based on the virus scanning preferences of the sender or recipient domains on your site. 104 Virus Scanning
121 When the virus scanner fails or is down, MailSite can be configured to defer or accept messages. The maximum time allowed for a scan is configurable in milliseconds. When a scan times out, we can accept, reject or defer the message. The SMTP server s response when rejecting a message due to a timeout can be set. Some viruses are transmitted via password protected archives which are encrypted and can not be scanned by MailSite. MailSite can be set to reject messages containing password protected archives by treating them as unsafe or to accept by treating them as safe. Included in the Virus Scanning Filter window are controls for downloading updated virus definition files, which are needed for MailSite to block new viruses as they are discovered. By default, MailSite polls once an hour for updates to virus definition files. You can force an immediate update by clicking Update now. Note that your license may not support virus updates; in this case, MailSite will automatically disable polling for updates. Virus Scanning 105
122 Domain Virus Scanning To configure domain virus scanning options, open the domain folder in the MailSite Console double-click the AVG Anti-Virus Filter icon. This displays the Virus Scanning Filter window: The option Enable virus scanning on messages to or from this domain controls the virus scanning policy for this domain. If this option is disabled, MailSite will not scan any messages sent to or from this domain. Otherwise, MailSite will scan messages according to the other settings here. If you want virus scanning to occur for all users in the domain, select Scan all messages. When this option is selected, all mail received by MailSite s SMTP server that is sent to or from a mailbox within this domain will be scanned. If you want to instead use mailbox-level virus scanning, select Scan messages sent to/from enabled mailboxes. When this option is selected, MailSite will scan mail based on the virus scanning preferences of the sender or recipient mailbox. 106 Virus Scanning
123 Mailbox Virus Scanning To configure mailbox virus scanning, open the mailbox in the MailSite Console and select the Delivery Actions tab: The Enable virus scanning on all mail to or from this mailbox controls virus scanning for the individual mailbox. When this option is enabled, messages received by MailSite s SMTP server will be virus scanned if they are sent to or from this mailbox. If disabled, no virus scanning occurs for this mailbox. Note that this field will be disabled if the server or domain virus scanning policies are not configured for mailbox-level scanning. Virus Scanning 107
124 Spam Scanning MailSite includes support for integrated spam scanning. These features allow MailSite to determine how likely it is that a given message is spam. Customers can then take appropriate action using sieve scripts. Typically, messages likely to be spam are delivered to a junk mail folder. Mailshell Anti-Spam Filter MailSite s spam scanning engine is provided by Mailshell. This is integrated into MailSite, and so no configuration of the engine is required for use with MailSite. Greylisting MailSite includes greylisting, a technique which can help to reduce spam and server resources. Greylisting works by examining a triplet of information about the message which is being received: sender address; recipient address; remote IP address. If that triplet has not been seen before, the message is greylisted meaning that MailSite refuses the mail with a temporary failure code. It is then the responsibility of the sending server to retry delivery later. Some spam networks will not retry delivery, immediately reducing unwanted mail without CPU intensive scanning. The delay period also helps other anti-spam resources to correctly identify the spammers. Spam Scanning Policy MailSite supports three different spam-scanning policies. If spam scanning is enabled, MailSite scans appropriate messages as they arrive, and it is the associated sieve scripts that determine the action taken. Scanning can be enabled at three levels: Server-level spam scanning, which causes every message received by MailSite SMTP server to be scanned for potential spam. This policy is typically used by offices, universities, and other organizations. Domain-level spam scanning, which specifies that messages should be scanned for spam only if they are sent to or from a mailbox in specific domains. This policy is typically used by mail hosting companies that wish to sell spam scanning as a value-added feature for hosted domains. Mailbox-level spam scanning, which specifies that messages should be scanned for spam only if they are sent to or from specific mailboxes. This policy is typically used by ISPs that wish to sell spam scanning as a valueadded feature for their subscribers. Note that the domain and mailbox spam scanning policies can be used together. This means that you can configure spam scanning to occur for all mailboxes in one domain, while scanning only for selected mailboxes in a second domain. Taking Action On Spam with Sieve Filters While the Mailshell spam-scanning engine provides the power to determine how likely it is that a given message is spam, MailSite s enhanced Sieve rule implementation provides administrators and end-users alike the power to implement and enforce their own personal spam policy. Actions include: reject, redirect, annotate, quarantine, and deliver. Spam Quarantine Rather than immediately discarding or rejecting messages suspected of being spam, MailSite administrators have the option of sending these messages to a special spam quarantine folder which is automatically created for each user and is located in each users mailbox. 108 Spam Scanning
125 End-users can periodically review their spam quarantine folder to identify any false positives, which may be eliminated through a whitelisting process. This Junk Mail folder can be reviewed by end-users through MailSite ExpressPro, MailSite Express or any standard IMAP client. End-users can also implement their own policy for sending messages to the spam quarantine. This special quarantine folder automatically purges messages every 30 days in order to avoid any over-quota concerns. Personal Whitelisting A white list is a list of addresses of trusted senders whose messages are delivered unchecked. The white list can be used to recognize mailing list traffic and opt-in marketing messages that might otherwise be classified as spam. With MailSite, end-users can create and manage their own personal white lists, thus relieving the system administrator of this task. Server Spam Scanning (Scanning Tab) To configure MailSite s spam scanning policies, open the MailSite Console and double-click the Mailshell Anti-Spam Filter icon in the Filtering folder. This displays the Spam Scanning Filter window: Spam Scanning 109
126 The option Enable spam scanning on this mail server controls the global spam scanning policy. If this option is not selected, MailSite will not scan any messages. Otherwise, MailSite will scan messages according to the other settings here. Note: Upon entering this dialog the following test will be performed. If there are more mailboxes provisioned for AntiSpam then there are licenses for, this option will be unchecked. Upon exiting the dialog another test for this same condition is done. If the licensed amount of mailboxes has been exceeded, then the user will be notified that this option will be turned off. If you want to protect all users on your site from spam and scan every incoming message, select Process all messages received by SMTP. When this option is selected, all mail received by MailSite s SMTP server will be scanned for spam regardless of sender or destination. Note: If there are more mailboxes in the server than there are Anti-Spam licenses for, this option will be disabled. If you want to instead use domain or mailbox-level spam scanning, select Process all messages sent by or to enabled mailboxes/domains. When this option is selected, MailSite will scan mail based on the spam scanning preferences of the sender or recipient domains on your site. 110 Spam Scanning
127 By default, MailSite will not scan messages of over 100KB for spam. Unsolicited mails are typically very small, but this value can be changed if required. Included in the Spam Scanning Filter window are controls for downloading updated anti-spam files, which are needed for MailSite to block new forms of spam as they are discovered. By default, MailSite polls once an hour for updates to anti-spam files. You can force an immediate update by clicking Update now. The option Enable automatic purge of Junk Mail folder determines whether MailSite purges old messages at the end of a POP or IMAP session. The number of days after which a message is considered old is configurable in the text box below. The options Enable DNS network checking and Enable RBL network checking control functionality in the AntiSpam engine. These are provided in addition to the existing MailSite security DNS and RBL features. If these options are selected, spam scoring will be more accurate at the expense of increased network traffic and slower processing. Spam scanning can be forced on. This allows an administrator to monitor the level of spam passing through the system even if the license does not allow scanning. Server Spam Scanning (Greylisting Tab) To configure MailSite s greylisting policies, open the MailSite Console and double-click the Mailshell Anti-Spam Filter icon in the Filtering folder, then select the Greylisting tab. This displays the Greylisting window: Spam Scanning 111
128 The option Enable greylisting on this mail server controls the global greylisting policy. If this option is not selected, MailSite will use greylisting techniques on any SMTP sessions. Otherwise, MailSite will use this technique according to the other settings here. Note: Greylisting is part of MailSite s anti-spam armoury and as such is only an option for mailboxes provisioned for anti-spam. If anti-spam is not provisioned, greylisting will appear as disabled. If you want to protect all users on your site from spam and test every incoming message with a new triplet of sender, recipient and remote IP, select Greylist messages to all scanning enabled mailboxes. When this option is selected, all mail received by MailSite s SMTP server will be subject to greylist checks. If you want to instead use domain or mailbox-level greylist provisioning, select Greylist messages to enabled domains/mailboxes. When this option is selected, MailSite will use greylist checks based on the greylisting settings of the recipient domains on your site. The option Friendly hosts are exempt from Greylisting indicates whether those hosts in the Friendly Hosts list should be exempt from greylisting checks. 112 Spam Scanning
129 Forced Greylist delay time sets the minimum period after which a greylisted message will be accepted for resubmission. The remote server determines the actual retry interval. Expire Greylist records after sets the time within which a greylisted message must be resubmitted. Messages which are not resubmitted within this time will be subject to renewed greylisting checks. Expire Whitelist records after sets the time after which messages will again be greylisted. The longer the period, the less often mail delivery will be delayed. Domain Spam Scanning To configure domain spam scanning options, open the domain folder in the MailSite Console double-click the Mailshell Anti-Spam Filter icon. This displays the Anti-Spam Processing window: The option Enable Anti-Spam scanning on messages to or from this domain controls the spams scanning policy for this domain. If this option is not selected, MailSite will not scan any messages sent to or from this domain. Otherwise, MailSite will scan messages according to the other settings here. If you want spam scanning to occur for all users in the domain, select Process all messages. When this option is selected, all mail received by MailSite s SMTP server that is sent to or from a mailbox within this domain will be scanned. Note: If the number of mailboxes in this domain plus the number of mailboxes provisioned for Anti-Spam in all other domains is greater than the Anti-Spam licensed mailbox count, this option will be disabled. If you want to instead use mailbox-level spam scanning, select Scan messages sent to/from enabled mailboxes. When this option is selected, MailSite will scan mail based on the spam scanning preferences of the sender or recipient mailbox. If you are processing Anti-Spam at the server level, then no options on this dialog will be enabled. The option Enable Greylisting on scanning enabled mailboxes to this domain controls the greylisting policy for this domain. If this option is not selected, MailSite will not greylist any messages sent to this domain. Otherwise, MailSite will greylist messages according to the other settings here. Spam Scanning 113
130 If you want greylisting checks for all users in the domain, select Process all messages. When this option is selected, all mail received by MailSite s SMTP server that is sent to a mailbox within this domain will be checked. Note: Greylisting is part of MailSite s anti-spam armoury. If anti-spam processing is not enabled, greylisting will be disabled. If you want to instead use mailbox-level greylisting, select Process messages to enabled mailboxes. When this option is selected, MailSite will greylist mail based on the setting of the recipient mailbox. If you are processing greylisting at the server level, then no options on this dialog will be enabled 114 Spam Scanning
131 Mailbox Spam Scanning To configure mailbox spam scanning, open the mailbox properties in the MailSite Console and select the Delivery Actions tab: The Enable spam scanning on all mail to or from this mailbox option controls spam scanning for the individual mailbox. When this option is selected, messages received by MailSite s SMTP server will be spam scanned if they are sent to or from this mailbox. If not selected, no spam scanning occurs for this mailbox. Note: This field will be disabled if the server or domain spam scanning policies are not configured for mailbox-level scanning or if by provisioning this mailbox for Anti-Spam, you would exceed the count of licensed mailboxes for AntiSpam. The Enable greylisting on all mail to this mailbox option controls greylisting for the individual mailbox. When this option is selected, messages received by MailSite s SMTP server will be greylisted if they are sent to this mailbox. If not selected no spam scanning occurs for this mailbox. Note: This field will be disabled if the server or domain greylisting policies are not configured for mailbox-level greylisting or if anti-spam processing is disabled for this mailbox. Monitoring Spam Traffic MailSite provides new Windows performance monitor counters to assist administrators with tracking the flow of spam through the system. These performance monitor counters can be used to display a spam histogram, which indicated the distribution of spam scores for scanned messages across all possible spam score values. This monitoring is particularly helpful for administrators in setting up spam disposition policies. Spam Score Logging The likelihood that each message is spam is written to the SMTPRA log: Spam Scanning 115
132 ---- SMTPRA log entry made at 05/20/ :55:55 Message received spam score of: Spam Scanning
133 Agents An agent is an external program or command, supplied by you, that manipulates a mail message. MailSite supports the following types of agents: The Server Agent is executed for every incoming message. Mailbox Agents are run when a message is delivered to a mailbox. List Agents are run when a message is delivered to a mail list. List Processor Agents are run when a message is delivered to a list command address. Archive Agent is a built-in agent which copies all incoming messages to an archive directory. An agent must be a command-line program or batch file (not an interactive program requiring keyboard input, nor a Windows program). Server Agent Every time MailSite receives a message, it invokes the Server Agent. The agent is told the names of two files: the message file itself, and a file containing SMTP envelope information. The message file has extension MSG. The file containing the SMTP envelope information is known as the recipients file, although it contains more than just recipient information. When it is passed to the incoming mail agent, it will have extension RCO; when the agent terminates, MailSite will rename the file to its normal RCP extension. Server agents are configured through the Agents dialog in the MailSite Console. Possible uses for Server agents include: Checking messages for viruses Checking for unsolicited commercial Adding a server wide message footer Automatically adding a disclaimer to mail being sent outside the company Generating statistics Mailbox Agents Each mailbox may be configured with a unique Mailbox Agent. This is an external program that will be executed whenever a message is delivered to a local user s mailbox directory. The Mailbox Delivery Actions Page includes a Mailbox Agent field. This field should contain a command-line template that will have various substitutions performed on it before being executed. The substitutions are: Special Symbol Replaced By %f Full file name of the message which was received %u Name of the mailbox %h Mailbox directory %d Domain to which the mailbox belongs %% Single percent character Agents 117
134 The message file (%f) is placed in the mailbox INBOX directory with an MSF extension. If no mailbox agent is defined, the MSF file extension is renamed immediately to MSG. If a mailbox agent is defined, the agent is executed. The mailbox agent may change the message contents or may delete the file. When the agent terminates, the MSF file (if it still exists) is renamed to MSG. Multiple commands can be executed by interposing the & character between them, or by using a batch file. The agent is executed by SMTPDA and therefore inherits the NT access rights of SMTPDA. Only when the agent has finished executing will the message be made available to IMAP4A and POP3A. It is important that the Mailbox agent should not take too long to execute. Otherwise, a busy mailbox could cause the server to run out of memory or saturate its processor. Mailbox Agent Example This Mailbox agent example uses a tool called KeyTo, which searches incoming messages for keywords. If the keyword is present then KeyTo sends a short message to a specified address. For example, you may wish to send a message to your pager whenever you receive a message containing the word "emergency". The KeyTo utility is a Windows console program that takes several parameters: -k -i -n -s -f -t -c -u Keyword to search for file to search Number of lines to search SMTP relay server From address To address CC address "Subject" To use this agent with a mailbox, open the mailbox from the MailSite Console. In the Mailbox Delivery Actions, enter the full KeyTo execution statement in the Mailbox agent field: After this information is saved, KeyTo will be executed with these parameters on all messages that arrive for this mailbox. 118 Agents
135 List Agents Each mail list may be configured with a unique List Agent that pre-processes each message to a mail list before it is delivered by MailSite. The List General Page includes a List Agent field. This field should contain a command-line template that has various substitutions performed on it before being executed. These substitutions are listed below: Special Symbols Replaced By %f Full file name of the message which was received %m Moderator address of the mail list, or - if no moderator %n Name of the mail list %d Domain to which the mail list belongs %% Single percent character The message file (%f) will be located in the mail list directory, but will not have a MSG extension. The external program may change the message contents or delete the message file. When the external program completes, MailSite will automatically rename the file (if it still exists) to have a MSG extension, and will process it as normal. Multiple commands can be executed by interposing the & character between them, or by using a batch file. The agent is executed by SMTPDA and therefore inherits the NT access rights of SMTPDA. When the agent has finished executing the message will be distributed to list members. Note that the message is queued for content moderation before the agent executes. It is important that the agent should not take too long to execute, since MailSite will not process any other messages for the mail list while the agent is running. List agents can be used to implement a wide range of features, such as: Filter out LEAVE and UNSUBSCRIBE messages sent to the main list address Check a mail message for offensive language Implement additional mail loop prevention techniques List Agent Example This List agent example uses a tool called SubjectTag, which inserts a configurable block of text into the Subject header of each message sent by the list. Setting a subject prefix allows users to filter their incoming list messages from their normal . For example, if you are running a mailing list related to cars, you might add the subject prefix "[Cars]:" to each list message; in this case, a message sent with the subject "parts for 68 Camaro?" will arrive to list members with the subject "[Cars]: parts for 68 Camaro?". The SubjectTag utility is a Windows console program that takes two parameters: the header prefix value, and the name of the message file to modify (%f). To use this agent with a mail list, open the list from the MailSite Console. In the List General Page, enter the full SubjectTag execution statement in the Mail list agent field: Agents 119
136 After this information is saved, SubjectTag will insert this subject prefix on all messages that arrive for this mail list. List Processor Agents Each mail list may be configured with a List Processor Agent that pre-processes messages sent to a mail list s request address before they are interpreted by MailSite. The List General Page includes a List Processor Agent field. This field should contain a command-line template that will have various substitutions performed on it before being executed. These substitutions are: Special Symbols Replaced By %f Full file name of the message which was received %m Moderator address of the mail list, or - if no moderator %n Name of the mail list %d Domain to which the mail list belongs %% Single percent character The message file (%f) will be located in the mail list directory, but will not have a MSG extension. The external program may change the message contents or delete the message file. When the external program completes, MailSite will automatically rename the file (if it still exists) to have a MSG extension, and will process it as normal. Multiple commands can be executed by interposing the & character between them, or by using a batch file. The agent is executed by SMTPDA and therefore inherits the NT access rights of SMTPDA. When the agent has finished executing then the message will be interpreted by the mail list processor. It is important that the agent should not take too long to execute, since MailSite will not process any other mail list messages while it is running. 120 Agents
137 Mail list processor agents can be used to implement a wide range of features, including providing additional mail list processor commands. Archive Agent Unlike other agents, the Archive Agent is built in to the mail server. Its purpose is to make a copy of every message received by the mail server. The Archive Agent can help to satisfy the legal requirement to retain all sent by a company in some jurisdictions. To enable the Archive Agent, click on the Agents icon in the Window Console's Server folder, which displays the Agents dialog. Enter the archive directory name in the Archive directory field of this window. The archive directory will be automatically created if it does not already exist. Under this directory, the agent will create a new subdirectory each day for that day s messages. The archive subdirectories will have a name of the form YYYYMMDD, where YYYY is the year, MM is the month (01 to 12) and DD is the day of the month (01 to 31). The agent will copy each RCP file and MSG file that is received by MailSite into this directory. Note that the agent will archive not only messages received by MailSite, but also messages generated by the mail server itself, such as delivery status notifications and messages expanded by the mail list processor. Agents 121
138 Databases MailSite can integrate with a relational database through ODBC (Open Database Connectivity). MailSite can use a database for three things - mailbox authentication; storing mail list membership; and logging. This chapter describes how MailSite can be configured to do this. You must have ODBC drivers installed if you wish to use this feature. Note that you should not attempt to use this these features if you are not familiar with databases and their terminology. Setting Up Database Access If your ODBC database is running on a different machine than the MailSite Engine, you may need to take additional setup steps. By default, MailSite services run as the Windows SYSTEM account, which can access to other machines only via TCP/IP. This means that if your database does not allow connections via TCP/IP, MailSite will not be able to access the database. To enable database access between systems, you must do one of the following: Configure your database to allow TCP/IP connections (refer to your database's documentation for instructions on doing this). Change the account that the MailSite services run as from SYSTEM to an NT account that has access rights to the database. You can do this from the Services Control Panel. Database Mailbox Plugin The database mailbox plugin allows you to base authentication on a database. You will find this useful if you have an existing database of users to whom you wish to offer mailbox facilities. Note that you should not attempt to use this plugin unless you are familiar with databases and their terminology. To configure the database mailbox plugin, select the Plugins Folder in the Console and double click on the Database Mailbox Plugin. The Database Mailbox Plugin supports two kinds of databases: Generic and Emerald databases. Emerald Database Information on using the Database Plugin with an Emerald Database is provided in the appendix on Emerald Integration. Generic Database The Generic database assumes a very straightforward database schema. User information is contained in a single table, Mailboxes, with columns Mailbox, FullName, Password and Domain. You can override these defaults by filling in the fields on the configuration form. An example of using the Database Mailbox Plugin is provided in the appendix on Database Examples. Database Mail List Plugin The Database Mail List Plugin makes use of some default properties. This makes it possible to create Database Mail Lists with minimal configuration. For the default configuration, the following applies: An ODBC data source can be used for all domains. This will need to be entered into the Mail list properties in the Database Tab of the Database Mail List. A separate table is used for each mail list. The name of the table must be the same as the name of the mail list, except that where the mail list name contains a dot or hyphen character. If the list name contains a dot or hyphen you must create the table using the underscore character. This is because dot and hyphen are not legal table name characters in some databases. 122 Databases
139 The table must contain at least two columns, called Address and FullName. These columns must contain the addresses and names of the mail list members. For example, create a database mailing list called customers in the virtual domain abc.com. The list address would be customers@abc.com. To map this to a database, create a data source called abc.com and a table customers in this data source. The table customers must have columns Address and FullName. An example of using the Database Mail List Plugin is provided in the appendix on Database Examples. Databases 123
140 SQL Connector MailSite has the ability to store all of its configuration data and mailbox information in a SQL database. This type of configuration is used to create clusters of MailSite nodes, which allow sites to handle more mailboxes and traffic than a single server system could support. Database storage also allows sites to integrate MailSite mailbox information with popular commercial billing packages. This section describes the configuration of the MailSite SQL Connector, the component that provides database integration. Your MailSite license type may not support the functions described here. Setting Up the SQL Server Database The first step in setting up the MailSite SQL Connector is to create a SQL Server database to contain MailSite data. Only one SQL Server database is required for all MailSite configuration, domain, mailbox, and mail list data. Note that if you are upgrading from an old version of MailSite and have an existing database of DataCenter mailboxes, you should create a new database for MailSite data (your existing DataCenter mailboxes will be imported to the new database during setup of the SQL Connector). To create a SQL Server database for MailSite: 1. Open the SQL Server Enterprise Manager. 2. Under the icon that corresponds to your database server system, right-click on the Databases folder and select New Database. 3. Enter an appropriate name for the new database (for example, mailsite_db). 4. Click OK to create the database. 124 SQL Connector
141 Creating the Data Source Once the MailSite database has been created, you can create a connection to this data source from your MailSite server system. This is required to allow MailSite to communicate with the database. To create the data source: 1. On your mail server system, open Start>Programs>Administrative Tools>Data Sources (ODBC). 2. Select the System DSN tab, and click Add. 3. From the list of database drivers, select SQL Server and click Finish. 4. Enter a name and description for the data source, and enter the host name or IP address of your database system: SQL Connector 125
142 5. Click Next. On the authentication panel, select SQL Server authentication and enter the name and password for the SQL Server login sa: 6. The MailSite SQL Connector requires TCP/IP communication to the data source, which may or may not be the default. To set the protocol of the data source, click the Client Configuration button on the authentication page, which displays this dialog: 126 SQL Connector
143 7. After selecting TCP/IP as the network library, click OK to confirm the client parameters, and then click Next on the authentication page.. 8. Select the name of your MailSite database in SQL Server from the pull-down menu. 9. Click Next, and then click Finish. The data source is now ready for use by MailSite. Changing the Configuration Connector By default, MailSite operates using the Registry connector, which stores all configuration and mailbox data in the Windows registry. Using MailSite with the SQL connector requires that you change the MailSite configuration connector from Registry to SQL. SQL Connector 127
144 In the Server folder of the MailSite Console, double-click the Configuration connector icon, which displays this dialog: Select SQL Connector and click OK. You will then be asked if you are creating a new MailSite cluster or adding this MailSite node to an existing cluster. If you are creating a new MailSite cluster you will proceed to the Migration Wizard, which allows you to specify the MailSite data that should be migrated from the registry to the database. If you are adding this MailSite node to an existing cluster, you will go directly to the SQL Connector wizard. Migration Wizard When creating a new MailSite cluster, the domain and configuration information stored by MailSite in the Windows registry will automatically be imported to the SQL Connector database, which is will then use as its data source. During this process you may optionally migrate existing mailboxes and mail lists from the registry to the SQL Connector database as well. The Migration wizard is automatically launched when you change the MailSite configuration connector to SQL Connector and choose to create a new cluster. 1. Select the mailbox types that should be migrated. These mailboxes will be converted from their current types to SQL mailboxes. All existing mailboxes on your system of the selected types will be imported to the database and will be available after migration, while mailboxes of types not selected will not be migrated: 128 SQL Connector
145 2. Select the mail list types that should be migrated to the SQL connector database. All existing mail lists on your system of the selected types will be imported to the database and will be available after migration, while mail lists of types not selected will be unavailable when MailSite is running with the SQL Connector. SQL Connector 129
146 3. Specify a file name for the MailSite conversion file (or click Next to select the default file name): 4. The Migration wizard will now prompt you to launch the SQL Connector wizard, which is used to define the MailSite database that will contain the migrated data: 130 SQL Connector
147 5. After you complete the SQL Connector wizard you will return to the Migration wizard, which will then finish by prompting you to commit the migration process. SQL Connector Wizard The SQL Connector wizard is used to set MailSite database. This wizard is automatically launched when you change the MailSite configuration connector to SQL connector. Server roles The SQL Connector wizard can be used additionally to manage server roles. Server roles can be assigned to a number of servers so that they share the same configuration. If you later wish to reconfigure a group of servers that share the same role, you need only reconfigure one of the servers and all the servers assigned the same role will pick up the new configuration. This removes the need to make the same change to every server instance in the group. There are no limits to the number of servers that may be assigned a role. Servers may also be assigned unique roles. To implement this create a new role for each server in the cluster. For example you may have heavy IMAP use and light POP use so you might want only one POP server which is configured differently to a group of IMAP servers. A server s role is changeable. Administrators should be aware that services which are affected by a change in role must be manually stopped and restarted in order to pick up any new properties. 1. Begin by selecting the data source you created for your MailSite database (if you have not already created the data source, click the button to launch the ODBC control panel): 2. Set timeout values for database connections, or leave blank to accept the default SQL Server timeouts (the recommended choice): SQL Connector 131
148 3. Enter the name and password for the sa SQL Server login: 4. When prompted for database type, select SQL Server with stored procedures: 132 SQL Connector
149 5. The SQL Connector wizard will display the databases available in SQL Server. Select the database that you created to store MailSite data: SQL Connector 133
150 6. If the MailSite tables and stored procedures have not previously been added to your database, the SQL Connector wizard will prompt you to add them. You must create the tables and stored procedures before MailSite can use the database: 7. If you are creating a new MailSite cluster, you will be prompted to select a previous MailSite DataCenter database for conversion to the latest version: 134 SQL Connector
151 8. Select the role of this server from the list and assign it to this server using the Apply button. If you want this server to have new role that is not in the list, you may Add a new role and Apply the new role to this server. You may also Rename and Delete roles (You may only delete roles that have no servers assigned to them.) SQL Connector 135
152 9. Click Finish to complete the wizard. If this is the first time through the SQL connector Wizard the MailSite Console will automatically shutdown and restart. If this is NOT the first time through the SQL connector wizard and you are changing a servers role the Mailsite Console will not automatically restart and you will be prompted to stop and start any services that the change in role may affect. 136 SQL Connector
153 Monitoring There are two ways that you can monitor the operation of your MailSite server. You can monitor activity using the Performance Monitor, or log a range of information to one or more log files, to the Event Viewer, and to an ODBC database. Logging MailSite supports three categories of logging: server logging, operation logging and error logging. Server logging is concerned with events such as services starting up and closing down, manual commands to retry domains, and configuration reloads. Operation logging is concerned with network connections made and released, protocol exchanges and transaction summaries. Error logging is concerned with protocol syntax/sequence errors, failed protocol commands, authentication errors, and network or file I/O errors. You can record this log information in three different places: In log files. Each of the three logging categories have their own log files, created in a configurable log directory. In the Application Event Log. Use the Event Viewer application, which you can find in the Administrative Tools program group, to examine the Event Log. In an ODBC database. To control logging, use the Logs Folder in the Windows Console. Refer to the MailSite web site for a comprehensive list of error codes. Performance Monitor Within Windows 2000/2003 you can monitor the dynamic activities of MailSite by using the Performance Monitor. The Performance Monitor is a standard utility and can be found in the program group Administrative Tools. This is not possible when MailSite is installed on Windows Server 2008 due to changes in the operating system s support for this feature. The MailSite Installation Wizard creates a shortcut to the Performance Monitor in the MailSite group. You can start it from the program group, or execute PERFMON from the Command Prompt. Eight performance objects are provided: POP3A, IMAP4A, SMTPDA, SMTPRA, LDAP3A, MAILMA, HTTPMA and Spamtest Result. These tables list the performance objects, counters and an explanation text for each: Monitoring 137
154 POP3A Object Counter Name Explanation Text Active Connections The number of currently active connections to the service. Indicates current service activity. Bytes Sent/Sec The number of bytes the service has sent to the network for messages retrieve operations. Indicates how busy the service is. Messages Retrieved/Sec The number of messages retrieved per second. Indicates how busy the service is. Total Connections Total Connections includes all connections (successful logons and failed logons) to the service since the service is last restarted. Total Logon Failures The number of failed logon attempts to the service since the service is last restarted. Can indicate whether password-guessing programs are being used to crack the security on the service. IMAP4A Object Counter Name Explanation Text Active Connections The number of currently active connections to the service. Indicates current service activity. Bytes Sent/Sec The number of bytes the service has sent to the network in response to commands. Indicates how busy the service is. Commands Received/Sec The number of commands received from clients per second. Total Connections Total Connections includes all connections (successful logons and failed logons) to the service since the service is last restarted Total Logon Failures The number of failed logon attempts to the service since the service is last restarted. Can indicate whether password-guessing programs are being used to crack the security on the service SMTPDA Object Counter Name Explanation Text Bytes Sent/Sec The number of bytes the service has sent on the network. Indicates how busy the service is. Currently Active Connections The number of outgoing SMTP connections which are currently open. Messages Delivered Locally/Sec The number of messages delivered from the service per second. Messages Sent/Sec The number of messages sent from the service per second. Total Messages Delivered locally The number of messages delivered locally by the service since the service was last restarted Total Messages Sent The number of messages sent to other mail servers since the service was last restarted. 138 Monitoring
155 SMTPRA Object Counter Name Explanation Text Active Connections The number of currently active connections to the service. Indicates current service activity. Bytes Received/Sec The number of bytes the service has received from the network. Indicates how busy the service is. Message Received/Sec The number of messages received per second. Total Connections Total Connections includes all connections to the service since the service was last restarted. Total Messages Received The total number of messages per second received by the service since it was last restarted. Spamtest Result Object Counter Name Explanation Text Messages Scanned The percentage of messages scanned by the anti spam engine. Indicates the distribution of spam scores for scanned messages across all spam score values. Messages Scanned/Sec The number of messages per second scanned by the anti spam engine. Indicates the rate of spam scores for scanned messages. Note: The Spamtest Result object has 11 instances corresponding to the 11 possible spam score values [0-10]. When all instances are viewed as a bar chart the columns will be sorted from Band 0 to Band 10. The Messages Scanned counter will then provide a histogram of the spam score distribution. LDAP3A Object Counter Name Explanation Text Connections/Sec Connections/Sec is the rate at which the server is receiving LDAP transaction requests. Total Bytes/Sec Total Bytes/Sec is the rate at which the server is transmitting transaction response data. HTTPMA Object Counter Name Explanation Text Connections/Sec Connections/Sec is the rate at which the server is receiving HTTPS transaction requests. Total Bytes/Sec Total Bytes/Sec is the rate at which the server is transmitting transaction response data. MAILMA Object Counter Name Explanation Text Active Connections The number of currently active connections to the service. Indicates current service activity. Monitoring 139
156 Total Connections Total Connections includes all connections (successful logons and failed logons) to the service since the service is last restarted. Total Logon Failures The number of failed logon attempts to the service since the service is last restarted. Can indicate whether password-guessing programs are being used to crack the security on the service. Disk Maintenance High volumes of mail traffic can cause NT disk drives to become fragmented, which can lead to decreased disk performance. For this reason it's recommended that you regularly run a defragmenting utility such as Norton Disk Doctor on your disk partitions where mail is stored. Monitoring Spam Traffic There are two ways to monitor the operation of a MailSite server. Activity can be monitored using the Windows performance monitor or information can be logged to one or more log files, to the Event Viewer, and to an ODBC database. Spam-related information such as message spam scores, spam processing activity, and DHAP activity is written to one or more logs within MailSite. Additionally, you can monitor the dynamic activities of MailSite from the Windows Performance Monitor. The Performance Monitor is a standard utility and can be found in the program group Administrative Tools. Eight Windows performance-monitoring objects are provided with MailSite, including the Spamtest Result Object. Spamtest Result A Performance Monitoring Object Counter Name Explanation Text Messages Scanned The percentage of messages scanned by the anti spam engine. Indicates the distribution of spam scores for scanned messages across all spam score values. Messages Scanned/Sec The number of messages per second scanned by the anti spam engine. Indicates the rate of spam scores for scanned messages. For more information regarding the other performance monitoring objects provided with Mailsite, please refer to the section entitled Monitoring in the MailSite Administration Guide. Monitoring Spam Traffic from Windows Performance Monitor 140 Monitoring
157 The Spamtest Result object has 11 instances corresponding to the 11 possible spam score values [0-10]. When all instances are viewed as a bar chart the columns will be sorted from Band 0 to Band 10. The Messages Scanned counter will then provide a histogram of the spam score distribution. Monitoring Last Access The last login time and service type can be logged to one or more log files or to an ODBC database. This information is logged when the Receive Transaction Summary is selected under Operation Log Flags. The resultant log entries capture the service name, date, time, login name and client IP address. The summary is written to the log for the service: ---- POP3A log entry made at 06/20/ :37:13 User foo@example.com successfully logged in from Monitoring 141
158 MailSite Engine The MailSite Engine consists of seven services, which are equivalent to UNIX daemons such as sendmail and pop3. These services are: SMTPDA, which handles outgoing SMTP transactions. This is the service responsible for routing messages to remote domains. SMTPRA, which handles incoming SMTP transactions. This is the service that receives mail from other sites. POP3A, which provides mail client access through the POP3 protocol. IMAP4A, which provides mail client access through the IMAP4 protocol. MAILMA, which is used by the MailSite Console to remotely manage mailbox and mail list data, and allows Eudora users to change their password. HTTPMA, which allows users to access to the Web Console with a web browser. LDAP3A, which provides access to account information through the LDAP protocol. The following sections provide details about these services and other MailSite resources. SMTP Receiver Service The Receiver implements the SMTP Internet mail standard. It appears to the outside world exactly the same as a UNIX sendmail server. The Receiver listens for incoming messages on TCP/IP port 25. It places the messages in the incoming mail directory. A message is stored as two separate files, named uniquename.msg and uniquename.rcp. The uniquename is a unique identifier by which the message is known while it is in the system. The MSG file contains the message itself. The file is byte-stuffed (i.e. a redundant dot is inserted at the beginning of lines which start with a dot), and the end of the file is indicated by a single dot on a line by itself. The RCP file contains the names of the recipients of the message, and the originator of the message (to whom nondelivery reports will be sent). The Receiver will log incoming and outgoing transactions if the Logging options are set. This can be useful for analyzing mail transactions and errors. The service is multi-threaded. This means that it can handle multiple connections from other mail servers at the same time. The SMTP Receiver Service implements the SMTP and Extended SMTP protocols (ESMTP) defined in RFCs 821, 1652, 1869, 1870, Refer to for a complete list of RFCs. The following SMTP commands are supported: HELO EHLO QUIT MAIL RCPT DATA RSET NOOP VRFY The following Extended SMTP commands are supported: SIZE 142 MailSite Engine 8BITMIME
159 By default, a command of the form VRFY name@domain.com will return a successful response if the server accepts mail for domain.com. If Enable Full VRFY Support is set using the Security window, then this service will give information about whether name@domain.com is a mailbox or a mail list (or is unknown). SMTP Delivery Service The SMTP Delivery Service is the internal sorter for MailSite. It deals with messages that have been received by the SMTP Receiver. It moves messages from the incoming directory, and stores them in a holding directory. For each distinct domain in the list of message recipients, the service creates a subdirectory (within the domains directory), where it places information about the recipients in that directory. For local deliveries, the service temporarily stores recipient information in a special $local$ subdirectory within the domains directory. It then copies messages into each local recipient's inbox directory. For mail that is destined elsewhere, the service will submit a DNS request for a MX record for the corresponding domain. (It determines the DNS server address from the computer's TCP/IP configuration, so you must configure your computer with a correct DNS server address.) It uses the MX record to determine the TCP/IP address(es) to which it should attempt to send messages for that domain. The service will attempt to establish contact with the mail server at that domain and transmit the message. If unsuccessful, it will wait a while before attempting to contact the mail server again. It will persistently try to contact the mail server for several days, according to the Retry Schedule. The message files in the holding directory are of the form uniquename.msg. These files are byte-stuffed (i.e. a redundant dot is inserted at the beginning of lines which start with a dot), and the end of the file is indicated by a single dot on a line by itself. The files in the domains directory are of the form uniquename.rcp. These files contain the names of the recipients of the message, and the originator of the message (to whom non-delivery reports will be sent). The domains directory also contains a file DOMAIN.MRI that records routing information and details of how many times the SMTP Delivery Agent has attempted to contact each domain. The SMTP Delivery Agent is multi-threaded and can deliver mail to multiple destinations at the same time. MailSite Engine 143
160 POP3 Server The POP3 server implements the Post Office Protocol version 3 Internet standard. It is responsible for passing incoming mail messages to clients. It listens on TCP/IP port 110 for connections from clients. When a mail client connects, the server authenticates the username and password. If the username and password are valid then the server transfers messages from a user's inbox directory to the mail client program. The server logs transactions if the Logging options are set. The service is multi-threaded. This means that multiple clients can pickup their mail at the same time. The POP3 Service implements RFCs 1734, 1939, and Refer to for a complete list of RFCs. The following POP3 commands are supported: USER name PASS string APOP string AUTH STAT LIST [msg] RETR msg DELE msg NOOP RSET TOP msg n UIDL [msg] QUIT IMAP4 Server The IMAP4 server implements the Internet Mail Access Protocol version 4 standard. The IMAP4 protocol provides a rich interface for managing mail in a mailbox on a remote server. The IMAP4 server provides an alternate way for mail users to logon and read their . It provides all of the capabilities of the POP3 service, with some major enhancements. The IMAP4 protocol makes it possible for mail users to leave their messages on the server and organize them into folders. This is very useful for people that use more than one computer to read their mail. Using the IMAP protocol, they can walk up to any computer that has an IMAP client installed, can log onto their mailbox and read their . The IMAP4 Service implements RFCs 2060, 2086, Refer to for a complete list of RFCs. LDAP3 Server The LDAP3 server implements the Lightweight Directory Access Protocol version 3 standard. The LDAP3 protocol allows clients to search for names and addresses of users on the server. Users search the LDAP3 server by creating a new directory service account in their client and submitting a query from the address book. HTTP Management Server The HTTP server provides a way for MailSite users to configure their mailbox properties through any Web browser. 144 MailSite Engine
161 When a user connects with a Web browser, a Login form is displayed. If the user enters a valid username and password then the Mailbox Properties form will be displayed. This form allows the user to change his mailbox properties, such as the AutoReply and Reply Message. This is useful if the user is going on vacation and wants MailSite to automatically reply to all of his incoming mail with a vacation message. MAILMA Server The function of the Mail Management Agent is to listen on port 106 and allow Eudora mail clients to change mailbox passwords. It also communicates with the MailSite Console to allow MailSite administration to be performed remotely over a TCP/IP connection. The Change Password protocol is very simple, and is best documented by example. Here S is the server, C is the client: S: C: S: C: S: C: S: C: S: S: C: 200 HELLO USER yourloginname 300 Please send your password now PASS yourcurrentpassword 200 Ok NEWPASS yournewpassword 200 Ok QUIT 200 Bye-bye\r\n <closes connection> <closes connection> Working Directories This section describes how MailSite uses directories to spool mail. Mailbox Directory Each MailSite user or list has a separate mailbox directory. The Mailbox Directory in the Domain General Page in the MailSite Console sets the mailbox directory location. The SMTP Delivery Agent delivers mail into this directory. The POP3 and IMAP4 services may remove mail from this directory under control of a client. It is highly recommended that you store your mailboxes on an NTFS partition. During installation, the Windows user that the MailSite services run as is granted Full Control the default mailbox root directory. If you move this directory after installation, or if you create additional mailbox root directories for virtual domains, you must manually grant the MailSite user Full Control over these directories (and all subdirectories). Mail Spool Directory You can use the Console to specify the Mail Spool Directory. The spool directory contains a number of subdirectories that are used as staging posts for messages. On Windows NT it is recommended that the Mail Spool Directory is on an NTFS partition. The directory structure under the Mail Spool Directory is as follows. incoming This directory holds messages received by the SMTP Receiver. The SMTP Delivery Agent also places messages here, for example, non-delivery reports and messages which are sent to mail lists. holding The SMTP Delivery Agent moves messages from the incoming directory into this directory. domains When a message is moved into the holding directory, the SMTP Delivery Agent creates a subdirectory within the domains directory for each separate domain to which the message is addressed. If the message is addressed to a local MailSite Engine 145
162 user, it creates a subdirectory called $local$. In each subdirectory it stores routing information and information about the message recipients in that domain. (The message itself stays in the holding directory.) dead This directory collects messages which are both undeliverable and un-returnable. lists This directory contains subdirectories corresponding to locally stored mail lists such as text lists. For every mail list, a directory is created with the -request address for the list. List members are stored in this location. Messages themselves are moved into subdirectories under the BOX location temporarily while they are being delivered to list members. untrusted This directory is related to the.net services, and so can be used by both the ExpressPro and ActiveSync web services. Whether this directory is used is controlled by the web.config file. In that file there is the following property: <outboundconfiguration trusted= true /> This property determines whether mails create by ExpressPro or ActiveSync will be created in the untrusted folder rather than the incoming folder. Mails which SMTPDA picks up from the untrusted folder will be relayed to the Smtpda\UntrustedRelayHost, which defaults to Therefore, mail sent through the untrusted folder will be subject to the usual SMTPRA security checks. 146 MailSite Engine
163 Windows Console Reference The Windows Console allows you to configure your local or remote MailSite Engine. You can use the Windows Console to manage MailSite on the local system as well as on servers elsewhere on the network. MailSite Server Administration When you start the Windows Console it displays a list of registered MailSite computers. Select the MailSite server that you wish to administer by double-clicking on the name of the server in the tree view, or selecting the Register New Mail Server button and entering the computer name. Initially, the left-hand pane contains only one icon, representing the computer on which you have just installed MailSite, and on which you are running the Windows Console. Click on the [+] symbol to the left of the icon to see the items that you can configure on the server. If you have not yet entered a valid License Key for MailSite, you will see only a License Key icon, which you should double-click to allow you to enter your License Key (see later in this chapter). Otherwise, you will see folders labeled Server and Domains. Click on the [+] symbol to the left of the folder icons to expand the tree further. You may double-click on the configuration icons (some of which are within their own folders) to configure that particular feature. Windows Console Reference 147
164 Registering a New Server To register a new server, select Register from the Server menu (or use the corresponding toolbar button, or right-click on an existing server icon and select Register from the popup menu). This will display the following form: You can repeat this process for all MailSite servers on your network. Server registration information is maintained on a per-user basis, so that if you log on to computer under a different name, you will have to register the servers again. Computer Name Enter the name of the target system here. You must specify the system name by its host.domain name or IP address. Description You may also enter a description for the computer, which will appear beside the computer name in the Windows Console. Mailbox Name & Password Enter the name and password of a mailbox on the target server that has server-level access. If this user and password is not valid on the target computer, or if the permissions are not sufficient, then the connection will fail. De-registering a Server De-registering a server is also very straightforward, using the same techniques. Note that de-registering a server does not mean that the server s configuration information is lost it simply means that the Console cannot access it until you reregister the server. Editing a Server You can change the server comment using the Edit command from the Server menu (or the popup menu). Disconnecting from a Server If you have connected to a registered server (for instance, if you have expanded the server icon by clicking on the [+] symbol to its left), you may disconnect by selecting Disconnect from the Server menu. This can be useful if the server you are administering goes down in this case you should disconnect from it and then reconnect after it has been rebooted. Server Under each server shown in the list of MailSite systems on the left side of the MailSite Console are two folders: Server and Domains. The Server folder contains icons corresponding to the many options that can be configured for the MailSite Engine. 148 Windows Console Reference
165 The following sections contain complete information on all of the items in the Server folder and its sub-folders. License Key If you did not enter a valid License Key during the installation process, you can enter it in the License key dialog. Display this dialog by clicking on the License key icon: Windows Console Reference 149
166 The License Key unlocks MailSite features. If you are using an evaluation key, then your license will expire in 30 days. If you are using a purchased key, then the license will not expire. License Key Type your License Key into the field provided. License Keys consist of five groups of four characters. Each group is separated by a hyphen. The characters will always be between 0 to 9 and A to F. The letters must be entered in uppercase, and make sure that you do not confuse the character O (upper-case "o") with the number 0. You will never be issued with a key that contains the upper-case "o" character. Click the Validate button to ensure that you ve not made a typing mistake, and to see exactly what the License Key entitles you to do. The License Key determines: Your MailSite Serial Number. The maximum number of mailboxes you may create. The maximum number of mail lists you may create. The date on which your license to use the software expires. Any optional features which you are licensed to use. 150 Windows Console Reference
167 Remember that your MailSite license does not permit you to disclose your License Key to anyone else. Click the Count mailboxes button to get the total number of domains, mailboxes, and mail lists on your system. Directories Click on the Directories icon to set the mail spool directory for MailSite. Mail Spool Directory The Mail Spool Directory is a staging post for messages in transit through the system. Enter the name of the directory that you wish to use as the mail spool directory. MailSite will create subdirectories under this directory. For further information refer to the section on the MailSite Engine. It is recommended that the mail spool directory is located on a NTFS partition. See the Message Store Security section for additional information. The default is: C:\Program Files\MailSite\SPOOL. To configure the location where the mail server will store messages for local mailboxes, see the section on Domains later in this chapter. Save Messages to Dead Directory By default, messages that are both undeliverable and un-returnable are stored under the Spool directory in a subdirectory named dead. Keeping these messages allows you to diagnose potential mail delivery problems. However, if your site is particularly busy or hosts a large number of mailboxes, saving dead messages can be an unnecessary use of disk space. Use the option in the Directories dialog to specify whether these messages should be saved to dead. If this option is disabled, MailSite will discard all undeliverable and un-returnable mail. Aliases Click on the Aliases icon to open the Aliases dialog: Windows Console Reference 151
168 You can configure MailSite to redirect incoming messages using Aliases. When the server receives a message and the To: address matches an entry in this alias table, then the mail is redirected. Adding Aliases Enter the Map From and Map To entries and click on the Add button. Modifying Aliases To modify an alias, select it in the list. Enter the new Map From and Map To entries and click on the Modify button. Deleting Aliases To delete one or more aliases, select them using the Shift and Ctrl keys then click the Delete button. Map From Type the address that you wish to alias. The alias can be a simple user name (such as fred), or can be a fully qualified Internet Mail Address. This is especially useful if you have configured MailSite to support multiple domains. See the section on Multiple Domains for more information. Map To Type the address to which messages should be sent. This address could be a local mailbox listed in the Mailboxes folder (for example, fred) or it can be a remote user (for example, fred@abc.com). Wildcard Aliases You can specify wildcards in the Map From field. This can be used to redirect mail for all names matching a pattern. For instance, specifying a user name of t*y would match Tony, Tiny, toby, terry, etc. (Note that matching is not case sensitive.) 152 Windows Console Reference
169 You can also specify a single wildcard as the first character of the Map To field. This will be replaced by the actual user name when the table entry is used. For instance, if the Map From string is f* and the corresponding Map To string is *-blue@xyz.com, then a message for fred@abc.com will be redirected to fred-blue@xyz.com. This feature can be used to redirect all mail for one domain to a second domain. The second domain could be local to this machine, or on a remote machine. This is done by specifying a Map From string of *@abc.com and a Map To string of *@xyz.com. Map Table Order The order of entries in the alias table is significant. It is processed top-to-bottom, and the first matching entry is used. Thus, specific entries should be positioned near the top of the list, and less specific entries (containing wildcards) towards the end of the list. Use the Up and Down buttons to move entries around. Import Aliases The Import button allows you to import aliases from a text file. The button displays the Open file dialog. Locate the text file containing the list of Aliases that you wish to import. Click on the OK button to import the Aliases. Each line of the text file should consist of the Alias, followed by a colon, followed by the address. For example: jgd: johnd john*: johnd jd: johnd krg: keving kev*: keving kg: keving gg: gregg greg*: gregg greg: gregg Export Aliases The Export button allows you to export aliases to a text file. This button displays the Save As file dialog. Enter the name of text file for exporting the list of Aliases. Click on the OK button to export the Aliases. Each line in the text file will consist of the Alias, followed by a colon, followed by the Address. For example: jgd: johnd john*: johnd jd: johnd krg: keving kev*: keving kg: keving gg: gregg greg*: gregg greg: gregg Routes Click on the Routes icon to display the Routing dialog, which is used to set rules for how messages are routed through MailSite: Windows Console Reference 153
170 Normally, MailSite uses DNS MX records to decide which host to contact in order to deliver mail for a particular domain. In some circumstances it may be necessary to augment or replace the use of the DNS records by manual routing information. For example, you may wish to use MailSite on a proxy relay server to route incoming messages to a secure mail server on the LAN. This form allows you to set up a manual routing table to do this. The manual routing table consists of an ordered list of entries that are shown in a scrolling list. Each entry consists of a domain mask, a combination rule, and one or more associated routes. The order of the entries in the manual routing table is significant. It is processed top-to-bottom, and the first matching entry is used. Thus, more specific entries (not containing wildcards) should be positioned near the top of the list, and less specific entries (containing wildcards) towards the end of the list. Use the Up and Down buttons to move entries around. To specify the routes on which messages for the domain are sent, select a domain mask and click the Routes button. Domain Mask Enter the name of the domain for which a route is being defined. The domain may include one or more wildcards (*). For instance, a domain of *abc.com will match both user@one.abc.com and user@two.abc.com. Do not use symbol with the domain in this field. Routing is done strictly on the mail domain name not on the user name. Option The option determines how the manual route relates to the information returned by the DNS. It can have three values: Force: The manual route overrides any routes in the DNS records Default: The manual route will only be used if the DNS does not return any routing information for the domain Additional: The manual route will be merged with the routes returned by the DNS. 154 Windows Console Reference
171 Route Definition Use this dialog to set manual routes for the selected domain. Each domain can have one or more manual routes. Host Enter the name (or IP address) of the host for the manual route. This will override or supplement the DNS record for this domain (depending on the preference setting). Port Enter the port number on the destination host to which MailSite will connect to deliver outgoing mail. The default is 25. It is usually not necessary to change the default. Preference Enter the preference number for this route. Lower preferences are tried first. This is equivalent to the MX preference number in DNS. Windows Console Reference 155
172 Quotas To enable support for mailbox quotas, open the Server folder in the Windows Console and select the Quotas icon. To configure the domain-wide default quotas (which apply if a mailbox does not have an explicit quota set), use the Domain General Page. To configure individual mailbox quotas, use the Mailbox General Page. The Quotas dialog looks like this: The Quotas dialog displays the approximate number of messages and their total size, and allows you to set certain associated parameters. Enable quota support Check this box to turn on quota checking. If quota support is enabled, then incoming mail to an over-quota mailbox will be rejected. Copy quota warnings to postmaster When a mailbox exceeds a warning level, and when it exceeds its quota limit, a message is placed in the mailbox. This flag controls whether this message is also sent to the domain postmaster. Reject over-quota mail with permanent (552) error When a message arrives that would cause a mailbox to exceed its quota, SMTPRA can reject the message, indicating to the sender that retrying is unlikely to help. This alerts the sender to the fact that the message has not been received, and cannot be at this time. If this option is not checked, the default response is 452 indicating a temporary failure. It should be noted that internet standards suggest 552 as the correct response. 452 has been retained as the default as MailSite has worked this way for many years and administrators are used to this behavior. Interval between quota warnings (days) This controls how often the quota warning message is generated. Default domain quota limit (kb) If quota limits are not set for each individual domain, this default value will apply. Quotas for the total size of a domain are not enforced, but can be entered here to assist with administration and as the basis of database queries. 156 Windows Console Reference
173 Default domain warning limit (kb) If warning limits are not set for each individual domain, this default value will apply. Quotas for an entire domain are not enforced, but can be entered to here to assist with administration and as the basis of database queries. Windows Console Reference 157
174 Agents Click the Agents icon to configure the Server Agent and the Archive Directory: Incoming Mail Agent MailSite executes the Server Agent for every message that is received. The agent is passed the names of two files: the message file itself, and a file containing SMTP envelope information. The message file is a text file with a MSG extension. The file containing the SMTP envelope information is known as the recipients file, although it contains more than just recipient information. The recipients file is a text file with a RCO extension when it is passed to the Server Agent. When the agent terminates, MailSite will rename the file to its normal RCP extension. This field should contain a command-line template. An occurrence of %r in the template is replaced by the name of the recipients file, and an occurrence of %m in the template is replaced by the name of the message file. The resulting command line is then passed to the command-line interpreter to execute. Thus, if the template were: copy %r c:\temp & copy %m c:\temp MailSite would copy both the message file and the recipients file to the c:\temp directory. Multiple commands can be executed, as in the above example, by separating each command with the & character (or by using a batch file). The agent is executed by the SMTPRA service and agent inherits the access rights of the SMTPRA service. If you installed MailSite to run its services as a specific Windows user, you must grant this user execute access for the agent application. It is important that the Server Agent should not take too long to execute. Otherwise, a busy mail server could easily run out of memory or saturate its processor. It is possible for the Server Agent to delete or move the message file and recipients files for instance if the agent determines that the message contains a virus. In this case, the agent should respect the wishes of the sender regarding delivery status notifications, as expressed in the recipients file. This means that the agent may need to send a Delivery Status Notification message. Not to do so may be a violation of the SMTP protocol. Archive Directory A copy of every incoming message can be archived to a directory by entering the directory name in this field. MailSite will create a folder under this directory with the name equal to the current date. MailSite will copy every incoming MSG message file and corresponding RCP recipients file into this directory. Configuration Connector The Configuration Connector controls the method that MailSite uses to store its configuration and mailbox data. Your license may not allow you to configure this option. 158 Windows Console Reference
175 By default, MailSite is installed using the Registry Connector, which stores all configuration data in the Windows registry. Meanwhile, the SQL Connector stores all of its data in a SQL database, which allows you to create a cluster of MailSite nodes. To convert MailSite to database storage, select SQL Connector and click OK, which will launch the SQL Connector wizard and/or the Migration Wizard. Refer to the section on the SQL Connector for more information. Windows Console Reference 159
176 Banner Insertion Click the Banner Insertion icon to configure the banners to be added to all messages received via SMTP: Banners can be defined at the domain level and the server level. Domain-level banners are added to all messages sent from that domain, while server-level banners can be added to all mail sent from remote domains (that is, domains not defined in MailSite). There are two types of banners: Header and Footer. Headers are inserted at the top of the body of the message, while footers are appended to the bottom of the message body (above all attachments). You can set separate banners for plain text messages and HTML messages. This allows you to insert sophisticated HTML content (including banner advertisement graphics) in messages that contain HTML. If an HTML banner is not defined, the plain text banners for the domain are applied to both text and HTML messages. Traffic Counters Click the Traffic Counters icon to configure the traffic data collected by MailSite. 160 Windows Console Reference
177 Traffic counters are enabled and the settings configured at server level. Once enabled, the statistics are collected for all relevant traffic and the displayed at domain level and mailbox level. The counters will be automatically reset at a configurable interval, by default this will be every 24 hours. Reports can be generated which will either contain all data, or only data for the most heavily used mailboxes in each of the monitored categories. The report produced is in CSV format and can be saved to any location. Wireless Carriers Click the Wireless Carriers icon to edit the list of wireless carriers available for SMS based notification. Windows Console Reference 161
178 A selection of carriers have been added to MailSite by default. If this list is not suitable for your customers, it is easy to delete unwanted entries and add new ones. Once this list is modified, end-users will see the modified list of carriers when setting up SMS notifications in MailSite Express. If the list becomes corrupted due to incorrect updates the Load Default button will restore the default MailSite list of carriers. Calendaring Click the Calendaring icon to configure calendaring settings for this server. 162 Windows Console Reference
179 Once enabled, calendaring functionality will be available to either all users or those configured at domain and mailbox level. Calendaring support is part of the MailSite license and so not all licenses will include calendaring for every mailbox. Wireless Sync Click the Wireless Sync icon to configure over-the-air mobile device synchronization for this server. Once enabled, wireless synchronization functionality will be available to either all users or those configured at domain and mailbox level. Wireless synchronization is part of the MailSite license and so not all licenses will include this feature for every mailbox. Windows Console Reference 163
180 Security MailSite provides security features to help protect your server against abuse and unsolicited commercial (also known as spam). MailSite integrated anti-spam and anti-virus filters and sieve filtering engine are found under the Filtering folder. Other Security features can be seen by clicking on the Security folder: These Security properties help you block unauthorized use of your mail server. It is easy to block authorized access to your mail server by mistake, so take great care to set these properties. Refer to the section on Advanced SMTP Security for more information. You can also set these policies through the Anti-Relay Wizard and SMTP Security Wizard. General Security Settings The Security Properties dialog is invoked by double-clicking on the Security Properties icon: 164 Windows Console Reference
181 Enable Full VRFY Support VRFY is an SMTP command that allows sending mail servers to verify the To: address. By default, a command of the form VRFY name@domain.com will return a successful response if this server accepts mail for domain.com. If Enable Full VRFY Support is set, then MailSite will respond to the VRFY command with information about whether name@domain.com is known, and if so whether it is a mailbox or a mail list. If you leave this box unchecked, it reduces the amount of information an attacker or spammer can find out about your users. Authenticated ETRN The SMTP ETRN command is used to request an SMTP server to start sending mail for a particular domain. (This command is used by the MSSTART utility.) If you check this box then the SMTP client must be authenticated (using the AUTH command with a valid mailbox name and password), otherwise the ETRN command will be rejected. Maximum message size (bytes) Enter the maximum message size in bytes that the SMTP Receiver will accept. The default is 0, which means that there is no size limit apart from memory and disc space constraints. Windows Console Reference 165
182 Header Rewrite Mode Select a format that MailSite will use to rewrite an invalid From header address. The choices are: None Jane User <user@domain> user@domain (Jane User) Use Alternate Resent Headers This option controls the way that MailSite defines Resent headers, which are used to save information about forwarded messages. By default, resent headers are created in the format Resent-Header, such as Resent-To and ResentFrom. You can change the format of resent headers by enabling this field, which causes these headers to be created in the format X-Resent-Header. Anti-Denial-of-Service: Max connections (all hosts) This setting provides a limit to the total number of incoming SMTP connections that MailSite will respond to at any time. When this number of connections are active, SMTPRA will no longer accept new connections until a current connection has been closed. Anti-Denial-of-Service: Max connections per host This setting limits the number of incoming SMTP connections allowed from any one system. When this number of SMTP connections from any one host are active, SMTPRA will no longer accept new connections from that host. This option is very useful for containing potential damage from an abusive system without blocking incoming connections from other (non-abusive) systems. Anti-Denial-of-Service: Connection timeout This option sets a limit to the number of seconds that MailSite will keep open a non-responsive SMTP connection. Anti-Denial-of-Service: Limit throughput from each host This option provides a throttle on the amount of data (in kilobytes per second) that SMTPRA will accept from any one host. This allows you to control DoS attacks that send large amounts of data over relatively few connections. When using this option it is recommended that you exempt your friendly hosts from this limit to avoid slowing mail traffic from your own network. Anti-Denial-of-Service: Compromised Account Detection This option sets a limit on the number of RCPT commands a user account can send in a given period. Once this limit is reached SMTP access for this user is revoked preventing excessive spam relay from compromised accounts. SMTP Security Properties The SMTP Security Properties dialog is invoked by clicking on the SMTP tab: 166 Windows Console Reference
183 Lookup SMTP hosts in the DNS MailSite can be configured to perform a reverse lookup of the IP address of the incoming SMTP host. The resulting host name is used in the log files and in the Received: header. If the reverse lookup fails then connection is rejected unless the Accept Unknown Hosts option is turned on. This option can help block unauthorized SMTP relay because many junk mail distributors do not have a valid reverse DNS record. This option can have a serious impact on performance. MailSite must submit a reverse DNS lookup query for each incoming connection. If your DNS server is slow then incoming connections may experience significant delays. Lookup SMTP hosts using blacklist server(s) This option allows MailSite to block messages coming from known sources of junk , as compiled by blacklist servers. If you check this box, and a host listed with the given blacklist server connects to MailSite, then all mail from that server will be rejected. Note that checking this box may slow down the rate at which you can accept mail because of the extra time required to perform the lookup. To use this option, specify the host name of the blacklist server in the Blacklist servers field. When entering multiple values in field separate each entry with a comma. Windows Console Reference 167
184 When using blacklist servers it is recommended that you exempt your friendly hosts from blacklist lookup. This will prevent numerous unnecessary blacklist queries that would otherwise slow MailSite s SMTP performance. Addresses on the DHAP whitelist will also be exempt. Require SMTP authentication for relaying Checking this option requires that anyone relaying mail through your SMTP server must log in via Authenticated SMTP. This prevents unknown users from using your server to relay junk mail. However, this also requires that all of your end users have mail clients that support Authenticated SMTP and that they enable this feature in their client. This feature also includes and option to exempt your friendly hosts from SMTP authentication. Enabling this option allows non-authenticated SMTP traffic from hosts listed under the Accept mail for relay from these friendly hosts option. When this option is selected, the Disable authenticated SMTP option in this window is automatically disabled. Require SMTP authentication for Local Delivery Checking this option requires that anyone sending mail to local users through your SMTP server must log in via Authenticated SMTP. This prevents unknown users from sending you junk mail. However, this is a very conservative approach that should not be used for a publicly addressed SMTP server as it will stop remote MTAs sending legitimate mail to your users. It also requires that all of your end users have mail clients that support Authenticated SMTP and that they enable this feature in their client. This feature also includes an option to exempt your friendly hosts from SMTP authentication. Enabling this option allows non-authenticated SMTP traffic from hosts listed under the Accept mail for relay from these friendly hosts option. When this option is selected, the Disable authenticated SMTP option in this window is automatically disabled. Disable relay for non-local users Checking this box is a quick way to stop your mail server being used to relay spam to other sites. If you check this, then MailSite will not accept mail for relay unless the MAIL FROM: address in the SMTP envelope refers to a local domain. (Note that the MAIL FROM: address specifies the return address for non-delivery reports it is not necessarily the same as the From: address in the message header.) This option will not protect your mail server against determined spammers, who are capable of forging the MAIL FROM: address. You can get better protection using the Require SMTP authentication for relaying option, or through the Accept mail for relay from these friendly hosts mask list. (Note that if you set up the Accept mail for relay from these friendly hosts list, you should turn off this option since it overrides the value in that field.) Validate sender address If you check this box MailSite will attempt to verify the sender address supplied. MailSite will look up the domain name supplied in the MAIL FROM: command, and if it is local, will ensure that the mailbox exists. If the domain is remote, MailSite will ensure that there is a valid A record or MX record in the DNS for it. If there is not, the address is assumed to be illegal, and the mail will be rejected. As local addresses have to exist, this feature will not be appropriate for some systems, such as those where users need to send from non-existent mailboxes, relying on catchall to deliver replies. Turning this feature on may reduce performance since the DNS server may take some time to respond. Max number of recipients per message You can specify the maximum number of recipients allowed for an individual message. These are the recipients specified on the SMTP envelope (that is, given by the RCPT TO: command). If you specify 0, there is no maximum. Disable authenticated SMTP Check this option if you do not want to use authenticated SMTP to control mail relay. Enabling this field automatically disables the Require SMTP authentication for relaying field. 168 Windows Console Reference
185 Reject All Incoming Mail From These Addresses If you click on Reject All Incoming Mail From These Addresses from the SMTP tab of the Security Properties window, the following form will be displayed: If a message arrives from an address that is listed in this form, then the message will be rejected. It is possible to enter either a full address, or to specify the sending domain in the format *@example.com. Refer to the section on Security Masks and Advanced SMTP Security for more information. You can also set these policies with the SMTP Security Wizard. Windows Console Reference 169
186 Reject All Incoming Mail From These Hosts If you click on Reject All Incoming Mail From These Addresses from the SMTP tab of the Security Properties window, the following form will be displayed: If a message arrives from a host that is listed in this form then the message will be rejected. If you specify host names as opposed to IP addresses, you must check Look up SMTP hosts In The DNS so that MailSite can determine the host name. Refer to the section on Security Masks and Advanced SMTP Security for more information. You can also set these policies with the SMTP Security Wizard. If this list becomes very large, managing it can be difficult and it can eventually degrade SMTPRA performance. For these very large lists, consider representing the entries as subnets using the Reject All Incoming Mail From These Subnets dialog. 170 Windows Console Reference
187 Reject All Incoming Mail From These Subnets If you click on Reject All Incoming Mail From These Subnets from the SMTP tab of the Security Properties window, the following form will be displayed: Rejecting incoming mail based on a network address and subnet mask is very similar to Reject All Incoming Mail From These Hosts. Specifying subnets is a more efficient way of managing large lists of addresses you wish to reject mail from. It is therefore recommended that administrators plan to represent large lists of hosts as subnets. Once the addresses are removed from the list under Reject All Incoming Mail From These Hosts, the SMTPRA service should have less information to look up, and will therefore be more efficient. Network Addresses and Subnet Masks are specified in CIDR format. It is beyond the scope of this document to explain the possible options. Information on CIDR format can be widely found on the internet. MailSite does not support wildcard characters in this dialog. Windows Console Reference 171
188 Accept Mail For Relay To These Domains If you click on Accept Mail For Relay To These Domains from the SMTP tab of the Security Properties window, the following form will be displayed: This feature is useful if your server acts as a secondary SMTP relay host for some other domains. In this case you would enter a list of all of the relay domains in this field. If a message comes in from a host not listed in Accept Mail For Relay From These Hosts, and the To: address is not local, then the server will refuse to accept the message unless the destination mail domain is listed in this field. Refer to the section on Security Masks and Advanced SMTP Security for more information. You can also set these policies with the Anti-Relay Wizard. 172 Windows Console Reference
189 Accept Mail For Relay From These Friendly Hosts If you click on Accept Mail For Relay From These Friendly Hosts from the SMTP tab of the Security Properties window, the following form will be displayed: Use this form to enter a list of host names or IP addresses that are permitted to relay mail through this server. The default entry is *, meaning all hosts can relay mail through this server. If a message comes in from a host that is not listed in this field, and the To: address is not local, then the server will refuse to accept the message unless the destination mail domain is listed in Accept Mail For Relay To These Domains. If you specify host names as opposed to IP addresses, you must check Look up SMTP hosts In The DNS so that MailSite can determine the host name. WARNING! It is very easy to block valid messages with this feature. Be careful to make correct entries. Test your settings by sending from a variety of client machines. Refer to the section on Security Masks and Advanced SMTP Security for more information. You can also set these policies with the Anti-Relay Wizard. If this list becomes very large, managing it can be difficult and it can eventually degrade SMTPRA performance. For these very large lists, consider representing the entries as subnets using the Accept Mail For Relay From These Friendly Subnets dialog. Windows Console Reference 173
190 Accept Mail For Relay From These Friendly Subnets If you click on Accept Mail For Relay From These Friendly Subnets from the SMTP tab of the Security Properties window, the following form will be displayed: Use this form to enter a list of subnets in CIDR format which are permitted to relay mail through this server. It is beyond the scope of this document to explain the possible options. Information on CIDR format can be widely found on the internet. MailSite does not support wildcard characters in this dialog. This dialog provides a more efficient way of representing the list accessed through Accept Mail For Relay From These Friendly Hosts and so addresses should be removed from that list once covered by a subnet in this dialog. WARNING! It is very easy to block valid messages with this feature. Be careful to make correct entries. Test your settings by sending from a variety of client machines. Security Masks You can use the security forms to specify a list of name or address masks. They are called masks because they can contain the asterisk character * as a wildcard. They can also be preceded by an exclamation point,!, meaning negation. The list of names can be read from a text file, or you can specify the names directly in the scrolling list. If you plan to maintain a list of names in a text file, select the Read mask list from this file option and enter the full name of the text file in the corresponding field. If you are running the Windows Console on the same machine as you are administering, you can use the Browse button to browse for the file. The text file must contain a list of name (or address) masks, one per line. 174 Windows Console Reference
191 Alternatively, you can use the Specify mask list directly option. You may then enter a mask in the edit field to the left of the Add button, and click Add to add it to the list. The order of items in the list is significant use the Up and Down buttons to move them around. The Remove button removes a single entry from the list, while Remove All clears the list entirely. There are also buttons to allow you to import and export name lists to and from text files. What you are allowed to put in the mask list depends on which button you clicked: Mask list Contains! (Negation marker) Reject all incoming mail from these addresses addresses Not allowed Reject all incoming mail from these hosts Host names or IP addresses Yes Accept mail for relay from these friendly hosts Host names or IP addresses Yes Accept mail for relay to these domains Mail domain names Yes A mask list works as follows. A host name (or IP address, domain name or address, depending on the list in question) either matches or does not match the list. The host name is tested against each mask in the list in turn, starting from the top. If it fits the mask, this is treated as a match, unless the mask is preceded by an exclamation point (meaning exclude from the list ). This is treated as a failure to match the list, and no further masks in the list will be examined. If the end of the list is reached without a match being found, the host name is deemed not to match the list. DHAP Security Properties DHAP settings are invoked by clicking on the DHAP Settings tab in the Security Properties dialog. Windows Console Reference 175
192 Enabling DHAP DHAP is not enabled by default. To enable DHAP check the Enable Directory Harvest Attack Protection checkbox then check the appropriate boxes for the services you wish to detect DHAP on. Disabling DHAP If you wish to disable DHAP on a single service uncheck the box relating to that service. To fully disable DHAP uncheck the Enable Directory Harvest Attack Protection checkbox. This will halt the collection of any statistics on connecting hosts and allow hosts that have been deemed harvesters to reconnect. DHAP Detection Methods MailSite can prevent a DHA in two ways. Only one of these methods will be active at any time when DHAP is enabled. Enabling DHAP will allow you to choose and configure one of the two detection methods. 176 Windows Console Reference
193 Percentage failure detection method To select this method of detection select the Failure Percentage option. If you do not wish to use the default values you may now configure the failure rate that you deem a DHA and the minimum number of attempts that the failure rate is calculated over. You can also configure the block duration that a host deemed a harvester is blocked for. The failure rate is the percentage of non-existent addresses with respect to the total number of addresses attempted by a connecting host. With the configuration above, if a connecting host attempts to sends over 50% of its mail (minimum address sample size 100) to invalid addresses, that host will be disconnected and blocked from reconnecting for a period of 24 hours. Failure frequency detection method To select this method of detection select the Failure Frequency option. Windows Console Reference 177
194 If you do not wish to use the default values you may configure the number failures that must occur within a configurable minimum period to determine a DHA. You can also configure the block duration that a host deemed a harvester is blocked for. With the configuration above, if a connecting host attempts to send mail to 100 invalid addresses within a 2-minute period of time, that host will be disconnected and blocked from reconnecting for a period of 24 hours. Managing DHAP MailSite offers the ability to whitelist IP addresses so that they are not subject to DHAP checking, and to manage the probation list which contains those addresses being monitored by DHAP. Manage DHAP whitelist To manage the DHAP whitelist, click the Manage DHAP whitelist button on the DHAP tab of the Security Properties Page. 178 Windows Console Reference
195 IP subnets can be added via this dialog, or from the Manage DHAP probation list dialog. It is also possible to import from and export to a text file and to modify or delete incorrect entries. Manage DHAP probation list The DHAP probation list contains IP addresses that DHAP is monitoring. To manage the DHAP probation list, click the Manage DHAP probation list button on the DHAP tab of the Security Properties Page. Windows Console Reference 179
196 IP subnets can be removed from probation, or if they are known to belong to legitimate users, added directly to the DHAP whitelist. The probation list can also be exported to a text file for review. TLS Security Properties TLS settings are invoked by clicking on the TLS settings tab in the Security Properties dialog. 180 Windows Console Reference
197 All SSL/TLS security settings are available via the TLS tab of the Security Properties window. MailSite allows you to specify the level of TLS deployment separately for each of the three mail protocols SMTP, POP3, and IMAP4. Each protocol has a separate area within the window. All three protocols use the same drop-down menu settings. SMTP Protocol When receiving SMTP connections, the settings available from the drop-down menu are: Disable TLS MailSite communicates in clear text mode and does not advertise TLS to the client. Allow TLS (default) MailSite negotiates with the mail client and optionally encrypts messages if the client has SSL/TLS configured. Require TLS MailSite forces messages to be encrypted. You must also specify how mail will be sent (relayed) by SMTP. The settings available from the drop-down menu are: Disable TLS MailSite communicates in clear text mode even if the remote server advertises TLS. Use TLS if available (default) If the remote SMTP server advertises support for TLS it will attempt to use TLS but will send in clear text mode if unable to establish a secure connection. Windows Console Reference 181
198 Require TLS if supported If the remote SMTP server advertises support for TLS but is unable to establish a secure connection then it is treated as a temporary failure and MailSite wil attempt to redeliver. If the remote SMTP server does not advertise support for TLS then MailSite will send in clear text mode. Require TLS MailSite will only send messages to remote SMTP servers that advertise support for TLS if it is able to establish a secure connection. POP3 Protocol and IMAP4 Protocol The POP3 and IMAP4 Protocol areas of the Security Properties window provide the same configuration setting choices. To limit redundancy, they are described together in this subsection. When receiving POP3 connections or IMAP4 connections, the settings available from the drop-down menu are: Disable TLS MailSite communicates in clear text mode. Allow TLS (default) MailSite negotiates with the mail client and optionally encrypts messages if the client has SSL/TLS configured. Require TLS MailSite forces messages to be encrypted. Two checkboxes may also be set: Disable Plain Text Logins Checking this box forces the client to encrypt login details (when both the server and client have agreed to use SSL/TLS). Enable alternate SSL port Checking this box supports the use of an alternate secure port (this feature is required when the client software supports SSL 3.0 but not TLS 1.0). The alternate port number must be entered in the adjacent text box. 182 Windows Console Reference
199 Anti-Relay Wizard To simplify the task of setting anti-relay policies, MailSite includes an Anti-Relay Wizard. This wizard leads you stepby-step through options that combat third-party relay. To start the wizard, double-click on the Anti-Relay Wizard icon in the MailSite Console. Windows Console Reference 183
200 SMTP Security Wizard To simplify the task of setting SMTP security policies, MailSite includes an SMTP Security Wizard. This wizard leads you step-by-step through options that combat the flow of junk mail ( spam ) to your site. Once these settings have been correctly configured the flow of spam throught the system should be reduced. It is still necessary to scan unexpected messages to determine the likelihood that they are spam. This is achieved through appropriate sieve filters acting on the spam score. Please refer to the section on Filtering. To start the wizard, double-click on the SMTP Security Wizard icon in the MailSite Console. 184 Windows Console Reference
201 Anti-DoS Wizard To simplify the task of setting anti-denial of service (Dos) attack policies, MailSite includes an Anti-DoS Wizard. This wizard leads you step-by-step through options that combat potentially crippling denial-of-service attacks. To start the wizard, double-click on the Anti-DoS Wizard icon in the MailSite Console. Windows Console Reference 185
202 Filtering AVG Anti-Virus Filter This dialog provides options for the AVG virus-scanning component. Enable virus processing on this mail server This option controls how MailSite scans mail for viruses. When this option is enabled, mail received by MailSite s SMTP server will be scanned for viruses depending on the MailSite s various virus scanning options. If disabled, virus scanning is never used for incoming messages. Process all messages received by SMTP This option causes all mail received by MailSite s SMTP server to be scanned for viruses regardless of sender or destination. 186 Windows Console Reference
203 Process all messages sent by or to scan enabled mailboxes/domains This option causes mail to be scanned based on the virus scanning preferences of the sender or recipient domains on your site. Exclude messages from processing if larger than (Kb) Specifies the maximum size of message which will be scanned for viruses. It is advised to leave this property with no limit as many viruses are sent as attachments and so the mails will be relatively large. When the virus processing server fails or is down If the virus filter is not running or is too busy to accept new connections, this option determines MailSite s behavior when receiving new messages. By default, if the virus filter is not available, all messages are accepted without being scanned for viruses. If you select Defer all messages, MailSite will block all incoming messages with a temporary (4xx) error, which causes the sending SMTP server to queue the message for later delivery. Process result timeout (milliseconds) A very small number of messages are so large, or so complex, that the virus scanning engine is unable to scan them. To avoid this slowing the entire mail server, MailSite is able to stop the scanning process after a configurable period. When a process times out If the virus scanning engine has taken too long attempting to scan the message, MailSite will take the action specified here. If MailSite is configured to reject mails which time out, the Response will be used to notify the sender why their message is being rejected. Treatment password protected archives as Some viruses are transmitted using password protected archives which are encrypted and can not be scanned by MailSite. MailSite will reject these messages if you select Unsafe and accept the messages if you select Safe. Statistics The statistics shown here will be updated if Virus Scanning is enabled on the server. The figures give an indication of the number of viruses attempting to pass through the server as well as the name of the last virus found. Virus definition updates This option specifies whether MailSite should periodically poll for updated virus definitions. This allows MailSite to automatically download definitions for new viruses as they are released. By default, MailSite polls once an hour for updates to virus definition files. You can force an immediate update by clicking Update now. Your license may not support virus updates. Mailshell Anti-Spam Filter (Scanning Tab) This dialog provides options for the anti-spam filter including greylisting settings. Windows Console Reference 187
204 The option Enable Spam Scanning on this Server controls the global spam scanning policy. If this option is not selected, MailSite will not scan any messages. Otherwise, MailSite will scan messages according to the other settings here. Note: Upon entering this dialog the following test will be performed. If there are more mailboxes provisioned for AntiSpam then there are licenses for, this option will be unchecked. Upon exiting the dialog another test for this same condition is done. If the licensed amount of mailboxes has been exceeded, then the user will be notified that this option will be turned off. If you want to protect all users on your site from spam and scan every incoming message, select Process all messages received by SMTP. When this option is selected, all mail received by MailSite s SMTP server will be scanned for spam regardless of sender or destination. Note: If there are more mailboxes in the server than there are Anti-Spam licenses for, this option will be disabled. If you want to instead use domain or mailbox-level spam scanning, select Process all messages sent by or to enabled mailboxes/domains. When this option is selected, MailSite will scan mail based on the spam scanning preferences of the sender or recipient domains on your site. 188 Windows Console Reference
205 By default, MailSite will not scan messages of over 100KB for spam. Unsolicited mails are typically very small, but this value can be changed if required. Included in the Spam Scanning Filter window are controls for downloading updated anti-spam files, which are needed for MailSite to block new forms of spam as they are discovered. By default, MailSite polls once an hour for updates to anti-spam files. You can force an immediate update by clicking Update now. The option Enable automatic purge of Junk Mail folder determines whether MailSite purges old messages at the end of a POP or IMAP session. The number of days after which a message is considered old is configurable in the text box below. The options Enable network checking and Enable RBL checking control functionality in the Anti-Spam engine. These are provided in addition to the existing MailSite security DNS and RBL features. If these options are selected, spam scoring will be more accurate at the expense of increased network traffic and slower processing. Spam scanning can be forced on. This allows an administrator to monitor the level of spam passing through the system even if the license does not allow scanning. No actions can be taken to control the spam without an appropriate license. Windows Console Reference 189
206 Mailshell Anti-Spam Filter (Greylisting Tab) The option Enable Greylisting on this Server controls the global greylisting policy. If this option is not selected, MailSite will not utilize greylisting for any SMTP sessions. Otherwise, MailSite will enforce greylisting according to the other settings here. Note: Greylisting is a technique designed to reduce the problem of spam. Greylisting is therefore an anti-spam option and is not available for mailboxes which are not provisioned for anti-spam filtering. If you want to protect all users on your site from spam using greylisting, select Greylist messages to all scanning enabled mailboxes. When this option is selected, all mail received by MailSite s SMTP server will be subject to greylisting checks subject to the other settings here. If you only want greylisting to apply to specific mailboxes or domains, select Greylist messages to enabled domains/mailboxes. The option Friendly hosts are exempt from Greylisting indicates that those known IP addresses, typically local machines, will not be checked. 190 Windows Console Reference
207 Forced Greylist delay time indicates the number of minutes for which a remote host will not be able to successfully resubmit a mail. A greater delay time increases the cost to the potential spammer, and increases the chance that they will be known as such. An increased time also delays delivery of legitimate mail to recipients, which may be unacceptable. Note: This determines the time after which MailSite will accept a resubmitted mail. The actual retry interval is determined by the sending server and may be much longer. Expire Greylist records after indicates how long the system will wait for the retry. A well configured mail server will retry at gradually increasing intervals, but there is no fixed period for retries. This setting should be high enough to cover all legitimate servers which send mail to the system. Expire Whitelist records after indicates how long passing the greylist check should be valid for. The higher the period, the more mail which will be delivered without delay. This will be a benefit for legitimate mail. A shorter period will mean less out of date and therefore unused rows in the database. Sieve Filter Rules The Sieve Filter Rules window lists the content filters currently defined on your site, and allows you to add new filter rules. To open this window, double-click on the Sieve Filter icon in the Security folder. You can also create filter rules that apply to only a specific domain by similarly opening the Sieve Filter icon within the target domain s folder in the MailSite Console. The rules defined in this list are applied sequentially, so if a message is rejected by an initial filter it will not be subject to subsequent rules. You can move filters up and down in this list to refine your filtering strategies. You can also Windows Console Reference 191
208 enable/disable filters by checking the box at the left of each filter rule in this list. To create a new filter rule click New, which launches the Rule Wizard. To bypass the Rule Wizard and edit the Sieve script directly, click the Advanced button. This displays an editor window that allows you to create, modify, and delete filter rules by editing the Sieve filtering syntax. 192 Windows Console Reference
209 Description Use this panel of the Rule Wizard to enter a name and description of your new filter rule. Both the name and description of each filter appears in the Mail Filter Rules window. Filter names must be unique and can contain only alphanumeric (A-Z, a-z, 0-9), dot (.) and dash (-) characters. Windows Console Reference 193
210 Condition This panel of the Rule Wizard displays the filtering criteria for your filter rule. These are the conditions that will cause a message to be subject to the filter rule. By default, a message must match all of the criteria defined in this list to be subject to the filter rule. You can modify this behavior to filter messages that match any of the given criteria by selecting the appropriate option at the top of the Condition dialog. To add criteria to your filter rule, click Add. If you would like to edit the filter rule in the Advanced Condition Editor, click the Advanced button. When you are done adding criteria, click Next. 194 Windows Console Reference
211 Creating a New Criterion Use this dialog to create new criteria for your filter rule. To define a criterion, select the part of the message that you want to search in and the text string for which you are searching. You can also use regular expressions to define sophisticated text searches. When defining filtering criteria, you can search for the given text in either the headers (From, Subject, To, Cc, Bcc, Sender, and Reply-To) or body of the message. For each message header, your criteria can specify the following types of tests: contains the search string does not contain the search string exactly matches the search string does not exactly match the search string exists is absent exists and is not empty is absent or is empty For the body of the message, your criteria can specify the following types of tests: contains the search string does not contain the search string size is over the given value size is under the given value When searching for specific text in the headers or body, you can also enable the Regular Expression option to specify a regular expression search. This also enables a Test button that allows you to test your regular expression syntax on sample message content. Testing regular expression syntax is highly recommended. For information on regular expression syntax, refer to the section on Regular Expressions. Windows Console Reference 195
212 Advanced Script Editor This dialog allows you to manually edit the scripts that MailSite uses to define filter rules. These scripts are generated automatically when you create filter rules in the MailSite Console, but can be manually edited here to refine filter rules. The scripts in this dialog consist of one or more clauses, which are statements that are either true or false. Scripts are always stored in Raw Text (UTF8) format, but it is possible to type scripts in the Active Code Page of the current MailSite Console session. This means that an administrator can write scripts more naturally using non-us-ascii symbols such as the British Pound symbol, umlauts ü and so on. For complete message syntax and examples, refer to the section on Script Editing. 196 Windows Console Reference
213 Testing a Regular Expression Use this dialog to test the syntax of your regular expression filter rule. Testing regular expressions before using them in filters is highly recommended. Enter sample message text in the field provided to test your regular expression. This allows you to simulate the mail filter on the type of content you are looking for. When you click Test, the sample text will be searched for text that matches your search criteria. For information on regular expression syntax, refer to the section on Regular Expressions. Windows Console Reference 197
214 Action This panel of the Rule Wizard defines the action to be taken against messages that satisfy all of the criteria for the filter rule. In other words, if a message contains all of the characteristics that you set for this rule, MailSite will handle that message according to the actions you set here. Copy the message This action is optional, and causes a copy of the message to be forwarded to a specific address and/or stored in a file system directory. This option is useful for archiving important mail or causing suspect messages to the held for your inspection. Depending on the other actions chosen in this window, the message may or may not be delivered to its intended recipient. 198 Windows Console Reference
215 The actions available when copying a message change slightly when creating domain or mailbox filters. For domain filters, copying a message to a file is not available. For mailbox filters, the a message can only be copied to a folder within the recipient s mailbox folder. Continue Filtering This action specifies that messages which meet your filter criteria should be subject to your other filter rules. When this action is selected, a message that is copied by this filter rule will also be processed by other filters, which may accept, reject, or delete the message. Deliver the message This action specifies that messages which meet your filter criteria should be delivered to their intended recipients and not processed by any additional filter rules. Discard message This action specifies that messages should not delivered to their intended recipients and should be simply deleted from the system. When this action is selected messages will not be processed by any subsequent filter rules. Unlike the Reject action, Discard does not return messages or give the sender any indication that the message was not delivered. Reject Message This action causes messages to be rejected by MailSite s SMTP server. Rejected messages are not delivered to any recipients and no additional filter rules will be applied to them. When a message is rejected, MailSite blocks it and returns the explanation in the given text field, which allows you to specify the reason why the message was rejected. Complete This panel of the Rule Wizard verifies that the filter rule was created successfully and allows you to enable the new rule. The rule must be enabled before MailSite will use the rule to filter incoming mail. Windows Console Reference 199
216 Click Finish to close the wizard and enable the new filter rule. 200 Windows Console Reference
217 Testing the Sieve Filter Use this dialog to test your Sieve Filter rules on sample messages. Testing filter rules is important to verify the affect that they will have on your site s mail activity, and to confirm that they work as intended. Use the Browse button to select the source of the test messages, and then click Run to execute your filtering rules against the messages in this directory. If a message is subject to a filter rule, then this window displays the name of the message file, the filter rule that applies to it, and the action(s) taken against the message. The possible actions are Reject (message blocked), Forward (message forwarded to the given address), Copy (copy of the message is saved), Discard (message is not delivered to its recipients), and Stop (no more filter rules are applied to the message). If a message is shown with no rule or action, then that message would be delivered normally. Refer to the section on Testing Filters for more information on using these features to test your filtering strategy. Whitelist This dialog controls the Whitelist. A whitelist contains all addresses, domains and so on that are known to be legitimate senders of mail. MailSite supports whitelists at server, domain and mailbox levels. Sieve scripts such as the Server Receive Script are then used to take the appropriate action, typically to allow messages to bypass further security checking such as the anti-spam filtering. Windows Console Reference 201
218 Large lists of addresses can be exported to a comma separated list using the Export button, modified in other programs and then imported through the Import button in this dialog. The dropdown list allows you to quickly change to the Blacklist dialog as these two lists are closely related. Blacklist This dialog controls the Blacklist. A blacklist contains all addresses, domains and so on that are known to be unwanted senders of mail. MailSite supports blacklists at server, domain and mailbox levels. Sieve scripts such as the Server Receive Script are then used to take the appropriate action, typically to reject the message. 202 Windows Console Reference
219 Large lists of addresses can be exported to a comma separated list using the Export button, modified in other programs and then imported through the Import button in this dialog. The dropdown list allows you to quickly change to the Whitelist dialog as these two lists are closely related. Windows Console Reference 203
220 Logs MailSite logging options can be set using the items in the Logs folder. You can use these items to enable and disable logging options for different MailSite components. The logging options change depending on the logging categories that you have selected. You can log to the Event Log for some of the options if you are running Windows NT. You can log to the Database Log if you have enabled and configured this option. To configure the database log or the file log, double click on the appropriate icon. To configure exactly what is logged under each of the three logging categories, double-click the appropriate log flags icon. 204 Windows Console Reference
221 Database Log To configure details of the log files, double-click the Database icon. You will see the following dialog. Enable database logging Check this to turn on database logging. Database logging will not take place unless you check this, regardless of what logging options you have turned on. Data source name The name of the data source which points to the database log, as configured in the System DSN page of the ODBC Data Source Administrator in the Control Panel. Data source user id The username which MailSite should use when connecting to the data source. Password The password which MailSite should use when connecting to the data source. Database login timeout The time in seconds which is allowed for connecting to the database. A value of zero means an infinite timeout. Query timeout The time in seconds which is allowed for executing the database query. A value of zero means an infinite timeout. SQL template A template for the SQL command which MailSite should use when adding information to the database. See the appendix on Database Logging for further details. Windows Console Reference 205
222 Advanced Database Log Configuration The Advanced button brings up another dialog, which allows you to configure additional details of the database: Refer to the section on Database Logging for further details. 206 Windows Console Reference
223 File Log To configure details of the log files, double-click the File Log icon. You will see the following dialog. File Log Directory Enter the full path to the directory where the log files are to be created. If the Windows Console is running on the same machine as the MailSite server, you may use the Browse button to select the directory. The default value is C:\Program Files\MailSite\LOGS. Log files will be created in this directory, with names like TTTYYYYMMDD.LOG, where: TTT is one of SRV (for server log files), SMTPRA, SMTPDA, IMAP4A, POP3A, MAILMA, HTTPMA, LDAP3A (for operation log files) and ERR (for error log files). YYYY is the year. MM is the month (01 to 12). DD is the day of the month (01 to 31). A new set of log files is created every day. Previous versions of MailSite used a different convention for log file names. Therefore, if you are administering a previous version of the mail server, you will see some additional fields that are not relevant to the version described by this manual. (The additional fields will appear in the blank area below the log file directory.) Windows Console Reference 207
224 Error Log Flags Click on the Error Log Flags icon to set options for logging of errors: Protocol Command Failures Select this option to record SMTP, POP3, IMAP4, LDAP3A, MAILMA and HTTPMA protocol failures. We recommend you enable this option. Authentication Failures Select this option to record SMTP, POP3, IMAP4, LDAP3A and MAILMA user and password authentication failures. We strongly recommend that you enable this option. Network I/O failures Select this option to record network communication failures. We recommend you enable this option. File I/O failures Select this option to record mail file access failures. We recommend you enable this option. DNS failures Select this option to record DNS resolution failures. We recommend you enable this option. Dialup Failures Select this option to log when MailSite fails to make a dialup connection. We recommend you enable this option. General Errors Select this option to log general MailSite errors. We recommend that you enable this option. 208 Windows Console Reference
225 Virus Scanning Errors Select this option to log errors related to virus scanning or virus definition updates. We recommend that you enable this option. Windows Console Reference 209
226 Operation Log Flags Click on the Operation Log Flags icon to set options for logging routine operations: Protocol Exchanges Select this option to record all SMTP, POP3, IMAP4, HTTPMA and MAILMA protocol exchanges that MailSite makes. This option produces a large volume of information. This option should be used to debug problems and has an impact on performance. Received Message Data Select this option to record all incoming SMTP data. This option produces a huge volume of information. This logging will take a large amount of system memory and a large amount of disk space. This option should only be enabled for specific problem resolution purposes. On no account should it be turned on in everyday use. Transmitted Message Data Select this option to record all outgoing SMTP data. This option produces a huge volume of information. This logging will take a large amount of system memory and a large amount of disk space. This option should only be enabled for specific problem resolution purposes. On no account should it be turned on in everyday use. Receive transaction summary Select this option to record header information for incoming SMTP messages. This option has an impact on performance. Transmit transaction summary Select this option to record header information for all outgoing messages. This option has an impact on performance. 210 Windows Console Reference
227 Network connections Select this option to record all network connections made by MailSite. This option produces a large volume of information. This option should be used to debug problems and has a significant impact on performance. DNS Transactions Select this option to record all DNS queries by MailSite. This option produces a large volume of information. This option should be used to debug problems with DNS name resolution and has an impact on performance. Dialup Connections Select this option to record when MailSite makes and breaks the dialup connection. Virus Scanning Operations Select this option to record successful virus scans of incoming mail. Anti-Spam Processing Select this option to record successful spam scans of mail including the score attributed to the message. Greylisting operations will also be recorded if greylisting is enabled. DHAP Processing Select this option to record DHAP operations. Server Log Flags Click on the Server Log Flags icon to set options for logging operations related to MailSite services: Service Start and Stop Select this option to record when the mail services are started and stopped. We recommend you select this option. Windows Console Reference 211
228 Retry Domain(s) Select this option to make a record when MailSite attempts to re-send any outgoing mail. We recommend you select this option. Change Configuration Select this option to record when changes are made to MailSite configuration. We recommend you select this option. 212 Windows Console Reference
229 Schedules Use the items in this folder to enable and configure delivery schedules and dialup connectivity. Delivery to remote domains can be schedule using two different methods. The Schedule Management form allows you to choose which method you wish to use for which domain. The two methods are: Elapsed Time and Time of Day. Schedule Management Use the Schedule Management dialog to specify which domains will use the elapsed time schedule and which will use the time-of-day schedule. It is also used to initiate an immediate delivery attempt of messages for specified domains. Windows Console Reference 213
230 Map domains to delivery schedules Enter a list of domain names, separated by commas. The list is processed from left to right. You may specify * as part of a domain name, representing a wildcard. You can also have an exclamation mark! in front of a domain name, indicating that matching domains don't belong in the list. Messages for foreign domains that match this list will be delivered according to the elapsed time schedule. By default, this field contains a single asterisk, meaning that all foreign domains use the elapsed time schedule. If you wish all foreign domains to use the time-of-day schedule instead (for instance, if you have a dialup connection to the Internet), you should enter the value!* in this field. For example, suppose your MailSite system is located at company HQ, and is hosting a single domain engineering.mycompany.com. It is running on the HQ Intranet that contains other mail servers, hosting domains like sales.mycompany.com. Your company s Internet connection is established only at certain times of the day. There is a branch office in another country, not connected to the company Intranet, but which has its own Internet connection and has a mail server hosting the domain italy.mycompany.com. In these circumstances, you might want to set the domain mask string to:!italy.mycompany.com,*mycompany.com,!* This ensures that mail to users@italy.mycompany.com would be scheduled for delivery according to the timeof-day schedule, whereas mail to users@anywhere.else.mycompany.com would be scheduled according to the elapsed time schedule (since it is destined for servers on the local Intranet). All other foreign mail would be delivered according to the time-of-day schedule. Note that this field has nothing to do with routing, which is always performed according to the DNS and the manual routing table. In the above example, you might wish to route mail to italy.mycompany.com and mail to domains outside the company via your ISP's mail server, and route mail to the other domains within your company in a different way. You should use the Routing dialog to achieve this. Attempt immediate delivery You can enter a list of domain masks (domain names, possibly containing wildcards, separated by commas) in this field. When you click the button labeled Reattempt delivery to these domains now, any messages for foreign domains which match the domain mask list will be scheduled for an immediate delivery attempt. By default, the field contains a single asterisk. If you click the button, all messages for foreign domains will be scheduled for immediate retry. 214 Windows Console Reference
231 Once you have clicked the button, the field is cleared. Elapsed Time Schedule The elapsed time delivery schedule can be configured through this dialog: The elapsed time schedule is a list of times (measured in minutes from the time the first attempt is made) at which MailSite will attempt to send remote messages. By default, the pattern begins: 10, 10, 100, 10, 10, 100. This means that if the first attempt fails, MailSite will wait for ten minutes before the second attempt, and a further ten minutes before the third attempt. It will then wait 100 minutes before the fourth attempt (which will therefore be made two hours after the first attempt), and so on. At certain points in this delivery schedule, MailSite will return a message delayed warning to the originators of the messages for the domain in question. The Elapsed Time Schedule contains information about when such warning messages will be generated. If delivery to a domain has been attempted without success so often that the end of the delivery schedule is reached, then messages for that domain are treated as undeliverable. To add a delivery attempt to the Elapsed Time Delivery schedule, enter a time (in the form of a number followed by d, h or m for days, hours or minutes) and click the Add button. To request a warning message to be generated if a particular delivery attempt fails, check the checkbox beside the delivery attempt. To delete a delivery attempt from the schedule, select it and click the Delete button. To revert to the default elapsed time delivery schedule, click the Default schedule button. Time-of-Day Schedule and Dialup Configuration The Time-of-Day Delivery Schedule dialog lets you configure the time-of-day delivery options and control the dialup features of MailSite. Windows Console Reference 215
232 Delivery Schedule The time-of-day schedule consists of a list of times of the day at which delivery will be attempted. A different list of times pertains on weekdays and weekends. You can specify the maximum number of times that message delivery will be attempted before a message is treated as undeliverable. Delivery Retry Limit A delivery attempt for each outstanding mail domain (other than domains in the Exclude Domains field) will be made every time a dialup connection is established. If the delivery attempt is unsuccessful (for example, if the remote mail server is down or inaccessible at the scheduled dialup time), MailSite will retain the message and retry later. However, if the number of delivery attempts exceeds a preset limit, delivery will be abandoned and a non-delivery notification will be generated. This field sets the limit for the number of attempts. The default value is 20. Incoming Delivery trigger command When it is time for a delivery attempt to be made, before doing anything else, MailSite will execute the Delivery Trigger Command. This can be any command you specify, but often it will be either the MSSTART or the MSPOP command, which can be used to request your Internet Service Provider's mail server to deliver queued messages to MailSite. Once connected to your ISP it is often necessary to take some action to cause your ISP's mail server to start sending your mail. For instance, some ISP's let you use a finger command. Others (such as MailSite itself) will respond to an ETRN SMTP command. If your ISP's mail server needs prompting in this way, check this box and type in the command line to execute. The command line can either invoke a program or a batch file. You must specify the full path. 216 Windows Console Reference
233 If your ISP's mail server understands the ETRN command, you could use the MSSTART command to trigger delivery of queued mail for your domain: C:\Program Files\MailSite\msstart -h mailserver.isp.com myco.com This tells the mail server to start sending mail for myco.com. Alternatively, your ISP may accumulate mail for you in a mailbox, and expect you to download it using POP. The MSPOP utility will help in this situation. MSPOP will retrieve mail from the mailbox at your ISP and will redirect it to recipients on your local system. You might type in the following trigger command line: C:\Program Files\MailSite\mspop -h mailserver.isp.com -u myusername -p mypassword Note that when calculating the duration of the dialup connection, MailSite will not start counting until the Delivery Trigger Command (if it exists) has finished. Thus, a command that does not terminate could cause the dialup connection to stay open indefinitely. See the section on Intermittent Connectivity for more information. See the Utilities Appendix for the full MSPOP and MSSTART syntax. Dialup Server MailSite supports dialup connectivity to the Internet through the Microsoft Remote Access Service (RAS). This allows a computer running MailSite to dial into an Internet Service Provider (ISP) to exchange mail on a predetermined schedule. In order to use the MailSite dialup support, you must install RAS on the computer running MailSite. See the Microsoft documentation concerning RAS installation. You will need to create at least one RAS phonebook entry, containing the phone number of your ISP. Before configuring the dialup support in MailSite, check the basic RAS setup by dialing out to your ISP using the "Dialup Networking" tool provided with RAS. If this does not work, MailSite will not be able to dial out. If you enable dialup, then your MailSite server will dial the phonebook entry according to the schedule that you define. Once connected, it will send any queued outgoing mail and will initiate delivery of incoming mail using the Incoming Delivery Trigger Command. When there is no more outgoing mail to send, and there are no incoming connections to MailSite, the dialup connection will be closed and the phone line hung up. The Dialup Server part of the Time of Day Schedule dialog contains the following controls: Enable dialup Check this box to turn on dialup support in MailSite. Dialup support is disabled by default. Phonebook Entry Select an entry from the RAS phonebook that corresponds with your ISP's service. You can use the Edit button on the right to edit the phonebook entry. User name Your ISP will have given you a username and password to give you access to the dialup server. Type the username here. If the ISP is running a RAS server, you may be given a Microsoft domain name as well. For example, if the domain name is ISPDOM, you should add this prefix to your username, as in ISPDOM\username. Password Type in your ISP password here. Pause after connecting With some Internet Service Providers you have to wait for a short time (for example, 15 seconds) after you connect to their service before the connection becomes fully functional. Usually, this is to allow the ISP to update routing information. You can specify a time in to wait using this field. Windows Console Reference 217
234 Dialup connection time You can specify (in minutes) the maximum time for which a dialup connection will remain open. MailSite will close the connection after this time, even though the connection may be in use for sending and receiving mail. The default is 30 minutes. You can also specify a minimum time that the connection will remain open MailSite will not close the dialup connection before this time, even if it is not being used for mail. If you reduce this too far, your ISP's mail server may not have enough time to establish an SMTP connection to you. The default is 2 minutes. (Note that both these times are approximate the actual time may be longer by up to two minutes.) Note that when calculating the duration of the dialup connection, MailSite will not start counting until the delivery trigger command (if there is one) has finished. Thus, a command that does not terminate could cause the dialup connection to stay open indefinitely. Dialup Status and Controls These fields show the status of the dialup connection. If no connection is in progress, it will show the time of the next scheduled connection, otherwise it will show Connecting, Connected or Disconnecting. If there is no connection in progress, you can request an immediate dialup using the Dialup Now! button. In the Connected state, you may terminate the connection using the Hang up! button. These buttons are useful for testing and debugging your dialup configuration. 218 Windows Console Reference
235 Weekday and Weekend schedules To configure the weekday and weekend delivery schedules, click on the appropriate button. You will see a dialog like this: Times for delivery attempts are given using the 24-hour clock. To add a delivery time to the schedule, use the spin control to select a time, then click the Add button. To remove a time from the schedule, click on the time and then click the Remove button. To request a dialup even when there is no outgoing mail waiting to be delivered, place a checkmark beside the corresponding time. (The checkmarks are irrelevant if dialup is not enabled.) Windows Console Reference 219
236 Services If you are administering MailSite on your local computer, or if you are administering MailSite from another system, you will see a Services folder in the Console. When you select this folder, the right-hand pane will display the installed MailSite services: This form displays the current status of each MailSite service. The light bulb icon shows the state of each service. To see the icons in a different format, choose one of the four leftmost buttons on the toolbar, or select the type of view you want from the View menu. To refresh the right-hand pane, choose Refresh from the View menu or click the Refresh button (the one with the two arrows). To start a service, select it and then choose the Start option from the Service menu. Alternatively, you can use the corresponding toolbar button, or you can right-click on the icon and select Start from the popup menu. Stopping services works the same way by selecting Stop from these menus. By selecting multiple icons, you can stop and start more than one service. Stopping the SMTP Receiver Service will prevent MailSite from receiving mail. Stopping the SMTP Delivery Service will prevent MailSite from sending mail. Stopping the POP3 Service will prevent users from receiving any new mail. Stopping the IMAP4 Service will prevent users from accessing their mailbox. Stopping the HTTP Management Service will prevent users from configuring their mailboxes from their Web browser. Stopping the MAILMA service will prevent users from changing their password from their client and will disable remote MailSite Console access. Stopping the LDAP3A service will stop MailSite responding to directory searches. 220 Windows Console Reference
237 Service Properties Most of the services listen on a TCP/IP Port. You can configure this Port by selecting Service and Port from the menu. The following form will be displayed: Port Number Enter the Port Number that the Service will listen on. Use default Disable this field to edit the port number for the service, or enable the field to restore the default port number. Alt SSL Port Enter the Port Number that the MailSite service will listen on when communicating over SSL. IP Address Enter the IP address that the MailSite service will bind its listening sockets to. Multiple IP addresses may be entered by separating them by commas (ex , , etc.). Windows Console Reference 221
238 Mailbox Plugins Click on the Mailbox Plugins folder to configure the available mailbox plugins on the target server. You can configure any of the Plugins by double clicking on its icon. Each mailbox type is implemented by a Mailbox Plugin. MailSite ships with four Mailbox Plugins: Registry, NT, Database, and SQL. Only one of the Registry and SQL mailbox plugins will appear depending on whether your mail server is in Registry or SQL Connector mode. Your license key may not enable the SQL Connector mode and the SQL mailbox plugin. Database Mailbox Plugin Configuration Use this form to configure the database table that you wish to use for authenticating mailboxes. 222 Windows Console Reference
239 Data Source Name Enter the name of the ODBC data source. This is configured in the System DSN page of the ODBC Data Source Administrator in the Control Panel. The data source must be defined in the System pane of the ODBC Data Source Administrator, so that the data source is visible to the MailSite services. Data Source User ID Enter the username that MailSite should use to log into to the data source. Data Source Password Enter the password that MailSite should use to log into to the data source. Database Login Timeout Enter the time in seconds that is allowed for connecting to the database. If you leave this blank, the default timeout of 15 seconds will be used. A value of zero means an infinite timeout. Database Query Timeout Enter the time in seconds that is allowed for executing the database query. If you leave this blank, the default timeout of 15 seconds will be used. A value of zero means an infinite timeout. Database Types The database mailbox plugin supports two kinds of databases: Generic and Emerald. Generic Database Configuration Use this form to override default configuration settings for the Database Mailbox Plugin. See the appendix on Database Plugin Examples for an example of using this feature. Windows Console Reference 223
240 The Generic database assumes a very straightforward database schema. User information is contained in a single table, Mailboxes, with columns Mailbox, FullName, Password and Domain. You can override these defaults by filling in the fields on this form: Table Name Enter the name of the table or view that contains a list of your database mailboxes. The default name is Mailboxes. Mailbox Column Enter the name of the database column that maps to the mailbox name. Make this column the table's primary key for faster access. The default column name is Mailbox. Full Name Column Enter the name of the database column that contains the mailbox Full Name. The default name is FullName. Password Column Enter the name of the database column that contains the user's password, in plain text. The default name is Password. Domain Column Enter the column that contains the domain name for the user's mailbox. If this column has a null value, the default domain is assumed. If this column does not exist in the database, then MailSite will not differentiate mailboxes in different domains when authenticating. This means that mailboxes with the same name in different domains will be authenticated with the same password. WHERE Clause You can further qualify the contents of the table through a filter expression which will form part of a SQL WHERE clause. Emerald Database Configuration Use this form to configure options for your Emerald database. See the appendix on Emerald Integration for an example of using this feature. 224 Windows Console Reference
241 Your Emerald system administrator will need to help you configure this form. ESID You can create External System IDs in your Emerald Database. Use your Emerald application to create an ESID for MailSite. You may choose to use 2, for example. Windows Console Reference 225
242 NT Mailbox Plugin Configuration Use this form to configure the NT Mailbox Plugin. You can configure the NT Mailbox Plugin to automatically create mailboxes for members of a NT Group. This configuration can be set differently for each virtual domain. Automatically Create NT Mailboxes When a user tries to log on using POP or IMAP, or when a new message arrives for the mailbox, the logon attempt or delivery will normally fail if that mailbox does not exist. If you enable mailbox auto-creation for the selected NT group, then provided the user is listed in the group, the mailbox will be created automatically and the logon attempt or delivery will succeed. You can enable automatic mailbox creation for each domain individually. NT Group Select one of the NT Groups that you wish to use. Local Groups are listed with a computer icon. Domain Groups are listed with a server icon. 226 Windows Console Reference
243 Mail List Plugins Click on the Mail List Plugins folder to view the available mail list plugins on the target server. Each mail list type is implemented by a Mail List Plugin. MailSite ships with five Mail List Plugins: Registry, NT, Text File, Database, and Server. Note that none of the Mail List Plugins have any configuration options. Windows Console Reference 227
244 Domains The Console contains a Domains Folder that expands to show a list of the mail domains that are managed by the Console. Each domain is represented by a folder, which itself contains folders for the mailboxes and mail lists belonging to that domain, and icons representing properties and options for the domain itself. Default Domain The default domain can be identified by the gray folder icon. This is the "home" domain for this server. MailSite reads the name of the default domain from the HOST and DOMAIN fields in your TCP/IP: DNS configuration. The default domain always exists you cannot delete it. However, the default domain name can be changed. For example, if MailSite was installed with the default domain mail.mycompany.com, you can change this to be mycompany.com. Rename Default Domain To rename the default domain, select the domain, then click on the domain name. Or, select the domain and select Rename from the right-button pop-up menu. If you rename the default domain, it is your responsibility to ensure that the new domain name has an appropriate MX record in the DNS, so that mail addressed to user@mucompany.com gets routed to the mail server at mail.mycompany.com. You can only rename the default domain. To rename other domains, create a new domain, move the users and mailing lists from the old domain into the new one, then delete the old domain. New Domain Select the Domains Folder or one of the existing virtual domain folders. Then choose the New option from the Domain menu (or click the corresponding toolbar button, or right-click on the folder and select New from the popup menu). A 228 Windows Console Reference
245 new domain folder will appear, and you should give it a unique name. It is your responsibility to register the domain in the DNS. Delete Domain To delete a domain, select the domain(s) you wish to delete, then either select Delete from the right-button pop-up menu, or click the Delete button. You cannot delete a domain if it still contains mailboxes or mail lists. Domain Properties To change the properties of a domain, double-click on its Domain Properties icon, or select the domain and choose Properties from the right-button pop-up menu. The resulting dialog lets you associate an IP address with the domain and control whether you want non-delivery messages from this domain to be copied to the postmaster. Note that it is not possible to associate the default domain with an IP address. AVG Anti-Virus Filter To set virus scanning policies for a domain, double-click on the AVG Anti-Virus Filter icon. For each domain, you can specify that all messages sent to or from the domain will be scanned for viruses, or only messages that are addressed to mailboxes that have the virus scanning option enabled. Mailshell Anti-Spam Filter To set spam scanning policies for a domain, double-click on the Mailshell Anti-Spam Filter icon. For each domain, you can specify whether mail to all mailboxes will be scanned, or only messages that are addressed to mailboxes that have the virus scanning option enabled. For all spam scanning enabled mailboxes greylisting can be enabled, helping to improve spam catch rates. Sieve Filter To set domain-level mail filters, double-click on the Sieve Filter icon. This displays the Sieve filter rules associated with the domain and allows you to create, modify, and delete filter rules. Domain-level filter rules are applied only to messages sent to or from mailboxes in this domain. Banner Insertion To set custom message banners for a domain, double-click on the Banner Insertion icon. For each domain, you can specify a header and/or footer to be added to the contents of each message sent by users within that domain. Virtual Domains You can receive mail addressed to multiple domains on a single server. To do this, create a new entry for each under the Domains Folder. With virtual domains, mailboxes and mail lists can be managed on a per-domain basis, and each domain may have its own postmaster. For example, if you add a virtual domain xyz.com, then incoming mail sent to someone@xyz.com will be delivered to mailbox someone in domain xyz.com. Note that the DNS MX record for xyz.com must resolve to the IP address that is associated with domain xyz.com listed here. This is necessary so that other SMTP mail servers connect to the correct machine. See the DNS Overview section and the section on Multiple Domains for more information. Each virtual domain can be (but need not be) associated with one of the IP addresses on the server. If a POP3, IMAP4 or SMTP call is received at an IP address which has a domain associated with it, then the server will assume that domain name if a mailbox name without attached domain is sent by the POP3, IMAP4 or SMTP client. If the IP address does not have a domain associated with it, then the default domain name will be assumed. (See the section on the POP3 Server for additional discussion of how the domain name may be specified when a client logs in.) Domain General Page You can configure the properties of the domain by double clicking on the Domain Properties icon. The domain properties form contains tabbed property pages. The General domain property page looks like this: Windows Console Reference 229
246 Mailbox Root Directory Enter the mailbox root directory that you wish to use to for the message store for your mail users. The mailbox directory root defines the location of the directories for each mailbox. A mailbox consists of two things: Mailbox Properties, which are stored in the Registry. The properties are set through the Mailboxes folder in the Console. Mailbox Directory, whose location is determined by the mailbox directory root and whose name matches the associated mailbox. The mailbox directory contains a sub-directory called inbox in which incoming mail is stored. This is referred to as the incoming mail directory for that mailbox. It is recommended that mailbox directories are located on a NTFS partition. See the Security section for additional information. 230 Windows Console Reference
247 If you wish to reset the mailbox root directory for a domain to its default value, simply leave the field blank. When you re-display the dialog, it will show the default value. The default is: C:\Program Files\MailSite\BOX Multi-Level Mailbox Directories Use this option to specify that mailbox directories for the domain should be multi-level. By default, mailbox directories are located within the mailbox root directory for the domain. For example, if the mailbox directory root is C:\MAILBOX, then the mailbox directory for the mailbox fred will be C:\MAILBOX\fred. However, if an extremely large number of mailbox directories exist at the same level of the file system, mail access can become less efficient and performance can be affected. For this reason, it is advisable to use multi-level mailbox directories for domains with more than 1,000 mailboxes. When a domain uses this option, MailSite will use the first three letters of the mailbox name (each following an exclamation mark) to construct a three-level directory path. For example, if the mailbox directory root is C:\MAILBOX, then the multi-level mailbox directory for fred will be at C:\MAILBOX\!f\!r\!e\fred. It's important to know that changing this option for a domain in the Windows Console does not convert the domain's existing mailboxes to the multi-level directory structure (or back to single level). If you enable this option for an existing domain, you must manually convert the domain's mailboxes using the MSCVTDIR utility. For example, to convert mailbox directories in the domain mailsite.com to multi-level, execute: mscvtdir mailsite.com Refer to the Utilities Appendix for more information on MSCVTDIR. IP Address Use this field to select the IP address for this virtual domain. If it is set to <none>, then the domain will share the IP address with the default domain. In this case, POP3 and IMAP4 users must log in with a fully qualified user name, such as joe@example.com. In addition, users must use this DNS address as their SMTP and POP3 server. In this case, POP3 and IMAP4 users can log in with their simple name, such as joe, or with their fully qualified name, such as joe@example.com. If you associate the virtual domain with an IP address, then the DNS record for this domain must resolve to this IP address. This is particularly important when hosting domains for other organizations as MailSite will use the name associated with the IP address whenever it would normally present the machine name. For example, the greeting string presented by each of the services will include this name so that end-users and those they communicate with will be unaware that the domain is hosted on another cluster. The hostname associated with the domain is stored in the HostName domain property, and can be overridden for domains where the IP address is associated with an unsuitable name. SMTPDA uses the HostName property when relaying messages to remote domains. If this behaviour is not required, set the UseDefaultOutboundIpAddress server property to FALSE directly in the registry or database. See the section on Multiple Domains for more information. Copy local failure reports to postmaster Check this box to copy any local delivery failure reports to the postmaster in addition to the sender. Delivery failures occur when an incoming message for the selected domain is addressed to a mailbox or mail list that does not exist. Track domain size in real time Tracking domain size in real time can be an expensive task, particularly for very large or heavily used domains. It is therefore recommended that this option is enabled only for smaller domains. If quota checking is enabled but this option is disabled, the quota will be updated periodically by the housekeeping thread in SMTPDA. Domain Quota Limit If quota support is licensed and enabled, use this field to set a quota limit for this domain. This is a total size for all mailboxes in the domain. This limit is not currently enforced by MailSite due to the potential of increased administration Windows Console Reference 231
248 when dealing with disabled domains. Domain quotas are provided in order to assist with common reporting and administration tasks, particularly when hosting multiple domains. Domain Warning Level If quota support is licensed and enabled, use this field to set a warning level for this domain. This warning level is not currently enforced by MailSite and is provided to assist with common reporting and administration tasks, particularly when hosting multiple domains. Default Mailbox Quota Limit If quota support is licensed and enabled, the page also displays the approximate count of mailboxes, total number of messages and total message size in the domain. You can set default values for the mailbox quota limit and for the warning level. See the section on Quotas for more information. Default Mailbox Warning Level If quota support is licensed and enabled, use this field to set the quota warning level. This is the level of mailbox volume that will trigger a warning message to the user, alerting them that their mailbox is nearly full. See the section on Quotas for more information. Max Mailboxes You can use this field to limit the number of mailboxes that can be created in this domain. You may wish to use this feature if you delegate management of mailboxes for this domain to your users through the Web Console. Leave this field blank if you do not want a limit. If you try to set the maximum value to less than number of existing mailboxes, you will be warned but will be permitted to do so. Enter zero if you do not want to create any mailboxes in this domain. Note that your license key may override the value that you enter here, and may further limit the number of mailboxes that can be created. Max Mail Lists You can use this field to limit the number of mail lists that can be created in this domain. You may wish to use this feature if you delegate management of mail lists for this domain to your users through the Web Console. Leave this field blank if you do not want a limit. If you try to set the maximum value to less than number of existing mail lists, you will be warned, but will be permitted to do so. Enter zero if you do not want to create any mail lists in this domain. Note that your license key may override the value that you enter here, and may further limit the number of mail lists that can be created. Mail list Root Directory Enter the root directory that you wish to use to for the storage of mail list messages and related information. This mail list root directory will contain sub-directories corresponding to each mail list in the domain. When using MailSite in a clustered configuration, this root directory should be a shared file system used by each MailSite node. 232 Windows Console Reference
249 Domain Synonyms Page The Synonyms page of the Domain Property dialog looks like this: A Domain Synonym is a name that is equivalent to the virtual domain in question. If your virtual domain is xyz.com, and you create a synonym of xyzcompany.com, then mail addressed to you@xyzcompany.com will go to you@xyz.com. See the section on Multiple Domains for further information on synonyms. To create a new synonym, type the synonym in the edit box and click Add. To delete a synonym, select it in the list box and click Delete. Windows Console Reference 233
250 Domain Aliases Page The Aliases page of the Domain Property dialog is available only when MailSite is configured to use the SQL Connector and displays list of mailbox aliases in the domain: The aliases displayed on this page are read-only. To add, delete, or modify mailbox aliases, use the Aliases page of the Mailbox Properties window for the target mailbox. 234 Windows Console Reference
251 Relay Host Page The Relay Host page of the Domain Property dialog looks like this: Mail servers that act as intermediaries in mail delivery are often referred to as relays. When your system is acting as a relay, messages meant for other computers will be placed in your server s queue and delivered accordingly. MailSite can act as an Internet gateway relaying mail to and from the Internet. Internet gateways have no local users. A relay host handles local users. The checkbox on this dialog enables or disables domain forwarding for this domain. All mail addressed to this domain will be automatically forwarded to the hostname specified on this page. Any valid domain name or IP address may also be entered in this field. The Reattempt delivery to this host now! button will force an instant attempt to deliver any queued mail for this domain to the specified host. This button will only work when forwarding is enabled and will be disabled until the button is pressed again. Windows Console Reference 235
252 Domain Keys Identified Mail (DKIM) Page MailSite includes the ability to sign messages using DomainKeys Identified Mail. DKIM is a method for authentication that allows an organization to take responsibility for a message in a way that can be validated by a recipient DKIM is configured on a per domain basis.in the Domain Properties dialog DKIM tab. To enable DKIM on outbound messages you must enable it in MailSite and also update DNS. You will need to contact your DNS administrator for assistance with DNS management. To Enable DKIM in MailSite: 1) Load the MailSite Console and select the domain you want to enable DKIM for, eg domain.com. 2) Select Domain Properties on the right hand side. 3) Select DKIM tab 4) Select 'Sign outgoing messages from this domain using DKIM 236 Windows Console Reference
253 5) If you already have a Private key you wish to use, paste it into the 'Private Key' box, The 'Public Key' and 'Proposed DNS Entry' box should auto fill. If they fail to auto fill, it means the Private key you entered is invalid. 6) If you do not have a private key already, select 'Generate New Key Pair. 7) Enter a DKIM Selector. This name will also be used in DNS, eg "mail", so it will read mail._domainkey.domain.com To Enable DKIM in DNS this example is provided for a Windows 2003 DNS server. Your DNS administrator or provider can help you with setting up the record. 1) Select your domain name in the Forward Lookup Zones for domain.com 2) Right click on the domain root and select 'New Domain. Name this "_domainkey 3) Select this newly created domain and on the right hand side right click and select "Other new records" and choose TXT record 4) Set the record name to the selector specified in MailSite, in this case mail 5) Copy and paste the 'Proposed DNS Entry' string from MailSite console into the 'text' box 6) Save the changes. Domain Statistics Page The page shows a number of useful statistics about the domain. Windows Console Reference 237
254 Domain Size The domain size is calculated at regular intervals and so the figure shown will be recent, but not necessarily right up to date. Traffic Statistics A number of useful statistics are included to assist in management of domains. SMTP data only includes authenticated SMTP sessions as non-authenticated sessions cannot definitively be linked to a specific mailbox or domain. Collected data can be reset as needed. Statistics gathering is enabled or disbled at server level. Domain Calendaring Page The page allows calendaring to be provisioned as appropriate for this domain. If this tab is greyed out, calendaring is being controlled at a higher level (server level). 238 Windows Console Reference
255 Domain Wireless Sync Page The page allows over-the-air device synchronization to be provisioned as appropriate for this domain. If this tab is greyed out, wireless synchronization is being controlled at a higher level (server level). Windows Console Reference 239
256 240 Windows Console Reference
257 Domain Virus Filter To configure domain virus scanning options, open the domain folder in the MailSite Console, double-click the AVG Anti-Virus Filter icon. This displays the Virus Scanning Filter window: Enable virus scanning on messages to or from this domain This option controls the virus scanning policy for this domain. If disabled, MailSite will not scan any messages sent to or from this domain. Otherwise, MailSite will scan messages according to the virus scanning policy that you select here. Process all messages This selection causes all messages received by MailSite s SMTP server that are sent to or from any mailbox within this domain to be scanned. Use this option if you want all mailboxes in the domain to be protected from viruses. Process messages sent to/from enabled mailboxes This selection causes messages to be scanned only if they are sent to or from mailboxes that have the virus scanning option enabled. Use this option if you want only certain mailboxes to be protected from viruses. Windows Console Reference 241
258 Mailboxes Select the Mailboxes folder within a domain to display a list of mailboxes: Mailboxes are slots for delivering messages for a specific user on this server. You can create four types of MailSite mailboxes (depending on your license key): Registry mailboxes, NT mailboxes, Database mailboxes, and SQL mailboxes. If your users will access other components of your NT server, such as the file system, then you will probably want to use NT Mailboxes. This will mean that they can use the same user name and password to read their mail that they use to log into the Windows network and connect to the file system. If your users will only use the server to send and receive mail, then you may wish to create Registry Mailboxes for them. This will limit their privileges to mail and will definitely prevent them from accessing any other part of the NT system. If you have a database that contains a list of usernames and passwords, and you wish to integrate mail authentication with this database, then create Database Mailboxes. If you want to use clustering to support mailboxes across multiple systems, then create SQL mailboxes. You can select the type of mailbox display in the right-hand panel using one of the four leftmost buttons in the toolbar, or by using the View menu. Refresh the mailbox display using the Refresh command in the View menu, or by clicking the Refresh button (the one with the two arrows). You can maintain the properties for a mailbox by double clicking on the mailbox icon. This will open the Mailbox General Page. 242 Windows Console Reference
259 Viewing Mailboxes To view mailboxes in a domain, enter a name filter in the Mailbox mask field and click Find. For example, to list all mailboxes enter the wildcard (*) character; to list only mailboxes that begin with j, enter j* in this field. After you click Find, the list of mailboxes that match the naming criteria in the current domain will be displayed. Postmaster Mailbox A mailbox called postmaster is created in the default domain during installation. This mailbox is not counted for licensing purposes. If you wish the mail for the postmaster to go to a different address, you can set the forwarding address for this mailbox. Mail addressed to postmaster@virtual.domain will be delivered to postmaster@default.domain, unless a postmaster mailbox is created in the virtual domain. Add Registry Mailbox You can create a new Registry Mailbox by selecting the Add Registry Mailbox button on the toolbar. This will create a new icon in the list and position the cursor next to the icon. Type the name of the new mailbox directly into the textbox. Add NT Mailbox You can create a new NT Mailbox by selecting the Add NT Mailbox button on the toolbar. This will display a form with a list of NT Users that do not already have a mailbox on the target server Add Database Mailbox You can create a new Database Mailbox by selecting the Add Database Mailbox button on the toolbar. This will display a form with a list of Database Users. Add SQL Mailbox You can create a new SQL Mailbox by selecting the Add SQL Mailbox button on the toolbar. This will display a dialog for setting the mailbox name. Mailbox Names You can use any of the following characters to name a mailbox: Alphanumeric (a-z) Period (.) Hyphen (-) Underline (_) The following characters are illegal in a mailbox name: Round Bracket (()) Square Bracket ([]) Angle Bracket (<>) At Symbol (@) Comma (,) Semi-colon (;) Colon (:) Slash (\) Quote ( ) Space ( ) Any Control Character Renaming a Mailbox You can rename a Registry or SQL mailbox by selecting the icon with a single click, then clicking once on the mailbox name. You cannot rename an NT Mailbox. Use the User Manager to manage local users instead. Windows Console Reference 243
260 Deleting a Mailbox To delete a Mailbox, select the icon with a single click and then hit the Delete button. Move or Copy Mailbox Use this form to move or copy a mailbox to a different domain. You can move the selected mailboxes to another domain. Select the destination domain and click OK. You can choose to move the mailbox directory. The directory will be moved under the ~virtual.domain subdirectory. Note that this will not work if you are running the Console remotely, or if the directory is active. If the directory move fails, you can use XCOPY to manually move the files. Move or Copy Directory Select this option to move the associated directory. 244 Windows Console Reference
261 Add NT User Use this form to select Users for creating NT mailboxes. This form contains a list of NT Users that can be used to create mailboxes. Previously defined users will not appear. Users identified by the computer icon are Local Users. This means that the account has been created in the User Manager on your MailSite server. Users identified by the server icon are Domain Users. This means that the account has been created on the Domain Controller to which your MailSite server belongs. Select one or more Windows NT user that you wish to enable for sending and receiving mail. Use the Shift and Control keys to select multiple users. Note that it is not a good idea to select NT user names containing spaces or underlines. Although MailSite will handle such names correctly, many mail clients and other mail software will have problems. Enclosing the name in double quotes when sending mail to it, such as Fred may help, but such names are better avoided altogether. You can create mailboxes for members of a NT Group by clicking on the Add NT Group button. You can automatically create NT mailboxes. See the section on the NT Mailbox Plugin for more information. Windows Console Reference 245
262 Add NT Group Use this form to select a Group for creating NT mailboxes. You can create mailboxes for all users in an NT Group by selecting the group and clicking on the Add button. You can automatically create NT mailboxes. See the section on the NT Mailbox Plugin for more information. If you wish to create mailboxes for individual NT Users, select the Add Individual Users button. Create Database Mailboxes Use this form to display a list of candidate database users for creating mailboxes. The list of mailboxes is retrieved from the database that you configured in the Database Mailbox Plugin Configuration. You can automatically create database mailboxes. See the section on configuring the Database Mailbox Plugin for more information. 246 Windows Console Reference
263 Mailbox List If your database is configured correctly, a list of users will be displayed. You can select one or more users by using the Ctrl and Shift keys. Click Add to create mailboxes for the selected users. Don't Show Existing Mailboxes Select this option to remove existing mailboxes from the list of users. Windows Console Reference 247
264 Mailbox General Page Use this form to set the general properties for this mailbox. First Enter the first name of the person who will use this mailbox. Middle Initials Enter the middle initials of the person who will use this mailbox. Last Enter the last name of the person who will use this mailbox. Display Enter the full name of the person who will use this mailbox. This field will be filled in automatically if this is an NT or Database mailbox. Password You can change the password for this mailbox by entering a new value here. You must retype the password in the confirmation field. Note that changing the password for NT Mailboxes will change the user's password in the NT User Database. Passwords are limited to 14 characters to maintain consistency with the Windows NT limit. Confirm Password Re-enter the new password to confirm the change. Note that passwords are limited to 14 characters to maintain consistency with the Windows NT limit. Webmail Address Enter an alternate address for the user. MailSite Express will use this address as the Reply-To: address when sending . MailSite ExpressPro supports multiple personalities and this will be one of the offered addresses. Alternate Enter an alternate address for the person who will use this mailbox. This address will be displayed in LDAP properties for this account. Note that this address is not used for any delivery or forwarding of Windows Console Reference
265 Web Site Enter the web site of the person who will use this mailbox. Privilege Level The Privilege Level determines your administrative privilege on the server. The choices are None, Domain and Server. If set to None, the user will only be able to control his own mailbox. If set to Domain, the user can manage other mailboxes in that domain. If set to Server, the user may manage all mailboxes on that server. Refer to the section on Web Mailbox Administration for more information. Services (Mailbox Level) Indicates the services which this mailbox is entitled to use. If greyed out, access to the service is controlled by a setting at a higher level (server or domain). Windows Console Reference 249
266 Mailbox Statistics Page The page shows a number of useful statistics about the mailbox. Quota Details Quota levels can be set here using one of the values in the dropdown box, or your own value. Quota support must be enabled at server level before mailbox level checking becomes effective. Traffic Statistics A number of useful statistics are included to assist in management of mailboxes. SMTP data only includes authenticated SMTP sessions as non-authenticated sessions cannot definitively be linked to a specific mailbox. Collected data can be reset as needed. Statistics gathering is enabled or disbled at server level. 250 Windows Console Reference
267 Mailbox Delivery Actions Page Use this form to configure actions related to the delivery of mail. Sieve Filter Sieve filters are described in more detail in the Mail Filters section. Sieve filters can be used to take a large variety of powerful actions depending on the characteristics of the mail being delivered. For example, sieve filters can be configured to handle mails from whitelisted or blacklisted addresses correctly, or to send an SMS notification when a mail arrives from someone on the Preferred Senders List. Enable spam scanning on all mail to this mailbox Spam scanning can be enabled at server, domain or mailbox level. If it is only enabled for specific mailboxes, this checkbox indicates which mailboxes are protected. Enable greylisting on all mail to this mailbox Greylisting can be enabled at server, domain or mailbox level. If it is only enabled for specific mailboxes, this checkbox indicates which mailboxes are protected. Greylisting is only available for spam scanning enabled mailboxes. Enable virus scanning on all mail to or from this mailbox Virus scanning can be enabled at server, domain or mailbox level. If it is only enabled for specific mailboxes, this checkbox indicated which mailboxes are protected. Mobile phone Specify the mobile or cellular phone number for SMS alerts. As many cellular companies cover more than one country, numbers must be added with the country code (+1 for the USA/Canada, etc). Numbers are entered with no spaces. Carrier Choose the appropriate mobile/cellular carrier from the drop down list. The list is configurable at server level under Wireless Carriers. Enable SMS Notifications Administrators may wish to enable SMS notifications on a per mailbox basis. When this checkbox is enabled, the user will be able to receive SMS notifications providing appropriate sieve filters are set. Windows Console Reference 251
268 Enable BREW Wakeup The Eudora2Go service uses a differently formatted message to other SMTP to SMS gateways in order that the cellular phone will wake the BREW application. This should be left unchecked for all other systems at present. This option is not exposed in MailSite Express by default meaning that end users cannot enable it. Whitelist Whitelists are supported at server, domain and mailbox levels. Whitelists contain addresses of senders or domains known to the user. When appropriate sieve filters are enabled, messages from whitelisted senders will typically bypass spam checking. Blacklist Blacklists are supported at server, domain and mailbox levels. Blacklists contain addresses of senders known to be spammers, or originators of unwanted mail for some other reason. When appropriate sieve filters are enabled, messages from blacklisted senders will typically be rejected. Preferred Senders The preferred senders list is designed to be used when creating SMS notifications. When someone is away from the office, they often only want to be notified of mails from a small set of important people perhaps their manager or specific relatives or friends. When appropriate sieve filters are enabled, only messages from people on the preferred senders list will lead to an SMS notification being sent. Forward Mail To Enter an Internet mail address to which messages for this user will be forwarded. Leave empty to disable forwarding. You can enter a fully qualified Internet mail address, or if the destination address is in the default MailSite domain, you can enter just the mailbox name. You can auto-forward to multiple addresses by separating each address with a comma. Don't Deliver to this Mailbox Select this field to prevent any mail messages from being delivered to this mailbox. It is normally set only if the Forward To or the Auto Reply feature is being used. Mailbox Agent This feature allows a command line to be executed when a message is delivered to the mailbox. You can specify any command that can be executed at the Windows command-line prompt, including built-in commands and batch files. The following substitutions are performed in the command line you specify before it is executed: Special symbols Replaced by %f Full file name of the message which was received %u Name of the mailbox %h Mailbox directory %d Domain to which the mailbox belongs %% Single percent character The message file %f will be located in the mailbox directory, but will not have a MSG extension. The command may change the contents of the message or may even delete the file. When the command completes, MailSite will automatically rename the file (if it still exists) to have a MSG extension so that it is available for access by the POP and IMAP servers. For more information, see the section on Mailbox Agents. 252 Windows Console Reference
269 Mailbox Wireless Page Use this form to configure the wireless notification properties for this mailbox. All the items here are available on the Delivery Actions tab, and are therefore grouped together here for clarity. Any changes made on either tab will update the same properties. Mobile phone Specify the mobile or cellular phone number for SMS alerts. As many cellular companies cover more than one country, numbers must be added with the country code (+1 for the USA/Canada, etc). Numbers are entered with no spaces. Carrier Choose the appropriate mobile/cellular carrier from the drop down list. The list is configurable at server level under Wireless Carriers. Enable SMS Notifications Administrators may wish to enable SMS notifications on a per mailbox basis. When this checkbox is enabled, the user will be able to receive SMS notifications providing appropriate sieve filters are set. Enable BREW Wakeup The Eudora2Go service uses a differently formatted message to other SMTP to SMS gateways in order that the cellular phone will wake the BREW application. This should be left unchecked for all other systems at present. This option is not exposed in MailSite Express by default meaning that end users cannot enable it. Sieve Filter Sieve filters are described in more detail in the Mail Filters section. Sieve filters can be used to take a large variety of powerful actions depending on the characteristics of the mail being delivered. For example, sieve filters can be configured to handle mails from whitelisted or blacklisted addresses correctly, or to send an SMS notification when a mail arrives from someon on the Preferred Senders List. Windows Console Reference 253
270 Preferred Senders The preferred senders list is designed to be used when creating SMS notifications. When someone is away from the office, they often only want to be notified of mails from a small set of important people perhaps their manager or specific relatives or friends. When appropriate sieve filters are enabled, only messages from people on the preferred senders list will lead to an SMS notification being sent. Addresses can be added to, and removed from the list as needed. Large lists can be exported to a comma separated file, modified in another program, and then imported back to MailSite. 254 Windows Console Reference
271 Mailbox AutoReply Page Use this form to configure the auto-reply properties for this mailbox. Enable Auto Reply Select this field to enable the auto reply feature for this mailbox. Auto Reply causes MailSite to automatically generate a reply message to the sender when an incoming arrives for this mailbox. Reply Just Once Select this field to ensure that no sender receives more than one auto reply. When this is checked, MailSite will append the address to which it replies to within either the registry or the SQL database within the mailbox property AlreadyRepliedTo and is deleted when the EnableAutoReply is reset. For performance reasons this property is limited to 10,000 entries. Trusted This field controls the behavior of certain directives in the message. Select this field to permit the message to include file directives that access the file system outside of the local mailbox directory. Echo Message Select this field to return the original message with all auto-reply messages. Reply From Enter an address that MailSite will use as the From: address when creating auto-reply messages. No Reply To Enter list of addresses (one per line) to which auto reply messages will not be sent. Hold the Ctrl key and press Return to enter multiple lines. If a message is received which is addressed or copied to one of these addresses, then no automatic reply will be sent. You would typically include addresses of mail lists in here, since automatic replies to mail list messages are antisocial. Note that MailSite will never send an auto reply to an address like owner-listname or like lisname-request, for the same reason. Windows Console Reference 255
272 Message Enter the text of the auto reply message. Hold the Ctrl key and press Return to enter multiple lines. You may include auto reply directives to include files and special fields in your reply message. Auto Reply Directives The automatic reply message for a mailbox may contain directives that are replaced by other text when the auto-reply message is actually sent. The full list of directives follows: Directive Replacement text %ADDRESS The address of the person who sent the original message %DATE The current date %TIME The current time %INCLUDE(filename) The contents of the filename (which must be located in the mailbox's INBOX directory, unless the mailbox is trusted) %EXECUTE(commandline) The output produced by executing the commandline (trusted mailboxes only) %% A single percent character If you want to put a large amount of text into your message, use the %INCLUDE directive, rather than typing text into the message field. This will save space in the Registry. The operation of the %INCLUDE directive depends on the mailbox's Trusted setting. If the mailbox is trusted, then the filename should be the full path to a file that is accessible to the mail server. If the mailbox is not trusted, only files located in the mailbox's INBOX directory can be included in this case, specify the filename as a relative path and not the full path. The %EXECUTE directive only works for trusted mailboxes. The commandline parameter can specify any command or batch file. 256 Windows Console Reference
273 Mailbox Business Page Use this form to set the business address for this mailbox. The LDAP Service returns this information in response to directory searches. Job Title Enter the job title of the person who will use this mailbox. Department Enter the department of the person who will use this mailbox. Company Enter the company of the person who will use this mailbox. Manager s Name Enter the name of the manager of the person who will use this mailbox. Phone Enter the business phone number of the person who will use this mailbox. Fax Enter the business fax number of the person who will use this mailbox. Pager Enter the pager number of the person who will use this mailbox. Street Enter the business street address of the person who will use this mailbox. Windows Console Reference 257
274 City Enter the business city address of the person who will use this mailbox. State/Region Enter the business state address or region of the person who will use this mailbox. Zip/Post Code Enter the business zip or post code address of the person who will use this mailbox. Country Enter the business country address of the person who will use this mailbox. Mailbox Postal Address Use this form to set the postal address for this mailbox. The LDAP Service will return this information in response to directory searches. Use this form if the mailbox user s address does not conform to the standard structure of the Business or Personal page. Hold the Ctrl key and press Return to enter multiple lines. 258 Windows Console Reference
275 Mailbox Home Page Use this form to set the home address for this mailbox. The LDAP Service will return this information in response to directory searches. Street Enter the home street address of the person who will use this mailbox. City Enter the home city address of the person who will use this mailbox. State/Region Enter the home state address or region of the person who will use this mailbox. Zip/Post Code Enter the home zip or post code address of the person who will use this mailbox. Country Enter the home country address of the person who will use this mailbox. Home Phone Enter the home phone number of the person who will use this mailbox. Comment Enter notes or comments for the person who will use this mailbox. Windows Console Reference 259
276 Mailbox Aliases Page (SQL Mailboxes) Use this page to manage aliases for SQL mailboxes: To manage mailbox-level aliases, click the appropriate button. When entering a new alias you must include a local domain. If you enter an alias with no domain, the alias is assumed to belong to the default MailSite domain. 260 Windows Console Reference
277 Mail Lists Select the Mail Lists folder to display a list of mail lists in the right-hand pane: You can select the type of mail list display in the right-hand panel using one of the four leftmost buttons in the toolbar, or by using the View menu. Refresh the mail list display using the Refresh command in the View menu, or by clicking the Refresh button (the one with the two arrows). To create a new list, click on the appropriate button in the toolbar. Type the name of the new list in the edit field and press Enter. New Registry List You can create a new Registry List by selecting the Add Registry List button on the toolbar. Only supported when the Registry Connector is configured. New SQL List You can create a new SQL List by selecting the Add SQL List button on the toolbar. Only supported when SQL Connector is configured. Windows Console Reference 261
278 New NT List You can create a new NT List by selecting the Add NT List button on the toolbar. New File List You can create a new Text File List by selecting the Add File List button on the toolbar. New Database List You can create a new Database List by selecting the Add Database List button on the toolbar. New Server List You can create a new Server List by selecting the Add Server List button on the toolbar. Rename a List To rename a Mail List, select its icon with a single click and then click once on the list name. Type the new name and press Enter. Delete a List To delete a Mail List, select its icon and click on the Delete button. Configure a List You can maintain the properties of a List by double clicking on the icon for the list. This will open the Properties form. Move or Copy a List To move or copy a mail list to a different domain, select one or more mail list icons and then choose Move or Copy from the Mail List menu (or click the corresponding toolbar button, or select Move from the right-click popup menu). The Destination Domain dialog allows you to select a new location for the selected mail lists. 262 Windows Console Reference
279 If you are running the MailSite Console on the same machine as the MailSite Engine (in other words you are not administering MailSite remotely), and you are simply moving the mail list to another domain on the same machine, then the Console will give you the option of moving or copying the mail list directories as well (if they exist). However, if you are running the Console remotely, or if you are moving or copying the mail list to another machine, you will have to manually move the directories yourself. Windows Console Reference 263
280 List General Page Use this form to configure the general list properties. Non Delivery Reports This specifies what action should be taken if a message to an address on the Mail List cannot be delivered. The options are: Return to sender with a non-delivery report (the default) Send to the non-delivery report to a specified address Moderators Enter the Internet mail address of the moderator(s) for this list. You can specify multiple moderator addresses for a mailing list, just separate each address by commas. Each moderator must have a mailbox on your site. If a list is not moderated, anyone can join or leave the list by sending a message with JOIN or LEAVE in its body to the -request address of the list. The moderator (s) can control who can join the list, who can leave it, and may also control posting to the list. Who Can Post A list can be configured to allow various people to post messages to the list. By default, only members can post, but you can select any of four posting policies: Anyone specifies that any user can post a message to the list Members specifies that only users with addresses listed in the Members page can post. Moderators specifies that only the list moderators can post. 264 Windows Console Reference
281 Members and Digesters specifies that both members of the list and members of the associated digest list can post. Poster must use SMTP authentication This option specifies that only users with mailboxes on the local system can post to the list. When this option is enabled, senders must a login name and password via SMTP authentication to successfully post a message; if SMTP authentication is not used, or if the given name and password do not match a local mailbox, the posting will be denied. Moderator Controls These fields define the degree of control exercised by the list moderator. Joining specifies that subscription (JOIN) requests are forwarded to the moderator for approval. Leaving specifies that unsubscription (LEAVE) requests are forwarded to the moderator for approval. Content specifies that any messages to this list will be stored in a pending directory, and will only be released to the mail list when the moderator has approved them. A more detailed guide Customizing the MailSite Web Console is available for download from the MailSite website. Notify Moderator These fields define whether moderators are notified when users join or leave the list. Joining specifies that the moderator will be notified when new members join by . Leaving specifies that the moderator will be notified when of the face by . Reply To List Check this field to add a Reply-to: header to each list message. This is useful when recipients reply to list messages. Replies to list messages will be addressed to the list, rather than to the originator. The exception is that if the incoming message already has a Reply-to: header, that header is left untouched and no additional Reply-to: header is added. You can force the list to overwrite an existing Reply-to: header with the Force option. Force If you select this option, MailSite will discard any Reply-to: headers in an incoming message and will add the mail list's own Reply-to: header. You can use Header Processing for more advanced editing of message headers. Maximum Message Size A list may be configured to reject messages greater than a certain size. Large messages sent to the list will generate a non-delivery report to the sender saying why the message was not acceptable. A value of zero (the default) means that no size limit is applied. Mail List Agent This feature allows a command line to be executed when a new message arrives for the list or for the list-request processor. You can specify any command that can be executed at the Windows command-line prompt, including built-in commands and batch files. The following substitutions are performed on the command line you specify before it is executed: Special symbol Replaced by %f Full file name of the message which was received %m Moderator address of the mailing list, or - if no moderator %n Name of the mailing list Windows Console Reference 265
282 %d Domain to which the mailing list belongs %% Single percent character The message file %f will be located in the mail list directory, but will not have a MSG extension. The external program may change the contents of the message or may delete the file. When the external program completes, MailSite will automatically rename the file (if it still exists) to have a MSG extension, and will continue processing as normal. For more information, see the section on List Agents. Disable Mail List This option disables the entire list. This is useful if you wish to retain the list configuration but wish to hide the list for security purposes. Confirmation Message To Sender Check this box to send a confirmation message to the sender. The confirmation message contains a copy of the message that was delivered to the list. If the sender is also a member of the list, she will not receive another copy by virtue of her membership. If you do not check this option then no confirmation will be sent. If the sender is a member of the list, she will receive a copy of her message by virtue of that membership. This option will guarantee that third party out of office auto-responders will not create mail list loops. By default, this option is checked. Log List Processor Commands If you select this option MailSite will log commands that are sent to the list-request address. It will record the log information in a file called CMDLOG.TXT, located in the list-request directory. Note that this file is not cycled and MailSite keeps appending to it. Therefore, you should remember to delete the file every so often, to ensure you don't run out of disk space. Disallow Multiple Commands This option is provided to help list users who may be relatively unfamiliar with list processors. Select this option to process only the first command in messages that are sent to the list-request address. This means that users do not need to disable their signature, ensuring that any accidental coincidence of signature lines with valid list processor commands is harmless. If you enable multiple commands by turning off this option, all lines (up to the end of the message or to a STOP command) are processed. 266 Windows Console Reference
283 List Messages Page Use this form to configure messages for this list. You can configure a list to send a custom Welcome message when someone joins. Similarly, you can send a custom Goodbye message when someone leaves. Someone who sends a HELP command to the mailing list processor can also be sent a custom help message. To configure these messages, select the message category from the drop-down list. Type in a short message in the text window. Message Category You can create custom messages that the list processor sends in response to different commands: Welcome Message, which is sent when someone JOINs or SUBSCRIBEs to the list. Goodbye Message, which is sent when someone LEAVEs or UNSUBSCRIBEs to the list. Message Prolog, which is inserted at the beginning of each list message. Message Postscript, which is appended to the end of each list message. Help Message, which is sent in response to the HELP command. List Message Text Enter the text that you would like the list command processor to return to the sender. Use message directives for advanced message processing. If you want to put a large amount of text into your message, use the %INCLUDE directive, rather than typing text into the configuration console directly. This is to save space in the Registry. In fact, you will find that the configuration console will only accept a relatively small amount of text; enough for a short message and a few directives. Windows Console Reference 267
284 Message Prologs and Postscripts You can arrange for each message sent to the list to have a prolog or postscript added. This is very useful for reminding list members how to leave the list. Use the corresponding dropdown items in the Messages page in the list properties form to set this up. You may use the same message directives as for Welcome and Goodbye messages, but the %ADDRESS directive will be replaced by the address of the mailing list, not the address of an individual recipient. Other remarks in the preceding section also apply to prologs and postscripts. If a message to a mail list contains a MIME Content-type: header, and the content type is not text/plain, neither the prolog nor the postscript will be added. This is to avoid corrupting data such as image, movie, etc. List Message Directives The message that you type in can contain directives, which are replaced by other text when the message is actually sent. The full list of directives is as follows: Directive Replacement text %ADDRESS The address of the person joining or leaving the list or sending the HELP command %DATE The current date %TIME The current time %INCLUDE(filename) The contents of the filename %EXECUTE(commandline) The output produced by executing the command line (trusted mailing lists only) %% A single percent character The operation of the %INCLUDE directive depends on the Trusted setting. If the list is trusted, then the filename should be the full path to a file that is accessible to the mail server. If the list is not trusted, only files located in the mailing list directory can be included in this case, the filename should be specified as a relative path and not a full path. The %EXECUTE directive only works for Trusted lists. The commandline parameter can specify any command or batch file. List Message Directive Examples Some examples may help to explain message directives. Suppose a Welcome message for a list discuss@abc.com (which is not trusted) contains the following text: Welcome to the discuss@abc.com mailing list! You have subscribed to the list as %ADDRESS - please remember to unsubscribe using the same address. %INCLUDE(purpose.txt) Thank you for joining. Enjoy the list! When a user joins the list, she will be sent a welcome message containing the above text, with the directives replaced as described above. The file purpose.txt (which presumably contains some information about the purpose of the list) must be located on the mail server in the directory lists\~abc.com\discuss (or, if abc.com is the default domain, in directory lists\discuss). Suppose a Goodbye message for the list discuss@abc.com (which we'll assume is trusted) contains: 268 Windows Console Reference
285 Thank you for using this list. %EXECUTE(c:\myutils\goodbye %ADDRESS) Bye! When a user leaves this list, she will receive a Goodbye message containing the above text, with the %EXECUTE directive replaced by the output of the program c:\myutils\goodbye. Note that the %ADDRESS is replaced by the user's address and passed to the program as a command-line argument. Only the %ADDRESS directive can be used in this way, and only with the %EXECUTE directive. Only console programs (that is, programs which you would run from the operating system command line) can be used with the %EXECUTE directive. Batch files, interactive programs which prompt for user input, or programs that have a windowed user interface will not work. Suppose a message containing the command HELP is sent to discuss-request@abc.com (as before, we'll assume list discuss is trusted). If the configurable help message for the list contains: %INCLUDE(c:\special\place\abchelp.txt) The response from the mailing list processor will be a message that includes the specified file. Note that if no help message is configured, a built-in default message will be sent as part of the normal command response (the journal message). List Security Page Use this page to configure the security settings for this list. Enable REVIEW Command by Moderator If you are the moderator of a mailing list, you may use the REVIEW command in a message to the list-request address. The server will respond with a message containing a list of all current members. Windows Console Reference 269
286 Because list membership is potentially confidential, and because it is relatively easy to forge addresses, the REVIEW command is disabled by default. Enable Extended JOIN and LEAVE Commands Following the list name in the JOIN and LEAVE commands, you can specify a full address, in any valid RFC822 form. This extended form of the JOIN and LEAVE command is disabled by default. As for other Mail List Commands, send an in plain text format to list-request@domain.com with a command such as JOIN list username@example.com as the only line in the body. Here are some example extended JOIN and LEAVE commands. Note that SUBSCRIBE and UNSUBSCRIBE are recognized synonyms. JOIN thelist "John Smith" jsmith@myco.co.uk LEAVE thelist smith@domain.com (Joe Smith) SUBSCRIBE thelist Jane Doe <janed@super-isp.net> UNSUBSCRIBE thelist peter@my-university.edu Don't Accept Messages From Enter a list of addresses that you want to block from this list. Separate each address with a comma. The syntax for these fields is: addressmask, addressmask, addressmask,... where addressmask can be an address, possibly containing a wildcard asterisk (*). You can also have an exclamation mark (!) in front of an addressmask, indicating that matching addresses don't belong in the excluded list. The list is processed from left to right. Don't Accept Commands From Enter a list of addresses that you want to block from this list-request processor. Separate each address with a comma. The syntax for these fields is: addressmask, addressmask, addressmask,... where addressmask can be an address, possibly containing a wildcard asterisk (*). You can also have an exclamation mark (!) in front of an addressmask, indicating that matching addresses don't belong in the excluded list. The list is processed from left to right. 270 Windows Console Reference
287 Moderator Digest Page Use this page to configure the moderator digest message that will be sent for this list. Many mailing lists allow unmoderated posts. For those where moderation is required, the moderator will receive a digest of the messages sent to the list over a configurable period. Send digest message at most every The digest frequency controls how long the digest accumulates messages for before it sends them out. The default is 1 day. Digest Subject Template You can specify the Subject: field of the messages sent out by the digest. To incorporate the date and time from when messages were accumulated, use the percent substitution variables defined below. Variable Replacement text %a Weekday name (abbreviated) %A Weekday name (full) %b Month name (abbreviated) %B Month name (full) %c "Short" date and time representation appropriate to the server's locale %d Day of the month as a two-digit number (01-31) %H Hour as a two-digit number (24-hour format: 00-23) %I Hour as a two-digit number (12-hour format: 00-11) Windows Console Reference 271
288 %j Day of the year as a three-digit number ( ) %m Month as a two-digit number (01-12) %M Minute as a two-digit number (00-59) %p AM/PM indicator (appropriate to server's locale) for a 12-hour clock %S Second as a two-digit number (00-59) %U Week of the year as a two-digit number (00-51), counting Sunday as the first day of the week %w Weekday as a single-digit number (0-6), counting Sunday as the first day of the week %W Week of the year as a two-digit number, with Monday as the first day of the week (00-51) %x "Short" date representation appropriate to server's locale %X Time representation appropriate to server's locale %y Year as a two-digit number (00-99) %Y Year as a four-digit number %z, %Z Server's time zone name or abbreviation; empty if the time zone is unknown Include Table of Contents Select this option to control whether the digest message will start with a table of contents. 272 Windows Console Reference
289 List Members Page Use this page to manage list membership. The Address field shows the addresses of all of the list members. In the case of Database mail lists, the list membership to be viewed in this list, but not changed; to modify membership of Database lists, make changes to the database table that contains the member list. Modifying Members You can modify the address and the full name of a list member by clicking on the entry in the list. The entry will appear in the edit field. Make your changes and click the Modify button. Sorting Membership You can sort the list of members either by Address or by Full Name by clicking on the corresponding column heading. Deleting Members Existing members can be removed using the Delete button. Use the Ctrl and Shift keys to select multiple members for deletion. Adding Members New members can be added by entering the mail address in the field and clicking on the Add button. Show Full Names Button Mail list members can have a descriptive string associated with them typically their full name. Click on this button to display the full name of each list member. The full name is set when a member joins the list using the JOIN command, or it can be set by typing the name and address into the Members page and clicking the Add button. Any valid SMTP address syntax is accepted. Windows Console Reference 273
290 Tip: Depending on the type of mailing list, the time taken for operations such as sorting, deleting or adding addresses may be significantly greater when full names are displayed. Keep them turned off unless you really need to see them. Import Members The Import button allows you to import mail list members from a text file. The button displays the Open file dialog. Locate the text file containing the Internet mail addresses of the members you wish to import into the list. Click on the OK button to import the addresses. Each line of the text file should consist of one Internet mail address; lines can be commented by starting with #. You can also use any valid RFC822 address, for example: "John Smith" john@abc.com fred@abc.com joe@efg.com bill@hij.com #john@xyz.com Export Members The Export button allows you to export mail list members to a text file. The button displays the Save As file dialog. Enter the location and name of the text file that you would like to use. Click on the OK button to export the addresses. List Header Script Page Use this form to create and edit the header script for this list. MailSite provides a simple script language for editing the headers of messages sent to a mail list. Script commands are provided to add, rewrite and remove headers, and to test for the presence of specific headers. If you wish to perform more complex processing, you can use the Mail List Agent. 274 Windows Console Reference
291 A script consists of a series of commands, one per line. The script is executed line-by-line, top to bottom. Refer to the section on List Header Processing in the Appendix for a complete description. The script commands are: ADD headertemplate REMOVE header REWRITE header AS headertemplate IFPRESENT header GOTO label IFABSENT header GOTO label IFCONTAINS header text GOTO label ABORT [recipient] :label List Web Archive Page The web archive property page controls the creation of an HTML archive of messages sent to the mail list. For more information about mail list archiving, see the sections on Archiving List Messages and Customizing Mail List Archiving. Enable web archive Check this box to create a web-accessible archive of messages sent to the mail list. Archive directory Specify the name of a directory that will contain the archive. If you are running the Windows Console on the same machine as the mail server, you can use the Browse button to select a directory. You should select a directory which can be accessed by a web server (such as HTTPMA), so that Web users can view the archive. Windows Console Reference 275
292 Default index Several index pages for the archive will be created. This setting controls the default page, which will be named index.html. Top article Controls the order of the entries in the index. Headers Controls whether individual message headers appear in the archive files, and which headers are shown. Date Controls how dates are displayed in the archive. Italic quotes If set, quoted messages within a message will be displayed in italics. Use <BR> If set, line breaks in a message will be preserved in the archive, using the HTML <BR> tag. Ignore types Comma-separated list of MIME types which are ignored when a message is archived. Inline types Comma-separated list of MIME types which are treated as inline images when a message is archived. 276 Windows Console Reference
293 List Text File Page (Text File Lists) Use this form to configure your text file mail list. This type of mail list allows you to store membership in a text file. This is useful if you wish to maintain list membership outside of MailSite. You still have the option of managing list membership through the Members tab in the list properties form. MailSite will add and remove entries in the text file when JOIN and LEAVE subscription requests are received by the list-request processor. File Name Enter the name of the text file that stores the membership for this list. To search through the file system, select the Browse button. Windows Console Reference 277
294 List NT Group Page (NT Lists) Use this form to configure your NT list. This type of mail list allows you to send a message to every member of an NT Group that has a mailbox on this server. Select the NT Group that you wish to use. 278 Windows Console Reference
295 List Database Page (Database Lists) Use this form to configure your database mail list. See the section on the Database Mail List Plugin for more information on using this feature. Complete the fields on this form. MailSite will use this information to log onto your database and submit a query for list membership. Data Source Name Enter the name of the ODBC data source. This is configured in the System DSN page of the ODBC Data Source Administrator in the Control Panel. Data Source User ID Enter the username that MailSite should use to log into to the data source. Data Source Password Enter the password that MailSite should use to log into to the data source. SQL query The SQL statement to execute to obtain the list of addresses and full names. The SQL statement you type here must return a result set containing at least two columns, the first of which must contain an address, while the second should contain the full name of the recipient. If you do not enter anything here, the default SQL query will be SELECT Address, FullName FROM tablename, where tablename is formed from the mailing list name by replacing any dots and hyphens by underlines. To execute a stored procedure, use this syntax: {CALL ProcName(parameters)} Windows Console Reference 279
296 There must be no space between the { and the CALL. SQL to add member (join) The SQL statement to execute to add a member to the list. By default the statement is: INSERT INTO tablename ( Address) VALUES (%1) where tablename is formed from the mail list name by replacing any dots and hyphens by underlines. To avoid duplicates, it is important that the Address column of the database is defined to be a primary key. Parameter substitution occurs before the SQL is executed, as follows: Marker Type Description %1 String The address of the new member SQL to remove member (leave) The SQL statement to execute to remove a member from the list. By default the statement is: DELETE FROM tablename WHERE Address = %1 where tablename is formed from the mail list name by replacing any dots and hyphens by underlines. Parameter substitution occurs before the SQL is executed, as follows: Marker Type Description %1 String The address of the deleted member SQL to set member property The SQL statement to execute to set the value of a member property. By default the statement is: UPDATE tablename SET %2 = %3 WHERE Address = %1 where tablename is formed from the mail list name by replacing any dots and hyphens by underlines. Parameter substitution occurs before the SQL is executed, as follows: Marker Type Description %1 String The address of the member %2 String The name of the parameter %3 String The value of the parameter Database Login Timeout Enter the time (in seconds) that is allowed for connecting to the database. If you leave this blank, the default timeout of 15 seconds will be used. A value of zero means an infinite timeout. Database Query Timeout Enter the time (in seconds) that is allowed for executing the database query. If you leave this blank, the default timeout of 15 seconds will be used. A value of zero means an infinite timeout. List Mailboxes Page (Server Lists) Use this form to configure your server mail list. 280 Windows Console Reference
297 The membership of a Server mail list comprises those mailboxes on the mail server that match certain masks that you specify. All mailboxes matching Specify a mask string that matches all the mailbox names that the list is to contain. For instance, web* includes all mailboxes starting with web. You can specify a comma-separated list of masks (e.g. web*,post*), and you can also specify exclusions using an exclamation point (e.g. web*,!weber,post*). To include all mailboxes, specify a single asterisk. In domains matching Specify a mask string that matches all the (local) domain names that the selected mailboxes may be in. For instance, includes all domains starting with You can specify a comma-separated list of masks (e.g. and you can also specify exclusions using an exclamation point (e.g. There is a drop-down list that allows you to select a domain name. To include all domains, specify a single asterisk. Which have Specify the privilege level of mailboxes that are to be in the list. See the section on Mailboxes for more information about mailbox privileges. Windows Console Reference 281
298
299 MailSite Web Services A number of MailSite s most important features are implemented as Web Services rather than stand-alone Windows services. These web services are therefore managed from the operating system s Microsoft Internet Information Services (IIS) Manager rather than the MailSite Console. MailSite Web Services will only be installed if both IIS and the.net Framework are installed on the server. See the System Requirements section for more information. Managing MailSite Web Services MailSite Fusion includes the following web services: Express MailSite Express. A web client suitable for end-users with limited resources such as a slow internet connection or an old internet browser. ExpressPro MailSite ExpressPro. A cutting-edge web client based on AJAX technology giving a desktop like look and feel. Microsoft-Server-ActiveSync MailSite ActiveSync. Provides native over-the-air synchronization of Mail, Calendars & Contacts for Windows Mobile, iphone and Nokia devices. Pocket MailSite Pocket. An client for Wireless Access Protocol (WAP) devices. WebCal MailSite Calendar Server. Provides standards based icalendar compatible access to calendar information. WSS MailSite Outlook Connectivity. Support for synchronized MailSite Calendar and Contacts in Outlook 2007, without installing client-side plugins. These web services will normally be managed from Windows IIS Manager: MailSite Web Services 283
MDaemon Vs. Microsoft Exchange Server 2013 Standard
 Comparison Guide Vs. The following chart is a side-by-side feature comparison of and. Flex Licensing Maximum Accounts Unlimited Unlimited SMTP, POP3, DomainPOP, and MultiPOP POP3 & SMTP Only SSL / TLS
Comparison Guide Vs. The following chart is a side-by-side feature comparison of and. Flex Licensing Maximum Accounts Unlimited Unlimited SMTP, POP3, DomainPOP, and MultiPOP POP3 & SMTP Only SSL / TLS
GREEN HOUSE DATA. E-Mail Services Guide. Built right. Just for you. greenhousedata.com. Green House Data 340 Progress Circle Cheyenne, WY 82007
 GREEN HOUSE DATA Built right. Just for you. E-Mail Services Guide greenhousedata.com 1 Green House Data 340 Progress Circle Cheyenne, WY 82007 Table of Contents Getting Started on Business Class Email
GREEN HOUSE DATA Built right. Just for you. E-Mail Services Guide greenhousedata.com 1 Green House Data 340 Progress Circle Cheyenne, WY 82007 Table of Contents Getting Started on Business Class Email
Managing Business Email Accounts from Work, Home and Mobile with Microsoft Outlook and MailSite Fusion SE
 Managing Business Email Accounts from Work, Home and Mobile with Microsoft Outlook and MailSite Fusion SE MailSite Fusion SE - The Complete Messaging Server Solution for Small Businesses A MailSite Software
Managing Business Email Accounts from Work, Home and Mobile with Microsoft Outlook and MailSite Fusion SE MailSite Fusion SE - The Complete Messaging Server Solution for Small Businesses A MailSite Software
Grapevine Mail User Guide
 Grapevine Mail User Guide Table of Contents Accessing Grapevine Mail...2 How to access the Mail portal... 2 How to login... 2 Grapevine Mail user guide... 5 Copying your contacts to the new Grapevine Mail
Grapevine Mail User Guide Table of Contents Accessing Grapevine Mail...2 How to access the Mail portal... 2 How to login... 2 Grapevine Mail user guide... 5 Copying your contacts to the new Grapevine Mail
TELSTRA BUSINESS MAIL QUICK REFERENCE GUIDE
 1.1 Introduction 01 1.2 The Checklist 02 1.3 Business Mail Requirements 03 1.4 Downloading & Installing Outlook 2003 04 BEFORE YOU START 1.1 INTRODUCTION 1.1.1 Who this Guide is For 1.1.2 What s in this
1.1 Introduction 01 1.2 The Checklist 02 1.3 Business Mail Requirements 03 1.4 Downloading & Installing Outlook 2003 04 BEFORE YOU START 1.1 INTRODUCTION 1.1.1 Who this Guide is For 1.1.2 What s in this
GFI Product Manual. Getting Started Guide
 GFI Product Manual Getting Started Guide http://www.gfi.com info@gfi.com The information and content in this document is provided for informational purposes only and is provided "as is" with no warranty
GFI Product Manual Getting Started Guide http://www.gfi.com info@gfi.com The information and content in this document is provided for informational purposes only and is provided "as is" with no warranty
If your response to any of the questions above was Yes, then SmarterMail Enterprise Edition may be right for you.
 Professional Edition vs. Enterprise Edition SmarterMail Professional Edition has all of the features required to host a fully-functional mail server. SmarterMail Enterprise Edition offers additional features,
Professional Edition vs. Enterprise Edition SmarterMail Professional Edition has all of the features required to host a fully-functional mail server. SmarterMail Enterprise Edition offers additional features,
Hosted Email Managed by Email Specialists
 Hosted Email Managed by Email Specialists The Mailtrust email system is the premium hosted email platform that provides your business with powerful, secure, and reliable email with absolutely no maintenance
Hosted Email Managed by Email Specialists The Mailtrust email system is the premium hosted email platform that provides your business with powerful, secure, and reliable email with absolutely no maintenance
Installing GFI MailSecurity
 Installing GFI MailSecurity Introduction This chapter explains how to install and configure GFI MailSecurity. You can install GFI MailSecurity directly on your mail server or you can choose to install
Installing GFI MailSecurity Introduction This chapter explains how to install and configure GFI MailSecurity. You can install GFI MailSecurity directly on your mail server or you can choose to install
Access Webmail, Collaboration Tools, and Sync Mobile Devices from Anywhere
 P a g e 1 Steadfast email Steadfast email delivers Exchange-level mail server features at a lower cost. With lower end user requirements, superior stability, and reduced maintenance costs Steadfast email
P a g e 1 Steadfast email Steadfast email delivers Exchange-level mail server features at a lower cost. With lower end user requirements, superior stability, and reduced maintenance costs Steadfast email
Kerio MailServer 6. Administrator s Guide. Kerio Technologies
 Kerio MailServer 6 Administrator s Guide Kerio Technologies Kerio Technologies. All Rights Reserved. This guide provides detailed description on Kerio MailServer, version 6.7 (updated version). All additional
Kerio MailServer 6 Administrator s Guide Kerio Technologies Kerio Technologies. All Rights Reserved. This guide provides detailed description on Kerio MailServer, version 6.7 (updated version). All additional
Configuration Information
 This chapter describes some basic Email Security Gateway configuration settings, some of which can be set in the first-time Configuration Wizard. Other topics covered include Email Security interface navigation,
This chapter describes some basic Email Security Gateway configuration settings, some of which can be set in the first-time Configuration Wizard. Other topics covered include Email Security interface navigation,
Installing GFI MailEssentials
 Installing GFI MailEssentials Introduction to installing GFI MailEssentials This chapter shows you how to install and configure GFI MailEssentials. GFI MailEssentials can be installed in two ways: Installation
Installing GFI MailEssentials Introduction to installing GFI MailEssentials This chapter shows you how to install and configure GFI MailEssentials. GFI MailEssentials can be installed in two ways: Installation
Kaspersky Lab Mobile Device Management Deployment Guide
 Kaspersky Lab Mobile Device Management Deployment Guide Introduction With the release of Kaspersky Security Center 10.0 a new functionality has been implemented which allows centralized management of mobile
Kaspersky Lab Mobile Device Management Deployment Guide Introduction With the release of Kaspersky Security Center 10.0 a new functionality has been implemented which allows centralized management of mobile
Email Getting Started Guide Unix Platform
 Edition/Issue Email Getting Started Guide Unix Platform One of the most important features of your new Web Hosting account is access to a personalized Email solution that includes individual Email addresses
Edition/Issue Email Getting Started Guide Unix Platform One of the most important features of your new Web Hosting account is access to a personalized Email solution that includes individual Email addresses
Installing GFI MailSecurity
 Installing GFI MailSecurity Introduction This chapter explains how to install and configure GFI MailSecurity. You can install GFI MailSecurity directly on your mail server or you can choose to install
Installing GFI MailSecurity Introduction This chapter explains how to install and configure GFI MailSecurity. You can install GFI MailSecurity directly on your mail server or you can choose to install
Email: support@apps4rent.com Toll Free: 1-866-716-2040 International: 1-646-506-9354
 1. Check your Welcome e-mail for login credentials for the control panel. 2. Using the login details in the welcome e-mail; login at https://cp.hostallapps.com Adding Domain: 1. On the Home Page of the
1. Check your Welcome e-mail for login credentials for the control panel. 2. Using the login details in the welcome e-mail; login at https://cp.hostallapps.com Adding Domain: 1. On the Home Page of the
1 Accessing E-mail accounts on the Axxess Mail Server
 1 Accessing E-mail accounts on the Axxess Mail Server The Axxess Mail Server provides users with access to their e-mail folders through POP3, and IMAP protocols, or OpenWebMail browser interface. The server
1 Accessing E-mail accounts on the Axxess Mail Server The Axxess Mail Server provides users with access to their e-mail folders through POP3, and IMAP protocols, or OpenWebMail browser interface. The server
VPOP3 Your email post office Getting Started Guide
 VPOP3 Your email post office Getting Started Guide VPOP3 Getting Started Guide, version 2.1 1 Copyright Statement This manual is proprietary information of Paul Smith Computer Services and is not to be
VPOP3 Your email post office Getting Started Guide VPOP3 Getting Started Guide, version 2.1 1 Copyright Statement This manual is proprietary information of Paul Smith Computer Services and is not to be
GFI Product Manual. Administrator Guide
 GFI Product Manual Administrator Guide The information and content in this document is provided for informational purposes only and is provided "as is" with no warranty of any kind, either express or implied,
GFI Product Manual Administrator Guide The information and content in this document is provided for informational purposes only and is provided "as is" with no warranty of any kind, either express or implied,
How To Access Your Cpa.Com Email From Your Computer Or A Mobile Phone Or Ipad (For A Free Download) Without Having To Use A Webmail Account
 CPA.com Full Email Account Getting Started Guide Note: You do not need to read this guide if you signed up for the CPA.com Forward-Only Service. Congratulations on the purchase of your new CPA.com Full
CPA.com Full Email Account Getting Started Guide Note: You do not need to read this guide if you signed up for the CPA.com Forward-Only Service. Congratulations on the purchase of your new CPA.com Full
New Features Available in SmarterMail 7.x Improved Searching Synchronization Center Redesigned Webmail Interface File Storage
 New Features Available in SmarterMail 7.x Improved Searching SmarterMail s search function has been enhanced with a new indexing engine to return faster, more accurate results. Now users can find any message,
New Features Available in SmarterMail 7.x Improved Searching SmarterMail s search function has been enhanced with a new indexing engine to return faster, more accurate results. Now users can find any message,
IMail Server. Getting Started Guide. Software Version 7. Ipswitch, Inc.
 Getting Started Guide Software Version 7 Ipswitch, Inc. Ipswitch, Inc. 81 Hartwell Ave Lexington, MA 02421 Phone: 781-676-5700 Fax: 781-676-5710 Web: http://www.ipswitch.com Copyrights The information
Getting Started Guide Software Version 7 Ipswitch, Inc. Ipswitch, Inc. 81 Hartwell Ave Lexington, MA 02421 Phone: 781-676-5700 Fax: 781-676-5710 Web: http://www.ipswitch.com Copyrights The information
Sophos for Microsoft SharePoint startup guide
 Sophos for Microsoft SharePoint startup guide Product version: 2.0 Document date: March 2011 Contents 1 About this guide...3 2 About Sophos for Microsoft SharePoint...3 3 System requirements...3 4 Planning
Sophos for Microsoft SharePoint startup guide Product version: 2.0 Document date: March 2011 Contents 1 About this guide...3 2 About Sophos for Microsoft SharePoint...3 3 System requirements...3 4 Planning
Web Hosting. CMS Development. Domain registrations. DNS Pointing. Website Publishing. SMB Starter Package. Static Website Development
 Domain registrations DNS Pointing Website Publishing Web Hosting SMB Starter Package Static Website Development 5 Mailboxes 250MB each Domain Registration Logo Design Website Publishing SMB Package Dynamic
Domain registrations DNS Pointing Website Publishing Web Hosting SMB Starter Package Static Website Development 5 Mailboxes 250MB each Domain Registration Logo Design Website Publishing SMB Package Dynamic
Aloaha Mail and Archive
 Aloaha Mail and Archive Aloaha Mail and Archive is an email archiving solution that can archive inbound-, internal and outbound emails directly and transparently into a central mailstore. Additionally
Aloaha Mail and Archive Aloaha Mail and Archive is an email archiving solution that can archive inbound-, internal and outbound emails directly and transparently into a central mailstore. Additionally
1 Introduction 10 1.1 About this manual 10 1.2 Terms and conventions used in this manual 11
 Administrator Guide The information and content in this document is provided for informational purposes only and is provided "as is" with no warranty of any kind, either express or implied, including but
Administrator Guide The information and content in this document is provided for informational purposes only and is provided "as is" with no warranty of any kind, either express or implied, including but
BUILT FOR YOU. Contents. Cloudmore Exchange
 BUILT FOR YOU Introduction is designed so it is as cost effective as possible for you to configure, provision and manage to a specification to suit your organisation. With a proven history of delivering
BUILT FOR YOU Introduction is designed so it is as cost effective as possible for you to configure, provision and manage to a specification to suit your organisation. With a proven history of delivering
Deployment Guide. For the latest version of this document please go to: http://www.exchangedefender.com/documentation.php
 Deployment Guide For the latest version of this document please go to: http://www.exchangedefender.com/documentation.php ExchangeDefender Introduction The purpose of this guide is to familiarize you with
Deployment Guide For the latest version of this document please go to: http://www.exchangedefender.com/documentation.php ExchangeDefender Introduction The purpose of this guide is to familiarize you with
Domains Help Documentation This document was auto-created from web content and is subject to change at any time. Copyright (c) 2016 SmarterTools Inc.
 Help Documentation This document was auto-created from web content and is subject to change at any time. Copyright (c) 2016 SmarterTools Inc. Domains All Domains System administrators can use this section
Help Documentation This document was auto-created from web content and is subject to change at any time. Copyright (c) 2016 SmarterTools Inc. Domains All Domains System administrators can use this section
PREMIUM MAIL ADMINISTRATOR GUIDE
 PREMIUM MAIL ADMINISTRATOR GUIDE WHO THIS USER GUIDE IS FOR This document is for the: Administrator of the BigPond Premium Mail service. Users who have purchased the Solo Manager or a Solo Manager Plus
PREMIUM MAIL ADMINISTRATOR GUIDE WHO THIS USER GUIDE IS FOR This document is for the: Administrator of the BigPond Premium Mail service. Users who have purchased the Solo Manager or a Solo Manager Plus
Professional Edition vs. Enterprise Edition
 Professional Edition vs. Enterprise Edition Help Documentation This document was auto-created from web content and is subject to change at any time. Copyright (c) 2016 SmarterTools Inc. Professional Edition
Professional Edition vs. Enterprise Edition Help Documentation This document was auto-created from web content and is subject to change at any time. Copyright (c) 2016 SmarterTools Inc. Professional Edition
Copyright 2011 Sophos Ltd. Copyright strictly reserved. These materials are not to be reproduced, either in whole or in part, without permissions.
 PureMessage for Microsoft Exchange protects Microsoft Exchange servers and Windows gateways against email borne threats such as from spam, phishing, viruses, spyware. In addition, it controls information
PureMessage for Microsoft Exchange protects Microsoft Exchange servers and Windows gateways against email borne threats such as from spam, phishing, viruses, spyware. In addition, it controls information
Apple Mail... 36 Outlook Web Access (OWA)... 38 Logging In... 38 Changing Passwords... 39 Mobile Devices... 40 Blackberry...
 Contents Email Accounts... 3 Adding accounts... 3 Account Modifications... 6 Adding Aliases... 7 Primary E-mail Addresses... 10 Mailbox Quotas... 12 Removing accounts... 13 Mail Forwarding and Distribution
Contents Email Accounts... 3 Adding accounts... 3 Account Modifications... 6 Adding Aliases... 7 Primary E-mail Addresses... 10 Mailbox Quotas... 12 Removing accounts... 13 Mail Forwarding and Distribution
Getting Started. Symantec Client Security. About Symantec Client Security. How to get started
 Getting Started Symantec Client Security About Security Security provides scalable, cross-platform firewall, intrusion prevention, and antivirus protection for workstations and antivirus protection for
Getting Started Symantec Client Security About Security Security provides scalable, cross-platform firewall, intrusion prevention, and antivirus protection for workstations and antivirus protection for
Email Migration Project Plan for Cisco Cloud Email Security
 Sales Tool Email Migration Project Plan for Cisco Cloud Email Security 2014 Cisco and/or its affiliates. All rights reserv ed. This document is Cisco Conf idential. For Channel Partner use only. Not f
Sales Tool Email Migration Project Plan for Cisco Cloud Email Security 2014 Cisco and/or its affiliates. All rights reserv ed. This document is Cisco Conf idential. For Channel Partner use only. Not f
Kerio Connect. Administrator s Guide. Kerio Technologies
 Kerio Connect Administrator s Guide Kerio Technologies 2010 Kerio Technologies s.r.o. All rights reserved. This guide provides detailed description on Kerio Connect, version 7.1. All additional modifications
Kerio Connect Administrator s Guide Kerio Technologies 2010 Kerio Technologies s.r.o. All rights reserved. This guide provides detailed description on Kerio Connect, version 7.1. All additional modifications
Using Avaya Aura Messaging
 Using Avaya Aura Messaging Release 6.3.2 Issue 1 December 2014 Contents Chapter 1: Getting Started... 4 Messaging overview... 4 Prerequisites... 4 Accessing your mailbox from any phone... 4 Accessing the
Using Avaya Aura Messaging Release 6.3.2 Issue 1 December 2014 Contents Chapter 1: Getting Started... 4 Messaging overview... 4 Prerequisites... 4 Accessing your mailbox from any phone... 4 Accessing the
Installing GFI MailEssentials
 Installing GFI MailEssentials Introduction to installing GFI MailEssentials This chapter explains the procedure on how to install and configure GFI MailEssentials. GFI MailEssentials can be installed in
Installing GFI MailEssentials Introduction to installing GFI MailEssentials This chapter explains the procedure on how to install and configure GFI MailEssentials. GFI MailEssentials can be installed in
Implementing MDaemon as an Email Security Gateway to Exchange Server
 Implementing MDaemon as an Email Security Gateway to Exchange Server Introduction MDaemon is widely deployed as a very effective antispam/antivirus gateway to Exchange. For optimum performance, we recommend
Implementing MDaemon as an Email Security Gateway to Exchange Server Introduction MDaemon is widely deployed as a very effective antispam/antivirus gateway to Exchange. For optimum performance, we recommend
Load Balancing & High Availability
 Load Balancing & High Availability 0 Optimizing System Resources through Effective Load Balancing An IceWarp White Paper October 2008 www.icewarp.com 1 Background Every server is finite. Regardless of
Load Balancing & High Availability 0 Optimizing System Resources through Effective Load Balancing An IceWarp White Paper October 2008 www.icewarp.com 1 Background Every server is finite. Regardless of
http://docs.trendmicro.com
 Trend Micro Incorporated reserves the right to make changes to this document and to the products described herein without notice. Before installing and using the product, please review the readme files,
Trend Micro Incorporated reserves the right to make changes to this document and to the products described herein without notice. Before installing and using the product, please review the readme files,
User Guide. Version 3.2. Copyright 2002-2009 Snow Software AB. All rights reserved.
 Version 3.2 User Guide Copyright 2002-2009 Snow Software AB. All rights reserved. This manual and computer program is protected by copyright law and international treaties. Unauthorized reproduction or
Version 3.2 User Guide Copyright 2002-2009 Snow Software AB. All rights reserved. This manual and computer program is protected by copyright law and international treaties. Unauthorized reproduction or
Secure Email, Calendar, Contacts, Tasks, File sharing and Notes across devices
 - Secure Email, Calendar, Contacts, Tasks, File sharing and Notes across devices Parla Spamina Parla is a cloud-based Email platform with up to 30Gb of mailbox space providing enterprise-class email, calendar,
- Secure Email, Calendar, Contacts, Tasks, File sharing and Notes across devices Parla Spamina Parla is a cloud-based Email platform with up to 30Gb of mailbox space providing enterprise-class email, calendar,
Release Notes. for Kerio Connect 8.0.0
 Release Notes for Kerio Connect 8.0.0 Date: December 4, 2012 2012 Kerio Technologies. All rights reserved. 1 Important changes in this version New Kerio Connect client The Kerio Connect webmail interface
Release Notes for Kerio Connect 8.0.0 Date: December 4, 2012 2012 Kerio Technologies. All rights reserved. 1 Important changes in this version New Kerio Connect client The Kerio Connect webmail interface
Getting Started Guide
 GFI MailArchiver for Exchange Getting Started Guide By GFI Software Ltd. http://www.gfi.com Email: info@gfi.com Information in this document is subject to change without notice. Companies, names, and
GFI MailArchiver for Exchange Getting Started Guide By GFI Software Ltd. http://www.gfi.com Email: info@gfi.com Information in this document is subject to change without notice. Companies, names, and
1 Introduction 11 1.1 About this manual 11 1.2 Terms and conventions used in this manual 12
 Administrator Guide The information and content in this document is provided for informational purposes only and is provided "as is" with no warranty of any kind, either express or implied, including but
Administrator Guide The information and content in this document is provided for informational purposes only and is provided "as is" with no warranty of any kind, either express or implied, including but
Pearl Echo Installation Checklist
 Pearl Echo Installation Checklist Use this checklist to enter critical installation and setup information that will be required to install Pearl Echo in your network. For detailed deployment instructions
Pearl Echo Installation Checklist Use this checklist to enter critical installation and setup information that will be required to install Pearl Echo in your network. For detailed deployment instructions
Installing GFI FAXmaker
 Installing GFI FAXmaker System Requirements Before you install GFI FAXmaker, please ensure that the following requirements are met. GFI FAXmaker FAX Server: A Windows 2000, 2003, 2008 server or Windows
Installing GFI FAXmaker System Requirements Before you install GFI FAXmaker, please ensure that the following requirements are met. GFI FAXmaker FAX Server: A Windows 2000, 2003, 2008 server or Windows
Configuration Information
 Configuration Information Email Security Gateway Version 7.7 This chapter describes some basic Email Security Gateway configuration settings, some of which can be set in the first-time Configuration Wizard.
Configuration Information Email Security Gateway Version 7.7 This chapter describes some basic Email Security Gateway configuration settings, some of which can be set in the first-time Configuration Wizard.
ORACLE COMMUNICATIONS MESSAGING EXCHANGE SERVER
 ORACLE COMMUNICATIONS MESSAGING EXCHANGE SERVER DESIGNED TO MEET TODAY S COMMUNICATION NEEDS KEY FEATURES 64-bit scalable and secure messaging for enterprises and service providers Rich Ajax-based Web
ORACLE COMMUNICATIONS MESSAGING EXCHANGE SERVER DESIGNED TO MEET TODAY S COMMUNICATION NEEDS KEY FEATURES 64-bit scalable and secure messaging for enterprises and service providers Rich Ajax-based Web
GETTING STARTED: Hosted Exchange
 Getting Started with Apptix Hosted Exchange / Introduction Page 1 of 29 GETTING STARTED: Hosted Exchange Welcome to Apptix! This PDF contains the documentation for getting started and managing your Apptix
Getting Started with Apptix Hosted Exchange / Introduction Page 1 of 29 GETTING STARTED: Hosted Exchange Welcome to Apptix! This PDF contains the documentation for getting started and managing your Apptix
E-MAIL AND SERVER SECURITY
 E-MAIL AND SERVER SECURITY DEPLOYMENT GUIDE 1 E-MAIL AND SERVER SECURITY Deployment Guide 2 CONTENTS 1. Overview 3 1.1 How the product works 3 1.2 Product contents 4 2. Deployment scenarios 5 2.1 Stand-alone
E-MAIL AND SERVER SECURITY DEPLOYMENT GUIDE 1 E-MAIL AND SERVER SECURITY Deployment Guide 2 CONTENTS 1. Overview 3 1.1 How the product works 3 1.2 Product contents 4 2. Deployment scenarios 5 2.1 Stand-alone
E-MAIL AND SERVER SECURITY
 E-MAIL AND SERVER SECURITY DEPLOYMENT GUIDE 1 E-MAIL AND SERVER SECURITY Deployment Guide 2 CONTENTS 1. Overview 3 2. Deployment scenarios 5 2.1 Stand-alone server 5 2.2 Deploying the product with F-Secure
E-MAIL AND SERVER SECURITY DEPLOYMENT GUIDE 1 E-MAIL AND SERVER SECURITY Deployment Guide 2 CONTENTS 1. Overview 3 2. Deployment scenarios 5 2.1 Stand-alone server 5 2.2 Deploying the product with F-Secure
Hosting Control Panel (CP) Admin Guide
 Hosting Control Panel (CP) Admin Guide Document Revision Date: April 26, 2012 Hosting CP Admin Guide / TOC Page i Contents HOW TO USE THIS HOSTING CP ADMIN GUIDE... 1 GET STARTED WITH EXCHANGE... 1 Other
Hosting Control Panel (CP) Admin Guide Document Revision Date: April 26, 2012 Hosting CP Admin Guide / TOC Page i Contents HOW TO USE THIS HOSTING CP ADMIN GUIDE... 1 GET STARTED WITH EXCHANGE... 1 Other
MailStore Server 5.0 Documentation
 MailStore Server 5.0 Documentation 2010 deepinvent Software GmbH 24. May 2011 Products that are referred to in this document may be either trademarks and/or registered trademarks of the respective owners.
MailStore Server 5.0 Documentation 2010 deepinvent Software GmbH 24. May 2011 Products that are referred to in this document may be either trademarks and/or registered trademarks of the respective owners.
1 Introduction 11 1.1 About this manual 11 1.2 Terms and conventions used in this manual 12
 Administrator Guide The information and content in this document is provided for informational purposes only and is provided "as is" with no warranties of any kind, either express or implied, including
Administrator Guide The information and content in this document is provided for informational purposes only and is provided "as is" with no warranties of any kind, either express or implied, including
GETTING STARTED: Hosted Exchange
 Getting Started with MailStreet Hosted Exchange / Introduction Page 1 of 29 GETTING STARTED: Hosted Exchange Welcome to MailStreet! This PDF contains the documentation for getting started and managing
Getting Started with MailStreet Hosted Exchange / Introduction Page 1 of 29 GETTING STARTED: Hosted Exchange Welcome to MailStreet! This PDF contains the documentation for getting started and managing
eprism Email Security Appliance 6.0 Release Notes What's New in 6.0
 eprism Email Security Appliance 6.0 Release Notes St. Bernard is pleased to announce the release of version 6.0 of the eprism Email Security Appliance. This release adds several new features while considerably
eprism Email Security Appliance 6.0 Release Notes St. Bernard is pleased to announce the release of version 6.0 of the eprism Email Security Appliance. This release adds several new features while considerably
Standard Guide. Standard Guide. Standard Guide
 Table of Contents 1. Introduction 1 1.1. Introduction 1 1.2. Prerequisites 1.3. How Internet Email Works 2. 3. 2 Overview 3 2.1. Overview 3 2.2. Structure of MailEnable 3-4 2.3. Administration 4-5 2.4.
Table of Contents 1. Introduction 1 1.1. Introduction 1 1.2. Prerequisites 1.3. How Internet Email Works 2. 3. 2 Overview 3 2.1. Overview 3 2.2. Structure of MailEnable 3-4 2.3. Administration 4-5 2.4.
Product Manual. Administration and Configuration Manual
 Product Manual Administration and Configuration Manual http://www.gfi.com info@gfi.com The information and content in this document is provided for informational purposes only and is provided "as is" with
Product Manual Administration and Configuration Manual http://www.gfi.com info@gfi.com The information and content in this document is provided for informational purposes only and is provided "as is" with
System Administration Training Guide. S100 Installation and Site Management
 System Administration Training Guide S100 Installation and Site Management Table of contents System Requirements for Acumatica ERP 4.2... 5 Learning Objects:... 5 Web Browser... 5 Server Software... 5
System Administration Training Guide S100 Installation and Site Management Table of contents System Requirements for Acumatica ERP 4.2... 5 Learning Objects:... 5 Web Browser... 5 Server Software... 5
SMART Vantage. Installation guide
 SMART Vantage Installation guide Product registration If you register your SMART product, we ll notify you of new features and software upgrades. Register online at smarttech.com/registration. Keep the
SMART Vantage Installation guide Product registration If you register your SMART product, we ll notify you of new features and software upgrades. Register online at smarttech.com/registration. Keep the
Architecture and Data Flow Overview. BlackBerry Enterprise Service 10 721-08877-123 Version: 10.2. Quick Reference
 Architecture and Data Flow Overview BlackBerry Enterprise Service 10 721-08877-123 Version: Quick Reference Published: 2013-11-28 SWD-20131128130321045 Contents Key components of BlackBerry Enterprise
Architecture and Data Flow Overview BlackBerry Enterprise Service 10 721-08877-123 Version: Quick Reference Published: 2013-11-28 SWD-20131128130321045 Contents Key components of BlackBerry Enterprise
MailFoundry Users Manual. MailFoundry User Manual Revision: MF2005071100 Copyright 2005, Solinus Inc. All Rights Reserved
 MailFoundry User Manual Revision: MF2005071100 Copyright 2005, Solinus Inc. All Rights Reserved Page 1 of 91 Chapter 1: Introduction... 4 What are Spam Profiles?... 4 Models Covered In This Manual... 4
MailFoundry User Manual Revision: MF2005071100 Copyright 2005, Solinus Inc. All Rights Reserved Page 1 of 91 Chapter 1: Introduction... 4 What are Spam Profiles?... 4 Models Covered In This Manual... 4
Lesson Plans Configuring Exchange Server 2007
 Lesson Plans Configuring Exchange Server 2007 (Exam 70-236) Version 2.1 Table of Contents Course Overview... 2 Section 1.1: Server-based Messaging... 4 Section 1.2: Exchange Versions... 5 Section 1.3:
Lesson Plans Configuring Exchange Server 2007 (Exam 70-236) Version 2.1 Table of Contents Course Overview... 2 Section 1.1: Server-based Messaging... 4 Section 1.2: Exchange Versions... 5 Section 1.3:
Simplicity Itself. User Guide
 Simplicity Itself User Guide TekEx 2013 Contents WELCOME... 3 TEKEX OVERVIEW... 3 DOWNLOAD OUTLOOK... 4 CONFIGURE OUTLOOK... 5 CONFIGURE MAC EMAIL CLIENT... 10 SMARTPHONE SETUP... 12 IPHONE SETUP... 12
Simplicity Itself User Guide TekEx 2013 Contents WELCOME... 3 TEKEX OVERVIEW... 3 DOWNLOAD OUTLOOK... 4 CONFIGURE OUTLOOK... 5 CONFIGURE MAC EMAIL CLIENT... 10 SMARTPHONE SETUP... 12 IPHONE SETUP... 12
Features by Version. MDaemon Messaging Server Feature Guide. Alt-N Technologies
 MDaemon Messaging Server Feature Guide Features by Version The following chart shows what version of MDaemon that new features where introduced in. CalDAV Support 15.5 Do Not Disturb 15.5 Email Encryption
MDaemon Messaging Server Feature Guide Features by Version The following chart shows what version of MDaemon that new features where introduced in. CalDAV Support 15.5 Do Not Disturb 15.5 Email Encryption
Vodafone Hosted Services. Getting your email. User guide
 Vodafone Hosted Services Getting your email User guide Welcome. This guide will show you how to get your email, now that it is hosted by Vodafone Hosted Services. Once you ve set it up, you will be able
Vodafone Hosted Services Getting your email User guide Welcome. This guide will show you how to get your email, now that it is hosted by Vodafone Hosted Services. Once you ve set it up, you will be able
Configuring your email client to connect to your Exchange mailbox
 Configuring your email client to connect to your Exchange mailbox Contents Use Outlook Web Access (OWA) to access your Exchange mailbox... 2 Use Outlook 2003 to connect to your Exchange mailbox... 3 Add
Configuring your email client to connect to your Exchange mailbox Contents Use Outlook Web Access (OWA) to access your Exchange mailbox... 2 Use Outlook 2003 to connect to your Exchange mailbox... 3 Add
BOTTOM UP THINKING EMAIL SETUP INSTRUCTIONS. Unique businesses require unique solutions CLIENT GUIDE
 BOTTOM UP THINKING Unique businesses require unique solutions EMAIL SETUP INSTRUCTIONS CLIENT GUIDE INDEX How to connect a. Deciding on best method (POP or IMAP) Setting up email on devices Webmail a.
BOTTOM UP THINKING Unique businesses require unique solutions EMAIL SETUP INSTRUCTIONS CLIENT GUIDE INDEX How to connect a. Deciding on best method (POP or IMAP) Setting up email on devices Webmail a.
BlackBerry Enterprise Service 10. Version: 10.2. Configuration Guide
 BlackBerry Enterprise Service 10 Version: 10.2 Configuration Guide Published: 2015-02-27 SWD-20150227164548686 Contents 1 Introduction...7 About this guide...8 What is BlackBerry Enterprise Service 10?...9
BlackBerry Enterprise Service 10 Version: 10.2 Configuration Guide Published: 2015-02-27 SWD-20150227164548686 Contents 1 Introduction...7 About this guide...8 What is BlackBerry Enterprise Service 10?...9
Trustwave SEG Cloud Customer Guide
 Trustwave SEG Cloud Customer Guide Legal Notice Copyright 2015 Trustwave Holdings, Inc. All rights reserved. This document is protected by copyright and any distribution, reproduction, copying, or decompilation
Trustwave SEG Cloud Customer Guide Legal Notice Copyright 2015 Trustwave Holdings, Inc. All rights reserved. This document is protected by copyright and any distribution, reproduction, copying, or decompilation
WebSpy Vantage Ultimate 2.2 Web Module Administrators Guide
 WebSpy Vantage Ultimate 2.2 Web Module Administrators Guide This document is intended to help you get started using WebSpy Vantage Ultimate and the Web Module. For more detailed information, please see
WebSpy Vantage Ultimate 2.2 Web Module Administrators Guide This document is intended to help you get started using WebSpy Vantage Ultimate and the Web Module. For more detailed information, please see
Novell Open Workgroup Suite
 Novell Open Workgroup Suite Small Business Edition QUICK START GUIDE September 2007 v1.5 Page 1 Introduction This Quick Start explains how to install the Novell Open Workgroup Suite software on a server.
Novell Open Workgroup Suite Small Business Edition QUICK START GUIDE September 2007 v1.5 Page 1 Introduction This Quick Start explains how to install the Novell Open Workgroup Suite software on a server.
HOSTED MICROSOFT EXCHANGE
 HOSTED MICROSOFT EXCHANGE HOSTED MICROSOFT EXCHANGE (HME) can be accessed via Outlook Web Access (OWA) anytime, anywhere you have access to the Internet. OUTLOOK WEB ACCESS - Log in with your HME username
HOSTED MICROSOFT EXCHANGE HOSTED MICROSOFT EXCHANGE (HME) can be accessed via Outlook Web Access (OWA) anytime, anywhere you have access to the Internet. OUTLOOK WEB ACCESS - Log in with your HME username
F-Secure Messaging Security Gateway. Deployment Guide
 F-Secure Messaging Security Gateway Deployment Guide TOC F-Secure Messaging Security Gateway Contents Chapter 1: Deploying F-Secure Messaging Security Gateway...3 1.1 The typical product deployment model...4
F-Secure Messaging Security Gateway Deployment Guide TOC F-Secure Messaging Security Gateway Contents Chapter 1: Deploying F-Secure Messaging Security Gateway...3 1.1 The typical product deployment model...4
Configuration Guide for Exchange 2003, 2007 and 2010
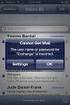 Configuration Guide for Exchange 2003, 2007 and 2010 Table of Contents Exchange 2013... 2 Configuring Outbound Smart Host... 2 Configure Access Restriction to Prevent DoS Attacks... 2 Exchange 2007/2010...
Configuration Guide for Exchange 2003, 2007 and 2010 Table of Contents Exchange 2013... 2 Configuring Outbound Smart Host... 2 Configure Access Restriction to Prevent DoS Attacks... 2 Exchange 2007/2010...
BlackBerry Enterprise Server for Microsoft Exchange Version: 5.0 Service Pack: 2. Feature and Technical Overview
 BlackBerry Enterprise Server for Microsoft Exchange Version: 5.0 Service Pack: 2 Feature and Technical Overview Published: 2010-06-16 SWDT305802-1108946-0615123042-001 Contents 1 Overview: BlackBerry Enterprise
BlackBerry Enterprise Server for Microsoft Exchange Version: 5.0 Service Pack: 2 Feature and Technical Overview Published: 2010-06-16 SWDT305802-1108946-0615123042-001 Contents 1 Overview: BlackBerry Enterprise
PureMessage for Microsoft Exchange startup guide
 PureMessage for Microsoft Exchange startup guide Product version: 3.1 Document date: May 2010 Contents 1 About this guide...3 2 Planning your PureMessage deployment...4 3 Installing PureMessage...6 4 Starting
PureMessage for Microsoft Exchange startup guide Product version: 3.1 Document date: May 2010 Contents 1 About this guide...3 2 Planning your PureMessage deployment...4 3 Installing PureMessage...6 4 Starting
Sophos Mobile Control Installation guide. Product version: 3.5
 Sophos Mobile Control Installation guide Product version: 3.5 Document date: July 2013 Contents 1 Introduction...3 2 The Sophos Mobile Control server...4 3 Set up Sophos Mobile Control...10 4 External
Sophos Mobile Control Installation guide Product version: 3.5 Document date: July 2013 Contents 1 Introduction...3 2 The Sophos Mobile Control server...4 3 Set up Sophos Mobile Control...10 4 External
Configuration Guide. BES12 Cloud
 Configuration Guide BES12 Cloud Published: 2016-04-08 SWD-20160408113328879 Contents About this guide... 6 Getting started... 7 Configuring BES12 for the first time...7 Administrator permissions you need
Configuration Guide BES12 Cloud Published: 2016-04-08 SWD-20160408113328879 Contents About this guide... 6 Getting started... 7 Configuring BES12 for the first time...7 Administrator permissions you need
IMail Server. Getting Started Guide. Software Version 8.1. Ipswitch, Inc
 IMail Server Getting Started Guide Software Version 8.1 Ipswitch, Inc Ipswitch, Inc. Website: http://www.ipswitch.com 10 Maguire Road Phone: 781-676-5700 Suite 220 Fax: 781-676-5710 Lexington, MA 02421-3110
IMail Server Getting Started Guide Software Version 8.1 Ipswitch, Inc Ipswitch, Inc. Website: http://www.ipswitch.com 10 Maguire Road Phone: 781-676-5700 Suite 220 Fax: 781-676-5710 Lexington, MA 02421-3110
AXIGEN Mail Server. Quick Installation and Configuration Guide. Product version: 6.1 Document version: 1.0
 AXIGEN Mail Server Quick Installation and Configuration Guide Product version: 6.1 Document version: 1.0 Last Updated on: May 28, 2008 Chapter 1: Introduction... 3 Welcome... 3 Purpose of this document...
AXIGEN Mail Server Quick Installation and Configuration Guide Product version: 6.1 Document version: 1.0 Last Updated on: May 28, 2008 Chapter 1: Introduction... 3 Welcome... 3 Purpose of this document...
Agency Pre Migration Tasks
 Agency Pre Migration Tasks This document is to be provided to the agency and will be reviewed during the Migration Technical Kickoff meeting between the ICS Technical Team and the agency. Network: Required
Agency Pre Migration Tasks This document is to be provided to the agency and will be reviewed during the Migration Technical Kickoff meeting between the ICS Technical Team and the agency. Network: Required
MailStore Server 7 Documentation
 MailStore Server 7 Documentation 2012 MailStore Software GmbH 11. May 2012 Products that are referred to in this document may be either trademarks and/or registered trademarks of the respective owners.
MailStore Server 7 Documentation 2012 MailStore Software GmbH 11. May 2012 Products that are referred to in this document may be either trademarks and/or registered trademarks of the respective owners.
Sophos Mobile Control Installation guide
 Sophos Mobile Control Installation guide Product version: 2.5 Document date: July 2012 Contents 1 Introduction... 3 2 The Sophos Mobile Control server... 4 3 Set up Sophos Mobile Control... 13 4 Running
Sophos Mobile Control Installation guide Product version: 2.5 Document date: July 2012 Contents 1 Introduction... 3 2 The Sophos Mobile Control server... 4 3 Set up Sophos Mobile Control... 13 4 Running
User Guide. Time Warner Cable Business Class Cloud Solutions Control Panel. Hosted Microsoft Exchange 2007 Hosted Microsoft SharePoint 2007
 Chapter Title Time Warner Cable Business Class Cloud Solutions Control Panel User Guide Hosted Microsoft Exchange 2007 Hosted Microsoft SharePoint 2007 Version 1.1 Table of Contents Table of Contents...
Chapter Title Time Warner Cable Business Class Cloud Solutions Control Panel User Guide Hosted Microsoft Exchange 2007 Hosted Microsoft SharePoint 2007 Version 1.1 Table of Contents Table of Contents...
OPS Data Quick Start Guide
 OPS Data Quick Start Guide OPS Data Features Guide Revision: October, 2014 Technical Support (24/7) - (334) 705-1605 http://www.opelikapower.com Quick Start Guide OPS Data: Beginning today, you have access
OPS Data Quick Start Guide OPS Data Features Guide Revision: October, 2014 Technical Support (24/7) - (334) 705-1605 http://www.opelikapower.com Quick Start Guide OPS Data: Beginning today, you have access
GFI Product Manual. Administration and Configuration Manual
 GFI Product Manual Administration and Configuration Manual http://www.gfi.com info@gfi.com The information and content in this document is provided for informational purposes only and is provided "as is"
GFI Product Manual Administration and Configuration Manual http://www.gfi.com info@gfi.com The information and content in this document is provided for informational purposes only and is provided "as is"
GFI FAXmaker 14.3 for Exchange/Lotus/SMTP. Manual. By GFI Software Ltd
 GFI FAXmaker 14.3 for Exchange/Lotus/SMTP Manual By GFI Software Ltd http://www.gfi.com Email: info@gfi.com Information in this document is subject to change without notice. Companies, names, and data
GFI FAXmaker 14.3 for Exchange/Lotus/SMTP Manual By GFI Software Ltd http://www.gfi.com Email: info@gfi.com Information in this document is subject to change without notice. Companies, names, and data
Hosting Control Panel (CP) Admin Guide
 Hosting Control Panel (CP) Admin Guide Document Revision Date: May 16, 2013 Hosting CP Admin Guide / TOC Page i Contents HOW TO USE THIS HOSTING CP ADMIN GUIDE... 1 GET STARTED WITH EXCHANGE... 1 Other
Hosting Control Panel (CP) Admin Guide Document Revision Date: May 16, 2013 Hosting CP Admin Guide / TOC Page i Contents HOW TO USE THIS HOSTING CP ADMIN GUIDE... 1 GET STARTED WITH EXCHANGE... 1 Other
Release Notes for Websense Email Security v7.2
 Release Notes for Websense Email Security v7.2 Websense Email Security version 7.2 is a feature release that includes support for Windows Server 2008 as well as support for Microsoft SQL Server 2008. Version
Release Notes for Websense Email Security v7.2 Websense Email Security version 7.2 is a feature release that includes support for Windows Server 2008 as well as support for Microsoft SQL Server 2008. Version
Configuring Your Gateman Email Server
 Configuring Your Gateman Email Server Your Gateman Lifestyle Server includes an Email Server that provides users access to email via an email client and via your web browser using your laptop and mobile
Configuring Your Gateman Email Server Your Gateman Lifestyle Server includes an Email Server that provides users access to email via an email client and via your web browser using your laptop and mobile
User guide Business Internet e-mail features
 User guide Business Internet e-mail features Page 1 de 1 Table of content Page Introduction 3 1. How do I access my web based e-mail? 3 2. How do I access/alter these enhancements? 3 A. Basic Features
User guide Business Internet e-mail features Page 1 de 1 Table of content Page Introduction 3 1. How do I access my web based e-mail? 3 2. How do I access/alter these enhancements? 3 A. Basic Features
Content of comparison
 Content of comparison Initial Description Merak Mail Server became our strong competitor in many countries. They increased supported functionalities to have not only an ISP mailserver, but suitable for
Content of comparison Initial Description Merak Mail Server became our strong competitor in many countries. They increased supported functionalities to have not only an ISP mailserver, but suitable for
Exchange 2010. Outlook Profile/POP/IMAP/SMTP Setup Guide
 Exchange 2010 Outlook Profile/POP/IMAP/SMTP Setup Guide September, 2013 Exchange 2010 Outlook Profile/POP/IMAP/SMTP Setup Guide i Contents Exchange 2010 Outlook Profile Configuration... 1 Outlook Profile
Exchange 2010 Outlook Profile/POP/IMAP/SMTP Setup Guide September, 2013 Exchange 2010 Outlook Profile/POP/IMAP/SMTP Setup Guide i Contents Exchange 2010 Outlook Profile Configuration... 1 Outlook Profile
GFI Product Manual. Web security, monitoring and Internet access control. Administrator Guide
 GFI Product Manual Web security, monitoring and Internet access control Administrator Guide The information and content in this document is provided for informational purposes only and is provided "as
GFI Product Manual Web security, monitoring and Internet access control Administrator Guide The information and content in this document is provided for informational purposes only and is provided "as
Kerio Connect. Step-by-Step. Kerio Technologies
 Kerio Connect Step-by-Step Kerio Technologies 2011 Kerio Technologies s.r.o. All rights reserved. This guide provides detailed description on Kerio Connect, version 7.2. All additional modifications and
Kerio Connect Step-by-Step Kerio Technologies 2011 Kerio Technologies s.r.o. All rights reserved. This guide provides detailed description on Kerio Connect, version 7.2. All additional modifications and
GETTING STARTED GUIDE Exclaimer Anti-spam
 GETTING STARTED GUIDE Exclaimer Anti-spam Getting Started Guide www.exclaimer.com Getting Started Guide - Anti-spam 01/30 Contents About This Guide...2 Anti-spam Overview...3 How does it Work?...3 What
GETTING STARTED GUIDE Exclaimer Anti-spam Getting Started Guide www.exclaimer.com Getting Started Guide - Anti-spam 01/30 Contents About This Guide...2 Anti-spam Overview...3 How does it Work?...3 What
