VA Appointments User Guide
|
|
|
- Scarlett Daniels
- 7 years ago
- Views:
Transcription
1 VA Appointments User Guide Select a topic below to see that page Introduction to VA Appointments What Is Needed to Use VA Appointments and What You May See My HealtheVet Account Upgraded Account VA Appointment - General Information How to Find Your VA Appointments Viewing VA Appointments Summary Page Event Details Page Additional Event Details Health Calendar Viewing Your VA Appointments Adding Non-VA Appointments Receiving Reminders Printing Your VA Appointments VA Appointments and Blue Button VA Appointments and Secure Messaging Learn More Frequently Asked Questions + Help + Contact My HealtheVet Definitions
2 Introduction to VA Appointments VA Appointments is a new tool on My HealtheVet. It gives VA patients a detailed view of their VA clinic appointments 24 hours a day, 7 days a week. If you are a Veteran enrolled at a VA health care facility, are registered on My HealtheVet and have an upgraded account*, you have the option to see your VA Appointments. You will be able to find VA Appointments in the GET CARE section, under APPOINTMENTS. My HealtheVet VA Appointments is simple, easy to use, private and secure. You do not have to call your VA health care clinic for information about upcoming clinic appointments. Anytime, anywhere you are, as long as you have Internet access, you can view your VA Appointments. VA Appointments: Lets you see at a glance your upcoming VA Appointments Lets you see at a glance your VA Appointments for the past two (2) years Allows you to view and print your VA Appointments Gives you appointment details to help you plan your arrival time (for example, you may need to have an x-ray, blood drawn, or an EKG) Lets you set your Health Calendar Preferences so you receive an notice of your upcoming VA Appointments Shows your VA Appointments information on your personal Health Calendar You may want to share your VA Appointments information with family members or caregivers. With this information, they can help you manage your appointments. Use the Blue Button as another way to download or print your VA Appointments. You can also use Secure Messaging to send a message to your participating health care team requesting, canceling or rescheduling a VA clinic appointment. VA Appointments is a My HealtheVet tool that gives you control over your health care. It helps you plan and focus on what is important to you.
3 What Is Needed to Use VA Appointments and What You May See To use VA Appointments you must: 1. be a Veteran enrolled at a VA health care facility 2. be a registered My HealtheVet user 3. have an upgraded account To get an upgraded account you must complete a one-time process called In-Person Authentication or "IPA." For more information on how to upgrade your account, visit Quick Links. You can upgrade your account at your medical center or Community Based Outpatient Clinic (CBOC). Have a My HealtheVet Account - Registration is quick and easy. When you register, enter your First Name, Last Name, Date of Birth, Gender and Social Security Number. If you use the VA health care system, it is important that this information match your VA electronic health record information. TIP: Use your Veterans Identification Card (VIC) information to match your VA electronic health record information. If you use the VA health care system, make sure you select the VA Patient checkbox when you register. With an upgraded account you will: o see medication names in VA Prescription Refill o view Wellness Reminders o view VA Appointments o use Secure Messaging when it is available in your area o receive copies of key parts of your VA electronic medical record as they become available To check your account: o Login to My HealtheVet o Select the PERSONAL INFORMATION tab o Select the Profiles sub-tab o Under Relationship to the VA, if you use the VA health care system, make sure you select the VA Patient checkbox (see red box above) If VA Patient is not checked and you use the VA health care system, select this box This will put a checkmark in the box o Select the Save button at the bottom of the screen
4 Upgraded Account (In-Person Authenticated) Users My HealtheVet created a way to confirm a Veteran user s identity. The process is called In-Person Authentication. You must complete this process to have an upgraded account. My HealtheVet users who are VA patients and have an upgraded account may be able to view, print and download parts of their official VA electronic health record. There are things you must do before In-Person Authentication can occur: Be registered as a "VA Patient" in your My HealtheVet account View the My HealtheVet Orientation Video (available online or at your local VA facility) Read and sign VA Form, a-MHV (available online or at your local VA facility) To have your identity verified: Present a government issued photo identification (a Veterans Identification Card (VIC) or driver s license is acceptable) to a qualified VA staff member at your VA health care facility. For questions about using My HealtheVet, use the Contact MHV link at the top of every My HealtheVet page.
5 General Information NOTES: If you use the VA health care system and want to see parts of your official VA electronic health record, you must complete In-Person Authentication. To use VA Appointments, you need a computer with a browser and Internet access. Some people have Internet access in their home. Public libraries and Internet cafés also provide Internet access. You can set your Health Calendar Preferences so you receive notices of upcoming VA Appointments. You can see a reminder of your VA Appointments on your personal Health Calendar. This makes it easy to see at a glance all your upcoming appointments. You can use the Secure Messaging feature in My HealtheVet to send a message to your participating health care team to request, change or cancel a VA Appointment. You can use the Blue Button to print or download your VA Appointments information. When you use the Blue Button, you can view and print your selected My HealtheVet personal health information (data). You can also download your My HealtheVet data to a computer or other device (such as a CD or thumb drive). This lets you take your data with you. You can choose to share this with your health care team, caregivers or any other person. You are the only one who sees your health information in My HealtheVet. You choose with whom to share your information. If you want someone else to see your health information, you must give it to that person. You are responsible for protecting the personal health information you print out or download. It is important to protect your information. Protect this information the same way you would protect your banking or credit card information. Do not leave your printed information in a printer. Do not save your downloaded information to a public computer. When using a public computer, save your health information to a CD or a thumb drive. Remember to take the CD or thumb drive with you when you finish. IMPORTANT: Please note that any information entered in your My HealtheVet account is for you only and is not shared with your VA facility. If you need to update the information in your official VA record, including the mailing address for your VA prescriptions, please contact the appropriate office at your local VA facility.
6 How to Find VA Appointments Remember, to use VA Appointments you have to be a Veteran enrolled at a VA health care facility, have registered on My HealtheVet and have an upgraded account (completed the In-Person Authentication process). 1. You can Login to your personal account from any page in My HealtheVet. Enter your User ID and Password in the Member Login area and then select the button. 2. To access VA Appointments, select the GET CARE tab at the top of the page. This will take you to the GET CARE page. When you select the GET CARE tab, you will see this page 3. To access APPOINTMENTS select the APPOINTMENTS tab at the top of the page
7 Viewing VA Appointments When you select the APPOINTMENTS tab on the Get Care page, it takes you to the VA Appointments Summary page. When you open VA Appointments, you may see at the top of the page a yellow message box with a blue triangle. My HealtheVet gives you a message when your VA Appointments are being updated in My HealtheVet. Select the Refresh button to view current information. VA Appointments Summary Under your name, you will see the date and time your VA Appointments information was last updated. The VA Appointments Summary page gives you a table that shows all your VA Appointments for the past two (2) years. It also displays your future VA Appointments. The table shows the date and time of your appointment, the name of the clinic, and the facility name or location of your VA clinic appointment. You can use the up and down arrows to display how you would like to see your appointment information. For example under Appointment Date/Time, you can display your future appointments first, followed by those in the past. Or you can display your past appointments first, followed by your future appointments. The table lists your past, present and future VA Appointments 1. You can view the details of a VA Appointment by selecting the link to a specific clinic 2. The top and bottom of the table shows the number of appointments displayed. You can choose to view 10, 25, 50 or 100 items per page. If you select 10 per page and you have more than 10 items, it puts the information on a second page. For example, if you have 12 items you will see the following: There are two ways to go to the second page: Select the number 2 or Select Next
8 Event Detail When you select a link to a specific clinic from the VA Appointment Summary page, it will bring you to this page. The Event Detail page shows specific information about the VA Appointment you selected. The Status of your appointment lets you know the standing of your appointment with the clinic. The Cancelled status displays if the clinic or you cancelled an appointment. You do not need to show up for an appointment with the status Cancelled. Past Appointment Status Appointment Kept Appointment Not Kept Current Appointment Status Status Update in Progress Not Applicable (this is a temporary status and will change) Future Appointment Status Future Appointments that require no action for the patient Cancelled (by patient or by clinic) The Event Detail page displays: Appointment Date/Time shows the date and time of the clinic appointment you selected Location shows the name of the VA facility where your appointment is scheduled Clinic shows the name of the clinic where your appointment is scheduled Clinic Phone many VA facilities use a call number for patients to address clinic appointment or scheduling questions Status shows how your appointment is viewed by the clinic When you are an Inpatient Inpatient Appointment (Note: After you are discharged, please check your appointments because the status may have changed.)
9 Additional Event Details The Event Detail page may show added details about your appointment that can help you plan your arrival time (for example, you may need to have an x-ray, blood drawn, or an EKG). The Event Detail page may display things you need to do before your clinic appointment. Lab shows the date and time you have been scheduled for lab work* X-Ray shows the date and time you have been scheduled for an X-Ray* EKG shows the date and time you have been scheduled for an EKG* If your appointment is for a Compensation & Pension exam, it will show here.* * Lab, X-Ray, and EKG information is only seen if you have pre-appointment activities To return to the VA Appointments Summary page select the button
10 Health Calendar Viewing VA Appointments You can view your VA Appointments in your Health Calendar 1. Select the Get Care tab 2. Select the Health Calendar tab To view your VA Appointments: 3. Check the VA Appointments box 4. Select Update Views Your upcoming VA Appointments will be displayed in your calendar Adding Non-VA Appointments to Your Health Calendar You can add your non-va appointments to your Health Calendar. On the upper right corner of the Health Calendar page: 5. Select the Add Event link and fill in the form, then select Save
11 Receiving Reminders about Your VA Appointments You can receive an reminder about your appointments by setting your Preferences To set up an reminder: 1. On the upper right corner of the Health Calendar page Select the Preferences link If you already listed your address in the PERSONAL PROFILE section of My HealtheVet, you will see this page. On this page you will not see the box (required to receive reminders). If you get this page just check the VA Appointments box and Select the Save button. If you have not entered your address in the PERSONAL PROFILE section of My HealtheVet you will see this page: 2. In the Subscribe to Reminders section, check the VA Appointments box 3. Enter your address. This will also update your Personal Profile page information 4. Select the button
12 Reminders: When you Subscribe to Reminders you will get an automatic reminder. Reminders Do give the date and time of your VA Appointments Do give the name of the VA facility Reminders Do not show the name of the clinic where you have your VA Appointments Do not contain any personal health related information The following is a sample of what Reminders may look like: Reminders: 1. Your address will show by To in the address section 2. Your name will show in the Name box When you Subscribe to Reminders, you will get your reminder two weeks before your VA Appointments. Plus, you will also get a reminder three days before your appointment The reminder is sent to the address on file in your My HealtheVet account
13 Printing VA Appointments There are three ways you can print your VA Appointments: Appointment tab (select Printer Friendly) Health Calendar Blue Button custom download of your VA Appointments To print your list from the Appointment tab: Select the Printer Friendly link at the top right hand corner of the page To print your list from the Health Calendar: Select Printer Friendly link at the top right hand corner of the page To print your list from the Blue Button Select the View/Print button at the lower right hand corner of the page Blue Button and VA Appointments To download your data using the Blue Button Download My Data feature: Log into your My HealtheVet account Select Download My Data Select Download Only My Selected Data from My HealtheVet Select Continue Select VA Appointments (Future)* (one year forward) or Select VA Appointments* (limited to past 2 years) Select Submit Select Download if you want an electronic copy Click on View/Print if you want a printed list, Select Print * Date limitations: in the Blue Button, VA Appointments is limited to two years past and one year forward
14 Secure Messaging and VA Appointments You can use Secure Messaging to send a message to your participating health care team to request, cancel or reschedule a VA clinic appointment. Secure Messaging allows you to communicate in a secure environment within My HealtheVet. You have the ability to send and receive messages from your health care team, as well as manage and maintain your messages within your Secure Messaging account. To access My HealtheVet Secure Messaging, go to login to your personal account (Member Login box on right side of the screen), and select the SECURE MESSAGING tab. Select the orange Open Secure Messaging button to use Secure Messaging. Note: If you do not see the orange button, you will see information about what you need to do in order to use Secure Messaging. If your facility is using Secure Messaging and you are associated with a triage team, you can create a new message by clicking on the New Message button in your Inbox.
15 To create a new message, fill in the appropriate information: 1. Select the health care team for whom the message is for by clicking the drop-down arrow for To. Note: only your participating VA health care team will appear in the list. 2. Select the Subject of your message by selecting the drop-down arrow for Subject: then select Appointment to ask about a future or existing appointment. 3. Type your message. 4. When you have completed the message, select the Send button
16 Learn More To get more information on VA Appointments select Learn More. The Learn More page gives you a brief summary of what VA Appointments is and the benefits of using VA Appointments. If you select Learn More, this is what you will see. To leave the Learn More page, select the Close button
17 Frequently Asked Questions, Help and Contact MHV At the top of every page is a white bar where you can get support. Select FAQs to take you to Frequently Asked Questions and get answers to common questions about VA Appointments. Select Help to find more information about the page you are viewing. Select Contact MHV to send a message to the My HealtheVet Help Desk.
18 Definitions Data Data is your health information in words and numbers. VA Appointments refers to copies of your scheduled VA Appointments from your official VA electronic health record as your data. Compact Disc (CD) A Compact Disc (also known as a CD) is a round disc used to store information from your computer. A CD is portable and requires special handling to prevent damage to the recording. A CD is one of the most common ways to store information. Thumb drive A thumb drive is a small electronic device used to store information from your computer. It is also known as a flash drive or pen drive. A thumb drive is lightweight, portable and easy to use for moving information. It fits into the USB slot on a computer. Then the computer can read your transferred information. In-Person Authentication (to get an upgraded account) In-Person Authentication is a process used to verify a My HealtheVet user's identity and upgrade a basic account. Registered My HealtheVet users, who are VA patients and have completed the In-Person Authentication process, are able to: view the names of their VA prescriptions view Wellness Reminders view VA Appointments use Secure Messaging (when available), with their participating provider access additional information from their VA electronic medical record when it becomes available Before In-Person Authentication can occur, several requirements must be met: The user must be registered as a VA patient in their My HealtheVet account The user must view the My HealtheVet Orientation Video The user must download, read and sign the VA Form, a-MHV (PDF) The user must present a form of government issued photo identification to a qualified VA staff member at their VA health care facility to have their identity verified
19 Quick Links Quick Links is located on the right side of the My HealtheVet Homepage. Quick Links provides easy access to important information in My HealtheVet. There are links that take you to information about In-Person Authentication, My HealtheVet Learning Center, VA Mental Health Services, Rx Refill Guide, and much more.
My HealtheVet: Secure Messaging
 My HealtheVet: Secure Messaging User Manual Version 5.0 January 2011 Department of Veterans Affairs Veterans and Consumer Health Informatics Office 1 Revision History The most recent entries in this list
My HealtheVet: Secure Messaging User Manual Version 5.0 January 2011 Department of Veterans Affairs Veterans and Consumer Health Informatics Office 1 Revision History The most recent entries in this list
Derry Medical Center Patient Portal Information Page
 Derry Medical Center Patient Portal Information Page Your Derry Medical Center/Londonderry Family Practice Patient Portal is a secure and comprehensive online communication tool which helps you and your
Derry Medical Center Patient Portal Information Page Your Derry Medical Center/Londonderry Family Practice Patient Portal is a secure and comprehensive online communication tool which helps you and your
MANAGER SELF SERVICE USER GUIDE
 MANAGER SELF SERVICE USER GUIDE FEBRUARY 2016 Contents Note: If using this guide electronically the contents are hyperlinked to each section. Introduction... 2 Using This Manual... 2 Signing in to Workday...
MANAGER SELF SERVICE USER GUIDE FEBRUARY 2016 Contents Note: If using this guide electronically the contents are hyperlinked to each section. Introduction... 2 Using This Manual... 2 Signing in to Workday...
HealthInfoNet CLINICAL PORTAL USER REFERENCE GUIDE. Revised: 2.12.2015 Page 1 of 32
 HealthInfoNet CLINICAL PORTAL USER REFERENCE GUIDE Revised: 2.12.2015 Page 1 of 32 HealthInfoNet User Reference Guide INSIDE: Clinical Portal 3-12 Notifications and Worklists 13-21 Prescription Monitoring
HealthInfoNet CLINICAL PORTAL USER REFERENCE GUIDE Revised: 2.12.2015 Page 1 of 32 HealthInfoNet User Reference Guide INSIDE: Clinical Portal 3-12 Notifications and Worklists 13-21 Prescription Monitoring
Table of Contents. Manual for Core Staff - Equipment/Scheduling Core Facilities
 Table of Contents 1. Overview 2. How do I manage my account? 3. Equipment Scheduling Workflow Overview 4. Equipment Scheduling Walk Through a. How do I access the list of calendars available for scheduling?
Table of Contents 1. Overview 2. How do I manage my account? 3. Equipment Scheduling Workflow Overview 4. Equipment Scheduling Walk Through a. How do I access the list of calendars available for scheduling?
525 South 29 th Street. Harrisburg, PA 17104. Learning Management System User s Guide
 525 South 29 th Street Harrisburg, PA 17104 Learning Management System User s Guide July 2015 1 Table of Contents User Accounts Overview 3 Changing your Email address 3 Changing your Password 3 Changing
525 South 29 th Street Harrisburg, PA 17104 Learning Management System User s Guide July 2015 1 Table of Contents User Accounts Overview 3 Changing your Email address 3 Changing your Password 3 Changing
FILING REPRESENTATIVES TRAINING ONLINE COURSE SCHEDULING USER GUIDE
 FILING REPRESENTATIVES TRAINING ONLINE COURSE SCHEDULING USER GUIDE October 18, 2013 Online Course Scheduling User Guide Page 1 of 28 TABLE OF CONTENT 1 ABOUT THIS DOCUMENT... 3 2 REGISTRATION... 4 2.1
FILING REPRESENTATIVES TRAINING ONLINE COURSE SCHEDULING USER GUIDE October 18, 2013 Online Course Scheduling User Guide Page 1 of 28 TABLE OF CONTENT 1 ABOUT THIS DOCUMENT... 3 2 REGISTRATION... 4 2.1
Faculty Introduction to Self-Service
 Faculty Introduction to Self-Service This user guide focuses on how faculty members can use Self-Service to access and update their information. Using a Web browser, faculty members can enter student grades,
Faculty Introduction to Self-Service This user guide focuses on how faculty members can use Self-Service to access and update their information. Using a Web browser, faculty members can enter student grades,
Patient Portal Training Manual
 Patient Portal Training Manual The Patient Portal is a secure website that will allow patients to access medical information from the Electronic Medical Record (EMR), send messages to their providers or
Patient Portal Training Manual The Patient Portal is a secure website that will allow patients to access medical information from the Electronic Medical Record (EMR), send messages to their providers or
Optum Patient Portal. 70 Royal Little Drive. Providence, RI 02904. Copyright 2002-2013 Optum. All rights reserved. Updated: 3/7/13
 Optum Patient Portal 70 Royal Little Drive Providence, RI 02904 Copyright 2002-2013 Optum. All rights reserved. Updated: 3/7/13 Table of Contents 1 Patient Portal Activation...1 1.1 Pre-register a Patient...1
Optum Patient Portal 70 Royal Little Drive Providence, RI 02904 Copyright 2002-2013 Optum. All rights reserved. Updated: 3/7/13 Table of Contents 1 Patient Portal Activation...1 1.1 Pre-register a Patient...1
Mobile: Getting Started with Workday for ipad
 Install and Log in to Workday From your ipad: 1. Tap the App Store Application icon. 2. Tap Search and enter Workday. 3. Select Workday for ipad from the search results. 4. Tap Free to install the app.
Install and Log in to Workday From your ipad: 1. Tap the App Store Application icon. 2. Tap Search and enter Workday. 3. Select Workday for ipad from the search results. 4. Tap Free to install the app.
Schools CPD Online General User Guide Contents
 Schools CPD Online General User Guide Contents New user?...2 Access the Site...6 Managing your account in My CPD...8 Searching for events...14 Making a Booking on an Event...20 Tracking events you are
Schools CPD Online General User Guide Contents New user?...2 Access the Site...6 Managing your account in My CPD...8 Searching for events...14 Making a Booking on an Event...20 Tracking events you are
Patient Portal Users Guide
 e-mds Solution Series Patient Portal Users Guide Version 7.0 How to Use the Patient Portal CHARTING THE FUTURE OF HEALTHCARE e-mds 9900 Spectrum Drive. Austin, TX 78717 Phone 512.257.5200 Fax 512.335.4375
e-mds Solution Series Patient Portal Users Guide Version 7.0 How to Use the Patient Portal CHARTING THE FUTURE OF HEALTHCARE e-mds 9900 Spectrum Drive. Austin, TX 78717 Phone 512.257.5200 Fax 512.335.4375
PaymentNet Federal Card Solutions Cardholder FAQs
 PaymentNet Federal Card Solutions It s easy to find the answers to your questions about PaymentNet! June 2014 Frequently Asked Questions First Time Login How do I obtain my login information?... 2 How
PaymentNet Federal Card Solutions It s easy to find the answers to your questions about PaymentNet! June 2014 Frequently Asked Questions First Time Login How do I obtain my login information?... 2 How
@ my fingertips FAST Leave Management System guide
 @ my fingertips FAST Leave Management System guide Welcome to the FAST Leave Management System! The new leave management system is here The Human Resources Service is committed to providing support staff
@ my fingertips FAST Leave Management System guide Welcome to the FAST Leave Management System! The new leave management system is here The Human Resources Service is committed to providing support staff
How to Reset Your Password for the ONRR Data Warehouse Portal
 How to Reset Your Password for the ONRR Data Warehouse Portal Audience This document is for all those who access the ONRR Data Warehouse Portal by starting at the following website: https://dwportal.mms.gov/.
How to Reset Your Password for the ONRR Data Warehouse Portal Audience This document is for all those who access the ONRR Data Warehouse Portal by starting at the following website: https://dwportal.mms.gov/.
Affirmation of Accurate Information On the next you must affirm that that you are providing complete and accurate information. If you affirm, click
 New Applicants Overview Welcome to the Indiana State Police online handgun license application portal. This brief training document will provide an overview of the application process and show you new
New Applicants Overview Welcome to the Indiana State Police online handgun license application portal. This brief training document will provide an overview of the application process and show you new
The Coast to Coast AM Podcast for itunes 11
 The Coast to Coast AM Podcast for itunes 11 System Requirements In order to run itunes 11, please see the system requirements at http://www.apple.com/itunes/download/. A Note on Downloading Directly to
The Coast to Coast AM Podcast for itunes 11 System Requirements In order to run itunes 11, please see the system requirements at http://www.apple.com/itunes/download/. A Note on Downloading Directly to
Student Manager s Guide to the Talent Management System
 Department of Human Resources 50 Student Manager s Guide to the Talent Management System 1 Table of Contents Topic Page SYSTEM INTRODUCTION... 3 GETTING STARTED... 4 NAVIGATION WITHIN THE TALENT MANAGEMENT
Department of Human Resources 50 Student Manager s Guide to the Talent Management System 1 Table of Contents Topic Page SYSTEM INTRODUCTION... 3 GETTING STARTED... 4 NAVIGATION WITHIN THE TALENT MANAGEMENT
My HealtheVet. Engaging Consumers Across the Nation
 My HealtheVet Engaging Consumers Across the Nation March 2012 Registrants: 1,710,777 Nov 10, 2004 - Apr 30, 2012 ~8.3 million total enrolleees 2010 2 The Changing Point-of-Care 3 Why Personal Health Records?
My HealtheVet Engaging Consumers Across the Nation March 2012 Registrants: 1,710,777 Nov 10, 2004 - Apr 30, 2012 ~8.3 million total enrolleees 2010 2 The Changing Point-of-Care 3 Why Personal Health Records?
SUNY College at Old Westbury Google Apps Conversion FAQ
 SUNY College at Old Westbury Google Apps Conversion FAQ SUNY College at Old Westbury community migrated to a suite of Google Apps in November 2013. This means all on campus will enjoy new email, calendar,
SUNY College at Old Westbury Google Apps Conversion FAQ SUNY College at Old Westbury community migrated to a suite of Google Apps in November 2013. This means all on campus will enjoy new email, calendar,
MyGED How To Guide November 2013 Table of Contents:
 Table of Contents: How to get to MyGED How to create an account How to log in after creating an account How to study for the 2014 GED test How to select, pay for, and take GED Ready : The Official Practice
Table of Contents: How to get to MyGED How to create an account How to log in after creating an account How to study for the 2014 GED test How to select, pay for, and take GED Ready : The Official Practice
Launch of 2016 FFM Assister Training FFM Assister Training
 Launch of 2016 FFM Assister Training FFM Assister Training Jabaar Gray September 9, 2015 1 Agenda Objectives Certification Requirements Summary of Steps Demonstration of Process System Requirements and
Launch of 2016 FFM Assister Training FFM Assister Training Jabaar Gray September 9, 2015 1 Agenda Objectives Certification Requirements Summary of Steps Demonstration of Process System Requirements and
The Rush 24/7 Podcast for itunes 11
 The Rush 24/7 Podcast for itunes 11 System Requirements In order to run itunes 11, please see the system requirements at http://www.apple.com/itunes/download/. A Note on Downloading Directly to Mobile
The Rush 24/7 Podcast for itunes 11 System Requirements In order to run itunes 11, please see the system requirements at http://www.apple.com/itunes/download/. A Note on Downloading Directly to Mobile
RescueNet 12-Lead Administration Guide. Software version 2.0 Manual 1.0 revision
 RescueNet 12-Lead Administration Guide Software version 2.0 Manual 1.0 revision 2011 by ZOLL. All rights reserved. RescueNet is a registered trademark of ZOLL Data Systems. RescueNet @Work, RescueNet 12-Lead,
RescueNet 12-Lead Administration Guide Software version 2.0 Manual 1.0 revision 2011 by ZOLL. All rights reserved. RescueNet is a registered trademark of ZOLL Data Systems. RescueNet @Work, RescueNet 12-Lead,
Quick Start Guide to Logging in to Online Banking
 Quick Start Guide to Logging in to Online Banking Log In to Internet Banking: Note: The first time you log in you are required to use your Customer ID. Your Customer ID is the primary account holder s
Quick Start Guide to Logging in to Online Banking Log In to Internet Banking: Note: The first time you log in you are required to use your Customer ID. Your Customer ID is the primary account holder s
At the top of the page there are links and sub-links which allow you to perform tasks or view information in different display options.
 APPOINTMENTS TAB P r a c t i c e M a t e M a n u a l 38 OVERVIEW The Appointments Tab is used to set up appointments, reschedule or edit existing appointment information, check patients in and out, and
APPOINTMENTS TAB P r a c t i c e M a t e M a n u a l 38 OVERVIEW The Appointments Tab is used to set up appointments, reschedule or edit existing appointment information, check patients in and out, and
Teaching Strategies GOLD Online Guide for Administrators
 Assessment Teaching Strategies GOLD Online Guide for Administrators June 2013 Welcome to Teaching Strategies GOLD online! Welcome to Teaching Strategies GOLD online! It s easy to start using the system.
Assessment Teaching Strategies GOLD Online Guide for Administrators June 2013 Welcome to Teaching Strategies GOLD online! Welcome to Teaching Strategies GOLD online! It s easy to start using the system.
Frequently Asked Questions
 What is MyEChart? Frequently Asked Questions MyEChart is Skagit Regional Clinics secure patient portal. It gives you tools to efficiently communicate with your health care provider s office, including
What is MyEChart? Frequently Asked Questions MyEChart is Skagit Regional Clinics secure patient portal. It gives you tools to efficiently communicate with your health care provider s office, including
Online Banking Enrollment Guide
 Online Banking Enrollment Guide To enroll in Sage Capital Bank's Online Banking, begin by visiting the SCB website at www.sagecapitalbank.com. Once you are on the website, locate the phrase Not Enrolled
Online Banking Enrollment Guide To enroll in Sage Capital Bank's Online Banking, begin by visiting the SCB website at www.sagecapitalbank.com. Once you are on the website, locate the phrase Not Enrolled
Student Applications Help
 Student Applications Help Understanding your Student Landing Page When you log into YES, Your Enrollment Services, you will enter the student landing page. This page will launch you to your academic applications.
Student Applications Help Understanding your Student Landing Page When you log into YES, Your Enrollment Services, you will enter the student landing page. This page will launch you to your academic applications.
Online Appointments (Patients)
 Online Appointments (Patients) Overview Once the patient has registered and activated their account they can use the modules available at the practice. This section of the user guide details how the patient
Online Appointments (Patients) Overview Once the patient has registered and activated their account they can use the modules available at the practice. This section of the user guide details how the patient
HealthyCT Online Bill Pay
 HealthyCT Online Bill Pay User Guide for Enrollment and Online Payments Table of Contents I. Enrollment Process: On-line Bill Pay Page 1 II. Payment Process- Pay Your HealthyCT Bill Online A. One-Time
HealthyCT Online Bill Pay User Guide for Enrollment and Online Payments Table of Contents I. Enrollment Process: On-line Bill Pay Page 1 II. Payment Process- Pay Your HealthyCT Bill Online A. One-Time
Welcome to echalk My echalk Community: For Students
 Welcome to echalk : For Students Introduction echalk is an online learning environment that connects students, teachers, parents and administrators within your school and district. echalk provides your
Welcome to echalk : For Students Introduction echalk is an online learning environment that connects students, teachers, parents and administrators within your school and district. echalk provides your
Online Services User Guide
 Online Services User Guide Welcome to online banking! Whether you re online or using a mobile device, access your accounts whenever and wherever it s convenient for you. Log In: BankMidwest.com Online
Online Services User Guide Welcome to online banking! Whether you re online or using a mobile device, access your accounts whenever and wherever it s convenient for you. Log In: BankMidwest.com Online
How To Use Thecontinuus Provider Portal
 PROVIDER PORTAL USER GUIDE OCTOBER 13, 2014 TOGETHER ADMINISTRATION OFFICE phone: 608-647-4729 toll free: 1-877-376-6113 fax: 608-647-4754 web: www.continuus.org email: info@continuus.org CONTENTS System
PROVIDER PORTAL USER GUIDE OCTOBER 13, 2014 TOGETHER ADMINISTRATION OFFICE phone: 608-647-4729 toll free: 1-877-376-6113 fax: 608-647-4754 web: www.continuus.org email: info@continuus.org CONTENTS System
Michigan Department of Community Health ADULT SERVICES AUTHORIZED PAYMENTS (ASAP) PROVIDER TRAINING GUIDE. 4/10/2010 i
 Michigan Department of Community Health ADULT SERVICES AUTHORIZED PAYMENTS (ASAP) PROVIDER TRAINING GUIDE 4/10/2010 i Michigan Department of Community Health TABLE OF CONTENTS GENERAL INFORMATION 1 GENERAL
Michigan Department of Community Health ADULT SERVICES AUTHORIZED PAYMENTS (ASAP) PROVIDER TRAINING GUIDE 4/10/2010 i Michigan Department of Community Health TABLE OF CONTENTS GENERAL INFORMATION 1 GENERAL
Online Scheduling Instructions
 Online Scheduling Instructions 1. First, you will need to create a user account. Go to: https://emsweb.ad.siu.edu/virtualems/ a. Click on My Account, then scroll down to create an account. b. Fill out
Online Scheduling Instructions 1. First, you will need to create a user account. Go to: https://emsweb.ad.siu.edu/virtualems/ a. Click on My Account, then scroll down to create an account. b. Fill out
TRUST Online u s e r g u i d e v e r s i o n 8. 4 O c t o b e r 2 0 1 3
 TRUSTOnline u s e r g u i d e version 8.4 October 2013 TABLE of CONTENTS Access Trust Online... 1 Login to Trust Online... 1 Enhanced Authentication Login... 3 Select an Account... 5 Locate an Account...
TRUSTOnline u s e r g u i d e version 8.4 October 2013 TABLE of CONTENTS Access Trust Online... 1 Login to Trust Online... 1 Enhanced Authentication Login... 3 Select an Account... 5 Locate an Account...
Video Conference Scheduler. Basic User Instruction Set. Version 1.0
 Video Conference Scheduler Basic User Instruction Set Version 1.0 Table of Contents Log on to Renovo Video Scheduler...3 My Calendar...4 Scheduling Point-to-Point calls.. 5 AdHoc Conference. 5 New Reservation....7
Video Conference Scheduler Basic User Instruction Set Version 1.0 Table of Contents Log on to Renovo Video Scheduler...3 My Calendar...4 Scheduling Point-to-Point calls.. 5 AdHoc Conference. 5 New Reservation....7
You can preview your exam by clicking the View Questions button under the Review tab:
 Custom Exams Custom Exams To access the Custom Exam Editor, select the My School tab from your LabSim Home screen and click the Custom Exams tab. To create a new exam, click the Add button or to edit an
Custom Exams Custom Exams To access the Custom Exam Editor, select the My School tab from your LabSim Home screen and click the Custom Exams tab. To create a new exam, click the Add button or to edit an
Piazza in Blackboard for Instructors
 Piazza in Blackboard for Instructors Piazza is an online platform designed to facilitate interaction among students and instructors and efficiently manage class Q&A s. Students can post questions and collaborate
Piazza in Blackboard for Instructors Piazza is an online platform designed to facilitate interaction among students and instructors and efficiently manage class Q&A s. Students can post questions and collaborate
FUNDS ADMINISTRATIVE SERVICE INC.
 FUNDS ADMINISTRATIVE SERVICE INC. CLIENT PORTAL UNION MEMBER USER GUIDE Table of Contents INTRODUCTION... 1 OUR WEBSITE... 1 ACCESSING INFORMATION SPECIFIC TO YOU AND YOUR FAMILY... 2 ACCOUNT INFORMATION...
FUNDS ADMINISTRATIVE SERVICE INC. CLIENT PORTAL UNION MEMBER USER GUIDE Table of Contents INTRODUCTION... 1 OUR WEBSITE... 1 ACCESSING INFORMATION SPECIFIC TO YOU AND YOUR FAMILY... 2 ACCOUNT INFORMATION...
User Guide for Patients
 User Guide for Patients Creating a My Health Online Account Before you can create a My Health Online account you must register for this service at your GP practice. Your practice will provide you with
User Guide for Patients Creating a My Health Online Account Before you can create a My Health Online account you must register for this service at your GP practice. Your practice will provide you with
User Guide. A guide to online services available through Sircon for Education Providers. DOC CX 08/13/10 02/02 v5
 User Guide A guide to online services available through Sircon for Education Providers DOC CX 08/13/10 02/02 v5 Contents Contents Contents... 2 Introduction... 4 About this Guide... 4 Getting Started...
User Guide A guide to online services available through Sircon for Education Providers DOC CX 08/13/10 02/02 v5 Contents Contents Contents... 2 Introduction... 4 About this Guide... 4 Getting Started...
STEPfwd Quick Start Guide
 CERT/Software Engineering Institute June 2016 http://www.sei.cmu.edu Table of Contents Welcome to STEPfwd! 3 Becoming a Registered User of STEPfwd 4 Learning the Home Page Layout 5 Understanding My View
CERT/Software Engineering Institute June 2016 http://www.sei.cmu.edu Table of Contents Welcome to STEPfwd! 3 Becoming a Registered User of STEPfwd 4 Learning the Home Page Layout 5 Understanding My View
User manual for the visitors of Interreg Danube Programme website
 User manual for the visitors of Interreg Danube Programme website Table of contents National contact points... 2 Newsletter subscription... 2 Subscribe... 2 Unsubscribe... 2 Forum... 2 Approved projects...
User manual for the visitors of Interreg Danube Programme website Table of contents National contact points... 2 Newsletter subscription... 2 Subscribe... 2 Unsubscribe... 2 Forum... 2 Approved projects...
DISTANCE EDUCATION. Blackboard Learn - Getting Started Guide for Students. VISIT US ONLINE AT http://www.centralgatech.edu/disted
 DISTANCE EDUCATION Blackboard Learn - Getting Started Guide for Students VISIT US ONLINE AT http://www.centralgatech.edu/disted BbLearn Getting Started Guide for Students Table of Contents Accessing the
DISTANCE EDUCATION Blackboard Learn - Getting Started Guide for Students VISIT US ONLINE AT http://www.centralgatech.edu/disted BbLearn Getting Started Guide for Students Table of Contents Accessing the
Access and Login. Single Sign On Reference. Signoff
 Access and Login To access single sign on, here are the steps: Step 1: type in the URL: postone.onelogin.com Step 2: Enter your Post student email in the username field Step 3: Enter your Post student
Access and Login To access single sign on, here are the steps: Step 1: type in the URL: postone.onelogin.com Step 2: Enter your Post student email in the username field Step 3: Enter your Post student
Getting Started and Administration
 AUGUST 2015 Microsoft Volume Licensing Service Center Getting Started and Administration 2 Microsoft Volume Licensing Service Center: Getting Started and Administration Table of contents Microsoft Volume
AUGUST 2015 Microsoft Volume Licensing Service Center Getting Started and Administration 2 Microsoft Volume Licensing Service Center: Getting Started and Administration Table of contents Microsoft Volume
Virtual Heart User Manual Username Password
 Virtual Heart User Manual Username Password These instructions are meant to help you use the Virtual Heart website. Please write down your username and password and store them in a safe place in case you
Virtual Heart User Manual Username Password These instructions are meant to help you use the Virtual Heart website. Please write down your username and password and store them in a safe place in case you
Hot Spot (Unsecured) Wireless Access Initial Setup and Login for MCC_HOTSPOT
 CLIENT INSTRUCTIONS PRIMARY KNOWLEDGE AREA Hot Spot (Unsecured) Wireless Access Initial Setup and Login for MCC_HOTSPOT Wireless Windows XP service pack 2 Purpose: Wireless Initial Setup sets the parameters
CLIENT INSTRUCTIONS PRIMARY KNOWLEDGE AREA Hot Spot (Unsecured) Wireless Access Initial Setup and Login for MCC_HOTSPOT Wireless Windows XP service pack 2 Purpose: Wireless Initial Setup sets the parameters
Online Services Booking. Booking Appointments & Purchasing Gifts
 Online Services Booking Booking Appointments & Purchasing Gifts Logging In for Online Booking New Guest Registration If the client is a first time visitor to your business and would like to book an appointment
Online Services Booking Booking Appointments & Purchasing Gifts Logging In for Online Booking New Guest Registration If the client is a first time visitor to your business and would like to book an appointment
An Introduction to Box.com
 An Introduction to Box.com Box is an online file sharing and cloud content management service and it provides features such as: Security controls Space Mobility Online collaboration Mobile access Version
An Introduction to Box.com Box is an online file sharing and cloud content management service and it provides features such as: Security controls Space Mobility Online collaboration Mobile access Version
[COGNOS DATA TRAINING FAQS] This is a list of frequently asked questions for a Cognos user
![[COGNOS DATA TRAINING FAQS] This is a list of frequently asked questions for a Cognos user [COGNOS DATA TRAINING FAQS] This is a list of frequently asked questions for a Cognos user](/thumbs/26/7479572.jpg) 2010 [COGNOS DATA TRAINING FAQS] This is a list of frequently asked questions for a Cognos user Table of Contents 1. How do I run my report in a different format?... 1 2. How do I copy a report to My Folder?...
2010 [COGNOS DATA TRAINING FAQS] This is a list of frequently asked questions for a Cognos user Table of Contents 1. How do I run my report in a different format?... 1 2. How do I copy a report to My Folder?...
Microsoft Outlook 2007 Calendar Features
 Microsoft Outlook 2007 Calendar Features Participant Guide HR Training and Development For technical assistance, please call 257-1300 Copyright 2007 Microsoft Outlook 2007 Calendar Objectives After completing
Microsoft Outlook 2007 Calendar Features Participant Guide HR Training and Development For technical assistance, please call 257-1300 Copyright 2007 Microsoft Outlook 2007 Calendar Objectives After completing
Terminal Four. Content Management System. Moderator Access
 Terminal Four Content Management System Moderator Access Terminal Four is a content management system that will easily allow users to manage their college web pages at anytime, anywhere. The system is
Terminal Four Content Management System Moderator Access Terminal Four is a content management system that will easily allow users to manage their college web pages at anytime, anywhere. The system is
Your Setup Guide to Consumer Online Banking What s Inside:
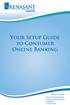 Your Setup Guide to Consumer Online Banking What s Inside: Enroll in Online Banking Advanced Authentication Logging In estatements ENROLL IN Online BANKING TODAY! Go to www.renasantbank.com to see how
Your Setup Guide to Consumer Online Banking What s Inside: Enroll in Online Banking Advanced Authentication Logging In estatements ENROLL IN Online BANKING TODAY! Go to www.renasantbank.com to see how
ONBOARDING AT THE MASONIC VILLAGES ONBOARDING ONLINE USING THE WORKDAY SYSTEM
 ONBOARDING AT THE MASONIC VILLAGES ONBOARDING ONLINE USING THE WORKDAY SYSTEM OCTOBER 2014 TABLE OF CONTENTS BEFORE YOU GET STARTED... 2 OVERVIEW... 2 SYSTEM REQUIREMENTS FOR USING WORKDAY VIA WEB BROWSER...
ONBOARDING AT THE MASONIC VILLAGES ONBOARDING ONLINE USING THE WORKDAY SYSTEM OCTOBER 2014 TABLE OF CONTENTS BEFORE YOU GET STARTED... 2 OVERVIEW... 2 SYSTEM REQUIREMENTS FOR USING WORKDAY VIA WEB BROWSER...
OWA - Outlook Web App
 OWA - Outlook Web App Olathe Public Schools 0 Page MS Outlook Web App OPS Technology Department Last Revised: May 1, 2011 Table of Contents MS Outlook Web App... 1 How to Access the MS Outlook Web App...
OWA - Outlook Web App Olathe Public Schools 0 Page MS Outlook Web App OPS Technology Department Last Revised: May 1, 2011 Table of Contents MS Outlook Web App... 1 How to Access the MS Outlook Web App...
Recruiter s Resource Guide
 Recruiter s Resource Guide First Edition 1.29.2015 Contents Section One Recruiting... 3 Accessing Team Georgia Careers... 4 My Setup Preferences... 5 Creating a Requisition... 6 Approving a Requisition...
Recruiter s Resource Guide First Edition 1.29.2015 Contents Section One Recruiting... 3 Accessing Team Georgia Careers... 4 My Setup Preferences... 5 Creating a Requisition... 6 Approving a Requisition...
Outlook Web Access Tutorial
 1 Outlook Web Access Tutorial Outlook Web Access 2010 allows you to gain access to your messages, calendars, contacts, tasks and public folders from any computer with internet access. How to access your
1 Outlook Web Access Tutorial Outlook Web Access 2010 allows you to gain access to your messages, calendars, contacts, tasks and public folders from any computer with internet access. How to access your
CONNECT MANAGER SUPPLY ORDER MANAGEMENT TOOL 3.5 MANUAL
 CONNECT MANAGER SUPPLY ORDER MANAGEMENT TOOL 3.5 MANUAL Table of Contents Open Supplier Network SM Table of Contents 1 How to Get Started..3 Viewing Orders....6 Processing Orders. 12 Exporting Orders...16
CONNECT MANAGER SUPPLY ORDER MANAGEMENT TOOL 3.5 MANUAL Table of Contents Open Supplier Network SM Table of Contents 1 How to Get Started..3 Viewing Orders....6 Processing Orders. 12 Exporting Orders...16
https://www.ebenefits.va.gov
 https://www.ebenefits.va.gov ebenefits is a portal; a central location for Wounded Warriors, Veterans, Service Members, their Families, and those who care for them to research, find, access, and manage
https://www.ebenefits.va.gov ebenefits is a portal; a central location for Wounded Warriors, Veterans, Service Members, their Families, and those who care for them to research, find, access, and manage
WIRELESS TRAINING SOLUTIONS. by vlogic, Inc. L a b 0.2 Access to Content Management System
 WIRELESS TRAINING SOLUTIONS by vlogic, Inc L a b 0.2 Access to Content Management System WIRELESS TRAINING SOLUTIONS Hands-on Workshop and Lab Guide Table of Contents Accessing the Wireless Training Solutions
WIRELESS TRAINING SOLUTIONS by vlogic, Inc L a b 0.2 Access to Content Management System WIRELESS TRAINING SOLUTIONS Hands-on Workshop and Lab Guide Table of Contents Accessing the Wireless Training Solutions
Quick Reference Guide 1 Lync for Mac 2011 Using Lync 2011 Client
 Quick Reference Guide 1 Lync for Mac 2011 Using Lync 2011 Client r Lync for Mac 2011 is the latest instant messaging (IM) client from Microsoft for the Macintosh platform and is the upgrade to Microsoft
Quick Reference Guide 1 Lync for Mac 2011 Using Lync 2011 Client r Lync for Mac 2011 is the latest instant messaging (IM) client from Microsoft for the Macintosh platform and is the upgrade to Microsoft
The Cancer Institute NSW Grants Management System User Guide
 The Cancer Institute NSW Grants Management User Guide Version 1.1 12 February 2016 Contents 1. Registration 2 2. Login to the Institute s GMS 3 3. Forgot password 3 4. The home page 4 5. Creating a profile
The Cancer Institute NSW Grants Management User Guide Version 1.1 12 February 2016 Contents 1. Registration 2 2. Login to the Institute s GMS 3 3. Forgot password 3 4. The home page 4 5. Creating a profile
Advanced Outlook. Choosing the calendar Icon will take you to a screen showing today s appointments:
 The Calendar: Advanced Outlook Choosing the calendar Icon will take you to a screen showing today s appointments: You can point at the Months listed on the right side and hold down the left mouse button
The Calendar: Advanced Outlook Choosing the calendar Icon will take you to a screen showing today s appointments: You can point at the Months listed on the right side and hold down the left mouse button
CITY OF BURLINGTON PUBLIC SCHOOLS MICROSOFT EXCHANGE 2010 OUTLOOK WEB APP USERS GUIDE
 CITY OF BURLINGTON PUBLIC SCHOOLS MICROSOFT EXCHANGE 2010 OUTLOOK WEB APP USERS GUIDE INTRODUCTION You can access your email account from any workstation at your school using Outlook Web Access (OWA),
CITY OF BURLINGTON PUBLIC SCHOOLS MICROSOFT EXCHANGE 2010 OUTLOOK WEB APP USERS GUIDE INTRODUCTION You can access your email account from any workstation at your school using Outlook Web Access (OWA),
BCSD WebMail Documentation
 BCSD WebMail Documentation Outlook Web Access is available to all BCSD account holders! Outlook Web Access provides Webbased access to your e-mail, your calendar, your contacts, and the global address
BCSD WebMail Documentation Outlook Web Access is available to all BCSD account holders! Outlook Web Access provides Webbased access to your e-mail, your calendar, your contacts, and the global address
Navigate to the Legacy website at: http://www.legacy-christian.com
 Legacy Christian Academy Online Student Information System QUICK START TUTORIAL Sycamore Education is an interactive web-based application that allows parents to view a range of information about their
Legacy Christian Academy Online Student Information System QUICK START TUTORIAL Sycamore Education is an interactive web-based application that allows parents to view a range of information about their
Central Commissioning Facility Research Management Systems (RMS): User Guidance
 Central Commissioning Facility Research Management Systems (RMS): User Guidance Contents 1. How to login and register a new account... 2 2. How to accept an invitation to review... 8 3. How to submit a
Central Commissioning Facility Research Management Systems (RMS): User Guidance Contents 1. How to login and register a new account... 2 2. How to accept an invitation to review... 8 3. How to submit a
WEB-BASED CLAIMS REPORTING AN OVERVIEW OF THE ONLINE FIRST NOTICE OF LOSS TOOL
 WEB-BASED CLAIMS REPORTING AN OVERVIEW OF THE ONLINE FIRST NOTICE OF LOSS TOOL CONTENTS Overview... 3 How to submit a claim online Step 1: Access the application - POLICY HOLDERS... 4 Step 1A: Access the
WEB-BASED CLAIMS REPORTING AN OVERVIEW OF THE ONLINE FIRST NOTICE OF LOSS TOOL CONTENTS Overview... 3 How to submit a claim online Step 1: Access the application - POLICY HOLDERS... 4 Step 1A: Access the
How to Access Charge Card Training
 How to Access Charge Card Training Within the Knowledge Center (also known as KC Global, or LMS) is a course catalog, which allows you to quickly locate a specific course and launch it. Step 1. Step 2.
How to Access Charge Card Training Within the Knowledge Center (also known as KC Global, or LMS) is a course catalog, which allows you to quickly locate a specific course and launch it. Step 1. Step 2.
Last Updated July, 2014
 MyHealth Patient Portal Last Updated July, 2014 Frequently Asked Questions General What is MyHealth Portal? Is there a fee to use MyHealth Portal? What do I need to use MyHealth Portal? Who do I contact
MyHealth Patient Portal Last Updated July, 2014 Frequently Asked Questions General What is MyHealth Portal? Is there a fee to use MyHealth Portal? What do I need to use MyHealth Portal? Who do I contact
Ariba Sourcing Getting Started Guide for Suppliers
 What is the Ariba Commerce Cloud? The Ariba Commerce Cloud is your entry point to all of your seller solutions with Ariba. Rather than managing multiple login IDs for multiple customers sites, you will
What is the Ariba Commerce Cloud? The Ariba Commerce Cloud is your entry point to all of your seller solutions with Ariba. Rather than managing multiple login IDs for multiple customers sites, you will
Guide to Using Citrix at SLU (Windows)
 1 Guide to Using Citrix at SLU (Windows) Section 1: Installing Citrix Client on Your Computer Page 2 Section 2: Citrix Homepage Page 9 Section 3: Troubleshooting Page 11 Section 4: Opening and Saving Files
1 Guide to Using Citrix at SLU (Windows) Section 1: Installing Citrix Client on Your Computer Page 2 Section 2: Citrix Homepage Page 9 Section 3: Troubleshooting Page 11 Section 4: Opening and Saving Files
Secure Email Actions for Email Recipients
 Secure Email Actions for Email Recipients Actions for Email Recipients The recipient cannot forward encrypted email outside the secure system. Each email will only be available to the recipient for 30
Secure Email Actions for Email Recipients Actions for Email Recipients The recipient cannot forward encrypted email outside the secure system. Each email will only be available to the recipient for 30
Signature: Take Back Control of Your Online Data. First-Time Log In to Signature Reset Password
 Quick Start Guide Contents Signature: Take Back Control of Your Online Data... 3 First- Time Log In to Signature Reset Password... 3 Log In to Signature... 7 Adding Attributes... 8 Assigning Attributes
Quick Start Guide Contents Signature: Take Back Control of Your Online Data... 3 First- Time Log In to Signature Reset Password... 3 Log In to Signature... 7 Adding Attributes... 8 Assigning Attributes
How to Make Register and Make Online Bookings
 Contents: How to Make Register and Make Online Bookings Online Booking Website Registration Home Page Quick Links Manage Bookings Memberships Unpaid Sales Online Booking Website To book online you will
Contents: How to Make Register and Make Online Bookings Online Booking Website Registration Home Page Quick Links Manage Bookings Memberships Unpaid Sales Online Booking Website To book online you will
Your Setup Guide to Consumer Internet Banking What s Inside:
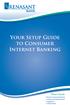 Your Setup Guide to Consumer Internet Banking What s Inside: Enroll in Internet Banking Advanced Authentication Logging In estatements ENROLL IN INTERNET BANKING TODAY! Go to www.renasantbank.com to see
Your Setup Guide to Consumer Internet Banking What s Inside: Enroll in Internet Banking Advanced Authentication Logging In estatements ENROLL IN INTERNET BANKING TODAY! Go to www.renasantbank.com to see
UNFCCC Online Registration System
 UNFCCC Online Registration System Admitted Observer Organizations (IGOs & NGOs) User Manual Release 1.3.4 June 2015 Page 1 of 43 Table of Contents 1 Overview... 3 1.1 What the System does for you... 3
UNFCCC Online Registration System Admitted Observer Organizations (IGOs & NGOs) User Manual Release 1.3.4 June 2015 Page 1 of 43 Table of Contents 1 Overview... 3 1.1 What the System does for you... 3
JROTC Unit Management System (JUMS) User s Guide
 JROTC Unit Management System (JUMS) User s Guide 1 March 2016 Summary of Changes JUMS User Guide This revision, dated 1 March 2016 o Updates Chapter 3, paragraph 3-2, Import New Cadets from a File into
JROTC Unit Management System (JUMS) User s Guide 1 March 2016 Summary of Changes JUMS User Guide This revision, dated 1 March 2016 o Updates Chapter 3, paragraph 3-2, Import New Cadets from a File into
Secure Email A Guide for Users
 Secure Email A Guide for Users October 14, 2013 10/13 TABLE OF CONTENTS USING THE SYSTEM FOR THE FIRST TIME... 3 EMAIL NOTIFICATION OF SECURE INFORMATION... 3 GETTING REGISTERED ON THE SYSTEM... 4 ACCOUNT
Secure Email A Guide for Users October 14, 2013 10/13 TABLE OF CONTENTS USING THE SYSTEM FOR THE FIRST TIME... 3 EMAIL NOTIFICATION OF SECURE INFORMATION... 3 GETTING REGISTERED ON THE SYSTEM... 4 ACCOUNT
Customer Portal User Guide: Transition to Delegation
 NEW GTLD PROGRAM Customer Portal User Guide: Transition to Delegation Version 0.8 Table of Contents About this User Guide... 2 Introduction to the Customer Portal... 3 Logging in with your User Name and
NEW GTLD PROGRAM Customer Portal User Guide: Transition to Delegation Version 0.8 Table of Contents About this User Guide... 2 Introduction to the Customer Portal... 3 Logging in with your User Name and
PrimeSecure Self-Service User Guide Revision 1.2
 PrimeSecure Self-Service User Guide Revision 1.2 1 Table of Contents 1.0 Introduction... 3 2.0 Register with PrimeSecure... 3 3.0 Changing your Password... 6 4.0 Resetting your Password... 8 5.0 Updating
PrimeSecure Self-Service User Guide Revision 1.2 1 Table of Contents 1.0 Introduction... 3 2.0 Register with PrimeSecure... 3 3.0 Changing your Password... 6 4.0 Resetting your Password... 8 5.0 Updating
Outlook Web App (formerly known as Outlook Web Access)
 Outlook Web App (formerly known as Outlook Web Access) December 2013 Update to Email Beginning December 5 th, Microsoft will commence an upgrade of our email system. No action is required on the part of
Outlook Web App (formerly known as Outlook Web Access) December 2013 Update to Email Beginning December 5 th, Microsoft will commence an upgrade of our email system. No action is required on the part of
Inside Blackboard Collaborate for Moderators
 Inside Blackboard Collaborate for Moderators Entering a Blackboard Collaborate Web Conference 1. The first time you click on the name of the web conference you wish to enter, you will need to download
Inside Blackboard Collaborate for Moderators Entering a Blackboard Collaborate Web Conference 1. The first time you click on the name of the web conference you wish to enter, you will need to download
End User Training Guide
 End User Training Guide October 2013 2005-2013 ExpenseWire LLC. All rights reserved. 1 expensewire.com Use of this user documentation is subject to the terms and conditions of the applicable End- User
End User Training Guide October 2013 2005-2013 ExpenseWire LLC. All rights reserved. 1 expensewire.com Use of this user documentation is subject to the terms and conditions of the applicable End- User
Howell Township Public Schools: Instructions for Online Student Registration
 Howell Township Public Schools: Instructions for Online Student Registration Introduction This document is a step-by-step guide to the online forms used for student registration. These online forms collect
Howell Township Public Schools: Instructions for Online Student Registration Introduction This document is a step-by-step guide to the online forms used for student registration. These online forms collect
SUPERVISOR S GUIDE TO REVIEWING AND MANAGING APPLICATIONS HMC APPLICANT TRACKING SYSTEM TABLE OF CONTENTS INTRODUCTION... 2
 SUPERVISOR S GUIDE TO REVIEWING AND MANAGING APPLICATIONS HMC APPLICANT TRACKING SYSTEM BROWSER ADVICE: PeopleAdmin works best with Firefox or Chrome. If you use Internet Explorer, some functions may not
SUPERVISOR S GUIDE TO REVIEWING AND MANAGING APPLICATIONS HMC APPLICANT TRACKING SYSTEM BROWSER ADVICE: PeopleAdmin works best with Firefox or Chrome. If you use Internet Explorer, some functions may not
U.S. Online Banking & Bill Pay Frequently Asked Questions
 U.S. Online Banking & Bill Pay Frequently Asked Questions How do I enroll in estatements? Choosing estatements is a smart, safe and environmentally-friendly way to receive and manage your monthly account
U.S. Online Banking & Bill Pay Frequently Asked Questions How do I enroll in estatements? Choosing estatements is a smart, safe and environmentally-friendly way to receive and manage your monthly account
SARS Anywhere Student Appointment and Scheduling System
 SARS Anywhere Student Appointment and Scheduling System Contents Accessing SARS Anywhere... 2 Password... 2 Supported Browsers and Devices... 3 Dashboard... 3 Quick Links... 4 User Preferences... 5 Master
SARS Anywhere Student Appointment and Scheduling System Contents Accessing SARS Anywhere... 2 Password... 2 Supported Browsers and Devices... 3 Dashboard... 3 Quick Links... 4 User Preferences... 5 Master
Online Appointment Booking System
 Online Appointment Booking System User Guide Date: Sept 2, 2015 TABLE OF CONTENTS 1. Registering Your Account with LifeLabs 2 1.1 STEP 1 Terms of Use 3 1.2 STEP 2 - Complete the registration form 4 2.
Online Appointment Booking System User Guide Date: Sept 2, 2015 TABLE OF CONTENTS 1. Registering Your Account with LifeLabs 2 1.1 STEP 1 Terms of Use 3 1.2 STEP 2 - Complete the registration form 4 2.
Background Information
 User Guide 1 Background Information ********************************Disclaimer******************************************** This is a government system intended for official use only. Using this system
User Guide 1 Background Information ********************************Disclaimer******************************************** This is a government system intended for official use only. Using this system
For example, within General Settings, you can change the default language from English to Spanish and change the size of the text that is displayed.
 Atlantic Broadband s free Webmail service makes it easy to read and send email using just a web browser from any computer. This quick reference guide will help you get the most out of Webmail with useful
Atlantic Broadband s free Webmail service makes it easy to read and send email using just a web browser from any computer. This quick reference guide will help you get the most out of Webmail with useful
How to Join Weight Watchers Online Subscription
 Congratulations on taking the first step in joining Weight Watchers. The following document will provide you directions on how to finalize your enrollment on the Weight Watchers website. Fee: The monthly
Congratulations on taking the first step in joining Weight Watchers. The following document will provide you directions on how to finalize your enrollment on the Weight Watchers website. Fee: The monthly
Title Electronic Scheduling of Equipment. Boston University Photonics Center Page 1 of 10
 Boston University Photonics Center Page 1 of 10 1. Purpose 1.1. This procedure describes how to electronically schedule and check availability of equipment in the shared laboratories at Boston University
Boston University Photonics Center Page 1 of 10 1. Purpose 1.1. This procedure describes how to electronically schedule and check availability of equipment in the shared laboratories at Boston University
Signing Documents with Requests for Attachments
 DocuSign Quick Start Signer Guide Signing Documents with Requests for Attachments There may be times when you need to provide supporting documentation to the sender. This guide provides information about
DocuSign Quick Start Signer Guide Signing Documents with Requests for Attachments There may be times when you need to provide supporting documentation to the sender. This guide provides information about
Scheduling/ Calendar Software Training Manual
 In order to enter the Scheduling Software, click on Appointment button on the home page in Clinician Gateway. Once you click on the Appointment button an additional browser page called the Physician s
In order to enter the Scheduling Software, click on Appointment button on the home page in Clinician Gateway. Once you click on the Appointment button an additional browser page called the Physician s
