Working Remotely with Exchange Server
|
|
|
- Crystal Goodwin
- 8 years ago
- Views:
Transcription
1 CHAPTER Working Remotely with Exchange Server In this chapter Using Outlook and Exchange Offline 726 Offline Access Versus Remote Access 726 Configuring Offline Access to Exchange 733 Working with Remote Mail 742 Troubleshooting 746 Improving Your Outlook 746
2 726 Chapter Working Remotely with Exchange Server Using Outlook and Exchange Offline If you use Outlook 2003 primarily on one computer, at the office, this chapter is probably not for you. However, a large number of people use Outlook 2003 in multiple locations, such as the office, home, in a hotel, or even on a cruise ship (yes, I ve actually used Outlook on a cruise ship). If you travel for business, you might take a laptop with you when you travel and establish a connection to your corporate network from wherever you happen to be that day. When traveling out of the office, you need a method to connect Outlook to your corporate Exchange Server. You can use Outlook when out of the office in several ways: Using offline access to Exchange Using Cached Exchange mode Using Remote Mail Using RPC (Remote Procedure Calls) over an HTTP connection This chapter will cover each of these options in detail. Offline Access Versus Remote Access Using Outlook in offline mode and using remote access are actually two different scenarios. Think of them as two sides of the same coin. When you work offline with Outlook, you don t have any sort of connection to your Exchange Server. You might not have any network connection at all, or you might be connected to a network that isn t your own. You have no interaction with the messages actually stored on your Exchange Server and instead are working with only messages stored on your local computer. You can perform just about any operation on any message stored in your Offline Folders file. You can read messages that have been downloaded to your Offline Folders file, reply to those messages, compose new messages, delete messages, and work with all the rest of your Outlook data including contacts, tasks, journal, notes, and calendar items. When you connect to the server at a later time, you move into online mode. All the changes you made when you were working offline are synchronized to the server. Messages you deleted from your Offline Folders file are removed from the server, messages waiting in your Outbox are sent, and messages that you received while you were offline are downloaded to your computer. Remote access to Exchange requires you to actually be connected to the server. That connection could be over a dial-up connection in a hotel room, a VPN connection over another network, or an HTTP connection from your local coffee shop or airport. When you re connected to Exchange and using the remote mail features, you can preview message headers without actually downloading messages. Much like using cached mode in slow mode, you can download all of your headers and work with only them. You can mark items for download, delete items, and reply to items all without downloading the full text of the message and its attachments. Remote mail can be very useful if you receive a large number of messages when you re away from the office. It can also be helpful if Aunt Irma keeps sending
3 Offline Access Versus Remote Access 727 you very large s with multiple pictures of her cats when you re out of the office and connected over a cellular modem. You can process the headers and decide which messages you want to download, which messages you want to delete, and which messages you want to leave on the server for retrieval when you return to the office and are on a high-speed connection again. NOTE Some of the information contained in the sections that follow pertain to administrators only. If you re unsure of how to follow any of these procedures and you are not a network or systems administrator, be sure to contact the appropriate person within your organization before proceeding. Configure a Remote Connection to Exchange You can choose from the following methods to establish a remote connection to your Exchange Server: Dial-Up Connection Using RRAS to Your Windows 2000 Server Using Routing and Remote Access Services (RRAS) on a Windows 2000 server, you can enable remote users to dial in to the network using a modem. You can install RRAS on your Exchange Server or any other Windows 2000 or Windows 2003 server on your network. You can customize the level of access dial-in users have to network resources. Virtual Private Network (VPN) Connection to Your Network Through the Internet You can install Microsoft VPN services on one of your Windows 2000 servers and enable clients to connect using a VPN over the Internet. This is probably one of the most secure methods for allowing remote access to your network. RPC over HTTP If your network includes an Exchange 2003 server, a Windows 2003 server, and your clients are all Windows XP SP1 with Outlook 2003, you can use a new method of connecting Outlook to your Exchange Server. You ll need to install a HotFix for Windows XP SP1. That HotFix can be found at This method works only with the preceding configuration, but it can enable your clients to establish a secure connection to the server over any Internet connection. Using remote procedure calls (RPCs) over HTTP, your computer can talk to the Exchange Server just as if it were back in the office plugged into the LAN. RRAS Configuring an RRAS connection to a Windows 2000 or Windows 2003 network is fairly straightforward. To enable and configure RRAS, use the following steps: 1. On your Windows 2000 Server, choose Start, Programs, Administrative Tools, Routing and Remote Access to open the RRAS console. 2. Expand the top-level branch on the left pane to locate the server you want to use for RRAS.
4 728 Chapter Working Remotely with Exchange Server 3. Right-click the server name and choose Configure and Enable Routing and Remote Access. This will start the Routing and Remote Access Server Setup Wizard. 4. Click Next through the first screen of the setup wizard to display Figure.1. Figure.1 You can choose the type of RRAS server you want to configure. 5. Choose the type of RRAS server you want to configure. For these instructions, choose Remote Access Server and click Next. 6. Choose the protocol you ll support for remote clients. Any protocols you need that aren t listed must be installed on the server before you can select them. If all the required protocols are listed, ensure that Yes, All of the Required Protocols Are on the List is selected and click Next. Otherwise, choose No, I Need to Add Protocols and click Next. This choice requires you to exit the Routing and Remote Access Server Setup Wizard and install the required protocols before continuing. 7. Choose whether the server assigns IP addresses automatically, or manually from a specified range of addresses. If you use a DHCP server, you can choose either of these options. If you choose automatically, the DHCP server will assign addresses from its pool. However, you can still use a manual IP address assignment from a specified range of addresses even with a DHCP server. Simply specify a range of addresses outside of your normal DHCP scope. Click Next when you have made your choice. 8. If you chose to use a specified range of addresses, you must enter an address range as shown in Figure.2. Click New to enter a new range or Edit to edit a range. Click Next when you ve finished configuring an IP address range. 9. If you have multiple remote access servers on your network, you can configure this server to use a Remote Authentication Dial-In User Service (RADIUS) server to provide centralized authentication and accounting. If you choose to set up this server as a RADIUS server, you must specify a shared secret a password used by all RRAS servers to authenticate on the RADIUS server. For this exercise, choose No, I Don t Want to Setup This Server To Use RADIUS Now and click Next to display the final confirmation screen. Click Finish to complete your setup.
5 Offline Access Versus Remote Access 729 Figure.2 You can use this screen to add, edit, and remove IP address ranges from the pool available to your clients. NOTE Setting up a RADIUS server is beyond the scope of this book. For more information about setting up a RADIUS server, see a book on Windows 2000 Server or Windows 2003 Server, such as Special Edition Using Windows 2000 Server published by Que. After you ve configured the RRAS server, you can manage it through the Routing and Remote Access MMC. You can view connected clients and available ports, configure remote access policies, and view the remote access log files. For more information about configuring RRAS on Windows 2000, see the previous note. VPN Configuring a VPN connection through Microsoft Virtual Private Networking services is very similar to configuring RRAS on a Windows 2000 Server. In fact, you can use many of the same steps that were used to configure RRAS. If you haven t configured RRAS yet, you can use steps 1 through 4 in the previous section to begin the VPN configuration. Choose Virtual Private Network (VPN) Server from the Common Configurations screen shown in Figure.1 and click Next. Confirm that the available protocols have been installed and click Next. You need to choose the Internet connection this server uses. To serve as a VPN server, you must have two available connections available. If you have only one connection available, Windows informs you that you cannot continue. If you have more than one Internet connection available, choose one of the connections and click Next. Continue with steps 7 through 9 in the previous section to complete the setup of your VPN server. RPC over HTTP Outlook 2003 introduces a new method of access to Exchange Server: RPC over HTTP. These acronyms are a fancy way of saying that Outlook 2003 uses remote procedure calls to communicate with Exchange Server 2003 over the Internet. This method of connecting to Exchange can eliminate the need to set up a VPN server or an RRAS server. However,
6 7 Chapter Working Remotely with Exchange Server there are several limitations you must consider when evaluating whether to enable RPC over HTTP. First, you can use RPC over HTTP only if your network includes the following setup: Windows 2003 Server Exchange Server 2003 Windows XP SP Patch clients with Outlook 2003 NOTE You can download and install the Windows XP SP1 patch at There are security enhancements with Windows 2003, Exchange Server 2003, and Windows XP SP1 (plus a patch) that make RPC over HTTP possible. Without this configuration, there s no way to ensure adequate security for this protocol. If your network is currently set up this way, you can enable RPC over HTTP on your Exchange Server 2003 with only a few steps. When you deploy RPC over HTTP, you have a couple of options to choose from for the configuration of your Exchange Server and RPC proxy server. You can configure your Exchange Server as an RPC proxy server, or you can use Internet Security and Acceleration (ISA) Server to serve as your RPC proxy server. No matter which choice you make, the RPC proxy server then specifies which ports to use to communicate with the domain controllers, global catalog servers, and all Exchange servers that the RPC client needs to communicate with. NOTE Microsoft s official recommendation for deploying RPC over HTTP is to use ISA Server as your RPC proxy server. This provides even more security than simply using your Exchange server as your RPC proxy server. For more information about configuring an RPC proxy server, see the Exchange 2003 Web site at To configure your Exchange 2003 Server as an RPC proxy server, use the following steps: 1. On the server, click Start, Control Panel, and Add or Remove Programs. 2. Click the Add/Remove Windows Components icon in the left pane of the Add or Remove Programs page. 3. Highlight Networking Services and click the Details button to display Figure Check the box next to RPC over HTTP Proxy and click OK. 5. Click Next to install the RPC over HTTP proxy component.
7 Offline Access Versus Remote Access 731 Figure.3 Check RPC over HTTP to install the RPC proxy server. Now you ll need to configure the virtual directory in IIS (Internet Information Services). Use the following steps to configure the virtual directory: 1. Click Start, All Programs, Administrative Tools, and select Internet Information Services (IIS) Manager. 2. Expand the Web Sites folder, and then expand Default Web Site. 3. Right-click the RPC Virtual directory and choose Properties. 4. Choose the Directory Security tab and click Edit in the Authentication and Access control pane. 5. Disable Anonymous access in the Authentication Methods window. 6. In the Authentication access pane, choose Basic authentication if your RPC proxy server is either inside the perimeter network or within the corporate network. Click OK, Apply, and OK. Choose Integrated Windows authentication if your RPC proxy server is outside the network firewall. You re now ready to configure ports for the RPC clients (Outlook 2003) to use to access Exchange Server. To configure ports, open the Registry Editor and navigate to the following key: HKEY_LOCAL_MACHINE\Software\Microsoft\Rpc\RpcProxy Right-click the Valid Ports Registry key and choose Modify. In the Edit String window enter the following data: ExchangeServer:593;ExchangeServer: ; DomainController:593;DomainController: You must replace ExchangeServer with the NetBIOS name of your Exchange 2003 Server and DomainController with the NetBIOS name of your domain controller. Your Edit String dialog box should now look similar to Figure.4. Save your changes and you should be ready to configure Outlook 2003 to access Exchange Server 2003 using RPC over HTTP.
8 732 Chapter Working Remotely with Exchange Server Figure.4 Use these values to configure valid ports for RPC over HTTP access. In addition to the setup you must perform on the server, you must take several steps on the client in order to use RPC over HTTP. First, you must make sure that you re running Windows XP SP1. After that, you need to install hotfix Q331320, which can be found through the Windows Update site. RPC over HTTP won t run without this hotfix. After you ve made sure that your computer meets these requirements, you re ready to configure Outlook It s best if you first configure an Exchange account on the network and connect to your mailbox at least once. Although it isn t officially required to configure RPC over HTTP, I ve found that there are significantly fewer errors this way. Select Tools, Accounts, View or Change Existing Accounts to display the Accounts screen. Choose your Exchange account and click Change to edit its properties. Click More Settings to display the Microsoft Exchange Server dialog box. Click the Connection tab to display Figure.5. Figure.5 Use the Connection tab to tell Outlook to connect over HTTP. Click the check box marked Connect to My Exchange Mailbox Using HTTP. Click the Exchange Proxy Settings button to display Figure.6. Enter the server name or IP address you use to communicate with your Exchange RPC proxy server from the outside world. If you want to always connect using SSL, check the box marked Connect Using SSL Only and choose whether you would like to Mutually
9 Configuring Offline Access to Exchange 733 Authenticate the Session When Connecting with SSL. If required, enter the principal name for the proxy server. Figure.6 Use the Exchange Proxy Settings dialog box to configure your server name. If you want to connect over the LAN after you authenticate over HTTP, check the box marked Connect Using HTTP First, then Connect Using My Local Area Network (LAN). You need to also choose an authentication method. You can use NTLM authentication or basic authentication. If you use basic authentication, you must use SSL to communicate. Click OK to save your changes and then click OK, Next, and Finish to return to Outlook. You need to restart Outlook to finish the configuration. The next time you start Outlook, you should be able to authenticate and connect using RPC over HTTP. Configuring Offline Access to Exchange After you ve set up your Exchange Server and Windows 2000 or Windows 2003 Server to accept remote access clients through RRAS, VPN, or RPC over HTTP, you must configure Outlook to work offline. This task can be relatively easy or very complicated, depending on your particular needs and your particular Outlook setup. The next few sections walk you through the various scenarios for configuring Outlook for offline access. Using Cached Exchange Mode Outlook 2003 introduces a new method of connecting to the Exchange Server: Cached Exchange mode. Using Cached Exchange mode, Outlook configures an Offline Folders file that s used to store a copy of the data stored on the Exchange Server. In some ways, Cached Exchange mode is similar to working with a Personal Folders file. Messages are stored on your local computer so that if the connection to the Exchange Server is severed through a faulty connection or the decision to work offline, you can continue to access your messages. You can compose new messages, work with contacts, tasks, journal entries, notes, and create
10 734 Chapter Working Remotely with Exchange Server appointments. You can delete messages, flag them for follow up, and move them to other folders. If you re using Cached Exchange mode, you might not even need to worry about configuring offline access to Exchange. For example, consider the following scenario: Christine is the Customer Service manager for a large organization. She works long hours at the office and even longer hours at home. However, Christine has a dog, and must be home every night to walk it. So, she always leaves the office at 6 p.m., no matter what she has left to do for the day. She carries a laptop with Outlook 2003 in Cached Exchange mode. After Christine walks the dog, she boots her laptop and reads all the she received that afternoon. She can respond to the , compose new s, plan her day for tomorrow, and mark off tasks she completed during the day today. She does all of this while working with her Offline Folders file in Cached Exchange mode. Because her department closes at 5 p.m. and doesn t reopen until 7 a.m. the next morning, Christine rarely receives any in the evenings. So, she doesn t really need to worry about configuring offline access to Exchange. Cached Exchange mode works wonderfully for her situation. If you don t need a live connection to the Exchange Server when you re out of the office, using Cached Exchange mode is probably a sufficient offline solution. Simply make sure that your synchronization mode is set to Full Items, rather than Headers Only, and your local copy of your mailbox will always remain up to date while you re connected. When you start Outlook without a connection to your Exchange Server, Outlook seamlessly moves into offline mode and you can work with the local copy of your messages performing any Outlook task. The only feature you lose when working with Cached Exchange mode in a disconnected state is the ability to view free/busy data for others in your organization. Configuring Offline Access to Exchange There are a few scenarios in which Cached Exchange mode probably won t meet your needs. If you have a very large mailbox and a very small amount of storage space on your laptop or Tablet PC, you might not want to synchronize your entire message store between the server and your client machine. Some of the new Tablet PCs have very small hard drives of only 10 or 20GB. Even some laptops as new as 2 years old have only 10GB hard drives. If you have a 5GB mailbox, you might not want to synchronize all 5GB down to your laptop or Tablet PC. NOTE A 5GB mailbox is a very large mailbox. Prior to Outlook 2003, you couldn t create a Personal Folders file or Offline Folders file larger than about 1.8GB. However, with the new Unicode Personal Folders file format available with Outlook 2003, you can now have Personal Folders files and Offline Folders files of greater than GB. The official limit is somewhere in the terabyte range. Depending on your corporate policies, you may or may not be able to create a mailbox as large as 5GB, but I ve seen larger.
11 Configuring Offline Access to Exchange 735 If you aren t using Cached Exchange mode, you can configure strictly offline access to Exchange. To configure offline access to Exchange, select Tools, Accounts. Choose View or Change Existing Accounts, and click Next to display Figure.7. Figure.7 Use this dialog box to make changes to your Exchange account settings. Choose your Exchange account and click Change. On this screen, click More Settings, click the Advanced Tab, and then click the Offline Folder File Settings button to display Figure.8. Figure.8 The Offline Folder File Settings dialog box tells you the location of your Offline Folders file. This dialog box enables you to specify a location for an Offline Folders file. An Offline Folders file is much like a Personal Folders file. You can choose where on your hard drive to store the file and you can choose an encryption setting. Click OK to save your changes. Outlook will ask you if you want to create a new Offline Folders file. Click Yes to create your new file. Click OK, Next, and Finish to return to Outlook. Only one Offline Folders file can be associated with an Outlook profile. This file has an extension of.ost and can store a copy of all items in your Outlook message store or only certain items, depending on your preferences.
12 736 Chapter Working Remotely with Exchange Server NOTE If this is the first time you re configuring offline access to Exchange, the other two buttons on this dialog box are disabled. If you ve previously configured offline access to Exchange, you cannot use the Browse button to create a new Offline Folders file. You can click Compact Now to reduce the size of your Offline Folders file or click Disable Offline Use to work with Outlook in online mode only. In addition to telling Outlook you want to enable offline access to your mailbox, you should also examine your connection options. These options dictate whether Outlook automatically detects your connection state (offline or online) and whether you must manually choose your connection state. To access these options, select Tools, Accounts, choose View or Change Existing Accounts, and click Next. Choose your Exchange account, click Change, and then click the More Settings button to display the Microsoft Exchange Server dialog shown in Figure.9. Figure.9 Use the Microsoft Exchange Server dialog box to configure Outlook startup options. The General tab enables you to control the default startup behavior for Outlook. You can choose from the following options: Automatically Detect Connection State Outlook will detect a connection to your Exchange Server. If no connection is present, Outlook will start in Offline mode. If a connection is detected, Outlook will start in Online mode. Manually Control Connection State Choosing this option enables you to choose whether Outlook should connect in Online or Offline mode each time it s opened. This can be helpful if you re often connected to your Exchange Server, but still want to work in offline mode (for instance over a slow dial-up connection). Choose the Connection Type When Starting Checking this box after selecting Manually Control Connection State enables you to choose the type of connection
13 Configuring Offline Access to Exchange 737 Outlook uses to connect to the Exchange Server. You can choose to connect over a network or over a dial-up networking connection. Default Connection State The last set of options in this dialog box enables you to specify the network connection you ll use most often to connect Outlook to the Exchange Server. You can choose Connect with the Network or Work Offline and Use Dial-Up Networking. When you re done choosing your connection state and type, click OK, Next, and Finish to return to Outlook. If you re having problems connecting to your Exchange Server and you know there s no problem with your connection, see Server Times Out in the Troubleshooting section at the end of this chapter. Start Outlook in Offline Mode If you ve configured Outlook to ask you to choose a connection state when launching, it s very easy to launch Outlook in Offline mode. Simply choose Work Offline from the dialog box in Figure.10 and Outlook won t try to connect to the server. Even if a network connection is present, Outlook won t try to use it to connect to the Exchange Server. Figure.10 This dialog appears if you tell Outlook to enable you choose the connection type when starting. When Outlook is in Offline mode, certain features won t function. You won t be able to view free/busy data for users you want to invite to meetings. If you have integrated Windows authentication required to log on to the Exchange Server, you won t be required to input your username or password to access your Offline Folders file. Any new s received or changes to the Global Address List won t be sent down to your computer, even if you re authenticated on the network at the time. Set Synchronization Options Now that you ve set up an Offline Folders file, you must specify which of your Outlook folders are available offline. You might choose to have all folders available all the time. This is probably the best option if you re concerned about accessing all of your data when you re away from the office. However, as previously mentioned, there might be some scenarios in which you don t want to synchronize all of your mail folders. When Outlook synchronizes data, it does so on a per-item basis. This is an improvement over previous versions of Outlook. In older versions, if you tried to synchronize the changes made when you were offline, the process could take a long time. In some cases, it would appear to hang. If you re a mobile professional on the road, it could have taken long enough
14 738 Chapter Working Remotely with Exchange Server for you to cancel the synchronization. Canceling synchronization in previous versions of Outlook meant that the next time you attempted to synchronize, the process would take even longer because you had to synchronize all the items that had previously synchronized as well as the ones that had not. Outlook 2003 remedies that situation. Synchronization state information is now maintained on a per-item basis. This makes synchronization faster as well as more reliable. If you have to cancel synchronization (which is still never a good idea), the next time you connect to Exchange, synchronization will pick up right where it left off. Even with Outlook 2003 s enhanced message synchronization, there are reasons to make only certain folders available offline. For example, you might have a folder in which you store very large attachments. If you don t need that folder offline, you can save a lot of space in your Offline Folders file and a lot of time synchronizing all of those items when you re remotely connected to Exchange. There are two options you can use to configure a folder for offline access. If you need to make only a single folder or two available offline, use the following steps: 1. Select the folder from the Folder List. 2. From the Tools menu, choose Send/Receive, Send/Receive Settings, Make This Folder Available Offline. To configure synchronization options for all the folders in your mailbox, use send/receive groups. Select Tools, Send/Receive, Send/Receive Settings, Define Send/Receive Groups to display the Send/Receive Groups dialog box. Select the send/receive group you use when Outlook is online and click Edit to display the Send/Receive Settings dialog box shown in Figure.11. Figure.11 You can customize which folders are available offline by using send/receive groups.
15 Configuring Offline Access to Exchange 739 Select your MicrosoftExchange Server account from the Accounts listing on the left. In the Folder Options section in the bottom half of the Send/Receive Settings box, you can choose which folders you want to synchronize. Check the box next to a folder to make the folder available offline. Clear the check box next to the folder to prevent the folder s contents from being accessed offline. If you re connecting to an Exchange 2003 Server, for the folders you choose to make available offline, you can choose how you want them synchronized. For example, if you have a folder that you use to store large attachments, you might want the header from an item in that folder to be synchronized, but not the entire item. For each folder, you can choose from the following options: Download Headers Only Only the message header and the first 255 characters of the message body will be downloaded. Download Complete Item Including Attachments All items in the folder will be downloaded regardless of size. Download Only Headers for Items Larger Than If you choose to download the complete item, you can check this box to prevent extremely large items from being downloaded under any circumstances. Check the box and enter the number of KB that you want as the cut-off point for a full item download. The size of the item will depend on the type and speed of connection you will normally have to the Exchange Server and how much of the data you want to take with you. NOTE If you re connecting to an earlier version of Exchange Server, you cannot choose the type of synchronization. You re limited to downloading the full item, including attachments. When you ve finished specifying the settings for each folder you want to access offline, click OK and then Close to save your changes. After you make your changes, it s a good idea to perform a manual Send/Receive to ensure that any folders that were previously unavailable offline are now available. To perform a manual Send/Receive, press F9. The next time you open Outlook in offline mode, you ll have access to only the items in the folders you chose in the Send/Receive Settings dialog box. Figure.12 shows a folder with only message headers. If you want to view the entire item later, you can right-click on the item and select Mark to Download Message. The next time you connect to the server, the entire message will be downloaded and available offline. Configure an Offline Address Book Reading and responding to messages offline can be very helpful, but you ll probably also want to send messagse to other users in your Exchange organization. You must configure an offline address book (OAB) if you want to access the Global Address list while offline from Exchange. You can choose to update the Offline Address Book at any interval you specify. If your Global Address List doesn t change very often, you can probably get by with
16 740 Chapter Working Remotely with Exchange Server downloading the Offline Address Book every other week or even once a month. If the Global Address List changes very frequently, you ll probably want to download the Offline Address Book more often. Figure.12 Only message headers are downloaded for the Large Attachments folder. You can configure an automatic synchronization of the Offline Address Book or perform a manual synchronization if you know a change has recently been made. The Offline Address Book is automatically downloaded when you choose to create an Offline Folders file. However, you can manually update the Offline Address Book whenever you are online and you can configure when the Offline Address Book downloads to keep it up to date. Manually Download the Offline Address Book If your company has recently added or lost employees and you know that your copy of the Offline Address Book is outdated, you can manually download it anytime you re connected to the Exchange Server. To manually download the Offline Address Book, use the following steps: 1. Choose Tools, Send/Receive, Download Address Book to display Figure Choose from the following options: Download Changes Since Last Send/Receive This option is fairly selfexplanatory. The only downloaded changes are those that happened since the last time you performed a Send/Receive operation. If you want to download the entire Offline Address Book, clear this check box. Full Details This option downloads all address information, including phone, fax, department, and office location. Selecting this option also downloads users digital signatures.
17 Configuring Offline Access to Exchange 741 No Details Downloads only names and addresses. No additional information is synchronized between the server and Outlook Figure.13 Use this dialog box to specify options for downloading an updated copy of the Offline Address Book. 3. Choose the address list you want to download In most cases, the address list you want will be the Global Address List. Your Exchange administrator might have configured additional address lists, however. If you want to download the details for a different address book, use the drop-down list to choose the address book you want. 4. Click OK to download the Offline Address Book. You can perform these manual steps whenever you know the Offline Address Book is out of date with the Exchange Server. Automatically Download the Offline Address Book You can use send/receive groups to choose how often the Offline Address Book is automatically synchronized with your computer. To customize the automatic download of the Offline Address Book, use the following steps: 1. Choose Tools, Send/Receive, Send/Receive Settings, Define Send/Receive Groups to display the Send/Receive Groups dialog box (see Figure.14). 2. Choose the send/receive group that you use when Outlook is online and click Edit to display the Send/Receive Settings dialog box shown in Figure Make sure that the box marked Download Offline Address Book is checked. 4. Click the Address Book Settings button to display the Offline Address Book dialog box shown in Figure Choose the options for downloading the Offline Address Book and click OK. 6. Click OK again to return to the Send/Receive Groups dialog box.
18 742 Chapter Working Remotely with Exchange Server Figure.14 Use this dialog box to define and configure your send/receive groups. 7. You can specify the frequency of automatic send/receives. If you routinely work offline with Outlook, you should probably choose Perform an Automatic Send/Receive When Exiting. 8. Click Close to save your settings and return to Outlook. Every time you synchronize this send/receive group (either when you exit or when you press F9 on the keyboard), Outlook downloads the Offline Address Book according to the settings you chose. If you want to download the Offline Address Book only when you exit and don t want to spend the time or bandwidth to update the OAB when the rest of your folders are updated, you can create a separate send/receive group that doesn t include any folders. Remove the OAB synchronization from your default send/receive group and configure your Offline Address Book send/receive group to synchronize only when Outlook exits. By doing so, you ll always have an updated Offline Address Book, but you ll spend the time and bandwidth only when Outlook is exiting. If you re using Cached Exchange mode and are trying to download the Offline Address Book without success, see Offline Address Book Doesn t Update in Cached Mode in the Troubleshooting section at the end of this chapter. Working with Remote Mail In addition to Cached Exchange mode and traditional offline/online access to Exchange, you can also configure Outlook for Remote Mail. Remote Mail is a specialized type of offline access that enables you to connect to a server, download the headers for new messages, and then disconnect from the server. You can then review the message headers at your leisure and decide which ones you want to download, which should be deleted immediately, and which should remain not downloaded on the server until you return to the office. You can then reconnect to the server and download the messages you ve marked for
19 Working with Remote Mail 743 retrieval, delete the messages you ve marked for deletion, and leave the remaining messages. Remote Mail depends on you taking action on each message header. That action can be to download, delete, or ignore. Remote mail is useful in many situations. Some cellular data plans (most notably GPRS plans) require you to pay connection fees per megabyte of data you download. In that scenario, connecting to the server using one of the options previously discussed might result in more than 5MB of data being synchronized between the server and the client. With data plans as high as a dollar per megabyte in some locations, that could result in a $5 charge every time you connect to your mailbox. Over time, those charges can really add up. Another scenario in which Remote Mail makes sense is on a very slow connection. I once took a trip to South Dakota. I had a wonderful time, but one hotel I stayed at had very poor telephone lines. I was able to make only a 14.4Kbps connection to the Internet. I then tried to download approximately 1MB worth of Outlook data. If I hadn t known approximately how much data was there and cancelled the download, I would have been connected for more than 3 hours. Remote mail can also be very useful if you know you have a message (or multiple messages) with large attachments waiting on the server, but you still want to be able to retrieve some critical mail. If you re just using Offline access to Exchange and haven t configured Outlook to download only headers on messages over a certain size, you ll have to go get all the messages on the server, including the attachments, to retrieve that one critical message from your boss. With Remote Mail, you can connect, download all headers, and mark only the critical messages for download, leaving the others on the server for retrieval when you re back in the office on the LAN. The last main scenario for Remote Mail involves a corrupted message. Even though Outlook 2003 and Exchange Server 2003 offer greater message integrity through the use of compression, it s still possible that you might end up with a corrupted message one day. One corrupted message might prevent Outlook from downloading the rest of the message in your Inbox. With Remote Mail, you can connect, mark the corrupted header for deletion, and delete it from the server. Remote Mail Versus Offline Folders Even though the two processes sound similar and do bear some similarities, they offer different functions. You might want to consider using both approaches in different situations. You should use offline folders to synchronize your Outlook data to your local machine. While you re out of the office, use Remote Mail to work with headers without downloading their respective messages. NOTE You can actually achieve nearly the same behavior using offline folders as with Remote Mail. You can configure a send/receive group to download only headers. The only reasons you might not want to do this is that you have to enable or disable the send/receive group if you want the full items, or you need to go through and mark all messages for download.
20 744 Chapter Working Remotely with Exchange Server Setting Up Remote Mail Download Options To use Remote Mail, you must configure your Exchange account for offline access and create an Offline Folders file. If you don t want to add an Offline Folders file, you can add a Personal Folders file to your account and configure it as your default delivery location for new messages. CAUTION If you decide to configure a Personal Folders file as your default delivery location, be aware that all new messages will be transferred from the server to your Personal Folders file. You ll lose the benefits of storing your mail on the server, such as Outlook Web access and routine backups of your mailbox. To configure Outlook for offline access and configure an Offline Folders file, see the previous section, Configuring Offline Access to Exchange. Once you ve configured offline access, you can start working with Remote Mail. Use the following steps to download only message headers for an account: 1. Choose Tools, Send/Receive, Work with Headers, Download Headers. 2. If you have multiple accounts, you can choose the account you want to download headers from. You can choose to download headers from This Folder, All Accounts, or a specific account. 3. Outlook then performs a send/receive operation, but downloads only the headers for the account or folder you chose. Once you ve downloaded headers for an account, you ll see a view similar to Figure.15. Figure.15 The symbol of a message header is a short piece of paper with a corner folded over.
How to Configure Outlook 2003 to connect to Exchange 2010
 How to Configure Outlook 2003 to connect to Exchange 2010 Outlook 2003 will install and work correctly on any version of Windows XP, Vista, Windows 7 or Windows 8. These instructions describe how to setup
How to Configure Outlook 2003 to connect to Exchange 2010 Outlook 2003 will install and work correctly on any version of Windows XP, Vista, Windows 7 or Windows 8. These instructions describe how to setup
Configuring, Customizing, and Troubleshooting Outlook Express
 3 Configuring, Customizing, and Troubleshooting Outlook Express............................................... Terms you ll need to understand: Outlook Express Newsgroups Address book Email Preview pane
3 Configuring, Customizing, and Troubleshooting Outlook Express............................................... Terms you ll need to understand: Outlook Express Newsgroups Address book Email Preview pane
Remote E-mail Access with Outlook 2003 Using RPC over HTTPS
 Remote E-mail Access with Outlook 2003 Using RPC over HTTPS Information Services now offers full remote access to your Exchange e-mail, calendar, contacts, etc. via the Outlook client without having to
Remote E-mail Access with Outlook 2003 Using RPC over HTTPS Information Services now offers full remote access to your Exchange e-mail, calendar, contacts, etc. via the Outlook client without having to
How to Configure Outlook 2007 to connect to Exchange 2010
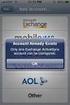 How to Configure Outlook 2007 to connect to Exchange 2010 Outlook 2007 will install and work correctly on any version of Windows XP, Vista, Windows 7 or Windows 8. These instructions describe how to setup
How to Configure Outlook 2007 to connect to Exchange 2010 Outlook 2007 will install and work correctly on any version of Windows XP, Vista, Windows 7 or Windows 8. These instructions describe how to setup
Microsoft Outlook Quick Reference Sheet
 Microsoft Outlook is an incredibly powerful e-mail and personal information management application. Its features and capabilities are extensive. Refer to this handout whenever you require quick reminders
Microsoft Outlook is an incredibly powerful e-mail and personal information management application. Its features and capabilities are extensive. Refer to this handout whenever you require quick reminders
Email client configuration guide. Business Email
 Email client configuration guide Business Email August 2013 Contents 1. Mac Email Clients 1.1 Downloading Microsoft Outlook (Professional Plan Users) 1.2 Configuring Microsoft Outlook (Full Exchange Server
Email client configuration guide Business Email August 2013 Contents 1. Mac Email Clients 1.1 Downloading Microsoft Outlook (Professional Plan Users) 1.2 Configuring Microsoft Outlook (Full Exchange Server
Configuring your email client to connect to your Exchange mailbox
 Configuring your email client to connect to your Exchange mailbox Contents Use Outlook Web Access (OWA) to access your Exchange mailbox... 2 Use Outlook 2003 to connect to your Exchange mailbox... 3 Add
Configuring your email client to connect to your Exchange mailbox Contents Use Outlook Web Access (OWA) to access your Exchange mailbox... 2 Use Outlook 2003 to connect to your Exchange mailbox... 3 Add
Exchange 2003 Mailboxes
 Exchange 2003 Mailboxes Microsoft will stop supporting Exchange 2003 mailboxes in 2014 as it comes to the end of it s life. To maintain our levels of support and performance of all our customers, we will
Exchange 2003 Mailboxes Microsoft will stop supporting Exchange 2003 mailboxes in 2014 as it comes to the end of it s life. To maintain our levels of support and performance of all our customers, we will
User Guide Online Backup
 User Guide Online Backup Table of contents Table of contents... 1 Introduction... 2 Adding the Online Backup Service to your Account... 2 Getting Started with the Online Backup Software... 4 Downloading
User Guide Online Backup Table of contents Table of contents... 1 Introduction... 2 Adding the Online Backup Service to your Account... 2 Getting Started with the Online Backup Software... 4 Downloading
Connecting to Delta College Exchange services off-campus
 Connecting to Delta College Exchange services off-campus The following instructions are provided to document the client configuration used to connect to Microsoft Exchange services at Delta College from
Connecting to Delta College Exchange services off-campus The following instructions are provided to document the client configuration used to connect to Microsoft Exchange services at Delta College from
Zimbra Connector for Microsoft Outlook User Guide 7.1
 Zimbra Connector for Microsoft Outlook User Guide 7.1 March 2011 Legal Notices Copyright 2005-2011 VMware, Inc. All rights reserved. This product is protected by U.S. and international copyright and intellectual
Zimbra Connector for Microsoft Outlook User Guide 7.1 March 2011 Legal Notices Copyright 2005-2011 VMware, Inc. All rights reserved. This product is protected by U.S. and international copyright and intellectual
Remote Network Accelerator
 Remote Network Accelerator Evaluation Guide LapLink Software 10210 NE Points Drive Kirkland, WA 98033 Tel: (425) 952-6000 www.laplink.com LapLink Remote Network Accelerator Evaluation Guide Page 1 of 19
Remote Network Accelerator Evaluation Guide LapLink Software 10210 NE Points Drive Kirkland, WA 98033 Tel: (425) 952-6000 www.laplink.com LapLink Remote Network Accelerator Evaluation Guide Page 1 of 19
Technical Note. Configuring Outlook Web Access with Secure WebMail Proxy for eprism
 Technical Note Configuring Outlook Web Access with Secure WebMail Proxy for eprism Information in this document is subject to change without notice. This document may be distributed freely only in whole,
Technical Note Configuring Outlook Web Access with Secure WebMail Proxy for eprism Information in this document is subject to change without notice. This document may be distributed freely only in whole,
Allworx OfficeSafe Operations Guide Release 6.0
 Allworx OfficeSafe Operations Guide Release 6.0 No part of this publication may be reproduced, stored in a retrieval system, or transmitted, in any form or by any means, electronic, mechanical, photocopy,
Allworx OfficeSafe Operations Guide Release 6.0 No part of this publication may be reproduced, stored in a retrieval system, or transmitted, in any form or by any means, electronic, mechanical, photocopy,
Zimbra Connector for Microsoft Outlook User Guide. Network Edition 7.0
 Zimbra Connector for Microsoft Outlook User Guide Network Edition 7.0 February 2011 Legal Notices Copyright 2005-2011 VMware, Inc. All rights reserved. This product is protected by U.S. and international
Zimbra Connector for Microsoft Outlook User Guide Network Edition 7.0 February 2011 Legal Notices Copyright 2005-2011 VMware, Inc. All rights reserved. This product is protected by U.S. and international
Microsoft Outlook Setup With Exchange Server. Outlook 2007 2010 2013
 Microsoft Outlook Setup With Exchange Server Outlook 2007 2010 2013 Revised 12/1/2014 CONTENTS SUMMARY... 3 I. OUTLOOK SETUP... 4 II. PERSONAL FOLDERS SETUP... 7 III. RULES SETUP... 9 Rule #1: Move Inbox
Microsoft Outlook Setup With Exchange Server Outlook 2007 2010 2013 Revised 12/1/2014 CONTENTS SUMMARY... 3 I. OUTLOOK SETUP... 4 II. PERSONAL FOLDERS SETUP... 7 III. RULES SETUP... 9 Rule #1: Move Inbox
Configuration Task 3: (Optional) As part of configuration, you can deploy rules. For more information, see "Deploy Inbox Rules" below.
 Configure the E-mail Router After the E-mail Router has been installed, you can configure several aspects of it. Some of these configuration tasks are mandatory. Others are optional in that you use them
Configure the E-mail Router After the E-mail Router has been installed, you can configure several aspects of it. Some of these configuration tasks are mandatory. Others are optional in that you use them
Note that if at any time during the setup process you are asked to login, click either Cancel or Work Offline depending upon the prompt.
 USC Marshall School of Business Academic Information Services Configuring Outlook 2010 RPC Over HTTP Protocol For Windows 7 Home Computers or Wireless Laptops The steps in this document cover how to configure
USC Marshall School of Business Academic Information Services Configuring Outlook 2010 RPC Over HTTP Protocol For Windows 7 Home Computers or Wireless Laptops The steps in this document cover how to configure
How to Setup and Manage LAUSD E-mail in Outlook
 LAUSD ITD Service Desk How to Setup and Manage LAUSD E-mail in Outlook (08/11/08) LAUSD ITD Service Desk 333 S. Beaudry Ave. Phone 213.241.5200 Fax 213.241.5224 Table of Contents Acceptable Use Policy...2
LAUSD ITD Service Desk How to Setup and Manage LAUSD E-mail in Outlook (08/11/08) LAUSD ITD Service Desk 333 S. Beaudry Ave. Phone 213.241.5200 Fax 213.241.5224 Table of Contents Acceptable Use Policy...2
ABOUT THIS COURSE... 3 ABOUT THIS MANUAL... 4 LESSON 1: PERSONALIZING YOUR EMAIL... 5
 Table of Contents ABOUT THIS COURSE... 3 ABOUT THIS MANUAL... 4 LESSON 1: PERSONALIZING YOUR EMAIL... 5 TOPIC 1A: APPLY STATIONERY AND THEMES... 6 Apply Stationery and Themes... 6 TOPIC 1B: CREATE A CUSTOM
Table of Contents ABOUT THIS COURSE... 3 ABOUT THIS MANUAL... 4 LESSON 1: PERSONALIZING YOUR EMAIL... 5 TOPIC 1A: APPLY STATIONERY AND THEMES... 6 Apply Stationery and Themes... 6 TOPIC 1B: CREATE A CUSTOM
Using Avaya Aura Messaging
 Using Avaya Aura Messaging Release 6.3.2 Issue 1 December 2014 Contents Chapter 1: Getting Started... 4 Messaging overview... 4 Prerequisites... 4 Accessing your mailbox from any phone... 4 Accessing the
Using Avaya Aura Messaging Release 6.3.2 Issue 1 December 2014 Contents Chapter 1: Getting Started... 4 Messaging overview... 4 Prerequisites... 4 Accessing your mailbox from any phone... 4 Accessing the
How to Configure Outlook 2013 to connect to Exchange 2010
 How to Configure Outlook 2013 to connect to Exchange 2010 Outlook 2013 will install and work correctly on any version of Windows 7 or Windows 8. Outlook 2013 won t install on Windows XP or Vista. 32-bit
How to Configure Outlook 2013 to connect to Exchange 2010 Outlook 2013 will install and work correctly on any version of Windows 7 or Windows 8. Outlook 2013 won t install on Windows XP or Vista. 32-bit
Chapter 3 ADDRESS BOOK, CONTACTS, AND DISTRIBUTION LISTS
 Chapter 3 ADDRESS BOOK, CONTACTS, AND DISTRIBUTION LISTS 03Archer.indd 71 8/4/05 9:13:59 AM Address Book 3.1 What Is the Address Book The Address Book in Outlook is actually a collection of address books
Chapter 3 ADDRESS BOOK, CONTACTS, AND DISTRIBUTION LISTS 03Archer.indd 71 8/4/05 9:13:59 AM Address Book 3.1 What Is the Address Book The Address Book in Outlook is actually a collection of address books
Exchange 2013 mailbox setup guide
 Fasthosts Customer Support Exchange 2013 mailbox setup guide This article covers the setup of Exchange 2013 mailboxes in Microsoft Outlook 2013, 2010 and Outlook 2011 for Mac. Contents Exchange 2013 Mailbox
Fasthosts Customer Support Exchange 2013 mailbox setup guide This article covers the setup of Exchange 2013 mailboxes in Microsoft Outlook 2013, 2010 and Outlook 2011 for Mac. Contents Exchange 2013 Mailbox
Oracle Beehive. Using Windows Mobile Device Release 2 (2.0.1.7)
 Oracle Beehive Using Windows Mobile Device Release 2 (2.0.1.7) E28326-01 July 2012 Document updated July, 2012 This document describes how to access Oracle Beehive from your Windows Mobile device using
Oracle Beehive Using Windows Mobile Device Release 2 (2.0.1.7) E28326-01 July 2012 Document updated July, 2012 This document describes how to access Oracle Beehive from your Windows Mobile device using
Configuring Outlook for Windows to use your Exchange email
 Configuring Outlook for Windows to use your Exchange email McGill faculty, staff and students are given a Microsoft Exchange account which will give you an email box, calendaring features, access to McGill
Configuring Outlook for Windows to use your Exchange email McGill faculty, staff and students are given a Microsoft Exchange account which will give you an email box, calendaring features, access to McGill
Exchange 2010. Outlook Profile/POP/IMAP/SMTP Setup Guide
 Exchange 2010 Outlook Profile/POP/IMAP/SMTP Setup Guide September, 2013 Exchange 2010 Outlook Profile/POP/IMAP/SMTP Setup Guide i Contents Exchange 2010 Outlook Profile Configuration... 1 Outlook Profile
Exchange 2010 Outlook Profile/POP/IMAP/SMTP Setup Guide September, 2013 Exchange 2010 Outlook Profile/POP/IMAP/SMTP Setup Guide i Contents Exchange 2010 Outlook Profile Configuration... 1 Outlook Profile
Managing Outlook Folders
 CHAPTER Managing Outlook Folders In this chapter Understanding How Outlook Stores Information 40 Using the Navigation Pane and Folder List 44 Using and Managing Folders 52 Understanding Folder Properties
CHAPTER Managing Outlook Folders In this chapter Understanding How Outlook Stores Information 40 Using the Navigation Pane and Folder List 44 Using and Managing Folders 52 Understanding Folder Properties
Outlook 2010 and 2013
 Outlook 2010 and 2013 Email Setup Account Types 2 Exchange account 3 POP account 5 Adding additional email accounts 7 Maintenance Setting up an Email signature 8 Checking Email Storage 10 Archiving Emails
Outlook 2010 and 2013 Email Setup Account Types 2 Exchange account 3 POP account 5 Adding additional email accounts 7 Maintenance Setting up an Email signature 8 Checking Email Storage 10 Archiving Emails
Hosted Exchange. Installation Manual. September 2007. A new dimension in BlackBerry productivity
 Hosted Exchange Installation Manual September 2007 A new dimension in BlackBerry productivity Copyright 2007 GPXS Netherlands BV The information, text, graphics, images and links and all other information
Hosted Exchange Installation Manual September 2007 A new dimension in BlackBerry productivity Copyright 2007 GPXS Netherlands BV The information, text, graphics, images and links and all other information
Outlook Profile Setup Guide Exchange 2010 Quick Start and Detailed Instructions
 HOSTING Administrator Control Panel / Quick Reference Guide Page 1 of 9 Outlook Profile Setup Guide Exchange 2010 Quick Start and Detailed Instructions Exchange 2010 Outlook Profile Setup Page 2 of 9 Exchange
HOSTING Administrator Control Panel / Quick Reference Guide Page 1 of 9 Outlook Profile Setup Guide Exchange 2010 Quick Start and Detailed Instructions Exchange 2010 Outlook Profile Setup Page 2 of 9 Exchange
Apple Mail... 36 Outlook Web Access (OWA)... 38 Logging In... 38 Changing Passwords... 39 Mobile Devices... 40 Blackberry...
 Contents Email Accounts... 3 Adding accounts... 3 Account Modifications... 6 Adding Aliases... 7 Primary E-mail Addresses... 10 Mailbox Quotas... 12 Removing accounts... 13 Mail Forwarding and Distribution
Contents Email Accounts... 3 Adding accounts... 3 Account Modifications... 6 Adding Aliases... 7 Primary E-mail Addresses... 10 Mailbox Quotas... 12 Removing accounts... 13 Mail Forwarding and Distribution
MailEnable Connector for Microsoft Outlook
 MailEnable Connector for Microsoft Outlook Version 2.23 This guide describes the installation and functionality of the MailEnable Connector for Microsoft Outlook. Features The MailEnable Connector for
MailEnable Connector for Microsoft Outlook Version 2.23 This guide describes the installation and functionality of the MailEnable Connector for Microsoft Outlook. Features The MailEnable Connector for
Configure Outlook 2013 to connect to Hosted Exchange
 Configure Outlook 2013 to connect to Hosted Exchange Anglia IT Solutions Hosted Exchange supports: Windows XP, 7 and 8 Microsoft Office 2007 / 2010 / 2013 These instructions describe how to setup Outlook
Configure Outlook 2013 to connect to Hosted Exchange Anglia IT Solutions Hosted Exchange supports: Windows XP, 7 and 8 Microsoft Office 2007 / 2010 / 2013 These instructions describe how to setup Outlook
How to Set-up Microsoft Outlook to Connect to your Arrowmail Exchange Mailbox
 How to Set-up Microsoft Outlook to Connect to your Arrowmail Exchange Mailbox Although you can use Outlook to connect to Arrowmail using POP3 or IMAP, by far the best email experience is obtained by connecting
How to Set-up Microsoft Outlook to Connect to your Arrowmail Exchange Mailbox Although you can use Outlook to connect to Arrowmail using POP3 or IMAP, by far the best email experience is obtained by connecting
Microsoft Exchange Mailbox Email Software Setup Guide
 Microsoft Exchange Mailbox Email Software Setup Guide Microsoft Exchange Mailbox Setup Guide Setting up a Microsoft Exchange mailbox only takes a few minutes. You can set up any email software to send
Microsoft Exchange Mailbox Email Software Setup Guide Microsoft Exchange Mailbox Setup Guide Setting up a Microsoft Exchange mailbox only takes a few minutes. You can set up any email software to send
Brazosport College VPN Connection Installation and Setup Instructions. Draft 2 March 24, 2005
 Brazosport College VPN Connection Installation and Setup Instructions Draft 2 March 24, 2005 Introduction This is an initial draft of these instructions. These instructions have been tested by the IT department
Brazosport College VPN Connection Installation and Setup Instructions Draft 2 March 24, 2005 Introduction This is an initial draft of these instructions. These instructions have been tested by the IT department
Outlook XP Email Only
 Outlook XP Email Only Table of Contents OUTLOOK XP EMAIL 5 HOW EMAIL WORKS: 5 POP AND SMTP: 5 TO SET UP THE POP AND SMTP ADDRESSES: 6 TO SET THE DELIVERY PROPERTY: 8 STARTING OUTLOOK: 10 THE OUTLOOK BAR:
Outlook XP Email Only Table of Contents OUTLOOK XP EMAIL 5 HOW EMAIL WORKS: 5 POP AND SMTP: 5 TO SET UP THE POP AND SMTP ADDRESSES: 6 TO SET THE DELIVERY PROPERTY: 8 STARTING OUTLOOK: 10 THE OUTLOOK BAR:
How To Set Up An Outlook Mailbox On A Windows 2007 (For Free) With A Free Email Account On A Blackberry Or Ipad (For A Free) Or Ipa (For An Ipa) With An Outlook 2007 (Free) Or
 Microsoft Exchange Mailbox Email Software Setup Guide Microsoft Exchange Mailbox Setup Guide Setting up a Microsoft Exchange mailbox only takes a few minutes. You can set up any email software to send
Microsoft Exchange Mailbox Email Software Setup Guide Microsoft Exchange Mailbox Setup Guide Setting up a Microsoft Exchange mailbox only takes a few minutes. You can set up any email software to send
Office of Information Technology Connecting to Microsoft Exchange User Guide
 OVERVIEW The Office of Information Technology is migrating its messaging infrastructure from Microsoft Exchange 2003 to Microsoft Exchange 2010. Moving to the latest technology will provide many enhancements
OVERVIEW The Office of Information Technology is migrating its messaging infrastructure from Microsoft Exchange 2003 to Microsoft Exchange 2010. Moving to the latest technology will provide many enhancements
Zimbra Connector for Outlook User Guide. Release 6.0
 Zimbra Connector for Outlook User Guide Release 6.0 Network Edition August 2010 Legal Notices Copyright 2005-2010 Zimbra, Inc. All rights reserved. Zimbra and the Zimbra logo are trademarks of Zimbra.
Zimbra Connector for Outlook User Guide Release 6.0 Network Edition August 2010 Legal Notices Copyright 2005-2010 Zimbra, Inc. All rights reserved. Zimbra and the Zimbra logo are trademarks of Zimbra.
Business mail 1 MS OUTLOOK CONFIGURATION... 2
 Business mail Instructions for configuration of Outlook, 2007, 2010, 2013 and mobile devices CONTENT 1 MS OUTLOOK CONFIGURATION... 2 1.1 Outlook 2007, 2010 and 2013 adding new exchange account, automatic
Business mail Instructions for configuration of Outlook, 2007, 2010, 2013 and mobile devices CONTENT 1 MS OUTLOOK CONFIGURATION... 2 1.1 Outlook 2007, 2010 and 2013 adding new exchange account, automatic
Configuring Your Email Client: Outlook Express. Quick Reference
 Configuring Your Email Client: Outlook Express Quick Reference Table of Contents Chapter 1. Introduction...1-1 What is an Email Client?...1-1 Who Should Read This Manual?...1-1 POP, IMAP, and SSL: Which
Configuring Your Email Client: Outlook Express Quick Reference Table of Contents Chapter 1. Introduction...1-1 What is an Email Client?...1-1 Who Should Read This Manual?...1-1 POP, IMAP, and SSL: Which
COOK COUNTY OFFICE 365 MIGRATION USER GUIDE
 COOK COUNTY OFFICE 365 MIGRATION USER GUIDE Dear Cook County Office 365 User: Your mailbox is schedule to be migrated to Microsoft s Office 365 platform. Page 1 TABLE OF CONTENTS 01. PRE-MIGRATION RECOMMENDATIONS
COOK COUNTY OFFICE 365 MIGRATION USER GUIDE Dear Cook County Office 365 User: Your mailbox is schedule to be migrated to Microsoft s Office 365 platform. Page 1 TABLE OF CONTENTS 01. PRE-MIGRATION RECOMMENDATIONS
Email Client Configuration Guide
 Email Client Configuration Guide Table of Contents Email Configuration...3 Email settings...3 IMAP...3 POP...3 SMTP...3 Process Overview...5 Account set up wizards...5 Anatomy of an email address...5 Why
Email Client Configuration Guide Table of Contents Email Configuration...3 Email settings...3 IMAP...3 POP...3 SMTP...3 Process Overview...5 Account set up wizards...5 Anatomy of an email address...5 Why
Table of contents 1. IMPORTANT INFORMATION BEFORE YOU START... 2 2. GETTING STARTED EXCHANGE CONTROL PANEL... 2
 Table of contents 1. IMPORTANT INFORMATION BEFORE YOU START... 2 WORKSTATION REQUIRED CONFIGURATIONS... 2 RESOURCES AVAILABLE TO HELP YOU CONFIGURE YOUR ACCOUNT... 2 2. GETTING STARTED EXCHANGE CONTROL
Table of contents 1. IMPORTANT INFORMATION BEFORE YOU START... 2 WORKSTATION REQUIRED CONFIGURATIONS... 2 RESOURCES AVAILABLE TO HELP YOU CONFIGURE YOUR ACCOUNT... 2 2. GETTING STARTED EXCHANGE CONTROL
Installing the Microsoft Network Driver Interface
 Installing the Microsoft Network Driver Interface Overview This guide explains how to install the PictureTel Live200 Microsoft Network Driver Interface (NDIS) software you have downloaded from PictureTel's
Installing the Microsoft Network Driver Interface Overview This guide explains how to install the PictureTel Live200 Microsoft Network Driver Interface (NDIS) software you have downloaded from PictureTel's
OPS Data Quick Start Guide
 OPS Data Quick Start Guide OPS Data Features Guide Revision: October, 2014 Technical Support (24/7) - (334) 705-1605 http://www.opelikapower.com Quick Start Guide OPS Data: Beginning today, you have access
OPS Data Quick Start Guide OPS Data Features Guide Revision: October, 2014 Technical Support (24/7) - (334) 705-1605 http://www.opelikapower.com Quick Start Guide OPS Data: Beginning today, you have access
WhatsUp Gold v16.3 Installation and Configuration Guide
 WhatsUp Gold v16.3 Installation and Configuration Guide Contents Installing and Configuring WhatsUp Gold using WhatsUp Setup Installation Overview... 1 Overview... 1 Security considerations... 2 Standard
WhatsUp Gold v16.3 Installation and Configuration Guide Contents Installing and Configuring WhatsUp Gold using WhatsUp Setup Installation Overview... 1 Overview... 1 Security considerations... 2 Standard
Using RADIUS Agent for Transparent User Identification
 Using RADIUS Agent for Transparent User Identification Using RADIUS Agent Web Security Solutions Version 7.7, 7.8 Websense RADIUS Agent works together with the RADIUS server and RADIUS clients in your
Using RADIUS Agent for Transparent User Identification Using RADIUS Agent Web Security Solutions Version 7.7, 7.8 Websense RADIUS Agent works together with the RADIUS server and RADIUS clients in your
MAPI Connector Overview
 The CommuniGate Pro Server can be used as a "service provider" for Microsoft Windows applications supporting the MAPI (Microsoft Messaging API). To use this service, a special Connector library (CommuniGate
The CommuniGate Pro Server can be used as a "service provider" for Microsoft Windows applications supporting the MAPI (Microsoft Messaging API). To use this service, a special Connector library (CommuniGate
Hosted Microsoft Exchange Client Setup & Guide Book
 Hosted Microsoft Exchange Client Setup & Guide Book Section 1 Microsoft Outlook Web Access (OWA) access directions Section 2 Windows Mobile Phone ActiveSync setup & configuration Section 3 - Apple iphone
Hosted Microsoft Exchange Client Setup & Guide Book Section 1 Microsoft Outlook Web Access (OWA) access directions Section 2 Windows Mobile Phone ActiveSync setup & configuration Section 3 - Apple iphone
PREMIUM MAIL ADMINISTRATOR GUIDE
 PREMIUM MAIL ADMINISTRATOR GUIDE WHO THIS USER GUIDE IS FOR This document is for the: Administrator of the BigPond Premium Mail service. Users who have purchased the Solo Manager or a Solo Manager Plus
PREMIUM MAIL ADMINISTRATOR GUIDE WHO THIS USER GUIDE IS FOR This document is for the: Administrator of the BigPond Premium Mail service. Users who have purchased the Solo Manager or a Solo Manager Plus
User Guide. Time Warner Cable Business Class Cloud Solutions Control Panel. Hosted Microsoft Exchange 2007 Hosted Microsoft SharePoint 2007
 Chapter Title Time Warner Cable Business Class Cloud Solutions Control Panel User Guide Hosted Microsoft Exchange 2007 Hosted Microsoft SharePoint 2007 Version 1.1 Table of Contents Table of Contents...
Chapter Title Time Warner Cable Business Class Cloud Solutions Control Panel User Guide Hosted Microsoft Exchange 2007 Hosted Microsoft SharePoint 2007 Version 1.1 Table of Contents Table of Contents...
Managing your e-mail accounts
 Managing your e-mail accounts Introduction While at Rice University, you will receive an e-mail account that will be used for most of your on-campus correspondence. Other tutorials will tell you how to
Managing your e-mail accounts Introduction While at Rice University, you will receive an e-mail account that will be used for most of your on-campus correspondence. Other tutorials will tell you how to
REMOTE ACCESS - OUTLOOK WEB APP
 REMOTE ACCESS - OUTLOOK WEB APP Outlook Web App Outlook Web App (formally known as Outlook Web Access) offers basic e-mail, calendar and contact access. You will not be able to access any of your documents
REMOTE ACCESS - OUTLOOK WEB APP Outlook Web App Outlook Web App (formally known as Outlook Web Access) offers basic e-mail, calendar and contact access. You will not be able to access any of your documents
User Manual. Onsight Management Suite Version 5.1. Another Innovation by Librestream
 User Manual Onsight Management Suite Version 5.1 Another Innovation by Librestream Doc #: 400075-06 May 2012 Information in this document is subject to change without notice. Reproduction in any manner
User Manual Onsight Management Suite Version 5.1 Another Innovation by Librestream Doc #: 400075-06 May 2012 Information in this document is subject to change without notice. Reproduction in any manner
GREEN HOUSE DATA. E-Mail Services Guide. Built right. Just for you. greenhousedata.com. Green House Data 340 Progress Circle Cheyenne, WY 82007
 GREEN HOUSE DATA Built right. Just for you. E-Mail Services Guide greenhousedata.com 1 Green House Data 340 Progress Circle Cheyenne, WY 82007 Table of Contents Getting Started on Business Class Email
GREEN HOUSE DATA Built right. Just for you. E-Mail Services Guide greenhousedata.com 1 Green House Data 340 Progress Circle Cheyenne, WY 82007 Table of Contents Getting Started on Business Class Email
Zimbra Connector for Outlook Administrator Guide
 With the Zimbra Collaboration Suite Connector for Outlook (ZCO), users can use Microsoft Outlook 2003, 2007, and 2010 (32-bit) to access the Zimbra Collaboration Suite server and synchronize data with
With the Zimbra Collaboration Suite Connector for Outlook (ZCO), users can use Microsoft Outlook 2003, 2007, and 2010 (32-bit) to access the Zimbra Collaboration Suite server and synchronize data with
Zimbra Connector for Outlook User Guide. Release 6.0
 Zimbra Connector for Outlook User Guide Release 6.0 Network Edition August 2009 Legal Notices Copyright 2009. Yahoo! Inc. All rights reserved. Zimbra is a trademark of Yahoo!. No part of this document
Zimbra Connector for Outlook User Guide Release 6.0 Network Edition August 2009 Legal Notices Copyright 2009. Yahoo! Inc. All rights reserved. Zimbra is a trademark of Yahoo!. No part of this document
Merak Outlook Connector User Guide
 IceWarp Server Merak Outlook Connector User Guide Version 9.0 Printed on 21 August, 2007 i Contents Introduction 1 Installation 2 Pre-requisites... 2 Running the install... 2 Add Account Wizard... 6 Finalizing
IceWarp Server Merak Outlook Connector User Guide Version 9.0 Printed on 21 August, 2007 i Contents Introduction 1 Installation 2 Pre-requisites... 2 Running the install... 2 Add Account Wizard... 6 Finalizing
Using Logon Agent for Transparent User Identification
 Using Logon Agent for Transparent User Identification Websense Logon Agent (also called Authentication Server) identifies users in real time, as they log on to domains. Logon Agent works with the Websense
Using Logon Agent for Transparent User Identification Websense Logon Agent (also called Authentication Server) identifies users in real time, as they log on to domains. Logon Agent works with the Websense
Enterprise Vault Users Guide
 Enterprise Vault Users Guide Enterprise Vault Email Archiving System What is Enterprise Vault? Enterprise Vault (or EV) is a Symantec archiving solution that DII is rolling out for all users of the Enterprise
Enterprise Vault Users Guide Enterprise Vault Email Archiving System What is Enterprise Vault? Enterprise Vault (or EV) is a Symantec archiving solution that DII is rolling out for all users of the Enterprise
Hosted Microsoft Exchange Client Setup & Guide Book
 Hosted Microsoft Exchange Client Setup & Guide Book Section 1 Microsoft Outlook Web Access (OWA) access directions Section 2 Windows 10 Mail App setup & configuration Section 3 Windows Mobile Phone ActiveSync
Hosted Microsoft Exchange Client Setup & Guide Book Section 1 Microsoft Outlook Web Access (OWA) access directions Section 2 Windows 10 Mail App setup & configuration Section 3 Windows Mobile Phone ActiveSync
IsItUp Quick Start Manual
 IsItUp - When you need to know the status of your network Taro Software Inc. Website: www.tarosoft.com Telephone: 703-405-4697 Postal address: 8829 110th Lane, Seminole Fl, 33772 Electronic mail: Contact1@tarosoft.com
IsItUp - When you need to know the status of your network Taro Software Inc. Website: www.tarosoft.com Telephone: 703-405-4697 Postal address: 8829 110th Lane, Seminole Fl, 33772 Electronic mail: Contact1@tarosoft.com
PREMIUM MAIL USER GUIDE
 PREMIUM MAIL USER GUIDE WHO THIS USER GUIDE IS FOR This document is for users of BigPond Premium Mail. It describes the features of BigPond Premium Mail from a user s perspective. It contains: A general
PREMIUM MAIL USER GUIDE WHO THIS USER GUIDE IS FOR This document is for users of BigPond Premium Mail. It describes the features of BigPond Premium Mail from a user s perspective. It contains: A general
How to Set Up Outlook 2007 and Outlook 2010 for Hosted Microsoft Exchange if the Program is Already Installed
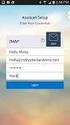 How to Set Up Outlook 2007 and Outlook 2010 for Hosted Microsoft Exchange if the Program is Already Installed 1. If you received your copy of Outlook from Cbeyond (via a CD or by downloading it from CbeyondOnline)
How to Set Up Outlook 2007 and Outlook 2010 for Hosted Microsoft Exchange if the Program is Already Installed 1. If you received your copy of Outlook from Cbeyond (via a CD or by downloading it from CbeyondOnline)
USING OUTLOOK WITH ENTERGROUP. Microsoft Outlook
 USING OUTLOOK WITH ENTERGROUP In this tutorial you will learn how to use Outlook with your EnterGroup account. You will learn how to setup an IMAP or POP account, and also how to move your emails and contacts
USING OUTLOOK WITH ENTERGROUP In this tutorial you will learn how to use Outlook with your EnterGroup account. You will learn how to setup an IMAP or POP account, and also how to move your emails and contacts
Installation and Troubleshooting Guide for SSL-VPN CONNECTIONS Access
 Installation and Troubleshooting Guide for SSL-VPN CONNECTIONS Access Version 1 Revised 11/29/2007 Table of Contents Java Installation:...4 Browser Configuration:...4 Citrix Client Installation:...8 Attempting
Installation and Troubleshooting Guide for SSL-VPN CONNECTIONS Access Version 1 Revised 11/29/2007 Table of Contents Java Installation:...4 Browser Configuration:...4 Citrix Client Installation:...8 Attempting
Introduction to the Oracle Connector for Outlook
 Introduction to the Oracle Connector for Outlook 1. Introduction to the Oracle Connector for Outlook c. System Requirements for the Oracle Connector for Outlook d. Entry Differences between Oracle Calendar
Introduction to the Oracle Connector for Outlook 1. Introduction to the Oracle Connector for Outlook c. System Requirements for the Oracle Connector for Outlook d. Entry Differences between Oracle Calendar
educ Office 365 email: Remove & create new Outlook profile
 Published: 29/01/2015 If you have previously used Outlook the with the SCC/SWO service then once you have been moved into Office 365 your Outlook will need to contact the SCC/SWO servers one last time
Published: 29/01/2015 If you have previously used Outlook the with the SCC/SWO service then once you have been moved into Office 365 your Outlook will need to contact the SCC/SWO servers one last time
Reference and Troubleshooting: FTP, IIS, and Firewall Information
 APPENDIXC Reference and Troubleshooting: FTP, IIS, and Firewall Information Although Cisco VXC Manager automatically installs and configures everything you need for use with respect to FTP, IIS, and the
APPENDIXC Reference and Troubleshooting: FTP, IIS, and Firewall Information Although Cisco VXC Manager automatically installs and configures everything you need for use with respect to FTP, IIS, and the
Microsoft Exchange Mailbox Email Software Setup Guide
 Microsoft Exchange Mailbox Email Software Setup Guide Microsoft Exchange Mailbox Setup Guide Setting up a Microsoft Exchange mailbox only takes a few minutes. You can set up any email software to send
Microsoft Exchange Mailbox Email Software Setup Guide Microsoft Exchange Mailbox Setup Guide Setting up a Microsoft Exchange mailbox only takes a few minutes. You can set up any email software to send
Outlook Synchronisation guide
 Outlook Synchronisation guide Contents Introduction... 2 Installing Outlook Synchronisation Plug-in... 3 Daily Use of Outlook and webcrm... 6 Synchronising Emails... 7 Synchronising Contacts... 8 Contact
Outlook Synchronisation guide Contents Introduction... 2 Installing Outlook Synchronisation Plug-in... 3 Daily Use of Outlook and webcrm... 6 Synchronising Emails... 7 Synchronising Contacts... 8 Contact
Experiment # 6 Remote Access Services
 Experiment # 6 Remote Access Services 7-1 : Introduction Businesses today want access to their information anywhere, at any time. Whether on the road with customers or working from home, employees need
Experiment # 6 Remote Access Services 7-1 : Introduction Businesses today want access to their information anywhere, at any time. Whether on the road with customers or working from home, employees need
Microsoft Exchange ActiveSync Administrator s Guide
 Microsoft Exchange ActiveSync Administrator s Guide Copyright 2005 palmone, Inc. All rights reserved. palmone, HotSync, Treo, VersaMail, and Palm OS are among the trademarks or registered trademarks owned
Microsoft Exchange ActiveSync Administrator s Guide Copyright 2005 palmone, Inc. All rights reserved. palmone, HotSync, Treo, VersaMail, and Palm OS are among the trademarks or registered trademarks owned
Before You Begin: NOTE: Please read each step of these instructions carefully as not all steps include accompanying pictures.
 This document will walk you through the process of migrating your existing mail, contacts, and calendar from WOU s Webmail system to the WOU Gmail system. If you are not interested in migrating your mail,
This document will walk you through the process of migrating your existing mail, contacts, and calendar from WOU s Webmail system to the WOU Gmail system. If you are not interested in migrating your mail,
Installation and Setup: Setup Wizard Account Information
 Installation and Setup: Setup Wizard Account Information Once the My Secure Backup software has been installed on the end-user machine, the first step in the installation wizard is to configure their account
Installation and Setup: Setup Wizard Account Information Once the My Secure Backup software has been installed on the end-user machine, the first step in the installation wizard is to configure their account
Lenovo Online Data Backup User Guide Version 1.8.14
 Lenovo Online Data Backup User Guide Version 1.8.14 Contents Chapter 1: Installing Lenovo Online Data Backup...5 Downloading the Lenovo Online Data Backup Client...5 Installing the Lenovo Online Data
Lenovo Online Data Backup User Guide Version 1.8.14 Contents Chapter 1: Installing Lenovo Online Data Backup...5 Downloading the Lenovo Online Data Backup Client...5 Installing the Lenovo Online Data
Understanding offline files
 Understanding offline files Introduction If you've ever needed to access important files stored in a shared folder on your network but couldn't because the network connection was unavailable, then you
Understanding offline files Introduction If you've ever needed to access important files stored in a shared folder on your network but couldn't because the network connection was unavailable, then you
How to import Email Data from Outlook 2007 in standalone mode to your Pushex Exchange mailbox
 How to import Email Data from Outlook 2007 in standalone mode to your Pushex Exchange mailbox Moving to a Hosted Exchange mailbox from using Outlook in standalone mode has many advantages, here are 3:-
How to import Email Data from Outlook 2007 in standalone mode to your Pushex Exchange mailbox Moving to a Hosted Exchange mailbox from using Outlook in standalone mode has many advantages, here are 3:-
Professional Mailbox Email Software Setup Guide
 Professional Mailbox Email Software Setup Guide Table of contents Download and Install Microsoft Outlook 2010 or 2011... 2 Enabling access from email software... 4 Setting up Outlook 2010... 6 Before you
Professional Mailbox Email Software Setup Guide Table of contents Download and Install Microsoft Outlook 2010 or 2011... 2 Enabling access from email software... 4 Setting up Outlook 2010... 6 Before you
Exchange 2010. Outlook Profile/POP/IMAP/SMTP Setup Guide
 Exchange 2010 Outlook Profile/POP/IMAP/SMTP Setup Guide Document Revision Date: Nov. 13, 2013 Exchange 2010 Outlook Profile/POP/IMAP/SMTP Setup Guide i Contents Introduction... 1 Exchange 2010 Outlook
Exchange 2010 Outlook Profile/POP/IMAP/SMTP Setup Guide Document Revision Date: Nov. 13, 2013 Exchange 2010 Outlook Profile/POP/IMAP/SMTP Setup Guide i Contents Introduction... 1 Exchange 2010 Outlook
User Guide for the VersaMail Application
 User Guide for the VersaMail Application Copyright and Trademark 2004 palmone, Inc. All rights reserved. palmone, HotSync, the HotSync logo, Palm, Palm OS, the Palm logo, and VersaMail are among the trademarks
User Guide for the VersaMail Application Copyright and Trademark 2004 palmone, Inc. All rights reserved. palmone, HotSync, the HotSync logo, Palm, Palm OS, the Palm logo, and VersaMail are among the trademarks
DESKTOP CLIENT CONFIGURATION GUIDE BUSINESS EMAIL
 DESKTOP CLIENT CONFIGURATION GUIDE BUSINESS EMAIL Version 2.0 Updated: March 2011 Contents 1. Mac Email Clients... 3 1.1 Configuring Microsoft Outlook 2011... 3 1.2 Configuring Entourage 2008... 4 1.3.
DESKTOP CLIENT CONFIGURATION GUIDE BUSINESS EMAIL Version 2.0 Updated: March 2011 Contents 1. Mac Email Clients... 3 1.1 Configuring Microsoft Outlook 2011... 3 1.2 Configuring Entourage 2008... 4 1.3.
Vodafone Text Centre User Guide for Microsoft Outlook
 Vodafone Text Centre User Guide for Microsoft Outlook 1 Contents Introduction 1 System requirements 2 Installation 3 The installation guide 3 First use 5 Send a message 8 Select recipient 8 Enter the message
Vodafone Text Centre User Guide for Microsoft Outlook 1 Contents Introduction 1 System requirements 2 Installation 3 The installation guide 3 First use 5 Send a message 8 Select recipient 8 Enter the message
How to import Email Data from Outlook 2010 in standalone mode to your Pushex Exchange mailbox
 How to import Email Data from Outlook 2010 in standalone mode to your Pushex Exchange mailbox Moving to a Hosted Exchange mailbox from using Outlook in standalone mode has many advantages, here are 3:-
How to import Email Data from Outlook 2010 in standalone mode to your Pushex Exchange mailbox Moving to a Hosted Exchange mailbox from using Outlook in standalone mode has many advantages, here are 3:-
CONTENTS. Introduction... 3. Outlook at a glance... 3. Configure Outlook 2010 on-campus... 3. Creating Folders... 4. Sorting Emails...
 OFFICE OF INFORMATION TECHNOLOGY Academic Technology Unit Microsoft Outlook 2010 Basics Workbook CONTENTS Introduction... 3 Outlook at a glance... 3 Configure Outlook 2010 on-campus... 3 Creating Folders...
OFFICE OF INFORMATION TECHNOLOGY Academic Technology Unit Microsoft Outlook 2010 Basics Workbook CONTENTS Introduction... 3 Outlook at a glance... 3 Configure Outlook 2010 on-campus... 3 Creating Folders...
IceWarp Outlook Connector 4 User Guide
 IceWarp Unified Communications IceWarp Outlook Connector 4 User Guide Version 10.3 Printed on 23 February, 2011 Contents IceWarp Outlook Connector 4 1 Installing IceWarp Connector... 2 Pre-Installation
IceWarp Unified Communications IceWarp Outlook Connector 4 User Guide Version 10.3 Printed on 23 February, 2011 Contents IceWarp Outlook Connector 4 1 Installing IceWarp Connector... 2 Pre-Installation
NSi Mobile Installation Guide. Version 6.2
 NSi Mobile Installation Guide Version 6.2 Revision History Version Date 1.0 October 2, 2012 2.0 September 18, 2013 2 CONTENTS TABLE OF CONTENTS PREFACE... 5 Purpose of this Document... 5 Version Compatibility...
NSi Mobile Installation Guide Version 6.2 Revision History Version Date 1.0 October 2, 2012 2.0 September 18, 2013 2 CONTENTS TABLE OF CONTENTS PREFACE... 5 Purpose of this Document... 5 Version Compatibility...
Information Services. Accessing the University Network using a Virtual Private Network Connection (VPN), with Windows XP Professional
 Information Services Accessing the University Network using a Virtual Private Network Connection (VPN), with Windows XP Professional Amendment & Authorisation History Ver Date Changes Name Author A 29/3/05
Information Services Accessing the University Network using a Virtual Private Network Connection (VPN), with Windows XP Professional Amendment & Authorisation History Ver Date Changes Name Author A 29/3/05
RSA SecurID Ready Implementation Guide
 RSA SecurID Ready Implementation Guide Partner Information Last Modified: December 18, 2006 Product Information Partner Name Microsoft Web Site http://www.microsoft.com/isaserver Product Name Internet
RSA SecurID Ready Implementation Guide Partner Information Last Modified: December 18, 2006 Product Information Partner Name Microsoft Web Site http://www.microsoft.com/isaserver Product Name Internet
Dell SupportAssist Version 2.0 for Dell OpenManage Essentials Quick Start Guide
 Dell SupportAssist Version 2.0 for Dell OpenManage Essentials Quick Start Guide Notes, Cautions, and Warnings NOTE: A NOTE indicates important information that helps you make better use of your computer.
Dell SupportAssist Version 2.0 for Dell OpenManage Essentials Quick Start Guide Notes, Cautions, and Warnings NOTE: A NOTE indicates important information that helps you make better use of your computer.
Avaya Modular Messaging Microsoft Outlook Client Release 5.2
 Avaya Modular Messaging Microsoft Outlook Client Release 5.2 Important: Instructions in this guide are applicable only if your message store is the Avaya Message Storage Server (MSS) or Microsoft Exchange
Avaya Modular Messaging Microsoft Outlook Client Release 5.2 Important: Instructions in this guide are applicable only if your message store is the Avaya Message Storage Server (MSS) or Microsoft Exchange
Brother Automatic E-Mail Printing OPERATION MANUAL
 Brother Automatic E-Mail Printing OPERATION MANUAL Copyright Brother 1999 No part of this publication may be reproduced in any form or by any means without permission in writing from the publisher. The
Brother Automatic E-Mail Printing OPERATION MANUAL Copyright Brother 1999 No part of this publication may be reproduced in any form or by any means without permission in writing from the publisher. The
Chapter 15: Advanced Networks
 Chapter 15: Advanced Networks IT Essentials: PC Hardware and Software v4.0 1 Determine a Network Topology A site survey is a physical inspection of the building that will help determine a basic logical
Chapter 15: Advanced Networks IT Essentials: PC Hardware and Software v4.0 1 Determine a Network Topology A site survey is a physical inspection of the building that will help determine a basic logical
The Archive Feature in Outlook 2003
 The Archive Feature in Outlook 2003 Table of Contents Clogged Mailboxes... 1 Empty Deleted Items folder upon exiting... 1 Mailbox Size Properties... 2 View Mailbox Size... 3 Archiving... 4 Folder structure...
The Archive Feature in Outlook 2003 Table of Contents Clogged Mailboxes... 1 Empty Deleted Items folder upon exiting... 1 Mailbox Size Properties... 2 View Mailbox Size... 3 Archiving... 4 Folder structure...
FAQ. How does the new Big Bend Backup (powered by Keepit) work?
 FAQ How does the new Big Bend Backup (powered by Keepit) work? Once you establish which of the folders on your hard drive you ll be backing up, you ll log into myaccount.bigbend.net and from your control
FAQ How does the new Big Bend Backup (powered by Keepit) work? Once you establish which of the folders on your hard drive you ll be backing up, you ll log into myaccount.bigbend.net and from your control
How To Use Senior Systems Cloud Services
 Senior Systems Cloud Services In this guide... Senior Systems Cloud Services 1 Cloud Services User Guide 2 Working In Your Cloud Environment 3 Cloud Profile Management Tool 6 How To Save Files 8 How To
Senior Systems Cloud Services In this guide... Senior Systems Cloud Services 1 Cloud Services User Guide 2 Working In Your Cloud Environment 3 Cloud Profile Management Tool 6 How To Save Files 8 How To
www.nexuswebsites.co.uk Professional Mailbox Email Software Setup Guide
 Professional Mailbox Email Software Setup Guide Table of contents Before you start... 2 Setting up Outlook 2010... 2 Using Autodiscover to configure Outlook 2010... 2 The Autodiscover wizard has not worked...
Professional Mailbox Email Software Setup Guide Table of contents Before you start... 2 Setting up Outlook 2010... 2 Using Autodiscover to configure Outlook 2010... 2 The Autodiscover wizard has not worked...
