PROTECTOR SUITE QL. version 5.8
|
|
|
- Quentin Dennis
- 7 years ago
- Views:
Transcription
1 PROTECTOR SUITE QL version 5.8
2 Copyright Notice and Proprietary Information Information furnished herein is believed to be accurate and reliable. However, UPEK, Inc assumes no responsibility for the consequences of use of such information nor for any infringement of patents or other rights of third parties which may result from its use. No license is granted by implication or otherwise under any patent or patent rights of UPEK. Specifications mentioned in this publication are subject to change without notice. This publication supersedes and replaces all information previously supplied. UPEK's products are not authorized for use as critical components in life support devices or systems without express written approval of UPEK. The UPEK logo is a registered trademark of UPEK UPEK, Inc - All Rights Reserved. Information subject to change without notice. All other names are the property of their respective owners. UPEK, Inc This product includes software developed by the OpenSSL Project for use in the OpenSSL Toolkit ( This product includes cryptographic software written by Eric Young (eay@cryptsoft.com). Trademarks UPEK, the UPEK logo, TouchChip, and Protector Suite are registered trademarks or trademarks of UPEK, Inc. All other products described in this publication are trademarks of their respective holders and should be treated as such. 2
3 Installing Protector Suite QL... 3 Installing Protector Suite QL Uninstalling Protector Suite QL Getting started... 7 Fingerprint Enrollment Accessing Main Features The Biomenu The Control Center System Tray Icon Using Help Using Protector Suite QL Fingerprint Enrollment First Use Introduction Fingerprint Tutorial Fingerprint Logon Fast User Switching Windows Password Change (Reset) Password Bank Registering Web Pages and Dialogs Registering Web Sites and Dialogs with Several Forms Managing Your Registrations Turning Password Bank Hints On/Off Application Launcher File Safe Encrypting Files Locking and Unlocking a File Safe Archive Decrypting Files from a File Safe Archive Sharing Access to File Safe Archive Managing File Safe Archive Personal Safe Security Tokens RSA SecurID Token Import Tokencodes Generator Managing Security Tokens Tokencode registration and replaying (with Password Bank) Managing Protector Suite QL Control Center
4 Fingerprints Applications Settings Help Introduction Biomenu System Tray Icon Fingerprint Reader Infopanel Troubleshooting Protector Suite QL Installation Fingerprint Enrollment Fast User Switching Logon Password Bank
5 Chapter 1 Installing Protector Suite QL Installing Protector Suite QL Protector Suite QL can be installed on any computer with Windows 2000, Windows XP Home or Professional edition, Windows Vista and with a free USB port. Administrator rights are required to install or uninstall Protector Suite QL. If you have Protector Suite QL already preinstalled on your computer, you can skip this paragraph. To install Protector Suite QL: 1 When the Protector Suite QL autorun window is displayed, click on Software Installation. If this screen does not appear, run Setup.exe or Setup.msi manually. 2 Click Next to continue. 3 Confirm or click the Browse button to select another installation folder. 4 Ready to Install the Application dialog appears. Click Next to start the installation. During the Windows Vista installation, you may be prompted to confirm to continue with the installation. 3
6 5 When the installation has completed, click on the Finish button. 6 Click on Yes to restart your computer when prompted. You must reboot your computer before you begin to use Protector Suite QL. The installation is now completed. After you restart the computer, the fingerprint logon to Windows will be enabled. You must enroll your fingers to start using the software. See Fingerprint Enrollment on page 14. Note: During installation, all necessary device drivers are installed. If you intend to use an external fingerprint sensor, we recommend that you connect it after completing the installation and restarting your computer. Uninstalling Protector Suite QL To uninstall Protector Suite QL: 1 Click Start > Control Panel 2 Double-click the Add or Remove Programs icon (Programs and Features in Windows Vista). 3 Select Protector Suite QL and click the Change button. 4 Click the Remove button. 4
7 5 You will be asked what to do with Protector Suite QL s data stored on your computer. There are two possibilities: Leave Protector Suite QL data for later use on your computer. This means that if you later re-install Protector Suite QL, you can continue using the enrolled fingerprints for accessing your data in encrypted File Safe archives, for logging to your computer and accessing your Password Bank registrations. Remove all Protector Suite QL data from your computer. Enrolled fingerprints and Password Bank registrations will be permanently deleted. 6 Click Next to continue. 7 Uninstall dialog is displayed, click on Next to confirm you want to continue with the uninstallation. Click Cancel to quit the uninstallation. 8 When uninstallation is completed, click on Finish. 9 Click Yes to reboot your computer. Installing Protector Suite QL 5 5
8 6
9 Chapter 2 Getting started Protector Suite QL is biometric software that protects the security of your data through the use of fingerprint verification. For greater security, fingerprint verification can be combined with different methods of user authentication (such as a smart card and PIN or your Windows password). Fingerprint verification is performed by swiping your finger over a fingerprint sensor. After installing the software and restarting your computer you will need to enroll your fingerprints to create an association between your username, password and your fingerprints together with automatically generated security keys. During this process you need to choose the way you will authenticate to the computer (with fingerprint verification only or in combination with other methods, i.e. multifactor). All the data is stored in the user passport. This procedure is called Fingerprint Enrollment. After you enroll your fingers you will be able to: use the fingerprint sensor to securely manage both "preboot level" and Windows OS logon (see Chapter 3, Fingerprint Logon, on page 23) register web pages and Windows applications for password replacement (see Chapter 3, Password Bank, on page 27) 7
10 launch your favorite application just by swiping your finger over the sensor (see Chapter 3, Application Launcher, on page 35) store confidential information in an encrypted form in a protected folder (see Chapter 3, File Safe, on page 38) This chapter will give you an overview of the main features of the software to help you to get started quickly. For a detailed description of all functions, refer to Chapter 3, Using Protector Suite QL, on page 13 and for a description of how to control and manage Protector Suite QL, refer to Chapter 4, Managing Protector Suite QL, on page 55). Note: Each Windows user must have a Protector Suite QL unique passport. Fingerprint Enrollment Each user identity in Protector Suite QL is represented by a passport, which contains biometric fingerprint data used to verify the identity of the user. Before using the software for the first time, fingerprint samples for your passport must be created. To launch the Enrollment Wizard: Select Start > All Programs > Protector Suite QL > User Enrollment Verify yourself (Windows password will be required, if you have one) and choose a method of verification you would like to use (fingerprint only, fingerprint and a smart card etc.). For more information, please refer to Chapter 3, Fingerprint Enrollment, on page 14. 8
11 Accessing Main Features The Biomenu The Biomenu gives you a quick access to Protector Suite QL s features, such as locking your computer, launching registered sites and register web sites and dialogs, locking archive files or displaying Help. To display the Biomenu: After you have enrolled at least one finger, swipe it over the fingerprint sensor and the Biomenu will be displayed. Please refer to Chapter 4, Biomenu, on page 79 to learn about the Biomenu items. The Control Center You can access the general Settings of Protector Suite QL and the Fingerprints management features (e.g. editing and deleting passports) in the Control Center dialog. To display Control Center: Select Start > All Programs > Protector Suite QL > Control Center or swipe your finger to display the Biomenu and select Control Center or right-click on the tray icon and select Start Control Center... The Control Center main screen is displayed. In this dialog, the main functions of Protector Suite QL are displayed. Click the function name to display a screen listing the valid actions available. The functions include Fingerprints, Applications, Settings, and Help. Getting started 9
12 To learn more about the Control Center and its functions, please refer to Chapter 4, Control Center, on page 56. System Tray Icon The Protector Suite QL icon in the system tray indicates that the program is running and gives access to functions that do not require fingerprint authentication. Right-click on the icon to display the menu: 10
13 Using Help To learn more about the System Tray Icon menu items, please refer to Chapter 4, System Tray Icon, on page 80. Protector Suite QL contains an HTML-based help system. To display HTML help: Select Start >All Programs > Protector Suite QL > Help or select Help from the Biomenu, or right-click on the tray icon and select Help or click on the Help icon in the Control Center dialog Displaying context-sensitive help is also available in most dialogs. To display context-sensitive help: Press F1 to display the HTML help in the dialog box for which you need help. Getting started 11
14 12
15 Chapter 3 Using Protector Suite QL This chapter describes features of Protector Suite QL in detail: Fingerprint Enrollment on page 14 Fingerprint Logon on page 23 Password Bank on page 27 Application Launcher on page 35 File Safe on page 38 Security Tokens on page 49 13
16 Fingerprint Enrollment Before you can start using Protector Suite QL, you must enroll your finger or fingers. Fingerprint enrollment is a process of creating correspondence between your username, password and your fingerprints (computerized so that reconstructing the original image is not possible) together with automatically generated security keys. All the data is stored in your fingerprint passport. For greater security, fingerprint verification can be combined with a smart card and PIN verification or in combination with your Windows password. You will be able to select a method for verification (e.g. fingerprint + a smart card, etc.) before you create your passport, i.e. enroll at least one finger. First Use To create a new passport (enroll fingerprints): 1 If you want to use an external fingerprint sensor, connect your device. All the necessary drivers are installed with Protector Suite QL. An informational message that the sensor was connected and is ready to use is displayed in the lower right corner of your screen. 2 To launch the Enrollment wizard, go to Start > All Programs > Protector Suite QL > User Enrollment or select Fingerprints > Initialize in the Control Center or right-click on the tray icon and select Edit Fingerprints... or swipe over the sensor, and click on Start Fingerprint Enrollment link in the Starting Page. 3 The License Agreement is displayed. Read the License Agreement carefully. 4 Accept the License Agreement by selecting the appropriate radio button. You must agree to the License Agreement to install this product. Click Cancel to close the application if you do not agree to the Licence Agreement. 14
17 5 You will be asked to select the enrollment type. If your device supports enrollment to the device memory, you can select whether to store your authentication data to the device memory, or to your hard disk. Using Protector Suite QL 15
18 If you select enrollment to your device memory, your data cannot be accessed without the corresponding fingerprint device. Authentication information will be protected by a software encryption key generated by your fingerprint software together with a hardware encryption key obtained directly from your device. The only limitation is size of the device memory. If you plan to enroll a larger number of fingerprints for several users, enrollment to the hard disk is necessary. If you select enrollment to your hard disk, data will be encrypted using a software key. Biometric verification can be performed using any fingerprint reader. Important: Selected enrollment type cannot be changed later. The only way to change it is by uninstalling Protector Suite QL and reinstalling it again. 6 Enter your username, password, and domain (if applicable) and click Next. 7 The Multifactor dialog appears. Security of Protector Suite QL can be increased with additional encryption. The types of encryption available depend on your hardware. 16
19 Multifactor methods Choose a method of authentication. Next time you are prompted for verification, the selected method will be required (e.g. logging to you computer, registering web pages etc.). This will apply for all enrolled fingers. Fingerprint: Only fingerprint verification will be required. Fingerprint + Fingerprint reader key: User secret data is encrypted using a key stored in the fingerprint device and accessed only after successful fingerprint verification. You may use a backup password in the event of injury or a device problem. If you do not define the backup password, you can loose your data in the event of authentication hardware failure. Fingerprint + Smart Card: Both fingerprint verification and insertion of the registered smart card are required. Enter a backup password in the event of injury or a device problem. In the next dialog, select a smart card reader and insert the card. Enter a PIN that will be saved and automatically replayed during verification. Fingerprint + Smart Card + PIN: This combination enhances security of the former method by prompting the user to enter their PIN each time verification is required. Enter a backup password in the event of injury or a device problem. Using Protector Suite QL 17
20 Fingerprint + Windows password: Fingerprint verification and entering the Windows password will be required for each verification. Fingerprint + TPM with Fingerprint reader key: Improved hardware-based security. Encrypted channel between TPM security chip and fingerprint reader further enhances security of user secret data. Recommended for highest security. Fingerprint + TPM Key: User secret data will be protected by the TPM security chip. Recommended for higher convenience. Fingerprint + TPM Key with PIN: User secret data will be protected by the TPM security chip with PIN. Requires the user to enter a PIN during every identity verification. Recommended for high security. 8 Click Next to choose whether you want to proceed with the fingerprint tutorial or skip it by unchecking the Run interactive tutorial check box and click Next to skip the tutorial (see Fingerprint Tutorial on page 20 for tutorial instructions). 18
21 9 Click on a box above the finger you wish to enroll. Create five scans of the selected finger according to the instructions in the tutorial (see Fingerprint Tutorial on page 20). These samples will be combined into a single fingerprint passport. A warning is displayed if the created samples cannot be matched and you will have to repeat the procedure. 10 (Optional) If enrollment to the device was selected and your system configuration supports power-on security, all enrolled fingerprints will be also used for power-on security. 11 (Optional) If enrollment to hard drive is selected and your system configuration supports power-on security, enrolled fingerprints will be also used for power-on security. The device memory is limited. If some of the enrolled fingerprints in the passports are not assigned for power-on security in the device (e.g. another device is connected), Power-on button is displayed above each finger. The Power-on button is displayed in a "depressed" state by default. The corresponding finger will be used for power-on security. If you do not want to use a finger for power-on security, but only for logon, click the Power-on button to delete it from the device memory. Using Protector Suite QL 19
22 12 (Optional) If your BIOS supports secure BIOS passwords, a Power-on security page is displayed. Select passwords which will be replaced by your fingerprints. (You will be asked to enter the password after you select it.) Local administrators can also manage BIOS passwords from here. Clicking the Manage passport button opens the BIOS passwords dialog where passports can be set or changed. 13 Select another finger to enroll. You can enroll up to 10 fingerprints. It is strongly recommended that you enroll more than one finger in the event of injury. Click Next when done. 14 For fingers added for power-on security, you must perform operations described on the final page: Power-off your computer. Turn on your computer. 15 When you are done, click Finish. Note: Each Windows user can have only one passport. To create a user account, select Start > Control Panel, and click User Accounts. Follow the on-screen instructions. Introduction The Starting Page is shown when you swipe your finger over the sensor when no fingerprints are enrolled. It contains a link to the Protector Suite QL product tour and a link to fingerprint enrollment. It can be accessed later from Control Center > Help > Introduction. Fingerprint Tutorial It is highly recommended that you go through the fingerprint tutorial. The tutorial will show you a short video demonstrating correct and incorrect fingerprint scanning. Then you will try to create your first fingerprint samples. 20 To run the tutorial: 1 To launch the tutorial go to Start > All Programs > Protector Suite QL > Fingerprint Tutorial.
23 or run it from the fingerprint enrollment wizard or select Help > Tutorial in the Control Center dialog. 2 The opening page explains the purpose of the tutorial. 3 The next page explains the correct scanning procedure and shows a short video demonstration: Place your finger flat over the center of the sensor. Start to swipe your finger smoothly from the bend closest to the fingertip. Do not lift your finger as you swipe over the sensor. Using Protector Suite QL 21
24 4 In the next page, try creating samples of your fingerprint. If the samples do not match, we recommend that you click the Restart button to repeat the scanning. Use the Replay video button to replay the video demonstration. After you successfully create your samples, click Finish to close the tutorial or to go back to the enrollment wizard. 22
25 Fingerprint Logon To enable fingerprint logon, you must enroll your fingerprints (see Fingerprint Enrollment on page 14). During user enrollment, fingerprint samples are scanned and the connection between fingerprint samples and the Windows user account is created. When you restart your computer and wish to log on again, the logon dialog will prompt you to verify yourself. You can bypass the fingerprint verification by pressing Ctrl + Alt + Del to log on using the Windows password. Biometric logon also protects your screensaver and wake-up from power-saving features (password protected resume from screensaver and standby must be set on your system). To set the screensaver password go to Start > Control Panel, click on Display and select the Screen Saver tab. If you are using Windows Vista go to Start > Control Panel > click on the Personalization icon and then the Screen Saver icon. To disable Fingerprint Logon: Select Start > All Programs > Protector Suite QL > Control Center or swipe your finger to display the Biomenu and select Control Center Select Settings > System Settings > Logon Select the Standard Windows logon radio button. The fingerprint logon will be disabled and you will log on into your system using the standard Windows logon. To enable Fingerprint Logon: Select Start > All Programs > Protector Suite QL > Control Center or swipe your finger to display the Biomenu and select Control Center Select Settings > System Settings > Logon Select the Fingerprint Logon radio button and the system logon using your fingerprint instead of the Windows password is now enabled. For more information about the Logon settings, please refer to Chapter 4, Control Center, Logon on page 64. Note: You must establish a Windows password to protect your computer. If a Windows password is not established, Protector Suite QL cannot secure access to your computer. Using Protector Suite QL 23
26 Protector Suite QL also interoperates with the Novell network logon. In order for Protector Suite QL to log you on automatically to a Novell network, your Windows username and password must match your Novell username and password. The following Novell clients do not work with Protector Suite QL: 4.83, Fast User Switching The Fast User Switching feature of Windows is also supported. If a user A is logged on and user B (who is already enrolled) swipes a finger over the sensor, Protector Suite QL recognizes the fingerprint and switches the users. To enable Fast User Switching (FUS): 1 Select Start > All Programs > Protector Suite QL > Control Center or swipe your finger to display the Biomenu and select Control Center 2 Select Settings > System Settings. 3 Select the Logon tab. 4 Windows XP only: Select the Enable Fast User Switching option. If this option is not visible, your system does not support FUS (e.g. your computer is a member of a domain. To enable FUS support, you must remove your computer from the domain.). To remove a computer from a domain: 1 Right-click My Computer (Computer in Windows Vista) on your Desktop or in the Start menu and select Properties. 2 In Windows Vista click the Change settings link and authorize yourself as an administrator. 3 Select the Computer Name tab. 4 Click the Change button (or Rename) and select the Workgroup radio button in the Member of pane. Note: Only an administrator can remove a computer from a domain. 24
27 Windows Password Change (Reset) The Windows logon password can be changed both by a user (through the control panel or the Ctrl+Alt+Del dialog) or by an administrator (through password reset). There is no difference between both types of password change with respect to Protector Suite QL. The scenarios differ according to what type of user account is used and the way users log on to their computers. This applies to Windows 2000 and XP (on Windows Vista the functionality is similar, but a different GUI is displayed). When a local user account is used on a computer in a workgroup or in a domain, there are two possible scenarios: 1 A user logs on using the Windows username and password and the password is then changed. The user locks the computer or logs off. The user swipes an enrolled fingerprint. A warning is displayed that a wrong username or password is used is displayed. The user must enter the new password. This password is then stored into the fingerprint passport, the passport is updated and the user is logged on to the computer. The fingerprint logon will proceed as usual the next time. 2 A user logs on using an enrolled fingerprint and the password is then changed. The password is stored into the fingerprint passport. There is no need to enter the new password again later. The user locks or logs off User swipes enrolled fingerprint The computer is unlocked or the user is logged on When a domain user account is used in a domain: User logs on using the Windows username and password or an enrolled fingerprint. The password is then changed. The user locks the computer or logs off. The user swipes an enrolled fingerprint. Using Protector Suite QL 25
28 A warning is displayed that a wrong username or password is used is displayed. The user must enter the new password. This password is then stored into the fingerprint passport, the passport is updated and the user is logged on to the computer. The fingerprint logon will proceed as usual the next time. Special cases: User must change password at next logon is set or password expiration is defined on domain. On a client computer a user logs on using an enrolled fingerprint. A dialog prompting the user to change their password will appear. This password is then stored into the fingerprint passport, the passport is updated and the user is logged on to the computer. The fingerprint logon will proceed as usual the next time. Important: If you change your Windows username, your Protector Suite QL user passport will be deleted (i.e. your enrolled fingerprints) and you will be able to access you encrypted files only by entering your backup password and web registration by importing them in case you have created a backup. 26
29 Password Bank Password Bank is an optional feature of Protector Suite QL. When installed, the Password Bank stores registrations (usernames, passwords and other settings) of your web sites and application dialogs so that you can access frequently visited web sites & applications (web mail, bank accounts, e-commerce, etc.) securely, without the hassle of re-entering usernames, passwords and form data. You enter the required information only once, during web page or password dialog registration. When the window is displayed again, you can replay the data by using the sensor. Registered web sites can also be accessed directly from the Biomenu. The Password Bank supports the following browsers: Internet Explorer 5.0 and higher, Firefox Support for Internet Explorer is installed automatically. When Protector Suite QL is started for the first time or without any fingerprints enrolled, a prompt is shown whether to install a Firefox plug-in to turn the support on. Alternatively, the Firefox plug-in installation can be run from the Control Center > Applications > Password Bank > Alerts tab. Note: Registration of 32bit applications running on 64bit systems is not supported. (Windows Vista only.) If user account name is "Administrator" (Note: this is built-in account, which is by default disabled), Internet Explorer is not supported with Password Bank. Registering Web Pages and Dialogs You must register a web site or a dialog to store registrations (usernames, passwords and other settings) of your web sites and password dialogs so that it can be later replayed, i.e.automatically filled in after you verify yourself (swipe your finger over the sensor). To create a new registration: 1 Display a web page or a dialog you want to register. 2 Populate the username, password, and any other necessary fields. 3 Swipe your enrolled finger over the sensor to display the Biomenu. Select Register. OR For Web pages containing a password field, a dialog appears automatically on submit asking you whether you want to register the entered data with Password Bank. Click Yes. Using Protector Suite QL 27
30 All your data is stored. After creating a registration, a hint is displayed in the corner of your browser confirming your registration has been created. Note: If you would like to turn these hints on/off, or you have turned off the dialog promoting you for registration and would like to turn it back on, see Turning Password Bank Hints On/Off on page
31 Replaying Registrations Replaying a registration will launch the registered web site and automatically log you on using the registered credentials. To replay a registration: 1 Display the registered dialog or web site. 2 Verify yourself. 3 (Optional)A Password Bank dialog appears informing you that submitting the registration is available. Click Yes to replay the registration. Check Do not show this again to skip this step next time. 4 The registration is replayed. To launch a registered web site, you can also use the Biomenu. 1 Swipe your finger to display the Biomenu. 2 Select Registered Sites. A list of registered sites will display. 3 Select a page you want to display and replay. Using Protector Suite QL 29
32 4 Browser border flashes magenta when the page is loaded and this registration is being replayed. Registering Web Sites and Dialogs with Several Forms Registering web sites with several forms Password Bank registers individual forms. If a site contains several forms, each form requires a separate registration. This means that only a form that is active is registered. To register a form on a page for which a registration already exists (a page with multiple forms), hold the Shift key and swipe your finger to display the Biomenu. (If the page is already registered, swiping your finger across the sensor without holding the Shift key replays the existing registration.) An active form is registered. If no form is active, and Internet Explorer 5.5 or higher is used, the user is prompted to select the form for registration. If none of the previous is true, no action is taken. Sample scenarios: Suppose that there are no registrations for a page. The page contains form A and form B. 30
33 A. You have just filled in form A, and this form is still active. You swipe your finger over the sensor. Form A is registered. B. You have just filled in form A and moved to form B so that form B is active. You swipe your finger over the sensor. Form B is registered (but still empty). C. You have just filled in form A and clicked outside the form so that no form is active. You are using Internet Explorer 5.5 or higher. You swipe your finger over the sensor. You will be prompted to select the target form for registration. D. You have just filled in form A and clicked outside the form so that no form is active, but you are using earlier version of IE. No action is taken. Replaying Web Sites Registrations with several forms: An existing registration is replayed automatically if the page is displayed from Biomenu > Registered Sites. If you displayed the page manually and now you want to replay the registration, swipe your finger over the sensor. If there is only one registration for the page (regardless of the total number of existing forms), the registration is replayed. If there are multiple registered forms, and one of the registered forms is active, this form is replayed. If there is no active form, all the existing registration for the page are offered for replay. Registering and Replaying Complex Dialogs The Password Bank is primarily intended for registering simple dialogs containing a username and a password field, typically dialogs for logging into various applications. More complex dialogs may not be supported. Text fields and password fields can always be registered. Registrations save controls which are not hidden, disabled, minimized, etc. Radio buttons, check boxes, combo boxes, and selections in list boxes are registered for applications that use standard Windows controls (e.g. system dialogs). All the registered information can be edited (e.g. when a password change is forced). You may encounter problems with dialogs containing multiple pages. In some cases, all the pages are registered in one registration. The Password Bank cannot correctly handle dialogs which do not create controls before they are used, but only draw them. The typical examples are some of the dialogs in Microsoft Office. Using Protector Suite QL 31
34 When replaying a registered dialog, if some control change invokes an action requiring user reaction, the Password Bank waits (with the dialog), and replaying is completed only after the action is finished. Managing Your Registrations It may be useful to edit your existing registration - e.g. if your company's mailbox has changed and you want to update your registrations. You can also delete your registration or turn on/off automatic submission of replayed registration. You can export your registration for use on another computer. An exported registration is a file with a *.pb extension and can be imported later. If you want to organize your registrations into folders, you will be able to do it in this dialog tab as well. To manage registrations: 1 Select Start > All Programs > Protector Suite QL > Control Center or swipe your finger to display the Biomenu and select Control Center 2 Select Applications > Password Bank. Authentication is required Select the Registrations tab. 4 Select a registration you want to work with. Click the Edit... button to change the stored registration details (e.g. your username or password have changed and you want to reflect this in the existing registration.) The Auto submit form check box controls
35 automatic submission of the form after replaying the registration. If checked, the registration will be replayed automatically after you verify yourself. If unchecked, a dialog will appear asking you to confirm the replaying. This will happen each time you access the registered dialog or site. Click the Organize... button to organize the registrations into folders, move registrations up and down the list and create or delete folders. The same structure will appear in the Biomenu web shortcuts. Click the Export... button to export your registration e.g. for use on another computer. Either choose the registrations to be exported or all existing registrations will be exported automatically.to select more registrations, hold the Ctrl or Shift key when selecting registrations. Then select a destination file and enter a password. This password will be required when importing these registrations. The file extension of Password Bank files is *.pb. Click the Import... button to import registrations from a Password Bank file. Select the source *.pb file. You can replace all existing registrations with imported ones, or you can append the imported ones. When appending a registration with the same name again, it will be automatically renamed so that both the old one and the imported one are preserved.enter the password created during export. 5 Click OK to finish. Turning Password Bank Hints On/Off The Password Bank displays hints for the user when an action like registering a dialog, replaying a dialog, etc. is possible. These hints can be turned on/off in the Control Center > Applications > Password Bank dialog. If the user logs into Windows using username and password, the hints are not active until a successful fingerprint verification is performed. To turn hints on/off: 1 Select Start > All Programs > Protector Suite QL > Control Center or swipe your finger to display the Biomenu and select Control Center 2 Select Applications > Password Bank. Authentication is required. 3 Select Alerts. 4 Select the hints you want to display. Using Protector Suite QL 33
36 Alert me when a registration is replayed - This hint informs the user that replaying of the registration is about to begin. This alert is useful in cases where you want to create more registrations for the same form or dialog and do not want to overwrite already entered data. Alert me after a registration was created - This hint informs the user that the registration has been successfully created. Alert me if a password field is edited - This hint informs the user that the password field will be displayed in a readable form. Ask me if form data should be remembered - Turn on/off the dialog prompting for Password Bank registration after a form (on a web page or a dialog) is submitted. Alert me if a dialog could be replayed - This hint informs the user that replaying the registration is possible. Alert me if a dialog is suitable for registration - This hint informs the user that the dialog contains a password field that can be registered. Alert me if a web site could be replayed - This hint informs the user that replaying the registration is possible. Alert me if a web site is suitable for registration - This hint informs the user that the page contains a password field that can be registered. 34
37 Application Launcher The Application Launcher is an optional feature of Protector Suite QL. When installed, it enables you to launch registered applications and files by simply swiping your finger over the sensor. Drag and drop (or browse for) an application shortcut from your desktop, a file, etc. and it will be launched next time you swipe the assigned finger over the sensor. (e.g. drag and drop the file document.doc you have on your desktop, it will be opened in Word when you swipe the assigned finger next time). One enrolled finger must remain unassigned, as it is reserved to display the Biomenu. The maximum number of applications you can launch this way is equal to number of enrolled fingers - 1. If you want to override launching the application (and invoke the Biomenu instead), hold Shift when swiping the finger. To create the association between an enrolled finger and an application: 1 Select Start > All Programs > Protector Suite QL > Control Center or swipe your finger to display the Biomenu and select Control Center 2 Select Applications > Application Launcher. Authentication is required. 3 A dialog with two hands appears. There is a button above each enrolled finger. Using Protector Suite QL 35
38 4 Drag and drop an application or a file.the Application dialog opens, change any information if needed and optionally enter the application parameters (see below for examples). Click OK. OR Click a button over a finger. The Application dialog opens. Enter a title of the application. In the Application line click on the button on the right to browse for a file you want to launch. This can be any executable file (e.g. Iexplorer.exe). Optionally, additional parameters may be entered into the Application parameters field. If you are not sure, leave this field empty. See below for examples of application parameters. 5 Click OK. The association has been created. Next time you verify (swipe the finger over the sensor), the application you selected will be launched. Examples of Application Parameters A web site can be opened when launching a web browser such as Internet Explorer. Type in a web site address (such as into the application parameters field and the web site will be launched each time you verify (swipe your assigned finger) and launch the browser. A file may be opened by an application such as Microsoft Word documents. Type in a path to the file in quotes (e.g. "C:\Documents and Settings\your.account\My Documents\document.doc"). The file document.doc will be open by Word each time you swipe your finger. More than one parameter can be used for one application. 36
39 To delete the fingerprint/application association: 1 Select Start > All Programs > Protector Suite QL > Control Center or swipe your finger to display the Biomenu and select Control Center 2 Select Applications > Application Launcher.. Authentication is required. 3 Click on the application icon in the button above the assigned finger. 4 Click on Delete Click Yes to confirm deleting the association.the finger is now free for another application. To edit the fingerprint/application association: 1 Select Start > All Programs > Protector Suite QL > Control Center or swipe your finger to display the Biomenu and select Control Center 2 Select Applications > Application Launcher. Authentication is required. 3 Click on the application icon in the button above the assigned finger. 4 Make any desired changes. 5 Click OK. Using Protector Suite QL 37
40 File Safe File Safe is an optional feature of Protector Suite QL. File Safe allows you to store your files in an encrypted archive on your hard drive. Encrypted archives can contain files or folders and are protected by fingerprint verification or a File Safe backup password if you set it when you are creating an archive. When a File Safe archive is unlocked, you can work with the archive file as with a standard folder (delete, copy, or rename files, etc.). Drag and drop is also supported. You can simply copy and paste or drag your files to your unlocked archive and when you lock it again, your files will be encrypted. When only one file is encrypted in an archive and it is unlocked, clicking on the file will launch it. You can also share your encrypted archives with other users that have enrolled fingerprints. Encrypting Files You are logged into your computer and you want to add your files to an encrypted archive. Note: You must have your fingerprints enrolled before creating an archive. Otherwise, a warning that no users are selected will appear. See Fingerprint Enrollment to learn how to enroll your fingerprints. To add files or folders to a new File Safe archive: 1 Display the files or folders you would like to encrypt (using Windows Explorer or other Windows dialog). 2 Select the files and/or folders (using your mouse and Shift or Ctrl key) and right-click to display the context menu. 3 Select Add to new encrypted archive. 38
41 4 A dialog will appear asking you to Choose a destination folder (click... to browse and select a folder) Choose a password. See more below. Advanced >> Select users that can have access to the encrypted files. Press OK. Authentication is required. 5 After encrypting the files a dialog will prompt you to choose what to do with the original files: Keep original files will not delete the original files and they will be saved both in the encrypted archive and left unencrypted in their original location. Delete original files will delete the original files and will keep the files just in the encrypted form in the archive. Check the Wipe files before deleting check box to overwrite the files you are deleting with a random content and then delete them. This will prevent anybody from recovering the deleted files. 6 The encrypted archive is now created (with an *.uea extension or *.ueaf if only one file was encrypted). Password Types: No backup password will leave the archive protected by fingerprint only. There is no way how to access the files stored in the File Safe archive when fingerprint verification is not possible (in the event of finger injury, device problem, etc.). Use Global Backup Password will set a global password, i.e. a backup password that will be common for all your archives. This is convenient if you want to avoid using a different password each time you create an archive. If you have not set your Global Backup Password yet, this option will be grayed out. Learn how to set or change the Global Backup Password in Managing File Safe Archive on page 45. Use following backup password will let you create a new password for the current File Safe archive. It is recommended to use a backup password because otherwise you will not be able to unlock your archives when fingerprint verification is not possible (in the event of finger injury, device problem, etc.). Use a strong password, i.e. at least eight characters long, including non-alphanumerical characters etc.) Using Protector Suite QL 39
42 In cases when fingerprint verification is not possible, a dialog asking for a backup password will appear. You can force this dialog to appear, and skip the fingerprint verification by closing the dialog asking you to swipe your finger. Note: If you do not set a backup password and delete your enrolled fingerprints, you will not be able to open locked File Safe archives. Unlock File Safe archives and move out the files before deleting your fingerprints or set a backup password. To add files or folders to an existing File Safe archive: 1 Display the files or folders you would like to encrypt (using Windows Explorer or other Windows dialog). 2 Select the files and/or folders (using your mouse and Shift or Ctrl key) and right-click to display the context menu. 3 Select Add to existing encrypted archive. 4 Browse and select the archive you would like to save the files to (a file with *.uea extension). 5 Select Open. 6 Authentication is required. 7 After encrypting the files a dialog will prompt you to choose what to do with the original files: Keep original files will not delete the original files and they will be saved both in the encrypted archive and left unencrypted in their original location. Delete original files will delete the original files and will keep the files just in the encrypted form in the archive. Check the Wipe files before deleting check box to overwrite the files you are deleting with a random content and then delete them. This will prevent anybody from recovering the deleted files. 8 The files are now added to your encrypted File Safe archive. 40
43 Locking and Unlocking a File Safe Archive You are logged into your computer and you want to lock or unlock your encrypted File Safe archive. When a File Safe archive is unlocked, you can work with the archive file as with a standard folder (delete, copy, or rename files, etc.). Drag and drop is also supported. When only one file is encrypted in an archive and it is unlocked, clicking on the file will launch it. To unlock and open a File Safe archive: 1 Select the archive file (*.uea or *.ueaf) you want to open and right-click to display the context menu. 2 Choose Open or Unlock. 3 You will be prompted to verify by swiping your finger or entering the backup password to verify your identity. (This depends on what you set when creating the archive.) 4 The archive is now unlocked and you can work with it like with a standard folder (delete, copy, or rename files etc.) or if it is a single-file archive (*.ueaf) the file in the archive will launch (e.g. a text document will open). Using Protector Suite QL 41
44 Note: If you double-click on an archive: if it is locked it will prompt for authentication and then will unlock and open the archive folder. if it is already unlocked it will open the archive folder. if there is only one file encrypted and it is locked, it will prompt for authorization and then launch the file. if there is only one file encrypted and it is unlocked, it will launch the file. To Lock a File Safe archive: 1 Select an unlocked archive file (*.uea or *.ueaf) and right-click to display the context menu. 2 Choose Lock. No verification is needed this time. 3 The archive is now locked. To lock all File Safe archives: 1 Swipe your finger over the sensor to display the Biomenu. 2 Select Lock all archives from the menu. No verification is needed this time. 3 All your unlocked archives are now locked. Decrypting Files from a File Safe Archive You are logged into your computer and you want to decrypt files or folders from a File Safe archive. You can either select the entire File Safe archive file and decrypt all files in it or select separate files from the archive and decrypt them. 42 To decrypt all files or folders in a File Safe archive at once 1 Select the archive file (*.uea or *.ueaf) you want to decrypt and right-click to display the context menu. 2 Choose Decrypt to... 3 Choose a destination location where the decrypted files will be saved. 4 Authentication is required. (This depends on what options you set when creating the archive.)
45 5 Your files are now decrypted in the destination location. To encrypt them again or create a new archive, see Encrypting Files on page 38. To decrypt selected files or folders from a File Safe archive 1 Select the archive file (*.uea) you want to decrypt and open it (double-click and if locked, verify yourself). 2 Select the file or files you want to decrypt (using your mouse and the Shift or Ctrl key) and right-click to display the context menu. 3 Select Decrypt to... 4 Choose a destination location where the decrypted file/s will be saved. 5 Choose what to do with the original files in the archive: Delete original files - will delete the decrypted files from the archive. Keep original files - the files in the encrypted archive will be kept. 6 Your files are now decrypted in the destination location. To encrypt them again or create a new archive, see Encrypting Files on page 38. Sharing Access to File Safe Archive Users can share a File Safe archive. When you are creating an archive you can choose users that will have access to the shared archive using their enrolled fingerprints. Users can be also granted (or denied) access later in the File Safe Properties. Anybody (not only users with rights to share the archive) can access the archive using a valid backup password. Important: All users sharing an archive have the same access rights, including the ability to delete and add files, change password for access to the archive, or deny access for other users, etc. To grant access for users when creating an archive: 1 Right-click on the files you would like encrypt and select Add to new encrypted archive from the menu. 2 Choose a backup password. All users will use the same backup password. 3 Click on Advanced >> Using Protector Suite QL 43
Smart TPM. User's Manual. Rev. 1001 12MD-STPM-1001R
 Smart TPM User's Manual Rev. 1001 12MD-STPM-1001R We recommend that you download the latest version of the Smart TPM utility from GIGABYTE's website. If you have installed Ultra TPM earlier, you can install
Smart TPM User's Manual Rev. 1001 12MD-STPM-1001R We recommend that you download the latest version of the Smart TPM utility from GIGABYTE's website. If you have installed Ultra TPM earlier, you can install
HP ProtectTools User Guide
 HP ProtectTools User Guide Copyright 2007 Hewlett-Packard Development Company, L.P. Microsoft and Windows are U.S. registered trademarks of Microsoft Corporation. Intel is a trademark or registered trademark
HP ProtectTools User Guide Copyright 2007 Hewlett-Packard Development Company, L.P. Microsoft and Windows are U.S. registered trademarks of Microsoft Corporation. Intel is a trademark or registered trademark
Table of Contents. TPM Configuration Procedure... 2. 1. Configuring the System BIOS... 2
 Table of Contents TPM Configuration Procedure... 2 1. Configuring the System BIOS... 2 2. Installing the Infineon TPM Driver and the GIGABYTE Ultra TPM Utility... 3 3. Initializing the TPM Chip... 4 3.1.
Table of Contents TPM Configuration Procedure... 2 1. Configuring the System BIOS... 2 2. Installing the Infineon TPM Driver and the GIGABYTE Ultra TPM Utility... 3 3. Initializing the TPM Chip... 4 3.1.
STATISTICA VERSION 10 STATISTICA ENTERPRISE SERVER INSTALLATION INSTRUCTIONS
 Notes: STATISTICA VERSION 10 STATISTICA ENTERPRISE SERVER INSTALLATION INSTRUCTIONS 1. The installation of the STATISTICA Enterprise Server entails two parts: a) a server installation, and b) workstation
Notes: STATISTICA VERSION 10 STATISTICA ENTERPRISE SERVER INSTALLATION INSTRUCTIONS 1. The installation of the STATISTICA Enterprise Server entails two parts: a) a server installation, and b) workstation
Carry it Easy +Plus Bio. User Guide
 Carry it Easy +Plus Bio User Guide User Manual Version 3.0 2004-2006 CoSoSys SRL Carry it Easy +Plus Bio User Manual Table of Contents Table of Contents...I 1. Introduction...1 2. System Requirements...2
Carry it Easy +Plus Bio User Guide User Manual Version 3.0 2004-2006 CoSoSys SRL Carry it Easy +Plus Bio User Manual Table of Contents Table of Contents...I 1. Introduction...1 2. System Requirements...2
NTI Backup Now EZ v2 User s Guide
 NTI Backup Now EZ v2 User s Guide GMAA00423010 11/12 2 Copyright statement This guide is copyrighted by Toshiba Corporation with all rights reserved. Under the copyright laws, this guide cannot be reproduced
NTI Backup Now EZ v2 User s Guide GMAA00423010 11/12 2 Copyright statement This guide is copyrighted by Toshiba Corporation with all rights reserved. Under the copyright laws, this guide cannot be reproduced
HP ProtectTools for Small Business Security Software, Version 5.10. User Guide
 HP ProtectTools for Small Business Security Software, Version 5.10 User Guide Copyright 2010 Hewlett-Packard Development Company, L.P. The information contained herein is subject to change without notice.
HP ProtectTools for Small Business Security Software, Version 5.10 User Guide Copyright 2010 Hewlett-Packard Development Company, L.P. The information contained herein is subject to change without notice.
Token User Guide. Version 1.0/ July 2013
 Token User Guide Version 1.0/ July 2013 Index Overview... 3 Usage requirements... 4 KIT contents... 5 Smart Card installation... 6 Reader driver installation... 7 In the case of Windows XP... 7 In the
Token User Guide Version 1.0/ July 2013 Index Overview... 3 Usage requirements... 4 KIT contents... 5 Smart Card installation... 6 Reader driver installation... 7 In the case of Windows XP... 7 In the
VMware Horizon FLEX User Guide
 Horizon FLEX 1.5 This document supports the version of each product listed and supports all subsequent versions until the document is replaced by a new edition. To check for more recent editions of this
Horizon FLEX 1.5 This document supports the version of each product listed and supports all subsequent versions until the document is replaced by a new edition. To check for more recent editions of this
Only smart people read the manual.
 Only smart people read the manual. Contents Getting Started... 1 Installing the FreeAgent Tools... 1 Using the FreeAgent Tools Icons... 9 Using the System Tray Icon... 10 Disconnecting the FreeAgent Drive...
Only smart people read the manual. Contents Getting Started... 1 Installing the FreeAgent Tools... 1 Using the FreeAgent Tools Icons... 9 Using the System Tray Icon... 10 Disconnecting the FreeAgent Drive...
VeriSign PKI Client Government Edition v 1.5. VeriSign PKI Client Government. VeriSign PKI Client VeriSign, Inc. Government.
 END USER S GUIDE VeriSign PKI Client Government Edition v 1.5 End User s Guide VeriSign PKI Client Government Version 1.5 Administrator s Guide VeriSign PKI Client VeriSign, Inc. Government Copyright 2010
END USER S GUIDE VeriSign PKI Client Government Edition v 1.5 End User s Guide VeriSign PKI Client Government Version 1.5 Administrator s Guide VeriSign PKI Client VeriSign, Inc. Government Copyright 2010
9243054 Issue 1. Nokia and Nokia Connecting People are registered trademarks of Nokia Corporation
 9243054 Issue 1 Nokia and Nokia Connecting People are registered trademarks of Nokia Corporation VPN Client User s Guide 9243054 Issue 1 Reproduction, transfer, distribution or storage of part or all of
9243054 Issue 1 Nokia and Nokia Connecting People are registered trademarks of Nokia Corporation VPN Client User s Guide 9243054 Issue 1 Reproduction, transfer, distribution or storage of part or all of
GoldKey Software. User s Manual. Revision 7.12. WideBand Corporation www.goldkey.com. Copyright 2007-2014 WideBand Corporation. All Rights Reserved.
 GoldKey Software User s Manual Revision 7.12 WideBand Corporation www.goldkey.com 1 Table of Contents GoldKey Installation and Quick Start... 5 Initial Personalization... 5 Creating a Primary Secure Drive...
GoldKey Software User s Manual Revision 7.12 WideBand Corporation www.goldkey.com 1 Table of Contents GoldKey Installation and Quick Start... 5 Initial Personalization... 5 Creating a Primary Secure Drive...
BIGPOND ONLINE STORAGE USER GUIDE Issue 1.1.0-18 August 2005
 BIGPOND ONLINE STORAGE USER GUIDE Issue 1.1.0-18 August 2005 PLEASE NOTE: The contents of this publication, and any associated documentation provided to you, must not be disclosed to any third party without
BIGPOND ONLINE STORAGE USER GUIDE Issue 1.1.0-18 August 2005 PLEASE NOTE: The contents of this publication, and any associated documentation provided to you, must not be disclosed to any third party without
Vodafone PC SMS 2010. (Software version 4.7.1) User Manual
 Vodafone PC SMS 2010 (Software version 4.7.1) User Manual July 19, 2010 Table of contents 1. Introduction...4 1.1 System Requirements... 4 1.2 Reply-to-Inbox... 4 1.3 What s new?... 4 2. Installation...6
Vodafone PC SMS 2010 (Software version 4.7.1) User Manual July 19, 2010 Table of contents 1. Introduction...4 1.1 System Requirements... 4 1.2 Reply-to-Inbox... 4 1.3 What s new?... 4 2. Installation...6
Kaspersky Password Manager USER GUIDE
 Kaspersky Password Manager USER GUIDE Dear User! Thank you for choosing our product. We hope that this documentation helps you in your work and provides answers you may need. Any type of reproduction or
Kaspersky Password Manager USER GUIDE Dear User! Thank you for choosing our product. We hope that this documentation helps you in your work and provides answers you may need. Any type of reproduction or
HP Client Security. Getting Started
 HP Client Security Getting Started Copyright 2013 Hewlett-Packard Development Company, L.P. Bluetooth is a trademark owned by its proprietor and used by Hewlett-Packard Company under license. Intel is
HP Client Security Getting Started Copyright 2013 Hewlett-Packard Development Company, L.P. Bluetooth is a trademark owned by its proprietor and used by Hewlett-Packard Company under license. Intel is
HP ProtectTools User Guide
 HP ProtectTools User Guide Copyright 2009 Hewlett-Packard Development Company, L.P. Bluetooth is a trademark owned by its proprietor and used by Hewlett-Packard Company under license. Java is a US trademark
HP ProtectTools User Guide Copyright 2009 Hewlett-Packard Development Company, L.P. Bluetooth is a trademark owned by its proprietor and used by Hewlett-Packard Company under license. Java is a US trademark
ZENworks 11 Support Pack 4 Full Disk Encryption Agent Reference. May 2016
 ZENworks 11 Support Pack 4 Full Disk Encryption Agent Reference May 2016 Legal Notice For information about legal notices, trademarks, disclaimers, warranties, export and other use restrictions, U.S. Government
ZENworks 11 Support Pack 4 Full Disk Encryption Agent Reference May 2016 Legal Notice For information about legal notices, trademarks, disclaimers, warranties, export and other use restrictions, U.S. Government
Contents. Getting Started...1. Managing Your Drives...14. Backing Up & Restoring Folders...28. Synchronizing Folders...48. Managing Security...
 Contents Getting Started.....................................................1 Using the Formatting Tool........................................1 Preparing the Software Manually..................................4
Contents Getting Started.....................................................1 Using the Formatting Tool........................................1 Preparing the Software Manually..................................4
ATX Document Manager. User Guide
 ATX Document Manager User Guide ATX DOCUMENT MANAGER User Guide 2010 CCH Small Firm Services. All rights reserved. 6 Mathis Drive NW Rome, GA 30165 No part of this manuscript may be copied, photocopied,
ATX Document Manager User Guide ATX DOCUMENT MANAGER User Guide 2010 CCH Small Firm Services. All rights reserved. 6 Mathis Drive NW Rome, GA 30165 No part of this manuscript may be copied, photocopied,
Start Here. P5100 Fingerprint Reader. Quick Installation Guide. Verifi. IMPORTANT. This product must be used with Windows 7 or 8.
 Verifi P5100 Fingerprint Reader with ROBOFORM PASSWORD MANAGER STARTER Start Here IMPORTANT. This product must be used with Windows 7 or 8. Quick Installation Guide Windows Logon About the Reader Proper
Verifi P5100 Fingerprint Reader with ROBOFORM PASSWORD MANAGER STARTER Start Here IMPORTANT. This product must be used with Windows 7 or 8. Quick Installation Guide Windows Logon About the Reader Proper
SecureDoc for Mac v6.1. User Manual
 SecureDoc for Mac v6.1 User Manual Copyright 1997-2012 by WinMagic Inc. All rights reserved. Printed in Canada Many products, software and technologies are subject to export control for both Canada and
SecureDoc for Mac v6.1 User Manual Copyright 1997-2012 by WinMagic Inc. All rights reserved. Printed in Canada Many products, software and technologies are subject to export control for both Canada and
Software Token. Installation and User Guide. 2013 MasterCard Proprietary. All rights reserved.
 Software Token Installation and User Guide 2013 MasterCard Proprietary. All rights reserved. Contents Overview... 1 Install the RSA Client Desktop Application... 1 Download and Save the RSA Desktop Application...
Software Token Installation and User Guide 2013 MasterCard Proprietary. All rights reserved. Contents Overview... 1 Install the RSA Client Desktop Application... 1 Download and Save the RSA Desktop Application...
IBM Client Security Solutions. Client Security User's Guide
 IBM Client Security Solutions Client Security User's Guide December 1999 1 Before using this information and the product it supports, be sure to read Appendix B - Notices and Trademarks, on page 22. First
IBM Client Security Solutions Client Security User's Guide December 1999 1 Before using this information and the product it supports, be sure to read Appendix B - Notices and Trademarks, on page 22. First
Internet Explorer 7. Getting Started The Internet Explorer Window. Tabs NEW! Working with the Tab Row. Microsoft QUICK Source
 Microsoft QUICK Source Internet Explorer 7 Getting Started The Internet Explorer Window u v w x y { Using the Command Bar The Command Bar contains shortcut buttons for Internet Explorer tools. To expand
Microsoft QUICK Source Internet Explorer 7 Getting Started The Internet Explorer Window u v w x y { Using the Command Bar The Command Bar contains shortcut buttons for Internet Explorer tools. To expand
Symantec Enterprise Vault
 Symantec Enterprise Vault Guide for Microsoft Outlook 2003/2007 Users 10.0 Light Outlook Add-In Symantec Enterprise Vault: Guide for Microsoft Outlook 2003/2007 Users The software described in this book
Symantec Enterprise Vault Guide for Microsoft Outlook 2003/2007 Users 10.0 Light Outlook Add-In Symantec Enterprise Vault: Guide for Microsoft Outlook 2003/2007 Users The software described in this book
NetIQ Advanced Authentication Framework - Client. User's Guide. Version 5.1.0
 NetIQ Advanced Authentication Framework - Client User's Guide Version 5.1.0 Table of Contents 1 Table of Contents 2 Introduction 4 About This Document 4 NetIQ Advanced Authentication Framework Overview
NetIQ Advanced Authentication Framework - Client User's Guide Version 5.1.0 Table of Contents 1 Table of Contents 2 Introduction 4 About This Document 4 NetIQ Advanced Authentication Framework Overview
HP ProtectTools. Getting Started
 HP ProtectTools Getting Started Copyright 2012 Hewlett-Packard Development Company, L.P. Bluetooth is a trademark owned by its proprietor and used by Hewlett-Packard Company under license. Intel is a trademark
HP ProtectTools Getting Started Copyright 2012 Hewlett-Packard Development Company, L.P. Bluetooth is a trademark owned by its proprietor and used by Hewlett-Packard Company under license. Intel is a trademark
Carry it Easy. User Guide
 Carry it Easy User Guide User Manual Version 3.2 2004-2010 CoSoSys Ltd. Carry it Easy User Manual Table of Contents Table of Contents... I 1. Introduction... 1 2. System Requirements... 1 3. Installation...
Carry it Easy User Guide User Manual Version 3.2 2004-2010 CoSoSys Ltd. Carry it Easy User Manual Table of Contents Table of Contents... I 1. Introduction... 1 2. System Requirements... 1 3. Installation...
Legal Notes. Regarding Trademarks. 2012 KYOCERA Document Solutions Inc.
 Legal Notes Unauthorized reproduction of all or part of this guide is prohibited. The information in this guide is subject to change without notice. We cannot be held liable for any problems arising from
Legal Notes Unauthorized reproduction of all or part of this guide is prohibited. The information in this guide is subject to change without notice. We cannot be held liable for any problems arising from
Windows XP Pro: Basics 1
 NORTHWEST MISSOURI STATE UNIVERSITY ONLINE USER S GUIDE 2004 Windows XP Pro: Basics 1 Getting on the Northwest Network Getting on the Northwest network is easy with a university-provided PC, which has
NORTHWEST MISSOURI STATE UNIVERSITY ONLINE USER S GUIDE 2004 Windows XP Pro: Basics 1 Getting on the Northwest Network Getting on the Northwest network is easy with a university-provided PC, which has
HP ProtectTools User Guide
 HP ProtectTools User Guide Copyright 2009 Hewlett-Packard Development Company, L.P. Bluetooth is a trademark owned by its proprietor and used by Hewlett-Packard Company under license. Java is a US trademark
HP ProtectTools User Guide Copyright 2009 Hewlett-Packard Development Company, L.P. Bluetooth is a trademark owned by its proprietor and used by Hewlett-Packard Company under license. Java is a US trademark
Load Bulletin ADP, Inc. Dealer Services 1950 Hassell Road Hoffman Estates, IL 60169-6308
 Load Bulletin ADP, Inc. Dealer Services 1950 Hassell Road Hoffman Estates, IL 60169-6308 Make sure the media label contains this number: NP-ASP-AE1.0 ADP Network Phone ASP Assistant Enterprise Loading
Load Bulletin ADP, Inc. Dealer Services 1950 Hassell Road Hoffman Estates, IL 60169-6308 Make sure the media label contains this number: NP-ASP-AE1.0 ADP Network Phone ASP Assistant Enterprise Loading
Sendspace Wizard Desktop Tool Step-By-Step Guide
 Sendspace Wizard Desktop Tool Step-By-Step Guide Copyright 2007 by sendspace.com This publication is designed to provide accurate and authoritative information for users of sendspace, the easy big file
Sendspace Wizard Desktop Tool Step-By-Step Guide Copyright 2007 by sendspace.com This publication is designed to provide accurate and authoritative information for users of sendspace, the easy big file
STATISTICA VERSION 9 STATISTICA ENTERPRISE INSTALLATION INSTRUCTIONS FOR USE WITH TERMINAL SERVER
 Notes: STATISTICA VERSION 9 STATISTICA ENTERPRISE INSTALLATION INSTRUCTIONS FOR USE WITH TERMINAL SERVER 1. These instructions focus on installation on Windows Terminal Server (WTS), but are applicable
Notes: STATISTICA VERSION 9 STATISTICA ENTERPRISE INSTALLATION INSTRUCTIONS FOR USE WITH TERMINAL SERVER 1. These instructions focus on installation on Windows Terminal Server (WTS), but are applicable
Global VPN Client Getting Started Guide
 Global VPN Client Getting Started Guide 1 Notes, Cautions, and Warnings NOTE: A NOTE indicates important information that helps you make better use of your system. CAUTION: A CAUTION indicates potential
Global VPN Client Getting Started Guide 1 Notes, Cautions, and Warnings NOTE: A NOTE indicates important information that helps you make better use of your system. CAUTION: A CAUTION indicates potential
Objectives. At the end of this chapter students should be able to:
 NTFS PERMISSIONS AND SECURITY SETTING.1 Introduction to NTFS Permissions.1.1 File Permissions and Folder Permission.2 Assigning NTFS Permissions and Special Permission.2.1 Planning NTFS Permissions.2.2
NTFS PERMISSIONS AND SECURITY SETTING.1 Introduction to NTFS Permissions.1.1 File Permissions and Folder Permission.2 Assigning NTFS Permissions and Special Permission.2.1 Planning NTFS Permissions.2.2
User Guide for Windows 10
 User Guide for Windows 10 System requirements E10684 First Edition July 2015 To facilitate a smoother transition from your previous operating system, read the system requirements below before upgrading
User Guide for Windows 10 System requirements E10684 First Edition July 2015 To facilitate a smoother transition from your previous operating system, read the system requirements below before upgrading
Citrix Access Gateway Plug-in for Windows User Guide
 Citrix Access Gateway Plug-in for Windows User Guide Access Gateway 9.2, Enterprise Edition Copyright and Trademark Notice Use of the product documented in this guide is subject to your prior acceptance
Citrix Access Gateway Plug-in for Windows User Guide Access Gateway 9.2, Enterprise Edition Copyright and Trademark Notice Use of the product documented in this guide is subject to your prior acceptance
Help. F-Secure Online Backup
 Help F-Secure Online Backup F-Secure Online Backup Help... 3 Introduction... 3 What is F-Secure Online Backup?... 3 How does the program work?... 3 Using the service for the first time... 3 Activating
Help F-Secure Online Backup F-Secure Online Backup Help... 3 Introduction... 3 What is F-Secure Online Backup?... 3 How does the program work?... 3 Using the service for the first time... 3 Activating
Quadro Configuration Console User's Guide. Table of Contents. Table of Contents
 Epygi Technologies Table of Contents Table of Contents About This User s Guide... 3 Introducing the Quadro Configuration Console... 4 Technical Specification... 6 Requirements... 6 System Requirements...
Epygi Technologies Table of Contents Table of Contents About This User s Guide... 3 Introducing the Quadro Configuration Console... 4 Technical Specification... 6 Requirements... 6 System Requirements...
Parallels Panel. Parallels Small Business Panel 10.2: User's Guide. Revision 1.0
 Parallels Panel Parallels Small Business Panel 10.2: User's Guide Revision 1.0 Copyright Notice ISBN: N/A Parallels 660 SW 39 th Street Suite 205 Renton, Washington 98057 USA Phone: +1 (425) 282 6400 Fax:
Parallels Panel Parallels Small Business Panel 10.2: User's Guide Revision 1.0 Copyright Notice ISBN: N/A Parallels 660 SW 39 th Street Suite 205 Renton, Washington 98057 USA Phone: +1 (425) 282 6400 Fax:
Samsung Drive Manager User Manual
 Samsung Drive Manager User Manual The contents of this manual are subject to change without notice. Companies, names and data used in examples are not actual companies, names or data unless otherwise noted.
Samsung Drive Manager User Manual The contents of this manual are subject to change without notice. Companies, names and data used in examples are not actual companies, names or data unless otherwise noted.
Ajera 7 Installation Guide
 Ajera 7 Installation Guide Ajera 7 Installation Guide NOTICE This documentation and the Axium software programs may only be used in accordance with the accompanying Axium Software License and Services
Ajera 7 Installation Guide Ajera 7 Installation Guide NOTICE This documentation and the Axium software programs may only be used in accordance with the accompanying Axium Software License and Services
VERITAS Backup Exec TM 10.0 for Windows Servers
 VERITAS Backup Exec TM 10.0 for Windows Servers Quick Installation Guide N134418 July 2004 Disclaimer The information contained in this publication is subject to change without notice. VERITAS Software
VERITAS Backup Exec TM 10.0 for Windows Servers Quick Installation Guide N134418 July 2004 Disclaimer The information contained in this publication is subject to change without notice. VERITAS Software
Endpoint Security VPN for Windows 32-bit/64-bit
 Endpoint Security VPN for Windows 32-bit/64-bit E75.20 User Guide 13 September 2011 2011 Check Point Software Technologies Ltd. All rights reserved. This product and related documentation are protected
Endpoint Security VPN for Windows 32-bit/64-bit E75.20 User Guide 13 September 2011 2011 Check Point Software Technologies Ltd. All rights reserved. This product and related documentation are protected
Using your Bluetooth laptop with the Logitech wireless hub
 Using your Bluetooth laptop with the Logitech wireless hub 2003 Logitech, Inc. Contents Introduction 3 Product compatibility 3 About this guide 4 Get connected 5 Connecting your Bluetooth laptop 5 Checking
Using your Bluetooth laptop with the Logitech wireless hub 2003 Logitech, Inc. Contents Introduction 3 Product compatibility 3 About this guide 4 Get connected 5 Connecting your Bluetooth laptop 5 Checking
User Guide Online Backup
 User Guide Online Backup Table of contents Table of contents... 1 Introduction... 2 Adding the Online Backup Service to your Account... 2 Getting Started with the Online Backup Software... 4 Downloading
User Guide Online Backup Table of contents Table of contents... 1 Introduction... 2 Adding the Online Backup Service to your Account... 2 Getting Started with the Online Backup Software... 4 Downloading
Surf it Easy. User Guide
 Surf it Easy User Guide User Manual Version 1.1 2004 CoSoSys SRL Surf it Easy User Manual Table of Contents Table of Contents... I 1. Introduction... 1 2. System Requirements... 2 3. Installation... 2
Surf it Easy User Guide User Manual Version 1.1 2004 CoSoSys SRL Surf it Easy User Manual Table of Contents Table of Contents... I 1. Introduction... 1 2. System Requirements... 2 3. Installation... 2
Table of Contents. FleetSoft Installation Guide
 FleetSoft Installation Guide Table of Contents FleetSoft Installation Guide... 1 Minimum System Requirements... 2 Installation Notes... 3 Frequently Asked Questions... 4 Deployment Overview... 6 Automating
FleetSoft Installation Guide Table of Contents FleetSoft Installation Guide... 1 Minimum System Requirements... 2 Installation Notes... 3 Frequently Asked Questions... 4 Deployment Overview... 6 Automating
IT Quick Reference Guides Using Windows 7
 IT Quick Reference Guides Using Windows 7 Windows Guides This sheet covers many of the basic commands for using the Windows 7 operating system. WELCOME TO WINDOWS 7 After you log into your machine, the
IT Quick Reference Guides Using Windows 7 Windows Guides This sheet covers many of the basic commands for using the Windows 7 operating system. WELCOME TO WINDOWS 7 After you log into your machine, the
Entrust Certificate Services for Adobe CDS
 Entrust Certificate Services Entrust Certificate Services for Adobe CDS Getting Started Guide Entrust SafeNet Authentication Client: 8.3 Date of issue: July 2015 Document issue: 3.0 Revisions Issue and
Entrust Certificate Services Entrust Certificate Services for Adobe CDS Getting Started Guide Entrust SafeNet Authentication Client: 8.3 Date of issue: July 2015 Document issue: 3.0 Revisions Issue and
HP ProtectTools Embedded Security Guide
 HP ProtectTools Embedded Security Guide Document Part Number: 364876-001 May 2004 This guide provides instructions for using the software that allows you to configure settings for the HP ProtectTools Embedded
HP ProtectTools Embedded Security Guide Document Part Number: 364876-001 May 2004 This guide provides instructions for using the software that allows you to configure settings for the HP ProtectTools Embedded
University of Rochester Sophos SafeGuard Encryption for Windows Support Guide
 Sophos SafeGuard Encryption for Windows Support Guide University Information Technology Security & Policy September 15, 2015 Version Date Modification 1.0 September 15, 2015 Initial guide 1.1 1.2 1.3 1.4
Sophos SafeGuard Encryption for Windows Support Guide University Information Technology Security & Policy September 15, 2015 Version Date Modification 1.0 September 15, 2015 Initial guide 1.1 1.2 1.3 1.4
VMware Horizon FLEX User Guide
 Horizon FLEX 1.1 This document supports the version of each product listed and supports all subsequent versions until the document is replaced by a new edition. To check for more recent editions of this
Horizon FLEX 1.1 This document supports the version of each product listed and supports all subsequent versions until the document is replaced by a new edition. To check for more recent editions of this
Futronic Technology Company Ltd. FinLogon Add-On Pack. User's Guide. Version 6.0. (c) 2003-2015 Futronic Technology Company Ltd.
 Futronic Technology Company Ltd. FinLogon Add-On Pack User's Guide Version 6.0 (c) 2003-2015 Futronic Technology Company Ltd. Copyright c 2003-2015 Futronic Technology Company Ltd. All rights reserved
Futronic Technology Company Ltd. FinLogon Add-On Pack User's Guide Version 6.0 (c) 2003-2015 Futronic Technology Company Ltd. Copyright c 2003-2015 Futronic Technology Company Ltd. All rights reserved
Stellar Phoenix Exchange Server Backup
 Stellar Phoenix Exchange Server Backup Version 1.0 Installation Guide Introduction This is the first release of Stellar Phoenix Exchange Server Backup tool documentation. The contents will be updated periodically
Stellar Phoenix Exchange Server Backup Version 1.0 Installation Guide Introduction This is the first release of Stellar Phoenix Exchange Server Backup tool documentation. The contents will be updated periodically
IBM Security Access Manager for Enterprise Single Sign-On Version 8.2.1. User Guide IBM SC23-9950-05
 IBM Security Access Manager for Enterprise Single Sign-On Version 8.2.1 User Guide IBM SC23-9950-05 IBM Security Access Manager for Enterprise Single Sign-On Version 8.2.1 User Guide IBM SC23-9950-05
IBM Security Access Manager for Enterprise Single Sign-On Version 8.2.1 User Guide IBM SC23-9950-05 IBM Security Access Manager for Enterprise Single Sign-On Version 8.2.1 User Guide IBM SC23-9950-05
Scholastic Reading Inventory Installation Guide
 Scholastic Reading Inventory Installation Guide For use with Scholastic Reading Inventory version 2.0.1 or later and SAM version 2.0.2 or later Copyright 2011 by Scholastic Inc. All rights reserved. Published
Scholastic Reading Inventory Installation Guide For use with Scholastic Reading Inventory version 2.0.1 or later and SAM version 2.0.2 or later Copyright 2011 by Scholastic Inc. All rights reserved. Published
NovaBACKUP. User Manual. NovaStor / November 2011
 NovaBACKUP User Manual NovaStor / November 2011 2011 NovaStor, all rights reserved. All trademarks are the property of their respective owners. Features and specifications are subject to change without
NovaBACKUP User Manual NovaStor / November 2011 2011 NovaStor, all rights reserved. All trademarks are the property of their respective owners. Features and specifications are subject to change without
DigitalPersona Pro. Password Manager. Version 5.x. Application Guide
 DigitalPersona Pro Password Manager Version 5.x Application Guide 1996-2012 DigitalPersona, Inc. All Rights Reserved. All intellectual property rights in the DigitalPersona software, firmware, hardware
DigitalPersona Pro Password Manager Version 5.x Application Guide 1996-2012 DigitalPersona, Inc. All Rights Reserved. All intellectual property rights in the DigitalPersona software, firmware, hardware
Aspera Connect User Guide
 Aspera Connect User Guide Windows XP/2003/Vista/2008/7 Browser: Firefox 2+, IE 6+ Version 2.3.1 Chapter 1 Chapter 2 Introduction Setting Up 2.1 Installation 2.2 Configure the Network Environment 2.3 Connect
Aspera Connect User Guide Windows XP/2003/Vista/2008/7 Browser: Firefox 2+, IE 6+ Version 2.3.1 Chapter 1 Chapter 2 Introduction Setting Up 2.1 Installation 2.2 Configure the Network Environment 2.3 Connect
Upgrading from Windows XP to Windows 7
 Upgrading your PC from Windows XP to Windows 7 requires a custom installation which doesn't preserve your programs, files, or settings. It s sometimes called a clean installation for that reason. A custom
Upgrading your PC from Windows XP to Windows 7 requires a custom installation which doesn't preserve your programs, files, or settings. It s sometimes called a clean installation for that reason. A custom
RSA Authentication Manager 7.1 Basic Exercises
 RSA Authentication Manager 7.1 Basic Exercises Contact Information Go to the RSA corporate web site for regional Customer Support telephone and fax numbers: www.rsa.com Trademarks RSA and the RSA logo
RSA Authentication Manager 7.1 Basic Exercises Contact Information Go to the RSA corporate web site for regional Customer Support telephone and fax numbers: www.rsa.com Trademarks RSA and the RSA logo
Getting Started with Vision 6
 Getting Started with Vision 6 Version 6.9 Notice Copyright 1981-2009 Netop Business Solutions A/S. All Rights Reserved. Portions used under license from third parties. Please send any comments to: Netop
Getting Started with Vision 6 Version 6.9 Notice Copyright 1981-2009 Netop Business Solutions A/S. All Rights Reserved. Portions used under license from third parties. Please send any comments to: Netop
Parallels Transporter Agent
 Parallels Transporter Agent User's Guide Copyright 1999-2015 Parallels IP Holdings GmbH and its affiliates. All rights reserved. Parallels IP Holdings GmbH Vordergasse 59 8200 Schaffhausen Switzerland
Parallels Transporter Agent User's Guide Copyright 1999-2015 Parallels IP Holdings GmbH and its affiliates. All rights reserved. Parallels IP Holdings GmbH Vordergasse 59 8200 Schaffhausen Switzerland
Legal Notes. Regarding Trademarks. Model supported by the KX printer driver. 2010 KYOCERA MITA Corporation
 Legal Notes Unauthorized reproduction of all or part of this guide is prohibited. The information in this guide is subject to change for improvement without notice. We cannot be held liable for any problems
Legal Notes Unauthorized reproduction of all or part of this guide is prohibited. The information in this guide is subject to change for improvement without notice. We cannot be held liable for any problems
VPN CLIENT USER S GUIDE
 STONEGATE IPSEC VPN 5.1 VPN CLIENT USER S GUIDE V IRTUAL PRIVATE NETWORKS Legal Information End-User License Agreement The use of the products described in these materials is subject to the then current
STONEGATE IPSEC VPN 5.1 VPN CLIENT USER S GUIDE V IRTUAL PRIVATE NETWORKS Legal Information End-User License Agreement The use of the products described in these materials is subject to the then current
Digital Persona Fingerprint Reader Installation
 Digital Persona Fingerprint Reader Installation The link to download the Fingerprint Reader Software for AXIS-ACH is http://corpcu.com/fingerprint-reader-software This will begin the download for the drivers.
Digital Persona Fingerprint Reader Installation The link to download the Fingerprint Reader Software for AXIS-ACH is http://corpcu.com/fingerprint-reader-software This will begin the download for the drivers.
HDDtoGO. User Guide. User Manual Version 3.4 2004-2010 CoSoSys SRL 2010 A-DATA Technology Co., Ltd. HDDtoGO User Manual
 HDDtoGO User Guide User Manual Version 3.4 2004-2010 CoSoSys SRL 2010 A-DATA Technology Co., Ltd. HDDtoGO User Manual Table of Contents Table of Contents...1 1. Introduction...2 2. System Requirements...3
HDDtoGO User Guide User Manual Version 3.4 2004-2010 CoSoSys SRL 2010 A-DATA Technology Co., Ltd. HDDtoGO User Manual Table of Contents Table of Contents...1 1. Introduction...2 2. System Requirements...3
HP ProtectTools Security Manager Guide
 HP ProtectTools Security Manager Guide HP Compaq Business Desktops Copyright 2006 Hewlett-Packard Development Company, L.P. The information contained herein is subject to change without notice. Microsoft
HP ProtectTools Security Manager Guide HP Compaq Business Desktops Copyright 2006 Hewlett-Packard Development Company, L.P. The information contained herein is subject to change without notice. Microsoft
PigCHAMP Knowledge Software. Enterprise Edition Installation Guide
 PigCHAMP Knowledge Software Enterprise Edition Installation Guide Enterprise Edition Installation Guide MARCH 2012 EDITION PigCHAMP Knowledge Software 1531 Airport Rd Suite 101 Ames, IA 50010 Phone (515)
PigCHAMP Knowledge Software Enterprise Edition Installation Guide Enterprise Edition Installation Guide MARCH 2012 EDITION PigCHAMP Knowledge Software 1531 Airport Rd Suite 101 Ames, IA 50010 Phone (515)
PC Troubleshooting Steps
 PC Troubleshooting Steps This FAQ is designed to help PC users to go through various troubleshooting steps to allow them to view the FerrisConnect Learn/Vista sites appropriately. Compatible Browsers Check
PC Troubleshooting Steps This FAQ is designed to help PC users to go through various troubleshooting steps to allow them to view the FerrisConnect Learn/Vista sites appropriately. Compatible Browsers Check
Lenovo Online Data Backup User Guide Version 1.8.14
 Lenovo Online Data Backup User Guide Version 1.8.14 Contents Chapter 1: Installing Lenovo Online Data Backup...5 Downloading the Lenovo Online Data Backup Client...5 Installing the Lenovo Online Data
Lenovo Online Data Backup User Guide Version 1.8.14 Contents Chapter 1: Installing Lenovo Online Data Backup...5 Downloading the Lenovo Online Data Backup Client...5 Installing the Lenovo Online Data
Getting Started with VMware Fusion
 Getting Started with VMware Fusion VMware Fusion for Mac OS X 2008 2012 EN-000933-00 2 Getting Started with VMware Fusion You can find the most up-to-date technical documentation on the VMware Web site
Getting Started with VMware Fusion VMware Fusion for Mac OS X 2008 2012 EN-000933-00 2 Getting Started with VMware Fusion You can find the most up-to-date technical documentation on the VMware Web site
Motion Computing Tablet PC
 Motion Computing Tablet PC TRUSTED PLATFORM MODULE (TPM) ACTIVATION User Guide Trusted Platform Module Activation With the Infineon Security Platform Tools and the built-in Trusted Computing Group compliant
Motion Computing Tablet PC TRUSTED PLATFORM MODULE (TPM) ACTIVATION User Guide Trusted Platform Module Activation With the Infineon Security Platform Tools and the built-in Trusted Computing Group compliant
File and Printer Sharing with Microsoft Windows
 Operating System File and Printer Sharing with Microsoft Windows Microsoft Corporation Published: November 2003 Abstract File and printer sharing in Microsoft Windows allows you to share the contents of
Operating System File and Printer Sharing with Microsoft Windows Microsoft Corporation Published: November 2003 Abstract File and printer sharing in Microsoft Windows allows you to share the contents of
Trend Micro Incorporated reserves the right to make changes to this document and to the products described herein without notice.
 Trend Micro Incorporated reserves the right to make changes to this document and to the products described herein without notice. Before installing and using the software, please review the readme files,
Trend Micro Incorporated reserves the right to make changes to this document and to the products described herein without notice. Before installing and using the software, please review the readme files,
STATISTICA VERSION 12 STATISTICA ENTERPRISE SMALL BUSINESS INSTALLATION INSTRUCTIONS
 STATISTICA VERSION 12 STATISTICA ENTERPRISE SMALL BUSINESS INSTALLATION INSTRUCTIONS Notes 1. The installation of STATISTICA Enterprise Small Business entails two parts: a) a server installation, and b)
STATISTICA VERSION 12 STATISTICA ENTERPRISE SMALL BUSINESS INSTALLATION INSTRUCTIONS Notes 1. The installation of STATISTICA Enterprise Small Business entails two parts: a) a server installation, and b)
Microsoft SQL Database
 This TechNote applies to MaxSea TimeZero Navigator and Explorer v1.9.5 and above Description: MaxSea display the following error when starting (in Navigation or Home Planning): Resolution: MaxSea TimeZero
This TechNote applies to MaxSea TimeZero Navigator and Explorer v1.9.5 and above Description: MaxSea display the following error when starting (in Navigation or Home Planning): Resolution: MaxSea TimeZero
User Guide. Laplink Software, Inc. User Guide MN-LLE-EN-05 (REV. 2/2010) h t t p : / / w w w. l a p l i n k. c o m / h e l p
 1 Laplink Software, Inc. Customer Service/Technical Support: Web: http://www.laplink.com/help E-mail: CustomerService@laplink.com User Guide Laplink Software, Inc. 14335 NE 24th Street, Suite 201 Bellevue,
1 Laplink Software, Inc. Customer Service/Technical Support: Web: http://www.laplink.com/help E-mail: CustomerService@laplink.com User Guide Laplink Software, Inc. 14335 NE 24th Street, Suite 201 Bellevue,
KPN SMS mail. Send SMS as fast as e-mail!
 KPN SMS mail Send SMS as fast as e-mail! Quick start Start using KPN SMS mail in 5 steps If you want to install and use KPN SMS mail quickly, without reading the user guide, follow the next five steps.
KPN SMS mail Send SMS as fast as e-mail! Quick start Start using KPN SMS mail in 5 steps If you want to install and use KPN SMS mail quickly, without reading the user guide, follow the next five steps.
RSA Authentication Agent 7.2 for Microsoft Windows Installation and Administration Guide
 RSA Authentication Agent 7.2 for Microsoft Windows Installation and Administration Guide Contact Information Go to the RSA corporate web site for regional Customer Support telephone and fax numbers: www.rsa.com
RSA Authentication Agent 7.2 for Microsoft Windows Installation and Administration Guide Contact Information Go to the RSA corporate web site for regional Customer Support telephone and fax numbers: www.rsa.com
Start Here. P5100 Fingerprint Reader. Quick Installation Guide. Verifi. IMPORTANT. This installation manual is for Windows 8.1.
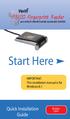 Verifi P5100 Fingerprint Reader with ROBOFORM PASSWORD MANAGER STARTER Start Here IMPORTANT. This installation manual is for Windows 8.1 Quick Installation Guide Windows Logon About the Reader Proper Use
Verifi P5100 Fingerprint Reader with ROBOFORM PASSWORD MANAGER STARTER Start Here IMPORTANT. This installation manual is for Windows 8.1 Quick Installation Guide Windows Logon About the Reader Proper Use
HP Display Assistant User Guide
 HP Display Assistant User Guide Copyright 2007 Hewlett-Packard Development Company, L.P. The information contained herein is subject to change without notice. Microsoft, Windows, and Windows Vista are
HP Display Assistant User Guide Copyright 2007 Hewlett-Packard Development Company, L.P. The information contained herein is subject to change without notice. Microsoft, Windows, and Windows Vista are
USB 2.0 4-PORT NETWORK HUB. User Manual DA-70251 DA-70252 1
 USB 2.0 4-PORT NETWORK HUB User Manual DA-70251 DA-70252 1 Copyright Notice Copyright DIGITUS 2010. All rights reserved. Disclaimer DIGITUS shall not be liable for technical or editorial errors or omissions
USB 2.0 4-PORT NETWORK HUB User Manual DA-70251 DA-70252 1 Copyright Notice Copyright DIGITUS 2010. All rights reserved. Disclaimer DIGITUS shall not be liable for technical or editorial errors or omissions
Sophos Disk Encryption License migration guide. Product version: 5.61 Document date: June 2012
 Sophos Disk Encryption License migration guide Product version: 5.61 Document date: June 2012 Contents 1 About this guide...3 2 Add encryption to an existing Sophos security solution...5 3 SDE/SGE 4.x
Sophos Disk Encryption License migration guide Product version: 5.61 Document date: June 2012 Contents 1 About this guide...3 2 Add encryption to an existing Sophos security solution...5 3 SDE/SGE 4.x
OneDrive for Business User Guide
 OneDrive for Business User Guide Contents About OneDrive for Business and Office 365... 2 Storing University Information in the Cloud... 2 Signing in... 2 The Office 365 Interface... 3 The OneDrive for
OneDrive for Business User Guide Contents About OneDrive for Business and Office 365... 2 Storing University Information in the Cloud... 2 Signing in... 2 The Office 365 Interface... 3 The OneDrive for
Sticky Password User Manual. 2009 Sticky Password
 2 Table of Contents Foreword 0 3 Part I Sticky Password Manager 1 Introducing... to Sticky Password 3 2 Registration... and Licensing Sticky Password 4 4 Part II Working with Sticky Password 1 Running...
2 Table of Contents Foreword 0 3 Part I Sticky Password Manager 1 Introducing... to Sticky Password 3 2 Registration... and Licensing Sticky Password 4 4 Part II Working with Sticky Password 1 Running...
Image Backup and Recovery Procedures
 Image Backup and Recovery Procedures Thank you for purchasing a Fujitsu computer. Fujitsu is committed to bringing you the best computing experience with your new system. It is very important that you
Image Backup and Recovery Procedures Thank you for purchasing a Fujitsu computer. Fujitsu is committed to bringing you the best computing experience with your new system. It is very important that you
ATTENTION: End users should take note that Main Line Health has not verified within a Citrix
 Subject: Citrix Remote Access using PhoneFactor Authentication ATTENTION: End users should take note that Main Line Health has not verified within a Citrix environment the image quality of clinical cal
Subject: Citrix Remote Access using PhoneFactor Authentication ATTENTION: End users should take note that Main Line Health has not verified within a Citrix environment the image quality of clinical cal
USER GUIDE WWPass Security for Windows Logon
 USER GUIDE WWPass Security for Windows Logon December 2015 TABLE OF CONTENTS Chapter 1 Welcome... 3 Introducing WWPass Security for Windows Logon... 4 Related Documentation... 4 Presenting Your PassKey
USER GUIDE WWPass Security for Windows Logon December 2015 TABLE OF CONTENTS Chapter 1 Welcome... 3 Introducing WWPass Security for Windows Logon... 4 Related Documentation... 4 Presenting Your PassKey
Setting up FileMaker 10 Server
 Setting up FileMaker 10 Server Note : If your current live Database folder is located in the default database folder ( C:\Program Files\FileMaker\FileMaker Server\Data\Databases ), move\copy this folder
Setting up FileMaker 10 Server Note : If your current live Database folder is located in the default database folder ( C:\Program Files\FileMaker\FileMaker Server\Data\Databases ), move\copy this folder
Anoto pendocuments. User s Guide
 Anoto pendocuments User s Guide Copyright 1997 2009 Anoto AB. All rights reserved. Anoto, Magic Box and the Anoto logotype are trademarks owned by Anoto AB. All other trademarks are the property of their
Anoto pendocuments User s Guide Copyright 1997 2009 Anoto AB. All rights reserved. Anoto, Magic Box and the Anoto logotype are trademarks owned by Anoto AB. All other trademarks are the property of their
Boot Camp Installation & Setup Guide
 Boot Camp Installation & Setup Guide Contents 4 Introduction 5 What You Need 6 Installation Overview 6 Step 1: Check for updates. 6 Step 2: Open Boot Camp Assistant. 6 Step 3: Install Windows. 6 Step 4:
Boot Camp Installation & Setup Guide Contents 4 Introduction 5 What You Need 6 Installation Overview 6 Step 1: Check for updates. 6 Step 2: Open Boot Camp Assistant. 6 Step 3: Install Windows. 6 Step 4:
SafeGuard Enterprise Web Helpdesk. Product version: 6 Document date: February 2012
 SafeGuard Enterprise Web Helpdesk Product version: 6 Document date: February 2012 Contents 1 SafeGuard web-based Challenge/Response...3 2 Installation...5 3 Authentication...8 4 Select the Web Helpdesk
SafeGuard Enterprise Web Helpdesk Product version: 6 Document date: February 2012 Contents 1 SafeGuard web-based Challenge/Response...3 2 Installation...5 3 Authentication...8 4 Select the Web Helpdesk
Symantec Backup Exec TM 11d for Windows Servers. Quick Installation Guide
 Symantec Backup Exec TM 11d for Windows Servers Quick Installation Guide September 2006 Symantec Legal Notice Copyright 2006 Symantec Corporation. All rights reserved. Symantec, Backup Exec, and the Symantec
Symantec Backup Exec TM 11d for Windows Servers Quick Installation Guide September 2006 Symantec Legal Notice Copyright 2006 Symantec Corporation. All rights reserved. Symantec, Backup Exec, and the Symantec
Connection and Printer Setup Guide
 Connection and Printer Setup Guide For connection issues, see the following sections of this document: "Connection Requirements" on page 1 "Log on" on page 2 "Troubleshooting Your Connection" on page 4
Connection and Printer Setup Guide For connection issues, see the following sections of this document: "Connection Requirements" on page 1 "Log on" on page 2 "Troubleshooting Your Connection" on page 4
PRINTER DRIVER GUIDE (KODAK 305 Photo Printer)
 PRINTER DRIVER GUIDE () Microsoft, Windows, Windows XP, Windows Vista and Windows 7 are registered trademarks of Microsoft Corporation in the United States and/or other countries. Adobe, Adobe Photoshop
PRINTER DRIVER GUIDE () Microsoft, Windows, Windows XP, Windows Vista and Windows 7 are registered trademarks of Microsoft Corporation in the United States and/or other countries. Adobe, Adobe Photoshop
