1 Basic Computing Concepts (2) Input Devices
|
|
|
- Rodney Henderson
- 7 years ago
- Views:
Transcription
1 1.10 Keyboard 1 Basic Computing Concepts (2) Input Devices On most computers, a keyboard is the primary text input device (the mouse is also a primary input device but lacks the ability to easily transmit textual information). The keyboard also contains certain standard function keys, such as the Escape key, Tab and Cursor movement keys, Shift and Control keys. The computer keyboard uses the same key arrangement as the mechanical and electronic typewriter keyboards that preceded the computer. The standard arrangement of alphabetic keys is known as the QWERTY keyboard, its name deriving from the arrangement of the five keys at the upper left of the three rows of alphabetic keys. This arrangement, invented for one of the earliest mechanical typewriters, dates back to the 1870s. Another well-known key arrangement is the Dvorak system, which was designed to be easier to learn and use. The Dvorak keyboard was designed with the most common consonants on one side of the middle or home row and the vowels on the other side so that typing tends to alternate key strokes back and forth between hands. Although the Dvorak keyboard has never been widely used, it has adherents. Because many keyboard users develop a cumulative trauma disorder, such as carpal tunnel syndrome, a number of ergonomic keyboards have been developed. Approaches include keyboards contoured to alleviate stress and foot-driven pedals for certain keys or keyboard functions. Diagram 1. A normal QWERTY keyboard Basic Computing Concepts 1 Computing Intermediate (eac) Page 1
2 The keys on computer keyboards are often classified as follows: alphanumeric keys -- letters and numbers punctuation keys -- comma, period, semicolon, and so on special keys -- function keys, control key, arrow keys, Caps Lock key, and so on The QWERTY keyboard was designed in the 1800s for mechanical typewriters and was actually designed to slow typists down to avoid jamming the keys. Diagram 2. An ergonomic keyboard There is no standard computer keyboard, although many manufacturers imitate the keyboards of PCs. There are actually three different PC keyboards: the original PC keyboard, with 84 keys; the AT keyboard, also with 84 keys; and the enhanced keyboard, with 101 keys. The three differ somewhat in the placement of function keys, the Control key, the Return key, and the Shift keys. In addition to these keys, IBM keyboards contain the following keys: Page Up, Page Down, Home, End, Insert, Pause, Num Lock, Scroll Lock, Break, Caps Lock, and Print Screen. There are several different types of keyboards for the Apple Macintosh. All of them are called ADB keyboards because they connect to the Apple Desktop bus (ADB). The two main varieties of Macintosh keyboards are the standard keyboard and the extended keyboard, which has 15 additional special-function keys Mouse The mouse first became a widely-used computer tool when Apple Computer made it a standard part of the Apple Macintosh. Today, the mouse is an integral part of the graphical user interface (GUI) of any personal computer. As the mouse is moved over the surface in any direction, a sensor sends impulses to the computer that causes a mouse-responsive program to reposition a visible indicator (called a cursor) on the display screen. Basic Computing Concepts 1 Computing Intermediate (eac) Page 2
3 Diagram 3. Douglas Engelbart is the inventor of the mouse. The most conventional kind of mouse has two buttons on top: the left one is used most frequently. In the Windows operating systems, it lets the user click once to send a "Select" indication. In the Windows operating systems, double-click on the left button causes a program to be started. The second button, on the right, usually provides some less-frequently needed capability say to view a drop-down menu. Some mouse manufacturers also provide a version for left-handed people. Windows 95 and other operating systems let the user adjust the sensitivity of the mouse, including how fast it moves across the screen, and the amount of time that must elapse within a "double click". In some systems, the user can also choose among several different cursor appearances. Some people use a mouse-pad to improve traction for the mouse ball. The mouse s design continues to evolve. Some mice have a stick or scroll wheel that lets you scroll a Web page or other content up or down and right or left. Invented by Douglas Engelbart of Stanford Research Center in 1963 and pioneered by Xerox in the 1970s, some consider the mouse as one of the great breakthroughs in computer ergonomics. There are three basic types of mice: Mechanical: Has a rubber or metal ball on its underside. Optomechanical: Same as a mechanical mouse, but uses optical sensors to detect motion of the ball. Optical: Uses a laser to detect the mouse's movement. Optical mice have no mechanical moving parts. Cordless mice aren't physically connected at all. Instead they rely on infrared or radio waves to communicate with the computer Trackball This is another pointing device. Essentially, a trackball is a mouse lying on its back. To move the pointer, you rotate the ball with your thumb, your fingers, or the palm of your hand. There are usually one to three buttons next to the ball, which you use just like mouse buttons. Basic Computing Concepts 1 Computing Intermediate (eac) Page 3
4 The advantage of trackballs over mice is that the trackball is stationary so it does not require much space to use it. In addition, you can place a trackball on any type of surface, including your lap. For both these reasons, trackballs are popular pointing devices for portable computers. Diagram 4. Trackballs The trackball is usually located in front of the keyboard toward the user or is integrated into the middle of the keyboard keys Trackpoint A TrackPoint, also called a pointing stick, is a cursor control device found in some notebook computers. The device is sometimes called an eraser pointer because it is roughly the size and shape of a pencil eraser. It is located in the middle of the keyboard between the G, H, and B keys. The TrackPoint is operated by pushing in the general direction the user wants the cursor to move. Increasing pressure causes faster Diagram 5. A trackpoint movement. The relation between pressure and cursor or pointer speed can be adjusted, in a manner similar to the way the mouse speed is adjusted in a traditional desktop computer. The TrackPoint system, originally introduced by IBM in 1992, has acquired a devoted following of people who prefer it to the older trackball and the more recent touch pad methods of cursor or pointer control in notebook computers Touchpad A touchpad is a small, touch-sensitive pad used as a pointing device on some portable computers. By moving a finger or other object along the pad, you can move the pointer on the display screen. Tapping the pad is equivalent to clicking by means of a mouse. Diagram 6. A touchpad Basic Computing Concepts 1 Computing Intermediate (eac) Page 4
5 A touch pad works by sensing the user's finger movement and downward pressure. The first touch pad was invented by George E. Gerpheide in Apple Computer was the first to license and use the touch pad Joystick A joystick is a lever that moves in all directions and controls the movement of a pointer or some other display symbol. A joystick is similar to a mouse, except that with a mouse the cursor stops moving as soon as you stop moving the mouse. With a joystick, the pointer continues moving in the direction the joystick is pointing. To stop the pointer, you must return the joystick to its upright position. Joysticks are used mostly for computer games, but they are also used occasionally for CAD/CAM systems and other applications. It often has one or more pushbuttons, called switches, whose position can also be read by the computer. The joystick got its name from the control stick used by a pilot to control the ailerons and elevators of an airplane Scanner Diagram 7. Joysticks Diagram 8. A hand-held and a flatbed scanner Basic Computing Concepts 1 Computing Intermediate (eac) Page 5
6 A scanner is a device that can read text or illustrations printed on paper and translate the information into a form the computer can use. A scanner works by digitizing an image i.e. by dividing it into a grid of boxes and representing each box with either a zero or a one, depending on whether the box is filled in (for colour and gray scaling, the same principle applies, but each box is then represented by up to 24 bits). The resulting matrix of bits, called a bit map, can then be stored in a file, displayed on a screen, and manipulated by programs. Most optical scanners sold today come with OCR (optical character recognition) packages. This system translates the image into ASCII characters. Scanners differ from one another in the following respects: Scanning technology: Most scanners use charge-coupled device (CCD) arrays, which consist of tightly packed rows of light receptors that can detect variations in light intensity and frequency. Industry-strength drum scanners use a different technology that relies on a photomultiplier tube (PMT), but this type of scanner is much more expensive than the more common CCD -based scanners. Resolution: The denser the bit map, the higher the resolution. Typically, scanners support resolutions of from 72 to 600 dpi. Bit depth: The number of bits used to represent each pixel. The greater the bit depth, the more colours or grayscales can be represented. For example, a 24-bit colour scanner can represent 2 to the 24th power (16.7 million) colours. Note, however, that a large colour range is useless if the CCD arrays are capable of detecting only a small number of distinct colors. Size and shape: Some scanners are small hand-held devices that you move across the paper. These hand-held scanners are often called half-page scanners because they can only scan 2 to 5 inches at a time. Hand-held scanners are adequate for small pictures and photos, but they are difficult to use if you need to scan an entire page of text or graphics. Larger scanners include machines into which you can feed sheets of paper. These are called sheet-fed scanners. Sheet-fed scanners are excellent for loose sheets of paper, but they are unable to handle bound documents. A second type of large scanner, called a flatbed scanner, is like a photocopy machine. It consists of a board on which you lay books, magazines, and other documents that you want to scan Touch Screen A touch screen is a computer display screen that is also an input device. The user can interact with the computer by touching pictures or words on the screen. There are Diagram 9. A touch screen Basic Computing Concepts 1 Computing Intermediate (eac) Page 6
7 various technologies that implement touch screens Microphone The microphone converts audio signals to electrical waves and these are then converted by electronic circuitry in the computer to digital from. Diagram 10. A touch screen Highly sophisticated speech-recognition software can also recognize the spoken word and convert it to text Light Pen A light pen is a light-sensitive stylus wired to a video terminal used to draw pictures or select menu options. The user brings the pen to the desired point on screen and presses the pen button to make contact. Contrary to what it looks like, the pen does not shine light onto the screen; rather, the screen beams into the pen. Screen pixels are constantly being refreshed. When the user presses the button, the pen senses light, and the pixel being illuminated at that instant identifies the screen location. Diagram 11. A touch screen Basic Computing Concepts 1 Computing Intermediate (eac) Page 7
8 1.20 Digitizing Tablet A digitizing tablet is an input device that enables you to enter drawings and sketches into a computer. A digitizing tablet consists of an electronic tablet and a cursor or pen. A cursor (also called a puck) is similar to a mouse, except that it has a window with cross hairs for pinpoint placement, and it can have as many as 16 buttons. A pen (also called a stylus) looks like a simple ballpoint pen but uses an electronic head instead of ink. The tablet contains electronics that enable it to detect movement of the cursor or pen and translate the movements into digital signals that it sends to the computer. Diagram 12. Digitising tablets For digitizing tablets, each point on the tablet represents a point on the display screen in a fixed manner. This differs from mice, in which all movement is relative to the current cursor position. The static nature of digitizing tablets makes them particularly effective for tracing drawings. Most modern digitizing tablets also support a mouse emulation mode, in which the pen or cursor acts like a mouse. Basic Computing Concepts 1 Computing Intermediate (eac) Page 8
9 Digitizing tablets are also called digitizers, graphics tablets, touch tablets, or simply tablets Digital Camera A digital camera (or digicam for short) is a camera that takes video or still photographs, or both, digitally by recording images via an electronic image sensor. Many compact digital still cameras can record sound and moving video as well as still photographs. Diagram 13. Digital cameras Many devices include digital cameras built into or integrated into them. For example, mobile phones often include digital cameras; those that do are sometimes known as camera phones. Other small electronic devices (especially those used for communication) such as PDAs, laptops and BlackBerry/Iphone devices often contain an integral digital camera, as do some digital camcorders. The resolution of a digital camera is often limited by the camera sensor. Digital cameras can do things film cameras cannot: 1.22 Webcam displaying images on a screen immediately after they are recorded, storing thousands of images on a single small memory device, recording video with sound, deleting images to free storage space A webcam is a video camera which feeds its images in real time to a computer or computer network, often via USB, Ethernet or Wi-Fi. Their most popular use is the establishment of video links, permitting computers to act as videophones or videoconference stations. Other popular uses include security surveillance and computer vision. The webcam was first developed in Improved video quality has helped webcams encroach on traditional video conferencing systems. Basic Computing Concepts 1 Computing Intermediate (eac) Page 9
10 Diagram 14. A web-cam with its corresponding program Webcam features and performance can vary by program, computer operating system, and also by the computer's processor capabilities. For example, 'highquality video' is principally available to users of certain Logitech webcams if their computers have dual-core processors meeting certain specifications. Webcams are also used as security cameras. Software is available to allow PCconnected cameras to watch for movement and sound, recording both when they are detected; these recordings can then be saved to the computer, ed or uploaded to the Internet. Webcams can be used to take Video clips and still pictures MICR Magnetic Ink Character Recognition, or MICR, is a character recognition technology adopted mainly by the banking industry to facilitate the processing of cheques. In addition to their unique fonts, MICR characters are printed with a magnetic ink or toner, usually containing iron oxide. Magnetic printing is used so that the characters can be reliably read into a system, even when they have been overprinted with other marks such as cancellation stamps. Diagram 15. A cheque with MICR characters Basic Computing Concepts 1 Computing Intermediate (eac) Page 10
11 1.24 OMR Optical Mark Recognition (also called Optical Mark Reading) is the process of capturing human-marked data from document forms such as surveys and tests. Many traditional OMR devices work with a dedicated scanner device that shines a beam of light onto the form paper. The contrasting reflectivity at predetermined positions on a page is then utilized to detect the marked areas because they reflect less light than the blank areas of the paper. Some OMR devices use forms which are preprinted onto transoptic paper and measure the amount of light which passes through the paper, thus a mark on either side of the paper will reduce the amount of light passing through the paper. In contrast to the dedicated OMR device, desktop OMR software allows a user to create their own Diagram 16. An OMR document forms in a word processor and print them on a laser printer. The OMR software then works with a common desktop image scanner with a document feeder to process the forms once filled out. OMR is generally distinguished from optical character recognition by the fact that a complicated pattern recognition engine is not required. That is, the marks are constructed in such a way that there is little chance of not reading the marks correctly OCR Optical character recognition is the translation of images of handwritten, typewritten or printed text (usually captured by a scanner) into machineeditable text. Early systems required training (the provision of known samples of each character) to read a specific font. Intelligent systems with a high degree of recognition accuracy for most fonts are now common. Some systems are even Diagram 17. A hand-held OCR capable of reproducing formatted output that closely approximates the original scanned page including images, columns and other non-textual components Barcode A barcode reader (or barcode scanner) is an electronic device for reading printed barcodes. Like a flatbed scanner, it consists of a light source, a lens and a light Basic Computing Concepts 1 Computing Intermediate (eac) Page 11
12 sensor to translate optical impulses into electrical ones. Additionally, nearly all barcode readers analyse the barcode s image data provided by the sensor and send the barcode s content to the scanner s output port. The main advantage of using a barcode system is that any price change only needs to be made to the database and not every single product package. Barcodes are also used on books to show the book s ISBN number. They are also used on library tickets so that when your ticket is scanned, the database brings up your account and any books which you still have out on loan are displayed. Diagram 18. Barcode 1.27 Magnetic Stripe Card A magnetic stripe card is a type of card capable of storing data by modifying the magnetism of tiny iron-based magnetic particles on a band of magnetic material on the card. The magnetic stripe, sometimes called a magstripe, is read by physical contact and swiping past a reading head. Magnetic stripe cards are commonly used in credit cards, identity cards, and transportation tickets. Diagram 19. A card with a magnetic stripe Basic Computing Concepts 1 Computing Intermediate (eac) Page 12
13 Exercise 1. What is the difference between a QWERTY keyboard and a Dvorak keyboard? 2. What do we mean by the following terms? a. Repetitive strain injury b. Cumulative trauma disorder c. Carpal tunnel syndrome 3. What is ergonomics about? 4. What is different in an ergonomic keyboard? 5. What are alphanumeric keys? 6. Name one advantage and one disadvantage of keyboards. 7. What is a GUI? 8. Today almost all mice are optical. True? 9. Cordless mice rely on infrared or radio waves. What is the difference between these two technologies? 10. Give one advantage and one disadvantage of mice. 11. Give one advantage and one disadvantage of trackballs. 12. Give one advantage and one disadvantage of trackpoints. 13. Give one advantage and one disadvantage of touchpads. 14. Give one advantage and one disadvantage of joysticks. 15. What is CAD/CAM system? 16. Give one advantage and one disadvantage of scanners. 17. Explain the following terms: a. Bit map b. OCR c. ASCII d. Resolution e. dpi f. Bit depth 18. Give one advantage and one disadvantage of touch screens. 19. Give one advantage and one disadvantage of microphones. 20. Explain the following terms: a. sound card b. speech-recognition software 21. Name one application of a digitizing tablet. Basic Computing Concepts 1 Computing Intermediate (eac) Page 13
14 22. Explain the followng terms. They are related to digital cameras. a. 10 megapixel b. cropping c. 10X optical zoom d. digital zoom e. JPEG f. RAW g. LCD h. ISO i. shutter speed j. aperture k. depth of field 23. A webcam is a video camera which feeds its images in real time to a computer or computer network, often via USB, Ethernet or Wi-Fi. Explain. 24. Give one advantage of MICR. 25. Mention one application where the following inut techniques can be used (one application for each): a. OMR b. OCR c. Barcode d. Magnetic stripe card Basic Computing Concepts 1 Computing Intermediate (eac) Page 14
Chapter 5 Objectives. Chapter 5 Input
 Chapter 5 Input Describe two types of input List characteristics of a Identify various types of s Identify various types of pointing devices Chapter 5 Objectives Explain how voice recognition works Understand
Chapter 5 Input Describe two types of input List characteristics of a Identify various types of s Identify various types of pointing devices Chapter 5 Objectives Explain how voice recognition works Understand
The Keyboard One of the first peripherals to be used with a computer and is still the primary input device for text and numbers.
 Standard Methods of Input Keyboard Mouse Input device enables you to input information and commands into the computer. The Keyboard One of the first peripherals to be used with a computer and is still
Standard Methods of Input Keyboard Mouse Input device enables you to input information and commands into the computer. The Keyboard One of the first peripherals to be used with a computer and is still
Chapter 5 Input. Chapter 5 Objectives. What Is Input? What Is Input? The Keyboard. The Keyboard
 Chapter 5 Objectives Chapter 5 Input Define input List characteristics of of a keyboard Describe different mouse types and how they work Summarize how pointing devices work Explain how a digital camera
Chapter 5 Objectives Chapter 5 Input Define input List characteristics of of a keyboard Describe different mouse types and how they work Summarize how pointing devices work Explain how a digital camera
COMPUTER - INPUT DEVICES
 COMPUTER - INPUT DEVICES http://www.tutorialspoint.com/computer_fundamentals/computer_input_devices.htm Copyright tutorialspoint.com Following are few of the important input devices which are used in a
COMPUTER - INPUT DEVICES http://www.tutorialspoint.com/computer_fundamentals/computer_input_devices.htm Copyright tutorialspoint.com Following are few of the important input devices which are used in a
Chapter 5 Understanding Input. Discovering Computers 2012. Your Interactive Guide to the Digital World
 Chapter 5 Understanding Input Discovering Computers 2012 Your Interactive Guide to the Digital World Objectives Overview Define input and differentiate among a program, command, and user response Identify
Chapter 5 Understanding Input Discovering Computers 2012 Your Interactive Guide to the Digital World Objectives Overview Define input and differentiate among a program, command, and user response Identify
Chapter 3 Input Devices
 CSCA0101 COMPUTING BASICS Chapter 3 1 Topics: Examples of Input Device Keyboard Pointing Devices Graphic and Video Audio 2 Any peripheral (piece of computer hardware equipment) used to provide data and
CSCA0101 COMPUTING BASICS Chapter 3 1 Topics: Examples of Input Device Keyboard Pointing Devices Graphic and Video Audio 2 Any peripheral (piece of computer hardware equipment) used to provide data and
Discovering Computers. Technology in a World of Computers, Mobile Devices, and the Internet. Chapter 7. Input and Output
 Discovering Computers Technology in a World of Computers, Mobile Devices, and the Internet Chapter 7 Input and Output Objectives Overview Differentiate among various types of keyboards: standard, compact,
Discovering Computers Technology in a World of Computers, Mobile Devices, and the Internet Chapter 7 Input and Output Objectives Overview Differentiate among various types of keyboards: standard, compact,
The Keyboard One of the first peripherals to be used with a computer and is still the primary input device for text and numbers.
 Standard Methods of Input Input device enables you to input information and commands into the computer. The Keyboard One of the first peripherals to be used with a computer and is still the primary input
Standard Methods of Input Input device enables you to input information and commands into the computer. The Keyboard One of the first peripherals to be used with a computer and is still the primary input
TH2. Input devices, processing and output devices
 TH2. Input devices, processing and output devices http://www.bbc.co.uk/schools/gcsebitesize/ict/ Input devices allow us to enter raw data into a computer. The computer processes the data and then produces
TH2. Input devices, processing and output devices http://www.bbc.co.uk/schools/gcsebitesize/ict/ Input devices allow us to enter raw data into a computer. The computer processes the data and then produces
Internet and Computing Core Certification Guide Module A Computing Fundamentals
 Lesson 4: Using Input/Output Devices input/output devices common input devices common output devices specialized devices how a device connects what a port is what a device driver is What are Input/Output
Lesson 4: Using Input/Output Devices input/output devices common input devices common output devices specialized devices how a device connects what a port is what a device driver is What are Input/Output
10.1 FUNCTIONS OF INPUT AND OUTPUT DEVICES
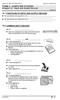 FORM 4 COMPUTER STUDIES Chapter 10: Input and Output Devices March, 01 10.1 FUNCTIONS OF INPUT AND OUTPUT DEVICES The main function of an input device is to The main function of an output device is to
FORM 4 COMPUTER STUDIES Chapter 10: Input and Output Devices March, 01 10.1 FUNCTIONS OF INPUT AND OUTPUT DEVICES The main function of an input device is to The main function of an output device is to
Unit A451: Computer systems and programming. Section 2: Computing Hardware 4/5: Input and Output Devices
 Unit A451: Computer systems and programming Section 2: Computing Hardware 4/5: Input and Output Devices Input and Output devices Candidates should be able to: (a) understand the need for input and output
Unit A451: Computer systems and programming Section 2: Computing Hardware 4/5: Input and Output Devices Input and Output devices Candidates should be able to: (a) understand the need for input and output
Chapter 9 Input/Output Devices
 Chapter 9 Input/Output Devices Contents: I. Introduction II. Input Devices a. Keyboard,mouse,joystick,scanners,digital camera, bar code reader, touch Sreeen,Speech input device (microphone) III. Output
Chapter 9 Input/Output Devices Contents: I. Introduction II. Input Devices a. Keyboard,mouse,joystick,scanners,digital camera, bar code reader, touch Sreeen,Speech input device (microphone) III. Output
Computers: Tools for an Information Age. Chapter 5 Input and Output: The User Connection
 Computers: Tools for an Information Age Chapter 5 Input and Output: The User Connection Objectives Describe the user relationship with computer input and output Explain how data is input into a computer
Computers: Tools for an Information Age Chapter 5 Input and Output: The User Connection Objectives Describe the user relationship with computer input and output Explain how data is input into a computer
2. Keyboard-An input device similar to a typewriter, for the entry of text, numbers and punctuation.
 Computer Hardware: 1. System Unit- The main part of a personal computer. The system unit includes the chassis, microprocessor, main memory, bus, and ports, but does not include the keyboard or monitor,
Computer Hardware: 1. System Unit- The main part of a personal computer. The system unit includes the chassis, microprocessor, main memory, bus, and ports, but does not include the keyboard or monitor,
Alternative Methods Of Input. Kafui A. Prebbie -kafui@kafui.com 82
 Alternative Methods Of Input Kafui A. Prebbie -kafui@kafui.com 82 This lesson includes the following sections: Devices for the Hand Optical Input Devices Audio-Visual (Multimedia) Input Devices Kafui A.
Alternative Methods Of Input Kafui A. Prebbie -kafui@kafui.com 82 This lesson includes the following sections: Devices for the Hand Optical Input Devices Audio-Visual (Multimedia) Input Devices Kafui A.
Prof. Dr. M. H. Assal
 Prof. Dr. M. H. Assal AS 26/10/2014 Computer hardware is the collection of physical elements that comprise a computer system Computer hardware can be classified as following: o Input devices o Output devices
Prof. Dr. M. H. Assal AS 26/10/2014 Computer hardware is the collection of physical elements that comprise a computer system Computer hardware can be classified as following: o Input devices o Output devices
CHAPTER 3: HARDWARE BASICS: PERIPHERALS
 CHAPTER 3: HARDWARE BASICS: PERIPHERALS Multiple Choice: 1. is the early operating system developed by Microsoft A. Monitor B. MS-DOS C. Mouse D. Video games Answer: B Reference: Bill Gates Rides the Digital
CHAPTER 3: HARDWARE BASICS: PERIPHERALS Multiple Choice: 1. is the early operating system developed by Microsoft A. Monitor B. MS-DOS C. Mouse D. Video games Answer: B Reference: Bill Gates Rides the Digital
Chapter 9: Input-Output Devices
 Slide 1/58 Learning Objectives In this chapter you will learn about: Input/Output (I/O) devices Commonly used input devices Commonly used output devices Other concepts related to I/O devices 148 Slide
Slide 1/58 Learning Objectives In this chapter you will learn about: Input/Output (I/O) devices Commonly used input devices Commonly used output devices Other concepts related to I/O devices 148 Slide
Basics of Computer 1.1 INTRODUCTION 1.2 OBJECTIVES
 Basics of Computer :: 1 1 Basics of Computer 1.1 INTRODUCTION In this lesson we present an overview of the basic design of a computer system: how the different parts of a computer system are organized
Basics of Computer :: 1 1 Basics of Computer 1.1 INTRODUCTION In this lesson we present an overview of the basic design of a computer system: how the different parts of a computer system are organized
ME 521 Computer Aided Design. 3. CAD Input Devices
 Computer Aided Design 3. CAD Input Devices Yrd.Doç. e mail: azsenalp@gyte.edu.tr Makine Mühendisliği Bölümü Gebze Yüksek Teknoloji Enstitüsü Hardware of a CAD System 3. CAD Input Devices Computer System
Computer Aided Design 3. CAD Input Devices Yrd.Doç. e mail: azsenalp@gyte.edu.tr Makine Mühendisliği Bölümü Gebze Yüksek Teknoloji Enstitüsü Hardware of a CAD System 3. CAD Input Devices Computer System
Graphic Communication
 Graphic Communication St Pauls RC Academy Computer Hardware CDT Department Hardware Devices Hardware is the name given to any piece of equipment that is used along side a computer (including the main computer
Graphic Communication St Pauls RC Academy Computer Hardware CDT Department Hardware Devices Hardware is the name given to any piece of equipment that is used along side a computer (including the main computer
Introduction. KIC Help Desk Guide Page 1
 Introduction Knowledge Imaging Center (KIC) kiosks are public self-serve scanning/copying systems for students, faculty, researchers, administrators and the general public. KIC systems make it fast and
Introduction Knowledge Imaging Center (KIC) kiosks are public self-serve scanning/copying systems for students, faculty, researchers, administrators and the general public. KIC systems make it fast and
Computers Are Your Future. 2005 Prentice-Hall, Inc.
 Computers Are Your Future 2005 Prentice-Hall, Inc. Computers Are Your Future Chapter 5 Input/Output and Storage 200 Prentice-Hall, Inc Slide 2 What You Will Learn About The purpose of special keys and
Computers Are Your Future 2005 Prentice-Hall, Inc. Computers Are Your Future Chapter 5 Input/Output and Storage 200 Prentice-Hall, Inc Slide 2 What You Will Learn About The purpose of special keys and
Introduction. KIC Help Desk Guide v. 2.7
 Introduction Knowledge Imaging Center (KIC) kiosks are public self-serve scanning/copying systems for students, faculty, researchers, administrators and the general public. KIC systems make it fast and
Introduction Knowledge Imaging Center (KIC) kiosks are public self-serve scanning/copying systems for students, faculty, researchers, administrators and the general public. KIC systems make it fast and
Tomorrow s Technology and You
 Tomorrow s Technology and You 8 th Edition Slide 1 Tomorrow s Technology and You 8/e Hardware Basics: Peripherals Slide 2 Objectives List several examples of input devices and explain how they can make
Tomorrow s Technology and You 8 th Edition Slide 1 Tomorrow s Technology and You 8/e Hardware Basics: Peripherals Slide 2 Objectives List several examples of input devices and explain how they can make
Help. Contents Back >>
 Contents Back >> Customizing Opening the Control Panel Control Panel Features Tabs Control Panel Lists Control Panel Buttons Customizing Your Tools Pen and Airbrush Tabs 2D Mouse and 4D Mouse Tabs Customizing
Contents Back >> Customizing Opening the Control Panel Control Panel Features Tabs Control Panel Lists Control Panel Buttons Customizing Your Tools Pen and Airbrush Tabs 2D Mouse and 4D Mouse Tabs Customizing
Mouse and Keyboard Skills
 OCL/ar Mouse and Keyboard Skills Page 1 of 8 Mouse and Keyboard Skills In every computer application (program), you have to tell the computer what you want it to do: you do this with either the mouse or
OCL/ar Mouse and Keyboard Skills Page 1 of 8 Mouse and Keyboard Skills In every computer application (program), you have to tell the computer what you want it to do: you do this with either the mouse or
Desktop Publishing 5N0785 Learning Outcome 2 Monaghan Institute Level 5 Module
 Desktop Publishing 5N0785 Learning Outcome 2 Monaghan Institute Level 5 Module Contents Learners will be able to describe the characteristics of key components of DTP systems including those used for input,
Desktop Publishing 5N0785 Learning Outcome 2 Monaghan Institute Level 5 Module Contents Learners will be able to describe the characteristics of key components of DTP systems including those used for input,
Sharing Software. Chapter 14
 Chapter 14 14 Sharing Software Sharing a tool, like a software application, works differently from sharing a document or presentation. When you share software during a meeting, a sharing window opens automatically
Chapter 14 14 Sharing Software Sharing a tool, like a software application, works differently from sharing a document or presentation. When you share software during a meeting, a sharing window opens automatically
BLU Vivo 4.3 User Manual
 BLU Vivo 4.3 User Manual 1 Table of Contents Phone Safety Information... 3 Appearance and Key Functions... 4 Installation and Charging... 5 Phone Operation... 7 Communication... 10 Camera... 11 Gallery...
BLU Vivo 4.3 User Manual 1 Table of Contents Phone Safety Information... 3 Appearance and Key Functions... 4 Installation and Charging... 5 Phone Operation... 7 Communication... 10 Camera... 11 Gallery...
Computer Hardware HARDWARE. Computer Hardware. Mainboard (Motherboard) Instructor Özgür ZEYDAN
 Computer Hardware HARDWARE Hardware: the collection of physical elements that comprise a computer system. Bülent Ecevit University Department of Environmental Engineering 1. Case and inside 2. Peripherals
Computer Hardware HARDWARE Hardware: the collection of physical elements that comprise a computer system. Bülent Ecevit University Department of Environmental Engineering 1. Case and inside 2. Peripherals
SMART Board Tips & Tricks (version 9.0) Getting Started. SMART Tools vs. SMART Notebook software
 SMART Board Tips & Tricks (version 9.0) Getting Started SMART Tools vs. SMART Notebook software Click the SMART Board icon (in the system tray at the bottom right of your screen) to access the SMART Board
SMART Board Tips & Tricks (version 9.0) Getting Started SMART Tools vs. SMART Notebook software Click the SMART Board icon (in the system tray at the bottom right of your screen) to access the SMART Board
Lenovo Miix 2 8. User Guide. Read the safety notices and important tips in the included manuals before using your computer.
 Lenovo Miix 2 8 User Guide Read the safety notices and important tips in the included manuals before using your computer. Notes Before using the product, be sure to read Lenovo Safety and General Information
Lenovo Miix 2 8 User Guide Read the safety notices and important tips in the included manuals before using your computer. Notes Before using the product, be sure to read Lenovo Safety and General Information
SECTION 2 Input and Output Devices
 SECTION 2 Input and Output Devices 2.a. Input Devices Keyboard Input device that contains keys users press to enter data and instructions into a computer. The keyboard translates key selections into digital
SECTION 2 Input and Output Devices 2.a. Input Devices Keyboard Input device that contains keys users press to enter data and instructions into a computer. The keyboard translates key selections into digital
Technology in Action. Alan Evans Kendall Martin Mary Anne Poatsy. Tenth Edition. Copyright 2014 Pearson Education, Inc. Publishing as Prentice Hall
 Technology in Action Alan Evans Kendall Martin Mary Anne Poatsy Tenth Edition Copyright 2014 Pearson Education, Inc. Publishing as Prentice Hall Technology in Action Chapter 2 Looking at Computers Understanding
Technology in Action Alan Evans Kendall Martin Mary Anne Poatsy Tenth Edition Copyright 2014 Pearson Education, Inc. Publishing as Prentice Hall Technology in Action Chapter 2 Looking at Computers Understanding
LogMeIn Ignition for Android User Guide
 LogMeIn Ignition for Android User Guide Contents About LogMeIn Ignition...3 Getting Started with LogMeIn Ignition...3 How to Create a LogMeIn Account for Use with Ignition...4 How to Add Computers to your
LogMeIn Ignition for Android User Guide Contents About LogMeIn Ignition...3 Getting Started with LogMeIn Ignition...3 How to Create a LogMeIn Account for Use with Ignition...4 How to Add Computers to your
MULTIPLE CHOICE FREE RESPONSE QUESTIONS
 MULTIPLE CHOICE FREE RESPONSE QUESTIONS World ORT Union I n p u t d e v i c e s Where would you find the letters QUERTY? A. Mouse B. Keyboard C.Numeric Keypad How did the computer mouse get its name? A.
MULTIPLE CHOICE FREE RESPONSE QUESTIONS World ORT Union I n p u t d e v i c e s Where would you find the letters QUERTY? A. Mouse B. Keyboard C.Numeric Keypad How did the computer mouse get its name? A.
Input and Output. Chapter 6
 Input and Output Chapter 6 2014 by McGraw-Hill Education. This proprietary material solely for authorized instructor use. Not authorized for sale or distribution in any manner. This document may not be
Input and Output Chapter 6 2014 by McGraw-Hill Education. This proprietary material solely for authorized instructor use. Not authorized for sale or distribution in any manner. This document may not be
CAD/CAM. Hardware and software. CAD/CAM/CAE System. Shahrood University. Display Processing Unit
 CAD/CAM/CAE System Software requirement Hardware requirement Computing Machine CAD software CAM software CAE software Graphics Devices Display Processing Unit Display Device Input Device Output Device
CAD/CAM/CAE System Software requirement Hardware requirement Computing Machine CAD software CAM software CAE software Graphics Devices Display Processing Unit Display Device Input Device Output Device
Computer Hardware Submitted in partial fulfillment of the requirement for the award of degree Of MCA
 A Seminar report On Computer Hardware Submitted in partial fulfillment of the requirement for the award of degree Of MCA SUBMITTED TO: SUBMITTED BY: www.studymafia.org www.studymafia.org Preface I have
A Seminar report On Computer Hardware Submitted in partial fulfillment of the requirement for the award of degree Of MCA SUBMITTED TO: SUBMITTED BY: www.studymafia.org www.studymafia.org Preface I have
User Manual. pdoc Pro Client for Windows. Copyright Topaz Systems Inc. All rights reserved.
 User Manual pdoc Pro Client for Windows Copyright Topaz Systems Inc. All rights reserved. For Topaz Systems, Inc. trademarks and patents, visit www.topazsystems.com/legal. Table of Contents 1.0 The pdoc
User Manual pdoc Pro Client for Windows Copyright Topaz Systems Inc. All rights reserved. For Topaz Systems, Inc. trademarks and patents, visit www.topazsystems.com/legal. Table of Contents 1.0 The pdoc
Question Bank June 2015 R001 Mock
 Bank June 2015 R001 Mock Jan13 1 Spec 1 Spec 7 Jan15 7 1. The software needed to create individual graphics for animated cartoons Richard uses his smartphone to take a photograph. a) State two ways in
Bank June 2015 R001 Mock Jan13 1 Spec 1 Spec 7 Jan15 7 1. The software needed to create individual graphics for animated cartoons Richard uses his smartphone to take a photograph. a) State two ways in
Getting Started on the Computer With Mouseaerobics! Windows XP
 This handout was modified from materials supplied by the Bill and Melinda Gates Foundation through a grant to the Manchester City Library. Getting Started on the Computer With Mouseaerobics! Windows XP
This handout was modified from materials supplied by the Bill and Melinda Gates Foundation through a grant to the Manchester City Library. Getting Started on the Computer With Mouseaerobics! Windows XP
Vision Impairment and Computing
 This factsheet introduces the major approaches to computing for people with impaired vision; it is not intended to be detailed or comprehensive. The approaches detailed here can be used singly or in combination
This factsheet introduces the major approaches to computing for people with impaired vision; it is not intended to be detailed or comprehensive. The approaches detailed here can be used singly or in combination
SMART Board Menu. Full Reference Guide
 SMART Board Full Reference Guide Start-Up After entering Windows, click on the desktop icon SMART Board Tools. The SMART Board icon will appear in the system tray on the bottom right of the screen. Turn
SMART Board Full Reference Guide Start-Up After entering Windows, click on the desktop icon SMART Board Tools. The SMART Board icon will appear in the system tray on the bottom right of the screen. Turn
Parts of a Computer. Preparation. Objectives. Standards. Materials. 1 1999 Micron Technology Foundation, Inc. All Rights Reserved
 Parts of a Computer Preparation Grade Level: 4-9 Group Size: 20-30 Time: 75-90 Minutes Presenters: 1-3 Objectives This lesson will enable students to: Identify parts of a computer Categorize parts of a
Parts of a Computer Preparation Grade Level: 4-9 Group Size: 20-30 Time: 75-90 Minutes Presenters: 1-3 Objectives This lesson will enable students to: Identify parts of a computer Categorize parts of a
Introduction Configuring Your HP Mouse Batteries Replacing the Batteries Mouse Sensor Technology Navigating the HP Mouse Control Center
 Introduction Congratulations on your purchase of an HP mouse. This mouse is the latest in a wide range of computer peripherals manufactured by HP. It is designed to provide you with the highest level of
Introduction Congratulations on your purchase of an HP mouse. This mouse is the latest in a wide range of computer peripherals manufactured by HP. It is designed to provide you with the highest level of
A Barcode Primer for Manufacturers Dr. Peter Green BellHawk Systems Corporation
 A Barcode Primer for Manufacturers Dr. Peter Green BellHawk Systems Corporation Introduction This document is an introduction to the principles and practice of barcode scanning as it relates to a manufacturing
A Barcode Primer for Manufacturers Dr. Peter Green BellHawk Systems Corporation Introduction This document is an introduction to the principles and practice of barcode scanning as it relates to a manufacturing
Most laptops allow you to plug in a second monitor, which can be a TV screen or Projector I will refer to a monitor in this document.
 Introduction This is a guide to setting up / using a laptop with a TV screen or projector. IT IS STRONGLY RECOMMENDED THAT YOU TRY THIS OUT SOME TIME AHEAD OF YOUR PRESENTATION. PowerPoint If using PowerPoint
Introduction This is a guide to setting up / using a laptop with a TV screen or projector. IT IS STRONGLY RECOMMENDED THAT YOU TRY THIS OUT SOME TIME AHEAD OF YOUR PRESENTATION. PowerPoint If using PowerPoint
How To Use A Desktop Computer
 Computer Basics Buttons, Sockets and Slots on a Desktop Computer Introduction Take a look at the front and back of your computer case and count the number of buttons, sockets, and slots you see. Now, look
Computer Basics Buttons, Sockets and Slots on a Desktop Computer Introduction Take a look at the front and back of your computer case and count the number of buttons, sockets, and slots you see. Now, look
1 PERSONAL COMPUTERS
 PERSONAL COMPUTERS 1 2 Personal computer a desktop computer a laptop a tablet PC or a handheld PC Software applications for personal computers include word processing spreadsheets databases web browsers
PERSONAL COMPUTERS 1 2 Personal computer a desktop computer a laptop a tablet PC or a handheld PC Software applications for personal computers include word processing spreadsheets databases web browsers
AdSysTech Version 5. Swipe Card Manual. Written and Provided by the Pikes Peak United Way Community Information System Team
 AdSysTech Version 5 Swipe Card Manual Written and Provided by the Pikes Peak United Way Community Information System Team Table of Contents About the Swipe Card Process 1 Swipe Card Setup 1 Swipe Card
AdSysTech Version 5 Swipe Card Manual Written and Provided by the Pikes Peak United Way Community Information System Team Table of Contents About the Swipe Card Process 1 Swipe Card Setup 1 Swipe Card
ERA6 OBJECTIVE QUSESTION
 1)Database Management Question:- ERA6 OBJECTIVE QUSESTION 1) While Creating a Table using the MS Access, you will get an interface, as shown on the screen this Interface shows, you are Working on the View
1)Database Management Question:- ERA6 OBJECTIVE QUSESTION 1) While Creating a Table using the MS Access, you will get an interface, as shown on the screen this Interface shows, you are Working on the View
The computer's internal components
 Computer hardware and types of computer A brief introduction to the insides of a computer and its added hardware. This will help explain what a computer is from a hardware point of view, how we control
Computer hardware and types of computer A brief introduction to the insides of a computer and its added hardware. This will help explain what a computer is from a hardware point of view, how we control
Introduction to Smart Board. Table of Contents. Connection Basics 3. Using the Board (Basics) 4. The Floating Tools Toolbar 5-6
 Introduction to Smart Board Table of Contents Overview 2 Connection Basics 3 Using the Board (Basics) 4 The Floating Tools Toolbar 5-6 The Smartboard Smart Tool Buttons Collecting and Sharing Content with
Introduction to Smart Board Table of Contents Overview 2 Connection Basics 3 Using the Board (Basics) 4 The Floating Tools Toolbar 5-6 The Smartboard Smart Tool Buttons Collecting and Sharing Content with
Readerware CueCat Manual
 Readerware CueCat Manual This manual will help you install your CueCat barcode reader and get you started scanning your books, music and videos. Table of Contents Installing a USB CueCat (Windows, Mac
Readerware CueCat Manual This manual will help you install your CueCat barcode reader and get you started scanning your books, music and videos. Table of Contents Installing a USB CueCat (Windows, Mac
AD201, STC106, STC109, STC204, STC302, STC304, STC309, STC311
 Smart Classrooms information & instructions Smart Classrooms are located in: Administration Building Arts & Science Building Academic & Technical Building Library STC AD003, AD209, AD208, AD202 & AD201,
Smart Classrooms information & instructions Smart Classrooms are located in: Administration Building Arts & Science Building Academic & Technical Building Library STC AD003, AD209, AD208, AD202 & AD201,
BrightLink Pro. Quick Reference. BrightLink Interaction. BrightLink Pro Features. 1 Turning on and Calibrating the Projector
 BrightLink Pro BrightLink Interaction Three interactive modes are available: Whiteboard mode Quick Reference This card will help you get started using your BrightLink Pro interactive projector. Use one
BrightLink Pro BrightLink Interaction Three interactive modes are available: Whiteboard mode Quick Reference This card will help you get started using your BrightLink Pro interactive projector. Use one
Sharing Presentations, Documents, and Whiteboards
 Chapter 19 19 Sharing Presentations, Documents, and Whiteboards Your user role in an event determines your level of sharing. Whichever role you take, the following table describes the basic tasks associated
Chapter 19 19 Sharing Presentations, Documents, and Whiteboards Your user role in an event determines your level of sharing. Whichever role you take, the following table describes the basic tasks associated
Introduction to Computers
 Introduction to Computers Parts of a computer Monitor CPU 3 Keyboard 3 4 4 Mouse 3 4 Monitor The monitor displays the content and operations of the computer. It is the visual display of what the computer
Introduction to Computers Parts of a computer Monitor CPU 3 Keyboard 3 4 4 Mouse 3 4 Monitor The monitor displays the content and operations of the computer. It is the visual display of what the computer
Using SMART Boards. Display Power (Projector) & PC Buttons on the Console
 Using SMART Boards A SMART board works with a computer, projector, digital pens, and software called Notebook. The computer screen is projected to the SMART Board, where the board s surface allows you
Using SMART Boards A SMART board works with a computer, projector, digital pens, and software called Notebook. The computer screen is projected to the SMART Board, where the board s surface allows you
WHAT You SHOULD KNOW ABOUT SCANNING
 What You should Know About Scanning WHAT You SHOULD KNOW ABOUT SCANNING If you re thinking about purchasing a scanner, you may already know some of the ways they can add visual interest and variety to
What You should Know About Scanning WHAT You SHOULD KNOW ABOUT SCANNING If you re thinking about purchasing a scanner, you may already know some of the ways they can add visual interest and variety to
FLASH. Mac versus PC. Pixels versus Vectors Two kinds of images are in the digital world: bitmaps and vectors:
 FLASH Macromedia Flash is a multimedia graphics program especially for creating moving images for use on the Web. Flash has opened up a whole new world for digital animators. You can rotoscope with it,
FLASH Macromedia Flash is a multimedia graphics program especially for creating moving images for use on the Web. Flash has opened up a whole new world for digital animators. You can rotoscope with it,
Epson Brightlink Interactive Board and Pen Training. Step One: Install the Brightlink Easy Interactive Driver
 California State University, Fullerton Campus Information Technology Division Documentation and Training Services Handout Epson Brightlink Interactive Board and Pen Training Downloading Brightlink Drivers
California State University, Fullerton Campus Information Technology Division Documentation and Training Services Handout Epson Brightlink Interactive Board and Pen Training Downloading Brightlink Drivers
Microsoft Windows Overview Desktop Parts
 Microsoft Windows Overview Desktop Parts Icon Shortcut Icon Window Title Bar Menu Bar Program name Scroll Bar File Wallpaper Folder Start Button Quick Launch Task Bar or Start Bar Time/Date function 1
Microsoft Windows Overview Desktop Parts Icon Shortcut Icon Window Title Bar Menu Bar Program name Scroll Bar File Wallpaper Folder Start Button Quick Launch Task Bar or Start Bar Time/Date function 1
Mac 101: Your input devices
 Mac 101: Your input devices http://www.macworld.com/article/2013002/mac-101-your-input-devices.html OS X Mountain Lion For the last few weeks I ve casually thrown around phrases like hover your cursor
Mac 101: Your input devices http://www.macworld.com/article/2013002/mac-101-your-input-devices.html OS X Mountain Lion For the last few weeks I ve casually thrown around phrases like hover your cursor
Windows 95. 2a. Place the pointer on Programs. Move the pointer horizontally to the right into the next window.
 Word Processing Microsoft Works Windows 95 The intention of this section is to instruct basic word processing skills such as creating, editing, formatting, saving and closing a new document. Microsoft
Word Processing Microsoft Works Windows 95 The intention of this section is to instruct basic word processing skills such as creating, editing, formatting, saving and closing a new document. Microsoft
paragraph(s). The bottom mark is for all following lines in that paragraph. The rectangle below the marks moves both marks at the same time.
 MS Word, Part 3 & 4 Office 2007 Line Numbering Sometimes it can be helpful to have every line numbered. That way, if someone else is reviewing your document they can tell you exactly which lines they have
MS Word, Part 3 & 4 Office 2007 Line Numbering Sometimes it can be helpful to have every line numbered. That way, if someone else is reviewing your document they can tell you exactly which lines they have
PowerMic II Getting Started Guide. Dragon Medical Practice Edition
 PowerMic II Getting Started Guide Dragon Medical Practice Edition Trademarks Nuance, the Nuance logo, Dictaphone, Dragon, DragonBar, the Dragon logo, and NaturallySpeaking are trademarks or registered
PowerMic II Getting Started Guide Dragon Medical Practice Edition Trademarks Nuance, the Nuance logo, Dictaphone, Dragon, DragonBar, the Dragon logo, and NaturallySpeaking are trademarks or registered
Overview of MIS Professor Merrill Warkentin
 Management Systems (MIS) Mississippi State University Data raw numbers - not processed facts, lists, numbers, tables of value to an organization 1 2 Data Processing (DP) the restructuring of data to improve
Management Systems (MIS) Mississippi State University Data raw numbers - not processed facts, lists, numbers, tables of value to an organization 1 2 Data Processing (DP) the restructuring of data to improve
PowerPoint 2013: Basic Skills
 PowerPoint 2013: Basic Skills Information Technology September 1, 2014 1 P a g e Getting Started There are a variety of ways to start using PowerPoint software. You can click on a shortcut on your desktop
PowerPoint 2013: Basic Skills Information Technology September 1, 2014 1 P a g e Getting Started There are a variety of ways to start using PowerPoint software. You can click on a shortcut on your desktop
Welcome to The Grid 2
 Welcome to 1 Thanks for choosing! These training cards will help you learn about, providing step-by-step instructions for the key skills you will need and introducing the included resources. What does
Welcome to 1 Thanks for choosing! These training cards will help you learn about, providing step-by-step instructions for the key skills you will need and introducing the included resources. What does
Scanners and How to Use Them
 Written by Jonathan Sachs Copyright 1996-1999 Digital Light & Color Introduction A scanner is a device that converts images to a digital file you can use with your computer. There are many different types
Written by Jonathan Sachs Copyright 1996-1999 Digital Light & Color Introduction A scanner is a device that converts images to a digital file you can use with your computer. There are many different types
Digital Photography. Digital Cameras and Digital Photography. Your camera. Topics Your Camera Exposure Shutter speed and f-stop Image Size Editing
 Digital Cameras and Digital Photography Topics Your Camera Exposure Shutter speed and f-stop Image Size Editing Faculty Innovating with Technology Program Aug 15, 2006 Digital Photography Your camera Virtually
Digital Cameras and Digital Photography Topics Your Camera Exposure Shutter speed and f-stop Image Size Editing Faculty Innovating with Technology Program Aug 15, 2006 Digital Photography Your camera Virtually
L89 Ergonomic Keyboard. English UK. Qwerty / Maltron. http://www.maltron.com/maltron-kbd-ltype-l89p.html
 English UK Qwerty / Maltron http://www.maltron.com/maltron-kbd-ltype-l89p.html www.maltron.com 1 sales@maltron.co.uk Introduction The Maltron L89 3D ergonomic keyboards are individually made from lightweight
English UK Qwerty / Maltron http://www.maltron.com/maltron-kbd-ltype-l89p.html www.maltron.com 1 sales@maltron.co.uk Introduction The Maltron L89 3D ergonomic keyboards are individually made from lightweight
Mobility with Eye-Fi Scanning Guide
 Mobility with Eye-Fi Scanning Guide Scan and Transfer Images Wirelessly with Eye-Fi This document is to be used in addition to the scanner s user guide located on the installation disc. The instructions
Mobility with Eye-Fi Scanning Guide Scan and Transfer Images Wirelessly with Eye-Fi This document is to be used in addition to the scanner s user guide located on the installation disc. The instructions
TravelMate Notebook Series
 TravelMate Notebook Series Quick Guide Acer recommends... Productivity Software Work Great with Microsoft Office 2010 - Express your ideas, solve problems and simplify everyday projects with Office 2010.
TravelMate Notebook Series Quick Guide Acer recommends... Productivity Software Work Great with Microsoft Office 2010 - Express your ideas, solve problems and simplify everyday projects with Office 2010.
SMART Sympodium and Notebook Software 9.5
 SMART Sympodium and Notebook Software 9.5 What is a SMART Sympodium? Equipped with the same software as SMART Board interactive whiteboards, SMART Sympodium interactive pen displays are perfect for presenting
SMART Sympodium and Notebook Software 9.5 What is a SMART Sympodium? Equipped with the same software as SMART Board interactive whiteboards, SMART Sympodium interactive pen displays are perfect for presenting
ScanPro 3000 High Definition Microfilm Scanner. Help Guide
 ScanPro 3000 High Definition Microfilm Scanner Help Guide Table of Contents Getting Started 3 Loading the Film 4-5 Viewing Your Film 6-7 Motorized Roll Film Control 6 Crop Box 7 Using the Toolbar Controls
ScanPro 3000 High Definition Microfilm Scanner Help Guide Table of Contents Getting Started 3 Loading the Film 4-5 Viewing Your Film 6-7 Motorized Roll Film Control 6 Crop Box 7 Using the Toolbar Controls
SMART Board Interactive Whiteboard Setup with USB Cable
 SMART Board Interactive Whiteboard Setup with USB Cable The instructions below are for the SMART Board interactive whiteboard 500 series and apply to both desktop and laptop computers. Ready Light USB
SMART Board Interactive Whiteboard Setup with USB Cable The instructions below are for the SMART Board interactive whiteboard 500 series and apply to both desktop and laptop computers. Ready Light USB
Copyright 2006 TechSmith Corporation. All Rights Reserved.
 TechSmith Corporation provides this manual as is, makes no representations or warranties with respect to its contents or use, and specifically disclaims any expressed or implied warranties or merchantability
TechSmith Corporation provides this manual as is, makes no representations or warranties with respect to its contents or use, and specifically disclaims any expressed or implied warranties or merchantability
Accessible PC. Quick Start Guide. www.ed.ac.uk/is/accessibility/pcs IS.Helpline@ed.ac.uk
 Accessible PC Quick Start Guide www.ed.ac.uk/is/accessibility/pcs IS.Helpline@ed.ac.uk For advice and assistance with this computer or to request this document in an alternative format, please contact
Accessible PC Quick Start Guide www.ed.ac.uk/is/accessibility/pcs IS.Helpline@ed.ac.uk For advice and assistance with this computer or to request this document in an alternative format, please contact
Table of Contents 2. Table of Contents
 Scanning Options Table of Contents 2 Table of Contents Scanning Overview and Setup... 3 Scanning Tools and Equipment... 3 File Locations... 4 Other Settings... 5 Scanning Options and Techniques... 6 Scanned
Scanning Options Table of Contents 2 Table of Contents Scanning Overview and Setup... 3 Scanning Tools and Equipment... 3 File Locations... 4 Other Settings... 5 Scanning Options and Techniques... 6 Scanned
ECDL. European Computer Driving Licence. Spreadsheet Software BCS ITQ Level 2. Syllabus Version 5.0
 European Computer Driving Licence Spreadsheet Software BCS ITQ Level 2 Using Microsoft Excel 2010 Syllabus Version 5.0 This training, which has been approved by BCS, The Chartered Institute for IT, includes
European Computer Driving Licence Spreadsheet Software BCS ITQ Level 2 Using Microsoft Excel 2010 Syllabus Version 5.0 This training, which has been approved by BCS, The Chartered Institute for IT, includes
Lenovo IdeaPad Miix 10
 Lenovo IdeaPad Miix 10 User Guide Read the safety notices and important tips in the included manuals before using your computer. Notes Before using the product, be sure to read Lenovo Safety and General
Lenovo IdeaPad Miix 10 User Guide Read the safety notices and important tips in the included manuals before using your computer. Notes Before using the product, be sure to read Lenovo Safety and General
Hildon User Interface Style Guide Summary
 Hildon User Interface Style Guide Summary Version 1.1 Copyright 2002-2005 Nokia Corporation All rights reserved. Page 1 Table of contents: 1. Introduction to the Hildon UI Style...3 2. Background and Constraints...3
Hildon User Interface Style Guide Summary Version 1.1 Copyright 2002-2005 Nokia Corporation All rights reserved. Page 1 Table of contents: 1. Introduction to the Hildon UI Style...3 2. Background and Constraints...3
Input and output devices for specific needs
 Input and output devices for specific needs Teacher s Notes Lesson Plan Length 60 mins Specifi cation Link 212/r Learning objective Candidates should be able to: (r) discuss input and output devices for
Input and output devices for specific needs Teacher s Notes Lesson Plan Length 60 mins Specifi cation Link 212/r Learning objective Candidates should be able to: (r) discuss input and output devices for
A Quick Start Guide to Using PowerPoint For Image-based Presentations
 A Quick Start Guide to Using PowerPoint For Image-based Presentations By Susan Jane Williams & William Staffeld, Knight Visual Resources Facility College of Architecture, Art and Planning Cornell University.
A Quick Start Guide to Using PowerPoint For Image-based Presentations By Susan Jane Williams & William Staffeld, Knight Visual Resources Facility College of Architecture, Art and Planning Cornell University.
IT Quick Reference Guides Using Windows 7
 IT Quick Reference Guides Using Windows 7 Windows Guides This sheet covers many of the basic commands for using the Windows 7 operating system. WELCOME TO WINDOWS 7 After you log into your machine, the
IT Quick Reference Guides Using Windows 7 Windows Guides This sheet covers many of the basic commands for using the Windows 7 operating system. WELCOME TO WINDOWS 7 After you log into your machine, the
PN-L702B LCD MONITOR TOUCH PANEL DRIVER OPERATION MANUAL. Version 2.1
 PN-L702B LCD MONITOR TOUCH PANEL DRIVER OPERATION MANUAL Version 2.1 Contents Setting up the PC...3 Installing the touch panel driver...3 Touch Panel Settings...4 How to configure settings...4 Calibration...5
PN-L702B LCD MONITOR TOUCH PANEL DRIVER OPERATION MANUAL Version 2.1 Contents Setting up the PC...3 Installing the touch panel driver...3 Touch Panel Settings...4 How to configure settings...4 Calibration...5
PDF Expert for ipad User guide
 PDF Expert for ipad User guide 2011 Readdle Inc. 2 Contents Introduction Chapter 1: Copying documents to PDF Expert USB file transfer using itunes File Sharing Saving attachments from Mail and other ipad
PDF Expert for ipad User guide 2011 Readdle Inc. 2 Contents Introduction Chapter 1: Copying documents to PDF Expert USB file transfer using itunes File Sharing Saving attachments from Mail and other ipad
Using Web Services for scanning on your network (Windows Vista SP2 or greater, Windows 7 and Windows 8)
 Using Web Services for scanning on your network (Windows Vista SP2 or greater, Windows 7 and Windows 8) The Web Services protocol allows Windows Vista (SP2 or greater), Windows 7 and Windows 8 users to
Using Web Services for scanning on your network (Windows Vista SP2 or greater, Windows 7 and Windows 8) The Web Services protocol allows Windows Vista (SP2 or greater), Windows 7 and Windows 8 users to
Microsoft PowerPoint 2010
 Microsoft PowerPoint 2010 Starting PowerPoint... 2 PowerPoint Window Properties... 2 The Ribbon... 3 Default Tabs... 3 Contextual Tabs... 3 Minimizing and Restoring the Ribbon... 4 The Backstage View...
Microsoft PowerPoint 2010 Starting PowerPoint... 2 PowerPoint Window Properties... 2 The Ribbon... 3 Default Tabs... 3 Contextual Tabs... 3 Minimizing and Restoring the Ribbon... 4 The Backstage View...
Scanner Maintenance 101. The Image Scanner
 Scanner Maintenance 101 There are three pieces of hardware that are important to the workflow and document management systems of a professional tax preparation or accounting firm an image scanner at the
Scanner Maintenance 101 There are three pieces of hardware that are important to the workflow and document management systems of a professional tax preparation or accounting firm an image scanner at the
Created by the St. Dorothy s Project Team Updated by Oksana Maibroda
 Computer Basics ICT Training Updated: May 2002 Job Aid Created by the St. Dorothy s Project Team Updated by Oksana Maibroda Introduction to computer basics for Macintosh computers Welcome to this training
Computer Basics ICT Training Updated: May 2002 Job Aid Created by the St. Dorothy s Project Team Updated by Oksana Maibroda Introduction to computer basics for Macintosh computers Welcome to this training
Scanning in Windows XP: Basics Learning guide
 Scanning in Windows XP: Basics Learning guide If you have ever wanted to scan documents and images on different scanners in your department, you've probably faced the difficulties that arise from needing
Scanning in Windows XP: Basics Learning guide If you have ever wanted to scan documents and images on different scanners in your department, you've probably faced the difficulties that arise from needing
Fall 2009. Lecture 1. Operating Systems: Configuration & Use CIS345. Introduction to Operating Systems. Mostafa Z. Ali. mzali@just.edu.
 Fall 2009 Lecture 1 Operating Systems: Configuration & Use CIS345 Introduction to Operating Systems Mostafa Z. Ali mzali@just.edu.jo 1-1 Chapter 1 Introduction to Operating Systems An Overview of Microcomputers
Fall 2009 Lecture 1 Operating Systems: Configuration & Use CIS345 Introduction to Operating Systems Mostafa Z. Ali mzali@just.edu.jo 1-1 Chapter 1 Introduction to Operating Systems An Overview of Microcomputers
Cambridge International Examinations Cambridge International General Certificate of Secondary Education. Paper 1 May/June 2014 2 hours
 *3483070646* Cambridge International Examinations Cambridge International General Certificate of Secondary Education INFORMATION AND COMMUNICATION TECHNOLOGY 047/ Paper May/June 04 hours Candidates answer
*3483070646* Cambridge International Examinations Cambridge International General Certificate of Secondary Education INFORMATION AND COMMUNICATION TECHNOLOGY 047/ Paper May/June 04 hours Candidates answer
SMART Board Training Outline Trainer: Basel Badran
 Sharjah Higher Colleges of Technology SMART Board Training Outline Trainer: Basel Badran What is a SMART Board? o Concept & Technology SMART Board Components: o Smart Tools Start Center Recorder Keyboard
Sharjah Higher Colleges of Technology SMART Board Training Outline Trainer: Basel Badran What is a SMART Board? o Concept & Technology SMART Board Components: o Smart Tools Start Center Recorder Keyboard
