ABBYY PDF Transformer
|
|
|
- Brooke Burns
- 8 years ago
- Views:
Transcription
1 ABBYY PDF Transformer Version 3.0 User s Guide 2009 ABBYY. All rights reserved.
2 Information in this document is subject to change without notice and does not bear any commitment on the part of ABBYY. The software described in this document is supplied under a license agreement. The software may only be used or copied in strict accordance with the terms of the agreement. It is a breach of the "On legal protection of software and databases" law of the Russian Federation and of international law to copy the software onto any medium unless specifically allowed in the license agreement or nondisclosure agreements. No part of this document may be reproduced or transmitted in any form or by any means, electronic or other, for any purpose, without the express written permission of ABBYY ABBYY. All rights reserved Adobe Systems Incorporated. All rights reserved. Adobe PDF Library licensed from Adobe Systems Incorporated. Adobe, Acrobat, the Adobe Logo, the Acrobat Logo and the Adobe PDF logo, Adobe PDF Library are either registered trademarks or trademarks of Adobe Systems Incorporated in the United States and/or other countries ParaType, Inc. PDF-XChange Standard by Tracker Software Products Ltd. PDF-XChange & Tools SDK's by Tracker Software Products Ltd. ABBYY, the ABBYY logo, ABBYY PDF Transformer, ADRT are either registered trademarks or trademarks of ABBYY Software Ltd. Microsoft, Outlook, Excel, PowerPoint, Windows Vista, Windows are either registered trademarks or trademarks of Microsoft Corporation in the United States and/or other countries Unicode, Inc. All rights reserved. Copyright (c) Michael David Adams. Copyright (c) Image Power, Inc. Copyright (c) The University of British Columbia Microsoft Corporation. All rights reserved. All other trademarks are the property of their respective owners. 2
3 Contents Introducing ABBYY PDF Transformer What Is ABBYY PDF Transformer 3.0?...4 What's New in ABBYY PDF Transformer Converting PDF Documents... 6 Converting PDF Documents in ABBYY PDF Transformer Converting PDF Documents from within Microsoft Office Applications...7 Converting PDF Files from Windows Explorer...8 Additional Conversion Options...9 Extracting Text and Pictures from PDF Documents...10 PDF and PDF/A Conversion Features...10 Redaction Tool...10 Adding Stamps...11 Bates Stamping...13 Improving Conversion Results...15 Converting Documents Written in More Than One Language...21 Working with Texts in Hebrew, Chinese, Japanese, and Thai Installing Additional Languages...22 Recommended Fonts...22 PDF Conversion Window...23 Creating PDF Documents Creating PDF Documents in ABBYY PDF Transformer Creating PDF Documents from within Microsoft Office Applications...25 Creating PDF Documents from Windows Explorer...26 Creating PDF Documents from within Other Applications...27 Appending a File to a PDF Document...27 Combining Multiple Files into a Single PDF Document...28 Bates Stamping...29 Activating and Registering ABBYY PDF Transformer ABBYY PDF Transformer 3.0 Activation...32 ABBYY PDF Transformer 3.0 Registration...32 Appendix How to Buy an ABBYY Product...34 About ABBYY...34 ABBYY Offices and Technical Support Contacts...35 Supported Formats...36 Interface Language...36 Current Date and Time in Stamps and Bates Stamps...36 Glossary...39 Keyboard Shortcuts...40 Using ABBYY PDF Transformer 3.0 Help...42 System Requirements...44 Technical Support
4 Introducing ABBYY PDF Transformer 3.0 This section provides an overview of ABBYY PDF Transformer 3.0 and its features. Section Contents What Is ABBYY PDF Transformer 3.0? What's New in ABBYY PDF Transformer 3.0 What Is ABBYY PDF Transformer 3.0? ABBYY PDF Transformer 3.0 is an intuitive and easy to use tool which allows users to easily and quickly convert, create, edit, and protect any type of PDF document. Based on ABBYY's award winning OCR technology and new ADRT technology, ABBYY PDF Transformer provides sophisticated PDF conversion which accurately turns PDF files into full formatted, editable documents in 184 languages. PDF conversion and creation is fast and easy and can be accessed immediately from within Microsoft Office applications. The intuitive interface will guide you through the conversion steps. ABBYY PDF Transformer 3.0 comes complete with a set of advanced features for business users, such as the ability to combine multiple files into one PDF document, the ability to add stamps or Bates stamps, and a redaction tool for removing sensitive information. Featuring superior compression and PDF/A support, ABBYY PDF Transformer optimizes the size of your PDF files for long term archiving. ABBYY PDF Transformer 3.0 features PDF conversion ABBYY PDF Transformer is built on world renowned Optical Character Recognition (OCR), which makes ABBYY PDF Transformer the most versatile solution capable of converting all types of PDF files into various editable formats, preserving their original formatting. Integration with Microsoft Office allows you to convert PDF files directly from within Microsoft Word or Microsoft Excel. When converting PDF files, ABBYY PDF Transformer 3.0 automatically detects Internet links, e mail addresses, headers, and footers and recreates them in output documents. PDF creation ABBYY PDF Transformer 3.0 allows you to convert various editable formats into PDF. You can also protect your PDF files from unauthorized access. You can select a PDF saving mode depending on how you are planning to use your document: send it by e mail, print it out in high quality, or save it to an electronic document archive. ABBYY PDF Transformer 3.0 allows you to save output files to disk or send them as e mail attachments. You can now create a PDF document from multiple files of different formats. The program's flexible settings and ease of use allow you to: speed up PDF conversion by converting only selected pages or areas improve conversion quality by specifying the languages used in the PDF document and the areas to convert greatly reduce the size of the output PDF document protect PDF files you create from unauthorized access What's New in ABBYY PDF Transformer 3.0 Proprietary ADRT technology ABBYY PDF Transformer 3.0 uses ABBYY's latest groundbreaking Adaptive Document Recognition Technology (ADRT). Now the program analyzes and processes documents in their entirety rather than separate pages. This approach preserves the logical organization of the document, retaining not only the original text and columns, but also the headers, footers, fonts, styles, footnotes, and the numbered captions of tables and pictures. The resulting electronic version can be easily edited and re used. Matching fonts and styles Significant changes have been made to the font recognition module, which now identifies the fonts used in the original document and finds the best matches from the set of fonts installed on your computer. 4
5 Multi language conversion ABBYY PDF Transformer 3.0 can convert texts in 184 languages, including Chinese, Japanese, Thai, and Hebrew. ABBYY PDF Transformer 3.0 no longer requires you to manually select the language for your documents prior to starting OCR. The program uses advanced algorithms to detect the languages used. PDF/A, DOCX, and XLSX support PDF/A Now you can save your documents in PDF/A, a commonly used format for long term document storage in archives and libraries. DOCX and XLSX ABBYY PDF Transformer 3.0 integrates with Microsoft Office 2007, allowing you to convert PDF documents to DOCX and XLSX formats and create PDF documents from DOCX and XLSX files. You must have the corresponding Microsoft Office 2007 application installed on your computer in order to work with DOCX and XLSX files. New PDF compression format When saving to PDF, ABBYY PDF Transformer 3.0 uses an improved compression algorithm based on Mixed Raster Content (MRC) technology, which produces smaller files without any loss in quality. PDF redaction tool Now you can easily edit out unwanted text fragments or pictures before publishing a PDF document, obscuring them with black rectangles in the output file. Stamps ABBYY PDF Transformer 3.0 allows you to place stamps on your PDF documents just as if they were printed on paper. Bates stamping You can Bates stamp your documents both when converting to editable formats and when creating PDF documents, making archive searches much easier. 5
6 Converting PDF Documents ABBYY PDF Transformer 3.0 is an easy to use tool for converting entire PDF documents or only selected pages into editable formats. The document conversion process is shown below: If there are too many errors in the resulting document, make sure you have selected the right conversion options and try drawing the text, picture, and table areas manually. This section provides detailed instructions for converting PDF documents from within Microsoft Office applications, offers advice on selecting optimal conversion options, and provides tips on how to improve conversion results. Section Contents Converting PDF Documents in ABBYY PDF Transformer 3.0 Converting PDF Documents from within Microsoft Office Applications Converting PDF Files from Windows Explorer Additional Conversion Options Extracting Text and Pictures from PDF Documents PDF and PDF/A Conversion Features Improving Conversion Results PDF Conversion Window Converting PDF Documents in ABBYY PDF Transformer 3.0 ABBYY PDF Transformer 3.0 allows you to convert any PDF document into editable formats. The appearance and properties of the output document are determined by the conversion options selected. To convert a PDF document: 1. Run ABBYY PDF Transformer 3.0 (Start>Programs>ABBYY PDF Transformer 3.0>Convert PDF File To...). 2. Click the Open PDF button. 3. In the dialog box that opens, select the file to convert. 6
7 If the PDF document is password protected, the program will ask you for the password. 4. Select an output format. 5. Check the PDF conversion options: File name By default, the document will be saved in the source folder and will have the name of the source document. To select a different folder or change the name of the file, click Change PDF document languages By default, the program will automatically select the language from the languages most commonly used on the computer. To change the document language, click More languages in the PDF Document Languages drop down list. We do not recommend using more than three languages at a time. Using more than three languages may result in more errors in the text of the output file. Additional options You can select additional conversion options if necessary. To revert to default settings, select Reset to Defaults in Help>Settings. 6. Click Convert to start conversion. To convert individual pages, in the Pages window select the pages you wish to convert and then select Convert Selected Pages from the shortcut menu. Hold down the SHIFT or CTRL key to select more than one page. The program may display warnings during the conversion process. To open a page for which a warning message has been issued, simply click the page number. The output document will be saved into the selected format and opened in the corresponding application. For a description of the interface elements, see PDF Conversion window. If the look of the output document differs very much from the original, try altering the conversion options and/or selecting text, table, and picture areas manually. Converting PDF Documents from within Microsoft Office Applications When you install ABBYY PDF Transformer 3.0, the setup program integrates with Windows Explorer and with Microsoft Office. As a result, ABBYY PDF Transformer 3.0 buttons appear in Microsoft Word, Microsoft Excel, and Microsoft Outlook. You can convert PDF documents directly from Microsoft Office applications. To convert a PDF file from within a Microsoft Office application: 1. Run the Microsoft Office application. 7
8 2. Click the Convert PDF button on the toolbar. ABBYY PDF Transformer 3.0 will be launched. 3. Select the file you wish to convert. If the PDF document is password protected, the program will ask you for the password. 4. Check the conversion settings in ABBYY PDF Transformer 3.0. In Microsoft Outlook, select an output format. In Microsoft Word, select whether you wish to create a new Microsoft Word document or add the converted text into the currently open Microsoft Word document after the cursor. In Microsoft Excel, a PDF file is always converted into a new Excel document. 5. Click Convert to start conversion. To convert individual pages, in the Pages window select the pages you wish to convert and then select Convert Selected Pages from the shortcut menu. Hold down the SHIFT or CTRL key to select more than one page. The program may display warnings during the conversion process. To open a page for which a warning message has been issued, simply click the page number. The output document will be saved into the selected format and opened in the corresponding application. If the look of the output document differs very much from the original, try altering the conversion options and/or selecting text, table, and picture areas manually. If the ABBYY PDF Transformer 3.0 button doesn't appear on the toolbar of the Microsoft Office application... Right-click on the toolbar and select the ABBYY PDF Transformer 3.0 item from the shortcut menu. If the ABBYY PDF Transformer 3.0 item does not appear from the shortcut menu, ABBYY PDF Transformer was not integrated with Microsoft Office applications during setup. To integrate ABBYY PDF Transformer 3.0 with a Microsoft Office application after installation: 1. Go to Start>Settings>Control Panel and double-click Add or Remove Programs. In Microsoft Windows Vista, this command is called Programs and Features. 2. In the list of installed programs, select ABBYY PDF Transformer 3.0 and click Change. 3. Follow the instructions of the setup program. Converting PDF Files from Windows Explorer When you install ABBYY PDF Transformer 3.0, an ABBYY PDF Transformer 3.0 item will be added to the shortcut menu that appears when you right click on a PDF file in Windows Explorer, allowing you to convert files with a mouse click. To convert one or more PDF files from Windows Explorer: 1. In Windows Explorer, select one or more files to convert. 2. On the shortcut menu, select ABBYY PDF Transformer 3.0 and then select the desired action: Open in Microsoft Word to convert the PDF file and open it in Microsoft Word Open in Microsoft Excel to converts the PDF file and open it in Microsoft Excel Convert into Searchable PDF to convert the PDF file into searchable PDF so you can carry out full text searches and open in a PDF viewing application 8
9 Open the Apply Bates Stamping item and select the desired stamping profile Convert with Custom Settings to launch ABBYY PDF Transformer 3.0 so that you can select conversion options or select text, table, and picture areas manually The actions actually available depend on the number of selected files. If the PDF document is password protected, the program will ask you for the password. Each document will be converted into a separate file and opened in the corresponding application. The program may display warnings during the conversion process. To open a page for which a warning message has been issued, simply click the page number. If the look of the output document differs very much from the original, try altering the conversion options and/or selecting text, table, and picture areas manually. If there is no ABBYY PDF Transformer command on the shortcut menu... If there is no ABBYY PDF Transformer 3.0 command on the shortcut menu, you chose not to integrate the program with Windows Explorer during setup. This feature is unavailable on 64 bit platforms. To integrate ABBYY PDF Transformer 3.0 with Windows Explorer: 1. Go to Start>Settings>Control Panel and double-click Add or Remove Programs. In Microsoft Windows Vista, this command is called Programs and Features. 2. In the list of installed programs, select ABBYY PDF Transformer 3.0 and click Change. 3. Follow the instructions of the setup program. Additional Conversion Options Additional conversion options are available in the Advanced Options group. The options actually available in this group depend on the output format you selected. DOC, DOCX, RTF, WordML, HTML Depending on how you are planning to use your electronic document, select the best option below: Original layout This mode creates an output document which looks exactly like the original. Text flow This mode retains the text of the original, but some of its formatting will be lost. The output document will retain paragraphs and fonts, but will not retain columns, exact locations of objects, or spacing. Keep pictures This mode retains the pictures of the original document. If the source PDF file contains a large number of pictures, the size of the output file may be fairly large. Clear the Keep pictures option to reduce file size. XLS, XLSX Ignore text outside tables The output XLS file will only retain the tables of the original PDF file. The rest of the text will not be converted. Convert numeric values to numbers The numeric values contained in the PDF files will be converted to Microsoft Excel numbers. Searchable PDF Use MRC compression Select this option to retain the visual quality of the text and pictures in a highly compressed document. Enable Bates stamping Select this option if you would like an index to be built for your document. 9
10 PDF/A Enable Bates stamping Select this option if you would like an index to be built for your document. Extracting Text and Pictures from PDF Documents With ABBYY PDF Transformer 3.0 you can: select areas on pages of a PDF document and save them as images via a shortcut menu; extract text fragments from a PDF document. To extract a picture from a PDF document: 1. On your PDF document, select an area of type Picture. 2. Right click on the area and select Copy Picture from the shortcut menu. 3. Paste the copied picture into the application of your choice. To extract a text fragment: 1. Right click on the desired area of type Text and select Copy Text from the shortcut menu. 2. Paste the copied text into an application of your choice. You can create a new area manually or run automated page analysis. To run automated analysis, do one of the following: select the press Ctrl+F tool on the toolbar in the Pages window, select Show Areas from the shortcut menu PDF and PDF/A Conversion Features When converting to PDF and PDF/A formats, you can edit out confidential information, index your document for further searches, and add stamps to your document. Redaction tool Adding stamps Bates stamping Redaction Tool With ABBYY PDF Transformer 3.0, you can easily edit out confidential information before publishing your PDF document. You can permanently wipe out both text and pictures from your document. Data can only be edited out when converting to searchable PDF. If you edit out unwanted text or images in this mode and then switch to any other conversion mode, the data will not be obscured with a black rectangle. To edit out unwanted information from a PDF document 1. Select the tool. 2. With your mouse cursor, draw a rectangle around the area you wish to edit out. 3. The marked areas will appear as black rectangles in the output document. 10
11 Moving a redacted area Use the tool to select a redacted area and then move the area with your mouse. Changing the size of a redacted area 1. Click anywhere in the area to make it active. 2. Position the mouse cursor on a border of the area (the shape of the cursor changes to a double-headed arrow). 3. Holding down the left mouse button, drag the border in the desired direction. 4. Release the mouse button. If you position the mouse cursor in the corner of a redacted area, dragging the mouse will change both vertical and horizontal borders simultaneously. Deleting a redacted area Select the redacted area you wish to delete and then press DEL. Select the redacted area you wish to delete and then select Delete Area from the shortcut menu. Adding Stamps Now ABBYY PDF Transformer 3.0 allows you add stamps to PDF documents as if they were printed on paper. For example, you can place the stamp "Approved" anywhere on a PDF page. Stamps can only be added when converting to searchable PDF. If you add stamps in this mode and then switch to any other conversion mode, the stamps will not appear. To place a stamp on a PDF page: 1. Select the tool and place a stamp anywhere you need. 2. Double click on the stamp. 3. In the window that appears, select the desired options: Stamp text Type the text of the stamp here. Your stamps may contain the date and/or time of the stamp. Font Select font type, size, and color. Add border Select this option if you wish your stamp to be enclosed in a frame. 4. You can save the stamp as a template. Click Save Stamp Template, provide a name for the template, and click Save. 11
12 5. Click OK. You can add a stamp based on a previously saved template: 1. Click on the arrow next to the tool and select the desired stamp template. 2. Place the stamp anywhere you like on the page. Moving a stamp Use the tool to select the stamp and then drag the stamp with your mouse. Changing the size of a stamp 1. Click on the stamp to make it active. 2. Position the mouse cursor on a border of the stamp. 3. Holding down the left mouse button, drag the border in the desired direction 4. Release the mouse button. If you position the mouse cursor in the corner of a stamp area, dragging the mouse will change both vertical and horizontal borders simultaneously. Changing stamp parameters Double-click on the stamp and specify the desired parameters. Select the stamp whose parameters you wish to change, select Stamp Properties from the shortcut menu, and specify the desired parameters. Deleting a stamp Select the stamp you wish to delete and then press DEL. Select the stamp you wish to delete and then select Delete Stamp from the shortcut menu Creating a stamp template There are several methods available to create a stamp template: 1. Double-click on a stamp. 2. Select Save Stamp Template 3. Provide a name for the template and click Save. 1. Click on the arrow next to the tool and then click Create New Stamp Template. 2. Specify the desired stamp parameters and click OK. 1. Click on the arrow next to the tool and then click Manage Stamp Templates 2. Do one of the following: 12
13 Click New to create a new template Click Copy to copy an existing template 3. Specify the desired stamp parameters and click OK. You can create a maximum of 20 stamp templates. Changing a stamp template 1. Click on the arrow next to the tool and then click Manage Stamp Templates 2. Select the desired template and click Edit. 3. Make the necessary changes and click OK. Deleting a stamp template 1. Click on the arrow next to the tool and then click Manage Stamp Templates 2. Select the template you wish to delete and click Delete. Bates Stamping With ABBYY PDF Transformer 3.0, you can Bates stamp your documents when converting to searchable PDF and PDF/A. Bates stamping makes archive searches much easier. If you Bates stamp a document for the first time: 1. In Advanced options, select Enable Bates stamping. 2. In the window that opens, in the Profile name field, type a name for your newly created profile. 3. Specify Bates stamping options: Parameters Select one or more options: Add number You can add a unique number to each page in the document or to the entire document. Numbering will start from the number you specify. When processing more than one document, the numbering will continue. By default, numbering starts from 0001 and numbers are added to documents, not to pages. To change the default value, click Set number Add date The Bates stamp text will include the date on which your PDF document was created. Add time The Bates stamp text will include the time when your PDF document was created. Add page number The Bates stamp text will include the number of the page of your PDF document. The selected parameters will be added to the Format field after the cursor. You can change the order of the 13
14 parameters in this field, add explanatory notes, and set up date and time formats. Add border Select this option if you wish the text to be enclosed in a frame. Position Select one of the eight possible positions on the page. Font You can select font type, size, and color. 4. Click Save. Now if you create a PDF document or convert a file to PDF, the resulting PDF document will be Bates stamped and the corresponding profile will be saved in the program. You can also Bates stamp a document based on a previously created profile: 1. In Advanced options, select Enable Bates stamping. 2. In the drop down list, select the desired Bates stamping profile. Bates stamping is only possible when converting to searchable PDF. If you Bates stamp a document and then switch to any other mode, the resulting document will not be Bates stamped. Changing Bates stamping parameters There are two methods available to change Bates stamping parameters: 1. In the settings area, double-click on a Bates stamp. 2. Specify the desired parameters and click Save. This will also change the parameters of the corresponding profile. 1. Click Manage Profiles 2. Select the Bates stamping profile that you wish to change and click Edit. 3. Specify the desired parameters and click Save. Deleting Bates stamps Clear the option Enable Bates stamping. Creating a Bates stamping profile There are two methods available to create a Bates stamping profile: 1. In the settings area of the Advanced Options section, click Create new 14
15 2. Specify the desired parameters and click Save. 1. Click Manage Profiles 2. Do one of the following: Click New to create a new Bates stamping profile Click Copy to copy an existing Bates stamping profile 3. Specify the desired parameters and click Save. Deleting a Bates stamping profile 1. Click Manage Profiles 2. Select the profile you wish to delete and click Delete. If you delete a Bates stamping profile that has been used in your document, the document will be Bates stamped based on the first remaining profile. If no Bates stamping profiles are left, the document will not be Bates stamped. Improving Conversion Results This section provides advice on selecting the conversion options that best match the structure of your document and on choosing the right settings to handle non standard situations. Complex Structure of Document Not Reproduced after Conversion Table Not Detected Table Cells Detected Incorrectly Picture Not Detected Vertical Text Not Converted Properly Rotating Images Adjusting Area Types and Area Borders Incorrect Font in Converted Text or Some Characters Are Replaced with "?" or " " Converting Documents Written in More Than One Language Working with Complex Script Languages Complex Structure of Document Not Reproduced after Conversion Before ABBYY PDF Transformer 3.0 performs the conversion process on your document, it detects areas containing text, pictures, tables, and barcodes. The program than relies on this analysis to determine the areas and order of conversion. This information is also used to recreate the original formatting. With very complex formatting, some areas may be detected incorrectly. You can adjust only these areas rather than drawing all the areas manually. 15
16 To adjust areas: 1. Use the area tools located on the toolbar to modify areas. 2. Re launch the conversion process. Table Not Detected Table areas mark tables or text fragments arranged as a table. If the program fails to detect a table automatically, use the Table tool to draw a table area around the table manually. 1. On the toolbar, select the tool and then use the mouse to draw a rectangle around the table on your image. 2. Do one of the following: On the toolbar, select the tool Right click inside the rectangle and select Analyze Table Structure from the shortcut menu Press CTRL+SHIFT+F If required, adjust the results. 3. Re launch the conversion process. You can change the type of any area to Table: right click on the area and select Table Area. Table Cells Detected Incorrectly If ABBYY PDF Transformer 3.0 has detected the rows and columns in a table incorrectly, you may adjust the results of the automatic analysis and re run the conversion process. To adjust a table area, use: Tools on the toolbar You can add or remove vertical and horizontal lines in your table. On the toolbar, select,, or. Select the or tool to merge or split the selected cells. You can only split cells that have been previously merged. Shortcut menu commands Right click on the desired table area and from the shortcut menu select: 16
17 Merge Table Cells or Split Table Cells to merge or split the selected cells. You can only split cells that have been previously merged. If a table cell contains only a picture, select Treat Selected Cells as Picture. If the cell contains text as well as a picture, draw a separate area for the picture inside the cell. By using keyboard shortcuts To merge or split table cells, press CTRL+M or CTRL+L respectively. You can only split cells that have been previously merged. You may also need to adjust the results of automatic table analysis if your table contains cells with vertical text in them. Picture Not Detected Picture areas mark the pictures contained in your document. You can also use picture areas to select any text fragments that you want treated as pictures (ABBYY PDF Transformer 3.0 will not perform OCR on these areas). If the program fails to detect a picture automatically, use the Picture tool to draw a picture area around the picture manually. 1. Select the tool and then use the mouse to draw a rectangle around the picture on your image. 2. Re launch the conversion process. You can change the type of any area to Picture by right clicking on the area and selecting Picture Area. Vertical Text Not Converted Properly A fragment of converted text may contain a large number of errors if the orientation of the fragment was detected incorrectly. If all the text on the page has non standard orientation, rotate the page. To convert vertical text: 1. Select the area or the table cell that contains vertical text. 2. Select the desired text orientation from the shortcut menu. 3. Re launch the conversion process. Rotating Images For the text to be converted correctly, your images must have the usual reading orientation, i.e. the text must start at the top and the lines must be horizontal. To rotate an image: 1. Open the page you wish to rotate. 2. On the toolbar, select one of the tools: Rotates the image 90 degrees to the right. Rotates the image 90 degrees to the left. 17
18 Adjusting Area Types and Area Borders Before ABBYY PDF Transformer 3.0 starts converting a document, it detects the following area types: Text, Picture, Table. The program relies on this analysis to determine the areas and order of conversion and to recreate the original formatting. Different types of border areas are distinguished by different colors. You can use the Tab key to navigate through the areas. Each area is numbered and these numbers determine the order of navigation. Area adjustment tools are located on the toolbar. After you have finished adjusting the areas, re launch the conversion process. Creating a new area 1. Select a tool on the toolbar: draws a text area draws a picture area draws a table area 2. Use the mouse to draw a rectangle around the area. To change the type of an area, right click on the area, and select the desired type from the shortcut menu. Adjusting area borders 1. Click the area border and hold down the left mouse button. 2. Drag the pointer in the desired direction. 3. Release the mouse button. If you click an area corner, you can move both horizontal and vertical borders of the area simultaneously. Adding/removing area parts 1. Select the / tool. 2. Place the mouse pointer inside the area and draw a rectangle. The rectangular part will be added to the area or removed from the area once you release the mouse. 3. If desired, adjust the area border. You cannot use these tools to add/remove parts in table areas. You can alter area borders by adding new nodes (splitting points). To add a new node: Press SHIFT, place the mouse pointer to where you want a new node (the pointer will change to a cross) and click the border. The node will be added to the area border. Use the mouse to move split border segments in any direction. Selecting one or more areas Select the,, or tool and, while holding down the CTRL button, click the desired areas. Click an area again to undo the selection. Moving an area 18
19 Select the desired area and, while holding down the ALT button, move the area to the desired location. Renumbering an area 1. Select the tool. 2. Click the areas in the desired order. The contents of the areas will be displayed in the output text in the same order. Areas are automatically numbered left to right regardless of the text direction. Deleting an area Right-click on the area and select Delete Area from the shortcut menu or Select the area you wish to delete and press DEL. To delete all areas on individual pages: 1. Select the desired pages in the Pages window. Hold down the SHIFT or CTRL key to select more than one page. 2. Select the tool. To delete all the areas: Select the tool. Changing text orientation Right-click on the text area, and select the desired text orientation from the shortcut menu. Incorrect Font in Converted Text If you see "?" or " " replacing letters in the converted text, install the fonts that contain all the characters used in your text. The table below lists recommended fonts. Language Font Main languages Armenian (Eastern, Western, Grabar) Arial Unicode MS (2) Tatar Microsoft Core Fonts 2.82 (1) (Arial, Courier New, and Times New Roman) Hebrew Arial Unicode MS (2) Additional languages Abkhaz Arial Unicode MS (2) Avar Agul Arial Unicode MS (2), Lucida Sans Unicode Arial Unicode MS (2), Lucida Sans Unicode 19
20 Adyghian Azeri (Cyrillic), Azeri (Latin) Altai Bashkir Buryat Chechen Chinese Simplified, Chinese Traditional Arial Unicode MS (2), Lucida Sans Unicode Microsoft Core Fonts 2.82 (1) (Arial, Courier New, and Times New Roman) Arial Unicode MS (2), Lucida Sans Unicode Arial Unicode MS (2), Palatino Linotype Microsoft Core Fonts 2.82 (1) (Arial, Courier New, and Times New Roman) Arial Unicode MS (2), Lucida Sans Unicode Arial Unicode MS (2), SimSun fonts For example: SimSun (Founder Extended), SimSun 18030, NSimSun. Simhei, YouYuan, PMingLiU, MingLiU, Ming(for ISO10646), STSong Chuvash Arial Unicode MS (2) Chukchee Dargwa Dungan Ingush Arial Unicode MS (2), Lucida Sans Unicode Arial Unicode MS (2), Lucida Sans Unicode Microsoft Core Fonts 2.82 (1) (Arial, Courier New, and Times New Roman) Arial Unicode MS (2), Lucida Sans Unicode Gagauz Arial Unicode MS (2) Hausa Japanese Kabardian Kalmyk Karakalpak Kazakh Arial Unicode MS (2), Lucida Sans Unicode Arial Unicode MS (2), SimSun fonts For example: SimSun (Founder Extended), SimSun 18030, NSimSun. Simhei, YouYuan, PMingLiU, MingLiU, Ming(for ISO10646), STSong Arial Unicode MS (2), Lucida Sans Unicode Microsoft Core Fonts 2.82 (1) (Arial, Courier New, and Times New Roman) Microsoft Core Fonts 2.82 (1) (Arial, Courier New, and Times New Roman) Microsoft Core Fonts 2.82 (1) (Arial, Courier New, and Times New Roman) Khakass Arial Unicode MS (2) Khanty Arial Unicode MS (2) Kirghiz Koryak Lak Lezgi Microsoft Core Fonts 2.82 (1) (Arial, Courier New, and Times New Roman) Arial Unicode MS (2), Lucida Sans Unicode Arial Unicode MS (2), Lucida Sans Unicode Arial Unicode MS (2), Lucida Sans Unicode 20
ABBYY PDF Transformer+ User s Guide
 ABBYY PDF Transformer+ 2013 ABBYY Production LLC. All rights reserved. Information in this document is subject to change without notice and does not bear any commitment on the part of ABBYY. The software
ABBYY PDF Transformer+ 2013 ABBYY Production LLC. All rights reserved. Information in this document is subject to change without notice and does not bear any commitment on the part of ABBYY. The software
Quick Reference Guide
 Quick Reference Guide 2 This Guide shows screen pictures made with Windows XP. The appearance may vary under other Operating Systems. Why are PDF files popular? The Portable Document Format has become
Quick Reference Guide 2 This Guide shows screen pictures made with Windows XP. The appearance may vary under other Operating Systems. Why are PDF files popular? The Portable Document Format has become
Creating Interactive PDF Forms
 Creating Interactive PDF Forms Using Adobe Acrobat X Pro Information Technology Services Outreach and Distance Learning Technologies Copyright 2012 KSU Department of Information Technology Services This
Creating Interactive PDF Forms Using Adobe Acrobat X Pro Information Technology Services Outreach and Distance Learning Technologies Copyright 2012 KSU Department of Information Technology Services This
http://ipfw.edu Quick Guide for Accessible PDF July 2013 Training: http://ipfw.edu/training
 Accessible PDF Getting Started Types of Documents best suited for PDF on the Web Document is longer than 5 pages. You need to preserve the formatting or layout of the original document, e.g., for printing.
Accessible PDF Getting Started Types of Documents best suited for PDF on the Web Document is longer than 5 pages. You need to preserve the formatting or layout of the original document, e.g., for printing.
Quick Reference Guide
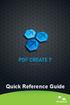 Quick Reference Guide 2 This Guide shows screen pictures made with Windows XP. The appearance may vary under other Operating Systems. Why are PDF files popular? The Portable Document Format has become
Quick Reference Guide 2 This Guide shows screen pictures made with Windows XP. The appearance may vary under other Operating Systems. Why are PDF files popular? The Portable Document Format has become
Creating Forms with Acrobat 10
 Creating Forms with Acrobat 10 Copyright 2013, Software Application Training, West Chester University. A member of the Pennsylvania State Systems of Higher Education. No portion of this document may be
Creating Forms with Acrobat 10 Copyright 2013, Software Application Training, West Chester University. A member of the Pennsylvania State Systems of Higher Education. No portion of this document may be
ABBYY Version 12 User s Guide. FineReader. 2013 ABBYY Production LLC. All rights reserved.
 ABBYY Version 12 User s Guide FineReader 2013 ABBYY Production LLC. All rights reserved. Information in this document is subject to change without notice and does not bear any commitment on the part of
ABBYY Version 12 User s Guide FineReader 2013 ABBYY Production LLC. All rights reserved. Information in this document is subject to change without notice and does not bear any commitment on the part of
Microsoft Word 2007 Module 1
 Microsoft Word 2007 Module 1 http://pds.hccfl.edu/pds Microsoft Word 2007: Module 1 July, 2007 2007 Hillsborough Community College - Professional Development and Web Services Hillsborough Community College
Microsoft Word 2007 Module 1 http://pds.hccfl.edu/pds Microsoft Word 2007: Module 1 July, 2007 2007 Hillsborough Community College - Professional Development and Web Services Hillsborough Community College
PowerPoint 2013: Basic Skills
 PowerPoint 2013: Basic Skills Information Technology September 1, 2014 1 P a g e Getting Started There are a variety of ways to start using PowerPoint software. You can click on a shortcut on your desktop
PowerPoint 2013: Basic Skills Information Technology September 1, 2014 1 P a g e Getting Started There are a variety of ways to start using PowerPoint software. You can click on a shortcut on your desktop
Module One: Getting Started... 6. Opening Outlook... 6. Setting Up Outlook for the First Time... 7. Understanding the Interface...
 2 CONTENTS Module One: Getting Started... 6 Opening Outlook... 6 Setting Up Outlook for the First Time... 7 Understanding the Interface...12 Using Backstage View...14 Viewing Your Inbox...15 Closing Outlook...17
2 CONTENTS Module One: Getting Started... 6 Opening Outlook... 6 Setting Up Outlook for the First Time... 7 Understanding the Interface...12 Using Backstage View...14 Viewing Your Inbox...15 Closing Outlook...17
Getting Started Guide
 ecopy Desktop Version 9.2 Getting Started Guide Part Number: 73-00252 (1/2008) Licensing, Copyright, and Trademark Information The information in this document is subject to change and does not represent
ecopy Desktop Version 9.2 Getting Started Guide Part Number: 73-00252 (1/2008) Licensing, Copyright, and Trademark Information The information in this document is subject to change and does not represent
Quality Companion 3 by Minitab
 Quality Companion 3 by Minitab Contents Part 1. Introduction to Quality Companion 3 Part 2. What's New Part 3. Known Problems and Workarounds Important: The Quality Companion Dashboard is no longer available.
Quality Companion 3 by Minitab Contents Part 1. Introduction to Quality Companion 3 Part 2. What's New Part 3. Known Problems and Workarounds Important: The Quality Companion Dashboard is no longer available.
Using FileMaker Pro with Microsoft Office
 Hands-on Guide Using FileMaker Pro with Microsoft Office Making FileMaker Pro Your Office Companion page 1 Table of Contents Introduction... 3 Before You Get Started... 4 Sharing Data between FileMaker
Hands-on Guide Using FileMaker Pro with Microsoft Office Making FileMaker Pro Your Office Companion page 1 Table of Contents Introduction... 3 Before You Get Started... 4 Sharing Data between FileMaker
Microsoft Word 2010 Prepared by Computing Services at the Eastman School of Music July 2010
 Microsoft Word 2010 Prepared by Computing Services at the Eastman School of Music July 2010 Contents Microsoft Office Interface... 4 File Ribbon Tab... 5 Microsoft Office Quick Access Toolbar... 6 Appearance
Microsoft Word 2010 Prepared by Computing Services at the Eastman School of Music July 2010 Contents Microsoft Office Interface... 4 File Ribbon Tab... 5 Microsoft Office Quick Access Toolbar... 6 Appearance
Handout: Word 2010 Tips and Shortcuts
 Word 2010: Tips and Shortcuts Table of Contents EXPORT A CUSTOMIZED QUICK ACCESS TOOLBAR... 2 IMPORT A CUSTOMIZED QUICK ACCESS TOOLBAR... 2 USE THE FORMAT PAINTER... 3 REPEAT THE LAST ACTION... 3 SHOW
Word 2010: Tips and Shortcuts Table of Contents EXPORT A CUSTOMIZED QUICK ACCESS TOOLBAR... 2 IMPORT A CUSTOMIZED QUICK ACCESS TOOLBAR... 2 USE THE FORMAT PAINTER... 3 REPEAT THE LAST ACTION... 3 SHOW
Making Your Computer Work for You Tips for Windows 7, Laptops, Internet Explorer, MS Office and Adobe Acrobat
 Making Your Computer Work for You Tips for Windows 7, Laptops, Internet Explorer, MS Office and Adobe Acrobat By Drew Kottke Bureau of Technical Services Division of Transportation Systems Development
Making Your Computer Work for You Tips for Windows 7, Laptops, Internet Explorer, MS Office and Adobe Acrobat By Drew Kottke Bureau of Technical Services Division of Transportation Systems Development
MS Word 2007 practical notes
 MS Word 2007 practical notes Contents Opening Microsoft Word 2007 in the practical room... 4 Screen Layout... 4 The Microsoft Office Button... 4 The Ribbon... 5 Quick Access Toolbar... 5 Moving in the
MS Word 2007 practical notes Contents Opening Microsoft Word 2007 in the practical room... 4 Screen Layout... 4 The Microsoft Office Button... 4 The Ribbon... 5 Quick Access Toolbar... 5 Moving in the
Guide to PDF Publishing
 Guide to PDF Publishing Alibre Design 9.2 Copyrights Information in this document is subject to change without notice. The software described in this document is furnished under a license agreement or
Guide to PDF Publishing Alibre Design 9.2 Copyrights Information in this document is subject to change without notice. The software described in this document is furnished under a license agreement or
3. Add and delete a cover page...7 Add a cover page... 7 Delete a cover page... 7
 Microsoft Word: Advanced Features for Publication, Collaboration, and Instruction For your MAC (Word 2011) Presented by: Karen Gray (kagray@vt.edu) Word Help: http://mac2.microsoft.com/help/office/14/en-
Microsoft Word: Advanced Features for Publication, Collaboration, and Instruction For your MAC (Word 2011) Presented by: Karen Gray (kagray@vt.edu) Word Help: http://mac2.microsoft.com/help/office/14/en-
Advanced Presentation Features and Animation
 There are three features that you should remember as you work within PowerPoint 2007: the Microsoft Office Button, the Quick Access Toolbar, and the Ribbon. The function of these features will be more
There are three features that you should remember as you work within PowerPoint 2007: the Microsoft Office Button, the Quick Access Toolbar, and the Ribbon. The function of these features will be more
Guide To Creating Academic Posters Using Microsoft PowerPoint 2010
 Guide To Creating Academic Posters Using Microsoft PowerPoint 2010 INFORMATION SERVICES Version 3.0 July 2011 Table of Contents Section 1 - Introduction... 1 Section 2 - Initial Preparation... 2 2.1 Overall
Guide To Creating Academic Posters Using Microsoft PowerPoint 2010 INFORMATION SERVICES Version 3.0 July 2011 Table of Contents Section 1 - Introduction... 1 Section 2 - Initial Preparation... 2 2.1 Overall
Word 2007: Basics Learning Guide
 Word 2007: Basics Learning Guide Exploring Word At first glance, the new Word 2007 interface may seem a bit unsettling, with fat bands called Ribbons replacing cascading text menus and task bars. This
Word 2007: Basics Learning Guide Exploring Word At first glance, the new Word 2007 interface may seem a bit unsettling, with fat bands called Ribbons replacing cascading text menus and task bars. This
Legal Notes. Regarding Trademarks. 2012 KYOCERA Document Solutions Inc.
 Legal Notes Unauthorized reproduction of all or part of this guide is prohibited. The information in this guide is subject to change without notice. We cannot be held liable for any problems arising from
Legal Notes Unauthorized reproduction of all or part of this guide is prohibited. The information in this guide is subject to change without notice. We cannot be held liable for any problems arising from
Top 10 PDF Tips. Top Ten Functions In ecopy PDF Pro Office
 Top 10 PDF Tips Top 10 PDF Tips Top Ten Functions In ecopy PDF Pro Office This Guide describes how to perform the top ten functions in ecopy PDF Pro Office used by office knowledge workers to manipulate
Top 10 PDF Tips Top 10 PDF Tips Top Ten Functions In ecopy PDF Pro Office This Guide describes how to perform the top ten functions in ecopy PDF Pro Office used by office knowledge workers to manipulate
ImageNow User. Getting Started Guide. ImageNow Version: 6.7. x
 ImageNow User Getting Started Guide ImageNow Version: 6.7. x Written by: Product Documentation, R&D Date: June 2012 2012 Perceptive Software. All rights reserved CaptureNow, ImageNow, Interact, and WebNow
ImageNow User Getting Started Guide ImageNow Version: 6.7. x Written by: Product Documentation, R&D Date: June 2012 2012 Perceptive Software. All rights reserved CaptureNow, ImageNow, Interact, and WebNow
Using Microsoft Word. Working With Objects
 Using Microsoft Word Many Word documents will require elements that were created in programs other than Word, such as the picture to the right. Nontext elements in a document are referred to as Objects
Using Microsoft Word Many Word documents will require elements that were created in programs other than Word, such as the picture to the right. Nontext elements in a document are referred to as Objects
Maximizing the Use of Slide Masters to Make Global Changes in PowerPoint
 Maximizing the Use of Slide Masters to Make Global Changes in PowerPoint This document provides instructions for using slide masters in Microsoft PowerPoint. Slide masters allow you to make a change just
Maximizing the Use of Slide Masters to Make Global Changes in PowerPoint This document provides instructions for using slide masters in Microsoft PowerPoint. Slide masters allow you to make a change just
Ansur Test Executive. Users Manual
 Ansur Test Executive Users Manual April 2008 2008 Fluke Corporation, All rights reserved. All product names are trademarks of their respective companies Table of Contents 1 Introducing Ansur... 4 1.1 About
Ansur Test Executive Users Manual April 2008 2008 Fluke Corporation, All rights reserved. All product names are trademarks of their respective companies Table of Contents 1 Introducing Ansur... 4 1.1 About
Microsoft Access 2010 handout
 Microsoft Access 2010 handout Access 2010 is a relational database program you can use to create and manage large quantities of data. You can use Access to manage anything from a home inventory to a giant
Microsoft Access 2010 handout Access 2010 is a relational database program you can use to create and manage large quantities of data. You can use Access to manage anything from a home inventory to a giant
Word basics. Before you begin. What you'll learn. Requirements. Estimated time to complete:
 Word basics Word is a powerful word processing and layout application, but to use it most effectively, you first have to understand the basics. This tutorial introduces some of the tasks and features that
Word basics Word is a powerful word processing and layout application, but to use it most effectively, you first have to understand the basics. This tutorial introduces some of the tasks and features that
Outlook 2013 Tips and Tricks Contents
 Outlook 2013 Tips and Tricks Contents 1. Keyboard shortcuts... 2 2. Navigate the Folders Via Shortcut Keys... 2 3. Sort and Find a Message from a Specific Person at High Speed... 3 4. Edit Subject Text...
Outlook 2013 Tips and Tricks Contents 1. Keyboard shortcuts... 2 2. Navigate the Folders Via Shortcut Keys... 2 3. Sort and Find a Message from a Specific Person at High Speed... 3 4. Edit Subject Text...
Adobe Dreamweaver CC 14 Tutorial
 Adobe Dreamweaver CC 14 Tutorial GETTING STARTED This tutorial focuses on the basic steps involved in creating an attractive, functional website. In using this tutorial you will learn to design a site
Adobe Dreamweaver CC 14 Tutorial GETTING STARTED This tutorial focuses on the basic steps involved in creating an attractive, functional website. In using this tutorial you will learn to design a site
NETWORK PRINT MONITOR User Guide
 NETWORK PRINT MONITOR User Guide Legal Notes Unauthorized reproduction of all or part of this guide is prohibited. The information in this guide is subject to change without notice. We cannot be held liable
NETWORK PRINT MONITOR User Guide Legal Notes Unauthorized reproduction of all or part of this guide is prohibited. The information in this guide is subject to change without notice. We cannot be held liable
WHAT S NEW IN WORD 2010 & HOW TO CUSTOMIZE IT
 WHAT S NEW IN WORD 2010 & HOW TO CUSTOMIZE IT The Ribbon... 2 Default Tabs... 2 Contextual Tabs... 2 Minimizing and Restoring the Ribbon... 3 Customizing the Ribbon... 3 A New Graphic Interface... 5 Live
WHAT S NEW IN WORD 2010 & HOW TO CUSTOMIZE IT The Ribbon... 2 Default Tabs... 2 Contextual Tabs... 2 Minimizing and Restoring the Ribbon... 3 Customizing the Ribbon... 3 A New Graphic Interface... 5 Live
Microsoft Access 2010 Overview of Basics
 Opening Screen Access 2010 launches with a window allowing you to: create a new database from a template; create a new template from scratch; or open an existing database. Open existing Templates Create
Opening Screen Access 2010 launches with a window allowing you to: create a new database from a template; create a new template from scratch; or open an existing database. Open existing Templates Create
Word 2007 WOWS of Word Office 2007 brings a whole new basket of bells and whistles for our enjoyment. The whistles turn to wows.
 WOWS of Word Office brings a whole new basket of bells and whistles for our enjoyment. The whistles turn to wows. gfruth@wm.edu Templates Click on the Office Button PDF and select New. You can now change
WOWS of Word Office brings a whole new basket of bells and whistles for our enjoyment. The whistles turn to wows. gfruth@wm.edu Templates Click on the Office Button PDF and select New. You can now change
Microsoft Publisher 2010 What s New!
 Microsoft Publisher 2010 What s New! INTRODUCTION Microsoft Publisher 2010 is a desktop publishing program used to create professional looking publications and communication materials for print. A new
Microsoft Publisher 2010 What s New! INTRODUCTION Microsoft Publisher 2010 is a desktop publishing program used to create professional looking publications and communication materials for print. A new
Adobe Acrobat 6.0 Professional
 Adobe Acrobat 6.0 Professional Manual Adobe Acrobat 6.0 Professional Manual Purpose The will teach you to create, edit, save, and print PDF files. You will also learn some of Adobe s collaborative functions,
Adobe Acrobat 6.0 Professional Manual Adobe Acrobat 6.0 Professional Manual Purpose The will teach you to create, edit, save, and print PDF files. You will also learn some of Adobe s collaborative functions,
Reduced Quality Sample
 Access 2007 Essentials PART ONE Mobile MOUSe Access 2007 Essentials Version # 1.1 Part One 08/08/2010 11:20 About this Course Microsoft Access is the database application included with Microsoft Office.
Access 2007 Essentials PART ONE Mobile MOUSe Access 2007 Essentials Version # 1.1 Part One 08/08/2010 11:20 About this Course Microsoft Access is the database application included with Microsoft Office.
ABBYY FineReader 9.0 Corporate Edition System Administrator s Guide
 ABBYY FineReader 9.0 Corporate Edition 2008 ABBYY. All rights reserved. Information in this document is subject to change without notice and does not bear any commitment on the part of ABBYY. The software
ABBYY FineReader 9.0 Corporate Edition 2008 ABBYY. All rights reserved. Information in this document is subject to change without notice and does not bear any commitment on the part of ABBYY. The software
Quickstart Tutorial. Bradford Technologies, Inc. 302 Piercy Road, San Jose, California 95138 800-622-8727 fax 408-360-8529 www.bradfordsoftware.
 Quickstart Tutorial A ClickFORMS Tutorial Page 2 Bradford Technologies. All Rights Reserved. No part of this document may be reproduced in any form or by any means without the written permission of Bradford
Quickstart Tutorial A ClickFORMS Tutorial Page 2 Bradford Technologies. All Rights Reserved. No part of this document may be reproduced in any form or by any means without the written permission of Bradford
Contents. Launching FrontPage... 3. Working with the FrontPage Interface... 3 View Options... 4 The Folders List... 5 The Page View Frame...
 Using Microsoft Office 2003 Introduction to FrontPage Handout INFORMATION TECHNOLOGY SERVICES California State University, Los Angeles Version 1.0 Fall 2005 Contents Launching FrontPage... 3 Working with
Using Microsoft Office 2003 Introduction to FrontPage Handout INFORMATION TECHNOLOGY SERVICES California State University, Los Angeles Version 1.0 Fall 2005 Contents Launching FrontPage... 3 Working with
Software Application Tutorial
 Software Application Tutorial Copyright 2005, Software Application Training Unit, West Chester University. No Portion of this document may be reproduced without the written permission of the authors. For
Software Application Tutorial Copyright 2005, Software Application Training Unit, West Chester University. No Portion of this document may be reproduced without the written permission of the authors. For
User Guide. DYMO Label TM v.8
 User Guide DYMO Label TM v.8 Copyright 2009 Sanford, L.P. All rights reserved. Revised 6/12/09. No part of this document or the software may be reproduced or transmitted in any form or by any means or
User Guide DYMO Label TM v.8 Copyright 2009 Sanford, L.P. All rights reserved. Revised 6/12/09. No part of this document or the software may be reproduced or transmitted in any form or by any means or
Adobe Acrobat: Creating Interactive Forms
 Adobe Acrobat: Creating Interactive Forms This document provides information regarding creating interactive forms in Adobe Acrobat. Please note that creating forms requires the professional version (not
Adobe Acrobat: Creating Interactive Forms This document provides information regarding creating interactive forms in Adobe Acrobat. Please note that creating forms requires the professional version (not
Email Basics. a. Click the arrow to the right of the Options button, and then click Bcc.
 Email Basics Add CC or BCC You can display the Bcc box in all new messages that you compose. In a new message, do one of the following: 1. If Microsoft Word is your e-mail editor a. Click the arrow to
Email Basics Add CC or BCC You can display the Bcc box in all new messages that you compose. In a new message, do one of the following: 1. If Microsoft Word is your e-mail editor a. Click the arrow to
Software User's Guide
 BROTHER QL-500/550/650TD/1050/1050N Software User's Guide QL-500 QL-650TD QL-550 QL-1050/1050N 1 Contents Contents....................................................................................2................................................................................4
BROTHER QL-500/550/650TD/1050/1050N Software User's Guide QL-500 QL-650TD QL-550 QL-1050/1050N 1 Contents Contents....................................................................................2................................................................................4
Microsoft Office PowerPoint 2013
 Microsoft Office PowerPoint 2013 Navigating the PowerPoint 2013 Environment The Ribbon: The ribbon is where you will access a majority of the commands you will use to create and develop your presentation.
Microsoft Office PowerPoint 2013 Navigating the PowerPoint 2013 Environment The Ribbon: The ribbon is where you will access a majority of the commands you will use to create and develop your presentation.
Introduction to MS WINDOWS XP
 Introduction to MS WINDOWS XP Mouse Desktop Windows Applications File handling Introduction to MS Windows XP 2 Table of Contents What is Windows XP?... 3 Windows within Windows... 3 The Desktop... 3 The
Introduction to MS WINDOWS XP Mouse Desktop Windows Applications File handling Introduction to MS Windows XP 2 Table of Contents What is Windows XP?... 3 Windows within Windows... 3 The Desktop... 3 The
MICROSOFT WORD TUTORIAL
 MICROSOFT WORD TUTORIAL G E T T I N G S T A R T E D Microsoft Word is one of the most popular word processing programs supported by both Mac and PC platforms. Microsoft Word can be used to create documents,
MICROSOFT WORD TUTORIAL G E T T I N G S T A R T E D Microsoft Word is one of the most popular word processing programs supported by both Mac and PC platforms. Microsoft Word can be used to create documents,
MICROSOFT OFFICE ACCESS 2007 - NEW FEATURES
 MICROSOFT OFFICE 2007 MICROSOFT OFFICE ACCESS 2007 - NEW FEATURES Exploring Access Creating and Working with Tables Finding and Filtering Data Working with Queries and Recordsets Working with Forms Working
MICROSOFT OFFICE 2007 MICROSOFT OFFICE ACCESS 2007 - NEW FEATURES Exploring Access Creating and Working with Tables Finding and Filtering Data Working with Queries and Recordsets Working with Forms Working
Microsoft Word 2010 Tutorial
 Microsoft Word 2010 Tutorial GETTING STARTED Microsoft Word is one of the most popular word processing programs supported by both Mac and PC platforms. Microsoft Word can be used to create documents, brochures,
Microsoft Word 2010 Tutorial GETTING STARTED Microsoft Word is one of the most popular word processing programs supported by both Mac and PC platforms. Microsoft Word can be used to create documents, brochures,
User guide. Tax & Accounting. Version 4.1. Last updated April 16, 2010. Copyright 2010 Thomson Reuters/ONESOURCE. All Rights Reserved
 Onesource Fileroom User guide Version 4.1 Last updated April 16, 2010 Tax & Accounting Copyright 2010 Thomson Reuters/ONESOURCE. Proprietary Materials No use of these Proprietary materials is permitted
Onesource Fileroom User guide Version 4.1 Last updated April 16, 2010 Tax & Accounting Copyright 2010 Thomson Reuters/ONESOURCE. Proprietary Materials No use of these Proprietary materials is permitted
GFI FAXmaker 14 for Exchange/Lotus/SMTP. Fax-Client Manual. By GFI Software Ltd
 GFI FAXmaker 14 for Exchange/Lotus/SMTP Fax-Client Manual By GFI Software Ltd http://www.gfi.com Email: info@gfi.com Information in this document is subject to change without notice. Companies, names,
GFI FAXmaker 14 for Exchange/Lotus/SMTP Fax-Client Manual By GFI Software Ltd http://www.gfi.com Email: info@gfi.com Information in this document is subject to change without notice. Companies, names,
ABBYY FineReader 11 Corporate Edition
 ABBYY FineReader 11 Corporate Edition 2012 ABBYY. All rights reserved. Information in this document is subject to change without notice and does not bear any commitment on the part of ABBYY. The software
ABBYY FineReader 11 Corporate Edition 2012 ABBYY. All rights reserved. Information in this document is subject to change without notice and does not bear any commitment on the part of ABBYY. The software
System Administrator s Guide. ABBYY FineReader 8.0. Corporate Edition
 System Administrator s Guide ABBYY FineReader 8.0 Corporate Edition 2006 ABBYY Software. All rights reserved. 1987 2003 Adobe Systems Incorporated. Adobe PDF Library is licensed from Adobe Systems Incorporated.
System Administrator s Guide ABBYY FineReader 8.0 Corporate Edition 2006 ABBYY Software. All rights reserved. 1987 2003 Adobe Systems Incorporated. Adobe PDF Library is licensed from Adobe Systems Incorporated.
Most of your tasks in Windows XP will involve working with information
 OFFICE 1 File Management Files and Folders Most of your tasks in Windows XP will involve working with information stored on your computer. This material briefly explains how information is stored in Windows
OFFICE 1 File Management Files and Folders Most of your tasks in Windows XP will involve working with information stored on your computer. This material briefly explains how information is stored in Windows
Ohio University Computer Services Center August, 2002 Crystal Reports Introduction Quick Reference Guide
 Open Crystal Reports From the Windows Start menu choose Programs and then Crystal Reports. Creating a Blank Report Ohio University Computer Services Center August, 2002 Crystal Reports Introduction Quick
Open Crystal Reports From the Windows Start menu choose Programs and then Crystal Reports. Creating a Blank Report Ohio University Computer Services Center August, 2002 Crystal Reports Introduction Quick
Chapter 14: Links. Types of Links. 1 Chapter 14: Links
 1 Unlike a word processor, the pages that you create for a website do not really have any order. You can create as many pages as you like, in any order that you like. The way your website is arranged and
1 Unlike a word processor, the pages that you create for a website do not really have any order. You can create as many pages as you like, in any order that you like. The way your website is arranged and
Basic Excel Handbook
 2 5 2 7 1 1 0 4 3 9 8 1 Basic Excel Handbook Version 3.6 May 6, 2008 Contents Contents... 1 Part I: Background Information...3 About This Handbook... 4 Excel Terminology... 5 Excel Terminology (cont.)...
2 5 2 7 1 1 0 4 3 9 8 1 Basic Excel Handbook Version 3.6 May 6, 2008 Contents Contents... 1 Part I: Background Information...3 About This Handbook... 4 Excel Terminology... 5 Excel Terminology (cont.)...
In this session, we will explain some of the basics of word processing. 1. Start Microsoft Word 11. Edit the Document cut & move
 WORD PROCESSING In this session, we will explain some of the basics of word processing. The following are the outlines: 1. Start Microsoft Word 11. Edit the Document cut & move 2. Describe the Word Screen
WORD PROCESSING In this session, we will explain some of the basics of word processing. The following are the outlines: 1. Start Microsoft Word 11. Edit the Document cut & move 2. Describe the Word Screen
Virtual Exhibit 5.0 requires that you have PastPerfect version 5.0 or higher with the MultiMedia and Virtual Exhibit Upgrades.
 28 VIRTUAL EXHIBIT Virtual Exhibit (VE) is the instant Web exhibit creation tool for PastPerfect Museum Software. Virtual Exhibit converts selected collection records and images from PastPerfect to HTML
28 VIRTUAL EXHIBIT Virtual Exhibit (VE) is the instant Web exhibit creation tool for PastPerfect Museum Software. Virtual Exhibit converts selected collection records and images from PastPerfect to HTML
Microsoft Word 2013 Tutorial
 Microsoft Word 2013 Tutorial GETTING STARTED Microsoft Word is one of the most popular word processing programs supported by both Mac and PC platforms. Microsoft Word can be used to create documents, brochures,
Microsoft Word 2013 Tutorial GETTING STARTED Microsoft Word is one of the most popular word processing programs supported by both Mac and PC platforms. Microsoft Word can be used to create documents, brochures,
New Features in Microsoft Office 2007
 New Features in Microsoft Office 2007 TABLE OF CONTENTS The Microsoft Office Button... 2 The Quick Access Toolbar... 2 Adding buttons to the Quick Access Toolbar... 2 Removing buttons from the Quick Access
New Features in Microsoft Office 2007 TABLE OF CONTENTS The Microsoft Office Button... 2 The Quick Access Toolbar... 2 Adding buttons to the Quick Access Toolbar... 2 Removing buttons from the Quick Access
Features compared: Worldox Productivity Suite modules and the full version of those products from DocsCorp
 Features compared: Worldox modules and the full version of those products from In Worldox FUNCTIONALITY for pdfdocs DESKTOP build 3.2.7.26 CREATE PDF Create a PDF document from any application that prints
Features compared: Worldox modules and the full version of those products from In Worldox FUNCTIONALITY for pdfdocs DESKTOP build 3.2.7.26 CREATE PDF Create a PDF document from any application that prints
The Raiser s Edge & Microsoft Office Integration Guide
 The Raiser s Edge & Microsoft Office Integration Guide 013112 2012 Blackbaud, Inc. This publication, or any part thereof, may not be reproduced or transmitted in any form or by any means, electronic, or
The Raiser s Edge & Microsoft Office Integration Guide 013112 2012 Blackbaud, Inc. This publication, or any part thereof, may not be reproduced or transmitted in any form or by any means, electronic, or
Lotus Notes Client Version 8.5 Reference Guide
 Lotus Notes Client Version 8.5 Reference Guide rev. 11/19/2009 1 Lotus Notes Client Version 8.5 Reference Guide Accessing the Lotus Notes Client From your desktop, double click the Lotus Notes icon. Logging
Lotus Notes Client Version 8.5 Reference Guide rev. 11/19/2009 1 Lotus Notes Client Version 8.5 Reference Guide Accessing the Lotus Notes Client From your desktop, double click the Lotus Notes icon. Logging
Software User's Guide
 Software User's Guide Brother QL-series The contents of this guide and the specifications of this product are subject to change without notice. Brother reserves the right to make changes without notice
Software User's Guide Brother QL-series The contents of this guide and the specifications of this product are subject to change without notice. Brother reserves the right to make changes without notice
NVivo 8 Help. Using the Software
 NVivo 8 Help Using the Software This is a printable version of the NVivo 8 help that is built into the software. The help is divided into two sections - Using the Software and Working with Your Data. This
NVivo 8 Help Using the Software This is a printable version of the NVivo 8 help that is built into the software. The help is divided into two sections - Using the Software and Working with Your Data. This
Infoview XIR3. User Guide. 1 of 20
 Infoview XIR3 User Guide 1 of 20 1. WHAT IS INFOVIEW?...3 2. LOGGING IN TO INFOVIEW...4 3. NAVIGATING THE INFOVIEW ENVIRONMENT...5 3.1. Home Page... 5 3.2. The Header Panel... 5 3.3. Workspace Panel...
Infoview XIR3 User Guide 1 of 20 1. WHAT IS INFOVIEW?...3 2. LOGGING IN TO INFOVIEW...4 3. NAVIGATING THE INFOVIEW ENVIRONMENT...5 3.1. Home Page... 5 3.2. The Header Panel... 5 3.3. Workspace Panel...
2010 Document Template Administration. User Guide. Document Template Administration
 User Guide Document Template Administration Page 1 Document Template Administration and Related Features: Features and Related Topics: 1 Document Template Administration:...3 2 Creating a New E-Mail Document
User Guide Document Template Administration Page 1 Document Template Administration and Related Features: Features and Related Topics: 1 Document Template Administration:...3 2 Creating a New E-Mail Document
Serif PagePlusX4. Group Listing
 File Menu New Startup Wizard New Publication New Book Open File Open Browse Files Browse Revert Close File Save Save As Save As Package Export As Picture Properties Page Setup Layout Guides Print Print
File Menu New Startup Wizard New Publication New Book Open File Open Browse Files Browse Revert Close File Save Save As Save As Package Export As Picture Properties Page Setup Layout Guides Print Print
DESIGN A WEB SITE USING PUBLISHER Before you begin, plan your Web site
 Page 1 of 22 DESIGN A WEB SITE USING PUBLISHER Before you begin, plan your Web site Before you create your Web site, ask yourself these questions: What do I want the site to do? Whom do I want to visit
Page 1 of 22 DESIGN A WEB SITE USING PUBLISHER Before you begin, plan your Web site Before you create your Web site, ask yourself these questions: What do I want the site to do? Whom do I want to visit
Outlook Email. User Guide IS TRAINING CENTER. 833 Chestnut St, Suite 600. Philadelphia, PA 19107 215-503-7500
 Outlook Email User Guide IS TRAINING CENTER 833 Chestnut St, Suite 600 Philadelphia, PA 19107 215-503-7500 This page intentionally left blank. TABLE OF CONTENTS Getting Started... 3 Opening Outlook...
Outlook Email User Guide IS TRAINING CENTER 833 Chestnut St, Suite 600 Philadelphia, PA 19107 215-503-7500 This page intentionally left blank. TABLE OF CONTENTS Getting Started... 3 Opening Outlook...
Acrobat PDF Forms - Part 2
 Acrobat PDF Forms - Part 2 PDF Form Fields In this lesson, you will be given a file named Information Request Form that can be used in either Word 2003 or Word 2007. This lesson will guide you through
Acrobat PDF Forms - Part 2 PDF Form Fields In this lesson, you will be given a file named Information Request Form that can be used in either Word 2003 or Word 2007. This lesson will guide you through
IT Quick Reference Guides Using Windows 7
 IT Quick Reference Guides Using Windows 7 Windows Guides This sheet covers many of the basic commands for using the Windows 7 operating system. WELCOME TO WINDOWS 7 After you log into your machine, the
IT Quick Reference Guides Using Windows 7 Windows Guides This sheet covers many of the basic commands for using the Windows 7 operating system. WELCOME TO WINDOWS 7 After you log into your machine, the
Microsoft Outlook 2010. Reference Guide for Lotus Notes Users
 Microsoft Outlook 2010 Reference Guide for Lotus Notes Users ContentsWelcome to Office Outlook 2010... 2 Mail... 3 Viewing Messages... 4 Working with Messages... 7 Responding to Messages... 11 Organizing
Microsoft Outlook 2010 Reference Guide for Lotus Notes Users ContentsWelcome to Office Outlook 2010... 2 Mail... 3 Viewing Messages... 4 Working with Messages... 7 Responding to Messages... 11 Organizing
Introduction to Microsoft Excel 2010
 Introduction to Microsoft Excel 2010 Screen Elements Quick Access Toolbar The Ribbon Formula Bar Expand Formula Bar Button File Menu Vertical Scroll Worksheet Navigation Tabs Horizontal Scroll Bar Zoom
Introduction to Microsoft Excel 2010 Screen Elements Quick Access Toolbar The Ribbon Formula Bar Expand Formula Bar Button File Menu Vertical Scroll Worksheet Navigation Tabs Horizontal Scroll Bar Zoom
Microsoft Word 2010 Tutorial
 1 Microsoft Word 2010 Tutorial Microsoft Word 2010 is a word-processing program, designed to help you create professional-quality documents. With the finest documentformatting tools, Word helps you organize
1 Microsoft Word 2010 Tutorial Microsoft Word 2010 is a word-processing program, designed to help you create professional-quality documents. With the finest documentformatting tools, Word helps you organize
Introduction to Microsoft Word 2008
 1. Launch Microsoft Word icon in Applications > Microsoft Office 2008 (or on the Dock). 2. When the Project Gallery opens, view some of the available Word templates by clicking to expand the Groups, and
1. Launch Microsoft Word icon in Applications > Microsoft Office 2008 (or on the Dock). 2. When the Project Gallery opens, view some of the available Word templates by clicking to expand the Groups, and
Macros in Word & Excel
 Macros in Word & Excel Description: If you perform a task repeatedly in Word or Excel, you can automate the task by using a macro. A macro is a series of steps that is grouped together as a single step
Macros in Word & Excel Description: If you perform a task repeatedly in Word or Excel, you can automate the task by using a macro. A macro is a series of steps that is grouped together as a single step
Microsoft PowerPoint 2008
 Microsoft PowerPoint 2008 Starting PowerPoint... 2 Creating Slides in Your Presentation... 3 Beginning with the Title Slide... 3 Inserting a New Slide... 3 Slide Layouts... 3 Adding an Image to a Slide...
Microsoft PowerPoint 2008 Starting PowerPoint... 2 Creating Slides in Your Presentation... 3 Beginning with the Title Slide... 3 Inserting a New Slide... 3 Slide Layouts... 3 Adding an Image to a Slide...
Excel 2007 Basic knowledge
 Ribbon menu The Ribbon menu system with tabs for various Excel commands. This Ribbon system replaces the traditional menus used with Excel 2003. Above the Ribbon in the upper-left corner is the Microsoft
Ribbon menu The Ribbon menu system with tabs for various Excel commands. This Ribbon system replaces the traditional menus used with Excel 2003. Above the Ribbon in the upper-left corner is the Microsoft
Windows 10: A Beginner s Guide
 Windows 10: A Beginner s Guide Copyright 2014 Conceptual Kings. All are rights reserved. This book or any portion thereof may not be reproduced or used in any manner whatsoever without the express written
Windows 10: A Beginner s Guide Copyright 2014 Conceptual Kings. All are rights reserved. This book or any portion thereof may not be reproduced or used in any manner whatsoever without the express written
-SoftChalk LessonBuilder-
 -SoftChalk LessonBuilder- SoftChalk is a powerful web lesson editor that lets you easily create engaging, interactive web lessons for your e-learning classroom. It allows you to create and edit content
-SoftChalk LessonBuilder- SoftChalk is a powerful web lesson editor that lets you easily create engaging, interactive web lessons for your e-learning classroom. It allows you to create and edit content
FastTrack Schedule 10. Tutorials Manual. Copyright 2010, AEC Software, Inc. All rights reserved.
 FastTrack Schedule 10 Tutorials Manual FastTrack Schedule Documentation Version 10.0.0 by Carol S. Williamson AEC Software, Inc. With FastTrack Schedule 10, the new version of the award-winning project
FastTrack Schedule 10 Tutorials Manual FastTrack Schedule Documentation Version 10.0.0 by Carol S. Williamson AEC Software, Inc. With FastTrack Schedule 10, the new version of the award-winning project
Introduction To Microsoft Office PowerPoint 2007. Bob Booth July 2008 AP-PPT5
 Introduction To Microsoft Office PowerPoint 2007. Bob Booth July 2008 AP-PPT5 University of Sheffield Contents 1. INTRODUCTION... 3 2. GETTING STARTED... 4 2.1 STARTING POWERPOINT... 4 3. THE USER INTERFACE...
Introduction To Microsoft Office PowerPoint 2007. Bob Booth July 2008 AP-PPT5 University of Sheffield Contents 1. INTRODUCTION... 3 2. GETTING STARTED... 4 2.1 STARTING POWERPOINT... 4 3. THE USER INTERFACE...
Microsoft Access 2010 Part 1: Introduction to Access
 CALIFORNIA STATE UNIVERSITY, LOS ANGELES INFORMATION TECHNOLOGY SERVICES Microsoft Access 2010 Part 1: Introduction to Access Fall 2014, Version 1.2 Table of Contents Introduction...3 Starting Access...3
CALIFORNIA STATE UNIVERSITY, LOS ANGELES INFORMATION TECHNOLOGY SERVICES Microsoft Access 2010 Part 1: Introduction to Access Fall 2014, Version 1.2 Table of Contents Introduction...3 Starting Access...3
Hands-on Guide. FileMaker Pro. Using FileMaker Pro with Microsoft Office
 Hands-on Guide FileMaker Pro Using FileMaker Pro with Microsoft Office Table of Contents Introduction... 3 Before You Get Started... 4 Sharing Data between FileMaker Pro and Microsoft Excel... 5 Drag and
Hands-on Guide FileMaker Pro Using FileMaker Pro with Microsoft Office Table of Contents Introduction... 3 Before You Get Started... 4 Sharing Data between FileMaker Pro and Microsoft Excel... 5 Drag and
Enhanced Formatting and Document Management. Word 2010. Unit 3 Module 3. Diocese of St. Petersburg Office of Training Training@dosp.
 Enhanced Formatting and Document Management Word 2010 Unit 3 Module 3 Diocese of St. Petersburg Office of Training Training@dosp.org This Page Left Intentionally Blank Diocese of St. Petersburg 9/5/2014
Enhanced Formatting and Document Management Word 2010 Unit 3 Module 3 Diocese of St. Petersburg Office of Training Training@dosp.org This Page Left Intentionally Blank Diocese of St. Petersburg 9/5/2014
6. If you want to enter specific formats, click the Format Tab to auto format the information that is entered into the field.
 Adobe Acrobat Professional X Part 3 - Creating Fillable Forms Preparing the Form Create the form in Word, including underlines, images and any other text you would like showing on the form. Convert the
Adobe Acrobat Professional X Part 3 - Creating Fillable Forms Preparing the Form Create the form in Word, including underlines, images and any other text you would like showing on the form. Convert the
BIGPOND ONLINE STORAGE USER GUIDE Issue 1.1.0-18 August 2005
 BIGPOND ONLINE STORAGE USER GUIDE Issue 1.1.0-18 August 2005 PLEASE NOTE: The contents of this publication, and any associated documentation provided to you, must not be disclosed to any third party without
BIGPOND ONLINE STORAGE USER GUIDE Issue 1.1.0-18 August 2005 PLEASE NOTE: The contents of this publication, and any associated documentation provided to you, must not be disclosed to any third party without
Sample- for evaluation purposes only! Introductory OneNote. teachucomp, inc. A publication of TeachUcomp Incorporated. Copyright TeachUcomp, Inc.
 A publication of TeachUcomp Incorporated. Copyright TeachUcomp, Inc. 2013 Introductory OneNote teachucomp, inc. it s all about you Copyright: Copyright 2013 by TeachUcomp, Inc. All rights reserved. This
A publication of TeachUcomp Incorporated. Copyright TeachUcomp, Inc. 2013 Introductory OneNote teachucomp, inc. it s all about you Copyright: Copyright 2013 by TeachUcomp, Inc. All rights reserved. This
Adobe Acrobat 9 Pro Accessibility Guide: Creating Accessible PDF from Microsoft Word
 Adobe Acrobat 9 Pro Accessibility Guide: Creating Accessible PDF from Microsoft Word Adobe, the Adobe logo, Acrobat, Acrobat Connect, the Adobe PDF logo, Creative Suite, LiveCycle, and Reader are either
Adobe Acrobat 9 Pro Accessibility Guide: Creating Accessible PDF from Microsoft Word Adobe, the Adobe logo, Acrobat, Acrobat Connect, the Adobe PDF logo, Creative Suite, LiveCycle, and Reader are either
A Presentation of TeachUcomp Incorporated. Copyright TeachUcomp, Inc. 2015. Mastering Outlook Made Easy for Lawyers CPE Edition v.3.
 A Presentation of TeachUcomp Incorporated. Copyright TeachUcomp, Inc. 2015 Mastering Outlook Made Easy for Lawyers CPE Edition v.3.0 TeachUcomp, Inc. it s all about you Copyright: Copyright 2015 by TeachUcomp,
A Presentation of TeachUcomp Incorporated. Copyright TeachUcomp, Inc. 2015 Mastering Outlook Made Easy for Lawyers CPE Edition v.3.0 TeachUcomp, Inc. it s all about you Copyright: Copyright 2015 by TeachUcomp,
Creating tables of contents and figures in Word 2013
 Creating tables of contents and figures in Word 2013 Information Services Creating tables of contents and figures in Word 2013 This note shows you how to create a table of contents or a table of figures
Creating tables of contents and figures in Word 2013 Information Services Creating tables of contents and figures in Word 2013 This note shows you how to create a table of contents or a table of figures
Basics of Word Processing
 36 :: Data Entry Operations 3 Basics of Word Processing 3.1 INTRODUCTION Word processing is an application program that allows you to create letters, reports, newsletters, tables, form letters, brochures,
36 :: Data Entry Operations 3 Basics of Word Processing 3.1 INTRODUCTION Word processing is an application program that allows you to create letters, reports, newsletters, tables, form letters, brochures,
FileMaker Pro and Microsoft Office Integration
 FileMaker Pro and Microsoft Office Integration page Table of Contents Executive Summary...3 Introduction...3 Top Reasons to Read This Guide...3 Before You Get Started...4 Downloading the FileMaker Trial
FileMaker Pro and Microsoft Office Integration page Table of Contents Executive Summary...3 Introduction...3 Top Reasons to Read This Guide...3 Before You Get Started...4 Downloading the FileMaker Trial
NDA-30141 ISSUE 1 STOCK # 200893. CallCenterWorX-Enterprise IMX MAT Quick Reference Guide MAY, 2000. NEC America, Inc.
 NDA-30141 ISSUE 1 STOCK # 200893 CallCenterWorX-Enterprise IMX MAT Quick Reference Guide MAY, 2000 NEC America, Inc. LIABILITY DISCLAIMER NEC America, Inc. reserves the right to change the specifications,
NDA-30141 ISSUE 1 STOCK # 200893 CallCenterWorX-Enterprise IMX MAT Quick Reference Guide MAY, 2000 NEC America, Inc. LIABILITY DISCLAIMER NEC America, Inc. reserves the right to change the specifications,
Table of Contents. Part I Welcome. Part II Introduction. Part III Getting Started. Part IV The User Interface. Part V Quick Start Tutorials
 Contents I Table of Contents Part I Welcome 5 Part II Introduction 5 1 Overview... 5 2 Product... Levels 5 3 Technical... Support 6 4 Copyright... 7 Part III Getting Started 7 1 Installation... 7 2 Register...
Contents I Table of Contents Part I Welcome 5 Part II Introduction 5 1 Overview... 5 2 Product... Levels 5 3 Technical... Support 6 4 Copyright... 7 Part III Getting Started 7 1 Installation... 7 2 Register...
