ABBYY PDF Transformer+ User s Guide
|
|
|
- Samson Harrington
- 8 years ago
- Views:
Transcription
1 ABBYY PDF Transformer ABBYY Production LLC. All rights reserved.
2 Information in this document is subject to change without notice and does not bear any commitment on the part of ABBYY. The software described in this document is supplied under a license agreement. The software may only be used or copied in strict accordance with the terms of the agreement. It is a breach of the "On legal protection of software and databases" law of the Russian Federation and of international law to copy the software onto any medium unless specifically allowed in the license agreement or nondisclosure agreements. No part of this document may be reproduced or transmitted in any from or by any means, electronic or other, for any purpose, without the express written permission of ABBYY ABBYY Production LLC. All rights reserved. ABBYY, the ABBYY logo, ADRT are either registered trademarks or trademarks of ABBYY Software Ltd Adobe Systems Incorporated. All rights reserved. Adobe PDF Library licensed from Adobe Systems Incorporated. Adobe, Acrobat, the Adobe logo, the Acrobat logo and the Adobe PDF logo, Adobe PDF Library are either registered trademarks or trademarks of Adobe Systems Incorporated in the United States and/or other countries ParaType, Inc. PDF-XChange Standard by Tracker Software Products (Canada) Ltd. JasPer License Version 2.0: Michael David Adams Image Power, Inc The University of British Columbia Unicode, Inc. All rights reserved 2012 Microsoft Corporation. All rights reserved Microsoft, Outlook, Excel, PowerPoint, Visio, Windows Vista, Windows are either registered trademarks or trademarks of Microsoft Corporation in the United States and/or other countries. Portions of this software are copyright 2013 University of New South Wales All rights reserved. Kakadu Software 2013 University of New South Wales. All rights reserved. EPUB, is a registered trademark of the IDPF (International Digital Publishing Forum). This product includes software developed by the OpenSSL Project for use in the OpenSSL Toolkit. ( This product includes cryptographic software written by Eric Young (eay@cryptsoft.com). (c) The OpenSSL Project. All rights reserved. (c) Eric Young (eay@cryptsoft.com) All rights reserved. This product includes software written by Tim Hudson (tjh@cryptsoft.com). All other trademarks are the sole property of their respective owners. 2
3 Contents Introducing ABBYY PDF Transformer About ABBYY PDF Transformer What's New in ABBYY PDF Transformer Using the program... 8 Viewing PDF documents and finding information... 8 Document review and approval... 8 Copying content from PDF documents... 9 Editing PDF documents... 9 Creating PDF documents... 9 Converting PDF documents Reducing the size of PDF files Removing information from PDF documents Protecting PDF documents Filling out digital forms Annotations and comments Adding comments Marking up text Adding text to a PDF document Working with comments Creating PDF documents...17 Scanning to PDF Scanning tips Creating a PDF document from a file Creating a PDF document from multiple files Using the PDF XChange Printer to create PDF documents Converting PDF documents...22 Converting a PDF document Conversion settings
4 Improving conversion results Recognition languages Working with complex script languages...31 Language support Recommended fonts Editing PDF documents...33 Editing text and pictures Copying content from PDF documents Recognizing text Background recognition Adding stamps Bates numbering Managing PDF document pages Attached files Keyword search Protecting PDF documents Redacting data in PDF documents Digital signatures Saving and printing...47 Reducing the size of PDF documents Saving PDF documents Sending a PDF document in an e mail message Printing PDF documents Integrating ABBYY PDF Transformer+ with other applications...49 Microsoft Word, Excel, PowerPoint, and Visio integration Microsoft Outlook integration Windows Explorer integration Frequently asked questions...53 Types of PDF documents
5 Supported document formats Changing the interface language Current date and time on stamps and in Bates numbers Appendix...60 Glossary Keyboard shortcuts Using ABBYY PDF Transformer+ Help Customer Experience Improvement Program Activating and registering ABBYY PDF Transformer Activating ABBYY PDF Transformer Registering ABBYY PDF Transformer Privacy Policy Buying ABBYY products About ABBYY Technical support
6 Introducing ABBYY PDF Transformer+ This chapter provides an overview of ABBYY PDF Transformer+ and its features. Contents: What is ABBYY PDF Transformer+ What's new in ABBYY PDF Transformer+ About ABBYY PDF Transformer+ ABBYY PDF Transformer+ is an easy to use, versatile tool that lets you create, edit, comment on, and convert PDF files to other editable formats such as DOCX and XLSX. ABBYY PDF Transformer+ can convert paper documents to searchable PDF files, merge files of various formats into a single PDF document, add or remove pages from a document and change their order, or edit text and copy pictures and text from PDF files to other applications, all without the need to convert PDF documents to an editable format. It also has a number of features for commenting, discussing documents, and creating document archives. ABBYY PDF Transformer+ features Simplicity and ease of use Simple, intuitive interface makes it easy to start working and master the main functions. All the functionality you need for work with PDF files can be accessed from the main window. Copy and edit content and search for key words in PDF documents of any type, including scanned documents. Opening, creating, and converting PDF documents is quick and easy thanks to integration with Microsoft Office and Windows Explorer. Accurate recognition ABBYY's OCR (Optical Character Recognition) technology provides accurate results when searching for keywords, copying text, and converting PDF documents to editable formats. The layout and formatting of PDF documents, including hyperlinks, e mail addresses, headers, footers, illustration captions, page numbers and footnotes, are retained after conversion thanks to ABBYY ADRT (Adaptive Document Recognition Technology). 6
7 What's New in ABBYY PDF Transformer+ This page introduces new features and improvements of ABBYY PDF Transformer+. Unified interface ABBYY PDF Transformer+ is built around the concept a unified interface: all of the primary functions can be accessed from a single window, making work with PDF documents simple and efficient. It is also an ideal choice for viewing PDF documents of any leng th thanks to additional navigation tools. New PDF document editing features ABBYY PDF Transformer+ offers easy to use tools for editing PDF documents. You can correct typing errors, copy text and pictures, post comments and much more without converting PD F documents to editable formats or searching for the files they were created from. Versatile search tool ABBYY PDF Transformer+ is capable of searching for keywords in PDF documents of any type. This search includes not only the document's visible text, but also hidden information such as comments, bookmarks and metadata. You can easily find, select or delete words from the document. Expanded PDF document creation features Additional scanning options let you improve image quality, decrease the size of scanned files and automatically convert scans into searchable PDF documents. Create PDF documents from image files of popular formats: JPEG, JPEG2000, BMP, JBIG2, PNG, GIF, TIFF. New conversion formats Ebooks ABBYY PDF Transformer+ can convert PDF documents to two popular ebook formats: EPUB and FB2. You can read these ebooks on your ipad, tablet, or other mobile device. OpenOffice.org Writer Support ABBYY PDF Transformer+ lets you convert PDF files to the OpenOffice.org Writer (ODT) without losing the layout and formatting of the original document, making ODT documents easy to work with and archive. Digital signatures ABBYY PDF Transformer+ lets you sign documents with a digital signature. Digital signatures, just like regular signatures on paper documents, are used to confirm the identity of the person that signed a digital document. They can also be used to prevent your PDF documents from being accessed and edited without authorization, adding another layer of protection. 7
8 Using the program This section tells you how you can use ABBYY PDF Transformer+ for some common tasks. Section contents: Viewing PDF documents and finding information Reviewing, discussing, and approving PDF documents Copying content from PDF documents Editing PDF documents Combining multiple files into one PDF document Converting PDF documents Reducing the size of PDF documents Removing content from PDF documents Protecting your PDF documents Filling out forms inside PDF documents Viewing PDF documents and finding information ABBYY PDF Transformer+ lets you view PDF documents, find information inside them, and highlight or comment on important text fragments. With ABBYY PDF Transformer+, you can: Find and highlight information Search both in the body text and in the hidden data such as comments, bookmarks, and metadata. For your convenience, search results are displayed in a separate search pane, with the matching words highlighted in the body text of the document, so that you can easily remove all occurrences of a particular word or phrase. Add comments and annotations Collaborate on PDF documents and discuss them with other users by adding comments and making notes inside documents. Reply to comments and assign statuses to them to make your discussions more organized. Document review and approval ABBYY PDF Transformer+ lets you review PDF documents. With ABBYY PDF Transformer+, you can: Add comments and annotations Collaborate on PDF documents and discuss them with other users by adding comments and making notes inside documents. Reply to comments and assign statuses to them to make your discussions more organized. Highlight text fragments While reading documents, highlight important text fragments and add editorial notes. Add stamps to your documents Stamp PDF files in the same manner as you stamp paper documents. 8
9 Sign digital documents and validate signatures Add digital signatures to documents and validate existing signatures. Digital signatures cannot be forged and the recipient of your document can be absolutely certain of your authorship. Copying content from PDF documents Use keyword search to find and copy content inside PDF documents. With ABBYY PDF Transformer+, you can: Copy text, pictures and tables ABBYY PDF Transformer+ lets you copy text, pictures and tables and paste them to other applications. You do not need to convert or optically recognize PDFs obtained with a scanner to be able to copy content from such files. Find information by keywords Search both in the body text and in the hidden data such as comments, bookmarks, and metadata. For your convenience, search results are displayed in a separate search pane, with the matching words highlighted in the body text of the document, so that you can easily remove all occurrences of a particular word or phrase. Editing PDF documents You can edit PDF documents without converting them to editable text formats. With ABBYY PDF Transformer+, you can: Edit text inside PDFs Add or remove text within one line in regular PDF documents. Use the Eraser tool to remove text or pictures from any type of PDF file. Add text to PDFs Add text fragments to PDF files of any type, even to PDFs which were obtained with a scanner. Organize pages in a PDF document Reorder pages, delete pages from or add new pages to your documents. You can also create blank PDF pages. Creating PDF documents ABBYY PDF Transformer+ lets you create PDF files from paper documents, Microsoft Word documents, image files, and from many other popular formats. With ABBYY PDF Transformer+, you can: Create searchable PDFs from paper documents Select scanning settings for optimal files size and image quality and create searchable PDF files. Additional options include automatic image processing, MRC compression, and multi page scanning. Create PDFs from files Create PDF documents from files in many popular formats. Use the PDF XChange 5.0 for ABBYY virtual printer to create PDF files in any application that allows you to select a printer. Create PDFs from multiple files Combine multiple files into one PDF document or create a separate PDF file for each of the files in a list. You can combine both editable files in any of the supported formats and image or PDF files. Organize pages in a PDF document Reorder pages, delete pages from or add new pages to your documents. You can also create blank PDF pages. 9
10 Add Bates numbers to your PDFs Add a unique number to each page to each document to make finding archived documents easier. Add a text layer to image only PDFs Scan paper documents and add a text layer to them to make them searchable. You will also be able to copy and mark up text in such documents. Converting PDF documents ABBYY PDF Transformer+ lets you easily convert PDF documents into editable formats. With ABBYY PDF Transformer+, you can: Convert PDF documents into editable formats Convert PDF files to Microsoft Office documents, Open Office documents, PowerPoint presentations, plain text files, CSV files with tabular data, FB2 e book files, and EPUB e book files. Select conversion settings ABBYY PDF Transformer+ offers a wide range of conversion settings to achieve optimal results. Reducing the size of PDF files With ABBYY PDF Transformer+, you can: Reduce the size of a PDF file PDF files that contain page images or illustrations can be very large. You can compress a document before you save it, decreasing its file size. Compress pictures in a PDF file Use Mixed Raster Content (MRC) compression to get smaller files without a loss in quality. This type of compression is available when you scan documents or create PDF documents from image files. Removing information from PDF documents Before making a PDF document public, you may wish to remove unnecessary or sensitive information. With ABBYY PDF Transformer+, you can: Find and remove confidential information Search both in the body text and in the hidden data such as comments, bookmarks, and metadata. For your convenience, search results are displayed in a separate search pane, with the matching words highlighted in the body text of the document, so that you can easily remove all occurrences of a particular word or phrase. Remove pictures and text ABBYY PDF Transformer+ has a special editing mode that lets you delete text and images from PDF documents that do not contain page images. Use the Eraser tool to remove text or pictures from any type of PDF file. Protecting PDF documents There are many ways to protect your PDF documents. With ABBYY PDF Transformer+, you can: Protect PDFs with passwords Protect your PDF document with a password to prevent unauthorized opening, printing, or editing. Sign digital documents and validate signatures Add digital signatures to documents and validate existing signatures. Digital signatures cannot be forged and the recipient of your document can be absolutely certain of your authorship. 10
11 Find and remove confidential information Search both in the body text and in the hidden data such as comments, bookmarks, and metadata. For your convenience, search results are displayed in a separate search pane, with the matching words highlighted in the body text of the document, so that you can easily remove all occurrences of a particular word or phrase. Filling out digital forms ABBYY PDF Transformer+ lets you fill out PDF forms. Use the Text Box tool to fill out static forms in PDF documents of any type. You can also fill out interactive forms (note, however, that they will appear as static forms). Annotations and comments ABBYY PDF Transformer+ lets you review PDF documents and add comments, highlight important fragments, and make editorial notes as you read. Section contents: Adding comments Marking up a text Adding text to a PDF document Working with comments Adding comments ABBYY PDF Transformer+ lets you add comments anywhere on a PDF page, making group work with PDF documents more efficient. 1. On the toolbar, click. 2. Click where you want the comment to appear on the page and type the text of the comment. To change the color of comment markup: click a comment and select the desired color from the shortcut menu or. See Working with comments for detailed instructions on how to open a comment, reply to a comment, or delete a comment. Marking up text ABBYY PDF Transformer+ allows you to indicate what changes should be made to the original document from which the PDF file was created. Any editing marks that you add will not alter the 11
12 text itself but merely indicate what changes must be made and where. For example, you can mark text fragments to be modified, inserted, or removed. If there is no text layer in the document, the markup tools will not be available to you. To be able to mark up the document, you will need to add a text layer to it. For deta ils, see Adding a text layer. ABBYY PDF Transformer+ offers the following markup tools: Highlight Underline Strikethrough Add Note to Insert Text You can add a comment to any type of annotation by double clicking the annotation. See Working with comments for details. To highlight, underline, or cross out a text fragment: Select the appropriate tool on the toolbar and then select the desired text fragment, or Select the desired text fragment and then select the appropriate tool on the toolbar. To indicate an insertion point: Click on the toolbar and then click where new text should be inserted. To change the color of an annotation: click the annotation and select the desired color from the shortcut menu or. With ABBYY PDF Transformer+, you can quickly mark up text fragments using keyword search: 1. Open the Search pane. 12
13 2. Type the text you want to mark up in the search box. 3. In the search results, select the words you want to mark up and then select the desired tool from the drop down list: The color of the annotation in the Search pane is the same as the color selected on the toolbar. Adding text to a PDF document ABBYY PDF Transformer+ lets you add a block of text to any PDF file without converting it to another editable format. 1. Click the button on the main toolbar. A toolbar with text editing tools will appear beneath the main toolbar. 2. Click where you want to add text. You can drag the mouse pointer without releasing the mouse button to change the size of the text block. 3. Type the text. You can choose a font, font size, and color. 4. Change the size of the text block if necessary. 5. To draw a border around the text block, select the color and thickness of the border. 6. You can also select a background color. The Detect background color option will use the background color from the document. The default background is transparent. You can use ABBYY PDF Transformer+ to fill out PDF forms. To do this, simply type text over the form using the Text Box tool. Working with comments With ABBYY PDF Transformer+, you can see comments made by other reviewers, even if they were created in applications other than ABBYY PDF Transformer+, and reply to t hese comments. You can 13
14 also change the status of a comment to inform a reviewer that you have accepted or rejected their suggestion. Adding a comment to an annotation Double click the annotation to which you want to add a comment, or Right click the annotation and select the Add Comment command from the shortcut menu. If the Comments pane is hidden, a comment box will appear. If the Comments pane is visible, the comment box associated with the annotation will be highlighted. Opening a comment Select the annotation that contains the comment you want to see. If the Comments pane is hidden, a comment box will appear. If the Comments pane is visible, the comment box associated with the annotation will be highlighted. If you want a comment to be permanently displayed, double click its annotation. To hide a comment, click in the top right corner of the comment box. Replying to a comment 1. Select the annotation that contains the comment to which you want to reply. 2. Click Reply in the comment box or press CTRL + Enter and type your reply. Deleting an annotation or its associated comment or reply To delete an annotation: Select the annotation you want to delete and press Delete. Alternatively, right click the annotation and select Delete from the shortcut menu. The comment associated with the annotation will also be deleted. On the Comments pane, select the annotation you want to delete and press Delete. Alternatively, right click the annotation on the Comments pane and select Delete from the shortcut menu. The comment associated with the annotation will also be deleted. To delete a comment: Right click inside the comment box and select Delete from the shortcut menu. All replies associated with the comments will also be deleted. 14
15 To delete all comments and annotations: From the Edit menu, select the Delete Comments and Markup command. To delete a reply: Right click the reply and select Delete Reply from the shortcut menu. In the same manner, you can delete a reply on the Comments pane. Flagging a comment or changing its status You can assign statuses to comments you have read or flag those comments which you want to revisit later. To flag a comment: On the comments pane, select the check box in the bottom right corner of the comment box that you want to flag. Alternatively, right click inside the comment box and select the Flag command from the shortcut menu. To change the status of a comment: Right click the annotation or comment whose status you want to change, select Status from the shortcut menu, and then select the desired status, or Click the author's name in the comment box and select the desired status. The status of a comment is displayed together with the name of the reviewer who assigned the status. Any changes made to the status of a comment are logged in the History section of the Properties dialog box of the annotation or comment. Comment/annotation properties In the Properties dialog box of an annotation or comment, you can change the author or the subject and see how the status of the annotation or comment changed over time. If you change the name of the author and want this name to be used for any new annotations and comments that y ou add, click the Set Default button. To open the Properties of an annotation or comment: Right click the annotation or comment and select the Properties command from the shortcut menu. 15
16 Comments pane The Comments pane displays all annotations added to the document, with or without comments. It also displays stamps and redactions, if any. To open the Comments pane: Right click an annotation, stamp or comment and select the Show Comments Pane command from the shortcut menu, or From the View menu, select the Comments command, or On the main toolbar, click the button. You can use keyword search to find a comment, a reply to a comment, or an author. You can sort the comments by: 1. Type 2. Author 3. Page 4. Date 5. Flag Status 6. Comment Status To sort the comments: On the Comments pane, click and then select the desired sorting option from the shortcut menu. You can filter the comments by type, author, flag status, or comment status. To filter the comments: On the Comments pane, click and select the Show All Comments command, the Hide All Comments command, or a filtering option from the shortcut menu. 16
17 Creating PDF documents ABBYY PDF Transformer+ lets you create PDF documents from paper documents and from Microsoft Word, Microsoft Excel, Microsoft PowerPoint, HTML, RTF, Microsoft Visio, TXT, and image files. This section provides detailed instructions on how to create a PDF document and gives advice on selecting the right settings. Section contents: Scanning to PDF Scanning tips Creating a PDF document from one file Creating a PDF document from multiple files Image processing options Using the PDF XChange Printer to create PDF documents Scanning to PDF ABBYY PDF Transformer+ lets you scan a paper document and save the result in PDF format. You can also add a text layer to your document while scanning. To create a new PDF document: 1. Open the File menu and click Create from Scanner You can create a PDF document in a new PDF Transformer+ window. Click the Create button to open the new window and then click the Scan button. 2. Specify the appropriate scanning settings: Resolution, color mode, and brightness Image processing options Make file compatible with PDF/A Select this option if you need a PDF document of high visual quality for archiving purposes Multi page scanning settings: a. Use automatic document feeder (ADF) b. Duplex scanning (if supported by your scanner) c. Pause for (specify a pause in seconds) 3. Click Scan. The scanned document will be opened in a new ABBYY PDF Transformer+ window. 17
18 Scanning tips You can set the scanning settings in the ABBYY PDF Transformer+ scanning dialog box. Make sure that your scanner is connected properly and switched on. Consult your scanner documentation to ensure it is set up correctly. Be sure to install the software provided with your scanner. Some scanner models must be switched on before you power up the computer. Place your documents face down on the scanner, making sure they are properly adjusted. Skewed images may be converted incorrectly. Printed documents are best scanned in grayscale at 300 dpi. Conversion quality depends on the quality of the original document and scanning parameters. Poor image quality may have an adverse effect on the quality of conversion. Be sure to select the scanning parameters appropriate for your document. See also: Image processing options If the font on the original image is too small... If you see the "Adjust image resolution" warning message... If you see the "Adjust brightness" warning message... Creating a PDF document from a file You can use ABBYY PDF Transformer+ to create PDF documents from Microsoft Word, Microsoft Excel, Microsoft PowerPoint, HTML, RTF, Microsoft Visio, and TXT documents and from image files. 1. Open the File menu and click Create from File You can create a PDF document in a new PDF Transformer+ window. Click the Create button to open the new window and then click the Create from file button. 2. Select the file from which you want to create a PDF document. You can select several files. If you do so, the Create PDF dialog box will open. To learn more about creating PDF documents from several files, please refer to Creating a PDF document from multiple files. 3. Click the Settings button and check if you need to change any settings. Compression influences the size and quality of the resulting PDF document. You should choose a compression level based on how you plan to use the document. Select High resolution if you want to preserve the quality of the images in the document. Low resolution (150 dpi or less) is useful for decreasing the size of files which you plan to e mail or publish on the Internet. Make file compatible with PDF/A should be selected if you want to create a PDF document without any visual quality loss, or if you want to store the resulting document in an archive. If you are creating a PDF document from images or image only PDFs, make sure you select the necessary image processing options. 18
19 4. Click Open. A PDF document will be created from the selected file and opened in ABBYY PDF Transformer+. Creating a PDF document from multiple files ABBYY PDF Transformer+ lets you create a PDF document from multiple files. You can merge files of various supported formats as well as images and image only PDF documents. You can also create a separate PDF document from each file in the list. 1. Open the File menu and click Create from Multiple Files You can create a PDF document in a new PDF Transformer+ window. Click the Create button to open the new window and then click the Create from multiple files button. 2. Select the file from which you want to create a PDF document and click Open. 3. The Create PDF dialog box will open. In this dialog box, you can: Add more files. To do this, click the Select File button. Remove files. Select the file you want to remove and click the Remove button. Change the order of the files using the and buttons. The files will be added to the resulting document in the same order you see in the list. Each file will begin on a new page. 4. Click the Settings button and check if you need to change any settings. Compression influences the size and quality of the resulting PDF document. You should choose a compression level based on how you plan to use the document. Select High resolution if you want to preserve the quality of the images in the document. Low resolution (150 dpi or less) is useful for decreasing the size of files which you plan to e mail or publish on the Internet. Make file compatible with PDF/A should be selected if you want to create a PDF document without any visual quality loss, or if you want to store the resulting document in an archive. If you are creating a PDF document from images or image only PDFs, make sure you select the necessary image processing options. 5. Select either the Create one PDF document from all files or the Create a separate PDF document for each file option and specify the folder to which you wish to save the resulting document(s). 6. Click Create PDF. If you create one document, it will be opened in ABBYY PDF Transformer+. If you create several documents, the folder containing these documents will be opened. 19
20 Image processing options ABBYY PDF Transformer+ offers multiple image processing options, which may improve the quality of source images for accurate optical character recognition. Be sure to select the appropriate image processing options when scanning paper documents or creating PDFs from image files. Recognize text Selecting this option will place a text layer under the image, producing a searchable PDF document that looks exactly like the original. You will be able to copy and mark up text in the PDF document. Correct distorted text lines, document skew, and other defects Selecting this option will cause the program to run a number of image enhancement routines on your images. Depending on the type of an input image, ABBYY PDF Transformer+ will select the appropriate image enhancement mechanism, such as skew correction, correction of trapezium distortions, or adjustment of image resolution. Image enhancement may take some time. Correct page orientation Selecting this option will cause the program to detect the orientation of the page on the scanner. For best recognition results, a page should have the standard orientation, i.e. with horizontal lines and letters pointing upwards. Split facing pages Selecting this option will cause the problem to split any two pages of a book or magazine spread into two separate images. When you scan a book, a scanned image will typically contain two opposite pages. For best recognition results, the program will split the image into two, creating a separate PDF page for each book page. This feature will not work on Chinese and Japanese texts. Use mixed raster content (MRC) compression Selecting this option will apply the MRC compression algorithm, which greatly reduces file size and preserves the visual quality the image. Make sure that the right text recognition languages are selected. See also: Scanning to PDF Creating PDF Documents from Files Creating PDF Documents from Multiple Files Using the PDF XChange Printer to create PDF documents You can create PDF documents from any applications that allow you to select a printer. Simply select the virtual PDF XChange 5.0 for ABBYY, which is installed on your computer when you select the standard installation option. To create a PDF document with PDF XChange 5.0 for ABBYY: 1. Open a document from which you want to create a PDF. 20
21 2. Open the printing options dialog box (e.g. select File>Print ). The appearance of the dialog box and the commands that invoke it will vary from application to application. 3. In the list of available printers, select the virtual PDF XChange 5.0 for ABBYY. 4. Adjust the PDF creation settings if required (click Settings to open to open the settings dialog box). 5. Click OK to start creating a PDF document. 6. In the dialog box that opens, you can change the name of the file and its location. You can also choose to add the PDF document that is being created to an existing PDF document by selecting Add Files to PDF. Should you have any questions on which printing options to select, press F1 in the printing options dialog box. This will open the PDF XChange 5.0 for ABBYY Help file. You can also find this Help file on the ABBYY PDF Transformer+ installation disk. 21
22 Converting PDF documents ABBYY PDF Transformer+ can convert entire PDF documents or individual pages into editable text in multiple formats. This section provides detailed instructions on how to convert a PDF document, gives advice on selecting the appropriate conversion settings, and shows how you can improve conversion results. Section contents: Converting a PDF document Conversion settings Improving conversion results Converting a PDF document ABBYY PDF Transformer+ lets you convert any type of PDF document into editable text. The appearance and properties of resulting documents will depend on the conversion settings that you select. 1. Specify the languages of your PDF document. See Recognition languages for details. By default, the program will attempt to select the appropriate language from the list of your most commonly used languages. We do not recommend that you specify more than three languages at a time, as this may adversely affect the accuracy of text recognition. 2. On the toolbar, click the Convert To button and then select the desired output format. Alternatively, on the File menu, click Convert To and then select the desired output format. To specify conversion settings for an output format, click Conversion Settings, configure the settings, and click OK. 3. The converted document will be opened in the appropriate application. See also: Conversion settings Improving conversion results Conversion settings ABBYY PDF Transformer+ offers multiple conversion settings for the supported output formats. The selected conversion settings affect the appearance of the resulting document. Click a format name to read about the conversion settings available for the format: PDF DOCX/ODT/RTF 22
23 XLSX HTML PPTX TXT CSV FB2/EPUB PDF conversion settings To adjust the conversion settings for the PDF format, select File>Convert To and then click the PDF tab in the Conversion Settings dialog box. Alternatively, click Convert To>Conversion Settings on the toolbar. The following settings are available: Saving formats PDF PDF/A Page image settings The Page image settings drop down list allows you to control the size and quality of the output file: Best quality (JPEG quality: 70) Select this item to preserve the quality of the page image. Balanced (JPEG quality: 45) Select this item to reduce the size of the output PDF file without too much loss in quality. Compact (JPEG quality: 30) Select this item to greatly reduce the size of the output PDF file. DOCX, ODT, and RTF conversion settings To adjust the conversion settings for the DOCX, ODT, and RTF formats, select File>Convert To and then click the DOCX/ODT/RTF tab in the Conversion Settings dialog box. Alternatively, click Convert To>Conversion Settings on the toolbar. The following settings are available: Retain layout Select the appropriate setting depending on how you plan to use the output document. a. Exact copy Preserves the formatting of the original document. This setting is recommended for documents with complex layouts, such as promotion booklets. Note, however, that it limits your ability to change the text and formatting in the output document. b. Editable copy The formatting of the output document may differ slightly from the original but you will be able to edit the text in the output document. c. Formatted text Retains the paragraphs but does not retain the exact positions of the objects and line spacing. The resulting text will be left aligned (right to left texts will be right aligned. 23
24 Vertical texts will become horizontal. Text settings Keep headers and footers Retains the running titles (also called headers and footers) in the output document. Keep line numbers Retains the original line numbering (if any). The line numbers will be saved in a separate field that remains unchanged when you edit the text. This feature is only available if Exact copy or Editable copy is selected. Keep text and background colors Retains the original background and letter colors. Picture settings If your text contains very many pictures, the resulting file may be fairly large. The quality of the pictures and the size of the resulting file can be tweaked using the options in the Picture settings drop down list. If you do not wish to retain any pictures, clear the Keep pictures option. XLSX conversion settings To adjust the conversion settings for the XLSX format, select File>Convert To and then click the XLSX tab in the Conversion Settings dialog box. Alternatively, click Convert To>Conversion Settings on the toolbar. The following settings are available: Text settings Ignore text outside tables Saves only the tables and ignores the rest. Convert numeric values to numbers Converts numbers into the "Numbers" format in the XLSX document. Microsoft Excel can perform arithmetic operations on such cells. Keep headers and footers Retains the running titles (also called headers and footers) in the output document. PPTX conversion settings To adjust the conversion settings for the PPTX format, select File>Convert To and then click the PPTX tab in the Conversion Settings dialog box. Alternatively, click Convert To>Conversion Settings on the toolbar. The following settings are available: Text settings Keep line breaks Retains the original line arrangement. Otherwise, all converted text will be written in one line. Wrap text Fits the converted text into a text box on a slide. 24
25 Keep headers and footers Retains the running titles (also called headers and footers) in the output document. Picture settings If your text contains very many pictures, the resulting file may be fairly large. The quality of the pictures and the size of the resulting file can be tweaked using the options in the Picture settings drop down list. If you do not wish to retain any pictures, clear the Keep pictures option. HTML conversion settings To adjust the conversion settings for the HTML format, select File>Convert To and then click the HTML tab in the Conversion Settings dialog box. Alternatively, click Convert To>Conversion Settings on the toolbar. The following settings are available: Retain layout Select the appropriate setting depending on how you plan to use the output document. Flexible layout Preserves the formatting of the original. The output HTML document can be easily edited. Formatted text Retains the paragraphs but does not retain the exact positions of the objects and line spacing. The resulting text will be left aligned (right to left texts will be right aligned. Vertical texts will become horizontal. Use CSS Select this option to save the file in HTML 4 format. This preserves the original layout by adding a cascaded style sheet to the HTML document. Text settings Keep headers and footers Retains the running titles (also called headers and footers) in the output document. Keep line breaks Retains the original line arrangement. Otherwise, all converted text will be written in one line. Keep text and background colors Retains the original background and letter colors. Picture settings If your text contains very many pictures, the resulting file may be fairly large. The quality of the pictures and the size of the resulting file can be tweaked using the options in the Picture settings drop down list. If you do not wish to retain any pictures, clear the Keep pictures option. 25
26 Encoding If you want ABBYY PDF Transformer+ to select the appropriate encoding automatically, choose Autoselect from the drop down list. Alternatively, you can specify encoding manually by selecting the appropriate item from the list. CSV conversion settings To adjust the conversion settings for the CSV format, select File>Convert To and then click the CSV tab in the Conversion Settings dialog box. Alternatively, click Convert To>Conversion Settings on the toolbar. The following settings are available: Text settings Ignore text outside tables Saves only the tables and ignores the rest. Insert page break character (#12) as page separator Saves the original page arrangement. Field separator Specifies the character that will be used to separate the data columns in the output CSV document. Encoding If you want ABBYY PDF Transformer+ to select the appropriate encoding a utomatically, choose Autoselect from the drop down list. Alternatively, you can specify encoding manually by selecting the appropriate item from the list. TXT conversion settings To adjust the conversion settings for the TXT format, select File>Convert To and then click the TXT tab in the Conversion Settings dialog box. Alternatively, click Convert To>Conversion Settings on the toolbar. The following settings are available: Text settings Keep headers and footers Retains the running titles (also called headers and footers) in the output document. Encoding If you want ABBYY PDF Transformer+ to select the appropriate encoding automatically, choose Autoselect from the drop down list. Alternatively, you can specify encoding manually by selecting the appropriate item from the list. FB2 and EPUB conversion settings To adjust the conversion settings for the FB2 and EPUB formats, select File>Convert To and then click the FB2/EPUB tab in the Conversion Settings dialog box. Alternatively, click Convert To>Conversion Settings on the toolbar. The following settings are available: Retain layout Select the appropriate setting depending on how you plan to use the output document. 26
27 Formatted text Retains the paragraphs but does not retain the exact positions of the objects and line spacing. The resulting text will be left aligned (right to left texts will be right aligned. Vertical texts will become horizontal. Plain text Does not retain the formatting. Save fonts and font sizes Saves the appearance and sizes of the fonts used in the original document. Use first page as cover Places the first page of the original document on the cover of the e book. Embed fonts Embeds the fonts into the e book. Picture settings If your text contains very many pictures, the resulting file may be fairly large. The quality of the pictures and the size of the resulting file can be tweaked using the options in the Picture settings drop down list. If you do not wish to retain any pictures, clear the Keep pictures option. Improving conversion results This section provides advice on selecting the right conversion settings and provides some tips on how to get the most out of ABBYY PDF Transformer+ Recognition languages Rotating an image If the font on the original image is too small... If you see the "Adjust resolution" warning message... If you see the "Adjust brightness" warning message... Working with Complex Script Languages Recognition languages The correct languages must be selected, otherwise the text layer of your document will differ from the text in the document image, causing the search and copy functions to work incorrectly. 1. Open the Edit menu and click Preferences 2. In the dialog box that opens, select one of the options from the Recognition languages drop down list: Autoselect A language will be selected automatically. To edit the list of languages: 27
28 a. Click the Language Editor button. b. Make sure the Automatically select document languages from the following list option is enabled. c. Click the Specify... button. d. Select the desired languages in the dialog box that opens. A language or a combination of languages Select one of the available options. Languages in the list include English, French, German, and your recently used languages. More languages Select this option if you want to use other recognition languages. In the Language Editor dialog box that opens, select the Specify languages manually option and specify one or more languages. 3. Click Save. To specify a recognition language, click the Convert To button on the toolbar and then select the desired language from the drop down list. Rotating pages For best recognition results, a page should have the standard orientation, i.e. with horizontal lines and top to bottom reading order. 1. Open the image of the page you want to rotate. 2. From the Edit>Rotate Page menu, select one of the following: Rotate Right to rotate the image 90 degrees to the right Rotate Left to rotate the image 90 degrees to the left Automatically Rotate All Pages to make the program automatically detect the orientation of the page and correct it if necessary You can also rotate an image by clicking one of the two buttons ( the Pages pane. ) at the top of If the font on the original image is too small... For optimal text recognition results, scan documents printed in very small fonts at higher resolutions. 28
29 1. Click the button on the toolbar or open the File menu and click Create from Scanner 2. Specify a resolution value and scan the image. You may wish to compare the images of the same document obtained at different resolutions. Image Recommended resolution 300 dpi for regular texts (printed in fonts of size 10pt or larger) dpi for texts printed in smaller fonts (9pt or smaller) If you see the "Adjust image resolution" warning message... Lower scanning resolutions may adversely affect the quality of text recognition. We recommend scanning documents at 300 dpi. For best recognition results, vertical and horizontal resolutions must be the same. Setting the resolution too high (over 600 dpi) increases the recognition time. Increasing the resolution does not yield substantially improved recognition results. Setting an extremely low resolution (less than 150 dpi) adversely affects OCR quality. You may need to adjust the resolution of your images if: the resolution of your image is less than 250 dpi or higher than 600 dpi the resolution of your image is non standard; for example, faxes may have a resolution of 204 x 96 dpi. To adjust the resolution: 1. Click the button on the toolbar or open the File menu and click Create from Scanner. 2. Specify a resolution value and scan the image. 29
30 If you see the "Adjust brightness" warning message ABBYY PDF Transformer+ will display a warning message during scanning if the brightness setting is incorrect. You may also need to adjust the brightness setting when scanning in black and white mode. You can adjust the brightness setting in the scanning dialog box. The 50% setting works well in most cases. If the resulting image contains too many "sketchy" or "thick" letters, troubleshoot using the table below. Image Recommendations This image is suitable for text recognition. Characters are very thin and sketchy Lower the brightness to make the image darker Scan in grayscale; brightness will be tuned automatically Characters are very thick and stuck together Increase the brightness to make the image lighter Scan in grayscale; brightness will be tuned automatically 30
31 Working with complex script languages ABBYY PDF Transformer+ lets you create and convert documents in Hebrew, Yiddish, Japanese, Chinese, Thai, Korean, and Arabic. However, there are some things you will have to do before you can work with documents that contain text in these languages: Install language support files Install additional system fonts Language support You may have to install language support for Hebrew, Yiddish, Japanese, Chinese, Thai, Korean, and Arabic languages before you can convert documents that use these languages. Microsoft Windows Vista and later Microsoft operating systems support these la nguages by default. Follow the instructions below to install language support for these languages in Microsoft Windows XP: 1. Open the Start menu and click Control Panel. 2. Double click the Regional and Language Options control panel item. 3. Select the following options on the Languages tab: Install files for complex script and right to left languages (including Thai) for Hebrew, Yiddish, Arabic, and Thai language support Install files for East Asian languages for Japanese, Chinese, and Korean language support 4. Click OK. Recommended fonts The table below lists recommended fonts. Language Recommended font Arabic Arial Unicode MS* Hebrew Arial Unicode MS* Yiddish Arial Unicode MS* 31
32 Thai Arial Unicode MS* Aharoni David Levenim mt Miriam Narkisim Rod Simplified Chinese, Traditional Chinese, Korean, Korean (Hangul), Japanese Arial Unicode MS* SimSun fonts such as SimSun (Founder Extended), SimSun 18030, NSimSun. Simhei YouYuan PMingLiU MingLiU Ming(for ISO10646) STSong * This font is installed with Microsoft Windows XP and Microsoft Office 2000 or later. 32
33 Editing PDF documents ABBYY PDF Transformer+ lets you search PDF documents, edit them, and copy content without the need to convert PDFs to an editable format. Contents Editing text and images Copying content from PDF documents Recognizing text Background recognition Image enhancement Adding stamps Bates numbering Managing PDF document pages Embedded files Keyword search Editing text and pictures You can use ABBYY PDF Transformer+ to edit text and pictures in any type of PDF document. Editing text Text in PDF documents that do not contain a page image can be edited one line at a time. You can correct typing errors, delete text, and type new text. 1. Click the button on the toolbar. The editing mode will be enabled and editable text and pictures will be highlighted. 2. Make the desired changes to the text. You can use the Text Box tool to edit text in both searchable and image only PDF documents. 1. Click the button. 2. Click inside the document and type the text you want to add. 33
ABBYY PDF Transformer
 ABBYY PDF Transformer Version 3.0 User s Guide 2009 ABBYY. All rights reserved. Information in this document is subject to change without notice and does not bear any commitment on the part of ABBYY. The
ABBYY PDF Transformer Version 3.0 User s Guide 2009 ABBYY. All rights reserved. Information in this document is subject to change without notice and does not bear any commitment on the part of ABBYY. The
ABBYY Version 12 User s Guide. FineReader. 2013 ABBYY Production LLC. All rights reserved.
 ABBYY Version 12 User s Guide FineReader 2013 ABBYY Production LLC. All rights reserved. Information in this document is subject to change without notice and does not bear any commitment on the part of
ABBYY Version 12 User s Guide FineReader 2013 ABBYY Production LLC. All rights reserved. Information in this document is subject to change without notice and does not bear any commitment on the part of
Quick Reference Guide
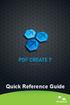 Quick Reference Guide 2 This Guide shows screen pictures made with Windows XP. The appearance may vary under other Operating Systems. Why are PDF files popular? The Portable Document Format has become
Quick Reference Guide 2 This Guide shows screen pictures made with Windows XP. The appearance may vary under other Operating Systems. Why are PDF files popular? The Portable Document Format has become
Quick Reference Guide
 Quick Reference Guide 2 This Guide shows screen pictures made with Windows XP. The appearance may vary under other Operating Systems. Why are PDF files popular? The Portable Document Format has become
Quick Reference Guide 2 This Guide shows screen pictures made with Windows XP. The appearance may vary under other Operating Systems. Why are PDF files popular? The Portable Document Format has become
Adobe Acrobat 9 Pro Accessibility Guide: Creating Accessible PDF from Microsoft Word
 Adobe Acrobat 9 Pro Accessibility Guide: Creating Accessible PDF from Microsoft Word Adobe, the Adobe logo, Acrobat, Acrobat Connect, the Adobe PDF logo, Creative Suite, LiveCycle, and Reader are either
Adobe Acrobat 9 Pro Accessibility Guide: Creating Accessible PDF from Microsoft Word Adobe, the Adobe logo, Acrobat, Acrobat Connect, the Adobe PDF logo, Creative Suite, LiveCycle, and Reader are either
ImageNow User. Getting Started Guide. ImageNow Version: 6.7. x
 ImageNow User Getting Started Guide ImageNow Version: 6.7. x Written by: Product Documentation, R&D Date: June 2012 2012 Perceptive Software. All rights reserved CaptureNow, ImageNow, Interact, and WebNow
ImageNow User Getting Started Guide ImageNow Version: 6.7. x Written by: Product Documentation, R&D Date: June 2012 2012 Perceptive Software. All rights reserved CaptureNow, ImageNow, Interact, and WebNow
ABBYY FineReader 12 Corporate
 ABBYY FineReader 12 Corporate Full feature list Unmatched OCR Accuracy Exceptional Recognition Accuracy Multilingual Document Recognition Automatic Detection of Document Languages Integration with Microsoft
ABBYY FineReader 12 Corporate Full feature list Unmatched OCR Accuracy Exceptional Recognition Accuracy Multilingual Document Recognition Automatic Detection of Document Languages Integration with Microsoft
Getting Started Guide
 ecopy Desktop Version 9.2 Getting Started Guide Part Number: 73-00252 (1/2008) Licensing, Copyright, and Trademark Information The information in this document is subject to change and does not represent
ecopy Desktop Version 9.2 Getting Started Guide Part Number: 73-00252 (1/2008) Licensing, Copyright, and Trademark Information The information in this document is subject to change and does not represent
Quick Reference Guide
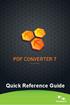 Quick Reference Guide 2 This Guide shows screen pictures made with Windows XP. The appearance may vary under other Operating Systems. Why are PDF files popular? The Portable Document Format has become
Quick Reference Guide 2 This Guide shows screen pictures made with Windows XP. The appearance may vary under other Operating Systems. Why are PDF files popular? The Portable Document Format has become
Module One: Getting Started... 6. Opening Outlook... 6. Setting Up Outlook for the First Time... 7. Understanding the Interface...
 2 CONTENTS Module One: Getting Started... 6 Opening Outlook... 6 Setting Up Outlook for the First Time... 7 Understanding the Interface...12 Using Backstage View...14 Viewing Your Inbox...15 Closing Outlook...17
2 CONTENTS Module One: Getting Started... 6 Opening Outlook... 6 Setting Up Outlook for the First Time... 7 Understanding the Interface...12 Using Backstage View...14 Viewing Your Inbox...15 Closing Outlook...17
Top 10 PDF Tips. Top Ten Functions In ecopy PDF Pro Office
 Top 10 PDF Tips Top 10 PDF Tips Top Ten Functions In ecopy PDF Pro Office This Guide describes how to perform the top ten functions in ecopy PDF Pro Office used by office knowledge workers to manipulate
Top 10 PDF Tips Top 10 PDF Tips Top Ten Functions In ecopy PDF Pro Office This Guide describes how to perform the top ten functions in ecopy PDF Pro Office used by office knowledge workers to manipulate
Microsoft Word 2010 Prepared by Computing Services at the Eastman School of Music July 2010
 Microsoft Word 2010 Prepared by Computing Services at the Eastman School of Music July 2010 Contents Microsoft Office Interface... 4 File Ribbon Tab... 5 Microsoft Office Quick Access Toolbar... 6 Appearance
Microsoft Word 2010 Prepared by Computing Services at the Eastman School of Music July 2010 Contents Microsoft Office Interface... 4 File Ribbon Tab... 5 Microsoft Office Quick Access Toolbar... 6 Appearance
KB COPY CENTRE. RM 2300 JCMB The King s Buildings West Mains Road Edinburgh EH9 3JZ. Telephone: 0131 6505001
 KB COPY CENTRE RM 2300 JCMB The King s Buildings West Mains Road Edinburgh EH9 3JZ Telephone: 0131 6505001 Email: kbcopy@ed.ac.uk martin.byrne@ed.ac.uk colin.doherty@ed.ac.uk Step 1. Set up page orientation
KB COPY CENTRE RM 2300 JCMB The King s Buildings West Mains Road Edinburgh EH9 3JZ Telephone: 0131 6505001 Email: kbcopy@ed.ac.uk martin.byrne@ed.ac.uk colin.doherty@ed.ac.uk Step 1. Set up page orientation
Nuance Power PDF Advanced.
 Document Imaging Solutions Power PDF Advanced Evaluation Guide Nuance Power PDF Advanced. An overview and walkthrough of the primary features and functionality of Power PDF for product reviewers. Contents
Document Imaging Solutions Power PDF Advanced Evaluation Guide Nuance Power PDF Advanced. An overview and walkthrough of the primary features and functionality of Power PDF for product reviewers. Contents
Creating Interactive PDF Forms
 Creating Interactive PDF Forms Using Adobe Acrobat X Pro Information Technology Services Outreach and Distance Learning Technologies Copyright 2012 KSU Department of Information Technology Services This
Creating Interactive PDF Forms Using Adobe Acrobat X Pro Information Technology Services Outreach and Distance Learning Technologies Copyright 2012 KSU Department of Information Technology Services This
http://ipfw.edu Quick Guide for Accessible PDF July 2013 Training: http://ipfw.edu/training
 Accessible PDF Getting Started Types of Documents best suited for PDF on the Web Document is longer than 5 pages. You need to preserve the formatting or layout of the original document, e.g., for printing.
Accessible PDF Getting Started Types of Documents best suited for PDF on the Web Document is longer than 5 pages. You need to preserve the formatting or layout of the original document, e.g., for printing.
GFI FAXmaker 14 for Exchange/Lotus/SMTP. Fax-Client Manual. By GFI Software Ltd
 GFI FAXmaker 14 for Exchange/Lotus/SMTP Fax-Client Manual By GFI Software Ltd http://www.gfi.com Email: info@gfi.com Information in this document is subject to change without notice. Companies, names,
GFI FAXmaker 14 for Exchange/Lotus/SMTP Fax-Client Manual By GFI Software Ltd http://www.gfi.com Email: info@gfi.com Information in this document is subject to change without notice. Companies, names,
Navigate your workflow
 Océ Document Management Tool 2.2 Navigate your workflow Digital document workflow software that streamlines productivity Put convenience and productivity at your fingertips Gain control over your document
Océ Document Management Tool 2.2 Navigate your workflow Digital document workflow software that streamlines productivity Put convenience and productivity at your fingertips Gain control over your document
Getting Started Guide. Chapter 10 Printing, Exporting, and E-mailing
 Getting Started Guide Chapter 10 Printing, Exporting, and E-mailing Copyright This document is Copyright 2010 2012 by its contributors as listed below. You may distribute it and/or modify it under the
Getting Started Guide Chapter 10 Printing, Exporting, and E-mailing Copyright This document is Copyright 2010 2012 by its contributors as listed below. You may distribute it and/or modify it under the
P2WW-2410-01ENZ0. How to use ScandAll PRO
 P2WW-2410-01ENZ0 How to use ScandAll PRO CONTENTS Chapter 1 LAUNCHING AND SETTINGS... 1 1.1 Launching ScandAll PRO... 2 1.2 Selecting a Scanner Driver... 3 1.3 Selecting a Scanner... 4 1.4 How to Display
P2WW-2410-01ENZ0 How to use ScandAll PRO CONTENTS Chapter 1 LAUNCHING AND SETTINGS... 1 1.1 Launching ScandAll PRO... 2 1.2 Selecting a Scanner Driver... 3 1.3 Selecting a Scanner... 4 1.4 How to Display
Microsoft Outlook 2010. Reference Guide for Lotus Notes Users
 Microsoft Outlook 2010 Reference Guide for Lotus Notes Users ContentsWelcome to Office Outlook 2010... 2 Mail... 3 Viewing Messages... 4 Working with Messages... 7 Responding to Messages... 11 Organizing
Microsoft Outlook 2010 Reference Guide for Lotus Notes Users ContentsWelcome to Office Outlook 2010... 2 Mail... 3 Viewing Messages... 4 Working with Messages... 7 Responding to Messages... 11 Organizing
PDF solution comparison
 PDF solution comparison vs. Standard DC and Compatibility Compatible with Microsoft Windows 7, 8, 8.1, 10 Compatible with Microsoft Office 2013, 2010 and 2007 Toolbar or/and menu shortcuts for Microsoft
PDF solution comparison vs. Standard DC and Compatibility Compatible with Microsoft Windows 7, 8, 8.1, 10 Compatible with Microsoft Office 2013, 2010 and 2007 Toolbar or/and menu shortcuts for Microsoft
Best practices for producing high quality PDF files
 University of Michigan Deep Blue deepblue.lib.umich.edu 2006-05-05 Best practices for producing high quality PDF files Formats Group, Deep Blue http://hdl.handle.net/2027.42/58005 Best practices for producing
University of Michigan Deep Blue deepblue.lib.umich.edu 2006-05-05 Best practices for producing high quality PDF files Formats Group, Deep Blue http://hdl.handle.net/2027.42/58005 Best practices for producing
Foxit MobilePDF for ios Quick Guide
 for ios 1 Contents Chapter 1 Description... 3 Chapter 2 Main Menu... 5 Chapter 3 File Management... 7 Chapter 4 Viewing PDF Files... 8 Chapter 5 Annotation... 13 Chapter 6 Signatures... 18 Chapter 7 Text
for ios 1 Contents Chapter 1 Description... 3 Chapter 2 Main Menu... 5 Chapter 3 File Management... 7 Chapter 4 Viewing PDF Files... 8 Chapter 5 Annotation... 13 Chapter 6 Signatures... 18 Chapter 7 Text
SMART Ink 1.5. Windows operating systems. Scan the following QR code to view the SMART Ink Help on your smart phone or other mobile device.
 SMART Ink 1.5 Windows operating systems User s guide Scan the following QR code to view the SMART Ink Help on your smart phone or other mobile device. Trademark notice SMART Ink, SMART Notebook, SMART
SMART Ink 1.5 Windows operating systems User s guide Scan the following QR code to view the SMART Ink Help on your smart phone or other mobile device. Trademark notice SMART Ink, SMART Notebook, SMART
PaperlessPrinter. Version 3.0. User s Manual
 Version 3.0 User s Manual The User s Manual is Copyright 2003 RAREFIND ENGINEERING INNOVATIONS All Rights Reserved. 1 of 77 Table of Contents 1. 2. 3. 4. 5. Overview...3 Introduction...3 Installation...4
Version 3.0 User s Manual The User s Manual is Copyright 2003 RAREFIND ENGINEERING INNOVATIONS All Rights Reserved. 1 of 77 Table of Contents 1. 2. 3. 4. 5. Overview...3 Introduction...3 Installation...4
paragraph(s). The bottom mark is for all following lines in that paragraph. The rectangle below the marks moves both marks at the same time.
 MS Word, Part 3 & 4 Office 2007 Line Numbering Sometimes it can be helpful to have every line numbered. That way, if someone else is reviewing your document they can tell you exactly which lines they have
MS Word, Part 3 & 4 Office 2007 Line Numbering Sometimes it can be helpful to have every line numbered. That way, if someone else is reviewing your document they can tell you exactly which lines they have
Making Your Computer Work for You Tips for Windows 7, Laptops, Internet Explorer, MS Office and Adobe Acrobat
 Making Your Computer Work for You Tips for Windows 7, Laptops, Internet Explorer, MS Office and Adobe Acrobat By Drew Kottke Bureau of Technical Services Division of Transportation Systems Development
Making Your Computer Work for You Tips for Windows 7, Laptops, Internet Explorer, MS Office and Adobe Acrobat By Drew Kottke Bureau of Technical Services Division of Transportation Systems Development
Outlook Email. User Guide IS TRAINING CENTER. 833 Chestnut St, Suite 600. Philadelphia, PA 19107 215-503-7500
 Outlook Email User Guide IS TRAINING CENTER 833 Chestnut St, Suite 600 Philadelphia, PA 19107 215-503-7500 This page intentionally left blank. TABLE OF CONTENTS Getting Started... 3 Opening Outlook...
Outlook Email User Guide IS TRAINING CENTER 833 Chestnut St, Suite 600 Philadelphia, PA 19107 215-503-7500 This page intentionally left blank. TABLE OF CONTENTS Getting Started... 3 Opening Outlook...
Snap 9 Professional s Scanning Module
 Miami s Quick Start Guide for Using Snap 9 Professional s Scanning Module to Create a Scannable Paper Survey Miami s Survey Solutions Snap 9 Professional Scanning Module Overview The Snap Scanning Module
Miami s Quick Start Guide for Using Snap 9 Professional s Scanning Module to Create a Scannable Paper Survey Miami s Survey Solutions Snap 9 Professional Scanning Module Overview The Snap Scanning Module
NUANCE The experience speaks for itself
 NUANCE The experience speaks for itself COMPARISON CHART Solution Comparison Chart Ease of Use 18 How-to-Guides keep it simple Launchpad 3 Image Capture Scanners and All-in-Ones Scanner drivers supported
NUANCE The experience speaks for itself COMPARISON CHART Solution Comparison Chart Ease of Use 18 How-to-Guides keep it simple Launchpad 3 Image Capture Scanners and All-in-Ones Scanner drivers supported
Windows 10: A Beginner s Guide
 Windows 10: A Beginner s Guide Copyright 2014 Conceptual Kings. All are rights reserved. This book or any portion thereof may not be reproduced or used in any manner whatsoever without the express written
Windows 10: A Beginner s Guide Copyright 2014 Conceptual Kings. All are rights reserved. This book or any portion thereof may not be reproduced or used in any manner whatsoever without the express written
ImageNow User Getting Started Guide
 ImageNow User Getting Started Guide Version: 6.6.x Written by: Product Documentation, R&D Date: February 2011 ImageNow and CaptureNow are registered trademarks of Perceptive Software, Inc. All other products
ImageNow User Getting Started Guide Version: 6.6.x Written by: Product Documentation, R&D Date: February 2011 ImageNow and CaptureNow are registered trademarks of Perceptive Software, Inc. All other products
Creating Forms with Acrobat 10
 Creating Forms with Acrobat 10 Copyright 2013, Software Application Training, West Chester University. A member of the Pennsylvania State Systems of Higher Education. No portion of this document may be
Creating Forms with Acrobat 10 Copyright 2013, Software Application Training, West Chester University. A member of the Pennsylvania State Systems of Higher Education. No portion of this document may be
Guide To Creating Academic Posters Using Microsoft PowerPoint 2010
 Guide To Creating Academic Posters Using Microsoft PowerPoint 2010 INFORMATION SERVICES Version 3.0 July 2011 Table of Contents Section 1 - Introduction... 1 Section 2 - Initial Preparation... 2 2.1 Overall
Guide To Creating Academic Posters Using Microsoft PowerPoint 2010 INFORMATION SERVICES Version 3.0 July 2011 Table of Contents Section 1 - Introduction... 1 Section 2 - Initial Preparation... 2 2.1 Overall
Perfect PDF & Print 9
 Perfect PDF & Print 9 The test results gut Good, sehr gut very good refer to Perfect PDF & Print 8 (CHIP 09/2012) and to versions 7, 6 and 5 of Perfect PDF Premium Perfect PDF & Print 9 comes with two
Perfect PDF & Print 9 The test results gut Good, sehr gut very good refer to Perfect PDF & Print 8 (CHIP 09/2012) and to versions 7, 6 and 5 of Perfect PDF Premium Perfect PDF & Print 9 comes with two
Instructions for Creating a Poster for Arts and Humanities Research Day Using PowerPoint
 Instructions for Creating a Poster for Arts and Humanities Research Day Using PowerPoint While it is, of course, possible to create a Research Day poster using a graphics editing programme such as Adobe
Instructions for Creating a Poster for Arts and Humanities Research Day Using PowerPoint While it is, of course, possible to create a Research Day poster using a graphics editing programme such as Adobe
Microsoft Outlook 2010 Part 1: Introduction to Outlook
 CALIFORNIA STATE UNIVERSITY, LOS ANGELES INFORMATION TECHNOLOGY SERVICES Microsoft Outlook 2010 Part 1: Introduction to Outlook Spring 2012, Version 1.0 Table of Contents Introduction...3 Starting the
CALIFORNIA STATE UNIVERSITY, LOS ANGELES INFORMATION TECHNOLOGY SERVICES Microsoft Outlook 2010 Part 1: Introduction to Outlook Spring 2012, Version 1.0 Table of Contents Introduction...3 Starting the
Word 2007: Basics Learning Guide
 Word 2007: Basics Learning Guide Exploring Word At first glance, the new Word 2007 interface may seem a bit unsettling, with fat bands called Ribbons replacing cascading text menus and task bars. This
Word 2007: Basics Learning Guide Exploring Word At first glance, the new Word 2007 interface may seem a bit unsettling, with fat bands called Ribbons replacing cascading text menus and task bars. This
Adobe Acrobat 6.0 Professional
 Adobe Acrobat 6.0 Professional Manual Adobe Acrobat 6.0 Professional Manual Purpose The will teach you to create, edit, save, and print PDF files. You will also learn some of Adobe s collaborative functions,
Adobe Acrobat 6.0 Professional Manual Adobe Acrobat 6.0 Professional Manual Purpose The will teach you to create, edit, save, and print PDF files. You will also learn some of Adobe s collaborative functions,
Web Portal User Guide. Version 6.0
 Web Portal User Guide Version 6.0 2013 Pitney Bowes Software Inc. All rights reserved. This document may contain confidential and proprietary information belonging to Pitney Bowes Inc. and/or its subsidiaries
Web Portal User Guide Version 6.0 2013 Pitney Bowes Software Inc. All rights reserved. This document may contain confidential and proprietary information belonging to Pitney Bowes Inc. and/or its subsidiaries
PowerPoint 2013: Basic Skills
 PowerPoint 2013: Basic Skills Information Technology September 1, 2014 1 P a g e Getting Started There are a variety of ways to start using PowerPoint software. You can click on a shortcut on your desktop
PowerPoint 2013: Basic Skills Information Technology September 1, 2014 1 P a g e Getting Started There are a variety of ways to start using PowerPoint software. You can click on a shortcut on your desktop
Microsoft Outlook 2010 Part 1: Introduction to Outlook
 CALIFORNIA STATE UNIVERSITY, LOS ANGELES INFORMATION TECHNOLOGY SERVICES Microsoft Outlook 2010 Part 1: Introduction to Outlook Spring 2015, Version 1.4 Table of Contents Introduction...3 Starting Outlook...3
CALIFORNIA STATE UNIVERSITY, LOS ANGELES INFORMATION TECHNOLOGY SERVICES Microsoft Outlook 2010 Part 1: Introduction to Outlook Spring 2015, Version 1.4 Table of Contents Introduction...3 Starting Outlook...3
ABBYY FineReader 11 Corporate Edition
 ABBYY FineReader 11 Corporate Edition 2012 ABBYY. All rights reserved. Information in this document is subject to change without notice and does not bear any commitment on the part of ABBYY. The software
ABBYY FineReader 11 Corporate Edition 2012 ABBYY. All rights reserved. Information in this document is subject to change without notice and does not bear any commitment on the part of ABBYY. The software
Creating Web Pages with Microsoft FrontPage
 Creating Web Pages with Microsoft FrontPage 1. Page Properties 1.1 Basic page information Choose File Properties. Type the name of the Title of the page, for example Template. And then click OK. Short
Creating Web Pages with Microsoft FrontPage 1. Page Properties 1.1 Basic page information Choose File Properties. Type the name of the Title of the page, for example Template. And then click OK. Short
Software Application Tutorial
 Software Application Tutorial Copyright 2005, Software Application Training Unit, West Chester University. No Portion of this document may be reproduced without the written permission of the authors. For
Software Application Tutorial Copyright 2005, Software Application Training Unit, West Chester University. No Portion of this document may be reproduced without the written permission of the authors. For
MULTIFUNCTIONAL DIGITAL SYSTEMS. Network Fax Guide
 MULTIFUNCTIONAL DIGITAL SYSTEMS Network Fax Guide 2009 KYOCERA MITA Corporation All rights reserved Preface Thank you for purchasing Multifunctional Digital Color Systems. This manual explains the instructions
MULTIFUNCTIONAL DIGITAL SYSTEMS Network Fax Guide 2009 KYOCERA MITA Corporation All rights reserved Preface Thank you for purchasing Multifunctional Digital Color Systems. This manual explains the instructions
User Guide. DYMO Label TM v.8
 User Guide DYMO Label TM v.8 Copyright 2009 Sanford, L.P. All rights reserved. Revised 6/12/09. No part of this document or the software may be reproduced or transmitted in any form or by any means or
User Guide DYMO Label TM v.8 Copyright 2009 Sanford, L.P. All rights reserved. Revised 6/12/09. No part of this document or the software may be reproduced or transmitted in any form or by any means or
Email at Bradford - Outlook
 This document provides guidance for staff using Office 365 with Microsoft Outlook 2010 for email at the University of Bradford. The University of Bradford retains copyright for this material, which may
This document provides guidance for staff using Office 365 with Microsoft Outlook 2010 for email at the University of Bradford. The University of Bradford retains copyright for this material, which may
Page 1. 1.0 Create and Manage a Presentation 1.1 Create a Presentation Pages Where Covered
 Page 1 Study Guide for MOS Objectives in Microsoft PowerPoint 2013 Illustrated 1.0 Create and Manage a Presentation 1.1 Create a Presentation creating blank presentations 6 creating presentations using
Page 1 Study Guide for MOS Objectives in Microsoft PowerPoint 2013 Illustrated 1.0 Create and Manage a Presentation 1.1 Create a Presentation creating blank presentations 6 creating presentations using
Legal Notes. Regarding Trademarks. 2012 KYOCERA Document Solutions Inc.
 Legal Notes Unauthorized reproduction of all or part of this guide is prohibited. The information in this guide is subject to change without notice. We cannot be held liable for any problems arising from
Legal Notes Unauthorized reproduction of all or part of this guide is prohibited. The information in this guide is subject to change without notice. We cannot be held liable for any problems arising from
How To Use Excel 2010 On Windows 7 (Windows 7) On A Pc Or Mac) With A Microsoft Powerbook (Windows Xp) On Your Computer Or Macintosh (Windows) On Windows Xp (Windows 2007) On Microsoft Excel 2010
 ISBN 978-1-921780-70-7 CREATE AND PRODUCE SPREADSHEETS BSBITU202A/BSBITU304A Excel 2010 Supporting BSBITU202A Create and Use Spreadsheets and BSBITU304A Produce Spreadsheets in the Business Services Training
ISBN 978-1-921780-70-7 CREATE AND PRODUCE SPREADSHEETS BSBITU202A/BSBITU304A Excel 2010 Supporting BSBITU202A Create and Use Spreadsheets and BSBITU304A Produce Spreadsheets in the Business Services Training
Personal Archive User Guide
 Personal Archive User Guide Personal Archive gives you an unlimited mailbox and helps you quickly and easily access your archived email directly from Microsoft Outlook or Lotus Notes. Since Personal Archive
Personal Archive User Guide Personal Archive gives you an unlimited mailbox and helps you quickly and easily access your archived email directly from Microsoft Outlook or Lotus Notes. Since Personal Archive
Where do I start? DIGICATION E-PORTFOLIO HELP GUIDE. Log in to Digication
 You will be directed to the "Portfolio Settings! page. On this page you will fill out basic DIGICATION E-PORTFOLIO HELP GUIDE Where do I start? Log in to Digication Go to your school!s Digication login
You will be directed to the "Portfolio Settings! page. On this page you will fill out basic DIGICATION E-PORTFOLIO HELP GUIDE Where do I start? Log in to Digication Go to your school!s Digication login
Using Microsoft Word. Working With Objects
 Using Microsoft Word Many Word documents will require elements that were created in programs other than Word, such as the picture to the right. Nontext elements in a document are referred to as Objects
Using Microsoft Word Many Word documents will require elements that were created in programs other than Word, such as the picture to the right. Nontext elements in a document are referred to as Objects
Book Builder Training Materials Using Book Builder September 2014
 Book Builder Training Materials Using Book Builder September 2014 Prepared by WDI, Inc. Table of Contents Introduction --------------------------------------------------------------------------------------------------------------------
Book Builder Training Materials Using Book Builder September 2014 Prepared by WDI, Inc. Table of Contents Introduction --------------------------------------------------------------------------------------------------------------------
Core Essentials. Outlook 2010. Module 1. Diocese of St. Petersburg Office of Training Training@dosp.org
 Core Essentials Outlook 2010 Module 1 Diocese of St. Petersburg Office of Training Training@dosp.org TABLE OF CONTENTS Topic One: Getting Started... 1 Workshop Objectives... 2 Topic Two: Opening and Closing
Core Essentials Outlook 2010 Module 1 Diocese of St. Petersburg Office of Training Training@dosp.org TABLE OF CONTENTS Topic One: Getting Started... 1 Workshop Objectives... 2 Topic Two: Opening and Closing
Using FileMaker Pro with Microsoft Office
 Hands-on Guide Using FileMaker Pro with Microsoft Office Making FileMaker Pro Your Office Companion page 1 Table of Contents Introduction... 3 Before You Get Started... 4 Sharing Data between FileMaker
Hands-on Guide Using FileMaker Pro with Microsoft Office Making FileMaker Pro Your Office Companion page 1 Table of Contents Introduction... 3 Before You Get Started... 4 Sharing Data between FileMaker
PDF solution comparison.
 Nuance PDF solution comparison. vs. Nitro Pro 9 Compatibility Features Microsoft Office style ribbon use interface to minimize learning curve and maximize productivity. Compatible with Microsoft Windows
Nuance PDF solution comparison. vs. Nitro Pro 9 Compatibility Features Microsoft Office style ribbon use interface to minimize learning curve and maximize productivity. Compatible with Microsoft Windows
Live Office. Personal Archive User Guide
 Live Office Personal Archive User Guide Document Revision: 14 Feb 2012 Personal Archive User Guide Personal Archive gives you an unlimited mailbox and helps you quickly and easily access your archived
Live Office Personal Archive User Guide Document Revision: 14 Feb 2012 Personal Archive User Guide Personal Archive gives you an unlimited mailbox and helps you quickly and easily access your archived
Access 2007 Creating Forms Table of Contents
 Access 2007 Creating Forms Table of Contents CREATING FORMS IN ACCESS 2007... 3 UNDERSTAND LAYOUT VIEW AND DESIGN VIEW... 3 LAYOUT VIEW... 3 DESIGN VIEW... 3 UNDERSTAND CONTROLS... 4 BOUND CONTROL... 4
Access 2007 Creating Forms Table of Contents CREATING FORMS IN ACCESS 2007... 3 UNDERSTAND LAYOUT VIEW AND DESIGN VIEW... 3 LAYOUT VIEW... 3 DESIGN VIEW... 3 UNDERSTAND CONTROLS... 4 BOUND CONTROL... 4
Software User's Guide
 Software User's Guide Brother QL-series The contents of this guide and the specifications of this product are subject to change without notice. Brother reserves the right to make changes without notice
Software User's Guide Brother QL-series The contents of this guide and the specifications of this product are subject to change without notice. Brother reserves the right to make changes without notice
Basic Microsoft Excel 2007
 Basic Microsoft Excel 2007 The biggest difference between Excel 2007 and its predecessors is the new layout. All of the old functions are still there (with some new additions), but they are now located
Basic Microsoft Excel 2007 The biggest difference between Excel 2007 and its predecessors is the new layout. All of the old functions are still there (with some new additions), but they are now located
PDF solution comparison
 PDF solution comparison vs. Standard and Professional Compatibility Features Microsoft Office style ribbon user interface to minimise learning curve and maximise productivity Compatible with Microsoft
PDF solution comparison vs. Standard and Professional Compatibility Features Microsoft Office style ribbon user interface to minimise learning curve and maximise productivity Compatible with Microsoft
Introduction to OCR in Revu
 Introduction to OCR in Revu Optical Character Recognition (OCR), or text recognition, translates the text in scanned PDF documents into searchable text. Once OCR has been run on a scanned PDF, you can
Introduction to OCR in Revu Optical Character Recognition (OCR), or text recognition, translates the text in scanned PDF documents into searchable text. Once OCR has been run on a scanned PDF, you can
Features compared: Worldox Productivity Suite modules and the full version of those products from DocsCorp
 Features compared: Worldox modules and the full version of those products from In Worldox FUNCTIONALITY for pdfdocs DESKTOP build 3.2.7.26 CREATE PDF Create a PDF document from any application that prints
Features compared: Worldox modules and the full version of those products from In Worldox FUNCTIONALITY for pdfdocs DESKTOP build 3.2.7.26 CREATE PDF Create a PDF document from any application that prints
Document Management User Guide
 Document Management User Guide For the attention of SystmOne users: This document explains how to use the Document Management functionality once the setup has been completed. Contents Beginning to Scan...
Document Management User Guide For the attention of SystmOne users: This document explains how to use the Document Management functionality once the setup has been completed. Contents Beginning to Scan...
Table of Contents. Part I Welcome. Part II Introduction. Part III Getting Started. Part IV The User Interface. Part V Quick Start Tutorials
 Contents I Table of Contents Part I Welcome 5 Part II Introduction 5 1 Overview... 5 2 Product... Levels 5 3 Technical... Support 6 4 Copyright... 7 Part III Getting Started 7 1 Installation... 7 2 Register...
Contents I Table of Contents Part I Welcome 5 Part II Introduction 5 1 Overview... 5 2 Product... Levels 5 3 Technical... Support 6 4 Copyright... 7 Part III Getting Started 7 1 Installation... 7 2 Register...
Email Basics. a. Click the arrow to the right of the Options button, and then click Bcc.
 Email Basics Add CC or BCC You can display the Bcc box in all new messages that you compose. In a new message, do one of the following: 1. If Microsoft Word is your e-mail editor a. Click the arrow to
Email Basics Add CC or BCC You can display the Bcc box in all new messages that you compose. In a new message, do one of the following: 1. If Microsoft Word is your e-mail editor a. Click the arrow to
Table of Contents... 2. The Need for an Alternative PDF Solution... 3. Create, Collaborate, Edit, and Secure PDF Documents with Foxit PhantomPDF...
 1 Table of Contents Table of Contents... 2 The Need for an Alternative PDF Solution... 3 The Business Case for Foxit PhantomPDF... 3 Create, Collaborate, Edit, and Secure PDF Documents with Foxit PhantomPDF...
1 Table of Contents Table of Contents... 2 The Need for an Alternative PDF Solution... 3 The Business Case for Foxit PhantomPDF... 3 Create, Collaborate, Edit, and Secure PDF Documents with Foxit PhantomPDF...
Florence School District #1
 Florence School District #1 Module 2: SMART Board Basics and Beyond 1 SMART Board Software and Beyond In SMART Notebook software, you can create or open SMART Notebook software (.notebook) files. After
Florence School District #1 Module 2: SMART Board Basics and Beyond 1 SMART Board Software and Beyond In SMART Notebook software, you can create or open SMART Notebook software (.notebook) files. After
MICROSOFT OUTLOOK 2010 READ, ORGANIZE, SEND AND RESPONSE E-MAILS
 MICROSOFT OUTLOOK 2010 READ, ORGANIZE, SEND AND RESPONSE E-MAILS Last Edited: 2012-07-09 1 Read Emails... 4 Find the inbox... 4 Change new incoming e-mail notification options... 5 Read email... 6 Change
MICROSOFT OUTLOOK 2010 READ, ORGANIZE, SEND AND RESPONSE E-MAILS Last Edited: 2012-07-09 1 Read Emails... 4 Find the inbox... 4 Change new incoming e-mail notification options... 5 Read email... 6 Change
User guide. Tax & Accounting. Version 4.1. Last updated April 16, 2010. Copyright 2010 Thomson Reuters/ONESOURCE. All Rights Reserved
 Onesource Fileroom User guide Version 4.1 Last updated April 16, 2010 Tax & Accounting Copyright 2010 Thomson Reuters/ONESOURCE. Proprietary Materials No use of these Proprietary materials is permitted
Onesource Fileroom User guide Version 4.1 Last updated April 16, 2010 Tax & Accounting Copyright 2010 Thomson Reuters/ONESOURCE. Proprietary Materials No use of these Proprietary materials is permitted
A Presentation of TeachUcomp Incorporated. Copyright TeachUcomp, Inc. 2013. Mastering Outlook Made Easy for Lawyers CPE Edition v.2.
 A Presentation of TeachUcomp Incorporated. Copyright TeachUcomp, Inc. 2013 Mastering Outlook Made Easy for Lawyers CPE Edition v.2.0 TeachUcomp, Inc. it s all about you Copyright: Copyright 2013 by TeachUcomp,
A Presentation of TeachUcomp Incorporated. Copyright TeachUcomp, Inc. 2013 Mastering Outlook Made Easy for Lawyers CPE Edition v.2.0 TeachUcomp, Inc. it s all about you Copyright: Copyright 2013 by TeachUcomp,
Guide to Creating Electronic Appellate. I. Briefs II. Appendices III. Hyperlinking
 Guide to Creating Electronic Appellate I. Briefs II. Appendices III. Hyperlinking California Courts of Appeal 1/1/2016 Page 2 Introduction This guide was created to help filers provide working electronic
Guide to Creating Electronic Appellate I. Briefs II. Appendices III. Hyperlinking California Courts of Appeal 1/1/2016 Page 2 Introduction This guide was created to help filers provide working electronic
Introduction. KIC Help Desk Guide Page 1
 Introduction Knowledge Imaging Center (KIC) kiosks are public self-serve scanning/copying systems for students, faculty, researchers, administrators and the general public. KIC systems make it fast and
Introduction Knowledge Imaging Center (KIC) kiosks are public self-serve scanning/copying systems for students, faculty, researchers, administrators and the general public. KIC systems make it fast and
Serif PagePlusX4. Group Listing
 File Menu New Startup Wizard New Publication New Book Open File Open Browse Files Browse Revert Close File Save Save As Save As Package Export As Picture Properties Page Setup Layout Guides Print Print
File Menu New Startup Wizard New Publication New Book Open File Open Browse Files Browse Revert Close File Save Save As Save As Package Export As Picture Properties Page Setup Layout Guides Print Print
Creating Electronic Portfolios using Microsoft Word and Excel
 Step-by-Step Creating Electronic Portfolios using Microsoft Word and Excel The Reflective Portfolio document will include the following: A Cover Page for the portfolio - Include a Picture or graphic A
Step-by-Step Creating Electronic Portfolios using Microsoft Word and Excel The Reflective Portfolio document will include the following: A Cover Page for the portfolio - Include a Picture or graphic A
3. Add and delete a cover page...7 Add a cover page... 7 Delete a cover page... 7
 Microsoft Word: Advanced Features for Publication, Collaboration, and Instruction For your MAC (Word 2011) Presented by: Karen Gray (kagray@vt.edu) Word Help: http://mac2.microsoft.com/help/office/14/en-
Microsoft Word: Advanced Features for Publication, Collaboration, and Instruction For your MAC (Word 2011) Presented by: Karen Gray (kagray@vt.edu) Word Help: http://mac2.microsoft.com/help/office/14/en-
A. Scan to PDF Instructions
 Revised 08/17/11 Scan to PDF Instructions (Epson scanner example) Scan to PDF Adobe Acrobat 9.0 A. Scan to PDF Instructions Refer to the user manual for your scanner. These instructions are for an Epson
Revised 08/17/11 Scan to PDF Instructions (Epson scanner example) Scan to PDF Adobe Acrobat 9.0 A. Scan to PDF Instructions Refer to the user manual for your scanner. These instructions are for an Epson
Umbraco v4 Editors Manual
 Umbraco v4 Editors Manual Produced by the Umbraco Community Umbraco // The Friendly CMS Contents 1 Introduction... 3 2 Getting Started with Umbraco... 4 2.1 Logging On... 4 2.2 The Edit Mode Interface...
Umbraco v4 Editors Manual Produced by the Umbraco Community Umbraco // The Friendly CMS Contents 1 Introduction... 3 2 Getting Started with Umbraco... 4 2.1 Logging On... 4 2.2 The Edit Mode Interface...
Quickstart Tutorial. Bradford Technologies, Inc. 302 Piercy Road, San Jose, California 95138 800-622-8727 fax 408-360-8529 www.bradfordsoftware.
 Quickstart Tutorial A ClickFORMS Tutorial Page 2 Bradford Technologies. All Rights Reserved. No part of this document may be reproduced in any form or by any means without the written permission of Bradford
Quickstart Tutorial A ClickFORMS Tutorial Page 2 Bradford Technologies. All Rights Reserved. No part of this document may be reproduced in any form or by any means without the written permission of Bradford
Microsoft Word 2007 Module 1
 Microsoft Word 2007 Module 1 http://pds.hccfl.edu/pds Microsoft Word 2007: Module 1 July, 2007 2007 Hillsborough Community College - Professional Development and Web Services Hillsborough Community College
Microsoft Word 2007 Module 1 http://pds.hccfl.edu/pds Microsoft Word 2007: Module 1 July, 2007 2007 Hillsborough Community College - Professional Development and Web Services Hillsborough Community College
Maximizing the Use of Slide Masters to Make Global Changes in PowerPoint
 Maximizing the Use of Slide Masters to Make Global Changes in PowerPoint This document provides instructions for using slide masters in Microsoft PowerPoint. Slide masters allow you to make a change just
Maximizing the Use of Slide Masters to Make Global Changes in PowerPoint This document provides instructions for using slide masters in Microsoft PowerPoint. Slide masters allow you to make a change just
The Need for an Alternative PDF Solution... 3. Create, Collaborate, Edit, and Secure PDF Documents with Foxit PhantomPDF... 4. PhantomPDF Express...
 1 Table of Contents The Need for an Alternative PDF Solution... 3 The Business Case for Foxit PhantomPDF... 3 Create, Collaborate, Edit, and Secure PDF Documents with Foxit PhantomPDF... 4 PhantomPDF Express...
1 Table of Contents The Need for an Alternative PDF Solution... 3 The Business Case for Foxit PhantomPDF... 3 Create, Collaborate, Edit, and Secure PDF Documents with Foxit PhantomPDF... 4 PhantomPDF Express...
Oregon State Bar Software Standards 2005. Software Proficiency Expectations (Items in bold are to be demonstrated)
 Oregon State Bar Software Standards 2005 Computer Basics (all users) Software Proficiency Expectations (Items in bold are to be demonstrated) Touch typing (at least 25 words per minute). Starting, shutting
Oregon State Bar Software Standards 2005 Computer Basics (all users) Software Proficiency Expectations (Items in bold are to be demonstrated) Touch typing (at least 25 words per minute). Starting, shutting
Content Management System
 OIT Training and Documentation Services Content Management System End User Training Guide OIT TRAINING AND DOCUMENTATION oittraining@uta.edu http://www.uta.edu/oit/cs/training/index.php 2009 CONTENTS 1.
OIT Training and Documentation Services Content Management System End User Training Guide OIT TRAINING AND DOCUMENTATION oittraining@uta.edu http://www.uta.edu/oit/cs/training/index.php 2009 CONTENTS 1.
Introduction. KIC Help Desk Guide v. 2.7
 Introduction Knowledge Imaging Center (KIC) kiosks are public self-serve scanning/copying systems for students, faculty, researchers, administrators and the general public. KIC systems make it fast and
Introduction Knowledge Imaging Center (KIC) kiosks are public self-serve scanning/copying systems for students, faculty, researchers, administrators and the general public. KIC systems make it fast and
Microsoft Publisher 2010 What s New!
 Microsoft Publisher 2010 What s New! INTRODUCTION Microsoft Publisher 2010 is a desktop publishing program used to create professional looking publications and communication materials for print. A new
Microsoft Publisher 2010 What s New! INTRODUCTION Microsoft Publisher 2010 is a desktop publishing program used to create professional looking publications and communication materials for print. A new
Check out our website!
 Check out our website! www.nvcc.edu/woodbr idge/computer-lab Contact Us Location: Open Computer Lab Seefeldt Building #336 NOVA Woodbridge Campus Hussna Azamy (OCL Supervisor) Phone: 703-878-5714 E-mail:
Check out our website! www.nvcc.edu/woodbr idge/computer-lab Contact Us Location: Open Computer Lab Seefeldt Building #336 NOVA Woodbridge Campus Hussna Azamy (OCL Supervisor) Phone: 703-878-5714 E-mail:
Microsoft Access 2010 handout
 Microsoft Access 2010 handout Access 2010 is a relational database program you can use to create and manage large quantities of data. You can use Access to manage anything from a home inventory to a giant
Microsoft Access 2010 handout Access 2010 is a relational database program you can use to create and manage large quantities of data. You can use Access to manage anything from a home inventory to a giant
Designing forms for auto field detection in Adobe Acrobat
 Adobe Acrobat 9 Technical White Paper Designing forms for auto field detection in Adobe Acrobat Create electronic forms more easily by using the right elements in your authoring program to take advantage
Adobe Acrobat 9 Technical White Paper Designing forms for auto field detection in Adobe Acrobat Create electronic forms more easily by using the right elements in your authoring program to take advantage
Ansur Test Executive. Users Manual
 Ansur Test Executive Users Manual April 2008 2008 Fluke Corporation, All rights reserved. All product names are trademarks of their respective companies Table of Contents 1 Introducing Ansur... 4 1.1 About
Ansur Test Executive Users Manual April 2008 2008 Fluke Corporation, All rights reserved. All product names are trademarks of their respective companies Table of Contents 1 Introducing Ansur... 4 1.1 About
How to Use This Manual
 Your Guide How to Use This Manual 1. Experience basic operations of Rack2-Filer Smart Let's Try (Page 8) 2. Learn useful functions of Rack2-Filer Smart Let's Learn More (Page 24) For the terms and abbreviations
Your Guide How to Use This Manual 1. Experience basic operations of Rack2-Filer Smart Let's Try (Page 8) 2. Learn useful functions of Rack2-Filer Smart Let's Learn More (Page 24) For the terms and abbreviations
OneTouch 4.0 with OmniPage OCR Features. Mini Guide
 OneTouch 4.0 with OmniPage OCR Features Mini Guide The OneTouch 4.0 software you received with your Visioneer scanner now includes new OmniPage Optical Character Recognition (OCR) features. This brief
OneTouch 4.0 with OmniPage OCR Features Mini Guide The OneTouch 4.0 software you received with your Visioneer scanner now includes new OmniPage Optical Character Recognition (OCR) features. This brief
NDA-30141 ISSUE 1 STOCK # 200893. CallCenterWorX-Enterprise IMX MAT Quick Reference Guide MAY, 2000. NEC America, Inc.
 NDA-30141 ISSUE 1 STOCK # 200893 CallCenterWorX-Enterprise IMX MAT Quick Reference Guide MAY, 2000 NEC America, Inc. LIABILITY DISCLAIMER NEC America, Inc. reserves the right to change the specifications,
NDA-30141 ISSUE 1 STOCK # 200893 CallCenterWorX-Enterprise IMX MAT Quick Reference Guide MAY, 2000 NEC America, Inc. LIABILITY DISCLAIMER NEC America, Inc. reserves the right to change the specifications,
Stores copies of items you sent to others, by default. Stores items created offline that you want to send the next time you are online
 Outlook Folders: All new messages are stored in Inbox unless rules are created. Stores copies of items you sent to others, by default Stores temporarily deleted items until you permanently delete or retrieve
Outlook Folders: All new messages are stored in Inbox unless rules are created. Stores copies of items you sent to others, by default Stores temporarily deleted items until you permanently delete or retrieve
System Administrator s Guide. ABBYY FineReader 8.0. Corporate Edition
 System Administrator s Guide ABBYY FineReader 8.0 Corporate Edition 2006 ABBYY Software. All rights reserved. 1987 2003 Adobe Systems Incorporated. Adobe PDF Library is licensed from Adobe Systems Incorporated.
System Administrator s Guide ABBYY FineReader 8.0 Corporate Edition 2006 ABBYY Software. All rights reserved. 1987 2003 Adobe Systems Incorporated. Adobe PDF Library is licensed from Adobe Systems Incorporated.
