ifundtraders Automated Trade- Management System Pro (ift ATMS Pro ) User Manual
|
|
|
- Marilyn Patrick
- 7 years ago
- Views:
Transcription
1 ifundtraders Automated Trade- Management System Pro (ift ATMS Pro ) User Manual ift ATMS Pro User Manual (Manual updated: May 30, 2013). Page 1
2 TABLE OF CONTENT Introduction...6 The ift ATMS PRO Main Features...6 Risk Warning...9 Chapter 1 Installation...10 Chapter 2 Understanding the Different Components of the ATMS PRO...11 Chapter 3 The ift ATMS PRO Expert Advisor...12 Setting up the ift ATMS PRO on the MT4 platform...12 Chapter 4 The ift ATMS PRO Scripts...13 Chapter 4.1 Initiating a script...14 Chapter 4.1 Method 1: Drag and drop...14 Chapter 4.1 Method 2: double clicking on the script name...14 Chapter 4.1 Method 3: keyboard shortcut...14 Chapter 4.2 The ift ATMS PRO Scripts Description...16 Chapter 4.2.1: ift Add BBB...16 Chapter 4.2.2: ift Add SMA Chapter 4.2.3: ift Add TP1 ift Add TP2 and ift Add TP3 scripts...19 Chapter 4.2.4: ift Adjust SL...20 Chapter 4.2.5: ift Adjust TP...25 Chapter 4.2.6: ift Buy at LineBreak...29 Chapter 4.2.7: ift Buy at PrevBar s High Break...36 Chapter 4.2.8: ift Buy Now...41 Chapter 4.2.9: ift Cancel Change ATMS PRO Settings...41 Chapter : ift Cancel Pending Orders for All Pairs...41 ift ATMS Pro User Manual (Manual updated: May 30, 2013). Page 2
3 Chapter : ift Cancel Pending Orders for Current Pair...42 Chapter : ift Cancel Trade Setup...42 Chapter : ift Change ATMS PRO Settings...43 Chapter : ift Change Console Size...45 Chapter : ift Change Console Tab...45 Chapter : ift Change Fixed-%R...45 Chapter : ift Close All Open Orders for CurrencyPair...45 Chapter : ift Close All Orders...45 Chapter : ift Close All Pending Orders...45 Chapter : ift Current ATMS PRO positions...46 Chapter : ift Close Open Orders for ALL Pairs...46 Chapter : ift ConsoleTab=Act Trade...46 Chapter : ift ConsoleTab=CompletedTrade...46 Chapter : ift ConsoleTab=Settings...46 Chapter : ift Delete labels and lines...46 Chapter : ift Execute Trade...47 Chapter : ift Sell at Line break, ift Sell at PrevBar s Low Break, and ift Sell Now 47 Chapter : ift Subt BBB, ift Subt SMA1, ift Subt TP1, ift Subt TP2, ift Subt TP3..47 Chapter : ift toggle arrows & lines on-off...47 Chapter : ift toggle labels on-off...48 Chapter : ift Trail to Current Time Frame...48 Chapter : ift View Alert History...49 Chapter : ift View licenses...49 Chapter 5 The ATMS PRO console...50 ift ATMS Pro User Manual (Manual updated: May 30, 2013). Page 3
4 Chapter 5.1 Console Sizes and minimized mode...50 Chapter 5.2 ift ATMS Pro Status LED...54 Chapter 5.3 The Console Tabs...54 Chapter 6 The ift ATMS PRO Lot size allocation...56 Chapter 6.1 Fixed Lot-Sizes mode...56 Chapter 6.2 Fixed R-Value mode...56 Chapter 7 The ATMS PRO Inputs Settings...58 Chapter 7.1 Changing the ift ATMS PRO Settings...58 Chapter 7.2 The ift ATMS PRO Settings in detail...59 Section A:...59 Section B: Fixed Lot-Size Settings...59 Section C: %R Lot-Size settings...60 Section D: Bar-by-Bar settings...62 Section E: SMA break settings...62 Section F: TP1, TP2, TP3 settings...63 Section G: Previous Bar-High (PBH) and PBL settings...64 Section H: Additional trade related settings...64 Section I: Graphics Settings...67 Section J: License Settings...71 Chapter 8 ift ATMS PRO automatic trade recovery...72 Chapter 9 ift ATMS PRO Advanced Labeling system...73 Chapter 10 Sending automatic on trade completion...75 Chapter 11 recommended WealthTrader FX Pro configuration...76 Chapter 12 Manual manipulations of the ift ATMS PRO positions...77 ift ATMS Pro User Manual (Manual updated: May 30, 2013). Page 4
5 Chapter 13 ift ATMS PRO limitations and restrictions...78 Chapter 13.1 Changing templates:...78 Chapter 13.2 Changing Profiles:...78 Chapter 13.3 Partially Closing Part of the Position...78 Chapter 13.4 Changing the time-frame of the trailing strategies...79 Chapter 13.5 Expert Advisor Properties (F7) is not working...79 Chapter 14 ift ATMS PRO error reporting...81 Chapter 14.1 Unable to change stop loss...81 Chapter 14.1 Please enable the expert advisor for the ift ATMS PRO to work...82 Chapter 14.1 Please set allow live trading...83 Chapter 15 Troubleshooting the ift ATMS Pro with commonly asked questions...84 Chapter 15.1 Started the ift ATMS PRO on the chart, but I don t see the ATMS...84 ift ATMS Pro User Manual (Manual updated: May 30, 2013). Page 5
6 INTRODUCTION The ift ATMS PRO is a highly sophisticated yet easy to use automated trade management system, which is designed to help traders in many of the trading steps. It is important to note that humans are still far superior to any computer software in pattern recognition. Therefore, the ATMS PRO leaves it up to the trader to analyze the charts and come-up with good trade entries. It is recommended that the trader participates in ifundtraders seminars and trading room in conjunction with using the ATMS PRO, in order to learn about Forex trading and to develop the analytical skills required to make appropriate trade entries. Once a trade entry is identified, the ATMS PRO can help the traders tremendously in executing the identified entry appropriately, managing the trade, and sticking to their trading plan. This manual teaches the basic use of the ift ATMS Pro and is intended to be used in conjunction with the ifundtraders ATMS Pro seminar. Please consult the ifundtraders manual to learn more about the ifundtraders proprietary SMA and bar-by-bar trailing strategies. The ift ATMS PRO Main Features! Note: to activate special features of the ATMS related to prop accounts, please set the is_prop_account setting of the expert advisor to true (please see chapter 7.2 section A for more details) Automatic lot size allocation: the ift ATMS PRO lets the user predefine the maximum amount (in US dollars) the trader is willing to risk in a given trade (the R-Value of the trade). Then, when the trader is setting up a new trade with the stop-loss for the trade, the ATMS PRO calculates automatically the lot sizes for that trade based on the R-Value and the stop- loss. Ability to set three levels of take profit, as taught in the ifundtraders courses, at levels T1, T2, and T3. Ability to manage part of the trade positions by trailing automatically using bar-by-bar or simple-moving-average (SMA) strategies, as taught by ifundtraders. Ability to predefine the percentages of the total trade lot-sizes allocated to the different positions (taking profit at T1, T2, T3, trailing by bar-by-bar strategy and SMA strategy). While the trader is setting and adjusting the SL on the chart, The ift ATMS PRO automatically calculates the maximum allowed lot-sizes that will get as ift ATMS Pro User Manual (Manual updated: May 30, 2013). Page 6
7 close as possible to the R-value. The ift ATMS PRO displays the lot-sizes for each of the positions (strategies) and shows the total risk for the trade. The ift ATMS PRO provides enhanced Graphical User Interface that greatly promotes the trader's control of many of the trade elements, and also provides key information about the trade in an easy-to-see fashion. Ability to enter a trade in a fixed lot-sizes mode. The ift ATMS PRO allows the user to see in advance, before entering the trade, what would be the risk of the trade if it stopped-out. The ift ATMS PRO also allows the user to adjust the lot sizes quickly for the different strategies when setting up the trade. Ability to automatically move the stop-loss into break even (or other predefined number of pips from entry), once currency pair has reached a certain price. Ability to see the current risk of the trade at any time during the trade. The ATMS PRO is designed to give flexibility in trade management, and thus it allows the trader to manually manage part of the trade, and let the ATMS PRO continue to manage the rest. Each of the positions of the ift ATMS PRO is opened as a separate order, creating maximum flexibility as it allows the trader to take manual control over part of the trade, while letting the ift ATMS PRO manage the rest of the positions. ift ATMS PRO provides for automatic trade recovery. If the platform is shutdown unexpectedly, for example due to power-shortage or computer shutdown, when the WealthTrader FX Pro is restarted, the ift ATMS PRO will automatically attempt to recover the trade and continue its management. Even though it is not guaranteed that the ift ATMS PRO would be successful in recovering the trade in %100 of the time, it is successful in the recovery process most of the time. The ift ATMS PRO uses a Smart-Labeling system. The ift ATMS PRO marks on the chart the entry and exits of different trade positions with arrow heads. It connects the entry and exits with trend lines. The ATMS PRO also adds labels describing the strategies of the entries and exits of ift ATMS Pro User Manual (Manual updated: May 30, 2013). Page 7
8 different positions. These labels are re-drawn on the chart automatically when changing the chart's time-frames, so that the labels are automatically spaced below and above the appropriate bars in the different time-frames. The Smart-labeling system automatically keeps on the chart the last trades. When reaching the 30 th trade it erases the first 10 trades. This feature makes it easy for the trader to go back to the chart, and analyze prior trades in order to enhance the learning experience. Once a trade is initiated, the trader can change the chart's time-frame to view the currency pair on other time frames, and the ift ATMS PRO will continue to manage the trade based on the entry time-frame. Even if the trader changes the chart's symbol (by dragging and dropping a different symbol from the Data window in WealthTrader FX Pro), the ift ATMS PRO continues to manage the original trade. The ift ATMS PRO recognizes the level in the advancement table for PROP accounts automatically. The ift ATMS PRO displays the P/L of the account for that trading day in the console, to help the trader avoid being stopped out for the day. It also shows when the trader has reached the daily target. For Prop accounts, the ift ATMS PRO keeps track of the number of lots available for trade based on the advancement table and the number of lots used in other trades on the account (whether they were entered manually or via the ift ATMS PRO). The ift ATMS PRO displays the number of available lots on the console. The ift ATMS PRO adjusts automatically the number of lots it opens for a trade on a PROP account (using the R-value method) based on the number of lots available for trading at the time according to the advancement table. The ift ATMS PRO also has other features that help the trader with the ift PROP advancement table. For example, The ift ATMS PRO gives visual warnings when the trade risk exceeds a user definable percentage (33% by default) of the total daily loss allowed based on the trader's level in the advancement table. ift ATMS Pro User Manual (Manual updated: May 30, 2013). Page 8
9 Risk Warning This manual by no means teaches how to trade, or gives any advice on trading strategies. Forex and CFDs are leveraged products. Trading Forex or CFD involves substantial risks, including complete possible loss of funds and other losses, and may not be suitable for all investors. Clients should make an independent judgment as to whether trading is appropriate for them in light of their financial condition, investment experience, risk tolerance and other factors. You should not risk more than you are prepared to lose. As Forex and CFD trading may not be suitable for all investors please ensure that you fully understand the risks involved and, if necessary, seek independent advice prior to entering into such transactions. ift ATMS Pro User Manual (Manual updated: May 30, 2013). Page 9
10 CHAPTER 1 INSTALLATION Please see the updated installation instructions on our website under the support -> installation menu option. ift ATMS Pro User Manual (Manual updated: May 30, 2013). Page 10
11 CHAPTER 2 UNDERSTANDING THE DIFFERENT COMPONENTS OF THE ATMS PRO The ift ATMS PRO consists of several parts. The main part is the ift ATMS PRO expert advisor (or EA for short). The ift ATMS PRO can be found in the navigator window under experts. Figure 2:1 Once activated in a chart (please see Chapter 3 The ift ATMS PRO Expert Advisor, for detail description on steps required to do so), the ift ATMS PRO main console can be seen: Figure 2:2 the ift ATM main console The ATMS PRO console displays numerous settings, the status of the trade management if any, and results of the last completed trade. Please see Chapter 5 The ATMS PRO console for more detail. The user control the ATMS PRO functions via a collections of scripts. Please see Chapter 4 Chapter 4 belowthe ift ATMS PRO Scripts below. ift ATMS Pro User Manual (Manual updated: May 30, 2013). Page 11
12 CHAPTER 3 THE IFT ATMS PRO EXPERT ADVISOR The ift ATMS PRO expert advisor (or EA for short), is the main part of the ATMS PRO software. It is required to be present on the chart that you want the ATMS PRO to manage the trade on. Setting up the ift ATMS PRO on the MT4 platform Once you have the ift ATMS PRO installed on your computer, you are ready to proceed with setting up the ift ATMS PRO on your MT4 platform. Please see the step by step updated instructions on our website under the support section for installation instructions. ift ATMS Pro User Manual (Manual updated: May 30, 2013). Page 12
13 CHAPTER 4 THE IFT ATMS PRO SCRIPTS The ift ATMS PRO scripts control the different actions of the ATMS PRO. The scripts can be seen under scripts in the navigator window. All the scripts related to the ift ATMS PRO starts with ift ATMS PRO in the beginning of the script name: Figure 4:1 ift ATMS Pro User Manual (Manual updated: May 30, 2013). Page 13
14 Chapter 4.1 Initiating a script There are three different methods of initiating a script on a chart. Please note that most scripts require that an active ift ATMS PRO is present and running on the chart. Chapter 4.1 Method 1: Drag and drop A script can be started by dragging a script from the navigator window into the desired chart. Chapter 4.1 Method 2: double clicking on the script name A script can be started by first having the mouse pointer on the desired chart and clicking on that chart (i.e. selecting the chart) with the left mouse button. Then, in the navigator window, double click on the script desired. Chapter 4.1 Method 3: keyboard shortcut A script can be started by using keyboard shortcuts that first have to be setup by the user based on the user s preferences. Keyboard shortcuts can be very beneficial, as they allow for very quick initiation of commands and control of the ATMS PRO. Creating a keyboard shortcut: Lets for example create a keyboard shortcut for the script ift Close All Orders which will close all open and pending orders in the active MT4 account. To do that: Click with the RIGHT mouse button on the script ift Close All Orders vx.xx script (where X.XX stands for digits associated with the version release of the ATMS PRO). ift ATMS Pro User Manual (Manual updated: May 30, 2013). Page 14
15 Figure 4:2 From the menu that opens, select Set hotkey The following window would open: Figure 4:3 ift ATMS Pro User Manual (Manual updated: May 30, 2013). Page 15
16 With the left mouse button, click on control column next to the script name that you would like to create a short key. Either Control or Alt can be selected. Then in the Key Column select the key to be used. Please note that Metatrader4 does not allow the use of the number pad. Figure 4:4 In this example, the keyboard shortcut Ctr C was entered as the keyboard shortcut for the ift Close All Orders script Press Set Close the dialog box when done. Using Keyboard Shortcuts: To use a keyboard shortcut, make sure that you first click on the chart that you would like the script to act on. Then press the keyboard shortcut (for the example above, pressing Control and C at the same time would initiate the ift Close All Orders script. Chapter 4.2 The ift ATMS PRO Scripts Description As described above, the ift ATMS PRO scripts are the collections of commands that allow the user to control the different actions of the ift ATMS PRO, such as adjusting trade settings, initiating trades, closing trades, and changing display settings. Below please find a description for each of the scripts in alphabetical order: Chapter 4.2.1: ift Add BBB The ift Add BBB is used to add lots to the number of lots allocated to the Bar-By-Bar (BBB) strategy before a trade is initiated. The lots specified would be used only when the ift ATMS PRO is set in the Fixed lots mode. To change between %R and Fixed mode, please use the ift ATMS Pro User Manual (Manual updated: May 30, 2013). Page 16
17 ift Change Fixed-%R script described below. When increasing the lot size, the ift ATMS PRO would add the number lots specified in the LotStep settings (in section B of the ift ATMS PRO settings). For example, assume that the console display the following: Figure 4:5 Console in"fixed Lots" mode. Console also displaying that lot-step is set to +/ lots As can be seen in Figure 4:5, the lot step is set to 0.01, and the ATMS PRO is in Fixed lots mode. Initiating the script ift Add BBB at this point would increase the BBB lots to If however, after adding the lot-step to the BBB position, the total number of lots would be higher than the available lots (in a PROP account, as determined by the advancement level, and the lots currently used in other trade), the ift ATMS PRO would not allow to increase the lots, and would give a warning, Can not increase BBB by 0.01 as it would be greater than the max lot-size allowed. This can be seen in the example below: ift ATMS Pro User Manual (Manual updated: May 30, 2013). Page 17
18 Figure 4:6 Attempting to increase the lot size to greater than available lots Chapter 4.2.2: ift Add SMA1 The ift Add SMA1 is used to add lots to the number of lots allocated to the Simple-Moving- Average (Simple Moving Average) strategy before a trade is initiated. The lots specified would be used only when the ift ATMS PRO is set in the Fixed lots mode. To change between %R and Fixed mode, please use the ift Chage Fixed-%R script described below. When increasing the lot size, the ift ATMS PRO would add the number lots specified in the LotStep settings (in section B of the ift ATMS PRO settings). For example, assume that the console display the following: Figure 4:7 Console in"fixed Lots" mode. Console also displaying that lot-step is set to +/ lots ift ATMS Pro User Manual (Manual updated: May 30, 2013). Page 18
19 As can be seen in Figure 4:5, the lot step is set to 0.01, and the ATMS PRO is in Fixed lots mode. Initiating the script ift Add SMA1 at this point would increase the SMA lots to If however, after adding the lot-step to the SMA1 position, the total number of lots would be higher than the available lots (in a PROP account, as determined by the advancement level, and the lots currently used in other trade), the ift ATMS PRO would not allow to increase the lots, and would give a warning, Can not increase SMA1 by 0.01 as it would be greater than the max lot-size allowed, in a similar fashions as was described for the ift Add BBB script above. Chapter 4.2.3: ift Add TP1 ift Add TP2 and ift Add TP3 scripts The ift Add TP1, ift Add TP2 and ift Add TP3 scripts are used to add lots to the number of lots allocated to the Take Profit at location #1 (TP1), #2 (TP2 ) and #3 (TP3) strategies respectively, before a trade is initiated. The lots specified would be used only when the ift ATMS PRO is set in the Fixed lots mode. To change between %R and Fixed mode, please use the ift Chage Fixed-%R script described below. When increasing the lot size, the ift ATMS PRO would add the number lots specified in the LotStep settings (in section B of the ift ATMS PRO settings). For example, assume that the console display the following: Figure 4:8 Console in"fixed Lots" mode. Console also displaying that lot-step is set to +/ lots As can be seen in Figure 4:5, the lot step is set to 0.01, and the ATMS PRO is in Fixed lots mode. Initiating the script ift Add TP1 at this point would increase the TP1 lots to If however, after adding the lot-step to the TP1, TP2 or TP3 positions, the total number of lots would be higher than the available lots (in a PROP account, as determined by the advancement ift ATMS Pro User Manual (Manual updated: May 30, 2013). Page 19
20 level, and the lots currently used in other trade), the ift ATMS PRO would not allow to increase the lots, and would give a warning, Can not increase TP1 by 0.01 as it would be greater than the max lot-size allowed, in a similar fashions as was described for the ift Add BBB script above. Chapter 4.2.4: ift Adjust SL The ift Adjust SL script allows the user to change the SL of an active trade graphically on the chart by initiating the ift Adjust SL on the active chart, and dragging the SL line on the chart. This script can be used on opened orders, and pending orders as well. The ift ATMS PRO would send the appropriate orders to the server. The example below depicts the steps of adjusting a SL of a trade: The screen capture below is of a trade entered in USDCAD. Figure 4:9 Entered trade in USDCAD ift ATMS Pro User Manual (Manual updated: May 30, 2013). Page 20
21 Step 1: initiate script ift Adjust SL on the chart above. Figure 4:10 After initiating the "ift Adjust SL" script Please notice in the figure above, that the SL line (red by default) changed from a dashed-dotdashed line to a solid line. Also notice the dialog box that opens with directions of how to change the SL. Also notice that the golden label that displays the new risk of the trade. The new risk of the trade can be seen changing as the Ask/Bid change, and as the SL line is being moved on the chart ( Step 3 below). Step 2: Double click on the SL red line. A square would be displayed on the right edge of the line. ift ATMS Pro User Manual (Manual updated: May 30, 2013). Page 21
22 Figure 4:11 double clicking on the SL (red) line Step 3: Moving the SL line Figure 4:12 Adjusting SL Notice that as the SL line is moved, as mentioned above, the ift ATMS PRO calculates the estimated new risk for the trade which is displayed on a label at the top of the console. If the SL is moved in such a way, that the new estimated risk of the trade exceed 33% (this number can be adjusted in the user-defined settings) of the total daily loss allowed for the trader based on the advancement level, then the Risk-Label changes to red, to give a quick visual warning to the trader. ift ATMS Pro User Manual (Manual updated: May 30, 2013). Page 22
23 Figure 4:13 If the SL is moved in such a way, that the new estimated risk of the trade exceed %33 of the total daily loss allowed for the trader based on the advancement level, then the Risk-Label changes to red, to give a quick visual warning to the trader. The ift ATMS PRO shows guiding information when adjusting the SL on the chart, to ensure that the SL lines are set properly, below or above the Ask/Bid, depending on the direction of the trade. ift ATMS Pro User Manual (Manual updated: May 30, 2013). Page 23
24 Figure 4:14 Adjusting SL Step 3: Alternative way to change values of the TP SL and Entry lines: It is also possible to set the values of the TP SL and entry lines by right clicking on any of these lines, and selecting Horizontal line properties, and then changing the value in the Parameters tab: ift ATMS Pro User Manual (Manual updated: May 30, 2013). Page 24
25 Figure 4:15 Adjusting the SL line by changing the value in the line properties Step 4: When satisfied with the new SL press Yes to set the new SL. The ift ATMS PRO would send the appropriate orders to the server. Note that after pressing Yes the dashed-dot-dashed lines marking the SL levels in the server should move to the new SL locations. Also the LED of the SL in the console should be green, unless the ift ATMS PRO encountered an error. Press No to cancel and leave the stop-loss level as is. Chapter 4.2.5: ift Adjust TP The ift Adjust TP script allows the user to adjust and change the take profit levels of the TP1, TP2 and TP3 positions graphically on the chart, by initiating the script, and then dragging the TP2 TP2 and TP3 lines on the chart. This script can be used on opened orders, and pending orders as well. The ift ATMS PRO would send the appropriate orders to the server. ift ATMS Pro User Manual (Manual updated: May 30, 2013). Page 25
26 For example, lets continue with the trade that was started above. Step 1: Initiate ift Adjust TP script on the chart: Figure 4:16 ift ATMS Pro User Manual (Manual updated: May 30, 2013). Page 26
27 Step 2: Double click on the SL line to select it. A square would be displayed on the right edge of the line. Step 3: Drag the TP line on the chart: Notice the Green label marking the new take profit line. Figure 4:17 Moving the TP1 line to adjust the Take Profit location of TP1 position ift ATMS Pro User Manual (Manual updated: May 30, 2013). Page 27
28 Step 4: The lines for TP2 and TP3 can be adjusted in a similar fashion as done above. Figure 4:18 Adjusting TP2 and TP3 Step 5: When satisfied with the new take profit press Yes to set the new take profit. The ift ATMS PRO would send the appropriate orders to the server. Note that after pressing Yes the dashed-dot-dashed lines marking the TP levels in the server should move to the new TP locations. Also the LED of the TP in the console should be green, unless the ift ATMS PRO encountered an error. In addition, the new level of TP1 should be displayed in the console as well, if the ift ATMS PRO is set to move the SL when reaching the TP1 level. Press No to cancel and leave the stop-loss level as is. ift ATMS Pro User Manual (Manual updated: May 30, 2013). Page 28
29 Figure 4:19 The ift ATMS PRO after changing the TP levels in the example above. Chapter 4.2.6: ift Buy at LineBreak The ift Buy At Line Break script facilities starting a long pending trade on the chart that the script is initiated on, assuming that there is a working ift ATMS PRO running on that chart. The entry price for the trade is set graphically on the chart by moving a line on the chart. The positions (i.e. strategies) to be used in the trade, are determined by the lot sizes allocated for each of the strategies, either in Fixed Lots or fixed R-Value mode. Please see Chapter 6 The ift ATMS PRO Lot size allocation below for further details. To start a trade with this script, all the user has to do is mark the entry price with a line on the chart. The ift ATMS PRO: Displays the risk of the trade while setting up the trade. Automatic lot-size allocation if in R-Value mode. Automatically sets up the correct orders in the server, i.e.: Sell Stop, Sell Limit, sell at market, Buy Limit, Buy Stop, or Buy at market, depending on the entry price, trade direction, and Ask/Bid prices. ift ATMS Pro User Manual (Manual updated: May 30, 2013). Page 29
30 Lets look at an example, to illustrate this script features: Example 1: starting a trade on USDJPY with Fixed R-Value mode: Step 1: initiate the ift Buy at LineBreak script. Figure 4:20 starting the ift Buy at LineBreak script on the chart Several points to note on this chart: The SL is marked, and can be adjusted on the chart by first selecting it (double click), and then moving the SL on the chart (this is similar to the way in which the SL is adjusted in the ift Adjust SL script. Please see the details description in that script above for more information). Note the green label above the console that opened up. Within that label, the ift ATMS PRO displays: o The estimated risk of the trade. o The pips to SL for that trade. ift ATMS Pro User Manual (Manual updated: May 30, 2013). Page 30
31 o The calculated lot sizes that the ift ATMS PRO can open based on the SL and R-value selected. Step 2: Adjust the SL and TP levels. To adjust the SL and TP lines, select the corresponding lines by double clicking on the lines, and then drag the lines to their desired new levels. Note that the label is set to green when the calculated lot-sizes are greater than zero. When the SL is moved further away, the #pips to SL increases, and so the corresponding calculated lot-sizes as can be seen in the screen capture below: Figure 4:21 increasing the distance from the Entry to the SL. Note the decreased number of lot sizes for TP1, TP2 and SMA8, that went down from 0.02 to 0.01 If the SL is moved even further, to the point that the calculated lot-sizes to match the R- value and pips to SL is less than the minimum lot-size allowed (0.01lots), then the lot-size is rounded to zero. If all positions lot-sizes are rounded to zero, than then label background color turns to YELLOW, to warn the trader that no positions could be filled at that level with the parameters set. This can be seen in the following example: ift ATMS Pro User Manual (Manual updated: May 30, 2013). Page 31
32 Figure 4:22 Moving the SL further away from the entry, until the calculated lot-sizes are less than the minimum lot-size, and are rounded to zero. At which point, the background label is turned yellow to warn the user. Step 3: Press Yes to start the trade, or cancel to cancel the trade. See the screen capture below of the trade example after pressing Yes on the dialog box, and starting the trade. ift ATMS Pro User Manual (Manual updated: May 30, 2013). Page 32
33 Figure 4:23 Note that in the terminal window, the orders can be seen. The ift ATMS PRO automatically put in the server Buy-Stop orders for the example above. Figure 4:24 the Terminal Window in WealthTraderPro for the example trade above Note that an arrow and a corresponding label P.B (which stands for Pending Buy), or P.S (which stands for Pending Sell) is marked on the chart. When and if the order is filled, another label is placed on the chart: PBF = Pending Buy Fill and PSF =Pending Sell fill Figure 4:25 the Pending Buy and Pending Sell Filled labels ift ATMS Pro User Manual (Manual updated: May 30, 2013). Page 33
34 Example 2: starting a trade in Fixed Lots mode: Starting a trade in Fixed lots mode, is similar to starting a trade in fixed R-Value. Figure 4:26 initiating the "ift Buy at LineBreak" script in fixed lots mode Note however, that in the Fixed-Lots Mode as the name indicates, changing the SL line on the chart, would not cause the lot-sizes to change as in the example above using fixed R-Value. Here, only the risk of the trade changes as the SL is moved, and can be seen in the label above the console, together with the pips to the SL. If the SL is moved in such a way, that the new estimated risk of the trade exceed %33 (this number can be adjusted in the user-defined settings) of the total daily loss allowed for the trader based on the advancement level, then the Risk-Label changes to red, to give a quick visual warning to the trader: ift ATMS Pro User Manual (Manual updated: May 30, 2013). Page 34
35 Figure 4:27 Risk of trade exceeds the percent of Max daily loss specified. Adjusting the Lots sizes while setting-up the trade In the Fixed lots mode, there is also an option to be able to adjust the lots, while setting up the trade. To do that: Step 1: Initiate the Buy script in Fixed Lots Mode as before. Step 2: Setup the SL and take profit to the desired locations. Step 3: Once the SL and TP are set, if the risk of the trade is too high and one would like to decrease the lot size, or similarly to add more lots to that trade (before starting the trade): Select No on the dialog box. ift ATMS Pro User Manual (Manual updated: May 30, 2013). Page 35
36 Step 4: use the ift Add TP1, ift Add TP2, ift Add TP3, ift Add BBB and ift Add SMA8 scripts to add more lots to the respective positions. Please see more detail description of these scripts in their corresponding section in this chapter. Similarly one can use the ift Sub TP1, ift Sub TP2, ift Sub TP3, ift Sub BBB and ift Sub SMA8 scripts to decrease the lot sizes of their corresponding positions. As the lot sizes are changed, the console displays the change of the lot sizes, and the risk of the trade is adjusted appropriately: Figure 4:28 decreasing the lot sizes of the different position in the trade example above, while STILL IN THE MIDDLE OF THE TRADE SETUP Step 5: When ready to place the trade, start the ift Execute Trade script. To cancel the trade without placing it: start the ift Cancel trade setup. Chapter 4.2.7: ift Buy at PrevBar s High Break The ift Buy at PrevBar s High Break start a long trade with entry set at the break of the previous bar high on the chart that the script is initiated on, assuming that there is a working ift ATMS PRO running on that chart. This script is particularly helpful in setting up entries using the ift ATMS Pro User Manual (Manual updated: May 30, 2013). Page 36
37 stalking techniques taught by Oliver Velez and his staff at ifundtraders. The ift Buy at PrevBar s High Break is similar to the script ift Buy at LineBreak with some key differences: Here the entry line is FIXED, to the previous-bar s high. If the user attempts to move the entry line, then the ATMS PRO moves the entry line back to the previous-bar s high. The entry locations (defining the break of the previous bar s high), is defined as the price of the previous bar high, + the spread + BBB_PIPS_Above_Bar. The BBB_PIPS_Above_Bar is defined in the ift ATMS PRO settings (currently set to 2 pips by default). Figure 4:29 While still in the trade set-up mode (see Figure 4:30 ift ATMS PRO in "trade set-up" mode below), before pressing yes or cancel to activate or cancel the trade, the ATMS PRO would continue to automatically adjust the entry lines to the previous-bar s high. This feature makes it somewhat easier to follow-up a currency pair in stalking mode. Trade Example once you have the ift ATMS PRO active on the chart, with the desired settings set (or loaded via a preset), starting a trade with the ift Buy at PrevBar s High Break script is easy, and illustrated in the following trade example, step-by-step. Step 1: Initiate the ift Buy at PrevBar s High Break script on the desired chart. ift ATMS Pro User Manual (Manual updated: May 30, 2013). Page 37
38 Figure 4:30 ift ATMS PRO in "trade set-up" mode Step 2: The stop loss and take profit locations can be adjusted graphically on the chart, as was previously described in Chapter 4.2.6: ift Buy at LineBreak. Please see there for further details. Step 3: On the ift ATMS PRO dialog box (see Figure 4:30 ift ATMS PRO in "trade set-up" mode above), press Yes to place the trade, or cancel to cancel the trade. If pressing yes, the ift ATMS PRO would place the appropriate pending orders in the WealthTrader FxPro server (as can be confirmed by looking at the terminal window of the WealthTrader FxPro meta-trader platform. In Fixed lots mode, the user can also press no in order to adjust the lot-sizes for the trade entry BEFORE placing the trade, as was previous described in Chapter 4.2.6: ift Buy at LineBreak. Please see there for further details. ift ATMS Pro User Manual (Manual updated: May 30, 2013). Page 38
39 Figure 4:31 Pending Orders placed, as can be seen on the ift ATMS PRO console Please note in the figure above, that the ift ATMS PRO console shows that there are Buy Pending orders for the corresponding positions. Also note that on the chart, the entry is marked with a P.B (Pending Buy) (as long as the ift ATMS PRO is set to display arrows and labels). Once the orders are filled by the server, the ift ATMS PRO shows the new status of the orders as can bee seen in the figure below. ift ATMS Pro User Manual (Manual updated: May 30, 2013). Page 39
40 Figure 4:32 Order filled by server Note in the figure above, the orders were filled. The SL and TP were set correctly, and so are marked in the ift ATMS PRO with green LEDs. In addition, the ift ATMS PRO places an arrow and label where the order was filled (PBF= Pending Buy Filled). In order to see more clearly the pending order location and where the orders were filled, the time frame of the chart above can be changed to the 1min, as can be seen below: ift ATMS Pro User Manual (Manual updated: May 30, 2013). Page 40
41 Figure 4:33 The ift ATMS PRO automatically shows where the trade was initiated as pending orders, and where it was actually filled. Chapter 4.2.8: ift Buy Now The ift Buy Now script opens a long position on the chart that the script is initiated on, assuming that there is a working ift ATMS PRO running on that chart. This script shares many of its features with the scripts described in detail above: Chapter 4.2.6: ift Buy at LineBreak and Chapter 4.2.7: ift Buy at PrevBar s High Break, so please refer to these sections to learn about the script. Chapter 4.2.9: ift Cancel Change ATMS PRO Settings The ift Cancel Change ATMS PRO Settings script is initiated to cancel the ift Change ATMS PRO Settings once the ift Change ATMS PRO Settings is triggered. Please see the ift Change ATMS PRO Settings for more details. Chapter : ift Cancel Pending Orders for All Pairs The ift Cancel Pending Orders for All Pairs script, deletes ALL pending orders, i.e. pending buy limit, buy stop, sell limit and sell stop orders that have not been filled yet, in the current account. ift ATMS Pro User Manual (Manual updated: May 30, 2013). Page 41
42 Chapter : ift Cancel Pending Orders for Current Pair The ift Cancel Pending Orders for Current Pair deletes ALL pending orders (whether managed by the ATMS PRO or entered manually) of the same currency pair as the chart that the script is initiated on. For example, if the script is initiated on a EurUSD 15min chart, the script will delete all pending orders of EuroUSD, whether they were entered manually or through an ATMS PRO on that same or different chart. Chapter : ift Cancel Trade Setup The ift Cancel Trade Setup can be used to cancel setting up a trade entry with one of the ift Buy or ift sell scripts in fixed lot modes, when adjusting the lot-sizes during the trade setup. Please see example 2 in Chapter 4.2.6: ift Buy at LineBreak for explanation of this script and an example. ift ATMS Pro User Manual (Manual updated: May 30, 2013). Page 42
43 Chapter : ift Change ATMS PRO Settings The ift Change ATMS PRO Settings script, allows the user to change the settings of the ift ATMS PRO expert advisor settings. While the ift ATMS PRO is running, the F7 shortcut, or selecting Expert Advisor Properties (submenu of a chart by clicking right mouse botton) is not working. In order to change the properties of the ift ATMS PRO, please use the ift Change ATMS PRO Settings script, which will hold the ift ATMS PRO on the chart, allowing the user to press F7 (or selecting Expert Advisor Properties from the menu as above) to change the ift ATMS PRO settings. Thus, please follow the following steps to change the ift ATMS PRO settings: Step 1: Initiate the ift Change ATMS PRO Settings script on the desired chart. Figure 4:34 Initiating the ift Change ATMS PRO Settings scripts on the chart. ift ATMS Pro User Manual (Manual updated: May 30, 2013). Page 43
44 Step 2 Press F7. You should see the following dialog box: Figure 4:35 After pressing F7 in Step 2 above Many of the settings relevant to the current trade would change the behavior of the ift ATMS PRO appropriately even if changed during an active trade. Please see Chapter 7.2 The ift ATMS PRO Settings in detail for description on which settings could be changed prior to initiating a trade, and which can be changed even while the ift ATMS PRO is in the middle of a trade. During this step, if the user wants to cancel the operation of changing the ift ATMS PRO settings, the ift Cancel Change ATMS PRO Settings script can be used to resume the ift ATMS PRO operations. Another alternative is to proceed to step 3, and just press o.k. without making any settings changes. Step 3 Once the settings have been changed, press O.K. This will automatically cause the ift ATMS PRO to resume working (and you should see the ift ATMS PRO Console blinking, and no warning labels displayed, to confirm that. Even if none of the settings were changed, pressing O.K., will resume the ift ATMS PRO operations with the same settings as prior to starting the ift Change ATMS PRO settings script. ift ATMS Pro User Manual (Manual updated: May 30, 2013). Page 44
45 Chapter : ift Change Console Size The ift ATMS PRO Change Console Size, changes the console size of ALL the ift ATMS PRO expert advisors on the platform. Please see Chapter 5.1 Console Sizes and minimized mode for further details. Chapter : ift Change Console Tab The ift ATMS PRO Change Console Tab switches between the different tabs of the ift ATMS PRO. Please see Chapter 5.3 The Console Tabs for further details. Chapter : ift Change Fixed-%R The IFT Change Fixed-%R changes the lot-size allocation between the Fixed-Lot-Size mode and the Fixed-R-Value mode. Please see Chapter 6 The ift ATMS PRO Lot size allocation for further details. Chapter : ift Close All Open Orders for CurrencyPair The ift Close All Open Order for Currency Pair, closes all the open (as opposed to pending) orders for the currency pair selected, regardless of the method those orders were open. For example, if initiated on a chart with a EurUSD pair, it will close all open EurUSD orders on all the charts in the current account. Chapter : ift Close All Orders The ift Close All Orders script closes all the orders in the current account. Chapter : ift Close All Pending Orders The ift Close All Pending Orders script closes all the pending orders (buy stop, buy-limit, sell stop, and sell limit) in the current account. It does not close the open orders. ift ATMS Pro User Manual (Manual updated: May 30, 2013). Page 45
46 Chapter : ift Current ATMS PRO positions The script closes the orders (pending or open orders) that are managed by the ift ATMS PRO on the chart that the script is run. EXAMPLE: Chart A: EurUSD 15min chart with an IFT ATMS managing open positions. Chart B: EurUSD 4HR chart with an ift ATMS managing open positions. Running this script on Chart A, will ONLY close the positions that were managed on chart A, and will not affect the positions managed on Chart B. Chapter : ift Close Open Orders for ALL Pairs This script will close all the open orders for all pairs, but will not close the pending orders. Chapter : ift ConsoleTab=Act Trade This script changes the tab in the console to the Active Trade tab. Please see Chapter 5.3 The Console Tabs for further details. Chapter : ift ConsoleTab=CompletedTrade This script changes the tab in the console to the Completed trade tab. Please see Chapter 5.3 The Console Tabs for further details. Chapter : ift ConsoleTab=Settings This script changes the tab in the console to the Settings tab. Please see Chapter 5.3 The Console Tabs for further details. Chapter : ift Delete labels and lines ift ATMS Pro User Manual (Manual updated: May 30, 2013). Page 46
47 This script deletes all the ift ATMS Pro labels and lines. Other user defined objects on the charts would not be affected (unless given an object name similar to the objects created by the ift ATMS, which would be extremely unlikely event unless done so intentionally). Chapter : ift Execute Trade The ift Execute Trade is used to execute a trade after setting up a trade entry with one of the ift Buy or ift sell scripts in fixed lot modes, when adjusting the lot-sizes during the trade setup. Please see example 2 in Chapter 4.2.6: ift Buy at LineBreak for explanation of this script and an example. Chapter : ift Sell at Line break, ift Sell at PrevBar s Low Break, and ift Sell Now These scripts are similar to the three ift Buy scripts (the ift Buy Now, the ift Buy at Prev Bar s High Break, and the ift Buy at Line Break), except that they place short positions, rather than long positions. Please see the discussions above (e.g. Chapter 4.2.6: ift Buy at LineBreak) for explanation and examples of these scripts. Chapter : ift Subt BBB, ift Subt SMA1, ift Subt TP1, ift Subt TP2, ift Subt TP3 These scripts subtract from the lot sizes in the corresponding positions the amount of lots specified in the LotStep, as long as the result lot-size would be greater than zero, and the ift ATMS Pro is in Fixed lots mode. Please see the corresponding ift Add scripts descriptions above for further details. Chapter : ift toggle arrows & lines on-off Will change the arrows LED on and off. ift ATMS Pro User Manual (Manual updated: May 30, 2013). Page 47
48 When on, the ift ATMS will draw arrows and trend-lines connecting them on the chart when opening or closing positions. When off, it will not draw such arrows and lines. Chapter : ift toggle labels on-off Will change the labels LED on and off. When on, the ift ATMS will draw labels on the chart when opening or closing positions. When off, it will not draw such labels. Chapter : ift Trail to Current Time Frame New with version 2.0, it is possible to change the time period used for the trailing methods (BBB and SMA) in the middle of a trade. For example, enter the trade on the 1hr chart, but then set the ATMS to trail the positions based on the 15min chart. To do so, once the trade is started, change the time frame on the chart to the desired time-frame of the trail, and then run the "ift Trail to Current Time Frame". When done, an alert would be displayed that the time-frame of the trail has been changed, and also the trailing time-frame of the trade in the console would be updated to the new time-frame: ift ATMS Pro User Manual (Manual updated: May 30, 2013). Page 48
49 It is important to note, that the ift ATMS can manage trades on all time frames. Chapter : ift View Alert History Will display the Alert history dialog box. Chapter : ift View licenses Displays the accounts registered with the ift ATMS Licensor. ift ATMS Pro User Manual (Manual updated: May 30, 2013). Page 49
50 CHAPTER 5 THE ATMS PRO CONSOLE The ift ATMS Pro Console displays a range of information including options selected, the settings of the ift ATMS Pro, the status of the ift ATMS pro, the trade being managed, and results of completed trade. Detail description of the different components of the ift ATMS Pro console would be further discussed in the ift ATMS Pro training. Figure 5:1 Chapter 5.1 Console Sizes and minimized mode The ift ATMS PRO can be displayed in 4 different sizes: 1. Minimized mode. 2. Small. 3. Medium 4. Large ift ATMS Pro User Manual (Manual updated: May 30, 2013). Page 50
51 Figure 5:2 ift ATMS PRO in minimized view. The top-left chart, has the ift ATMS PRO set to automatically expand when in active trade. The bottom right chart, also has an ift ATMS PRO managing a trade, but the automatically expand mode is set to false. In the minimized view seen above, the ift ATMS PRO is collapsed to a small rectangle, showing No Trade or the symbol and timeframe of the trade that particular ift ATMS PRO is managing. ift ATMS Pro User Manual (Manual updated: May 30, 2013). Page 51
52 In minimized mode, there is also an option (in section I in the ift ATMS PRO settings), to have the ift ATMS PRO automatically expand to small size, when a trade is opened. ift ATMS Pro User Manual (Manual updated: May 30, 2013). Page 52
53 Figure 5:3 ift ATMS PRO (same charts as above) in Medium size mode Please note that the console size is also marked in the bottom of the ift ATMS PRO: Figure 5:4 In order to switch the size in which the ift ATMS PRO is displayed on the chart, please use the script ift Change Console Size. ift ATMS Pro User Manual (Manual updated: May 30, 2013). Page 53
54 Chapter 5.2 ift ATMS Pro Status LED The ift ATMS Status LED gives information about the current status of the ift ATMS. When the ift ATMS Pro is functioning properly, the Status LED should be blinking. When there is no trade, the LED is blinking in aqua color (as can be seen in the figures above) When there is an active trade being managed, the LED is blinking in light-green color (as can be seen in the figures above). Chapter 5.3 The Console Tabs The ift ATMS display information divided into three different tabs: 1. The Settings tab which displays information about the current settings of the ift ATMS Pro. 2. The Active Trade tab which displays information about the trade being managed by the ift ATMS Pro if any. 3. The Completed Trade tab, which displays information about the last completed trade including the number of pips gained or loss for each of the positions, and the total profit or loss for that trade in US dollars. ift ATMS Pro User Manual (Manual updated: May 30, 2013). Page 54
55 Figure 5:5 showing the information displayed on the Completed Trade tab The user can switch between the different tabs by using the ift Change ConsoleTab which shifts between thedifferent tabs of the ift ATMS. In addition, a specific tab can be selected by using one of the scripts: ift ConsoleTab=Act Trade to set the ift ATMS Pro in the Active Trade tab. ift ConsoleTab=CompletedTrade to set the ift ATMS Pro in the Completed Trade tab. ift ConsoleTab=Settings to set the ift ATMS Pro in the Settings tab. Each of these scripts can be assigned a keyboard hotkey for quick activation. ift ATMS Pro User Manual (Manual updated: May 30, 2013). Page 55
56 CHAPTER 6 THE IFT ATMS PRO LOT SIZE ALLOCATION The ift ATMS Pro has two modes for lot size allocation: 1. Fixed Lot sizes mode. 2. Fixed R-value mode. The Mode selected can be seen in the first line in the Settings tab in the ift ATMS: Chapter 6.1 Fixed Lot-Sizes mode In this mode, the user controls the lot-sizes allocated for each of the ift ATMS positions. When starting a trade, regardless of the number of pips from the entry to the stop-loss, the lot sizes of the different positions remains fixed. The lot sizes can be specified in the ift ATMS Pro expert advisor settings. They can then be further increased or decreased by using the corresponding ift ATMS add and subtract scripts as described in Chapter 4.2 The ift ATMS PRO Scripts Description. Chapter 6.2 Fixed R-Value mode In this mode, the user controls the target for the maximum Risk unit per trade (the R-value) and the percent of the R-value allocated for each of the positions. The R-value and percent allocation for each of the positions can be entered in the ift ATMS Pro expert advisor settings. When entering a trade, the ift ATMS then automatically calculates the lot sizes for the different positions based on the number of pips from the entry of the trade to the stop-loss (+ slippage), ift ATMS Pro User Manual (Manual updated: May 30, 2013). Page 56
57 the R-value, and the percent allocation for each of these positions, in such a way that if the trade would get stopped out, the money loss of the trade would be as close to, but less than the R-value (assuming average slippage, proper functioning of the WealthTrader FX Pro and ift ATMS Pro, and normal market conditions that allow orders to be filled with average slippage). Trading with fixed R-value is an essential component of money management of any professional trader. Money management techniques, and the use of R-value can be further learned at the ifundtraders courses, seminars and trading rooms. New with version 2.0.0, the R value can be specified (in the ATMS settings), as either a fixed US dollar amount, or as a percentage of the total account balance. The default is R value settings of 0.02% of the account value. In such a case, every time a trade is started the ATMS will check the account balance at the time the trade is started, and then set the R value for the individual trade as the percentage of the account value. For example, if when the trade is started the account balance is $86,100.00, and the percentage of the account value is set to 0.2 (i.e. 0.2%), then the R value would be set as 0.02% * 86, = $172.2 ift ATMS Pro User Manual (Manual updated: May 30, 2013). Page 57
58 CHAPTER 7 THE ATMS PRO INPUTS SETTINGS The ift ATMS PRO has a multitude of user definable settings, that allow the trader to control many of the settings and parameters of the ift ATMS PRO behaviors. Figure 7:1 ift ATMS PRO expert advisor settings dialog box. Chapter 7.1 Changing the ift ATMS PRO Settings While the ift ATMS PRO is running, the F7 shortcut, or selecting Expert Advisor Properties (submenu of a chart by clicking right mouse button) is disabled. In order to change the properties of the ift ATMS PRO, please use the ift Change ATMS PRO Settings script, which will cause the ift ATMS PRO on the chart to stop, allowing the user to press F7 (or selecting Expert Advisor Properties from the menu as above) to change the ift ATMS PRO settings. Many of the settings relevant to the current trade would change the behavior of the ift ATMS PRO appropriately even if changed during an active trade. Please see Chapter 7.2 The ift ATMS PRO Settings in detail for further description. ift ATMS Pro User Manual (Manual updated: May 30, 2013). Page 58
59 Chapter 7.2 The ift ATMS PRO Settings in detail Below please find a detail description of the settings: Section A: Is_prop_account: (default is false). Please make sure to set to true when running the ift ATMS Pro on a prop account in the WealthTrader FX Pro. Set to false when running the ift ATMS Pro on a Prop account. When in the Prop account mode, the ATMS will automatically limit new orders placed, to the maximum number of lots allowed in the ifundtraders advancement table. Please note the WealthTrader FX Pro platform counts pending orders as open orders when considering the number of lots available for new orders (this is so, even when trying to place the trades manually, and not via the ATMS). Use_Fixed_Lot_Sizes: o True= using Fixed Lot sizes mode. o False=using R-Value lot-sizes mode. Section B: Fixed Lot-Size Settings TP1_lot_size: set to the number of lots for the TP1 position, when the ift ATMS is used in the fixed lot-size mode. TP2_lot_size: set to the number of lots for the TP2 position, when the ift ATMS is used in the fixed lot-size mode. TP3_lot_size: set to the number of lots for the TP3 position, when the ift ATMS is used in the fixed lot-size mode. BBB_lot_size: set to the number of lots for the bar-by-bar position, when the ift ATMS is used in the fixed lot-size mode. SMA1_lot_size: set to the number of lots for the SMA position, when the ift ATMS is used in the fixed lot-size mode. LotStep: the number of lots to add or subtract when using the ift ATMS add and subtract scripts. ift ATMS Pro User Manual (Manual updated: May 30, 2013). Page 59
60 Section C: %R Lot-Size settings RValue_in_USD: set the number of dollars to be used for the R-value, when the ift ATMS is using R-value lot-size mode. RVal_PerAcctBal: New with version 2.0.0, the R value can be specified (in the ATMS settings), as either a fixed US dollar amount, or as a percentage of the total account balance. The default is R value settings of 0.02% of the account value. In such a case, every time a trade is started the ATMS will check the account balance at the time the trade is started, and then set the R value for the individual trade as the percentage of the account value. For example, if when the trade is started the account balance is $86,100.00, and the percentage of the account value is set to 0.2 (i.e. 0.2%), then the R value would be set as 0.02% * 86, = $172.2 RVal_PerAcctBal: if set to true, then use the R value as percent of the account value. The percent is specified in R_ValPercent. When this feature of R value is set, the ATMS console displays the %of the account balance selected. ift ATMS Pro User Manual (Manual updated: May 30, 2013). Page 60
61 And when the trade was started, the R-value (as well as the actual risk) is shown on the console: When setting up the trade, the estimated risk of the trade and the number of lots the ATMS would open if the trade is executed is shown as seen below: TP1_Percentage: the percentage of the R-value to be allocated for the TP1 position. Number can be from 0 to 100. ift ATMS Pro User Manual (Manual updated: May 30, 2013). Page 61
62 TP2_Percentage: the percentage of the R-value to be allocated for the TP2 position. Number can be from 0 to 100. TP3_Percentage: the percentage of the R-value to be allocated for the TP3 position. Number can be from 0 to 100. Bar_by_bar_Percentage: the percentage of the R-value to be allocated for the bar-by-bar position. Number can be from 0 to 100. SMA1_Percentage: the percentage of the R-value to be allocated for the 8- SMA position. Number can be from 0 to 100. Section D: Bar-by-Bar settings Please consult the ifundtraders manual to learn more about the ifundtraders propriety bar-bybar trail strategy. Pips_Move_BBB_SL: set to X pips. The ift ATMS would start moving the stop-loss of the bar-by-bar position only once the new SL would be X-pips in profit. BBB_PIPS_Below_Bar: the number of pips to define a bar-break for a long position. BBB_PIPS_Above_Bar: the number of pips to define a bar-break for a short position Section E: SMA break settings Please consult the ifundtraders manual to learn more about the ifundtraders propriety SMA trail strategy. Pips_below_SMA_break_bar_low: set to X pips. This number of pips would be used to define a bar break, when there is a penetrating bar of the 8SMA. Move_SMA_SL_After_TP1: set to true or false. o True= the ift ATMS would start moving the SL for the SMA position only once TP1 is reached. ift ATMS Pro User Manual (Manual updated: May 30, 2013). Page 62
63 o False= the ift ATMS may start moving the SL for the SMA position immediately based on the SMA algorithm. Note the SL would only move to decrease the risk of the position. Figure 7:2 This trade was taken with setting to move the SMA trail only AFTER getting tgo TP1 closeallonsmabreak: set to true or false. o True= the ift ATMS would close all positions if the SMA SL trail was moved and got trailed-out. Section F: TP1, TP2, TP3 settings Move_SL_at_TP1: set to true of false; o True= the ift ATMS would move the SL for ALL open positions once TP1 is reached. o False= the ift ATMS would not do the above based on the TP1 level. ift ATMS Pro User Manual (Manual updated: May 30, 2013). Page 63
64 Move_SL_from_entry_by: set to X number of pips. X can be a negative number, zero or a positive number. If Move_SL_at_TP1 is set to true, then the ift ATMS would move the SL of the positions by the number of pips defined in this field, from the entry of each strategy into profit territory (if X is zero), to entry (if X is zero), and below entry by X pips if X is a negative number. Section G: Previous Bar-High (PBH) and PBL settings MaxDistanceToEnter: X pips. When running the script buy at previous bar high, if when entering the trade, the Ask price has moved up and already more than X pips above the previous bar high (+spread), than that entry would be cancelled. Similarly when running the script sell at previous bar s low, if for any position the Bid price is more than X pips below the previous bar low, than that entry would be cancelled. PBH_PBL_Break_Pips: X pips: X defines the number of pips the Ask price (+spread) has to exceed above the previous bar s high in order to be considered a bar break for the script ift Buy at PBH. Similarly, X defines the number of pips the Bid price has to be below the previous bar s low in order to be considered a bar break for the ift Sell at PBL script. Section H: Additional trade related settings Max_Slippage_Entry: X pips. The number of pips allowed for slippage for entry for the Wealth Trader FX Pro server. It is not recommended to make this number less than 3. Max_Slippage_Exit: X pips. The number of pips allowed for slippage for exit for the Wealth Trader FX Pro server. It is not recommended to make this number less than 5. Ave_Slippage: This number of pips would be used by the ift ATMS when making the calculations for the estimated risk of the trade. DisplaySpread: true or false. Set to true to display the spread under the console. ift ATMS Pro User Manual (Manual updated: May 30, 2013). Page 64
65 AlertPercent: percent of the maximum daily loss (in PROP accounts settings) that when the risk of the trade exceeds this percent, the ift ATMS would mark the risk label with red color, to give the trader a quick visual warning. This is relevant only for FIXED lots mode. For example: if in the following trade (Figure 7:3 initiating the "ift Buy at LineBreak" script in fixed lots mode) the SL is moved further down, and the risk of the trade exceeds the specified percentage of the total daily loss, then the label of the risk changes to red (as can be seen in Figure 7:4 Risk of trade exceeds the percent of Max daily loss specified). Figure 7:3 initiating the "ift Buy at LineBreak" script in fixed lots mode ift ATMS Pro User Manual (Manual updated: May 30, 2013). Page 65
66 Figure 7:4 Risk of trade exceeds the percent of Max daily loss specified ConfirmExecute: if set to true, a dialog box would open when running the ift Execute Trade script, asking to confirm placing the trade. Send if set to true, the ift ATMS would send an to the account specified in the WealthTrader FX Pro Options when the trade completes. Please see Chapter 10 Sending automatic on trade completion for more details. Add_Swap: will add the swap charges to the trade total P/L if set to true. Add_Commission: will add commission charges to the trade total P/L if set to true. CancelPendingAT_SL: (new with version 2.0): when true, the ATMS will cancel automatically pending orders if bid get to the SL price before the order got filled. Obviously, the ATMS needs to be running on the chart with access to the server in order for it to be able to do so. ift ATMS Pro User Manual (Manual updated: May 30, 2013). Page 66
67 Section I: Graphics Settings DrawArrows: set to true to have the ift ATMS Pro mark arrows on the chart when entering and closing positions. Only future trades would be marked on the chart. UseLabels: set to true to have the ift ATMS Pro put labels on the chart to mark: market buy orders, market sell orders, pending buy and sell orders, pending orders filled, closing of positions. Only future trades would be marked on the chart. TotalPL_Display: would display the total daily profit or loss in Prop account settings. Add ability to avoid displaying the R-value in the console This is set in a new option in the ATMS settings. The default is to display the R-value in the console. When set to "false", the R value would not be displayed in the console. Display_TP_Markers: displays labels marking the take-profit lines in the server during active trades (see Figure 7:5 Chart showing the "TP3" takeprofit line marker and the BBB and SMA1 stop-loss markers below). These labels move automatically during the trade as the stop-loss changes. Display_SL_Markers: displays labels marking the stop-loss lines in the server during active trades (see Figure 7:5 Chart showing the "TP3" takeprofit line marker and the BBB and SMA1 stop-loss markers below). These labels move automatically during the trade as the stop-loss changes. ift ATMS Pro User Manual (Manual updated: May 30, 2013). Page 67
68 Figure 7:5 Chart showing the "TP3" take-profit line marker and the BBB and SMA1 stop-loss markers ift ATMS Pro User Manual (Manual updated: May 30, 2013). Page 68
69 Display_TP1_Marker: displays a line marking the TP1 level, when there is no TP1 position in the server. This allows the user to better visualize the TP1 level, where that level is used in other ways, such as moving the SL of SMA position or the rest of the positions. LabelTextColor: the text color of the labels marking the opening and closing of the positions. LabelBackgroundColor: the background color of the labels marking the opening and closing of the positions. LabelFontSize: the font size used for the labels marking the opening and closing of the positions. Arrow_Short_Color: the color used for arrows marking the opening and closing of the positions for short trades. Arrow_Long_Color: the color used for arrows marking the opening and closing of the positions for Long trades. SpreadLabelColor: the color used for the spread indicator. Trend_line_Color: the color used for the trend line connecting the entry and exit of the positions. TP_Marker_label_Color: the color used for the labels marking the takeprofit lines in the server during active trades (see Figure 7:5 Chart showing the "TP3" take-profit line marker and the BBB and SMA1 stop-loss markers below). These labels move automatically during the trade as the stop-loss changes. TP_Marker_Text_Color: the color used for the text marking the take-profit lines in the server during active trades (see Figure 7:5 Chart showing the "TP3" take-profit line marker and the BBB and SMA1 stop-loss markers below). These labels move automatically during the trade as the stop-loss changes. SL_Marker_label_Color: the color used for the labels marking the stop-loss lines in the server during active trades (see Figure 7:5 Chart showing the "TP3" take-profit line marker and the BBB and SMA1 stop-loss markers below). These labels move automatically during the trade as the stop-loss changes. ift ATMS Pro User Manual (Manual updated: May 30, 2013). Page 69
70 SL_Marker_Text_Color: the color used for the text marking the stop-loss lines in the server during active trades (see Figure 7:5 Chart showing the "TP3" take-profit line marker and the BBB and SMA1 stop-loss markers below). These labels move automatically during the trade as the stop-loss changes. TP1_Marker_Color: The color used to mark the TP1 level. SL_Line_Color: the color used to mark the SL lines when setting up a trade or adjusting the SL level of a trade. TP_Line_Color: the color used to mark the TP lines when setting up a trade or adjusting the TP levels of a trade.. Entry_line_Color: the color used to mark the entry line when setting up a trade. SL_Line_Label_Color: the color used for the label marking the SL line used when setting up a trade, or adjusting the SL level of a trade. SL_Line_Label_TextColor: the color used for the text of the label marking the SL line used when setting up a trade, or adjusting the SL level of a trade. TP_Line_Label_Color: the color used for the label marking the TP line used when setting up a trade, or adjusting the TP levels of a trade. TP_Line_Label_TextColor: the color used for the text of the label marking the TP lines used when setting up a trade, or adjusting the TP levels of a trade. Entry_Line_LabelColor: the color used for the label marking the entry line used when setting up a trade. Entry_Line_LabelTextColor: the color used for the text of the label marking the entry line used when setting up a trade. OpenConsole: when set to true, when the ift ATMS is in minimized mode, it would automatically open to full mode (in small size), when in an active trade. LabelsOnRight: displays the labels marking the SL, TP and entry of a trade, to the right side of the current bar. In order to have these labels visible on the screen, make sure that the Chart Shift ( ) is selected. If set to false, the labels would be displayed to the left of the current bar. ift ATMS Pro User Manual (Manual updated: May 30, 2013). Page 70
71 LabelShift: the number of bars the labels marking the SL TP and entry of a trade would be displayed under (to the right or left of the current bar). The default number is 4. LineLabelFontSize: the font size used. alertforbbbsma: when set to true, and alert would be sound any time the SL of the BBB or SMA positions are changed. Section J: License Settings MAKE SURE TO ENTER ALL FIELDS ACCURATELY. ift ATMS Pro User Manual (Manual updated: May 30, 2013). Page 71
72 CHAPTER 8 IFT ATMS PRO AUTOMATIC TRADE RECOVERY In cases where the WealthTrader FX Pro (or MT4 platform you are using) was accidentally closed or shut-down, The ift ATMS Pro, has an automatic trade recovery system, that attempts to automatically recover the latest trade on the ATMS Pro on a given chart once the ift ATMS Pro is running again. In order for the automatic recovery system to work, you must run the ATMS on your default profile. Please note however that this automatic recovery system is not guaranteed to succeed in %100 of the cases, and therefore it is recommended to try to ensure an uninterrupted working of the ift ATMS until completion of a trade. Please note that when changing profiles, all instances of the ift ATMS Pro Expert Advisor on the profile are stopped by the MT4 platform (WealthTrader FX Pro or the other MT4 platform you are using) and may continue working only AFTER returning to the original profile. Thus any trades that were started on the original profile and were managed by an ift ATMS Pro, would STOP being managed when changing to a different profile (and may resume when the user returns back to the original profile where the ift ATMS Pro were running and managing the trades). At that time, the ift ATMS Pro would attempt to recover the trades, and resume management of those trades. However, as mentioned above, the recovery process does NOT succeed in %100 of the cases. In the rare events that the ift ATMS recovery did not work, the user would have to continue management of the trade manually. It is therefore NOT recommended to change profiles in your MT4 platform when there is an ift ATMS PRO that is in the middle of an active trade. Users are encouraged to just have more than one MT4 platform running on their computer. Once a trade is started on a platform, do not change the profile on that platform, but rather use another MT4 platform to scan for other trades and change profiles if desired to do so until the trade managed by the ATMS is complete. This version of the ift ATMS Pro does not currently support manual trade recovery options, but this option may be included in future product releases. ift ATMS Pro User Manual (Manual updated: May 30, 2013). Page 72
73 CHAPTER 9 IFT ATMS PRO ADVANCED LABELING SYSTEM The ift ATMS Pro features the Smart-Labeling system. The ift ATMS PRO can mark on the chart with arrow heads and labels the entry and exits for the different trade positions. Figure 9:1 The ift ATMS Pro connects the entry and exits with trend lines. ift ATMS Pro put labels on the chart to mark: market buy orders, market sell orders, pending buy and sell orders, pending orders filled, closing of positions (a specific label would is placed for each of the positions). Only future trades would be marked on the chart. The labels are re-drawn on the chart automatically when changing timeframes of the chart, so that the labels are automatically spaced below and ift ATMS Pro User Manual (Manual updated: May 30, 2013). Page 73
74 above the bars in the different time-frames in order to enhance chart visibility. The Smart-labeling system automatically keeps on the chart the last trades, and then when reaching the 30 th trade it erase the first 10 trades. This feature allows the trader to go back to the chart, and analyze prior trades in order to enhance the learning experience. Figure 9:2 trade on 5min chart, showing prior recent completed trade on the same chart The Colors of the arrows, trend lines, labels background and label text can be defined by the user in the ift ATMS Pro expert advisor settings. ift ATMS Pro User Manual (Manual updated: May 30, 2013). Page 74
75 CHAPTER 10 SENDING AUTOMATIC ON TRADE COMPLETION The ift ATMS Pro is capable of sending an when completing a trade. Please note that Meta-Trader4 only supports accounts that DO NOT require encryption connection (SSL). In order to do so: Step 1: The Send option in Section H: Additional trade related settings has to be set to true. Step 2: The tab under the WealthTrader FX Pro Tools->Options has to be filled-out correctly. The enable check box has to be selected. The SMTP server, SMTP login and password has to be filled out correctly. The From and To field has to be filled with the SMTP login account names. Once this is done, press on the test button, and make sure that the test went through correctly. If not, consult the WealthTrader FX Pro support. Example settings: (these examples do not signify endorsement of any service, and are only brought here to serve as helpful examples) For Yahoo accounts: SMTP server= smtp.mail.yahoo.com.br:25 For Yahoo plus accounts: SMTP server= plus.smtp.mail.yahoo.com:587 ift ATMS Pro User Manual (Manual updated: May 30, 2013). Page 75
76 CHAPTER 11 RECOMMENDED WEALTHTRADER FX PRO CONFIGURATION It is recommended that the ift ATMS PRO be used with two concurrent WealthTrader Pro installations. One used to scan for trades allowing the trader to switch quickly between profiles if so desired. On the second WealthTrader FX Pro installation, it is recommended to have a Market overview setup with the ATMS PRO installed on each of the currency charts. Then, when finding a trade on the scanning platform, the traders then changes the chart with the ift ATMS PRO to the time-frame desired for the trailing strategies, and places the trade with the ift ATMS Pro. The ift ATMS Pro comes pre-installed with market overview setup profiels in black ( ift ATMS Pro Black ) background and in white background ( ift ATMS Pro White ). Figure 11:1 The ift ATMS Pro Black market overview profile with the ift ATMS Pro running on each of the charts ift ATMS Pro User Manual (Manual updated: May 30, 2013). Page 76
77 CHAPTER 12 MANUAL MANIPULATIONS OF THE IFT ATMS PRO POSITIONS The ift ATMS PRO is designed to allow the trader a lot of flexibility to be able to adjust the positions manually using the regular WealthTrader FX (Meta-trader4) interface. To do so: open the terminal window: Figure 12:1 The terminal window showing a trade entered with the ift ATMS PRO In the figure above, the terminal window is shown of a trade entered with the ift ATMS PRO. As can been seen, there are five positions. In the comment sections, the type of the positions can be seen (TP1, TP2, TP2, BBB and SMA1). As with all other regular entries in Meta-Trader4, the SL and TP of the positions can be adjusted manually. Please note that the SL of the trailing BBB and SMA would get readjusted by the ATMS PRO based on the trailing strategies. Tailing stops can be added to the different positions via the MT4 interface as well. It is also possible to do partial close of the positions. Please note however that if a partial close of a position, the rest of the position would not be managed by the ift ATMS PRO, and the ift ATMS PRO considers that position closed. ift ATMS Pro User Manual (Manual updated: May 30, 2013). Page 77
78 CHAPTER 13 IFT ATMS PRO LIMITATIONS AND RESTRICTIONS Chapter 13.1 Changing templates: If changing the templates on a chart that has an ift ATMS PRO on it, the WealthTrader FX Pro would remove the ift ATMS PRO automatically. This is an automatic feature of Meta-Trader 4. If the ift ATMS PRO was managing a trade at the time, when the template is changed, the ift ATMS PRO would be removed, and no longer would manage the trade. The trade however would stay active in the WealthTrader FX Pro server, and the user would have to manage that trade manually from that point. The ift ATMS PRO currently does not support a feature that would allow for recovering the trade management after a change of templates, but it may be that such a feature would be added in the future. Chapter 13.2 Changing Profiles: When changing profiles, Meta-Trader4, stops the activity of the ift ATMS PRO active on that profiles just closed. For example, lets say that ProfileA contains an active ift ATMS PRO that manages a EurUSD trade. If the user change the profile to ProfileB, then the ift ATMS PRO that was managing the EurUSD trade on ProfileA would be suspended. Until the trader returns to ProfileA, the ift ATMS PRO would not be able to change any of the trailing SL or do anything with that trade. To make matters even more complicated, when returning to profilea, from a technical perspective the ift ATMS PRO actually has to go through an automatic recovery process. It is as if Meta-Trader4 is restarting the EA on that EurUSD trade. Even though the ift ATMS PRO would be successful in recovery of that trade most of the time when switching back from the other profile back to ProfileA, it is not guaranteed that the ift ATMS PRO would be successful %100 of the time. It is thus possible on some occasions that if the user changes profiles while there is still an ift ATMS PRO that is in a middle of a trade, that when the trader returns back to that original profile the ift ATMS PRO would not be able to continue managing the trade, and in such occasions, the user would have to continue managing the trade manually. It is thus NOT RECOMMENDED to switch profiles while the ift ATMS PRO is in a middle of a trade on any of the charts within that profile. Chapter 13.3 Partially Closing Part of the Position In this version of the product, when partially closing a position, the ift ATMS PRO stops managing that position. For example, if there are 0.04 lots on the BBB position, and the user ift ATMS Pro User Manual (Manual updated: May 30, 2013). Page 78
79 manually closes half of them, the ift ATMS PRO would NOT continue management of the remaining 0.02 lots, and the user would have to manually mange the rest of that position. However the ATMS PRO would continue to manage any other positions within that trade. Chapter 13.4 Changing the time-frame of the trailing strategies New with version 2.0, once a trade is started, the user can change the timeframe used in determining the BBB and SMA trails in the middle of the trade. To do that, move to the new time frame desired. The run the script: "ift Trail to Current Time Frame". It is important to note, that the ift ATMS can manage trades on all time frames. Figure 13:1 ift ATMS managed trade on 5min chart Chapter 13.5 Expert Advisor Properties (F7) is not working While the ift ATMS PRO is running, the F7 shortcut, or selecting Expert Advisor Properties (submenu of a chart by clicking right mouse botton) is not working. In order to change the properties of the ift ATMS PRO, please use the ift Change ATMS PRO Settings script, which will hold the ift ATMS PRO on the chart, allowing the user to press F7 (or selecting Expert Advisor Properties from the menu as above) to change the ift ATMS PRO settings. Many of the settings relevant to the current trade would change the behavior of the ift ATMS PRO appropriately even if changed during an active trade. Please see Chapter 7.2 The ift ATMS ift ATMS Pro User Manual (Manual updated: May 30, 2013). Page 79
80 PRO Settings in detail for description on which settings could be changed prior to initiating a trade, and which can be changed even while the ift ATMS PRO is in the middle of a trade. ift ATMS Pro User Manual (Manual updated: May 30, 2013). Page 80
81 CHAPTER 14 IFT ATMS PRO ERROR REPORTING Chapter 14.1 Unable to change stop loss When changing the SL, either automatically by the ATMS PRO when changing the SL of the barby-bar or SMA positions, or when changing the SL by the ift Adjust SL script, it could happen on rare occasions that the ATMS PRO would not be successful at changing the SL. This could happen for example when the WealthTrader FX Pro server is busy. On such occasions the ift ATMS PRO displays an Alert that it is unable to change the SL. It also gives the trade symbol, the time frame, and the prices of the old SL and the new SL, as can be seen in the example below: Figure 14:1 ift ATMS PRO Error: unable to change SL Note, that the ift ATMS PRO continues to attempt changing the SL in the background, and displays an alert when it succeeds, as was seen in the figure above. On the console, a red LED would be displayed in the SL location indicating that there was an error setting or adjusting the SL, in this case for the BBB position. This can be seen in the figure below: Figure 14:2 ift ATMS PRO displaying an error in adjusting the SL ift ATMS Pro User Manual (Manual updated: May 30, 2013). Page 81
82 Chapter 14.1 Please enable the expert advisor for the ift ATMS PRO to work When putting the ift ATMS PRO EA on a chart, the Meta-Trader4 Expert Advisors have to be enabled. If the expert advisors are disabled the ift ATMS PRO can not work, and the following error would be reported: Figure 14:3 To enable the Expert advisors, press on the Expert Advisors button in WealthTrader FX Pro marked in the figure below: Figure 14:4 Expert Advisors button in the off mode. Once pressed, the Expert Advisors button would turn green, showing that the expert advisors are enabled as seen in the figure below: Figure 14:5 Expert Advisors in "On" mode ift ATMS Pro User Manual (Manual updated: May 30, 2013). Page 82
83 When the expert advisors are working, and the ift ATMS PRO is working properly, the blinking light in the ift ATMS PRO console should be blinking. Chapter 14.1 Please set allow live trading In order for the ift ATMS PRO to be able to place the trades and move the SL of the different positions, the options of the expert advisors should be set to allow live trading. If live trading is not enabled, the ift ATMS PRO would display the following error when first started on a chart: Figure 14:6 In order to fix this: Step 1: in the WealthTrader FX Pro open the Tools menu, then select options. Step 2: select the Expert Advisors tab: Figure 14:7 Step 3: Make sure that the Allow Live Trading is checked, as in the figure above. ift ATMS Pro User Manual (Manual updated: May 30, 2013). Page 83
One Click Trader. Manual
 One Click Trader Manual 1 Table of Content Introduction... 3 Metatrader4 platform (MT4) Installation... 4 One Click Trader Installation... 9 Starting and configuring One Click Trader... 11 One Click Trader
One Click Trader Manual 1 Table of Content Introduction... 3 Metatrader4 platform (MT4) Installation... 4 One Click Trader Installation... 9 Starting and configuring One Click Trader... 11 One Click Trader
MetaTrader 4 and MetaEditor
 MetaTrader 4 and MetaEditor User Manual Version 1.1 gftuk.com / 0800 358 0864 / +44 (0) 20 7170 0770 LIVE CHAT 24/7 TOLL FREE INTERNATIONAL Table of Contents Welcome to the MetaTrader and MetaEditor User
MetaTrader 4 and MetaEditor User Manual Version 1.1 gftuk.com / 0800 358 0864 / +44 (0) 20 7170 0770 LIVE CHAT 24/7 TOLL FREE INTERNATIONAL Table of Contents Welcome to the MetaTrader and MetaEditor User
Basic Introduction. GMFX MetaTrader 4.0. Basic Introduction
 GMFX GMFX About Got Money FX Got Money FX is an Australian owned and operated foreign exchange brokerage firm. We pride ourselves in offering our clients an honest and ethical trading environment. Clients
GMFX GMFX About Got Money FX Got Money FX is an Australian owned and operated foreign exchange brokerage firm. We pride ourselves in offering our clients an honest and ethical trading environment. Clients
Metatrader 4 Tutorial
 Metatrader 4 Tutorial Thank you for your interest in Best Metatrader Broker! This tutorial goes in detail about how to install and trade with your new Metatrader Forex trading platform. With Best Metatrader
Metatrader 4 Tutorial Thank you for your interest in Best Metatrader Broker! This tutorial goes in detail about how to install and trade with your new Metatrader Forex trading platform. With Best Metatrader
MetaTrader 4 and MetaEditor
 MetaTrader 4 and MetaEditor User Manual Version 1. 2 2012 Global Futures and Forex, Ltd. All rights reserved. Table of Contents Welcome to the MetaTrader and MetaEditor User Manual... 4 Section 1: Opening
MetaTrader 4 and MetaEditor User Manual Version 1. 2 2012 Global Futures and Forex, Ltd. All rights reserved. Table of Contents Welcome to the MetaTrader and MetaEditor User Manual... 4 Section 1: Opening
EARN WITH PRIDE User Guide
 EARN WITH PRIDE User T4 Guide Table of Contents Installation... 3 Initial login... 4 Common log in problems... 4 Waiting for update... 5 Customisation... 6 Changing your password... 6 Forgotten your password...
EARN WITH PRIDE User T4 Guide Table of Contents Installation... 3 Initial login... 4 Common log in problems... 4 Waiting for update... 5 Customisation... 6 Changing your password... 6 Forgotten your password...
User Manual Forex CashFlow Method Trade Executor
 User Manual Forex CashFlow Method Trade Executor Copyright 2013 www.yourforexmentor.com Index Risk Warning... 2 Forex CashFlow Method Trade Executor... 3 What is it?... 3 How does it differ from EA s?...
User Manual Forex CashFlow Method Trade Executor Copyright 2013 www.yourforexmentor.com Index Risk Warning... 2 Forex CashFlow Method Trade Executor... 3 What is it?... 3 How does it differ from EA s?...
My EA Builder 1.1 User Guide
 My EA Builder 1.1 User Guide COPYRIGHT 2014. MyEABuilder.com. MetaTrader is a trademark of MetaQuotes www.metaquotes.net. Table of Contents MAIN FEATURES... 3 PC REQUIREMENTS... 3 INSTALLATION... 4 METATRADER
My EA Builder 1.1 User Guide COPYRIGHT 2014. MyEABuilder.com. MetaTrader is a trademark of MetaQuotes www.metaquotes.net. Table of Contents MAIN FEATURES... 3 PC REQUIREMENTS... 3 INSTALLATION... 4 METATRADER
MET ATRADER 5 Guid e version 1.0 January 2013
 METATRADER 5 Guide version 1.0 January 2013 Content 1. Install and Opening MT5 Accounts... 1 1.1 Opening Demo Account... 1 1.2 Login... 3 2. User Interface... 5 2.1 Market Watch... 6 2.2 Navigator... 8
METATRADER 5 Guide version 1.0 January 2013 Content 1. Install and Opening MT5 Accounts... 1 1.1 Opening Demo Account... 1 1.2 Login... 3 2. User Interface... 5 2.1 Market Watch... 6 2.2 Navigator... 8
Forex Trade Copier 2 User manual
 Forex Trade Copier 2 User manual Contents REQUIREMENTS........... 3 QUICK START.........4 INSTALLATION.........8 REGISTRATION......10 CUSTOM CONFIGURATION..... 12 FEATURES......14 SOURCE FUNCTIONS DESCRIPTION........16
Forex Trade Copier 2 User manual Contents REQUIREMENTS........... 3 QUICK START.........4 INSTALLATION.........8 REGISTRATION......10 CUSTOM CONFIGURATION..... 12 FEATURES......14 SOURCE FUNCTIONS DESCRIPTION........16
MetaTrader 4 for iphone Guide
 MetaTrader 4 for iphone Guide Logging in When you have first downloaded and installed the app from the App Store, you will see the Metatrader 4 icon appear on your screen. Please select this icon by tapping
MetaTrader 4 for iphone Guide Logging in When you have first downloaded and installed the app from the App Store, you will see the Metatrader 4 icon appear on your screen. Please select this icon by tapping
LOYEX TRADING STATION
 LOYAL BANK LTD LOYEX TRADING STATION USER GUIDE LOYEX TEAM 1/6/2011 Copyright All rights reserved www.myloyex.com 2 TABLE OF CONTENTS 1 Launching the LOYEX Trading Station page 3 2 The LOYEX Trading Station
LOYAL BANK LTD LOYEX TRADING STATION USER GUIDE LOYEX TEAM 1/6/2011 Copyright All rights reserved www.myloyex.com 2 TABLE OF CONTENTS 1 Launching the LOYEX Trading Station page 3 2 The LOYEX Trading Station
MetaTrader Software Tutorial
 MetaTrader Software Tutorial Copyright LearnForexPro.com Website : http://www.learnforexpro.com Email : support@learnforexpro.com WARNING : You may not modify, copy, distribute, display, reproduce, publish,
MetaTrader Software Tutorial Copyright LearnForexPro.com Website : http://www.learnforexpro.com Email : support@learnforexpro.com WARNING : You may not modify, copy, distribute, display, reproduce, publish,
Trader Manual. NatureForex.com
 Trader Manual NatureForex.com Welcome to the exciting world of FX/CFD trading! This manual will explain how to trade FX/CFD with NatureForex platform. For any further questions, please feel free to contact
Trader Manual NatureForex.com Welcome to the exciting world of FX/CFD trading! This manual will explain how to trade FX/CFD with NatureForex platform. For any further questions, please feel free to contact
MetaTrader 4 for Android TM Guide
 MetaTrader 4 for Android TM Guide Android is a trademark of Google, Inc. Logging in Upon downloading and installing MetaTrader 4 for Android TM from Google Play, you will see the Metatrader 4 icon appear
MetaTrader 4 for Android TM Guide Android is a trademark of Google, Inc. Logging in Upon downloading and installing MetaTrader 4 for Android TM from Google Play, you will see the Metatrader 4 icon appear
FOREX PROFIT MASTER USER GUIDE. http://www.forexprofitmaster.com
 FOREX PROFIT MASTER USER GUIDE http://www.forexprofitmaster.com DISCLAIMER Please be aware of the loss, risk, personal or otherwise consequences of the use and application of this book s content. The author
FOREX PROFIT MASTER USER GUIDE http://www.forexprofitmaster.com DISCLAIMER Please be aware of the loss, risk, personal or otherwise consequences of the use and application of this book s content. The author
User Guide. www.windsorbrokers.com. For more information email us on: customerservices@windsorbrokersltd.com
 User Guide www.windsorbrokers.com For more information email us on: customerservices@windsorbrokersltd.com CONTENTS Pages 1. Opening an account. 3-4 2. Server and account settings. 5-6 3. Market Watch
User Guide www.windsorbrokers.com For more information email us on: customerservices@windsorbrokersltd.com CONTENTS Pages 1. Opening an account. 3-4 2. Server and account settings. 5-6 3. Market Watch
METATRADER 4 USER Guide. Client Services. DMM FX AUSTRALIA Volume 2.0
 METATRADER 4 USER Guide Client Services DMM FX AUSTRALIA Volume 2.0 Contents Introduction... 3 Downloading the MetaTrader 4 Platform... 3 Accessing MetaTrader 4... 4 Viewing the MetaTrader 4 Interface...
METATRADER 4 USER Guide Client Services DMM FX AUSTRALIA Volume 2.0 Contents Introduction... 3 Downloading the MetaTrader 4 Platform... 3 Accessing MetaTrader 4... 4 Viewing the MetaTrader 4 Interface...
WINDSOR DIRECT 4 USER GUIDE
 www.windsorbrokersltd.com For more information email us on: sales@windsorbrokersltd.com CONTENTS 1. Opening an account. p. 3 2. Server and account settings. p. 4 Changing Password p. 4 Events Setup. p.
www.windsorbrokersltd.com For more information email us on: sales@windsorbrokersltd.com CONTENTS 1. Opening an account. p. 3 2. Server and account settings. p. 4 Changing Password p. 4 Events Setup. p.
SWISSQUOTE MT4 TERMINAL
 SWISSQUOTE MT4 TERMINAL Table of content 1. Downloading the Swissquote MT4 Terminal 2 2. Launching the Swissquote MT4 Terminal 3 3. The Swissquote MT4 Terminal User Interface 4 4. How to place a Trade
SWISSQUOTE MT4 TERMINAL Table of content 1. Downloading the Swissquote MT4 Terminal 2 2. Launching the Swissquote MT4 Terminal 3 3. The Swissquote MT4 Terminal User Interface 4 4. How to place a Trade
Pepperstone MetaTrader 4 User Guide:
 Pepperstone MetaTrader 4 User Guide: Here is a picture of what the MT4 main screen looks like: Main menu (access to the program menu and settings); Toolbars (quick access to the program features and settings);
Pepperstone MetaTrader 4 User Guide: Here is a picture of what the MT4 main screen looks like: Main menu (access to the program menu and settings); Toolbars (quick access to the program features and settings);
FP Markets MetaTrader 4 Platform Guide Issue Date: 31 March 2012. First Prudential Markets Pty Ltd ABN 16 112 600 281 AFSL 286354. fpmarkets.com.
 FP Markets MetaTrader 4 Platform Guide Issue Date: 31 March 2012 First Prudential Markets Pty Ltd ABN 16 112 600 281 AFSL 286354 1 fpmarkets.com.au 1 Introduction The Foreign Exchange Market The FX market
FP Markets MetaTrader 4 Platform Guide Issue Date: 31 March 2012 First Prudential Markets Pty Ltd ABN 16 112 600 281 AFSL 286354 1 fpmarkets.com.au 1 Introduction The Foreign Exchange Market The FX market
- ActivTrades - MetaTrader4 User Guide
 - ActivTrades - MetaTrader4 User Guide -Version 2.0- (April 2013) ActivTrades PLC Content 1. MetaTrader 4 in brief 1 2. Installing the platform and opening a demo account 3 Opening another ActivTrades
- ActivTrades - MetaTrader4 User Guide -Version 2.0- (April 2013) ActivTrades PLC Content 1. MetaTrader 4 in brief 1 2. Installing the platform and opening a demo account 3 Opening another ActivTrades
How to Backtest Expert Advisors in MT4 Strategy Tester to Reach Every Tick Modelling Quality of 99% and Have Real Variable Spread Incorporated
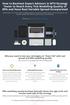 How to Backtest Expert Advisors in MT4 Strategy Tester to Reach Every Tick Modelling Quality of 99% and Have Real Variable Spread Incorporated MetaTrader 4 can reach 90% modelling quality at its best by
How to Backtest Expert Advisors in MT4 Strategy Tester to Reach Every Tick Modelling Quality of 99% and Have Real Variable Spread Incorporated MetaTrader 4 can reach 90% modelling quality at its best by
- ActivTrades MetaTrader5 User Guide
 - ActivTrades MetaTrader5 User Guide -Version 2.0- (April 2013) ActivTrades PLC Content 1 1. MetaTrader 5 in brief 1 2. Installing/uninstalling the platform and opening a demo account 3 Opening another
- ActivTrades MetaTrader5 User Guide -Version 2.0- (April 2013) ActivTrades PLC Content 1 1. MetaTrader 5 in brief 1 2. Installing/uninstalling the platform and opening a demo account 3 Opening another
Windows XP Pro: Basics 1
 NORTHWEST MISSOURI STATE UNIVERSITY ONLINE USER S GUIDE 2004 Windows XP Pro: Basics 1 Getting on the Northwest Network Getting on the Northwest network is easy with a university-provided PC, which has
NORTHWEST MISSOURI STATE UNIVERSITY ONLINE USER S GUIDE 2004 Windows XP Pro: Basics 1 Getting on the Northwest Network Getting on the Northwest network is easy with a university-provided PC, which has
MET ATRADER 4 Guid e version 1.0 January 2013
 METATRADER 4 Guide version 1.0 January 2013 Content 1. Installing and Opening the MT4 Account... 1 1.1 Opening Demo Account... 1 1.2 Login... 2 2. User Interface... 4 2.1 The Market... 5 2.2 Navigator...
METATRADER 4 Guide version 1.0 January 2013 Content 1. Installing and Opening the MT4 Account... 1 1.1 Opening Demo Account... 1 1.2 Login... 2 2. User Interface... 4 2.1 The Market... 5 2.2 Navigator...
Trading Station II User Guide. To the No Dealing Desk Forex Execution Platform
 Trading Station II User Guide To the No Dealing Desk Forex Execution Platform Table of Contents Introduction... 3 Top Menu Bar... 3 Distinguishing Features of the FX Trading Station... 4 Market Orders...
Trading Station II User Guide To the No Dealing Desk Forex Execution Platform Table of Contents Introduction... 3 Top Menu Bar... 3 Distinguishing Features of the FX Trading Station... 4 Market Orders...
Robominer User Manual
 What is Robominer? Welcome to Robominer, an automated foreign exchange trading system, or Expert Advisor, that runs on the Metatrader 4 platform. Before you can use Robominer, you must download Metatrader
What is Robominer? Welcome to Robominer, an automated foreign exchange trading system, or Expert Advisor, that runs on the Metatrader 4 platform. Before you can use Robominer, you must download Metatrader
MT4i Internet Trade Mirror - Receiver www.mt4i.com
 Contents: 1. Overview of the Internet Trade Mirror...2 1.1 Purpose of the Trade Mirror...2 1.2 Licence...2 2. Installing and running the Internet Trade Mirror...3 2.1 Installing the Internet Trade Mirror
Contents: 1. Overview of the Internet Trade Mirror...2 1.1 Purpose of the Trade Mirror...2 1.2 Licence...2 2. Installing and running the Internet Trade Mirror...3 2.1 Installing the Internet Trade Mirror
Welcome to the topic on creating key performance indicators in SAP Business One, release 9.1 version for SAP HANA.
 Welcome to the topic on creating key performance indicators in SAP Business One, release 9.1 version for SAP HANA. 1 In this topic, you will learn how to: Use Key Performance Indicators (also known as
Welcome to the topic on creating key performance indicators in SAP Business One, release 9.1 version for SAP HANA. 1 In this topic, you will learn how to: Use Key Performance Indicators (also known as
Table of contents. 1. About the platform 3. 2. MetaTrader 4 platform Installation 4. 3. Logging in 5 - Common log in problems 5
 Table of contents 1. About the platform 3 2. MetaTrader 4 platform Installation 4 3. Logging in 5 - Common log in problems 5 4. How to change your password 6 5. User Interface and Customization 7 - Toolbars
Table of contents 1. About the platform 3 2. MetaTrader 4 platform Installation 4 3. Logging in 5 - Common log in problems 5 4. How to change your password 6 5. User Interface and Customization 7 - Toolbars
Virtual Private Server Manual
 Virtual Private Server Manual How to access your VPS....Page 2 Downloading MetaTrader 4.Page 6 Automatic Performance Updates and MT4 Restart.. Page 10 Troubleshooting.Page 14 Loading an EA..Page 15 1 How
Virtual Private Server Manual How to access your VPS....Page 2 Downloading MetaTrader 4.Page 6 Automatic Performance Updates and MT4 Restart.. Page 10 Troubleshooting.Page 14 Loading an EA..Page 15 1 How
TraderNovo MetaTrader 4 User Guide:
 TraderNovo MetaTrader 4 User Guide: Here is a picture of what the MT4 main screen looks like: Main menu (access to the program menu and settings); Toolbars (quick access to the program features and settings);
TraderNovo MetaTrader 4 User Guide: Here is a picture of what the MT4 main screen looks like: Main menu (access to the program menu and settings); Toolbars (quick access to the program features and settings);
X-Trade Brokers Dom Maklerski S.A. XTB Expert Builder. Tutorial. Michał Zabielski 2010-08-05
 X-Trade Brokers Dom Maklerski S.A. XTB Expert Builder Tutorial Michał Zabielski 2010-08-05 Table of Contents Installation...3 Legal notification...7 Initial adjustments / Preferences...8 Language...8 Platform
X-Trade Brokers Dom Maklerski S.A. XTB Expert Builder Tutorial Michał Zabielski 2010-08-05 Table of Contents Installation...3 Legal notification...7 Initial adjustments / Preferences...8 Language...8 Platform
EF MetaTrader 5 for Android OS
 User Guide for the online trading platform EF MetaTrader 5 for Android OS Euro-Finance 43 Christopher Columbus blvd., 1592 Sofia, Bulgaria tel.: +359 (0) 700 156 56; fax: +359 (0) 2 981 14 96 support@eurofinance.bg
User Guide for the online trading platform EF MetaTrader 5 for Android OS Euro-Finance 43 Christopher Columbus blvd., 1592 Sofia, Bulgaria tel.: +359 (0) 700 156 56; fax: +359 (0) 2 981 14 96 support@eurofinance.bg
Excel 2007 Basic knowledge
 Ribbon menu The Ribbon menu system with tabs for various Excel commands. This Ribbon system replaces the traditional menus used with Excel 2003. Above the Ribbon in the upper-left corner is the Microsoft
Ribbon menu The Ribbon menu system with tabs for various Excel commands. This Ribbon system replaces the traditional menus used with Excel 2003. Above the Ribbon in the upper-left corner is the Microsoft
An Introduction to Pip Index Capital Markets Introduction 3 Before Using MetaTrader 4 3 New for 2014 3
 1 P a g e An Introduction to Pip Index Capital Markets Introduction 3 Before Using MetaTrader 4 3 New for 2014 3 MetaTrader 4 Installation 4 Opening a Demo Account 4 Personalising Your MT4 Platform 5 The
1 P a g e An Introduction to Pip Index Capital Markets Introduction 3 Before Using MetaTrader 4 3 New for 2014 3 MetaTrader 4 Installation 4 Opening a Demo Account 4 Personalising Your MT4 Platform 5 The
Using Microsoft Project 2000
 Using MS Project Personal Computer Fundamentals 1 of 45 Using Microsoft Project 2000 General Conventions All text highlighted in bold refers to menu selections. Examples would be File and Analysis. ALL
Using MS Project Personal Computer Fundamentals 1 of 45 Using Microsoft Project 2000 General Conventions All text highlighted in bold refers to menu selections. Examples would be File and Analysis. ALL
Website: http://www.metatraderglobal.com Twitter: http://twitter.com/metatraderlive/
 Website: http://www.metatraderglobal.com Twitter: http://twitter.com/metatraderlive/ About this book What is MetaTrader Global? MetaTrader Global is world s leading website portal dedicated to. We are
Website: http://www.metatraderglobal.com Twitter: http://twitter.com/metatraderlive/ About this book What is MetaTrader Global? MetaTrader Global is world s leading website portal dedicated to. We are
SQ TRADING STATION User Guide & Installation
 SQ TRADING STATION User Guide & Installation Table of content 1. Downloading the SQ Trading Station 2 2. Launching the SQ Trading Station 3 3. The SQ Trading Station User Interface 4 4. How to place a
SQ TRADING STATION User Guide & Installation Table of content 1. Downloading the SQ Trading Station 2 2. Launching the SQ Trading Station 3 3. The SQ Trading Station User Interface 4 4. How to place a
Asset Track Getting Started Guide. An Introduction to Asset Track
 Asset Track Getting Started Guide An Introduction to Asset Track Contents Introducing Asset Track... 3 Overview... 3 A Quick Start... 6 Quick Start Option 1... 6 Getting to Configuration... 7 Changing
Asset Track Getting Started Guide An Introduction to Asset Track Contents Introducing Asset Track... 3 Overview... 3 A Quick Start... 6 Quick Start Option 1... 6 Getting to Configuration... 7 Changing
HIT THE GROUND RUNNING MS WORD INTRODUCTION
 HIT THE GROUND RUNNING MS WORD INTRODUCTION MS Word is a word processing program. MS Word has many features and with it, a person can create reports, letters, faxes, memos, web pages, newsletters, and
HIT THE GROUND RUNNING MS WORD INTRODUCTION MS Word is a word processing program. MS Word has many features and with it, a person can create reports, letters, faxes, memos, web pages, newsletters, and
DoubleInADay Expert Advisor. User's Guide
 DoubleInADay Expert Advisor User's Guide Copyright 2014 Expert4x. ALL RIGHTS RESERVED. This ebook is intended for the purchaser s personal use only. No part of this ebook may be reproduced or transmitted
DoubleInADay Expert Advisor User's Guide Copyright 2014 Expert4x. ALL RIGHTS RESERVED. This ebook is intended for the purchaser s personal use only. No part of this ebook may be reproduced or transmitted
FXCM Metatrader4. User Guide to the No Dealing Desk Platform. 1 P a g e
 FXCM Metatrader4 User Guide to the No Dealing Desk Platform 1 P a g e Table of Content Benefits of FXCM Metatrader 4...4 Expert Advisor Use...4 Metatrader 4 versus Trading Station II...4 Expert Advisor
FXCM Metatrader4 User Guide to the No Dealing Desk Platform 1 P a g e Table of Content Benefits of FXCM Metatrader 4...4 Expert Advisor Use...4 Metatrader 4 versus Trading Station II...4 Expert Advisor
Trading Integration for ViTrade
 ViTrader Trading Integration for ViTrade TeleTrader Software GmbH Contents First Steps with the ViTrade Trading Integration 3 Accessing Your Portfolio 6 Creating Portfolios... 7 Logging In to a Portfolio...
ViTrader Trading Integration for ViTrade TeleTrader Software GmbH Contents First Steps with the ViTrade Trading Integration 3 Accessing Your Portfolio 6 Creating Portfolios... 7 Logging In to a Portfolio...
GLOBAL EASY TRDE SOLUTION
 GLOBAL EASY TRDE SOLUTION CONSTRUCTION,SOTWARE & ORGANIC FARMING PRODUCTS MetaTrader 4 User Guide: Here is a picture of what the MT4 main screen looks like: Main menu (access to the program menu and settings);
GLOBAL EASY TRDE SOLUTION CONSTRUCTION,SOTWARE & ORGANIC FARMING PRODUCTS MetaTrader 4 User Guide: Here is a picture of what the MT4 main screen looks like: Main menu (access to the program menu and settings);
Trader 4 Client User Guide Provided by Henyep Investment (UK) Limited
 Trader 4 Client User Guide Provided by Henyep Investment (UK) Limited Page 1 of 19 User Guide -TABLE OF CONTENTS- Topics Page No Getting Started 3 Account Opening.... 3 to 5 Login...... 6 Market Watch...
Trader 4 Client User Guide Provided by Henyep Investment (UK) Limited Page 1 of 19 User Guide -TABLE OF CONTENTS- Topics Page No Getting Started 3 Account Opening.... 3 to 5 Login...... 6 Market Watch...
START-UP MANUAL FOR MTI 4.0 TECHNICAL ANALYSIS CHARTING
 START-UP MANUAL FOR MTI 4.0 TECHNICAL ANALYSIS CHARTING Introduction Thank you for your subscription to the MTI 4.x Technical Analysis Charting Program, the only true Multiple Time Frame Analysis Platform.
START-UP MANUAL FOR MTI 4.0 TECHNICAL ANALYSIS CHARTING Introduction Thank you for your subscription to the MTI 4.x Technical Analysis Charting Program, the only true Multiple Time Frame Analysis Platform.
Using an Edline Gradebook. EGP Teacher Guide
 Using an Edline Gradebook EGP Teacher Guide Table of Contents Introduction...3 Setup...3 Get the Gradebook Web Plugin... 3 Using Your Web Gradebook... 4 Using the Web Gradebook on a Shared Computer...
Using an Edline Gradebook EGP Teacher Guide Table of Contents Introduction...3 Setup...3 Get the Gradebook Web Plugin... 3 Using Your Web Gradebook... 4 Using the Web Gradebook on a Shared Computer...
Forex Steam. Installation Manual and Success Guide. Forex Steam Lifetime Membership
 Installation Manual and Success Guide Forex Steam Lifetime Membership Table of Contents 1. Cover 2. Disclaimer 3. Broker Setup 4. Install MT4 5. Install MT4 Continued 6. VPS Setup 7. Installation 8. Installation
Installation Manual and Success Guide Forex Steam Lifetime Membership Table of Contents 1. Cover 2. Disclaimer 3. Broker Setup 4. Install MT4 5. Install MT4 Continued 6. VPS Setup 7. Installation 8. Installation
INSTANT BUY SELL SIGNAL
 INSTANT BUY SELL SIGNAL www.instantbuysellsignal.com Dec 2010 DISCLAIMER Please be aware of the loss, risk, personal or otherwise consequences of the use and application of this book s content. The author
INSTANT BUY SELL SIGNAL www.instantbuysellsignal.com Dec 2010 DISCLAIMER Please be aware of the loss, risk, personal or otherwise consequences of the use and application of this book s content. The author
FxPro MT4 Backtest. A backtesting guide for MetaTrader 4. User Guide
 FxPro MT4 Backtest A backtesting guide for MetaTrader 4 User Guide Disclaimer Under no circumstances, the backtesting process described in this guide should be interpreted as an indication of the potential
FxPro MT4 Backtest A backtesting guide for MetaTrader 4 User Guide Disclaimer Under no circumstances, the backtesting process described in this guide should be interpreted as an indication of the potential
Downloading MetaTrader 4 3. First Login to MetaTrader 4 7. Login to MetaTrader 4 7. Changing the language 8. Changing your password 9
 MetaTrader 4 Guide TABLE OF CONTENTS Downloading MetaTrader 4 3 First Login to MetaTrader 4 7 Login to MetaTrader 4 7 Changing the language 8 Changing your password 9 Forgot password 9 Trading with MetaTrader
MetaTrader 4 Guide TABLE OF CONTENTS Downloading MetaTrader 4 3 First Login to MetaTrader 4 7 Login to MetaTrader 4 7 Changing the language 8 Changing your password 9 Forgot password 9 Trading with MetaTrader
Internet Explorer 7. Getting Started The Internet Explorer Window. Tabs NEW! Working with the Tab Row. Microsoft QUICK Source
 Microsoft QUICK Source Internet Explorer 7 Getting Started The Internet Explorer Window u v w x y { Using the Command Bar The Command Bar contains shortcut buttons for Internet Explorer tools. To expand
Microsoft QUICK Source Internet Explorer 7 Getting Started The Internet Explorer Window u v w x y { Using the Command Bar The Command Bar contains shortcut buttons for Internet Explorer tools. To expand
www.forexrobottrader.com
 The Steinitz Fractal Breakout Indicator (SFBI) was developed by Don Steinitz through rigorous research since 2003. Its unique properties make it far more advanced than any other indicator available on
The Steinitz Fractal Breakout Indicator (SFBI) was developed by Don Steinitz through rigorous research since 2003. Its unique properties make it far more advanced than any other indicator available on
Buy_Only: If you only want to trade one side of upper, Buy side of the channel, change the value to true, otherwise let it be false.
 The $Bracket Script 09/06/2012 The $Bracket script is a break-out strategy that traders can use effectively for channel breakouts and news announcements. When the script is attached to a chart you will
The $Bracket Script 09/06/2012 The $Bracket script is a break-out strategy that traders can use effectively for channel breakouts and news announcements. When the script is attached to a chart you will
www.gainsy.com Tading Platform Manual
 Tading Platform Manual Table of contents Description... 4 General... 5 Layout and windows management... 5 Working on several monitors... 5 Drag and drop... 5 Columns management... 5 Windows links... 6
Tading Platform Manual Table of contents Description... 4 General... 5 Layout and windows management... 5 Working on several monitors... 5 Drag and drop... 5 Columns management... 5 Windows links... 6
Table of Contents. Introduction to ForexGridMaster. ForexGridMaster Forum
 ForexGridMaster v3.01 Manual MT4 Expert Advisor User Input Settings Guide Programming - v2.4 to v3.01 by Gendec Design - v1 to v2.3 by FerruFx Copyright 2010 ForexGridMaster.com. All rights reserved. Robot
ForexGridMaster v3.01 Manual MT4 Expert Advisor User Input Settings Guide Programming - v2.4 to v3.01 by Gendec Design - v1 to v2.3 by FerruFx Copyright 2010 ForexGridMaster.com. All rights reserved. Robot
Introduction to the TI-Nspire CX
 Introduction to the TI-Nspire CX Activity Overview: In this activity, you will become familiar with the layout of the TI-Nspire CX. Step 1: Locate the Touchpad. The Touchpad is used to navigate the cursor
Introduction to the TI-Nspire CX Activity Overview: In this activity, you will become familiar with the layout of the TI-Nspire CX. Step 1: Locate the Touchpad. The Touchpad is used to navigate the cursor
CATIA Basic Concepts TABLE OF CONTENTS
 TABLE OF CONTENTS Introduction...1 Manual Format...2 Log on/off procedures for Windows...3 To log on...3 To logoff...7 Assembly Design Screen...8 Part Design Screen...9 Pull-down Menus...10 Start...10
TABLE OF CONTENTS Introduction...1 Manual Format...2 Log on/off procedures for Windows...3 To log on...3 To logoff...7 Assembly Design Screen...8 Part Design Screen...9 Pull-down Menus...10 Start...10
Q&As: Microsoft Excel 2013: Chapter 2
 Q&As: Microsoft Excel 2013: Chapter 2 In Step 5, why did the date that was entered change from 4/5/10 to 4/5/2010? When Excel recognizes that you entered a date in mm/dd/yy format, it automatically formats
Q&As: Microsoft Excel 2013: Chapter 2 In Step 5, why did the date that was entered change from 4/5/10 to 4/5/2010? When Excel recognizes that you entered a date in mm/dd/yy format, it automatically formats
FX Growth Manager Manual
 FX Growth Manager Manual Need Help? support@fxgrowthmanager.com U.S. Government Required Disclaimer - Commodity Futures Trading Commission Futures, Currency and Options trading has large potential rewards,
FX Growth Manager Manual Need Help? support@fxgrowthmanager.com U.S. Government Required Disclaimer - Commodity Futures Trading Commission Futures, Currency and Options trading has large potential rewards,
SUPER SCALPER INDICATOR
 SUPER SCALPER INDICATOR 2011 www.superscalperindicator.com January 2011 DISCLAIMER Please be aware of the loss, risk, personal or otherwise consequences of the use and application of this book s content.
SUPER SCALPER INDICATOR 2011 www.superscalperindicator.com January 2011 DISCLAIMER Please be aware of the loss, risk, personal or otherwise consequences of the use and application of this book s content.
200 PIPS DAILY PROFIT
 200 PIPS DAILY PROFIT USER GUIDE October 2014 http://www.200pipsdailyprofit.com DISCLAIMER Please be aware of the loss, risk, personal or otherwise consequences of the use and application of this book
200 PIPS DAILY PROFIT USER GUIDE October 2014 http://www.200pipsdailyprofit.com DISCLAIMER Please be aware of the loss, risk, personal or otherwise consequences of the use and application of this book
Table of Contents. Introduction Opening A Demo Account Overview Market Watch (Quotes Window) Charts Navigator
 Table of Contents Introduction Opening A Demo Account Overview Market Watch (Quotes Window) Charts Navigator (Folder File) Trade Terminal (Your Account Details) New Order Execution News Service Account
Table of Contents Introduction Opening A Demo Account Overview Market Watch (Quotes Window) Charts Navigator (Folder File) Trade Terminal (Your Account Details) New Order Execution News Service Account
Sirix Tablet 6.5 User Guide
 Sirix Tablet 6.5 User Guide Leverate 2014 Table of Contents Overview... 4 Logging into the platform... 5 Home Screen:... 6 Rates Tab... 7 Social... 8 Charts Tab... 8 Order... 9 Pending order... 10 Trader
Sirix Tablet 6.5 User Guide Leverate 2014 Table of Contents Overview... 4 Logging into the platform... 5 Home Screen:... 6 Rates Tab... 7 Social... 8 Charts Tab... 8 Order... 9 Pending order... 10 Trader
Dynamic Pro Scalper. User Guide
 Dynamic Pro Scalper User Guide 1 Content 1. Introduction 3 2. Installation 4 3. Settings 8 4. Terms of Use and Risk Disclosure..... 12 2 Introduction Dynamic Pro Scalper is one of the best Asian scalper
Dynamic Pro Scalper User Guide 1 Content 1. Introduction 3 2. Installation 4 3. Settings 8 4. Terms of Use and Risk Disclosure..... 12 2 Introduction Dynamic Pro Scalper is one of the best Asian scalper
Getting Started. A Step-by-Step Guide to Trading Foreign Currencies Using the FX Solutions Global Trading System
 Getting Started A Step-by-Step Guide to Trading Foreign Currencies Using the FX Solutions Global Trading System Table of Contents Forex Market Overview 3-5 Forex Market 4 FX Solutions 5 Quick Guide to
Getting Started A Step-by-Step Guide to Trading Foreign Currencies Using the FX Solutions Global Trading System Table of Contents Forex Market Overview 3-5 Forex Market 4 FX Solutions 5 Quick Guide to
BIGPOND ONLINE STORAGE USER GUIDE Issue 1.1.0-18 August 2005
 BIGPOND ONLINE STORAGE USER GUIDE Issue 1.1.0-18 August 2005 PLEASE NOTE: The contents of this publication, and any associated documentation provided to you, must not be disclosed to any third party without
BIGPOND ONLINE STORAGE USER GUIDE Issue 1.1.0-18 August 2005 PLEASE NOTE: The contents of this publication, and any associated documentation provided to you, must not be disclosed to any third party without
Virtual Private Server (VPS)
 Virtual Private Server (VPS) Set-up Guide Version 1.0 gftforex.com 800-465-4373 616-956-9273 LIVE CHAT 24/7 TOLL FREE INTERNATIONAL Table of Contents Welcome to the Virtual Private Server (VPS) Set-up
Virtual Private Server (VPS) Set-up Guide Version 1.0 gftforex.com 800-465-4373 616-956-9273 LIVE CHAT 24/7 TOLL FREE INTERNATIONAL Table of Contents Welcome to the Virtual Private Server (VPS) Set-up
MT4i Personal Trade Copier www.mt4i.com
 Contents: 1. Overview of the Personal Trade Copier... 2 1.1 Purpose of the trade copier... 2 1.2 Licence... 2 2. Installing and running the Personal Trade Copier... 3 2.1 Installing the trade copier...
Contents: 1. Overview of the Personal Trade Copier... 2 1.1 Purpose of the trade copier... 2 1.2 Licence... 2 2. Installing and running the Personal Trade Copier... 3 2.1 Installing the trade copier...
Merging Labels, Letters, and Envelopes Word 2013
 Merging Labels, Letters, and Envelopes Word 2013 Merging... 1 Types of Merges... 1 The Merging Process... 2 Labels - A Page of the Same... 2 Labels - A Blank Page... 3 Creating Custom Labels... 3 Merged
Merging Labels, Letters, and Envelopes Word 2013 Merging... 1 Types of Merges... 1 The Merging Process... 2 Labels - A Page of the Same... 2 Labels - A Blank Page... 3 Creating Custom Labels... 3 Merged
Acrobat X Pro Accessible Forms and Interactive Documents
 Contents 2 PDF Form Fields 2 Acrobat Form Wizard 5 Enter Forms Editing Mode Directly 5 Create Form Fields Manually 6 Forms Editing Mode 8 Form Field Properties 11 Editing or Modifying an Existing Form
Contents 2 PDF Form Fields 2 Acrobat Form Wizard 5 Enter Forms Editing Mode Directly 5 Create Form Fields Manually 6 Forms Editing Mode 8 Form Field Properties 11 Editing or Modifying an Existing Form
http://www.forexoverdrive.com FOREX OVERDRIVE YOUR GUIDE TO RESIDUAL FOREX INCOME Forex Overdrive
 Forex Overdrive Step 1: Open A Forex Account After purchasing and downloading Forex Overdrive your next step is to open a forex trading account if you don t already have a brokerage account that offers
Forex Overdrive Step 1: Open A Forex Account After purchasing and downloading Forex Overdrive your next step is to open a forex trading account if you don t already have a brokerage account that offers
Renko Ashi Trading System 2
 Renko Ashi Trading System 2 By Mr, Nims Introduction This trading system is based on utilization of the Non Time-frame based analysis called the Renko Chart. In the Renko Chart time is not of concern or
Renko Ashi Trading System 2 By Mr, Nims Introduction This trading system is based on utilization of the Non Time-frame based analysis called the Renko Chart. In the Renko Chart time is not of concern or
MT4 Multiterminal USER MANUAL
 MT4 Multiterminal USER MANUAL MT4 MultiTerminal User Manual 1. Getting Started... 3 1.1 General... 3 1.2 Security System... 3 1.3 Live Update... 3 1.4 Terminal Settings... 4 2. Client Accounts... 9 2.1
MT4 Multiterminal USER MANUAL MT4 MultiTerminal User Manual 1. Getting Started... 3 1.1 General... 3 1.2 Security System... 3 1.3 Live Update... 3 1.4 Terminal Settings... 4 2. Client Accounts... 9 2.1
Keyboard Shortcuts Instead of the Mouse NOTES
 Keyboard Shortcuts Instead of the Mouse Tape 1--4:00 RADAR is a windows based product. As such, it is designed to operate with a mouse. However, you can also use the keyboard to activate the commands in
Keyboard Shortcuts Instead of the Mouse Tape 1--4:00 RADAR is a windows based product. As such, it is designed to operate with a mouse. However, you can also use the keyboard to activate the commands in
Microsoft Access 2010 handout
 Microsoft Access 2010 handout Access 2010 is a relational database program you can use to create and manage large quantities of data. You can use Access to manage anything from a home inventory to a giant
Microsoft Access 2010 handout Access 2010 is a relational database program you can use to create and manage large quantities of data. You can use Access to manage anything from a home inventory to a giant
META QUOTES ANDROID USER GUIDE - TABLET
 META QUOTES ANDROID USER GUIDE - TABLET Client Services DMM FX AUSTRALIA Version 1.0 Contents Introduction... 1 Downloading MetaTrader 4 Application... 2 Opening the Application and Logging in to the DMM
META QUOTES ANDROID USER GUIDE - TABLET Client Services DMM FX AUSTRALIA Version 1.0 Contents Introduction... 1 Downloading MetaTrader 4 Application... 2 Opening the Application and Logging in to the DMM
The FX Trading Station 2.0
 The FX Trading Station 2.0 Features of the New FX Trading Station July 8 th, 2005 1. New Function: News and charts (Q.) What is the feature? News and charts are now integrated so that users can access
The FX Trading Station 2.0 Features of the New FX Trading Station July 8 th, 2005 1. New Function: News and charts (Q.) What is the feature? News and charts are now integrated so that users can access
EXCEL PIVOT TABLE David Geffen School of Medicine, UCLA Dean s Office Oct 2002
 EXCEL PIVOT TABLE David Geffen School of Medicine, UCLA Dean s Office Oct 2002 Table of Contents Part I Creating a Pivot Table Excel Database......3 What is a Pivot Table...... 3 Creating Pivot Tables
EXCEL PIVOT TABLE David Geffen School of Medicine, UCLA Dean s Office Oct 2002 Table of Contents Part I Creating a Pivot Table Excel Database......3 What is a Pivot Table...... 3 Creating Pivot Tables
Microsoft Excel 2010 Part 3: Advanced Excel
 CALIFORNIA STATE UNIVERSITY, LOS ANGELES INFORMATION TECHNOLOGY SERVICES Microsoft Excel 2010 Part 3: Advanced Excel Winter 2015, Version 1.0 Table of Contents Introduction...2 Sorting Data...2 Sorting
CALIFORNIA STATE UNIVERSITY, LOS ANGELES INFORMATION TECHNOLOGY SERVICES Microsoft Excel 2010 Part 3: Advanced Excel Winter 2015, Version 1.0 Table of Contents Introduction...2 Sorting Data...2 Sorting
Forex Trend Hunter User Guide
 Forex Trend Hunter User Guide Contents 1. Introduction 2 2. General Information 3 3. Downloading and Installing MT4 terminal 5 4. Downloading and Installing Forex Trend Hunter 6 5. Starting Forex Trend
Forex Trend Hunter User Guide Contents 1. Introduction 2 2. General Information 3 3. Downloading and Installing MT4 terminal 5 4. Downloading and Installing Forex Trend Hunter 6 5. Starting Forex Trend
Forex Cantata User Manual
 Forex Cantata User Manual CFTC RULE 4.41 - HYPOTHETICAL OR SIMULATED PERFORMANCE RESULTS HAVE CERTAIN LIMITATIONS. UNLIKE AN ACTUAL PERFORMANCE RECORD, SIMULATED RESULTS DO NOT REPRESENT ACTUAL TRADING.
Forex Cantata User Manual CFTC RULE 4.41 - HYPOTHETICAL OR SIMULATED PERFORMANCE RESULTS HAVE CERTAIN LIMITATIONS. UNLIKE AN ACTUAL PERFORMANCE RECORD, SIMULATED RESULTS DO NOT REPRESENT ACTUAL TRADING.
Outlook Email. User Guide IS TRAINING CENTER. 833 Chestnut St, Suite 600. Philadelphia, PA 19107 215-503-7500
 Outlook Email User Guide IS TRAINING CENTER 833 Chestnut St, Suite 600 Philadelphia, PA 19107 215-503-7500 This page intentionally left blank. TABLE OF CONTENTS Getting Started... 3 Opening Outlook...
Outlook Email User Guide IS TRAINING CENTER 833 Chestnut St, Suite 600 Philadelphia, PA 19107 215-503-7500 This page intentionally left blank. TABLE OF CONTENTS Getting Started... 3 Opening Outlook...
In this session, we will explain some of the basics of word processing. 1. Start Microsoft Word 11. Edit the Document cut & move
 WORD PROCESSING In this session, we will explain some of the basics of word processing. The following are the outlines: 1. Start Microsoft Word 11. Edit the Document cut & move 2. Describe the Word Screen
WORD PROCESSING In this session, we will explain some of the basics of word processing. The following are the outlines: 1. Start Microsoft Word 11. Edit the Document cut & move 2. Describe the Word Screen
ABOUT THIS DOCUMENT ABOUT CHARTS/COMMON TERMINOLOGY
 A. Introduction B. Common Terminology C. Introduction to Chart Types D. Creating a Chart in FileMaker E. About Quick Charts 1. Quick Chart Behavior When Based on Sort Order F. Chart Examples 1. Charting
A. Introduction B. Common Terminology C. Introduction to Chart Types D. Creating a Chart in FileMaker E. About Quick Charts 1. Quick Chart Behavior When Based on Sort Order F. Chart Examples 1. Charting
FXCC MetaTrader 4 user guide
 Installing MetaTrader 4 Once you have downloaded the MT4 executable program and saved this to your desktop, installation is fast and simple. 1. Double-click the Metatrader exe file to install. This follows
Installing MetaTrader 4 Once you have downloaded the MT4 executable program and saved this to your desktop, installation is fast and simple. 1. Double-click the Metatrader exe file to install. This follows
Horizon Patient Folder User s Guide
 Horizon Patient Folder User s Guide - 1 - Overview St. Mary's Medical Center is embarking on a new way to view the medical record for patients on-line. This information will guide you through the Horizon
Horizon Patient Folder User s Guide - 1 - Overview St. Mary's Medical Center is embarking on a new way to view the medical record for patients on-line. This information will guide you through the Horizon
Forex Insider - 1.1.0 A truly unique Trading Tool
 Forex Insider - 1.1.0 A truly unique Trading Tool Powered by data from: All rights reserved www.forex21.com Install Forex Insider on your PC or Laptop First Steps Allow Web Requests for MyFxBook.com Domain
Forex Insider - 1.1.0 A truly unique Trading Tool Powered by data from: All rights reserved www.forex21.com Install Forex Insider on your PC or Laptop First Steps Allow Web Requests for MyFxBook.com Domain
Generic MetaTrader 4 vs. MetaTrader 4 with MBT ECN/STP Execution
 Generic MetaTrader 4 vs. MetaTrader 4 with MBT ECN/STP Execution MetaTrader 4 is Third Party software written and maintained by a separate company. The software was not designed for ECN/STP execution,
Generic MetaTrader 4 vs. MetaTrader 4 with MBT ECN/STP Execution MetaTrader 4 is Third Party software written and maintained by a separate company. The software was not designed for ECN/STP execution,
SirixWeb 3.0. User guide
 SirixWeb 3.0 User guide Leverate 2014 Copyright This publication, including all photographs, illustrations and software, is protected under international copyright laws, with all rights reserved. Neither
SirixWeb 3.0 User guide Leverate 2014 Copyright This publication, including all photographs, illustrations and software, is protected under international copyright laws, with all rights reserved. Neither
Forex Trend Detector User Guide
 Forex Trend Detector User Guide - 1 - Contents: - Getting Started ------------------------------------------------------------------------------------- 3 - The MetaTrader 4 (MT4) Trading Platform -------------------------------------------------
Forex Trend Detector User Guide - 1 - Contents: - Getting Started ------------------------------------------------------------------------------------- 3 - The MetaTrader 4 (MT4) Trading Platform -------------------------------------------------
WHAT S NEW IN WORD 2010 & HOW TO CUSTOMIZE IT
 WHAT S NEW IN WORD 2010 & HOW TO CUSTOMIZE IT The Ribbon... 2 Default Tabs... 2 Contextual Tabs... 2 Minimizing and Restoring the Ribbon... 3 Customizing the Ribbon... 3 A New Graphic Interface... 5 Live
WHAT S NEW IN WORD 2010 & HOW TO CUSTOMIZE IT The Ribbon... 2 Default Tabs... 2 Contextual Tabs... 2 Minimizing and Restoring the Ribbon... 3 Customizing the Ribbon... 3 A New Graphic Interface... 5 Live
TRADING FOREX ON SAXOTRADER PLATFORM
 Saxo Bank A/S Headquarters Philip Heymans Allé 15 DK - 2900 Hellerup, Denmark Phone: +45 3977 4000 Fax: +45 3977 4200 Web: www.saxobank.com TRADING FOREX ON SAXOTRADER PLATFORM How to trade in FOREX through
Saxo Bank A/S Headquarters Philip Heymans Allé 15 DK - 2900 Hellerup, Denmark Phone: +45 3977 4000 Fax: +45 3977 4200 Web: www.saxobank.com TRADING FOREX ON SAXOTRADER PLATFORM How to trade in FOREX through
OVERVIEW TABLE OF CONTENTS. Logging in 1. Main Screen 2. Tool Bar 2. Market Rates 4. Trading Cubes 5. Orders 6. Pending Orders Tab 7.
 WEB TRADER GUIDE OVERVIEW Sirix Web is an Adobe Flash, Web-based platform. Sirix Web is available on all internet browsers which support Flash version 10 and above. Sirix Web will use a Shared Wallet with
WEB TRADER GUIDE OVERVIEW Sirix Web is an Adobe Flash, Web-based platform. Sirix Web is available on all internet browsers which support Flash version 10 and above. Sirix Web will use a Shared Wallet with
RP Pocket PC Scanner Reference Manual For PPT8800
 RP Pocket PC Scanner Reference Manual For PPT8800 Table of Contents Overview...2 Installation...2 Setting up your Pocket PC...3 Terminal Services Client...6 Scanning Barcodes...8 Loading Scanner Sessions
RP Pocket PC Scanner Reference Manual For PPT8800 Table of Contents Overview...2 Installation...2 Setting up your Pocket PC...3 Terminal Services Client...6 Scanning Barcodes...8 Loading Scanner Sessions
A powerful dashboard utility to improve situational awareness of the markets, place precise orders, and graphically monitor trading positions.
 A powerful dashboard utility to improve situational awareness of the markets, place precise orders, and graphically monitor trading positions. Position DashBoard Powered by BAR ANALYZER Position DashBoard
A powerful dashboard utility to improve situational awareness of the markets, place precise orders, and graphically monitor trading positions. Position DashBoard Powered by BAR ANALYZER Position DashBoard
NO REPRODUCTION AND OR TRANSLATION OF ANY PART OF THIS WORK BY ANY MEANS ELECTRONIC OR MECHANICAL WITHOUT THE PRIOR WRITTEN PERMISSION.
 NO REPRODUCTION AND OR TRANSLATION OF ANY PART OF THIS WORK BY ANY MEANS ELECTRONIC OR MECHANICAL WITHOUT THE PRIOR WRITTEN PERMISSION. Disclaimer and Risk Warnings Trading any financial market involves
NO REPRODUCTION AND OR TRANSLATION OF ANY PART OF THIS WORK BY ANY MEANS ELECTRONIC OR MECHANICAL WITHOUT THE PRIOR WRITTEN PERMISSION. Disclaimer and Risk Warnings Trading any financial market involves
