LifeSize UVC Platform Installation and Deployment Guide May 2014
|
|
|
- Roger Pierce
- 8 years ago
- Views:
Transcription
1 LifeSize UVC Platform Installation and Deployment Guide May 2014 LifeSize UVC 1100, 1150 LifeSize UVC 3300, 3350, 3380 LifeSize UVC Virtual Machine
2 LifeSize UVC Platform Installation and Deployment Guide 2 LifeSize UVC Platform LifeSize UVC Platform allows you to manage multiple LifeSize applications from your browser: LifeSize UVC ClearSea Client and server solution for desktop and mobile video collaboration. Users can connect from their desktops or mobile devices to H.323 or SIP devices, including video systems, MCUs, and gateways. LifeSize UVC Multipoint Flexible capacity MCU for use with devices at 1080p30, 720p30, and 480p. LifeSize UVC Manager LifeSize UVC Video Center LifeSize UVC Transit LifeSize UVC Access Network management tool for video devices. Network server that stores and streams video from LifeSize video systems enabled for recording. UVC Video Center can also initiate recordings through SIP calls. Unified set of firewall and Network Address Translation (NAT) traversal technologies that enable session and media traversal for the H.323 and SIP protocols. Standalone H.323 gatekeeper that provides address translation, network access control, bandwidth management, and routing management for H.323 calls to gateways, video systems, and MCUs. Planning your UVC deployment includes setting up each application in your network and opening the appropriate firewall ports. In addition to this guide, refer to the deployment guides for each UVC application in your environment available from lifesize.com/support. For information about UVC server capacity and planning your UVC deployment, refer to the datasheet or capacity planner at lifesize.com.
3 LifeSize UVC Platform Installation and Deployment Guide 3 Section 1: Installation This section describes how to install and configure the LifeSize UVC appliances and LifeSize UVC virtual machine. LifeSize UVC Appliance Installation LifeSize UVC Virtual Machine Installation Troubleshooting Optional: Use the REST API to control UVC Platform. Describes the installation and rack mounting processes for all models of the LifeSize UVC appliance. Describes the installation process for the LifeSize UVC virtual machine. Provides instructions for accessing the server console and replacing faulty drives. Access API documentation at LifeSize UVC Appliance Installation The LifeSize UVC appliance ships with the following components: 1U (44.45 millimeters, 1.75 inches) rack-mountable LifeSize UVC server face plate and key rack rail hardware - two front inner rails (attached to the server chassis) - two rear inner rails for the chassis - two rails for the rack - one bag of brackets and screws power supply - UVC 1100, 1150, and 3300: one power cord - UVC 3350 and 3380: two power cords For best performance, use a Category 6 Ethernet cable (not included) to connect your UVC appliance to your network. At minimum, use a Category 5e cable. Choose a clean, dust-free, well-ventilated location near a grounded power outlet. Avoid areas where heat, electrical noise, and electromagnetic fields are generated. If you intend to mount the server in a rack, read Installing the LifeSize UVC Appliance into a Rack. LifeSize recommends that you install the server on a non-lossy gigabit Ethernet network for optimal performance. Before you install your LifeSize UVC appliance, read LifeSize UVC Safety and Regulatory Notices for important safety information.
4 LifeSize UVC Platform Installation and Deployment Guide 4 Installing the LifeSize UVC Appliance 1. Remove all components from the product packaging and place them in the appropriate position in your environment. 2. If you are installing the server in a rack, refer to Installing the LifeSize UVC Appliance into a Rack and complete those instructions before continuing. 3. Insert a network cable into the left network port as you face the back panel of the server. LifeSize UVC 1150, 3350, and 3380 only: These models include three network ports, as illustrated in the following image. Use the eth0 network port: IPMI eth0 eth1 For assistance with the intelligent platform management interface (IPMI) port, contact LifeSize Technical Services. 4. Insert the other end of the network cable directly into the computer that you will use to configure the server network settings. 5. If you are using the second network port, insert a network cable into the right network port as you face the back panel of the server. This can be a WAN or LAN interface. Read more at Dual Home Hosts. You can also use the right port for Ethernet Bonding. 6. Insert one end of the power cord into the back of the server and the other end into a power outlet. 7. Press the power button on the front of the server. Refer to Power and Reboot. 8. Attach the face plate: a. Fit the left side of the face plate into the slots on the front of the server. b. Press and hold the release button, place the right side of the face plate against the front of the server, and release the button to lock the face plate into the slots. c. Use the key to lock the face plate to the chassis. 9. Complete the steps in Configuring Network Settings.
5 LifeSize UVC Platform Installation and Deployment Guide 5 Installing the LifeSize UVC Appliance into a Rack Use the included rack rail hardware to install the LifeSize UVC appliance into your rack. The rack mounting procedure varies according to rack type. Also refer to the installation instructions included with your rack. Consider the following points as you plan the rack installation: Rack Stability Airflow and Access Ambient Operating Temperature Circuit Overloading Reliable Ground Ensure that the leveling jacks on the bottom of the rack are fully extended to the floor with the full weight of the rack resting on them. In a single rack installation, attach stabilizers to the rack. In multiple rack installations, couple the racks together. Leave approximately 63.5 centimeters (25 inches) of clearance in front of the rack and approximately 76 centimeters (30 inches) of clearance in back of the rack to allow for sufficient airflow and ease in servicing. If you install the LifeSize UVC appliance in a closed or multi-unit rack assembly, the operating temperature of the rack environment might be greater than the ambient temperature of the room. The maximum operating temperature is 35 degrees Celsius. Consider the connection of this equipment to the power supply circuitry and the effect that it might have on overcurrent protection and power supply wiring. Give appropriate consideration to equipment nameplate ratings when addressing this concern. Because a reliable ground must be maintained at all times, ensure that the rack itself is grounded. Pay particular attention to power supply connections other than the direct connections to the branch circuit, like the use of power strips. Installing the Rear Inner Rails 1. Beginning with the rail for the right side of the chassis as you face the chassis, align the two square holes on the rail against the hooks on the right side of the chassis. 2. Use the flat head screws that are provided to secure the rail to the chassis. 3. Repeat the previous steps to install the left rear inner rail to the left side of the chassis. The chassis rails use locking tabs that lock the server into place when it is pushed fully into the rack, which is its normal operating position. These tabs also lock the server in place to prevent it from coming completely out of the rack when you extend it for servicing.
6 LifeSize UVC Platform Installation and Deployment Guide 6 Installing the Rack Rails in Non-Telco Racks 1. Position a chassis rail guide (rack rail) in the appropriate location in the rack. Make certain the sliding rail guide faces the inside of the rack. 2. Use the following items to secure the assembly to the rack: - The brackets that are provided with the rack rails - Screws that are appropriate for the rack 3. Attach the other assembly to the opposite side of the rack. Ensure that both assemblies are at the same height and that their rail guides face inward. Installing the Rack Rails in Telco Racks Use two of the provided L-shaped brackets on either side of the rack (four total) to attach the rack rails to a telco-type rack. 1. Use screws that are appropriate for the rack to attach a bracket to the front and rear of one side of the rack at the same height. 2. Position the rail for one side of the rack so that the server will be stable after it is locked into place. Make certain the sliding rail guide faces the inside of the rack. 3. Use the screws that are provided to attach the rack rail to the brackets on the rack. 4. Repeat the process for the opposite rail.
7 LifeSize UVC Platform Installation and Deployment Guide 7 Placing the Server into the Rack After you attach rails to both the chassis and the rack unit, place the server into the rack. 1. Align the rear of the chassis rails with the front of the rack rails. 2. Slide the chassis rails into the rack rails, keeping the pressure even on both sides. You might need to depress the locking tabs while inserting the rails. 3. Push the server completely into the rack until you hear the locking tabs click. Configuring Network Settings The server uses the following default network settings: IP address: Network Mask: Default Gateway: Configure the server for your network as follows: 1. Connect a monitor directly to the VGA output on the back of the server. 2. Connect a keyboard directly to the server with a USB connector. 3. When prompted, use the following credentials to log in to the system: Username: administrator Password: admin Configure the network settings. To instruct the system to enter default values, press Tab after you enter the server s IP address. Review any values entered by the server. network set eth0 static <serveripaddress> <subnetmask> <network> <broadcastipaddress> <gatewayipaddress> [mtu] Configure the second network interface through the browser. Read more at Dual Home Hosts. 5. Test the configuration by entering the server s IP address in a browser (on a computer in the same network) and logging in to the server with the same credentials that you used to log in to the console. LifeSize recommends that you change the administrator password after you log in for the first time. Select User Management > Users Edit, click the administrator username, and click Change password.
8 LifeSize UVC Platform Installation and Deployment Guide 8 Power and Reboot The faceplate covers the reset and power buttons on the server chassis. The LifeSize UVC 1150 and LifeSize UVC 3350 also include a unit identifier button, which illuminates an LED on the front and the rear of the chassis. Remove the faceplate to use these buttons. The reset button on the front panel reboots the server, and the power button controls the main system power. Turning off the system power removes the main power, but standby power remains available to the system while it is connected to the power line. WARNING Using the reset button initiates a hard reboot of the server. Instead, reboot and power down the server from the web administration interface. Use the reset and power buttons on the server only if the web administration interface is unresponsive. LED Status The LED indicators on the server signify the following conditions: LED Icon Indicator Overheat/Fan Failure Universal Information NIC2 LifeSize UVC 1100 and LifeSize UVC 3300 only: When flashing, indicates a fan failure; when lit continuously, indicates the server is overheated, which might be caused by cables obstructing the system airflow or by high ambient room temperature. Ensure that the chassis cover is installed securely. This LED remains flashing or lit continuously for as long as the condition persists. LifeSize UVC 1150, 3350 and 3380 only: Flashing red (fast): fan failure Solid red: server is overheated Flashing red (slow): power failure Solid blue: unit identifier turned on locally Flashing blue: unit identifier turned on through an IPMI This LED remains flashing or lit continuously for as long as the condition persists. When flashing, indicates network activity on LAN2 or WAN. NIC1 When flashing, indicates network activity on LAN1. HDD Power Indicates channel activity for all hard disk drives. When flashing, indicates SATA drive activity. Indicates power is supplied to the system s power supply unit. This LED is illuminated when the system is operating. LifeSize UVC 3350 and 3380 only: Power must be supplied to both power supply units. An alarm sounds if only one unit is connected.
9 LifeSize UVC Platform Installation and Deployment Guide 9 LifeSize UVC Virtual Machine Installation The LifeSize UVC virtual machine can be installed on VMware or Microsoft Hyper-V. LifeSize recommends that UVC Video Center and UVC Multipoint reside on their own instance of a virtual machine for optimal performance. To perform an upgrade, refer to Updating Server Software. VMware Perform the following steps to create and install a new virtual machine on VMware. To perform an upgrade, refer to Updating Server Software. 1. Enter lifesize.com in a browser and navigate to Products > LifeSize UVC. 2. Follow the instructions to download the LifeSize UVC virtual machine. 3. Start the VMware vsphere Client and use the following credentials to log in to the server: - IP address of the VMware ESXi server - administrator username and password 4. From the VMware vsphere Client, select the server: Home > Inventory. 5. Select File > Deploy OVF Template. 6. Click Browse to select the virtual machine file that you downloaded in step Follow the prompts to install the LifeSize UVC virtual machine. 8. Adjust the settings to ensure that the virtual machine meets the vcpu, memory, disk space, and network interface requirements as specified on your application s datasheet. You must also reserve a minimum allocation of CPU (in MHz) and memory (in MB) for the virtual machine. Reserving resources is required for CPU intensive applications such as UVC Multipoint and UVC Video Center. To allocate and reserve resources, right-click the virtual machine and select Edit Settings. For example, if your LifeSize UVC virtual machine requires 10 CPU cores at 2.4 MHz and 6 GB RAM, do the following: Allocate resources Select Hardware > CPU and set the total number of cores to 10. Select Hardware > Memory and set the memory size to 6144 MB. Reserve resources Select Resources > CPU and set Reservation to MHz, the maximum value (10 cores x 2400). Select Resources > Memory and set Reservation to 6144 MB. If the server appliance hosts two instances of UVC Platform and resources are oversubscribed, reserve CPU and memory resources for both guests. 9. Power on the virtual machine.
10 LifeSize UVC Platform Installation and Deployment Guide Click Console and log in with the following credentials when prompted: Username: administrator Password: admin Configure the network settings. To instruct the system to enter default values, press Tab after you enter the server s IP address. Review any values entered by the server. network set eth0 static <serveripaddress> <subnetmask> <network> <broadcastipaddress> <gatewayipaddress> [mtu] Configure a second network interface through the browser. Read more at Dual Home Hosts. 12. Test the configuration by entering the server s IP address in a web browser and logging in to the server with the same credentials that you used to log in to the console. LifeSize recommends that you change the administrator password after you log in for the first time. Select User Management > Users Edit, click the administrator username, and click Change password. Hyper-V on Microsoft Server 2008, 2012 Perform the following steps to create and install a new virtual machine on Microsoft Hyper-V. To perform an upgrade, refer to Updating Server Software. 1. Enter lifesize.com in a browser and navigate to Products > LifeSize UVC. 2. Follow the instructions to download the UVC Platform Hyper-V virtual machine.zip file. 3. Unzip the file. 4. From Microsoft Hyper-V Manager, right-click the instance on which you want to install the virtual machine, and select Import Virtual Machine. 5. Select the unzipped virtual machine software image. 6. Under Import settings, select Move or restore the virtual machine. 7. Adjust the settings to ensure that the virtual machine meets the vcpu, memory, disk space, and network interface requirements as specified on your application s datasheet. You must also reserve a percentage of the host s overall CPU resources for the virtual machine. Reserving resources is required for CPU intensive applications such as UVC Multipoint and UVC Video Center. To allocate and reserve resources, select the virtual machine and click Settings. For example, if your LifeSize UVC virtual machine requires 10 CPU cores at 2.4 MHz and 6 GB RAM, do the following: Allocate and reserve CPU resources Select Processor and set the total number of virtual processors to 10. In Resource control set the Virtual machine reserve to 100%.
11 LifeSize UVC Platform Installation and Deployment Guide 11 Allocate and reserve memory Select Memory and set Startup RAM to 6144 MB. In Dynamic Memory, select Enable Dynamic Memory and set both the minimum and maximum RAM to 6144 MB. If the server appliance hosts two instances of UVC Platform and resources are oversubscribed, reserve CPU and memory resources for both guests. If you are running UVC Multipoint on Microsoft Hyper-V, ensure that you disable Hyper-Threading. 8. Start the virtual machine. 9. Click Console and log in with the following credentials when prompted: Username: administrator Password: admin On Hyper-V on Microsoft Windows 2012 only: Enter the command: run-on-hyperv Configure the network settings. To instruct the system to enter default values, press Tab after you enter the server s IP address. Review any values entered by the server. network set eth0 static <serveripaddress> <subnetmask> <network> <broadcastipaddress> <gatewayipaddress> [mtu] Configure a second network interface through the browser. Read more at Dual Home Hosts. 12. Test the configuration by entering the server s IP address in a web browser and logging in to the server with the same credentials that you used to log in to the console. LifeSize recommends that you change the administrator password after you log in for the first time. Select User Management > Users Edit, click the administrator username, and click Change password. Upgrading VMware to Use More Than 8 vcpus Install ESXi 5.0 or later and upgrade to VMware tools version 8 or later. 1. Ensure the virtual machine is powered off. 2. Right-click the virtual machine and select Upgrade Virtual Hardware. 3. Click Yes.
12 LifeSize UVC Platform Installation and Deployment Guide 12 Troubleshooting Console Command Line Interface Access Perform the following steps if you cannot access the server from a browser: 1. Access the console. - LifeSize UVC appliance: Connect a monitor directly to the VGA output on the back of the server, and connect a keyboard directly to the server with USB or PS/2 connectors. - LifeSize UVC virtual machine: In a browser, open vsphere Client or Microsoft Hyper-V Manager. Select the virtual machine and click Console. 2. When prompted, use the following credentials to log in to the system: Username: administrator Password: admin123 You cannot change the console username and password. This safeguard ensures that you can always access the server when you are locked out of the web administration interface. Consider the physical security implications for your organization. A command line interface opens. Enter help to view a list of commands: network ssh-access reboot shutdown reset-password ping traceroute disk-extend (virtual machines only) staticroute reset-network reset-platform run-on-hyperv2012 (Microsoft Hyper-V 2012 only) help Enter help command to view help for the command. Press Tab to complete a command automatically. Review any values entered by the server.
13 LifeSize UVC Platform Installation and Deployment Guide 13 Changing the Network Settings If you changed the default network settings for the server but cannot access it on the LAN with the IP address supplied when you made the changes, use the network command to view and change the settings. View the current network settings for eth0: network show eth0 Change the network settings for eth0: network set eth0 static <serveripaddress> <subnetmask> <network> <broadcastipaddress> <gatewayipaddress> [mtu] Reset the server to factory defaults: reset-network Resetting the Default Administrator Password Use the reset-password command to reset the administrator password in the web administration interface to admin123. Increasing Disk Size Allocated to a VM Increasing the disk space allocation enables a UVC application such as LifeSize UVC Video Center to use the entire disk. VMware 1. In the VMware vsphere Client, right-click the virtual machine and select Edit Settings to access the virtual machine s properties and adjust the provisioned hard disk size. The increment must be greater than 1 GB. 2. Access the console and enter the disk-extend command. Read more at Running disk-extend. Microsoft Hyper-V 1. In Hyper-V Manager, open the Settings window for the virtual machine. 2. Select the IDE hard drive that you want to extend. 3. With Virtual hard disk selected, click Edit. 4. Click Expand and Next to adjust the provisioned hard disk size. 5. Enter the new size in GB. Microsoft Hyper-V 2008 only: the new size is limited to 137 GB. 6. Click Finish. 7. Access the console and enter the disk-extend command. Read more at Running disk-extend.
14 LifeSize UVC Platform Installation and Deployment Guide 14 Running disk-extend Running disk-extend resizes LifeSize UVC Platform s disk partitions to make the additional capacity granted by the vsphere Client and Hyper-V Manager available. After you run the command, the system reboots automatically. You can increase (but not decrease) the disk space by repeating the procedure. Virtual machine images for LifeSize UVC do not support more than one hard drive. As a result, the diskextend command cannot use space allocated on additional drives. Replacing Faulty Drives This section applies to LifeSize UVC appliances. The server stores videos on two SATA drives in a Linux MD RAID10 (RAID 10) array configuration, mirroring the data on the drives. As a result, if one drive fails, the remaining drive contains a copy so that no data is lost. The SATA drives are mounted in drive carriers to simplify installation and removal from the chassis and to promote appropriate airflow for the system. All carriers, whether they house drives or not, must remain in the chassis during operation. If RAID State on the dashboard indicates a faulty drive, back up the remaining drive immediately to prevent data loss. Refer to the deployment guide for each of the applications installed on your LifeSize UVC appliance for information about backing up your server. Replace a faulty drive by contacting your LifeSize Partner or LifeSize Technical Services for an RMA and replacement drive, depending on your service plan. Use only authorized LifeSize replacement drives. The LifeSize UVC appliances do not support larger capacity drives or more than two drives.
15 LifeSize UVC Platform Installation and Deployment Guide 15 Deregistering a Drive After backing up the drives, deregister the faulty disk from the RAID array. 1. Open a web browser and enter the server s URL. 2. Click System Status. 3. In the Storage section, click View RAID details. 4. Locate the faulty disk and click Remove Disk to deregister the disk from the RAID array. Verify that the drive state is Removed in all RAID devices. 5. Power off the server by selecting Operations and Maintenance > Shut down Power off. Removing the Face Plate 1. Use the key to unlock the face plate on the chassis. 2. Press the release button. Graphic (1) from GRA Remove the face plate.
16 LifeSize UVC Platform Installation and Deployment Guide 16 Removing a Drive Carrier Before physically removing the faulty drive, deregister the drive in the RAID array. Refer to Deregistering a Drive. After the faulty drive is deregistered from the RAID array, use the power button to shut down the server before attempting to remove the drive. The server might require a few minutes to shut down as it cycles through a series of steps to ensure that it shuts down safely. 1. To remove a carrier, press the release button beside the drive LEDs. A handle releases from its locked position. 2. Swing the handle out and use it to pull the unit directly out. Do not touch the SATA backplane with metal objects. Ensure that no ribbon cables touch the backplane. Installing a Drive Carrier CAUTION Ensure that the functioning drive is in the far-left slot of the server as you face it. Install the new drive in the second slot from the left. 1. Insert the carrier into the carrier slot and press it into place in the SATA backplane. 2. Swing the handle closed until it locks into place with an audible click. 3. Ensure that the LifeSize UVC appliance is plugged in and use the power button to restore power. 4. Replace the face plate. Refer to step 8 of Installing the LifeSize UVC Appliance. Refer to Registering a Drive to register the newly installed drive in the RAID 10 array.
17 LifeSize UVC Platform Installation and Deployment Guide 17 Registering a Drive After you replace the faulty drive, restart the server and register the new drive in the RAID array. 1. Open a web browser and enter the server s URL. 2. Click System Status. 3. In the Storage section, click View RAID Details. 4. Locate the new disk, which is listed as Removed, and click Add Drive. After the drive has successfully been partitioned and added to the RAID array, the drive s state changes to Synchronizing while it is populated with the data from the other drive. Synchronizing the drive might require several hours. After the process is finished, the drive s state changes to OK.
18 LifeSize UVC Platform Installation and Deployment Guide 18 Section 2: Initial Configuration Activate a trial or apply a license. Apply an SSL certificate. Configure UVC Platform. Licensing Applying an SSL Certificate Configuring User Accounts for Reporting Adding IPv6 Support Adding Web Proxy Support Configuring Single Sign-on Dual Home Hosts Ethernet Bonding Licensing To use a LifeSize UVC application, you must first activate a trial or purchase and apply a license. To purchase a LifeSize UVC application for the first time or to add capacity or features to an existing installation, contact your LifeSize representative. Before You Begin To purchase a license, contact your LifeSize representative. A trial does not require a license. If you do not yet have an account with the LifeSize download site, create and activate one at software.lifesize.com. After you create a new account with the LifeSize download site, ensure that you activate the account by clicking the link in the you receive from the LifeSize download site. Configure your DNS server by logging in to UVC Platform and navigating to System Settings > Network Settings > DNS configuration Edit. Confirm that the server s time zone is accurate to ensure that you receive the full functionality of your trial or licensed application. Set the time zone in System Settings > Time and Date Settings > Current time Edit. LifeSize recommends that you use an NTP server. CAUTION Before performing licensing tasks on systems with existing applications, ensure that server activity is terminated. Applying a license might disrupt processes, including calls and recordings, that are running on the server. Applying an edition upgrade restarts the server.
19 LifeSize UVC Platform Installation and Deployment Guide 19 Activating a Trial 1. Log in to UVC Platform with the following credentials: Username: administrator Password: admin If it is not already selected, click Platform Administration in the top navigation bar. 3. Click Licenses. 4. Click Activate Trial. 5. Choose a connection type: select or clear Use Internet. 6. Choose a product. 7. Click Activate. 8. Offline only: complete the activation process as described in Activating a Trial or Applying a License Offline. 9. If required, enter your credentials for logging in to the LifeSize download site. If you do not have an account, create one. Ensure that you activate your account from the you receive from the LifeSize download site. After you create and activate your account, return to this page in UVC Platform. 10. After you activate the trial, associate it with one or more IP addresses and enable it in Platform Administration > Operations and Maintenance. Read more in the deployment guide for your LifeSize UVC application. You can activate a trial for a product only once. Applications lock when their trial licenses expire. To extend an existing trial, apply the unlock license file provided by your LifeSize representative. Learn how at Applying a License. Data and settings are preserved and ready to use after you apply a new license. Applying a License This section describes how to apply a license for your UVC application. LifeSize provides you with the license file, which you apply in UVC Platform. UVC Platform automatically applies the license depending on its type. New Capacity Edition upgrade Maintenance Unlock license file Activates a new UVC application. Allows you to apply additional capacity for each application. The capacity depends on the LifeSize UVC application. For example, you can purchase additional traversals for UVC Transit Server. Upgrades from the standard to enterprise edition of the application. Applies a maintenance contract. Unlocks the license if you cleared Use Internet when you activated a trial or applied a license.
20 LifeSize UVC Platform Installation and Deployment Guide 20 Follow these steps to apply a UVC license: 1. Log in to UVC Platform with the following credentials: Username: administrator Password: admin If it is not already selected, click Platform Administration in the top navigation bar. 3. Click Licenses. 4. Click Apply License. 5. Choose a connection type: select or clear Use Internet. 6. Browse to the license file. 7. Click Activate. 8. Offline only: complete the activation process as described in Activating a Trial or Applying a License Offline. 9. If required, enter your credentials for logging in to the LifeSize download site. If you do not have an account, create one. Ensure that you activate your account from the you receive from the LifeSize download site. After you create and activate your account, return to this page in UVC Platform. 10. If you are applying a license for a new UVC application, associate the application with one or more IP addresses and enable the application in Platform Administration > Operations and Maintenance. Read more in the deployment guide for your LifeSize UVC application. CAUTION Clicking X for an application in Licenses deletes the licensed application. Delete a licensed application only when directed by your Technical Services representative. Activating a Trial or Applying a License Offline If you are activating a trial or applying a license without an Internet connection, UVC Platform prompts you to download an offline activation request file. Complete the process as follows: 1. Download the offline activation request file to your computer. 2. Log in to the LifeSize download site at software.lifesize.com. 3. In Upload UVC Activation Request File, browse to the license request file that you downloaded to your computer and click Upload File. 4. A prompt requests that you download an unlock license file. 5. Save the unlock license file to your computer. 6. In UVC Platform, navigate to the Licenses page. 7. Click Apply License. 8. Browse to the unlock license file that you downloaded from the LifeSize download site.
21 LifeSize UVC Platform Installation and Deployment Guide Click Activate. 10. After you activate the trial or apply a license for a new UVC application, associate the application with one or more IP addresses and enable it in Platform Administration > Operations and Maintenance. Read more in the deployment guide for your LifeSize UVC application. Applying an SSL Certificate To use an SSL certificate other than the default certificate, create one on a server that runs OpenSSL in the same network environment as UVC Platform. Generate a certificate signing request (CSR) and send it to the certificate authority. Upload the certificate to UVC Platform and perform the following steps: 1. Select System Settings > SSL Configuration > Certificate Configure. 2. Clear the Use default certificate checkbox. 3. In Certificate, click Browse to select a certificate to upload. 4. In Key file, click Browse to select the key file associated with the certificate. 5. If the key file is encrypted, enter the Key Password. 6. Click Apply Changes. When your UVC Platform manages multiple LifeSize UVC applications, all IP addresses served by the web server use the same certificate. Configuring User Accounts for Reporting LifeSize UVC applications allow administrators to generate and reports at regular intervals. Create an account in UVC Platform to serve as the originator of the s. 1. Navigate to User Management > Add. 2. Enter a name for the account. For example, UVC Video Center notification account. 3. Select an application. 4. Select the mail server protocol. 5. Enter the hostname or IP address of the SMTP server. 6. Enter the port value. 7. Optional: Select Use secure connection. 8. Select the Authentication method that the SMTP server supports. Select Auto if the SMTP server supports a secure authentication method. Do not use Auto if the SMTP server uses an unsecured authentication method such as PLAIN. 9. Enter the username and password for the account. 10. Enter the default address and display name to use for messages originating from this account.
22 LifeSize UVC Platform Installation and Deployment Guide Optional: Enter the NTLM domain. 12. Select Verify server certificate if you are using SSMTP or TLS with SMTP. 13. Click one of the save options. 14. To send a test from the new account, click Test. 15. Enter a recipient s address and click Send Test . Adding IPv6 Support 1. Navigate to System Settings > Network Settings > IP addresses Edit. 2. Locate the address for which you want to add IPv6 support and click Edit. 3. Enter an IPv6 address, an IPv6 prefix, and an IPv6 gateway. 4. Click Apply Changes. Adding Web Proxy Support 1. Navigate to System Settings > Network Settings > Proxy settings Edit. 2. Select Use proxy server. 3. Enter the IP address or domain name of the proxy server. 4. Enter the port number. The default is Optional: Select Proxy server requires password and enter the username and password. 6. Click Apply Changes. 7. Click Test. 8. Enter the IP address or hostname of the server to which the HTTP proxy connects. 9. Click Test. Configuring Single Sign-on Configure a single sign-on for all the applications on an instance of LifeSize UVC. You must assign a hostname for each application with a common domain. For example, for the common domain.example.com, use the hostname vc.example.com for UVC Video Center and ts.example.com for UVC Transit Server. Navigate to System Settings > Network Settings > IP addresses Edit to assign hostnames to each application. Enable single sign-on in System Settings > Single Sign-on Settings. If you disable single-sign on, clear the cache of cookies to avoid unexpected log-in requests.
23 LifeSize UVC Platform Installation and Deployment Guide 23 Dual Home Hosts UVC Platform supports both LAN/LAN and LAN/WAN dual home configurations. The following table shows sample configurations: 2 LANs LAN1 LAN2 LifeSize UVC Video Center LifeSize UVC Transit 1 LAN 1 WAN LAN WAN LAN WAN LAN WAN LifeSize UVC Video Center LifeSize UVC Transit LifeSize UVC ClearSea LifeSize UVC ClearSea LifeSize UVC Multipoint LifeSize UVC Multipoint As illustrated in the preceding table, UVC ClearSea and UVC Multipoint are the only UVC applications that support using two network IP addresses on separate network interfaces. Although UVC Transit uses two IP addresses, one for signaling and one for media, both IP addresses are on the same network. Virtual machines: A dual home configuration requires a second network interface on the server hosting the virtual machine. You must also assign the interface to your virtual machine. If you are updating a virtual machine from a previous version of UVC Platform and require a second network interface, refer to Updating a Virtual Machine to Enable a Second NIC. When you first installed UVC Platform, you configured the eth0 network port and the default gateway with the network set eth0 console command. Complete the network configuration by logging in to UVC Platform from a browser: 1. Navigate to System Settings > Network Settings > IP addresses Edit. 2. Click Add address. 3. Select the network device and enter the new IP address. 4. If you are configuring an IP address that uses 1:1 static NAT, enter the public IP address in NAT public IP address. Opening the UVC application associated with the new IP address redirects the web interface to the NAT public IP address. 5. Click Apply Changes. 6. Navigate to System Settings > Network Settings > IP addresses (Default gateway) Edit to ensure that the default gateway is set on the correct interface. Typically, you set the default gateway on the WAN interface and configure static routes for the LAN interface to route traffic to all known LAN address ranges through the gateways specified in the static routes. Configure a static route in System Settings > Routes. Enter the LAN IP address in Destination. If you are using a LAN/LAN configuration, set the default gateway on one of the networks and use static routes for the other network.
24 LifeSize UVC Platform Installation and Deployment Guide 24 Ethernet Bonding You can also use the second network port on the LifeSize UVC appliance for Ethernet bonding (for performance, network redundancy, and automatic failover if one NIC fails). 1. In System Settings > Network Settings > Network interfaces, click Enable ethernet bonding. 2. Select Enable bonding. 3. Click Save. On virtual machines, use the NIC bonding features on the virtual machine host.
25 LifeSize UVC Platform Installation and Deployment Guide 25 Section 3: User Management UVC Platform supports multiple users and groups. Permissions are used to control access to functionality. Integrate the LDAP server with UVC Platform if your site uses LDAP to authenticate users. Refer to Integrating an External LDAP Server for User Authentication. Administrator Accounts UVC Platform includes the following default administrative users: Administrator Description Username Password Console administrator Default administrative user that is available when you install UVC Platform. You cannot delete the console user or modify the username or password. This safeguard ensures that you can always access the server when you are locked out of the web administration interface. Read more at Console Command Line Interface Access. administrator admin123 UVC Platform administrator Default administrative user for managing UVC Platform and all active LifeSize UVC applications. The UVC Platform administrator has access to all functionality of all applications. LifeSize recommends that you change the password for this user. The duration of a login session is 14 days. You cannot customize this value. You can optionally create administrative users for all of your active LifeSize UVC applications. These administrative users can access administrator functionality for the selected LifeSize UVC application. 1. Navigate to User Management > Users Add. 2. Enter a username and password. 3. Optional: Enter an address for the user, who receives an notification of the account. Configure an account on UVC Platform as the originator of the . Refer to Configuring User Accounts for Reporting. 4. Click Save. 5. Select Administrator for the application. 6. Click Save.
26 LifeSize UVC Platform Installation and Deployment Guide 26 Creating Users and Groups in LifeSize UVC Video Center Create user accounts in User Management > Users Add. When you create a new user account, click Save (instead of Save and add another) to view additional settings. Create group accounts in User Management > Groups Add. Set the following permissions when you create or edit user and group accounts for UVC Video Center: Permission Content administrator Recording Content subscription Description Grants UVC Video Center administrator permissions to the user or group. A content administrator has access to the Administer tab in UVC Video Center. Grants the user or group permission to create recordings with existing keys, to own and manage videos, and to upload videos. When the user, termed a content creator, logs in to the system, the Manage tab appears. If the Allow users to create recording keys global permission in UVC Video Center is selected, the user can also create recording keys. When this option is selected, options appear that allow you to set the disk quota, recording length, maximum recording bit rate, and default recording bit rate. Grants the user or group permission to retrieve live and recorded content from the server for publishing to another UVC Video Center. Only content that the user can view can be retrieved.
27 LifeSize UVC Platform Installation and Deployment Guide 27 Managing Permissions Administrators can set permissions at the user and group levels. When the permissions differ, the more permissive setting is applied. For example, if you set the disk quota for a user in UVC Video Center to 50 MB and then add the user to a group with a 10 MB disk quota, the user retains permission for the larger disk quota. Likewise, adding a user who has permission to record at a maximum 512 kb/s bit rate to a group with a maximum of 768 kb/s increases the user s allowed maximum bit rate. Removing that user from the group resets the user s permissions to a maximum recording bit rate of 512 kb/s. Administrators manage site-wide permission to create recording keys by editing global authorization properties. Refer to the LifeSize UVC Video Center Deployment Guide. The process of adding users to a group streamlines the assignment of permissions. For example, you can add 30 members of a chemistry class to a Chemistry 101 group. You can then grant that group, rather than each user, permission to watch a video. Set the permission either by editing the recording key or the video. If you edit the recording key, only future recordings reflect the new setting. Older video recordings are not affected. Integrating an External LDAP Server for User Authentication Configure UVC Platform to authenticate users and to load user and group information from an external directory that uses LDAP by selecting User Management > LDAP Settings Edit. Authentication Methods Do not use LDAP Server. UVC Platform stores all users and groups in the local database. Use LDAP server for user authentication. An LDAP server authenticates LDAP users who log in to UVC Platform. If you select this authentication method, you must create groups locally. Local users can coexist with LDAP users and belong to local groups that include any mix of local and LDAP users. Use LDAP server for user and group management. An LDAP server authenticates LDAP users and LDAP groups. Select this option to manage UVC Platform permissions with groups that are already defined on the LDAP server. Local users and groups can coexist with LDAP users and groups.
28 LifeSize UVC Platform Installation and Deployment Guide 28 Configuration Configure the LDAP integration according to the settings that are identified by the table in this section. When you save these settings, UVC Platform attempts to contact and bind to the specified LDAP server. If the binding is unsuccessful, the settings are not applied. UVC Platform does not write data to the LDAP server. Refer to the LifeSize UVC ClearSea Server Deployment Guide for the corresponding preferences in UVC ClearSea Server. The following default settings use attribute names and filter specifications that work with Microsoft s Active Directory. Configuration Setting Default Value LDAP Server Settings User Query Settings Use these settings to limit the scope of user queries. URL or IP address of the LDAP server. Optional: Use Transport Layer Security (TLS) protocol. If TLS is enabled, UVC Platform negotiates a secure connection on the LDAP port. Do not use LDAPS. Upload the LDAP server s CA certificate if TLS is enabled. UVC Platform does not connect to the LDAP server if TLS is enabled and the server's certificate cannot be verified. : UVC ClearSea Server does not support using the TLS protocol to communicate with the LDAP server. User and password with read access to the LDAP tree. Location of the user and group trees. Searches start at the base context. Optional: User search filter combined (using AND) with user search parameters. Username Optional: First name Optional: Surname Optional for UVC ClearSea: User s display name and phone extension. The extension corresponds to the H.323 extension in video calls. Group membership This setting is required only when you select Use LDAP server for user and group management authentication. Optional: N/A Disabled N/A N/A (objectcategory=person) samaccountname givenname sn displayname extensionname memberof mail
29 LifeSize UVC Platform Installation and Deployment Guide 29 Configuration Setting Default Value Group Query Settings Use these settings to limit the scope of group queries. Optional: Group search filter combined (using AND) with group search parameters. Group name Group member Query nested groups Supported only with Microsoft Server 2003 SP2 and later by using the LDAP_MATCHING_RULE_IN_CHAIN operator. You must also set the group member attribute. CAUTION: Enabling this setting when your site does not use Active Directory disables all group queries. (objectcategory=group) name member Enabled Testing the Configuration Display the LDAP filters in User Management > LDAP Settings Test. LifeSize recommends that you test the configuration by typing an LDAP username or group name in the appropriate text box. If the integration is successful, the LDAP server returns usernames or group names as you type. Refer to the webapp log available in Operations and Maintenance > Server logs > View Logs to verify queries made to the LDAP server and the responses to UVC Platform. Users and Groups When you first integrate the LDAP server, UVC Platform displays only local users and groups. The following events cause LDAP users and groups to appear in the UVC Platform interface: The LDAP user logs in to UVC Platform. The administrator (or a content creator) sets viewing permissions on a video to include an LDAP user or group. The administrator imports the LDAP user or group. If a group is imported and privileges are assigned to it, you do not need to import the users who belong to the group. Both local and LDAP users and groups can reside on the UVC Platform server. Additionally, local groups can include a mix of local and LDAP users. Only LDAP users can belong to an LDAP group. Administrators must add LDAP users to the LDAP group from the LDAP server, not from UVC Platform. When you configure users and groups in UVC Platform (granting video access to a group, for example), UVC Platform maintains the configuration locally and does not write data to the LDAP server.
30 LifeSize UVC Platform Installation and Deployment Guide 30 Using Filters Display usernames by selecting User Management > Users Edit and selecting one of the following filters: All Local users LDAP users Users deleted from LDAP server Display group names by selecting User Management > Groups Edit and selecting one of the following filters: By group type: All, Local groups, or LDAP groups By group privileges: All, Administrators, or Content Creators Synchronizing with the LDAP Server When you import LDAP users and groups, a local entry for each user and group resides in the UVC Platform database. Changes that are made to UVC Platform are written only to the local record. As a result, local entries remain in the database even if the users or groups are no longer on the LDAP server. Select the Users deleted from LDAP server filter at User Management > Users Edit to view deleted LDAP users. Users who have been deleted from the LDAP server cannot log in to UVC Platform. Additionally, UVC Platform permissions that are set for an LDAP group no longer apply if that group is deleted from the LDAP server. Authenticating Users and Groups UVC Platform authenticates users and groups locally before querying the LDAP server. If the LDAP server is unavailable, authentication does not occur. The maintenance of local users allows you to access UVC Platform when the LDAP server is unavailable. Importing Users and Groups from the LDAP Server Import LDAP users and LDAP groups in User Management > Users or Groups Import. When you start typing the user or group name, the LDAP server returns matches. If a local username already exists in LifeSize Video Center, you can map an LDAP user to the local user. When you import an LDAP group, its members gain access to LifeSize Video Center according to group privileges. However, the group s members are not imported individually. Do not import members individually unless you intend to assign individual privileges that differ from the group privileges.
31 LifeSize UVC Platform Installation and Deployment Guide 31 Managing Permissions with LDAP Users and Groups After you import users and groups from the LDAP server, you can edit their properties within UVC Platform. Refer to Managing Permissions. The method that you use to manage permissions depends on the number of users and on your LDAP authentication mode. Consider the following options: From the LDAP server, create an LDAP group and assign users to that group. Import the LDAP group into UVC Platform and assign permissions. All group members inherit the permissions that are assigned to the group. Only LDAP users can belong to an LDAP group. Create a local group and assign users to the group. You must manage group membership within UVC Platform. Both LDAP and local users can belong to a local group. Assign permissions directly to an LDAP user. The LDAP server maintains an LDAP user s password and group membership. You cannot edit these properties in UVC Platform. Password changes that you make on the LDAP server take effect immediately in UVC Platform. The following scenario illustrates UVC Video Center privilege management with LDAP users and groups: 1. The administrator imports User1 from LDAP and grants User1 content creation privileges with a disk quota of 10 MB and a maximum recording bit rate of 512 kb/s. 2. The administrator imports the LDAP Marketing and Managers groups, to which User1 belongs. 3. The administrator assigns a disk quota of 50 MB and a recording bit rate of 768 kb/s to the Marketing group. 4. The administrator assigns a disk quota of 100 MB and a recording bit rate of 512 kb/s to the Managers group. Because User1 is a member of the Managers group, User1 s disk quota is the maximum of 100 MB. Because User1 is a member of the Marketing group, User1 s recording bit rate is the maximum of 768 kb/s.
LifeSize Video Center Administrator Guide March 2011
 LifeSize Video Center Administrator Guide March 2011 LifeSize Video Center 2200 LifeSize Video Center Adminstrator Guide 2 Administering LifeSize Video Center LifeSize Video Center is a network server
LifeSize Video Center Administrator Guide March 2011 LifeSize Video Center 2200 LifeSize Video Center Adminstrator Guide 2 Administering LifeSize Video Center LifeSize Video Center is a network server
Virtual Appliance Setup Guide
 The Barracuda SSL VPN Vx Virtual Appliance includes the same powerful technology and simple Web based user interface found on the Barracuda SSL VPN hardware appliance. It is designed for easy deployment
The Barracuda SSL VPN Vx Virtual Appliance includes the same powerful technology and simple Web based user interface found on the Barracuda SSL VPN hardware appliance. It is designed for easy deployment
Avaya Video Conferencing Manager Deployment Guide
 Avaya Video Conferencing Manager Deployment Guide August 2011 Avaya Video Conferencing Manager Deployment Guide 2 Avaya Video Conferencing Manager This guide is for network administrators who use Avaya
Avaya Video Conferencing Manager Deployment Guide August 2011 Avaya Video Conferencing Manager Deployment Guide 2 Avaya Video Conferencing Manager This guide is for network administrators who use Avaya
Barracuda Link Balancer Administrator s Guide
 Barracuda Link Balancer Administrator s Guide Version 1.0 Barracuda Networks Inc. 3175 S. Winchester Blvd. Campbell, CA 95008 http://www.barracuda.com Copyright Notice Copyright 2008, Barracuda Networks
Barracuda Link Balancer Administrator s Guide Version 1.0 Barracuda Networks Inc. 3175 S. Winchester Blvd. Campbell, CA 95008 http://www.barracuda.com Copyright Notice Copyright 2008, Barracuda Networks
Installing and Configuring vcloud Connector
 Installing and Configuring vcloud Connector vcloud Connector 2.0.0 This document supports the version of each product listed and supports all subsequent versions until the document is replaced by a new
Installing and Configuring vcloud Connector vcloud Connector 2.0.0 This document supports the version of each product listed and supports all subsequent versions until the document is replaced by a new
LifeSize Control TM Deployment Guide
 LifeSize Control TM Deployment Guide July 2011 LifeSize Control Deployment Guide 2 LifeSize Control This guide is for network administrators who use LifeSize Control to manage video and voice communications
LifeSize Control TM Deployment Guide July 2011 LifeSize Control Deployment Guide 2 LifeSize Control This guide is for network administrators who use LifeSize Control to manage video and voice communications
Installing and Configuring vcloud Connector
 Installing and Configuring vcloud Connector vcloud Connector 2.7.0 This document supports the version of each product listed and supports all subsequent versions until the document is replaced by a new
Installing and Configuring vcloud Connector vcloud Connector 2.7.0 This document supports the version of each product listed and supports all subsequent versions until the document is replaced by a new
Virtual Appliance Setup Guide
 The Virtual Appliance includes the same powerful technology and simple Web based user interface found on the Barracuda Web Application Firewall hardware appliance. It is designed for easy deployment on
The Virtual Appliance includes the same powerful technology and simple Web based user interface found on the Barracuda Web Application Firewall hardware appliance. It is designed for easy deployment on
Content Filtering Client Policy & Reporting Administrator s Guide
 Content Filtering Client Policy & Reporting Administrator s Guide Notes, Cautions, and Warnings NOTE: A NOTE indicates important information that helps you make better use of your system. CAUTION: A CAUTION
Content Filtering Client Policy & Reporting Administrator s Guide Notes, Cautions, and Warnings NOTE: A NOTE indicates important information that helps you make better use of your system. CAUTION: A CAUTION
LifeSize Transit Virtual Appliance Installation Guide June 2011
 LifeSize Transit Virtual Appliance Installation Guide June 2011 LifeSize Transit Server VM LifeSize Transit Client VM LifeSize Transit Virtual Appliance Installation Guide 2 Installation Overview This
LifeSize Transit Virtual Appliance Installation Guide June 2011 LifeSize Transit Server VM LifeSize Transit Client VM LifeSize Transit Virtual Appliance Installation Guide 2 Installation Overview This
LifeSize UVC Multipoint Deployment Guide
 LifeSize UVC Multipoint Deployment Guide May 2014 LifeSize UVC Multipoint Deployment Guide 2 LifeSize UVC Multipoint LifeSize UVC Multipoint is a software MCU optimized for conferences that mix high definition
LifeSize UVC Multipoint Deployment Guide May 2014 LifeSize UVC Multipoint Deployment Guide 2 LifeSize UVC Multipoint LifeSize UVC Multipoint is a software MCU optimized for conferences that mix high definition
F-Secure Messaging Security Gateway. Deployment Guide
 F-Secure Messaging Security Gateway Deployment Guide TOC F-Secure Messaging Security Gateway Contents Chapter 1: Deploying F-Secure Messaging Security Gateway...3 1.1 The typical product deployment model...4
F-Secure Messaging Security Gateway Deployment Guide TOC F-Secure Messaging Security Gateway Contents Chapter 1: Deploying F-Secure Messaging Security Gateway...3 1.1 The typical product deployment model...4
Thank for choosing the Dominion KX III, the industry's highest performance enterprise-class, secure, digital KVM (Keyboard, Video, Mouse) switch.
 QS Rule Dominion KX III Quick Setup Guide Thank for choosing the Dominion KX III, the industry's highest performance enterprise-class, secure, digital KVM (Keyboard, Video, Mouse) switch. This Quick Setup
QS Rule Dominion KX III Quick Setup Guide Thank for choosing the Dominion KX III, the industry's highest performance enterprise-class, secure, digital KVM (Keyboard, Video, Mouse) switch. This Quick Setup
VMware vcenter Log Insight Getting Started Guide
 VMware vcenter Log Insight Getting Started Guide vcenter Log Insight 1.5 This document supports the version of each product listed and supports all subsequent versions until the document is replaced by
VMware vcenter Log Insight Getting Started Guide vcenter Log Insight 1.5 This document supports the version of each product listed and supports all subsequent versions until the document is replaced by
Product Version 1.0 Document Version 1.0-B
 VidyoDashboard Installation Guide Product Version 1.0 Document Version 1.0-B Table of Contents 1. Overview... 3 About This Guide... 3 Prerequisites... 3 2. Installing VidyoDashboard... 5 Installing the
VidyoDashboard Installation Guide Product Version 1.0 Document Version 1.0-B Table of Contents 1. Overview... 3 About This Guide... 3 Prerequisites... 3 2. Installing VidyoDashboard... 5 Installing the
Rack Installation. Unpacking the System. Choosing a Setup Location. General Server Precautions. Barracuda Appliances
 This set of instructions applies to racking and rail kit installation for 6XX and above. The Rack Mounting Instructions section below provides information on installing the SC825 chassis into a rack unit
This set of instructions applies to racking and rail kit installation for 6XX and above. The Rack Mounting Instructions section below provides information on installing the SC825 chassis into a rack unit
vcloud Director User's Guide
 vcloud Director 5.5 This document supports the version of each product listed and supports all subsequent versions until the document is replaced by a new edition. To check for more recent editions of
vcloud Director 5.5 This document supports the version of each product listed and supports all subsequent versions until the document is replaced by a new edition. To check for more recent editions of
Virtual Web Appliance Setup Guide
 Virtual Web Appliance Setup Guide 2 Sophos Installing a Virtual Appliance Installing a Virtual Appliance This guide describes the procedures for installing a Virtual Web Appliance. If you are installing
Virtual Web Appliance Setup Guide 2 Sophos Installing a Virtual Appliance Installing a Virtual Appliance This guide describes the procedures for installing a Virtual Web Appliance. If you are installing
LifeSize UVC Manager TM Deployment Guide
 LifeSize UVC Manager TM Deployment Guide May 2014 LifeSize UVC Manager Deployment Guide 2 LifeSize UVC Manager Network administrators who use UVC Manager to manage video and voice communications systems
LifeSize UVC Manager TM Deployment Guide May 2014 LifeSize UVC Manager Deployment Guide 2 LifeSize UVC Manager Network administrators who use UVC Manager to manage video and voice communications systems
LifeSize UVC Video Center Deployment Guide
 LifeSize UVC Video Center Deployment Guide November 2013 LifeSize UVC Video Center Deployment Guide 2 LifeSize UVC Video Center LifeSize UVC Video Center records and streams video sent by LifeSize video
LifeSize UVC Video Center Deployment Guide November 2013 LifeSize UVC Video Center Deployment Guide 2 LifeSize UVC Video Center LifeSize UVC Video Center records and streams video sent by LifeSize video
Installing and Using the vnios Trial
 Installing and Using the vnios Trial The vnios Trial is a software package designed for efficient evaluation of the Infoblox vnios appliance platform. Providing the complete suite of DNS, DHCP and IPAM
Installing and Using the vnios Trial The vnios Trial is a software package designed for efficient evaluation of the Infoblox vnios appliance platform. Providing the complete suite of DNS, DHCP and IPAM
How to Set Up Your NSM4000 Appliance
 How to Set Up Your NSM4000 Appliance Juniper Networks NSM4000 is an appliance version of Network and Security Manager (NSM), a software application that centralizes control and management of your Juniper
How to Set Up Your NSM4000 Appliance Juniper Networks NSM4000 is an appliance version of Network and Security Manager (NSM), a software application that centralizes control and management of your Juniper
F-Secure Internet Gatekeeper Virtual Appliance
 F-Secure Internet Gatekeeper Virtual Appliance F-Secure Internet Gatekeeper Virtual Appliance TOC 2 Contents Chapter 1: Welcome to F-Secure Internet Gatekeeper Virtual Appliance.3 Chapter 2: Deployment...4
F-Secure Internet Gatekeeper Virtual Appliance F-Secure Internet Gatekeeper Virtual Appliance TOC 2 Contents Chapter 1: Welcome to F-Secure Internet Gatekeeper Virtual Appliance.3 Chapter 2: Deployment...4
SonicWALL SRA Virtual Appliance Getting Started Guide
 COMPREHENSIVE INTERNET SECURITY SonicWALL Secure Remote Access Appliances SonicWALL SRA Virtual Appliance Getting Started Guide SonicWALL SRA Virtual Appliance5.0 Getting Started Guide This Getting Started
COMPREHENSIVE INTERNET SECURITY SonicWALL Secure Remote Access Appliances SonicWALL SRA Virtual Appliance Getting Started Guide SonicWALL SRA Virtual Appliance5.0 Getting Started Guide This Getting Started
The SSL device also supports the 64-bit Internet Explorer with new ActiveX loaders for Assessment, Abolishment, and the Access Client.
 WatchGuard SSL v3.2 Release Notes Supported Devices SSL 100 and 560 WatchGuard SSL OS Build 355419 Revision Date January 28, 2013 Introduction WatchGuard is pleased to announce the release of WatchGuard
WatchGuard SSL v3.2 Release Notes Supported Devices SSL 100 and 560 WatchGuard SSL OS Build 355419 Revision Date January 28, 2013 Introduction WatchGuard is pleased to announce the release of WatchGuard
AU-110 racking guide NBXPN: 023
 AU-110 racking guide NBXPN: 023 1. Overview NIMBOXX AU-110 Rack Installation This guide provides setup instructions for installing your NIMBOXX AU-110 in a rack. Following these steps in the order given
AU-110 racking guide NBXPN: 023 1. Overview NIMBOXX AU-110 Rack Installation This guide provides setup instructions for installing your NIMBOXX AU-110 in a rack. Following these steps in the order given
Quick Start Guide. Cisco SPA232D Mobility Enhanced ATA
 Quick Start Guide Cisco SPA232D Mobility Enhanced ATA Package Contents Analog Telephone Adapter Ethernet Cable Phone Cable Power Adapter Quick Start Guide Product CD-ROM Welcome Thank you for choosing
Quick Start Guide Cisco SPA232D Mobility Enhanced ATA Package Contents Analog Telephone Adapter Ethernet Cable Phone Cable Power Adapter Quick Start Guide Product CD-ROM Welcome Thank you for choosing
McAfee Firewall Enterprise
 Hardware Guide Revision C McAfee Firewall Enterprise S1104, S2008, S3008 The McAfee Firewall Enterprise Hardware Product Guide describes the features and capabilities of appliance models S1104, S2008,
Hardware Guide Revision C McAfee Firewall Enterprise S1104, S2008, S3008 The McAfee Firewall Enterprise Hardware Product Guide describes the features and capabilities of appliance models S1104, S2008,
SSL VPN. Virtual Appliance Installation Guide. Virtual Private Networks
 SSL VPN Virtual Appliance Installation Guide Virtual Private Networks C ONTENTS Introduction... 2 Installing the Virtual Appliance... 2 Configuring Appliance Operating System Settings... 3 Setting up the
SSL VPN Virtual Appliance Installation Guide Virtual Private Networks C ONTENTS Introduction... 2 Installing the Virtual Appliance... 2 Configuring Appliance Operating System Settings... 3 Setting up the
VCCC Appliance VMware Server Installation Guide
 VCCC Appliance VMware Server Installation Guide Content Preface... 4 System Requirements... 4 Installation Procedure... 4 CCC Virtual Machine Installation... 5 CCC Virtual Machine Management... 12 Resource
VCCC Appliance VMware Server Installation Guide Content Preface... 4 System Requirements... 4 Installation Procedure... 4 CCC Virtual Machine Installation... 5 CCC Virtual Machine Management... 12 Resource
Installing and Configuring vcenter Support Assistant
 Installing and Configuring vcenter Support Assistant vcenter Support Assistant 5.5 This document supports the version of each product listed and supports all subsequent versions until the document is replaced
Installing and Configuring vcenter Support Assistant vcenter Support Assistant 5.5 This document supports the version of each product listed and supports all subsequent versions until the document is replaced
Synchronizer Installation
 Synchronizer Installation Synchronizer Installation Synchronizer Installation This document provides instructions for installing Synchronizer. Synchronizer performs all the administrative tasks for XenClient
Synchronizer Installation Synchronizer Installation Synchronizer Installation This document provides instructions for installing Synchronizer. Synchronizer performs all the administrative tasks for XenClient
Gigabyte Content Management System Console User s Guide. Version: 0.1
 Gigabyte Content Management System Console User s Guide Version: 0.1 Table of Contents Using Your Gigabyte Content Management System Console... 2 Gigabyte Content Management System Key Features and Functions...
Gigabyte Content Management System Console User s Guide Version: 0.1 Table of Contents Using Your Gigabyte Content Management System Console... 2 Gigabyte Content Management System Key Features and Functions...
Gigabyte Management Console User s Guide (For ASPEED AST 2400 Chipset)
 Gigabyte Management Console User s Guide (For ASPEED AST 2400 Chipset) Version: 1.4 Table of Contents Using Your Gigabyte Management Console... 3 Gigabyte Management Console Key Features and Functions...
Gigabyte Management Console User s Guide (For ASPEED AST 2400 Chipset) Version: 1.4 Table of Contents Using Your Gigabyte Management Console... 3 Gigabyte Management Console Key Features and Functions...
Hardware Guide CYBERSECURITY, EVOLVED V8.0. EdgeWave iprism Web Security. For more info, visit us at: www.edgewave.com
 CYBERSECURITY, EVOLVED EdgeWave iprism Web Security Hardware Guide V8.0 15333 Avenue of Science, Suite 100 San Diego, CA 92128 Give us a call 1-855-881-2004 Send us an email: info@edgewave.com For more
CYBERSECURITY, EVOLVED EdgeWave iprism Web Security Hardware Guide V8.0 15333 Avenue of Science, Suite 100 San Diego, CA 92128 Give us a call 1-855-881-2004 Send us an email: info@edgewave.com For more
User Guide. Cloud Gateway Software Device
 User Guide Cloud Gateway Software Device This document is designed to provide information about the first time configuration and administrator use of the Cloud Gateway (web filtering device software).
User Guide Cloud Gateway Software Device This document is designed to provide information about the first time configuration and administrator use of the Cloud Gateway (web filtering device software).
OnCommand Performance Manager 1.1
 OnCommand Performance Manager 1.1 Installation and Setup Guide For Red Hat Enterprise Linux NetApp, Inc. 495 East Java Drive Sunnyvale, CA 94089 U.S. Telephone: +1 (408) 822-6000 Fax: +1 (408) 822-4501
OnCommand Performance Manager 1.1 Installation and Setup Guide For Red Hat Enterprise Linux NetApp, Inc. 495 East Java Drive Sunnyvale, CA 94089 U.S. Telephone: +1 (408) 822-6000 Fax: +1 (408) 822-4501
Configuration Guide. BES12 Cloud
 Configuration Guide BES12 Cloud Published: 2016-04-08 SWD-20160408113328879 Contents About this guide... 6 Getting started... 7 Configuring BES12 for the first time...7 Administrator permissions you need
Configuration Guide BES12 Cloud Published: 2016-04-08 SWD-20160408113328879 Contents About this guide... 6 Getting started... 7 Configuring BES12 for the first time...7 Administrator permissions you need
Cloud Director User's Guide
 Cloud Director 1.0 This document supports the version of each product listed and supports all subsequent versions until the document is replaced by a new edition. To check for more recent editions of this
Cloud Director 1.0 This document supports the version of each product listed and supports all subsequent versions until the document is replaced by a new edition. To check for more recent editions of this
Getting Started with ESXi Embedded
 ESXi 4.1 Embedded vcenter Server 4.1 This document supports the version of each product listed and supports all subsequent versions until the document is replaced by a new edition. To check for more recent
ESXi 4.1 Embedded vcenter Server 4.1 This document supports the version of each product listed and supports all subsequent versions until the document is replaced by a new edition. To check for more recent
Steps for Basic Configuration
 1. This guide describes how to use the Unified Threat Management appliance (UTM) Basic Setup Wizard to configure the UTM for connection to your network. It also describes how to register the UTM with NETGEAR.
1. This guide describes how to use the Unified Threat Management appliance (UTM) Basic Setup Wizard to configure the UTM for connection to your network. It also describes how to register the UTM with NETGEAR.
Acronis Backup & Recovery 10 Advanced Server Virtual Edition. Quick Start Guide
 Acronis Backup & Recovery 10 Advanced Server Virtual Edition Quick Start Guide Table of contents 1 Main components...3 2 License server...3 3 Supported operating systems...3 3.1 Agents... 3 3.2 License
Acronis Backup & Recovery 10 Advanced Server Virtual Edition Quick Start Guide Table of contents 1 Main components...3 2 License server...3 3 Supported operating systems...3 3.1 Agents... 3 3.2 License
Virtual Managment Appliance Setup Guide
 Virtual Managment Appliance Setup Guide 2 Sophos Installing a Virtual Appliance Installing a Virtual Appliance As an alternative to the hardware-based version of the Sophos Web Appliance, you can deploy
Virtual Managment Appliance Setup Guide 2 Sophos Installing a Virtual Appliance Installing a Virtual Appliance As an alternative to the hardware-based version of the Sophos Web Appliance, you can deploy
Virtual Data Centre. User Guide
 Virtual Data Centre User Guide 2 P age Table of Contents Getting Started with vcloud Director... 8 1. Understanding vcloud Director... 8 2. Log In to the Web Console... 9 3. Using vcloud Director... 10
Virtual Data Centre User Guide 2 P age Table of Contents Getting Started with vcloud Director... 8 1. Understanding vcloud Director... 8 2. Log In to the Web Console... 9 3. Using vcloud Director... 10
Copyright 2012 Trend Micro Incorporated. All rights reserved.
 Trend Micro Incorporated reserves the right to make changes to this document and to the products described herein without notice. Before installing and using the software, please review the readme files,
Trend Micro Incorporated reserves the right to make changes to this document and to the products described herein without notice. Before installing and using the software, please review the readme files,
Deployment Guide: Transparent Mode
 Deployment Guide: Transparent Mode March 15, 2007 Deployment and Task Overview Description Follow the tasks in this guide to deploy the appliance as a transparent-firewall device on your network. This
Deployment Guide: Transparent Mode March 15, 2007 Deployment and Task Overview Description Follow the tasks in this guide to deploy the appliance as a transparent-firewall device on your network. This
LifeSize ClearSea Administrator Guide
 LifeSize ClearSea Administrator Guide August 2012 LifeSize ClearSea Administrator Guide 2 LifeSize ClearSea Server LifeSize ClearSea is a client/server solution for desktop and mobile video collaboration.
LifeSize ClearSea Administrator Guide August 2012 LifeSize ClearSea Administrator Guide 2 LifeSize ClearSea Server LifeSize ClearSea is a client/server solution for desktop and mobile video collaboration.
Storage Sync for Hyper-V. Installation Guide for Microsoft Hyper-V
 Installation Guide for Microsoft Hyper-V Egnyte Inc. 1890 N. Shoreline Blvd. Mountain View, CA 94043, USA Phone: 877-7EGNYTE (877-734-6983) www.egnyte.com 2013 by Egnyte Inc. All rights reserved. Revised
Installation Guide for Microsoft Hyper-V Egnyte Inc. 1890 N. Shoreline Blvd. Mountain View, CA 94043, USA Phone: 877-7EGNYTE (877-734-6983) www.egnyte.com 2013 by Egnyte Inc. All rights reserved. Revised
How To Set Up A Firewall Enterprise, Multi Firewall Edition And Virtual Firewall
 Quick Start Guide McAfee Firewall Enterprise, Multi-Firewall Edition model S7032 This quick start guide provides high-level instructions for setting up McAfee Firewall Enterprise, Multi-Firewall Edition
Quick Start Guide McAfee Firewall Enterprise, Multi-Firewall Edition model S7032 This quick start guide provides high-level instructions for setting up McAfee Firewall Enterprise, Multi-Firewall Edition
Barracuda IM Firewall Administrator s Guide
 Barracuda IM Firewall Administrator s Guide Version 3.0 Barracuda Networks Inc. 3175 S. Winchester Blvd Campbell, CA 95008 http://www.barracuda.com Copyright Notice Copyright 2007, Barracuda Networks www.barracuda.com
Barracuda IM Firewall Administrator s Guide Version 3.0 Barracuda Networks Inc. 3175 S. Winchester Blvd Campbell, CA 95008 http://www.barracuda.com Copyright Notice Copyright 2007, Barracuda Networks www.barracuda.com
Network Monitoring User Guide Pulse Appliance
 Network Monitoring User Guide Pulse Appliance 2007 Belkin Corporation. All rights reserved. F1DUXXX All trade names are registered trademarks of respective manufacturers listed. Table of Contents Pulse
Network Monitoring User Guide Pulse Appliance 2007 Belkin Corporation. All rights reserved. F1DUXXX All trade names are registered trademarks of respective manufacturers listed. Table of Contents Pulse
User Guide for Windows 10
 User Guide for Windows 10 System requirements E10684 First Edition July 2015 To facilitate a smoother transition from your previous operating system, read the system requirements below before upgrading
User Guide for Windows 10 System requirements E10684 First Edition July 2015 To facilitate a smoother transition from your previous operating system, read the system requirements below before upgrading
AlienVault. Unified Security Management (USM) 4.8-5.x Initial Setup Guide
 AlienVault Unified Security Management (USM) 4.8-5.x Initial Setup Guide Contents USM v4.8-5.x Initial Setup Guide Copyright AlienVault, Inc. All rights reserved. The AlienVault Logo, AlienVault, AlienVault
AlienVault Unified Security Management (USM) 4.8-5.x Initial Setup Guide Contents USM v4.8-5.x Initial Setup Guide Copyright AlienVault, Inc. All rights reserved. The AlienVault Logo, AlienVault, AlienVault
LifeSize UVC Access Deployment Guide
 LifeSize UVC Access Deployment Guide November 2013 LifeSize UVC Access Deployment Guide 2 LifeSize UVC Access LifeSize UVC Access is a standalone H.323 gatekeeper that provides services such as address
LifeSize UVC Access Deployment Guide November 2013 LifeSize UVC Access Deployment Guide 2 LifeSize UVC Access LifeSize UVC Access is a standalone H.323 gatekeeper that provides services such as address
Hillstone StoneOS User Manual Hillstone Unified Intelligence Firewall Installation Manual
 Hillstone StoneOS User Manual Hillstone Unified Intelligence Firewall Installation Manual www.hillstonenet.com Preface Conventions Content This document follows the conventions below: CLI Tip: provides
Hillstone StoneOS User Manual Hillstone Unified Intelligence Firewall Installation Manual www.hillstonenet.com Preface Conventions Content This document follows the conventions below: CLI Tip: provides
VMware Horizon FLEX User Guide
 Horizon FLEX 1.5 This document supports the version of each product listed and supports all subsequent versions until the document is replaced by a new edition. To check for more recent editions of this
Horizon FLEX 1.5 This document supports the version of each product listed and supports all subsequent versions until the document is replaced by a new edition. To check for more recent editions of this
Rally Installation Guide
 Rally Installation Guide Rally On-Premises release 2015.1 rallysupport@rallydev.com www.rallydev.com Version 2015.1 Table of Contents Overview... 3 Server requirements... 3 Browser requirements... 3 Access
Rally Installation Guide Rally On-Premises release 2015.1 rallysupport@rallydev.com www.rallydev.com Version 2015.1 Table of Contents Overview... 3 Server requirements... 3 Browser requirements... 3 Access
Configuration Guide BES12. Version 12.3
 Configuration Guide BES12 Version 12.3 Published: 2016-01-19 SWD-20160119132230232 Contents About this guide... 7 Getting started... 8 Configuring BES12 for the first time...8 Configuration tasks for managing
Configuration Guide BES12 Version 12.3 Published: 2016-01-19 SWD-20160119132230232 Contents About this guide... 7 Getting started... 8 Configuring BES12 for the first time...8 Configuration tasks for managing
Polycom RealPresence Resource Manager System, Virtual Edition
 [Type the document title] Getting Started Guide 8.1.0 December 2013 3725-72102-001H Polycom RealPresence Resource Manager System, Virtual Edition Polycom Document Title 1 Trademark Information POLYCOM
[Type the document title] Getting Started Guide 8.1.0 December 2013 3725-72102-001H Polycom RealPresence Resource Manager System, Virtual Edition Polycom Document Title 1 Trademark Information POLYCOM
XenClient Enterprise Synchronizer Installation Guide
 XenClient Enterprise Synchronizer Installation Guide Version 5.1.0 March 26, 2014 Table of Contents About this Guide...3 Hardware, Software and Browser Requirements...3 BIOS Settings...4 Adding Hyper-V
XenClient Enterprise Synchronizer Installation Guide Version 5.1.0 March 26, 2014 Table of Contents About this Guide...3 Hardware, Software and Browser Requirements...3 BIOS Settings...4 Adding Hyper-V
User Manual. Onsight Management Suite Version 5.1. Another Innovation by Librestream
 User Manual Onsight Management Suite Version 5.1 Another Innovation by Librestream Doc #: 400075-06 May 2012 Information in this document is subject to change without notice. Reproduction in any manner
User Manual Onsight Management Suite Version 5.1 Another Innovation by Librestream Doc #: 400075-06 May 2012 Information in this document is subject to change without notice. Reproduction in any manner
OnCommand Performance Manager 1.1
 OnCommand Performance Manager 1.1 Installation and Administration Guide For VMware Virtual Appliances NetApp, Inc. 495 East Java Drive Sunnyvale, CA 94089 U.S. Telephone: +1 (408) 822-6000 Fax: +1 (408)
OnCommand Performance Manager 1.1 Installation and Administration Guide For VMware Virtual Appliances NetApp, Inc. 495 East Java Drive Sunnyvale, CA 94089 U.S. Telephone: +1 (408) 822-6000 Fax: +1 (408)
Quick Start Guide for VMware and Windows 7
 PROPALMS VDI Version 2.1 Quick Start Guide for VMware and Windows 7 Rev. 1.1 Published: JULY-2011 1999-2011 Propalms Ltd. All rights reserved. The information contained in this document represents the
PROPALMS VDI Version 2.1 Quick Start Guide for VMware and Windows 7 Rev. 1.1 Published: JULY-2011 1999-2011 Propalms Ltd. All rights reserved. The information contained in this document represents the
Comtrend 1 Port Router Installation Guide CT-5072T
 Comtrend 1 Port Router Installation Guide CT-5072T 1 Installing Access Point s DSL Service with a Comtrend Router Thank you for selecting Access Point, Inc. to be your Internet service provider. This guide
Comtrend 1 Port Router Installation Guide CT-5072T 1 Installing Access Point s DSL Service with a Comtrend Router Thank you for selecting Access Point, Inc. to be your Internet service provider. This guide
Step-by-Step Configuration
 Step-by-Step Configuration Kerio Technologies C 2001-2003 Kerio Technologies. All Rights Reserved. Printing Date: December 17, 2003 This guide provides detailed description on configuration of the local
Step-by-Step Configuration Kerio Technologies C 2001-2003 Kerio Technologies. All Rights Reserved. Printing Date: December 17, 2003 This guide provides detailed description on configuration of the local
Quick Start Guide. Sendio Email System Protection Appliance. Sendio 5.0
 Sendio Email System Protection Appliance Quick Start Guide Sendio 0 Sendio, Inc. 4911 Birch St, Suite 150 Newport Beach, CA 92660 USA +949.274375 www.sendio.com QUICK START GUIDE SENDIO This Quick Start
Sendio Email System Protection Appliance Quick Start Guide Sendio 0 Sendio, Inc. 4911 Birch St, Suite 150 Newport Beach, CA 92660 USA +949.274375 www.sendio.com QUICK START GUIDE SENDIO This Quick Start
QUICK START GUIDE. Cisco S170 Web Security Appliance. Web Security Appliance
 1 0 0 0 1 1 QUICK START GUIDE Web Security Appliance Web Security Appliance Cisco S170 303417 Cisco S170 Web Security Appliance 1 Welcome 2 Before You Begin 3 Document Network Settings 4 Plan the Installation
1 0 0 0 1 1 QUICK START GUIDE Web Security Appliance Web Security Appliance Cisco S170 303417 Cisco S170 Web Security Appliance 1 Welcome 2 Before You Begin 3 Document Network Settings 4 Plan the Installation
McAfee Data Loss Prevention
 Hardware Guide Revision B McAfee Data Loss Prevention 1650, 3650, 4400, 5500 This guide describes the features and capabilities of McAfee Data Loss Prevention (McAfee DLP) appliances to help you to manage
Hardware Guide Revision B McAfee Data Loss Prevention 1650, 3650, 4400, 5500 This guide describes the features and capabilities of McAfee Data Loss Prevention (McAfee DLP) appliances to help you to manage
Reboot the ExtraHop System and Test Hardware with the Rescue USB Flash Drive
 Reboot the ExtraHop System and Test Hardware with the Rescue USB Flash Drive This guide explains how to create and use a Rescue USB flash drive to reinstall and recover the ExtraHop system. When booting
Reboot the ExtraHop System and Test Hardware with the Rescue USB Flash Drive This guide explains how to create and use a Rescue USB flash drive to reinstall and recover the ExtraHop system. When booting
QUICK START GUIDE Cisco M380 and Cisco M680 Content Security Management Appliance
 QUICK START GUIDE Cisco M380 and Cisco M680 Content Security Management Appliance 1 Welcome 2 Before You Begin 3 Document Network Settings 4 Plan the Installation 5 Install the Appliance in a Rack 6 Plug
QUICK START GUIDE Cisco M380 and Cisco M680 Content Security Management Appliance 1 Welcome 2 Before You Begin 3 Document Network Settings 4 Plan the Installation 5 Install the Appliance in a Rack 6 Plug
- 1 - SmartStor Cloud Web Admin Manual
 - 1 - SmartStor Cloud Web Admin Manual Administrator Full language manuals are available in product disc or website. The SmartStor Cloud Administrator web site is used to control, setup, monitor, and manage
- 1 - SmartStor Cloud Web Admin Manual Administrator Full language manuals are available in product disc or website. The SmartStor Cloud Administrator web site is used to control, setup, monitor, and manage
Unpacking the Product. Rack Installation. Then, use the screws provided with the equipment rack to mount the firewall in the rack.
 About This Guide This guide contains step-by-step instructions for setting up the D-Link DFL-260E/860E Firewall. Please note that the model you have purchased may appear slightly different from those shown
About This Guide This guide contains step-by-step instructions for setting up the D-Link DFL-260E/860E Firewall. Please note that the model you have purchased may appear slightly different from those shown
User Manual. User Manual for Version 4.4.0.8
 User Manual User Manual for Version 4.4.0.8 I Endpoint Protector Virtual Appliance User Manual Table of Contents 1. Endpoint Protector Virtual Appliance Formats1 1.1. Available Formats of the Virtual Appliance...
User Manual User Manual for Version 4.4.0.8 I Endpoint Protector Virtual Appliance User Manual Table of Contents 1. Endpoint Protector Virtual Appliance Formats1 1.1. Available Formats of the Virtual Appliance...
GX-V. Quick Start Guide. VMware vsphere / vsphere Hypervisor. Before You Begin SUMMARY OF TASKS WORKSHEET
 If you re not using VMware vsphere Client 4.0, your screens may vary. GX-V VIRTUAL GMS SERVER VMware vsphere / vsphere Hypervisor 2012 Silver Peak Systems, Inc. Before You Begin Comply with the GX-V Host
If you re not using VMware vsphere Client 4.0, your screens may vary. GX-V VIRTUAL GMS SERVER VMware vsphere / vsphere Hypervisor 2012 Silver Peak Systems, Inc. Before You Begin Comply with the GX-V Host
VMware vcenter Log Insight Getting Started Guide
 VMware vcenter Log Insight Getting Started Guide vcenter Log Insight 2.0 This document supports the version of each product listed and supports all subsequent versions until the document is replaced by
VMware vcenter Log Insight Getting Started Guide vcenter Log Insight 2.0 This document supports the version of each product listed and supports all subsequent versions until the document is replaced by
24online FAQs. 24Online FAQs. Copyright Elitecore Technologies Ltd., Ahmedabad, INDIA. Elitecore Technologies ltd. 1
 x 24Online FAQs Copyright Elitecore Technologies Ltd., Ahmedabad, INDIA Elitecore Technologies ltd. 1 Installation FAQs Contents Installation FAQs...3 General FAQs...4 Installation FAQs Q: Is anything
x 24Online FAQs Copyright Elitecore Technologies Ltd., Ahmedabad, INDIA Elitecore Technologies ltd. 1 Installation FAQs Contents Installation FAQs...3 General FAQs...4 Installation FAQs Q: Is anything
Setup Cisco Call Manager on VMware
 created by: Rainer Bemsel Version 1.0 Dated: July/09/2011 The purpose of this document is to provide the necessary steps to setup a Cisco Call Manager to run on VMware. I ve been researching for a while
created by: Rainer Bemsel Version 1.0 Dated: July/09/2011 The purpose of this document is to provide the necessary steps to setup a Cisco Call Manager to run on VMware. I ve been researching for a while
Core Protection for Virtual Machines 1
 Core Protection for Virtual Machines 1 Comprehensive Threat Protection for Virtual Environments. Installation Guide e Endpoint Security Trend Micro Incorporated reserves the right to make changes to this
Core Protection for Virtual Machines 1 Comprehensive Threat Protection for Virtual Environments. Installation Guide e Endpoint Security Trend Micro Incorporated reserves the right to make changes to this
Virtual Appliance Setup Guide
 Virtual Appliance Setup Guide 2015 Bomgar Corporation. All rights reserved worldwide. BOMGAR and the BOMGAR logo are trademarks of Bomgar Corporation; other trademarks shown are the property of their respective
Virtual Appliance Setup Guide 2015 Bomgar Corporation. All rights reserved worldwide. BOMGAR and the BOMGAR logo are trademarks of Bomgar Corporation; other trademarks shown are the property of their respective
Quick Start Guide. for Installing vnios Software on. VMware Platforms
 Quick Start Guide for Installing vnios Software on VMware Platforms Copyright Statements 2010, Infoblox Inc. All rights reserved. The contents of this document may not be copied or duplicated in any form,
Quick Start Guide for Installing vnios Software on VMware Platforms Copyright Statements 2010, Infoblox Inc. All rights reserved. The contents of this document may not be copied or duplicated in any form,
Installing and Configuring vcenter Multi-Hypervisor Manager
 Installing and Configuring vcenter Multi-Hypervisor Manager vcenter Server 5.1 vcenter Multi-Hypervisor Manager 1.1 This document supports the version of each product listed and supports all subsequent
Installing and Configuring vcenter Multi-Hypervisor Manager vcenter Server 5.1 vcenter Multi-Hypervisor Manager 1.1 This document supports the version of each product listed and supports all subsequent
Cyberoam Virtual Security Appliance - Installation Guide for VMware ESX/ESXi. Version 10
 Cyberoam Virtual Security Appliance - Installation Guide for VMware ESX/ESXi Version 10 Document Version 10.6.2-16/04/2015 Contents Preface... 4 Base Configuration... 4 Installation Procedure... 4 Cyberoam
Cyberoam Virtual Security Appliance - Installation Guide for VMware ESX/ESXi Version 10 Document Version 10.6.2-16/04/2015 Contents Preface... 4 Base Configuration... 4 Installation Procedure... 4 Cyberoam
IronKey Enterprise Server 6.1 Quick Start Guide
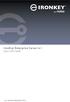 IronKey Enterprise Server 6.1 Quick Start Guide Last Updated September 2015 System Requirements Requirement Description Database Microsoft SQL Server 2005, Microsoft SQL Server 2008, or Microsoft SQL Server
IronKey Enterprise Server 6.1 Quick Start Guide Last Updated September 2015 System Requirements Requirement Description Database Microsoft SQL Server 2005, Microsoft SQL Server 2008, or Microsoft SQL Server
WatchGuard SSL v3.2 Update 1 Release Notes. Introduction. Windows 8 and 64-bit Internet Explorer Support. Supported Devices SSL 100 and 560
 WatchGuard SSL v3.2 Update 1 Release Notes Supported Devices SSL 100 and 560 WatchGuard SSL OS Build 445469 Revision Date 3 April 2014 Introduction WatchGuard is pleased to announce the release of WatchGuard
WatchGuard SSL v3.2 Update 1 Release Notes Supported Devices SSL 100 and 560 WatchGuard SSL OS Build 445469 Revision Date 3 April 2014 Introduction WatchGuard is pleased to announce the release of WatchGuard
LifeSize Transit Deployment Guide June 2011
 LifeSize Transit Deployment Guide June 2011 LifeSize Tranist Server LifeSize Transit Client LifeSize Transit Deployment Guide 2 Firewall and NAT Traversal with LifeSize Transit Firewalls and Network Address
LifeSize Transit Deployment Guide June 2011 LifeSize Tranist Server LifeSize Transit Client LifeSize Transit Deployment Guide 2 Firewall and NAT Traversal with LifeSize Transit Firewalls and Network Address
NSi Mobile Installation Guide. Version 6.2
 NSi Mobile Installation Guide Version 6.2 Revision History Version Date 1.0 October 2, 2012 2.0 September 18, 2013 2 CONTENTS TABLE OF CONTENTS PREFACE... 5 Purpose of this Document... 5 Version Compatibility...
NSi Mobile Installation Guide Version 6.2 Revision History Version Date 1.0 October 2, 2012 2.0 September 18, 2013 2 CONTENTS TABLE OF CONTENTS PREFACE... 5 Purpose of this Document... 5 Version Compatibility...
BaseManager & BACnet Manager VM Server Configuration Guide
 BaseManager & BACnet Manager VM Server Configuration Guide For Self-Hosted BaseManager & BACnet Manager Servers Deployed as Virtual Machines August 27, 2015 Customer Service 1-866-294-5847 i Baseline Inc.
BaseManager & BACnet Manager VM Server Configuration Guide For Self-Hosted BaseManager & BACnet Manager Servers Deployed as Virtual Machines August 27, 2015 Customer Service 1-866-294-5847 i Baseline Inc.
Chapter 15: Advanced Networks
 Chapter 15: Advanced Networks IT Essentials: PC Hardware and Software v4.0 1 Determine a Network Topology A site survey is a physical inspection of the building that will help determine a basic logical
Chapter 15: Advanced Networks IT Essentials: PC Hardware and Software v4.0 1 Determine a Network Topology A site survey is a physical inspection of the building that will help determine a basic logical
Forcepoint Sidewinder, Virtual Appliance Evaluation for Desktop. Installation Guide 8.x. Revision A
 Forcepoint Sidewinder, Virtual Appliance Evaluation for Desktop Installation Guide 8.x Revision A Table of contents 1 Overview...3 2 Verify system requirements...4 Virtualization requirements...4 Admin
Forcepoint Sidewinder, Virtual Appliance Evaluation for Desktop Installation Guide 8.x Revision A Table of contents 1 Overview...3 2 Verify system requirements...4 Virtualization requirements...4 Admin
Quick Start Guide. RV0xx Series Routers
 Quick Start Guide RV0xx Series Routers RV042 Dual WAN VPN Router RV042G Gigabit Dual WAN VPN Router RV082 Dual WAN VPN Router RV016 Multi-WAN VPN Router Package Contents VPN Router Power Adapter (Cisco
Quick Start Guide RV0xx Series Routers RV042 Dual WAN VPN Router RV042G Gigabit Dual WAN VPN Router RV082 Dual WAN VPN Router RV016 Multi-WAN VPN Router Package Contents VPN Router Power Adapter (Cisco
OnCommand Performance Manager 2.0
 OnCommand Performance Manager 2.0 Installation and Administration Guide For VMware Virtual Appliances NetApp, Inc. 495 East Java Drive Sunnyvale, CA 94089 U.S. Telephone: +1 (408) 822-6000 Fax: +1 (408)
OnCommand Performance Manager 2.0 Installation and Administration Guide For VMware Virtual Appliances NetApp, Inc. 495 East Java Drive Sunnyvale, CA 94089 U.S. Telephone: +1 (408) 822-6000 Fax: +1 (408)
User Manual Version 4.0.0.5. User Manual A20 / A50 / A100 / A250 / A500 / A1000 / A2000 / A4000
 User Manual Version 4.0.0.5 User Manual A20 / A50 / A100 / A250 / A500 / A1000 / A2000 / A4000 I Endpoint Protector Appliance User Manual Table of Contents 1. Endpoint Protector Appliance Setup... 1 1.1.
User Manual Version 4.0.0.5 User Manual A20 / A50 / A100 / A250 / A500 / A1000 / A2000 / A4000 I Endpoint Protector Appliance User Manual Table of Contents 1. Endpoint Protector Appliance Setup... 1 1.1.
Chapter 1 Installing the Gateway
 Chapter 1 Installing the Gateway This chapter describes how to set up the wireless voice gateway on your Local Area Network (LAN), connect to the Internet, and perform basic configuration. For information
Chapter 1 Installing the Gateway This chapter describes how to set up the wireless voice gateway on your Local Area Network (LAN), connect to the Internet, and perform basic configuration. For information
6.0. Getting Started Guide
 6.0 Getting Started Guide Netmon Getting Started Guide 2 Contents Contents... 2 Appliance Installation... 3 IP Address Assignment (Optional)... 3 Logging In For the First Time... 5 Initial Setup... 6 License
6.0 Getting Started Guide Netmon Getting Started Guide 2 Contents Contents... 2 Appliance Installation... 3 IP Address Assignment (Optional)... 3 Logging In For the First Time... 5 Initial Setup... 6 License
CommandCenter Secure Gateway
 CommandCenter Secure Gateway Quick Setup Guide for CC-SG Virtual Appliance - VMware, XEN, HyperV This Quick Setup Guide explains how to install and configure the CommandCenter Secure Gateway. For additional
CommandCenter Secure Gateway Quick Setup Guide for CC-SG Virtual Appliance - VMware, XEN, HyperV This Quick Setup Guide explains how to install and configure the CommandCenter Secure Gateway. For additional
Networking Guide Redwood Manager 3.0 August 2013
 Networking Guide Redwood Manager 3.0 August 2013 Table of Contents 1 Introduction... 3 1.1 IP Addresses... 3 1.1.1 Static vs. DHCP... 3 1.2 Required Ports... 4 2 Adding the Redwood Engine to the Network...
Networking Guide Redwood Manager 3.0 August 2013 Table of Contents 1 Introduction... 3 1.1 IP Addresses... 3 1.1.1 Static vs. DHCP... 3 1.2 Required Ports... 4 2 Adding the Redwood Engine to the Network...
Infinity C Reference Guide
 1 2! Infinity C Reference Guide Table of Contents Components... 1 Hardware Setup... 5 SmartDrive Configuration... 12 Startup... 15 Login... 16 System Configuration... 19 DICOM Setup... 20 Monitoring Status...
1 2! Infinity C Reference Guide Table of Contents Components... 1 Hardware Setup... 5 SmartDrive Configuration... 12 Startup... 15 Login... 16 System Configuration... 19 DICOM Setup... 20 Monitoring Status...
http://www.trendmicro.com/download
 Trend Micro Incorporated reserves the right to make changes to this document and to the products described herein without notice. Before installing and using the software, please review the readme files,
Trend Micro Incorporated reserves the right to make changes to this document and to the products described herein without notice. Before installing and using the software, please review the readme files,
Acano solution. Acano Solution Installation Guide. Acano. January 2014 76-1002-03-B
 Acano solution Acano Solution Installation Guide Acano January 2014 76-1002-03-B Contents Contents 1 Introduction... 3 1.1 Before You Start... 3 1.1.1 Safety information... 3 1.1.2 You will need the following
Acano solution Acano Solution Installation Guide Acano January 2014 76-1002-03-B Contents Contents 1 Introduction... 3 1.1 Before You Start... 3 1.1.1 Safety information... 3 1.1.2 You will need the following
WebSpy Vantage Ultimate 2.2 Web Module Administrators Guide
 WebSpy Vantage Ultimate 2.2 Web Module Administrators Guide This document is intended to help you get started using WebSpy Vantage Ultimate and the Web Module. For more detailed information, please see
WebSpy Vantage Ultimate 2.2 Web Module Administrators Guide This document is intended to help you get started using WebSpy Vantage Ultimate and the Web Module. For more detailed information, please see
