The Designer's Guide to Color Management
|
|
|
- Denis Booker
- 8 years ago
- Views:
Transcription
1 The Designer's Guide to Color Management in CorelDRAW Graphics Suite X5 by Gennady Petrov Corel Corporation 2010
2 Copyright 2010 Corel Corporation. All rights reserved. The Designer s Guide to Color Management in CorelDRAW Graphics Suite X5 Information is provided by Corel on an as is basis, without any other warranties or conditions, express or implied, including, but not limited to, warranties of merchantable quality, satisfactory quality, merchantability or fitness for a particular purpose, or those arising by law, statute, usage of trade, course of dealing or otherwise. The entire risk as to the results of the information provided or its use is assumed by you. Corel shall have no liability to you or any other person or entity for any indirect, incidental, special, or consequential damages whatsoever, including, but not limited to, loss of revenue or profit, lost or damaged data or other commercial or economic loss, even if Corel has been advised of the possibility of such damages, or they are foreseeable. Corel is also not liable for any claims made by any third party. Corel's maximum aggregate liability to you shall not exceed the costs paid by you to purchase the materials. Some states/countries do not allow exclusions or limitations of liability for consequential or incidental damages, so the above limitations may not apply to you. Corel, the Corel logo, CorelDRAW, Corel DESIGNER, and Corel PHOTO-PAINT are trademarks or registered trademarks of Corel Corporation and/or its subsidiaries in Canada, the U.S., and/or other countries. Other product, font, and company names and logos may be trademarks or registered trademarks of their respective companies
3 Contents Welcome Chapter 1: Introduction to color management Color management: the problem and the solution Problems with the solution Why should you care about color management? Summary Frequently asked questions Chapter 2: The color management architecture of CorelDRAW Graphics Suite X Overview Application-wide settings Document-specific settings Export and Save color management settings Color management settings for printing Color proofing Color management of the operating system: monitor and printer profiles Transitioning from the color management of CorelDRAW Graphics Suite X4. 18 Summary Frequently asked questions Chapter 3: Color management workflows Overview Web workflows General printing workflows Black & White workflows Grayscale workflows Laser engraving, sign making, and embroidery workflows Digital photography workflows Color proofing Summary Frequently asked questions Chapter 4: Advanced color management Spot color workflow The spot color workflow in CorelDRAW Graphics Suite X Rendering intents Contents 1
4 Wide-gamut color management workflows Color blending Windows Color System (WCS) Conclusion Contents
5 Welcome Welcome to The Designer's Guide to Color Management in CorelDRAW Graphics Suite X5. This guide is a complement to the CorelDRAW Graphics Suite X5 Guidebook, which is included in the suite as an Adobe Portable Document Format (PDF) document. The CorelDRAW Graphics Suite X5 Guidebook provides an overview of general color management concepts and a brief description of the color management workflow in CorelDRAW Graphics Suite X5. This guide is both technical and practical focusing not only on how color management works, but also why things work the way they do. The guide covers various workflows that are commonly used with CorelDRAW and Corel PHOTO-PAINT. Each chapter of the guide finishes with an F.A.Q. section that answers questions frequently asked by our users. CorelDRAW Graphics Suite X5 has introduced many changes to color management in comparison to previous versions of the suite. Making sense of all these changes can be a daunting task so this guide is here to help you. You can skip Chapter 1 if you do not need a general introduction to color management and continue directly with Chapter 2, which describes various color management workflows. About the author Gennady Petrov is a senior software developer at Corel Corporation. He led the overhaul of the color management architecture in CorelDRAW Graphics Suite X5. Welcome 1
6
7 Chapter 1: Introduction to color management Color management: the problem and the solution Sooner or later, every designer has difficulty reproducing colors reliably on different computer systems and using different media. The colors that a monitor displays can look very different on another monitor or when printed. The fundamental problem is that computer systems encode colors through methods that are hardware-oriented, which can be very much different from the way the human eye sees color. Computer software and hardware use RGB and CMYK color models to communicate to the monitor or printer how to reproduce a color. For example, when the RGB red ( ) is sent to an LCD monitor, it s converted to electric signals that are sent to the liquid crystal cells that control red, green, and blue pixels, resulting in backlight passing only through the red filter. The onscreen color that you see is red, but the exact hue of red depends on several factors: the LCD technology used, the spectrum of backlight, how color values are converted to the electric signal by the firmware, and more. As drastic as the difference in color representation can be between different monitors, it can be even more pronounced when a document is printed. The appearance of a color with the same color values can vary greatly on different monitors and when printed. Similarly to what the metric system has done for standardizing the units of measurement, color management standards have been established to ensure consistency in color representation. As soon as the length of a metre, the mass of a kilogram, or the volume of a litre was determined and accepted, any ambiguity surrounding these measurements was eliminated. The LAB and XYZ color spaces do the same thing for color representation. Designed to encompass all colors that the human eye can see, these color spaces define colors based on how they're perceived by the human eye. The LAB and XYZ color spaces, unlike the RGB and CMYK color models, are device independent. To define and measure color in LAB coordinates, you need very specialized hardware to measure the spectral characteristics of Chapter 1: Introduction to color management 3
8 the light that carries the color, such as colorimeters or spectrophotometers. Most devices, however, can reproduce colors reliably by measuring the spectral characteristics of several color samples and mapping between device-dependent colors defined in RGB or CMYK color model and their deviceindependent LAB coordinates. Color management is based upon a simple principle. Device-dependent color values are translated to a reference device-independent color space first. When the true deviceindependent color has been determined, it can be converted to the device-dependent color of your target device. For example, the process of converting RGB (Red) color coordinates from the srgb color space to Adobe RGB (1998) color space works in the following way: 1 The srgb color space maps the RGB color values (coordinates) to LAB coordinates. In this example, RGB color coordinates are mapped to the absolute LAB color coordinates. 2 The absolute LAB color coordinates are then reverse-mapped to the RGB color coordinates in the Adobe RGB (1998) color space. Although the RGB color values are different in each color space, they correspond to the same absolute LAB color coordinates, representing exactly the same color visually and solving the color management problem. The relationship between device color space coordinates and absolute LAB/XYZ coordinates is defined by International Color Consortium (ICC) color profiles. An ICC color profile contains information that lets you map color values (coordinates) from a device-dependent color space to color coordinates in the device-independent LAB/XYZ color space and vice versa. The LAB and XYZ color spaces are often referred to as Profile Connection Spaces (PCS). A matrix within the ICC color profile converts input RGB coordinates to XYZ color space coordinates. Alternatively, there's a lookup table (LUT) that matches an input color value to its corresponding LAB color value. When the output color value has no exact match in the LUT, the LAB color values are interpolated from existing LUT entries. Problems with the solution So color management seems simple enough establish absolute color references that allow you to translate and preserve color appearance regardless of the color space. Unfortunately, it isn t that simple. The mind-boggling number of color-matching scenarios across different devices can make color management a rather complex task. Sometimes there are hardware imperfections and differences between devices that are beyond what color management can correct, making accurate colormatching impossible. By no means does this make color management redundant. Even when you can't match colors exactly, you can predict how they will look. Given the myriad of variables involved in precise color reproduction, the surprising part isn't the limitations of color management, but how accurate a color match a knowledgeable designer can achieve. Understanding color management can overcome any color-matching problem. Every color space has a range of colors it can accurately represent. For example, a printer's color space only defines colors that the printer can reproduce. The range of colors that a device can reproduce is called its gamut. Only the LAB and XYZ color spaces, based on the spectrum of color visible to the human eye, contain all the colors that people can see. 4 The Designer s Guide to Color Management in CorelDRAW Graphics Suite X5
9 If a particular color is represented in both color spaces involved in a color conversion, the color matching is exact; if the color being converted is only found in the input color space, it's considered out-of-gamut, and the closest possible match in the destination color space is used. There are four methods of interpreting out-of-gamut colors, known as rendering intents, and mapping them into the gamut of the destination color space. There are four rendering intents - Absolute Colorimetric, Relative Colorimetric, Perceptual, and Saturation. Some rendering intents aim to achieve color precision over everything else, but at the expense of color integrity. For example, choosing the Relative Colorimetric rendering intent can cause banding in regions of fine tonal variations that are often found in photos. For more information about when to use a specific rendering intent, see Rendering intents on page 53. Why should you care about color management? Every CorelDRAW and Corel PHOTO-PAINT user has a unique workflow. Whether a workflow consists of occasionally printing photos from Corel PHOTO-PAINT, performing exclusively black-and-white print jobs, or using CorelDRAW to drive a laser engraver or vinyl cutter, color management gives you powerful tools to eliminate guesswork and ensures that the colors in your finished work display exactly as you intended. Ultimately, understanding the advantages and limitations of color management lets you devote more time to creative work the part that really matters. Color management is increasingly being implemented in a range of software and hardware, from operating systems, Web browsers, desktop publishing and image-editing applications to printers and monitors. Without a grasp of the basics of color management, making sense of what is happening with the colors in your projects across devices and media can be frustrating. Summary Color management lets you preserve or predict color appearance across different medias and devices. It works by mapping device-dependent color values to absolute, device-independent color values in the LAB or XYZ color space. Frequently asked questions What is the difference between a color model and a color space? A color model is merely a way of representing (encode) a color. For example, the RGB color model tells you that 3 channels, named Red, Green, and Blue are used to represent any color. The R,G,B values are often called color coordinates, color values, or color channels. What a color model alone cannot do is establish a relationship between RGB color values and absolute LAB/XYZ values. In other words, you do not know what RGB stands for, what exactly hue of red it is supposed to represent. A color space is a color model plus the relationship between color coordinates in this color model and the absolute color space, LAB or XYZ. By definition, LAB and XYZ are both color models and color spaces. Confusing? It is actually simple: RGB is a color model; srgb, Adobe RGB, ProPhoto RGB are color Chapter 1: Introduction to color management 5
10 spaces that use the RGB color model. Saying that a color is RGB does not tell you much, only that the color is hopefully some shade of red. Saying that a color is srgb defines this particular red color with absolute precision because the srgb color space establishes the relationship between the RGB coordinates and the absolute LAB color coordinates. Why do we need so many color models? Some color models are better suited for certain applications. For example, CRT and LCD monitors use three primary additive colors red, green and blue to represent any color. So for work that s destined to be viewed onscreen, the RGB color model is ideal. Printers, on the other hand, use Cyan, Magenta, Yellow, and Black inks to put color on paper, hence the CMYK color model is used in projects that are going to be printed. The LAB color model separates the lightness (L channel) and chroma (hue) of a color (a and b channels) for a better simulation of how the human eye interprets color. HSB and HSV color spaces separate Hue/Saturation channels from the chroma channels and are considered by some people to be more intuitive for color editing. If CMYK is used to represent how colors are reproduced by a printer, can RGB colors be used to describe a printer s color space? Absolutely. A color space is merely a range of device-independent colors and their relationship to the device-dependent color values. You can describe the same color space using different color models, such as RGB or CMYK. Each color model uses different values for defining the same color, though. Working in the CMYK color model, however, better represents how a printer really works, allowing you to see exactly how much ink will be used for a particular color. Working through the RGB model, which is probably more intuitive for most graphics designers, doesn t offer this information, making it difficult to know what inks will be used to create an RGB color. Are LAB and XYZ color models or color spaces? They re both. When you consider how colors are encoded, LAB and XYZ are color models. At the same time both LAB and XYZ are unique color spaces, by definition there can be only one LAB and XYZ color space. LAB and XYZ are absolute device-independent color spaces that help define color with absolute certainty. Do they have any limitations? Neither LAB and XYZ are perfect, but they are good enough for the majority of practical cases. In the history of color science, various ideas and approaches have been tried to describe how people perceive colors. The concept on which the LAB and XYZ color spaces is based is very simple. In the 1930s, researchers performed a series of experiments during which groups of test subjects were shown different colors and then asked to match them. The data from these tests was compiled and averaged between the participants, giving researchers a quantitative model of how people perceive colors. Mathematical models were then introduced based on these data sets, which were basically sets of mathematical formulas and algorithms that were supposed to match the data sets of the color 6 The Designer s Guide to Color Management in CorelDRAW Graphics Suite X5
11 experiments. Each color space has its strength and weaknesses. XYZ is simpler to compute, while LAB predicts the visual differences between two colors more accurately. There are numerous trade-offs and simplifications that are built into any mathematical model. While the LAB color space contains all colors that the average human can see, it also contains many colors not visible to the human eye. Eliminating virtual colors would complicate color space definitions, so it s simpler to ignore such inconsistencies. When I preview the same document using the LAB color model on two monitors, the colors display differently. Why? Although LAB colors are device-independent, the spectral properties of the light that carries the color affect how it looks onscreen. Devices, such as colorimeters or spectrophotometers (Pantone Huey, Color Munki Create, Spyder3, etc.), are required to measure the colors and map device color values to LAB values. Establishing the mapping between device color values and LAB/XYZ space is called profiling, which in turn requires calibration to ensure the device is working in its optimal configuration. Usually color calibration and profiling can be done once and then saved as ICC color profiles, which applications use to translate colors. If any part of your system is not calibrated and profiled, LAB values become inaccurate. Why don't we just use LAB color space for everything and avoid all problems caused by device-dependent colors? Such attempts were made, only to fail miserably. The LAB color model is geared to color scientists, not designers. The RGB color model offers a more intuitive way for designers to fine-tune colors than modifying LAB values. Another problem is that LAB colors are designed to be viewed on a fully color-calibrated system. For example, the software may encode a color as LAB But if for any number of reasons this color appears differently from how the color LAB is supposed to look, which in most cases can only be measured with spectrophotometer tools, the whole idea just falls apart. In addition, the LAB color space has its own very specific problems that prevent it from being adopted as the de facto color space. For example, working through the LAB color space can introduce color shifts in saturated blue areas of an image, making them slightly purple. What s the difference between color conversion and color corrections? Essentially, they are the same thing. The terms color conversion and color correction are often used interchangeably, but there is a semantic difference. Color conversion is frequently used when the document and destination color spaces use different color models. For example, an RGB image is converted to the CMYK color space when printed. Conversely, color correction is often used to emphasize the fact that both color spaces are already in the same color model. A document s colors are in the RGB color space, but there has to be a color correction to bring these RGB colors into the monitor s RGB color space. Chapter 1: Introduction to color management 7
12
13 Chapter 2: The color management architecture of CorelDRAW Graphics Suite X5 Overview The color management architecture of CorelDRAW Graphics Suite X5 is very different from the one in previous versions of CorelDRAW Graphics Suite. Earlier versions used an application-centric color management architecture, where all open documents shared the same global color-management settings, particularly the same internal RGB and CMYK color spaces. Changing the internal RGB color space for one document would change it for all open documents. CorelDRAW Graphics Suite X5 has moved to a document-centric color-management architecture, where each document uses its own separate (though often identical) set of RGB, CMYK, and Grayscale color profiles. All RGB colors in one CorelDRAW Graphics Suite X5 documents use the same RGB color space, and the color profile can be embedded in the document when it s saved. There are some color management settings that are not document-specific, such as settings for treating spot colors or choosing a color engine. The documentcentric color architecture is more complex, but it gives you more flexibility when you work with colors. CorelDRAW Graphics Suite X5 lets you keep several documents open, each with its own color settings, without ever worrying that these settings would conflict. The color management workflow in CorelDRAW Graphics Suite X5 has several distinctive parts: defining a document s color, handling how to bring colors into a document when importing and pasting content, managing colors when exporting or printing work, and simulating a document s colors for different output environments (color proofing). Define a document s color space This is done by selecting a set of default color profiles for new documents or documents that do not contain any color information (for example, images with no embedded color profiles). You can access these controls in the Color Management Policies area of the Default Color Management dialog box, which is opened by clicking Tools menu Color Management Default Settings. Any document you create or open uses these settings, but you can change them for one document without affecting the defaults in the Document Color Settings dialog box by clicking Tools menu Color Management Document Settings. Determine how to bring colors into a document when importing and pasting Sometimes the embedded RGB color profile of an image being imported or pasted doesn t match the RGB color profile of the destination image. You can choose to use the embedded color profiles, assign the default color profile, or convert colors to the default color profiles. Manage colors when exporting or printing files The native file formats of CorelDRAW Graphics Suite X5 (CDR, DES, CPT, PAT) let you embed a color profile to eliminate any ambiguity about how colors are defined. You can also embed color profiles in many of the suite s export formats, including PDF, JPEG, TIFF, PNG, GIF, Adobe Photoshop (PSD), and Adobe Illustrator (AI). CorelDRAW Graphics Suite X5 also lets you control all aspects of color management during printing by clicking File menu Print, and clicking the Color tab in the Print dialog box. Simulate colors for various output environments Often, designers don t have access to the equipment that will be used to print or output their work (for example, a CMYK offset press). Soft proofing lets you see how colors will look at their final destination, such as a printing press, a Chapter 2: The color management architecture of CorelDRAW Graphics Suite X5 9
14 desktop printer, or the Web. A preview is generated that uses the color profile of the output device so that you can correct colors in the document. Application-wide settings Application-wide color management settings are controlled in the Default Color Settings dialog box, accessed by clicking Tools menu Color Management Default Settings. Default color management settings controls are separated into four groups: Default color settings These are the most important application settings because they define your default, everyday color management workflow, such as RGB, CMYK and Grayscale color profiles, primary color model, and rendering intent that are used by default to define colors in each new document. These settings are used in new documents and are also accessible in the Create a New Document dialog box when you create a document. When you open a document that doesn t have color information, CorelDRAW Graphics Suite X5 uses the default color settings to bring the document into the default color management workflow. You can tweak your workflow anytime by modifying the default color settings. Documents that use the old default color settings are not affected. Default Color Management Settings dialog box The primary color mode setting defines the default color model used in new documents. CorelDRAW Graphics Suite X5 lets you include RGB, CMYK, and Grayscale objects and images in the same document, so what does primary color mode really means? Although the suite gives designers 10 The Designer s Guide to Color Management in CorelDRAW Graphics Suite X5
15 the flexibility to define content using any color model (RGB, CMYK, Grayscale, HSB, HSV, LAB), all document colors still have to be converted on output to either RGB (for work destined for the Web) or CMYK (for print jobs). Knowing a document s destination helps to optimize the color management workflow, eliminating unnecessary color conversions. As a rule, you should choose RGB as the primary color mode unless your documents are to be printed on CMYK presses in a PostScript workflow. The ability to use CMYK as the default primary color mode can also help resolve compatibility issues with legacy color management settings. Default Color Management Settings dialog box The settings in the Color Management Policies area of the Default Color Management Settings dialog box gives you granular color control when importing, pasting, or opening content. When you open or import a document that is missing a color profile, by default the application automatically assigns a color profile to the document. If the document has a color profile that is not suitable for the intended destination, you can assign a different color profile to the document. By default, color policies respect color profiles embedded in the documents that you open, paste or import, ensuring continuity in the appearance of colors. Chapter 2: The color management architecture of CorelDRAW Graphics Suite X5 11
16 Color management policies area The Color Conversion Settings area contains controls for defining application-wide color-conversion settings. You can choose the color engine that adjusts color values between different color spaces. You can also fine-tune some color-conversion parameters such as handling of pure blacks. In addition, you can choose how to work with spot colors. By default, CorelDRAW Graphics Suite X5 uses the LAB spot color palette definitions, to maintain the visual appearance of spot colors between different documents and applications. If you're more concerned about color values than color appearance, you can use CMYK or RGB values. For more information about the spot color workflow, see Chapter 4: Advanced color management on page 49. The settings you choose in the Default Color Management Settings dialog box define your everyday color management workflow. You can save any configuration of these settings as a preset, so they're always available again if you alternate between workflows. CorelDRAW Graphics Suite X5 ships with many factory-defined presets tailored for the most common workflows: Web, Prepress, and General. As many regions have different printing standards, CorelDRAW Graphics Suite X5 has a variety of regional presets that are automatically selected based on the regional settings of your operating system. The biggest difference in regional presets is in CMYK profiles because North America, Europe, and Japan have rather different printing industry standards. RGB and Grayscale profiles, however, are the same across regions. 12 The Designer s Guide to Color Management in CorelDRAW Graphics Suite X5
17 It s also important to note that the color settings in CorelDRAW X5 and Corel PHOTO-PAINT X5 are separate. Each application starts with the same color preset, but if you modify a preset in CorelDRAW X5, the change doesn't carry over to Corel PHOTO-PAINT X5. Document-specific settings Document-specific settings are located in the Document Color Settings dialog box, accessible by clicking Tools menu Color Management Document settings. These settings apply only to the active document, and any changes to them affect only the active document. You can work with several documents with different color management settings at the same time. Document Color Settings dialog box You can assign color profiles or convert colors to another color space in the active document. Assigning a color profile maintains color values, but color appearance may change; converting to another color Chapter 2: The color management architecture of CorelDRAW Graphics Suite X5 13
18 space keeps color appearance, but color values might change. When you assign a color profile, the color values in the document remain the same. For example, if you have a red color defined as RGB in the srgb color space, assigning the Adobe RGB (1998) color profile doesn't alter the color value. When the new profile is assigned, RGB colors are defined in the Adobe RGB color space. The color values remain the same, but the color appearance will likely change, depending on the differences between the original and new color spaces. For example, assigning the Adobe RGB color profile to a document that uses srgb makes all colors much brighter. Converting color profiles maps document color values from the original color space to LAB, and then these LAB numbers are matched to color values in the new color space. The visual appearance of colors is preserved wherever possible, but color values can change if the color profiles are sufficiently different. Converting RGB from the srgb color space to the Adobe RGB (1998) color space changes RGB color values (to RGB ), but keeps the color appearance intact. The most noticeable effect of changing the primary color model of the document is the default color palette. You will also see the document's primary color mode used by default in various conversion, export and print dialog boxes to keep the content in the same color mode, wherever possible. For example, exporting a document in the CMYK primary mode to PNG still produces an RGB image because the PNG file format does not support the CMYK color model. The Rendering Intent setting defines how out-of-gamut colors are mapped when converted inside the document. For example, if you import an object with a bright srgb fill color into a document using a CMYK US SWOP color profile, the fill color is out of the document's color gamut. The Rendering Intent control lets you choose a method for mapping out-of-gamut colors. If you convert an RGB color to CMYK in the Fill dialog box, the document's rendering intent is used to map the out-of-gamut color. Document color information is also displayed on the application status bar and in the Color area of the Document Properties dialog box, accessible by clicking File menu Document Properties. The status bar in CorelDRAW X5 displays information about the document color profiles. Export and Save color management settings Embedding a color profile in a file is the only way to ensure that the colors in your project are displayed as you intended in other applications. By enabling the Embed color profiles check box in the Save As dialog box when you're working with native CorelDRAW Graphics Suite X5 native file formats, you can ensure consistent color representation when a document is viewed on different systems and in other applications. Embedding color profiles, however, increases file size. Most RGB and Grayscale color profiles are very small, 3 or 4 KB, but CMYK profiles can range from 500K to 2MB and more. You can also embed color profiles when exporting a document to other formats that support embedded color profiles. CorelDRAW Graphics Suite X5 can embed and recognize color profiles in JPEG, TIFF, PNG, GIF, PDF, PSD and AI file formats. When a file format is chosen in the Export dialog box, the Embedded color profile check box appears if that format supports embedded profiles. It's 14 The Designer s Guide to Color Management in CorelDRAW Graphics Suite X5
19 worth noting that some export formats, such as PNG and GIF, only support the RGB color model. Other formats, such as JPEG and TIFF, can have either the RGB or CMYK color model. CorelDRAW (CDR) and Corel DESIGNER (DES) files, similarly to PDF files, support objects in different color models, so you can embed RGB, CMYK and Grayscale profiles into the same document. For more information about embedding color profiles, see Chapter 3: Color management workflows on page 31. Color management settings for printing Color management settings for print jobs are found on the Color page of the Print dialog box, accessible by clicking File Print. Here you decide whether the printer or the application performs the color correction, and you select the color profile and rendering intent to be used in the color correction. The Color tab of the Print dialog box lets you access print color management settings. Color proofing Color proofing is an accurate simulation of how your work will look when output. Color proofing controls are located in the Color Proof Settings docker, accessible by clicking Tools menu Color Proof Settings. You can select the color profile of the destination monitor or printer to preview how colors in your document will look in the final output. Even without knowing the characteristics of a particular printer or monitor, you still can get a reliable preview. You can also see the effect of different rendering intents and how the decision to exclude some color model (by preserving the color numbers) will affect your output. You can see how your document will look in a particular environment as you Chapter 2: The color management architecture of CorelDRAW Graphics Suite X5 15
20 edit by working in the proofing mode, or you can use color proofing to quickly check color integrity. You can simultaneously generate previews of the same document in different environments. Out-ofgamut colors are highlighted in the proof of the target proofing color space, giving you an idea of what to change in the document to make color reproduction more consistent. In addition, you can save the proofing results to several file formats, including JPEG, TIFF and PDF, so clients can see the final output, too. For more information about color proofing, see Color proofing on page 43. Color proof settings Color management of the operating system: monitor and printer profiles CorelDRAW Graphics Suite X5 respects the color management settings of the Windows operating system, which allows you to assign what color profile to use with a specific monitor or printer. In earlier versions of the suite, settings had to be configured in the application s Color Management dialog box, ignoring by default the color management settings of the operating system even if there was a color profile associated with a monitor or printer. The main problem with this approach was that color correction was not used by default and a document's RGB color values were sent to the monitor practically unchanged. Why? Both the default internal RGB color profile and default Generic Monitor color profile were the same, so no color conversions were taking place. A color conversion from one color space to an identical color space is often called a null transform, because nothing changes even though the application goes through the color conversion process. On one hand, CorelDRAW Graphics Suite X4 prevented designers from automatically using color profiles created for monitors by calibration packages. On the other hand, version X4 shielded designers from choosing operating system settings that used incorrect color profiles pushed by monitor or printer installers and introduced a range of color representation problems. These color errors, unknown to the CorelDRAW Graphics Suite X4 user, were visible in some other applications such as Windows Photo Gallery or Adobe Acrobat. CorelDRAW Graphics Suite X5 picks up monitor and printer color profiles directly from the operating system. When you profile your monitor and restart your system, CorelDRAW Graphics Suite X5 automatically recognizes and chooses the correct monitor color profile. However, there are potential 16 The Designer s Guide to Color Management in CorelDRAW Graphics Suite X5
21 drawbacks to this behavior. For example, a defective color profile can be chosen if Windows Update has pushed it to your system at night without you being even aware of it. Then, your normally white document background suddenly becomes distinctly yellowish or bluish white. Curiously enough, you can have a similar experience even if the new color profile is not defective. If your eyes are accustomed to incorrect, uncalibrated colors, you will find the correct colors of the new color profile to be off. Why? One of the most peculiar properties of human vision is its ability to adapt to incorrect colors and convince the brain that what is being viewed is correct. Looking at a yellowish white for as little as five minutes can make the human eye adapt to the yellow cast and subtract it, so this color is perceived as true white. But as soon as the yellow cast is removed, you perceive a perfectly neutral white to have a strong blue cast. By automatically picking up printer color profiles as defined in the operating system settings, CorelDRAW Graphics Suite X5 can use a profile created by the printer calibration hardware/software if the profile is associated with a printer. It s still worth checking what color profile is being used by clicking File menu Print and clicking the Color tab. In CorelDRAW Graphics Suite X4, printing to a GDI inkjet printer used the internal (document) color profile for printer color correction by default. This caused a null transform for a document s RGB color values, and only a document s CMYK colors were converted to the printer s (the document s in this case) RGB color profile. CorelDRAW Graphics Suite X5, on the other hand, picks up the color profile associated with a GDI printer in the operating system settings and converts a document s RGB and CMYK colors to the printer RGB color profile. But what if you weren t aiming for colorimetric correctness? Maybe you were hoping to print an etching mask that s dependent on exact RGB color values, not colorimetric correctness. The solution is always simple (in this case, selecting the document s RGB color profile) if you know what you re doing. Although the enhanced color management in CorelDRAW Graphics Suite X5 offers more powerful and advanced control over colors, you should understand color management to get the outcome you want. In Windows XP, accessing color management settings was difficult. There isn't a single color management settings control panel where you can see and change all settings. For example, to change your monitor's color profile, you have to right-click the desktop, click Properties to open the Display Properties dialog box, click the Settings tab, and click the Advanced button to display the Monitor settings dialog box. Then, you click the Color Management tab to finally see what, if any, color profile is associated with the monitor. Similarly, for a printer you have to click Printer and Faxes in the Start menu, right-click the printer, click Properties, and then click the Color Management tab in the Printer Properties dialog box. In Windows Vista, all color management settings are consolidated into a single Control Panel applet, which you can open by simply typing color management in the Search box of the Start bar on the Windows taskbar. Fortunately, Microsoft is also now providing a standalone color management applet to control settings in Windows XP, which makes seeing and changing color management settings as easy as in Windows Vista or Windows 7. Chapter 2: The color management architecture of CorelDRAW Graphics Suite X5 17
22 Transitioning from the color management of CorelDRAW Graphics Suite X4 To ensure that the color management architecture of CorelDRAW Graphics Suite X5 complies with ICC standards and de facto industry standards, the following changes were made: CorelDRAW Graphics Suite X5 color management is document-centric, where color settings are kept for the individual documents; CorelDRAW Graphics Suite X4 uses global application-wide color settings. CorelDRAW Graphics Suite X5 doesn't use the Kodak CMS color engine, which was the default color engine in CorelDRAW Graphics Suite X4. This change was made so that CorelDRAW Graphics Suite X5 applications would be native x64, and because color conversions performed by Kodak CMS are often inconsistent with the results achieved by other color engines, such as ICM, ColorSync, Adobe CMM. CorelDRAW Graphics Suite X5 uses industry standard srgb and CMYK color profiles; CorelDRAW Graphics Suite X4 uses Kodak's srgb and US SWOP CMYK color profiles, which are close to but still slightly different from the industry-standard profiles. CorelDRAW Graphics Suite X5 uses grayscale color profiles for native grayscale color; CorelDRAW Graphics Suite X4 uses RGB colors with equal R=G=B channels to represent grayscale colors, effectively version X4 uses gamma 2.2 of our internal RGB color profile. CorelDRAW Graphics Suite X5 uses LAB spot palette values to display and convert spot colors; by default, CorelDRAW Graphics Suite X4 uses RGB palette values for spot colors display and displayed CMYK values in color-related dialog boxes. The default rendering intent in CorelDRAW Graphics Suite X5 is Relative Colorimetric; the default rendering intent in CorelDRAW Graphics Suite X4 is Automatic, which uses the Saturation rendering intent for vector graphics and the Perceptual rendering intent for bitmapped images. By default, CorelDRAW Graphics Suite X5 embeds color profiles into native documents; CorelDRAW Graphics Suite X4 can only embed internal RGB color profile into CDR files, and it does not do so by default. CorelDRAW Graphics Suite X5 automatically picks up monitor and printer color profiles defined in the color-management panels of the operating system; CorelDRAW Graphics Suite X4 requires a manual setup of monitor and printer color profiles through the Color Management dialog box. By default, CorelDRAW Graphics Suite X4 does not have display or printer color corrections all color conversions use an internal RGB or internal separation printer CMYK color profile. CorelDRAW Graphics Suite X5 does not use CMYK proofing by default; CorelDRAW Graphics Suite X4 is configured to proof in CMYK right out of the box. This means that you would see all colors, even RGB, as very dull. CorelDRAW Graphics Suite X5 won't convert bright RGB colors into CMYK for display, so RGB colors maintain their vibrancy. In CorelDRAW Graphics Suite X5, the Simulate Overprints option isn't on by default as it is in CorelDRAW Graphics Suite X4. The Simulate Overprints feature is a CMYK proofing in disguise, as you can guess just from the word overprint. Because Simulate Overprints is on by default in version X4, all bright RGB colors go through US SWOP CMYK color conversions even when color proofing is off. 18 The Designer s Guide to Color Management in CorelDRAW Graphics Suite X5
23 The CorelDRAW Graphics Suite X5 default color palette is determined by the document's primary color mode; CorelDRAW Graphics Suite X4 uses the CMYK palette by default. Monitor color correction defined by the operating system and the move away from default CMYK color proofing are the two areas where you can immediately see the improvements in CorelDRAW Graphics Suite X5 color management. Transitioning documents created with earlier versions of the suite to CorelDRAW Graphics Suite X5 in terms of color management can be tricky because little color management information was saved within CDR or CPT files. You could embed a reference to an internal RGB color profile, but few users were even aware that they could do that. Legacy documents lacking any information for color reproduction and the removal of the Kodak color management module and its default color profile introduce more variables into an already complicated equation. The default color presets in CorelDRAW Graphics Suite X5 adhere more closely to the industry color management standards than the color presets in version X4. They use color profiles that are very similar to those used in CorelDRAW Graphics Suite X4 but not identical. The default RGB color profile is still srgb, and US SWOP is still the default CMYK color profile. CMYK colors in legacy files sometimes look different when viewed in CorelDRAW Graphics Suite X5. The difference, however, is irrelevant to most users. While any change that changes the appearance of colors from what the user expects is problematic, it was a necessary tradeoff. Color management simply had to change for CorelDRAW Graphics Suite X5 to address defects and make the suite compliant with industry standards. The underlying goal of color management is consistency across applications and systems. In the development of the suite, CorelDRAW Graphics Suite X5 was faced with a tough choice: whether to be consistent with the rest of the color-managed world or with earlier versions of the suite. While not everyone may agree, making the suite more consistent with the de facto industry standards gives users more reliable color reproduction across systems and software tools. Working with CorelDRAW Graphics Suite X5 alongside earlier versions of the suite Although you cannot reproduce CorelDRAW Graphics Suite X4 color settings exactly in CorelDRAW Graphics Suite X5, you can get a close match. If you are concerned with color appearance in version X5 not matching version X4, it means that you have X4 installed on the system, and you have the right to use its Kodak color profiles. In version X5, we cannot use Kodak color profiles because we removed the Kodak CMS module. To make the color appearance in versions X5 and X4 match, you need to load the Kodak color profiles and change the default color settings by following these steps. 1 Click Tools Color Management Default settings, and choose Load color profiles from the CMYK color profile list box to bring up the Open dialog box. 2 Navigate to the folder where CorelDRAW Graphics Suite X4 (or earlier version) is installed: By default it is C:\Program Files\Corel\CorelDRAW Graphics Suite X4 or C:\Program Files (x86)\corel\coreldraw Graphics Suite X4 on a 64-bit operating system. Chapter 2: The color management architecture of CorelDRAW Graphics Suite X5 19
24 3 Navigate to the Color folder, choose gen_prn.cc profile, and click Open. You will see Kodak SWOP Proofer CMYK - Coated Stock color profile added to the list of available CMYK profiles in CorelDRAW Graphics Suite X5. 4 In the Default Color Management Settings dialog box, do the following: From the Grayscale color profile list box, choose Gray Gamma 2.2. This color profile emulates how version X4 treats grayscale colors - through internal Kodak s srgb profiles with gamma 2.2. From the Rendering intent list box, change the default Relative colorimetric rendering intent. Choose Saturation for CorelDRAW or Perceptual for Corel PHOTO-PAINT. Choose RGB values from the Spot color definition list box if you would like to emulate how version X4 renders Pantone spot colors visually. If you worked with custom spot colors in version X4 or generally your workflow demands that CMYK numbers are preserved when converting between process and spot colors, choose CMYK values as the spot color definition. Save the preset with the name Simulate X4 color management. 5 CorelDRAW Graphics Suite X4 has CMYK soft proofing turned on by default. If this is what you still want in version X5, click Tools Color Proof Settings. In the docker, choose the Kodak SWOP Proofer CMYK color profile from the Simulate environment list box, and enable the Proof colors check box. 6 Service Pack 1 added the color management preset Simulate CorelDRAW Graphics Suite X4. You can select it from the Presets list box in the Default Color Management Settings dialog box (Tools Color Management Default Settings). To match the monitor color correction in versions X4 and X5, you can either select the same monitor color profiles in version X4 that version X5 uses automatically, or you can select the default srgb color profile for display in the color management settings of the operating system. Version X5 will pick it up after restart, and both versions X4 and X5 will be configured to avoid display color correction. In addition, there is a separate saga about the Color Management off preset in version X4. Upon starting version X4 for the first time and discovering that all colors look really dull on the screen, quite a few users decided that the best thing to do is to turn color management off. Doing so would turn those dull, most likely CMYK, colors to very bright colors from the srgb gamut. These users did not understand the difference between RGB and CMYK colors. They also did not understand that the color palette in Color Management Off mode was still a CMYK color palette. There are other ways to get the normal appearance of RGB colors in version X4: You can choose the Web color management preset or disable any arrows that lead to the printers, thus turning off CMYK color proofing. The combination of turning color management off and the unfortunate choice of the default CMYK color palette in previous versions created a problem with consequences that will be felt for years. To make colors bright, some users created their documents in Color management off mode in legacy versions (X4, X3, v12, etc.). The problem is that as soon as you try to bring such content into ANY application with proper color management, all these bright colors will be revealed for what they are - CMYK, and shown in normal, dull US SWOP CMYK gamut. And, as the color management was off and no color-related information was saved in the version X4 document, version X5 cannot provide any special handling for the document. The only way to see such content in version X5 as it appears in version X4 was to introduce the Simulate color management off color management preset in version X5, which seriously compromises the color management workflow integrity of the entire suite. 20 The Designer s Guide to Color Management in CorelDRAW Graphics Suite X5
Color Workflows for Adobe Creative Suite 3. A Self-Help Guide
 Color Workflows for Adobe Creative Suite 3 A Self-Help Guide Adobe Systems Incorporated 345 Park Avenue, San Jose, CA 95110-2704 USA www.adobe.com Adobe, the Adobe logo, Dreamweaver, Illustrator, Photoshop,
Color Workflows for Adobe Creative Suite 3 A Self-Help Guide Adobe Systems Incorporated 345 Park Avenue, San Jose, CA 95110-2704 USA www.adobe.com Adobe, the Adobe logo, Dreamweaver, Illustrator, Photoshop,
Color quality guide. Quality menu. Color quality guide. Page 1 of 6
 Page 1 of 6 Color quality guide The Color Quality guide helps users understand how operations available on the printer can be used to adjust and customize color output. Quality menu Menu item Print Mode
Page 1 of 6 Color quality guide The Color Quality guide helps users understand how operations available on the printer can be used to adjust and customize color output. Quality menu Menu item Print Mode
Configuring Fiery Color Settings to Optimize Print Quality
 Configuring Fiery Color Settings to Optimize Print Quality White Paper Series Configuring Fiery Color Settings to Optimize Print Quality About this White Paper This white paper explores how color management
Configuring Fiery Color Settings to Optimize Print Quality White Paper Series Configuring Fiery Color Settings to Optimize Print Quality About this White Paper This white paper explores how color management
Otis Photo Lab Inkjet Printing Demo
 Otis Photo Lab Inkjet Printing Demo Otis Photography Lab Adam Ferriss Lab Manager aferriss@otis.edu 310.665.6971 Soft Proofing and Pre press Before you begin printing, it is a good idea to set the proof
Otis Photo Lab Inkjet Printing Demo Otis Photography Lab Adam Ferriss Lab Manager aferriss@otis.edu 310.665.6971 Soft Proofing and Pre press Before you begin printing, it is a good idea to set the proof
RGB Color Managed Workflow Example
 White Paper 23 Level: Basic Date: May 2008 RGB Color Managed Workflow Example Overview Today s abundance of RGB source art such as digital illustrations, photos, and digital art are routinely repurposed
White Paper 23 Level: Basic Date: May 2008 RGB Color Managed Workflow Example Overview Today s abundance of RGB source art such as digital illustrations, photos, and digital art are routinely repurposed
So you say you want something printed...
 So you say you want something printed... Well, that s great! You ve come to the right place. Whether you re having us design and edit your work, or you fancy yourself a designer and plan to hand over your
So you say you want something printed... Well, that s great! You ve come to the right place. Whether you re having us design and edit your work, or you fancy yourself a designer and plan to hand over your
ICC Profiles Guide. English Version 1.0
 English Version.0 Dedicated ICC Profile Types Dedicated ICC profiles are provided for the following three media types: Photo Paper Pro Photo Paper Plus Glossy Matte Photo Paper Compatible Printers A00II
English Version.0 Dedicated ICC Profile Types Dedicated ICC profiles are provided for the following three media types: Photo Paper Pro Photo Paper Plus Glossy Matte Photo Paper Compatible Printers A00II
Adobe PDF in a Print Production Workflow
 Technical paper Adobe PDF in a Print Production Workflow Contents 1 Adobe PDF a standard for the print industry 1 PDF workflow overview 2 The creative professional s role in a PDF workflow 6 The print
Technical paper Adobe PDF in a Print Production Workflow Contents 1 Adobe PDF a standard for the print industry 1 PDF workflow overview 2 The creative professional s role in a PDF workflow 6 The print
Preparing a File For Commercial Printing using Microsoft Publisher
 Preparing a File For Commercial Printing using Microsoft Publisher Microsoft Publisher was built for casual home use and is setup to print on a home inkjet printer using the default Windows RGB print drivers.
Preparing a File For Commercial Printing using Microsoft Publisher Microsoft Publisher was built for casual home use and is setup to print on a home inkjet printer using the default Windows RGB print drivers.
Using the HP DreamColor LP2480zx Display with Apple Mac Systems
 Using the HP DreamColor LP2480zx Display with Apple Mac Systems The HP DreamColor LP2480zx professional display provides an extremely wide color gamut and a highly accurate color performance that exceeds
Using the HP DreamColor LP2480zx Display with Apple Mac Systems The HP DreamColor LP2480zx professional display provides an extremely wide color gamut and a highly accurate color performance that exceeds
LittleCMS: A free color management engine in 100K.
 LittleCMS: A free color management engine in 100K. Background One of the main components of a color management solution is the Color Matching Module, or CMM, which is the software engine in charge of controlling
LittleCMS: A free color management engine in 100K. Background One of the main components of a color management solution is the Color Matching Module, or CMM, which is the software engine in charge of controlling
Movie 11. Preparing images for print
 Movie 11 Preparing images for print 1 Judge the print, not the monitor It is difficult, if not impossible to judge how much you should sharpen an image for print output by looking at the monitor. Even
Movie 11 Preparing images for print 1 Judge the print, not the monitor It is difficult, if not impossible to judge how much you should sharpen an image for print output by looking at the monitor. Even
Adobe Certified Expert Program
 Adobe Certified Expert Program Product Proficiency Exam Bulletin Adobe Photoshop CS4 Exam # 9A0-094 ACE Certification Checklist The checklist below will help guide you through the process of obtaining
Adobe Certified Expert Program Product Proficiency Exam Bulletin Adobe Photoshop CS4 Exam # 9A0-094 ACE Certification Checklist The checklist below will help guide you through the process of obtaining
Best Practices: PDF Export
 WHITE PAPER Best Practices: PDF Export People use PDF files in a variety of ways, from Web and e-mail distribution to high-end offset printing. Each way of using a PDF file has its own requirements. For
WHITE PAPER Best Practices: PDF Export People use PDF files in a variety of ways, from Web and e-mail distribution to high-end offset printing. Each way of using a PDF file has its own requirements. For
p r i n t e r s p e c s
 printer specs Supported Applications: Adobe Acrobat Adobe Illustrator Adobe Indesign Quark Xpress Adobe Photoshop Microsoft Word Microsoft Publisher Microsoft Excel Microsoft Powerpoint Supported File
printer specs Supported Applications: Adobe Acrobat Adobe Illustrator Adobe Indesign Quark Xpress Adobe Photoshop Microsoft Word Microsoft Publisher Microsoft Excel Microsoft Powerpoint Supported File
Epson Color-Managed Workflow: Getting the Color You Expect in Your Prints
 Epson Color-Managed Workflow: Getting the Color You Expect in Your Prints These instructions are intended to help our customers that use a color-managed workflow. They cover all the steps you need to enable
Epson Color-Managed Workflow: Getting the Color You Expect in Your Prints These instructions are intended to help our customers that use a color-managed workflow. They cover all the steps you need to enable
Overview. Raster Graphics and Color. Overview. Display Hardware. Liquid Crystal Display (LCD) Cathode Ray Tube (CRT)
 Raster Graphics and Color Greg Humphreys CS445: Intro Graphics University of Virginia, Fall 2004 Color models Color models Display Hardware Video display devices Cathode Ray Tube (CRT) Liquid Crystal Display
Raster Graphics and Color Greg Humphreys CS445: Intro Graphics University of Virginia, Fall 2004 Color models Color models Display Hardware Video display devices Cathode Ray Tube (CRT) Liquid Crystal Display
Image Resolution. Color Spaces: RGB and CMYK. File Types and when to use. Image Resolution. Finding Happiness at 300 dots-per-inch
 Image Resolution Color Spaces: RGB and CMYK File Types and when to use Image Resolution Finding Happiness at 300 dots-per-inch Rules to remember Text should be 400dpi at the final size in the layout. Images
Image Resolution Color Spaces: RGB and CMYK File Types and when to use Image Resolution Finding Happiness at 300 dots-per-inch Rules to remember Text should be 400dpi at the final size in the layout. Images
Copyright Vision Graphics Inc. Eagle:xm_2014 All Rights Reserved
 Copyright Vision Graphics Inc. Eagle:xm_2014 All Rights Reserved Production Notes: This How To Guide was printed at Eagle:xm location in Denver, Colorado Printed on a HP7500 Indigo Press. Cover is Endurance
Copyright Vision Graphics Inc. Eagle:xm_2014 All Rights Reserved Production Notes: This How To Guide was printed at Eagle:xm location in Denver, Colorado Printed on a HP7500 Indigo Press. Cover is Endurance
Creating a High Resolution PDF File with Adobe Acrobat Software
 Creating a High Resolution PDF File with Adobe Acrobat Software As the professional printing industry evolves from traditional processes to a digital workflow, it faces a number of issues including predictability,
Creating a High Resolution PDF File with Adobe Acrobat Software As the professional printing industry evolves from traditional processes to a digital workflow, it faces a number of issues including predictability,
Logo Standards Guideline
 Logo Standards Guideline TABLE OF CONTENTS Nurturing The Brand 1 Logo Guidelines 2 Correct Usage 2 Color Guidelines 6 How to Use the Provided Logo Files 9 Glossary 10 NURTURING THE BRAND THE FOLLOWING
Logo Standards Guideline TABLE OF CONTENTS Nurturing The Brand 1 Logo Guidelines 2 Correct Usage 2 Color Guidelines 6 How to Use the Provided Logo Files 9 Glossary 10 NURTURING THE BRAND THE FOLLOWING
Color Management Terms
 Written by Jonathan Sachs Copyright 2001-2003 Digital Light & Color Achromatic Achromatic means having no color. Calibration Calibration is the process of making a particular device such as a monitor,
Written by Jonathan Sachs Copyright 2001-2003 Digital Light & Color Achromatic Achromatic means having no color. Calibration Calibration is the process of making a particular device such as a monitor,
Application Notes "EPCF 1%' 1SJOU &OHJOF "11&
 Application Notes Adobe PDF Print Engine (APPE) ErgoSoft AG Moosgrabenstr. CH-8595 Altnau, Switzerland 0 ErgoSoft AG, All rights reserved. The information contained in this manual is based on information
Application Notes Adobe PDF Print Engine (APPE) ErgoSoft AG Moosgrabenstr. CH-8595 Altnau, Switzerland 0 ErgoSoft AG, All rights reserved. The information contained in this manual is based on information
MassArt Studio Foundation: Visual Language Digital Media Cookbook, Fall 2013
 INPUT OUTPUT 08 / IMAGE QUALITY & VIEWING In this section we will cover common image file formats you are likely to come across and examine image quality in terms of resolution and bit depth. We will cover
INPUT OUTPUT 08 / IMAGE QUALITY & VIEWING In this section we will cover common image file formats you are likely to come across and examine image quality in terms of resolution and bit depth. We will cover
Color Management. Introduction. Written by Jonathan Sachs Copyright 1999-2008 Digital Light & Color
 Written by Jonathan Sachs Copyright 1999-2008 Digital Light & Color Introduction The goal of color management is to make colors look the same regardless of the hardware or platform used to capture, view
Written by Jonathan Sachs Copyright 1999-2008 Digital Light & Color Introduction The goal of color management is to make colors look the same regardless of the hardware or platform used to capture, view
Preparing Content for self-publishing
 Preparing Content for self-publishing TEXT Check spelling, grammar and punctuation. Fact check! Tip: print out all your text, and ask someone else to proof-read it. Ensure consistency of style: capitalization,
Preparing Content for self-publishing TEXT Check spelling, grammar and punctuation. Fact check! Tip: print out all your text, and ask someone else to proof-read it. Ensure consistency of style: capitalization,
Print Services User Guide
 Print Services User Guide Understanding Artwork for Print 1 Preferred Formats: Preferred formats should contain only vector-based graphics and text, and/or high-resolution images. Low resolution images
Print Services User Guide Understanding Artwork for Print 1 Preferred Formats: Preferred formats should contain only vector-based graphics and text, and/or high-resolution images. Low resolution images
A Color Managed Raw Workflow From Camera to Final Print
 WHITEPAPER A Color Managed Raw Workflow From Camera to Final Print TABLE OF CONTENTS 2 The color management problem 3 Color management setup 5 Configuring Camera Raw 7 Previewing prints 12 Making the print
WHITEPAPER A Color Managed Raw Workflow From Camera to Final Print TABLE OF CONTENTS 2 The color management problem 3 Color management setup 5 Configuring Camera Raw 7 Previewing prints 12 Making the print
Preparing an electronic file for McAdams Graphics, Inc.
 Preparing an electronic file for McAdams Graphics, Inc. The following information has been developed to ensure the consistent and accurate processing of your job. Any file not meeting these requirements
Preparing an electronic file for McAdams Graphics, Inc. The following information has been developed to ensure the consistent and accurate processing of your job. Any file not meeting these requirements
Color management workflow in Adobe After Effects CS4
 Color management workflow in Adobe After Effects CS4 Technical paper Table of contents 1 Getting started 3 High-definition video workflow 7 Digital cinema workflow 14 Animation/Flash export workflow 19
Color management workflow in Adobe After Effects CS4 Technical paper Table of contents 1 Getting started 3 High-definition video workflow 7 Digital cinema workflow 14 Animation/Flash export workflow 19
Designing for Print. How to build a file for successful printing. www.serviceprinters.com 127 East Second Street Duluth, MN 55805 1.800.877.
 Designing for Print How to build a file for successful printing by AN EMPLOYEE-OWNED COMPANY www.serviceprinters.com 127 East Second Street Duluth, MN 55805 1.800.877.4684 Proper Planning Prevents Poor
Designing for Print How to build a file for successful printing by AN EMPLOYEE-OWNED COMPANY www.serviceprinters.com 127 East Second Street Duluth, MN 55805 1.800.877.4684 Proper Planning Prevents Poor
Adobe Systems Implementation of Black Point Compensation
 Adobe Systems Implementation of Copyright 2006 Adobe Systems Incorporated. All rights reserved. NOTICE: All information contained herein is the property of Adobe Systems Incorporated. No part of this publication
Adobe Systems Implementation of Copyright 2006 Adobe Systems Incorporated. All rights reserved. NOTICE: All information contained herein is the property of Adobe Systems Incorporated. No part of this publication
PREPARING PHOTOS for PRINTING
 PREPARING PHOTOS for PRINTING GENERAL WORKFLOW Open a PSD file SAVE AS a TIFF File Resize to Printer Resolution using IMAGE SIZE Sharpen with Layer Sharpen Add a Black Border using CANVAS SIZE Set the
PREPARING PHOTOS for PRINTING GENERAL WORKFLOW Open a PSD file SAVE AS a TIFF File Resize to Printer Resolution using IMAGE SIZE Sharpen with Layer Sharpen Add a Black Border using CANVAS SIZE Set the
Digital Color Workflows and the HP DreamColor LP2480zx Professional LCD Display
 Digital Color Workflows and the HP DreamColor LP2480zx Professional LCD Display Improving accuracy and predictability in color processing at the designer s desk can increase productivity and improve quality
Digital Color Workflows and the HP DreamColor LP2480zx Professional LCD Display Improving accuracy and predictability in color processing at the designer s desk can increase productivity and improve quality
Creating Print-Ready Files
 A GUIDE TO Creating Print-Ready Files Our People. Your Vision. Let s Create. What is a Print-Ready File? A print-ready file allows a printer to produce your project quickly and efficiently. At Kopytek,
A GUIDE TO Creating Print-Ready Files Our People. Your Vision. Let s Create. What is a Print-Ready File? A print-ready file allows a printer to produce your project quickly and efficiently. At Kopytek,
Spyder 5EXPRESS Hobbyist photographers seeking a simple monitor color calibration solution.
 Spyder5 User s Guide Spyder 5EXPRESS Hobbyist photographers seeking a simple monitor color calibration solution. Next Generation Spyder5 colorimeter with dual purpose lens cap and counterweight, improved
Spyder5 User s Guide Spyder 5EXPRESS Hobbyist photographers seeking a simple monitor color calibration solution. Next Generation Spyder5 colorimeter with dual purpose lens cap and counterweight, improved
Panasonic Primary Colors Matching Support Software. Version 5.01
 Panasonic Primary Colors Matching Support Software Version 5.01 First Edition Issued on: October 31, 2007 Prepared by:matsushita Electric Industrial Co., Ltd. Panasonic AVC Networks Company Projector Business
Panasonic Primary Colors Matching Support Software Version 5.01 First Edition Issued on: October 31, 2007 Prepared by:matsushita Electric Industrial Co., Ltd. Panasonic AVC Networks Company Projector Business
A basic guide on how to prepare your artwork for print.
 A basic guide on how to prepare your artwork for print. May 2014 Rev 1 Click on the relevant heading to go to that section. Paper Sizes 3 Trifolds 4 Bleed 5 Colours Spot colours 6 Colour Variation Paper
A basic guide on how to prepare your artwork for print. May 2014 Rev 1 Click on the relevant heading to go to that section. Paper Sizes 3 Trifolds 4 Bleed 5 Colours Spot colours 6 Colour Variation Paper
The role of working spaces in Adobe applications
 Technical paper The role of working spaces in Adobe applications Table of contents 1 It s all a numbers game 1 Color models 2 Color spaces 4 Classes of color spaces 4 Design and benefits of RGB workspaces
Technical paper The role of working spaces in Adobe applications Table of contents 1 It s all a numbers game 1 Color models 2 Color spaces 4 Classes of color spaces 4 Design and benefits of RGB workspaces
Tips for optimizing your publications for commercial printing
 Tips for optimizing your publications for commercial printing If you need to print a publication in higher quantities or with better quality than you can get on your desktop printer, you will want to take
Tips for optimizing your publications for commercial printing If you need to print a publication in higher quantities or with better quality than you can get on your desktop printer, you will want to take
Version 6.x Generic. KYOCERA KX DRIVER 6.x USER GUIDE
 Version 6.x Generic KYOCERA KX DRIVER 6.x USER GUIDE Legal Notes Unauthorized reproduction of all or part of this guide is prohibited. The information in this guide is subject to change without notice.
Version 6.x Generic KYOCERA KX DRIVER 6.x USER GUIDE Legal Notes Unauthorized reproduction of all or part of this guide is prohibited. The information in this guide is subject to change without notice.
Office of Creative Services. Tuck Visual Identity. A reference guide to Tuck s logos and visual identification standards
 Office of Creative Services Tuck Visual Identity A reference guide to Tuck s logos and visual identification standards Tuck Visual Identity Guide Table of Contents Introduction.....................................................1
Office of Creative Services Tuck Visual Identity A reference guide to Tuck s logos and visual identification standards Tuck Visual Identity Guide Table of Contents Introduction.....................................................1
The Difference Between CMYK and Ds
 In this guide This guide details differences between RGB and CMYK colour gamuts, explaining why CMYK shouldbe used for commercially ped documents and finally showing how to check colour settings in various
In this guide This guide details differences between RGB and CMYK colour gamuts, explaining why CMYK shouldbe used for commercially ped documents and finally showing how to check colour settings in various
designed and prepared for california safe routes to school by circle design circledesign.net Graphic Standards
 Graphic Standards Table of Contents introduction...2 General Usage...2 Logo lockups: color...3 LOGO LOCKUPS: GRAYSCALE...4 Minimum Staging Area...5 Minimum Logo Size...6 Type Family...7 Color Palettes...8
Graphic Standards Table of Contents introduction...2 General Usage...2 Logo lockups: color...3 LOGO LOCKUPS: GRAYSCALE...4 Minimum Staging Area...5 Minimum Logo Size...6 Type Family...7 Color Palettes...8
How To Create Adobe PDF Files for Print and Press Acrobat 6 (PDF 1.5) Version
 How To Create Adobe PDF Files for Print and Press Acrobat 6 (PDF 1.5) Version ii 2004 Adobe Systems Incorporated. All rights reserved. How To Create Adobe PDF Files for Print and Press, Acrobat 6 (PDF
How To Create Adobe PDF Files for Print and Press Acrobat 6 (PDF 1.5) Version ii 2004 Adobe Systems Incorporated. All rights reserved. How To Create Adobe PDF Files for Print and Press, Acrobat 6 (PDF
PCI-SIG Trademark and Logo Usage Guidelines
 PCI-SIG Trademark and Logo Usage Guidelines 1 of 34 THE PCI-SIG LOGOS AND TRADEMARKS MAY BE USED BY PCI-SIG MEMBERS ONLY PURSUANT TO THESE TRADEMARK AND LOGO USAGE GUIDELINES. NON-MEMBERS MAY NOT USE OUR
PCI-SIG Trademark and Logo Usage Guidelines 1 of 34 THE PCI-SIG LOGOS AND TRADEMARKS MAY BE USED BY PCI-SIG MEMBERS ONLY PURSUANT TO THESE TRADEMARK AND LOGO USAGE GUIDELINES. NON-MEMBERS MAY NOT USE OUR
ACADEMIC TECHNOLOGY SUPPORT
 ACADEMIC TECHNOLOGY SUPPORT Adobe Photoshop Introduction Part 1 (Basics- Image Manipulation) ats@etsu.edu 439-8611 www.etsu.edu/ats Table of Contents: Overview... 1 Objectives... 1 Basic Graphic Terminology...
ACADEMIC TECHNOLOGY SUPPORT Adobe Photoshop Introduction Part 1 (Basics- Image Manipulation) ats@etsu.edu 439-8611 www.etsu.edu/ats Table of Contents: Overview... 1 Objectives... 1 Basic Graphic Terminology...
Digital exposure-based workflow Digital Imaging II classes Columbia College Chicago Photography Department Revised 20100522
 Digital exposure-based workflow Digital Imaging II classes Columbia College Chicago Photography Department Revised 20100522 Goal The goal of this workflow is to allow you to create master image files of
Digital exposure-based workflow Digital Imaging II classes Columbia College Chicago Photography Department Revised 20100522 Goal The goal of this workflow is to allow you to create master image files of
Printing to the Poster Printer
 Printing to the Poster Printer Document size The HP Design Jet Z3100ps uses a roll of paper that is 36 wide, however it does not print all the way to the edge of the paper (known as a bleed ). One dimension
Printing to the Poster Printer Document size The HP Design Jet Z3100ps uses a roll of paper that is 36 wide, however it does not print all the way to the edge of the paper (known as a bleed ). One dimension
Technical Paper DENTAL MONITOR CALIBRATION
 Technical Paper DENTAL MONITOR CALIBRATION A REPORT ON DENTAL IMAGE PRESENTATION By Tom Schulte Dental radiographs and oral photographs are often both viewed on the same dental workstation monitor. The
Technical Paper DENTAL MONITOR CALIBRATION A REPORT ON DENTAL IMAGE PRESENTATION By Tom Schulte Dental radiographs and oral photographs are often both viewed on the same dental workstation monitor. The
Important. Please read this User s Manual carefully to familiarize yourself with safe and effective usage.
 Important Please read this User s Manual carefully to familiarize yourself with safe and effective usage. About ScreenManager Pro for LCD... 3 1. Setting Up... 4 1-1. System Requirements...4 1-2. Installing
Important Please read this User s Manual carefully to familiarize yourself with safe and effective usage. About ScreenManager Pro for LCD... 3 1. Setting Up... 4 1-1. System Requirements...4 1-2. Installing
Digital Print Manufacturing: Color Management Workflows and Roles. Ann McCarthy Xerox Innovation Group ICC Steering Committee
 Digital Print Manufacturing: Color Management Workflows and Roles Ann McCarthy Xerox Innovation Group ICC Steering Committee ICC Color Management Workflows Digital Smart Factory Forum 24 June, 2003 What
Digital Print Manufacturing: Color Management Workflows and Roles Ann McCarthy Xerox Innovation Group ICC Steering Committee ICC Color Management Workflows Digital Smart Factory Forum 24 June, 2003 What
Calibration Best Practices
 Calibration Best Practices for Manufacturers SpectraCal, Inc. 17544 Midvale Avenue N., Suite 100 Shoreline, WA 98133 (206) 420-7514 info@spectracal.com http://studio.spectracal.com Calibration Best Practices
Calibration Best Practices for Manufacturers SpectraCal, Inc. 17544 Midvale Avenue N., Suite 100 Shoreline, WA 98133 (206) 420-7514 info@spectracal.com http://studio.spectracal.com Calibration Best Practices
Print-Tool User Guide
 Print-Tool User Guide version 1.1.0 Print-Tool has been developed by Roy Harrington for those of us wanting to retain control over the print process and overcome or master the differing approaches to printing
Print-Tool User Guide version 1.1.0 Print-Tool has been developed by Roy Harrington for those of us wanting to retain control over the print process and overcome or master the differing approaches to printing
Remote Director. Apple imac G5. Monitor Proofing System using the I. MANUFACTURER INTRODUCTION. SWOP Application Data Sheet
 SWOP Application Data Sheet Remote Director Monitor Proofing System using the Apple imac G5 The SWOP Review Committee has approved the use of off-press proofs as input material to publications. SWOP Specifications
SWOP Application Data Sheet Remote Director Monitor Proofing System using the Apple imac G5 The SWOP Review Committee has approved the use of off-press proofs as input material to publications. SWOP Specifications
Color Management Handbook
 Color Management Handbook Strategies to master color management in the digital workflow Start applying them today vol.2 Is that really the correct colo "Is this color good to go?" A hesitation we often
Color Management Handbook Strategies to master color management in the digital workflow Start applying them today vol.2 Is that really the correct colo "Is this color good to go?" A hesitation we often
Introducing the Epson Designer Edition Series
 Introducing the Epson Designer Edition Series Epson Professional Imaging Division Sales Reference Guide Version 1.0aE Welcome to Our Next Generation It was only a matter of time before our engineers found
Introducing the Epson Designer Edition Series Epson Professional Imaging Division Sales Reference Guide Version 1.0aE Welcome to Our Next Generation It was only a matter of time before our engineers found
How to Prepare Images for Electronic Presentation * by Thomas Field (rev. 2013-08)
 How to Prepare Images for Electronic Presentation * by Thomas Field (rev. 2013-08) Purpose: optimize your images for display on computer monitors or digital projectors. Introduction Electronic presentation
How to Prepare Images for Electronic Presentation * by Thomas Field (rev. 2013-08) Purpose: optimize your images for display on computer monitors or digital projectors. Introduction Electronic presentation
User s Guide. Version 1.2.00
 User s Guide Version 1.2.00 2 MULTIPROFILER - USER S GUIDE Software Updates Occasionally updates and enhancements to the MultiProfiler software will be made available. Visit the MultiProfiler section of
User s Guide Version 1.2.00 2 MULTIPROFILER - USER S GUIDE Software Updates Occasionally updates and enhancements to the MultiProfiler software will be made available. Visit the MultiProfiler section of
Overview Help Files Viewing Photos
 User s Guide Overview SpyderGallery is a free mobile App from Datacolor, designed to provide color accurate viewing of images on your mobile device. The Image Viewer can be used with no special preparation;
User s Guide Overview SpyderGallery is a free mobile App from Datacolor, designed to provide color accurate viewing of images on your mobile device. The Image Viewer can be used with no special preparation;
RGB Workflow Key Communication Points. Journals today are published in two primary forms: the traditional printed journal and the
 RGB Workflow Key Communication Points RGB Versus CMYK Journals today are published in two primary forms: the traditional printed journal and the online journal. As the readership of the journal shifts
RGB Workflow Key Communication Points RGB Versus CMYK Journals today are published in two primary forms: the traditional printed journal and the online journal. As the readership of the journal shifts
Digimarc for Images. Best Practices Guide (Chroma + Classic Edition)
 Digimarc for Images Best Practices Guide (Chroma + Classic Edition) Best Practices Guide (Chroma + Classic Edition) Why should you digitally watermark your images? 3 What types of images can be digitally
Digimarc for Images Best Practices Guide (Chroma + Classic Edition) Best Practices Guide (Chroma + Classic Edition) Why should you digitally watermark your images? 3 What types of images can be digitally
Are Digital Workflows Difficult?
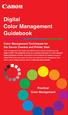 Are Digital Workflows Difficult? Film Adjusting film images require a workflow Checking the film Digital Digital image adjustment is simple and Checking the image On a film camera, you would chose the
Are Digital Workflows Difficult? Film Adjusting film images require a workflow Checking the film Digital Digital image adjustment is simple and Checking the image On a film camera, you would chose the
Legal Notes. Regarding Trademarks. Models supported by the KX printer driver. 2011 KYOCERA MITA Corporation
 Legal Notes Unauthorized reproduction of all or part of this guide is prohibited. The information in this guide is subject to change without notice. We cannot be held liable for any problems arising from
Legal Notes Unauthorized reproduction of all or part of this guide is prohibited. The information in this guide is subject to change without notice. We cannot be held liable for any problems arising from
McAFEE IDENTITY. October 2011
 McAFEE IDENTITY 4.2 Our logo is one of our most valuable assets. To ensure that it remains a strong representation of our company, we must present it in a consistent and careful manner across all channels
McAFEE IDENTITY 4.2 Our logo is one of our most valuable assets. To ensure that it remains a strong representation of our company, we must present it in a consistent and careful manner across all channels
FILE PREPARATION GUIDE
 Introduction The commercial printing equipment used by is very different to standard desk top printers so it is important that files submitted for printing are prepared properly to ensure they print correctly.
Introduction The commercial printing equipment used by is very different to standard desk top printers so it is important that files submitted for printing are prepared properly to ensure they print correctly.
Epson Designer Edition Series Epson Professional Imaging Division
 Epson Professional Imaging Epson Designer Edition Series Epson Professional Imaging Division Sales Reference Guide v2.0 esigner Editions Available Configurations Epson Stylus Pro 4900 (SP4900DES) Epson
Epson Professional Imaging Epson Designer Edition Series Epson Professional Imaging Division Sales Reference Guide v2.0 esigner Editions Available Configurations Epson Stylus Pro 4900 (SP4900DES) Epson
KIP Cloud Apps User Guide
 KIP Cloud Apps User Guide - 1 - Contents System Requirements... 3 Setup of Cloud (Driverless) Printing... 4 Printer Configuration... 5 Cloud Printing... 8 General Tab... 11 Color Tab... 12 Misc Tab...
KIP Cloud Apps User Guide - 1 - Contents System Requirements... 3 Setup of Cloud (Driverless) Printing... 4 Printer Configuration... 5 Cloud Printing... 8 General Tab... 11 Color Tab... 12 Misc Tab...
Ver. 4.10 USERS MANUAL
 Ver. 4.10 USERS MANUAL First Edition Riteapprove SE User Document v4.10 Copyright 2010 by S. Ten Nines California LLC. All rights reserved. No part of this guide may be reproduced in any way or by any
Ver. 4.10 USERS MANUAL First Edition Riteapprove SE User Document v4.10 Copyright 2010 by S. Ten Nines California LLC. All rights reserved. No part of this guide may be reproduced in any way or by any
Standardized and optimized print production with GMG Enhancing quality and cutting costs
 Standardized and optimized print production with GMG Enhancing quality and cutting costs Enhanced print production with GMG ColorServer and GMG InkOptimizer Sheet Fed Offset The printing industry has been
Standardized and optimized print production with GMG Enhancing quality and cutting costs Enhanced print production with GMG ColorServer and GMG InkOptimizer Sheet Fed Offset The printing industry has been
Optimizing Adobe PDF files for display on mobile devices
 whitepaper TABLE OF CONTENTS 1 Introduction 1 Part I. Optimizing existing PDF files 5 Part II. Creating optimized PDF files Introduction This document provides guidelines for creating Adobe PDF files optimized
whitepaper TABLE OF CONTENTS 1 Introduction 1 Part I. Optimizing existing PDF files 5 Part II. Creating optimized PDF files Introduction This document provides guidelines for creating Adobe PDF files optimized
Essential Graphics/Design Concepts for Non-Designers
 Essential Graphics/Design Concepts for Non-Designers presented by Ana Henke Graphic Designer and Publications Supervisor University Communications and Marketing Services New Mexico State University Discussion
Essential Graphics/Design Concepts for Non-Designers presented by Ana Henke Graphic Designer and Publications Supervisor University Communications and Marketing Services New Mexico State University Discussion
Color Management Handbook
 Color Management Handbook Strategies to master color management in the digital workflow Start applying them today ver.3 Is that really the correct color? Is this color good to go? A hesitation we often
Color Management Handbook Strategies to master color management in the digital workflow Start applying them today ver.3 Is that really the correct color? Is this color good to go? A hesitation we often
CorelDRAW X5 & CorelDRAW X6
 CorelDRAW X5 & CorelDRAW X6 CorelDRAW X5 & CorelDRAW X6 work best with Windows 7 but can be used with Windows Vista & Windows XP. Step One: Make sure that you have installed all Service Releases and software
CorelDRAW X5 & CorelDRAW X6 CorelDRAW X5 & CorelDRAW X6 work best with Windows 7 but can be used with Windows Vista & Windows XP. Step One: Make sure that you have installed all Service Releases and software
LEAGUE OF WOMEN VOTERS NAME & LOGO GUIDELINES
 Updated 3/15/2013 4:07 PM LEAGUE OF WOMEN VOTERS NAME & LOGO GUIDELINES The League of Women Voters logo, like our name, is our identity. It conveys the full collective power of the LWV mission to the public,
Updated 3/15/2013 4:07 PM LEAGUE OF WOMEN VOTERS NAME & LOGO GUIDELINES The League of Women Voters logo, like our name, is our identity. It conveys the full collective power of the LWV mission to the public,
10 Tips to Better Image Editing with FlexiSIGN By Mark A. Rugen, Certified FlexiSIGN Instructor SA International, www.saintl.biz
 Image editing seems overly complicated, but it's actually quite easy if you have good software. This month I'll offer 10 image-editing tips for FlexiSIGN users. I'm listing them in order of importance.
Image editing seems overly complicated, but it's actually quite easy if you have good software. This month I'll offer 10 image-editing tips for FlexiSIGN users. I'm listing them in order of importance.
Guidance on Using Scanning Software: Part 2. VueScan
 Guidance on Using Scanning Software: Part 2. VueScan Version of 12/22/2013 VueScan can be used with virtually any scanner and multiple scanners can be used with the license for one copy of the program.
Guidance on Using Scanning Software: Part 2. VueScan Version of 12/22/2013 VueScan can be used with virtually any scanner and multiple scanners can be used with the license for one copy of the program.
Instructions for Creating a Poster for Arts and Humanities Research Day Using PowerPoint
 Instructions for Creating a Poster for Arts and Humanities Research Day Using PowerPoint While it is, of course, possible to create a Research Day poster using a graphics editing programme such as Adobe
Instructions for Creating a Poster for Arts and Humanities Research Day Using PowerPoint While it is, of course, possible to create a Research Day poster using a graphics editing programme such as Adobe
Adjusting Digitial Camera Resolution
 Adjusting Digitial Camera Resolution How to adjust your 72 ppi images for output at 300 ppi Eureka Printing Company, Inc. 106 T Street Eureka, California 95501 (707) 442-5703 (707) 442-6968 Fax ekaprint@pacbell.net
Adjusting Digitial Camera Resolution How to adjust your 72 ppi images for output at 300 ppi Eureka Printing Company, Inc. 106 T Street Eureka, California 95501 (707) 442-5703 (707) 442-6968 Fax ekaprint@pacbell.net
DIVIDER G U I D E L I N E S
 3212 E. Hwy 30 P. O. Box 2110 Kearney, NE 68847 800-445-6621 Fax: 308-234-3969 web: www.morriscookbooks.com e-mail: cbart@morriscookbooks.com Press-Ready DIVIDER G U I D E L I N E S Accepted Software &
3212 E. Hwy 30 P. O. Box 2110 Kearney, NE 68847 800-445-6621 Fax: 308-234-3969 web: www.morriscookbooks.com e-mail: cbart@morriscookbooks.com Press-Ready DIVIDER G U I D E L I N E S Accepted Software &
UFR II Driver Guide. UFR II Driver Ver. 2.20 ENG
 UFR II Driver Guide UFR II Driver Ver. 2.20 Please read this guide before operating this product. After you finish reading this guide, store it in a safe place for future reference. ENG 0 Ot UFR II Driver
UFR II Driver Guide UFR II Driver Ver. 2.20 Please read this guide before operating this product. After you finish reading this guide, store it in a safe place for future reference. ENG 0 Ot UFR II Driver
TABLE OF CONTENTS. SECTION ONE: OVERVIEW... 4 Who are these guidelines for?... 4 What is a visual identity guideline?... 4
 VISUAL IDENTITY TABLE OF CONTENTS SECTION ONE: OVERVIEW... 4 Who are these guidelines for?... 4 What is a visual identity guideline?... 4 SECTION TWO: VISUAL IDENTITY GUIDLINES... 5 Corporate identity
VISUAL IDENTITY TABLE OF CONTENTS SECTION ONE: OVERVIEW... 4 Who are these guidelines for?... 4 What is a visual identity guideline?... 4 SECTION TWO: VISUAL IDENTITY GUIDLINES... 5 Corporate identity
AXIS Camera Station Quick Installation Guide
 AXIS Camera Station Quick Installation Guide Copyright Axis Communications AB April 2005 Rev. 3.5 Part Number 23997 1 Table of Contents Regulatory Information.................................. 3 AXIS Camera
AXIS Camera Station Quick Installation Guide Copyright Axis Communications AB April 2005 Rev. 3.5 Part Number 23997 1 Table of Contents Regulatory Information.................................. 3 AXIS Camera
Seeing in black and white
 1 Adobe Photoshop CS One sees differently with color photography than black and white...in short, visualization must be modified by the specific nature of the equipment and materials being used Ansel Adams
1 Adobe Photoshop CS One sees differently with color photography than black and white...in short, visualization must be modified by the specific nature of the equipment and materials being used Ansel Adams
How To Manage Color
 Author s Note: This Best Practices Document was prepared for a client during my tenure with American Color. Any information that is personal or proprietary to the has been redacted by the author; the client
Author s Note: This Best Practices Document was prepared for a client during my tenure with American Color. Any information that is personal or proprietary to the has been redacted by the author; the client
Color Balancing Techniques
 Written by Jonathan Sachs Copyright 1996-1999 Digital Light & Color Introduction Color balancing refers to the process of removing an overall color bias from an image. For example, if an image appears
Written by Jonathan Sachs Copyright 1996-1999 Digital Light & Color Introduction Color balancing refers to the process of removing an overall color bias from an image. For example, if an image appears
Programs Schmidt Supports 2 Preferred Format. Setting up your document 3 Page Size Bleeds Live Area
 CONTENTS Programs Schmidt Supports 2 Preferred Format Setting up your document 3 Page Size Bleeds Live Area Common Creatives 4 Code and/or Date Changes Minor Copy Changes Typesetting 5 Applying Color Text
CONTENTS Programs Schmidt Supports 2 Preferred Format Setting up your document 3 Page Size Bleeds Live Area Common Creatives 4 Code and/or Date Changes Minor Copy Changes Typesetting 5 Applying Color Text
Supplying files. Henry Ling Limited. Introduction... 2 A brief history of PostScript and PDF
 Henry Ling Limited Supplying files Introduction... 2 A brief history of PostScript and PDF Basic specification for files... 3 A summary of the specifications we want Adobe Acrobat/Adobe Reader... 4 Go
Henry Ling Limited Supplying files Introduction... 2 A brief history of PostScript and PDF Basic specification for files... 3 A summary of the specifications we want Adobe Acrobat/Adobe Reader... 4 Go
TWAIN Driver Reference Guide
 TWAIN Driver Reference Guide Version 1.0 9/2/2005 Copyright 2003-2005 by Xerox Corporation. All rights reserved. XEROX is registered trademark of XEROX. Other product names used in this document may be
TWAIN Driver Reference Guide Version 1.0 9/2/2005 Copyright 2003-2005 by Xerox Corporation. All rights reserved. XEROX is registered trademark of XEROX. Other product names used in this document may be
eprint SOFTWARE User Guide
 eprint SOFTWARE User Guide HP eprint software User Guide Copyright and License 2012 Copyright Hewlett-Packard Development Company, L.P. Reproduction, adaptation, or translation without prior written permission
eprint SOFTWARE User Guide HP eprint software User Guide Copyright and License 2012 Copyright Hewlett-Packard Development Company, L.P. Reproduction, adaptation, or translation without prior written permission
QUICK START GUIDE. Draft twice the documents in half the time starting now.
 QUICK START GUIDE Draft twice the documents in half the time starting now. WELCOME TO PRODOC Thank you for choosing ProDoc, your forms solution to save time and money, reduce errors, and better serve your
QUICK START GUIDE Draft twice the documents in half the time starting now. WELCOME TO PRODOC Thank you for choosing ProDoc, your forms solution to save time and money, reduce errors, and better serve your
Scitex FB5x0 and FB7x0 Printers
 Scitex FB5x0 and FB7x0 Printers White Ink Workflow Guide March 2015 1 Copyright 2015 Hewlett-Packard Development Company, L.P. The information contained herein is subject to change without notice. The
Scitex FB5x0 and FB7x0 Printers White Ink Workflow Guide March 2015 1 Copyright 2015 Hewlett-Packard Development Company, L.P. The information contained herein is subject to change without notice. The
Photoshop- Image Editing
 Photoshop- Image Editing Opening a file: File Menu > Open Photoshop Workspace A: Menus B: Application Bar- view options, etc. C: Options bar- controls specific to the tool you are using at the time. D:
Photoshop- Image Editing Opening a file: File Menu > Open Photoshop Workspace A: Menus B: Application Bar- view options, etc. C: Options bar- controls specific to the tool you are using at the time. D:
WHAT You SHOULD KNOW ABOUT SCANNING
 What You should Know About Scanning WHAT You SHOULD KNOW ABOUT SCANNING If you re thinking about purchasing a scanner, you may already know some of the ways they can add visual interest and variety to
What You should Know About Scanning WHAT You SHOULD KNOW ABOUT SCANNING If you re thinking about purchasing a scanner, you may already know some of the ways they can add visual interest and variety to
Customer Tips. Xerox Network Scanning TWAIN Configuration for the WorkCentre 7328/7335/7345. for the user. Purpose. Background
 Xerox Multifunction Devices Customer Tips dc07cc0432 October 19, 2007 This document applies to these Xerox products: X WC 7328/7335/7345 for the user Xerox Network Scanning TWAIN Configuration for the
Xerox Multifunction Devices Customer Tips dc07cc0432 October 19, 2007 This document applies to these Xerox products: X WC 7328/7335/7345 for the user Xerox Network Scanning TWAIN Configuration for the
