CA ERwin Data Modeler. Implementation Guide
|
|
|
- Susanna Beverley Atkinson
- 8 years ago
- Views:
Transcription
1 CA ERwin Data Modeler Implementation Guide r8
2 This documentation, which includes embedded help systems and electronically distributed materials, (hereinafter referred to as the Documentation ) is for your informational purposes only and is subject to change or withdrawal by CA at any time. This Documentation may not be copied, transferred, reproduced, disclosed, modified or duplicated, in whole or in part, without the prior written consent of CA. This Documentation is confidential and proprietary information of CA and may not be disclosed by you or used for any purpose other than as may be permitted in (i) a separate agreement between you and CA governing your use of the CA software to which the Documentation relates; or (ii) a separate confidentiality agreement between you and CA. Notwithstanding the foregoing, if you are a licensed user of the software product(s) addressed in the Documentation, you may print or otherwise make available a reasonable number of copies of the Documentation for internal use by you and your employees in connection with that software, provided that all CA copyright notices and legends are affixed to each reproduced copy. The right to print or otherwise make available copies of the Documentation is limited to the period during which the applicable license for such software remains in full force and effect. Should the license terminate for any reason, it is your responsibility to certify in writing to CA that all copies and partial copies of the Documentation have been returned to CA or destroyed. TO THE EXTENT PERMITTED BY APPLICABLE LAW, CA PROVIDES THIS DOCUMENTATION AS IS WITHOUT WARRANTY OF ANY KIND, INCLUDING WITHOUT LIMITATION, ANY IMPLIED WARRANTIES OF MERCHANTABILITY, FITNESS FOR A PARTICULAR PURPOSE, OR NONINFRINGEMENT. IN NO EVENT WILL CA BE LIABLE TO YOU OR ANY THIRD PARTY FOR ANY LOSS OR DAMAGE, DIRECT OR INDIRECT, FROM THE USE OF THIS DOCUMENTATION, INCLUDING WITHOUT LIMITATION, LOST PROFITS, LOST INVESTMENT, BUSINESS INTERRUPTION, GOODWILL, OR LOST DATA, EVEN IF CA IS EXPRESSLY ADVISED IN ADVANCE OF THE POSSIBILITY OF SUCH LOSS OR DAMAGE. The use of any software product referenced in the Documentation is governed by the applicable license agreement and such license agreement is not modified in any way by the terms of this notice. The manufacturer of this Documentation is CA. Provided with Restricted Rights. Use, duplication or disclosure by the United States Government is subject to the restrictions set forth in FAR Sections , , and (c)(1) - (2) and DFARS Section (b)(3), as applicable, or their successors. Copyright 2011 CA. All rights reserved. All trademarks, trade names, service marks, and logos referenced herein belong to their respective companies.
3 CA Technologies Product References This document references the following CA Technologies products: CA ERwin Data Modeler Standard Edition CA ERwin Data Modeler Workgroup Edition
4 Contact CA Technologies Understanding your Support Review support maintenance programs and offerings. Registering for Support Access the CA Support online registration site to register for product support. Accessing Technical Support For your convenience, CA Technologies provides easy access to "One Stop" support for all editions of CA ERwin Data Modeler, and includes the following: Online and telephone contact information for technical assistance and customer services Information about user communities and forums Product and documentation downloads CA Support policies and guidelines Other helpful resources appropriate for your product For information about other Home Office, Small Business, and Enterprise CA Technologies products, visit Provide Feedback If you have comments or questions about CA Technologies product documentation, you can send a message to techpubs@ca.com. If you would like to provide feedback about CA Technologies product documentation, complete our short customer survey, which is also available on the CA Support website, found at CA ERwin Data Modeler News and Events Visit to get up-to-date news, announcements, and events. View video demos and read up on customer success stories and articles by industry experts.
5 Contents Chapter 1: Overview and Installation 11 Database Design Overview Overview Before You Install Install CA ERwin Data Modeler License Information Chapter 2: Basic Concepts and Features 15 The Application Development Cycle Basic Data Modeling Concepts Model Types Entities Tables Attributes and Columns Primary Key and Non-Keys Foreign Key Relationships Create a Model Name Your Model Add Entities Edit an Entity Name Add Attributes Create Relationships Save Your Model Enhance Your Data Model Graphic Features Objects Can Inherit Color The Theme Editor Add an Annotation Resize a Box Object Arrangement Drawing Objects Add Drawing Objects to a Data Model Print a Model Specify General Page Setup Options Save Your Page Setup Selections Contents 5
6 Change Page Margins for Printing Add a Page Header or Footer Set Print Defaults at the Diagram Level Chapter 3: Understanding the Workplace 49 Toolbars Alignment Toolbar Display Toolbar Database Toolbar Drawing Toolbar Formatting Toolbar Layout Toolbar Model Manager Toolbar The ERwin Toolbox The Standard Toolbar Transformations Toolbar Zoom Toolbar Workplace Panes Model Explorer Action Log Advisories Pane Overview Pane Bulk Editor Pane Property Editors Property Editor Navigation Grid Property Editor Toolbar Property Editor Tabs and Options Property Inheritance Features for Modeling Objects Chapter 4: Working with Data Models 89 Domains Domain Editor Inherited and Non-inherited Domain Properties Attributes and Columns in Domains Drag a Domain from the Model Explorer to Your Model Creating New Domains Assign a Data Type to a Domain Domain Icons Assign or Change a Domain Icon Relationships Entity Relationships Implementation Guide
7 Other Relationship Types Relationship Creation Relationship Lines Relationship Editor Verb Phrases Views Methods for Adding a View to a Model Display Levels Logical Display Levels Physical Display Levels Subject Areas Subject Area Members Subject Areas in the Logical/Physical Model The Subject Area Editor Create a New Subject Area in the Subject Area Editor Subject Areas in the Model Explorer Index Tables Types of Indexes Unique and Non-Unique Indexes The Table Index Editor Create an Index in the Table Index Editor Find and Replace Forward Engineering Preview Schema Generation Change Schema Generation Options Generate the Schema Save the Script File Generate Alter Scripts Chapter 5: Working with Data Design Features 121 Reverse Engineering Database Connection Overview Template Selection Options for Reverse Engineering Set Model Type, Template, and Database For Reverse Engineer Set Options for Reverse Engineer How to Use the Metadata Integration Wizard Set Options for Import from External Format Set Options for Export to External Format Complete Compare The Complete Compare Wizard Contents 7
8 How Model Selection Works Load a Model as Read-Only Allow Demand Loading Type Selection Compare Levels Refine the Criteria for Object Comparison Filter By Owner Name Advanced Options Resolve Differences Resolve Differences Dialog Comparison Results Resolve Actions Save a Complete Compare Snapshot Generate an Alter Script Save Your Models Additional Complete Compare Functionality Chapter 6: Report on Your Data Model 157 The Query Tool Create a Query Open a Query Save a Query Execute a Query Execute a Query Against a Database Execute a Query Against ERwin ODBC Use Crystal Reports With CA ERwin Data Modeler Using the Bulk Editor to Create a Report Generate a Diagram Picture Chapter 7: Working with Design Layers 167 Design Layers Design Layer Hierarchy New Design Layers Transformations Preserve Model History Chapter 8: Naming and Datatype Standards 195 The Model Naming Options Dialog The Naming Standards Editor Object Name Syntax Object Names Glossary Implementation Guide
9 Save a Naming Standards File Check Name Compliance in a Model Name Hardening Wizard Override Name Inheritance Unharden Object Names Data Type Standards The Datatype Standards Editor Create a Data Type Mapping List Save a Data Type Mapping File (.dsm) The Model Datatype Options Dialog Attach a Data Type Standards File to a Model Data Type Standards Reuse Appendix A: Third-Party Acknowledgements 207 Appendix B: Supported Metadata Integration Bridges 211 Table of Supported Bridges Index 217 Contents 9
10
11 Chapter 1: Overview and Installation This section contains the following topics: Database Design Overview (see page 11) Overview (see page 11) Before You Install (see page 12) Install CA ERwin Data Modeler (see page 13) License Information (see page 14) Database Design Overview Welcome to CA ERwin Data Modeler (CA ERwin DM), the database design tool that raises the level of data quality in transactional and data warehouse systems. It provides the tools to design and implement databases for transactional business, E-commerce, and data warehousing applications. You can create and maintain graphical models that represent databases, data warehouses, and enterprise data models. CA ERwin DM provides a modeling platform where corporate data requirements and related database designs can be defined, managed, and implemented across a wide variety of database platforms. A Windows-based graphical user interface is combined with powerful entity-relationship (ER) diagramming tools, custom editors to define physical database objects, a Model Explorer for a text-based view of model objects, and support for leading SQL and desktop databases. You can also use CA ERwin DM to streamline the application development process, by allowing different groups (Standards Administrators, Business Analysts, Data Modelers, and so on) to perform work independently, while collaborating and synchronizing. In this way, different groups can simultaneously work on various parts of a model or different model types. Overview CA ERwin DM combines a Windows-based graphical user interface with entity-relationship (ER) diagramming tools, and numerous innovative features. These features allow you to easily create and maintain your relational database and the logical and physical models that describe it. CA ERwin DM works by providing a design solution that helps you create a visual blueprint (a data model) for your organization. Chapter 1: Overview and Installation 11
12 Before You Install CA ERwin DM is much more than a drawing tool. It not only helps you design a logical data model, which captures business rules and requirements, but it also supports the design of a corresponding physical data model for your target server. This enables you to forward engineer this physical data model and automatically generate physical database structures to your system catalog. CA ERwin DM supports reverse engineering of existing databases and provides both a physical and logical/physical data model so you can maintain an existing database, or migrate from your current target server to a different one. The Complete Compare technology automates model and database synchronization by letting you compare the model with the database, displaying, and analyzing the differences. This enables you to selectively move the differences into the model or generate them into the database. Before You Install Review the hardware and software requirements and the list of supported target databases in the Release Notes before you begin the installation. Administrative Privileges Required for Installation Because the installation process for CA ERwin Data Modeler writes to the registry and system folders, the person installing, upgrading, or removing CA ERwin Data Modeler must have Administrative privileges. If you run an installation without Administrative privileges, all files may not be installed or upgraded, and users will encounter problems when running the software. 12 Implementation Guide
13 Install CA ERwin Data Modeler Install CA ERwin Data Modeler The Installation Wizard makes it easy for you to install, change, or remove CA ERwin Data Modeler. To install CA ERwin Data Modeler 1. Insert the installation DVD or double-click the file you downloaded from the online CA product page. The Installation Wizard opens. 2. Follow the prompts in the wizard to proceed. If you install from the DVD, you are prompted to select the applications you wish to change or install. Click Next. A License Agreement opens for you to review. 3. Select the option to accept the terms as described in the License Agreement. Click Next. The wizard asks a series of questions you must answer, including: Customer Information Destination folder for the CA ERwin DM files 4. On the Custom Setup Type screen, review the program features that will be installed. You can also evaluate the space needed to install each feature. Click Next to continue and then click Install to start the installation. The program files are copied. If you have not already licensed CA ERwin Data Modeler, you can license the program when the install process is complete. Follow the on-screen prompts to open the License Verification dialog and enter the license key provided with the product CD. Chapter 1: Overview and Installation 13
14 License Information License Information When you launch CA ERwin Data Modeler r8 for the first time, the Community Edition of this product opens. If you have purchased an entitlement for one of the other available editions, you must generate the license in order to use that edition. Follow this process to obtain your license: 1. Click Licensing on the Help menu. The Licensing dialog opens displaying the MAC addresses discovered on your machine. 2. Select the appropriate MAC address, ensuring you do not use the MAC address of an adapter located in a docking station or an external hard drive, and click Close. 3. Contact CA ERwin Data Modeler support with your MAC address to receive your permanent license files. 4. Copy your license files locally on your machine as follows: For Windows XP C:\Documents and Settings\<user name>\local Settings\Application Data\CA\ERwin Data Modeler\8.0 Important! Ensure hidden files and folders display in Windows Explorer or you will be unable to locate this directory. If you cannot locate this directory in Windows Explorer, select Folder Options on the Tools menu and click the View tab. In Files and Folders under Advanced settings, select the Show hidden files and folders option. Click the Apply to All Folders button, click Apply, and click OK. For Windows 7 C:\Users\<user name>\appdata\local\ca\erwin Data Modeler\8.0 Note: If you need assistance with licensing, you can open an issue online at the CA ERwin Data Modeler support site. 14 Implementation Guide
15 Chapter 2: Basic Concepts and Features This section contains the following topics: The Application Development Cycle (see page 15) Basic Data Modeling Concepts (see page 15) Create a Model (see page 23) Enhance Your Data Model (see page 27) Print a Model (see page 42) The Application Development Cycle Most data modeling solutions begin with the gathering of business rules and creating logical constructs and continues to the physical design phase followed by the implementation of a database that supports one or more applications. CA ERwin DM supports this iterative process by supporting multiple platforms, reuse of objects, and the ability to synchronize changes between data models across the enterprise. Basic Data Modeling Concepts Before creating or working with data models, there are some basic data modeling concepts that you must be familiar with. These concepts include: Model Types Entities Tables Attributes and Columns Primary Key Relationships Foreign Key Chapter 2: Basic Concepts and Features 15
16 Basic Data Modeling Concepts Model Types Multiple model types allow data modelers or data analysts to work with the models best suited for their needs. The following model types are available: Logical A conceptual model that contains objects such as entities, attributes, and key groups. Physical A database-specific model that contains objects such as tables, columns, and data types. Logical/Physical A single model that includes both the logical and physical models. 16 Implementation Guide
17 Basic Data Modeling Concepts Entities An entity is a logical object that represents a person, place, or thing about which an organization maintains information. In the following diagram, the logical data model has the following entities: CUSTOMER EMPLOYEE MOVIE MOVIE COPY MOVIE RENTAL RECORD PAYMENT STORE Chapter 2: Basic Concepts and Features 17
18 Basic Data Modeling Concepts Tables In the logical model, an entity usually corresponds to a table in the physical model. In the physical model, a graphic box represents a table in which data is stored in the database. Types of Entities/Tables Two types of entities/tables can be drawn in a data model: Independent Entity An entity whose instances can be uniquely identified without determining its relationship to another entity. It is represented as a box with square corners. Dependent Entity An entity whose instances cannot be uniquely identified without determining its relationship to another entity or entities. It is represented as a box with rounded corners. 18 Implementation Guide
19 Basic Data Modeling Concepts When you add an entity, the entity type is determined based on the relationship in which it is involved. For example, when you initially place an entity in a model, it is represented as an independent entity. When you connect the entity to another entity using a relationship, it is determined if the entity is independent or dependent based on the relationship type. Attributes and Columns After you have discovered the people, places, and events that define the entities in your model, you can begin to define the attributes for each entity. Attributes collect information about an entity and columns collect information about a table. Logical attributes usually correspond to physical columns in a table. For example, after you create the CUSTOMER entity, you can begin to define the individual pieces of information you want to track for each customer, including Name, Address, and Phone Number. In the logical model, each of these pieces of information is saved as an attribute of the CUSTOMER entity. In the physical model, attributes equate to columns in a table. Note: A row of data is inserted in a table when a record is added to the database directly or through an application. After you create an entity or table, you can add attributes and columns, respectively. Many easy methods for creating and modifying the properties of these objects are provided. The most basic method is to add the name directly in the Diagram Window. You can also use a domain to add attributes and columns. Chapter 2: Basic Concepts and Features 19
20 Basic Data Modeling Concepts Primary Key and Non-Keys Entities and tables are drawn as a box with a horizontal line near the top of the box. The area above the horizontal line is known as the key area because that is where the entity's primary key resides. The primary key can be comprised of one or more attributes that uniquely identify the entity. The area below the horizontal line is known as the non-key area because that is where all other attributes reside. Note: A foreign key may appear in either the primary key or the non-key area of an entity or table. For more information about foreign keys, see Foreign Key (see page 20). Foreign Key When you create a relationship between entities, the primary key attributes of the parent entity are automatically migrated to the child entity. The designator (FK) indicates the name of the migrated key attribute, also known as a foreign key. This migration occurs automatically in the physical model. 20 Implementation Guide
21 Basic Data Modeling Concepts If the foreign key attribute has the same name as an owned attribute in the child entity, the two instances are automatically unified into one attribute because it assumes that they are the same attribute. The process of combining or unifying identical attributes in an entity is called unification. Note: The foreign keys display in the model by default, designated by (FK). If you do not see this designation, open the Diagram Editor (click Diagrams in the Diagram menu), and do the following depending on whether you are working in a logical or physical model: Logical model Click the Entity tab, and ensure the options Display Logical Foreign Key (FK) Designator and Display Migrated Attributes are selected. Physical model Click the Table tab, and ensure the option Display Physical Foreign Key (FK) Designator is selected. Relationships An important object in a data model is the relationship, which is represented by the solid or dashed line that connects two entities or two tables. A relationship line connects a parent and a child entity or table. Usually, a symbol appears at the child-end of the relationship line. The symbol changes based on the diagram notation that you select. Chapter 2: Basic Concepts and Features 21
22 Basic Data Modeling Concepts Types of Relationships Relationships are important because the type of relationship determines how a primary key of the parent entity or table migrates to the child entity or table as a foreign key. There are two basic types of relationships: Identifying Relationship An identifying relationship is represented by a solid line and through it the primary key of the parent migrates to the primary key area of the child entity or table. Non-Identifying Relationship A non-identifying relationship is represented by a dashed line and through it the primary key of the parent migrates to the non-key area of the child entity or table. In an identifying relationship, the foreign key migrates above the line and becomes part of the primary key of the child entity (see Foreign Key (see page 20) for more information). In a non-identifying relationship, the foreign key migrates below the line and becomes a non-key attribute in the child entity. A dashed line represents a non-identifying relationship. Note: If you want a non-key to migrate instead of the primary key, you can use the alternate key migration option. For more information, see the online help. 22 Implementation Guide
23 Create a Model Create a Model Now that you have a basic understanding of the workplace and the concepts associated with data modeling, you can begin creating a model. To create a model 1. Click New on the File menu. The Create Model - Select Template dialog opens. 2. Click Logical/Physical in the New Model Type group box, and select a template and target database. Click OK. A new model is created and opens in the workspace. Name Your Model When you create a new data model, you should also create a name, or title, for the model. This name is used throughout the Design Layer features to identify the model by name. If you do not change it, by default model_n displays for all models. For example, the first model is named model_1, the second model is named model_2, and so on. To name your model 1. Click Model Properties on the Model menu. The Model Editor opens. 2. Enter the name you want to give the model on the General tab. You can also add the author's name in the Author field. 3. Click Close. The information you entered is saved and the Model Editor closes. Note: You can also enable Modeling Features using the Model Editor. Chapter 2: Basic Concepts and Features 23
24 Create a Model Add Entities In the logical model, you can add entities using the ERwin toolbox. To add entities 1. Click the Entity tool in the toolbox. The cursor changes from an arrow to the entity symbol. 2. Click anywhere in the Diagram Window to place the first entity. By default, this entity is named E/1. Repeat Steps 1 and 2 to create as many entities as needed; they are named E/2, E/3 and so on. 3. Click Save As on the File menu to save your model. The Save As dialog opens. 4. Enter a name for the model and click Save. The model is saved with the.erwin file extension, and the Save As dialog closes. Note: The entities that you created in the Diagram Window also appear in the Model Explorer and Action Log because all three areas of the workplace are automatically synchronized. Edit an Entity Name You can edit an entity name by typing directly in the Diagram Window. To edit an entity name 1. In the Diagram Window, click on the entity named E/1. Wait briefly, then click again. An edit box appears around the name. 2. Enter CUSTOMER over the default entity name and click once outside of the edit box. The entity is renamed. The entity is renamed. Note: You can also edit an entity name in the Model Explorer when you select and right-click the entity name. 24 Implementation Guide
25 Create a Model Add Attributes You can add attributes to the entities directly in the Diagram Window. To add attributes 1. In the Diagram Window, click an entity box and press Tab. An edit box opens below the entity name with the default name, attribute_name. 2. Enter the attribute name directly over the default name and click outside of the edit box. The attribute is added. Note: To add another primary key, before clicking outside the edit box, press Enter and the edit box opens above the line in the entity. To add a non-key, press Tab and the edit box opens below the line in the entity. Create Relationships In the following exercise, we will add two relationships: An identifying relationship between a parent and child entity A non-identifying relationship between the entities ORDER and PRODUCT To create relationships 1. Click the Identifying Relationship tool in the ERwin toolbox. The cursor changes from the arrow symbol to the identifying relationship symbol. 2. Click the parent entity to begin setting an identifying relationship between the parent and child entity in the Diagram Window. 3. Click the child entity. A highlighted relationship line connects the two entities. Note: The relationship line is temporarily highlighted to make it easier to view the relationship. The relationship line is highlighted as you create it, or any time you select it. Chapter 2: Basic Concepts and Features 25
26 Create a Model When finished, your model should look similar to the following example: 4. Click the Non-identifying relationship tool in the toolbox. The cursor changes from the arrow symbol to the non-identifying relationship symbol. 5. Click the parent entity and then click the child entity to add a non-identifying relationship between them. When finished, your model should look similar to the following example: Save Your Model To save the changes you made to your model, click Save on the File menu. You can open the file again later for editing. 26 Implementation Guide
27 Enhance Your Data Model Enhance Your Data Model When you design a data model, you can use many of the drawing and display features to enhance its appearance and make it easier to view and understand. To prepare a diagram for analysis and presentation, you can: Enlarge the font size for all entity names so that they are easier to read. Change the color of all foreign keys to red, so that they are distinguishable from other attributes or columns. Use different fonts and colors to identify new objects from old objects in your model. Resize one or more entity boxes Align two or more entity boxes Graphic Features A diagram has several types of graphic elements that you can enhance with color. For example, you can individually specify text, fill, and line sizes and colors for entities, attributes and relationships, or use themes to define the default display of certain objects by diagram, or by model. In addition to these graphic elements, there are many object types that you can change globally such as Foreign Keys, Entity Names, and Owned Keys. Chapter 2: Basic Concepts and Features 27
28 Enhance Your Data Model Objects Can Inherit Color The color of an object can be related to the color it inherits from other objects in the diagram. For example, you can choose to have a foreign key attribute or column, inherit its font and color from its parent primary key or relationship. You can also change the color of foreign key columns or attributes so that you can easily identify them from owned primary key columns or attributes. 28 Implementation Guide
29 Enhance Your Data Model The Theme Editor You use options in the Theme Editor to set formatting and display options for objects in your model. You can create a custom Theme and apply it to selected diagrams on your model, or use the Default Theme supplied with the program. You can open the Theme Editor in any of these ways: From the General Tab on the Diagram Editor When you click Themes on the View menu From the Model Explorer CA ERwin Data Modeler ships with two themes Default and Classic. The Default Theme has the new "r8 look" and the Classic Theme has the "r7 look." These cannot be edited, but you can create new themes. You can override settings defined in a Theme, in the Style tab of the individual editors. Chapter 2: Basic Concepts and Features 29
30 Enhance Your Data Model Formatting Options in the Theme Editor You use the Theme Editor to define the default theme for various ERwin objects. The Theme Editor displays tabs for each object and it depends on the model type that you select. In a logical/physical model, you can switch from the logical model to the physical model to change the settings for each side of the model. The Theme Editor has the following options: Name Specifies the name of the Theme. Default Font Specifies the default font for the selected Theme. Click options. Diagram Fill to change the font style Specifies the default fill color for the diagrams in the selected Theme. Click change the fill style options. Entity Font Specifies the default font for the entities in the selected Theme in a logical model. Click to change the font style options. Table Font Specifies the default font for the tables in the selected Theme in a physical model. Click to change the font style options. Entity Fill Specifies the default fill color for the entities in the selected Theme in a logical model. Click Table Fill to change the fill style options. Specifies the default fill color for the tables in the selected Theme in a physical model. Click Attribute Font to change the fill style options. Specifies the default font for the attributes in the selected Theme in a logical model. Click to change the font style options. Column Font Specifies the default font for the columns in the selected Theme in a physical model. Click to change the font style options. FK Attribute Font Specifies the default font for the foreign key attributes in the selected Theme in a logical model. Click to change the font style options. to 30 Implementation Guide
31 Enhance Your Data Model FK Column Font Specifies the default font for the foreign key columns in the selected Theme in a physical model. Click to change the font style options. FK Attribute Color Specifies the default color for the foreign key attributes in the selected Theme in a logical model. Click to change the color options. FK Column Color Specifies the default color for the foreign key columns in the selected Theme in a physical model. Click to change the color options. The Theme Editor includes the following tabs: Defaults Entity Define the font and color for the background window and the overall default for objects on the diagram window. Define font, fill, and outline options for entity names and definitions in a logical model. Attribute Table Define fonts and colors options for owned and foreign key attributes in a logical model. Define font, fill, and outline options for table names and definitions in a physical model. Column Key View Define fonts and colors options for owned and foreign key columns in a physical model. Define the key display preference, the Alternate Key (AK) Attribute font, and the Inversion Entry (IE) Attribute font. Define the font, fill, and outline options for the name and definition for a view. Define display fonts for an owned attribute and expression. Materialized Query Table (DB2 only) Define the font, fill, and outline options for the name and definition for a materialized query table. Define display fonts for an owned attribute, expression, Alternate Key (AK) Attribute, and Inversion Entry (IE) Attribute. Relationship Chapter 2: Basic Concepts and Features 31
32 Enhance Your Data Model Define style inheritance options, and the font, color, and line style for relationships. Subtype Symbol Define style inheritance options, and the font, color, and line style for subtypes. Annotation/Shape Define formatting options such as font, fill, line, and outline for annotations/shapes. Where Used Displays what is affected by the selected Theme. The display can include a diagram name, subject areas, individual modeling objects, and drawing objects. Definition UDP Lets you enter definition text to associate with the selected Theme. Lets you create a UDP to associate with the selected Theme. 32 Implementation Guide
33 Enhance Your Data Model Create a New Theme You use the Theme Editor to create your own theme that sets the preferences for displaying objects in your model. When you create a new theme, you can choose to apply it to any diagram by selecting this theme from the Theme Editor when you are working in that diagram. You use the Defaults tab to set the preferences for font and fill colors for all objects in your model. When you select a Theme for your model, all objects in your model inherit these values. Note: The options and tabs change depending on the model type (logical or physical) with which you are working. To create a new theme 1. Click Themes on the View menu. The Theme Editor opens. 2. Click New on the toolbar to create a new theme and work with the following options: Name Specifies the name of the theme. Enter the theme name in this field. Default Font Specifies the default font. Click Diagram Fill to define the font style. Specifies the default fill color for diagrams. Click Entity (or Table) Font to define the fill style. Specifies the default font for the entities (or tables). Click style. Entity (or Table) Fill to define the font Specifies the default fill color for the entities (or tables). Click fill style. Attribute (or Column) Font Specifies the default font for the attributes (or columns). Click font style. FK Attribute (or Column) Font to define the to define the Specifies the default font for the foreign key attributes or columns. Click define the font style. FK Attribute (or Column) Color to Chapter 2: Basic Concepts and Features 33
34 Enhance Your Data Model Specifies the default color for the foreign key attributes or columns. Click define the color. 3. Click the Defaults tab and work with the following options: Font Settings to Specifies the default font. Click Fill Settings to define the general font style. Specifies the default color for the objects in the diagram. Click general fill style. Line Settings to define the Specifies the default line style. Click Outline Settings to define the general line style. Specifies the default outline style for the model. Click outline style. Diagram Fill to define the general Specifies the default background color for the diagrams in your model. Click to define the general fill style. 4. Work with the options on the other tabs to define display options for specific objects, such as views, relationships, and subtype symbols, or define UDPs or theme definition. 5. Click Close. The theme is created and the Theme Editor closes. 34 Implementation Guide
35 Enhance Your Data Model Set Font and Fill Preferences for Objects You use the Defaults tab to set the default preferences for font and fill colors for all objects in your model. When you select a Theme for your model, all objects in your model inherit these values. To set the default font and fill preferences for objects 1. Click Themes on the View menu. The Theme Editor opens. 2. Select the Theme for which you want to set the default values, and click the Defaults tab. 3. Work with the following options: Font Settings Specifies the default font. Click Fill Settings to change the general font style options. Specifies the default color for the objects in the diagram. Click the general fill style options. Line Settings to change Specifies the default line style. Click Outline Settings to change the general line style options. Specifies the default outline style for the model. Click outline style options. Diagram Fill to change the general 4. Click Close. Specifies the default background color for the diagrams in your model. Click to change the general fill style options. The changes are saved and the Theme Editor closes. Chapter 2: Basic Concepts and Features 35
36 Enhance Your Data Model Using a Model to Import Styles You can maintain and share global formatting templates by creating a Theme in one model and importing it into another model. This process uses the CA ERwin Data Modeler Link Model Source wizard to import the Theme into a second model. Use this process to maintain a global style template and import a Theme into another model: Create a new source model to contain the Theme you want to use as a template for other models. Use the Theme editor to create a new Theme and define your formatting styles. Save your source model. Open the model in which you want to import the Theme. Click Tools, Link Model Source to open the Link Model Source wizard. Select your global style template model as the source model and click Finish. It is not necessary to change any of the other defaults in the wizard. The objects from the source model are ready for import into your open model. The Complete Compare Resolve Differences dialog opens, where you can review and import the Theme to your target model. Click Finish. Add an Annotation You can add annotations to a diagram to identify or clarify model elements. Annotations can include any text you choose including diagram version numbers, notes, titles, and captions. To add an annotation 1. Click the Annotation tool on the ERwin Toolbox. The cursor changes from the arrow symbol to the annotation symbol. 2. Click the diagram window where you want the annotation to appear. An annotation text area is created. 36 Implementation Guide
37 Enhance Your Data Model 3. Type the annotation text that you want to appear, and click the diagram window outside the annotation area. The annotation is added. 4. (Optional) To add consecutive multiple annotations, press the CTRL key before you click the Annotation icon. When you click again in the diagram window, another annotation is created. If you add annotations this way, you first create multiple empty text areas and then must return to each text area to enter the text. Note: To align multiple annotations, use the Alignment toolbar. Resize a Box To enhance the appearance of your data model, you can make all of the entity, table, or view boxes uniform in size. You can also emphasize one or two boxes by making them larger than the others, or resize any box to meet your presentation requirements. To resize a box 1. Use the Select tool, and click near the border of the box that you want to resize. The resize handles appear. 2. Move the Select tool until you see the cursor shape change into a two-sided arrow. Hold down the mouse button and grab the resize handle. Move the cursor to adjust the height or width of the box. Release the mouse button when you are satisfied with the new dimensions of the box. The box is resized. Object Arrangement Some of the automatic layout features help you arrange objects in your diagram. The alignment toolbar helps you quickly align the object boxes along the top, bottom, or sides of the boxes. The alignment toolbar includes tools to evenly space a set of objects horizontally or vertically. Chapter 2: Basic Concepts and Features 37
38 Enhance Your Data Model Adjust the Object Spacing on the Diagram Window Group and Ungroup Objects Use the alignment feature to quickly adjust object alignment on the diagram window. To adjust the object spacing on the diagram window 1. Select at least three of the objects that you want to align on the diagram window. 2. Select one of the following on the Alignment toolbar: Align Top Aligns the objects to the top of the diagram. Align Bottom Aligns the objects to the bottom of the diagram. Align Centers Aligns the centers of the objects. Align Left Aligns the objects to the left side of the diagram. Align Right Aligns the objects to the right side of the diagram. Align Middle Aligns the objects to the middle of the diagram. Objects display on the diagram aligned as you selected. You can group objects to easily maintain and manage your models. For example, you may want to group all the entities that you work with by category. When you create groups, it also helps ensure that single entities will not be inadvertently moved. Note: To adjust alignment within the group, you must first ungroup the objects. To group and ungroup objects 1. Select the objects that you want to group using the Select tool on the ERwin Toolbox. 2. Click Group on the Diagram menu. You can now move the group around the model as single object. 3. To return the group to individual movable objects, select the group and then click Ungroup on the Diagram menu. You can now individually move each object. 38 Implementation Guide
39 Enhance Your Data Model Drawing Objects You can enhance a model by using the Drawing toolbar to create the following objects: Rectangle Rounded Rectangle Ellipse Pentagon Hexagon Octagon Triangle Down Triangle Left Triangle Right Triangle Diamond Parallelogram Star Cross Line Connector When you create a drawing object an annotation area is included for you to include any annotations within the object. Double-click the drawing object to open the Shape Editor and define its properties. Add Drawing Objects to a Data Model You can add drawing objects to a data model to enhance it or to provide meaningful annotations. To add drawing objects to a data model 1. Open the model to which you want to add a drawing object. Click the shape icon on the Drawing toolbar, and draw the shape around one or more entities. The shape is drawn around the chosen objects. 2. Click the drop-down arrow of the Background Color tool on the Formatting toolbar. The drop-down color palette displays the Theme colors and Available colors. Chapter 2: Basic Concepts and Features 39
40 Enhance Your Data Model 3. Choose any color to apply to the background of the shape. The color is applied to the background of the selected objects. 4. Double-click on a drawing object you created. The Shape Editor opens. 5. Click the Text tab and enter your annotation in the text box. 40 Implementation Guide
41 Enhance Your Data Model 6. Click Close. 7. Click the Text Color button on the Formatting toolbar and select a color for the text. You can see the annotation in the drawing object with the annotation text color applied. The following is an example of how you can use drawing objects to enhance your data model: 8. Click Save on the File menu. Your work is saved. Chapter 2: Basic Concepts and Features 41
42 Print a Model Print a Model You can print your model to your default printer. Before you print, you can customize options for the printed output. To print a model 1. Click Print on the File menu. The Print dialog opens. 2. Select from the following options on the Print dialog: Printer Specifies the destination printer. Select a printer name from the drop-down menu. Select Print to file to save the print output to a file instead of a printer. Print range Copies Print all pages of the model, or a range of pages. Prints one or more copies of each selected page. You can also select to collate the copies. Print what Print the current diagram (the open diagram from which you opened the print dialog), or current selection or all diagrams currently open. Print order Specifies the direction taken for the print output. For example, if you have a large model that prints on multiple pages, you can select "Over, then down" to create a printout with a horizontal orientation. Or, select "Down, then over" to create a printout with a vertical orientation. 3. Click Preview to view your output page by page, before starting the print job. Note: The page preview that is displayed takes into account the page margins that you set in the Page Setup Editor. This means that what you see in the Preview page is what will be printed. Click Zoom In to zoom the diagram to the size of the paper. Click Zoom Out to zoom the diagram to a size that can be fit in the Preview window. To print immediately, click Print; otherwise click Close to go back to the Print dialog. 4. Click Page Setup (see page 43) to customize print options such as page size, orientation, zoom, border, color, header, footer, and margin. 5. Click Print to print the model to the specified printer. 42 Implementation Guide
43 Print a Model Specify General Page Setup Options The Page Setup Editor gives you access to formatting options for printing such as page size, orientation, zoom level, borders, colors, headers, footers, and margins. Note: When you choose to print all diagrams, the page settings in the Page Setup Editor always take precedence over the page settings of the diagrams. To set the page settings for printing a model 1. Click Page Setup on the File menu. You can also select Page Setup to edit the page settings from within the Print dialog. The Page Setup Editor opens. 2. Click the General tab and work with the following options: Page Size Specifies the page size for the print job. Select a page size from the drop-down menu. Note: The page type you specify must be supported by a paper type available at your printer. For example, if you specify A4 as the page size, you must have A4 paper loaded in your printer for the print job to complete. Orientation Specifies the page orientation. Select Portrait or Landscape from the drop-down menu. Zoom Level Specifies the zoom level used in the printout. Enter a number in the text box or click the arrow to increase or decrease the zoom level. Print Border Specifies to print the diagram with a border. Print In Color Specifies to print the diagram using color. Clear the check box to print in black and white, even if color choices were made in the diagram. 3. Click the Margins tab and work with the following options: Header/Footer Specifies elements that appear in the header and footer of your printout. Click in the text box, then click an item on the Header/Footer toolbar to add an element. See Add a Page Header or Footer (see page 45) for more information about setting the header and footer. Margins Chapter 2: Basic Concepts and Features 43
44 Print a Model Specifies the margin (in inches) for the top, left, right, bottom, header, and footer margins. 4. (Optional) Select the Keep synchronized with current diagram check box to ensure that the page settings in the Page Setup dialog and that of the diagram remain in sync whenever changes are made. 5. (Optional) Click Load from Diagram to retrieve the page settings from the diagram. Click Save to Diagram to save the page settings to the diagram. 6. Click Close. Save Your Page Setup Selections You can save your page setup selections with your diagram and recall them the next time you print your model. To save your page setup selections 1. Click Print on the File menu to open the Print dialog. 2. Click the Page Setup button. The Page Setup Editor opens. 3. Select options for printing, then click Save to Diagram. Your selections are saved with the diagram. Click the Load from Diagram button to recall your saved settings, or refresh the editor with your saved settings. 44 Implementation Guide
45 Print a Model Change Page Margins for Printing By default, the entire page is used for printing. Before you print, you can set separate page margins for the current diagram. To change the page margins 1. Click Page Setup on the File menu. The Page Setup Editor opens. 2. Click the Margins tab and enter a new value (in inches) in any of the margin text boxes: Top Margin Header Margin Left Margin Right Margin Footer Margin Bottom Margin Note: To enter a fraction, place the cursor after the decimal point and enter the decimal equivalent. 3. Click Close to save your settings, or Cancel to cancel your selections. Add a Page Header or Footer You can add a customized header or footer (or both) to all the pages when you print a model. For example, you can print the Model Name, Subject Area Name, and Diagram Name at the top of every page, and the page number, date, and time at the bottom of every page. Note: If you manually enter incremental information in the Header or Footer text box (for example, page number, date, and so on), you cannot automatically update the text. Chapter 2: Basic Concepts and Features 45
46 Print a Model A toolbar the following elements: Current Page Page Count File Name Subject Area Name Diagram Name Time Date is provided to make it easy for you to quickly add To add a page header or footer 1. Click Page Setup on the File menu. The Page Setup Editor opens. 2. Click the Margins tab and work with the following options in the Header or Footer text box: Click in the Header or Footer text box to specify in which area you want to insert the customized text. Click the appropriate Header/Footer button to automatically insert information, or use the keyboard to insert other information (for example, your name). A preview of your selection displays beneath the text box. For example, if you selected file name and E/R diagram for the header, and date and time for the footer, then the preview would be as follows: 46 Implementation Guide
47 Print a Model 3. Work with the following related options in the editor: Indicate page margins (in inches) for the header or footer. Select the "Keep synchronized with Current Diagram" check box to associate your selections with the current diagram. Click the Load from Diagram button to reset any changed settings to the settings last saved to the diagram. Click the Save to Diagram button to save the current selections with the diagram for future use. 4. Click Close to save your settings, or Cancel to cancel your selections. Set Print Defaults at the Diagram Level You can set print defaults at the diagram level in the Page Setup and Page Setup Margins tabs in the Diagram Editor. Your settings populate the options displayed on the General and Margins tab in the Page Setup Editor that you can open from the Print dialog. To set print defaults at the diagram level 1. Click Diagrams on the Diagram menu. Note: You can also open the ER Diagram Editor from a shortcut menu when you right-click a blank area in the workplace, or from the object name in the Model Explorer. The ER Diagram Editor opens. 2. Click the Page Setup tab to change formatting options for printing, such as page size, orientation, zoom level, borders, and colors. 3. Click the Page Setup Margins tab to change formatting options for headers, footers, and margins. 4. Click Close to save your changes and close the ER Diagram Editor. Chapter 2: Basic Concepts and Features 47
48
49 Chapter 3: Understanding the Workplace This section contains the following topics: Toolbars (see page 49) Workplace Panes (see page 55) Property Editors (see page 84) Toolbars There are many task-oriented toolbars that help you quickly perform popular tasks. When you pass your cursor over the toolbar button, a brief description of the button (tooltip) appears. When you click the toolbar button, the appropriate dialog opens or the task is performed. All of the toolbars are dockable; this means that you can drag them to any location in the workplace and they dock along the edge of the window. Alternatively, you can let them float freely in the window if you prefer. Depending on your preferences, all of the toolbars can be shown or hidden. On the View menu, the Toolbars option lists all of the toolbars. Select a toolbar to make it visible or hide it in the workplace. In the following example, all toolbars are selected and will display in the workplace: Chapter 3: Understanding the Workplace 49
50 Toolbars Alignment Toolbar The appearance of your data model is important to you and the others who use it. There are many features that help you enhance the appearance of your model. You may already be familiar with some of the automatic layout features that help you arrange objects in your diagram. A toolbar is provided that can help you quickly align the object boxes along the top, bottom, or sides of the boxes. The tools on the Alignment Toolbar help you quickly arrange model objects. You can select multiple diagram objects, and space them to your preference. Display Toolbar Use the Display toolbar to dynamically change the object display levels in your diagram. You can also specify whether to display the logical or physical model, or select a subject area to view. 50 Implementation Guide
51 Toolbars Options include: Table display level Primary key display level Column display level Keys display level Definition display level Subject area selector Logical/Physical selector Database Toolbar All of the database tasks you can perform in your model are conveniently located on the Database toolbar. Available options depend on whether you are working in a logical or physical model. Options include: Forward engineer schema generation (physical model only) Reverse engineer from script or database Complete Compare Target database (physical model only) Forward engineer check model (physical model only) Drawing Toolbar You can enhance a model using the Drawing toolbar to create different drawing objects. The tools work like many other popular point-and-click drawing applications. Just click a tool, click in the diagram window, and drag the mouse until the object is the right size. Chapter 3: Understanding the Workplace 51
52 Toolbars Formatting Toolbar You can use the Formatting toolbar to change the font or color of objects on the Diagram Window. The toolbar lists all the fonts that are available on your workstation. It also has separate buttons to modify the color of the text, object, and outline color. One of the benefits of this toolbar is that you can use the options to quickly apply formatting to individual attributes without having to add another theme, or alter an existing theme. Options include: Font style Font size Bold text Italic text Underline text Strikethrough text Text color Background color Line/outline color Line weight Line pattern Line ends Layout Toolbar Use the Layout toolbar to arrange the layout of your diagram, redraw relationship lines, or reset sizing. 52 Implementation Guide
53 Toolbars Options include: Circular Hierarchical Orthogonal Symmetric Tree Reset relationship paths Reset object sizing Model Manager Toolbar The CA ERwin Model Manager toolbar lets you perform administrative and workgroup-related tasks in the CA ERwin Data Modeler Workgroup Edition (CA ERwin WE). A description of each toolbar button displays when you pause your cursor over it. Note: Options on the toolbar become active only after you make a connection to the mart. Options include: Open a model in the mart Save a model to the mart Lock/Unlock a model in the mart Open the Library Manager to manage mart libraries Open the Submodel Manager to manage mart submodels Merge a CA ERwin Data Modeler model in the mart Refresh a model in the mart Review changes against a mart Open the Version Manager to display model differences Connect to a mart Open the Security Manager to set mart permissions Chapter 3: Understanding the Workplace 53
54 Toolbars The ERwin Toolbox The toolbox is the primary set of tools for drawing and editing a data model. In the Toolbox, use the Select tool to move objects and resize entity and table boxes. The cursor changes shape for each task so that you know what action is performed. You have the option to resize any box to meet your presentation requirements. For example, you may want all of the entity, table, or view boxes to be uniform in size, or emphasize one or two boxes by making them larger than the others. The toolbox changes based on the model type (logical or physical) and the notation (IDEF1X, IE, or DM). For more information about the IDEF1X, IE, and DM notation, see the online help. The Standard Toolbar The Standard toolbar is located near the top of the diagram window, and contains a group of buttons that you can use to perform common tasks. Each toolbar button is a shortcut you can use instead of selecting a menu option. The availability of the toolbar varies, depending on the object you have selected and whether you are working on the logical or physical model. When you pass your cursor over a toolbar button, you will see a brief description of the button. When you click it, the appropriate dialog opens or the task is performed automatically. Transformations Toolbar The Transformations toolbar lets you manage transformations of Supertype Subtype Identity and Many-to-Many relationships, vertical and horizontal partitioning, and two table roll up and roll down. 54 Implementation Guide
55 Workplace Panes Options include: Many-to-Many Supertype/Subtype Identity Supertype/Subtype roll up Supertype/Subtype roll down Vertical partition Horizontal partition Two table roll down Two table roll up Resolve all transformations Zoom Toolbar Use the Zoom toolbar to manage zoom levels in your diagram. Options include: Zoom out Zoom in Zoom normal Fit model Fit selection Workplace Panes Each of the following panes within the workplace is dockable and floatable, and where applicable, contains its own toolbar: Explorer Pane (Model Explorer) Action Log Pane Advisories Pane Overview Pane Bulk Editor Pane Chapter 3: Understanding the Workplace 55
56 Workplace Panes Each pane provides two options for how it displays: Auto Hide Activates auto hide. The pane becomes a tab in the application. When auto hide is activated, the pane is not visible in the workplace unless you hover your mouse over the tab of the hidden pane. When you do this, the pane is temporarily restored to allow you to work in the pane. When your mouse leaves the pane, it becomes auto-hidden once again. To turn off auto hide, mouse over the tab to restore the pane, and then click the pushpin. Close Closes the pane. To open the pane again, select the appropriate pane on the View, Windows menu. Pane grouping functionality is provided to assist you with arranging panes in the workplace. Dockable panes can dock to other dockable panes so that they combine to create multiple tabs in a single dockable pane, or pane group. Similarly, tabs on dockable panes can be undocked / ungrouped and floated or docked to the top level frame window as individual dockable panes. When two or more panes are docked together in a tab group, the tab selection interface displays at the bottom. When panes are not grouped, the tab selection interface is not shown. When tabs are grouped, the title bar on top of the pane changes to the title bar of the currently active tab. To dock panes together into a pane group, simply drag and drop one pane over another. To undock, drag the tab of the pane you want to undock and drop it in the workplace. 56 Implementation Guide
57 Workplace Panes Model Explorer The Model Explorer provides an organized, hierarchical, text-based view of your data model and its contents. It provides an easy method for creating objects. The Model Explorer lets you to create, display, navigate, and modify your model using the Model or Subject Area view. The Model Explorer has two panes, Model and Subject Area. You can switch to a different pane by clicking the tab at the bottom of the Model Explorer: All of the objects in your model are listed in the Model Explorer, but display differently based on which pane is active. The Model pane includes every object in your model including subject areas and domains. This is the default view. The Subject Areas pane displays model objects sorted by subject area. Dynamic Changes Just as you can work on a graphical view of a model in the Diagram Window, you can perform the same tasks from the Model Explorer using a text-based view of a model. When you make changes to an object in the Model Explorer, the graphical view of the model is immediately updated with the same change. Chapter 3: Understanding the Workplace 57
58 Workplace Panes The Model Explorer Tasks For example, if you rename a table in the Model Explorer, the new table name replaces the existing table name in the Diagram Window and the relevant editors. Similarly, if you make a change to the diagram or in an editor, you immediately see the change in the Model Explorer. In addition to navigating, the Model Explorer provides a whole range of useful features that help you easily create and modify your data model such as: Create new objects Go to objects in the Diagram Window Open editors to view or change object properties Delete objects Rename objects The Model Explorer Shortcut Menu Note: To work with the Model Explorer, click Explorer Pane on the View, Windows menu, to open the Model Explorer. When you right-click on an object in the Model Explorer, a shortcut menu displays that lists the options available for that object, similar to the following example: To control the topological display of Domains, right-click on a Domain and select how you want to sort the Domains. You can also delete an object or invoke the property editor for the object. If semantics do not allow the deletion of an object (such as a Primary Key object), then the Delete menu item on the shortcut menu does not appear. If you want to create a new object, and additional information is required to complete the creation of that object (such as a Relationship), a dialog box appears in which you must enter the information required. 58 Implementation Guide
59 Workplace Panes The Model Explorer Toolbar The Model Explorer contains a toolbar to help you navigate your object editing, launch property editors, delete objects, and invoke online help. New Objects Rename Objects Just as you can create a new entity, table, or relationship using the Toolbox, you can quickly create a new object in the Model Explorer. To create a new object, right-click on any object and choose New from the shortcut menu. For some objects, such as a domain, you can drag the object from the Model Explorer onto the Diagram Window to create a new attribute or column. Every object in your model is represented in the Model Explorer by its name. Just as you can rename an object using on-diagram editing in the Diagram Window, you can rename an object directly in the Model Explorer. To rename objects 1. Click the object name, and then click again. An edit box opens around the object name. 2. Enter the new object name directly in the edit box. The new name of that object appears throughout the Model Explorer and the model. Note: Any unique name rules that you select for your model are enforced when you rename an object in the Model Explorer. Chapter 3: Understanding the Workplace 59
60 Workplace Panes Select Unique Name Rules The Go to Diagram Option Object Properties Unique name rules are a set of options that define how to respond when you have a duplicate entity or table name in the data model. To select unique name rules 1. Click Model Naming Options on the Actions menu. The Model Naming Options dialog opens. 2. Click the Duplicate Names tab and set preferences for duplicate names. 3. Click OK. Your changes are saved and the Model Naming Options dialog closes. When you right-click an entity, table, or view in the Model Explorer and click the Go To Diagram option from the shortcut menu, you can quickly display that object in the Diagram Window. Each object in a data model has many properties. The easiest way to add or modify object properties is in the object property editor. Using the Model Explorer, you can open the property editor for that object type. You can do this in one of two ways: Right-click on the object and click Properties. Select the object and click the Property Editor button from the Model Explorer toolbar. When the Property Editor opens, you can accept or change the default properties. When you close the editor, the properties are saved with the object. Note: For bulk editing of object properties, you can use the Bulk Editor. Regardless of the method you choose to add or edit an object or its properties, the Model Explorer and the data model are always in sync. While you are still in the design phase, the names of objects in your model may change frequently. Note: Object properties also migrate through relationship lines. In other words, objects can inherit properties from their parent objects. 60 Implementation Guide
61 Workplace Panes Object Moving, Copying, and Deleting Add a Domain in the Model Explorer Just as you can move, copy, and delete attributes and columns in the Diagram Window, you can also move, copy, and delete most objects in the Model Explorer. After you move, copy, or delete an object, all of the instances in the model that reference that object are automatically updated. In the Model Explorer, the Model view lists all of the domains for the current model, which include all of the default domains as well as any that you created. To add a domain in the Model Explorer Add a Model Source in the Model Explorer 1. Right-click a domain type (blob, string, number, and so on) and click New. An edit box opens with a default domain name. Note: The selected domain type is assigned as the parent. 2. Enter a name for the domain in the text box and press Enter. The new domain appears according to the sort order that you specify (either alphabetically or hierarchically). To switch the sort order of the Domains from hierarchical to alphabetical, right-click the Domains folder in the Model view, and select the sort option that you prefer. Note: For more information about domains, see Working with Data Models (see page 89). When you work with design layers, it may be important to link a model with its model source so that you can identify the historical parent of a model. After you link a data model to its source, you can synchronize the two models to selectively apply changes to one or the other. To add a model source in the Model Explorer 1. Right-click the Model Sources Folder and click New on the shortcut menu. The Add Model Source wizard opens. 2. Follow the steps in the Add Model Source wizard to finish adding the model source. Chapter 3: Understanding the Workplace 61
62 Workplace Panes 3. Click Add to complete the process and close the wizard. The source objects are added to your target model, and models are linked. As you continue to work with the models, all the changes you apply to the model and the model source are tracked. Note: For more information about adding model sources, see Working with Design Layers (see page 167). Model View The primary purpose of the Model view is model exploration and to function as an alternative launching point for object and property editors. It lists all of the object types that appear in the current data model based on the model type and the target server. For example, if the model type is Logical, the Model Explorer does not include physical objects such as a view. Similarly, if the model type is Physical, the Model Explorer does not include logical objects. If the target server is Oracle, then additional objects specific to Oracle display, such as Clusters. Other objects that do not display are: Minor objects that are handled completely by the editors of the parent object. For example, a Valid Value object is created, deleted, and edited by the Validation Rule Editor. An object that represents configuration information that is stored by a CA ERwin Data Modeler process, and is not actual model data, such as a Complete Compare Option Set. Subject Area View The Subject Area pane displays model objects sorted by subject area. You can expand each subject area to see a list of the members as well as any stored displays, which appear in folders below the Subject Area to which they belong. The purpose of the Subject Area view is to provide a filtered view of the model so that unnecessary tree information is minimized. You can create subject areas to divide the model into smaller manageable parts, which is especially helpful when you are working with large models. 62 Implementation Guide
63 Workplace Panes At the top of the Model Explorer is a drop-down list where you can select the subject area that you need. When you select the subject area, the contents of the tree control in the Model Explorer filters so that only those objects that are contained within the selected subject area are shown. Chapter 3: Understanding the Workplace 63
64 Workplace Panes 64 Implementation Guide
65 Workplace Panes Create a New Subject Area For example, you see that tables are categorized as tables, and views categorized as views, unlike the display of subject area objects in the Model tab view. Relationships are filtered to show only those visible on the diagram if both endpoints are present in the subject area. You can expand the tree for the subject area to see the subject area members. Note: Global objects that do not relate to the selected subject area are not displayed, such as subject area objects or model source objects. You can create a new subject area using the Subject Area Editor. To create a new subject area 1. Click Subject Areas on the Model menu. The Subject Area Editor opens. 2. Click the New button. A new subject area with the default name is added to the Navigation Grid. You can change the name directly in the Name cell. 3. Work with the following options: Name Displays the subject area name. You can change the name directly in this field. Auto-populate Specifies to automatically populate the selected subject area with all model objects. 4. Click the General tab and specify common properties for the selected subject area. 5. Click the Members tab and specify the members of the selected subject area. 6. (Optional) Click the Definition tab to enter definition text. 7. (Optional) Click the UDP tab to add subject area user-defined properties. 8. Click Close. A new subject area is created and the Subject Area Editor closes. Chapter 3: Understanding the Workplace 65
66 Workplace Panes Action Log The Action Log works in real time so you can make modeling decisions during your current session rather than having to wait until you save the model to review changes. The Action Log lets you determine the best way to work. Note: If the Action Log pane does not display in the workplace, click Action Log Pane on the View, Windows menu. As you work on the graphical view of a model in the Diagram Window, you can view the transaction information in the Action Log. As you make changes to your model, the Action Log is updated in real time. For example, if you create an entity in your model, the Action Log reflects this change. Changes are only viewable in the Action Log during your current modeling session. Each new session begins with an empty Action Log. When you close the model, the Action Log clears. Before closing your model, you can generate a report that lets you view all the changes made during the current session. The type of objects that appear in the Action Log is based on the display mode you are using. If you are working with a logical model, then only logical objects appear. If you are working with a physical model, then only physical objects appear. The Action Log lets you search for every transaction and filter by type of change so that you can easily find a specific transaction or a set of transactions. This feature is particularly helpful when working with large models. Action Log Panes The Action Log has two panes, Details and Summary, with corresponding tabs. Select the Details tab to see every change (transaction) made to a model, or select the Summary tab to see the net result of changes made to a model. Note: A transaction is a single unit of work that is not divisible into smaller components. The Action Log lets you navigate through the transaction tree using the Details pane or the Summary pane. Details Pane The Details pane shows all the changes you make to a model during the current session. The Details pane is the default view when you launch the program. Changes appear in the Details pane with the most recent transaction at the top of the tree, and the first transaction at the bottom of the tree. You can either expand or collapse each transaction. 66 Implementation Guide
67 Workplace Panes The toolbar on the Details pane lets you reverse a transaction, find a transaction, view property details, and undo and redo to a selected transaction while working in the current session. Summary Pane The Summary pane displays the net result of changes made to the model during the current session. It provides a filtered view of all the actions you perform on the model during the current session so that unnecessary tree information is minimized, which is especially helpful when you are working with large models. The Session Summary node is the top-level node in the tree. All changes you make to the model at the object level and property level appear below the Session Summary node in the tree. Chapter 3: Understanding the Workplace 67
68 Workplace Panes The Summary pane is similar to the Details pane except for the following differences: While the top-level nodes in the Details pane are transactions, the Summary pane has only one top-level node with changes appearing below it. The Extended Find and Filter feature is only available in the Summary pane. The Reverse, Undo to Selected Transaction, and Redo to Selected Transaction options are not available in the Summary pane. Action Log Tasks In addition to viewing the detail and summary transactions, the Action Log provides a range of useful features that help you easily perform the following actions: Locate text within a transaction, object, or property using the Find feature. Use the Extended Find and Filter feature to locate, filter, and report on the results of your search. This feature is available only in the Summary pane. View old and new details relating to a property transaction using the Property Details feature. Reverse a transaction. This feature is available only in the Details pane. Undo a group of sequential transactions. This feature is available only in the Details pane. Redo a group of sequential transactions. This feature is available only in the Details pane. Action Log Shortcut Menu When you right-click an object in the Details pane the Action Log shortcut menu opens. This shortcut menu lists the options available based on the actions you performed prior to opening the shortcut menu. These options include: Undo to this point (or Redo to this point) Reverse Collapse (or Expand) Expand Transaction Collapse Transaction Note: A shortcut menu is not available on the Summary pane. 68 Implementation Guide
69 Workplace Panes Locate Text Using the Find Feature The Action Log Find dialog lets you search for specific text at the transaction level, object level, or property level. This option is available on both the Details and Summary panes. By default, the search includes the entire tree, starting from the current selection point. If there is no current selection point, then the top of the tree is used as the starting point. If the search did not start at the top node, the search wraps to the beginning of the tree after reaching the end. To locate text using the Find feature 1. Click Find on the Action Log toolbar. The Find dialog opens. 2. Enter the text you want to search for in the Find what text box. 3. (Optional) Select the Transaction, Object, or Property check box to narrow your search. Note: Since there are no transaction nodes in the Summary pane, the Transaction search option is not applicable to that pane. 4. (Optional) Select one of the following check boxes to refine your search: Match case Specifies to search on case-sensitive text. Match whole word Specifies to search for the entire text string. Search up Specifies to search for the text from the bottom up. 5. Click Find Next. The next occurrence of text displays. 6. Click Cancel when you are finished searching. The Find dialog closes. Chapter 3: Understanding the Workplace 69
70 Workplace Panes Action Log Metamodel Filter The Action Log captures all changes made to a model during a modeling session. The longer the session, the larger the log becomes. You can specify to filter out object types and property types, which affects the way modeling events are displayed in the Action Log. These objects are not removed from the Action Log, they are only filtered from the view. The Metamodel Filter button is always present on the Action Log toolbar. You can display a category list of objects and properties. The Save button in the Action Log Metamodel Filter dialog saves the settings to a file called ActionLog.config in the following directory: C:\Documents and Settings\user\Local Settings\Application Data\CA\ERwin Data Modeler\8.0. This file can be copied to another machine to use the same filter settings. Select Object and Property Types Displayed in the Action Log Use Extended Find and Filter You can select the object types and property types you want to see displayed in the Action Log. To select the object and property types displayed in the Action Log 1. Click the Metamodel Filter button on the Action Log Toolbar. The Action Log Metamodel Filter dialog opens. 2. By default, all objects and properties are selected initially. Select Clear All to clear all of the objects and properties or clear only the objects and properties you choose to view. The object and property types selected are displayed in the Action Log for all future transactions. The Extended Find and Filter feature lets you set find and filter criteria and view property changes. This feature is available only on the Summary pane of the Action Log. To open the Extended Find and Filter dialog, click the Extended Find/Filter button on Action Log toolbar. 70 Implementation Guide
71 Workplace Panes When the Extended Find and Filter dialog opens, it provides a snapshot of the Summary pane and lets you filter the information that displays so you can easily find the information you want. To use the Extended Find and Filter option 1. Click Extended Find and Filter on the Action Log toolbar in the Summary pane. The Extended Find and Filter dialog opens. 2. Click Find on the toolbar. The Find Criteria dialog opens. 3. Select the Properties, Categories, and Classes that you want to find. These options let you filter the information that displays. 4. Click Find to start the search. The Find Criteria dialog closes. 5. Click the Find Next button on the Extended Find and Filter toolbar to find the next occurrence of the search item. 6. Click Close. The Extended Find and Filter dialog closes. Chapter 3: Understanding the Workplace 71
72 Workplace Panes View Property Details When you want to view the old and new properties for a property transaction, use the Property Details feature. To view property details 1. Select a property node. Undo a Transaction Note: You may need to expand the transactions in the Details pane or Summary pane before you can select the property node. 2. Click the Property Details button. The Property Change Details dialog opens, showing the original value of the property along with the current value of the property. 3. Click Close when you are finished. To undo the last change that you made to your model, use the Undo button on the Toolbar or click Undo on the Edit menu. This feature undoes one change at a time, and is reflected in the Action Log by a dimmed transaction. 72 Implementation Guide
73 Workplace Panes Redo a Transaction Reverse a Transaction To redo a transaction that you made to your model, use the Redo button on the Toolbar or click Redo on the Edit menu. This feature restores one change at a time. The Reverse feature in the Action Log lets you perform an opposite action on most entries that appear during the current modeling session. When you reverse a transaction, the model reflects the changes made to the Action Log. This feature is only available on the Details pane, and does not sequentially reverse actions. For example, if the Details pane displays Created [Entity] object:'entity_5'(id=5) and you select the transaction and click Reverse, a Delete on Entity_5 is implied. Depending on how complex your model is, when using the Reverse feature, an attempt is made to restore the model to its best state. Use the Activity Log to determine whether your transaction has been properly reversed. Important! Reverse applies to the entire transaction even if you select only the object or property level node. To reverse a transaction 1. Click the Details tab in the Action Log. 2. Select a node in the tree containing an action that you want to reverse, and click Reverse on the Action Log toolbar. The opposite action occurs. Undo and Redo to Selected Transaction Note: You cannot perform a reverse action on the topmost node in the tree. Use the Undo feature instead. You also cannot reverse the transaction in which the model was created - this transaction is marked with the pin icon. The Undo to Selected Transaction feature in the Action Log lets you undo an entire range, or a sequential group, of transactions at the same time. Conversely, the Redo to Selected Transaction feature lets you restore a sequential group of transactions. Note: To undo to a selected transaction or redo to a selected transaction, you must be in the Details pane in the Action Log. Chapter 3: Understanding the Workplace 73
74 Workplace Panes Undo a Group of Sequential Transactions As you create transactions on your model, each one moves the previous transaction down the tree in the Action Log, with the first transaction always appearing at the bottom of the tree. When you want to undo a range of consecutive transactions, the transactions above, including the one you select are undone. To redo a range of transactions, the transactions below, including the one you select are redone. Important! After performing an undo to selected transaction, you will not be able to redo these transactions once you perform a new action, since the new action clears the redo stack. When using the Undo to a Selected Transaction feature, the transactions are undone in sequential order, starting with the transaction you select and ending with the latest transaction at the top of the tree. To undo a group of sequential transactions Note: For this exercise, you need to create transactions in the model so that you can undo them. 1. Open a data model. 2. Create an entity named Customer and add the following attributes: Street Address City State ZIP Code The transactions are recorded in the Action Log. 3. (Optional) In the Action Log, expand all the transactions by clicking the plus sign next to each one. 4. Right-click the Create Attribute transaction that is second from the bottom of the tree. A shortcut menu opens. 5. Click Undo to this point. Note: Instead of right-clicking the transaction and opening the shortcut menu, select the transaction and then click the Undo to a Selected Transaction button on the Action Log toolbar to perform the same action. All the transactions from the one you selected up to the top of the Action Log tree are dimmed, and are removed from the model in the Diagram Window. Important! Do not close your model yet. Closing your model now will end the current session of the Activity Log and you will not be able to redo the transactions you just undid. 74 Implementation Guide
75 Workplace Panes Redo a Group of Consecutive Transactions Undo/Reverse Comparison When using the Redo to a Selected Transaction feature, the transactions are restored in sequential order starting with the transaction you select and moving down the tree until all dimmed transactions are restored. To redo a group of consecutive transactions 1. Right-click the transaction that is the starting point for the redo action in the Action Log tree, Details pane. The shortcut menu opens. Note: Instead of right-clicking the transaction and opening the shortcut menu, select the transaction and then click the Redo to a Selected Transaction button on the Action Log toolbar to perform the same action. 2. Click Redo to this point. All the transactions that were previously undone are now restored in the Action Log as well as in the model in the Diagram Window. 3. Save your model. You can undo or reverse changes you make to your model. The following table summarizes the differences between the three available features, and suggests when it is appropriate to use each one: Feature Toolbar When to Use Undo Reverse Standard toolbar Action Log toolbar When you want to undo the last, single action you took. This feature is similar to the Microsoft Windows undo feature; it lets you undo the last action taken. When you want to perform an opposite action that is not the last action you took in the current modeling session. This feature applies to the entire transaction even if you select only the object or property level node. You can use the Undo button to undo a reverse action made in error. For some transactions, you can also reverse a reverse action. Note that you cannot perform a sequential reverse using this feature. Chapter 3: Understanding the Workplace 75
76 Workplace Panes Feature Toolbar When to Use Undo to selected transaction/ Undo to this point Action Log toolbar When you want to undo sequential transactions performed in the current modeling session. This feature lets you undo a range, or sequential grouping, of transactions at one time. You can perform a redo to selected transaction to the same group of transactions or a smaller set of the consecutive transactions in the group. You can use this feature at any time during the current modeling session. Generate an Activity Summary Log To save the information from your Action Log, use the Activity Summary option. This option generates a report that shows an activity summary of your current modeling session. This report can be helpful since the Activity Log is cleared every time you close your model. To generate an Action Summary Log 1. Click Options on the Tools menu. The Options dialog opens. 2. Click the General tab. 3. Enter the full path in the Activity Summary section of the dialog where you want to save the report. (Optional) If you select the Generate on model close check box, a report is generated automatically each time before you close the model. 4. Click OK. Generate a Session Activity Report The Options dialog closes. Note: The generated report is saved in comma-delimited format (.csv) so that it can be viewed easily in other applications such as Microsoft Excel. You can generate a Session Activity report to view a list of objects created and deleted, and objects and properties that were changed. To generate a Session Activity report 1. Click Pinned Reports, Session Activity.rpt on the Tools menu. The report is generated and opens in the CA ERwin Report Viewer. 2. (Optional) Export or print the report. 3. Click Exit on the File menu to close CA ERwin Report Viewer and return to the diagram. 76 Implementation Guide
77 Workplace Panes Advisories Pane The Advisories pane is a dockable, floatable window in the main workplace. This pane automatically appears when you start the program. The Advisories pane displays messages associated with actions you perform when working with your model. Each message on this pane shows you when a change or edit you make to a property is valid and alerts you when the action you have taken violates a modeling rule. When alerted, you can immediately correct your action instead of searching for the transaction at some later time. In addition to viewing the valid and violation messages, you can obtain details about a specific action that generated the message. For example, if you set a property, the Advisories pane shows a Set Property message. Click the Details button on the Advisories toolbar to display the Advisories Details dialog and get more information about the property. This feature is particularly useful when you are working with a large model and you need clarification about that particular action. Overview Pane The Overview pane provides a smaller, targeted view of the current diagram in the workplace and changes dynamically as you make changes to the current diagram. You can also use the Overview pane to change the view of the current diagram in the workplace by adjusting the overview area or zooming in or out. Chapter 3: Understanding the Workplace 77
78 Workplace Panes Bulk Editor Pane The Bulk Editor is provided so you can edit a small set of properties over a large number of objects. Changes and updates are immediately committed as you make them, field by field. The Bulk Editor includes a Bulk Editor Wizard for specifying the data to edit and saving those selections as option sets for use with the model in a future editing session, or shared by all models. Because the Bulk Editor is empty the first time you invoke it in a session, the Bulk Editor Wizard is automatically opened so you can make your object and property type selections. Thereafter, the Bulk Editor is displayed as a modeless grid on a tab page on the CA ERwin Data Modeler main window that shows your selected object instances as rows and your selected properties as columns. You can resize, rearrange, or float the Bulk Editor within the CA ERwin Data Modeler application. Objects are identified by a fully qualified name in the Name column, which is non-editable. A read-only Type column is next to the Name column that displays the object type. You can click the button on the Bulk Editor toolbar at any time to open the Bulk Editor Wizard to change the object instances and properties that appear in the Bulk Editor. During a session, opening the Bulk Editor or the Bulk Editor Wizard displays the same settings and data as the last time it was shown. These settings are stored independently for each model. This is necessary since different models can have different DBMS targets and contents, so selections of object types, properties, and object instances can be different across models. The configuration settings are stored in the registry, so each user retains their own Bulk Editor settings. 78 Implementation Guide
79 Workplace Panes Using the Bulk Editor The Bulk Editor occupies a pane similar to the Model Explorer or Action Log. Any pane on the CA ERwin Data Modeler main window can be resized, rearranged, or floated above or beside the application. The following illustration shows the Bulk Editor pane beside the application: For more room to expand each column in the Bulk Editor, simply float the Bulk Editor over the application: Chapter 3: Understanding the Workplace 79
80 Workplace Panes The following describes the basic tasks you can perform in the Bulk Editor: Sorting Sort is provided by clicking on the column headers in the grid. The columns are resizable. By default the names are sorted in alphabetic order within the Type column. When you click on the Type column header, the order you specify in the Bulk Editor Wizard is used (alphabetical or reverse order). Because stable sort is used, if you first sort by the Name column, then by the Type column, the sort order within the Name column is preserved within each type. The data in the Name column is used in a sort if all other columns are equal. The sort order is persisted along with the other Bulk Editor settings. To reapply the sort order when reopening the Bulk Editor in a new session, the sequence in which the column sorts were applied must also be saved, so that stable sorts can be reapplied in the same sequence. The same consideration applies within a session when new objects are added to the Bulk Editor, or when the names of existing objects are changed. New objects are placed at the bottom of the grid, and when a name changes for an existing object, its row position does not change. You need to resort all of the rows to change their order. Their row position is determined by resorting all of the rows. Editing Copy and paste of row data to and from spreadsheet programs, such as Microsoft Excel, is supported. When you attempt to paste cells into the Bulk Editor, CA ERwin Data Modeler checks to ensure that the data types of the pasted cells match the required data type for each property. You can also copy data from an individual cell, either as text or as a special internal format. The internal format contains property type information so that the value can be pasted exactly into other rows of the grid. Text, whether copied from the Bulk Editor or another application, can be pasted into specific cells pointed to by the mouse. Validation is performed to determine whether the text can be interpreted as data that CA ERwin Data Modeler can accept. Paste of data into a reference property must use the Bulk Editor internal property format. The text format cannot be used because the name of a reference object cannot be unique. Important! You can only edit the UDP values of UDPs that use either the String or Number data type in the Bulk Editor. Bulk editing of UDP values that use either the Date or List data type is not currently supported. Editing of UDP values for UDPs that use Date or List is only supported using the User Defined Properties - Logical or User Defined Properties - Physical dialogs. Viewing 80 Implementation Guide
81 Workplace Panes The Bulk Editor reacts to any object or property change, whether from the Model Explorer, the diagram, or a dialog. For example, while the Bulk Editor does not have its own Find and Replace dialog, when you use the find and replace feature in CA ERwin Data Modeler, the view in the Bulk Editor is updated once you select the object located within the Find and Replace dialog. When you create a new object, that object becomes the focus of the Bulk Editor. Reporting You can create your own report of objects and properties in your model using the Bulk Editor. After you have selected the objects and properties in the Bulk Editor Wizard, and also defined user settings and the order in which you want them to display in the Bulk Editor, you can select and copy all row data into another program, such as Microsoft Excel or Word. After copying the data, save or print the file for sharing or documentation purposes. Toolbar Features To make working with the Bulk Editor easier, you can use the following features on the Bulk Editor toolbar: Previous Navigates to the previous row. Next Navigates to the next row. Undo Specifies to undo the last action. Redo Specifies to redo the last action. Import model updates from.csv file Specifies to import model updates from a.csv file. Save selected rows to.csv file Specifies to save model updates to a.csv file. Copy Copies the selected rows from the Bulk Editor to the clipboard. Paste Pastes rows from the clipboard into the Bulk Editor. Bulk Editor Wizard Chapter 3: Understanding the Workplace 81
82 Workplace Panes Opens the Bulk Editor Wizard. The Bulk Editor Wizard lets you specify the contents of the Bulk Editor for the current editing session. Invoke the Bulk Editor Wizard to change object or property selections Delete Deletes the selected item from the model. Edit Opens the editor for the selected object so you can edit its properties. Help Opens the CA ERwin Data Modeler online help application. Lets you filter a very large list of objects to more quickly locate a specific object. Any text typed into this field is matched against every cell of the grid. If there is a match on any cell in a row, then that row is shown. If there is no match in any cell of a row, the rows are hidden. Removing the filter text from this field reveals all rows again. 82 Implementation Guide
83 Workplace Panes Bulk Editor Wizard The first time you attempt to open the Bulk Editor in a modeling session it is empty, so the Bulk Editor Wizard automatically opens so you can select the object and property types to work with in the Bulk Editor. Upon subsequent use of the Bulk Editor, you can click the button on the Bulk Editor toolbar to open the Bulk Editor Wizard. The Bulk Editor Wizard contains the following pages: Overview Describes the Bulk Editor Wizard and provides a brief explanation for each of the wizard pages. You can select the Show Object Types on Startup check box to bypass this page the next time you open the wizard. During a modeling session, the wizard reopens to the same page and has the same settings as its last use in the same model. Object Types Lets you select the types of objects to use in the Bulk Editor. Selected objects are displayed as rows in the Bulk Editor. The names displayed here are consistent with what is displayed in the Model Explorer. Using this page you can save your selections as an option set, or you can select an existing option set to populate your selections. Narrow this list using the options on the Object Instances page. This list of selected object types determines which types of objects are eligible for inclusion in this editing session. Property Types Lets you select the properties to edit for each object. Selected properties are displayed as columns in the Bulk Editor. The property name is the column heading. Using this page you can save your selections as an option set, or you can select an existing option set to populate your selections. Object Instances Lets you select the objects from the model to use in the Bulk Editor. This page lists all of the instances of the object types you selected on the Object Types page as high level nodes in the selection tree. The names displayed here are consistent with what is displayed in the Model Explorer. Display Order Lets you specify how to arrange rows for the object types and columns for the properties. The order you specify is how the items display in the Bulk Editor. User Settings Lets you manage optional behavior of the Bulk Editor. Chapter 3: Understanding the Workplace 83
84 Property Editors Property Editors In a physical model in CA ERwin Data Modeler, you use the physical property editors to work with the relational modeling features of your selected target database. For example, when modeling in Microsoft SQL Server 2008, you can create all the objects and properties for that physical database using the editors provided on the Model menu or in the Model Explorer. The editors are designed with common features that enable you to quickly create and maintain modeling objects. Editors share these common features: Navigation Grid Navigation toolbar Common tabs and options Property Editor Navigation Grid The Navigation Grid in the upper portion of the editor lists all objects of this type in the model, and provides access to frequently used properties. Properties relevant to the object display in separate cells, each with a text entry area, check box, or drop-down control for selecting available values. You can adjust the amount of space allocated to the Navigation Grid by moving the splitter bar up or down. Columns within the Navigation Grid can be readjusted to be narrower or wider. Property Editor Toolbar You can quickly access features for each editor on the toolbar. The toolbar includes the following options: Previous Position the editor on the previous object in the Navigation Grid. Next Position the editor on the next object in the Navigation Grid. 84 Implementation Guide
85 Property Editors Sort Sort the objects by alphabetic or reverse alphabetic order. Other sort options may be available on some types of objects. New Create a new object. It becomes the current object in the editor. Delete Delete the selected object. DB Sync Open the DB Sync wizard, where you can perform a database-level compare of objects in the current model with matching objects in another model or database. Help Access online help for the editor. Help is editor-specific and includes short definitions of all the available properties. Note: These are the basic options available for all editors. Depending on the physical object and target server, some editors will contain additional options on the toolbar. Property Editor Tabs and Options All property editors include tabs in the lower portion of the editor that include specific features relevant to the editor. Other options enable you to undo and redo actions, and display details about an action. Chapter 3: Understanding the Workplace 85
86 Property Editors General Tab Provides the main features and options for the object. When you click a displayed option, such as a drop-down list, additional features display that allow you to enter free text, or select the relevant value. <Target Server> Tab Provides advanced options that are specific to the target server of the physical model. Common Tabs Provides additional functionality relevant to the object. For example, many editors allow you to enter definitions or notes. Most editors allow you to create User-Defined Properties. Others let you view where an object is used within the model in a Where Used tab. Other tabs are displayed when a link to a related editor is relevant. For example, in databases that allow modeling of security features, a Privilege tab displays that enables you to work with privileges. Undo/Redo/Details Provides icons you can click to undo the last action or redo the previous action within the editor. Click the Details button to open the Advisory Message Dialog that displays details about the action. Property Inheritance Features for Modeling Objects When you are working in a property editor in either a logical or physical model, buttons are provided where valid that let you manage whether a property value can be inherited, overridden, or hardened. The following visual cues appear where this option is valid: Inherit Specifies to inherit the property value from the parent. Override Specifies to override inheritance for the property value. Harden Specifies to harden the property name. Example: Property with Inherit and Override Options 86 Implementation Guide
87 Property Editors Example: Property with Inherit, Override, and Harden Options You can also use the toolbar option to open the Reset Properties dialog to select from a list of properties that can have their values reset. This dialog provides a convenient way to reset many properties at once, rather than by a single field in a property editor. Example: Reset property inheritance using the toolbar in a property editor Example: Reset Properties dialog for resetting domain properties Chapter 3: Understanding the Workplace 87
88
89 Chapter 4: Working with Data Models This section contains the following topics: Domains (see page 89) Relationships (see page 96) Views (see page 101) Display Levels (see page 102) Subject Areas (see page 105) Index Tables (see page 109) Find and Replace (see page 114) Forward Engineering (see page 115) Domains A domain is a model object that you can use to assign properties quickly to an attribute or column. By using domains, you promote consistency because you can reuse a domain as many times as you like in a single or multiple data models. Domains also reduce the time spent on development and maintenance. If you change the domain, all attributes or columns associated with the domain also change. Chapter 4: Working with Data Models 89
90 Domains Domain Editor The Domain Editor lists all the domains for the data model. You can arrange them hierarchically or alphabetically. The Model Explorer has the same list as the Domain Editor and can also be sorted in hierarchical or alphabetic order. You can create and modify both physical and logical domains using the Domain Editor. Some of the domain properties include: Domain name and column name Column data type, permission, default value, and valid value Domain comment or note and column comment or name User defined property User notes Note: The tabs and options in the editor change based on whether the model is logical, physical, or logical/physical. You also cannot change the properties of the standard domains (<default>, Blob, Datetime, Number, and String). 90 Implementation Guide
91 Domains Inherited and Non-inherited Domain Properties Domains have two types of properties: Non-inheritable properties do not migrate to child domains or attributes and columns associated with the domain because they are properties of the domain itself. Inheritable properties do migrate to child domains and to the attributes and columns associated with the domain. The inheritable and non-inheritable domain name properties appear on the General tab. They also appear on the target database tab (for example, SQL Server) in a physical model. Attributes and Columns in Domains When you drag-and-drop a domain from the Model Explorer onto an entity or table, you can add a new attribute to an entity or a new column to a table. The new attribute or column inherits all the inheritable properties, including its name, from the domain. Drag a Domain from the Model Explorer to Your Model Use drag-and-drop to add a domain directly from the Model Explorer to an entity or table in your model. To drag a domain from the Model Explorer to your model 1. Expand the list of domains in the Model Explorer and click the domain that you want to add to your model. 2. Drag and drop the domain onto the entity or table in your model. The domain is added as an attribute or column. Note: Depending on the Unique Naming rules that apply to the data model, you may be prompted to rename each attribute or column that you add because the domain's name is automatically assigned to each new attribute or column. Creating New Domains You can work with features in the Domain Editor to create a new domain in addition to the default domains supplied with CA ERwin Data Modeler. You can use the Domain Editor to create a domain while you are in a logical model (logical edit mode) or a physical model (physical edit mode), but the editor's options change depending on the edit mode. Chapter 4: Working with Data Models 91
92 Domains Add a Domain in the Logical Edit Mode The Domain Editor lets you define properties for columns; you can create a domain and attach it to any number of columns instead of defining properties for each column individually. You can work with features in the Domain Editor to add a domain to the logical model. To add a domain in the logical edit mode 1. Click Domains on the Model menu. The Domain Editor opens. 2. Click the New button on the toolbar. A new domain with a default name is added to the Navigation Grid. It is placed in the list in alphabetical order. 3. Work with the following options in the Navigation Grid: Name Displays the name of the domain in the logical model. When you add a new domain, a default name is automatically assigned. You can change the domain name in this field using in-place editing. Note: Duplicate domain names are not allowed. Domain Parent Displays the current parent domain. You can change the domain using the drop-down list. Logical Data Type Specifies the logical data type for the domain. You can change the data type using the drop-down list. The drop-down list contains the data types related to the current domain. Logical Only Specifies whether the domain should only appear in the logical model. Select this check box if you want the selected domain to appear in the logical model only. Clear this check box if you want the selected domain in the physical model. If you are working with a logical-only model and select this check box, when you derive a new physical-only model, the selected domain does not appear in the new model. Note: When you select or clear the check box in the Navigation Grid, your selection is automatically reflected in the Logical Only check box in the General tab. 4. Work with the other tabs in the editor to further define the domain properties. 5. Click Close. The domain is added to the logical model and the Domain Editor closes. 92 Implementation Guide
93 Domains Add a Domain in the Physical Edit Mode You can work with features in the Domain Editor to add a domain to the physical model. To add a domain in the physical edit mode 1. Click Domains on the Model menu. The Domain Editor opens. 2. Click the New button on the toolbar. A new domain with a default name is added to the Navigation Grid. It is placed in the list in alphabetical order. 3. Work with the following options in the Navigation Grid: Physical Name Displays the name of the domain in the physical model. When you add a new domain, a default name is automatically assigned. You can change the domain name in this field using in-place editing. Domain Parent Displays the current parent domain. You can change the domain using the drop-down list. Chapter 4: Working with Data Models 93
94 Domains Physical Data Type Specifies the physical data type for the domain. You can change the data type using the drop-down list. The drop-down list contains the data types related to the current domain. Anchored to Type Specifies whether the domain is anchored to a column or a variable. This column is enabled only for a DB2 LUW user defined data type. Schema Specifies the schema associated with the domain. Distinct Type Specifies whether the domain is of distinct type. Physical Only Specifies whether the domain should only appear in the physical model. Select this check box if you want the selected domain to appear in the physical model only. Clear this check box if you want the selected domain in the logical model. Note: When you select or clear the check box in the Navigation Grid, your selection is automatically reflected in the Physical Only check box in the General tab. 4. Work with the other tabs in the editor to further define the domain properties. 5. Click Close. The domain is added to the physical model and the Domain Editor closes. Assign a Data Type to a Domain A data type is a domain property and defines the physical properties of a column in a database such as length (number of characters), type (alpha or numeric), and precision (decimal). You can also define a logical data type, which usually corresponds to a physical data type. 94 Implementation Guide
95 Domains By default, a new domain is assigned the same data type as its parent domain. You can change it at any time. The available data types for the current model always appear in the drop-down selection in fields where the data type is defined in the Domain Editor. To assign a data type to a domain 1. Click Domains on the Model menu. The Domain Editor opens. 2. Select the domain in the Navigation Grid for which you want to assign a data type. Use the Enter filter text box to filter a large list to quickly locate the domain. 3. Select a new data type for the domain using the drop-down list in the Logical Data Type column (logical edit mode) or the Physical Data Type column (physical edit mode) in the Navigation Grid. 4. Click Close. The data type is assigned to the domain and the Domain Editor closes. Domain Icons In the Model Explorer and in the Domain Editor, a unique icon represents each domain. A default icon is used for new domains, but you can choose a different icon to represent the domains you create. Assign or Change a Domain Icon You can assign any image (.bmp file) as the icon for the non-inheritable property of the domain itself. You can assign the same image or select a different image that the attributes or columns associated with the domain can inherit. Note: You can change the domain icon only in the logical model. To assign or change the domain icon 1. Click Domains on the Model menu. The Domain Editor opens. 2. Select the domain in the Navigation Grid that you want to work with and click the General tab. 3. Specify the image to use in the Image drop-down or click the New button to open the Image Editor and create a new one. 4. Click Close. The icon is assigned to the selected domain. Chapter 4: Working with Data Models 95
96 Relationships Relationships In a data model, a relationship shows an association between two entities or tables. A relationship is represented as a solid or dashed line that connects two entities or two tables. Depending on the notation you choose, the symbols at either end of the line can change. If you prefer to work in the Model Explorer, you can see the parent and child relationships for each entity and table in the Model Explorer. Double-click any of the relationship folders to open the Relationship Editor. Entity Relationships The following diagram shows the relationship between the CUSTOMER entity and the MOVIE RENTAL RECORD entity using Integration DEFinition (IDEF1X) notation: The following Entity-Relationship data model uses entities and relationships to represent the logical structures that will eventually become the physical tables in a database. A box is used with a horizontal line to depict an entity and solid or dashed connecting lines to depict a relationship between two entities. 96 Implementation Guide
97 Relationships Other Relationship Types In addition to identifying and non-identifying relationships, you can also create these relationships: Identifying relationship Non-identifying relationship Recursive relationship Many-to-many relationship Supertype/Subtype relationship Chapter 4: Working with Data Models 97
98 Relationships Relationship Creation You can create relationships in multiple ways. The easiest way to create a relationship is to use the Relationship tool in the Toolbox. Depending on the model type (logical or physical) and the diagram notation, the relationship tools in the toolbar vary. Before you create a relationship, consider whether you want the foreign keys to migrate to the primary key area or the non-key area of the entity or table. Relationship Lines After you create a relationship line or rearrange existing lines, the line position is saved so that routine modeling tasks, such as switching between logical and physical models with the same display level, do not result in a rearrangement of any of the relationship lines. When you click a relationship line, the line is highlighted with a shadow. This lets you see the selected line more clearly. You can format relationship lines in the current diagram by clicking Relationships on the Model menu, selecting the relationship to format in the Navigation Grid, and working with the options on the Style tab. You can set default formatting for all relationship lines in the model by clicking Themes on the View menu and working with the options on the Relationship tab. You can also choose to automatically layout the currently selected relationship line by right-clicking the line and selecting Reset Relationship Path from the shortcut menu. Relationship Editor After you create a relationship, you can double-click the relationship line to open the Relationship Editor. You can edit many of the relationship's properties including: Parent and child verb phrases Relationship definition Rolename Referential Integrity Cardinality 98 Implementation Guide
99 Relationships Verb Phrases A verb phrase describes how two entities are related. You can create two types of verb phrases: Parent-to-child verb phrases describe how the parent is related to the child. In the first example below, the verb phrase states that A STORE rents A MOVIE. Child-to-parent verb phrases describe how a child entity is related to a parent entity. In the second example below, the verb phrase states that A MOVIE is rented from A STORE. Foreign Key Migration and Unification Note: You can enter parent and child verb phrases using on-diagram editing. When you create a relationship between entities, the primary key attributes of the parent entity are automatically migrated to the child entity. The designator (FK) indicates the name of the migrated key attribute, also known as a foreign key. This migration occurs automatically in the physical model. If the foreign key attribute has the same name as an owned attribute in the child entity, the two instances are automatically unified into one attribute because it assumes that they are the same attribute. The process of combining or unifying identical attributes in an entity is called unification. Chapter 4: Working with Data Models 99
100 Relationships Rolenames Sometimes, unification is not the acceptable behavior. You may want to maintain a distinction between multiple attributes with the same name in an entity because each serves a different purpose. In this situation, you can assign a rolename, which is similar to an alias that you assign to a foreign key. 100 Implementation Guide
101 Views Views In a physical model, you can create a view, which is a SQL query that is permanently stored in the database under assigned names. Typically, a view is used to present specific database information for a target audience. In the following example, the accounting department of a video store chain presumably uses the CUSTOMER INVOICE view to generate a billing invoice. A view is really a virtual table; a view table (box) and relationship line are both drawn with dashed-lines. In the physical model, you can use view tools in the toolbox to draw the view table and connect the view relationship to a source table. Behind the scenes, the SQL query is written for the view, which you can view and edit in the View Editor. You can use views in SQL to perform the following tasks: Create a customized presentation of the data stored in the database. Restrict access to data, allowing different users access to only certain rows or columns of a table. Simplify database access by creating customized structures tailored to the needs of individual users. A user can write a simple query on a view rather than a complex query on the actual database tables. Chapter 4: Working with Data Models 101
102 Display Levels Methods for Adding a View to a Model You can add a view using any of the following methods: Click the View Table button on the Toolbox, and then click in the diagram window. Reverse engineer an existing database. Copy a view from one model and paste it into another model. Right-click the Views folder in the Model Explorer and choose New. Display Levels Two sets of display levels are provided, one for the logical model and one for the physical model. These display levels are useful for showing different types of information in a data model, particularly when different people and groups use the data model for their specific job in the development process. Logical Display Levels The Logical Display levels are as follows: Entity Displays the name of each entity in a data model inside an entity box. No other information displays for the entity. Attribute Displays the attributes for each entity in a data model, with the primary key attributes above the line and the non-key attributes below the line in an entity box. 102 Implementation Guide
103 Display Levels Primary Key Keys Displays the primary key attributes (those found above the line in an entity box) for each entity in a data model. The attributes below the line are hidden, but display when you switch back to the Attribute Display Level and you can also see them in the Attribute Editor. Displays primary key attributes above the line and does not display any non-key attributes below the line in an entity box. Entity boxes have two attribute boxes; the upper populated with the PK attributes and the lower populated with the attributes belonging to all key types except PK. Definition Icon Displays the definition for each entity in a data model. Displays the bitmap, if you have assigned one to the entity. You can assign a different bitmap to each entity in the Icon tab of the Entity Editor. The following diagram uses the same entities and illustrates each of the logical display levels: Chapter 4: Working with Data Models 103
104 Display Levels Physical Display Levels The Physical Display levels are as follows: Table Displays the name of each table in a data model inside a box. No other information displays for the table. Column Displays the columns for each table in a data model, with the primary key columns above the line and the non-key columns below the line in a box. Primary Key Keys Displays the primary key columns (those found above the line in a table box) for each table in a data model. The columns below the line are hidden, but display when you switch back to the Column Display Level and you can also see them in the Table Column Editor. Displays primary key columns above the line and does not display any non-key columns below the line in a table box. Table boxes have two column boxes; the upper populated with the PK columns and the lower populated with the columns belonging to all key types except PK. Comment Icon Displays the comment for each table in a data model. Displays the bitmap, if you have assigned one to the table. You can assign a different bitmap to each entity in the Icon tab of the Table Editor. Physical Order Displays the order in which each column appears in the corresponding table. 104 Implementation Guide
105 Subject Areas The following diagram uses the same tables and illustrates each of the physical display levels: Subject Areas A subject area is a subset of objects taken from the whole pool of objects in your diagram. It is important to understand that the subject areas are not copies of the data model, but are dynamic subsets of the data model. In other words, if you add members to a subject area those objects are added to the current subject area. If you add an attribute or column to an existing entity or table, the new object is added to every subject area in which the entity or table is a member. Subject Area Members An object that is included in a subject area is referred to as a member of a subject area. A member can also belong to one or more other subject areas in the same data model. Chapter 4: Working with Data Models 105
106 Subject Areas Subject Areas in the Logical/Physical Model For every subject area in a Logical/Physical model, a corresponding subject area is automatically created for the other model type. So, if you create a Customer subject area in logical model, a Customer subject area is also created in the physical model. The Subject Area Editor In the Subject Area Editor, you can perform these tasks: Create a new subject area Add members to a subject area Create a definition for a subject area Define user-defined properties Modify the properties of a subject area Delete a subject area Create a New Subject Area in the Subject Area Editor You can use the features in the Subject Area Editor to create a new subject area. To create a new subject area 1. Click Subject Areas on the Model menu. The Subject Area Editor opens. 2. Click the New button on the toolbar. A new subject area is added to the Navigation Grid with a default name. 106 Implementation Guide
107 Subject Areas 3. Work with the following options: Name Specifies the subject area name. You can change the name of the subject area in this field. Auto-populate Specifies to populate the new subject area with the objects of the current model. 4. Click the General tab and work with the following options: Common Properties Lets you specify the subject area author name and whether to filter dangling relationships from schema generation. Optional Theme Lets you specify the theme to apply to the subject area. The theme defines formatting styles to use, which include text font, diagram fill, and colors for subject area objects such as tables and relationships. 5. Click the Members tab and use the arrows to manually include the objects in the new subject area. 6. (Optional) Click the Definition tab to enter definition text to describe the subject area for documentation purposes. 7. (Optional) Click the UDP tab to specify any user-defined properties. 8. Click OK. The Subject Area Editor closes, and the new subject area appears in the Diagram Window. Chapter 4: Working with Data Models 107
108 Subject Areas Spanning Neighborhoods A quick way to add members to a subject area in the Subject Area Editor is to click the button on the Available Objects toolbar to move selected objects and neighboring objects to Included Objects. This opens the Spanning Neighborhood dialog. In the Spanning Neighborhood dialog, you can specify the level of ancestors and descendants you want to automatically include in the subject area. Ancestors are the parents and grandparents of an entity. Descendants are the children and grandchildren of an entity. 108 Implementation Guide
109 Index Tables Subject Areas in the Model Explorer The Model Explorer provides a quick view of the subject areas in the data model. You can view them in the following ways: In the Model pane, you can see the Subject Areas along with all of the other data model objects. In the Subject Area pane, you can view all of the subject areas at a glance. Index Tables Just as an index in a book helps you quickly find information by listing all the pages where a particular topic is discussed, an index in a database table points to all the rows where a particular column value is stored. An index table helps to quickly locate a record in a database by pointing to a specific column and row in a table. So, for example, to locate a customer in the database, an index on the CUSTOMER table references the Customer Number (account number). You can use indexes in two ways: To sequentially access the indexed file. To directly access individual records in the indexed file based on a given value for the indexed field. Chapter 4: Working with Data Models 109
110 Index Tables Types of Indexes The following types of indexes are supported: Primary Key (PK) Index A primary key index is an index for the primary key columns in a particular table. You can have only one primary key index for each table, although each index can include multiple columns. A primary key index is unique, so the indexed columns cannot have duplicate values nor can they be null (empty). For example, a customer phone number must be unique in order to locate a particular customer record. A primary key index for each table that has one or more primary key columns is automatically created. Foreign Key (FK) Index A foreign key index is an index for one or more foreign key columns in a particular table. A foreign key index is automatically created for each set of foreign key columns that migrate through a relationship. Alternate Key (AK) Index A unique index that provides an alternative unique index in addition to the primary key index. For example, to locate a customer quickly, the primary key index may include only the customer account number. As an alternative, the alternate key index may include the customer phone number column, which must be a unique number associated with a customer record. Inversion Entry (IE) Index A non-unique, or inversion entry index lets you quickly access records using values that are not unique, such as EMPLOYEE last name. Duplicate values in the inversion entry index are allowed. In a Logical/Physical model, if you create an index in the physical model, the corresponding key group in the logical model is automatically created. A key group is a logical modeling tool that identifies relationships between entities that are implemented as foreign keys. You can also use key groups to identify potential primary keys or alternate keys for use in the physical model. Unique and Non-Unique Indexes Imagine a database for a video rental chain. It probably has hundreds of thousands of customer records. However, when it is time to check out a video, it is important for each customer record to be quickly located for better customer service. If the video store clerk knows the customer account number, the customer's record is found quickly because the Primary Key index references a unique customer number. 110 Implementation Guide
111 Index Tables Often the customer account number is not available. But, a customer record is found quickly if the video store database has another unique index that points to the Customer Last Name and Customer Phone columns. Alternatively, the video store may also want to look up a customer record by last name, even though the search may produce multiple records. In this case, a non-unique index may be created on the CUSTOMER table that points to the Customer Last Name column alone. Chapter 4: Working with Data Models 111
112 Index Tables The Table Index Editor In the physical model, you can use the Table Index Editor to perform the following tasks: Create, rename, or delete an index View the indexes for a table View the properties of an index Use the Members tab to view all the available columns in the table and those columns already assigned to the index Depending on the target database, other index properties may be available. Note: By default, the Primary Key index is automatically created. It is unique and includes all primary key columns. Create an Index in the Table Index Editor Only one Primary Key index can apply to a table, although you can create multiple AK (unique) or IE (non-unique) indexes. You use the Table Index Editor to work with table indexes in a physical model. To create an index in the Index Editor 1. Right-click a table in the diagram and click Index Properties. The Table Index Editor opens. 2. Click the New button on the toolbar. A new index is added to the Navigation Grid with a default name, which you can accept or change. 112 Implementation Guide
113 Index Tables 3. Work with the following options: Show FK Indexes Specifies to display FK (foreign key) indexes in the Navigation Grid. Select the check box to enable this option. Physical Name Type Specifies the physical name of the table index. You can change the physical name of the table index in this field. Displays key designation of the table index. Is Unique Specifies if the table index is unique or non-unique. Select the check box if it is a unique index. Physical Only Specifies whether the table index should be suppressed from a logical model and appear in a physical model only. Generate Generates SQL during forward engineering. Clear the check box if you do not want to generate SQL. Note: Depending on your target server, there can be more options. 4. Click the Members tab to specify table index members. 5. Click the General tab to define any additional table index properties. 6. Click the Options tab to further define the table index. 7. (Optional) Click the Comment tab and enter any comments that you want to associate with the table index. 8. (Optional) Click the Where Used tab to view where the table index is used in the model. 9. (Optional) Click the UDP tab to work with user-defined properties for the table index. 10. (Optional) Click the Notes tab to view history information and view or edit user notes. 11. Click Close. The table index is created and the Table Index Editor closes. Chapter 4: Working with Data Models 113
114 Find and Replace Find and Replace You can use the Find and Replace feature to globally search for anything that is exposed in the model (including all string properties) and optionally replace with the text specified. You can use features such as matching case, wild cards, and search direction. This gives modelers the ability to make changes across large models to ensure consistent metadata. Note: The Find and Replace feature does not replace Find functionality already implemented elsewhere in the program (such as the Model Explorer, Action Log, Bulk Editor, or Complete Compare). To use the Find and Replace option 1. Click Find on the Edit menu. The Find and Replace dialog opens. 2. Enter the text you want to find and select from the following options: Match Case Searches text based on case. When cleared, the case is ignored to determine match. Match whole word Searches for the entire text string to determine match. Match against expanded values When selected, macros are expanded first then the match is determined on the expanded value. Table and view names are macros by default, unless they are specifically overridden. Wildcard Selects DOS or SQL wildcards to determine match. For example, use the asterisk (*) wildcard to search for a string of characters ("c*r" finds "customer" and "car"). Search direction Selects which direction within the model to search the text-- forward or backward. The default is Forward. Select the Replace check box if you want to replace the text found, and click Find to start the search. If the text is found, it appears below in the Found object and property pane. You can click Replace to replace the text found with the new text in the Replace field. Note: You can also directly edit the text in the Found object and property pane if the property is not marked as Read-only. If you edit the text in the property pane and click Replace, then the text in the property pane is used as the replacement text and not the text in the Replace with field. 114 Implementation Guide
115 Forward Engineering If the search text is not located, a message states that no matches were found. 3. Click Find Next to repeat the last search you specified and find the next occurrence of the text. The next occurrence is selected. The search terminates when it reaches the end of the model. You will be prompted that there are no more matches and if you like to restart the search from the beginning of the model. Forward Engineering Forward engineering is a process that generates the physical database schema from the data model. Use the Forward Engineering feature to design and create your database without writing a single SQL CREATE TABLE or CREATE INDEX statement. When you generate a schema, you can choose to generate: Tables Triggers Stored procedures Indexes Constraints Physical storage objects Other database features supported by your target DBMS Using forward engineering, you can choose to generate a script file, which you can use to update the database using a database administration tool, or you can directly connect to the database catalog. Either way, most of the work is done for you by generating the script for your target server. Chapter 4: Working with Data Models 115
116 Forward Engineering Before you forward engineer, you can view the schema, which is a text-based representation of the database objects that will be created in the database from the script. The data definition language (DDL) specific to the target database is used to write the script. Each time you add an object or property to your data model, the script file is automatically updated to reflect the change to the data model. Preview Schema Generation You can preview the schema generation of a model before executing the forward engineering process. To preview schema generation 1. Click Open on the File menu, and choose a logical/physical model you previously saved. 2. Use the Logical/Physical Selector to switch to the physical model. 3. Click Forward Engineer, Schema on the Actions menu. The Forward Engineer Schema Generation dialog opens. 4. Click Preview. The Schema Generation Preview dialog opens, similar to the following example: The Preview Schema screen is similar to a text editor. 116 Implementation Guide
117 Forward Engineering 5. Edit the schema by typing directly in the editor or use the toolbar at the top of the editor to perform other common text processing functions. 6. Click the Save button to save your changes, or click Generate to generate the schema. Click Close to close the Preview window. You are returned to the Forward Engineer Schema Generation dialog. Change Schema Generation Options You can view and set schema generation options by category. The target server you select determines the options that appear in the editor. To change the schema generation options 1. Select Forward Engineer, Schema from the Actions menu. The Schema Generation Editor opens. The left panel lists all the categories and the right panel lists all the options for the selected category. Chapter 4: Working with Data Models 117
118 Forward Engineering 2. Make your selections in the right panel of the Options tab, or click the Summary tab to view the default options. 3. Click OK when you are finished. Additional Schema Generation Options The Schema Generation Editor closes. A full range of options is available for generating a schema. Use these additional options for refining your output: Check Model Creates a Model Validation report before you forward engineer your model. The report checks for corrupt objects and reports other errors associated with correct forward engineering. To run the report, click Forward Engineer, Check Model on the Actions menu. Using Option Sets Lets you save the selections you make in the Options tab to an external XML file, or you can save the selections with the model. Click Save As to save your current option set. You can also share option sets with other users. If you want to use an option set you created earlier, click Open to select the XML file. 118 Implementation Guide
119 Forward Engineering Filtering Tables Lets you filter out selected tables for the schema generation when you click the Filter button. By default, all tables in your model are included in the schema generation. A selection dialog opens that lets you move selected tables out of the list of tables included in the schema generation. Setting an Owner Override Lets you set a global name override, or a name override for other physical objects relevant to your target server, such as tables, views, and triggers. Generate the Schema You can preview your schema as many times as you want. When you are satisfied with the content of the schema, you can generate it to your target server. To generate the schema 1. Start the schema generation process using one of these methods: From the Preview dialog, click Generate. From the main Forward Engineer Schema Generation dialog, click Generate. The <database> Connection dialog opens. 2. Enter the required connection criteria. Click Connect. The schema generation process begins. As the schema is generated, you receive status information. When you select the Stop If Failure check box in the dialog, you can choose to Continue or Abort the generation. Note: To fix an error found during generation, click Abort and then return to the Schema Preview dialog, where you can find and correct the source of the error. Chapter 4: Working with Data Models 119
120 Forward Engineering Save the Script File You can save or print your script file. You may want to save the script as a report that contains all the queries, and success or failure messages for your schema. To save the script file 1. Click Report at the bottom of the Forward Engineer Schema Generation dialog. The Generate Schema Report dialog opens. 2. Enter a file name in the File Name box, and click Save. 3. Click OK. The Forward Engineer Schema Generation dialog closes. Generate Alter Scripts The Schema Generation functionality includes the capability to quickly generate alter scripts. When you make changes to your physical model you can synchronize them with your database or script file. This process describes how you utilize the alter scripts functionality: In your changed model, click Forward Engineer, Alter Script on the Actions menu to open the Alter Script Schema Generation dialog. Click Preview to review the changes to your schema, and then click Generate to generate the alter script to your database. Note: If you are not connected to your target server, you are prompted to make the connection before the schema generation starts. Alter script (see page 151) functionality is also included in the Resolve Differences dialog of the Complete Compare Wizard (see page 132). 120 Implementation Guide
121 Chapter 5: Working with Data Design Features This section contains the following topics: Reverse Engineering (see page 121) How to Use the Metadata Integration Wizard (see page 127) Complete Compare (see page 131) Reverse Engineering You can create a data model by reverse engineering, which is a process that takes advantage of an existing database to speed the design of a new data model and the subsequent delivery of new systems. The process of reverse engineering saves considerable time because the work of creating a new data model directly from the database is done for you. When you have an existing database from which you want to create a data model, you can reverse engineer the database schema, which is converted into a graphical representation of the database structures in a new model. The following diagram illustrates the reverse engineering process: Chapter 5: Working with Data Design Features 121
122 Reverse Engineering Information in your database or script file is captured, including: Tables Columns Relationships Triggers Stored procedures Validation rules Physical storage properties Database Connection Overview CA ERwin Data Modeler provides a gateway to your physical database using the Database Connection dialog. You use this dialog to enter connection criteria. Once the connection is established, you work directly with the physical catalog as you use CA ERwin Data Modeler modeling tools. Review the basic requirements for establishing database connection before you attempt to connect to a database. Verify that the database you plan to work with is supported by CA ERwin Data Modeler. The current list of supported databases and versions appears in the CA ERwin Data Modeler Release Notes, and in the ERwin Data Modeler - Target Server dialog. Select the database and version in the ERwin Data Modeler - Target Server dialog. Click Target Database on the Actions menu in the physical model view to open this dialog. The database that you select in this dialog is used to display connection parameters on the <Database> Connection dialog. Install the appropriate client database software on the machine you want to connect from (and which is running CA ERwin Data Modeler). You must use a direct physical connection to the database, not a gateway or proxy connection. If your target server is SQL Server, Oracle, or Teradata, you can use Windows Authentication to connect. Before you use this connection option, check with your Database Administrator to be sure Windows Authentication is set up for your Windows account. Verify your User Name and Password information if you plan to use the database connection option. Know other details about database parameters/values needed to connect, for example, the server and database name, the connection string, the alternate catalog, and so on as is appropriate for your target server. 122 Implementation Guide
123 Reverse Engineering Template Selection Whether you reverse engineer from a script or directly from a database, you can select a Physical or a Logical/Physical template. When you select a template, consider the design layer hierarchy and where the data model that you create by reverse engineering fits in the hierarchy. For example, you may want to begin with a physical model and then derive other models from that source. Or, you may want to reverse engineer a logical/physical model and split that model into separate logical and physical models. You can then use either model as a source for other models in the design layer hierarchy. Options for Reverse Engineering Additional steps in reverse engineering involve: Choosing the database objects and properties that you want to import Selecting physical database options Specifying whether you want to infer primary keys or relationships from indexes Setting case conversion options The options and the object list vary depending on the database or SQL file that you intend to reverse engineer. Chapter 5: Working with Data Design Features 123
124 Reverse Engineering Set Model Type, Template, and Database For Reverse Engineer The first step to reverse engineer a database or script file is to indicate the model type, template, and database. These choices affect the options that are displayed on the Reverse Engineer - Set Options dialog. To set model type, template, and database for reverse engineer 1. Click Reverse Engineer on the Actions menu. The Reverse Engineer - Select Template dialog opens. 2. Work with the following options: New Model Type Specifies the model type for your new model. You can choose physical-only, or logical/physical. Create Using Template Specifies the template for your new model. This field has the following options: Remove Removes a selected template from the list. You cannot delete the default template file. Browse File System Browses your file system to select the template that you want to use for the new model. Browse ERwin MM Target Database 3. Click Next. Opens the Open dialog where you can select the template that you want to use for the new model. Note: This option is only available when you are connected to a mart. Specifies the target SQL or Desktop DBMS and version for the new model. The Reverse Engineer - Set Options dialog opens, where you select options for reverse engineering specific objects and properties. 124 Implementation Guide
125 Reverse Engineering Set Options for Reverse Engineer After you select the model type, template, and database, you set options to reverse engineer specific objects. To set options for reverse engineer 1. Click Reverse Engineer on the Actions menu. The Reverse Engineer - Select Template dialog opens. 2. Select the new model type, template, and target database, then click Next. The Reverse Engineer - Set Options dialog opens. 3. Work with the following options: Reverse Engineer From Select to reverse engineer from a database or script file. If you choose script file, click Browse to select the file. Items to Reverse Engineer Displays the default option set, which includes all the objects and properties for the selected target server. You can create and save a new option set based on your requirements. Select or clear an object or property from the object tree to include or exclude it from the reverse engineer. Reverse Engineer System Objects Select to reverse engineer system and user tables, or only user tables. This field is only available when you reverse engineer from a database. Table/Views In Owner: Select to reverse engineer tables and views by ownership. This field is only available when you reverse engineer from a database. This field has the following options: All Reverse engineer all tables and views in the database, regardless of the owner. Current Reverse engineer only those tables or views owned by the current user as entered in the <Database> Connection dialog. Owners (comma separated) In Filter the tables or views that are reverse engineered to the tables or views owned by the owner name or names (separated by commas) specified in this box. Chapter 5: Working with Data Design Features 125
126 Reverse Engineering Infer Opens the Filter By Table Container dialog to select one or more TABLESPACEs or databases that you want to reverse engineer. Indicate if you want to infer primary keys and relationships during reverse engineer. This field includes the following options: Primary Keys Infer primary key columns for tables based on defined indexes. Relations Infer relationships between tables based on either primary key column names or defined indexes, based on the Indexes and Names options. Indexes Names Infer relationships from the table indexes. When you click this button, the relationship between two tables is inferred only if the primary key columns of the parent table are in an index in the child table. Infer relationships from the primary key column names. When you click this button, a relationship is inferred between two tables if all of the primary key columns of the parent are in the child table. Note: If the target database or DDL script file supports primary key and foreign key declarations, you do not need to use the Primary Keys, Relations, Indexes, or Names options. Case Conversion of Physical Names Select a choice for case conversion of physical names. You can convert names to lower or upper case, or select 'None' to preserve the case exactly as it appears in the script file or database. Case Conversion of Logical Names Select a choice for case conversion of logical names. You can convert names to lower or upper case, or select 'None' to preserve the case exactly as it appears in the script file or database. Select 'Mixed' to preserve mixed-case logical names. Include Generated Triggers 4. Click Next. Specify whether or not ERwin-generated triggers are loaded during the reverse engineer process. This option is linked to the "Automatically Create RI Triggers " setting in the Model Properties dialog, RI Default tabs. When you choose to Automatically create RI triggers, the triggers are treated as model objects and can be forward-engineered into a model, database, or script file. You can include or exclude these triggers when you reverse engineer. 126 Implementation Guide
127 How to Use the Metadata Integration Wizard The database or script is processed and appears as a new model in the main workspace. Note: When you reverse engineer from a database, you are prompted to connect to the database. If processing errors occur, a dialog displays that allows you to evaluate, display details for, and save the error message. How to Use the Metadata Integration Wizard You can load a wide variety of models generated by other sources into a data model. Technology from Meta Integration Technology, Inc. is embedded with CA ERwin Data Modeler to provide integration capabilities with about 100 industry-leading metadata products in the form of a wizard. There is a different wizard depending on what you need to do. To convert data from another application into a format supported by CA ERwin Data Modeler, use the Import from External Format wizard. To convert data from a CA ERwin Data Modeler model to a format supported by another application, use the Export to External Format wizard. You use the Import from External Format wizard to do the following: Select the source data and other configuration parameters for the import in the Source page. Select the import configuration parameters for the data model data in the Destination page. Click the Finish button to complete the import process. You use the Export to External Format wizard to do the following: Select the source data and other configuration parameters for the export in the Source page. Select the export data and configuration parameters for the export in the Destination page. Click the Finish button to complete the export process. When you invoke either wizard for the first time, all fields are populated with default values. When you invoke either wizard again, the fields are populated with the values you entered previously. For a list of supported bridges, see Supported Metadata Integration Bridges (see page 211). Chapter 5: Working with Data Design Features 127
128 How to Use the Metadata Integration Wizard Set Options for Import from External Format Set the options and parameters you require in the Import from External Format wizard to convert data from another application into a format supported by CA ERwin DM. 1. Select Import, From External Format on the File menu to open the Import From External Format wizard at the Overview page. 2. Read through the overview information if necessary. You can clear the check box so that when you launch the wizard, it starts at the Source page instead of the Overview page. 3. Work with the following fields on the Source page: Type Select a source type from which you want to import from the dropdown. This list is populated with the currently available bridges. Location Specify the location of the source file that you want to import. You can either enter the file name and location in the box, or click the button to open the Open dialog to search for and select the file. If you do not have a file and location specified, the page is invalid and the Finish button is disabled. Validation Specify the type of validation that you want to perform on the import from the drop down list. Parameters Edit the parameter values for the selected model source type within the grid as needed. You click on a parameter and then enter a value in the Value column. Required parameters have a red flag. If you do not enter a value for a required parameter, the page is invalid and the Finish button is disabled. 4. Work with the following fields on the Destination page: Location Displays the location that you selected on the Source page. This is the location to which the imported file will be saved. The same file name is used but the file extension will be that of an CA ERwin DM model. If a file by this name already exists, then the import appends a number to the file name. For example, if you already have a file name of test.erwin, the import creates test1.erwin, and so on. You must have a location specified in the Location field, or you will not be able to complete the import process. Click the button to open the Save As dialog to change the location of where the model will be imported and saved. Open Model 128 Implementation Guide
129 How to Use the Metadata Integration Wizard The Open Model check box is selected by default. You select this check box to open the CA ERwin DM model you specified in the Location field. If you do not select the check box, the model is still saved, but it is not loaded into CA ERwin DM. Parameters Edit the parameters for creating the *.erwin or *.xml file as needed. You click on a parameter and then enter a value in the Value column. Required parameters have a red flag. If you do not enter a value for a required parameter, the page is invalid and the Finish button is disabled. 5. Click the Finish button to start the conversion process. Note: The tip text area located at the bottom of each page displays helpful information about the active (selected) field. Disabled Location Field for Certain Import Bridges For certain import bridges, Metadata Integration requires multiple input files to complete the import, rather than a specific location of one source file. When this is the case, the Location field on the Source page of the Metadata Integration Import Wizard is disabled. You must provide a bridge parameter in the Parameters grid that will specify the directory name of where the input files are located. The import bridges to which this applies are as follows: CA COOL:Biz 5.1 CA COOL:Enterprise (ADW) 2.7 CA COOL:Xtras Mapper (TerrainMap for DB2) CA Gen 4.1a to 7.5 Meta Integration Repository (MIR) XMI multimodel content Microsoft SQL Server Analysis Services 7.0 to 9.0 (via DSO) Microsoft SQL Server Reporting Services (File) MicroStrategy 7.0 to 8.1 Telelogic (Popkin) System Architect 10.4 to 11.x (Encyclopedia) Telelogic (Popkin) System Architect 7.1 to 11.x (File) Visible IE:Advantage 6.1 Chapter 5: Working with Data Design Features 129
130 How to Use the Metadata Integration Wizard Set Options for Export to External Format Set the options and parameters you require in the Export to External Format wizard to convert data in an CA ERwin Data Modeler model to a format supported by another application. 1. Select Export, To External Format on the File menu to open the Export to External Format wizard at the Overview page. 2. Read through the overview information if necessary. You can clear the check box so that when you launch the wizard, it starts at the Source page instead of the Overview page. 3. Edit the parameters for exporting the *.erwin file as needed on the Source page. You click on a parameter and then enter a value in the Value column. Note: The export process will not complete unless you have saved the model before you start the export process. 4. Work with the following fields on the Destination page: Type Select a destination type to which you want to export from the drop down list. This list is populated with the currently available bridges. Location This is the location to which the exported file will be saved. The same file name is used, however if a file by this name already exists, then the export appends a number to the file name. For example, if you already have a file name of test.dsx, the export creates test1.dsx, and so on. You must have a location specified in the Location field, or you will not be able to complete the export process. Click the button to open the Save As dialog to change the location of where the model will be exported and saved. Parameters Edit the parameter values for the selected destination type within the grid as needed. You click on a parameter and then enter a value in the Value column. Required parameters have a red flag. If you do not enter a value for a required parameter, the page is invalid and the Finish button is disabled. 5. Click the Finish button to start the conversion process. Note: The tip text area located at the bottom of each page displays helpful information about the active (selected) field. 130 Implementation Guide
131 Complete Compare Disabled Location Field for Certain Export Bridges For certain export bridges, Metadata Integration requires multiple output files to complete the export, rather than a specific location of one file. When this is the case, the Location field on the Destination page of the Metadata Integration Export Wizard is disabled. You must provide information for the Directory parameter in the Parameters grid that will specify the directory name of the location of the output files. The export bridges to which this applies is shown in the following list: CA Gen 4.1a to 7.5 IBM DB2 Data Warehouse Edition / Rational Data Architect IBM Rational Data Architect (RDA) Informatica Metadata Manager IRI CoSORT RowGen Data Definition File IRI CoSORT SortCL Data Definition File Meta Integration Repository (MIR) XMI multimodel content Oracle Data Integrator- Beta Telelogic (Popkin) System Architect 10.4 to 11.x (Encyclopedia) Telelogic (Popkin) System Architect 7.1 to 11.x (File) Complete Compare One of the most powerful tools CA ERwin DM provides is Complete Compare. It helps you easily compare and synchronize the object properties between a data model and its related database or another data model. The Complete Compare tool includes these features: Work with open models in real time When you select a model, database or script file, it opens as a model in the workplace and stays open during the compare process. Changes made to the models during compare are automatically made to the open models. You can save your models when you end the compare session, or use other features to update the database or replace the script file. Quickly perform simple or complex comparisons Screens in the non-sequential wizard allow you to quickly perform a simple compare, or set up the parameters for a complex compare. You move through the wizard using a navigation tool displayed in a static explorer window. You can use preset defaults and click Compare once to start the compare process. Chapter 5: Working with Data Design Features 131
132 Complete Compare Save an entire compare session to an external (CCS) file You can save your compare session in a Complete Compare Session (CCS) file. You can then reload the saved session to instantly restore your previous selections, including model choices, and object and property filters. Customize Options Sets Customize the list of objects and properties you want to participate in the compare by creating an Option Set in the Type Selection dialog. You can save the Option Set as an external file, or with one or both of the models that participate in the compare. Search compare results Use the Find functionality in the Resolve Differences dialog to search the list of displayed differences. Create reports Use the Report functionality in the Resolve Differences dialog to prepare a custom report of your Complete Compare session. The Complete Compare Wizard You use the Complete Compare Wizard to perform four basic steps in the Complete Compare process: Select the models, script file, or database to compare. Select objects and properties to include in the compare process, and choose filter options. Resolve differences. Save your models. How Model Selection Works Select the models, script file, or database for the compare. Some of the typical compare scenarios you can use are: Compare your active data model open in the workspace with a model saved as an *.erwin file. Compare a data model with a script or database. Compare two databases or two scripts. Compare two unrelated models. 132 Implementation Guide
133 Complete Compare Click Complete Compare on the Actions menu. The Right Model Selection dialog opens by default. You can work with models already open in the workplace, or you can use the Complete Compare Wizard to open a model, or reverse engineer a database or script file. Select from the Load From choices to open a new *.erwin file, or compare to a database or script file. When you select the Database/Script option, the Reverse Engineer dialog opens, which allows you select specific options. If you have a connection to a mart, you can open a model from a library. Move the focus in the Open Models in Memory list to choose a model already open in the workspace. To navigate the panes of the Complete Compare Wizard, click the name of the pane in the static explorer area in the wizard to display that pane. Chapter 5: Working with Data Design Features 133
134 Complete Compare Since the wizard is non-sequential, you can select as many or as few options as you want, and start the compare process at any time. After you select the Right Model, click Left Model in the navigation pane to open the Left Model Selection dialog. Select a model, database, or script file for the "Left Model" in the compare. Note: You can use the preset defaults for all the other options in the Complete Compare Wizard. To accept the defaults and start the compare process, click the Compare button after you select the right and left models. Load a Model as Read-Only On either the Right Model Selection or Left Model Selection pane of the Complete Compare Wizard you can select the "Set selected model as read-only" check box. When you select the check box, the model is loaded as read-only. When you work with the model in the Resolve Differences dialog, you cannot make changes to it. Making one of the models read-only in a compare session creates a "one-way" compare scenario - you can move objects and properties from the model to the other model, but you cannot make changes to the read-only model. Allow Demand Loading When you work with a script file or database in Complete Compare, you can use the Allow Demand Loading check box to load only the names of top-level objects (tables, views, materialized views). This enables Complete Compare to load the database quickly since it is only comparing names at this point. When the Complete Compare Wizard aligns or performs an action on a partially loaded object in the Resolve Differences pane, the properties are fully loaded in order to complete the compare action. You suppress this default when you clear the Allow Demand Loading check box. Clear the Allow Demand Loading check box if you plan to work with the model you reverse engineered from the database or script file after using Complete Compare. 134 Implementation Guide
135 Complete Compare If you do not clear Allow Demand Loading, the resulting model will only be partially loaded and will be missing the substructure of various object, tables, views, and so on. Allow Demand Loading is useful when you compare a small model or a small subject of objects to a large database. When you compare an entire large model to a large database, use of Allow Demand Loading is not appropriate. Note: When working with DB Sync, to optimize performance, demand loading is turned on by default. Type Selection Compare Levels You can refine the compare process by applying filters and selecting the specific objects and properties you want to participate in the compare. Click Type Selection in the navigation pane to open the Type Selection pane. You use features in this dialog to access type filtering options. Chapter 5: Working with Data Design Features 135
136 Complete Compare You can choose from three Compare Levels, provided as check boxes near the top of the Type Selection pane. The default selection is based on the kind of models you selected for your left and right models. For example, if are working with a Logical/Physical model, you can select to include both the logical and physical level. If you are working with a logical-only model, all check boxes but Logical Level are grayed out. Logical Level Includes objects on the logical level Physical Level Includes objects on the physical level. Database Level Includes objects on the database level, and excludes some physical modeling properties such as graphic fonts, colors, drawing objects, and so on. Note: Check boxes can appear with a check (selected) or without a check (gray or empty). When a check displays in the box, it indicates that all the objects and properties lower on the tree are also selected. When the box is gray, it indicates that not all of the objects and properties lower on the tree are selected. An empty check box means that nothing is selected. 136 Implementation Guide
137 Complete Compare Refine the Criteria for Object Comparison You can further refine the criteria for object comparison between the left and right models. Use the Left Object Selection and Right Object Selection panes of the Complete Compare wizard to filter out specific objects for each model. In the Choose Objects Using Sets window you can apply preset choices for common filter selections. For example, to filter by subject areas, triggers or ownership criteria. Filter out specific objects by clearing the check box next to the object name. The selected objects displayed in the Selected Object pane changes based on the kind of compare your are performing. For example, if your left model has been reverse engineered for Complete Compare, you can choose from selection sets that allow you to perform a complete compare on new objects, system objects, or matching objects. Choose from the following options: Choose Objects Using Sets Select this check box to use preset options for selecting objects sets, such as Subject Areas, Triggers, or objects by owner. The available sets appear in a tree in the wizard. Clear this check box if you plan to use a customized set of selected options from the object list. Selected Objects Displays the tree of model objects for the "Left Model." Select or clear the check box next to the object name. Hide Unselected Objects Select this check box to remove unselected objects from the Selected Objects display. This feature makes it easier to display the objects you selected, when you are working with a long object list. I Chapter 5: Working with Data Design Features 137
138 Complete Compare After you have made choices for your left model in the Left Object Selection dialog, click Right Object Selection in the navigation pane to make choices for right model. Filter By Owner Name You can select to filter objects by owner in both the Left Object Selection and Right Object Selection panes of the Complete Compare Wizard. When you indicate an owner name, the Selected Objects pane is automatically updated to reflect the appropriate list of owned objects. To filter by owner name 1. Open the Complete Compare Wizard to either the Left Object Selection or Right Object Selection pane. The pane includes a Choose Objects Using sets box, with an Object Tree. 2. In the "Owned By" portion of the Object tree, select the check box for Owner List (case-sensitive) or Owner List (case insensitive), then right-click the text box. The Configure button appears. 3. Click the Configure button. The DB Owner dialog opens. 4. Enter your owner list and click OK. The Owner List is updated with the names you entered, and the Selected Objects tree is updated based on the owner criteria. 138 Implementation Guide
139 Complete Compare Advanced Options Additional filter options are available in the Advanced Options pane, for example to filter by table owner, or to apply a case-sensitive compare: The advanced options include: Auto dispose Database/Script Models When working with a database or script file in the Complete Compare Wizard, select this check box to automatically close the model created from the database or script, when you end the compare session. The option to save the model is not displayed. Auto resolve missing UDPs In some cases, the Type Resolution box appears when Complete Compare detects missing UDPs or property differences for common UDPs. You can select to skip the Type Resolution popup box when all the differences are due to missing UDPs. When you select this check box, all missing UDPs are automatically copied to the target model. Case Sensitive Compare Perform a case-sensitive compare. This option affects both the alignment of objects in the object tree and the equality of property values in the property pane. When the option is cleared, case is ignored for the purposes of alignment and equality testing of text property values. Chapter 5: Working with Data Design Features 139
140 Complete Compare Display Unified Attributes Select this check box to simplify the display of foreign-key attributes in the Resolve Differences dialog. When selected, a Unified Attributes group object is used to display all unified attributes (role-named or not) of the same unified set of attributes. Any attributes that are aligned to the attributes under the Unified Group object appear as part of the Unified Group object, even if they are not unified attributes. The Unified Attributes group object carries the unified name if all the attributes under it are part of the same unified set. If not, the name consists of a comma-delimited list of names of all the attributes under it. Exclude unaligned objects in the left model Select or clear this check box to exclude or include unaligned model-level objects from the left model in the Resolve Differences dialog. Use this option as a filter to make it easier to distinguish between changes in a model subset you are working with (such as a subject area or submodel) and a larger model of with the subset is a part. Exclude unaligned objects in the right model Select or clear this check box to exclude or include unaligned model-level objects from the right model in the Resolve Differences dialog. Use this option as a filter to make it easier to distinguish between changes in a model subset you are working with (such as a subject area or submodel) and a larger model of with the subset is a part. Ignore Code Comments Select this option to exclude blocks of comments from the body of a trigger, before including it in the compare process. This enables Complete Compare to recognize that a trigger has not changed, if the only difference is in the comment text attached to the trigger. Include Only Generated Objects Each editor for a physical object includes a 'Generate' check box, which is selected by default. The 'Generate' check box indicates that you want to generate SQL for this object during forward engineering. When working with a database-level compare, the 'Include Only Generated Objects' check box is selected by default. If you clear this check box, the compare session will also include those objects for which you cleared the 'Generate' check box in the property editor. Prefix Owner Match by prefix table owner. When you select this option, objects are aligned based on both the name and owner name property. 140 Implementation Guide
141 Complete Compare Select Active Subject Area Specifies that you want to select the active subject area by default in the Object Selection pane. This simplifies the subject area selection, especially in models that contain a large number of subject areas. Using Database Id Matching Match by Database ID. This option is available for Informix, Sybase, and SQL Server database servers only. When you select this option, objects are aligned based on the DB ID property if one is present. Using Name Matching Match by object name. When you select this option, relationship, index, and index members are aligned based on name, in addition to the normal criteria used to align these objects. Tablespace in Database This option is available for the DB2 z/os database server only. When the option is set, objects are aligned based on both the IN_TABLESPACE and IN_DATABASE properties if present on the object. Using Object Id Matching This option is available for the DB2 z/os database server only. When you select this option, objects are aligned based on the Object ID property if one is present on the object. Chapter 5: Working with Data Design Features 141
142 Complete Compare Resolve Differences The most important step in the Complete Compare process is comparing differences and determining how to resolve them. The Resolve Differences dialog is a side-by-side display that shows the: Differences between the models, databases, or script files you selected for display in the left and right panes. Intended resolution for each difference. The toolbars give you quick access to all the compare options. You can reposition the five toolbars along the top of the dialog. Hold your mouse over an icon to display a tooltip for that feature. When you select a row in the object or property view area, the relevant toolbar options become active. 142 Implementation Guide
143 Complete Compare Resolve Differences Dialog Use the options in the Resolve Differences Dialog to compare the model in the left pane with the model in the right pane and resolve the displayed differences. You can view the differences at the object level, or more detailed property level. You can search the text of the comparison lists, and you can generate a report of the differences. Standard Toolbar (see page 144) Performs a specific action on a selected item in the list of differences. For example, you can copy an item from one model to the other, match or unmatch items, and generate a report. Impact Analysis Toolbar (see page 145) Invokes additional functionality as you resolve differences. You can view the Impact Analysis dialog and the Message Log, and generate an alter script for either the left or the right model. Known Differences Toolbar (see page 146) Marks known differences and work with snapshots. You select rows that you do not want to display in the Resolve Differences dialog, and save the list for retrieval in a future Complete Compare session. Standard Filters Toolbar (see page 147) Filters the display of differences to refine the compare process. Navigation Toolbar (see page 148) Lets you navigate the list of known differences, search for an item, and expand or collapse the trees. Object View Displays a list of differences between the models in an object tree. The status of the comparison is illustrated by an icon. For example, icons are displayed to show a conflict between objects, a resolved conflict, and so on. Property View Displays the properties for the selected object in the Object View pane. Status Bar Displays the compare status of the current compare row. For example, "The left and right items are not equal." The following options are displayed in the Object View and Property View sections: Expand all Expands the lowest branch of the comparison tree. Right-click a row to see the Expand all option. Collapse all Chapter 5: Working with Data Design Features 143
144 Complete Compare Explain Resolve Differences Standard Toolbar Collapses the deepest level of the comparison tree. Right-click a row to see the Collapse all option. Opens the Explanation dialog that displays alignment information for the selected row. The following lists the buttons that you can use in the Resolve Differences Standard toolbar and describes the purpose for each button. Copy item to the left Moves any items that do not match, from the right model to the left model. Copy item to the right Moves any items that do not match, from the left model to the right model. Match two items Matches two items. Use this feature to override automatic matching. You first select an object, click the match icon, then click an object or property with which to match the first object. The items then appear on the same line in the Object View. Unmatch two items Unmatches any items that have been matched. Undo Undoes the last operation. Redo Redoes a previous undo operation. Show Report Opens the Report Dialog to generate a report of the differences between the left and right models. Help Opens online help for the Resolve Differences dialog. 144 Implementation Guide
145 Complete Compare Resolve Differences Impact Analysis Toolbar The Resolve Differences Impact Analysis and Reporting Toolbar includes shortcuts to the following options: Action Log Displays a read-only version of the Action Log. The two-pane window tracks the actions made in the Resolve Differences dialog. You can use the Find feature to search through long lists of transactions. Message Log Displays advisory messages in the Message Log dialog if you encounter these messages as you work in the Resolve Differences dialog. Left Alter Script/Schema Generation Generates an alter script for the model in the left pane for a compare session that includes a database or script file. The Schema Generation Alter Script dialog opens, which guides you through the alter script generation. Note: Schema generation is not available when you resolve differences between a VSTS Database Edition project and a CA ERwin DM model. Right Alter Script/Schema Generation Generates an alter script for the model in the right pane for a compare session that includes a database or script file. The Schema Generation Alter Script dialog opens, which guides you through the alter script generation. Note: Schema generation is not available when you resolve differences between a VSTS Database Edition project and a CA ERwin DM model. Chapter 5: Working with Data Design Features 145
146 Complete Compare Resolve Differences - Known Differences Toolbar Use features on the Known Differences toolbar to mark known differences and work with snapshots. The Known Differences toolbar includes shortcuts to the following options: Save Known Differences Into a Snapshot Saves known differences as a snapshot. The Save Snapshot dialog opens, where you can set options for saving the snapshot. Load Known Differences From a Snapshot Loads a saved snapshot to your current Resolve Differences session. The Load Snapshot dialog opens, where you can select the snapshot you want to load. Mark/Unmark a Row as a Known Difference Marks or unmarks a row as a known difference. When you select a row, and then click Mark Known Difference, you hide the selected rows in the Resolve Differences display. Click a row or press Crtl+click to select multiple rows, then click the Mark Known Difference icon. You can save marked rows as a snapshot when you click Save Snapshot after you mark known differences. Show Known Difference Items Displays the known differences you hid using the Mark Known Differences option. This option is disabled when a snapshot is not active, or you have not marked rows as a known difference. Show Differences that have changed since the last loaded Snapshot If you have loaded a snapshot, displays the rows (either the left or the right) for which the property value has changed since the snapshot was saved. 146 Implementation Guide
147 Complete Compare Resolve Differences - Standard Filters Toolbar The standard filter buttons allow you to change the display of differences in order to refine the compare process. You can select any combination of filters. To show only the differences between the models, cancel the selection for the "Show Equal" and "Show Resolved Items" buttons and select the three remaining buttons. Show Equal Items Indicates that you want to display objects and properties that are the same in both models. Show Resolved Items Indicates that you want to display property and object rows that were resolved into equal rows during your Resolve Differences session. When you click this icon, the rows are marked with the change indicator color and the change indicator symbol in the status column. Show Not Equal Indicates that you want to display all of the differences between the objects and properties in both models. This filter is selected by default when the Resolve Differences dialog opens. Show Unaligned Objects on the Right Indicates that you want to display objects that do not exist in the right model, but are present in the left model. This filter does not affect property rows. This filter is selected by default when the Resolve Differences dialog opens. Show Unaligned Objects on the Left Indicates that you want to display objects that do not exist in the left model, but are present in the right model. This filter does not affect property rows. This filter is selected by default when the Resolve Differences dialog opens. Chapter 5: Working with Data Design Features 147
148 Complete Compare Resolve Differences Navigation Toolbar The following lists the buttons that you can use in the Resolve Differences Navigation toolbar and describes the purpose for each button. Go to Previous Difference Highlights the previous object or property difference. Go to Next Difference Highlights the next object or property difference. Find an Item Searches for an object or property. Find Next Item Searches again, using the search parameters already established. Comparison Results The Complete Compare process presents the results of the compare in an object view and property view table. Items that do not match are tagged with the "Not Equal" icon. If a property is missing from one of the models, the cell displays cross hatches. You can scan the table of differences by using the scroll bar on the right of the table, or clicking the "Next Difference" or "Previous Difference" icon on the toolbar. Resolve Actions You resolve differences by synchronizing properties in your left and right model. To do this, you simply move objects or properties from one model to the other. When you select the row you want to work with, click the Left or Right button on the main toolbar, or click the smaller version of the same icons in the compare row. When items in the compare row match, no differences are displayed. The cross hatches disappear when the object properties match. 148 Implementation Guide
149 Complete Compare Save a Complete Compare Snapshot While you work in the Resolve Differences dialog, you can mark a row as a "known difference" and save your selections as a snapshot. When you mark a row as a known difference, you remove it from the list of differences displayed in the Resolve Differences dialog, effectively filtering it out of the compare scenario. Before you can save a snapshot of known differences, you first select the rows you want to include in the snapshot, then click the Mark Known Difference icon. To save a Complete Compare snapshot 1. Click Complete Compare on the Actions menu. The Complete Compare Wizard opens. 2. Select objects you want to compare in the left and right models, and then click Compare. The Resolve Differences Dialog appears. 3. Select the rows you want to include in the snapshot, and click the Mark Known Difference icon in the Resolve Differences dialog. When you mark a row as a known difference the row and all dependent rows disappear from the display. 4. Click the Save Snapshot icon. The Save Snapshot dialog opens. 5. Complete the following fields: Left Model/Right Model You can save the snapshot with either or both models. The left model is selected by default. Snapshot Name Displays a name for the snapshot. To overwrite an existing snapshot, select it from the drop-down list. Description 6. Click OK. Displays an optional description for the snapshot. The Save Snapshot dialog closes. Chapter 5: Working with Data Design Features 149
150 Complete Compare Load a Complete Compare Snapshot You can load a snapshot of known differences you saved previously. When you load a snapshot you apply the known differences established in the snapshot to your current compare session. The known differences identified in the snapshot are removed from the Resolve Differences dialog display. To load a Complete Compare snapshot 1. Click Complete Compare on the Actions menu. The Complete Compare Wizard opens. 2. Select the right and left model in the Complete Compare wizard and click Compare. The Resolve Differences Dialog opens. 3. Click the Load Snapshot icon. The Load Snapshot dialog opens. 4. Select a snapshot from the list and click OK. The saved snapshot is loaded and the Resolve Differences display refreshes. 150 Implementation Guide
151 Complete Compare Manage Model Snapshots You use features in the Manage Model Snapshots dialog to work with the snapshots you created during a Complete Compare session. Note: Since a snapshot is saved with the model, open the model that contains the snapshot before you begin this procedure. To manage model snapshots 1. Click Manage Snapshots on the Actions menu. The Manage Model Snapshots dialog opens. 2. In the Name list, select a snapshot with which you want to work. The dialog is populated with information from the saved snapshot. The following features appear in the dialog: Delete Deletes the selected snapshot. Left Model/Right Model Displays the path (read-only) for the model with which the snapshot is saved. Description 3. Click OK. Displays the description of the snapshot. Use the tools above the text entry area to cut, copy, paste, or edit text. Your changes are saved and the dialog closes. Generate an Alter Script You can generate an alter script based on the changes made during your compare session. For example, if you are working with a database you reverse engineered to a model, you can generate an alter script that includes the changes made during the compare session. To generate an alter script 1. Click the Left Alter Script or Right Alter Script icon in the Resolve Differences dialog. The Alter Script Schema Generation dialog opens. 2. Follow the prompts to preview, print, save, and generate the schema. Chapter 5: Working with Data Design Features 151
152 Complete Compare Save Your Models When you start the Complete Compare Wizard, your models remain open in the workplace. As you work in the Resolve Differences dialog, your open models are updated in "real-time." To save your models 1. Click Finish in the Resolve Differences dialog to end your compare session. Note: You can make additional changes to the options in the wizard and compare again, or you can close the wizard. 2. Click Close in the Complete Compare Wizard to close the wizard. Note: If the models that you compared were already open in the workplace, the models remain open. Use the standard Save options to save your work before closing the models. The Close Models Prompt opens when you work with models loaded from a file, or from a database or script file. 3. Clear the check box for models you want to keep open in the workplace. If you select models to close, when you click OK, the Close dialog displays for each model, allowing you to save your changes. Note: If you are working with a database or script file reverse engineered using the Complete Compare Wizard, you have several options to save your work. You can save the changes in a new model, you can generate an alter script to update the database, or you can save the changes in a new script file. Additional Complete Compare Functionality The power and versatility of the Complete Compare tool includes many additional features. Three important ones are: Create a customized Option Set Save your Complete Compare session Create a Complete Compare report 152 Implementation Guide
153 Complete Compare Manage Complete Compare Option Sets When you compare models, databases, or script files, a collection of all the objects and properties for your target server is displayed in a default option set on the Type Selection dialog. If you are working with a Logical/Physical model, a separate default option set is available for logical and physical objects. The option set consists of a hierarchical tree of objects and properties. You can select or clear a check box before each object or property name to create a customized list (for example, to exclude drawing objects from the compare). You can collapse or expand the different nodes of the property tree. The following default option sets are provided: Standard Default Option Set This option set filters many objects and properties from the selection tree. It excludes "physical-only" object types, and includes a minimal set of property types. Use this default for standard compares where it is not necessary to include all objects and properties in the compare process. Advanced Default Option Set This option set includes all objects in the selection tree, except those that are assigned generated values during forward or reverse engineering. Use this default option set for advanced compares, in which you want all objects to participate in the compare process. You can create a customized option set and save it for future use. The option set can be saved with the left or right model, or as an external XML file. Chapter 5: Working with Data Design Features 153
154 Complete Compare Save a Complete Compare Option Set You can save a complete compare option set customized with a different set of objects and properties, so that you can load it the next time you want to compare. To save a complete compare option set 1. Click Complete Compare on the Actions menu. The Complete Compare Wizard opens. 2. Select the models, database, or script file you want to compare. Click Type Selection in the navigation pane. The Type Selection pane opens and displays the Standard Default Option Set. 3. Make changes to the displayed option set by selecting or clearing the check boxes in the object property tree. 4. Click the New icon. The Save Current Option Set dialog opens. 5. Choose from the following destination options in the Save To box: XML file - Saves the option set to an external XML file. Left Model - Saves the options selected for the left model in the current session. Right Model - Saves the options selected for the right model in the current session. Enter a name for the option set in the Location box: For an XML file, click to name the file and select a location for the saved file. 6. Click OK. For an option set saved with the model, enter the Option Set name in the text box. Your option set is saved. 154 Implementation Guide
155 Complete Compare Save a Complete Compare Session You can save all of the selections you make in the Complete Compare Wizard, to a CCS (Complete Compare Session) file. The session file retains all compare criteria made in each pane of the wizard, including exact model names and locations, option sets, and so on. You can open the session at a later time and repeat the compare process using the same selections. This feature saves you time when you compare the same models, databases, or script files over time. For example, you can track the differences between generated DDL and its related data model over time by reusing a Complete Compare Session each time your model or DDL changes. To save a Complete Compare session 1. Click Complete Compare on the Actions menu. The Complete Compare wizard opens. 2. Use the panes in the Complete Compare wizard to select the compare criteria. Note: You cannot save a Complete Compare session until you make a selection for at least the right and left pane of the Complete Compare wizard. 3. Click Save Session. The Save As dialog opens. 4. Enter a name for your session and click OK. Your session is saved as a new file with the *.CCS (Complete Compare Session) extension. Note: If you move or change the name of either model included in a saved Complete Compare session, you cannot load that session again. Chapter 5: Working with Data Design Features 155
156 Complete Compare Create a Complete Compare Report You can create a summary report for the differences displayed in the Resolve Differences dialog of the Complete Compare Wizard. You can use the report to track changes to your models over time. The report includes a summary of the differences displayed in the Resolve Differences pane. To create a complete compare report 1. Click the Show Report icon on the Standard Toolbar of the Resolve Differences dialog. The Report Dialog opens. 2. Choose one of the following formats in which to display the report: 3. Click OK. Default Internet Browser (*.HTML) Microsoft Word Document (*.doc) Microsoft Excel Workbook (*.xls) The report opens in the selected viewer. 156 Implementation Guide
157 Chapter 6: Report on Your Data Model This section contains the following topics: The Query Tool (see page 157) Use Crystal Reports With CA ERwin Data Modeler (see page 161) Using the Bulk Editor to Create a Report (see page 162) Generate a Diagram Picture (see page 165) The Query Tool The Query Tool provides an easy way to execute SQL SELECT queries against a model in CA ERwin Data Modeler, a model in a mart, or against a database catalog. You can execute a query against the objects and properties in the model, the metadata defining those objects and properties, and the action log that records the changes that are made to your model during the modeling session. You can create new queries or paste text from another source (such as a *.sql file) into a query. You can save a query to a.*qry file for later execution. Query results can be saved to a *.csv (comma-separated values) file. Although the Query Tool provides a built-in query interface in CA ERwin Data Modeler, you can also use any third-party reporting tool that has ODBC capability to query CA ERwin Data Modeler modeling data. Note: For more information about using the ODBC data sources in CA ERwin Data Modeler with a third party tool, see the ODBC Reporting Guide. Chapter 6: Report on Your Data Model 157
158 The Query Tool Create a Query You can create a query (SELECT statement) by entering text directly in the Query box, or by pasting text from another source. To create a query 1. Click Query Tool on the Tools menu. The Query Tool opens. 2. Enter your query in the Query box, or click the paste button on the toolbar to paste a query from another source. Your query is ready for execution. Use other features in the Query Tool to execute and save the query. Note: Before you can execute a query you must be connected to ERwin ODBC or to a database. Open a Query You can work with queries you saved to a *.qry file in a previous session, or you can optionally use a *.sql, or Microsoft SQL Server Query file. To open a query 1. Click Query Tool on the Tools menu. The Query Tool opens. 2. Click the Open Query icon on the toolbar. The Open dialog opens. 3. Select a *.qry or *.sql file and click open. The query text opens the Query box and is ready for execution. Note: Before you can execute a query you must be connected to ERwin ODBC or to a database. 158 Implementation Guide
159 The Query Tool Save a Query After you have created a new query or made changes to an existing query in the Query Tool, you can save your query to a *.qry file for future use. To save a query 1. Click the Save Query icon on the toolbar in the Query Tool. The Save As dialog opens. 2. Select a file name and location for your query, then click Save. Your query is saved and the Save As dialog closes. 3. Click Close. The Query Tool closes. Execute a Query You can execute a new or saved query against the model or against a database catalog. Use the following process to execute a query: Open the Query Tool from the Tools menu. Create a new query or open an existing query (*.qry) file. Connect to ERwin ODBC or to a database. (Optional) Select the option to restrict row count and enter a number to indicate the number of rows by which to restrict results. Click the Execute icon on the toolbar. After your query executes, the results display in the Results box. Use other features in the Query Tool to save the query or save your result set. Chapter 6: Report on Your Data Model 159
160 The Query Tool Execute a Query Against a Database You can run your query against a database catalog. To do this, you connect to the database from the Query Tool and then execute your query. Follow this process to run a query against a database: Open the Query Tool from the Tools menu. Create a new query or open an existing query (*.qry or *.sql) file. Click the Connect icon on the toolbar. Enter the database-specific connection criteria in the Connect dialog. (Optional) Select the Restrict row count to check box and enter a number to limit the number of rows returned. Click the Execute icon on the toolbar. After your query executes, the results display in the Results box. Use other features in the Query Tool to save the query or save your result set. Note: You cannot be connected to ERwin ODBC and a database at the same time in the Query Tool. If you are connected to ERwin ODBC, the (database) Connect icon is dimmed. Click the Disconnect icon on the toolbar to disconnect your ERwin ODBC connection before you attempt to connect to a database. Also, before you can make a database connection, the appropriate database client software must be installed. See Database Connection Overview (see page 122) for more information. Execute a Query Against ERwin ODBC To run a query against the current CA ERwin Data Modeler model, you must first activate the ODBC connection. The connection may already be active, if you selected the option to start the ODBC driver on the Integrations tab in the Options dialog. To connect to ERwin ODBC 1. Click Query Tool on the Tools menu. The Query Tool opens. 2. Open a query (*.qry or *.sql) file or create a new query. Query text displays in the Query box and is ready for execution. 3. Click the Connect to ERwin ODBC icon on the toolbar. The ODBC connection is established. The Disconnect icon becomes active. Use other features in the Query Tool to execute and save the query and result set. 160 Implementation Guide
161 Use Crystal Reports With CA ERwin Data Modeler Use Crystal Reports With CA ERwin Data Modeler You can use Crystal Reports to query the CA ERwin DM metadata and build reports on an open model. Use this process to create a report: Start CA ERwin DM and open the models you want to report on. This ensures that the data source is loaded and available to Crystal Reports when you begin. Start Crystal Reports and identify ERwin or ERwin_Current as the current data source. You can do this when you create a Blank Report or work with the Report wizard. A user name and password are not required to access the ERwin data source - you can leave these fields blank and click Finish. Note: If you see a "Logon failed" message, it is probably because you do not have CA ERwin DM open. When you start CA ERwin DM, it loads the data sources and makes them available to Crystal Reports. Build your report from ERwin schema objects. For example, work with modeling data using the M0 Schema, metadata using the M1 schema, the EM0 schema, the EM1 schema, or the AL schema. Note: For more information about the schemas, see the ODBC Reporting Guide. For detailed information about the CA ERwin DM metadata, see the Metamodel Reference Guide. Chapter 6: Report on Your Data Model 161
162 Using the Bulk Editor to Create a Report Using the Bulk Editor to Create a Report You can create your own report of objects and properties in your model using the Bulk Editor. After you have selected the objects and properties in the Bulk Editor Wizard, and also defined user settings and the order in which you want them to display in the Bulk Editor, you can select and copy all row data into another program, such as Microsoft Excel or Word. After copying the data, save or print the file for sharing or documentation purposes. Example: Using the Bulk Editor to Create a Report The following example describes how you can use the Bulk Editor to create your own customized report. In the Bulk Editor, click the Bulk Editor Wizard button on the Bulk Editor toolbar. Make your selections in the Bulk Editor Wizard in each of the panes. This is what determines the objects and properties that display in the Bulk Editor. You can choose to report on all model objects and properties, or restrict items to report on, such as only domains, or only attributes. In this example, the objects are restricted to only database roles. Object Types Selection 162 Implementation Guide
163 Using the Bulk Editor to Create a Report Property Types Selection Object Instances Selection Chapter 6: Report on Your Data Model 163
164 Using the Bulk Editor to Create a Report Display Order Selection Make your selections in the User Settings pane and click the Edit button. The data displays in the Bulk Editor according to the preferences you set in the Bulk Editor Wizard. Next, select all of the rows in the Bulk Editor and click the Copy selected rows to the clipboard button. Paste into another program, such as Microsoft Excel. Work in this program to edit, print, or save this report. The model's database roles, placed into Microsoft Excel for editing, saving, and printing 164 Implementation Guide
165 Generate a Diagram Picture Generate a Diagram Picture In addition to using the integration of Crystal Reports to create a picture report of model diagrams, you can also use the Tools menu in CA ERwin Data Modeler to generate a picture report. To generate a diagram picture 1. Select the open diagram for which you want to generate a picture. 2. Click Diagram Reports, Generate Current Diagram Picture on the Tools menu. The Save As dialog opens. 3. Enter a name and location for the file and click Save. The generated file is saved as an.emf (Enhanced Metafiles) image and the Save As dialog closes. To view or print the diagram image, use any image viewer program to open the file. Chapter 6: Report on Your Data Model 165
166
167 Chapter 7: Working with Design Layers This section contains the following topics: Design Layers (see page 167) Design Layers A design layer is a single data model or set of data models used for a particular purpose in the application development processes. Each design layer is part of a hierarchy of two or more design layers. In the simplest view of design layer hierarchy, the first design layer is a logical data model that captures the business requirements for an application. Then in a second design layer, those business requirements are transformed into database implementation rules in a physical data model. A generic physical model may be created using generic ODBC as the target database. A third design layer may represent different physical implementations of the same data model, but on different target server platforms. Chapter 7: Working with Design Layers 167
168 Design Layers Design Layer Hierarchy Who Creates Design Layers Generally, in a design layer hierarchy, different model types are used for a distinct purpose in the application development lifecycle. However, you must be able to develop and link related models in different design layers. Within each design layer, you must be able to make and record design decisions that transform the structure from one layer to another. Finally, you must be able to maintain the links between the models in different design layers and to synchronize changes made in different layers while maintaining the appropriate structures in each. The combination of linking models in different design layers using model sources and applying transforms within a model provide the capability to create a successful hierarchy. For example, a logical model may represent business requirements and rules. From that model, a generic physical model may be derived, in which physical constructs are designed for a generic database. Once the generic physical model is considered stable, you can derive from it multiple database specific models. In this way, the generic physical model becomes the standards model. A variety of features are necessary to support the separation of model types and to keep related models linked and in sync. Typically, the application development process involves many groups in an organization such as Standards Administrators, Business Analysts, Data Modelers, Data Administrators, and Database Administrators (DBA) who create design layers. Your application development requirements and methodology determine how many people or groups are involved in the process in your organization. The First Design Layer: The Conceptual Logical Data Model CA ERwin DM delivers a superior approach to visualizing database structures and facilitating the design of Logical and Physical data models. This structured, systematic approach to information management and application development begins with a conceptual Logical model, the first of several design layers to capture your specific business requirements (including generic entities and supertype/subtype structures). The Second Design Layer: The Generic Physical Model You use the generic physical model to establish the structure of the tables and columns and to create the generic naming needed to represent your business application. But, in the physical generic data model, the objects and properties are independent of a database. Other database-specific data models can be derived from a generic physical data model. 168 Implementation Guide
169 Design Layers The Third Design Layer: Database-specific Physical Models Enterprise Model Hierarchy You can create a database-specific physical design layer that will be used for your database implementation. Each application can run on several database platforms; a final design layer is needed for database-specific data models. In another example, the conceptual data model may instead be an enterprise-level data model, which establishes the standards for all applications across the organization. The enterprise-level data model may be Logical and include all of the approved standards for entities and attributes that the organization supports. The next design layer may have multiple Logical data models for multiple business applications, such as an Order Entry application and a Sales Commission application. While these are very different types of applications, it is likely that they share some common entities such as EMPLOYEE and CUSTOMER. The enterprise-level model may include both of these entities along with others that may not be selected for either of these application-specific models. In this hierarchy, the next design layer may be a generic Physical model for each application. If each application runs on several database platforms, a final design layer is needed for database-specific data models. Chapter 7: Working with Design Layers 169
CA Cloud Service Delivery Platform
 CA Cloud Service Delivery Platform Customer Onboarding Version 01.0.00 This Documentation, which includes embedded help systems and electronically distributed materials, (hereinafter referred to as the
CA Cloud Service Delivery Platform Customer Onboarding Version 01.0.00 This Documentation, which includes embedded help systems and electronically distributed materials, (hereinafter referred to as the
CA VPN Client. User Guide for Windows 1.0.2.2
 CA VPN Client User Guide for Windows 1.0.2.2 This Documentation, which includes embedded help systems and electronically distributed materials, (hereinafter referred to as the Documentation ) is for your
CA VPN Client User Guide for Windows 1.0.2.2 This Documentation, which includes embedded help systems and electronically distributed materials, (hereinafter referred to as the Documentation ) is for your
CA ERwin Process Modeler Data Flow Diagramming
 CA ERwin Process Modeler Data Flow Diagramming Overview Guide r7.3 This documentation and any related computer software help programs (hereinafter referred to as the Documentation ) is for the end user
CA ERwin Process Modeler Data Flow Diagramming Overview Guide r7.3 This documentation and any related computer software help programs (hereinafter referred to as the Documentation ) is for the end user
Upgrade Guide. CA Application Delivery Analysis 10.1
 Upgrade Guide CA Application Delivery Analysis 10.1 This Documentation, which includes embedded help systems and electronically distributed materials, (hereinafter referred to as the Documentation ) is
Upgrade Guide CA Application Delivery Analysis 10.1 This Documentation, which includes embedded help systems and electronically distributed materials, (hereinafter referred to as the Documentation ) is
Creating Custom Crystal Reports Tutorial
 Creating Custom Crystal Reports Tutorial 020812 2012 Blackbaud, Inc. This publication, or any part thereof, may not be reproduced or transmitted in any form or by any means, electronic, or mechanical,
Creating Custom Crystal Reports Tutorial 020812 2012 Blackbaud, Inc. This publication, or any part thereof, may not be reproduced or transmitted in any form or by any means, electronic, or mechanical,
CA Clarity PPM. Connector for Microsoft SharePoint Product Guide. Service Pack 02.0.01
 CA Clarity PPM Connector for Microsoft SharePoint Product Guide Service Pack 02.0.01 This Documentation, which includes embedded help systems and electronically distributed materials, (hereinafter referred
CA Clarity PPM Connector for Microsoft SharePoint Product Guide Service Pack 02.0.01 This Documentation, which includes embedded help systems and electronically distributed materials, (hereinafter referred
CA NetQoS Performance Center
 CA NetQoS Performance Center Install and Configure SSL for Windows Server 2008 Release 6.1 (and service packs) This Documentation, which includes embedded help systems and electronically distributed materials,
CA NetQoS Performance Center Install and Configure SSL for Windows Server 2008 Release 6.1 (and service packs) This Documentation, which includes embedded help systems and electronically distributed materials,
BrightStor ARCserve Backup for Linux
 BrightStor ARCserve Backup for Linux Agent for MySQL Guide r11.5 D01213-2E This documentation and related computer software program (hereinafter referred to as the "Documentation") is for the end user's
BrightStor ARCserve Backup for Linux Agent for MySQL Guide r11.5 D01213-2E This documentation and related computer software program (hereinafter referred to as the "Documentation") is for the end user's
CA Cloud Service Delivery Platform
 CA Cloud Service Delivery Platform Service Level Manager Version 01.0.00 This Documentation, which includes embedded help systems and electronically distributed materials, (hereinafter referred to as the
CA Cloud Service Delivery Platform Service Level Manager Version 01.0.00 This Documentation, which includes embedded help systems and electronically distributed materials, (hereinafter referred to as the
Unicenter NSM Integration for BMC Remedy. User Guide
 Unicenter NSM Integration for BMC Remedy User Guide This documentation and any related computer software help programs (hereinafter referred to as the Documentation ) is for the end user s informational
Unicenter NSM Integration for BMC Remedy User Guide This documentation and any related computer software help programs (hereinafter referred to as the Documentation ) is for the end user s informational
CA Nimsoft Service Desk
 CA Nimsoft Service Desk Single Sign-On Configuration Guide 6.2.6 This Documentation, which includes embedded help systems and electronically distributed materials, (hereinafter referred to as the Documentation
CA Nimsoft Service Desk Single Sign-On Configuration Guide 6.2.6 This Documentation, which includes embedded help systems and electronically distributed materials, (hereinafter referred to as the Documentation
CA Spectrum and CA Service Desk
 CA Spectrum and CA Service Desk Integration Guide CA Spectrum 9.4 / CA Service Desk r12 and later This Documentation, which includes embedded help systems and electronically distributed materials, (hereinafter
CA Spectrum and CA Service Desk Integration Guide CA Spectrum 9.4 / CA Service Desk r12 and later This Documentation, which includes embedded help systems and electronically distributed materials, (hereinafter
How To Install Caarcserve Backup Patch Manager 27.3.2.2 (Carcserver) On A Pc Or Mac Or Mac (Or Mac)
 CA ARCserve Backup Patch Manager for Windows User Guide r16 This Documentation, which includes embedded help systems and electronically distributed materials, (hereinafter referred to as the Documentation
CA ARCserve Backup Patch Manager for Windows User Guide r16 This Documentation, which includes embedded help systems and electronically distributed materials, (hereinafter referred to as the Documentation
CA Clarity PPM. Demand Management User Guide. v13.0.00
 CA Clarity PPM Demand Management User Guide v13.0.00 This documentation, which includes embedded help systems and electronically distributed materials, (hereinafter referred to as the Documentation ) is
CA Clarity PPM Demand Management User Guide v13.0.00 This documentation, which includes embedded help systems and electronically distributed materials, (hereinafter referred to as the Documentation ) is
CA Spectrum. Microsoft MOM and SCOM Integration Guide. Release 9.4
 CA Spectrum Microsoft MOM and SCOM Integration Guide Release 9.4 This Documentation, which includes embedded help systems and electronically distributed materials, (hereinafter referred to as the Documentation
CA Spectrum Microsoft MOM and SCOM Integration Guide Release 9.4 This Documentation, which includes embedded help systems and electronically distributed materials, (hereinafter referred to as the Documentation
CA Technologies SiteMinder
 CA Technologies SiteMinder Agent for Microsoft SharePoint r12.0 Second Edition This Documentation, which includes embedded help systems and electronically distributed materials, (hereinafter referred to
CA Technologies SiteMinder Agent for Microsoft SharePoint r12.0 Second Edition This Documentation, which includes embedded help systems and electronically distributed materials, (hereinafter referred to
Decision Support AITS University Administration. Web Intelligence Rich Client 4.1 User Guide
 Decision Support AITS University Administration Web Intelligence Rich Client 4.1 User Guide 2 P age Web Intelligence 4.1 User Guide Web Intelligence 4.1 User Guide Contents Getting Started in Web Intelligence
Decision Support AITS University Administration Web Intelligence Rich Client 4.1 User Guide 2 P age Web Intelligence 4.1 User Guide Web Intelligence 4.1 User Guide Contents Getting Started in Web Intelligence
Unicenter Patch Management
 Unicenter Patch Management Best Practices for Managing Security Updates R11 This documentation (the Documentation ) and related computer software program (the Software ) (hereinafter collectively referred
Unicenter Patch Management Best Practices for Managing Security Updates R11 This documentation (the Documentation ) and related computer software program (the Software ) (hereinafter collectively referred
Nimsoft Monitor. dns_response Guide. v1.6 series
 Nimsoft Monitor dns_response Guide v1.6 series CA Nimsoft Monitor Copyright Notice This online help system (the "System") is for your informational purposes only and is subject to change or withdrawal
Nimsoft Monitor dns_response Guide v1.6 series CA Nimsoft Monitor Copyright Notice This online help system (the "System") is for your informational purposes only and is subject to change or withdrawal
CA ARCserve Backup for Windows
 CA ARCserve Backup for Windows Agent for Microsoft SharePoint Server Guide r15 This documentation and any related computer software help programs (hereinafter referred to as the "Documentation") are for
CA ARCserve Backup for Windows Agent for Microsoft SharePoint Server Guide r15 This documentation and any related computer software help programs (hereinafter referred to as the "Documentation") are for
CA Nimsoft Monitor. Probe Guide for Active Directory Response. ad_response v1.6 series
 CA Nimsoft Monitor Probe Guide for Active Directory Response ad_response v1.6 series Legal Notices This online help system (the "System") is for your informational purposes only and is subject to change
CA Nimsoft Monitor Probe Guide for Active Directory Response ad_response v1.6 series Legal Notices This online help system (the "System") is for your informational purposes only and is subject to change
CA Change Manager Enterprise Workbench r12
 CA Change Manager Enterprise Workbench r12 Database Support for Microsoft SQL Server 2008 This documentation and any related computer software help programs (hereinafter referred to as the "Documentation")
CA Change Manager Enterprise Workbench r12 Database Support for Microsoft SQL Server 2008 This documentation and any related computer software help programs (hereinafter referred to as the "Documentation")
CA Spectrum and CA Embedded Entitlements Manager
 CA Spectrum and CA Embedded Entitlements Manager Integration Guide CA Spectrum Release 9.4 - CA Embedded Entitlements Manager This Documentation, which includes embedded help systems and electronically
CA Spectrum and CA Embedded Entitlements Manager Integration Guide CA Spectrum Release 9.4 - CA Embedded Entitlements Manager This Documentation, which includes embedded help systems and electronically
User Guide. DYMO Label TM v.8
 User Guide DYMO Label TM v.8 Copyright 2009 Sanford, L.P. All rights reserved. Revised 6/12/09. No part of this document or the software may be reproduced or transmitted in any form or by any means or
User Guide DYMO Label TM v.8 Copyright 2009 Sanford, L.P. All rights reserved. Revised 6/12/09. No part of this document or the software may be reproduced or transmitted in any form or by any means or
CA Clarity PPM. Connector for Microsoft SharePoint Release Notes. v2.0.00
 CA Clarity PPM Connector for Microsoft SharePoint Release Notes v2.0.00 This documentation, which includes embedded help systems and electronically distributed materials, (hereinafter referred to as the
CA Clarity PPM Connector for Microsoft SharePoint Release Notes v2.0.00 This documentation, which includes embedded help systems and electronically distributed materials, (hereinafter referred to as the
CA Desktop Migration Manager
 CA Desktop Migration Manager DMM Deployment Setup Guide 12.9 This Documentation, which includes embedded help systems and electronically distributed materials, (hereinafter referred to as the Documentation
CA Desktop Migration Manager DMM Deployment Setup Guide 12.9 This Documentation, which includes embedded help systems and electronically distributed materials, (hereinafter referred to as the Documentation
CA Clarity Project & Portfolio Manager
 CA Clarity Project & Portfolio Manager Using CA Clarity PPM with Open Workbench and Microsoft Project v12.1.0 This documentation and any related computer software help programs (hereinafter referred to
CA Clarity Project & Portfolio Manager Using CA Clarity PPM with Open Workbench and Microsoft Project v12.1.0 This documentation and any related computer software help programs (hereinafter referred to
CA Cloud Service Delivery Platform
 CA Cloud Service Delivery Platform Business Relationship Manager Version 01.0.00 This Documentation, which includes embedded help systems and electronically distributed materials, (hereinafter referred
CA Cloud Service Delivery Platform Business Relationship Manager Version 01.0.00 This Documentation, which includes embedded help systems and electronically distributed materials, (hereinafter referred
Open Workbench. User Guide. v2.0.00
 Open Workbench User Guide v2.0.00 This documentation, which includes embedded help systems and electronically distributed materials, (hereinafter referred to as the Documentation ) is for your informational
Open Workbench User Guide v2.0.00 This documentation, which includes embedded help systems and electronically distributed materials, (hereinafter referred to as the Documentation ) is for your informational
CA APM Cloud Monitor. Scripting Guide. Release 8.2
 CA APM Cloud Monitor Scripting Guide Release 8.2 This Documentation, which includes embedded help systems and electronically distributed materials, (hereinafter referred to as the Documentation ) is for
CA APM Cloud Monitor Scripting Guide Release 8.2 This Documentation, which includes embedded help systems and electronically distributed materials, (hereinafter referred to as the Documentation ) is for
Blackbaud StudentInformationSystem. Reports Guide for Admissions Office
 Blackbaud StudentInformationSystem Reports Guide for Admissions Office 102811 2011 Blackbaud, Inc. This publication, or any part thereof, may not be reproduced or transmitted in any form or by any means,
Blackbaud StudentInformationSystem Reports Guide for Admissions Office 102811 2011 Blackbaud, Inc. This publication, or any part thereof, may not be reproduced or transmitted in any form or by any means,
CA Agile Vision and CA Product Vision. Administration Guide
 CA Agile Vision and CA Product Vision Administration Guide Winter 2011 This documentation, which includes embedded help systems and electronically distributed materials, (hereinafter referred to as the
CA Agile Vision and CA Product Vision Administration Guide Winter 2011 This documentation, which includes embedded help systems and electronically distributed materials, (hereinafter referred to as the
BrightStor ARCserve Backup for Windows
 BrightStor ARCserve Backup for Windows Tape RAID Option Guide r11.5 D01183-1E This documentation and related computer software program (hereinafter referred to as the "Documentation") is for the end user's
BrightStor ARCserve Backup for Windows Tape RAID Option Guide r11.5 D01183-1E This documentation and related computer software program (hereinafter referred to as the "Documentation") is for the end user's
CA Unified Infrastructure Management Server
 CA Unified Infrastructure Management Server CA UIM Server Configuration Guide 8.0 Document Revision History Version Date Changes 8.0 September 2014 Rebranded for UIM 8.0. 7.6 June 2014 No revisions for
CA Unified Infrastructure Management Server CA UIM Server Configuration Guide 8.0 Document Revision History Version Date Changes 8.0 September 2014 Rebranded for UIM 8.0. 7.6 June 2014 No revisions for
Access 2007 Creating Forms Table of Contents
 Access 2007 Creating Forms Table of Contents CREATING FORMS IN ACCESS 2007... 3 UNDERSTAND LAYOUT VIEW AND DESIGN VIEW... 3 LAYOUT VIEW... 3 DESIGN VIEW... 3 UNDERSTAND CONTROLS... 4 BOUND CONTROL... 4
Access 2007 Creating Forms Table of Contents CREATING FORMS IN ACCESS 2007... 3 UNDERSTAND LAYOUT VIEW AND DESIGN VIEW... 3 LAYOUT VIEW... 3 DESIGN VIEW... 3 UNDERSTAND CONTROLS... 4 BOUND CONTROL... 4
CA Nimsoft Monitor. Probe Guide for E2E Application Response Monitoring. e2e_appmon v2.2 series
 CA Nimsoft Monitor Probe Guide for E2E Application Response Monitoring e2e_appmon v2.2 series Copyright Notice This online help system (the "System") is for your informational purposes only and is subject
CA Nimsoft Monitor Probe Guide for E2E Application Response Monitoring e2e_appmon v2.2 series Copyright Notice This online help system (the "System") is for your informational purposes only and is subject
Scribe Online Integration Services (IS) Tutorial
 Scribe Online Integration Services (IS) Tutorial 7/6/2015 Important Notice No part of this publication may be reproduced, stored in a retrieval system, or transmitted in any form or by any means, photocopying,
Scribe Online Integration Services (IS) Tutorial 7/6/2015 Important Notice No part of this publication may be reproduced, stored in a retrieval system, or transmitted in any form or by any means, photocopying,
Ohio University Computer Services Center August, 2002 Crystal Reports Introduction Quick Reference Guide
 Open Crystal Reports From the Windows Start menu choose Programs and then Crystal Reports. Creating a Blank Report Ohio University Computer Services Center August, 2002 Crystal Reports Introduction Quick
Open Crystal Reports From the Windows Start menu choose Programs and then Crystal Reports. Creating a Blank Report Ohio University Computer Services Center August, 2002 Crystal Reports Introduction Quick
Custom Reporting System User Guide
 Citibank Custom Reporting System User Guide April 2012 Version 8.1.1 Transaction Services Citibank Custom Reporting System User Guide Table of Contents Table of Contents User Guide Overview...2 Subscribe
Citibank Custom Reporting System User Guide April 2012 Version 8.1.1 Transaction Services Citibank Custom Reporting System User Guide Table of Contents Table of Contents User Guide Overview...2 Subscribe
TIBCO Spotfire Automation Services 6.5. User s Manual
 TIBCO Spotfire Automation Services 6.5 User s Manual Revision date: 17 April 2014 Important Information SOME TIBCO SOFTWARE EMBEDS OR BUNDLES OTHER TIBCO SOFTWARE. USE OF SUCH EMBEDDED OR BUNDLED TIBCO
TIBCO Spotfire Automation Services 6.5 User s Manual Revision date: 17 April 2014 Important Information SOME TIBCO SOFTWARE EMBEDS OR BUNDLES OTHER TIBCO SOFTWARE. USE OF SUCH EMBEDDED OR BUNDLED TIBCO
Unicenter Service Desk
 Unicenter Service Desk ITIL User Guide r11.2 This documentation (the Documentation ) and related computer software program (the Software ) (hereinafter collectively referred to as the Product ) is for
Unicenter Service Desk ITIL User Guide r11.2 This documentation (the Documentation ) and related computer software program (the Software ) (hereinafter collectively referred to as the Product ) is for
BrightStor ARCserve Backup for Windows
 BrightStor ARCserve Backup for Windows Serverless Backup Option Guide r11.5 D01182-2E This documentation and related computer software program (hereinafter referred to as the "Documentation") is for the
BrightStor ARCserve Backup for Windows Serverless Backup Option Guide r11.5 D01182-2E This documentation and related computer software program (hereinafter referred to as the "Documentation") is for the
CA Clarity Project & Portfolio Manager
 CA Clarity Project & Portfolio Manager Project Management User Guide v12.1.0 This documentation and any related computer software help programs (hereinafter referred to as the "Documentation") are for
CA Clarity Project & Portfolio Manager Project Management User Guide v12.1.0 This documentation and any related computer software help programs (hereinafter referred to as the "Documentation") are for
NETWORK PRINT MONITOR User Guide
 NETWORK PRINT MONITOR User Guide Legal Notes Unauthorized reproduction of all or part of this guide is prohibited. The information in this guide is subject to change without notice. We cannot be held liable
NETWORK PRINT MONITOR User Guide Legal Notes Unauthorized reproduction of all or part of this guide is prohibited. The information in this guide is subject to change without notice. We cannot be held liable
FastTrack Schedule 10. Tutorials Manual. Copyright 2010, AEC Software, Inc. All rights reserved.
 FastTrack Schedule 10 Tutorials Manual FastTrack Schedule Documentation Version 10.0.0 by Carol S. Williamson AEC Software, Inc. With FastTrack Schedule 10, the new version of the award-winning project
FastTrack Schedule 10 Tutorials Manual FastTrack Schedule Documentation Version 10.0.0 by Carol S. Williamson AEC Software, Inc. With FastTrack Schedule 10, the new version of the award-winning project
CA XOsoft Replication for Windows
 CA XOsoft Replication for Windows Microsoft SQL Server Operation Guide r12.5 This documentation and any related computer software help programs (hereinafter referred to as the Documentation ) is for the
CA XOsoft Replication for Windows Microsoft SQL Server Operation Guide r12.5 This documentation and any related computer software help programs (hereinafter referred to as the Documentation ) is for the
Timeless Time and Expense Version 3.0. Copyright 1997-2009 MAG Softwrx, Inc.
 Timeless Time and Expense Version 3.0 Timeless Time and Expense All rights reserved. No parts of this work may be reproduced in any form or by any means - graphic, electronic, or mechanical, including
Timeless Time and Expense Version 3.0 Timeless Time and Expense All rights reserved. No parts of this work may be reproduced in any form or by any means - graphic, electronic, or mechanical, including
Build Your First Web-based Report Using the SAS 9.2 Business Intelligence Clients
 Technical Paper Build Your First Web-based Report Using the SAS 9.2 Business Intelligence Clients A practical introduction to SAS Information Map Studio and SAS Web Report Studio for new and experienced
Technical Paper Build Your First Web-based Report Using the SAS 9.2 Business Intelligence Clients A practical introduction to SAS Information Map Studio and SAS Web Report Studio for new and experienced
CA ARCserve Replication and High Availability for Windows
 CA ARCserve Replication and High Availability for Windows Microsoft SQL Server Operation Guide r15 This documentation and any related computer software help programs (hereinafter referred to as the "Documentation")
CA ARCserve Replication and High Availability for Windows Microsoft SQL Server Operation Guide r15 This documentation and any related computer software help programs (hereinafter referred to as the "Documentation")
Sage Abra SQL HRMS Reports. User Guide
 Sage Abra SQL HRMS Reports User Guide 2010 Sage Software, Inc. All rights reserved. Sage, the Sage logos, and the Sage product and service names mentioned herein are registered trademarks or trademarks
Sage Abra SQL HRMS Reports User Guide 2010 Sage Software, Inc. All rights reserved. Sage, the Sage logos, and the Sage product and service names mentioned herein are registered trademarks or trademarks
History Explorer. View and Export Logged Print Job Information WHITE PAPER
 History Explorer View and Export Logged Print Job Information WHITE PAPER Contents Overview 3 Logging Information to the System Database 4 Logging Print Job Information from BarTender Designer 4 Logging
History Explorer View and Export Logged Print Job Information WHITE PAPER Contents Overview 3 Logging Information to the System Database 4 Logging Print Job Information from BarTender Designer 4 Logging
BrightStor ARCserve Backup for Laptops & Desktops
 BrightStor ARCserve Backup for Laptops & Desktops Server Administrator and Expert User Guide 11.0 C00027-1E This documentation and related computer software program (hereinafter referred to as the Documentation
BrightStor ARCserve Backup for Laptops & Desktops Server Administrator and Expert User Guide 11.0 C00027-1E This documentation and related computer software program (hereinafter referred to as the Documentation
etrust Audit Using the Recorder for Check Point FireWall-1 1.5
 etrust Audit Using the Recorder for Check Point FireWall-1 1.5 This documentation and related computer software program (hereinafter referred to as the Documentation ) is for the end user s informational
etrust Audit Using the Recorder for Check Point FireWall-1 1.5 This documentation and related computer software program (hereinafter referred to as the Documentation ) is for the end user s informational
Microsoft Access 2010 handout
 Microsoft Access 2010 handout Access 2010 is a relational database program you can use to create and manage large quantities of data. You can use Access to manage anything from a home inventory to a giant
Microsoft Access 2010 handout Access 2010 is a relational database program you can use to create and manage large quantities of data. You can use Access to manage anything from a home inventory to a giant
GUIDELINES FOR PREPARING POSTERS USING POWERPOINT PRESENTATION SOFTWARE
 Society for the Teaching of Psychology (APA Division 2) OFFICE OF TEACHING RESOURCES IN PSYCHOLOGY (OTRP) Department of Psychology, Georgia Southern University, P. O. Box 8041, Statesboro, GA 30460-8041
Society for the Teaching of Psychology (APA Division 2) OFFICE OF TEACHING RESOURCES IN PSYCHOLOGY (OTRP) Department of Psychology, Georgia Southern University, P. O. Box 8041, Statesboro, GA 30460-8041
Publisher 2010 Cheat Sheet
 April 20, 2012 Publisher 2010 Cheat Sheet Toolbar customize click on arrow and then check the ones you want a shortcut for File Tab (has new, open save, print, and shows recent documents, and has choices
April 20, 2012 Publisher 2010 Cheat Sheet Toolbar customize click on arrow and then check the ones you want a shortcut for File Tab (has new, open save, print, and shows recent documents, and has choices
CA Clarity PPM. Project Management User Guide. v13.0.00
 CA Clarity PPM Project Management User Guide v13.0.00 This documentation, which includes embedded help systems and electronically distributed materials, (hereinafter referred to as the Documentation )
CA Clarity PPM Project Management User Guide v13.0.00 This documentation, which includes embedded help systems and electronically distributed materials, (hereinafter referred to as the Documentation )
ORACLE BUSINESS INTELLIGENCE WORKSHOP
 ORACLE BUSINESS INTELLIGENCE WORKSHOP Creating Interactive Dashboards and Using Oracle Business Intelligence Answers Purpose This tutorial shows you how to build, format, and customize Oracle Business
ORACLE BUSINESS INTELLIGENCE WORKSHOP Creating Interactive Dashboards and Using Oracle Business Intelligence Answers Purpose This tutorial shows you how to build, format, and customize Oracle Business
Legal Notes. Regarding Trademarks. 2012 KYOCERA Document Solutions Inc.
 Legal Notes Unauthorized reproduction of all or part of this guide is prohibited. The information in this guide is subject to change without notice. We cannot be held liable for any problems arising from
Legal Notes Unauthorized reproduction of all or part of this guide is prohibited. The information in this guide is subject to change without notice. We cannot be held liable for any problems arising from
Business Objects Version 5 : Introduction
 Business Objects Version 5 : Introduction Page 1 TABLE OF CONTENTS Introduction About Business Objects Changing Your Password Retrieving Pre-Defined Reports Formatting Your Report Using the Slice and Dice
Business Objects Version 5 : Introduction Page 1 TABLE OF CONTENTS Introduction About Business Objects Changing Your Password Retrieving Pre-Defined Reports Formatting Your Report Using the Slice and Dice
Intro to Excel spreadsheets
 Intro to Excel spreadsheets What are the objectives of this document? The objectives of document are: 1. Familiarize you with what a spreadsheet is, how it works, and what its capabilities are; 2. Using
Intro to Excel spreadsheets What are the objectives of this document? The objectives of document are: 1. Familiarize you with what a spreadsheet is, how it works, and what its capabilities are; 2. Using
CA Nimsoft Monitor. Probe Guide for Lotus Notes Server Monitoring. notes_server v1.5 series
 CA Nimsoft Monitor Probe Guide for Lotus Notes Server Monitoring notes_server v1.5 series Legal Notices This online help system (the "System") is for your informational purposes only and is subject to
CA Nimsoft Monitor Probe Guide for Lotus Notes Server Monitoring notes_server v1.5 series Legal Notices This online help system (the "System") is for your informational purposes only and is subject to
Arcserve Cloud. Arcserve Cloud Getting Started Guide
 Arcserve Cloud Arcserve Cloud Getting Started Guide This Documentation, which includes embedded help systems and electronically distributed materials, (hereinafter referred to as the Documentation ) is
Arcserve Cloud Arcserve Cloud Getting Started Guide This Documentation, which includes embedded help systems and electronically distributed materials, (hereinafter referred to as the Documentation ) is
CA Spectrum Active Directory and Exchange Server Manager
 CA Spectrum Active Directory and Exchange Server Manager Solution Guide Release 9.2.2 This Documentation, which includes embedded help systems and electronically distributed materials, (hereinafter referred
CA Spectrum Active Directory and Exchange Server Manager Solution Guide Release 9.2.2 This Documentation, which includes embedded help systems and electronically distributed materials, (hereinafter referred
Microsoft Office PowerPoint 2013
 Microsoft Office PowerPoint 2013 Navigating the PowerPoint 2013 Environment The Ribbon: The ribbon is where you will access a majority of the commands you will use to create and develop your presentation.
Microsoft Office PowerPoint 2013 Navigating the PowerPoint 2013 Environment The Ribbon: The ribbon is where you will access a majority of the commands you will use to create and develop your presentation.
Select the Crow s Foot entity relationship diagram (ERD) option. Create the entities and define their components.
 Α DESIGNING DATABASES WITH VISIO PROFESSIONAL: A TUTORIAL Microsoft Visio Professional is a powerful database design and modeling tool. The Visio software has so many features that we can t possibly demonstrate
Α DESIGNING DATABASES WITH VISIO PROFESSIONAL: A TUTORIAL Microsoft Visio Professional is a powerful database design and modeling tool. The Visio software has so many features that we can t possibly demonstrate
CA Mobile Device Management. How to Create Custom-Signed CA MDM Client App
 CA Mobile Device Management How to Create Custom-Signed CA MDM Client App This Documentation, which includes embedded help systems and electronically distributed materials, (hereinafter referred to as
CA Mobile Device Management How to Create Custom-Signed CA MDM Client App This Documentation, which includes embedded help systems and electronically distributed materials, (hereinafter referred to as
SiteBuilder 2.1 Manual
 SiteBuilder 2.1 Manual Copyright 2004 Yahoo! Inc. All rights reserved. Yahoo! SiteBuilder About This Guide With Yahoo! SiteBuilder, you can build a great web site without even knowing HTML. If you can
SiteBuilder 2.1 Manual Copyright 2004 Yahoo! Inc. All rights reserved. Yahoo! SiteBuilder About This Guide With Yahoo! SiteBuilder, you can build a great web site without even knowing HTML. If you can
ER/Studio Enterprise Portal 1.0.2 User Guide
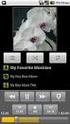 ER/Studio Enterprise Portal 1.0.2 User Guide Copyright 1994-2008 Embarcadero Technologies, Inc. Embarcadero Technologies, Inc. 100 California Street, 12th Floor San Francisco, CA 94111 U.S.A. All rights
ER/Studio Enterprise Portal 1.0.2 User Guide Copyright 1994-2008 Embarcadero Technologies, Inc. Embarcadero Technologies, Inc. 100 California Street, 12th Floor San Francisco, CA 94111 U.S.A. All rights
Creating a Newsletter with Microsoft Word
 Creating a Newsletter with Microsoft Word Frank Schneemann In this assignment we are going to use Microsoft Word to create a newsletter that can be used in your classroom instruction. If you already know
Creating a Newsletter with Microsoft Word Frank Schneemann In this assignment we are going to use Microsoft Word to create a newsletter that can be used in your classroom instruction. If you already know
Microsoft Publisher 2010 What s New!
 Microsoft Publisher 2010 What s New! INTRODUCTION Microsoft Publisher 2010 is a desktop publishing program used to create professional looking publications and communication materials for print. A new
Microsoft Publisher 2010 What s New! INTRODUCTION Microsoft Publisher 2010 is a desktop publishing program used to create professional looking publications and communication materials for print. A new
CA ARCserve Replication and High Availability
 CA ARCserve Replication and High Availability Microsoft SharePoint Server Operation Guide r16.5 This Documentation, which includes embedded help systems and electronically distributed materials, (hereinafter
CA ARCserve Replication and High Availability Microsoft SharePoint Server Operation Guide r16.5 This Documentation, which includes embedded help systems and electronically distributed materials, (hereinafter
Enhanced Formatting and Document Management. Word 2010. Unit 3 Module 3. Diocese of St. Petersburg Office of Training Training@dosp.
 Enhanced Formatting and Document Management Word 2010 Unit 3 Module 3 Diocese of St. Petersburg Office of Training Training@dosp.org This Page Left Intentionally Blank Diocese of St. Petersburg 9/5/2014
Enhanced Formatting and Document Management Word 2010 Unit 3 Module 3 Diocese of St. Petersburg Office of Training Training@dosp.org This Page Left Intentionally Blank Diocese of St. Petersburg 9/5/2014
Excel 2007 Basic knowledge
 Ribbon menu The Ribbon menu system with tabs for various Excel commands. This Ribbon system replaces the traditional menus used with Excel 2003. Above the Ribbon in the upper-left corner is the Microsoft
Ribbon menu The Ribbon menu system with tabs for various Excel commands. This Ribbon system replaces the traditional menus used with Excel 2003. Above the Ribbon in the upper-left corner is the Microsoft
Mobile Time Manager. Release 1.2.1
 Mobile Time Manager Release 1.2.1 This Documentation, which includes embedded help systems and electronically distributed materials, (hereinafter referred to as the Documentation ) is for your informational
Mobile Time Manager Release 1.2.1 This Documentation, which includes embedded help systems and electronically distributed materials, (hereinafter referred to as the Documentation ) is for your informational
CONVERSION GUIDE Financial Statement Files from CSA to Accounting CS
 CONVERSION GUIDE Financial Statement Files from CSA to Accounting CS Introduction and conversion program overview... 1 Conversion considerations and recommendations... 1 Conversion procedures... 2 Data
CONVERSION GUIDE Financial Statement Files from CSA to Accounting CS Introduction and conversion program overview... 1 Conversion considerations and recommendations... 1 Conversion procedures... 2 Data
CA Spectrum Active Directory and Exchange Server Manager
 CA Spectrum Active Directory and Exchange Server Manager Solution Guide Release 9.4 This Documentation, which includes embedded help systems and electronically distributed materials, (hereinafter referred
CA Spectrum Active Directory and Exchange Server Manager Solution Guide Release 9.4 This Documentation, which includes embedded help systems and electronically distributed materials, (hereinafter referred
CA SiteMinder. Web Agent Installation Guide for IIS 12.51
 CA SiteMinder Web Agent Installation Guide for IIS 12.51 This Documentation, which includes embedded help systems and electronically distributed materials (hereinafter referred to as the Documentation
CA SiteMinder Web Agent Installation Guide for IIS 12.51 This Documentation, which includes embedded help systems and electronically distributed materials (hereinafter referred to as the Documentation
CA Clarity Project & Portfolio Manager
 CA Clarity Project & Portfolio Manager Connector for CA Unicenter Service Desk & CA Software Change Manager for Distributed Product Guide v2.0.00 This documentation, which includes embedded help systems
CA Clarity Project & Portfolio Manager Connector for CA Unicenter Service Desk & CA Software Change Manager for Distributed Product Guide v2.0.00 This documentation, which includes embedded help systems
CA Nimsoft Monitor. Probe Guide for Internet Control Message Protocol Ping. icmp v1.1 series
 CA Nimsoft Monitor Probe Guide for Internet Control Message Protocol Ping icmp v1.1 series CA Nimsoft Monitor Copyright Notice This online help system (the "System") is for your informational purposes
CA Nimsoft Monitor Probe Guide for Internet Control Message Protocol Ping icmp v1.1 series CA Nimsoft Monitor Copyright Notice This online help system (the "System") is for your informational purposes
CA SiteMinder. Web Agent Installation Guide for IIS. r12.5
 CA SiteMinder Web Agent Installation Guide for IIS r12.5 This Documentation, which includes embedded help systems and electronically distributed materials, (hereinafter referred to as the Documentation
CA SiteMinder Web Agent Installation Guide for IIS r12.5 This Documentation, which includes embedded help systems and electronically distributed materials, (hereinafter referred to as the Documentation
CA Nimsoft Monitor. Probe Guide for Performance Collector. perfmon v1.5 series
 CA Nimsoft Monitor Probe Guide for Performance Collector perfmon v1.5 series CA Nimsoft Monitor Copyright Notice This online help system (the "System") is for your informational purposes only and is subject
CA Nimsoft Monitor Probe Guide for Performance Collector perfmon v1.5 series CA Nimsoft Monitor Copyright Notice This online help system (the "System") is for your informational purposes only and is subject
Avery DesignPro 2000 User Guide
 Avery DesignPro 2000 User Guide Creating labels and cards for your personal needs is easy with Avery DesignPro 2000 Avery DesignPro 2000 User Guide First edition of the condensed user manual for Avery
Avery DesignPro 2000 User Guide Creating labels and cards for your personal needs is easy with Avery DesignPro 2000 Avery DesignPro 2000 User Guide First edition of the condensed user manual for Avery
Introduction to Microsoft Word 2008
 1. Launch Microsoft Word icon in Applications > Microsoft Office 2008 (or on the Dock). 2. When the Project Gallery opens, view some of the available Word templates by clicking to expand the Groups, and
1. Launch Microsoft Word icon in Applications > Microsoft Office 2008 (or on the Dock). 2. When the Project Gallery opens, view some of the available Word templates by clicking to expand the Groups, and
Chapter 1: How to Register a UNIX Host in a One-Way Trust Domain Environment 3
 Contents Chapter 1: How to Register a UNIX Host in a One-Way Trust Domain Environment 3 Introduction... 3 How to Register a UNIX Host in a One-Way Trust Domain Environment... 4 Creating a Windows Agentless
Contents Chapter 1: How to Register a UNIX Host in a One-Way Trust Domain Environment 3 Introduction... 3 How to Register a UNIX Host in a One-Way Trust Domain Environment... 4 Creating a Windows Agentless
CA ERwin Data Modeler
 CA ERwin Data Modeler Creating Custom Mart Reports Using Crystal Reports Release 9.6.0 This Documentation, which includes embedded help systems and electronically distributed materials (hereinafter referred
CA ERwin Data Modeler Creating Custom Mart Reports Using Crystal Reports Release 9.6.0 This Documentation, which includes embedded help systems and electronically distributed materials (hereinafter referred
Business Insight Report Authoring Getting Started Guide
 Business Insight Report Authoring Getting Started Guide Version: 6.6 Written by: Product Documentation, R&D Date: February 2011 ImageNow and CaptureNow are registered trademarks of Perceptive Software,
Business Insight Report Authoring Getting Started Guide Version: 6.6 Written by: Product Documentation, R&D Date: February 2011 ImageNow and CaptureNow are registered trademarks of Perceptive Software,
Appointment Scheduler
 EZClaim Appointment Scheduler User Guide Last Update: 11/19/2008 Copyright 2008 EZClaim This page intentionally left blank Contents Contents... iii Getting Started... 5 System Requirements... 5 Installing
EZClaim Appointment Scheduler User Guide Last Update: 11/19/2008 Copyright 2008 EZClaim This page intentionally left blank Contents Contents... iii Getting Started... 5 System Requirements... 5 Installing
CA SMF Director. Release Notes. Release 12.6.00
 CA SMF Director Release Notes Release 12.6.00 This documentation, which includes embedded help systems and electronically distributed materials, (hereinafter referred to as the Documentation ) is for your
CA SMF Director Release Notes Release 12.6.00 This documentation, which includes embedded help systems and electronically distributed materials, (hereinafter referred to as the Documentation ) is for your
CA Nimsoft Monitor. Probe Guide for Microsoft Exchange Server Response Monitoring. ews_response v1.1 series
 CA Nimsoft Monitor Probe Guide for Microsoft Exchange Server Response Monitoring ews_response v1.1 series CA Nimsoft Monitor Copyright Notice This online help system (the "System") is for your informational
CA Nimsoft Monitor Probe Guide for Microsoft Exchange Server Response Monitoring ews_response v1.1 series CA Nimsoft Monitor Copyright Notice This online help system (the "System") is for your informational
DevTest Solutions. Local License Server. Version 2.1.2
 DevTest Solutions Local License Server Version 2.1.2 This Documentation, which includes embedded help systems and electronically distributed materials (hereinafter referred to as the Documentation ), is
DevTest Solutions Local License Server Version 2.1.2 This Documentation, which includes embedded help systems and electronically distributed materials (hereinafter referred to as the Documentation ), is
Adobe Dreamweaver CC 14 Tutorial
 Adobe Dreamweaver CC 14 Tutorial GETTING STARTED This tutorial focuses on the basic steps involved in creating an attractive, functional website. In using this tutorial you will learn to design a site
Adobe Dreamweaver CC 14 Tutorial GETTING STARTED This tutorial focuses on the basic steps involved in creating an attractive, functional website. In using this tutorial you will learn to design a site
Excel 2003 Tutorial I
 This tutorial was adapted from a tutorial by see its complete version at http://www.fgcu.edu/support/office2000/excel/index.html Excel 2003 Tutorial I Spreadsheet Basics Screen Layout Title bar Menu bar
This tutorial was adapted from a tutorial by see its complete version at http://www.fgcu.edu/support/office2000/excel/index.html Excel 2003 Tutorial I Spreadsheet Basics Screen Layout Title bar Menu bar
Basic Excel Handbook
 2 5 2 7 1 1 0 4 3 9 8 1 Basic Excel Handbook Version 3.6 May 6, 2008 Contents Contents... 1 Part I: Background Information...3 About This Handbook... 4 Excel Terminology... 5 Excel Terminology (cont.)...
2 5 2 7 1 1 0 4 3 9 8 1 Basic Excel Handbook Version 3.6 May 6, 2008 Contents Contents... 1 Part I: Background Information...3 About This Handbook... 4 Excel Terminology... 5 Excel Terminology (cont.)...
Creating a Poster in PowerPoint 2010. A. Set Up Your Poster
 View the Best Practices in Poster Design located at http://www.emich.edu/training/poster before you begin creating a poster. Then in PowerPoint: (A) set up the poster size and orientation, (B) add and
View the Best Practices in Poster Design located at http://www.emich.edu/training/poster before you begin creating a poster. Then in PowerPoint: (A) set up the poster size and orientation, (B) add and
Sharing Files and Whiteboards
 Your user role in a meeting determines your level of file sharing. The type of files you can share include documents, presentations, and videos. About Sharing Files, page 1 Changing Views in a File or
Your user role in a meeting determines your level of file sharing. The type of files you can share include documents, presentations, and videos. About Sharing Files, page 1 Changing Views in a File or
Arcserve Backup for Windows
 Arcserve Backup for Windows Agent for Microsoft SharePoint Server Guide r16 Pre-release Document, only for reference This Documentation, which includes embedded help systems and electronically distributed
Arcserve Backup for Windows Agent for Microsoft SharePoint Server Guide r16 Pre-release Document, only for reference This Documentation, which includes embedded help systems and electronically distributed
CA Nimsoft Monitor. Probe Guide for iseries System Statistics Monitoring. sysstat v1.1 series
 CA Nimsoft Monitor Probe Guide for iseries System Statistics Monitoring sysstat v1.1 series Legal Notices This online help system (the "System") is for your informational purposes only and is subject to
CA Nimsoft Monitor Probe Guide for iseries System Statistics Monitoring sysstat v1.1 series Legal Notices This online help system (the "System") is for your informational purposes only and is subject to
PowerPoint 2013: Basic Skills
 PowerPoint 2013: Basic Skills Information Technology September 1, 2014 1 P a g e Getting Started There are a variety of ways to start using PowerPoint software. You can click on a shortcut on your desktop
PowerPoint 2013: Basic Skills Information Technology September 1, 2014 1 P a g e Getting Started There are a variety of ways to start using PowerPoint software. You can click on a shortcut on your desktop
CA Clarity PPM. Business Objects Universe Developer Guide. v13.0.00
 CA Clarity PPM Business Objects Universe Developer Guide v13.0.00 This documentation, which includes embedded help systems and electronically distributed materials, (hereinafter referred to as the Documentation
CA Clarity PPM Business Objects Universe Developer Guide v13.0.00 This documentation, which includes embedded help systems and electronically distributed materials, (hereinafter referred to as the Documentation
