SofTrack for Windows Administrator Guide
|
|
|
- Brent Haynes
- 8 years ago
- Views:
Transcription
1
2 Copyrights This manual contains proprietary information that is protected by copyright. The information in this manual is subject to change without notice. No part of this manual may be reproduced or transmitted in any form or by any means, electronic or mechanical, including photocopying and recording, for any purpose other than the licensee s personal use without prior written permission of Integrity Software, Inc. The software described in this manual is furnished under a license granted by Integrity Software to the licensee. This software may be used or copied only in accordance with the terms of the license agreement Integrity Software. All rights reserved. Trademarks Microsoft, Windows, Windows NT, Windows Server, and MS-DOS are registered trademarks of Microsoft Corporation in the United States and/or other countries. Novell and NetWare are registered trademarks and NLM is a trademark of Novell, Inc. Adobe, Acrobat, and PostScript are registered trademarks of Adobe Systems Incorporated. WinZip is a registered trademark of WinZip Computing Inc. Citrix, Citrix MetaFrame, and Citrix WinFrame are registered trademarks of Citrix Systems, Inc. WordPerfect is a registered trademark of Corel Corporation. AutoCAD is a registered trademark of Autodesk, Inc. Bentley is a registered trademark of Bentley Systems Inc. Lexis/Nexis is a trademark of Reed Elsevier Inc. Other marks cited in this document are the property of their respective owners. Documentation Conventions Special information in this manual is presented using the following conventions: Bold text indicates commands, command-line options, and interface controls, such as the names of icons, menus, menu items, buttons, check boxes, and tabs. Italic text indicates variables that you must replace with a value. It also indicates emphasized terms and book titles. Monospace font indicates text that you enter, file names, and code examples. NOTE: Provides information that emphasizes or supplements important points in the main text. IMPORTANT: Provides information essential to the completion of a task. Do not disregard an important note. TIP: Offers information that helps you apply techniques and procedures to meet your specific needs. CAUTION: Advises that failure to take or avoid a specified action could result in loss of data. WARNING: Advises that failure to take or avoid a specific action will result in loss of data. Use Adobe Acrobat Reader 4.0 or higher for best viewing and print to a PostScript printer for best printing results. You can download the latest copy of Acrobat Reader at the following site: Contact Us Integrity Software is committed to the ongoing support of its products. For information and the latest downloads of the SofTrack product, see our website at For information, help, and to report problems associated with this product, or if you need features or functionality that are not currently offered by Integrity Software, contact our customer support team at support@softwaremetering.com. To purchase additional licenses, contact our sales team at sales@softwaremetering.com. SofTrack Telephone support staff is available 7:00 Central USA Time (GMT-6) to 17:00 Central USA Time (GMT-6). SofTrack Support is available by dialing (512) extension 2. Integrity Software, Inc. P.O. Box Austin, TX Pubrev
3 End User License Agreement INTEGRITY SOFTWARE LICENSE AGREEMENT FOR SOFTRACK SOFTWARE THIS SOFTWARE IS LICENSED, NOT SOLD, AND AVAILABLE FOR USE ONLY UNDER THE TERMS OF THIS LICENSE AGREEMENT. PLEASE READ THIS LEGAL AGREEMENT CAREFULLY. INTEGRITY SOFTWARE WILL ONLY LICENSE THE SOFTWARE PROVIDED WITH THIS AGREEMENT TO YOU IF YOU FIRST ACCEPT THE TERMS OF THIS AGREEMENT. REGARDLESS OF HOW YOU ACQUIRE THE SOFTWARE, USE OF THE SOFTWARE CONSTITUTES YOUR ACCEPTANCE OF THESE TERMS. Integrity Software, Inc. ( Integrity ) grants you a nonexclusive, nontransferable license under the terms stated below to the Software in the country in which you acquire it. 1 License Grant. This license agreement is your proof of license to use the Software and must be retained by you. Integrity Software, Inc. ( Integrity ) grants to you (either as an individual or entity) a personal, non-transferable, and non-exclusive object code only license to use the copy of the object code version of the Integrity gsoftware accompanying this license (the Software ) by (i) installing the Software on one server, (ii) running the install program to create the number of remote user copies and associated user IDs for which you have a paid-up license, (iii) loading such remote user copies and user IDs on remote personal computers, and (iv) making backup or archival copies. You agree you will not copy the Software except as permitted under the terms of this license. You agree that you will not copy the written materials accompanying the Software. This agreement is effective for the duration of Integrity s copyright in the Software unless earlier terminated by Integrity for breach of this license by you. You may not rent or lease the Software, but you may assign your rights under this agreement on a permanent basis to another person or entity who agrees in writing prior to the assignment to be bound by this agreement and to re-register the Software in their name and provided that you transfer all copies of the Software and related documentation to the other person or destroy any copies not transferred. Except as set forth above, you may not assign your rights under this agreement. 2 Copyright. The Software is owned by Integrity and/or its suppliers and title remains in Integrity and/or its suppliers. You agree that any copies of the Software will contain the same proprietary notices which appear on and in the Software. 3 Reverse Engineering. You agree that you will not attempt, and if you are a corporation, you will use your best efforts to prevent your employees and contractors from attempting, to reverse compile, modify, translate, or disassemble the Software in whole or in part. 4 Limited Warranty. Integrity warrants that for a period of ninety (90) days from the date of purchase, the Software, when executing on compatible computers and
4 operating systems designated by Integrity, will perform substantially in accordance with the accompanying documentation ( Limited Warranty ). INTEGRITY AND ITS SUPPLIERS DO NOT WARRANT THAT THE SOFTWARE OR DOCUMENTATION WILL SATISFY YOUR REQUIREMENTS, THAT THE SOFTWARE AND DOCUMENTATION ARE WITHOUT DEFECT OR ERROR OR THAT THE OPERATION OF THE SOFTWARE WILL BE UNINTERRUPTED. BECAUSE IT IS IMPOSSIBLE FOR INTEGRITY TO KNOW THE PURPOSES FOR WHICH YOU ACQUIRED THIS SOFTWARE OR THE USES TO WHICH YOU WILL PUT THIS SOFTWARE, YOU ASSUME FULL RESPONSIBILITY FOR THE SELECTION OF THE SOFTWARE, AND FOR ITS INSTALLATION AND USE AND THE RESULTS OF THAT USE. 5 Disclaimer of Warranties. EXCEPT FOR THE LIMITED WARRANTY DESCRIBED IN PARAGRAPH 4 ( Limited Warranty ), INTEGRITY MAKES NO OTHER EXPRESS OR IMPLIED WARRANTIES TO THE EXTENT PERMITTED BY LAW AND SPECIFICALLY DISCLAIMS THE WARRANTIES OF NON-INFRINGEMENT OF THIRD PARTY RIGHTS, MERCHANTABILITY AND FITNESS FOR A PARTICULAR PURPOSE. IF SUCH DISCLAIMER IS NOT PERMITTED BY LAW, THE DURATION OF ANY SUCH IMPLIED WARRANTIES IS LIMITED TO NINETY (90) DAYS FROM THE DATE OF DELIVERY. SOME JURISDICTIONS DO NOT ALLOW THE EXCLUSION OF IMPLIED WARRANTIES OR LIMITATIONS ON HOW LONG AN IMPLIED WARRANTY MAY LAST, OR THE EXCLUSION OR LIMITATION OF INCIDENTAL OR CONSEQUENTIAL DAMAGES, SO SUCH LIMITATIONS OR EXCLUSIONS MAY NOT APPLY TO YOU. THIS WARRANTY GIVES YOU SPECIFIC LEGAL RIGHTS AND YOU MAY ALSO HAVE OTHER RIGHTS WHICH VARY FROM JURISDICTION TO JURISDICTION. 6 Customer Remedies. Integrity s entire liability and your sole and exclusive remedy for a breach of the Limited Warranty for the Software shall be, at Integrity s sole discretion, for Integrity to (a) correct the error, (b) help you work around or avoid the error or (c) authorize a refund. 7 Severability. In the event of invalidity of any provision of this agreement, the parties agree that such invalidity shall not affect the validity of the remaining portions of this agreement. 8 No Liability for Consequential Damages. IN NO EVENT SHALL INTEGRITY BE LIABLE TO YOU FOR ANY CONSEQUENTIAL, SPECIAL, INCIDENTAL OR INDIRECT DAMAGES OF ANY KIND ARISING OUT OF THE USE OF THE INTEGRITY SOFTWARE, INCLUDING LOST PROFITS, LOSSES ASSOCIATED WITH BUSINESS INTERRUPTION, LOSS OF USE OF THE SOFTWARE, LOSS OF DATA OR COSTS OF RE-CREATING LOST DATA, EVEN IF INTEGRITY HAS BEEN ADVISED OF THE POSSIBILITY OF SUCH DAMAGES. 9 Limitation on Liability. IN NO EVENT WILL INTEGRITY S LIABILITY FOR ANY CLAIM, WHETHER IN CONTRACT, TORT OR ANY OTHER THEORY OF LIABILITY, EXCEED THE LICENSE FEE PAID BY YOU. THIS LIMITATION IS CUMULATIVE, WITH ALL PAYMENTS TO YOU FOR iv
5 CLAIMS OR DAMAGES BEING AGGREGATED TO DETERMINE SATISFACTION OF THE LIMIT. INTEGRITY S PRICING REFLECTS THE ALLOCATION OF RISK AND LIMITATIONS ON LIABILITY CONTAINED IN THIS AGREEMENT. 10 Export. You agree that you will not export or re-export the Software without the appropriate United States or foreign government licenses. 11 Governing Law. The Software is protected by United States copyright laws and international treaty provisions. This agreement will be governed by the laws of the United States and the State of Texas as they are applied to agreements between Texas residents entered into and to be performed entirely within Texas. The United Nations Convention on Contracts for the International Sale of Goods is specifically disclaimed. 12 Tax Liability. You are responsible for paying any sales or use tax imposed at any time whatsoever on this transaction. 13 Entire Agreement. This is the entire agreement between you and Integrity which supersedes any prior agreement, whether written or oral, relating to the subject matter of this agreement and may be amended only by a writing signed by both parties. No vendor, reseller or other person is authorized to modify this agreement or to make any warranty, representation or promise that is different than, or in addition to, the warranties provided in this license agreement. U.S. GOVERNMENT RESTRICTED RIGHTS If this product is acquired under the terms of a: DoD contract: Use, duplication or disclosure by the Government is subject to restrictions as set forth in subparagraph (c)(1)(ii) of and restrictions set forth in the accompanying end user agreement. Civilian agency contract: Use, reproduction or disclosure is subject to and restrictions set forth in the accompanying end user agreement. Unpublished: rights reserved under the copyright laws of the United States. Integrity Software, Inc., P.O. Box , Austin, Texas Should you have any questions concerning this agreement, or if you would like to contact Integrity for any reason, please write: Integrity Software, Inc., P.O. Box , Austin, Texas v
6 Contents Copyrights... ii End User License Agreement... iii INTEGRITY SOFTWARE LICENSE AGREEMENT FOR SOFTRACK SOFTWARE... iii Chapter 1 Welcome to SofTrack SofTrack Features System Requirements Platforms Supported SofTrack Server Agent Requirements SofTrack Administrator System Requirements SofTrack User System Requirements Contacting Integrity Software, Inc Chapter 2 Installing the SofTrack Server Agent for Windows Overview Installation Steps Installing or Upgrading a Fully Licensed Version of SofTrack Obtaining the Current Version of SofTrack Determining Your Last Date of SofTrack Maintenance Installation: SofTrack Server Agent (SSA) Manually Updating the SofTrack Server Agent and Console SofTrack s Use of the Registry on a Windows Server Installation: Backing up your SofTrack configuration and data SofTrack and Windows 2008/2012 x64 Firewall settings WAN Accelerators SofTrack on VMWARE or HYPER-V Systems SofTrack on Windows Server bit SofTrack Administrator (SOFTRACK_CONSOLE.EXE) Chapter 3 Installing the SofTrack Local Workstation Agent and Local Macintosh Agent Overview LWA Features Overview Theory of Operations LWA Features in Depth Idle Detection and Termination Timekeeping Timekeeping: Classic Option
7 7 SofTrack for Windows Administrator Guide Timekeeping: Advanced Option Command Line Switch Metering Disallow Multiple Launches per Desktop Offline Metering and Auditing Overview How Setup Reporting Installation on Windows Server, Workstation, and Terminal Server Hosts MSI Method Special Note: Mass-Deployment of the LWA via MSI Manual Method Special Note: Terminal Services Metering Push Console About Named Pipes Push Failures Installation on Macintosh Workstations Macintosh OSX Workstations Installation for MacOS X Macintosh OS9 Workstations Installation for MacOS MSI Method - Options Installation Method Dialog Server Name Dialog Advanced Install: Configure Advanced Settings LWA Options Dialog Advanced Install: Configure Advanced Settings STUSER Dialog Manual Method - Options for Use on Windows and Terminal Server Hosts Upgrading SofTrack LWA - MSI Method Windows Workstations, Servers and Terminal Server Hosts Removing SofTrack LWA - MSI Method Removing SofTrack LWA - Manual Method Windows Workstations, Servers and Terminal Server Hosts Removing SofTrack Client for MacOS X Removing SofTrack Client for MacOS X Classic Environment Removing SofTrack Client for MacOS Chapter 4 Defining a Software Metering License Profile Preparations for Defining a License Profile To Create the METER.LOG Share Location To Set the METER.LOG Path What is stored in METER.LOG and when is it recorded? Other Files and Directories found in the METER.LOG path Excluding Accounts from Metering Defining a License Profile Testing the CALC License Profile Chapter 5 Software Metering License Profiles Overview Accessing a License Profile... 74
8 Selecting Files to Meter Understanding Files to Meter: Local Windows Tab Disallow Multiple Launches per Desktop Profile exempt from offline always block Activate Idle Detection for This License Profile Command Line Switch Metering Activate Timekeeping Code Prompt for This License Profile Deleting a File from the Metering List What SofTrack Does and Does Not Meter Basic SofTrack License Profile Options Standard Licensing Calendar 10-minute Licensing Calendar Hour Licensing Calendar Day Licensing Global Licensing Maximum Concurrent Users Minimum Concurrent Users Queue Hold Time Block License Do Not Alert on Significant Usage Allow Overflow Notes/Costs Vendor Contact Information Advanced SofTrack License Profile Options Time Restrictions Metering Multiple Files per Application or File Pooling Suite Metering Group Tracking: Overview Group Tracking: How It Works Group Tracking: How to test Calendar 10-minute Licensing: Overview Calendar 10-minute Licensing: How it works Calendar 10-minute Licensing: Defining a Calendar 10-minute Licensing Profile Calendar 10-minute Licensing: Quickly revise profiles to use Calendar 10-minute Calendar Hour Licensing: Overview Calendar Hour Licensing: How it works Calendar Hour Licensing: Defining a Calendar Hour Licensing Profile Calendar Day Licensing: Overview Calendar day Licensing: How it works Calendar Day Licensing: Defining an Calendar Day Licensing Profile Day Start / UTC Files to be metered Global Licensing: Overview
9 9 SofTrack for Windows Administrator Guide Global Licensing: How It Works Global Licensing: Defining a Global License Profile Global Licensing: Options Setting Maximum Concurrent Users Count for Global Licenses Setting Minimum Concurrent Users Count for Global Licenses Setting Early Global License Request for Global Licenses Setting Queue Hold Time for Global Licenses Sharing Global Licenses with Servers in Other Domains/Workgroups Implementing License Profile Definitions When License Usage Data is updated Monitoring Active License Use Checking Licenses In and Out for Offline Use: Overview Checking Licenses Out for Offline Use: How It Works Checking Licenses In from Offline Use: How It Works Supplemental Licensing Profile: Overview Supplemental Profile: Usage threshold for queueing Supplemental Profile: Queue hold time Supplemental Profile: Usage threshold for alerting Supplemental Profile: Defining License Code to track Supplemental Profile: Forced License Checkin Linking Profile: Overview Linking Profile: Implementation Chapter 6 Administrative Options Registry Key Added at Server Host Backing up SofTrack License Profile and Configuration Definitions and Activity Data Administrative Options Customize License Messages Customizing License Messages: Overview Customizing License Messages: How Users to Notify of Significant License Usage Users to Notify of Significant License Usage: Overview Users to Notify of Significant License Usage: How Users to Notify of Significant License Usage: STALERT Set METER.LOG Path Set METER.LOG Path: Overview Set METER.LOG Path: How Set METER.LOG Archive Rate Set Workstation Audit Log Archive Rate Set METER.LOG Archive Rate: Overview Set METER.LOG Archive Rate: How Set Workstation Audit Archive Rate: How Offline Mode Replicate License Profiles Replicate License Profiles: Overview
10 10 SofTrack for Windows Administrator Guide Replicate License Profiles: How Users to Exclude from Metering Users to Exclude from Metering: Overview Users to Exclude from Metering: How Token Maintenance Token Maintenance: Overview Token Maintenance: How License Managers License Managers: Overview License Managers: How Alerts Alerts: How Alerts: SofTrack Server Agent SofTrack Server Agent Version SofTrack Server Agent Version: How SofTrack Server Agent Version: Cannot connect? SofTrack Server Agent Version: In-Use Connections SofTrack Server Agent Version: Server Alert Log SofTrack Server Agent Options SofTrack Server Agent Options: Overview Send Alerts of LWA Inactivity Send Daily LWA Inactivity SUMMARY as configured WX* Alerts to SofTrack Support (requires to be configured) Track Workstation Local Logon Activity (including Terminal Sessions) Include all Browser Access Attempts Independently configure Browser Auditing per Workstation Include all Application Launch Attempts (whether defined for metering or not) Include all File Open, Create and Delete Attempts Record creation of executable files only do not record other file creates nor any file opens Block Rename and Create requests for all files ending in EXE, DLL and COM Block Use of executable files that do not end with EXE or COM Block Execution of Files from Removable Devices (USB, CDROM, etc.) Block Copying of Files to Removable Devices via any method (recorded in audit log) Windows Domains and Workgroups to share Global Licenses with Automatic blocking and alerting of Bentley codes not tracked Chapter 7 Software Usage Reporting Interactive Reporting of Metering Activity: Overview Interactive Reporting of Metering Activity: How Setting the METER.LOG for Report Generation Special Note: Reporting of Metering Activity for the Current Day License Profile Reports: Printed/Text-Based REPORT: TYPE Tab Summary of User License Use Report: Comma-Delimited Report Option Summary of License Use by User Report: Overview Summary of License Use by User Report: Sort By Summary of License Use by User Report: Example Report and Discussion Summary of License Use by User Report: Comma-Delimited Report Option SofTrack s Cost Savings Summary Report: Overview
11 11 SofTrack for Windows Administrator Guide SofTrack s Cost Savings Summary Report: Sort By SofTrack s Cost Savings Summary Report: Example Report and Discussion SofTrack s Cost Savings Summary Report: Comma-Delimited Report Option REPORT: OUTPUT Tab REPORT: DATES Tab REPORT: USERS Tab REPORT: LICENSES Tab REPORT: SAVE Button Recalling a Report Definition License Profile Reports: Graphical License Profile Reports: History Graph License Profile Reports: Intra-day Graph of usage every 30 minutes License Profile Reports: Active Users Interactive Reporting of Metering Activity: Global Reporting Global Licenses: Printed/Text-Based/Graphical: Overview Global Licenses: Printed/Text-Based/Graphical: How Printed/Text-Based Global License Report Graphical Global License Report Global Licenses: Active View Batch-Mode Reporting of Metering Activity ST2K_RPT.EXE Batch-Mode Reporting of Metering Activity: Web-Based Reporting Interactive Reporting of Classic Timekeeping Activity Interactive Reporting of Advanced Timekeeping Activity Interactive Reporting of Quick Inventory Data License Profiles Definition Report License Profiles Export License Profiles Import Automatic Software Metering Reports Automatic Active User View Web pages Automatic Manager Report Web pages Chapter 8 Inventory and Managed Applications Inventory: Overview Quick Inventory: Overview Installing the Quick Inventory Agent MSI Method Manual Method Push Console Quick Inventory: Reports Applications: Summary Applications: Workstations Applications: Executable Files Executable Files: Applications Workstations: Applications Workstations: Installation Details Managed Applications Option Managed Applications: Create Managed Applications: Create Tracking Groups and Items Adding Data Fields to Tracking Groups
12 12 SofTrack for Windows Administrator Guide Smart Inventory: Overview Smart Inventory: How Smart Inventory: Reports Applications Usage Summary NOT USED List Workstation Usage Summary Chapter 9 Audit, Control and Logon Tracking Audit and Control: Overview Audit and Control: How Audit and Control: Alerts Audit and Control: Reports Logon+Logoff including Lock and Unlock Activity Logon Tracking Report: View Logons Only Logon Tracking Report: View Logoffs Only Logon Tracking Report: View Logons, Logoffs including Locks and Unlocks Logon Tracking Report: Daily Graph of Completed Logon Activity Logon Tracking Report: Enhanced Version Logon Tracking Report: Timecard User Reports Logon Tracking Report: Sample Timecard User Reports Logon Tracking Report: Workstation Availability Reports Logon Tracking Report: Configuring Workstation Availability Reports Logon Tracking Report: Viewing Sample Workstation Availability Reports Browser, File Open, Create, Delete and Application Launches Searching Audit Records Executables Created Chapter 10 STUSER Overview Chapter 11 Controlling Bentley licenses Standard Definitions might not be enough Determining Bentley Application + Product ID Code + Version + Feature String Bentley Not Tracked Codes Automatic Report Ignoring Bentley Codes Automatic blocking and alerting of Bentley codes not tracked Bentley Codes via auditing of Application Launch activity SofTrack s Definition for Bentley Codes Discussion Defining a Bentley License Profile Bentley Site Activation Code Option What happens when use of a Bentley License is to be blocked? Minute Warning Using Timekeeping with a Bentley License Microstation Example of how to determine Bentley Application + Product ID Code + Version Microstation 2004/XM and other Bentley 200x Applications RAM Concept Command Line to include Bentley Product Codes ESRI License Codes
13 Product Availability Remarks Glossary
14 Chapter 1 Welcome to SofTrack SofTrack Features Welcome to the most advanced enterprise software audit and control platform for Windows networks. With SofTrack you can audit and control software usage on all your Windows desktops, thin clients, and Macintosh workstations. SofTrack employs two main components, the SofTrack Server Agent (SSA) and the SofTrack Local Workstation Agent (LWA). Together, these agents plus the SofTrack Inventory module give you control over how software is used in your environment. The most significant features of SofTrack for Windows include: Identifying the number of workstations where software is installed and is not used Receiving Timekeeping records that include pre-defined codes, userentered codes or other identification codes. You can now bill back use per application usage instance. Tracking each local workstation logon/logout including lock/unlock including terminal server sessions Discovering every application launched Auditing every page requested by any Browser (IE, Firefox, Chrome, etc.) Auditing every file opened Auditing of every file created and file copy operations, including the requesting process Management of Applications using customizable data definitions Prohibiting unauthorized application installations by denying creation and/or modification of *.EXE and *.COM files Software Metering, including: Controlling concurrent access to any application, custom or commercial Controlling concurrent usage of EXE and DLL files both 32bit and 64bit Controlling concurrent usage on an hourly basis such as required by Bentley s Systems SELECT Open Access license to help control Trust License Usage 14
15 Controlling use of software suites, regardless of how many individual applications are contained within the suite Assigning software licenses to various departments based on group membership Tracking use of Windows-based applications launched from any device, local or remote, including Linux hosts, SAN/NAS, floppy drives, memory sticks, CD-ROMs, and so on Tracking use of any Terminal Services Client Discovering applications that are used at each desktop Sharing software licenses between other Windows servers hosting the SSA Excluding specific users, such as those performing backups, from metering Allowing your users to view who is using software licenses with SofTrack s STUSER Console Blocking use of applications. Now, you can STOP users from running SETUP.EXE and installing applications without your permission. Warning users who are tying up licenses with Inactivity Idle Warnings. At your direction, SofTrack can optionally terminate the idle application. Disallowing multiple launches of the same application per desktop. Now, you can control use of sensitive applications that cannot be used multiple times on the same desktop. Receiving detailed reports that include the who, where, and when of software license use Receiving alert notifications when license use is reaching critical levels, such as 90%, or 100% of the defined maximum. SofTrack s STALERT Console keeps you in touch with each SSA and its current alerts. System Requirements Platforms Supported SofTrack Server Agent Requirements The SofTrack Server Agent (SSA) for Windows can be used on networks using the following server systems and will operate properly, regardless of the specific server s role. The SSA can be used on the following: Clustered Windows Servers (any version 2008 and later) Windows bit Windows 2008 (32bit and 64bit) Windows SBS (any version) Windows 2012 Windows Workstation O/S including XP, Vista, Win7, Win8 Any virtualization on the above including Hyper-V and VMware Minimum of 6 MB of RAM, plus approximately 20 bytes per license seat defined. For example, if a License Profile were defined with 1,000 maximum 15
16 users, an additional 20 KB of RAM would be required (i.e., 20 bytes x 1,000 seats). SofTrack tracks up to 9,000 Windows workstations (64bit host for SofTrack Server Agent) and 3,000 Windows Workstations (32bit host for SofTrack Server Agent), 4,000 Terminal Services Clients and 4,000 Macintosh workstations per SSA (same for 64bit and 32bit). The SSA operates on multiple CPU servers with no restrictions. The SSA in clustered environments does not require any special options or installation. The SSA operates beneath the server clustering. Many customers will define global licenses (see Chapter 5) to be shared among the servers in the cluster; other than that, there are no special concerns or requirements. SofTrack Administrator System Requirements Windows 2000 or later Minimum of 8 MB of RAM SofTrack User System Requirements SofTrack for Windows can be used to control software use on any of the following operating systems: Windows Terminal Services Clients hosted by any version of Windows Windows XP Windows bit Windows 7 (32bit and 64bit) Windows 8 Windows 10 Any virtualization software, including Hyper-V, App-V and VMware SofTrack for Windows Administrator Guide Any of the above on up to 256 processors. Contact Integrity Software if you require support on user workstations with more than 256 processors. Macintosh OS9 and OSX Contacting Integrity Software, Inc. Help resources for SofTrack include: This manual support@softwaremetering.com Telephone: (512) , ext 2 (available Monday through Friday, between 7:00 a.m. and 6:00 p.m. U.S. Central Time (GMT-6)) 16
17 Chapter 2 Installing the SofTrack Server Agent for Windows Overview SofTrack s Server Agent (SSA) directs SofTrack s operations on your network. You control this direction via the SOFTRACK_CONSOLE.EXE interface. You can install licensed SSAs on as many different Windows servers and/or workstations as you require. Other than Global Licenses, SSAs do not share data. Each SSA installed performs the following duties: Receives and serves as the repository for all data acquired 1 Audit Metering Logon Tracking Timekeeping Inventory Managed Applications Manages all metering activity Denies software use where appropriate Tracks software use where defined Acts as the repository for all metering definitions Interacts with and controls SofTrack Local Workstation Agents Responds to Administrator and user inquiries Installation Steps The remainder of this chapter contains a step-by-step discussion of SofTrack s Server Agent installation, including: Installing or upgrading a fully licensed version of SofTrack SofTrack s use of the Registry See Chapter 3 for information about installing SofTrack s Local Workstation Agent (LWA). Installing or Upgrading a Fully Licensed Version of SofTrack This section describes the procedure for installing a fully licensed version of 1 The SSA does not need to be active to create reports from data it has acquired. 17
18 SofTrack. The procedure is the same whether you are upgrading from a current, an earlier, or an expired version of SofTrack for Windows. Obtaining the Current Version of SofTrack The current version of SofTrack is always available from: SofTrack for Windows Administrator Guide This download and the TOKEN file that you received upon purchase are all that is required for a fully licensed version of SofTrack. This download is internally date-stamped. This date stamp is checked by the TOKEN, which is described in the subsequent section. NOTE: If your TOKEN s maintenance has expired, you will need to renew your maintenance (signified by receipt of a new TOKEN) before you can actively use SofTrack for any purpose other than reporting previously obtained data. Determining Your Last Date of SofTrack Maintenance The TOKEN file contains several details regarding your purchase, including your Company Name, Contact Name, Phone Number, and the end of SofTrack maintenance date. The SofTrack product is internally date-stamped with a Build Date. For the SofTrack product to recognize the TOKEN, this Build Date must be before the end-of-maintenance date within the TOKEN. The end of SofTrack maintenance date is usually one year from date of purchase. To determine the Build Date of the SofTrack product, view the BUILD.DAT file included in the download. To determine the end-of-maintenance date within your TOKEN file, open the xxxxx.tkn file with any text viewer, such as NOTEPAD.EXE. IMPORTANT: Unless you are using a SofTrack SUBSCRIPTION TOKEN, your right to use the SofTrack product never expires only your right to receive and use the latest maintenance. You can use the SofTrack product perpetually as long as the Build Date of your SofTrack product is before the end-ofmaintenance date of your TOKEN. Remember, the end-ofmaintenance date of the TOKEN only indicates which releases of SofTrack you are entitled to install and use. NOTE: You must install the TOKEN on every server that hosts an SSA. Installation: SofTrack Server Agent (SSA) To install the SofTrack Server Agent on your Windows server, perform the following procedure: 1 From a remotely connected workstation or directly at the server, log in with permissions equal to that of the Administrators Group. For purposes of installing SofTrack, the account you use must have full access to the Registry of the server to which you install. 18
19 2 Run SOFTRACK_CONSOLE.EXE 3 Click the green + at the top left. 4 On the resulting screen (Figure 2-1) Fill in the Name of the Server for SofTrack Installation and Name of Share fields; use the Path Assistance button to fill in both fields. This example uses STLOG as the share path. Click Next. SofTrack for Windows Administrator Guide Figure On the resulting screen (Figure 2-2) Use the Locate Installation License button to complete the Filename of SOFTRACK License File to Install field. Click Next Figure
20 6 On the resulting screen (Figure 2-3) confirm the desired installation option. Click Next Figure On the resulting screen (Figure 2-4) verify installation details. Click Install Figure 2-4 If this is the first time SofTrack has been installed, you will be presented with the following End User License Agreement: 20
21 Once accepted a progress window such as the one shown in Figure 2-5 will appear: Figure 2-5 Note: The SofTrack Service files are copied to the %SystemRoot%\System32\Drivers directory and on 64bit systems the EXE and DLL files are copied to %SystemRoot%\SysWow64 directory. 21
22 When ready, click the "Done" button. The installed server will now appear in the main console window on a tile at the left side (Figure 2-6). Figure 2-6 Manually Updating the SofTrack Server Agent and Console The SofTrack Console includes the ability to directly update the SofTrack Server Agent. Before updating the SofTrack Server Agent, please consider the current users being metered and monitored. It is recommended the SofTrack Server Agent be updated at a time of low or zero user activity. If updated while users are actively being monitored and metered there can be loss of data and active license control during the period the SofTrack Server Agent is inactive. 1 Select the server to update. 2 Click the Settings tab at far right 3 Click Update SofTrack Server Agent (SSA) button as shown in Figure 2-7 Figure On the resulting screen (Figure 2-8) select the desired option, click OK. 22
23 Figure A progress window similar to Figure 2-5 will appear. 6 Optionally, once the update is complete you can position the mouse cursor over the server s tile and right click. From the menu that appears (Figure 2-9) you can select Start SOFTRACK Server Agent. Figure 2-9 SofTrack for Windows installation is complete. The remainder of the SofTrack Administrator s Guide has in-depth instructions on using SofTrack for Windows. You are now ready to begin defining your software licenses. See Chapter 4, Defining a License Profile. 23
24 SofTrack s Use of the Registry on a Windows Server This section describes how SofTrack uses the Registry on a Windows server. SofTrack for Windows Administrator Guide When SOFTRACK_CONSOLE.EXE connects to a Windows server, it attempts to create the following Registry Key: HKEY_LOCAL_MACHINE\Software\Integrity Software,Inc. Inside this Registry Key, a SofTrack key is created. Subordinate to the SofTrack key, the following keys are created: Administration Licenses Saved Reports WProfiles (only when creating a Workstation Reporting Profile used in Logon Reports) Under the Administration key, there several other keys. Three of interest are the Computers and LWA and Users keys. These keys contain data regarding the Computers (i.e., Workstations) and Users that the SofTrack Service has detected. For each Computer, data are maintained that SofTrack uses to track activity. For each Computer (LWA) with the SofTrack Local Workstation Agent loaded you will find data related to tracking the agent s activity. For each User, there is a unique ID generated that is used in the METER.LOG (an activity tracking file maintained by the SofTrack Service) to track user activity. If you delete the Users key or any of the values within you may lose the ability to track individual users in License Details reports. 24
25 Installation: Backing up your SofTrack configuration and data To backup your SofTrack Configuration requires two steps: 1. Backup all files located in the STLOG or other Share you defined at the server hosting the SofTrack Server Agent as the Log File Path (Share) as shown on the Settings tab when you run the SOFTRACK_CONSOLE application. 2. Run REGEDIT at the server hosting the SofTrack Server Agent and export the following key: HKEY_LOCAL_MACHINE\SOFTWARE\Integrity Software, Inc. Together, those two items will complete the backup of your SofTrack Server Agent configuration and data. 25
26 SofTrack and Windows 2008/2012 x64 Firewall settings This section describes how SofTrack modifies the Windows Firewall on a Windows 2008 (or later) 64bit server. When the SofTrack Service starts and it detects it is running on a Windows bit server (or later) it will automatically add two monitoring rules to the Windows Firewall: SOFTRACK64_TCP SOFTRACK64_UDP These rules open SofTrack Port 3884 to all traffic. This port is used by many components of SofTrack and if not open will prevent SofTrack from properly functioning. Figure 2-10 WAN Accelerators If your network includes WAN Accelerators such as those by Riverbed Systems, it critical that pass through rules be created for each end of the WAN for IP Port The SofTrack Server Agent acts as both server and client so the pass through rules must not cache any TCP/IP packets where the source or destination IP Port is
27 All SofTrack Server Agent TCP/IP communications occur on port SofTrack for Windows Administrator Guide Please note that the SofTrack Server Agent has been permanently assigned TCP/IP port 3884 (a decimal number) by the Internet Assigned Numbers Authority, see this link: SofTrack on VMWARE or HYPER-V Systems If your SofTrack Server Agent (SSA) is being hosted on a virtual server (i.e. VMWARE, HYPER-V or other) there may be the need to ensure sufficient TCP/IP ports are available for the SofTrack Local Workstation Agents to use for connectivity. As a precaution we suggest you perform the following: [ A ] Logon to the server hosting the SofTrack Server Agent and open a CMD.EXE window and run the following command (please cut and paste this text): netsh int ipv4 set dynamicportrange tcp startport=10010 numberofports=55000 This command will define up to 55,000 ports to be available. [ B ] Logon to the server hosting the SofTrack Server Agent and open REGEDIT. Add the value "KeepAliveTime" DWORD to the following key: [HKEY_LOCAL_MACHINE\SYSTEM\CurrentControlSet\Servic es\tcpip\parameters] "KeepAliveTime"=dword: (this is a decimal value = 2 minutes) [ C ] For these two updates to take effect, the server will require a reboot. If TCP/IP ports are exhausted, the workstation agents will not be able to connect to the SSA. If you ever think this is occurring you can run the following command from a CMD.EXE window on the workstation: telnet nnn.nnn.nnn.nnn
28 replacing nnn.nnn.nnn.nnn with the TCP/IP address of your SSA server host. If the message Connection to host lost appears that indicates the workstation was successfully able to open TCP/IP port 3884 at the SSA host. The connection lost appears because port 3884 at the SSA does not respond to telnet commands so the telnet client aborts. If any other message appears, for instance: Could not open connection to the host, on port 3884: Connect failed then that workstation is unable to connect with the SSA via TCP/IP. Either the SSA is inactive, the server hosting the SSA is out of ports, Reverse IP Lookup is disabled or there is a firewall blocking port If your workstation does not have telnet.exe available you can enable it by doing the following: Open control panel. Next go into Programs. Then in programs and features there should be a part that says `turn windows features on or off `. Click `turn windows features on or off ` then on the list that appears simply check the box beside: Telnet Client. Then click ok. A Please Wait message will appear while the Telnet Client is enabled. SofTrack for Windows Administrator Guide 28
29 Now TELNET.EXE will be available on the workstation. SofTrack on Windows Server bit If you will be installing the SofTrack Server Agent on a Windows 2003 x64 server, you must first apply this patch from Microsoft: This patch is required because it enables the SYSNATIVE internal file system redirector to function for 32-bit applications and without this patch none will be able to access the SystemRoot\system32 folder on a computer that is running a 64-bit version of Windows Server No patch is required for Windows Server 2008 or later. Note: The SofTrack Local Workstation Agent does not support Windows bit. 29
30 SofTrack Administrator (SOFTRACK_CONSOLE.EXE) 1 Unzip the download (usually softrack_full.zip) with directories included. Unzip to a new directory so none of the old files are included. 2 The SofTrack Administrator s files are contained in the root of the directory you selected for unzipping. You can copy these files anywhere you like, however, the exact directory structure must be retained. 3 The file "softrack.exe" is actually a sub-launch file that will automatically run either "softrack_console.exe" or "softrack_classic.exe". If the workstation being used has the Novell NetWare Client loaded, that is, the Novell Client is detected, then "softrack_classic.exe" is used. Note that the "softrack_classic.exe" interface is very different and is documented in the SofTrack for NetWare Administrators Guide found on this link: 30
31 Chapter 3 Installing the SofTrack Local Workstation Agent and Local Macintosh Agent Overview SofTrack s Local Workstation Agent (LWA) allows you to control all Windowsbased applications used at each workstation, regardless of the application s location whether it is stored locally (i.e., C:\ drive) or on any device, including remotely (i.e., Storage Area Network (SAN), Network Attached Storage (NAS), SAMBA server, memory stick, CD-ROM, etc.). The SofTrack Local Macintosh Agent (LMA) performs similar functions for the Macintosh. LWA Features Overview SofTrack s LWA performs the following: Audits File Create, Open, Delete and File Copy events. See Chapter 9. Audit Login and Logout Activity as well as workstation lock and unlock. Audits Creation or Modification attempts for *.EXE and *.COM files. See Chapter 9. Audits all browser access attempts. See Chapter 9. Denies File Rename and Copy requests for *.EXE and *.COM files. See Chapter 9. Denies usage of executable files that do not have an *.EXE or *.COM extension. See Chapter 9. Audits and optionally controls the use of all 16-bit, 32-bit and 64-bit Windows-based applications on Windows XP, Windows Vista, Windows 7, Windows 8 and Windows 10 workstations. Including virtualized applications such as those provided by APP-V technology. 31
32 Audits and optionally controls the use of all 16-bit, 32-bit and 64-bit Windows-based applications on Windows Server 2008, Windows Small Business Server (all editions), and Windows Server Including virtualized applications such as those provided by APP-V technology Meters the use of all 16, 32 and 64-bit Windows-based applications on thin client terminals hosted by Microsoft s Terminal Service and by third party add-ons, such as Citrix Systems WinFrame and MetaFrame ( Can provide Offline Metering. See Offline Metering section in this Chapter. Detects and optionally records use of any application not specifically defined for metering. See Chapter 6, Server Agent Options. Ensures license compliance of applications used on workstations and terminal service sessions. Blocks the use of any application you define by name, such as SETUP.EXE and INSTALL.EXE. Detects application idle activity and can optionally alert the user to an idle application as well as terminate the application s use after a defined time period of inactivity. See Chapter 5, Activate Idle Detection. Tracks optional timekeeping details. See more in this chapter and Chapter 5, Activate Timekeeping Prompt. Provides for automatic Quick Inventory data collection. See Chapter 8. Theory of Operations When installed, the LWA automatically configures itself to its environment. The LWA on all Windows verions utilizes two files, CPTLWA32.DLL and CPTLWA64.DLL. Installation is detailed later in this chapter. The LWA for Windows XP will properly operate on computers with up to 32 processors. The LWA for Windows Vista and later will operate properly on computers with any number of CPUs. For environments including Terminal Services, the LWA per computer will automatically configure its internal processes to allow metering and tracking for up to 4,000 terminal service sessions. The SofTrack LWA works by monitoring every 16, 32 and 64-bit Windows application s usage. (MS-DOS applications are not metered by the LWA.) Each time an application is launched, the LWA will request a license from the SofTrack Server Agent (SSA). The LWA is merely a conduit in which the application is launched. The LWA itself does not contain knowledge of the applications to be monitored; the SSA maintains that data. If the SSA indicates that the application launch is to be denied (i.e., because there are no more licenses, the license is blocked, a time restriction has occurred, etc.), the LWA will gracefully deny access and present the user with a message from the SSA indicating the nature of the denial. The traffic generated between the workstation and the server is minimal. Fewer than 1,500 bytes are exchanged for each application launch. If the SSA is not active or the network connection is broken, the LWA will gracefully time out and allow the application to be used. The LWA will not later notify 32
33 the SSA of the application that was allowed to be used; therefore, the use will not be accounted for. Once the SSA becomes active or the network connection resumes, the LWA will resume its normal interactions with the SSA. While active, the LWA will poll the SSA approximately once per minute to see if any messages await the user. Messages include queue notification as well as messages sent via the STUSER or SOFTRACK Administration tools. The message poll traffic represents about 1,000 bytes of network traffic, unless there is a message to be delivered, in which case it would be about 1,200 bytes, depending on the size of the message. The only exception to this frequency of polling for messages would occur when the LWA is used on a computer that is a Terminal Server Host. In such a case, the LWA establishes a direct connection to the SSA, allowing for immediate delivery of any messages. As a result, no polling is performed. Use of the LWA on a Terminal Server Host is further detailed below. If an application is opened multiple times, the LWA will track each specific use as a single use except when using the timekeeping feature (see Timekeeping section), which will track each individual application use. When all uses of the application have been closed, the LWA reports to the SSA that the application has been exited, so an appropriate entry in the METER.LOG file can be made. If the LWA is unable to communicate with the SSA when the application is exited, the actual time of metering activity completion will not be recorded. In such an instance, the metering activity will be recorded as a purged use instead of as a normal use. The SSA will record the purged use when it detects that the LWA has either been restarted or has been inactive for more than an hour. The SSA will also record a purge event if the workstation stops responding or is turned off before exiting the application. If the SSA itself is stopped or the host on which it is running stops responding, then any metering activity it was tracking will also be recorded as a purged use. The purge record will be recorded the next time the SSA is started. LWA Features in Depth Idle Detection and Termination Once the application is in use, the LWA will monitor the application s idle time, if that option has been selected. Upon the occurrence of an idle warning period time-out, the LWA will display a popup message at the user s desktop to indicate the idle activity. You can customize the idle warning and idle termination messages received by the workstations to contain any text, up to 117 characters. The message customization will affect all License Profiles. Customization is not available for a specific License Profile. After the defined number of idle warnings, the LWA will terminate the application. For each idle warning and idle termination the LWA processes, it will notify the SSA of the action, and the event will be recorded in the METER.LOG file. To view the idle warning and termination events, select the Details of License use Report. To receive alerts of each idle warning and idle termination use the STALERT agent detailed in Chapter 6. An application is considered idle if it is not the currently focused application. A focused application is the one that is topmost on the desktop and is active. The currently active window features a highlighted caption bar, as shown in the following figure. 33
34 Figure 3-1 All other windows have a diminished or grayed caption bar. The Idle Detection option does not take mouse and keyboard actions into account because a user may be waiting for the completion of a function (for example, a recalculation) or reading the contents of the screen. Once focus is taken off of an application s window (i.e., it is minimized, another application is focused, etc.), the idle timer begins. Once the defined time period has elapsed, a warning will be displayed. Figure
35 After an administrator-defined number of warnings, with the possibility of infinite, the user receives a termination notification, and the application is terminated. If the License Profile has been defined to warn only, then the user is continually warned of idle detection, and no application termination occurs. Figure 3-3 NOTE: In both of the above examples, the name shown within the square brackets is the same as that in the actual application s caption bar (also known as the title bar). In this example, Calculator is the name shown in the application s caption bar. Timekeeping Here is an example of how SofTrack s Idle Detection and Termination feature works: Suppose the idle time period on a workstation was defined as one minute. Each minute that passed without activity would incur a new warning. If the number of warnings before termination was set to 5, the user would receive a termination notification one minute after the fifth warning, and then, the application will be terminated. CAUTION: NO DATA WILL BE SAVED! When the application is terminated, it is a forceful termination, and any unsaved data WILL BE LOST. Uses of the timekeeping feature include: Customer Billing of Application Use on their behalf CAD/CAM Legal Applications any environment where the customer is billed for services Internal Departmental Billing of Application Use Shares application costs between departments Charges application upgrade and other costs based on departmental use Finds out how the application is actually being used, idle time and overall use 35
36 Timekeeping: Classic Option SofTrack s exclusive Timekeeping functionality first debuted in the year This section details the classic timekeeping functionality. Notice: Classic Timekeeping is available for all versions of Windows however, does not operate while in Offline Mode. Classic Timekeeping maintains a second log that is independent of the metering activity stored in the METER.LOG repository. The timekeeping report log is accessed via the Reports tab within SOFTRACK_CONSOLE.EXE. To access, click View Timekeeper Data Log. This report type is further detailed in Interactive Reporting of Classic Timekeeping Activity. You can define the Classic Timekeeping option to suit your needs. See Activate Timekeeping Prompt. When an application defined for timekeeping is launched, the LWA will receive timekeeping instructions from the SSA that must be performed before allowing the application to be used. The following figure shows a sample timekeeping prompt. Figure
37 The choices you make when defining the timekeeping option affect three areas of this prompt: The first area is the timekeeping prompt. The text you enter may be up to 110 characters in length. The second area is the response length. In the License Profile, you may select a fixed length for the user to enter (as shown in the above figure) or a minimum length. The maximum response length allowed is 50 characters. The third area denotes whether or not a response is required before the application is allowed to launch. The user s response is not a password; rather, it is a code associated with the particular use of the selected application. If a response is required (as in the above figure), the application will be dismissed and not allowed to run if the user clicks Cancel. If a response is optionally required, no timekeeping data will be recorded if the user clicks Cancel. In either case, the METER.LOG will contain a record of the application s use in addition to any timekeeping data logged. By clicking Cancel, the user is not turning off metering just the timekeeping feature. If you selected the Silent - No Prompt option in the License Profile definition, the user will not receive a timekeeping prompt at all. In this case, a timekeeping record will always be logged, and the user s response will be defined as: ***SILENT***. Timekeeping: Advanced Option SofTrack s exclusive Timekeeping functionality first debuted in the year In May 2014, the Advanced Timekeeping Option was introduced. This section provides and overview of the advanced timekeeping functionality. Notice: Advanced Timekeeping is only available for Windows workstations and terminal servers using Windows Vista or later including Windows 7, 8, 10 (and later versions) as well as 2008 and 2012 and future Windows O/S versions. Further, Advanced Timekeeping requires use the TCP/IP communication protocol between the SofTrack LWA and SofTrack Server Agent. The SofTrack LWA does include the alternate ability to use Named Pipes instead of TCP/IP but is not supported for Advanced Timekeeping. Advanced Timekeeping provides the SofTrack Administrator with the ability to pre-define responses codes that the user will select. The codes can be singular, dual or triple. This means the user can select from a nested list such as: 37
38 Alternatively, the user could be presented with a list that looks like this: The user selects their response from the list(s) you define. SofTrack s Advanced Timekeeping option gives you the control to ensure user data is correctly specified. In select from 3 columns image above, please know that the user an instead be prompted based on one or two columns or three as shown. When an application defined for Advanced Timekeeping is launched, the LWA will receive timekeeping instructions from the SSA that must be performed before allowing the application to be used. These Advanced Timekeeping Options are downloaded to the workstation and are stored in a file STLWA_NT.TKA and is located in the same folder as the LWA file STLWA_NT.EXE. This is done to expedite the processing and presentation of the Timekeeping prompt. And, to allow Advanced Timekeeping to be available while the LWA operates in Offline Mode. Timekeeping responses are transmitted to the SofTrack Server Agent (SSA) and stored in a report-ready log where the filename is based upon the combination of the user selected response code(s). These log files are stored in a subdirectory named TKAUDIT and is found in the METER.LOG repository. The Advanced Timekeeping report logs are accessed via the Reports tab within SOFTRACK_CONSOLE.EXE. To access, click View Timekeeper Advanced Option Reporter. This report type is further detailed in Interactive Reporting of Advanced Timekeeping Activity. 38
39 To define Timekeeping Advanced Option, please refer to Chapter 5, Activate Timekeeping Prompt. The Timekeeping Advanced Option also functions while in Offline Mode. Command Line Switch Metering SofTrack includes the ability to meter application usage based upon partial or full matching command line value used while the application is initially launched. Notice: Command Line Switch is only available for Windows workstations and terminal servers using Windows Vista or later including Windows 7, 8, 10 (and later versions) as well as 2008 and 2012 and future Windows O/S versions. There is one exception, Bentley license activation codes via Command Line Switch is supported on Windows XP. For a SofTrack License Profile to perform Command Line Switch Metering, any command line(s) specified to track will only be considered for Local Windows filename(s) defined in the same profile to be metered. This means that command line switch metering does not function in the absence of defined filename(s) to track. You must specify Local Windows filename(s) to meter for Command Line Switch Metering to function. This option, when used, allows you to track based upon the combination of the application filename and the command line switch(es) used. Example Command Line (this example includes both the full application filename and its command line for a total length of 150 characters): "C:\Program Files (x86)\bentley\microstation V8i (SELECTseries)\MicroStation\ustation.exe" -wsload_inroads_ss3=1 -wsinroads_app=inroads^^^inrsuite.exe As shown above, the command line typically includes the full path of the executable plus its command line switches. At present the SofTrack LWA will use the first 360 characters of the command line. If the command line is longer than 360 characters, know that only the first 360 characters will be inspected by the SofTrack Server Agent for a match. Special note: In the example above notice at the end of the command line you see ^^^Inrsuite.exe this is NOT part of the command line used to launch the application. The signature of 3 ^ characters (this character is found on the keyboard, press SHIFT and then the 6 key) indicates that what follows is the process filename that launched the application. This special addition to the command line recorded by SofTrack is provided to assist you in defining a unique command line signature to use when metering select applications such as Bentley s InRoads Suite. 39
40 If no process is found to have launched the application then the ^^^ signature will not be presented. C:\Program Files (x86)\bentley\watergems\x64\watergems.exe' ^^^explorer.exe!!!acad=yes agis=yes mstn=yes pipe=5000!!! ' C As shown above, the command line includes a new suffix. Notice the signature of 3! characters (SHIFT and the 1 key) indicates what follows is the feature string as used by XM Licensing Of Bentley Haestad Products: CivilStorm CulvertMaster FlowMaster HAMMER PondPack SewerCAD SewerGEMS StormCAD WaterCAD WaterGEMS SofTrack s Local Workstation Agent automatically detects when a Bentley Haestad product is being launched and includes its current default feature string so you can use it for accurate metering. Further notice the feature string is ended with 3 additional! characters. These can be used by your SofTrack license profile to accurately meter Bentley Haestad products based on the default feature string set by the Municipal License Administrator tool: 40
41 There are two methods to obtain the command line switches, the first is by inspecting the application s desktop shortcut link at the workstation. The other method is to use SofTrack s Audit feature to audit application launches and to review the workstations audit logs for any LAUNCH COMMAND LINE records. The following image shows SofTrack s Application Launch audit report. Notice the command lines include the ^^^processname.exe each is outlined in a blue box: By observing the image above you will notice if you enter a command line of *^^^InrSuite.exe or *^^^InrSuite.exe* that would be the only command line entry required to meter ustation.exe being run via Inrsuite.exe 41
42 To define Command Line Switch Metering, please refer to Chapter 5, Command Line Switch Metering. This feature also functions while in Offline Mode. Disallow Multiple Launches per Desktop This option ensures, per-user desktop, that only one instance of any file defined by this License Profile is in use at any time. For example, the License Profile defines four different executable files for metering. If one of those files is in use, no others will be allowed to run, including a second instance of the application first used. This option ensures that certain applications, such as in-house database-accessing applications, are run only once. If such an application is run more than once per desktop, it could corrupt the database; hence the value of this option. You can customize the message received by the workstations to contain any text, up to 117 characters. The message customization will affect all License Profiles. Customization is not available for a specific License Profile. To customize the message, select Administration Customize License Messages from the main menu of SOFTRACK_CONSOLE.EXE. For further information see message customization. Offline Metering and Auditing Overview The SofTrack LWA can be configured via the SofTrack Console to provide Offline Metering. While operating offline, the LWA will provide a reduced subset of features. Basic software metering will be provided, that is, when an application is used and by whom. Metering with optional Command Line Switches also functions as does Advanced Timekeeping. The ability to block applications remains as well. These actions will be recorded and uploaded to the SSA when the LWA is next started and it is able to immediately connect to the SSA (while the LWA starts). Notice: Offline Mode is only available for Windows workstations and terminal servers using Windows Vista or later including Windows 7, 8, 10 (and future versions) and 2008 as well as Further, Offline Mode requires use the TCP/IP communication protocol between the SofTrack LWA and SofTrack Server Agent. The SofTrack LWA does include the alternate ability to use Named Pipes instead of TCP/IP but is not supported for Offline Mode. Additionally, the LWA, when operating offline, will attempt to connect to the SSA at the top of each hour (:00 minute) and if successful, will transmit its offline logs at that time the LWA will continue in offline mode. The LWA makes the 42
43 determination of whether to operate in offline mode or not each time it is started. Typically the LWA is restarted whenever the workstation is rebooted. Other advanced metering options such as Classic Timekeeping, Idle Detection, Disallow Multiple Launches are not available. However, auditing and blocking options are completely available and audited actions will be recorded and uploaded to the SSA for later reporting. Workstations can be individually configured to always operate in Offline mode. This can be useful for workstations (probably laptops) that are not typically connected to your network. While operating in always offline mode, the LWA on these workstations will attempt to upload metering and audit data every hour at the :00 minute and if contact with the SSA can be made, the data will be uploaded. How To operate in offline mode, the LWA must first connect to the SSA to download the offline metering and auditing instructions. These instructions are stored in the local registry of the workstation in the SofTrackLocalAgentService key. Each time the LWA first starts it will at that time, attempt to connect to the SSA and, if successful, will download the then current offline metering and auditing instructions and refresh the values it has stored in the local workstation s registry. The only exception is the Advanced Timekeeping instructions, these are stored in a file named STLWA_NT.TKA and is stored in the same folder as the LWA file STLWA_NT.EXE (at each workstation). Immediately after downloading these data the LWA will then upload any offline metering and auditing records it has collected. These data are stored in files. The files are stored in a folder named: LWA.OFF This folder is automatically created by the LWA. This folder is created directly under the folder where STLWA_NT.EXE is located. Once these data files are uploaded to the SSA they are automatically deleted. LWA detects offline mode via two methods: Workstation (by name) is defined at the SSA to always operating in offline mode Workstation s LWA cannot connect to the SSA due to network configuration issues or the SSA not running AND the server/workstation hosting the SSA is not pingable via an ICMP ping request from the workstation. Setup Follow these instructions to configure Offline mode: 1 Open SOFTRACK_CONSOLE.EXE. 43
44 2 Select "Settings" tab, select the Offline Mode sub-tab and the following will appear: 3 Select the first checkbox Enable Local Windows Workstation Agents (LWAs) to operate in Offline Mode. 4 Review the notes and remaining checkboxes and make your selections. Note: If you select When offline, LWA will always BLOCK use of all metered applications you will find an option on each License Profile you can define that will allow you to exempt selected applications from the always block use configuration. Any applications that remain, will be blocked and the user will NOT be notified that SofTrack blocked the application, it is a silent fail. Note: If you select When offline, LWA will always BLOCK use of all metered 44
45 applications you can then click the Manage Computers allowed usage offline button. This allows you to create one or more Workstation Profiles containing workstations where metered applications can be used when offline. This is an additional method to define where offline usage of metered applications will be allowed. 5 Click the Save Settings button at upper right Reporting SofTrack s software metering reports will automatically recognize Offline metering records. Only the Details of License Use report will indicate if a particular metering record was performed offline. SofTrack s auditing reports will automatically include offline records. Only application launches performed offline are indicated as having occurred offline. Installation on Windows Server, Workstation, and Terminal Server Hosts MSI Method IMPORTANT: Before you begin, note that the LWA installation method detailed here installs both the Local Workstation Agent (LWA) and the Quick Inventory Agent (QIA). If you prefer to install the Quick Inventory Agent without the Local Workstation Agent, refer to Installing the Quick Inventory Agent. Note that if you install only the QIA, you will not be able to take advantage of LWA functions, such as Smart Inventory, Local Application Metering, Idle Detection, and Timekeeping. The SofTrack MSI installer was created using the Windows Installer technology made available by Microsoft Corporation. Every effort has been made to follow best practices related to the implementation of this technology. If any issues should occur as a result of limitations and/or known issues with the Windows Installer, direct such support inquiries to Microsoft Technical Support. Integrity Software is unable to provide support for issues related to Windows Installer and/or environmental problems. The SofTrack LWA MSI installer was designed to ease the installation of SofTrack components. The SofTrack LWA MSI Installation Package (LWASETUP.MSI) is located in the Install.LWA.and.QIA folder. Please rely on our support team to create customized MSI(s) for your specific deployment requirements. mailto:support@softwaremetering.com NOTE: The latest versions of the SofTrack LWA MSI installer provide support for automatically upgrading a previous manual installation of the LWA. This also does not require that you remove a previous manual LWA installation 45
46 prior to deploying the MSI. Special Note: Mass-Deployment of the LWA via MSI The SofTrack Technical Support team has created a document to assist with the mass-deployment of the LWA. This whitepaper is available at the following URL: Additional details are available in MSI Method - Options. 1 From the Install.LWA.and.QIA directory of the product installation, copy the LWASETUP.MSI file to the workstation and double-click to launch it. 2 Click Next in the Welcome dialog. 3 Select Typical Installation in the Installation Method dialog and then click Next. 4 In the Server Name dialog, type the name of the server hosting the SSA and select the OS platform. Then, click Next. 5 Click Install in the Ready to Install dialog and wait for the installation to complete. 6 Reboot the workstation. Manual Method Additional details are available in Manual Method - Options for Use on Windows Server, Workstation and Terminal Server Hosts. Follow these instructions when installing the LWA on Windows Server, Workstation computers, including Terminal Server Hosts: 1 Copy the following files from the Tools\LWA.raw directory of the product installation to the designated workstation s %SystemRoot%\System32\Drivers directory: STLWA_NT.EXE STLWMON.SYS There is no option to load these files from a remote device. The Windows operating system requires that all system-level kernel drivers be located in this specific directory. On Windows NT and 2000 systems, the default %SystemRoot% directory is C:\WINNT. On Windows XP and later systems, the default %SystemRoot% directory is C:\WINDOWS. If you are not certain what your %SystemRoot% directory is, perform the following: a Click Start Run and then enter CMD.EXE. b In the resulting CMD window, type the command: SET <enter> c Look through the alphabetical list of SET parameters for the value of SystemRoot 46
47 2 Click Start Run and then enter CMD.EXE. SofTrack for Windows Administrator Guide 3 In the resulting CMD window, change the current directory to %SystemRoot%\System32\Drivers. 4 Enter the following command: STLWA_NT -install followed by the command: STLWA_NT -server YOUR_SERVER_NAME where YOUR_SERVER_NAME is the name of the server hosting the SSA. TIP: Specify only the server s name or IPv4 address. Only use the server s IPv4 address if it is statically assigned. Do not use \\server_name or The -install command will install the LWA as a service on the local machine. It will be defined to load automatically at boot time. To view its entry, open Control Panel and then open the Services browser. There you will find the SofTrack Local Metering Agent Service. The -server command will store the name of the server hosting the SSA in the local machine s registry. 5 To start the SofTrack LWA, reboot the workstation. Special Note: Terminal Services Metering When the LWA is installed on a Terminal Server Host, it will automatically detect this and will self-configure its operations. Terminal Server Hosts include: Windows Terminal Server Edition Windows Server (any version) with Terminal Services Enabled any of the above with a third-party add-on, such as Citrix Systems WinFrame or MetaFrame ( In Terminal Service environments, the LWA per computer will automatically configure its internal processes to allow metering and tracking for up to 4,000 terminal service sessions. Push Console The LWA can be installed on the same computer that hosts the SSA, which is often done in Terminal Service environments. IMPORTANT: Use of the LWA on a Terminal Server Host requires a specific TSE (Terminal Server Environment) token to authorize its use in addition to or instead of a token for metering of non-tse computers. Without such a token, all administrator workstations will receive a SofTrack Token Warning indicating that TSE tokens are unavailable or exhausted. The SofTrack Push Console was created to assist with installing and upgrading the SofTrack LWA and QIA (Quick Inventory Agent). 47
48 Before you begin, your current Windows logon account must be sufficiently credentialed to connect to each designated workstation and install a new service. Generally this means your account is a member of the Domain Admins group (a default group present in a Windows Domain). To access the Push Console, start the SofTrack Console and select the desired server, click the Agents tab and click the in the "Push Console button (Figure 3-5). Figure 3-5 The Push Console window is initially empty. The Figure above shows a workstation for demonstration purposes. To begin, a list of workstations to push to must be obtained. The two "Retrieve" buttons provide assistance in acquiring candidate workstations. Additionally, position the mouse cursor over the window and right click and a menu appears: 48
49 Figure
50 Once a list of workstations has been obtained, use the "Push" buttons to perform the indicated action. When clicked, the "Push LWA..." button produces the following screen: Figure
51 About Named Pipes SofTrack for Windows Administrator Guide The push options include the server to report to, the default selection being the currently selected server. To specify the server by its IPv4 address simply enter the value such as " ". If you do not enter an IPv4 address for the server and you do not click on the Convert Server name to TCP/IP address for communications, then any resulting push installations of the SofTrack LWA will use Named Pipe communication method (instead of TCP/IP). Please be aware that Named Pipe communications have the following concerns: The LWA operating with Named Pipe communications will use a Windows Client Access License (CAL) at the named server (the LWA using TCP/IP does not consume a CAL) if the workstation normally uses a CAL on the named server then there is no extra CAL consumed The user logged on to the workstation must have valid logon credentials to the named server as Named Pipes use regular Windows credentials for authentication The LWA will not be able to use the following features: Advanced Timekeeping Prompt Offline Mode At the lower left corner is a button "Stop and Completely Remove Agents". Use this button to perform a "reverse push", specifically, removing both the Local Workstation Agent and the Quick Inventory Agent from each selected workstation. The following is a sample screenshot of the push process: Figure 3-8 Notice the icons are changed to indicate success (green) or failure (red) of the push process. To expedite the push process it is performed in parallel for each selected workstation. Push Failures 51
52 Reasons for push failures include the following at the destination workstation: 1 Removal of the C$ private share or other SystemDrive private share. SofTrack for Windows Administrator Guide 2 Disabling of the Remote Registry service. Please note that the Push Console does attempt to remotely start the Remote Registry service if not already running. And, further, please note that Windows 8 workstations automagically start the Remote Registry service whenever remote access is attempted by a sufficiently credentialed user account. 3 Insufficient administrative permissions. Installation on Macintosh Workstations The SofTrack Local Macintosh Agent (LMA) was specifically designed to provide software usage auditing as well as to meter and control application usage on your Macintosh workstations. The LMA communicates with the SSA via TCP/IP using port Port 3884 (decimal) has been exclusively assigned by the IANA for SofTrack s use worldwide. For more information visit The SofTrack Local Macintosh Agent (LMA) is installed at each Macintosh workstation that you require SofTrack s Auditing, Metering and/or Control abilities. The LMA is delivered in two (2) different implementations: LMA for Macintosh MacOSX versions 10.1 through the latest 10.9.x release Includes full support for the Classic environment See README included in the download for the latest details LMA for Macintosh MacOS9, all versions Requires CarbonLib v1.5 or later (free update available from Apple) See README included in the download for the latest details The LMA agent files are located on the following links: The following examples will demonstrate how to install the LMA on your Macintosh workstations. Macintosh OSX Workstations In this example, we will be installing the LMA on a Macintosh using MacOSX (any version) workstation that is reporting to a SSA hosted by either a Windows or NetWare server. To begin, download the LMA for MacOSX from: Open the image and the following will appear: 52
53 Figure 3-9 Installation for MacOS X 1 Drag the SofTrack Client application to the client machine's hard drive. You may put it anywhere you like, but the client's /Applications folder is recommended. 2 While logged in with an administrator-privileged account, launch the SofTrack Client application. When you launch it the following will appear: 53
54 Figure 3-10 Enter your SofTrack server address when prompted. There is no need to reboot or log out. The SofTrack Client will automatically be installed for all users on the client machine. Further, during its first run, SofTrack Client will add itself to the Global Login Items list; this ensures that it will be automatically launched when any user logs in. In the example below we have entered a TCP/IP address: Figure 3-11 To change the server address, delete the preference file specified below, log out, and log back in with an administrator-privileged account. The SofTrack Client will start, discover the preference file is missing and automatically prompt you for the new server address. Preference file used by the SofTrack Client for MacOS X (previous to Mac OSX 10.8): /Library/Preferences/com.softwaremetering.SofTrackClient.plist Preference file used by the SofTrack Client for MacOS X (subsequent to Mac OSX 10.8): /Library/Preferences/GlobalPreferences.plist This file is now a system file and cannot be directly manipulated Installation for MacOS X Classic Environment 1 Open the SofTrack Client for MacOS 9 folder: 54
55 Figure Put the SofTrack Client extension in the Extensions folder contained within the System Folder for OS9: Figure 3-13 Figure Create a plain text file named "SofTrack Server" and place it on the desktop. We suggest using TextEdit or SimpleText to create this file. This file must contain the TCP/IP address of the server hosting the SofTrack Server Agent. This value must exist on a single line, with no return or carriage feed, and nothing else! Be sure to not include any port specifiers. Be sure that the only value is the "dotted" TCP/IP address: 55
56 Figure 3-15 If you are using TextEdit (as shown above), be sure to set the format to plain text: Figure 3-16 When saving the file, be sure there is no extension. The file should appear on the desktop as shown below: 4 Log out. Figure When you log back in, the SofTrack extension will start and will automatically detect the SofTrack Server file and will read its contents and then remove the file from the desktop. The contents of the file will be stored in the Preferences folder with the filename SofTrack.plist. The Preferences folder is a sub-folder contained within the OS9 System Folder. To change the server address, simply recreate the SofTrack Server file, log out, and log back in. The SofTrack Client will start, discover the new SofTrack Server file and automatically act upon it. Macintosh OS9 Workstations In this example, we will be installing the LMA on a Macintosh using MacOS 9 (any version) workstation that is reporting to a SSA hosted by either a Windows or NetWare server. Installation for MacOS 9 To begin, download the LMA for MacOS 9 from: 56
57 1 Open the image and the following will appear: Figure Put the SofTrack Client extension in the Extensions folder contained within the System Folder: Figure Create a plain text file named "SofTrack Server" and place it on the desktop. We suggest using SimpleText to create this file. This file must contain the TCP/IP address of the server hosting the SofTrack Server Agent. This value must exist on a single line, with no return or carriage feed, and nothing else! Be sure to not include any port specifiers. Be sure that the only value is the "dotted" TCP/IP address: 57
58 Figure 3-20 When saving the file, be sure there is no extension. The file should appear on the desktop as shown below: 4 Restart the Macintosh. Figure When you restart, the SofTrack extension will start and will automatically detect the SofTrack Server file and will read its contents and then remove the file from the desktop. The contents of the file will be stored in the Preferences folder with the filename SofTrack.plist. The Preferences folder is a sub-folder contained within the System Folder. To change the server address, simply recreate the SofTrack Server file, log out, and log back in. The SofTrack Client will start, discover the new SofTrack Server file and automatically act upon it. MSI Method - Options Installation Method Dialog In the Installation Method dialog, you can select a Typical Installation or an Advanced Installation. This dialog also allows you to choose whether or not to disable the BUILD ERROR (select this option if your machine is a laptop) and the Quick Inventory Agent (QIA) installation. 58
59 Figure 3-22 Typical Installation Selecting this option will perform an installation of the LWA using default settings. This option provides the fastest method for installing the LWA. Advanced Installation Selecting this option will allow you to modify default settings prior to installation. This is a laptop computer Selecting this check box will disable the BUILD ERROR. Typically, this error appears to the user when the workstation is unable to reach the SofTrack Server Agent (SSA). Such an error may occur when the laptop is removed from the LAN. Do not install the Quick Inventory Agent (QIA) components Selecting this check box will disable the installation of the Quick Inventory Agent. This will prevent an inventory from being gathered on the client workstation unless the inventory is gathered using an alternative method. Server Name Dialog The Server Name dialog allows you to enter the name of the server hosting the SofTrack Server Agent (SSA) and select the Operating System (OS) platform. 59
60 Figure 3-23 Microsoft Windows Server Selecting this option instructs the installer to configure itself for a Windows environment. Novell NetWare Server Selecting this option instructs the installer to configure itself for a NetWare environment. Advanced Install: Configure Advanced Settings LWA Options Dialog If you selected the Advanced Installation option in the Installation Method dialog, the Configure Advanced Settings LWA Options dialog will appear after you click Next in the Server Name dialog. This LWA Options dialog allows to you to modify default installation settings. Figure
61 Enable the LOAD DELAY option This option allows you to enable or disable the load delay feature as well as configure how long of a delay should occur. METER and AUDIT items accessed This option provides the ability to select whether or not the LWA should meter and/or audit applications executed via just the local hard drive or from both the local hard drive and a remote path (i.e., shared network location). Show the BUILD ERROR This option enables you to select whether or not an error dialog should appear to the user when the LWA is unable to contact the SSA. Wait 5 minutes for a response This option allows you to configure whether the LWA should attempt to contact the SSA for a period of only five minutes or indefinitely. Gather an INVENTORY at This option enables you to configure whether an inventory should be gathered only when the workstation is started or both at boot-up and at a daily timed interval. The latter feature is useful for a workstation that is not frequently restarted but that requires a daily inventory. Advanced Install: Configure Advanced Settings STUSER Dialog If you selected the Advanced Installation option in the Installation Method dialog, the LWA Options dialog will appear after you click Next in the Server Name dialog. After you make your selections in the LWA Options dialog and click Next, the Configure Advanced Settings - STUSER dialog appears. This STUSER dialog allows you to select whether or not the STUSER utility should be installed on the client workstation. Figure 3-25 YES Setting this option will install the STUSER utility. NO Setting this option will prevent the STUSER utility from being installed. 61
62 Manual Method - Options for Use on Windows and Terminal Server Hosts The following options are available for the LWA on Windows workstations and servers, including Terminal Server Hosts; each is saved in the local registry; the usage format is STLWA_NT -option: -HideBuildError -ShowBuildError When loaded, the LWA confirms with the SSA that the LWA is properly licensed. This confirmation can be denied for the following reasons: The SSA is not active. The SSA requires an updated license. The workstation on which the LWA is running is disconnected from the network and, therefore, cannot contact the SSA. If confirmation is denied, the LWA will display an error message and then unload. To prevent the error message, use the -HideBuildError option. You may want to prevent the error message from appearing if your workstations are routinely disconnected from the network or if the SSA is not always active. The -ShowBuildError option will enable the error message if it has previously been disabled with -HideBuildError. The default is to display the LWA licensing error to the user. -notlocalonly Use this option to instruct the LWA to meter all applications that are run, regardless of where the application file is hosted. By default, only applications that exist on the workstation s local hardware will be metered. When this option is used, the LWA will meter any application used. You can use SOFTRACK_CONSOLE.EXE to determine if this option has been set. To do so, open SOFTRACK_CONSOLE.EXE, select the desired server, click the Agents tab and click the in the "View Connections In-Use Console button (Figure 3-26) Connections that use this option will include an [S] notation (in the Server Metering by Local Workstation Agent (not local only) column. Figure localonly Use this option to instruct the LWA to meter only those applications that exist on the local computer s hardware (i.e., C:\ drive and any other local device). This is the default LWA operation. 62
63 -loaddelay This option is available to delay the loading of the LWA in the event there is another application that is also loading at login that needs to complete prior to the LWA s load. We know of no commercial applications that require the use of this option. It is provided as a debugging aid. The maximum delay is 180 seconds. -profile This option will display the LWA s current settings and check to see whether or not the server is available. To save these settings, perform the following steps: 1 Click Start Run and then enter CMD.EXE. 2 In the resulting CMD window, change the current directory to %SystemRoot%\System32\Drivers. 3 Enter the following command: STLWA_NT -profile > output.txt 4 The resulting output.txt will contain the profile information. -profiles This option will display the LWA s current settings and check to see whether or not the server is available. To save these settings, perform the following steps: 1 Click Start Run and then enter CMD.EXE. 2 In the resulting CMD window, change the current directory to %SystemRoot%\System32\Drivers. 3 Enter the following command: STLWA_NT -profiles > output.txt 4 The resulting output.txt will contain the profile information. Upgrading SofTrack LWA - MSI Method Windows Workstations, Servers and Terminal Server Hosts The SofTrack MSI installer package provides support to perform upgrades. When performing an upgrade, use the same method that was used to originally deploy the MSI. Upgrading the MSI is essentially the same as performing a new installation, and all properties must be defined again. You can perform an upgrade of the MSI by executing the new MSI installation package using the steps mentioned in MSI Method. 63
64 Removing SofTrack LWA - MSI Method NOTE: The process of removing the SofTrack LWA MSI installation will depend on the original method that was used to install it on each client workstation. For example, an administrator who used Active Directory to deploy the MSI would use the same method to remove it. 1 Click Start Settings Control Panel. 2 Double-click Add or Remove Programs. 3 Locate the appropriate entry for the SofTrack Local Workstation Agent for Windows in the Add or Remove Programs screen and click the corresponding Remove button. Removing SofTrack LWA - Manual Method Windows Workstations, Servers and Terminal Server Hosts To remove the LWA from a Windows workstations and servers including Terminal Server Hosts: 1 Click Start Settings Control Panel. 2 Double-click Administrative Tools, double-click Services, and then double-click SofTrack Local Metering Agent Service. 3 In the General tab, click Stop. Then, click OK. 4 Click Start Run and then enter CMD.EXE. 5 In the resulting CMD window, change the current directory to %SystemRoot%\System32\Drivers. 6 Enter the following command: STLWA_NT -remove 7 Delete the following files (not all files present on all systems): %SystemRoot%\SysWow64\STLWA_NT.EXE %SystemRoot%\System32\Drivers\STLWA_NT.EXE %SystemRoot%\System32\Drivers\STLWMON.SYS %SystemRoot%\System32\Drivers\STVISTA.SYS %SystemRoot%\System32\Drivers\STLWA_64.SYS %SystemRoot%\System32\Drivers\STBW_K32.SYS %SystemRoot%\System32\Drivers\STBW_K64.SYS %SystemRoot%\SysWow64\Drivers\CPTLWA32.DLL %SystemRoot%\SysWow64\Drivers\CPTLWA64.DLL %SystemRoot%\System32\Drivers\CPTLWA32.DLL %SystemRoot%\System32\Drivers\CPTLWA64.DLL 8 Reboot the workstation. The removal is complete. 64
65 CAUTION: Removal will not be complete until you REBOOT the workstation. SofTrack for Windows Administrator Guide Removing SofTrack Client for MacOS X To remove SofTrack Client for MacOS X, simply delete the SofTrack Client application and preference file. To remove the SofTrack Client from the Global Login Items list, edit the file below and remove the entry for SofTrack Client. You may use TextEdit or plisteditor to modify this file. /Library/Preferences/loginwindow.plist For versions of MacOS X 8.x and later, the SofTrack server agent details used during installation are stored in the file /Library/Preferences/.GlobalPreferences.plist - this is an operating system protected file and cannot be directly edited - the data the SofTrack Client stores there is minimal and will not impact other applications on the Mac. Removing SofTrack Client for MacOS X Classic Environment To remove SofTrack Client for MacOS X Classic Environment, simply delete the SofTrack extension and preference files. The preference file is found in the Preferences folder, it is named SofTrack.pList. The Extensions and Preferences folders are subfolders contained within the System Folder for OS9: Figure 3-27 Removing SofTrack Client for MacOS 9 To remove SofTrack Client for MacOS 9, simply delete the SofTrack extension and preference files. The preference file is found in the Preferences folder; it is named SofTrack.pList. The Extensions and Preferences folders are sub-folders contained within the System Folder. 65
66 Chapter 4 Defining a Software Metering License Profile Preparations for Defining a License Profile All recording of SofTrack activity tracking data is performed by the SofTrack Server Agent (SSA). You must define a server-based file system path called the METER.LOG path to enable the SSA to record this data. The METER.LOG path defines where the SSA stores all activity tracking data. NOTE: In order for SofTrack Administrator s Console (SOFTRACK_CONSOLE.EXE) to create reports from this data, the METER.LOG path must be accessible via a server share. To Create the METER.LOG Share Location 1 Log in to your server with administrative-level credentials (may be done via MSTSC/RDP). 2 Create a folder on a server drive called STLOG. This name is simply for demonstration purposes, you can select any name. 3 Make this folder "shared" with the share name STLOG and assign the following rights: Share rights: Local Administrators: FULL CONTROL System: FULL CONTROL Security (NTFS) rights: To Set the METER.LOG Path Local Administrators: FULL CONTROL System: FULL CONTROL 6 Open SOFTRACK_CONSOLE.EXE. 7 Select "Settings" tab, set the Log File Path (share) value and click Save Settings (Figure 4-1) 66
67 Figure 4-1 What is stored in METER.LOG and when is it recorded? The SSA records activity tracking data defined by License Profiles you create. to the METER.LOG upon the completion of a metering event. When a metered application is opened, the SSA begins to track it. Once the metered application is closed (exited), its metering event is then recorded to METER.LOG and is available for reporting. Other Files and Directories found in the METER.LOG path Depending on how you configure the SSA, you will also find other files in the METER.LOG path. If you enabled Archiving (see Set METER.LOG Archive Rate), you will find files named METER.000, METER.001, etc. These files are archived copies of METER.LOG that contain historical activity tracking data. Reporting options within SOFTRACK_CONSOLE.EXE allow you to use an archived file for reporting, additional details in Chapter 7. If you are using the Classic Timekeeping option, you will find this data stored in the file TIMEKEEP.CSV. If you are using the Advanced Timekeeping option, you will find this data stored in multiple files within a directory named TKAudit. If you are using Global Licensing, you will find directories with hexadecimal names (i.e., names using numbers 0-9 and letters A-F). These are coded for the different SofTrack License Profiles that have been flagged as Global. You will also find different Global Licensing reporting files whenever you generate such reports. If you use the Quick Inventory feature, you will see a directory named Computers. Within will be files for each computer where a Quick Inventory has been performed. If you use the Audit feature, you will see a directory named Audit. Within will be files for each computer where Audit data has been gathered. These files can grow in excess of 1MB per day per workstation. If you use the Logon Tracking feature you will see a directory named Logon. Within will be files for each computer where Logon data has been gathered. 67
68 Excluding Accounts from Metering System Backup applications can appear to be using a metered application when, in fact, they are only opening the file to back it up. When such backup accounts are metered, you can receive incorrect reports of application usage and metering. Also, if no licenses are available when the backup accounts attempt to open a metered application, the request is denied, and the backup software is unable to back up the file. The following procedure details how to exclude such accounts from metering: 1 Open SOFTRACK_CONSOLE.EXE. 2 Select the server to modify, click the Settings tab 3 Click the Users to Exclude tab (Orange arrow in Figure 4-2) Figure Click the Retrieve button (Pink arrow in Figure 4-2). NOTE: All Local (Domain) users accounts will be shown 5 Click Add button to insert selected users. 6 Click Save Settings to save your changes. Users will be excluded from metering beginning the next time they log in. If the users logged in when added to the exclude list, they will have to log out and log in again to be properly recognized as being on the exclude list. Defining a License Profile 68
69 SofTrack uses License Profiles to define what to applications to specifically monitor usage or including the ability to meter and how to meter it. Perform the following procedure to create a License Profile 1 Open SOFTRACK_CONSOLE.EXE. 2 Select the desired server and click the "Profiles tab (Figure 4-3) Figure Click the blue + symbol above the Create Date column header (Figure 4-3) and the following prompt appears: Figure 4-4 NOTE: The License Profile name can contain up to 20 characters and may include symbols and spaces. Spaces will be automatically converted to underscores. 4 Enter the name CALC and click OK. (Use default Create Software Metering Profile ) Each License Profile can include several options. For this short demonstration, we will focus on just a few. Note that the default setting for Maximum Concurrent Users is 1. 5 The following screen will appear (Figure 4-5) 69
70 Figure Notice the Local Windows tab at top center (in green). Files entered here are tracked whenever the file is run. To be tracked, Files entered here must be run on a workstation where the Local Workstation Agent is in-use. This tab is selected by default. 7 In the field next to the Add button enter the executable name. For our first test, enter CALC.EXE. 8 Click the Add button and the file is entered in the list to be tracked (Figure 4-6). 70
71 Figure 4-6 NOTE: When choosing the application file to meter, always select the initial.exe file that is used to run the application. If you are metering a DLL file, simply enter that filename. You may also enter a full or partial folder path for the filename. This is particularly useful when needing to track different versions of the same application where the lead filename is the same but the folder path is different. Figure
72 9 Update the number of concurrent users you want to allow for this License Profile in the Maximum Concurrent Users field. NOTE: Once a workstation uses an application or other file from the License Profile, its user may invoke as many copies of the application/file as they require without using additional licenses. SofTrack can limit launches to once only per desktop. Doing so requires the use of the SofTrack Local Workstation Agent (LWA). See Disallow Multiple Launches in Chapter To save your changes click OK. A message appears, indicating that the SofTrack License Server Agent has been refreshed (or not). Figure 4-8 Testing the CALC License Profile NOTE: When testing, we recommend using one machine to run SOFTRACK_CONSOLE.EXE (or STUSER.EXE see Chapter 10) on another machine to launch the metered application. Before testing the CALC License Profile: The CALC.EXE file must be launched by a workstation running the local workstation agent (LWA) connected to the server hosting the SSA. The SSA must be active for testing. To test the CALC License Profile: 1 Open SOFTRACK_CONSOLE.EXE. 2 Select your server, click the Profiles tab and select the CALC profile by double clicking it. 3 Click the View Active Users button (refer to Figure 4-5) 4 From another Windows-based workstation, run CALC.EXE. The SofTrack LWA must be used for your use of CALC to be tracked. 5 Click Refresh List. You will see your test workstation and user showing as an Active User. 6 Exit CALC and then click Refresh List. The username is no longer listed. 72
73 Chapter 5 Software Metering License Profiles Overview In the Chapter 4, you defined a sample License Profile and set some basic options. This chapter describes all License Profile options. The material in the remainder of this guide assumes that you are familiar with the concepts covered in the last chapter, Chapter 4, Defining Software Metering License Profile. If you are new to SofTrack, take a few minutes to review the material in the Chapter 4. In general, the job of the SofTrack Software Metering License Profile is to specify any number of the following: The executable file or files (EXE and DLL) that SofTrack will meter. SofTrack for Windows meters server and/or workstation-based 16-bit, 32- bit and 64-bit.EXE files that are launched from Windows-based workstations. To audit only without enforcing usage limitations. This ability to audit or passively meter allows you to simply watch what applications are used and how they are used. To specify how many copies of a license can be used concurrently. When the number you specify is exceeded, new usage is blocked until a previously used license is freed. To specify which Windows Local and Active Directory Groups to meter. Users outside the memberships of the groups specified are not tracked as part of the specified License Profile. This ability allows you to divide licenses between different groups of users. Whether or not the License Profile is to be Globally shared among other Windows servers hosting SofTrack Server Agents (SSA). When a License Profile is marked Global, its license count is to be shared among as many servers as you require. Per License Profile, this option allows sharing of up to 65,000 licenses. How long to hold a license for a user who was queued (for future use when a license becomes available) and had their usage blocked because of insufficient licenses being available. The Queue Hold Time specifies how long to exclusively hold a free license for a previously queued user before returning it to the pool of available licenses. If you want to discover what applications are being used at each workstation without defining a License Profile for each, see Include all Application Launch Attempts. Several more options are described in the following sections. 73
74 Accessing a License Profile 1 Open SOFTRACK_CONSOLE.EXE. 2 Click your server and then select the Profiles tab Figure Select an existing License Profile and double click. When the License Profile appears, it is ready for your edits. Selecting Files to Meter SofTrack meters applications by tracking their executable files. For Windows 16, 32 and 64- bit applications, SofTrack only meters files with.exe and.dll extensions. The file to meter is usually the lead executable file. To select files to meter: 1 Click the appropriate tab in the License Profile, i.e., Local Windows, or Local Macintosh. NOTE: For the Local Windows tab, you may enter the filename only or you may enter the full path or partial folder path name. By using folder paths as part of the specified filename you can distinctly meter the same filename as required, generally because multiple versions of the same product are being used. The Local Windows tab provides the ability to meter applications used by the workstation regardless of where the file originated (i.e., local hard disk, SAN/NAS, Linux server running SAMBA, other users workstations, etc.). Only those workstations using the SofTrack LWA will meter files specified in the Local Windows tab. The LWA is available for all Windows-based workstations including Terminal Services Client, Citrix Systems MetaFrame and WinFrame, and Remote Desktop Connection. The LWA is further detailed in Chapter 3. NOTE: For the Local Macintosh tab, you may enter the filename only or you may enter the full path or partial folder path name. By using folder paths as part of the specified filename you can distinctly meter the same filename as required, generally because multiple versions of the same product are being used. 74
75 2 Once the appropriate tab is selected, enter the file to meter. Click the Add button to add that file to the profile. There is no limit on the number of files you can enter. Understanding Files to Meter: Local Windows Tab This tab is for metering Windows-based 16-bit, 32 and 64-bit executable files (*.EXE and *.DLL) that exist anywhere on any device. Metering MS-DOS (*.COM) files is not supported. Files entered here are metered by the SofTrack Local Workstation Metering Agent (LWA), which is software that must be installed on each workstation to be metered. Only executable files may be entered into the Local Windows tab. Additionally, you may specify only the filename and all instances of that filename regardless of path will be tracked. Or you may enter a full or partial path to track only specific instances of the named file. The filename to choose is usually always the same name as the file used to launch the application. The LWA can be used on any Windows-based workstation and supports all Terminal Services Client servers and clients including Citrix and all other terminal service products. Additionally, the LWA supports the Remote Desktop Connection (RDC) introduced by Windows XP. The LWA provides this metering ability by directly interfacing with the Windows operating system. This gives the LWA the power to meter every application the workstation uses. Use the Local Windows tab to meter all files the workstation uses. This includes but is not limited to files run from Storage Area Networks (SANs), Network Attached Storage (NAS), any network server including Linux servers using SAMBA, memory cards, zip drives, CD-ROMs, DVDs, floppy drives, etc. Optionally, the LWA can be configured to meter only those files run from locally attached devices such as hard drives or CD-ROM drives. 75
76 Further details are found in Theory of Operations and Installation of the LWA is discussed in Chapter 3. As shown in the following Figure 5-2, the Local Windows tab offers several options. Below are descriptions of each option. Disallow Multiple Launches per Desktop Figure 5-2 This option will ensure per user desktop that only one instance of any file defined by this License Profile will be in use at any time. For example, if the License Profile defines four different executable files for metering, if any one of those files is in use, no others will be allowed to run, including a second instance of the application first used. We have found this option useful to ensure that certain applications such as in-house database accessing applications are run only once. If that application is run more than once per desktop, it could corrupt the database hence the value of this option. The message received by the workstation can be customized to any text you want, up to 117 characters. The message customization will affect all License Profiles; there is no customization available for a specific License Profile. To customize the message, from "Settings tab of SOFTRACK_CONSOLE.EXE, click the "User Messages" tab. Chapter 6 includes further details regarding message customization. Profile exempt from offline always block This option is used when you are using Offline Mode and need the applications(s) defined by this License Profile to remain usable while the user is working offline. 76
77 Activate Idle Detection for This License Profile SofTrack for Windows Administrator Guide Once the application is in use, the SofTrack LWA will monitor the application s idle time if that option has been selected. Upon the occurrence of an idle warning period time-out, the LWA displays a popup message at the user s desktop to indicate the idle activity. The message can be customized. The idle warning and idle termination messages received by the workstations can be customized to any text you want, up to 117 characters. The message customization affects all License Profiles. There is no customization available for a specific License Profile. For more, see Message Customization in Chapter 6. After the defined number of idle warnings, the LWA terminates the application. For each idle warning and idle termination the LWA processes, it will notify the SSA of the action, and the event will be recorded in the METER.LOG file. To view the idle warning and termination events, select the Details of License use Report. An application is considered idle if it is not the currently focused application. A focused application is the one that is topmost on the desktop and is active. The currently active window will be noted by its highlighted title bar as shown below. Figure 5-3 All other windows will have diminished or grayed caption bars. The Idle Detection option does not take into account mouse and keyboard actions, because a user may be waiting for a function such as a recalculation to complete or may be reading the screen s contents. Once focus is taken off an application s window (i.e., the window is minimized, another application is focused, etc.), the idle timer begins. Once the defined time period has elapsed, a warning is displayed. Figure 5-4 After the administrator defines the number of warnings, with the possibility 77
78 of infinite, the user receives a termination notification, and the application is terminated. If the License Profile has been defined to warn only, then the user is continually warned of idle detection, and no application termination occurs. Figure 5-5 In both examples above, the name shown within the square brackets [ ], is the same as the caption bar of the actual application. In this example, Calculator was the application s name in its title bar. As an example: If you have defined one minute as the idle time period, each minute that goes by will incur a new warning. If the number of warnings before termination is set to 5, that means that one minute after the fifth warning, the user will receive a termination notification, and the application will be terminated. CAUTION: NO DATA WILL BE SAVED! When the application is terminated, it is a forceful termination, and any unsaved data WILL BE LOST. The idle warning and idle termination messages received by the workstations can be customized to any text you want, up to 117 characters. The message customization will affect all License Profiles; there is no customization available for a specific License Profile. To customize the messages, from the main menu of SOFTRACK_CONSOLE.EXE, select the Settings tab and then the User Messages For further information regarding message customization, see Message Customization in Chapter 6. Command Line Switch Metering The Command Line Switch Metering option, found within the Command Line tab, is used to track the amount of active time an application is used. After reviewing this section, please refer to Chapter 11 for additional Bentley specific Command Line Switch details. Optionally you may specify partial matching command line(s) to monitor for any Local Windows application filename provided. Notice: Command Line Switch is only available for Windows workstations and terminal servers using Windows Vista or later including Windows 7, 8, 10 (and later versions) as well as 2008 and 2012 and future Windows O/S versions. This option will operate while in Offline Mode. Command Line Switch is supported on Windows XP, offline mode is not supported 78
79 on Windows XP. For a SofTrack License Profile to perform Command Line Switch Metering, any command line(s) specified to track will only be considered for Local Windows filename(s) defined in the same profile to be metered. This means that command line switch metering does not function in the absence of defined filename(s) to track. You must specify Local Windows filename(s) to meter for Command Line Switch Metering to function. This option, when used, allows you to track based upon the combination of the application filename and the command line switch(es) used. Example Command Line (this example includes both the full application filename and its command line for a total length of 150 characters): "C:\Program Files (x86)\bentley\microstation V8i (SELECTseries)\MicroStation\ustation.exe" -wsload_inroads_ss3=1 -wsinroads_app=inroads^^^inrsuite.exe As shown above, the command line typically includes the full path of the executable plus its command line switches. At present the SofTrack LWA will use the first 360 characters of the command line. If the command line is longer than 360 characters, know that only the first 360 characters will be inspected by the SofTrack Server Agent for a match. Special note: In the example above notice at the end of the command line you see ^^^Inrsuite.exe this is NOT part of the command line used to launch the application. The signature of 3 ^ characters (this character is found on the keyboard, press SHIFT and then the 6 key) indicates that what follows is the process filename that launched the application. This special addition to the command line recorded by SofTrack is provided to assist you in defining a unique command line signature to use when metering select applications such as Bentley s InRoads Suite. If no process is found to have launched the application then the ^^^ signature will not be presented. C:\Program Files (x86)\bentley\watergems\x64\watergems.exe' ^^^explorer.exe!!!acad=yes agis=yes mstn=yes pipe=5000!!! ' C As shown above, the command line includes a new suffix. Notice the signature of 3! characters (SHIFT and the 1 key) indicates what follows is the feature string as used by XM Licensing Of Bentley Haestad Products: CivilStorm CulvertMaster FlowMaster 79 HAMMER PondPack SewerCAD
80 SewerGEMS WaterCAD StormCAD WaterGEMS SofTrack s Local Workstation Agent automatically detects when a Bentley Haestad product is being launched and includes its current default feature string so you can use it for accurate metering. Further notice the feature string is ended with 3 additional! characters. These can be used by your SofTrack license profile to accurately meter Bentley Haestad products based on the default feature string set by the Municipal License Administrator tool: There are two methods to obtain the command line switches to use for metering. The first is by inspecting the application s desktop shortcut link at the workstation. The other method is to use SofTrack s Audit feature to audit application launches and to review the workstations audit logs for any LAUNCH COMMAND LINE or LAUNCH OFFLINE COMMAND LINE records. The command line that will be used for comparison typically includes the entire application filename + command line switch(es). Use the asterisk ( * ) and the question mark (? ) symbols to specify to match any number of characters or to match a specific number of characters. You can use the wildcards * and?, all other characters will be literally interpreted. 80
81 There is no requirement that command line switch(es) be defined. However, if you do define them, and the application is run without a matching command line it will not be metered by the selected profile so it is very important to appropriately select the command lines entered. As mentioned above, SofTrack only considers the first 360 characters of the command line. Note that lower case and upper case letters are treated the same, in other words, Command Line Metering is not case sensitive. For instance, this command line: "C:\Program Files (x86)\bentley\microstation V8i (SELECTseries)\MicroStation\ustation.exe" -wsload_inroads_ss3=1 -wsinroads_app=inroads could be tracked by defining the following Command Line Switch in the SofTrack Profile: *app=inroads notice there is no trailing * this means the command line must end with app=inroads If there is a possibility that the command line will contain further items, such as in this example: "C:\Program Files (x86)\bentley\microstation V8i (SELECTseries)\MicroStation\ustation.exe" -wsload_inroads_ss3=1 -wsinroads_app=inroads^^^inrsuite.exe 81
82 then use: *app=inroads* When defining a Command Line Switch to meter there is a limit of 116 characters per command line switch entry. The edit field used for adding entries is limited so you cannot enter more than 116 characters. The following image shows SofTrack s Application Launch audit report. Notice the command lines include the ^^^processname.exe each is outlined in a blue box: By observing the image above you will notice if you enter a command line of *^^^InrSuite.exe or *^^^InrSuite.exe* that would be the only command line entry required to meter ustation.exe being run via Inrsuite.exe Activate Timekeeping Code Prompt for This License Profile The Timekeeping option, found within the Timekeeping tab, is used to track the amount of active time an application instance is used. Each time the application is run a new Timekeeping response will be required and will be uniquely tracked. Many customers routinely use SofTrack s Timekeeping feature to assist in billing clients or internal project record keeping. With the Classic Timekeeping option you can optionally require the user to enter a code that will be recorded that helps identify the application s usage with a particular activity such as billing application usage to a particular client or department. Notice: Classic Timekeeping is available for all versions of Windows however, does not operate while in Offline Mode. With the Advanced Timekeeping option you specify a pre-defined list of codes the user can select from. 82
83 Notice: Advanced Timekeeping is only available for Windows workstations and terminal servers using Windows Vista or later including Windows 7, 8, 10 (and later versions) as well as 2008 and 2012 and future Windows O/S versions. Further, Advanced Timekeeping requires use the TCP/IP communication protocol between the SofTrack LWA and SofTrack Server Agent. The SofTrack LWA does include the alternate ability to use Named Pipes instead of TCP/IP but is not supported for Advanced Timekeeping. In addition to normal metering usage being tracked, the Classic Timekeeping option creates a separate log file for its specific entries. This log file is named TIMEKEEP.CSV and is stored in the directory you defined for the METER.LOG file. (See Chapter 7 Timekeeping Reporting) The report is in comma-separated values (CSV) format for easy importing to your favorite spreadsheet or database. When using the Advanced Timekeeping option, you must pick to use Global Prompt Options and/or Local Prompt Options. User Timekeeping selections are stored in log files, also stored in CSV format, the subfolder named TKAUDIT and is found in the folder defined for the METER.LOG file. Timekeeping reports are accessed by clicking the Reports tab of SOFTRACK_CONSOLE.EXE. Options for Classic Timekeeping: Response is Optional This option signals to the LWA whether or not the user is forced to enter a response before allowing the application to be used. If not checked, and therefore optional, the user 83
84 can click Cancel on the Timekeeping prompt and still use the application with no Timekeeping data being recorded. Note that regular metering data will always be recorded. 84
85 Minimum Input Length This option signals to the LWA the minimum response length in characters the user must provide before allowing the application to be used. The maximum value that can be used is 50 (characters). Fixed Input Length This option signals to the LWA the exact response length in characters the user must provide before allowing the application to be used. The maximum value that can be used is 50 (characters). Silent - No Prompt This option signals the LWA not to prompt the user at all but to simply provide timekeeping data. Timekeeping Prompt Here you specify the prompt the user will receive when running an application tracked by Timekeeping. The prompt can be up to 110 characters in length. The following figure shows an example Timekeeping prompt seen during use: Figure 5-6 There are three areas of this prompt that are affected by the choices you make when defining the timekeeping option: The first is the Timekeeping Prompt. The text you enter may be up to 110 characters in length. The second is the length of the response that you want the user to enter. In the License Profile, you may select a fixed length (as shown in Figure 5-3) or a minimum length. The maximum response allowed is 50 characters. The third is whether a response is required before allowing the application to launch. The user s response is not a password but, rather, a code to associate with the particular use of the selected application. In Figure 5-3, a response is required, which means if the user clicks Cancel, the application will be dismissed and not allowed to be run. The prompt can be configured to optionally require a response. In this case, if the user clicks Cancel, no timekeeping data will be recorded. In any case the METER.LOG will contain a record of the application s use in addition to any timekeeping data logged. By clicking Cancel, the user is not turning off metering, just timekeeping. If, in the License Profile definition, you have selected the Silent - No Prompt option, the user will not receive a timekeeping prompt at all. In this case a timekeeping record will always be logged, and the user s response will be defined as: ***SILENT***. 85
86 Options for Advanced Timekeeping: For an overview, please refer the Advanced Timekeeping section in Chapter 3. Use Global Timekeeping Prompt Options To define, click the checkbox and then select the Manage Global List of Timekeeping Options button. The definition template presented is available to all SofTrack License Profiles. This screen allows you to define two different methods for the user to provide their Timekeeping input. The first: 86
87 Allows you to provide selection choices in a columnar view where the user will be required to select one value from each column provided. You may use one, two or all three columns. Notice the Import Values button. This allows you to import your predefined values rather than manually entering each. Across the top notice the Column Titles section, here you provide the name of each column of data this is meant to further assist the user in determining which value to select from each column presented. The second method: Allows you to define Timekeeping user selections in a tree view where the user must select a leaf node from the list defined. Notice the Import Primary Column Values and Import Values directly under selected item buttons. You may combine the first method and the second method and the user will be required to select one combination value from either the columnar view or the tree view. Use Local Timekeeping Prompt Options This option is identical to the Use Global Timekeeping Prompt Options except values defined within are only for the selected license profile. If you combine Global and Local Timekeeping Prompt Options, the Global column title values (if provided) will be superior to the Local title values (if provided). 87
88 Otherwise, datasets will be combined between the Global and Local Prompt Options. During use, update Timekeeping Log every [nn] minutes (range: 1-60; 0=update only at exit of usage). This option is available to both Classic and Advanced Timekeeping options and indicates how often to record the then current Timekeeping data. Reasons you would not set this value to zero include: Users who do not want Timekeeping data to be recorded might reboot their workstation or otherwise log off before properly exiting the application s use. If a user s workstation locks up or stops responding, no Timekeeping data will be recorded if this option is set to zero. If you require a very accurate detailing of how the application was used, do not set the option to zero. What will users see? Depending on options selected, one of the following formats: or or 88
89 Reporting for the Timekeeper option You can access the Timekeeping reports from the Reports tab on SOFTRACK_CONSOLE.EXE s main screen. Additional reporting information is discussed in Chapter 7 Timekeeping Reporting. SofTrack for Windows Administrator Guide 89
90 Deleting a File from the Metering List To delete a file from the list of files to meter, highlight the file and click the Remove button. The change will only become effective when you click the OK button. What SofTrack Does and Does Not Meter SofTrack for Windows does not meter MS-DOS applications (.COM files). SofTrack for Windows does meter the following: Windows 16-bit, 32 and 64-bit applications (*.EXE and *.DLL files) that are hosted by a Windows server running the SSA. Windows 16-bit, 32 and 64-bit applications launched from local workstations or any other device (requires the use of the SofTrack LWA). Windows 16-bit, 32 and 64-bit applications launched by the Terminal Services, Citrix, or Remote Desktop Connection client (requires the use of the SofTrack Local Workstation Agent). SofTrack s Audit option can be used to monitor all file open, create, delete and copy activity performed at each workstation. Please refer to Chapter 9 for further details. Basic SofTrack License Profile Options The SofTrack License Profile includes a number of flexible ways to define applications for active and passive metering. Active metering is when the number of licenses allowed is actively enforced with additional usages being blocked. Passive metering is when all usage is tracked and no usage is blocked. Both active and passive metering allow you to define activity levels for administrator alerts, which are discussed below. 90
91 Standard Licensing This option indicates real-time concurrent access control (i.e. software metering) achieved via a single SofTrack Server Host. To implement concurrent access control via multiple SofTrack Server Hosts, see Global Licensing: Overview. Calendar 10-minute Licensing Calendar Hour Licensing Calendar Day Licensing Global Licensing This option indicates 10-minute concurrent access control such as that used by Bentley Systems SELECT Open Access Trust License Usage policy (announced by Bentley in May 2016). This option is a fully discussed in Calendar 10-minute Licensing: Overview. This option indicates hourly concurrent access control such as that used by Bentley Systems SELECT Open Access Trust License Usage policy (announced by Bentley in January 2014). This option is a fully discussed in Calendar Hour Licensing: Overview. SofTrack for Windows Administrator Guide This option indicates daily concurrent access control such as that used by Bentley Systems Enterprise Select License program. This option is a fully discussed in Calendar Day Licensing: Overview. This option is fully discussed in Global Licensing: Overview. Maximum Concurrent Users Each License Profile includes a Maximum Concurrent Users count. If you want to allow more users than you are licensed (such as allowed by various licensing agreements such as Bentley Systems Enterprise Subscription License (ELS) you might use a value that is 1 or 2 (or other) above your current desired limit. If you want to allow an unlimited number of users but be notified when a particular threshold is reached, use the Allow Overflow option described below. The number you specify should be one of the following: The number of licenses of the product that you are legally entitled to use concurrently or If using Global License sharing, the number of licenses you want to share on this particular server Ordinarily the Maximum Concurrent Users count is limited to 3,000. To share up to 65,000 licenses, use the Global License sharing option even when using the Global 91
92 License option, the Maximum Concurrent Users monitored per License Profile per Server is 3,000. Minimum Concurrent Users This option is used exclusively with Global Licensing and is discussed in Setting Minimum Concurrent Users Count for Global Licenses. 92
93 Queue Hold Time SofTrack contains a number of features that help you ensure that there are always enough licenses available for users who need them. However, there will be times when no license is available. For those times there is the Queue Hold Time. By defining a Queue Hold Time (value: 1 through 30 minutes), you enable queuing for the selected License Profile. The Queue Hold Time sets the amount of time that SofTrack will exclusively hold the newly available license for the queued user. A license becomes available as other users relinquish their use. Once a license becomes available, the queued user is sent a popup notification message signalling that the license is now ready for their use. You can customize the message users receive under the User Messages tab within the Settings" tab of SOFTRACK_CONSOLE.EXE. Setting the Queue Hold Time is optional. The default of 0 indicates that queuing is disabled, and when a user is denied access due to no licenses being available, their use will be rejected or blocked. Setting the Queue Hold Time to a value between 1 and 30 minutes enables queuing and will ensure that queued users will be given sufficient time to begin using the requested License Profile before another queued user is notified or before another user is given access to the License Profile controlled application. The Queue holds up to 10 users simultaneously. If more than 10 users are to be queued those in excess of the first 10 will be blocked instead of being queued. 93
94 NOTE: Only eight users can be queued at any one time for any one particular License Profile. The ninth user receives a message that the license is not available, and they will not be queued. Here is an example of what the user will experience: 1 User Joseph attempts to open a metered application for which there is no license available. 2 The user Joseph will receive a Request for License <name of License Profile> has been queued. message. 3 At this point, Joseph will not have access to the metered application. 4 Later, when a license becomes available and if the user Joseph is still logged in, he will receive a message stating License <name of License Profile> is being held until <time where time is the current time plus the number of minutes you specified in the Queue Hold Time>. Block License NOTE: The messages the user receives in Steps 2 and 4 can be customized. See Message Customization in Chapter 6 When you click on and set Block License, you are instructing SofTrack to completely block use of any files defined within the License Profile. Usage that is Blocked due to this option is recorded as a rejected use. Do Not Alert on Significant Usage When you click on and set Do Not Alert on significant usage, you are instructing SofTrack to not send any usage alerts that have been defined. The usage alerts are defined under Users to Notify of Significant License Usage. Allow Overflow When you click on and set Allow Overflow, you are instructing SofTrack to allow an unlimited number of users to use the License Profile s file(s). The limit is actually 9,000 users per server (64bit) and 3,000 users per server (32bit). When Allow Overflow is set, the Maximum Concurrent Users count is ignored for license usage enforcement, but it is still referred to when generating usage alerts as defined under Users to Notify of Significant License Usage. 94
95 Notes/Costs Each License Profile includes a tab entitled Notes/Costs. The Application Note 1 and Application Note 2 fields are free form, giving you the ability to enter up to 120 characters of data you define. The notes you define will appear in the License Profiles Definition Report. Below the Application Note 2 field is the Costs section where you can optionally enter data to be used when generating the Cost Savings Report. The default screen shows the Number of Licenses Owned as being equal to the number of Maximum Concurrent Users. If these numbers differ, click the Different from Maximum Concurrent Users radio button and enter the appropriate number in the adjacent field. Next, enter the application s cost per license. Vendor Contact Information Figure 5-7 In addition to containing a Notes/Costs section, each License Profile includes a Vendor Contact section. This section is found within the Vendor/Suite/Time Restrictions tab. This section has two fields, one for the vendor name and one for the vendor phone number. These fields are free form, and you can enter any text you require. The vendor information you define will appear in the License Profiles Definition Report. Advanced SofTrack License Profile Options Time Restrictions With SofTrack you have the power to restrict when someone can begin to use an application. Within the License Profile, click the Vendor/Suite/Time Restrictions tab, and you will see a button labeled Time Restrictions. Click this button and you will be presented with the following screen. 95
96 Figure 5-12 You will notice that the each hour of the week is represented within the grid. Initially the grid is empty; that is, there are no restrictions. Click the appropriate grid box for each hour in which you want to block usage for any file defined in the License Profile. Grid entries displayed in red represent restricted hours. If users attempt to use any files defined in the License Profile during a restricted time, their request will be blocked. Queuing, if enabled, will not occur for those usages blocked by a time restriction. The server s local time and not the local workstation s is used to determine when to restrict usage. Metering Multiple Files per Application or File Pooling With SofTrack you can group several applications together within a single License Profile. This ability allows you to correctly meter licenses for groups of files contained within a single product. When a license agreement for a product group specifies that the applications included may be run on only one workstation at a time, you can combine the applications in one License Profile to ensure that they are used legally. To define a License Profile for a suite of applications, be sure to specify the files to meter for each individual application within the product. When you combine multiple applications in the same License Profile, your users can still open more than one application at a time. This is because SofTrack counts all uses of applications defined within a single License Profile as one use. This also allows an 96
97 individual user to open more than one copy of an application without tying up an additional license. This is consistent with the ordinary ability to allow more than one copy of an application to be in use at once on a single system. NOTE: The phrase single system indicates a particular logon session or desktop. This is particularly important to remember when using SofTrack in a Terminal Services Client or Remote Desktop Connection environment. Suite Metering With SofTrack you can also meter product suites. This Suite option can be used for any suite of applications or for standalone licenses. For example, if you have 10 copies of a word processing application and 30 copies of an office suite, and you want to define two (2) License Profiles: one standalone for the word processing application and one for the office suite (which includes the word processing application), the Suite option allocates the StandAlone licenses before the Suite licenses. Thus, if a user were to begin use of the standalone word processing application, and then while still using the word processing application begins using the spreadsheet application from the office suite, the use of the StandAlone license would be relinquished as the user is automatically transferred to the Suite license. Once a user has been automatically switched from a StandAlone license to the Suite license, he or she will not be downgraded to a StandAlone license at any time. Only upon releasing the Suite license will the user be eligible to use the StandAlone license again. Defining Suite Metering You will be defining at least 2 License Profiles one for the suite of applications and one for each standalone application. 1 Create a new License Profile. 2 Select the Vendor/Suite/Time Restrictions tab. 3 Click on the Suite Option check box. 4 Select what sort of suite you are defining: a If defining a single application, (i.e., a StandAlone License), select the first option and in the dropdown list, choose the License Profile that provides the matching suite. If you have not yet defined a License Profile that represents the Suite, you can select this later. b If defining the Suite of applications, i.e., the License Profile that contains all the suite s application files, select the second option. 5 Click the Local Windows tab and enter the appropriate file(s). In the StandAlone License Profile you will likely have a single executable. In the Suite License Profile, you will have at a bare minimum the exact same file(s) defined in the StandAlone License Profile(s). 97
98 Group Tracking: Overview With SofTrack you can meter and track license use by Local Domain Group membership and by Active Directory Group Membership. When you use SofTrack's Group Tracking option, you can: Track and report license usage by Group membership including any nested Groups. Divide a single application's licenses between different Groups to ensure availability. Scope metering by Group, which can be used to represent different departments or organizations. Group Tracking: How It Works Select a License Profile for editing and click the Groups Tracked tab. By default, the Groups Tracked list is empty. This indicates that SofTrack will meter any user or workstation who attempts to use the applications defined. Only group members (which can be users or workstation objects) usage will be metered when you specify one or more Groups in the License Profile s Groups Tracked list. For accurate metering results of any one specific application, do not use the same group or its membership in more than one License Profile that is defined for that application. Users who are not members of the group(s) specified will not be metered unless there is another License Profile for the same application(s) that either has no groups to be tracked or specifies a group to track that includes the user as a member. SofTrack s Group Tracking does not displace Windows file and directory security. NOTE: If all License Profiles defined for a specific application include groups to track, it is possible that a user who is not a member of any group that is tracked will be able to use the application without being metered. SofTrack will first attempt to match a metered application use to a License Profile that includes a matching group to track. If the metered application s user or workstation is not a member of any group to track, and if a License Profile exists that does not contain a group to track it will be used. Thus, if you define License Profiles that include group tracking you might also define a duplicate License Profile that does not include groups to track. By doing this you will ensure no user will have their use of a metered application go untracked/uncontrolled. When the SofTrack Server Agent is processing new connections it, by default, resolves that user s and workstation s group membership in the background. Typically this is completed in less than 5 seconds. However, if you ever notice group tracking not working when a user s workstation first connects to the SofTrack Server Agent please check the following: 1. Does the host machine where the SofTrack Server Agent is running have connectivity and sufficient permissions to reach and read the group membership of all objects involved? That would include the user, workstation and groups tracked. If not, group tracking will not function as expected. Be careful when multiple Active Directory domains are 98
99 involved that the server hosting the SofTrack Server Agent has sufficient connectivity and permissions. 2. Is the workstation operating in offline mode? If so, offline mode does not support group tracking. Any License Profiles defined that include group tracking will still be used for offline mode but without group tracking awareness. 3. If you just defined group tracking for a License Profile, realize that group tracking will only occur after the next time the affected workstations are rebooted as the SofTrack Server Agent only determines workstation (and user logged on) group memberships when first connecting that occurs when the workstation is restart. 4. If a user logs onto their workstation-only (i.e. local non-active Directory logon) then group tracking that includes Active Directory group membership will likely not work. 5. If a user or workstation Active Directory object is a direct member in more than 500 groups, group tracking may not work. The 500 limit is arbitrary, please contact support@softwaremetering.com if you require a higher limit. 6. DNS issues between the server hosting the SofTrack Server Agent and the Active Directory domains can result in group tracking not working. If all the above have been reviewed and found to not be the cause or likely cause of group tracking not working when a user first logons on but does start working within a minute or less then there is an option that can be engaged at the server hosting the SofTrack Server Agent. At that server, run REGEDIT.EXE (included in Windows) and navigate to this registry key: HKEY_LOCAL_MACHINE\SYSTEM\CurrentControlSet\Services\SofTrackService And right click on that key and add new DWORD value: InlineGroupTrack And set its value to 1 The value name must precisely match the text above, you might cut and paste that text. Once the value is set, the SofTrack Server Agent must be stopped and restarted as this setting will only have effect if it is defined at the time the SofTrack Server Agent starts. The reason this value is not the default is because of the possible issues listed above and if any occur can cause delays potentially lasting several minutes at each workstation when users first logon to their workstations. 99
100 Group Tracking: How to test When you define a SofTrack License Profile that includes one or more groups to track here is how to test: Prior to test: (1) Define your Active Directory Group or Groups to track (can be of any type: Domain, Universal, Local, Security, Distribution and so on) (2) Add members to your Group (users and/or workstations) (3) Add the Group or Groups to track to the SofTrack License Profile (and if not previously defined, set up the particulars of the profile such as file(s) to track and so on) (4) Once saved, the SofTrack Server Agent will read in the details, this can take up to 2 minutes Testing: Once the SofTrack License Profile is updated with the Group or Groups to Track and members have been added, to test: (A) Reboot the user workstation (presuming the SofTrack Local Workstation has previously been installed) (B) Logon and use the application defined by the SofTrack License Profile (C) If your user logon account and/or workstation account is a member of any defined group your use should now appear as an active user IMPORTANT: Any time you change group membership, any affected user or workstation will not be properly recognized by any SofTrack License Profile that is configured with Group Tracking that includes any such group whose membership has changed until the next time the user's workstation (where either or both is a group member) is rebooted. Alternatively, if testing, you can instead stop and restart the SofTrack Local Workstation Agent to achieve the same result as rebooting the workstation. BACKGROUND: The SofTrack Server Agent only detects group membership of a connected user and workstation at the time it is first connected to the SofTrack Server 100
101 Agent - this includes after a workstation reboot or manual stop/restart of the SofTrack Local Agent service. Thus, any changes in group membership that affect that user and/or workstation will not be properly recognized for purposes of Group Tracking until the next time the workstation is rebooted. ADDITIONAL: Please be sure to review the "Settings" tab in the SofTrack Console (under the sub-tab labeled Tokens/SSA) for any alerts - you can refresh the view of alerts by "right clicking" on the list of Alert Log Entries and selecting the Reload Alert Log option. If you find any STAD0:Failed Bind type messages this generally indicates one of the following problems has occurred: (i) The Groups defined to be tracked in are in a domain that the SofTrack Server Agent's "logon account" does not sufficient read permissions and/or network connectivity (ii) The SofTrack Server Agent "logon account" (default is "Local System") does not have sufficient permissions to read any group s membership (iii) The User (or Workstation) that is logged in that is using the SofTrack Local Workstation Agent belongs to a domain that the SofTrack Server Agent is not sufficiently credentialed to read or connect to. And if any of these problems occur and STAD0:Failed Bind messages are present, it is likely Group Tracking will be not function as configured until resolved. A recommended solution is to open "services.msc" (start / run / services.msc) and configure the SofTrack Service, under the "Log On" tab to use a Domain Administrator account instead of the default "Local System" account. And, if multiple peer-level domains are present you may need to configure one-way or two-way "domain trusts". Example: Only Allow Group Members Access to an Application The example here will show you how to use Group Tracking to allow only group members access to an application and to deny access to all non-group members: 1 Create an Active Directory Group that includes only those users you want to allow application access. 2 Create two License Profiles. The first profile will include the Group you established in Step 1 above. The second profile will be for all other users, 101
102 102 SofTrack for Windows Administrator Guide i.e., non-members. Both profiles should define the same filename(s) to meter. 3 In the first profile, enter the number of licenses you own in the Maximum Concurrent Users field. Next, click the Groups Tracked tab. Click Get Available Groups or Click Choose Groups by Location (meaning Active Directory location) and select the Group(s) to track. 4 In the second profile, after you add the appropriate filename(s), click Block License. 5 All affected users and workstations will be recognized the next time the workstation for each is rebooted. The reboot is required because the SofTrack Server Agent only determines group membership when the SofTrack Local Workstation Agent is first started. That is all you need to do. Now all group members will have access, and non-members will be denied access. Example: VIP Access VIP Tracking is simply a way of using SofTrack s Group Tracking feature to reserve a particular number of licenses for specific users. Senior executives might, for example, want to always be able to access the spreadsheet program that tracks budget information. 1 To ensure that an application is always available to specific users, follow the example below: a When you set up the spreadsheet program for metering, create a special License Profile for your senior executives. Give it a unique name, such as Excel_VIP. b Select the files and path (if required) to meter for the application. c Select the Group or Groups that you want to include in the VIP group in the License Profile Groups Tracked box. d Set the Maximum Concurrent Users count for the first license to a number equal to the number of VIP users. For example, if the groups specified in Group Tracking include a total of five users, set the Maximum Concurrent Users count to 5. 2 You can then create a second License Profile, such as Excel_all, for all the other groups on your network. a Select the same files to meter as you selected in the License Program for the VIP group. b In the Group Tracking box, select all the Groups in the selected server s Domain except those you specified in the License Profile for VIP users. You may enter no groups. c Set the Maximum Concurrent Users count to a number equal to the total number of licenses you own minus the number you set aside for VIP users.
103 When you set up License Profiles as described in the previous procedure, your VIP users (as indicated by their group membership) can freely access Excel at any time, and their usage will be tracked separately. If you want to make Excel freely available to your VIP users but do not want or need to track their usage, simply create only one License Profile that contains all user groups except those in the VIP group. Once you create a License Profile for an application, SofTrack will not meter or track users not included in a License Profile tracked group. To keep license usage within legal limits, deduct the number of VIP users from the Maximum Concurrent Users count when you define the License Profile for the rest of your users. You may also define VIP users in the Users to Exclude from Metering list. NOTE: You can set aside more than one group of VIP users for an application. Simply set up additional License Profiles. Calendar 10-minute Licensing: Overview Figure 5-13 With SofTrack you have the ability to use 10-minute concurrent access to control software usage. This SofTrack License Profile type will allow up to 9 minutes of free usage when all regular licenses are in-use. This feature was introduced in SofTrack in June 2016 to specifically assist those using Bentley Software s new policy for the trust licensing feature of Bentley s SELECT Open Access license policy. In short, trust licensing is used by Bentley to allow its customers to use licenses of its products in excess of what is owned by the customer. Then, each quarter (or month depending on customer specifics), Bentley sends a billing for the overage to its customers. Calendar 10-minute Licensing: How it works SofTrack s Calendar 10-minute Licensing allows you to control (Bentley ) software usage on a 10-minute basis rather than a real-time basis. The following is the theory of operations: 103
104 Figure 5-14 The chart presented in Figure 5-14 provides a visualization of Bentley s new licensing policy (Bentley introduced this new policy in May 2016). Notice the chart does not show any free usage, however, if any usage were to be less than 10 minutes, Bentley will automatically ignore it for determination of concurrent usage. Notice the gray areas in the chart above, each show usages that will not be included by Bentley in determination of concurrent usage. The green shaded area shows concurrent usage per Calendar 10-minute period as determined by Bentley per their new licensing policy. Please note that Bentley does not provide a method to control concurrent usage. SofTrack s implementation of Bentley s licensing policy is as follows: (i) When a metered application is started, if a regular license is available it will be set as being in-use from the time the application is started. This is different from Bentley where only usages beginning at an even 10-minute boundary as immediately counted as being in-use from the time the application is started. The reason SofTrack counts usage immediately regardless of the minute started is because of solicited customer feedback. If SofTrack were to exactly mimic Bentley s licensing policy shown in Figure 5-14, where usage is only determined at an even 10-minute boundary, then it would be possible, for purposes of concurrent license control, active users would have their application spontaneously terminated. Because of the disruption this would cause to employee(user) work, SofTrack instead immediately counts usage when started. However, SofTrack s Administrator Reports do implement Bentley s concurrent usage rules as shown in Figure 5-14 so SofTrack s reporting will correctly align with Bentley s licensing policy. Specifically, ignoring initial usage until an even 10-minute boundary occurs (if application start occurs on anything other than an even 10-minute boundary). Sample result: 104
105 for comparison, here is the same graph using Calendar Hour rules: (ii) When a metered application is started, if no regular license is available and the profile does not define a minimum usage time, instead of blocking (or queueing) the user the user will automatically be given 9 minutes of usage. Because Bentley does not count usages less than 10 minutes, the value of 9 minutes was created. When this occurs the user will be presented with a pop-up message indicating this and at the 105
106 2-minute mark the user will receive one more pop-up message warning them the application will be terminated in 2 minutes and to save their work. Because this usage is occurring when all licenses are in-use, the user is automatically granted 9-minutes of free usage. Because this usage is occurring when all licenses are in-use, it is automatically granted 9-minutes of free usage. When 2 minutes of free usage remain the user will receive an automatic pop-up: If the user were to exit and re-launch the application (or launch multiple instances) during the 9 minute free usage period the user will receive a pop-up message displaying the remaining amount of free usage time and will not restart the free usage counter. For example: Please note that the pop-up message presented is fixed and is not customizable. The filename of the executable launched is included in the pop-up message. In the examples shown, the name free0.exe is the name of the application, this would be the actual filename of the Bentley application, for instance, ustation.exe. 106
107 When viewing Active Users a different icon will be shown and additional details Free Usage Ends and Safety Period Ends : The Safety Period is internally (no option to change) set to be 20 minutes from time free usage began. This means no usage will be allowed for 11 minutes after the free usage period ends. The reason for this is specific, we have often found that when a Bentley application is launched/exited and subsequently re-launched within 10 minutes of the prior exited usage, the two usages, though occurring separately, will be counted as being the same by Bentley s reporting. Thus, to avoid this potential issue, and inadvertently allow a free usage to be combined with a regular usage and thus creating an overage situation (since SofTrack s free usage mechanism is only engaged when all licenses are in-use) we created the Safety period for SofTrack. During this Safety period, the user, if attempting to launch the application, will receive a blocked message and usage will not be allowed. (iii) When a regular license is exited (not a free usage license) SofTrack will automatically hold the license until the end of the current 10- minute period (or as defined if using 10 minutes or 30 minutes minimum usage). Thus, if a regular license is exited prior to 10 minutes of usage, instead of receiving a Safety period the license will be held until the end of the next Calendar 10-minute period. (iv) When a free usage license is exited (including multiple launches and exits) the usage will be recorded as a special free usage record. Also, if a regular usage is exited prior to 10 minutes of usage, it will be recorded as a free usage record. Because free usages will not be used to determine concurrent usage, a special record type was created. A report of free usages is only available via the Details of License Usage report. To receive graphical reports showing concurrent usage per the rules shown in Figure 5-14, please configure the automatic software metering reports. 107
108 Calendar 10-minute Licensing: Defining a Calendar 10-minute Licensing Profile After you create the license profile, click the Calendar 10-minute License Profile button: After selecting the Calendar 10-minute option, determine whether your license requires the 10 minutes is minimum usage checkbox to be engaged. The 10 minutes is minimum usage is a checkbox, that, if clicked will be used to determine when the license usage is actually to be completed. This option exists because many if not all Bentley product licensing is performed in such a way that the license use initially set to be 10 minutes regardless of amount of time the application was actually used. Specifically, at a minimum, any usage will be held until the end of the next Calendar 10-minute period. If the license profile has been created to control usage of gint versions prior to version 10, you must also check the 20 minutes more minimum checkbox. This is because all versions of gint prior to version 10 are internally configured to use 30 minutes as the minimum usage time regardless of actual usage. If only the 20 minutes more minimum is 108
109 checked, then SofTrack will automatically check the 10 minute minimum usage as well (once you save the change and re-edit you will find both checkboxes being checked). When either or both minimum usage checkboxes are checked there will be no free usage period since all usages will automatically take 10 or 30 minutes of usage. In this configuration, the user, when all licenses are inuse, will be blocked or queued as defined by the profile. When no minimum usage checkbox is checked, when all licenses are in-use, the user will be granted 9 minutes of free usage that will not be counted towards concurrent usage. In this configuration, the user will never be queued for future usage. This is further described in the previous section. Please refer to Chapter 11 for the preferred method to track your Bentley applications. Calendar 10-minute Licensing: Quickly revise profiles to use Calendar 10-minute Open the SofTrack Console, select the Profiles tab and shift-click or control-click existing Hour-By-Hour (Calendar Hour) license profiles to convert each to use Calendar 10-minute and "right click". The following menu will be presented: The following menu will be presented: Select the last option, and each profile s type will be revised and each will be set to have no minimum usage (10 minute checkbox will be unchecked). 109
110 Calendar Hour Licensing: Overview Figure 5-15 With SofTrack you have the ability to use hourly concurrent access to control software usage. This feature was introduced in April 2014 to specifically assist those using Bentley Software s trust licensing feature of Bentley s SELECT Open Access license policy. In short, trust licensing is used by Bentley to allow its customers to use licenses of its products in excess of what is owned by the customer. Then, each quarter, Bentley sends a billing for the overage to its customers. However, Bentley does not provide a method to restrict trust licensing usage and it defines trust licensing as any its software used per customer computer within a calendar hour period counts as a usage. A calendar hour being the period between and including :00 past the hour to and through the :59 minute Therefore, even if a customer s real-time usage is never more than what is owned, but their hourly usage exceeds what is owned, the customer will be billed for the overage. For exact details refer to your Bentley Account Representative. As an example, if the customer owns one license of a Bentley product and is shared between 4 users there can never be more than one computer that has used the Bentley software per calendar hour. If the software is used on ComputerA from 8:10am until 8:20am and then used on ComputerB from 8:30am until 8:45am then the customer will be charged for using an additional license despite the real-time usage never exceeded the single license owned. SofTrack s Calendar Hour Licensing solves this situation by providing the ability to restrict concurrent software usage on an hourly calendar basis rather than a real-time basis as is used by SofTrack s Standard Licensing option. To add further complexity, many if not all Bentley products consume a minimum usage default of 10 minutes. Use the 10 minutes is minimum usage checkbox to allow for this license policy. Specifically, what this means is if usage starts between :50 minutes and :59 minutes past the hour, the license, at a minimum, will be held until the end of the next Calendar Hour. Additional complexity is provided by the Bentley product gint (all versions prior to v10) because it consumes a minimum usage default of 30 minutes. In the SofTrack License Profile check both the 10 minutes is minimum usage checkbox plus 20 minutes more minimum usage checkbox to allow for this license policy. Specifically, what this means is if usage starts between :30 minutes and :59 minutes past the hour, the license, at a minimum, will be held until the end of the next Calendar Hour. 110
111 Calendar Hour Licensing: How it works SofTrack s Calendar Hour Licensing allows you to control software usage on an hourly basis rather than a real-time basis. The following is the theory of operations: Software is used (i.e. Launched) by a user on a specific computer. If a license is available, that user obtains the right to use the software (a license ) and it launches normally. When the user exits the software a usage record is saved so you will be able to receive a report on what actual usage was, and, instead of entirely freeing their usage license, the SofTrack Server Agent puts a hold on their usage license that will automatically expire at the top (:00 minute) of the next hour, this hold is for any user on the indicate workstation, not just for that user. This is done because Bentley determines usage on a workstation basis. If the user logs out before the License held through period is expired, the license will remain held for that computer, if they or other user logon again from that workstation they can still use the software: If all licenses are in-use when a user attempts to launch the software, and queuing has been defined, they will be queued. If not, the user is blocked. Both Queued and Blocked access is recorded for later reporting. And, at the top of the next hour (or later) when licenses are again available they will be 111
112 notified. Notice in the image below the License held through column specifies a time that is not necessarily ending with :59 minute. This is because this is a queued notification and it conveys the right to use a license as it is being held but since the user has not yet actually run the software, a license is not actually used. If the notified user does not start using the software, once the License held through time passes the next queued user will be notified and so on. Per SofTrack License Profile, up to 8 users can be queued at the same time. Calendar Hour Licensing: Defining a Calendar Hour Licensing Profile After you create the license profile, click the Calendar Hour License Profile button: After selecting the Calendar Hour option, determine whether your license requires the 10 minutes is minimum usage checkbox to be engaged. The 10 minutes is minimum usage is a checkbox, that, if clicked will be used to determine when the license usage is actually to be completed. This option exists because many if not all Bentley product licensing is performed in such a way that the license use initially set to be 10 minutes regardless of amount of time the application was actually used. Specifically, what this means is if usage starts between :50 minutes and :59 minutes past the hour, the license, at a minimum, will be held until the end 112
113 of the next Calendar Hour. For example, when checked, if a user begins using the metered application at 9:53am the exits at 9:54am the time 10:03am will be used as the actual end of the license usage period. The license will be held through 10:59am. If not checked, the license use will be held through 9:59am. Please refer to Chapter 11 for the preferred method to track your Bentley applications. Once you define the Maximum Concurrent Users value and the file(s) to meter and other desired options such as Queue Hold Time, your License Profile is ready to be used. Use the View Active Users button shown while editing the License Profile to see real-time usage: 113
114 Calendar Day Licensing: Overview Figure 5-16 With SofTrack you have the ability to use daily concurrent access to control software usage. This feature was introduced in June 2014 to specifically assist those using Bentley Software s Enterprise License Subscription (ELS) policy. In short, ELS licensing is used by Bentley to allow its customers to use licenses of its products in excess of what is owned by the customer. Then, annually or other time period, Bentley sends a true up billing for the overage license use to its customers. However, Bentley does not provide a method to restrict ELS license usage and it defines ELS licensing as any its software used per customer computer within a calendar day period counts as a usage. A calendar day being the period between and midnight (start of a new day) through the :59 minute of the 11pm hour of the same day. For many ELS license customers their day is based on UTC. Therefore, even if a customer s real-time usage is never more than what is owned, but their daily usage exceeds what is owned, the customer will be billed for the overage. For exact details refer to your Bentley Account Representative. As an example, if the customer owns one license of a Bentley product and is shared between 4 users there can never be more than one computer that has used the Bentley software per calendar day. If the software is used on ComputerA from 8:10am until 8:20am and then used on ComputerB from 2:30pm until 3:45pm then the customer will be charged for using an additional license despite the real-time usage never exceeded the single license owned. SofTrack s Calendar Day Licensing solves this situation by providing the ability to restrict concurrent software usage on a daily calendar basis rather than a real-time basis as is used by SofTrack s Standard Licensing option. Calendar day Licensing: How it works SofTrack s Calendar Day Licensing allows you to control software usage on a daily basis rather than a real-time basis. The following is the theory of operations: Software is used (i.e. Launched) by a user on a specific computer. If a license is available, that user obtains the right to use the software (a license ) and it launches normally. 114
115 When the user exits the software a usage record is saved so you will be able to receive a report on what actual usage was, and, instead of entirely freeing their usage license, the SofTrack Server Agent puts a hold on their usage license that will automatically expire at the beginning of the next calendar day : For the examples shown below, the SofTrack License Profile was set to 14 (UTC) as the time basis for the Calendar Day and the SofTrack Server Agent was located in Texas (UTC-6). If you look you will see the License held through being 3:59am because the next Calendar Day is 04:00 at UTC-6. If the user logs out before the License held through period is expired, the license will remain held for that computer, if that user or another user logon they can still use the software reserved for that workstation. If all licenses are in-use when a user attempts to launch the software, and queuing has been defined, they will be queued. If not, the user is blocked. Both Queued and Blocked access is recorded for later reporting. And, at the beginning of the next day (or later) when licenses are again available they will be notified. Notice in the image below the License held through column specifies a time that does not end with the :59 minute. This is because this is a queued notification and it conveys the right to use a license as it is being held but since the user has not yet actually run the software, a license is not actually used. Further, the maximum queue hold time is 30 minutes. If the notified user does not start using the software, once the License held through time passes the next queued user will be 115
116 notified and so on. Per SofTrack License Profile, up to 8 users can be queued at the same time. 116
117 Calendar Day Licensing: Defining an Calendar Day Licensing Profile After you create the license profile, click the Calendar Day License Profile button: Day Start / UTC Notice the Day Start (0=UTC) edit field under the Calendar Day option. This field defaults to 0 (zero). The value selected will be used by this profile only and will serve to indicate when the Calendar Day starts. The default value of zero indicates the Calendar Day is synchronized to that of the Universal Time Coordinate (also sometimes referred to as Greenwich Mean Time) or the current time in Greenwich England. You can make this value anything from 14 to -10. For instance, the value of -6 would be used for Chicago and 8 for Los Angeles. The value of 1 would be used for Amsterdam and the value of 10 for Sydney. The value used should be exclusive of daylight savings time settings, in other words, enter the value of the observed time zone when daylight savings time is not being observed. Files to be metered Please refer to Chapter 11 for additional details on controlling Bentley application use. After selecting Calendar Day option and Day Start value, add your application files to meter, *EXE or *.DLL files. We do not 117
118 recommend you place both EXE and DLL files in the same SofTrack License Profile. For instance, RAMcontainer.exe and RAMconcAnalysis.dll or RAMFrameAnalysis.dll. Because RAMcontainer.exe is used to launch either of those DLLs files, the DLL file must be used instead of the EXE. Many Bentley applications are metered with a combination of the initial executable file run and portions of its command line. Please refer to the Command Line metering section for additional details. Some applications such as RAMcontainer.exe are apparently used to launch different Bentley licenses where you will need to know which DLL file(s) to define. For this determination, we recommend you use the free VMMAP tool from Microsoft: To use, run VMMAP.EXE and select the currently running Bentley application from the list presented. Next, click on the Image selection, which is the purple row. In the lower list use the Details column at the far right side to view the individual DLL files. From there it is a matter of reduction to determine the unique Bentley DLL file(s) to define in the SofTrack License Profile. Once you define the Maximum Concurrent Users value and the file(s) to meter and other desired options such as Queue Hold Time, your License Profile is ready to be used. Use the View Active Users button shown while editing the License Profile to see real-time usage: 118
119 Global Licensing: Overview Figure 5-17 With SofTrack you have the ability to share licenses between Windowsbased servers hosting the SSA. You can share up to 65,000 licenses between an unlimited number of servers. Global licensing operates with all file types including Local Windows and Local Macintosh. IMPORTANT: If the Allow Overflow option is used within a Globally defined License Profile, the sharing of licenses will not take place on that server because there will be an infinite pool of licenses available; therefore, the particular server will never be out of licenses. Even if the Allow Overflow option is used, Global License Reporting will still work correctly. Global Licensing: How It Works SofTrack s Global Licensing allows you to share licenses between servers. What follows is a short theory of operation: A user attempts to use an application tracked by a License Profile that has been marked as a Global License, and all licenses are currently in use. In other words, the Maximum Concurrent Users count has been reached. The SSA begins the process of seeking an available license. The user s usage is blocked (because there are no licenses); however, if queuing is enabled, the user will be queued. It is highly recommended that you define a Queue Hold Time for every License Profile marked as a Global License. The SSA will contact the other servers hosting the same named Global License Profile to seek an available license. If one is found, it will be moved from the other server to the current server. This movement results in the Maximum Concurrent Users count being reduced by one at the server with a free license and increased at the recipient server. Once this transfer is completed, the user will, if queued, be notified that the license is available for his or her immediate use. This entire process can take from 15 seconds to 5 minutes, depending on the size and configuration of the network. The Minimum Concurrent Users count field, available only to Global License Profiles, is used to ensure the specified amount of licenses remain on the selected server. Note that, in the above step, when a license is acquired from another server, it is actually moved to the destination server. Therefore, if Server A had 10 licenses and Server B had 5, and Server B requested a license from Server A that was granted, you would find that Server A now has 9 licenses and Server B has 6 licenses. The Minimum Concurrent Users count field is used to set a floor to ensure that the 119
120 specified number of licenses is always located on the selected server. If no license is immediately available, the user remains queued until a license becomes available. A license becomes free when another user on the same server relinquishes their use of the license. The SSA will not continue to seek a license from other servers unless the Early Global License Request License Profile option is selected. This option is found under the Global Licensing Sharing tab within the License Profile. NOTE: The user is not required to be connected to the other server where the license is moved from. The exchange is automatically handled between the SSAs at each server and requires no user intervention. Global Licensing: Defining a Global License Profile 1 Ensure the SSA is started on each server where you will define a Global License Profile. 2 Define a License Profile at each server using the exact same name for each License Profile at each server. Only the License Profile name must be exactly the same (unless using the Global Password); the other details such as files, user counts, etc., do not have to match. The optional Global Password is available in case you want to make sure your Global License Profiles are shared only on the servers you want. For instance, if another department is using SofTrack, there is nothing that prevents them from using the same names for their Global License Profiles, so to prevent inadvertent license sharing between your department and theirs, use the Global Password option. When you use the Global Password option, you define a password that must be the same on all the servers for the same named Global License Profile. The password is encrypted and verified between servers hosting the Global License Profile before sharing licenses. At no time will a user be requested to verify this Global Password; it is strictly used between SofTrack s SSAs for purposes of verifying the validity of the license exchange. 3 Click the Global License check box in the License Profile to enable it for global licensing. 4 Set the Minimum Concurrent Users count. It can be 0. 5 Set the Queue Hold Time to ensure that, if blocked, the user will be made aware when a license has become available for them. 120
121 Global Licensing: Options Setting Maximum Concurrent Users Count for Global Licenses SofTrack s Global License option balances license usage between servers based on the number of licenses you specify in the Maximum and Minimum Concurrent Users fields. Initially you might evenly divide your total number of licenses owned across your servers. For example, if you have 500 licenses to share among five servers, you could define 100 in the Maximum Concurrent Users field of the License Profile for each server. You could also define all 500 on one server and the rest with zero. The numbers you initially define at each server are your choice. When SofTrack balances license usage between servers, it is actually moving the licenses between the servers. If any server goes down or becomes otherwise unavailable, the remaining servers will be able to continue enforcing their Maximum Concurrent Users counts, since those counts have been balanced and as such represent the typical licensing needs of those specific servers. However, when the missing server rejoins the network, full license movement (balancing) will automatically resume. It is possible for the Maximum Concurrent Users value to be zero. Over time, as licenses are shared among your servers, SofTrack actually moves licenses to balance them between servers, and the number of licenses at each server changes. Thus, assuming you specified a Maximum Concurrent Users count of 100 at each server as suggested above, in a month s time you may find that the servers have the following number of licenses: 50, 201, 167, 35, and 47. In total there are still 500 licenses, but SofTrack has balanced them to better fit the needs of each server. Remember, it is entirely possible for a server to have 0 (zero) licenses as its Maximum Concurrent Users count. NOTE: Excessive license movements will indicate that there are too few licenses to service the network s users efficiently. Also of note, the actual movement of licenses between servers is not recorded. For any specific Global License, you can use the Global License - Online View option available within SOFTRACK_CONSOLE.EXE under the Reports tab to view the current Maximum Concurrent Users count at each server. Setting Minimum Concurrent Users Count for Global Licenses SofTrack s Global Licensing option gives you the ability to reserve licenses on a specific server. To ensure that a set number of licenses always remain on a selected server, use the Minimum Concurrent Users field. If you specify a value of zero, the Maximum Concurrent Users count can become zero as well. This possibility is described in the preceding section. If you specify a value greater than zero for the Minimum Concurrent Users field, that number of licenses will always remain on the selected server, i.e., they will never be transferred to another server. Keep in mind that users on servers without an available license will be subject to a slight delay while SofTrack searches for an available license on another server. Setting Early Global License Request for Global Licenses 121
122 SofTrack s Global Licensing allows you to predictively move licenses between servers to anticipate your users needs. Ordinarily SofTrack will wait until all licenses on a server are exhausted before requesting a license from another server. The Early Global License Request option lets you select at what point a license should be requested from another server. A license will be requested when the number of free (i.e., available) licenses on a server is reduced to the number specified in the Request new License before current Maximum field. NOTE: To avoid excessive licensing movement, we recommend that you set this value to 1. To access this option, click the Global License tab when editing the License Profile. Setting Queue Hold Time for Global Licenses We highly recommend the use of the Queue Hold Time option for Global Licenses. By choosing this option you ensure that any user who has their access denied due to insufficient licenses will be notified when a license becomes available. Further, the license will be exclusively held for the number of minutes you indicate in the Queue Hold Time. If, after notification of the license being available, the user does not begin use of the license (i.e., being use of the application guarded by the license) within the Queue Hold Time, the next user in the queue will be notified. When there are no further users to notify, the license will become available to the next user who requests its use. NOTE: The queue holds up to 8 users. If a ninth user is denied access, that user will not be queued and must try again later. Here is an example of what the user will experience: 1 User Joseph attempts to open a metered application for which there is no license available. 2 The user Joseph will receive a message, Request for License <name of License Profile> has been queued. At this point Joseph will not have access to the guarded application. 3 Later, when a license becomes available and if Joseph is still logged in, he will receive a message stating License <name of License Profile> is being held until <time where time is the current time plus the number of minutes you specified in the Queue Hold Time>. NOTE: The messages the user receives can be customized. Refer to Chapter 6 for additional details. 122
123 Sharing Global Licenses with Servers in Other Domains/Workgroups SofTrack for Windows has the ability to share Global Licenses with servers in any domain/workgroup. To access this option, click the Settings tab in SOFTRACK_CONSOLE.EXE. In the section Windows Domain and Workgroups to share Global Licenses with click the Add button, see Figure Figure 5-18 The SSA seeks servers within its domain/workgroup to share licenses with by occasionally checking servers to see which ones are actively using SofTrack. When you include other domains/workgroups to share licenses with, the SSA will, in addition to its own domain/workgroup, seek to share licenses with servers in the selected domains/workgroups. 123
124 Implementing License Profile Definitions When you are finished defining the License Profile, click OK in the upper right corner of the License Profile screen. After you click OK, you will be returned to the list of License Profiles window where you will notice that each profile defined has one of the following symbols: indicates the License Profile is globally enabled indicates the License Profile real-time concurrent control via a single host indicates the Licnese Profile is Calendar 10-minute concurrent control via a single host indicates the License Profile is Calendar Hour concurrent control via a single host indicates the License Profile is Calendar Day concurrent control via a single host indicates the License Profile is Supplemental to another license control system indicates the License Profile is definition of Profiles to Link in specific order Normally when you click OK, you will also receive a popup message indicating whether the SSA has been refreshed or not. The term refreshed indicates the SSA has been directed to rescan and update its internal processes with the modified License Profile definitions. If you do not see the Refreshed message, or you just want to make sure, you can always, within SOFTRACK_CONSOLE.EXE., right click on the selected server s tile and select the menu item Refresh SOFTRACK Server Agent. When License Profile Changes Take Effect The options you set in a License Profile, whether in a new License Profile or as changes to an existing profile, take effect as soon as the SSA is refreshed (see above). Metering of the application(s) defined by the License Profile will take place for all usages that begin after the SSA has been refreshed. As a result, if a user is already using the metered application at the time its filename is added to the License Profile, he or she will not be metered until the next time he or she opens the application. If you manually decrease the Maximum Concurrent Users count, any currently active users may not have their activity properly recorded. This is not a concern when the Maximum Concurrent Users count is automatically reduced by Global License activity. If you STOP and RESTART the SSA while users are actively using metered applications, you will probably notice that metering becomes inaccurate until the next time the users log in to the server hosting the SSA. NOTE: Our recommendation is that you edit License Profiles that have active users at a time when the number of active users is low. When License Usage Data is updated For each use of a metered application, SofTrack creates a single entry in the METER.LOG file. For more information, see Chapter 7. This entry is created when the use of the metered application has been completed. Thus, if you try to generate a metering report at 10 a.m., you will not see any activity for the current day unless users have already exited the metered application(s). To view current metering activity, use one of the methods defined in the 124
125 following section. Monitoring Active License Use SofTrack provides two applications for monitoring active license use. SofTrack also provides automatic web pages to view real-time active license usage, please refer to Chapter 7 Automatic Software Metering Reports. The first application is SOFTRACK_CONSOLE.EXE. After opening it, select the server and then the "Profiles" tab select the desired License Profile by double clicking it and click View Active Users. The Active Users window opens, see Figure
126 Figure 5-19 The list of users is periodically updated. For an immediate update, use the Refresh List button to obtain the current entries. The second application you can use to monitor active license use is STUSER.EXE. STUSER is fully detailed in Chapter 10. Figure
127 Note that SOFTRACK_CONSOLE.EXE provides two additional administrative features that STUSER does not. The first is found by clicking the View Queued Users button in the License Profile window. This option will display the list of users who have been temporarily denied access to the metered application and are waiting to be notified that a license is available. The list of Queued Users is auto-refreshed every 10 seconds. The second is the Send Message to All Active User(s) button in the License Profile window. This option will prompt you for a message to deliver to the current License Profile s active users. Checking Licenses In and Out for Offline Use: Overview This feature allows administrators to check licenses out to users using local copies of applications when disconnected from the network. By checking out the license for the offline use, your license use remains in compliance. This feature is mostly used by users with laptops who will be using metered applications while they are away from the office. If the user will be using a locally installed application and will remain connected to the network, we suggest using the SofTrack LWA instead (see Chapter 3). Refer to each application s license agreement for specific details on how applications stored on local hard drives are to be metered/licensed. Checking Licenses Out for Offline Use: How It Works As an administrator, open SOFTRACK_CONSOLE.EXE and select the desired License Profile. Next, click the View Active Users button. The following screen appears: Figure 5-21 Click Insert. The following screen appears. 127
128 Select the desired user to check out. Figure 5-22 If the selected user is not currently logged in, the user will not be shown in the list (Figure 5-20). To directly select the user and workstation click the button Directly Select User + Workstation for Check Out and the following screen will appear: 128
129 Select the user and the workstation for check out and then click the button Check Out License for selected User + Workstation. When finished checking out users, click Done. When you return to the list of active users you may need to click the Refresh button to see the newly checked out user(s). NOTE: The SSA must be active and the desired user must be currently logged in to that server in order to appear in the list for selection. NOTE: Whenever a user checkout occurs, the actual Maximum Concurrent Users count for the License Profile is reduced by one (1), except when the License Profile is set to Allow Overflow. If the License Profile is set to Block License, then no checkout can occur. Finally, Time Restrictions and Group Tracking are ignored for checked out usage. NOTE: OFFLINE MODE BLOCKING If Offline Mode is configured for the LWA and Blocking of offline metered application use is defined then the user will be blocked from using the checked out application as the workstation s LWA is not aware of the license 129
130 check out, this is only recognized by the SofTrack Server Agent. SofTrack for Windows Administrator Guide Checking Licenses In from Offline Use: How It Works As an administrator, open SOFTRACK_CONSOLE.EXE and select the desired License Profile. Next, click the Active Users button. The following screen appears: Figure 5-23 Select the desired user to check in and click Remove. The user s license will be checked back in. NOTE: The SSA must be active for the list of checkout users to appear. NOTE: Whenever a user checkin occurs, the actual Maximum Concurrent Users count for the License Profile is incremented by one (1) except when the License Profile is set to Allow Overflow. Supplemental Licensing Profile: Overview Figure 5-24 With SofTrack you have the ability to Supplement software licensing provided by other licensing systems. Currently this only includes ESRI s ArcGIS licenses. Specifically what SofTrack does, via the LWA, is track when ArcGIS licenses are checked out and checked in. SofTrack s Supplemental Profile will incorporate these actions within ArcGIS 130
131 applications so each are recorded by SofTrack. Optionally, SofTrack can provide control of the ArcGIS license checkouts by blocking checkout requests and queuing users. SofTrack can also send alerts when usage of ArcGIS licenses exceeds a defined level. Because SofTrack s Local Workstation Agent is directly obtaining license checkout data from the user application(s) as ESRI license(s) are checked out and check in, the usage can span multiple logon sessions as the ESRI license checkout process is independent of when a user is logged in. Because of the real time nature of tracking ESRI license checkout and checkin, SofTrack s Supplemental Licensing Profiles do not work SofTrack s LWA offline mode tracking. Additionally, if the SofTrack Server Agent or SofTrack Local Workstation Agent (at the user s workstation) is stopped/restarted it does not affect Supplemental License Profile activity. Specifically, SofTrack does not purge Supplement Licensing Profile activity. There is a forced check in feature when viewing Active Users for cases when a user license checkin was not tracked, for instance, if the checkin occurs when either SofTrack agent is inactive. To begin, a SofTrack Supplemental Metering License Profile is created for each ArcGIS license owned. Start by creating a Supplemental Metering License Profile: Figure 5-25 When you click OK the following Linking Profile screen similar to the following will appear: 131
132 Figure 5-26 You will notice in the Figure 5-26 that some fields already have values. You might notice the similarity of the Supplemental Metering Profile and the regular Software Metering Profile. The Supplemental Profile is abbreviated and does not offer as many options because it is merely supplementing an existing licensing service. Specifically this is the licensing service utilized by ESRI applications. In the General Supplemental Profile Settings section: You will notice 3 fields. Figure
133 Supplemental Profile: Usage threshold for queueing The Usage threshold for queueing is analogous to the maximum concurrent user field in a standard software metering profile. If the value used is 0 (zero) there will be no queuing of users and SofTrack will never block an ESRI license. If the value of 0 is used, SofTrack will only record usage, including when usage is blocked by ESRI s licensing service. If a non-zero value is entered for the Usage threshold for queueing field (18 is shown in Figure 5-25) then it is recommended that the value used is the same as the number of ESRI licenses owned for the specific product this Supplemental Profile will be tracking. When a non-zero value is entered SofTrack will allow that number of licenses to be concurrently in-use and any further licenses will be denied a license by the ESRI service (SofTrack will instruct the ESRI license to deny the license). Additional users will be queued if Queue hold time field has a non-zero value. If SofTrack blocks an ESRI license from being used the ESRI application is not terminated by the SofTrack Local Workstation Agent. Instead, the ESRI license service will report to the user that the license is not available. If a non-value value is used for the Usage threshold for queueing field, SofTrack will record usage, including when usage is blocked by ESRI s licensing service as well as providing queueing if the Queue hold time field has a non-zero value. Supplemental Profile: Queue hold time The Queue hold time field only has effect if the Usage threshold for queueing field contains a non-zero value. The value defined is the number of minutes to exclusively hold a license for a notified previously queued user. The maximum value is 30 (minutes). When a license usage is blocked and the Queue hold time has a non-zero value defined the user will be queued. Up to 8 users can be simultaneously queued. The queue is FIFO (first in first out) so users retain their queue position for subsequent alerting. When a license becomes available the user, if they are currently connected and logged in, will be notified that the license is being held for them for the number of minutes defined by the Queue hold time. If the user is not currently logged in, the next queued user will notified and so on. Figure
134 When a user is queued by SofTrack, a popup message similar to Figure 5-26 will appear and the user will likely also receive a popup message from ESRI s licensing service indicating the requested license is unavailable. Supplemental Profile: Usage threshold for alerting The Usage threshold for alerting value, if 0 (zero) has no effect and no alerts will be generated. Otherwise, the non-zero value defined indicates at what number of concurrent users to send an alert to Users to Notify and any connected SofTrack Alert Consoles. If the Usage threshold for queueing field has a non-zero value, then the value used for the Usage threshold for alerting must be equal to or less than that value. If the alerting field value is greater than the queueing threshold non-value then no alerts will be generated. Recall when the Usage threshold for queueing is defined with a value of zero there is no queueing and no usage control, but there can be alerting. Figure 5-29 When the Usage threshold for alerting is reached an alert message such as the above is generated. Additional alerts will be generated for each additional usage over the defined threshold. If using the STALERT console the message will appear: Figure 5-30 Supplemental Profile: Defining License Code to track As shown in Figure 5-24, the License Codes to include section is where the specific license codes are entered. In Figure 5-29 (below) you will notice a value defined *ESRI*11* 134
135 Figure 5-31 This value is obtained by reviewing the SofTrack workstation audit logs for your workstations. The following is a sample of what you will find in the workstation audit logs after ESRI applications have been accessed and licenses checkout and checked-in. Figure 5-32 Notice in Figure 5-30 the LAUNCH COMMAND LINE values, the last component is a value such as: #+#ArcMap.exe#ESRI01#10#^!^ This value is created by the SofTrack Local Workstation Agent to indicate that the named application (ArcMap.exe) has requested the use of License Code 10 (#ESRI01#10#). The application filename is included in the value SofTrack provides in case you need to track ESRI license codes based on the accessing executable. You might wonder what License Code 10 indicates. Please refer to the ESRI License Codes section. ESRI License Code 10 is SpatialAnalyst. Your ESRI system may include License Codes (numbers) not included in this section. If you look closely you will notice the codes include a number following #ESRI, such as #ESRI01#, #ESRI02#, #ESRI03#, and #ESRI04#. These numbers indicate the nature of the code being sent by the SofTrack Local Workstation Agent. 135
136 The code #ESRI01# for the indicated license code (its number follows after the #) indicates the license is being requested but is not yet in use. The code #ESRI02# for the indicated license code (its number follows after the #) indicates the license is now being used per ESRI license service (checked out). The code #ESRI03# for the indicated license code (its number follows after the #) indicates the license is denied by the ESRI license service. The code #ESRI04# for the indicated license code (its number follows after the #) indicates the license has been released (checked in). Important: If you are familiar with SofTrack s standard Software Metering License Profiles please note that these special command lines using the prefix #+# are not available for non-supplemental License Profile types. In Figure 5-29 you will notice the License Code defined is *ESRI*11*, the use of wildcards (* symbol) is used to include all of the variations. However, you might want to define a SofTrack Supplement Profile that only tracks when ESRI has denied license use for SpatialAnalyst licenses (license code 10), to do so you would instead define *ESRI03*10*. Important: If the Supplement Profile you create is intending to track and optionally control usage of a specific ESRI License Code then it the correct definition is *ESRI*#nn#* where nn is the ESRI License Code. 136
137 Supplemental Profile: Forced License Checkin When viewing active users of a Supplemental Profile you will notice a button to Force Checkin of a selected workstation+user. Figure 5-33 To Force Checkin, select the workstation + user and click the Force Checkin button. The result is not instantaneous but should complete within 15 seconds. Use the Refresh List button to confirm the entry is removed. Once removed you can Force Checkin any others required, one at a time. Each entry removed by the Force Checkin button will have its usage recorded for later reporting using the time of the Force Checkin as the end time for the license usage. Typically it is expected you would only use the Force Checkin button if a user was unable to checkin the license, for instance, their workstation is lost. 137
138 Linking Profile: Overview Figure 5-34 With SofTrack you have the ability to LINK Software Metering License Profiles in a specific order. This feature was specifically created to assist Autodesk customers in monitoring usage of Cascading Sequences for Autodesk products. When using Linking Profiles, the SofTrack Server Agent will ensure that a specific user on a specific workstation only uses a single license and that license in-use will be the highest level license that has been requested. This mimics the Autodesk licensing policy. The Autodesk website (September 2015) includes the following link that describes Cascading Licensing for Autodesk Products: The following is an excerpt from Autodesk s website link above: Cascade Licensing is implemented for mixed-product environments where a single license manager is servicing multiple Autodesk products and is most effective in a large user group when the Network License Manager (NLM) has a pool of different license types available for distribution. Maximizing License Availability With Cascade Licensing, lower ranking product licenses can be used before higher ranking product licenses; when all lower ranking product licenses are in use, a product will cascade up to use the license of a higher ranking product, maximizing license availability. For example, if the pool includes product-specific licenses for several products, some licenses for a standard suite, and some licenses for an ultimate suite, the NLM has many options for efficient license management: Single Product Assignment: NLM assigns a single-product licenses as individual products start up Suite License Assignment: NLM releases the single-product licenses and replaces it with a suite license if a user runs multiple products in a suite Ultimate Version Assignment: NLM releases the standard suite license and uses an ultimate license if a user invokes an advanced operation that requires a product from the ultimate suite 138
139 Linking Profile: Implementation To begin, a SofTrack Software Metering License Profile is created for each Autodesk product or product group with the maximum number of users set to the same as what is owned. Important: Typically each Software Metering License Profile defined for use in a Linking Profile must be defined to include all applications (executable paths+command lines) relevant to the real world licenses you are using. The exact details of your situation may differ based on the specifics of your Autodesk Licsense Agreement(s). Example: If you have 3 Software Metering License Profiles you will link in a Linked Profile, named AA, AB, and AC where AC is the last profile in the sequence to be searched, then the following must be true: Each file+command line defined in License Profile AA must also be defined in License Profile AB. It is expected that License Profile AB will define additional file(s)+command line(s) not found in License Profile AA. Each file+command line defined in License Profile AB must also be defined in License Profile AC. It is expected that License Profile AC will define additional file(s)+command line(s) not found in License Profile AB. Additionally, SofTrack allows you to define Suites of applications and licenses can be implemented the same as Autodesk defines. Once each SofTrack Software Metering License Profile is created for each Autodesk product group create a new SofTrack Linking Profile: 139
140 Figure 5-35 When you click OK the following Linking Profile screen will appear: Figure 5-36 Notice the list of Software Metering Profiles under the Available Profiles header at the left side of the above image. The Linked Profiles list is initially empty. Select each (one-byone) Available Profile you want to include in this Linked Profile. Please note that you can create multiple Linked Profiles with overlapping Software Metering Profiles, however, if you do this it is possible for user usages to be tracked by an unintended Linked Profile thus we recommend you do not use the same Software Metering Profile(s) in more than one Linked Profile. For this example we will include the AUTOCAD* and AUTODESK Software Metering Profiles as shown in the following image: 140
141 Figure 5-37 Notice, in the image above, at lower right the and symbols as well as the symbol. Use these buttons to rearrange the order of Software Metering Profiles. The order shown, from top to bottom, is the order the Software Metering Profiles will be searched for an available license for each applicable user request. As shown in Figure 5-35, AUTOCAD_3DS_MAX will be searched first and then AUTOCAD_ADV_STEEL and so on. Important: Typically each Software Metering License Profile included in the list of Linked Profiles must be defined to include all applications relevant to that license group. This includes any Metering License Profiles defined as a Suite or Suite member. Please refer to your Autodesk License Agreement(s) for details specific to your installation and usage. For instance, the AUTODESK_REVIT profile would be the only one in the list of profiles shown to include REVIT.EXE as a metered application (i.e. because its usage requires a certain level of Autodesk license). However, each profile would include (lower level 141
142 applications), for instance using partial paths: AutoCAD 2014\acad.exe AutoCAD 2015\acad.exe It is important to include all relevant application names (including partial paths where necessary) because that is the only way an application will be associated with a specific Software Metering License Profile. In the case of Linked Profiles it is acceptable for multiple Software Metering License Profiles to include the exact same application file/pathnames. This is acceptable because the Linked Profile indicates the exact order the Software Metering License Profiles will be examined and utilized. And, if the application a user is attempting to launch matches any of the Software Metering License Profiles defined in the Linked Profile then that user s usage will only be tracked by the profiles defined in the Linked Profile. This means if there is another Software Metering License Profile defined that has a matching application file/pathname that is not included in the Linked Profile, it will never be used to track usage of that application because priority is given to Linked Profiles. And only those Software Metering License Profiles included in the Linked Profile will be used for any application that matches any defined in any such a Software Metering License Profile. If the Software Metering License Profiles defined by the Linked Profile do not have an available license to match the user s request, the user will be queued for the first matching Software Metering License Profile - or blocked if queueing not defined or if the queue is full (the queue, which is per Software Metering License Profile, can simultaneously hold up to 10 users). 142
143 Chapter 6 Administrative Options Starting SOFTRACK_CONSOLE.EXE The SOFTRACK_CONSOLE.EXE Administrator tool is the central tool to configure and report SofTrack usage. SOFTRACK_CONSOLE.EXE can be run from any Windows desktop that has access to the servers(s) to manage. The file SOFTRACK.EXE is a sub-launch file that determines if the Novell Client is present and if so will launch SOFTRACK_CLASSIC.EXE and if not will launch SOFTRACK_CONSOLE.EXE. For documentation purposes, references to SOFTRACK.EXE also indicate use of SOFTRACK_CONSOLE.EXE. When starting SOFTRACK_CONSOLE.EXE, it will refer to the following local workstation s registry key: HKEY_CURRENT_USER\Software\Integrity Software, Inc. This key is created and maintained by SOFTRACK_CONSOLE.EXE. Within this key the value of the last tab you viewed is stored. Also stored are all servers you have configured with SOFTRACK_CONSOLE.EXE. Therefore, if you use SOFTRACK_CONSOLE.EXE on a different workstation you may not see the expected list of servers. You can easily add servers by "right clicking" on the list of servers and adding them or by clicking the green + symbol at top left and selecting the Skip Installation, simply add server name entered above to this Console button. Each server added is remembered in the registry key noted above. Figure
144 The prompt above is the result of "right clicking" over the list of servers and selecting Add Server to this Console. This can be done even if the list of servers is empty. Only Windows-based servers will be recognized. If you are working with NetWare servers you will need to use SOFTRACK_CLASSIC.EXE. Registry Key Added at Server Host When SOFTRACK_CONSOLE.EXE connects to a Windows server, it will automatically attempt to create a registry key. The key created will be HKEY_LOCAL_MACHINE\Software\Integrity Software, Inc. Several other keys will be created underneath this key. If the registry key already exists, it will not be recreated or otherwise altered. Backing up SofTrack License Profile and Configuration Definitions and Activity Data To back up/archive SofTrack s License Profile Definitions and other configuration details: 1 At the server host, open REGEDIT.EXE. 2 Open the registry key: HKEY_LOCAL_MACHINE\Software\Integrity Software, Inc. 3 From the menu, select File and then Export... 4 Save to a file of your choice To back up/archive SofTrack s Metering Activity Data: Back up with WinZip or another archiving utility the contents, including all subdirectories, of the directory selected to be the METER.LOG path. Administrative Options The balance of this chapter will discuss the options required to configure the server host for use by SofTrack via the SOFTRACK_CONSOLE.EXE application. Customize License Messages Customizing License Messages: Overview SofTrack includes several default messages that are sent to users to inform them of various actions that SofTrack is performing. For instance, a user who is being denied access to a license will receive a message to that effect. There are several reasons for customizing SofTrack s messages, including providing text for non-english speaking users. SofTrack message customization is per SofTrack Server Agent and not per License Profile. That is, if you customize the you have been denied access message, that is the message users will receive regardless of which License Profile s files are being denied access. 144
145 SofTrack does not provide a mechanism for customizing messages at a License Profile level. SofTrack s messages are sent to the user desktops via the SofTrack Local Workstation Agent. When the SofTrack Local Workstation Agent is installed, it will always receive and properly display all of SofTrack s messages. The SofTrack Local Workstation Agent Customizing License Messages: How 1 Open SOFTRACK_CONSOLE.EXE. 2 Select the desired server and click the Settings tab and then click the User Messages tab as shown in Figure 6-2. Figure Edit the messages as required and click Save Settings. The changes you make are only implemented on the current server. To edit messages on other servers, simply select another server and repeat the process to edit the messages on that server. Each message can be up to 117 characters. 4 The Restore Default Message button replaces the selected text with the default SofTrack message. Users to Notify of Significant License Usage Users to Notify of Significant License Usage: Overview SofTrack provides usage alerts that assist in proactive management of your License Profiles. SofTrack can be configured to notify selected users and will also notify anyone using the STALERT utility (SofTrack Alert Console), even if they are not on the selected users list. Users selected for notification must be using the SofTrack Local Workstation Agent or STALERT.EXE. 145
146 Specifically, SofTrack includes three alert levels for license usage: 90% of maximum, 100% usage, and overflow (i.e., maximum + 1). SofTrack will also send alerts for Idle Warnings and Idle Terminations. SofTrack s alert messages are sent to the administrator desktops via one of the following methods: SofTrack s Local Workstation Agent (LWA) See Chapter 3 SofTrack s STALERT Utility The STALERT utility, included in the TOOLS\NT-2K folder of the product download found here: was designed to operate on any version of Windows 2000 or later. Full usage instructions are included later in this chapter. Any use of STALERT will receive alerts for any alert level that is checked: 90%, 100%, and overflow - to enable STALERT to receive licensing type alerts you must define at least one user regardless of whether or not the user will be using STALERT. This requirement of defining at least one user to receive alerts of significant license usage is needed to engage the alerting process. Users to Notify of Significant License Usage: How 1 Open SOFTRACK_CONSOLE.EXE. 2 Select the desired server and click the Settings tab and then click the Users to Notify tab as shown in Figure
147 Figure Click Retrieve and add the names of individuals to be notified. You can include as many users as you require. Also, you do not need to specify any users who will be using the STALERT utility, described below. The list of Available Users is provided by the selected Server and will show all users known locally to that server. 4 Click the Notification Level(s) to include. For details regarding the Workstation Audit Alert Options, please refer to Chapter 9. Users to Notify of Significant License Usage: STALERT The STALERT.EXE utility (SofTrack Alert Console) is included in the TOOLS\NT-2K folder of the product download. It has been designed to run in the background on the administrator s desktop and provide access to SofTrack Server-generated alerts as they occur. Usage of STALERT requires a Windows 2000 or later. Usage of STALERT does not require Administrator privileges, nor does it require the user to be a member of the list of Users to Notify of Significant License Usage, described above. STALERT uses TCP/IP port on the workstation/server where it is used. When first run, STALERT creates the following registry entry on the local machine: HKEY_LOCAL_MACHINE\SOFTWARE\SofTrackAlert Also, when first run, STALERT will not show its screen. Instead, its icon appears in the system tray. 147
148 Figure 6-4 To activate STALERT, right-click the icon and select View Alerts. The following screen appears. Figure 6-5 When you click the File menu item, the following options appear. Figure 6-6 Click the Connect to Windows Server option and enter the server to connect to. You may repeat this step as often as needed for as many servers as you require. STALERT remembers the servers you enter and automatically connects to them when STALERT is restarted. 148
149 Figure 6-7 The Erase Alerts option clears the display s listing of alerts. The Disconnect from Windows Server option stops the receipt of alerts from the named server. When you click the Options menu, the following options appear. Each option is self-explanatory. Figure 6-8 The STALERT Alert Viewer window is resizable, and its screen position and size will be remembered each time it is restarted. The following is an example of the output of the Alert Viewer window. Figure 6-9 Closing the Alert Viewer window does not exit STALERT. Rather, the screen is only minimized. To stop STALERT, right-click its icon in the system tray and select Close Alert Viewer. For STALERT to receive alerts of significant license usage regardless of level that is checked: 90%, 100%, and overflow - you must define at least one user to notify regardless of whether or not the user will be using STALERT. This requirement of 149
150 Set METER.LOG Path SofTrack for Windows Administrator Guide defining at least one user to receive alerts of significant license usage is needed to engage the alerting process. Set METER.LOG Path: Overview Be sure to review Preparations for Defining a License Profile in Chapter 4. SofTrack s Reporting options use the information saved in METER.LOG files to generate activity reports according to your specification. Therefore, the METER.LOG path must be defined in order to generate reports. The METER.LOG file is the repository of SofTrack s metering activity for that server. SofTrack s Reporting options rely on the data stored in the METER.* files (METER.001, METER.002, etc.) to generate metering activity reports. If no path <default> is defined for the METER.LOG, then no metering activity data will be recorded for that server. The path selected must be a public share so that the METER.* files can be accessed remotely for reporting. Do not specify a local path such as C:\SOFTRACK for the METER.LOG path. Entries are added to METER.LOG by the SofTrack Server Agent upon the completion of a metering event, that is, once the user has entirely exited the metered application. On average, each metering event record is approximately 60 bytes in length. Set METER.LOG Path: How Open SOFTRACK_CONSOLE.EXE and select the desired server then click the Settings tab and enter the desired path the Log File Path (Share) edit field or use the Path Assistance button to locate the desired share. There is no default path. Be sure the path includes the Public Share name and, if required, directory path within that Public Share. If the path is erased, no metering event data is recorded. Path selected must be located on the server hosting the SofTrack Server Agent Set METER.LOG Archive Rate Set Workstation Audit Log Archive Rate This section includes setting the archive rate for both METER.LOG and Workstation Audit log files. Set METER.LOG Archive Rate: Overview Unchecked, the METER.LOG file will grow without limitation. The larger the METER.LOG becomes, the longer it can take to provide reports. The SofTrack Server Agent can be configured to automatically archive the METER.LOG file at a defined interval: 150
151 Figure 6-10 Archiving of METER.LOG is accomplished by renaming it to METER.001, METER.002, etc. After it is renamed, a new one is created automatically the next time a metering event occurs. There is also an Archive option for workstation Audit logs. Audit log archive rate is set separately from METER.LOG. Some files are not archived, including Quick Inventory Change Logs and other files including the ALERTS.LOG and TIMEKEEP.CSV. The SofTrack reporting utilities, SOFTRACK_CONSOLE.EXE and ST2K_RPT.EXE, can be set to read only one METER.LOG file (i.e., METER.000, METER.001, etc.) or to read all METER.* files. For SOFTRACK_CONSOLE.EXE, this setting is accessed under the Reports tab. Select License Profile Activity - Reports. For ST2K_RPT.EXE, this ability is via its command line interface, which is further described in Chapter
152 Set METER.LOG Archive Rate: How SofTrack for Windows Administrator Guide Open SOFTRACK_CONSOLE.EXE and select the desired server then click the Settings tab and then select the Archiving Options tab. Figure 6-11 The Archive rate can be set to one of the following options (see Figure 6-10): Archive METER.LOG every [nn] days. Archive METER.LOG every [day of week] at [specific hour]. Archive METER.LOG on the following days and specific hour of the month. Never Archive METER.LOG. Set Workstation Audit Archive Rate: How Open SOFTRACK_CONSOLE.EXE and select the desired server then click the Settings tab and then select the Archiving Options tab. Click the Set Archive Rate button within the section labeled Current Workstation Audit Log Archive Options and on the resulting screen set the desired selection, Figure 6-11a. Figure 6-11a 152
153 Offline Mode Please refer to Chapter 3 for details Replicate License Profiles Replicate License Profiles: Overview In multiple server environments, often one server s License Profile definitions are similar to or exactly the same as those on other servers. When the SSA is used in a multiple server environment, you can use REGEDIT to export the Integrity Software Licenses key and import to one or more servers. Replicate License Profiles: How Open REGEDIT.EXE on the desired server and select the key: HKEY_LOCAL_MACHINE\SOFTWARE\Integrity Software, Inc.\SofTrack\Licenses Next, select "File", "Export..." to save all License Profiles. To removed selected profiles, edit the resulting.reg file with NOTEPAD.EXE. Figure 6-12 To search for each profile, search on the text \Licenses\ To remove a license from being imported, delete everything from the \Licenses\ line to the line immediately above the next \Licenses\ line. Next, open REGEDIT.EXE on the desired server to import to and select "File", "Import..." and select your.reg file. 153
154 Users to Exclude from Metering Users to Exclude from Metering: Overview This option allows you to designate users on the network to exclude from metering. Some entities on the network can skew SofTrack s metering results. Backup utilities, for example, can appear to be using an application during backup. Also, your usage reports would include the backup users along with real users. NOTE: All user accounts used by backup products should be excluded from metering. Users to Exclude from Metering: How To prevent these accounts from being metered: 1 Open SOFTRACK_CONSOLE.EXE. 2 Selected the desired server, click the Settings tab 3 Select Users to Exclude tab 4 Click Retrieve to obtain the list of users and click Add for each account you want to exclude. 5 Click Save Settings to save your changes. Users will be excluded from metering beginning the next time they log in. If the users logged in when added to the exclude list, they must log out and log in again to be properly recognized as being on the exclude list. Token Maintenance Token Maintenance: Overview SofTrack s usage rights are governed by the token you purchase. For SofTrack to recognize your token, you must install it on the server(s) it was purchased for, where the SofTrack Server Agent (SSA) is or will be in use. The SSA does not need to be active to install or remove the token(s). If you have previously installed an evaluation token, it will automatically be removed once it expires. The SofTrack token only determines how the SSA performs. Maintenance of the SofTrack token does not affect or in any way modify the activity data SofTrack has recorded. Likewise, maintenance of the SofTrack token will not affect your License Profiles or any other definitions you have established. IMPORTANT: Use of the SofTrack LWA on a Terminal Services host requires a specific TSE (Terminal Server Edition) token to authorize its use. This is in addition to or instead of a token for metering of non-tse computers, which is the standard type of SofTrack token. If you do not have the proper token for metering of the LWA on TSE, all administrator desktops will receive an error message indicating that TSE tokens are not installed or have been exhausted. 154
155 Token Maintenance: How 1 Open SOFTRACK_CONSOLE.EXE. 2 Select the desired server, click the Settings tab and click the Tokens/SSA tab. Figure 6-13 The above figure indicates that a token is already installed. The installed tokens listed will be all the tokens that have been installed for the current server. Remember, the SofTrack Server Agent does not need to be active to perform token maintenance. To install your token, click the blue + to the right of the list of installed tokens. A new window will appear to assist in locating your token file to install. Typically, you would only remove a token if it is expired. To verify that the SofTrack Server Agent recognizes the token(s) you have installed, watch for the token details on the selected server s tile on the main screen of SOFTRACK_CONSOLE.EXE. Figure 6-14 NOTE: The token details are only present when the SSA is active. 155
156 License Managers License Managers: Overview Typically, only individuals with Administrator permissions to the host server s Windows Registry can modify the SofTrack Settings including License Profile. However, with SofTrack, you can also designate users without Administrator permissions to be SofTrack License Managers. License Managers can perform SofTrack administrative duties only when the SofTrack Server Agent is active as it will act as their proxy. Because creating and modifying License Profiles requires full access to the registry on the selected server, the License Managers option was created. On some networks, it is not viable to have those with full registry access performing SofTrack administrative duties. NOTE: License Managers can modify all SofTrack data on the server they manage with one exception they cannot modify who is designated to be a License Manager. This must be set by a user with full access to the registry. Further, no file system rights are granted to License Managers, only the ability to manage SofTrack items. Users selected to be License Managers can perform SofTrack administrative duties. Further, they are only allowed this capacity if the SofTrack Server Agent is active. The Agent must be running because full registry access is still actually required to perform SofTrack administration duties. When a License Manager (versus a user with full registry access) administers SofTrack, the SofTrack Server Agent actually performs duties on their behalf. Because of this, there can be a slight delay when a License Manager administers SofTrack versus a regular user administering SofTrack (for instance, instead of 1 second, 5 seconds). This is not to say all delays are a magnitude of 5, but it is noticeable, mostly for those who have experienced SofTrack administration as a regular user and not as a License Manager.) License Managers: How To designate users to be License Managers: 1 Open SOFTRACK_CONSOLE.EXE. 2 Select the desired server, click Settings tab 3 Select the Licenses Managers tab 4 Click Retrieve to obtain the names of users to designate as License Managers (you can select any number) and click Add to insert the chosen users. 5 Click Save Settings to save your changes. Important: Selected users must have Read access to the registry on the selected Windows server. 156
157 Alerts SofTrack includes the ability to send an Alert for each alert activity. Alerts that require no configuration: SofTrack Server Agent starting SofTrack Server Agent stopping SofTrack Server Agent licensing violation (over deployed or not licensed) Alerts that require other configuration: Software License Profile Activity including Idle Warnings and Termination Executable File Created (EXE or DLL) LWA Inactivity (workstation agents not in regular communication) Each Alert sent has a descriptive subject and the body includes relevant details including when the event occurred. Alerts: How The alerts option allows you to receive Alerts from the SofTrack Server Agent to address(es) you specify. To begin, click the tab as shown above and then click the Click here to edit Configuration for Sending SofTrack Alerts button. The following window will appear: 157
158 Each field shown above must be filled in. Once all fields are completed, click the Send Test button to verify your configuration. Click Save button when complete. The password value is encrypted before being saved. Notice there is no disable option, if you ever need to stop sending alerts there are two methods. The first is to erase the configuration and click Save. The second is to erase the list of addresses (defined in next section). Once you click the Save button, the configuration is saved to the server hosting the SofTrack Server Agent. When ready, enter an address and click the Add button as shown below. The address will be added to the list. There is no limit on the number of addresses you can enter. Once done, click the green Save Settings button as shown below. 158
159 Alerts: SofTrack Server Agent When Alerts are configured the SofTrack Server Agent will start a second STSRVC.EXE process. The second process will send the s. Therefore, if you look in Task Manager at the server hosting the SofTrack Server Agent and see 2 processes named STSRVC.EXE, this is expected and normal. The file DSRRSMTP.DLL is used by STSRVC.EXE when ending s. SofTrack Server Agent Version SofTrack Server Agent Version: How Open SOFTRACK_CONSOLE.EXE and for each server listed its current agent details are indicated on its tile: Figure 6-15 The Started value indicates when the Agent was loaded/started. The Version values indicate the version of the agent s two main components. The License values indicate the type and size of the license(s) installed and current usage. 159
160 The last line indicates the IPv4 address used by the SofTrack Server Agent at the indicated server and Online indicates if the server itself is reachable (or not). The Online designation does not indicate the SofTrack Server Agent is active, you must also see the Started, Version and License values. SofTrack Server Agent Version: Cannot connect? If you only see the Online value (Figure 6-15) and not the Started, Version and License values, be sure that your workstation, server or any intermediate network switch or other does not have a firewall blocking ICMP Ping activity and that Reverse IP Lookup is not being actively blocked. SofTrack Server Agent Version: In-Use Connections To access, open SOFTRACK_CONSOLE.EXE, click the Agents tab. Observe the list of data show. If you right click over that list you will find an online help option (Show AGENTS TAB help that explains each column). The list shows every workstation and server where the SofTrack Local Workstation Agent has, at some point, been in-use. You can easily sort on any of the columns to determine which agents have not been used recently. You can also find all agents operating on a Terminal Server (TS? Column). Figure 6-16 To access the Connections In-Use Report, open SOFTRACK_CONSOLE.EXE, click the Agents tab and then click the View Connections In-Use button as shown in Figure 6-16 above. Once clicked, a window similar to the following will appear. Please note that data shown on this window is primarily used by our technical support team when necessary to provide support assistance. Otherwise, the data shown is only useful for display purposes as proper interpretation of its details are not provided here. 160
161 Figure 6-17 This window details all connections that the SofTrack Server Agent is currently aware of, regardless of whether the connections are utilizing applications metered by SofTrack. The SSA builds this list of connections as they log on to the Windows server. The SSA continues to recognize a connection until one hour has gone by with no packet traffic between the server and the workstation. Even if you log off the workstation, it remains in the in-use connections list for up to one hour. The reason for this is the Windows Server protocol does not include a definitive shutdown indication. Only through the persistence time can it be determined that the connection has lapsed. The exception to this is Terminal Services sessions managed by the SofTrack LWA. When such a session is logged off, it is immediately eliminated from the list of in-use connections. The first column shows the connection number assigned by the SSA for its internal tracking. Connection numbers greater than 16,384 (but less than 24577) indicate that the connection is a Terminal Service session or that an LWA is running on a Windows XP or later workstation (See the description of the fourth column, below, for more information on interpreting session ID numbers). Connection numbers of or higher indicate a Macintosh connection. The second column of data shows the connection s workstation name. Note that sometimes, the workstation s IP address is used as its name. The third column contains the IP / IPX address of the workstation. The fourth column shows the connection s user name, and, optionally, the session ID, if the connection is from a terminal server (i.e., using Microsoft s 161
162 own innate Terminal Services or a third party, such as Citrix) and the SofTrack LWA is loaded at the terminal server. You may notice that terminal server connections can include Windows XP workstations. This is due to the fact that Windows XP and later includes a terminal server service. If the name shown matches the pattern UNKNOWN on WSTN_NAME, this indicates the user name cannot be determined, but it is known that their connection is from the workstation named. (Even if the first column indicates question marks for the workstation name, the first column is showing the network adapter address rather than the workstation name.) If the name shown is UNKNOWN, this means the user name cannot be determined. The inability to determine the user name can be related to either the user no longer being logged in or to a user who was only granted an unauthenticated connection (i.e. a NULL SESSION where no user name was required). Special Note: If you receive a SofTrack Server Alert TSE Metering is Disabled Tokens Exhausted, Code WX3 You should review the Agents tab, specifically the TS? column. Any workstations/servers reporting YES for this value are current acting as a Windows Terminal Server. The TSELIC# column indicates how many terminal server licenses the workstation (or server) is currently using. Optionally, you may save the Connections In-Use report and follow these instructions: You should save this report and search for any entries contain the text [SESSION any connection s that include that specific text [SESSION (upper or lowercase) are consuming a SofTrack Terminal Server license and, if your SofTrack Installation does not include a Terminal Server license then all metering will be disabled until one is added or the workstations and/or servers found via this method have their SofTrack LWA shutdown and set to manual mode (in services.msc, start / run / services.msc). The fifth column (Logon Time) shows the time and date when the connection was initiated. The sixth column (Seconds Idle) shows the time elapsed since the last communication from the connection. The seventh column (Last Purge Time) shows the last time a session purge event occurred for this connection. For more information on purged events, refer to Theory of Operations. The eighth-eleventh columns show the options associated with the particular connection, as detailed here: [R] indicates the connection has requested the use name of a metered application. [L] indicates the connection has loaded the SofTrack LWA. 162
163 [S] indicates the connection has loaded the SofTrack LWA, including the - notlocalonly option. [C] indicates the connection is a terminal server session and has loaded the SofTrack LWA. Immediately below and to the left is an indicator entitled SofTrack Workstation Licenses in Use. This number indicates how many workstations are utilizing a seat of the SofTrack licenses you have purchased. The number here must be less than or equal to the number of workstations indicated by your SofTrack Token. The size of your purchase is indicated on the previous window on the Tokens line (see Figure 6-16) or by viewing the Token Maintenance screen. A connection from a workstation is consuming a SofTrack license seat only if it is showing any (or any combination of) the four indicator options (R, L, S, or C) in that row. Special Note: If you receive a SofTrack Server Alert Metering is Disabled Tokens Exhausted, Code WX1 This indicates the number of workstations using the SofTrack LWA at the current time exceeds your installed SofTrack License size. There are two possible solutions: (a) Shutdown the LWA on unneeded workstations until the number of active LWAs is equal to or less than your number of installed SofTrack licenses. (b) Purchase and install additional SofTrack licenses. SofTrack Server Agent Version: Server Alert Log To access, open SOFTRACK_CONSOLE.EXE, click the Settings tab and then click the Tokens/SSA sub-tab: 163
164 The Server Alert Log Entries generally shows licensing errors resulting from insufficient SofTrack Licenses installed. Errors WX1, WX2 and WX3 There are two basic errors shown. The first is WX1 (not shown in above figure) that indicates there are insufficient SofTrack Licenses for the number of workstations currently interacting with the SofTrack Server Agent. The second is WX3 that indicates there are insufficient SofTrack Terminal Server Licenses installed for the number of terminal server hosts currently interacting with the SofTrack Server Agent. Please know that it is possible for a regular Windows workstation to masquerade as a Windows Terminal Server host. If a Windows workstation is shown as using a SofTrack terminal server license, use REGEDIT and check if the value TSAdvertise is set to the value of 1 in the following key: HKEY_LOCAL_MACHINE\SYSTEM\CurrentControlSet\Control\Terminal Server A third error, WX2 (shown in the following figure), indicates there are too many workstations being reported in either the Logon folder and/or the Audit folder. Specifically it means there are too many files. To determine the number of workstations being reported in the Logon folder, open the SofTrack Console, click the Reports tab and select Logon/Logoff icon and click the "original version" report option. This action will open a screen that lists all workstations that have reported logon activity. At the lower right corner find the indicator "Number Found". If this number is greater than your total number of licenses installed this is the cause of the WX2 error. To determine the number of workstations being reported in the Audit folder, open the SofTrack Console, click the Reports tab and select Workstation Audit icon and click the second report option (Browser, File Open, Create...). This action will open a screen that lists all workstations that have reported audit activity. At the lower right corner find the indicator "Number Found". If this number is greater than your total number of licenses installed this is the cause of the WX2 error. 164
165 It is possible for both the Logon and Audit folders to have too many workstation files listed. Both the Logon/Logoff and Workstation Audit report views have an Erase selected log files button, you can use it to remove unwanted files. While the WX2 error is occurring, no further logon or audit activity will be recorded (regardless of which one has caused the WX2 error). To solve the WX2 error you will need to either purchase additional licenses or delete workstation records (i.e. delete the files) and remove the SofTrack Local Workstation Agent from those same workstations whose files you deleted to prevent new files from being submitted by those same workstations. Please note that WX2 error indication does not stop software metering activity. So, in other words, please delete those files from the workstations from the "workstation audit" and "logon/logoff" activity reporting screens, each has an "Erase selected log files" button. And, at the next license check (i.e. every 15 minutes) the WX2 error will "self reset". There is no need to stop and restart the SofTrack Server Agent. SofTrack Server Agent Options SofTrack Server Agent Options: Overview The SofTrack Server Agent includes several additional configuration options. These options include configuration of SofTrack s Audit and Control functionality that is accomplished via the SofTrack Local Workstation Agent. 165
166 Figure 6-18 Do Not Dispatch Global Licenses The <default> for this option is to be cleared. If selected, the current server will not dispatch or broker Global Licenses between servers. The current server will participate in Global License sharing and reporting, but it will not act as a host for the dispatching of global licenses. You might select this option on servers that are on the slow side of a WAN link so that other servers needing to find a global license (so that a license can be dispatched to them) will never seek it as a dispatcher. NOTE: You must have at least one server that can act as a Global License dispatcher; otherwise, no global licensing will occur. 166
167 Do Not Check for Ready Global Licenses in History Report The <default> for this option is to be cleared. If selected, SOFTRACK_CONSOLE.EXE, when using the Global License - Report Summaries and Graph reporting option will not check whether the Global Licenses are actually ready for printing/graphing. Instead, each globally defined License Profile will be listed. Normally, if this option is cleared, SOFTRACK_CONSOLE.EXE will first make sure each License Profile is ready for printing/graphing before displaying it as being available in the list. The significance here is the amount of time it can take to build the list of License Profiles ready for reporting. Before using this option on your system, we recommend that you first test the default. If it is quick enough for your purposes, we recommend not using this option. Send Alerts of LWA Inactivity The <default> for this option is to be cleared (unchecked). If selected, the SofTrack Server Agent will send alerts to STALERT console and, if configured, selected addresses. There are 4 different LWA Inactivity alerts: Local Workstation Agent (LWA) is starting Local Workstation Agent (LWA) is stopping Local Workstation Agent (LWA) has had no contact for 5 minutes (only sent once) Local Workstation Agent (LWA) has resumed contact When the SofTrack Server Agent first starts, it will wait for 15 minutes and then send an inactivity alert for all workstations that have previously connected to the SofTrack Server Agent. The inactivity alert will be sent once for each workstation. If the workstation agent starts an alert will be sent indicating the agent is started, once that occurs, the inactivity timer restarted. This ensures you do not receive endless alerts of inactivity per workstation. Inactivity alerts are generated when users first boot up their workstations as they arrive and as each workstation is shut down. Because these actions will generate a lot of alerts (one per workstation) you can set times of day to block Inactivity alerts from being sent. Click the Set Alert Time Ranges button to configure this option: 167
168 Notice the red line at 5pm. This indicates that during 5:00pm through 5:59pm no LWA Inactivity alerts will be sent. You can do the same for other time periods. Click on the label such as 5pm or Mon to select an entire row or column. Once you click OK you will notice the green Save Settings button will become enabled, click it to save your settings. The SofTrack Server Agent will read in the new settings as soon as you save them. Send Daily LWA Inactivity SUMMARY as configured The <default> for this option is to be cleared (unchecked). If selected, the SofTrack Server Agent will send alerts to STALERT console and, if configured, selected addresses. This method of LWA Inactivity alerting was created to reduce the frequency of the LWA Inactivity Alerts that are generated on demand by the Send Alerts of LWA Inactivity option. Further, this method provides for a lower volume of alert messages and s while providing essential information regarding the usage of LWAs in your environment. 168
169 Click the Configure LWA Inactivity SUMMARY options button to define the following options: o Time of day to generate the summary o Days of week to generate the summary o Optionally alert only for LWAs with recent (1-31 days) activity but current is inactive The following will be presented: In the image above, the first setting defines the time of day (at the top of the hour, for instance, 10:00am), select the hour for your report to be generated. The two radio buttons define the days to generate the summary. The first is every day, the second is only Monday through Friday. The checkbox Include only those workstations active in past must be selected (checked) for this option to be engaged. The drop down value (shown as 2 above) provides for 1-31 days. This option was provided for times when you need to be alerted of LWA inactivity but there are LWAs that are inactive over long periods of time and you do not want to be alerted each day. For instance, by setting this value to 3, only those workstations (LWAs) with a Last Communication date+time (as shown on Agents tab) within the past 3 days (but are currently inactive) would be included in the report summary. For each LWA found matching the summary configuration you will receive a separate alert (in SofTrack s desktop alert console), and, if defined, a separate 169
170 for each inactive LWA found. The alert message will include the text Local Agent currently INACTIVE. If there are no matching LWAs (none are currently inactive or were last active prior to the time period defined) no alerts (alert console or ) will be generated WX* Alerts to SofTrack Support (requires to be configured) When selected, and is configured, any time an WX1, WX2 or WX3 licensing error occurs an will be sent our support team who will then contact you to resolve. Please do not define the address of SofTrack support in the list of destinations because we will receive all alerts. This checkbox, when selected, will instruct the SofTrack Server Agent to specifically send SofTrack support an whenever a WX1, WX2 or WX3 licensing error occurs. Track Workstation Local Logon Activity (including Terminal Sessions) When selected, this option will record all logon, logout, lock and unlock activity at each workstation where the SofTrack LWA has been installed and is active. Reports of captured logon activity is discussed in Chapter 9. Include all Browser Access Attempts When selected, this option will direct the Local Workstation Agent (see Chapter 3) to audit every page access attempted via any installed browser (Internet Explorer (IE), Chrome, Safari, Firefox and so on). The access attempts are recorded in a file named after the submitting workstation, also known as the COMPUTER_NAME. This file is located in the Audit subdirectory under the METER.LOG path. The file format is CSV (comma-separated values). See Chapter 9 for further details. NOTE: Recording of all Browser Access attempts can produce log files that can approach 1MB of data per day per workstation tracked. Independently configure Browser Auditing per Workstation OPTION: You can implement Browser auditing on a workstation-by-workstation basis by manually using the following commands to independently configure a workstation to perform Browser Auditing: STLWA_NT AlwaysAuditBrowserOn STLWA_NT AlwaysAuditBrowserOff If the AlwaysAuditBrowserOn option is used at the workstation then it will force the Local Workstation Agent at that workstation to always audit Browser actively regardless of the setting in the SofTrack Console. If using the AlwaysAuditBroswerOff option then the Local Workstation Agent will perform Browser auditing if configured by the SofTrack Console. To run either command requires access to the workstation and the ability to logon with Administrator level permissions. Once the option is implemented it 170
171 will take effect the next time the SofTrack Local Workstation Agent is started (usual method to accomplish this is to reboot the workstation). Start by opening a CMD.EXE window As Administrator, and then change directory to where STLWA_NT.EXE is located and run the command as shown in the following series of screenshots: Include all Application Launch Attempts (whether defined for metering or not) When selected, this option will direct the Local Workstation Agent (see Chapter 3) to audit every application launched via any means. The application filename is tracked. Tracking here does not include how long the application was in use. This option will only audit those applications the LWA is defined to track. Specifically, the LWA can be configured to monitor only those applications launched from local drives or from any device (also known as notlocalonly mode). See Chapter 3 for further details. The application launches are recorded in a file named after the submitting 171
172 172 SofTrack for Windows Administrator Guide workstation, also known as the COMPUTER_NAME. This file is located in the Audit subdirectory under the METER.LOG path. The file format is CSV (commaseparated values). See Chapter 9 for further details. Include all File Open, Create and Delete Attempts When selected, this option will direct the Local Workstation Agent (see Chapter 3) to audit every file opened, created, deleted and copied via any means. This includes files opened with modification permission that can indicate modification of existing files. The filename being opened or created is tracked. If a file is being created or opened with modification privileges, the process name requesting the create operation is included. And, if the file is being copied, this is also included. The file open and create actions are recorded in a file named after the submitting workstation, also known as the COMPUTER_NAME. This file is located in the Audit subdirectory under the METER.LOG path. The file format is CSV (comma-separated values). See Chapter 9 for further details. NOTE: Recording of all file open, create, delete attempts can produce log files that exceed 1MB of data per day per workstation tracked. Record creation of executable files only do not record other file creates nor any file opens This sub-option is only available if Include all File Open and Create Attempts is selected. When selected, this sub-option will record only those file creation and modification events that are attempted for executable files, *.EXE, *.DLL and *.COM. If this sub-option is left cleared, those events will still be recorded, and additionally, all other file open and file create events will also be recorded. Because recording of all file open and create events can generate over 1MB of data per day per workstation and because of the significance of knowing when executable files are created or modified, we created this sub-option. Block Rename and Create requests for all files ending in EXE, DLL and COM When selected, this option will direct the Local Workstation Agent (see Chapter 3) to deny file rename and file create requests for all files ending *.EXE, *.DLL and *.COM. This denial is extended to opening of existing files for modification. Denials are not recorded, and the user or process requesting such actions that are being denied receives standard Windows error messages that indicate the file is inaccessible, which has the benefit of not alerting users to the presence of SofTrack. Therefore, users are not aware that their actions are being specifically denied rather than some other fault. Block Use of executable files that do not end with EXE or COM When selected, this option will direct the Local Workstation Agent (see Chapter 3) to deny execution of any file that does not end in the suffix EXE or COM. Denials are not recorded, and the user or process requesting such actions that are being denied receives no error at all. The application simply will not start. This has the benefit of not alerting users to the presence of SofTrack. Therefore, they are not aware that their actions are being specifically denied rather than some other fault.
173 Block Execution of Files from Removable Devices (USB, CDROM, etc.) When selected, this option will direct the Local Workstation Agent (see Chapter 3) to deny execution of any file located on a removable device. Denials are not recorded, and the user or process requesting such actions that are being denied receives no error at all. The application simply will not start. This has the benefit of not alerting users to the presence of SofTrack. Therefore, they are not aware that their actions are being specifically denied rather than some other fault. Block Execution of Files from any Temporary Directory (used by ZIP and web downloads) When selected, this option will direct the Local Workstation Agent (see Chapter 3) to deny execution of any file located in any folder with the text "Temporary Directory" included anywhere in the folder path. Denials are not recorded, and the user or process requesting such actions that are being denied receives no error at all. The browser will simply present a blank page. This has the benefit of not alerting users to the presence of SofTrack. Therefore, they are not aware that their actions are being specifically denied rather than some other fault. Block Copying of Files to Removable Devices via any method (recorded in audit log) When selected, this option will direct the Local Workstation Agent (see Chapter 3) to deny copying of any file to a removable device. Each copy/save attempt is recorded in the Audit log for that workstation. Windows Domains and Workgroups to share Global Licenses with The SofTrack Server Agent seeks servers within its domain/workgroup to share licenses with by occasionally checking servers to see which ones are actively using SofTrack. When you include other domains/workgroups to share licenses with, the SofTrack Server Agent will, in addition to its own domain/workgroup, seek to share licenses with servers in the selected domains/workgroups. 173
174 Automatic blocking and alerting of Bentley codes not tracked SofTrack tracks Bentley License usage by a combination of application name plus Bentley code(s) as each is engaged. However, because it is possible for users to download and use Bentley applications you do not have in your Bentley Licensed Portfolio, you could receive an invoice from Bentley for each such application. SofTrack provides the ability to BLOCK usage of any Bentley codes you have not defined to be monitored and controlled by SofTrack. WARNING: If you engage automatic blocking before you have finished creating and configuring your Bentley License Profiles you may legitimate usage. We recommend you wait until you have fully defined your Bentley License Profiles before engaging these automatic blocking options. SofTrack detects three different methods of Bentley license activation. In short they are A, B, and C codes. Typically you would check all 3 options (first three in the screenshot to the left). The next 2 check boxes provide two different types of alerts. The first is when a Bentley Code to be blocked has occurred (and usage was blocked). The second is if you are not blocking but only want to be alerted when any untracked Bentley Code occurs. The following shows Blocked activity as it appears in the SofTrack Alert Viewer. If you have configured you will also receive alerts by . The image below can be better viewed if you zoom in. If you check the last checkbox, the SofTrack Server Agent will automatically generate an (if is configured) and send to the SofTrack support team who will then contact you to follow up and provide any required assistance. When you configure , please do not include the SofTrack support team . When this checkbox is enabled, the SofTrack Server Agent will handle everything. 174
175 Chapter 7 Software Usage Reporting SofTrack s reporting provides a variety of printed/text-based reports, including those for metering activity, logon activity, timekeeping activity, and Quick Inventory. SofTrack s reporting includes graphical reporting of metering activity. SofTrack also includes a batchmode, command-line tool to produce text-based activity reports. See Chapter 8 for additional reports for Quick Inventory and Smart Inventory. See Chapter 9 for additional reports detailing Logon Tracking activity as well as Workstation Audit activity Interactive Reporting of Metering Activity: Overview SofTrack s Metering Activity Reports are based on data stored within METER.LOG and the METER.* files. The Archive option can be used to save off older datasets (i.e., METER.001, METER.002, etc.). Metering Activity is recorded to METER.LOG upon the completion of the metering activity. For instance, if you are metering the use of an application and while you were still using the application try to generate a report showing its activity, you would see nothing regarding the current use. To view active use of applications, click the Active Users button in the selected License Profile or use the STUSER utility, which is further described in Chapter 10. The term interactive indicates that the report is produced from the Administrator Interface. SofTrack provides the following types of interactive Metering (Application Usage) Activity reports: License Profiles Printed/Text-based License Profiles Graphical License Profiles Active Users Global Licenses Printed/Text-based Global Licenses Graphical Global Licenses Active View SofTrack provides the following types of batch-mode Metering (Application Usage) Activity reports: Server-based License Profile Printed/Text-based Server-based License Profile Printed/Text-based: Web-based The term Batch-Mode indicates that the report is produced from the command line tool ST2K_RPT.EXE, which is described later in this chapter. 175
176 Interactive Reporting of Metering Activity: How Setting the METER.LOG for Report Generation All metering activity reports created by SOFTRACK_CONSOLE.EXE rely upon the data stored in the METER.* files. Because of its use in several different areas, setting which METER.LOG file to use is defined in one place. To set: Open SOFTRACK_CONSOLE.EXE, select the server and then click the Reports tab. Next, select "Software Metering" icon from the list of Available Report Categories. Click on "License Profile Activity - Reports", finally click the Run selected Report button. Figure 7-1 When selected, the following window will appear: Figure
177 To report from the contents of a single METER.* file, select it. Otherwise, to report from all METER.* files, select the * Use All Meter Log Files option. Therefore, only two options exist: Reporting from all METER.* files OR Reporting from a specific METER.* file Once you make your selection, it will be remembered if you click the checkbox at the lower left corner of the selection screen as indicated in its text. Special Note: Reporting of Metering Activity for the Current Day When you create a printed or graphical report of metering activity for the current day, you may notice some discrepancies. Below is an explanation of what is occurring: The Printed Reports will select only completed metering events (that is, where the user has actually exited the metered application). Because of this, the maximum concurrent use values shown may not match the report data. This is explained shortly. The Graphical Reports may seemingly provide different data for intraday (i.e., current day) reporting than the printed reports. What follows explains these discrepancies: The Maximum Concurrent In-Use value (MAX) shown in the reports is actually recorded in every metering activity event written to the METER.LOG file and represents the current in-use value. This value indicates: when this particular user stopped using the metered application the current in-use value was X (i.e., number of users using the metered application including the user who is now exiting the metered application) Even though the METER.LOG records are not yet complete that is, the metering activity shown in the Printed Reports are only for completed uses of the application anyone still using the application (i.e., an active user, as shown in the active user listing for the License Profile) will not be in the printed report yet, but the fact that they are still an active user of the metered application is reflected in the MAX value shown in the report. For instance, the Printed Report shows 10 uses, but the Graphical Report shows a MAX of 33. This discrepancy indicates that a large number of users is still active in the metered application and, as such, their record of use has not yet been written to the METER.LOG file. Therefore, it is entirely possible to have a MAX value greater than the number of executions shown in the report for the reason that there are several active executions not yet accounted for in the METER.LOG file. Step by step, here is what occurs: Each time a metered application s use is initiated, the user becomes an active user of the application. At this point, there is no record of their use in the METER.LOG file; therefore, their specific use will not yet appear in the Printed Report. Each time a user exits the usage of a metered application, an entry is written to the METER.LOG file. 177
178 Included in that record is a MAX value (explained above). Users actively using the metered application have not yet been accounted for in the METER.LOG file. Use STUSER (see Chapter 10) or SOFTRACK_CONSOLE.EXE (see License Profiles Active Users) to view the metered application s currently active users. Our suggestion to avoid this discrepancy is to wait until a time when everyone is out of the metered application. License Profile Reports: Printed/Text-Based Open SOFTRACK_CONSOLE.EXE, select the server and then click the Reports tab. Next, select "Software Metering" from the list of Available Report Categories (see Figure 7-1). Click on "License Profile Activity - Reports", finally click the Run selected Report button. If prompted, select the appropriate METER.LOG file option and then after one or two initialization messages the following report dialog will be presented. REPORT: TYPE Tab Begin by selecting the Report Type. Details of License Use Report: Overview Figure
179 This report type includes one line of detail for each application used, grouped by License Profile. For each line of detail, the following is displayed: User name Time into application Time out of application Usage Type: Normal Queued Rejected Purged Idle Warning Idle Termination Free Usage (only for Calendar 10-minute profiles) Network address of user s workstation or name of Terminal Server For the first License Profile in the report, a detail line will be included each time the SofTrack Service (SofTrack Server Agent or SSA) was started. Included after the last record for each License Profile is an In Use Time summary and Maximum In Use value detail line. Details of License Use Report: Data to Include As indicated in Figure 7-3, you may select only those record types you want to view (Normal, Normal Offline, Queued, Rejected, Rejected Offline Purged, Idle Warnings + Terminations, Free Usage). The SofTrack Service Started record type is always included in this report type. NOTE: Sort options are not allowed for this type of report. Details of License Use Report: Example Report and Discussion The following is an example of a Details of License use Report. 179
180 Figure 7-4 NOTE: For every five lines of detail in the figure above, a blank line is inserted for readability. The following is a discussion of each of the detail points this report includes: License Profile name The License Profile Name is included once, and the records that follow are for that License Profile. In this example, the License name is TK_NOTEPAD. User name The User name is included for each detail line of metering activity. Occasionally, you may see the names UNIDENTIFIED or Not Found. These represent entries for users that were never properly identified or if the Users registry key within the SofTrack registry key at the server has been cleared. Time into application This value represents when use of the License Profile began. Use of the License Profile indicates that the user began using some application or file defined within the License Profile. Time out of application This value, if shown, indicates the time the user stopped using the License Profile. Stopping usage of a License Profile indicates the user has exited or closed all instances of the application(s) being tracked by the selected License Profile. 180
181 181 SofTrack for Windows Administrator Guide If the value shown is a time value include PURGED phrase, it indicates a PURGE event occurred: PURGED If this value is shown and the field following the Time Out field includes [PURGED-no address], this indicates the record is a PURGE record. A PURGE record means the user s actual exit time (for use of the License Profile) is not known. The Time value recorded for a purge record is the time when the SSA recognized that the user s connection to the server was no longer valid. Reasons for a PURGE record include: [1] A PURGE record occurs when the server hosting the SSA fails or is otherwise stopped unexpectedly. To identify this cause of a PURGE record: Look closely in the Details of License Use report to see if any SofTrack Server Started messages/entries exist just prior to the PURGE entry. This usually indicates that the user was using the indicated License Profile at the time the server failed or when the SSA was stopped. When the SSA is not functioning it has no ability to track application usage. Therefore, when the SSA is first started it will automatically clear all metered activity that was in process at the time the SSA was stopped and record each found as a PURGED entry. [2] A PURGE record occurs when the user s workstation fails while metering an application and the workstation is rebooted. When the SofTrack Local Workstation Agent (LWA) is restarted due to a workstation reboot the SSA will detect this action and proceed to clear all previous in process metered activity for that workstation (including all users of terminal server host). [3] A PURGE record occurs when the SofTrack Local Workstation Agent (LWA) is stopped while metering an application. When the LWA is first started, the SSA will detect this as a new start and proceed to clear all previous in process metered activity for that workstation (including all users of a terminal server host). If the value is instead a phrase, it indicates that type of event occurred. Events here
182 include: 182 SofTrack for Windows Administrator Guide QUEUED Indicates the user was not allowed to use an application or file defined by the License Profile; however, the user was queued for future access once a license becomes free. Notification to the user is via a popup message. When a license becomes available, the user is again notified by a popup message; there is no record of this event in the report only the initial queuing event. REJECTED Indicates the user was denied access to the application or file tracked by the License Profile. This occurs when queuing is not defined or eight users are already queued. Idle Warning Indicates the user was notified that an application being tracked by the License Profile has been left idle for too long and to begin using it again. Idle Termination Indicates the user s use of an application being tracked by the License Profile has been terminated. Finally, if the Time Out is a value and the next field indicates a workstation address or name, this indicates a NORMAL use record. Network / Node Address Indicates the Network and Node Address of the user s workstation. The Network portion will display [FREE] for Calendar 10-minute free usage records. The Node portion, if shown, is the workstation s physical address, or, possibly the address of an intervening router. In most environments, the IP Addr: value is shown, indicating the IP address assigned to the workstation. If the value shown is [TS on NAME], this indicates that the SofTrack Local Workstation Agent (LWA) was in use, and the user was accessing the application being metered via a Terminal Services session on the named machine. The TS stands for Terminal Services. NOTE: Application use metered by the SofTrack LWA on Windows XP or later workstations can result in the Address being displayed in the [TS on NAME] format. This is due to Windows XP s (and later versions) inclusion of a Terminal Service (i.e., Fast User Switching) within its core design. SofTrack Service Started Indicates each time the SSA was started. The times the Agent is stopped are not recorded. In Use Time and Maximum In Use At the end of the detail lines for each License Profile, a one-line summary of the overall time in use is displayed in Days, Hours, Minutes format, and the Maximum Concurrent uses during the reporting period is noted. Maximum Concurrent uses indicate how many different workstations and/or terminal server sessions were using the applications/files defined by the License Profile at the same time. Details of License Use Report: Comma-Delimited Report Option Under the Output tab, you can select the output to be in comma-delimited format. The
183 following is a sample report of comma-delimited or CSV format. SofTrack for Windows Administrator Guide Figure 7-5 The following is the format, repeated for each detail line: License Name, User Name, Day In, Month In, Year In, Hour In, Minute In, Day Out, Month Out, Year Out, Hour Out, Minute Out, Net Address, Node Address, A single * signifies the end of that License Profile s data and the beginning of that License s summary data. The summary data is Elapsed Days, Elapsed Hours, Elapsed Minutes, and Maximum Concurrent In-use. A ** signifies the end of the summary data. The end of the report is signified by ***. If the Day Out code is greater than 31, refer to the following table. Day Out Code Meaning Rejected Access Queued Access Purged Access Unknown Event Idle Termination Event Idle Warning Event 183
184 Unlike the Text-Based Details of License use Report, the Comma-Delimited Report does not include the SofTrack Service Start details lines. 184
185 Summary of License Use Report: Overview Figure 7-6 This report type includes a one-line usage summary for each License Profile. For each line of detail, the following is displayed: License Name Elapsed Time in use Number of Executions [#Execd] Number of Queuing Events [#Queued] Number of Purges [#Purged] Number of Rejects [#Rejected] The Maximum Concurrent in-use [#Max] The term Executions means application use or a file being tracked was opened. Number of Executions also includes Purges, since they were executions that were not properly recorded. Remember, SofTrack can track the use of data files hosted by the server. Technically, these are uses but not executions. Summary of License Use Report: Sort By As indicated in Figure 7-6, you may sort on one of the following: License Name, Elapsed 185
186 Time in use, Number of Executions, the combination of the number of Queuing and Reject events, Number of Purges, or the Maximum Concurrent use. The sort order is one direction, alphabetically or from highest to lowest value. NOTE: The Data to Include options are not allowed for this type of report. Summary of License Use Report: Example Report and Discussion The following is an example of a Summary of License use Report. Figure 7-7 The following is a discussion of each of the detail points this report includes: License Name Indicates the License Profile being reported. Elapsed Time Indicates the overall time in use. This is the aggregate sum of all uses, including Normal and Purged uses for the reporting period. #Execd Indicates the number of execution/use events that occurred. Use the Details of License use Report to view each individual execution/use event. Number of Executions also includes Purges, since they were executions that were not properly recorded. #Queued Indicates the number of times users were denied access and were queued for future use. Use the Details of License use Report to view each individual queuing event. #Purged 186
187 Indicates the number of Purge events that occurred. Use the Details of License use Report to view each individual Purge event. #Rejected Indicates the number of times users were denied access and were not queued for future use. Use the Details of License use Report to view each individual Reject event. #Max Indicates the highest value for the concurrent in-use value for the reporting period. The exact dates and times when the maximum was reached are not indicated on this report or any other printed report but are indicated on the Graph report detailed later in this chapter. See License Profile Reports: Graphical. NOTE: Because each line is its own summary, there is no overall summary. Summary of License Use Report: Comma-Delimited Report Option Under the Output tab, you can select the output to be in comma-delimited format. The following is the same report as shown in Figure 7-7, except in comma-delimited or CSV format. Figure 7-8 The following is the format, repeated for each license: License Name, Elapsed Days, Elapsed Hours, Elapsed Minutes, Number of Executions, Number of Queue Events, Number of Purge Events, Number of Reject Events, Maximum Concurrent in-use, The end of the report is signaled by ***. 187
188 Summary of User License Use Report: Overview Figure 7-9 This report type includes a License Profile usage summary grouped by user. For each line of detail, the following is displayed: License Name Elapsed Time in use Number of Executions [#Execd] Number of Queuing Events [#Queued] Number of Purges [#Purged] Number of Rejects [#Rejected] The maximum concurrent use [#Max] The term Executions means application use or a file being tracked was opened. Number of Executions also includes Purges, since they were executions that were not properly recorded. Remember, SofTrack can track the use of data files hosted by the server. Technically, these are uses but not executions. 188
189 Summary of User License use Report: Sort By As indicated in Figure 7-9, you may sort on one of the following: License Name, Elapsed Time in use, Number of Executions, the combination of the number of Queuing and Reject events, Number of Purges, or the Maximum Concurrent in-use. The User names are always listed in alphabetical order. The sort options are for the License Profile detail summary lines listed for each user. The sort order is one direction, alphabetically or from highest to lowest value. NOTE: The Data to Include options are not allowed for this type of report. Summary of User License Use Report: Example Report and Discussion The following is an example of a Summary of User License use Report. Figure 7-10 The following is a discussion of each of the detail points this report includes: User Name Each new user is listed in the License Name column, with the name being at the left margin. License Name Indicates the profile being reported and is indented by 2 spaces from the left margin to visually separate it from the User names, which are presented against the left margin. Elapsed Time Indicates the overall time in use. This is the aggregate sum of all uses, including Normal and Purged uses for the reporting period. 189
190 #Execd Indicates the number of execution/use events that occurred. Use the Details of License use Report to view each individual execution/use event. Number of Executions also includes Purges, since they were executions that were not properly recorded. #Queued Indicates the number of times users were denied access and were queued for future use. Use the Details of License use Report to view each individual queuing event. #Purged Indicates the number of Purge events that occurred. Use the Details of License use Report to view each individual Purge event. #Rejected Indicates the number of times users were denied access and were not queued for future use. Use the Details of License use Report to view each individual Reject event. #Max Always indicates the value of (1), since there is no breakdown of how many times the same user was simultaneously using the selected License Profile from different workstation/terminal server sessions. In many networks, the user name is used uniquely and is not used for multiple concurrent logons. NOTE: There is no overall summary. Summary of User License Use Report: Comma-Delimited Report Option Under the Output tab, you can select the output to be in comma-delimited format. The following is the same report as shown in Figure 7-10, except in comma-delimited or CSV format. Figure 7-11 The following is the format, repeated for each detail line: User Name, License Name, Elapsed Days, Elapsed Hours, Elapsed Minutes, 190
191 Number of Executions, Number of Queue Events, Number of Purge Events, Number of Reject Events, 191
192 A single * on a line by itself indicates the end of the current user s data. A *** on a line by itself indicates the end of the report. Summary of License Use by User Report: Overview Figure 7-12 This report type includes a User usage summary grouped by License Profile. For each line of detail, the following is displayed: User Name Elapsed Time in use Number of Executions [#Execd] Number of Queuing Events [#Queued] Number of Purges [#Purged] Number of Rejects [#Rejected] The maximum concurrent in-use [#Max] The term Executions means application use or a file being tracked was opened. Number of Executions also includes Purges, since they were executions that were not properly recorded. 192
193 Remember, SofTrack can track the use of data files hosted by the server. Technically, these are uses but not executions. Summary of License Use by User Report: Sort By As indicated in Figure 7-12, you may sort on one of the following: License Name, Elapsed Time in use, Number of Executions, the combination of the number of Queuing and Reject events, Number of Purges, or the Maximum Concurrent use. The License Profiles are always listed in alphabetical order. The sort options are for the User detail summary lines listed for each user. The sort order is one direction, alphabetically or from highest to lowest value. NOTE: The Data to Include options are not allowed for this type of report. Summary of License Use by User Report: Example Report and Discussion The following is an example of a Summary of License Use by User Report. Figure 7-13 The following is a discussion of each of the detail points this report includes: License Name Each new License Profile is listed in the User Name column with the name being at the left margin. User Name Indicates the user being reported and is indented by 2 spaces from the left margin to visually separate it from the License Profile names, which are presented against the left margin. Elapsed Time 193
194 Indicates the overall time in use. This is the aggregate sum of all uses, including Normal and Purged uses, for the reporting period. #Execd Indicates the number of execution/use events that occurred. Use the Details of License use Report to view each individual execution/use event. Number of Executions also includes Purges, since they were executions that were not properly recorded. #Queued Indicates the number of times users were denied access and were queued for future use. Use the Details of License use Report to view each individual queuing event. #Purged Indicates the number of Purge events that occurred. Use the Details of License use Report to view each individual Purge event. #Rejected Indicates the number of times users were denied access and were not queued for future use. Use the Details of License use Report to view each individual Reject event. #Max Always indicates the value of (1), since there is no breakdown of how many times the same user was simultaneously using the selected License Profile from different workstation/terminal server sessions. In many networks, the user name is used uniquely and is not used for multiple concurrent logons. NOTE: There is no overall summary. NOTE: Comparatively speaking, among the five report types here, this one requires the longest time to complete up to five times that of any other report. Summary of License Use by User Report: Comma-Delimited Report Option Under the Output tab, you can select the output to be in comma-delimited format. The following is the same report as shown Figure 7-13, except in comma-delimited or CSV format. 194
195 Figure 7-14 The following is the format, repeated for each detail line: License Name, User Name, Elapsed Days, Elapsed Hours, Elapsed Minutes, Number of Executions, Number of Queue Events, Number of Purge Events, Number of Reject Events, A * on a line by itself indicates the end of the current License s data. A *** on a line by itself indicates the end of the report. SofTrack s Cost Savings Summary Report: Overview Figure 7-15 This report type displays your software costs based on your purchases versus your actual usage. The report consists of a single detail line per License Profile. The number owned and 195
196 dollar cost figures are based on your input to the Notes/Costs tab of the selected License Profile. For each line of detail, the following is displayed: License Name Number of licenses owned/purchased Your dollar cost per license Calculated Total Cost The Maximum Concurrent in-use Calculated unused licenses Calculated Savings SofTrack s Cost Savings Summary Report: Sort By As indicated in Figure 7-15, you may sort on one of the following: License Name, Elapsed Time in use, Number of Executions, the combination of the number of Queuing and Reject events, Number of Purges, or the Maximum Concurrent in-use. Even though the report does not specifically reveal the values of the Elapsed Time, number of Executions, number of Queuing and Reject events, or number of Purges, you can still sort on these fields as they are maintained internally. The sort order is one direction, alphabetically or from highest to lowest value. NOTE: The Data to Include options are not allowed for this type of report. SofTrack s Cost Savings Summary Report: Example Report and Discussion The following is an example of a Cost Savings Summary Report. Figure 7-16 The following is a discussion of each of the detail points this report includes: License Name Indicates the License Profile being detailed. Owned 196
197 Indicates the number of licenses you have purchased. You define this number in the selected License s Profile under the Notes/Costs tab. Cost/Lic Indicates the dollar cost per license purchased. You define this number in the selected License s Profile under the Notes/Costs tab. Total Cost Indicates the calculated total cost to acquire the licenses you own. The calculation is based on the values of the Owned and Cost/Lic fields. Max InUse Indicates the highest value for the concurrent in-use value for the reporting period. The exact dates and times when the maximum was reached are not indicated on this report or any other printed report but are indicated on the Graph report detailed later in this chapter. Unused Indicates the number of licenses not used. This value is based on the number of licenses you own that you entered in the License s Profile under the Notes/Costs tab, less the Max InUse value. If the Max InUse value exceeds the number of licenses you own, the value shown will be negative, indicating more licenses must be purchased to be properly licensed. Savings Indicates the calculated cost savings of using SofTrack to meter your concurrent use licenses. If this value is negative, it indicates you have not purchased sufficient licenses to be properly licensed for concurrent use licensing. NOTE: An overall savings calculation at the end of the report indicates the sum of the Savings fields for each License in the report. SofTrack s Cost Savings Summary Report: Comma-Delimited Report Option This Report Type cannot be saved to the comma-delimited format. If tried, the following error message will appear. Figure
198 REPORT: OUTPUT Tab Once you have selected the type of report you want, select the report s Output options. The following figure shows the default settings. The Output Selection options: Figure 7-18 Text The report will be generated with full headers and page numbering. Lines Per Page Applicable only for the Text Output. Specifies number of detail lines per page. Comma Delimited The report will be generated in CSV (comma-separated values) format. The Output Filename indicates the name the report will be written to unless Preview Report is selected. If no path is specified, the output file will be written to the same directory designated for the METER.LOG file. 198
199 If Preview Report is selected, the report will be shown in a window with the option of saving it to a file or being printed. The Preview report is written to a temporary file in the METER.LOG directory. The filename is PREVIEW.???, where??? is a random hexadecimal number. Occasionally, these preview files are not deleted after use. You can safely delete them if they are no longer being used. 199
200 REPORT: DATES Tab Once you have selected the Output type for the report, select the date range for the report. The following figure shows the default settings. The Date Selection options: Figure 7-19 Date Format Select the desired format. The format selected is only for Text-based output. Comma-delimited output will always be in the same format as previously detailed. Date Range Select the date range style you desire. The start date/end dates must be entered in the same style selected in the Date Format. If the start date and end date are left blank, reporting will be for all entries recorded. 200
201 REPORT: USERS Tab Once you have selected the Output type for the report, you can select specific users for reporting or allow the default to include all users in any report you create. The following figure shows the default settings. Figure 7-20 The Users options: Select All Users The default is for all users to be selected, which means usage will be reported for all users. In the image above note the selection color is white on green. If you select specific users, only those users will be included in any report you create. 201
202 REPORT: LICENSES Tab Once you have selected the Output type for the report, you can select specific License Profiles for reporting or allow the default to include all Licenses in any report you create. The window shown below represents the default settings: Figure 7-21 The Licenses options: Select All Licenses The default is for all Licenses to be selected, which means usage will be reported for all Licenses. In the image above note the selection color is white on green. If you select specific Licenses, only those Licenses will be included in any report you create. 202
203 REPORT: SAVE Button When you click the Save button, the following will appear: Figure 7-22 Enter any name you choose and click OK. This will save the current report definition, which is represented by the selections you have made on the Type, Output, Dates, Users, and Licenses tabs. Note that the actual report data will not be saved using this option. The report definition is stored in the Integrity Software, Inc. registry key at the currently selected server. Recalling a Report Definition Figure 7-23 Double Click on the option indicated above in Figure 7-23 to expose the saved reports. Figure 7-24 shows the results of double clicking, the Select entry is replace with the list of saved report definitions. If no saved report definitions are found there will not be an error, just the removal of the Select item from the list. 203
204 Figure 7-24 When you save a report definition, you are saving the following: Type Output format Date Format Date Range Users to Include Licenses to Include After you recall the saved report definitions, click Run selected Report to begin the report generation. 204
205 License Profile Reports: Graphical From the Reports tab of SOFTRACK_CONSOLE.EXE select the desired server, next select the Reports tab and then click on the "Software Metering" category and then click on "License Profiles Activity - History Graph" License Profile Reports: History Graph Figure 7-25 The following report dialog will be presented: 205
206 Figure 7-26 Select a License Profile for the History Graph. NOTE: The History Graph created here reflects usage of the selected License Profile on the current server only. For Global License Profile History Graphs, see Graphical Global License Report. The 100% Usage Represented By: prompt enables you to select the graphing height before the graph is created. It will default to the maximum concurrent users value defined for the selected License Profile. You can easily change the graph height while viewing the graph. The Graphing Height is used to indicate the Maximum Concurrent in-use for each day of the graph. Select your preferred date range method and click OK. If you select Report for past nnn days, the value you enter for the number of days will be remembered each time you run SOFTRACK_CONSOLE.EXE. In either case, the maximum graphing range is 114 days. Once you click OK, the report will be generated, and when ready, a screen similar to the following will appear: 206
207 Figure 7-27 Note that the Graph Height (100%) used is 1. The bars in red indicate that those days maximum in-use values are greater than one. To change the Graphing Height, click the Change Graphing Maximum menu item: Figure 7-28 Here, we entered the value 6 and clicked OK. 207
208 The graph was redrawn: Figure 7-29 Note that the bars that were previously red are now blue, and their maximum height is 5. License Profile Reports: Intra-day Graph of usage every 30 minutes If you click on any of the blue bars (or red bars), you will be presented with an intra-day graph showing Maximum Concurrent in-use values and count of queued or blocked events for each 30-minute period during that entire day: Figure
209 The Previous Day and Next Day menu items allow you to conveniently move between days of the graph. The Toggle View button will toggle the view between showing the screen above and a screen that only shows the in-use bars: Figure 7-31 The Pie Charts shown on the main graph indicate the top five users by number of executions or uses and the top five users by the elapsed time in use. License Profile Reports: Active Users The Active Users Report is used to view the current usage of a License Profile. You can use SOFTRACK_CONSOLE.EXE or STUSER.EXE (detailed in Chapter 10) to view the Active Users. To use SOFTRACK_CONSOLE.EXE, start by opening SOFTRACK_CONSOLE.EXE. Select the server and then click the "Profiles" tab, select the desired License Profile. Click the View Active Users button, and a screen similar to the following will appear: 209
210 Figure 7-32 This screen is further detailed in Chapter 5. See Monitoring Active License Use. 210
211 Interactive Reporting of Metering Activity: Global Reporting Global Licenses: Printed/Text-Based/Graphical: Overview With SofTrack, you can define License Profiles as being Global which means licenses are shared among various servers in your environment. Building reports that summarize metering activity across these servers is provided for in SOFTRACK_CONSOLE.EXE under the Reports tab by selecting "License Profile Activity - Global License - Report Summaries and Graph". 211 Figure 7-33 Creating a Global License Summary involves two discrete steps: 1 Gathering of metering activity data from servers hosting the Global License(s). 2 Printing or graphing the data that was gathered/collected. The first step can take a few minutes or several hours, depending on many factors including: speed of the network connections between servers amount of data to be mined at each server the time period selected for the Gather The process of gathering is a disconnected process. When you select the Gather button and after clicking OK on the time period options, all *.GLB (Global License Broker) files in the METER.LOG path and its subdirectories of the current server will be erased to make room for the new gather. Next, all servers currently participating in sharing the licenses of each Global License Profile on the current server will be instructed to begin building the
212 global license summary data files for each Global License Profile hosted on those servers (whether or not those same Global License Profiles are also hosted on the current server). The SSA must be active on each server in order to receive a report from that server. If the SSA is not active, there will be no notation of this, other than the report you print or graph will not include that server. You may use the Status button to determine which servers are currently gathering. Once you begin the Gather process, you can safely exit SOFTRACK_CONSOLE.EXE, and you may even log out of the network. The SSAs will be doing the work of gathering the global licensing data. The report summaries from each server are saved to *.GLT (Global License Temporary) files at each server in the METER.LOG path. Once these files are built, they are compressed to *.GLQ (Global License Quick) files for transmission to the server that was your current server when you began the Gather process. Once received by the destination server, the files are stored as *.GLB files. After transmission, the *.GLT and *.GLQ files are automatically deleted. The values that are gathered are: Total Number of Executions (includes Purge events) Total Elapsed Time In Use Total Reject/Queue Events Overall Maximum Concurrent In-Use Once the first step is complete, the second step usually takes no more than a minute to complete. 212
213 Global Licenses: Printed/Text-Based/Graphical: How When you select Reports Global License - Report Summaries and Graph, SofTrack will check the status of each previously gathered global license summary and determine its readiness. A message window will appear that displays the activity taking place. Once complete, you will be presented with a screen similar to the following: Figure 7-34 Initially, the list will be empty. To begin the Gather process, click the Gather button. The following screen will appear: Figure
214 Select the reporting time period option you require. Select the Use 1 minute resolution check box if the time on your servers is not 100% synchronized. As part of the Gather process, the overall maximum concurrent in-use value is determined per Global License Profile. This maximum value is calculated to the hour. If time is not synchronized across servers (for instance, one server has the time as being 8:00 a.m. and another server has the time as being 7:55 a.m.), it is possible for the overall maximum to be wrong because the overlap (in this example: 5 minutes) allows for the overall maximum from 7:00-8:00 on one server to be overlaid (added to) the overall maximum from 8:00-9:00. To remedy this situation, select the Use 1 minute resolution check box. This will provide a resolution of one minute rather than one hour for purposes of calculating the overall maximum concurrent in-use value, thereby minimizing the impact of the lack of time synchronization between servers. When you are ready, click OK to continue. A transaction window will appear that details the actions that are occurring. Once complete, a screen similar the following will appear: Figure 7-36 At this point, you may click the Status button to see if any servers are still gathering the requested data. Figure 7-37 If no more servers are gathering, click the Update button to see the reports that are ready. 214
215 Figure 7-38 Click on each Global License you would like to include in the report. In the Printed Report Options box (located below the list of ready Global Licenses), you will find the Report on All Ready Licenses and Report Individual Server Summaries check boxes. If you select the former, all ready licenses will be highlighted. If you select the latter, the report summaries for each server will be included; this option is only for the printed report option. Printed/Text-Based Global License Report To create a printed/text-based global license report, click the Print button. A print preview screen will appear: Figure
216 This type of report is available only in text form. There is not a commadelimited or CSV output format option. The #Execd column represents the Number of Executions, which includes Purge entries. The #Rej/Queued column indicates the combined number of Reject and Queue Events that occurred. The #Max column identifies the Maximum Concurrent in-use value. Graphical Global License Report To create a graphical global license report, click the Graph button. If you have selected multiple licenses for reporting, you will be presented with an additional dialog to select one report for graphing. If the reporting period you selected for the Gather exceeds 115 days, the following notice will be presented: Next, the graph will be presented: Figure 7-40 Figure 7-41 In this example, note that the date range is from January 28, 2007 through May 22, 2007, while the printed report shown in Figure 7-39 shows a date range through May 26, The difference here is that the graph shows a maximum of 115 days (beginning with the start date of the report), and May 216
217 22nd is 115 days from January 28th. Note that the graph height is automatically adjusted to fit the data. In this case, 5 is used as the maximum value. You can change the graph height by clicking the Change Graphing Maximum menu item. Red bars indicate that the maximum for those days is greater than the current maximum graphing height (i.e., you changed the graphing maximum to be less than the default value). As with the server-based history graph (see Figure 7-30), if you click on any of the blue bars or red bars, you will be presented with an intraday graph showing maximum concurrent in-use values for each 30-minute period during that entire day: Figure 7-42 The Server List button will present a list of servers whose global licensing data were used to construct the graph: Global Licenses: Active View Figure 7-43 Viewing the current Global License Activity is found by clicking the Global License - Online View option: 217
218 Figure 7-44 Next, you will be presented with a list of Global Licenses available for viewing. To continue, select one and click OK. The following screen will be presented: Figure 7-45 The servers shown are those that are actively sharing licenses for the selected Global License. The list is produced by querying the current dispatcher for the selected Global License Profile (the value of which is not shown). The dispatcher s values shown are updated every few minutes. If there are more than 33 servers actively sharing the selected Global License or you want to see what the individual server s actual values are right now, click the View Server List menu item to view the entire list: Figure 7-46 The values are color-coded and are the results of directly querying each server in real time. The first value, which is in red, is the Maximum Concurrent Users Value 218
219 defined for the Global License Profile on the indicated server. SofTrack for Windows Administrator Guide The second value, which is in blue, is the Minimum Concurrent Users Value defined for the Global License Profile on the indicated server. The third value, which is in black, is the current in-use value on the indicated server. This value represents the number of active users for the selected Global License Profile on the indicated server. The No Overflow value indicates that the Allow Overflow option has not been selected for the Global License Profile on the indicated server. The Early: 0 value indicates the Early Global License Request value defined for the Global License Profile on the indicated server. See page 90 for additional details. At the top right, you will find the Overall Maximum value, which is the additive total of the Maximum Concurrent Users Value defined at each server shown in the current list. This may or may not match your actual overall Maximum, depending on whether or not all servers are currently active in the sharing the selected Global License. Batch-Mode Reporting of Metering Activity ST2K_RPT.EXE SofTrack for Windows includes the ST2K_RPT.EXE batch-mode reporting tool for server-based metering. It is found in the TOOLS\NT_2K subdirectory of the product installation. This tool allows you to quickly produce the server-based metering activity reports you need from a batchmode environment, which allows you to produce the reports via a batch file or other scripting tool. At present, this tool does not provide for reporting of Global License Activity only activity on a server-by-server basis. To use, open an MS-DOS (CMD.EXE) window. Use Windows Start and Run and enter cmd.exe to open the MS-DOS window. To begin, type ST2K_RPT -? <enter>: Figure
220 The screen will display all the currently available options. To view a quick License Summary report, type: ST2K_RPT -nserver <enter> SofTrack for Windows Administrator Guide where SERVER is the Windows server you want to report. If you are running ST2K_RPT.EXE on the desired server, you can type ST2K_RPT <enter>, and it will default to the local machine. The following example is for the server integrity-2k: Figure 7-48 To redirect the output to a file, simply use the greater than symbol (>), as in: ST2K_RPT -nintegrity-2k >output.txt Batch-Mode Reporting of Metering Activity: Web-Based Reporting In the product installation directory, under the TOOLS\SUPPORT SCRIPTS subdirectory, you will find available scripts/utilities to create webbased reporting from reports generated by ST2K_RPT.EXE. Interactive Reporting of Classic Timekeeping Activity For License Profiles that include use of the Classic Timekeeping option, there is the Timekeeping Activity Report. To begin, open and click the Timekeeper Data Log report option. 220
221 The columns include: License Profile Name Figure 7-49 User Name Response given to the Timekeeping Prompt Start Time Stop Time Overall seconds in use Active seconds in use (i.e., amount of time application was the active window and not a background window) Workstation Name Workstation Network Address The Save Log button will copy the Timekeeping Log file (which is a commadelimited file, also known as a CSV file) to a location of your choice. The Purge Log button will erase the Timekeeping Log file, and all its contents will be lost. The Timekeeping log file is TIMEKEEP.CSV, and it is stored in the METER.LOG directory. Interactive Reporting of Advanced Timekeeping Activity For License Profiles that include use of the Advanced Timekeeping option, there is the Timekeeper Advanced Option Reporter. To begin, open and click the Timekeeper Advanced Option Reporting report option. The Full TK Response column is actually the filename column. As user activity is recorded, each includes the pre-defined selection they chose and that combined selection is used as the basis for the filename used to store that timekeeper activity. The columns Response 1, 2 and 3 are presented so you can more easily sort of each as required. 221
222 To view the actual timekeeper data, select one or more entries and click View All entries for selected log files: Interactive Reporting of Quick Inventory Data SofTrack provides a Quick Inventory feature that is fully described in Chapter 8. To start the Quick Inventory Reporting feature, open SOFTRACK_CONSOLE.EXE, click the Reports tab, select the Quick Inventory and then select the desired report. 222
223 Figure 7-50 Please refer to the next chapter for more information on the Quick Inventory feature. License Profiles Definition Report The License Profiles Definition report generates a text-based report that details the definitions of each License Profile on the current server. The report is in a text format with headers and page number footer that is intended to be a permanent record of your definitions that you can 3-hole punch and save. Occasionally, the SofTrack Support Team may request a copy of your License Profiles report to help them assist you. To generate the License Profiles Definition report, open SOFTRACK_CONSOLE.EXE, click the Reports tab and then click the Configuration category and double click the _License Profile Definitions option: 223
224 Figure 7-51 You will be presented with a dialog requesting the name of the Output Filename. The default is LICDEF.TXT. Once you have selected the destination path, click Save. The report will be generated and control returned to SOFTRACK_CONSOLE.EXE s main screen. To print the report, if needed, we recommend opening the output file with your favorite word processing application, such as Word or Notepad. License Profiles Export To export a list of all License Profiles that can be edited and then imported select the EXPORT License Profile Definitions option. To proceed, open SOFTRACK_CONSOLE.EXE, click the Reports tab and then click the Configuration category: Once selected, you will be prompted for the filename to save to. The filename will have a suffix of INI. Once exported you will receive an information popup message similar to the following: 224
225 If you need a full backup of your License Profiles defined, please follow the instructions in Chapter 2. The resulting INI file can be edited in NOTEPAD.EXE or other text editor as shown here: Notice the first line [RAMSTEELCOLUMN] This is the name of the License Profile. It is contained within [ ] (square brackets). The maximum name length is 20 characters. If you attempt to make a name larger, it will automatically be truncated during import to be 20. Also, any spaces will automatically be converted to underscores. The lines that follow are specific details of the License Profile. Notice the values 225
226 FN_LWIN_1 And FN_CMDL_1 The _1 is an index and is important. If you were to add a second value you must use: FN_LWIN_2=newname.exe If you re-use FN_LWIN_1 such as: FN_LWIN_1=RamContainer.exe FN_LWIN_1=RamOther.exe FN_LWIN_1=RamThird.exe The result will be only RamThird.exe will be recognized. Instead you would define: FN_LWIN_1=RamContainer.exe FN_LWIN_2=RamOther.exe FN_LWIN_3=RamThird.exe And same for FN_CMDL_1 and (not shown here) GROUP_TRACKED_1. Whenever you find _1 appended to the name, to add more values you must use _2, _3, _4, and so on. License Profiles Import To import a list of License Profiles select the IMPORT License Profile Definitions option. To proceed, open SOFTRACK_CONSOLE.EXE, click the Reports tab and then click the Configuration category: 226
227 Once selected, you will be prompted for the filename to import. After the file is selected you will be presented with the following prompt: Notice the prompt details the number of license profiles included in the selected file. If no license profiles are found you will instead receive an error message. If any of the License Profiles defined in the import file already exist on the designated server, there are three options: Skip, do not modify or overwrite Delete and Re-Create Overwrite existing Select the appropriate choice and click Import to continue. A status window will appear detailing the import process: 227
228 The Step Count is included in the first column to simplify sorting the results. You can use the Save Results button to save the output for later review. Once the import is completed the list of License Profiles on the Profiles tab will automatically be rebuilt and the SofTrack Server Agent on the selected server will automatically be refreshed to ensure it is aware of any changes to License Profiles. These two automatic processes occur immediately and do not require you to click Done on the status window. Automatic Software Metering Reports The Automatic Software Metering Reports option creates web pages using standard HTML and CSS coding and will work with all browsers. Each report is automatically created by the SofTrack Server Agent and require no configuration or action other than those defined in this section. There are two primary types of reports created. One showing up-to-the-minute License Profile activity. The other are administrative reports showing completed usage in three time frames: the past week (Monday-Friday), the current month-to-date and the current calendar quarter-to-date. To generate Automatic Software Metering reports, open SOFTRACK_CONSOLE.EXE, click the Reports tab and double click the Configure Automatic Software Metering Reports option: Figure 7-52 You will be presented with the following configuration screen: 228
229 Figure 7-53 The Destination Path for Output Files must be filled in for each option you engage. If you engage an option and do not specify an existing path (where the share, and any path defined have previously been created) then no report will be created. Automatic Active User View Web pages The first option, Engage Automatic Report showing Active Profile Users, has been specifically designed to benefit your users. When engaged, it will automatically generate a web-page report of all License Profile activity each minute. In the following sample Active Profile Users report you will see Available values that are large, for instance, These large values are due to a License Profile being set to Allow Overflow which intrinsically defines these large values. 229
230 Figure 7-54 The name Worldview Engineering is configured by the Set Page Title option. The graphic image shown is configured by the Set Header Logo Image File option. The file you select will be copied to the filename ALU_LOGON.PNG and stored in the METER.LOG share path at the SofTrack Server Host. The License Profiles listed are shown in green text, this indicates more than 50% of the licenses configured are currently available. The text of the profile name will be red if all licenses are currently in-use. The text of the profile name will be orange if more than 50% of the licenses are currently inuse. If you include the Enable links to reveal detail of each summary items option you can click on the License Profile name to view its current users: 230
231 Figure 7-56 The list of active users includes those actively using the license and those holding a license. Licenses are held for one of the following reasons: The License Profile is defined as an Calendar 10-minute profile type and the user has exited usage and the license is held as configured The License Profile is defined as an Calendar Hour profile type and the user has exited usage and the license is held as configured The License Profile is defined as a Calendar Day profile type and the user has exited usage and the license is held as configured The License Profile includes queue hold time and a license is reserved for a queued user Also, if you include the Enable links to reveal detail of each summary items option and the license currently has queued users: You can click on the orange queued value (circled in above image) and view the currently queued users: 231
232 Figure 7-57 The list of queued users is listed in queue order ; this means, the first user shown will be the next queued user to be notified when a license becomes available. Automatic Manager Report Web pages The second option, Engage Automatic Administration Reports, has been specifically designed to benefit your management. When engaged, it will automatically generate web-page based reports for each report type you specifically include. Figure
233 The Destination Path for Output Files must be filled in for each option you engage. If you engage an option and do not specify an existing path (where the share, and any path defined have previously been created) then no report will be created. The list of available reports is provide when you click the + key above the list (circled in Figure 7-57). The list presented will resemble the following: Figure 7-58 Select the reports to include. For each report selected, when first selected, the report will automatically be run within the first hour after you SAVE the selection(s). After the initial report is produced, subsequent updates to each report will occur as indicated. For each report generated, it will create an HTML filename and a folder with the same name plus _img. This folder is used to store the images for the report. In the following sample reports notice that some indicate Calendar 10-minute or Calendar Day or Calendar Hour, these correspond to SofTrack s License Profile options Calendar 10-minute and Calendar Day and Calendar Hour which were specifically created to serve the Bentley customer. 233
234 234 SofTrack for Windows Administrator Guide
235 The following shows details for a Calendar Quarter. Notice the image above recognizes Maximum In-Use Calendar Day per day and the image below recognizes Maximum In-Use Calendar Hour per day. 235
236 The following shows details for a single month. Notice the image below recognizes Maximum In-Use Calendar 10-minute day. 236
237 Chapter 8 Inventory and Managed Applications Inventory: Overview SofTrack s Quick Inventory and Smart Inventory features help you determine which applications and hardware are installed and in use within your enterprise. Collection of the inventory is performed by a simple and lightweight data gathering agent that can be run in your logon scripts, by the SofTrack Local Workstation Agent (see Chapter 3), directly from a USB drive (for disconnected machines) or by any automated means. The Smart Inventory feature includes ongoing auditing of application launches to further determine where applications are installed and are in use or are never used. SofTrack s Managed Applications feature helps you interactively manage your software purchases, contracts, licenses, renewal dates and more. The following sections detail the specifics of SofTrack s Quick Inventory, Smart Inventory and Managed Applications features. Quick Inventory: Overview The SofTrack Quick Inventory feature maintains, per workstation, data regarding the last collection only. There is no archive of history stored. The inventory data is stored in the Computers subdirectory, which is located in the directory you selected for the METER.LOG path. Within the Computers subdirectory you will find a listing of all the workstations, by name that have been inventoried. The files are in a binary format that is extracted by SOFTRACK_CONSOLE.EXE for reporting. The reports are found under the Reports tab using the Quick Inventory Category. 237
238 Figure 8-1 The Inventory data that is collected is gathered from the Add/Remove programs section of the workstation s registry. The hardware details are collected from other parts of the workstation s registry. The inventory data gathered allows SOFTRACK_CONSOLE.EXE to produce very useful reports: Applications Installed Summary Applications Serial Number Report per workstation Microsoft Applications with Installation Keys per workstation Applications Installed, listing Workstations for each Applications with Identified Executable File Associations Executable Files with Identified Applications Associations Workstations, applications installed on each Workstations, installation details including RAM, RAM type, O/S version, service pack level, manufacturer, serial number, and more Workstation (Network Adapters and Connectivity) Workstation (Disk Drives and Printers) Workstation CPUs Managed Applications Configurable Database Reports are first sent to a preview screen where you can then select to save them in printerready format with headers and page number footers, or in comma-separated values (CSV) format for easy importing to your favorite spreadsheet or SQL database for further review. Installing the Quick Inventory Agent IMPORTANT: Before you begin, note that the Quick Inventory Agent (QIA) installation method detailed here installs only the Quick Inventory Agent. If you have installed the Local Workstation Agent (LWA) using its default options, you 238
239 will not need to also install the Quick Inventory Agent as it will already be present on your workstation. The steps below apply only to those who prefer to install the QIA without the LWA. Note that if you install only the QIA, you will not be able to take advantage of LWA functions, such as Smart Inventory, Local Application Metering, Idle Detection, and Timekeeping. If you want to install these features, refer to the LWA installation detailed in Chapter
240 MSI Method 1 From the Install.QIA.only folder of the product installation, copy the QIASETUP.MSI to the workstation and double-click to launch it. 2 Click Next in the Welcome dialog. 3 Select Typical Installation in the Installation Method dialog and then click Next. 4 In the Server Name dialog, type the name of the server hosting the SSA. Then, click Next. 5 Click Install in the Ready to Install dialog and wait for the installation to complete. 6 Reboot the workstation. MSI Method Options : Installation Method Dialog In the Installation Method dialog, you can select a Typical Installation or an Advanced Installation. Figure 8-2 Typical Installation Selecting this option will perform an installation of the QIA using default settings. This option provides the fastest method for installing the QIA. Advanced Installation Selecting this option will allow you to modify default settings prior to installation. MSI Method Options : Server Name Dialog The Server Name dialog allows you to enter the name of the server hosting the SofTrack Server Agent (SSA). Figure
241 MSI Advanced Install: Configure Inventory Interval Dialog If you selected the Advanced Installation option in the Installation Method dialog, the Configure Inventory Interval dialog will appear after you click Next in the Server Name dialog. This dialog allows to you to modify default installation settings. Figure 8-4 Manual Method In the product installation directory under the TOOLS\QIA.raw directory, you will find INVENTRY.EXE, _SMBIOS_.EXE, and STNW32.DLL. The STNW32.DLL file can be safely ignored for Windows server installations, as it is exclusively used for connecting to NetWare servers. The _SMBIOS_.EXE file can be safely ignored for Windows Vista and later installations (i.e. Windows 7, Windows 8, Windows 10 and later). Steps to directly perform the Quick Inventory Data Collection: 1 The SofTrack Server Agent (SSA) must be active at the server that will host the inventory records. The records will be stored in individual files named after the submitting workstation within the Computers subdirectory located in the directory selected for the METER.LOG path. 2 Run INVENTRY SERVER_NAME at each workstation you want to inventory. The SERVER_NAME is the same name that is used when mapping a share path via the NET USE command. It is not an Internet name, such as server.acme or which your server may also be known as. You can also use the IPv4 address of the server such as INVENTRY (Optional) Append a blank space and then an * after the SERVER_NAME (INVENTRY SERVER_NAME *) to receive a verbose listing of the inventory data that will be sent to the server. This output can be redirected to a text file: INVENTRY SERVER_NAME * >output.txt Step 3 is not required for to produce Quick Inventory Reports. Steps to perform the Quick Inventory Data Collection automatically via the SofTrack LWA: 1 The SSA must be active at the server that will host the inventory records. The records will be stored in individual files named after the submitting workstation within the Computers 241
242 subdirectory located in the directory selected for the METER.LOG path. SofTrack for Windows Administrator Guide 2 Copy both INVENTRY.EXE and _SMBIOS_.EXE (for Windows XP and earlier) to the same directory where STLWA_NT.EXE is located. When the SofTrack LWA initially loads, it will automatically run INVENTRY SERVER_NAME, where SERVER_NAME is the same server the LWA has been configured to report to. IMPORTANT: If INVENTRY.EXE and _SMBIOS_.EXE are not located in the same directory as STLWA_NT.EXE the inventory will not be run, even if if the files are on a search path. Push Console Please refer to Chapter 3 for instructions regarding use of the Push Console as a means to distribute the Quick Inventory Agent. Quick Inventory: Reports SofTrack s Quick Inventory Report generation does not require the SSA to be active. Each Report described below is accessed by opening SOFTRACK_CONSOLE.EXE and clicking on Quick Inventory category in the Reports tab. Each report can be saved in printer-ready format or in comma-delimited format. And, for reports that feature columns of data, each column can be used to sort the report. To sort, simply click on the column header. The following sections provide more details about several of the Quick Inventory reports that can be generated using SofTrack. 242
243 Applications: Summary The following is collected: Application Name Version Publisher Number of Workstations where found Figure
244 Applications: Workstations The following is collected: Application Name List of Workstations where installed Figure
245 Applications: Executable Files SofTrack for Windows Administrator Guide The following is collected: Application Name List of executable files found via our patent-pending processes to be associated with use of the identified application Figure
246 Executable Files: Applications SofTrack for Windows Administrator Guide The following is collected: Executable filename List of applications found via our patent-pending processes to be associated with the identified executable file Figure
247 Workstations: Applications The following is collected: Workstation Name List of Applications installed on selected workstation Figure
248 Workstations: Installation Details The following is collected: Workstation Name TCP/IP Address Workstation Description (Free-form Windows field) Windows Version Service Pack Level Windows Installation Key Last Reboot Time Zone C: Drive Size C: Drive Free Space Physical RAM installed Type of RAM installed in Bank 1 (each RAM bank will include part number and serial number if provided by BIOS) Type of RAM installed in Bank 2 Type of RAM installed in Bank 3 Type of RAM installed in Bank 4 Type of RAM installed in Bank 5 Type of RAM installed in Bank 6 Machine Type (from Registry) BIOS Date (from Registry) Manufacturer Model Name Serial Number (assigned by Manufacturer) Internet Explorer version CPU 0 Vendor CPU 0 Type CPU 0 Speed in MHz CPU 1 Vendor CPU 1 Type CPU 1 Speed in MHz Network Adapters Installed (first 3) Primary Video Adapter Model, Version & Driver Resolution of Monitors 1-4 Figure
249 Managed Applications Option Introduced in July 2010, the SofTrack Managed Applications option provides the ability to manage your entire collection of data associated with each licensed application. This option includes that ability to create your own data fields and connect them in a variety of ways to meet your compliance requirements. SofTrack's Managed Applications feature provides a flexible database to store all purchase and other details of your Windows -based and Macintosh -based software licenses. Specific details tracked are defined by you. By defining the fields important to you and automatically combining those values with live software inventory data you will always be up-to-date. SofTrack's Managed Applications feature is especially designed for administrators who are currently using spreadsheets, notebooks or other manual methods to track purchase records and software installations. SofTrack's Managed Application s simple interface is quick to setup and keep current. It includes useful features such as: Alerts for any date fields (such as maintenance renewals) occurring in the next 30, 60 and 90 days Combine multiple deployed applications into a single managed application profile License Violation scan - find any managed application profiles where actual installations exceed purchases and view workstations where installed Optional multiple levels of purchase tracking enabling separate tracking of licenses per department or other organization and specific records for each all within the same profile Ability to store scanned images, PDFs, license files and any other required document type To keep you up-to-date, SofTrack Managed Application Profiles you create directly incorporate live application inventory records discovered via SofTrack's Quick Inventory from your workstations. SofTrack's Managed Applications database is a simple arrangement that requires no backend 3rd party database yet is entirely configurable to meet your specific needs. Managed Applications: Create Access Managed Applications via SOFTRACK_CONSOLE.EXE, under the Profiles tab as a clickable image (also found in the Reports tab in the Quick Inventory category as $ Managed Application Profiles ). 249
250 Once selected a new window will appear: Figure 8-11 Figure 8-12 The initial view is empty. To begin, create a new Managed Application Profile. At the center of the display type in a name for a Managed Application Profile and click the Create button immediately to the right of this field. The example below will use the name ADOBE_001. After you click Create the following will appear: 250
251 Figure 8-13 To continue, click the Add button. A window will appear that will list all available applications. The list can take a few moments to prepare, once ready it appears: Figure
252 Select the Applications to add. When ready, click the Add button. Next, a prompt will request whether you want to cache the results of the inventory listing to expedite further applications being added without having to rescan your inventory (Figure 8-15). The caching is only active during the current session; once you change servers or exit the SofTrack Administration console the cache will no longer be available. After responding to the Cache Results prompt (OK or Cancel) the window will close and the selected application(s) will be added to the profile. Figure 8-15 Figure 8-16 NOTE: Applications can be included in multiple profiles, there is no restriction. Next, in the Total Number Licensed Owned field enter the number of licenses you own of the selected applications. In this example we will use the number 15: Figure 8-17 Use the Re-calculate number installed button to initiate a scan of all inventory files for any with matching applications and present the total number installed. This list can take several moments to prepare. Once complete the Total Number Licenses Installed field will be populated with the result. This field is read-only and must be re-calculated each time you view the Managed Application Profile. 252
253 Managed Applications: Create Tracking Groups and Items SofTrack for Windows Administrator Guide In addition to associating inventoried applications with your Managed Application Profile, you can define an unlimited number of datasets that further define the included applications. The first construct is the Tracking Group: Figure 8-18 For each Managed Application Profile you can have as many Tracking Groups as needed. The first one is included by default, it is named "Default:[ALL]" and can easily be renamed as needed. Tracking Groups are important because individual data fields are connected to Tracking Groups. Data fields such as purchase records, maintenance renewal dates, activation codes, delivery date, number of seats purchased, purchase invoices, cost centers, purchase agent, copy of EULA, vendor support agreement and contracts, support incidents purchased, etc. Each Tracking Groups can be defined with optional Tracking Items. Tracking Items are a convenient method to track a singular item related to the Tracking Group such as serial numbers, applications keys or any other repetitive data item. 253
254 The sample image below shows a Tracking Group with one potential use. SofTrack for Windows Administrator Guide Figure 8-19 When adding Tracking Items the input screen used has an OK and Cancel button. Use the OK button to add each new Tracking Item and when finished click the Cancel button. Clicking the Cancel button does not cancel the items entered, only the prompt to add to add tracking items. Adding Data Fields to Tracking Groups Each Tracking Group has its own set of Data Fields. To add Data Fields click the Add new record button, the following screen will be displayed: 254
255 Figure 8-20 This screen provides two main functions: 1. Ability to create and edit Data Field Definitions -- Initially no Data Field Definitions exist, see the next section regarding creation of Data Field Definitions. 2. Ability to add Data Fields + Values to the selected Tracking Group Creating Data Field Definitions Refer to the image below, this section of the screen above is used to create/edit Data Field Definitions. To begin, type in a Field Name and select a Field Type. If you select the Text Field Type you can also enter an Initial Value. When ready, click Create New Field and the new Data Field Definition will appear in the list above, it can be used immediately. Figure 8-20 The Data Fields Definitions you create here will be available for use in all Managed Application Profiles and all Tracking Groups within each. 255
256 Sample Data Field Definitions are shown in the Figure SofTrack for Windows Administrator Guide Figure 8-21 Once you have defined Data Fields important to your needs, you can use each to add values to your Tracking Group. To begin, click on Maintenance Renewal field (defined as a Date Field) (Figure 8-22). Figure 8-22 When ready, click Save New Value and the value will be immediately added to the current Tracking Group. Continue to save new values for each desired Data Field. Data Fields can be used multiple times as long as the value of each is unique. Click Done when finished. IMPORTANT: Additions and Changes to Data Fields in a Tracking Group are only saved if you click the OK button while viewing the Managed Application Profile. As shown in Figure 8-22, once you click Done the items will be shown in the Managed Application Profile. 256
257 Figure 8-22 When using the Data Fields of type File, the original file will be copied to a subfolder connected to this Managed Application Profile + Tracking Group within the Computers folder When you click the View File button it will retrieve this copy of the original file. Values of all other Data Filed types are stored directly in the registry of the server hosting the Managed Application Profiles under this key: HKEY_LOCAL_MACHINE\SOFTWARE\Integrity Software, Inc. \SofTrack\Administration\SOFTRACK_ADMIN\ManagedApps Changing Data Field Definitions To revise a Data Field Definition, select any Managed Application Profile and click the Add new record button. Use the screen presented to manage your Data Field definitions. To Rename or Delete a Data Field Definition start by positioning the mouse cursor over the desired field and clicking the right mouse button. As shown above a menu will appear, select the required action. If you select Rename Field a dialog will appear to assist. Note that you can rename a Data Field Definition at any time with no effect on existing usage of that Definition. If you select Delete Field Definition a confirming requestor will be presented. Note that only those Data Field Definitions not currently in use can be deleted. If an existing use is found you will be notified and the delete request will be stopped. In the Add New or Revise Existing Field Type box you can type in the name of the Data Field Definition to change and select the new Field Type and initial value (Text field types only). As with deleting a Data Field Definition only an unused Definition can have its type revised. The initial value (Text field types only) can be changed at any time. 257
258 Smart Inventory: Overview Smart Inventory: How SofTrack s Smart Inventory feature helps you determine how software is used in your enterprise. Smart Inventory is the result of combining the data gathered by Quick Inventory with auditing of actual software use via the SofTrack Local Workstation Agent (LWA) (see Chapter 3). Use of the SofTrack LWA automatically tracks every application launch. If the Quick Inventory data has been gathered, the SofTrack Server Agent (SSA) will automatically begin to track each distinct application launched as reported by the LWA. The SSA, per workstation, will record the number of times each application, by its filename, has been used and the most recent use. The combined Quick Inventory and Use data results in the following three Smart Inventory reports: Application Usage Summary Number of workstations where installed and whether or not used NOT USED List Workstations where Applications are installed but not used Workstation Usage Summary Applications installed, how many times used, and most recent use These powerful reports provide reporting of overall application usage that detail where applications are installed and where they are used, allowing you to determine where you can safely uninstall unused applications. The reports are first displayed in a preview screen where you can then select to save them in printer-ready format with headers and page number footers, or in comma-separated values (CSV) format for easy importing to your favorite spreadsheet or database for further review. SofTrack s Smart Inventory is the result of installing and using the Quick Inventory module and the SofTrack Local Workstation Agent (see Chapter 3) there are no other configuration requirements. The Quick Inventory module, per workstation, gathers the filenames identified for each installed application, while the LWA captures each application use. At the core of this process is the SofTrack Server Agent (SSA), which automatically detects that a specific workstation s Quick Inventory has been gathered and will then automatically begin recording each application launched on that workstation as reported by the LWA. This process involves the creation of.wrk and.app files in the Computers subdirectory located in the directory select for the METER.LOG path. For each workstation a.wrk file will be used as a scratch file to quickly record the launched applications as reported by the LWA. Once every 15 minutes a background process awakens and converts the entries within the.wrk files into permanent entries within the.app file. The file format of both files is private and subject to change. At the present time, the.app file contains a single entry for each filename launched. The.APP file is a mini database that is critical to the creation of the Smart Inventory reports. 258
259 Smart Inventory: Reports Applications Usage Summary SofTrack s Smart Inventory report generation does not require the SSA to be active. Each report described below is accessed by opening SOFTRACK_CONSOLE.EXE and selecting the server and then clicking the Reports tab. Each report can be saved in a printer-ready format or in comma-delimited format. And for reports that feature columns of data, each column can be used to sort the report. To sort, simply click on the column header. The following Smart Inventory reports are available. Number of workstations where installed and whether or not used. The following is collected: Application Name Version Publisher Number of Workstations where the application is installed Number of Workstations where the application has been used Indicates where application has been used since tracking of application use began. This date is indicated in the Workstation Usage Summary Report Figure
260 NOT USED List Workstations where Applications are installed but not used. The following is collected: SofTrack for Windows Administrator Guide Applications Workstations where the indicated Application is installed but has not been used Indicates where application has not been used since tracking of application use began. This date is indicated in the Workstation Usage Summary Report Figure
261 Workstation Usage Summary SofTrack for Windows Administrator Guide Reveals per workstation, each installed applications, how many times used, and most recent use. The following is collected: Workstation Application Version Publisher Date Tracking Began Number of Times Used since tracking began Date of most recent usage Figure
262 Chapter 9 Audit, Control and Logon Tracking Audit and Control: Overview SofTrack s Audit and Control functions require use of the SofTrack Local Workstation Agent (LWA) (see Chapter 3) at each workstation. SofTrack s Audit and Control functions include: Auditing: Workstation Logon and Logoff activity including terminal server sessions All Browser Access attempts via any Browser All Application Launch attempts All File Open attempts All File Create/Modification attempts All File Copy attempts All File Delete attempts All Executable Files Created and Installed: Control: Deny File Rename requests for all EXE, DLL and COM files Deny File Create requests for all EXE, DLL and COM files Deny Executions of files not ending with EXE or COM Deny Executions of files from removable devices such as USB, CDROM Deny Executions of files from temporary directories Block Copying of Files to removable devices These options are also detailed on in Chapter 6. Logon Activity data is stored in two locations, first in a file named LOGONL.LOG in the METER.LOG path. This is a binary file and its details are reported via the enhanced logon report option. The second location is in the Logon folder that is automatically created under the METER.LOG path. Data here is stored in CSV (comma-separated values) files named after the workstation providing the logon data. Because these files are stored in CSV format, you can directly process these files by other applications, including spreadsheets and databases. All other Audit Activity data is stored in the Audit folder that is automatically created under the METER.LOG path. Data is stored in CSV (comma-separated values) files named after the workstation providing the audit data. Because these files are stored in CSV format, 262
263 you can directly process these files by other applications, including spreadsheets and databases. Audit and Control: How SofTrack s Audit and Control functions are defined via SOFTRACK_CONSOLE.EXE. Implementation of Audit and Control functions requires the use of the SofTrack Local Workstation Agent (see Chapter 3) at each workstation where auditing and control are required. Control Options are implemented by specifically denying the operations from completing. Denial of File Rename/Create operations for EXE, DLL and COM files is presented to the user as a Windows error. The user will not be aware that SofTrack is specifically blocking their request because Windows is reporting the error. Other than File Copy attempts to removable devices, no record of the enforcement of Control Options is maintained. Define any desired Audit and Control functions by opening SOFTRACK_CONSOLE.EXE found in the Settings tab within the Options tab. Figure
264 NOTE: The Include all File Open, Create and Delete Attempts option includes tracking of File Copy operations. Audit and Control: Alerts Alerting is available on a per-workstation basis for Excessive Delete, Copy and Create events. To configure the alerts please select the Users to Notify tab as shown in the following image: Select the checkbox next to each required alert. And then fill in the threshold number of events to occur and then enter the time period (in minutes). The maximum time period is 60 minutes. After an alert occurs (per workstation) the event counter is reset. If a subsequent event occurs it is based upon additional events that are exclusive of the first event count. Alerts will be sent to the list of Users to Notify, connected Alert Consoles and via . The License Profile Notify Options shown in the image above are discussed in Chapter 6. Audit and Control: Reports 264
265 Reporting is available for any Audit options selected. Other than blocked file copy attempts to removable devices, no report data is maintained regarding the enforcement activity of Control options. Audit Report generation does not require the SofTrack Server Agent to be active. The Audit Reports are generated via the Reports tab. Logon Activity reports are found in the Logon/Logoff category. All other Audit Activity reports are found in the Workstation Audit category. Figure 9-2 Logon+Logoff including Lock and Unlock Activity Begin open by opening SOFTRACK_CONSOLE.EXE selecting the server, click the Reports tab and then selecting the Logon/Logoff category. Figure 9-3 The first report option, Logon+Logoff including Lock and Unlock Activity (per workstation)(original version) once selected, provides several sub-report options: 265
266 Figure 9-4 Logon Tracking Report: View Logons Only Figure 9-5 The View Logons Only report will reveal only workstation logon activity for the selected workstations. The Export Selected Records button allows you to select just those records you need and saves them to a CSV file you select. The FQDN column reveals the Active Directory account name for the workstation logon. If an Active Directory account was not used for the logon then this column will be blank. The SID column reveals the Windows Security Identifier associated with the logon account used. The SID column will always have a value whether or not an Active Directory account was used. The report also includes a Workstation IP Address column (this is not shown in Figure 9-5). Please note that if your network utilizes DHCP the Workstation s IP Address can change over time. 266
267 Logon Tracking Report: View Logoffs Only Figure 9-6 The View Logoffs Only report will reveal only workstation logoff activity for the selected workstations. Note it is possible for a Workstation to not record a logoff activity if the workstation crashed or was suddenly turned off. The Export Selected Records button allows you to select just those records you need and saves them to a CSV file you select. The Total Time Logged On column reveals the number of seconds the workstation was logged on. The value shown is always in number of seconds. The FQDN column reveals the Active Directory account name for the workstation logon. If an Active Directory account was not used for the logon then this column will be blank. The SID column reveals the Windows Security Identifier associated with the logon account used. The SID column will always have a value whether or not an Active Directory account was used. The report also includes a Workstation IP Address column (this is not shown in Figure 9-6). Please note that if your network utilizes DHCP the Workstation s IP Address can change over time. 267
268 Logon Tracking Report: View Logons, Logoffs including Locks and Unlocks Figure 9-7 The View Logons, Logoffs, Locks and Unlocks report will show all workstation logon activity for the selected workstations. Note it is possible for a Workstation to not record a logoff or unlock activity if the workstation crashed or was suddenly turned off. The Export Selected Records button allows you to select just those records you need and saves them to a CSV file you select. Notice the column headers for this report. Instead of Activity Type there is Event Type. Instead of Logon Time there is Event Start Time. These subtle column header differences from the other logon activity reports are used because lock and unlock activity times are not actual logons or logoffs. The Event Elapsed Time column reveals the number of seconds the workstation was logged on or was in the locked state. The value shown is always in number of seconds. Not shown in Figure 9-7 are the FQDN, SID and Workstation IP Address columns. The FQDN column reveals the Active Directory account name for the workstation logon. If an Active Directory account was not used for the logon then this column will be blank. The SID column reveals the Windows Security Identifier associated with the logon account used. The SID column will always have a value whether or not an Active Directory account was used. The Address column will reveal the workstation s IP address at the time of the event and if DHCP is in use it will likely change over time. Logon Tracking Report: Daily Graph of Completed Logon Activity 268
269 Figure 9-8 The Daily Graph of Completed Logon Activity report will chart all workstation logon activity hour-by-hour for the selected workstations for a selected date. Note it is possible for a Workstation to not record a logoff or unlock activity if the workstation crashed or was suddenly turned off. Initially, as shown in Figure 9-8, you will be prompted for the date to graph. Next, select the starting hour and ending hour. Please note if the start and end hour are the same the only one hour will be graphed. To graph an entire day selected Midnight as the start hour and 11pm as the end hour. Finally, select the minute within each hour to determine the usage for that hour. When ready, click the button Graph Now and the graph will be displayed as shown in Figure 9-9. Figure
270 Please note that logon activity graphed includes logon activity that occurred at any time. For instance, if a user was logged on for multiple days and you graph a day that includes the period of time logged on, that user will be counted even though the logon and logoff occurred on different days than that being graphed. Logon Tracking Report: Enhanced Version As shown in Figure 9-3 the second option in the Logon/Logoff report category is Logon+Logoff on local workstations (enhanced version). Once selected, the report generation window is presented. Figure 9-10 The Select Report Log(s) to use section at lower right (Figure 9-10) reveals all available log files. The LOGONL.LOG file is stored in the METER.LOG path. This file is in a binary format that is encrypted and stores logon activity data for all workstations. The file is encrypted to ensure the accuracy of the data within. The SofTrack Server Agent will attempt to automatically rotate the LOGONL.LOG log file once it reaches 5MB in size. The first rotation will result in LOGONL.0000, then LOGONL.0001 and so on. If the file is not being rotated it can be manually rotated. There are several available report types (shown in upper left of Figure 9-10). In the Select Report Date Range section, notice the default select is for the Start Date and End Date to be the same as the current date. Use the checkbox below, Report All Dates, to view all records of the selected LOGONL log files. To further refine the resulting reports the Search by the following (wildcards ok) section provides search by User name, Workstation name and IP Address. Any can be partially provided including wildcards (i.e.? and * ). 270
271 Defining Workstation Profiles At the lower left there is an additional option to Filter by Workstation Profile(s). When checked, all selected Workstation Profiles will be used to scope the resulting report to only include those workstations defined. This allows for reporting by department, classroom, geographic region, office and so on. Figure 9-11 At the top of the list of Available Workstation Profiles on selected server list there are 4 symbols. The first is a plus sign that is used to add a new Workstation Profile. The second symbol is to edit. The third is to rename. The last is to remove. To start, click the blue + symbol and the following window appears: Figure 9-12 Enter the name TEST01 and click OK. The Workstation Profile is stored in the registry at the SofTrack Server host. If there is no Active Directory present the following window appears: 271
272 Figure 9-13 Notice the errors indicating no Active Directory present. If the network does not have Active Directory or it is not available notice the option at the lower left. This option, Manually Enter Computer name to include in this Profile, can be used. Be sure to only enter the Pre-Active Directory name that is 15 characters or less in length. If Active Directory is present a window similar to the following will appear: 272
273 Figure 9-14 For logon reporting purposes, each Group selected via Active Directory and included in the Workstation Profile will have its members that are computer objects used to refine the results of Logon Reports. IMPORTANT: Active Directory Groups that have Computer object membership requires separate creation and maintenance of such groups membership via any tool already available to your network including Microsoft s default Active Directory Users and Computers (ADUC) management console. Any computers manually entered will be in addition to Computer objects that are members of the included Active Directory groups. The Description field is for your notation. The value shown will appear in listings of Workstation Profiles and in Workstation Availability Reports on its detail page. Logon Tracking Report: Timecard User Reports As shown in Figure 9-3 the third option in the Logon/Logoff report category is Timecard User Reports. Once selected, the report generation window is presented. 273
274 Figure 9-15 There are several available report types (shown in upper left of Figure 9-15). In the Select Report Date Range section, notice the default selection is for All Dates. Except for the Logged in now date range option, the report generated will only include those logon sessions that have been completed (i.e. the user has logged off). To further refine the resulting reports the Search by the following (wildcards ok) section provides search by User name, Workstation name and IP Address. Any can be partially provided including wildcards (i.e.? and * ). 274
275 At the lower left there is an additional option to Filter by Workstation Profile(s). When checked, all selected Workstation Profiles will be used to scope the resulting report to only include those workstations defined. This allows for reporting by department, classroom, geographic region, office and so on. For additional details on configuring Workstation Profiles, please refer to the Defining Workstation Profiles section. At the lower right there is another option to Filter by selected Time Period. When checked, the first selected Time Period will be used to further refine the report results. Specifically this option allows you to report only those logons periods that occurred during specific times of day during the week. For instance, if you only want to know who was logged on at 3am, or who was logged in anytime during Saturday you can discover that with this filter. To start, click the blue + symbol and the following window appears: Figure 9-16 Using your mouse, click on the individual hours to report. If you click on the Day or week or Hour of day labels the entire row will be selected. When ready, enter a Definition Name in the edit field and click Save. 275
276 Each Time Period is saved to your local workstation s registry and not that of the SofTrack Server Agent. This is different that Workstation Profiles which are stored in the registry of the SofTrack Server Agent. This means, if you run a Timecard report from a different workstation, the Time Periods you defined will not be present. Specifically, the Time Periods are stored in the following registry key on your local workstation: HKEY_CURRENT_USER\Software\Integrity Software, Inc.\SOFTRACK\TIMEGRIDS You can create as many Time Periods as needed, but only one at a time can be selected as a filter for logon reports. Logon Tracking Report: Sample Timecard User Reports As shown in Figure 9-15 there are several available Timecard reports. The following figures are screenshots of sample reports: Timecard Logon Report: Basic Details does not include workstation name, focus is on user. 276
277 Timecard Logon Report: Full Details columns not shown include user SID and LDAP name Timecard Logon Report: Weekly Summary Timecard Logon Report: Workstation Utilization Summary 277
278 Logon Tracking Report: Workstation Availability Reports As shown in Figure 9-3 the fourth option in the Logon/Logoff report category is Workstation Availability Reports. Workstation Available Reports are designed to be an automatically generated report. A report can be run on demand. The Workstation Availability Reports were created in response to many educational institutions requirement of knowing where workstations are being used and not used. This assists students in knowing where there are currently available workstations for use. The output format includes CSV and HTML. The HTML files produced use basic HTML coding to ensure that all devices, including phones, tablets, and other can successfully view the output. Figure 9-17 Notice the customizations in the Summary report show in Figure The page title, logo (or no logo), page update, and footer details can all be easily customized to suit your needs. Further notice that the Lab Name column header can be customized as well. The detail rows under the Lab Name column are set to specific colors. Red indicates no availability. Orange indicates less than 50% availability (but not zero) and Green indicates more than 50% availability. The Lab Name All Computers is a special inclusion that provides a summary of all workstations reporting logon statistics (not shown in Figure 9-17). Other Lab Names as 278
279 Fletcher Library are created by you via Workstation Profiles. Workstation Profiles allow you to easily configure groupings of workstations. These statistics are provided in real-time by the combination of the SofTrack Local Workstation Agent at each workstation and the SofTrack Server Agent. Each Lab Name can also be configured to be hotlinked to a detail page that reveals the machine-by-machine details as shown in Figure Figure 9-18 Reporting groups are defined by Workstation Profiles. The profiles can include manually entered workstations as well as those included by Active Directory Group membership. This enables you to quickly and easily create and maintain your own views of your workstation environments. Each Status graphic dot is a simple JPG file that is automatically created by SofTrack, you do not need to supply them. The optional logo graphic at top right is defined by you. To begin, select the Workstation Availability Reports option as show in Figure 9-3, the report configuration window is presented. 279
280 Figure 9-19 The bar chart at top of Figure 9-19 shows the current status at the selected SofTrack Server Agent. The bars shown are for up to 10 workstations, however, the chart will auto-scale based on your environment. The Total bar in gray indicates how many workstations are found in the LOGON folder. The Off/Asleep bar in gold/yellow indicates how many workstations have not reported in more than 30 minutes, it is likely these machines are either powered off, in power sleep mode or have an older SofTrack LWA installed. The In-Use bar in red indicates how many workstations are actively being used. Finally, the Available bar in green indicates how many workstations are currently turned on and running (may be in screensaver mode) where no one is currently logged on. 280
281 Logon Tracking Report: Configuring Workstation Availability Reports For this section, please refer to Figure At top left, just under the bar chart, there is a checkbox labeled Engage Automatic Workstation Availability Reports. When checked, the SofTrack Server Agent (minimum version 6.90a) will read the configuration defined below and perform as indicated. Update Cycle is pre-populated with 15 and can be defined from 1minute through 60 minutes. The update cycle is how often the SofTrack Server Agent will perform the configured report. Destination Path for Output Files is initially blank. If left blank the path used will be the same as defined for the METER.LOG. If you define a value for this field it must specify a path that the SofTrack Server Agent can reach while running as service (i.e. using the LOCAL SYSTEM account). You may specify a path local to the server that hosts the SofTrack Server Agent such as c:\wavfiles. Depending on selected options, the files that will be stored in the designated (or default) path include the WAV_SUM.HTM, WAV_SUM.CSV, wa-avail.jpg, wa-inuse.jpg, wa-nores.jpg and detail html files (which are named based on that of included Workstation Profiles). Available Count includes Off/Asleep Count checkbox indicates how to handle counting of workstations that have not recently reported (i.e. past 30 minutes) for purposes of the Summary report which includes only two columns, Seats Available and Total Seats. If checked, any workstation that has not recently reported its logon status will be included in the tally of Seats Available for purposes of the Summary report (refer to Figure 9-17). If unchecked, any such workstation will be included in the Total Seats column but will not be included in the Seats Available column. Workstation Profiles Included list has two buttons at its upper right edge. The first is a + and the second a -. The plus (+) button, when clicked, will include the first selected Workstation Profile from the list below labeled Available Workstation Profiles. The minus (-) button, when clicked, will remove the first selected Workstation Profile from the list of Workstation Profiles Included. Each Workstation Profile included will have its own summary included. The Workstation Profile name will be used as the row name in the summary report (Figure 9-17). And its name will also be used as the HTM filename (with spaces converted to dashes) for the detail summary (if selected). Always include report for ALL workstations, if no Workstation Profiles are included then the only report generated will be for All Workstations. The All Workstations report is the default but is not automatically generated when one or more Workstation Profiles are included. The All Workstations report includes all workstations that have ever reported Logon status. Therefore, if there are workstations that have not ever reported Logon status then they will not be included in this report. If you always want to the report for All workstations then click this checkbox. Available Workstation Profiles list is where you can define and edit Workstation Profiles. For additional details, please refer to the Defining Workstation Profiles section. 281
282 282 SofTrack for Windows Administrator Guide CSV Option Filename = WAV_SUM.CSV checkbox indicates you want a CSV file created that contains the summary report output. Sample output: "ALL","5","2","1","2", "123ABCN (a b c test)","1","1","0","0", The first field is either the word ALL indicating all workstations or the name of the included Workstation Profile with its description in parenthesis. The next four fields are: o Total Workstations Count o In-Use Workstations Count o Available Workstations Count o Off or Asleep (Power Sleep) Workstations Count HTM Option Filename = WAV_SUM.HTM checkbox indicates you want an HTM summary file created (see Figure 9-17). There are several refinements that can be made for the HTM Option, each are presented below. Set Page Title checkbox and field, if selected and field defined, will be used for the resulting HTM summary file. Default value is Workstation Availability Summary. Set Header Logo Image File (recommended size 180x60) checkbox and field, if selected and field defined, will, when the Save button is clicked copy the indicated file to the METER.LOG path of the selected server with the filename of WAV_LOGO.??? where??? is the filename extension such as JPG, PNG, BMP, GIF and so on. Be sure that your image file only has a 3 character file extension. If it has a larger one such as JPEG, please rename to JPG or save to a different image format. To the immediate right of the edit field is a button with a + sign, click it to bring up a folder explorer to assist in locating the desired image file. This logo file will appear in the summary and optional detail reports as shown in Figure 9-17 and Figure The recommended size of 180x60 is suggested to enable the window to be easily adjusted for smaller format devices. A larger or smaller image size may be used. Further, once the Save button is clicked, and you later edit the configuration, whatever filename you entered will be shown as WAV_LOGO.??? and the original filename it was copied from is not retained. Include Page Last Update time checkbox, if selected, will include just above the summary or detail data rows the time the page was created and how long until the next update will occur. Set first column text to the following (default: Lab name ) checkbox and field, if selected and field defined, will use the indicated value for the first column shown in the summary report. Include name of Server that generated the report checkbox, if selected, will include a line in the footer of the summary and detail reports indicating the name of the SofTrack Server Agent hostname.
283 Include link to SofTrack s home page checkbox, if selected, will include a clickable link in the footer of the summary and detail reports that will navigate to the home page of SofTrack at Include Footer Text checkbox and field, if selected and field defined, will include the text at the footer of the report. If the Include Footer Link is also included, it will automatically be combined with the footer text to make a clickable link. Include Footer Link (to home page or other) checkbox and field, if selected and field defined, will include a clickable link to the indicated page. If no Footer Text defined, then the link will be shown with text equal to the link address. If Footer Text is defined then the clickable link created will use the Footer Text as the name of the link and will not show the Footer Link value on the page generated. Enable links to reveal detail of each summary item checkbox, if selected, will, for each summary row in the Summary Report (Figure 9-17) create a separate HTM page and add a hotlink to it from the Summary Report. The separate HTM page, the detail page, will have a filename equal to the Workstation Profile name with any spaces converted to dashes and a suffix of _detail. The detail report for the default ALL workstations(computers) has a filename of All-Computers_detail.htm. The detail report will reveal each workstation included and its status and when it last reported its logon status (including {never}). Optionally you may include two other columns, the Workstation Operating System and Workstation Primary Monitor Resolution. These columns are further defined below. The page includes a Return to Summary link at the bottom of the page. Include Workstation O/S + Service Pack Version checkbox, if selected and if the Enable links to reveal detail of each summary item is selected, will include in the detail report a column revealing the workstation s operating system and service pack version. This data is obtained from that workstation s Quick Inventory record, if there is one present. Otherwise the field value will be blank. Include Monitor Resolution of Primary Monitor checkbox, if selected and if the Enable links to reveal detail of each summary item is selected, will include in the detail report a column revealing the resolution of the indicating workstation s primary monitor. This data is obtained from that workstation s Quick Inventory record, if there is one present. Otherwise the field value will be blank. Logon Tracking Report: Viewing Sample Workstation Availability Reports In Figure 9-19, at top left under the bar chart is a button View Sample Report(s) based on saved options. This button, when clicked, will, via the SofTrack Console (and not via the SofTrack Server Agent) create the indicate Workstation Availability Reports and automatically present each. The CSV Option report will be shown in NOTEPAD.EXE and the HTM Option will be shown in the default web browser of the local machine. 283
284 Use of this button does not require the Engage Automatic Workstation Availability Reports checkbox to be clicked. Please note, if your SofTrack Server Agent is currently engaged and is currently producing Workstation Availability Reports, this option will update those same files, so the report you view maybe generated by you or by the SofTrack Server Agent, depending on where the SofTrack Server Agent is in its update cycle. Lastly, the Sample Report generated will, if defined, include a Page Updated and Next Update values but the resulting sample report will not be automatically updated since this is a sample of what the actual report will look like. Browser, File Open, Create, Delete and Application Launches Begin open by opening SOFTRACK_CONSOLE.EXE selecting the server, click the Reports tab and then selecting the Workstation Audit category. Figure 9-20 Select the first available report, Browser, File Open, Create, Delete and Application Launches (per workstation) and a window similar to the following appears: 284
285 Figure 9-21 The list includes all current workstation audit log files. Each audit log is stored in a filename matching the workstation name the Audit subfolder within in the METER.LOG path. The files are in CSV format. The first entry date column indicates the date of the first record and the last entry date column indicates the date of the audit file s last record. If using Workstation Audit Archiving then notice the View Archived log files button, just below the center at the right side in Figure When clicked, this button will include in the list presented all archived Workstation Audit log files. For each report, when selected, notice the caption at the top of the window shown in Figure 9-14 changes to read: Figure 9-22 And at the bottom of the window a progress indicator will show the file currently being processed and how many bytes have been read. 285
286 Each report includes: Searching Audit Records Figure 9-23 Time event occurred Workstation User (will also indicate process name when available and indicates if file copy) TCP/IP address Item access (file, folder or web page) If the item accessed is a web page you can right click the mouse on that object to receive a menu that allows you to directly open that page. When selected, the Search selected log files button (Figure 9-21) will present the following window: Figure
287 The window shown in Figure 9-24 is separated into three steps: Step 1: Select what records to search, either all or by selected time period. Step 2: Select the specific event types to include. Note: Suppress duplicate workstations checkbox This checkbox only affects results that are sent to the screen not to directly to file. What this option does is eliminate duplicate item accessed entries for each workstation. This option will reduce the results found to be only unique items accessed per workstaion. This option does nothing when results are sent directly to file. Therefore, when results are sent directly to file, duplicate entries are not suppressed. Step 3: Select to either return results based on Steps 1 and 2, or to further refine the search as indicated. There are two OK buttons. The button labeled OK will run the report and show the results to a new window. The second, labeled OK Save results directly to selected file enables quicker searching and reporting for large datasets (over 100MB of selected files to search). The results are saved in CSV format. NOTE: The OK buttons will not become enabled until you have selected an item from each Step selection. 287
288 Executables Created Begin open by opening SOFTRACK_CONSOLE.EXE selecting the server, click the Reports tab and then selecting the Workstation Audit category. Figure 9-25 This report relies upon data stored in the CSV file, ALERTEXE. The ALERTEXE file is directly stored in the folder specified for METER.LOG. It is updated by the SofTrack Server Agent in response to notification by the SofTrack Local Workstation Agent that a EXE, DLL or COM file has been created or opened with modification privileges. Figure
289 Chapter 10 STUSER IMPORTANT: STUSER can be pushed to your users via the MSI Method and choose the Advanced Installation option. For details, refer to Chapter 3. Overview SofTrack s STUSER utility is a tool available to you, the administrator and all your users. No special privileges are required to use STUSER.EXE. STUSER provides a method to view the current users of selected License Profiles on selected servers. Because of this, STUSER will only render data when the SofTrack Server Agent (SSA) is active. You may also consider the Automatic Active User Report that is generated as a web page once a minute by the SofTrack Server Agent. Any user with access to the folder you configure can use this report. Your users may find it easier to use. You will find the STUSER.EXE and STUSER.DLL files in the product installation directory under the TOOLS\STUSER.RAW subdirectory. To install, simply copy these files to any destination directory you require. On each workstation you run STUSER.EXE on, it will create the following registry key: HKEY_CURRENT_USER\Software\SofTrackUser Within this key it will maintain a list of all Windows servers that have been identified by the workstation. This registry key is maintained to accelerate the connection to the Windows servers for active user viewing. If the local user s security disallows creation or maintenance of this registry key, it will not be created and no error will be produced. The key is meant to provide a convenience when browsing Windows servers while using STUSER and is not required. STUSER command line options include: /server SERVERNAME /systray Sample run line: 289
290 STUSER /server FS1 /systray This would cause STUSER to connect to the server named FS1 (the name of the server hosting the SofTrack Server Agent) and to run in the system tray (lower right corner of the desktop). To use, <right click> on the STUSER icon in the system tray and select View Activity. The following is a sample screen from STUSER: Figure
291 Chapter 11 Controlling Bentley licenses IMPORTANT: SofTrack offers unique features to 100% accurately monitor and control your Bentley licenses for any Bentley product by Calendar 10-minute concurrent usage and Calendar Hour concurrent usage and Calendar Day concurrent usage. Standard Definitions might not be enough Typically, with SofTrack you only need to define the executable filename to control. Based on that filename, SofTrack will then manage its concurrent usage throughout your environment. And, in cases where multiple versions of the same executable exist (even on different workstations) you might even use a partial path to further define the filename to track. This standard type of definition works well for many applications. And, it might be suitable for your installation(s) of Bentley applications. However, Bentley applications provide their own internal licensing so it is very important for SofTrack to properly track not only the filename being used by also the exact Bentley license being activated. For instance, Bentley MDL (Microstation Development Language) applications are typically launched from within other applications such as Microstation, PowerCivil and others. These MDL applications typically use an additional Bentley license, but not always. As another example, Autocad (by AutoDesk) can also engage and activate Bentley licenses. To best serve the needs of accurately controlling Calendar Hour and Calendar Day use of your Bentley applications, SofTrack tracks the actual license being activated by each Bentley application use. Determining Bentley Application + Product ID Code + Version + Feature String SofTrack includes the unique ability to specifically monitor Bentley application usage based upon the Product ID Code, Version and, when provided, Feature String used to license each specific usage. This ability guarantees you will correctly monitor Bentley Licenses as each are used throughout your network. For instance, Bentley InRoads has the following Product IDs, each corresponding to a different license: 291
292 1043 Bentley InRoads 1044 Bentley InRoads Bridge 1047 Bentley InRoads Site 1048 Bentley InRoads Site Suite 1049 Bentley InRoads Storm & Sanitary 1050 Bentley InRoads Suite 1051 Bentley InRoads Survey You will find that many Bentley products included multiple license groups such as the ones listed above. The actual numbers are assigned by Bentley to each type of application and license. Please refer to the next chapter that provides the Product ID used for licensing for most Bentley applications. However, what you may not know is exactly which Bentley Product IDs + Version + Feature String are in use by your Bentley application installations. SofTrack provides these data and once you know the codes you can use them in defining your SofTrack License Profiles that will be used to 100% accurately control and report usage of your Bentley licenses. SofTrack provides two methods to obtain Bentley codes being used on your user workstations. Both methods presume you have previously installed the SofTrack Server Agent, SofTrack Token and SofTrack Local Workstation Agent and they are in a functional state. If you have not, please do this first. Bentley Not Tracked Codes Automatic Report When a Bentley application license is activated on a workstation where the SofTrack Local Workstation Agent is active and in communication with the SofTrack Server Agent (SSA), the SSA will first determine if that Bentley license is currently defined for tracking by a SofTrack License Profile. If the Bentley license being activated is not currently defined for tracking by a SofTrack License Profile the SSA will record the Bentley Code, filename, and workstation. This record will be made automatically, there is no configuration required. When the SofTrack Console is opened and connected to the SSA host server and there are new Bentley codes found that are not currently tracked by a SofTrack License Profile the console user will receive the following popup message: 292
293 This popup message is automatic and will alert the user that there are new Bentley codes to review. If only ignored codes exist this popup will not occur. Click OK and the following screen will appear: 293
294 The actual entries shown will be unique to your environment. The example image above is provided to illustrate various types of codes you may encounter. The following is a discussion of these codes and functions shown in the image above. The Bentley Code column is the SofTrack formed version of the Bentley code being activated. A full discussion is found in the following section titled SofTrack's Definition for Bentley Codes Discussion. The Last Used column is the most recent time the indicated code was detected being used on the named workstation. This report does not include a history of previous activations. This report also does not include the user, only the workstation. To receive a full history including user and all Bentley license activation activity please refer to the next section, Bentley Codes via auditing of Application Launch Activity. The Filename column indicates the filename of the process that requested the Bentley Code being activated. As shown in the image above it is very possible and even expected that the same process (Filename) can activate different Bentley Codes. For instance, review the entries for RamContainer.exe, it shows activating Bentley license code 1484 (RAM FRAME ANALYSIS) and 1488 (RAMBEAM). It is also possible for these same Bentley product id (codes) to be activated by Microstation (ustation.exe is its filename). For instance, in the image above, ustation.exe is shown activating a Bentley license code 1495 (speedikon Architectural). This same code (1495) is also shown as being activated by SpeedikonStart8.exe. And, not shown, SpeedikonStart8.exe can also activate other codes such as 1493, 1494 and The Workstation column indicates the computer where the Bentley Code shown was activated. The user name is not shown as Bentley licenses are tracked (by Bentley Systems) on a per workstation basis, the actual user can vary and if it does it has no impact on Bentley s licensing. Together, the Bentley Code, Filename, and Workstation form a unique entry in the report. Not all codes require tracking by a SofTrack License Profile, some are simply precursors to an actual Bentley license being activated. As discussed in the following section SofTrack's Definition for Bentley Codes Discussion the 0C and 4C codes are typically precursors and only in a few instances are they the code to track in a SofTrack License Profile. Question is, how do you know if you need to track the 0C or 4C codes? Consider the following image: Here you see #0C# code and a #0B# code for the same Bentley product code (1654). When you see this combination you select the #0B# code and ignore the #0C# code. The following section SofTrack's Definition for Bentley Codes Discussion includes more details. 294
295 For codes you need to use in the creation or modification of one or more SofTrack License Profiles, select each and click the button Show selected items in Notepad (for purposes of easing process of cut+paste into License Profiles). This button will create a text file and automatically open it in NOTEPAD.EXE (a default Windows application for viewing and editing text files). From this Notepad window you can cut and paste the details you require to define your SofTrack License Profile(s). Please note that the Bentley Codes shown are truncated at the 6 th # sign. In all cases there is additional text in the actual Command Line value, at a mimimum it would end with the text: ^!^ Therefore, any Bentley Code you enter into your SofTrack License Profiles based on this report must end with an *. Alternatively, you can open that workstation s Audit Log and review the actual full Bentley Code (Launch Command Line) presented for further input on how to enter the code. For instance, if you are using Bentley Site Codes, they will not always be shown in this report and you will only find the entire Launch Command Line value in the workstation Audit Log. Ignoring Bentley Codes For those codes you do not need to review further, select each and click the Ignore Code(s) button. These codes from the selected workstations will not appear again in the list. If you ever want to track use of ignored codes, click the Show Ignored Codes button and the click the Restore Tracking for Code button. If any codes remain in the list that are not ignored the automatic popup will occur again because it is alerting the user that there are Bentley codes found that are not ignored. Once the Bentley codes are processed it is expected that each will be ignored and thus only will actual new Bentley codes occur will the user be alerted. Automatic alerting of Bentley Codes not tracked is available. Please click here for details. Automatic blocking and alerting of Bentley codes not tracked SofTrack tracks Bentley License usage by a combination of application name plus Bentley code(s) as each is engaged. However, because it is possible for users to download and use Bentley applications you do not have in your Bentley Licensed Portfolio, you could receive an invoice from Bentley for each such application. SofTrack provides the ability to BLOCK usage of any Bentley codes you have not defined to be monitored and controlled by SofTrack. Please click here for details. 295
296 Bentley Codes via auditing of Application Launch activity The following steps presume you have previously installed the SofTrack Server Agent, SofTrack Token and SofTrack Local Workstation Agent and they are in a functional state. If you have not, please do this first. Once done, the following steps will outline the procedure to determine the Bentley Product ID and Version for each Bentley application used in your environment. This method records the history of Bentley license activation per workstation and user. SofTrack for Windows Administrator Guide 1 To begin, open SOFTRACK_CONSOLE.EXE. 2 Select the Settings Tab and then the Options tab as shown in Figure 11-1: Figure Select Include all Application Launch Attempts.. checkbox as shown above. If it was previously checked, leave it checked. 4 Click the Save Settings button (it will turn green after you click the checkbox in step 3). 5 Go to a workstation where Bentley application(s) to review are installed, 296
297 again, this presumes the SofTrack Local Workstation Agent (LWA) has previously been installed and is functioning. 6 Launch a Bentley Application. 7 Open (or continue using) the SofTrack Console, click the Reports tab, click the Workstation Audit icon and run the first report Browser, File Open, Create, Delete and Application Launches (per workstation): Figure On the following screen, select the workstation (by name) and click the View Application Launches for selected log files button: Figure
298 9 Review the log entries for the Bentley application launch: SofTrack s Definition for Bentley Codes Discussion Figure 11-4 The following will explain each line shown in Figure At The Bentley application "powercivil.exe" was launched 14:24:32 At The Launch Command Line indicates the full path plus a special 14:24:32 designation of ^^^explorer.exe - this was not part of the actual command line but was appended for purposes of SofTrack's use and it identifies the name of the "parent" application/process that was used to launch "powercivil.exe" - in this case, it was explorer.exe At The Bentley application powercivil.exe was apparently launched, but, 14:24:38 At 14:24:38 look at the next line. The Launch Command Line indicates a Bentley pre-licensing event has occurred where the named (powercivil.exe) Bentley Application is about to be licensed but is not yet using a Bentley license. The codes shown in the image above are: #^#0C#1234# #none#^!^ The prefix is #^# and this specific set of characters at the beginning of the command line signals that this specific launch is actually a Bentley pre-licensing event notification. The code 0C or 4A indicates the type of event, specifically it indicates a licensing event is taking place. Typically, the actual license event occurs when a code 0B, 0A, 4B, or 4A event occurs. The most common license event is the 0B code. Depending on the Bentley application there may be an 0C code followed almost immediately by an 0B or 0A code. If you find either of these combinations always choose the last one that occurs. If your environment includes 2004/XM versions of Bentley products you will instead receive a single code #XM#. See the following section for additional details of the #XM# code. The product id is 298
299 At 14:24:38 At 14:24:38 Missing defined by #1234 and is the actual Bentley product id for the Bentley license that is about to be consumed. The version is defined by # and indicates the actual version of the Bentley product that is about to be licensed. This may be useful to know if you have different licenses for different versions of the same product id. The feature string is defined by #none# and this value indicates there was no feature string. As an example, the Bentley application WaterGEMS could have a feature string of #acad=yes agis=yes mstn=yes pipe=5000# The last part is a special signal ^!^ it normally indicates there was no parent process and in this case it only indicates this is the end of command line. The Bentley application geopak.exe was launched. The Launch Command Line indicates the full path plus a special designation of ^^^powercivil.exe - this was not part of the actual command line but was appended for purposes of SofTrack's use and it identifies the name of the "parent" application/process that was used to launch "geopak.exe" - in this case, it was powercivil.exe Notice, this is the end of the items shown in Figure 11-4, what is important to notice is no pre-licensing event occurred for GEOPAK.EXE, this means that this particular launch of GEOPAK.EXE is NOT USING a Bentley license. 10 The examination explanation in step 9 (above) is intended to be used with any Bentley application you need to control with SofTrack. 11 When you define the SofTrack License Profile you will use the Launch Command Line or portions thereof to accurately control and monitor use of any Bentley application. Defining a Bentley License Profile SofTrack includes several features to assist in controlling Bentley Trust Licensing. SofTrack s unique features include: o Calendar 10-minute metering (Bentley license control) o Calendar Hour metering (Bentley license control) o Calendar Day metering (for Bentley Enterprise License Subscription license reporting and control) o Command Line metering o Advanced Timekeeping 12 To begin, open SOFTRACK_CONSOLE.EXE. 13 Select the desired server and click the "Profiles tab (Figure 11-5) 299
300 Figure Click the blue + symbol above the Create Date column header (Fig 11-5) and the following prompt appears: Figure 11-6 NOTE: The License Profile name can contain up to 20 characters and may include symbols and spaces. Spaces will be automatically converted to underscores. 15 Enter the name POWERCIVIL and click OK. 16 The following screen will appear (Figure 11-7) 300
301 Figure Notice the Local Windows tab at top center (in green). Files entered here are tracked whenever the file is run. To be tracked, Files entered here must be run on a workstation where the Local Workstation Agent is in-use. This tab is selected by default. 18 At top left, click the Calendar Hour Licensing Profile option: 301
302 This option indicates hourly concurrent access control such as that used by Bentley Systems SELECT Open Access Trust License Usage policy. This option is a fully discussed in Calendar Hour Licensing: Overview. If using the new (May 2016) Calendar 10-minute Bentley policy, see the Calendar 10- minute overview section for further details. After selecting the Calendar Hour option, determine whether your license requires the 10 minutes is minimum usage checkbox to be engaged. The 10 minutes is minimum usage is a checkbox, that, if clicked will be used to determine when the license usage is actually to be completed. This option exists because many if not all Bentley product licensing is performed in such a way that the license use initially set to be 10 minutes regardless of amount of time the application was actually used. Specifically, what this means is if usage starts between :50 minutes and :59 minutes past the hour, the license, at a minimum, will be held until the end of the next Calendar Hour. For example, when checked, if a user begins using the metered application at 9:53am the exits at 9:54am the time 10:03am will be used as the actual end of the license usage 302
303 period. The license will be held through 10:59am. If not checked, the license use will be held through 9:59am. If the license profile has been created to control usage of gint versions prior to version 10, you must also check the 20 minutes more minimum checkbox. This is because all versions of gint prior to version 10 are internally configured to use 30 minutes as the minimum usage time regardless of actual usage. If only the 20 mininutes more minimum is checked, then SofTrack will automatically check the 10 minute minimum usage as well (once you save the change and re-edit you will find both checkboxes being checked). 19 In the field next to the Add button enter the executable name. For our first test, enter POWERCIVIL.EXE 20 Click the Add button and the file is entered in the list to be tracked (Figure 11-8). Figure 11-8 NOTE: When choosing the application file to meter, always select the initial.exe file that is used to run the application. Reference Step 9 above, the filename is shown there. Ordinarily you may also specify the application path or partial path (no wild cards allowed), however, when defining a Bentley license profile using the codes show in Step 9 above, only the application s filename will be used, therefore do not specify any portion of the path. If you have different versions installed, use the version code found on the Launch Command Line shown in Step 9 above. If you are metering a DLL file, simply enter that filename. However, with Bentley applications you will always use the initial.exe file that is used to run the application. 303
304 21 Next, click the Command Line tab, the following screen appears: Figure Enter an appropriate command line pattern to match such as: #^#0B#1234# * or #^#0B#1234#* or *#0B#1234#* Reference Step 9 above, the codes above are derived from the findings in the Application Launch records. Notice each code above ends with * (asterisk) this is to ensure wildcard matching will occur so it does not matter what occurs before or after the specified codes so long as those codes are present in the order shown. Caution: Do not prepend the #^# characters with an asterisk as these are the start of the command line and there are no characters to match previous and if you include a leading asterisk it will result in no match being found. Figure
305 You may enter as many command lines to match as required. The trailing * is used to ensure the pattern is matched regardless of any other text in the command line. You may also use a? to match a single character. For instance, if instead the following was specified: #^#0B#1234# Then the command line must exactly match with no text following this is because as all characters except * and? are interpreted literally. You can enter as many command lines to track as required by this license profile. Each is limited to a maximum of 116 characters. You can use the wildcards * and?, all other characters will be literally interpreted. Bentley Site Activation Code Option If any of your workstations use multiple Bentley Site Activation codes there is a special workstation-specific option that, when used, will include the current Site Activation code for each Bentley license activation. If you require this option, at each workstation where needed perform the following: Open CMD.EXE (right click and run as administrator ) Type the command CD \windows\syswow64\drivers and press enter (this will change the current path) Type the command STLWA_NT IncludeBActivationOn and press enter This option will be engaged the next time the SofTrack Workstation Agent is started. To remove this option, repeat the above except for the last command, type instead STLWA_NT IncludeBActivationOff and press enter. The following is a sample workstation audit entry for a Bentley launch that includes the Bentley Site Activation code: #^#0B#1000# #none#^!^!!!TK_HCD AF002350B85B1!!! Notice the highlighted!!! values, these bookend the Bentley Site Activation code that was used for the particular Bentley application. 305
306 What happens when use of a Bentley License is to be blocked? When a Bentley application is about to use a license, the SofTrack Server Agent will determine if use can continue or if it is to be blocked due to no available licenses. If the SofTrack Server Agent directs the SofTrack Local Workstation Agent to block the application use, the application and any child processes it has previously started WILL BE TERMINATED and no Bentley license will be used. 2-Minute Warning The SofTrack workstation agent, in limited cases, will issue a 2-minute warning pop-up message to the user instead of immediately terminating the application. Typically this will occur when an application that has previously engaged a Bentley Code (License) is attempting to engage an additional Bentley code and if that new code is to be blocked. An example would be Microstation that enages a license for GeoPAK, PowerCivil or other Bentley applications. This 2-minute warning feature was developed to enable the user to save their work prior to automatic termination. The user may also want to change the if the application will be automatically engaged while Microstation is being started. During this 2-minute warning period it is presumed the user will save their work and exit. If not exited at the end of the 2-minute period, the SofTrack workstation agent will automatically terminate the application to prevent overusing Bentley licenses. SofTrack will record that the use was blocked and this can be found in SofTrack Reports. Optionally the blocked user can be queued and if queued the user will be notified when a license is available. For additional details, please review the Queue Hold Time option. Using Timekeeping with a Bentley License 23 The following is optional and is not required to accurately track your Bentley applications. To continue, click the Timekeeping tab and the following screen appears: 306
307 Figure Click Activate Timekeeping Code Prompt for this License Profile 25 Click Use Advanced Timekeeping Prompt Options 26 Click Use Local (to this Profile) Timekeeping Prompt Options 27 Click Manage Local List of Timekeeping Codes and the following appears: 307 Figure 11-12
308 28 Enter the Timekeeping codes in the desired format(s). Click here for details. 29 Reporting for the Timekeeper option is found under the Reports tab on the SOFTRACK_CONSOLE.EXE s main screen. Full details found in Chapter 7, Timekeeping Reporting. 308
309 Microstation Example of how to determine Bentley Application + Product ID Code + Version The following is an additional example of how to read the SofTrack Application Launch report to determine the codes to use when defining your SofTrack License Profile to accurate control your Bentley applications. Figure The following will explain each line shown in Figure At The Bentley application "ustation.exe" was launched 10:23:45 At The Bentley application ustation.exe was apparently launched, but, look at the 10:23:52 next line. At 10:23:52 The Launch Command Line indicates a Bentley pre-licensing event has occurred where the named (ustation.exe) Bentley Application is about to be licensed but is not yet using a Bentley license. The codes shown in the image above are: #^#0C#1000# #none#^!^ The prefix is #^# and this specific set of characters at the beginning of the command line signals that this specific launch is actually a Bentley prelicensing event notification. The code 0C indicates the type of event, typically it is followed by either an 0B or 0A event. At (Again) The Bentley application ustation.exe was apparently launched, but, 309
Copy Tool For Dynamics CRM 2013
 Copy Tool For Dynamics CRM 2013 Page 1 of 15 Copy Tool 2013 Copyright Warranty disclaimer Limitation of liability License agreement Copyright 2013 Dynamics Professional Solutions. All rights reserved.
Copy Tool For Dynamics CRM 2013 Page 1 of 15 Copy Tool 2013 Copyright Warranty disclaimer Limitation of liability License agreement Copyright 2013 Dynamics Professional Solutions. All rights reserved.
SofTrack Evaluator s Guide Page 1 of 46 Toll Free Sales Line: (866) 372-8991 2014 Integrity Software, Inc. (Rev 6.17a) Evaluation Support Hotline
 SofTrack Evaluator s Guide Page 1 of 46 Toll Free Sales Line: (866) 372-8991 SofTrack Evaluator s Guide About this Guide... 3 Contacting Technical Support... 4 Before you begin... 4 Limitations of the
SofTrack Evaluator s Guide Page 1 of 46 Toll Free Sales Line: (866) 372-8991 SofTrack Evaluator s Guide About this Guide... 3 Contacting Technical Support... 4 Before you begin... 4 Limitations of the
DME-N Network Driver Installation Guide for M7CL/LS9/DSP5D
 DME-N Network Driver Installation Guide for M7CL/LS9/DSP5D ATTENTION SOFTWARE LICENSE AGREEMENT PLEASE READ THIS SOFTWARE LICENSE AGREEMENT ( AGREEMENT ) CAREFULLY BEFORE USING THIS SOFTWARE. YOU ARE ONLY
DME-N Network Driver Installation Guide for M7CL/LS9/DSP5D ATTENTION SOFTWARE LICENSE AGREEMENT PLEASE READ THIS SOFTWARE LICENSE AGREEMENT ( AGREEMENT ) CAREFULLY BEFORE USING THIS SOFTWARE. YOU ARE ONLY
CITRIX SYSTEMS, INC. SOFTWARE LICENSE AGREEMENT
 CITRIX SYSTEMS, INC. SOFTWARE LICENSE AGREEMENT PLEASE READ THIS SOFTWARE LICENSE AGREEMENT CAREFULLY BEFORE DOWNLOADING, INSTALLING OR USING CITRIX OR CITRIX-SUPPLIED SOFTWARE. BY DOWNLOADING OR INSTALLING
CITRIX SYSTEMS, INC. SOFTWARE LICENSE AGREEMENT PLEASE READ THIS SOFTWARE LICENSE AGREEMENT CAREFULLY BEFORE DOWNLOADING, INSTALLING OR USING CITRIX OR CITRIX-SUPPLIED SOFTWARE. BY DOWNLOADING OR INSTALLING
IPSec VPN Client Installation Guide. Version 4
 IPSec VPN Client Installation Guide Version 4 Document version - 1.0-410003-25/10/2007 IMPORTANT NOTICE Elitecore has supplied this Information believing it to be accurate and reliable at the time of printing,
IPSec VPN Client Installation Guide Version 4 Document version - 1.0-410003-25/10/2007 IMPORTANT NOTICE Elitecore has supplied this Information believing it to be accurate and reliable at the time of printing,
DME-N Network Driver Installation Guide for LS9
 DME-N Network Driver Installation Guide for LS9 ATTENTION SOFTWARE LICENSE AGREEMENT PLEASE READ THIS SOFTWARE LICENSE AGREEMENT ( AGREEMENT ) CAREFULLY BEFORE USING THIS SOFTWARE. YOU ARE ONLY PERMITTED
DME-N Network Driver Installation Guide for LS9 ATTENTION SOFTWARE LICENSE AGREEMENT PLEASE READ THIS SOFTWARE LICENSE AGREEMENT ( AGREEMENT ) CAREFULLY BEFORE USING THIS SOFTWARE. YOU ARE ONLY PERMITTED
Dell Statistica 13.0. Statistica Enterprise Installation Instructions
 Dell Statistica 13.0 2015 Dell Inc. ALL RIGHTS RESERVED. This guide contains proprietary information protected by copyright. The software described in this guide is furnished under a software license or
Dell Statistica 13.0 2015 Dell Inc. ALL RIGHTS RESERVED. This guide contains proprietary information protected by copyright. The software described in this guide is furnished under a software license or
/ WMS / LITE INDUSTRIAL)
 Acknowledgements Trademark Information COREflex Software Microsoft, Windows, Windows NT/ 2000/ XP, and Access are registered trademarks of Microsoft Corporation. Quickbooks is a registered trademark of
Acknowledgements Trademark Information COREflex Software Microsoft, Windows, Windows NT/ 2000/ XP, and Access are registered trademarks of Microsoft Corporation. Quickbooks is a registered trademark of
MULTIFUNCTIONAL DIGITAL COLOR SYSTEMS. User Management Guide
 MULTIFUNCTIONAL DIGITAL COLOR SYSTEMS User Management Guide SOFTWARE LICENSE AGREEMENT INSTALLING OR OTHERWISE USING THIS SOFTWARE PRODUCT CONSTITUTES YOUR ACCEPTANCE OF THE FOLLOWING TERMS AND CONDITIONS
MULTIFUNCTIONAL DIGITAL COLOR SYSTEMS User Management Guide SOFTWARE LICENSE AGREEMENT INSTALLING OR OTHERWISE USING THIS SOFTWARE PRODUCT CONSTITUTES YOUR ACCEPTANCE OF THE FOLLOWING TERMS AND CONDITIONS
Networking Best Practices Guide. Version 6.5
 Networking Best Practices Guide Version 6.5 Summer 2010 Copyright: 2010, CCH, a Wolters Kluwer business. All rights reserved. Material in this publication may not be reproduced or transmitted in any form
Networking Best Practices Guide Version 6.5 Summer 2010 Copyright: 2010, CCH, a Wolters Kluwer business. All rights reserved. Material in this publication may not be reproduced or transmitted in any form
Exeba -ATS. User Guide. Escan Technologies Corporation
 Escan Technologies Corporation Exeba -ATS User Guide Escan Technologies Corp. 12140 Severn Way Riverside, CA 92503 Phone (909) 270-0043 Fax (909) 270-0920 1 ESCAN TECHNOLOGIES CORPORATION Exeba -ATS User
Escan Technologies Corporation Exeba -ATS User Guide Escan Technologies Corp. 12140 Severn Way Riverside, CA 92503 Phone (909) 270-0043 Fax (909) 270-0920 1 ESCAN TECHNOLOGIES CORPORATION Exeba -ATS User
LS9 Editor Installation Guide
 LS9 Editor Installation Guide ATTENTION SOFTWARE LICENCING AGREEMENT PLEASE READ THIS SOFTWARE LICENSE AGREEMENT ( AGREEMENT ) CAREFULLY BEFORE USING THIS SOFTWARE. YOU ARE ONLY PERMITTED TO USE THIS SOFTWARE
LS9 Editor Installation Guide ATTENTION SOFTWARE LICENCING AGREEMENT PLEASE READ THIS SOFTWARE LICENSE AGREEMENT ( AGREEMENT ) CAREFULLY BEFORE USING THIS SOFTWARE. YOU ARE ONLY PERMITTED TO USE THIS SOFTWARE
NetBak Replicator 4.0 User Manual Version 1.0
 NetBak Replicator 4.0 User Manual Version 1.0 Copyright 2012. QNAP Systems, Inc. All Rights Reserved. 1 NetBak Replicator 1. Notice... 3 2. Install NetBak Replicator Software... 4 2.1 System Requirements...
NetBak Replicator 4.0 User Manual Version 1.0 Copyright 2012. QNAP Systems, Inc. All Rights Reserved. 1 NetBak Replicator 1. Notice... 3 2. Install NetBak Replicator Software... 4 2.1 System Requirements...
CompleteView Alarm Client User Manual. CompleteView Version 4.3
 CompleteView Alarm Client User Manual CompleteView Version 4.3 Table of Contents Introduction...1 Overview... 2 System Requirements... 2 Configuration...3 Starting the Alarm Client... 3 Menus... 3 File
CompleteView Alarm Client User Manual CompleteView Version 4.3 Table of Contents Introduction...1 Overview... 2 System Requirements... 2 Configuration...3 Starting the Alarm Client... 3 Menus... 3 File
TotalShredder USB. User s Guide
 TotalShredder USB User s Guide Copyright Notice No part of this publication may be copied, transmitted, stored in a retrieval system or translated into any language in any form or by any means without
TotalShredder USB User s Guide Copyright Notice No part of this publication may be copied, transmitted, stored in a retrieval system or translated into any language in any form or by any means without
CompleteView Admin Console User s Manual. Version 3.8
 CompleteView Admin Console User s Manual Version 3.8 Table Of Contents Introduction... 1 End User License Agreement... 1 Overview... 2 Configuration... 3 Starting the Admin Console... 3 Adding a Server...
CompleteView Admin Console User s Manual Version 3.8 Table Of Contents Introduction... 1 End User License Agreement... 1 Overview... 2 Configuration... 3 Starting the Admin Console... 3 Adding a Server...
RDC-7 Windows XP Installation Guide
 RDC-7 Windows XP Installation Guide CONTENTS 1. End User License Agreement...3 2. Important notes...4 3. Customer support...4 4. Installing the USB driver...4 I. Prior to installation...4 II. Installation
RDC-7 Windows XP Installation Guide CONTENTS 1. End User License Agreement...3 2. Important notes...4 3. Customer support...4 4. Installing the USB driver...4 I. Prior to installation...4 II. Installation
TOOLS for CC121 Installation Guide
 TOOLS for CC121 Installation Guide ATTENTION SOFTWARE LICENSE AGREEMENT PLEASE READ THIS SOFTWARE LICENSE AGREEMENT ( AGREEMENT ) CAREFULLY BEFORE USING THIS SOFTWARE. YOU ARE ONLY PERMITTED TO USE THIS
TOOLS for CC121 Installation Guide ATTENTION SOFTWARE LICENSE AGREEMENT PLEASE READ THIS SOFTWARE LICENSE AGREEMENT ( AGREEMENT ) CAREFULLY BEFORE USING THIS SOFTWARE. YOU ARE ONLY PERMITTED TO USE THIS
Enterprise Remote Control 5.6 Manual
 Enterprise Remote Control 5.6 Manual Solutions for Network Administrators Copyright 2015, IntelliAdmin, LLC Revision 3/26/2015 http://www.intelliadmin.com Page 1 Table of Contents What is Enterprise Remote
Enterprise Remote Control 5.6 Manual Solutions for Network Administrators Copyright 2015, IntelliAdmin, LLC Revision 3/26/2015 http://www.intelliadmin.com Page 1 Table of Contents What is Enterprise Remote
SOLARWINDS, INC. ipmonitor 8.0 MANAGER END USER LICENSE AGREEMENT REDISTRIBUTION NOT PERMITTED
 SOLARWINDS, INC ipmonitor 8.0 MANAGER END USER LICENSE AGREEMENT REDISTRIBUTION NOT PERMITTED IMPORTANT -- READ CAREFULLY BEFORE USING THIS SOFTWARE: THIS IS A LEGAL AGREEMENT BETWEEN YOU (EITHER AN INDIVIDUAL
SOLARWINDS, INC ipmonitor 8.0 MANAGER END USER LICENSE AGREEMENT REDISTRIBUTION NOT PERMITTED IMPORTANT -- READ CAREFULLY BEFORE USING THIS SOFTWARE: THIS IS A LEGAL AGREEMENT BETWEEN YOU (EITHER AN INDIVIDUAL
BROCADE COMMUNICATIONS SYSTEMS, INC. END USER SOFTWARE LICENSE AGREEMENT FOR BROCADE IP ANALYTICS PACK FOR VMWARE VREALIZE OPERATIONS
 BROCADE COMMUNICATIONS SYSTEMS, INC. END USER SOFTWARE LICENSE AGREEMENT FOR BROCADE IP ANALYTICS PACK FOR VMWARE VREALIZE OPERATIONS IMPORTANT: READ THIS CAREFULLY BEFORE INSTALLING, USING OR ELECTRONICALLY
BROCADE COMMUNICATIONS SYSTEMS, INC. END USER SOFTWARE LICENSE AGREEMENT FOR BROCADE IP ANALYTICS PACK FOR VMWARE VREALIZE OPERATIONS IMPORTANT: READ THIS CAREFULLY BEFORE INSTALLING, USING OR ELECTRONICALLY
MULTIFUNCTIONAL DIGITAL SYSTEMS. User Management Guide
 MULTIFUNCTIONAL DIGITAL SYSTEMS User Management Guide SOFTWARE LICENSE AGREEMENT INSTALLING OR OTHERWISE USING THIS SOFTWARE PRODUCT CONSTITUTES YOUR ACCEPTANCE OF THE FOLLOWING TERMS AND CONDITIONS (UNLESS
MULTIFUNCTIONAL DIGITAL SYSTEMS User Management Guide SOFTWARE LICENSE AGREEMENT INSTALLING OR OTHERWISE USING THIS SOFTWARE PRODUCT CONSTITUTES YOUR ACCEPTANCE OF THE FOLLOWING TERMS AND CONDITIONS (UNLESS
Sharp Remote Device Manager (SRDM) Server Software Setup Guide
 Sharp Remote Device Manager (SRDM) Server Software Setup Guide This Guide explains how to install the software which is required in order to use Sharp Remote Device Manager (SRDM). SRDM is a web-based
Sharp Remote Device Manager (SRDM) Server Software Setup Guide This Guide explains how to install the software which is required in order to use Sharp Remote Device Manager (SRDM). SRDM is a web-based
Universal Management Service 2015
 Universal Management Service 2015 UMS 2015 Help All rights reserved. No parts of this work may be reproduced in any form or by any means - graphic, electronic, or mechanical, including photocopying, recording,
Universal Management Service 2015 UMS 2015 Help All rights reserved. No parts of this work may be reproduced in any form or by any means - graphic, electronic, or mechanical, including photocopying, recording,
Intel Device View. User Guide
 Intel Device View User Guide Year 2000 Capable An Intel product, when used in accordance with its associated documentation, is Year 2000 Capable when, upon installation, it accurately stores, displays,
Intel Device View User Guide Year 2000 Capable An Intel product, when used in accordance with its associated documentation, is Year 2000 Capable when, upon installation, it accurately stores, displays,
For Active Directory Installation Guide
 For Active Directory Installation Guide Version 2.5.2 April 2010 Copyright 2010 Legal Notices makes no representations or warranties with respect to the contents or use of this documentation, and specifically
For Active Directory Installation Guide Version 2.5.2 April 2010 Copyright 2010 Legal Notices makes no representations or warranties with respect to the contents or use of this documentation, and specifically
Centran Version 4 Getting Started Guide KABA MAS. Table Of Contents
 Page 1 Centran Version 4 Getting Started Guide KABA MAS Kaba Mas Welcome Kaba Mas, part of the world-wide Kaba group, is the world's leading manufacturer and supplier of high security, electronic safe
Page 1 Centran Version 4 Getting Started Guide KABA MAS Kaba Mas Welcome Kaba Mas, part of the world-wide Kaba group, is the world's leading manufacturer and supplier of high security, electronic safe
Scanner Wedge for Windows Software User Guide
 Scanner Wedge for Windows Software User Guide Contents INSTALLING THE SCANNER WEDGE SOFTWARE 2 ACTIVATING THE SCANNER CONNECTION 3 TRACING SCANNER OUTPUT 7 FORMATTING OUTPUT 9 SELECTING START-UP OPTIONS
Scanner Wedge for Windows Software User Guide Contents INSTALLING THE SCANNER WEDGE SOFTWARE 2 ACTIVATING THE SCANNER CONNECTION 3 TRACING SCANNER OUTPUT 7 FORMATTING OUTPUT 9 SELECTING START-UP OPTIONS
VERITAS Backup Exec TM 10.0 for Windows Servers
 VERITAS Backup Exec TM 10.0 for Windows Servers Quick Installation Guide N134418 July 2004 Disclaimer The information contained in this publication is subject to change without notice. VERITAS Software
VERITAS Backup Exec TM 10.0 for Windows Servers Quick Installation Guide N134418 July 2004 Disclaimer The information contained in this publication is subject to change without notice. VERITAS Software
If you do not wish to agree to these terms, please click DO NOT ACCEPT and obtain a refund of the purchase price as follows:
 IMPORTANT: READ THIS AGREEMENT CAREFULLY. THIS IS A LEGAL AGREEMENT BETWEEN AVG TECHNOLOGIES CY, Ltd. ( AVG TECHNOLOGIES ) AND YOU (ACTING AS AN INDIVIDUAL OR, IF APPLICABLE, ON BEHALF OF THE INDIVIDUAL
IMPORTANT: READ THIS AGREEMENT CAREFULLY. THIS IS A LEGAL AGREEMENT BETWEEN AVG TECHNOLOGIES CY, Ltd. ( AVG TECHNOLOGIES ) AND YOU (ACTING AS AN INDIVIDUAL OR, IF APPLICABLE, ON BEHALF OF THE INDIVIDUAL
Symantec Backup Exec TM 11d for Windows Servers. Quick Installation Guide
 Symantec Backup Exec TM 11d for Windows Servers Quick Installation Guide September 2006 Symantec Legal Notice Copyright 2006 Symantec Corporation. All rights reserved. Symantec, Backup Exec, and the Symantec
Symantec Backup Exec TM 11d for Windows Servers Quick Installation Guide September 2006 Symantec Legal Notice Copyright 2006 Symantec Corporation. All rights reserved. Symantec, Backup Exec, and the Symantec
Citrix Access Gateway Plug-in for Windows User Guide
 Citrix Access Gateway Plug-in for Windows User Guide Access Gateway 9.2, Enterprise Edition Copyright and Trademark Notice Use of the product documented in this guide is subject to your prior acceptance
Citrix Access Gateway Plug-in for Windows User Guide Access Gateway 9.2, Enterprise Edition Copyright and Trademark Notice Use of the product documented in this guide is subject to your prior acceptance
CompleteView Alarm Client User s Manual. Version 3.8
 CompleteView Alarm Client User s Manual Version 3.8 Table Of Contents Introduction... 1 Overview... 2 System Requirements... 2 Configuration... 3 Starting the Alarm Client... 3 Menus... 3 File Menu...
CompleteView Alarm Client User s Manual Version 3.8 Table Of Contents Introduction... 1 Overview... 2 System Requirements... 2 Configuration... 3 Starting the Alarm Client... 3 Menus... 3 File Menu...
By the Citrix Publications Department. Citrix Systems, Inc.
 Licensing: The License Management Console By the Citrix Publications Department Citrix Systems, Inc. Notice The information in this publication is subject to change without notice. THIS PUBLICATION IS
Licensing: The License Management Console By the Citrix Publications Department Citrix Systems, Inc. Notice The information in this publication is subject to change without notice. THIS PUBLICATION IS
System Requirements. Installation. Microsoft SQL Express 2008 R2 Installation
 Contents System Requirements... 3 Installation... 3 Microsoft SQL Express 2008 R2 Installation... 3 Microsoft.NET Framework 4.0 Installation... 7 InFocus Management Tool Installation... 8 Log In... 10
Contents System Requirements... 3 Installation... 3 Microsoft SQL Express 2008 R2 Installation... 3 Microsoft.NET Framework 4.0 Installation... 7 InFocus Management Tool Installation... 8 Log In... 10
QUICK START GUIDE PRINT MANAGER PLUS STANDARD 2010. Take Control of Your Network Printing
 QUICK START GUIDE PRINT MANAGER PLUS STANDARD 2010 Take Control of Your Network Printing United States 601 Cleveland Street, Suite 710 Clearwater, FL 33755 Sales: 800 962 2290 Support: 727 445 1920 Fax:
QUICK START GUIDE PRINT MANAGER PLUS STANDARD 2010 Take Control of Your Network Printing United States 601 Cleveland Street, Suite 710 Clearwater, FL 33755 Sales: 800 962 2290 Support: 727 445 1920 Fax:
Partners in Care Welch Allyn Connex Software Development Kit License Agreement
 This Software Development Kit End User ( Agreement ) is between Welch Allyn, Inc. ( Welch Allyn ) and the Customer identified in the purchase order ( Customer or You ), and it governs the Software Development
This Software Development Kit End User ( Agreement ) is between Welch Allyn, Inc. ( Welch Allyn ) and the Customer identified in the purchase order ( Customer or You ), and it governs the Software Development
Metalogix SharePoint Backup. Advanced Installation Guide. Publication Date: August 24, 2015
 Metalogix SharePoint Backup Publication Date: August 24, 2015 All Rights Reserved. This software is protected by copyright law and international treaties. Unauthorized reproduction or distribution of this
Metalogix SharePoint Backup Publication Date: August 24, 2015 All Rights Reserved. This software is protected by copyright law and international treaties. Unauthorized reproduction or distribution of this
VERITAS Backup Exec 9.1 for Windows Servers Quick Installation Guide
 VERITAS Backup Exec 9.1 for Windows Servers Quick Installation Guide N109548 Disclaimer The information contained in this publication is subject to change without notice. VERITAS Software Corporation makes
VERITAS Backup Exec 9.1 for Windows Servers Quick Installation Guide N109548 Disclaimer The information contained in this publication is subject to change without notice. VERITAS Software Corporation makes
user Management Guide - The Basics
 MULTIFUNCTIONAL DIGITAL SYSTEMS User Management Guide SOFTWARE LICENSE AGREEMENT INSTALLING OR OTHERWISE USING THIS SOFTWARE PRODUCT CONSTITUTES YOUR ACCEPTANCE OF THE FOLLOWING TERMS AND CONDITIONS (UNLESS
MULTIFUNCTIONAL DIGITAL SYSTEMS User Management Guide SOFTWARE LICENSE AGREEMENT INSTALLING OR OTHERWISE USING THIS SOFTWARE PRODUCT CONSTITUTES YOUR ACCEPTANCE OF THE FOLLOWING TERMS AND CONDITIONS (UNLESS
Ektron CMS400.NET Virtual Staging Server Manual Version 7.5, Revision 1
 Ektron CMS400.NET Virtual Staging Server Manual Version 7.5, Revision 1 Ektron Inc. 542 Amherst St. Nashua, NH 03063 Tel: +1 603-594-0249 Fax: +1 603-594-0258 Email: sales@ektron.com http://www.ektron.com
Ektron CMS400.NET Virtual Staging Server Manual Version 7.5, Revision 1 Ektron Inc. 542 Amherst St. Nashua, NH 03063 Tel: +1 603-594-0249 Fax: +1 603-594-0258 Email: sales@ektron.com http://www.ektron.com
INFUSION BUSINESS SOFTWARE Installation and Upgrade Guide
 INFUSION BUSINESS SOFTWARE Installation and Upgrade Guide 27/01/2016 Published by Infusion Business Software Ltd All Rights Reserved Copyright Infusion Business Software Ltd 2012 Copyright No part of this
INFUSION BUSINESS SOFTWARE Installation and Upgrade Guide 27/01/2016 Published by Infusion Business Software Ltd All Rights Reserved Copyright Infusion Business Software Ltd 2012 Copyright No part of this
formerly Help Desk Authority 9.1.3 Upgrade Guide
 formerly Help Desk Authority 9.1.3 Upgrade Guide 2 Contacting Quest Software Email: Mail: Web site: info@quest.com Quest Software, Inc. World Headquarters 5 Polaris Way Aliso Viejo, CA 92656 USA www.quest.com
formerly Help Desk Authority 9.1.3 Upgrade Guide 2 Contacting Quest Software Email: Mail: Web site: info@quest.com Quest Software, Inc. World Headquarters 5 Polaris Way Aliso Viejo, CA 92656 USA www.quest.com
Administration Guide. SafeWord for Internet Authentication Service (IAS) Agent Version 2.0
 Administration Guide SafeWord for Internet Authentication Service (IAS) Agent Version 2.0 Copyright 2004 Secure Computing Corporation. All rights reserved. No part of this publication may be reproduced,
Administration Guide SafeWord for Internet Authentication Service (IAS) Agent Version 2.0 Copyright 2004 Secure Computing Corporation. All rights reserved. No part of this publication may be reproduced,
About Recovery Manager for Active
 Dell Recovery Manager for Active Directory 8.6.1 May 30, 2014 These release notes provide information about the Dell Recovery Manager for Active Directory release. About Resolved issues Known issues System
Dell Recovery Manager for Active Directory 8.6.1 May 30, 2014 These release notes provide information about the Dell Recovery Manager for Active Directory release. About Resolved issues Known issues System
Imaging License Server User Guide
 IMAGING LICENSE SERVER USER GUIDE Imaging License Server User Guide PerkinElmer Viscount Centre II, University of Warwick Science Park, Millburn Hill Road, Coventry, CV4 7HS T +44 (0) 24 7669 2229 F +44
IMAGING LICENSE SERVER USER GUIDE Imaging License Server User Guide PerkinElmer Viscount Centre II, University of Warwick Science Park, Millburn Hill Road, Coventry, CV4 7HS T +44 (0) 24 7669 2229 F +44
Symantec Backup Exec 2010 R2. Quick Installation Guide
 Symantec Backup Exec 2010 R2 Quick Installation Guide 20047221 The software described in this book is furnished under a license agreement and may be used only in accordance with the terms of the agreement.
Symantec Backup Exec 2010 R2 Quick Installation Guide 20047221 The software described in this book is furnished under a license agreement and may be used only in accordance with the terms of the agreement.
Nimsoft Monitor. dns_response Guide. v1.6 series
 Nimsoft Monitor dns_response Guide v1.6 series CA Nimsoft Monitor Copyright Notice This online help system (the "System") is for your informational purposes only and is subject to change or withdrawal
Nimsoft Monitor dns_response Guide v1.6 series CA Nimsoft Monitor Copyright Notice This online help system (the "System") is for your informational purposes only and is subject to change or withdrawal
Legal Notes. Regarding Trademarks. 2012 KYOCERA Document Solutions Inc.
 Legal Notes Unauthorized reproduction of all or part of this guide is prohibited. The information in this guide is subject to change without notice. We cannot be held liable for any problems arising from
Legal Notes Unauthorized reproduction of all or part of this guide is prohibited. The information in this guide is subject to change without notice. We cannot be held liable for any problems arising from
Acronis Backup & Recovery 11.5 Quick Start Guide
 Acronis Backup & Recovery 11.5 Quick Start Guide Applies to the following editions: Advanced Server for Windows Virtual Edition Advanced Server SBS Edition Advanced Workstation Server for Linux Server
Acronis Backup & Recovery 11.5 Quick Start Guide Applies to the following editions: Advanced Server for Windows Virtual Edition Advanced Server SBS Edition Advanced Workstation Server for Linux Server
User Document. Adobe Acrobat 7.0 for Microsoft Windows Group Policy Objects and Active Directory
 Adobe Acrobat 7.0 for Microsoft Windows Group Policy Objects and Active Directory Copyright 2005 Adobe Systems Incorporated. All rights reserved. NOTICE: All information contained herein is the property
Adobe Acrobat 7.0 for Microsoft Windows Group Policy Objects and Active Directory Copyright 2005 Adobe Systems Incorporated. All rights reserved. NOTICE: All information contained herein is the property
Enterprise Self Service Quick start Guide
 Enterprise Self Service Quick start Guide Software version 4.0.0.0 December 2013 General Information: info@cionsystems.com Online Support: support@cionsystems.com 1 2013 CionSystems Inc. ALL RIGHTS RESERVED.
Enterprise Self Service Quick start Guide Software version 4.0.0.0 December 2013 General Information: info@cionsystems.com Online Support: support@cionsystems.com 1 2013 CionSystems Inc. ALL RIGHTS RESERVED.
Administrator s Guide
 Administrator s Guide Citrix Network Manager for MetaFrame XPe Version 1.0 Citrix Systems, Inc. Information in this document is subject to change without notice. Companies, names, and data used in examples
Administrator s Guide Citrix Network Manager for MetaFrame XPe Version 1.0 Citrix Systems, Inc. Information in this document is subject to change without notice. Companies, names, and data used in examples
Interworks. Interworks Cloud Platform Installation Guide
 Interworks Interworks Cloud Platform Installation Guide Published: March, 2014 This document contains information proprietary to Interworks and its receipt or possession does not convey any rights to reproduce,
Interworks Interworks Cloud Platform Installation Guide Published: March, 2014 This document contains information proprietary to Interworks and its receipt or possession does not convey any rights to reproduce,
DIGIPASS CertiID. Getting Started 3.1.0
 DIGIPASS CertiID Getting Started 3.1.0 Disclaimer Disclaimer of Warranties and Limitations of Liabilities The Product is provided on an 'as is' basis, without any other warranties, or conditions, express
DIGIPASS CertiID Getting Started 3.1.0 Disclaimer Disclaimer of Warranties and Limitations of Liabilities The Product is provided on an 'as is' basis, without any other warranties, or conditions, express
Version 3.8. Installation Guide
 Version 3.8 Installation Guide Copyright 2007 Jetro Platforms, Ltd. All rights reserved. This document is being furnished by Jetro Platforms for information purposes only to licensed users of the Jetro
Version 3.8 Installation Guide Copyright 2007 Jetro Platforms, Ltd. All rights reserved. This document is being furnished by Jetro Platforms for information purposes only to licensed users of the Jetro
Version 2.17 Update Installation Guide
 Page 1 of 11 Version 2.17 Update Installation Guide Page 2 of 11 END-USER LICENSE AGREEMENT ( EULA ) FOR CPV LAB This End-User License Agreement ("EULA") pertains to the CPV Lab product (called Software"
Page 1 of 11 Version 2.17 Update Installation Guide Page 2 of 11 END-USER LICENSE AGREEMENT ( EULA ) FOR CPV LAB This End-User License Agreement ("EULA") pertains to the CPV Lab product (called Software"
MAS 90. Installation and System Administrator's Guide 4WIN1010-02/04
 MAS 90 Installation and System Administrator's Guide 4WIN1010-02/04 Copyright 1998-2004 Best Software, Inc. All rights reserved. Rev 02 Contents Chapter 1 Introduction 1 How to Use This Manual 1 Graphic
MAS 90 Installation and System Administrator's Guide 4WIN1010-02/04 Copyright 1998-2004 Best Software, Inc. All rights reserved. Rev 02 Contents Chapter 1 Introduction 1 How to Use This Manual 1 Graphic
FIREHOUSE Software Enterprise Update Guide
 FIREHOUSE Software Enterprise Update Guide 1993-2014 Xerox Government Systems, LLC. All rights reserved. 2900 100th St., Suite 309 Urbandale, IA 50322 WSpell ActiveX Spelling Checker 1997-2002 Wintertree
FIREHOUSE Software Enterprise Update Guide 1993-2014 Xerox Government Systems, LLC. All rights reserved. 2900 100th St., Suite 309 Urbandale, IA 50322 WSpell ActiveX Spelling Checker 1997-2002 Wintertree
Installation Guide Supplement
 Installation Guide Supplement for use with Microsoft ISA Server and Forefront TMG Websense Web Security Websense Web Filter v7.5 1996 2010, Websense Inc. All rights reserved. 10240 Sorrento Valley Rd.,
Installation Guide Supplement for use with Microsoft ISA Server and Forefront TMG Websense Web Security Websense Web Filter v7.5 1996 2010, Websense Inc. All rights reserved. 10240 Sorrento Valley Rd.,
Installation Instructions Release Version 15.0 January 30 th, 2011
 Release Version 15.0 January 30 th, 2011 ARGUS Software: ARGUS Valuation - DCF The contents of this document are considered proprietary by ARGUS Software, the information enclosed and any portion thereof
Release Version 15.0 January 30 th, 2011 ARGUS Software: ARGUS Valuation - DCF The contents of this document are considered proprietary by ARGUS Software, the information enclosed and any portion thereof
Symantec NetBackup Backup, Archive, and Restore Getting Started Guide. Release 7.5
 Symantec NetBackup Backup, Archive, and Restore Getting Started Guide Release 7.5 Symantec NetBackup Backup, Archive, and Restore Getting Started Guide The software described in this book is furnished
Symantec NetBackup Backup, Archive, and Restore Getting Started Guide Release 7.5 Symantec NetBackup Backup, Archive, and Restore Getting Started Guide The software described in this book is furnished
Remote Console Installation & Setup Guide. November 2009
 Remote Console Installation & Setup Guide November 2009 Legal Information All rights reserved. No part of this document shall be reproduced or transmitted by any means or otherwise, without written permission
Remote Console Installation & Setup Guide November 2009 Legal Information All rights reserved. No part of this document shall be reproduced or transmitted by any means or otherwise, without written permission
QuickBack. User s Guide
 QuickBack Data backup, volume cloning and file / folder archiving utility. Features automated scheduling, compression, encryption, CD/DVD burning and can preserve volume backup bootability. Part of the
QuickBack Data backup, volume cloning and file / folder archiving utility. Features automated scheduling, compression, encryption, CD/DVD burning and can preserve volume backup bootability. Part of the
NCD ThinPATH Load Balancing Startup Guide
 NCD ThinPATH Load Balancing Startup Guide Copyright Copyright 1999 by Network Computing Devices, Inc. (NCD).The information contained in this document is subject to change without notice. Network Computing
NCD ThinPATH Load Balancing Startup Guide Copyright Copyright 1999 by Network Computing Devices, Inc. (NCD).The information contained in this document is subject to change without notice. Network Computing
Installing CPV Lab Version 2.17
 Installing CPV Lab Version 2.17 END-USER LICENSE AGREEMENT ( EULA ) FOR CPV LAB This End-User License Agreement ("EULA") pertains to the CPV Lab product (called Software" in this Agreement). Read the terms
Installing CPV Lab Version 2.17 END-USER LICENSE AGREEMENT ( EULA ) FOR CPV LAB This End-User License Agreement ("EULA") pertains to the CPV Lab product (called Software" in this Agreement). Read the terms
Core Protection for Virtual Machines 1
 Core Protection for Virtual Machines 1 Comprehensive Threat Protection for Virtual Environments. Installation Guide e Endpoint Security Trend Micro Incorporated reserves the right to make changes to this
Core Protection for Virtual Machines 1 Comprehensive Threat Protection for Virtual Environments. Installation Guide e Endpoint Security Trend Micro Incorporated reserves the right to make changes to this
Pervasive Software Inc. Pervasive PSQL v11 Insurance License Agreement
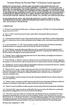 Pervasive Software Inc. Pervasive PSQL v11 Insurance License Agreement IMPORTANT: DO NOT INSTALL THE ENCLOSED OR DOWNLOADED SOFTWARE UNTIL YOU HAVE READ THIS PERVASIVE PSQL LICENSE AGREEMENT ( AGREEMENT
Pervasive Software Inc. Pervasive PSQL v11 Insurance License Agreement IMPORTANT: DO NOT INSTALL THE ENCLOSED OR DOWNLOADED SOFTWARE UNTIL YOU HAVE READ THIS PERVASIVE PSQL LICENSE AGREEMENT ( AGREEMENT
XANGATI END USER SOFTWARE LICENSE TERMS AND CONDITIONS
 XANGATI END USER SOFTWARE LICENSE TERMS AND CONDITIONS IMPORTANT: PLEASE READ BEFORE DOWNLOADING, INSTALLING OR USING THE XANGATI, INC. ("LICENSOR") SOFTWARE YOU HAVE LICENSED ("SOFTWARE"). BY EXECUTING
XANGATI END USER SOFTWARE LICENSE TERMS AND CONDITIONS IMPORTANT: PLEASE READ BEFORE DOWNLOADING, INSTALLING OR USING THE XANGATI, INC. ("LICENSOR") SOFTWARE YOU HAVE LICENSED ("SOFTWARE"). BY EXECUTING
IBM Client Security Solutions. Client Security User's Guide
 IBM Client Security Solutions Client Security User's Guide December 1999 1 Before using this information and the product it supports, be sure to read Appendix B - Notices and Trademarks, on page 22. First
IBM Client Security Solutions Client Security User's Guide December 1999 1 Before using this information and the product it supports, be sure to read Appendix B - Notices and Trademarks, on page 22. First
Sage 100 ERP. Installation and System Administrator s Guide
 Sage 100 ERP Installation and System Administrator s Guide This is a publication of Sage Software, Inc. Version 2014 Copyright 2013 Sage Software, Inc. All rights reserved. Sage, the Sage logos, and the
Sage 100 ERP Installation and System Administrator s Guide This is a publication of Sage Software, Inc. Version 2014 Copyright 2013 Sage Software, Inc. All rights reserved. Sage, the Sage logos, and the
Customer Appointment Manager
 Customer Appointment Manager Getting Started Guide Standard & Pro Editions This page is intentionally blank. ii License Agreement Software License Agreement PLEASE READ THIS DOCUMENT CAREFULLY BEFORE USING
Customer Appointment Manager Getting Started Guide Standard & Pro Editions This page is intentionally blank. ii License Agreement Software License Agreement PLEASE READ THIS DOCUMENT CAREFULLY BEFORE USING
RockWare Click-Wrap Software License Agreement ( License )
 RockWare, Inc. ( RockWare ) 2221 East Street, Suite 101 Golden CO 80401 USA RockWare Click-Wrap Software License Agreement ( License ) IMPORTANT - READ ALL OF THE TERMS AND CONDITIONS IN THIS LICENSE CAREFULLY
RockWare, Inc. ( RockWare ) 2221 East Street, Suite 101 Golden CO 80401 USA RockWare Click-Wrap Software License Agreement ( License ) IMPORTANT - READ ALL OF THE TERMS AND CONDITIONS IN THIS LICENSE CAREFULLY
Server Installation Guide ZENworks Patch Management 6.4 SP2
 Server Installation Guide ZENworks Patch Management 6.4 SP2 02_016N 6.4SP2 Server Installation Guide - 2 - Notices Version Information ZENworks Patch Management Server Installation Guide - ZENworks Patch
Server Installation Guide ZENworks Patch Management 6.4 SP2 02_016N 6.4SP2 Server Installation Guide - 2 - Notices Version Information ZENworks Patch Management Server Installation Guide - ZENworks Patch
MyShortcut. Administrator's Guide
 MyShortcut Administrator's Guide January 2011 www.lexmark.com Lexmark and Lexmark with diamond design are trademarks of Lexmark International, Inc., registered in the United States and/or other countries.
MyShortcut Administrator's Guide January 2011 www.lexmark.com Lexmark and Lexmark with diamond design are trademarks of Lexmark International, Inc., registered in the United States and/or other countries.
END USER LICENSE AGREEMENT FOR SLICKEDIT(R) CORE SOFTWARE IMPORTANT
 END USER LICENSE AGREEMENT FOR SLICKEDIT(R) CORE SOFTWARE IMPORTANT THIS IS A LEGAL AGREEMENT BETWEEN YOU ("You" or "Your") AND SLICKEDIT INC. ("SlickEdit"). SLICKEDIT IS WILLING TO (1) LICENSE THE SLICKEDIT
END USER LICENSE AGREEMENT FOR SLICKEDIT(R) CORE SOFTWARE IMPORTANT THIS IS A LEGAL AGREEMENT BETWEEN YOU ("You" or "Your") AND SLICKEDIT INC. ("SlickEdit"). SLICKEDIT IS WILLING TO (1) LICENSE THE SLICKEDIT
NETWORK PRINT MONITOR User Guide
 NETWORK PRINT MONITOR User Guide Legal Notes Unauthorized reproduction of all or part of this guide is prohibited. The information in this guide is subject to change without notice. We cannot be held liable
NETWORK PRINT MONITOR User Guide Legal Notes Unauthorized reproduction of all or part of this guide is prohibited. The information in this guide is subject to change without notice. We cannot be held liable
DIGIPASS Authentication for Windows Logon Product Guide 1.1
 DIGIPASS Authentication for Windows Logon Product Guide 1.1 Disclaimer of Warranties and Limitations of Liabilities The Product is provided on an 'as is' basis, without any other warranties, or conditions,
DIGIPASS Authentication for Windows Logon Product Guide 1.1 Disclaimer of Warranties and Limitations of Liabilities The Product is provided on an 'as is' basis, without any other warranties, or conditions,
Remote Access Server - Dial-Out User s Guide
 Remote Access Server - Dial-Out User s Guide 95-2345-05 Copyrights IBM is the registered trademark of International Business Machines Corporation. Microsoft, MS-DOS and Windows are registered trademarks
Remote Access Server - Dial-Out User s Guide 95-2345-05 Copyrights IBM is the registered trademark of International Business Machines Corporation. Microsoft, MS-DOS and Windows are registered trademarks
FIREHOUSE Software Standard Update Guide
 FIREHOUSE Software Standard Update Guide 1993-2013 Xerox Government Systems, LLC. All rights reserved. 2900 100th St., Suite 309 Urbandale, IA 50322 WSpell ActiveX Spelling Checker 1997-2002 Wintertree
FIREHOUSE Software Standard Update Guide 1993-2013 Xerox Government Systems, LLC. All rights reserved. 2900 100th St., Suite 309 Urbandale, IA 50322 WSpell ActiveX Spelling Checker 1997-2002 Wintertree
Using SolarWinds Orion for Cisco Assessments
 Using SolarWinds Orion for Cisco Assessments Cisco Network Assessments Registering Your Assessment... 1 Installing SolarWinds Orion Network Performance Monitor... 1 Discovering Your Network... 1 Polling
Using SolarWinds Orion for Cisco Assessments Cisco Network Assessments Registering Your Assessment... 1 Installing SolarWinds Orion Network Performance Monitor... 1 Discovering Your Network... 1 Polling
Microsoft Dynamics GP. Engineering Data Management Integration Administrator s Guide
 Microsoft Dynamics GP Engineering Data Management Integration Administrator s Guide Copyright Copyright 2007 Microsoft Corporation. All rights reserved. Complying with all applicable copyright laws is
Microsoft Dynamics GP Engineering Data Management Integration Administrator s Guide Copyright Copyright 2007 Microsoft Corporation. All rights reserved. Complying with all applicable copyright laws is
Enterprise Reporter Report Library
 Enterprise Reporter Overview v2.5.0 This document contains a list of the reports in the Enterprise Reporter. Active Directory Reports Change History Reports Computer Reports File Storage Analysis Reports
Enterprise Reporter Overview v2.5.0 This document contains a list of the reports in the Enterprise Reporter. Active Directory Reports Change History Reports Computer Reports File Storage Analysis Reports
Windows Domain Network Configuration Guide
 Windows Domain Network Configuration Guide Windows Domain Network Configuration Guide for CCC Pathways Copyright 2008 by CCC Information Services Inc. All rights reserved. No part of this publication may
Windows Domain Network Configuration Guide Windows Domain Network Configuration Guide for CCC Pathways Copyright 2008 by CCC Information Services Inc. All rights reserved. No part of this publication may
Microsoft BackOffice Small Business Server 4.5 Installation Instructions for Compaq Prosignia and ProLiant Servers
 Integration Note October 2000 Prepared by OS Integration Engineering Compaq Computer Corporation Contents Introduction...3 Requirements...3 Minimum Requirements...4 Required Information...5 Additional
Integration Note October 2000 Prepared by OS Integration Engineering Compaq Computer Corporation Contents Introduction...3 Requirements...3 Minimum Requirements...4 Required Information...5 Additional
PLEASE READ THIS AGREEMENT CAREFULLY. BY INSTALLING, DOWNLOADING OR OTHERWISE USING THE SOFTWARE, YOU AGREE TO THE TERMS OF THIS AGREEMENT.
 Access Governance Suite 6 Lifecycle Manager 6 Compliance Manager 6 Software License Agreement PLEASE READ THIS AGREEMENT CAREFULLY. BY INSTALLING, DOWNLOADING OR OTHERWISE USING THE SOFTWARE, YOU AGREE
Access Governance Suite 6 Lifecycle Manager 6 Compliance Manager 6 Software License Agreement PLEASE READ THIS AGREEMENT CAREFULLY. BY INSTALLING, DOWNLOADING OR OTHERWISE USING THE SOFTWARE, YOU AGREE
Diamond II v2.3 Service Pack 4 Installation Manual
 Diamond II v2.3 Service Pack 4 Installation Manual P/N 460987001B ISS 26APR11 Copyright Disclaimer Trademarks and patents Intended use Software license agreement FCC compliance Certification and compliance
Diamond II v2.3 Service Pack 4 Installation Manual P/N 460987001B ISS 26APR11 Copyright Disclaimer Trademarks and patents Intended use Software license agreement FCC compliance Certification and compliance
Virtual CD v10. Network Management Server Manual. H+H Software GmbH
 Virtual CD v10 Network Management Server Manual H+H Software GmbH Table of Contents Table of Contents Introduction 1 Legal Notices... 2 What Virtual CD NMS can do for you... 3 New Features in Virtual
Virtual CD v10 Network Management Server Manual H+H Software GmbH Table of Contents Table of Contents Introduction 1 Legal Notices... 2 What Virtual CD NMS can do for you... 3 New Features in Virtual
Remote Management System
 RMS Copyright and Distribution Notice November 2009 Copyright 2009 ARTROMICK International, Inc. ALL RIGHTS RESERVED. Published 2009. Printed in the United States of America WARNING: ANY UNAUTHORIZED
RMS Copyright and Distribution Notice November 2009 Copyright 2009 ARTROMICK International, Inc. ALL RIGHTS RESERVED. Published 2009. Printed in the United States of America WARNING: ANY UNAUTHORIZED
FOR WINDOWS FILE SERVERS
 Quest ChangeAuditor FOR WINDOWS FILE SERVERS 5.1 User Guide Copyright Quest Software, Inc. 2010. All rights reserved. This guide contains proprietary information protected by copyright. The software described
Quest ChangeAuditor FOR WINDOWS FILE SERVERS 5.1 User Guide Copyright Quest Software, Inc. 2010. All rights reserved. This guide contains proprietary information protected by copyright. The software described
Fiery E100 Color Server. Welcome
 Fiery E100 Color Server Welcome 2011 Electronics For Imaging, Inc. The information in this publication is covered under Legal Notices for this product. 45098226 27 June 2011 WELCOME 3 WELCOME This Welcome
Fiery E100 Color Server Welcome 2011 Electronics For Imaging, Inc. The information in this publication is covered under Legal Notices for this product. 45098226 27 June 2011 WELCOME 3 WELCOME This Welcome
GUARD1 PLUS SE Administrator's Manual
 GUARD1 PLUS SE Administrator's Manual Version 4.4 30700 Bainbridge Road Solon, Ohio 44139 Phone 216-595-0890 Fax 216-595-0991 info@guard1.com www.guard1.com i 2010 TimeKeeping Systems, Inc. GUARD1 PLUS
GUARD1 PLUS SE Administrator's Manual Version 4.4 30700 Bainbridge Road Solon, Ohio 44139 Phone 216-595-0890 Fax 216-595-0991 info@guard1.com www.guard1.com i 2010 TimeKeeping Systems, Inc. GUARD1 PLUS
ZENworks Patch Management. Your license to use ZENworks Patch Management is also subject to the terms and conditions in the attached Appendix.
 Novell Endpoint Lifecycle Management Suite Novell ZENworks Configuration Management Advanced Edition Novell ZENworks Configuration Management Enterprise Edition Novell ZENworks Configuration Management
Novell Endpoint Lifecycle Management Suite Novell ZENworks Configuration Management Advanced Edition Novell ZENworks Configuration Management Enterprise Edition Novell ZENworks Configuration Management
RealPresence Platform Director
 RealPresence CloudAXIS Suite Administrators Guide Software 1.3.1 GETTING STARTED GUIDE Software 2.0 June 2015 3725-66012-001B RealPresence Platform Director Polycom, Inc. 1 RealPresence Platform Director
RealPresence CloudAXIS Suite Administrators Guide Software 1.3.1 GETTING STARTED GUIDE Software 2.0 June 2015 3725-66012-001B RealPresence Platform Director Polycom, Inc. 1 RealPresence Platform Director
Administration guide. Océ LF Systems. Connectivity information for Scan-to-File
 Administration guide Océ LF Systems Connectivity information for Scan-to-File Copyright 2014, Océ All rights reserved. No part of this work may be reproduced, copied, adapted, or transmitted in any form
Administration guide Océ LF Systems Connectivity information for Scan-to-File Copyright 2014, Océ All rights reserved. No part of this work may be reproduced, copied, adapted, or transmitted in any form
WORKFLOW INTEGRATOR INSTALLATION GUIDE
 WORKFLOW INTEGRATOR INSTALLATION GUIDE Introduction Welcome to Parity Software s Workflow Integrator! Workflow Integrator addresses the business demand for easy to use SharePoint integration as well the
WORKFLOW INTEGRATOR INSTALLATION GUIDE Introduction Welcome to Parity Software s Workflow Integrator! Workflow Integrator addresses the business demand for easy to use SharePoint integration as well the
Setup and Configuration Guide for Pathways Mobile Estimating
 Setup and Configuration Guide for Pathways Mobile Estimating Setup and Configuration Guide for Pathways Mobile Estimating Copyright 2008 by CCC Information Services Inc. All rights reserved. No part of
Setup and Configuration Guide for Pathways Mobile Estimating Setup and Configuration Guide for Pathways Mobile Estimating Copyright 2008 by CCC Information Services Inc. All rights reserved. No part of
Quick Install Guide. Lumension Endpoint Management and Security Suite 7.1
 Quick Install Guide Lumension Endpoint Management and Security Suite 7.1 Lumension Endpoint Management and Security Suite - 2 - Notices Version Information Lumension Endpoint Management and Security Suite
Quick Install Guide Lumension Endpoint Management and Security Suite 7.1 Lumension Endpoint Management and Security Suite - 2 - Notices Version Information Lumension Endpoint Management and Security Suite
Embarcadero Performance Center 2.7 Installation Guide
 Embarcadero Performance Center 2.7 Installation Guide Copyright 1994-2009 Embarcadero Technologies, Inc. Embarcadero Technologies, Inc. 100 California Street, 12th Floor San Francisco, CA 94111 U.S.A.
Embarcadero Performance Center 2.7 Installation Guide Copyright 1994-2009 Embarcadero Technologies, Inc. Embarcadero Technologies, Inc. 100 California Street, 12th Floor San Francisco, CA 94111 U.S.A.
Remote Management Reference
 www.novell.com/documentation Remote Management Reference ZENworks 11 Support Pack 2 October 2013 Legal Notices Novell, Inc., makes no representations or warranties with respect to the contents or use of
www.novell.com/documentation Remote Management Reference ZENworks 11 Support Pack 2 October 2013 Legal Notices Novell, Inc., makes no representations or warranties with respect to the contents or use of
