ThinkServer RD350 and RD450 Operating System Installation Guide
|
|
|
- Gordon Hardy
- 8 years ago
- Views:
Transcription
1 ThinkServer RD350 and RD450 Operating System Installation Guide
2 Note: Before using this information and the product it supports, be sure to read and understand the Read Me First and Safety, Warranty, and Support Information that came with your product. Third Edition (May 2015) Copyright Lenovo 2014, LIMITED AND RESTRICTED RIGHTS NOTICE: If data or software is delivered pursuant a General Services Administration GSA contract, use, reproduction, or disclosure is subject to restrictions set forth in Contract No. GS-35F
3 Contents Chapter1.Introduction Chapter 2. Installing an operating system in UEFI mode Before installing an operating system in UEFI mode Preparing the driver Configuring the BIOS setting Installing the Microsoft Windows Server 2008 R2 (x64) operating system with Service Pack Installing the Microsoft Windows Small Business Server 2011 Essentials operating system Installing the Microsoft Windows Small Business Server 2011 Standard operating system Installing the Microsoft Windows Small Business Server 2011 Premium Add-on operating system. 8 Installing the Microsoft Windows Server 2012 operating system Installing the Microsoft Windows Server 2012 Essentials operating system Installing a Microsoft Windows Server 2012 R2 operating system Installing the Microsoft Windows Server 2012 R2 Essentials operating system Installing the Microsoft Windows Storage Server 2012 Standard operating system Installing the Microsoft Windows Storage Server 2012 R2 Standard operating system Installing the Microsoft Windows Multipoint Server 2012 operating system Installing the Hyper-V Server 2008 R2 with SP1 operating system Installing the Hyper-V Server 2012 operating system Installing the Hyper-V Server 2012 R2 operating system Installing the SUSE Linux Enterprise Server 11 operating system with Service Pack Installing the SUSE Linux Enterprise Server 12 operating system Installing the Red Hat Enterprise Linux AS 6.5 operating system Installing the Red Hat Enterprise Linux AS 6.6 operating system Installing the Red Hat Enterprise Linux AS 7 operating system Installing the VMware hypervisor Chapter 3. Installing an operating system in legacy mode Before installing an operating system in legacy mode Preparing the driver Configuring the BIOS setting Installing a Microsoft Windows Server 2008 R2 (x64) operating system Installing the Microsoft Windows Small Business Server 2011 Essentials operating system Installing the Microsoft Windows Small Business Server 2011 Standard operating system Installing the Microsoft Windows Small Business Server 2011 Premium Add-on operating system. 33 Installing a Microsoft Windows Server 2012 operating system Installing the Microsoft Windows Server 2012 Essentials operating system Installing a Microsoft Windows Server 2012 R2 operating system Installing the Microsoft Windows Server 2012 R2 Essentials operating system Installing the Microsoft Windows Storage Server 2012 Standard operating system Installing the Microsoft Windows Storage Server 2012 R2 Standard operating system Installing the Hyper-V Server 2008 R2 operating system with Service Pack Installing the Hyper-V Server 2012 operating system Installing the Hyper-V Server 2012 R2 operating system Installing the SUSE Linux Enterprise Server 11 operating system with Service Pack Installing the SUSE Linux Enterprise Server 12 operating system Installing the Red Hat Enterprise Linux AS 6.5 operating system Installing the Red Hat Enterprise Linux AS 6.6 operating system Installing the Red Hat Enterprise Linux AS 7 operating system Installing the Citrix Xen Server 6.5 operating system Installing the VMware hypervisor Chapter4.Installing drivers Installing drivers for Windows operating systems. 45 Installing the driver for the chipset Installing the driver for an onboard graphics card Installing the driver for the Intel Ethernet card Copyright Lenovo 2014, 2015 i
4 Installing the driver for USB 3.0 connectors. 46 Installing the driver for the Emulex LPe16002B HBA card Installing the driver for a CNA card Installing the driver for the Avago RAID card. 47 Installing the driver for the Avago e HBA card Installing the driver for the Qlogic QLE port HBA card Installing the driver for the ThinkServer Trusted Platform Module Installing the driver for the SATA AHCI Installing the driver for the FusionIO PCIe SSD-IOScale Installing the driver for the Intel Management Engine Interface Installing the driver for the PMC 8885e Installing drivers for Hyper-V operating systems. 51 Installing the driver for the chipset Installing drivers for an onboard graphics card Installing the driver for an Ethernet card Installing the driver for an HBA card Installing the driver for a CNA card Installing the driver for the Intel Management Engine Interface Installing the driver for the PMC 8885e Installing drivers for the SUSE Linux Enterprise Server 11 operating system with Service Pack Installing the driver for the chipset Installing the driver for an onboard graphics card Installing the driver for the Intel Ethernet card Installing the driver for an HBA card or a CNA card Installing the driver for the Avago e HBA card Installing the driver for the QLE2672, 2-port HBA card Installing the driver for a RAID card Installing the driver for the PMC 8885e Installing drivers for the Red Hat Enterprise Linux operating system Installing the driver for the chipset Installing the driver for an onboard graphics card Installing the driver for an Ethernet card Installing the driver for the Avago e HBA card Installing the driver for an HBA card or a CNA card Installing the driver for a RAID card Installing the driver for the PMC 8885e Installing drivers for the VMware hypervisor Trademarks ii ThinkServer RD350 and RD450 Operating System Installation Guide
5 Chapter 1. Introduction This guide provides instructions on how to install an operating system on the Lenovo ThinkServer RD550 and RD650 servers. The supported operating systems vary by the configuration on your server. The following table provides a list on the supported operating system of your server. Supported operating systems IDE AHCI SATA RAID Microsoft Windows Server 2008 R2 Datacenter Edition with Service Pack 1 Microsoft Windows Server 2008 R2 Enterprise Edition with Service Pack 1 Microsoft Windows Server 2008 R2 Foundation Edition with Service Pack 1 Microsoft Windows Server 2008 R2 Standard Edition with Service Pack 1 Add-On RAID SD card Yes Yes Yes Yes No MicrosoftWindows SmallBusinessServer2011Essentials Yes Yes Yes Yes No Microsoft Windows Small Business Server 2011 Standard Yes Yes Yes Yes No Microsoft Windows Small Business Server 2011 Premium Add-on Microsoft Windows Server 2012 Datacenter Edition Microsoft Windows Server 2012 Foundation Edition Microsoft Windows Server 2012 Standard Edition Yes Yes Yes Yes No Yes Yes Yes Yes No Microsoft Windows Server 2012 Essentials Yes Yes Yes Yes No Microsoft Windows Server 2012 R2 Datacenter Edition Microsoft Windows Server 2012 R2 Foundation Edition Microsoft Windows Server 2012 R2 Standard Edition Yes Yes Yes Yes No Microsoft Windows Server 2012 R2 Essentials Yes Yes Yes Yes No Microsoft Windows Storage Server 2012 Standard Yes Yes Yes Yes No Microsoft Windows Storage Server 2012 R2 Standard Microsoft Windows Multipoint Server 2012 Premium Edition Yes Yes Yes Yes No Microsoft Windows Multipoint Server 2012 Standard Edition Hyper-V Server 2008 R2 with Service Pack 1 Yes Yes No Yes Yes Hyper-V Server 2012 Hyper-V Server 2012 R2 Yes Yes No Yes Yes SUSE Linux Enterprise Server 11 with Service Pack 3 Yes Yes Yes Yes No Copyright Lenovo 2014,
6 Supported operating systems IDE AHCI SATA RAID Add-On RAID SD card Red Hat Enterprise Linux AS 6.5 Yes Yes Yes Yes No Red Hat Enterprise Linux AS 6.6 Yes Yes Yes Yes No Red Hat Enterprise Linux AS 7 Yes Yes Yes Yes No VMware ESXi 5.5 Update 2 Yes Yes No Yes Yes VMware ESXi 5.1 Update 2 P5 Yes Yes No Yes Yes VMware ESXi 6.0 Yes Yes No Yes Yes Note: The Hyper-V Server 2012 operating system cannot be installed on the SD card or USB storage device that does not have the fixed_disk property. It is recommended by Microsoft that you install the Hyper-V Server 2012 operating system on the following storage devices: Kingston DataTraveler Ultimate Super Talent Express RC8 Western Digital My Passport Enterprise For detailed information, go to: 2 ThinkServer RD350 and RD450 Operating System Installation Guide
7 Chapter 2. Installing an operating system in UEFI mode This chapter provides information about installing the following operating systems in UEFI mode: Microsoft Windows Server 2008 R2 Datacenter Edition with Service Pack 1 Microsoft Windows Server 2008 R2 Enterprise Edition with Service Pack 1 Microsoft Windows Server 2008 R2 Standard Edition with Service Pack 1 Microsoft Windows Server 2008 R2 Foundations Edition with Service Pack 1 Microsoft Windows Server 2012 Standard Edition Microsoft Windows Server 2012 Datacenter Edition Microsoft Windows Server 2012 Foundation Edition Microsoft Windows Server 2012 Essentials Edition Microsoft Windows Server 2012 R2 Standard Edition Microsoft Windows Server 2012 R2 Datacenter Edition Microsoft Windows Server 2012 R2 Foundation Edition Microsoft Windows Server 2012 R2 Essentials Edition Microsoft Windows Small Business Server 2011 Essentials Microsoft Windows Small Business Server 2011 Standard Microsoft Windows Small Business Server 2011 Premium Add-on Microsoft Windows Storage Server 2012 Standard Edition Microsoft Windows Storage Server 2012 R2 Standard Edition Microsoft Windows Multipoint Server 2012 Hyper-V Server 2008 R2 with Service Pack 1 Hyper-V Server 2012 Hyper-V Server 2012 R2 Red Hat Enterprise Linux AS 6.5 (x64) Red Hat Enterprise Linux AS 6.6 (x64) Red Hat Enterprise Linux AS 7 (x64) SUSE Linux Enterprise Server 11 with Service Pack 3 SUSE Linux Enterprise Server 12 (x64) VMware ESXi 5.5 Update 2 VMware ESXi 5.1 P5 VMware ESXi 6.0 Before installing an operating system in UEFI mode This topic contains the following items: Preparing the driver on page 4 Configuring the BIOS setting on page 4 Copyright Lenovo 2014,
8 Preparing the driver Before installing an operating system in UEFI mode, download your desired driver from the Lenovo Web site at Then, copy the driver to a USB storage device. If the operating system is installed on a storage area network (SAN), download the driver for the host bus adapter (HBA) or converged network adapter (CNA) that is connected to the SAN. Then, copy the driver to a USB storage device. Notes: You can load driver files using a USB storage device or a disc. The steps in this document are based on the scenario that you use a USB storage device to load driver files. If the USB storage device fails to load driver files, try using a disc. If you are installing an SUSE operating system, you are advised to use a disc to load.iso driver files. Depending on the configuration, you might install the operating system on a SAN or a hard disk drive. For Microsoft Windows operating systems, the two installation procedures are the same. Set the UEFI drive as the first startup device. Configuring the BIOS setting Before installing an operating system in legacy mode, configure the BIOS setting by doing the following: 1. Start the Setup Utility program. 2. On the Boot Manager menu, select Miscellaneous Boot Settings and press Enter. 3. On the Storage OpROM policy menu, select UEFI only. Installing the Microsoft Windows Server 2008 R2 (x64) operating system with Service Pack 1 This topic provides instructions on how to install the following operating systems: Microsoft Windows Server 2008 R2 Enterprise Edition with Service Pack 1 Microsoft Windows Server 2008 R2 Standard Edition with Service Pack 1 Microsoft Windows Server 2008 R2 Datacenter Edition with Service Pack 1 Microsoft Windows Server 2008 R2 Foundations Edition with Service Pack 1 To install the Microsoft Windows Server 2008 R2 operating system with Service Pack 1, do the following 1. Insert the operating system installation disc into the optical drive that you have set as the first startup device. Then, start the server from the optical drive. Note: If the message Press any key to boot from cd or dvd is displayed, press any key. If the message Windows Setup [EMS Enabled] is displayed, press Enter. Wait several minutes for the system to load the files. 2. In the Installing Windows window, select the language and other options. Then, click Next. 3. Click Install now. 4. Select the operating system you want to install, and then click Next. Note: If you are going to install the Windows Server 208 R2 Foundations SP1 operating system, skip this step. 5. Read the license terms and select I accept the license terms. Then, click Next. 6. Select the type of installation as you need. The following steps are based on the scenario that Custom (Advanced) is selected in this step. 4 ThinkServer RD350 and RD450 Operating System Installation Guide
9 7. In the Where do you want to install Windows? window, depending on the SATA configuration on your server, do one of the following: If your SATA configuration is set as RAID (both onboard SATA software RAID or RAID card): do the following: a. Connect the USB storage device that contains the driver to your server and click Load Driver. b. Click Browse to locate the required driver and then click OK. c. In the Select the driver to be installed window, select Hide drivers that are not compatible with hardware on this computer, select the driver that you want to install, and then click Next to install the driver. If your SATA configuration is set as IDE: go to step 8. If your SATA configuration is set as AHCI: go to step 8. Be sure to install the AHCI driver after the operating system installation is completed, see Installing the driver for the SATA AHCI on page In the Where do you want to install Windows? window, click Drive options (advanced). 9. Select the drive on which you want to install the operating system, and then click New. 10. Type the amount of space (in MB), and then click Apply. 11. In the Install Windows window, click OK. 12. Select the drive partition on which you want to install the operating system, and then click Next. The installation begins. Your server restarts several times during the installation. 13. Change your password and then click OK. 14. In the window for creating passwords, type your new password and confirm the new password, and then click OK. Note: The password must contain at least eight characters and consist of upper case letters, lower case letters, and numbers. 15. When the message displays as Your password has been changed, click OK. 16. Follow the instructions on the screen to log in to the operating system when prompted. Installing the Microsoft Windows Small Business Server 2011 Essentials operating system This topic provides instructions on how to install the Microsoft Windows Small Business Server 2011 Essentials operating system. Note: Before installing this operating system, connect your server to the network. To install the Microsoft Windows Small Business Server 2011 Essentials operating system, do the following: 1. Insert the operating system installation disc into the optical drive that you have set as the first startup device. Connect the USB storage device that contains the required driver to your server. Then, start the server from the optical drive. 2. When the message Press any key to boot from cd or dvd is displayed, press any key. Wait several minutes for the system to load the files. 3. In the Install windows window, select New Installation. Note: If your server already has an operating system installed, another option Repair an Existing Installation also is displayed. The following steps are based on the scenario that New Installation is selected in this step. 4. In the Where do you want to install Windows? window, depending on the SATA configuration on your server, do one of the following: Chapter 2. Installing an operating system in UEFI mode 5
10 If your SATA configuration is set as RAID (both onboard SATA software RAID and RAID card), do the following: a. Connect the USB storage device that contains the driver to your server and click Load drivers. b. Click OK. c. Select I understand that if I click install, all files and folders on your primary hard driver will be deleted. d. Click Install, the installation begins. If your SATA configuration is set as IDE, click Install. If your SATA configuration is set as AHCI, click Install. Be sure to install the AHCI driver after the operating system installation is completed. See Installing the driver for the SATA AHCI on page 49. Note: In this installation, the drive cannot be partitioned. 5. When the Install Windows window is displayed, the installation begins. 6. When the message Errors occurred during installation is displayed, connect the USB storage device that contains the driver for the Ethernet card to your server. Press Shift+F10, input the command devmgmt.msc, and then press Enter. 7. In the Device Manager window, click other devices, and then right-click Ethernet Controller. 8. Click Update Driver Software Browse my computer for driver software. 9. In the Update Driver Software-Ethernet... Controller window, click Browse to locate the driver and then click OK. 10. Click Next to install the driver. 11. In the Update Driver Software-Intel... Connection window, click Close. The driver installation is completed. 12. Go back to the Errors occurred during installation window, and click Restart to restart your server. 13. When the Windows Small Business Server 2011 window is displayed, configure the language and other options as you need, and then click Next. 14. In the Verify the date and time settings window, click Change system date and time settings to configure the date and time. Then, click Next. 15. Read the license terms and select I accept the license. Then, click Next. 16. Type your product key and then click Next. 17. Personalize the server by typing the user name, and then click Next. 18. In the Provide your administrator information (account 1 of 2) window, type your user name and password. Then, click Next. Note: The password must contain at least eight characters and consist of upper case letters, lower case letters, and numbers. 19. In the Provide your administrator information (account 2 of 2) window, type your user name and password, and then click Next. Note: The password must contain at least eight characters and consist of upper case letters, lower case letters, and numbers. 20. In the Keep your server up-to-date automatically window, configure the settings as you need. Your server restarts several times. 21. When prompted, click Close. The installation is completed. 6 ThinkServer RD350 and RD450 Operating System Installation Guide
11 Installing the Microsoft Windows Small Business Server 2011 Standard operating system This topic provides instructions on how to install the Microsoft Windows Small Business Server 2011 Standard operating system. Note: Before you install this operating system, connect your server to the network. To install the Microsoft Windows Small Business Server 2011 Standard operating system, do the following: 1. Insert the operating system installation disc into the optical drive that you have set as the first startup device. Then, start the server from the optical drive. Note: If the message Press any key to boot from cd or dvd is displayed, press any key. If the message Windows Setup [EMS Enabled] is displayed, press Enter. Wait several minutes for the system to load the files. 2. In the Installing Windows window, select the language and other options. Then, click Next. 3. Click Install now. 4. Read the license terms and select I accept the license terms. Then, click Next. 5. Select the type of installation as you need. The following steps are based on the scenario that Custom (Advanced) is selected in this step. 6. In the Where do you want to install Windows? window, depending on the SATA configuration on your server, do one of the following: If your SATA configuration is set as RAID (both onboard SATA software RAID and RAID card): do the following: a. Connect the USB storage device that contains the driver to your server and click Load Driver. b. Click Browse to locate the required driver and then click OK. c. In the Select the driver to be installed window, select Hide drivers that are not compatible with hardware on this computer, select the driver that you want to install, and then click Next to install the driver. If your SATA configuration is set as IDE: go to step 7. If your SATA configuration is set as AHCI: go to step 7. Be sure to install the AHCI driver after the operating system installation is completed, see Installing the driver for the SATA AHCI on page In the Where do you want to install Windows? window, click Drive options (advanced). 8. Select the hard disk drive on which you want to install the operating system, and then click New. 9. Type the amount of space (in MB), and then click Apply. 10. In the Install Windows window, click OK. 11. Ensure that the drive partition is correct, and then click Next. The installation begins. Notes: Your server restarts several times during the installation. The drive partition must be greater than 80 GB. It is recommended that the drive partition is greater than 120 GB. 12. In the Continue Installation window, select Clean Install. Then, click Next. 13. Click Open Date and Time to verify the clock and time zone settings to set your date and time. Then, click Next. Chapter 2. Installing an operating system in UEFI mode 7
12 Note: If the server can automatically identify the driver for the Ethernet card, go to step 17 to continue the installation. 14. When the Cannot find the local network window is displayed, connect the USB storage device that contains the driver for the Ethernet card to your server. Press Shift+F10, input the command devmgmt.msc, and press Enter. 15. In the Device Manager window, click other devices, and then right-click Ethernet Controller. 16. Click Update Driver Software Browse my computer for driver software. 17. In the Update Driver Software-Ethernet Controller window, click Browse to locate the driver, and then click Next to install the driver. 18. In the Update Driver Software-Intel Connection window, click Close. The driver installation is completed. Go back to the Cannot find the local network window, and click Back to return to the Verify the clock and time zone settings window. Then, click Next. 19. In the Server network configuration window, configure the network settings as you need. Then, click Next. 20. In the Get important updates window, select the update method as you need. Note: The following steps are based on the scenario that Do not get the most recent installation updates is selected in this step. 21. In the Connecting your server window, configure the company information as you need. Click Next. 22. Personalize the server and network information as you need. Click Next. 23. In the Add a network administrator account window, set your user name and password. Then, click Next. Note: The password must contain at least eight characters and consist of upper case letters, lower case letters, and numbers. 24. In the That is all the information needed window, click Next to restart the server. When the Expanding and installing files window is displayed, the server starts installing files automatically. Your server restarts several times. When the Installation finished window opens, the installation is completed. Installing the Microsoft Windows Small Business Server 2011 Premium Add-on operating system This topic provides instructions on how to install the Microsoft Windows Small Business Server 2011 Premium Add-on operating system. Note: Before you install this operating system, connect your server to the network. To install the Microsoft Windows Small Business Server 2011 Premium Add-on operating system, do the following: 1. Insert the operating system installation disc into the optical drive that you have set as the first startup device. Then, start the server from the optical drive. Note: If the message Press any key to boot from cd is displayed, press any key. If the message Windows Setup [EMS Enabled] is displayed, press Enter. Wait several minutes for the system to load the files. 2. In the Installing Windows window, select the language and other options. Then, click Next. 3. Click Install now. 4. Select the operating system that you want to install, and then click Next. 5. Read the license terms and select I accept the license terms. Then, click Next. 8 ThinkServer RD350 and RD450 Operating System Installation Guide
13 6. Select the type of installation as you need. The following steps are based on the scenario that Custom (Advanced) is selected in this step. 7. In the Where do you want to install Windows? window, depending on the SATA configuration on your server, do one of the following: If your SATA configuration is set as RAID (both onboard SATA software RAID and RAID card): do the following: a. Connect the USB storage device that contains the driver to your server and click Load Driver. b. Click Browse to locate the required driver and then click OK. c. In the Select the driver to be installed window, select Hide drivers that are not compatible with hardware on this computer, select the driver that you want to install, and then click Next to install the driver. If your SATA configuration is set as IDE: go to step 8. If your SATA configuration is set as AHCI: go to step 8. Be sure to install the AHCI driver after the operating system installation is completed, see Installing the driver for the SATA AHCI on page In the Where do you want to install Windows? window, click Drive options (advanced). 9. Select the hard disk drive on which you want to install the operating system, and then click New. 10. Type the amount of space (in MB), and then click Apply. 11. In the Install Windows window, click OK. 12. Ensure that the drive partition is correct, and then click Next. The installation begins. 13. Change your password when prompted. Note: The password must be a combination of upper case letters, lower case letters, and numbers. 14. Follow the instructions on the screen to log in to the operating system when prompted. Installing the Microsoft Windows Server 2012 operating system This topic provides instructions on how to install the following operating systems and the drivers: Microsoft Windows Server 2012 Standard Edition Microsoft Windows Server 2012 Datacenter Edition Microsoft Windows Server 2012 Foundation Edition To install the Microsoft Windows Server 2012 operating system, do the following: 1. Insert the operating system installation disc into the optical drive that you have set as the first startup device. Then, start the server from the optical drive. Note: If the message Press any key to boot from cd or dvd is displayed, press any key. If the message Windows Setup [EMS Enabled] is displayed, press Enter. Wait several minutes for the system to load the files. 2. In the Installing Windows window, select the language and other options. Then, click Next. 3. Click Install now. 4. Type your product key and then click Next. 5. Select the operating system you want to install, and then click Next. 6. Read the license terms and select I accept the license terms. Then, click Next. 7. Select the type of installation as you need. The following steps are based on the scenario that Custom: Install Windows only (Advanced) is selected in this step. Chapter 2. Installing an operating system in UEFI mode 9
14 8. In the Where do you want to install Windows? window, depending on the SATA configuration on your server, do one of the following: If your SATA configuration is set as RAID (both onboard SATA software RAID or RAID card): do the following: a. Connect the USB storage device that contains the driver to your server and click Load Driver. b. Click Browse to locate the required driver and then click OK. c. In the Select the driver to be installed window, select Hide drivers that are not compatible with hardware on this computer, select the driver that you want to install, and then click Next to install the driver. If your SATA configuration is set as IDE: go to step 9. If your SATA configuration is set as AHCI: go to step 9. Be sure to install the AHCI driver after the operating system installation is completed, see Installing the driver for the SATA AHCI on page In the Where do you want to install Windows? window, click Drive options (advanced). 10. Select the drive on which you want to install the operating system, and then click New. 11. Type the amount of space (in MB), and then click Apply. 12. In the Windows Setup window, click OK. 13. Ensure that the drive partition is correct, and then click Next. The installation begins. Your server restarts several times during the installation. 14. Change your password and then click OK. 15. In Settings window, type your password and click Finish. Note: The password must contain at least eight characters and consist of upper case letters, lower case letters, and numbers. 16. Follow the instructions on the screen to log in to the operating system when prompted. Installing the Microsoft Windows Server 2012 Essentials operating system This topic provides instructions on how to install the Windows Server 2012 Essentials operating system. Note: Before installing this operating system, connect your server to the network. To install the Windows Server 2012 Essentials operating system, do the following: 1. Insert the operating system installation disc into the optical drive that you have set as the first startup device. Then, start the server from the optical drive. 2. When the message Press any key to boot from CD or DVD... is displayed, press any key. If the message Windows Setup [EMS Enabled] is displayed, press Enter. Wait several minutes for the system to load the files. 3. When the Windows Server 2012 window is displayed, configure the language and other options as you need, and then click Next. 4. Click Install now. 5. Type your product key and then click Next. The product key information is available on the Microsoft Certificate of Authenticity label or product packaging. 6. Read the license terms and select I accept the license terms. Then, click Next. 7. Select the type of installation as you need. The following steps are based on the scenario that Custom: Install Windows only (Advanced) is selected in this step. 10 ThinkServer RD350 and RD450 Operating System Installation Guide
15 8. In the Where do you want to install Windows? window, depending on the SATA configuration on your server, do one of the following: If your SATA configuration is set as RAID (both onboard SATA software RAID and RAID card): do the following: a. Connect the USB storage device that contains the driver to your server and click Load Driver. b. Click Browse to locate the required driver and then click OK. c. In the Select the driver to be installed window, select Hide drivers that are not compatible with hardware on this computer, select the driver that you want to install, and then click Next to install the driver. If your SATA configuration is set as IDE: go to step 9. If your SATA configuration is set as AHCI: go to step 9. Be sure to install the AHCI driver after the operating system installation is completed, see Installing the driver for the SATA AHCI on page In the Where do you want to install Windows? window, click Drive options (advanced). Then, click New. 10. Type the amount of space (in MB), and then click Apply. 11. In the Windows Setup window, click OK. 12. Ensure that the drive partition is correct, and then click Next. The installation begins. Notes: Your server restarts several times during the installation. If the message displays as Errors occurred during installation, you need to manually install the Ethernet driver. To install the driver, do the following: a. Download the driver for an Ethernet card from the Lenovo Web site. If the driver is a compressed file, unzip it to a folder. The most up-to-date device drivers for various server models are always available for download on the Lenovo Web site at: b. Copy the folder that contains the driver to your USB storage device and connect the USB storage device to your server. c. Open the Device Manager window. Right-click on the graphics card that requires drivers, and then select Update Driver Software. d. In the Update Driver Software window, click Browse my computer for driver software. e. In the Browse for driver software on your computer window, click Browse... to locate the driver you want to install. f. Click OK Next. g. When the message Windows has successfully updated your driver software is displayed, click Close. 13. Configure the date and time, and then click Next. 14. Choose the type of installation as you need. The following steps are based on the scenario that Clean install is selected. 15. Personalize the server by typing the computer name and then click Next. 16. In the Provide your administrator information (account 1 of 2) window, type your user name and password, and then click Next. Note: The password must contain at least eight characters and consist of upper case letters, lower case letters, and numbers. 17. In the Provide your administrator information (account 2 of 2) window, type your user name and password, and then click Next. Chapter 2. Installing an operating system in UEFI mode 11
16 18. In the Keep your server up-to-date automatically window, configure the settings as you need. Your server restarts several times. 19. When prompted, click Close. The installation is completed. Installing a Microsoft Windows Server 2012 R2 operating system This topic provides instructions on how to install the following operating systems: Microsoft Windows Server 2012 R2 Standard Edition Microsoft Windows Server 2012 R2 Datacenter Edition Microsoft Windows Server 2012 R2 Foundation Edition To install a Microsoft Windows Server 2012 R2 operating system, do the following: 1. Insert the operating system installation disc into the optical drive that you have set as the first startup device. Then, start the server from the optical drive. 2. When the message Press any key to boot from cd or dvd... is displayed, press any key. The message Windows is loading files... is displayed. If the message Windows Setup [EMS Enabled] is displayed, press Enter. Wait several minutes for the system to load the files. 3. When the Windows Server 2012 R2 window is displayed, configure the language and other options as you need, and then click Next. 4. Click Install now. 5. Type your product key and then click Next. The product key information is available on the Microsoft Certificate of Authenticity label or product packaging. Note: If you are installing the Microsoft Windows Server 2012 R2 Standard Edition or Microsoft Windows Server 2012 R2 Datacenter Edition operating system, ignore this step. 6. Select the Windows operation system edition that you want to install. Then click Next. The following steps are based on the scenario that Windows Server 2012 R2 Standard (Server with a GUI) is selected in this step. 7. Read the license terms and select I accept the license terms. Then click Next. 8. Select the type of installation as you need. The following steps are based on the scenario that Custom: Install Windows only (Advanced) is selected in this step. 9. In the Where do you want to install Windows? window, depending on the SATA configuration on your server, do one of the following: If your SATA configuration is set as RAID (both onboard SATA software RAID and RAID card): do the following: a. Connect the USB storage device that contains the driver to your server and click Load Driver. b. Click Browse to locate the required driver and then click OK. c. In the Select the driver to be installed window, select Hide drivers that are not compatible with hardware on this computer, select the driver that you want to install, and then click Next to install the driver. If your SATA configuration is set as IDE: go to step 10. If your SATA configuration is set as AHCI: go to step 10. Be sure to install the AHCI driver after the operating system installation is completed, see Installing the driver for the SATA AHCI on page Type the amount of space (in MB), and then click Apply. The Windows Setup window is displayed. 11. Click OK. 12. Ensure that the drive partition is correct, and then click Next. The installation begins. 12 ThinkServer RD350 and RD450 Operating System Installation Guide
17 Note: Your server restarts several times during the installation. 13. When the Settings window is displayed, set an administrator password and click Finish. Then, follow the instructions on the screen to sign in when prompted. Note: The password must be a combination of upper case letters, lower case letters, and numbers. Installing the Microsoft Windows Server 2012 R2 Essentials operating system This topic provides instructions on how to install the Windows Server 2012 R2 Essentials operating system. To install the Windows Server 2012 R2 Essentials operating system, do the following: 1. Insert the operating system installation disc into the optical drive that you have set as the first startup device. Then, start the server from the optical drive. 2. When the message Press any key to boot from CD or DVD... is displayed, press any key. The message Windows is loading files... is displayed. If the message Windows Setup [EMS Enabled] is displayed, press Enter. Wait several minutes for the system to load the files. 3. When the Windows Server 2012 R2 window is displayed, configure the language and other options as you need, and then click Next. 4. Click Install now. 5. Type your product key and then click Next. The product key information is available on the Microsoft Certificate of Authenticity label or product packaging. 6. Read the license terms and select I accept the license terms. Then click Next. 7. Select the type of installation as you need. The following steps are based on the scenario that Custom: Install Windows only (Advanced) is selected in this step. 8. In the Where do you want to install Windows? window, depending on the SATA configuration on your server, do one of the following: If your SATA configuration is set as RAID (both onboard SATA software RAID and RAID card): do the following: a. Connect the USB storage device that contains the driver to your server and click Load Driver. b. Click Browse to locate the required driver and then click OK. c. In the Select the driver to be installed window, select Hide drivers that are not compatible with hardware on this computer, select the driver that you want to install, and then click Next to install the driver. If your SATA configuration is set as IDE: go to step 9. If your SATA configuration is set as AHCI: go to step 9. Be sure to install the AHCI driver after the operating system installation is completed, see Installing the driver for the SATA AHCI on page In the Where do you want to install Windows? window, click New. 10. Type the amount of space (in MB), and then click Apply. The Windows Setup window is displayed. 11. Click OK. 12. Ensure that the drive partition is correct, and then click Next. The installation begins. Note: Your server restarts several times during the installation. 13. When the Settings window is displayed, set an administrator password and click Finish. Then, follow the instructions on the screen to sign in when prompted. Note: The password must be a combination of upper case letters, lower case letters, and numbers. Chapter 2. Installing an operating system in UEFI mode 13
18 Installing the Microsoft Windows Storage Server 2012 Standard operating system To install the Microsoft Windows Storage Server 2012 Standard operating system, do the following: 1. Insert the operating system installation disc into the optical drive that you have set as the first startup device. Then, start the server from the optical drive. 2. When the message Press any key to boot from CD is displayed, press any key. If the message Windows Setup [EMS Enabled] is displayed, press Enter. Wait several minutes for the system to load the files. 3. When the Windows Server 2012 window is displayed, configure the language and other options as you need, and then click Next. 4. Click Install now. Note: Type your product key if prompted and then click Next. The product key information is available on the Microsoft Certificate of Authenticity label or product packaging. 5. Select the Windows operating system edition that you want to install. Then, click Next. The following steps are based on the scenario that Windows Storage Server 2012 Standard Evaluation is selected in this step. 6. Read the license terms and select I accept the license terms. Click Next. 7. Select the type of installation as you need. The following steps are based on the scenario that Custom: Install Windows only (Advanced) is selected in this step. 8. In the Where do you want to install Windows? window, depending on the SATA configuration on your server, do one of the following: If your SATA configuration is set as RAID (both onboard SATA software RAID and RAID card): do the following: a. Connect the USB storage device that contains the driver to your server and click Load Driver. b. Click Browse to locate the required driver and then click OK. c. In the Select the driver to be installed window, select Hide drivers that are not compatible with hardware on this computer, select the driver that you want to install, and then click Next to install the driver. If your SATA configuration is set as IDE: go to step 9. If your SATA configuration is set as AHCI: go to step 9. Be sure to install the AHCI driver after the operating system installation is completed, see Installing the driver for the SATA AHCI on page In the Where do you want to install Windows? window, click Drive options (advanced). 10. Select the hard disk drive on which you want to install the operating system, and then click New. 11. Type the amount of space (in MB), and then click Apply. 12. In the Windows Setup window, click OK. 13. Ensure that the drive partition is correct, and then click Next. The installation begins. Note: The server restarts several times during the installation. 14. When the Settings window is displayed, set an administrator password and click Finish. When prompted, follow the instructions on the screen to log in to the operating system. Installing the Microsoft Windows Storage Server 2012 R2 Standard operating system To install the Microsoft Windows Storage Server 2012 R2 Standard operating system, do the following: 14 ThinkServer RD350 and RD450 Operating System Installation Guide
19 1. Insert the operating system installation disc into the optical drive that you have set as the first startup device. Then, start the server from the optical drive. 2. When the message Press any key to boot from CD or DVD is displayed, press any key. If the message Windows Setup [EMS Enabled] is displayed, press Enter. Wait several minutes for the system to load the files. 3. When the Windows Server 2012 R2 window is displayed, configure the language and other options as you need, and then click Next. 4. Click Install now. Note: Type your product key if prompted and then click Next. The product key information is available on the Microsoft Certificate of Authenticity label or product packaging. 5. Read the license terms and select I accept the license terms. Click Next. 6. In the Which type of installation do you want? window, select the type of installation as you need. Then, click Next. The following steps are based on the scenario that Custom: Install the newer version of Storage server only (advanced) is selected in this step. 7. In the Where do you want to install Windows? window, depending on the SATA configuration on your server, do one of the following: If your SATA configuration is set as RAID (both onboard SATA software RAID and RAID card): do the following: a. Connect the USB storage device that contains the driver to your server and click Load Driver. b. Click Browse to locate the required driver and then click OK. c. In the Select the driver to be installed window, select Hide drivers that are not compatible with hardware on this computer, select the driver that you want to install, and then click Next to install the driver. If your SATA configuration is set as IDE: go to step 8. If your SATA configuration is set as AHCI: go to step 8. Be sure to install the AHCI driver after the operating system installation is completed, see Installing the driver for the SATA AHCI on page In the Where do you want to install Windows? window, click Drive options (advanced) New. 9. Type the amount of space (in MB), and then click Apply. 10. In the Windows Storage Server Setup window, click OK. 11. Ensure that the drive partition is correct, and then click Next. The installation begins. Note: The server restarts several times during the installation. 12. When the Settings window is displayed, set an administrator password and click Finish. When prompted, follow the instructions on the screen to log in to the operating system. Installing the Microsoft Windows Multipoint Server 2012 operating system This topic provides instructions on installing the following operating systems: Microsoft Windows Multipoint Server Standard 2012 Microsoft Windows Multipoint Server Premium 2012 To install the operating system, do the following: 1. Insert the operating system installation disc into the optical drive that you have set as the first startup device. Then, start the server from the optical drive. Chapter 2. Installing an operating system in UEFI mode 15
20 2. When the message Press any key to boot from cd or DVD is displayed, press any key. If the message Windows Setup [EMS Enabled] is displayed, press Enter. Wait several minutes for the system to load the files. 3. When the Windows Server window is displayed, configure the language and other options as you need, click Next. 4. Click Install now. Note: Type your product key if prompted and then click Next. The product key information is available on the Microsoft Certificate of Authenticity label or product packaging 5. Read the license terms and select I accept the license terms. Then, click Next. 6. Select the type of installation as you need. The following steps are based on the scenario that Custom: Install Windows only (advanced) is selected in this step. 7. In the Where do you want to install Windows? window, depending on the SATA configuration on your server, do one of the following: If your SATA configuration is set as RAID (both onboard SATA software RAID and RAID card): do the following: a. Connect the USB storage device that contains the driver to your server and click Load Driver. b. Click Browse to locate the required driver and then click OK. c. In the Select the driver to be installed window, select Hide drivers that are not compatible with hardware on this computer, select the driver that you want to install, and then click Next to install the driver. If your SATA configuration is set as IDE: go to step 8. If your SATA configuration is set as AHCI: go to step 8. Be sure to install the AHCI driver after the operating system installation is completed, see Installing the driver for the SATA AHCI on page In the Where do you want to install Windows? window, click Drive options (advanced) New. 9. Type the amount of space (in MB), and then click Apply. 10. In the Windows Storage Server Setup window, click OK. 11. Ensure that the drive partition is correct, and then click Next. The installation begins. Note: The server restarts several times during the installation. 12. When the Settings window is displayed, click Next. 13. When the Windows Update window is displayed, click Next. 14. Change your password when prompted, and then click Finish. Note: The password must be a combination of upper case letters, lower case letters, and numbers. 15. When the message MultiPoint Server Configuration Error is displayed, press any key. The user name will be configured as Administrator after your server restarts. Follow the instructions on the screen to log in to the operating system. Installing the Hyper-V Server 2008 R2 with SP1 operating system To install the Hyper-V Server 2008 R2 with Service Pack 1 operating system, do the following: 1. Insert the operating system installation disc into the optical drive that you have set as the first startup device. Then, start the server from the optical drive. 2. When the message Press any key to boot from cd or dvd... is displayed, press any key. If the message Windows Setup [EMS Enabled] is displayed, press Enter. Wait several minutes for the system to load the files. 16 ThinkServer RD350 and RD450 Operating System Installation Guide
ThinkServer RD550 and RD650 Operating System Installation Guide
 ThinkServer RD550 and RD650 Operating System Installation Guide Note: Before using this information and the product it supports, be sure to read and understand the Read Me First and Safety, Warranty, and
ThinkServer RD550 and RD650 Operating System Installation Guide Note: Before using this information and the product it supports, be sure to read and understand the Read Me First and Safety, Warranty, and
ThinkServer RD540 and RD640 Operating System Installation Guide
 ThinkServer RD540 and RD640 Operating System Installation Guide Note: Before using this information and the product it supports, be sure to read and understand the Read Me First and Safety, Warranty, and
ThinkServer RD540 and RD640 Operating System Installation Guide Note: Before using this information and the product it supports, be sure to read and understand the Read Me First and Safety, Warranty, and
ThinkServer RS140 Operating System Installation Guide
 ThinkServer RS140 Operating System Installation Guide Note: Before using this information and the product it supports, be sure to read and understand the Read Me First and Safety, Warranty, and Support
ThinkServer RS140 Operating System Installation Guide Note: Before using this information and the product it supports, be sure to read and understand the Read Me First and Safety, Warranty, and Support
Operating System Installation Guide
 Operating System Installation Guide This guide provides instructions on the following: Installing the Windows Server 2008 operating systems on page 1 Installing the Windows Small Business Server 2011 operating
Operating System Installation Guide This guide provides instructions on the following: Installing the Windows Server 2008 operating systems on page 1 Installing the Windows Small Business Server 2011 operating
Lenovo ThinkServer Solution For Apache Hadoop: Cloudera Installation Guide
 Lenovo ThinkServer Solution For Apache Hadoop: Cloudera Installation Guide First Edition (January 2015) Copyright Lenovo 2015. LIMITED AND RESTRICTED RIGHTS NOTICE: If data or software is delivered pursuant
Lenovo ThinkServer Solution For Apache Hadoop: Cloudera Installation Guide First Edition (January 2015) Copyright Lenovo 2015. LIMITED AND RESTRICTED RIGHTS NOTICE: If data or software is delivered pursuant
Table of Contents. Online backup Manager User s Guide
 Table of Contents Backup / Restore Windows System (WBAdmin)... 2 Requirements and recommendations... 2 Overview... 3 1.1 How to backup Microsoft Windows System (WBAdmin)... 5 How to restore Microsoft Windows
Table of Contents Backup / Restore Windows System (WBAdmin)... 2 Requirements and recommendations... 2 Overview... 3 1.1 How to backup Microsoft Windows System (WBAdmin)... 5 How to restore Microsoft Windows
Tutorial How to upgrade firmware on Phison S8 controller MyDigitalSSD using a Windows PE environment
 Tutorial How to upgrade firmware on Phison S8 controller MyDigitalSSD using a Windows PE environment Version 2.0 This tutorial will walk you through how to create a bootable USB drive to enter into a WINPE
Tutorial How to upgrade firmware on Phison S8 controller MyDigitalSSD using a Windows PE environment Version 2.0 This tutorial will walk you through how to create a bootable USB drive to enter into a WINPE
HP EliteBook and ProBook Notebook PCs - Upgrading from Windows 7 to Windows 8
 HP EliteBook and ProBook Notebook PCs - Upgrading from Windows 7 to Windows 8 This document pertains to HP business notebook computers to be upgraded from Windows 7 using a digital copy of Windows 8. You
HP EliteBook and ProBook Notebook PCs - Upgrading from Windows 7 to Windows 8 This document pertains to HP business notebook computers to be upgraded from Windows 7 using a digital copy of Windows 8. You
Boot Camp Installation & Setup Guide
 Boot Camp Installation & Setup Guide Contents 3 Introduction 3 What You Need 4 Installation Overview 4 Step 1: Check for updates 4 Step 2: Prepare your Mac for Windows 4 Step 3: Install Windows 4 Step
Boot Camp Installation & Setup Guide Contents 3 Introduction 3 What You Need 4 Installation Overview 4 Step 1: Check for updates 4 Step 2: Prepare your Mac for Windows 4 Step 3: Install Windows 4 Step
Using GIGABYTE Notebook for the First Time
 P34 V6.0 Congratulations on your purchase of the GIGABYTE Notebook. This manual will help you to get started with setting up your notebook. The final product configuration depends on the model at the point
P34 V6.0 Congratulations on your purchase of the GIGABYTE Notebook. This manual will help you to get started with setting up your notebook. The final product configuration depends on the model at the point
Manual OS Installation
 CA92276-8158 EN-09 ECONEL 100 S2 / TX120 / TX150 S6 / TX300 S4 / RX100 S5 / RX200 S4 / RX300 S4 / RX600 S4 Manual OS Installation Before Reading This Manual Before Reading This Manual Remarks Symbols Symbols
CA92276-8158 EN-09 ECONEL 100 S2 / TX120 / TX150 S6 / TX300 S4 / RX100 S5 / RX200 S4 / RX300 S4 / RX600 S4 Manual OS Installation Before Reading This Manual Before Reading This Manual Remarks Symbols Symbols
LSI Software RAID Configuration Utility
 LSI Software RAID Configuration Utility E8581 First Edition August 2013 Copyright 2013 ASUSTeK COMPUTER INC. All Rights Reserved. No part of this manual, including the products and software described in
LSI Software RAID Configuration Utility E8581 First Edition August 2013 Copyright 2013 ASUSTeK COMPUTER INC. All Rights Reserved. No part of this manual, including the products and software described in
NetIQ Sentinel 7.0.1 Quick Start Guide
 NetIQ Sentinel 7.0.1 Quick Start Guide April 2012 Getting Started Use the following information to get Sentinel installed and running quickly. Meeting System Requirements on page 1 Installing Sentinel
NetIQ Sentinel 7.0.1 Quick Start Guide April 2012 Getting Started Use the following information to get Sentinel installed and running quickly. Meeting System Requirements on page 1 Installing Sentinel
Acronis Backup & Recovery 11
 Acronis Backup & Recovery 11 Update 0 Installation Guide Applies to the following editions: Advanced Server Virtual Edition Advanced Server SBS Edition Advanced Workstation Server for Linux Server for
Acronis Backup & Recovery 11 Update 0 Installation Guide Applies to the following editions: Advanced Server Virtual Edition Advanced Server SBS Edition Advanced Workstation Server for Linux Server for
Configuring ThinkServer RAID 100 on the TS140 and TS440
 Configuring ThinkServer RAID 100 on the TS140 and TS440 Lenovo ThinkServer TS Series Servers Lenovo Enterprise Product Group Version 1.0 September 17, 2013 2013 Lenovo. All rights reserved. LENOVO PROVIDES
Configuring ThinkServer RAID 100 on the TS140 and TS440 Lenovo ThinkServer TS Series Servers Lenovo Enterprise Product Group Version 1.0 September 17, 2013 2013 Lenovo. All rights reserved. LENOVO PROVIDES
Managing Multi-Hypervisor Environments with vcenter Server
 Managing Multi-Hypervisor Environments with vcenter Server vcenter Server 5.1 vcenter Multi-Hypervisor Manager 1.0 This document supports the version of each product listed and supports all subsequent
Managing Multi-Hypervisor Environments with vcenter Server vcenter Server 5.1 vcenter Multi-Hypervisor Manager 1.0 This document supports the version of each product listed and supports all subsequent
How To Set Up A Firewall Enterprise, Multi Firewall Edition And Virtual Firewall
 Quick Start Guide McAfee Firewall Enterprise, Multi-Firewall Edition model S7032 This quick start guide provides high-level instructions for setting up McAfee Firewall Enterprise, Multi-Firewall Edition
Quick Start Guide McAfee Firewall Enterprise, Multi-Firewall Edition model S7032 This quick start guide provides high-level instructions for setting up McAfee Firewall Enterprise, Multi-Firewall Edition
ZENworks 11 Support Pack 4 Full Disk Encryption Agent Reference. May 2016
 ZENworks 11 Support Pack 4 Full Disk Encryption Agent Reference May 2016 Legal Notice For information about legal notices, trademarks, disclaimers, warranties, export and other use restrictions, U.S. Government
ZENworks 11 Support Pack 4 Full Disk Encryption Agent Reference May 2016 Legal Notice For information about legal notices, trademarks, disclaimers, warranties, export and other use restrictions, U.S. Government
Course: WIN310. Student Lab Setup Guide. Summer 2010. Microsoft Windows Server 2003 Network Infrastructure (70-291)
 Course: WIN310 Student Lab Setup Guide Summer 2010 Microsoft Windows Server 2003 Network Infrastructure (70-291) ISBN: 0-470-06887-6 Published by Wiley & Sons 1 STUDENT COMPUTER SETUP Hardware Requirements
Course: WIN310 Student Lab Setup Guide Summer 2010 Microsoft Windows Server 2003 Network Infrastructure (70-291) ISBN: 0-470-06887-6 Published by Wiley & Sons 1 STUDENT COMPUTER SETUP Hardware Requirements
Vess A2000 Series. NVR Storage Appliance. Windows Recovery Instructions. Version 1.0. 2014 PROMISE Technology, Inc. All Rights Reserved.
 Vess A2000 Series NVR Storage Appliance Windows Recovery Instructions Version 1.0 2014 PROMISE Technology, Inc. All Rights Reserved. Contents Introduction 1 Different ways to backup the system disk 2 Before
Vess A2000 Series NVR Storage Appliance Windows Recovery Instructions Version 1.0 2014 PROMISE Technology, Inc. All Rights Reserved. Contents Introduction 1 Different ways to backup the system disk 2 Before
How to Make a USB Bootable
 /0/0 Ways to Make a USB Bootable - wiki How to Make a USB Bootable Five Methods: Ad Making a USB Drive to Install Any PC Operating System Making a Windows Vista or 7 Install Drive Creating a USB PC Repair
/0/0 Ways to Make a USB Bootable - wiki How to Make a USB Bootable Five Methods: Ad Making a USB Drive to Install Any PC Operating System Making a Windows Vista or 7 Install Drive Creating a USB PC Repair
Configuring ThinkServer RAID 100 on the Lenovo TS130
 Configuring ThinkServer RAID 100 on the Lenovo TS130 Contents Overview 02 Embedded RAID 100 features on TS130 02 RAID Overview 02 Choosing the RAID Level 02 RAID 0 02 RAID 1 03 Configuring RAID 03 BIOS
Configuring ThinkServer RAID 100 on the Lenovo TS130 Contents Overview 02 Embedded RAID 100 features on TS130 02 RAID Overview 02 Choosing the RAID Level 02 RAID 0 02 RAID 1 03 Configuring RAID 03 BIOS
Acronis Backup & Recovery 11.5
 Acronis Backup & Recovery 11.5 Installation Guide Applies to the following editions: Advanced Server Virtual Edition Advanced Server SBS Edition Advanced Workstation Server for Linux Server for Windows
Acronis Backup & Recovery 11.5 Installation Guide Applies to the following editions: Advanced Server Virtual Edition Advanced Server SBS Edition Advanced Workstation Server for Linux Server for Windows
NETFORT LANGUARDIAN INSTALLING LANGUARDIAN ON MICROSOFT HYPER V
 NETFORT LANGUARDIAN INSTALLING LANGUARDIAN ON MICROSOFT HYPER V Instructions apply to installs on Windows Server 2012 R2 Before you begin When deployed in a Hyper V environment, LANGuardian will capture
NETFORT LANGUARDIAN INSTALLING LANGUARDIAN ON MICROSOFT HYPER V Instructions apply to installs on Windows Server 2012 R2 Before you begin When deployed in a Hyper V environment, LANGuardian will capture
A+ Guide to Software: Managing, Maintaining, and Troubleshooting, 5e. Chapter 3 Installing Windows
 : Managing, Maintaining, and Troubleshooting, 5e Chapter 3 Installing Windows Objectives How to plan a Windows installation How to install Windows Vista How to install Windows XP How to install Windows
: Managing, Maintaining, and Troubleshooting, 5e Chapter 3 Installing Windows Objectives How to plan a Windows installation How to install Windows Vista How to install Windows XP How to install Windows
Boot Camp Installation & Setup Guide
 Boot Camp Installation & Setup Guide Contents 4 Introduction 5 What You Need 6 Installation Overview 6 Step 1: Check for updates. 6 Step 2: Open Boot Camp Assistant. 6 Step 3: Install Windows. 6 Step 4:
Boot Camp Installation & Setup Guide Contents 4 Introduction 5 What You Need 6 Installation Overview 6 Step 1: Check for updates. 6 Step 2: Open Boot Camp Assistant. 6 Step 3: Install Windows. 6 Step 4:
Intel Rapid Start Technology (FFS) Guide
 Intel Rapid Start Technology (FFS) Guide Technical white paper Table of contents Intel Rapid Start Technology (FFS) Guide... 2 Product Definition... 2 Requirements... 2 Enabling Intel Rapid Start Technology...
Intel Rapid Start Technology (FFS) Guide Technical white paper Table of contents Intel Rapid Start Technology (FFS) Guide... 2 Product Definition... 2 Requirements... 2 Enabling Intel Rapid Start Technology...
Full Disk Encryption Agent Reference
 www.novell.com/documentation Full Disk Encryption Agent Reference ZENworks 11 Support Pack 3 May 2014 Legal Notices Novell, Inc., makes no representations or warranties with respect to the contents or
www.novell.com/documentation Full Disk Encryption Agent Reference ZENworks 11 Support Pack 3 May 2014 Legal Notices Novell, Inc., makes no representations or warranties with respect to the contents or
Using GIGABYTE Notebook for the First Time
 Congratulations on your purchase of the GIGABYTE Notebook P7! This Manual will help you to get started with setting up your notebook. For more detailed information, please visit our website at http://www.gigabyte.com.
Congratulations on your purchase of the GIGABYTE Notebook P7! This Manual will help you to get started with setting up your notebook. For more detailed information, please visit our website at http://www.gigabyte.com.
How to Test Out Backup & Replication 6.5 for Hyper-V
 How to Test Out Backup & Replication 6.5 for Hyper-V Mike Resseler May, 2013 2013 Veeam Software. All rights reserved. All trademarks are the property of their respective owners. No part of this publication
How to Test Out Backup & Replication 6.5 for Hyper-V Mike Resseler May, 2013 2013 Veeam Software. All rights reserved. All trademarks are the property of their respective owners. No part of this publication
Image Backup and Recovery Procedures
 Image Backup and Recovery Procedures Thank you for purchasing a Fujitsu computer. Fujitsu is committed to bringing you the best computing experience with your new system. It is very important that you
Image Backup and Recovery Procedures Thank you for purchasing a Fujitsu computer. Fujitsu is committed to bringing you the best computing experience with your new system. It is very important that you
How to Install Microsoft Windows Server 2008 R2 in VMware ESXi
 How to Install Microsoft Windows Server 2008 R2 in VMware ESXi I am not responsible for your actions or their outcomes, in any way, while reading and/or implementing this tutorial. I will not provide support
How to Install Microsoft Windows Server 2008 R2 in VMware ESXi I am not responsible for your actions or their outcomes, in any way, while reading and/or implementing this tutorial. I will not provide support
NVMe SSD User Installation Guide
 NVMe SSD User Installation Guide XS1715/SM1715/SM953 White Paper 2014 Samsung Electronics Co. SAMSUNG ELECTRONICS RESERVES THE RIGHT TO CHANGE PRODUCTS, INFORMATION AND SPECIFICATIONS WITHOUT NOTICE. Products
NVMe SSD User Installation Guide XS1715/SM1715/SM953 White Paper 2014 Samsung Electronics Co. SAMSUNG ELECTRONICS RESERVES THE RIGHT TO CHANGE PRODUCTS, INFORMATION AND SPECIFICATIONS WITHOUT NOTICE. Products
2.6.1 Creating an Acronis account... 11 2.6.2 Subscription to Acronis Cloud... 11. 3 Creating bootable rescue media... 12
 USER'S GUIDE Table of contents 1 Introduction...3 1.1 What is Acronis True Image 2015?... 3 1.2 New in this version... 3 1.3 System requirements... 4 1.4 Install, update or remove Acronis True Image 2015...
USER'S GUIDE Table of contents 1 Introduction...3 1.1 What is Acronis True Image 2015?... 3 1.2 New in this version... 3 1.3 System requirements... 4 1.4 Install, update or remove Acronis True Image 2015...
Acronis Backup & Recovery 11.5 Quick Start Guide
 Acronis Backup & Recovery 11.5 Quick Start Guide Applies to the following editions: Advanced Server for Windows Virtual Edition Advanced Server SBS Edition Advanced Workstation Server for Linux Server
Acronis Backup & Recovery 11.5 Quick Start Guide Applies to the following editions: Advanced Server for Windows Virtual Edition Advanced Server SBS Edition Advanced Workstation Server for Linux Server
Intelligent Power Protector User manual extension for Microsoft Virtual architectures: Hyper-V 6.0 Manager Hyper-V Server (R1&R2)
 Intelligent Power Protector User manual extension for Microsoft Virtual architectures: Hyper-V 6.0 Manager Hyper-V Server (R1&R2) Hyper-V Manager Hyper-V Server R1, R2 Intelligent Power Protector Main
Intelligent Power Protector User manual extension for Microsoft Virtual architectures: Hyper-V 6.0 Manager Hyper-V Server (R1&R2) Hyper-V Manager Hyper-V Server R1, R2 Intelligent Power Protector Main
EMC NetWorker Module for Microsoft for Windows Bare Metal Recovery Solution
 EMC NetWorker Module for Microsoft for Windows Bare Metal Recovery Solution Version 9.0 User Guide 302-001-755 REV 01 Copyright 2007-2015 EMC Corporation. All rights reserved. Published in USA. Published
EMC NetWorker Module for Microsoft for Windows Bare Metal Recovery Solution Version 9.0 User Guide 302-001-755 REV 01 Copyright 2007-2015 EMC Corporation. All rights reserved. Published in USA. Published
HP Server tc2120 Network Operating System Installation Guide
 HP Server tc2120 Network Operating System Installation Guide For: Microsoft Windows 2000 Server and SP3 Microsoft Windows 2000 Server and Microsoft Small Business Server 2000 Microsoft Windows 2003 Server
HP Server tc2120 Network Operating System Installation Guide For: Microsoft Windows 2000 Server and SP3 Microsoft Windows 2000 Server and Microsoft Small Business Server 2000 Microsoft Windows 2003 Server
How To Install Acronis Backup & Recovery 11.5 On A Linux Computer
 Acronis Backup & Recovery 11.5 Server for Linux Update 2 Installation Guide Copyright Statement Copyright Acronis International GmbH, 2002-2013. All rights reserved. Acronis and Acronis Secure Zone are
Acronis Backup & Recovery 11.5 Server for Linux Update 2 Installation Guide Copyright Statement Copyright Acronis International GmbH, 2002-2013. All rights reserved. Acronis and Acronis Secure Zone are
Acronis Backup & Recovery 11.5
 Acronis Backup & Recovery 11.5 Update 2 Installation Guide Applies to the following editions: Advanced Server Server for Windows Virtual Edition Server for Linux Advanced Server SBS Edition Workstation
Acronis Backup & Recovery 11.5 Update 2 Installation Guide Applies to the following editions: Advanced Server Server for Windows Virtual Edition Server for Linux Advanced Server SBS Edition Workstation
Guide to Installing BBL Crystal MIND on Windows 7
 Guide to Installing BBL Crystal MIND on Windows 7 Introduction The BBL Crystal MIND software can not be directly installed on the Microsoft Windows 7 platform, however it can be installed and run via XP
Guide to Installing BBL Crystal MIND on Windows 7 Introduction The BBL Crystal MIND software can not be directly installed on the Microsoft Windows 7 platform, however it can be installed and run via XP
Corsair Flash Voyager USB 2.0 Flash Drive UFD Utility User s Manual
 Corsair Flash Voyager USB 2.0 Flash Drive UFD Utility User s Manual Contents For AP v2.10.0.0 Release For Windows 98/ME/2000/XP Version 1.1B (08/27/2004) Contents...1 Introduction...1 Features & Specifications...2
Corsair Flash Voyager USB 2.0 Flash Drive UFD Utility User s Manual Contents For AP v2.10.0.0 Release For Windows 98/ME/2000/XP Version 1.1B (08/27/2004) Contents...1 Introduction...1 Features & Specifications...2
VAIO Computer Recovery Options Guide
 VAIO Computer Recovery Options Guide This guide provides information about restoring individual software programs, software drivers, drive partition(s), or the hard disk drive to the original factory settings.
VAIO Computer Recovery Options Guide This guide provides information about restoring individual software programs, software drivers, drive partition(s), or the hard disk drive to the original factory settings.
User Guide - English. Embedded MegaRAID Software
 User Guide - English Embedded MegaRAID Software April 2015 Comments Suggestions Corrections The User Documentation Department would like to know your opinion of this manual. Your feedback helps us optimize
User Guide - English Embedded MegaRAID Software April 2015 Comments Suggestions Corrections The User Documentation Department would like to know your opinion of this manual. Your feedback helps us optimize
SATA II 4 Port PCI RAID Card RC217 User Manual
 SATA II 4 Port PCI RAID Card RC217 SATA II 4 Port PCI RAID Card This Manual is for many Models of SATAII RAID5 HBA that uses Silicon Image SATA II SiI3124 chipset: 1) 32bit PCI bus host card 2) 64bit PCI-X
SATA II 4 Port PCI RAID Card RC217 SATA II 4 Port PCI RAID Card This Manual is for many Models of SATAII RAID5 HBA that uses Silicon Image SATA II SiI3124 chipset: 1) 32bit PCI bus host card 2) 64bit PCI-X
This manual is for Windows Server 2012.
 Express5800 Series Windows Server 2012 Installation Guide Express5800/T120d Express5800/R120d-2E, R120d-1E This manual is for Windows Server 2012. If you use Windows Server 2012 R2, prepare modules and
Express5800 Series Windows Server 2012 Installation Guide Express5800/T120d Express5800/R120d-2E, R120d-1E This manual is for Windows Server 2012. If you use Windows Server 2012 R2, prepare modules and
1. System Requirements
 BounceBack Data Transfer 14.2 User Guide This guide presents you with information on how to use BounceBack Data Transfer 14.2. Contents 1. System Requirements 2. Attaching Your New Hard Drive To The Data
BounceBack Data Transfer 14.2 User Guide This guide presents you with information on how to use BounceBack Data Transfer 14.2. Contents 1. System Requirements 2. Attaching Your New Hard Drive To The Data
MegaRAID SAS Device Driver Installation
 MegaRAID SAS Device Driver Installation User Guide 80-00163-01, Rev. G Revision History Version and Date Description of Changes 80-00163-01 Rev. G, Added the Microsoft Windows 8 operating system (OS),
MegaRAID SAS Device Driver Installation User Guide 80-00163-01, Rev. G Revision History Version and Date Description of Changes 80-00163-01 Rev. G, Added the Microsoft Windows 8 operating system (OS),
ASUS Server AUTO INSTALL DVD
 The provides you the following solutions that allow you to accelerate the installation for the Microsoft Windows Server operating system: RAID configuration and automatic OS installation while an optional
The provides you the following solutions that allow you to accelerate the installation for the Microsoft Windows Server operating system: RAID configuration and automatic OS installation while an optional
HP ProLiant ML110 Server Network Operating System Installation Guide
 HP ProLiant ML110 Server Network Operating System Installation Guide January 2004 (First Edition) Part Number 344-535-001 Regulatory Model Number HSTNS-3100 2004 Hewlett-Packard Development Company, L.P.
HP ProLiant ML110 Server Network Operating System Installation Guide January 2004 (First Edition) Part Number 344-535-001 Regulatory Model Number HSTNS-3100 2004 Hewlett-Packard Development Company, L.P.
Microsoft BackOffice Small Business Server 4.5 Installation Instructions for Compaq Prosignia and ProLiant Servers
 Integration Note October 2000 Prepared by OS Integration Engineering Compaq Computer Corporation Contents Introduction...3 Requirements...3 Minimum Requirements...4 Required Information...5 Additional
Integration Note October 2000 Prepared by OS Integration Engineering Compaq Computer Corporation Contents Introduction...3 Requirements...3 Minimum Requirements...4 Required Information...5 Additional
Installing and Upgrading to Windows 7
 Installing and Upgrading to Windows 7 Before you can install Windows 7 or upgrade to it, you first need to decide which version of 7 you will use. Then, you should check the computer s hardware to make
Installing and Upgrading to Windows 7 Before you can install Windows 7 or upgrade to it, you first need to decide which version of 7 you will use. Then, you should check the computer s hardware to make
Copying Files to a Flash Drive or SD Card:
 Copying Files to a Flash Drive or SD Card: Teachers: 1. Open My Computer from the Start Menu and see which drives are shown. Most computers, for example, have a hard disk drive such as a C: Local Disk
Copying Files to a Flash Drive or SD Card: Teachers: 1. Open My Computer from the Start Menu and see which drives are shown. Most computers, for example, have a hard disk drive such as a C: Local Disk
Acronis Backup & Recovery 11
 Acronis Backup & Recovery 11 Quick Start Guide Applies to the following editions: Advanced Server Virtual Edition Advanced Server SBS Edition Advanced Workstation Server for Linux Server for Windows Workstation
Acronis Backup & Recovery 11 Quick Start Guide Applies to the following editions: Advanced Server Virtual Edition Advanced Server SBS Edition Advanced Workstation Server for Linux Server for Windows Workstation
How To Install And Configure Windows Server 2003 On A Student Computer
 Course: WIN310 Student Lab Setup Guide Microsoft Windows Server 2003 Network Infrastructure (70-291) ISBN: 0-470-06887-6 STUDENT COMPUTER SETUP Hardware Requirements All hardware must be on the Microsoft
Course: WIN310 Student Lab Setup Guide Microsoft Windows Server 2003 Network Infrastructure (70-291) ISBN: 0-470-06887-6 STUDENT COMPUTER SETUP Hardware Requirements All hardware must be on the Microsoft
AXIS Camera Station Quick Installation Guide
 AXIS Camera Station Quick Installation Guide Copyright Axis Communications AB April 2005 Rev. 3.5 Part Number 23997 1 Table of Contents Regulatory Information.................................. 3 AXIS Camera
AXIS Camera Station Quick Installation Guide Copyright Axis Communications AB April 2005 Rev. 3.5 Part Number 23997 1 Table of Contents Regulatory Information.................................. 3 AXIS Camera
Boot Camp Installation & Setup Guide
 Boot Camp Installation & Setup Guide Contents 3 Introduction 4 Installation overview 4 Step 1: Check for updates 4 Step 2: Prepare your Mac for Windows 4 Step 3: Install Windows on your Mac 4 Step 4: Install
Boot Camp Installation & Setup Guide Contents 3 Introduction 4 Installation overview 4 Step 1: Check for updates 4 Step 2: Prepare your Mac for Windows 4 Step 3: Install Windows on your Mac 4 Step 4: Install
Guide to SATA Hard Disks Installation and RAID Configuration
 Guide to SATA Hard Disks Installation and RAID Configuration 1. Guide to SATA Hard Disks Installation...2 1.1 Serial ATA (SATA) Hard Disks Installation...2 2. Guide to RAID Configurations...3 2.1 Introduction
Guide to SATA Hard Disks Installation and RAID Configuration 1. Guide to SATA Hard Disks Installation...2 1.1 Serial ATA (SATA) Hard Disks Installation...2 2. Guide to RAID Configurations...3 2.1 Introduction
Windows Host Utilities 6.0 Installation and Setup Guide
 Windows Host Utilities 6.0 Installation and Setup Guide NetApp, Inc. 495 East Java Drive Sunnyvale, CA 94089 U.S.A. Telephone: +1 (408) 822-6000 Fax: +1 (408) 822-4501 Support telephone: +1 (888) 4-NETAPP
Windows Host Utilities 6.0 Installation and Setup Guide NetApp, Inc. 495 East Java Drive Sunnyvale, CA 94089 U.S.A. Telephone: +1 (408) 822-6000 Fax: +1 (408) 822-4501 Support telephone: +1 (888) 4-NETAPP
QLogic 8Gb FC Single-port and Dual-port HBAs for IBM System x IBM System x at-a-glance guide
 QLogic 8Gb FC Single-port and Dual-port HBAs for IBM System x IBM System x at-a-glance guide The QLogic 8Gb FC Single-port and Dual-port HBA for IBM System x are PCI Express 2.0 x8 8Gb Fibre Channel adapters
QLogic 8Gb FC Single-port and Dual-port HBAs for IBM System x IBM System x at-a-glance guide The QLogic 8Gb FC Single-port and Dual-port HBA for IBM System x are PCI Express 2.0 x8 8Gb Fibre Channel adapters
EMC NetWorker Module for Microsoft for Windows Bare Metal Recovery Solution
 EMC NetWorker Module for Microsoft for Windows Bare Metal Recovery Solution Version 8.2 Service Pack 1 User Guide 302-001-235 REV 01 Copyright 2007-2015 EMC Corporation. All rights reserved. Published
EMC NetWorker Module for Microsoft for Windows Bare Metal Recovery Solution Version 8.2 Service Pack 1 User Guide 302-001-235 REV 01 Copyright 2007-2015 EMC Corporation. All rights reserved. Published
ScanShell.Net Install Guide
 ScanShell.Net Install Guide Please install the software first - DO NOT PLUG IN THE SCANNER The scanner has been carefully packaged to avoid damage during transportation. Before operating the scanner, please
ScanShell.Net Install Guide Please install the software first - DO NOT PLUG IN THE SCANNER The scanner has been carefully packaged to avoid damage during transportation. Before operating the scanner, please
Windows Server 2008 R2 Essentials
 Windows Server 2008 R2 Essentials Installation, Deployment and Management 2 First Edition 2010 Payload Media. This ebook is provided for personal use only. Unauthorized use, reproduction and/or distribution
Windows Server 2008 R2 Essentials Installation, Deployment and Management 2 First Edition 2010 Payload Media. This ebook is provided for personal use only. Unauthorized use, reproduction and/or distribution
Intel Matrix Storage Console
 Intel Matrix Storage Console Reference Content January 2010 Revision 1.0 INFORMATION IN THIS DOCUMENT IS PROVIDED IN CONNECTION WITH INTEL PRODUCTS. NO LICENSE, EXPRESS OR IMPLIED, BY ESTOPPEL OR OTHERWISE,
Intel Matrix Storage Console Reference Content January 2010 Revision 1.0 INFORMATION IN THIS DOCUMENT IS PROVIDED IN CONNECTION WITH INTEL PRODUCTS. NO LICENSE, EXPRESS OR IMPLIED, BY ESTOPPEL OR OTHERWISE,
13.1 Backup virtual machines running on VMware ESXi / ESX Server
 13 Backup / Restore VMware Virtual Machines Tomahawk Pro This chapter describes how to backup and restore virtual machines running on VMware ESX, ESXi Server or VMware Server 2.0. 13.1 Backup virtual machines
13 Backup / Restore VMware Virtual Machines Tomahawk Pro This chapter describes how to backup and restore virtual machines running on VMware ESX, ESXi Server or VMware Server 2.0. 13.1 Backup virtual machines
Team Foundation Server 2012 Installation Guide
 Team Foundation Server 2012 Installation Guide Page 1 of 143 Team Foundation Server 2012 Installation Guide Benjamin Day benday@benday.com v1.0.0 November 15, 2012 Team Foundation Server 2012 Installation
Team Foundation Server 2012 Installation Guide Page 1 of 143 Team Foundation Server 2012 Installation Guide Benjamin Day benday@benday.com v1.0.0 November 15, 2012 Team Foundation Server 2012 Installation
Installation Instructions for 9555 USB Driver
 Prior to using the data modem features of your 9555 handset; you must first install the VCOMPORT 9555 USB Driver. This driver is compatible with: Windows XP Service Pack 2, Windows 2000 Service Pack 4,
Prior to using the data modem features of your 9555 handset; you must first install the VCOMPORT 9555 USB Driver. This driver is compatible with: Windows XP Service Pack 2, Windows 2000 Service Pack 4,
Installation Instruction STATISTICA Enterprise Small Business
 Installation Instruction STATISTICA Enterprise Small Business Notes: ❶ The installation of STATISTICA Enterprise Small Business entails two parts: a) a server installation, and b) workstation installations
Installation Instruction STATISTICA Enterprise Small Business Notes: ❶ The installation of STATISTICA Enterprise Small Business entails two parts: a) a server installation, and b) workstation installations
Intel ESB2 SATA RAID Setup Guidelines
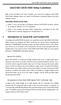 Intel ESB2 SATA RAID Setup Guidelines Intel ESB2 SATA RAID Setup Guidelines After all the hardware has been installed, you must first configure Intel ESB2 SATA RAID Settings before you install the Windows
Intel ESB2 SATA RAID Setup Guidelines Intel ESB2 SATA RAID Setup Guidelines After all the hardware has been installed, you must first configure Intel ESB2 SATA RAID Settings before you install the Windows
Installing Operating Systems
 CHAPTER 6 The unattended operating system installation function helps you install the Microsoft Windows and RedHat Linux operating system families. UCS-SCU has integrated device drivers including RAID
CHAPTER 6 The unattended operating system installation function helps you install the Microsoft Windows and RedHat Linux operating system families. UCS-SCU has integrated device drivers including RAID
RSA Authentication Manager 8.1 Virtual Appliance Getting Started
 RSA Authentication Manager 8.1 Virtual Appliance Getting Started Thank you for purchasing RSA Authentication Manager 8.1, the world s leading two-factor authentication solution. This document provides
RSA Authentication Manager 8.1 Virtual Appliance Getting Started Thank you for purchasing RSA Authentication Manager 8.1, the world s leading two-factor authentication solution. This document provides
Getting Started with VMware Fusion
 Getting Started with VMware Fusion VMware Fusion for Mac OS X 2008 2012 EN-000933-00 2 Getting Started with VMware Fusion You can find the most up-to-date technical documentation on the VMware Web site
Getting Started with VMware Fusion VMware Fusion for Mac OS X 2008 2012 EN-000933-00 2 Getting Started with VMware Fusion You can find the most up-to-date technical documentation on the VMware Web site
Guest Operating System. Installation Guide
 Guest Operating System Installation Guide VMware, Inc. 3145 Porter Drive Palo Alto, CA 94304 www.vmware.com Please note that you will always find the most up-to-date technical documentation on our Web
Guest Operating System Installation Guide VMware, Inc. 3145 Porter Drive Palo Alto, CA 94304 www.vmware.com Please note that you will always find the most up-to-date technical documentation on our Web
Quick Start Guide for VMware and Windows 7
 PROPALMS VDI Version 2.1 Quick Start Guide for VMware and Windows 7 Rev. 1.1 Published: JULY-2011 1999-2011 Propalms Ltd. All rights reserved. The information contained in this document represents the
PROPALMS VDI Version 2.1 Quick Start Guide for VMware and Windows 7 Rev. 1.1 Published: JULY-2011 1999-2011 Propalms Ltd. All rights reserved. The information contained in this document represents the
Windows Host Utilities 6.0.2 Installation and Setup Guide
 Windows Host Utilities 6.0.2 Installation and Setup Guide NetApp, Inc. 495 East Java Drive Sunnyvale, CA 94089 U.S.A. Telephone: +1 (408) 822-6000 Fax: +1 (408) 822-4501 Support telephone: +1 (888) 463-8277
Windows Host Utilities 6.0.2 Installation and Setup Guide NetApp, Inc. 495 East Java Drive Sunnyvale, CA 94089 U.S.A. Telephone: +1 (408) 822-6000 Fax: +1 (408) 822-4501 Support telephone: +1 (888) 463-8277
Iridium Extreme TM Satellite Phone. Data Services Manual
 Iridium Extreme TM Satellite Phone Data Services Manual Table of Contents 1 OVERVIEW... 1 2 HOW IT WORKS... 1 3 BEFORE INSTALLING... 2 4 USB DRIVER INSTALLATION... 3 5 MODEM INSTALLATION AND CONFIGURATION...
Iridium Extreme TM Satellite Phone Data Services Manual Table of Contents 1 OVERVIEW... 1 2 HOW IT WORKS... 1 3 BEFORE INSTALLING... 2 4 USB DRIVER INSTALLATION... 3 5 MODEM INSTALLATION AND CONFIGURATION...
Installing and Configuring vcenter Multi-Hypervisor Manager
 Installing and Configuring vcenter Multi-Hypervisor Manager vcenter Server 5.1 vcenter Multi-Hypervisor Manager 1.1 This document supports the version of each product listed and supports all subsequent
Installing and Configuring vcenter Multi-Hypervisor Manager vcenter Server 5.1 vcenter Multi-Hypervisor Manager 1.1 This document supports the version of each product listed and supports all subsequent
Dell UPS Local Node Manager USER'S GUIDE EXTENSION FOR MICROSOFT VIRTUAL ARCHITECTURES Dellups.com
 CHAPTER: Introduction Microsoft virtual architecture: Hyper-V 6.0 Manager Hyper-V Server (R1 & R2) Hyper-V Manager Hyper-V Server R1, Dell UPS Local Node Manager R2 Main Operating System: 2008Enterprise
CHAPTER: Introduction Microsoft virtual architecture: Hyper-V 6.0 Manager Hyper-V Server (R1 & R2) Hyper-V Manager Hyper-V Server R1, Dell UPS Local Node Manager R2 Main Operating System: 2008Enterprise
Deploying Microsoft RemoteFX on a Single Remote Desktop Virtualization Host Server Step-by-Step Guide
 Deploying Microsoft RemoteFX on a Single Remote Desktop Virtualization Host Server Step-by-Step Guide Microsoft Corporation Published: October 2010 Abstract This step-by-step guide walks you through the
Deploying Microsoft RemoteFX on a Single Remote Desktop Virtualization Host Server Step-by-Step Guide Microsoft Corporation Published: October 2010 Abstract This step-by-step guide walks you through the
Building Microsoft Windows Server 2012 Clusters on the Dell PowerEdge VRTX
 Building Microsoft Windows Server 2012 Clusters on the Dell PowerEdge VRTX Startup Guide Paul Marquardt Contents Introduction... 4 Requirements... 4 Chassis setup... 6 Chassis placement and CMC cabling...
Building Microsoft Windows Server 2012 Clusters on the Dell PowerEdge VRTX Startup Guide Paul Marquardt Contents Introduction... 4 Requirements... 4 Chassis setup... 6 Chassis placement and CMC cabling...
VERSION NINE. Be A Better Auditor. You Have The Knowledge. We Have The Tools. INSTALLATION GUIDE
 VERSION NINE Be A Better Auditor. You Have The Knowledge. We Have The Tools. INSTALLATION GUIDE Copyright October 2012 (v9.0) CaseWare IDEA Inc. All rights reserved. This manual and the data files are
VERSION NINE Be A Better Auditor. You Have The Knowledge. We Have The Tools. INSTALLATION GUIDE Copyright October 2012 (v9.0) CaseWare IDEA Inc. All rights reserved. This manual and the data files are
ThinkPad USB Portable Secure Hard Drive User Guide
 ThinkPad USB Portable Secure Hard Drive User Guide Note Before installing the product, be sure to read the information in Lenovo Limited Warranty on page B-1 and Before you begin the installation on page
ThinkPad USB Portable Secure Hard Drive User Guide Note Before installing the product, be sure to read the information in Lenovo Limited Warranty on page B-1 and Before you begin the installation on page
Important Note Regarding Your Blu ray Drives
 Important Note Regarding Your Blu ray Drives Use these supplemental instructions to complete the setup of your unit Your Disc Publisher unit uses esata to connect the Blu-ray drive(s) to the computer.
Important Note Regarding Your Blu ray Drives Use these supplemental instructions to complete the setup of your unit Your Disc Publisher unit uses esata to connect the Blu-ray drive(s) to the computer.
AMD RAID Installation Guide
 AMD RAID Installation Guide 1. AMD BIOS RAID Installation Guide.. 2 1.1 Introduction to RAID.. 2 1.2 RAID Configurations Precautions 3 1.3 Installing Windows XP / XP 64-bit / Vista / Vista 64-bit With
AMD RAID Installation Guide 1. AMD BIOS RAID Installation Guide.. 2 1.1 Introduction to RAID.. 2 1.2 RAID Configurations Precautions 3 1.3 Installing Windows XP / XP 64-bit / Vista / Vista 64-bit With
Lab - Dual Boot - Vista & Windows XP
 Lab - Dual Boot - Vista & Windows XP Brought to you by RMRoberts.com After completing this lab activity, you will be able to: Install and configure a dual boot Windows XP and Vista operating systems. Explain
Lab - Dual Boot - Vista & Windows XP Brought to you by RMRoberts.com After completing this lab activity, you will be able to: Install and configure a dual boot Windows XP and Vista operating systems. Explain
Guide to SATA Hard Disks Installation and RAID Configuration
 Guide to SATA Hard Disks Installation and RAID Configuration 1. Guide to SATA Hard Disks Installation... 2 1.1 Serial ATA (SATA) Hard Disks Installation... 2 2. Guide to RAID Configurations... 3 2.1 Introduction
Guide to SATA Hard Disks Installation and RAID Configuration 1. Guide to SATA Hard Disks Installation... 2 1.1 Serial ATA (SATA) Hard Disks Installation... 2 2. Guide to RAID Configurations... 3 2.1 Introduction
Symantec Backup Exec 2010 R2. Quick Installation Guide
 Symantec Backup Exec 2010 R2 Quick Installation Guide 20047221 The software described in this book is furnished under a license agreement and may be used only in accordance with the terms of the agreement.
Symantec Backup Exec 2010 R2 Quick Installation Guide 20047221 The software described in this book is furnished under a license agreement and may be used only in accordance with the terms of the agreement.
Parallels Desktop for Mac
 Parallels Software International, Inc. Parallels Desktop for Mac Quick Start Guide 3.0 (c) 2005-2007 Copyright 2006-2007 by Parallels Software International, Inc. All rights reserved. Parallels and Parallels
Parallels Software International, Inc. Parallels Desktop for Mac Quick Start Guide 3.0 (c) 2005-2007 Copyright 2006-2007 by Parallels Software International, Inc. All rights reserved. Parallels and Parallels
Installing Windows XP Professional
 CHAPTER 3 Installing Windows XP Professional After completing this chapter, you will be able to: Plan for an installation of Windows XP Professional. Use a CD to perform an attended installation of Windows
CHAPTER 3 Installing Windows XP Professional After completing this chapter, you will be able to: Plan for an installation of Windows XP Professional. Use a CD to perform an attended installation of Windows
USB 2.0 to VGA Quick Installation Guide
 Introduction USB 2.0 to VGA Quick Installation Guide The USB 2.0 to VGA allows you to connect an additional display to your desktop or notebook PC and use it as an extended desktop or as an additional
Introduction USB 2.0 to VGA Quick Installation Guide The USB 2.0 to VGA allows you to connect an additional display to your desktop or notebook PC and use it as an extended desktop or as an additional
RAID User Guide. Edition. Trademarks V1.0 P/N: 91-187C51GME0-00
 RAID User Guide Edition V1.0 P/N: 91-187C51GME0-00 Trademarks All brand or product names mentioned are trademarks or registered trademarks of their respective holders. Contents NVIDIA RAID...1 RAID Arrays...1
RAID User Guide Edition V1.0 P/N: 91-187C51GME0-00 Trademarks All brand or product names mentioned are trademarks or registered trademarks of their respective holders. Contents NVIDIA RAID...1 RAID Arrays...1
Thinspace deskcloud. Quick Start Guide
 Thinspace deskcloud Quick Start Guide Version 1.2 Published: SEP-2014 Updated: 16-SEP-2014 2014 Thinspace Technology Ltd. All rights reserved. The information contained in this document represents the
Thinspace deskcloud Quick Start Guide Version 1.2 Published: SEP-2014 Updated: 16-SEP-2014 2014 Thinspace Technology Ltd. All rights reserved. The information contained in this document represents the
AMD RAID Installation Guide
 AMD RAID Installation Guide 1. AMD BIOS RAID Installation Guide.. 2 1.1 Introduction to RAID.. 2 1.2 RAID Configurations Precautions 3 1.3 Installing Windows 8 / 8 64-bit / 7 / 7 64-bit / Vista TM / Vista
AMD RAID Installation Guide 1. AMD BIOS RAID Installation Guide.. 2 1.1 Introduction to RAID.. 2 1.2 RAID Configurations Precautions 3 1.3 Installing Windows 8 / 8 64-bit / 7 / 7 64-bit / Vista TM / Vista
HP Embedded SATA RAID Controller
 HP Embedded SATA RAID Controller User Guide Part number: 391679-002 Second Edition: August 2005 Legal notices Copyright 2005 Hewlett-Packard Development Company, L.P. The information contained herein is
HP Embedded SATA RAID Controller User Guide Part number: 391679-002 Second Edition: August 2005 Legal notices Copyright 2005 Hewlett-Packard Development Company, L.P. The information contained herein is
Using GIGABYTE Notebook for the First Time
 Congratulations on your purchase of the GIGABYTE Notebook. This manual will help you to get started with setting up your notebook. The final product configuration depends on the model at the point of your
Congratulations on your purchase of the GIGABYTE Notebook. This manual will help you to get started with setting up your notebook. The final product configuration depends on the model at the point of your
Novell Identity Manager Resource Kit
 AUTHORIZED DOCUMENTATION Installation Guide for SUSE Linux Enterprise Server 10 SP2 Novell Identity Manager Resource Kit 1.2 August 17, 2009 www.novell.com Identity Manager Resource Kit 1.2 Installation
AUTHORIZED DOCUMENTATION Installation Guide for SUSE Linux Enterprise Server 10 SP2 Novell Identity Manager Resource Kit 1.2 August 17, 2009 www.novell.com Identity Manager Resource Kit 1.2 Installation
Format the USB Thumb Drive for Ghost
 First, download the 3 files found on this FTP site: ftp://ftp.meta.moleculardevices.com/outgoing/kudoh/ Also, download the files found here: ftp://ftp.meta.moleculardevices.com/support/wavetracer/ You
First, download the 3 files found on this FTP site: ftp://ftp.meta.moleculardevices.com/outgoing/kudoh/ Also, download the files found here: ftp://ftp.meta.moleculardevices.com/support/wavetracer/ You
Reboot the ExtraHop System and Test Hardware with the Rescue USB Flash Drive
 Reboot the ExtraHop System and Test Hardware with the Rescue USB Flash Drive This guide explains how to create and use a Rescue USB flash drive to reinstall and recover the ExtraHop system. When booting
Reboot the ExtraHop System and Test Hardware with the Rescue USB Flash Drive This guide explains how to create and use a Rescue USB flash drive to reinstall and recover the ExtraHop system. When booting
Recover Tab & RecoverAssist User Guide
 Recover Tab & RecoverAssist User Guide Contents 1. Introduction... 2 Documentation... 2 Licensing... 2 Overview... 2 2. Creating a RecoverAssist recovery media... 3 Considerations... 3 The media creation
Recover Tab & RecoverAssist User Guide Contents 1. Introduction... 2 Documentation... 2 Licensing... 2 Overview... 2 2. Creating a RecoverAssist recovery media... 3 Considerations... 3 The media creation
