Sugar Open Source Version 3.5. User Guide
|
|
|
- Bethany Cleopatra McBride
- 8 years ago
- Views:
Transcription
1 Sugar Open Source Version 3.5 User Guide
2 Copyright SugarCRM Inc. Original version authored by: The Long Reach Corporation This document is subject to change without notice. License The contents of this document are subject to the SugarCRM Public License Version ("License"); You may not use this document except in compliance with the License. You may obtain a copy of the License at Disclaimer Software and documents distributed under the License are distributed on an "AS IS" basis, WITHOUT WARRANTY OF ANY KIND, either express or implied. See the License for the specific language governing rights and limitations under the License. Trademarks All SugarCRM logos in this document are trademarks of SugarCRM Inc. See the SugarCRM trademark policies at for more information on how SugarCRM trademarks can be used. Sugar Open Source User Guide Page 2
3 Table of Contents 1.0 Welcome to Sugar Open Source About this Guide Who Should Read this Guide? About Sugar Open Source What s New in this Version? Getting Started with Sugar Open Source Before You Start Technical Requirements Accessing Sugar Open Source Security Timeout Managing Your Password The User Interface Modules Navigating the Module Screens List View Screens and Searching Detail View Screens Printing and Help Logging Out of the System Using Sugar Open Source The Portal Module The Calendar Module The Activities Module The Contacts Module The Accounts Module The Leads Module The Opportunities Module The Cases Module The Bug Tracker Module The Documents Module The s Module The Campaigns Module Creating an Campaign The Projects Module The RSS Module The Dashboard Module User Profiles and System Admin My Account Employees Directory System Administration System: Configure System Settings System: User Management System: Role Management System: Upgrade Wizard System: Sugar Updates System: Repair System: Currencies System: Backups System: Module Loader Studio: Field Layout Studio: Edit Custom Fields Studio: Portal Studio: Migrate Custom Fields Studio: Dropdown Editor...55 Table of Contents Page 3
4 Table of Contents Studio: Configure Tabs Rename Tabs Bug Tracker: Releases Mass Manager Mass ing: Setting Up Man Calendar Information: Sharing Free/Busy Information with Outlook Information Import and Export Importing Accounts and Contacts Importing Leads and Opportunities Exporting Information...62 Table of Contents Page 4
5 List of Figures Figure 1: The Sugar Open Source Log In Screen...10 Figure 2: The My Account Screen...12 Figure 3: The Home Tab Screen...13 Figure 4: The Account Detail Screen...19 Figure 5: The Portal Module...21 Figure 6: The Calendar Module (Month Format)...23 Figure 7: The Calendar Module (Day Format)...24 Figure 8: The Calendar Module (Schedule Meeting)...24 Figure 9: The Activities Module (Task List View)...25 Figure 10: The Contacts Module...26 Figure 11: The Accounts Module...28 Figure 12: The Leads Module...29 Figure 13: The Opportunities Module...31 Figure 14: The Cases Module...32 Figure 15: The Bug Tracker Module...33 Figure 16: The Documents Module...34 Figure 17: The s Module...35 Figure 18: The Campaigns Module...36 Figure 19: Creating a Prospect...37 Figure 20: Creating a Prospect List...38 Figure 21: Creating an Template...38 Figure 22: Creating a Campaign...39 Figure 23: Creating an Marketing Record...40 Figure 24: Viewing Queued s...40 Figure 25: Viewing Processed s...41 Figure 26: The Projects Module...42 Figure 27: The RSS Module...44 Figure 28: The Dashboard Module...45 Figure 29: The 'Sales Pipeline by Sales Stage' Chart...46 Figure 30: The 'My Account' Screen...47 Figure 31: System Administration Module...50 Figure 32: Confirm Fields and Import Screen...61 Figure 33: CSV File in Excel...63 List of Figures Page 5
6 1.0 Welcome to Sugar Open Source Thank you for using Sugar Open Source, created by SugarCRM Inc. The Sugar Open Source edition is designed to help you enable your organization to efficiently organize and maintain information which is crucial to many aspects of your business. Sugar Open Source provides integrated management of corporate information on customer accounts and contacts, sales leads and opportunities, plus activities such as calls, meetings, and assigned tasks. The system also offers a graphical Dashboard to track your sales pipeline, the most successful lead sources, and the month-by-month outcomes for opportunities in the pipeline. Most importantly, the system seamlessly blends all of these capabilities into an intuitive and friendly tabbed interface.the instructions in this guide will introduce you to some basic Customer Relationship Management (CRM) concepts and help you get familiar with the fundamentals of using your Sugar Open Source system. Sugar is an open source project, and as such, advances quickly through the development and contribution of new features by its entire supporting community, of which SugarCRM Inc., The Long Reach Corporation, and many other organizations and individuals are proud to be a part. Welcome to the community! 1.1 About this Guide This guide is current with the details of operation for Sugar Open Source 3.0. It is designed for users who are new to Sugar Open Source, or the areas of customer relationship management and webbased applications. The information in this guide describes how to use a personal computer and a web browser to access Sugar Open Source to perform a broad range of corporate information management tasks. Readers are not required to have any programming or software development knowledge, but should be generally familiar with the use of a personal computer and Internet browser software, such as Microsoft Internet Explorer or Mozilla Firefox. 1.2 Who Should Read this Guide? This Sugar Open Source User Guide provides information primarily for users who want to record and track company activities and outcomes. It contains additional notes and topics specifically for administrators who manage user access to the system. This guide is not intended for system administration personnel who need to install and configure the system as part of its initial implementation. Section 1: Welcome Page 6
7 2.0 About Sugar Open Source Sugar Open Source enables organizations to efficiently organize, populate, and maintain information on all aspects of their customer relationships. The system seamlessly blends all of the functionality required to manage information on many aspects of your business into an intuitive and friendly tabbed user interface. The core features of Sugar Open Source include: Customer Relationship Management: Account creation and management, with any number of Contacts associated with each Account; Activity history (Meetings, Calls, Tasks, Notes with optional file attachments, and s) is tracked for Contacts, Accounts, Leads, Opportunities and Cases; Tasks may be assigned to users, and automatic notifications may optionally be sent to advise users of new tasks; and Sales Force Automation: Summary view of upcoming Appointments, top Opportunities, open Cases, Leads, open Tasks, assigned Bugs, sales pipeline graph, monthly calendar, and a quick contact entry facility; Sales Lead creation and tracking, and conversion of sales Leads into Opportunities; and Graphical Dashboard display of Opportunity Pipeline, Lead Sources & Outcomes. Customer Service Tracking: A case management system that allows users to track customer problems and resolutions. Allows each problem to have a lifecycle of information to improve customer satisfaction; and Each case links to the related Account, Contacts, Notes, associated files, plus Call and Meeting activity history. A bug tracking system for managing bugs reported against different revisions of software. News Service: An RSS news feeds module lets you select and manage your favorite news feeds, and display them on your My RSS News Feeds screen. Corporate Calendar: Calendar view (by Day, Week, Month, or Year) of all corporate Activities, with an associated Task list; and Shared calendar for viewing other user s calendars for avoiding scheduling conflicts. Interface Consolidation: The Portal module allows administrators and users to link external web sites and web applications into the Sugar Suite user interface, enabling Sugar Suite to become a unified information interface for its users. Sugar Open Source is built on established open-source technologies and widely supported industry standards, including the PHP development environment, the MySQL relational database, the Apache or IIS web servers, and the Linux or Windows Server operating systems. The system supports both the LAMP (Linux, Apache, MySQL, PHP) and WIMP (Windows, IIS, MySQL, PHP) platforms. Section 2: About Sugar Open Source Page 7
8 2.1 What s New in this Version? With each revision of the Sugar Open Source software, significant advances are made in both the feature set and usability of the software. Here are some of the highlights of version 3.5 of the software, as compared to the previous version, 3.0. Module Loader: Administrators can easily load and unload custom modules into the current installation. Upgrade Wizard: Administrators can easily upgrade full installations, patches, language packs and custom themes by uploading specific.zip files. The Upgrade Wizard manages the rest of the tasks for you. Formatting in Module: When creating and templates, an HTML formatting toolbar provides all the standard formatting options for fonts, size, color, and style. Additional buttons insert rules, hyperlinks, pictures, table and display the HTML source code. Improved Sub-panels: Sub-panels for modules include sorting and paging in lists and the collapsing of sub-panels for easier viewing capabilities. History Summary View: For modules that include a History sub-panel, users can click the Summary button to view history at a glance instead of clicking on each item for details. View Change Log Link: The View Change Log link displays the history of changes for the fields that track changes. The following modules contain fields tracked in the Change Log: Contacts, Accounts, Leads, Opportunities, Quotes, Products, Cases, Bug Tracker, Campaigns, Projects (Tasks). Section 2: About Sugar Open Source Page 8
9 3.0 Getting Started with Sugar Open Source 3.1 Before You Start This guide assumes that the resources you need to access the system are available and that you are familiar with how to use them. If you are not sure whether your system meets the requirements or how to use required third-party tools, such as a web browser, talk to your manager or system administrator Technical Requirements Before you begin using the system, ensure that you have the required software installed and configured on your system. You will require the following: A current web browser running on your computer. Sugar Open Source has been tested with and supports a variety of browsers. The following browsers are known to work with Sugar Open Source: o o o o Mozilla version 1.7 and higher - Firefox version 1.0 and higher - Konqueror version 3.2 and higher - Microsoft Internet Explorer version 5 and higher - You may encounter problems if you try to access Sugar Open Source using older web browsers such as Internet Explorer 4 or Netscape 4.x. If you are unsure about which web browser version you are using, click Help > About or similar options on the menu bar in your browser. The version number displays. JavaScript and cookies support enabled in your web browser. Both JavaScript and cookies support must be enabled in the security settings of your browser and is usually turned on by default. If you encounter problems accessing the system, check your browser configuration to ensure both JavaScript support and cookies support are enabled. Click Tools > Internet Options > Privacy and Security tabs in Internet Explorer, or Tools > Options > Privacy and Web Features tabs in Firefox. Network access to a server that is running the Sugar Open Source software. Your system or network administrator can provide you with an Internet address (URL) from which the system can be accessed. Section 3: Getting Started Page 9
10 Web Browser and Window Controls Sugar Open Source dynamically creates the HTML screens displayed by the web browser when you click certain buttons in the web pages. Using the web browser s Back and Forward buttons can cause problems displaying these dynamically generated pages. For this reason, it is not recommended to use these controls on your browser when using Sugar Open Source. Sugar Open Source is designed for a minimum 1024x768-pixel screen display resolution. Tip Hold down the CTRL key in Mozilla Firefox or the Shift key in Windows Internet Explorer while clicking on a link to open a new browser window when navigating throughout the application. This is an especially useful navigation technique when viewing many records in a list view or in a report. Log In Information Your system administrator assigns log in information a user name and password to every system user. If you have not received your user name and password combination, contact your system administrator. If you do not provide the correct user name and password, Sugar Open Source does not allow you access to the system. 3.2 Accessing Sugar Open Source To access Sugar Open Source, type the URL into your web browser s address bar. A screen displays, similar to the one shown in Figure 1. Figure 1: The Sugar Open Source Log In Screen Section 3: Getting Started Page 10
11 This is the Sugar Open Source log in screen. If you do not see a log in screen, verify that you have typed the URL correctly, or contact your system administrator to verify that you have the correct URL. To proceed, you must log in to the system by providing a valid user name and password. You may also choose the language that you want to use when working in the system and the theme or visual appearance you want the system to have. Languages and themes can be found at Logging in to the System To log in to the system: 1. In the Sugar Open Source log in screen, type your user name in the User Name box. 2. Type your password in the Password box. 3. Select the language and theme that you want to use (if applicable). 4. Click the Log In button. If you cannot log in, check the following: Verify that your user name and password were typed correctly, including any capital letters. Contact your system administrator to verify that you have the correct user name and password combination. Your account may have been disabled. Contact your system administrator. Tip System passwords are case sensitive. John differs from john Security Timeout For security reasons, the system automatically logs you out of the system if you do not perform any tasks for a period of time. By default, the system does not log you out until 30 minutes have elapsed without any activity. (This feature can be turned off, or the time period changed, via PHP configuration parameters.) When you are ready to resume working with the system, click any button on the screen. The system automatically loads the log in page for you. You can also close the web browser windows and re-load the log in page manually in a new browser window. 3.3 Managing Your Password When you are first given access to the system, your administrator will provide you with a password. For security reasons, you should change this password to another one that only you know. Ensure that you choose a password that is easy for you to remember, but difficult for another person to guess. You can change your password at any time. It is a good idea to change your password occasionally. Section 3: Getting Started Page 11
12 Changing Your Password To change your password: 1. Click the My Account link (see highlighted item 1, on Figure 2 below) that appears at the top right of your screen whenever you are logged in to the system. 2. On the My Account screen, click on the Change Password button (see highlighted item 2, on Figure 2 below). 3. In the Change Password dialog box which appears, type your new password in the New Password box, and again in the Confirm Password box. 4. Click the Save button. If you forget your password, you must contact your system administrator, who will reset it to a value which you can use temporarily. You should then log in to the system, and change the password to another value of your own choosing, according to the procedure described above. 1 Tip System passwords must be at least 6 characters long and contain at least 1 numeric character. 2 Figure 2: The My Account Screen Section 3: Getting Started Page 12
13 3.4 The User Interface When you log into the system, the Home tab displays, as shown below in Figure 3. Various key elements of the screen layout are highlighted on Figure 3, as follows: 1. Navigation Tabs: Click to choose a module to display. A dropdown menu lets you select other modules if you have more than 12 tabs. 2. Navigation Shortcuts Box: Specific shortcuts useful within each module 3. Last Viewed: A useful trail of recent records you have viewed 4. Search Box: Search for a text string within key data held by Sugar Open Source 5. System Links: My Account, Employees, Logout, and About. The Admin link is only available to users defined as administrators 6. Quick New Item Box: Quick data entry box to create a new item for the current module 7. Main Screen Body: On the Home tab, this includes Cases, Opportunities, Appointments, Leads, Tasks, monthly Calendar and Pipeline graph Figure 3: The Home Tab Screen The screen layout in the Home tab uses the same layout as all of the other tabs. As you move between the tabs, the shortcuts change according to the specific tab, and the main screen body displays the information indicated by the tab name. The Quick New Item box changes to offer quick access for creating new items based on the tab, for example, New Contact, New Account, New Opportunity, and so on. Section 3: Getting Started Page 13
14 3.4.1 Modules From the Home tab, you can access any module by clicking on the tab related to its name. Modules help you work more efficiently by grouping the tools and functions you need to perform specific tasks. Some themes display the modules as links on the left side of the user interface instead of tabs. This document refers to the tabbed interface. Sugar Open Source consists of the following modules: Tip Not every module has a screen tab. For instance, the Notes, s, Tasks, Calls, and Meetings modules are all grouped together in the Activities tab. 1. Home The Home tab contains a general overview of Cases, Opportunities, Appointments, Leads, Tasks, Calendar and Pipeline. It also includes shortcuts to enter most sorts of data, and a quick form for new contacts. The Home tab provides a quick overview of what customer tasks and activities you need to focus on today. 2. My Portal My Portal contains a series of shortcuts which can link to any web site you choose. This is commonly used to include , forums, or any other web-based application, allowing Sugar Open Source to become a single user interface for multiple applications. 3. Calendar View scheduled activities (by day, week, month or year), such as meetings, tasks, and calls. Being able to share your calendar with your coworkers is a powerful tool for coordinating your daily activities. 4. Activities The Activities tab allows you to create or update scheduled activities, or to search for existing activities. By managing Activities within the context of an Account, Contact, Lead, Opportunity, or Case, the true value of Sugar Open Source becomes apparent. Sugar Open Source allows you to manage the myriad of calls, meetings, notes, s and tasks that you need to track in order to get your job done. Tasks are for tracking any action that needs to be managed to completion by a due date. Notes allow you to capture note information as well as upload file attachments. Calls allow you to track all of your phone calls with leads and customers. Meetings are like calls, but also allow you to track the location of the meeting. s allow you to archive sent or received messages. If you use Microsoft Outlook, you can quickly archive messages with the Sugar Plug-in for Outlook. 5. Contacts View a paginated contact list, or search for a contact. You can click on a specific contact to zoom in on the detailed contact record. From a specific contact record, you may link to the related account, or leads, opportunities, cases, or direct reports (related contacts). Contacts are the people with whom your organization does business. As with accounts, Sugar Open Source allows you to track a variety of contact information such as title, address, and other data. Contacts are usually linked to an Account, although this is not required. Section 3: Getting Started Page 14
15 6. Accounts View a paginated account list, or search for an account. You can click on a specific account to zoom in on the detailed account record. From a specific account record, you may link to related contacts, activities, leads, opportunities, cases, or member organizations. Accounts are the companies with which your organization does business. Sugar Open Source allows you to track a variety of information about an account including website, main address, number of employees and other data. Business subsidiaries can be linked to parent businesses in order to show relationships between accounts. 7. Leads View a paginated list of leads, or search for a specific lead. You can click on an individual lead to zoom in on the lead information record. From that detailed lead record, you can link to all related activities, and see the activity history for the lead. Leads are the people or companies with whom your organization might do business in the future. Designed to track that first point of interaction with a potential customer, leads are usually the hand off between the marketing department and the sales department. Not to be confused with a contact or account, leads can often contain incomplete or inaccurate information whereas contacts and accounts stored in Sugar Open Source are core to many business processes that require accurate data. Leads are typically fed into the Sugar Open Source system automatically from your website, trade show lists or other methods. However, you can also directly enter leads into Sugar Open Source manually. 8. Opportunities View a paginated list of opportunities, or search for a specific opportunity. You can click on an individual opportunity to zoom in on the opportunity information record. From that detailed opportunity record, you can link to all related activities, see the activity history for the opportunity, and link to related leads and contacts. Opportunities track the process of selling a good or service to a potential customer. Once a selling process has commenced with a lead, a lead should be converted into a contact and possibly also an account. Opportunities help you manage your selling process by tracking attributes such as sales stages, probability of close, deal amount and other information. 9. Cases View a paginated list of cases, or search for a specific case. You can click on an individual case to zoom in on the case information record. From that detailed case record, you can link to all related activities, see the activity history for the case, and link to related contacts. Cases are the handoff between the sales department and the customer support department. Cases help customer support representatives manage support problems or inquiries to completion by tracking information for each case such as its status and priority, the user assigned, as well as a full trail of all related open and completed activities. 10. Bug Tracker View a paginated list of reported software bugs. You can click on an individual bug to zoom in on the detailed bug report. From that detailed bug report, you can link to all related activities, see the activity history for the bug, and link to related Contacts, Accounts, and Cases. Tracking software bugs is an important function of a customer support department. The Bug Tracker module helps customer support representatives manage software-related support problems or inquiries to completion by tracking information for each bug such as its status and priority, its resolution, the user assigned, the release of software involved, its type (defect or feature) as well as a full trail of all related open and completed activities. Section 3: Getting Started Page 15
16 11. Documents The Documents tab shows you a list of documents that you can download. You can also upload your own documents, assign publish and expiration dates, and specify which users can access them s The s tab allows you to write and send s and to create Templates that can be used with -based marketing campaigns. You can also save drafts and archived s. 13. Campaigns The Campaigns tab helps you implement and track marketing campaigns. Campaigns may be telemarketing, mail or based. For each Campaign, you can create the Prospects list from your Contacts or Leads or outside file sources. 14. Projects The Projects tabs helps you manage tasks related to specific projects. You can track and manage tasks for a project. Tasks can be assigned to different users and assigned estimated hours of effort. As tasks are in progress and completed, users can update the information for each task. 15. RSS View the latest headlines provided by your favorite RDF Site Summary (RSS) feeds. These feeds provide news or other web content that is distributed or syndicated by web sites which publish their content in this manner. The system has hundreds of RSS feeds available as supplied, and others may easily be added. Yahoo, ZDNet, Wired, Slashdot, Washing Post, The Telegraph, The Seattle Post, Reuters, New York Times, InfoWorld, Boston Globe, CBS MarketWatch, ABC News, BBC News you can make them available to create your own custom news-gathering experience. 16. Dashboard The Dashboard tab displays a graphical dashboard of your Opportunity Pipeline by Sales Stage, Opportunities by Lead Source by Outcome, Pipeline by Month by Outcome, and Opportunities by Lead Source. Selecting a Module To select a module when the Home tab displays: Click on the tab which shows the name of the module you want to use. Tip The Module tab list is always available at the top of the browser window. Click one of the tabs in this list to switch modules Navigating the Module Screens All of the Task module screens use the same basic layout making it easy for you to move from one area of the application to the next. Figure 3 shows the Sugar Open Source screen with the Home tab as the selected Task module. Section 3: Getting Started Page 16
17 3.4.3 List View Screens and Searching Most module screens (Home, Calendar and Dashboard are exceptions) have two key elements to them a search filter capability at the top, and a list view of items below. As an example, look ahead to Figure 10, the Accounts module. Generally, the search filter has basic search fields, and a link to use the advanced search with more fields on which to filter the list of items below. You can see this Advanced link on Figure 10, on the right hand side of the Account Search area. When working with the list view, you can work with the complete list, or use the search filter to reduce it to a more manageable size. To use the search filter, type in one or more boxes, and click on the Search button. Text entered in search fields needs to match from the beginning of the value stored in each record for example fred will match Frederick, but not Alfred, in a first name field. If text is entered in more than one search field, then a record must match on all those fields to be included in the filtered list. Wild card search characters are not needed and not supported. In other words, searching for fred* would only match first names like Fred*erick or other Fred names containing the asterisk (*) character. Using the system level search box (highlighted item 4 on Figure 3 above) is much the same, only it searches Contacts, Accounts, Leads, Opportunities and Cases, and looks for search text to match from the beginning of key fields for each, as below. Note: numeric search strings will match anywhere in a field. Then all matching records are displayed in a series of paginated lists. Contacts: First Name, Last Name, , Other , Home (phone), Mobile (phone), Office Phone, Other Phone, Fax, Assistant, Assistant Phone Accounts: Account Name, Phone, Other Phone, Fax Leads: First Name, Last Name, Account Name, , Other , Home (phone), Mobile (phone), Office Phone, Other Phone, Fax Opportunities: Opportunity Name Cases: Case Number, Subject Section 3: Getting Started Page 17
18 3.4.4 Detail View Screens From a module s list view, clicking on any entry in the list displays the detail view for that item for example the full details of a contact, or an account. This detail view shows more information than the list view for the specific item selected. It also shows all associated items of information, and lets you click on links to them. For example, the Accounts detail view screen lists all associated Account Open Activities, History (Notes, s, Tasks, Meetings, and Calls), Contacts, Opportunities, Leads, Cases, Member Organizations and Bugs. These lists of related information are called sub-panels. This listing of associated items as sub-panels is really the fundamental power of the Sugar Open Source system the system associates and represents information in much the same way that your brain thinks, and lets you navigate or explore the information that way. Figure 4 below shows a sample detail view screen with the Open Activities, History, Contacts, Opportunities, Leads, Cases, Member Organizations and Bug Tracker sub-panels. You can click arrows to sort columns and page through lists and you can click buttons next to sub-panel headers to collapse or display subpanels. Section 3: Getting Started Page 18
19 Figure 4: The Account Detail Screen Section 3: Getting Started Page 19
20 3.4.5 Printing and Help Each module provides Print and Help icons on the title bar at the top of the main screen body. Click the Print icon to print the current screen view. Clicking the Help button displays a link to the latest user documentation. 3.5 Logging Out of the System When you are finished working with the system, you should always log out of the system rather than just closing your web browser. When you log out, the system performs several clean-up procedures, and then automatically returns the web browser window to the Login screen. To log out: 1. Click the Logout link in the User Management area (see item 5, Figure 3), in the top right hand area of the screen. 2. Close the browser window. Section 3: Getting Started Page 20
21 4.0 Using Sugar Open Source 4.1 The Portal Module Figure 5 shows the Sugar Open Source screen with the Portal module selected using the My Portal navigation tab: Figure 5: The Portal Module The My Portals screen provides shortcuts to web sites or applications. You can create shortcuts to web sites so that they appear as a set of shortcuts on the My Portal screen. Administrators can also add shortcuts to the list in the My Portal tab and they can create additional Portal tabs. New tabs are often used for , forums, or other web-based applications, which allows Sugar Open Source to provide a single interface for multiple application purposes. The initial web site displayed when you click the My Portals tab is the Portal home site, which is configured by the Administrator. A set of shortcuts allows you to Add Site, List Sites, or to navigate to sites with shortcuts already created. The shortcuts include shortcuts you created to view Personal sites and shortcuts to Global Section 4: Using Sugar Open Source Page 21
22 sites created by the Administrator. To display the Portal screen list, click the List Sites shortcut. To delete a Portal site from the Portal List screen, click the checkbox next to the site and then click the Delete button below the list of Portal sites. You can also edit a Portal site by clicking on its name. To view its target web site, click the link to the URL. To create a new Portal site, click the Add Site shortcut. When creating a new Portal site, you can type the name and web site, click to select if you want it to be currently visible or not. You might want to hide shortcuts without deleting them from the list. You can select whether the shortcut displays in the shortcut list, on the tab menu, or both. Administrators can select whether the site is Personal or Global. Global means that the shortcut is added for all users. Section 4: Using Sugar Open Source Page 22
23 4.2 The Calendar Module Figure 6 shows the Sugar Open Source screen with the Calendar module selected using the Calendar navigation tab: Figure 6: The Calendar Module (Month Format) You can display your calendar by Day, Week, Month or Year by clicking on the buttons at the top left of the main screen. Month format is shown in Figure 6 above, and Day format in Figure 7 below. In each format, any planned activities with associated dates are displayed such as Calls, Meetings, Tasks, Notes and s. Icons are used to indicate the type of activity: for a Call, for a Task, and for a Meeting. You may click on any activity in your calendar to edit that activity. Each different display format allows you to nudge backwards and forwards in time - by one day, week, month or year. In the Week, Month or Year display formats, clicking on a particular date within the display shifts the display to Day format for that date. Section 4: Using Sugar Open Source Page 23
24 Figure 7: The Calendar Module (Day Format) The Day display format has the hours of the day listed vertically. Clicking on a specific time displays a quick method of scheduling a Call or Meeting, as shown in Figure 7 above. The Day display format also includes a task list on the right side of the main screen body. Click the subject of a task in the list to view the details of that task. The shortcuts allow you to view Calls, Meetings and Today. You can also click a shortcut to schedule a meeting or call. When you click the Schedule Meeting shortcut, you can view the meeting time slot in graphical view of the day. If other calls or meetings are scheduled, the busy time displays as blocked out. You can invite other users to the meeting by searching by their names and adding them. Figure 8: The Calendar Module (Schedule Meeting) Section 4: Using Sugar Open Source Page 24
25 4.3 The Activities Module Figure 9 shows the Sugar Open Source screen with the Activities module selected using the Activities navigation tab: Figure 9: The Activities Module (Task List View) The Activities module allows you to create a new Call, Meeting, Task, Note or , by using shortcuts in the navigation shortcuts box. As well, you may select different list views for Calls, Meetings, Tasks, Notes or s, using the navigation shortcuts box. Figure 8 illustrates the Task List view mode. Each of the list views typically provides a list of all or selected items from a recent search. Each item in the list has a check box at the left, and at the bottom of the screen is a facility to update one or more field values for all checked items. Each list may be sorted by clicking on any column title which has the icon beside it. Clicking on a column title when it is already the highlighted sort column reverses the sort order. Each list is paginated if it contains more items than may be listed on the display, and controls are provided to go to the start or end of the list, or step to the next or previous page. Each of these list views provides powerful linking capabilities to related information. The Task List view, for example, lists Subject, Contact, Related To, Due Date, and the user assigned to the task. Clicking on a task s subject takes you to a detailed view of the specific task. Clicking on the Contact zooms to a detailed view of that contact, and so on. This is the real power and elegance of the Sugar Open Source user interface. You can also click Import Notes to import notes from an outside file such as a.csv or.tsv file or from Salesforce.com. Section 4: Using Sugar Open Source Page 25
26 4.4 The Contacts Module Figure 10 shows the Sugar Open Source screen with the Contacts module selected using the Contacts navigation tab: Figure 10: The Contacts Module Contacts are people related to sales accounts. The Contacts module provides a list of all or selected Contacts from a recent search. Each Contact in the list has a check box at the left, and at the bottom of the screen is a facility to update one or more field values for all selected Contacts. The Contact list may be sorted by clicking on any column title which has the icon beside it. Clicking on a column title when it is already the highlighted sort column reverses the sort order. The Contact list is paginated if it contains more items than may be listed on the display, and controls are provided to go to the start or end of the list, or step to the next or previous page. Clicking on any Contact in the list displays the detail information for that Contact. You can edit or view information about the Contact. Click the View Change Log link to view the old and new values for fields that track changes. The tracked fields include Assigned User, Team, Do Not Call flag, Office Phone, and . Section 4: Using Sugar Open Source Page 26
27 In the History sub-panel, click the Summary button to view history information at a glance instead of selecting each item to view. The navigation shortcuts provided help you create a new contact by typing it in or by importing the information from a vcard, or switch back to the Contact List view. As well, an Import facility is provided, to import bulk contact data from Salesforce.com, Outlook, ACT!, or other applications. The Contact list view provides powerful linking capabilities to related information. Clicking on the Contact name displays a detailed view of that Contact. Clicking on the Account name displays a detailed view of that Account. Section 4: Using Sugar Open Source Page 27
28 4.5 The Accounts Module Figure 11 shows the Sugar Open Source screen with the Accounts module selected using the Accounts navigation tab: Figure 11: The Accounts Module The Accounts module provides a list of all or selected Accounts from a recent search. Each account in the list has a check box at the left, and at the bottom of the screen is a facility to update one or more field values for all selected accounts. The Account list may be sorted by clicking on any column title which has the icon beside it. Clicking on a column title when it is already the highlighted sort column reverses the sort order. The Account list is paginated if it contains more items than may be listed on the display. Controls are provided to go to the start or end of the list, or step to the next or previous page. Clicking on any account in the list displays the detail information for that account. Click the View Change Log link to view the old and new values for fields that track changes. The tracked fields include Assigned User, Member Organization assignment, Fax, Address, and Team. In the History sub-panel, click the Summary button to view history information at a glance instead of selecting each item to view. The navigation shortcuts provided help you create a new account, or switch back to the Account List view. As well, an Import facility is provided, to import bulk account data from Salesforce.com, ACT!, or other applications. You can assign accounts to other users and describe accounts by Type and Industry. Section 4: Using Sugar Open Source Page 28
29 4.6 The Leads Module Figure 12 shows the Sugar Open Source screen with the Leads module selected using the Leads navigation tab: Figure 12: The Leads Module Leads are early contacts in the sales process. Once they have been properly evaluated and assessed, they may be converted into Contacts, with associated Opportunities and Accounts. They may be managed and tracked through their life-cycle using the Leads module. Leads may be assigned a Lead Source of Cold Call, Existing Customer, Self Generated, Employee, Partner, Public Relations, Direct Mail, Conference, Trade Show, Web Site, Word of Mouth, or Other. They have a status of New, Assigned, In Process, Converted, Recycled, or Dead. Leads may be duplicated by clicking on the Duplicate button as a handy way of creating a number of similar leads. Leads may also be converted by clicking on the Convert Lead button to Contacts, and optionally their related Account, Opportunity, and even Appointment. The Leads module provides a list of all or selected Leads from a recent search. The Leads list may be sorted by clicking on any column title which has the icon beside it. Clicking on a column title when it is already the highlighted sort column reverses the sort order. Each lead in the list has a check box at the left, and at the bottom of the screen is a facility to update one or more field values for all selected leads. The Leads list is paginated if it contains more items than may be listed on the display, and controls are provided to go to the start or end of the list, or step to the next or previous page. Clicking on any Section 4: Using Sugar Open Source Page 29
30 lead in the list displays the detail information for that lead. Click the View Change Log link to view the old and new values for fields that track changes. The tracked fields include Assigned User, Team, Source, Status, Do Not Call flag, Office Phone, , and Opt Out. In the History sub-panel, click the Summary button to view history information at a glance instead of selecting each item to view. The navigation shortcuts provided help you create a new lead (from a vcard, or by simply typing it in), or switch back to the Leads list view. As well, an Import facility is provided, to bring in bulk lead data from Salesforce.com, or other applications. Section 4: Using Sugar Open Source Page 30
31 4.7 The Opportunities Module Figure 13 shows the Sugar Open Source screen with the Opportunities module selected using the Opportunities navigation tab: Figure 13: The Opportunities Module Opportunities represent potential sales opportunities that you want to manage into becoming sales. You can change the values for the amount, the current sales stage and probability of closing. You can assign opportunities to other users. The Opportunities module provides a list of all or selected Opportunities from a recent search. The Opportunities list may be sorted by clicking on any column title which has the icon beside it. Clicking on a column title when it is already the highlighted sort column reverses the sort order. Each opportunity in the list has a check box at the left, and at the bottom of the screen is a facility to update one or more field values for all selected opportunities. The Opportunities list is paginated if it contains more items than may be listed on the display, and controls are provided to go to the start or end of the list, or step to the next or previous page. Clicking on any opportunity in the list displays the detail information for that opportunity. Clicking on the account name for an opportunity links to the detailed information for that account. Click the View Change Log link to view the old and new values for fields that track changes. The tracked fields include Assigned User, Team, Type, Amount, Date Closed, Sales Stage, and Probability. In the History sub-panel, click the Summary button to view history information at a glance instead of selecting each item to view. The navigation shortcuts provided help you create a new opportunity, or switch back to the Opportunity list view. As well, an Import facility is provided, to bring in bulk opportunity data from Salesforce.com, or other applications. Section 4: Using Sugar Open Source Page 31
32 4.8 The Cases Module Figure 14 shows the Sugar Open Source screen with the Cases module selected using the Cases navigation tab: Figure 14: The Cases Module Cases are inquiries or problems associated with an account. They may be managed and tracked through their life-cycle using the Cases module. Cases may be assigned High, Medium or Low priority. They have a status of New, Pending Input, Assigned, Rejected, or Closed. The Cases module provides a list of all or selected Cases from a recent search. Each Case in the list has a check box at the left, and at the bottom of the screen is a facility to update one or more field values for all selected Cases. The Cases list may be sorted by clicking on any column title which has the icon beside it. Clicking on a column title when it is already the highlighted sort column reverses the sort order. The Cases list is paginated if it contains more items than may be listed on the display, and controls are provided to go to the start or end of the list, or step to the next or previous page. Clicking on the subject for any case in the list displays the detail information for that case. Clicking on the account name for a case links to the detailed information for that account. Click the View Change Log link to view the old and new values for fields that track changes. The tracked fields include Assigned User, Team, Account, Status, and Priority. In the History sub-panel, click the Summary button to view history information at a glance instead of selecting each item to view. The navigation shortcuts provided help you create a new case, or switch back to the Case list view. Section 4: Using Sugar Open Source Page 32
33 4.9 The Bug Tracker Module Figure 15 shows the Sugar Open Source screen with the Bug Tracker module selected using the Bug Tracker navigation tab: Figure 15: The Bug Tracker Module Bugs are defects or features associated with a particular revision of a product. They may be managed and tracked through their life-cycle using the Bug Tracker module. Bugs may be assigned a priority of Urgent, High, Medium and Low. They have a status of New, Assigned, Closed, Pending Input, or Rejected. Each Bug also specifies a release. The drop-down list of choices for release is populated by the System Administrator using the Issue Tracker Administration option within the administration screens. Each Bug may also be assigned a resolution status of Accepted, Duplicate, Fixed, Out of Date, Invalid, or Later. The Bug Tracker module provides a list of all or selected Bugs from a recent search. Each Bug in the list has a check box at the left, and at the bottom of the screen is a facility to update one or more field values for all selected Bugs. The Bug list may be sorted by clicking on any column title which has the icon beside it. Clicking on a column title when it is already the highlighted sort column reverses the sort order. The Bug list is paginated if it contains more items than may be listed on the display and controls are provided to go to the start or end of the list, or step to the next or previous page. Clicking on the subject for any Bug in the list displays the detail information for that Bug. Click the View Change Log link to view the old and new values for fields that track changes. The tracked fields include Assigned User, Team, Status, Priority, and Resolution. In the History sub-panel, click the Summary button to view history information at a glance instead of selecting each item to view. The navigation shortcuts provided help you create a new Bug report, or switch back to the Bug list view. There is also a New Bug data entry box for quickly entering a new Bug as it is reported. Section 4: Using Sugar Open Source Page 33
34 4.10 The Documents Module Figure 16 shows the Sugar Open Source screen with the Documents module selected using the Documents tab: Figure 16: The Documents Module The Documents module allows you to attach files to create a document list for sharing with other users. The Documents module provides a list of all or selected documents from a recent search. Each document in the list has a check box at the left, and at the bottom of the screen is a facility to update one or more field values for all selected documents. For example, you might want to change the expiration date for several documents at one time. To create a document, click the Create Document shortcut. Browse to the file you want to attach. You can type a different name for the document or use the file name provided. Select a Category, Sub Category, Status, Publish Date and Expiration Date. You can define a revision number or version for the document. You can also type a description for the document. After a document is published, other users can download it and view it. To view a document in the Documents List, click the document name and then select the file name next to Download File. You can choose to either save or open the downloaded file. When documents change, you can attach a new revision of the file by the editing the document. Select the document from the Document List and click Create in the Document Revisions section. Select the changed file using the same name or a new file to replace the original file. Specify a revision number and click Save. You cannot change the Document name displayed in the Document List when you are adding a revision. The revised file is displayed in the Document List with the new revision number. Section 4: Using Sugar Open Source Page 34
Sugar Community Edition User Guide. Version 5.2
 Sugar Community Edition User Guide Version 5.2 Copyright Information Version 5.2, 2008 Copyright 2004-2008 SugarCRM Inc. www.sugarcrm.com This document is subject to change without notice 1. License This
Sugar Community Edition User Guide Version 5.2 Copyright Information Version 5.2, 2008 Copyright 2004-2008 SugarCRM Inc. www.sugarcrm.com This document is subject to change without notice 1. License This
Sugar Professional User Guide. Version 5.2
 Sugar Professional User Guide Version 5.2 Copyright Information Sugar Professional User Guide Version 5.2, 2008 Copyright 2004-2008 SugarCRM Inc. www.sugarcrm.com This document is subject to change without
Sugar Professional User Guide Version 5.2 Copyright Information Sugar Professional User Guide Version 5.2, 2008 Copyright 2004-2008 SugarCRM Inc. www.sugarcrm.com This document is subject to change without
Embraiz CRM System User Guide
 Embraiz CRM System User Guide Version Date Prepared By Remark V 1.0 2008-10-6 Lok shu V 2.0 2008-10-9 Yolanda Tang V 3.0 2008-12-11 Yolanda Tang Contents Preface... 4 About this user guide... 4 Audience...
Embraiz CRM System User Guide Version Date Prepared By Remark V 1.0 2008-10-6 Lok shu V 2.0 2008-10-9 Yolanda Tang V 3.0 2008-12-11 Yolanda Tang Contents Preface... 4 About this user guide... 4 Audience...
Sugar Community Edition 6.4.0 Application Guide
 Sugar Community Edition 6.4.0 Application Guide Sugar Community Edition 6.4.0 Application Guide Preface Getting Started User Interface Home Leads Contacts Accounts Opportunities Documents Calendar Calls
Sugar Community Edition 6.4.0 Application Guide Sugar Community Edition 6.4.0 Application Guide Preface Getting Started User Interface Home Leads Contacts Accounts Opportunities Documents Calendar Calls
Table of Contents. Welcome... 2. Login... 3. Password Assistance... 4. Self Registration... 5. Secure Mail... 7. Compose... 8. Drafts...
 Table of Contents Welcome... 2 Login... 3 Password Assistance... 4 Self Registration... 5 Secure Mail... 7 Compose... 8 Drafts... 10 Outbox... 11 Sent Items... 12 View Package Details... 12 File Manager...
Table of Contents Welcome... 2 Login... 3 Password Assistance... 4 Self Registration... 5 Secure Mail... 7 Compose... 8 Drafts... 10 Outbox... 11 Sent Items... 12 View Package Details... 12 File Manager...
Your complete guide to installing the info@hand Self-Service Portal and estore.
 Your complete guide to installing the info@hand Self-Service Portal and estore. Install the Portal & estore as shrink-wrapped software, or as add-ons to an existing Joomla! installation. Then configure
Your complete guide to installing the info@hand Self-Service Portal and estore. Install the Portal & estore as shrink-wrapped software, or as add-ons to an existing Joomla! installation. Then configure
Salesforce Customer Portal Implementation Guide
 Salesforce Customer Portal Implementation Guide Salesforce, Winter 16 @salesforcedocs Last updated: December 10, 2015 Copyright 2000 2015 salesforce.com, inc. All rights reserved. Salesforce is a registered
Salesforce Customer Portal Implementation Guide Salesforce, Winter 16 @salesforcedocs Last updated: December 10, 2015 Copyright 2000 2015 salesforce.com, inc. All rights reserved. Salesforce is a registered
Using Webmail. Technical Manual: User Guide. Document Updated: 1/07. The Webmail Window. Displaying and Hiding the Full Header.
 Using Webmail Technical Manual: User Guide The Webmail Window To save an attachment: 1. Click once on the attachment name. Or, if there are multiple attachments, click the Save icon to save all attachments
Using Webmail Technical Manual: User Guide The Webmail Window To save an attachment: 1. Click once on the attachment name. Or, if there are multiple attachments, click the Save icon to save all attachments
Webmail Instruction Guide
 Webmail Instruction Guide This document is setup to guide your through the use of the many features of our Webmail system. You may either visit www.safeaccess.com or webmail.safeaccess.com to login with
Webmail Instruction Guide This document is setup to guide your through the use of the many features of our Webmail system. You may either visit www.safeaccess.com or webmail.safeaccess.com to login with
User Manual - Sales Lead Tracking Software
 User Manual - Overview The Leads module of MVI SLM allows you to import, create, assign and manage their leads. Leads are early contacts in the sales process. Once they have been evaluated and assessed,
User Manual - Overview The Leads module of MVI SLM allows you to import, create, assign and manage their leads. Leads are early contacts in the sales process. Once they have been evaluated and assessed,
Copyright EPiServer AB
 Table of Contents 3 Table of Contents ABOUT THIS DOCUMENTATION 4 HOW TO ACCESS EPISERVER HELP SYSTEM 4 EXPECTED KNOWLEDGE 4 ONLINE COMMUNITY ON EPISERVER WORLD 4 COPYRIGHT NOTICE 4 EPISERVER ONLINECENTER
Table of Contents 3 Table of Contents ABOUT THIS DOCUMENTATION 4 HOW TO ACCESS EPISERVER HELP SYSTEM 4 EXPECTED KNOWLEDGE 4 ONLINE COMMUNITY ON EPISERVER WORLD 4 COPYRIGHT NOTICE 4 EPISERVER ONLINECENTER
Learn About Analysis, Interactive Reports, and Dashboards
 Learn About Analysis, Interactive Reports, and Dashboards This document supports Pentaho Business Analytics Suite 5.0 GA and Pentaho Data Integration 5.0 GA, documentation revision February 3, 2014, copyright
Learn About Analysis, Interactive Reports, and Dashboards This document supports Pentaho Business Analytics Suite 5.0 GA and Pentaho Data Integration 5.0 GA, documentation revision February 3, 2014, copyright
Avaya Network Configuration Manager User Guide
 Avaya Network Configuration Manager User Guide May 2004 Avaya Network Configuration Manager User Guide Copyright Avaya Inc. 2004 ALL RIGHTS RESERVED The products, specifications, and other technical information
Avaya Network Configuration Manager User Guide May 2004 Avaya Network Configuration Manager User Guide Copyright Avaya Inc. 2004 ALL RIGHTS RESERVED The products, specifications, and other technical information
Microsoft Outlook 2013 -And- Outlook Web App (OWA) Using Office 365
 1 C H A P T E R Microsoft Outlook 2013 -And- Outlook Web App (OWA) Using Office 365 1 MICROSOFT OUTLOOK 2013 AND OUTLOOK WEB ACCESS (OWA) Table of Contents Chapter 1: Signing Into the Microsoft Email System...
1 C H A P T E R Microsoft Outlook 2013 -And- Outlook Web App (OWA) Using Office 365 1 MICROSOFT OUTLOOK 2013 AND OUTLOOK WEB ACCESS (OWA) Table of Contents Chapter 1: Signing Into the Microsoft Email System...
How To Convert A Lead In Sugarcrm
 Attract. Convert. Retain. Lead Management in SugarCRM Written by: Josh Sweeney and Matthew Poer www.atcoresystems.com Atcore Systems, LLC 2010 All rights reserved. No part of this publication may be reproduced
Attract. Convert. Retain. Lead Management in SugarCRM Written by: Josh Sweeney and Matthew Poer www.atcoresystems.com Atcore Systems, LLC 2010 All rights reserved. No part of this publication may be reproduced
Table of Contents INTRODUCTION... 2 HOME PAGE... 3. Announcements... 7 Personalize & Change Password... 8 Reminders... 9 SERVICE CATALOG...
 Table of Contents INTRODUCTION... 2 HOME PAGE... 3 Announcements... 7 Personalize & Change Password... 8 Reminders... 9 SERVICE CATALOG... 11 Raising a Service Request... 12 Edit the Service Request...
Table of Contents INTRODUCTION... 2 HOME PAGE... 3 Announcements... 7 Personalize & Change Password... 8 Reminders... 9 SERVICE CATALOG... 11 Raising a Service Request... 12 Edit the Service Request...
EMC Documentum Webtop
 EMC Documentum Webtop Version 6.5 User Guide P/N 300 007 239 A01 EMC Corporation Corporate Headquarters: Hopkinton, MA 01748 9103 1 508 435 1000 www.emc.com Copyright 1994 2008 EMC Corporation. All rights
EMC Documentum Webtop Version 6.5 User Guide P/N 300 007 239 A01 EMC Corporation Corporate Headquarters: Hopkinton, MA 01748 9103 1 508 435 1000 www.emc.com Copyright 1994 2008 EMC Corporation. All rights
Site Administrator Guide
 Site Administrator Guide Trademark Notice Blackboard, the Blackboard logos, and the unique trade dress of Blackboard are the trademarks, service marks, trade dress and logos of Blackboard, Inc. All other
Site Administrator Guide Trademark Notice Blackboard, the Blackboard logos, and the unique trade dress of Blackboard are the trademarks, service marks, trade dress and logos of Blackboard, Inc. All other
Module One: Getting Started... 6. Opening Outlook... 6. Setting Up Outlook for the First Time... 7. Understanding the Interface...
 2 CONTENTS Module One: Getting Started... 6 Opening Outlook... 6 Setting Up Outlook for the First Time... 7 Understanding the Interface...12 Using Backstage View...14 Viewing Your Inbox...15 Closing Outlook...17
2 CONTENTS Module One: Getting Started... 6 Opening Outlook... 6 Setting Up Outlook for the First Time... 7 Understanding the Interface...12 Using Backstage View...14 Viewing Your Inbox...15 Closing Outlook...17
One of the fundamental kinds of Web sites that SharePoint 2010 allows
 Chapter 1 Getting to Know Your Team Site In This Chapter Requesting a new team site and opening it in the browser Participating in a team site Changing your team site s home page One of the fundamental
Chapter 1 Getting to Know Your Team Site In This Chapter Requesting a new team site and opening it in the browser Participating in a team site Changing your team site s home page One of the fundamental
Using Webmail. Document Updated: 11/10. Technical Manual: User Guide. The Webmail Window. Logging In to Webmail. Displaying and Hiding the Full Header
 Using Webmail Technical Manual: User Guide Webmail is supported in the following browsers: Windows Internet Explorer 6, Internet Explorer 7, Firefox 2, and Firefox 3 Mac OSX Safari 2, Safari 3, Firefox
Using Webmail Technical Manual: User Guide Webmail is supported in the following browsers: Windows Internet Explorer 6, Internet Explorer 7, Firefox 2, and Firefox 3 Mac OSX Safari 2, Safari 3, Firefox
Getting Started with Mamut Online Desktop
 // Mamut Business Software Getting Started with Mamut Online Desktop Getting Started with Mamut Online Desktop Contents Welcome to Mamut Online Desktop... 3 Getting Started... 6 Status... 23 Contact...
// Mamut Business Software Getting Started with Mamut Online Desktop Getting Started with Mamut Online Desktop Contents Welcome to Mamut Online Desktop... 3 Getting Started... 6 Status... 23 Contact...
Edline Manual Parents Guide Version: July, 2013
 Edline Manual Parents Guide Version: July, 2013 Copyright Statements: Edline software is a trademark of Blackboard Engage. Copyright 2013. All other trademarks and copyrights are the property of their
Edline Manual Parents Guide Version: July, 2013 Copyright Statements: Edline software is a trademark of Blackboard Engage. Copyright 2013. All other trademarks and copyrights are the property of their
Microsoft Outlook 2010. Reference Guide for Lotus Notes Users
 Microsoft Outlook 2010 Reference Guide for Lotus Notes Users ContentsWelcome to Office Outlook 2010... 2 Mail... 3 Viewing Messages... 4 Working with Messages... 7 Responding to Messages... 11 Organizing
Microsoft Outlook 2010 Reference Guide for Lotus Notes Users ContentsWelcome to Office Outlook 2010... 2 Mail... 3 Viewing Messages... 4 Working with Messages... 7 Responding to Messages... 11 Organizing
Edline Manual Teacher Guide Version: September 2011
 Edline Manual Teacher Guide Version: September 2011 Copyright Statements: Edline software is a trademark of Edline. Copyright 2011. Microsoft Windows names and logos are registered trademarks of the Microsoft
Edline Manual Teacher Guide Version: September 2011 Copyright Statements: Edline software is a trademark of Edline. Copyright 2011. Microsoft Windows names and logos are registered trademarks of the Microsoft
Email -- Reading and Printing Email
 Email -- Reading and Printing Email Checking for New Email By default, webmail checks for new email automatically. If you want to manually check for new email, click the Check Email button. Or, click the
Email -- Reading and Printing Email Checking for New Email By default, webmail checks for new email automatically. If you want to manually check for new email, click the Check Email button. Or, click the
Terminal Four. Content Management System. Moderator Access
 Terminal Four Content Management System Moderator Access Terminal Four is a content management system that will easily allow users to manage their college web pages at anytime, anywhere. The system is
Terminal Four Content Management System Moderator Access Terminal Four is a content management system that will easily allow users to manage their college web pages at anytime, anywhere. The system is
Self-Service Portal Implementation Guide
 Self-Service Portal Implementation Guide Salesforce, Winter 6 @salesforcedocs Last updated: October 0, 05 Copyright 000 05 salesforce.com, inc. All rights reserved. Salesforce is a registered trademark
Self-Service Portal Implementation Guide Salesforce, Winter 6 @salesforcedocs Last updated: October 0, 05 Copyright 000 05 salesforce.com, inc. All rights reserved. Salesforce is a registered trademark
BusinessObjects Enterprise InfoView User's Guide
 BusinessObjects Enterprise InfoView User's Guide BusinessObjects Enterprise XI 3.1 Copyright 2009 SAP BusinessObjects. All rights reserved. SAP BusinessObjects and its logos, BusinessObjects, Crystal Reports,
BusinessObjects Enterprise InfoView User's Guide BusinessObjects Enterprise XI 3.1 Copyright 2009 SAP BusinessObjects. All rights reserved. SAP BusinessObjects and its logos, BusinessObjects, Crystal Reports,
Set Up and Maintain Customer Support Tools
 Set Up and Maintain Customer Support Tools Salesforce, Winter 16 @salesforcedocs Last updated: December 10, 2015 Copyright 2000 2015 salesforce.com, inc. All rights reserved. Salesforce is a registered
Set Up and Maintain Customer Support Tools Salesforce, Winter 16 @salesforcedocs Last updated: December 10, 2015 Copyright 2000 2015 salesforce.com, inc. All rights reserved. Salesforce is a registered
Results CRM 2012 User Manual
 Results CRM 2012 User Manual A Guide to Using Results CRM Standard, Results CRM Plus, & Results CRM Business Suite Table of Contents Installation Instructions... 1 Single User & Evaluation Installation
Results CRM 2012 User Manual A Guide to Using Results CRM Standard, Results CRM Plus, & Results CRM Business Suite Table of Contents Installation Instructions... 1 Single User & Evaluation Installation
PORTAL ADMINISTRATION
 1 Portal Administration User s Guide PORTAL ADMINISTRATION GUIDE Page 1 2 Portal Administration User s Guide Table of Contents Introduction...5 Core Portal Framework Concepts...5 Key Items...5 Layouts...5
1 Portal Administration User s Guide PORTAL ADMINISTRATION GUIDE Page 1 2 Portal Administration User s Guide Table of Contents Introduction...5 Core Portal Framework Concepts...5 Key Items...5 Layouts...5
Getting Started - The Control Panel
 Table of Contents 1. Getting Started - the Control Panel Login Navigation Bar Domain Limits Domain User Account Properties Session Management 2. FTP Management Creating and Editing Users Accessing FTP
Table of Contents 1. Getting Started - the Control Panel Login Navigation Bar Domain Limits Domain User Account Properties Session Management 2. FTP Management Creating and Editing Users Accessing FTP
User Guide. November 2010
 User Guide November 2010 Table of Contents Contact information...4 Support from your AppShore account...4 Support from www.appshore.com...4 Support from the AppShore team...4 Logging into AppShore...5
User Guide November 2010 Table of Contents Contact information...4 Support from your AppShore account...4 Support from www.appshore.com...4 Support from the AppShore team...4 Logging into AppShore...5
SAP Digital CRM. Getting Started Guide. All-in-one customer engagement built for teams. Run Simple
 SAP Digital CRM Getting Started Guide All-in-one customer engagement built for teams Run Simple 3 Powerful Tools at Your Fingertips 4 Get Started Now Log on Choose your features Explore your home page
SAP Digital CRM Getting Started Guide All-in-one customer engagement built for teams Run Simple 3 Powerful Tools at Your Fingertips 4 Get Started Now Log on Choose your features Explore your home page
Using Webmail. Document Updated: 9/08. Technical Manual: User Guide. The Webmail Window. Displaying and Hiding the Full Header.
 Using Webmail Technical Manual: User Guide Webmail is supported in the following browsers: Windows Internet Explorer 6, Internet Explorer 7, Firefox 2, and Firefox 3 Mac OSX Safari 2, Safari 3, Firefox
Using Webmail Technical Manual: User Guide Webmail is supported in the following browsers: Windows Internet Explorer 6, Internet Explorer 7, Firefox 2, and Firefox 3 Mac OSX Safari 2, Safari 3, Firefox
Microsoft Dynamics CRM 4.0 User s Guide
 Microsoft Dynamics CRM 4.0 User s Guide i Microsoft Dynamics CRM 4.0 User s Guide Copyright Information in this document, including URL and other Internet Web site references, is subject to change without
Microsoft Dynamics CRM 4.0 User s Guide i Microsoft Dynamics CRM 4.0 User s Guide Copyright Information in this document, including URL and other Internet Web site references, is subject to change without
SourceForge Enterprise Edition 4.4 SP1 User Guide
 SourceForge Enterprise Edition 4.4 SP1 User Guide SourceForge Enterprise Edition 4.4, Service Pack 1 Part Number: 98-0063 Last Revision: January 2008 Copyright 2008 CollabNet, Inc. All rights reserved.
SourceForge Enterprise Edition 4.4 SP1 User Guide SourceForge Enterprise Edition 4.4, Service Pack 1 Part Number: 98-0063 Last Revision: January 2008 Copyright 2008 CollabNet, Inc. All rights reserved.
GETTING STARTED WITH COVALENT BROWSER
 GETTING STARTED WITH COVALENT BROWSER Contents Getting Started with Covalent Browser... 1 What is the Browser Version?... 4 Logging in... 5 The URL address... 5 Home page... 5 Menu bar... 5 Go To button...
GETTING STARTED WITH COVALENT BROWSER Contents Getting Started with Covalent Browser... 1 What is the Browser Version?... 4 Logging in... 5 The URL address... 5 Home page... 5 Menu bar... 5 Go To button...
Content Author's Reference and Cookbook
 Sitecore CMS 6.2 Content Author's Reference and Cookbook Rev. 091019 Sitecore CMS 6.2 Content Author's Reference and Cookbook A Conceptual Overview and Practical Guide to Using Sitecore Table of Contents
Sitecore CMS 6.2 Content Author's Reference and Cookbook Rev. 091019 Sitecore CMS 6.2 Content Author's Reference and Cookbook A Conceptual Overview and Practical Guide to Using Sitecore Table of Contents
Outlook Web App User Guide
 Outlook Web App Table of Contents QUICK REFERENCE... 2 OUTLOOK WEB APP URL... 2 Imagine! Help Desk...... 2 OUTLOOK WEB APP MAIN WINDOW... 2 KEY NEW FEATURES... 3 GETTING STARTED WITH OUTLOOK... 4 LOGGING
Outlook Web App Table of Contents QUICK REFERENCE... 2 OUTLOOK WEB APP URL... 2 Imagine! Help Desk...... 2 OUTLOOK WEB APP MAIN WINDOW... 2 KEY NEW FEATURES... 3 GETTING STARTED WITH OUTLOOK... 4 LOGGING
Sage CRM. Sage CRM 7.3 Mobile Guide
 Sage CRM Sage CRM 7.3 Mobile Guide Copyright 2014 Sage Technologies Limited, publisher of this work. All rights reserved. No part of this documentation may be copied, photocopied, reproduced, translated,
Sage CRM Sage CRM 7.3 Mobile Guide Copyright 2014 Sage Technologies Limited, publisher of this work. All rights reserved. No part of this documentation may be copied, photocopied, reproduced, translated,
Using your content management system EXPRESSIONENGINE CMS DOCUMENTATION UKONS
 Using your content management system EXPRESSIONENGINE CMS DOCUMENTATION UKONS JOHN MOYLAN UKONS EXPRESSIONENGINE DOCUMENTATION 2 What is ExpressionEngine? ExpressionEngine is a flexible, feature-rich content
Using your content management system EXPRESSIONENGINE CMS DOCUMENTATION UKONS JOHN MOYLAN UKONS EXPRESSIONENGINE DOCUMENTATION 2 What is ExpressionEngine? ExpressionEngine is a flexible, feature-rich content
Secure Message Center User Guide
 Secure Message Center User Guide Using the Department of Banking Secure Email Message Center 2 Receiving and Replying to Messages 3 Initiating New Messages 7 Using the Address Book 9 Managing Your Account
Secure Message Center User Guide Using the Department of Banking Secure Email Message Center 2 Receiving and Replying to Messages 3 Initiating New Messages 7 Using the Address Book 9 Managing Your Account
User Guide. User Guide Title Page Page i
 User Guide User Guide Title Page Page i Table of Contents Welcome 1 Welcome to Avvo Websites 1 Getting Started 2 Accessing your Avvo Website Dashboard 2 Dashboard Features 3 Screen Options 4 Submitting
User Guide User Guide Title Page Page i Table of Contents Welcome 1 Welcome to Avvo Websites 1 Getting Started 2 Accessing your Avvo Website Dashboard 2 Dashboard Features 3 Screen Options 4 Submitting
Outlook. Getting Started Outlook vs. Outlook Express Setting up a profile Outlook Today screen Navigation Pane
 Outlook Getting Started Outlook vs. Outlook Express Setting up a profile Outlook Today screen Navigation Pane Composing & Sending Email Reading & Sending Mail Messages Set message options Organizing Items
Outlook Getting Started Outlook vs. Outlook Express Setting up a profile Outlook Today screen Navigation Pane Composing & Sending Email Reading & Sending Mail Messages Set message options Organizing Items
Alfresco Online Collaboration Tool
 Alfresco Online Collaboration Tool USER MANUAL BECOMING FAMILIAR WITH THE USER INTERFACE... 4 MY DASHBOARD... 4 MY PROFILE... 6 VIEWING YOUR FULL PROFILE... 6 EDITING YOUR PROFILE... 7 CHANGING YOUR PASSWORD...
Alfresco Online Collaboration Tool USER MANUAL BECOMING FAMILIAR WITH THE USER INTERFACE... 4 MY DASHBOARD... 4 MY PROFILE... 6 VIEWING YOUR FULL PROFILE... 6 EDITING YOUR PROFILE... 7 CHANGING YOUR PASSWORD...
Charter Business Phone. Online Control Panel Getting Started Guide. Document Version 1.0
 Charter Business Phone Online Control Panel Getting Started Guide Document Version 1.0 Table of Contents 1 About This Guide...4 2 Overview...5 2.1 Online Control Panel and Call Manager... 5 3 Manual and
Charter Business Phone Online Control Panel Getting Started Guide Document Version 1.0 Table of Contents 1 About This Guide...4 2 Overview...5 2.1 Online Control Panel and Call Manager... 5 3 Manual and
Sage CRM. 7.2 Mobile Guide
 Sage CRM 7.2 Mobile Guide Copyright 2013 Sage Technologies Limited, publisher of this work. All rights reserved. No part of this documentation may be copied, photocopied, reproduced, translated, microfilmed,
Sage CRM 7.2 Mobile Guide Copyright 2013 Sage Technologies Limited, publisher of this work. All rights reserved. No part of this documentation may be copied, photocopied, reproduced, translated, microfilmed,
DiskPulse DISK CHANGE MONITOR
 DiskPulse DISK CHANGE MONITOR User Manual Version 7.9 Oct 2015 www.diskpulse.com info@flexense.com 1 1 DiskPulse Overview...3 2 DiskPulse Product Versions...5 3 Using Desktop Product Version...6 3.1 Product
DiskPulse DISK CHANGE MONITOR User Manual Version 7.9 Oct 2015 www.diskpulse.com info@flexense.com 1 1 DiskPulse Overview...3 2 DiskPulse Product Versions...5 3 Using Desktop Product Version...6 3.1 Product
RSCCD REMOTE PORTAL TABLE OF CONTENTS: Technology Requirements NOTE
 RSCCD REMOTE PORTAL The RSCCD Remote Portal allows employees to access their RSCCD Email (via Outlook Web Access), Department (Public) Folders, Personal (H Drive) Folder, and the District Intranet from
RSCCD REMOTE PORTAL The RSCCD Remote Portal allows employees to access their RSCCD Email (via Outlook Web Access), Department (Public) Folders, Personal (H Drive) Folder, and the District Intranet from
Elgg 1.8 Social Networking
 Elgg 1.8 Social Networking Create, customize, and deploy your very networking site with Elgg own social Cash Costello PACKT PUBLISHING open source* community experience distilled - BIRMINGHAM MUMBAI Preface
Elgg 1.8 Social Networking Create, customize, and deploy your very networking site with Elgg own social Cash Costello PACKT PUBLISHING open source* community experience distilled - BIRMINGHAM MUMBAI Preface
Cloud. Hosted Exchange Administration Manual
 Cloud Hosted Exchange Administration Manual Table of Contents Table of Contents... 1 Table of Figures... 4 1 Preface... 6 2 Telesystem Hosted Exchange Administrative Portal... 7 3 Hosted Exchange Service...
Cloud Hosted Exchange Administration Manual Table of Contents Table of Contents... 1 Table of Figures... 4 1 Preface... 6 2 Telesystem Hosted Exchange Administrative Portal... 7 3 Hosted Exchange Service...
EMC Smarts Network Configuration Manager
 EMC Smarts Network Configuration Manager Version 9.4.1 Advisors User Guide P/N 302-002-279 REV 01 Copyright 2013-2015 EMC Corporation. All rights reserved. Published in the USA. Published October, 2015
EMC Smarts Network Configuration Manager Version 9.4.1 Advisors User Guide P/N 302-002-279 REV 01 Copyright 2013-2015 EMC Corporation. All rights reserved. Published in the USA. Published October, 2015
User Guide. Chapter 6. Teacher Pages
 User Guide Chapter 6 s Table of Contents 1. Introduction... 4 I. Enhancements... 5 II. Tips... 6 2. Key Information... 7 3. How to Add a... 8 4. How to Edit... 10 I. SharpSchool s WYSIWYG Editor... 11
User Guide Chapter 6 s Table of Contents 1. Introduction... 4 I. Enhancements... 5 II. Tips... 6 2. Key Information... 7 3. How to Add a... 8 4. How to Edit... 10 I. SharpSchool s WYSIWYG Editor... 11
Content Management System User Guide
 Content Management System User Guide support@ 07 3102 3155 Logging in: Navigate to your website. Find Login or Admin on your site and enter your details. If there is no Login or Admin area visible select
Content Management System User Guide support@ 07 3102 3155 Logging in: Navigate to your website. Find Login or Admin on your site and enter your details. If there is no Login or Admin area visible select
QuickCRM Mobile. Mobile Access to SugarCRM. User Manual. Version: 2.6
 QuickCRM Mobile Mobile Access to SugarCRM User Manual Version: 2.6 NS-Team S.A.R.L. au capital de 90 000 euros R.C.S. Toulouse 449 396 704 55 chemin de Mervilla 31320 Auzeville - FRANCE SIRET 449 396 704
QuickCRM Mobile Mobile Access to SugarCRM User Manual Version: 2.6 NS-Team S.A.R.L. au capital de 90 000 euros R.C.S. Toulouse 449 396 704 55 chemin de Mervilla 31320 Auzeville - FRANCE SIRET 449 396 704
nopcommerce User Guide
 nopcommerce User Guide Open source ecommerce solution Version 1.90 Copyright Notice Information in this document, including URL and other Internet Web site references, is subject to change without notice.
nopcommerce User Guide Open source ecommerce solution Version 1.90 Copyright Notice Information in this document, including URL and other Internet Web site references, is subject to change without notice.
USER MANUAL FOR INTERNET BANKING (IB) SERVICE
 USER MANUAL FOR INTERNET BANKING (IB) SERVICE Content: Introduction and General questions. Accessing and using Internet Banking. 1. Log In, Log Out and Printing screen/transaction information 2. Inquiries
USER MANUAL FOR INTERNET BANKING (IB) SERVICE Content: Introduction and General questions. Accessing and using Internet Banking. 1. Log In, Log Out and Printing screen/transaction information 2. Inquiries
Corporate Telephony Toolbar User Guide
 Corporate Telephony Toolbar User Guide 1 Table of Contents 1 Introduction...6 1.1 About Corporate Telephony Toolbar... 6 1.2 About This Guide... 6 1.3 Accessing The Toolbar... 6 1.4 First Time Login...
Corporate Telephony Toolbar User Guide 1 Table of Contents 1 Introduction...6 1.1 About Corporate Telephony Toolbar... 6 1.2 About This Guide... 6 1.3 Accessing The Toolbar... 6 1.4 First Time Login...
Sugar Enterprise 4.5 On-Demand Features and Functionality Evaluation
 September 2006 www.sarrelgroup.com info@sarrelgroup.com Sugar Enterprise 4.5 On-Demand Features and Functionality Evaluation Sample Report Executive summary This sample report was prepared by Sarrel Group
September 2006 www.sarrelgroup.com info@sarrelgroup.com Sugar Enterprise 4.5 On-Demand Features and Functionality Evaluation Sample Report Executive summary This sample report was prepared by Sarrel Group
DocuShare User Guide
 DocuShare User Guide Publication date: April 2011 This document supports DocuShare Release 6.6.1 Prepared by: erox Corporation DocuShare Business Unit 3400 Hillview Avenue Palo Alto, California 94304 USA
DocuShare User Guide Publication date: April 2011 This document supports DocuShare Release 6.6.1 Prepared by: erox Corporation DocuShare Business Unit 3400 Hillview Avenue Palo Alto, California 94304 USA
Contact Manager HELP GUIDE
 Contact Manager HELP GUIDE Monday Friday 8 am 7:30 pm, Saturday 9 am 5 pm, Sunday 9 am 1 pm Revised: June 3, 2014 Table of Contents Managing Contacts... 4 Create A New Contact... 4 Contact Name(s)... 4
Contact Manager HELP GUIDE Monday Friday 8 am 7:30 pm, Saturday 9 am 5 pm, Sunday 9 am 1 pm Revised: June 3, 2014 Table of Contents Managing Contacts... 4 Create A New Contact... 4 Contact Name(s)... 4
Setting Up Person Accounts
 Setting Up Person Accounts Salesforce, Winter 16 @salesforcedocs Last updated: November 4, 2015 Copyright 2000 2015 salesforce.com, inc. All rights reserved. Salesforce is a registered trademark of salesforce.com,
Setting Up Person Accounts Salesforce, Winter 16 @salesforcedocs Last updated: November 4, 2015 Copyright 2000 2015 salesforce.com, inc. All rights reserved. Salesforce is a registered trademark of salesforce.com,
For example, within General Settings, you can change the default language from English to Spanish and change the size of the text that is displayed.
 Atlantic Broadband s free Webmail service makes it easy to read and send email using just a web browser from any computer. This quick reference guide will help you get the most out of Webmail with useful
Atlantic Broadband s free Webmail service makes it easy to read and send email using just a web browser from any computer. This quick reference guide will help you get the most out of Webmail with useful
Strategic Asset Tracking System User Guide
 Strategic Asset Tracking System User Guide Contents 1 Overview 2 Web Application 2.1 Logging In 2.2 Navigation 2.3 Assets 2.3.1 Favorites 2.3.3 Purchasing 2.3.4 User Fields 2.3.5 History 2.3.6 Import Data
Strategic Asset Tracking System User Guide Contents 1 Overview 2 Web Application 2.1 Logging In 2.2 Navigation 2.3 Assets 2.3.1 Favorites 2.3.3 Purchasing 2.3.4 User Fields 2.3.5 History 2.3.6 Import Data
Administration: General Overview. Astra Schedule VII Training Manual
 Last Update: August 2009 Release 7.3 Administration: General Overview This lesson is specifically designed to introduce system users to the look and feel of the web based application. This lesson will
Last Update: August 2009 Release 7.3 Administration: General Overview This lesson is specifically designed to introduce system users to the look and feel of the web based application. This lesson will
What's New Feature Guide
 What's New Feature Guide W W W. M A X I M I Z E R. C O M 208 W. 1st Avenue, P +1 604 601 8000 Vancouver, BC, F +1 604 601 8001 V5Y 3T2, Canada E info@maximizer.com Notice of Copyright Published by Maximizer
What's New Feature Guide W W W. M A X I M I Z E R. C O M 208 W. 1st Avenue, P +1 604 601 8000 Vancouver, BC, F +1 604 601 8001 V5Y 3T2, Canada E info@maximizer.com Notice of Copyright Published by Maximizer
SonicWALL SSL VPN 3.5: Virtual Assist
 SonicWALL SSL VPN 3.5: Virtual Assist Document Scope This document describes how to use the SonicWALL Virtual Assist add-on for SonicWALL SSL VPN security appliances. This document contains the following
SonicWALL SSL VPN 3.5: Virtual Assist Document Scope This document describes how to use the SonicWALL Virtual Assist add-on for SonicWALL SSL VPN security appliances. This document contains the following
InfoView User s Guide. BusinessObjects Enterprise XI Release 2
 BusinessObjects Enterprise XI Release 2 InfoView User s Guide BusinessObjects Enterprise XI Release 2 Patents Trademarks Copyright Third-party contributors Business Objects owns the following U.S. patents,
BusinessObjects Enterprise XI Release 2 InfoView User s Guide BusinessObjects Enterprise XI Release 2 Patents Trademarks Copyright Third-party contributors Business Objects owns the following U.S. patents,
Novell ZENworks Asset Management 7.5
 Novell ZENworks Asset Management 7.5 w w w. n o v e l l. c o m October 2006 USING THE WEB CONSOLE Table Of Contents Getting Started with ZENworks Asset Management Web Console... 1 How to Get Started...
Novell ZENworks Asset Management 7.5 w w w. n o v e l l. c o m October 2006 USING THE WEB CONSOLE Table Of Contents Getting Started with ZENworks Asset Management Web Console... 1 How to Get Started...
isupport 15 Release Notes
 isupport 15 Release Notes This document includes new features, changes, and fixes in isupport v15. The Readme.txt file included with the download includes a list of known issues. New Features in isupport
isupport 15 Release Notes This document includes new features, changes, and fixes in isupport v15. The Readme.txt file included with the download includes a list of known issues. New Features in isupport
Cisco Unified Workforce Optimization
 Cisco Unified Workforce Optimization Workforce Management Application User Guide Version 9.0(1) First Published: June 15, 2012 Last Modified: March 7, 2013 Americas Headquarters Cisco Systems, Inc. 170
Cisco Unified Workforce Optimization Workforce Management Application User Guide Version 9.0(1) First Published: June 15, 2012 Last Modified: March 7, 2013 Americas Headquarters Cisco Systems, Inc. 170
About DropSend. Sending Files with DropSend
 About DropSend DropSend is a service that allows businesses and individuals to send large files, store files online and collaborate in a quick and easy way. DropSend Business Plan will help your company
About DropSend DropSend is a service that allows businesses and individuals to send large files, store files online and collaborate in a quick and easy way. DropSend Business Plan will help your company
HP ALM. Software Version: 12.50. Tutorial
 HP ALM Software Version: 12.50 Tutorial Document Release Date: December 2015 Software Release Date: December 2015 Legal Notices Warranty The only warranties for HP products and services are set forth in
HP ALM Software Version: 12.50 Tutorial Document Release Date: December 2015 Software Release Date: December 2015 Legal Notices Warranty The only warranties for HP products and services are set forth in
Table of Contents. Page 1 MLS PIN Customer Support 800 695 3000 Monday Friday 8 am to 7:30 pm, Saturday 9 am to 5 pm, Sunday 9 am to 1 pm
 Table of Contents Activity... 4 Chart Time Frame... 4 Listing Activity Chart... 4 View Price Activity Chart... 4 Archive... 4 Archive Contacts... 4 Unarchiving Contacts... 5 Assign Contacts... 5 Assigned
Table of Contents Activity... 4 Chart Time Frame... 4 Listing Activity Chart... 4 View Price Activity Chart... 4 Archive... 4 Archive Contacts... 4 Unarchiving Contacts... 5 Assign Contacts... 5 Assigned
Sugar Community Edition Application Guide. Version 6.0.0
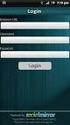 Sugar Community Edition Application Guide Version 6.0.0 Copyright Information Sugar Community Edition Application Guide Version 6.0.0, 2010 Copyright 2004-2010 SugarCRM Inc. www.sugarcrm.com This document
Sugar Community Edition Application Guide Version 6.0.0 Copyright Information Sugar Community Edition Application Guide Version 6.0.0, 2010 Copyright 2004-2010 SugarCRM Inc. www.sugarcrm.com This document
Table of Contents INTRODUCTION...2 HOME PAGE...3. Announcements... 6 Personalize... 7 Reminders... 9 Recent Items... 11 SERVICE CATALOG...
 Table of Contents INTRODUCTION...2 HOME PAGE...3 Announcements... 6 Personalize... 7 Reminders... 9 Recent Items... 11 SERVICE CATALOG...12 REQUEST...14 Request List View... 15 Creating a New Incident...
Table of Contents INTRODUCTION...2 HOME PAGE...3 Announcements... 6 Personalize... 7 Reminders... 9 Recent Items... 11 SERVICE CATALOG...12 REQUEST...14 Request List View... 15 Creating a New Incident...
Optum Patient Portal. 70 Royal Little Drive. Providence, RI 02904. Copyright 2002-2013 Optum. All rights reserved. Updated: 3/7/13
 Optum Patient Portal 70 Royal Little Drive Providence, RI 02904 Copyright 2002-2013 Optum. All rights reserved. Updated: 3/7/13 Table of Contents 1 Patient Portal Activation...1 1.1 Pre-register a Patient...1
Optum Patient Portal 70 Royal Little Drive Providence, RI 02904 Copyright 2002-2013 Optum. All rights reserved. Updated: 3/7/13 Table of Contents 1 Patient Portal Activation...1 1.1 Pre-register a Patient...1
Webmail User Guide. The Webmail Window. Logging In to Webmail. Displaying and Hiding the Full Header. Printing an Email. Composing a New Email
 Webmail User Guide Rev: November, 2012 Webmail is supported in the following browsers: Windows Internet Explorer 6, Internet Explorer 7, Firefox 2, and Firefox 3 Mac OSX Safari 2, Safari 3, Firefox 2,
Webmail User Guide Rev: November, 2012 Webmail is supported in the following browsers: Windows Internet Explorer 6, Internet Explorer 7, Firefox 2, and Firefox 3 Mac OSX Safari 2, Safari 3, Firefox 2,
ADMINISTRATOR GUIDE VERSION
 ADMINISTRATOR GUIDE VERSION 4.0 2014 Copyright 2008 2014. All rights reserved. No part of this document may be reproduced or transmitted in any form or by any means electronic or mechanical, for any purpose
ADMINISTRATOR GUIDE VERSION 4.0 2014 Copyright 2008 2014. All rights reserved. No part of this document may be reproduced or transmitted in any form or by any means electronic or mechanical, for any purpose
Index. Page 1. Index 1 2 2 3 4-5 6 6 7 7-8 8-9 9 10 10 11 12 12 13 14 14 15 16 16 16 17-18 18 19 20 20 21 21 21 21
 Index Index School Jotter Manual Logging in Getting the site looking how you want Managing your site, the menu and its pages Editing a page Managing Drafts Managing Media and Files User Accounts and Setting
Index Index School Jotter Manual Logging in Getting the site looking how you want Managing your site, the menu and its pages Editing a page Managing Drafts Managing Media and Files User Accounts and Setting
User Manual for Web. Help Desk Authority 9.0
 User Manual for Web Help Desk Authority 9.0 2011ScriptLogic Corporation ALL RIGHTS RESERVED. ScriptLogic, the ScriptLogic logo and Point,Click,Done! are trademarks and registered trademarks of ScriptLogic
User Manual for Web Help Desk Authority 9.0 2011ScriptLogic Corporation ALL RIGHTS RESERVED. ScriptLogic, the ScriptLogic logo and Point,Click,Done! are trademarks and registered trademarks of ScriptLogic
Microsoft Business Contact Manager 2010 - Complete
 Microsoft Business Contact Manager 2010 - Complete Introduction Prerequisites Section 1: Getting Started with Business Contact Manager Lesson 1.1: Setting up Business Contact Manager What is Business Contact
Microsoft Business Contact Manager 2010 - Complete Introduction Prerequisites Section 1: Getting Started with Business Contact Manager Lesson 1.1: Setting up Business Contact Manager What is Business Contact
UH CMS Basics. Cascade CMS Basics Class. UH CMS Basics Updated: June,2011! Page 1
 UH CMS Basics Cascade CMS Basics Class UH CMS Basics Updated: June,2011! Page 1 Introduction I. What is a CMS?! A CMS or Content Management System is a web based piece of software used to create web content,
UH CMS Basics Cascade CMS Basics Class UH CMS Basics Updated: June,2011! Page 1 Introduction I. What is a CMS?! A CMS or Content Management System is a web based piece of software used to create web content,
AdventNet ManageEngine SupportCenter Plus :: User Guide. Table Of Contents INTRODUCTION... 3 REQUEST... 4. Creating a New Request...
 Table Of Contents INTRODUCTION... 3 REQUEST... 4 Creating a New Request... 5 Quick Create...5 Contact Details...5 Classifying Request Category...5 Prioritizing Request...6 Describe Request...6 Add Attachments
Table Of Contents INTRODUCTION... 3 REQUEST... 4 Creating a New Request... 5 Quick Create...5 Contact Details...5 Classifying Request Category...5 Prioritizing Request...6 Describe Request...6 Add Attachments
Email Marketing. User Guide. July 2012. Welcome to AT&T Website Solutions SM
 July 2012 Email Marketing User Guide Welcome to AT&T Website Solutions SM We are focused on providing you the very best web hosting service including all the tools necessary to establish and maintain a
July 2012 Email Marketing User Guide Welcome to AT&T Website Solutions SM We are focused on providing you the very best web hosting service including all the tools necessary to establish and maintain a
Frog VLE Update. Latest Features and Enhancements. September 2014
 1 Frog VLE Update Latest Features and Enhancements September 2014 2 Frog VLE Update: September 2014 Contents New Features Overview... 1 Enhancements Overview... 2 New Features... 3 Site Backgrounds...
1 Frog VLE Update Latest Features and Enhancements September 2014 2 Frog VLE Update: September 2014 Contents New Features Overview... 1 Enhancements Overview... 2 New Features... 3 Site Backgrounds...
ADP Workforce Now Portal Administrator Guide. Version 2.0 2.0-1
 ADP Workforce Now Portal Administrator Guide Version 2.0 2.0-1 ADP Trademarks The ADP logo, ADP, and ADP Workforce Now are registered trademarks of ADP, Inc. Third-Party Trademarks Microsoft, Windows,
ADP Workforce Now Portal Administrator Guide Version 2.0 2.0-1 ADP Trademarks The ADP logo, ADP, and ADP Workforce Now are registered trademarks of ADP, Inc. Third-Party Trademarks Microsoft, Windows,
OWA - Outlook Web App
 OWA - Outlook Web App Olathe Public Schools 0 Page MS Outlook Web App OPS Technology Department Last Revised: May 1, 2011 Table of Contents MS Outlook Web App... 1 How to Access the MS Outlook Web App...
OWA - Outlook Web App Olathe Public Schools 0 Page MS Outlook Web App OPS Technology Department Last Revised: May 1, 2011 Table of Contents MS Outlook Web App... 1 How to Access the MS Outlook Web App...
rbweb RB Web 8 online office for attorneys, paralegals and secretaries User Guide
 rbweb RB Web 8 online office for attorneys, paralegals and secretaries User Guide Table of Contents Program Basics Logging in.... 1 Resetting password for security reasons.... 1 Navigating the site...
rbweb RB Web 8 online office for attorneys, paralegals and secretaries User Guide Table of Contents Program Basics Logging in.... 1 Resetting password for security reasons.... 1 Navigating the site...
Trend Micro Incorporated reserves the right to make changes to this document and to the products described herein without notice.
 Trend Micro Incorporated reserves the right to make changes to this document and to the products described herein without notice. Before installing and using the software, please review the readme files,
Trend Micro Incorporated reserves the right to make changes to this document and to the products described herein without notice. Before installing and using the software, please review the readme files,
STEPfwd Quick Start Guide
 CERT/Software Engineering Institute June 2016 http://www.sei.cmu.edu Table of Contents Welcome to STEPfwd! 3 Becoming a Registered User of STEPfwd 4 Learning the Home Page Layout 5 Understanding My View
CERT/Software Engineering Institute June 2016 http://www.sei.cmu.edu Table of Contents Welcome to STEPfwd! 3 Becoming a Registered User of STEPfwd 4 Learning the Home Page Layout 5 Understanding My View
Outlook Email. User Guide IS TRAINING CENTER. 833 Chestnut St, Suite 600. Philadelphia, PA 19107 215-503-7500
 Outlook Email User Guide IS TRAINING CENTER 833 Chestnut St, Suite 600 Philadelphia, PA 19107 215-503-7500 This page intentionally left blank. TABLE OF CONTENTS Getting Started... 3 Opening Outlook...
Outlook Email User Guide IS TRAINING CENTER 833 Chestnut St, Suite 600 Philadelphia, PA 19107 215-503-7500 This page intentionally left blank. TABLE OF CONTENTS Getting Started... 3 Opening Outlook...
Microsoft Office 365 from Vodafone. Administrator s Guide for Midsize Businesses and Enterprises
 Microsoft Office 365 from Vodafone Administrator s Guide for Midsize Businesses and Enterprises Contents Footer bar Return to contents page Go to next of section Return to start of section Previous page
Microsoft Office 365 from Vodafone Administrator s Guide for Midsize Businesses and Enterprises Contents Footer bar Return to contents page Go to next of section Return to start of section Previous page
Trustwave SEG Cloud Customer Guide
 Trustwave SEG Cloud Customer Guide Legal Notice Copyright 2015 Trustwave Holdings, Inc. All rights reserved. This document is protected by copyright and any distribution, reproduction, copying, or decompilation
Trustwave SEG Cloud Customer Guide Legal Notice Copyright 2015 Trustwave Holdings, Inc. All rights reserved. This document is protected by copyright and any distribution, reproduction, copying, or decompilation
Overview. Table of Contents. isupport Incident Management
 Overview The isupport software is a powerful and flexible help desk/desktop support solution used by San José State to manage information technology tickets, or incidents. While isupport has many tools
Overview The isupport software is a powerful and flexible help desk/desktop support solution used by San José State to manage information technology tickets, or incidents. While isupport has many tools
Where do I start? DIGICATION E-PORTFOLIO HELP GUIDE. Log in to Digication
 You will be directed to the "Portfolio Settings! page. On this page you will fill out basic DIGICATION E-PORTFOLIO HELP GUIDE Where do I start? Log in to Digication Go to your school!s Digication login
You will be directed to the "Portfolio Settings! page. On this page you will fill out basic DIGICATION E-PORTFOLIO HELP GUIDE Where do I start? Log in to Digication Go to your school!s Digication login
How To Log On To The Help Desk On Manageengine Service Desk Plus On Pc Or Mac Or Macbook Or Ipad (For Pc Or Ipa) On Pc/ Mac Or Ipo (For Mac) On A Pc Or Pc Or Mp
 Service Desk Plus: User Guide Introduction ManageEngine ServiceDesk Plus is comprehensive help desk and asset management software that provides help desk agents and IT managers, an integrated console to
Service Desk Plus: User Guide Introduction ManageEngine ServiceDesk Plus is comprehensive help desk and asset management software that provides help desk agents and IT managers, an integrated console to
v7.1 Quick Start Guide
 v7.1 Quick Start Guide Copyright 2011 Sage Technologies Limited, publisher of this work. All rights reserved. No part of this documentation may be copied, photocopied, reproduced, translated, microfilmed,
v7.1 Quick Start Guide Copyright 2011 Sage Technologies Limited, publisher of this work. All rights reserved. No part of this documentation may be copied, photocopied, reproduced, translated, microfilmed,
