Sugar Community Edition User Guide. Version 5.2
|
|
|
- Branden Casey
- 8 years ago
- Views:
Transcription
1 Sugar Community Edition User Guide Version 5.2
2 Copyright Information Version 5.2, 2008 Copyright SugarCRM Inc. This document is subject to change without notice 1. License This work is licensed under the Creative Commons Attribution-Noncommercial-No Derivative Works 3.0 License ( License ). To view a copy of this license, visit or send a letter to Creative Commons, 171 Second Street, Suite 300, San Francisco, California, 94105, USA. Disclaimer Your Warranty, Limitations of liability and Indemnity are expressly stated in the License. Please refer to the License for the specific language governing these rights and limitations Trademarks All SugarCRM logos in this document are registered trademarks of SugarCRM Inc. See the SugarCRM trademark policies at for more information on how SugarCRM trademarks can be used. 1.The original version of this document, written for version 2.0 dated December 2004, included contributions from Long Reach Corporation. 12/16/08
3 Contents Preface... i About this Guide...i Audience...i Overview... ii Core Features... ii Sales Management... ii Marketing Automation... ii Collaboration... ii News Service... ii Administration... ii Interface Consolidation... iii What s New in iii Connector to External Data Source... iii Sugar Feed... iii My Portal Dashlet... iii Related Documentation...iv 1 Getting Started... 1 Technical Requirements...1 Web Browser and Window Controls...2 Accessing Sugar...2 Setting Your Preferences...3 Security Timeout...7 Managing Your Password Navigating the User Interface... 9 Overview of the Sugar User Interface...9 System Links...11 Sugar Modules...12 Common Module Options...14 Viewing and Managing Record Information...14 Tracking User Activity
4 Contents Tracking and Managing Record History Editing and Deleting Multiple Records Integrating Data from External Sources Managing Sugar Dashlets Adding a Sugar Feed Dashlet Merging Duplicate Records Searching for Information in Sugar Global Search Basic Search Advanced Search Saving Search Criteria and Layout Using Sugar...29 Home Module My Portal Module Calendar Module Viewing Shared Calendars Creating Appointments Activities Module Scheduling Calls and Meetings Creating Tasks Creating Notes and Attachments Contacts Module Creating Business Cards Using vcards to Import and Export Contacts Accounts Module Leads Module Managing Lead Information Opportunities Module Cases Module Bug Tracker Module Documents Module Identifying MS Word Mail Merge Templates s Module Supported Protocols Configuring Settings General Settings Mail Accounts Folders Composing s Viewing and Managing s Creating an Address Book Searching for s Archiving s Creating Templates Campaigns Module
5 Contents Creating and Importing Campaign Targets...94 Creating a Campaign...97 Types of Campaigns...97 Executing an Campaign Creating Marketing Records Creating Tracker Redirect URLs Using the Campaign Wizard Running Campaign Diagnostics Testing Campaigns Managing Campaigns Viewing Campaign Status Viewing a Campaign s Return on Investment Creating Web-to-Lead Forms Performing a Mail Merge Projects Module Creating a Project RSS Module Dashboard Module Customizing Predefined Charts Forums Module Employees Module Importing and Exporting Data Importing Data Mapping Data and File Settings Importing Account Data Importing Contact Data Exporting Data Index
6 Contents 4
7 Preface Welcome to Sugar, an open source Customer Relationship Management (CRM) application. Sugar enables organizations to efficiently organize, populate, and maintain information on all aspects of their customer relationships. It provides integrated management of corporate information on customer accounts and contacts, sales leads and opportunities, plus activities such as calls, meetings, and assigned tasks. The system seamlessly blends all of the functionality required to manage information on many aspects of your business into an intuitive and user-friendly graphical interface. The system also offers a graphical dashboard to track the sales pipeline, the most successful lead sources, and the month-by-month outcomes for opportunities in the pipeline. Sugar is based on an open source project, and therefore, advances quickly through the development and contribution of new features by its supporting community. Welcome to the community! About this Guide Audience The is designed for users who are new to Sugar, or to CRM and Web-based applications. This guide introduces you to some basic CRM concepts and helps you get familiar with the Sugar system. It describes how to access Sugar through a personal computer and a Web browser to perform a broad range of customer relationship management tasks. Readers are not required to have any programming or software development knowledge, but should be generally familiar with the use of a personal computer and a Web browser such as Microsoft Internet Explorer or Mozilla Firefox. The provides information for users who want to record and track company activities and outcomes. In addition, this guide provides i
8 Preface Overview information for system administrators who manage user access and system configuration. Sugar consists of modules, each of which represents a specific functional aspect of CRM such as Accounts, Activities, Leads, and Opportunities. For example, the Accounts module enables you to create and manage customer accounts, and the Activities module enables you to create and manage activities related to accounts, opportunities, etc. These modules are designed to help you manage customer accounts through each step of their lifecycle, starting with generating and qualifying leads to customer support and resolving reported bugs. Because many of these steps are interrelated, each module displays related information. For example, when you view the details of a particular account, the system also displays the related contacts, activities, opportunities, and bugs. You can not only view and edit this information but also create new information. As an administrator, you have the power to implement access control for these modules. You can customize the look and feel of Sugar across your organization. You can even create new modules if needed. You can also create multiple forums as platforms of discussion on various topics amongst your users and customers. Core Features Sales Management Lead, Contact, and Opportunity Management to share information and pursue new business. Account management to manage all customer interactions in a single location. Marketing Automation Lead management for tracking and cultivating new leads. marketing for touching prospects and customers with relevant offers. Campaign management for tracking campaigns across multiple channels. Campaign reporting to analyze the effectiveness of marketing activities Collaboration Activity management for s, tasks, calls, and meetings Content syndication to consolidate third-party information sources. News Service The RSS news feeds module lets you select and manage your favorite news feeds, and display them on your My RSS News Feeds screen. Administration Quickly edit user settings, views and layouts in a single location. ii
9 Preface Customize the application with Sugar Studio so that Sugar meets the exact needs of your company. Interface Consolidation The Portal module allows administrators and users to link external web sites and web applications into the Sugar user interface, enabling Sugar to become a unified information interface for its users. Sugar is built on established open-source technologies and widely supported industry standards, including the PHP development environment, the MySQL relational database, the Apache or IIS web servers, and the Linux or Windows Server operating systems. The system supports both the LAMP (Linux, Apache, MySQL, PHP) and WIMP (Windows, IIS, MySQL, PHP) platforms. What s New in 5.2 With each revision of the Sugar software, significant advances are made in both the feature set and usability of the software. Connector to External Data Source Sugar provides a connector to LinkedIn to enable users to view data from external data sources from within a Sugar record. Additional connectors to other data sources can be obtained and installed using Module Loader. Sugar Feed Sugar Feed enables users to be informed as soon as a user creates a new contact, lead, opportunity, or case. Users can add a My Sugar Feed dashlet on their Home page so that when a user performs any of these actions, a message displays in the dashlet on their Home page. System Administrators can enable this functionality for users. Additionally, System Administrators can enable User Feed to allow users to post status updates, external links, images, and YouTube videos. My Portal Dashlet Sugar provides a My Portal dashlet that presents product information and news about SugarCRM on your Home page. You can add additional My Portal dashlets to view information from external web sites and applications directly within your Sugar instance. Related Documentation Refer to the following guides for related information: Sugar Community Edition Installation and Administration Guide: Describes how to install, set up, configure, and manage Sugar. Sugar Upgrade Guide: Describes how to upgrade to the latest version of Sugar application. iii
10 Preface iv
11 Chapter 1 Getting Started This guide assumes that the resources needed to access the Sugar system are available to you and that you are familiar with how to use them. If you are not sure whether your system meets the requirements or how to use required third-party tools, such as a Web browser, talk to your manager or system administrator. Topics include: Technical Requirements on page 1 Accessing Sugar on page 2 Setting Your Preferences on page 3 Security Timeout on page 7 Managing Your Password on page 8 Technical Requirements Before you begin using the system, ensure that you have the required software installed and configured on your system as follows: 1. A current Web browser on your computer. Sugar has been successfully tested on the following browsers. Web Browser Version URL Mozilla 1.7 and higher 1.x Firefox 1.0 and higher Microsoft Internet Explorer 5.0 and higher You may encounter problems if you try to access Sugar using older Web browser versions such as Internet Explorer 4 or Netscape 4.x. If you are unsure about which version you are using, click Help > About or similar options on the menu bar in your browser to display the version number. 2. Enable Java Script and cookie support on your Web browser. 1
12 Chapter 1 Getting Started Both Java Script and cookie support must be enabled in the security settings of your browser and is usually turned on by default. If you encounter problems accessing the system, check your browser configuration to ensure both Java Script support and cookie support are enabled as follows: Internet Explorer: Click Tools > Internet Options > Privacy and Security tabs, Firefox: Click Tools > Options > Privacy and Web Features tabs. 3. Network access to a server that is running the Sugar software. Your system or network administrator can provide you with a Web address (URL) from which the system can be accessed. Note: For detailed information on supported versions for all the Sugar components, see the Compatibility Matrix in the Release Notes. Web Browser and Window Controls Sugar dynamically generates the HTML screens that the Web browser displays when you click certain buttons on a Web page. These screens may not display if you use the Web browser s Backward and Forward buttons. Therefore, it is recommended that you use the Shortcuts menu or the module tabs to navigate back and forth in the application. Sugar is designed for a minimum 1024x768-pixel screen display resolution. Accessing Sugar You access Sugar through a Web browser. To log into the system 1. Enter the Sugar URL in the address bar of your Web browser. The Login window displays on the page. If the login screen does not display, verify that you have typed the URL correctly, or contact your system administrator to verify that you have the correct URL. By default, the Sugar application uses the Sugar theme and the US English language pack. For more information on themes, see Common Module Options on page Enter your user name and password. The system administrator assigns a user name and password to every system user. If you have not received your user name and password, contact your system administrator. If you cannot log in, take one of the following actions as appropriate: Verify that the user name and password are correct, including any capital letters. Verify with your system administrator that you have the correct user name and password. Contact your system administrator to ensure that your account has not been disabled. 2
13 Setting Your Preferences 3. If applicable, select the language and theme that you want to use. You can also choose the language that you want to use when working in the system and the theme or visual appearance you want the system to have. Languages and themes can be found at 4. Click Login. The time zone drop-down list displays on the page. 5. Select your time zone from the drop-down list and click Save. The Sugar Home page displays on the page. The figure below illustrates the default Sugar theme. For an overview of the Home module as well as other modules, see Sugar Modules on page 12. Setting Your Preferences Typically, the administrator configures the system settings for all users in the organization. This includes user profile information, password, settings, calendar settings, as well as specifying the module tabs to display to all or some users in the organization. 3
14 Chapter 1 Getting Started On your My Account page, you can view the settings that the administrator has configured for you. This includes your contact information, locale settings, and your Sugar module privileges. As a user, you can edit some of these settings, such as your contact information and layout options to configure your system to suit your requirements. However, you cannot display modules that the administrator has hidden from your view. By default, individual module tabs display in the user interface. However, if you are using the Sugar theme, you can display group tabs instead. Group tabs, configured by the administrator, organizes module tabs into groups according to your organization s requirements. For example, the tabs for contacts, leads, and opportunities can be displayed under the Sales group tab. You can choose to display individual module tabs or group tabs. See Layout Options on page 6 for more information. The screenshot below displays the default group tabs and the module tabs grouped under the Sales group tab. To revert to the default system settings, click the Reset to Default Preferences link on the My Account page. Note that you will lose your customized settings when you do this. To set or edit your profile and preferences 1. Click the My Account link located at the top right side of the page. 4
15 Setting Your Preferences The Duplicate button displays only when an administrator logs in because only an administrator can duplicate records. Duplicating records is a quick way to create a new record. You can create a duplicate record and then edit it and save it as a new record. 2. To edit the user profile or change your preferences, click the Edit button. In the Edit view, you can define or edit information in the following panels: Header Information You can edit your name, status, and user name. User Settings Use this panel to view your privileges and system settings that the administrator has configured. You can change some settings such as whether you want to be notified when you have been assigned a record for action. When you enable the Notify on Assignment option, you will get an notification when a record from any of the following modules is assigned to you: Accounts Contacts Opportunities Leads Meetings Calls 5
16 Chapter 1 Getting Started Tasks Cases Bugs Quotas Knowledge Base Campaigns Projects The administrator sets the default export settings such as the delimiter used to separate data in export files and the default character set used to export data from Sugar. However, you can override the administrator s settings with your own. The default character set to export data is CP1252. If your locale is not US or Western Europe, you must specify the appropriate character encoding for your locale. This ensures that the character set used by the Sugar system to create the exported file is mapped to the correct character set on your machine. For example, MS Windows uses SJIS in Japan. So, users in this locale will need to select SJIS as the default export character set instead of CP1252. This character encoding setting is also used when importing data into Sugar. If you are an administrator, you can also assign yourself to the role of a Group User or Portal User through the User Management option on the Administration Home page. Locale Settings Use this panel to configure settings such as the time zone, date format, currency, and name display format. User Information Use this panel to enter your work and contact information such as your title, department, phone numbers, and one of the following Instant Messenger (IM) services: MSN, Yahoo, or AOL. Address Information Use this panel to enter your primary address such as your home address. Calendar Options Use this panel to create a Publish Key. You can provide this key to users of other applications such as Microsoft Outlook if they want view your calendar. Sugar restricts access to your calendar to individuals who can provide this key. Layout Options Use this panel to specify the order in which module tabs display when you log into the Sugar application. You can also hide modules that you do not need to use. By default, you have access to all the modules. To move up a module, select the module in the Display Tabs list and click the Up arrow; to move down the module, click the Down arrow. To hide a module, move the module tab to the Hide Tabs list using the right arrow. Similarly, to display a module, use the left arrow to move it from the Hide Tabs list to the Display Tabs list. 6
17 Security Timeout If you log in as the administrator, you can apply these settings globally by moving the modules from the Hide Tabs list to the Remove Tabs list. Any module in the Remove Tabs list is hidden not only from you but from all users in your organization. You can specify the maximum number of module and sub-module tabs to display. You can display the Last Viewed bar on the side or on the top. Use the Number of tabs to display box to specify the maximum number of module tabs to display in the User Interface. Note: You cannot hide the Home module. By default, module tabs are displayed individually in the user interface. However, if you are using the Sugar theme, you can organize module tabs under group tabs. To group them, select Grouped Modules from the Navigation Paradigm dropdown list. To ungroup them, select Modules. Options Use this panel to specify your options such as your address and the client. You create mail accounts in the s module. For more information, see Configuring Settings on page 72. You can choose the SugarCRM mail client, or an external mail client such as Microsoft Outlook. The default is the SugarCRM mail client. To set your address, do the following: a. Click Add Address and enter your addresses in the field above. b. Specify whether it is the primary address or the reply-to address used to send an automated response to s. c. From the client drop-down list, select the client of your choice. 3. Click Save to save your changes; click Cancel to exit without saving the changes. To revert your User Preferences, Home Page, or Dashboard back to the default settings, click the appropriate Reset to Default button at the top right corner of the detail page and click OK to confirm your action. Security Timeout For security reasons, the system automatically logs you out of the system if you do not perform any tasks for a specified period of time. This timeout period is determined by two factors: The lifetime of the PHP Session Cookie (PHPSESSID). The default lifetime is until the browser is closed. The PHP session timeout period. The default value is 1440 seconds (24 minutes). Therefore, if you do not perform any tasks for a certain time period, the system may log you out either because the browser session timed out or because PHP session timed out. When you are ready to resume working with the system, click any button on the screen. The system automatically loads the Login page for you. You can also close the 7
18 Chapter 1 Getting Started Web browser windows and re-load the Login page manually in a new browser window. Managing Your Password When you are first granted access to the system, your administrator will provide you with a password. For security reasons, it is recommended that you change this password. Ensure that you choose a password that is easy for you to remember, but difficult for others to guess. You can change your password at any time. For security reasons, it is recommended that you change your password periodically. To change the password 1. Log into Sugar and click the My Account link that displays at the top right of your screen. 2. On the My Account screen, click Change Password. In the Change Password dialog box, enter your current password in the Old Password box, then enter a new password in the New Password box, and again in the Confirm Password box. 3. Click Save to change the password. If you forget your password, contact your system administrator for a new password that you can use temporarily. You can then log into the system, and change the password to one of your choice according to the procedure described above. 8
19 Chapter 2 Navigating the User Interface This chapter describes the layout of the Sugar user interface and presents an overview of the functionality. Topics are as follows: Overview of the Sugar User Interface on page 9 Viewing and Managing Record Information on page 14 Integrating Data from External Sources on page 18 Managing Sugar Dashlets on page 19 Merging Duplicate Records on page 23 Searching for Information in Sugar on page 25 Overview of the Sugar User Interface The Sugar user interface consists of various modules designed to help you manage customer-related records such as contacts and accounts,. Each module, representing a record type, groups the tools and functions needed to perform specific tasks. This enables you to work more efficiently. Record types can be related to one another. For example, a contact can be related to a specific account. When you view a specific record in Sugar, the system also displays related records. Therefore, when you view a specific account, information on the related contacts are displayed in a sub-panel. When you log in, the Home module displays on the screen. Tabs for other modules display alongside the Home tab. 9
20 Chapter 2 Navigating the User Interface Shortcuts menu Color Changer Font Changer Tracker Module Tabs System Links Sitemap Search Field Quick Form The Home module displays the following: System links. System links, located at the top right-hand corner of the page, are common to most modules. They allow you to access your profile information, Sugar University, the employee list in your organization, Sugar version information, and log out of the system. Administrators can view and access the Administration Home page to perform their tasks. For more information, see System Links on page 11. Color Changer. To change the page color, click the desired color option located next to the About link at the top of the page. Font Changer. To increase or decrease the font size on the page, click the appropriate font option located next to the Color Changer. Sitemap. The Sitemap enables you to view how Sugar modules are organized. Click the Down arrow to view the map. You can navigate to a page by selecting it from the list. Global Search. To perform a global keyword search at the system level, enter the keyword in the Search field. For more information, see Global Search on page 26. Module tabs. These tabs enable you to access a module to view, create, and manage records. For more information, see Sugar Modules on page
21 Overview of the Sugar User Interface Last Viewed links. These links provide a trail of pages that were lasted viewed. For more information, see Common Module Options on page 14. Shortcuts. This menu allows you select options to view, create, and import item records. For more information, see Common Module Options on page 14. Home. This page displays your scheduled activities and assigned records. You can click a record to view its details. New Contact. This quick form allows you to enter the required information to create a new contact. For more information, see Common Module Options on page 14. Note: If you are using the Sugar theme or the Bold Move theme, you can change the color and font size in Sugar by clicking the appropriate box located next to the About button at the top of the page. System Links All modules, including the Home module, display most of the following system links: Logout. Click this link to log out of the system. It is recommended that you always log out of the system instead of only closing your Web browser. When you log out, the system performs several clean-up procedures, and then automatically returns the Web browser window to the Login screen. My Account. Click this link to enter or edit your profile information such as a change in home address, address, or phone number. For more information, see Setting Your Preferences on page 3. Employees. Click this link to view a list of other users in your organization. This list, maintained by the administrator, displays employee information such as name, department, supervisor, and address. You can click an employee s name or a supervisor s name to view detailed information on that individual. You can click an employee s address to send an to that person. Administrators can create new employee records. Users can view a list of all employees, search for specific employees, and change an employee s status to Active or Inactive. Every user in the system has an attached Employee record. However, not every employee has a User record. For more information, see Employees Module on page 128. Admin. The Admin link is only visible to users who have administrator privileges. Administrators can select this option to perform tasks such as managing system and user settings. For more information, see the chapter on System Administration. Training. Click this link to view Sugar University, which offers you a self-paced training program to learn how to use Sugar. About. Click this link to learn more about SugarCRM and view version information. This link also provides credits and valuable source code references. 11
22 Chapter 2 Navigating the User Interface Sugar Modules Sugar displays a maximum of 12 module tabs on the screen. To view a specific module, click the appropriate tab. To view any of the remaining modules, click the >> arrow that displays on the right and select from the drop-down list. When you select a tab from the drop-down menu, it replaces the tab that previously displayed to the right. Note: Not every module has a separate tab. For example, the Notes, s, Tasks, Calls, and Meetings modules are all grouped together in the Activities module. The core Sugar modules are as follows: Home. The Home module provides a quick overview of your customer-related tasks and activities. For more information, see Home Module on page 31. My Portal. Click this tab to view the My Portal module. You use this module to create shortcuts to one or more Web sites. This is commonly used to include , forums, or other Web-based applications, enabling Sugar to become a single user interface for multiple applications. For more information, see My Portal Module on page 33. Calendar. Click this tab to view the Calendar module. You use this module to view scheduled activities (by day, week, month, or year) such as meetings, tasks, and calls. You can also share your calendar with your coworkers to coordinate your daily activities. For more information, see Calendar Module on page 35. Activities. Click this tab to view the Activities module. You use this module to create or update scheduled activities, or to search for existing activities. Activities consist of the following: Calls allow you to track all of your phone calls with leads and customers. Meetings allow you to schedule internal or external meetings, as well as receive meeting invitations from others. Tasks are for tracking any action that needs to be managed to completion by a due date. Notes allow you to capture note information as well as upload file attachments. For more information, see Activities Module on page 40. Contacts. Click this tab to view the Contacts module. You use this module to track people involved in doing business with your organization. You can track a variety of contact information such as title, address, and phone number. Contacts are usually linked to an account, although this is not required. For more information, see Contacts Module on page 47. Accounts. Click this tab to view the Accounts module. You use this module to manage your customers. You can track a variety of information about an account including Web site URL, address, number of employees and other data. Business subsidiaries can be linked to parent businesses in order to show relationships between accounts. For more information, see Accounts Module on page 53. Leads. Click this tab to view the Leads module. You use this module to track individuals or companies who are potential customers. Leads are typically fed into 12
23 Overview of the Sugar User Interface the Sugar system automatically from your Web site, trade show lists or other methods. However, you can also manually enter leads into Sugar. For more information, see Leads Module on page 56. Opportunities. Click this tab to view the Opportunities module. You use this module to track potential customers. Opportunities help you manage your selling process by tracking attributes such as sales stages, probability of close, deal amount and other information. For more information, see Opportunities Module on page 60. Cases. Click this tab to view the Cases module. You use this module to help Customer Support manage product problems and inquiries by tracking information for each case such as its status and priority, the user assigned, as well as a full trail of all related open and completed activities. For more information, see Cases Module on page 63. s. Click this tab to view the s module. You use this module to send, and receive s. You can also automate management, create templates for automated responses, and for -based marketing campaigns. If you use Microsoft Outlook, you can quickly archive messages with the Sugar Plug-in for Outlook. For more information, see s Module on page 71. Bug Tracker. Click this tab to view the Bug Tracker module. You use this module to report and track bugs associated with a product. Customer support representatives can manage software-related support problems or inquiries to completion by tracking information for each bug such as its status and priority, its resolution, the user assigned, the release of software involved, its type (defect or feature) as well as a full trail of all related open and completed activities. For more information, see Bug Tracker Module on page 65. Documents. Click this tab to view the Documents module. You use this module to view a list of documents that you can download. You can also upload your own documents, assign publish and expiration dates, and specify which users can access them. For more information, see Documents Module on page 68. Campaigns. Click this tab to view the Campaigns module. You use this module to create and manage marketing campaigns. You can implement and track marketing campaigns. Campaigns may be telemarketing, mail or -based. For more information, see Campaigns Module on page 94. Projects. Click this tab to view the Projects module. You use this module to track and manage tasks for multiple projects. Tasks can be assigned to different users and assigned estimated hours of effort. As tasks are in progress and completed, users can update the information for each task. For more information, see Projects Module on page 117. RSS. Click this tab to view the RSS (RDF Site Summary) module. Use this module to view and manage news and other Web content syndicated by Web sites. View the latest headlines provided by your favorite RSS feeds. These feeds provide news or other web content that is distributed or syndicated by Web sites. The system provides hundreds of RSS feeds, and you can easily add others. For more information, see RSS Module on page
24 Chapter 2 Navigating the User Interface Dashboard. Click this tab to view the Dashboard module. Use this module to view a chart of your opportunities pipeline. For more information, see Dashboard Module on page 122. In addition to the core modules, your organization can purchase and install the following module: Forums. Click this tab to view the Forums module. Use this module to create one or more forums to discuss general, technical, or sales topics. For more information, see Forums Module on page 125. Common Module Options Most modules display the following options: Sitemap: A list of links to all the pages in the Sugar Graphical User Interface. You can click on any link to navigate to that screen in Sugar. Search Box: A Search box for global search displays above the module tabs. For more information, see Global Search on page 26. Last Viewed: The bar below the Search box displays a useful trail of recent records that you have viewed. Administrators can view a trail of all users who recently viewed records. Shortcuts: Displays options to perform necessary tasks in one or more modules. The options vary depending on the module you select. Quick Form: A quick entry form to create a new record for the module. This form differs from the fields displayed when you select the Create option in the Shortcuts menu. A quick form only displays required fields to create a new record and uses default values where available. After you save the new record, you can change the default values if necessary and enter information for the optional fields. Theme. A theme specifies the appearance of the User Interface such as page formatting, fonts and colors. Sugar provides several themes. The default theme is named Sugar. At the bottom of every page, you have an option to select a different theme from the Theme drop-down list. If you have installed a different language pack, you can select it from the Language drop-down list. The default language is US English. Print. Click this option to view a printable version of the page. You can then print it using your browser s Print option. Help. Click this option to view information about the page. Viewing and Managing Record Information Every module represents a record type such as accounts or opportunities. Sugar provides three types of views for every module: List View, Detail View, and Edit View. List View: The List View displays, in table format, links to individual records. The list view also displays, in columns, other relevant information such as names, addresses, phone numbers, and account names for each record. You can click a record 14
25 Viewing and Managing Record Information name to drill down to its detail information. You can click the view icon to navigate to the detail view and the Edit icon to navigate to the edit view, if you have edit permissions. You can change the default view by adding or removing columns depending on the information that you want to view. For more information, see Searching for Information in Sugar on page 25. The system paginates long lists. To sort the list, click any column title which has the icon beside it; to reverse the sort order, click the column title again. Detail View: The Detail View displays the detail page with all the available information for a record such as name, modified date, and related records. The related records are displayed in the appropriate sub-panels. The detail page provides options to edit, delete, and duplicate record information. Similarly, you can create, edit, and delete related records that displays in the sub-panels. Edit View: The Edit View allows you to revise the information that you viewed in the detail view. To view and edit record information 1. Point the cursor on the down arrow adjacent to the record name. The address displays in the Additional Details popup window. In this window, you can click the View icon to navigate to the record s detail page, or click the Edit icon to navigate to the record s detail page and edit the information. Alternatively, click the record name on the list to view its details. 15
26 Chapter 2 Navigating the User Interface The detail page displays related information in sub-panels. For example, the detail page of an account display sub-panels for related activities, opportunities and so on. Each sub-panel consists of rows to list multiple records. You can add more records to the list, if necessary. 2. To edit or remove a record, click the corresponding edit or rem icon respectively. You can minimize sub-panels or reorder them as needed. 3. Make the necessary changes and click Save. To exit the Edit view without saving your changes, click Cancel. To manage related information in sub-panels To minimize a sub-panel, click the arrow icon that is located next to its name. The sub-panel records no longer display but the sub-panel name and the arrow icon are still visible; to display the sub-panel, click the arrow icon again. To move a sub-panel to a different location on the page, place the cursor on the arrow icon, hold down the cursor, drag the panel to the new location and release the cursor. To create a new record, click Create above the sub-panel; to choose a record from an existing list, click Select above the sub-panel. A list of available records for the sub-panel displays in a separate window. To select one or more records from the list, click the box adjacent to the record name and then click Select. 16
27 Viewing and Managing Record Information The system adds the records in the sub-panel. This feature enables you to quickly associate multiple records; for example, you can associate multiple contacts with an account. The screen below displays available records for the Contact sub-panel in an account. Tracking User Activity Users can view a history of their actions on the tracker bar located below the module tabs. When you log into Sugar, the tracker bar displays breadcrumbs of all records that you last viewed when you previously logged into the system. You can click on a breadcrumb to access that record again. Tracking and Managing Record History The detail page of every record displays a History sub-panel that enables you to track record-related activities such as meetings, notes, attachments, and archived s. Each row in the panel displays icons to edit or remove the record. You can also use this sub-panel to create and record new activities. To track and manage record history 1. To view the details of a listed note, meeting, attachment, or , click its title. 2. To view a summary of all the listed records in a separate window, click View Summary. 3. To edit or delete a record, click the appropriate edit or rem icon respectively. 4. To archive an related to the record, click Archive . For more information, see Archiving s on page 89. Editing and Deleting Multiple Records Most of the modules provide a Mass Update sub-panel on their home page that enables you to simultaneously edit or delete some or all of the listed records. This feature is useful to update information shared by several records. The fields that you can edit vary depending on the module. For example, in the Contacts module you can select some or all of the listed contacts and change their account name. To edit or delete multiple records 1. To edit information, on the module s home page, select the checkboxes of the records you want to edit. 17
28 Chapter 2 Navigating the User Interface 2. In the Mass Update sub-panel, enter the revised values for the desired fields and click Update. The system updates the information in all the selected records. The screenshot below displays the Mass Update panel of the Accounts module. 3. To delete records, select the checkboxes of the records and click Delete. The system deletes the record from the module. Integrating Data from External Sources You can bring data into Sugar from external systems and data sources. Typically, you use the import functionality to add a large volume of data from an external system. For information on importing data, see Importing Data on page 129. You can also add data from external data sources to a Sugar record from the Detail View. For example, you can search for additional information about an individual or an organization, and use the data to enhance or replace data in Sugar. Your system administrator must enable this functionality in Sugar to allow you to use it within Sugar modules. Sugar provides a connector tolinkedin. To integrate data through a connector 1. Select the record from the module s List View to view its Detail View. The screenshot below illustrates the Detail View of a record from the Leads module. If the system administrator has enabled LinkedIn for the module, its symbol displays next to the account name. 18
29 Managing Sugar Dashlets 2. To view LinkedIn data, ensure that you are logged into LinkedIn. Point the cursor at the LinkedIn symbol in the Sugar record, and from the pop-up window, select the connections that you want to view. 3. Managing Sugar Dashlets Sugar Dashlets are user-configurable panels that allow you to specify the items that you want to view on your Home page. A Sugar Dashlet displays a list of item records that is similar to the list view displayed on a module s home page. Sugar displays a collection of Sugar Dashlets for items such as meetings, activities, and accounts on your Home page. You can configure each Sugar Dashlet to display the rows, columns, and filters that you need. For example, you can change a Sugar Dashlet s title or choose to view only your items. You can add and remove Sugar Dashlets as needed. You can also add Sugar Feed dashlets on your Home page. For information on Sugar Feed dashlets, see Adding a Sugar Feed Dashlet on page 22. You can add multiple Sugar Dashlets of the same kind. For example, you can add multiple activity Sugar Dashlets and configure each one differently. By default, you can add a maximum of 10 Sugar Dashlets on your Home page, but the administrator can change this setting. You can also move a Sugar Dashlet to different locations on the page as required. 19
30 Chapter 2 Navigating the User Interface Note: If you cannot add or move Sugar Dashlets, check with the administrator to ensure that the functionality has been enabled. Developers can extend its functionality to provide users with additional capabilities. To add and search for Sugar Dashlets 1. Click the Add Dashlets button located at the top right-hand corner of the Home page. The Add Sugar Dashlets menu displays in a separate window. 20
31 Managing Sugar Dashlets 2. To add a module as a Sugar Dashlet, click the module on the Modules tab. You can add multiple Sugar Dashlets of the same type and configure each other differently. For example, you can add two Sugar Dashlets for Accounts and display different columns, filters, and so on. 3. To add a Sugar Feed, select Sugar Feeds from the Modules tab. For information on Sugar Feeds, see Adding a Sugar Feed Dashlet on page To add a chart as a Sugar Dashlet, select the chart from the Charts tab. You can add a chart dashlet to your Home page or to the Dashboard. The Charts tab displays pre-defined report charts under Basic Charts. 5. To add a Jot Pad, or My Portal Sugar Dashlet, select it from the Tools tab. 6. To search for a Sugar Dashlet, enter a keyword in the search box located above the Dashlet tabs and click the Search icon. The search results display on the Search Results tab. To rearrange and customize Sugar Dashlets 1. To rearrange the position of a Sugar Dashlet on the Home page, point the cursor at its title, drag it to the new position and release. 2. To customize a Sugar Dashlet, click the Edit icon adjacent to its name. The properties dialog box displays in a separate window. You can choose different display columns, filters, and number of displayed rows. 3. Click Save after you have made the desired changes. 21
32 Chapter 2 Navigating the User Interface To manage Sugar Dashlets 1. To move a Sugar Dashlet, place the cursor on its title, press and hold down the mouse button and move it to the new location, and then release the mouse. 2. To edit a Sugar Dashlet, click the Edit icon above it, update the information, and click Submit. 3. To remove a Sugar Dashlet, click the Delete icon above it. When the system displays a message seeking confirmation, click OK to confirm its removal. 4. To refresh a Sugar Dashlet, click the Refresh icon. Adding a Sugar Feed Dashlet You can add a My Sugar Feed dashlet on your Home page to view and post Sugar Feeds entries if the administrator enables this functionality. Sugar Feed enables team members to immediately notify each other when one of you creates a new contact, lead, opportunity, or case. Team members are also notified when a lead is converted and when a case or opportunity is closed. Additionally, if the administrator enables User Feed, you can also post your status along with external links, images, and YouTube videos. To add a Sugar Feed and the User Feed 1. Select Add Sugar Dashlet on your Home page. 2. From the Add Sugar Dashlet list, select My Sugar Feed from the Tools tab. The My Sugar Feed dashlet displays on the selected tab of your Home page. If the User Feed is enabled, you will see your username and a field to enter the status information to post. 3. To post an external link, image, or YouTube video, in the My Sugar Feed dashlet, select the down-arrow next to your name and select Link, YouTube, or Image respectively. 4. Enter the URL or path in the field corresponding to the drop-down list. 5. Click Post. 22
33 Merging Duplicate Records The posted link, image, or video displays below. The posted information displays on the Home page for all users. When you perform an action such as creating a contact or converting a lead, the information automatically displays in the Sugar Feed dashlet. Merging Duplicate Records You can merge duplicate records into a single record to update and clean up your data. You can select which fields you want to merge and when the process completes, the system deletes the duplicate records. This ensures that there is no confusion and that your users are accessing information from only one source. Before the duplicate records are deleted, related information such as activities, history, contacts are moved from the duplicate records to the primary record. You can merge duplicate records in the following modules: Accounts, Contacts, Leads, Opportunities, Cases, and Bugs. If you already know of the duplicate records that you want to merge, you can do so from the module s list view. If you need to search for duplicates of a record and then merge them, you can do it from the record s detail view. To merge duplicate records from the list view 1. On the module s home page, select two or more duplicate records and click the Merge Duplicates link. Alternatively, on the detail page of a record, click Find Duplicates. The Merge Records page displays fields from primary record on the left and fields from the duplicate records on the right. The system highlights primary record fields that have different values from the duplicate records. 23
34 Chapter 2 Navigating the User Interface Note: The system treats the first record that you select as the primary record but you can change to a different record. The system uses a line to demarcate fields that have different data from the fields that have identical data. Fields that have differing data display above the line. a. To specify one of the duplicate records as the primary record, click Set as Primary above the duplicate field. The system moves that record to the left. b. To replace a field in the primary record with a field from a secondary record, use the << button. 2. Click Save Merge. The system merges the selected fields, moves all the related information to the primary record, and deletes the duplicate records. To merge duplicates from the detail view 1. From the List View, click a record to see its Detail View. 24
35 Searching for Information in Sugar 2. Click Find Duplicates. The first step of finding duplicates display on the screen. You will have to set filters to specify the field that you want to search for. For example, you can search for records that have the same billing address or phone number. 3. Select one or more filters and click Next Step; to remove a filter, click the Trash icon next to the field name. The search results display all the records that contain duplicate information for the specified field.to view the details of a record, click its name in the search results. 4. Select the records that you want to merge and click Perform Merge. The Merge Records page displays on the screen. 5. Merge records as described in To merge duplicate records from the list view on page 23. Searching for Information in Sugar You can search for information across Sugar or restrict it to a specific module. You can also perform a quick search for a specific field value. You can perform the following types of searches in Sugar: Global Search Basic Search Advanced Search 25
36 Chapter 2 Navigating the User Interface Global Search You can perform a global keyword search at the system level for text that matches the beginning of key field names. All searches in Sugar automatically append the % wildcard character when searching text fields. For example, searching for Acme will match account names such as Acme Industries or Acme Funds. Searching for %Acme will also match account names such as ABC Acme Industries. Depending on your database configuration, global searches may or may not be casesensitive. In general, global searches on Sugar installations running on the MySQL database are not case-sensitive and those running on Oracle are case-sensitive. To perform a global search, enter the keyword in the Search field and click GO. The systems searches Accounts, Contacts, Leads, Opportunities, Cases, and Projects and displays search results for each of these modules. If you want to search only some of these modules, click the down arrow and select the modules from the list and then click GO. The module with the most records displays at the top of the search results page Basic Search You can perform a basic keyword search within most modules. To perform a basic search, in the Search sub-panel on the module s home page, enter values for one or more fields and click Search. To find only records that are related to your tasks and activities, select the Only My items box. 26
37 Searching for Information in Sugar The search fields are context-sensitive and vary depending upon the module you are searching. When you type a character in a field, the system performs a quick search of possible values and presents a list of values starting with that character. Typing additional characters restricts the resulting list. Text entered in search fields needs to match from the beginning of the value stored in each record unless the wildcard character is prepended. If text is entered in more than one search field, then a record must match on all those fields to be included in the filtered list. In other words, searching for fred* would only match first names like Fred*erick or other Fred names containing the asterisk (*) character. These rules are also applicable to advanced search. You can edit or delete records in the search results as described in To edit or delete multiple records on page 17. Advanced Search To further filter the search results, click the Advanced link below Search. The fields that Advanced Search displays varies depending on the selected module. Advanced Search also provides the option to save search criteria and related search results as Saved Search. Note: Numeric search strings will match anywhere in a field. Then all matching records are displayed in a series of paginated lists. 27
38 Chapter 2 Navigating the User Interface Saving Search Criteria and Layout Using the Saved Search and Layout option, you can specify the information that you want to find as well as the layout of the search results. You can save the search results in the specified layout for future use. For example, you can view or hide details such as the record name, and assigned user. You can also sort the results in ascending or descending order. You can save an unlimited number of search results. Saved searches display in the Select drop-down list, with the last saved search at the top of the list. You can access saved search results from the drop-down list in the Shortcuts menu. To save and manage search criteria 1. Enter a name for the search results in the Save this search as field and click Save. 2. The name now displays in the Saved Searches drop-down list.to view a saved search, select it from the Saved Searches drop-down list from the module s home page. The system displays the results below. 3. To modify a saved search, select the saved search from the drop-down list, change the criteria as needed in the fields above, and click Update. 4. To delete a saved search, select it in the Saved Searches drop-down list, click Delete, and then click OK to confirm the deletion. 5. To add a column to List View, select it from the Hide Columns list and use the left arrow to move it to the Display Columns list. 6. To remove a column from List View, select it from the Display Columns list and use the right arrow to move it to the Hide Columns list. 7. To edit or delete multiple records in the search results, use the Mass Update subpanel as described in To edit or delete multiple records on page
39 Chapter 3 Using Sugar This chapter describes how to use Sugar to manage information on customer accounts and contacts, sales leads and opportunities, plus activities such as calls, meetings, and assigned tasks. The Sugar application consists of several interlinked modules. Typically, each module represents a specific type of record such as contacts or accounts. For each record type, you can create one or more records. For example, in the Accounts module, you can create individual accounts for your customers. Each of these modules is described in this chapter. Topics include: Home Module on page 31 My Portal Module on page 33 Calendar Module on page 35 Activities Module on page 40 Contacts Module on page 47 Accounts Module on page 53 Leads Module on page 56 Opportunities Module on page 60 Cases Module on page 63 Bug Tracker Module on page 65 Documents Module on page 68 s Module on page 71 Campaigns Module on page 94 Projects Module on page 117 RSS Module on page 121 Dashboard Module on page 122 Forums Module on page
40 Chapter 3 Using Sugar Employees Module on page
41 Home Module Home Module When you log into Sugar, the Home module displays on the screen. Tabs for other modules display alongside the Home tab. By default, the Home page displays the Sugar Dashlets listed below. You can remove the ones that you do not need and add other Sugar Dashlets in their place. My Portal. Presents product information and news about SugarCRM on your Home page. You can add additional My Portal dashlets to view information from external web sites and applications on your Home page in Sugar. The My Portal option is available on the Tools tab of the Add Sugar Dashlets pop-up window. My Calls. Lists phone calls set up by you or others. My Meetings. Lists invitations to meetings set up by you or others. My Leads. Displays a list of leads that you created. My Top Open Opportunities. Lists the top five opportunities sorted by the amount. Opportunities with a status of Closed-Lost or Closed-Won are not included. My Accounts. Displays accounts assigned to you by yourself or other users. My Open Cases. Displays a list of customer issues assigned to you for resolution. The Home page also provides a Shortcuts menu which lists options to create activities and records. You can add additional Sugar Dashlets to your Home page as described in Managing Sugar Dashlets on page 19. You can revert to the default Home module setting at any time. However, note that doing so will delete any new Sugar Dashlets that you added to the Home module. 31
42 Chapter 3 Using Sugar Sugar tab and select To revert to default Home page settings 1. Click the My Account option located at the top right-hand corner of the page. 2. On your My Account page, click Homepage, and click OK to confirm the action. The system resets the Home page and logs you out of the system. 3. Log back into the system to view the changes. 32
43 My Portal Module My Portal Module Use the My Portals module to add links to Web sites and Web-based applications such as forums or the Web interface to your organization s system. Adding portal sites in Sugar enables the system to provide a single interface for multiple applications and Web sites. A portal site can be either of two types: Personal or Global. A personal site is a link that only you can view and access. A global site is a link that the entire organization can view and access. Users can only add sites for personal use. Administrators can add personal sites as well as global sites. A portal site can display as an option in the Shortcuts menu or as a tab adjacent to the module tabs. Users can display sites only as shortcuts. Administrators can display sites both as shortcuts and as tabs. You can also hide these portal links, if needed. For example, if you have a long list of sites, you can hide the ones that you do not use very often. To add a portal site 1. In the Shortcuts menu of the My Portal module, click Add Site. 2. Enter information for the following fields: Name. Enter a name for the portal. Website. Enter the URL for the portal Website. 33
44 Chapter 3 Using Sugar Visible. By default, this box is selected to display the site link as specified in the Placement field. Deselect this box if you do not want to display the link. Placement. By default, this portal site appears in the Shortcuts menu. As an administrator, you can display it as a shortcut, as a tab, or as both. Type. By default, the site is classified as a personal site. As an administrator, you can specify a personal site or a global site. 3. Click Save to create the portal; click Cancel to go back to the Portal home page without creating the new site. To manage portal sites To view detailed information on a portal site, click its name in the Portal list. To edit information, make the changes on the detail page and click Save. To view a portal s target web site, click the portal name in the Shortcuts menu. To delete a portal site from the list, select the checkbox adjacent to its name in the list and then click Delete. To navigate back to the Portal home page from a portal site page, click List Sites in the Shortcuts menu. 34
45 Calendar Module Calendar Module Use the Calendar module to view and to create activities such as appointments, calls, meetings, and tasks. To view your calendar by day, week, month or year, click the appropriate button at the top left of the main screen. In each format, any planned activities with associated dates are displayed such as Calls, Meetings, Tasks, Notes and s. Icons are used to indicate the type of activity: for a call, for a task, and for a meeting. You can click any activity on your calendar to edit the information. You can move backwards and forwards in the calendar- by one day, week, month or year. In the week, month or year format, you can click on any date to view it in day format. In the Calendar Options sub-panel of your My Account page, you can create a Publish Key to allow users of other applications such as Microsoft Outlook to view your calendar. For more information, see To set or edit your profile and preferences on page 4. The Shortcuts menu of the Calendar Home page displays the following options that are part of the Activities module: Schedule Call. Click this option to schedule a call as described in To schedule a call or a meeting on page 41. Schedule Meeting. Click this option to schedule a meeting as described in To schedule a call or a meeting on page 41. Create Task. Click this option to create a task as described in To create a task on page
46 Chapter 3 Using Sugar Calls. Click this option to view and manage calls as described in To manage calls and meetings on page 43. Meetings. Click this option to view and manage meetings as described in To manage calls and meetings on page 43. Tasks. Click this option to view and manage tasks as described in To manage tasks on page 45. For any scheduled call or meeting you can create a related note or attachment. For example, you can add a note summarizing the outcome of a call or a meeting. You can also perform other activities related to a call or a meeting, such as creating a task and archiving s. For more information, see Activities Module on page 40. In Day format, the calendar lists the hours of the day vertically. A list of existing tasks displays on the right side of the main calendar body. To view the details of a task, click its subject title. Click on a specific time to schedule a call or a meeting at that time. When you save the information, the system displays the detail page where you can view and manage related information such as contacts and notes. Viewing Shared Calendars Users can view each other s calendars in order to schedule appointments. As a user, the information that you can view in a colleague s calendar depends on your team membership. For example, if you have an appointment on your calendar that is assigned to the Global team, all users in your organization will be able to access the appointment details when they view your calendar. However, if the appointment is assigned to your private team, they will only be able to see whether you are free or busy but will not be able to view the details. If the appointment is assigned to the East team, then only members of that team can view its details. 36
47 Calendar Module Managers have permissions to view, edit, and delete their subordinates appointments. Subordinates can only view their Manager s appointments as free/busy time. Administrators have full access to any user s calendar and the permissions to edit, duplicate, and delete any appointment. To view shared calendars 1. On the Calendar home page, click Shared. The page displays the Shared Calendar sub-panel. 2. To view a user s calendar, click the Edit icon. The system displays a drop-down list of users and a drop-down list of teams. 3. To view users who belong to a specific team, select the team from the drop-down list. 4. Select the user and click Select. The user s calendar displays any existing appointments. 5. To schedule a call or a meeting, click the appropriate option in the Shortcuts menu and follow the process described in To schedule a call or a meeting on page
48 Chapter 3 Using Sugar Creating Appointments On the Calendar home page, you can use the Create Appointment form to quickly schedule a call or a meeting. This form only displays the required fields. You can add information for fields after you save the form. Alternatively, you can use the Schedule Call and Schedule Meeting options in the shortcut section as described in To schedule a call or a meeting on page 41. To create an appointment 1. In the Create Appointment form, select Call or Meeting. 2. Enter the subject of the call or meeting. 3. Click the Calendar icon and select the scheduled date; enter the time in the Start Time field below. 4. Select the related module from the Related to drop-down list; click Select to choose the record related to the appointment. 5. Click Select to specify the assigned user from the Users list. 6. From the Status drop-down list, specify the appointment status to indicate where the appointment has already been held or if it will held in the future. For calls, from the adjoining drop-down list, specify whether it is an inbound call or an outbound call. 7. Click Save. The Calls detail page or the Meeting detail page displays the information that you entered. 38
49 Calendar Module 8. To add or change information, click Edit. For more information, see To manage calls and meetings on page
50 Chapter 3 Using Sugar Activities Module An activity can be any interaction with colleagues and customers such as a phone call, a meeting, or an . Use the Activities module to schedule and manage calls, meetings, and tasks. Typically, an activity is related to a record such as an account or contact. For example, you can schedule a meeting with one or more contacts to discuss a specific account or opportunity. When you create the activity, you can specify the record to which it is related. This allows you to view the scheduled activities from the specified record. For example, an account s detail page displays all scheduled activities. When you schedule an activity, you can also create notes and attachments if necessary. The Shortcuts menu displays the following options: Schedule Call. Click this option to schedule a call as described in Scheduling Calls and Meetings on page 41 Schedule Meeting. Click this option to schedule a meeting as described in Scheduling Calls and Meetings on page 41. Create Task. Click this option to create a task as described in Creating Tasks on page 44. Create Note or Attachment. Click this option to create a note or an attachment for a call, a meeting, or a task as described in Creating Notes and Attachments on page 45. Create Archived . Click this option to copy inbound and outbound s for archival as described in Archiving s on page 89. Calls. Click this option to view and manage calls as described in To manage calls and meetings on page 43. Meetings. Click this option to view and manage meetings as described in To manage calls and meetings on page 43. Tasks. Click this option to view and manage tasks as described in To manage tasks on page 45. Notes. Click this option to create or view notes as described in Creating Notes and Attachments on page
51 Activities Module s. Click this option to view and manage your inbound and outbound s as described in To view and manage s in the Sugar inbox on page 81. Today. Click this option to view your daily appointments in the calendar as described in To create an appointment on page 38. Import Notes. Click this option to import external data into a note as described in To import data on page 132. Scheduling Calls and Meetings You can schedule calls and meetings with users, contacts, and leads. When you schedule a call or a meeting, you are creating a record about the subject of discussion, the participants, the time period, and the status. After you save this information, you can send out an invitation to all the participants immediately or at a later date. You can create a note or add attachments before or after a call or a meeting occurs. After you complete a call or meeting, or if you cancel it for any reason, you can update its status for the record. When you create the call or a meeting, the Calls page or the Meetings page displays the following sub-panels: Scheduling. The Scheduling sub-panel displays details such as the name of the attendees, the day, and the time of the call or meeting. If other calls or meetings are already scheduled, the busy time is blocked out and colored blue. If there are scheduling conflicts, the busy time displays as a brown block. Add Invitees. You can use the Add Invitees sub-panel to find users that you want to invite as described in To add invitees on page 42. To schedule a call or a meeting 1. In the Shortcuts menu of the Calendar Home page, click Schedule Call or Schedule Meeting. Alternatively, you can use the Create Appointment quick form below the Shortcuts menu. The screenshot below shows the Meetings page. 2. Enter information in the following fields: Subject. Enter the subject of discussion. Status. From the drop-down lists, select one of the following: 41
52 Chapter 3 Using Sugar Inbound. This option is for Calls only. Choose this option if it is an inbound call. Outbound. This option is for Calls only. Choose this option if it is an outbound call. Planned. Choose this option if the call or meeting is scheduled to take place. Held. After a call or meeting is completed, change the status from Planned to Held. Not Held. If a call or meeting did not occur for any reason, change the status from Planned to Not Held. Location. For meetings, optionally, enter the meeting location. Start Date and Time. Click the Calendar icon and select the date; from the adjoining drop-down lists, select the time (hours and minutes). Assigned to. Specify the user who is responsible for the call or meeting. By default, it is assigned to you. To assign a different user, click Select to view the user list, and click the desired user name. Duration. Enter the number of hours in the adjoining box and select the number of minutes from the drop-down list. Related to. Optionally, enter or select the name of the related record such as an account, opportunity or contact from the drop-down list. Reminder. Select this box and specify the default time from the drop-down list below to send a reminder when a call or meeting is due. The system will send out a reminder to all participants at the specified time. If you set a default time for reminders on your My Account page, Sugar will implement it in the event that you do not set a reminder when you create a call or meeting. The default time will display in the Detail View after you save the record. You can change it in the Edit View. Description. Optionally, enter a brief description for the purpose of the call or meeting. 3. Click Save to save the call information; click Cancel to return to the Calls home page or Meetings home page without saving the information. 4. Click Send Invites to send out an invitation to the participants. 5. To create a copy of the call or meeting, click Close and Create New. The system closes the original call or meeting and changes its status to Held. The new call or meeting that displays on the page retains all the information of the original record except for the status, which by default is set to Planned. To add invitees 1. In the Add Invitees sub-panel, enter all or any of the following information for a user, contact, or lead: First Name. You can add a letter, a whole name, or a partial name. Last Name. You can add a letter, a whole name, or a partial name . You can add a letter, a whole address, or a partial address. 42
53 Activities Module 2. Click Search. The system displays the search results below with Add adjacent to each name on the list. 3. Click the appropriate Add button to send an invitation to the user. The list of invitees display in the Scheduling sub-panel. User Contact Lead To manage calls and meetings To sort a list view, click any column title which has the icon beside it; to reverse the sort order, click the column title again. To update information for some or all calls or meetings, use the Mass Update panel as described in Editing and Deleting Multiple Records on page 17. To import a list of calls or meetings, click Import in the Shortcuts menu of the Call Home page or the Meeting Home page respectively. For more information on importing data, see Importing Data on page 129. To view the details of a call or meeting, click its name on the list. Alternatively, point your cursor on the down-arrow next to the subject to view the Additional Details pop-up window. Click the View icon to view the details or the Edit icon to edit the details. To edit a call or a meeting, on the detail page, click Edit, revise the information and click Save; click Cancel to exit the page without saving your changes. Associated information such as contacts, users, and notes are displayed in subpanels. To edit or delete multiple calls and meetings, use the Mass Update sub-panel as described in Editing and Deleting Multiple Records on page 17. To duplicate a call or meeting, click Duplicate in the detail view. Duplication is a convenient way of creating a similar activity. You can change the information in the duplicate record to create a new activity. To delete a call or meeting, on the detail page, click Delete, and then click OK to confirm the deletion. 43
54 Chapter 3 Using Sugar To find a specific call or meeting in the list, enter the subject or the contact name in the Search sub-panel above and click Search. To search only your records, select the Only my records box. To perform an advanced search with additional search filters such as status, click Advanced. To edit an association, click the Edit icon in the sub-panel, make the changes, and click Save. To remove an association, select it and click the rem icon; click OK to confirm the removal. Creating Tasks Based on your work-related activities, you can create tasks and assign them to yourself or to other users. When you create a task, you can relate it to a specific record such as an account or an opportunity. You can also revise the task status and priority at any time to keep your records up-to-date. To create a task 1. In the Shortcuts menu of the Activities Home page, click Create Task. 2. On the Tasks page, enter information in the following fields: Subject. Enter the subject of the task. Due Date. Optionally, click the Calendar icon and select the completion date for the task; enter the time in the adjoining box. If there is no specific deadline for the task, select the None box. Enter the due date information if you want to add the task on your calendar to receive a reminder when it is due. Start Date. Optionally, click the Calendar icon and select the start date for the task; enter the time in the adjoining box. If there is no specific start date for the task, select the None box. 44
55 Activities Module Priority. From the drop-down list, select a priority that reflects the importance of completing the task. Assigned to. Click Select to select the individual who is the lead. By default, it is assigned to you. Status. From the drop-down list, select the current status of the task, such as Not Started, In Progress, and Completed. Related to. Enter the name of the related account or click Select to search for one. Instead of an account, you can choose another related record such as an opportunity or contact from the drop-down list. Contact Name. Click Select to select a specific individual who is the contact for the task. By default, it is assigned to you. Description. Enter a brief description of the task. 3. Click Save to create the task; click Cancel to exit the page without creating the task. 4. To change the status of the task to Completed and create a new one click Close and Create New. The status of the new task, by default, is set to Not Started. To manage tasks To edit or delete multiple tasks, use the Mass Update panel as described in Editing and Deleting Multiple Records on page 17. To view the details of a task, click its subject. The Tasks page displays details such as the subject, due date, and status. To edit the information, on the detail page, click Edit, revise the information, and click Save; click Cancel to exit the page without saving your changes. To duplicate the information, on the detail page, click Duplicate, make modifications if needed, and click Save; click Cancel to exit the page without duplicating the task. Duplication is a convenient way of creating a similar task. You can change the information in the duplicate record to create a new task. To import tasks, click Import in the Shortcuts menu of the Tasks Home page. For more information on importing data, see Importing Data on page 129. To delete the task, on the detail page, click Delete and click OK to confirm the deletion. Creating Notes and Attachments You can create or import notes related to a specific call, meeting, or task for distribution to participants. Notes enable you to add comments on a subject and maintain a record of discussions pertaining to a call, meeting, or task. You can also attach supporting documents to a note. To create a note or attachment 1. In the Shortcuts menu, click Create Note or Attachment. 2. On the Notes page, enter information for the following fields: 45
56 Chapter 3 Using Sugar Contact. Enter the name of the contact. Click Select to choose one from the Contacts list or to search for a contact in the list. Account. Optionally, enter the name of the related account or click Select to search for one. Instead of an account, you can choose another related record such as an opportunity or contact from the drop-down list. Subject. Enter the subject of the note. Attachment. To attach a document that is located on your machine, click Browse, navigate to the location of the file, and select the file. Note. Enter the text of the note in this box. 3. Click Save to create the note or attachment; click Cancel to return to the Notes home page without saving your changes. To manage notes To edit or delete multiple notes, use the Mass Update panel as described in Editing and Deleting Multiple Records on page 17. To view the details of a note, click its subject. To edit the information, click Edit, revise the information, and click Save; click Cancel to return to the Notes detail page without saving your changes. To duplicate the information, click Duplicate, make modifications if needed, and click Save; click Cancel to return to the Notes list without duplicating it. Duplication is a convenient way of creating a similar note. You can change the information in the duplicate record to create a new note. To import tasks, click Import in the Shortcuts menu of the Tasks Home page. For more information on importing data, see Importing Data on page 129. To delete the note, click Delete and click OK to confirm the deletion.the system deletes the note and returns to the Notes list. 46
57 Contacts Module Contacts Module Use the Contacts module to create and manage contacts for your organization. A contact is any individual who is a valid sales lead; that is, a lead who has been evaluated and assessed for a possible sales opportunity. You can associate a contact with any record such as an account, opportunity, or campaign. Associating a contact with a campaign enables you to track the effectiveness of the campaign in generating opportunities for your organization. The Shortcuts menu displays the following options: Create Contact. Click this option to create a record for a new contact. Enter Business Card. Click this option to add information from the business card of a new contact. Create From vcard. Click this option to import a vcard file from your local system. Contacts. Click this option to view a list of your existing contacts. Import. Click this option to import contact information from an external application or file. For more information, see To import data on page 132. To create a contact 1. In the Shortcuts menu, click Create Contact; alternatively, enter required information in the New Contact quick form that displays below the Shortcuts menu. 47
58 Chapter 3 Using Sugar You can add additional information after you save the form. 2. On the Contacts page, enter the following information: Contact Information First Name. Enter the contact s first name. Last Name. Enter the contact s last name. Office Phone. Enter the contact s work number. Mobile. Enter the contact s mobile phone number. Account Name. Enter the account name associated with the contact; alternatively, click Select to choose from the existing list of accounts. Home. Enter the contact s home phone number. Lead Source. From the drop-down list, select the source that generated the lead, such as direct mail or trade show. Other Phone. Enter the alternative phone number, if any. Campaign. To associate the contact with a campaign, enter the campaign name or click Select to select it from the Campaigns list. Title. Enter the contact s business title. Fax. Enter the contact s fax number. Assistant. Enter the assistant s name. Assistant Phone. Enter the assistant s phone number. Department. Enter the department to which the contact belongs. Birthdate. Click the Calendar icon and select the contact s birthdate. Reports To. Click Select and select the contact s supervisor from the Contacts list. 48
59 Contacts Module Sync to Outlook. If you have installed Sugar Plug-in for Microsoft Outlook, select this box to synchronize this contact information with Outlook. Do Not Call. Select this box to add the contact to the Do Not Call list. This is to ensure that the contact is not targeted during campaigns. Assigned to. Select the individual who is responsible for communicating with this contact. By default, you are assigned to the contact. Address Information: Enter the primary address and other address information. To copy information from one section to the other, you can enter the address information on either one of the sections and click the arrow buttons. If you select a contact from the Contact s list, the system automatically enters the address for you. However, you can edit this information if needed. Address(es): Enter an address for the contact and select Primary. If an address is incorrect, select Invalid to indicate it. If you sent out campaign s this contact and the individual chose to opt-out of receiving them, select Opted Out. To add an additional address, click Add Address. You can add multiple addresses. Description Information: Enter a brief description for the contact. Portal Information: Portal Name. Assign a user name to allow the contact to access your Case portal. Portal Password. Enter a user password for the contact to access the portal. Confirm Portal Password. Enter the password again to confirm it. Portal Active. Select this box to specify that the portal is in use. 3. Click Save to save the record and view its detail page. Click Cancel to return to the Contact s home page without creating the new contact. To view and manage contacts To delete one or more of the listed contacts, use the Mass Update panel as described in Editing and Deleting Multiple Records on page 17. To display the detail view for a contact, click on the contact name in the list. To pull in account data from data sources such as Linkedin, select the data source from the contact s Detail View. For more information on data sources, see Integrating Data from External Sources on page 18. To import records, click Import in the Shortcuts menu of the Contacts Home page. For more information on importing data, see Importing Data on page 129. To export records, select them from the list, click the Export link and follow the process described in Exporting Data on page 137. To merge duplicates, click the Merge Duplicates link and following the process described in Merging Duplicate Records on page
60 Chapter 3 Using Sugar To edit contact information, in the detail view, click Edit. To manage newsletter subscriptions, on the detail page, click Manage Subscriptions. To add the individual to a newsletter subscription mailing list, select the newsletter from the Available NewsLetters list and drag it to the NewsLetters Subscribed To list. Similarly, to remove the individual from the mailing list of a newsletter, drag the newsletter from the Newsletters Subscribed to list to the Available Newsletters list. Click Save to update the information. To duplicate contact information, in the detail view, click Duplicate. Duplication is a convenient way of creating a similar contact. You can change the information in the duplicate record to create a new contact. To track changes made to contact information over time, in the detail view, click the View Change Log link located below the Edit button. To manage records in a sub-panel, see To manage related information in subpanels on page 16. Creating Business Cards You can add a contact s business card information to your records. The basic information is similar to the contact information. When you create a business card, in the sub-panel below, you can relate it to an existing account or you can create a new account, opportunity, or appointment. Using vcards to Import and Export Contacts You can import a vcard file from your local file system to create a new contact in Sugar. You can also create a vcard file from a contact s Detail View in Sugar and save it in Outlook or on your local machine. 50
61 Contacts Module To import a vcard 1. In the Shortcuts menu, click Create from vcard. 2. On the Contacts Import VCard page, click Browse to navigate to the vcard location on the local file system. 3. In the Choose File dialog box, select the file and click Open. 4. The file path displays in the Contacts Import vcard field. 5. Click Import vcard. 6. The information in the vcard displays on a new Contacts detail page. The system displays a vcard button adjacent to the contact name. You can click this button to open the vcard file and edit the information. 7. To edit the contact information, click Edit in the Contacts detail page. 8. To duplicate the information, click Duplicate in the Contacts detail page. 9. To delete the information, click Delete in the Contacts detail page. To create a vcard in Sugar 1. In the Detail View of a contact, click the vcard button located next to the contact s name. The system displays a dialog box asking you if you want to open it or save it on your desktop as a.vcf file. 2. Make your selection. 51
62 Chapter 3 Using Sugar The system populates the vcard fields with the contact s information in Sugar. You can edit the information if necessary. 3. Click Save and Close. The system saves the vcard in Outlook s Contacts folder. 52
63 Accounts Module Accounts Module Use the Accounts module to create and manage customer accounts for your organization. An account contains your customer information such as name and address. Each account can be associated with other records such as opportunities and contacts. The Shortcuts menu displays the following options: Create Account. Click this option to create a new account. Accounts. Click this option to view a list of existing accounts. Import. Click this option to import account information from external systems and data sources. For more information, see To import data on page 132. To create an account In the Shortcuts menu, click Create Account. 4. On the Accounts page, enter the following information: Account Information: Account Name. Enter a name for the account. 53
64 Chapter 3 Using Sugar Phone. Enter the phone number of the organization. Fax. Enter the fax number for the organization. Other Phone. Enter an alternative phone number for the organization, if any. . Enter an address for the organization. Other . Enter an alternative address for the organization. Website. Enter the URL for the organization s Web site. Ticker Symbol. Enter the stock ticker symbol for the organization. Member of. Enter the names of organization associated with the account. Employees. Enter the number of employees in the organization. Ownership. Specify the owner information. Rating. Enter the organization s rating in the industry. Industry. From the drop-down list, select the industrial sector to which the account belongs. SIC Code. Enter the Standard Industrial Classification code that indicates your organization s type of business. Type. Enter the account category such as Customer or Partner. Annual Revenue. Enter the annual revenue for the organization. Assigned to. Enter the name of the individual who is responsible for communicating with the lead. To choose an existing user, click Select, and choose the person from the User List. By default, this is assigned to you. Address Information. Enter the primary address and other address information. To copy the other address from the primary address, select the Copy address from left checkbox. From the account s Edit View, you can copy the address to one or all contacts associated with the account. Address(es): Enter an address for the organization and your contacts and campaign targets within the organization. If an address is incorrect, select Invalid to indicate it. If you sent out campaign s this contact and the individual chose to opt-out of receiving them, select Opted Out. To add an additional address, click Add Address. You can add multiple addresses. Description: Enter a brief description for the lead. 5. Click Save to save the new account information; click Cancel to exit the page without saving the information. To view and manage accounts To sort the Accounts list view, click any column title which has the icon beside it; to reverse the sort order, click the column title again. To edit or delete all or some accounts on the list, use the Mass Update panel as described in To edit or delete multiple records on page 17. To view the details of an account, click its name in the list. 54
65 Accounts Module The detail page displays sub-panels for related records such as Activities, History, Contacts, Opportunities, and Leads. You can create new records or edit existing ones. To pull in data from data sources such as Linkedin, select the data source from the account s Detail View. For more information on data services, see Integrating Data from External Sources on page 18. To import records, click Import in the Shortcuts menu of the Home page. For more information on importing data, see Importing Data on page 129. To export records, select them from the list, click the Export link and follow the process described in Exporting Data on page 137. To merge duplicates, click the Merge Duplicates link and following the process described in Merging Duplicate Records on page 23. To edit an account, on the detail page, click Edit, make the necessary changes, and click Save. To copy the account s billing or shipping address to the associated contact records, in the Edit View, click the Copy button, select one or more contacts and click Copy Address to Checked Contacts. To duplicate an account, on the detail page, click Duplicate, and click Save. The system duplicates the account and displays its detail page. Duplication is a convenient way of creating a similar account. You can change the information in the duplicate record to create a new account. To delete the account, on the detail page, click Delete. To track changes to account information, on the account detail page, click View Change Log below the Edit button. To view or manage related records in a sub-panel, see To manage related information in sub-panels on page
66 Chapter 3 Using Sugar Leads Module Use the Leads module to create and manage sales leads for your organization. Leads are early contacts in the sales process. After they have been evaluated and assessed, you can convert them into contacts, opportunities, and accounts. You can associate a lead with any type of campaign to track the effectiveness of the campaign in generating opportunities for your organization. You can create Leads in Sugar and you can also import them into Sugar as a comma delimited, tab delimited, or custom delimited file. When you import Leads, you can select the default value for the Lead Source, such as Direct Mail, Trade Show, and so on from the drop-down list in the Default Value column. To import Leads, click Import in the Shortcuts menu. For more information on importing data, see Importing Data on page 129. To create a lead 1. In the Shortcuts menu, click Create Leads. 56
67 Leads Module Alternatively, you can use the New Lead quick form displayed below Shortcuts. 2. On the Leads page, enter information for the following: Lead Source. From the drop-down list, select the origins of the lead such as Trade Show or Direct Mail. Lead Source Description. Enter a brief description of the lead source. Status. From the drop-down list, select the status of the lead such as New or In Process. Status Description. Enter a brief description for the lead status. Campaign. To associate the lead with a campaign, enter the campaign name or click Select to select it from the Campaigns list. Referred by. If someone referred the lead to you, enter the information in this field. First Name. Enter the lead s first name. Last Name. Enter the lead s last name. Office Phone. Enter the lead s office phone number. Mobile. Enter the lead s mobile phone number. Home Phone. Enter the lead s home phone number. Other Phone. Enter the lead s alternative phone number, if any. Fax. Enter the lead s fax number. . Enter the lead s address. Other . Enter the lead s alternative address, if any. Opt Out. Select this box if the lead opted to not share their address with you. Invalid . If an address is invalid, select this box 57
68 Chapter 3 Using Sugar Account Name. Enter the name of the company related to the lead. When you convert the lead, you have the option to create the account as a related record. Title. Enter the business title of the lead. Department. Enter the department to which the lead belongs. Do Not Call. Check this box to add the lead s name to the Do Not Call list. This is to ensure that the lead is not targeted during campaigns. Assigned to. Enter the name of the individual who is responsible for the lead. To choose an existing user, click Select, and choose the person from the User List. By default, this is assigned to you. Address(es): Enter an s address for the organization and your contacts and campaign targets within the organization. If an address is incorrect, select Invalid to indicate it. If you sent out campaign s this contact and the individual chose to opt-out of receiving them, select Opted Out. To add an additional address, click Add Address. You can add multiple addresses. Address Information: Enter the primary address and other address information. To copy the other address from the primary address, select the Copy address from left checkbox. If you select a lead from the Lead list, the system automatically enters the address for you. However, you can edit this information if needed. Description: Enter a brief description for the lead. 3. Click Save to save the new lead information; click Cancel to return to the Leads home page without saving the information. After you save the lead, the lead s detail page displays on the screen. You can create activities and view past marketing activities including a list of any campaigns that were sent out to the lead. Managing Lead Information You can manage and track leads through their lifecycle. To manage leads To search for a lead, use the Search sub-panel on the Leads Home page as described in Searching for Information in Sugar on page 25. To import and export leads through vcards, follow the process described in Using vcards to Import and Export Contacts on page 50. To pull in account data from data sources such as Linkedin, select the data source from the lead s Detail View. For more information on data sources, see Integrating Data from External Sources on page 18. To import records, click Import in the Shortcuts menu of the Home page. For more information on importing data, see Importing Data on page 129. To export records, select them from the list, click the Export link and follow the process described in Exporting Data on page
69 Leads Module To merge duplicates, click the Merge Duplicates link and follow the process described in To merge duplicate records from the list view on page 23. To track changes to the lead information over time, click the View Change Log link. To edit or delete information some or all of the leads, use the Mass Update panel as described in To edit or delete multiple records on page 17. To view detail information, click on the lead name the list. To edit information, on the detail page, click Edit. To manage newsletter subscriptions, on the detail page, click Manage Subscriptions. To add the individual to a newsletter subscription mailing list, select the newsletter from the Available NewsLetters list and drag it to the NewsLetters Subscribed To list. Similarly, to remove the individual from the mailing list of a newsletter, drag the newsletter from the Newsletters Subscribed to list to the Available Newsletters list. Click Save to update the information. To duplicate a lead, on the detail page, click Duplicate. Duplication is a convenient way of creating a similar lead. You can change the information in the duplicate record to create the new lead. To delete a lead, on the detail page, click Delete. To convert a lead to a contact, click Convert Lead. Optionally, you can also convert the lead to a related Account, Opportunity, and Appointment. To view and edit related information in a sub-panel, see To manage related information in sub-panels on page 16. Note: You can create Web-to-Lead forms for use in your Web-based campaigns and other sources such as your Website. This Lead information is saved in the Sugar database and can be used to generate opportunities for your organization. For more information, see Creating Web-to-Lead Forms on page
70 Chapter 3 Using Sugar Opportunities Module Use the Opportunities module to create and manage sales opportunities for your organization. Every opportunity must be associated with an account. You can associate an opportunity with only one account but you can associate it with multiple leads and contacts. An opportunity specifies the estimated sales amount for an account and is tied to a sales stage. A sales stage, such as Qualification, Closed Won, or Closed Lost identifies how close you are to making a sale. The administrator defines and sets the sales stage depending upon the requirements in your organization. The estimated sales amount can vary depending on the sales stage. Based on the sales stage, the system calculates the probability of a sale. For example, at the Proposal sales stage, the system calculates the probability as 80%, and at the Negotiation sales stage, probability increases to 95%. You can associate an opportunity with a campaign to track the campaign s effectiveness in generating opportunities for your organization. Any campaign-related opportunity that generates revenue is reflected in the campaign s ROI (Return on Investment) chart. For more information, see Viewing a Campaign s Return on Investment on page 111. Note: You can associate an opportunity with only one campaign. To create an opportunity 1. In the Shortcuts menu, click Create Opportunity. 60
71 Opportunities Module Alternatively you can use the Create Opportunity quick form displayed below Shortcuts. This form contains only the required fields. You can enter information for optional fields after you save the form. 2. On the Opportunities page, enter information for the following fields: Opportunity Name. Enter a name for the opportunity. Account Name. Enter the name of the account related to the opportunity. To choose from the list of existing accounts, click Select. Type. From the drop-down list, specify whether the opportunity is from an existing customer or a potential customer. Lead Source. From the drop-down list, specify the lead source such as Trade Show or Cold Call. Campaign. To associate an opportunity with a campaign, enter the campaign name or click Select to select it from the Campaigns list. Assigned to. Enter the name of the individual who is responsible working on the opportunity. To choose an existing user, click Select, and choose the person from the User List. By default, this is assigned to you. Amount. Enter the estimated amount of the closing a sale. Expected Close Date. The expected or estimated close date for this particular opportunity. Next Step. Enter the next step in closing a sale. Sales Stage. The current stage of this opportunity. The value specified for the Sales Stage determines the default value displayed in the Probability field on the Opportunity page. Probability (%). The system determines the values for this field based on the selected Sales Stage value. For example, if the Sales Stage value is Closed/Won, then the probability changes to 100%. However, you can manually change the Probability % value. 61
72 Chapter 3 Using Sugar Description. Enter a brief description of the opportunity. 3. Click Save to create the new opportunity; click Cancel to return to the Opportunity home page without saving the information. To manage opportunities To sort a list view, click any column title which has the icon beside it; to reverse the sort order, click the column title again. To edit or delete some or all the listed opportunities, use the Mass Update subpanel as described in To edit or delete multiple records on page 17. To import records, click Import in the Shortcuts menu of the Home page. For more information on importing data, see Importing Data on page 129. To export records, select them from the list, click the Export link and follow the process described in Exporting Data on page 137. To merge duplicates, click the Merge Duplicates link and following the process described in To merge duplicate records from the list view on page 23. To view the details of an opportunity, click the opportunity name in the list. To edit the details, on the detail page, click Edit. To duplicate an opportunity, on the detail page, click Duplicate. Duplication is a convenient way of creating a similar opportunity. You can change the information in the duplicate record to create a new opportunity. To delete an opportunity, on the detail page, click Delete. To track changes to an opportunity over time, click the View Change Log link. To view and manage related records in a sub-panel, see To manage related information in sub-panels on page
73 Cases Module Cases Module Use the Cases module to track and manage problems with your services that are reported by your users and customers. After you create a case, you can associate it with related bugs. You can create cases in Sugar and you can also import them into Sugar as a comma delimited, tab delimited, or custom delimited file. To import cases, click Import in the Shortcuts menu. For more information on importing data, see Importing Data on page 129. To create a case 1. In the Shortcuts menu, click Create Case. 2. On the Cases page, enter information in the following fields: Priority. From the drop-down list, specify the urgency of the problem. 63
74 Chapter 3 Using Sugar Status. From the drop-down list, specify the current status of the problem such as New or Closed. Subject. Enter a brief statement of the problem. Assigned to. Specify an individual to take ownership of the case. If the administrator has enabled notification, then case owners receive an whenever a case is assigned to them. Account Name. Enter the name of associated account or click Select to choose the account. Description. Enter a clear description of the problem. Resolution. Enter the results of the investigation into the problem. 3. Click Save to save the case; click Cancel to exit the page without saving the case. The case detail page displays on the screen. On this page, you can create new bugs for the case or associate it with existing bugs. For more information on creating bugs, see Bug Tracker Module on page 65. You can also associate the case with new or existing records such as contacts and activities. To manage cases To sort a list view, click any column title which has the icon beside it; to reverse the sort order, click the column title again. To edit or delete some or all cases, use the Mass Update panel as described in Editing and Deleting Multiple Records on page 17. To view the details of a case, on the Cases home page, click on the case name in the list. To edit the case details, click Edit on the detail page, make the changes and click Save. To import records, click Import in the Shortcuts menu of the Home page. For more information on importing data, see Importing Data on page 129. To export information on one or more cases, select them in the Case List subpanel on the Cases Home page, click the Export icon, and export them as described in To export data from Sugar on page 137. To merge duplicates, click the Merge Duplicates link and following the process described in Merging Duplicate Records on page 23. To duplicate a case, click Duplicate on the detail page. Duplication is a convenient way of creating a similar case. You can change the information in the duplicate record to create a new case. To find duplicates, click Find Duplicates on the detail page. To delete a case, click Delete on the detail page. To track changes to the case over time, click the View Change Log link. To create or edit related records in a sub-panel, see To manage related information in sub-panels on page
75 Bug Tracker Module Bug Tracker Module Use the Bug Tracker module to report, track, and manage product bugs. Bugs are defects or features associated with a particular revision of a product. The administrator populates the drop-down list of product releases. After you create a bug, you can associate it with the related case. You can also import bug data into Sugar as a comma delimited, tab delimited, or custom delimited file. To import bugs, click Import in the Shortcuts menu. For more information on importing data, see Importing Data on page 129. To report a bug In the Shortcuts menu, click Report Bug. 4. On the Bug Tracker page, enter information for the following fields: Priority. From the drop-down list, specify the urgency of the problem. 65
76 Chapter 3 Using Sugar Status. From the drop-down list, specify the current status of the problem such as New or Closed. Type. From the drop-down list, select Defect if the issue is a problem with the product. Select Feature if the issue is a suggested enhancement for the product. Source. From the drop-down list, specify whether the bug was reported by an internal user within the organization, by an external user through , through the organization s Website, or on the Organization s forum by the external developer community member. Category. From the drop-down list, select the product associated with the bug. Found in Release. From the drop-down list, select product version in which the bug was found. Assigned to. Click Select and, from the Users list, click the name of the individual who has ownership of the bug. By default, the bug is assigned to you. Subject. Enter a brief statement of the problem. Resolution. From the drop-down list, select the resolution to the bug. Fixed in Release. From the drop-down list, select the product version in which the bug was fixed. Description. Enter a description of the problem. Work Log. Use this field to record your actions to resolve the bug. 5. Click Save to create the bug; click Cancel to exit the page without creating the bug. The bug detail page displays on the screen. On this page, you can create a new case for the bug or assign an existing case. For more information on creating cases, see Cases Module on page 63. You can also associate the bug with related records such as contacts and projects. To manage bugs To sort a list view, click any column title which has the icon beside it; to reverse the sort order, click the column title again. To edit or delete some or all of the bugs, use the Mass Update panel as described in To edit or delete multiple records on page 17. To import records, click Import in the Shortcuts menu of the Home page. For more information on importing data, see Importing Data on page 129. To export records, select them from the list, click the Export link and follow the process described in Exporting Data on page 137. To merge duplicates, click the Merge Duplicates link and following the process described in Merging Duplicate Records on page 23. To view the details of a bug, on the Bug Tracker home page, click the bug in the Subject column. To edit the bug details, on the detail page, click Edit. 66
77 Bug Tracker Module To duplicate a bug, on the detail page, click Duplicate. Duplication is a convenient way of creating a similar bug. You can change the information in the duplicate record to create a new bug. To delete a bug, on the detail page, click Delete. To track changes to the bug over time, click the View Change Log link below the Edit button. To export information on one or more bugs, select them in the Bug List sub-panel on the Bugs Tracker Home page, click the Export icon, and export them as described in To export data from Sugar on page 137. To create or manage related records in a sub-panel, see To manage related information in sub-panels on page
78 Chapter 3 Using Sugar Documents Module Use the Documents module to create and manage files that you share with users and contacts.use the Documents module to create a library of documents and graphics that you can share with other users and contacts. You can create a variety of documents ranging from marketing collateral to contracts. You can also create templates for frequently used documents. To create a document 1. In the Shortcuts menu, click Create Documents.. 2. On the Documents page, enter information for the following fields: Document Name. Enter a name for the document. File Name. Enter the name of the file you are using to create the document; click Browse to navigate to the location of the document. Revision. If you revised this document, enter the revision number. Template. Select this box if you are creating a template. Document Type. Select a pre-defined document from the drop-down list. If the document does not belong to any of the listed types, select None. Category. Select a pre-defined category from the drop-down list. If none of the categories apply, select None. Sub Category. If you selected a category, select the category subset if applicable. When you select a category and sub-category for the document, the document is added to the Document tree using a hierarchical structure. The tree structure only displays in the list view and helps organize the files and makes it easier to find documents under a specific subject. The values listed in Categories and Sub Categories are defined by the administrator. 68
79 Documents Module Status. From the drop-down list, select the status to indicate the current state of the document such as Draft or Under Review. Publish Date. Click the Calendar icon and select the date when the document is published for other users to view and download it. Expiration Date. Click the Calendar icon and select the date when the validity of the document expires. For example, collateral for a sales campaign may not be useful after the campaign ends. Related Document. Click Select to associate a related document. Related Document Revision. From the drop-down list, select the revision number of the associated document. Description. Enter a brief description of the document. 3. Click Save to create the document; click Cancel to return to the document list without saving the document. Any file that you attached when you created the document displays on the detail page in the Download File field. Click the attachment to open it or to save it to your local machine. Right-click the attachment to bookmark it, copy it, and to view its properties. To manage documents To sort a list view, click any column title which has the icon beside it; to reverse the sort order, click the column title again. To edit or delete some or all the documents, use the Mass Update panel as described in To edit or delete multiple records on page 17. To view the details of a document, on the Documents home page, click its name in the list; links to attachments, if any, are displayed below Description. To view an attachment, click the attachment link; To update an attachment, see To update an attachment on page 69. To edit a document, on the detail page, click Edit. To duplicate a document, on the detail page, click Duplicate. Duplication is a convenient way of creating a similar document. You can change the information in the duplicate record to create a new document. To delete a document, on the detail page, click Delete. To track changes to the document over time, click the View Change Log link below the Edit button. To export documents, select them in the Document List sub-panel on the Documents Home page, click the Export icon, and export them as described in To export data from Sugar on page 137. To create or manage the related records in a sub-panel, see To manage related information in sub-panels on page 16. To update an attachment 1. In the Document Revisions sub-panel of the document s detail page, click Create. 69
80 Chapter 3 Using Sugar The Documents Revision page displays on the screen. The current document name and revision number appear on this page. 2. Enter information for the following fields: FileName. Enter the name of the file containing the revised information; to navigate to the file location, click Browse. Revision. Specify a revision number for the revised document. Change Log. Enter a brief description of the revision. 3. Click Save to save your changes; click Cancel to go back to the document detail page without saving your changes. You cannot change the name of the attached file. The revised file is displayed along with its revision number in the Documents Revisions sub-panel. In this subpanel, the row listing the older document version now displays the rem icon to remove the file. 4. To remove the previous version of the attachment, click the rem icon, and click OK to confirm the removal. Identifying MS Word Mail Merge Templates In the Documents module, you can identify Microsoft Word mail merge templates. These templates are used when a mail-merge is performed directly from within Sugar. The templates themselves can be created from the Sugar Plug-in for Microsoft Word and uploaded to the Sugar document repository. If a document is a Mail Merge template, the document type displays as Mail Merge on the detail page. In the navigation bar, a link allows direct access to the Sugar Mail Merge Wizard. 70
81 s Module s Module The s module is an client that enables you to manage your s. You can take the following actions in the s module: Access s. You can view and process s on external mail servers without downloading them into the Sugar database. Import s. You can import s into Sugar from external mail servers. The s module provides a folder named My for this purpose. You can associate an imported with a Sugar record such as a bug or an account. This creates a thread of communication related to that record for future reference. Archive s. You can copy s sent to external accounts into Sugar. For example, s in Microsoft Outlook using the Sugar Plug-in for Microsoft Outlook. Archiving s creates an record in Sugar. In addition, you can perform the following actions in the s module: Compose and send s. Search for s based on parameters, such as keyword and subject. Create a related record, such as a bug or a lead from an . Create an address book consisting of users, contacts, leads, and targets with whom you frequently communicate. The default layout of the s module divides the page into three panels: the left panel displays the folders tab, address book tab, and search tab; the top of the middle panel lists messages, and the bottom of the middle panel displays the contents of the selected from the list above. You can select a different layout by clicking the desired Views icon. Options to check for incoming s, compose s, configure settings also display at the top of the page. 71
82 Chapter 3 Using Sugar Supported Protocols Sugar supports POP3 and IMAP protocols to access your external mail accounts. You can also send the s that you compose in Sugar through any of your external mail accounts. The IMAP protocol retains the folder structure on the server. When you select the IMAP protocol, you can limit access in Sugar to specific folders from your external mail account. You can also add a Trash folder for s that you want to discard and a Sent folder to store s that you sent out. The POP3 protocol does not support folders and therefore, s from all folders are displayed in the Sugar inbox. Configuring Settings The settings in Sugar are designed to help you automate many of your management actions, such as responding to s, importing s, and deleting s. Some settings have been pre-configured with default values. Other settings are optional. You can customize settings to suit your requirements. settings in Sugar comprise of the following categories: General Mail Accounts Folders General Settings General settings include options such as configuring the page layout and automatically checking accounts. Some of these settings have default values, which you can change. General settings apply to all your mail accounts in Sugar. To specify general settings 1. Click Settings at the top of the page. 72
83 s Module The Settings window displays the default configuration 2. Enter values for any of the following fields: Check for New Mail. If you want the system to automatically check your mail accounts for new s, select a time interval from the drop-down list. The default setting is for you to manually check for s. Send as plain text. Check this box to send s in plain text format instead of the default HTML format. Copy to Sent . Select this box to store a copy of your outbound messages in the Sugar database. Character Set: From the drop-down list, specify the default character set for outbound s. Signatures. From the drop-down list, select a signature for your outbound s. To create a signature, click Create, enter your full name and format your signature as HTML or plain text. Signature above reply. Select this box to place your signature above your response to an . Layout Style. Select an option to view the contents of the s page, namely the Sugar inbox, the message body, and the folders. You can view them in a two column format or a three column format. Place Tabs at Bottom. Select this box to display the tabs for Folders, Search, and Address Book at the bottom of the page. Number of s per Page. From the drop-down list, select how many s you want to view per page in the Sugar inbox. Full Screen. Select this box for a full-screen display of the s page. 73
84 Chapter 3 Using Sugar 3. To save your preferences, click Save; to exit the Settings window, click Close. Mail Accounts You can send s using the default mail account set up by the administrator. However, if you want to access your external mail accounts through Sugar, you will need to set up a mail account in Sugar for every external mail account that you want to access. You can import these s into Sugar if needed. You can also specify a mail server for outbound s that you can use instead of the default server that the administrator has set up to send s. A mail account can be an individual mail account or a group mail account. Users can set up individual mail accounts for themselves. Administrators can set up group mail accounts to distribute s among users. As a user, you can subscribe to a group mail account that your administrator has created. To retain the folder structure that exists on the external server within Sugar, you will need to use the IMAP protocol. With the IMAP protocol, you can limit access to specific folders on your external account. Note: Settings such as the Mail Server address and protocol specified in the s module for outbound s, when selected, override the company-wide settings configured by the administrator. To create a mail account 1. Click Settings at the top of the page. The Settings window displays on the page 2. Select the Mail Accounts tab. 74
85 s Module 3. Enter the following information to create a new mail account: Name. Enter a name for the account. From Name. Enter the name of the sender. From Address. Enter the sender s address. User Name. Enter the sender s user name. Some servers may require this to be the sender s address. Password. Enter your user password. Mail Server Address. Enter the address of the server from which s will be viewed in Sugar. Mail Server Protocol. From the drop-down list, select either IMAP or POP3. If you select IMAP, the following fields display on the page. Monitored Folder. Click Select to view a list of available folders on the external mail account. After you select the folders that you want to view in Sugar, click OK. To select multiple folders, hold down the Shift key or the Ctrl key. The selected folders display in your inbox and you can view their contents. When you create an account for an external mail account such as Yahoo or Google, you must ensure that you are using their mail server protocol. Trash Folder. To select a Trash folder from the Folders list, click Select. After you specify a folder, click OK. 75
86 Chapter 3 Using Sugar Sent Folder.To add a folder to view your outbound s, click Select. After you specify a folder, click OK. Mail Server Port. The system automatically populates this field with the port number for the selected protocol. Use SSL. Select this box if you are using POP3 and your external mail account requires SSL. You can also use SSL with IMAP to access a gmail account. Outgoing Mail Server. From the drop-down list, select a mail server for outbound s. You can use Sugar s default mail server, SendMail, or you can add a new mail server as described in To add a mail server for outbound s. 4. Click Test Settings to ensure that the settings are correctly configured. 5. Click Save to create the mail account. The mail account displays in the Active Mail Accounts list on the left, and is highlighted to indicate that the account is selected and you can view s in it. All mail accounts that you create display in this list. When you deselect an account, you cannot view s in it. Group mail accounts that you are allowed to access also appear in this list. Use Ctrl-Click (Windows) or CMD-Click (Macintosh) to select multiple accounts. 6. To create another mail account, click Add Account. 7. To close the Settings window, click Close. To add a mail server for outbound s 1. Click the Add button located next to the Outgoing Mail Server drop-down list. The Outbound Mail Server page displays on the screen. 2. Enter information for the following fields: Name. Enter a name for the account. SMTP Server. Enter the SMTP mail server s address. SMTP Port. Enter the mail server s port number. 76
87 s Module To add Google s Gmail Server, click Set Gmail Defaults.The system fills in the SMTP Server and SMTP Port fields with the Gmail server address and port number respectively. Use SSL when connecting. Select this option if you are using the POP3 protocol and the mail server requires SSL. Use SMTP Authentication. Select this option if the mail server requires authentication to send out the . SMTP Username. Enter your username for the mail account. SMTP Password. Enter your password for the mail account. 3. Click Save to add the mail server; click Cancel if you do not want to add the mail server. The mail server displays in the Outgoing Mail Server drop-down list. Folders A folder can be an inbox, a local folder, or a group folder. The system creates inboxes, users create local folders, and the administrator creates group folders. Sugar automatically creates a folder for every mail account that you configure. s in this folder reside on the mail server of the associated mail account. Sugar also provides a local folder named My where s imported into Sugar and s that are assigned to you, your teams, and your direct reports reside. For your use, the My folder contains two sub-folders named My Drafts and Sent s. s in all three folders are stored in the Sugar database. To group and store imported s, you can create additional local folders. All s in your local folders reside in the Sugar database. Inbox Associated with External Mail Account Local Folder on Sugar Group Folder Sugar Folder Only administrators can create Group folders. Every Group folder is assigned to a user and only that individual can view the folder and its contents. Administrators use Group folders to distribute s among users for necessary action. Typically, these are s for product bugs and cases that are addressed to your organization and not to any particular user. You can manually place s in the Group folder. When you move s into a Group folder, they are imported into the Sugar database. Administrators can associate the Group folder with a Group mail account to automatically import incoming s into the Sugar database. 77
88 Chapter 3 Using Sugar For information on creating Group folders, see the Sugar Community Edition Installation and Administration Guide. You can view all local folders in the Folders tab of the Settings page. In order to view a folder in the Folders tab of the s home page, you must select it in the Folders tab of the Settings window. To create a local folder 1. In the Folders tab in the s home page, right-click My and select Create Folder. The Add New Folder dialog box displays on the page. 2. Enter a name for the folder and click OK. 78
89 s Module The new local folder is now listed under Folders in the left-hand panel. This folder is not associated with any of your mail accounts. You can import s into this folder from any of your mail accounts. 3. To create a new folder for a mail account, select the account from the list on the Folders tab on the s home page, right-click, and select Create Folder; click OK. To create a sub-folder, select an existing folder from the account, right-click, and select Create Folder; click OK. Composing s From the s module, you can send out s to users, contacts, leads, and other external individuals and organizations. When you compose an , you can choose the mail account from which to send the . By default, the system uses the settings specified in the General tab. These include the signature and import options. However, when you compose an , you can change some of these options for it. You can also specify additional options such as an template and a different character set. You can also associate an with a related record before or after you have sent the . For more information, see To associate an outbound with a related record on page 81. To compose an 1. Click Compose On the Compose page, enter information for the following fields: 3. From. To route the through a specific mail account, click the down arrow to select an existing one from the drop-down list. The list contains all the outbound mail account servers that you set up. 79
90 Chapter 3 Using Sugar To. Specify the names of one or more recipients. You can do this in several ways: You can manually enter names; you can click the To button to search through the Address Book entries for s addresses of users, leads, contacts, and targets and add the ones you want; You can also drag and drop names from the address book. Similarly, specify the names of one or more recipients who will receive a copy of the in the CC field; enter the names of one or more individuals who will receive a blind copy of the in the BCC field. Subject. Enter the subject of the . Enter the text in the body field. Highlight the text and click buttons on the toolbar to apply standard formatting options such as font face, size, bold, italics, indentation and color. Additional buttons insert rules, hyperlinks, pictures, table and display the HTML source code. To send an in HTML format, click the HTML link on the toolbar and type the contents in HTML format in the HTML Source Editor window. 4. To attach a file to the click Attach Files. The Attach options display in the right panel.to select a file from your local machine, click Add File; To attach a file located in the Sugar repository, click Add Documents. To remove the document, click Remove. 5. To populate the with the contents of an template, click Options and select the template from the Templates drop-down list in the Options panel. For more information, see Creating Templates on page To change the signature, in the Options panel, select the signature from the Signatures drop-down list. 7. To change from the default character set, select from the Character Set drop-down list. 8. To associate the with a related record, select the module from the Relate to drop-down list and then click Select to select the record from the module s List View. After you send the , to view its related records, select it in the Sent s folder, right-click, and click View Relationships. Alternatively, click View Relationships in the panel below. For information on associating an with a related record after sending the , see To associate an outbound with a related record. 9. To send the , click Send; to save the as a draft, click Save Draft. The saved drafts appear in the My Drafts folder. By default, the Copy to Sent box in the Options window is checked to save a copy of the in the Sent folder in Sugar. For IMAP accounts, if you selected a Sent folder, the will be copied to the Sent folder on the server even if you do not choose to copy the into it. After an has been dispatched, it is listed in the Sent s folder. 80
91 s Module To associate an outbound with a related record 1. Select the from the Sent s folder, right-click, and select View Relationships, or when the s content displays in the panel below, click View Relationships. The Record window displays on the screen. This window displays subpanels for related modules such as accounts, leads, and cases. You can view existing related records in the appropriate sub-panel. 2. Scroll down to the appropriate sub-panel, click Select, and choose the record to associate with the . The associated record is now listed in the appropriate sub-panel in the Record Window. Viewing and Managing s When you view an in the Sugar inbox, you can take actions such as importing it or creating a record such as a bug or lead. To view and manage s in the Sugar inbox To check for new s in a personal account, select the account and click Check Mail. The system lists new messages in your Sugar inbox. You cannot use the Check Mail button to check for new s in the Group mail accounts. Sugar uses the Scheduler to update Group mail accounts with incoming s. Select an to view its contents in the panel below; double-click the to view its contents in a separate tab. To mark an as unread, read, flagged, or unflagged, select the from the inbox, right-click, select Mark, and choose the option of your choice. To create a record from the , click Quick Create. For more information, see To create a record from an on page 84. To import the , click Import to Sugar. Alternatively, select the from the list, right-click, and select Import to Sugar. You can relate the to a record during import. For more information, see To import an into Sugar on page 85. To respond to the person who sent the , click Reply to view the Compose tab. To send your response to all the recipients, click Reply All. To forward an to another individual, click Forward. To delete an when you view it, click Delete; to delete multiple s, select them from the list and click Delete. To view the header information, the raw text, or the printable version, click View and select the appropriate option from the drop-down menu. 81
92 Chapter 3 Using Sugar To update multiple s, such as assignments and status change, select them from the s list and use the Mass Update panel as described in Editing and Deleting Multiple Records on page 17. To assign an from a Group mail account to a user, select the from the Group mail inbox, right-click, and select Assign To. To view all s assigned to you, your teams, and your direct reports, click All s in the Shortcuts menu. This includes imported s, archived s, and draft s. To relate a record to an from a group folder 1. On the s home page, select the Group folder from the Folders list. s in the Group folder display in the right panel. 2. To associate the with a record such as a bug or an account, do the following: a. Select the from the list, right-click, and select Relate. The Relate dialog box displays on the screen. b. Select the record type from Relate To drop-down list, and click Select to view the list of records and choose one. c. Click Relate to create the association. The is now associated with the selected records and is listed in the History panel of the record s detail page. To assign s from a group folder 1. To assign an to yourself or to another team member, do the following: 82
93 s Module a. Select the from the list, right-click, and select Assign To. The Assignment dialog box displays on the screen. 83
94 Chapter 3 Using Sugar b. Click the Users icon to view a list of existing teams and team members. c. Select a team to select all its members or select specific users from the list. d. Close the Select Users window. e. From the Rules drop-down list, select one of the following assignment rules: Direct Assign: Use this option to assign the to a specific user. Round Robin: Use this option to assign s evenly between two or more selected users. Least Busy: Use this option to assign s to the user who has the shortest queue of assigned s. f. Click Assign. The no longer displays in the Group folder but displays in the My s folder of the assigned user. To create a record from an 1. To create a record such as a bug or a case, open the , click Quick Create, and select the record type from the drop-down list. 84
95 s Module The appropriate Quick Create form displays on the screen. The screen illustrated below displays the Quick Create form to create a lead. 2. Enter the necessary information and click Save to create the record. If you have not already imported the , it will be imported and associated with the new record when you use Quick Create to create the record. To import an into Sugar 1. Select the in the Sugar inbox, right-click, and select Import to Sugar. The Import Settings dialog box displays on the screen. 2. Specify the following information. 85
96 Chapter 3 Using Sugar Team. Click Select to select the team that will be assigned the . Assigned to. Click Select to select a specific user within the team. Relate To. Optionally, select a module and then click Select to choose a record within the module with which to associate the . Delete message from server. Select this box to delete the from the external server. 3. Click Import to import the into the Sugar database; click Cancel to return to the Sugar inbox without importing the . Creating an Address Book You can populate the address book with addresses of individuals with whom you frequently correspond. You can select individuals from your list of contacts, leads, targets, and users. The advantage of using an address book is that the system automatically displays a drop-down list of names and addresses when you enter the first letter in the To, CC, or BCC fields. You can select from the list instead of typing in the whole address. If your address book contains a long list of entries, you can use a filter to view only entries that meet the specified criteria as described in To manage address book entries on page 87. To add entries to the address book 1. In the left panel of the s home page, select the Address Book tab. 2. Click Add Entries to add entries to the address book. The Select Address Book Entries window displays on the page. 3. To search for individuals by their first name, last name, or address, enter the information in the appropriate field and click Search. To view the first 25 names 86
97 s Module of users, contacts, leads, and targets on the list, click Search without entering a name or an address. Contact Lead Target User 4. Select the addresses and then click Add to add a name to your address book and close the window after you complete adding the names. The selected entries are now listed in your address book. To manage address book entries 1. To search through your address book, you can set a filter. The filter can be a single letter, a partial name, or a full name. For example, to find all names that start with or contain the letter A, you can enter either a or A. 2. To view an individual s address, double-click the name in your address book. 3. To delete an entry from the address book, right-click the name and select Remove. 4. To send an to one or more individuals in your address book, right-click the names and select Compose to. Alternatively, you can drag and drop the name into the To, CC, and BCC fields. 87
98 Chapter 3 Using Sugar Searching for s You can search for s by subject line or with additional filters such as a keyword in the body to narrow down search results. To search s from your external mail accounts in Sugar, use the Search tab in the Folders panel. To search for imported s assigned to you, your teams, or your direct reports, use the s Search panel on the s List page. To search for s in your mail accounts 1. Click the Search tab in the left panel. 2. Select the mail account that you want to search from the drop-down list. 3. To search for s by subject line, enter the word in the Subject field and click Search. 4. To search by keyword, enter the word in the Body Text field and click Search. 5. To search for s sent or received by a specific individual, enter the name in the From field or the To field respectively and click Search. 6. To search for s within a certain date range, click the calendar icon and select the start date of the time range in the Date From field and the end date of the time range in the Date Until field and click Search. 7. To remove the values that you entered in these fields, click Clear. 88
99 s Module To search for imported s in Sugar 1. Click All s in the Shortcuts menu of the s module. The List page displays on the screen. 2. In the Search panel, use the Status, Subject, or Contact fields to search for s. The search results display imported s assigned to you, your teams, and your direct reports in the s List below. Archiving s If you are using Sugar Plug-in for Microsoft Outlook, you can copy s from Outlook into Sugar to archive them for your records. You can associate an archived with any record such as an account, opportunity, bug, or case. For example, when you associate an with an account, the displays in the History sub-panel of that account. You can click on the link in the History sub-panel to view the details of the . You can also manually archive your inbound and outbound s in Sugar. When you archive an , you can also attach documents located in the Sugar repository or on your local machine. To manually archive s 1. In the Shortcuts menu of the s module, click Create Archived . 89
100 Chapter 3 Using Sugar The Create Archived s page displays on the screen. 2. In the Create Archived s form, enter information for the following fields: Date & Time Sent. Click the Calendar icon and select the date the was sent; enter the time in the adjoining field. Account. From this drop-down list, select a related module such as Accounts or Opportunity and click Select to specify the record. Assigned to. Click Select to select the individual who is assigned to the . By default, it is assigned to you. To. Enter the name of the recipient. Cc. Enter the name of individuals copied on the . Bcc. Enter the names of individuals who received a blind copy of the . From. Enter the name of the individual who sent out the . Subject. Enter the subject of the . Body. Copy and paste the contents of the . Edit Plain Text. Select this box to display the in text format if an client cannot render HTML code. Add File. Click this button to attach a file that is located on your machine. You can enter the path to the file or click Browse to navigate to the file. Add Document. Click this button to attach a file that is located in the Sugar database. 3. Click Save to archive the ; click Cancel to exit the page without archiving the . 90
101 s Module To archive the in plain text format, select the Edit Plain Text box located below Body and paste the text the text box that displays below. Creating Templates You can use templates to create form letters for automated responses to inbound s and for mass campaigns. For example, when you receive an inbound regarding a bug or a case, you can send out automatic reply stating that the matter will be addressed. For campaigns, enter the message in the template and then specify the variables such as the target names and addresses from the campaign target list. The system inserts these variables into the template to create a personalized for each target. When you create an template, you can embed images and attach files from the Sugar repository or from your local file system. When you create a template for an campaign, you can insert tracker URLs into the template to track campaign activity. For more information on campaigns, see Executing an Campaign on page 100. You can use templates to create automated responses when you receive inbound s regarding a specific topic such as a bug or a case. To create an template 1. In the Shortcuts menu, click Create Template. 2. Enter information for the following fields: Name. Enter a name for the template. Description. Enter a brief description about the template. Insert Variable. From the drop-down list, select a record such as contact and select a field such as Full Name and click Insert. The system displays the variable in the Body field. 91
102 Chapter 3 Using Sugar 3. Insert Tracker URL. This field displays only when you create the template from the marketing record of an campaign. From the drop-down list, select the tracker URL to insert and click Insert URL Reference. The Body field displays a link named Default link text. The adjoining field displays the tracker name for plain text format. Use this if you want to display the in plain text format. 4. Subject. Enter the title of the message. 5. Body. Enter the message. You can also embed images and add URL links. To view and use the HTML editor, click HTML in the Body field. 6. To apply standard formatting options such as font face, size, bold, italics, indentation and color, highlight the text and select the appropriate option in the Body field. 7. Send Text only. Select this box to display the in plain text format. You can choose this option if an client cannot render HTML code. 8. Attachments: To attach a file, including images, click Browse to navigate to its location on your local machine. The attached files displays below the Browse button. Remove Icon Attach Icon Sugar Document. Click this button to attach a document from the Sugar repository; when you select the file from the Documents List, the system attaches it to the template. 9. Click Save to create the template; click Cancel to exit the page without saving your changes. To manage templates To search for a template, enter the name or description in the Search sub-panel on the Templates page, and click Search. To view the details of a template, click the template name from the list on the Templates page. To edit the template, on the detail page, click Edit, make the changes, and click Save. To duplicate the template, on the detail page, click Duplicate and click Save. To delete the template, on the detail page, click Delete; to delete some or all the templates, select them from the list on the Templates Home page, and click Delete. 92
103 s Module To export one or more templates, select the templates from the list on the Templates Home page, and click Export. To deselect templates that you selected in the list, click Clear All. 93
104 Chapter 3 Using Sugar Campaigns Module Use the Campaigns Module to track and manage mass marketing campaigns. You can create many types of campaigns as described in Creating a Campaign on page 97. From Contacts, Leads, and Opportunities modules, you can associate a record with an existing campaign. Typically, a mass marketing campaign targets a large group of individuals or organizations. Therefore, the campaign process begins with identifying the targets. You can group multiple targets into a target list according to a set of predetermined criteria such as age group or spending habits. Creating and Importing Campaign Targets A target is an individual that you have some information on but does not qualify as a lead or contact. Targets are stand-alone records that are not attached to contacts, leads, or opportunities. However, you can add contacts, leads, and users to a campaign s target list. You can add targets to a target list by importing them from a file (either CSV or TSV) or by selecting them from existing contacts and leads. For information on importing targets, see Importing Data on page 129. Usually, you create or import a target list first, associate it with targets, and then associate it with a campaign. However, you can also create a campaign first and then associate it with a target list. The general process is as follows: Targets Target List Campaign A target list can specify either individuals who need to be included in a campaign or excluded from a campaign. You can create one of the following types of target lists: Default. A list of people who are the campaign targets and receive the campaign . Seed. A list of people who need to receive the campaign but must not be tracked as potential leads. Typically, these are individuals who need to approve the campaign before it is launched. 94
105 Campaigns Module Test. A list of people who receive the campaign to test how different clients display the campaign message before you send it out to the default list. Suppression List. A list of people you want excluded from the campaign recipient list. Typically, these are people who chose to opt out of receiving your campaign message. Suppression lists can be by ID, address, or domain. Note: Test and seed lists are ignored in tracking statistics. If you have purchased a license for the Sugar Plug-in for Microsoft Word, you can create a form letter in Word for your targets and perform a mail-merge to customize the letter for each target. For more information on Word plug-in, see Sugar Plug-in for Microsoft Word. For more information on performing a mail merge, see Performing a Mail Merge on page 114. To create a target list 1. From the Shortcuts menu on the Campaigns Home page, click Create Target List. 2. On the Target Lists page, enter the following information: Name. Enter a name for the target list. Type. From the drop-down list, select the target list type. Assigned to. Enter the name of the user assigned to this list; click Select to select from the User list. By default, it is assigned to you. Description. Enter a brief description of the target list. 3. Click Save to save the target list; click Cancel to exit the page without creating the list. To create a target 1. In the Shortcuts menu, click Create Target. 95
106 Chapter 3 Using Sugar Note: Targets are stand-alone records that are not attached to Contacts or Leads. If you plan to send s to existing Contacts or Leads, you can skip the step below. 2. On the Targets page, enter information for the following fields: Target Information First Name. Enter the target s first name. Last Name. Enter the target s last name. Office Phone. Enter the target s work number. Mobile. Enter the target s mobile phone number. Home. Enter the target s home phone number. Other Phone. Enter the alternative phone number, if any. Fax. Enter the target s fax number. Assistant. Enter the target s assistant s name. Assistant Phone. Enter the assistant s phone number. Department. Enter the name of the department to which the target belongs. Birthdate. Enter the target s birth date. Account Name. Enter the name of the account related to the target. Do Not Call. Select this box to add the target s name to the Do Not Call list. Assigned to. Select the user who has ownership of the account related to the target. 96
107 Campaigns Module Address(es). Enter one or more s addresses for the contact and select Primary. If an address is incorrect, select Invalid to indicate it. If you sent out campaign s this contact and the individual chose to opt-out of receiving them, select Opted Out. To add an additional address, click Add Address. You can add multiple addresses. Address Information. Enter the primary address and other address information. To copy information from one section to the other, you can enter the address information on either one of the sections and click the arrow buttons. Description. Enter a brief description of the target. 3. Click Save to create the target; click Cancel to exit the page without creating the target. When you save the target, the target s detail page displays the Campaign Log subpanel, which lists all the campaigns that you sent to the target. Creating a Campaign You can create a campaign using the Campaign Classic option or the Campaign Wizard option. When you use the Campaign Classic option, you are creating a campaign record but you are not completing related tasks such as specifying the settings. For more information on creating a campaign using the Classic option, see Creating a Campaign on page 97. When you use the Campaign Wizard, it guides you through the process of creating the campaign as well as completing related tasks. For more information on creating a campaign with the Campaign Wizard, see Using the Campaign Wizard on page 103. The Campaigns module provides an embedded Return on Investment (ROI) form that you can use to gauge the success of an executed campaign. For more information, see Viewing a Campaign s Return on Investment on page 111. If you have uploaded the Sugar Plug-in for Microsoft Word, you can perform a mail merge using an MS Word template. For more information, see Performing a Mail Merge on page 114. Types of Campaigns You can create the many types of marketing campaigns such as , Newsletter, Mail, Web, Radio, Television, Print, and Telesales. When you create a campaign such as Mail and Radio, you are creating a record in Sugar for your reference. However, you cannot execute the campaign through Sugar. When you create an campaign or a Newsletter campaign, you can execute it through Sugar. In an campaign, you send out a one-time with the information that is of interest to your targets. In a newsletter campaign, you a newsletter to your targets on a regular basis. For example, a newsletter can contain information on product updates. You can send out a newsletter on a weekly, monthly, quarterly, or yearly basis. To measure the campaign s success, you can view statistics 97
108 Chapter 3 Using Sugar such as the number of targets that responded, the number of opportunities that were created, and the generated revenue. After you launch an or Newsletter campaign, you can view its status to determine its success. For example, you can view how many targets viewed the campaign , how many clicked any links that were included in the , and how many leads and contacts were created from the campaign. For more information, see Managing Campaigns on page 108. To capture leads from an or a newsletter campaign, you can create a Web-to- Lead form. For more information, see Creating Web-to-Lead Forms on page 112. For campaigns, you can embed images in your templates instead of sending them as attachments. This prevents your s from being reported as spam. For more information on embedding images, see Creating Templates on page 91. A campaign diagnostic tool is provided to help you ensure that all pending administrative tasks, such as setting up a bounce-handling inbox, have been completed. For more information, see Using the Campaign Wizard on page 103. Note: You must be an administrator to use the Setup option that displays in the Shortcuts menu. To create a campaign 1. From the Shortcuts menu, select Create Campaign (Classic). 98
109 Campaigns Module 2. Enter information for the following fields: Name. Enter the campaign name. Assigned to. Enter the name of the user assigned to the campaign; to choose a user from the Users list, click Select, and click the user name. Status. From the drop-down list, select the current status of the campaign. Start Date. Click the Calendar icon and select the date on which the campaign begins. End Date. Click the Calendar icon and select the date on which the campaign ends. Note: The Start Date, End Date, and Status values are for your records only. These values do not impact the execution of an marketing campaign. Type. From the drop-down list, select the campaign type such as or trade show. For more information on campaigns, see Executing an Campaign on page 100. Currency. From the drop-down list, select the currency used to calculate the budget, cost, and revenue. Impressions. Enter the number of page impressions generated from the campaign. You will need to fill in this field after the campaign has commenced. Budget. Enter the budget for the campaign. Actual Cost. Enter the actual cost incurred to conduct the campaign. Expected Revenue. Enter the estimated revenue from the campaign. 99
110 Chapter 3 Using Sugar Expected Cost. Enter the estimated cost of the campaign. Objective. Explain the goal of the campaign. Description. Enter a brief description of the campaign. 3. Click Save to save the campaign; click Cancel to return to the Campaigns home page without creating the campaign. The system displays the campaign s detail page. The detail page of an campaign or a newsletter campaign displays sub-panels for targets, tracker URLs, and marketing. You can create and view any of this information from the respective sub-panels. Executing an Campaign The process of executing an campaign consists of the following steps: 1. Create an campaign as described in To create a campaign on page 98. Alternatively, you can use the campaign wizard to create the campaign as described in Using the Campaign Wizard on page 103. The Campaign wizard will guide you through the steps listed below. 2. Specify the targets as described in Creating and Importing Campaign Targets on page 94. You can import targets, or create a new target list, or merge with existing target list. You can also select individuals from a lead report or a contact report. 3. Create an template containing the message you want to convey to your targets. For more information, see Creating Templates on page Specify an inbox for bounce-handling. This is required to handle campaign s that bounce back to you. Only administrators can set up mailboxes for inbound s. When you create a bounce-handling inbox, all bounced campaign s are routed to that inbox. Bounced s contain specific identifiers that enable you to tell them apart from s that are responses from your targets. For more information on creating a mailbox, see the Sugar Community Edition Installation and Administration Guide. 5. Create an marketing record that specifies information such as the target list, the template, the campaign start date, and the bounce-handling inbox. For more information, see Creating Marketing Records on page Optionally, specify one or more Tracker Redirect URLs to track campaign activities. For more information, see To create a tracker redirect URL on page Optionally, run the diagnostic tool to ensure that the campaign will be successfully executed. For more information, see To run diagnostics on page Send a test to your test list to ensure the operation is successful. For more information on test lists, see Creating and Importing Campaign Targets on page Clear statistics from the test Request the administrator to schedule a job to send out the campaign s. 100
111 Campaigns Module 11. Queue the for the campaign launch. 12. Optionally, convert the campaign targets into leads or contacts. You can associate a Web-to-Lead form with the campaign. For more information, see Creating Web-to-Lead Forms on page 112. After you launch an campaign, you can view the campaign status for information on the campaign results. For more information, see Viewing Campaign Status on page 109. Note: The start date, start time, and status specified on the marketing page determine when the is sent. Creating Marketing Records When you create an campaign, you must also create an marketing record that contains information such as the campaign target list, the campaign template, and the inbox to handle s that bounce back to you. You must specify the marketing start date and time that is in the past to queue it for delivery. Any s that bounce back are sent to the From address defined in this record. To create an marketing record 1. On the campaign s detail page, scroll down to the Marketing sub-panel and click Create. 2. On the Marketing page, enter information for the following fields: Name. Enter a name for the record. Status. From the drop-down list, select Active if the record is in use; select Inactive if the record is not in use. Only active records will be queued for campaign launch. Use Mailbox. From the drop-down list, select a mailbox that is set up for Bounce Handling. From Name. Enter the name of the organization or person that is sending out the
112 Chapter 3 Using Sugar Start Date & Time. Click the Calendar icon and select a date to send out the . Enter the time in the adjoining field. Note: To queue the for campaign launch, select a date and time that has already passed. Do this after you ensure that the test was successful. Template. From the drop-down list, select an existing template; to create a new template or edit an existing one, click the adjoining Create or Edit link respectively. You will need to edit the template to add the Tracker URLs described below into Text and HTML formats. Send This Message to. Select one or more target lists from the box below; to send it to all the target lists in the box, select the All Target Lists in the Campaign box. 3. To save the record, click Save; click Cancel to exit the page without saving your changes. Creating Tracker Redirect URLs A campaign can contain not only the campaign message but also images and links. Links can direct targets to other URLs such as an external Web site or a.php file on your system. You can use one or more tracker URLs in your campaign s to track the response to your campaign. The system generates a unique key for each URL and for each recipient and associates it with the template. When recipients open the and click on a URL link, the system, using the unique key identifier, track each action by each recipient. You can also provide a link to allow targets to unsubscribe themselves from your campaign mailing list. You can embed an Unsubscribe link in a tracker URL. When targets click on this URL to unsubscribe from your campaign s, the system logs the action for your records. Note: Before you create a campaign , check with your system administrator to ensure that the outbound process is configured to send from your system as described in Configure System section and Mass ing section. 102
113 Campaigns Module To create a tracker redirect URL 1. On the Campaign s detail page, scroll down to the Tracker URLs sub-panel, and click Create. 2. On the Campaign Trackers page, enter information for the following fields: Tracker Name. Enter a tracker name for your reference; use alpha-numeric characters. Tracker URL. Enter the tracker URL; for example, Opt-out Link? Select this box to embed your Unsubscribe instructions in a tracker URL. By default, the system uses the removeme.php file which contains these instructions, and displays this file name in the Tracker URL field. 3. To create the campaign tracker, click Save; click Cancel to exit the page without saving your changes. You can now insert this tracker URL into an template of your choice. For more information, see Creating Templates on page 91. Using the Campaign Wizard You can use the campaign wizard to guide you through the process of creating a campaign. To create a campaign using the Campaign Wizard 1. In the Shortcuts menu of the Campaigns module, click Campaign Wizard. The Campaign wizard displays on the screen. 2. Select the type of campaign you want to create and click Start. 103
114 Chapter 3 Using Sugar The screen below illustrates a Newsletter campaign. 3. Enter information for the following fields: Name. Enter the campaign name. Status. From the drop-down list, select the current state of the campaign. Assigned to. Enter the name of the user who is assigned to the campaign. To select from the Users list, click Select. By default, it is assigned to you. Type. If you are creating a non- campaign, select the campaign type from the drop-down list. Frequency. This field displays only for newsletter campaigns. From the dropdown list, select the intervals at which the newsletter will be ed to targets. Start Date. Enter the campaign start date; click the Calendar icon to select the date. End Date. Enter the campaign end date; click the Calendar icon to select the date. Description. Optionally, enter a brief description of the campaign. 104
115 Campaigns Module 4. Click Next to enter the campaign budget information. 5. Enter information for the following fields: Budget. Enter a numerical value for the campaign budget. Actual Cost. Enter the actual cost of the campaign. Expected Cost. Enter the expected cost of the campaign. Expected Revenue. Enter the estimated revenue from the campaign. Currency. From the drop-down list, select the currency used for the campaign. 6. Click Next to enter the tracker URL information. 7. Enter information for the following fields: Tracker Name. Enter a tracker name. Opt-out link? Select this box to create an opt-out tracker that allows targets to unsubscribe from your campaigns. If a target chooses to opt out of an campaign, the system suppresses the target s information to ensure that they never receive any of your campaigns or newsletter campaigns. The system also automatically selects the Opt Out option on the target s detail page. 105
116 Chapter 3 Using Sugar However, if a target chooses to unsubscribe from a newsletter campaign, the system suppresses their information only for that specific campaign. You can still include them in target lists for other newsletter campaigns and campaigns. Tracker URL. Enter the tracker URL. For more information, see Creating Tracker Redirect URLs on page Click Create Tracker. The new tracker displays below. To create additional tracker URLs, click Create Tracker again and enter the new tracker information. 9. Click Next. If you are creating an campaign or a non- campaign, the Target Lists screen displays on the screen. If you are creating a newsletter campaign, the Subscription Information page displays on the page. a. To use an existing target list, click Select and use the Search panel to find the list. 106
117 Campaigns Module b. To create a new target list, enter its name in the Target List Name field and select the type from the adjoining Target List Type field. The target list name displays below. 10. For newsletters, you must create the following three subscription lists: Subscription list: These targets receive the newsletter regularly. Unsubscription list: These targets are those who have chosen to opt-out of your mailing list. Test list: These targets are the recipients of the test that you send out to ensure it is successful. a. To create a custom list, select Allow Select and click Select to search for targets and create the list. b. For a system-generated list, select Auto-Create and the system displays the name of the list in the field above the Select button. 11. To save the campaign information and begin the process of specifying other details such as the settings, click Save and Continue. If you want specify the settings later, click Finish. When you click Save and Continue, the Marketing page displays on the screen. For more information, see Creating Marketing Records on page 101. When you click Finish, the campaign s detail page displays on the screen. You can edit the information and create an marketing record from this page. Running Campaign Diagnostics Executing an campaign or a newsletter campaign involves several steps, some of which can be performed only by your administrator. The campaign diagnostic tool enables you to check if all pending administrative tasks have been completed before you attempt to launch the campaign. To run diagnostics 1. In the Shortcuts menu of the Campaigns module, click Diagnostics. 107
118 Chapter 3 Using Sugar The Campaign Diagnostics page displays on the screen. If the settings and a bounce-handling inbox have not been configured, warning messages display on this page. Contact your administrator to complete these tasks. 2. To perform the diagnostics again, click Re-Check. Testing Campaigns Before you launch an or newsletter campaign, it is recommended that you test it check how different clients display the campaign message. To test a campaign click Send Test and on the Campaign s detail page, select the message, and click Send. Ensure that you are sending out the campaign to the Test target list. Note that in test mode, the system disables your suppression lists. Therefore, the campaign message is sent to targets on your suppression lists. The system also disables checks for duplicate addresses, thereby allowing users to send a message multiple times. Managing Campaigns Managing campaigns includes tasks such as sorting, editing, and duplicating campaign information. To sort the list view, on the Campaigns Home page, click any column title which has the icon beside it; to reverse the sort order, click the column title again. 108
119 Campaigns Module To update information for some or all campaigns, on the Campaigns home page, use the Mass Update panel as described in To edit or delete multiple records on page 17. To view the campaign s details, click the campaign name on the list. From the detail page, you can create Tracker URLs and Marketing Records for campaigns. For more information on campaigns, see Executing an Campaign on page 100. To edit the campaign information, on the detail page, click Edit. To duplicate the campaign information, on the detail page, click Duplicate. Duplication is a convenient way of creating a similar campaign. You can change the information in the duplicate record to create a new campaign. To perform a mail merge, on the detail page, click Mail Merge. For more information, see Performing a Mail Merge on page 114. After you launch non- campaign such as a Telesales or a Mail campaign, you will need to manually mark the campaign as sent. To do this, click Mark as Sent on the campaign s detail page. When you click this button, the Campaigns sub-panel on a targets' detail page indicates the Activity Type as Message Sent to indicate that the campaign material was sent to that individual. To delete a campaign, on the detail page, click the Delete. To send a campaign to the test group before the formal launch, click Send Test. To queue campaigns for the launch, click Send s. To send out the campaign message to the target audience, click Send, and on the Campaign Send page, select the message and click Send. To view the campaign status, see Viewing Campaign Status on page 109 To track changes to a campaign over time, in the detail view, click the View Change Log link. To export information on one or more campaigns, select them in the Campaign List sub-panel on the Campaigns Home page, click the Export icon, and export them as described in To export data from Sugar on page 137. To view or manage related records in a sub-panel, see To manage related information in sub-panels on page 16. Viewing Campaign Status After you launch a campaign, you can view the campaign status to determine its success. From a campaign s detail page, you can view the status and the result of the campaign such as the number of generated leads and the return on investment (ROI). This enables you to evaluate the effectiveness of the campaign and to take further action. For example, you can add targets that opted out of the campaign to the 109
120 Chapter 3 Using Sugar Unsubscription target list to ensure that they are not recipients of campaign s in the future. The sub-panels on the View display the following information: A chart depicting the responses from campaign targets. This includes how many targets viewed the message, how many open any links that were included in the campaign , and how many opted out of the campaign A list of any campaign s are still in the queue to be sent out. A list of processed campaign s. A list of targets who viewed the campaign . A list of targets who viewed any links that were included in the campaign . A list of leads that were created as a result of the campaign. These leads are created when targets identify the campaign and, as a result, are converted into leads. A list of contacts that were created as a result of the campaign. These contacts are created when leads identify the campaign and, as a result, are converted into contacts. A list of campaign s that bounced back because of invalid addresses. Note that this information is tracked only if your administrator has scheduled a job to track bounced s. A list of campaign s that bounced back for other reasons. A list of targets that opted out of the campaign. A list of addresses that were added to the Suppression list. These include those that you added to the list, those that were marked as Opt Out, and addresses that were invalid. A list of opportunities that were generated from the campaign. To view campaign status 1. To view a campaign s statistics, click View Status on the Campaign detail page. 110
121 Campaigns Module The system displays the campaign s status. 2. To return to the Campaigns home page, click Return to List. 3. To view the status of the first campaign on the Campaigns list, click Start. 4. To view the status of the campaign prior to the one you are viewing currently, click Previous. Viewing a Campaign s Return on Investment For any campaign that you execute, Sugar provides an embedded ROI report based on the Closed/Won opportunities generated from the campaign. You can view this report from the campaign s detail page. To view a campaign ROI report 1. On the campaign s detail page, click the View ROI option that is located next to the View Status option. 111
122 Chapter 3 Using Sugar The ROI chart displays on the screen. This chart displays the actual revenue versus the expected revenue generated from the campaign, as well as the actual cost of running the campaign versus the budget allocated for the campaign. Creating Web-to-Lead Forms To capture leads from Web-based campaigns or other Web-based sources such as your Website, you can create a Web-to-Lead form. When campaign targets fill in the form and submit it, the system saves it as lead information in the Sugar database. You can then use this lead information to generate more opportunities for your organization. When you generate a Web-to-Lead form, it is saved to the cache/generated_forms folder, from where you can copy it to other locations. You can view and edit generated forms in the FCKEditor. To add new fields to the form, the administrator must first create new fields for the Leads module in Studio so that users can select them when they create the form. To create a lead form 1. In the Shortcuts menu of the Campaigns module, click Create Lead Form. 112
123 Campaigns Module The fields from the Leads page displays on the screen. 2. Click and drag the desired fields from the Available Fields list to the First Column or the Second Column list. To move all the fields, click Add All Fields. 3. Click Next. The Form Properties page displays on the page. 4. Enter information for the following fields: Form header. The default header displays. You can delete it and enter the desired header information. Form description. Enter a brief description of the form. 113
124 Chapter 3 Using Sugar Submit button label. The default label displays on the page. You can delete it and enter the desired label. Post URL. The default location where the lead information will be stored displays on the page. To edit this information, select the Edit post URL? box and then enter the new location. Redirect URL. Enter the redirect URL. For more information, see Creating Tracker Redirect URLs on page 102. Related campaign. Enter the name of the campaign that is related to this lead form. To select from the Campaigns list, click Select. Assigned to. Enter the name of the user who is assigned to this form. To select from the Users list, click Select. Form footer. Enter the form footer, if needed. 5. To create the form, click Generate Form. The system generates the form and displays it on the FCK editor. You can edit the form in this editor, if needed. 6. To save the form, click Save Web To Lead Form. The system saves it on your Sugar server in the cache/generated_forms folder. You can copy the form from the cache to a different location. 7. To view the form, click the Web To Lead Form link at the top of the page. Performing a Mail Merge You can create a form letter template for campaigns using the Sugar Plug-in for Microsoft Word and merge it with your target list to create personalized letters for each target. Typically, you perform mail merge for non- campaigns. Note: You must purchase a license for Sugar Plug-in for Microsoft Word. The process of performing a mail merge is as follows: 1. Ensure that your Administrator has enabled the Mail Merge option for your organization. 2. Ensure that you have enabled the Mail Merge option on your My Account page. 3. Define a template in Sugar Plug-in for Microsoft Word and upload it to Sugar. 114
125 Campaigns Module 4. In the Campaigns module, create the campaign. 5. Create your target list and populate it with targets from your list of contacts, leads, and targets. To notify your manager or other users, you can also add individuals from the Users list. 6. Perform the Mail Merge. To perform a mail merge 1. On the Campaign s detail page, click Mail Merge. Step 1 of the Mail Merge process displays on the page.the Campaigns module is already selected in the Selected Module drop-down list. 2. Select the mail merge template from the Select Template drop-down list and click Next. Step 2 of the Mail Merge process displays on the page. The targets specified in your targets list display in the Available list. 3. Select the targets in the Available list and using the right arrow, move them to the Selected list. 4. Click Next. 115
126 Chapter 3 Using Sugar The final step of the Mail Merge process displays your selections for review. If you need to go back to the previous step to modify the target list, click Back. 5. Click Begin Merge. The following dialog box displays on the page. 6. Ensure that Open with Word is selected and click OK. The merged document displays on the page. The system creates a log entry for each target for your records. You can view these entries when you click the View Status option on the campaign s detail page. If you perform mail merge operations for these campaign targets repeatedly, the system updates these log entries. 116
127 Projects Module Projects Module Use the Projects Module to create and manage projects for your organization. Every project is assigned to a user. The assigned user is the project manager. By default, this is the user who created the project. The assigned user can assign the project to another user or. Creating a Project In the Projects module, you can create, manage, and duplicate projects and project tasks. You can define multiple project tasks for each project. When you create a project task, you must associate it with a project. You can associate a project with multiple activities, accounts, opportunities, and cases. You can also create projects and project tasks from an s detail page. To create a project 1. In the Shortcuts menu, click Create Project. 2. On the Projects page, enter information for the following fields: 117
128 Chapter 3 Using Sugar Name. Enter a name for the project. Status. From the drop-down list, select the project status such as Draft, In Review, or Published. Start Date. Click the Calendar icon and select the project start date. End Date. Click the Calendar icon and select the project end date. Assigned to. Enter the name of the user who has ownership of the project. By default it is assigned to you. Priority. From the drop-down list, select the importance of the project such as Low, Medium, or High. Description. Enter a brief description of the project. 3. Click Save to create the project; click Cancel to exit the page without creating the project. When you save the project, the project s detail page displays on the page. From this page, you can relate the project to records such as contacts and opportunities. 118
129 Projects Module To create a project task 1. In the Project Tasks sub-panel, click Create. 2. On the Project Tasks page, enter information for the following fields: Name. Enter a name for the task. Task ID. Enter a numerical value as the task identification number. Start Date. Click the Calendar icon and select the date when the task is due to begin. Finish Date. Click the Calendar icon and select a date when the task is due to be completed; enter the start time in the adjoining field. Percentage Complete. Enter a numerical value to indicate what percentage of the task has been completed. Priority. From the drop-down list, select a priority level that reflects the importance of completing this task. Milestone. Check this box if the completion on this task is considered a milestone for project completion. Project Name. Click Select and choose the project associated with the task. Description. Enter a brief description of the task. 3. Click Save to create the task; click Cancel to return to the project detail page without creating the task. 119
130 Chapter 3 Using Sugar To manage a project To sort the list view on the Projects Home page, click any column title which has the icon beside it; to reverse the sort order, click the column title again. To search for a project, see Searching for Information in Sugar on page 25. To update or delete some or all of the projects on the Projects Home page, use the Mass Update panel as described in To edit or delete multiple records on page 17. To view the details of a project, click its name in the list view. To edit the project details, click Edit on the project s detail page, make the necessary changes, and click Save. 120
131 RSS Module RSS Module Use the RSS Module to manage RDF Site Summary (RSS) feeds. RSS feeds provide news or other web content that is syndicated by web sites which publish their content in this manner. Sugar provides hundreds of RSS feeds. You can add more through the New RSS Feed quick data entry box on the My RSS News Feeds page. This page displays all the feeds that you have marked as your favorites, and shows the latest information being provided by those feeds. To manage your RSS feeds Use the,, and controls to the right side of their header bar to promote, demote, or remove a feed from the My RRS News Feeds screen. Click on the name of the feed to see information records available from that feed. Each record listed has a brief title (which is linked to the full story or content) and the timestamp of when the record was added to the feed. Click on a record to see the full content in a new browser window. Click on Website to go to the website associated with that feed. On the All RSS News Feeds screen, a list of all or selected RSS News Feeds from a recent search is displayed. The RSS News Feeds list is paginated if it contains more records than are displayed on the screen. Controls are provided to go to the start or end of the list, or step to the next or previous page. Click on the title for any RSS News Feed to display the information records currently available from that feed. Use the controls, to add or remove a RSS News Feed from your list of favorites. 121
132 Chapter 3 Using Sugar Dashboard Module Use the Dashboard Module to view and manage charts based on custom and predefined reports. A chart is a graphical display of report output Edit Sugar Dashlet Refresh Sugar Dashlet Remove Sugar Dashlet Customizing Predefined Charts Sugar provides several charts based on predefined reports. You can use these charts to view sales and opportunities for your organization. Each distinctively colored area on a chart is linked to the data set that it represents. You can click any colored area to drill down to the underlying data. To enhance performance, the system does not automatically recalculated chart data each time you click the Dashboard tab. To recalculate the data source for a specific chart, click the associated Refresh icon above the chart. You cannot delete predefined charts but you can edit them to suit your requirements. Sugar provides the following predefined charts: Opportunities by Lead Source. A horizontal chart of that displays the proportion of total sales opportunities for each lead source. My Closed Opportunities. A gauge chart that displays how many of your opportunities have closed to date. The phase indicates the percentage of opportunities that have closed. 122
133 Dashboard Module All Opportunities by Lead Source by Outcome. A horizontal stacked bar chart that displays total opportunities for each lead source. Each bar is made up of multi-colored segments which represent the outcome proportions for that lead source. Outcome by Month. A stacked bar chart where each bar displays the total sales pipeline for each month. Each bar is made up of multi-colored segments which represent the outcome proportions for the pipeline in that month. Leads By Lead Source. A horizontal stacked bar chart where each bar shows the value of potential sales at each stage of the sales pipeline. My Forecasting. Compares your sales quota against the committed amount and the actual amount. Campaign ROI. Displays a campaign s return on investment. To customize a predefined chart 1. On the Dashboard home page, click the Edit icon on the top right corner of the chart. A dialog box displays the details of the report on which the chart is based. 2. Edit the details as necessary and click Submit. The chart reflects the changes to the report. 3. To print a chart, click the Print icon located below the Refresh icon. 123
134 Chapter 3 Using Sugar To manage charts To ensure that the chart is displaying the latest data, click the Refresh icon at the top right-hand corner of the chart. Select the chart title and drag and drop the chart at the desired location. To remove a chart from the dashboard, click the Delete icon at the top right-hand corner of the chart. To add a chart back on the dashboard, click Add Sugar Dashlet. The Add Sugar Dashlet window displays a list of pre-defined charts. Click a chart to add it as a Sugar Dashlet on the Dashboard. To copy a chart for inclusion in a document, take a screen copy (such as by using Alt-PrtScn on Windows) and then crop the captured image in an image editor such as Photoshop. 124
135 Forums Module Forums Module Use this module to create forums as a means of collaboration on general, technical, or sales topics among users within your organization. Note: Forums is not a core Sugar module. The administrator must download from it from Sugar Exchange using the Module Loader as described in the Sugar Community Edition Installation and Administration Guide. Before you create a forum, you must create a topic for it. After you create a forum, you can create one or more threads of discussion on a specific opportunity, bug, or case. You can search for a thread from the Forums Home page. To create a forum topic 1. In the Shortcuts menu of the Forums home page, click Create Forum. 2. On the Forums page, click Create Forum Topic. The Forum Topics Home page displays on the screen. 3. Click Create. Fields to create a forum topics display below. 4. Enter information for the following fields: 125
136 Chapter 3 Using Sugar Forum Topic. Enter the topic title. Order. Enter a number to specify the order in which it displays in the Topic dropdown list when you create a forum. For example, if you enter 2, the topic will be the second one from the top in the drop-down list. 5. Click Save to create the topic; click Save & Create New to save the topic and create another one. To create a forum 1. On the Forums Home page, click Create Forum in the Shortcuts menu. 2. Enter information for the following fields: Title. Enter a name for the forum. Topic. From the drop-down list, select a topic. Description. Enter a brief description of the forum. 3. Click Save to create the forum; click Cancel to exit the page without creating the forum. The new forum is now listed on the Forums Home page under the topic name. You will need to view the forum s detail page in order to create a thread. To create a thread 1. On the Forum s detail page, click Create New Thread. 2. On the Threads page, enter information for the following fields: Title. Enter a topic title for the thread. Sticky. Select this box to create a sticky thread. A sticky thread will always be at the top of the Thread list. When there are multiple stickies, the system lists the latest one at the top of the Thread list, followed by the others. Body. Enter your comments on the topic. To view and use the HTML editor, click the HTML link in the Toolbar. Highlight the text and click buttons on the toolbar to apply standard formatting options such as font face, size, bold, italics, indentation and color. Additional buttons insert rules, hyperlinks, pictures, table and display the HTML source code. 3. Click Save to create the thread; click Cancel to exit the page without creating the thread. The thread is now listed in the Threads List on the forum s detail page. To manage a forum To search for a thread or a posting, specify the title or the user in the Threads/ Posts Search panel on the Forums Home page and click Search. To view the details of a forum, click its title from the list on the Forums Home page. 126
137 Forums Module To edit the information, on the detail page, click Edit, make the changes, and click Save. To delete a forum, on the detail page, click Delete. 127
138 Chapter 3 Using Sugar Employees Module Use the Employees module to view information such as name, title, and address for employees in your organization. Administrators can create employee records. Users who are not administrators can view employee information, contact employees, and export employee information to their local machine. However, they cannot create or manage employee information. While all users are employees, not all employees are users. To be a user, an employee needs a username and password to log into Sugar. To view or contact an employee To search for an employee, use the Search sub-panel located above the Employees list. To view an employee s details such as the title and contact information, click the employee name in the list. To an employee, click the user s address to open Microsoft Outlook and create the
139 Chapter 4 Importing and Exporting Data This chapter discusses how to import data into Sugar and how to export data from Sugar to your local machine. Topics include: Importing Data on page 129 Exporting Data on page 137 Importing Data You can use the import functionality to import new data into Sugar as well as to update existing data. You can import data from CRM systems such as Salesforce.com, Contact Managers such as ACT!2005, and from Microsoft Excel. The import file can be a comma delimited or tab delimited file. To import data from your previous CRM application or Contact Manager, you must first export the data from that application in a Comma Separated Values (.csv) file format to your local file system. You can then use the import function within a specific module to import the.csv file data into Sugar. You can import data for the following Sugar modules from the Contact Managers and import file types listed below: Accounts: Comma delimited, tab delimited files, custom delimited file, Jigsaw, Salesforce.com, and ACT!. Contacts: Comma delimited, tab delimited files, custom delimited file, Microsoft Outlook, Salesforce.com, and ACT!. Leads, Opportunities, and Cases: Comma delimited, tab delimited files, custom delimited files, and Salesforce.com. Targets: Comma delimited, tab delimited files, and custom delimited files. Notes: Comma delimited, tab delimited files, custom delimited files, and Salesforce.com. Note: You cannot import data for custom Flex Relate fields. 129
140 Chapter 4 Importing and Exporting Data Administrators can import the following data: Users. Note: To successfully import drop-down list options, ensure that the import file contains database values (that is, item names) and not the display labels. This is because Sugar requires the ID associated with each option that is stored in the database. Mapping Data and File Settings When you import data, you will need to map fields that you are importing to fields that exist in the Sugar database. For example, to map the first and last names of contacts that you import into Sugar, these fields must exist in the Sugar database. If not, you will need to create these fields in Sugar before you import the data. The last stage of the import process provides the option to view your import file settings under Advanced Options. Advanced Options lists the default settings in your My Account page. Ensure that the File Encoding format, the Date format, and the Time format match those in the import file. If not, change the settings under Advanced Options before you import the data. For example, if the import file is using EUC-JP and your default setting is UTF-8, you will need to change the default setting to EUC- JP. File Encoding allows you to use an import file that is in another language. That is, a file with a different character encoding than what is specified for the Sugar instance. During the import, if the user selects the appropriate file encoding, then the data will be imported with the encoding specified for the Sugar instance. You can save mappings for future use. You can also publish saved mappings to enable other users to use them. In the process of mapping data, you can assign a record to a user. Importing Account Data If you are importing account data from another CRM system, typically, that system understands the distinction between a contact and an account that one account can have multiple contacts, and has separate data for each contact. However, you can import just contact data from simpler Contact Manager applications such as Microsoft Outlook. For more information, see Importing Contact Data on page 131. To import account data If you are importing account data from a CRM system, proceed to step 4. If you exported contact data, and want to import it as account data into Sugar, do the following: 1. Copy your exported contacts.csv file and save it as Accounts.csv. 2. Edit the Accounts.csv file using Excel. First, sort the file on the column which contains the company name. 130
141 As you scroll through your data, sorted by company name, you may see successive records which have the same company name if there is more than one contact from that account (in Sugar s terminology). To avoid multiple copies of the same account within Sugar, you need to delete the duplicate contacts. And to make sure that the most complete information is attached to the account record, retain only the contact whose address and telephone information best represents the account as a whole. Also look out for company names which are similar but not identical due to inconsistencies in the way the company name was entered you should delete all duplicate records except the one with the company name spelled exactly how you want to see it in Sugar. 3. Save the Excel file as a.csv file type. 4. In the Shortcuts menu of the Accounts module, click Import and follow the process described in To import data on page 132. After the account data has been imported, you can export contacts from your current Contact Manager application and then import them into Sugar. Importing Contact Data If you import a contact record that refers to an unknown account, then a new contact record is automatically created for an account of that name. Note that when account records are created automatically in this fashion, they are empty. That is, they have associated contacts but no address or telephone information. Therefore, you will need to manually add those details later. To avoid this task, it is recommended that you import the account data first to create complete records with address and telephone information (and other information depending on your previous CRM system) and then import contact data. To export contacts from your current contact manager application The process below describes exporting contact information through Outlook Other systems work in a similar manner. 1. Under the File menu, select Import and Export. The Import and Export Wizard dialog box displays on the page. 2. Select Export to a file and click Next. 3. Select the option to create a file of the type Comma Separated Values (Windows), and click Next. 4. Select an Outlook folder from which to export typically your contacts folder - and click Next. 5. Enter the filename and directory location for the exported file to be created, and click Next. 6. To confirm your intention to export this file, click Finish. Outlook 2003 creates a.csv file. To ensure that the data has been exported successfully, you can view the file using Microsoft Excel or a text editor. Now you can import the contact data as described in To import data on page
142 Chapter 4 Importing and Exporting Data During import, ensure that you correctly map the names of the incoming fields with the names of the corresponding Sugar fields. If you are importing from Outlook, a particularly important field mapping is the incoming Company field to the Account Name field within Sugar. This is required to ensure that contacts are associated with the correct accounts. To import data 1. In the Shortcuts menu of the module s home page, click Import. The first step in the import process displays on the screen. 2. Select one of the following as the data source: Comma Delimited File. Select this option if the fields in the import file are separated by a comma or if the file is in.csv format. Fields Qualified By: Identify the qualifier, if any, enclosing each field including delimiters in the import file. When you export Sugar records, the system uses double quotes as the qualifier. From the drop-down list, select one of the following: None. The import file does not contain any qualifiers. Double Quotes. The import file contains double quote as qualifiers. For example: abc, xyz, efg. Single Quotes. The import file contains single quotes as qualifiers. For example: abc, xyz, efg. Other. The import file contains a qualifier other than single quotes or double quotes. Tab Delimited File. Select this option if the fields in the import file are separated by a tab and the file extension is.txt. 132
143 Custom Delimited File. Select this option if the import file uses a delimiter other than a comma or a tab. Enter the delimiter in the Fields Delimited By field and enter the delimiter in the adjacent field. Jigsaw. Select this option if the import file is located in the Jigsaw database. Salesforce.com. Select this option if the import file is located in the Salesforce.com database. Instructions to import from Salesforce display on the screen. Note: Salesforce record IDs are case-sensitive. Therefore, records that have the same ID but with variation in case are treated as separate records. However, MySQL and MS SQL databases do not recognize case-sensitivity and treat such IDs as one ID. As a result, some records may not be successfully imported, and parent-child relationships may be lost during import. Act!2005. This option is available only for Sugar modules that are mapped to a corresponding module in ACT and the import data is located in the Act! 2005 database. Microsoft Outlook. This option is available only to import contacts into Sugar. 3. Under Import Action, select one of the following: Create Records: Select this option to create new records. If the import file contains record IDs that already exist in Sugar, and you do not map the IDs to the ID fields in the module, then new records will be created. If you map those IDs to the ID fields in the module, then import will not occur. The error log displays ID already exists in this table for each row containing an existing ID. Create and Update Records: Select this option to create new records and update existing records with new values. To update records, the import file must contain the record IDs. 4. Click Next to proceed to the next step in the import process. Upload the file containing the import data from your local file system. Depending on the specified data source, the information you see on this page will vary. The screenshot below displays for the comma delimited option. 133
144 Chapter 4 Importing and Exporting Data 5. In the Select file field, enter the path to the file location; or click Browse to navigate to the file location on your machine. 6. If the file has a header row, check the Has Header box. Typically, a header row contains column titles such as Name and Address. 7. Click Next to proceed to the next step in the import process. The page displays the mapping between the fields in the Sugar database and the headers in the import file. The Database Field column displays a drop-down list of all fields that exist in the Sugar database for the module. The system automatically finds possible matches for the field names in the Header row and selects them in the Database Field column. For unmapped fields, the Do not map this field option displays in the Database Field column. You can change the mapping if needed. If you do not want to map a field, select Do not map this field. The Header Row column displays the field titles in the header row of the import file. The Default Value column provides the option to enter a value if the import file does not contain a value for the field. For example, when you import Leads, you can select the default value for the Lead Source, such as Direct Mail, Trade Show, and so on from the drop-down list in the Default Value column. Row 1 displays the data from the first non-header field in the import file. 8. To add additional data to a record for which the import file does not have a corresponding field, scroll down to the bottom of the page and click Add Field. Select an existing field in the Sugar database from the drop-down list and enter its value in the corresponding Default Value field. The field with the new value is added to the list of database fields; to remove it, click the corresponding Remove Field button. 9. To save the mapping as a custom mapping that you can use repeatedly, scroll down to the bottom of the page and enter a name in the Save Mapping as field. Saved mappings are listed on the first page of the import process. 10. To modify the datetime format or other settings to match those in the Import file, scroll down to the bottom of the page and click Show Advanced Options. Advanced Options displays the default settings, including the datetime format, from your My Account page. You can change the default settings if necessary. 11. To check for duplicate entries, click Show Advanced Options. To check for duplicates using fields such as Assigned users, move the desired indexes from the Index(es) Not Used column to the Index(es) Used column using the left arrow button. To remove a field that you do not want to use to check for duplicates, use the right arrow to move it back to the Index(es) Not Used column. Use the up and down arrows to sort the order in which the indexes are checked for duplicates. 12. Click Import Now to import the data. 134
145 The Import Results page lists the imported data and lists how many fields were successfully imported and how many were skipped. If the import is unsuccessful or partially successful, the following page displays on the screen. You can click the link to view the rows that were not imported and the error messages. You will be prompted to download the.csv file containing the information. You can download the file, correct the errors, and then import those records into Sugar. 13. If you do not want to save the imported data because the field mapping is incorrect, click Undo Last Import; You can click Try Again to restart the import process. The system will not duplicate the record when you restart the import process. 14. To import additional data, click Import More. 15. To return to the module s home page, click the Return to button. The screenshot above displays the Return to Contacts button. To manage saved mappings To use a saved mapping, on the Import page, select the mapping before proceeding to Step 2 of the import process. To publish a mapping that you saved, on the Import page, select the mapping and click Publish. 135
Sugar Professional User Guide. Version 5.2
 Sugar Professional User Guide Version 5.2 Copyright Information Sugar Professional User Guide Version 5.2, 2008 Copyright 2004-2008 SugarCRM Inc. www.sugarcrm.com This document is subject to change without
Sugar Professional User Guide Version 5.2 Copyright Information Sugar Professional User Guide Version 5.2, 2008 Copyright 2004-2008 SugarCRM Inc. www.sugarcrm.com This document is subject to change without
Sugar Community Edition 6.4.0 Application Guide
 Sugar Community Edition 6.4.0 Application Guide Sugar Community Edition 6.4.0 Application Guide Preface Getting Started User Interface Home Leads Contacts Accounts Opportunities Documents Calendar Calls
Sugar Community Edition 6.4.0 Application Guide Sugar Community Edition 6.4.0 Application Guide Preface Getting Started User Interface Home Leads Contacts Accounts Opportunities Documents Calendar Calls
Sugar Open Source Version 3.5. User Guide
 Sugar Open Source Version 3.5 User Guide Copyright 2004-2005 SugarCRM Inc. www.sugarcrm.com Original version authored by: The Long Reach Corporation www.thelongreach.com This document is subject to change
Sugar Open Source Version 3.5 User Guide Copyright 2004-2005 SugarCRM Inc. www.sugarcrm.com Original version authored by: The Long Reach Corporation www.thelongreach.com This document is subject to change
Embraiz CRM System User Guide
 Embraiz CRM System User Guide Version Date Prepared By Remark V 1.0 2008-10-6 Lok shu V 2.0 2008-10-9 Yolanda Tang V 3.0 2008-12-11 Yolanda Tang Contents Preface... 4 About this user guide... 4 Audience...
Embraiz CRM System User Guide Version Date Prepared By Remark V 1.0 2008-10-6 Lok shu V 2.0 2008-10-9 Yolanda Tang V 3.0 2008-12-11 Yolanda Tang Contents Preface... 4 About this user guide... 4 Audience...
Table of Contents. Welcome... 2. Login... 3. Password Assistance... 4. Self Registration... 5. Secure Mail... 7. Compose... 8. Drafts...
 Table of Contents Welcome... 2 Login... 3 Password Assistance... 4 Self Registration... 5 Secure Mail... 7 Compose... 8 Drafts... 10 Outbox... 11 Sent Items... 12 View Package Details... 12 File Manager...
Table of Contents Welcome... 2 Login... 3 Password Assistance... 4 Self Registration... 5 Secure Mail... 7 Compose... 8 Drafts... 10 Outbox... 11 Sent Items... 12 View Package Details... 12 File Manager...
EMC Documentum Webtop
 EMC Documentum Webtop Version 6.5 User Guide P/N 300 007 239 A01 EMC Corporation Corporate Headquarters: Hopkinton, MA 01748 9103 1 508 435 1000 www.emc.com Copyright 1994 2008 EMC Corporation. All rights
EMC Documentum Webtop Version 6.5 User Guide P/N 300 007 239 A01 EMC Corporation Corporate Headquarters: Hopkinton, MA 01748 9103 1 508 435 1000 www.emc.com Copyright 1994 2008 EMC Corporation. All rights
Using Webmail. Technical Manual: User Guide. Document Updated: 1/07. The Webmail Window. Displaying and Hiding the Full Header.
 Using Webmail Technical Manual: User Guide The Webmail Window To save an attachment: 1. Click once on the attachment name. Or, if there are multiple attachments, click the Save icon to save all attachments
Using Webmail Technical Manual: User Guide The Webmail Window To save an attachment: 1. Click once on the attachment name. Or, if there are multiple attachments, click the Save icon to save all attachments
Corporate Telephony Toolbar User Guide
 Corporate Telephony Toolbar User Guide 1 Table of Contents 1 Introduction...6 1.1 About Corporate Telephony Toolbar... 6 1.2 About This Guide... 6 1.3 Accessing The Toolbar... 6 1.4 First Time Login...
Corporate Telephony Toolbar User Guide 1 Table of Contents 1 Introduction...6 1.1 About Corporate Telephony Toolbar... 6 1.2 About This Guide... 6 1.3 Accessing The Toolbar... 6 1.4 First Time Login...
How To Convert A Lead In Sugarcrm
 Attract. Convert. Retain. Lead Management in SugarCRM Written by: Josh Sweeney and Matthew Poer www.atcoresystems.com Atcore Systems, LLC 2010 All rights reserved. No part of this publication may be reproduced
Attract. Convert. Retain. Lead Management in SugarCRM Written by: Josh Sweeney and Matthew Poer www.atcoresystems.com Atcore Systems, LLC 2010 All rights reserved. No part of this publication may be reproduced
STEPfwd Quick Start Guide
 CERT/Software Engineering Institute June 2016 http://www.sei.cmu.edu Table of Contents Welcome to STEPfwd! 3 Becoming a Registered User of STEPfwd 4 Learning the Home Page Layout 5 Understanding My View
CERT/Software Engineering Institute June 2016 http://www.sei.cmu.edu Table of Contents Welcome to STEPfwd! 3 Becoming a Registered User of STEPfwd 4 Learning the Home Page Layout 5 Understanding My View
Alfresco Online Collaboration Tool
 Alfresco Online Collaboration Tool USER MANUAL BECOMING FAMILIAR WITH THE USER INTERFACE... 4 MY DASHBOARD... 4 MY PROFILE... 6 VIEWING YOUR FULL PROFILE... 6 EDITING YOUR PROFILE... 7 CHANGING YOUR PASSWORD...
Alfresco Online Collaboration Tool USER MANUAL BECOMING FAMILIAR WITH THE USER INTERFACE... 4 MY DASHBOARD... 4 MY PROFILE... 6 VIEWING YOUR FULL PROFILE... 6 EDITING YOUR PROFILE... 7 CHANGING YOUR PASSWORD...
Sugar Community Edition Application Guide. Version 6.0.0
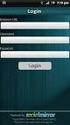 Sugar Community Edition Application Guide Version 6.0.0 Copyright Information Sugar Community Edition Application Guide Version 6.0.0, 2010 Copyright 2004-2010 SugarCRM Inc. www.sugarcrm.com This document
Sugar Community Edition Application Guide Version 6.0.0 Copyright Information Sugar Community Edition Application Guide Version 6.0.0, 2010 Copyright 2004-2010 SugarCRM Inc. www.sugarcrm.com This document
Your complete guide to installing the info@hand Self-Service Portal and estore.
 Your complete guide to installing the info@hand Self-Service Portal and estore. Install the Portal & estore as shrink-wrapped software, or as add-ons to an existing Joomla! installation. Then configure
Your complete guide to installing the info@hand Self-Service Portal and estore. Install the Portal & estore as shrink-wrapped software, or as add-ons to an existing Joomla! installation. Then configure
DIRECT MESSAGING END USER GUIDE ALABAMA ONE HEALTH RECORD. Unify Data Management Platform 2012/2013 Software Build 5.15
 DIRECT MESSAGING END USER GUIDE ALABAMA ONE HEALTH RECORD Unify Data Management Platform 2012/2013 Software Build 5.15 April 2015 Proprietary and Confidential Property of Truven Health Analytics Inc.
DIRECT MESSAGING END USER GUIDE ALABAMA ONE HEALTH RECORD Unify Data Management Platform 2012/2013 Software Build 5.15 April 2015 Proprietary and Confidential Property of Truven Health Analytics Inc.
Avaya Network Configuration Manager User Guide
 Avaya Network Configuration Manager User Guide May 2004 Avaya Network Configuration Manager User Guide Copyright Avaya Inc. 2004 ALL RIGHTS RESERVED The products, specifications, and other technical information
Avaya Network Configuration Manager User Guide May 2004 Avaya Network Configuration Manager User Guide Copyright Avaya Inc. 2004 ALL RIGHTS RESERVED The products, specifications, and other technical information
Lead Management in Sugar 7
 Attract. Convert. Retain. Lead Management in Sugar 7 Written by: Josh Sweeney and Briana Gross www.atcoresystems.com Atcore Systems, LLC 2014 All rights reserved. No part of this publication may be reproduced
Attract. Convert. Retain. Lead Management in Sugar 7 Written by: Josh Sweeney and Briana Gross www.atcoresystems.com Atcore Systems, LLC 2014 All rights reserved. No part of this publication may be reproduced
Safe internet for business use: Getting Started Guide
 Safe internet for business use: Getting Started Guide Table of Contents 1. Preface 1 2. Before You Install 2 2.1 Disabling Firewalls 2 2.2 About Accelerators 3 3. About Profiles 4 4. Installation and Initial
Safe internet for business use: Getting Started Guide Table of Contents 1. Preface 1 2. Before You Install 2 2.1 Disabling Firewalls 2 2.2 About Accelerators 3 3. About Profiles 4 4. Installation and Initial
Using Webmail. Document Updated: 11/10. Technical Manual: User Guide. The Webmail Window. Logging In to Webmail. Displaying and Hiding the Full Header
 Using Webmail Technical Manual: User Guide Webmail is supported in the following browsers: Windows Internet Explorer 6, Internet Explorer 7, Firefox 2, and Firefox 3 Mac OSX Safari 2, Safari 3, Firefox
Using Webmail Technical Manual: User Guide Webmail is supported in the following browsers: Windows Internet Explorer 6, Internet Explorer 7, Firefox 2, and Firefox 3 Mac OSX Safari 2, Safari 3, Firefox
Webmail Instruction Guide
 Webmail Instruction Guide This document is setup to guide your through the use of the many features of our Webmail system. You may either visit www.safeaccess.com or webmail.safeaccess.com to login with
Webmail Instruction Guide This document is setup to guide your through the use of the many features of our Webmail system. You may either visit www.safeaccess.com or webmail.safeaccess.com to login with
Table of Contents INTRODUCTION... 2 HOME PAGE... 3. Announcements... 7 Personalize & Change Password... 8 Reminders... 9 SERVICE CATALOG...
 Table of Contents INTRODUCTION... 2 HOME PAGE... 3 Announcements... 7 Personalize & Change Password... 8 Reminders... 9 SERVICE CATALOG... 11 Raising a Service Request... 12 Edit the Service Request...
Table of Contents INTRODUCTION... 2 HOME PAGE... 3 Announcements... 7 Personalize & Change Password... 8 Reminders... 9 SERVICE CATALOG... 11 Raising a Service Request... 12 Edit the Service Request...
Salesforce Customer Portal Implementation Guide
 Salesforce Customer Portal Implementation Guide Salesforce, Winter 16 @salesforcedocs Last updated: December 10, 2015 Copyright 2000 2015 salesforce.com, inc. All rights reserved. Salesforce is a registered
Salesforce Customer Portal Implementation Guide Salesforce, Winter 16 @salesforcedocs Last updated: December 10, 2015 Copyright 2000 2015 salesforce.com, inc. All rights reserved. Salesforce is a registered
Module One: Getting Started... 6. Opening Outlook... 6. Setting Up Outlook for the First Time... 7. Understanding the Interface...
 2 CONTENTS Module One: Getting Started... 6 Opening Outlook... 6 Setting Up Outlook for the First Time... 7 Understanding the Interface...12 Using Backstage View...14 Viewing Your Inbox...15 Closing Outlook...17
2 CONTENTS Module One: Getting Started... 6 Opening Outlook... 6 Setting Up Outlook for the First Time... 7 Understanding the Interface...12 Using Backstage View...14 Viewing Your Inbox...15 Closing Outlook...17
User Guide. User Guide Title Page Page i
 User Guide User Guide Title Page Page i Table of Contents Welcome 1 Welcome to Avvo Websites 1 Getting Started 2 Accessing your Avvo Website Dashboard 2 Dashboard Features 3 Screen Options 4 Submitting
User Guide User Guide Title Page Page i Table of Contents Welcome 1 Welcome to Avvo Websites 1 Getting Started 2 Accessing your Avvo Website Dashboard 2 Dashboard Features 3 Screen Options 4 Submitting
Charter Business Phone. Online Control Panel Getting Started Guide. Document Version 1.0
 Charter Business Phone Online Control Panel Getting Started Guide Document Version 1.0 Table of Contents 1 About This Guide...4 2 Overview...5 2.1 Online Control Panel and Call Manager... 5 3 Manual and
Charter Business Phone Online Control Panel Getting Started Guide Document Version 1.0 Table of Contents 1 About This Guide...4 2 Overview...5 2.1 Online Control Panel and Call Manager... 5 3 Manual and
User Guide QAD Customer Relationship Management. Introduction Sales Management Marketing Management Customer Service Reference
 User Guide QAD Customer Relationship Management Introduction Sales Management Marketing Management Customer Service Reference 70-3192-6.6.3 QAD CRM 6.6.3 September 2014 This document contains proprietary
User Guide QAD Customer Relationship Management Introduction Sales Management Marketing Management Customer Service Reference 70-3192-6.6.3 QAD CRM 6.6.3 September 2014 This document contains proprietary
For example, within General Settings, you can change the default language from English to Spanish and change the size of the text that is displayed.
 Atlantic Broadband s free Webmail service makes it easy to read and send email using just a web browser from any computer. This quick reference guide will help you get the most out of Webmail with useful
Atlantic Broadband s free Webmail service makes it easy to read and send email using just a web browser from any computer. This quick reference guide will help you get the most out of Webmail with useful
User Guide QAD Customer Relationship Management. Introduction Sales Management Marketing Management Customer Service
 User Guide QAD Customer Relationship Management Introduction Sales Management Marketing Management Customer Service 78-0707B QAD CRM 6.1 September 2008 This document contains proprietary information that
User Guide QAD Customer Relationship Management Introduction Sales Management Marketing Management Customer Service 78-0707B QAD CRM 6.1 September 2008 This document contains proprietary information that
Getting Started with Mamut Online Desktop
 // Mamut Business Software Getting Started with Mamut Online Desktop Getting Started with Mamut Online Desktop Contents Welcome to Mamut Online Desktop... 3 Getting Started... 6 Status... 23 Contact...
// Mamut Business Software Getting Started with Mamut Online Desktop Getting Started with Mamut Online Desktop Contents Welcome to Mamut Online Desktop... 3 Getting Started... 6 Status... 23 Contact...
EMC Smarts Network Configuration Manager
 EMC Smarts Network Configuration Manager Version 9.4.1 Advisors User Guide P/N 302-002-279 REV 01 Copyright 2013-2015 EMC Corporation. All rights reserved. Published in the USA. Published October, 2015
EMC Smarts Network Configuration Manager Version 9.4.1 Advisors User Guide P/N 302-002-279 REV 01 Copyright 2013-2015 EMC Corporation. All rights reserved. Published in the USA. Published October, 2015
DocuShare User Guide
 DocuShare User Guide Publication date: April 2011 This document supports DocuShare Release 6.6.1 Prepared by: erox Corporation DocuShare Business Unit 3400 Hillview Avenue Palo Alto, California 94304 USA
DocuShare User Guide Publication date: April 2011 This document supports DocuShare Release 6.6.1 Prepared by: erox Corporation DocuShare Business Unit 3400 Hillview Avenue Palo Alto, California 94304 USA
Setting Up Person Accounts
 Setting Up Person Accounts Salesforce, Summer 15 @salesforcedocs Last updated: June 30, 2015 Copyright 2000 2015 salesforce.com, inc. All rights reserved. Salesforce is a registered trademark of salesforce.com,
Setting Up Person Accounts Salesforce, Summer 15 @salesforcedocs Last updated: June 30, 2015 Copyright 2000 2015 salesforce.com, inc. All rights reserved. Salesforce is a registered trademark of salesforce.com,
Learn About Analysis, Interactive Reports, and Dashboards
 Learn About Analysis, Interactive Reports, and Dashboards This document supports Pentaho Business Analytics Suite 5.0 GA and Pentaho Data Integration 5.0 GA, documentation revision February 3, 2014, copyright
Learn About Analysis, Interactive Reports, and Dashboards This document supports Pentaho Business Analytics Suite 5.0 GA and Pentaho Data Integration 5.0 GA, documentation revision February 3, 2014, copyright
Getting Started - The Control Panel
 Table of Contents 1. Getting Started - the Control Panel Login Navigation Bar Domain Limits Domain User Account Properties Session Management 2. FTP Management Creating and Editing Users Accessing FTP
Table of Contents 1. Getting Started - the Control Panel Login Navigation Bar Domain Limits Domain User Account Properties Session Management 2. FTP Management Creating and Editing Users Accessing FTP
Enterprise Toolbar User s Guide. Revised March 2015
 Revised March 2015 Copyright Notice Trademarks Copyright 2007 DSCI, LLC All rights reserved. Any technical documentation that is made available by DSCI, LLC is proprietary and confidential and is considered
Revised March 2015 Copyright Notice Trademarks Copyright 2007 DSCI, LLC All rights reserved. Any technical documentation that is made available by DSCI, LLC is proprietary and confidential and is considered
GETTING STARTED WITH D2L
 GETTING STARTED WITH D2L Quick Start Guide v.9.2.1 ecampus This guide provides tips for users new to using the D2L Learning Environment. It discusses how to navigate the main areas and how to change your
GETTING STARTED WITH D2L Quick Start Guide v.9.2.1 ecampus This guide provides tips for users new to using the D2L Learning Environment. It discusses how to navigate the main areas and how to change your
Google Docs Basics Website: http://etc.usf.edu/te/
 Website: http://etc.usf.edu/te/ Google Docs is a free web-based office suite that allows you to store documents online so you can access them from any computer with an internet connection. With Google
Website: http://etc.usf.edu/te/ Google Docs is a free web-based office suite that allows you to store documents online so you can access them from any computer with an internet connection. With Google
Registered Trademarks and Proprietary Names
 User's Guide Notice of Copyright Published by Maximizer Software Inc. Copyright 1988-2013 All rights reserved. Registered Trademarks and Proprietary Names Product names mentioned in this document may
User's Guide Notice of Copyright Published by Maximizer Software Inc. Copyright 1988-2013 All rights reserved. Registered Trademarks and Proprietary Names Product names mentioned in this document may
Copyright EPiServer AB
 Table of Contents 3 Table of Contents ABOUT THIS DOCUMENTATION 4 HOW TO ACCESS EPISERVER HELP SYSTEM 4 EXPECTED KNOWLEDGE 4 ONLINE COMMUNITY ON EPISERVER WORLD 4 COPYRIGHT NOTICE 4 EPISERVER ONLINECENTER
Table of Contents 3 Table of Contents ABOUT THIS DOCUMENTATION 4 HOW TO ACCESS EPISERVER HELP SYSTEM 4 EXPECTED KNOWLEDGE 4 ONLINE COMMUNITY ON EPISERVER WORLD 4 COPYRIGHT NOTICE 4 EPISERVER ONLINECENTER
Sugar Enterprise 4.5 On-Demand Features and Functionality Evaluation
 September 2006 www.sarrelgroup.com info@sarrelgroup.com Sugar Enterprise 4.5 On-Demand Features and Functionality Evaluation Sample Report Executive summary This sample report was prepared by Sarrel Group
September 2006 www.sarrelgroup.com info@sarrelgroup.com Sugar Enterprise 4.5 On-Demand Features and Functionality Evaluation Sample Report Executive summary This sample report was prepared by Sarrel Group
Logi Ad Hoc Reporting Report Design Guide
 Logi Ad Hoc Reporting Report Design Guide Version 10.2 Last Updated: May 2012 Page 2 Table of Contents INTRODUCTION... 4 What is Logi Ad Hoc Reporting?... 5 CHAPTER 1 Getting Started... 6 Learning the
Logi Ad Hoc Reporting Report Design Guide Version 10.2 Last Updated: May 2012 Page 2 Table of Contents INTRODUCTION... 4 What is Logi Ad Hoc Reporting?... 5 CHAPTER 1 Getting Started... 6 Learning the
Kentico CMS 7.0 Intranet User's Guide
 Kentico CMS 7.0 Intranet User's Guide 2 Kentico CMS 7.0 Intranet User's Guide Table of Contents Introduction 5... 5 About this guide Getting started 7... 7 Accessing the Intranet Portal... 8 Intranet Portal
Kentico CMS 7.0 Intranet User's Guide 2 Kentico CMS 7.0 Intranet User's Guide Table of Contents Introduction 5... 5 About this guide Getting started 7... 7 Accessing the Intranet Portal... 8 Intranet Portal
RSCCD REMOTE PORTAL TABLE OF CONTENTS: Technology Requirements NOTE
 RSCCD REMOTE PORTAL The RSCCD Remote Portal allows employees to access their RSCCD Email (via Outlook Web Access), Department (Public) Folders, Personal (H Drive) Folder, and the District Intranet from
RSCCD REMOTE PORTAL The RSCCD Remote Portal allows employees to access their RSCCD Email (via Outlook Web Access), Department (Public) Folders, Personal (H Drive) Folder, and the District Intranet from
Microsoft Dynamics CRM 4.0 User s Guide
 Microsoft Dynamics CRM 4.0 User s Guide i Microsoft Dynamics CRM 4.0 User s Guide Copyright Information in this document, including URL and other Internet Web site references, is subject to change without
Microsoft Dynamics CRM 4.0 User s Guide i Microsoft Dynamics CRM 4.0 User s Guide Copyright Information in this document, including URL and other Internet Web site references, is subject to change without
Sugar Open Source Administration Guide. Version 4.5.1
 Sugar Open Source Administration Guide Version 4.5.1 Copyright Information Version 4.5.1, 2007 Copyright 2004-2007 SugarCRM Inc. www.sugarcrm.com Original version authored by the Long Reach Corporation.
Sugar Open Source Administration Guide Version 4.5.1 Copyright Information Version 4.5.1, 2007 Copyright 2004-2007 SugarCRM Inc. www.sugarcrm.com Original version authored by the Long Reach Corporation.
Using Webmail. Document Updated: 9/08. Technical Manual: User Guide. The Webmail Window. Displaying and Hiding the Full Header.
 Using Webmail Technical Manual: User Guide Webmail is supported in the following browsers: Windows Internet Explorer 6, Internet Explorer 7, Firefox 2, and Firefox 3 Mac OSX Safari 2, Safari 3, Firefox
Using Webmail Technical Manual: User Guide Webmail is supported in the following browsers: Windows Internet Explorer 6, Internet Explorer 7, Firefox 2, and Firefox 3 Mac OSX Safari 2, Safari 3, Firefox
Global Preview v.6.0 for Microsoft Dynamics CRM On-premise 2013 and 2015
 Global Preview v.6.0 for Microsoft Dynamics CRM On-premise 2013 and 2015 User Manual Akvelon, Inc. 2015, All rights reserved. 1 Contents Overview... 3 Licensing... 4 Installation... 5 Upgrading from previous
Global Preview v.6.0 for Microsoft Dynamics CRM On-premise 2013 and 2015 User Manual Akvelon, Inc. 2015, All rights reserved. 1 Contents Overview... 3 Licensing... 4 Installation... 5 Upgrading from previous
The United States Office Of Personnel Management eopf Human Resources Specialist Training Manual for eopf Version 4.0.
 The United States Office Of Personnel Management eopf Human Resources Specialist Training Manual for eopf Version 4.0. Copyright 1994-2007 by Northrop Grumman. All rights reserved. Northrop Grumman, the
The United States Office Of Personnel Management eopf Human Resources Specialist Training Manual for eopf Version 4.0. Copyright 1994-2007 by Northrop Grumman. All rights reserved. Northrop Grumman, the
GETTING STARTED WITH COVALENT BROWSER
 GETTING STARTED WITH COVALENT BROWSER Contents Getting Started with Covalent Browser... 1 What is the Browser Version?... 4 Logging in... 5 The URL address... 5 Home page... 5 Menu bar... 5 Go To button...
GETTING STARTED WITH COVALENT BROWSER Contents Getting Started with Covalent Browser... 1 What is the Browser Version?... 4 Logging in... 5 The URL address... 5 Home page... 5 Menu bar... 5 Go To button...
MY EWU PORTAL FEATURES AND BENEFITS. Promotion of the Eastern brand name
 MY EWU PORTAL The My EWU web portal is an interactive website that provides single sign-on access to different EWU information and services. Content is based on your role or roles for example; student,
MY EWU PORTAL The My EWU web portal is an interactive website that provides single sign-on access to different EWU information and services. Content is based on your role or roles for example; student,
Dashboard Admin Guide
 MadCap Software Dashboard Admin Guide Pulse Copyright 2014 MadCap Software. All rights reserved. Information in this document is subject to change without notice. The software described in this document
MadCap Software Dashboard Admin Guide Pulse Copyright 2014 MadCap Software. All rights reserved. Information in this document is subject to change without notice. The software described in this document
NYS OCFS CMS Contractor Manual
 NYS OCFS CMS Contractor Manual C O N T E N T S CHAPTER 1... 1-1 Chapter 1: Introduction to the Contract Management System... 1-2 CHAPTER 2... 2-1 Accessing the Contract Management System... 2-2 Shortcuts
NYS OCFS CMS Contractor Manual C O N T E N T S CHAPTER 1... 1-1 Chapter 1: Introduction to the Contract Management System... 1-2 CHAPTER 2... 2-1 Accessing the Contract Management System... 2-2 Shortcuts
EmpCenter Employee Training for Harvey Mudd College. TR-01: Time and Attendance Employee Functions
 ` EmpCenter Employee Training for Harvey Mudd College TR-01: Time and Attendance Employee Functions LEGAL NOTICES Copyright 2012 WorkForce Software All Rights Reserved. WorkForce Software 38705 Seven Mile
` EmpCenter Employee Training for Harvey Mudd College TR-01: Time and Attendance Employee Functions LEGAL NOTICES Copyright 2012 WorkForce Software All Rights Reserved. WorkForce Software 38705 Seven Mile
Email -- Reading and Printing Email
 Email -- Reading and Printing Email Checking for New Email By default, webmail checks for new email automatically. If you want to manually check for new email, click the Check Email button. Or, click the
Email -- Reading and Printing Email Checking for New Email By default, webmail checks for new email automatically. If you want to manually check for new email, click the Check Email button. Or, click the
Ingeniux 8 CMS Web Management System ICIT Technology Training and Advancement (training@uww.edu)
 Ingeniux 8 CMS Web Management System ICIT Technology Training and Advancement (training@uww.edu) Updated on 10/17/2014 Table of Contents About... 4 Who Can Use It... 4 Log into Ingeniux... 4 Using Ingeniux
Ingeniux 8 CMS Web Management System ICIT Technology Training and Advancement (training@uww.edu) Updated on 10/17/2014 Table of Contents About... 4 Who Can Use It... 4 Log into Ingeniux... 4 Using Ingeniux
Results CRM 2012 User Manual
 Results CRM 2012 User Manual A Guide to Using Results CRM Standard, Results CRM Plus, & Results CRM Business Suite Table of Contents Installation Instructions... 1 Single User & Evaluation Installation
Results CRM 2012 User Manual A Guide to Using Results CRM Standard, Results CRM Plus, & Results CRM Business Suite Table of Contents Installation Instructions... 1 Single User & Evaluation Installation
Reference Guide for WebCDM Application 2013 CEICData. All rights reserved.
 Reference Guide for WebCDM Application 2013 CEICData. All rights reserved. Version 1.2 Created On February 5, 2007 Last Modified August 27, 2013 Table of Contents 1 SUPPORTED BROWSERS... 3 1.1 INTERNET
Reference Guide for WebCDM Application 2013 CEICData. All rights reserved. Version 1.2 Created On February 5, 2007 Last Modified August 27, 2013 Table of Contents 1 SUPPORTED BROWSERS... 3 1.1 INTERNET
Cloud. Hosted Exchange Administration Manual
 Cloud Hosted Exchange Administration Manual Table of Contents Table of Contents... 1 Table of Figures... 4 1 Preface... 6 2 Telesystem Hosted Exchange Administrative Portal... 7 3 Hosted Exchange Service...
Cloud Hosted Exchange Administration Manual Table of Contents Table of Contents... 1 Table of Figures... 4 1 Preface... 6 2 Telesystem Hosted Exchange Administrative Portal... 7 3 Hosted Exchange Service...
How To Use Senior Systems Cloud Services
 Senior Systems Cloud Services In this guide... Senior Systems Cloud Services 1 Cloud Services User Guide 2 Working In Your Cloud Environment 3 Cloud Profile Management Tool 6 How To Save Files 8 How To
Senior Systems Cloud Services In this guide... Senior Systems Cloud Services 1 Cloud Services User Guide 2 Working In Your Cloud Environment 3 Cloud Profile Management Tool 6 How To Save Files 8 How To
Cisco Unified Workforce Optimization
 Cisco Unified Workforce Optimization Workforce Management Application User Guide Version 9.0(1) First Published: June 15, 2012 Last Modified: March 7, 2013 Americas Headquarters Cisco Systems, Inc. 170
Cisco Unified Workforce Optimization Workforce Management Application User Guide Version 9.0(1) First Published: June 15, 2012 Last Modified: March 7, 2013 Americas Headquarters Cisco Systems, Inc. 170
Outlook Web App User Guide
 Outlook Web App Table of Contents QUICK REFERENCE... 2 OUTLOOK WEB APP URL... 2 Imagine! Help Desk...... 2 OUTLOOK WEB APP MAIN WINDOW... 2 KEY NEW FEATURES... 3 GETTING STARTED WITH OUTLOOK... 4 LOGGING
Outlook Web App Table of Contents QUICK REFERENCE... 2 OUTLOOK WEB APP URL... 2 Imagine! Help Desk...... 2 OUTLOOK WEB APP MAIN WINDOW... 2 KEY NEW FEATURES... 3 GETTING STARTED WITH OUTLOOK... 4 LOGGING
InfoView User s Guide. BusinessObjects Enterprise XI Release 2
 BusinessObjects Enterprise XI Release 2 InfoView User s Guide BusinessObjects Enterprise XI Release 2 Patents Trademarks Copyright Third-party contributors Business Objects owns the following U.S. patents,
BusinessObjects Enterprise XI Release 2 InfoView User s Guide BusinessObjects Enterprise XI Release 2 Patents Trademarks Copyright Third-party contributors Business Objects owns the following U.S. patents,
IT Service Desk Manual Ver. 2.0. Document Prepared By: IT Department. Page 1 of 12
 Document Prepared By: Page 1 of 12 INDEX 1. Introduction. 3 2. Home Page..... 4 2.1 My Request Summary..... 4 2.2 Announcement....... 5 2.3 Submit your Request...... 5 2.4 Report a Problem...... 6 2.5
Document Prepared By: Page 1 of 12 INDEX 1. Introduction. 3 2. Home Page..... 4 2.1 My Request Summary..... 4 2.2 Announcement....... 5 2.3 Submit your Request...... 5 2.4 Report a Problem...... 6 2.5
Oracle Business Intelligence Answers, Delivers, and Interactive Dashboards User Guide. Version 10.1.3.2 December 2006
 Oracle Business Intelligence Answers, Delivers, and Interactive Dashboards User Guide Version 10.1.3.2 December 2006 Part Number: B31767-01 Copyright 2006, Oracle. All rights reserved. The Programs (which
Oracle Business Intelligence Answers, Delivers, and Interactive Dashboards User Guide Version 10.1.3.2 December 2006 Part Number: B31767-01 Copyright 2006, Oracle. All rights reserved. The Programs (which
SAP BusinessObjects Business Intelligence Platform Document Version: 4.1 Support Package 5-2014-11-06. Business Intelligence Launch Pad User Guide
 SAP BusinessObjects Business Intelligence Platform Document Version: 4.1 Support Package 5-2014-11-06 Business Intelligence Launch Pad User Guide Table of Contents 1 Document history....7 2 Getting started
SAP BusinessObjects Business Intelligence Platform Document Version: 4.1 Support Package 5-2014-11-06 Business Intelligence Launch Pad User Guide Table of Contents 1 Document history....7 2 Getting started
Decision Support AITS University Administration. Web Intelligence Rich Client 4.1 User Guide
 Decision Support AITS University Administration Web Intelligence Rich Client 4.1 User Guide 2 P age Web Intelligence 4.1 User Guide Web Intelligence 4.1 User Guide Contents Getting Started in Web Intelligence
Decision Support AITS University Administration Web Intelligence Rich Client 4.1 User Guide 2 P age Web Intelligence 4.1 User Guide Web Intelligence 4.1 User Guide Contents Getting Started in Web Intelligence
Kerio Connect. Kerio Connect Client. Kerio Technologies
 Kerio Connect Kerio Connect Client Kerio Technologies 2015 Kerio Technologies s.r.o. Contents Kerio Connect Client.......................................................... 10 Kerio Connect Client.....................................................
Kerio Connect Kerio Connect Client Kerio Technologies 2015 Kerio Technologies s.r.o. Contents Kerio Connect Client.......................................................... 10 Kerio Connect Client.....................................................
SonicWALL SSL VPN 3.5: Virtual Assist
 SonicWALL SSL VPN 3.5: Virtual Assist Document Scope This document describes how to use the SonicWALL Virtual Assist add-on for SonicWALL SSL VPN security appliances. This document contains the following
SonicWALL SSL VPN 3.5: Virtual Assist Document Scope This document describes how to use the SonicWALL Virtual Assist add-on for SonicWALL SSL VPN security appliances. This document contains the following
What's New Feature Guide
 What's New Feature Guide W W W. M A X I M I Z E R. C O M 208 W. 1st Avenue, P +1 604 601 8000 Vancouver, BC, F +1 604 601 8001 V5Y 3T2, Canada E info@maximizer.com Notice of Copyright Published by Maximizer
What's New Feature Guide W W W. M A X I M I Z E R. C O M 208 W. 1st Avenue, P +1 604 601 8000 Vancouver, BC, F +1 604 601 8001 V5Y 3T2, Canada E info@maximizer.com Notice of Copyright Published by Maximizer
Table of Contents INTRODUCTION...2 HOME PAGE...3. Announcements... 6 Personalize... 7 Reminders... 9 Recent Items... 11 SERVICE CATALOG...
 Table of Contents INTRODUCTION...2 HOME PAGE...3 Announcements... 6 Personalize... 7 Reminders... 9 Recent Items... 11 SERVICE CATALOG...12 REQUEST...14 Request List View... 15 Creating a New Incident...
Table of Contents INTRODUCTION...2 HOME PAGE...3 Announcements... 6 Personalize... 7 Reminders... 9 Recent Items... 11 SERVICE CATALOG...12 REQUEST...14 Request List View... 15 Creating a New Incident...
User's Guide for Maximizer Web Access
 User's Guide for Maximizer Web Access Notice of Copyright Published by Maximizer Software Inc. Copyright 1988-2012 All rights reserved. Registered Trademarks and Proprietary Names Product names mentioned
User's Guide for Maximizer Web Access Notice of Copyright Published by Maximizer Software Inc. Copyright 1988-2012 All rights reserved. Registered Trademarks and Proprietary Names Product names mentioned
Telephony Toolbar Corporate. User Guide
 Telephony Toolbar Corporate User Guide Release 7.1 March 2011 Table of Contents 1 About This Guide...7 1.1 Open Telephony Toolbar - Corporate... 7 1.2 First Time Login... 8 1.3 Subsequent Use... 11 2 Using
Telephony Toolbar Corporate User Guide Release 7.1 March 2011 Table of Contents 1 About This Guide...7 1.1 Open Telephony Toolbar - Corporate... 7 1.2 First Time Login... 8 1.3 Subsequent Use... 11 2 Using
Drake Hosted User Guide
 Drake Hosted User Guide Last Revision Date: 11/23/2015 Support.DrakeSoftware.com (828) 524-8020 Drake Hosted User Guide Copyright The Drake Hosted User Guide, Drake Tax Software, and any other related
Drake Hosted User Guide Last Revision Date: 11/23/2015 Support.DrakeSoftware.com (828) 524-8020 Drake Hosted User Guide Copyright The Drake Hosted User Guide, Drake Tax Software, and any other related
EBOX Digital Content Management System (CMS) User Guide For Site Owners & Administrators
 EBOX Digital Content Management System (CMS) User Guide For Site Owners & Administrators Version 1.0 Last Updated on 15 th October 2011 Table of Contents Introduction... 3 File Manager... 5 Site Log...
EBOX Digital Content Management System (CMS) User Guide For Site Owners & Administrators Version 1.0 Last Updated on 15 th October 2011 Table of Contents Introduction... 3 File Manager... 5 Site Log...
SourceForge Enterprise Edition 4.4 SP1 User Guide
 SourceForge Enterprise Edition 4.4 SP1 User Guide SourceForge Enterprise Edition 4.4, Service Pack 1 Part Number: 98-0063 Last Revision: January 2008 Copyright 2008 CollabNet, Inc. All rights reserved.
SourceForge Enterprise Edition 4.4 SP1 User Guide SourceForge Enterprise Edition 4.4, Service Pack 1 Part Number: 98-0063 Last Revision: January 2008 Copyright 2008 CollabNet, Inc. All rights reserved.
Sterling Call Center. Upgrade Guide. Release 9.2
 Sterling Call Center Upgrade Guide Release 9.2 Sterling Call Center Upgrade Guide Release 9.2 Note Before using this information and the product it supports, read the information in Notices on page 39.
Sterling Call Center Upgrade Guide Release 9.2 Sterling Call Center Upgrade Guide Release 9.2 Note Before using this information and the product it supports, read the information in Notices on page 39.
www.novell.com/documentation Client User Guide GroupWise 2014 April 2014
 www.novell.com/documentation Client User Guide GroupWise 2014 April 2014 Legal Notices Novell, Inc., makes no representations or warranties with respect to the contents or use of this documentation, and
www.novell.com/documentation Client User Guide GroupWise 2014 April 2014 Legal Notices Novell, Inc., makes no representations or warranties with respect to the contents or use of this documentation, and
Cisco Unified Workforce Optimization
 Cisco Unified Workforce Optimization Workforce Management Agent Application User Guide Version 8.5(2) June 2011 Americas Headquarters Cisco Systems, Inc. 170 West Tasman Drive San Jose, CA 95134-1706 USA
Cisco Unified Workforce Optimization Workforce Management Agent Application User Guide Version 8.5(2) June 2011 Americas Headquarters Cisco Systems, Inc. 170 West Tasman Drive San Jose, CA 95134-1706 USA
DocAve 6 Service Pack 1 Job Monitor
 DocAve 6 Service Pack 1 Job Monitor Reference Guide Revision C Issued September 2012 1 Table of Contents About Job Monitor... 4 Submitting Documentation Feedback to AvePoint... 4 Before You Begin... 5
DocAve 6 Service Pack 1 Job Monitor Reference Guide Revision C Issued September 2012 1 Table of Contents About Job Monitor... 4 Submitting Documentation Feedback to AvePoint... 4 Before You Begin... 5
AdventNet ManageEngine SupportCenter Plus :: User Guide. Table Of Contents INTRODUCTION... 3 REQUEST... 4. Creating a New Request...
 Table Of Contents INTRODUCTION... 3 REQUEST... 4 Creating a New Request... 5 Quick Create...5 Contact Details...5 Classifying Request Category...5 Prioritizing Request...6 Describe Request...6 Add Attachments
Table Of Contents INTRODUCTION... 3 REQUEST... 4 Creating a New Request... 5 Quick Create...5 Contact Details...5 Classifying Request Category...5 Prioritizing Request...6 Describe Request...6 Add Attachments
Content Author's Reference and Cookbook
 Sitecore CMS 6.2 Content Author's Reference and Cookbook Rev. 091019 Sitecore CMS 6.2 Content Author's Reference and Cookbook A Conceptual Overview and Practical Guide to Using Sitecore Table of Contents
Sitecore CMS 6.2 Content Author's Reference and Cookbook Rev. 091019 Sitecore CMS 6.2 Content Author's Reference and Cookbook A Conceptual Overview and Practical Guide to Using Sitecore Table of Contents
WebEx Integration to Outlook. User Guide
 WebEx Integration to Outlook User Guide 072310 Copyright 1997 2010 Cisco and/or its affiliates. All rights reserved. WEBEX, CISCO, Cisco WebEx, the CISCO logo, and the Cisco WebEx logo are trademarks or
WebEx Integration to Outlook User Guide 072310 Copyright 1997 2010 Cisco and/or its affiliates. All rights reserved. WEBEX, CISCO, Cisco WebEx, the CISCO logo, and the Cisco WebEx logo are trademarks or
TriCore Secure Web Email Gateway User Guide 1
 TriCore Secure Web Email Gateway User Guide This document provides information about TriCore Secure Web Email Gateway. This document is for users who are authorized to send and receive encrypted email
TriCore Secure Web Email Gateway User Guide This document provides information about TriCore Secure Web Email Gateway. This document is for users who are authorized to send and receive encrypted email
Call Recorder User Guide
 Call Recorder User Guide User Types The Call Recorder application includes a web based user interface. You must have the proper credentials to access the interface. There are two types of users of the
Call Recorder User Guide User Types The Call Recorder application includes a web based user interface. You must have the proper credentials to access the interface. There are two types of users of the
Site Administrator Guide
 Site Administrator Guide Trademark Notice Blackboard, the Blackboard logos, and the unique trade dress of Blackboard are the trademarks, service marks, trade dress and logos of Blackboard, Inc. All other
Site Administrator Guide Trademark Notice Blackboard, the Blackboard logos, and the unique trade dress of Blackboard are the trademarks, service marks, trade dress and logos of Blackboard, Inc. All other
Webmail User Guide. The Webmail Window. Logging In to Webmail. Displaying and Hiding the Full Header. Printing an Email. Composing a New Email
 Webmail User Guide Rev: November, 2012 Webmail is supported in the following browsers: Windows Internet Explorer 6, Internet Explorer 7, Firefox 2, and Firefox 3 Mac OSX Safari 2, Safari 3, Firefox 2,
Webmail User Guide Rev: November, 2012 Webmail is supported in the following browsers: Windows Internet Explorer 6, Internet Explorer 7, Firefox 2, and Firefox 3 Mac OSX Safari 2, Safari 3, Firefox 2,
Presentation Reporting Quick Start
 Presentation Reporting Quick Start Topic 50430 Presentation Reporting Quick Start Websense Web Security Solutions Updated 19-Sep-2013 Applies to: Web Filter, Web Security, Web Security Gateway, and Web
Presentation Reporting Quick Start Topic 50430 Presentation Reporting Quick Start Websense Web Security Solutions Updated 19-Sep-2013 Applies to: Web Filter, Web Security, Web Security Gateway, and Web
eopf Release E Administrator Training Manual
 eopf Release E Administrator Training Manual i The United States Office Of Personnel Management eopf Administrator Training Manual for eopf v5 eopf Version 4.1, July 2007, March 2008, March 2009; eopf
eopf Release E Administrator Training Manual i The United States Office Of Personnel Management eopf Administrator Training Manual for eopf v5 eopf Version 4.1, July 2007, March 2008, March 2009; eopf
Custom Reporting Basics for ADP Workforce Now. Automatic Data Processing, LLC ES Canada
 Custom Reporting Basics for ADP Workforce Now Automatic Data Processing, LLC ES Canada ADP s Trademarks The ADP Logo, ADP, ADP Workforce Now and IN THE BUSINESS OF YOUR SUCCESS are registered trademarks
Custom Reporting Basics for ADP Workforce Now Automatic Data Processing, LLC ES Canada ADP s Trademarks The ADP Logo, ADP, ADP Workforce Now and IN THE BUSINESS OF YOUR SUCCESS are registered trademarks
Assistant Enterprise. User Guide. www.lumosnetworks.com 3-27-08
 Assistant Enterprise User Guide www.lumosnetworks.com 3-27-08 Assistant Enterprise (Toolbar) Guide Copyright Notice Trademarks Copyright 2007 BroadSoft, Inc. All rights reserved. Any technical documentation
Assistant Enterprise User Guide www.lumosnetworks.com 3-27-08 Assistant Enterprise (Toolbar) Guide Copyright Notice Trademarks Copyright 2007 BroadSoft, Inc. All rights reserved. Any technical documentation
Resource Online User Guide JUNE 2013
 Resource Online User Guide JUNE 2013 CHASE PAYMENTECH SOLUTIONS MAKES NO WARRANTY OF ANY KIND, EITHER EXPRESSED OR IMPLIED, WITH REGARD TO THIS MATERIAL, INCLUDING, BUT NOT LIMITED TO, THE IMPLIED WARRANTIES
Resource Online User Guide JUNE 2013 CHASE PAYMENTECH SOLUTIONS MAKES NO WARRANTY OF ANY KIND, EITHER EXPRESSED OR IMPLIED, WITH REGARD TO THIS MATERIAL, INCLUDING, BUT NOT LIMITED TO, THE IMPLIED WARRANTIES
Welcome to NETVIGATOR Email
 About NETVIGATOR Email Welcome to NETVIGATOR Email NETVIGATOR Email service is a full-featured messaging and collaboration application offering reliable, high-performance email, contact lists, calendaring,
About NETVIGATOR Email Welcome to NETVIGATOR Email NETVIGATOR Email service is a full-featured messaging and collaboration application offering reliable, high-performance email, contact lists, calendaring,
Strategic Asset Tracking System User Guide
 Strategic Asset Tracking System User Guide Contents 1 Overview 2 Web Application 2.1 Logging In 2.2 Navigation 2.3 Assets 2.3.1 Favorites 2.3.3 Purchasing 2.3.4 User Fields 2.3.5 History 2.3.6 Import Data
Strategic Asset Tracking System User Guide Contents 1 Overview 2 Web Application 2.1 Logging In 2.2 Navigation 2.3 Assets 2.3.1 Favorites 2.3.3 Purchasing 2.3.4 User Fields 2.3.5 History 2.3.6 Import Data
POINT OF SALES SYSTEM (POSS) USER MANUAL
 Page 1 of 24 POINT OF SALES SYSTEM (POSS) USER MANUAL System Name : POSI-RAD System Release Version No. : V4.0 Total pages including this covering : 23 Page 2 of 24 Table of Contents 1 INTRODUCTION...
Page 1 of 24 POINT OF SALES SYSTEM (POSS) USER MANUAL System Name : POSI-RAD System Release Version No. : V4.0 Total pages including this covering : 23 Page 2 of 24 Table of Contents 1 INTRODUCTION...
Smart Web. User Guide. Amcom Software, Inc.
 Smart Web User Guide Amcom Software, Inc. Copyright Version 4.0 Copyright 2003-2005 Amcom Software, Inc. All Rights Reserved. Information in this document is subject to change without notice. The software
Smart Web User Guide Amcom Software, Inc. Copyright Version 4.0 Copyright 2003-2005 Amcom Software, Inc. All Rights Reserved. Information in this document is subject to change without notice. The software
TIBCO Slingshot User Guide
 TIBCO Slingshot User Guide v1.8.1 Copyright 2008-2010 TIBCO Software Inc. ALL RIGHTS RESERVED. Page 1 September 2, 2011 Documentation Information Slingshot Outlook Plug-in Important Information SOME TIBCO
TIBCO Slingshot User Guide v1.8.1 Copyright 2008-2010 TIBCO Software Inc. ALL RIGHTS RESERVED. Page 1 September 2, 2011 Documentation Information Slingshot Outlook Plug-in Important Information SOME TIBCO
Editor Manual for SharePoint Version 1. 21 December 2005
 Editor Manual for SharePoint Version 1 21 December 2005 ii Table of Contents PREFACE... 1 WORKFLOW... 2 USER ROLES... 3 MANAGING DOCUMENT... 4 UPLOADING DOCUMENTS... 4 NEW DOCUMENT... 6 EDIT IN DATASHEET...
Editor Manual for SharePoint Version 1 21 December 2005 ii Table of Contents PREFACE... 1 WORKFLOW... 2 USER ROLES... 3 MANAGING DOCUMENT... 4 UPLOADING DOCUMENTS... 4 NEW DOCUMENT... 6 EDIT IN DATASHEET...
iview (v2.0) Administrator Guide Version 1.0
 iview (v2.0) Administrator Guide Version 1.0 Updated 5/2/2008 Overview This administrator guide describes the processes and procedures for setting up, configuring, running and administering the iview Operator
iview (v2.0) Administrator Guide Version 1.0 Updated 5/2/2008 Overview This administrator guide describes the processes and procedures for setting up, configuring, running and administering the iview Operator
REUTERS/TIM WIMBORNE SCHOLARONE MANUSCRIPTS COGNOS REPORTS
 REUTERS/TIM WIMBORNE SCHOLARONE MANUSCRIPTS COGNOS REPORTS 28-APRIL-2015 TABLE OF CONTENTS Select an item in the table of contents to go to that topic in the document. USE GET HELP NOW & FAQS... 1 SYSTEM
REUTERS/TIM WIMBORNE SCHOLARONE MANUSCRIPTS COGNOS REPORTS 28-APRIL-2015 TABLE OF CONTENTS Select an item in the table of contents to go to that topic in the document. USE GET HELP NOW & FAQS... 1 SYSTEM
FuseMail- Exchange ControlPanel Admin Guide Feb.27-14 V1.0. Exchange ControlPanel Administration Guide
 Exchange ControlPanel Administration Guide Table of Contents Top Level Portal Administration... 4 Signing In to Control Panel... 4 Restoring Account Password... 5 Change Account Details... 7 Viewing Account
Exchange ControlPanel Administration Guide Table of Contents Top Level Portal Administration... 4 Signing In to Control Panel... 4 Restoring Account Password... 5 Change Account Details... 7 Viewing Account
User Manual for Web. Help Desk Authority 9.0
 User Manual for Web Help Desk Authority 9.0 2011ScriptLogic Corporation ALL RIGHTS RESERVED. ScriptLogic, the ScriptLogic logo and Point,Click,Done! are trademarks and registered trademarks of ScriptLogic
User Manual for Web Help Desk Authority 9.0 2011ScriptLogic Corporation ALL RIGHTS RESERVED. ScriptLogic, the ScriptLogic logo and Point,Click,Done! are trademarks and registered trademarks of ScriptLogic
