Self Service - Recruiting Activities. Guide for Users Updated on 30 November 2015
|
|
|
- Noreen Paul
- 8 years ago
- Views:
Transcription
1 Updated on 30 November 2015
2 Contents Getting Help... iii Introduction to Recruiting Activities... 1 Search for Jobs... 2 Search and save job postings... 2 Delete saved jobs... 9 Save searches Apply & Manage Jobs Apply for a job Apply for multiple jobs Apply without selecting a job View your job applications Accept job offers Combine and submit resumes & dossiers About combining PDFs Combine documents using word and create a PDF Create a PDF from a word document Special instructions for Chang School applicants How to apply for Chang School instructor positions? What's a teaching dossier? Assemble & submit your dossier online ii
3 Getting Help ehr Online Learning You will find a collection of online tutorials and user guides for ehr systems at: Check out the Getting Started topic before you start browsing the online content. HR Client Services If you experience difficulties logging into ehr or online tutorials, contact HR Client Services: Call: ext or hr@ryerson.ca Technical Help To access any Ryerson system, you must first activate your Ryerson identity by completing the web form available at: If you experience difficulties logging into ehr via the Ryerson portal using your RyersonID, contact the CCS Help Desk: Call: ext or help@ryerson.ca Supported Browsers Firefox Safari OSx Chrome Desktop version 24.x, 35.x 17.x, 24.x, 30.x 7.x Internet Explorer WIN 7 9.x, 10.x, 11.x Compatibility Off Disclaimer This document is intended as a reference for employees of Ryerson University. Every effort has been made to ensure the content of this document is correct. If any conflict of information is found between this document and any official documents related to the content, the applicable policy/collective agreement information in the official documents will prevail. The information contained in this document can change without notice and is not guaranteed to be error-free. If you find any errors, contact HR Client Services at (416) or hr@ryerson.ca. iii
4
5 Introduction to Recruiting Activities The 'Recruiting' menu enables employees to search, apply for, and track internal job opportunities at Ryerson. This self-service option provides you with tools to: View a list of the latest job postings and search for job postings Submit job applications with or without selecting specific jobs to apply for View and respond to job offers By the end of this section, you will be able to: Search for and manage job openings Manage the job application process Upload resumes and apply to jobs Accept offers online This section applies to: Applicants with an active Ryerson ID 1
6 Search for Jobs In addition to listing recent job postings, Recruiting offers various options for searching for jobs. You can save search criteria and save job postings that you are interested in so that you can easily return to those postings at a later date. Search and save job postings Depending on the job you are interested in, it's a good idea to narrow your search using one of the available search options. You are also able to save job to your personal job list. There are three different search options available: 'Keyword search' is a simple keyword search 'Advanced search' enables you to search for jobs based on keywords, job family, job type, and job opening ID 'Grid search' enables you to scroll through job listings using your sort criteria Procedure In this topic you will learn to use find jobs using three different search methods. 1. Navigate to the 'Careers' page. Click the Main Menu button. 2
7 2. Click the Self Service menu. 3. Click the Recruiting menu. 4. Click the Careers menu. 5. Decision: Please make a selection from the options listed below. Keyword Search Go to step 6 Grid Search Go to step 14 Advanced Search Go to step Enter the desired information into the Keywords field. In this example, enter "graduate". 7. Click the Search button. 8. To save a job, click the Add to My Favorite Jobs button. 3
8 9. Your favorite jobs will be saved on this page. Click the My Favorite Jobs link. 10. This page displays the status of your favorite jobs. To apply for the job, click the check box and select 'Apply for Selected Jobs'. 11. You can also 'Remove Selected Jobs' or 'Refer a Friend' to your favorite job(s). 12. Click the Return to Previous Page link. 13. End of topic. End of Procedure. Remaining steps apply to other paths. 14. Navigate through the job postings to find the one you are interested in applying for. Click the Next object. 4
9 15. To save a job, click the Add to My Favorite Jobs button. 16. Your favorite jobs will be saved on this page. Click the My Favorite Jobs link. 17. This page displays the status of your favorite jobs. To apply for the job, click the check box and select 'Apply for Selected Jobs'. 18. You can also 'Remove Selected Jobs' or 'Refer a Friend' to your favorite job(s). 19. Click the Return to Previous Page link. 20. End of topic. End of Procedure. Remaining steps apply to other paths. 5
10 21. Click the More Options link. 22. Several options allow you to narrow your search criteria to find specific positions that interest you. 23. Depending on your search, select a job family to narrow your search results to one type of position. In this example, enter "graduate assistant" into the Keywords field. 24. Click the Search button. 6
11 25. To save a job, click the Add to My Favorite Jobs button. 7
12 26. Your favorite jobs will be saved on this page. Click the My Favorite Jobs link. 27. This page displays the status of your favorite jobs. To apply for the job, click the check box and select 'Apply for Selected Jobs'. 28. You can also 'Remove Selected Jobs' or 'Refer a Friend' to your favorite job(s). 29. Click the Return to Previous Page link. 30. End of topic. End of Procedure. 8
13 Delete saved jobs You may want to delete a job or multiple jobs from your profile. This will allow you to get rid of jobs you are no longer interested in from your 'My Saved Jobs' page. Procedure In this topic you will learn to delete saved jobs from your profile. 1. Navigate to the 'Careers' page. Click the Main Menu button. 2. Click the Self Service menu. 3. Click the Recruiting menu. 9
14 4. Click the Careers menu. 5. Click the My Favorite Jobs link. 6. Click the Jane Doe - Graduate Assistant - PhD NO COURSE DETAIL option. 7. Click the Removed Selected Jobs button. 8. Click the button. 9. The selected job has been deleted. To go back to the 'Careers' page, click the Return to Previous Page link. 10. End of topic. End of Procedure. 10
15 Save searches You can save search criteria and return to these at later time and edit these on the 'My Saved Searches' page. Procedure In this topic you will learn how to save and run an advanced search. 1. Navigate to the 'Careers' page. Click the Main Menu button. 2. Click the Self Service menu. 3. Click the Recruiting menu. 4. Click the Careers menu. 5. Enter the desired information into the Keywords field. In this example, enter "graduate assistant". 6. Click the Search button. 7. Click the Save Search button. 8. Enter a descriptive name into the Name My Search field. For example, enter "Graduate Assistants". 9. Click the Save Search button. 10. You can return to your saved searches at a later time and run the search again. 11. Click the Return to Previous Page link. 11
16 12. From your 'Careers' home page, you can access all your saved searches. Click the My Saved Searches link. 13. Click the Search button. 14. You will be presented with all the related jobs from your saved search. If no results are found, no active jobs are available. 15. End of topic. End of Procedure. 12
17 Apply & Manage Jobs Use 'Recruiting' to manage your job application process from beginning to end. Once you submit a job application, you will receive a notification with details of the job offer, and if selected you will be able to review offer documents, and accept or reject offers. Apply for a job The first step in your job application process is to select a job. Next, you upload a resume and answer any prescreening questions. Finally, you submit the job application to receive a confirmation. Procedure In this topic you will learn how to apply for a graduate assistant job using keyword search, upload a resume and submit your application. 1. Navigate to the 'Careers' page. Click the Main Menu button. 13
18 2. Click the Self Service menu. 3. Click the Recruiting menu. 4. Click the Careers menu. 5. Locate and select the job you are interested in. Click the Teaching Assistant II NO COURSE DETAIL link. 6. Review the job description to ensure that you meet the hiring requirements for the job. 7. Click the Apply button. 8. Ensure you read and understand the 'Application Terms & Agreements'. Click the I have read... option. 9. Click the Next button. 10. Our system requires that one file is uploaded with each application. Since one document can be attached to each application it s important that you combine your collection of documents into a single file before you apply for a job posting in Recruiting. The following files types are supported: '.pdf' PDF format '.rtf' Rich text format '.txt' Plain text format '.doc' or '.docx' - Word 2003, 2007 or 2010 format One document of 5 MB or less can be attached to each application. 11. Decision: Please make a selection from the options listed below. Attach Resume Go to step 12 Copy & Paste Resume Go to step Click the Attach Resume button. 14
19 13. Click the Browse button. 14. Click the BobDoe_CV list item. 15. Click the Open button. 15
20 16. Click the Upload button. 17. If needed, you may change the 'Resume Title' to easily identify different resumes for future applications. Click the Next button. 18. Answer any prescreening questions. Your answers will determine whether you are eligible to continue with the application. For this example, click the I am a Canadian citizen and eligible to work for any employer in option. 16
21 19. Click the I have never had employment with the University option. 20. Click the I am currently enrolled in my program full-time option. 17
22 21. Click the I am currently enrolled in year 4 of my undergraduate program. option. 22. Click the Faculty of Sciences option. 23. Click the Next button. 24. If you would like to save the job, click 'Save for Later' to add this job to your saved jobs list. You can return to this application at a later date. 25. Click the Submit Application button. 26. You have successfully submitted the job application. Your application is in progress and shows the date that you have applied for this posting. You will receive an to confirm your application has been successfully submitted. Click View Submitted Application to see the details of your application. 27. To return to the 'Careers' home page, click the Return to Previous Page link. 18
23 28. End of topic. End of Procedure. Remaining steps apply to other paths. 29. Click the Copy & Paste Resume button. 30. Enter a title for this document into the Title field. For example, enter "BobDoe_Resume_2015". 31. Press [Ctrl+V] to paste your copied text. 32. Click the Save button. Go to step 17 19
24 Apply for multiple jobs You can select multiple job postings and apply for them all at once. Procedure In this topic you will learn to apply for multiple jobs. 1. Navigate to the 'Careers' page. Click the Main Menu button. 2. Click the Self Service menu. 3. Click the Recruiting menu. 20
25 4. Click the Careers menu. 5. Select the jobs that interest you. For example, click the (09/15) - Exam Invigilator option. 6. Click the (09/11) - Exam Invigilator option. 7. Click the Apply for Selected Jobs button. 8. Click the I have read and agree to the above terms and agreements option. 9. Click the Next button. 10. Click the Attach Resume button. 11. Click the Browse button. 21
26 12. Click the BobDoe_CV list item. 13. Click the Open button. 14. Click the Upload button. 15. Click the Next button. 16. Answer any prescreening questions. Your answers will determine whether you are eligible to continue with the application. For this example, click the I am a Canadian citizen and eligible to work for any employer in option. 17. Click the I have never had employment with the University. option. 22
27 18. Click the I am currently enrolled in my program full-time. option. 19. Click the I am currently enrolled in year 4 of my undergraduate program. option. 20. Click the Faculty of Sciences option. 21. Click the Next button. 22. Click the Submit Application button. 23. You have successfully submitted the job application. Your application is in progress and shows the date that you have applied for this posting. You will receive an to confirm your application has been successfully submitted. Click the 'Return to Job Search' link to return to the 'Careers' home page. 24. End of topic. End of Procedure. 23
28 Apply without selecting a job You can apply for a position without selecting a job posting. Procedure In this topic you will learn how to submit your application without selecting a job. 1. Navigate to the 'Careers' page. Click the Main Menu button. 2. Click the Self Service menu. 3. Click the Recruiting menu. 4. Click the Careers menu. 5. Click the Apply Without Selecting a Job link. 6. Click the I have read and agree to the above terms and agreements option. 7. Click the Next button. 8. Click the Attach Resume button. 9. Click the Browse button. 24
29 10. Click the BobDoe_CV list item. 11. Click the Open button. 25
30 12. Click the Upload button. 13. Click the Next link. 14. Click the Submit Application button. 15. You have successfully completed the application. You will receive an with details about the job application process. 16. Click the Return to Job Search link to go back to the 'Careers' home page. 17. End of topic. End of Procedure. 26
31 View your job applications The 'My Activities' page provides summary information about all of your applications, resumes, and job offers. Procedure In this topic you will how to view your job applications and documents uploaded with each application. 1. Navigate to the 'Careers' page. Click the Main Menu button. 2. Click the Self Service menu. 3. Click the Recruiting menu. 4. Click the Careers menu. 5. Click the My Activities link. 6. Use the job title link to review your application. You cannot withdraw the application after it has been submitted. 7. The application 'Status' varies from 'Submitted', 'Not Submitted', 'Applied', and 'Hired'. 8. The 'Resumes' grid lists the documents that you included in your job applications. You can view a resume by clicking its title, but you cannot modify it. 9. If the resume is a file that you uploaded, the file name appears in the 'Attached File' column, and clicking the resume title opens the resume document in a new window. If you entered the resume text online, the 'Attached File' column is blank, and clicking the resume title opens a page where you can view the resume details. 10. You can use the 'My Notifications' link to view details of your job offer(s) and perform actions such as 'Accept' or 'Reject'. 27
32 11. Use the 'Display applications from' list to specify the history of your applications in view. Click the Display applications from list. 12. Click the Within Last Week list item. 28
33 13. Click the Return to Previous Page to go back to the 'Careers' home page. 14. End of topic. End of Procedure. 29
34 Accept job offers If your job application is successful, an electronic job offer is posted on your profile. You will receive an with instructions on next steps of the application process. When you access the offer details you can review the offer document to either accept or reject the offer. Note: If you do not respond to the offer by the expiry date the offer will no longer be valid. In which case you will need to contact the recruiter to re-issue a new offer. Procedure In this topic you will learn how to accept a job offer. 1. Navigate to the 'Careers' page. Click the Main Menu button. 2. Click the Self Service menu. 3. Click the Recruiting menu. 4. Click the Careers menu. 5. The 'Careers' page provides a summary of your applications and their statuses, as well as positions that are currently open. Notice that you have three new notifications that have not been viewed yet. Click the My Notifications link. 6. If you have a list of offers, identify the offer you want to view. Take note of the expiration date of the offer, because you will not be able to accept an expired offer. Click the Job Offer link. Tip: You can also click the 'View Offer' link under the 'Job Offers' grid above. 7. Notice that the number of notifications has decreased after viewing the new messages. 30
35 8. To view your job offer, click the Offer Letter link. 9. When you are finished viewing the job offer, click the Close button. 31
36 10. You must accept the electronic offer to acknowledge the terms of the contract. If you do not accept the offer, it may expire. Click the I acknowledge that I have reviewed and understand the job offer details for the position listed. option. 11. Click the Accept button. 12. A message will pop-up and ask for your confirmation. Click the OK button. 13. You have successfully accepted the job offer. Click the Return to Previous Page link. 14. You will receive an with details about hiring process. Contact the recruiter noted your offer letter if you have any questions. 15. End of topic. End of Procedure. 32
37 Combine and submit resumes & dossiers About Resumes: Your resume should contain information about your area of expertise, experience and a cover letter. Our system requires that one file is uploaded with each application. Since one document can be attached to each application, it s important that you combine your collection of documents into a single file before you apply for a job posting in Recruiting. About Teaching Dossiers: For more information on what documents must be included in Chang School teaching dossiers, refer to "Your Teaching Dossier ( web page. You will also find detailed information in "What is a Teaching Dossier" topic. Supported File Types : The following files types are supported:.pdf PDF format.rtf Rich text format.txt Plain text format.doc or.docx Word 2003, 2007 or 2010 format One document of 5 MB or less can be attached to each application. Re-use your resumes for future applications: You can store multiple resumes or dossiers in your profile. Each of these documents will be available to attach on future applications. 33
38 About combining PDFs Since our system requires that one file is uploaded with each application, you can choose to upload any of the supported formats. If you have multiple PDFs, combining your PDFs into a single PDF is an important step to complete before you apply for a job posting. About PDF Compilers (Free Versions) Many free PDF compilers are available online, and also enable you to combine multiple PDFs into a single file. Use the search phrase 'PDF compilers' in your favourite search engine to find an application that best suits your needs. Ryerson does not supply or endorse software that you download for your personal use. About Adobe (Paid Version) With Adobe Pro or XI, you can easily create complex PDFs that include different types of files. You can also package multiple files of various types into a PDF Portfolio, where each file appears separately and with its own pagination. Refer to the 'Combine PDF' topic in Adobe Pro for detailed instructions on how to combine PDFs. 34
39 Combine documents using word and create a PDF You can easily combine documents in Microsoft Word. Instead of spending the time copying and pasting from one document to another, you can use the toolbar in Word to combine two documents. There are many methods used to combine documents, and this topic discusses one method. Follow the steps included in this tutorial to easily combine Word documents and create a PDF. Procedure In this topic you will learn how to combine Word documents and create a PDF. 1. Click the Insert tab. 2. Click the button to the right of the Object... field. 3. Click the Text from File... menu. 4. Click the Bob_Doe list item. 5. Select the BobDoe_Awards file. 35
40 6. The 'Prizes, Awards, Distinctions and Fellowships' section has been added to the document. 7. Click the File Tab button. 8. Click the Save As tab. 9. Click the Bob_Doe button. 10. Click the Save as type: list. 11. Click the PDF list item. 12. Click the Save button. 13. Displayed here is the compiled PDF. 14. End of topic. End of Procedure. 36
41 Create a PDF from a word document You can create.pdf files by using Word Document(s). Procedure In this topic you will learn to create a PDF from a Word Document. 1. Click the File Tab button. 2. Click the Export tab. 3. Click the Create PDF/XPS button. 37
42 4. Click the Publish button. 5. The document is converted to PDF. You can also use these steps in Excel or Powerpoint to create a PDF. 6. End of topic. End of Procedure. Special instructions for Chang School applicants Beginning November 1, 2013 for the Winter 2014 term, all applications for teaching positions in The Chang School must be submitted online through Ryerson s Recruiting system. Applicants will now be able to apply for individual course sections. Information and evidence supporting applicant qualifications that were required in the previous paper-based application form must now be documented in your teaching dossier. By the end of this module, you will be able to: Understand the Chang School application process Use resources available to create your teaching dossier Assemble and submit your teaching dossier 38
43 How to apply for Chang School instructor positions? Application Process Details on course sections (that are available through the competition process) are contained in individual job openings in Recruiting. Job openings describe the specific qualifications and experience required of applicants. Applications are assessed in accordance with the following criteria (see CUPE 3904 Unit 2 Collective Agreement): Education (your academic credentials and professional designations, as applicable) Experience (relevant teaching experience and relevant work and/or community experience in the professional field or discipline) Currency (evidence of having maintained up-to-date knowledge and recent achievements in the field) Teaching skills and ability to interact effectively with adult students and colleagues Summary of Application s 1. Access the list of posted Chang School teaching sections: - If you are currently actively employed at Ryerson, log in to my.ryerson.ca, select the ehr tab, and navigate to Self Service > Recruiting Activities > Careers - If you are not currently actively employed at Ryerson, consult the 'Careers' page on the 'Ryerson Human Resources' web site 2. Create or update your profile 3. Search for and select courses and course sections that you want to apply for 4. Attach teaching dossier 5. Complete application. A confirmation will be sent to you 6. Log in to your Careers page to check the status of your application at any time What's a teaching dossier? Your Teaching Dossier The Chang School's online teaching application system is used to assess your qualifications to teach a course. Applicants are required to submit teaching dossiers that provide a description and record of an applicant s professional and teaching accomplishments, and strengths in a manner that conveys the scope and quality of the applicant s teaching. Be sure to review the qualifications required from the online course poster/job opening for the course section(s) you are applying to teach. The Selection Committee will consider candidates on the basis of their qualifications as follows: Educational qualifications Professional experience Teaching experience Currency in your field Teaching skills Ability to interact effectively with adult students and collegiality 39
44 If you are applying for teaching work in more than one subject area, you may choose to customize your dossier for each area. What documents should be included in your Chang School teaching dossier? Your teaching dossier should include information and evidence that supports your qualifications. It should include (but not be limited to) the documents below. For the convenience of the selection committee, please submit documents in the following sequence: Your resume, including: - Academic credentials (degrees held and degree-granting institutions) and professional designations - Details of your professional experience, including number of years in the field, positions held, level of responsibilities, etc., related to the subject area - Summary of your teaching experience Evidence of your currency in your field and subject area (such as publications and presentations, participation in conferences, professional awards and recognition, current membership and involvement in relevant professional associations) Your teaching philosophy statement ( a one to two page reflective statement that describes your personal approach and practice to effective teaching, learning, and engagement of students. Ensure you differentiate between distance/online teaching and classroom teaching where appropriate. A list of all courses (separate from your resume) you have taught within the past six (6) years, for which you assumed complete course responsibility, relevant to the course(s) you are applying to teach. This list must include: - Course codes, course titles, and dates/terms you delivered the course; - Name of the post-secondary institution(s); - Delivery modes (classroom, online, hybrid); and - Reference and contact information. Evidence of your teaching skills and effective interaction with students and colleagues. This may include (but not be limited to) the following supporting materials: - Formal student survey results and teaching evaluations (Faculty Course Survey, CESAR, etc.) from at least the past three (3) years - Peer evaluations and/or assessments of your teaching - Teaching awards - Letters of recommendation related to your teaching - Student testimonials - Participation in teaching conferences, workshops, seminars Any other documentation that might support your application. Any web search on teaching dossiers and teaching philosophy statements will provide countless links to university-based web sites and their expectations and uses of teaching dossiers and how to write a teaching philosophy statement. We recommend that you review the resources and links 40
45 available from the Professional Development section of Ryerson University s Learning and Teaching Office ( (LTO) web site. Assemble & submit your dossier online Due to file size limitations, you must assemble your entire teaching dossier as a single file (less than 5 MB) before you submit it online. There are many methods used to combine documents, and this topic discusses one method using Microsoft Word. We have created a brief tutorial that explains how to consolidate multiple documents into a single dossier document using Microsoft Word. Be sure to include (at minimum) your last name and term in the file name of your teaching dossier to enable you to identify which dossier to use for current and future applications. For example: smith-w2014 or smith-cmkt-w2014. Note: See your local word processor help for detailed instructions on how to combine files if you do not use Microsoft Word. Procedure In this topic you will learn how to combine Word and.pdf documents into a single file. 41
46 1. Content from other sources might be what you need for your dossier. In this example, you will insert Word and.pdf content into a single file. Click the Insert tab. 2. Click the button to the right of the Object... field. 3. Click the Text from File... menu. 4. Click the BobDoe_Awards document. 5. Click the Insert button. 6. Press [Ctrl+Enter] to create a page break for the next document you would like to insert. 7. Repeat this procedure for the remaining documents. Click the button to the right of the Object... field. 8. Click the Text from File... menu. 9. Click the BobDoe_TeachingPhilosophy field. 10. Click the Insert button. 11. The document is inserted. Text formats will not necessarily remain when you insert the documents. Please be mindful to correct the formatting. Press [Ctrl+Enter] to create a page break for the next document you would like to insert. 12. Click the button to the right of the Object... field. 13. Insert a file in.pdf format (or other formats into your office file) as an object. You can resize the object, but you can t edit it after you insert it. You ll need to have 'Adobe Reader' installed to see or read the.pdf files. Click the Object... menu. 42
47 14. Make sure that the 'Adobe Acrobat Document' is selected in the 'Object type' field. Click the OK button. 43
48 15. Click the BobDoe_Certificate document. 16. Click the Open button. 17. Click the Close button to return to the document. 18. Images may not be scaled correctly once you insert the.pdf file or images. Please be mindful to correct the scaling. 19. To scale the image to your desired size, drag the highlighted corners in the appropriate direction to enlarge the file. 20. End of topic. End of Procedure. 44
Ryerson Careers Web site. Guide for Users Updated on 30 November 2015
 Updated on 30 November 2015 Contents Getting Help... iii... 1 Access the Ryerson careers web site... 1 Create your account and search for jobs... 2 Create your account... 2 Search and save job postings...
Updated on 30 November 2015 Contents Getting Help... iii... 1 Access the Ryerson careers web site... 1 Create your account and search for jobs... 2 Create your account... 2 Search and save job postings...
Recruiting - Hiring Managers Guide for Users Updated on 14 May 2015
 Updated on 14 May 2015 Contents Getting Help... iii Supported Browsers... iii About Hiring Managers... 1 Browse Job Openings... 2 View Applicants... 4 Page ii Getting Help ehr Online Learning You will
Updated on 14 May 2015 Contents Getting Help... iii Supported Browsers... iii About Hiring Managers... 1 Browse Job Openings... 2 View Applicants... 4 Page ii Getting Help ehr Online Learning You will
Recruiting Hiring Managers. Guide for Users Updated on 28 June 2016
 Updated on 28 June 2016 Contents Getting Help... iii Supported Browsers... iii About & Interested Parties... 1 home... 2 View applicants... 8 Browse jobs & search openings... 11 ii Getting Help ehr Online
Updated on 28 June 2016 Contents Getting Help... iii Supported Browsers... iii About & Interested Parties... 1 home... 2 View applicants... 8 Browse jobs & search openings... 11 ii Getting Help ehr Online
Recruiting - Recruiters. Guide for Users Updated on 7 December 2015
 Updated on 7 December 2015 Contents Getting Help... iv About Recruiting... 1 Create Job Openings/Postings... 2 Understanding job opening/posting data... 3 Graduate Assistants... 4 Teaching Assistants...
Updated on 7 December 2015 Contents Getting Help... iv About Recruiting... 1 Create Job Openings/Postings... 2 Understanding job opening/posting data... 3 Graduate Assistants... 4 Teaching Assistants...
Self Service - System Access. Guide for Users Updated on 1 December 2015
 Updated on 1 December 2015 Contents Getting Help... iii Security Access Requests... 1 ehr timesheet security access request... 2 eappoint security access request... 9 Recruiting security access request...
Updated on 1 December 2015 Contents Getting Help... iii Security Access Requests... 1 ehr timesheet security access request... 2 eappoint security access request... 9 Recruiting security access request...
Self Service - Personal Information Guide for Users Updated on 5 May 2015
 Updated on 5 May 2015 Contents Getting Help... iii Supported Browsers... iii Self Service - Personal Information... Error! Bookmark not defined. Personal Information... 1 Update Your Emergency Contact...
Updated on 5 May 2015 Contents Getting Help... iii Supported Browsers... iii Self Service - Personal Information... Error! Bookmark not defined. Personal Information... 1 Update Your Emergency Contact...
Ryerson Custom Reports. Guide for Users Updated on 21 December 2015
 Updated on 21 December 2015 Contents Getting Help... iii Supported Browsers... iii... 1 Overview... 1 Retrieve an actuals report... 2 Retrieve an encumbrance report... 13 Retrieve an OPSEU salary report...
Updated on 21 December 2015 Contents Getting Help... iii Supported Browsers... iii... 1 Overview... 1 Retrieve an actuals report... 2 Retrieve an encumbrance report... 13 Retrieve an OPSEU salary report...
Self Service - Time Reporting - CUPE 3904 Unit 3 - TAs, GAs, INV, LAB
 Self Service - Time Reporting - CUPE 3904 Unit 3 - TAs, GAs, INV, LAB Updated on 1 December 2015 Contents Getting Help... iii Get started with ehr... 1 1.1 Activate your employee role... 2 1.2 Activate
Self Service - Time Reporting - CUPE 3904 Unit 3 - TAs, GAs, INV, LAB Updated on 1 December 2015 Contents Getting Help... iii Get started with ehr... 1 1.1 Activate your employee role... 2 1.2 Activate
eappoint - Initiators Guide for Users Updated on 30 November 2015
 Updated on 30 November 2015 Contents Getting Help... iii About eappoint... 1 Getting started with eappoint... 2 Appoint Employees... 6 CUPE Unit 1 - Sessional... 7 CUPE Unit 1 - Part-time... 15 Add a contract
Updated on 30 November 2015 Contents Getting Help... iii About eappoint... 1 Getting started with eappoint... 2 Appoint Employees... 6 CUPE Unit 1 - Sessional... 7 CUPE Unit 1 - Part-time... 15 Add a contract
Self Service - Payroll & Compensation Guide for Users Updated on 5 May 2015
 Updated on 5 May 2015 Contents Getting Help... iii Supported Browsers... iii Payroll & Compensation... 1 Set-up or Change your Direct Deposit Information... 2 View your Pay Advice - Non Union... 8 View
Updated on 5 May 2015 Contents Getting Help... iii Supported Browsers... iii Payroll & Compensation... 1 Set-up or Change your Direct Deposit Information... 2 View your Pay Advice - Non Union... 8 View
PALM BEACH STATE COLLEGE APPLICANT TRACKING SYSTEM HIRING ADMINISTRATOR S GUIDE
 PALM BEACH STATE COLLEGE APPLICANT TRACKING SYSTEM HIRING ADMINISTRATOR S GUIDE TABLE OF CONTENTS INTRODUCTION... 1 GETTING STARTED... 2 CREATING A POSITION VACANCY REQUEST... 3... 3 Attaching Documents...
PALM BEACH STATE COLLEGE APPLICANT TRACKING SYSTEM HIRING ADMINISTRATOR S GUIDE TABLE OF CONTENTS INTRODUCTION... 1 GETTING STARTED... 2 CREATING A POSITION VACANCY REQUEST... 3... 3 Attaching Documents...
Frequently Asked Questions About Applying for a Job at. Georgia Transmission Corporation
 Frequently Asked Questions About Applying for a Job at Georgia Transmission Corporation Searching/Reviewing Jobs What if the system returns no results when I do a keyword search or select a specific job
Frequently Asked Questions About Applying for a Job at Georgia Transmission Corporation Searching/Reviewing Jobs What if the system returns no results when I do a keyword search or select a specific job
Beginner s Guide to AIA Contract Documents Online Service for Single-Seat Users
 Beginner s Guide to AIA Contract Documents Online Service for Single-Seat Users Table of Contents Getting Started - Introducing ACD5- AIA Contract Documents New Online Service System Requirements Transitioning
Beginner s Guide to AIA Contract Documents Online Service for Single-Seat Users Table of Contents Getting Started - Introducing ACD5- AIA Contract Documents New Online Service System Requirements Transitioning
Manager Self Service - Time Management Guide for Users Updated on 28 August 2015
 Updated on 28 August 2015 Contents Getting Help... iv Supported Browsers... iv... 1 Approve & Report Employee Time... 1 Approve Reported Time... 2 Adjust Hours... 8 Correct Reported Time... 18 Deny/Push
Updated on 28 August 2015 Contents Getting Help... iv Supported Browsers... iv... 1 Approve & Report Employee Time... 1 Approve Reported Time... 2 Adjust Hours... 8 Correct Reported Time... 18 Deny/Push
NYS OCFS CMS Contractor Manual
 NYS OCFS CMS Contractor Manual C O N T E N T S CHAPTER 1... 1-1 Chapter 1: Introduction to the Contract Management System... 1-2 CHAPTER 2... 2-1 Accessing the Contract Management System... 2-2 Shortcuts
NYS OCFS CMS Contractor Manual C O N T E N T S CHAPTER 1... 1-1 Chapter 1: Introduction to the Contract Management System... 1-2 CHAPTER 2... 2-1 Accessing the Contract Management System... 2-2 Shortcuts
External e-recruit FAQs
 External e-recruit FAQs Contents Login, User ID, and Password... 3 Q: How do I apply for positions within Capital Health?... 3 Q: What is E-Recruit?... 3 Q: How do I access E-Recruit?... 3 Q: How do I
External e-recruit FAQs Contents Login, User ID, and Password... 3 Q: How do I apply for positions within Capital Health?... 3 Q: What is E-Recruit?... 3 Q: How do I access E-Recruit?... 3 Q: How do I
ADA Applicant Business Process Guide
 Objectives ADA Applicant Business Process Guide The purpose of this document is to give you an understanding of how to apply and maintain an applicant account at the American Dental Association (ADA).
Objectives ADA Applicant Business Process Guide The purpose of this document is to give you an understanding of how to apply and maintain an applicant account at the American Dental Association (ADA).
What web browsers are compatible with LHSC s online recruitment system?
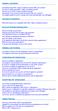 GENERAL QUESTIONS I need help using LHSC s online recruitment system. Who can I contact? Do I have to apply using LHSC s online recruitment system? How do I access LHSC s online recruitment system? My
GENERAL QUESTIONS I need help using LHSC s online recruitment system. Who can I contact? Do I have to apply using LHSC s online recruitment system? How do I access LHSC s online recruitment system? My
Google Drive Create, Share and Edit Documents Online
 Revision 3 (1-31-2014) Google Drive Create, Share and Edit Documents Online With Google Drive, you can easily create, share, and edit documents online. Here are a few specific things you can do: Convert
Revision 3 (1-31-2014) Google Drive Create, Share and Edit Documents Online With Google Drive, you can easily create, share, and edit documents online. Here are a few specific things you can do: Convert
1. On the Careers page, click on the "Click here to Register" link. You will then be taken to the Register page.
 Recommended Browsers for the recruiting system: Internet Explorer 7, 8, or 9 on Microsoft Windows Firefox 3.x on Microsoft Windows, UNIX, Linux, and Mac OSX Apple Safari 3.6 on Mac OS X Document Resources
Recommended Browsers for the recruiting system: Internet Explorer 7, 8, or 9 on Microsoft Windows Firefox 3.x on Microsoft Windows, UNIX, Linux, and Mac OSX Apple Safari 3.6 on Mac OS X Document Resources
SAM Brief Student User Guide
 SAM Assessment, Training and Projects for Microsoft Office December 2015 SAM Brief Student User Guide Contents Introduction 1 How to Use SAM 2 Logging in the First Time as a Pre-registered Student 2 Profile
SAM Assessment, Training and Projects for Microsoft Office December 2015 SAM Brief Student User Guide Contents Introduction 1 How to Use SAM 2 Logging in the First Time as a Pre-registered Student 2 Profile
Create a PDF File. Tip. In this lesson, you will learn how to:
 Create a PDF File Now that you ve seen what an ETD looks like and how to browse the contents, it s time to learn how to convert your own thesis or dissertation into a PDF file. There are several different
Create a PDF File Now that you ve seen what an ETD looks like and how to browse the contents, it s time to learn how to convert your own thesis or dissertation into a PDF file. There are several different
Quick Step Guide for Internal Applicants
 Quick Step Guide for Internal Applicants Logging Into PeopleSoft/Search the Job Bank 1 Double click the Internet Explorer icon on the desktop to open the Internet. 2 When the Internet window opens, click
Quick Step Guide for Internal Applicants Logging Into PeopleSoft/Search the Job Bank 1 Double click the Internet Explorer icon on the desktop to open the Internet. 2 When the Internet window opens, click
Extension Course -9006 Notes, Attachments, and Document Management Version 9.0
 Extension Course -9006 Notes, Attachments, and Document Management Version 9.0 Information in this document is subject to change without notice and does not represent a commitment on the part of Technical
Extension Course -9006 Notes, Attachments, and Document Management Version 9.0 Information in this document is subject to change without notice and does not represent a commitment on the part of Technical
Adobe Reader Settings
 Adobe Reader Settings Table of Contents Adobe 9 and X (10) Reader Settings...2 For Adobe Reader X (10)... 5 Adobe Reader XI (11)...7 Internet Explorer 8 and 9... 8 Google Chrome... 9 Mozilla Firefox...
Adobe Reader Settings Table of Contents Adobe 9 and X (10) Reader Settings...2 For Adobe Reader X (10)... 5 Adobe Reader XI (11)...7 Internet Explorer 8 and 9... 8 Google Chrome... 9 Mozilla Firefox...
Turnitin Blackboard 9.0 Integration Instructor User Manual
 Turnitin Blackboard 9.0 Integration Instructor User Manual Version: 2.1.3 Updated December 16, 2011 Copyright 1998 2011 iparadigms, LLC. All rights reserved. Turnitin Blackboard Learn Integration Manual:
Turnitin Blackboard 9.0 Integration Instructor User Manual Version: 2.1.3 Updated December 16, 2011 Copyright 1998 2011 iparadigms, LLC. All rights reserved. Turnitin Blackboard Learn Integration Manual:
INTRODUCTION TO THE UC LEARNING CENTER. 2 SYSTEM REQUIREMENTS. 3 LOGGING ON TO THE UC LEARNING CENTER. 4 THE UC LEARNING CENTER HOME PAGE. 24 NOTES:.
 UC Learning Center INTRODUCTION TO THE UC LEARNING CENTER... 2 SYSTEM REQUIREMENTS... 3 LOGGING ON TO THE UC LEARNING CENTER... 4 THE UC LEARNING CENTER HOME PAGE... 6 UPDATING YOUR PERSONAL INFORMATION...
UC Learning Center INTRODUCTION TO THE UC LEARNING CENTER... 2 SYSTEM REQUIREMENTS... 3 LOGGING ON TO THE UC LEARNING CENTER... 4 THE UC LEARNING CENTER HOME PAGE... 6 UPDATING YOUR PERSONAL INFORMATION...
How To Register For Bethel Bible Institute Online Coursework
 Bethel Bible Institute Online System Student Registration Instructions Modified 9/22/09 Support Email sfarina@bethelchristian-mi.org Open your Internet web browser of choice (Internet Explorer, Safari,
Bethel Bible Institute Online System Student Registration Instructions Modified 9/22/09 Support Email sfarina@bethelchristian-mi.org Open your Internet web browser of choice (Internet Explorer, Safari,
NetClient CS Document Management Portal User Guide. version 9.x
 NetClient CS Document Management Portal User Guide version 9.x TL 23560 (6/9/11) Copyright Information Text copyright 2001-2011 by Thomson Reuters/Tax & Accounting. All rights reserved. Video display images
NetClient CS Document Management Portal User Guide version 9.x TL 23560 (6/9/11) Copyright Information Text copyright 2001-2011 by Thomson Reuters/Tax & Accounting. All rights reserved. Video display images
Student User Guide. Introduction to the Module Management System (MMS) in Philosophy. Logging in; Submitting work; Logging out
 Student User Guide Introduction to the Module Management System (MMS) in Philosophy Logging in; Submitting work; Logging out Revised Oct 2008 (version 3.1P) University of St Andrews MMS Student Guide MMS
Student User Guide Introduction to the Module Management System (MMS) in Philosophy Logging in; Submitting work; Logging out Revised Oct 2008 (version 3.1P) University of St Andrews MMS Student Guide MMS
How to Attach the Syllabus and Course Schedule to a Content Item
 How to Attach the Syllabus and Course Schedule to a Content Item Getting Started Part of preparing your course for delivery to students includes uploading your syllabus and course schedule to your online
How to Attach the Syllabus and Course Schedule to a Content Item Getting Started Part of preparing your course for delivery to students includes uploading your syllabus and course schedule to your online
In order to get the most out of your Bert Rodgers courses, it is important to ensure that your computer meets some minimum system requirements.
 System Requirements In order to get the most out of your Bert Rodgers courses, it is important to ensure that your computer meets some minimum system requirements. Please select your preferred or current
System Requirements In order to get the most out of your Bert Rodgers courses, it is important to ensure that your computer meets some minimum system requirements. Please select your preferred or current
Student ANGEL FAQs. General Issues: System Requirements:
 Student ANGEL FAQs General Issues: What is ANGEL? How do I log in? What is my username and password? How do I activate my account? I forgot my C number/password, what do I do? I registered after the first
Student ANGEL FAQs General Issues: What is ANGEL? How do I log in? What is my username and password? How do I activate my account? I forgot my C number/password, what do I do? I registered after the first
This Quick Reference Sheet covers the most common technical issues that may be encountered.
 CIS Quick Reference Sheet Overview This Quick Reference Sheet covers the most common technical issues that may be encountered. Things You Need To Know The Water Corporation Contractor Induction system
CIS Quick Reference Sheet Overview This Quick Reference Sheet covers the most common technical issues that may be encountered. Things You Need To Know The Water Corporation Contractor Induction system
QUICK START FOR COURSES: USING BASIC COURSE SITE FEATURES
 collab.virginia.edu UVACOLLAB QUICK START FOR COURSES: USING BASIC COURSE SITE FEATURES UVaCollab Quick Start Series collab-support@virginia.edu Revised 5/20/2015 Quick Start for Courses Overview... 4
collab.virginia.edu UVACOLLAB QUICK START FOR COURSES: USING BASIC COURSE SITE FEATURES UVaCollab Quick Start Series collab-support@virginia.edu Revised 5/20/2015 Quick Start for Courses Overview... 4
Learning Management System (LMS) Quick Tips. Contents LMS REFERENCE GUIDE
 Learning Management System (LMS) Quick Tips Contents Process Overview... 2 Sign into the LMS... 3 Troubleshooting... 5 Required Software... 5 Mobile devices are not supported... 5 Using the Check System
Learning Management System (LMS) Quick Tips Contents Process Overview... 2 Sign into the LMS... 3 Troubleshooting... 5 Required Software... 5 Mobile devices are not supported... 5 Using the Check System
NetClient CS Document Management Portal User Guide
 GOFILEROOM NetClient CS Document Management Portal User Guide version 10.x TL 25027 (5/7/12) Copyright Information Text copyright 2002-2012 by Thomson Reuters. All rights reserved. Video display images
GOFILEROOM NetClient CS Document Management Portal User Guide version 10.x TL 25027 (5/7/12) Copyright Information Text copyright 2002-2012 by Thomson Reuters. All rights reserved. Video display images
PDF Bookmarks Help Page: When clicking on a Bookmark and Nothing Happens (or sometimes 'File Not Found' Error)
 PDF Bookmarks Help Page: When clicking on a Bookmark and Nothing Happens (or sometimes 'File Not Found' Error) Causes: Part 1: Acrobat or Adobe Reader has not been enabled to display PDFs in your Browser.
PDF Bookmarks Help Page: When clicking on a Bookmark and Nothing Happens (or sometimes 'File Not Found' Error) Causes: Part 1: Acrobat or Adobe Reader has not been enabled to display PDFs in your Browser.
New Student Orientation Information Technology Packet
 New Student Orientation Information Technology Packet Welcome Welcome to the College of Nursing (CoN)! The Information Technology (IT) Department provides technical support to students, faculty, and staff.
New Student Orientation Information Technology Packet Welcome Welcome to the College of Nursing (CoN)! The Information Technology (IT) Department provides technical support to students, faculty, and staff.
Applicants: How to apply for a Commonwealth PhD Scholarship
 Applicants: How to apply for a Commonwealth PhD Scholarship Log On/Register Apply for a Scholarship A. Application Details B. Personal Information C. Career To Date D. References E. Endorsement F. Proposed
Applicants: How to apply for a Commonwealth PhD Scholarship Log On/Register Apply for a Scholarship A. Application Details B. Personal Information C. Career To Date D. References E. Endorsement F. Proposed
Tutorial for Applicants (Faculty Positions)
 Tutorial for Applicants (Faculty Positions) After reviewing this tutorial, you should be able to: Complete an application for employment on CUNYfirst, CUNY s applicant tracking system. Attach supplemental
Tutorial for Applicants (Faculty Positions) After reviewing this tutorial, you should be able to: Complete an application for employment on CUNYfirst, CUNY s applicant tracking system. Attach supplemental
ithenticate User Manual
 ithenticate User Manual Updated November 20, 2009 Contents Introduction 4 New Users 4 Logging In 4 Resetting Your Password 5 Changing Your Password or Username 6 The ithenticate Account Homepage 7 Main
ithenticate User Manual Updated November 20, 2009 Contents Introduction 4 New Users 4 Logging In 4 Resetting Your Password 5 Changing Your Password or Username 6 The ithenticate Account Homepage 7 Main
Using FileMaker Pro with Microsoft Office
 Hands-on Guide Using FileMaker Pro with Microsoft Office Making FileMaker Pro Your Office Companion page 1 Table of Contents Introduction... 3 Before You Get Started... 4 Sharing Data between FileMaker
Hands-on Guide Using FileMaker Pro with Microsoft Office Making FileMaker Pro Your Office Companion page 1 Table of Contents Introduction... 3 Before You Get Started... 4 Sharing Data between FileMaker
Applying to Working at Western
 Applying to Working at Western Contents Applying to Working at Western - Introduction... 1 1. Logging in... 2 Updating personal/contact information... 2 2. Viewing career opportunities... 3 3. Applying
Applying to Working at Western Contents Applying to Working at Western - Introduction... 1 1. Logging in... 2 Updating personal/contact information... 2 2. Viewing career opportunities... 3 3. Applying
You can access it anywhere - on your desktop, online, or on your ipad. Benefits include:-
 EndNote online Contents Introduction... 2 Creating an EndNote online account... 2 Option 1: via EndNote desktop (X7)... 2 Option 2: via EndNote online... 4 Online search (Collect)... 5-6 Manual entry (Collect)...
EndNote online Contents Introduction... 2 Creating an EndNote online account... 2 Option 1: via EndNote desktop (X7)... 2 Option 2: via EndNote online... 4 Online search (Collect)... 5-6 Manual entry (Collect)...
Document Management Portal User Guide
 Document Management Portal User Guide Introduction to AHP s Client Portal Andrews Hooper Pavlik PLC (AHP) uses a portal system designed and hosted by Thomson Reuters. The application is known as NetClient
Document Management Portal User Guide Introduction to AHP s Client Portal Andrews Hooper Pavlik PLC (AHP) uses a portal system designed and hosted by Thomson Reuters. The application is known as NetClient
Content Manager User Guide Information Technology Web Services
 Content Manager User Guide Information Technology Web Services The login information in this guide is for training purposes only in a test environment. The login information will change and be redistributed
Content Manager User Guide Information Technology Web Services The login information in this guide is for training purposes only in a test environment. The login information will change and be redistributed
Client Portal User Guide
 NetClient CS Client Portal User Guide Simple, Secure and Always-On Document Sharing ACCOUNTING AUDIT TAX TECHNOLOGY CONSULTING BUSINESS ADVISORY SERVICES Contents Introduction... 1 System requirements
NetClient CS Client Portal User Guide Simple, Secure and Always-On Document Sharing ACCOUNTING AUDIT TAX TECHNOLOGY CONSULTING BUSINESS ADVISORY SERVICES Contents Introduction... 1 System requirements
Click a topic in the Table of Contents to jump to a topic and use Ctrl + Home to return to this page.
 Table of Contents Click a topic in the Table of Contents to jump to a topic and use Ctrl + Home to return to this page. RECRUITING WORKFLOW... 1 CREATE JOB OPENING... 2 TEMPORARY JOB OPENING... 2 POSITION
Table of Contents Click a topic in the Table of Contents to jump to a topic and use Ctrl + Home to return to this page. RECRUITING WORKFLOW... 1 CREATE JOB OPENING... 2 TEMPORARY JOB OPENING... 2 POSITION
How to apply. Online application process step by step External Candidates
 How to apply. Online application process step by step External Candidates t 2 Online application process step by step External Candidates Status:01/2013 Dear Applicant, With the following instructions
How to apply. Online application process step by step External Candidates t 2 Online application process step by step External Candidates Status:01/2013 Dear Applicant, With the following instructions
Generating lesson plans with. Adobe Acrobat
 Generating lesson plans with Adobe Acrobat Introduction Being a teacher requires so many non-teaching administrative tasks that sometimes just teaching gets lost in the paper shuffle. You can automate
Generating lesson plans with Adobe Acrobat Introduction Being a teacher requires so many non-teaching administrative tasks that sometimes just teaching gets lost in the paper shuffle. You can automate
CDUfiles User Guide. Chapter 1: Accessing your data with CDUfiles. Sign In. CDUfiles User Guide Page 1. Here are the first steps to using CDUfiles.
 CDUfiles User Guide Chapter 1: Accessing your data with CDUfiles Here are the first steps to using CDUfiles. Sign In Open your web browser and enter cdufiles.cdu.edu.au or Note: Use cdufiles.egnyte.com
CDUfiles User Guide Chapter 1: Accessing your data with CDUfiles Here are the first steps to using CDUfiles. Sign In Open your web browser and enter cdufiles.cdu.edu.au or Note: Use cdufiles.egnyte.com
ithenticate User Manual
 ithenticate User Manual Version: 2.0.2 Updated March 16, 2012 Contents Introduction 4 New Users 4 Logging In 4 Resetting Your Password 5 Changing Your Password or Username 6 The ithenticate Account Homepage
ithenticate User Manual Version: 2.0.2 Updated March 16, 2012 Contents Introduction 4 New Users 4 Logging In 4 Resetting Your Password 5 Changing Your Password or Username 6 The ithenticate Account Homepage
NJCU WEBSITE TRAINING MANUAL
 NJCU WEBSITE TRAINING MANUAL Submit Support Requests to: http://web.njcu.edu/its/websupport/ (Login with your GothicNet Username and Password.) Table of Contents NJCU WEBSITE TRAINING: Content Contributors...
NJCU WEBSITE TRAINING MANUAL Submit Support Requests to: http://web.njcu.edu/its/websupport/ (Login with your GothicNet Username and Password.) Table of Contents NJCU WEBSITE TRAINING: Content Contributors...
How To Use Thecontinuus Provider Portal
 PROVIDER PORTAL USER GUIDE OCTOBER 13, 2014 TOGETHER ADMINISTRATION OFFICE phone: 608-647-4729 toll free: 1-877-376-6113 fax: 608-647-4754 web: www.continuus.org email: info@continuus.org CONTENTS System
PROVIDER PORTAL USER GUIDE OCTOBER 13, 2014 TOGETHER ADMINISTRATION OFFICE phone: 608-647-4729 toll free: 1-877-376-6113 fax: 608-647-4754 web: www.continuus.org email: info@continuus.org CONTENTS System
Access to Moodle. The first session of this document will show you how to access your Lasell Moodle course, how to login, and how to logout.
 Access to Moodle The first session of this document will show you how to access your Lasell Moodle course, how to login, and how to logout. 1. The homepage of Lasell Learning Management System Moodle is
Access to Moodle The first session of this document will show you how to access your Lasell Moodle course, how to login, and how to logout. 1. The homepage of Lasell Learning Management System Moodle is
Adobe Acrobat: Creating Interactive Forms
 Adobe Acrobat: Creating Interactive Forms This document provides information regarding creating interactive forms in Adobe Acrobat. Please note that creating forms requires the professional version (not
Adobe Acrobat: Creating Interactive Forms This document provides information regarding creating interactive forms in Adobe Acrobat. Please note that creating forms requires the professional version (not
ithenticate User Manual
 ithenticate User Manual Version: 2.0.8 Updated February 4, 2014 Contents Introduction 4 New Users 4 Logging In 4 Resetting Your Password 5 Changing Your Password or Username 6 The ithenticate Account Homepage
ithenticate User Manual Version: 2.0.8 Updated February 4, 2014 Contents Introduction 4 New Users 4 Logging In 4 Resetting Your Password 5 Changing Your Password or Username 6 The ithenticate Account Homepage
ARCONICS CONTENT MANAGEMENT SYSTEM FOR UL
 ARCONICS CONTENT MANAGEMENT SYSTEM FOR UL MENU OPTION CLASSIFICATION MANAGER Creating a new classification / menu 1. Click Classification manager 2. Click on the plus sign beside WWW to expand the folders
ARCONICS CONTENT MANAGEMENT SYSTEM FOR UL MENU OPTION CLASSIFICATION MANAGER Creating a new classification / menu 1. Click Classification manager 2. Click on the plus sign beside WWW to expand the folders
Enterprise Site Manager (ESM) & Administrator Console Installation / Uninstall
 Enterprise Site Manager (ESM) & Administrator Console Installation / Uninstall July 2013 For further information visit our support page: www.pearsonwbl.edexcel.com/our-support 1 Contents Please note clicking
Enterprise Site Manager (ESM) & Administrator Console Installation / Uninstall July 2013 For further information visit our support page: www.pearsonwbl.edexcel.com/our-support 1 Contents Please note clicking
Pearson Onscreen Platform (POP) Using POP Offline testing system guide
 Pearson Onscreen Platform (POP) Version 1.0 October 2014 02 What s in this guide? Contents 1 Before you start 2 Download a test 3 Play test 4 Upload response Read more Read more Read more Read more 03
Pearson Onscreen Platform (POP) Version 1.0 October 2014 02 What s in this guide? Contents 1 Before you start 2 Download a test 3 Play test 4 Upload response Read more Read more Read more Read more 03
Getting started with OneDrive
 Getting started with OneDrive What is OneDrive? OneDrive is an online storage area intended for business purposes. Your OneDrive library is managed by the University. You can use it to share documents
Getting started with OneDrive What is OneDrive? OneDrive is an online storage area intended for business purposes. Your OneDrive library is managed by the University. You can use it to share documents
Adobe Acrobat X Pro Creating & Working with PDF Documents
 Adobe Acrobat X Pro Creating & Working with PDF Documents Overview Creating PDF documents is useful when you want to maintain the format of your document(s). As a PDF document, your file maintains its
Adobe Acrobat X Pro Creating & Working with PDF Documents Overview Creating PDF documents is useful when you want to maintain the format of your document(s). As a PDF document, your file maintains its
Recruiter s Resource Guide
 Recruiter s Resource Guide First Edition 1.29.2015 Contents Section One Recruiting... 3 Accessing Team Georgia Careers... 4 My Setup Preferences... 5 Creating a Requisition... 6 Approving a Requisition...
Recruiter s Resource Guide First Edition 1.29.2015 Contents Section One Recruiting... 3 Accessing Team Georgia Careers... 4 My Setup Preferences... 5 Creating a Requisition... 6 Approving a Requisition...
Online Application - Step by Step. Dear applicant,
 Online Application - Step by Step Dear applicant, We have prepared these instructions to assist you with your application at Schaeffler Group. Step by step, we will show you how to store your data and
Online Application - Step by Step Dear applicant, We have prepared these instructions to assist you with your application at Schaeffler Group. Step by step, we will show you how to store your data and
OEM Marketing Asset Portal (OMAP) Quick Start Guide
 OEM Marketing Asset Portal (OMAP) Quick Start Guide Contents About this document... 3 What is the OEM Marketing Asset Portal (OMAP)?... 3 Site Enrollment and Access... 3 O365 User/Login Credentials...
OEM Marketing Asset Portal (OMAP) Quick Start Guide Contents About this document... 3 What is the OEM Marketing Asset Portal (OMAP)?... 3 Site Enrollment and Access... 3 O365 User/Login Credentials...
DOCUMENT MANAGEMENT SYSTEM
 DOCUMENT MANAGEMENT SYSTEM USER S MANUAL By: MIS Department Software Division Page 1 of 14 1. Overview Document Management System is a powerful web based file manager and storage utility. It was developed
DOCUMENT MANAGEMENT SYSTEM USER S MANUAL By: MIS Department Software Division Page 1 of 14 1. Overview Document Management System is a powerful web based file manager and storage utility. It was developed
Available on VitalSource
 User Guide Available on VitalSource Welcome to Pageburst on VitalSource all of your Elsevier ebooks at your fingertips! This user guide contains the information you will need to redeem your access code
User Guide Available on VitalSource Welcome to Pageburst on VitalSource all of your Elsevier ebooks at your fingertips! This user guide contains the information you will need to redeem your access code
M-CONNECT PRODUCT FILE UPLOAD EXTENSION FOR MAGENTO COMMERCE
 M-CONNECT PRODUCT FILE UPLOAD EXTENSION FOR MAGENTO COMMERCE Overview This extension allows admin to upload files to products from Admin Panel products section, it allows you to share more information
M-CONNECT PRODUCT FILE UPLOAD EXTENSION FOR MAGENTO COMMERCE Overview This extension allows admin to upload files to products from Admin Panel products section, it allows you to share more information
From Data Modeling to Data Dictionary Written Date : January 20, 2014
 Written Date : January 20, 2014 Data modeling is the process of representing data objects to use in an information system. In Visual Paradigm, you can perform data modeling by drawing Entity Relationship
Written Date : January 20, 2014 Data modeling is the process of representing data objects to use in an information system. In Visual Paradigm, you can perform data modeling by drawing Entity Relationship
STUDENT TAKE HOME EXAMINATION SYSTEM (THES) INSTRUCTIONS.
 Information and Technology Services Department Help Desk http://www.law.nyu.edu/technology STUDENT TAKE HOME EXAMINATION SYSTEM (THES) INSTRUCTIONS. What Is THES THES is the Law School s Take Home Exam
Information and Technology Services Department Help Desk http://www.law.nyu.edu/technology STUDENT TAKE HOME EXAMINATION SYSTEM (THES) INSTRUCTIONS. What Is THES THES is the Law School s Take Home Exam
21 What is a threaded discussion on a Blackboard Discussion Board list? 22 Where do I access a Group Discussion on Blackboard?
 Office of Academic Information Technologies B r o o k l yn C o l l e g e S t u d e n t B l a c k b o a r d S u p p o r t Student Frequently Asked Questions (FAQ) Getting Started 1 What do I need to do
Office of Academic Information Technologies B r o o k l yn C o l l e g e S t u d e n t B l a c k b o a r d S u p p o r t Student Frequently Asked Questions (FAQ) Getting Started 1 What do I need to do
Outlook Web App User Guide
 Outlook Web App Table of Contents QUICK REFERENCE... 2 OUTLOOK WEB APP URL... 2 Imagine! Help Desk...... 2 OUTLOOK WEB APP MAIN WINDOW... 2 KEY NEW FEATURES... 3 GETTING STARTED WITH OUTLOOK... 4 LOGGING
Outlook Web App Table of Contents QUICK REFERENCE... 2 OUTLOOK WEB APP URL... 2 Imagine! Help Desk...... 2 OUTLOOK WEB APP MAIN WINDOW... 2 KEY NEW FEATURES... 3 GETTING STARTED WITH OUTLOOK... 4 LOGGING
Google Docs A Tutorial
 Google Docs A Tutorial What is it? Google Docs is a free online program that allows users to create documents, spreadsheets and presentations online and share them with others for collaboration. This allows
Google Docs A Tutorial What is it? Google Docs is a free online program that allows users to create documents, spreadsheets and presentations online and share them with others for collaboration. This allows
Web Business Banking. Getting Started Guide: Payments and Transfers Version 8.05.22
 Web Business Banking Getting Started Guide: Payments and Transfers Version 8.05.22 Contents Contents...2 Introduction...3 Need Help?... 3 System Requirements... 4 Supported Browsers...4 Supported Operating
Web Business Banking Getting Started Guide: Payments and Transfers Version 8.05.22 Contents Contents...2 Introduction...3 Need Help?... 3 System Requirements... 4 Supported Browsers...4 Supported Operating
How to File the FBAR Electronically. The following steps describe the process of filing an FBAR electronically with our system.
 Prerequisite How to File the FBAR Electronically The following steps describe the process of filing an FBAR electronically with our system. Our site requires use of the free Adobe Reader product to properly
Prerequisite How to File the FBAR Electronically The following steps describe the process of filing an FBAR electronically with our system. Our site requires use of the free Adobe Reader product to properly
DarwiNet Client Level
 DarwiNet Client Level Table Of Contents Welcome to the Help area for your online payroll system.... 1 Getting Started... 3 Welcome to the Help area for your online payroll system.... 3 Logging In... 4
DarwiNet Client Level Table Of Contents Welcome to the Help area for your online payroll system.... 1 Getting Started... 3 Welcome to the Help area for your online payroll system.... 3 Logging In... 4
Apollo ACC PCI Registry Export Basics
 Training Apollo ACC PCI Registry Export Basics Barbara O Brien Product Education Trainer Registry Export Assistance Clinical Content Contact the Registry Software Questions LUMEDX Support 1.800.966.0669
Training Apollo ACC PCI Registry Export Basics Barbara O Brien Product Education Trainer Registry Export Assistance Clinical Content Contact the Registry Software Questions LUMEDX Support 1.800.966.0669
A Guide to using egas Lead Applicant
 A Guide to using egas Lead Applicant egas Browsers and Browser Settings Logging In Passwords Navigation Principles Your Contact Details Tasks Overview Completing Tasks egas The Health and Care Research
A Guide to using egas Lead Applicant egas Browsers and Browser Settings Logging In Passwords Navigation Principles Your Contact Details Tasks Overview Completing Tasks egas The Health and Care Research
Training Guide Employee Self Service Candidate Gateway Apply
 Employee Self Service Candidate Gateway Page i ESS - Candidate Gateway - Candidate Gateway enables internal applicants (employees) to: Submit job applications and resumes without applying to a specific
Employee Self Service Candidate Gateway Page i ESS - Candidate Gateway - Candidate Gateway enables internal applicants (employees) to: Submit job applications and resumes without applying to a specific
How To Login To A Website On A Pc Or Mac Or Mac (For Pc Or Ipad)
 What browser types are supported? Do I need to allow cookies? What are session cookies? The system is asking me to login again and says my session has timed out. What does this mean? I am locked out after
What browser types are supported? Do I need to allow cookies? What are session cookies? The system is asking me to login again and says my session has timed out. What does this mean? I am locked out after
Using D2L Brightspace for the First Time
 Using D2L Brightspace for the First Time Online courses at Saint Paul College require access to D2L Brightspace a learning management system designed for providing course information online. By utilizing
Using D2L Brightspace for the First Time Online courses at Saint Paul College require access to D2L Brightspace a learning management system designed for providing course information online. By utilizing
External On-line Postings Manual
 External On-line Postings Manual External On Line Postings Table of Contents Create a Profile, Search and View Online Postings... 3 Careers Page... 4 Create Your Profile in Four Easy Steps... 5 Step 1
External On-line Postings Manual External On Line Postings Table of Contents Create a Profile, Search and View Online Postings... 3 Careers Page... 4 Create Your Profile in Four Easy Steps... 5 Step 1
FACULTY HIRING SYSTEM DEPARTMENTAL USER S GUIDE
 FACULTY HIRING SYSTEM DEPARTMENTAL USER S GUIDE University of North Texas Faculty, Librarians, and Research Faculty PeopleAdmin, Inc. 816 Congress Avenue Suite 1800 Austin, TX 78701 866-389-1245 TABLE
FACULTY HIRING SYSTEM DEPARTMENTAL USER S GUIDE University of North Texas Faculty, Librarians, and Research Faculty PeopleAdmin, Inc. 816 Congress Avenue Suite 1800 Austin, TX 78701 866-389-1245 TABLE
Web Mail Guide... Error! Bookmark not defined. 1 Introduction to Web Mail... 4. 2 Your Web Mail Home Page... 5. 3 Using the Inbox...
 Powered by Table of Contents Web Mail Guide... Error! Bookmark not defined. 1 Introduction to Web Mail... 4 1.1 Requirements... 4 1.2 Recommendations for using Web Mail... 4 1.3 Accessing your Web Mail...
Powered by Table of Contents Web Mail Guide... Error! Bookmark not defined. 1 Introduction to Web Mail... 4 1.1 Requirements... 4 1.2 Recommendations for using Web Mail... 4 1.3 Accessing your Web Mail...
User Guide. IntraLinks Courier Plug-in for Microsoft Outlook
 IntraLinks Courier Plug-in for Microsoft Outlook User Guide Copyright 2012 IntraLinks, Inc. Version 3.2 September 2012 IntraLinks 24/7/365 support US: 212 543 7800 UK: +44 (0) 20 7623 8500 See IntraLinks
IntraLinks Courier Plug-in for Microsoft Outlook User Guide Copyright 2012 IntraLinks, Inc. Version 3.2 September 2012 IntraLinks 24/7/365 support US: 212 543 7800 UK: +44 (0) 20 7623 8500 See IntraLinks
TRIM: Web Tool. Web Address The TRIM web tool can be accessed at:
 TRIM: Web Tool Accessing TRIM Records through the Web The TRIM web tool is primarily aimed at providing access to records in the TRIM system. While it is possible to place records into TRIM or amend records
TRIM: Web Tool Accessing TRIM Records through the Web The TRIM web tool is primarily aimed at providing access to records in the TRIM system. While it is possible to place records into TRIM or amend records
Frequently Asked Questions Online Applications
 How do I log in? To log in, click the 'Log-in' tab on the left-hand side of the page. Enter your email address and password and click the 'Log-in' button. If you have not registered before, you will need
How do I log in? To log in, click the 'Log-in' tab on the left-hand side of the page. Enter your email address and password and click the 'Log-in' button. If you have not registered before, you will need
Introduction to SharePoint For Team Site Owner/Administrators. Instructional Guide
 Instructional Guide Class Goals: 1. Understanding & Navigating the SP Team Site Structure 2. Using SP to create & maintain a collaborative site for your team: Planning & Design, Lists, Libraries, Web Parts
Instructional Guide Class Goals: 1. Understanding & Navigating the SP Team Site Structure 2. Using SP to create & maintain a collaborative site for your team: Planning & Design, Lists, Libraries, Web Parts
Login: https://ipfw.edu/c Quick Guide for dotcms & Accessibility November 2014 Training: http://ipfw.edu/training
 dotcms & Accessibility Folders Creating a New Folder Note: All folders showing on menu must have an index page. 1. Right-click the parent folder in which the new folder will reside. 2. Click New > Folder.
dotcms & Accessibility Folders Creating a New Folder Note: All folders showing on menu must have an index page. 1. Right-click the parent folder in which the new folder will reside. 2. Click New > Folder.
UBC erecruit. Applying for Jobs
 UBC erecruit Applying for Jobs Apply for a Job Opening Internal applicants and former employees can view job postings and apply for jobs via UBC s Faculty and Staff Self Service application at www.my.ubc.ca
UBC erecruit Applying for Jobs Apply for a Job Opening Internal applicants and former employees can view job postings and apply for jobs via UBC s Faculty and Staff Self Service application at www.my.ubc.ca
SES PAS Senior Executive Service (SES) Performance Appraisal System (PAS)
 Job Aid: Create the Executive Development Plan (EDP) Creating the Developmental Plan Step 1: From within your performance plan, navigate to the Developmental Plan tool bar in the left column Step 2: Click
Job Aid: Create the Executive Development Plan (EDP) Creating the Developmental Plan Step 1: From within your performance plan, navigate to the Developmental Plan tool bar in the left column Step 2: Click
What is OneDrive for Business at University of Greenwich? Accessing OneDrive from Office 365
 This guide explains how to access and use the OneDrive for Business cloud based storage system and Microsoft Office Online suite of products via a web browser. What is OneDrive for Business at University
This guide explains how to access and use the OneDrive for Business cloud based storage system and Microsoft Office Online suite of products via a web browser. What is OneDrive for Business at University
QQConnect Overview Guide
 QQConnect Overview Guide Last Updated: 3/20/2015 About QQConnect QQConnect is an add-on utility for QQCatalyst that makes it easy to transfer documents and e- mails from your Windows desktop or desktop
QQConnect Overview Guide Last Updated: 3/20/2015 About QQConnect QQConnect is an add-on utility for QQCatalyst that makes it easy to transfer documents and e- mails from your Windows desktop or desktop
Quick Reference Card Online Staff Evaluation System
 ACCESS THE ONLINE STAFF EVALUATION SYSTEM Log on to the OnePurdue (SAP) portal. https://erp-portal-prd.itap.purdue.edu/ Enter Career Account and password. Click the Log on button. Supervisors: Click the
ACCESS THE ONLINE STAFF EVALUATION SYSTEM Log on to the OnePurdue (SAP) portal. https://erp-portal-prd.itap.purdue.edu/ Enter Career Account and password. Click the Log on button. Supervisors: Click the
Campus Solutions Self Service: Student Quick Reference Guide
 Campus Solutions Self Service: Student Table of Contents Introduction to Step Sheets... 4 Getting Started in CUNYfirst... 5 Activate My CUNYfirst Account... 6 Log into My CUNYfirst Account... 10 Sign Out
Campus Solutions Self Service: Student Table of Contents Introduction to Step Sheets... 4 Getting Started in CUNYfirst... 5 Activate My CUNYfirst Account... 6 Log into My CUNYfirst Account... 10 Sign Out
Optum Patient Portal. 70 Royal Little Drive. Providence, RI 02904. Copyright 2002-2013 Optum. All rights reserved. Updated: 3/7/13
 Optum Patient Portal 70 Royal Little Drive Providence, RI 02904 Copyright 2002-2013 Optum. All rights reserved. Updated: 3/7/13 Table of Contents 1 Patient Portal Activation...1 1.1 Pre-register a Patient...1
Optum Patient Portal 70 Royal Little Drive Providence, RI 02904 Copyright 2002-2013 Optum. All rights reserved. Updated: 3/7/13 Table of Contents 1 Patient Portal Activation...1 1.1 Pre-register a Patient...1
MyReports Recommended Browser Settings MYR-200a
 MyReports Recommended Browser Settings MYR-200a Note: If you have installed an additional Tool Bar on your browser, such as Yahoo Tool Bar or Google Tool Bar, be sure that it is also configured to allow
MyReports Recommended Browser Settings MYR-200a Note: If you have installed an additional Tool Bar on your browser, such as Yahoo Tool Bar or Google Tool Bar, be sure that it is also configured to allow
User guide. Tax & Accounting. Version 4.1. Last updated April 16, 2010. Copyright 2010 Thomson Reuters/ONESOURCE. All Rights Reserved
 Onesource Fileroom User guide Version 4.1 Last updated April 16, 2010 Tax & Accounting Copyright 2010 Thomson Reuters/ONESOURCE. Proprietary Materials No use of these Proprietary materials is permitted
Onesource Fileroom User guide Version 4.1 Last updated April 16, 2010 Tax & Accounting Copyright 2010 Thomson Reuters/ONESOURCE. Proprietary Materials No use of these Proprietary materials is permitted
