Doing Solstice Readings with Solar Fire
|
|
|
- Alexander Wright
- 8 years ago
- Views:
Transcription
1 Doing Solstice Readings with Solar Fire Below are detailed instructions that will enable you to do solstice readings much more easily. If you follow them, you will also master some of Solar Fire s most useful advanced features, and you will be able to transfer this know-how to using Solar Fire for other kinds of astrological tasks. Casting the Solstice Chart Of course, if you know the time of an ingress, you can cast a chart for it just as you would any natal chart. However, Solar Fire s Advanced & Ingress feature automatically finds the time of any sign ingress, and it enables you to cast a whole series of ingresses for many years, as well as a return of any planet to any given position. To use Solar Fire to cast the Capricorn Ingress 1. From the menu bar at the top of Solar Fire s Main Screen, select Chart > Return & Ingress. The Returns dialog box will appear. 2. Under Return Search Start Date type in a date close to the ingress that you want to calculate. 3. Under Which One, select Nearest. 4. Look at the Place field. If it doesn t show the location you want for the solstice chart, go to the Location area and select Relocated. Then, type in the city and country you want and press Tab so that the appropriate time zone, latitude and longitude appear. 5. Under Chart Type to Generate, select Advanced & Ingress, and then click on Options. The Advanced Return Selections dialog box will open. 6. In the list on the left, make sure that Sun is highlighted. 7. In the Return the Sun To area, select Position or Ingress, and in the pull-down menu below this, select 00 Cp00'00.'' 8. Click on OK, and the Capricorn Ingress or Winter Solstice chart will be calculated. It will now show up in the Calculated Charts box on the Main Screen. Relocating the Solstice Chart To create another solstice chart for a different locality In the Calculated Charts box select the solstice chart you ve just calculated. Click on Chart > Locality. Type in a new city and state or country, press Tab, and click on OK. To view the Winter Solstice chart on a world map 1. In the Calculated Charts box on the main screen, select a solstice chart calculated for any locality. 2. Then select View > Solar Maps. If a map of only one region shows up, click on Map > Select Map and from the list of.sfm files choose one of the WORLD maps to get an overview. Then, to see more detail, you can select a regional map. Doing Solstice Readings with Solar Fire 1
2 Basic Techniques for Solstice Readings You can, of course, use whichever techniques you like to read the solstice chart. However, to do it the Uranian way you will need to look at midpoints and hard aspects including the semisquare and sesquiquadrate. You can do this either with or without the 90-degree dial. Using Solar Fire s 90-degree Dial To switch to a 90-degree dial When viewing the wheel, go to the control panel at the right where it says Wheel, and from the pulldown menu select Dial. To switch back to the wheel, go to the same pull-down and select Wheel again. To use the dial to see the aspects and midpoints to the Cardinal Axis and Solstice Sun Drag the pointer to 0 degrees at the top of the dial. This is the position of both the Cardinal Axis and the Solstice Sun. If there are any planets conjunct, square or opposition this axis, they will be very near this 0-degree point. If there are any planets semisquare or sesquare this axis, they will be directly opposite on the dial, near the 45-degree tick. If there are any pairs of planets that have this axis as their midpoint, a line will appear connecting the two planets. (Also, a little midpoint tree in the center of the dial will show all the midpoints that are centered on this axis.) In the same way, you can investigate any other axis in the chart. Using Midpoint Trees Through its Reports menu and through tables that you can insert in page designs, Solar Fire gives you several kinds of midpoint displays. Probably the most intuitively easy to understand is the Midpoint Tree display. To view midpoint trees for all the points in a chart 1. In the Calculated Charts list on Solar Fire s main screen, select the chart you want to investigate. 2. From the menu bar across the top of the screen, select Reports > Current Chart. 3. Scroll through the list of report types at the top right of the Chart Report screen and select MidPoint Trees. 4. Set the Modulus field on the right-hand side of this window to degrees. The 45-degree modulus will show what you d see on the 90-degree dial -- all the midpoints on each planet s axis, plus the midpoints that are in square and semisquare to that axis. This is important when you re investigating the Cardinal Axis (the Sun in the Solstice chart), because the 45-degree modulus enables you to see midpoints to all eight arms of the Cardinal cross. To change the way midpoint trees are displayed From the main screen, select Preferences > Edit Settings > Misc tab. In the Midpoint Trees area you can select whether or not to: Doing Solstice Readings with Solar Fire 2
3 Allow trees to contain midpoints which include the root planet. When sorting trees, take into account the sign of the orb. If the latter choice is turned off (i.e., the checkbox is left blank), the planetary pairs on the tree will be listed with the smallest-orbed pair first, regardless of whether the exact midpoint of the pair is lower or higher in longitude than the midpointed planet. If this box is left checked, the midpoints that fall lowest in longitude will come first, those that are closest to zero orb will come in the middle, and the midpoints that are highest in longitude will come last. To add the Vernal Point to a midpoint or other report In a solstice chart the position of the Cardinal Axis is obvious because it s the same as the position of the Sun. But if you want to look at the Cardinal Axis in any other kind of chart, you ll need to add the 0 Aries or Vernal Point to the array. Here s how: While you re still at Solar Fire s main screen, go to the menu bar at the top, click on Reports, and click on Vernal Point to turn it on. Doing a Personal Reading When you re just reading the solstice chart, all you have is one chart to deal with. When you re doing a personal solstice reading in Solar Fire, you ll have the solstice chart in the center and the natal Sun and progressed Sun on the two outer rings of a tri-wheel or dial. Here is how to set up the tri-wheel and navigate between the various rings. To get a tri-wheel and tri-dial specially designed for personal solstice readings You can do your personal solstice readings using virtually any tri-wheel and/or tri-dial, but there are a specially designed Solstice wheel and dial styles that you can download from the Astrolabe web page, After you ve downloaded these and they are in the Userdata subfolder of Solar Fire, you can access them as follows. To change to the new wheel or dial style If you re at Solar Fire s main screen, select Chart Options. If you re already viewing a wheel or dial, right-click in the chart area of the screen. Either way, the Chart Options menu will open. To change to the Solstice tri-wheel, select Wheel Styles > TriWheel and select Solstice.wh3. To change to the Solstice tri-dial, select Dial Styles > TriDial and select Solstice.di3. If you already had a chart wheel or dial on the screen, click on the Redraw button. Setting Up the Charts To set up the charts for a personal solstice reading 1. As explained above, relocate the solstice chart to where the person is living now, and make a note of the date and time of the solstice. 2. Cast or open the person s natal chart. 3. Progress the natal chart to the date and time of the solstice. Doing Solstice Readings with Solar Fire 3
4 To progress the natal chart to the time of the solstice 1. Select the natal chart in the Calculated Charts list. Select Chart > Progressed. The Progressions dialog box will open with the person s chart already selected in the Base Chart list. 2. Under Progress Base Chart To, type in the date and time of the relocated solstice chart. (In this case, the place won t matter.) 3. Under Chart Type to Generate, select Secondary Progressed. Then select OK. Now you re ready to look at the solstice chart in relation to the person s natal and progressed Suns. To eliminate all points in the natal and progressed charts except for the Sun You can of course put the complete natal and progressed charts around the solstice chart, but if you want to eliminate distractions and see only the points you re actually going to use, Solar Fire lets you do this with only a few mouse clicks. 1. Go to the Calculated Charts list on the main screen and click on the natal chart. Then click on Chart Options > Current Chart s Points and select a.pts file that contains only the Sun. 2. If you don t already have a Sun Only.pts file, you can easily create one by clicking on the Create button, typing in SunOnly as the new filename, and then in the Selected Points column clicking on all points except the Sun to send them into the Unselected Points column. Click on Save, and then with the new SunOnly file highlighted, click on Select. 3. In similar fashion, click on the person s progressed chart in the Chart Options list, click on Chart Options > Current Chart s Points, and select the SunOnly.pts file. To view the solstice chart with the person s natal and progressed Suns 1. Click on View > TriWheel. 2. In the Selected Charts area, Inner Wheel will be highlighted. In the Charts list at the top of the window, click on the Capricorn Ingress chart to select it as the innermost chart. 3. Then Middle Wheel will be highlighted. Click on the person s natal chart to put it in the middle ring. 4. Then Outer Wheel will be highlighted. Click on the person s progressed chart to put it in the outermost ring. 5. Click View to see all three charts together in a triwheel. If you ve eliminated the extraneous planets as explained above, only the Sun will show in the natal and progressed charts. Navigating around the Dial Now you re ready to begin the personal solstice reading. First, change the tri-wheel to a tri-dial by going to the control panel at the right of the wheel and switching the pull-down from Wheel to Dial. To move the pointer to the exact position of a planet in another ring of the dial After you investigate the solstice chart on the innermost ring of the tri-dial, you will want to look at how the person ties in to the collective conditions for the year. To do this, you will first need to move the pointer to the exact degree and minute of the person s natal Sun, which will be located in the next ring of the tri-dial. This takes only a few clicks. 1. Click on the center of the dial to display the Options button. Doing Solstice Readings with Solar Fire 4
5 2. Click on Options > Step by Planet. 3. Click on Options and then, in the menu that opens, on the natal chart. (This will make the pointer step to a planet in the natal chart rather than the solstice chart.) 4. Click once on either of the arrows above the Options button, and the pointer will move to the natal Sun. Later, you can follow a similar procedure to jump to the exact position of the progressed Sun. To see how the midpoints in one chart affect a point in another ring of the dial Now, with the pointer placed exactly on the natal Sun, you ll need to switch back to the solstice chart. To do so, click on Options and then, in the menu that opens, on the solstice chart. Then lines will appear connecting any pairs of solstice-chart planets whose midpoint lies on the natal Sun axis. Repeat the above steps for the progressed chart to see how the solstice chart s planets affect the person s progressed Sun. Progressing through the Year Using a 90-degree Dial The personal solstice reading concludes with a recital of the exact hits that the person s progressed Sun will make to the points and midpoint axes of the solstice chart during the course of the coming year. You can approximate the timing of these hits on the 90-degree dial, or calculate them more accurately using Solar Fire s dynamic hitlists. To eyeball the progressed hits on the 90-degree dial 1. Click on the middle of the dial to display the Options button. 2. To pinpoint when the progressed Sun makes exact hits, you will want to reduce the usual onedegree orb to one minute of arc. To do this, click on Options > Change Orb, and type in To start stepping forward through the year, position the pointer exactly on the progressed Sun by clicking on Options and then, in the menu that opens, on the progressed chart. Then return to the solstice chart by clicking on Options and then on the solstice chart. 4. To make the pointer move in one-minute increments from the position of the progressed Sun, click on Options > Step by Minute. To advance the pointer forward, click on the left-pointing arrow above the Options button. 5. Count your clicks, remembering that every five clicks moves the progressed Sun forward about four weeks in time. Note whenever two planets become connected by a line. This means that the progressed Sun has hit a midpoint axis exactly. Progressing through the Year Using a Hitlist Solar Fire s Dynamic hitlist feature takes the work out of timing the hits of the directed Sun, and it gives you results accurate to the day. The initial setup takes a few minutes, but once you do it you can save your selections and re-use them in subsequent solstice readings. If you follow the directions below, you ll be well on your way to mastering the more advanced features of Solar Fire s Dynamic setup screen. First you ll need to have both the natal and the solstice charts showing in the Calculated Charts list on Solar Fire 5 s main screen. Doing Solstice Readings with Solar Fire 5
6 To set up a personal solstice reading hitlist 1. From Solar Fire s main screen, select Dynamic > Transits & Progressions. The Dynamic Reports Selection screen will open, and you can then set up a special set of solstice-reading selections as follows: 2. Under Start Date, fill in the date of the current solstice, and make the Period 1 year. 3. Under Location, select Relocated and fill in the place of the person s current residence. 4. Under Event Selection, select only Progs to Radix. 5. Under Dynamic Type Progressions, make sure that Secondary is selected. 6. Under Point Selection, click in the white space next to Progs. Click on the Create button to name a new file SunOnly. Click on OK. In the Selected Points column, click on all the points except the Sun to send them to the Unselected Points column. Click on Save. Then, with the SunOnly file highlighted, click on Select. 7. Under Point Selection, click next to Radix and make sure that the point file that is selected includes all the planets, Sun through Pluto, plus the North Node, Asc and MC. (If you like to work with them, you can add hypothetical planets or asteroids as well.) 8. Now click in the Extra box under Radix. Click on Create to name a new file AllMidpoints. In the left-hand box under All midpoints between these points, hold down the Ctrl key while you click on all the planets, Sun through Pluto, plus the North Node, Asc and MC. Then click on the same points in the right-hand box. Then click on the On button. (Selecting the ten regular planets, North Node, Asc and MC will give you 78 midpoints. You could also add midpoints involving hypotheticals or asteroids.) Then click on Save, and then on Select. 9. Under Aspect Selection, click next to Progs to select the set of aspects that you will use. If you re doing a Uranian or Cosmobiology-style reading, you ll probably want to enable only the hard or event-oriented 8 th -harmonic aspects -- the Conjunction, Opposition, Square, Semisquare and Sesquisquare. To create an appropriate aspect set If you don t already have a HARM08 aspect set, you can create one that contains only the five hard aspects mentioned above. If you ve done step #9 above, you ll be in the File Management dialog box from which you can select or create an aspect set. Then, 1. Click on the Create button, type in a name for the new aspect set, and click OK. 2. In the aspect editing screen, highlight the Trine and click on Disable, and do the same for the Sextile so that the plus signs next to them disappear. Then highlight the Semisquare and click on Enable, and do the same for the Sesquisquare. You don t need to worry about orbs, since you will only be looking for the exact progressed hits. 3. If you wish, you can also add the the 22 ½-degree (16 th harmonic) aspect by clicking on Advanced and then on Add Aspect. Under Name, type in 22 ½ or SemiOctile. Under Abbr, type in 22.5, and under Angle type in Then click on Save and you will be returned to the Aspect Set File Management box. 5. If you added the 22 ½-degree aspect, you ll probably want to change the name of the file to HARM16 to signify that the file contains the 16 th -harmonic aspect. To do so, click on the Rename button, type in HARM16, and click on OK. Doing Solstice Readings with Solar Fire 6
7 6. In the File Management box s list of aspect files, make sure that the new aspect set is highlighted, and then click on Select. You will be returned to the Dynamic setup screen, and the name of the aspect file will show in the Aspect Selection area next to Progs. To save the Dynamic Reports setup With the Dynamic Reports Selection screen set up for solstice work as described above, click on the Save Selection button at the lower right, type in Solstice Reading, and click on OK. Then, the next time you do a solstice reading, all you ll have to do to get this setup is go to the Saved Selections area at the upper right and select Solstice Reading from the pull-down menu. To view the hitlist Now you re ready to get the timed list of hits from the person s progressed Sun to points in the solstice chart. To do so, 1. Go to the Dynamic Radix Chart list at the top of the screen and select the person s natal chart. 2. In the pull-down under Alternate Radix Positions Chart select the relocated Ingress of the Sun chart. 3. Click the View button. You will then see a list of all the exact hits that the person s progressed Sun makes to the solstice chart in the course of the year. (If you can t see all the columns, drag the right-hand border of this window outwards to make the window wider.) Rev. 1/16/03 Doing Solstice Readings with Solar Fire 7
Matrix Software. How to use your
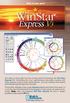 ow to use your Get ready to jump right into the exciting world of Astrology with Win Star Express V3. Combining the most sophisticated calculation routines with easily grasped, pop-up chart interpretations,
ow to use your Get ready to jump right into the exciting world of Astrology with Win Star Express V3. Combining the most sophisticated calculation routines with easily grasped, pop-up chart interpretations,
7 Super Solar Fire Tips and Tricks. Tip 1 Browsing through Time with Chart Animation
 7 Super Solar Fire Tips and Tricks Welcome to our first installment of Solar Fire Tips and Tricks. Solar Fire is very user-friendly making it fun to explore all the various features in the program. Our
7 Super Solar Fire Tips and Tricks Welcome to our first installment of Solar Fire Tips and Tricks. Solar Fire is very user-friendly making it fun to explore all the various features in the program. Our
How to make a line graph using Excel 2007
 How to make a line graph using Excel 2007 Format your data sheet Make sure you have a title and each column of data has a title. If you are entering data by hand, use time or the independent variable in
How to make a line graph using Excel 2007 Format your data sheet Make sure you have a title and each column of data has a title. If you are entering data by hand, use time or the independent variable in
Produced by Flinders University Centre for Educational ICT. PivotTables Excel 2010
 Produced by Flinders University Centre for Educational ICT PivotTables Excel 2010 CONTENTS Layout... 1 The Ribbon Bar... 2 Minimising the Ribbon Bar... 2 The File Tab... 3 What the Commands and Buttons
Produced by Flinders University Centre for Educational ICT PivotTables Excel 2010 CONTENTS Layout... 1 The Ribbon Bar... 2 Minimising the Ribbon Bar... 2 The File Tab... 3 What the Commands and Buttons
Table of Contents TASK 1: DATA ANALYSIS TOOLPAK... 2 TASK 2: HISTOGRAMS... 5 TASK 3: ENTER MIDPOINT FORMULAS... 11
 Table of Contents TASK 1: DATA ANALYSIS TOOLPAK... 2 TASK 2: HISTOGRAMS... 5 TASK 3: ENTER MIDPOINT FORMULAS... 11 TASK 4: ADD TOTAL LABEL AND FORMULA FOR FREQUENCY... 12 TASK 5: MODIFICATIONS TO THE HISTOGRAM...
Table of Contents TASK 1: DATA ANALYSIS TOOLPAK... 2 TASK 2: HISTOGRAMS... 5 TASK 3: ENTER MIDPOINT FORMULAS... 11 TASK 4: ADD TOTAL LABEL AND FORMULA FOR FREQUENCY... 12 TASK 5: MODIFICATIONS TO THE HISTOGRAM...
INDEX 1. HARDWARE REQUIREMENTS 2. CONVENTIONS 3. INSTALLING GALACTIC STOCK TRADER 4. THE MAIN MENU. Galactic Stock Trader - Owner s Handbook
 INDEX 1. HARDWARE REQUIREMENTS 2. CONVENTIONS 3. INSTALLING GALACTIC STOCK TRADER 3.1. Installation Of The Hardware Security Lock 4. THE MAIN MENU 4.1. FILE 4.1.1. New 4.1.2. Open 4.1.3. Edit 4.1.4. Delete
INDEX 1. HARDWARE REQUIREMENTS 2. CONVENTIONS 3. INSTALLING GALACTIC STOCK TRADER 3.1. Installation Of The Hardware Security Lock 4. THE MAIN MENU 4.1. FILE 4.1.1. New 4.1.2. Open 4.1.3. Edit 4.1.4. Delete
Introduction to MS WINDOWS XP
 Introduction to MS WINDOWS XP Mouse Desktop Windows Applications File handling Introduction to MS Windows XP 2 Table of Contents What is Windows XP?... 3 Windows within Windows... 3 The Desktop... 3 The
Introduction to MS WINDOWS XP Mouse Desktop Windows Applications File handling Introduction to MS Windows XP 2 Table of Contents What is Windows XP?... 3 Windows within Windows... 3 The Desktop... 3 The
Pdf - print version. Lab Objectives: When you are finished with this lab you should be able to:
 1 of 5 Pdf - print version LAB EXERCISE 2 File Management in Windows Summary: This lab is a continuation of the concepts and techniques introduced in Lab1, which introduced you to the Windows interface
1 of 5 Pdf - print version LAB EXERCISE 2 File Management in Windows Summary: This lab is a continuation of the concepts and techniques introduced in Lab1, which introduced you to the Windows interface
Maximizing the Use of Slide Masters to Make Global Changes in PowerPoint
 Maximizing the Use of Slide Masters to Make Global Changes in PowerPoint This document provides instructions for using slide masters in Microsoft PowerPoint. Slide masters allow you to make a change just
Maximizing the Use of Slide Masters to Make Global Changes in PowerPoint This document provides instructions for using slide masters in Microsoft PowerPoint. Slide masters allow you to make a change just
Using Microsoft Excel to Plot and Analyze Kinetic Data
 Entering and Formatting Data Using Microsoft Excel to Plot and Analyze Kinetic Data Open Excel. Set up the spreadsheet page (Sheet 1) so that anyone who reads it will understand the page (Figure 1). Type
Entering and Formatting Data Using Microsoft Excel to Plot and Analyze Kinetic Data Open Excel. Set up the spreadsheet page (Sheet 1) so that anyone who reads it will understand the page (Figure 1). Type
Most of your tasks in Windows XP will involve working with information
 OFFICE 1 File Management Files and Folders Most of your tasks in Windows XP will involve working with information stored on your computer. This material briefly explains how information is stored in Windows
OFFICE 1 File Management Files and Folders Most of your tasks in Windows XP will involve working with information stored on your computer. This material briefly explains how information is stored in Windows
MARS STUDENT IMAGING PROJECT
 MARS STUDENT IMAGING PROJECT Data Analysis Practice Guide Mars Education Program Arizona State University Data Analysis Practice Guide This set of activities is designed to help you organize data you collect
MARS STUDENT IMAGING PROJECT Data Analysis Practice Guide Mars Education Program Arizona State University Data Analysis Practice Guide This set of activities is designed to help you organize data you collect
Creating Reports with Smart View s Ad Hoc Analysis
 with Smart View s Ad Hoc Analysis Dartmouth College February 10, 2009 Table of Contents Overview... 3 Connecting to the Reporting Cube... 3 Setting Ad Hoc Options... 3 The Ad Hoc Grid... 4 Selecting Members
with Smart View s Ad Hoc Analysis Dartmouth College February 10, 2009 Table of Contents Overview... 3 Connecting to the Reporting Cube... 3 Setting Ad Hoc Options... 3 The Ad Hoc Grid... 4 Selecting Members
Universal Simple Control, USC-1
 Universal Simple Control, USC-1 Data and Event Logging with the USB Flash Drive DATA-PAK The USC-1 universal simple voltage regulator control uses a flash drive to store data. Then a propriety Data and
Universal Simple Control, USC-1 Data and Event Logging with the USB Flash Drive DATA-PAK The USC-1 universal simple voltage regulator control uses a flash drive to store data. Then a propriety Data and
Using Excel as a Management Reporting Tool with your Minotaur Data. Exercise 1 Customer Item Profitability Reporting Tool for Management
 Using Excel as a Management Reporting Tool with your Minotaur Data with Judith Kirkness These instruction sheets will help you learn: 1. How to export reports from Minotaur to Excel (these instructions
Using Excel as a Management Reporting Tool with your Minotaur Data with Judith Kirkness These instruction sheets will help you learn: 1. How to export reports from Minotaur to Excel (these instructions
Computer Training Centre University College Cork. Excel 2013 Pivot Tables
 Computer Training Centre University College Cork Excel 2013 Pivot Tables Table of Contents Pivot Tables... 1 Changing the Value Field Settings... 2 Refreshing the Data... 3 Refresh Data when opening a
Computer Training Centre University College Cork Excel 2013 Pivot Tables Table of Contents Pivot Tables... 1 Changing the Value Field Settings... 2 Refreshing the Data... 3 Refresh Data when opening a
HOW TO VIEW AND EDIT PICTURES
 Get started Shutterfly can help you make your pictures look their best. We re going to show you the different ways to view and edit your pictures using our easy-to-use tools. To begin, sign in to your
Get started Shutterfly can help you make your pictures look their best. We re going to show you the different ways to view and edit your pictures using our easy-to-use tools. To begin, sign in to your
Spreadsheets and Laboratory Data Analysis: Excel 2003 Version (Excel 2007 is only slightly different)
 Spreadsheets and Laboratory Data Analysis: Excel 2003 Version (Excel 2007 is only slightly different) Spreadsheets are computer programs that allow the user to enter and manipulate numbers. They are capable
Spreadsheets and Laboratory Data Analysis: Excel 2003 Version (Excel 2007 is only slightly different) Spreadsheets are computer programs that allow the user to enter and manipulate numbers. They are capable
Enhanced Formatting and Document Management. Word 2010. Unit 3 Module 3. Diocese of St. Petersburg Office of Training Training@dosp.
 Enhanced Formatting and Document Management Word 2010 Unit 3 Module 3 Diocese of St. Petersburg Office of Training Training@dosp.org This Page Left Intentionally Blank Diocese of St. Petersburg 9/5/2014
Enhanced Formatting and Document Management Word 2010 Unit 3 Module 3 Diocese of St. Petersburg Office of Training Training@dosp.org This Page Left Intentionally Blank Diocese of St. Petersburg 9/5/2014
So you want to create an Email a Friend action
 So you want to create an Email a Friend action This help file will take you through all the steps on how to create a simple and effective email a friend action. It doesn t cover the advanced features;
So you want to create an Email a Friend action This help file will take you through all the steps on how to create a simple and effective email a friend action. It doesn t cover the advanced features;
Copyright EPiServer AB
 Table of Contents 3 Table of Contents ABOUT THIS DOCUMENTATION 4 HOW TO ACCESS EPISERVER HELP SYSTEM 4 EXPECTED KNOWLEDGE 4 ONLINE COMMUNITY ON EPISERVER WORLD 4 COPYRIGHT NOTICE 4 EPISERVER ONLINECENTER
Table of Contents 3 Table of Contents ABOUT THIS DOCUMENTATION 4 HOW TO ACCESS EPISERVER HELP SYSTEM 4 EXPECTED KNOWLEDGE 4 ONLINE COMMUNITY ON EPISERVER WORLD 4 COPYRIGHT NOTICE 4 EPISERVER ONLINECENTER
MICROSOFT OUTLOOK 2010 WORK WITH CONTACTS
 MICROSOFT OUTLOOK 2010 WORK WITH CONTACTS Last Edited: 2012-07-09 1 Access to Outlook contacts area... 4 Manage Outlook contacts view... 5 Change the view of Contacts area... 5 Business Cards view... 6
MICROSOFT OUTLOOK 2010 WORK WITH CONTACTS Last Edited: 2012-07-09 1 Access to Outlook contacts area... 4 Manage Outlook contacts view... 5 Change the view of Contacts area... 5 Business Cards view... 6
How to create pop-up menus
 How to create pop-up menus Pop-up menus are menus that are displayed in a browser when a site visitor moves the pointer over or clicks a trigger image. Items in a pop-up menu can have URL links attached
How to create pop-up menus Pop-up menus are menus that are displayed in a browser when a site visitor moves the pointer over or clicks a trigger image. Items in a pop-up menu can have URL links attached
Windows XP File Management
 Windows XP File Management As you work with a computer creating more and more documents, you need to find a way to keep this information organized. Without a good organizational method, all your files
Windows XP File Management As you work with a computer creating more and more documents, you need to find a way to keep this information organized. Without a good organizational method, all your files
Microsoft Excel 2007 Consolidate Data & Analyze with Pivot Table Windows XP
 Microsoft Excel 2007 Consolidate Data & Analyze with Pivot Table Windows XP Consolidate Data in Multiple Worksheets Example data is saved under Consolidation.xlsx workbook under ProductA through ProductD
Microsoft Excel 2007 Consolidate Data & Analyze with Pivot Table Windows XP Consolidate Data in Multiple Worksheets Example data is saved under Consolidation.xlsx workbook under ProductA through ProductD
Getting Started with Excel 2008. Table of Contents
 Table of Contents Elements of An Excel Document... 2 Resizing and Hiding Columns and Rows... 3 Using Panes to Create Spreadsheet Headers... 3 Using the AutoFill Command... 4 Using AutoFill for Sequences...
Table of Contents Elements of An Excel Document... 2 Resizing and Hiding Columns and Rows... 3 Using Panes to Create Spreadsheet Headers... 3 Using the AutoFill Command... 4 Using AutoFill for Sequences...
Rev. 06 JAN. 2008. Document Control User Guide: Using Outlook within Skandocs
 Rev. 06 JAN. 2008 Document Control User Guide: Using Outlook within Skandocs Introduction By referring to this user guide, it is assumed that the user has an advanced working knowledge of Skandocs (i.e.
Rev. 06 JAN. 2008 Document Control User Guide: Using Outlook within Skandocs Introduction By referring to this user guide, it is assumed that the user has an advanced working knowledge of Skandocs (i.e.
How To Connect Your Transactions To Quickbooks Online From Your Bank Or Credit Card Account On A Pc Or Mac Computer Or Ipa Device
 You can save time and reduce errors by downloading your transactions directly from your bank and credit card accounts from a secure online connection. QuickBooks Online allows you to set these transactions
You can save time and reduce errors by downloading your transactions directly from your bank and credit card accounts from a secure online connection. QuickBooks Online allows you to set these transactions
Using Microsoft Word. Working With Objects
 Using Microsoft Word Many Word documents will require elements that were created in programs other than Word, such as the picture to the right. Nontext elements in a document are referred to as Objects
Using Microsoft Word Many Word documents will require elements that were created in programs other than Word, such as the picture to the right. Nontext elements in a document are referred to as Objects
Microsoft Project 2007 Level 2: Working with Resources and Managing a Project
 Microsoft Project 2007 Level 2: Working with Resources and Managing a Project By Robin Peers Robin Peers, 2008 ABOUT THIS CLASS In Microsoft Project 2007 Level 1: Creating Project Tasks, the focus was
Microsoft Project 2007 Level 2: Working with Resources and Managing a Project By Robin Peers Robin Peers, 2008 ABOUT THIS CLASS In Microsoft Project 2007 Level 1: Creating Project Tasks, the focus was
HOW TO ORGANIZE PICTURES
 Get started When you upload your pictures to Shutterfly, you can do much more than view them. Our workspace offers tools that let you quickly and easily organize your photos as well. We re going to show
Get started When you upload your pictures to Shutterfly, you can do much more than view them. Our workspace offers tools that let you quickly and easily organize your photos as well. We re going to show
2013 Getting Started Guide
 2013 Getting Started Guide The contents of this guide and accompanying exercises were originally created by Nemetschek Vectorworks, Inc. Vectorworks Fundamentals Getting Started Guide Created using: Vectorworks
2013 Getting Started Guide The contents of this guide and accompanying exercises were originally created by Nemetschek Vectorworks, Inc. Vectorworks Fundamentals Getting Started Guide Created using: Vectorworks
Creating Drawings in Pro/ENGINEER
 6 Creating Drawings in Pro/ENGINEER This chapter shows you how to bring the cell phone models and the assembly you ve created into the Pro/ENGINEER Drawing mode to create a drawing. A mechanical drawing
6 Creating Drawings in Pro/ENGINEER This chapter shows you how to bring the cell phone models and the assembly you ve created into the Pro/ENGINEER Drawing mode to create a drawing. A mechanical drawing
Microsoft PowerPoint 2010 Handout
 Microsoft PowerPoint 2010 Handout PowerPoint is a presentation software program that is part of the Microsoft Office package. This program helps you to enhance your oral presentation and keep the audience
Microsoft PowerPoint 2010 Handout PowerPoint is a presentation software program that is part of the Microsoft Office package. This program helps you to enhance your oral presentation and keep the audience
Using Excel As A Database
 Using Excel As A Database Access is a great database application, but let s face it sometimes it s just a bit complicated! There are a lot of times when it would be nice to have some of the capabilities
Using Excel As A Database Access is a great database application, but let s face it sometimes it s just a bit complicated! There are a lot of times when it would be nice to have some of the capabilities
Social Media Monitoring at Zero Costs Step-by-Step Guide
 1 Social Media Monitoring at Zero Costs Step-by-Step Guide Created by: Dr. Andreas Schroeter, April 2011 Special thanks to: Kirsten Winkler You are welcome to copy, distribute and use this guide as long
1 Social Media Monitoring at Zero Costs Step-by-Step Guide Created by: Dr. Andreas Schroeter, April 2011 Special thanks to: Kirsten Winkler You are welcome to copy, distribute and use this guide as long
Excel 2003: Ringtones Task
 Excel 2003: Ringtones Task 1. Open up a blank spreadsheet 2. Save the spreadsheet to your area and call it Ringtones.xls 3. Add the data as shown here, making sure you keep to the cells as shown Make sure
Excel 2003: Ringtones Task 1. Open up a blank spreadsheet 2. Save the spreadsheet to your area and call it Ringtones.xls 3. Add the data as shown here, making sure you keep to the cells as shown Make sure
Integrated Accounting System for Mac OS X and Windows
 Integrated Accounting System for Mac OS X and Windows Program version: 6.2 110111 2011 HansaWorld Ireland Limited, Dublin, Ireland Preface Books by HansaWorld is a powerful accounting system for the Mac
Integrated Accounting System for Mac OS X and Windows Program version: 6.2 110111 2011 HansaWorld Ireland Limited, Dublin, Ireland Preface Books by HansaWorld is a powerful accounting system for the Mac
Overall summary of changes since Solar Fire Gold Version 8.1.4
 Overall summary of changes since Solar Fire Gold Version 8.1.4 Major Features Primary Directions (in Dynamic Reports) Primary Mundane / Primary Zodiacal options Placidus or Regiomontanus methods for computing
Overall summary of changes since Solar Fire Gold Version 8.1.4 Major Features Primary Directions (in Dynamic Reports) Primary Mundane / Primary Zodiacal options Placidus or Regiomontanus methods for computing
Charting LibQUAL+(TM) Data. Jeff Stark Training & Development Services Texas A&M University Libraries Texas A&M University
 Charting LibQUAL+(TM) Data Jeff Stark Training & Development Services Texas A&M University Libraries Texas A&M University Revised March 2004 The directions in this handout are written to be used with SPSS
Charting LibQUAL+(TM) Data Jeff Stark Training & Development Services Texas A&M University Libraries Texas A&M University Revised March 2004 The directions in this handout are written to be used with SPSS
Hypercosm. Studio. www.hypercosm.com
 Hypercosm Studio www.hypercosm.com Hypercosm Studio Guide 3 Revision: November 2005 Copyright 2005 Hypercosm LLC All rights reserved. Hypercosm, OMAR, Hypercosm 3D Player, and Hypercosm Studio are trademarks
Hypercosm Studio www.hypercosm.com Hypercosm Studio Guide 3 Revision: November 2005 Copyright 2005 Hypercosm LLC All rights reserved. Hypercosm, OMAR, Hypercosm 3D Player, and Hypercosm Studio are trademarks
Outlook 2013 Tips and Tricks Contents
 Outlook 2013 Tips and Tricks Contents 1. Keyboard shortcuts... 2 2. Navigate the Folders Via Shortcut Keys... 2 3. Sort and Find a Message from a Specific Person at High Speed... 3 4. Edit Subject Text...
Outlook 2013 Tips and Tricks Contents 1. Keyboard shortcuts... 2 2. Navigate the Folders Via Shortcut Keys... 2 3. Sort and Find a Message from a Specific Person at High Speed... 3 4. Edit Subject Text...
House Design Tutorial
 Chapter 2: House Design Tutorial This House Design Tutorial shows you how to get started on a design project. The tutorials that follow continue with the same plan. When we are finished, we will have created
Chapter 2: House Design Tutorial This House Design Tutorial shows you how to get started on a design project. The tutorials that follow continue with the same plan. When we are finished, we will have created
Strategy Trader User Guide
 Strategy Trader User Guide 1 Table of Contents Strategy Trader User Guide... 1 Workspaces... 6 Dealing Rates Window... 8 Navigation Window... 9 Manual Trading Window... 10 Account Manager Window... 11
Strategy Trader User Guide 1 Table of Contents Strategy Trader User Guide... 1 Workspaces... 6 Dealing Rates Window... 8 Navigation Window... 9 Manual Trading Window... 10 Account Manager Window... 11
Use e-mail signatures in Outlook 2010
 Use e-mail signatures in Outlook 2010 Quick Reference Card Download and use a signature template Note This procedure will take you away from this page. If necessary, print this page before you follow these
Use e-mail signatures in Outlook 2010 Quick Reference Card Download and use a signature template Note This procedure will take you away from this page. If necessary, print this page before you follow these
How to Use Your New Online Client Vault
 How to Use Your New Online Client Vault Table of Contents I. Getting Into Your Vault 3 How to Sign In 3 First Time Setup 4 II. Finding Your Way Around the Vault 5 Managing Your Vault s Contents 6 Creating
How to Use Your New Online Client Vault Table of Contents I. Getting Into Your Vault 3 How to Sign In 3 First Time Setup 4 II. Finding Your Way Around the Vault 5 Managing Your Vault s Contents 6 Creating
CREATE A 3D MOVIE IN DIRECTOR
 CREATE A 3D MOVIE IN DIRECTOR 2 Building Your First 3D Movie in Director Welcome to the 3D tutorial for Adobe Director. Director includes the option to create three-dimensional (3D) images, text, and animations.
CREATE A 3D MOVIE IN DIRECTOR 2 Building Your First 3D Movie in Director Welcome to the 3D tutorial for Adobe Director. Director includes the option to create three-dimensional (3D) images, text, and animations.
Intro to Excel spreadsheets
 Intro to Excel spreadsheets What are the objectives of this document? The objectives of document are: 1. Familiarize you with what a spreadsheet is, how it works, and what its capabilities are; 2. Using
Intro to Excel spreadsheets What are the objectives of this document? The objectives of document are: 1. Familiarize you with what a spreadsheet is, how it works, and what its capabilities are; 2. Using
MICROSOFT ACCESS 2003 TUTORIAL
 MICROSOFT ACCESS 2003 TUTORIAL M I C R O S O F T A C C E S S 2 0 0 3 Microsoft Access is powerful software designed for PC. It allows you to create and manage databases. A database is an organized body
MICROSOFT ACCESS 2003 TUTORIAL M I C R O S O F T A C C E S S 2 0 0 3 Microsoft Access is powerful software designed for PC. It allows you to create and manage databases. A database is an organized body
Office 365 Training. Contents
 Office 365 Training Contents Logging into Office 365 and setting up your Office 365 Suite... 3 Moving Files to OneDrive for Business Cloud Storage... 6 - Creating Folders to organize your OneDrive... 9
Office 365 Training Contents Logging into Office 365 and setting up your Office 365 Suite... 3 Moving Files to OneDrive for Business Cloud Storage... 6 - Creating Folders to organize your OneDrive... 9
Getting Started With DraftSight A Guide For AEC Users
 Getting Started With DraftSight A Guide For AEC Users DraftSight.com Facebook.com/DraftSight Welcome to DraftSight a valuable tool for any AEC professional! DraftSight is more than a free, professional-grade
Getting Started With DraftSight A Guide For AEC Users DraftSight.com Facebook.com/DraftSight Welcome to DraftSight a valuable tool for any AEC professional! DraftSight is more than a free, professional-grade
Microsoft PowerPoint 2010 Templates and Slide Masters (Level 3)
 IT Services Microsoft PowerPoint 2010 Templates and Slide Masters (Level 3) Contents Introduction... 1 Installed Templates and Themes... 2 University of Reading Templates... 3 Further Templates and Presentations...
IT Services Microsoft PowerPoint 2010 Templates and Slide Masters (Level 3) Contents Introduction... 1 Installed Templates and Themes... 2 University of Reading Templates... 3 Further Templates and Presentations...
LESSON 7: IMPORTING AND VECTORIZING A BITMAP IMAGE
 LESSON 7: IMPORTING AND VECTORIZING A BITMAP IMAGE In this lesson we ll learn how to import a bitmap logo, transform it into a vector and perform some editing on the vector to clean it up. The concepts
LESSON 7: IMPORTING AND VECTORIZING A BITMAP IMAGE In this lesson we ll learn how to import a bitmap logo, transform it into a vector and perform some editing on the vector to clean it up. The concepts
DATA VISUALIZATION WITH TABLEAU PUBLIC. (Data for this tutorial at www.peteraldhous.com/data)
 DATA VISUALIZATION WITH TABLEAU PUBLIC (Data for this tutorial at www.peteraldhous.com/data) Tableau Public allows you to create a wide variety of interactive graphs, maps and tables and organize them
DATA VISUALIZATION WITH TABLEAU PUBLIC (Data for this tutorial at www.peteraldhous.com/data) Tableau Public allows you to create a wide variety of interactive graphs, maps and tables and organize them
Excel Project Creating a Stock Portfolio Simulation
 Background Vocabulary Excel Project Creating a Stock Portfolio Simulation 1. What is a stock? A stock is a share in the ownership of a corporation, a large business organization. A stock, also, represents
Background Vocabulary Excel Project Creating a Stock Portfolio Simulation 1. What is a stock? A stock is a share in the ownership of a corporation, a large business organization. A stock, also, represents
My ø Business User guide
 My ø Business User guide Contents Page 1 Contents Welcome to your My ø Business user guide. It s easy to use. Move your mouse over the page to get to the section you want. Click on the links at the top
My ø Business User guide Contents Page 1 Contents Welcome to your My ø Business user guide. It s easy to use. Move your mouse over the page to get to the section you want. Click on the links at the top
In this example, Mrs. Smith is looking to create graphs that represent the ethnic diversity of the 24 students in her 4 th grade class.
 Creating a Pie Graph Step-by-step directions In this example, Mrs. Smith is looking to create graphs that represent the ethnic diversity of the 24 students in her 4 th grade class. 1. Enter Data A. Open
Creating a Pie Graph Step-by-step directions In this example, Mrs. Smith is looking to create graphs that represent the ethnic diversity of the 24 students in her 4 th grade class. 1. Enter Data A. Open
SketchUp Instructions
 SketchUp Instructions Every architect needs to know how to use SketchUp! SketchUp is free from Google just Google it and download to your computer. You can do just about anything with it, but it is especially
SketchUp Instructions Every architect needs to know how to use SketchUp! SketchUp is free from Google just Google it and download to your computer. You can do just about anything with it, but it is especially
Introduction to Google SketchUp (Mac Version)
 Introduction to Google SketchUp (Mac Version) This guide is handy to read if you need some basic knowledge to get started using SketchUp. You will see how to download and install Sketchup, and learn how
Introduction to Google SketchUp (Mac Version) This guide is handy to read if you need some basic knowledge to get started using SketchUp. You will see how to download and install Sketchup, and learn how
SAP Business Intelligence (BI) Reporting Training for MM. General Navigation. Rick Heckman PASSHE 1/31/2012
 2012 SAP Business Intelligence (BI) Reporting Training for MM General Navigation Rick Heckman PASSHE 1/31/2012 Page 1 Contents Types of MM BI Reports... 4 Portal Access... 5 Variable Entry Screen... 5
2012 SAP Business Intelligence (BI) Reporting Training for MM General Navigation Rick Heckman PASSHE 1/31/2012 Page 1 Contents Types of MM BI Reports... 4 Portal Access... 5 Variable Entry Screen... 5
Analyzing Dose-Response Data 1
 Version 4. Step-by-Step Examples Analyzing Dose-Response Data 1 A dose-response curve describes the relationship between response to drug treatment and drug dose or concentration. Sensitivity to a drug
Version 4. Step-by-Step Examples Analyzing Dose-Response Data 1 A dose-response curve describes the relationship between response to drug treatment and drug dose or concentration. Sensitivity to a drug
How To Insert Hyperlinks In Powerpoint Powerpoint
 Lesson 5 Inserting Hyperlinks & Action Buttons Introduction A hyperlink is a graphic or piece of text that links to another web page, document, or slide. By clicking on the hyperlink will activate it and
Lesson 5 Inserting Hyperlinks & Action Buttons Introduction A hyperlink is a graphic or piece of text that links to another web page, document, or slide. By clicking on the hyperlink will activate it and
Creating tables in Microsoft Access 2007
 Platform: Windows PC Ref no: USER 164 Date: 25 th October 2007 Version: 1 Authors: D.R.Sheward, C.L.Napier Creating tables in Microsoft Access 2007 The aim of this guide is to provide information on using
Platform: Windows PC Ref no: USER 164 Date: 25 th October 2007 Version: 1 Authors: D.R.Sheward, C.L.Napier Creating tables in Microsoft Access 2007 The aim of this guide is to provide information on using
Chapter 11 Sharing and Reviewing Documents
 Calc Guide Chapter 11 Sharing and Reviewing Documents This PDF is designed to be read onscreen, two pages at a time. If you want to print a copy, your PDF viewer should have an option for printing two
Calc Guide Chapter 11 Sharing and Reviewing Documents This PDF is designed to be read onscreen, two pages at a time. If you want to print a copy, your PDF viewer should have an option for printing two
Training Guide. Managing Your Reminders and Contact History in Contact Manager
 Training Guide Managing Your Reminders and Contact History in Contact Manager Managing Your Reminders and Contact History in Contact Manager Copyright 2014 TABLE OF CONTENTS Unit 1: Finding an Account
Training Guide Managing Your Reminders and Contact History in Contact Manager Managing Your Reminders and Contact History in Contact Manager Copyright 2014 TABLE OF CONTENTS Unit 1: Finding an Account
MICROSOFT OUTLOOK 2010 READ, ORGANIZE, SEND AND RESPONSE E-MAILS
 MICROSOFT OUTLOOK 2010 READ, ORGANIZE, SEND AND RESPONSE E-MAILS Last Edited: 2012-07-09 1 Read Emails... 4 Find the inbox... 4 Change new incoming e-mail notification options... 5 Read email... 6 Change
MICROSOFT OUTLOOK 2010 READ, ORGANIZE, SEND AND RESPONSE E-MAILS Last Edited: 2012-07-09 1 Read Emails... 4 Find the inbox... 4 Change new incoming e-mail notification options... 5 Read email... 6 Change
Introduction To Microsoft Office PowerPoint 2007. Bob Booth July 2008 AP-PPT5
 Introduction To Microsoft Office PowerPoint 2007. Bob Booth July 2008 AP-PPT5 University of Sheffield Contents 1. INTRODUCTION... 3 2. GETTING STARTED... 4 2.1 STARTING POWERPOINT... 4 3. THE USER INTERFACE...
Introduction To Microsoft Office PowerPoint 2007. Bob Booth July 2008 AP-PPT5 University of Sheffield Contents 1. INTRODUCTION... 3 2. GETTING STARTED... 4 2.1 STARTING POWERPOINT... 4 3. THE USER INTERFACE...
PA Payroll Exercise for Intermediate Excel
 PA Payroll Exercise for Intermediate Excel Follow the directions below to create a payroll exercise. Read through each individual direction before performing it, like you are following recipe instructions.
PA Payroll Exercise for Intermediate Excel Follow the directions below to create a payroll exercise. Read through each individual direction before performing it, like you are following recipe instructions.
WINDOWS LIVE MAIL FEATURES
 WINDOWS LIVE MAIL Windows Live Mail brings a free, full-featured email program to Windows XP, Windows Vista and Windows 7 users. It combines in one package the best that both Outlook Express and Windows
WINDOWS LIVE MAIL Windows Live Mail brings a free, full-featured email program to Windows XP, Windows Vista and Windows 7 users. It combines in one package the best that both Outlook Express and Windows
Easy Calculations in Excel
 Easy Calculations in Excel (2007 and newer) Any time you have a list of numbers that require some sort of calculation like percent change from one year to the next, percent of total, average or just a
Easy Calculations in Excel (2007 and newer) Any time you have a list of numbers that require some sort of calculation like percent change from one year to the next, percent of total, average or just a
Customizing forms and writing QuickBooks Letters
 LESSON 15 Customizing forms and writing QuickBooks Letters 15 Lesson objectives, 398 Supporting materials, 398 Instructor preparation, 398 To start this lesson, 398 About QuickBooks forms, 399 Customizing
LESSON 15 Customizing forms and writing QuickBooks Letters 15 Lesson objectives, 398 Supporting materials, 398 Instructor preparation, 398 To start this lesson, 398 About QuickBooks forms, 399 Customizing
UF Health SharePoint 2010 Document Libraries
 UF Health SharePoint 2010 Document Libraries Email: training@health.ufl.edu Web Page: http://training.health.ufl.edu Last Updated 2/7/2014 SharePoint 2010 Document Libraries 1.5 Hours 1.0 Shared Network
UF Health SharePoint 2010 Document Libraries Email: training@health.ufl.edu Web Page: http://training.health.ufl.edu Last Updated 2/7/2014 SharePoint 2010 Document Libraries 1.5 Hours 1.0 Shared Network
Microsoft Excel Tutorial
 Microsoft Excel Tutorial by Dr. James E. Parks Department of Physics and Astronomy 401 Nielsen Physics Building The University of Tennessee Knoxville, Tennessee 37996-1200 Copyright August, 2000 by James
Microsoft Excel Tutorial by Dr. James E. Parks Department of Physics and Astronomy 401 Nielsen Physics Building The University of Tennessee Knoxville, Tennessee 37996-1200 Copyright August, 2000 by James
Completing Baseline s Site Survey Request Form
 Completing Baseline s Site Survey Request Form The first step in successfully implementing a radio network for your irrigation controllers is to identify the proposed locations for each radio. These radios
Completing Baseline s Site Survey Request Form The first step in successfully implementing a radio network for your irrigation controllers is to identify the proposed locations for each radio. These radios
Course Exercises for the Content Management System. Grazyna Whalley, Laurence Cornford June 2014 AP-CMS2.0. University of Sheffield
 Course Exercises for the Content Management System. Grazyna Whalley, Laurence Cornford June 2014 AP-CMS2.0 University of Sheffield PART 1 1.1 Getting Started 1. Log on to the computer with your usual username
Course Exercises for the Content Management System. Grazyna Whalley, Laurence Cornford June 2014 AP-CMS2.0 University of Sheffield PART 1 1.1 Getting Started 1. Log on to the computer with your usual username
Internet Explorer 7. Getting Started The Internet Explorer Window. Tabs NEW! Working with the Tab Row. Microsoft QUICK Source
 Microsoft QUICK Source Internet Explorer 7 Getting Started The Internet Explorer Window u v w x y { Using the Command Bar The Command Bar contains shortcut buttons for Internet Explorer tools. To expand
Microsoft QUICK Source Internet Explorer 7 Getting Started The Internet Explorer Window u v w x y { Using the Command Bar The Command Bar contains shortcut buttons for Internet Explorer tools. To expand
How to Make the Most of Excel Spreadsheets
 How to Make the Most of Excel Spreadsheets Analyzing data is often easier when it s in an Excel spreadsheet rather than a PDF for example, you can filter to view just a particular grade, sort to view which
How to Make the Most of Excel Spreadsheets Analyzing data is often easier when it s in an Excel spreadsheet rather than a PDF for example, you can filter to view just a particular grade, sort to view which
Microsoft Access 2000
 Microsoft Access 2000 Level 1 Region 4 Teaching, Learning and Technology Center Kaplan, LA Activity 1 Creating a Database 1. Open Microsoft Access 2000 a. Click on START, highlight Programs, point and
Microsoft Access 2000 Level 1 Region 4 Teaching, Learning and Technology Center Kaplan, LA Activity 1 Creating a Database 1. Open Microsoft Access 2000 a. Click on START, highlight Programs, point and
M-Files Gantt View. User Guide. App Version: 1.1.0 Author: Joel Heinrich
 M-Files Gantt View User Guide App Version: 1.1.0 Author: Joel Heinrich Date: 02-Jan-2013 Contents 1 Introduction... 1 1.1 Requirements... 1 2 Basic Use... 1 2.1 Activation... 1 2.2 Layout... 1 2.3 Navigation...
M-Files Gantt View User Guide App Version: 1.1.0 Author: Joel Heinrich Date: 02-Jan-2013 Contents 1 Introduction... 1 1.1 Requirements... 1 2 Basic Use... 1 2.1 Activation... 1 2.2 Layout... 1 2.3 Navigation...
Creating a Newsletter with Microsoft Word
 Creating a Newsletter with Microsoft Word Frank Schneemann In this assignment we are going to use Microsoft Word to create a newsletter that can be used in your classroom instruction. If you already know
Creating a Newsletter with Microsoft Word Frank Schneemann In this assignment we are going to use Microsoft Word to create a newsletter that can be used in your classroom instruction. If you already know
Drawing a histogram using Excel
 Drawing a histogram using Excel STEP 1: Examine the data to decide how many class intervals you need and what the class boundaries should be. (In an assignment you may be told what class boundaries to
Drawing a histogram using Excel STEP 1: Examine the data to decide how many class intervals you need and what the class boundaries should be. (In an assignment you may be told what class boundaries to
Microsoft Word defaults to left justified (aligned) paragraphs. This means that new lines automatically line up with the left margin.
 Microsoft Word Part 2 Office 2007 Microsoft Word 2007 Part 2 Alignment Microsoft Word defaults to left justified (aligned) paragraphs. This means that new lines automatically line up with the left margin.
Microsoft Word Part 2 Office 2007 Microsoft Word 2007 Part 2 Alignment Microsoft Word defaults to left justified (aligned) paragraphs. This means that new lines automatically line up with the left margin.
Introduction. Inserting Hyperlinks. PowerPoint 2010 Hyperlinks and Action Buttons. About Hyperlinks. Page 1
 PowerPoint 2010 Hyperlinks and Action Buttons Introduction Page 1 Whenever you use the Web, you are using hyperlinks to navigate from one web page to another. If you want to include a web address or email
PowerPoint 2010 Hyperlinks and Action Buttons Introduction Page 1 Whenever you use the Web, you are using hyperlinks to navigate from one web page to another. If you want to include a web address or email
Querying a Database Using the Select Query Window
 Querying a Database Using the Select Query Window PROJECT CASE PERSPECTIVE Dr. Gernaey and his colleagues are eager for Ashton James College (AJC) to obtain the benefits they anticipated when they set
Querying a Database Using the Select Query Window PROJECT CASE PERSPECTIVE Dr. Gernaey and his colleagues are eager for Ashton James College (AJC) to obtain the benefits they anticipated when they set
Data Visualization. Brief Overview of ArcMap
 Data Visualization Prepared by Francisco Olivera, Ph.D., P.E., Srikanth Koka and Lauren Walker Department of Civil Engineering September 13, 2006 Contents: Brief Overview of ArcMap Goals of the Exercise
Data Visualization Prepared by Francisco Olivera, Ph.D., P.E., Srikanth Koka and Lauren Walker Department of Civil Engineering September 13, 2006 Contents: Brief Overview of ArcMap Goals of the Exercise
INTRODUCTION TO DATABASES USING MICROSOFT ACCESS
 INTRODUCTION TO DATABASES USING MICROSOFT ACCESS ILLUSTRATION GUIDE Introduction to Databases Using Microsoft Access Page 1 of 30 OVERVIEW The guide illustrates the step-by-step basics of creating and
INTRODUCTION TO DATABASES USING MICROSOFT ACCESS ILLUSTRATION GUIDE Introduction to Databases Using Microsoft Access Page 1 of 30 OVERVIEW The guide illustrates the step-by-step basics of creating and
Scientific Graphing in Excel 2010
 Scientific Graphing in Excel 2010 When you start Excel, you will see the screen below. Various parts of the display are labelled in red, with arrows, to define the terms used in the remainder of this overview.
Scientific Graphing in Excel 2010 When you start Excel, you will see the screen below. Various parts of the display are labelled in red, with arrows, to define the terms used in the remainder of this overview.
MS Excel: Analysing Data using Pivot Tables
 Centre for Learning and Academic Development (CLAD) Technology Skills Development Team MS Excel: Analysing Data using Pivot Tables www.intranet.birmingham.ac.uk/itskills MS Excel: Analysing Data using
Centre for Learning and Academic Development (CLAD) Technology Skills Development Team MS Excel: Analysing Data using Pivot Tables www.intranet.birmingham.ac.uk/itskills MS Excel: Analysing Data using
Excel Unit 4. Data files needed to complete these exercises will be found on the S: drive>410>student>computer Technology>Excel>Unit 4
 Excel Unit 4 Data files needed to complete these exercises will be found on the S: drive>410>student>computer Technology>Excel>Unit 4 Step by Step 4.1 Creating and Positioning Charts GET READY. Before
Excel Unit 4 Data files needed to complete these exercises will be found on the S: drive>410>student>computer Technology>Excel>Unit 4 Step by Step 4.1 Creating and Positioning Charts GET READY. Before
History Explorer. View and Export Logged Print Job Information WHITE PAPER
 History Explorer View and Export Logged Print Job Information WHITE PAPER Contents Overview 3 Logging Information to the System Database 4 Logging Print Job Information from BarTender Designer 4 Logging
History Explorer View and Export Logged Print Job Information WHITE PAPER Contents Overview 3 Logging Information to the System Database 4 Logging Print Job Information from BarTender Designer 4 Logging
Chapter 9 Slide Shows
 Impress Guide Chapter 9 Slide Shows Transitions, animations, and more Copyright This document is Copyright 2007 2013 by its contributors as listed below. You may distribute it and/or modify it under the
Impress Guide Chapter 9 Slide Shows Transitions, animations, and more Copyright This document is Copyright 2007 2013 by its contributors as listed below. You may distribute it and/or modify it under the
For example, you might want to create a folder to collect together all emails relating to a particular project or subject.
 Email folders Outlook uses a series of folders such as the inbox, outbox, drafts and sent items to sort your email into collections according to the status of the message. If the folders which are already
Email folders Outlook uses a series of folders such as the inbox, outbox, drafts and sent items to sort your email into collections according to the status of the message. If the folders which are already
Monthly Payroll to Finance Reconciliation Report: Access and Instructions
 Monthly Payroll to Finance Reconciliation Report: Access and Instructions VCU Reporting Center... 2 Log in... 2 Open Folder... 3 Other Useful Information: Copying Sheets... 5 Creating Subtotals... 5 Outlining
Monthly Payroll to Finance Reconciliation Report: Access and Instructions VCU Reporting Center... 2 Log in... 2 Open Folder... 3 Other Useful Information: Copying Sheets... 5 Creating Subtotals... 5 Outlining
Search help. More on Office.com: images templates. Here are some basic tasks that you can do in Microsoft Excel 2010.
 Page 1 of 8 Excel 2010 Home > Excel 2010 Help and How-to > Getting started with Excel Search help More on Office.com: images templates Basic tasks in Excel 2010 Here are some basic tasks that you can do
Page 1 of 8 Excel 2010 Home > Excel 2010 Help and How-to > Getting started with Excel Search help More on Office.com: images templates Basic tasks in Excel 2010 Here are some basic tasks that you can do
Basic Web Development @ Fullerton College
 Basic Web Development @ Fullerton College Introduction FC Net Accounts Obtaining Web Space Accessing your web space using MS FrontPage Accessing your web space using Macromedia Dreamweaver Accessing your
Basic Web Development @ Fullerton College Introduction FC Net Accounts Obtaining Web Space Accessing your web space using MS FrontPage Accessing your web space using Macromedia Dreamweaver Accessing your
WHAT S NEW IN OBIEE 11.1.1.7
 Enterprise Data Management OBI Author Training, March 2015 WHAT S NEW IN OBIEE 11.1.1.7 NEW PRESENTATION FEATURES VIEWS 1) Recommended Visualizations Feature When you create a new view, OBIEE looks at
Enterprise Data Management OBI Author Training, March 2015 WHAT S NEW IN OBIEE 11.1.1.7 NEW PRESENTATION FEATURES VIEWS 1) Recommended Visualizations Feature When you create a new view, OBIEE looks at
Chapter 4: Website Basics
 1 Chapter 4: In its most basic form, a website is a group of files stored in folders on a hard drive that is connected directly to the internet. These files include all of the items that you see on your
1 Chapter 4: In its most basic form, a website is a group of files stored in folders on a hard drive that is connected directly to the internet. These files include all of the items that you see on your
Creating and Using Links and Bookmarks in PDF Documents
 Creating and Using Links and Bookmarks in PDF Documents After making a document into a PDF, there may be times when you will need to make links or bookmarks within that PDF to aid navigation through the
Creating and Using Links and Bookmarks in PDF Documents After making a document into a PDF, there may be times when you will need to make links or bookmarks within that PDF to aid navigation through the
Session 25 Revit MEP Tips and Tricks
 Session 25 Revit MEP Tips and Tricks Page 1 of 17 Sometimes it's the little things which make all the difference. I thought I would share some nifty tricks that can help make Revit MEP go down a little
Session 25 Revit MEP Tips and Tricks Page 1 of 17 Sometimes it's the little things which make all the difference. I thought I would share some nifty tricks that can help make Revit MEP go down a little
How to create buttons and navigation bars
 How to create buttons and navigation bars Adobe Fireworks CS3 enables you to design the look and functionality of buttons, including links and rollover features. After you export these buttons from Fireworks,
How to create buttons and navigation bars Adobe Fireworks CS3 enables you to design the look and functionality of buttons, including links and rollover features. After you export these buttons from Fireworks,
