Color Printer. Networking. Guide
|
|
|
- Tobias Hodge
- 8 years ago
- Views:
Transcription
1 Phaser 7300 Color Printer Networking Guide
2 Copyright 2002, Xerox Corporation. All Rights Reserved. Unpublished rights reserved under the copyright laws of the United States. Contents of this publication may not be reproduced in any form without permission of Xerox Corporation. Copyright protection claimed includes all forms of matters of copyrightable materials and information now allowed by statutory or judicial law or hereinafter granted, including without limitation, material generated from the software programs which are displayed on the screen such as styles, templates, icons, screen displays, looks, etc. XEROX, The Document Company, the stylized X, CentreWare, DocuPrint, Made For Each Other, Phaser, PhaserShare, the TekColor icon, and WorkSet are registered trademarks of Xerox Corporation. infosmart, PhaserPort, PhaserPrint, PhaserSMART, PhaserSym, PhaserTools, and the TekColor name are trademarks of Xerox Corporation. Adobe, Acrobat, Acrobat Reader, Illustrator, PageMaker, Photoshop, PostScript, ATM, Adobe Garamond, Birch, Carta, Mythos, Quake, and Tekton are registered trademarks and Adobe Jenson, Adobe Brilliant Screens technology, and IntelliSelect are trademarks of Adobe Systems Incorporated or its subsidiaries which may be registered in certain jurisdictions. Apple, LaserWriter, LocalTalk, Macintosh, Mac OS, AppleTalk, TrueType2, Apple Chancery, Chicago, Geneva, Monaco, and New York are registered trademarks, and QuickDraw is a trademark of Apple Computer Incorporated. Marigold and Oxford are trademarks of AlphaOmega Typography. Avery is a trademark of Avery Dennison Corporation. PCL and HP-GL are registered trademarks of Hewlett-Packard Corporation. Hoefler Text was designed by the Hoefler Type Foundry. ITC Avant Guard Gothic, ITC Bookman, ITC Lubalin Graph, ITC Mona Lisa, ITC Symbol, ITC Zapf Chancery, and ITC Zapf Dingbats are registered trademarks of International Typeface Corporation. Bernhard Modern, Clarendon, Coronet, Helvetica, New Century Schoolbook, Optima, Palatino, Stempel Garamond, Times, and Univers are trademarks of Linotype-Hell AG and/or its subsidiaries. MS-DOS and Windows are registered trademarks of Microsoft Corporation. Wingdings in TrueType format is a product of Microsoft Corporation. WingDings is a trademark of Microsoft Corporation and TrueType is a registered trademark of Apple Computer, Inc. Albertus, Arial, Gill Sans, Joanna, and Times New Roman are trademarks of Monotype Corporation. Antique Olive is a registered trademark of M. Olive. Eurostile is a trademark of Nebiolo. Novell and NetWare are registered trademarks of Novell, Incorporated. Sun and Sun Microsystems are registered trademarks of Sun Microsystems, Incorporated. SPARC is a registered trademark of SPARC International, Incorporated. SPARCstation is a trademark of SPARC International, Incorporated, licensed exclusively to Sun Microsystems, Incorporated. UNIX is a registered trademark in the US and other countries, licensed exclusively through X/Open Company Limited. As an ENERGY STAR partner, Xerox Corporation has determined that this product meets the ENERGY STAR guidelines for energy efficiency. The ENERGY STAR name and logo are registered U.S. marks. This product uses code for SHA-1 written by John Halleck, which is being used with his permission. This product includes an implementation of LZW licensed under U.S. Patent 4,558,302. Other marks are trademarks or registered trademarks of the companies with which they are associated. PANTONE Colors generated by the Phaser 7300 Color Printer are four- and/or three-color process simulations and may not match PANTONE-identified solid color standards. Use current PANTONE Color Reference Manuals for accurate colors. PANTONE Color simulations are only obtainable on this product when driven by qualified Pantone-licensed software packages. Contact Pantone, Inc. for a current list of qualified licensees.
3 Contents IP Address Overview Automatic IP addressing Other methods of setting the printer s IP address Setting the IP address from the front panel Enabling DHCP on the printer Setting the IP address using CentreWare Internet Services Resetting the printer using CentreWare Internet Services Domain Name Service (DNS) DNS setup using CentreWare Internet Services Dynamic Domain Name Service (DDNS) Printer Management Overview Setting up a connection to your printer Running the Xerox installer Obtaining the printer s URL (network path) Creating an IPP printer Managing printer usage CentreWare DP for NetWare CentreWare MC (Microsoft Management Console) CentreWare Internet Services CentreWare Web Printer management features Job accounting MaiLinX alerts Usage profile reports Printing usage profile reports Sending reports via Xerox Usage Analysis Tool Windows 95/98/Me Network Preliminary steps Quick CD-ROM install steps Other methods of installation Xerox TCP/IP Port Monitor PhaserPort software Windows 95/98/Me troubleshooting Copyright 2002 Xerox Corporation. All Rights Reserved. i
4 Windows NT 4.x Network Preliminary steps Quick CD-ROM install steps Other methods of installation Quick install steps (Microsoft TCP/IP protocol) Quick install steps (AppleTalk protocol) Xerox TCP/IP Port Monitor Windows NT 4.x troubleshooting (TCP/IP) Windows NT 4.x troubleshooting (AppleTalk) Windows 2000/XP Network Preliminary steps Quick CD-ROM install steps Other methods of installation Quick install steps (Microsoft TCP/IP protocol) Quick install steps (AppleTalk protocol) Xerox TCP/IP Port Monitor Windows 2000/XP troubleshooting (TCP/IP) Windows 2000/XP troubleshooting (AppleTalk) Macintosh EtherTalk Network (MacOS 8.x/9.x/X, version 10.1) Requirements Enabling EtherTalk Quick install steps for MacOS 8.x and 9.x Setting up the Macintosh Ethernet port for TCP/IP Creating an LPR printer with LaserWriter or higher Creating an AppSocket printer with LaserWriter PhaserPort for MacOS system requirements Quick install steps for MacOS X, version Requirements Setting up the Macintosh Ethernet port for TCP/IP or AppleTalk Creating an LPR printer with MacOS X, version Creating an AppleTalk printer with MacOS X, version Macintosh troubleshooting (MacOS 8.x/9.x/10.1) Macintosh troubleshooting step-by-step Phaser 7300 Color Printer ii
5 Novell NetWare 3.x/4.x/5.x Network Configuration software for NetWare networks Quick setup Advanced setup NetWare 3.x/4.x/5.x print server setup Setup with CentreWare DP Advanced setup in bindery mode or for NetWare Directory Services (NDS) Novell NetWare Distributed/Enterprise Print Services (NDPS/NEPS) Novell NetWare troubleshooting Requirements Novell NetWare troubleshooting quick check Novell NetWare troubleshooting step-by-step UNIX/Linux Network Overview Quick install steps Additional resources Index Phaser 7300 Color Printer iii
6 Phaser 7300 Color Printer IP Address Overview An Internet Protocol (IP) address is required to identify your printer on a network. Use the procedures in this section to set your printer s IP address. Automatic IP addressing see page 1. Other methods of setting the printer s IP address see page 1. Dynamic Domain Name Service (DDNS) see page 4. Other sections of the Networking Guide include installation steps for specific operating systems. Automatic IP addressing The Xerox installer for Windows sets the printer s IP address under the following conditions: The printer has a network connection. TCP/IP is installed and configured on the client computer. The IP address has not already been assigned, for example, from the printer s front panel or by Dynamic Host Configuration Protocol (DHCP). DHCP is a system in which network servers can dynamically allocate IP addresses. The printer is a DHCP client; when the printer is reset, it receives an IP address from the DHCP server. During the installation process, you can accept the automatically assigned address or assign a different one. For small networks, the automatically assigned address works in most cases. For large networks, see your network administrator to determine if the suggested address would work. Other methods of setting the printer s IP address You can set the printer s IP address by any of the following methods: Front panel DHCP CentreWare Internet Services is a printer administration and support tool using web technology. With CentreWare IS software, you can access printer status and manage your printer over a TCP/ IP network using a web browser. For UNIX, use a Xerox-provided shell script to prepare a configuration file. Sending the file to the printer stores the IP address information in the printer s memory, where the printer reads it when reset. Copyright 2002 Xerox Corporation. All Rights Reserved. 1
7 IP Address PostScript Utility files can be used on hosts that do not have BOOTP or DHCP see the ReadMe file on the Printer Installer and Utilities CD-ROM. The PC ReadMe file is in the UTILS directory of the Printer Installer and Utilities CD-ROM; the Macintosh ReadMe file is in the Network Utilities folder. Note When two or more IP address methods are used simultaneously, the printer uses the first address that it successfully obtains. Information Required for IP Addressing Information Internet (IP) address for the printer Network Mask Default Router/Gateway address Comments Format is xxx.xxx.xxx.xxx, where xxx represents a decimal number from If you are unsure, leave this blank; the printer chooses an appropriate mask. If you want to communicate with the printer from anywhere other than the local network segment, you need the router address. Setting the IP address from the front panel For information about using the front panel, refer to the Front Panel section of the Features Guide on the Interactive Documentation CD-ROM. Note DHCP must be set to OFF before you can set the IP address from the printer s front panel. 1. With Menus highlighted, press the OK key. 2. Press the Down Arrow key to scroll to the Connection Setup Menu and press the OK key. 3. Scroll to TCP/IP Address Menu by pressing the Down Arrow key and press the OK key. 4. Scroll to TCP/IP Address by pressing the Up Arrow or Down Arrow key. Press the OK key. 5. Verify the number of characters in the IP address. There should be 12 characters. IP addresses are entered in xxx.xxx.xxx.xxx format, where each segment represents a number from By pressing the Up Arrow or Down Arrow key, scroll to the correct number for the first segment of the address. Press the OK key to accept that segment. 7. Repeat Step 6 for each remaining segment. 8. Scroll to TCP/IP Network Mask by pressing the Up Arrow or Down Arrow key. 9. By pressing the Up Arrow or Down Arrow key, scroll to the correct number for the first segment of the address. Press the OK key to accept that segment. 10. Repeat Step 9 for each remaining segment. 11. Scroll to TCP/IP Gateway by pressing the Up Arrow or Down Arrow key. 12. Scroll to the correct number for the first segment of the address by pressing the Up Arrow or Down Arrow key. Press the OK key to accept that segment. 13. Repeat Step 12 for each remaining segment. 14. To exit the menu system, scroll to Exit and press the OK key. Phaser 7300 Color Printer 2
8 IP Address Enabling DHCP on the printer Make sure that the printer s DHCP protocol is enabled by setting the front panel or using CentreWare IS. Note To determine your printer s IP address, select Printer Identification using the front panel or print a copy of the Configuration Pages. For information about using the front panel, refer to the Front Panel section of the Features Guide on the Interactive Documentation CD-ROM. Setting the IP address using CentreWare Internet Services CentreWare IS is a printer administration and support tool using web technology. With CentreWare IS software, you can access printer status and manage your printer over a TCP/IP network using a web browser. For more information, refer to CentreWare Internet Services (IS) in the Printer Management section. After setting the printer s IP address by another method, you can perform the rest of the TCP/IP configuration using CentreWare IS. 1. Connect to the printer via CentreWare IS by entering your printer s IP address into your browser. 2. On the right side of the printer s main CentreWare IS page, click Properties. 3. On the left side under Protocols, click TCP/IP. 4. Enter your printer s settings and click Save Changes at the bottom of the page. Resetting the printer using CentreWare Internet Services 1. Connect to the printer via CentreWare IS by entering your printer s IP address into your browser. 2. On the right side of the main CentreWare IS page, click Properties. 3. Under the General tab, select Resets. 4. Click Reset Printer. The printer does not update the web page until it finishes resetting. Domain Name Service (DNS) The printer supports DNS through an embedded DNS resolver. The DNS resolver protocol communicates with one or more DNS servers to request the IP address for a given host name or the host name for a given IP address. To use an IP host name for the printer, the system administrator must have configured one or more DNS servers and a local DNS domain name space database. To set up the printer for DNS, supply up to two DNS name server IP addresses. There are two ways to set up the printer: DHCP TCP/IP See the next section. Phaser 7300 Color Printer 3
9 IP Address DNS setup using CentreWare Internet Services After setting the printer s IP address, you can set up the printer for DNS using CentreWare IS. 1. Connect to the printer via CentreWare IS by entering your printer s IP address into your browser. 2. On the right side of the main CentreWare IS page, click Properties. 3. In the Protocols group, click TCP/IP. 4. Under DNS Settings, select ON for Domain Name Service Resolver. 5. Enter the following information: Primary Name Server IP Address (required) Second Name Server IP Address (optional) 6. When you are finished entering the settings, click Save Changes at the bottom of the screen. Dynamic Domain Name Service (DDNS) This printer supports Dynamic DNS through DHCP. You must have DHCP enabled for DDNS to function. To enable DHCP: 1. Connect to the printer via CentreWare IS by entering your printer s IP address into your browser. 2. On the right side of the printer s main CentreWare IS page, click Properties. 3. On the left side under Protocols, click TCP/IP. 4. Set the BOOTP/DHCP option to ON. To enable DDNS, enter the following DDNS/WINS settings information: DDNS - Set to ON. Release Host Name - Set to NO. DDNS/WINS Name - Use the default name provided by Xerox or enter another name. Primary Name Server IP Address (optional) Second Name Server IP Address (optional) 5. When you are finished entering the settings, click Save Changes at the bottom of the screen. Phaser 7300 Color Printer 4
10 Phaser 7300 Color Printer Printer Management Overview Follow the procedures below to start the Xerox installer for your operating system. The following sections also contain necessary information: Managing printer usage see page 6. CentreWare DP for NetWare see page 6. CentreWare MC (Microsoft Management Console) see page 7. CentreWare Internet Services see page 7. CentreWare Web see page 7. Printer management features see page 8. Job accounting see page 8. Usage profile reports see page 9. Setting up a connection to your printer Running the Xerox installer A single integrated installer is used to install printer drivers and other software. The Xerox installer automatically performs printer installation tasks and creates a printer. In most cases, you are required to make only a few installation choices, clicking Next to move from screen to screen. Windows 95/98/Me/NT/ Insert the printer s Printer Installer and Utilities CD-ROM into your CD-ROM drive. If the Windows autorun feature is enabled, the CD-ROM launches automatically. If the Windows autorun feature is disabled, double-click My Computer, double-click the CD icon to access the CD-ROM, then double-click startup.exe. 2. Follow the on-screen instructions to complete the installation. Macintosh 1. Insert the printer s Printer Installer and Utilities CD-ROM into the CD-ROM drive. 2. Click Start Me First. 3. Follow the on-screen instructions to complete the installation. Copyright 2002 Xerox Corporation. All Rights Reserved. 5
11 Printer Management Obtaining the printer s URL (network path) 1. Connect to the printer via CentreWare IS by entering your printer s IP address into your browser. 2. From the main CentreWare IS page, click Properties. 3. In the Protocols group on the left side of the screen, click IPP (Internet Printing Protocol). The Network Path field on the CentreWare IS IPP page displays the printer s URL. Creating an IPP printer 1. From your PC, select Start, then select Settings and select Printers. 2. Double-click Add Printer to launch the Microsoft Add Printer Wizard. 3. When prompted, select Network Printer. 4. When prompted for Network Path (Windows 9x) or URL (Windows NT/2000/XP), enter the printer s URL, in the following format: 5. For printer-ip-address substitute your printer s IP address or DNS name. (The printer s URL is displayed on the CentreWare IS IPP page in the Network Path field.) Managing printer usage CentreWare DP for NetWare CentreWare DP is easy-to-use printer management software that runs on Windows 95/98/Me, Windows NT 4.x, and Windows 2000/XP. Through point-and-click navigation, you can install, connect, and configure the printer on a network quickly and easily. It provides network administrators with setup procedures and management of networked printers. The following table lists CentreWare DP key features and benefits. Feature Setup Wizard Advanced Setup Instant Status Remote Configuration and Management Printer Upgrades Benefit Provides a step-by-step guide to get your printer quickly up and running on the network. Provides a tool to service multiple file servers and queues. Enables you to select a printer from the Printer List to see what that printer is doing at any given time. Enables you to do most configuration and monitoring tasks from your workstation. Enables you to upgrade your printer from your workstation (if available for your printer model). For more specific information about CentreWare DP use and operation, refer to the CentreWare DP User Guide. All the CentreWare software and documentation is on your Advanced Printer Management Tools CD-ROM. Phaser 7300 Color Printer 6
12 Printer Management CentreWare MC (Microsoft Management Console) CentreWare MC allows IP discovery of printers equipped with an embedded web server. The embedded web server in Xerox printers is called CentreWare Internet Services. For installing or managing multiple printers on a Windows NT 4.x (Service Pack 6 or higher) or Windows 2000/XP network with the TCP/IP protocol enabled, you can use the Xerox CentreWare MC snap-in to Microsoft Management Console. Refer to the Xerox CentreWare MC User Guide on the Advanced Printer Management Tools CD-ROM. CentreWare Internet Services CentreWare IS is a printer administration and support tool using web technology. With CentreWare IS software, you can access printer status and manage your printer over a TCP/IP network using a web browser. CentreWare IS gives you the following capabilities: Receive printer status and manage printers, independent of network servers and operating systems. Define a link to your local web server s support page. Access online manuals and technical support information by using built-in links to the Xerox web site. CentreWare IS provides an easy-to-use, consistent interface that you can use for most of the configuration tasks described throughout this guide. CentreWare IS requires only a web browser and a TCP/IP connection between the printer and the network (in Windows/Macintosh/UNIX environments). (TCP/IP and HTTP must be enabled in the printer.) For complete information on using CentreWare IS, see the CentreWare IS online help. CentreWare Web CentreWare Web is a multi-vendor printer management, installation, and troubleshooting application that can remotely manage, install, and troubleshoot printers on your network using a web browser. Printers are found through network or print server discovery and managed over TCP/IP networks using RFC-1759 SNMP (Simple Network Management Protocol). Some of the features provided by CentreWare Web: Ability to remotely add ports, queues, and drivers to Windows 2000/XP and NT4.x SP6 print servers. Install, troubleshoot, upgrade, and clone wizards to aid all users in preforming administrative tasks. Install CentreWare Web on a server for availability to all clients on the network that have Internet access with a browser. Support multiple users and provide for different levels/privileges of user access, such as administrators or guests. Discover printers on local and remote subnets. Phaser 7300 Color Printer 7
13 Printer Management Automatically discover printers as scheduled. Generate reports. Connect to printer web servers for additional printer-specific features, including help. For more information on the operation and use of CentreWare Web, refer to the CentreWare Web User Guide (on the Advanced Printer Management Tools CD-ROM) and on-line help. Printer management features Job accounting The printer stores information about jobs printed in a log file. The log file is stored either in the printer s memory or on an optional hard disk, if one is installed in the printer. If the log file is stored in the printer s memory, it is lost when the printer is reset; therefore, it is recommended that a hard disk be used for job accounting. The log file is a list of job accounting records. Each record contains fields such as user name, job name, pages printed, job times, and toner/ink used. Not all fields are supported by all printers. For details, refer to the CentreWare IS or CentreWare Web online help. The job accounting values reported vary depending on the protocol and print command used when each job was printed. For example, using NPRINT over NetWare provides the printer with the most information about the job being printed. When using Windows and NetWare, the job name is often LST: or LST:BANNER. Other jobs from other ports may provide even less information about the job. Job accounting is available through CentreWare IS and CentreWare Web. Using CentreWare IS 1. Connect to the printer via CentreWare IS by entering your printer s IP address into your browser. 2. On the right side of the main CentreWare IS page, click Jobs. The Job Accounting Links page has links that enable you to browse, download, and clear job accounting records. For complete information on CentreWare IS job accounting, including clearing job information, downloading job information to a file, and job accounting file formats, see the CentreWare IS online help. Phaser 7300 Color Printer 8
14 Printer Management MaiLinX alerts MaiLinX alerts allows the printer to automatically send to the system administrator and others under the following conditions: When printer errors, warnings, and alerts occur. When the printer requires attention (for example, when service is required or supplies need to be replenished). When a reply to a CentreWare IS Remote Internet Printing message is desired. See online help for more information on CentreWare IS Remote Internet printing. Three designated users can receive messages: SysAdmin, Service, and Key User. Printer messages reporting errors, alerts, and warnings can be individually assigned to any of these users. You can customize the message text and the subject line in the Status Notification messages. Status Notification is supplied by the printer s SMTP (Simple Mail Transport Protocol) client. Setting up CentreWare IS status notification 1. Connect to the printer via CentreWare IS by entering your printer s IP address into your browser. 2. On the right side of the main CW IS page, click Properties. 3. On the left side of the page, click Mail Alerts. 4. Follow the instructions on the page to set up Status Notification. 5. Click Save Settings to save your changes. For complete information on CentreWare IS Status Notification, see the CentreWare IS online help. Usage profile reports The printer can generate reports detailing printer usage. Usage profile reports track over 100 items, including: Unique printer information, such as printer name, date installed, total pages printed, options installed, and network ID. Supplies usage data (for example, toner or ink). By tracking supplies usage, you can order supplies in advance, so your printer will always be well-stocked with supplies. Media and tray information, such as how often prints are made on paper compared to transparencies, and how often each tray is used. Job characteristics, such as size and timing of jobs. Phaser 7300 Color Printer 9
15 Printer Management Types of reports Job report The job report contains information on the last printed job. This report can only be ed; it cannot be printed, because printing it creates a new job that overwrites the report data. The job report is useful in environments where billing for each print job is required. Full report The full report contains detailed printer usage information for all jobs printed during the life of the printer. The full report is available in several formats. See the following table for details. Full Report Formats Printed Viewable; fields are labeled for easy reading. The following three formats available: Empty fields omitted. All fields shown. For optical character recognition. All fields are shown, with labels, but the reports are set up to be readable by optical character recognition equipment. All text is in a monospace font and each data value is in a fixed location on the page. ed The following two formats available: For viewing. Empty fields omitted; fields labeled for easy reading. For spreadsheet. All fields shown; for easy import into spreadsheets, most data is numerically encoded, and field labels are omitted. Setting up usage profile reporting 1. Connect to the printer via CentreWare IS by entering your printer s IP address into your browser. 2. On the right side of the page, click Jobs. 3. Select Usage Profile on the left, then choose Usage Profile Properties. 4. Follow the instructions on the page for setting up reports. 5. Click Save Changes to save your changes. For complete information on Usage Profile reporting, including descriptions of each field in the report, see the CentreWare IS online help. Printing usage profile reports From the front panel Note For information about using the front panel, refer to the Front Panel section of the Features Guide on the Interactive Documentation CD-ROM. 1. With Menus highlighted, press the OK key. 2. Scroll to Support Menu by pressing the Up Arrow or Down Arrow key. 3. Press the OK key. 4. Scroll to Usage Profile Menu pressing the Up Arrow or Down Arrow key. 5. Press the OK key. 6. Scroll to Print Usage Profile pressing the Up Arrow or Down Arrow key. Phaser 7300 Color Printer 10
16 Printer Management 7. Press the OK key. 8. To exit the menu system, scroll to Exit and press the OK key. Using CentreWare IS 1. Connect to the printer via CentreWare IS by entering your printer s IP address into your browser. 2. On the right side of the page, click Jobs. 3. On the left side of the page, click Usage Profile. 4. Click Print Usage Profile Report to print a full report with empty fields omitted. Sending reports via From the front panel Note To send Usage Profile reports via , the printer must be properly set up via CentreWare Internet Services on page With Menus highlighted, press the OK key. 2. Scroll to Support Menu by pressing the Up Arrow or Down Arrow key. 3. Press the OK key. 4. Scroll to Usage Profile Menu by pressing the Up Arrow or Down Arrow key. 5. Press the OK key. 6. Scroll to Full Report or Job Report by pressing the Up Arrow or Down Arrow key. 7. Press the OK key. 8. To exit the menu system, scroll to Exit and press the OK key. Using CentreWare IS Note To send Usage Profile reports via , the MaiLinX must be properly set up via MaiLinX alerts on page Connect to the printer via CentreWare IS by entering your printer s IP address into your browser. 2. On the right side of the main page, click Jobs. 3. On the left side of the page, click Usage Profile. 4. Enter the desired address in the Send to Specific Address field. 5. Click Send Usage Profile Report. Phaser 7300 Color Printer 11
17 Printer Management Xerox Usage Analysis Tool The Xerox Usage Analysis Tool is a Windows client/server application that allows system administrators to automatically track Xerox printer usage and obtain job accounting records. The tool supports large networks, with many users and printers. Job accounting and printer usage data is stored in a database. The application can be run on multiple clients using a single server. The data can be exported to a spreadsheet for viewing, analysis, and billing. Complete information on using the Xerox Usage Analysis Tool is provided by the application s online help system. System requirements IP network Xerox Phaser printers with Ethernet interface (optional hard disk recommended) A PC with at least 32 Mbyte of RAM. At least 1 Gbyte of hard disk space is recommended for the server. Supported operating systems: Windows 95/98/Me, Windows NT 4.x, and Windows 2000/XP For export to spreadsheet (for graphing, billing, data analysis): Microsoft Excel 97 or Excel 2000 Installation A web link used to install the Xerox Usage Analysis Tool is on the Printer Installer and Utilities CD-ROM. A single integrated installer is used to install printer drivers, the Xerox Usage Analysis Tool, and other software. The same installer is used for client and server installations. 1. Run the Xerox installer. 2. When prompted, make the following selections: a. Select Printer Management Tools. b. Select Windows Tools. c. Click on Usage Analysis Tool. You are directed to a web site where you can complete the installation of the Xerox Usage Analysis Tool. During installation, additional components may be installed, such as JavaVM, runtime Microsoft Access, and the Windows database interface ODBC (Open Database Connectivity). Phaser 7300 Color Printer 12
18 Windows 95/98/Me Network This section provides installation and troubleshooting steps for Windows 95/98/Me: Quick CD-ROM install steps see page 13. Other methods of installation see page 14. Windows 95/98/Me troubleshooting see page 15. Phaser 7300 Color Printer Preliminary steps 1. Print the Configuration Pages and retain them for reference. 2. Check the Configuration Pages and verify that the desired protocol is enabled. 3. If you don't already have a TCP/IP address configured for your PC, contact your system administrator to ensure that the configuration is made according to your company guidelines. If there is no TCP/IP network already in place, configure your PC with a unique address such as To check the IP address for your PC, follow these steps: a. From the Start menu, click Run. b. Type: winipcfg. (If the file is not found, TCP/IP may not be installed.) c. Click OK. d. Choose your network adapter from the list. The IP address is listed in the IP Address field. For more information on installing and configuring TCP/IP in Windows environments, see your Microsoft Windows documentation. 4. Proceed to the Quick CD-ROM install steps or Other methods of installation section for the installation method desired. Quick CD-ROM install steps 1. Insert your printer s Printer Installer and Utilities CD-ROM into your computer s CD-ROM drive. If your PC is set to autorun, a Xerox installer should automatically start. If it does not start, do the following: a. Click Start and Run. b. In the Run window, type: <CD drive>:\install.exe. 2. Select your desired language from the list. 3. Install the printer drivers for your printer. Within the Xerox installer, select Printer Drivers, and then select Install Xerox Phaser 7300 Color Printer Drivers. 4. Click Yes to accept the Xerox Software License Agreement. 5. The Xerox installer searches the network and displays the first printer found. Click Next to accept this printer. Copyright 2002 Xerox Corporation. All Rights Reserved. 13
19 Windows 95/98/Me Network 6. Click Next to accept the printer's default name or enter an alternate name, and then click Save Changes before clicking Next. 7. The information dialog box displays the files to be copied to your system. Click Next to install the files and Finish to complete the installation. Other methods of installation Xerox TCP/IP Port Monitor The Xerox installer for Windows automatically installs Xerox TCP/IP Port Monitor for those installations using the PCL 5c driver. The Xerox TCP/IP Port Monitor can be used to add or remove TCP/IP ports. Adding a port using Xerox TCP/IP Port Monitor 1. To add a TCP/IP port, open the Printer Properties dialog box for the printer you would like to attach the new TCP/IP port. a. Click Start, scroll to Settings, and click Printers. b. Click your right-mouse button on the printer to which you want to attach the new TCP/IP port, and select Properties. 2. Select the Details tab, and click the Add Port button. 3. In the Add Port dialog box, select Other. 4. From the list of available printer port monitors, select the Xerox TCP/IP Port, and then click the OK button. 5. At this point, you enter the Xerox TCP/IP Printer Port Wizard. The wizard guides you step-bystep through the following procedures: a. Choosing a name for the new port. b. Identifying a printer by its DNS Name or IP Address. c. (Alternatively) Identifying a printer using the automatic Printer Discovery feature. Click Next to proceed with the port installation. 6. The wizard verifies the port name and printer address, and automatically configures the remaining port settings for you. Any errors detected in printer identification displays a dialog box requesting Additional Information. Note In the Add Xerox TCP/IP Port window: a. Under Enter a Port Name, enter a unique name for the port being added. b. Under Enter a printer name or IP address, enter the printer s host name or IP Address. c. Click Next. To locate Xerox printers on your local area network, select Auto Printer Discovery, and then click Refresh. The Xerox TCP/IP Port Monitor searches the network for Xerox printers and displays them in a list. Select your desired printer from the list and click OK. Phaser 7300 Color Printer 14
20 Windows 95/98/Me Network 7. After all the port settings have been configured and verified, a Completing dialog box appears summarizing all of the settings. You have the opportunity to change any of the settings by clicking the Back key. Otherwise, click the Finish key to complete the port setup. 8. Click OK to exit from Printer Properties. This completes the installation of the Xerox TCP/IP Port. PhaserPort software Note PhaserPort is the preferred utility for PostScript installations. For PCL installations, see the section Xerox TCP/IP Port Monitor. The Xerox installer for Windows automatically installs PhaserPort for Windows (for those installations using PostScript drivers). PhaserPort for Windows is a Xerox print monitor for printing over Windows 95/98/Me TCP/IP peer-to-peer networks. Changing a PhaserPort IP address If the IP address of the printer is changed, change the IP address of the corresponding port: 1. From the Start menu, select Settings, then click Printers. 2. In the Printers window, right-mouse click your printer, then click Properties. 3. In the Properties dialog, click Details. 4. Verify that PhaserPort appears in the Print to the following port field and click Port Settings. 5. In the Configure PhaserPort dialog, enter the correct IP address or DNS name for the printer. If you don t know the printer s IP address or DNS name, click Browse to display a list of printers on the network. Double-click the printer you want; PhaserPort automatically enters the information into the Configure PhaserPort dialog. To search the network again, click Refresh; to expand the search to other subnets, click Advanced. 6. Click OK. 7. Click OK again to apply the changes. Windows 95/98/Me troubleshooting This troubleshooting section assumes you have completed the following tasks: You have a basic operating knowledge of your Windows version. You have loaded a Phaser printer PCL or PostScript print driver. You have printed and retained a current copy of the Configuration Pages. For information on using the front panel or printing Configuration Pages, refer to the Front Panel section of the Features Guide on the Interactive Documentation CD-ROM. 1. Verify that the printer is plugged in, turned on, and connected to an active network. 2. Verify that the printer is receiving network traffic by monitoring the LED s on the back of the printer or on the CentreDirect External Print Server. When the printer is connected to a functioning network receiving traffic, its link LED is green, and its traffic LED (amber) is flashing rapidly. Phaser 7300 Color Printer 15
21 Windows 95/98/Me Network 3. From a workstation desktop, use the right-mouse button and select Network Neighborhood. With the left-mouse button, select Properties from the cascade menu. 4. The Network dialog should appear. Select the Configuration tab. 5. Check the list of installed network components for the following items: Client for Microsoft networks Xerox TCP/IP Port Monitor 6. If you have elected to run CentreWare DP, make sure of the following: Novell Networks: You are required to load Novell IntraNetWare Client or Microsoft Client for IPX networks. TCP/IP Networks: No additional software is required, but your printer must have a valid TCP/IP address assigned. 7. If any of the above protocols or services are not installed, install any components necessary and restart the system. 8. Once rebooted, select the Start button and Settings, then select the Printers folder. The Printers window should appear. 9. Verify that you have selected the correct driver for your printer. 10. Right-mouse-click on the printer icon and select Properties. 11. Select the Details tab. 12. Verify the driver name in the Print using the following driver list. If necessary, re-select or install a new driver. 13. Verify the Port name in the Print to the following port list. If necessary, re-select the correct name. 14. Start an application and send a print job to the printer. If the printer still does not print, access PhaserSMART from the Troubleshooting tab of your Windows driver or refer to the Xerox web site at Phaser 7300 Color Printer 16
22 Phaser 7300 Color Printer Windows NT 4.x Network This section provides installation and troubleshooting steps for Windows NT 4.x: Preliminary steps see page 17. Quick CD-ROM install steps see page 17. Other methods of installation see page 18. Windows NT 4.x troubleshooting (TCP/IP) see page 21. Windows NT 4.x troubleshooting (AppleTalk) see page 22. Preliminary steps The preliminary steps given below must be accomplished for all printers regardless of the method that is being used. 1. Verify that the printer is plugged in, turned on, and connected to an active network. 2. Verify that the printer is receiving network traffic by monitoring the LED s on the back of the printer or on the CentreDirect External Print Server. When the printer is connected to a functioning network receiving traffic, its link LED is green, and its traffic LED (amber) is flashing rapidly. 3. Print the Configuration Pages and retain them for reference. For information on using the front panel or printing Configuration Pages, refer to the Front Panel section of the Features Guide of the Interactive Documentation CD-ROM. 4. Check the Configuration Pages and verify that the desired protocol is enabled. 5. Proceed to the Quick CD-ROM install steps or Other methods of installation section for the installation method desired. Quick CD-ROM install steps 1. Insert your printer s Printer Installer and Utilities CD-ROM into your computer s CD-ROM drive. If your PC is set to autorun, a Xerox installer should automatically start. If it does not start, do the following: a. Click Start and Run. b. In the Run window, type: <CD drive>:\install.exe. 2. Select your desired language from the list. 3. Install the printer drivers for your printer. Within the Xerox installer, select Printer Drivers, and then select Install Xerox Phaser 7300 Color Printer Drivers. 4. Click Yes to accept the Xerox Software License Agreement. 5. The Xerox installer searches the network and displays the first printer found. Click Next to accept this printer. Copyright 2002 Xerox Corporation. All Rights Reserved. 17
23 Windows NT 4.x Network 6. Click Next to accept the printer's default name or enter an alternate name, and then click Save Changes before clicking Next. 7. The information dialog box displays the files to be copied to your system. Click Next to install the files and Finish to complete the installation. Other methods of installation Your printer can also be installed on a Windows NT network using one of these methods: Microsoft TCP/IP protocol AppleTalk protocol The CentreWare IS program on your Advanced Printer Management Tools CD-ROM can also be used to monitor and configure the printer. If your printer is connected to a Windows NT network with the TCP/IP protocol enabled, you can use a web browser to monitor and configure your printer through CentreWare IS. For installing or managing multiple printers on a Windows NT network with the TCP/IP protocol enabled, you can use the Xerox CentreWare MC snap-in to Microsoft Management Console. Refer to the Xerox CentreWare MC User Guide on the Advanced Printer Management Tools CD-ROM. You can use Xerox TCP/IP Port Monitor to add or remove TCP/IP ports for installations using the PCL 5c driver. Quick install steps (Microsoft TCP/IP protocol) 1. At the Desktop, right-mouse-click the Network Neighborhood icon and select Properties. 2. Click on the Protocols tab and verify that the TCP/IP protocol has been loaded. 3. Select the Services tab and verify that Microsoft TCP/IP Printing is loaded. 4. If this software is not present, install it using the documentation provided by Microsoft, and then return to this document. 5. Open the Control Panel and double-click the Printers icon. 6. Double-click Add Printer; the Add Printer Wizard starts. 7. Verify that My Computer is selected and click Next>. 8. Click Add Port. 9. From the list that appears, select LPR Port. 10. Click New Port. This opens up the Add LPR compatible printer window. 11. Type the IP address of your printer and a printer name of up to 31 characters (no spaces). 12. Select OK. The Wizard returns you to the previous dialog. Verify that the new IP address you entered is in the list and is correct. The check box to the left of the address must be checked; if it is not, check it, and then select Next>. 13. Insert your printer s Printer Installer and Utilities CD-ROM into your computer s CD-ROM drive and click Have Disk. 14. Click the Browse button and select the directory containing the Windows NT drivers. 15. Select the *.INF file. Phaser 7300 Color Printer 18
24 Windows NT 4.x Network 16. Click Open. The Wizard returns you to the previous dialog. Verify that the path and filename are correct and click OK. 17. At the next dialog, enter a name for the printer and select whether you want that printer to be the default. Click Next>. 18. If the printer is not shared, click Next>. To share the printer, enter a Share Name, check the share checkbox, and then click Next>. 19. At the next dialog, it is recommended that you print a test print. Click Finish. 20. Wait for the test print to print. A new dialog asks for confirmation of the test print; click Yes. 21. Send a print job to the printer. 22. Check the print job for print-quality. If print-quality problems exist or if your job did not print, refer to the Troubleshooting Guide on the Interactive Documentation CD-ROM to correct the problem or access PhaserSMART from the Troubleshooting tab of your Windows driver. Quick install steps (AppleTalk protocol) Note Services for Macintosh must be installed for AppleTalk to be available on an NT 4.x server. 1. At the Desktop, right-mouse-click the Network Neighborhood icon and select Properties. 2. Click the Protocols tab and verify that the AppleTalk protocol has been loaded. 3. If the AppleTalk software is not present, install it using the documentation provided by Microsoft, and then return to this document. 4. Open the Control Panel and double-click the Printers icon. 5. Double-click Add Printer; the Add Printer Wizard starts. 6. Verify that My Computer is selected and click Next>. 7. Click Add Port. 8. Select the AppleTalk Printing Devices and click New Port. 9. Click Ethernet and select the device. 10. Choose your printer device from the list, then click OK. 11. Click OK. The Wizard returns you to the previous dialog. Verify that the port name you entered is in the list and is correct. The check box to the left of the port name must be checked; if it is not, check it, and then select Next>. 12. Insert your printer s Printer Installer and Utilities CD-ROM into your computer s CD-ROM drive and click Have Disk. 13. Click the Browse button and select the directory containing the Windows NT drivers: <CD Drive>:\instal\winnt40, and then click Open. 14. Select the *.INF file, then click OK. 15. The Wizard returns you to the previous dialog. Verify that the path and file name are correct and click OK. 16. At the next dialog, enter a name for the printer and select whether you want that printer to be the default, and then click Next>. Phaser 7300 Color Printer 19
25 Windows NT 4.x Network 17. If the printer is not shared, click Next>. To share the printer, enter a Share Name, check the share checkbox, and then click Next>. 18. At the next dialog it is recommended that you print a test print. Click Finish. 19. Wait for the test print to print. A new dialog asks for confirmation of the test print; click Yes. 20. Send a print job to the printer. 21. Check the print job for print-quality. If print-quality problems exist or if your job did not print, refer to the Troubleshooting Guide on the Interactive Documentation CD-ROM to correct the problem or access PhaserSMART from the Troubleshooting tab of your printer driver. Xerox TCP/IP Port Monitor The Xerox installer for Windows automatically installs Xerox TCP/IP Port Monitor for those installations using the PCL 5c driver. The Xerox TCP/IP Port Monitor can be used to add or remove TCP/IP ports. Adding a port using Xerox TCP/IP Port Monitor 1. To add a TCP/IP port, open the Printer Properties dialog box for the printer you would like to attach the new TCP/IP port. a. Click Start, scroll to Settings, and click Printers. b. Click your right-mouse button on the printer to which you want to attach the new TCP/IP port, and select Properties. 2. Select the Details tab, and click the Add Port button. 3. In the Add Port dialog box, select Other. 4. From the list of available printer port monitors, select the Xerox TCP/IP Port, and then click the OK button. 5. At this point, you enter the Xerox TCP/IP Printer Port Wizard. The wizard guides you step-bystep through the following procedures: a. Choosing a name for the new port. b. Identifying a printer by its DNS Name or IP Address. c. (Alternatively) Identifying a printer using the automatic Printer Discovery feature. Click Next to proceed with the port installation. 6. The wizard verifies the port name and printer address, and automatically configures the remaining port settings for you. Any errors detected in printer identification displays a dialog box requesting Additional Information. In the Add Xerox TCP/IP Port window: a. Under Enter a Port Name, enter a unique name for the port being added. b. Under Enter a printer name or IP address, enter the printer s host name or IP Address. c. Click Next. Note To locate Xerox printers on your local area network, select Auto Printer Discovery, and then click Refresh. The Xerox TCP/IP Port Monitor searches the network for Xerox printers and displays them in a list. Select your desired printer from the list and click OK. Phaser 7300 Color Printer 20
Printer Management Software
 Printer Management Software This topic includes: "Using CentreWare Software" on page 3-9 "Using Printer Management Features" on page 3-11 Using CentreWare Software CentreWare Internet Service (IS) CentreWare
Printer Management Software This topic includes: "Using CentreWare Software" on page 3-9 "Using Printer Management Features" on page 3-11 Using CentreWare Software CentreWare Internet Service (IS) CentreWare
Windows 2000/XP Network
 This section provides installation and troubleshooting steps for Windows 2000/XP: Preliminary steps see page 23. Quick CD-ROM install steps see page 23. Other methods of installation see page 24. Quick
This section provides installation and troubleshooting steps for Windows 2000/XP: Preliminary steps see page 23. Quick CD-ROM install steps see page 23. Other methods of installation see page 24. Quick
XEROX DOCUPRINT N4525 NETWORK LASER PRINTER QUICK NETWORK INSTALL GUIDE
 XEROX DOCUPRINT N4525 NETWORK LASER PRINTER QUICK NETWORK INSTALL GUIDE Xerox DocuPrint N4525 Network Laser Printer Quick Network Install Guide 721P56640 September 2000 2000 by Xerox Corporation. All
XEROX DOCUPRINT N4525 NETWORK LASER PRINTER QUICK NETWORK INSTALL GUIDE Xerox DocuPrint N4525 Network Laser Printer Quick Network Install Guide 721P56640 September 2000 2000 by Xerox Corporation. All
Windows 98 and Windows Me
 Windows 98 and Windows Me This topic includes: "Preliminary Steps" on page 3-25 "Quick CD-ROM Install Steps" on page 3-26 "Other Methods of Installation" on page 3-26 "Windows 98 and Windows Me Troubleshooting"
Windows 98 and Windows Me This topic includes: "Preliminary Steps" on page 3-25 "Quick CD-ROM Install Steps" on page 3-26 "Other Methods of Installation" on page 3-26 "Windows 98 and Windows Me Troubleshooting"
Windows 2000, Windows XP, and Windows Server 2003
 Windows 2000, Windows XP, and Windows Server 2003 This topic includes: "Preliminary Steps" on page 3-14 "Quick CD-ROM Install Steps" on page 3-14 "Other Methods of Installation" on page 3-15 "Windows 2000,
Windows 2000, Windows XP, and Windows Server 2003 This topic includes: "Preliminary Steps" on page 3-14 "Quick CD-ROM Install Steps" on page 3-14 "Other Methods of Installation" on page 3-15 "Windows 2000,
DocuPrint Quick Network Install Guide
 DocuPrint Quick Network Install Guide Windows 95 Peer-to-Peer Network Windows NT 4.X/Windows 2000 Network Macintosh EtherTalk Novell NetWare 3.1X, 4.1X, 5.X Network OS/2 Warp Server (LAN Server) Network
DocuPrint Quick Network Install Guide Windows 95 Peer-to-Peer Network Windows NT 4.X/Windows 2000 Network Macintosh EtherTalk Novell NetWare 3.1X, 4.1X, 5.X Network OS/2 Warp Server (LAN Server) Network
Xerox Global Print Driver. Installation Guide
 Xerox 2010 Xerox Corporation. All Rights Reserved. Unpublished rights reserved under the copyright laws of the United States. Contents of this publication may not be reproduced in any form without permission
Xerox 2010 Xerox Corporation. All Rights Reserved. Unpublished rights reserved under the copyright laws of the United States. Contents of this publication may not be reproduced in any form without permission
Office Printers. System. Administrator. Guide. www.xerox.com/office/support
 Office Printers P h a s e r 6 3 0 0 / 6 3 5 0 c o l o r l a s e r p r i n t e r P h a s e r 8 5 0 0 / 8 5 5 0 c o l o r p r i n t e r System Administrator Guide www.xerox.com/office/support Copyright 2005
Office Printers P h a s e r 6 3 0 0 / 6 3 5 0 c o l o r l a s e r p r i n t e r P h a s e r 8 5 0 0 / 8 5 5 0 c o l o r p r i n t e r System Administrator Guide www.xerox.com/office/support Copyright 2005
7130cdn Professional Color Printer User Guide Guide d'utilisation Guida dell'utente Benutzerhandbuch Guía del usuario
 7130cdn Professional Color Printer Guide d'utilisation Guida dell'utente Benutzerhandbuch Guía del usuario www.support.dell.com Copyright protection claimed includes all forms of matters of copyrightable
7130cdn Professional Color Printer Guide d'utilisation Guida dell'utente Benutzerhandbuch Guía del usuario www.support.dell.com Copyright protection claimed includes all forms of matters of copyrightable
Xerox ColorQube 8570 / 8870 Color Printer. Xerox. ColorQube TM 8570 / 8870 System Administrator Guide Guide de l administrateur système
 Xerox ColorQube 8570 / 8870 Color Printer Xerox ColorQube TM 8570 / 8870 Guide de l administrateur système 2010 Xerox Corporation. All Rights Reserved. Unpublished rights reserved under the copyright laws
Xerox ColorQube 8570 / 8870 Color Printer Xerox ColorQube TM 8570 / 8870 Guide de l administrateur système 2010 Xerox Corporation. All Rights Reserved. Unpublished rights reserved under the copyright laws
Reference Guide. Guide de référence. Guida di riferimento. Referenzhandbuch. Guía de referencia. Guia de referência. Naslaggids Referensguiden
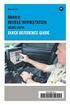 Phaser 3450 TM Laser Printer Reference Guide Guide de référence Guida di riferimento Referenzhandbuch Guía de referencia Guia de referência Naslaggids Referensguiden Copyright 2004, Xerox Corporation.
Phaser 3450 TM Laser Printer Reference Guide Guide de référence Guida di riferimento Referenzhandbuch Guía de referencia Guia de referência Naslaggids Referensguiden Copyright 2004, Xerox Corporation.
Advanced Features Guide
 Phaser 4510 laser printer Advanced Features Guide Guide des Fonctions Avancées Guida alle Funzioni Avanzate Handbuch zu Erweiterten Funktionen Guía de Características Avanzadas Guia de Recursos Avançados
Phaser 4510 laser printer Advanced Features Guide Guide des Fonctions Avancées Guida alle Funzioni Avanzate Handbuch zu Erweiterten Funktionen Guía de Características Avanzadas Guia de Recursos Avançados
NEST Office Kit Copyright 1996, Novell, Inc. All rights reserved.
 Color Laser Printer Copyrights No part of this publication may be reproduced, stored in a retrieval system, or transmitted in any form or by any means, mechanical, photocopying, recording, or otherwise,
Color Laser Printer Copyrights No part of this publication may be reproduced, stored in a retrieval system, or transmitted in any form or by any means, mechanical, photocopying, recording, or otherwise,
CentreWare Internet Services Setup and User Guide. Version 2.0
 CentreWare Internet Services Setup and User Guide Version 2.0 Xerox Corporation Copyright 1999 by Xerox Corporation. All rights reserved. XEROX, The Document Company, the digital X logo, CentreWare, and
CentreWare Internet Services Setup and User Guide Version 2.0 Xerox Corporation Copyright 1999 by Xerox Corporation. All rights reserved. XEROX, The Document Company, the digital X logo, CentreWare, and
DocuPrint C3290 FS Features Setup Guide
 DocuPrint C3290 FS Features Setup Guide Adobe and PostScript are trademarks of Adobe Systems Incorporated in the United States and/or other countries. Apple, Bonjour, ColorSync, EtherTalk, Macintosh, and
DocuPrint C3290 FS Features Setup Guide Adobe and PostScript are trademarks of Adobe Systems Incorporated in the United States and/or other countries. Apple, Bonjour, ColorSync, EtherTalk, Macintosh, and
Administrator. System. Guide. Office Printers. 6360 color laser printer. Phaser
 Office Printers Phaser 6360 color laser printer Phaser 8560 color printer Phaser 4510 laser printer System Administrator Guide www.xerox.com/support Copyright 2007 Xerox Corporation. All Rights Reserved.
Office Printers Phaser 6360 color laser printer Phaser 8560 color printer Phaser 4510 laser printer System Administrator Guide www.xerox.com/support Copyright 2007 Xerox Corporation. All Rights Reserved.
Network User's Guide for HL-2070N
 f Multi-Protocol On-board Print Server Network User's Guide for HL-2070N Please read this manual thoroughly before using the printer. You can print or view this manual from the Printer CD-ROM at any time,
f Multi-Protocol On-board Print Server Network User's Guide for HL-2070N Please read this manual thoroughly before using the printer. You can print or view this manual from the Printer CD-ROM at any time,
IB-2x. Quick Configuration Guide. Network Connectivity for Kyocera Mita Printers
 IB-2x Quick Configuration Guide Network Connectivity for Kyocera Mita Printers Contents Introduction... 2 CD-ROM Contents / Using the CD-ROM... 2 Supported Connections and Models... 3 IB-2x Hardware Installation...
IB-2x Quick Configuration Guide Network Connectivity for Kyocera Mita Printers Contents Introduction... 2 CD-ROM Contents / Using the CD-ROM... 2 Supported Connections and Models... 3 IB-2x Hardware Installation...
SOFTWARE SETUP GUIDE DIGITAL MULTIFUNCTIONAL SYSTEM
 SOFTWARE SETUP GUIDE DIGITAL MULTIFUNCTIONAL SYSTEM INTRODUCTION CONTENTS INSTALLING THE SOFTWARE (THAT ACCOMPANIES THE MACHINE) INSTALLING THE SOFTWARE (FOR OPTIONS) TROUBLESHOOTING AND USEFUL INFORMATION
SOFTWARE SETUP GUIDE DIGITAL MULTIFUNCTIONAL SYSTEM INTRODUCTION CONTENTS INSTALLING THE SOFTWARE (THAT ACCOMPANIES THE MACHINE) INSTALLING THE SOFTWARE (FOR OPTIONS) TROUBLESHOOTING AND USEFUL INFORMATION
Environments we support
 Print servers connect printers to networks. This lets many users access printers from their own workstations, a very cost effective way to share powerful and expensive printers. It is not necessary to
Print servers connect printers to networks. This lets many users access printers from their own workstations, a very cost effective way to share powerful and expensive printers. It is not necessary to
EPSON Stylus C84N. Supplement. Includes information about networking utilities and installation on Windows 98 and Me
 EPSON Stylus C84N Supplement Includes information about networking utilities and installation on Windows 98 and Me Copyright Notice All rights reserved. No part of this publication may be reproduced, stored
EPSON Stylus C84N Supplement Includes information about networking utilities and installation on Windows 98 and Me Copyright Notice All rights reserved. No part of this publication may be reproduced, stored
SOFTWARE SETUP GUIDE DIGITAL MULTIFUNCTIONAL SYSTEM
 SOFTWARE SETUP GUIDE DIGITAL MULTIFUNCTIONAL SYSTEM INTRODUCTION CONTENTS INSTALLING THE SOFTWARE (THAT ACCOMPANIES THE MACHINE) INSTALLING THE SOFTWARE (FOR OPTIONS) TROUBLESHOOTING AND USEFUL INFORMATION
SOFTWARE SETUP GUIDE DIGITAL MULTIFUNCTIONAL SYSTEM INTRODUCTION CONTENTS INSTALLING THE SOFTWARE (THAT ACCOMPANIES THE MACHINE) INSTALLING THE SOFTWARE (FOR OPTIONS) TROUBLESHOOTING AND USEFUL INFORMATION
DIGITAL MULTIFUNCTIONAL SYSTEM
 MODEL: MX-M283N MX-M363N MX-M453N MX-M503N DIGITAL MULTIFUNCTIONAL SYSTEM Software Setup Guide BEFORE INSTALLING THE SOFTWARE SETUP IN A WINDOWS ENVIRONMENT SETUP IN A MACINTOSH ENVIRONMENT TROUBLESHOOTING
MODEL: MX-M283N MX-M363N MX-M453N MX-M503N DIGITAL MULTIFUNCTIONAL SYSTEM Software Setup Guide BEFORE INSTALLING THE SOFTWARE SETUP IN A WINDOWS ENVIRONMENT SETUP IN A MACINTOSH ENVIRONMENT TROUBLESHOOTING
MULTIFUNCTIONAL DIGITAL SYSTEMS. Software Installation Guide
 MULTIFUNCTIONAL DIGITAL SYSTEMS Software Installation Guide 2008-2010 TOSHIBA TEC CORPORATION All rights reserved Under the copyright laws, this manual cannot be reproduced in any form without prior written
MULTIFUNCTIONAL DIGITAL SYSTEMS Software Installation Guide 2008-2010 TOSHIBA TEC CORPORATION All rights reserved Under the copyright laws, this manual cannot be reproduced in any form without prior written
Advanced Features Guide
 Phaser 8560 color printer Advanced Features Guide Guide des Fonctions Avancées Guida alle Funzioni Avanzate Handbuch zu Erweiterten Funktionen Guía de Características Avanzadas Guia de Recursos Avançados
Phaser 8560 color printer Advanced Features Guide Guide des Fonctions Avancées Guida alle Funzioni Avanzate Handbuch zu Erweiterten Funktionen Guía de Características Avanzadas Guia de Recursos Avançados
NETWORK USER S GUIDE. HL-5250DN series HL-5270DN. Multi-Protocol On-board Ethernet Print Server
 Multi-Protocol On-board Ethernet Print Server NETWORK f USER S GUIDE HL-5250DN series HL-5270DN Please read this manual thoroughly before using the printer. You can print or view this manual from the Printer
Multi-Protocol On-board Ethernet Print Server NETWORK f USER S GUIDE HL-5250DN series HL-5270DN Please read this manual thoroughly before using the printer. You can print or view this manual from the Printer
LPR for Windows 95/98/Me/2000/XP TCP/IP Printing User s Guide. Rev. 03 (November, 2001)
 LPR for Windows 95/98/Me/2000/XP TCP/IP Printing User s Guide Rev. 03 (November, 2001) Copyright Statement Trademarks Copyright 1997 No part of this publication may be reproduced in any form or by any
LPR for Windows 95/98/Me/2000/XP TCP/IP Printing User s Guide Rev. 03 (November, 2001) Copyright Statement Trademarks Copyright 1997 No part of this publication may be reproduced in any form or by any
Chapter 5 - Ethernet Setup
 Chapter 5 - Ethernet Setup Chapter Overview Introduction... 5-3 EtherTalk Network Configuration... 5-3 Select the EtherTalk Phase 2 Driver...5-3 Change the EtherTalk Zone Name...5-4 Novell NetWare Configuration...
Chapter 5 - Ethernet Setup Chapter Overview Introduction... 5-3 EtherTalk Network Configuration... 5-3 Select the EtherTalk Phase 2 Driver...5-3 Change the EtherTalk Zone Name...5-4 Novell NetWare Configuration...
PREFACE http://www.okiprintingsolutions.com 07108001 iss.01 -
 Network Guide PREFACE Every effort has been made to ensure that the information in this document is complete, accurate, and up-to-date. The manufacturer assumes no responsibility for the results of errors
Network Guide PREFACE Every effort has been made to ensure that the information in this document is complete, accurate, and up-to-date. The manufacturer assumes no responsibility for the results of errors
DP-313 Wireless Print Server
 DP-313 Wireless Print Server Quick Installation Guide TCP/IP Printing (LPR for Windows 95/98/Me/2000) Rev. 03 (August, 2001) Copyright Statement Trademarks Copyright 1997 No part of this publication may
DP-313 Wireless Print Server Quick Installation Guide TCP/IP Printing (LPR for Windows 95/98/Me/2000) Rev. 03 (August, 2001) Copyright Statement Trademarks Copyright 1997 No part of this publication may
Xerox 700 Digital Color Press with Integrated Fiery Color Server. Utilities
 Xerox 700 Digital Color Press with Integrated Fiery Color Server Utilities 2008 Electronics for Imaging, Inc. The information in this publication is covered under Legal Notices for this product. 45072726
Xerox 700 Digital Color Press with Integrated Fiery Color Server Utilities 2008 Electronics for Imaging, Inc. The information in this publication is covered under Legal Notices for this product. 45072726
Operating Instructions
 Operating Instructions (For Setting Up) Digital Imaging Systems Installation Overview Model No. DP-8060 / 8045 / 8035 Table of Contents Setting Your Machine Installation Overview General Installation Overview...
Operating Instructions (For Setting Up) Digital Imaging Systems Installation Overview Model No. DP-8060 / 8045 / 8035 Table of Contents Setting Your Machine Installation Overview General Installation Overview...
MULTIFUNCTIONAL DIGITAL SYSTEMS. Operator's Manual for TWAIN Driver/File Downloader
 MULTIFUNCTIONAL DIGITAL SYSTEMS Operator's Manual for TWAIN Driver/File Downloader 2008 KYOCERA MITA Corporation All rights reserved Preface Thank you for purchasing KYOCERA MITA Multifunctional Digital
MULTIFUNCTIONAL DIGITAL SYSTEMS Operator's Manual for TWAIN Driver/File Downloader 2008 KYOCERA MITA Corporation All rights reserved Preface Thank you for purchasing KYOCERA MITA Multifunctional Digital
Two kinds of size notation are employed in this manual. With this machine refer to the metric version.
 Network Guide 1 2 3 4 5 6 7 Functions Available over a Network Connecting the Network Cable to the Network Setting Up the Machine on a Network Windows Configuration Using the Printer Function Configuring
Network Guide 1 2 3 4 5 6 7 Functions Available over a Network Connecting the Network Cable to the Network Setting Up the Machine on a Network Windows Configuration Using the Printer Function Configuring
MULTIFUNCTIONAL DIGITAL SYSTEMS. Network Fax Guide
 MULTIFUNCTIONAL DIGITAL SYSTEMS Network Fax Guide 2009 KYOCERA MITA Corporation All rights reserved Preface Thank you for purchasing Multifunctional Digital Color Systems. This manual explains the instructions
MULTIFUNCTIONAL DIGITAL SYSTEMS Network Fax Guide 2009 KYOCERA MITA Corporation All rights reserved Preface Thank you for purchasing Multifunctional Digital Color Systems. This manual explains the instructions
MULTIFUNCTIONAL DIGITAL SYSTEMS. Operator s Manual for Backup/Restore Utility
 MULTIFUNCTIONAL DIGITAL SYSTEMS Operator s Manual for Backup/Restore Utility 2009 KYOCERA MITA Corporation All rights reserved Preface Thank you for purchasing Multifunctional Digital Color Systems. Read
MULTIFUNCTIONAL DIGITAL SYSTEMS Operator s Manual for Backup/Restore Utility 2009 KYOCERA MITA Corporation All rights reserved Preface Thank you for purchasing Multifunctional Digital Color Systems. Read
MULTIFUNCTIONAL DIGITAL SYSTEMS. Operator s Manual for Backup/Restore Utility
 MULTIFUNCTIONAL DIGITAL SYSTEMS Operator s Manual for Backup/Restore Utility 2008 TOSHIBA TEC CORPORATION All rights reserved Under the copyright laws, this manual cannot be reproduced in any form without
MULTIFUNCTIONAL DIGITAL SYSTEMS Operator s Manual for Backup/Restore Utility 2008 TOSHIBA TEC CORPORATION All rights reserved Under the copyright laws, this manual cannot be reproduced in any form without
User Manual. Onsight Management Suite Version 5.1. Another Innovation by Librestream
 User Manual Onsight Management Suite Version 5.1 Another Innovation by Librestream Doc #: 400075-06 May 2012 Information in this document is subject to change without notice. Reproduction in any manner
User Manual Onsight Management Suite Version 5.1 Another Innovation by Librestream Doc #: 400075-06 May 2012 Information in this document is subject to change without notice. Reproduction in any manner
Installing the KX-P8420 or KX-PS8100 on Windows NT 4.0.
 Installing the KX-P8420 or KX-PS8100 on Windows NT 4.0. Overview The KX-P8420 and KX-PS8100 can be set up using 2 methods. METHOD 1 The printer can be installed on the NT server and setup as a shared device.
Installing the KX-P8420 or KX-PS8100 on Windows NT 4.0. Overview The KX-P8420 and KX-PS8100 can be set up using 2 methods. METHOD 1 The printer can be installed on the NT server and setup as a shared device.
Legal Notes. Regarding Trademarks. Models supported by the KX printer driver. 2011 KYOCERA MITA Corporation
 Legal Notes Unauthorized reproduction of all or part of this guide is prohibited. The information in this guide is subject to change without notice. We cannot be held liable for any problems arising from
Legal Notes Unauthorized reproduction of all or part of this guide is prohibited. The information in this guide is subject to change without notice. We cannot be held liable for any problems arising from
PostScript User Guide 604P17454_EN
 CopyCentre C118 WorkCentre M118/M118i PostScript User Guide 604P17454_EN Prepared by: The Document Company Xerox GKLS European Operations Bessemer Road Welwyn Garden City Hertfordshire AL7 1HE ENGLAND
CopyCentre C118 WorkCentre M118/M118i PostScript User Guide 604P17454_EN Prepared by: The Document Company Xerox GKLS European Operations Bessemer Road Welwyn Garden City Hertfordshire AL7 1HE ENGLAND
Print Server User s Manual Version: 2.0 (January, 2006)
 Print Server User s Manual Version: 2.0 (January, 2006) COPYRIGHT Copyright 2006/2007 by this company. All rights reserved. No part of this publication may be reproduced, transmitted, transcribed, stored
Print Server User s Manual Version: 2.0 (January, 2006) COPYRIGHT Copyright 2006/2007 by this company. All rights reserved. No part of this publication may be reproduced, transmitted, transcribed, stored
Network Guide. Windows Configuration Using a Printer Server Monitoring and Configuring the Printer Appendix
 Network Guide 1 2 3 4 Windows Configuration Using a Printer Server Monitoring and Configuring the Printer Appendix Read this manual carefully before you use this machine and keep it handy for future reference.
Network Guide 1 2 3 4 Windows Configuration Using a Printer Server Monitoring and Configuring the Printer Appendix Read this manual carefully before you use this machine and keep it handy for future reference.
Quick Scan Features Setup Guide. Scan to E-mail Setup. See also: System Administration Guide: Contains details about E-mail setup.
 Quick Scan Features Setup Guide XE3024EN0-2 This guide includes instructions for: Scan to E-mail Setup on page 1 Scan to Mailbox Setup on page 6 Network Scanning Setup on page 9 Scan to PC Setup on page
Quick Scan Features Setup Guide XE3024EN0-2 This guide includes instructions for: Scan to E-mail Setup on page 1 Scan to Mailbox Setup on page 6 Network Scanning Setup on page 9 Scan to PC Setup on page
MULTIFUNCTIONAL DIGITAL SYSTEMS. Operator's Manual for Remote Scan Driver
 MULTIFUNCTIONAL DIGITAL SYSTEMS Operator's Manual for Remote Scan Driver 2008, 2009 TOSHIBA TEC CORPORATION All rights reserved Under the copyright laws, this manual cannot be reproduced in any form without
MULTIFUNCTIONAL DIGITAL SYSTEMS Operator's Manual for Remote Scan Driver 2008, 2009 TOSHIBA TEC CORPORATION All rights reserved Under the copyright laws, this manual cannot be reproduced in any form without
Chapter 2 Preparing Your Network
 Chapter 2 Preparing Your Network This document describes how to prepare your network to connect to the Internet through a router and how to verify the readiness of your broadband Internet service from
Chapter 2 Preparing Your Network This document describes how to prepare your network to connect to the Internet through a router and how to verify the readiness of your broadband Internet service from
Software Version 5.1 November, 2014. Xerox Device Agent User Guide
 Software Version 5.1 November, 2014 Xerox Device Agent User Guide 2014 Xerox Corporation. All rights reserved. Xerox and Xerox and Design are trademarks of Xerox Corporation in the United States and/or
Software Version 5.1 November, 2014 Xerox Device Agent User Guide 2014 Xerox Corporation. All rights reserved. Xerox and Xerox and Design are trademarks of Xerox Corporation in the United States and/or
TABLE OF CONTENTS COPYRIGHT...3 1. INTRODUCTION...4 PRODUCT OVERVIEW...4 COMPONENTS AND FEATURES...4 HARDWARE INSTALLATION...
 TABLE OF CONTENTS COPYRIGHT...3 1. INTRODUCTION...4 PRODUCT OVERVIEW...4 COMPONENTS AND FEATURES...4 HARDWARE INSTALLATION...5 NETWORK ENVIRONMENT...6 WIRED NETWORK WITH PRINT SERVER...6 2. PRINT SERVER
TABLE OF CONTENTS COPYRIGHT...3 1. INTRODUCTION...4 PRODUCT OVERVIEW...4 COMPONENTS AND FEATURES...4 HARDWARE INSTALLATION...5 NETWORK ENVIRONMENT...6 WIRED NETWORK WITH PRINT SERVER...6 2. PRINT SERVER
TOSHIBA GA-1310. Printing from Windows
 TOSHIBA GA-1310 Printing from Windows 2009 Electronics for Imaging, Inc. The information in this publication is covered under Legal Notices for this product. 45081979 04 February 2009 CONTENTS 3 CONTENTS
TOSHIBA GA-1310 Printing from Windows 2009 Electronics for Imaging, Inc. The information in this publication is covered under Legal Notices for this product. 45081979 04 February 2009 CONTENTS 3 CONTENTS
Software Technical Reference for the HP LaserJet 8150 Series Printers (8150, 8150N, 8150DN, 8150HN, 8150MFP)
 Software Technical Reference for the HP LaserJet 8150 Series Printers (8150, 8150N, 8150DN, 8150HN, 8150MFP) Notice The information contained in this document is subject to change without notice. HEWLETT-PACKARD
Software Technical Reference for the HP LaserJet 8150 Series Printers (8150, 8150N, 8150DN, 8150HN, 8150MFP) Notice The information contained in this document is subject to change without notice. HEWLETT-PACKARD
Operating Instructions Software Guide
 Operating Instructions Software Guide Read This First Manuals for This Printer...8 Preparing for Printing Quick Install...9 Confirming the Connection Method...11 Network Connection...11 Local Connection...13
Operating Instructions Software Guide Read This First Manuals for This Printer...8 Preparing for Printing Quick Install...9 Confirming the Connection Method...11 Network Connection...11 Local Connection...13
Network Scanner Tool R3.1. User s Guide Version 3.0.04
 Network Scanner Tool R3.1 User s Guide Version 3.0.04 Copyright 2000-2004 by Sharp Corporation. All rights reserved. Reproduction, adaptation or translation without prior written permission is prohibited,
Network Scanner Tool R3.1 User s Guide Version 3.0.04 Copyright 2000-2004 by Sharp Corporation. All rights reserved. Reproduction, adaptation or translation without prior written permission is prohibited,
Xerox 700 Digital Color Press with Integrated Fiery Color Server. Printing from Mac OS
 Xerox 700 Digital Color Press with Integrated Fiery Color Server Printing from Mac OS 2008 Electronics for Imaging, Inc. The information in this publication is covered under Legal Notices for this product.
Xerox 700 Digital Color Press with Integrated Fiery Color Server Printing from Mac OS 2008 Electronics for Imaging, Inc. The information in this publication is covered under Legal Notices for this product.
AccXES Client Tools 10.0 User Guide 701P41529 May 2004
 AccXES Client Tools 10.0 User Guide 701P41529 May 2004 Trademark Acknowledgments XEROX, AccXES, The Document Company, and the identifying product names and numbers herein are trademarks of XEROX CORPORATION.
AccXES Client Tools 10.0 User Guide 701P41529 May 2004 Trademark Acknowledgments XEROX, AccXES, The Document Company, and the identifying product names and numbers herein are trademarks of XEROX CORPORATION.
PostScript 3 Supplement
 PostScript 3 Supplement 1 2 3 4 Windows Configuration Mac OS Configuration Using PostScript 3 Printer Utility for Mac Read this manual carefully before you use this machine and keep it handy for future
PostScript 3 Supplement 1 2 3 4 Windows Configuration Mac OS Configuration Using PostScript 3 Printer Utility for Mac Read this manual carefully before you use this machine and keep it handy for future
DIGITAL FULL COLOR MULTIFUNCTIONAL SYSTEM. Software Setup Guide
 DIGITAL FULL COLOR MULTIFUNCTIONAL SYSTEM Software Setup Guide BEFORE INSTALLING THE SOFTWARE SETUP IN A WINDOWS ENVIRONMENT SETUP IN A MACINTOSH ENVIRONMENT TROUBLESHOOTING Thank you for purchasing this
DIGITAL FULL COLOR MULTIFUNCTIONAL SYSTEM Software Setup Guide BEFORE INSTALLING THE SOFTWARE SETUP IN A WINDOWS ENVIRONMENT SETUP IN A MACINTOSH ENVIRONMENT TROUBLESHOOTING Thank you for purchasing this
Printing Options. Netgear FR114P Print Server Installation for Windows XP
 Netgear FR114P Print Server Installation for Windows XP January 2007 This chapter describes how to install and configure the print server in your Netgear Firewall/Print Server Model FR114P. Below, the
Netgear FR114P Print Server Installation for Windows XP January 2007 This chapter describes how to install and configure the print server in your Netgear Firewall/Print Server Model FR114P. Below, the
Installing the Microsoft Network Driver Interface
 Installing the Microsoft Network Driver Interface Overview This guide explains how to install the PictureTel Live200 Microsoft Network Driver Interface (NDIS) software you have downloaded from PictureTel's
Installing the Microsoft Network Driver Interface Overview This guide explains how to install the PictureTel Live200 Microsoft Network Driver Interface (NDIS) software you have downloaded from PictureTel's
Network Storage Link
 A Division of Cisco Systems, Inc. WIRED Network Storage Link for USB 2.0 Disk Drives User Guide Model No. NSLU2 Copyright and Trademarks Specifications are subject to change without notice. Linksys is
A Division of Cisco Systems, Inc. WIRED Network Storage Link for USB 2.0 Disk Drives User Guide Model No. NSLU2 Copyright and Trademarks Specifications are subject to change without notice. Linksys is
CONTENTS. Contents > 3
 PREFACE Every effort has been made to ensure that the information in this document is complete, accurate, and up-to-date. The manufacturer assumes no responsibility for the results of errors beyond its
PREFACE Every effort has been made to ensure that the information in this document is complete, accurate, and up-to-date. The manufacturer assumes no responsibility for the results of errors beyond its
Version 5.12 December 2014 702P02896. Xerox CentreWare Web Installation Guide
 Version 5.12 December 2014 702P02896 Xerox CentreWare Web 2014 Xerox Corporation. All rights reserved. Xerox, Xerox and Design, and CentreWare are trademarks of Xerox Corporation in the United States and/or
Version 5.12 December 2014 702P02896 Xerox CentreWare Web 2014 Xerox Corporation. All rights reserved. Xerox, Xerox and Design, and CentreWare are trademarks of Xerox Corporation in the United States and/or
Legal Notes. Regarding Trademarks. 2012 KYOCERA Document Solutions Inc.
 Legal Notes Unauthorized reproduction of all or part of this guide is prohibited. The information in this guide is subject to change without notice. We cannot be held liable for any problems arising from
Legal Notes Unauthorized reproduction of all or part of this guide is prohibited. The information in this guide is subject to change without notice. We cannot be held liable for any problems arising from
XPrint UNIX System Printer Driver Installation SOLARIS 1.X (SUN OS) / SOLARIS 2.X
 XPrint UNIX System Printer Driver Installation SOLARIS 1.X (SUN OS) / SOLARIS 2.X XPrint Color Series 701P91273 May 1996 Xerox Corporation Multinational Customer and Service Education 780 Salt Road Webster,
XPrint UNIX System Printer Driver Installation SOLARIS 1.X (SUN OS) / SOLARIS 2.X XPrint Color Series 701P91273 May 1996 Xerox Corporation Multinational Customer and Service Education 780 Salt Road Webster,
Network Printing In Windows 95/98/ME
 Network Printing In Windows 95/98/ME If you are using Windows 2000/ XP: To install a printer on your network using D-Link Print Server or DI-series router with built-in print server you do not need to
Network Printing In Windows 95/98/ME If you are using Windows 2000/ XP: To install a printer on your network using D-Link Print Server or DI-series router with built-in print server you do not need to
Simple Scan to Email Setup Guide
 Simple Scan to Email Setup Guide Document Centre 555/545/535 Dc04cc0336 Scan to Email Scanning to email from a Xerox DC 555/545/535 requires the support of external email services on a network. These services
Simple Scan to Email Setup Guide Document Centre 555/545/535 Dc04cc0336 Scan to Email Scanning to email from a Xerox DC 555/545/535 requires the support of external email services on a network. These services
Print Server. Quick Installation Guide
 Print Server Quick Installation Guide Table of Contents INTRODUCTION... 1 INSTALL THE HARWARE... 2 INSTALL UTILITIES FOR WINDOWS 95/98... 3 CONFIGURE THE PRINT SERVER... 4 Network environment without file
Print Server Quick Installation Guide Table of Contents INTRODUCTION... 1 INSTALL THE HARWARE... 2 INSTALL UTILITIES FOR WINDOWS 95/98... 3 CONFIGURE THE PRINT SERVER... 4 Network environment without file
MULTIFUNCTIONAL DIGITAL SYSTEMS. Operator s Manual for AddressBook Viewer
 MULTIFUNCTIONAL DIGITAL SYSTEMS Operator s Manual for AddressBook Viewer 2008, 2009 TOSHIBA TEC CORPORATION All rights reserved Under the copyright laws, this manual cannot be reproduced in any form without
MULTIFUNCTIONAL DIGITAL SYSTEMS Operator s Manual for AddressBook Viewer 2008, 2009 TOSHIBA TEC CORPORATION All rights reserved Under the copyright laws, this manual cannot be reproduced in any form without
Phaser 5550. printer. User Guide
 Phaser 5550 printer User Guide Guide d utilisation Guida dell'utente Benutzerhandbuch Guía del usuario Guia do Usuário Gebruikershandleiding Användarhandbok Betjeningsvejledning www.xerox.com/support Copyright
Phaser 5550 printer User Guide Guide d utilisation Guida dell'utente Benutzerhandbuch Guía del usuario Guia do Usuário Gebruikershandleiding Användarhandbok Betjeningsvejledning www.xerox.com/support Copyright
Operating Instructions Driver Installation Guide
 Operating Instructions Driver Installation Guide For safe and correct use, be sure to read the Safety Information in "Read This First" before using the machine. TABLE OF CONTENTS 1. Introduction Before
Operating Instructions Driver Installation Guide For safe and correct use, be sure to read the Safety Information in "Read This First" before using the machine. TABLE OF CONTENTS 1. Introduction Before
Xerox EX Print Server, Powered by Fiery, for the Xerox 700 Digital Color Press. Printing from Windows
 Xerox EX Print Server, Powered by Fiery, for the Xerox 700 Digital Color Press Printing from Windows 2008 Electronics for Imaging, Inc. The information in this publication is covered under Legal Notices
Xerox EX Print Server, Powered by Fiery, for the Xerox 700 Digital Color Press Printing from Windows 2008 Electronics for Imaging, Inc. The information in this publication is covered under Legal Notices
Getting Started With. Mac OS X Server. Includes installation and setup information for Mac OS X Server version 10.2
 Getting Started With Mac OS X Server Includes installation and setup information for Mac OS X Server version 10.2 K Apple Computer, Inc. 2002 Apple Computer, Inc. All rights reserved. Under the copyright
Getting Started With Mac OS X Server Includes installation and setup information for Mac OS X Server version 10.2 K Apple Computer, Inc. 2002 Apple Computer, Inc. All rights reserved. Under the copyright
Version 6.x Generic. KYOCERA KX DRIVER 6.x USER GUIDE
 Version 6.x Generic KYOCERA KX DRIVER 6.x USER GUIDE Legal Notes Unauthorized reproduction of all or part of this guide is prohibited. The information in this guide is subject to change without notice.
Version 6.x Generic KYOCERA KX DRIVER 6.x USER GUIDE Legal Notes Unauthorized reproduction of all or part of this guide is prohibited. The information in this guide is subject to change without notice.
ReadyNAS Setup Manual
 ReadyNAS Setup Manual NETGEAR, Inc. 4500 Great America Parkway Santa Clara, CA 95054 USA October 2007 208-10163-01 v1.0 2007 by NETGEAR, Inc. All rights reserved. Trademarks NETGEAR, the NETGEAR logo,
ReadyNAS Setup Manual NETGEAR, Inc. 4500 Great America Parkway Santa Clara, CA 95054 USA October 2007 208-10163-01 v1.0 2007 by NETGEAR, Inc. All rights reserved. Trademarks NETGEAR, the NETGEAR logo,
MULTIFUNCTIONAL DIGITAL SYSTEMS. Operator s Manual for Document Monitor
 MULTIFUNCTIONAL DIGITAL SYSTEMS Operator s Manual for Document Monitor 2009 KYOCERA MITA Corporation All rights reserved Preface Thank you for purchasing Multifunctional Digital Color Systems. This manual
MULTIFUNCTIONAL DIGITAL SYSTEMS Operator s Manual for Document Monitor 2009 KYOCERA MITA Corporation All rights reserved Preface Thank you for purchasing Multifunctional Digital Color Systems. This manual
Software Version 5.2 June 2015. Xerox Device Agent User Guide
 Software Version 5.2 June 2015 Xerox Device Agent User Guide 2015 Xerox Corporation. All rights reserved. Xerox, Xerox and Design and Phaser are trademarks of Xerox Corporation in the United States and/or
Software Version 5.2 June 2015 Xerox Device Agent User Guide 2015 Xerox Corporation. All rights reserved. Xerox, Xerox and Design and Phaser are trademarks of Xerox Corporation in the United States and/or
Fiery E100 Color Server. Welcome
 Fiery E100 Color Server Welcome 2011 Electronics For Imaging, Inc. The information in this publication is covered under Legal Notices for this product. 45098226 27 June 2011 WELCOME 3 WELCOME This Welcome
Fiery E100 Color Server Welcome 2011 Electronics For Imaging, Inc. The information in this publication is covered under Legal Notices for this product. 45098226 27 June 2011 WELCOME 3 WELCOME This Welcome
MAS 90. Installation and System Administrator's Guide 4WIN1010-02/04
 MAS 90 Installation and System Administrator's Guide 4WIN1010-02/04 Copyright 1998-2004 Best Software, Inc. All rights reserved. Rev 02 Contents Chapter 1 Introduction 1 How to Use This Manual 1 Graphic
MAS 90 Installation and System Administrator's Guide 4WIN1010-02/04 Copyright 1998-2004 Best Software, Inc. All rights reserved. Rev 02 Contents Chapter 1 Introduction 1 How to Use This Manual 1 Graphic
Portions of this product were created using LEADTOOLS 1991-2009 LEAD Technologies, Inc. ALL RIGHTS RESERVED.
 Installation Guide Lenel OnGuard 2009 Installation Guide, product version 6.3. This guide is item number DOC-110, revision 1.038, May 2009 Copyright 1992-2009 Lenel Systems International, Inc. Information
Installation Guide Lenel OnGuard 2009 Installation Guide, product version 6.3. This guide is item number DOC-110, revision 1.038, May 2009 Copyright 1992-2009 Lenel Systems International, Inc. Information
VERITAS Backup Exec 9.1 for Windows Servers Quick Installation Guide
 VERITAS Backup Exec 9.1 for Windows Servers Quick Installation Guide N109548 Disclaimer The information contained in this publication is subject to change without notice. VERITAS Software Corporation makes
VERITAS Backup Exec 9.1 for Windows Servers Quick Installation Guide N109548 Disclaimer The information contained in this publication is subject to change without notice. VERITAS Software Corporation makes
System Administration Guide Xerox WorkCentre 4250/4260 Series
 System Administration Guide Xerox WorkCentre 4250/4260 Series Xerox WorkCentre 4260 Series System Administration Guide i Prepare and Translated by: Xerox GKLS Europe Operations Bessemer Road Welwyn Garden
System Administration Guide Xerox WorkCentre 4250/4260 Series Xerox WorkCentre 4260 Series System Administration Guide i Prepare and Translated by: Xerox GKLS Europe Operations Bessemer Road Welwyn Garden
Xerox WorkCentre 5325 / 5330 / 5335. System Administrator Guide Guide de l administrateur système Español Português
 Xerox WorkCentre 5325 / 5330 / 5335 Multifunction Printer Imprimante multifonction Xerox WorkCentre 5325 / 5330 / 5335 Guide de l administrateur système Español Português Guía del administrador del sistema
Xerox WorkCentre 5325 / 5330 / 5335 Multifunction Printer Imprimante multifonction Xerox WorkCentre 5325 / 5330 / 5335 Guide de l administrateur système Español Português Guía del administrador del sistema
ES3452 MFP, ES5462 MFP,
 Configuration Guide This guide supports the following models: MC332dn, MC342dn, MC342dw, MC352dn, MC362dn, MC362dw, MC562dn, MC562dw, ES3452 MFP, ES5462 MFP, MPS2731mc PREFACE Every effort has been made
Configuration Guide This guide supports the following models: MC332dn, MC342dn, MC342dw, MC352dn, MC362dn, MC362dw, MC562dn, MC562dw, ES3452 MFP, ES5462 MFP, MPS2731mc PREFACE Every effort has been made
WorkCentre 7120. System Administrator Guide Guide de l administrateur système Español Português. Xerox WorkCentre 7120 Multifunction Printer
 Xerox WorkCentre 7120 Multifunction Printer Xerox WorkCentre 7120 Guide de l administrateur système Español Português Guía del administrador del sistema Guia de Administração do Sistema 2010 Xerox Corporation.
Xerox WorkCentre 7120 Multifunction Printer Xerox WorkCentre 7120 Guide de l administrateur système Español Português Guía del administrador del sistema Guia de Administração do Sistema 2010 Xerox Corporation.
HL2170W Windows Network Connection Repair Instructions
 Difficulty printing from your PC can occur for various reasons. The most common reason a networked Brother machine may stop printing, is because the connection between the computer and the Brother machine
Difficulty printing from your PC can occur for various reasons. The most common reason a networked Brother machine may stop printing, is because the connection between the computer and the Brother machine
1. Hardware Installation
 4 Port 10/100M Internet Broadband Router with USB Printer server Quick Installation Guide #4824904AXZZ0 1. Hardware Installation A. System Requirement Before you getting started, make sure that you meet
4 Port 10/100M Internet Broadband Router with USB Printer server Quick Installation Guide #4824904AXZZ0 1. Hardware Installation A. System Requirement Before you getting started, make sure that you meet
Operating Instructions
 Operating Instructions (For Setting up the Printer Driver and the Panasonic Document Management System) Digital Imaging Systems Model No. DP-800P / 800E / 806P Installation Table of Contents Installation
Operating Instructions (For Setting up the Printer Driver and the Panasonic Document Management System) Digital Imaging Systems Model No. DP-800P / 800E / 806P Installation Table of Contents Installation
Operating Instructions
 Operating Instructions (For Setting Up) Digital Color Imaging Systems Installation Overview Table of Contents Installation Overview General Installation Overview... Setting Your Machine Network Configuration...
Operating Instructions (For Setting Up) Digital Color Imaging Systems Installation Overview Table of Contents Installation Overview General Installation Overview... Setting Your Machine Network Configuration...
Phaser 8560MFP/8860MFP. multifunction printer. User Guide
 Phaser 8560MFP/8860MFP multifunction printer User Guide Guide d utilisation Guida dell'utente Benutzerhandbuch Guía del usuario Guia do Usuário Gebruikershandleiding Användarhandbok Betjeningsvejledning
Phaser 8560MFP/8860MFP multifunction printer User Guide Guide d utilisation Guida dell'utente Benutzerhandbuch Guía del usuario Guia do Usuário Gebruikershandleiding Användarhandbok Betjeningsvejledning
CentreWare for Microsoft Operations Manager. User Guide
 CentreWare for Microsoft Operations Manager User Guide Copyright 2006 by Xerox Corporation. All rights reserved. Copyright protection claimed includes all forms and matters of copyright material and information
CentreWare for Microsoft Operations Manager User Guide Copyright 2006 by Xerox Corporation. All rights reserved. Copyright protection claimed includes all forms and matters of copyright material and information
PC User s Guide PC User s Guide Muratec America, Inc.
 PC User s Guide Contents Chapter 1 Getting Started...1-1 Main functions of OfficeBridge...1-2 Sending / Receiving faxes and e-mails...1-2 Network printing...1-3 Scan to User...1-4 Bulletin board...1-5
PC User s Guide Contents Chapter 1 Getting Started...1-1 Main functions of OfficeBridge...1-2 Sending / Receiving faxes and e-mails...1-2 Network printing...1-3 Scan to User...1-4 Bulletin board...1-5
Network Guide. Using a Printer Server Monitoring and Configuring the Printer Special Operations under Windows Appendix
 Network Guide 1 3 4 Using a Printer Server Monitoring and Configuring the Printer Special Operations under Windows Appendix Read this manual carefully before you use this machine and keep it handy for
Network Guide 1 3 4 Using a Printer Server Monitoring and Configuring the Printer Special Operations under Windows Appendix Read this manual carefully before you use this machine and keep it handy for
How To Manage A Printer On Windows 7.2.2 (Windows 7) (Windows 8) (Powerbook) (For Windows 7) And Windows 7 (Windows) (Netware) (Amd64) (Operations) (A
 Network Guide 1 3 4 Using a Printer Server Monitoring and Configuring the Printer Special Operations under Windows Appendix Read this manual carefully before you use this machine and keep it handy for
Network Guide 1 3 4 Using a Printer Server Monitoring and Configuring the Printer Special Operations under Windows Appendix Read this manual carefully before you use this machine and keep it handy for
Operating Instructions Software (Device Monitor)
 Operating Instructions Software (Device Monitor) For Digital Imaging Systems General Description Before using this software, please carefully read these instructions completely and keep these operating
Operating Instructions Software (Device Monitor) For Digital Imaging Systems General Description Before using this software, please carefully read these instructions completely and keep these operating
Xerox WorkCentre 7220/7225 Color Multifunction Printer Xerox ConnectKey 1.5 Technology System Administrator Guide
 Xerox WorkCentre 7220/7225 Color Multifunction Printer Xerox ConnectKey 1.5 Technology 2013 Xerox Corporation. All rights reserved. Unpublished rights reserved under the copyright laws of the United States.
Xerox WorkCentre 7220/7225 Color Multifunction Printer Xerox ConnectKey 1.5 Technology 2013 Xerox Corporation. All rights reserved. Unpublished rights reserved under the copyright laws of the United States.
1 Getting Started. Before you can connect to a network
 1 Getting Started This chapter contains the information you need to install either the Apple Remote Access Client or Apple Remote Access Personal Server version of Apple Remote Access 3.0. Use Apple Remote
1 Getting Started This chapter contains the information you need to install either the Apple Remote Access Client or Apple Remote Access Personal Server version of Apple Remote Access 3.0. Use Apple Remote
ReadyNAS Duo Setup Manual
 ReadyNAS Duo Setup Manual NETGEAR, Inc. 4500 Great America Parkway Santa Clara, CA 95054 USA February 2008 208-10215-01 v1.0 2008 by NETGEAR, Inc. All rights reserved. Trademarks NETGEAR, the NETGEAR logo,
ReadyNAS Duo Setup Manual NETGEAR, Inc. 4500 Great America Parkway Santa Clara, CA 95054 USA February 2008 208-10215-01 v1.0 2008 by NETGEAR, Inc. All rights reserved. Trademarks NETGEAR, the NETGEAR logo,
Phaser 6360. color laser printer. User Guide
 Phaser 6360 color laser printer User Guide Guide d utilisation Guida dell'utente Benutzerhandbuch Guía del usuario Guia do Usuário Gebruikershandleiding Användarhandbok Betjeningsvejledning Εγχειρίδιο
Phaser 6360 color laser printer User Guide Guide d utilisation Guida dell'utente Benutzerhandbuch Guía del usuario Guia do Usuário Gebruikershandleiding Användarhandbok Betjeningsvejledning Εγχειρίδιο
Intermec Ethernet Adapter
 Installation Guide P/N 068748-004 Intermec Ethernet Adapter Intermec Technologies Corporation 6001 36th Avenue West P.O. Box 4280 Everett, WA 98203-9280 U.S. service and technical support: 1.800.755.5505
Installation Guide P/N 068748-004 Intermec Ethernet Adapter Intermec Technologies Corporation 6001 36th Avenue West P.O. Box 4280 Everett, WA 98203-9280 U.S. service and technical support: 1.800.755.5505
FreeFlow Accxes Print Server V15.0 August 2010 701P50924. Xerox FreeFlow Accxes Print Server Drivers and Client Tools Software Installation Guide
 FreeFlow Accxes Print Server V15.0 August 2010 701P50924 Xerox FreeFlow Accxes Print Server Drivers and Client Tools Software 2010 Xerox Corporation. All rights reserved. XEROX and Xerox and Design, 6204,
FreeFlow Accxes Print Server V15.0 August 2010 701P50924 Xerox FreeFlow Accxes Print Server Drivers and Client Tools Software 2010 Xerox Corporation. All rights reserved. XEROX and Xerox and Design, 6204,
Administrator s Guide
 Administrator s Guide Citrix Network Manager for MetaFrame XPe Version 1.0 Citrix Systems, Inc. Information in this document is subject to change without notice. Companies, names, and data used in examples
Administrator s Guide Citrix Network Manager for MetaFrame XPe Version 1.0 Citrix Systems, Inc. Information in this document is subject to change without notice. Companies, names, and data used in examples
