Version 7.3b April 15, 2003
|
|
|
- Moses Alexander
- 8 years ago
- Views:
Transcription
1 User s Guide Version 7.3b April 15, 2003 V-Technologies LLC 61 Mattatuck Heights Waterbury CT V-Technologies LLC All rights reserved. StarShip is a trademark of V-Technologies LLC. ph: fax: support:
2 STARSHIP USER S GUIDE OVERVIEW OVERVIEW StarShip is a complete shipping solution that supports multiple carriers in one user interface while storing shipment history in a central location. You can rate shop between available carriers while shipping to find the most economical way to ship your packages. StarShip was designed to easily integrate with financial systems, and provides the most efficient and error-free way to ship your orders. It gives you real-time access to many financial systems on the market today. Simply type in the order number, and StarShip retrieves the ship-to name and address, P.O. Number, ship-via, and more. StarShip even makes your accounting department more efficient by automatically updating orders with freight charges and tracking information. This real-time integration allows you to invoice orders immediately after they are shipped. ACCOUNTING INTERFACES If you purchased an accounting interface option, you received a separate interface guide. Go through that setup after you complete the instructions in this guide. Not sure if you have the right interface guide? You can download the correct one from the documentation page on our website. Just look under StarShip, and click on your interface. Or, contact the Sales (800) TECHNICAL SUPPORT Voice: Fax: support@vtechnologies.com Hours: 8:30 a.m. to 7 p.m. EST, Monday Friday You can also visit our StarShip support page on the web. Have a question? Check out our FAQs page! Overview
3 STARSHIP USER S GUIDE SYSTEM REQUIREMENTS OVERVIEW Any system running StarShip should meet the following basic requirements: SYSTEM REQUIREMENTS ü ü ü ü ü ü ü ü ü ü ü ü ü ü ü IBM PC or compatible with 133 MHz Pentium or faster 800x600 or higher resolution display Windows 95, 98, ME, NT 4.0, 2000, XP Windows NT 4.0 requires SP5 or higher1 64 MB RAM minimum (128 MB recommended) 40 MB available disk space CD-ROM drive Microsoft mouse or compatible pointing device VGA or higher resolution monitor Modem connected to analog line Microsoft Internet Explorer v5.0 or higher2 TCP/IP Network protocol with Static IP Addressing3 LAN connection to Internet4 One free serial (COM) port if using electronic scale One free serial (COM) or parallel (LPT) port for thermal label printer Functioning modem driver (see Checking the Modem Driver) 1 Service Pack 5 for NT 4.0 is available on the StarShip Installation CD in: \Redist\WinNT4\SP5 2 Available on the StarShip CD 3 Applies only if using the FedEx Internet module. Static IP Addressing means that the computer s IP address does not change. If you are unsure about this setting, please ask your Network Administrator for assistance. 4 Applies only if using the FedEx Internet module. System Requirements
4 STARSHIP USER S GUIDE THE INSTALLATION CD THE INSTALLATION CD When you insert the StarShip installation CD into your CD drive, this Welcome screen automatically appears. (If it doesn t, the Windows auto-run feature is not enabled. Run setup.exe from the CD.). INSTALL/UPGRADE STARSHIP These options launch StarShip s installation (for new installations) and update programs. The Installation CD
5 INSTALL FEDEX ATOM SERVER Installs the FedEx ATOM Server, which communicates via Internet with the FedEx servers. INSTALL ACROBAT READER Select this option if you need additional installations of Acrobat Reader. It is required to view the User s Guide. EXPLORE CD Opens the CD folders in Windows Explorer. USER S GUIDE This option opens the StarShip User s Guide. You need Acrobat Reader installed in order to view it. INSTALL IE 5.5 Installs Internet Explorer 5.5 (see Requirements). EXIT This option closes the Welcome screen. The Installation CD
6 Installation
7 STARSHIP USER S GUIDE FEDEX ATOM SERVER INSTALLATION Overview The FedEx ATOM Server communicates with the FedEx Servers over the Internet. We recommend installing the ATOM server before installing StarShip. The FedEx ATOM Server must be installed on a computer accessible to the StarShip workstation. If you use a proxy server, please have the proxy server s IP address or name, and port number available. If you don t know this information, ask your Network Administrator before beginning this installation. If you are not using the FedEx Carrier Module, please skip to StarShip Installation. # ACTION 1 Insert the StarShip Installation CD into your CD-ROM drive. When the Welcome screen appears, select Install FedEx ATOM Server from the menu. 2 On the License Agreement window, click I Agree. 3 Click to begin the installation process. Note: Internet Access is required on this computer. 4 Select the location where the FedEx Atom Server will be installed. 5 If you use a proxy server, enter the following information: Proxy Host: Proxy Server IP Address or Name Proxy Port: Port Number Click. Note: If you aren t sure about this information, cancel the installation or ask your Network Administrator about these settings. 6 Click to begin the installation. You can also click the button to re-enter any information. FedEx ATOM Server Installation
8 # ACTION 7 When the installation is complete, click Finish. 8 Click OK to reboot and Cancel to return to Windows without rebooting. The installation is not complete until you reboot. FedEx ATOM Server Installation
9 STARSHIP USER S GUIDE STARSHIP - FIRST TIME INSTALLATION OVERVIEW StarShip runs on the Windows 95, 98, ME, 2000, and NT operating systems. Go through the steps on the following pages to install StarShip. Note: If you are shipping with FedEx, be sure to install the FedEx ATOM Server before you install StarShip: FedEx ATOM Server installation. You cannot install the ATOM server on the same machine as the FedEx SMS Server. For more information on installing StarShip multiple times on the same PC, see the section Multiple Installations on One PC. After completing installation and setup on an initial workstation, follow the procedure Multi-User Installation to install StarShip on additional workstations. To run StarShip Installation program: Place the StarShip CD in your CD-ROM drive. If autorun is enabled on your pc, the Welcome screen appears automatically. If not, run setup.exe from the CD. Select Install StarShip from the menu. THE LICENSE AGREEMENT Read the License agreement. Then, click I Agree. WELCOME This window gives you guidelines about installation. Click. StarShip - First Time Installation
10 SELECT DESTINATION LOCATION Select the directories to which the StarShip program and its data should be installed. Accept the default directories, or use the Browse button to select the directories. (see explanation below) The Program Directory defaults to c:\starw. For best performance, the program directory should be on the local hard drive. The Data Directory defaults to c:\starw\data. You should only change the data directory in the following cases: If you have a multi-user version of StarShip, the data directory should be located on a server drive that can be accessed by all StarShip users. For example, f:\starw or f:\starw\data If you are using a Btrieve interface (used in accounting systems such as Macola or Platinum) and the accounting system runs in client/server mode. StarShip must be setup to run in client/server mode so the two programs can share data. StarShip - First Time Installation
11 SELECT COMPONENTS Select the components you want to install. When you click on each item a description will display. If the StarShip GTC is located on another computer and you are sharing it between workstations, deselect the StarShip GTC checkbox. If you want to install the GTC locally, make sure it is selected. StarShip - First Time Installation
12 COMPUTER NOT NETWORKED This dialog box appears if setup detects that your computer may not be connected to a network. Follow the instructions and either select or deselect the check box. StarShip - First Time Installation
13 REGISTRATION INFORMATION Type in your registration information and click. StarShip - First Time Installation
14 REGISTRATION AND OPTIONS KEYS Type in the Registration and Option keys you received from the Sales department. If you are installing a Demo copy, type DEMO in both fields. Click. Note: If you need Registration and Options keys, contact the Sales Department. Please have your UPS Shipper Number available. StarShip - First Time Installation
15 STARSHIP USER S GUIDE MULTI-USER INSTALLATION To add additional users, simply repeat the installation procedure on that user s computer. Be sure to specify the same, shared Data Directory for all users. Existing data is not overwritten when you install a new user. When you run StarShip for the first time on a workstation, it prompts you for the station number. Assign each station a sequential number starting from 0. Once assigned, you should flag StarShip not to prompt for the station number in the future so the user won t inadvertently change it. The station number is stored in the starship.ini file in the Windows directory. Each user must complete the setup steps in this guide (except Company Setup). If the user does not have a modem, he can skip the UPS OnLine setup. He can still enter shipments, look at shipment history, and track via the Internet. However, he will not be able to upload shipments. Multi-User Installation
16 STARSHIP USER S GUIDE MULTIPLE INSTALLATIONS ON ONE PC You can install more than one copy of StarShip on one PC by redirecting the StarShip.ini file. You may want to do this if, for example, you have multiple UPS Shipper Numbers. When StarShip starts up, it immediately reads the program and data paths from the StarShip.ini file (located in c:\windows). In order for this.ini file to not be overwritten, you have to specify a different directory for the.ini file in the second installation so that you don t overwrite the.ini file from the first installation. These installations may share a data directory. Or, if you have multiple shipper numbers, you need separate data directories. # 1 ACTION After performing the first StarShip installation, note the program and data directories in the spaces shown below. You can find your directories by launching StarShip, and selecting Help > About > More. Multiple Installations On One PC
17 # ACTION 2, create a new directory, using Windows Explorer or DOS, which will contain the StarShip.ini file. For example, Star1. 3 Copy the current StarShip.ini file from the correct Windows directory to the new directory you just created. Again, you can do this using Windows Explorer or from a DOS prompt. 4 Create a desktop shortcut to the first installation of Starship. Select Start > Programs > StarShip for Windows, right-click on StarShip, and select Copy from the pop-up menu. 5 Right-click on your desktop, and select Paste Shortcut from the context menu. Multiple Installations On One PC
18 # ACTION 6 Right-click on the StarShip shortcut icon, and select Properties. In the Target field, add the path to the copy of the Starship.ini file to the existing target, and then add a final backslash. Click OK. 7 Now you can install StarShip again using different program and data paths. Repeat these steps for each additional installation of StarShip. Multiple Installations On One PC
19 STARSHIP USER S GUIDE UPGRADING STARSHIP OVERVIEW StarShip runs on the Windows 95, 98, ME, 2000 and NT operating systems. Go through the steps on the following pages to upgrade StarShip. Note: If you are shipping with FedEx, be sure to install the FedEx ATOM Server before you install StarShip: FedEx ATOM Server installation To run StarShip Installation program: Place the StarShip CD in your CD-ROM drive. If autorun is enabled on your pc, the Welcome screen appears automatically. If not, run setup.exe from the CD. Select Install/Upgrade StarShip from the menu. Please note that your installation might vary slightly from these procedures depending upon what is installed on your PC and what options you have selected. THE LICENSE AGREEMENT Read the License agreement. Then, click I Agree. WELCOME This window gives you guidelines about installation. Click. Upgrading StarShip
20 SELECT DESTINATION LOCATION Select the directories to which the StarShip program and its data should be installed. Accept the default directories, or use the Browse button to select the directories. (see explanation below) The Program Directory defaults to c:\starw. For best performance, the program directory should be on the local hard drive. The Data Directory defaults to c:\starw\data. You should only change the data directory in the following cases: If you have a multi-user version of StarShip, the data directory should be located on a server drive that can be accessed by all StarShip users. For example, f:\starw or f:\starw\data If you are using a Btrieve interface (used in accounting systems such as Macola or Platinum) and the accounting system runs in client/server mode. StarShip must be setup to run in client/server mode so the two programs can share data. Upgrading StarShip
21 EXISTING STARSHIP INSTALLATION FOUND When the existing StarShip Installation is found, choose whether to upgrade or install over your existing installation. The window explains what each option will do. Select an installation type below to continue on to the correct procedure: Upgrade your existing StarShip installation Install over your existing StarShip installation Upgrading StarShip
22 UPGRADE EXISTING INSTALLATION REGISTRATION INFORMATION If the data directory you selected contains registration information from a previous installation, you ll see the following window. Click. You may also click to return to the Select Destination Location and enter a different data directory. You may be prompted to enter new registration and option keys during the installation. Upgrade Existing Installation
23 SELECT COMPONENTS Select the components you want to install. When you click on each item a description will appear. You ll only see this dialog box if you re upgrading from a version earlier than StarShip 7.2. Upgrade Existing Installation
24 UPS DIAL-UP WARNING In order to commission and ship with UPS, you need to make sure that your modem driver is working properly. If this is the GTC workstation where you will commission, you ll receive this dialog box. Even if you are unsure about whether or not your modem driver is working, check the box and continue. You will have the opportunity to verify your modem driver functionality later, after the installation. See also Checking the Modem Driver Upgrade Existing Installation
25 COMPUTER NOT NETWORKED This dialog box appears if setup detects that your computer may not be connected to a network. Follow the instructions and either select or deselect the check box. Upgrade Existing Installation
26 GENERIC TRANSACTION COORDINATOR (GTC) LOCATION This dialog box allows you to enter the computer name or IP Address of the computer that has the GTC installed on it. (If you previously installed the GTC locally, you can alternately decide to use that previous installation by clicking the check box at the bottom of the window.) Upgrade Existing Installation
27 LOCATION OF FEDEX ATOM SERVER [IF APPLICABLE] Where did you install the FedEx ATOM Server? The StarShip GTC workstation: Recommended You may not see this option if you chose to install the GTC in the Select Components dialog box. This workstation: If the ATOM server is installed on your workstation, select this first option. If you see a message saying that the ATOM server is not detected, either you need to install it or it is installed on another workstation. Another workstation: Select this option if the ATOM server is on a different workstation. You ll need the IP address of that workstation later. Upgrade Existing Installation
28 FEDEX INTERNET CLIENT SETUP [IF APPLICABLE] If you chose Another Workstation in the previous step, you ll see this window. Enter the IP Address of the computer where the FedEx ATOM Server is installed. Read the dialog carefully to determine whether or not you should change these settings. Click. Upgrade Existing Installation
29 SELECT PROGRAM FOLDER Select a Program Manager group or accept the default, and click. START INSTALLATION You are ready to being the installation. Click to Start. Upgrade Existing Installation
30 INSTALL OVER EXISTING INSTALLATION SELECT COMPONENTS Select the components you want to install. When you click on each item a description will display. If the StarShip GTC is located on another computer and you are sharing it between workstations, deselect the StarShip GTC checkbox. If you want to install the GTC locally, make sure it is selected. Install Over Existing Installation
31 COMPUTER NOT NETWORKED This dialog box displays if your computer is not connected to a network. Follow the instructions and either select or deselect the check box. Install Over Existing Installation
32 REGISTRATION INFORMATION (DATA DIRECTORY) If the data directory you selected contains registration information from a previous installation, you ll see the following window. Click. You may also click to return to the Select Destination Location and enter a different data directory. You may be prompted to enter new registration and option keys during the installation. Install Over Existing Installation
33 GENERIC TRANSACTION COORDINATOR (GTC) LOCATION If you chose NOT to install the StarShip GTC, you will see this window. It allows you to enter the computer name or IP Address of the computer that has the GTC installed on it. You won t see this dialog box if you chose to install the StarShip GTC when you selected the components to install. If you previously installed the GTC locally, you can alternately decide to use that previous installation by clicking the check box at the bottom of the window. Install Over Existing Installation
34 INSTALL BTRIEVE This installation dialog will tell you if you need to install Btrieve or not. You won t see this window if you are only installing the GTC (if you don t select StarShip in the Components dialog). Install Over Existing Installation
35 LOCATION OF THE FEDEX ATOM SERVER [IF APPLICABLE] Where did you install the FedEx ATOM Server? The StarShip GTC workstation: Recommended You may not see this option if you chose to install the GTC in the Select Components dialog box. This workstation: If the ATOM server is installed on your workstation, select this first option. If you see a message saying that the ATOM server is not detected, either you need to install it or it is installed on another workstation. Another workstation: Select this option if the ATOM server is on a different workstation. You ll need the IP address of that workstation later. Install Over Existing Installation
36 FEDEX INTERNET CLIENT SETUP [IF APPLICABLE] If you chose Another Workstation in the previous step, you ll see this window. Enter the IP Address of the computer where the FedEx ATOM Server is installed. Read the dialog carefully to determine whether or not you should change these settings. Click. Install Over Existing Installation
37 SELECT PROGRAM FOLDER Select a Program Manager group or accept the default, and click. START INSTALLATION You are ready to being the installation. Click to Start. See also Multi-user installations or Multiple Installations on One PC Install Over Existing Installation
38 STARSHIP USER S GUIDE CHECKING THE MODEM DRIVER MODEM DRIVER The workstation where the GTC is installed needs to have a working modem driver in order for you to commission and ship with UPS. This is because StarShip uses the new UPSLink TCP/IP to communicate with the UPS data center. USING THE PHONE DIALER TO CHECK THE MODEM DRIVER The Windows operating system includes a Phone Dialer program that uses your system s modem driver. To check if the modem driver is working correctly, use the Phone Dialer to call any phone number. If you are using Windows XP, see the note at the end of this procedure. # ACTION 1 From the Windows Start menu, select Programs > Accessories > Communications > Phone Dialer. 2 Click the Dial button. 3 Type in a phone number. 4 Enable the Phone Call radio button. Checking The Modem Driver
39 # ACTION 5 Click Place Call. 6 If the phone call goes through successfully, your modem driver is working. If not, please contact your system administrator to make sure you have a functioning modem driver. NOTE: WINDOWS XP USERS In Windows XP, the Phone Dialer may not be available from the Communications menu. To run Phone Dialer: From the Start Menu, select Run and type dialer.exe. Then, press Enter. For more information, see Microsoft s Knowledge Base. Checking The Modem Driver
40 Setup
41 STARSHIP USER S GUIDE RUNNING STARSHIP FOR THE FIRST TIME Congratulations! You ve installed StarShip and now you re ready to get started. This chapter addresses the first time operation of StarShip for each of the different scenarios under which you may have installed it. If you upgraded from StarShip v 7.2, you can start to ship once you open StarShip. You don t need to perform any of the extra steps that the next pages cover. If you performed a new installation or installed over an existing installation, you ll start with the Company Information dialog box once you open StarShip. If you upgraded from a version prior to StarShip v 7.2, you ll start with the Test Modem dialog once you open StarShip. First, here is a brief overview of launching StarShip: HOW TO RUN STARSHIP # 1 ACTION From the desktop, double-click the StarShip shortcut icon. Or, from the Windows Start menu, select Programs > StarShip > StarShip. The StarShip main toolbar appears. Ship End-of-Day Close Continue Run Reports Open Customer List Exit StarShip Running StarShip for the First Time
42 AFTER LAUNCHING STARSHIP When you first run StarShip, you are prompted to provide your company information. If you are not shipping with UPS OnLine, click Disable UPS OnLine and continue on to Setup. If you are shipping with UPS OnLine, continue to the next section. Running StarShip for the First Time
43 For UPS OnLine: StarShip performs a test to make sure it can communicate through your modem. This happens on only the first workstation to run StarShip. A dialog box appears, telling you the test is taking place. If the test is successful, StarShip attempts to commission. If StarShip cannot communicate through the modem, you are prompted for a dialing prefix. If you need a prefix in order to dial out, type the prefix at the prompt and click OK. StarShip then tries to run the modem test again. When the test is successful, StarShip will try to commission to UPS. Note: Alternately, hardware issues may be causing the problem. Please make sure that you are connected to a phone line and that your modem driver is functioning. Need more help? See the Checking the Modem Driver procedure. When UPS Commissioning is successful: Running StarShip for the First Time
44 WHERE TO FIND HELP This User s Guide has all the information you need to set up StarShip and start shipping! We ve also provided an Online Help system that you can access from within StarShip s windows or from the StarShip Help menu. This button gives you quick access to context-sensitive help. Running StarShip for the First Time
45 Btrieve Setup
46 STARSHIP USER S GUIDE BTRIEVE SETUP Overview You will only need to change the Btrieve settings if: Other programs on this workstation are running Btrieve in client/server mode, but you want StarShip to run in local mode. StarShip is linked to your accounting system using a Btrieve interface, the accounting system is using client/server mode, and the accounting system is not installed on this workstation. You want to run StarShip in client/server mode, and you don t have any other programs on this workstation currently running Btrieve in that mode. (Note: only the local Microkernel engine files are distributed with StarShip). Btrieve Setup
47 Local Mode Follow these instructions to run Btrieve in Local mode. # 1 ACTION Click on Start > Programs > StarShip > Btrieve Setup. In the Component drop-down list, select MKDE Interface. 2 Under Settings, select Local and make sure the Current setting is Yes. If other programs are using Btrieve in Client/Server mode, it is OK to leave Requester set to Yes also. 3 Click the Save button, then Exit. If you receive error messages because Btrieve is not set up correctly, refer to the Troubleshooting section for more information. Note: If you had to make any changes to the Btrieve settings, make sure the local engine (W32MKDE) is not loaded. Press Ctrl + Alt + Delete to see if it is still in the Task list, then shut down the PC, if necessary Btrieve Setup
48 Client/Server Mode Follow these instructions to run Btrieve in Client/Server mode. # 1 ACTION Click on Start > Programs > StarShip > Btrieve Setup. In the Component drop-down list, select MKDE Interface. 2 Under Settings, select Local and make sure the Current setting is No. 3 Then, select Requester and make sure the Current setting is Yes. 4 Click Save, then Exit, and restart the workstation engine. If you receive error messages because Btrieve is not set up correctly, refer to the Troubleshooting section for more information. Btrieve Setup
49 Note: If you had to make any changes to the Btrieve settings, make sure the local engine (W32MKDE) is not loaded. Press Ctrl + Alt + Delete to see if it is still in the Task list, then shut down the PC, if necessary Make sure that the files W32BTICM.DLL and WBTRV32.DLL are in the system directory (c:\windows\system for Windows, or c:\winnt\system32 for NT). This can be found on the server in the WIN32\BIN subdirectory. Btrieve Setup
50 Troubleshooting Btrieve Setup Btrieve Setup (Local Mode) If Btrieve is not set up correctly, you will receive the following error: Error 20 creating or opening the general.dat file when you first run StarShip. From the StarShip file menu, click on Help > About > More and make sure that your StarShip data files are installed on a local drive or on a server drive accessible by this workstation. You will also see the current version of the Workstation engine. If the Requester version is shown, then Btrieve is setup in Client/Server mode. If you have both Local and Requester set to Yes in the Btrieve Setup and the data is on a drive accessible to the server, Btrieve will automatically load in Client/Server mode. Btrieve Setup
51 Btrieve Setup (Client/Server Mode) If Btrieve is not set up correctly, one of two things may happen: A You receive Error 20 creating or opening the general.dat file when you first run StarShip. This usually means that Btrieve is set up to use the Requester, but can t. From the StarShip file menu, click on Help > About > More and make sure that your StarShip data files are installed on a server drive accessible by the Server Engine. You will also see the current version of the Workstation engine and the Requester. If the Requester version is not shown, then Btrieve is not properly set up to use the Requester. If the Requester version is N/A, then the Communications Module may not be in the Windows System directory. B StarShip runs fine, but locks others out of your accounting software when you are shipping. This means StarShip is running Btrieve in Local mode. Make sure Btrieve is set up correctly. Make sure the MKDE shuts down and restarts after changing the settings. Press Ctrl + Alt + Del to see if it is still in the task list. Btrieve Setup
52 General Setup
53 STARSHIP USER S GUIDE GENERAL SETUP COMPANY Follow these steps to set up or change company information in StarShip. # 1 ACTION From the StarShip main menu, select Setup > Company. Type in your company information, and click OK. The PC that ran StarShip for the first time entered the company information at startup. However, you can change the information on this tab at any time. Note: If you plan to use the FedEx Ship Alert option, your address is required on this tab. 2 StarShip prompts you to load new zone charts. Click Yes. Go on to the Preferences Setup. General Setup
54 PREFERENCES Follow these steps to set up StarShip preferences. # ACTION 1 From the StarShip main menu, select Setup > Preferences. If you re already in the Setup window, click the Preferences tab. Customize COD processing, archive settings, audit labels, and AutoPrint. Click on the Help button for information about each setting. 2 Click OK. See Also Setting up AutoPrint General Setup
55 THIRD PARTY INSURANCE Follow these steps to set up third party insurance, such as PIP. # ACTION 1 From the StarShip main menu, select Setup > Third Party Insurance. Select a carrier from the drop-down list click Use 3rd Party Insurance. Then enter the discount percentage and maximum value covered by the insurer. Do this for each carrier for which you want to use Third Party Insurance. 2 Select the Insurer tab and enter the name and address of the third party insurance company. 3 Click OK. General Setup
56 UPS Setup
57 STARSHIP USER S GUIDE UPS SETUP OVERVIEW This section discusses the settings you configure during UPS Setup. When you finish this chapter, if you are using UPS OnLine, see the next chapter for additional UPS OnLine Setup. To access UPS setup, select Carriers > UPS > Properties from StarShip s main menu. UPS Setup
58 GENERAL TAB Settings: Shipper Number: You cannot change the Shipper Number from this tab. You can only change the Shipper Number with a new registration code. If the Shipper Number you see is incorrect, contact the Sales Department at for a new registration code. Disable UPS Online check box: Only check this box if you are not shipping with UPS OnLine. If you enable it, a Manifest tab replaces the UPS OnLine tab. Your selection here decides the setup tabs you ll configure. We ve separated UPS OnLine into the next chapter because it has its own set of tabs. Apply to basic rates: Here you can apply a percentage Surcharge (+) or Discount (-) to standard rates. To do so, select one by using the up and down arrows and type in the percentage. This can be useful for adding the fuel surcharge. These are the UPS Setup tabs with: Fig. 1: UPS OnLine disabled Fig. 2: UPS OnLine enabled UPS Setup
59 MANIFEST TAB (IF NOT SHIPPING WITH UPS ONLINE ) Settings: Print MaxiCode on Thermal Labels: When checked, the MaxiCode will print on thermal shipping labels. To use this option, you must have 6 labels and a compatible thermal label printer. Pickup record #s: Standard, Hundredweight, GroundSaver If you use a separate pickup record book for Standard, Hundredweight, or GroundSaver shipments, enter the number from the next page of your pickup book. When you start a new pickup record book you need to enter this number again. TRACKING TAB StarShip uses the Barcode Reference Number (along with your Shipper Number and a service code) when creating a unique tracking number for each package. To use more than one workstation, divide the range of reference numbers using the following equation: w x (10,000,000/n) Where w is the workstation number (numbered sequentially from 0) and n is the total number of workstations. For example, if you have 5 workstations, and you are setting up workstation #2 right now, then your equation is 2 x (10,000,000 / 5) So, you should enter a Barcode Reference Number of 4,000,000. UPS Setup
60 HUNDREDWEIGHT TAB UPS Hundredweight allows you to receive discounted rates for shipments weighing less than 1,000 pounds. UPS Hundredweight Service is for multiplepiece shipments sent to a single address on the same day and offers guaranteed, on-schedule delivery to every address within the 48 contiguous states. Settings: Enable Hundredweight: Check the box to enable it. Search Standard Shipments: StarShip will automatically search through standard shipments to try to group them into Hundredweight shipments prior to printing the manifest report. Search GroundSaver Shipments: Same as above but StarShip searches through GroundSaver shipments (if applicable). Contract/Non Contract: Select Contract if you have a Hundredweight service contract with UPS and they assigned you a Tier number. Select Non Contract if you do not have a Hundredweight service contract. Tier: If you selected Contract, enter your Tier number (1-7). Hundredweight Shipper # field: Your UPS Hundredweight Shipper #. Note: Support for the UPS Smart Label is available in v5.5 and higher. This eliminates the need to print the separate COD tag. COD information will now be included on the bar coded shipping label. Please see Printer Setup for instructions on setting up the bar coded shipping label. UPS Setup
61 GROUNDSAVER TAB [IF APPLICABLE] You do not need to set up the GroundSaver tab if you are using UPS OnLine. Settings: Enable GroundSaver Contract Service: Check this box to have StarShip automatically print shipments that meet GroundSaver criteria on a separate manifest. Allow Call Tags in GroundSaver: Check this box if you want to use call tags for GroundSaver shipments. If you selected to disable UPS OnLine, you will additionally have the GroundSaver Shipper Number field: Enter your UPS GroundSaver Shipper Number here. UPS Setup
62 COD TAB If you ship using a Manifest: Type in any text that you would like to appear on the COD tags for Guaranteed and/or Standard COD. If you ship using UPS OnLine : Select a COD Control Number from the dropdown list. For example, Customer + Invoice numbers (Cust + Inv). This value cannot exceed 11 characters. UPS Setup
63 INTERNATIONAL TAB This applies to UPS International shipments. Check the box if applicable. See also UPS OnLine Setup UPS Setup
64 UPS OnLine Setup
65 STARSHIP USER S GUIDE UPS ONLINE SETUP OVERVIEW UPS OnLine is an electronic data transfer system that allows shippers to upload their Package Level Detail (PLD) directly to UPS when they Close instead of printing a manifest report. The PLD can include customer reference fields so your customers can easily track their own packages. StarShip s UPS OnLine feature also makes it easy for you to track packages. StarShip supports UPS OnLine for all domestic services (including Hundredweight) and International shipments. UPS OnLine is not available in StarShip s Demo version. To access UPS OnLine setup select Carriers > UPS > Properties from StarShip s main menu. Then, click the UPS OnLine tab. COMMISSIONING OVERVIEW Before uploading shipments to UPS, you must set up the communication parameters and commission with UPS. Once commissioned, the UPS Data Center assigns a unique mailbox ID number, registers your shipper number, and assigns electronic book and page numbers. These numbers increment as PLD is uploaded to UPS. StarShip currently supports uploading via modem only. Just the computer that performs end-of-day close needs access to this modem. A dedicated phone line is not required because the phone line only needs to be available when you perform the end-of-day Close procedure and StarShip attempts to dial out. How to commission is covered in the Communication Tab section, which is next. UPS OnLine Setup
66 COMMUNICATION TAB Settings: Phone Prefix: Enter a dial prefix, if needed. This is the number(s) your company needs to dial for an outside line. For example, 9. Tracking/Time in Transit: Choose how you would like StarShip to conduct Tracking and Time in Transit queries. o Use Modem: StarShip will dial out using your modem; o Use Internet: StarShip will perform inquiries via your Internet connection. You will need to be connected to the Internet when performing the tracking function. Modem: Displays modem type Commission Status: Shows you if commissioning was successful or not. Commission Values: o Mailbox ID (system #) identifies your shipments to UPS when you upload at the end of the day, and is visible after commissioning. o Current Book and Current Page Number are the equivalent of an electronic pick-up record book. You can see this tab successfully commissioned in the next procedure, How to Commission. UPS OnLine Setup
67 HOW TO COMMISSION # 1 ACTION For this procedure, you should be located at the setup screen in Carriers > UPS > Properties > UPS OnLine > Communication. Fill in the settings according to the field descriptions. 2 Click the Commission button. StarShip dials out to UPS. Dialing may occur up to 4 or 5 times. Commission fields are automatically filled in upon successful commissioning and the Commission button now reads Re-Commission. COMMISSIONED UPS WORKSTATION UPS OnLine Setup
68 REFERENCE FIELDS TAB Reference fields allow the recipient to track incoming packages using the reference field (such as their PO#) along with the ship date or your shipper number. Specify the shipment fields you want to include as PLD reference fields by selecting them from the drop-down lists. Qualifiers are optional alphanumeric fields uploaded to UPS; you can use these fields as you wish. These fields are uploaded to UPS at end-of-day processing. Package Level Reference Fields and qualifiers Shipment Level Reference Fields and qualifiers UPS OnLine Setup
69 MISCELLANEOUS TAB Use the following procedure to set up the Miscellaneous tab. # ACTION 1 Select how you would like the Ship Monitor to log events: o 0 No Events o 1 Critical Events o 2 All Events 2 Decide how you would like uploading to occur when you post your shipments and upload to UPS: On Post, upload to UPS o As a background task o Immediately Or, you can select the Prompt for Upload Method on post check box to be prompted for a method when you perform an end-of-day Post. 3 Click the Setup End of Day Report/Label button to configure the UPS Pickup Summary. At end-of-day Close, StarShip prints a Pickup Summary report for the driver to sign. This report can print as a bar coded thermal label, a 2- page report, or both. Pickup Summary Report: Enter the number of copies you would like printed and click the Report Setup button to set up the printer. Summary Label: To set up Summary Label printing, click the Print Pickup Summary Label check box and enter the number of copies you would like printed. Click the Label Setup button to configure the printer. StarShip can print the label to a port or through a driver to an Eltron (TLP/LP+ models) or Zebra Z4000 printer. For more information about setting up printers, including Thermal settings, see Printer Setup. UPS OnLine Setup
70 USPS Setup
71 STARSHIP USER S GUIDE USPS SETUP Overview StarShip is MAC certified for domestic shipments. It also supports Delivery Confirmation, which is a separate module with additional documentation. You can access that documentation by clicking the link below. Take me to Delivery Confirmation! # ACTION 1 From the StarShip main menu, select Carriers > USPS > Properties. On the General tab: Disable USPS Option: Removes USPS from the Shipping window. Enable Manifesting: Check this if you are manifesting. Use Old Service Names: The Shipping window will display the old USPS Service names. Express Mail Service: Select the type of Express Mail rates you receive. Intl Express Mail Service: Select the type of International Express Mail rates you receive. 2 Click on the Manifest tab. Use the settings explained below to configure it. Post Office of Mailing: This field is required for manifesting. Enter your City, State, and 5-digit ZIP code. Sequence Number: Only edit this field if directed by your Post Office or V-Technologies Tech Support. Processing Category: Defaults to Parcels. Class of Mail: Defaults to Mixed. Entry Facility: Used for PVDS mailings (Plant-Verified Drop Shipment) Print Form 3877: This form is required for manifesting. Print Manifest for International Shipments: This field is required for manifesting International shipments. See also Manifesting with USPS USPS Setup
72 # ACTION 3 Click on the Supplementary tab. USPS Permit Number and DUNS Number are required for manifesting. 4 Click the Labels tab. If you are manifesting, the Print Indicia on Thermal Labels setting is automatically checked. Post Office/Agency: Select Agency if you are manifesting official mail. Print ZIP Bar code on thermal labels: for discounted service when Manifesting. Default Thermal Label Type: This is the label that s used when you are neither manifesting nor using Delivery Confirmation. Include Service Header indicates that the Service name is included at the top of the label. 5 Click on the Delivery Confirmation tab to configure options for it. Read the Delivery Confirmation chapter to make sure you have completed all the necessary steps outlined by the USPS and for more information about settings on the Delivery Confirmation tab. 6 Click OK to exit. See also Manifesting with USPS Delivery Confirmation USPS Setup
73 FedEx Setup
74 STARSHIP USER S GUIDE FEDEX SETUP OVERVIEW OVERVIEW V-Technologies offers two shipping solutions for FedEx Express and FedEx Ground: The basic FedEx module, which includes the FedEx Internet shipping option. FedEx Internet allows you to ship your packages through the Internet and produce the bar coded shipping labels locally. You can also track FedEx packages over the Internet. When you save a shipment, it is processed (in real-time)on the FedEx server using your Internet connection. Shipment processing time depends on the speed of both your Internet connection and the FedEx servers. FedEx creates the tracking number and returns the information to print the bar code on your local printer. You also have the ability to either rate shipments locally or over the Internet. See the Rating Shipments section for more information. FedEx Internet shipping is available in StarShip v6.4 and higher. See the Limitations section for more information. FedEx High Volume, which uses the FedEx Ship Manager (FSM) Server. The FedEx Ship Manager Server (FSM Server) is software developed by Federal Express. Before, it was known as the PowerShip Plus Server or FXRS (FedEx Remote Server). This software works as a Server in the background to process transactions and generate tracking numbers and bar coded shipping labels. You can also track packages using this interface. The FSM Server software was previously included as part of a hardware/software solution given to shippers who qualified (100+ shipments per day). FedEx now offers this in software-only format, so no minimum quantities apply, and it is directly available from V-Technologies. FedEx Setup Overview
75 Notes: Ø FedEx Express: StarShip v6.4 and higher no longer support the FedEx PassPort interface. Additionally, StarShip v7.1 and higher no longer support the FedEx Café interface or shipping with Airbills. If you have any questions, please call the Sales Department. Ø FedEx Ground: StarShip no longer supports shipping with FedEx Ground Manifest or E-PDI. SHIPPING METHOD Select your shipping method to continue with setup: Ø Ø FedEx Internet FedEx High Volume FSM Server FedEx Setup Overview
76 FedEx Internet Setup
77 STARSHIP USER S GUIDE FEDEX INTERNET SETUP PRIOR TO SETTING UP FEDEX INTERNET: Before setting up StarShip to ship using FedEx Internet, you must first 1. Install the FedEx ATOM Server if you have not done so already. This is a separate installation. See the FedEx Atom Server Installation in this guide for more information. You can run FedEx ATOM Server installation directly from the StarShip installation CD main menu. Note: If you are installing both the ATOM server and the SMS server, you cannot install them on the same machine. 2. Be sure that the ATOM server information on the Internet > Main tab is correct before attempting to subscribe your FedEx Meter. You may need to adjust the IP address. If you entered this information during the StarShip installation, the FedEx Atom Server information is already filled in for you. 3. Subscribe and receive a Meter # from FedEx as shown in the procedure that follows. FedEx Internet Setup
78 RATING SHIPMENTS In the following setup procedure, you ll select how you want to rate shipments. This overview explains your choices. You have two options when rating shipments in StarShip. You can a) rate locally; or b) rate over the Internet. During setup, you ll be asked to select a method. a) Rating locally means that the price of your shipment is based on StarShip s local rates. If you re using a financial system, and want the published rates written back to it, you should select this option. b) Rating over the Internet means that StarShip retrieves your custom FedEx rates in real-time, as you process shipments, from the Internet. With Internet rating, you can select to have shipments rated automatically as you enter information on the Shipping window. Or, you can turn off automatic rating and click the Rate on Internet button on the Shipping window when you want to rate the shipment. The FedEx Internet setup procedure begins on the next page. You ll need your FedEx Account number. FedEx Internet Setup
79 # ACTION 1 From the StarShip main menu, select Carriers > FedEx > Properties. To disable any option shown, click its check box. Disable FedEx Express or Ground will remove these options from the StarShip Shipping window and End-of-Day Close dialog. Also, if you qualified for Home Delivery with FedEx, and have a signed contract, you can leave the Disable Home Delivery Service option unchecked. Select FedEx Internet from the Ship Using drop-down list and type in your FedEx Account Number. FedEx Internet Setup
80 # 2 ACTION Click the Internet tab and on the Main tab click the Subscribe button to retrieve a meter for your account. When the Confirm dialog box appears, click Yes. In a moment, you ll receive a Meter # from FedEx. When your request is successful, click OK. Note: See note #2 under Prior to Setting Up FedEx Internet before subscribing. If any Company information (Setup > Company) is missing, you will receive an error message telling you that Company information is incomplete. You must complete that information before you can subscribe. After successfully subscribing the FedEx Meter, the Meter # is filled in on your Internet tab: FedEx Internet Setup
81 # 3 ACTION Select whether or not to rate locally (see Rating Shipments). If you want to rate locally, enable the Rate Using Local Rate Tables check box. For the Automatically Rate While Processing Shipments check box: When you select Rate Using Local Tables, this box is automatically checked and grayed out. When rating locally, StarShip will always update the rate information as you enter it on the Shipping window because it can rate so quickly. When you rate over the Internet, i.e. you don t select to rate using local rate tables, the following occurs on the Shipping window: If you change a field that affects the rate and have provided enough information for the recipient address and the package weight, the shipment is re-rated over the Internet as changes occur. Again, this only applies if you don t rate locally and you check Automatically Rate. Alternatively, you can decide not to Automatically Rate, and instead use the Rate on Internet button in the Shipping window to rate shipments over the Internet on the fly. Briefly, the advantage of rating over the Internet is that it allows you to retrieve your specific discounted rate from FedEx. However, if you select to Automatically Rate While Processing Shipment, you may have an additional delay in shipping when extra information needs to be retrieved. However, you can disable that option and use the Rate on Internet button when shipping. For rating locally, you can write back the published rates to your accounting system. You also have the advantage that rates appear more quickly on the shipping window. FedEx Internet Setup
82 # 4 ACTION Click on the Reference Field tab. This tab allows you to select which shipment fields are used when creating the Reference Notes for each FedEx shipment. If you choose more than one field, they will be separated by a hyphen ("-"). Excluded Fields: These fields are excluded from Reference Notes. To include a field, select it and press the > button. To select more than one field simultaneously, use the Ctrl key while clicking on your selections. To select all fields, press the >> button. These fields are included in the Reference Notes. To move an item from Included Fields back to the Excluded Fields, use the < or << buttons. FedEx Internet Setup
83 # ACTION 5 Click the Local Rates tab. The Apply to Basic Rates section applies a percent surcharge or discount to the rate table. You can use this section to apply the Fuel Surcharge. You can also increase or decrease the rates as you wish, however, we recommend using the Rate Modifier to make those changes. Note: This section is only enabled if you selected to rate locally in Step 1. To select Surcharge (+) or Discount (-), click on the up/down arrows, and then type in a percentage. You can modify this setting at any time. If shipping with FedEx Ground, make sure the Residential and Rural Residential Surcharges are correct. FedEx Internet Setup
84 # ACTION 6 Click the Local Multiweight Rates tab. To use Multiweight with FedEx Internet shipping, you must rate locally and have enabled the Rate Using Local Tables check box on the Main tab. You also have to check the Enable Multiweight and Search Standard Shipments check boxes. Search Standard Shipments will check all shipments for one day and perform a Multiweight grouping during End-ofDay Close if the total weight meets the requirements. Review the Multiweight settings. 7 Click OK. You can now begin shipping with FedEx using the Internet. See also For a list of all fields sent from StarShip to the FedEx API, see the FedEx Internet API Fields Table. For more about shipping, see FedEx Shipments. FedEx Internet Setup
85 STARSHIP USER S GUIDE FEDEX INTERNET FORMS/PRINTERS SETUP To configure Forms or Printers for FedEx Express or FedEx Ground: # ACTION 1 From the StarShip main menu, select Ship. 2 In the Shipping window, select FedEx Express or FedEx Ground from the Carrier list and then click the Print button (or press F6). 3 Select the first entry in the Forms dialog box. Using the steps described in the Printer Setup chapter, configure Forms and/or Printers. StarShip supports printing to both thermal and label printers for FedEx Internet. For information about compatible printers, see the Printers Table list, which is also in the Printer Setup chapter. Fedex Internet Forms/Printers Setup
86 FSM Server Setup For FedEx High Volume
87 STARSHIP USER S GUIDE FSM SERVER SETUP FSM SERVER REQUIREMENTS You should ship an average of 10 packages per day via FedEx Express using the FSM Server interface. Server Any system running the FedEx Ship Manager Server should meet the following basic requirements: ü Intel Pentium II 350 MHZ or higher ü FSM Server version 0612 ü Windows NT or 2000 ü Java Runtime Environment ü Dedicated Connection (LAN or modem) ü 10/100 Ethernet Adapter ü High speed CD-ROM drive ü Floppy Disk Drive ü pcanywhere version 8.0 or higher* ü NetBEUI protocol ü 15 Monitor with minimum resolution of 1024x768 ü Eltron Thermal Label Printer (can be on the workstation or the server) ü 4.2 GB of disk space ü Surge Protector *Note: Version 10.0 or higher required when using Windows 2000 with Service Pack 2. Workstation Shipping workstations require the following: ü NetBEUI protocol ü StarShip version 7.3b ü Eltron Thermal Label Printer (on workstation or Server) FSM Server Setup
88 INSTALLATION AND SETUP OVERVIEW In order to install and set up the FSM Server to work with StarShip, follow these steps in order: 1. Obtain a meter number. 2. Create the FEDEXUSER Administrator account in Windows. 3. Install the Java Runtime Environment. 4. Install FSM Server software. Before you begin, please read the Installation notes for additional information. 5. Configure the FSM Server software: a. Add a Master Meter number. b. Set up reports. 6. Perform a Data Demand Download. 7. Set up StarShip. Additionally, you can set up documents and commodities for International shipments: 8. International Setup We recommend printing out this list for reference. FSM Server Setup
89 OBTAIN A METER NUMBER You can perform these steps online if you have access to the Internet. If you do not have Internet access, you may complete the necessary forms on pages 3 and 4 of the FedEx Customer StartUp Kit. # ACTION 1 Open Internet Explorer or your preferred web browser. In the Address field, type 2 On the Customer Registration screen, type in your FedEx Account Number and your Zip/Postal Code as indicated. Press Continue. 3 At the License Agreement screen, click the I Agree radio button, and press Continue. You may print out the License Agreement for your records by clicking the Print button. 4, type in your customer information, and press Continue. Bold fields are required. 5 On the FedEx Services Software Provider Information screen, select VTech/StarShip from the Provider/Software drop-down list. Then enter the following information: Contact: Ann Smith Contact Phone: x210 Contact asmith@vtechnologies.com 6 Answer Yes or No to the question Is the third-party device replacing a FedEx device at your location? If you answered Yes, type in your meter number. 7 Click Submit. FSM Server Setup
90 CREATE THE FEDEXUSER ADMINISTRATOR ACCOUNT You must create an administrator account, normally called FEDEXUSER, on the FSM Server PC. This account is then granted Log On as a Service user rights. These steps explain how to create and configure this account. If you are using Windows 2000, please follow this separate set of instructions: Create FEDEXUSER for Windows 2000 CREATE FEDEX USER FOR WINDOWS NT # ACTION 1 On the Windows desktop, select Start > Programs > Administrative Tools. Note: For Windows 2000, select Start > Settings > Control Panel > Administrative Tools. 2 Double-click User Manager for Domains and select the User menu bar. 3 Select New User. 4 For Username:, type FEDEXUSER. Type in the Full Name and Description (optional). 5 For Password:, type in and confirm the password FEDEXUSER. 6 Deselect the User Must Change Password at Logon option. 7 Select the Password Never Expires option. 8 Click the Groups button. 9 Highlight Administrators in the Not member of box if it is not already highlighted. 10 Click the Add button to move Administrators to the Member of box. 11 Click OK. You should now see FEDEXUSER under Username in the User Manager box. You should also now be back in the User Manager for Domains window. FSM Server Setup
91 # ACTION 12, we will give this account the right to log on as a service. Click Policies on the menu bar. 13 Select User Rights. 14 Select the Show Advanced User Rights option, located at the bottom of the User Rights Policy window. 15 In the Rights field, select Log On as a Service from the drop-down list. 16 Click the Add button, and then click Show Users. 17 Choose FEDEXUSER and add it. 18 Click OK to accept the selection. 19 Select Exit from the User menu to close the User Manager. FSM Server Setup
92 CREATE FEDEX USER FOR WINDOWS 2000 # ACTION 1 On the Windows desktop, select Start > Settings > Control Panel > Administrative Tools. 2 Double-click Computer Management. 3 In the Tree tab, under System Tools, click on Local Users and Groups. Then, click the Users folder. 4 From the Action menu, select New User. In the New User dialog, type FEDEXUSER in the User name field. Full name and Description are optional. 5 Type FEDEXUSER as the password and type it again to confirm. 6 Deselect the User must change password at next logon check box. 7 Check the Password never expires check box. 8 Click the Create button. Then, click Close. 9 Go back to Local Users and Groups and click the Groups folder. 10 Double-click Administrators in the right pane. 11 Click the Add button. Scroll down and select FEDEXUSER so that it is highlighted, and click Add. Then click OK. You should now see FEDEXUSER in the Administrators list. 12 Click OK. 13, we ll give assign User Rights to the FEDEXUSER account. Close the Computer Management window by clicking the x in the top right corner. in the Administrative Tools window, double-click Local Security Policy. 14 On the Tree tab, expand Local Policies by clicking on the + next to it, and select the User Rights Assignment folder. 15 In the right pane s Policy list, double-click Log on as a service. 16 Click the Add button. Scroll down, highlight FEDEXUSER by clicking on it, and click the Add button. Then click OK. Now you should see FEDEXUSER in the Log on as a service list. 17 Click OK. FSM Server Setup
93 INSTALL JAVA RUNTIME FSM Server 0611 requires the installation of the Java Runtime Environment Follow the link below to download the installation program, and continue with the steps outlined in this procedure. # ACTION 1 Open Internet Explorer or your preferred web browser. In the Address field, type You may also click the link above to automatically launch this page in your browser. 2 Select the version and click Continue. 3 If you agree with the terms, accept the License Agreement. 4 Select a download site and click its FTP Download button. 5 Select Save this program to disk, click OK, and select the local folder where you want to save the installation program. FSM Server Setup
94 # 6 ACTION Run the installation program and go through the dialogs. If you agree, accept the terms of the License Agreement. Choose a destination location for the installed program. The directory may look like this: c:\program Files\JavaSoft\JRE\1.3.1_07 Select your Internet browser. Complete the installation. 7 Navigate to the folder where you just installed the Java Runtime Environment and select it. For example, select the 1.3.1_07 folder. FSM Server Setup
95 # ACTION 8 Right-click on the folder and select Copy. Then, paste the folder into the same directory. 9 Click once on the copied folder and rename it to FSM Server Setup
96 FEDEX SHIP MANAGER SERVER INSTALLATION Before starting the FSM Server installation, please read the following notes: The FSM Server cannot be installed on the same PC as the FedEx ATOM Server. If you do so, the FSM Server installation detects the presence of the ATOM Server and you receive an error message. If Dial-Up Networking (Remote Access Services - RAS) is not installed on the PC, you must install it before starting the FXRS Installation. See Appendix C of this User s Guide for detailed instructions. Once you select options on an FSM Server installation screen, you cannot go back to change them. Be sure that you have entered the correct information before proceeding. During the installation, the PC may reboot a number of times. Be sure to save any data and close other open programs. You should be logged on to the computer as FEDEXUSER. Check that you have at least 4.2 GB of disk space. The following steps show you how to install the FSM Server software. If you are upgrading from a previous version, please see the Upgrading the FSM Server procedure. You should exit all other Windows programs before starting the installation. FSM Server Setup
97 # ACTION 1 Insert the FSM Server CD into the CD-ROM drive. When the Welcome dialog box appears click on Install FedEx Server. FSM Server Setup
98 # ACTION 2 When the FedEx Ship Manager Server dialog box appears, click. 3 Installation files are copied to the pc. You may be warned of an impending reboot of your computer. If so, click OK and allow your PC to reboot. FSM Server Setup
99 # ACTION 4 When the FXRS installation continues, it copies program files, and you can monitor its progress. 5 On this window, you re required to enter the password that you created for the FEDEXUSER account. Type in the password and then type it again in the Confirm field. Click. 6 FedEx Services are installed. FSM Server Setup
100 # 7 ACTION Select the numeric format of your Meter and Invoices. Click. FSM Server Setup
101 # 8 ACTION If you are sure that this is the correct format, click Yes. If not, clicking No returns you to Step 5 where you can confirm your selection. FSM Server Setup
102 # 9 ACTION, select SSP/SOFTWARE ONLY. Click 10, select either RTF or TXT as the format to use for reports. FSM Server Setup
103 # ACTION 11 In the Device ID field, type in the Meter number you received in the Obtain a Meter Number procedure. Leave Device Type as default. Enter the origin phone number. If you are not connected to a Local Area Network, uncheck the LAN Connected option. Also, select a LAN Type. Configure Proxy Settings, if necessary. Click OK. The installation completes and your PC will reboot. Now, please continue to the FXRS Configuration Set Up Master Meter section. FSM Server Setup
104 UPGRADING THE FSM SERVER Follow this procedure if you are upgrading from a previous version of the FedEx Ship Manager Server # ACTION 1 Insert the FSM Server CD into the CD-ROM drive. When the Welcome dialog box appears click on Install FedEx Server. FSM Server Setup
105 # ACTION 2 When the FedEx Ship Manager Server dialog box appears, click. 3 Installation files are copied to the PC. You may be warned of an impending reboot of your computer. If so, click OK and allow your PC to reboot. FSM Server Setup
106 # 4 ACTION When the FXRS installation continues, it copies program files, and you can monitor its progress. FSM Server Setup
107 # 5 ACTION Setup detects your previous installation, and you must select to either Upgrade (previous data is saved) or perform a Clean Load (all data deleted). Select Upgrade and click. FSM Server Setup
108 # 6 ACTION Setup continues copying files. You then receive a Reboot warning. Click Yes. FSM Server Setup
109 # 7 ACTION After the system reboots, the upgrade process continues., you are required to enter the password for FedEx Services (the FEDEXUSER password). Click. FSM Server Setup
110 # ACTION 8 On the Communication Settings dialog box: In the Device ID field, type in the Meter number you received in the Obtain a Meter Number procedure. The Device Type cannot be changed. Enter the origin phone number. If you are not connected to a Local Area Network, uncheck the LAN Connected option. Select a LAN Type. Configure Proxy Settings, if necessary. Click OK. 9 When installation is complete, click Yes to reboot. FSM Server Setup
111 FXRS CONFIGURATION SET UP MASTER METER Run the FXRS Configuration Program to set up the master meter number. # ACTION 1 From the Start menu, select Programs > FedEx Ship Manager Server > FXRS Configuration. 2 Click Access Privileges and enter the access password. FSM Server Setup
112 # ACTION 3 Click the Add New Meter button. 4 Type in the meter number you received from FedEx in the Obtain a Meter Number procedure. Click OK. FSM Server Setup
113 # 5 ACTION Fill in the remaining fields and click OK. Bold fields are required. If text becomes red after you tab out of a field, the data is incorrect and you should re-enter it. Below is an example: FSM Server Setup
114 DATA DEMAND DOWNLOAD Overview Every first Monday of the month, the server will dial into the FedEx mainframe and download the current URSA file. Rates and tracking numbers also trigger their own automatic download as certain flags or dates occur. Therefore, this procedure only needs to be performed once, or if your monthly download fails. # 1 ACTION Select Start > Programs > FedEx Ship Manager Server > FXRS Demand Download. FSM Server Setup
115 # 2 ACTION Enable the Domestic Rates, International Rates (if used), and Tracking Numbers check boxes by clicking on them. (We ll do the URSA Table download in another step.) FSM Server Setup
116 # ACTION 3 Click Start. 4 When the download is complete, click Exit and then enable the check box for the URSA Table Download. Click Start to begin this download. This will take about minutes. 5 When the download is complete, click Exit. FSM Server Setup
117 FXRS CONFIGURATION - REPORTS SETUP Overview This section shows you how to set up reports with the FXRS Configuration tool. # ACTION 1 On the desktop, click Start > Programs > FedEx Ship Manager Server > FXRS Configuration. 2 Click on the Reports Setting tab. FSM Server Setup
118 # ACTION 3 In the directory field, enter a location to store reports. You can also configure report printer settings by clicking on the printer button. 4 If you would like to copy the report print settings to other meters, click the Copy To All Meters button. The following dialog box appears. Click Yes. FSM Server Setup
119 STARSHIP SETUP Follow the steps in this chapter to set up StarShip. Each tab has its own section and is described in detail. GENERAL TAB # ACTION 1 From the StarShip main toolbar, select Carriers > FedEx > Properties. 2 From the General tab, select Ship Using: FedEx Server. To disable any option shown, click its check box. Disable FedEx Express or Ground will remove these options from the StarShip Shipping window and End-of-Day Close dialog. Also, if you qualified for Home Delivery with FedEx, and have a signed contract, you can leave the Disable Home Delivery Service option unchecked. Enter your FedEx Account Number so you can track shipments. Your Meter Number is used for actually shipping. 3 Click the Server tab. Seven sub-tabs become visible; each is described in the following sections. FSM Server Setup
120 SERVER COMMUNICATION TAB This tab displays settings that allow StarShip to communicate with the FedEx Server. You don t need to change fields on this tab if the settings are correct. # ACTION 1 Click the Server Communication tab. The following information appears: the IP address of the machine that has the FXRS software running on it. You can also enter the machine name or click Browse to choose the machine from the network. the port number used to communicate with the FedEx Server, which is usually If you are unable to communicate, verify that this setting matches the setting on the FXRS Configuration > Systems Setting tab. FSM Server Setup
121 SERVER - METERS Click the Meters tab to select the "default" meter, which is the meter that is used by default when adding shipments in the StarShip Shipping window. The buttons on the right hand side of the Meters tab apply to the currently selected meter. Tip: You can change the default meter on the fly from the Details tab on the Shipping window. # 1 ACTION To add a your primary Meter Number, click Add Meter. Type the Meter Number in the dialog box and click OK. To add additional Meter numbers, repeat this step. The following are descriptions of other actions that can be performed from the Meters tab: Remove Meter Deletes the currently selected Meter number from StarShip s meter list. Query Server Use this button to refresh info that has been changed in FXRS Configuration. FSM Server Setup
122 Get Close Status Last close time for the selected Meter or its current status. Get Shipment List This button displays the FedEx Server Shipment List window. It allows you to view currently open Domestic or International Shipments, and deleted Domestic or International shipments. Select from the radio buttons at the top of the window to change the shipments that are displayed. Limitations: Be aware that FedEx Server currently returns Sender Address 1 in the Recipient Address 1 field. Below is an example of the Shipment List dialog box: FSM Server Setup
123 Close Meter When you perform end-of-day Close in StarShip, the Close transaction occurs for every meter that has shipments in the current shipment file. Use this button if a close transaction fails during normal Close and you want to resend it. FSM Server Setup
124 SERVER - PRINTING When shipping with the FedEx Server, StarShip does not print labels, forms, or reports directly. It sends the printer names and label types defined on this tab to the FedEx Server, which performs the printing. General Printing Notes You should turn off Print on Save in the StarShip Shipping window so that none of the local shipping labels or waybill forms print from within StarShip (unless you have an additional form such as an audit label that you want to print). To do this, select FedEx as the Carrier in the Shipping window, and click Print. Select the form(s) and uncheck Print on Save. Network Printing Notes: The FedEx Server must be able to access printers you select on the network. Use Windows Explorer to verify that the printer is accessible from the FedEx Server PC. When specifying a network printer, the computer and printer names may not contain any blanks. To print on a network printer, both the FedEx Server PC and the PC with the printer attached must have the NetBEUI protocol installed. The next steps show you how to set up the Printing tab: FSM Server Setup
125 # ACTION 1 Click the Printing tab. In the Label Printer fields, type the printer location and name (in UNC format) of the label printer that the FedEx Server will use for Express and/or Ground. You may also click Browse, select My Network Places, and select a printer from the network. (See Network Printing Notes) In the Label Printer Type fields, select the type of thermal labels to print. Note: Step 2 shows you an example of the Browse window. FSM Server Setup
126 # 2 ACTION Do the same for the Form Printer, Laser Printer, if applicable. Or, click the Browse button to search for the printer in an Explorer-type window. The report printer should be set up from the FXRS Configuration tool. See Reports Setup for more information. FSM Server Setup
127 SERVER - DANGEROUS GOODS This tab allows you to configure Dangerous Goods settings. # ACTION 1 Click the Dangerous Goods tab and configure these settings. Packing Type: Enter the packing type of the goods being shipped. Required for dangerous goods shipments, unless the dangerous goods class is radioactive. Packing Instructions: The packing instruction number from column G, I, or K of the IATA DG Regulations Manual. Default is 904. Packing Group: Dangerous Goods/Dry Ice Packing Group Valid values: I Packing Group I, II Packing Group II, III Packing Group III. Defaults to III. Entry must be in Roman Numerals. Name of Signatory: Enter the name of the signatory for the shipment. Title of Signatory: Enter the Title of Signatory for the shipment. Required if IATA regulations apply. Place of Signatory: Enter the place of signatory for the shipment. Minimum of City. Responsible Party: Contact person Phone Number: Contact person s phone number Note: Dry Ice or Dangerous Goods settings must be configured here before trying to select the Dry Ice option from the Shipping window or the following error message appears: FSM Server Setup
128 SERVER - MISCELLANEOUS This tab configures FedEx Express and Ground rates, and other miscellaneous settings. # 1 ACTION Click the Miscellaneous tab. If you do not want to give your FedEx rate discounts to customers, deselect the check box. More information is available about modified rates in the Rate Utility chapter. FSM Server Setup
129 # ACTION 2 When checked, the Use Electronic COD for Ground COD shipments setting causes Electronic COD to be enabled by default for FedEx Ground COD shipments under Package Options in the Shipping window. You can change this value from the Ship screen under Package Options > C.O.D. Note: You must enable the ECOD option for your meter in the FXRS Configuration tool or you will receive an error when you save the COD shipment. This option is located on the Meter Settings tab under Ground Options: FSM Server Setup
130 # 3 ACTION Default Sender to Meter Address set in FXRS Configuration: When checked, the Sender address on the StarShip Shipping window defaults to the address last retrieved from the server. If it is not checked, Starship uses the Company address. If you saved a Sender address with your default Shipping window values, that address is used. 4 COD Remittance Address Use: Select the address where funds that are collected for COD shipments are sent. Company Address: The company and address information you entered in Setup > Company (in StarShip). Sender Address: The address listed on the Sender tab on the Shipping window, which may vary from shipment to shipment. 5 Ground Option/Surcharge: This grid allows StarShip to separate individual surcharges from the total surcharge amount in order to populate the Shipping window correctly for FedEx Ground shipments. These values are initially set to the standard rates. Click the Query server to update surcharge values button to acquire the latest surcharge values. FSM Server Setup
131 SERVER - EXPRESS REFERENCE This tab allows you to select which shipment fields are used when creating the Reference Notes for each FedEx Express shipment. If you choose more than one field, they will be separated by a hyphen ("-"). # ACTION 1 Click the Express Reference tab. From the Excluded Fields column, select the fields you want to include and click the > button. To select more than one field at once, use the Ctrl key while clicking your selections. To include all fields in the Excluded Fields list, click the >> button. 2 To move an item from Included back to Excluded, use the < and << buttons. FSM Server Setup
132 SERVER GROUND REFERENCE This tab allows you to configure Package and Shipment Level Reference, with options for Multiweight and tracking. # ACTION 1 Click the Ground Reference tab. The first section deals with Shipment Level Reference. Use these field descriptions to make your selections. PO Number: Field sent as PO Number for the Shipment Level. Cannot have both shipment and package level PO Number. This value will only be sent if the value assigned for package level PO is blank. Invoice Number: Field sent as Invoice Number for the Shipment Level reference. Cannot have both shipment and package level Invoice Number. This value will only be sent if the value assigned for package level Invoice is blank. Customer Ref: Field sent as Customer Reference for the Shipment Level reference. Cannot have both shipment and package level Customer Ref. This value will only be sent if the value assigned for package level Customer Ref is blank. 2 The second section deals with Package Level Reference. These settings are used if there is only one package in the shipment or you have set the Shipment Level Reference to None. PO Number: Field sent as PO Number for the Package Level reference. Invoice Number: Field sent as Invoice Number for the Package Level reference. Customer Ref: Field sent as Customer Reference for the Package Level reference 3 Finally, configure these settings: Package ID on Multiweight Reports: Choose PO Number, Invoice Number, or Customer Reference. Package level reference used for tracking: Choose a combination of two reference values. FSM Server Setup
133 STARSHIP USER S GUIDE FEDEX SHIP MANAGER SERVER TROUBLESHOOTING If you encounter problems, FedEx may need access to the PC in order to solve them. If so, use this section to set up the pcanywhere software and launch the FedEx session. PCANYWHERE SETUP # ACTION 1 From the Start menu, select Programs > Symantec pcanywhere. 2 Verify that Hosts is selected on the toolbar, and then double-click Add Host. FedEx Ship Manager Server Troubleshooting
134 # ACTION 3 In the New Host window, check Modem in the Device List. It is OK to leave TCP/IP checked. 4 Click the Callers tab, and then click the New Item icon. 5 In the New Caller window type in FEDEXUSER as both the login and password. This is the login that the FedEx Representative will use to log in to your computer. 6 Click OK. Beneath the icon for the new host you just set up, type in FXRS to name this connection. FedEx Ship Manager Server Troubleshooting
135 # ACTION 7 If you would like to set up the PC to record the pcanywhere sessions, select Tools > Options and check the Record host session for later playback setting. 8 Right-click on the FXRS icon, and select Launch Host from the pop-up menu. You will see an icon in your system tray indicating pcanywhere is waiting for a connection. The machine is now ready for FedEx to configure it. Please continue to the next section, Launching a FedEx Session. FedEx Ship Manager Server Troubleshooting
136 LAUNCHING A FEDEX SESSION Overview # This procedure allows FedEx to configure your PC for shipping with FSM Server. Before beginning, make sure FSM Server CD is still in the drive. ACTION 1 Contact your V-Technologies support technician. Please have the following information ready: FedEx Meter Number Phone number connected to the modem into which FedEx will dial Directory location on your server where Reports should be stored Whether you will be shipping International Name and Phone Number of contact person at your location 2 When the FedEx representative dials in, the icon will change indicating an active session. You ll also see the FedEx activity on your screen. 3 When finished, the FedEx representative will disconnect from the PC. FedEx Ship Manager Server Troubleshooting
137 Airborne Express
138 STARSHIP USER S GUIDE AIRBORNE EXPRESS SETUP Overview The standard Airborne Express module includes: The Airbills option: Supports published rates and prints to tractor-feed Airbills; The Airborne Linkage option: Supports custom rates, upload files for billing, and printing bar-coded shipping labels to a thermal printer. Currently allows you to ship domestic and to Puerto Rico and the Virgin Islands. Note: If you ship International, including Canada, you will need to set up and use airbills for your international shipments. Click on the appropriate link below depending upon your shipping method: Ship Using Airbills Ship Using Airborne Linkage Airborne Express Setup
139 Set Up Airbills Overview Follow this procedure if you want to ship using Airbills. # ACTION 1 From the StarShip main menu, select Carriers > AEX > Properties. On the General tab, configure the following settings: Disable Airborne Express Option: Removes Airborne Express from the Shipping window. Account Number: Type in your Airborne Express Account Number. Ship Domestic Using: Select Tractor-Feed Airbills from the drop-down list. Maximum Weight for Afternoon Service: The current default weight is listed. You can edit this information later if the weight limit for this service changes. 2 Click on the Airbills tab and configure it as follows: Apply to basic rates: Applies a percent surcharge or discount to the rate table. To select a Surcharge (+) or Discount (-), click the up/down arrows and type in a percentage. You can modify this setting at any time. You should use this setting for the fuel surcharge. The fuel surcharge can change on a monthly basis -- check the Airborne Express web site for the latest percentage. Domestic Airbills, Domestic COD Airbills, and International Airbills: Provide the next tracking number for each type of Airbill in each field. 3 Click OK to exit. Airborne Express Setup
140 Set Up Airborne Linkage Overview Follow this setup to ship with the Airborne Linkage. With the Airborne Linkage option, you can install rate, routing, and time in transit files directly from Airborne. Other features include rating shipments, printing bar-coded thermal shipping labels, and generating upload files for billing. Software requirement: StarShip v7.2 or higher Hardware requirements: thermal label printer (see Printer Setup) Internet access In order to use the Airborne Linkage option, you must: 1. Complete the Airborne Linkage Request Form. 2. Obtain the Customer Linkage Setup Sheet. This information is provided by Airborne. 3. Download rate, route and transit time files to the StarShip PC and save them to a directory of your choice. If you received these files on a diskette from Airborne, have the diskette handy. You can also download these files from the Airborne Express website. 4. Set up StarShip. Airborne Express Setup
141 Set up StarShip Follow these steps to configure StarShip to use the Airborne Linkage option. Note: Even if you are using the Airborne Linkage option to ship, you must configure Airbills if you plan to process International shipments. # ACTION 1 From the StarShip main menu, select Carriers > AEX > Properties. On the General tab, configure the following settings: Disable Airborne Express Option: Removes Airborne Express from the Shipping window. Account Number: Type in your Airborne Express Account Number. Ship Domestic Using: Select Airborne Linkage from the drop-down list. Maximum Weight for Afternoon Service: The current default weight is listed. You can edit this information later if the weight limit for this service changes. 2 Click the Airbills tab if you will be processing International shipments and configure the following settings: Apply to basic rates: Applies a percent surcharge or discount to the rate table. To select a Surcharge (+) or Discount (-), click the up/down arrows and type in a percentage. You can modify this setting at any time. You should use this setting for the fuel surcharge. The fuel surcharge can change on a monthly basis -- check the Airborne Express web site for the latest percentage. Note: Surcharges for Linkage are defined by Airborne in the Rate File. International Airbills: Provide the next tracking number for International Airbills. 3 Click on the Airborne Linkage tab. On the Setup Sheet sub-tab, type in the information from your Customer Linkage Setup sheet. Airborne Express Setup
142 # 4 ACTION Click the Rate Files sub-tab. You should have already downloaded or received the Rate files from Airborne. Press the corresponding button to load each of the following files: a) Air/Ground File: Click Load New Rate File. Then, navigate to the directory where you saved the rate file and select it. Click Open. If you have successfully loaded the file, the following status message appears: Repeat this for the remaining files: b) Route File: Click Load New Route File. You can navigate to the directory where you stored the route file and select it. Click Open. c) Time in Transit File: Click Load New Time in Transit File. You can navigate to the directory where you stored the Time in Transit file and select it. Click Open. Airborne Express Setup
143 # 5 ACTION For each type of file, you can enable the I have been notified by Airborne check box and enter a date for the current file to expire. Airborne will notify you when a new file is required. To enter a date you can either type the date directly into the field or click the arrow and select a date from the pop-up calendar. 6 Click the Additional Label Info tab. This is the information that will appear on the thermal shipping labels in the Additional Info area. For each additional field that you would like to appear, type in a text label and select which shipment field information to include from the drop-down list. 7 Click on the Remittance Information tab and enter the Name and Title for the Airborne Representative from your Customer Linkage Setup Sheet. 8 Click OK to exit setup. Airborne Express Setup
144 Additional Information for Airborne Linkage Printer Setup The Airborne Linkage option supports printing of bar coded thermal shipping labels to the following printers: Eltron TLP/LP + Zebra S500/Z4000 See the general Printer Setup section for instructions about how to set up your printer and configure thermal settings in StarShip. Updating Rate Files Airborne will notify you with the date that new Rate Files will be distributed. When you have this information, go to Carriers > AEX > Properties, click on the Airborne Linkage tab and then the Rate Files tab. Click on the relevant Rate File button, for example Route File, and set the expiration date to the date that Airborne gave to you. Later, when you receive the new files from Airborne, load the new rate files as we showed you in Step 4 of Airborne Linkage setup. Note: If a new Rate File has not been installed as of the expiration date, StarShip will no longer allow the user to ship Airborne. Airborne Express Setup
145 Spee-Dee Setup
146 STARSHIP USER S GUIDE SPEE-DEE SETUP Overview # 1 Follow these instructions to set up the Spee-Dee carrier. ACTION From the StarShip main menu, select Carriers > Spee-Dee > Properties. On the General tab, type in your Account Number. You can also select a default carrier if the ZIP code is not serviced by Spee-Dee. Spee-Dee Setup
147 # 2 ACTION Click the Tracking Labels tab. Configure it using the setting descriptions below. Increment Tracking Numbers: Check this box for StarShip to automatically roll the tracking numbers as shipments are saved. Print Address on Thermal Label: Check this box if you want the return and Ship To address to print on the thermal shipping label for SpeeDee. When not checked, only the tracking bar code will print. Barcode Reference Number: To be set for the printing of bar coded labels. Configure Barcode Reference Number: To use more than one workstation, divide the range of tracking numbers using the following equation: w x (100,000,000/n) Where w is the workstation number (numbered sequentially from 0) and n is the total number of workstations. 3 Click the Rates tab. The Rates tab applies a percent surcharge or discount to the rate table. You can modify this percentage at any time. 4 Click OK to exit. Spee-Dee Setup
148 International Setup
149 STARSHIP USER S GUIDE INTERNATIONAL SETUP OVERVIEW Before you can process International shipments, you must configure StarShip as shown in the following steps. This chapter includes general and carrier specific instructions for setting up and maintaining International Commodities and Documents. COMMODITIES StarShip maintains a list of the commodities you ship for international shipments. Adding entries to the commodities list allows you to easily ship commodities multiple times. ADD COMMODITIES # ACTION 1 From the StarShip main toolbar, select Setup > International > Commodities. This Commodities window is also accessible from the StarShip Shipping window when you process an International shipment. Click here for more information. International Setup
150 # 2 ACTION Enter the Commodity ID, which is the unique identifier for this Commodity entry. When adding a new commodity, the status bar reads NEW. Use the following descriptions of the fields on each tab to create new commodities. Blue fields are required: General tab Description: Description of the Commodity Unit of Measure: The unit of measure for the commodity. Unit Value: This is the selling price, or cost if not sold, of the commodity. This is also the unit value of a commodity on the Commercial Invoice. Currency Code: Three-character currency code used to represent global currencies. Unit Weight: Unit weight of the commodity corresponding to the Unit of Measure. International Setup
151 Continued FedEx SED Harmonized Code: This is the 10-digit Schedule B Number or Harmonized Tariff Schedule Number for the commodity being exported. Country of Manufacture: Select the country from the drop-down list. Part Number: Additional information regarding this particular commoditiy. Marks/Numbers: An identifying mark or number used on the packaging of a shipment to help customers identify a particular shipment. Select Shipper's Export Declaration (SED) Type: Ship Using Commerce Export License: Export License Number: Commerce Export License Number for this commodity. Expiration Date: The date on which the validated license number expires. ECCN: The applicable Export Control Classification Number. Ship Using License Exception: License Exception Symbol: A license exception is a specific grant of authority by the government to exporters for certain categories of products that would otherwise require an export license. Select from the drop-down list. ECCN: The applicable Export Control Classification Number. Ship Using SED Exemption FTSR Exemption Number: The Shipper s Export Declaration (SED) Exemption ID number for the shipment. Ship Using None SED not required or Shipper prepares SED International Setup
152 UPS SED SED Required: When checked, fill in these fields: Export License Number: Commerce Export License Number Expiration Date: The date on which the validated license number expires. ECCN: The applicable Export Control Classification Number. Schedule B Units/UOM: Report whole units (s) as specified in the Schedule B code. You can select Units of Measure from the drop-down list. Schedule B Code: U.S. Export Commodity Code that represents the commodity contained in the invoice line, as indicated on the SED. License Exception: When checked, fill in these fields: License Exception: A license exception is a specific grant of authority by the government to exporters for certain categories of products that would otherwise require an export license. Select an entry from the drop-down list. ECCN: The applicable Export Control Classification Number. Schedule B Units/UOM: Report whole units (s) as specified in the Schedule B code. You can select Units of Measure from the drop-down list. Schedule B Code: U.S. Export Commodity Code that represents the commodity contained in the invoice line, as indicated on the SED. International Setup
153 UPS Certificate of Origin Certificate of Origin: Choose the type that applies to this commodity - Standard, NAFTA, or None NAFTA information: Net Cost Method: This method calculates the regional value content as a percentage of the net cost to produce the good. Net cost represents all of the costs incurred by the producer minus expenses for sales promotion (including marketing and aftersales service), royalties, shipping and packing costs and non-allowable interest costs. o From [date] To [date]: A Certificate of Origin may cover goods imported over not more than a twelve-month period. Producer: Select the producer type for this good. Preference Criterion: There are six preference criteria, A through F. Refer to Article 401 of the NAFTA and Annex 401. For more information, visit NAFTA on the web. International Setup
154 MODIFY/DELETE COMMODITIES You can also modify or delete entries in the commodities list. # ACTION 1 From the StarShip main toolbar, select Setup > International > Commodities. This Commodities window is also accessible from the StarShip Shipping window when you process an International shipment. Click here for more information. International Setup
155 # ACTION 2 Enter the Commodity ID and press Tab. You can also press Open to browse a list of commodities, or use the navigation arrow buttons to page through available commodities. When editing a commodity, the Status bar reads EDIT. 3 Make any necessary edits to the information for this commodity and press Save. If you would like to delete this commodity entry, press the Delete button. International Setup
156 DOCUMENTS StarShip maintains a list of the documents you ship for documents-only international shipments. Adding entries to the documents list allows you to easily ship documents multiple times. ADD DOCUMENTS # 1 ACTION From the StarShip main toolbar, select Setup > International > Documents. This Documents window is also accessible from the Shipping window while processing an International shipment. Click here for more information. International Setup
157 # 2 ACTION Type in the Document ID: Unique identifier for this document entry. Description: Description of this document. Country of Manufacture: Select a country from the drop-down list. When adding a new document, the status bar reads NEW. 3 Press Save. International Setup
158 MODIFY/DELETE DOCUMENTS You can also modify or delete entries in the documents list. # 1 ACTION From the StarShip main toolbar, select Setup > International > Documents. This Documents window is also accessible from the StarShip Shipping window when you process a documents-only International shipment. Click here for more information. 2 Enter the Document ID and press Tab. You can also press Open to browse a list of documents, or use the navigation arrow buttons to page through available documents. When editing a document, the Status bar reads EDIT. 3 Edit the information for this document and press Save. To delete this document, press the Delete button. See also International Shipments International Setup
159 Hazardous Materials
160 STARSHIP USER S GUIDE HAZARDOUS MATERIALS PROFILES MAINTENANCE OVERVIEW The Hazardous Materials Profiles Maintenance allows you to maintain hazardous materials data for UPS and FedEx. UPS NOTES UPS/Masterform: If you are using the Masterform interface in conjuction with UPS, please refer to the Masterform Interface guide you received for Setup and Shipping procedures. You can also download this interface guide (making sure to save it to your main StarShip directory) on the V-Technologies website. UPS/Other Interface: You are free to use any UPS approved hazardous materials software to generate your hazardous documentation. However, you have to enter the Hazardous Materials information for UPS, as shown in this chapter, so that the proper information can be generated for those documents. HAZARDOUS MATERIALS PROFILES INTERFACE To access the Hazardous Materials database, go to the StarShip main menu and select Setup > Hazardous Materials > Hazardous Materials Profiles. Use the Navigation toolbar to create new entries, open existing entries, save a new entry, delete an entry, or exit the Maintenance dialog. The arrow buttons will bring you to the first, previous, next, and last entry, respectively. Begin by entering the HazMat Profile ID and then continue to the next sections. Hazardous Materials Profiles Maintenance
161 GENERAL (UPS) TAB These are the field descriptions for the General(UPS) tab. Blue fields are required. Regulation Set: The Regulatory set associated with every regulated shipment. Valid values are: o "ADR" = Europe to Europe Ground Movement o "CFR" = HazMat regulated by US Dept of Transportation o "IATA"= All Worldwide Air movement o "TDG"= Canada to Canada ground movement Proper Shipping Name: The proper shipping name assigned to every regulated good. Class or Division Number: U.S DOT Hazard Class or Division; Describes the nature of a regulated good. Refer to Code of Federal Regulations 49, Hazardous Materials Table and/or UPS Chemical Table in Guide for Shipping Ground and Air Hazardous Materials. Available at Units: The unit of measure used for the mass capacity of a regulated substance. Quantity: The mass/capacity of a regulated substance. Package Type: Required if Regulation Set ="IATA." The type of package used to contain the regulated good. Each hazardous material has an associated package authorization reference that relates to the specific section of 49 CFR 173, which lists the authorized inner and outer componenets of performance packaging. Package Instructions: A code that identifies the IATA Packing Instruction from column G, I, or K of the IATA DG Regulations Manual for a dangerous good. Required if Regulation Set ="IATA". Hazardous Materials Profiles Maintenance
162 Emergency Phone Number: 24 Hour Emergency phone number information. Required when Regulation Set = TDG. Identification Number: The identification number assigned to a specific regulated good. See CFR 49 and/or UPS HazMat Guide. Packing Group/Type: This number indicates the potential degree of danger associated with the transportation of this regulated good. The highest group is Group I (great danger); Group II is next (medium danger), while Group III chemicals present the lowest hazard (minor danger). See CFR 49 and/or UPSHazMat Guide. UPS Notes: With the exception of shipments containing dry ice, hazardous materials packages must not exceed 70 lbs gross weight. Lower limits apply to certain materials. UPS requires shippers to affix an authorized UPS Shipping Paper to each hazardous material package and to complete an entry in the UPS Shipper s Certification of Hazardous Materials for each package. Hazardous Materials Profiles Maintenance
163 FEDEX DANGEROUS GOODS The following are field descriptions for the Hazardous Materials FedEx tab. Blue fields are required. This information is also accessible from the Shipping window while processing Dangerous Goods shipments. For more information about Dangerous Goods shipments with FedEx, see the Shipments section Dangerous Goods Type: Selections are o Not Infectious or Radioactive o Infectious if selected, the A81 Indicator check box is enabled. Technical Name: Technical description of the dangerous goods being shipped. Note: Required if the proper shipping name of the dangerous good ends in * in the IATA Dangerous Goods Regulations Manual. UN ID Number: Enter the UN ID number of the DG that is being shipped. Authorization: The authorization of the DG being shipped. Additional Handling Info: Additional handling information that may apply to a dangerous goods shipment only. Aircraft Only: Required if a Cargo Aircraft packing instruction from IATA DG Regulations Manual is used. Continued Hazardous Materials Profiles Maintenance
164 A1, A2, A51, A109 Flag: Check to indicate dangerous goods are being shipped under one of the special provisions (A1, A2, A51, A109) listed in the IATA Regulations Manual. A81 Indicator: Select if shipping infectious dangerous goods. See also: UPS Hazardous Shipments FedEx Internet Dangerous Goods Shipments FedEx Server Dangerous Goods Shipments Hazardous Materials Profiles Maintenance
165 Printer Setup
166 STARSHIP USER S GUIDE PRINTER SETUP OVERVIEW Follow these instructions to set up StarShip printers for carriers. See the Printers Table for an explanation of compatible printers. In StarShip, you set up printers for each carrier individually. You can print thermal bar-coded shipping labels for UPS Domestic and International, FedEx Express and Ground, USPS, and Spee-Dee shipments. # ACTION 1 From the StarShip main toolbar, click the Ship button to access the Shipping window. Then, select a carrier from the carrier drop-down list, and press F6 or the Print button. 2 When the carrier-specific Forms dialog box appears, select the form you want to set up, and click the Printers button. Note: The first row of the Carrier Forms box is reserved for COD labels (except when shipping with FedEx Express, FedEx Ground, or UPS). Do not edit this form name. Printer Setup
167 # 3 ACTION Select to Print Direct to Port or Print through Driver. For Print Direct to Port: These printers can be set on a parallel (LPT) or COM port. If you select a COM port, click the Ports button. Set up the parameters as follows: OPTION FOR ELTRON FOR ZEBRA Baud Rate Parity None Even Data Bits 8 7 Stop Bits 1 1 For Print through Driver: Select the location of the printer in the Print To: drop-down list. In order to do this, you had to add the printer in your Add Printers function in Windows. If you haven t done this, exit Starship, add the printer in Windows, and then return to StarShip. The correct driver for that printer must also be installed on the server to which you are printing or on your local machine. Printer Setup
168 # 4 ACTION To print to a thermal printer, select the Thermal Barcode Printer check box. For printing of bar coded shipping labels, StarShip supports the Eltron and Zebra thermal printers, depending upon the selected carrier. 5 Now select a printer from the Printer drop-down list. If you selected Thermal Barcode Printer, only the thermal printers appear in the Printer drop-down list. To set up a thermal barcode printer, click the Thermal Settings button. For field descriptions, see Thermal Settings on the next page. Printer Setup
169 # ACTION Thermal Settings: Print Darkness Can be set to Default. When using Eltron printers with Eltron direct thermal labels, the following values passed UPS testing: LP Series Darkness = 5; TLP/LP+ Series Darkness = 10 Print Speed - Can be set to Default. When using Eltron printers with Eltron direct thermal labels, the following values passed UPS testing: LP Series Speed = 2; TLP/LP+ Series Speed = 2 Label Size - To print UPS Maxi Codes label size must be 4x6. 4x7 labels with a tear off audit label are also supported. Note: Press the Set Memory button after making changes, if applicable. If the function is supported, the button will be available (not grayed out ). Left Nudge/Top Nudge - These values control where the label prints in case the label stock is not feeding perfectly on center. Orientation Whether the top or the bottom of the label is printed first. 5 If you did not select the Thermal Barcode Printer check box, click the Printer Setup button to set up the printer, if necessary. Important: Shipping labels for all carriers, except FedEx Express and FedEx Ground when using the Internet module, must be printed on a supported Thermal printer. 6 Click OK, and Exit. Repeat these steps for each carrier. See also Print on Save and Print on Save in Edit mode/deferring Printer Setup
170 Printers Table PRINTER SERIES The following table lists compatible printers. SAMPLE MODELS NOTES Eltron TLP/LP+ Series TLP/LP 2642, 2742, Orion TLP/LP 2642 requires 256K of memory to print Maxi Code labels for UPS. Other models listed have 256K standard. These model numbers may now be offered under the Zebra brand name. Eltron LP LP 2042, 2542 With Maxi Code firmware: prints Maxi Codes, but not labels for other carriers. Without Maxi Code firmware: prints older UPS label format. Does not support FedEx Ground 128 labels. Prints FedEx Ground I2of5 bar codes. Please note that these printers are less than adequate for complying with carrier regulations regarding labels in relation to formatting and content. Zebra S300 Zebra S300 Does not support Maxi Codes Zebra S500 Zebra S500, T300, Z4000 Supports Maxi Codes and latest FedEx Ground format. These printers do not support the FedEx Internet module. Zebra printer types compatible with these models are supported for FedEx Express when using the FMS Server module. Printer Setup
171 PRINT ON SAVE To enable automatic printing of forms or labels when you save a new shipment, follow these instructions. # ACTION 1 From the Shipping window, select a carrier from the carrier drop-down list, and press F6 or the Print button. 2 Check the Print on Save check box next to the form or label. See also Print on Save when Editing/Deferring Printer Setup
172 PRINT ON SAVE IN EDIT MODE/DEFERRING StarShip, by default, will only print forms and labels automatically when you save a new shipment. StarShip can also automatically print your forms or labels when you save a shipment that you edited in the Shipping window. From the StarShip main menu, select Setup > Preferences, click the Print on Save tab and enable the first check box, Print on Save when Editing, if it is not already checked. You can also print when saving deferred or undeferred shipments. Printer Setup
173 Electronic Scale Setup
174 STARSHIP USER S GUIDE ELECTRONIC SCALE SETUP Overview If you have the electronic scale interface option, StarShip can automatically read the package weight from the scale when you process shipments. The Scale Interface option is free when you purchase a scale from V-Technologies. To check if the option is installed, select Setup > Registration from the StarShip main menu. The scale must be connected to a serial (COM) port on your computer. You can configure the interface by following the steps below. # 1 ACTION From the StarShip main toolbar, select Ship. Then, select Settings > Scale from the Shipping window menu. Or, click the button. Click the Enable Scale check box. Electronic Scale Setup
175 # ACTION 2 Click the Setup button. Configure the settings using the descriptions below. Scale Type Select the make/model of your scale. COM Port Select the COM port that your scale is connected to. Communication parameters (Baud Rate, Parity, etc.) Please review the Factory settings for all supported scales, shown in the table below. SCALE TYPE Transcell SP Series BAUD RATE 2400 PARITY None DATA BITS 8 STOP BITS 1 Toledo Even 7 1 Weightronix 1200 Odd 8 1 Micro General Even 7 1 MOS None 8 1 Fairbanks 9600 Odd 7 2 Detecto AS400D/420D 1200 None 8 1 NCI 3835* 4800 Even 7 1 * choose Weightronix scale type 3 Click Query to test the setup, and then click OK. Electronic Scale Setup
176 Shipping
177 STARSHIP USER S GUIDE THE SHIPPING WINDOW Overview Before we talk about how to ship with StarShip, let s go over the Shipping window, which has an updated interface. A general note about the Shipping window -- required fields appear in blue. Interface Notes Ø If you use the StarShip link for MAS 90 or MAS and higher, you access the Shipping window from the MAS 90/MAS 200 Shipping Data Entry screen. For more information, please review the Setting Up the StarShip Link for MAS 90 and MAS and higher document. Ø If you use Business Works, review the Setting Up the BusinessWorks interface document. Ø If you use Service Pro, review the Setting Up the ADE Interface document. The Shipping Window
178 Shipping Window Description Window Description This chapter goes through each section of the Shipping window and discusses its functionality. Toolbar The Shipping window toolbar allows you to access these functions: Creates a New Shipment. Launches the New Shipment dialog box. Opens a pending shipment that you saved in StarShip. Saves a shipment. Copies the properties of the current package to a new package. Deletes a package or shipment. Defers the shipment. Prints out the shipping label. Allows you to search for and view past shipments. The Shipping Window
179 Allows you to calculate Time-in-Transit for UPS. Gives you a package count. Gives you an itemized list of all packages in a shipment. Navigates to the first package in a shipment. Navigates to the previous package in a shipment. Navigates to the next package in a shipment or adds a new package to your current shipment. Navigates to the last package in a shipment. Closes the Shipping window. See also Calculating Time-in-Transit (UPS) The Shipping Window
180 Recipient tab The recipient tab displays customer and address information of the shipment recipient. If manually entering a recipient name, StarShip will automatically add it to the Customer List if you enter a customer ID plus other required information. When you call up an order in StarShip, the recipient information populates the Recipient tab. Note: Required fields are indicated by blue text. See also Add Records to the Customer List The Shipping Window
181 Sender tab Click on the Sender tab label to access it. The Sender tab displays your company information (from Setup > Company), which appears as the return address on your shipping labels. Click to add senders. You can add Sender records if you wish to have different sender information printed on the return address. See also Company Setup Add Sender Records The Shipping Window
182 Reference tab The Reference tab shows information, related to the shipment, which is uploaded to UPS OnLine WorldShip (if applicable). Recipients can use this information to track their packages using a P.O Number. You can also customize the Reference tab to display 5 User Definable fields that you can name and map to show information from fields in your financial system. See also Customize the Reference Tab The Shipping Window
183 Service Tab The Service tab displays package information about the carrier and service for the selected package. It contains the package weight and the Billing information that displays in the Bill tab(s). See also Change the Billing (Billing Field) Create a New Shipment The Shipping Window
184 Detail Tab The Detail tab displays fields for tracking information, package contents and label comments. Also displayed are your shipping (record) method, the expected delivery date for the package, and the date on which the package shipped, if applicable. See also Track a Package The Shipping Window
185 Package Options Click on an option to see its properties or enter additional information. The option cost is also listed. If an option is grayed out, it is not available for the currently selected carrier and service. See the carrier-specific chapters for more information about package options. Shipment Options The same rules for package options apply here, but they apply to the whole shipment. Shipment options also include a Handling Fee, which is calculated by StarShip based on the information you enter on this tab. To set a default Handling Fee, type in the fee and press Shift + F5. Tip You can save screen defaults by pressing Shift + F5. The Shipping Window
186 Bill Sender The Bill Sender tab shows charges for freight options, or accessorial charges, based on the Package/Shipment options you select. Also listed are the current package total (if the shipment has multiple packages) and the shipment total. If you are using the Rate Utility and want to display both (or either of) the Modified and Standard rates, or if both types of rates are already visible in your Bill tabs, click here for more information. Bill Recipient If you choose to bill freight to the recipient, freight charges appear on the Bill Recipient tab. Click on the tab label to switch tabs. You can change the billing per package. You can also bill freight to a Third Party, Credit Card, or Consignee. Whomever you select in the Billing field will appear in a second Bill tab. Note: When billing to recipient and using premier services such as Early A.M, you may notice charges in the "Bill Sender tab". This may occur if you have accessorials (such as additional handling or COD) attached to the shipment. In some cases the carrier does not bill accessorial charges to your recipient. See also Change the Billing; or Display Standard and/or Modified Rates The Shipping Window
187 STARSHIP USER S GUIDE SHIPPING PROCEDURES Overview Now that you are more familiar with StarShip s interface, follow the general procedures in this section to learn how to process and work with shipments. Remember, StarShip may look or act differently depending upon your interface and/or financial system. Always refer to your interface-specific guide for detailed information. Shipping Procedures
188 Link to a Source Document Overview The New Shipment dialog box allows you to select a source document to ship against. If you would like to ship without a source document, see Ship Without a Source Document. Click the Document drop-down list to select the document to ship against. Selections are usually Order, Customer or Invoice records, or the StarShip Customer and Deferred lists. 1) Select Source 2) Browse Records When connecting to orders/invoices, you can populate the Shipping window by typing or scanning the number while in the Key field. Then press Continue. Or, browse all records for by clicking the button. Pick record You can change the Search By Click OK Shipping Procedures
189 Ship Without a Source Document Overview New Source With StarShip, you can ship on the fly without a source document. When the New Shipment dialog box appears, simply click Cancel and begin typing right in the Shipping window. A few notes: Ø If you type in a unique Customer ID and the current source is set to Customer List, StarShip adds that customer to StarShip s Customer List. See Add Records to the Customer List for instructions. Ø After you save a shipment, the New Shipment dialog box appears. Click Cancel if you don t want to select a source document. Ø At the New Shipment dialog box, select None from the source Document drop-down list. When you select to ship without a source, the next time you click the New button, the New Shipment dialog box may not appear. To launch the New Shipment dialog box, select File > New Source in the Shipping window. Shipping Procedures
190 Create a New Shipment When you create a shipment, the status bar at the bottom of the window says New. # ACTION 1 Press the New button. When the New Shipment dialog box appears, select a Document. If you don t want to select a source document, click Cancel. See also Link to a Source Document Ship Without a Source Document 2 Enter the weight, or use a scale to read package weight. Also, enter any other required shipment information. 3 Select Package Options. 4 Add as many packages as you need by clicking, repeating steps 2-3. When you are done, click Save. Note: If the New Shipment dialog box does not appear when you click the New button, select File > New Source in the Shipping window. See also Create a COD shipment Shipping Procedures
191 Create a COD Shipment Overview This procedure shows you how to bring up a COD order in StarShip and process it. # ACTION 1 Press the New button. When the New Shipment dialog box appears, select the order you want to ship COD. If you don t want to select a source document, click Cancel. See also Link to a Source Document Ship Without a Source Document If you selected an existing order, the order populates the Shipping window. If you have the appropriate fields mapped in the financial system setup, COD terms and amounts will also automatically populate the Package and Shipment options. If not, you can select COD options manually. 2 Decide how you want to apply the COD amount(s). a) If you want to apply a unique COD amount to each package, begin with package 1, making sure the Package Options tab is selected. Now type the COD amount in the Package Base Amount field. Click the button and repeat for each package. Shipping Procedures
192 # ACTION b) If you want to distribute the total COD amount equally to each package, click on the Shipment Options tab and enter the total amount for all packages in the Total Base Amount field. Click on Divide Amount Equally to automatically distribute this amount across the packages: c) If you want to group all COD amounts for the shipment on the last package, then click on the Shipment Options tab and enter the total amount for all packages in the Total Base Amount field. Click on Group amount on last package to automatically apply the total COD amount to the last package in the shipment: Shipping Procedures
193 # 3 ACTION You can add freight charges to the base COD amount on the Shipment Options tab. If your state requires freight tax, type the percentage in the Freight Tax Rate field. The freight is added to the Total Base Amount. See also Refer to your financial system interface setup guide for information on mapping the COD field in interface setup. You can download these guides from the V-Technologies web site documentation page. Shipping Procedures
194 Open and Edit a Pending Shipment When you open a pending shipment, StarShip brings it up in Edit mode. The mode is visible at the bottom left corner of the Shipping window. # 1 ACTION Press the Open button. When the Open Shipment dialog box appears, select your shipment and click OK. Tip Change the Search By criterion to customize how shipments are listed. Shipping Procedures
195 Delete a Shipment Deleting an item or shipment will completely remove that record from the StarShip database. You can delete: an item, which means the current package in a shipment that contains more than one package. the shipment, meaning the entire shipment whether it contains one or more packages. # 1 ACTION On the StarShip Shipping window, click the Open button. When the Open Shipment dialog box appears, select your shipment and click OK. Shipping Procedures
196 # 2 ACTION The Shipment information populates the window., click the Delete button. Select whether to delete the current package or the entire shipment. Then click OK. See also Defer a shipment Shipping Procedures
197 Defer a Shipment Deferring a shipment means that you place it on the Deferred list so that you can ship it at a later time. You can view a list of your deferred shipments, by carrier, at any time. # ACTION 1 On the StarShip Shipping window, click the Open button. When the Open Shipment dialog box appears, select your shipment and click OK. 2 The shipment information populates the window. Click the Defer button. Confirm that you want to defer this shipment by clicking Yes. See also View Deferred Shipments Shipping Procedures
198 View Deferred Shipments You can view the number and weight of deferred shipments, according to the carrier, from the Shipping window. # ACTION 1 On the StarShip Shipping window, select Deferred Shipments from the View menu. Then, select a carrier from the drop down list. The total pieces and total weight of the deferred shipments appears. 2 Click OK when you are done. Or, click the Undefer All button to undefer all shipments for that carrier. You see a status bar that tells you when processing is complete. Click OK. Shipping Procedures
199 ACCESS COMMODITIES FROM THE SHIPPING WINDOW You can access commodities from the Shipping window when you are processing an International shipment. # ACTION 1 On the Shipping Window, while entering the International shipment, click on the International tab. 2 Make sure Documents Only is not checked. 3 4 to the Commodity Count field, click the button. This brings up the International Commodities window, which is used to maintain the commodities for the current shipment only. Press F5 to save. Note: To maintain the commodity list, click the button next to the Commodity ID field in the International Commodities window. See also International Commodities Setup SHIPPING PROCEDURES Shipping Procedures
200 ACCESS DOCUMENTS FROM THE SHIPPING WINDOW You can access documents from the Shipping window when you are processing an International shipment. # ACTION 1 On the Shipping Window, while entering the International shipment, click on the International tab. 2 Make sure Documents Only is checked. 3 4 button. This brings up the to the Documents Count field, click the International Documents window, which is used to maintain the documents for the current shipment only. Press F5 to save. Note: To maintain the document list, click the button next to the Document ID field in the International Documents window. See also International Documents Setup Shipping Procedures
201 STARSHIP USER S GUIDE CUSTOMIZE SHIPPING Overview You can customize StarShip s environment to make shipping easier. For example, adding sender records on the Sender tab makes drop shipping simple. Also, if you are using a financial system, check in your financial system interface guide for additional ways to customize StarShip. Customize Shipping
202 Add Sender Records If you drop ship and want to use different return addresses, StarShip maintains a database of sender records you can select from. To add records: # 1 ACTION On the Sender tab, click the button. 2 When the Maintain Shipper Information dialog box appears, press the + button. Type in a unique sender ID, and the remaining address information. Then click Save. 3 Use the toolbar to navigate records. The button deletes records. See also Setup > Accounting Interfaces > Drop Ship Fields Customize Shipping
203 Select Another Sender Record To select from sender records you ve added: # ACTION 1 On the Shipping window, click the Sender tab. 2 From the ID drop-down list, select the ID for the sender record you want to use. The new sender record populates the sender tab. Customize Shipping
204 Customize the Reference Tab You can customize the reference tab to display the field information you choose. # ACTION 1 To customize field names on the Reference tab, click the Customize button. 2 In the blank field next to User Definable Field 1 (or any of the other ones), type the new field name. 3 Click OK. Note: In order for the correct information to populate the fields you customize, you must map those fields in your financial system setup. See the interface guide specific to your financial system for more information. You can download interface guides from the V-Technologies documentation page on the Internet. Customize Shipping
205 Change the Billing Billing Field Freight is billed to the selection in the Billing field. Selections in the Billing field drop-down list change depending upon the carrier and service you have selected. The following steps show you how to change the freight billing on an order. # ACTION 1 On the StarShip shipping screen, with your order open, go to the Billing field. Click on the arrow next to the field to open the drop-down list. Select to whom you want to bill the freight for this package. Customize Shipping
206 # 2 ACTION You ll notice that the Accnt: field now appears next to the Billing Field. This space is provided for the account information for the parties being billed. To enter this information click on the Browse button appropriate information into the dialog box. and type the For example, select "Recipient" and the account dialog box automatically appears. Or, if I had selected Third Party, I would type in the following information: Another option is Consignee. You may select either Consignee or Consignee/Third Party, and enter the appropriate information. Customize Shipping
207 UPS
208 STARSHIP USER S GUIDE UPS SHIPMENTS OVERVIEW This chapter explains shipping options that are specific to UPS shipments. DOMESTIC SERVICES UPS Domestic offers the following services for domestic shipments. SERVICE DESCRIPTION Ground Guaranteed day of delivery from all addresses in the 48 contiguous states of the U.S., Puerto Rico, and Hawaii to every address in the 48 contiguous states. For more information on service availability, visit the UPS website. 3 Day Select Guaranteed delivery within three business days to and from every U.S. address in the 48 contiguous states. 2nd Day Air Guaranteed on-time delivery to every address throughout the U.S. and Puerto Rico by the end of the second business day. For more information on service availability, visit the UPS website. 2nd Day Air A.M. Guaranteed delivery to commercial destinations by 12:00 noon on the second business day to commercial destinations. For more information on service availability, visit the UPS website. Day Air Guaranteed delivery by 10:30 a.m., 12:00 noon, or the end of the next business day depending on location. Delivery by noon or 1:30 p.m. on Saturday. Deliveries to Hawaii make take an extra day. Deliveries to remote locations in Alaska may take an additional 1-5 days. For more information on service availability, visit the UPS website. UPS Shipments
209 SERVICE DESCRIPTION Day Air Saver Guaranteed delivery by 3:00 p.m. to commercial destinations where UPS Day Air delivery is committed by 10:30 a.m. Guaranteed delivery by 4:30 p.m. to commercial destinations where UPS Day Air delivery is committed by 12:00 noon. Shipments to most residential locations within the Day Air Saver area are delivered by end of day. Day Air Early A.M. Guaranteed weekday delivery to major cities in the contiguous 48 states by 8:00 a.m. Delivery by 8:30 a.m. to most other U.S. cities, including Anchorage, Alaska. UPS Shipments
210 INTERNATIONAL SERVICES UPS offers the following services for International shipments. SERVICE DESCRIPTION UPS Worldwide Express PlusSM Guaranteed door-to-door and customs-cleared delivery of your urgent documents and packages by 8:30 a.m. on the second business day. A surcharge applies. UPS Worldwide ExpressSM Guaranteed next day delivery by 10:30 a.m. to major metropolitan areas in Canada, and by the end of the business day to most other Canadian destinations. Guaranteed second day delivery by 10:30 a.m. to major business centers in more than 700 cities across Europe, and by end of day to most other destinations. Letter and document delivery is guaranteed by end of next business day to major business centers in Europe, Asia, and Central and South America, when you call for an early pickup. UPS Worldwide ExpeditedSM Most shipments to Canada and Mexico are delivered within three business days. Most shipments to major destinations in Europe and Asia are delivered within four business days. UPS Standard to Canada UPS Standard to Canada offers guaranteed fully tracked ground delivery for your routine shipments. Guaranteed, fully tracked, door-to-door ground delivery from the 48 contiguous states to all addresses in the 10 Canadian provinces. UPS Shipments
211 UPS SERVICE OPTIONS COD Restrictions Driver collects payment for your goods upon delivery. You can select "Guaranteed" (certified check, money order or cashier's check) or "Standard" (any form of payment). ~ UPS will not accept cash (currency) in any amount for a COD package. ~ Service fee applies. ~ Only available for shipments to the U.S. and Puerto Rico. ~ COD tags are only used when you are not shipping with UPS OnLine. Electronic COD is used for UPS OnLine. Delivery Confirmation Restrictions Saturday Pickup Restrictions There are special handling fees that apply to U.S. domestic packages (150 lbs. or less) containing dangerous goods. Surcharges are based on classification and type of special handling required, including whether the items need to be accessible during shipment. ~ Not available with COD shipments. ~ Not available for International shipments. With UPS Saturday Pickup, your packages arrive with the same time commitment as those shipped on Friday. Saturday pickup of domestic overnight and two-day air packages is available from most U.S. locations. Saturday shipments receive the same delivery time commitments as shipments picked up on Friday. ~ Not available with in Hawaii. ~ Not available for UPS 3 Day Select or UPS Ground. ~ Not available for International shipments. UPS Shipments
212 Saturday Delivery Restrictions Available to all destinations where UPS Day Air Early A.M. service is available Monday through Friday. Saturday Delivery is guaranteed for arrival by 9:00 or 9:30 a.m., one hour later than the weekday guaranteed delivery time. Available to all destinations where the weekday guaranteed delivery time for UPS Day Air is either 10:30 a.m. or 12:00 noon. Saturday Delivery guarantees arrival by 12:00 noon or 1:30 p.m., one and one-half hours later than the weekday guaranteed delivery time. UPS Worldwide Express PlusSM and UPS Worldwide ExpressSM shipments to Canada, Germany, and the United Kingdom are delivered on Saturday in major metropolitan areas. ~ Delivery time will vary depending on the destination postal code. ~ Only available for UPS Day Air and UPS Day Air Early A.M. ~ Only available for UPS Worldwide Express PlusSM and UPS Worldwide ExpressSM. ~ For Freight Collect shipments, the charge will be billed to the consignee. Hazardous Restrictions UPS transports your hazardous materials (U.S. and Puerto Rico) and International Dangerous Goods safely and securely. ~ See the UPS website s Hazardous Materials page for more information and instructions. ~ Only the Dangerous Goods option is available for International shipments. UPS Shipments
213 Returns Plus Restrictions The UPS driver brings the package to your customer with a return label. See the UPS website for more information. ~ Not available with COD, Delivery Confirmation, or Hazardous shipments. ~ Third Party and Freight collect billing options are not available with Return Services. ~ Third party and Freight collect may not be billed to the Shipper's UPS account number. ~ Not available for International shipments. Additional Handling Restrictions Adult Signature Required Restrictions Verbal Confirmation Restrictions Ship Notification 1 and 2 Available for all UPS Services. ~ Not available for letters. ~ Not available for International shipments. Use in conjunction with Delivery Confirmation. Provides automatic confirmation with a printed copy of the adult recipient's digital signature. The adult must be at least 21 years of age. ~ Not available for International shipments. ~ Not available with Returns Plus. A UPS representative will promptly call you after the delivery of your UPS Day Air Early A.M. shipment to confirm its arrival. ~ Only available for UPS Day Air Early A.M. Ship Notification Includes when billing information was received from shipper and scheduled date of arrival UPS Shipments
214 Hundredweight Restrictions Excess Value Insurance Restrictions The UPS Hundredweight (100WT) contract service provides discounts to large shipments to the same customer. ~ Not available for UPS Day Air Early A.M. Each UPS domestic or International package shipment is automatically protected by UPS against loss or damage up to a value of US$100. Excess Value Insurance provides protection above US$100. ~ Does not provide any protection for packages or letters that have an actual value in excess of US$50,000 even if a lesser amount is specified in the Insured Value field. ~ International air shipments may be governed by the Warsaw Convention, including its liability limitations. 10 KG Box 25 KG Box Restrictions The UPS 10 KG Box and the UPS 25 KG Box offer a simple, convenient, door-to-door, fixed-rate shipping solution for express shipments up to 10 kg (22 lbs) and 25 kg (55 lbs). ~ Only available for UPS Worldwide ExpressSM and UPS Worldwide Express PlusSM shipments. UPS Shipments
215 SHIPPING WITH UPS This chapter explains shipping options that are specific to UPS shipments. For more information about UPS OnLine, see UPS Online setup. To ship with UPS: # ACTION 1 Launch StarShip by clicking on its desktop icon. Then, click the Ship button. 2 From the Shipping window, select UPS from the carrier drop-down list. You can also select from different services and options. 3 Enter a weight, and select any other options (described in this section). When you are done, click the to save the shipment. click See also button to process another package or Calculating Time-in-Transit UPS Shipments
216 UPS ONLINE UPS OnLine is an electronic data transfer system that allows you to upload Package Level Detail (PLD) directly to UPS when you Close instead of printing a manifest report. The PLD can include customer reference fields so that your customers can easily track their own packages. StarShip s UPS OnLine feature allows you to track packages individually or in batch mode. You can also print a report of late deliveries to receive any refunds due from UPS. StarShip supports UPS OnLine for all domestic and International services (including Hundredweight). See also UPS OnLine Setup ADDITIONAL HANDLING The Additional Handling fee must be added to the freight charges if nonstandard packaging is used. To select Additional Handling, click the Additional Handling check box under Package Options. UPS Shipments
217 BILLING METHOD In the Billing drop-down list, you can select Sender, Recipient, Third-Party, or Consignee. If you select something other than Sender, press the enter the appropriate account information. button to For more information on modifications to the billing method, see Change the Billing. UPS Online If you have the UPS OnLine feature enabled, you do not have to prepare any special documentation for shipments that are not billed to you. The billing information for Recipient, Third Party, and Consignee will be uploaded with the PLD (Package Level Detail) at the end of the day. Manifest If you are printing a manifest, Consignee Billing is not supported. UPS does not allow shipments that are billed to Recipient or Third Party to appear on the manifest. For domestic air shipments, the Record Method will automatically switch to Shipping Document if the Billing field is anything other than Sender. For domestic UPS Ground or UPS 3 Day Select shipments, the Record Method will automatically switch to Other if the Billing field is not Sender. Usually a hand-written pick up record book is used for these shipments. For international shipments, the Record Method will automatically switch to Waybill if the Billing field is anything other than Sender. UPS Shipments
218 DIMENSIONAL WEIGHT For UPS air shipments (including UPS 3 Day Select ), the freight is sometimes calculated using dimensional weight instead of the actual package weight. The dimensional weight will be used if: The package is at least 1 cubic foot (or 1728 cubic inches) in size. The dimensional weight is greater than the actual weight. The dimensional weight is calculated based on the package dimensions and a factor which applies a minimum weight per volume: Dimensional Weight = Length x Height x Width (in inches) Dimensional Weight Factor Domestic Dimensional Weight Factor = 194 cubic inches per pound; International Dimensional Weight Factor = 166 cubic inches per pound You can enter the length, width, and height, and StarShip calculates the dimensional weight for you. StarShip will automatically apply the dimensional weight to the freight calculation if applicable. How to maintain box information UPS Shipments
219 MAINTAIN BOX INFORMATION StarShip can maintain a database of dimensional box information. Click the button next to the Dimensions field and type in the box data. To save the information, click Save. Use the arrow buttons at the top of the dialog box to navigate through your saved entries: first, previous, next, and last, respectively. OVERSIZE Packages that are being shipped UPS Ground or UPS 3 Day Select, and weigh less than 30 lbs. but measure over 80 in length and girth combined, should be designated as Oversize. Shipments that are Oversize 1 or Oversize 2 are rated at a higher weight than their actual weight. You must enter all of the package dimensions in order for the Oversize 1 or 2 to be calculated. Oversize 1 - Package is less than 30 lbs and greater than 84" in combined length and girth (L + 2xH + 2xW). Will be rated at 30 lbs. Oversize 2 - Package is less than 70 lbs and greater than 108" in combined length and girth (L + 2xH + 2xW). Will be rated at 70 lbs. UPS Shipments
220 GROUNDSAVER The GroundSaver contract service is a discount program provided to high volume ground shippers. StarShip does not compute the discount for these shipments. Instead, qualified shipments are printed on a separate manifest so that UPS can determine the discount from your current volume. There is no command to select UPS GroundSaver. If you have the UPS GroundSaver option (sold separately), StarShip will automatically determine if the current shipment complies with the GroundSaver requirements. Note that the service menu will show GroundSaver instead of Ground. If you do not have UPS OnLine enabled, GroundSaver shipments will be printed on the GroundSaver manifest. You can disable GroundSaver by selecting Carriers > UPS > Properties from the main StarShip menu. UPS Shipments
221 HUNDREDWEIGHT The UPS Hundredweight (100WT) contract service provides discounts to large shipments to the same customer. StarShip will compute the discounts automatically. If you are not using UPS OnLine, Hundredweight shipments will print on a separate manifest. UPS domestic Hundredweight is available for Recipient and Third Party billing options. The minimum total weight requirements for a UPS 100WT shipment are: Ground (and 3 Day Select): 200 lbs Air: 100 lbs Note that the maximum weight per package of 150 lbs still applies to 100WT shipments. There are three ways to enter UPS Hundredweight shipments: 1. Entering Shipments as Hundredweight If you think that the shipment will meet the 100WT requirements You can select Hundredweight service by clicking on the 100WT button. If the shipment consists of multiple packages you can enter them in two ways: Enter each package separately. If all packages in the shipment or in a subset of the shipment have the same shipping options, you can save the group as one package detail entry. Simply enter the number of packages in the group in the Pkgs field to the right of the 100WT button. Then enter the total combined weight in the Weight field. Note: StarShip will let you save a shipment or package as 100WT even if it does not meet the minimum weight requirements. If StarShip is unable to group this shipment with other shipments to the same customer (see below), you will get a message when you print the manifest. If the shipment contains multi-piece items (Pkgs > 1) then you will have to edit the shipment to convert it to a standard shipment. If the shipment only contains single piece items, StarShip will automatically convert it to a standard shipment. UPS Shipments
222 2. Automatic Grouping (Real-Time) As you enter package information for a Shipment, StarShip can automatically check to see if the combined weight of the packages which are being shipped using the same service meet the 100WT minimum weight requirements and would be less expensive to send 100WT. If both of these criterion are met you get a prompt asking if the shipment should be converted to 100WT. Note that you must have the shipment grouping feature for 100WT turned ON for real-time grouping to work (see Setup). 3. Automatic Grouping (End of Day) When you Post (if using UPS OnLine ) or print the manifest, StarShip can automatically search for shipments which have the same consignee and ship via values and meet minimum weight requirements when combined. You can turn the grouping feature on or off (see Setup). Setup You can enter your Hundredweight Tier and define which shipments should be automatically converted to Hundredweight by selecting Carriers > UPS > Properties from the main StarShip menu. UPS Shipments
223 INTERNATIONAL WAYBILLS UPS International Waybills can be used to document international shipments. Waybills can be printed on a tractor feed printer as shipments are processed or in batch mode at the end of the day (see Batch Print Shipments). Manifesting If you are not using the UPS OnLine feature, some international shipments can be manifested and some require a Waybill. When the Country field in the Consignee address is not USA, U.S.A., United States or blank, you can select Waybill, Manifest, or Other from the Record Method field. Waybills must be used for the following types of shipments: Standard shipments to Mexico International Shipments with a Billing Type other than Prepaid. Multiple Package international shipments (excluding standard Canada shipments where Hundredweight can be used). You can include the following types of shipments on the Manifest or you can elect to use a Waybill: Standard to Canada. UPS ExpressSM or UPS ExpeditedSM Shipments to any country. International Shipments for which the Dimensional Weight is greater than the Actual Weight. Multiple Packages on One Waybill You can ship multiple packages on one UPS Waybill, and is usually cheaper to do so. Click Multi-Pc then enter the total number of pieces. Then enter the TOTAL weight in the weight field. The average weight per package (total weight divided by number of packages) may not exceed 150 lbs. Note: if you enter the Waybill packages as separate items within the shipment, StarShip will print separate Waybills for each item and will not group the packages when calculating the freight. UPS Shipments
224 TRACKING NUMBERS With Bar Coded Shipping Labels If you are printing shipping labels on a thermal printer, then the Tracking Number field will be calculated for you based on the Bar Code Reference Number and it cannot be modified from the shipment screen. You can update the Bar Code Reference Number by selecting Carriers then UPS from the main menu. With Pre-printed Tracking Labels If you are not printed bar coded shipping labels, then you will need to use preprinted tracking label provided by UPS. The correct tracking number should be stored with each shipment so that it will be available should you need to trace it. StarShip will automatically increment the tracking number from the last one saved for each service. You will initialize the tracking sequence for each service when you save a shipment with the correct tracking number. You can also set the next tracking number by selecting Carriers > UPS > Properties from StarShip s main menu. Multi-User Setup Note: If you have the multi-user version of StarShip, each workstation must use a separate roll of labels since the next tracking number information is stored separately for each workstation. Refer to Adding Users for details. UPS Shipments
225 UPS HAZARDOUS You can maintain a database of hazardous goods for UPS using the Hazardous Materials Profile Maintenance feature. Follow these steps to process Hazardous shipments: # ACTION 1 On the StarShip Shipping window, enter the shipment information. 2 On the Package Options tab, select Hazardous. UPS Shipments
226 # ACTION 3 From the Profile drop-down list, select one of the Hazardous Materials Profiles you previously set up. Click the button next to the field to verify or change the settings (for this shipment) for this dangerous good. The Hazardous Materials dialog box appears. When you are done, click OK. Note: You cannot add profiles or perform maintenance from this dialog box. UPS Shipments
227 # ACTION 4 Make sure the Quantity, Units, and number of packages containing this good are specified. These buttons allow you to add more dangerous goods to the package and to navigate the goods in the package. They are previous, add, delete, and next, respectively. 5 Add as many packages as necessary, then press Save or F5 to save the shipment. UPS Shipments
228 CALCULATING TIME-IN-TRANSIT The StarShip Time-in-Transit feature calculates the time it will take a UPS Ground shipment to arrive from any origin to any destination. This feature is only available if you set up UPS OnLine (Carriers > UPS > Properties > UPS OnLine). UPS ONLINE SETUP NOTES Time-in-Transit calculations can occur via Modem or Internet. Make your selection in UPS OnLine setup on the Communication tab. To use this feature, you must have an Internet connection via Dial-Up or LAN. To use Time-in-Transit, follow this procedure. It assumes that you are processing a shipment in StarShip and have at least a destination city and zip code, and package weight entered. # ACTION 1 On the Shipping window, enter at least the destination city and zip code, and a package weight, for the current shipment. 2 Select UPS and Ground in the Carrier and Service fields, respectively. 3 Press the Transit button. The Transit information appears to the right of the Service field, highlighted in yellow. UPS Shipments
229 STARSHIP USER S GUIDE REPRINT THE UPS SUMMARY LABEL Overview Follow this procedure to reprint the summary label after endof-day close. # ACTION 1 From the StarShip main toolbar, select Carriers > UPS > UPS OnLine History. 2 Highlight the date for which you d like to reprint the summary label. 3 Press the Print Summary button 4 Click OK. When you see the preview, click the Save button to print the report, or click the Close button to skip printing. Reprint the UPS Summary Label
230 USPS
231 STARSHIP USER S GUIDE BUSINESS RULES FOR USPS This chart shows what options are available for each USPS service. The section that follows the chart explains rules and conditions. The Delivery Confirmation option has its own section. CARRIER OPTIONS CARRIER SERVICES Ret Rcpt First Class Registered Certified Surcharge X X X Delivery Confirmation Spec Handl Ret Rec for Mchdse X Parcel Post X X X X X Media Mail X X Bound Printed Matter X X X Priority Express X X X *Note: Delivery Confirmation is also available for Standard Mail (B). Business Rules for USPS Restricted X
232 Return Receipt Return receipt service provides you with evidence of delivery; after delivery, the receipt is mailed back to you. In addition to being available for the services shown in the previous chart, it is available for Package Services when purchased at the time of mailing with one of the following services: Certified mail, COD, Insurance (for more than $50), and Registered mail. Additional Services: If you already purchased return receipt service with one of the services listed above, then one or more of these special services can be combined: Delivery Confirmation (Priority Mail and Package Services only), (PAL) Parcel Airlift Service (Priority Mail and Package Services only), Restricted delivery, Signature Confirmation (Priority Mail and Package Services only), and Special Handling. Registered Registered Mail service provides you with a mailing receipt, and the Postal Service maintains a delivery record. The face (address-side) of the registered article must be at least 5 inches long and 3 ½ inches high, regardless of thickness. Items returned under merchandise return service may be registered without prepayment of postage and fees. Additional Services: With registered mail, you can also purchase restricted delivery service or a return receipt. And, you can combine COD, Delivery Confirmation, and Signature Confirmation services with registered mail. Note: Articles with a declared value of more than $25,000 can be registered, but compensation for loss or damage is limited to $25,000. Registered Mail must have a bar-coded red Label 200. Business Rules for USPS
233 Certified Mail Certified Mail can only be mailable matter on which postage is paid at a First-Class mail rate (including Priority Mail). It must bear a green bar-coded Form 3800, which can also be privately printed (if eligible). See your DMM for details. Additional Services: Purchasing certified mail service allows customers to then purchase restricted delivery service or a return receipt. Surcharge For additional surcharges, please refer to the USPS DMM manual. Delivery Confirmation Please see the section, USPS Delivery Confirmation, for more information. Special Handling Special handling service provides preferential handling for materials that require extra care, but does not automatically provide insurance for the article(s). It also does not provide preferential delivery. Additional services: You can combine the following services with special handling: COD, Delivery Confirmation, Insurance, PAL (for Package Services only), Return receipt for merchandise, and Signature Confirmation. Business Rules for USPS
234 Return Receipt for Merchandise Return receipt for merchandise service is a type of return receipt that provides you with a mailing receipt and a return receipt. As indicated in the chart overview, this service is available for merchandise sent Priority Mail, as well as Standard Mail pieces subject to the residual shape surcharge, and Package Services. Additional Services: You can combine the following services with return receipt for merchandise: Delivery Confirmation, Insurance (up to $50), Parcel airlift (PAL), and Special handling. Restricted Restricted delivery service allows you direct delivery only to the addressee or the addressee s authorized agent. The addressee must be an individual (or natural person) specified by name. In addition to being available for First-Class Mail and Priority Mail, Restricted delivery service is available for Package Services sent COD, insured for more than $50, registered, or certified. Additional Services: You can combine the following services with Restricted delivery: Delivery Confirmation, Parcel airlift (PAL), Signature Confirmation, and Special Handling. You can also get a return receipt by checking the appropriate box on Form Business Rules for USPS
235 STARSHIP USER S GUIDE USPS DELIVERY CONFIRMATION System Requirements Overview In order to use StarShip s USPS Delivery Confirmation module, your system must meet the following requirements: ü Windows 9x/NT 4.0 ü StarShip for Win 9x/NT Version 4.3 or higher ü StarShip USPS module with Delivery Confirmation ü Eltron TLP/LP+ label printer using 4 x 5 or longer label stock ü Modem connected to analog telephone line Delivery Confirmation adds delivery information to Priority and Standard Mail (B) shipments. By using StarShip to process your Delivery Confirmation shipments, you can save the usual fees charged by the post office for Retail Service. The StarShip Delivery Confirmation module prints bar coded shipping labels for each USPS parcel with that option selected. During your end-of-day closeout procedure, StarShip uploads the delivery confirmation file directly to the USPS data center using your modem. It also downloads the delivery information file, and updates the Inquiry database with delivery status. To get delivery information from the USPS website, go to Note: This module is meant for delivery confirmation only, and does not include in-transit tracking information. Delivery Confirmation Checklist We recommend that you review the Delivery Confirmation Checklist provided by USPS, which you can access by clicking here, before you continue. USPS Delivery Confirmation
236 Delivery Confirmation Setup Before you can ship using the Delivery Confirmation module, you have to perform a few steps. # ACTION 1 Fill out the required forms. First, complete two forms for the U.S Post Office. You can get these forms by clicking on the links below: ü PS 1357 Request for Computer Access; ü PS 5051 Telecommunications Service Request After you submit these two forms, the NCSC sends you this information: ü Two (2) account numbers w/passwords (one for PPP, and one for FTP host access) ü Certification Test Instruction Guide ü Your DUNS Number (if you don t know it) ü Developer I.D Code 2 Set up and test the USPS dial-up connection. Contact USPS technical (Option 2), and request that they walk you through at least one PPP dial-up connection setup (under Windows 9x/NT) with the USPS host computer. Also, make sure they help you to test the dialup connection to ensure a correct connection to the USPS host. Note: StarShip assumes that you have a properly functioning dial-up connection already established with the USPS host., check the following setting to be sure it is properly set. a) From your desktop, double-click the My Computer icon. b) Double-click Dial-Up Networking. c) Right-click on the USPS dial-up connection you just configured. d) Select Properties from the pop-up menu, and then click the Server Types tab. e) Make sure the Log on to network check box is not checked. USPS Delivery Confirmation
237 # 3 ACTION Configure StarShip. In StarShip, select Carriers > USPS > Properties, and click the Delivery Confirmation tab. Configure the following settings: Check the Enable USPS Delivery Confirmation check box. If this PC has a dial-up connection to the USPS host, check the This Workstation has PPP Dial-Up to USPS Host check box. You can only perform the end-of-day closeout on the PC with a dial-up connection to the USPS host. Check the Automatically Select Delivery Confirmation for Standard Mail (B) check box if you want StarShip to do so. Enter the User ID, Password, and DUNS Number that the NCSC supplied to you. USPS requires you to assign each package a unique number. If more than one PC will be processing Delivery Confirmation shipments, you have to divide the workstations like this: W x (1,000,000 / N) W is the StarShip workstation number (numbered sequentially from 0) N is the total number of workstations Then, place this number in the spaces provided for both E-File Sequence # and Package Sequence #. Configure the label printer. a) From the StarShip shipping screen, select USPS as the carrier, and click the Print button. b) Highlight the shipping label (second line from top), and click the button. c) In the Setup Printer dialog box, select Eltron TLP/LP+, and the port to which it is connected. Also check the Fast print direct to port option. Note: Delivery Confirmation labels must be a minimum of 5 long. USPS Delivery Confirmation
238 # 3 ACTION (cont.) Your Setup Printer dialog box should look similar to this: Click OK when you are done. Then, click Exit. 4 Obtain Site Certification from the NCSC. This certification is used primarily to verify the electronic file (of daily shipments), and the bar-coded Delivery Confirmation labels. When you are certified, you receive PS Form 3152, Delivery Confirmation Certification, which is used when tendering Delivery Confirmation mail to the postal service. Follow these steps to print the sample Delivery Confirmation labels, and upload the shipment file to the USPS host. For your convenience, we ve included over 100 Delivery Confirmation sample shipments. Do these steps on a workstation that has the USPS dial-up connection, and can print to an Eltron TLP/LP+ label printer. a) From the main StarShip menu, select File > Open. Then select sampdch.h. When this dialog box appears, click Yes. StarShip recalculates freight charges/tracking numbers for each shipment. USPS Delivery Confirmation
239 # 4 ACTION (cont.) b) Click the Close button. When the Close StarShip dialog box appears, select USPS from the drop-down list. Click the button. Highlight the USPS Thermal Shipping Label and click. Check Print by Invoice, and select a range of at least 20 invoices. The post office requires the submission of 20 labels per printer. So, if you are printing to 3 Eltron printers, you must submit 60 labels. c) Fill out the Delivery Confirmation Submission of Customer Printed Labels for Printer Certification form. Mail it with the printed labels to the specified address. d) Perform end-of-day closeout on the sample shipments so you can upload them to the USPS host. This doesn t affect your current shipments or add sample shipments to your actual shipment history. When all users have exited StarShip, select Close from the main menu. Select USPS as the carrier. USPS Delivery Confirmation
240 # 4 ACTION (cont.) Click Post, and then Start. If everything works properly, a USPS end-of-day label prints and the DCM will upload the Delivery Confirmation file to the USPS host. Click Exit. e) Select File > Current from the StarShip menu. This closes the sample file and returns you to the current shipment file. Note: It is important that you switch to the current shipment file so that your real shipments (for your end-of-day closeout) are saved. USPS Delivery Confirmation
241 The Delivery Confirmation Manager Overview The Delivery Confirmation Manager software runs outside of StarShip. It uploads the Delivery Confirmation electronic file to the USPS host, and downloads the delivery information file used to update the StarShip Inquiry database. The DCM automatically runs (in the background) on the PC where you checked the Workstation has PPP Dial-Up to USPS Host check box (You can access this in USPS > Properties > Delivery Confirmation). How does it work? Shortly after the end-of-day closeout, the DCM checks for a Delivery Confirmation file, which is created by StarShip. If it finds a file, the DCM uploads it to the USPS host. About one hour subsequent to the upload, the DCM dials into the USPS host to retrieve the file upload status. This file tells DCM if the Delivery Confirmation file uploaded correctly. Then, at a preset time (usually after midnight), the DCM dials into the USPS host and downloads the Delivery Information file. Each time you open StarShip, or, when you select Inquiry, StarShip searches for a new Delivery Information file; if StarShip finds the file, it updates the Inquiry database with the new delivery information. USPS Delivery Confirmation
242 DCM Configuration When the DCM is running, its icon appears in your Windows system tray (shown left). Right-click on the icon, and select Properties from the pop-up menu. The dialog box has 3 tabs, each described in this section. Scheduler tab You can set up times/intervals for performing each DCM function. a) Shipment Information Upload Controls the Retry times and intervals that the DCM uses when sending the shipment file to the USPS host during end-of-day closeout. b) Transfer Status Download Controls the Retry times and intervals that the DCM uses when downloading the transfer status file from the USPS host during end-of-day closeout. c) Delivery Confirmation Download Controls the download time, retry times, and intervals the DCM uses when downloading the delivery shipment file from the USPS host. USPS Delivery Confirmation
243 Connection tab Select the PPP Dial-Up connection to the USPS host that you previously set up (with USPS technical support guidance). The drop-down list displays all the dial-up connections available on your PC. USPS Delivery Confirmation
244 Last Action tab You can view the status, date, and time of the last DCM operations performed. USPS Delivery Confirmation
245 Shipping with USPS Delivery Confirmation Overview Delivery Confirmation is available for Priority Mail and Standard Mail (B). StarShip automatically selects Delivery Confirmation for every Priority Mail package you ship because there is no charge. There is, however, a $0.12 charge when using Delivery Confirmation with Standard Mail (B). Therefore, StarShip does not automatically select it for those packages. If you would like Starship to do so, set up Delivery Confirmation as shown in the set up procedure (click here to view). You will notice a $0.12 charge added to the freight. Shipping When you save a USPS Delivery Confirmation shipment, a bar code label prints from your Eltron TLP/LP+ printer. Place this label on the package to receive Delivery Confirmation. USPS Delivery Confirmation
246 End-of-day Closeout Perform the end-of-day closeout on a workstation with a USPS dial-up connection, and with This Workstation has PPP Dial-Up. selected in the USPS Delivery Confirmation properties. During the end-of-day closeout, StarShip creates a file that contains shipping information for all USPS Delivery Confirmation shipments processed that day. The DCM transparently uploads the file to the USPS host. Note: Be sure not to turn off this computer! Later, it dials into the USPS and downloads the transfer status information. A label with the electronic file number barcode automatically prints. After you receive certification, place this label on the Form 3152 and submit it to the Post Office with your packages. USPS Delivery Confirmation
247 Obtaining Delivery Information You can check Delivery Confirmation on a package in two ways: 1. Press the Inquiry button in StarShip. Access the shipment, and the delivery status appears at the top of the Inquiry screen. 2. Go to the USPS web site. Enter the tracking number, which you can find in the StarShip Inquiry, to track or get confirmation on a package. USPS Delivery Confirmation
248 Inquiry vs. Web site There is no advantage when you use the USPS web site instead of StarShip Inquiry. The Post Office updates their delivery information only once every day. Starship s delivery information file has the same information that is on the USPS web site. Unlike UPS and FedEx, delivery information is not updated real-time. And, the disadvantage to using the web site is that you have to know the package s tracking number. When you look up delivery information from the StarShip Inquiry database, you can look the package up with whatever information you have, such as customer name or order number. Upload Failures If a file fails to upload to the USPS host, or one fails to receive a transfer acknowledgement, the following dialog box appears: To resend the failed files, click the Resend Files button. USPS Delivery Confirmation
249 Delivery Confirmation History You can check past Delivery Confirmation file uploads. From StarShip, select Carriers > USPS > Delivery Confirmation History. You see this dialog box: You can re-print an end-of-day bar code label if there was a problem printing it during the end-of-day closeout. Select it and click the Print Bar Code button. Manual Upload & Download File upload and download operations are usually automatically carried out by the DCM. If it failed on each of the retries, you must manually perform the failed operation. To do this, access the Last Action tab in the DCM and select the appropriate Manual Upload or Manual Download button for the action you want to perform. USPS Delivery Confirmation
250 Diagnostics The DCM has a Diagnostics button. When you click it, three more tabs are enabled: Event Log, Current Tasks, and Uploads. You should only enter the Diagnostics mode under the guidance of VTechnologies technical support personnel. To close Diagnostics, click the Diagnostics Off button. USPS Delivery Confirmation
251 Recovering Databases If a file becomes corrupt, due to a disk or network problem, or whatever the reason, StarShip displays an error message relating to the problem and the file. If such an error occurs, you may have to perform a recovery procedure on the damaged database. To do this, select File > File Recovery from the StarShip menu. The two databases associated with Delivery Confirmation are USPS Tracking and USPS Upload History; select one from the Database drop-down list. Click the Recover button. If Recovery also generates error messages, you must use the file rebuild function. If the recovery works, you see the following message: USPS Delivery Confirmation
252 Rebuild Upload History If one of the history files cannot be recovered, you can rebuild it from related files. From the StarShip main menu, select File > File Rebuild. In the Database drop-down list, select the database you want to rebuild USPS Tracking or USPS Upload History. Select the date range, and then click the Rebuild button. USPS Delivery Confirmation
253 STARSHIP USER S GUIDE MANIFESTING WITH USPS Overview StarShip is MAC approved for domestic shipments. This certification is obtained on a national level and requires that StarShip complies with the latest specifications for the manifest and labels. Before you can begin manifesting, you must go through each step in this section. International Mailings You can manifest international mailings, but the StarShip manifest feature does not support or adhere to the current USPS international specifications for manifesting. You can, however, use the 3600 forms that StarShip provides you with internally. And, for example, you can print out generic labels on which you can then place postage for international shipments. Step 1 Talk to your local Post Office representative to verify that you are eligible to use the Manifest Mailing System. According to the USPS specification, a mailer must send 200 pieces or 50 pounds of mail to be eligible. Step 2 Fill out the Manifest Mailing System Application. Click on the link below to access a USPS document that provides valuable information about manifesting, as well as the necessary application form: Guide to the Manifest Mailing System To return to the StarShip User s Guide, click to StarShip User s Guide in the contents list. Manifesting With USPS
254 Step 3 Set up the StarShip USPS properties for manifesting, as shown in the following steps. # ACTION 1 Launch StarShip. From the Carriers menu, select USPS > Properties. 2 In the USPS Setup dialog box, select the Manifest tab. Fill in the fields as described in the following table, and click OK. Manifesting With USPS
255 USPS Manifest Tab fields: FIELD EXPLANATION EXAMPLE Post Office of Mailing field - Type in the City, State, and 5-digit Zip Code Sequence Number Only edit this field if directed by your Post Office or V-Technologies Technical Support. Processing Category This field defaults to Parcels. Class of Mail This fields defaults to Mixed. Print Form 3877 USPS requires this form for manifesting. Print Manifest for International Shipments This form is required for manifesting international shipments. See Note on International Shipments. Require USPS... - The Post Office requires article numbers for Insured, Registered, and COD shipments. If checked, you must enter the article number while processing shipments. Print PS Forms These are required for manifesting. Manifesting With USPS
256 Step 4 Create test packages, and submit the manifest and labels to the post office. Manifesting With USPS
257 FedEx
258 STARSHIP USER S GUIDE FEDEX SHIPMENTS OVERVIEW FEDEX EXPRESS DOMESTIC SERVICES FedEx Express offers the following services for domestic shipments. For Freight Shipments, see the FedEx Express Freight Size and Weight Restrictions for more information. SERVICE DESCRIPTION Express Saver Delivery within 3 business days by 4:30pm (by 7pm to residential addresses). 2Day Delivery by 4:30 pm the 2nd business day to most US locations (by 7pm to residential addresses). Standard Overnight Delivery by 3pm Mon-Fri to most US addresses (by 4:30 pm to more remote areas). Priority Overnight Weekday delivery is by 10:30am to most U.S. addresses (by 4:30 pm to more remote areas). First Overnight Reaches major metropolitan areas by 8am, Monday through Friday. 1Day Freight -business-day delivery by 10:30 a.m. for most shipments; by noon for many others. Continental U.S. and Alaska. 2Day Freight Delivery by noon for most shipments; by 3 p.m. in many other parts of the U.S. Delivery to all 50 states; Hawaii service is to/from Oahu only. 3Day Freight By 3 p.m. in 3 business days for most shipments. Monday Friday. No Alaska or Hawaii service. No Saturday service. Note: Read the Limitations section for your shipping method for more information about services and options that have limitations or are not supported. FedEx Shipments Overview
259 INTERNATIONAL SERVICES FedEx Express offers the following services for International shipments. Blue text below indicates a link to the appropriate page on FedEx s website. SERVICE DESCRIPTION International Priority Time-definite delivery typically in 1, 2 or 3 business days. Reach major cities in Europe by 10:30 a.m. typically in 2 business days. International Economy Delivery typically in 4-5 business days (2-3 to Canada, 3 to Mexico), Monday Friday, to 190 countries. International First Delivery by 8 a.m. in 2 business days. Inbound delivery to selected US ZIP codes from nearly 50 countries and Caribbean islands in 1 or 2 business days, by 8 or 8:30 a.m. Monday Friday. Delivery to Basel, Brussels, Frankfurt, London, Milan and Paris. Door-to-door, customscleared service. International Priority Freight Time-definite delivery in 1-3 business days to more than 50 countries. Monday Friday to major world markets. See the FedEx International Priority Freight page on the FedEx website for more information about delivery areas, package weight, extras and special instructions. International Economy Freight Time-definite service, typically within 5 business days, Monday Friday, to more than 45 countries. See the FedEx International Economy Freight page on the FedEx website for more information about delivery areas, package weight, extras and special instructions. FedEx Shipments Overview
260 FEDEX SERVICE OPTIONS COD Restrictions Dangerous Goods Restrictions Driver collects cash or check on Delivery. You can select "Guaranteed" (certified check, money order or cashier's check) or "Standard" (any form of payment). ~ COD and Dangerous Goods are mutually exclusive. ~ COD and Bill Recipient (Collect) are mutually exclusive. ~ Not available with International shipments. There are special handling fees that apply to U.S. domestic packages (150 lbs. or less) containing dangerous goods. Surcharges are based on classification and type of special handling required, including whether the items need to be accessible during shipment. ~ Restrictions vary for the shipping of dangerous goods based on the FedEx Services. See the FedEx Dangerous Goods Shipping information on the FedEx website for more information. Signature Release When checked, the driver may leave the package without a signature. You must have received a Release Authorization code from FedEx, which you enter while shipping on the Package Options tab. Ship Alert 1&2 FedEx sends a fax or to notify a contact that the shipment has been sent. Ship Alert 2 uses a second contact. Restrictions ~ Not available when shipping with FedEx Server. FedEx Shipments Overview
261 Future Day Ship Restrictions Specify a future date for the shipment. ~ Date cannot be more than 10 days from the day you process the shipment. Saturday Delivery Restrictions FedEx delivers the shipment on Saturday. For FedEx International Priority, Saturday delivery is available for shipments from the U.S. to select points in Canada by 5 p.m., and a special handling fee will apply. For more information, see the Saturday Services page on FedEx s website. ~ Not available for First Overnight, Standard Overnight, or Express Saver. ~ Saturday delivery is not offered for FedEx International First, FedEx International Economy, or International Express Freight services except in countries where Saturday is a regular business day. Saturday Pickup FedEx will pick up the shipment on Saturday. Shipments to international destinations may be picked up in the U.S. on Saturday in certain primary service areas (see FedEx Express Worldwide Directory) for a special handling fee. There is no additional charge to drop off your shipments on Saturday at a FedEx location. See the Saturday Services page on FedEx s website for more information. Hold at Location The recipient will pick up the package at the specific FedEx World Service Center. Additional Handling The Additional Handling surcharge applies to packages that need special handling. The surcharge applies to any package greater than 60" in length or greater 130" in length and girth combined. Restrictions ~ Not available when shipping with FedEx Internet ~ Does not apply to shipments to and from Puerto Rico ~ Not available for FedEx First Overnight FedEx Shipments Overview
262 Delivery Area Surcharge This Surcharge is automatically added to the basic freight charges if the ZIP Code is in a list provided by FedEx. Restrictions ~ Only for Standard Overnight, Priority, Express Saver, or 2 Dry Ice Inaccessible Dangerous Goods may be shipped by way of most FedEx Express services. When the Dry Ice package option is checked on the Shipping window, you must enter the dry ice weight in kilograms. Restrictions ~ FedEx First Overnight accepts dry ice only Priority Alert Priority Alert is a FedEx program that requires enrollment by the shipper. Contact your FedEx Sales Representative to enroll in this service. Restrictions ~ Priority Alert is for single piece shipments only. Inside Pickup and Delivery When service is provided beyond the tailgate or sidewalk for 32 kg or more, an additional flat charge per delivery. Restrictions ~ Available only with Freight services. Alcohol FedEx will accept shipments of alcohol (beer, wine and spirits) when both the shipper and recipient are either a licensed wholesaler, licensed dealer, licensed distributor, licensed manufacturer or licensed importer. Restrictions ~ See the FedEx Express Terms and Conditions for Alcoholic Day ~ Not applicable with Hold At Location option. Beverages on the FedEx website for domestic and international restrictions. ~ FedEx Internet does not support Special Service - Alcohol. FedEx Shipments Overview
263 FEDEX GROUND SHIPPING OVERVIEW SERVICES FedEx Ground offers the following domestic and international services: SERVICE DESCRIPTION Ground Standard Service for FedEx Ground Home Delivery FedEx Ground Home Delivery service is provided to highvolume shippers to residential locations. The maximum weight for a package is 70 lbs. See Home Delivery in the FedEx Shipments section for more information about requirements and limitations. Canada Ground By 5 p.m. in 3-7 business days to Canada. Note: Read the Limitations section for your shipping method for more information about services and options that have limitations or are not supported. FedEx Shipments Overview
264 FEDEX GROUND SERVICE OPTIONS COD Restrictions Acknowledge Deliv. Restrictions Call Tag Restrictions Hazardous Restrictions Driver collects cash or check on delivery. You can select "Guaranteed" (certified check, money order, or cashier's check), "Standard" (any form of payment), or "Cash Only" (currency) collection. ~ Not available with the Call Tag service. ~ Not available with Home Delivery. ~ Not allowed when Billing to Recipient. Delivery is acknowledged. ~ Not available for International shipments. ~ Not available with the Call Tag service. Requests that FedEx picks up the package at the address specified in the Recipient tab (in the StarShip Shipping window). ~ ~ ~ ~ Not available when shipping COD. Not available with Home Delivery. Not available for International shipments. Not allowed with Auto Proof of Delivery. Shipment contains hazardous materials. ~ Not available with Home Delivery. ~ Not available for International shipments. ~ Not available when shipping with FedEx Internet FedEx Shipments Overview
265 Additional Handling Restrictions Ship Alert Restrictions The Additional Handling surcharge applies to packages that need special handling. The surcharge applies to any package greater than 60" in length or greater 130 in length and girth combined. ~ Not available for International shipments. FedEx sends a fax or to notify a contact that the shipment has been sent. ~ Only available when shipping with FedEx Internet. Auto Proof of Deliv FedEx sends a delivery signature to the shipper. Choose fax or . Future Day Ship Specify a future date for the shipment; allows you to preprocess shipments. Restrictions ~ Date cannot be more than 10 days from the day you process the shipment. Signature Required Restrictions FedEx Home Delivery Signature Required. ~ Only available with Home Delivery. ~ Fee per package unless you select the Delivery Options > By Appointment option. FedEx Shipments Overview
266 Delivery Options Premium Delivery Options for Home Delivery. Check Delivery Options in Package Options tab, then choose one of the following settings: Date Certain: Requires that you specify a date for delivery. The date can be from Monday through Saturday, excluding holidays. It cannot be before the standard transit time, and no later than 2 weeks after standard transit time. Evening: Delivery will occur between 5 p.m. and 8 p.m. Appointment: FedEx will contact the recipient to schedule delivery (Mon-Sat 9am-8pm excluding holidays). Signature Required is automatically included at no charge. Restrictions ~ Only available with Home Delivery. ~ The three settings above are mutually exclusive. FedEx Shipments Overview
267 FEDEX SHIPPING OPTIONS This section describes general shipment options available for FedEx shipments. See the general Shipping chapter of the User s Guide for a review of each tab and field on the Shipping window. FedEx Shipments Overview
268 BILLING METHOD In the Billing drop-down list, you can select Sender, Recipient, Third-Party, or Credit Card. If you select something other than Sender, type in the account number or press the button to enter account information. Click here to add Exp. Date or Acct. #. The Bill tab(s) consists of four calculations and reflects the Billing method: Delivery Charges - This is freight charges + Additional Handling1. Accessorial Charges -These are the fuel surcharge2 + handling fee + package options. See below for FSM Server notes. Package/Shipment Total - These are the two amounts above added together to give you a cost summary for the package and shipment. 1FSM Server Shipping: Package Service Cost = Freight + Dynamic Fuel Surcharge + OffShore Surcharge + Delivery Area Surcharge + Outside Delivery Area Surcharge + Alaska Surcharge + Hawaii Surcharge + Residential Surcharge + Outside Pickup Area Surcharge + Rural Residential Surcharge - Total Discount Amount*. For more information, see the FedEx FSM Server setup. Package Accessorial Charges = options charges + handling fee * Total Discount Amount is always subtracted from the Standard Rate, but ONLY subtracted from the Modified Rate IF "Apply FedEx Discounts to Modified Rate (i.e. rate charged to your customers)" is checked. 2 Internet Shipping: StarShip adds the fuel surcharge to accessorial charges only if you rate using the Internet. If you rate locally, StarShip adds it to the Package Service Cost. The FedEx fuel surcharge is set up in the Carriers > FedEx > Properties > Internet > Local Rates tab. For more information, see FedEx Internet Setup. FedEx Shipments Overview
269 DIMENSIONAL WEIGHT For some FedEx shipments, freight is calculated using dimensional weight instead of the actual package weight. The dimensional weight is used if: The package is greater than 1 cubic foot (or 1728 cubic inches) in size. The dimensional weight is greater than the actual weight. FedEx calculates dimensional for domestic shipments, and shipments between the U.S and Puerto Rico, using this equation: Dimensional Weight = Length x Height x Width (in inches) 194 (For international shipments, divide by 166.) You can enter the length, width, and height, and StarShip calculates the dimensional weight for you. StarShip will automatically apply the dimensional weight to the freight calculation if applicable. See also Maintain Box Information FedEx Shipments Overview
270 MAINTAIN BOX INFORMATION To keep track of box information, click the To save the information, click Save. button and type in the box data. FedEx Shipments Overview
271 ADDITIONAL FEDEX SHIPPING OPTIONS FOR FEDEX GROUND This section describes additional shipping options available for FedEx Ground shipments on the StarShip Shipping window. HOME DELIVERY If you ship high volume to residential locations, you can qualify for the FedEx Ground Home Delivery service. If you already have a Home Delivery agreement with FedEx, be sure you did not check the "Disable Home Delivery Service" check box during FedEx setup (Main Menu > Carriers > FedEx > Properties). To ship with Home Delivery, enable the Residential check box on the Shipping window. The Service field automatically changes to Home Delivery. In addition, when the Zip code you entered is considered rural, the Residential check box changes to Rural Resid as seen below: Limitations: Home Delivery shipments cannot be COD. If you select COD, the Service field automatically reverts to Ground. The Zip Code entered in the shipping window must be in the list of Zip codes eligible for Home Delivery. The maximum weight for FedEx Ground Home Delivery package is 70 lbs. FedEx Shipments Overview
272 OVERSIZE FedEx considers an Oversize 1 package one that: weighs less than thirty (30) pounds measures greater than eighty-four (84) inches and equal to or less than 108 inches in combined length and girth The transportation charges for an Oversize 1 package are the same as a thirty (30) pound package being transported under the same circumstances. FedEx considers an Oversize 2 package one that: weighs less than fifty (50) pounds measures greater than 108 inches in combined length and girth The transportation charges for an Oversize 2 package will be the same as a fifty (50) pound package being transported under the same circumstances. Enter the L, W, and H dimensions of the package; StarShip automatically classifies your package as Oversize 1 or 2. FedEx Shipments Overview
273 MULTIWEIGHT The FedEx Ground Multiweight (MWT) contract service provides discounts on large shipments to the same customer. StarShip calculates the discounts and displays them on the Bill To tab in the Shipping window. If you use a manifest, it also prints MWT shipments on a separate manifest. The minimum total weight requirements for a FedEx Ground MWT shipment are customer dependent. Note: If you are using FedEx Internet to ship, you must rate locally in order to ship Multiweight. StarShip checks for Multiweight in two ways: 1. Automatic Grouping (Real-Time) As you type in package weight for packages in a shipment, StarShip automatically checks the combined weight of the packages (using the same service) to see if the MWT minimum weight requirements are met. If so, and if it s less expensive to send MWT, it applies the discount to the Package Service Cost. You must have enabled the Search Standard Shipments check box in Multiweight Setup. 2. Automatic Grouping (End of Day) StarShip also searches shipments for MWT qualifications when you perform the end of day closeout procedure. The procedure that follows shows you how to create a Multiweight shipment. The next page shows you how to process a Multiweight shipment. >> FedEx Shipments Overview
274 PROCESS A MULTIWEIGHT SHIPMENT # ACTION 1 Create a new shipment using FedEx Ground as the Service. Enter the package weight or read it using a scale, and add any other information. 2 Now, you can enter additional packages in two ways: 3 Click the Repeat button to create an identical copy (including weight) of the first package; Enter the number of identical packages you want to create in the dialog box. Click the button and enter or read the package weight. As you enter the package weights, StarShip applies the Multiweight rates to the Package Service Cost. When you are done entering packages, click the Save button to save the shipment. See also Displaying Modified and/or Standard rates in the Bill tab(s) FedEx Shipments Overview
275 FEDEX PACKAGE OPTIONS (GENERAL) This section describes general Package options available for FedEx shipments on the StarShip Shipping window. OVERVIEW When you click on a Package Option, the tab displays fields and settings specific to that option. Enter any additional information; required fields are shown in blue. The cost for each option also appears in the top right corner. Any options that are greyed out are not available. For more information about FedEX service options, please refer to the FedEx Shipments Overview. FedEx Shipments Overview
276 ADDITIONAL FEDEX PACKAGE OPTIONS FOR FEDEX GROUND ADDITIONAL HANDLING Additional Handling is billed by FedEx; this is not to be confused with the Handling Fee, which is found on the Shipment Options tab. DELIVERY OPTIONS Premium Delivery Options for Home Delivery. Check Delivery Options in Package Options tab, then choose one of the following settings: Date Certain: Requires that you specify a date for delivery. The date can be from Monday through Saturday, excluding holidays. It cannot be before the standard transit time, and no later than 2 weeks after standard transit time. Evening: Delivery will occur between 5 p.m. and 8 p.m. Appointment: FedEx will contact the recipient to schedule delivery (Mon-Sat 9am-8pm excluding holidays). Signature Required is automatically included at no charge. See also For general information about COD fields, see Create a COD Shipment. For more information about the handling fees and Shipment Options, see the general Shipment Options section. FedEx Shipments Overview
277 STARSHIP USER S GUIDE SHIPPING WITH FEDEX INTERNET OVERVIEW This chapter discusses shipping procedures and limitations when shipping with FedEx Express and FedEx Ground using the Internet shipping method. Ø Rate using the Internet Ø Rate Shopping Ø Process a shipment Ø After you process Includes information about printing shipping labels Ø Edit/Delete/Defer Shipments Ø Dangerous Goods (FedEx Express), Hazardous (FedEx Ground) Ø Limitations See also For FedEx Service and Package options, refer to the FedEx Shipments Overview. For information about tracking packages, see Track a Package. Shipping with FedEx Internet
278 RATE USING THE INTERNET You can get a rate quote on the Internet for any shipment you are processing by clicking the Rate on Internet button. It is located direclty next to the Rate Shop button (visible only if Automatic rating is disabled). You must enter enough information on the Shipping window for a rate to be calculated before the rate button becomes enabled. It is higlighted in blue when enabled. You can usually rate with just a zip code and package weight. After you enter the shipment information, click the Rate on Internet button. In a few seconds, depending upon the speed of your Internet connection, the Bill tab(s) is populated with the Package Service Cost and Accessorial Charges. You can use the Rate on Internet button as many times as you want, and any time you change shipment information that may affect the rate. See also Displaying Modified and/or Standard rates in the Bill tab(s) Shipping with FedEx Internet
279 RATE SHOPPING With Internet shipping, FedEx does not allow side-by-side comparison of their rates with those of other carriers. You can, however, rate shop between FedEx services. To do this, select FedEx Express as the carrier and then click the Rate Shop button. You see a list of all the FedEx services and their prices, depending upon the shipment information you entered on the Shipping window. Note: If you have a carrier other than FedEx selected on the Shipping window, and you click Rate Shop, FedEx does not appear in the Rate Shop list. Shipping with FedEx Internet
280 PROCESS A SHIPMENT # ACTION 1 From the StarShip main toolbar, click the Ship button. 2 Select a source document. If you are not using a source document, type in the recipient information. See also Link to a Source Document Ship without a Source Document 3 From the Shipping window, select FedEx Express or Ground from the Carrier drop-down list. From the Service drop-down list, select a FedEx service. 4 Select Package Options. 5 Enter the weight, or use a scale to read package weight. Also, enter any other required shipment information. Add as many packages as you need by clicking. When you are done, click Save to save the shipment. Ship Tip For identical packages, you can use the Repeat button to make exact copies of a package and quickly process the shipment. Shipping with FedEx Internet
281 AFTER YOU PROCESS When you save a shipment, StarShip sends the shipment directly to FedEx via the Internet. If successful, the shipment is recorded against your account for billing. FedEx returns label and tracking information, which is stored in a data file on your PC. The shipping label prints out if you enabled Print on Save. You can also print the labels later by opening the shipment in StarShip and clicking the Print button. Select the shipping label you set up, then click Print. StarShip also stores the shipment information in the current shipment file, and writes the shipment information to your financial system (if you are using a financial system interface). See also Printer Setup Print on Save Shipping with FedEx Internet
282 EDIT OR DELETE/DEFER A SHIPMENT Once you process a shipment, it is stored on the FedEx server. So, when you edit, defer, or delete a shipment, StarShip must void the shipment on the FedEx server, and resend your new information (if editing). This causes processing speed to be slower. When you edit and resave a shipment in StarShip, it is deleted and resaved to FedEx over the Internet, in real-time. When you delete or defer a shipment in StarShip, it is deleted from FedEx over the Internet in real-time. Note: The immediate reply that you receive from the FedEx server after a delete is processed is only an acknowledgment that FedEx received the transaction. The actual acceptance or rejection of the delete request occurs within 24 hours. See also For general information about performing these procedures, see: Open and Edit a Pending Shipment Delete a Shipment Defer a Shipment Shipping with FedEx Internet
283 SHIPPING DANGEROUS GOODS FEDEX EXPRESS This option allows you to specify Inaccessible or Accessible items. Accessible: Certain dangerous goods that must be accessible during transit. Accessible dangerous goods can only be shipped Priority Overnight. Inaccessible: Dangerous goods that do not need to be accessible during transit. Dry Ice: When dry ice is checked, you must enter the dry ice weight in kilograms. Shipping with FedEx Internet
284 LIMITATIONS These are the limitations for the FedEx Internet module: International shipments are currently not supported via Internet. The FedEx Internet API does not support multiple packages. In StarShip, it looks like you create a multi-package shipment; however, each package is sent to FedEx as a separate shipment. Note: A recipient can accept any package in a StarShip shipment that does not have the COD option checked at the package level, under Package options. The following services and options are not supported: Ø Special Services Alcohol Ø FedEx Express SameDay Ø FedEx Express Freight (1Day, 2Day, 3Day Freight) Ø Hundredweight (per-pound) rates For multiple package shipments with a total of greater than100 lbs to one destination. If you are using FedEx Internet to ship, you must rate locally in order to ship Multiweight. See Multiweight setup for more information. IMPORTANT: FedEx accepts delete requests (voids) for packages shipped the same day. Delete requests are only accepted until midnight. Deferring a shipment is also considered a delete request. Note: If you perform a delete, there is a normal count discrepancy that occurs on the end-of-day manifest. Internet shipping is not supported if you import into the current shipment file. Shipment processing may be slower depending upon these factors: Ø Ø Ø Ø The speed of your connection to the Internet The speed of the FedEx servers Time of day (traffic on the Internet) Type of processing (saving, editing or deleting shipments) Shipping with FedEx Internet
285 STARSHIP USER S GUIDE SHIPPING WITH FSM SERVER OVERVIEW This chapter discusses shipping procedures and limitations when shipping with FedEx Express and FedEx Ground using the FSM Server shipping method. Ø Process a shipment Ø Printing shipping labels Ø Dangerous Goods (FedEx Express), Hazardous (FedEx Ground) Ø Limitations See also For FedEx Service and Package options, refer to the FedEx Shipments Overview. For information about tracking packages, see Track a Package. Shipping with FSM Server
286 PROCESS A SHIPMENT # ACTION 1 From the StarShip main toolbar, click the Ship button. 2 Select a source document. If you are not using a source document, type in the recipient information. See also Link to a Source Document Ship without a Source Document 3 From the Shipping window, select FedEx Express or Ground from the Carrier drop-down list. From the Service drop-down list, select a FedEx service. 4 Select Package Options. 5 Enter the weight, or use a scale to read package weight. Also, enter any other required shipment information. Add as many packages as you need by clicking. When you are done, click Save to save the shipment. Ship Tip For identical packages, use the Repeat button to make exact copies of a package and quickly process the shipment. Shipping with FSM Server
287 PRINTING SHIPPING LABELS Shipping labels are generated by the FedEx Server. You set up shipping labels on the Printing tab under Carriers > FedEx > Properties > Server. With FedEx Server, you can print FedEx Express labels to an Eltron, Zebra, or Laser printer. For FedEx Ground you can only print to an Eltron thermal printer. If you click the Print button while processing a shipment in the Shipping window, you will receive the following dialog box: Shipping with FSM Server
288 DANGEROUS GOODS FEDEX EXPRESS Dangerous Goods settings for FedEx Server are accessible from Carriers > FedEx > Properties > Server > Dangerous Goods tab. You can also maintain a database of dangerous goods using the Hazardous Materials Profile Maintenance feature. Follow these steps to ship dangerous goods. For FedEx Ground, just select the Hazardous check box on the Package Options tab. # ACTION 1 On the StarShip Shipping window, enter the shipment information. 2 On the Package Options tab, select Dangerous Goods. Shipping with FSM Server
289 # 3 ACTION From the Profile drop-down list, select one of the Dangerous Goods Profiles you previously set up. Click the button next to the field to verify or change the settings (for this shipment) for this dangerous good. The Hazardous Materials dialog box appears. When you are done, click OK. Note: You cannot add profiles or perform maintenance from this dialog box. 4 Make sure the Quantity, Units, and number of packages containing this good are specified. These buttons allow you to add more dangerous goods to the package and to navigate the goods in the package. They are previous, add, delete, and next, respectively. Shipping with FSM Server
290 # ACTION 5 Click the Shipment Options tab and select Dangerous Goods. Use these field definitions to configure the settings, if applicable: More DG than Pkgs: When there are more dangerous goods than packages, you must specify: Not Applicable All Packed In One Overpack Outer Container Pack Type: Required when All Packed in One is selected. Number of All in One/Overpacks: Enter a number. Consignment of All in One/Overpacks: Check to enable consignment. 6 Name of Signatory: This information comes over from the Server - Dangerous Goods tab in FedEx setup. Click the information (for this shipment). button to change or add any The Dangerous Goods Contacts dialog box appears. Verify or modify any information and click OK. Shipping with FSM Server
291 # 7 ACTION Add as many packages as necessary, then press Save or F5 to save the shipment. Read about Shipping limitations Shipping with FSM Server
292 LIMITATIONS These are the limitations and supported shipping options for the FSM Server module. Supported Options: FedEx Express Domestic and International shipments, including Freight Services. FedEx Ground Domestic, including Home Delivery. FedEx Ground International, but only to Canada. Both FedEx Express and FedEx Ground support shipment of Dangerous Goods, with the following notes: Express: Radioactive goods not supported. Ground: No commodity information is required. Alcohol is supported, however there are known issues in Insight supports only, and not pager or fax. Limitations: The following options are not supported Emerge is not supported Sunday Delivery (discontinued by FedEx August 2001) FedEx Extra Hours (discontinued by FedEx December 2001) Freight SLAC and Booking Number for freight services. International Importer of Record (IOR) fields. International Intermediate Consignee fields. International Exporter/Principal Party of Interest (PPI) fields. International weight in KGS International currency other than US Dollars Shipments originating from outside the continental US (Puerto Rico, Hawaii, Alaska) Shipping with FSM Server
293 Airborne Express
294 STARSHIP USER S GUIDE AIRBORNE EXPRESS SHIPPING OVERVIEW Services Airborne Express offers the following services for shipments. For more information on Airborne's delivery areas and a complete listing of Cities Served, refer to the Airborne Express United States Service Guide: SERVICE DESCRIPTION Ground Delivery in 1 to 5 business days. Total shipment weight cannot exceed 150 lbs. Available between points in the contiguous United States only. Second Day Delivery by 5:00 pm on the second business day to Airborne s primary delivery areas. Total shipment weight cannot exceed 150 lbs. Afternoon Delivery by 3:00 pm on the next business day to primary delivery areas. Total shipment weight cannot exceed 5 lbs. Note: Afternoon Service is only available to BOLD RED zip codes as defined by Airborne s service guide. Express Delivery by 12:00 pm on the next business day to primary delivery areas. Total shipment weight cannot exceed 150 lbs. International Express Door-to-door delivery of documents and packages weighing up to 32 kg (70 lbs.) per piece to more than 200 countries, usually within hours (including customs clearance). Note: Not available for Airborne Linkage. Airborne Express Shipping Overview
295 Airborne Express Service Options COD Restrictions Saturday Delivery Restrictions Saturday Pickup Restrictions Hazardous Restrictions Driver collects cashier's check, money order, company check, or personal check upon delivery. Options are "Guaranteed" (certified check, money order or cashier's check) or "Standard" (any form of payment). ~ COD and Hazardous options are mutually exclusive. ~ COD not available for International Express shipments. Saturday delivery to most major U.S metropolitan areas. Service charges apply depending upon the delivery area. ~ Only available for Express Delivery Service. ~ See Airborne s service guide for delivery area restrictions. For cities that have Saturday Delivery Service available. Service charges apply depending upon the delivery area. ~ Not available for Ground Delivery Service. Shipment of hazardous materials that require special handling. Service charges apply. ~ Not available when shipping COD. See Airborne s website for additional restrictions. ~ Not available when using the Letter or Lab Pack packaging types when shipping with Airborne Linkage. Hold at Airborne Recipient can pick up the package at the local Airborne terminal. Proof of Delivery When documentary proof of delivery is requested, Airborne provides a photocopy of the airbill or manifest signed by the receiver or a computerized record of delivery. Airborne Express Shipping Overview
296 Additional Information for Airborne Linkage Services The following conditions apply when using Airborne Linkage to ship: ~ Airborne Linkage is only allowed for U.S, Puerto Rico, and the U.S Virgin Islands. ~ All packages in the same shipment MUST have the same: a) Packaging type b) Service c) Options d) Billing type ~ Package cannot exceed the maximum weight set for Afternoon Service. ~ Airborne Linkage does not support International shipments, including Canada. ~ Home Delivery is currently not supported. ~ The StarShip rate utility is currently not integrated with Airborne Linkage rates Airborne Express Shipping Overview
297 STARSHIP USER S GUIDE AIRBORNE EXPRESS SHIPMENTS Overview This chapter explains shipping options that are specific to Airborne Express shipments. To ship with Airborne Express: # ACTION 1 From the StarShip main toolbar, click the Ship button. 2 Select a source document. If you are not using a source document, type in the recipient information. See also Link to a Source Document Ship without a Source Document 3 From the Shipping window, select Airborne from the carrier drop-down list. You can also select from different services and options. 4 Enter the weight, or use a scale to read package weight. Also, enter any other required shipment information, or select Package and Shipment options. Add as many packages as you need by clicking or Repeat. When you are done, click Save to save the shipment. Airborne Express Shipments
298 Packaging The Packaging drop-down list allows you to select Other, Letter, Pak or Lab Pack. Notes: Lab Paks must be packaged as follows: 1. A watertight primary receptacle (blood vials, urine bottles, etc.) wrapped with absorbent material (paper toweling, sponge type, etc) 2. INSIDE OF A watertight secondary package (plastic zip-lock bag, hard plastic casing.) containing enough absorbent and cushioning material to absorb the entire content of the secondary package. 3. INSIDE OF (except urine) An outer packaging (cardboard, wood, metal, or rigid plastic) that will prevent against crushing of the primary vial or bottle. 4. INSIDE OF A Lab Pack Envelope, or if its too big for the envelope, inside a cardboard box that has a Lab Pack label on it (the driver may apply the Lab Pack label). These are the basic regulations regarding Lab Paks. It is your responsibilty to contact Airborne regarding further information, exceptions, and restrictions. Airborne Express Shipments
299 Dimensional Weight For some Airborne Express shipments, the freight is calculated using dimensional weight instead of the actual package weight. The dimensional weight will be used if the dimensional weight is greater than the actual weight. Airborne Express will apply one of three rules; different rules may be applied to Ground vs. Express. 194 rule : Dimensional Weight = Length x Height x Width (in inches) 194 When: Domestic Dimensional Weight Factor = 194 cubic inches per pound; or (For airbills: International Dimensional Weight Factor = 166 cubic inches per pound) You can enter the length, width, and height, and StarShip calculates the dimensional weight for you. StarShip will automatically apply the dimensional weight to the freight calculation if applicable. Airborne Express Shipments
300 "OSR" (Over-Size Rule): Packages with a length plus girth less than 85" will be charged at actual weight; Packages with a length plus girth from 85" to 108" will be charged at 30 pounds or actual weight, whichever is greater; Packages with a length plus girth exceeding 108" will be charged at 70 pounds or actual weight, whichever is greater; An additional charge of $5 will be assessed to packages over 60" in length.; An additional charge of $50 will be assessed to packages: o over 150 pounds, or o Length over 108", or o Length plus girth over 130" "FGR": Packages with a length plus girth less than 84" will be charged at 1 pound per cubic inches or actual weight, whichever is greater; Packages with a length plus girth from 85" to 108" will be charged at 30 pounds, 1 pound per 194 cubic inches, or actual weight, whichever is greater; An additional charge of $35 will be assessed to packages: o over 150 pounds, or o Length over 108", or o Length plus girth over 130" Note: Girth = 2 times width plus 2 times height. Airborne Express Shipments
301 Box info StarShip can keep a database of frequently used box dimensions for you. Click the button and type in the box data. Then, click Save. You can then select saved Box Information from the Dimensions drop-down list. Billing Method In the Billing drop-down list, you can select Sender, Recipient, or Third-Party. If you select something other than Sender, button to enter the appropriate account press the information. Other information: For more information on modifications to the billing method, see Change the Billing. For a description of the Bill Sender, Recipient, or Third Party tabs, see the Shipping Window Field and Tab Description section. Airborne Express Shipments
302 Consolidated Rates The purpose of consolidation is to combine shipments going to the same destination in order to reduce charges. These are the basic requirements for shipping with Consolidated Rates. Please contact Airborne for further information: You must be eligible for per shipment pricing. Shipments must be sent to the same location (e.g. name, address, city, state, zip). Shipments must have the same service requirements (Express, Afternoon, Second Day) and special services (Hold at Airborne, Saturday Delivery). Any special service charge would be assessed only once for the entire shipment. There may be a minimum weight requirement for the consolidated shipment. There may be a minimum charge per piece within a consolidated shipment. Ground service will only be allowed to consolidate >= 200 lbs. When StarShip is using consolidated rates, (CONS) appears next to "Delivery Charges" on the Bill Sender tab. Airborne Express Shipments
303 Insured Value Airborne automatically covers each package and Letter Express for $100 at no additional charge. If you would like additional coverage, you can choose either Declared Value or Asset Protection (called Full Insurance in StarShip). The following is an explanation of both types of coverage: DECLARED VALUE (DOMESTIC) Declared Value is the value of a shipment over the automatic coverage, as stated by the shipper. ü ü The maximum Declared Value amount for Letter Express is $ If Declared Value is greater than $24, use Asset Protection instead. ASSET PROTECTION (DOMESTIC) Asset Protection extends the coverage to perils and exposures that would not otherwise be covered. For example, theft, even if caused by circumstances beyond Airborne s control, and acts of nature such as floods, earthquakes, wind storms, etc. ü ü The maximum coverage value is $99, The maximum asset protection charge is $ Asset protection is not allowed for "Letter Express" or Ground services. Airborne Express Shipments
304 To set a Declared Value or Asset Protection (Full Insurance): # ACTION 1 In the StarShip Shipping window, enter the shipment information. 2 To set a declared value for one package, type the amount in the Insured Value field. To divide the declared value among packages in a shipment, click the button next to the Insured Value field. Click the check box. To set Asset Protection for each package individually, type the amount in the Insured Value field. Then click the button and enable the Full Insurance check box. Click OK. To divide Asset Protection among packages in a shipment, click the button next to the Insured value field. Enable the Divide Total Declared Value Among Packages check box. Type in the amount. Then enable the Full Insurance check box. Click OK. Customs Value For shipments to Puerto Rico or the U.S. Virgin Islands, you must enter a Customs Value and Package Contents information. # 1 ACTION To set the Customs Value: From the Service Tab, click the button next to Insured Value. Airborne Express Shipments
305 # ACTION 2 Set the Customs Value on the Insured Value Settings dialog box. 3 Click OK. Airborne Express Shipments
306 Package Contents For all Airborne Linkage shipments, the Record Method will indicate one of four airbill types : CMI, PRI, PTR or COD as defined in Step 2. Follow this procedure to enter Package Contents. # ACTION 1 Click on the Detail Tab. 2 Specify an address for each type by clicking on the appropriate button. CMI (Manifest) - Airbill type used for domestic shipments billed to the shipper (prepaid). PRI (Primary)- Airbill type used for multiple piece shipments, shipments billed to receivers (Collect) or third parties. Note: Ground Delivery Service shipments are always one-piece shipments. PTR (Puerto Rican) - Airbill type used for shipments from the U.S to Puerto Rico and shipments from the U.S to the U.S. Virgin Islands. COD - Airbill type used for COD shipments. Airborne Express Shipments
307 Airbill Numbers Airborne airbills print on pre-numbered tractor feed forms. When you save a shipment with the airbill number filled in, the next airbill number will be stored. StarShip stores the next airbill number for domestic, domestic COD, and International airbills. You can modify the last used airbill number by selecting Carriers > AEX > Properties from the main menu and clicking on the Airbills tab. If you advance your airbills manually on the dot matrix printer, make sure that the Airbill number on the StarShip Tracking tab corresponds to the Airbill number on the multipart form. If the tracking number is off, you will not be able to track the shipment properly. You can access the Tracking tab by selecting Carriers > AEX > Properties from StarShip s main menu. Note: If you are using the Airborne Linkage option, only International airbills are relevant for you (if applicable). Airborne Express Shipments
308 STARSHIP USER S GUIDE AEX LINKAGE END-OF-DAY CLOSE Overview This chapter explains the end-of-day Close procedure that is specific to Airborne Express Linkage shipments. # ACTION 1 From the StarShip main menu, click the Close button. 2 Select Airborne from the list and then click the Post button. AEX Linkage End-of-Day Close
309 # ACTION 3 Select Start. 4 To display the manifest on-screen, enable the Preview Report check box. To send the manifest directly to a local printer, select the printer from the drop down list and click OK. A series of printing progress messages appear. AEX Linkage End-of-Day Close
310 # 5 ACTION At the Airborne Linkage Upload window, enter your Username (Airborne Remote ID) and Password from the Customer Linkage Set Up sheet. Click the Login button. Note: An Internet connection is required to upload. AEX Linkage End-of-Day Close
311 # ACTION 6, upload one file at a time, cutting and pasting the filenames from the list on the bottom left. Or use the Browse button to navigate to the file. Leave Batch ID blank. Click Upload. Wait for the screen to refresh. 7 The screen indicates that the file has been "collected." Repeat for additional files. 8 When you have uploaded all files, click Logout and then Exit. 9 Click Exit to close the Post Shipments window, and then click Exit again. AEX Linkage End-of-Day Close
312 STARSHIP USER S GUIDE AIRBORNE LINKAGE HISTORY Overview Airborne Linkage History allows you to view past reports and reupload a file after posting your shipments. You can access Linkage History during end-of-day close as well as from StarShip s main menu. # ACTION 1 From the StarShip main menu, click Carriers > Airborne > Airborne Linkage History. Or, click the Manifest button during end-of-day close. 2 Now you can: reprint reports by clicking the Print Manifests button. resubmit files for a given ship date by clicking Send to Airborne. This brings up the Airborne Linkage Upload window. Airborne Linkage History
313 International Shipments
314 STARSHIP USER S GUIDE INTERNATIONAL SHIPMENTS OVERVIEW International shipments consist of either Commodities or Documents. You can set up Commodities or Documents from the StarShip main Setup menu. For more information, see International Setup. This chapter shows you how to process International shipments with FedEx and UPS. International shipments
315 FEDEX SERVER DOCUMENTS AND COMMODITIES Follow this procedure to ship International Documents and Commodities with FedEx Server. Use the field descriptions that relate to your particular shipment; some fields may be grayed out depending upon whether you are shipping a document or a commodity. Note: FedEx Ground only supports shipments to Canada. # ACTION 1 On the Shipping window, enter the International shipment information. 2 Click the International tab. If you are shipping a commodity, make sure Documents Only is not checked. If shipping a document, enable the Documents Only check box. International shipments
316 # 3 ACTION Select Terms of Sale, Duty Tax Payor (and type in the Account number, if applicable), AES Filed By, etc. We ll go into more detail about the next fields on this tab because they allow you to add, select, and maintain information through separate dialog boxes. A button next to a field usually indicates that there is additional information belonging to the field that can be selected or modified in some way. International shipments
317 BROKER # 4 ACTION The Broker field is one of the fields that allows for greater detail. Type the Broker directly into the field. Then, click the and click Save to List when you are done. button. Enter the information Navigation buttons: First, Previous,, and Last records, respectively. To add more broker entries, click the + button. To delete an entry, click the - button. When you are done, click Apply. Once you add Brokers, you can then select them from the Broker drop-down list in the future: International shipments
318 COMMODITY/DOCUMENTS COUNT # 5 ACTION to the Commodity or Documents Count field, click the button. If you selected the Documents Only check box, you ll see the Documents Count field. This brings up the International Commodities or Documents window, which is used to maintain the documents or commodities for the current shipment only. Select the document or commodity from the Document/Commodity ID drop-down list. You can also change the Quantity here, which is the number of pieces of this specific Commodity being shipped. (Not applicable when shipping Documents.) For additional field descriptions, please refer to International Setup. Continued International shipments
319 # ACTION You can also maintain International Documents or Commodities from this window by clicking the 6 button next to Document/Commodity ID. See the Documents version of this window. Press Save F5 to add the Commodity/Document to the shipment. To add another item to the shipment, click the New F7 button. A new line item is added, and you can select another document or commodity from the Document/Commodity ID list. When you are done, click Exit. Depending upon how many types of Commodities/Documents you added to the shipment, the Commodity/Document Count field will reflect the number of different Commodities or Documents being shipped. International shipments
320 # 7 ACTION To enter information in addition to the document or commodity list that is printed on the Commercial Invoice, click the button next to Commercial Invoice. Enter the appropriate information into the available fields and click OK when you are done. Note: If the Importer (Sold To) is different from the Ship To, uncheck the check box and enter the Importer information separately on the Importer tab. International shipments
321 # 8 ACTION Complete other relevant information on the International tab before pressing Save to save the shipment. Note: FedEx International shipments usually have more than one label and there will be specific instructions on the label as to where you should place it. International shipments
322 UPS DOCUMENTS AND COMMODITIES Follow this procedure to ship International Documents and Commodities with UPS. Use the field descriptions that relate to your particular shipment; some fields may be grayed out depending upon whether you are shipping a document or a commodity. # ACTION 1 On the Shipping window, enter the International shipment information. 2 Click the International tab. If you are shipping a commodity, make sure Documents Only is not checked. If shipping a document, enable the Documents Only check box. 3 Select the Terms of Sale, if applicable. International shipments
323 # 4 ACTION Use the SED Filed field to enter information related to SED. Click the button, which is enabled when you select With Export Documents, UPS Prepared, or Electronic by Shipper (pre-departure). The SED Filed method determines the fields that appear on the resulting dialog box. Note: The SED will not print unless the SED Required check box is checked on the UPS SED tab for the Commodity. Note: If the Ultimate Consignee is different from the Ship To, uncheck the check box and enter the Consignee data on the Ultimate Consignee tab. International shipments
324 # ACTION 5 Select the Certificate of Origin. If you select NAFTA, click the button to enter a Blanket Period. Then, click OK. Even if you don t select None or UPS Prepared for Certificate of Origin, you must select Standard or NAFTA on the UPS Certificate of Origin tab for that Commodity in order for it to print. 6 Enter a description for the document or commodity in the Description of Goods field. International shipments
325 # ACTION 7 to the Commodity Count field, click the button. (If you are processing a documents-only shipment, you cannot add Documents here.) This brings up the International Commodities window, which maintains the commodities for the current shipment only. Select the commodity from the Commodity ID drop-down list. Enter information pertaining to the item in this shipment, such as the Quantity. You can also maintain International Commodities from this window by clicking the button next to Commodity ID. International shipments
326 # ACTION 8 Press Save F5 to add the Commodity/Document to the shipment. To add another item to the shipment, click the New F7 button. A new line item is added, and you can select another commodity from the Commodity ID list. When you are done, click Exit. Depending upon how many types of Commodities/Documents you added to the shipment, the Commodity/Document Count field will reflect the number of different Commodities or Documents being shipped. International shipments
327 # 9 ACTION To enter information in addition to the commodity list that is printed on the Commercial Invoice, click the button next to Commercial Invoice. Enter the relevant information and click OK. Note: If the Importer (Sold To) is different from the Ship To, uncheck the check box and enter the Importer information separately on the Importer tab. International shipments
328 # ACTION 10 The Exporter field lists the selected Exporter. You can add and maintain Exporter data by clicking the button next to the field. If adding data, enter the appropriate information in the available fields and click Save to List when you are done. To make a selection from existing data, use the arrow buttons at the top of the dialog box to navigate through Exporter entries: First, Previous,, and Last, respectively. To enter additional Exporters, click the + button, enter the information, and click Save to List after you complete each entry. To delete an entry, click the - button. When you are done, click Apply. Navigation buttons: First, Previous,, and Last records, respectively. International shipments
329 # ACTION 11 Complete any other relevant information on the International tab before pressing Save to save the shipment. International shipments
330 ACCESS COMMODITIES FROM THE SHIPPING WINDOW You can access commodities at any time from the Shipping window when you are processing an International shipment. # ACTION 1 On the Shipping Window, while entering the International shipment, click on the International tab. 2 Make sure Documents Only is not checked. 3 4 to the Commodity Count field, click the button. This brings up the International Commodities window, which is used to maintain the commodities for the current shipment only. To maintain the commodity list, click the button next to the Commodity ID field in the International Commodities window. International shipments
331 ACCESS DOCUMENTS FROM THE SHIPPING WINDOW You can access documents from the Shipping window when you are processing an International shipment. # ACTION 1 On the Shipping Window, while entering the International shipment, click on the International tab. 2 Make sure Documents Only is checked. 3 4 to the Documents Count field, click the button. This brings up the International Documents window, which is used to maintain the documents for the current shipment only. button next to the Document ID To maintain the document list, click the field in the International Documents window. International shipments
332 Close Procedures
333 STARSHIP USER S GUIDE END-OF-DAY CLOSE PROCEDURES POST SHIPMENTS StarShip allows you to post your shipments by individual carrier. There is no limit to the number of times you can post per day. # 1 ACTION On the StarShip toolbar, click the Close button. StarShip reviews your pending shipments and carriers. End-Of-Day Close Procedures
334 # 2 ACTION In the Close Current Manifest dialog box, click on a carrier to see all pending shipments for that carrier. Enable the check mark beside each carrier that you want to close out. You can also click the By Service tab to view shipment summary by Service. Note: If you have a shipment containing multiple carriers, you must close out both carriers. If you forget, you ll receive this error: 3 Click. The Post Shipments dialog box appears. Note: This is the only place you can access the Setup Export button. End-Of-Day Close Procedures
335 # 4 ACTION Select or verify the posting date and click Start. When complete, StarShip displays posting results. See also Batch Print Setup Export End-Of-Day Close Procedures
336 Batch Print Shipments StarShip allows you to batch print forms (labels, COD tags, waybills, etc.) for all shipments during end-of-day close. Normally, batch printing is used for those forms that were not auto-printed as shipments were saved. # 1 2 ACTION On the StarShip toolbar, click the Close button. StarShip reviews your pending shipments and carriers. Click the button. The carrier you selected dictates the forms show in the dialog box. Also shown is the printer where each form will print, and the total package count for that particular carrier. In this example, UPS is shown. Select the form and click Print. End-Of-Day Close Procedures
337 # 3 ACTION, select a print range. You can select to print: All Labels Unprinted Labels By Invoice If you want to select a range of invoices, type in the From and To search criteria. You can also search invoices by clicking 4. Click OK. End-Of-Day Close Procedures
338 Setup Export The Setup Export feature allows you to export shipment information to an ASCII comma delimited file. # 1 2 ACTION During end-of-day closeout, click the Shipments window. button on the Post Type a filename to which you want to export in the Export To: field. You can also Browse for a file. If you want an export to occur automatically each time you post, click Enable Export on Post. Then, decide which fields to include in the file. The >> button includes all fields in the export file, and the > button includes the selected (highlighted) field in the export file. 3 Click OK. End-Of-Day Close Procedures
339 Reports
340 STARSHIP USER S GUIDE REPORTS Overview Starship provides you with standardized reports that you can access and run from StarShip s main toolbar. The Reports feature also allows you to define new reports. All reports can be printed to either a printer or a file. This section contains the following procedures Print reports to a file Print reports to a printer Edit a report format Define a new report format Delete a report Set up the report printer and information about the following reports: Print Shipment History by Customer Print Daily Shipments by Customer Insurance Report COD Remittance Freight Reports Reports
341 Print reports to a file # ACTION 1 From StarShip s main toolbar, press the Reports button. 2 Select the report from the Report Name drop-down list. 3 Enable the Print to File check box. 4 Navigate to and double-click the directory on the right, and then select the file from the left. If necessary, change the File Type, which defaults to Text Files (*.txt), to find the correct file. You can also type in a new file name. 5 If you would like the first line of the file to contain the field names, select the Include Header check box. 6 Click Print. Click below for additional information about the Print Reports dialog box if you are printing Shipment History by Customer Daily Shipments by Customer 7 Enter required information in the Print Reports dialog box and press OK. Print reports to a printer # ACTION 1 From StarShip s main toolbar, press the Reports button. 2 Select the report from the Report Name drop-down list. 3 Press Print. Or, to set up the Report Printer, click the with the setup, then press Print. button. When you are done Reports
342 Edit a report format # ACTION 1 In the Reports function, select the Report Name that you want to edit from the drop-down list. 2 Click the Edit button. 3 In the Setup Report dialog box (below), make the necessary changes. 4 Click OK when you are done. Define a new report format # ACTION 1 In the Reports function, click on the New button. 2 Configure the Setup Report dialog box settings (below). 3 Click OK to save the report. Use these settings to configure the Setup Report dialog box: Name: Unique name for this report Source: Source of data to report (Customer List, Past Shipments, Current Shipments, or Deferred Shipments). Sort By: Select how data is sorted. Field Setup: To add fields to the report, highlight the field in the Available list and click on the > button. To remove fields from the report, highlight he field in the Print section and click on the < button. To select more than one field at a time, use the Ctrl key while making your selections. Print Column: Click on the Total check box if you want a grand total of numeric fields to print at the bottom of the report. Click on the Subtotal check box if you want a subtotal of numeric fields for each group of records in the report. Reports
343 Delete a report # ACTION 1 In the Reports function, select the Report Name that you want to delete from the drop-down list. 2 Press the Delete button. 3 Answer Yes when prompted. Reports Printer Setup # ACTION 1 Select to Print Direct to Port or Print through Driver. Click the Printer Setup button if you want to change the printer settings For Print to Port: Lines Per Page - Enter the number of lines per page at which your printer is set. Code Select the printer command. You can enter or modify the associated decimal ASCII codes using the scroll window on the right. Note that the Condensed On and Off will default to the correct values for the printer model you selected. For Print through Driver: Configure the standard Windows printer settings. 2 Click OK. Reports
344 Print Shipment History by Customer The Print Reports dialog box for the Shipment History by Customer report requires you to enter the following information: Number of Copies Select a number using the up/down arrows. Date Range Specify the date range from which to print the report. Specify Carrier Select the carrier from the drop-down list. Print Daily Shipments by Customer The Print Reports dialog box for the Daily Shipments by Customer report requires you to enter the following information: Number of Copies Select a number using the up/down arrows. Insurance Report Preformatted report of Total Fees, Carrier s rate, and Premium due to be sent with check to insurer. COD Remittance Preformatted report of outstanding COD shipments. Freight Reports Consists of two reports: History Prints a preformatted revenue history by date range and carrier. Daily Prints a preformatted daily freight report. Reports
345 Addresses
346 STARSHIP USER S GUIDE ADDRESSES Overview Starship allows you to add customer records three ways. Click on a method for more information: "on-the-fly" in the Shipping window using the Addresses feature accessible from StarShip s main toolbar; uses a simple Customer Maintenance interface. By importing a customer list The Customer Maintenance interface also enables you to modify and delete customer records. Addresses
347 Adding Records Overview StarShip makes adding customer records simple. Add them on-the-fly while creating shipments right in the Shipping window, or by using the Addresses feature. # ACTION 1 On the Shipping window, press the New button. When the New Shipment dialog box appears, set the Document Source to Customer List. Then, click Cancel. 2 On the Recipient tab, enter a unique Customer ID. Type in all required Company and Address information. 3 Enter any other required shipment information, such as Carrier, Weight, etc. 4 Click Save. The customer is added to your StarShip Customer List for future use. When you re not shipping, you can add customer records this way: # ACTION 1 On the StarShip main toolbar, press the button. Addresses
348 # ACTION 2 When the Customer Maintenance window appears, type in the customer information. Press Save. 3 You can continue to add records, or click Exit. Tip Use the Open button to bring up existing records. Addresses
349 Import Customers Overview You can import a customer list in two ways: From a comma delimited file From the StarShip DOS format (if you upgraded from that program) FROM A COMMA DELIMITED FILE # ACTION 1 From StarShip s main toolbar, click on Addresses. 2 Select File > Import. 3 Choose the Import From Comma Delimited File. 4 Click on Setup. Addresses
350 # ACTION 5 Make the following selections from the Setup Import dialog box: Duplicate Customers - Select Skip duplicate customer numbers if you do not want to import a customer number that already exists. Select Import duplicate customer numbers if you want StarShip to import the customer entry if the customer number already exists. Select Fields to Import - This is the list of fields that allow StarShip to interpret the data in your imported file. The list of Import Fields must match the order of the fields in your data. Use the up and down arrows to change the field order. To add Available fields to the Import Fields list, select a field and click > to add it to the list of imported fields. To select all fields, click >>. To select more than one field, press Ctrl while selecting them and click the > button. To remove fields from the Import Fields list, select them and use the < button. Skip First Row - Use the Skip check box to tell StarShip to skip row names (headers) when you import them with the rest of your fields. Field Delimiter - This setting tells StarShip the format of the file to be imported. That way StarShip knows what fields are actually imported by looking for the comma or tab. 6 Click OK when you have completed setup. 7 Type in the location of the input file or use the Browse button to select it from an Explorer-type window. 8 Click Start. Addresses
351 FROM A DOS CUSTOMER LIST Overview Use this option if you migrated from DOS to Windows. To convert your customer list: # ACTION 1 From StarShip s main toolbar, click on Addresses. 2 Select File > Import. 3 Choose the Import From StarShip DOS Customer List. 4 Type in the location of the customer file or use the Browse button to select it from an Explorer-type window. Note: The DOS customer file is named CUSTOMER.DB and is located in the StarShip data directory. If you don t know where your data directory is, press F2 twice from the DOS main menu. 5 Click Start. Addresses
352 Modify Customer List entries # ACTION 1 In the Customer Maintenance interface, press Open. 2 Select a record and click OK. You can change the Search By criteria by selecting a different entry from the drop-down list. 3 Modify the entry. 4 Press Save. Delete Customer List entries # ACTION 1 In the Customer Maintenance interface, press Open. 2 Select a record and click OK. You can change the Search By criteria by selecting a different entry from the drop-down list. 3 Press the Delete button. 4 When asked if you want to delete the customer, press Yes. Addresses
353 T ool s
354 STARSHIP USER S GUIDE VIEW SHIPMENT HISTORY Overview The History feature in StarShip allows you to search for and view past shipments. # ACTION In the Shipping window, click the History button. Then, select a Search By criterion. Click the button to browse for a record. The records are sorted by the search criterion you selected, which appears as the first column in the Search window. Select a record and click OK. You can only view the shipment in History mode, as indicated by the lower left-hand corner of the Shipping window. Note: If you click the New button while in History mode, StarShip brings you back into New mode. Or, if you click the Open button, you are returned to Edit mode. See also Create a New Shipment Open and Edit a Pending Shipment View Shipment History
355 STARSHIP USER S GUIDE TRACK A PACKAGE OVERVIEW You can track UPS and FedEx shipments directly from StarShip (when in History mode). You can only track FedEx packages if you are using the FedEx Internet module to ship. Note: If you are tracking a UPS package for the first time and you haven t registered your UPS OnLine Tools yet, you ll be prompted to do so during the tracking process (in Step 3). # 1 ACTION On the Shipping window, click the History button, and select the criteria by which you want to search. For example, PO Number. Then, click the 2 button. Select the shipment that you want to track. Once you click OK, you return to the Shipping window and the shipment you selected populates the window. Track a Package
356 # ACTION 3 button. If the shipment contains multiple From the toolbar, click the packages, each one appears separately. You can select one and click the button. Or, to track all packages in a shipment, click the Track All button. Note: If you haven t registered your UPS OnLine Tools, you are prompted to do so at this point. Follow the UPS OnLine Tools Registration before continuing the tracking process. The tracking information populates the window. Click Cancel when you are done. See also UPS setup for tracking via Internet or modem UPS OnLine Tools Registration Track a Package
357 UPS ONLINE TOOLS REGISTRATION The first time you track a package, you ll be required to perform a UPS OnLine Tools Registration. This occurs when you click the Track button in the Shipment Status and Tracking window. When you see the following dialog box, continue on to the steps below: # ACTION 1 When you are asked Register to use UPS OnLine Tools now? click OK. 2 The first Registration Wizard window appears; click. 3 The second registration window appears; make sure you are connected to the Internet, and click. 4 Read the license agreement on the web page, and click the I Accept button if you accept the terms of the agreement. Track a Package
358 # ACTION 5, enter the required registration information in the fields provided and click the Submit Registration Information to UPS button. 6 Print out the registration information supplied by UPS and click Continue. 7 Your registration is successful and you see the following window: You can now continue tracking packages. See also Track a package Track a Package
359 STARSHIP USER S GUIDE ADD RECORDS TO THE CUSTOMER LIST Overview StarShip makes adding customer records simple. Add them on-the-fly while creating shipments right in the Shipping window, or by using the Addresses feature. # ACTION 1 On the Shipping window, press the New button. When the New Shipment dialog box appears, set the Document Source to Customer List. Then, click Cancel. 2 On the Recipient tab, enter a unique Customer ID. Type in all required Company and Address information. 3 Enter any other required shipment information, such as Carrier, Weight, etc. 4 Click Save. The customer is added to your StarShip Customer List for future use. When you re not shipping, you can add customer records this way: # ACTION 1 On the StarShip main toolbar, press the button. Add Records to the Customer List
360 # ACTION 2 When the Customer Maintenance window appears, type in the customer information. Press Save. 3 You can continue to add records, or click Exit. Tip Use the Open button to bring up existing records. If you want to delete an existing record, select it and then click Delete. Add Records to the Customer List
361 STARSHIP USER S GUIDE RATE UTILITY Overview StarShip s Rate Utility enables you to View published rates, Add rules to published rates, View modified rates, Print both published and modified rates. In this chapter, we ll first go over the Rate Utility interface to help you navigate easily. Afterwards, we ll discuss Rate Utility rules, and procedures for modifying them. Limitations 1. The Rate Utility does not currently support UPS Hundredweight and FedEx Ground Multiweight. 2. If you are using FedEx Ground and/or FedEx Express and rating over the Internet, the rates will not be modified according to any rules you set up in the Rate Utility. Tip: To compensate, you can add a handling fee on the Shipping window. Rate Utility
362 Carriers and Services Carrier/Service Selection Tree The left section of the Rate Utility window displays the carriers and their related services. To expand any carrier or service type, click on the + next to it. Click on a service name to view rates. 1. Click on the service you wish to modify. 2. Rates display here. You can use the splitter bar in the center of the window to increase your view of the carriers/services or the rates tabs. Additional Options Click on Additional Options to view rates for package options that are available for the selected carrier. These rates show extra fees in addition to the normal service charges. You can also apply rules to Additional Options rates. Rate Utility
FedEx Ship Manager TM
 FedEx Ship Manager TM Quick Reference Guide Your Meter Number: Technical Support: 1.877.339.2774 FedEx Ship Manager Installation Instructions FedEx Ship Manager is a desktop shipping solution that automates
FedEx Ship Manager TM Quick Reference Guide Your Meter Number: Technical Support: 1.877.339.2774 FedEx Ship Manager Installation Instructions FedEx Ship Manager is a desktop shipping solution that automates
FedEx Ship Manager Software. Installation Guide
 FedEx Ship Manager Software Installation Guide Before you start Check here to see that your PC has what it needs to run FedEx Ship Manager Software: Minimum System and Hardware Requirements Intel Pentium
FedEx Ship Manager Software Installation Guide Before you start Check here to see that your PC has what it needs to run FedEx Ship Manager Software: Minimum System and Hardware Requirements Intel Pentium
Partner. Sage Pastel. Accounting. Installation Guide
 Sage Pastel Accounting Partner Installation Guide Sage Pastel: +27 11 304 3000 Sage Pastel Intl: +27 11 304 3400 www.pastel.co.za www.sagepastel.com info@pastel.co.za info@sagepastel.com Sage Pastel Accounting
Sage Pastel Accounting Partner Installation Guide Sage Pastel: +27 11 304 3000 Sage Pastel Intl: +27 11 304 3400 www.pastel.co.za www.sagepastel.com info@pastel.co.za info@sagepastel.com Sage Pastel Accounting
Setup and Configuration Guide for Pathways Mobile Estimating
 Setup and Configuration Guide for Pathways Mobile Estimating Setup and Configuration Guide for Pathways Mobile Estimating Copyright 2008 by CCC Information Services Inc. All rights reserved. No part of
Setup and Configuration Guide for Pathways Mobile Estimating Setup and Configuration Guide for Pathways Mobile Estimating Copyright 2008 by CCC Information Services Inc. All rights reserved. No part of
Contents. Hardware Configuration... 27 Uninstalling Shortcuts Black...29
 Contents Getting Started...1 Check your Computer meets the Minimum Requirements... 1 Ensure your Computer is Running in Normal Sized Fonts... 7 Ensure your Regional Settings are Correct... 9 Reboot your
Contents Getting Started...1 Check your Computer meets the Minimum Requirements... 1 Ensure your Computer is Running in Normal Sized Fonts... 7 Ensure your Regional Settings are Correct... 9 Reboot your
Installation / Migration Guide for Windows 2000/2003 Servers
 PSQL v9 SP1 (9.1) & Installation / Migration Guide for Windows 2000/2003 Servers Ebix, Inc. Corporate Headquarters Concourse Parkway, Suite 3200 Atlanta, GA 30328 USA Phone: 678-281-2020 Fax: 678-281-2019
PSQL v9 SP1 (9.1) & Installation / Migration Guide for Windows 2000/2003 Servers Ebix, Inc. Corporate Headquarters Concourse Parkway, Suite 3200 Atlanta, GA 30328 USA Phone: 678-281-2020 Fax: 678-281-2019
FedEx Ship Manager Software. New Features Guide. Version 2800
 FedEx Ship Manager Software New Features Guide Version 2800 FedEx Ship Manager Software New Features Guide Version 2800 The information contained in this New Features guide is confidential and proprietary
FedEx Ship Manager Software New Features Guide Version 2800 FedEx Ship Manager Software New Features Guide Version 2800 The information contained in this New Features guide is confidential and proprietary
Printer Support Guide. FedEx Ship Manager Software
 Printer Support Guide FedEx Ship Manager Software Printer FAQs Installing Printer Drivers How do I download and install the Zebra printer drivers? To download and install the current Zebra printer drivers
Printer Support Guide FedEx Ship Manager Software Printer FAQs Installing Printer Drivers How do I download and install the Zebra printer drivers? To download and install the current Zebra printer drivers
Network Scanner Tool R3.1. User s Guide Version 3.0.04
 Network Scanner Tool R3.1 User s Guide Version 3.0.04 Copyright 2000-2004 by Sharp Corporation. All rights reserved. Reproduction, adaptation or translation without prior written permission is prohibited,
Network Scanner Tool R3.1 User s Guide Version 3.0.04 Copyright 2000-2004 by Sharp Corporation. All rights reserved. Reproduction, adaptation or translation without prior written permission is prohibited,
Attachment E ACCESSING THE FCC NETWORK USING WINDOWS 95/98 FOR ULS FILING
 Attachment E ACCESSING THE FCC NETWORK USING WINDOWS 95/98 FOR ULS FILING This attachment describes how to use Windows 95/98 Dial-Up Networking to establish a direct connection from your PC to the FCC
Attachment E ACCESSING THE FCC NETWORK USING WINDOWS 95/98 FOR ULS FILING This attachment describes how to use Windows 95/98 Dial-Up Networking to establish a direct connection from your PC to the FCC
Installation Guide. Your FedEx Ship Manager system number. Before you start
 Installation Guide Your FedEx Ship Manager system number Installation Guide During registration, you receive a FedEx Ship Manager system number. Write the number here so you have it on hand whenever you
Installation Guide Your FedEx Ship Manager system number Installation Guide During registration, you receive a FedEx Ship Manager system number. Write the number here so you have it on hand whenever you
File Management Utility. T u t o r i a l
 File Management Utility T u t o r i a l Contents System Requirements... 2 Preparing Files for Transfer to GlobalMark... 2 Application Launch... 2 Printer Setup... 2 Communication Status... 4 Communication
File Management Utility T u t o r i a l Contents System Requirements... 2 Preparing Files for Transfer to GlobalMark... 2 Application Launch... 2 Printer Setup... 2 Communication Status... 4 Communication
Installing the Microsoft Network Driver Interface
 Installing the Microsoft Network Driver Interface Overview This guide explains how to install the PictureTel Live200 Microsoft Network Driver Interface (NDIS) software you have downloaded from PictureTel's
Installing the Microsoft Network Driver Interface Overview This guide explains how to install the PictureTel Live200 Microsoft Network Driver Interface (NDIS) software you have downloaded from PictureTel's
Topaz Installation Sheet
 Topaz Installation Sheet P/N 460924001E ISS 08FEB12 Content Introduction... 3 Recommended minimum requirements... 3 Setup for Internet Explorer:... 4 Topaz installation... 10 Technical support... 14 Copyright
Topaz Installation Sheet P/N 460924001E ISS 08FEB12 Content Introduction... 3 Recommended minimum requirements... 3 Setup for Internet Explorer:... 4 Topaz installation... 10 Technical support... 14 Copyright
SharpdeskTM R3.1. Installation Guide Version 3.1.01
 SharpdeskTM R3.1 Installation Guide Version 3.1.01 1 Copyright 2000-2004 by Sharp Corporation. All rights reserved. Reproduction, adaptation or translation without prior written permission is prohibited,
SharpdeskTM R3.1 Installation Guide Version 3.1.01 1 Copyright 2000-2004 by Sharp Corporation. All rights reserved. Reproduction, adaptation or translation without prior written permission is prohibited,
Iridium Extreme TM Satellite Phone. Data Services Manual
 Iridium Extreme TM Satellite Phone Data Services Manual Table of Contents 1 OVERVIEW... 1 2 HOW IT WORKS... 1 3 BEFORE INSTALLING... 2 4 USB DRIVER INSTALLATION... 3 5 MODEM INSTALLATION AND CONFIGURATION...
Iridium Extreme TM Satellite Phone Data Services Manual Table of Contents 1 OVERVIEW... 1 2 HOW IT WORKS... 1 3 BEFORE INSTALLING... 2 4 USB DRIVER INSTALLATION... 3 5 MODEM INSTALLATION AND CONFIGURATION...
Keystone 600N5 SERVER and STAND-ALONE INSTALLATION INSTRUCTIONS
 The following instructions are required for installation of Best Access System s Keystone 600N5 (KS600N) network key control software for the server side. Please see the system requirements on the Keystone
The following instructions are required for installation of Best Access System s Keystone 600N5 (KS600N) network key control software for the server side. Please see the system requirements on the Keystone
FrontDesk Installation And Configuration
 Chapter 2 FrontDesk Installation And Configuration FrontDesk v4.1.25 FrontDesk Software Install Online Software Activation Installing State Related Databases Setting up a Workstation Internet Transfer
Chapter 2 FrontDesk Installation And Configuration FrontDesk v4.1.25 FrontDesk Software Install Online Software Activation Installing State Related Databases Setting up a Workstation Internet Transfer
Converting InfoPlus.21 Data to a Microsoft SQL Server 2000 Database
 Technical Bulletin Issue Date August 14, 2003 Converting InfoPlus.21 Data to a Microsoft SQL Server 2000 Database Converting InfoPlus.21 Data to a Microsoft SQL Server 2000 Database...2 Introduction...
Technical Bulletin Issue Date August 14, 2003 Converting InfoPlus.21 Data to a Microsoft SQL Server 2000 Database Converting InfoPlus.21 Data to a Microsoft SQL Server 2000 Database...2 Introduction...
STATISTICA VERSION 9 STATISTICA ENTERPRISE INSTALLATION INSTRUCTIONS FOR USE WITH TERMINAL SERVER
 Notes: STATISTICA VERSION 9 STATISTICA ENTERPRISE INSTALLATION INSTRUCTIONS FOR USE WITH TERMINAL SERVER 1. These instructions focus on installation on Windows Terminal Server (WTS), but are applicable
Notes: STATISTICA VERSION 9 STATISTICA ENTERPRISE INSTALLATION INSTRUCTIONS FOR USE WITH TERMINAL SERVER 1. These instructions focus on installation on Windows Terminal Server (WTS), but are applicable
PopupProtect User Guide
 Having the power to block or allow popup and popunder advertising www.contentwatch.com 2004 All rights reserved. 2369 West Orton Circle, Salt Lake City, UT 84119 Table of Contents Welcome and Installation
Having the power to block or allow popup and popunder advertising www.contentwatch.com 2004 All rights reserved. 2369 West Orton Circle, Salt Lake City, UT 84119 Table of Contents Welcome and Installation
Windows 95, Windows 98, Windows NT 4.0, Windows 2000, or Windows XP. Pentium PC Minimum RAM: 16 MB RAM Windows 95, Windows 98;32 MB RAM Windows NT 4.
 Principia Network Installation Instructions Network Installation Requirements Windows 95, Windows 98, Windows NT 4.0, Windows 2000, or Windows XP Pentium PC Minimum RAM: 16 MB RAM Windows 95, Windows 98;32
Principia Network Installation Instructions Network Installation Requirements Windows 95, Windows 98, Windows NT 4.0, Windows 2000, or Windows XP Pentium PC Minimum RAM: 16 MB RAM Windows 95, Windows 98;32
MULTIFUNCTIONAL DIGITAL SYSTEMS. Network Fax Guide
 MULTIFUNCTIONAL DIGITAL SYSTEMS Network Fax Guide 2009 KYOCERA MITA Corporation All rights reserved Preface Thank you for purchasing Multifunctional Digital Color Systems. This manual explains the instructions
MULTIFUNCTIONAL DIGITAL SYSTEMS Network Fax Guide 2009 KYOCERA MITA Corporation All rights reserved Preface Thank you for purchasing Multifunctional Digital Color Systems. This manual explains the instructions
AXIS Camera Station Quick Installation Guide
 AXIS Camera Station Quick Installation Guide Copyright Axis Communications AB April 2005 Rev. 3.5 Part Number 23997 1 Table of Contents Regulatory Information.................................. 3 AXIS Camera
AXIS Camera Station Quick Installation Guide Copyright Axis Communications AB April 2005 Rev. 3.5 Part Number 23997 1 Table of Contents Regulatory Information.................................. 3 AXIS Camera
User s Guide for version 5 Page
 Network Management Interface Catalog VPi 32.15E For use with these ATS products: 7000 & 4000 Series (Group 5 Controller) Series 300 (Group 1 Controller), and 940, 962, 436, 434, 447, 448 (Group 6A/7A Control
Network Management Interface Catalog VPi 32.15E For use with these ATS products: 7000 & 4000 Series (Group 5 Controller) Series 300 (Group 1 Controller), and 940, 962, 436, 434, 447, 448 (Group 6A/7A Control
Empowered by Innovation. Setting Up and Using Fax Mail. P/N 1770087 July 2006 Printed in U.S.A.
 Empowered by Innovation Setting Up and Using Fax Mail P/N 1770087 July 2006 Printed in U.S.A. This manual has been developed by NEC Unified Solutions, Inc. It is intended for the use of its customers and
Empowered by Innovation Setting Up and Using Fax Mail P/N 1770087 July 2006 Printed in U.S.A. This manual has been developed by NEC Unified Solutions, Inc. It is intended for the use of its customers and
CentreWare Internet Services Setup and User Guide. Version 2.0
 CentreWare Internet Services Setup and User Guide Version 2.0 Xerox Corporation Copyright 1999 by Xerox Corporation. All rights reserved. XEROX, The Document Company, the digital X logo, CentreWare, and
CentreWare Internet Services Setup and User Guide Version 2.0 Xerox Corporation Copyright 1999 by Xerox Corporation. All rights reserved. XEROX, The Document Company, the digital X logo, CentreWare, and
User Guide. Laplink Software, Inc. User Guide MN-LLE-EN-05 (REV. 2/2010) h t t p : / / w w w. l a p l i n k. c o m / h e l p
 1 Laplink Software, Inc. Customer Service/Technical Support: Web: http://www.laplink.com/help E-mail: CustomerService@laplink.com User Guide Laplink Software, Inc. 14335 NE 24th Street, Suite 201 Bellevue,
1 Laplink Software, Inc. Customer Service/Technical Support: Web: http://www.laplink.com/help E-mail: CustomerService@laplink.com User Guide Laplink Software, Inc. 14335 NE 24th Street, Suite 201 Bellevue,
FedEx Ship Manager. User Guide. Version 2180
 FedEx Ship Manager User Guide Version 2180 Additional Information Technical Support In the U.S., dial 1 888 670-8981 and select option 1. In Canada, dial 1 877 853-4485 and select option 2. Online Help
FedEx Ship Manager User Guide Version 2180 Additional Information Technical Support In the U.S., dial 1 888 670-8981 and select option 1. In Canada, dial 1 877 853-4485 and select option 2. Online Help
MGC WebCommander Web Server Manager
 MGC WebCommander Web Server Manager Installation and Configuration Guide Version 8.0 Copyright 2006 Polycom, Inc. All Rights Reserved Catalog No. DOC2138B Version 8.0 Proprietary and Confidential The information
MGC WebCommander Web Server Manager Installation and Configuration Guide Version 8.0 Copyright 2006 Polycom, Inc. All Rights Reserved Catalog No. DOC2138B Version 8.0 Proprietary and Confidential The information
Portions of this product were created using LEADTOOLS 1991-2009 LEAD Technologies, Inc. ALL RIGHTS RESERVED.
 Installation Guide Lenel OnGuard 2009 Installation Guide, product version 6.3. This guide is item number DOC-110, revision 1.038, May 2009 Copyright 1992-2009 Lenel Systems International, Inc. Information
Installation Guide Lenel OnGuard 2009 Installation Guide, product version 6.3. This guide is item number DOC-110, revision 1.038, May 2009 Copyright 1992-2009 Lenel Systems International, Inc. Information
Installation Instruction STATISTICA Enterprise Small Business
 Installation Instruction STATISTICA Enterprise Small Business Notes: ❶ The installation of STATISTICA Enterprise Small Business entails two parts: a) a server installation, and b) workstation installations
Installation Instruction STATISTICA Enterprise Small Business Notes: ❶ The installation of STATISTICA Enterprise Small Business entails two parts: a) a server installation, and b) workstation installations
PARTNER ACS R4.0 Remote Administration R4.0. Getting Started
 PARTNER ACS R.0 Remote Administration R.0 Getting Started 8-6-66 700080 Issue May 00 Copyright 00, Avaya Inc. Document 8-6-66 All Rights Reserved 700080 Printed in USA Issue May 00 Notice Every effort
PARTNER ACS R.0 Remote Administration R.0 Getting Started 8-6-66 700080 Issue May 00 Copyright 00, Avaya Inc. Document 8-6-66 All Rights Reserved 700080 Printed in USA Issue May 00 Notice Every effort
Windows 98 Workstation Install
 Windows 98 Workstation Install To install the Oracle Client Software on a Windows 98 workstation you need to do a manual install installing the Oracle Client Software first then the Infinitime software.
Windows 98 Workstation Install To install the Oracle Client Software on a Windows 98 workstation you need to do a manual install installing the Oracle Client Software first then the Infinitime software.
MARCH 2005. Conversion Software User Guide for Windows. Version 2.0
 MARCH 2005 CDS Conversion Software User Guide for Windows Version 2.0 Updated: 2/24/2006 Table of Contents CDS Conversion Software V2 for Windows User Guide... 1 System Requirements... 1 Introduction...
MARCH 2005 CDS Conversion Software User Guide for Windows Version 2.0 Updated: 2/24/2006 Table of Contents CDS Conversion Software V2 for Windows User Guide... 1 System Requirements... 1 Introduction...
FAS Asset Accounting FAS CIP Accounting FAS Asset Inventory SQL Server Installation & Administration Guide Version 2011.1
 FAS Asset Accounting FAS CIP Accounting FAS Asset Inventory SQL Server Installation & Administration Guide Version 2011.1 2011 Sage Software, Inc. All rights reserved. Published by Sage 2325 Dulles Corner
FAS Asset Accounting FAS CIP Accounting FAS Asset Inventory SQL Server Installation & Administration Guide Version 2011.1 2011 Sage Software, Inc. All rights reserved. Published by Sage 2325 Dulles Corner
Introduction 1-1 Installing FAS 500 Asset Accounting the First Time 2-1 Installing FAS 500 Asset Accounting: Upgrading from a Prior Version 3-1
 Contents 1. Introduction 1-1 Supported Operating Environments................ 1-1 System Requirements............................. 1-2 Security Requirements........................ 1-3 Installing Server
Contents 1. Introduction 1-1 Supported Operating Environments................ 1-1 System Requirements............................. 1-2 Security Requirements........................ 1-3 Installing Server
VERITAS Backup Exec 9.1 for Windows Servers Quick Installation Guide
 VERITAS Backup Exec 9.1 for Windows Servers Quick Installation Guide N109548 Disclaimer The information contained in this publication is subject to change without notice. VERITAS Software Corporation makes
VERITAS Backup Exec 9.1 for Windows Servers Quick Installation Guide N109548 Disclaimer The information contained in this publication is subject to change without notice. VERITAS Software Corporation makes
Server & Workstation Installation of Client Profiles for Windows
 C ase Manag e m e n t by C l i e n t P rofiles Server & Workstation Installation of Client Profiles for Windows T E C H N O L O G Y F O R T H E B U S I N E S S O F L A W General Notes to Prepare for Installing
C ase Manag e m e n t by C l i e n t P rofiles Server & Workstation Installation of Client Profiles for Windows T E C H N O L O G Y F O R T H E B U S I N E S S O F L A W General Notes to Prepare for Installing
TimeValue Software Due Date Tracking and Task Management Software
 User s Guide TM TimeValue Software Due Date Tracking and Task Management Software File In Time Software User s Guide Copyright TimeValue Software, Inc. (a California Corporation) 1992-2010. All rights
User s Guide TM TimeValue Software Due Date Tracking and Task Management Software File In Time Software User s Guide Copyright TimeValue Software, Inc. (a California Corporation) 1992-2010. All rights
QUICK START GUIDE. Draft twice the documents in half the time starting now.
 QUICK START GUIDE Draft twice the documents in half the time starting now. WELCOME TO PRODOC Thank you for choosing ProDoc, your forms solution to save time and money, reduce errors, and better serve your
QUICK START GUIDE Draft twice the documents in half the time starting now. WELCOME TO PRODOC Thank you for choosing ProDoc, your forms solution to save time and money, reduce errors, and better serve your
NDA-30141 ISSUE 1 STOCK # 200893. CallCenterWorX-Enterprise IMX MAT Quick Reference Guide MAY, 2000. NEC America, Inc.
 NDA-30141 ISSUE 1 STOCK # 200893 CallCenterWorX-Enterprise IMX MAT Quick Reference Guide MAY, 2000 NEC America, Inc. LIABILITY DISCLAIMER NEC America, Inc. reserves the right to change the specifications,
NDA-30141 ISSUE 1 STOCK # 200893 CallCenterWorX-Enterprise IMX MAT Quick Reference Guide MAY, 2000 NEC America, Inc. LIABILITY DISCLAIMER NEC America, Inc. reserves the right to change the specifications,
exchange Call Center Quick Installation Guide
 3Com exchange Call Center Quick Installation Guide Version 4.33 http://www.3com.com Part Number: 900-0150-01 Rev AA Published May 2004 3Com Corporation, 350 Campus Drive, Marlborough, MA 01752-3064 Copyright
3Com exchange Call Center Quick Installation Guide Version 4.33 http://www.3com.com Part Number: 900-0150-01 Rev AA Published May 2004 3Com Corporation, 350 Campus Drive, Marlborough, MA 01752-3064 Copyright
Copyrights, Legal Notices, Trademarks and Servicemarks
 Installation Guide Copyrights, Legal Notices, Trademarks and Servicemarks Copyright 1998-2003 Westbrook Technologies Incorporated. All rights reserved. No part of this work may be reproduced or transmitted
Installation Guide Copyrights, Legal Notices, Trademarks and Servicemarks Copyright 1998-2003 Westbrook Technologies Incorporated. All rights reserved. No part of this work may be reproduced or transmitted
STATISTICA VERSION 12 STATISTICA ENTERPRISE SMALL BUSINESS INSTALLATION INSTRUCTIONS
 STATISTICA VERSION 12 STATISTICA ENTERPRISE SMALL BUSINESS INSTALLATION INSTRUCTIONS Notes 1. The installation of STATISTICA Enterprise Small Business entails two parts: a) a server installation, and b)
STATISTICA VERSION 12 STATISTICA ENTERPRISE SMALL BUSINESS INSTALLATION INSTRUCTIONS Notes 1. The installation of STATISTICA Enterprise Small Business entails two parts: a) a server installation, and b)
Table of Contents. CHAPTER 1 About This Guide... 9. CHAPTER 2 Introduction... 11. CHAPTER 3 Database Backup and Restoration... 15
 Table of Contents CHAPTER 1 About This Guide......................... 9 The Installation Guides....................................... 10 CHAPTER 2 Introduction............................ 11 Required
Table of Contents CHAPTER 1 About This Guide......................... 9 The Installation Guides....................................... 10 CHAPTER 2 Introduction............................ 11 Required
BIGPOND ONLINE STORAGE USER GUIDE Issue 1.1.0-18 August 2005
 BIGPOND ONLINE STORAGE USER GUIDE Issue 1.1.0-18 August 2005 PLEASE NOTE: The contents of this publication, and any associated documentation provided to you, must not be disclosed to any third party without
BIGPOND ONLINE STORAGE USER GUIDE Issue 1.1.0-18 August 2005 PLEASE NOTE: The contents of this publication, and any associated documentation provided to you, must not be disclosed to any third party without
GE Healthcare Life Sciences UNICORN 5.31. Administration and Technical Manual
 GE Healthcare Life Sciences UNICORN 5.31 Administration and Technical Manual Table of Contents Table of Contents 1 Network setup... 1.1 Network terms and concepts... 1.2 Network environment... 1.3 UNICORN
GE Healthcare Life Sciences UNICORN 5.31 Administration and Technical Manual Table of Contents Table of Contents 1 Network setup... 1.1 Network terms and concepts... 1.2 Network environment... 1.3 UNICORN
Centran Version 4 Getting Started Guide KABA MAS. Table Of Contents
 Page 1 Centran Version 4 Getting Started Guide KABA MAS Kaba Mas Welcome Kaba Mas, part of the world-wide Kaba group, is the world's leading manufacturer and supplier of high security, electronic safe
Page 1 Centran Version 4 Getting Started Guide KABA MAS Kaba Mas Welcome Kaba Mas, part of the world-wide Kaba group, is the world's leading manufacturer and supplier of high security, electronic safe
New Features Guide. Version 2420
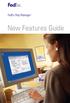 New Features Guide New Features Guide Version 2420 The information contained in this New Features Guide is confidential and proprietary to FedEx. No part of this New Features Guide may be distributed
New Features Guide New Features Guide Version 2420 The information contained in this New Features Guide is confidential and proprietary to FedEx. No part of this New Features Guide may be distributed
Introduction and Overview
 Inmagic Content Server Workgroup 10.00 Microsoft SQL Server 2005 Express Edition Installation Notes Introduction and Overview These installation notes are intended for the following scenarios: 1) New installations
Inmagic Content Server Workgroup 10.00 Microsoft SQL Server 2005 Express Edition Installation Notes Introduction and Overview These installation notes are intended for the following scenarios: 1) New installations
1 Getting Started. Before you can connect to a network
 1 Getting Started This chapter contains the information you need to install either the Apple Remote Access Client or Apple Remote Access Personal Server version of Apple Remote Access 3.0. Use Apple Remote
1 Getting Started This chapter contains the information you need to install either the Apple Remote Access Client or Apple Remote Access Personal Server version of Apple Remote Access 3.0. Use Apple Remote
Table of Contents. 2 Getting Started Guide
 Table of Contents Welcome... 3 Training & Support... 3 Accessing the online support center... 4 1. System Requirements... 5 2. Installing the Free Evaluation Version... 7 3. Software Download Instructions...
Table of Contents Welcome... 3 Training & Support... 3 Accessing the online support center... 4 1. System Requirements... 5 2. Installing the Free Evaluation Version... 7 3. Software Download Instructions...
Batch Eligibility Long Term Care claims
 Hewlett Packard Enterprise Provider Electronic Solutions software lets Connecticut Medical Assistance Program providers verify patient s eligibility and submit and correct claims for services all electronically.
Hewlett Packard Enterprise Provider Electronic Solutions software lets Connecticut Medical Assistance Program providers verify patient s eligibility and submit and correct claims for services all electronically.
InventoryControl for use with QuoteWerks Quick Start Guide
 InventoryControl for use with QuoteWerks Quick Start Guide Copyright 2013 Wasp Barcode Technologies 1400 10 th St. Plano, TX 75074 All Rights Reserved STATEMENTS IN THIS DOCUMENT REGARDING THIRD PARTY
InventoryControl for use with QuoteWerks Quick Start Guide Copyright 2013 Wasp Barcode Technologies 1400 10 th St. Plano, TX 75074 All Rights Reserved STATEMENTS IN THIS DOCUMENT REGARDING THIRD PARTY
Archive Attender Version 3.5
 Archive Attender Version 3.5 Getting Started Guide Sherpa Software (800) 255-5155 www.sherpasoftware.com Page 1 Under the copyright laws, neither the documentation nor the software can be copied, photocopied,
Archive Attender Version 3.5 Getting Started Guide Sherpa Software (800) 255-5155 www.sherpasoftware.com Page 1 Under the copyright laws, neither the documentation nor the software can be copied, photocopied,
Additional Requirements for ARES-G2 / RSA-G2. One Ethernet 10 Base T/100 Base TX network card required for communication with the instrument.
 TA Instruments TRIOS Software Installation Instructions Installation Requirements Your TRIOS Instrument Control software includes all the components necessary to install or update the TRIOS software, as
TA Instruments TRIOS Software Installation Instructions Installation Requirements Your TRIOS Instrument Control software includes all the components necessary to install or update the TRIOS software, as
Table Of Contents. System Monitoring... 14 System Monitoring Display...14 Monitoring Zones...15 About Areas (partitions)...15 Area Status Display...
 Quick Start Table Of Contents Getting Started... 2 NEware Editions...2 Installing NEware...3 Installing Languages...3 Connecting to NEware...3 Changing Your IP100 Password...4 User Codes... 5 Master Feature...5
Quick Start Table Of Contents Getting Started... 2 NEware Editions...2 Installing NEware...3 Installing Languages...3 Connecting to NEware...3 Changing Your IP100 Password...4 User Codes... 5 Master Feature...5
Installation and Program Essentials
 CS PROFESSIONAL SUITE ACCOUNTING PRODUCTS Installation and Program Essentials version 2010.x.x TL 22538 (5/25/10) Copyright Information Text copyright 1998 2010 by Thomson Reuters/Tax & Accounting. All
CS PROFESSIONAL SUITE ACCOUNTING PRODUCTS Installation and Program Essentials version 2010.x.x TL 22538 (5/25/10) Copyright Information Text copyright 1998 2010 by Thomson Reuters/Tax & Accounting. All
Printing Options. Netgear FR114P Print Server Installation for Windows XP
 Netgear FR114P Print Server Installation for Windows XP January 2007 This chapter describes how to install and configure the print server in your Netgear Firewall/Print Server Model FR114P. Below, the
Netgear FR114P Print Server Installation for Windows XP January 2007 This chapter describes how to install and configure the print server in your Netgear Firewall/Print Server Model FR114P. Below, the
Installation Instruction STATISTICA Enterprise Server
 Installation Instruction STATISTICA Enterprise Server Notes: ❶ The installation of STATISTICA Enterprise Server entails two parts: a) a server installation, and b) workstation installations on each of
Installation Instruction STATISTICA Enterprise Server Notes: ❶ The installation of STATISTICA Enterprise Server entails two parts: a) a server installation, and b) workstation installations on each of
Remote Management System
 RMS Copyright and Distribution Notice November 2009 Copyright 2009 ARTROMICK International, Inc. ALL RIGHTS RESERVED. Published 2009. Printed in the United States of America WARNING: ANY UNAUTHORIZED
RMS Copyright and Distribution Notice November 2009 Copyright 2009 ARTROMICK International, Inc. ALL RIGHTS RESERVED. Published 2009. Printed in the United States of America WARNING: ANY UNAUTHORIZED
Network FAX Driver. Operation Guide
 Network FAX Driver Operation Guide About this Operation Guide This Operation Guide explains the settings for the Network FAX driver as well as the procedures that are required in order to use the Network
Network FAX Driver Operation Guide About this Operation Guide This Operation Guide explains the settings for the Network FAX driver as well as the procedures that are required in order to use the Network
How To Set Up Total Recall Web On A Microsoft Memorybook 2.5.2.2 (For A Microtron)
 Total Recall Web Web Module Manual and Customer Quick Reference Guides COPYRIGHT NOTICE Copyright 1994-2009 by DHS Associates, Inc. All Rights Reserved. All TOTAL RECALL, TOTAL RECALL SQL, TOTAL RECALL
Total Recall Web Web Module Manual and Customer Quick Reference Guides COPYRIGHT NOTICE Copyright 1994-2009 by DHS Associates, Inc. All Rights Reserved. All TOTAL RECALL, TOTAL RECALL SQL, TOTAL RECALL
Before you install ProSeries software for network use
 Before you install ProSeries software for network use The following pages describe system requirements and other information you need to know before installing ProSeries software for network use. Important:
Before you install ProSeries software for network use The following pages describe system requirements and other information you need to know before installing ProSeries software for network use. Important:
UPS WorldShip Install on a Workgroup Remote
 PRE-INSTALLATION INSTRUCTIONS: Install UPS WorldShip on the Workgroup Admin. Temporarily disable any virus scan software that you may have installed. Request access to the network share drive created by
PRE-INSTALLATION INSTRUCTIONS: Install UPS WorldShip on the Workgroup Admin. Temporarily disable any virus scan software that you may have installed. Request access to the network share drive created by
Analyzer 2.0. Installation Guide. Contents
 Analyzer 2.0 Analyzer 2.0 is a comprehensive suite of tools designed to help you analyze complex aqueous and multisolvent electrolyte solution chemistry, thermophysical properties, phase behavior and corrosion
Analyzer 2.0 Analyzer 2.0 is a comprehensive suite of tools designed to help you analyze complex aqueous and multisolvent electrolyte solution chemistry, thermophysical properties, phase behavior and corrosion
Software Installation Requirements
 Software Installation Guide PrintIQ TM Software Installation Requirements Please use the following guide to ensure that you're meeting all requirements prior to installing the PrintIQ TM Xerox Device Agent
Software Installation Guide PrintIQ TM Software Installation Requirements Please use the following guide to ensure that you're meeting all requirements prior to installing the PrintIQ TM Xerox Device Agent
GUARD1 PLUS SE Administrator's Manual
 GUARD1 PLUS SE Administrator's Manual Version 4.4 30700 Bainbridge Road Solon, Ohio 44139 Phone 216-595-0890 Fax 216-595-0991 info@guard1.com www.guard1.com i 2010 TimeKeeping Systems, Inc. GUARD1 PLUS
GUARD1 PLUS SE Administrator's Manual Version 4.4 30700 Bainbridge Road Solon, Ohio 44139 Phone 216-595-0890 Fax 216-595-0991 info@guard1.com www.guard1.com i 2010 TimeKeeping Systems, Inc. GUARD1 PLUS
CENTAUR. Access Control Software Version 4.2 REFERENCE MANUAL
 CENTAUR Access Control Software Version 4.2 REFERENCE MANUAL Copyright (C) 2006-2008 CDVI Americas LTD. All rights reserved. Centaur access control system software is protected by copyright law and international
CENTAUR Access Control Software Version 4.2 REFERENCE MANUAL Copyright (C) 2006-2008 CDVI Americas LTD. All rights reserved. Centaur access control system software is protected by copyright law and international
Sage Peachtree Installation Instructions
 Sage Peachtree Installation Instructions Quick Tips for Network Install Use the following tips to help you install Sage Peachtree on a network: Always install Sage Peachtree FIRST on the computer that
Sage Peachtree Installation Instructions Quick Tips for Network Install Use the following tips to help you install Sage Peachtree on a network: Always install Sage Peachtree FIRST on the computer that
Crystal Reports Installation Guide
 Crystal Reports Installation Guide Version XI Infor Global Solutions, Inc. Copyright 2006 Infor IP Holdings C.V. and/or its affiliates or licensors. All rights reserved. The Infor word and design marks
Crystal Reports Installation Guide Version XI Infor Global Solutions, Inc. Copyright 2006 Infor IP Holdings C.V. and/or its affiliates or licensors. All rights reserved. The Infor word and design marks
How To Configure CU*BASE Encryption
 How To Configure CU*BASE Encryption Configuring encryption on an existing CU*BASE installation INTRODUCTION This booklet was created to assist CU*Answers clients with the configuration of encrypted CU*BASE
How To Configure CU*BASE Encryption Configuring encryption on an existing CU*BASE installation INTRODUCTION This booklet was created to assist CU*Answers clients with the configuration of encrypted CU*BASE
Point of Sale 2015 Enterprise. Installation Guide
 Point of Sale 2015 Enterprise Installation Guide Contents About this guide 3 System Requirements - Microsoft SQL Server 2008 R2 Express 3 System Requirements - POS Enterprise 2015 (Administrator) 3 System
Point of Sale 2015 Enterprise Installation Guide Contents About this guide 3 System Requirements - Microsoft SQL Server 2008 R2 Express 3 System Requirements - POS Enterprise 2015 (Administrator) 3 System
for Windows 7 Laplink Software, Inc. Quick Start Guide h t t p : / / w w w. l a p l i n k. c o m / h e l p MN-LLG-EN-15 (REV.
 1 for Windows 7 Laplink Software, Inc. Customer Service/Technical Support: Web: http://www.laplink.com/help E-mail: CustomerService@laplink.com Laplink Software, Inc. 14335 NE 24th Street, Suite 201 Bellevue,
1 for Windows 7 Laplink Software, Inc. Customer Service/Technical Support: Web: http://www.laplink.com/help E-mail: CustomerService@laplink.com Laplink Software, Inc. 14335 NE 24th Street, Suite 201 Bellevue,
TAMUS Terminal Server Setup BPP SQL/Alva
 We have a new method of connecting to the databases that does not involve using the Texas A&M campus VPN. The new way of gaining access is via Remote Desktop software to a terminal server running here
We have a new method of connecting to the databases that does not involve using the Texas A&M campus VPN. The new way of gaining access is via Remote Desktop software to a terminal server running here
Driver Updater Manual
 Driver Updater Manual Keep your drivers up-to-date! Improve your system performance and stability by keeping your drivers updated. Automatically find, update and fix the drivers on your computer and turn
Driver Updater Manual Keep your drivers up-to-date! Improve your system performance and stability by keeping your drivers updated. Automatically find, update and fix the drivers on your computer and turn
Guide to Installing BBL Crystal MIND on Windows 7
 Guide to Installing BBL Crystal MIND on Windows 7 Introduction The BBL Crystal MIND software can not be directly installed on the Microsoft Windows 7 platform, however it can be installed and run via XP
Guide to Installing BBL Crystal MIND on Windows 7 Introduction The BBL Crystal MIND software can not be directly installed on the Microsoft Windows 7 platform, however it can be installed and run via XP
ExpressShipper User Guide
 ExpressShipper Quick User Guide ExpressShipper Section 0 Page 1 of 1 Section 1: Structure of the User Guide In this section This section contains the following topics: Topic See Page What is the purpose
ExpressShipper Quick User Guide ExpressShipper Section 0 Page 1 of 1 Section 1: Structure of the User Guide In this section This section contains the following topics: Topic See Page What is the purpose
AccXES Account Management Tool Administrator s Guide Version 10.0
 AccXES Account Management Tool Administrator s Guide Version 10.0 701P41531 May 2004 Trademark Acknowledgments XEROX, AccXES, The Document Company, and the identifying product names and numbers herein
AccXES Account Management Tool Administrator s Guide Version 10.0 701P41531 May 2004 Trademark Acknowledgments XEROX, AccXES, The Document Company, and the identifying product names and numbers herein
HP LaserJet MFP Analog Fax Accessory 300 Send Fax Driver Guide
 HP LaserJet MFP Analog Fax Accessory 300 Send Fax Driver Guide Copyright and License 2008 Copyright Hewlett-Packard Development Company, L.P. Reproduction, adaptation, or translation without prior written
HP LaserJet MFP Analog Fax Accessory 300 Send Fax Driver Guide Copyright and License 2008 Copyright Hewlett-Packard Development Company, L.P. Reproduction, adaptation, or translation without prior written
CODESOFT Installation Scenarios
 CODESOFT Installation Scenarios NOTES: CODESOFT is a separate install from existing versions of CODESOFT. You will need to make note of your current settings (default directories, etc.) so you can duplicate
CODESOFT Installation Scenarios NOTES: CODESOFT is a separate install from existing versions of CODESOFT. You will need to make note of your current settings (default directories, etc.) so you can duplicate
Lotus Notes 6.x Client Installation Guide for Windows. Information Technology Services. CSULB
 The goal of this document This document was created by the Information Technology Services department to assist the Lotus Notes Coordinators in the successful installation of Lotus Notes release 6 (R6)
The goal of this document This document was created by the Information Technology Services department to assist the Lotus Notes Coordinators in the successful installation of Lotus Notes release 6 (R6)
Virtual Office Remote Installation Guide
 Virtual Office Remote Installation Guide Table of Contents VIRTUAL OFFICE REMOTE INSTALLATION GUIDE... 3 UNIVERSAL PRINTER CONFIGURATION INSTRUCTIONS... 12 CHANGING DEFAULT PRINTERS ON LOCAL SYSTEM...
Virtual Office Remote Installation Guide Table of Contents VIRTUAL OFFICE REMOTE INSTALLATION GUIDE... 3 UNIVERSAL PRINTER CONFIGURATION INSTRUCTIONS... 12 CHANGING DEFAULT PRINTERS ON LOCAL SYSTEM...
Vodafone Text Centre User Guide for Microsoft Outlook
 Vodafone Text Centre User Guide for Microsoft Outlook 1 Contents Introduction 1 System requirements 2 Installation 3 The installation guide 3 First use 5 Send a message 8 Select recipient 8 Enter the message
Vodafone Text Centre User Guide for Microsoft Outlook 1 Contents Introduction 1 System requirements 2 Installation 3 The installation guide 3 First use 5 Send a message 8 Select recipient 8 Enter the message
Cornerstone* New Activation Key Instructions Cornerstone Module Change Using Files on the Server to Reinstall the Software
 Cornerstone* New Activation Key Instructions Cornerstone Module Change Using Files on the Server to Reinstall the Software Document Purpose The following instructions guide you through updating your IDEXX
Cornerstone* New Activation Key Instructions Cornerstone Module Change Using Files on the Server to Reinstall the Software Document Purpose The following instructions guide you through updating your IDEXX
Operating Instructions
 Operating Instructions (For Setting Up) Digital Imaging Systems Installation Overview Model No. DP-8060 / 8045 / 8035 Table of Contents Setting Your Machine Installation Overview General Installation Overview...
Operating Instructions (For Setting Up) Digital Imaging Systems Installation Overview Model No. DP-8060 / 8045 / 8035 Table of Contents Setting Your Machine Installation Overview General Installation Overview...
Microsoft BackOffice Small Business Server 4.5 Installation Instructions for Compaq Prosignia and ProLiant Servers
 Integration Note October 2000 Prepared by OS Integration Engineering Compaq Computer Corporation Contents Introduction...3 Requirements...3 Minimum Requirements...4 Required Information...5 Additional
Integration Note October 2000 Prepared by OS Integration Engineering Compaq Computer Corporation Contents Introduction...3 Requirements...3 Minimum Requirements...4 Required Information...5 Additional
Updated: May 2008. Copyright 2005-2008 DBA Software Inc. All rights reserved. 2 Getting Started Guide
 Updated: May 2008 Copyright 2005-2008 DBA Software Inc. All rights reserved. 2 Getting Started Guide Table of Contents Welcome 4 Support Center Subscription 5 1. System Requirements 7 2. Installing the
Updated: May 2008 Copyright 2005-2008 DBA Software Inc. All rights reserved. 2 Getting Started Guide Table of Contents Welcome 4 Support Center Subscription 5 1. System Requirements 7 2. Installing the
STATISTICA VERSION 11 CONCURRENT NETWORK LICENSE WITH BORROWING INSTALLATION INSTRUCTIONS
 data analysis data mining quality improvement web-based analytics Notes STATISTICA VERSION 11 CONCURRENT NETWORK LICENSE WITH BORROWING INSTALLATION INSTRUCTIONS 1. The installation of the Concurrent network
data analysis data mining quality improvement web-based analytics Notes STATISTICA VERSION 11 CONCURRENT NETWORK LICENSE WITH BORROWING INSTALLATION INSTRUCTIONS 1. The installation of the Concurrent network
Component Considerations
 Start-Up Guide This Start-Up Guide has been designed to guide you through the Phoenix installation process and get you ready for use. Component Considerations Before performing the actual Phoenix SQL installation,
Start-Up Guide This Start-Up Guide has been designed to guide you through the Phoenix installation process and get you ready for use. Component Considerations Before performing the actual Phoenix SQL installation,
SOFTWARE INSTALLATION INSTRUCTIONS
 AUDITGARD LGA Electronic Combination Lock SOFTWARE INSTALLATION INSTRUCTIONS Implementation Package The AuditGard Software implementation package includes: 707013 AuditGard Software Install CD 42145 Programming/Audit
AUDITGARD LGA Electronic Combination Lock SOFTWARE INSTALLATION INSTRUCTIONS Implementation Package The AuditGard Software implementation package includes: 707013 AuditGard Software Install CD 42145 Programming/Audit
TR-3 Channel Editor. Software Manual
 TR-3 Channel Editor Software Manual Trilithic Company Profile Trilithic is a privately held manufacturer founded in 1986 as an engineering and assembly company that built and designed customer-directed
TR-3 Channel Editor Software Manual Trilithic Company Profile Trilithic is a privately held manufacturer founded in 1986 as an engineering and assembly company that built and designed customer-directed
When upgrading your TAPIT software make sure that all call accounting data has been exported before you begin the installation process.
 When upgrading your TAPIT software make sure that all call accounting data has been exported before you begin the installation process. Registration Settings: SERIAL NUMBER: COMPUTER ID: REGISTRATION NUMBER:
When upgrading your TAPIT software make sure that all call accounting data has been exported before you begin the installation process. Registration Settings: SERIAL NUMBER: COMPUTER ID: REGISTRATION NUMBER:
IXP120 Alarm Monitor Utility
 IXP120 Alarm Monitor Utility SOFTWARE MANUAL Scope of Document This document provides a brief overview of the Alarm Monitor Utility and its interaction with the IXP120 Software. Document Conventions We
IXP120 Alarm Monitor Utility SOFTWARE MANUAL Scope of Document This document provides a brief overview of the Alarm Monitor Utility and its interaction with the IXP120 Software. Document Conventions We
Installation Guide for Workstations
 Installation Guide for Workstations Copyright 1998-2005, E-Z Data, Inc. All Rights Reserved. No part of this documentation may be copied, reproduced, or translated in any form without the prior written
Installation Guide for Workstations Copyright 1998-2005, E-Z Data, Inc. All Rights Reserved. No part of this documentation may be copied, reproduced, or translated in any form without the prior written
COMBOGARDPRO. 39E Electronic Combination Lock SOFTWARE INSTALLATION INSTRUCTIONS
 COMBOGARDPRO 39E Electronic Combination Lock SOFTWARE INSTALLATION INSTRUCTIONS IMPLEMENTATION PACKAGE The ComboGard Pro Software implementation package includes: 707012 ComboGard Pro Software Install
COMBOGARDPRO 39E Electronic Combination Lock SOFTWARE INSTALLATION INSTRUCTIONS IMPLEMENTATION PACKAGE The ComboGard Pro Software implementation package includes: 707012 ComboGard Pro Software Install
QIAsymphony Management Console User Manual
 April 2012 QIAsymphony Management Console User Manual For use with software version 4.0 Sample & Assay Technologies Trademarks QIAGEN, QIAsymphony, Rotor-Gene (QIAGEN Group). InstallShield (Informer Technologies,
April 2012 QIAsymphony Management Console User Manual For use with software version 4.0 Sample & Assay Technologies Trademarks QIAGEN, QIAsymphony, Rotor-Gene (QIAGEN Group). InstallShield (Informer Technologies,
ZP 505 Thermal Printer
 Quick Installation Guide FedEx Ship Manager Software FedEx Ship Manager at fedex.com ZP 505 Thermal Printer Step 1: Confirm Printer Kit Contents Your printer kit contains: 1. Thermal Printer 4. USB Cable
Quick Installation Guide FedEx Ship Manager Software FedEx Ship Manager at fedex.com ZP 505 Thermal Printer Step 1: Confirm Printer Kit Contents Your printer kit contains: 1. Thermal Printer 4. USB Cable
Profit Developers, Inc. (PDI) 2015 SAXTAX Software Installation Guide
 2015 SAXTAX Software Installation Guide 1. Installation: Installing from a Link: Please click on the link provided in the setup email received. Some email accounts will not allow access to executable links
2015 SAXTAX Software Installation Guide 1. Installation: Installing from a Link: Please click on the link provided in the setup email received. Some email accounts will not allow access to executable links
