QUICKSTART GUIDE. Getting to know your Camera. What s In The Box?
|
|
|
- Lorin Flynn
- 8 years ago
- Views:
Transcription
1 QUICKSTART GUIDE Getting to know your Camera What s In The Box? The Contour+ camera comes with: 2GB microsd Card 2 Rotating Surface Mount 1 Right Side Profile Mount 2 Camera Leashes 1 Li-ion Battery 1 USB Cable 1 HDMI Cable 1 2.5mm to 3.5mm Audio Cable 1 Lens Cap
2 ABOUT THE CAMERA A B C D E F G H I J K L M N O P Record/GPS Status Record Switch Bluetooth Button Rotating Lens Microphone Port Battery Slot Battery Latch Card Format Button USB Port Configuration Switch microsd Card Slot ConnectView Card Slot HDMI Output Memory Status Power Button Battery Status A P E I H G O J 1 2 F N M K A L
3 Set Up The Camera Set Up The Camera Getting your camera ready to record takes just a few simple steps. 1) Open the back door of the camera by sliding the back door up and then releasing it. The back door will spring open. 2) Insert the battery until the red battery retention clip [G] secures the battery in place. The end of the battery with the metal squares goes in first with the squares toward the top. You will need to push the latch aside to start to get the battery inserted in to the battery slot. 3) Insert the microsd card in to the camera [K]. The side with the contacts should be facing to the right and the jagged edge of the card should be facing up. 4) Close the back door of the camera and push the door down to secure it in to the closed position. 5) Firmly press and immediately release the power button to turn the camera on. After about one second the LEDs will flash, and you ll hear a single beep. The Record/GPS status light on the lower front of the camera will turn green and flash while the camera s GPS module attempts to obtain a GPS position fix. 6) The Contour+ is our first camera equipped with an input jack for plugging in an external audio source. This is ideal for using an external microphone or patching in to an intercom system such as in the cockpit of an airplane. The jack on the camera is 2.5mm. A patch cord adapter is included with your camera for use with 3.5mm jacks. If you want to use an external microphone, lift the small rubber plug on the bottom of the camera to expose the jack and plug in your audio source. At this point, your camera is ready to record video and audio. What Is Your Camera Telling You? Lights The Contour+ has several different LED lights that tell you about the status of your camera. The LED on the lower front of the camera [A] indicates record status (green for standby, red for recording) and GPS position fix status (flashing when searching for a position fix and solid once a position fix is obtained). If you are using the Bluetooth feature, this light will be blue when the Bluetooth is active. Once again flashing means it is searching for a Bluetooth device and solid means it has established a Bluetooth connection.
4 The two LEDs on the back door of the camera display battery status [P] and microsd card status [N]. The color of the LED indicates remaining capacity: Green = 50% or more left Orange = 50% to 20% left Red = Less than 20% left Sounds In addition to the lights, the Contour+ also provides audio feedback in the form of beeps. Turn camera on 1 beep Turn camera off 2 beeps Start recording 1 beep Stop recording 2 beeps microsd card full or missing 3 beeps at startup Bluetooth is misconfigured 3 beeps when activating the Bluetooth Getting The Right Angle The Contour+ also features a rotating bezel that allows you to turn the lens 270 degrees so your video image is right side up even if your camera is mounted at an odd angle or even upside down. The barrel of the camera displays markings at 90 intervals as well as tick marks in between for reference. Rotate the bezel so that the 0 mark is pointed up to be sure that you movies are upside right. Recording With the camera powered up and ready to record, push the record slider [B] on the top of the camera all the way forward. You ll hear a single beep and the record status lights will turn red. You re now recording. To stop recording, push the slider back to its original position. You ll hear two beeps and the front LED will turn to green. Congratulations, you ve just made your first video clip with the Contour+! To make another video clip, just push the record slider forward again. You can continue to record as many clips as you d like until the microsd card gets full or the battery runs out. Record Times The amount of time you can record with your Contour+ camera will depend on the size of microsd card you are using and the resolution settings you have selected. At the highest setting (Full HD 1080p mode with quality set to High) you capture about 8 minuets of video per gigabyte. At the lowest setting (Contour HD 720p with quality set to Low) you can capture about 30 minutes of video per gigabyte.
5 When you use our StoryTeller software to configure your camera (Tools» Configure Camera) the program will provide you an estimate of record time per gigabyte based on the setting you choose. StoryTeller is a free download available from the Downloads section of the Contour website ( microsd Card Formatting The camera can use any microsd card of Class 2 or higher up to 32GB in size. Once you have purchased additional microsd cards to use with your camera, they will need to be formatted to work in your Contour+. Here is how to format a microsd card: 1. Power off the camera. 2. Remove the microsd card from the camera. 3. Power up the camera with the microsd card removed. The camera will beep THREE times and the microsd card LED on the lower rear of the camera will flash red. The front record LED will flash red/yellow. This indicates that the microsd card is missing. 4. With the camera still powered up, insert the microsd card. 5. Using a pin or small nail, push and hold down the pinhole formatting button [H] located above the microsd card slot. The camera will beep once when the format is complete. This process generally takes no more than 15 seconds, depending on the size of the card. 6. Release the pinhole button only after the camera beeps. 7. Power off the camera by holding down the power button for 3-5 seconds. 8. Power up the camera. It should boot normally and be ready to shoot video. About the GPS Feature The GPS module of your Contour+ has an accuracy rating of +/-10m for latitude and longitude coordinates. In order to track your location data, the GPS module must first obtain a position lock by establishing communication with four GPS satellites. Position lock status is communicated by the front LED of the camera [A]. A flashing front LED (either red or green) indicates the GPS module has not obtained a position fix. A solid front LED (either red or green) indicates that a position lock has been obtained and the GPS module is logging GPS data while video is being recorded. By default, the Contour+ is set up to capture GPS data once per second (1Hz sample rate). However, you can set the camera to capture that information at two or four times per second (2Hz or 4Hz sample rate). Set the sample rate on the GPS tab of the Camera Configuration tool in StoryTeller. It generally takes somewhere between one and five minutes to obtain a position fix under good conditions. Several environmental factors could impact the ability for your Contour+ to obtain a position fix. These can include any of the following:
6 1. An obstructed view of the horizon. The more of the horizon that is visible, the better the chance of obtaining the four satellite signals required to establish a position lock. 2. Camera mount position. The antenna of the camera is located in the record slider. If the camera is mounted on its side, the antenna will have a limited view of the horizon. For best results, mount the camera upright with the GPS antenna level and facing towards the sky. 3. Any obstruction over the GPS antenna (record slider of the camera) may inhibit obtaining a signal lock. Even a hand placed over the record slider may adversely impact performance. 4. In urban canyons, GPS signals often bounce off of tall buildings and can increase position error or affect the ability to obtain a position lock. 5. Other electronic equipment placed in close proximity to the camera may interfere with the GPS signal and result in either an inability to establish a position lock or inaccurate readings. If your camera has issues obtaining a GPS lock, please try the following: 1. Verify that your camera s GPS module is active. The GPS module can be manually deactivated though Contour s StoryTeller software. As a verification that the GPS module is active, the front record LED should blink for at least 5-10 seconds when the camera is powered on. If it does not, GPS may be de-activated on the camera for that switch position (1-2 switch). To activate the GPS module, connect the camera to a computer with a USB cable, launch StoryTeller, and then navigate to Tools» Configure Camera. Set the GPS Power option to on. 2. Make certain you are outdoors, have a relatively unobstructed view of the horizon, and that the camera is upright and level with nothing on top of the record slider. 3. Make certain the camera is not placed in close proximity to other electronic equipment which may interfere with the GPS signal. 4. Make certain the camera is not placed in close proximity to other electronic equipment which may interfere with the GPS signal. 5. If the camera does not obtain a position lock within 5 minutes, reset the GPS module by doing the following: 1. Power off the camera. 2. Remove the battery for 10 seconds. 3. Re-install the battery. 4. Power up the camera. 5. The GPS module is now reset and will start a satellite search from scratch.
7 The 1-2 Switch The 1-2 switch located at the back of the camera allows you to preset your Contour+ with two different configuration settings. You can then easily switch between two completely different configurations when in the field without having to plug back in to a computer. For each position you can preset key values such as resolution, exposure, contrast, audio level, GPS power management, and metering. The factory default for position 1 sets the resolution to 1080p at 30 frames per second. The default for position 2 is usually set to 720p resolution at 60 frames per second. For both positions the default exposure is set to -1 which is intended for bright, sunny days. You can change the configuration parameters for each switch position by connecting your camera to your computer with the mini-usb cable and changing the settings with StoryTeller Software (Tools» Configure Camera). White Balance Your Contour+ allows you control of your camera s white balance settings. White balance is the adjustment that your eyes automatically make to account for the different color casts caused by different types of lighting. For example, fluorescent lights tend to cast a blue/green light and incandescent lights tend to cast a yellow light. This is referred to as color temperature. Our previous cameras automatically set a white balance, meaning that they made a best guess at adjusting for color temperature. The Contour+ also has this auto white balance setting, but if you know that you are going to be filming under specific conditions you can manually set the white balance in the Camera Configuration menu in the Lighting tab. Bluetooth The Contour+ is equipped with a bluetooth module that allows certain mobile devices to act as a viewfinder for your camera when in standby mode. This means that you can be sure your camera is lined up to capture the shot before you start recording. In addition, the mobile app allows you to conveniently view and change your camera s configuration settings while in the field without having to connect the camera to a computer. To see if your mobile device is supported by our cameras visit The Contour+ will only connect to devices listed there. ConnectView Card If you are going to connect your camera to one of the supported Apple ios devices, your camera will need to use a ConnectView card. This card contains an authorization chip and is already included and installed in your Contour+. It is in the slot [L] between the battery and the microsd card. ConnectView is specifically made for: iphone 3G, 3GS, 4 (both AT&T and Verizon), and ipod touch (3rd and 4th generations). Your device must be running ios or greater in order to install and run the Contour Camera app. Prepare You Device You will need to install the Contour Camera app on your ios device. The app is a free download
8 from the itunes Music Store. You can search for Contour Camera in the itunes store or if you are in the US, you can go directly to this link: id ?mt=8 After the app is installed, go in to the settings screen of your ios device and turn on Bluetooth. Connecting the Camera to Your Device You are now ready to connect the camera and your device. Turn on your camera then press and hold the Bluetooth button [C] for five seconds. When you release the Bluetooth button, the forward status light [A] will start blinking blue. This indicates that the camera is discoverable by your device over Bluetooth. In the event you need to re-establish pairing with your device, the camera only requires a quick press of the Update button to re-initiate the pairing Do Not hold the Update button down. Once your camera is listed as a discovered device, you can pair it with your device. After the two are paired, launch the Contour Camera app. Using the App With the app and the camera connected, the main screen of the app will become a viewfinder displaying images from the camera s imaging processor. The refresh rate is between 3 and 5 frames per second and the resolution will not be reflective of what the camera is actually shooting. Because of Bluetooth bandwidth limitations, the images will be transmitted in 240p format, regardless of the camera s configuration settings. However, this stream should be more than adequate to allow you to align your camera angle and verifying configuration settings for the conditions under which you will be shooting video. In the upper right hand corner of the app is a button labeled Settings that will allow you to change most of the camera s settings without having to connect the camera to a computer. Adjust any of the settings you wish for each of the two positions of the Format Switch. When you are done press the Camera button in the upper left corner to return to the viewfinder mode. Your changes will take effect right away. This is especially handy for adjusting to different lighting conditions. In addition, the app will also display the status of the camera s GPS radio status in the upper left corner, battery status just below that, and memory card status under the settings button. Battery Life Because Bluetooth is a wireless radio device, extended use will drain the battery life of both your camera and your mobile device faster than without it. If you intend to use this feature a lot, plan ahead by having extra batteries and chargers available. The Bluetooth module is powered down once the camera starts recording to conserve battery power. Range The range of the Bluetooth connection is up to 30 feet/10 meters. Recording Once you start the camera recording, the Bluetooth connection will automatically terminate and the Bluetooth module in the camera will power down. This is designed to conserve the camera s battery power. To re-initiate a Bluetooth connection with your camera once it is back in standby mode, press and hold down the Update button for 5 seconds.
9 Dropped Connections: If your connection drops prematurely, you can re-pair the devices buy quickly pressing and releasing the Update button. In some situations pairing cannot be re-established. In these cases, you may need to have your device forget the pairing and pair the camera and device once again, remove the battery from the Contour+, or reboot the Apple device. See What You Shot Recorded Content You have several options to play back and watch the videos you shot with the Contour+. The first is to view the video files on your computer with StoryTeller. Playing video back in StoryTeller has the distinct advantage of seeing the GPS data displayed in a Google Maps pop-up window along with the video. To play back videos in StoryTeller, start by downloading and installing our StoryTeller software. You can get it by visiting contour.com/software/storyteller. We offer versions for both PC and Mac. After the software is installed, plug the camera in to your computer using the USB cable. The USB port [I] on the camera is located right next to the microsd card slot. It may take a few moments for your computer to recognize the camera. Once recognized, the camera will be listed in the My Computer window (or the Finder window on a Mac). The camera will also be listed in the upper left corner of the StoryTeller main window under the Devices section. From within StoryTeller, click on the camera and your videos will show up in the main window of StoryTeller. Each video clip will display a thumbnail from the first frame of the video. To watch or share your videos click on one (or several) of the videos and press the IMPORT SELECTED button. To get all of your videos at once, just click the IMPORT ALL button. When your videos have been imported, you can find them in the Movies section of the Library, located in the left pane. Choose the movie you want to watch and click play. A second way to view your videos is to navigate directly to the video files on your camera from a computer. Plug your camera into your computer with USB cable. After a few moment, your computer should recognize and mount the camera s file system, just as it would do with a USB thumb drive. Navigate to the mounted camera from My Computer (Windows) or Finder (Mac). Open the DCIM folder and then the 100MEDIA folder. Your video clips are stored in this directory in.mov format. Any player that recognizes.mov format video files can be used to play these clips. Apple s QuickTime Player is the most common tool for playing.mov files, but VLC and newer versions of Window s Media Player will also play.mov videos. Live View You can use the HDMI port on the back of the camera to get a live view of what your camera is seeing. Plug the provided HDMI cable in to the back of your camera and then plug the other end in to the HDMI input on a TV or monitor. Power that camera on and in a few seconds you will be seeing a live feed from your camera. The HDMI port will continue to stream video to the monitor regardless if the camera is recording video or in standby mode.
10 HDMI Playback You can use the HDMI port on the back of the camera to play movies that you have recorded on your camera. Turn on the camera and then plug the HDMI cable in to the HDMI port. The display will show the first frame of the first video. In the upper left corner of the picture will be the play status and the movie count. The left number is the current movie and the right number is the total number of videos on the microsd card. Quickly press and release the power button to advance through the different movies on the card. To play a movie, slide the record switch forward. To stop the playback, slide the record switch back. Unplug the HDMI cable and the camera will power off. External Mic Jack The Contour+ is equipped with an external mic jack located under the rubber plug on the underside of the rails (E). When an external mic is plugged into this jack, the internal mic is deactivated. You can set gain levels for both the internal and external jacks separately with StoryTeller versions and later. Getting Ready for Next Time Before you go out and hit the slopes, the trail, or the outdoors to record your next epic adventure with the Contour+ camera, you need to make sure it s ready to go. GET CHARGED! Most Contour customers charge their Contour camera battery simply by plugging the camera in to a USB port on an active computer using the provided USB cable. But you can also purchase separate USB powered battery chargers, car chargers and other accessories at our online store. ( com). Charging time is generally four to five hours and a fully changed battery typically delivers between two and three hours of recording time. MAKE ROOM! Now that you ve copied your movies to the computer, you will want to make sure you have plenty of storage space for new videos on the microsd card of your Contour+. With the camera plugged in to your computer using the USB cable, navigate to the Contour+ camera located in My Computer (Finder on OS X). Open the DCIM folder, then the 100MEDIA folder. Select and delete or move any unwanted files. MAC USERS: Don t forget to empty the Trash Bin once you have deleted your files otherwise your discarded video files will remain on your microsd card in a hidden folder and take up valuable storage space! Next Steps We know that having awesome videos of your exploits is only the half fun. What good are they if you can t share them? Fortunately, Contour has made that easy for you to do. Our StoryTeller application not only helps you get your videos off the camera, it makes it easy to share them with the world. Go to contour.com to learn more about posting your videos to our site. Support If you have questions about your camera or need some additional help, please feel free to contact our support team or visit our support forums. You can find both of those as well as many FAQs at Our support hours are Monday through Friday, 8AM to 5PM Pacific time, but our forums are always open.
Ultra Dashcam. with Smartphone app control INSTRUCTION MANUAL
 Ultra Dashcam with Smartphone app control EN INSTRUCTION MANUAL 1 Getting to know the Dashcam GPS Receiver Slot 1 Camera Lens Micro HDMI Port 2 Speaker 1 For future application 2 Requires Micro HDMI to
Ultra Dashcam with Smartphone app control EN INSTRUCTION MANUAL 1 Getting to know the Dashcam GPS Receiver Slot 1 Camera Lens Micro HDMI Port 2 Speaker 1 For future application 2 Requires Micro HDMI to
BLU Vivo 4.3 User Manual
 BLU Vivo 4.3 User Manual 1 Table of Contents Phone Safety Information... 3 Appearance and Key Functions... 4 Installation and Charging... 5 Phone Operation... 7 Communication... 10 Camera... 11 Gallery...
BLU Vivo 4.3 User Manual 1 Table of Contents Phone Safety Information... 3 Appearance and Key Functions... 4 Installation and Charging... 5 Phone Operation... 7 Communication... 10 Camera... 11 Gallery...
10 Magni Tablet User Guide
 10 Magni Tablet User Guide MODEL NUMBER: Wireless Mobile Internet Tablet Powered by SYTAB10ST Top View Front View Bottom View Side View SYTAB10ST Getting to Know Your New Tablet: MINI Micro SD Micro SD
10 Magni Tablet User Guide MODEL NUMBER: Wireless Mobile Internet Tablet Powered by SYTAB10ST Top View Front View Bottom View Side View SYTAB10ST Getting to Know Your New Tablet: MINI Micro SD Micro SD
INSTRUCTION MANUAL All-In-One GSM Home Alarm System SB-SP7200-GSM
 INSTRUCTION MANUAL All-In-One GSM Home Alarm System SB-SP7200-GSM Revised: August 28, 2014 PRODUCT REFERENCE MOUNTING ACCESSORIES PIR / MOTION DETECTION UNIT MAIN UNIT POWER ADAPTER MOUNTING ACCESSORIES
INSTRUCTION MANUAL All-In-One GSM Home Alarm System SB-SP7200-GSM Revised: August 28, 2014 PRODUCT REFERENCE MOUNTING ACCESSORIES PIR / MOTION DETECTION UNIT MAIN UNIT POWER ADAPTER MOUNTING ACCESSORIES
Using GIGABYTE Notebook for the First Time
 Congratulations on your purchase of the GIGABYTE Notebook P7! This Manual will help you to get started with setting up your notebook. For more detailed information, please visit our website at http://www.gigabyte.com.
Congratulations on your purchase of the GIGABYTE Notebook P7! This Manual will help you to get started with setting up your notebook. For more detailed information, please visit our website at http://www.gigabyte.com.
SwannEye HD Plug & Play Wi-Fi Security Camera Quick Start Guide Welcome! Lets get started.
 EN SwannEye HD Plug & Play Wi-Fi Security Camera Quick Start Guide Welcome! Lets get started. QHADS453080414E Swann 2014 1 1 Introduction Congratulations on your purchase of this SwannEye HD Plug & Play
EN SwannEye HD Plug & Play Wi-Fi Security Camera Quick Start Guide Welcome! Lets get started. QHADS453080414E Swann 2014 1 1 Introduction Congratulations on your purchase of this SwannEye HD Plug & Play
Canon Vixia HFS10 High Definition Camcorder Quick Start Guide
 School of Communications Design Media Lab Canon Vixia HFS10 High Definition Camcorder Quick Start Guide The Canon HFS10 is a Hard Drive/Flash Memory camera. This means the footage can be recorded to a
School of Communications Design Media Lab Canon Vixia HFS10 High Definition Camcorder Quick Start Guide The Canon HFS10 is a Hard Drive/Flash Memory camera. This means the footage can be recorded to a
MAINTENANCE & TROUBLESHOOTING
 MAINTENANCE & TROUBLESHOOTING This section describes how to: clean the lens replace the projection lamp replace the batteries in the remote use the security lock feature troubleshoot the projector Cleaning
MAINTENANCE & TROUBLESHOOTING This section describes how to: clean the lens replace the projection lamp replace the batteries in the remote use the security lock feature troubleshoot the projector Cleaning
Honor T1 8.0 FAQ. Issue 01. Date 06/30
 Honor T1 8.0 FAQ Issue 01 Date 06/30 1 System and update... 1-1 1.1 Why does my Honor T1 8.0 constantly crash?... 1-1 1.2 Will data be erased if I update my Honor T1 8.0?... 1-1 1.3 Why can't I power
Honor T1 8.0 FAQ Issue 01 Date 06/30 1 System and update... 1-1 1.1 Why does my Honor T1 8.0 constantly crash?... 1-1 1.2 Will data be erased if I update my Honor T1 8.0?... 1-1 1.3 Why can't I power
Using GIGABYTE Notebook for the First Time
 Congratulations on your purchase of the GIGABYTE Notebook. This manual will help you to get started with setting up your notebook. The final product configuration depends on the model at the point of your
Congratulations on your purchase of the GIGABYTE Notebook. This manual will help you to get started with setting up your notebook. The final product configuration depends on the model at the point of your
Using GIGABYTE Notebook for the First Time
 Congratulations on your purchase of the GIGABYTE Notebook. This manual will help you to get started with setting up your notebook. The final product configuration depends on the model at the point of your
Congratulations on your purchase of the GIGABYTE Notebook. This manual will help you to get started with setting up your notebook. The final product configuration depends on the model at the point of your
HUAWEI MediaPad T1 8.0 FAQ HUAWEI TECHNOLOGIES CO., LTD. Issue 01. Date 06/30
 HUAWEI MediaPad T1 8.0 FAQ Issue 01 Date 06/30 HUAWEI TECHNOLOGIES CO., LTD. 1 System and update... 1-1 1.1 Why does my HUAWEI MediaPad T1 8.0 constantly crash?... 1-1 1.2 Will data be erased if I update
HUAWEI MediaPad T1 8.0 FAQ Issue 01 Date 06/30 HUAWEI TECHNOLOGIES CO., LTD. 1 System and update... 1-1 1.1 Why does my HUAWEI MediaPad T1 8.0 constantly crash?... 1-1 1.2 Will data be erased if I update
Using GIGABYTE Notebook for the First Time
 Congratulations on your purchase of the GIGABYTE Notebook. This manual will help you to get started with setting up your notebook. The final product configuration depends on the model at the point of your
Congratulations on your purchase of the GIGABYTE Notebook. This manual will help you to get started with setting up your notebook. The final product configuration depends on the model at the point of your
Installation & Operation Manual HANDS-FREE BLUETOOTH MEDIA INTEGRATION KIT. Perfect for ANDROID TM
 GET CONNECTED Installation & Operation Manual HANDS-FREE BLUETOOTH MEDIA INTEGRATION KIT TranzIt BLU HF ISFM2351 Perfect for ANDROID TM Note to Readers, The information contained within the following documentation
GET CONNECTED Installation & Operation Manual HANDS-FREE BLUETOOTH MEDIA INTEGRATION KIT TranzIt BLU HF ISFM2351 Perfect for ANDROID TM Note to Readers, The information contained within the following documentation
Table of Contents. Use. Troubleshooting. Setup. Welcome. 11 How to arm/disarm system/camera(s) 19 Sync Module setup issues. 3 Installing the Blink app
 User Guide Table of Contents Welcome Setup Use Troubleshooting 2 What s in the box 2 What you need 3 Installing the Blink app 4 Setting up the Sync Module 5 Connecting the Sync Module to Your Wi-Fi 7 Adding
User Guide Table of Contents Welcome Setup Use Troubleshooting 2 What s in the box 2 What you need 3 Installing the Blink app 4 Setting up the Sync Module 5 Connecting the Sync Module to Your Wi-Fi 7 Adding
Mobility with Eye-Fi Scanning Guide
 Mobility with Eye-Fi Scanning Guide Scan and Transfer Images Wirelessly with Eye-Fi This document is to be used in addition to the scanner s user guide located on the installation disc. The instructions
Mobility with Eye-Fi Scanning Guide Scan and Transfer Images Wirelessly with Eye-Fi This document is to be used in addition to the scanner s user guide located on the installation disc. The instructions
Using GIGABYTE Notebook for the First Time
 Congratulations on your purchase of the GIGABYTE Notebook! This Manual will help you to get started with setting up your notebook. For more detailed information, please visit our website at http://www.gigabyte.com.
Congratulations on your purchase of the GIGABYTE Notebook! This Manual will help you to get started with setting up your notebook. For more detailed information, please visit our website at http://www.gigabyte.com.
Using GIGABYTE Notebook for the First Time
 P55 V3.0 Congratulations on your purchase of the GIGABYTE Notebook. This manual will help you to get started with setting up your notebook. The final product configuration depends on the model at the point
P55 V3.0 Congratulations on your purchase of the GIGABYTE Notebook. This manual will help you to get started with setting up your notebook. The final product configuration depends on the model at the point
Lenovo Miix 2 8. User Guide. Read the safety notices and important tips in the included manuals before using your computer.
 Lenovo Miix 2 8 User Guide Read the safety notices and important tips in the included manuals before using your computer. Notes Before using the product, be sure to read Lenovo Safety and General Information
Lenovo Miix 2 8 User Guide Read the safety notices and important tips in the included manuals before using your computer. Notes Before using the product, be sure to read Lenovo Safety and General Information
Your Phone This section introduces you to the hardware of the device.
 Your Phone This section introduces you to the hardware of the device. No. Items Functions 1 Earphone jack 2 Strap hole 3 LED / Speaker Use a headset for hands-free conversation or listening to music. It
Your Phone This section introduces you to the hardware of the device. No. Items Functions 1 Earphone jack 2 Strap hole 3 LED / Speaker Use a headset for hands-free conversation or listening to music. It
Welcome to life on. Get started with this easy Self-Installation Guide.
 Welcome to life on Get started with this easy Self-Installation Guide. Welcome to a network that s light years ahead. Welcome to life on FiOS. Congratulations on choosing Verizon FiOS! You re just a few
Welcome to life on Get started with this easy Self-Installation Guide. Welcome to a network that s light years ahead. Welcome to life on FiOS. Congratulations on choosing Verizon FiOS! You re just a few
User Manual. NETGEAR, Inc. 350 East Plumeria Drive San Jose, CA 95134, USA. December 2014 202-11380-01
 User Manual December 2014 202-11380-01 NETGEAR, Inc. 350 East Plumeria Drive San Jose, CA 95134, USA Support For product updates and web support, visit http://support.arlo.com. Trademarks NETGEAR, Inc.
User Manual December 2014 202-11380-01 NETGEAR, Inc. 350 East Plumeria Drive San Jose, CA 95134, USA Support For product updates and web support, visit http://support.arlo.com. Trademarks NETGEAR, Inc.
Motion Activated Camera User Manual
 Brinno MAC200 User Manual Last Modified on 12/23/2015 7:51 pm EST Motion Activated Camera User Manual www.brinno.com Register@online http://www.brinno.com/support/register.html contact us: customerservice@brinno.com
Brinno MAC200 User Manual Last Modified on 12/23/2015 7:51 pm EST Motion Activated Camera User Manual www.brinno.com Register@online http://www.brinno.com/support/register.html contact us: customerservice@brinno.com
MobileLite Wireless G2 5-in-1 Mobile Companion User Manual
 MobileLite Wireless G2 5-in-1 Mobile Companion User Manual Document No. 480-MLWG2-021315.A00 Kingston MobileLite Wireless Page 1 of 21 Table of Contents Introduction... 3 What s Included:... 3 Getting
MobileLite Wireless G2 5-in-1 Mobile Companion User Manual Document No. 480-MLWG2-021315.A00 Kingston MobileLite Wireless Page 1 of 21 Table of Contents Introduction... 3 What s Included:... 3 Getting
User Manual. Updated for igrill 2.7.1 and ios 7
 User Manual Updated for igrill 2.7.1 and ios 7 Table of Contents 1. Getting Started... 3 2. Quick Start Instructions... 4 3. igrill Instructions... 5 3.1 Batteries... 5 3.2 Probes... 5 3.3 Fahrenheit or
User Manual Updated for igrill 2.7.1 and ios 7 Table of Contents 1. Getting Started... 3 2. Quick Start Instructions... 4 3. igrill Instructions... 5 3.1 Batteries... 5 3.2 Probes... 5 3.3 Fahrenheit or
Names of Parts. English 1. Mic. Record Button. Status Indicator Micro SD Card Slot Speaker Micro USB Port Strap Hook
 User Manual Names of Parts Record Button Mic Status Indicator Micro SD Card Slot Speaker Micro USB Port Strap Hook Video Mode Photo Mode Local Mode Cloud Mode Mode Button Power Button Tripod Mount Clip
User Manual Names of Parts Record Button Mic Status Indicator Micro SD Card Slot Speaker Micro USB Port Strap Hook Video Mode Photo Mode Local Mode Cloud Mode Mode Button Power Button Tripod Mount Clip
Watch Your Garden Grow
 Watch Your Garden Grow The Brinno GardenWatchCam is a low cost, light weight, weather resistant, battery operated time-lapse camera that captures the entire lifecycle of any garden season by taking photos
Watch Your Garden Grow The Brinno GardenWatchCam is a low cost, light weight, weather resistant, battery operated time-lapse camera that captures the entire lifecycle of any garden season by taking photos
User Guide. Your first steps to smart monitoring
 User Guide Your first steps to smart monitoring 2 3 Important safety and legal Information We have taken all measures to ensure the BabyPing Video Monitor meets the highest safety standards but it must
User Guide Your first steps to smart monitoring 2 3 Important safety and legal Information We have taken all measures to ensure the BabyPing Video Monitor meets the highest safety standards but it must
Quick Start Guide. Getting to know your AIR PRO WIFI camera EN-1
 Quick Start Guide Quick Start Guide Thank you for purchasing the ion AIR PRO WiFi HD sports video camera. The ion AIR PRO with WiFi PODZ allows you to connect to your PCs and smart devices without using
Quick Start Guide Quick Start Guide Thank you for purchasing the ion AIR PRO WiFi HD sports video camera. The ion AIR PRO with WiFi PODZ allows you to connect to your PCs and smart devices without using
Thank you for choosing our HD (high definition) sports DV! The main features of this DV:
 Thank you for choosing our HD (high definition) sports DV! The main features of this DV: (1) Waterproof. It's applicable to all kinds of extreme outdoor weather. (2) Metal solid aluminum shell. It's applicable
Thank you for choosing our HD (high definition) sports DV! The main features of this DV: (1) Waterproof. It's applicable to all kinds of extreme outdoor weather. (2) Metal solid aluminum shell. It's applicable
Specifications. What s Inside The box
 Tablet of Contents Specifications.1 What s inside the box Tablet Parts Getting started... Connection to Internet..6 Task Bar..8 Install and Uninstall 9 Camera.10 HDMI.11 Trouble Shooting 11 Specifications
Tablet of Contents Specifications.1 What s inside the box Tablet Parts Getting started... Connection to Internet..6 Task Bar..8 Install and Uninstall 9 Camera.10 HDMI.11 Trouble Shooting 11 Specifications
GETTING TO KNOW YOUR TELSTRA PRE-PAID 3G WI-FI
 GETTING TO KNOW YOUR TELSTRA PRE-PAID 3G WI-FI LET S GET THIS SHOW ON THE ROAD You must be excited about your brand new Telstra Pre-Paid 3G Wi-Fi. This guide will help you get connected as quickly and
GETTING TO KNOW YOUR TELSTRA PRE-PAID 3G WI-FI LET S GET THIS SHOW ON THE ROAD You must be excited about your brand new Telstra Pre-Paid 3G Wi-Fi. This guide will help you get connected as quickly and
Using GIGABYTE Notebook for the First Time
 P34 V6.0 Congratulations on your purchase of the GIGABYTE Notebook. This manual will help you to get started with setting up your notebook. The final product configuration depends on the model at the point
P34 V6.0 Congratulations on your purchase of the GIGABYTE Notebook. This manual will help you to get started with setting up your notebook. The final product configuration depends on the model at the point
Point of View ProTab 3XXL IPS - Android 4.0 Tablet PC. Contents... 1 General notices for use... 2 Disclaimer... 2 Box Contents...
 Point of View ProTab 3XXL IPS - Android 4.0 Tablet PC English Contents Contents... 1 General notices for use... 2 Disclaimer... 2 Box Contents... 2 1.0 Product basics... 3 1.1 Buttons and connections...
Point of View ProTab 3XXL IPS - Android 4.0 Tablet PC English Contents Contents... 1 General notices for use... 2 Disclaimer... 2 Box Contents... 2 1.0 Product basics... 3 1.1 Buttons and connections...
Enjoy Music over Your Wi-Fi Network
 Personal Audio System Enjoy Music over Your Wi-Fi Network Read this document first. Enjoy Music over Your Wi-Fi Network GB SRS-X7 This manual introduces how to play music connecting this unit to your Wi-Fi
Personal Audio System Enjoy Music over Your Wi-Fi Network Read this document first. Enjoy Music over Your Wi-Fi Network GB SRS-X7 This manual introduces how to play music connecting this unit to your Wi-Fi
ShareLink 200 Setup Guide
 ShareLink 00 Setup Guide This guide provides instructions for installing and connecting the Extron ShareLink 00. The ShareLink USB 00 Wireless Collaboration Gateway allows anyone to present content from
ShareLink 00 Setup Guide This guide provides instructions for installing and connecting the Extron ShareLink 00. The ShareLink USB 00 Wireless Collaboration Gateway allows anyone to present content from
USB POWER PRO BANK HIDDEN CAMERA
 USB POWER PRO BANK HIDDEN CAMERA SKU: HCPOWERBANKPRO THANK YOU FOR PURCHASING THE USB POWER PRO BANK HIDDEN CAMERA Please read this manual before operating the USB power pro bank hidden camera and keep
USB POWER PRO BANK HIDDEN CAMERA SKU: HCPOWERBANKPRO THANK YOU FOR PURCHASING THE USB POWER PRO BANK HIDDEN CAMERA Please read this manual before operating the USB power pro bank hidden camera and keep
Alarm Security Kit - NVR
 Alarm Security Kit - NVR EN The alarm configuration menu (see above right screenshot) allows you to configure and change settings for the PIR movement sensors, window/door sensors, remote controls (key
Alarm Security Kit - NVR EN The alarm configuration menu (see above right screenshot) allows you to configure and change settings for the PIR movement sensors, window/door sensors, remote controls (key
Inuktun Digital Video Recorder (DVR) Start Guide and Manual
 Inuktun Digital Video Recorder (DVR) Start Guide and Manual Version 1.6 June 2012 CONTENTS INTRODUCTION... 3 What s Included...3 Supported Devices and Protocols...3 Connecting your DVR...4 Installation
Inuktun Digital Video Recorder (DVR) Start Guide and Manual Version 1.6 June 2012 CONTENTS INTRODUCTION... 3 What s Included...3 Supported Devices and Protocols...3 Connecting your DVR...4 Installation
SD Memory Card Recorder Instructions. ver 110516.01
 SD Memory Card Recorder Instructions ver 110516.01 Contents 1. SD CARD RECORDER MAIN UNIT 3 2. REMOTE CONTROL FOR SD CARD RECORDER 4 3. TURNING ON THE RECORDER: 5 4. HOW TO RECORD: 6 5. HOW TO TAKE A PICTURE:
SD Memory Card Recorder Instructions ver 110516.01 Contents 1. SD CARD RECORDER MAIN UNIT 3 2. REMOTE CONTROL FOR SD CARD RECORDER 4 3. TURNING ON THE RECORDER: 5 4. HOW TO RECORD: 6 5. HOW TO TAKE A PICTURE:
Contents Contents Contents Overview Charging your headset Wearing the headset Powering on the headset Connecting your headset for dictation
 1 Contents Contents Contents 2 Overview 3 Charging your headset 4 Wearing the headset 4 Powering on the headset 4 Connecting your headset for dictation 5 The adapter 5 Adjusting your computer's audio settings
1 Contents Contents Contents 2 Overview 3 Charging your headset 4 Wearing the headset 4 Powering on the headset 4 Connecting your headset for dictation 5 The adapter 5 Adjusting your computer's audio settings
7 Mini Tablet User Guide
 7 Mini Tablet User Guide MODEL NUMBER: Powered by SYTABBL7 Wireless Mobile Internet Tablet Getting to Know Your New Tablet: Front View: Back View: Side Angle View: MENU MENU Power Key ON/OFF, Back Button
7 Mini Tablet User Guide MODEL NUMBER: Powered by SYTABBL7 Wireless Mobile Internet Tablet Getting to Know Your New Tablet: Front View: Back View: Side Angle View: MENU MENU Power Key ON/OFF, Back Button
Names of Parts. English. Mic. Record Button. Status Indicator Micro SD Card Slot Speaker Micro USB Port Strap Hook
 User Manual Names of Parts Record Button Mic Status Indicator Micro SD Card Slot Speaker Micro USB Port Strap Hook Video Mode Photo Mode Local Mode Cloud Mode Mode Button Power Button Tripod Mount Clip
User Manual Names of Parts Record Button Mic Status Indicator Micro SD Card Slot Speaker Micro USB Port Strap Hook Video Mode Photo Mode Local Mode Cloud Mode Mode Button Power Button Tripod Mount Clip
HP MediaSmart Server Software Upgrade from v.1 to v.3
 HP MediaSmart Server Software Upgrade from v.1 to v.3 Table of Contents Upgrade Your Server Software to HP MediaSmart Server v.3 2 Before You Begin 3 What's New... 3 Features That Will Change... 4 Prepare
HP MediaSmart Server Software Upgrade from v.1 to v.3 Table of Contents Upgrade Your Server Software to HP MediaSmart Server v.3 2 Before You Begin 3 What's New... 3 Features That Will Change... 4 Prepare
Gauge Drawing Tool... 8. Slider Drawing Tool... 8. Toggle Button Drawing Tool... 8. One-Way List Drawing Tool... 8
 v. 20120510 Table of Contents RTiPanel Overview and Requirements... 3 Software Requirements:... 3 Hardware Requirements:... 3 Network Requirements:... 3 Licensing Requirements:... 4 Basic Integration Designer
v. 20120510 Table of Contents RTiPanel Overview and Requirements... 3 Software Requirements:... 3 Hardware Requirements:... 3 Network Requirements:... 3 Licensing Requirements:... 4 Basic Integration Designer
Leaf River Outdoor Products Vibrashine, Inc. P.O. Box 557 Taylorsville, MS 39168 (601) 785-9854 FAX (601) 785-9874 www.vibrashine.
 MULTI-CARD PICTURE VIEWER Model PV-2.5 Leaf River Outdoor Products Vibrashine, Inc. P.O. Box 557 Taylorsville, MS 39168 (601) 785-9854 FAX (601) 785-9874 www.vibrashine.com 2 THANKS and WELCOME What does
MULTI-CARD PICTURE VIEWER Model PV-2.5 Leaf River Outdoor Products Vibrashine, Inc. P.O. Box 557 Taylorsville, MS 39168 (601) 785-9854 FAX (601) 785-9874 www.vibrashine.com 2 THANKS and WELCOME What does
Lenovo IdeaPad Yoga11
 Lenovo IdeaPad Yoga11 User Guide V1.0 Read the safety notices and important tips in the included manuals before using your computer. Notes Before using the product, be sure to read Lenovo Safety and General
Lenovo IdeaPad Yoga11 User Guide V1.0 Read the safety notices and important tips in the included manuals before using your computer. Notes Before using the product, be sure to read Lenovo Safety and General
The easy way to accept EFTPOS, Visa and MasterCard payments on the spot. Mobile Users... 2. Charging your PayClip. 2. Downloading the PayClip app.
 PayClip User Guide The easy way to accept EFTPOS, Visa and MasterCard payments on the spot. Contents Getting started made easy 2 Information for Merchants....................................................2
PayClip User Guide The easy way to accept EFTPOS, Visa and MasterCard payments on the spot. Contents Getting started made easy 2 Information for Merchants....................................................2
Point of View Mobii 925 - Android 4.2 Tablet PC. General notices for use... 2 Disclaimer... 2 Box Contents... 2
 Table of Contents General notices for use... 2 Disclaimer... 2 Box Contents... 2 1.0 Product basics... 3 1.1 Buttons and connections... 3 1.2 Start up and shut down... 3 2.0 Introduction to Google Android
Table of Contents General notices for use... 2 Disclaimer... 2 Box Contents... 2 1.0 Product basics... 3 1.1 Buttons and connections... 3 1.2 Start up and shut down... 3 2.0 Introduction to Google Android
ScreenBeam Wireless Display Kit. User Manual. Solutions for the Digital Life. Model #: SBWD100KIT. Ver 1.0
 ScreenBeam Wireless Display Kit Model #: SBWD100KIT User Manual Ver 1.0 Solutions for the Digital Life Table of Contents Introduction 1 Package Contents 1 Features 2 System Requirements 2 Getting to Know
ScreenBeam Wireless Display Kit Model #: SBWD100KIT User Manual Ver 1.0 Solutions for the Digital Life Table of Contents Introduction 1 Package Contents 1 Features 2 System Requirements 2 Getting to Know
Using GIGABYTE Notebook for the First Time
 Congratulations on your purchase of the GIGABYTE Notebook. This manual will help you to get started with setting up your notebook. The final product configuration depends on the model at the point of your
Congratulations on your purchase of the GIGABYTE Notebook. This manual will help you to get started with setting up your notebook. The final product configuration depends on the model at the point of your
Syncing ipad devices using itunes
 User Guide Ergotron Tablet Management Cart Syncing ipad devices using itunes 48 Tablet Cart Owners Only... 1 itunes Setup... 3 ipad Set-up... 4 Ready To Sync... 5 ios Updates... 6 Using Apple itunes software
User Guide Ergotron Tablet Management Cart Syncing ipad devices using itunes 48 Tablet Cart Owners Only... 1 itunes Setup... 3 ipad Set-up... 4 Ready To Sync... 5 ios Updates... 6 Using Apple itunes software
Quick Start Turning on the Tablet PC for the First Time
 User s Manual DL46 Getting Started Congratulations on your purchase of a Tablet PC. The Tablet PC is a fully functional PC with built-in LAN, and wireless connectivity. With your Tablet PC you will be
User s Manual DL46 Getting Started Congratulations on your purchase of a Tablet PC. The Tablet PC is a fully functional PC with built-in LAN, and wireless connectivity. With your Tablet PC you will be
MAINTENANCE & TROUBLESHOOTING
 MAINTENANCE & TROUBLESHOOTING This section describes how to: clean the lens clean the fan intake filter replace the projection lamp replace the batteries in the remote control use the Kensington lock feature
MAINTENANCE & TROUBLESHOOTING This section describes how to: clean the lens clean the fan intake filter replace the projection lamp replace the batteries in the remote control use the Kensington lock feature
Gotcha! Catch every moment. Find thousands more great ideas online
 Find thousands more great ideas online Gotcha! Catch every moment 909434 Merrimack, New Hampshire USA 03054 800-846-3000 Brookstone.com HD Video Pen MAKES CAPTURING EVERYDAY MOMENTS EASY AND FUN Merrimack,
Find thousands more great ideas online Gotcha! Catch every moment 909434 Merrimack, New Hampshire USA 03054 800-846-3000 Brookstone.com HD Video Pen MAKES CAPTURING EVERYDAY MOMENTS EASY AND FUN Merrimack,
CONTOURROAM USER MANUAL
 CONTOURROAM USER MANUAL ABOUT THE CAMERA M A Record Status B Record Switch C Rotating Lens D Laser Line E Microphone F Status Button G Reset Button H USB I microsd Card Slot J Card Format Button K Door
CONTOURROAM USER MANUAL ABOUT THE CAMERA M A Record Status B Record Switch C Rotating Lens D Laser Line E Microphone F Status Button G Reset Button H USB I microsd Card Slot J Card Format Button K Door
DSB-100 Portable Premium Bluetooth Speaker Owner s Manual
 . DSB-100 Portable Premium Bluetooth Speaker Owner s Manual You can print more than one page of a PDF onto a single sheet of paper. 1 Index Preparation Unpacking 3 Overview 4 Sound Quality 4 Design 4 Operation
. DSB-100 Portable Premium Bluetooth Speaker Owner s Manual You can print more than one page of a PDF onto a single sheet of paper. 1 Index Preparation Unpacking 3 Overview 4 Sound Quality 4 Design 4 Operation
125 8880 telstra.com/ppmbb visit a telstra store or partner GETTING TO KNOW YOUR
 FOR MORE INFORMATIoN: 125 8880 telstra.com/ppmbb visit a telstra store or partner GETTING TO KNOW YOUR Telstra PRE-paid 4G wi-fi LET S GET THIS SHOW ON THE ROad WHAT S INSIDE Your Telstra Pre-Paid 4G Wi-Fi
FOR MORE INFORMATIoN: 125 8880 telstra.com/ppmbb visit a telstra store or partner GETTING TO KNOW YOUR Telstra PRE-paid 4G wi-fi LET S GET THIS SHOW ON THE ROad WHAT S INSIDE Your Telstra Pre-Paid 4G Wi-Fi
The Swivl Solution. Uses. Swivl User Guide. Swivl is more than just video capture, it is a 3-part solution.
 The Swivl Solution Swivl is more than just video capture, it is a 3-part solution. Swivl Robot Swivl Capture App Swivl Cloud The Swivl Robot works with any tablet device and follows the movement of the
The Swivl Solution Swivl is more than just video capture, it is a 3-part solution. Swivl Robot Swivl Capture App Swivl Cloud The Swivl Robot works with any tablet device and follows the movement of the
Precise innovation presents: USer manual
 Precise innovation presents: USer manual Let the FUn Begin! The goal of Caref is simple to give parents greater peace of mind and children a greater sense of freedom when they should be focusing as much
Precise innovation presents: USer manual Let the FUn Begin! The goal of Caref is simple to give parents greater peace of mind and children a greater sense of freedom when they should be focusing as much
BlackVue Cloud App Overview...3. Getting Started...6. Basic Menu Screens...15. BlackVue Cloud...24. BlackVue Wi-Fi...40. Internal Memory...
 Table of Contents BlackVue Cloud App Overview...3 Key Functions When Cloud is Connected...4 Key Functions When Wi-Fi Connection is Made...4 Key Features of Internal Memory...4 Supported Devices...5 Getting
Table of Contents BlackVue Cloud App Overview...3 Key Functions When Cloud is Connected...4 Key Functions When Wi-Fi Connection is Made...4 Key Features of Internal Memory...4 Supported Devices...5 Getting
Connect and Project: Using a Video Projector in the Classroom
 Connect and Project: Using a Video Projector in the Classroom Apple and Dell Laptops User Guide Training Module Version Date: 7/2008 1 Connect and Project: Using a Video Projector in the Classroom Video
Connect and Project: Using a Video Projector in the Classroom Apple and Dell Laptops User Guide Training Module Version Date: 7/2008 1 Connect and Project: Using a Video Projector in the Classroom Video
HP MediaSmart Server Software Upgrade from v.2 to v.3
 HP MediaSmart Server Software Upgrade from v.2 to v.3 Table of Contents Table of Contents Upgrade Your Server Software to HP MediaSmart Server v.3 2 Before You Begin 3 What's New 3 Features That Will
HP MediaSmart Server Software Upgrade from v.2 to v.3 Table of Contents Table of Contents Upgrade Your Server Software to HP MediaSmart Server v.3 2 Before You Begin 3 What's New 3 Features That Will
Dictamus Manual. Dictamus is a professional dictation app for iphone, ipod touch and ipad. This manual describes setup and use of Dictamus version 10.
 Dictamus Manual Dictamus is a professional dictation app for iphone, ipod touch and ipad. This manual describes setup and use of Dictamus version 10. Table of Contents Settings! 3 General! 3 Dictation!
Dictamus Manual Dictamus is a professional dictation app for iphone, ipod touch and ipad. This manual describes setup and use of Dictamus version 10. Table of Contents Settings! 3 General! 3 Dictation!
WAMLocal. Wireless Asset Monitoring - Local Food Safety Software. Software Installation and User Guide BA/WAM-L-F
 Wireless Asset Monitoring - Local Food Safety Software BA/WAM-L-F Software Installation and User Guide System Overview The BAPI Wireless Asset Monitoring Local (WAM Local) Software receives temperature
Wireless Asset Monitoring - Local Food Safety Software BA/WAM-L-F Software Installation and User Guide System Overview The BAPI Wireless Asset Monitoring Local (WAM Local) Software receives temperature
Getting Started. Version 3.1 Last updated 2014/3/10. Orbweb ME: Getting Started
 Information in this document is subject to change without notice. Companies, names, and data used in examples herein are fictitious unless otherwise noted. No part of this document may be reproduced or
Information in this document is subject to change without notice. Companies, names, and data used in examples herein are fictitious unless otherwise noted. No part of this document may be reproduced or
User Manual I1010Q16DCZ
 User Manual I1010Q16DCZ Explanation, Note and Warning *Explanation: important information, which can help you better use your tablet PC. *Note: indicates that not observing the content may result in hardware
User Manual I1010Q16DCZ Explanation, Note and Warning *Explanation: important information, which can help you better use your tablet PC. *Note: indicates that not observing the content may result in hardware
Windows 10.1 Tablet (UB-15MS10 and UB-15MS10SA) FAQ December 2014
 Windows 10.1 Tablet (UB-15MS10 and UB-15MS10SA) FAQ December 2014 Navigation... 2 Question 1: What are charms used for?... 2 Question 2: How do I navigate while using a mouse or trackpad?... 3 Question
Windows 10.1 Tablet (UB-15MS10 and UB-15MS10SA) FAQ December 2014 Navigation... 2 Question 1: What are charms used for?... 2 Question 2: How do I navigate while using a mouse or trackpad?... 3 Question
Mirror Mount Video Monitor/Recorder with Front and Rear View Night Cameras PLCMDVR5
 Mirror Mount Video Monitor/Recorder with Front and Rear View Night Cameras PLCMDVR5 www.pyleaudio.com Instruction Manual Installation and Connection: 1. Please disconnect your car battery. 2. In the contents
Mirror Mount Video Monitor/Recorder with Front and Rear View Night Cameras PLCMDVR5 www.pyleaudio.com Instruction Manual Installation and Connection: 1. Please disconnect your car battery. 2. In the contents
V660. Quick Start Guide. Dual-Mode Phone. Version 1.00 04/2007 Edition 1. Copyright 2007. All rights reserved
 V660 Dual-Mode Phone Quick Start Guide Version 1.00 04/2007 Edition 1 Copyright 2007. All rights reserved 1 Overview Your V660 provides standard cellphone functions, and adds WiFi connectivity. In the
V660 Dual-Mode Phone Quick Start Guide Version 1.00 04/2007 Edition 1 Copyright 2007. All rights reserved 1 Overview Your V660 provides standard cellphone functions, and adds WiFi connectivity. In the
CHAPTER 2: USING THE CAMERA WITH THE APP
 TABLE OF CONTENTS OVERVIEW... 1 Front of your camera... 1 Back of your camera... 2 ACCESSORIES... 3 CHAPTER 1: Navigating the Mobile Application... 4 Device List: How to Use this Page... 4 My Messages:
TABLE OF CONTENTS OVERVIEW... 1 Front of your camera... 1 Back of your camera... 2 ACCESSORIES... 3 CHAPTER 1: Navigating the Mobile Application... 4 Device List: How to Use this Page... 4 My Messages:
Vehicle Monitoring Quick Reference Guide
 Vehicle Monitoring Quick Reference Guide Powered by Delphi Welcome You re about to experience a powerful device that will deliver a new level of convenience and peace of mind with your vehicle. When combined
Vehicle Monitoring Quick Reference Guide Powered by Delphi Welcome You re about to experience a powerful device that will deliver a new level of convenience and peace of mind with your vehicle. When combined
SAS-IPCAM115 MANUAL IP CAMERA
 SAS-IPCAM115 MANUAL IP CAMERA Table of contents Introduction: Safety precautions: Packaging content: System requirements: Product description: User instructions: Maintenance: Warranty: Disclaimer: Disposal:
SAS-IPCAM115 MANUAL IP CAMERA Table of contents Introduction: Safety precautions: Packaging content: System requirements: Product description: User instructions: Maintenance: Warranty: Disclaimer: Disposal:
Cleaning your Windows 7, Windows XP and Macintosh OSX Computers
 Cleaning your Windows 7, Windows XP and Macintosh OSX Computers A cleaning of your computer can help your computer run faster and make you more efficient. We have listed some tools and how to use these
Cleaning your Windows 7, Windows XP and Macintosh OSX Computers A cleaning of your computer can help your computer run faster and make you more efficient. We have listed some tools and how to use these
Welcome to a whole new level of interactive home security
 Welcome to a whole new level of interactive home security User Manual TouchScreen Key Fob Keychain Remote Web Access Mobile Access ReadyHome User Manual Introducing a whole new level of security for the
Welcome to a whole new level of interactive home security User Manual TouchScreen Key Fob Keychain Remote Web Access Mobile Access ReadyHome User Manual Introducing a whole new level of security for the
Home Monitoring and Control service provided by Verizon Online LLC
 Home Monitoring and Control service provided by Verizon Online LLC A separate subscription to Verizon FiOS TV is required for use with FiOS TV service. About This Manual This manual is designed for online
Home Monitoring and Control service provided by Verizon Online LLC A separate subscription to Verizon FiOS TV is required for use with FiOS TV service. About This Manual This manual is designed for online
Hi! Let s get started.
 Hi! Let s get started. What s in the box Roku player Remote control with in-ear headphone jack 2 x AA Alkaline batteries In-ear headphones Power adapter Get to know your Roku B A Front view C D E Back
Hi! Let s get started. What s in the box Roku player Remote control with in-ear headphone jack 2 x AA Alkaline batteries In-ear headphones Power adapter Get to know your Roku B A Front view C D E Back
Hi! Let s get started.
 Hi! Let s get started. What s in the box Roku 2 player Roku 2 enhanced remote Headphones 2 x AA batteries for remote A/V cable (RCA) Power adapter Get to know your Roku 2 A Front view B E C Back view
Hi! Let s get started. What s in the box Roku 2 player Roku 2 enhanced remote Headphones 2 x AA batteries for remote A/V cable (RCA) Power adapter Get to know your Roku 2 A Front view B E C Back view
User Manual ELECTRONIC KEYPAD LEVERSET WITH BLUETOOTH PROGRAMMING. ASSA ABLOY, the global leader in door opening solutions
 User Manual ELECTRONIC KEYPAD LEVERSET WITH BLUETOOTH PROGRAMMING ASSA ABLOY, the global leader in door opening solutions ELECTRONIC KEYPAD LEVERSET WITH BLUETOOTH PROGRAMMING Lever buttons Keyed Cylinder
User Manual ELECTRONIC KEYPAD LEVERSET WITH BLUETOOTH PROGRAMMING ASSA ABLOY, the global leader in door opening solutions ELECTRONIC KEYPAD LEVERSET WITH BLUETOOTH PROGRAMMING Lever buttons Keyed Cylinder
Home Monitoring and Control service provided by Verizon Online LLC
 Home Monitoring and Control service provided by Verizon Online LLC A separate subscription to Verizon FiOS TV is required for use with FiOS TV service. About This Manual This manual is designed for online
Home Monitoring and Control service provided by Verizon Online LLC A separate subscription to Verizon FiOS TV is required for use with FiOS TV service. About This Manual This manual is designed for online
Quickstart Guide Vodafone Mobile Wi-Fi R209-Z
 Quickstart Guide Vodafone Mobile Wi-Fi R209-Z Welcome to the world of mobile communications 1 Welcome 2 Device overview 3 Getting started 5 Mobile Wi-Fi Web app 6 Web app overview 7 Current network panel
Quickstart Guide Vodafone Mobile Wi-Fi R209-Z Welcome to the world of mobile communications 1 Welcome 2 Device overview 3 Getting started 5 Mobile Wi-Fi Web app 6 Web app overview 7 Current network panel
How To Use An Easypad On A Pc Or Macbook Or Ipad (For Pc)
 User Guide Congratulations on your new EasyPad 1000. Please follow the instructions in this manual carefully. Statement: If the final version of this product has any differences from the description of
User Guide Congratulations on your new EasyPad 1000. Please follow the instructions in this manual carefully. Statement: If the final version of this product has any differences from the description of
Instructions for A-5 Digital Game Camera
 I CAMERA OVERVIEW Instructions for A-5 Digital Game Camera THANK YOU for your purchase of. Please read this booklet before using unit. If you should have any questions about this product or any or Moultrie
I CAMERA OVERVIEW Instructions for A-5 Digital Game Camera THANK YOU for your purchase of. Please read this booklet before using unit. If you should have any questions about this product or any or Moultrie
User Guide Vodafone Mobile Wi-Fi R206-Z. Designed by Vodafone
 User Guide Vodafone Mobile Wi-Fi R206-Z Designed by Vodafone Welcome to the world of mobile communications 1 Welcome 2 Device overview 3 Getting started: Step 1 4 Getting started: Step 2 5 Mobile Wi-Fi
User Guide Vodafone Mobile Wi-Fi R206-Z Designed by Vodafone Welcome to the world of mobile communications 1 Welcome 2 Device overview 3 Getting started: Step 1 4 Getting started: Step 2 5 Mobile Wi-Fi
User Guide. A clever person solves a problem. A wise person avoids it. - Albert Einstein
 User Guide A clever person solves a problem. A wise person avoids it. - Albert Einstein Congratulations with your Pronto purchase! We hope you ll love it as much as we do. 1. OVERVIEW 3 2. SET UP 5 3.
User Guide A clever person solves a problem. A wise person avoids it. - Albert Einstein Congratulations with your Pronto purchase! We hope you ll love it as much as we do. 1. OVERVIEW 3 2. SET UP 5 3.
User Manual 9.7 Tablet Android 4.0
 User Manual 9.7 Tablet Android 4.0 1 Welcome...3 Important Notices...3 Keys and Functions...4 I. Getting Started...5 1.1 Turn on/off...5 1.1.1 Turn on...5 1.1.2 Turn off...5 1.2 Lock/unlock the screen
User Manual 9.7 Tablet Android 4.0 1 Welcome...3 Important Notices...3 Keys and Functions...4 I. Getting Started...5 1.1 Turn on/off...5 1.1.1 Turn on...5 1.1.2 Turn off...5 1.2 Lock/unlock the screen
2. Precautions. 1. Introduction. Index
 User Manual 1. Introduction 2. Precautions Thank you for purchasing the Veho K-Series HD camcorder. Its small size, integrated design and easy to use functions mean that you can record and photograph anytime,
User Manual 1. Introduction 2. Precautions Thank you for purchasing the Veho K-Series HD camcorder. Its small size, integrated design and easy to use functions mean that you can record and photograph anytime,
User Guide Vodafone Mobile Wi-Fi R206-Z. Designed by Vodafone
 User Guide Vodafone Mobile Wi-Fi R206-Z Designed by Vodafone Welcome to the world of mobile communications 1 Welcome 2 Device overview 3 Getting started: Step 1 4 Getting started: Step 2 5 Mobile Wi-Fi
User Guide Vodafone Mobile Wi-Fi R206-Z Designed by Vodafone Welcome to the world of mobile communications 1 Welcome 2 Device overview 3 Getting started: Step 1 4 Getting started: Step 2 5 Mobile Wi-Fi
GETTING TO KNOW YOUR PRE-PAID TELSTRA WI-FI 4G
 GETTING TO KNOW YOUR PRE-PAID TELSTRA WI-FI 4G LET S GET THIS SHOW ON THE ROAD You must be excited about your brand new Pre-Paid Telstra Wi-Fi 4G. This guide will help you get connected as quickly and
GETTING TO KNOW YOUR PRE-PAID TELSTRA WI-FI 4G LET S GET THIS SHOW ON THE ROAD You must be excited about your brand new Pre-Paid Telstra Wi-Fi 4G. This guide will help you get connected as quickly and
FAQ Sprint 3G/4G USB Modem U300
 Page 1 of 5 FAQ Sprint 3G/4G USB Modem U300 Q: What is the Sprint 3G/4G USB Modem U300? A: The U300 USB modem provides broadband access via Sprint s 3G and 4G networks when plugged into USB port on a PC
Page 1 of 5 FAQ Sprint 3G/4G USB Modem U300 Q: What is the Sprint 3G/4G USB Modem U300? A: The U300 USB modem provides broadband access via Sprint s 3G and 4G networks when plugged into USB port on a PC
, ACTIVITY AND, SLEEP TRACKING SMARTWATCH
 2, ACTIVITY AND, SLEEP TRACKING SMARTWATCH TIME CALLS ACTIVITY KEY FACTS UNIQUE SELLING POINTS PRICE 79,90 COMPATIBILITY ios, Android, Windows Phone, PC Windows, MAC DESIGN fashion and Swiss, Available
2, ACTIVITY AND, SLEEP TRACKING SMARTWATCH TIME CALLS ACTIVITY KEY FACTS UNIQUE SELLING POINTS PRICE 79,90 COMPATIBILITY ios, Android, Windows Phone, PC Windows, MAC DESIGN fashion and Swiss, Available
Using AORUS Notebook for the First Time
 V2.0 Congratulations on your purchase of the AORUS Notebook! This Manual will help you to get started with setting up your notebook. For more detailed information, please visit our website at http://www.aorus.com.
V2.0 Congratulations on your purchase of the AORUS Notebook! This Manual will help you to get started with setting up your notebook. For more detailed information, please visit our website at http://www.aorus.com.
Mobile Broadband Manager Guide Huawei E8278
 Mobile Broadband Manager Guide Huawei E8278 What s mobile broadband? Mobile broadband means you can surf the internet when you re out and about. 4G mobile broadband is the same but using our glorious 4G
Mobile Broadband Manager Guide Huawei E8278 What s mobile broadband? Mobile broadband means you can surf the internet when you re out and about. 4G mobile broadband is the same but using our glorious 4G
Apple Mac Fundamentals: A Tutorial. Updated 24/4/2013 By Mac Thing enquiries@macthing.co.uk http://www.macthing.co.uk. Table of Contents:
 Apple Mac Fundamentals: A Tutorial. Updated 24/4/2013 By Mac Thing enquiries@macthing.co.uk http://www.macthing.co.uk Table of Contents: 1) The Macintosh HD 2) Your Home Directory 3) The Finder 4) The
Apple Mac Fundamentals: A Tutorial. Updated 24/4/2013 By Mac Thing enquiries@macthing.co.uk http://www.macthing.co.uk Table of Contents: 1) The Macintosh HD 2) Your Home Directory 3) The Finder 4) The
Apogee ONE. QuickStart Guide. V3, March, 2013
 Apogee ONE QuickStart Guide V3, March, 2013 Contents Overview!... 5 Introduction! 5 Package contents! 6 ONE Panel Tour! 8 Optional Battery Power! 9 Connecting to your Mac!... 10 System Requirements! 10
Apogee ONE QuickStart Guide V3, March, 2013 Contents Overview!... 5 Introduction! 5 Package contents! 6 ONE Panel Tour! 8 Optional Battery Power! 9 Connecting to your Mac!... 10 System Requirements! 10
Mac OS X (Leopard) The Basics
 Mac OS X (Leopard) The Basics Howard County Public School System OIT Training Document ID No.: MAC02 Revision Date: 10/14/2008 =Warning =Timesaver =Suggestion Navigating Your New Computer This section
Mac OS X (Leopard) The Basics Howard County Public School System OIT Training Document ID No.: MAC02 Revision Date: 10/14/2008 =Warning =Timesaver =Suggestion Navigating Your New Computer This section
NVMS-1200. User Manual
 NVMS-1200 User Manual Contents 1 Software Introduction... 1 1.1 Summary... 1 1.2 Install and Uninstall... 1 1.2.1 Install the Software... 1 2 Login Software... 3 2.1 Login... 3 2.2 Control Panel Instruction...
NVMS-1200 User Manual Contents 1 Software Introduction... 1 1.1 Summary... 1 1.2 Install and Uninstall... 1 1.2.1 Install the Software... 1 2 Login Software... 3 2.1 Login... 3 2.2 Control Panel Instruction...
WARNING. Getting to know your camera
 Thank you for purchasing this Kogan HD sports action camera. You should read these instructions thorough before use. The camera has no internal memory, so prior to taking photographs or footage, you should
Thank you for purchasing this Kogan HD sports action camera. You should read these instructions thorough before use. The camera has no internal memory, so prior to taking photographs or footage, you should
Wi-Fi handheld microscope for use with the Apple iphone, ipod touch, or ipad.*
 Instruction Manual Model: ProScope Mobile **Important: The ProScope Mobile only works on Apple ios devices including iphone, ipad and ipod touch. This device DOES NOT WORK with Mac or PC computers. Contents
Instruction Manual Model: ProScope Mobile **Important: The ProScope Mobile only works on Apple ios devices including iphone, ipad and ipod touch. This device DOES NOT WORK with Mac or PC computers. Contents
D-Moticam BTW8 Microscope Tablet / Camera Use and Care Manual
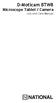 D-Moticam BTW8 Microscope Tablet / Camera Use and Care Manual Moticam BTW8 Introduction Introduction Thank you for purchasing the D-Moticam BTW8 Tablet/Camera system. The BTW provides an effective method
D-Moticam BTW8 Microscope Tablet / Camera Use and Care Manual Moticam BTW8 Introduction Introduction Thank you for purchasing the D-Moticam BTW8 Tablet/Camera system. The BTW provides an effective method
