REMOTE MONITORING SETUP GUIDE QT SERIES DVR & NVR MODELS
|
|
|
- Lewis Ball
- 8 years ago
- Views:
Transcription
1 Setup Guide for Remote Internet and Smartphone Monitoring, MyQ-See DDNS, and Notification PC with Windows Operating System Apple Macintosh Computer ios Android QT SERIES DVR & NVR MODELS REMOTE MONITORING SETUP GUIDE 1
2 Thank You for Choosing a Q-See Product! We are proud to back up our products with conditional service warranty covering all hardware for 24 months from the date of purchase. But, we are also here to help you get the most out of your system even if there aren t any issues. Our self-help Knowledge Base, located at has the answers to the most common questions. If you can t find the solution to your problem, please feel free to contact our live support during the hours shown below. PRODUCT SUPPORT, DOWNLOADS, FIRMWARE UPDATES & MANUALS 24/7 Technical Resource Data Base Live Chat (M-F, 6am - 7pm Sat & Sun 9am - 5pm PST) Q-See. Reproduction in whole or in part without written permission is prohibited. All rights reserved. This manual and software and hardware described herein, in whole or in part, may not be reproduced, translated, or reduced to any machine-readable form without prior written approval. Trademarks: All brand names and products are trademarks or registered trademarks of their respective owners. Q-See is a registered trademark of DPS, Inc. Disclaimer: The information in this document is subject to change without notice. The manufacturer makes no representations or warranties, either express or implied, of any kind with respect to completeness of its contents. Manufacturer shall not be liable for any damages whatsoever from misuse of this product. 2
3 ABOUT THIS MANUAL If you were able to connect to your DVR using our new Scan N View service (available on some models), most of the work has been done for you. You will only need to consult this manual if you wish to set up an alternative connection method (See Alternate Connections, below and Chapter 1), want to change your settings (Chapter 3), or for full instructions on using the QT View mobile app (Chapter 4). If your system does is not capable of connecting via the Scan N View service, please follow the instructions on the Networking Poster or in the following chapters. This manual was accurate at the time it was completed. However, because of our ongoing effort to constantly improve our products, along with smartphone and router manufacturers adding and changing features on their products, it is possible that some functions may change from how they are described. We encourage you to visit our website at com to check for the latest firmware and sofware updates as well as product announcements. Throughout the manual we have highlighted warnings and other important information that will assist you in operating your new system in a safe and trouble-free manner. Please take the time to read and follow all instructions and pay attention to alerts as shown below: IMPORTANT! Red boxes with this icon indicate warnings. To prevent possible injury or damage to the product, read all warnings before use. NOTE! Text in blue boxes with the Information icon offer additional guidance and explanations about how to make the most out of your system. ALTERNATE CONNECTIONS In addition to using Scan N View, users can also choose to use one the traditional connection methods found in Chapter 1 as well. These methods will be needed to log onto their DVR remotely by using the Web Client (Chapter 2). Additionally, if you plan on using the included CMS software to monitor and control multiple QT-series devices, you will need an Internet IP address for each machine. Rev /30/2013 3
4 ABOUT THIS MANUAL 3 1. REMOTE ACCESS 6 4 TABLE OF CONTENTS 1.1 Connecting your DVR to a Network 6 Before you get started 6 Obtaining an IP Address Opening Ports 8 Option 1: UPnP 8 Option 2: Opening Ports Using DMZ 9 Confirming That Ports are Opened Static Internal IP (Network) Address PPPOE Domain Name System (DNS) Dynamic Domain Name Service (DDNS) Resolving Connection Issues 15 Determine the Number of Routers on the Network 15 Setting Up DMZ in Router REMOTE MONITORING Accessing the DVR From A PC 18 User Account Control for Windows Vista and Windows Accessing the DVR From A Macintosh 24 Installing the PlugIn Using the Remote Access Software 27 Live View Remote Playback and Backup 31 Remote Playback Remote System Configuration NOTIFICATION SETUP MOBILE SURVEILLANCE QT View for Apple ipad and iphone QT View for Android Smartphones QT View for Android Tablets Windows Mobile Pro Windows Phone 7 & BlackBerry 73
5 5
6 REMOTE ACCESS CHAPTER 1 In order to access your DVR remotely, you must connect it to a router or a modem. Using a router allows you to connect to your DVR from other computers on your LAN (Local Area Network) in addition to over the Web. Directly connecting to a modem makes your DVR available for connection through the Internet only. If you are using a router and wish to access your DVR from outside your LAN either over the Internet, or from your mobile device, then that router must be connected to the Internet. The instructions below will guide you through the process of configuring your DVR for remote access. Once completed, you will be able to access and control your system using one of two addresses. You will have a local IP address usable by computers connected to the same router as your DVR. This address can also be used by wireless devices as long as they are able to also connect to your router s WiFi signal. Once you leave the area covered by your local network, you will need to use a second address to access the DVR. This is the address which will allow you to connect to your system from anywhere in the world with Internet access. And, by using Q-See s free DDNS service, MyQ-See.com (more on this later), you ll be able to do so using a conventional web address. If you are using a router, proceed with Section 1.1. If you are connecting directly to the Internet via a modem then begin with Section 1.4. NOTE! The minimum speed on the internet connection is 1Mbps download and 1Mbps upload for 4 and 8 channels, and 2Mbps download and upload for 16 channels. You can check the speed of your connection at both ends by going from both a computer attached to the same router as the DVR as well as the remote computer which you will be using. 1.1 CONNECTING YOUR DVR TO A NETWORK First and foremost, you will need to physically connect your DVR to a router. This router can be part of an existing network of computers, or it can be the router/modem supplied by your Internet Service Provider (ISP) to connect you to the Internet. This connection will be made by plugging the included Ethernet cable into the port on the back of the DVR marked RJ45. Your DVR is not designed to be connected wirelessly to a network. It is also recommended that the router that the DVR is connected to should be connected directly to the Internet rather than to another router if Internet access is desired as multiple routers can create problems with connectivity. You will also need to have a computer connected to the same router - at least temporarily - to make certain settings. If, after following the instructions you are still not able to access your DVR, please see Section 1.7 Resolving Connection Issues later in this chapter. BEFORE YOU GET STARTED You will need to have: Your router s brand, model number and manual. The manual is also usually available on your router s manufacturer s website. The Manuals and Software CD that came with your DVR. It contains necessary software and links to other important programs which are mentioned in this guide. Your router s password (the default password should be in your router s manual). 6
7 OBTAINING AN IP ADDRESS Each device on a network - both a LAN or the Internet - has a specific IP address. This address is what allows different devices on the network to communicate with each other. Your QT-series DVR displays its IP address in the Network Setup window. STEP 1. Click on the Menu icon in the tool bar on the DVR s screen. PICTURE 1-1 STEP 2. Click on the Setup icon in the Main Menu PICTURE 1-2 STEP 3. Click on the Network icon in the Setup Menu PICTURE 1-3 STEP 4. Ensure that the box labeled Obtain IP Address Automatically is checked. If it is not, please put a checkmark in the box, click on Apply and then exit the window. Reopen the window to see the updated IP address. STEP 5. Write down the: 1. DVR s IP Address 2. Subnet Mask, and 3. Gateway (your Router s address) STEP 6. Exit Menu NETWORK Network Substream Other Settings HTTP Port 80 Server Port 6036 Obtain an IP address automatically IP Address Subnet Mask Gateway Preferred DNS Server Alternate DNS Server PPPoE User Name Password Test Default PICTURE Apply Exit 7
8 1.2 OPENING PORTS To make your DVR accessible from outside of your local network, you have to forward ports 85 and 6036 through your router to your DVR s IP address. We present two options which cover the majority of users - UPnP and Port Forwarding. You will only need to use one or the other. If you are unable to connect your DVR to the Internet using either of these procedures, the likely cause is the presence of multiple routers on your network. The solution is covered in Section 1.7 Resolving Connection Issues. OPTION 1: UPNP The QT series of DVRs come configured to take advantage of the latest networking technology, UPnP or Universal Plug n Play right out of the box. If you have an UPnP-enabled router, you will only need to plug the DVR into your network and you will then be able to proceed to the end of this section. Consult your router s manual to determine whether it has UPnP or not. Please note that, as of this writing, 2Wire brand routers do not have the UPnP feature. If you do not have a UPnP-enabled Router, you will have to utilize another method to forward your ports. NETWORK Network Substream Other Settings DDNS DDNS Server User Name Password Host Domain DDNS Update [Hours] MyQ-See.com myname@my address.com myqseeaccountpassword myaccount.myq-see.com 3 If you wish to ensure that UPnP is turned on in your DVR, go to the Network window as described above, and click on the Other Settings tab. The UPnP box should have a check mark in it. If it does not, click on the box to add the check, then click on Apply before hitting Exit. When you reopen the window, the box should be checked. UPnP Test Default PICTURE 1-5 Apply Exit IMPORTANT! If you connect your system to your network using UPnP you should NOT forward your ports as described in DMZ, as it will create connectivity problems. You may skip to Confirming that Ports are Opened. 8
9 OPTION 2: OPENING PORTS USING DMZ Accessing your router s DMZ controls: The exact location of DMZ within the router s settings vary by manufacturer so please consult your router s manual for the location of this feature. The method for accessing your router s settings, however, is pretty standard. STEP 1. On a computer connected to the same router as the DVR, open a web browser and enter the Gateway (Router s IP address) into the browser window s address bar to access your router. Browser - Windows Internet Explorer Web Client PICTURE 1-6 STEP 2. Locate the DMZ settings in your router. Each manufacturer is different so please consult your router s manual for the location of this setting. Two examples are shown at right. STEP 3. Enable DMZ. PICTURE 1-7 STEP 4. Enter the DVR s IP address. STEP 5. Click on Apply or Save to preserve your settings. PICTURE 1-8 Fine 9
10 CONFIRMING THAT PORTS ARE OPENED To confirm that your ports have been forwarded successfully, go to using a computer connected to the same router as the DVR. STEP 1. Enter 85 into the box labeled What Port? STEP 2. Click on the Check button. STEP 3. You should see a green Success message. If not, return to the DVR s Network window and, in the Network tab, change port 85 to 81, 83 or 88 and click Apply to save your changes before checking using that new number on CanYouSeeMe. Browser - Windows Internet Explorer Open Port Check Tool Your IP: What Port? Check CanYouSeeMe.org - Open Port Check Tool This page will serve as a free utility for remotely verifying a port is open or closed. It will be useful for users who wish to check to see if a server or ISP is blocking certain ports. Success: I can see your service on on port (85) Your ISP is not blocking port 85 PICTURE 1-9 STEP 4. Repeat for port If there is a problem with port 6036, then try 6030 or 6100 in the same manner as above. This website will also display your Public IP address near the top of the page above the box where you entered your port number. This is the number which you will use to access the DVR using a web browser or your mobile device from outside Fine of your local network (away from the building in which your DVR is located). NOTE! If you are successful after changing from port 85, then you will need to add that to the IP address when accessing the DVR via the Internet. If, for example, you changed to port 81, the address would now read :81 10
11 1.3 STATIC INTERNAL IP (NETWORK) ADDRESS Most routers assign connected devices a random IP address that is not currently in use by another device on your internal network. With the exception of 2Wire brand routers, when a router or networked device reboots due to a power loss or other issue, the addresses will change and the port forwarding configuration will no longer work. For that reason, we recommend changing your DVR s network setting to a fixed, or static IP address which will not change. STEP 1. Click on the Setup icon in the Main Menu. PICTURE 1-10 STEP 2. Click on the Network icon in the Setup Menu. PICTURE 1-11 NETWORK STEP 3. Uncheck the box labeled Obtain IP Address Automatically. STEP 4. Click Apply and then Exit. Network Substream Other Settings HTTP Port 80 Server Port 6036 Obtain an IP address automatically IP Address Subnet Mask Gateway Preferred DNS Server Alternate DNS Server PICTURE 1-12 PPPoE User Name Password Test Default Apply Exit 11
12 1.4 PPPOE If you are going to attach the DVR directly to a DSL or cable modem instead of to a router then select the PPPOE option in the Network options. Before you proceed, you will need to contact your ISP to obtain your User Name and Password. STEP 1. Select the Setup icon in the Main Menu. PICTURE 1-13 STEP 2. Select the Network icon. PICTURE 1-14 STEP 3. Check the box next to PPPoE. STEP 4. Enter the User Name and Password obtained from your ISP in the fields below PPPoE STEP 5. Click the Test button to verify your settings. STEP 6. After receiving the OK message in the lower left of your screen, click on the Apply button to save your settings before exiting. NETWORK Network Substream Other Settings HTTP Port 80 Server Port 6036 Obtain an IP address automatically IP Address Subnet Mask Gateway Preferred DNS Server Alternate DNS Server PPPoE User Name Password Default Test PICTURE 1-15 Apply Exit 12
13 1.5 DOMAIN NAME SYSTEM (DNS) Once you have completed the above sections, you are able to operate your DVR remotely. The sections below allow you to take advantage of additional features including the ability to access your DVR using a conventional domain name and having your system send out alerts. To access these functions, you will have to access your router to obtain your DNS (Domain Name System) number. STEP 1. Open up an Internet Explorer browser window and enter the Gateway address (Item #3 which you wrote down in Section 1.1 Obtain an IP Address.) STEP 2. Locate your router s status window (may also be named Information or Info, it will list the DNS number copy this down. STEP 3. In the Network Settings window, enter the DNS number in the area marked Preferred DNS Server. You do not need to have an alternate server. STEP 4. Click Apply to save your settings. Browser - Windows Internet Explorer Router DEVICE INFO LOGS STATISTICS INTERNET SESSIONS ROUTING WIRELESS NETWORK SETTINGS Network Substream Other Settings HTTP Port 80 Server Port 6036 Obtain an IP address automatically IP Address Subnet Mask Gateway Fine Preferred DNS Server Alternate DNS Server PPPoE User Name Password Test STATUS ADVANCED DEVICE INFORMATION All of your Internet and network connection details are displayed on thi WAN MAC Address : 00:24:01:77:f9:00 IP Address : Subnet Mask : Default Gateway : Primary DNS Server : Secondary DNS Server : (null) Advanced DNS : Disabled PICTURE 1-16 Default PICTURE 1-17 Apply Exit 13
14 1.6 DYNAMIC DOMAIN NAME SERVICE (DDNS) This is an optional step which allows you to take advantage of Dynamic Domain Name Service, or DDNS. Not to be confused with DNS above, DDNS allows you to enter a conventional web address when remotely logging into your DVR from outside of your network. It also allows you to avoid having to repeat Sections 1.3 and 1.5 when/if your ISP reassigns IP addresses. Q-See offers DDNS service for free at and your DVR is configured accept account information from that site. STEP 1. Open a browser window and go to STEP 2. Register with the website and follow the instructions for creating a domain name. The website will display your pubic IP address and your domain name which will look like this: NEW USER REGISTRATION ADDRESS PASSWORD PASSWORD CONFIRM FIRST NAME LAST NAME SECURITY QUESTION.. ANSWER My first phone number CONFRIM YOU RE HUMAN New Captcha Enter the text you see above Submit Reset PICTURE 1-18 STEP 3. In the Network Settings window, check the DDNS box and select MyQ-See.com in the DDNS server pull-down menu. STEP 4. Enter your account information password and domain name. STEP 5. Click the Test button. STEP 6. If successful, you will see a message confirming your settings at the bottom of the window. Click on Apply to save your settings. NETWORK Network Substream Other Settings DDNS DDNS Server User Name Password Host Domain DDNS Update [Hours] UPnP MyQ-See.com myname@my address.com myqseeaccountpassword myaccount.myq-see.com 3 Test Default PICTURE 1-19 Apply Exit 14
15 1.7 RESOLVING CONNECTION ISSUES There are several hardware-related situations which can prevent the DVR s port from being properly forwarded. The presence of multiple routers or the routers not featuring UPnP or DMZ are the two most common issues. DETERMINE THE NUMBER OF ROUTERS ON THE NETWORK If there is more than one router between the DVR and the Internet it will block communication to and from your system. To find out the number of routers on your network, you will need to download a FREE router detection program. STEP 1. Go to com/shanes-toolbox STEP 2. Click on Detect Multiple Routers to begin the download. STEP 3. Unzip the application to install it. PICTURE 1-20 STEP 4. Click on the detect_routers application to run it. PICTURE
16 STEP 5. Click on CHECK NOW to detect how many Routers are in the network. PICTURE 1-22 STEP 6. If there is only one router detected, and you are using UPnP, then you will need to turn off that setting and attempt to connect using DMZ as described in Section 1.2 Opening Ports. If you are using DMZ, check to make sure that the UPnP option is turned off. If Multiple Routers are Detected If there are multiple routers, you will see a display similar to Picture If so, it may be preferable to connect your DVR and computer to the router that connects directly to the Internet. However, this is not always possible depending upon your particular situation. PICTURE 1-23 In this case, you will need to proceed with the next section and set up DMZ in the second router to allow communications to pass through it from the first. If only one router is detected you will need to consult your router s manual. 16
17 SETTING UP DMZ IN ROUTER 2 STEP 1. Login into Router 1 by putting the IP of Router 1 into the Internet Explorer browser, as in the example shown in Picture 1-22 where the IP address of Router 1 is STEP 2. Find the status page on the router settings that shows the WAN/ Internet IP address and write it down this WAN IP address. STEP 3. Log into the Router 2 by putting the IP of Router 2 into the Internet Explorer browser, as in example shown in Picture 1-24 where the IP address of Router 2 is STEP 4. Find the DMZ page in the router settings. STEP 5. Enter the WAN IP for Router 1 into the DMZ page and enable DMZ. PICTURE 1-24 NOTE! If you do not have a DMZ setting in the router, check to see if there is a Bridge setting. If so, then use the Bridge setting instead of DMZ. STEP 6. Save your changes. You have forwarded the ports on the router to which the DVR is connected, to the IP address of the DVR, and set the primary router to pass the connection to this router. 17
18 REMOTE MONITORING 2.1 ACCESSING THE DVR FROM A PC Once you have configured the network settings on the DVR to match those on your router and forwarded the ports needed by the DVR to enable remote access over the Internet, you will be ready to remotely view your cameras and control your system through a web browser. This is done by entering the DVR s address into the address area in a Microsoft Internet Explorer, Mozilla Firefox or Google Chrome web browser window, just as if you were typing the address for a website. If you re on the same network as the DVR, you ll enter the local IP address. You ll enter a web address or Internet IP address if you re connecting from a different network. Your local IP address is shown in the Network Information window. Your public (Internet) address is either the string of digits obtained by testing your ports on CanYouSeeMe.org (page 8) or the DDNS name you created on MyQ-See.com (page 12). Even if you plan on using one of the other browsers, you will need to first access your DVR using Microsoft s Internet Explorer browser because you will download a plugin WebClient. exe from your DVR. This occurs the first time you access your DVR from that particular computer. It is strongly recommended that you use Explorer 8 or 9. When the web page loads, you may receive a warning message along the top of the page indicating that an ActiveX control was blocked. You will need to click on the warning message bar to unblock it. You will be asked to install the file WebClient.exe. Click Allow to begin the download. Depending upon your security settings, your computer may ask you multiple times to confirm the installation and running of this application. This Explorer plug-in is being downloaded from your DVR itself and should list Q-See International, Ltd. as the publisher. Confirm the download and launch of the software as needed. This authorization process should only occur during the first time you access the DVR from that particular computer. When the Web Client plug-in is fully downloaded, it will launch in the web page and present you with a login screen. Enter the same user name and password that you use when accessing the DVR. You may also choose your preferred language. Browser - Windows Internet Explorer Web Client Page Safety Tools This website wants to install the following add-on: WebClient.exe from Q-See International Ltd. If you trust the website and the add-on and want to install it, click here... Internet Explorer - Security Warning Do you want to install this software? Name: WebClient.exe Publisher: Q-SEE Internation Ltd. More options While files from the Internet can be useful, this file type can potentially harm your computer. Only install software from publishers you trust. What s the risk? Fine Protected Mode: On 100% Install PICTURE 2-1 Don t Install Browser - Windows Internet Explorer Web Client Page Safety Tools User Name Password Language admin English Fine Protected Mode: On 100% LOGIN PICTURE 2-2 If you are having issues with the software not loading or operating properly, please see the next section, otherwise proceed to Section 2.3 for instructions on operating your DVR remotely. 18
19 USER ACCOUNT CONTROL FOR WINDOWS VISTA AND WINDOWS 7 Some users of computers using Windows Vista or Windows 7 operating systems may receive an error message informing of a codec that is missing or not installed. This conflict can be resolved by turning off User Account Control (UAC). If your are not having problems, please proceed to Section 2.3 for instructions on operating your DVR remotely. Windows Vista 1. Open the Control Panel (accessible by clicking on the Windows icon in the lower left of your screen. PICTURE Select User Accounts and Family Safety. PICTURE Select Add or Remove User Account. PICTURE Select the desired user account. PICTURE
20 5. Select Turn User Account Control on or off PICTURE Uncheck the box next to Use User Account Control (UAC) to help protect your computer. 7. You will then be asked to restart your computer for the change to take effect. PICTURE 2-8 Windows 7 1. Open up the Start Menu (accessible by clicking on the Windows icon in the lower left of your screen. Microsoft Office Outlook 2007 Sticky Notes itunes Adobe Acrobat All Programs Devices and Printers Default Programs Help and Support 2. Type uac into the search bar and hit ENTER. The User Account Control will open or you will be offered a link to click to open it. uac PICTURE 2-9 Shut down 3. Move slider to lowest setting and press OK. 20 PICTURE 2-10
21 SETTING UP ACTIVEX CONTROL STEP 1. Open Internet Explorer STEP 2. Click on Tools STEP 3. Select Internet Options in the pull-down menu PICTURE 2-11 STEP 4. Click on the Security Tab STEP 5. Select Trusted Sites STEP 6. Click on the Sites button PICTURE 2-12 STEP 7. Uncheck the Require server verification ( for all sites in this zone button. STEP 8. Type the DVR s IP address (obtained during Network Setup) or DDNS domain name into the Add this website to the zone: box. STEP 9. Click the Add button STEP 10. Close the window. PICTURE
22 STEP 11. Click the Custom level button. PICTURE 2-14 STEP 12. Pull down the Reset to: menu button and select Low PICTURE
23 STEP 13. Click the Reset button STEP 14. Click Yes when asked, Are you sure you want to change the setting for this zone? STEP 15. Click OK STEP 16. Click Apply STEP 17. Click OK STEP 18. Close Internet Explorer PICTURE 2-16 You are now ready to monitor your DVR from your computer, please proceed to Section 2.3 Using the Remote Access Software. 23
24 2.2 ACCESSING THE DVR FROM A MACINTOSH Once you have configured the network settings on the DVR to match those on your router and forwarded the ports needed by the DVR to enable remote access over the Internet, you will be ready to remotely view your cameras and control your system through a web browser. This is done by entering the DVR s address into the address area in a Apple Safari or Google Chrome web browser window, just as if you were typing the address for a website. If you re on the same network as the DVR, you ll enter the local IP address. You ll enter a web address or Internet IP address if you re connecting from a different network. Your local IP address is shown in the Network Information window. Your public (Internet) address is either the string of digits obtained by testing your ports on CanYouSeeMe.org (page 8) or the DDNS name you created on MyQ-See.com (page 12). Even if you plan on exclusively using the Chrome browser to monitor your DVR, you will need to first access your DVR using the Safari browser because you will be downloading a plugin application from your DVR. This occurs the first time you access your DVR from that particular computer. DVR Firmware and Mac OSX compatibility Apple s recent upgrade of OSX and Safari changed the way they interact with certain programs. The current firmware (operating system) for your DVR is as of this writing. This is compatible with OSX version , 10.7 and higher along with Safari 5.1. The earlier firmware works with OSX through with Safari 5.0. To determine which firmware your DVR is using, open the System Info window on your DVR. To determine your Mac s software, click on About This Mac or About Safari using the Apple Menu (as appropriate) in the upper left corner of your computer s screen. INSTALLING THE PLUGIN Launch Safari and enter your DVR s IP address or DDNS address. The browser window will ask you to download the plugin. You receive this message only when you access the DVR with this computer for the first time, or after the DVR s firmware was updated. PICTURE 2-17 Once you have clicked on the arrow to begin the download, a window will pop up to display the progress of the file transfer. If you do not see a Downloads pop-up, you can open it by selecting it in the Window pull down menu at the top of the Safari screen or by entering Option+Command+L. The file, WebClientPlugin.pkg, will save to your Downloads folder which can be found in the Dock (icon bar) at the bottom of your screen. 24 PICTURE 2-18
25 Begin the installation process by double-clicking on the icon for the WebClientPlugin.pkg file - either in the Downloads pop-up window, or the Downloads window in your Dock. PICTURE 2-18 Once the installer has launched, quit out of Safari so that the plug in can be properly installed. Follow the instructions shown on the screen to properly install the software. PICTURE 2-19 PICTURE
Quick-Start Guide. Remote Surveillance & Playback SUPER DVR MONITORING SOFTWARE. For use on Q-See s QSDT series of PC Securitiy Surveillance Cards
 Quick-Start Guide SUPER DVR MONITORING SOFTWARE Remote Surveillance & Playback For use on Q-See s QSDT series of PC Securitiy Surveillance Cards 2 CONFIGURING ROUTER FOR REMOTE ACCESS REMOTE SURVEILLANCE
Quick-Start Guide SUPER DVR MONITORING SOFTWARE Remote Surveillance & Playback For use on Q-See s QSDT series of PC Securitiy Surveillance Cards 2 CONFIGURING ROUTER FOR REMOTE ACCESS REMOTE SURVEILLANCE
Remote Monitoring Quick Start Guide
 For more information about your new system, look for QC on our website or in our online support materials at www.q-see.com/support Remote Monitoring Quick Start Guide QC Series Network NVRs efore You Get
For more information about your new system, look for QC on our website or in our online support materials at www.q-see.com/support Remote Monitoring Quick Start Guide QC Series Network NVRs efore You Get
Remote Monitoring Setup Guide
 Remote Monitoring Setup Guide QC SERIES NVR MODELS Apple Macintosh Computer PC with Windows Operating System iphone Android BlackBerry* * Select Models Setup Guide for Remote Internet and Smartphone Monitoring,
Remote Monitoring Setup Guide QC SERIES NVR MODELS Apple Macintosh Computer PC with Windows Operating System iphone Android BlackBerry* * Select Models Setup Guide for Remote Internet and Smartphone Monitoring,
Remote Monitoring Setup Guide
 Remote Monitoring Setup Guide QS SERIES DVR MODELS PC with Windows Operating System iphone Android BlackBerry* * Select Models Setup Guide for Remote Internet and Smartphone Monitoring, MyQ-See DDNS, and
Remote Monitoring Setup Guide QS SERIES DVR MODELS PC with Windows Operating System iphone Android BlackBerry* * Select Models Setup Guide for Remote Internet and Smartphone Monitoring, MyQ-See DDNS, and
Remote Monitoring Setup Guide
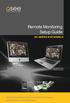 Remote Monitoring Setup Guide QC SERIES DVR MODELS Apple Macintosh Computer PC with Windows Operating System iphone Android Setup Guide for Remote Internet and Smartphone Monitoring, MyQ-See DDNS, and
Remote Monitoring Setup Guide QC SERIES DVR MODELS Apple Macintosh Computer PC with Windows Operating System iphone Android Setup Guide for Remote Internet and Smartphone Monitoring, MyQ-See DDNS, and
How To Set Up Flir Cloud Client For Pc Or Mac Or Mac (For Pc Or Ipad) On A Pc Or Pc Or Mouse (For Mac) On An Iphone Or Ipa) On Pc Or Tv (For Ipa
 Instruction Manual FLIR Cloud Services Client Instruction Manual FLIR Cloud Services Client #LX400018; r. 2.0/14567/14568; en-us iii Table of contents 1 Setting up FLIR Cloud Client for PC or Mac...1
Instruction Manual FLIR Cloud Services Client Instruction Manual FLIR Cloud Services Client #LX400018; r. 2.0/14567/14568; en-us iii Table of contents 1 Setting up FLIR Cloud Client for PC or Mac...1
NVMS-1200. User Manual
 NVMS-1200 User Manual Contents 1 Software Introduction... 1 1.1 Summary... 1 1.2 Install and Uninstall... 1 1.2.1 Install the Software... 1 2 Login Software... 3 2.1 Login... 3 2.2 Control Panel Instruction...
NVMS-1200 User Manual Contents 1 Software Introduction... 1 1.1 Summary... 1 1.2 Install and Uninstall... 1 1.2.1 Install the Software... 1 2 Login Software... 3 2.1 Login... 3 2.2 Control Panel Instruction...
Video Loss. Remote MonitoringQuick Start Guide. QT Series Network DVRs. Before You Get Started. Network Information
 Remote MonitoringQuick Start Guide QT Series DVRs efore You Get Started This poster is intended to help you get your Q-See security system connected to your network and accessible for remote monitoring.
Remote MonitoringQuick Start Guide QT Series DVRs efore You Get Started This poster is intended to help you get your Q-See security system connected to your network and accessible for remote monitoring.
Amcrest 960H DVR Quick Start Guide
 Amcrest 960H DVR Quick Start Guide Welcome Thank you for purchasing our Amcrest 960H DVR! This quick start guide will help you become familiar with our DVR in a very short time. Before installation and
Amcrest 960H DVR Quick Start Guide Welcome Thank you for purchasing our Amcrest 960H DVR! This quick start guide will help you become familiar with our DVR in a very short time. Before installation and
Remote Monitoring Setup Guide
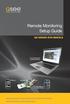 Remote Monitoring Setup Guide QS SERIES DVR MODELS PC with Windows Operating System iphone Android BlackBerry* * Select Models Setup Guide for Remote Internet and Smartphone Monitoring, MyQ-See DDNS, and
Remote Monitoring Setup Guide QS SERIES DVR MODELS PC with Windows Operating System iphone Android BlackBerry* * Select Models Setup Guide for Remote Internet and Smartphone Monitoring, MyQ-See DDNS, and
Instruction for IE network monitor
 Instruction for IE network monitor This system features a built-in browser-based software that allows you to access your system remotely over your local area network (LAN) or over the Internet (WAN) using
Instruction for IE network monitor This system features a built-in browser-based software that allows you to access your system remotely over your local area network (LAN) or over the Internet (WAN) using
C n o t n e t n e t n s
 Preface Thank you for choosing our product, for a better understanding of the product, we recommend you read the instruction and safety information before use. Notice: This user manual is an operation
Preface Thank you for choosing our product, for a better understanding of the product, we recommend you read the instruction and safety information before use. Notice: This user manual is an operation
User Manual V1.0. Remote Software
 User Manual V1.0 Notice: The information in this manual was current when published. The manufacturer reserves the right to revise and improve its products. All specifications are therefore subject to change
User Manual V1.0 Notice: The information in this manual was current when published. The manufacturer reserves the right to revise and improve its products. All specifications are therefore subject to change
HRG App for Android Devices. User Guide
 HRG App for Android Devices User Guide Document 800-12218 Rev A 07/2012 Revisions Issue Date Revisions A 07/2012 New document. Contents 3 Contents 1 1 Introduction...............................................
HRG App for Android Devices User Guide Document 800-12218 Rev A 07/2012 Revisions Issue Date Revisions A 07/2012 New document. Contents 3 Contents 1 1 Introduction...............................................
SETTING UP REMOTE ACCESS FOR Q-SEE DVR SYSTEMS MODEL NUMBER: QC40198
 Accessing the DVR from a Computer Attached to the Same Router: If you are only going to access the DVR from a computer that is attached to the same router as the DVR you only need to setup the information
Accessing the DVR from a Computer Attached to the Same Router: If you are only going to access the DVR from a computer that is attached to the same router as the DVR you only need to setup the information
BlackHawk for MAC Software User Guide
 BlackHawk for MAC Software User Guide Products: BLK-DH2 Series and BLK-HD Series DVRs Please read this manual before using your software, and always follow the instructions for safety and proper use. Save
BlackHawk for MAC Software User Guide Products: BLK-DH2 Series and BLK-HD Series DVRs Please read this manual before using your software, and always follow the instructions for safety and proper use. Save
How To Connect To Your Dvr On A Pc Or Mac (For A Dv) With A Dvr (For An Ipad) On A Dvd) On Pc Or Ipad (For Pc Or Pc) On An Ipa Or
 Lorex Edge LH300 Series DVR: Frequently Asked Questions Monitor/Display: 2 Q: Why can t I see an image when I connect my monitor to the DVR? 2 Remote Access and Software: 3 Q: What is my ID and password?
Lorex Edge LH300 Series DVR: Frequently Asked Questions Monitor/Display: 2 Q: Why can t I see an image when I connect my monitor to the DVR? 2 Remote Access and Software: 3 Q: What is my ID and password?
1. Central Monitoring System Software
 1. Central Monitoring System Software 1-1. General information CMS program is an application with which users not only watch and control remote DVRs, but also receive video/audio data or alarm signals
1. Central Monitoring System Software 1-1. General information CMS program is an application with which users not only watch and control remote DVRs, but also receive video/audio data or alarm signals
INSTRUCTION MANUAL Neo Coolcam IP Camera
 INSTRUCTION MANUAL Neo Coolcam IP Camera Revised: June 28, 2013 Thank you for purchasing from SafetyBasement.com! We appreciate your business. We made this simple manual to help you enjoy your new product
INSTRUCTION MANUAL Neo Coolcam IP Camera Revised: June 28, 2013 Thank you for purchasing from SafetyBasement.com! We appreciate your business. We made this simple manual to help you enjoy your new product
Quick Installation Guide
 V2.01 Model: FI9821W Quick Installation Guide Indoor HD Pan/Tilt Wireless IP Camera Black White For Windows OS ------- Page 1 For MAC OS ------- Page 16 ShenZhen Foscam Intelligent Technology Co., Ltd
V2.01 Model: FI9821W Quick Installation Guide Indoor HD Pan/Tilt Wireless IP Camera Black White For Windows OS ------- Page 1 For MAC OS ------- Page 16 ShenZhen Foscam Intelligent Technology Co., Ltd
1. Central Monitoring System Software
 1. Central Monitoring System Software 1-1. General information CMS program is an application with which users not only watch and control remote DVRs, but also receive video/audio data or alarm signals
1. Central Monitoring System Software 1-1. General information CMS program is an application with which users not only watch and control remote DVRs, but also receive video/audio data or alarm signals
Mobile Surveillance. User Manual
 Mobile Surveillance User Manual Contents 1 Network Configuration... 1 1.1 Access Device via WLAN... 1 1.2 Access Device via 3G Network... 1 2 By Phones with iphone OS... 2 2.1 Installation Instruction...
Mobile Surveillance User Manual Contents 1 Network Configuration... 1 1.1 Access Device via WLAN... 1 1.2 Access Device via 3G Network... 1 2 By Phones with iphone OS... 2 2.1 Installation Instruction...
MJPEG Camera Client User Manual
 MJPEG Camera Client User Manual CONTENTS User Manual 1 WELCOME... 3 1.1Features... 3 1.2Installation Requirements... 3 1.3 Software Installation... 3 2 Software Operation... 5 2.1 Tab bar... 6 2.2 Device
MJPEG Camera Client User Manual CONTENTS User Manual 1 WELCOME... 3 1.1Features... 3 1.2Installation Requirements... 3 1.3 Software Installation... 3 2 Software Operation... 5 2.1 Tab bar... 6 2.2 Device
SETTING UP REMOTE ACCESS FOR Q-SEE DVR SYSTEM
 Accessing the DVR from a Computer Attached to the Same Router If you are only going to access the DVR from a computer that is attached to the same router as the DVR you only need to setup the information
Accessing the DVR from a Computer Attached to the Same Router If you are only going to access the DVR from a computer that is attached to the same router as the DVR you only need to setup the information
B Series Robot Model. IP Camera 2013-7 V4.18. User Manual
 B Series Robot Model IP Camera 2013-7 V4.18 User Manual Index 1 INTRODUCTION... 3 2 APPEARANCE AND INTERFACE... 5 3 VISIT IP CAMERA FROM LAN... 6 4 VISIT IP CAMERA FROM WAN... 10 5 OTHER SETTINGS... 12
B Series Robot Model IP Camera 2013-7 V4.18 User Manual Index 1 INTRODUCTION... 3 2 APPEARANCE AND INTERFACE... 5 3 VISIT IP CAMERA FROM LAN... 6 4 VISIT IP CAMERA FROM WAN... 10 5 OTHER SETTINGS... 12
FI8910W Quick Installation Guide. Indoor MJPEG Pan/Tilt Wireless IP Camera
 Model: FI8910W Quick Installation Guide (For Windows OS) (For MAC OS please go to page 17) Indoor MJPEG Pan/Tilt Wireless IP Camera Black White Package Contents IP Camera FI8910W with IR-Cut.x 1 DC Power
Model: FI8910W Quick Installation Guide (For Windows OS) (For MAC OS please go to page 17) Indoor MJPEG Pan/Tilt Wireless IP Camera Black White Package Contents IP Camera FI8910W with IR-Cut.x 1 DC Power
7 6.2 Windows Vista / Windows 7. 10 8.2 IP Address Syntax. 12 9.2 Mobile Port. 13 10.2 Windows Vista / Windows 7. 17 13.2 Apply Rules To Your Device
 TABLE OF CONTENTS ADDRESS CHECKLIST 3 INTRODUCTION 4 WHAT IS PORT FORWARDING? 4 PROCEDURE OVERVIEW 5 PHYSICAL CONNECTION 6 FIND YOUR ROUTER S LOCAL NETWORK IP ADDRESS 7 6.1 Windows XP 7 6.2 Windows Vista
TABLE OF CONTENTS ADDRESS CHECKLIST 3 INTRODUCTION 4 WHAT IS PORT FORWARDING? 4 PROCEDURE OVERVIEW 5 PHYSICAL CONNECTION 6 FIND YOUR ROUTER S LOCAL NETWORK IP ADDRESS 7 6.1 Windows XP 7 6.2 Windows Vista
NETGEAR genie Apps. User Manual. 350 East Plumeria Drive San Jose, CA 95134 USA. August 2012 202-10933-04 v1.0
 User Manual 350 East Plumeria Drive San Jose, CA 95134 USA August 2012 202-10933-04 v1.0 Support Thank you for choosing NETGEAR. To register your product, get the latest product updates, get support online,
User Manual 350 East Plumeria Drive San Jose, CA 95134 USA August 2012 202-10933-04 v1.0 Support Thank you for choosing NETGEAR. To register your product, get the latest product updates, get support online,
NVMS - 1000 USER MANUAL. Version 2.1.0
 NVMS - 1000 USER MANUAL Version 2.1.0 Contents 1 Software Introduction... 1 1.1 Summary... 1 1.2 Operation Environment... 1 1.3 Install and Uninstall... 2 1.3.1 Install the Software... 2 1.3.2 Uninstall
NVMS - 1000 USER MANUAL Version 2.1.0 Contents 1 Software Introduction... 1 1.1 Summary... 1 1.2 Operation Environment... 1 1.3 Install and Uninstall... 2 1.3.1 Install the Software... 2 1.3.2 Uninstall
TENVIS Technology Co., Ltd. User Manual. For H.264 Cameras. Version 2.0.0
 TENVIS Technology Co., Ltd User Manual For H.264 Cameras Version 2.0.0 Catalogue Basic Operation... 3 Hardware Installation... 3 Search Camera... 3 Get live video... 5 Camera Settings... 8 System... 8
TENVIS Technology Co., Ltd User Manual For H.264 Cameras Version 2.0.0 Catalogue Basic Operation... 3 Hardware Installation... 3 Search Camera... 3 Get live video... 5 Camera Settings... 8 System... 8
CDVS-7000 Series Remote Software Users Guide
 CDVS-7000 Series Remote Software Users Guide Crest Electronics, Inc. Version 12.1005 Remote Surveillance Program The remote surveillance program enables users of the Crest 7000 series DVRs to connect remotely
CDVS-7000 Series Remote Software Users Guide Crest Electronics, Inc. Version 12.1005 Remote Surveillance Program The remote surveillance program enables users of the Crest 7000 series DVRs to connect remotely
How To Use A Wireless Pan & Tilt Camera On A Pc Or Mac Or Ipad (For Pc) For Free (For Mac) For A Week (For A Week) For $99.99) For Two Weeks (For Ipad)
 User Manual Wireless Pan & Tilt Camera CIPCAMPTIWL v1.0 Index 1 INTRODUCTION... 4 1.1 THE PACKAGE INCLUDES... 4 1.2 FUNCTION AND FEATURES... 4 1.3 TECHNICAL SPECIFICATIONS... 4 2 APPEARANCE AND INTERFACE...
User Manual Wireless Pan & Tilt Camera CIPCAMPTIWL v1.0 Index 1 INTRODUCTION... 4 1.1 THE PACKAGE INCLUDES... 4 1.2 FUNCTION AND FEATURES... 4 1.3 TECHNICAL SPECIFICATIONS... 4 2 APPEARANCE AND INTERFACE...
ALIBI Witness and ALIBI Witness HD Apps for Android - Quick Start Guide
 ALIBI Witness and ALIBI Witness HD Apps for Android - Quick Start Guide Version 4.0.3 ALIBI Witness and ALIBI Witness HD are free applications (Apps) for the and Android OS (V2.3.3 or later) smartphone
ALIBI Witness and ALIBI Witness HD Apps for Android - Quick Start Guide Version 4.0.3 ALIBI Witness and ALIBI Witness HD are free applications (Apps) for the and Android OS (V2.3.3 or later) smartphone
This section will focus on basic operation of the interface including pan/tilt, video, audio, etc.
 Catalogue Basic Operation... 2 For Internet Explorer... 2 For Other Non-IE Web Browsers... 5 Camera Settings... 6 System... 6 About... 6 PT Setting... 7 Backup and Restore Setup... 8 NTP Setting... 8 System
Catalogue Basic Operation... 2 For Internet Explorer... 2 For Other Non-IE Web Browsers... 5 Camera Settings... 6 System... 6 About... 6 PT Setting... 7 Backup and Restore Setup... 8 NTP Setting... 8 System
Manual Client Management Software HDR50-CMS
 Manual Client Management Software HDR50-CMS HDR50-CMS (Client Management Software) A-1. Install HDR50-CMS for Windows PC HDR50-CMS is a program for communication between DVR and PC to control signal and
Manual Client Management Software HDR50-CMS HDR50-CMS (Client Management Software) A-1. Install HDR50-CMS for Windows PC HDR50-CMS is a program for communication between DVR and PC to control signal and
Meijer.com. User Manual CENTRAL MANAGEMENT SOFTWARE CMS. Remote Monitoring Software for Q-See s QT-Series DVRs
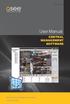 User Manual CENTRAL MANAGEMENT SOFTWARE CMS Remote Monitoring Software for Q-See s QT-Series DVRs 1 Thank You for Choosing a Q-See Product! All of our products are backed by a conditional service warranty
User Manual CENTRAL MANAGEMENT SOFTWARE CMS Remote Monitoring Software for Q-See s QT-Series DVRs 1 Thank You for Choosing a Q-See Product! All of our products are backed by a conditional service warranty
QSD2316L DVR User s Manual
 QSD2316L DVR User s Manual H.264-200 FPS /240 FPS 16-channel digital video recorder All rights reserved Rev 062408 QSD2316L DVR User s Manual CAUTION Please read this user manual carefully to ensure that
QSD2316L DVR User s Manual H.264-200 FPS /240 FPS 16-channel digital video recorder All rights reserved Rev 062408 QSD2316L DVR User s Manual CAUTION Please read this user manual carefully to ensure that
ivms-4500(windows Mobile) Mobile Client Software User Manual Version 1.0
 ivms-4500(windows Mobile) Mobile Client Software User Manual Version 1.0 Thank you for purchasing our product. This manual applies to ivms-4500 (Windows Mobile) mobile client software, please read it carefully
ivms-4500(windows Mobile) Mobile Client Software User Manual Version 1.0 Thank you for purchasing our product. This manual applies to ivms-4500 (Windows Mobile) mobile client software, please read it carefully
ADTVision (ios) Mobile Client Software User Manual (V1.6)
 ADTVision (ios) Mobile Client Software User Manual (V1.6) Thank you for purchasing our product. This manual applies to ADTVision (ios) mobile client software, please read it carefully for the better use
ADTVision (ios) Mobile Client Software User Manual (V1.6) Thank you for purchasing our product. This manual applies to ADTVision (ios) mobile client software, please read it carefully for the better use
LOREX CLIENT Remote Software 4.0
 LOREX CLIENT Remote Software 4.0 Instruction Manual English Version 2.0 MODEL: L20WD800 Series www.lorexcctv.com Copyright 2008 LOREX Technology Inc. Table of Contents Table of Contents Software Installation...
LOREX CLIENT Remote Software 4.0 Instruction Manual English Version 2.0 MODEL: L20WD800 Series www.lorexcctv.com Copyright 2008 LOREX Technology Inc. Table of Contents Table of Contents Software Installation...
Multi-Site 4200. Remote Viewing Software. User Guide
 Multi-Site 4200 Remote Viewing Software User Guide Document 800-12064V1 Rev A 09/2012 User Guide Revisions Issue Date Revisions A 07/2012 New document. V1 Rev A 09/2012 Updated the description of the
Multi-Site 4200 Remote Viewing Software User Guide Document 800-12064V1 Rev A 09/2012 User Guide Revisions Issue Date Revisions A 07/2012 New document. V1 Rev A 09/2012 Updated the description of the
ImagineWorldClient Client Management Software. User s Manual. (Revision-2)
 ImagineWorldClient Client Management Software User s Manual (Revision-2) (888) 379-2666 US Toll Free (905) 336-9665 Phone (905) 336-9662 Fax www.videotransmitters.com 1 Contents 1. CMS SOFTWARE FEATURES...4
ImagineWorldClient Client Management Software User s Manual (Revision-2) (888) 379-2666 US Toll Free (905) 336-9665 Phone (905) 336-9662 Fax www.videotransmitters.com 1 Contents 1. CMS SOFTWARE FEATURES...4
ivms-4500(iphone) Mobile Client Software User Manual (V1.0)
 ivms-4500(iphone) Mobile Client Software User Manual (V1.0) Thank you for purchasing our product. This manual applies to ivms-4500 (iphone) mobile client software, please read it carefully for the better
ivms-4500(iphone) Mobile Client Software User Manual (V1.0) Thank you for purchasing our product. This manual applies to ivms-4500 (iphone) mobile client software, please read it carefully for the better
Quick Start Guide. Plug n Play NVR DS-7604NI-E1/4P DS-7608NI-E2/8P. www.hikvision.com/en/us
 Quick Start Guide Plug n Play NVR DS-7604NI-E1/4P DS-7608NI-E2/8P Note: For more information refer to the complete User Manual located on the CD-ROM OVERVIEW 1. Overview 2. Main Menu Layout 3. Formatting
Quick Start Guide Plug n Play NVR DS-7604NI-E1/4P DS-7608NI-E2/8P Note: For more information refer to the complete User Manual located on the CD-ROM OVERVIEW 1. Overview 2. Main Menu Layout 3. Formatting
Guarding Expert (Android Tablet) Mobile Client Software User Manual (V3.1)
 Guarding Expert (Android Tablet) Mobile Client Software User Manual (V3.1) UD.6L0202D1080A01 Thank you for purchasing our product. This manual applies to Guarding Expert (Android Tablet) mobile client
Guarding Expert (Android Tablet) Mobile Client Software User Manual (V3.1) UD.6L0202D1080A01 Thank you for purchasing our product. This manual applies to Guarding Expert (Android Tablet) mobile client
How to Remotely View Security Cameras Using the Internet
 How to Remotely View Security Cameras Using the Internet Introduction: The ability to remotely view security cameras is one of the most useful features of your EZWatch Pro system. It provides the ability
How to Remotely View Security Cameras Using the Internet Introduction: The ability to remotely view security cameras is one of the most useful features of your EZWatch Pro system. It provides the ability
1. Central Monitoring System Software
 1. Central Monitoring System Software 1-1. General information CMS program is an application with which users not only watch and control remote DVRs, but also receive video/audio data or alarm signals
1. Central Monitoring System Software 1-1. General information CMS program is an application with which users not only watch and control remote DVRs, but also receive video/audio data or alarm signals
Quick Installation Guide
 Quick Installation Guide (For Windows & Mac OS) Outdoor Wireless IP Camera Package Contents V1.1 IP Camera Power Adapter Resource CD Ethernet Cable Mounting Bracket(except FI8919) Wi-Fi Antenna Quick Installation
Quick Installation Guide (For Windows & Mac OS) Outdoor Wireless IP Camera Package Contents V1.1 IP Camera Power Adapter Resource CD Ethernet Cable Mounting Bracket(except FI8919) Wi-Fi Antenna Quick Installation
User s Manual of DVR DVS Remote Client Software V 4.0.1
 User s Manual of DVR DVS Remote Client Software V 4.0.1 Index Version description...4 1 Introduction...8 2 Software Install, Uninstall and use...9 2.1 Install remote client software ver4.0.1...9 2.2 Uninstall
User s Manual of DVR DVS Remote Client Software V 4.0.1 Index Version description...4 1 Introduction...8 2 Software Install, Uninstall and use...9 2.1 Install remote client software ver4.0.1...9 2.2 Uninstall
IP Camera (L series) User manual 2013-05 V1.1
 Dear users, the configuration for this camera is professional, so please read the user manual carefully before using the camera. IP Camera (L series) User manual 2013-05 V1.1 Statement If the user manual
Dear users, the configuration for this camera is professional, so please read the user manual carefully before using the camera. IP Camera (L series) User manual 2013-05 V1.1 Statement If the user manual
A quick user guide for your LX Apollo DVR
 A quick user guide for your LX Apollo DVR The LX Apollo series of DVR s is designed specially for the security and surveillance field and is an outstanding digital surveillance product. It has an embedded
A quick user guide for your LX Apollo DVR The LX Apollo series of DVR s is designed specially for the security and surveillance field and is an outstanding digital surveillance product. It has an embedded
Network Video Recorder. Operation Manual
 Network Video Recorder Operation Manual Content 1 Product Description... 1 1.1 Product Overview... 1 1.2 Specification... 1 2 Product Structure Introduction... 2 2.1 Back Interface... 2 2.2 Front Panel...
Network Video Recorder Operation Manual Content 1 Product Description... 1 1.1 Product Overview... 1 1.2 Specification... 1 2 Product Structure Introduction... 2 2.1 Back Interface... 2 2.2 Front Panel...
ivms-4500 (Android Tablet) Mobile Client Software User Manual (V3.0)
 ivms-4500 (Android Tablet) Mobile Client Software User Manual (V3.0) Thank you for purchasing our product. This manual applies to ivms-4500 (Android Tablet) mobile client software; please read it carefully
ivms-4500 (Android Tablet) Mobile Client Software User Manual (V3.0) Thank you for purchasing our product. This manual applies to ivms-4500 (Android Tablet) mobile client software; please read it carefully
Access the GV-IP Camera through a broadband modem
 Access the GV-IP Camera through a broadband modem Applied to All GV-IP Cameras Article ID: GV15-12-03-26 Release Date: 03/26/2012 Introduction The document introduces how to connect your GV-IP Camera to
Access the GV-IP Camera through a broadband modem Applied to All GV-IP Cameras Article ID: GV15-12-03-26 Release Date: 03/26/2012 Introduction The document introduces how to connect your GV-IP Camera to
idvr-pro Viewer Software for Mac User Manual ver 0.1
 idvr-pro Viewer Software for Mac User Manual ver 0.1 1 Contents 1. Introduction... Error! Bookmark not defined. 1.1 Summary... Error! Bookmark not defined. 2. Install... Error! Bookmark not defined. 2.1
idvr-pro Viewer Software for Mac User Manual ver 0.1 1 Contents 1. Introduction... Error! Bookmark not defined. 1.1 Summary... Error! Bookmark not defined. 2. Install... Error! Bookmark not defined. 2.1
Access to remote DVR from IE USER S MANUAL CONTENT
 Access to remote DVR from IE CONTENT... 2 Preface... 2 1. Introduction... 2 2. System requirement and executing environment... 2 2.1. Supported operating System:... 2 2.2. Hardware requirement (recommend):...
Access to remote DVR from IE CONTENT... 2 Preface... 2 1. Introduction... 2 2. System requirement and executing environment... 2 2.1. Supported operating System:... 2 2.2. Hardware requirement (recommend):...
ivms-4500 (Android) Mobile Client Software User Manual (V3.1)
 ivms-4500 (Android) Mobile Client Software User Manual (V3.1) UD.6L0202D1111A01 Thank you for purchasing our product. This manual applies to ivms-4500 (Android) V3.1 mobile client software; please read
ivms-4500 (Android) Mobile Client Software User Manual (V3.1) UD.6L0202D1111A01 Thank you for purchasing our product. This manual applies to ivms-4500 (Android) V3.1 mobile client software; please read
Appendix A. CMS(Client Management Software)
 Appendix A. CMS(Client Management Software) A-1. Install CMS for Windows PC CMS is a program for communication between DVR and PC to control signal and video. Insert the enclosed CD, and go to CD-ROM Drive
Appendix A. CMS(Client Management Software) A-1. Install CMS for Windows PC CMS is a program for communication between DVR and PC to control signal and video. Insert the enclosed CD, and go to CD-ROM Drive
Index. 4.1 INTERNET CONNECTION...13 4.2 PORT FORWARDING...13 4.3 DDNS...14 4.3.1 Manufacturer s DDNS...14 4.3.2 Third Party DDNS...
 "This product is meant for providing convenience for baby monitoring. The manufacturer is not responsible for any legal liability caused by negligence. " ibaby Monitor Model: M3 User Manual Index 1 INTRODUCTION...4
"This product is meant for providing convenience for baby monitoring. The manufacturer is not responsible for any legal liability caused by negligence. " ibaby Monitor Model: M3 User Manual Index 1 INTRODUCTION...4
Remote Client Program... 3. Web Client... 39
 Remote Client / Web Client USER MANUAL T Series Digital Video Recorder Remote Client Program... 3 Remote Client Program Installation... 4 Remote Client... 6 Main Window... 6 Site Registration... 7 Group
Remote Client / Web Client USER MANUAL T Series Digital Video Recorder Remote Client Program... 3 Remote Client Program Installation... 4 Remote Client... 6 Main Window... 6 Site Registration... 7 Group
SwannEye HD Plug & Play Wi-Fi Security Camera Quick Start Guide Welcome! Lets get started.
 EN SwannEye HD Plug & Play Wi-Fi Security Camera Quick Start Guide Welcome! Lets get started. QHADS453080414E Swann 2014 1 1 Introduction Congratulations on your purchase of this SwannEye HD Plug & Play
EN SwannEye HD Plug & Play Wi-Fi Security Camera Quick Start Guide Welcome! Lets get started. QHADS453080414E Swann 2014 1 1 Introduction Congratulations on your purchase of this SwannEye HD Plug & Play
CMS-DH CENTRAL MANAGEMENT SOFTWARE
 CMS-DH CENTRAL MANAGEMENT SOFTWARE CMS-DH is a central management software that allows you to view and manage up to 300 DH200 series DVRs. System Requirements Your system must meet the system requirements
CMS-DH CENTRAL MANAGEMENT SOFTWARE CMS-DH is a central management software that allows you to view and manage up to 300 DH200 series DVRs. System Requirements Your system must meet the system requirements
Quick Start Guide NVR DS-7104NI-SL/W NVR. www.hikvision.com. First Choice For Security Professionals
 Quick Start Guide NVR DS-7104NI-SL/W NVR NOTE: For more detailed information, refer to the User s Manual on the CD-ROM. You must use your PC or MAC to access the files. www.hikvision.com Quick Start 1.
Quick Start Guide NVR DS-7104NI-SL/W NVR NOTE: For more detailed information, refer to the User s Manual on the CD-ROM. You must use your PC or MAC to access the files. www.hikvision.com Quick Start 1.
User Manual for ios App
 User Manual for ios App Shenzhen Foscam Intelligent Technology Co.,Ltd. Table of Contents Table of Contents...1 1 Overview...2 2 Access the IP Camera...2 3 Install App... 2 4 Introduction to IPCam Management
User Manual for ios App Shenzhen Foscam Intelligent Technology Co.,Ltd. Table of Contents Table of Contents...1 1 Overview...2 2 Access the IP Camera...2 3 Install App... 2 4 Introduction to IPCam Management
Internet and Email Help. Table of Contents:
 Internet and Email Help The following tips are provided to assist you in troubleshooting and managing your Plex Internet and email services. For additional issues or concerns, you may also call our Product
Internet and Email Help The following tips are provided to assist you in troubleshooting and managing your Plex Internet and email services. For additional issues or concerns, you may also call our Product
Quick Installation Guide
 V48.01 Model: FI8919W Quick Installation Guide Outdoor Pan/Tilt Wireless IP Camera For Windows OS ------- Page 1 For MAC OS ------- Page 15 ShenZhen Foscam Intelligent Technology Co., Ltd Quick Installation
V48.01 Model: FI8919W Quick Installation Guide Outdoor Pan/Tilt Wireless IP Camera For Windows OS ------- Page 1 For MAC OS ------- Page 15 ShenZhen Foscam Intelligent Technology Co., Ltd Quick Installation
Central Management Software CV3-M1024
 Table of Contents Chapter 1. User Interface Overview...5 Chapter 2. Installation...6 2.1 Beginning Installation...6 2.2 Starting the CMS software...10 2.3 Starting it from the Start menu...10 2.4 Starting
Table of Contents Chapter 1. User Interface Overview...5 Chapter 2. Installation...6 2.1 Beginning Installation...6 2.2 Starting the CMS software...10 2.3 Starting it from the Start menu...10 2.4 Starting
PowerVideo Plus. EverFocus Central Management Software. for Networked Video Devices Management. User s Manual
 EverFocus Central Management Software for Networked Video Devices Management User s Manual Copyright EverFocus Electronics Corp. Release Date: January, 2013 Copyright 2012 EverFocus Electronics Corp. All
EverFocus Central Management Software for Networked Video Devices Management User s Manual Copyright EverFocus Electronics Corp. Release Date: January, 2013 Copyright 2012 EverFocus Electronics Corp. All
ibaby monitor Model: M3 User Manual The manufacturer is not responsible for any legal liability caused by negligence.
 ibaby monitor Model: M3 User Manual The manufacturer is not responsible for any legal liability caused by negligence. Index 1 INTRODUCTION... 4 1.1 PACKAGE CONTENTS... 4 1.2 FUNCTION AND FEATURES... 4
ibaby monitor Model: M3 User Manual The manufacturer is not responsible for any legal liability caused by negligence. Index 1 INTRODUCTION... 4 1.1 PACKAGE CONTENTS... 4 1.2 FUNCTION AND FEATURES... 4
INDEX. Google Android Phone OS application and operation 2. Blackberry Operation System(Software Installation and Operation) 13
 DVR4rt-H264 Mobile User Guide INDEX DATE: 2011/03/02 VER 1.0 Google Android Phone OS application and operation 2 Blackberry Operation System(Software Installation and Operation) 13 iphone Software installation
DVR4rt-H264 Mobile User Guide INDEX DATE: 2011/03/02 VER 1.0 Google Android Phone OS application and operation 2 Blackberry Operation System(Software Installation and Operation) 13 iphone Software installation
Contents. 1.2 Software Installation... 1
 Software Manual Contents 1 Software Installation... 1 1.1 Overview...1 1.2 Software Installation... 1 2 Introduction To Basic Function...5 2.1 Login System... 5 2.2 CMS Operating Interface...5 2.2.1 Operating
Software Manual Contents 1 Software Installation... 1 1.1 Overview...1 1.2 Software Installation... 1 2 Introduction To Basic Function...5 2.1 Login System... 5 2.2 CMS Operating Interface...5 2.2.1 Operating
7. Mobile Phone Support
 7. Mobile Phone Support A state-of-the-art feature of this DVR device is transmitting live feed from the CCTV cameras to your mobile phone, so that you can have on the go access to your surveillance system
7. Mobile Phone Support A state-of-the-art feature of this DVR device is transmitting live feed from the CCTV cameras to your mobile phone, so that you can have on the go access to your surveillance system
Mobile Device Manual for 3G DVRs
 Mobile Device Manual for 3G DVRs The 3G DVR can be monitored with APPS for supported mobile device operating systems. Please refer to the table below for your specific mobile device application. Please
Mobile Device Manual for 3G DVRs The 3G DVR can be monitored with APPS for supported mobile device operating systems. Please refer to the table below for your specific mobile device application. Please
User Manual of Web Client
 User Manual of Web Client 1 Index Chapter 1 Software Installation... 3 Chapter 2 Begin to Use... 5 2.1 Login and Exit... 5 2.2 Preview Interface Instruction... 6 2.3 Preview Image... 7 Chapter 3 Playback...
User Manual of Web Client 1 Index Chapter 1 Software Installation... 3 Chapter 2 Begin to Use... 5 2.1 Login and Exit... 5 2.2 Preview Interface Instruction... 6 2.3 Preview Image... 7 Chapter 3 Playback...
Professional Surveillance System User s Manual
 Professional Surveillance System User s Manual \ 1 Content Welcome...4 1 Feature...5 2 Installation...6 2.1 Environment...6 2.2 Installation...6 2.3 Un-installation...8 3 Main Window...9 3.1 Interface...9
Professional Surveillance System User s Manual \ 1 Content Welcome...4 1 Feature...5 2 Installation...6 2.1 Environment...6 2.2 Installation...6 2.3 Un-installation...8 3 Main Window...9 3.1 Interface...9
ACS CLIENT SOFTWARE USER MANUAL
 ACS CLIENT SOFTWARE USER MANUAL 1 ACS USER GUIDE 1.1 System Requirement Recommended System Requirement OS CPU VGA RAM HDD WindowXP, Vista Pentium 4, 2Ghz 1024*768, 64MB 24bit color graphic card 1GB 20MB
ACS CLIENT SOFTWARE USER MANUAL 1 ACS USER GUIDE 1.1 System Requirement Recommended System Requirement OS CPU VGA RAM HDD WindowXP, Vista Pentium 4, 2Ghz 1024*768, 64MB 24bit color graphic card 1GB 20MB
Wireless Pan&Tilt Network Camera. User Manual CIPCAMPTIWL V2.0
 Wireless Pan&Tilt Network Camera User Manual CIPCAMPTIWL V2.0 1 Installation Environment Keep away from the places for high-temperature, heat source and direct sunlight; Keep away from water and when get
Wireless Pan&Tilt Network Camera User Manual CIPCAMPTIWL V2.0 1 Installation Environment Keep away from the places for high-temperature, heat source and direct sunlight; Keep away from water and when get
CIPCAM720PTIWL,CIPCAM720OD,CIPCAM720ODWDR,CIPDC AM720OD
 Wireless Network Camera User Manual CIPCAM720PTIWL,CIPCAM720OD,CIPCAM720ODWDR,CIPDC AM720OD V1.0 Default DEFAULT SETTINGS IP Address 192.168.1.58 User/Password admin/123456 Notice 1 Installation Environment
Wireless Network Camera User Manual CIPCAM720PTIWL,CIPCAM720OD,CIPCAM720ODWDR,CIPDC AM720OD V1.0 Default DEFAULT SETTINGS IP Address 192.168.1.58 User/Password admin/123456 Notice 1 Installation Environment
User Manual. IP Camera. For further help, please visit www.zmodo.com 1
 User Manual IP Camera For further help, please visit www.zmodo.com 1 Preface Preface Dear customer, Thank you for purchasing our products. If there are any questions, or requests, please do not hesitate
User Manual IP Camera For further help, please visit www.zmodo.com 1 Preface Preface Dear customer, Thank you for purchasing our products. If there are any questions, or requests, please do not hesitate
MAC CMS User Manual 1
 1 TABLE OF CONTENTS Chapter 1. Overview... 4 Chapter 2. Starting CMS Client... 4 2.1 User Registration... 4 2.2 Wizard for Importing Device... 4 2.3 User Login... 9 2.4 Control Panel and Main Menu Bar
1 TABLE OF CONTENTS Chapter 1. Overview... 4 Chapter 2. Starting CMS Client... 4 2.1 User Registration... 4 2.2 Wizard for Importing Device... 4 2.3 User Login... 9 2.4 Control Panel and Main Menu Bar
Wifi Pan/Tilt IP Camera User Manual
 Wifi Pan/Tilt IP Camera User Manual Rev. 3.0 Software Version 3.00 May. 25 th.2009 Table of Contents 1. PRODUCT VIEWS...3 1.1. PRONT PANEL...3 1.2. BACK PANEL...3 1.3. ACCESSORIES...4 2. SETUP AND STARTUP...5
Wifi Pan/Tilt IP Camera User Manual Rev. 3.0 Software Version 3.00 May. 25 th.2009 Table of Contents 1. PRODUCT VIEWS...3 1.1. PRONT PANEL...3 1.2. BACK PANEL...3 1.3. ACCESSORIES...4 2. SETUP AND STARTUP...5
Android /IOS Smart Phone Installation Manual
 Android /IOS Smart Phone Installation Manual Install IP Camera Install Mobile Phone App Technaxx Security Software Register an Account Add Cameras under this account IP Network Camera Installation Procedure
Android /IOS Smart Phone Installation Manual Install IP Camera Install Mobile Phone App Technaxx Security Software Register an Account Add Cameras under this account IP Network Camera Installation Procedure
DVS Net (Integration)
 DVS Net (Integration) Installation and User s Guide Ver 11.10.x Digital Video Security System Digital Video Recorder www.tuniss.com PLEASE CALL TUNISS COMPUTER AT: 650-401-6138 FOR ANY QUASTIONS REGARDING
DVS Net (Integration) Installation and User s Guide Ver 11.10.x Digital Video Security System Digital Video Recorder www.tuniss.com PLEASE CALL TUNISS COMPUTER AT: 650-401-6138 FOR ANY QUASTIONS REGARDING
Central Management System (CMS) USER MANUAL
 Central Management System (CMS) USER MANUAL LEGAL INFORMATION Reproduction, transfer, distribution or storage of part or all of the contents in this document in any form without the prior written permission
Central Management System (CMS) USER MANUAL LEGAL INFORMATION Reproduction, transfer, distribution or storage of part or all of the contents in this document in any form without the prior written permission
SkyIPCam 250W Wireless Network Camera. Model # AIC250W. User s Manual
 SkyIPCam 250W Wireless Network Camera Model # AIC250W User s Manual Ver. 1B Table of Contents 1. Introduction... 4 2. Getting Started... 5 3. Installing the Setup Wizard... 6 4. Gathering Information...
SkyIPCam 250W Wireless Network Camera Model # AIC250W User s Manual Ver. 1B Table of Contents 1. Introduction... 4 2. Getting Started... 5 3. Installing the Setup Wizard... 6 4. Gathering Information...
Quick Start Guide. Hybrid DVR DS-90xxHFI-ST, DS-90xxHWI-ST Series. NVR DS-96xxNI-ST/RT Series. Plug n Play NVR DS-77xxNI-SP Series
 Quick Start Guide Hybrid DVR DS-90xxHFI-ST, DS-90xxHWI-ST Series NVR DS-96xxNI-ST/RT Series Plug n Play NVR DS-77xxNI-SP Series Note: For more information refer to the complete User Manual located on the
Quick Start Guide Hybrid DVR DS-90xxHFI-ST, DS-90xxHWI-ST Series NVR DS-96xxNI-ST/RT Series Plug n Play NVR DS-77xxNI-SP Series Note: For more information refer to the complete User Manual located on the
How To Use The Workstation Program On A Pc Or Mac Or Macbook Or Macintosh (Aero) With A Computer Or Ipa (A2) With An Ipa Or Ipad (A3) With The Powerpoint 2.
 Mirasys NVR 6.1 User s Guide CONTENTS Contents... 2 Before you start... 3 Introduction... 6 Logging in... 9 User interface... 13 Navigator... 16 Cameras... 25 Video outputs... 41 Digital outputs... 46
Mirasys NVR 6.1 User s Guide CONTENTS Contents... 2 Before you start... 3 Introduction... 6 Logging in... 9 User interface... 13 Navigator... 16 Cameras... 25 Video outputs... 41 Digital outputs... 46
KViewCenter Software User Manual 2012 / 04 / 20 Version 2.2.1.0
 KViewCenter Software User Manual 2012 / 04 / 20 Version 2.2.1.0 Table of Contents Chapter 1. KViewCenter Interface... 5 1.1. Log in.... 5 1.2. Log out... 5 1.3. Control Panel... 6 1.4. Control Panel (Preview
KViewCenter Software User Manual 2012 / 04 / 20 Version 2.2.1.0 Table of Contents Chapter 1. KViewCenter Interface... 5 1.1. Log in.... 5 1.2. Log out... 5 1.3. Control Panel... 6 1.4. Control Panel (Preview
SECTION 1: FIND OUT THE IP ADDRESS OF DVR To find out the IP of DVR for your DVR do the following:
 NOTE! The DVR and PC must be connected to the same router. Things you will need to know : 1. The make and model of the router. 2. If you changed the default r outer login, then you will need to know the
NOTE! The DVR and PC must be connected to the same router. Things you will need to know : 1. The make and model of the router. 2. If you changed the default r outer login, then you will need to know the
Dear users, the configuration for this camera is professional, so please read the user manual carefully before using the camera. 2012-11 V4.
 Dear users, the configuration for this camera is professional, so please read the user manual carefully before using the camera. IP Camera (B series) User manual 2012-11 V4.19 Statement If the user manual
Dear users, the configuration for this camera is professional, so please read the user manual carefully before using the camera. IP Camera (B series) User manual 2012-11 V4.19 Statement If the user manual
Quick Installation Guide
 V2.01 IP Wired / Wireless Camera Quick Installation Guide (For Windows OS) Model: FI8602/FI8602W ShenZhen Foscam Intelligent Technology Co., Ltd Packing List Quick Installation Guide 1) IP CAMERA X 1 2)
V2.01 IP Wired / Wireless Camera Quick Installation Guide (For Windows OS) Model: FI8602/FI8602W ShenZhen Foscam Intelligent Technology Co., Ltd Packing List Quick Installation Guide 1) IP CAMERA X 1 2)
DIGIMobile V2 User Manual
 DIGIMobile V2 User Manual Information in this document is subject to change without notice. 2014 Copyright, DIGIEVER Corporation. All rights reserve 1 Table of Contents CHAPTER1. OVERVIEW... 1 CHAPTER2.
DIGIMobile V2 User Manual Information in this document is subject to change without notice. 2014 Copyright, DIGIEVER Corporation. All rights reserve 1 Table of Contents CHAPTER1. OVERVIEW... 1 CHAPTER2.
SwannView Link for Android
 SwannView Link for Android Have a Smartphone or Tablet? With the free SwannView Link app, you can turn your Android mobile device into a monitoring centre for your DVR or NVR security system. Have the
SwannView Link for Android Have a Smartphone or Tablet? With the free SwannView Link app, you can turn your Android mobile device into a monitoring centre for your DVR or NVR security system. Have the
PC-ZViewer User Manual
 PC-ZViewer User Manual For further help, please visit www.zmodo.com Contents Preface... 3 Statement... 3 Intended Reader... 3 Terms in this Manual... 3 Software Introduction... 3 Operating Environment...
PC-ZViewer User Manual For further help, please visit www.zmodo.com Contents Preface... 3 Statement... 3 Intended Reader... 3 Terms in this Manual... 3 Software Introduction... 3 Operating Environment...
USING YOUR DMX PROFUSION
 Set Up Guide USING YOUR DMX PROFUSION io FOR 1 Connect 2 Set Up 3 Listen SIMPLE PERSONALIZED UNLIMITED ECONOMICAL LICENSED Welcome Thank you for choosing DMX to provide your Pandora listening experience
Set Up Guide USING YOUR DMX PROFUSION io FOR 1 Connect 2 Set Up 3 Listen SIMPLE PERSONALIZED UNLIMITED ECONOMICAL LICENSED Welcome Thank you for choosing DMX to provide your Pandora listening experience
Network Camera. User s Guide Software Version 1.3 Before operating the unit, please read this manual thoroughly and retain it for future reference.
 4-194-204-14 (1) Network Camera User s Guide Software Version 1.3 Before operating the unit, please read this manual thoroughly and retain it for future reference. SNC-CH110/CH210 SNC-DH110/DH110T/DH210/DH210T
4-194-204-14 (1) Network Camera User s Guide Software Version 1.3 Before operating the unit, please read this manual thoroughly and retain it for future reference. SNC-CH110/CH210 SNC-DH110/DH110T/DH210/DH210T
IP Camera Centralization Management. Client Application. (IPCMonitor) Feb, 2013 Version 1.9. User Manual
 IP Camera Centralization Management Client Application (IPCMonitor) Feb, 2013 Version 1.9 User Manual INDEX 1 Introduction...3 2 Computer Requirement...3 3 Installation...4 4 Devices list...4 4.1 Adding
IP Camera Centralization Management Client Application (IPCMonitor) Feb, 2013 Version 1.9 User Manual INDEX 1 Introduction...3 2 Computer Requirement...3 3 Installation...4 4 Devices list...4 4.1 Adding
User Manual ivms-4200 Client Software. Version 1.02
 User Manual ivms-4200 Client Software Version 1.02 TABLE OF CONTENTS Chapter 1. Overview... 3 Chapter 2. Starting ivms-4200... 3 2.1 User Registration... 3 2.2 Wizard for Importing Device... 3 2.3 User
User Manual ivms-4200 Client Software Version 1.02 TABLE OF CONTENTS Chapter 1. Overview... 3 Chapter 2. Starting ivms-4200... 3 2.1 User Registration... 3 2.2 Wizard for Importing Device... 3 2.3 User
ShareLink 200 Setup Guide
 ShareLink 00 Setup Guide This guide provides instructions for installing and connecting the Extron ShareLink 00. The ShareLink USB 00 Wireless Collaboration Gateway allows anyone to present content from
ShareLink 00 Setup Guide This guide provides instructions for installing and connecting the Extron ShareLink 00. The ShareLink USB 00 Wireless Collaboration Gateway allows anyone to present content from
NetClient software user manual
 NetClient software user manual 1-1. General information Net Client is an application which provides users not only viewing and controling remote DVRs, but also receiving realtime event data or alarm signals
NetClient software user manual 1-1. General information Net Client is an application which provides users not only viewing and controling remote DVRs, but also receiving realtime event data or alarm signals
