ITPMO Project Management Template version 2 USER MANUAL [I-SERVICE DESK SYSTEM] [INFORMATION TECHNOLOGY DIVISION]
|
|
|
- Warren Tyler
- 8 years ago
- Views:
Transcription
1 USER MANUAL [I-SERVICE DESK SYSTEM] [INFORMATION TECHNOLOGY DIVISION] 1
2 Table of Contents USER MANUAL... 1 [I-SERVICE DESK SYSTEM]... 1 Create Ticket Staff Request Service... 3 Create Ticket Staff Report Problem... 9 Create Ticket Staff Suggestion Create Ticket Staff Inquiry Create Ticket Staff Idea Create Ticket Staff Complaint Create Ticket Student Request Service Create Ticket Student Report Problem Create Ticket Student Complaint Create Ticket Student Idea Create Ticket Student Inquiry Create Ticket Student Suggestion Create Ticket Alumni Complaint Create Ticket Alumni Idea Create Ticket Alumni Inquiry Create Ticket Alumni Suggestion View Ticket Lost Ticket FAQ
3 Create Ticket Staff Request Service Screen : Functional Specification : Description : Create Ticket I am a staff of IIUM Submit a request for a service To log request on a service ticket from staff via online thru portal. To create ticket. Step Steps No 1. Login into i-service Desk System. URL : Expected Results 2. Go to Create Ticket I am a staff of IIUM 3
4 3. Click << Previous button. Back to Home screen. 4. Click Next >> button. Enter Information: Your Staff Number: 4
5 5. Click Search >> button. 6. If enter invalid Staff Number Alert message Staff Number invalid. Please try again. Thank you. Will be displayed. 7. If enter valid Staff Number Screen about your detail will be displayed: Your Name: 5
6 Your IIUM address: Your Staff Number: Please select category of report: Submit a request for a service 8. Click << Previous button Screen Please introduce yourself will be displayed.. 9. Click Next >> button. Popup message Are you sure? will be displayed. 6
7 10. Click Cancel button. Remain at the same screen. 11. Click OK button. Request Service Screen will be displayed. Enter information of: Service Offered: Service Category: Priority: (Auto Selected) Detail description request of Service: The attachment(if any): 12. Click Previous button. Screen about your detail will be displayed: Your Name: Your IIUM address: Your Staff Number: Please select category of report: Submit a request for a service 7
8 13. Click Create Ticket button. Alert message Your ticket has been created. An has been sent to you containing the ticket information. If you would like to view your ticket and/or attach files you can do so Your ticket number is : xxx *Notification sent to your 14. Home screen will be displayed. Click Home button or image 8
9 Create Ticket Staff Report Problem Screen : Functional Specification : Description : Create Ticket I am a staff of IIUM Report a problem on a service To log incident/problem on a service ticket from staff via online thru portal. To create ticket. Step Steps No 1. Login into i-service Desk System. URL : Expected Results 2. Go to Create Ticket I am a staff of IIUM 9
10 3. Click << Previous button. Back to Home screen. 4. Click Next >> button. Enter Information:- Your Staff Number: 10
11 5. Click Search >> button. 6. If enter invalid Staff Number Alert message Staff Number invalid. Please try again. Thank you. Will be displayed. 7. If enter valid Staff Number Screen about your detail will be displayed: Your Name: 11
12 Your IIUM address: Your Staff Number: Please select category of report: Report a problem on a service 8. Click << Previous button. Screen Please introduce yourself will be displayed. 9. Click Next >> button. Popup message Are you sure? will be displayed. 12
13 10. Click Cancel button. Remain at the same screen. 11. Click OK button. Report Problem Screen will be displayed. Enter information of: Service Offered: Service Category: Priority: (Auto Selected) Detail description report problem of Service: The attachment(if any): 12. Click Previous button. Screen about your detail will be displayed: Your Name: Your IIUM address: Your Staff Number: Please select category of report: Report a problem on a service 13
14 13. Click Create Ticket button. Alert message Your ticket has been created. An has been sent to you containing the ticket information. If you would like to view your ticket and/or attach files you can do so Your ticket number is : xxx *Notification sent to your 14. Home screen will be displayed. Click Home button or image 14
15 Create Ticket Staff Suggestion Screen : Functional Specification : Description : Create Ticket I am a staff of IIUM Submit a suggestion for improvement To log suggestion ticket from staff via online thru portal. To create ticket. Step Steps No 1. Login into i-service Desk System. URL : Expected Results 2. Go to Create Ticket I am a staff of IIUM 15
16 3. Click << Previous button. Back to Home screen. 4. Click Next >> button. Enter Information: Your Staff Number: 16
17 5. Click Search >> button. 6. If enter invalid Staff Number Alert message Staff Number invalid. Please try again. Thank you. Will be displayed. 7. If enter valid Staff Number Screen about your detail will be displayed: Your Name: 17
18 Your IIUM address: Your Staff Number: Please select category of report: Submit a suggestion for improvement 8. Click << Previous button. Screen Please introduce yourself will be displayed. 9. Click Next >> button. Popup message Are you sure? will be displayed. 18
19 10. Click Cancel button. Remain at the same screen. 11. Click OK button. Suggestion Screen will be displayed. Enter information of: Title of my suggestion: I specifically wish to address this suggestion to(if any): The attachment(if any): 12. Click Previous button. Screen about your detail will be displayed: Your Name: Your IIUM address: Your Staff Number: Please select category of report: Submit a suggestion for improvement 19
20 13. Click Create Ticket button. Alert message Your ticket has been created. An has been sent to you containing the ticket information. If you would like to view your ticket and/or attach files you can do so Your ticket number is : xxx *Notification sent to your 14. Home screen will be displayed. Click Home button or image 20
21 Create Ticket Staff Inquiry Screen : Functional Specification : Description : Create Ticket I am a staff of IIUM Submit an inquiry To log inquiry ticket from staff via online thru portal. To create ticket. Step Steps No 1. Login into i-service Desk System. URL : Expected Results 2. Go to Create Ticket I am a staff of IIUM 21
22 3. Click << Previous button. Back to Home screen. 4. Click Next >> button. Enter Information: Your Staff Number: 22
23 5. Click Search >> button. 6. If enter invalid Staff Number Alert message Staff Number invalid. Please try again. Thank you. Will be displayed. 7. If enter valid Staff Number Screen about your detail will be displayed: Your Name: 23
24 Your IIUM address: Your Staff Number: Please select category of report: Submit an inquiry 8. Click << Previous button. Screen Please introduce yourself will be displayed. 9. Click Next >> button. Popup message Are you sure? will be displayed. 24
25 10. Click Cancel button. Remain at the same screen. 11. Click OK button. Hyperlink Submit an inquiry and Frequently Asked Questions (FAQ) will be displayed. 12. Click Previous button. Screen about your detail will be displayed: Your Name: Your IIUM address: Your Staff Number: Please select category of report: Submit an inquiry 25
26 13. Click on Submit an inquiry hyperlink Inquiry screen will be displayed. Enter information of: Title of my inquiry: I specifically wish to address this inquiry to (if any): The details of my inquiry are as follows: The attachment (if any): 14. Click Create Ticket button. Alert message Your ticket has been created. An has been sent to you containing the ticket information. If you would like to view your ticket and/or attach files you can do so Your ticket number is : xxx *Notification sent to your 15. Repeat process step number Click on Frequently Asked Questions(FAQ) hyperlink Frequently Asked Question (FAQ) screen will be displayed. 26
27 17. Enter any relevant keyword in textbox Enter Keyword Automatically relevant record will be displayed as list. 27
28 18. Select the record relevant on your searching item. Automatically Question and Answer will be displayed based on your selection. 19. Home screen will be displayed. Click Home button or image Create Ticket Staff Idea Screen : Functional Specification : Description : Create Ticket I am a staff of IIUM Submit an idea To log idea ticket from staff via online thru portal. To create ticket. Step Steps No 1. Login into i-service Desk System. URL : Expected Results 28
29 2. Go to Create Ticket I am a staff of IIUM 3. Click << Previous button. Back to Home screen. 29
30 4. Click Next >> button. Enter Information: Your Staff Number: 5. Click Search >> button. 30
31 6. If enter invalid Staff Number Alert message Staff Number invalid. Please try again. Thank you. Will be displayed. 7. If enter valid Staff Number Screen about your detail will be displayed: Your Name: Your IIUM address: Your Staff Number: Please select category of report: Submit an idea 8. Click << Previous button. Screen Please introduce yourself will be displayed. 31
32 9. Click Next >> button. Popup message Are you sure? will be displayed. 10. Click Cancel button. Remain at the same screen. 11. Click OK button. Idea Screen will be displayed. Enter information of:- Title of my creative idea: The idea are as follows: The attachment(if any): 32
33 12. Click Previous button. Screen about your detail will be displayed: Your Name: Your IIUM address: Your Staff Number: Please select category of report: Submit an idea 13. Click Create Ticket button. Alert message Your ticket has been created. An has been sent to you containing the ticket information. If you would like to view your ticket and/or attach files you can do so Your ticket number is : xxx *Notification sent to your 33
34 14. Home screen will be displayed. Click Home button or image Create Ticket Staff Complaint Screen : Functional Specification : Description : Create Ticket I am a staff of IIUM Lodge a complaint To log complaint ticket from staff via online thru portal. To create ticket. Step Steps No 1. Login into i-service Desk System. URL : Expected Results 2. Go to Create Ticket I am a staff of IIUM 34
35 3. Click << Previous button. Back to Home screen. 35
36 4. Click Next >> button. Enter Information: Your Staff Number: 5. Click Search >> button. 36
37 6. If enter invalid Staff Number Alert message Staff Number invalid. Please try again. Thank you. Will be displayed. 7. If enter valid Staff Number Screen about your detail will be displayed: Your Name: Your IIUM address: Your Staff Number: Please select category of report: Lodge a complaint 37
38 8. Click << Previous button Screen Please introduce yourself will be displayed. 9. Click Next >> button. Popup message Are you sure? will be displayed. 38
39 10. Click Cancel button. Remain at the same screen. 11. Click OK button. Complaint Screen will be displayed. Enter information of: My concern is on: Service: Priority: (Auto Select) The details are as follows: The attachment(if any): 12. Click Previous button. Screen about your detail will be displayed: Your Name: Your IIUM address: Your Staff Number: Please select category of report: Lodge a complaint 39
40 13. Click Create Ticket button. Alert message Your ticket has been created. An has been sent to you containing the ticket information. If you would like to view your ticket and/or attach files you can do so Your ticket number is : xxx *Notification sent to your 14. Home screen will be displayed. Click Home button or image 40
41 Create Ticket Student Request Service Screen : Functional Specification : Description : Create Ticket I am a student of IIUM Submit a request for a service To log request on a service ticket from student via online thru portal. To create ticket. Step Steps No 1. Login into i-service Desk System. URL : Expected Results 2. Go to Create Ticket I am a student of IIUM 41
42 3. Click << Previous button. Back to Home screen. 4. Click Next >> button. Enter Information: Your Matric Number: 42
43 5. Click Search >> button. 6. If enter invalid Matric Number Alert message Matric Number invalid. Please try again. Thank you. Will be displayed. 7. If enter valid Matric Number Screen about your detail will be displayed: Your Name: Your IIUM address: Your Matric Number: Your Contact Number: Please select category of report: Submit a request for a service 43
44 8. Click << Previous button. Screen Please introduce yourself will be displayed. 9. Click Next >> button. Popup message Are you sure? will be displayed. 44
45 10. Click Cancel button. Remain at the same screen. 11. Click OK button. Request Service Screen will be displayed. Enter information of:- Service Offered: Service Category: Priority: (Auto Selected) Detail description request of Service: The attachment(if any): 12. Click Previous button. Screen about your detail will be displayed: Your Name: Your IIUM address: Your Matric Number: Your Contact Number: Please select category of report: Submit a request for a service 45
46 13. Click Create Ticket button. Alert message Your ticket has been created. An has been sent to you containing the ticket information. If you would like to view your ticket and/or attach files you can do so Your ticket number is : xxx *Notification sent to your 14. Home screen will be displayed. Click Home button or image 46
47 Create Ticket Student Report Problem Screen : Functional Specification : Description : Create Ticket I am a student of IIUM Report a problem on a service To log incident/problem on a service ticket from student via online thru portal. To create ticket. Step Steps No 1. Login into i-service Desk System. URL : Expected Results 2. Go to Create Ticket I am a student of IIUM 47
48 3. Click << Previous button. Back to Home screen. 4. Click Next >> button. Enter Information: Your Matric Number: 48
49 5. Click Search >> button. 6. If enter invalid Matric Number Alert message Matric Number invalid. Please try again. Thank you. Will be displayed. 7. If enter valid Matric Number Screen about your detail will be displayed: Your Name: Your IIUM address: Your Matric Number: Your Contact Number: Please select category of report: Report a problem on a service 49
50 8. Click << Previous button. Screen Please introduce yourself will be displayed. 9. Click Next >> button. Popup message Are you sure? will be displayed. 50
51 10. Click Cancel button. Remain at the same screen. 11. Click OK button. Report Problem Screen will be displayed. Enter information of:- Service Offered: Service Category: Priority: (Auto Selected) Detail description report problem of Service: The attachment(if any): 12. Click Previous button. Screen about your detail will be displayed: Your Name: Your IIUM address: Your Matric Number: Your Contact Number: Please select category of report: Report a problem on a service 51
52 13. Click Create Ticket button. Alert message Your ticket has been created. An has been sent to you containing the ticket information. If you would like to view your ticket and/or attach files you can do so Your ticket number is : xxx *Notification sent to your 14. Home screen will be displayed. Click Home button or image 52
53 Create Ticket Student Complaint Screen : Functional Specification : Description : Create Ticket I am a student of IIUM Lodge a complaint To log complaint ticket from student via online thru portal. To create ticket. Step Steps No 1. Login into i-service Desk System. URL : Expected Results 2. Go to Create Ticket I am a student of IIUM 53
54 3. Click << Previous button. Back to Home screen. 4. Click Next >> button. Enter Information: Your Matric Number: 5. Click Search >> button. 54
55 6. If enter invalid Matric Number Alert message Matric Number invalid. Please try again. Thank you. Will be displayed. 7. If enter valid Matric Number Screen about your detail will be displayed: Your Name: Your IIUM address: Your Matric Number: Your Contact Number: Please select category of report: Lodge a complaint 55
56 8. Click << Previous button. Screen Please introduce yourself will be displayed. 56
57 9. Click Next >> button. Popup message Are you sure? will be displayed. 10. Click Cancel button. Remain at the same screen. 57
58 11. Click OK button. Complaint Screen will be displayed. Enter information of: My concern is on: Service: Priority: (Auto Select) The details are as follows: The attachment(if any): 12. Click Previous button. Screen about your detail will be displayed: Your Name: Your IIUM address: Your Matric Number: Your Contact Number: Please select category of report: Lodge a complaint 58
59 13. Click Create Ticket button. Alert message Your ticket has been created. An has been sent to you containing the ticket information. If you would like to view your ticket and/or attach files you can do so Your ticket number is : xxx *Notification sent to your 14. Home screen will be displayed. Click Home button or image 59
60 Create Ticket Student Idea Screen : Functional Specification : Description : Create Ticket I am a student of IIUM Submit an idea To log idea ticket from student via online thru portal. To create ticket. Step Steps No 1. Login into i-service Desk System. URL : Expected Results 2. Go to Create Ticket I am a student of IIUM 60
61 3. Click << Previous button. Back to Home screen. 4. Click Next >> button. Enter Information: Your Matric Number: 61
62 5. Click Search >> button. 6. If enter invalid Matric Number Alert message Matric Number invalid. Please try again. Thank you. Will be displayed. 7. If enter valid Matric Number Screen about your detail will be displayed: Your Name: Your IIUM address: Your Matric Number: Your Contact Number: Please select category of report: 62
63 Submit an idea 8. Click << Previous button. Screen Please introduce yourself will be displayed. 9. Click Next >> button. Popup message Are you sure? will be displayed. 63
64 10. Click Cancel button. Remain at the same screen. 11. Click OK button. Idea Screen will be displayed. Enter information of: Title of my creative idea: The idea are as follows: The attachment(if any): 12. Click Previous button. Screen about your detail will be displayed: Your Name: Your IIUM address: Your Matric Number: Your Contact Number: Please select category of report: Submit an idea 64
65 13. Click Create Ticket button. Alert message Your ticket has been created. An has been sent to you containing the ticket information. If you would like to view your ticket and/or attach files you can do so Your ticket number is : xxx *Notification sent to your 14. Home screen will be displayed. Click Home button or image 65
66 Create Ticket Student Inquiry Screen : Functional Specification : Description : Create Ticket I am a student of IIUM Submit an inquiry To log inquiry ticket from student via online thru portal. To create ticket. Step Steps No 1. Login into i-service Desk System. URL : Expected Results 2. Go to Create Ticket I am a student of IIUM 66
67 3. Click << Previous button. Back to Home screen. 4. Click Next >> button. Enter Information: Your Matric Number: 67
68 5. Click Search >> button. 6. If enter invalid Matric Number Alert message Matric Number invalid. Please try again. Thank you. Will be displayed. 7. If enter valid Matric Number Screen about your detail will be displayed: Your Name: Your IIUM address: Your Matric Number: Your Contact Number: 68
69 Please select category of report: Submit an inquiry 8. Click << Previous button. Screen Please introduce yourself will be displayed. 9. Click Next >> button. Popup message Are you sure? will be displayed. 69
70 10. Click Cancel button. Remain at the same screen. 11. Click OK button. Hyperlink Submit an inquiry and Frequently Asked Questions (FAQ) will be displayed. 12. Click Previous button. Screen about your detail will be displayed: Your Name: Your IIUM address: Your Matric Number: Your Contact Number: Please select category of report: Submit an inquiry 70
71 13. Click on Submit an inquiry hyperlink Inquiry screen will be displayed. Enter information of: Title of my inquiry: I specifically wish to address this inquiry to (if any): The details of my inquiry are as follows: The attachment (if any): 14. Click Create Ticket button. Alert message Your ticket has been created. An has been sent to you containing the ticket information. If you would like to view your ticket and/or attach files you can do so Your ticket number is : xxx *Notification sent to your 15. Repeat process step number Click on Frequently Asked Questions(FAQ) hyperlink Frequently Asked Question (FAQ) screen will be displayed. 71
72 17. Enter any relevant keyword in textbox Enter Keyword Automatically relevant record will be displayed as list. 18. Select the record relevant on your searching item. Automatically Question and Answer will be displayed based on your selection. 72
73 19. Home screen will be displayed. Click Home button or image Create Ticket Student Suggestion Screen : Functional Specification : Description : Create Ticket I am a student of IIUM Submit a suggestion for improvement To log suggestion ticket from student via online thru portal. To create ticket. Step Steps No 1. Login into i-service Desk System. URL : Expected Results 2. Go to Create Ticket I am a student of IIUM 73
74 3. Click << Previous button. Back to Home screen. 74
75 4. Click Next >> button. Enter Information: Your Matric Number: 5. Click Search >> button. 6. If enter invalid Matric Number Alert message Matric Number invalid. Please try again. Thank you. Will be displayed. 75
76 7. If enter valid Matric Number Screen about your detail will be displayed: Your Name: Your IIUM address: Your Matric Number: Your Contact Number: Please select category of report: Submit a suggestion for improvement 8. Click << Previous button. Screen Please introduce yourself will be displayed. 76
77 9. Click Next >> button. Popup message Are you sure? will be displayed. 10. Click Cancel button. Remain at the same screen. 11. Click OK button. Suggestion Screen will be displayed. Enter information of: Title of my suggestion: I specifically wish to address this suggestion to(if any): The attachment(if any): 77
78 12. Click Previous button. Screen about your detail will be displayed: Your Name: Your IIUM address: Your Matric Number: Your Contact Number: Please select category of report: Submit a suggestion for improvement 13. Click Create Ticket button. Alert message Your ticket has been created. An has been sent to you containing the ticket information. If you would like to view your ticket and/or attach files you can do so Your ticket number is : xxx *Notification sent to your 78
79 14. Home screen will be displayed. Click Home button or image Create Ticket Alumni Complaint Screen : Functional Specification : Description : Create Ticket I am a public/alumni of IIUM Lodge a complaint To log complaint ticket from public/alumni via online thru portal. To create ticket. Step Steps No 1. Login into i-service Desk System. URL : Expected Results 2. Go to Create Ticket I am a public/alumni of IIUM 79
80 3. Click << Previous button. Back to Home screen. 4. Click Next >> button. Screen your detail information needed will be displayed: Your Name: Your address: Your Contact Number: Please tell us how we can assist you: I wish to lodge a complaint 80
81 8. Click << Previous button. Screen Please introduce yourself will be displayed. 9. Click Next >> button. Popup message Are you sure? will be displayed. 10. Click Cancel button. Remain at the same screen. 81
82 11. Click OK button. Complaint Screen will be displayed. Enter information of: My complaint is on: Service: Priority: (Auto Select) The details complaint are as follows: The attachment(if any): 12. Click Previous button. Screen about your detail will be displayed: Your Name: Your address: Your Contact Number: Please tell us how we can assist you: I wish to lodge a complaint 82
83 13. Click Create Ticket button. Alert message Your ticket has been created. An has been sent to you containing the ticket information. If you would like to view your ticket and/or attach files you can do so Your ticket number is : xxx *Notification sent to your 83
84 14. Click Home button or image Home screen will be displayed. Create Ticket Alumni Idea Screen : Functional Specification : Description : Create Ticket I am a public/alumni of IIUM Submit an idea To log idea ticket from public/alumni via online thru portal. To create ticket. Step Steps No 1. Login into i-service Desk System. URL : Expected Results 2. Go to Create Ticket I am a public/alumni of IIUM 84
85 3. Click << Previous button. Back to Home screen. 85
86 4. Click Next >> button. Screen your detail information needed will be displayed: Your Name: Your address: Your Contact Number: Please tell us how we can assist you: I wish to submit an idea 8. Click << Previous button. Screen Please introduce yourself will be displayed. 9. Click Next >> button. Popup message Are you sure? will be displayed. 86
87 10. Click Cancel button. Remain at the same screen. 11. Click OK button. Idea Screen will be displayed. Enter information of:- Title of my creative idea: The idea are as follows: The attachment(if any): 87
88 12. Click Previous button. Screen your detail information needed will be displayed: Your Name: Your address: Your Contact Number: Please tell us how we can assist you: I wish to submit an inquiry 13. Click Create Ticket button. Alert message Your ticket has been created. An has been sent to you containing the ticket information. If you would like to view your ticket and/or attach files you can do so Your ticket number is : xxx *Notification sent to your 88
89 14. Click Home button or image Home screen will be displayed. Create Ticket Alumni Inquiry Screen : Functional Specification : Test Description : Create Ticket I am a public/alumni of IIUM Submit an inquiry To log inquiry ticket from public/alumni via online thru portal. To create ticket. Step Steps No 1. Login into i-service Desk System. URL : Expected Results 2. Go to Create Ticket I am a public/alumni of IIUM 89
90 3. Click << Previous button. Back to Home screen. 90
91 4. Click Next >> button. Screen your detail information needed will be displayed: Your Name: Your address: Your Contact Number: Please tell us how we can assist you: I wish to submit an inquiry 8. Click << Previous button. Screen Please introduce yourself will be displayed. 9. Click Next >> button. Popup message Are you sure? will be displayed. 91
92 10. Click Cancel button. Remain at the same screen. 11. Click OK button. Hyperlink Submit an inquiry and Frequently Asked Questions (FAQ) will be displayed. 92
93 12. Click Previous button. Screen your detail information needed will be displayed: Your Name: Your address: Your Contact Number: Please tell us how we can assist you: I wish to submit a suggestion for improvement 13. Click on Submit an inquiry hyperlink Inquiry screen will be displayed. Enter information of:- Title of my inquiry: I specifically wish to address this inquiry to (if any): The details of my inquiry are as follows: The attachment (if any): 93
94 14. Click Create Ticket button. Alert message Your ticket has been created. An has been sent to you containing the ticket information. If you would like to view your ticket and/or attach files you can do so Your ticket number is : xxx *Notification sent to your 15. Repeat process step number Click on Frequently Asked Questions(FAQ) hyperlink Frequently Asked Question (FAQ) screen will be displayed. 94
95 17. Enter any relevant keyword in textbox Enter Keyword Automatically relevant record will be displayed as list. 18. Click Home button or image Home screen will be displayed. 95
96 Create Ticket Alumni Suggestion Screen : Functional Specification : Description : Create Ticket I am a public/alumni of IIUM Submit a suggestion for improvement To log suggestion ticket from public/alumni via online thru portal. To create ticket. Step Steps No 1. Login into i-service Desk System. URL : Expected Results 2. Go to Create Ticket I am a public/alumni of IIUM 96
97 3. Click << Previous button. Back to Home screen. 97
98 4. Click Next >> button. Screen your detail information needed will be displayed: Your Name: Your address: Your Contact Number: Please tell us how we can assist you: I wish to submit a suggestion for improvement 8. Click << Previous button. Screen Please introduce yourself will be displayed. 9. Click Next >> button. Popup message Are you sure? will be displayed. 98
99 10. Click Cancel button. Remain at the same screen. 11. Click OK button. Suggestion Screen will be displayed. Enter information of: Title of my suggestion: I specifically wish to address this suggestion to(if any): The details are as follows The attachment(if any): 99
100 12. Click Previous button. Screen your detail information needed will be displayed: Your Name: Your address: Your Contact Number: Please tell us how we can assist you: I wish to submit a suggestion for improvement 13. Click Create Ticket button. Alert message Your ticket has been created. An has been sent to you containing the ticket information. If you would like to view your ticket and/or attach files you can do so Your ticket number is : xxx *Notification sent to your 100
101 14. Click Home button or image Home screen will be displayed. View Ticket Screen : Functional Specification : Description : View Ticket To view via online thru portal. To view ticket. Step Steps No 1. Login into i-service Desk System. URL : Expected Results 101
102 2. Click View Ticket hyperlink Please introduce yourself screen will be displayed. 3. Click << Previous button. Back to Home screen. 4. Click Next >> button. Enter Information of:- Please enter your address: 8. Click << Previous button. Screen Please introduce yourself will be displayed. 102
103 9. Click Submit >> button. Popup message Are you sure? will be displayed. 10. Click Cancel button. Remain at the same screen. 11. Click OK button. *Notification sent to your Alert message Please check your for ticket number information. Thank you will be displayed. Please enter ticket number: 12. Click Submit button. Popup message Are you sure? will be displayed. 103
104 13. Click Cancel button. Remain at the same screen. 14. Click OK button. Ticket Detail screen will be displayed. Ticket Number: Date Created: Ticket Status: Ticket Type: Service Category: Service Detail: Person-in-Charge: Dateline: Description: 104
105 15. Click image button. Alert message Please check your for ticket number information. Thank you will be displayed. Please enter ticket number: 16. Home screen will be displayed. Click Home button or image Lost Ticket Screen : Functional Specification : Description : Lost Ticket To get ticket number via online thru portal. To get ticket number. Step Steps No 1. Login into i-service Desk System. URL : Expected Results 105
106 2. Click Lost Ticket hyperlink Please introduce yourself screen will be displayed. 3. Click << Previous button. Back to Home screen. 4. Click Next >> button. Enter Information of:- Please enter your address: 8. Click << Previous button. Screen Please introduce yourself will be displayed. 9. Click Submit >> button. Popup message Are you sure? will be displayed. 106
107 10. Click Cancel button. Remain at the same screen. 11. Click OK button. *Notification sent to your Alert message Please check your for ticket number information. Thank you will be displayed. Please enter ticket number: 12. Click Submit button. Popup message Are you sure? will be displayed. 107
108 13. Click Cancel button. Remain at the same screen. 14. Click OK button. Ticket Detail screen will be displayed. Ticket Number: Date Created: Ticket Status: Ticket Type: Service Category: Service Detail: Person-in-Charge: Dateline: Description: 108
109 15. Click image button. Alert message Please check your for ticket number information. Thank you will be displayed. Please enter ticket number: 16. Home screen will be displayed. Click Home button or image FAQ Screen : Functional Specification : Description : Frequently Asked Question (FAQ) For public to find any answer and question relevant to their searching. To find answer and question based on keyword entered. Step Steps No 1. Login into i-service Desk System. URL : Expected Results 109
110 16. Click on Frequently Asked Questions(FAQ) Icon Frequently Asked Question (FAQ) screen will be displayed. 17. Enter any relevant keyword searching in textbox Enter Keyword Automatically relevant record will be displayed as list. 110
111 18. Select the record relevant on your searching item. Automatically Question and Answer will be displayed based on your selection. 19. Home screen will be displayed. Click Home button or image 111
SELF-SERVICE PASSWORD RESET PORTAL:
 SELF-SERVICE PASSWORD RESET PORTAL: A NEW STUDENT TOOL In its continuous efforts to provide the highest quality student experience, Bryant & Stratton College is giving students access to a new tool which
SELF-SERVICE PASSWORD RESET PORTAL: A NEW STUDENT TOOL In its continuous efforts to provide the highest quality student experience, Bryant & Stratton College is giving students access to a new tool which
Schools CPD Online General User Guide Contents
 Schools CPD Online General User Guide Contents New user?...2 Access the Site...6 Managing your account in My CPD...8 Searching for events...14 Making a Booking on an Event...20 Tracking events you are
Schools CPD Online General User Guide Contents New user?...2 Access the Site...6 Managing your account in My CPD...8 Searching for events...14 Making a Booking on an Event...20 Tracking events you are
P2 Asset Support System (PASS) registration guide
 P2 Asset Support System (PASS) registration guide This document introduces the registration procedure for PASS. Please log in to PASS and refer to the PASS User s manual for details of this members only
P2 Asset Support System (PASS) registration guide This document introduces the registration procedure for PASS. Please log in to PASS and refer to the PASS User s manual for details of this members only
USER GUIDE 2014 AGILE NETWORK, LLC ALL RIGHTS RESERVED
 Customer Portal USER GUIDE 2014 AGILE NETWORK, LLC ALL RIGHTS RESERVED Customer Portal TABLE OF CONTENTS Customer Support Process 3 Logging-in to Your Account... 4 Navigating the Portal. 5 Maintaining
Customer Portal USER GUIDE 2014 AGILE NETWORK, LLC ALL RIGHTS RESERVED Customer Portal TABLE OF CONTENTS Customer Support Process 3 Logging-in to Your Account... 4 Navigating the Portal. 5 Maintaining
Creating Responsive Drip Campaigns
 Creating Responsive Drip Campaigns www.salesnexus.com Creating Responsive Drip Campaigns z 2 Sending a drip campaign to a prospect or a client is a great way to engage them without taking your staff s
Creating Responsive Drip Campaigns www.salesnexus.com Creating Responsive Drip Campaigns z 2 Sending a drip campaign to a prospect or a client is a great way to engage them without taking your staff s
Requesting Access to Cascade Server
 1 of 6 Requesting Access to Cascade Server In an effort to make the process for gaining access to Cascade Server easier to track and manage, the Marketing and Communications web team has worked with Information
1 of 6 Requesting Access to Cascade Server In an effort to make the process for gaining access to Cascade Server easier to track and manage, the Marketing and Communications web team has worked with Information
Guidelines for Using the Web Help Desk
 BURBANK SCHOOL DISTRICT 111 Guidelines for Using the Web Help Desk Technology Department 1/7/2013 The purpose of this document is to provide guidance on how to navigate the Burbank School District 111
BURBANK SCHOOL DISTRICT 111 Guidelines for Using the Web Help Desk Technology Department 1/7/2013 The purpose of this document is to provide guidance on how to navigate the Burbank School District 111
Messages Tab. Overview: The Messages Tab. Inbox: Viewing and Replying to Messages. Composing New Messages. Archiving Messages
 Messages Tab Overview: The Messages Tab Inbox: Viewing and Replying to Messages Composing New Messages Archiving Messages 1 Overview: The Message Center The Message Center will be the central forum for
Messages Tab Overview: The Messages Tab Inbox: Viewing and Replying to Messages Composing New Messages Archiving Messages 1 Overview: The Message Center The Message Center will be the central forum for
Revision Control Date By Action Pages 08-07-2009 M Dickerson Document created 5 01-26-2012 Mike Walker Modified 6
 Business Process Guide Process: Cancel Invoices Module: Student Financials High Level Description Process Module Document Type Cancel Invoices Student Financials Business Process Guide Revision Control
Business Process Guide Process: Cancel Invoices Module: Student Financials High Level Description Process Module Document Type Cancel Invoices Student Financials Business Process Guide Revision Control
P2 Asset Support System (PASS) New Registration Manual
 P2 Asset Support System (PASS) New Registration Manual Click on Register button on the portal site of P2 Asset Support System (PASS) to go into New Registration site. PASS Portal: http://panasonic.biz/sav/pass_e
P2 Asset Support System (PASS) New Registration Manual Click on Register button on the portal site of P2 Asset Support System (PASS) to go into New Registration site. PASS Portal: http://panasonic.biz/sav/pass_e
PRINCIPAL INVESTIGATOR
 PRINCIPAL INVESTIGATOR The Principal Investigator role is for the customers of the system who are primarily responsible for FOPs used in orders, distributing charges between FOPS and reviewing the monthly
PRINCIPAL INVESTIGATOR The Principal Investigator role is for the customers of the system who are primarily responsible for FOPs used in orders, distributing charges between FOPS and reviewing the monthly
Table of Contents. E-mail Notifications... 37
 Table of Contents Carrier NOC Portal Overview... 2 Purpose and benefits of the Carrier NOC Portal... 2 Access The Carrier NOC Portal... 3 Carrier NOC Portal User Features... 5 How to search for Carrier
Table of Contents Carrier NOC Portal Overview... 2 Purpose and benefits of the Carrier NOC Portal... 2 Access The Carrier NOC Portal... 3 Carrier NOC Portal User Features... 5 How to search for Carrier
How to Pay My Bill - Students and Authorized Payers
 How to Pay My Bill - Students and Authorized Payers How to Pay my Bill Students can pay their ebill by going to their HUB Student Center, under the Finances section and clicking on the payment options
How to Pay My Bill - Students and Authorized Payers How to Pay my Bill Students can pay their ebill by going to their HUB Student Center, under the Finances section and clicking on the payment options
Login Instructions. 1. Type web URL https://www.getrave.com/login/wmichmed into your browser s address bar.
 Rave Alert System WMed has partnered with Rave Mobile Safety to provide an emergency alert system to inform you of emergency situations, closures, and other important notifications. The system allows for
Rave Alert System WMed has partnered with Rave Mobile Safety to provide an emergency alert system to inform you of emergency situations, closures, and other important notifications. The system allows for
Does the GC have an online document management solution?
 This FAQ contains: Web File Services definition Access web file services Create a WFS folder Upload a document Email a link to a document folder Create WFS subscription Cancel existing subscription Create
This FAQ contains: Web File Services definition Access web file services Create a WFS folder Upload a document Email a link to a document folder Create WFS subscription Cancel existing subscription Create
Technology Help Desk System https://helpdesk.fjuhsd.net
 Technology Help Desk System https://helpdesk.fjuhsd.net Overview The online service request system (Assist by Schoolwires) has been implemented to handle service requests for technology related issues.
Technology Help Desk System https://helpdesk.fjuhsd.net Overview The online service request system (Assist by Schoolwires) has been implemented to handle service requests for technology related issues.
Add Title. Electronic Services Verification Instructions
 Add Title Electronic Services Verification Instructions Electronic Services Verification Instructions Access CHAMPS Enter Daily Tasks What to do if the Client is Not in the Home Log services for Multiple
Add Title Electronic Services Verification Instructions Electronic Services Verification Instructions Access CHAMPS Enter Daily Tasks What to do if the Client is Not in the Home Log services for Multiple
IT Service Desk Manual Ver. 2.0. Document Prepared By: IT Department. Page 1 of 12
 Document Prepared By: Page 1 of 12 INDEX 1. Introduction. 3 2. Home Page..... 4 2.1 My Request Summary..... 4 2.2 Announcement....... 5 2.3 Submit your Request...... 5 2.4 Report a Problem...... 6 2.5
Document Prepared By: Page 1 of 12 INDEX 1. Introduction. 3 2. Home Page..... 4 2.1 My Request Summary..... 4 2.2 Announcement....... 5 2.3 Submit your Request...... 5 2.4 Report a Problem...... 6 2.5
Web Help Desk - EASD Technology Support
 Web Help Desk - EASD Technology Support EASDʼs Technology Services department has instituted a new tech request database system called Web Help Desk. This help desk system will now allow staff members
Web Help Desk - EASD Technology Support EASDʼs Technology Services department has instituted a new tech request database system called Web Help Desk. This help desk system will now allow staff members
How do I use ProofPoint anti-spam software at the GC
 This FAQ contains: ProofPoint Login instructions Introduction to ProofPoint web interface component Views available in Proofpoint ProofPoint Web Interface Actions Introduction to ProofPoint Digest ProofPoint
This FAQ contains: ProofPoint Login instructions Introduction to ProofPoint web interface component Views available in Proofpoint ProofPoint Web Interface Actions Introduction to ProofPoint Digest ProofPoint
TriCore Secure Web Email Gateway User Guide 1
 TriCore Secure Web Email Gateway User Guide This document provides information about TriCore Secure Web Email Gateway. This document is for users who are authorized to send and receive encrypted email
TriCore Secure Web Email Gateway User Guide This document provides information about TriCore Secure Web Email Gateway. This document is for users who are authorized to send and receive encrypted email
Securexam Registration Site Registration Information for CA Students and UFE Candidates
 Registration Information for CA Students and UFE Candidates Contents Page Registering to use Securexam and installing the software 1 Uploading your required Qualification Exam 6 About your Account Home
Registration Information for CA Students and UFE Candidates Contents Page Registering to use Securexam and installing the software 1 Uploading your required Qualification Exam 6 About your Account Home
LBi HR HelpDesk: USING THE EMPLOYEE SELF-SERVICE PORTAL
 LBi HR HelpDesk: USING THE EMPLOYEE SELF-SERVICE PORTAL Using the LBi HR HelpDesk Employee Self-service Portal LBi HR HelpDesk Pro, ProPlus, and Enterprise offer a self-service portal that empowers employees,
LBi HR HelpDesk: USING THE EMPLOYEE SELF-SERVICE PORTAL Using the LBi HR HelpDesk Employee Self-service Portal LBi HR HelpDesk Pro, ProPlus, and Enterprise offer a self-service portal that empowers employees,
Recommended Browser Setting for MySBU Portal
 The MySBU portal is built using Microsoft s SharePoint technology framework, therefore, for the best viewing experience, Southwest Baptist University recommends the use of Microsoft s Internet Explorer,
The MySBU portal is built using Microsoft s SharePoint technology framework, therefore, for the best viewing experience, Southwest Baptist University recommends the use of Microsoft s Internet Explorer,
Guidelines for Using the Web Help Desk
 Guidelines for Using the Web Help Desk Technology Department 7/15/2013 The purpose of this document is to provide guidance on how to navigate the School Association for Special Education in DuPage County
Guidelines for Using the Web Help Desk Technology Department 7/15/2013 The purpose of this document is to provide guidance on how to navigate the School Association for Special Education in DuPage County
E-zine Module Instructions
 E-zine Module Instructions The E-zines module allows the user to send out emails and alerts to individuals or groups that have either signed up or have been added to a specific group. This allows the City
E-zine Module Instructions The E-zines module allows the user to send out emails and alerts to individuals or groups that have either signed up or have been added to a specific group. This allows the City
The following are tips compiled by PeerPlace to assist you as you transition to the new Senior Tracking, Analysis and Reporting System (STARS).
 The following are tips compiled by PeerPlace to assist you as you transition to the new Senior Tracking, Analysis and Reporting System (STARS). First, we would like to thank you all for doing a great job
The following are tips compiled by PeerPlace to assist you as you transition to the new Senior Tracking, Analysis and Reporting System (STARS). First, we would like to thank you all for doing a great job
Big Lots Vendor Compliance Web Portal User Guide - Vendor
 Big Lots Vendor Compliance Web Portal User Guide - Vendor https://visibility.inovis.com/dataquality/xclient/biglots 1. To login to the system for the first time: Open the New User Notification Invite e-mail
Big Lots Vendor Compliance Web Portal User Guide - Vendor https://visibility.inovis.com/dataquality/xclient/biglots 1. To login to the system for the first time: Open the New User Notification Invite e-mail
USER MANUAL E-ADMISSION SYSTEM ONLINE APPLICATION SYSTEM (FOR POSTGRADUATE)
 USER MANUAL E-ADMISSION SYSTEM ONLINE APPLICATION SYSTEM (FOR POSTGRADUATE) INFORMATION TECHNOLOGY DIVISION, IIUM 1 ONLINE APPLICATION CENTER The url address is http://eadmission.iium.edu.my/ and the main
USER MANUAL E-ADMISSION SYSTEM ONLINE APPLICATION SYSTEM (FOR POSTGRADUATE) INFORMATION TECHNOLOGY DIVISION, IIUM 1 ONLINE APPLICATION CENTER The url address is http://eadmission.iium.edu.my/ and the main
Standard Mutual Insurance Company
 Standard Mutual Insurance Company Documentation for Policyholder Access - Pay Online Policyholder Access - Pay Online July 26, 2013 Policyholder Access Page 0 Table of Contents Pay Online Policyholder
Standard Mutual Insurance Company Documentation for Policyholder Access - Pay Online Policyholder Access - Pay Online July 26, 2013 Policyholder Access Page 0 Table of Contents Pay Online Policyholder
CSSEA Helpdesk User Guide
 CSSEA Helpdesk User Guide Contents I. Creating tickets... 3 1. Creating a New Ticket via Email... 3 a. Email format... 3 b. New ticket reply... 3 2. Creating a New ticket via the Website... 4 a. Browse
CSSEA Helpdesk User Guide Contents I. Creating tickets... 3 1. Creating a New Ticket via Email... 3 a. Email format... 3 b. New ticket reply... 3 2. Creating a New ticket via the Website... 4 a. Browse
Perform this procedure when you need to add a recurring payment option, or when you need to change or withdraw it.
 Purpose Use this procedure to add, change, or remove recurring payments. Trigger Perform this procedure when you need to add a recurring payment option, or when you need to change or withdraw it. Prerequisites
Purpose Use this procedure to add, change, or remove recurring payments. Trigger Perform this procedure when you need to add a recurring payment option, or when you need to change or withdraw it. Prerequisites
PrognoCIS Improved Support Ticket Guide
 PrognoCIS Improved Support Ticket Guide Do you have a question about PrognoCIS? Our support team is always ready to help. Submitting a support ticket through the Resource Center is the fastest way to have
PrognoCIS Improved Support Ticket Guide Do you have a question about PrognoCIS? Our support team is always ready to help. Submitting a support ticket through the Resource Center is the fastest way to have
Managed IT Gold. Ticketing Basics
 Managed IT Gold Ticketing Basics Introduction Your personal Digital Agent Managed IT Gold ticketing system is the quickest way to let Digital Agent IT Engineers know that you are having an issue. Telephone
Managed IT Gold Ticketing Basics Introduction Your personal Digital Agent Managed IT Gold ticketing system is the quickest way to let Digital Agent IT Engineers know that you are having an issue. Telephone
Sugar CRM 5.0 6.0 Addin Guide
 Add in Guide for Sugar CRM May 2012 Sugar CRM 5.0 6.0 Addin Guide This document will guide you through configuration and basic use of HIPIN s Sugar CRM addin. It is expected that you are already familiar
Add in Guide for Sugar CRM May 2012 Sugar CRM 5.0 6.0 Addin Guide This document will guide you through configuration and basic use of HIPIN s Sugar CRM addin. It is expected that you are already familiar
Support Desk Help Manual. v 1, May 2014
 Support Desk Help Manual v 1, May 2014 Table of Contents When do I create a ticket in DataRPM?... 3 How do I decide the Priority of the bug I am logging in?... 3 How do I Create a Ticket?... 3 How do I
Support Desk Help Manual v 1, May 2014 Table of Contents When do I create a ticket in DataRPM?... 3 How do I decide the Priority of the bug I am logging in?... 3 How do I Create a Ticket?... 3 How do I
IT Quick Reference Guides Using the Online Ticketing System (mysupport)
 IT Quick Reference Guides Using the Online Ticketing System (mysupport) isupport Guides This guide covers using the Online Ticketing System, or mysupport, to submit tickets, browse knowledgebase articles
IT Quick Reference Guides Using the Online Ticketing System (mysupport) isupport Guides This guide covers using the Online Ticketing System, or mysupport, to submit tickets, browse knowledgebase articles
Knowledge Management in SupportDesk (a guide to using the KnowledgeBase)
 Knowledge Management in SupportDesk (a guide to using the KnowledgeBase) The KnowledgeBase is a repository of problems with their solutions and associated keywords. Use KnowledgeBase records to provide
Knowledge Management in SupportDesk (a guide to using the KnowledgeBase) The KnowledgeBase is a repository of problems with their solutions and associated keywords. Use KnowledgeBase records to provide
Your Ulster Training Records in CoreHR: Step by Step Guide
 Your Ulster Training Records in CoreHR: Step by Step Guide Employee How do I view My Training History? Login to Core Portal > Click Employee Dashboard > Click the Training tab > under My Training History,
Your Ulster Training Records in CoreHR: Step by Step Guide Employee How do I view My Training History? Login to Core Portal > Click Employee Dashboard > Click the Training tab > under My Training History,
f. Expand the term to see the courses in which you are enrolled by clicking on the + sign to the left of the semester.
 ecollege FAQ s Note: The only courses that appear in ecollege are online or web-enhanced courses. Face to Face courses, with no online component, will NOT appear in ecollege. 1. How do I access my ecollege
ecollege FAQ s Note: The only courses that appear in ecollege are online or web-enhanced courses. Face to Face courses, with no online component, will NOT appear in ecollege. 1. How do I access my ecollege
CLIENT INTERFACE BIS ONLINE SCHEDULING SYSTEM
 CLIENT INTERFACE BIS ONLINE SCHEDULING SYSTEM CLIENT LOG IN Thank you for using the BIS online system. This system will save time and money for both your organization and ours. The system empowers you
CLIENT INTERFACE BIS ONLINE SCHEDULING SYSTEM CLIENT LOG IN Thank you for using the BIS online system. This system will save time and money for both your organization and ours. The system empowers you
Online Acquittal Support Information System (OASIS)
 Online Acquittal Support Information System (OASIS) Director s Certification Upload Process 1. Log in to OASIS and select View Your Organisation Details (NGO User Enter role) or Maintain Your Organisation
Online Acquittal Support Information System (OASIS) Director s Certification Upload Process 1. Log in to OASIS and select View Your Organisation Details (NGO User Enter role) or Maintain Your Organisation
Integrating ConnectWise Service Desk Ticketing with the Cisco OnPlus Portal
 Integrating ConnectWise Service Desk Ticketing with the Cisco OnPlus Portal This Application Note explains how to configure ConnectWise PSA (Professional Service Automation) application settings and Cisco
Integrating ConnectWise Service Desk Ticketing with the Cisco OnPlus Portal This Application Note explains how to configure ConnectWise PSA (Professional Service Automation) application settings and Cisco
Using the Findlay City Schools Help Desk Program. This document describes how to submit a helpdesk request into the new system for the first time.
 Using the Findlay City Schools Help Desk Program This document describes how to submit a helpdesk request into the new system for the first time. In order to submit a helpdesk request you will need to
Using the Findlay City Schools Help Desk Program This document describes how to submit a helpdesk request into the new system for the first time. In order to submit a helpdesk request you will need to
Welcome to the ARCO Group Support Desk
 Welcome to the ARCO Group Support Desk To allow us to provide you the best service possible when you have a support need it is very important that you follow these instructions when requesting support.
Welcome to the ARCO Group Support Desk To allow us to provide you the best service possible when you have a support need it is very important that you follow these instructions when requesting support.
How To Log On To The Help Desk On Manageengine Service Desk Plus On Pc Or Mac Or Macbook Or Ipad (For Pc Or Ipa) On Pc/ Mac Or Ipo (For Mac) On A Pc Or Pc Or Mp
 Service Desk Plus: User Guide Introduction ManageEngine ServiceDesk Plus is comprehensive help desk and asset management software that provides help desk agents and IT managers, an integrated console to
Service Desk Plus: User Guide Introduction ManageEngine ServiceDesk Plus is comprehensive help desk and asset management software that provides help desk agents and IT managers, an integrated console to
Integrating Autotask Service Desk Ticketing with the Cisco OnPlus Portal
 Integrating Autotask Service Desk Ticketing with the Cisco OnPlus Portal This Application Note provides instructions for configuring Apps settings on the Cisco OnPlus Portal and Autotask application settings
Integrating Autotask Service Desk Ticketing with the Cisco OnPlus Portal This Application Note provides instructions for configuring Apps settings on the Cisco OnPlus Portal and Autotask application settings
MBC WiFi wireless logon: Windows 7 (laptop)
 Connecting to the MBC Guest wireless network requires: FAQ s at end of document A. A connection to the wireless network SSID (identifier for a wireless LAN) from your laptop. B. Authentication to the MBC
Connecting to the MBC Guest wireless network requires: FAQ s at end of document A. A connection to the wireless network SSID (identifier for a wireless LAN) from your laptop. B. Authentication to the MBC
Click on the link for the Library Catalog. Richard J. Brown Library Searching the Online Catalog Page 1
 McCloskey/Library Instruction Teed-Thoreson/Living with Death Revised February 2, 2011 Searching the Nicolet Library Online Catalog Getting Started To search the Nicolet College Library s Online Catalog,
McCloskey/Library Instruction Teed-Thoreson/Living with Death Revised February 2, 2011 Searching the Nicolet Library Online Catalog Getting Started To search the Nicolet College Library s Online Catalog,
Remote Access End User Reference Guide for SHC Portal Access
 Remote Access End User Reference Guide for SHC Portal Access Version 2.0 6/7/2012 This remote access end user reference guide provides an overview of how to install Citrix receiver, which is a required
Remote Access End User Reference Guide for SHC Portal Access Version 2.0 6/7/2012 This remote access end user reference guide provides an overview of how to install Citrix receiver, which is a required
V-Requester Add-in for Microsoft Outlook
 V-Requester Add-in for Microsoft Outlook User Guide This document will guide in configuring and using the V-Requester for Microsoft Outlook. Copyright 2014 V-Link http://www.vlink.is Page 1 Contents Introduction...
V-Requester Add-in for Microsoft Outlook User Guide This document will guide in configuring and using the V-Requester for Microsoft Outlook. Copyright 2014 V-Link http://www.vlink.is Page 1 Contents Introduction...
CUSTOMER PORTAL USER GUIDE FEBRUARY 2007
 CUSTOMER PORTAL USER GUIDE FEBRUARY 2007 CONTENTS INTRODUCTION 1. Access to the system 2. Case Management 2.1 Create a case 2.2 Review & Access existing cases 2.3 Update a Case 2.4 Resolve and Close a
CUSTOMER PORTAL USER GUIDE FEBRUARY 2007 CONTENTS INTRODUCTION 1. Access to the system 2. Case Management 2.1 Create a case 2.2 Review & Access existing cases 2.3 Update a Case 2.4 Resolve and Close a
Help Desk Web User Guide
 Help Desk Web User Guide 1 P age Contents Create an Incident... 3 Classifying Category... 3 Describe Incident Request... 3 Add Attachments to the Request... 4 Requests... 4 Request List View... 5 Modes
Help Desk Web User Guide 1 P age Contents Create an Incident... 3 Classifying Category... 3 Describe Incident Request... 3 Add Attachments to the Request... 4 Requests... 4 Request List View... 5 Modes
OSP Quick Start Guide
 OSP Quick Start Guide Table of Contents Notes...1 Overview...1 Site Information...2 Login to Portal...2 Activity Setup...3 Add Activity...3 Activity Lookup...4 Edit Activity...4 Remove Activity...4 View
OSP Quick Start Guide Table of Contents Notes...1 Overview...1 Site Information...2 Login to Portal...2 Activity Setup...3 Add Activity...3 Activity Lookup...4 Edit Activity...4 Remove Activity...4 View
Overview. Table of Contents. Open Enrollment Flex Cash Elections
 Overview The ebenefits functionality allows employees to use MySJSU to enroll in, change or cancel any of their eligible Benefit plans during the annual Open Enrollment period. The dates for Open Enrollment
Overview The ebenefits functionality allows employees to use MySJSU to enroll in, change or cancel any of their eligible Benefit plans during the annual Open Enrollment period. The dates for Open Enrollment
INSTRUCTIONS FOR USING CSCN - AP MODULE
 INSTRUCTIONS FOR USING CSCN - AP MODULE Updated 3/6/2015 Web address: https://cscn.cnh.com/ CONTENTS 1. Get a User-ID - - - - - - - - - - - - - - - - - - - - - - - - - - Page 1 2. Sign in to CSCN - - -
INSTRUCTIONS FOR USING CSCN - AP MODULE Updated 3/6/2015 Web address: https://cscn.cnh.com/ CONTENTS 1. Get a User-ID - - - - - - - - - - - - - - - - - - - - - - - - - - Page 1 2. Sign in to CSCN - - -
Course Registration using the Web System
 Course Registration using the Web System * Note Main Procedures. Numbers indicate operational sequence 1. Sequence for Course Registration using the Web System Click "Grades & Course registration" on the
Course Registration using the Web System * Note Main Procedures. Numbers indicate operational sequence 1. Sequence for Course Registration using the Web System Click "Grades & Course registration" on the
I. ECAS Account Initialization
 NEW ECAS AUTHENTICATION METHOD Summary As of mid-october, a new authentication system, known as ECAS (European Commission Authentication Service), will be used to register to the Erasmus for Young Entrepreneurs
NEW ECAS AUTHENTICATION METHOD Summary As of mid-october, a new authentication system, known as ECAS (European Commission Authentication Service), will be used to register to the Erasmus for Young Entrepreneurs
Business Mobile Banking
 Business Mobile Banking Union Bank & Trust Business Mobile Application User Guide Contents Overview... 2 Security... 2 Requirements... 3 Downloading the App... 3 Logging In... 4 One-time Passcode Entry...
Business Mobile Banking Union Bank & Trust Business Mobile Application User Guide Contents Overview... 2 Security... 2 Requirements... 3 Downloading the App... 3 Logging In... 4 One-time Passcode Entry...
Revision Control Date By Action Pages 02-18-2011 T Mistry Document created 11 12-23-2011 M Walker Modified 12
 Business Process Guide Process: View Job Applications Module: Recruiting Solutions High Level Description Process Module Document Type View Job Applications Recruiting Solutions Business Process Guide
Business Process Guide Process: View Job Applications Module: Recruiting Solutions High Level Description Process Module Document Type View Job Applications Recruiting Solutions Business Process Guide
Surplus Lines Online User Guide
 Surplus Lines Online User Guide Missouri Department of Insurance, Financial Institutions and Professional Registration Contents Summary... 1 Site Address... 1 Account Management... 2 Account Registration...
Surplus Lines Online User Guide Missouri Department of Insurance, Financial Institutions and Professional Registration Contents Summary... 1 Site Address... 1 Account Management... 2 Account Registration...
Wrightstown School District
 Wrightstown School District Overview E-help desk gives you the ability to create your own Help Desk tickets. It also allows you to be able to check the status of your requests, and add updates (comments)
Wrightstown School District Overview E-help desk gives you the ability to create your own Help Desk tickets. It also allows you to be able to check the status of your requests, and add updates (comments)
How to Track Host Family Leads in NEMO (http://nemo.ayusa.org)
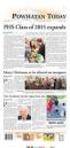 How to Track Host Family Leads in NEMO (http://nemo.ayusa.org) Nemo includes a host family lead tracking module that should be used to manage all contacts with host family leads. The complete process for
How to Track Host Family Leads in NEMO (http://nemo.ayusa.org) Nemo includes a host family lead tracking module that should be used to manage all contacts with host family leads. The complete process for
MARKETPLACE. Three business apps portal. Manual
 MARKETPLACE Three business apps portal Manual 1 INDEX 1 WHAT IS THE MARKETPLACE?... 1 1.1 Why use Marketplace applications?... 1 2 PURCHASE CONDITIONS... 3 3 ACCESS... 4 4 ACCESS FOR CLIENTS WITH AN EXISTING
MARKETPLACE Three business apps portal Manual 1 INDEX 1 WHAT IS THE MARKETPLACE?... 1 1.1 Why use Marketplace applications?... 1 2 PURCHASE CONDITIONS... 3 3 ACCESS... 4 4 ACCESS FOR CLIENTS WITH AN EXISTING
Shaw Industries Self-Service Password Management
 Shaw Industries Self-Service Password Management Table of Contents Introduction and Objective... 2 Cannot Use From The Internet Site... 2 Other Passwords May Be Changed... 2 First Log In... 2 Password
Shaw Industries Self-Service Password Management Table of Contents Introduction and Objective... 2 Cannot Use From The Internet Site... 2 Other Passwords May Be Changed... 2 First Log In... 2 Password
Business Digital Voice My Features My Numbers
 My Numbers allows individual users to manage their personal phone directory, speed dial, and access enterprise phone numbers. This is also where the user will input alternate telephone number(s) for call
My Numbers allows individual users to manage their personal phone directory, speed dial, and access enterprise phone numbers. This is also where the user will input alternate telephone number(s) for call
Using the PrairieCat OTRS Help Desk
 Using the PrairieCat OTRS Help Desk The new OTRS Help Desk is fairly easy to use with a few differences from the current Wonderdesk Help Desk system. Here is a walk through of opening up and replying to
Using the PrairieCat OTRS Help Desk The new OTRS Help Desk is fairly easy to use with a few differences from the current Wonderdesk Help Desk system. Here is a walk through of opening up and replying to
Customer Control Panel Guide For SharePoint 2010
 Customer Control Panel Guide For SharePoint 2010 For your convenience, we have provided a way for you to manage all account logins through an easy to use portal. First, log into the control panel with
Customer Control Panel Guide For SharePoint 2010 For your convenience, we have provided a way for you to manage all account logins through an easy to use portal. First, log into the control panel with
HPCI Help Desk System User Manual Ver. 2
 Document ID:HPCI-OF01-002E-02 HPCI Help Desk System User Manual Ver. 2 2013/09/30 HPCI Operating Office Revision History Date issued Ver. Descriptions 2012/3/30 1 2013/9/30 2 A full-fledged revision is
Document ID:HPCI-OF01-002E-02 HPCI Help Desk System User Manual Ver. 2 2013/09/30 HPCI Operating Office Revision History Date issued Ver. Descriptions 2012/3/30 1 2013/9/30 2 A full-fledged revision is
The IT Service Desk is now able to offer a new self-service facility for University staff and students.
 The IT Service Desk is now able to offer a new self-service facility for University staff and students. IT Self Service lets you log your own incidents, more commonly known as calls, directly into our
The IT Service Desk is now able to offer a new self-service facility for University staff and students. IT Self Service lets you log your own incidents, more commonly known as calls, directly into our
Virtual Job Fair Candidate Guide March 2016. Social Security Administration Ticket to Work
 Virtual Job Fair Candidate Guide March 2016 Social Security Administration Ticket to Work Computer Checks System Check In order to have the best experience at the Virtual Job Fair you will want to do a
Virtual Job Fair Candidate Guide March 2016 Social Security Administration Ticket to Work Computer Checks System Check In order to have the best experience at the Virtual Job Fair you will want to do a
To create a new ticket via email, use the following addresses:
 Cherwell Help Desk System The current Unicenter Helpdesk used by HCCA and most of the State ITCs is being replaced by Cherwell Service Desk. Cherwell will be used by ITCs across the state of Ohio and has
Cherwell Help Desk System The current Unicenter Helpdesk used by HCCA and most of the State ITCs is being replaced by Cherwell Service Desk. Cherwell will be used by ITCs across the state of Ohio and has
Access to Moodle. The first session of this document will show you how to access your Lasell Moodle course, how to login, and how to logout.
 Access to Moodle The first session of this document will show you how to access your Lasell Moodle course, how to login, and how to logout. 1. The homepage of Lasell Learning Management System Moodle is
Access to Moodle The first session of this document will show you how to access your Lasell Moodle course, how to login, and how to logout. 1. The homepage of Lasell Learning Management System Moodle is
College Faculty Salary & Credentialing System User Document 1
 WELCOME! The College Faculty Salary and Credentialing System has been developed to streamline the process of Salary Placement and Credentialing submission, review, and approval. Features include: Secure
WELCOME! The College Faculty Salary and Credentialing System has been developed to streamline the process of Salary Placement and Credentialing submission, review, and approval. Features include: Secure
< USER S GUIDE > DDNS(Dynamic Domain Name System)
 < USER S GUIDE > DDNS(Dynamic Domain Name System) 1 What is DDNS Service? DDNS (Dynamic Domain Name System) is a service that maps domain names to IP addreesses DDNS serves a similar purpose to DNS Unlike
< USER S GUIDE > DDNS(Dynamic Domain Name System) 1 What is DDNS Service? DDNS (Dynamic Domain Name System) is a service that maps domain names to IP addreesses DDNS serves a similar purpose to DNS Unlike
Version 1.7. Inbound Email Integration (POP3 and IMAP) Installation, Configuration and User Guide. Last updated October 2011
 Version 1.7 Inbound Email Integration (POP3 and IMAP) Installation, Configuration and User Guide Last updated October 2011 1 Introduction and Overview... 1 2 The Case for Email monitoring... 2 3 Installation
Version 1.7 Inbound Email Integration (POP3 and IMAP) Installation, Configuration and User Guide Last updated October 2011 1 Introduction and Overview... 1 2 The Case for Email monitoring... 2 3 Installation
Access your Insurance Agent s web site using the URL the agency has provided you. Click on the Service 24/7 Link.
 1 Access your Insurance Agent s web site using the URL the agency has provided you. Click on the Service 24/7 Link. You will need to enter your Email Address and Password assigned to you by your Agent.
1 Access your Insurance Agent s web site using the URL the agency has provided you. Click on the Service 24/7 Link. You will need to enter your Email Address and Password assigned to you by your Agent.
How to use the Action Request Page with the AWE. Role: Initiator. 1 From the Portal, select the hyperlink Add Action Request to initiate the request.
 How to use the Request Page with the AWE Role: Initiator Use When there is an incident that requires information to be routed to another user with and without a form, the Request Page along with the Approval
How to use the Request Page with the AWE Role: Initiator Use When there is an incident that requires information to be routed to another user with and without a form, the Request Page along with the Approval
USAccess System- Role Administrator. Help Guide. Prepared for
 USAccess System- Role Administrator Help Guide Prepared for United States Department of Agriculture Office of Security Services 300 7th Street SW, Washington DC 20024 Version 1.0 September 12, 2007 USAccess
USAccess System- Role Administrator Help Guide Prepared for United States Department of Agriculture Office of Security Services 300 7th Street SW, Washington DC 20024 Version 1.0 September 12, 2007 USAccess
City Colleges of Chicago Online Registration via my.ccc.edu Wait List Process in Self-Service
 City Colleges of Chicago Online Registration via my.ccc.edu Wait List Process in Self-Service Summary: Wait list is a new online registration functionality which enables students to place themselves on
City Colleges of Chicago Online Registration via my.ccc.edu Wait List Process in Self-Service Summary: Wait list is a new online registration functionality which enables students to place themselves on
Reference Document. SedonaOnline Support
 Document Overview This document is being provided to explain how to request a SedonaOnline password and how to use SedonaOnline to submit and view Support Tickets. Our company utilizes the SedonaOffice
Document Overview This document is being provided to explain how to request a SedonaOnline password and how to use SedonaOnline to submit and view Support Tickets. Our company utilizes the SedonaOffice
Technical Support System
 Technical Support System USER S GUIDE 1 Table of Contents 1.0 GENERAL INFORMATION..3 1.1 System Overview...........4 1.1.1 Objectives...........4 1.1.2 Process Flow..............4 1.1.3 Users...........4
Technical Support System USER S GUIDE 1 Table of Contents 1.0 GENERAL INFORMATION..3 1.1 System Overview...........4 1.1.1 Objectives...........4 1.1.2 Process Flow..............4 1.1.3 Users...........4
In a browser window, enter the Canvas registration URL: silverlakemustangs.instructure.com
 How do I sign up for a Canvas account as a Parent? Parents (Observers) can link their Canvas account to their student's account so they can see assignment dues dates, announcements, and other course content.
How do I sign up for a Canvas account as a Parent? Parents (Observers) can link their Canvas account to their student's account so they can see assignment dues dates, announcements, and other course content.
Secure File Transfer Guest User Guide Updated: 5/8/14
 Secure File Transfer Guest User Guide Updated: 5/8/14 TABLE OF CONTENTS INTRODUCTION... 3 ACCESS SECURE FILE TRANSFER TOOL... 3 REGISTRATION... 4 SELF REGISTERING... 4 REGISTER VIA AN INVITATION SENT BY
Secure File Transfer Guest User Guide Updated: 5/8/14 TABLE OF CONTENTS INTRODUCTION... 3 ACCESS SECURE FILE TRANSFER TOOL... 3 REGISTRATION... 4 SELF REGISTERING... 4 REGISTER VIA AN INVITATION SENT BY
The McGill Knowledge Base. Last Updated: August 19, 2014
 The McGill Knowledge Base Last Updated: August 19, 2014 Table of Contents Table of Contents... 1... 2 Overview... 2 Support... 2 Exploring the KB Admin Control Panel Home page... 3 Personalizing the Home
The McGill Knowledge Base Last Updated: August 19, 2014 Table of Contents Table of Contents... 1... 2 Overview... 2 Support... 2 Exploring the KB Admin Control Panel Home page... 3 Personalizing the Home
Web Work Module 11.6. User s Guide
 Web Work Module 11.6 User s Guide COPYRIGHT Copyright 2000 2005 MainSaver Software. All rights reserved. No part of this document may be copied or distributed, transmitted, transcribed, stored in a retrieval
Web Work Module 11.6 User s Guide COPYRIGHT Copyright 2000 2005 MainSaver Software. All rights reserved. No part of this document may be copied or distributed, transmitted, transcribed, stored in a retrieval
Unicenter Service Desk v11 (USD) Training Materials for Employees
 Unicenter Service Desk v11 (USD) Training Materials for Employees 1 Table of Contents Introduction... 3 Logging In to USD as an Employee... 4 Creating a New Request... 5 To change Request Area field:...
Unicenter Service Desk v11 (USD) Training Materials for Employees 1 Table of Contents Introduction... 3 Logging In to USD as an Employee... 4 Creating a New Request... 5 To change Request Area field:...
Video Conference Scheduler. Basic User Instruction Set. Version 1.0
 Video Conference Scheduler Basic User Instruction Set Version 1.0 Table of Contents Log on to Renovo Video Scheduler...3 My Calendar...4 Scheduling Point-to-Point calls.. 5 AdHoc Conference. 5 New Reservation....7
Video Conference Scheduler Basic User Instruction Set Version 1.0 Table of Contents Log on to Renovo Video Scheduler...3 My Calendar...4 Scheduling Point-to-Point calls.. 5 AdHoc Conference. 5 New Reservation....7
Entering a Case Into the PeopleSoft Helpdesk (CRM) Logging in
 Entering a Case Into the PeopleSoft Helpdesk (CRM) Logging in Open Internet Explorer Logging in Navigate to the district home page: http://www.fortbend.k12.tx.us/ Click on Employee Services Finally, click
Entering a Case Into the PeopleSoft Helpdesk (CRM) Logging in Open Internet Explorer Logging in Navigate to the district home page: http://www.fortbend.k12.tx.us/ Click on Employee Services Finally, click
Room Bookings for 2013
 Overview Room Bookings is managed by the Class Management Office (CMO) in close cooperation with other University areas. Web Room Booking is an easy to use, online room booking system which allows staff
Overview Room Bookings is managed by the Class Management Office (CMO) in close cooperation with other University areas. Web Room Booking is an easy to use, online room booking system which allows staff
Instructions to Sign On and Off of Self Service Applications. Internet Explorer 9 (IE9) Users: Turn Off Compatibility View:
 Instructions to Sign On and Off of Self Service Applications NOTE: Internet Explorer 7 and 8 are the only supported Browsers for the PeopleSoft Student Self Service applications. If you experience technical
Instructions to Sign On and Off of Self Service Applications NOTE: Internet Explorer 7 and 8 are the only supported Browsers for the PeopleSoft Student Self Service applications. If you experience technical
Table of Contents INTRODUCTION...2 HOME PAGE...3. Announcements... 6 Personalize... 7 Reminders... 9 Recent Items... 11 SERVICE CATALOG...
 Table of Contents INTRODUCTION...2 HOME PAGE...3 Announcements... 6 Personalize... 7 Reminders... 9 Recent Items... 11 SERVICE CATALOG...12 REQUEST...14 Request List View... 15 Creating a New Incident...
Table of Contents INTRODUCTION...2 HOME PAGE...3 Announcements... 6 Personalize... 7 Reminders... 9 Recent Items... 11 SERVICE CATALOG...12 REQUEST...14 Request List View... 15 Creating a New Incident...
IT HELP Desk Dashboard ManageEngine Service Desk Plus User Guide
 Create an Incident When you need to report a failure or problem of your system to the IT help desk team, then send a request to the team. There are different modes of placing a request, such as submitting
Create an Incident When you need to report a failure or problem of your system to the IT help desk team, then send a request to the team. There are different modes of placing a request, such as submitting
Shasta College SharePoint Tutorial. Create an HTML Form
 Create an HTML Form SharePoint HTML forms are based on Lists. Lists are like mini-databases inside of SharePoint that define the form s fields and stores the data submitted from the form. Before you can
Create an HTML Form SharePoint HTML forms are based on Lists. Lists are like mini-databases inside of SharePoint that define the form s fields and stores the data submitted from the form. Before you can
Valencia College Registration Planner
 Valencia College Registration Planner The Registration Planner is a powerful tool that allows you to create a class schedule customized to your own personal schedule and you can save your class schedule
Valencia College Registration Planner The Registration Planner is a powerful tool that allows you to create a class schedule customized to your own personal schedule and you can save your class schedule
Degree Works User Guide for Advisers
 Degree Works User Guide for Advisers September 2015 Contents Access Degree Works... 2 Access Student/s Records... 2 Navigation... 2 Notes... 2 Student Information Header... 3 Audit Types... 3 Student View...
Degree Works User Guide for Advisers September 2015 Contents Access Degree Works... 2 Access Student/s Records... 2 Navigation... 2 Notes... 2 Student Information Header... 3 Audit Types... 3 Student View...
CDX Fuels Programs Registration User Guide for Responsible Corporate Officers. Version 3.02
 CDX Fuels Programs Registration User Guide for Responsible Corporate Officers Version 3.02 CDX Fuels Programs Registration User Guide for Responsible Corporate Officers Version 3.02 Compliance Division
CDX Fuels Programs Registration User Guide for Responsible Corporate Officers Version 3.02 CDX Fuels Programs Registration User Guide for Responsible Corporate Officers Version 3.02 Compliance Division
Derry Medical Center Patient Portal Information Page
 Derry Medical Center Patient Portal Information Page Your Derry Medical Center/Londonderry Family Practice Patient Portal is a secure and comprehensive online communication tool which helps you and your
Derry Medical Center Patient Portal Information Page Your Derry Medical Center/Londonderry Family Practice Patient Portal is a secure and comprehensive online communication tool which helps you and your
MED ACCESS USER INSTRUCTIONS FOR INSTALLING THE CITRIX RECEIVER FOR ACCESS TO ALBERTA NETCARE VIA PLB
 MED ACCESS USER INSTRUCTIONS FOR INSTALLING THE CITRIX RECEIVER FOR ACCESS TO ALBERTA NETCARE VIA PLB Last Updated: February 18, 2012. Med Access Support Alberta Netcare Portal Support Alberta Health Services
MED ACCESS USER INSTRUCTIONS FOR INSTALLING THE CITRIX RECEIVER FOR ACCESS TO ALBERTA NETCARE VIA PLB Last Updated: February 18, 2012. Med Access Support Alberta Netcare Portal Support Alberta Health Services
Cogito Online Support Desk - Quickstart
 Cogito Online Support Desk - Quickstart Welcome to the Cogito online Support Portal. This portal provides the primary point of contact for the raising and monitoring of support issues for Cogito software,
Cogito Online Support Desk - Quickstart Welcome to the Cogito online Support Portal. This portal provides the primary point of contact for the raising and monitoring of support issues for Cogito software,
