Active Directory Integration Guide
|
|
|
- Darrell Brooks
- 8 years ago
- Views:
Transcription
1 Chancery SMS Version 5.4 or Higher Active Directory Integration Guide Revised September 2005 CSL
2 The Chancery SMS Documentation Team: Joanna Denford, Linda MacShane, Sarah Hewson, Karin Jensen, Sharon Russell 2005 Chancery Software Ltd. Information in this document is subject to change and does not represent a commitment on the part of Chancery Software Ltd. For up-to-date information, call Customer Service at Chancery SMS, Chancery Student Management Solutions, Win School, Mac School, eclass, and Open District are registered trademarks of Chancery Software Ltd. Microsoft, Windows, and Internet Explorer are registered trademarks of Microsoft Corporation. SQL Server and.net are trademarks of Microsoft Corporation. Oracle is a registered trademark of Oracle Corporation. Apple, Mac, and Macintosh are registered trademarks of Apple Computer, Inc. Crystal Reports is a registered trademark of Crystal Decisions Inc. SETS is a trademark of 4GL School Solutions, Inc. The SIF Compliant Logo is a trademark of the Schools Interoperability Framework Association.
3 CONTENTS Overview... 1 Integrating Microsoft Active Directory with Chancery SMS... 2 Setting up Microsoft Active Directory - New Customers... 5 Step 1: Install Chancery SMS... 5 Step 2: Install Chancery SMS Directory Integrator... 5 Step 3: Configure Task Manager... 6 Step 4: Configure Chancery SMS Directory Integrator... 8 Step 5: Working with Microsoft Active Directory Step 6: Working with Chancery SMS Roles, Accounts, and Staff Records Setting up Microsoft Active Directory - Existing Customers (Not Integrated) Step 1: Upgrade Chancery SMS Step 2: Verifying Chancery SMS Logon Information Step 3: Install Chancery SMS Directory Integrator Step 4: Configure Task Manager Step 5: Configure Chancery SMS Directory Integrator Step 6: Working with Microsoft Active Directory Step 7: Working with Chancery SMS Roles, Accounts, and Staff Records Setting up Microsoft Active Directory - Existing Customers (Previously Integrated) Step 1: Upgrade Chancery SMS Step 2: Install New Chancery SMS Directory Integrator Step 3: Configure Task Manager Step 4: Configure Chancery SMS Directory Integrator Step 5: Working with Microsoft Active Directory Step 6: Working with Chancery SMS Roles, Accounts, and Staff Records Troubleshooting Error Messages Unable to Access Pages in Chancery SMS Deleting Groups and Users in Microsoft Active Directory Implementing Active Directory in a District Already Using Chancery SMS Fields and Values Used to Creating Default Staff and School Staff Records Staff District Record (CSL_STAFF_DEMO_DISTRICT) Staff School Record (CSL_STAFF_DEMO_SCHOOL) Glossary Contents i
4 ii Contents
5 OVERVIEW This document provides instructions for configuring the Microsoft Windows Active Directory service for use with Chancery SMS 5.4 or higher. that Microsoft Active Directory configuration procedures differ for new and existing customers. For instructions on configuring Microsoft Active Directory service with Chancery SMS, refer to the table below. If you are: A new customer installing Chancery SMS 5.4 or higher. An existing customer upgrading to Chancery SMS 5.4 or higher who has not yet integrated Microsoft Active Directory with Chancery SMS. An existing customer upgrading to Chancery SMS 5.4 or higher who has already integrated Microsoft Active Directory with Chancery SMS and must install and configure the latest version of Directory Integrator. Go to this section of the document: Follow the step-by-step instructions starting with Setting up Microsoft Active Directory - New Customers on page 5. Follow the step-by-step instructions starting with Setting up Microsoft Active Directory - Existing Customers (Not Integrated) on page 21. Follow the step-by-step instructions starting with For more information about working with Base Roles, Roles, and Accounts in Chancery SMS, see Controlling User Access in the Chancery SMS District Administration Guide. For more information about working with Staff records, see Staff in the Chancery SMS District Administration Guide. Setting up Active Directory - Existing Customers (Previously Integrated) on page 33. When Microsoft Active Directory is integrated, log on to your workstation as you normally would. the following: The network/workstation logon does not need to be the same as the Chancery SMS logon. For example, when accessing Library computers where users log on with generic, limited-access logon accounts, users can log on to a Library computer and then log on to Chancery SMS with their personalized Chancery SMS account. When you log on to Chancery SMS, a single user ID and password manages all the Chancery SMS roles associated with an account. Chancery SMS Directory Integrator supports multiple domains. When you integrate Microsoft Active Directory with Chancery SMS, the users and role assignments you create in Microsoft Active Directory are used to create user accounts in Chancery SMS. Once the Chancery SMS user accounts are created, default Staff records and default Staff School records are also created for each school user, based on the role assignment in Microsoft Active Directory. Overview 1
6 District users do not require Staff records and Staff Assignment records to log onto Chancery SMS. To facilitate the creation of user accounts in Chancery SMS, when you create user accounts in Microsoft Active Directory, enter as much information as possible, such as First Name, Last Name, etc. Active Directory uses this information to create Chancery SMS user accounts. In addition, these fields are used for synchronizing data between Microsoft Active Directory and Chancery SMS. Integrating Microsoft Active Directory with Chancery SMS To successfully set up Microsoft Active Directory, you must be familiar with Microsoft Active Directory concepts, such as setting up Organizational Units, Groups, and Users. In addition, it s important that you understand how the concepts in Microsoft Active Directory relate to Chancery SMS. Typically, Containing OUs are used to organize the structure. Depending on how complex your organization is, a Containing OU might represent your district. Then within the Containing OU, you would have Base OUs. This allows for a hierarchy that drills down from district to active and inactive role category groupings. The following table compares additional Microsoft Active Directory components to their Chancery SMS equivalent. In Microsoft Active Directory Groups (within the Active Roles and Inactive Roles Base OUs, create Groups that correspond to Chancery SMS roles) Users assigned to groups (i.e., Chancery SMS roles) In Chancery SMS Roles (not base roles) Accounts (or users) 2 Overview Integrating Microsoft Active Directory with Chancery SMS
7 The following diagrams further illustrate the concepts of the Containing OU, and then using Base OUs and Groups to organize users by role. Overview Integrating Microsoft Active Directory with Chancery SMS 3
8 To use Microsoft Active Directory to jointly manage network and Chancery SMS logon accounts, make sure the Organizational Units, Groups, and Users are set up according to Chancery recommendations, as seen in the previous illustrations. You can also create Active Roles and Inactive Roles Base Organizational Units to help you better manage users. When creating your Organizational Unit structure, follow these rules: One Organizational Unit must represent a district (also known as the SMS Containing OU). If maintaining multiple districts, a Base OU cannot contain another Base OU. If maintaining multiple districts, it is recommended that the SMS Containing OU not contain another SMS Containing OU as this will cause confusion. Under the OU (SMS Containing OU), create Base OUs to help organize roles. You can create placeholders for inactive users by creating an Inactive Roles folder. In the Base OU, you cannot have Groups nested within Groups. For example, you cannot create a Teacher Group and then nest types of Teachers within that Group. Instead, at the same hierarchy level, create a Group for each type of Teacher role. Within a Base OU, all Groups represent Chancery SMS roles. Within a Base OU, you can create additional Organizational Units to help you organize your district by region, schools, and so on. Users in Groups outside the Chancery SMS Containing OU can be included as members, who are then given access to Chancery SMS. For example, if you have another group outside of the Base OU you can make that group a member of the role, thus making every member of the original group a member of the role. For the purposes of this document, Microsoft Active Directory Groups will be referred to as role Groups. This is to help users understand the relationship between an Microsoft Active Directory Group and a Chancery SMS role. The primary domain (the domain containing the Base OU) must contain a Global Catalog if multiple domain support is required. Global Catalog is recommended for improved performance in both single and multiple domain instances. If multiple domain support is required, domains must have some form of trust in order to communicate with each other and with the Global Catalog. 4 Overview Integrating Microsoft Active Directory with Chancery SMS
9 SETTING UP MICROSOFT ACTIVE DIRECTORY - NEW CUSTOMERS When setting up Microsoft Active Directory to integrate with Chancery SMS, follow these steps in order: 1 Install Chancery SMS 5.4 or higher, following the instructions in the Chancery SMS Installation Guide - SQL Server See Step 1: Install Chancery SMS on page 5. 2 Install the Chancery SMS Directory Integrator. See Step 2: Install Chancery SMS Directory Integrator on page 5. 3 Configure Task Manager. See Step 3: Configure Task Manager on page 6. 4 Configure Chancery SMS Directory Integrator. See Step 4: Configure Chancery SMS Directory Integrator on page 8. 5 Manage Users within Microsoft Active Directory. See Step 5: Working with Microsoft Active Directory on page Update Roles and Accounts in Chancery SMS. See Step 6: Working with Chancery SMS Roles, Accounts, and Staff Records on page 17. Step 1: Install Chancery SMS For detailed instructions, see the Chancery SMS Installation Guide - SQL Server When you install the Chancery SMS database, Task Manager is automatically installed on the web server at one of the following locations: If you install Chancery SMS on a database server, Task Manager is in c:\csl\smsbusinessobjects. If you install Chancery SMS on a web server, Task Manager is in \inetpub\wwwroot\chancerysms. If you install Chancery SMS on a combination database/web server, Task Manager is in c:\csl\smsbusinessobjects. Step 2: Install Chancery SMS Directory Integrator Chancery SMS Directory Integrator is the utility that connects the Microsoft Active Directory to the Chancery SMS roles and accounts. Setting up Microsoft Active Directory - New Customers Step 1: Install Chancery SMS 5
10 TO INSTALL CHANCERY SMS DIRECTORY INTEGRATOR: 1 Download the Chancery SMS Directory Integrator Installer from the Chancery Support site. OR Insert the Chancery SMS Installation CD into your drive. 2 Locate and double-click DIsetup.exe. Click Next. 3 In the Chancery SMS Directory Integrator dialog, select the server where the Chancery SMS database is installed. From the database dropdown, select the name of the SQL database. If your Chancery SMS database is CSL_SMS, SMS appears in the dropdown. 4 Follow the onscreen instructions, then click Finish. The files are installed in the CSL/DirectoryIntegrator folder. Step 3: Configure Task Manager Task Manager synchronizes the specified role Groups and users within those role Groups with Chancery SMS. Before you begin, make sure Task Manager has an Microsoft Active Directory Account with Read access. TO CONFIGURE TASK MANAGER: 1 Log on to the server where Task Manager is installed. 6 Setting up Microsoft Active Directory - New Customers Step 3: Configure Task Manager
11 2 From the Windows Start menu, click Programs > Administrative Tools > Services. 3 In the Services window, in the right-hand pane, select and right-click Chancery Task Manager, then choose Properties. 4 In the Chancery Task Manager Properties dialog, on the Log On tab, select This account, select Local System, replace Local System with the user ID that had Read access to Microsoft Active Directory, and then enter the password for that account. 5 Click OK. When prompted, restart the service. Task Manager now has access to Microsoft Active Directory. Setting up Microsoft Active Directory - New Customers Step 3: Configure Task Manager 7
12 Step 4: Configure Chancery SMS Directory Integrator Before Microsoft Active Directory and Chancery SMS are integrated, you must configure the Chancery SMS Directory Integrator. Before you configure Chancery SMS Directory Integrator, define your Microsoft Active Directory structure by creating organizational units, including a Containing Organizational Unit that represents your district. In addition, delegate control for the Containing OU, not the Base OU, so Write access is assigned to the Base OUs within the Containing OU. TO CREATE ORGANIZATIONAL UNITS: 1 Log on to the server where Microsoft Active Directory is installed. 2 From the Windows Start menu, click Programs > Administrative Tools > Active Directory Users and Computers. 3 In the Active Directory Users and Computers dialog, create an Organizational Unit. At the level where you want this Organizational Unit to reside, right-click, then choose New > Organizational Unit. 4 In the New Object dialog, enter the full name of the Containing Organizational Unit, such as your Chancery SMS district name. If you have multiple districts on your server, the district Organizational Units do not need to reside at the same hierarchal level within Microsoft Active Directory. However, make sure Organizational Units that represent districts do not contain other district Organizational Units. I.e., a Base OU cannot contain another Base OU. 5 Create Base OUs and role Groups, following the recommendations outlined in Integrating Microsoft Active Directory with Chancery SMS on page 2. When you have created the Containing Organizational Unit, first delegate control, then run Directory Integrator. TO DELEGATE CONTROL: 1 Log on to the server where Microsoft Active Directory is installed. 2 From the Windows Start menu, click Programs > Administrative Tools > Active Directory Users and Computers. 3 In the Users and Computers window, in the right-hand pane, select the Containing OU, then right-click and choose Delegate Control. 4 In the Delegation of Control Wizard dialog, click Next. 8 Setting up Microsoft Active Directory - New Customers Step 4: Configure Chancery SMS Directory Integrator
13 5 In the Users & Groups dialog, click Add. 6 In the Select Users, Computers, or Groups dialog, for Object Types, select Users, Groups, or Built-in security principals. For Locations, select the default domain where the Chancery SMS database server is installed. In the Enter the object names to select field, enter the user name of the person who will be configuring Chancery SMS Directory Integrator. 7 To verify the user name against the Microsoft Active Directory database, click Check Names. This person will have Write access to the Microsoft Active Directory Containing OU via the Chancery SMS Directory Integrator. 8 Click OK, then click Next. 9 In the Delegation of Control Wizard dialog, select Delegate the following common tasks, then select Create, delete and manage groups and Modify the membership of a group. Click Next. 10 Click Finish. Setting up Microsoft Active Directory - New Customers Step 4: Configure Chancery SMS Directory Integrator 9
14 TO CONFIGURE CHANCERY SMS DIRECTORY INTEGRATOR: 1 On the computer where Chancery SMS Directory Integrator is installed, from the Windows Start menu, click Programs > Chancery SMS > Chancery SMS Directory Integrator. 2 In the Chancery SMS Directory Integrator Log On dialog, enter your Microsoft Active Directory user ID, password, and domain. From the Type dropdown, make sure Microsoft Active Directory Authentication is set to Secure. The fields visible on the Directory Integrator page depends on whether integration has taken place. Also, once Chancery SMS and Microsoft Active Directory are integrated, users other than the Administrator can log on. 3 Click Log On. 4 In Chancery SMS Directory Integrator, on the Access page, in the Path field, enter the full domain path name. For example: LDAP://chancery.com 10 Setting up Microsoft Active Directory - New Customers Step 4: Configure Chancery SMS Directory Integrator
15 Chancery SMS Directory Integrator fully supports fault tolerance as provided by Microsoft Active Directory. 5 If the Global Catalog resides on the primary domain, enter GC://in the Global Catalog path field. If the Global Catalog does not reside on the primary domain, enter the full Global Catalog path. For example: GC://domainname.com. 6 Enter the domain default and the name of the Base OU within the Containing district OU. Make sure the information you enter in the Base OU Name field follows the RFC 1779 Standard. For example, if your Default Domain is Chancery.com and your district s Organizational Unit (Containing OU) is Chancery SMS District, and you have an Active Roles Base OU, enter the following information in the Base OU Name field: OU=Active Roles,OU=Chancery SMS District,DC=Chancery,DC=com This tells Directory Integrator to go to the Chancery.com domain, then look within the Active Roles Base OU within the Chancery SMS District Containing OU. 7 From the Type dropdown, select Active Directory. From the Authentication dropdown, select Secure. 8 From the Role Scope and Type dropdown, choose from the following options: Local Security Local Distribution Setting up Microsoft Active Directory - New Customers Step 4: Configure Chancery SMS Directory Integrator 11
16 Global Security Global Distribution Universal Distribution Universal Security For best results, choose Local Security or Local Distribution. For more information about these options, see your Microsoft documentation. 9 Click Apply. Click OK to confirm. 10 On the Field Mapping page, select the fields you want to control in Microsoft Active Directory. These fields automatically synchronize the account in Chancery SMS. By default, the role Description field is controlled in Microsoft Active Directory. Click Apply. User information entered in Microsoft Active Directory is used to create the Chancery SMS user account, regardless of what fields are selected on the Field Mapping page. That is, if data is entered in those fields in Microsoft Active Directory, the corresponding fields in Chancery SMS are populated, regardless of whether you indicate that Directory Integrator uses those fields to synchronize Microsoft Active Directory and Chancery SMS user information. The fields are: First Name Middle Name Last Name Address Home Phone Number 12 Setting up Microsoft Active Directory - New Customers Step 4: Configure Chancery SMS Directory Integrator
17 Work Phone Number 11 On the User Mapping page, click Map SMS Users. All users with Chancery SMS account information (i.e., user ID) that matches their Microsoft Active Directory account information are automatically mapped. Click Apply. Only users that are members of the Active Directory Active Roles Base OU (the base OU you chose to map on the access page) are mapped. Depending on your Microsoft Active Directory structure, you may need to manually drag and drop users into their appropriate role groups in Microsoft Active Directory. If you move users to other role Groups within Microsoft Active Directory, you Setting up Microsoft Active Directory - New Customers Step 4: Configure Chancery SMS Directory Integrator 13
18 do not need to re-map the user. Directory Integrator recognizes the users based on their User IDs. For unmapped users, revise their Microsoft Active Directory account information to match that in Chancery SMS, then click Map SMS Users again. Users show as inactive in the Chancery SMS role if the user is mapped once and then moved to a Base OU that is not part of the Microsoft Active Directory hierarchy being mapped, such as the Active Directory Inactive Roles Base OU. 12 To create Microsoft Active Directory accounts for users who exist only in Chancery SMS, select Create users in Directory if no match found and enter the default password in the Password / Prefix field, then click Map SMS Users again. To complete this task, control must be delegated accordingly. For more information, see Implementing Active Directory in a District Already Using Chancery SMS on page On the Schedule page, indicate how frequently you want to synchronize Microsoft Active Directory Settings for the district with the Chancery SMS database. The defaults are every 5 minutes for Roles and Role 14 Setting up Microsoft Active Directory - New Customers Step 4: Configure Chancery SMS Directory Integrator
19 Membership, and every 10 minutes for User Information. If you change the defaults, click Apply. Setting up Microsoft Active Directory - New Customers Step 4: Configure Chancery SMS Directory Integrator 15
20 14 On the Status page, view the status of data synchronization. User information and roles and role membership information is updated, as determined by the frequency defined on the Schedule page. 15 If you want to immediately synchronize Microsoft Active Directory Settings, choose from the following synchronization options: Option Force Synchronization Force Full Synchronization Description Click to immediately synchronize Microsoft Active Directory Settings for users with the Chancery SMS database. This will synchronize any changes made to users since the last update. Click to immediately synchronize Microsoft Active Directory Settings for role names, user information and role membership with the Chancery SMS database. This forces Chancery SMS Directory Integrator to crawl the Base OU and re-synchronize all group information with Microsoft Active Directory. If you encounter problems during mapping, see Troubleshooting on page When you are finished configuring Chancery SMS Directory Integrator, click Apply. In the control bar, click Status. When the synchronization task is complete, restart IIS. 16 Setting up Microsoft Active Directory - New Customers Step 4: Configure Chancery SMS Directory Integrator
21 Step 5: Working with Microsoft Active Directory When using Microsoft Active Directory with Chancery SMS, a role Group represents each role in your district. After using Directory Integrator to initially integrate Chancery SMS with Microsoft Active Directory, associate any new Chancery SMS users in your district with the appropriate role Group. This automatically creates a Chancery SMS account for these new users. Depending on your Microsoft Active Directory structure, you may need to associate users with specific role Groups. When creating users in Microsoft Active Directory, enter as much information about the user as possible. If possible, enter data in the following fields: First Name Middle Name Last Name Address Home Phone Number Work Phone Number When Microsoft Active Directory integrates with Chancery SMS, the Chancery SMS user account is created, based on this information. Once the Chancery SMS user account is created, a default Staff and Staff School record is also created for each school user, based on the role assignment in Microsoft Active Directory. In addition, use these fields to synchronize Microsoft Active Directory and Chancery SMS account information. Step 6: Working with Chancery SMS Roles, Accounts, and Staff Records When Microsoft Active Directory is integrated with Chancery SMS, role Groups you create within your district Base Organizational Unit hierarchy represent a Chancery SMS role. Any users assigned to one of these role Groups are automatically given an account in Chancery SMS. The users access permissions are associated with the Chancery SMS role. When you have set up your Microsoft Active Directory role Groups, you can then open the Chancery SMS role and modify the settings. After integrating with Microsoft Active Directory, passwords for Chancery accounts are controlled within Microsoft Active Directory. Instead of clicking Change Password on the Chancery SMS Log On page, change user passwords within Microsoft Active Directory. Setting up Microsoft Active Directory - New Customers Step 5: Working with Microsoft Active Directory 17
22 TO EDIT A CHANCERY SMS ROLE: 1 In Chancery SMS, in the control bar, under Admin, click District Setup. 2 On the District Setup page, click Roles. New Chancery SMS roles mapped from Microsoft Active Directory role Groups appear in Bold. To view only new roles, from the Scope dropdown, click New Roles Only. 3 On the Roles page, click the role you want to edit. 4 On the Edit Role page, update the necessary information. Information controlled in Microsoft Active Directory is view-only and indicated with a # symbol. Setting Permissions Short Name Scope Description Update the permissions that apply to this group of users. Enter the Short Name that appears on the Role List page. Indicate whether this role has district-wide access or school-specific permissions. When Chancery SMS integrates with Microsoft Active Directory, roles are initially created with No Scope. In Chancery SMS, assign the scope. Once scope is assigned, you can no longer edit it for this role. 18 Setting up Microsoft Active Directory - New Customers Step 6: Working with Chancery SMS Roles, Accounts, and Staff Records
23 For all school users requiring a Chancery SMS logon account, a default Staff record and a default Staff School record is created in Chancery SMS. As a result, school users can log on to Chancery SMS as soon as Chancery SMS is integrated with Microsoft Active Directory. Update the Staff and Staff School records with additional information as needed. District users do not require Staff records and Staff Assignment records to log onto Chancery SMS. For more information about working with Base Roles, Roles, and Accounts in Chancery SMS, see Controlling User Access in the Chancery SMS District Administration Guide. For more information about working with Staff records, see Staff in the Chancery SMS District Administration Guide. Setting up Microsoft Active Directory - New Customers Step 6: Working with Chancery SMS Roles, Accounts, and Staff Records 19
24 20 Setting up Microsoft Active Directory - New Customers Step 6: Working with Chancery SMS Roles, Accounts, and Staff Records
25 SETTING UP MICROSOFT ACTIVE DIRECTORY - EXISTING CUSTOMERS (NOT INTEGRATED) When setting up Microsoft Active Directory to integrate with Chancery SMS, follow these steps in order: 1 Upgrade to Chancery SMS 5.4 or higher, following the instructions in the Chancery SMS Installation s. See Step 1: Upgrade Chancery SMS on page Verify that Chancery SMS logon information matches that in Microsoft Active Directory. See Step 2: Verifying Chancery SMS Logon Information on page In Chancery SMS, update logon information, as needed. See Step 2: Verifying Chancery SMS Logon Information on page Install the Chancery SMS Directory Integrator. See Step 3: Install Chancery SMS Directory Integrator on page Configure Task Manager. See Step 4: Configure Task Manager on page Configure Chancery SMS Directory Integrator. See Step 5: Configure Chancery SMS Directory Integrator on page Manage Users within Microsoft Active Directory. See Step 6: Working with Microsoft Active Directory on page Update Roles and Accounts in Chancery SMS. See Step 7: Working with Chancery SMS Roles, Accounts, and Staff Records on page 34. Step 1: Upgrade Chancery SMS For detailed instructions, see the Chancery SMS Installation s. When you install the Chancery SMS database, Task Manager is automatically installed on the web server at one of the following locations: If you install Chancery SMS on a database server, Task Manager is in c:\csl\smsbusinessobjects. If you install Chancery SMS on a web server, Task Manager is in \inetpub\wwwroot\chancerysms. If you install Chancery SMS on a combination database/web server, Task Manager is in c:\csl\smsbusinessobjects. Setting up Microsoft Active Directory - Existing Customers (Not Integrated) Step 1: Upgrade Chancery SMS 21
26 Step 2: Verifying Chancery SMS Logon Information When using Chancery SMS Directory Integrator, be aware that Chancery SMS user mapping will only be successful if the Chancery SMS logon information (user ID) exactly matches that in Microsoft Active Directory. Verify each Chancery SMS user account. TO CHANGE CHANCERY SMS ACCOUNT LOGON INFORMATION: 1 In Chancery SMS, in the control bar, click District Setup, then click Accounts. 2 Click the name of the account you want to edit. 3 Confirm that the information in the user ID field is the same as that used in Microsoft Active Directory. 4 Click OK. Step 3: Install Chancery SMS Directory Integrator Chancery SMS Directory Integrator is the utility that connects the Microsoft Active Directory to the Chancery SMS roles and accounts. TO INSTALL CHANCERY SMS DIRECTORY INTEGRATOR: 1 Download the Chancery SMS Directory Integrator Installer from the Chancery Support site. OR Insert the Chancery SMS Installation CD into your drive. 2 Locate and double-click DIsetup.exe. Click Next. 3 In the Chancery SMS Directory Integrator dialog, select the server where the Chancery SMS database is installed. From the database dropdown, select the name of the SQL database. 22 Setting up Microsoft Active Directory - Existing Customers (Not Integrated) Step 2: Verifying Chancery SMS Logon Information
27 If your Chancery SMS database is CSL_SMS, SMS appears in the dropdown. 4 Follow the onscreen instructions, then click Finish. The files are installed in the CSL/DirectoryIntegrator folder. Step 4: Configure Task Manager Task Manager synchronizes the Microsoft Active Directory role Groups and users within those role Groups with Chancery SMS. Before you begin, make sure Task Manager has an Microsoft Active Directory Account with Read access. TO CONFIGURE TASK MANAGER: 1 Log on to the server where Task Manager is installed. Setting up Microsoft Active Directory - Existing Customers (Not Integrated) Step 4: Configure Task Manager 23
28 2 From the Windows Start menu, click Programs > Administrative Tools > Services. 3 In the Services window, in the right-hand pane, select and right-click Chancery Task Manager, then choose Properties. 4 In the Chancery Task Manager Properties dialog, on the Log On tab, select This account, select Local System, replace Local System with the user ID that had Read access to Microsoft Active Directory, then enter the password for that account. 5 Click OK. When prompted, restart the service. Task Manager now has access to Microsoft Active Directory. 24 Setting up Microsoft Active Directory - Existing Customers (Not Integrated) Step 4: Configure Task Manager
29 Step 5: Configure Chancery SMS Directory Integrator Before Microsoft Active Directory and Chancery SMS are integrated, you must configure the Chancery SMS Directory Integrator. Before you configure Chancery SMS Directory Integrator, define your Microsoft Active Directory structure by creating organizational units, including a Containing Organizational Unit that represents your district. In addition, delegate control for the Containing OU, not the Base OU, so Write access is assigned to the Base OUs within the Containing OU. TO CREATE ORGANIZATIONAL UNITS: 1 Log on to the server where Microsoft Active Directory is installed. 2 From the Windows Start menu, click Programs > Administrative Tools > Active Directory Users and Computers. 3 In the Active Directory Users and Computers dialog, create an Organizational Unit. At the level where you want this Organizational Unit to reside, right-click, then choose New > Organizational Unit. 4 In the New Object dialog, enter the full name of the Containing Organizational Unit, such as your Chancery SMS district name. If you have multiple districts on your server, the district Organizational Units do not need to reside at the same hierarchal level within Microsoft Active Directory. However, make sure Organizational Units that represent districts do not contain other district Organizational Units. I.e., a Base OU cannot contain another Base OU. 5 Create Base OUs and role Groups, following the recommendations outlined in Integrating Microsoft Active Directory with Chancery SMS on page 2. When you have created the Containing Organizational Unit, first delegate control, then run Directory Integrator. TO DELEGATE CONTROL: 1 Log on to the server where Microsoft Active Directory is installed. 2 From the Windows Start menu, click Programs > Administrative Tools > Active Directory Users and Computers. 3 In the Users and Computers window, in the right-hand pane, select the Containing OU, then right-click and select Delegate Control. 4 In the Delegation of Control Wizard dialog, click Next. Setting up Microsoft Active Directory - Existing Customers (Not Integrated) Step 5: Configure Chancery SMS Directory Integrator 25
30 5 In the Users & Groups dialog, click Add. 6 In the Select Users, Computers, or Groups dialog, for Object Types, select Users, Groups, or Built-in security principals. For Locations, select the default domain where the Chancery SMS database server is installed. In the Enter the object names to select field, enter the user name of the person who will be configuring Chancery SMS Directory Integrator. 7 To verify the user name against the Microsoft Active Directory database, click Check Names. This person will have Write access to the Microsoft Active Directory Containing OU via the Chancery SMS Directory Integrator. 8 Click OK, then click Next. 9 In the Delegation of Control Wizard dialog, select Delegate the following common tasks, then select Create, delete and manage groups and Modify the membership of a group. Click Next. 10 Click Finish. 26 Setting up Microsoft Active Directory - Existing Customers (Not Integrated) Step 5: Configure Chancery SMS Directory Integrator
31 TO CONFIGURE CHANCERY SMS DIRECTORY INTEGRATOR: 1 On the computer where Chancery SMS Directory Integrator is installed, from the Windows Start menu, click Programs > Chancery SMS > Chancery SMS Directory Integrator. 2 In the Chancery SMS Directory Integrator Log On dialog, enter your Microsoft Active Directory user ID, password, and domain. From the Type dropdown, make sure Microsoft Active Directory Authentication is set to Secure. The fields visible on the Directory Integrator page depend on whether integration has taken place. Also, once Chancery SMS and Microsoft Active Directory are integrated, users other than the Administrator can log on. 3 Click Log On. 4 In Chancery SMS Directory Integrator, on the Access page, in the Path field, enter the full domain path name. For example: LDAP://chancery.com Setting up Microsoft Active Directory - Existing Customers (Not Integrated) Step 5: Configure Chancery SMS Directory Integrator 27
32 Chancery SMS Directory Integrator fully supports fault tolerance as provided by Microsoft Active Directory. 5 If the Global Catalog resides on the primary domain, enter GC://in the Global Catalog path field. If the Global Catalog does not reside on the primary domain, enter the full Global Catalog path. For example: GC://domainname.com. 6 Enter the domain default and the name of the Base OU within the Containing district OU. Make sure the information you enter in the Base OU Name field follows the RFC 1779 Standard. For example, if your Default Domain is Chancery.com and your district s Organizational Unit (Containing OU) is Chancery SMS District, and you have an Active Roles Base OU, enter the following information in the Base OU Name field: OU=Active Roles,OU=Chancery SMS District,DC=Chancery,DC=com This tells Directory Integrator to go to the Chancery.com domain, then look within the Active Roles Base OU within the Chancery SMS District Containing OU. 7 From the Type dropdown, select Microsoft Active Directory. From the Authentication dropdown, select Secure. 8 From the Role Scope and Type dropdown, choose from the following options: Local Security Local Distribution 28 Setting up Microsoft Active Directory - Existing Customers (Not Integrated) Step 5: Configure Chancery SMS Directory Integrator
33 Global Security Global Distribution Universal Distribution Universal Security For best results, choose Local Security or Local Distribution. For more information about these options, see your Microsoft documentation. 9 Click Apply. Click OK to confirm. 10 On the Field Mapping page, select the fields you want to control in Microsoft Active Directory. These fields automatically synchronize the account in Chancery SMS. By default, the role Description field is controlled in Microsoft Active Directory. Click Apply. User information entered in Microsoft Active Directory is used to create the Chancery SMS user account, regardless of what fields are selected on the Field Mapping page. That is, if data is entered in those fields in Microsoft Active Directory, the corresponding fields in Chancery SMS are populated, regardless of whether you indicate that Directory Integrator uses those fields to synchronize Microsoft Active Directory and Chancery SMS user information. The fields are: First Name Middle Name Last Name Address Home Phone Number Setting up Microsoft Active Directory - Existing Customers (Not Integrated) Step 5: Configure Chancery SMS Directory Integrator 29
34 Work Phone Number 11 On the User Mapping page, click Map SMS Users. All users with Chancery SMS account information (i.e., user ID) that matches their Microsoft Active Directory account information are automatically mapped. Only users that are members of the Microsoft Active Directory Active Roles Base OU (the Base OU you chose to map on the Access page) are mapped. Depending on your Microsoft Active Directory structure, you may need to manually drag and drop users into their appropriate role Group in Microsoft Active Directory. If you move users to other role Groups within Microsoft 30 Setting up Microsoft Active Directory - Existing Customers (Not Integrated) Step 5: Configure Chancery SMS Directory Integrator
35 Active Directory, you do not need to re-map the users. Directory Integrator recognizes the users based on their User ID. For unmapped users, revise their Microsoft Active Directory account information to match Chancery SMS, then click Map SMS Users again. Users show as inactive in the Chancery SMS role if the user is mapped once and then moved to a Base OU that is not part of the Microsoft Active Directory hierarchy being mapped, such as the Microsoft Active Directory Inactive Roles Base OU. 12 To create Microsoft Active Directory accounts for users who exist only in Chancery SMS, select Create users in Directory if no match found and enter the default password in the Password / Prefix field, then click Map SMS Users again. To complete this task, control must be delegated accordingly. For more information, see Implementing Active Directory in a District Already Using Chancery SMS on page On the Schedule page, indicate how frequently you want to synchronize Microsoft Active Directory Settings for the district with the Chancery SMS database. The defaults are every 5 minutes for Roles and Role Setting up Microsoft Active Directory - Existing Customers (Not Integrated) Step 5: Configure Chancery SMS Directory Integrator 31
36 Membership, and every 10 minutes for User Information. If you change the defaults, click Apply. 32 Setting up Microsoft Active Directory - Existing Customers (Not Integrated) Step 5: Configure Chancery SMS Directory Integrator
37 14 On the Status page, view the status of data synchronization. User information and roles and role membership information is updated, as determined by the frequency defined on the Schedule page. 15 If you want to immediately synchronize Microsoft Active Directory Settings, choose from the following synchronization options: Option Force Synchronization Force Full Synchronization Description Click to immediately synchronize Microsoft Active Directory Settings for users with the Chancery SMS database. This will synchronize any changes made to users since the last update. Click to immediately synchronize Microsoft Active Directory Settings for role names, user information and role membership with the Chancery SMS database. This forces Chancery SMS Directory Integrator to crawl the Base OU and re-synchronize all group information with Microsoft Active Directory. If you encounter problems during mapping, see Troubleshooting on page When you are finished configuring Chancery SMS Directory Integrator, click Apply. In the control bar, click Status. When the synchronization task is complete, restart IIS. Setting up Microsoft Active Directory - Existing Customers (Not Integrated) Step 5: Configure Chancery SMS Directory Integrator 33
38 Step 6: Working with Microsoft Active Directory When using Microsoft Active Directory with Chancery SMS, a role Group represents each role in your district. After using Directory Integrator to initially integrate Chancery SMS with Microsoft Active Directory, associate any new Chancery SMS users in your district with the appropriate role Group. This automatically creates a Chancery SMS account for the users. Depending on your Microsoft Active Directory structure, you may need to associate users with specific role Groups. When creating users in Microsoft Active Directory, enter as much information about the user as possible. If possible, enter data in the following fields: First Name Middle Name Last Name Address Home Phone Number Work Phone Number When Microsoft Active Directory integrates with Chancery SMS, the Chancery SMS user account is created, based on this information. Once the Chancery SMS user account is created, a default Staff and Staff School record is also created for each school user, based on the role assignment in Microsoft Active Directory. In addition, use these fields to synchronize Microsoft Active Directory and Chancery SMS account information. Step 7: Working with Chancery SMS Roles, Accounts, and Staff Records When Microsoft Active Directory is integrated with Chancery SMS, role Groups you create within your district Base Organizational Unit hierarchy represent a Chancery SMS role. Any users assigned to one of these role Groups are automatically given an account in Chancery SMS. The users access permissions are associated with the Chancery SMS role. When you have set up your Microsoft Active Directory role Groups, you can then open the Chancery SMS role and modify the settings. After integrating with Microsoft Active Directory, passwords for Chancery accounts are controlled within Microsoft Active Directory. Instead of clicking Change Password on the Chancery SMS Log On page, change user passwords within Microsoft Active Directory. 34 Setting up Microsoft Active Directory - Existing Customers (Not Integrated) Step 6: Working with Microsoft Active Directory
39 TO EDIT A CHANCERY SMS ROLE: 1 In Chancery SMS, in the control bar, under Admin, click District Setup. 2 On the District Setup page, click Roles. New Chancery SMS roles mapped from Microsoft Active Directory role Groups appear in Bold. To view only new roles, from the Scope dropdown, click New Roles Only. 3 On the Roles page, click the role you want to edit. 4 On the Edit Role page, update the necessary information. Information controlled in Microsoft Active Directory is view-only and indicated with a # symbol. Setting Permissions Short Name Scope Description Update the permissions that apply to this group of users. Enter the Short Name that appears on the Role List page. Indicate whether this role has district-wide access or school-specific permissions. When Chancery SMS integrates with Microsoft Active Directory, roles are initially created with No Scope. In Chancery SMS, assign the scope. Once scope is assigned, you can no longer edit it for this role. Setting up Microsoft Active Directory - Existing Customers (Not Integrated) Step 7: Working with Chancery SMS Roles, Accounts, and Staff Records 35
40 For all school users requiring a Chancery SMS logon account, a default Staff record and a default Staff School record is created in Chancery SMS. As a result, school users can log on to Chancery SMS as soon as Chancery SMS is integrated with Microsoft Active Directory. Update the Staff and Staff School records with additional information as needed. District users do not require Staff records and Staff Assignment records to log onto Chancery SMS. For more information about working with Base Roles, Roles, and Accounts in Chancery SMS, see Controlling User Access in the Chancery SMS District Administration Guide. For more information about working with Staff records, see Staff in the Chancery SMS District Administration Guide. 36 Setting up Microsoft Active Directory - Existing Customers (Not Integrated) Step 7: Working with Chancery SMS Roles, Accounts, and Staff Records
41 SETTING UP MICROSOFT ACTIVE DIRECTORY - EXISTING CUSTOMERS (PREVIOUSLY INTEGRATED) When setting up Microsoft Active Directory to integrate with Chancery SMS, follow these steps in order: 1 Upgrade to Chancery SMS 5.4 or higher, following the instructions in the Chancery SMS Installation s. See Step 1: Upgrade Chancery SMS on page Install the Chancery SMS Directory Integrator. See Step 2: Install New Chancery SMS Directory Integrator on page If necessary, re-configure Task Manager. See Step 3: Configure Task Manager on page Configure Chancery SMS Directory Integrator. See Step 4: Configure Chancery SMS Directory Integrator on page Manage Users within Microsoft Active Directory. See Step 5: Working with Microsoft Active Directory on page Update Roles and Accounts in Chancery SMS. See Step 6: Working with Chancery SMS Roles, Accounts, and Staff Records on page 49. Step 1: Upgrade Chancery SMS For detailed instructions, see the Chancery SMS Installation s. When you install the Chancery SMS database, Task Manager is automatically installed on the web server at one of the following locations: If you install Chancery SMS on a database server, Task Manager is in c:\csl\smsbusinessobjects. If you install Chancery SMS on a web server, Task Manager is in \inetpub\wwwroot\chancerysms. If you install Chancery SMS on a combination database/web server, Task Manager is in c:\csl\smsbusinessobjects. Setting up Microsoft Active Directory - Existing Customers (Previously Integrated) Step 1: Upgrade Chancery SMS 37
42 Step 2: Install New Chancery SMS Directory Integrator Chancery SMS Directory Integrator is the utility that connects the Windows Microsoft Active Directory to the Chancery SMS roles and accounts. If you upgraded to Chancery SMS 5.4 or higher, you need to install the new version of Directory Integrator. TO INSTALL CHANCERY SMS DIRECTORY INTEGRATOR: 1 Download the Chancery SMS Directory Integrator Installer from the Chancery Support site. OR Insert the Chancery SMS Installation CD into your drive. 2 Locate and double-click DIsetup.exe. Click Next. 3 In the Chancery SMS Directory Integrator dialog, select the server where the Chancery SMS database is installed. From the database dropdown, select the name of the SQL database. If your Chancery SMS database is CSL_SMS, SMS appears in the dropdown. 4 Follow the onscreen instructions, then click Finish. The files are installed in the CSL/DirectoryIntegrator folder. 38 Setting up Microsoft Active Directory - Existing Customers (Previously Integrated) Step 2: Install New Chancery SMS Directory Integrator
43 Step 3: Configure Task Manager After you have upgraded to Chancery SMS 5.4 or higher, verify that the Task Manager is still configured so you can synchronize data. Task Manager synchronizes the Microsoft Active Directory role Groups and users within those role Groups with Chancery SMS. Before you begin, make sure Task Manager has an Microsoft Active Directory Account with Read access. TO CONFIGURE TASK MANAGER: 1 Log on to the server where Task Manager is installed. 2 From the Windows Start menu, click Programs > Administrative Tools > Services. 3 In the Services window, in the right-hand pane, select and right-click Chancery Task Manager, then choose Properties. 4 In the Chancery Task Manager Properties dialog, on the Log On tab, select This account, select Local System and then replace Local System Setting up Microsoft Active Directory - Existing Customers (Previously Integrated) Step 3: Configure Task Manager 39
44 with the user ID that had Read access to Microsoft Active Directory, then enter the password for that account. 5 Click OK. When prompted, restart the service. Task Manager now has access to Microsoft Active Directory. Step 4: Configure Chancery SMS Directory Integrator After you have installed the current version of Directory Integrator, configure and then continue using Directory Integrator to map users and roles. Settings from the previous version of Directory Integrator are retained. However, it is recommended that you verify the settings. Before you configure Chancery SMS Directory Integrator, define your Microsoft Active Directory structure by creating organizational units, including a Containing Organizational Unit that represents your district. In addition, delegate control for the Containing OU, not the Base OU, so Write access is assigned to the Base OUs within the Containing OU. TO CREATE ORGANIZATIONAL UNITS: 1 Log on to the server where Microsoft Active Directory is installed. 2 From the Windows Start menu, click Programs > Administrative Tools > Active Directory Users and Computers. 40 Setting up Microsoft Active Directory - Existing Customers (Previously Integrated) Step 4: Configure Chancery SMS Directory Integrator
Tool Tip. SyAM Management Utilities and Non-Admin Domain Users
 SyAM Management Utilities and Non-Admin Domain Users Some features of SyAM Management Utilities, including Client Deployment and Third Party Software Deployment, require authentication credentials with
SyAM Management Utilities and Non-Admin Domain Users Some features of SyAM Management Utilities, including Client Deployment and Third Party Software Deployment, require authentication credentials with
Operating System Installation Guide
 Operating System Installation Guide This guide provides instructions on the following: Installing the Windows Server 2008 operating systems on page 1 Installing the Windows Small Business Server 2011 operating
Operating System Installation Guide This guide provides instructions on the following: Installing the Windows Server 2008 operating systems on page 1 Installing the Windows Small Business Server 2011 operating
Installing Exchange and Extending the Active Directory Schema for Cisco Unity 8.x
 CHAPTER 6 Installing Exchange and Extending the Active Directory Schema for Cisco Unity 8.x In this chapter, you do the following tasks in the order listed: 1. Install Exchange on the Cisco Unity server,
CHAPTER 6 Installing Exchange and Extending the Active Directory Schema for Cisco Unity 8.x In this chapter, you do the following tasks in the order listed: 1. Install Exchange on the Cisco Unity server,
Test Note Phone Manager Deployment Windows Group Policy Sever 2003 and XP SPII Clients
 Test Note Phone Manager Deployment Windows Group Policy Sever 2003 and XP SPII Clients Note: I have only tested these procedures on Server 2003 SP1 (DC) and XP SPII client, in a controlled lab environment,
Test Note Phone Manager Deployment Windows Group Policy Sever 2003 and XP SPII Clients Note: I have only tested these procedures on Server 2003 SP1 (DC) and XP SPII client, in a controlled lab environment,
User Management Tool 1.5
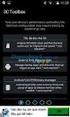 User Management Tool 1.5 2014-12-08 23:32:23 UTC 2014 Citrix Systems, Inc. All rights reserved. Terms of Use Trademarks Privacy Statement Contents User Management Tool 1.5... 3 ShareFile User Management
User Management Tool 1.5 2014-12-08 23:32:23 UTC 2014 Citrix Systems, Inc. All rights reserved. Terms of Use Trademarks Privacy Statement Contents User Management Tool 1.5... 3 ShareFile User Management
User Management Tool 1.6
 User Management Tool 1.6 2014-12-08 23:32:48 UTC 2014 Citrix Systems, Inc. All rights reserved. Terms of Use Trademarks Privacy Statement Contents User Management Tool 1.6... 3 ShareFile User Management
User Management Tool 1.6 2014-12-08 23:32:48 UTC 2014 Citrix Systems, Inc. All rights reserved. Terms of Use Trademarks Privacy Statement Contents User Management Tool 1.6... 3 ShareFile User Management
Moving the TRITON Reporting Databases
 Moving the TRITON Reporting Databases Topic 50530 Web, Data, and Email Security Versions 7.7.x, 7.8.x Updated 06-Nov-2013 If you need to move your Microsoft SQL Server database to a new location (directory,
Moving the TRITON Reporting Databases Topic 50530 Web, Data, and Email Security Versions 7.7.x, 7.8.x Updated 06-Nov-2013 If you need to move your Microsoft SQL Server database to a new location (directory,
Setting Up Exchange. In this chapter, you do the following tasks in the order listed:
 CHAPTER 6 In this chapter, you do the following tasks in the order listed: 1. Determine the Exchange server that Cisco Unity will connect with, known as the partner Exchange server. See the Determining
CHAPTER 6 In this chapter, you do the following tasks in the order listed: 1. Determine the Exchange server that Cisco Unity will connect with, known as the partner Exchange server. See the Determining
STATISTICA VERSION 9 STATISTICA ENTERPRISE INSTALLATION INSTRUCTIONS FOR USE WITH TERMINAL SERVER
 Notes: STATISTICA VERSION 9 STATISTICA ENTERPRISE INSTALLATION INSTRUCTIONS FOR USE WITH TERMINAL SERVER 1. These instructions focus on installation on Windows Terminal Server (WTS), but are applicable
Notes: STATISTICA VERSION 9 STATISTICA ENTERPRISE INSTALLATION INSTRUCTIONS FOR USE WITH TERMINAL SERVER 1. These instructions focus on installation on Windows Terminal Server (WTS), but are applicable
Creating Home Directories for Windows and Macintosh Computers
 ExtremeZ-IP Active Directory Integrated Home Directories Configuration! 1 Active Directory Integrated Home Directories Overview This document explains how to configure home directories in Active Directory
ExtremeZ-IP Active Directory Integrated Home Directories Configuration! 1 Active Directory Integrated Home Directories Overview This document explains how to configure home directories in Active Directory
Changing Passwords in Cisco Unity 8.x
 CHAPTER 9 Changing Passwords in Cisco Unity 8.x This chapter contains the following sections: Changing Passwords for the Cisco Unity 8.x Service Accounts (Without Failover), page 9-1 Changing Passwords
CHAPTER 9 Changing Passwords in Cisco Unity 8.x This chapter contains the following sections: Changing Passwords for the Cisco Unity 8.x Service Accounts (Without Failover), page 9-1 Changing Passwords
DocuPrint C3290 FS Features Setup Guide
 DocuPrint C3290 FS Features Setup Guide Adobe and PostScript are trademarks of Adobe Systems Incorporated in the United States and/or other countries. Apple, Bonjour, ColorSync, EtherTalk, Macintosh, and
DocuPrint C3290 FS Features Setup Guide Adobe and PostScript are trademarks of Adobe Systems Incorporated in the United States and/or other countries. Apple, Bonjour, ColorSync, EtherTalk, Macintosh, and
3 Setting up Databases on a Microsoft SQL 7.0 Server
 3 Setting up Databases on a Microsoft SQL 7.0 Server Overview of the Installation Process To set up GoldMine properly, you must follow a sequence of steps to install GoldMine s program files, and the other
3 Setting up Databases on a Microsoft SQL 7.0 Server Overview of the Installation Process To set up GoldMine properly, you must follow a sequence of steps to install GoldMine s program files, and the other
Xcalibur Global Version 1.2 Installation Guide Document Version 3.0
 Xcalibur Global Version 1.2 Installation Guide Document Version 3.0 December 2010 COPYRIGHT NOTICE TRADEMARKS 2010 Chip PC Inc., Chip PC (Israel) Ltd., Chip PC (UK) Ltd., Chip PC GmbH All rights reserved.
Xcalibur Global Version 1.2 Installation Guide Document Version 3.0 December 2010 COPYRIGHT NOTICE TRADEMARKS 2010 Chip PC Inc., Chip PC (Israel) Ltd., Chip PC (UK) Ltd., Chip PC GmbH All rights reserved.
Active Directory Software Deployment
 APPLICATION N0TE ST-0128 March 24, 2006 Product: Active Directory / PCM Deployment System version: ShoreTel 6 Active Directory Software Deployment Courtesy of: Dylan Moser with LANtelligence Inc. This
APPLICATION N0TE ST-0128 March 24, 2006 Product: Active Directory / PCM Deployment System version: ShoreTel 6 Active Directory Software Deployment Courtesy of: Dylan Moser with LANtelligence Inc. This
Installation Guide v3.0
 Installation Guide v3.0 Shepherd TimeClock 4465 W. Gandy Blvd. Suite 800 Tampa, FL 33611 Phone: 813-882-8292 Fax: 813-839-7829 http://www.shepherdtimeclock.com The information contained in this document
Installation Guide v3.0 Shepherd TimeClock 4465 W. Gandy Blvd. Suite 800 Tampa, FL 33611 Phone: 813-882-8292 Fax: 813-839-7829 http://www.shepherdtimeclock.com The information contained in this document
Configuration Task 3: (Optional) As part of configuration, you can deploy rules. For more information, see "Deploy Inbox Rules" below.
 Configure the E-mail Router After the E-mail Router has been installed, you can configure several aspects of it. Some of these configuration tasks are mandatory. Others are optional in that you use them
Configure the E-mail Router After the E-mail Router has been installed, you can configure several aspects of it. Some of these configuration tasks are mandatory. Others are optional in that you use them
Using Group Policies to Install AutoCAD. CMMU 5405 Nate Bartley 9/22/2005
 Using Group Policies to Install AutoCAD CMMU 5405 Nate Bartley 9/22/2005 Before we get started This manual provides a step-by-step process for creating a Group Policy that will install AutoCAD to a Windows
Using Group Policies to Install AutoCAD CMMU 5405 Nate Bartley 9/22/2005 Before we get started This manual provides a step-by-step process for creating a Group Policy that will install AutoCAD to a Windows
User Document. Adobe Acrobat 7.0 for Microsoft Windows Group Policy Objects and Active Directory
 Adobe Acrobat 7.0 for Microsoft Windows Group Policy Objects and Active Directory Copyright 2005 Adobe Systems Incorporated. All rights reserved. NOTICE: All information contained herein is the property
Adobe Acrobat 7.0 for Microsoft Windows Group Policy Objects and Active Directory Copyright 2005 Adobe Systems Incorporated. All rights reserved. NOTICE: All information contained herein is the property
Exercise Safe Commands and Audit Trail
 Exercise Safe Commands and Audit Trail Table of Contents Exercise 1: Secure Objects with Safe Commands...2 Exercise 2: Record User Actions in the Audit Trail... 13 3.1 Setting up the SQL Server for Audit
Exercise Safe Commands and Audit Trail Table of Contents Exercise 1: Secure Objects with Safe Commands...2 Exercise 2: Record User Actions in the Audit Trail... 13 3.1 Setting up the SQL Server for Audit
WhatsUp Gold v16.1 Installation and Configuration Guide
 WhatsUp Gold v16.1 Installation and Configuration Guide Contents Installing and Configuring Ipswitch WhatsUp Gold v16.1 using WhatsUp Setup Installing WhatsUp Gold using WhatsUp Setup... 1 Security guidelines
WhatsUp Gold v16.1 Installation and Configuration Guide Contents Installing and Configuring Ipswitch WhatsUp Gold v16.1 using WhatsUp Setup Installing WhatsUp Gold using WhatsUp Setup... 1 Security guidelines
ProSystem fx Document
 ProSystem fx Document Server Upgrade from Version 3.7 to Version 3.8 1 This Document will guide you through the upgrade of Document Version 3.7 to Version 3.8. Do not attempt to upgrade from any other
ProSystem fx Document Server Upgrade from Version 3.7 to Version 3.8 1 This Document will guide you through the upgrade of Document Version 3.7 to Version 3.8. Do not attempt to upgrade from any other
Magaya Software Installation Guide
 Magaya Software Installation Guide MAGAYA SOFTWARE INSTALLATION GUIDE INTRODUCTION Introduction This installation guide explains the system requirements for installing any Magaya software, the steps to
Magaya Software Installation Guide MAGAYA SOFTWARE INSTALLATION GUIDE INTRODUCTION Introduction This installation guide explains the system requirements for installing any Magaya software, the steps to
Sage 200 Web Time & Expenses Guide
 Sage 200 Web Time & Expenses Guide Sage (UK) Limited Copyright Statement Sage (UK) Limited, 2006. All rights reserved If this documentation includes advice or information relating to any matter other than
Sage 200 Web Time & Expenses Guide Sage (UK) Limited Copyright Statement Sage (UK) Limited, 2006. All rights reserved If this documentation includes advice or information relating to any matter other than
Chapter. Managing Group Policy MICROSOFT EXAM OBJECTIVES COVERED IN THIS CHAPTER:
 Chapter 10 Managing Group Policy MICROSOFT EXAM OBJECTIVES COVERED IN THIS CHAPTER: Implement and troubleshoot Group Policy. Create a Group Policy object (GPO). Link an existing GPO. Delegate administrative
Chapter 10 Managing Group Policy MICROSOFT EXAM OBJECTIVES COVERED IN THIS CHAPTER: Implement and troubleshoot Group Policy. Create a Group Policy object (GPO). Link an existing GPO. Delegate administrative
Installation Guide. (You can get these files from http://www.clariostechnology.com/intelligentreports/install)
 Clarios Technology Pty. Ltd. Intelligent Reporter Installation Guide Installing Intelligent Reports JIRA plugin The Intelligent Reports plugin for JIRA is available through the Atlassian Marketplace. Follow
Clarios Technology Pty. Ltd. Intelligent Reporter Installation Guide Installing Intelligent Reports JIRA plugin The Intelligent Reports plugin for JIRA is available through the Atlassian Marketplace. Follow
Master Scheduling Best Practices for Schools Using Secondary Scheduling
 Chancery SMS Version 6.3 and higher for Schools Using Secondary Scheduling January 2006 CSL - 12647 The Chancery SMS Documentation Team: Sarah Hewson, Karin Jensen, Linda MacShane, Sharon Russell, Trish
Chancery SMS Version 6.3 and higher for Schools Using Secondary Scheduling January 2006 CSL - 12647 The Chancery SMS Documentation Team: Sarah Hewson, Karin Jensen, Linda MacShane, Sharon Russell, Trish
MadCap Software. Upgrading Guide. Pulse
 MadCap Software Upgrading Guide Pulse Copyright 2014 MadCap Software. All rights reserved. Information in this document is subject to change without notice. The software described in this document is furnished
MadCap Software Upgrading Guide Pulse Copyright 2014 MadCap Software. All rights reserved. Information in this document is subject to change without notice. The software described in this document is furnished
MGC WebCommander Web Server Manager
 MGC WebCommander Web Server Manager Installation and Configuration Guide Version 8.0 Copyright 2006 Polycom, Inc. All Rights Reserved Catalog No. DOC2138B Version 8.0 Proprietary and Confidential The information
MGC WebCommander Web Server Manager Installation and Configuration Guide Version 8.0 Copyright 2006 Polycom, Inc. All Rights Reserved Catalog No. DOC2138B Version 8.0 Proprietary and Confidential The information
WhatsUp Gold v16.2 Installation and Configuration Guide
 WhatsUp Gold v16.2 Installation and Configuration Guide Contents Installing and Configuring Ipswitch WhatsUp Gold v16.2 using WhatsUp Setup Installing WhatsUp Gold using WhatsUp Setup... 1 Security guidelines
WhatsUp Gold v16.2 Installation and Configuration Guide Contents Installing and Configuring Ipswitch WhatsUp Gold v16.2 using WhatsUp Setup Installing WhatsUp Gold using WhatsUp Setup... 1 Security guidelines
Ultimus and Microsoft Active Directory
 Ultimus and Microsoft Active Directory May 2004 Ultimus, Incorporated 15200 Weston Parkway, Suite 106 Cary, North Carolina 27513 Phone: (919) 678-0900 Fax: (919) 678-0901 E-mail: documents@ultimus.com
Ultimus and Microsoft Active Directory May 2004 Ultimus, Incorporated 15200 Weston Parkway, Suite 106 Cary, North Carolina 27513 Phone: (919) 678-0900 Fax: (919) 678-0901 E-mail: documents@ultimus.com
Installation Instruction STATISTICA Enterprise Small Business
 Installation Instruction STATISTICA Enterprise Small Business Notes: ❶ The installation of STATISTICA Enterprise Small Business entails two parts: a) a server installation, and b) workstation installations
Installation Instruction STATISTICA Enterprise Small Business Notes: ❶ The installation of STATISTICA Enterprise Small Business entails two parts: a) a server installation, and b) workstation installations
Ajera 7 Installation Guide
 Ajera 7 Installation Guide Ajera 7 Installation Guide NOTICE This documentation and the Axium software programs may only be used in accordance with the accompanying Axium Software License and Services
Ajera 7 Installation Guide Ajera 7 Installation Guide NOTICE This documentation and the Axium software programs may only be used in accordance with the accompanying Axium Software License and Services
The Windows Server 2003 Environment. Introduction. Computer Roles. Introduction to Administering Accounts and Resources. Lab 2
 Islamic University of Gaza College of Engineering Computer Department Computer Networks Lab Introduction to Administering Accounts and Resources Prepared By: Eng.Ola M. Abd El-Latif Mar. /2010 0 :D Objectives
Islamic University of Gaza College of Engineering Computer Department Computer Networks Lab Introduction to Administering Accounts and Resources Prepared By: Eng.Ola M. Abd El-Latif Mar. /2010 0 :D Objectives
How To Install And Configure Windows Server 2003 On A Student Computer
 Course: WIN310 Student Lab Setup Guide Microsoft Windows Server 2003 Network Infrastructure (70-291) ISBN: 0-470-06887-6 STUDENT COMPUTER SETUP Hardware Requirements All hardware must be on the Microsoft
Course: WIN310 Student Lab Setup Guide Microsoft Windows Server 2003 Network Infrastructure (70-291) ISBN: 0-470-06887-6 STUDENT COMPUTER SETUP Hardware Requirements All hardware must be on the Microsoft
Installing Windows Server Update Services (WSUS) on Windows Server 2012 R2 Essentials
 Installing Windows Server Update Services (WSUS) on Windows Server 2012 R2 Essentials With Windows Server 2012 R2 Essentials in your business, it is important to centrally manage your workstations to ensure
Installing Windows Server Update Services (WSUS) on Windows Server 2012 R2 Essentials With Windows Server 2012 R2 Essentials in your business, it is important to centrally manage your workstations to ensure
Using SQL Reporting Services with Amicus
 Using SQL Reporting Services with Amicus Applies to: Amicus Attorney Premium Edition 2011 SP1 Amicus Premium Billing 2011 Contents About SQL Server Reporting Services...2 What you need 2 Setting up SQL
Using SQL Reporting Services with Amicus Applies to: Amicus Attorney Premium Edition 2011 SP1 Amicus Premium Billing 2011 Contents About SQL Server Reporting Services...2 What you need 2 Setting up SQL
Install SQL Server 2014 Express Edition
 How To Install SQL Server 2014 Express Edition Updated: 2/4/2016 2016 Shelby Systems, Inc. All Rights Reserved Other brand and product names are trademarks or registered trademarks of the respective holders.
How To Install SQL Server 2014 Express Edition Updated: 2/4/2016 2016 Shelby Systems, Inc. All Rights Reserved Other brand and product names are trademarks or registered trademarks of the respective holders.
DESKTOP CLIENT CONFIGURATION GUIDE BUSINESS EMAIL
 DESKTOP CLIENT CONFIGURATION GUIDE BUSINESS EMAIL Version 2.0 Updated: March 2011 Contents 1. Mac Email Clients... 3 1.1 Configuring Microsoft Outlook 2011... 3 1.2 Configuring Entourage 2008... 4 1.3.
DESKTOP CLIENT CONFIGURATION GUIDE BUSINESS EMAIL Version 2.0 Updated: March 2011 Contents 1. Mac Email Clients... 3 1.1 Configuring Microsoft Outlook 2011... 3 1.2 Configuring Entourage 2008... 4 1.3.
Crystal Reports Installation Guide
 Crystal Reports Installation Guide Version XI Infor Global Solutions, Inc. Copyright 2006 Infor IP Holdings C.V. and/or its affiliates or licensors. All rights reserved. The Infor word and design marks
Crystal Reports Installation Guide Version XI Infor Global Solutions, Inc. Copyright 2006 Infor IP Holdings C.V. and/or its affiliates or licensors. All rights reserved. The Infor word and design marks
How To Upgrade Your Microsoft SQL Server for Accounting CS Version 2012.1
 How To Upgrade Your Microsoft SQL Server for Version 2012.1 The first step is to gather important information about your existing configuration. Identify The Database Server and SQL Server Version The
How To Upgrade Your Microsoft SQL Server for Version 2012.1 The first step is to gather important information about your existing configuration. Identify The Database Server and SQL Server Version The
Migrating MSDE to Microsoft SQL 2008 R2 Express
 How To Updated: 11/11/2011 2011 Shelby Systems, Inc. All Rights Reserved Other brand and product names are trademarks or registered trademarks of the respective holders. If you are still on MSDE 2000,
How To Updated: 11/11/2011 2011 Shelby Systems, Inc. All Rights Reserved Other brand and product names are trademarks or registered trademarks of the respective holders. If you are still on MSDE 2000,
Active Directory Management. User Interface Guide
 Active Directory Management User Interface Guide Document Revision Date: April 15, 2013 Active Directory Management User Interface Guide i Contents Launching the Hosted Exchange Tab - Active Directory
Active Directory Management User Interface Guide Document Revision Date: April 15, 2013 Active Directory Management User Interface Guide i Contents Launching the Hosted Exchange Tab - Active Directory
JAMF Software Server Installation Guide for Windows. Version 8.6
 JAMF Software Server Installation Guide for Windows Version 8.6 JAMF Software, LLC 2012 JAMF Software, LLC. All rights reserved. JAMF Software has made all efforts to ensure that this guide is accurate.
JAMF Software Server Installation Guide for Windows Version 8.6 JAMF Software, LLC 2012 JAMF Software, LLC. All rights reserved. JAMF Software has made all efforts to ensure that this guide is accurate.
Email client configuration guide. Business Email
 Email client configuration guide Business Email August 2013 Contents 1. Mac Email Clients 1.1 Downloading Microsoft Outlook (Professional Plan Users) 1.2 Configuring Microsoft Outlook (Full Exchange Server
Email client configuration guide Business Email August 2013 Contents 1. Mac Email Clients 1.1 Downloading Microsoft Outlook (Professional Plan Users) 1.2 Configuring Microsoft Outlook (Full Exchange Server
STATISTICA VERSION 10 STATISTICA ENTERPRISE SERVER INSTALLATION INSTRUCTIONS
 Notes: STATISTICA VERSION 10 STATISTICA ENTERPRISE SERVER INSTALLATION INSTRUCTIONS 1. The installation of the STATISTICA Enterprise Server entails two parts: a) a server installation, and b) workstation
Notes: STATISTICA VERSION 10 STATISTICA ENTERPRISE SERVER INSTALLATION INSTRUCTIONS 1. The installation of the STATISTICA Enterprise Server entails two parts: a) a server installation, and b) workstation
Hosting Users Guide 2011
 Hosting Users Guide 2011 eofficemgr technology support for small business Celebrating a decade of providing innovative cloud computing services to small business. Table of Contents Overview... 3 Configure
Hosting Users Guide 2011 eofficemgr technology support for small business Celebrating a decade of providing innovative cloud computing services to small business. Table of Contents Overview... 3 Configure
Virtual CD v10. Network Management Server Manual. H+H Software GmbH
 Virtual CD v10 Network Management Server Manual H+H Software GmbH Table of Contents Table of Contents Introduction 1 Legal Notices... 2 What Virtual CD NMS can do for you... 3 New Features in Virtual
Virtual CD v10 Network Management Server Manual H+H Software GmbH Table of Contents Table of Contents Introduction 1 Legal Notices... 2 What Virtual CD NMS can do for you... 3 New Features in Virtual
Sage ERP Accpac 6.0A. SageCRM 7.0 I Integration Guide
 Sage ERP Accpac 6.0A SageCRM 7.0 I Integration Guide 2010 Sage Software, Inc. All rights reserved. Sage, the Sage logos, and all Sage ERP Accpac product and service names mentioned herein are registered
Sage ERP Accpac 6.0A SageCRM 7.0 I Integration Guide 2010 Sage Software, Inc. All rights reserved. Sage, the Sage logos, and all Sage ERP Accpac product and service names mentioned herein are registered
Reconfiguring VMware vsphere Update Manager
 Reconfiguring VMware vsphere Update Manager vsphere Update Manager 6.0 This document supports the version of each product listed and supports all subsequent versions until the document is replaced by a
Reconfiguring VMware vsphere Update Manager vsphere Update Manager 6.0 This document supports the version of each product listed and supports all subsequent versions until the document is replaced by a
SOFTWARE INSTALLATION INSTRUCTIONS CLIENT/SERVER EDITION AND WEB COMPONENT VERSION 10
 3245 University Avenue, Suite 1122 San Diego, California 92104 USA SOFTWARE INSTALLATION INSTRUCTIONS CLIENT/SERVER EDITION AND WEB COMPONENT VERSION 10 Document Number: SII-TT-002 Date Issued: July 8,
3245 University Avenue, Suite 1122 San Diego, California 92104 USA SOFTWARE INSTALLATION INSTRUCTIONS CLIENT/SERVER EDITION AND WEB COMPONENT VERSION 10 Document Number: SII-TT-002 Date Issued: July 8,
Installation Manual Version 8.5 (w/sql Server 2005)
 C ase Manag e m e n t by C l i e n t P rofiles Installation Manual Version 8.5 (w/sql Server 2005) T E C H N O L O G Y F O R T H E B U S I N E S S O F L A W Table of Contents - 2 - Table of Contents SERVER
C ase Manag e m e n t by C l i e n t P rofiles Installation Manual Version 8.5 (w/sql Server 2005) T E C H N O L O G Y F O R T H E B U S I N E S S O F L A W Table of Contents - 2 - Table of Contents SERVER
SQL Server 2008 R2 Express Edition Installation Guide
 Hardware, Software & System Requirements for SQL Server 2008 R2 Express Edition To get the overview of SQL Server 2008 R2 Express Edition, click here. Please refer links given below for all the details
Hardware, Software & System Requirements for SQL Server 2008 R2 Express Edition To get the overview of SQL Server 2008 R2 Express Edition, click here. Please refer links given below for all the details
OrgPublisher EChart Security
 OrgPublisher EChart Security Table of Contents Table of Contents EChart Security Overview... 3 EChart Rich and Thin Client Authentication... 3 Securing Fields... 4 Style Security EChart Rich Client...
OrgPublisher EChart Security Table of Contents Table of Contents EChart Security Overview... 3 EChart Rich and Thin Client Authentication... 3 Securing Fields... 4 Style Security EChart Rich Client...
Installing Microsoft Outlook on a Macintosh. This document explains how to download, install and configure Microsoft Outlook on a Macintosh.
 Reference : USER184 Issue date : December 2002 Revision date : September 2007 Classification : Software Originator : Hugh Burt REVISED DOCUMENT Installing Microsoft Outlook on a Macintosh This document
Reference : USER184 Issue date : December 2002 Revision date : September 2007 Classification : Software Originator : Hugh Burt REVISED DOCUMENT Installing Microsoft Outlook on a Macintosh This document
How to monitor AD security with MOM
 How to monitor AD security with MOM A article about monitor Active Directory security with Microsoft Operations Manager 2005 Anders Bengtsson, MCSE http://www.momresources.org November 2006 (1) Table of
How to monitor AD security with MOM A article about monitor Active Directory security with Microsoft Operations Manager 2005 Anders Bengtsson, MCSE http://www.momresources.org November 2006 (1) Table of
+27O.557+! RM Auditor Additions - Web Monitor. Contents
 RM Auditor Additions - Web Monitor Contents RM Auditor Additions - Web Monitor... 1 Introduction... 2 Installing Web Monitor... 2 Overview... 2 Pre-requisites for installation... 2 Server installation...
RM Auditor Additions - Web Monitor Contents RM Auditor Additions - Web Monitor... 1 Introduction... 2 Installing Web Monitor... 2 Overview... 2 Pre-requisites for installation... 2 Server installation...
STIDistrict Server Replacement
 STIDistrict Server Replacement Major Steps Defined This document addresses how to migrate data and applications from an existing STIDistrict (SQL) Server to a new machine. There will be 8 major steps:
STIDistrict Server Replacement Major Steps Defined This document addresses how to migrate data and applications from an existing STIDistrict (SQL) Server to a new machine. There will be 8 major steps:
Integrating LANGuardian with Active Directory
 Integrating LANGuardian with Active Directory 01 February 2012 This document describes how to integrate LANGuardian with Microsoft Windows Server and Active Directory. Overview With the optional Identity
Integrating LANGuardian with Active Directory 01 February 2012 This document describes how to integrate LANGuardian with Microsoft Windows Server and Active Directory. Overview With the optional Identity
WhatsUp Gold v16.3 Installation and Configuration Guide
 WhatsUp Gold v16.3 Installation and Configuration Guide Contents Installing and Configuring WhatsUp Gold using WhatsUp Setup Installation Overview... 1 Overview... 1 Security considerations... 2 Standard
WhatsUp Gold v16.3 Installation and Configuration Guide Contents Installing and Configuring WhatsUp Gold using WhatsUp Setup Installation Overview... 1 Overview... 1 Security considerations... 2 Standard
Sage 300 ERP 2012. Sage CRM 7.1 Integration Guide
 Sage 300 ERP 2012 Sage CRM 7.1 Integration Guide This is a publication of Sage Software, Inc. Version 2012 Copyright 2012. Sage Software, Inc. All rights reserved. Sage, the Sage logos, and the Sage product
Sage 300 ERP 2012 Sage CRM 7.1 Integration Guide This is a publication of Sage Software, Inc. Version 2012 Copyright 2012. Sage Software, Inc. All rights reserved. Sage, the Sage logos, and the Sage product
ThinManager and Active Directory
 ThinManager and Active Directory Use the F1 button on any page of a ThinManager wizard to launch Help for that page. Visit http://www.thinmanager.com/kb/index.php/special:allpages for a list of Knowledge
ThinManager and Active Directory Use the F1 button on any page of a ThinManager wizard to launch Help for that page. Visit http://www.thinmanager.com/kb/index.php/special:allpages for a list of Knowledge
Colligo Email Manager 6.0. Connected Mode - User Guide
 6.0 Connected Mode - User Guide Contents Colligo Email Manager 1 Benefits 1 Key Features 1 Platforms Supported 1 Installing and Activating Colligo Email Manager 2 Checking for Updates 3 Updating Your License
6.0 Connected Mode - User Guide Contents Colligo Email Manager 1 Benefits 1 Key Features 1 Platforms Supported 1 Installing and Activating Colligo Email Manager 2 Checking for Updates 3 Updating Your License
Quest ChangeAuditor 5.1 FOR ACTIVE DIRECTORY. User Guide
 Quest ChangeAuditor FOR ACTIVE DIRECTORY 5.1 User Guide Copyright Quest Software, Inc. 2010. All rights reserved. This guide contains proprietary information protected by copyright. The software described
Quest ChangeAuditor FOR ACTIVE DIRECTORY 5.1 User Guide Copyright Quest Software, Inc. 2010. All rights reserved. This guide contains proprietary information protected by copyright. The software described
Active Directory Authentication Integration
 Active Directory Authentication Integration This document provides a detailed explanation of how to integrate Active Directory into the ipconfigure Installation of a Windows 2003 Server for network security.
Active Directory Authentication Integration This document provides a detailed explanation of how to integrate Active Directory into the ipconfigure Installation of a Windows 2003 Server for network security.
EventTracker: Support to Non English Systems
 EventTracker: Support to Non English Systems Publication Date: April 25, 2012 EventTracker 8815 Centre Park Drive Columbia MD 21045 www.eventtracker.com Introduction This document has been prepared to
EventTracker: Support to Non English Systems Publication Date: April 25, 2012 EventTracker 8815 Centre Park Drive Columbia MD 21045 www.eventtracker.com Introduction This document has been prepared to
SonicWALL CDP 5.0 Microsoft Exchange User Mailbox Backup and Restore
 SonicWALL CDP 5.0 Microsoft Exchange User Mailbox Backup and Restore Document Scope This solutions document describes how to configure and use the Microsoft Exchange User Mailbox Backup and Restore feature
SonicWALL CDP 5.0 Microsoft Exchange User Mailbox Backup and Restore Document Scope This solutions document describes how to configure and use the Microsoft Exchange User Mailbox Backup and Restore feature
LAB 1: Installing Active Directory Federation Services
 LAB 1: Installing Active Directory Federation Services Contents Lab: Installing and Configuring Active Directory Federation Services... 2 Exercise 1: installing and configuring Active Directory Federation
LAB 1: Installing Active Directory Federation Services Contents Lab: Installing and Configuring Active Directory Federation Services... 2 Exercise 1: installing and configuring Active Directory Federation
NetIQ Advanced Authentication Framework - Password Filter. Installation Guide. Version 5.1.0
 NetIQ Advanced Authentication Framework - Password Filter Installation Guide Version 5.1.0 Table of Contents 1 Table of Contents 2 Introduction 3 About This Document 3 System Requirements 4 Installing
NetIQ Advanced Authentication Framework - Password Filter Installation Guide Version 5.1.0 Table of Contents 1 Table of Contents 2 Introduction 3 About This Document 3 System Requirements 4 Installing
ACTIVE DIRECTORY DEPLOYMENT
 ACTIVE DIRECTORY DEPLOYMENT CASAS Technical Support 800.255.1036 2009 Comprehensive Adult Student Assessment Systems. All rights reserved. Version 031809 CONTENTS 1. INTRODUCTION... 1 1.1 LAN PREREQUISITES...
ACTIVE DIRECTORY DEPLOYMENT CASAS Technical Support 800.255.1036 2009 Comprehensive Adult Student Assessment Systems. All rights reserved. Version 031809 CONTENTS 1. INTRODUCTION... 1 1.1 LAN PREREQUISITES...
Using Logon Agent for Transparent User Identification
 Using Logon Agent for Transparent User Identification Websense Logon Agent (also called Authentication Server) identifies users in real time, as they log on to domains. Logon Agent works with the Websense
Using Logon Agent for Transparent User Identification Websense Logon Agent (also called Authentication Server) identifies users in real time, as they log on to domains. Logon Agent works with the Websense
Remote Management System
 RMS Copyright and Distribution Notice November 2009 Copyright 2009 ARTROMICK International, Inc. ALL RIGHTS RESERVED. Published 2009. Printed in the United States of America WARNING: ANY UNAUTHORIZED
RMS Copyright and Distribution Notice November 2009 Copyright 2009 ARTROMICK International, Inc. ALL RIGHTS RESERVED. Published 2009. Printed in the United States of America WARNING: ANY UNAUTHORIZED
Sage 300 ERP 2014. Sage CRM 7.2 Integration Guide
 Sage 300 ERP 2014 Sage CRM 7.2 Integration Guide This is a publication of Sage Software, Inc. Version 2014 Copyright 2013. Sage Software, Inc. All rights reserved. Sage, the Sage logos, and the Sage product
Sage 300 ERP 2014 Sage CRM 7.2 Integration Guide This is a publication of Sage Software, Inc. Version 2014 Copyright 2013. Sage Software, Inc. All rights reserved. Sage, the Sage logos, and the Sage product
Version 5.0. SurfControl Web Filter for Citrix Installation Guide for Service Pack 2
 Version 5.0 SurfControl Web Filter for Citrix Installation Guide for Service Pack 2 NOTICES Updates to the SurfControl documentation and software, as well as Support information are available at www.surfcontrol.com/support.
Version 5.0 SurfControl Web Filter for Citrix Installation Guide for Service Pack 2 NOTICES Updates to the SurfControl documentation and software, as well as Support information are available at www.surfcontrol.com/support.
WEST LIVENOTE ADMINISTRATION WEST CASE NOTEBOOK/WEST LIVENOTE
 WEST LIVENOTE ADMINISTRATION WEST CASE NOTEBOOK/WEST LIVENOTE JULY 2009 WEST LIVENOTE ADMINISTRATION USER GUIDE WEST CASE NOTEBOOK/WEST LIVENOTE JULY 2009 West Customer Service West LiveNote Administration
WEST LIVENOTE ADMINISTRATION WEST CASE NOTEBOOK/WEST LIVENOTE JULY 2009 WEST LIVENOTE ADMINISTRATION USER GUIDE WEST CASE NOTEBOOK/WEST LIVENOTE JULY 2009 West Customer Service West LiveNote Administration
DESLock+ Basic Setup Guide Version 1.20, rev: June 9th 2014
 DESLock+ Basic Setup Guide Version 1.20, rev: June 9th 2014 Contents Overview... 2 System requirements:... 2 Before installing... 3 Download and installation... 3 Configure DESLock+ Enterprise Server...
DESLock+ Basic Setup Guide Version 1.20, rev: June 9th 2014 Contents Overview... 2 System requirements:... 2 Before installing... 3 Download and installation... 3 Configure DESLock+ Enterprise Server...
TSM for Windows Installation Instructions: Download the latest TSM Client Using the following link:
 TSM for Windows Installation Instructions: Download the latest TSM Client Using the following link: ftp://ftp.software.ibm.com/storage/tivoli-storagemanagement/maintenance/client/v6r2/windows/x32/v623/
TSM for Windows Installation Instructions: Download the latest TSM Client Using the following link: ftp://ftp.software.ibm.com/storage/tivoli-storagemanagement/maintenance/client/v6r2/windows/x32/v623/
STATISTICA VERSION 12 STATISTICA ENTERPRISE SMALL BUSINESS INSTALLATION INSTRUCTIONS
 STATISTICA VERSION 12 STATISTICA ENTERPRISE SMALL BUSINESS INSTALLATION INSTRUCTIONS Notes 1. The installation of STATISTICA Enterprise Small Business entails two parts: a) a server installation, and b)
STATISTICA VERSION 12 STATISTICA ENTERPRISE SMALL BUSINESS INSTALLATION INSTRUCTIONS Notes 1. The installation of STATISTICA Enterprise Small Business entails two parts: a) a server installation, and b)
Course: WIN310. Student Lab Setup Guide. Summer 2010. Microsoft Windows Server 2003 Network Infrastructure (70-291)
 Course: WIN310 Student Lab Setup Guide Summer 2010 Microsoft Windows Server 2003 Network Infrastructure (70-291) ISBN: 0-470-06887-6 Published by Wiley & Sons 1 STUDENT COMPUTER SETUP Hardware Requirements
Course: WIN310 Student Lab Setup Guide Summer 2010 Microsoft Windows Server 2003 Network Infrastructure (70-291) ISBN: 0-470-06887-6 Published by Wiley & Sons 1 STUDENT COMPUTER SETUP Hardware Requirements
Adobe Acrobat 9 Deployment on Microsoft Windows Group Policy and the Active Directory service
 Adobe Acrobat 9 Deployment on Microsoft Windows Group Policy and the Active Directory service white paper TABLE OF CONTENTS 1. Document overview......... 1 2. References............. 1 3. Product overview..........
Adobe Acrobat 9 Deployment on Microsoft Windows Group Policy and the Active Directory service white paper TABLE OF CONTENTS 1. Document overview......... 1 2. References............. 1 3. Product overview..........
Installation and Configuration Guide
 Installation and Configuration Guide BlackBerry Resource Kit for BlackBerry Enterprise Service 10 Version 10.2 Published: 2015-11-12 SWD-20151112124827386 Contents Overview: BlackBerry Enterprise Service
Installation and Configuration Guide BlackBerry Resource Kit for BlackBerry Enterprise Service 10 Version 10.2 Published: 2015-11-12 SWD-20151112124827386 Contents Overview: BlackBerry Enterprise Service
VERITAS Backup Exec 9.1 for Windows Servers Quick Installation Guide
 VERITAS Backup Exec 9.1 for Windows Servers Quick Installation Guide N109548 Disclaimer The information contained in this publication is subject to change without notice. VERITAS Software Corporation makes
VERITAS Backup Exec 9.1 for Windows Servers Quick Installation Guide N109548 Disclaimer The information contained in this publication is subject to change without notice. VERITAS Software Corporation makes
SARANGSoft WinBackup Business v2.5 Client Installation Guide
 SARANGSoft WinBackup Business v2.5 Client Installation Guide (November, 2015) WinBackup Business Client is a part of WinBackup Business application. It runs in the background on every client computer that
SARANGSoft WinBackup Business v2.5 Client Installation Guide (November, 2015) WinBackup Business Client is a part of WinBackup Business application. It runs in the background on every client computer that
User Guide. Laplink Software, Inc. User Guide MN-LLE-EN-05 (REV. 2/2010) h t t p : / / w w w. l a p l i n k. c o m / h e l p
 1 Laplink Software, Inc. Customer Service/Technical Support: Web: http://www.laplink.com/help E-mail: CustomerService@laplink.com User Guide Laplink Software, Inc. 14335 NE 24th Street, Suite 201 Bellevue,
1 Laplink Software, Inc. Customer Service/Technical Support: Web: http://www.laplink.com/help E-mail: CustomerService@laplink.com User Guide Laplink Software, Inc. 14335 NE 24th Street, Suite 201 Bellevue,
VERITAS Backup Exec TM 10.0 for Windows Servers
 VERITAS Backup Exec TM 10.0 for Windows Servers Quick Installation Guide N134418 July 2004 Disclaimer The information contained in this publication is subject to change without notice. VERITAS Software
VERITAS Backup Exec TM 10.0 for Windows Servers Quick Installation Guide N134418 July 2004 Disclaimer The information contained in this publication is subject to change without notice. VERITAS Software
Microsoft Corporation. Project Server 2010 Installation Guide
 Microsoft Corporation Project Server 2010 Installation Guide Office Asia Team 11/4/2010 Table of Contents 1. Prepare the Server... 2 1.1 Install KB979917 on Windows Server... 2 1.2 Creating users and groups
Microsoft Corporation Project Server 2010 Installation Guide Office Asia Team 11/4/2010 Table of Contents 1. Prepare the Server... 2 1.1 Install KB979917 on Windows Server... 2 1.2 Creating users and groups
AD RMS Step-by-Step Guide
 AD RMS Step-by-Step Guide Microsoft Corporation Published: March 2008 Author: Brian Lich Editor: Carolyn Eller Abstract This step-by-step guide provides instructions for setting up a test environment to
AD RMS Step-by-Step Guide Microsoft Corporation Published: March 2008 Author: Brian Lich Editor: Carolyn Eller Abstract This step-by-step guide provides instructions for setting up a test environment to
Table of Contents SQL Server Option
 Table of Contents SQL Server Option STEP 1 Install BPMS 1 STEP 2a New Customers with SQL Server Database 2 STEP 2b Restore SQL DB Upsized by BPMS Support 6 STEP 2c - Run the "Check Dates" Utility 7 STEP
Table of Contents SQL Server Option STEP 1 Install BPMS 1 STEP 2a New Customers with SQL Server Database 2 STEP 2b Restore SQL DB Upsized by BPMS Support 6 STEP 2c - Run the "Check Dates" Utility 7 STEP
Security Assertion Markup Language (SAML) Site Manager Setup
 Security Assertion Markup Language (SAML) Site Manager Setup Trademark Notice Blackboard, the Blackboard logos, and the unique trade dress of Blackboard are the trademarks, service marks, trade dress and
Security Assertion Markup Language (SAML) Site Manager Setup Trademark Notice Blackboard, the Blackboard logos, and the unique trade dress of Blackboard are the trademarks, service marks, trade dress and
Upgrading to Document Manager 2.7
 Upgrading to Document Manager 2.7 22 July 2013 Trademarks Document Manager and Document Manager Administration are trademarks of Document Logistix Ltd. TokOpen, TokAdmin, TokImport and TokExRef are registered
Upgrading to Document Manager 2.7 22 July 2013 Trademarks Document Manager and Document Manager Administration are trademarks of Document Logistix Ltd. TokOpen, TokAdmin, TokImport and TokExRef are registered
LT Auditor+ 2013. Windows Assessment SP1 Installation & Configuration Guide
 LT Auditor+ 2013 Windows Assessment SP1 Installation & Configuration Guide Table of Contents CHAPTER 1- OVERVIEW... 3 CHAPTER 2 - INSTALL LT AUDITOR+ WINDOWS ASSESSMENT SP1 COMPONENTS... 4 System Requirements...
LT Auditor+ 2013 Windows Assessment SP1 Installation & Configuration Guide Table of Contents CHAPTER 1- OVERVIEW... 3 CHAPTER 2 - INSTALL LT AUDITOR+ WINDOWS ASSESSMENT SP1 COMPONENTS... 4 System Requirements...
Exchange 2013 mailbox setup guide
 Fasthosts Customer Support Exchange 2013 mailbox setup guide This article covers the setup of Exchange 2013 mailboxes in Microsoft Outlook 2013, 2010 and Outlook 2011 for Mac. Contents Exchange 2013 Mailbox
Fasthosts Customer Support Exchange 2013 mailbox setup guide This article covers the setup of Exchange 2013 mailboxes in Microsoft Outlook 2013, 2010 and Outlook 2011 for Mac. Contents Exchange 2013 Mailbox
Interact for Microsoft Office
 Interact for Microsoft Office Installation and Setup Guide Perceptive Content Version: 7.0.x Written by: Product Knowledge, R&D Date: October 2014 2014 Perceptive Software. All rights reserved Perceptive
Interact for Microsoft Office Installation and Setup Guide Perceptive Content Version: 7.0.x Written by: Product Knowledge, R&D Date: October 2014 2014 Perceptive Software. All rights reserved Perceptive
PRODUCT WHITE PAPER LABEL ARCHIVE. Adding and Configuring Active Directory Users in LABEL ARCHIVE
 PRODUCT WHITE PAPER LABEL ARCHIVE Adding and Configuring Active Directory Users in LABEL ARCHIVE TEKLYNX International March 19, 2010 Introduction Now more than ever, businesses large and small alike are
PRODUCT WHITE PAPER LABEL ARCHIVE Adding and Configuring Active Directory Users in LABEL ARCHIVE TEKLYNX International March 19, 2010 Introduction Now more than ever, businesses large and small alike are
Installation Instruction STATISTICA Enterprise Server
 Installation Instruction STATISTICA Enterprise Server Notes: ❶ The installation of STATISTICA Enterprise Server entails two parts: a) a server installation, and b) workstation installations on each of
Installation Instruction STATISTICA Enterprise Server Notes: ❶ The installation of STATISTICA Enterprise Server entails two parts: a) a server installation, and b) workstation installations on each of
Citrix Systems, Inc.
 Citrix Password Manager Quick Deployment Guide Install and Use Password Manager on Presentation Server in Under Two Hours Citrix Systems, Inc. Notice The information in this publication is subject to change
Citrix Password Manager Quick Deployment Guide Install and Use Password Manager on Presentation Server in Under Two Hours Citrix Systems, Inc. Notice The information in this publication is subject to change
MS Outlook 2002/2003. V1.0 BullsEye Telecom Email
 IMAP Settings Manual Our application allows you to access your email in many different ways. For those of you who do not wish to use the Webmail interface, you may also manage your email and custom folder
IMAP Settings Manual Our application allows you to access your email in many different ways. For those of you who do not wish to use the Webmail interface, you may also manage your email and custom folder
This tutorial provides detailed instructions to help you download and configure Internet Explorer 6.0 for use with Web Commerce application.
 IE 6.0 Download and Set-up To use the Web Commerce e-commerce service, you need to: Gain access to the Internet Install Microsoft Internet Explorer 6.0 Configure Temporary Internet files in Internet Explorer.
IE 6.0 Download and Set-up To use the Web Commerce e-commerce service, you need to: Gain access to the Internet Install Microsoft Internet Explorer 6.0 Configure Temporary Internet files in Internet Explorer.
Configuring Microsoft RADIUS Server and Gx000 Authentication. Configuration Notes. Revision 1.0 February 6, 2003
 Configuring Microsoft RADIUS Server and Gx000 Authentication Configuration Notes Revision 1.0 February 6, 2003 Copyright 2002 Gemtek Systems Holding BV www.gemtek-systems.com Notice Gemtek Systems reserves
Configuring Microsoft RADIUS Server and Gx000 Authentication Configuration Notes Revision 1.0 February 6, 2003 Copyright 2002 Gemtek Systems Holding BV www.gemtek-systems.com Notice Gemtek Systems reserves
QUANTIFY INSTALLATION GUIDE
 QUANTIFY INSTALLATION GUIDE Thank you for putting your trust in Avontus! This guide reviews the process of installing Quantify software. For Quantify system requirement information, please refer to the
QUANTIFY INSTALLATION GUIDE Thank you for putting your trust in Avontus! This guide reviews the process of installing Quantify software. For Quantify system requirement information, please refer to the
