LLP Application eforms Applicant's Guide
|
|
|
- Tyler Stevenson
- 8 years ago
- Views:
Transcription
1 EUROPEAN COMMISSION Directorate-General for Education and Culture Lifelong Learning Programme Call 2013 LLP Application eforms 2013 Applicant's Guide Summary I. Introduction 2 II. Main steps of the Application eform 2 III. How to fill in, submit, print and send the application form 3 IV. Types of fields and functionalities 5 IV.A. Field Types 5 IV.B. Repeaters 6 IV.C. Functions that appear as buttons 7 V. Opening eforms on Mac computer 8 Page 1 of 9
2 I.Introduction LLP Application eforms allows the completion and submission of application forms for certain actions of the Lifelong Learning Programme (hereinafter referred as LLP) in electronic format. It also allows: Validating the form (check whether the compulsory data is complete and correct) Submitting the application form online Printing the application form to be signed and sent by post In 2013 Call, LLP Application eforms are available for the following 7 actions: Preparatory Visits (for Comenius, Grundtvig, Erasmus and Leonardo). Erasmus Mobility Higher Education Institutions Leonardo Transfer of Innovation Partnerships (for Comenius Multilateral and Bilateral, Grundtvig and Leonardo) Leonardo Mobility (for IVT, PLM, VETPRO) Comenius and Grundtvig In-Service Training Comenius Assistantships (Assistants and Hosts) LLP Application eforms are PDF files and can be filled with Adobe Reader. The applicant will need to use version 8.2 or higher of Adobe Reader. It is recommended, in all cases, to use the latest version of Adobe Reader. Adobe Reader is free and available from The 'LLP Application eforms' have to be downloaded from the Website of the National Agency of the country of the Applicant. II.Main steps of the Application eform The main steps for the submission of a LLP Application eform are: Download the Application eform as a PDF file o From the National Agency website through internet; Fill the Application eform (offline) o No need to be connected to Internet; Validate the Application eform (offline): o The validation checks the completeness of the compulsory information 1 and that the data meets some eligibility requirements; Submit Application eform: 1 It is not possible to submit online the eform unless the application is valid 2
3 o The submission has to be done online (connected to Internet at the moment of clicking on the button submission online ). If the submission is successful it is confirmed by the insertion of the submission ID in section SUBMISSION of the application form; o Create attachment and send it to the NA address (backup solution only if the online submission is not possible or available); Save: o It is recommended to save the form on your PC for future reference Print: o the submitted form (to be signed) Send by Post to the National Agency: o the printed-signed form. III.How to fill in, submit, print and send the application form The procedure that the applicant should follow to complete an application to a specific action is described below step by step: 1. The eform is available at the National Agencies websites.! APPLICATIONS ARE PROVIDED BY THE NATIONAL AGENCIES. 2. Applicants should download the application form from the website of the National Agency of their country and save it locally, in their PC or network. It is a PDF file.! THE FOLLOWING DESCRIPTION IS MADE ASSUMING THAT THE APPLICANT HAS DOWNLOADED AND SAVED THE EFORM LOCALLY. 3. The applicant opens the eform using the Open function of Adobe Reader or by double-clicking on the PDF file. The Open Form window allows searching for the file in the available drives and folders of the computer. The applicant fills in the required fields on the form, using the mouse or tab keys to navigate. Please note that: a. Mandatory fields are marked by special color as described in Field Types IV.A.2. b. Fields appearing in grey are Prefilled or calculated Fields as described in IV.A - Field Types. They cannot be modified by the applicant and will display either default values, calculation results or data already inputted in other fields or tables. c. If there are tables and fields in the form where multiple entries are possible or blocks/sections that can be repeated, the applicant can add or delete rows or sections by clicking on the buttons or. 3
4 d. The results of numeric calculations and the numbering or rows and repeaters appear automatically in some tables but in other cases, when a button appears, the applicant has to click on this button to obtain the result of the calculations. This case applies to calculations, which can be overridden by the applicant in case (s)he would like to correct the calculated amount (i.e. apply for a higher than standard grant, where it is allowed). While filling the form, the applicant can always save the data already filled. It is possible to save the form before it has been validated, using Save. In order to avoid losing data because of any technical failure or problem, it is a good practice to save the form regularly while completing the eform.! IT IS ALWAYS POSSIBLE TO SAVE A FORM BEFORE VALIDATION. 4. After filling the form, the applicant presses the "Validate button to verify that the form is filled correctly and that there is no missing compulsory data. When the applicant: 1.1. has finished completing the eform, 1.2. has ensured that all compulsory fields had been filled and the eform is valid and 1.3. is satisfied with the data it contains i.e. the applicant has proofread it on the printout of its last version, 5. The applicant presses the Submit Online button to submit the form. If there are no errors in the submission process, the success in submission is confirmed by the insertion of the Submission ID in section SUBMISSION of the application form. In case of failure of the submission procedure (e.g. the Submission ID doesn t appear in section SUBMISSION or any information about submission errors is displayed), the applicant should follow the alternative procedure described in III.9.! PLEASE NOTE THAT IN ORDER TO SUBMIT A FORM IT MUST BE VALID. A NON-VALID FORM WILL GENERATE AN ERROR MESSAGE IF THE APPLICANT TRIES TO SUBMIT IT. 6. The applicant prints out: the completed application form submitted (PDF eform as submitted online). To print the form, use the Print Form button (or the "print" function in the File menu). On the printed submitted application form and in particular in the Declaration of honor (last page), the applicant: Fill in manuscript the compulsory fields: place, names and date Fill in any other field if relevant and required Add the stamp of the applying organization (if required) Sign the application 7. In the case of a Partnership form a. The coordinator sends to the partners the completed and submitted application form (the PDF file) well before the deadline to allow them to respect it for the paper submission. 4
5 b. The partners and the coordinator must insert the following information into the grant application form (section M. SIGNATURE): i. Fill in manuscript the compulsory fields: date, names, position, etc. ii. Add the stamp of the applying organization if required by your National Agency iii. Sign the application! PARTNERS MUST NOT MODIFY ANY DATA IN THE FORM ONCE THE FORM HAS BEEN SUBMITTED BY THE COORDINATOR. THE INFORMATION MUST BE ENTERED BY THE PARTNERS EXCLUSIVELY IN MANUSCRIPT MODE. 8. The applicant (coordinator and partners in the case of partnerships) sends by post the signed application form to the address of the National Agency (that can be found in section B.3. NATIONAL AGENCIES of the form) before the dead-line: 9. In case of failure of the online submission procedure:! IN CASE THE EFORM IS COMPLETE AND VALIDATED, BUT THE SUBMISSION IS IMPOSSIBLE, PLEASE: a. CHECK THAT THE COMPUTER IS CONNECTED TO THE INTERNET; b. ASK YOUR NATIONAL AGENCY ABOUT KNOWN PROBLEMS IN THE SUBMISSION PROCEDURE; c. IF NO SOLUTION IS FOUND, FOLLOW THE ALTERNATIVE PROCEDURE DESCRIBED BELOW A. The applicant clicks on the button "Create Attachment": a. A new small file with extension XML is created; it contains the data of the application form. The applicant saves this file 2 ; b. The applicant sends this file as an attachment to the address of the National Agency that can be found in section B.3. NATIONAL AGENCIES of the form: B. The applicant prints out: a. the application form validated but not submitted; b. In the Declaration of Honour (last page of the application form) the applicant : i. Fills in place and date ii. Fills in any other field if relevant and required iii. Puts the stamp of the applying organization if relevant iv. Signs C. The applicant sends the signed application form by post to the National Agency before the deadline. IV.Types of fields and functionalities IV.A.Field Types In eforms there are 3 types of fields: 1. Prefilled or calculated Fields: 2 If there is any difficulty with the generation of the message containing as an attachment the xml file, it is also possible to produce the same file using the top menu and selecting Document / Forms / Export Data. The file created has to be attached to a message and sent to the NA address. Attention! Do not send this file if you have succeeded a submission online or if the form is not valid. 5
6 They appear with a grey background. They are not available for data entry. 2. Compulsory Fields: They appear with an orange background or with a red border. All have to be filled to be able to validate the form. 3. Optional Fields: They appear with a yellow background or without red border. They have to be filled if relevant but they are not compulsory. Fig. 1. eforms Application field types. To highlight the compulsory fields, click on the Highlight Fields button in the information pane. Fig. 2. Highlight Fields function. Compulsory fields appear highlighted with a red border. Fig. 3. eforms Application field types: compulsory fields highlighted. IV.B.Repeaters Two standard functionalities are available to add and delete one or more items to a list. 6
7 Fig. 4. Repeater - Default layout. If new rows are needed they can be added by pressing the + button. It is possible to remove any row from the list by pressing the - button. IV.C.Functions that appear as buttons Validate button: Checks that all the compulsory fields have been filled in. If some of them are not filled in, a message with the name of the first incomplete field encountered is displayed and the focus is moved to the relevant field in the form. This button is placed in all pages. It will check all the fields of the form, not only those on the same page of the button clicked. Submit Online button: Performs the same validation as that of the Validate button and, if the form is valid, sends the data to a central server. If the submission is successful it is confirmed by the insertion of the submission ID in section SUBMISSION of the application form. Print Form button: Launches the printing of the application form. For a correct print-out of the form it is recommended to select the option Shrink to Printable Area in the Print window as shown in figure 4 below. 7
8 Fig. 5. Printing options. Create Attachment button: Allows the applicant to extract the data of the application in a small XML file that can be sent as an attachment to the National Agency in case of failure of the online submission. IV.D.PDF Standard functions Standard PDF functions that can be found in the top menu and/or as icons in the navigation pane vary depending on the version of Adobe Reader used by the applicant. They are explained in the Help system of Adobe Reader. V.Opening eforms on Mac computer Mac-computers use the application "Preview" as a default to open pdf-files. Comenius application files (pdf) cannot be opened by "Preview", only by Adobe. If "Preview" is set as the default application to open pdf-files, your Mac will not open the Comenius documents, even if you download and install Adobe on your Mac. Adobe should be set as the default (instead of "Preview"). 8
9 1 Procedure 1 (Adobe has not been downloaded on your Mac yet)) - Download and install Adobe X on your Mac - When first opening Adobe you will be asked if you want to set Adobe as the default to open pdf-files: select YES 2 Procedure 2 (the latest version of Adobe has already been installed on your Mac, but is not the default application to open pdf-files) - Select any pdf-file anywhere on your computer (just click on it) - Go to the 'File' menu and select "Show info " in the submenu "open with" >> select "Adobe Reader" in the same submenu then select: "change all" (i.e. 'use this application to open all files of this type') Now your Mac is ready to open the Comenius application files. 9
Guidelines for online application procedure
 Guidelines for online application procedure Step 1 Go to www.funding guide.de Step 2 Fill up the details indicated by the orange coloured arrows below (Status: Undergraduates, your Country of Origin: India,
Guidelines for online application procedure Step 1 Go to www.funding guide.de Step 2 Fill up the details indicated by the orange coloured arrows below (Status: Undergraduates, your Country of Origin: India,
Adobe Acrobat: Creating Interactive Forms
 Adobe Acrobat: Creating Interactive Forms This document provides information regarding creating interactive forms in Adobe Acrobat. Please note that creating forms requires the professional version (not
Adobe Acrobat: Creating Interactive Forms This document provides information regarding creating interactive forms in Adobe Acrobat. Please note that creating forms requires the professional version (not
SURPASS HOSTING SERVICE GETTING STARTED AND OPERATIONS GUIDE
 SURPASS HOSTING SERVICE GETTING STARTED AND OPERATIONS GUIDE Welcome To Surpass Hosting Service. This document contains instructions to help you get up and running with your new service. The instructions
SURPASS HOSTING SERVICE GETTING STARTED AND OPERATIONS GUIDE Welcome To Surpass Hosting Service. This document contains instructions to help you get up and running with your new service. The instructions
Microsoft Access 2010 handout
 Microsoft Access 2010 handout Access 2010 is a relational database program you can use to create and manage large quantities of data. You can use Access to manage anything from a home inventory to a giant
Microsoft Access 2010 handout Access 2010 is a relational database program you can use to create and manage large quantities of data. You can use Access to manage anything from a home inventory to a giant
Creating Acrobat Forms Acrobat 9 Professional
 Creating Acrobat Forms Acrobat 9 Professional Acrobat forms typically have an origin from another program, like Word, Illustrator, Publisher etc. Doesn t matter. You design the form in another application
Creating Acrobat Forms Acrobat 9 Professional Acrobat forms typically have an origin from another program, like Word, Illustrator, Publisher etc. Doesn t matter. You design the form in another application
shorewest.net Document Management
 shorewest.net Document Management Creating, Emailing and Printing Documents Document Management 9/20 Adobe Acrobat Reader To use Document Management in Shorewest.net, Adobe Acrobat Reader must be available
shorewest.net Document Management Creating, Emailing and Printing Documents Document Management 9/20 Adobe Acrobat Reader To use Document Management in Shorewest.net, Adobe Acrobat Reader must be available
Submitting an application
 Submitting an application Procedure 1. If you would like to submit an application via the DAAD Portal, please start by selecting your chosen programme in our database for scholarship holders or academic
Submitting an application Procedure 1. If you would like to submit an application via the DAAD Portal, please start by selecting your chosen programme in our database for scholarship holders or academic
Erasmus Charter for Higher Education
 Erasmus Charter for Higher Education How to complete and submit an application for accreditation Version 1 2 March 2015 TABLE OF CONTENTS Technical requirements... 3 Overview of the application process...
Erasmus Charter for Higher Education How to complete and submit an application for accreditation Version 1 2 March 2015 TABLE OF CONTENTS Technical requirements... 3 Overview of the application process...
How to configure your Acrobat Signature Appearance
 How to configure your Acrobat Signature Appearance An Acrobat Signature Appearance for use within SpeediSign is created within Adobe Acrobat Professional. This signature appearance is then called within
How to configure your Acrobat Signature Appearance An Acrobat Signature Appearance for use within SpeediSign is created within Adobe Acrobat Professional. This signature appearance is then called within
Proposal Submission User Guide. How to create, complete and submit an Application eform
 Proposal Submission How to create, complete and submit an Application eform Version 1 14 February 2014 TABLE OF CONTENTS Technical requirements... 3 Overview of the process... 5 A. Creation of a new application
Proposal Submission How to create, complete and submit an Application eform Version 1 14 February 2014 TABLE OF CONTENTS Technical requirements... 3 Overview of the process... 5 A. Creation of a new application
Proposal Submission User Guide. How to create, complete and submit an Application eform
 Proposal Submission How to create, complete and submit an Application eform Version 1 21 November 2013 TABLE OF CONTENTS Technical requirements... 3 Overview of the process... 5 A. Creation of a new application
Proposal Submission How to create, complete and submit an Application eform Version 1 21 November 2013 TABLE OF CONTENTS Technical requirements... 3 Overview of the process... 5 A. Creation of a new application
Learn how to create web enabled (browser) forms in InfoPath 2013 and publish them in SharePoint 2013. InfoPath 2013 Web Enabled (Browser) forms
 Learn how to create web enabled (browser) forms in InfoPath 2013 and publish them in SharePoint 2013. InfoPath 2013 Web Enabled (Browser) forms InfoPath 2013 Web Enabled (Browser) forms Creating Web Enabled
Learn how to create web enabled (browser) forms in InfoPath 2013 and publish them in SharePoint 2013. InfoPath 2013 Web Enabled (Browser) forms InfoPath 2013 Web Enabled (Browser) forms Creating Web Enabled
Check current version of Remote Desktop Connection for Mac.. Page 2. Remove Old Version Remote Desktop Connection..Page 8
 CONTENTS SECTION 1 Check current version of Remote Desktop Connection for Mac.. Page 2 SECTION 2 Remove Old Version Remote Desktop Connection..Page 8 SECTION 3 Download and Install Remote Desktop Connection
CONTENTS SECTION 1 Check current version of Remote Desktop Connection for Mac.. Page 2 SECTION 2 Remove Old Version Remote Desktop Connection..Page 8 SECTION 3 Download and Install Remote Desktop Connection
How to File the FBAR Electronically. The following steps describe the process of filing an FBAR electronically with our system.
 Prerequisite How to File the FBAR Electronically The following steps describe the process of filing an FBAR electronically with our system. Our site requires use of the free Adobe Reader product to properly
Prerequisite How to File the FBAR Electronically The following steps describe the process of filing an FBAR electronically with our system. Our site requires use of the free Adobe Reader product to properly
European Commission Directorate General for HOME AFFAIRS. Guide for applicants. Call for expression of interest HOME/2014/AMIH/001
 European Commission Directorate General for HOME AFFAIRS Guide for applicants Call for expression of interest HOME/2014/AMIH/001 for the establishment of a list of individual external experts to assist
European Commission Directorate General for HOME AFFAIRS Guide for applicants Call for expression of interest HOME/2014/AMIH/001 for the establishment of a list of individual external experts to assist
Mobility Tool Guide for Beneficiaries of Leonardo da Vinci programme
 EUROPEAN COMMISSION Directorate-General for Education and Culture Lifelong Learning: policies and programme Coordination of the "Lifelong learning" programme Mobility Tool Guide for Beneficiaries of Leonardo
EUROPEAN COMMISSION Directorate-General for Education and Culture Lifelong Learning: policies and programme Coordination of the "Lifelong learning" programme Mobility Tool Guide for Beneficiaries of Leonardo
JCT ON DEMAND User Guide
 User Guide ACCESSING 3 CONDITIONAL QUESTIONS 23 FIND YOUR CONTRACT 5 PAGE NUMBERS 24 STARTING A CONTRACT 11 MANDATORY QUESTIONS 25 Fast forward and next buttons 12 INTERVIEW SUMMARY 26 Invalid text or
User Guide ACCESSING 3 CONDITIONAL QUESTIONS 23 FIND YOUR CONTRACT 5 PAGE NUMBERS 24 STARTING A CONTRACT 11 MANDATORY QUESTIONS 25 Fast forward and next buttons 12 INTERVIEW SUMMARY 26 Invalid text or
How to create pop-up menus
 How to create pop-up menus Pop-up menus are menus that are displayed in a browser when a site visitor moves the pointer over or clicks a trigger image. Items in a pop-up menu can have URL links attached
How to create pop-up menus Pop-up menus are menus that are displayed in a browser when a site visitor moves the pointer over or clicks a trigger image. Items in a pop-up menu can have URL links attached
Online Filing version 5.0. Quick reference guide
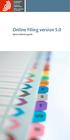 Online Filing version 5.0 Quick reference guide 1 Contents 1 Getting started 1 Creating a new application 2 Filling in the Form 2 Entering the names of the applicant, representative and inventor 3 Attaching
Online Filing version 5.0 Quick reference guide 1 Contents 1 Getting started 1 Creating a new application 2 Filling in the Form 2 Entering the names of the applicant, representative and inventor 3 Attaching
Transitioning from TurningPoint 5 to TurningPoint Cloud - NO LMS 1
 Transitioning from TurningPoint 5 to TurningPoint Cloud - NO LMS 1 A Turning Account is a unique identifier that is used to tie together all software accounts and response devices. A Turning Account is
Transitioning from TurningPoint 5 to TurningPoint Cloud - NO LMS 1 A Turning Account is a unique identifier that is used to tie together all software accounts and response devices. A Turning Account is
Creating and Managing Online Surveys LEVEL 2
 Creating and Managing Online Surveys LEVEL 2 Accessing your online survey account 1. If you are logged into UNF s network, go to https://survey. You will automatically be logged in. 2. If you are not logged
Creating and Managing Online Surveys LEVEL 2 Accessing your online survey account 1. If you are logged into UNF s network, go to https://survey. You will automatically be logged in. 2. If you are not logged
Identity Finder Setup
 Identity Finder Information Sheet for MAC This document will walk you through how to install, scan, and secure any SI found on your computer, or storage devices using the Identity Finder Software. This
Identity Finder Information Sheet for MAC This document will walk you through how to install, scan, and secure any SI found on your computer, or storage devices using the Identity Finder Software. This
Software Application Tutorial
 Software Application Tutorial Copyright 2005, Software Application Training Unit, West Chester University. No Portion of this document may be reproduced without the written permission of the authors. For
Software Application Tutorial Copyright 2005, Software Application Training Unit, West Chester University. No Portion of this document may be reproduced without the written permission of the authors. For
6. If you want to enter specific formats, click the Format Tab to auto format the information that is entered into the field.
 Adobe Acrobat Professional X Part 3 - Creating Fillable Forms Preparing the Form Create the form in Word, including underlines, images and any other text you would like showing on the form. Convert the
Adobe Acrobat Professional X Part 3 - Creating Fillable Forms Preparing the Form Create the form in Word, including underlines, images and any other text you would like showing on the form. Convert the
SUBMIT A CLAIM ONLINE
 SUBMIT A CLAIM ONLINE Revised: 12/12/2014 Users are given the following options: Create a new claim. Create a new claim from a copy of a previously submitted claim. Finishing a claim that was previously
SUBMIT A CLAIM ONLINE Revised: 12/12/2014 Users are given the following options: Create a new claim. Create a new claim from a copy of a previously submitted claim. Finishing a claim that was previously
Recruiter s Resource Guide
 Recruiter s Resource Guide First Edition 1.29.2015 Contents Section One Recruiting... 3 Accessing Team Georgia Careers... 4 My Setup Preferences... 5 Creating a Requisition... 6 Approving a Requisition...
Recruiter s Resource Guide First Edition 1.29.2015 Contents Section One Recruiting... 3 Accessing Team Georgia Careers... 4 My Setup Preferences... 5 Creating a Requisition... 6 Approving a Requisition...
Beginner s Guide to AIA Contract Documents Online Service for Single-Seat Users
 Beginner s Guide to AIA Contract Documents Online Service for Single-Seat Users Table of Contents Getting Started - Introducing ACD5- AIA Contract Documents New Online Service System Requirements Transitioning
Beginner s Guide to AIA Contract Documents Online Service for Single-Seat Users Table of Contents Getting Started - Introducing ACD5- AIA Contract Documents New Online Service System Requirements Transitioning
Laptop Backup - User Guide (Windows)
 Laptop Backup - User Guide (Windows) Page 1 of 14 Page 2 of 14 Laptop Backup - User Guide - (Windows) TABLE OF CONTENTS INSTALLATION MONITOR RESTORE ADVANCED OPTIONS Adding Backup Content Filtering Contents
Laptop Backup - User Guide (Windows) Page 1 of 14 Page 2 of 14 Laptop Backup - User Guide - (Windows) TABLE OF CONTENTS INSTALLATION MONITOR RESTORE ADVANCED OPTIONS Adding Backup Content Filtering Contents
ANYWHERE POLLING - POLLING WITH A QUESTION LIST
 Anywhere Polling - Polling with a Question List 1 ANYWHERE POLLING - POLLING WITH A QUESTION LIST Before Class This section covers question lists and participant lists. Question lists and participant lists
Anywhere Polling - Polling with a Question List 1 ANYWHERE POLLING - POLLING WITH A QUESTION LIST Before Class This section covers question lists and participant lists. Question lists and participant lists
O UTLOOK 2003 HELP SHEET MAIL. Opening the program. Mail
 O UTLOOK 2003 HELP SHEET MAIL Opening the program At Work Double-click the icon on your desktop. Or click the Start button. If this icon is displayed, click on it. If it is not displayed, click Start,
O UTLOOK 2003 HELP SHEET MAIL Opening the program At Work Double-click the icon on your desktop. Or click the Start button. If this icon is displayed, click on it. If it is not displayed, click Start,
Adobe Dreamweaver CC 14 Tutorial
 Adobe Dreamweaver CC 14 Tutorial GETTING STARTED This tutorial focuses on the basic steps involved in creating an attractive, functional website. In using this tutorial you will learn to design a site
Adobe Dreamweaver CC 14 Tutorial GETTING STARTED This tutorial focuses on the basic steps involved in creating an attractive, functional website. In using this tutorial you will learn to design a site
Create a Client Engagement
 Create a Client Engagement PPC s SMART Practice Aids is an innovative audit tool that brings advanced functionality to your licensed PPC s Practice Aids products, allowing auditors to optimize the overall
Create a Client Engagement PPC s SMART Practice Aids is an innovative audit tool that brings advanced functionality to your licensed PPC s Practice Aids products, allowing auditors to optimize the overall
Editing your Website User Guide
 User Guide Adding content to your Website To add or replace content on your website you will need to log in to your Content Management System (Joomla) using your username and password. If you do not already
User Guide Adding content to your Website To add or replace content on your website you will need to log in to your Content Management System (Joomla) using your username and password. If you do not already
WHAT YOU OWN HOME INVENTORY SOFTWARE
 WHAT YOU OWN HOME INVENTORY Version 4.19 Copyright 2013 M- One Studio, LLC www.m-onestudio.com Contents Getting Started... 1 About WHAT YOU OWN HOME INVENTORY SOFTWARE... 1 Download and Install the Software...
WHAT YOU OWN HOME INVENTORY Version 4.19 Copyright 2013 M- One Studio, LLC www.m-onestudio.com Contents Getting Started... 1 About WHAT YOU OWN HOME INVENTORY SOFTWARE... 1 Download and Install the Software...
ADOBE ACROBAT 7.0 CREATING FORMS
 ADOBE ACROBAT 7.0 CREATING FORMS ADOBE ACROBAT 7.0: CREATING FORMS ADOBE ACROBAT 7.0: CREATING FORMS...2 Getting Started...2 Creating the Adobe Form...3 To insert a Text Field...3 To insert a Check Box/Radio
ADOBE ACROBAT 7.0 CREATING FORMS ADOBE ACROBAT 7.0: CREATING FORMS ADOBE ACROBAT 7.0: CREATING FORMS...2 Getting Started...2 Creating the Adobe Form...3 To insert a Text Field...3 To insert a Check Box/Radio
IIIIIIIIIIIIIIIMMIMMIII
 IIIIIIIIIIIIIIIMMIMMIII About the program Itelix itender Manager is a program for management of tender enquiries and tenders sent by e-mail from companies which use Itelix itender. The files have.itn extension
IIIIIIIIIIIIIIIMMIMMIII About the program Itelix itender Manager is a program for management of tender enquiries and tenders sent by e-mail from companies which use Itelix itender. The files have.itn extension
Download and Install the Citrix Receiver for Mac/Linux
 Download and Install the Citrix Receiver for Mac/Linux NOTE: WOW can only be used with Internet Explorer for Windows. To accommodate WOW customers using Mac or Linux computers, a Citrix solution was developed
Download and Install the Citrix Receiver for Mac/Linux NOTE: WOW can only be used with Internet Explorer for Windows. To accommodate WOW customers using Mac or Linux computers, a Citrix solution was developed
Microsoft Dynamics NAV Connector. User Guide
 Microsoft Dynamics NAV Connector User Guide Microsoft Dynamics NAV Connector, version 1.0 Copyright Bottomline Technologies, Inc. 2008. All Rights Reserved Information in this document is subject to change
Microsoft Dynamics NAV Connector User Guide Microsoft Dynamics NAV Connector, version 1.0 Copyright Bottomline Technologies, Inc. 2008. All Rights Reserved Information in this document is subject to change
Google Apps for Sharing Folders and Collecting Assignments
 Google Apps for Sharing Folders and Collecting Assignments The Google Drive is cloud (online) storage space, and it is also where you create and work with Google Docs, Sheets, Slides, etc. Create a Folder
Google Apps for Sharing Folders and Collecting Assignments The Google Drive is cloud (online) storage space, and it is also where you create and work with Google Docs, Sheets, Slides, etc. Create a Folder
Table of Contents. zipform 6 User Guide
 Table of Contents Welcome 4 Creating and Using Transactions.. 4 How to Create a Transaction...... 4 Creating a Transaction Using a Template....... 5 Adding and Removing Forms from a Transaction.......
Table of Contents Welcome 4 Creating and Using Transactions.. 4 How to Create a Transaction...... 4 Creating a Transaction Using a Template....... 5 Adding and Removing Forms from a Transaction.......
Download Full Install Version 3.4.6 EXE (Auto Install)
 GETTING STARTED GUIDE FOR THE CAMPAIGN FINANCE ELECTRONIC FILING SOFTWARE (TX-CFS version 3.4.6) for Windows XP (with Service Pack 3), Windows Vista, Windows 7, Windows 8 UPGRADING THE SOFTWARE ON YOUR
GETTING STARTED GUIDE FOR THE CAMPAIGN FINANCE ELECTRONIC FILING SOFTWARE (TX-CFS version 3.4.6) for Windows XP (with Service Pack 3), Windows Vista, Windows 7, Windows 8 UPGRADING THE SOFTWARE ON YOUR
Transitioning from TurningPoint 5 to TurningPoint Cloud - LMS 1
 Transitioning from TurningPoint 5 to TurningPoint Cloud - LMS 1 A Turning Account is a unique identifier that is used to tie together all software accounts and response devices. A Turning Account is required
Transitioning from TurningPoint 5 to TurningPoint Cloud - LMS 1 A Turning Account is a unique identifier that is used to tie together all software accounts and response devices. A Turning Account is required
Mobility Tool Guide for Beneficiaries
 EUROPEAN COMMISSION Directorate-General for Education and Culture Lifelong Learning: policies and programme Coordination of the "Lifelong learning" programme Mobility Tool Guide for Beneficiaries Version:
EUROPEAN COMMISSION Directorate-General for Education and Culture Lifelong Learning: policies and programme Coordination of the "Lifelong learning" programme Mobility Tool Guide for Beneficiaries Version:
Access Tutorial 1 Creating a Database. Microsoft Office 2013 Enhanced
 Access Tutorial 1 Creating a Database Microsoft Office 2013 Enhanced Objectives Session 1.1 Learn basic database concepts and terms Start and exit Access Explore the Microsoft Access window and Backstage
Access Tutorial 1 Creating a Database Microsoft Office 2013 Enhanced Objectives Session 1.1 Learn basic database concepts and terms Start and exit Access Explore the Microsoft Access window and Backstage
Adding Outlook to a Blackberry, Downloading, Installing and Configuring Blackberry Desktop Manager
 Adding Outlook to a Blackberry, Downloading, Installing and Configuring Blackberry Desktop Manager The following instructions work for the District provided Blackberrys from Sprint, but I think it should
Adding Outlook to a Blackberry, Downloading, Installing and Configuring Blackberry Desktop Manager The following instructions work for the District provided Blackberrys from Sprint, but I think it should
Installation Windows Next Linux Mac Navigator Navigator Help Show Navigator at Startup PR Wizard New PR Campaign PR Manager
 bluevizia PR Manager is a modern, easy-to-use software tool for the successful development and management of the internal and external communications of the company. Installation Windows Double-click with
bluevizia PR Manager is a modern, easy-to-use software tool for the successful development and management of the internal and external communications of the company. Installation Windows Double-click with
Proposal Submission Service User Manual
 Page 1 3/06/2014 blanc Proposal Submission Service User Manual 02/06/2014 EC Proposal Submission Service User's Guide (02-06-2014) Page 1 of 85 Page 2 3/06/2014 blanc Copyright Notice European Union, 1995-2014
Page 1 3/06/2014 blanc Proposal Submission Service User Manual 02/06/2014 EC Proposal Submission Service User's Guide (02-06-2014) Page 1 of 85 Page 2 3/06/2014 blanc Copyright Notice European Union, 1995-2014
MySupport. End User Guide. Document Version: 1.3
 MySupport End User Guide Document Table of Contents Table of Contents... 2 Introduction... 3 What is MySupport?...3 System Requirements...3 MySupport Application... 4 Installing MySupport... 4 System Tests...5
MySupport End User Guide Document Table of Contents Table of Contents... 2 Introduction... 3 What is MySupport?...3 System Requirements...3 MySupport Application... 4 Installing MySupport... 4 System Tests...5
Vanderbilt University
 Vanderbilt University Performance Evaluation System Self Evaluation Guide Provided by Vanderbilt Human Resources Table of Contents VPES Overview... 3 Self Evaluations Overview... 3 Need Help?... 3 Getting
Vanderbilt University Performance Evaluation System Self Evaluation Guide Provided by Vanderbilt Human Resources Table of Contents VPES Overview... 3 Self Evaluations Overview... 3 Need Help?... 3 Getting
Adobe Acrobat X Pro Forms
 Adobe Acrobat X Pro Forms Course objectives: Create interactive forms Manage form fields and properties Use forms in Adobe Reader Use PDF Actions Digital Signatures This course does not cover LiveCycle.
Adobe Acrobat X Pro Forms Course objectives: Create interactive forms Manage form fields and properties Use forms in Adobe Reader Use PDF Actions Digital Signatures This course does not cover LiveCycle.
Client Ordering and Report Retrieval Website
 1165 S. Stemmons Frwy. Suite 233 Lewisville, TX 75067 800-460-0723 Client Ordering and Report Retrieval Website The Reliable Reports Client Ordering Website allows client users to submit, view, and retrieve
1165 S. Stemmons Frwy. Suite 233 Lewisville, TX 75067 800-460-0723 Client Ordering and Report Retrieval Website The Reliable Reports Client Ordering Website allows client users to submit, view, and retrieve
eform Technical User Guide How to complete & submit the eform
 eform Technical User Guide How to complete & submit the eform MEDIA 2007 (2007 2013) Programme of support for the European audiovisual sector Project Development Deadlines: Applications 2011 / 2012 Single
eform Technical User Guide How to complete & submit the eform MEDIA 2007 (2007 2013) Programme of support for the European audiovisual sector Project Development Deadlines: Applications 2011 / 2012 Single
NYS OCFS CMS Contractor Manual
 NYS OCFS CMS Contractor Manual C O N T E N T S CHAPTER 1... 1-1 Chapter 1: Introduction to the Contract Management System... 1-2 CHAPTER 2... 2-1 Accessing the Contract Management System... 2-2 Shortcuts
NYS OCFS CMS Contractor Manual C O N T E N T S CHAPTER 1... 1-1 Chapter 1: Introduction to the Contract Management System... 1-2 CHAPTER 2... 2-1 Accessing the Contract Management System... 2-2 Shortcuts
Mobility Tool Guide for Beneficiaries
 EUROPEAN COMMISSION Directorate-General for Education and Culture Lifelong Learning: policies and programme Coordination of the "Lifelong learning" programme Mobility Tool Guide for Beneficiaries Version:
EUROPEAN COMMISSION Directorate-General for Education and Culture Lifelong Learning: policies and programme Coordination of the "Lifelong learning" programme Mobility Tool Guide for Beneficiaries Version:
MiraCosta College now offers two ways to access your student virtual desktop.
 MiraCosta College now offers two ways to access your student virtual desktop. We now feature the new VMware Horizon View HTML access option available from https://view.miracosta.edu. MiraCosta recommends
MiraCosta College now offers two ways to access your student virtual desktop. We now feature the new VMware Horizon View HTML access option available from https://view.miracosta.edu. MiraCosta recommends
User Guidelines for QFES e-lodgement
 Guidelines to assist with electronically registering, submitting, receiving and viewing applications for QFES Referral Agency Advice under the Sustainable Planning Act 2009. State of Queensland (Queensland
Guidelines to assist with electronically registering, submitting, receiving and viewing applications for QFES Referral Agency Advice under the Sustainable Planning Act 2009. State of Queensland (Queensland
Intellect Platform - Tables and Templates Basic Document Management System - A101
 Intellect Platform - Tables and Templates Basic Document Management System - A101 Interneer, Inc. 4/12/2010 Created by Erika Keresztyen 2 Tables and Templates - A101 - Basic Document Management System
Intellect Platform - Tables and Templates Basic Document Management System - A101 Interneer, Inc. 4/12/2010 Created by Erika Keresztyen 2 Tables and Templates - A101 - Basic Document Management System
WinSCP for Windows: Using SFTP to upload files to a server
 WinSCP for Windows: Using SFTP to upload files to a server Quickstart guide Developed by: Academic Technology Services & User Support, CIT atc.cit.cornell.edu Last updated 9/9/08 WinSCP 4.1.6 Getting started
WinSCP for Windows: Using SFTP to upload files to a server Quickstart guide Developed by: Academic Technology Services & User Support, CIT atc.cit.cornell.edu Last updated 9/9/08 WinSCP 4.1.6 Getting started
Interfacing PC ChargePayment Server with Focus
 Interfacing PC ChargePayment Server with Focus When you have decided to use the PC Charge Payment Server software with Focus, this feature will allow you to process credit cards through your credit card
Interfacing PC ChargePayment Server with Focus When you have decided to use the PC Charge Payment Server software with Focus, this feature will allow you to process credit cards through your credit card
Proposal Submission User Guide. How to create, complete and submit an Application eform
 Proposal Submission How to create, complete and submit an Application eform Version 1 16 July 2014 TABLE OF CONTENTS Technical requirements...3 Overview of the process...5 A. Creation of a new application
Proposal Submission How to create, complete and submit an Application eform Version 1 16 July 2014 TABLE OF CONTENTS Technical requirements...3 Overview of the process...5 A. Creation of a new application
USC Aiken CMS Manual. A manual on using the basic functions of the dotcms system. Office of Marketing and Community Relations-USC Aiken
 USC Aiken CMS Manual A manual on using the basic functions of the dotcms system Office of Marketing and Community Relations-USC Aiken Table Of Contents Introduction/How to Use Manual... 2 Logging In...
USC Aiken CMS Manual A manual on using the basic functions of the dotcms system Office of Marketing and Community Relations-USC Aiken Table Of Contents Introduction/How to Use Manual... 2 Logging In...
Open a PDF document using Adobe Reader, then click on the Tools menu on the upper left hand corner.
 This document illustrates how to digitally sign PDF documents using Acrobat Reader 11. The illustrations assume that the user already has a digital certificate. You will need the latest version of Adobe
This document illustrates how to digitally sign PDF documents using Acrobat Reader 11. The illustrations assume that the user already has a digital certificate. You will need the latest version of Adobe
Installing the Software... 1 Using the System Tray Icon... 5 Restoring the System Tray Icon... 6
 Contents Getting Started... 1 Installing the Software... 1 Using the System Tray Icon... 5 Restoring the System Tray Icon... 6 Managing Your Drives... 8 Adjusting the Power Setting... 8 Testing Your Drive...11
Contents Getting Started... 1 Installing the Software... 1 Using the System Tray Icon... 5 Restoring the System Tray Icon... 6 Managing Your Drives... 8 Adjusting the Power Setting... 8 Testing Your Drive...11
Everything You Need to Know to Use Your Personal Digital Certificate at the Health Science Center. Word
 Everything You Need to Know to Use Your Personal Digital Certificate at the Health Science Center Word When properly used, personal digital certificates allow the user to be definitively identified as
Everything You Need to Know to Use Your Personal Digital Certificate at the Health Science Center Word When properly used, personal digital certificates allow the user to be definitively identified as
LYNC 2010 USER GUIDE
 LYNC 2010 USER GUIDE D O C U M E N T R E V I S O N H I S T O R Y DOCUMENT REVISION HISTORY Version Date Description 1.0 6/25/2013 Introduction of the Lync 2010 to product line. 2 Lync 2010 User Guide 401
LYNC 2010 USER GUIDE D O C U M E N T R E V I S O N H I S T O R Y DOCUMENT REVISION HISTORY Version Date Description 1.0 6/25/2013 Introduction of the Lync 2010 to product line. 2 Lync 2010 User Guide 401
MTA Course: 10753 Windows Operating System Fundamentals Topic: Understand backup and recovery methods File name: 10753_WindowsOS_SA_6.
 STUDENT ACTIVITY 6.1: UNDERSTAND BACKUP AND RECOVERY METHODS MTA Course: 10753 Windows Operating System Fundamentals Topic: Understand backup and recovery methods File name: 10753_WindowsOS_SA_6.1 Lesson
STUDENT ACTIVITY 6.1: UNDERSTAND BACKUP AND RECOVERY METHODS MTA Course: 10753 Windows Operating System Fundamentals Topic: Understand backup and recovery methods File name: 10753_WindowsOS_SA_6.1 Lesson
Guide to Using the NIMC Audit Spreadsheet
 National Inpatient Medication Chart Guide to Using the NIMC Audit Spreadsheet 2012-1 - Table of contents Section Chapter Page 1 Introduction 3 2 Installation the NIMC Audit Spreadsheet 3 3 Entering patient
National Inpatient Medication Chart Guide to Using the NIMC Audit Spreadsheet 2012-1 - Table of contents Section Chapter Page 1 Introduction 3 2 Installation the NIMC Audit Spreadsheet 3 3 Entering patient
OUTLOOK ANYWHERE CONNECTION GUIDE FOR USERS OF OUTLOOK 2010
 OUTLOOK ANYWHERE CONNECTION GUIDE FOR USERS OF OUTLOOK 2010 CONTENTS What is Outlook Anywhere? Before you begin How do I configure Outlook Anywhere with Outlook 2010? How do I use Outlook Anywhere? I already
OUTLOOK ANYWHERE CONNECTION GUIDE FOR USERS OF OUTLOOK 2010 CONTENTS What is Outlook Anywhere? Before you begin How do I configure Outlook Anywhere with Outlook 2010? How do I use Outlook Anywhere? I already
Filling out application form manual
 Document version : 1.0.0 Date of creation : 20.12.2010 CENTRAL REGISTRY OF REPUBLIC OF MACEDONIA Blvd. Kuzman Josifoski Pitu Nr.1 1000 Skopje Tel.: + 389 2 3290-241, + 389 2 3290-248 Fax: + 389 2 3123-169
Document version : 1.0.0 Date of creation : 20.12.2010 CENTRAL REGISTRY OF REPUBLIC OF MACEDONIA Blvd. Kuzman Josifoski Pitu Nr.1 1000 Skopje Tel.: + 389 2 3290-241, + 389 2 3290-248 Fax: + 389 2 3123-169
Virtual Office Remote Installation Guide
 Virtual Office Remote Installation Guide Table of Contents VIRTUAL OFFICE REMOTE INSTALLATION GUIDE... 3 UNIVERSAL PRINTER CONFIGURATION INSTRUCTIONS... 12 CHANGING DEFAULT PRINTERS ON LOCAL SYSTEM...
Virtual Office Remote Installation Guide Table of Contents VIRTUAL OFFICE REMOTE INSTALLATION GUIDE... 3 UNIVERSAL PRINTER CONFIGURATION INSTRUCTIONS... 12 CHANGING DEFAULT PRINTERS ON LOCAL SYSTEM...
About SMART Practice Aids Disclosure
 About SMART Practice Aids Disclosure SMART Practice Aids Disclosure optimizes financial statement disclosure preparation and review. Use this automated tool to: Prepare a customized checklist of applicable
About SMART Practice Aids Disclosure SMART Practice Aids Disclosure optimizes financial statement disclosure preparation and review. Use this automated tool to: Prepare a customized checklist of applicable
Creating a Digital Signature in Adobe Acrobat Created on 1/11/2013 2:48:00 PM
 Creating a Digital Signature in Adobe Acrobat Created on 1/11/2013 2:48:00 PM Table of Contents Creating a Digital Signature in Adobe Acrobat... 1 Page ii Creating a Digital Signature in Adobe Acrobat
Creating a Digital Signature in Adobe Acrobat Created on 1/11/2013 2:48:00 PM Table of Contents Creating a Digital Signature in Adobe Acrobat... 1 Page ii Creating a Digital Signature in Adobe Acrobat
TSM for Windows Installation Instructions: Download the latest TSM Client Using the following link:
 TSM for Windows Installation Instructions: Download the latest TSM Client Using the following link: ftp://ftp.software.ibm.com/storage/tivoli-storagemanagement/maintenance/client/v6r2/windows/x32/v623/
TSM for Windows Installation Instructions: Download the latest TSM Client Using the following link: ftp://ftp.software.ibm.com/storage/tivoli-storagemanagement/maintenance/client/v6r2/windows/x32/v623/
1. Click on the Start Menu and select Computer from the right hand panel (Fig 1, 1). Figure 1
 Managing Your Network Drives An overview Introduction Network drives are extra storage containers located on another computer called a server where you can store data. Network drives are easily accessible
Managing Your Network Drives An overview Introduction Network drives are extra storage containers located on another computer called a server where you can store data. Network drives are easily accessible
Stores copies of items you sent to others, by default. Stores items created offline that you want to send the next time you are online
 Outlook Folders: All new messages are stored in Inbox unless rules are created. Stores copies of items you sent to others, by default Stores temporarily deleted items until you permanently delete or retrieve
Outlook Folders: All new messages are stored in Inbox unless rules are created. Stores copies of items you sent to others, by default Stores temporarily deleted items until you permanently delete or retrieve
Decision Support AITS University Administration. Web Intelligence Rich Client 4.1 User Guide
 Decision Support AITS University Administration Web Intelligence Rich Client 4.1 User Guide 2 P age Web Intelligence 4.1 User Guide Web Intelligence 4.1 User Guide Contents Getting Started in Web Intelligence
Decision Support AITS University Administration Web Intelligence Rich Client 4.1 User Guide 2 P age Web Intelligence 4.1 User Guide Web Intelligence 4.1 User Guide Contents Getting Started in Web Intelligence
How to Create Your Own Crystal Report
 How to Create Your Own Crystal Report Step 1 Figure out what table you need to use for your report. Click on Resources, then File Layouts and Program Information. Click on File Layouts to see the available
How to Create Your Own Crystal Report Step 1 Figure out what table you need to use for your report. Click on Resources, then File Layouts and Program Information. Click on File Layouts to see the available
PC Agent Quick Start. Open the Agent. Autonomy Connected Backup. Version 8.8. Revision 0
 T E C H N I C A L N O T E Autonomy Connected Backup Version 8.8 PC Agent Quick Start Revision 0 Use this document as a quick reference for common Connected Backup PC Agent tasks. If the Agent is not on
T E C H N I C A L N O T E Autonomy Connected Backup Version 8.8 PC Agent Quick Start Revision 0 Use this document as a quick reference for common Connected Backup PC Agent tasks. If the Agent is not on
Attach receipt options:
 Attaching Receipts and Receipt Store There are a few ways to attach receipts to an expense report. You will only need to choose one of the following options when attaching receipts. You can add receipts
Attaching Receipts and Receipt Store There are a few ways to attach receipts to an expense report. You will only need to choose one of the following options when attaching receipts. You can add receipts
EPO Online Filing. Advanced tutorials. Version 5.00 (Release 5.00) Copyright European Patent Office All rights reserved
 EPO Online Filing Advanced tutorials Version 5.00 (Release 5.00) Copyright European Patent Office All rights reserved Last Update: 16/11/2009 Document Version: OLF5_TutorialAdv_EN_091116.doc Table of contents
EPO Online Filing Advanced tutorials Version 5.00 (Release 5.00) Copyright European Patent Office All rights reserved Last Update: 16/11/2009 Document Version: OLF5_TutorialAdv_EN_091116.doc Table of contents
RHYTHMYX USER MANUAL EDITING WEB PAGES
 RHYTHMYX USER MANUAL EDITING WEB PAGES Rhythmyx Content Management Server... 1 Content Explorer Window... 2 Display Options... 3 Editing an Existing Web Page... 4 Creating a Generic Content Item -- a Web
RHYTHMYX USER MANUAL EDITING WEB PAGES Rhythmyx Content Management Server... 1 Content Explorer Window... 2 Display Options... 3 Editing an Existing Web Page... 4 Creating a Generic Content Item -- a Web
Introduction to Microsoft Access 2003
 Introduction to Microsoft Access 2003 Zhi Liu School of Information Fall/2006 Introduction and Objectives Microsoft Access 2003 is a powerful, yet easy to learn, relational database application for Microsoft
Introduction to Microsoft Access 2003 Zhi Liu School of Information Fall/2006 Introduction and Objectives Microsoft Access 2003 is a powerful, yet easy to learn, relational database application for Microsoft
Digital Signatures. Digital Signatures - How to enable validation of Siemens PKI signatures in Adobe Reader? Issued by: Date 01/2016
 Digital Signatures Digital Signatures - How to enable validation of Siemens PKI signatures in Adobe Reader? Issued by: Company SIEMENS NV/SA Name Digital Signatures Date 01/2016 Author: Siemens File: Validating
Digital Signatures Digital Signatures - How to enable validation of Siemens PKI signatures in Adobe Reader? Issued by: Company SIEMENS NV/SA Name Digital Signatures Date 01/2016 Author: Siemens File: Validating
for Sage 100 ERP Business Insights Overview Document
 for Sage 100 ERP Business Insights Document 2012 Sage Software, Inc. All rights reserved. Sage Software, Sage Software logos, and the Sage Software product and service names mentioned herein are registered
for Sage 100 ERP Business Insights Document 2012 Sage Software, Inc. All rights reserved. Sage Software, Sage Software logos, and the Sage Software product and service names mentioned herein are registered
Cox Business Premium Online Backup USER'S GUIDE. Cox Business VERSION 1.0
 Cox Business Premium Online Backup USER'S GUIDE Cox Business VERSION 1.0 Table of Contents ABOUT THIS GUIDE... 4 DOWNLOADING COX BUSINESS PREMIUM ONLINE BACKUP... 5 INSTALLING COX BUSINESS PREMIUM ONLINE
Cox Business Premium Online Backup USER'S GUIDE Cox Business VERSION 1.0 Table of Contents ABOUT THIS GUIDE... 4 DOWNLOADING COX BUSINESS PREMIUM ONLINE BACKUP... 5 INSTALLING COX BUSINESS PREMIUM ONLINE
Cabcharge Australia Limited, 2005. Cabcharge TMS Help Manual
 Cabcharge TMS Help Manual Cabcharge Australia Limited, 2005 p1 p2 Table of Contents Welcome to TMS 5 A Brief Overview 6 Getting Started 8 System Requirements 8 Downloading Statement Data 9 Set up your
Cabcharge TMS Help Manual Cabcharge Australia Limited, 2005 p1 p2 Table of Contents Welcome to TMS 5 A Brief Overview 6 Getting Started 8 System Requirements 8 Downloading Statement Data 9 Set up your
Learning Management System User Guide - Individual Users
 Learning Management System User Guide - Individual Users Contents Introduction LMS homepage Main courses page Inside an individual topic / category page Certificate Start a course Tests on the website
Learning Management System User Guide - Individual Users Contents Introduction LMS homepage Main courses page Inside an individual topic / category page Certificate Start a course Tests on the website
HELPDESK SYSTEM (HDS) USER MANUAL
 HELPDESK SYSTEM (HDS) USER MANUAL Release No.: 2.0 prepared by OMESTI Berhad. TABLE OF CONTENTS 1.0 HOW TO ACCESS THE HELPDESK SYSTEM (HDS)... 1 2.0 HOW TO REGISTER NEW USER... 2 3.0 HOW TO RECOVER PASSWORD...
HELPDESK SYSTEM (HDS) USER MANUAL Release No.: 2.0 prepared by OMESTI Berhad. TABLE OF CONTENTS 1.0 HOW TO ACCESS THE HELPDESK SYSTEM (HDS)... 1 2.0 HOW TO REGISTER NEW USER... 2 3.0 HOW TO RECOVER PASSWORD...
Computer Requirements
 Installing Pro64 Network Manager It is recommended that you quit all running Windows applications before starting the Aviom Pro64 Network Manager installation process. Check the Aviom website (www.aviom.com)
Installing Pro64 Network Manager It is recommended that you quit all running Windows applications before starting the Aviom Pro64 Network Manager installation process. Check the Aviom website (www.aviom.com)
JCT CONTRACTS DIGITAL SERVICE QUICK REFERENCE USER GUIDE
 JCT CONTRACTS DIGITAL SERVICE QUICK REFERENCE USER GUIDE CONTENTS ACCESSING THE DIGITAL SERVICE ONLINE UPDATES FIND YOUR CONTRACT WORKING ON A CONTRACT Filling out the contract Editing your contract Saving
JCT CONTRACTS DIGITAL SERVICE QUICK REFERENCE USER GUIDE CONTENTS ACCESSING THE DIGITAL SERVICE ONLINE UPDATES FIND YOUR CONTRACT WORKING ON A CONTRACT Filling out the contract Editing your contract Saving
STUDENT TAKE HOME EXAMINATION SYSTEM (THES) INSTRUCTIONS.
 Information and Technology Services Department Help Desk http://www.law.nyu.edu/technology STUDENT TAKE HOME EXAMINATION SYSTEM (THES) INSTRUCTIONS. What Is THES THES is the Law School s Take Home Exam
Information and Technology Services Department Help Desk http://www.law.nyu.edu/technology STUDENT TAKE HOME EXAMINATION SYSTEM (THES) INSTRUCTIONS. What Is THES THES is the Law School s Take Home Exam
e@syfile TM Employer USER GUIDE
 e e@syfile Employer User Guide e@syfile Employer User Guide e@syfile Employer User Guide e@syfile Employer User Guide 2012 e@syfi e@syfile TM Employer USER GUIDE MAY 2012 I r User Guide e@syfile Employer
e e@syfile Employer User Guide e@syfile Employer User Guide e@syfile Employer User Guide e@syfile Employer User Guide 2012 e@syfi e@syfile TM Employer USER GUIDE MAY 2012 I r User Guide e@syfile Employer
Using FileMaker Pro with Microsoft Office
 Hands-on Guide Using FileMaker Pro with Microsoft Office Making FileMaker Pro Your Office Companion page 1 Table of Contents Introduction... 3 Before You Get Started... 4 Sharing Data between FileMaker
Hands-on Guide Using FileMaker Pro with Microsoft Office Making FileMaker Pro Your Office Companion page 1 Table of Contents Introduction... 3 Before You Get Started... 4 Sharing Data between FileMaker
Express Reports. HealthStream Express TM
 HealthStream Express TM Administrator access to features and functions described in the HLC Help documentation is dependent upon the administrator s role and affiliation. Administrators may or may not
HealthStream Express TM Administrator access to features and functions described in the HLC Help documentation is dependent upon the administrator s role and affiliation. Administrators may or may not
Managing Documents in the Citrix XenApp Remote Desktop
 Introduction Managing Documents in the Citrix XenApp Remote Desktop What is a Citrix XenApp Remote Desktop? It is a virtualized instance of MS Windows with only enough software to run TAS in a controlled
Introduction Managing Documents in the Citrix XenApp Remote Desktop What is a Citrix XenApp Remote Desktop? It is a virtualized instance of MS Windows with only enough software to run TAS in a controlled
How To Use Ticket Validation Software On A Pc Or Mac Or Macbook Or Ipad (For Acedo) On A Computer Or Ipa (For An Ipa) On An Ipad Or Macintosh (For Macintosh) On Pc
 Ticket Validation Application System User s Guide Created by: 12-21-2011 Table of Contents Ticket Validation Application System Desktop Icon... 3 Prerequisites... 4 Ticket Validation Reporting... 5 Merchant
Ticket Validation Application System User s Guide Created by: 12-21-2011 Table of Contents Ticket Validation Application System Desktop Icon... 3 Prerequisites... 4 Ticket Validation Reporting... 5 Merchant
Acrobat XI Pro Accessible Forms and Interactive Documents
 Contents 2 Types of interactive PDF Form Fields 2 Automatic Field Detection using the Acrobat Form Wizard 5 Creating a Form without the Forms Wizard 6 Forms Editing Mode 6 Selecting a New Form Field to
Contents 2 Types of interactive PDF Form Fields 2 Automatic Field Detection using the Acrobat Form Wizard 5 Creating a Form without the Forms Wizard 6 Forms Editing Mode 6 Selecting a New Form Field to
POINT OF SALES SYSTEM (POSS) USER MANUAL
 Page 1 of 24 POINT OF SALES SYSTEM (POSS) USER MANUAL System Name : POSI-RAD System Release Version No. : V4.0 Total pages including this covering : 23 Page 2 of 24 Table of Contents 1 INTRODUCTION...
Page 1 of 24 POINT OF SALES SYSTEM (POSS) USER MANUAL System Name : POSI-RAD System Release Version No. : V4.0 Total pages including this covering : 23 Page 2 of 24 Table of Contents 1 INTRODUCTION...
Generating lesson plans with. Adobe Acrobat
 Generating lesson plans with Adobe Acrobat Introduction Being a teacher requires so many non-teaching administrative tasks that sometimes just teaching gets lost in the paper shuffle. You can automate
Generating lesson plans with Adobe Acrobat Introduction Being a teacher requires so many non-teaching administrative tasks that sometimes just teaching gets lost in the paper shuffle. You can automate
Microsoft Office 2010
 Access Tutorial 1 Creating a Database Microsoft Office 2010 Objectives Learn basic database concepts and terms Explore the Microsoft Access window and Backstage view Create a blank database Create and
Access Tutorial 1 Creating a Database Microsoft Office 2010 Objectives Learn basic database concepts and terms Explore the Microsoft Access window and Backstage view Create a blank database Create and
