EPO Online Filing. Advanced tutorials. Version 5.00 (Release 5.00) Copyright European Patent Office All rights reserved
|
|
|
- Dorothy Lloyd
- 8 years ago
- Views:
Transcription
1 EPO Online Filing Advanced tutorials Version 5.00 (Release 5.00) Copyright European Patent Office All rights reserved Last Update: 16/11/2009 Document Version: OLF5_TutorialAdv_EN_ doc
2 Table of contents 1 Tutorial scenario 4 2 Online Filing in a networked environment 6 3 User management in Online Filing User administration - Overview Creating groups Creating profiles Mapping profiles to groups Adding users to groups Adding user to a second group Unblocking a user account Activating folders for groups Workflow and privileges 27 5 Importing contact details into the Address Book Saving Microsoft Excel as a CSV file Saving Microsoft Access as a CSV file Mapping imported field names to the Address Book Editing routes, roles and registration numbers 42 7 Creating templates with user-specific standard data Creating a new template Selecting the filing office Entering the applicant's name Entering the representative's name Entering the details for fee payment Saving the template Editing a template Completing an application with form EP(1001E2K) Creating an application based on a template Adding inventor's details Attaching the technical documents as a PDF-file Attaching a PDF file for the drawings Saving application as "Ready to Sign" Modifying an application in a previous workflow status Removing attached documents Attaching new documents Page 2 of 104
3 10 Signing and sending the application Checking your smart card Signing the application Sending the applications Viewing and saving receipts Exporting and importing individual applications Exporting applications to ZIP files Importing an application from a ZIP file Managing servers and services Server Manager - Overview Services management Settings for file locations Setting up Live Update Managing databases Backing up databases Restoring databases Emptying databases Exporting and importing applications with the Server Manager Exporting applications and templates Importing applications or templates Managing user sessions and connections Managing and terminating user sessions Unlocking records Viewing the user sessions log (History) Page 3 of 104
4 1 Tutorial scenario Using the Online Filing software in a firm of patent attorneys Our scenario uses the British patent attorneys' firm, IP Partners, as an example. The firm acts as European representative for companies in several different countries and is based in Cambridge, United Kingdom. IP Partners have recently decided to start using the Online Filing software in their office. The team at IP Partners is made up of patent attorney David Kilburn, two paralegals Jennifer Hancock and Oliver Barber, attorney's assistant Elizabeth Miners and an administrator (unnamed). In the course of our exercises, David Kilburn will be replaced as patent attorney by his colleague Jennifer Hancock and two American trainees, Patricia Baxter and Alex Haselmere, will join the IP Partners team. User privileges At IP Partners, different staff members have different privileges in the system, depending on their role. In Online Filing, these user privileges are assigned by the system administrator. Paralegals may draft and check applications when they are ready for signing, they may also make any necessary corrections and attach documents. Attorneys may perform all business functions such as drafting, signing and sending. Assistants may send applications to the European Patent Office and maintain the Address Book. Electronic transmission of data IP Partners have recently taken on a new client, an American company called Universal Engineering, based in Los Angeles, California. Universal Engineering sends him all its documents electronically. Online Filing accepts files prepared in PDF-Format. It also accepts files prepared in XML-Format. Application templates and filing of data IP Partners anticipate that the filing office, names and payment details will be the same for every application they submit on behalf of Universal Engineering. IP Partners create a template with the relevant data in order to save time when completing the forms. The applications are filed in a folder labelled by the company's name, with subfolders for each year. Request for grant of a European patent IP Partners prepare applications in the Online Filing software using Form EP(1001E2K) Request for Grant of a European Patent (EPC 2000). Page 4 of 104
5 Sending applications to the EPO via a secure Internet connection For the purposes of this scenario, the team is going to use the "batch send" functionality, that is, they will send multiple applications to the EPO at the same time for filing. The assistant will use her personal smart card to transfer the applications that are ready to send to the OLF server at the EPO. The data will be encrypted and transmitted over a secure Internet link. Figure 1: Inserting smart card into card reader Confirmation of receipt by the EPO Applications are received and stored on the EPO server in The Hague. The EPO server issues a receipt, showing the exact date and time of receipt, down to the second. The receipt is stored in the Online Filing software together with the sent application. IP Partners also make a copy and store it in a local folder. Page 5 of 104
6 2 Online Filing in a networked environment In our example, the applicant, Universal Engineering of California, USA, prepares all the PDF documents relating to its patent applications and shares these within a networked Online Filing installation with its authorised representative, IP Partners in Cambridge, England. IP Partners then submit the completed applications to the EPO in The Hague. Figure 2: Example of a networked scenario IP Partners have installed the Online Filing software on a server. All users can access the server from their own PC and work with folders and documents. Figure 3: Example of a networked environment Page 6 of 104
7 3 User management in Online Filing Objective We want to assign privileges to Online Filing users according to their roles in the company. Step by step We are going to assign privileges for an attorney, a paralegal and an attorney's assistant. In our example the company's policy specifies that all users must log in with a user name and password. We will start with a tour of what is available. After that we are going to define groups, create profiles to assign privileges, map the profiles to the groups, add individual users to the groups, re-activate blocked users, activate folders for specific groups. Page 7 of 104
8 3.1 User administration - Overview Log on to File Manager with the Administrator ID. In the File Manager's menu, select Tools > User Administration. User Administration always opens in the Users tab. This is where all the individual persons allowed to use the Online Filing software are listed. Their names, user names and passwords are entered by the person acting as Administrator. The user Administrator already exists and cannot be deleted. The administrator can change his or her password, but not the first/last name or login name, which is why these fields are greyed out. The administrator cannot be removed from the Administrators group either. The purpose of the following process is to demonstrate that you cannot delete the administrator, not even accidentally: Click the Delete button on the left. An error message appears, informing you that the administrator cannot be deleted. Then click the Delete button in the middle. An error message appears, informing you that the administrator cannot be removed from the Administrators group. Figure 4: Administrator as the first user in User Administration Page 8 of 104
9 Click the Groups tab. This is where groups defined by the Administrator are listed. The Administrators and Users groups are already set by default and should not be changed. Figure 5: User administration - Groups tab Click the Profiles tab. This is where the privileges are listed that can be assigned to each group. They can be grouped into four headings: Address Book Management Application Workflow Folder/Data Management User Management. At the moment we cannot see any privileges under these headings. We will look at the full list once we have assigned one or more profiles to a group. Click the Mapping tab. Here you can assign the profiles to groups. To start the exercise, return to the Groups tab. Page 9 of 104
10 3.2 Creating groups We are now going to create separate groups for the IP Partners team and call them Attorneys, Assistants and Paralegals. The Administrators and Users groups will remain unchanged. Click the New button in the Groups screen. In the middle panel enter Attorneys in the Group Name field. Repeat this process to create groups called Assistants and Paralegals. Finally, click the last of the new entries in the column on the left. Your screen should look like this: Figure 6: User Administration - groups created Saving your data It is important to save your work after each operation. In our example, we have created three new groups, but have not yet saved them. A small grey arrow appears to the right of new or changed entries. The status bar also indicates the number of entries with unsaved changes in the current tab. Click the Save All button to save your changes in all tabs. Click the Revert All button in order to discard all changes since the last saving. Page 10 of 104
11 3.3 Creating profiles The Profiles tab allows you to edit the list of privileges to be assigned to each group. Three standard profiles are created when you install the Online Filing software: Administrators profile - this profile is mapped to the Administrators group. This assignment cannot be modified. You cannot deactivate the privileges under User Management nor can you delete the Administrators profile. Default administrator profile - this profile can be used as a template to provide additional user groups with administrator rights as well as to set specific rights restrictions. The settings under User Management can therefore be edited. Default user profile - this profile is suitable for user groups mainly involved in processing applications. The Edit Maintenance Fees privilege under Folder/Data Management is deactivated. We are now going to create three suitable profiles for the user groups we just created. We will not make any changes to the three default profiles. Attorneys In our example, the attorneys' group will have all privileges for the Address Book management, application workflow and folder/data management, but NOT for the user management. Click the New button in the Profiles tab in order to create a new profile. In the middle panel enter Attorney profile in the Profile Name field. Click the Save All button. Tick the check boxes for Address Book Management, Application Workflow and Folder/Data Management in the Privileges for "Attorney profile" panel. User Management is NOT selected. In the Description field enter Address Book Management, Application Workflow and Folder/Data Management and click the Save All button. Page 11 of 104
12 Your screen should look like this: Figure 7: Attorney profile created Page 12 of 104
13 Paralegals In our example, paralegals will have privileges for the Address Book management and most privileges for the application workflow, but will NOT have privileges relating to signing or sending applications. They will NOT have privileges for the user management. Click the New button in the Profiles tab. In the middle panel enter Paralegal profile in the Profile Name field. Click the Save All button. Tick the check boxes for Address Book Management and Folder/Data Management. User Management is NOT selected. Under Application Workflow double-click the Application sub-heading to open the list. Clear the check boxes for Remove Signature/Signatures, Send Application and Sign Application. This removes these privileges from this profile. In the Description field enter Not remove signature(s) / not send application / not sign application. Click the Save All button. Your screen should look like this: Figure 8: Paralegal profile created Page 13 of 104
14 Assistants Assistants manage the Address Book. Assistants should not have any privileges relating to the application workflow, with the exception of sending applications. Nor should they have any user management privileges. Click the New button in the Profiles tab. In the middle panel enter Assistant profile in the Profile Name field. Click the Save All button. Tick the check box for Address Book Management. Folder/Data Management and User Management are NOT selected. Under Application Workflow double-click the sub-heading Application to open the list. Tick the check box for Send Application. Enter Send Application ONLY in the Description field. Click the Save All button. Your screen should look like this: Figure 9: Assistant profile created Page 14 of 104
15 3.4 Mapping profiles to groups We have defined our groups and profiles. Now we are going to associate them with one another. Click the Mapping tab. Click a group name on the left and then tick the check box to assign the associated profile in the middle panel. In the example below, the Paralegal profile is selected as an assigned profile for the Paralegals group. Continue in the same manner to assign the Attorney profile to the Attorneys group and the Assistant profile to the Assistants group. Click the Save All button. To make sure that each group has the privileges you intend it to have, click each group name in turn and scroll down the Summary of privileges on the right. You can assign multiple profiles to a group. This gives the group all the rights of both profiles. Your screen should look like this (Paralegals selected): Figure 10: Mapping privileges to Paralegal Profile Page 15 of 104
16 3.5 Adding users to groups Now that we have set up the structure of groups and profiles we are going to add individual users. For demo mode purposes the login name and the password will be David Kilburn's first name, in lower-case letters. Click the Users tab and then click the New button in the left panel. In the middle panel enter David as the First Name and Kilburn as the Last Name. Enter david as the Login Name. Enter david as the Password and enter it once again in the field Verification. Click the Save All button. Next, we will add the new user to the Attorneys group. Make sure that David Kilburn is selected. Click the New button in the middle. Figure 11: Add new user to group Page 16 of 104
17 In the Add User to Group panel tick the check box for Attorneys and click Add. Figure 12: Select group(s) for user Back in the Users screen, click the Save All button. David Kilburn now has all the privileges available to Attorneys. Scroll through the Summary panel on the right to check the list. Your screen should look like this: Figure 13: User added to Attorneys group Page 17 of 104
18 Repeat this process to add Elizabeth Miners to the Assistants group. Your screen should look like this: Figure 14: User added to Assistants group Page 18 of 104
19 3.6 Adding user to a second group In our example, IP Partners have decided that one of their attorneys should also be responsible for system administration. This is particularly useful should the Administrator be absent. We will therefore add David Kilburn to the Administrators group to give him all administrator privileges. You can add a user to a group either in the Users tab (as described in the previous chapter) or in the Groups tab: Click the Groups tab. Select the group Administrators. Click the New button in the middle and select Add Users. In the Add User to Group window, tick the check box for David Kilburn. Click Add. Figure 15: Adding user to the Administrators group Back in the Users screen, click the Save All button. Page 19 of 104
20 Your screen should look like this: Figure 16: User added to Administrators group Page 20 of 104
21 3.7 Unblocking a user account The assistant Elizabeth Miners mistyped her password three times in succession when logging on to File Manager. A message appears informing her that her user account is now blocked and advising her to contact her administrator. As the system administrator is currently out of the office, she contacts her colleague, David Kilburn, who is also a member of the Administrators group in Online Filing. Figure 17: User is blocked after three successive attempts to log on with the wrong password The user account can be re-activated by any user with a profile that is authorised for user administration. In the role of patent attorney David Kilburn, we are now going to re-activate Elizabeth Miners' user account. Log on to File Manager as david with the password david. Open User Administration. Click the name Elizabeth Miners in the Users tab. The Account is disabled check box is ticked. Clear the check box to remove the tick. Click the Save all button. Elizabeth Miners' user account is active once more and she can log on to File Manager with her old password. Figure 18: Unblocking the user account Page 21 of 104
22 3.8 Activating folders for groups We want to enable folder management and activate specific File Manager folders for the Paralegals group to give all users in the group access to the same folders. Folder management is not enabled by default when you install Online Filing. The Folders button on the navigation bar in User Administration is not active. Figure 19: The "Folders" button is inactive by default in User Administration Enabling folder management Close the User Administration window. Click the System Preferences button in File Manager. -OR- Select Tools > Preferences > System Preferences in the Tools menu. Select the check box Enable Folder Management. Click Save. Close and restart File Manager to activate the new settings. Figure 20: Enabling folder management under System Preferences Page 22 of 104
23 Creating folders Next, we will create some folders in File Manager. In our example, there are three clients with patent applications that require administration in Online Filing. Log on to File Manager with the Administrator ID. Create three new folders and name them after the companies Nano Enterprise, TechEurope and Universal Engineering. Create separate subfolders for these companies, named after specific years or individual team members, for instance. Now create separate template folders for the three companies. Your screen should look like this: Figure 21: New folders created in File Manager Page 23 of 104
24 Overview of all folders Open User Administration again. Click the Folders button, which is now active. All folders that we just created in File Manager are now displayed on the right. All folders for the Administrators group are selected by default in the middle panel because they were created by the actual administrator. The Templates folder is always enabled for all users, which is why it cannot be deselected. However, you can select or exclude individual subfolders under Templates. The Default Folder is also always enabled for all users and is therefore not displayed for editing in Folder Management. Figure 22: Folders assigned to the "Administrators" group Page 24 of 104
25 Assigning folders to a group We are now going to assign specific folders and subfolders to the paralegals. In this example, we will authorise the paralegals to use the Nano Enterprise folder with all subfolders, the Hancock subfolder and the two template folders Nano Enterprise and Universal Engineering. At the same time, we will disable all TechEurope folders for this group. Select the Paralegals group. Select the folders that the paralegals should be authorised to access. Subfolders can be displayed by double-clicking the relevant parent folder. Selecting a subfolder automatically assigns the relevant parent folder as well. Assigning a parent folder automatically enables all of its subfolders, including any subfolders subsequently created. Click the Save All button. The folders assigned to paralegals are now displayed on the right. Figure 23: Folders assigned to paralegals Page 25 of 104
26 Folders activated in File Manager Create a new user with the name Jennifer Hancock. Add Jennifer Hancock to the Paralegals group. Log on to File Manager as Jennifer Hancock. The folders and subfolders assigned to paralegals as well as the Default Folder and the Templates folder are now displayed. The TechEurope folder and the Kilburn subfolder, however, are no longer visible. Paralegals are authorised by the User Administration settings to create new folders. Create a new subfolder called Hancock_2008 in the Universal Engineering folder. All other users who are already authorised to access the Universal Engineering folder will subsequently also be able to access this new folder. Figure 24: New folder created by a user from the Paralegals group Page 26 of 104
27 4 Workflow and privileges Objective We are going to log on to Online Filing in various user roles to see which operations are permitted by the relevant profiles. Step by step We will create a new application as a paralegal and save it as a draft. We will try to change the status of this application as an assistant. Workflow concept The Online Filing software tracks the workflow. In other words, it checks all tasks relating to the processing of an application for correctness and completeness. Depending on which tasks have been completed, applications are automatically assigned to one of the following statuses: Draft, Ready to Sign, Ready to Send or Sent. User privileges for workflow operations Users may only change the status of a selected application if they have been assigned sufficient privileges in the User Administration. In this example the Assistant Profile has been assigned the Send Application privilege. Sending the application to the EPO server changes the status of the file from Ready to Send to Sent. Figure 25: Assistant with "Send Application" privilege Page 27 of 104
28 However, according to the privileges shown in the above profile, assistants are not authorised to move an application from Draft to Ready to Sign status. This is what we are going to demonstrate in this exercise. Log on as paralegal Jennifer Hancock and create a new application with Form EP(1038E). Select Default Folder as the storage location because this is the only location activated for assistants. Process the application further and save it. For example, just enter an EP application number such as and an annotation to the EPO. Log on in the role of assistant Elizabeth Miners. Click Default Folder and select the application created by Jennifer Hancock. Click the Next workflow button, which is now active. An appropriate message appears. Figure 26: Message that appears after a user tries to perform an action without appropriate rights Page 28 of 104
29 Workflow stages for application submission This example shows the application passing through all the workflow stages, from the initial Draft status to the final Sent status. The paralegal creates a new application, processes it and moves it to Ready to Sign status. As the paralegal does not have signing privileges, an attorney digitally signs the application with his or her smart card and then moves the application to Ready to Send status. The assistant is then allowed to send the applications to the EPO. This is only possible after the patent attorney has moved the applications to a folder assigned to the assistants. Online Filing automatically saves the acknowledgment of receipt in the database without any further user intervention. Figure 27: Workflow stages for application submission Page 29 of 104
30 5 Importing contact details into the Address Book Objective In this section we are going to import contact details from an Office application into the Online Filing Address Book. In our office, it is the assistant Elizabeth Miners who manages the Address Book. We will therefore log back on to Online Filing in this role. In our example we will use Microsoft Excel 2007 and Microsoft Access 2007 with the Windows Vista operating system to create a CSV file (CSV = comma separated values). You can of course use any previous versions of Excel or Access as well as any other commercially available spreadsheet software to export your data in CSV format. Step by step We will save our contact addresses from a Microsoft Excel table as a CSV file. From our address database in Microsoft Access we will export a specific table and save it as a CSV file. We will import the CSV file into the Online Filing Address Book and assign the field names from the CSV file to the field names in the Address Book. Sample CSV file In a CSV file each address is stored in a new row. The individual data fields - e.g. surname and first name - are separated by delimiters (e.g. commas or semi-colons). The column headings or field names are entered in the first row of the CSV file and are also separated by delimiters. In this example the Type field is used to distinguish between natural and legal persons. The English terms "natural" for natural person and "legal" for legal person should be used so that the data can be imported into Online Filing. If a row in the address file does not contain such a standardised term in the Type field, the default when importing into the Online Filing Address Book is "legal". In Windows Notepad you can show a CSV file as simple text. In our example commas are used as separators. Figure 28: CSV file in Windows Notepad In Microsoft Excel the same data fields appear as cells in a table. Figure 29: CSV file opened in Microsoft Excel in table view Page 30 of 104
31 5.1 Saving Microsoft Excel as a CSV file The XLS file format is compatible with earlier versions of Microsoft Excel (Excel ). The XLSX format, however, can only be read by Office Suite 2007 applications. If you use different versions of Microsoft Office in your company, we therefore recommend that you save your files in XLS format. Open the Excel file, which in our example is contacts.xls. The workbook contains three sheets: contacts_2008, contacts_2007 and contacts_2006. Select the sheet you want to export, in our example contacts_2008. Select Save As > Other Formats from the main menu. Figure 30: "Save As" menu in Microsoft Excel In the Save As window locate the folder where you want to store your file. Change the file name to contacts_2008.xls. Page 31 of 104
32 Scroll down the Save as type list and select CSV (Comma delimited) (*.csv). Figure 31: Saving Excel table in CSV format Click Save. Click OK in the ensuing message to save the selected sheet in CSV format (contacts_2008 in this example). Figure 32: Only the active sheet in the workbook is saved Click Yes to confirm that you wish to change the file format to CSV. Figure 33: Saving the CSV file in Microsoft Office Excel - confirmation of save Page 32 of 104
33 The file is now saved as contacts_2008.csv. The other sheets are still visible at this point but will have disappeared the next time you open the CSV file. Figure 34: File saved in CSV format Page 33 of 104
34 5.2 Saving Microsoft Access as a CSV file The MDB file format is compatible with earlier versions of Microsoft Access (Access 2000 to 2003). The ACCDB file format, on the other hand, can only be read by Office Suite 2007 applications. We therefore recommend saving in MDB format as Access 2000 or Access database if you use different versions of Microsoft Office in your company. Open the Microsoft Access database (file format MDB). In our example this is clients.mdb in Access file format Access databases normally contain multiple tables. Open the table clients_2008. Click External Data in the toolbar, then select the option Text file in the tool set for Export. Figure 35: Exporting from Microsoft Access into a text file Page 34 of 104
35 The Export - Text File window opens. Click Browse next to File name to change the destination folder and file name for the save. Figure 36: Entering name for export of CSV file Page 35 of 104
36 The File Save window opens. Select the folder you require from the list under Save in. In the File name field type in the file name required together with the file suffix.csv. In this example you should enter clients_2008.csv. Click Save. Figure 37: Selecting folder and file name for export file Page 36 of 104
37 In the Export - Text file window click OK. The Export Text Wizard opens. Tick the Delimited option. In the preview you will see that commas are being used as delimiters. You can change the type of delimiter in the following step. Click Next. Figure 38: Export Text Wizard in Microsoft Access - selecting the "delimited" option Page 37 of 104
38 Select Semicolon as the delimiter that separates your fields. Select the option Include Field Names on First Row. Select {none} from the list in the Text Qualifier field. Note how the data in the preview field change. Click Finish. Figure 39: Finishing the Export Text Wizard The file has now been saved in CSV format and can be imported into the Online Filing Address Book. Page 38 of 104
39 5.3 Mapping imported field names to the Address Book In this exercise we will import the data for our contact addresses which we previously stored in the CSV file contacts_2008.csv. When CSV files are imported into the Address Book, column headings which are exact matches for the field names in Online Filing are automatically mapped to one another, provided that the column headings are in English. Click the Address Book button in the toolbar. Select File > Import in the Address Book. Select the file contacts_2008.csv and click Open. Online Filing numbers the heading names in the CSV file and maps all exact matches. If Online Filing does not find an exact match for the Address Book field, the CSV File Field indicates None. In the following step we will map the CSV file fields to the fields in the Online Filing Address Book (drag the bottom edge of the window down to see all fields, if required). Figure 40: Fields in CSV file to be imported not yet mapped to fields in the Address Book In our example the Address Book fields First Name, Title, Country and Region are mapped to the corresponding fields in the CSV file because they happen to have the same name. Page 39 of 104
40 We now need to map all the remaining field names. Double-click on the white space containing the word None next to the Address Book Field labelled Person Type in the first row. This will open a drop-down list of available CSV column headings. In the drop-down list select Type for the CSV field. Figure 41: Mapping fields, selecting field in CSV file Repeat this process to map the CSV field name Name to the Address Book field Last Name. Continue for all other fields. If a field in the Address Book does not have a corresponding field in the CSV file, leave it as None. You can always add the data manually at a later date, if required. Click OK when you are done. Figure 42: Mapping field names for Address Book completed Page 40 of 104
41 The import process is now started. If the software finds a duplicate name in the Address Book a prompt appears. Figure 43: Prompt for existing Address Book entry Click Overwrite to replace the existing name with the imported data. If the software finds a further duplicate name, you will be asked again how you wish to proceed. Selecting Overwrite all will replace all existing duplicate names at once. Click Skip if you do not wish to import a particular duplicate name. You will be prompted again if the software finds a further duplicate name. Click Skip all if you do not wish to import any of the duplicate names. Click Add as new Record to import the duplicate name as a new entry in the Address Book. If no person type (either natural or legal) is indicated for a record, a legal person type is assumed by default. At the Import complete prompt click OK. Figure 44: Import of data into Address Book complete Page 41 of 104
42 6 Editing routes, roles and registration numbers Objective In this section we are going to enter data for multiple routes, roles and registration numbers for a natural person whose details are stored in our Address Book. Multiple registration numbers may be entered manually or imported from a CSV file. Step by step We will enter multiple routes, roles and registration numbers as the representative for a person. We will import a person with multiple registration numbers as an applicant. Entering multiple routes and registration numbers manually In this exercise we will log on in the role of assistant Elizabeth Miners and add missing data for Jennifer Hancock. 1st role: Route = EP, Role = Representative, Registration No. = nd role: Route = PCT, Role = Agent, Registration No. = rd role: Route = UK, Role = Party, Registration No. = Please bear in mind that this is only an example. For more information about roles and registration number formats contact the relevant national office. Page 42 of 104
43 From File Manager, open the Address Book by clicking the Address Book button. Select the Address Book entry you wish to add data to, in this example Hancock, Jennifer. Click the New button above the Route Role Registration No. headings. When you click the New button EP automatically appears under Route, and Applicant under Role. The role needs to be changed. Double-click the Role and change it to Representative. Double-click the Registration No. field and enter the registration number Click the New button again to create the second line. Select PCT as the Route and Representative as the Role. Enter the registration number Click the New button to create the third line. Select UK as the Route and Party as the Role. Enter the registration number Click the Save All button. Figure 45: Multiple registration numbers entered manually Page 43 of 104
44 Importing route and registration numbers from a CSV file In our example, there are two data sets in the CSV file for Salvatore Manzoni, a natural person. One is EP Applicant and the other is PCT Applicant only Both sets of data are contained in the Role field and separated from one another by vertical bars. Please bear in mind that the CSV file uses different names for roles depending on the route, in other words, it uses Representative in the EP procedure, Agent in the PCT procedure, Applicant in the EP procedure and Applicant only in the PCT procedure. Figure 46: Multiple registration numbers in the Procedure - Role field in an Excel table Log on to File Manager as an administrator. Import the CSV file into the Address Book as described in the last section's exercises. The imported data for Salvatore Manzoni looks like this in the Address Book: Figure 47: Example of an imported Address Book entry with multiple registration numbers Page 44 of 104
45 7 Creating templates with user-specific standard data Objective In this exercise we are going to create and modify a template for our applications. For this operation, we will log on to Online Filing in the role of patent attorney David Kilburn. Step by step We start by creating a new template for the procedure EP(1001E2K). We enter all the details for reuse. In our example these are the Filing Office, Applicant, Representative and Fee Payment details. The data for our applicant, Universal Engineering, is already stored in the Address Book, so we can use it for our draft. We can also use the data on the representative, David Kilburn, that is stored in the Address Book. We change the fees selected and provide information about the mode of payment and the deposit account. We save the template. We will then open the template in order to change the name of the representative. Page 45 of 104
46 7.1 Creating a new template We have already created an individual template folder for Universal Engineering's templates. We are going to use this subfolder for our new template. Log on to File Manager in the role of patent attorney David Kilburn. Select New Template in the File menu or press SHIFT+CTRL+N. Enter UnivEng_EP as the template name. You can use the Group field to assign the template to the possible procedure groups. These are EP and PCT in the default installation. Select EP(1001E2K) from the Procedure list. Select English as the Language of proceedings. Select the Universal Engineering subfolder. Enter the following brief description: EP filings for Universal Engineering. Your screen should look like this: Figure 48: Creating a new template Click Create. An empty Form EP(1001E2K) opens with the new template. Page 46 of 104
47 7.2 Selecting the filing office In the Request tab, enter EP in the Filing Office field. The full name for the European Patent Office is completed automatically. We do not enter a Title of Invention. Your screen should look like this: Figure 49: Selecting the filing office Page 47 of 104
48 7.3 Entering the applicant's name In the Names tab click the Add button and select Applicant, Legal. In our example the applicant is Universal Engineering. The company's data are already in the Address Book, so in the Names tab click the Copy from address book button. In the Address Book select the name and click the Copy records to form button. Note that legal persons are indicated by the icon. Your screen should look like this: Figure 50: Applicant (legal person) data copied from Address Book Page 48 of 104
49 7.4 Entering the representative's name In the Names tab click the Add button and select Representative, Authorised. In our example the representative is David Kilburn. David Kilburn s data are already in the Address Book, so in the Names tab click the Copy from address book button. In the Address Book select the name David Kilburn and click the Copy records to form button. Note that natural persons are indicated by the icon. Your screen should look like this: Figure 51: Representative data copied from Address Book Page 49 of 104
50 7.5 Entering the details for fee payment In this section we are going to enter the payment details for IP Partners, but without specifying the fees. In the Fee Payment tab click the Fee selection sub-tab and clear all the check boxes. Click the Payment Details sub-tab and select Debit from deposit account as the Mode of payment. Enter the deposit account information, e.g for the Deposit account number and IP Partners for Account holder. Your screen should look like this: Figure 52: Selecting mode of payment and providing details of deposit account 7.6 Saving the template Select File > Save from the menu. The template is kept opened in the form view. Close the template and select the option Exit without saving. The template now appears in the Universal Engineering folder under Templates in File Manager. Page 50 of 104
51 7.7 Editing a template In this example the previous representative, David Kilburn, has left the company. We will log on as an administrator and add the former paralegal Jennifer Hancock to the Attorneys group. We will leave David Kilburn's username but we will change his password as a precaution and remove this user from all groups, leaving him without any user rights in Online Filing. We will then change the template to reflect Jennifer Hancock as the new representative for future operations. We will transfer Jennifer Hancock's data from the Address Book. Double-click the Templates folder in the File Manager in order to display the subfolders. Select the templates folder Universal Engineering. Right-click the template UnivEng_EP and select Edit template from the shortcut menu. The template opens in the form view, ready for editing. Figure 53: Opening template for editing Page 51 of 104
52 In the Names tab select the current representative, David Kilburn. Click the Copy from address book button. In the Address Book select the name Hancock, Jennifer and click the Copy records to form button. Your screen should look like this: Figure 54: Changing representative data in template and copying to Address Book Close the template and select the option Save and exit. The template has been saved together with the new data. Applications drafted using the previous template with David Kilburn as the representative are not affected by these changes. You will have to change the name in these applications if they are not yet in Sent status. It is not possible to edit the type of procedure in the template. Page 52 of 104
53 8 Completing an application with form EP(1001E2K) Objective In this section we will use the Online Filing software to create a new application based on Form EP(1001E2K), enter the mandatory data and move the application from Draft to Ready to Sign status. We are going to use the role of paralegal Oliver Barber for this. Step by step In our example, the paralegal uses the template created for Universal Engineering to create a new EP(1001E2K) application. The title of the invention is Engine Filter. The template already contains details of the applicant and representative, but the paralegal still needs to add the inventor. The paralegal also has to attach the mandatory documents provided by the applicant. These consist of two files: a combined PDF file for the description, claims and abstract, and a separate file for the drawings. Once the application is complete, the paralegal saves the work as Ready to Sign. The patent attorney Jennifer Hancock will sign the application later. Page 53 of 104
54 8.1 Creating an application based on a template Create a new draft Log on in the role of paralegal Oliver Barber. Double-click the Templates folder in the File Manager and select the Universal Engineering subfolder. Double-click the template UnivEng_EP. The window Create a New Application opens. In the User Reference field enter UE Double-click the folder Universal Engineering, select the subfolder Hancock_2008 and then click Create. Figure 55: Creating a new application using a template Entering the title of the invention In the Request tab, enter Engine Filter in the field Title of Invention in English. Enter the relevant terms in the fields Translation into French and Translation into German. If you omit these entries, the yellow validation icon remains in the Request button. You can still file the application with the EPO but will have to submit the translations at a later point in time. Page 54 of 104
55 8.2 Adding inventor's details The inventor in our example is called Harold Stockton. Harold Stockton works for Universal Engineering. In the Names tab click the Add button and select Inventor. Enter the details for Harold Stockton. The lower part of the form contains information on the legal relationship between the applicant and inventor. The As employer option is selected by default. Select the options Waiver by inventor of notification of information and/or Renunciation of title by inventor, if required. Click the Copy to address book button. This creates a new entry for Harold Stockton in the Address Book. This is shown in the status bar at the bottom of the screen. Figure 56: Information entered on the inventor Page 55 of 104
56 8.3 Attaching the technical documents as a PDF-file In the Documents tab on the left there is a list of all the attached files. Our example currently contains no documents in this list. We will add technical documents in the form of a PDF file. The file contains the description, the claims and the abstract. The drawings are not included in this combined file, but rather are attached in a separate step. In the Documents tab, click the Specification sub-tab and then click the Add button. Select the option Technical document(s) in English and in the Open window navigate to the file called Engine filter.pdf. Click Open. The file is renamed to SPECEPO-1.pdf. The original file name is also shown, for reference purposes. Tick the check boxes for the Description, Claims, Abstract and Drawings. This unlocks the associated fields for editing. In the Specification sub-tab next to Description enter the page numbers for the description in the PDF file (From page and to). In our example the description starts on page 1 and finishes on page 7. Enter 10 as the Number of Claims and 8 to 9 as the page numbers for the claims. In the Figure to be Published with Abstract field enter the number 1. Enter the page numbers 10 to 10 to indicate where the abstract is located in the document. All pages must be accounted for, and there must be no overlaps. In other words, the texts for the description, the claims and the abstract should each start on a new page in your combined file. Page 56 of 104
57 Your screen should look like this: Figure 57: Technical documents attached as PDF file Page 57 of 104
58 8.4 Attaching a PDF file for the drawings In the Documents tab, click the Specification sub-tab and then click the Add button. Select the Technical Document(s) in English option once again, navigate to where the Engine filter drawings.pdf is stored and select it. Click Open to attach the file. In the Documents tab, the check boxes for Description, Claims and Abstract are deactivated because you have already attached these components of the technical documents. Select the Drawings check box. The file is renamed to SPECEPO-2.pdf. Enter 2 in the Number of drawings field. Your screen should look like this: Figure 58: PDF file for drawings attached Page 58 of 104
59 8.5 Saving application as "Ready to Sign" The application for Universal Engineering is now complete and all red and grey validation icons have disappeared. A yellow validation icon only remains now in the Priority button, indicating that data is missing. Click the Priority tab. Select the option It is not intended to file a (further) declaration of priority. The yellow validation icon then also disappears. Select File > Close in the menu. At the prompt select the option Move to Ready to Sign and exit. In the File Manager the file is displayed with Ready to sign status. Your screen should look like this: Figure 59: Application in "Ready to Sign" status Page 59 of 104
60 9 Modifying an application in a previous workflow status Objective In this section we will modify an application in Online Filing. For this operation, we will log back on in the role of paralegal Oliver Barber. Step by step In our example, a paralegal has prepared a Form EP(1001E2K) application entitled Engine Filter, attached all documents and moved the form to Ready to sign. However, the applicant has now amended the description, claims and abstract and provided them in separate files. We will therefore remove the existing technical documents and attach the new files. The file containing the drawings is correct, so we do not have to make any changes here. In the File Manager the ToolTip on the Next button says "Sign". Opening the application would therefore automatically launch the signing process. The paralegal must therefore return the application to Draft status in order to be able to amend it. Figure 60: Application can be signed but not modified Page 60 of 104
61 In the File Manager click the Previous button. The ToolTip indicates "Draft". Figure 61: Clicking the "Previous" workflow button changes the status to "Draft" The application is reset to Draft status. Figure 62: The application is back in "Draft" status and may be moved to "Ready to sign" Page 61 of 104
62 9.1 Removing attached documents Before we can attach new documents, we must first remove the existing technical documents. In the File Manager, double-click the application to open it in Draft status. Click the Documents tab and then select the Specification sub-tab. Select the file SPECEPO-1.pdf. Click the Delete button. The combined file SPECEPO-1.pdf is removed. Figure 63: Removing technical documents file Page 62 of 104
63 9.2 Attaching new documents Now that the previous combined file has been removed, the new files can be attached. We will attach one file each for the description, the claims and the abstract. Attaching a new description In the Documents tab, click the Specification sub-tab and then click the Add button. Select the Technical document(s) in English option, navigate to the file called Engine filter description.pdf and select it. Click Open to attach the file. Tick the check box for Description. The file is renamed as SPECEPO-2.pdf. Your screen should look like this: Figure 64: PDF file for description attached Page 63 of 104
64 Attaching new claims Repeat this process to attach the claims file and select the check box for Claims. The file is renamed as SPECEPO-3.pdf. Enter 10 in the Number of Claims field. Claims may be filed later if required. In this case you should select the check box The claims will be filed later, which is below the list of attached documents (see above). This deactivates the check box for the claims. Attaching a new abstract Repeat this process to attach the abstract file and select the check box for Abstract. The file is renamed as SPECEPO-4.pdf. Enter 1 in the Figure to be published with abstract field. Adding an internal note Before we finish we are going to add an internal note to let the attorney know that the corrections have been made. Click the Internal Note button. Click the New button and enter Oliver Barber in the Author field. Enter Revised documents in the Subject field. Enter The applicant's revised documents are now attached in the Note field. Figure 65: Adding an internal note for the attorney Saving the application as "Ready to Sign" Now we will return the application to Ready to sign status. Select File > Close from the menu. At the prompt select the option Move to Ready to sign and exit. In the File Manager the file is displayed with Ready to sign status. The author, date and subject of the internal note are shown in a summary on the lower part of the screen. Page 64 of 104
Online Filing version 5.0. Quick reference guide
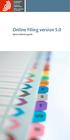 Online Filing version 5.0 Quick reference guide 1 Contents 1 Getting started 1 Creating a new application 2 Filling in the Form 2 Entering the names of the applicant, representative and inventor 3 Attaching
Online Filing version 5.0 Quick reference guide 1 Contents 1 Getting started 1 Creating a new application 2 Filling in the Form 2 Entering the names of the applicant, representative and inventor 3 Attaching
Fairfield University Using Xythos for File Sharing
 Fairfield University Using Xythos for File Sharing Version 7.0 Table of Contents I: Manage your Department Folder...2 Your Department Folder... 2 II: Sharing Folders and Files Inside of Fairfield U...3
Fairfield University Using Xythos for File Sharing Version 7.0 Table of Contents I: Manage your Department Folder...2 Your Department Folder... 2 II: Sharing Folders and Files Inside of Fairfield U...3
File Management Utility User Guide
 File Management Utility User Guide Legal Notes Unauthorized reproduction of all or part of this guide is prohibited. The information in this guide is subject to change without notice. We cannot be held
File Management Utility User Guide Legal Notes Unauthorized reproduction of all or part of this guide is prohibited. The information in this guide is subject to change without notice. We cannot be held
Strategic Asset Tracking System User Guide
 Strategic Asset Tracking System User Guide Contents 1 Overview 2 Web Application 2.1 Logging In 2.2 Navigation 2.3 Assets 2.3.1 Favorites 2.3.3 Purchasing 2.3.4 User Fields 2.3.5 History 2.3.6 Import Data
Strategic Asset Tracking System User Guide Contents 1 Overview 2 Web Application 2.1 Logging In 2.2 Navigation 2.3 Assets 2.3.1 Favorites 2.3.3 Purchasing 2.3.4 User Fields 2.3.5 History 2.3.6 Import Data
WorldShip Import Customer Addresses
 Go to the appropriate page for a discussion of the following import customer addresses procedures: Procedure using the Import/Export Wizard using the Connection Assistant Page 2 9 Copyright 2015, United
Go to the appropriate page for a discussion of the following import customer addresses procedures: Procedure using the Import/Export Wizard using the Connection Assistant Page 2 9 Copyright 2015, United
Infoview XIR3. User Guide. 1 of 20
 Infoview XIR3 User Guide 1 of 20 1. WHAT IS INFOVIEW?...3 2. LOGGING IN TO INFOVIEW...4 3. NAVIGATING THE INFOVIEW ENVIRONMENT...5 3.1. Home Page... 5 3.2. The Header Panel... 5 3.3. Workspace Panel...
Infoview XIR3 User Guide 1 of 20 1. WHAT IS INFOVIEW?...3 2. LOGGING IN TO INFOVIEW...4 3. NAVIGATING THE INFOVIEW ENVIRONMENT...5 3.1. Home Page... 5 3.2. The Header Panel... 5 3.3. Workspace Panel...
16.4.3 Lab: Data Backup and Recovery in Windows XP
 16.4.3 Lab: Data Backup and Recovery in Windows XP Introduction Print and complete this lab. In this lab, you will back up data. You will also perform a recovery of the data. Recommended Equipment The
16.4.3 Lab: Data Backup and Recovery in Windows XP Introduction Print and complete this lab. In this lab, you will back up data. You will also perform a recovery of the data. Recommended Equipment The
Chapter 15: Forms. User Guide. 1 P a g e
 User Guide Chapter 15 Forms Engine 1 P a g e Table of Contents Introduction... 3 Form Building Basics... 4 1) About Form Templates... 4 2) About Form Instances... 4 Key Information... 4 Accessing the Form
User Guide Chapter 15 Forms Engine 1 P a g e Table of Contents Introduction... 3 Form Building Basics... 4 1) About Form Templates... 4 2) About Form Instances... 4 Key Information... 4 Accessing the Form
Secure Website and Reader Application User Guide
 Secure Website and Reader Application User Guide February 2005 IMPORTANT NOTICE Copyright Medibank Private Limited All rights reserved. No part of this document (including its appendices and Schedules)
Secure Website and Reader Application User Guide February 2005 IMPORTANT NOTICE Copyright Medibank Private Limited All rights reserved. No part of this document (including its appendices and Schedules)
Decision Support AITS University Administration. Web Intelligence Rich Client 4.1 User Guide
 Decision Support AITS University Administration Web Intelligence Rich Client 4.1 User Guide 2 P age Web Intelligence 4.1 User Guide Web Intelligence 4.1 User Guide Contents Getting Started in Web Intelligence
Decision Support AITS University Administration Web Intelligence Rich Client 4.1 User Guide 2 P age Web Intelligence 4.1 User Guide Web Intelligence 4.1 User Guide Contents Getting Started in Web Intelligence
Offline Remittance Processing Standalone, Service-Based, Multi-Client, Attorney Options
 Offline Remittance Processing Standalone, Service-Based, Multi-Client, Attorney Options User Manual 911 Central Parkway North, Suite 200 San Antonio, Texas 78232 (210) 403-8670 www.acttax.com Contents
Offline Remittance Processing Standalone, Service-Based, Multi-Client, Attorney Options User Manual 911 Central Parkway North, Suite 200 San Antonio, Texas 78232 (210) 403-8670 www.acttax.com Contents
Instructions for Creating an Outlook E-mail Distribution List from an Excel File
 Instructions for Creating an Outlook E-mail Distribution List from an Excel File 1.0 Importing Excel Data to an Outlook Distribution List 1.1 Create an Outlook Personal Folders File (.pst) Notes: 1) If
Instructions for Creating an Outlook E-mail Distribution List from an Excel File 1.0 Importing Excel Data to an Outlook Distribution List 1.1 Create an Outlook Personal Folders File (.pst) Notes: 1) If
Council of Ontario Universities. COFO Online Reporting System. User Manual
 Council of Ontario Universities COFO Online Reporting System User Manual Updated September 2014 Page 1 Updated September 2014 Page 2 Table of Contents 1. Security... 5 Security Roles Defined in the Application...
Council of Ontario Universities COFO Online Reporting System User Manual Updated September 2014 Page 1 Updated September 2014 Page 2 Table of Contents 1. Security... 5 Security Roles Defined in the Application...
MS Excel Template Building and Mapping for Neat 5
 MS Excel Template Building and Mapping for Neat 5 Neat 5 provides the opportunity to export data directly from the Neat 5 program to an Excel template, entering in column information using receipts saved
MS Excel Template Building and Mapping for Neat 5 Neat 5 provides the opportunity to export data directly from the Neat 5 program to an Excel template, entering in column information using receipts saved
Intellect Platform - Tables and Templates Basic Document Management System - A101
 Intellect Platform - Tables and Templates Basic Document Management System - A101 Interneer, Inc. 4/12/2010 Created by Erika Keresztyen 2 Tables and Templates - A101 - Basic Document Management System
Intellect Platform - Tables and Templates Basic Document Management System - A101 Interneer, Inc. 4/12/2010 Created by Erika Keresztyen 2 Tables and Templates - A101 - Basic Document Management System
Creating and Managing Online Surveys LEVEL 2
 Creating and Managing Online Surveys LEVEL 2 Accessing your online survey account 1. If you are logged into UNF s network, go to https://survey. You will automatically be logged in. 2. If you are not logged
Creating and Managing Online Surveys LEVEL 2 Accessing your online survey account 1. If you are logged into UNF s network, go to https://survey. You will automatically be logged in. 2. If you are not logged
BulkSMS Text Messenger Product Manual
 BulkSMS Text Messenger Product Manual 1. Installing the software 1.1. Download the BulkSMS Text Messenger Go to www.bulksms.com and choose your country. process. Click on products on the top menu and select
BulkSMS Text Messenger Product Manual 1. Installing the software 1.1. Download the BulkSMS Text Messenger Go to www.bulksms.com and choose your country. process. Click on products on the top menu and select
Using Microsoft Office to Manage Projects
 (or, Why You Don t Need MS Project) Using Microsoft Office to Manage Projects will explain how to use two applications in the Microsoft Office suite to document your project plan and assign and track tasks.
(or, Why You Don t Need MS Project) Using Microsoft Office to Manage Projects will explain how to use two applications in the Microsoft Office suite to document your project plan and assign and track tasks.
10.3.1.6 Lab - Data Backup and Recovery in Windows XP
 5.0 10.3.1.6 Lab - Data Backup and Recovery in Windows XP Introduction Print and complete this lab. In this lab, you will back up data. You will also perform a recovery of the data. Recommended Equipment
5.0 10.3.1.6 Lab - Data Backup and Recovery in Windows XP Introduction Print and complete this lab. In this lab, you will back up data. You will also perform a recovery of the data. Recommended Equipment
MAS 500 Intelligence Tips and Tricks Booklet Vol. 1
 MAS 500 Intelligence Tips and Tricks Booklet Vol. 1 1 Contents Accessing the Sage MAS Intelligence Reports... 3 Copying, Pasting and Renaming Reports... 4 To create a new report from an existing report...
MAS 500 Intelligence Tips and Tricks Booklet Vol. 1 1 Contents Accessing the Sage MAS Intelligence Reports... 3 Copying, Pasting and Renaming Reports... 4 To create a new report from an existing report...
FrontDesk Installation And Configuration
 Chapter 2 FrontDesk Installation And Configuration FrontDesk v4.1.25 FrontDesk Software Install Online Software Activation Installing State Related Databases Setting up a Workstation Internet Transfer
Chapter 2 FrontDesk Installation And Configuration FrontDesk v4.1.25 FrontDesk Software Install Online Software Activation Installing State Related Databases Setting up a Workstation Internet Transfer
Table of Contents. Welcome... 2. Login... 3. Password Assistance... 4. Self Registration... 5. Secure Mail... 7. Compose... 8. Drafts...
 Table of Contents Welcome... 2 Login... 3 Password Assistance... 4 Self Registration... 5 Secure Mail... 7 Compose... 8 Drafts... 10 Outbox... 11 Sent Items... 12 View Package Details... 12 File Manager...
Table of Contents Welcome... 2 Login... 3 Password Assistance... 4 Self Registration... 5 Secure Mail... 7 Compose... 8 Drafts... 10 Outbox... 11 Sent Items... 12 View Package Details... 12 File Manager...
Qualtrics Survey Tool
 Qualtrics Survey Tool This page left blank intentionally. Table of Contents Overview... 5 Uses for Qualtrics Surveys:... 5 Accessing Qualtrics... 5 My Surveys Tab... 5 Survey Controls... 5 Creating New
Qualtrics Survey Tool This page left blank intentionally. Table of Contents Overview... 5 Uses for Qualtrics Surveys:... 5 Accessing Qualtrics... 5 My Surveys Tab... 5 Survey Controls... 5 Creating New
OPTAC Fleet Viewer. Instruction Manual
 OPTAC Fleet Viewer Instruction Manual Stoneridge Limited Claverhouse Industrial Park Dundee DD4 9UB Help-line Telephone Number: 0870 887 9256 E-Mail: optac@stoneridge.com Document version 4.0 Part Number:
OPTAC Fleet Viewer Instruction Manual Stoneridge Limited Claverhouse Industrial Park Dundee DD4 9UB Help-line Telephone Number: 0870 887 9256 E-Mail: optac@stoneridge.com Document version 4.0 Part Number:
Introduction to MS WINDOWS XP
 Introduction to MS WINDOWS XP Mouse Desktop Windows Applications File handling Introduction to MS Windows XP 2 Table of Contents What is Windows XP?... 3 Windows within Windows... 3 The Desktop... 3 The
Introduction to MS WINDOWS XP Mouse Desktop Windows Applications File handling Introduction to MS Windows XP 2 Table of Contents What is Windows XP?... 3 Windows within Windows... 3 The Desktop... 3 The
Decision Support AITS University Administration. EDDIE 4.1 User Guide
 Decision Support AITS University Administration EDDIE 4.1 User Guide 2 P a g e EDDIE (BI Launch Pad) 4.1 User Guide Contents Introduction to EDDIE... 4 Log into EDDIE... 4 Overview of EDDIE Homepage...
Decision Support AITS University Administration EDDIE 4.1 User Guide 2 P a g e EDDIE (BI Launch Pad) 4.1 User Guide Contents Introduction to EDDIE... 4 Log into EDDIE... 4 Overview of EDDIE Homepage...
SAS Business Data Network 3.1
 SAS Business Data Network 3.1 User s Guide SAS Documentation The correct bibliographic citation for this manual is as follows: SAS Institute Inc. 2014. SAS Business Data Network 3.1: User's Guide. Cary,
SAS Business Data Network 3.1 User s Guide SAS Documentation The correct bibliographic citation for this manual is as follows: SAS Institute Inc. 2014. SAS Business Data Network 3.1: User's Guide. Cary,
1. Online help for WorkZone Client 2016 4. 2. What's new 5. 3. Getting started with WorkZone Client 13. 4. Working with the user interface 15
 2016 Online help WorkZone Client 2016 Contents 1. Online help for WorkZone Client 2016 4 2. What's new 5 3. Getting started with WorkZone Client 13 4. Working with the user interface 15 4.1 Navigate the
2016 Online help WorkZone Client 2016 Contents 1. Online help for WorkZone Client 2016 4 2. What's new 5 3. Getting started with WorkZone Client 13 4. Working with the user interface 15 4.1 Navigate the
Novell ZENworks Asset Management 7.5
 Novell ZENworks Asset Management 7.5 w w w. n o v e l l. c o m October 2006 USING THE WEB CONSOLE Table Of Contents Getting Started with ZENworks Asset Management Web Console... 1 How to Get Started...
Novell ZENworks Asset Management 7.5 w w w. n o v e l l. c o m October 2006 USING THE WEB CONSOLE Table Of Contents Getting Started with ZENworks Asset Management Web Console... 1 How to Get Started...
emobile Bulk Text User Guide Copyright Notice Copyright Phonovation Ltd
 emobile Bulk Text User Guide Copyright Notice Copyright Phonovation Ltd Important Notice: The Information contained in this document is subject to change without notice and should not be construed as a
emobile Bulk Text User Guide Copyright Notice Copyright Phonovation Ltd Important Notice: The Information contained in this document is subject to change without notice and should not be construed as a
Importing Contacts to Outlook
 Importing Contacts to Outlook 1. The first step is to create a file of your contacts from the National Chapter Database. 2. You create this file under Reporting, Multiple. You will follow steps 1 and 2
Importing Contacts to Outlook 1. The first step is to create a file of your contacts from the National Chapter Database. 2. You create this file under Reporting, Multiple. You will follow steps 1 and 2
Transitioning from TurningPoint 5 to TurningPoint Cloud - NO LMS 1
 Transitioning from TurningPoint 5 to TurningPoint Cloud - NO LMS 1 A Turning Account is a unique identifier that is used to tie together all software accounts and response devices. A Turning Account is
Transitioning from TurningPoint 5 to TurningPoint Cloud - NO LMS 1 A Turning Account is a unique identifier that is used to tie together all software accounts and response devices. A Turning Account is
How to Manage Email. Guidance for staff
 How to Manage Email Guidance for staff 1 Executive Summary Aimed at Note Purpose Benefits staff Necessary skills to All staff who use email This guidance does NOT cover basic IT literacy skills. Staff
How to Manage Email Guidance for staff 1 Executive Summary Aimed at Note Purpose Benefits staff Necessary skills to All staff who use email This guidance does NOT cover basic IT literacy skills. Staff
Creating an Excel Spreadsheet for Mail Merge. Excel Spreadsheet Mail Merge. 1 of 9 Design & Print Offline: Mail Merge
 Creating an Excel Spreadsheet for Mail Merge Excel Spreadsheet Mail Merge 1 of 9 Creating an Excel Database for a Mail Merge 1. To create a database for a mail merge you will first need to open Microsoft
Creating an Excel Spreadsheet for Mail Merge Excel Spreadsheet Mail Merge 1 of 9 Creating an Excel Database for a Mail Merge 1. To create a database for a mail merge you will first need to open Microsoft
PortfolioCenter Export Wizard in Practice: Evaluating IRA Account Holder Ages and Calculating Required Minimum Distribution (RMD) Amounts
 PortfolioCenter Export Wizard in Practice: Evaluating IRA Account Holder Ages and Calculating Required Minimum Distribution (RMD) Amounts One way you can apply the PortfolioCenter Export Wizard in your
PortfolioCenter Export Wizard in Practice: Evaluating IRA Account Holder Ages and Calculating Required Minimum Distribution (RMD) Amounts One way you can apply the PortfolioCenter Export Wizard in your
TimeValue Software Due Date Tracking and Task Management Software
 User s Guide TM TimeValue Software Due Date Tracking and Task Management Software File In Time Software User s Guide Copyright TimeValue Software, Inc. (a California Corporation) 1992-2010. All rights
User s Guide TM TimeValue Software Due Date Tracking and Task Management Software File In Time Software User s Guide Copyright TimeValue Software, Inc. (a California Corporation) 1992-2010. All rights
Xythos on Demand Quick Start Guide For Xythos Drive
 Xythos on Demand Quick Start Guide For Xythos Drive What is Xythos on Demand? Xythos on Demand is not your ordinary online storage or file sharing web site. Instead, it is an enterprise-class document
Xythos on Demand Quick Start Guide For Xythos Drive What is Xythos on Demand? Xythos on Demand is not your ordinary online storage or file sharing web site. Instead, it is an enterprise-class document
Does the GC have an online document management solution?
 This FAQ contains: Web File Services definition Access web file services Create a WFS folder Upload a document Email a link to a document folder Create WFS subscription Cancel existing subscription Create
This FAQ contains: Web File Services definition Access web file services Create a WFS folder Upload a document Email a link to a document folder Create WFS subscription Cancel existing subscription Create
Using. - Training Documentation -
 Using - Training Documentation - Table of Contents 1. Overview of Argos..1 2. Getting started.....1 Accessing Argos...1 Login to Argos... 1 Log-off.... 2 Password reset or change... 2 3. Understanding
Using - Training Documentation - Table of Contents 1. Overview of Argos..1 2. Getting started.....1 Accessing Argos...1 Login to Argos... 1 Log-off.... 2 Password reset or change... 2 3. Understanding
Webmail Instruction Guide
 Webmail Instruction Guide This document is setup to guide your through the use of the many features of our Webmail system. You may either visit www.safeaccess.com or webmail.safeaccess.com to login with
Webmail Instruction Guide This document is setup to guide your through the use of the many features of our Webmail system. You may either visit www.safeaccess.com or webmail.safeaccess.com to login with
Vodafone Bulk Text. User Guide. Copyright Notice. Copyright Phonovation Ltd
 Vodafone Bulk Text User Guide Copyright Notice Copyright Phonovation Ltd Important Notice: The Information contained in this document is subject to change without notice and should not be construed as
Vodafone Bulk Text User Guide Copyright Notice Copyright Phonovation Ltd Important Notice: The Information contained in this document is subject to change without notice and should not be construed as
What s New in Version 10 Details for Web Essentials
 What s New in Version 10 Details for Web Essentials TABLE OF CONTENTS Overview... 3 Dashboard Module... 3 General Changes... 3 New Proposal... 3 Create Proposal in Word... 5 Create New Proposal in Excel...
What s New in Version 10 Details for Web Essentials TABLE OF CONTENTS Overview... 3 Dashboard Module... 3 General Changes... 3 New Proposal... 3 Create Proposal in Word... 5 Create New Proposal in Excel...
MicroStrategy Desktop
 MicroStrategy Desktop Quick Start Guide MicroStrategy Desktop is designed to enable business professionals like you to explore data, simply and without needing direct support from IT. 1 Import data from
MicroStrategy Desktop Quick Start Guide MicroStrategy Desktop is designed to enable business professionals like you to explore data, simply and without needing direct support from IT. 1 Import data from
Results CRM 2012 User Manual
 Results CRM 2012 User Manual A Guide to Using Results CRM Standard, Results CRM Plus, & Results CRM Business Suite Table of Contents Installation Instructions... 1 Single User & Evaluation Installation
Results CRM 2012 User Manual A Guide to Using Results CRM Standard, Results CRM Plus, & Results CRM Business Suite Table of Contents Installation Instructions... 1 Single User & Evaluation Installation
PROPHIX Reporting What is PROPHIX?
 ALA Financial System PROPHIX Reporting What is PROPHIX? ALA s Financial System upgrade is comprised of three new software solutions: 1. Bill Payment Process (BPP), a Microsoft SharePoint web-based platform
ALA Financial System PROPHIX Reporting What is PROPHIX? ALA s Financial System upgrade is comprised of three new software solutions: 1. Bill Payment Process (BPP), a Microsoft SharePoint web-based platform
OPTAC Fleet Viewer. Instruction Manual
 OPTAC Fleet Viewer Instruction Manual Stoneridge Limited Claverhouse Industrial Park Dundee DD4 9UB Help-line Telephone Number: 0870 887 9256 E-Mail: optac@stoneridge.com Document version 3.0 Part Number:
OPTAC Fleet Viewer Instruction Manual Stoneridge Limited Claverhouse Industrial Park Dundee DD4 9UB Help-line Telephone Number: 0870 887 9256 E-Mail: optac@stoneridge.com Document version 3.0 Part Number:
Microsoft Access 2010 Part 1: Introduction to Access
 CALIFORNIA STATE UNIVERSITY, LOS ANGELES INFORMATION TECHNOLOGY SERVICES Microsoft Access 2010 Part 1: Introduction to Access Fall 2014, Version 1.2 Table of Contents Introduction...3 Starting Access...3
CALIFORNIA STATE UNIVERSITY, LOS ANGELES INFORMATION TECHNOLOGY SERVICES Microsoft Access 2010 Part 1: Introduction to Access Fall 2014, Version 1.2 Table of Contents Introduction...3 Starting Access...3
Legal Notes. Regarding Trademarks. 2011 KYOCERA MITA Corporation
 Legal Notes Unauthorized reproduction of all or part of this guide is prohibited. The information in this guide is subject to change without notice. We cannot be held liable for any problems arising from
Legal Notes Unauthorized reproduction of all or part of this guide is prohibited. The information in this guide is subject to change without notice. We cannot be held liable for any problems arising from
Using Webmail. Technical Manual: User Guide. Document Updated: 1/07. The Webmail Window. Displaying and Hiding the Full Header.
 Using Webmail Technical Manual: User Guide The Webmail Window To save an attachment: 1. Click once on the attachment name. Or, if there are multiple attachments, click the Save icon to save all attachments
Using Webmail Technical Manual: User Guide The Webmail Window To save an attachment: 1. Click once on the attachment name. Or, if there are multiple attachments, click the Save icon to save all attachments
U S E R S G U I D E Last Modified: 12/06/2012 1
 USER S GUIDE Last Modified: 12/06/2012 1 Contents 2 Welcome 3 User Service Activation 4 Introduction 4 Purpose 5 Key Features 6 Activate 8 Using the System 8 Login 9 Credit Sale 10 For Swipe Capable Devices
USER S GUIDE Last Modified: 12/06/2012 1 Contents 2 Welcome 3 User Service Activation 4 Introduction 4 Purpose 5 Key Features 6 Activate 8 Using the System 8 Login 9 Credit Sale 10 For Swipe Capable Devices
EMAIL QUICK START GUIDE
 IT Services Microsoft Outlook 2010 EMAIL QUICK START GUIDE Contents What is Outlook?...2 Quick Guide to Email...2 Create a new e-mail message...2 Forward or reply to an e-mail message...2 Creating new
IT Services Microsoft Outlook 2010 EMAIL QUICK START GUIDE Contents What is Outlook?...2 Quick Guide to Email...2 Create a new e-mail message...2 Forward or reply to an e-mail message...2 Creating new
Crystal Reports Payroll Exercise
 Crystal Reports Payroll Exercise Objective This document provides step-by-step instructions on how to build a basic report on Crystal Reports XI on the MUNIS System supported by MAISD. The exercise will
Crystal Reports Payroll Exercise Objective This document provides step-by-step instructions on how to build a basic report on Crystal Reports XI on the MUNIS System supported by MAISD. The exercise will
Microsoft Access 2010 handout
 Microsoft Access 2010 handout Access 2010 is a relational database program you can use to create and manage large quantities of data. You can use Access to manage anything from a home inventory to a giant
Microsoft Access 2010 handout Access 2010 is a relational database program you can use to create and manage large quantities of data. You can use Access to manage anything from a home inventory to a giant
How To Create A Powerpoint Intelligence Report In A Pivot Table In A Powerpoints.Com
 Sage 500 ERP Intelligence Reporting Getting Started Guide 27.11.2012 Table of Contents 1.0 Getting started 3 2.0 Managing your reports 10 3.0 Defining report properties 18 4.0 Creating a simple PivotTable
Sage 500 ERP Intelligence Reporting Getting Started Guide 27.11.2012 Table of Contents 1.0 Getting started 3 2.0 Managing your reports 10 3.0 Defining report properties 18 4.0 Creating a simple PivotTable
DCA. Document Control & Archiving USER S GUIDE
 DCA Document Control & Archiving USER S GUIDE Decision Management International, Inc. 1111 Third Street West Suite 250 Bradenton, FL 34205 Phone 800-530-0803 FAX 941-744-0314 www.dmius.com Copyright 2002,
DCA Document Control & Archiving USER S GUIDE Decision Management International, Inc. 1111 Third Street West Suite 250 Bradenton, FL 34205 Phone 800-530-0803 FAX 941-744-0314 www.dmius.com Copyright 2002,
Table of Contents 1. Contents...1
 Table of Contents 1. Contents...1 1.1 Introduction/Getting Started...1 1.1.1 Creating an Account...1 1.1.2 Logging In...2 1.1.3 Forgotten Password...2 1.1.4 Creating a New Project...3 1.2 My Projects...3
Table of Contents 1. Contents...1 1.1 Introduction/Getting Started...1 1.1.1 Creating an Account...1 1.1.2 Logging In...2 1.1.3 Forgotten Password...2 1.1.4 Creating a New Project...3 1.2 My Projects...3
FaxFinder Fax Servers
 FaxFinder Fax Servers Models: FF130 FF230 FF430 FF830 Client User Guide FaxFinder Client User Guide Fax Client Software for FaxFinder Series PN S000460B, Version B Copyright This publication may not be
FaxFinder Fax Servers Models: FF130 FF230 FF430 FF830 Client User Guide FaxFinder Client User Guide Fax Client Software for FaxFinder Series PN S000460B, Version B Copyright This publication may not be
F9 Integration Manager
 F9 Integration Manager User Guide for use with QuickBooks This guide outlines the integration steps and processes supported for the purposes of financial reporting with F9 Professional and F9 Integration
F9 Integration Manager User Guide for use with QuickBooks This guide outlines the integration steps and processes supported for the purposes of financial reporting with F9 Professional and F9 Integration
FEDEX DESKTOP CUSTOMER TOOLS USER GUIDE
 FEDEX DESKTOP CUSTOMER TOOLS USER GUIDE Revision No. 2.1 Last Revised August 2, 2011 Copyright 2011, FedEx. All rights reserved. No portion of this document may be copied, displayed, reproduced or used
FEDEX DESKTOP CUSTOMER TOOLS USER GUIDE Revision No. 2.1 Last Revised August 2, 2011 Copyright 2011, FedEx. All rights reserved. No portion of this document may be copied, displayed, reproduced or used
Appendix A How to create a data-sharing lab
 Appendix A How to create a data-sharing lab Creating a lab involves completing five major steps: creating lists, then graphs, then the page for lab instructions, then adding forms to the lab instructions,
Appendix A How to create a data-sharing lab Creating a lab involves completing five major steps: creating lists, then graphs, then the page for lab instructions, then adding forms to the lab instructions,
ProjectWise Explorer V8i User Manual for Subconsultants & Team Members
 ProjectWise Explorer V8i User Manual for Subconsultants & Team Members submitted to Michael Baker International Subconsultants & Team Members submitted by Michael Baker International ProjectWise Support
ProjectWise Explorer V8i User Manual for Subconsultants & Team Members submitted to Michael Baker International Subconsultants & Team Members submitted by Michael Baker International ProjectWise Support
Transitioning from TurningPoint 5 to TurningPoint Cloud - LMS 1
 Transitioning from TurningPoint 5 to TurningPoint Cloud - LMS 1 A Turning Account is a unique identifier that is used to tie together all software accounts and response devices. A Turning Account is required
Transitioning from TurningPoint 5 to TurningPoint Cloud - LMS 1 A Turning Account is a unique identifier that is used to tie together all software accounts and response devices. A Turning Account is required
Virtual Communities Operations Manual
 Virtual Communities Operations Manual The Chapter Virtual Communities (VC) have been developed to improve communication among chapter leaders and members, to facilitate networking and communication among
Virtual Communities Operations Manual The Chapter Virtual Communities (VC) have been developed to improve communication among chapter leaders and members, to facilitate networking and communication among
Note: With v3.2, the DocuSign Fetch application was renamed DocuSign Retrieve.
 Quick Start Guide DocuSign Retrieve 3.2.2 Published April 2015 Overview DocuSign Retrieve is a windows-based tool that "retrieves" envelopes, documents, and data from DocuSign for use in external systems.
Quick Start Guide DocuSign Retrieve 3.2.2 Published April 2015 Overview DocuSign Retrieve is a windows-based tool that "retrieves" envelopes, documents, and data from DocuSign for use in external systems.
CMS Training. Prepared for the Nature Conservancy. March 2012
 CMS Training Prepared for the Nature Conservancy March 2012 Session Objectives... 3 Structure and General Functionality... 4 Section Objectives... 4 Six Advantages of using CMS... 4 Basic navigation...
CMS Training Prepared for the Nature Conservancy March 2012 Session Objectives... 3 Structure and General Functionality... 4 Section Objectives... 4 Six Advantages of using CMS... 4 Basic navigation...
Simply Accounting Intelligence Tips and Tricks Booklet Vol. 1
 Simply Accounting Intelligence Tips and Tricks Booklet Vol. 1 1 Contents Accessing the SAI reports... 3 Running, Copying and Pasting reports... 4 Creating and linking a report... 5 Auto e-mailing reports...
Simply Accounting Intelligence Tips and Tricks Booklet Vol. 1 1 Contents Accessing the SAI reports... 3 Running, Copying and Pasting reports... 4 Creating and linking a report... 5 Auto e-mailing reports...
Excel Reports and Macros
 Excel Reports and Macros Within Microsoft Excel it is possible to create a macro. This is a set of commands that Excel follows to automatically make certain changes to data in a spreadsheet. By adding
Excel Reports and Macros Within Microsoft Excel it is possible to create a macro. This is a set of commands that Excel follows to automatically make certain changes to data in a spreadsheet. By adding
Affiliated Provider Billing/Coding
 Affiliated Provider Billing/Coding ED BILLING USING FIRSTNET Table of Contents Affiliated Provider ED Billing...2 icentra FirstNet...2 Accessing FirstNet...2 To access FirstNet:...2 Checking In as a Provider...2
Affiliated Provider Billing/Coding ED BILLING USING FIRSTNET Table of Contents Affiliated Provider ED Billing...2 icentra FirstNet...2 Accessing FirstNet...2 To access FirstNet:...2 Checking In as a Provider...2
Baylor Secure Messaging. For Non-Baylor Users
 Baylor Secure Messaging For Non-Baylor Users TABLE OF CONTENTS SECTION ONE: GETTING STARTED...4 Receiving a Secure Message for the First Time...4 Password Configuration...5 Logging into Baylor Secure Messaging...7
Baylor Secure Messaging For Non-Baylor Users TABLE OF CONTENTS SECTION ONE: GETTING STARTED...4 Receiving a Secure Message for the First Time...4 Password Configuration...5 Logging into Baylor Secure Messaging...7
PTPhoneManager II. User guide
 COMMUNICATION AT ITS BEST PTPhoneManager II User guide Communications A member of PEIKER group DOCUMENT PEI TEL Communications GmbH - PTPhoneManager II - 2 - T ABLE OF CONTENTS Table of contents Table
COMMUNICATION AT ITS BEST PTPhoneManager II User guide Communications A member of PEIKER group DOCUMENT PEI TEL Communications GmbH - PTPhoneManager II - 2 - T ABLE OF CONTENTS Table of contents Table
Chapter 7: Historical and manual data entry
 Chapter 7: Historical and manual data entry Historical data is comprised of transactions that are dated before the first transaction downloaded for a bank account. You can only enter historical data for
Chapter 7: Historical and manual data entry Historical data is comprised of transactions that are dated before the first transaction downloaded for a bank account. You can only enter historical data for
Outlook Web App. in Office 365. The Outlook Window. Signing In. (Outlook Exchange Faculty & Staff) Getting Started
 Outlook Web App in Office 365 (Outlook Exchange Faculty & Staff) Getting Started The Outlook Window Navigation Bar Settings Navigation Pane View Pane Reading Pane Navigation Bar switch between Outlook,
Outlook Web App in Office 365 (Outlook Exchange Faculty & Staff) Getting Started The Outlook Window Navigation Bar Settings Navigation Pane View Pane Reading Pane Navigation Bar switch between Outlook,
Turnitin Blackboard 9.0 Integration Instructor User Manual
 Turnitin Blackboard 9.0 Integration Instructor User Manual Version: 2.1.3 Updated December 16, 2011 Copyright 1998 2011 iparadigms, LLC. All rights reserved. Turnitin Blackboard Learn Integration Manual:
Turnitin Blackboard 9.0 Integration Instructor User Manual Version: 2.1.3 Updated December 16, 2011 Copyright 1998 2011 iparadigms, LLC. All rights reserved. Turnitin Blackboard Learn Integration Manual:
Introduction to Microsoft Access 2003
 Introduction to Microsoft Access 2003 Zhi Liu School of Information Fall/2006 Introduction and Objectives Microsoft Access 2003 is a powerful, yet easy to learn, relational database application for Microsoft
Introduction to Microsoft Access 2003 Zhi Liu School of Information Fall/2006 Introduction and Objectives Microsoft Access 2003 is a powerful, yet easy to learn, relational database application for Microsoft
Query 4. Lesson Objectives 4. Review 5. Smart Query 5. Create a Smart Query 6. Create a Smart Query Definition from an Ad-hoc Query 9
 TABLE OF CONTENTS Query 4 Lesson Objectives 4 Review 5 Smart Query 5 Create a Smart Query 6 Create a Smart Query Definition from an Ad-hoc Query 9 Query Functions and Features 13 Summarize Output Fields
TABLE OF CONTENTS Query 4 Lesson Objectives 4 Review 5 Smart Query 5 Create a Smart Query 6 Create a Smart Query Definition from an Ad-hoc Query 9 Query Functions and Features 13 Summarize Output Fields
1 P a g e. User Guide. 0845 456 3103 support.keytime.co.uk
 1 P a g e User Guide 2 P a g e Contents Introduction to Client Manager... 4 Configuring Client Manager... 4 Register your Software... 4 Manage Software Updates... 5 Maintain Staff Grades and Charge-out
1 P a g e User Guide 2 P a g e Contents Introduction to Client Manager... 4 Configuring Client Manager... 4 Register your Software... 4 Manage Software Updates... 5 Maintain Staff Grades and Charge-out
email-lead Grabber Business 2010 User Guide
 email-lead Grabber Business 2010 User Guide Copyright and Trademark Information in this documentation is subject to change without notice. The software described in this manual is furnished under a license
email-lead Grabber Business 2010 User Guide Copyright and Trademark Information in this documentation is subject to change without notice. The software described in this manual is furnished under a license
Terminal Four (T4) Site Manager
 Terminal Four (T4) Site Manager Contents Terminal Four (T4) Site Manager... 1 Contents... 1 Login... 2 The Toolbar... 3 An example of a University of Exeter page... 5 Add a section... 6 Add content to
Terminal Four (T4) Site Manager Contents Terminal Four (T4) Site Manager... 1 Contents... 1 Login... 2 The Toolbar... 3 An example of a University of Exeter page... 5 Add a section... 6 Add content to
Adobe Acrobat X Pro Forms
 Adobe Acrobat X Pro Forms Course objectives: Create interactive forms Manage form fields and properties Use forms in Adobe Reader Use PDF Actions Digital Signatures This course does not cover LiveCycle.
Adobe Acrobat X Pro Forms Course objectives: Create interactive forms Manage form fields and properties Use forms in Adobe Reader Use PDF Actions Digital Signatures This course does not cover LiveCycle.
Almyta Control System Advanced Reference Contents
 Almyta Control System Advanced Reference Contents Almyta Control System Advanced Reference... 1 Software Maintenance... 2 Sharing Your Local Company with Other Users. Networked Installation.... 5 Connecting
Almyta Control System Advanced Reference Contents Almyta Control System Advanced Reference... 1 Software Maintenance... 2 Sharing Your Local Company with Other Users. Networked Installation.... 5 Connecting
USING STUFFIT DELUXE THE STUFFIT START PAGE CREATING ARCHIVES (COMPRESSED FILES)
 USING STUFFIT DELUXE StuffIt Deluxe provides many ways for you to create zipped file or archives. The benefit of using the New Archive Wizard is that it provides a way to access some of the more powerful
USING STUFFIT DELUXE StuffIt Deluxe provides many ways for you to create zipped file or archives. The benefit of using the New Archive Wizard is that it provides a way to access some of the more powerful
Colligo Email Manager 6.0. Offline Mode - User Guide
 6.0 Offline Mode - User Guide Contents Colligo Email Manager 1 Key Features 1 Benefits 1 Installing and Activating Colligo Email Manager 2 Checking for Updates 3 Updating Your License Key 3 Managing SharePoint
6.0 Offline Mode - User Guide Contents Colligo Email Manager 1 Key Features 1 Benefits 1 Installing and Activating Colligo Email Manager 2 Checking for Updates 3 Updating Your License Key 3 Managing SharePoint
MARCH 2005. Conversion Software User Guide for Windows. Version 2.0
 MARCH 2005 CDS Conversion Software User Guide for Windows Version 2.0 Updated: 2/24/2006 Table of Contents CDS Conversion Software V2 for Windows User Guide... 1 System Requirements... 1 Introduction...
MARCH 2005 CDS Conversion Software User Guide for Windows Version 2.0 Updated: 2/24/2006 Table of Contents CDS Conversion Software V2 for Windows User Guide... 1 System Requirements... 1 Introduction...
University of Minnesota Voucher and Journal Imaging Guide for ImageNow 6.2
 University of Minnesota Voucher and Journal Imaging Guide for ImageNow 6.2 INTRODUCTION... 2 LAUNCHING IMAGENOW AND LOGGING IN... 2 IMAGENOW TOOLBAR... 3 VENDOR PAYMENT OR JOURNAL ENTRY WORKFLOW... 3 OPENING
University of Minnesota Voucher and Journal Imaging Guide for ImageNow 6.2 INTRODUCTION... 2 LAUNCHING IMAGENOW AND LOGGING IN... 2 IMAGENOW TOOLBAR... 3 VENDOR PAYMENT OR JOURNAL ENTRY WORKFLOW... 3 OPENING
Web Mail Classic Web Mail
 April 14 Web Mail Classic Web Mail Version 2.2 Table of Contents 1 Technical Requirements... 4 2 Accessing your Web Mail... 4 3 Web Mail Features... 5 3.1 Home... 5 3.1.1 Mailbox Summary... 5 3.1.2 Announcements...
April 14 Web Mail Classic Web Mail Version 2.2 Table of Contents 1 Technical Requirements... 4 2 Accessing your Web Mail... 4 3 Web Mail Features... 5 3.1 Home... 5 3.1.1 Mailbox Summary... 5 3.1.2 Announcements...
Basics Series-4004 Database Manager and Import Version 9.0
 Basics Series-4004 Database Manager and Import Version 9.0 Information in this document is subject to change without notice and does not represent a commitment on the part of Technical Difference, Inc.
Basics Series-4004 Database Manager and Import Version 9.0 Information in this document is subject to change without notice and does not represent a commitment on the part of Technical Difference, Inc.
How To Use Standard Pos On A Pc Or Macbook Powerbook 2.5.2.2 (Powerbook 2)
 Integrated Point of Sales System for Mac OS X Program version: 6.3.22 110401 2012 HansaWorld Ireland Limited, Dublin, Ireland Preface Standard POS is a powerful point of sales system for small shops and
Integrated Point of Sales System for Mac OS X Program version: 6.3.22 110401 2012 HansaWorld Ireland Limited, Dublin, Ireland Preface Standard POS is a powerful point of sales system for small shops and
Creating a Participants Mailing and/or Contact List:
 Creating a Participants Mailing and/or Contact List: The Limited Query function allows a staff member to retrieve (query) certain information from the Mediated Services system. This information is from
Creating a Participants Mailing and/or Contact List: The Limited Query function allows a staff member to retrieve (query) certain information from the Mediated Services system. This information is from
Software Application Tutorial
 Software Application Tutorial Copyright 2005, Software Application Training Unit, West Chester University. No Portion of this document may be reproduced without the written permission of the authors. For
Software Application Tutorial Copyright 2005, Software Application Training Unit, West Chester University. No Portion of this document may be reproduced without the written permission of the authors. For
ENTERPRISE DATA WAREHOUSE PRODUCT PERFORMANCE REPORTS USER GUIDE EXTERNAL. Version: 1.0
 ENTERPRISE DATA WAREHOUSE PRODUCT PERFORMANCE REPORTS USER GUIDE EXTERNAL Version: 1.0 September 2004 Table of Contents 1.0 OVERVIEW...1 1.1 Product Performance Overview... 1 1.2 Enterprise Data Warehouse
ENTERPRISE DATA WAREHOUSE PRODUCT PERFORMANCE REPORTS USER GUIDE EXTERNAL Version: 1.0 September 2004 Table of Contents 1.0 OVERVIEW...1 1.1 Product Performance Overview... 1 1.2 Enterprise Data Warehouse
Radius Maps and Notification Mailing Lists
 Radius Maps and Notification Mailing Lists To use the online map service for obtaining notification lists and location maps, start the mapping service in the browser (mapping.archuletacounty.org/map).
Radius Maps and Notification Mailing Lists To use the online map service for obtaining notification lists and location maps, start the mapping service in the browser (mapping.archuletacounty.org/map).
Recruiter s Resource Guide
 Recruiter s Resource Guide First Edition 1.29.2015 Contents Section One Recruiting... 3 Accessing Team Georgia Careers... 4 My Setup Preferences... 5 Creating a Requisition... 6 Approving a Requisition...
Recruiter s Resource Guide First Edition 1.29.2015 Contents Section One Recruiting... 3 Accessing Team Georgia Careers... 4 My Setup Preferences... 5 Creating a Requisition... 6 Approving a Requisition...
User Guide for TASKE Desktop
 User Guide for TASKE Desktop For Avaya Aura Communication Manager with Aura Application Enablement Services Version: 8.9 Date: 2013-03 This document is provided to you for informational purposes only.
User Guide for TASKE Desktop For Avaya Aura Communication Manager with Aura Application Enablement Services Version: 8.9 Date: 2013-03 This document is provided to you for informational purposes only.
Time & Expense Entry WalkThrough
 PRACTICE CS Time & Expense Entry WalkThrough Version 2014.x.x TL 27573a (01/16/2015) Copyright Information Text copyright 2004-2015 by Thomson Reuters. All rights reserved. Video display images copyright
PRACTICE CS Time & Expense Entry WalkThrough Version 2014.x.x TL 27573a (01/16/2015) Copyright Information Text copyright 2004-2015 by Thomson Reuters. All rights reserved. Video display images copyright
Qbox User Manual. Version 7.0
 Qbox User Manual Version 7.0 Index Page 3 Page 6 Page 8 Page 9 Page 10 Page 12 Page 14 Page 16 Introduction Setup instructions: users creating their own account Setup instructions: invited users and team
Qbox User Manual Version 7.0 Index Page 3 Page 6 Page 8 Page 9 Page 10 Page 12 Page 14 Page 16 Introduction Setup instructions: users creating their own account Setup instructions: invited users and team
Microsoft Outlook. KNOW HOW: Outlook. Using. Guide for using E-mail, Contacts, Personal Distribution Lists, Signatures and Archives
 Trust Library Services http://www.mtwlibrary.nhs.uk http://mtwweb/cgt/library/default.htm http://mtwlibrary.blogspot.com KNOW HOW: Outlook Using Microsoft Outlook Guide for using E-mail, Contacts, Personal
Trust Library Services http://www.mtwlibrary.nhs.uk http://mtwweb/cgt/library/default.htm http://mtwlibrary.blogspot.com KNOW HOW: Outlook Using Microsoft Outlook Guide for using E-mail, Contacts, Personal
Custom Reporting System User Guide
 Citibank Custom Reporting System User Guide April 2012 Version 8.1.1 Transaction Services Citibank Custom Reporting System User Guide Table of Contents Table of Contents User Guide Overview...2 Subscribe
Citibank Custom Reporting System User Guide April 2012 Version 8.1.1 Transaction Services Citibank Custom Reporting System User Guide Table of Contents Table of Contents User Guide Overview...2 Subscribe
Search help. More on Office.com: images templates
 Page 1 of 14 Access 2010 Home > Access 2010 Help and How-to > Getting started Search help More on Office.com: images templates Access 2010: database tasks Here are some basic database tasks that you can
Page 1 of 14 Access 2010 Home > Access 2010 Help and How-to > Getting started Search help More on Office.com: images templates Access 2010: database tasks Here are some basic database tasks that you can
ithenticate User Manual
 ithenticate User Manual Version: 2.0.2 Updated March 16, 2012 Contents Introduction 4 New Users 4 Logging In 4 Resetting Your Password 5 Changing Your Password or Username 6 The ithenticate Account Homepage
ithenticate User Manual Version: 2.0.2 Updated March 16, 2012 Contents Introduction 4 New Users 4 Logging In 4 Resetting Your Password 5 Changing Your Password or Username 6 The ithenticate Account Homepage
WSDOT ProjectWise V8i Training 101
 WSDOT PROJECTWISE V8I TRAINING 101 ABOUT THIS TRAINING This training is intended to give a user the ability to open ProjectWise and access working files. Once you become comfortable working within the
WSDOT PROJECTWISE V8I TRAINING 101 ABOUT THIS TRAINING This training is intended to give a user the ability to open ProjectWise and access working files. Once you become comfortable working within the
