Getting Started Guide. Chapter 14 Customizing LibreOffice
|
|
|
- Nancy Harrison
- 8 years ago
- Views:
Transcription
1 Getting Started Guide Chapter 14 Customizing LibreOffice
2 Copyright This document is Copyright by its contributors as listed below. You may distribute it and/or modify it under the terms of either the GNU General Public License ( version 3 or later, or the Creative Commons Attribution License ( version 3.0 or later. All trademarks within this guide belong to their legitimate owners. Contributors Ron Faile Jr. Jean Hollis Weber Feedback Please direct any comments or suggestions about this document to: documentation@global.libreoffice.org Acknowledgments This chapter is based on Chapter 14 of Getting Started with OpenOffice.org 3.3. The contributors to that chapter are: Peter Hillier-Brook Jean Hollis Weber Michele Zarri Publication date and software version Published 11 March Based on LibreOffice Note for Mac users Some keystrokes and menu items are different on a Mac from those used in Windows and Linux. The table below gives some common substitutions for the instructions in this chapter. For a more detailed list, see the application Help. Windows or Linux Mac equivalent Effect Tools > Options menu selection LibreOffice > Preferences Access setup options Right-click Control+click Opens a context menu Ctrl (Control) z (Command) Used with other keys F5 Shift+z+F5 Opens the Navigator F11 z+t Opens the Styles and Formatting window Documentation for LibreOffice is available at
3 Contents Copyright... 2 Note for Mac users... 2 Introduction... 4 Customizing menu content... 4 Creating a new menu... 5 Modifying existing menus... 5 Adding a command to a menu... 6 Modifying menu entries... 7 Customizing toolbars...7 Modifying existing toolbars... 8 Creating a new toolbar... 8 Adding a command to a toolbar... 8 Choosing icons for toolbar commands...8 Example: Adding a Fax icon to a toolbar... 9 Assigning shortcut keys Example: Assigning styles to shortcut keys Saving changes to a file Loading a saved keyboard configuration Resetting the shortcut keys Assigning macros to events Adding functionality with extensions Installing extensions Customizing LibreOffice 3
4 Introduction This chapter describes some common customizations that you may wish to do. You can customize menus, toolbars, and keyboard shortcuts in LibreOffice, add new menus and toolbars, and assign macros to events. However, you cannot customize context (right-click) menus. Other customizations are made easy by extensions that you can install from the LibreOffice website or from other providers. Note Customizations to menus and toolbars can be saved in a template. To do so, first save them in a document and then save the document as a template as described in Chapter 3, Styles and Templates. Customizing menu content In addition to changing the menu font (described in Chapter 2, Setting up LibreOffice), you can add and rearrange categories on the menu bar, add commands to menus, and make other changes. To customize menus: 1) Choose Tools > Customize. 2) On the Customize dialog, choose the Menus page. Figure 1. The Menus page of the Customize dialog 3) In the Save In drop-down list, choose whether to save this changed menu for the application (for example, LibreOffice Writer) or for a selected document (for example, SampleDocument.odt). 4) In the section LibreOffice [name of the program (example: Writer)] Menus, select from the Menu drop-down list the menu that you want to customize. The list includes all the main menus as well as submenus (menus that are contained under another menu). For 4 Customizing LibreOffice
5 example, in addition to File, Edit, View, and so on, there is File Send and File Templates. The commands available for the selected menu are shown in the central part of the dialog. 5) To customize the selected menu, click on the Menu or Modify buttons. You can also add commands to a menu by clicking on the Add button. These actions are described in the following sections. Use the up and down arrows next to the Entries list to move the selected menu item to a different position. 6) When you have finished making all your changes, click OK (not shown in illustration) to save them. Creating a new menu In the Menus page of the Customize dialog, click New to display the New Menu dialog, shown in Figure 2. 1) Type a name for your new menu in the Menu name box. 2) Use the up and down arrow buttons to move the new menu into the required position on the menu bar. 3) Click OK to save. The new menu now appears on the list of menus in the Customize dialog. (It will appear on the menu bar itself after you save your customizations.) After creating a new menu, you need to add some commands to it, as described in Adding a command to a menu on page 6. Figure 2: Adding a new menu Modifying existing menus To modify an existing menu, either user-made or inbuilt, select it in the Menu list and click the Menu button to drop down a list of modifications: Move, Rename, Delete. Not all of these modifications can be applied to all the entries in the Menu list. For example, Rename and Delete are not available for the supplied menus, and Move is not available for submenus. To move a menu (such as File), choose Menu > Move. A dialog similar to the one shown in Figure 2 (but without the Menu name box) opens. Use the up and down arrow buttons to move the menu into the required position. Customizing menu content 5
6 To move submenus (such as File Send), select the main menu (File) in the Menu list and then, in the Menu Content section of the dialog, select the submenu (Send) in the Entries list and use the arrow keys to move it up or down in the sequence. Submenus are easily identified in the Entries list by a small black triangle on the right hand side of the name. In addition to renaming, you can allocate a letter in a custom menu s name, which will become underlined, to be used as a keyboard shortcut, that allows you to select that menu when you press Alt+ that letter. Existing submenus can be edited to change the letter which is used to select them from the keyboard once the menu is open. 1) Select a custom menu or a submenu in the Menu drop-down list. 2) Click the Menu button and select Rename. 3) Add a tilde (~) in front of the letter that you want to use as an accelerator. For example, to select the Send submenu command by pressing S (after opening the File menu using Alt+F), enter ~Send. This changes it from the default d. Caution When allocating a shortcut to custom menus, be careful to not use an existing shortcut letter. Adding a command to a menu You can add commands to the supplied menus and to menus you have created. On the Customize dialog, select the menu in the Menu list and click the Add button in the Menu Content section of the dialog. On the Add Commands dialog (Figure 3), select a category and then the command, and click Add. The dialog remains open, so you can select several commands. When you have finished adding commands, click Close. Back on the Customize dialog, you can use the up and down arrow buttons to arrange the commands in your preferred sequence. Figure 3: Adding a command to a menu 6 Customizing LibreOffice
7 Modifying menu entries In addition to changing the sequence of entries on a menu or submenu, you can add submenus, rename or delete the entries, and add group separators. To begin, select the menu or submenu to be modified, from the Menu list near the top of the Customize page, then select the entry in the Entries list under Menu Content. Click the Modify button and choose the required action from the drop-down list of actions. Most of the actions should be self-explanatory. Begin a group adds a separator line after the highlighted entry. Customizing toolbars You can customize toolbars in several ways, including choosing which icons are visible and locking the position of a docked toolbar (as described in Chapter 1, Introducing LibreOffice), and adding or deleting icons (commands) in the list of those available on a toolbar. You can also create new toolbars. This section describes how to create new toolbars and add or delete icons on existing ones. To get to the toolbar customization dialog, do any of the following: On the toolbar, click the arrow at the end of the toolbar and choose Customize Toolbar. Choose View > Toolbars > Customize from the menu bar. Choose Tools > Customize from the menu bar and go to the Toolbars page. Figure 4. The Toolbars page of the Customize dialog Customizing toolbars 7
8 Modifying existing toolbars To modify an existing toolbar: 1) In the Save In drop-down list, choose whether to save this changed toolbar for the application (for example, Writer) or for a selected document. 2) In the section LibreOffice [name of the program (example: Writer)] > Toolbars, select from the Toolbar drop-down list the toolbar that you want to customize. 3) You can create a new toolbar by clicking on the New button, or customize existing toolbars by clicking on the Toolbar or Modify buttons, and add commands to a toolbar by clicking on the Add button. These actions are described below. 4) When you have finished making all your changes, click OK to save them. Creating a new toolbar To create a new toolbar: 1) Choose Tools > Customize from the menu bar and go to the Toolbars tab. 2) Click New. On the Name dialog, type the new toolbar's name and choose from the Save In drop-down list where to save this changed menu: for the application (for example, Writer) or for a selected document. Click OK. The new toolbar now appears on the list of toolbars in the Customize dialog. After creating a new toolbar, you need to add some commands to it, as described below. Adding a command to a toolbar If the list of available buttons for a toolbar does not include all the commands you want on that toolbar, you can add commands. When you create a new toolbar, you need to add commands to it. 1) On the Toolbars page of the Customize dialog, select the toolbar in the Toolbar list and click the Add button in the Toolbar Content section of the dialog. 2) The Add Commands dialog is the same as for adding commands to menus (Figure 3). Select a category and then the command, and click Add. The dialog remains open, so you can select several commands. When you have finished adding commands, click Close. If you insert an item which does not have an associated icon, the toolbar will display the full name of the item: the next section describes how to choose an icon for a toolbar command. 3) Back on the Customize dialog, you can use the up and down arrow buttons to arrange the commands in your preferred sequence. 4) When you are done making changes, click OK to save. Choosing icons for toolbar commands Toolbar buttons usually have icons, not words, on them, but not all of the commands have associated icons. 8 Customizing LibreOffice
9 To choose an icon for a command, select the command and click Modify > Change icon. On the Change Icon dialog, you can scroll through the available icons, select one, and click OK to assign it to the command. Figure 5: Change Icon dialog To use a custom icon, create it in a graphics program and import it into LibreOffice by clicking the Import button on the Change Icon dialog. Custom icons should be 16 x 16 pixels in size to achive the best quality and should not contain more than 256 colors. Example: Adding a Fax icon to a toolbar You can customize LibreOffice so that a single click on an icon automatically sends the current document as a fax. 1) Be sure the fax driver is installed. Consult the documentation for your fax modem for more information. 2) Choose Tools > Options > LibreOffice Writer > Print. The dialog shown in Figure 6 opens. 3) Select the fax driver from the Fax list and click OK. 4) Click the arrow icon at the end of the Standard toolbar. In the drop-down menu, choose Customize Toolbar. The Toolbars page of the Customize dialog appears (Figure 4). Click Add. 5) On the Add Commands dialog (Figure 7), select Documents in the Category list, then select Send Default Fax in the Commands list. Click Add. Now you can see the new icon in the Commands list. 6) In the Commands list, click the up or down arrow button to position the new icon where you want it. Click OK and then click Close. Customizing toolbars 9
10 Figure 6: Setting up LibreOffice for sending faxes Your toolbar now has a new icon to send the current document as a fax. Figure 7: Adding a Send Fax command to a toolbar Assigning shortcut keys In addition to using the built-in keyboard shortcuts (listed in Appendix A), you can define your own. You can assign shortcuts to standard LibreOffice functions or your own macros and save them for use with the entire LibreOffice suite. Caution Be careful when reassigning your operating system s or LibreOffice s predefined shortcut keys. Many key assignments are universally understood shortcuts, such as F1 for Help, and are always expected to provide certain results. Although you can easily reset the shortcut key assignments to the LibreOffice defaults, changing some common shortcut keys can cause confusion, especially if other users share your computer. To adapt shortcut keys to your needs, use the Customize dialog, as described below. 10 Customizing LibreOffice
11 1) Select Tools > Customize > Keyboard. The Customize dialog opens. 2) To have the shortcut key assignment available in all components of LibreOffice select the LibreOffice radio button. 3) Next select the required function from the Category and Function lists. 4) Now select the desired shortcut keys in the Shortcut keys list and click the Modify button at the upper right. 5) Click OK to accept the change. Now the chosen shortcut keys will execute the function chosen in step 3 above whenever they are pressed. Note All existing shortcut keys for the currently selected Function are listed in the Keys selection box. If the Keys list is empty, it indicates that the chosen key combination is free for use. If it were not, and you wanted to reassign a shortcut key combination that is already in use, you must first delete the existing key. Shortcut keys that are greyed-out in the listing on the Customize dialog, such as F1 and F10, are not available for reassignment. Example: Assigning styles to shortcut keys You can configure shortcut keys to quickly assign styles in your document. Some shortcuts are predefined, such as Ctrl+0 for the Text body paragraph style, Ctrl+1 for the Heading 1 style, and Ctrl+2 for Heading 2. You can modify these shortcuts and create your own. 1) Click Tools > Customize > Keyboard. The Keyboard page of the Customize dialog (Figure 8) opens. Figure 8. Defining keyboard shortcuts for applying styles Assigning shortcut keys 11
12 2) To have the shortcut key assignment available only with one component (for example, Writer), select that component s name in the upper right corner of the page; otherwise select LibreOffice to make it available to every component. 3) Choose the shortcut keys you want to assign a style to. In this example, we have chosen Ctrl+9. This enables the Modify button. 4) In the Functions section at the bottom of the dialog, scroll down in the Category list to Styles. Click the expansion symbol (usually a + sign or triangle) to expand the list of styles. 5) Choose the category of style. (This example uses a paragraph style, but you can also choose character styles and others.) The Function list will display the names of the available styles for the selected category. The example shows some of LibreOffice s predefined styles. 6) To assign Ctrl+9 to be the shortcut key combination for the List 1 style, select List 1 in the Function list, and then click Modify. Ctrl+9 now appears in the Keys list on the right, and List 1 appears next to Ctrl+9 in the Shortcut keys box at the top. 7) Make any other required changes, and then click OK to save these settings and close the dialog. Saving changes to a file Changes to the shortcut key assignments can be saved in a keyboard configuration file for use at a later time, thus permitting you to create and apply different configurations as the need arises. To save keyboard shortcuts to a file: 1) After making your keyboard shortcut assignments, click the Save button at the right of the Customize dialog (Figure 8). 2) In the Save Keyboard Configuration dialog, select All files from the Save as Type list. 3) Next enter a name for the keyboard configuration file in the File name box, or select an existing file from the list. If you need to, browse to find a file from another location. 4) Click Save. A confirmation dialog appears if you are about to overwrite an existing file, otherwise there will be no feedback and the file will be saved. Loading a saved keyboard configuration To load a saved keyboard configuration file and replace your existing configuration, click the Load button at the right of the Customize dialog, and then select the configuration file from the Load Keyboard Configuration dialog. Resetting the shortcut keys To reset all of the keyboard shortcuts to their default values, click the Reset button near the bottom right of the Customize dialog. Use this feature with care as no confirmation dialog will be displayed; the defaults will be set without any further notice or user input. Assigning macros to events In LibreOffice, when something happens, we say that an event occured. For example, a document was opened, a key was pressed, or the mouse moved. You can associate a macro with an event, so the macro is run when the event occurs. A common use is to assign the open document event to run a macro that performs certain setup tasks for the document. To associate a macro with an event, use the Events page of the Customize dialog. For more information, see Chapter 13, Getting Started with Macros. 12 Customizing LibreOffice
13 Adding functionality with extensions An extension is a package that can be installed into LibreOffice to add new functionality. Several popular extensions are shipped bundled with LibreOffice and are installed with the program. Others can be downloaded from various websites. The official extension repository is located at These extensions are free of charge. Some extensions from other sources are free of charge; others are available for a fee. Check the descriptions to see what licenses and fees apply to the ones that interest you. Installing extensions To install an extension, follow these steps: 1) Download an extension and save it anywhere on your computer. 2) In LibreOffice, select Tools > Extension Manager from the menu bar. In the Extension Manager dialog (Figure 9), click Add. 3) A file browser window opens. Find and select the extension you want to install and click Open. The extension begins installing. You may be asked to accept a license agreement. 4) When the installation is complete, the extension is listed in the Extension Manager dialog. Tip To download extensions that are listed in the repository, you can open the Extension Manager and click the Get more extensions online... link. Note To install a shared extension, you will need write access to the LibreOffice installation directory. Figure 9: Using the Extension Manager Adding functionality with extensions 13
Writer Guide. Chapter 10 Working with Templates
 Writer Guide Chapter 10 Working with Templates Copyright This document is Copyright 2005 2010 by its contributors as listed below. You may distribute it and/or modify it under the terms of either the GNU
Writer Guide Chapter 10 Working with Templates Copyright This document is Copyright 2005 2010 by its contributors as listed below. You may distribute it and/or modify it under the terms of either the GNU
Chapter 9 Slide Shows
 Impress Guide Chapter 9 Slide Shows Transitions, animations, and more Copyright This document is Copyright 2007 2013 by its contributors as listed below. You may distribute it and/or modify it under the
Impress Guide Chapter 9 Slide Shows Transitions, animations, and more Copyright This document is Copyright 2007 2013 by its contributors as listed below. You may distribute it and/or modify it under the
Chapter 12 Creating Web Pages
 Getting Started Guide Chapter 12 Creating Web Pages Saving Documents as HTML Files Copyright This document is Copyright 2010 2012 by its contributors as listed below. You may distribute it and/or modify
Getting Started Guide Chapter 12 Creating Web Pages Saving Documents as HTML Files Copyright This document is Copyright 2010 2012 by its contributors as listed below. You may distribute it and/or modify
Writer Guide. Chapter 15 Using Forms in Writer
 Writer Guide Chapter 15 Using Forms in Writer Copyright This document is Copyright 2011 by its contributors as listed below. You may distribute it and/or modify it under the terms of either the GNU General
Writer Guide Chapter 15 Using Forms in Writer Copyright This document is Copyright 2011 by its contributors as listed below. You may distribute it and/or modify it under the terms of either the GNU General
Appendix A Keyboard Shortcuts
 Calc Guide Appendix A Keyboard Shortcuts OpenOffice.org Copyright This document is Copyright 2005 by its contributors as listed in the section titled Authors. You can distribute it and/or modify it under
Calc Guide Appendix A Keyboard Shortcuts OpenOffice.org Copyright This document is Copyright 2005 by its contributors as listed in the section titled Authors. You can distribute it and/or modify it under
Writer Guide. Chapter 12 Tables of Contents, Indexes, and Bibliographies
 Writer Guide Chapter 12 Tables of Contents, Indexes, and Bibliographies Copyright This document is Copyright 2011 2013 by its contributors as listed below. You may distribute it and/or modify it under
Writer Guide Chapter 12 Tables of Contents, Indexes, and Bibliographies Copyright This document is Copyright 2011 2013 by its contributors as listed below. You may distribute it and/or modify it under
Chapter 11 Using Mail Merge
 Writer Guide Chapter 11 Using Mail Merge Form Letters, Mailing Labels, and Envelopes Copyright This document is Copyright 2011 2014 by the LibreOffice Documentation Team. Contributors are listed below.
Writer Guide Chapter 11 Using Mail Merge Form Letters, Mailing Labels, and Envelopes Copyright This document is Copyright 2011 2014 by the LibreOffice Documentation Team. Contributors are listed below.
Writer Guide. Chapter 15 Using Forms in Writer
 Writer Guide Chapter 15 Using Forms in Writer Copyright This document is Copyright 2005 2008 by its contributors as listed in the section titled Authors. You may distribute it and/or modify it under the
Writer Guide Chapter 15 Using Forms in Writer Copyright This document is Copyright 2005 2008 by its contributors as listed in the section titled Authors. You may distribute it and/or modify it under the
Chapter 16 Creating Web Pages:
 Getting Started Guide Chapter 16 Creating Web Pages: Saving Documents as HTML Files OpenOffice.org Copyright This document is Copyright 2005 2007 by its contributors as listed in the section titled Authors.
Getting Started Guide Chapter 16 Creating Web Pages: Saving Documents as HTML Files OpenOffice.org Copyright This document is Copyright 2005 2007 by its contributors as listed in the section titled Authors.
Chapter 15 Using Forms in Writer
 Writer Guide Chapter 15 Using Forms in Writer OpenOffice.org Copyright This document is Copyright 2005 2006 by its contributors as listed in the section titled Authors. You can distribute it and/or modify
Writer Guide Chapter 15 Using Forms in Writer OpenOffice.org Copyright This document is Copyright 2005 2006 by its contributors as listed in the section titled Authors. You can distribute it and/or modify
Getting Started Guide. Chapter 10 Printing, Exporting, and E-mailing
 Getting Started Guide Chapter 10 Printing, Exporting, and E-mailing Copyright This document is Copyright 2010 2012 by its contributors as listed below. You may distribute it and/or modify it under the
Getting Started Guide Chapter 10 Printing, Exporting, and E-mailing Copyright This document is Copyright 2010 2012 by its contributors as listed below. You may distribute it and/or modify it under the
How To Write A Macro In Libreoffice 2.2.2 (Free) With Libre Office 2.3.2 And Libreos 2.4.2 With A Microspat
 Getting Started Guide Chapter 13 Getting Started with Macros Using the Macro Recorder and Beyond Copyright This document is Copyright 2010 2012 by its contributors as listed below. You may distribute it
Getting Started Guide Chapter 13 Getting Started with Macros Using the Macro Recorder and Beyond Copyright This document is Copyright 2010 2012 by its contributors as listed below. You may distribute it
Getting Started Guide. Chapter 11 Graphics, the Gallery, and Fontwork
 Getting Started Guide Chapter 11 Graphics, the Gallery, and Fontwork Copyright This document is Copyright 2010 2014 by the LibreOffice Documentation Team. Contributors are listed below. You may distribute
Getting Started Guide Chapter 11 Graphics, the Gallery, and Fontwork Copyright This document is Copyright 2010 2014 by the LibreOffice Documentation Team. Contributors are listed below. You may distribute
Calc Guide Chapter 9 Data Analysis
 Calc Guide Chapter 9 Data Analysis Using Scenarios, Goal Seek, Solver, others Copyright This document is Copyright 2007 2011 by its contributors as listed below. You may distribute it and/or modify it
Calc Guide Chapter 9 Data Analysis Using Scenarios, Goal Seek, Solver, others Copyright This document is Copyright 2007 2011 by its contributors as listed below. You may distribute it and/or modify it
Menus and Toolbars: Using and customizing those common to all OpenOffice.org components
 Menus and Toolbars: Using and customizing those common to all OpenOffice.org components Title: Menus and Toolbars: Using and customizing those common to all OpenOffice.org components Version: 1.0 First
Menus and Toolbars: Using and customizing those common to all OpenOffice.org components Title: Menus and Toolbars: Using and customizing those common to all OpenOffice.org components Version: 1.0 First
Chapter 12 Creating Web Pages
 Getting Started Guide Chapter 12 Creating Web Pages Saving Documents as HTML Files Copyright This document is Copyright 2005 2008 by its contributors as listed in the section titled Authors. You may distribute
Getting Started Guide Chapter 12 Creating Web Pages Saving Documents as HTML Files Copyright This document is Copyright 2005 2008 by its contributors as listed in the section titled Authors. You may distribute
Chapter 2 Creating a Database
 Base Handbook Chapter 2 Creating a Database How to create a new database Copyright This document is Copyright 2013 by its contributors as listed below. You may distribute it and/or modify it under the
Base Handbook Chapter 2 Creating a Database How to create a new database Copyright This document is Copyright 2013 by its contributors as listed below. You may distribute it and/or modify it under the
Chapter 4 Getting Started with Writer
 Getting Started Guide Chapter 4 Getting Started with Writer Word Processing with LibreOffice Copyright This document is Copyright 2010 2012 by its contributors as listed below. You may distribute it and/or
Getting Started Guide Chapter 4 Getting Started with Writer Word Processing with LibreOffice Copyright This document is Copyright 2010 2012 by its contributors as listed below. You may distribute it and/or
Chapter 12 Creating Web Pages
 Getting Started Guide Chapter 12 Creating Web Pages Saving Documents as HTML Files This PDF is designed to be read onscreen, two pages at a time. If you want to print a copy, your PDF viewer should have
Getting Started Guide Chapter 12 Creating Web Pages Saving Documents as HTML Files This PDF is designed to be read onscreen, two pages at a time. If you want to print a copy, your PDF viewer should have
Chapter Using Mail Merge
 Writer Guide 11 Chapter Form letters, mailing labels, and envelopes Copyright This document is Copyright 2008 by its contributors as listed in the section titled Authors. You may distribute it and/or modify
Writer Guide 11 Chapter Form letters, mailing labels, and envelopes Copyright This document is Copyright 2008 by its contributors as listed in the section titled Authors. You may distribute it and/or modify
Writer Guide. Chapter 9 Working with Tables
 Writer Guide Chapter 9 Working with Tables Copyright This document is Copyright 2011 2013 by its contributors as listed below. You may distribute it and/or modify it under the terms of either the GNU General
Writer Guide Chapter 9 Working with Tables Copyright This document is Copyright 2011 2013 by its contributors as listed below. You may distribute it and/or modify it under the terms of either the GNU General
LibreOffice 4.2 Impress Guide. Presentations in LibreOffice
 LibreOffice 4.2 Impress Guide Presentations in LibreOffice Copyright This document is Copyright 2011 2014 by the LibreOffice Documentation Team. Contributors are listed below. You may distribute or modify
LibreOffice 4.2 Impress Guide Presentations in LibreOffice Copyright This document is Copyright 2011 2014 by the LibreOffice Documentation Team. Contributors are listed below. You may distribute or modify
Outlook Email. User Guide IS TRAINING CENTER. 833 Chestnut St, Suite 600. Philadelphia, PA 19107 215-503-7500
 Outlook Email User Guide IS TRAINING CENTER 833 Chestnut St, Suite 600 Philadelphia, PA 19107 215-503-7500 This page intentionally left blank. TABLE OF CONTENTS Getting Started... 3 Opening Outlook...
Outlook Email User Guide IS TRAINING CENTER 833 Chestnut St, Suite 600 Philadelphia, PA 19107 215-503-7500 This page intentionally left blank. TABLE OF CONTENTS Getting Started... 3 Opening Outlook...
How To Insert Hyperlinks In Powerpoint Powerpoint
 Lesson 5 Inserting Hyperlinks & Action Buttons Introduction A hyperlink is a graphic or piece of text that links to another web page, document, or slide. By clicking on the hyperlink will activate it and
Lesson 5 Inserting Hyperlinks & Action Buttons Introduction A hyperlink is a graphic or piece of text that links to another web page, document, or slide. By clicking on the hyperlink will activate it and
Module One: Getting Started... 6. Opening Outlook... 6. Setting Up Outlook for the First Time... 7. Understanding the Interface...
 2 CONTENTS Module One: Getting Started... 6 Opening Outlook... 6 Setting Up Outlook for the First Time... 7 Understanding the Interface...12 Using Backstage View...14 Viewing Your Inbox...15 Closing Outlook...17
2 CONTENTS Module One: Getting Started... 6 Opening Outlook... 6 Setting Up Outlook for the First Time... 7 Understanding the Interface...12 Using Backstage View...14 Viewing Your Inbox...15 Closing Outlook...17
Chapter 11 Sharing and Reviewing Documents
 Calc Guide Chapter 11 Sharing and Reviewing Documents This PDF is designed to be read onscreen, two pages at a time. If you want to print a copy, your PDF viewer should have an option for printing two
Calc Guide Chapter 11 Sharing and Reviewing Documents This PDF is designed to be read onscreen, two pages at a time. If you want to print a copy, your PDF viewer should have an option for printing two
Creating tables of contents and figures in Word 2013
 Creating tables of contents and figures in Word 2013 Information Services Creating tables of contents and figures in Word 2013 This note shows you how to create a table of contents or a table of figures
Creating tables of contents and figures in Word 2013 Information Services Creating tables of contents and figures in Word 2013 This note shows you how to create a table of contents or a table of figures
Access 2010: The Navigation Pane
 Access 2010: The Navigation Pane Table of Contents OVERVIEW... 1 BEFORE YOU BEGIN... 2 ADJUSTING THE NAVIGATION PANE... 3 USING DATABASE OBJECTS... 3 CUSTOMIZE THE NAVIGATION PANE... 3 DISPLAY AND SORT
Access 2010: The Navigation Pane Table of Contents OVERVIEW... 1 BEFORE YOU BEGIN... 2 ADJUSTING THE NAVIGATION PANE... 3 USING DATABASE OBJECTS... 3 CUSTOMIZE THE NAVIGATION PANE... 3 DISPLAY AND SORT
Internet Explorer 7. Getting Started The Internet Explorer Window. Tabs NEW! Working with the Tab Row. Microsoft QUICK Source
 Microsoft QUICK Source Internet Explorer 7 Getting Started The Internet Explorer Window u v w x y { Using the Command Bar The Command Bar contains shortcut buttons for Internet Explorer tools. To expand
Microsoft QUICK Source Internet Explorer 7 Getting Started The Internet Explorer Window u v w x y { Using the Command Bar The Command Bar contains shortcut buttons for Internet Explorer tools. To expand
MS WORD 2007 (PC) Macros and Track Changes Please note the latest Macintosh version of MS Word does not have Macros.
 MS WORD 2007 (PC) Macros and Track Changes Please note the latest Macintosh version of MS Word does not have Macros. Record a macro 1. On the Developer tab, in the Code group, click Record Macro. 2. In
MS WORD 2007 (PC) Macros and Track Changes Please note the latest Macintosh version of MS Word does not have Macros. Record a macro 1. On the Developer tab, in the Code group, click Record Macro. 2. In
Chapter 2 Setting up Writer
 Writer Guide Chapter 2 Setting up Writer Choosing options to suit the way you work Copyright This document is Copyright 2011 2012 by its contributors as listed below. You may distribute it and/or modify
Writer Guide Chapter 2 Setting up Writer Choosing options to suit the way you work Copyright This document is Copyright 2011 2012 by its contributors as listed below. You may distribute it and/or modify
GOOGLE DOCS APPLICATION WORK WITH GOOGLE DOCUMENTS
 GOOGLE DOCS APPLICATION WORK WITH GOOGLE DOCUMENTS Last Edited: 2012-07-09 1 Navigate the document interface... 4 Create and Name a new document... 5 Create a new Google document... 5 Name Google documents...
GOOGLE DOCS APPLICATION WORK WITH GOOGLE DOCUMENTS Last Edited: 2012-07-09 1 Navigate the document interface... 4 Create and Name a new document... 5 Create a new Google document... 5 Name Google documents...
ZIMBRA LAYOUT. Keyboard Shortcuts Hitting G and the beginning letter of any of the tabs will instantly take you to that tab
 TABS ZIMBRA LAYOUT Overview Pane TABS Mail Inbox, compose new Address Book contacts (university contacts do not show up in book; however, they will show up in search) Calendar appointments (can be shared)
TABS ZIMBRA LAYOUT Overview Pane TABS Mail Inbox, compose new Address Book contacts (university contacts do not show up in book; however, they will show up in search) Calendar appointments (can be shared)
Handout: Word 2010 Tips and Shortcuts
 Word 2010: Tips and Shortcuts Table of Contents EXPORT A CUSTOMIZED QUICK ACCESS TOOLBAR... 2 IMPORT A CUSTOMIZED QUICK ACCESS TOOLBAR... 2 USE THE FORMAT PAINTER... 3 REPEAT THE LAST ACTION... 3 SHOW
Word 2010: Tips and Shortcuts Table of Contents EXPORT A CUSTOMIZED QUICK ACCESS TOOLBAR... 2 IMPORT A CUSTOMIZED QUICK ACCESS TOOLBAR... 2 USE THE FORMAT PAINTER... 3 REPEAT THE LAST ACTION... 3 SHOW
Creating Personal Web Sites Using SharePoint Designer 2007
 Creating Personal Web Sites Using SharePoint Designer 2007 Faculty Workshop May 12 th & 13 th, 2009 Overview Create Pictures Home Page: INDEX.htm Other Pages Links from Home Page to Other Pages Prepare
Creating Personal Web Sites Using SharePoint Designer 2007 Faculty Workshop May 12 th & 13 th, 2009 Overview Create Pictures Home Page: INDEX.htm Other Pages Links from Home Page to Other Pages Prepare
General Differences in Use between OpenOffice.org and Microsoft Office
 General Differences in Use between OpenOffice.org and Microsoft Office Title: General Differences in Use between OpenOffice.org and Microsoft Office Version: 1.0 First edition: November 2004 Contents
General Differences in Use between OpenOffice.org and Microsoft Office Title: General Differences in Use between OpenOffice.org and Microsoft Office Version: 1.0 First edition: November 2004 Contents
Chapter 8 Getting Started with Base
 Getting Started Guide Chapter 8 LibreOffice's Database Component Copyright This document is Copyright 2010 2012 by its contributors as listed below. You may distribute it and/or modify it under the terms
Getting Started Guide Chapter 8 LibreOffice's Database Component Copyright This document is Copyright 2010 2012 by its contributors as listed below. You may distribute it and/or modify it under the terms
WHAT S NEW IN WORD 2010 & HOW TO CUSTOMIZE IT
 WHAT S NEW IN WORD 2010 & HOW TO CUSTOMIZE IT The Ribbon... 2 Default Tabs... 2 Contextual Tabs... 2 Minimizing and Restoring the Ribbon... 3 Customizing the Ribbon... 3 A New Graphic Interface... 5 Live
WHAT S NEW IN WORD 2010 & HOW TO CUSTOMIZE IT The Ribbon... 2 Default Tabs... 2 Contextual Tabs... 2 Minimizing and Restoring the Ribbon... 3 Customizing the Ribbon... 3 A New Graphic Interface... 5 Live
Contents Overview Creating and using templates Organizing templates
 How to Work with Templates How to Work with Templates Version 0.2 First edition: January 2004 First English edition: January 2004 Contents Contents Overview... ii About this guide... ii Conventions used
How to Work with Templates How to Work with Templates Version 0.2 First edition: January 2004 First English edition: January 2004 Contents Contents Overview... ii About this guide... ii Conventions used
Introduction. Inserting Hyperlinks. PowerPoint 2010 Hyperlinks and Action Buttons. About Hyperlinks. Page 1
 PowerPoint 2010 Hyperlinks and Action Buttons Introduction Page 1 Whenever you use the Web, you are using hyperlinks to navigate from one web page to another. If you want to include a web address or email
PowerPoint 2010 Hyperlinks and Action Buttons Introduction Page 1 Whenever you use the Web, you are using hyperlinks to navigate from one web page to another. If you want to include a web address or email
Styles, Tables of Contents, and Tables of Authorities in Microsoft Word 2010
 Styles, Tables of Contents, and Tables of Authorities in Microsoft Word 2010 TABLE OF CONTENTS WHAT IS A STYLE?... 2 VIEWING AVAILABLE STYLES IN THE STYLES GROUP... 2 APPLYING STYLES FROM THE STYLES GROUP...
Styles, Tables of Contents, and Tables of Authorities in Microsoft Word 2010 TABLE OF CONTENTS WHAT IS A STYLE?... 2 VIEWING AVAILABLE STYLES IN THE STYLES GROUP... 2 APPLYING STYLES FROM THE STYLES GROUP...
Microsoft Word 2010. Quick Reference Guide. Union Institute & University
 Microsoft Word 2010 Quick Reference Guide Union Institute & University Contents Using Word Help (F1)... 4 Window Contents:... 4 File tab... 4 Quick Access Toolbar... 5 Backstage View... 5 The Ribbon...
Microsoft Word 2010 Quick Reference Guide Union Institute & University Contents Using Word Help (F1)... 4 Window Contents:... 4 File tab... 4 Quick Access Toolbar... 5 Backstage View... 5 The Ribbon...
Microsoft Outlook 2007 Calendar Features
 Microsoft Outlook 2007 Calendar Features Participant Guide HR Training and Development For technical assistance, please call 257-1300 Copyright 2007 Microsoft Outlook 2007 Calendar Objectives After completing
Microsoft Outlook 2007 Calendar Features Participant Guide HR Training and Development For technical assistance, please call 257-1300 Copyright 2007 Microsoft Outlook 2007 Calendar Objectives After completing
Chapter 6. Formatting Text with Character Tags
 Chapter 6 Formatting Text with Character Tags 143 144 FrameMaker 7: The Complete Reference In many desktop publishing applications, you use a single style sheet for both paragraph and character formatting.
Chapter 6 Formatting Text with Character Tags 143 144 FrameMaker 7: The Complete Reference In many desktop publishing applications, you use a single style sheet for both paragraph and character formatting.
Microsoft Migrating to Access 2010 from Access 2003
 In This Guide Microsoft Access 2010 looks very different, so we created this guide to help you minimize the learning curve. Read on to learn key parts of the new interface, discover free Access 2010 training,
In This Guide Microsoft Access 2010 looks very different, so we created this guide to help you minimize the learning curve. Read on to learn key parts of the new interface, discover free Access 2010 training,
Working with Templates: Using templates in OOo Writer
 Working with Templates: Using templates in OOo Writer Title: Working with Templates: Using templates in OOo Writer Version: 1.0 First edition: January 2005 First English edition: January 2005 Contents
Working with Templates: Using templates in OOo Writer Title: Working with Templates: Using templates in OOo Writer Version: 1.0 First edition: January 2005 First English edition: January 2005 Contents
NDA-30141 ISSUE 1 STOCK # 200893. CallCenterWorX-Enterprise IMX MAT Quick Reference Guide MAY, 2000. NEC America, Inc.
 NDA-30141 ISSUE 1 STOCK # 200893 CallCenterWorX-Enterprise IMX MAT Quick Reference Guide MAY, 2000 NEC America, Inc. LIABILITY DISCLAIMER NEC America, Inc. reserves the right to change the specifications,
NDA-30141 ISSUE 1 STOCK # 200893 CallCenterWorX-Enterprise IMX MAT Quick Reference Guide MAY, 2000 NEC America, Inc. LIABILITY DISCLAIMER NEC America, Inc. reserves the right to change the specifications,
MICROSOFT OUTLOOK 2010 WORK WITH CONTACTS
 MICROSOFT OUTLOOK 2010 WORK WITH CONTACTS Last Edited: 2012-07-09 1 Access to Outlook contacts area... 4 Manage Outlook contacts view... 5 Change the view of Contacts area... 5 Business Cards view... 6
MICROSOFT OUTLOOK 2010 WORK WITH CONTACTS Last Edited: 2012-07-09 1 Access to Outlook contacts area... 4 Manage Outlook contacts view... 5 Change the view of Contacts area... 5 Business Cards view... 6
Self-publishing. using LibreOffice Writer. How to use free software to write, design, and create PDFs for print-on-demand books.
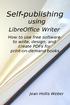 Self-publishing using LibreOffice Writer How to use free software to write, design, and create PDFs for print-on-demand books Jean Hollis Weber Friends of OpenDocument, Inc. Australia Copyright 2012 Jean
Self-publishing using LibreOffice Writer How to use free software to write, design, and create PDFs for print-on-demand books Jean Hollis Weber Friends of OpenDocument, Inc. Australia Copyright 2012 Jean
Most of your tasks in Windows XP will involve working with information
 OFFICE 1 File Management Files and Folders Most of your tasks in Windows XP will involve working with information stored on your computer. This material briefly explains how information is stored in Windows
OFFICE 1 File Management Files and Folders Most of your tasks in Windows XP will involve working with information stored on your computer. This material briefly explains how information is stored in Windows
Maximizing the Use of Slide Masters to Make Global Changes in PowerPoint
 Maximizing the Use of Slide Masters to Make Global Changes in PowerPoint This document provides instructions for using slide masters in Microsoft PowerPoint. Slide masters allow you to make a change just
Maximizing the Use of Slide Masters to Make Global Changes in PowerPoint This document provides instructions for using slide masters in Microsoft PowerPoint. Slide masters allow you to make a change just
Windows XP Introduction Revised November 2004
 Windows XP Introduction Revised November 2004 Sections: 1. The Windows Environment 2. Windows Tips 3. Shortcuts to Files and Folders 4. Favorite Windows keystrokes 5. Set Views for folders 6. Set View
Windows XP Introduction Revised November 2004 Sections: 1. The Windows Environment 2. Windows Tips 3. Shortcuts to Files and Folders 4. Favorite Windows keystrokes 5. Set Views for folders 6. Set View
NDSU Technology Learning & Media Center. Introduction to Google Sites
 NDSU Technology Learning & Media Center QBB 150C 231-5130 www.ndsu.edu/its/tlmc Introduction to Google Sites Get Help at the TLMC 1. Get help with class projects on a walk-in basis; student learning assistants
NDSU Technology Learning & Media Center QBB 150C 231-5130 www.ndsu.edu/its/tlmc Introduction to Google Sites Get Help at the TLMC 1. Get help with class projects on a walk-in basis; student learning assistants
Raptor K30 Gaming Software
 Raptor K30 Gaming Software User Guide Revision 1.0 Copyright 2013, Corsair Components, Inc. All Rights Reserved. Corsair, the Sails logo, and Vengeance are registered trademarks of Corsair in the United
Raptor K30 Gaming Software User Guide Revision 1.0 Copyright 2013, Corsair Components, Inc. All Rights Reserved. Corsair, the Sails logo, and Vengeance are registered trademarks of Corsair in the United
FOR WINDOWS FILE SERVERS
 Quest ChangeAuditor FOR WINDOWS FILE SERVERS 5.1 User Guide Copyright Quest Software, Inc. 2010. All rights reserved. This guide contains proprietary information protected by copyright. The software described
Quest ChangeAuditor FOR WINDOWS FILE SERVERS 5.1 User Guide Copyright Quest Software, Inc. 2010. All rights reserved. This guide contains proprietary information protected by copyright. The software described
Enhancing the SAS Enhanced Editor with Toolbar Customizations Lynn Mullins, PPD, Cincinnati, Ohio
 PharmaSUG 016 - Paper QT1 Enhancing the SAS Enhanced Editor with Toolbar Customizations Lynn Mullins, PPD, Cincinnati, Ohio ABSTRACT One of the most important tools for SAS programmers is the Display Manager
PharmaSUG 016 - Paper QT1 Enhancing the SAS Enhanced Editor with Toolbar Customizations Lynn Mullins, PPD, Cincinnati, Ohio ABSTRACT One of the most important tools for SAS programmers is the Display Manager
EMC Documentum Webtop
 EMC Documentum Webtop Version 6.5 User Guide P/N 300 007 239 A01 EMC Corporation Corporate Headquarters: Hopkinton, MA 01748 9103 1 508 435 1000 www.emc.com Copyright 1994 2008 EMC Corporation. All rights
EMC Documentum Webtop Version 6.5 User Guide P/N 300 007 239 A01 EMC Corporation Corporate Headquarters: Hopkinton, MA 01748 9103 1 508 435 1000 www.emc.com Copyright 1994 2008 EMC Corporation. All rights
How to create pop-up menus
 How to create pop-up menus Pop-up menus are menus that are displayed in a browser when a site visitor moves the pointer over or clicks a trigger image. Items in a pop-up menu can have URL links attached
How to create pop-up menus Pop-up menus are menus that are displayed in a browser when a site visitor moves the pointer over or clicks a trigger image. Items in a pop-up menu can have URL links attached
Word 2007: Basics Learning Guide
 Word 2007: Basics Learning Guide Exploring Word At first glance, the new Word 2007 interface may seem a bit unsettling, with fat bands called Ribbons replacing cascading text menus and task bars. This
Word 2007: Basics Learning Guide Exploring Word At first glance, the new Word 2007 interface may seem a bit unsettling, with fat bands called Ribbons replacing cascading text menus and task bars. This
Microsoft Office Access 2007 Basics
 Access(ing) A Database Project PRESENTED BY THE TECHNOLOGY TRAINERS OF THE MONROE COUNTY LIBRARY SYSTEM EMAIL: TRAININGLAB@MONROE.LIB.MI.US MONROE COUNTY LIBRARY SYSTEM 734-241-5770 1 840 SOUTH ROESSLER
Access(ing) A Database Project PRESENTED BY THE TECHNOLOGY TRAINERS OF THE MONROE COUNTY LIBRARY SYSTEM EMAIL: TRAININGLAB@MONROE.LIB.MI.US MONROE COUNTY LIBRARY SYSTEM 734-241-5770 1 840 SOUTH ROESSLER
Impress Guide Chapter 3 Adding and Formatting Text
 Impress Guide Chapter 3 Adding and Formatting Text This PDF is designed to be read onscreen, two pages at a time. If you want to print a copy, your PDF viewer should have an option for printing two pages
Impress Guide Chapter 3 Adding and Formatting Text This PDF is designed to be read onscreen, two pages at a time. If you want to print a copy, your PDF viewer should have an option for printing two pages
PowerPoint 2007: Basics Learning Guide
 PowerPoint 2007: Basics Learning Guide What s a PowerPoint Slide? PowerPoint presentations are composed of slides, just like conventional presentations. Like a 35mm film-based slide, each PowerPoint slide
PowerPoint 2007: Basics Learning Guide What s a PowerPoint Slide? PowerPoint presentations are composed of slides, just like conventional presentations. Like a 35mm film-based slide, each PowerPoint slide
6. If you want to enter specific formats, click the Format Tab to auto format the information that is entered into the field.
 Adobe Acrobat Professional X Part 3 - Creating Fillable Forms Preparing the Form Create the form in Word, including underlines, images and any other text you would like showing on the form. Convert the
Adobe Acrobat Professional X Part 3 - Creating Fillable Forms Preparing the Form Create the form in Word, including underlines, images and any other text you would like showing on the form. Convert the
Mac OS X guide for Windows users
 apple 1 Getting started Mac OS X guide for Windows users So you ve made the switch? Moving to the Mac or coming back after a long time on Windows? This quick guide explain all the basics of the modern
apple 1 Getting started Mac OS X guide for Windows users So you ve made the switch? Moving to the Mac or coming back after a long time on Windows? This quick guide explain all the basics of the modern
Basic Formatting of a Microsoft Word. Document for Word 2003 and 2007. Center for Writing Excellence
 Basic Formatting 1 Basic Formatting of a Microsoft Word Document for Word 2003 and 2007 Center for Writing Excellence Updated April 2009 Basic Formatting 2 Table of Contents GENERAL FORMATTING INFORMATION...
Basic Formatting 1 Basic Formatting of a Microsoft Word Document for Word 2003 and 2007 Center for Writing Excellence Updated April 2009 Basic Formatting 2 Table of Contents GENERAL FORMATTING INFORMATION...
Triggers & Actions 10
 Triggers & Actions 10 CHAPTER Introduction Triggers and actions are the building blocks that you can use to create interactivity and custom features. Once you understand how these building blocks work,
Triggers & Actions 10 CHAPTER Introduction Triggers and actions are the building blocks that you can use to create interactivity and custom features. Once you understand how these building blocks work,
Table of Contents. 1. Content Approval...1 EVALUATION COPY
 Table of Contents Table of Contents 1. Content Approval...1 Enabling Content Approval...1 Content Approval Workflows...4 Exercise 1: Enabling and Using SharePoint Content Approval...9 Exercise 2: Enabling
Table of Contents Table of Contents 1. Content Approval...1 Enabling Content Approval...1 Content Approval Workflows...4 Exercise 1: Enabling and Using SharePoint Content Approval...9 Exercise 2: Enabling
14.1. bs^ir^qfkd=obcib`qflk= Ñçê=emI=rkfuI=~åÇ=léÉåsjp=eçëíë
 14.1 bs^ir^qfkd=obcib`qflk= Ñçê=emI=rkfuI=~åÇ=léÉåsjp=eçëíë bî~äì~íáåö=oéñäéåíáçå=ñçê=emi=rkfui=~åç=lééåsjp=eçëíë This guide walks you quickly through key Reflection features. It covers: Getting Connected
14.1 bs^ir^qfkd=obcib`qflk= Ñçê=emI=rkfuI=~åÇ=léÉåsjp=eçëíë bî~äì~íáåö=oéñäéåíáçå=ñçê=emi=rkfui=~åç=lééåsjp=eçëíë This guide walks you quickly through key Reflection features. It covers: Getting Connected
Creating trouble-free numbering in Microsoft Word
 Creating trouble-free numbering in Microsoft Word This note shows you how to create trouble-free chapter, section and paragraph numbering, as well as bulleted and numbered lists that look the way you want
Creating trouble-free numbering in Microsoft Word This note shows you how to create trouble-free chapter, section and paragraph numbering, as well as bulleted and numbered lists that look the way you want
Website Creator Pro Quick Reference Guide. Version: 0.5
 Website Creator Pro Quick Reference Guide Version: 0.5 Contents 1. Introduction 3 2. Navigation 4 2.1. Top Bar 4 2.1.1. Tabs 4 2.1.2. Buttons 4 2.2. Website Structure Fly-Out 4 3. Usage 5 3.1. Editor 5
Website Creator Pro Quick Reference Guide Version: 0.5 Contents 1. Introduction 3 2. Navigation 4 2.1. Top Bar 4 2.1.1. Tabs 4 2.1.2. Buttons 4 2.2. Website Structure Fly-Out 4 3. Usage 5 3.1. Editor 5
Acrobat PDF Forms - Part 2
 Acrobat PDF Forms - Part 2 PDF Form Fields In this lesson, you will be given a file named Information Request Form that can be used in either Word 2003 or Word 2007. This lesson will guide you through
Acrobat PDF Forms - Part 2 PDF Form Fields In this lesson, you will be given a file named Information Request Form that can be used in either Word 2003 or Word 2007. This lesson will guide you through
DECS DER APPLE WIRELESS HELPER DOCUMENT
 DECS DER APPLE WIRELESS HELPER DOCUMENT A GUIDE TO THE DEPLOYMENT OF APPLE MAC NOTEBOOK COMPUTERS IN DECS WIRELESS NETWORKS apple Chris Downing, Senior Systems Engineer apple Viano Jaksa, Area Manager
DECS DER APPLE WIRELESS HELPER DOCUMENT A GUIDE TO THE DEPLOYMENT OF APPLE MAC NOTEBOOK COMPUTERS IN DECS WIRELESS NETWORKS apple Chris Downing, Senior Systems Engineer apple Viano Jaksa, Area Manager
Differences in Use between Calc and Excel
 Differences in Use between Calc and Excel Title: Differences in Use between Calc and Excel: Version: 1.0 First edition: October 2004 Contents Overview... 3 Copyright and trademark information... 3 Feedback...3
Differences in Use between Calc and Excel Title: Differences in Use between Calc and Excel: Version: 1.0 First edition: October 2004 Contents Overview... 3 Copyright and trademark information... 3 Feedback...3
Table of Contents. Welcome... 2. Login... 3. Password Assistance... 4. Self Registration... 5. Secure Mail... 7. Compose... 8. Drafts...
 Table of Contents Welcome... 2 Login... 3 Password Assistance... 4 Self Registration... 5 Secure Mail... 7 Compose... 8 Drafts... 10 Outbox... 11 Sent Items... 12 View Package Details... 12 File Manager...
Table of Contents Welcome... 2 Login... 3 Password Assistance... 4 Self Registration... 5 Secure Mail... 7 Compose... 8 Drafts... 10 Outbox... 11 Sent Items... 12 View Package Details... 12 File Manager...
Go Kiwi Internet Content Management System Version 5.0 (K5) TRAINING MANUAL
 Go Kiwi Internet Content Management System Version 5.0 (K5) TRAINING MANUAL K5 CMS The K5 Content Management System (CMS), previously known as Kwik-Az Updating, is a small downloadable program that permits
Go Kiwi Internet Content Management System Version 5.0 (K5) TRAINING MANUAL K5 CMS The K5 Content Management System (CMS), previously known as Kwik-Az Updating, is a small downloadable program that permits
How to Create and Maintain a Table of Contents
 How to Create and Maintain a Table of Contents How to Create and Maintain a Table of Contents Version 0.2 First edition: January 2004 First English edition: January 2004 Contents Contents Overview...
How to Create and Maintain a Table of Contents How to Create and Maintain a Table of Contents Version 0.2 First edition: January 2004 First English edition: January 2004 Contents Contents Overview...
GETTING STARTED WITH COVALENT BROWSER
 GETTING STARTED WITH COVALENT BROWSER Contents Getting Started with Covalent Browser... 1 What is the Browser Version?... 4 Logging in... 5 The URL address... 5 Home page... 5 Menu bar... 5 Go To button...
GETTING STARTED WITH COVALENT BROWSER Contents Getting Started with Covalent Browser... 1 What is the Browser Version?... 4 Logging in... 5 The URL address... 5 Home page... 5 Menu bar... 5 Go To button...
Content Author's Reference and Cookbook
 Sitecore CMS 6.2 Content Author's Reference and Cookbook Rev. 091019 Sitecore CMS 6.2 Content Author's Reference and Cookbook A Conceptual Overview and Practical Guide to Using Sitecore Table of Contents
Sitecore CMS 6.2 Content Author's Reference and Cookbook Rev. 091019 Sitecore CMS 6.2 Content Author's Reference and Cookbook A Conceptual Overview and Practical Guide to Using Sitecore Table of Contents
Microsoft Migrating to Word 2010 from Word 2003
 In This Guide Microsoft Word 2010 looks very different, so we created this guide to help you minimize the learning curve. Read on to learn key parts of the new interface, discover free Word 2010 training,
In This Guide Microsoft Word 2010 looks very different, so we created this guide to help you minimize the learning curve. Read on to learn key parts of the new interface, discover free Word 2010 training,
Dell SonicWALL SRA 7.5 Secure Virtual Meeting and Secure Virtual Assist
 Dell SonicWALL SRA 7.5 Secure Virtual Meeting and Secure Virtual Assist Document Scope This document describes how to configure and use the Dell SonicWALL SRA Secure Virtual Meeting feature and the Dell
Dell SonicWALL SRA 7.5 Secure Virtual Meeting and Secure Virtual Assist Document Scope This document describes how to configure and use the Dell SonicWALL SRA Secure Virtual Meeting feature and the Dell
Browsing and working with your files and folder is easy with Windows 7 s new look Windows Explorer.
 Getting Started with Windows 7 In Windows 7, the desktop has been given an overhaul and makeover to introduce a clean new look. While the basic functionality remains the same, there are a few new navigation
Getting Started with Windows 7 In Windows 7, the desktop has been given an overhaul and makeover to introduce a clean new look. While the basic functionality remains the same, there are a few new navigation
Pdf - print version. Lab Objectives: When you are finished with this lab you should be able to:
 1 of 5 Pdf - print version LAB EXERCISE 2 File Management in Windows Summary: This lab is a continuation of the concepts and techniques introduced in Lab1, which introduced you to the Windows interface
1 of 5 Pdf - print version LAB EXERCISE 2 File Management in Windows Summary: This lab is a continuation of the concepts and techniques introduced in Lab1, which introduced you to the Windows interface
PLANNING FOR A SECURE RETIREMENT
 PLANNING FOR A SECURE RETIREMENT ADMINISTRATIVE VIEW User Guide: D2.6.39 Agriculture Information Technology Released: August, 2005 Revised: January, 2006 Version: 1.0 PLANNING FOR A SECURE RETIREMENT ADMINISTRATIVE
PLANNING FOR A SECURE RETIREMENT ADMINISTRATIVE VIEW User Guide: D2.6.39 Agriculture Information Technology Released: August, 2005 Revised: January, 2006 Version: 1.0 PLANNING FOR A SECURE RETIREMENT ADMINISTRATIVE
Transitioning from TurningPoint 5 to TurningPoint Cloud - LMS 1
 Transitioning from TurningPoint 5 to TurningPoint Cloud - LMS 1 A Turning Account is a unique identifier that is used to tie together all software accounts and response devices. A Turning Account is required
Transitioning from TurningPoint 5 to TurningPoint Cloud - LMS 1 A Turning Account is a unique identifier that is used to tie together all software accounts and response devices. A Turning Account is required
Introduction to Microsoft Word 2008
 1. Launch Microsoft Word icon in Applications > Microsoft Office 2008 (or on the Dock). 2. When the Project Gallery opens, view some of the available Word templates by clicking to expand the Groups, and
1. Launch Microsoft Word icon in Applications > Microsoft Office 2008 (or on the Dock). 2. When the Project Gallery opens, view some of the available Word templates by clicking to expand the Groups, and
Managing Contacts in Outlook
 Managing Contacts in Outlook This document provides instructions for creating contacts and distribution lists in Microsoft Outlook 2007. In addition, instructions for using contacts in a Microsoft Word
Managing Contacts in Outlook This document provides instructions for creating contacts and distribution lists in Microsoft Outlook 2007. In addition, instructions for using contacts in a Microsoft Word
Reduced Quality Sample
 Access 2007 Essentials PART ONE Mobile MOUSe Access 2007 Essentials Version # 1.1 Part One 08/08/2010 11:20 About this Course Microsoft Access is the database application included with Microsoft Office.
Access 2007 Essentials PART ONE Mobile MOUSe Access 2007 Essentials Version # 1.1 Part One 08/08/2010 11:20 About this Course Microsoft Access is the database application included with Microsoft Office.
Excel 2010: Create your first spreadsheet
 Excel 2010: Create your first spreadsheet Goals: After completing this course you will be able to: Create a new spreadsheet. Add, subtract, multiply, and divide in a spreadsheet. Enter and format column
Excel 2010: Create your first spreadsheet Goals: After completing this course you will be able to: Create a new spreadsheet. Add, subtract, multiply, and divide in a spreadsheet. Enter and format column
Personalizing your Access Database with a Switchboard
 Personalizing your Access Database with a Switchboard This document provides basic techniques for creating a switchboard in Microsoft Access. A switchboard provides database users with a customized way
Personalizing your Access Database with a Switchboard This document provides basic techniques for creating a switchboard in Microsoft Access. A switchboard provides database users with a customized way
Chapter 7 Getting Started with Draw
 Getting Started Guide Chapter 7 Getting Started with Draw Vector Drawing in LibreOffice Copyright This document is Copyright 2010 2012 by its contributors as listed below. You may distribute it and/or
Getting Started Guide Chapter 7 Getting Started with Draw Vector Drawing in LibreOffice Copyright This document is Copyright 2010 2012 by its contributors as listed below. You may distribute it and/or
Advanced Presentation Features and Animation
 There are three features that you should remember as you work within PowerPoint 2007: the Microsoft Office Button, the Quick Access Toolbar, and the Ribbon. The function of these features will be more
There are three features that you should remember as you work within PowerPoint 2007: the Microsoft Office Button, the Quick Access Toolbar, and the Ribbon. The function of these features will be more
Exercise 4 - Practice Creating Text Documents Using WordPad
 Exercise 4 - Practice Creating Text Documents Using WordPad 1. Open and use WordPad by doing the following: A. Click on the Start button on the left side of the taskbar to open the Start window. B. Click
Exercise 4 - Practice Creating Text Documents Using WordPad 1. Open and use WordPad by doing the following: A. Click on the Start button on the left side of the taskbar to open the Start window. B. Click
Microsoft PowerPoint 2010
 Microsoft PowerPoint 2010 Starting PowerPoint... 2 PowerPoint Window Properties... 2 The Ribbon... 3 Default Tabs... 3 Contextual Tabs... 3 Minimizing and Restoring the Ribbon... 4 The Backstage View...
Microsoft PowerPoint 2010 Starting PowerPoint... 2 PowerPoint Window Properties... 2 The Ribbon... 3 Default Tabs... 3 Contextual Tabs... 3 Minimizing and Restoring the Ribbon... 4 The Backstage View...
Email Basics. a. Click the arrow to the right of the Options button, and then click Bcc.
 Email Basics Add CC or BCC You can display the Bcc box in all new messages that you compose. In a new message, do one of the following: 1. If Microsoft Word is your e-mail editor a. Click the arrow to
Email Basics Add CC or BCC You can display the Bcc box in all new messages that you compose. In a new message, do one of the following: 1. If Microsoft Word is your e-mail editor a. Click the arrow to
Migrating to Excel 2010 from Excel 2003 - Excel - Microsoft Office 1 of 1
 Migrating to Excel 2010 - Excel - Microsoft Office 1 of 1 In This Guide Microsoft Excel 2010 looks very different, so we created this guide to help you minimize the learning curve. Read on to learn key
Migrating to Excel 2010 - Excel - Microsoft Office 1 of 1 In This Guide Microsoft Excel 2010 looks very different, so we created this guide to help you minimize the learning curve. Read on to learn key
Introduction to Microsoft Word 2003
 Introduction to Microsoft Word 2003 Sabeera Kulkarni Information Technology Lab School of Information University of Texas at Austin Fall 2004 1. Objective This tutorial is designed for users who are new
Introduction to Microsoft Word 2003 Sabeera Kulkarni Information Technology Lab School of Information University of Texas at Austin Fall 2004 1. Objective This tutorial is designed for users who are new
Microsoft Dynamics GP. Cash Flow Management
 Microsoft Dynamics GP Cash Flow Management Copyright Copyright 2010 Microsoft. All rights reserved. Limitation of liability This document is provided as-is. Information and views expressed in this document,
Microsoft Dynamics GP Cash Flow Management Copyright Copyright 2010 Microsoft. All rights reserved. Limitation of liability This document is provided as-is. Information and views expressed in this document,
Setting Up a New Project
 Setting Up a New Project Contents About this tutorial... 3 Step 1. Create a new project... 3 Step 2. Select project settings... 4 Step 3. Save your project... 11 Step 4. Create a project template... 12
Setting Up a New Project Contents About this tutorial... 3 Step 1. Create a new project... 3 Step 2. Select project settings... 4 Step 3. Save your project... 11 Step 4. Create a project template... 12
Computer Basics: Tackling the mouse, keyboard, and using Windows
 Computer Basics: Tackling the mouse, keyboard, and using Windows Class Description: Interested in learning how to use a computer? Come learn the computer basics at the Muhlenberg Community Library. This
Computer Basics: Tackling the mouse, keyboard, and using Windows Class Description: Interested in learning how to use a computer? Come learn the computer basics at the Muhlenberg Community Library. This
Introduction to Windows XP
 Introduction to Windows XP Academic Computing Support Information Technology Services Tennessee Technological University January 2003 1. What s new in XP New colorful interface. More stable than 9x/Me
Introduction to Windows XP Academic Computing Support Information Technology Services Tennessee Technological University January 2003 1. What s new in XP New colorful interface. More stable than 9x/Me
