Network Management Card Wizard--1. Introduction... 1 Using the Network Management Card Wizard... 5
|
|
|
- Chester Davidson
- 8 years ago
- Views:
Transcription
1 Contents Network Management Card Wizard--1 Introduction Using the Network Management Card Wizard File Transfers--10 Introduction Upgrading Firmware Verifying Upgrades and Updates Updating Configuration Settings--23 Methods Using the APC Security Wizard--25 Overview Create a Root Certificate & Server Certificates Create a Server Certificate and Signing Request Create an SSH Host Key i
2 Network Management Card Wizard Introduction Overview The APC Network Management Card Wizard is a Microsoft Windows application that pre-configures and reconfigures single or multiple Management Cards of APC devices.. You cannot use the Wizard to upgrade the firmware for a Management Card. Instead, use FTP, SCP, or XMODEM. See Upgrading Firmware. The Wizard works locally through the serial port of your computer or remotely over your TCP/IP network. Using the Wizard to configure the Network Management Cards of your NetworkAIR PA Portable Air Conditioners, you can do the following: Automatically discover unconfigured Network Management Cards remotely or locally Initially configure multiple Network Management Cards Reconfigure multiple Network Management Cards after they are deployed Not all features in the user interface of the Network Management Card Wizard are supported for NetworkAIR PA Portable Air Conditioners. Use only the features documented in this addendum. 1
3 System requirements The Wizard runs on Windows 98, Windows NT, Windows 2000, Windows 2003, and Windows XP Intel-based workstations. The Network Management Card Wizard uses FTP to transfer files. If you are using Secure CoPy (SCP) and have disabled the FTP server, you must temporarily enable it to use the Wizard to configure settings of a Network Management Card. Configuring Network Management Card settings Using the Wizard, you can configure basic settings locally or remotely for the Network Management Cards. The Wizard cannot configure the following settings for the Network Management Card: Event action settings settings DNS settings Installing the Wizard If autorun is enabled on your CD drive, a page will open automatically in your browser when the CD is inserted. Navigate to the Management Card Wizard page, and select Install the Wizard. Otherwise, run the setup.exe installation program found in the Wizard directory and follow the on-screen instructions. During installation, a shortcut link is created in the Start menu. Use this link to launch the Wizard application. Online Help To access the Wizard s online help, click Help at the lower left on the Wizard screen. 2
4 The Wizard is used with many APC devices, and some features described in the online help are not available with NetworkAIR PA Air Conditioners. Quick configuration of the required settings You can configure the required TCP/IP settings quickly using the Wizard. See Configuring the required TCP/IP settings. Initially configuring Management Cards of NetworkAIR PA Air Conditioners To configure Network Management Cards initially, use the Wizard to configure the settings of each Management Card locally. See Pre-configuring the Network Management Card. 3
5 Reconfiguring multiple Network Management Cards To reconfigure multiple Network Management Cards: 1. Deploy your NetworkAIR PA Portable Air Conditioners without any preconfiguration. 2. Configure the TCP/IP settings of each NetworkAIR PA Air Conditioner remotely through auto-discovery of its Management Card. See Configuring the required TCP/IP settings. See also The Network Management Cards can also use a DHCP server to assign the TCP/IP settings. See the Boot Mode description in the User s Guide ( EN.pdf) on the Utility CD. 3. Reconfigure other settings of the Management Cards of NetworkAIR PA Air Conditioners remotely. See Reconfiguring deployed Network Management Cards. To perform this procedure, the FTP server must be enabled. 4
6 Using the Network Management Card Wizard Configuring the required TCP/IP settings To configure the Network Management Card s required TCP/IP settings remotely: 1. Contact your network administrator to obtain valid TCP/IP settings. 2. From the Start menu, launch the Wizard application. The Wizard automatically detects any unconfigured Network Management Cards. 3. Select the Express (Recommended) option from the Installation Options screen, and then click Next >. 4. Select the Remotely (over the Network) option from the Express Configuration screen, and then click Next >. 5. When the Wizard prompts you for the TCP/IP settings, configure the settings (System IP, Subnet Mask, and Default Gateway addresses). 6. Select the Start a Web browser when finished option to connect over the Web to the NetworkAIR PA Portable Air Conditioner. This launches the default Web browser. Click Finish and wait for a few seconds to let the Management Card restart, which will not interrupt power to the air conditioner. 7. After you enter the correct, IP-formatted information, click Finish to transmit the TCP/IP settings. The Wizard checks to see if the System IP address you entered is in use on the network. If it is discovered as an IP address in use, enter a valid IP address, click Finish, and follow the on-screen instructions. 5
7 Pre-configuring the Network Management Card To pre-configure the Network Management Card: 1. Use the link in the Start menu to launch the Wizard application, and then click Next > on the opening screen. 2. Select the Custom (Advanced) option from the Installation Options screen, and then click Next >. 3. Select the Define a New Configuration File (Typical) option from the Custom Installation screen, and then click Next >. 4. Configure your network settings. At a minimum, you must configure the TCP/IP settings (System IP, Subnet Mask, and Default Gateway addresses). As long as the Network Management Card s TCP/IP settings are configured before deployment, the Network Management Card can be reconfigured remotely at a later time. If you intend to use the Wizard to reconfigure Network Management Cards, do not disable FTP Server Access. 5. Click Next > as many times as needed to cycle through the Network Management Card s settings. Bypass any setting that you do not want to configure. 6. Stop at the Customize the settings that will be transmitted to the Management Card screen. Choose to transmit the TCP/IP settings (System IP, Subnet Mask, Default Gateway addresses, and BOOTP) and any additional options you want to configure, then click Next >. 7. Verify the selections you have made on the Configuration Summary screen. You can save or print the settings. If you save the settings, you can load them into the Wizard at a later time. Click Next >. 8. Select the Locally (via serial port) option from the Transmit Current Settings screen, and then click Next >. 6
8 9. Follow the on-screen instructions. a. Click Apply to transmit the new settings to the Management Card of the NetworkAIR PA Portable Air Conditioner. You will be prompted when the transmission is complete or if there was a communications failure. b. To define the TCP/IP settings for the next Management Card that you want to configure, click Rewind on the Transmit Settings Locally screen. 7
9 Reconfiguring deployed Network Management Cards To perform this procedure, the FTP server must be enabled. 1. Use the link in the Start menu to launch the Wizard application, and then click Next > on the opening screen. 2. Select the Custom (Advanced) option from the Installation Options screen, and then click Next >. 3. Select the Define a New Configuration File (Typical) option from the Custom Installation screen, and then click Next >. 4. Click Next > as many times as needed to cycle through the Network Management Card s settings. Bypass any setting that you do not want to configure. Because the Wizard uses FTP to reconfigure Network Management Cards, do not disable FTP Server Access. 5. Stop at the Customize the settings that will be transmitted to the Management Card screen, and choose the settings to transmit to the Network Management Cards. (Choose only settings that are generic across multiple Network Management Cards.) Then click Next >. Deselect the TCP/IP settings (System IP, Subnet Mask, Default Gateway addresses, and BOOTP) and FTP Server Access settings so that they will not overwrite these settings when you transfer the new settings. 8
10 6. On the Configuration Summary screen, verify the selections you made. Be sure that you select only settings that you want to reconfigure so that you do not accidentally overwrite settings of the deployed Network Management Card. All settings that have YES in the Send column of the Configuration Summary screen will be transmitted. Click the appropriate buttons to save and print the summary. If you save the settings, you can load them into the Wizard later. Click Next >. 7. Select the Remotely (over network via FTP Server) option from the Transmit Current Settings screen, and then click Next >. 8. On the Remote File Transfer screen, add the IP addresses of the Network Management Cards that you want to reconfigure. If the deployed Network Management Cards have different settings for the Administrator User Name, Password, and FTP Server Port, change the values reflected in the Wizard. If you have a saved list of Network Management Card IP addresses, you can load them by clicking Load. Click Next > to continue. 9. Click Apply in the Remote File Transfer via FTP screen to transmit the new settings to all of the Network Management Cards specified in the preceding step. After you transmit the settings to all of the Network Management Cards, a transmission log is available. To save, print, or clear the log, click the appropriate button. 9
11 File Transfers Introduction Overview The Network Management Card automatically recognizes binary firmware files. Each of these files contains a header and one or more Cyclical Redundancy Checks (CRCs) to ensure that the data contained in the file is not corrupted before or during the transfer operation. When new firmware is transmitted to the Network Management Card, the program code is updated and new features become available. This chapter describes how to transfer firmware files to Network Management Cards of NetworkAIR PA Portable Air Conditioners. To transfer a firmware file to a Network Management Card, see Upgrading Firmware. To verify a file transfer, see Verifying Upgrades and Updates. 10
12 Upgrading Firmware Firmware defined Broadly defined, firmware is highly specialized, reliable software that resides on a memory chip within a computer or computer-related device. The firmware allows the Management Card to manage the NetworkAIR PA Portable Air Conditioner. Benefits of upgrading firmware Upgrading the firmware on the Network Management Card has the following benefits: New firmware has the latest bug fixes and performance improvements. New features become available for immediate use. Keeping the firmware versions consistent across your network ensures that all Network Management Cards support the same features in the same manner. 11
13 Obtain the latest firmware version To determine if updated firmware is available to download, go to the Software Downloads page, on the APC Web site. The firmware upgrade consists of the two modules: An APC Operating System (AOS) module and an application module. See Firmware files (Network Management Card). You cannot upgrade the AOS firmware module of any APC device directly from firmware version 1.x.x to or later. The upgrade attempt will fail. To upgrade the AOS firmware module of an APC device from version 1.x.x to or later, first upgrade the module to firmware version Then upgrade it again, this time from version to the 2.x.x version you want. If your APC device is running version of the AOS firmware module already, you may upgrade directly to version or a later version. 12
14 Firmware files (Network Management Card) The APC Operating System (AOS) and application module files used with the Network Management Card share the same basic format: apc_hw0x_type_version.bin apc: Indicates that this is an APC file. hw0x: Identifies the version of the Network Management Card that will run this binary file. type: Identifies whether the file is for the APC Operating System (AOS) or the application module (APP) for a NetworkAIR PA Portable Air Conditioner that connects to the network through the Network Management Card. version: The version number of the application file. For example, a code of 220 would indicate version bin: Indicates that this is a binary file. For the most recent versions of the AOS and application modules for the Network Management Card, go to the Software Downloads page, on the APC Web site. 13
15 Firmware file transfer methods You can use FTP or SCP to upgrade the firmware of one or more Network Management Cards over the network. You can use XMODEM to upgrade the firmware for a Network Management Card that is not on the network. When you use FTP, SCP, or XMODEM to upgrade the firmware for a Network Management Card, the APC Operating System (AOS) module must be transferred to the Network Management Card before you transfer the application module. For more information about the firmware modules, see Firmware files (Network Management Card). 14
16 Use FTP or SCP to upgrade one Network Management Card For you to be able to use FTP to upgrade a single Network Management Card over the network: The Network Management Card must be connected to the network. The FTP server must be enabled at the Network Management Card. The Network Management Card must have its TCP/IP settings (System IP, Subnet Mask, and Default Gateway addresses) configured. To use FTP to upgrade the Network Management Card: 1. Open an MS-DOS command prompt window on a computer that is connected to the network. Go to the directory that contains the firmware upgrade files, and list the files. (For the directory C:\apc, the commands would be those shown in bold): C:\>cd\apc C:\apc>dir Files listed for a Network Management Card, for example, might be the following: apc_hw02_aos_228.bin apc_hw02_nairpa_106.bin 15
17 You cannot upgrade the AOS firmware module of any APC device directly from firmware version 1.x.x to or later. The upgrade attempt will fail. To upgrade the AOS firmware module of an APC device from version 1.x.x to 2.1.0, use the firmware upgrade tool, a selfextracting executable file available on the NetworkAIR PA Utility CD or available at no cost from the support section of the APC web site ( 2. Open an FTP client session: C:\apc>ftp Each upgrade tool is specific to an APC product type. Do not use the tool from one product CD to upgrade firmware of a different APC product. If you use a version of the tool from the APC Web site, make sure that you use the upgrade tool that corresponds with your APC product type. If your APC device is running version or later of the AOS firmware module already, you may upgrade directly to a later 2.x.x version or a later version. 3. Type open and the Network Management Card s IP address, and press ENTER. If the Port setting for FTP Server in the Network menu has changed from its default value of 21, you must use the non-default value in the FTP command. a. For some FTP clients, use a colon to add the port number to the end of the IP address. 16
18 b. For Windows FTP clients, separate the port number from the IP address by a space. For example, if the Network Management Card s FTP Server Port setting has been changed from its default of 21, such as to 21000, you would use the following command for a Windows FTP client transferring a file to a Network Management Card with an IP address of ftp> open Log on using the Administrator user name and password. (apc is the default for both.) 5. Upgrade the AOS. For example: ftp> bin ftp> put apc_hw02_aos_225.bin 6. When FTP confirms the transfer, type quit to close the session. 7. Wait 20 seconds, and then repeat step 2 through step 6 for the application module. In step 6, use the application module file instead of the AOS module. 17
19 To use Secure CoPy (SCP) to upgrade the firmware for one Network Management Card: 1. Identify and locate the firmware modules described in the preceding instructions for FTP. You cannot upgrade the AOS firmware module of any APC device directly from firmware version 1.x.x to or later. The upgrade attempt will fail. To upgrade the AOS firmware module of an APC device from version 1.x.x to 2.1.0, use the firmware upgrade tool, a selfextracting executable file available on the NetworkAIR PA Utility CD or available at no cost from the support section of the APC web site ( Each upgrade tool is specific to an APC product type. Do not use the tool from one product CD to upgrade firmware of a different APC product. If you use a version of the tool from the APC Web site, make sure that you use the upgrade tool that corresponds with your APC product type. If your APC device is running version or later of the AOS firmware module already, you may upgrade directly to a later 2.x.x version or a later version. 2. Use an SCP command line to transfer the AOS firmware module to the Network Management Card. The following example assumes a Network Management Card IP address of , and an AOS module of apc_hw02_aos_225.bin.) scp apc_hw02_aos_225.bin apc@ :apc_hw02_aos_225.bin 3. Use a similar SCP command line, with the name of the application 18
20 module instead of the AOS module, to transfer the application module to the Network Management Card. 19
21 Use FTP or SCP to upgrade multiple Network Management Cards To upgrade multiple Network Management Cards using an FTP client or using SCP, write a script which automatically performs the procedure. For FTP, use the steps in Use FTP or SCP to upgrade one Network Management Card. Use XMODEM to upgrade one Network Management Card You cannot upgrade the AOS firmware module of any APC device directly from firmware version 1.x.x to or later. The upgrade attempt will fail. To upgrade the AOS firmware module of an APC device from version 1.x.x to or later, first upgrade the module to firmware version Then upgrade it again, this time from version to the 2.x.x version you want. If your APC device is running version of the AOS firmware module already, you may upgrade directly to version or a later version. To use XMODEM to upgrade the firmware for a single Network Management Card that is not on the network: 1. Select a serial port at the local computer and disable any service which uses that port. 2. Connect the smart-signaling cable that came with the NetworkAIR PA Portable Air Conditioner to the selected port on your computer and to the serial port on the back of the NetworkAIR PA Portable Air Conditioner. 20
22 3. Run a terminal program (such as HyperTerminal ), and configure the selected port for 2400 bps, 8 data bits, no parity, 1 stop bit, and no flow control, and save the changes. 4. Press ENTER to display the User Name prompt. 5. Enter your Administrator user name and password. The default for both is apc. 6. Start an XMODEM transfer: a. Select option 3 System b. Select option 4 File Transfer c. Select option 2 XMODEM d. Type Yes at the prompt to continue with the transfer. 7. Select the appropriate baud rate. A higher baud rate causes faster firmware upgrades. Also, change the terminal program s baud rate to match the one you selected, and press ENTER. 8. From the terminal program s menu, select the binary AOS file to transfer via XMODEM-CRC. After the XMODEM transfer is complete, set the baud rate to The Network Management Card will automatically restart. 9. Repeat step 3 through step 8 to install the application module. In step 8, substitute the application module file name for the AOS module file name. For information about the format used for application modules, see Firmware files (Network Management Card). 21
23 Verifying Upgrades and Updates Overview To verify that the firmware upgrade was successful, see the Last Transfer Result message, available through the FTP Server option of the Network menu (in the control console only), or use an SNMP GET to the mfiletransferstatuslasttransferresult OID. Last Transfer Result codes Successful Code Result not available Failure unknown Server inaccessible Server access denied File not found File type unknown File corrupt Description The file transfer was successful. There are no recorded file transfers. The last file transfer failed for an unknown reason. The TFTP or FTP server could not be found on the network. The TFTP or FTP server denied access. The TFTP or FTP server could not locate the requested file. The file was downloaded but the contents were not recognized. The file was downloaded but at least one CRC was bad. You can also verify the versions of the upgraded APC Operating System (AOS) and application modules by using the About System option in the System menu of the control console or in the Help menu of the Web interface, or by using an SNMP GET to the MIB II sysdescr OID. 22
24 Updating Configuration Settings Methods The Management Card stores its configuration settings internally. These include TCP/IP, TFTP, SSL, SCP, FTP, Web, Device Manager, password, and system settings. To edit or update the configuration settings for the Management Card, use Telnet, the Web interface, SNMP, or the Wizard. Using Telnet or Web interfaces Log on to either the Web interface or the control console of the NetworkAIR PA Portable Air Conditioner. Any setting that can be edited can be changed in these interfaces. Using SNMP Use SNMP to perform SETs. However, when you use SNMP, only settings which have OIDs in the MIB defined as read-write can be edited. Using the Wizard (summary) For a detailed description of how to update the configuration settings of one or more Management Cards, see Reconfiguring deployed Network Management Cards. The following summary does not include many of the available options. 23
25 To update the configuration settings for one or more NetworkAIR PA Portable Air Conditioners using the Wizard: 1. Install (if necessary) and run the Wizard (included on the NetworkAIR PA Portable Air Conditioner). See Installing the Wizard. 2. If you have a saved.ini file, load it and change any settings as needed. You can also create and save new settings. 3. Click Finish. 4. Select the settings you want to transmit to the Management Card, and then click Next >. 5. You can view, print, and save your new settings. When finished, click Next >. 6. Choose the Network (via FTP) option, and then click Next >. 7. If you have saved a list of Management Card IP addresses, load that list now. If you do not have a saved list, enter the IP addresses of the Management Cards that you want to receive the configuration settings. Enter the FTP Server Port and Administrator user name and password of the Management Cards to which you are transmitting the settings. 8. Save the new IP address list, and then click Next >. 9. Click Apply to transmit the configuration settings to all of the specified Management Cards. You can save, print, or clear the window containing the download results. To verify the update, see Verifying Upgrades and Updates. 24
26 Using the APC Security Wizard Overview Authentication Authentication verifies the identity of a user or a network device (such as an APC Network Management Card). Passwords typically identify computer users. However, for transactions or communications requiring more stringent security methods on the Internet, the Network Management Card supports more secure methods of authentication. Secure Socket Layer (SSL), used for secure Web access, uses digital certificates for authentication. A digital CA root certificate is issued by a Certificate Authority (CA) as part of a public key infrastructure, and its digital signature must match the digital signature on a server certificate on the Network Management Card. Secure SHell (SSH), used for remote terminal access to the Network Management Card s control console, uses a public host key for authentication rather than a digital certificate. 25
27 How certificates are used. Most Web browsers, including all browsers supported by the Network Management Card, contain a set of CA root certificates from all of the commercial Certificate Authorities. Authentication of the server (in this case, the Network Management Card) occurs each time a connection is made from the browser to the server. The browser checks to be sure that the server s certificate is signed by a Certificate Authority known to the browser. For this authentication to occur: Each Network Management Card with SSL enabled must have a server certificate on the Network Management Card itself. Any browser that is used to access the Network Management Card s Web interface must contain the CA root certificate that signed the server certificate. If authentication fails, the browser prompts you on whether to continue despite the fact that it cannot authenticate the server. If your network does not require the authentication provided by digital certificates, you can use the default certificate that the Network Management Card generates automatically. The default certificate s digital signature will not be recognized by browsers, but a default certificate enables you to use SSL for the encryption of transmitted user names, passwords, and data. (If you use the default certificate, the browser prompts you to agree to unauthenticated access before it logs you on to the Web interface of the Network Management Card.) How SSH host keys are used. An SSH host key authenticates the identity of the server (the Network Management Card) each time an SSH client contacts the Network Management Card. Each Network Management Card with SSH enabled must have an SSH host key on the Network Management Card itself. 26
28 Files you create for SSL and SSH security Use the APC Security Wizard to create the following components of an SSL and SSH security system: The server certificate for the Network Management Card, if you want the benefits of authentication that such a certificate provides.you can create either of the following types of server certificate: A server certificate signed by a custom CA root certificate also created with the APC Security Wizard. Use this method if your company or agency does not have its own Certificate Authority and you do not want to use an external Certificate Authority to sign the server certificate. A server certificate signed by an external Certificate Authority. This Certificate Authority can be one that is managed by your own company or agency or can be one of the commercial Certificate Authorities whose CA root certificates are distributed as part of a browser s software. A certificate signing request containing all the information required for a server certificate except the digital signature. You need this request if you are using an external Certificate Authority. A CA root certificate. An SSH host key that your SSH client program uses to authenticate the Network Management Card when you log on to the control console interface. All public keys for SSL certificates and all host keys for SSH that are created with the APC Security Wizard are 1024-bit RSA keys. If you do not create and use SSL server certificates and SSH host keys with the APC Security Wizard, the Network Management Card generates 768-bit RSA keys. 27
29 Only APC server management and key management products can use server certificates, host keys, and CA root certificates created by the APC Security Wizard. These files will not work with products such as OpenSSL and Microsoft IIS. 28
30 Create a Root Certificate & Server Certificates Summary Use this procedure if your company or agency does not have its own Certificate Authority and you do not want to use a commercial Certificate Authority to sign your server certificates. The public RSA key that is part of a certificate generated by the APC Security Wizard is 1024 bits. (The default key generated by the Network Management Card, if you do not use the Wizard, is 768 bits.) Create a CA root certificate that will be used to sign all server certificates to be used with Network Management Cards. During this task, two files are created. The file with the.p15 extension is an encrypted file which contains the Certificate Authority s private key and public root certificate. This file signs the server certificates. The file with the.crt extension, which contains only the Certificate Authority s public root certificate. You load this file into each Web browser that will be used to access the Network Management Card so that the browser can validate the server certificate of the Network Management Card. Create a server certificate, which is stored in a file with a.p15 extension. During this task, you are prompted for the CA root certificate that signs the server certificate. Load the server certificate onto the Network Management Card. For each Network Management Card that requires a server certificate, repeat the tasks that create and load the server certificate. 29
31 Procedure Create the CA root certificate. Perform these steps. (Click Next to move from screen to screen.) 1. If the APC Security Wizard is not already installed on your computer, install it by running the installation program APC Security Wizard.exe from the NetworkAIR PA Portable Air Conditioner Utility CD. 2. On the Windows Start menu, select Programs, then APC Security Wizard, to start the Wizard program. 3. On the screen labeled Step 1, select CA Root Certificate as the type of file to create. 4. Enter a name for the file that will contain the Certificate Authority s public root certificate and private key. The file name must have a.p15 extension. By default, the file will be created in the installation folder C:\Program Files\American Power Conversion\APC Security Wizard. 5. On the screen labeled Step 2, provide the information to configure the CA root certificate. The Country and Common Name fields are required; the other fields are optional. For the Common Name field, enter an identifying name of your company or agency; use only alphanumeric characters, with no spaces. By default, a CA root certificate is valid for 10 years from the current date and time, but you can edit the Validity Period Start and Validity Period End fields. 6. On the next screen, review the summary of the certificate. Scroll downward to view the certificate s unique serial number and fingerprints. To make any changes to the information you provided, click Back, and revise the information. 30
32 The certificate s subject information and the certificate s issuer information should be identical. 7. The last screen verifies that the certificate has been created and instructs you on the next tasks. This screen displays the location and name of the.p15 file that you will use to sign the server certificates. This screen also displays the location and name of the.crt file, which is the CA root certificate that you will load into the browser of each user who needs to access the Network Management Card. Load the CA root certificate to your browser. Load the.crt file to the browser of each user who needs to access the Network Management Card. See also See the help system of the browser for information on how to load the.crt file into the browser s certificate store (cache). Following is a summary of the procedure for Microsoft Internet Explorer. 1. Select Tools, then Internet Options from the menu bar. 2. On the Content tab in the Internet Options dialog box, click Certificates and then Import. 3. The Certificate Import Wizard will guide you through the rest of the procedure. The file type to select is X.509, and the CA Public Root Certificate is the.crt file created in the procedure Create a Root Certificate & Server Certificates. 31
33 Create an SSL Server User Certificate. Perform these steps. (Click Next to move from screen to screen.) 1. On the Windows Start menu, select Programs, then APC Security Wizard, to start the Wizard program. 2. On the screen labeled Step 1, select SSL Server Certificate as the type of file to create. 3. Enter a name for the file that will contain the server certificate and the private key. The file name must have a.p15 extension. By default, the file will be created in the installation folder C:\Program Files\American Power Conversion\APC Security Wizard. 4. Click the Browse button, and select the CA root certificate created in the procedure Create a Root Certificate & Server Certificates. The CA Root Certificate is used to sign the Server User Certificate being generated. 5. On the screen labeled Step 2, provide the information to configure the server certificate. The Country and Common Name fields are required; the other fields are optional. For the Common Name field, enter the IP address or DNS name of the server (Network Management Card). Because the configuration information is part of the signature, it cannot be exactly the same as the information you provided when creating the CA root certificate; the information you provide in some of the fields must be different. By default, a server certificate is valid for 10 years from the current date and time, but you can edit the Validity Period Start and Validity Period End fields. 6. On the next screen, review the summary of the certificate. Scroll downward to view the certificate s unique serial number and fingerprints. To make any changes to the information you provided, click Back, and revise the information. 32
34 The information for every certificate must be unique. The configuration of a server certificate cannot be the same as the configuration of the CA root certificate. (The expiration date is not considered part of the unique configuration; some other configuration information must also differ.) 7. The last screen verifies that the certificate has been created and instructs you on the next task, to load the server certificate to the Network Management Card. It displays the location and name of the Server Certificate, which has a.p15 file extension and contains the Network Management Card private key and public root certificate. Load the server certificate to the Network Management Card. Perform these steps: 1. On the Network menu of the Web interface of the Network Management Card, select the Web/SSL option. 2. In the SSL/TLS Server Certificate section of the page, browse to the server certificate, the.p15 file you created in the procedure Create a Root Certificate & Server Certificates. (The default is C:\Program Files\American Power Conversion\APC Security Wizard.) Alternatively, you can use FTP or Secure CoPy (SCP) to transfer the server certificate to the Network Management Card. If you use FTP or SCP for the transfer, you must specify the correct location, \sec, on the Network Management Card. For SCP, the command to transfer a certificate named cert.p15 to a Network Management Card with an IP address of would be: scp cert.p15 apc@ :\sec\cert.p15 33
35 Create a Server Certificate and Signing Request Summary Use this procedure if your company or agency has its own Certificate Authority or if you plan to use a commercial Certificate Authority to sign your server certificates. Create a Certificate Signing Request (CSR).The CSR contains all the information for a server certificate except the digital signature. This process creates two output files: The file with the.p15 extension contains the Network Management Card s private key. The file with the.csr extension contains the certificate signing request, which you send to an external Certificate Authority. When you receive the signed certificate from the Certificate Authority, import that certificate. Importing the certificate combines the.p15 file containing the private key and the file containing the signed certificate from the external Certificate Authority. The output file is a new encrypted server certificate file with a.p15 extension. Load the server certificate onto the Network Management Card. For each Network Management Card that requires a server certificate, repeat the tasks that create and load the server certificate. The procedure Create the Certificate Signing Request (CSR). Perform these steps. (Click Next to move from screen to screen.) 1. If the APC Security Wizard is not already installed on your computer, install it by running the installation program APC Security Wizard.exe from the NetworkAIR PA Portable Air Conditioner Utility CD. 34
36 2. On the Windows Start menu, select Programs, then APC Security Wizard, to start the Wizard program. 3. On the screen labeled Step 1, select Certificate Request as the type of file to create. 4. Enter a name for the file that will contain the Network Management Card s private key. The file name must have a.p15 extension. By default, the file will be created in the installation folder C:\Program Files\American Power Conversion\APC Security Wizard. 5. On the screen labeled Step 2, provide the information to configure the certificate signing request (CSR) with the information that you want the signed server certificate to contain. The Country and Common Name fields are required; the other fields are optional. For the Common Name field, enter the IP Address or DNS name of the Network Management Card. By default, a server certificate is valid for 10 years from the current date and time, but you can edit the Validity Period Start and Validity Period End fields. 6. On the next screen, review the summary of the certificate. Scroll downward to view the certificate s unique serial number and fingerprints. To make any changes to the information you provided, click Back, and revise the information. The certificate s subject information and the certificate s issuer information should be identical. 7. The last screen verifies that the certificate signing request has been created and displays the location and name of the file, which has a.csr extension. 35
37 8. Send the certificate signing request to an external Certificate Authority, either a commercial Certificate Authority or, if applicable, a Certificate Authority managed by your own company or agency. See also See the instructions provided by the Certificate Authority regarding the signing and issuing of server certificates. Import the signed certificate. When the external Certificate Authority returns the signed certificate, perform these steps to import the certificate. This procedure combines the signed certificate and the private key into an SSL server certificate that you then upload to the Network Management Card. (Click Next to move from screen to screen.) 1. On the Windows Start menu, select Programs, then APC Security Wizard, to start the Wizard program. 2. On the screen labeled Step 1, select Import Signed Certificate. 3. Browse to and select the signed server certificate that you received from the external Certificate Authority. The file has a.cer or.crt extension. 4. Browse to and select the file you created in step 4 of the task, Create the Certificate Signing Request (CSR). This file has a.p15 extension, contains the Network Management Card s private key, and, by default, is located in the installation folder C:\Program Files\American Power Conversion\APC Security Wizard. 5. Specify a name for the output file that will be the signed server certificate that you upload to the Network Management Card. The file must have a.p15 extension. 6. Click Next to generate the server certificate. The certificate s Issuer Information on the summary screen confirms that the external Certificate Authority signed the certificate. 36
38 7. The last screen verifies that the certificate has been created and instructs you on the next task, to load the server certificate to the Network Management Card. It displays the location and name of the server certificate, which has a.p15 file extension and contains the Network Management Card s private key and the public key obtained from the.cer or.crt file. Load the server certificate to the Network Management Card. Perform these steps: 1. On the Network menu of the Web interface of the Network Management Card, select the Web/SSL option. 2. In the SSL/TLS Server Certificate section of the page, browse to the server certificate, the.p15 file you created in the procedure Import the signed certificate. (The default location is C:\Program Files\American Power Conversion\APC Security Wizard.) Alternatively, you can use FTP or Secure CoPy (SCP) to transfer the server certificate to the Network Management Card. If you use FTP or SCP for the transfer, you must specify the correct location, \sec, on the Network Management Card. For SCP, the command to transfer a certificate named cert.p15 to a Network Management Card with an IP address of would be: scp cert.p15 apc@ :\sec\cert.p15 37
39 Create an SSH Host Key Summary This procedure is optional. If you select SSH encryption, but do not create a host key, the Network Management Card generates a 768-bit RSA key when it reboots. Host keys for SSH that are created with the APC Security Wizard are 1024-bit RSA keys. Use the APC Security Wizard to create a host key, which is encrypted and stored in a file with.p15 extension. Load the host key onto the Network Management Card. The procedure Create the host key. Perform these steps. (Click Next to move from screen to screen.) 1. If the APC Security Wizard is not already installed on your computer, install it by running the installation program APC Security Wizard.exe from the NetworkAIR PA Portable Air Conditioner Utility CD. 2. On the Windows Start menu, select Programs, then APC Security Wizard, to start the Wizard program. 3. On the screen labeled Step 1, select SSH Server Host Key as the type of file to create. 4. Enter a name for the file that will contain the host key. The file name must have a.p15 extension. By default, the file will be created in the installation folder C:\Program Files\American Power Conversion\APC Security Wizard. 5. Click Next to generate the Host Key. 6. The summary screen displays the SSH version 1 and version 2 fingerprints, which are unique for each host key and identify the host key. After you load the host key onto the Network Management Card, 38
40 you can verify that the correct host key was uploaded by verifying that the fingerprints displayed here match the SSH fingerprints on the Network Management Card, as displayed by your SSH client program. 7. The last screen verifies that the host key has been created and instructs you on the next task, to load the host key to the Network Management Card. It displays the location and name of the host key, which has a.p15 file extension. Load the host key to the Network Management Card. Perform these steps: 1. On the Network menu of the Web interface of the Network Management Card, select the Telnet/SSH option. 2. In the SSH User Host Key File section of the page, browse to the host key, the.p15 file you created in the procedure Create the host key. (The default location is C:\Program Files\American Power Conversion\APC Security Wizard.) 3. On the SSH Host Key Fingerprint section of the page, note the fingerprint for the version (or versions) of SSH you are using. Then log on to the Network Management Card through your SSH client program, and verify that the correct host key was uploaded by verifying that these fingerprints match the fingerprints that the client program displays. Alternatively, you can use FTP or Secure CoPy (SCP) to transfer the host key file to the Network Management Card. If you use FTP or SCP for the transfer, you must specify the correct location, \sec, on the Network Management Card. For SCP, the command to transfer a host key named hostkey.p15 to a Network Management Card with an IP address of would be: scp cert.p15 apc@ :\sec\hostkey.p15 39
41 APC Worldwide Customer Support Customer support for this or any other APC product is available at no charge in any of the following ways: Visit the APC Web site to access documents in the APC Knowledge Base and to submit customer support requests. (Corporate Headquarters) Connect to localized APC Web sites for specific countries, each of which provides customer support information. Global support searching APC Knowledge Base and using e-support. Contact an APC Customer Support center by telephone or . Regional centers: Direct InfraStruXure Customer Support Line APC headquarters U.S., Canada Latin America Europe, Middle East, Africa (1)(877) (toll free) (1)(800) (toll free) (1)(401) (USA) (353)(91) (Ireland) Japan (0) Australia, New Zealand, South Pacific area (61) (2) (Australia) Local, country-specific centers: go to contact for contact information. Contact the APC representative or other distributor from whom you purchased your APC product for information on how to obtain local customer support. 40
42 Copyright Entire contents copyright 2004 American Power Conversion. All rights reserved. Reproduction in whole or in part without permission is prohibited. APC, the APC logo, and NetworkAIR are trademarks of American Power Conversion Corporation and may be registered in some jurisdictions. All other trademarks, product names, and corporate names are the property of their respective owners and are used for informational purposes only /
Network-Enabled Devices, AOS v.5.x.x. Content and Purpose of This Guide...1 User Management...2 Types of user accounts2
 Contents Introduction--1 Content and Purpose of This Guide...........................1 User Management.........................................2 Types of user accounts2 Security--3 Security Features.........................................3
Contents Introduction--1 Content and Purpose of This Guide...........................1 User Management.........................................2 Types of user accounts2 Security--3 Security Features.........................................3
Network Management Card. Installation and Quick Start Manual
 Network Management Card Installation and Quick Start Manual Radio frequency interference Changes or modifications to this unit not expressly approved by the party responsible for compliance could void
Network Management Card Installation and Quick Start Manual Radio frequency interference Changes or modifications to this unit not expressly approved by the party responsible for compliance could void
Firmware upgrade instructions for the Web/SNMP and Network
 Page 1 of 6 Answer ID 768 Firmware upgrade instructions for the Web/SNMP and Network Management Cards Question How do I upgrade the firmware on an APC Web/SNMP Management Card or Network Management Card?
Page 1 of 6 Answer ID 768 Firmware upgrade instructions for the Web/SNMP and Network Management Cards Question How do I upgrade the firmware on an APC Web/SNMP Management Card or Network Management Card?
How to Log On... 15 Main Screen... 18 Control Console Menus... 21. How to Log On... 24 Summary Page... 27 Navigation Menu... 29
 Contents Introduction--1 Product Description.................................. 1 Access Procedures.................................... 3 How to Recover From a Lost Password..................... 6 Upgrading
Contents Introduction--1 Product Description.................................. 1 Access Procedures.................................... 3 How to Recover From a Lost Password..................... 6 Upgrading
USER S GUIDE. network management card. Contents. Introduction--1. Control Console--13
 Contents Introduction--1 Product Description.................................. 1 Features 1 Initial set-up 2 Network management features 3 Internal Management Features........................... 4 Overview
Contents Introduction--1 Product Description.................................. 1 Features 1 Initial set-up 2 Network management features 3 Internal Management Features........................... 4 Overview
USER S GUIDE Switched Rack PDU
 Contents Introduction--1 Product Description....................................... 1 Access Procedures....................................... 3 Recover From a Lost Password..............................
Contents Introduction--1 Product Description....................................... 1 Access Procedures....................................... 3 Recover From a Lost Password..............................
Network Management Card
 Network Management Card AP9617 AP9618 AP9619 Installation and Quick-Start Manual How to Avoid Equipment Damage Disconnect UPS power You do not need to turn off a Symmetra or a Silcon model UPS to install
Network Management Card AP9617 AP9618 AP9619 Installation and Quick-Start Manual How to Avoid Equipment Damage Disconnect UPS power You do not need to turn off a Symmetra or a Silcon model UPS to install
Title Page Web/SNMP Management SmartSlot Card
 Title Page Web/SNMP Management SmartSlot Card AP9606 User s Guide Thank You! Thank you for selecting the APC Web/SNMP Management SmartSlot Card. It has been designed for many years of reliable, maintenance-free
Title Page Web/SNMP Management SmartSlot Card AP9606 User s Guide Thank You! Thank you for selecting the APC Web/SNMP Management SmartSlot Card. It has been designed for many years of reliable, maintenance-free
User Manual. Onsight Management Suite Version 5.1. Another Innovation by Librestream
 User Manual Onsight Management Suite Version 5.1 Another Innovation by Librestream Doc #: 400075-06 May 2012 Information in this document is subject to change without notice. Reproduction in any manner
User Manual Onsight Management Suite Version 5.1 Another Innovation by Librestream Doc #: 400075-06 May 2012 Information in this document is subject to change without notice. Reproduction in any manner
USER S GUIDE. Contents. NetBotz Rack Monitor 200. Introduction--1. Control Console--8
 Contents Introduction--1 Product Description....................................... 1 Document Overview....................................... 1 Additional Documentation..................................
Contents Introduction--1 Product Description....................................... 1 Document Overview....................................... 1 Additional Documentation..................................
Network Management Card
 Network Management Card AP9617 AP9618 AP9619 Installation and Quick-Start Manual This manual is available in English on the enclosed CD. Dieses Handbuch ist in Deutsch auf der beiliegenden CD-ROM verfügbar.
Network Management Card AP9617 AP9618 AP9619 Installation and Quick-Start Manual This manual is available in English on the enclosed CD. Dieses Handbuch ist in Deutsch auf der beiliegenden CD-ROM verfügbar.
Environmental Monitoring Unit
 Environmental Monitoring Unit AP9312TH AP9312THi User s Guide Contents Environmental Monitoring Unit Managing the Unit............................ 1 Introduction.................................. 1 Available
Environmental Monitoring Unit AP9312TH AP9312THi User s Guide Contents Environmental Monitoring Unit Managing the Unit............................ 1 Introduction.................................. 1 Available
PowerChute Business Edition. Getting Started
 PowerChute Business Edition Getting Started Contents Getting Started Guide 1 PowerChute Business Edition Components 2 Installation Procedure 3 STEP 1: Install the PowerChute Business Edition Agent 3 STEP
PowerChute Business Edition Getting Started Contents Getting Started Guide 1 PowerChute Business Edition Components 2 Installation Procedure 3 STEP 1: Install the PowerChute Business Edition Agent 3 STEP
TECHNICAL BULLETIN. Configuring Wireless Settings in an i-stat 1 Wireless Analyzer
 i-stat TECHNICAL BULLETIN Configuring Wireless Settings in an i-stat 1 Wireless Analyzer Before configuring wireless settings, please enable the wireless functionality by referring to the Technical Bulletin
i-stat TECHNICAL BULLETIN Configuring Wireless Settings in an i-stat 1 Wireless Analyzer Before configuring wireless settings, please enable the wireless functionality by referring to the Technical Bulletin
IIS, FTP Server and Windows
 IIS, FTP Server and Windows The Objective: To setup, configure and test FTP server. Requirement: Any version of the Windows 2000 Server. FTP Windows s component. Internet Information Services, IIS. Steps:
IIS, FTP Server and Windows The Objective: To setup, configure and test FTP server. Requirement: Any version of the Windows 2000 Server. FTP Windows s component. Internet Information Services, IIS. Steps:
Moxa Device Manager 2.0 User s Guide
 First Edition, March 2009 www.moxa.com/product 2009 Moxa Inc. All rights reserved. Reproduction without permission is prohibited. Moxa Device Manager 2.0 User Guide The software described in this manual
First Edition, March 2009 www.moxa.com/product 2009 Moxa Inc. All rights reserved. Reproduction without permission is prohibited. Moxa Device Manager 2.0 User Guide The software described in this manual
User s Guide. Network Management Card AP9631-IBM
 User s Guide Network Management Card AP9631-IBM Contents Introduction... 1 Product Description....................................... 1 Features................................................ 1 Initial
User s Guide Network Management Card AP9631-IBM Contents Introduction... 1 Product Description....................................... 1 Features................................................ 1 Initial
Product Description... 1 Internal Management Features... 3 Front Panel... 5 Watchdog Features... 7
 Contents Introduction--1 Product Description.................................. 1 Internal Management Features........................... 3 Front Panel........................................ 5 Watchdog
Contents Introduction--1 Product Description.................................. 1 Internal Management Features........................... 3 Front Panel........................................ 5 Watchdog
File Transfers. Contents
 A File Transfers Contents Overview..................................................... A-2................................... A-2 General Switch Software Download Rules..................... A-3 Using
A File Transfers Contents Overview..................................................... A-2................................... A-2 General Switch Software Download Rules..................... A-3 Using
Alarm Messages... 15 Clearing the Hardware Alarms... 16. How to Log On... 17 Summary Page... 21 Navigation Menu... 24
 Contents Introduction--1 Product Description.................................. 1 Access Procedures................................... 3 How to Recover from a Lost Password..................... 6 Upgrading
Contents Introduction--1 Product Description.................................. 1 Access Procedures................................... 3 How to Recover from a Lost Password..................... 6 Upgrading
c. Securely insert the Ethernet cable from your cable or DSL modem into the Internet port (B) on the WGT634U. Broadband modem
 Start Here Follow these instructions to set up your router. Verify That Basic Requirements Are Met Assure that the following requirements are met: You have your broadband Internet service settings handy.
Start Here Follow these instructions to set up your router. Verify That Basic Requirements Are Met Assure that the following requirements are met: You have your broadband Internet service settings handy.
Updating MNS-BB CUSTOMER SUPPORT INFORMATION PK012906
 Updating MNS-BB PK012906 CUSTOMER SUPPORT INFORMATION Order toll-free in the U.S. 24 hours, 7 A.M. Monday to midnight Friday: 877-877-BBOX FREE technical support, 24 hours a day, 7 days a week: Call 724-746-5500
Updating MNS-BB PK012906 CUSTOMER SUPPORT INFORMATION Order toll-free in the U.S. 24 hours, 7 A.M. Monday to midnight Friday: 877-877-BBOX FREE technical support, 24 hours a day, 7 days a week: Call 724-746-5500
MobileStatus Server Installation and Configuration Guide
 MobileStatus Server Installation and Configuration Guide Guide to installing and configuring the MobileStatus Server for Ventelo Mobilstatus Version 1.2 June 2010 www.blueposition.com All company names,
MobileStatus Server Installation and Configuration Guide Guide to installing and configuring the MobileStatus Server for Ventelo Mobilstatus Version 1.2 June 2010 www.blueposition.com All company names,
Moxa Device Manager 2.3 User s Manual
 User s Manual Third Edition, March 2011 www.moxa.com/product 2011 Moxa Inc. All rights reserved. User s Manual The software described in this manual is furnished under a license agreement and may be used
User s Manual Third Edition, March 2011 www.moxa.com/product 2011 Moxa Inc. All rights reserved. User s Manual The software described in this manual is furnished under a license agreement and may be used
To use PowerChute Web Device Manager, the Smart-UPS must connect to your network through one of the following types of servers or workstations:
 PowerChute Web Device Manager, Version 2.0.0: Entire contents copyright 2000, American Power Conversion. All rights reserved; reproduction in whole or in part without permission is prohibited. PowerChute
PowerChute Web Device Manager, Version 2.0.0: Entire contents copyright 2000, American Power Conversion. All rights reserved; reproduction in whole or in part without permission is prohibited. PowerChute
MDM Mass Configuration Tool User s Manual
 User s Manual First Edition, October 2010 www.moxa.com/product 2010 Moxa Inc. All rights reserved. Reproduction without permission is prohibited. User s Manual The software described in this manual is
User s Manual First Edition, October 2010 www.moxa.com/product 2010 Moxa Inc. All rights reserved. Reproduction without permission is prohibited. User s Manual The software described in this manual is
Mobility System Software Quick Start Guide
 Mobility System Software Quick Start Guide Version 8.0 P/N 530-041387 Rev.05 Table of Contents About this Guide Using the Web Quick Start (WLC2, WLC8, WLC200,WLC800R, and WLC880R) Remotely Configuring
Mobility System Software Quick Start Guide Version 8.0 P/N 530-041387 Rev.05 Table of Contents About this Guide Using the Web Quick Start (WLC2, WLC8, WLC200,WLC800R, and WLC880R) Remotely Configuring
Vantage RADIUS 50. Quick Start Guide Version 1.0 3/2005
 Vantage RADIUS 50 Quick Start Guide Version 1.0 3/2005 1 Introducing Vantage RADIUS 50 The Vantage RADIUS (Remote Authentication Dial-In User Service) 50 (referred to in this guide as Vantage RADIUS)
Vantage RADIUS 50 Quick Start Guide Version 1.0 3/2005 1 Introducing Vantage RADIUS 50 The Vantage RADIUS (Remote Authentication Dial-In User Service) 50 (referred to in this guide as Vantage RADIUS)
Metered Rack Power Distribution Unit
 Metered Rack Power Distribution Unit AP7830 AP7840 Installation and Quick Start Contents Product Description and Inventory...................... 1 Additional documentation......................... 2 Inventory.....................................
Metered Rack Power Distribution Unit AP7830 AP7840 Installation and Quick Start Contents Product Description and Inventory...................... 1 Additional documentation......................... 2 Inventory.....................................
PREFACE http://www.okiprintingsolutions.com 07108001 iss.01 -
 Network Guide PREFACE Every effort has been made to ensure that the information in this document is complete, accurate, and up-to-date. The manufacturer assumes no responsibility for the results of errors
Network Guide PREFACE Every effort has been made to ensure that the information in this document is complete, accurate, and up-to-date. The manufacturer assumes no responsibility for the results of errors
Environmental Management System
 Contents Introduction--1 Product Description.................................. 1 Access Procedures................................... 3 How to Recover from a Lost Password..................... 6 Upgrading
Contents Introduction--1 Product Description.................................. 1 Access Procedures................................... 3 How to Recover from a Lost Password..................... 6 Upgrading
Smart Control Center. User Guide. 350 East Plumeria Drive San Jose, CA 95134 USA. November 2010 202-10685-01 v1.0
 Smart Control Center User Guide 350 East Plumeria Drive San Jose, CA 95134 USA November 2010 202-10685-01 v1.0 2010 NETGEAR, Inc. All rights reserved. No part of this publication may be reproduced, transmitted,
Smart Control Center User Guide 350 East Plumeria Drive San Jose, CA 95134 USA November 2010 202-10685-01 v1.0 2010 NETGEAR, Inc. All rights reserved. No part of this publication may be reproduced, transmitted,
User s Guide. Metered Rack Power Distribution Unit
 User s Guide Metered Rack Power Distribution Unit Contents Introduction... 1 Product Features.......................................... 1 Access Priorities for Logging on.............................
User s Guide Metered Rack Power Distribution Unit Contents Introduction... 1 Product Features.......................................... 1 Access Priorities for Logging on.............................
Dell SupportAssist Version 2.0 for Dell OpenManage Essentials Quick Start Guide
 Dell SupportAssist Version 2.0 for Dell OpenManage Essentials Quick Start Guide Notes, Cautions, and Warnings NOTE: A NOTE indicates important information that helps you make better use of your computer.
Dell SupportAssist Version 2.0 for Dell OpenManage Essentials Quick Start Guide Notes, Cautions, and Warnings NOTE: A NOTE indicates important information that helps you make better use of your computer.
LifeSize Networker Installation Guide
 LifeSize Networker Installation Guide November 2008 Copyright Notice 2006-2008 LifeSize Communications Inc, and its licensors. All rights reserved. LifeSize Communications has made every effort to ensure
LifeSize Networker Installation Guide November 2008 Copyright Notice 2006-2008 LifeSize Communications Inc, and its licensors. All rights reserved. LifeSize Communications has made every effort to ensure
GV-Data Capture V3 Series User's Manual
 GV-Data Capture V3 Series User's Manual Before attempting to connect or operate this product, please read these instructions carefully and save this manual for future use. 2006 GeoVision, Inc. All rights
GV-Data Capture V3 Series User's Manual Before attempting to connect or operate this product, please read these instructions carefully and save this manual for future use. 2006 GeoVision, Inc. All rights
TFTP Firmware upgrade
 Application Note 301 Revision 3, October 2011 This Application Note describes how to upgrade the firmware of your proconx unit using the TFTP method. Prerequisites File transfer utility (Tftpd32.exe, version
Application Note 301 Revision 3, October 2011 This Application Note describes how to upgrade the firmware of your proconx unit using the TFTP method. Prerequisites File transfer utility (Tftpd32.exe, version
Digipass Plug-In for IAS. IAS Plug-In IAS. Microsoft's Internet Authentication Service. Installation Guide
 Digipass Plug-In for IAS IAS Plug-In IAS Microsoft's Internet Authentication Service Installation Guide Disclaimer of Warranties and Limitations of Liabilities Disclaimer of Warranties and Limitations
Digipass Plug-In for IAS IAS Plug-In IAS Microsoft's Internet Authentication Service Installation Guide Disclaimer of Warranties and Limitations of Liabilities Disclaimer of Warranties and Limitations
IP Phone Configuration and Troubleshooting Guide
 IP Phone Configuration and Troubleshooting Guide NetVanta 7000 Series and IP 700 Series Phones Overview The purpose of this guide: Explain the default configuration. Explain how to configure the NetVanta
IP Phone Configuration and Troubleshooting Guide NetVanta 7000 Series and IP 700 Series Phones Overview The purpose of this guide: Explain the default configuration. Explain how to configure the NetVanta
Portions of this product were created using LEADTOOLS 1991-2009 LEAD Technologies, Inc. ALL RIGHTS RESERVED.
 Installation Guide Lenel OnGuard 2009 Installation Guide, product version 6.3. This guide is item number DOC-110, revision 1.038, May 2009 Copyright 1992-2009 Lenel Systems International, Inc. Information
Installation Guide Lenel OnGuard 2009 Installation Guide, product version 6.3. This guide is item number DOC-110, revision 1.038, May 2009 Copyright 1992-2009 Lenel Systems International, Inc. Information
Management Software. Web Browser User s Guide AT-S106. For the AT-GS950/48 Gigabit Ethernet Smart Switch. Version 1.0.0. 613-001339 Rev.
 Management Software AT-S106 Web Browser User s Guide For the AT-GS950/48 Gigabit Ethernet Smart Switch Version 1.0.0 613-001339 Rev. A Copyright 2010 Allied Telesis, Inc. All rights reserved. No part of
Management Software AT-S106 Web Browser User s Guide For the AT-GS950/48 Gigabit Ethernet Smart Switch Version 1.0.0 613-001339 Rev. A Copyright 2010 Allied Telesis, Inc. All rights reserved. No part of
Metalogix SharePoint Backup. Advanced Installation Guide. Publication Date: August 24, 2015
 Metalogix SharePoint Backup Publication Date: August 24, 2015 All Rights Reserved. This software is protected by copyright law and international treaties. Unauthorized reproduction or distribution of this
Metalogix SharePoint Backup Publication Date: August 24, 2015 All Rights Reserved. This software is protected by copyright law and international treaties. Unauthorized reproduction or distribution of this
Prisma II Software Upgrade Program (SOUP) Installation Guide
 Prisma II Software Upgrade Program (SOUP) Installation Guide Overview The Prisma II Software Upgrade Program (SOUP) is a user-friendly utility that allows users to perform firmware upgrades on Prisma II
Prisma II Software Upgrade Program (SOUP) Installation Guide Overview The Prisma II Software Upgrade Program (SOUP) is a user-friendly utility that allows users to perform firmware upgrades on Prisma II
Portions of this product were created using LEADTOOLS 1991-2010 LEAD Technologies, Inc. ALL RIGHTS RESERVED.
 Installation Guide Lenel OnGuard 2010 Installation Guide, product version 6.4. This guide is item number DOC-110, revision 1.045, May 2010 Copyright 1995-2010 Lenel Systems International, Inc. Information
Installation Guide Lenel OnGuard 2010 Installation Guide, product version 6.4. This guide is item number DOC-110, revision 1.045, May 2010 Copyright 1995-2010 Lenel Systems International, Inc. Information
Chapter 6 Using Network Monitoring Tools
 Chapter 6 Using Network Monitoring Tools This chapter describes how to use the maintenance features of your Wireless-G Router Model WGR614v9. You can access these features by selecting the items under
Chapter 6 Using Network Monitoring Tools This chapter describes how to use the maintenance features of your Wireless-G Router Model WGR614v9. You can access these features by selecting the items under
Step-by-Step Setup Guide Wireless File Transmitter FTP Mode
 EOS Step-by-Step Setup Guide Wireless File Transmitter FTP Mode Ad Hoc Setup Windows XP 2012 Canon U.S.A., Inc. All Rights Reserved. Reproduction in whole or in part without permission is prohibited. 1
EOS Step-by-Step Setup Guide Wireless File Transmitter FTP Mode Ad Hoc Setup Windows XP 2012 Canon U.S.A., Inc. All Rights Reserved. Reproduction in whole or in part without permission is prohibited. 1
Polycom CMA System Upgrade Guide
 Polycom CMA System Upgrade Guide 5.0 May 2010 3725-77606-001C Trademark Information Polycom, the Polycom Triangles logo, and the names and marks associated with Polycom s products are trademarks and/or
Polycom CMA System Upgrade Guide 5.0 May 2010 3725-77606-001C Trademark Information Polycom, the Polycom Triangles logo, and the names and marks associated with Polycom s products are trademarks and/or
Integration Guide. Microsoft Active Directory Rights Management Services (AD RMS) Microsoft Windows Server 2008
 Integration Guide Microsoft Active Directory Rights Management Services (AD RMS) Microsoft Windows Server 2008 Integration Guide: Microsoft Active Directory Rights Management Services (AD RMS) Imprint
Integration Guide Microsoft Active Directory Rights Management Services (AD RMS) Microsoft Windows Server 2008 Integration Guide: Microsoft Active Directory Rights Management Services (AD RMS) Imprint
USING SSL/TLS WITH TERMINAL EMULATION
 USING SSL/TLS WITH TERMINAL EMULATION This document describes how to install and configure SSL or TLS support and verification certificates for the Wavelink Terminal Emulation (TE) Client. SSL/TLS support
USING SSL/TLS WITH TERMINAL EMULATION This document describes how to install and configure SSL or TLS support and verification certificates for the Wavelink Terminal Emulation (TE) Client. SSL/TLS support
[HOW TO RECOVER AN INFINITI/EVOLUTION MODEM IDX3.0.0.0] 1
![[HOW TO RECOVER AN INFINITI/EVOLUTION MODEM IDX3.0.0.0] 1 [HOW TO RECOVER AN INFINITI/EVOLUTION MODEM IDX3.0.0.0] 1](/thumbs/24/2694327.jpg) [HOW TO RECOVER AN INFINITI/EVOLUTION MODEM IDX3.0.0.0] 1 How to Recover an infiniti/evolution Modem Software Reference idx 3.0.0.0 (12.0.0.0) Updated: November 17 th 2011 Overview Recovery Procedures
[HOW TO RECOVER AN INFINITI/EVOLUTION MODEM IDX3.0.0.0] 1 How to Recover an infiniti/evolution Modem Software Reference idx 3.0.0.0 (12.0.0.0) Updated: November 17 th 2011 Overview Recovery Procedures
Updating MNS-6K software on Magnum 6K Switches
 Updating MNS-6K software on Magnum 6K Switches Using Secure Web Management GarrettCom Inc. reserves the right to change specifications, performance characteristics and/or model offerings without notice.
Updating MNS-6K software on Magnum 6K Switches Using Secure Web Management GarrettCom Inc. reserves the right to change specifications, performance characteristics and/or model offerings without notice.
LifeSize Control Installation Guide
 LifeSize Control Installation Guide April 2005 Part Number 132-00001-001, Version 1.0 Copyright Notice Copyright 2005 LifeSize Communications. All rights reserved. LifeSize Communications has made every
LifeSize Control Installation Guide April 2005 Part Number 132-00001-001, Version 1.0 Copyright Notice Copyright 2005 LifeSize Communications. All rights reserved. LifeSize Communications has made every
ilaw Installation Procedure
 ilaw Installation Procedure This guide will provide a reference for a full installation of ilaw Case Management Software. Contents ilaw Overview How ilaw works Installing ilaw Server on a PC Installing
ilaw Installation Procedure This guide will provide a reference for a full installation of ilaw Case Management Software. Contents ilaw Overview How ilaw works Installing ilaw Server on a PC Installing
Table of Contents. CHAPTER 1 About This Guide... 9. CHAPTER 2 Introduction... 11. CHAPTER 3 Database Backup and Restoration... 15
 Table of Contents CHAPTER 1 About This Guide......................... 9 The Installation Guides....................................... 10 CHAPTER 2 Introduction............................ 11 Required
Table of Contents CHAPTER 1 About This Guide......................... 9 The Installation Guides....................................... 10 CHAPTER 2 Introduction............................ 11 Required
MasterSwitch Power Distribution Unit
 MasterSwitch Power Distribution Unit AP9211 AP9212 AP9217 AP9218 User s Guide Contents MasterSwitch Power Distribution Unit Introduction................................. 1 Product Description.............................
MasterSwitch Power Distribution Unit AP9211 AP9212 AP9217 AP9218 User s Guide Contents MasterSwitch Power Distribution Unit Introduction................................. 1 Product Description.............................
Network Management Card. User Manual
 User Manual 1 Contents Contents 2 Chapter 1 Overview 3 1.1 NMC package contents 4 1.2 NMC CD Resources 4 1.3 Features 4 1.4 NMC Applications 5 Chapter 2 NMC parameters setting via serial COM port 6 2.1
User Manual 1 Contents Contents 2 Chapter 1 Overview 3 1.1 NMC package contents 4 1.2 NMC CD Resources 4 1.3 Features 4 1.4 NMC Applications 5 Chapter 2 NMC parameters setting via serial COM port 6 2.1
SSL Insight Certificate Installation Guide
 SSL Insight Certificate Installation Guide For A10 Thunder Application Delivery Controllers DEPLOYMENT GUIDE Table of Contents Introduction...3 Generating a CA Certificate...3 Exporting a Certificate from
SSL Insight Certificate Installation Guide For A10 Thunder Application Delivery Controllers DEPLOYMENT GUIDE Table of Contents Introduction...3 Generating a CA Certificate...3 Exporting a Certificate from
Overview 9 Network interface watchdog mechanism 9 Resetting the network timer 9
 Contents Introduction--1 Product Description....................................... 1 Features of the InRow SC 1 Initial setup 2 Internal Management Features............................... 3 Overview 3
Contents Introduction--1 Product Description....................................... 1 Features of the InRow SC 1 Initial setup 2 Internal Management Features............................... 3 Overview 3
Microsoft IIS 4 Guide to Installing Root Certificates, Generating CSR and Installing SSL Certificate
 Microsoft IIS 4 Guide to Installing Root Certificates, Generating CSR and Installing SSL Certificate Copyright. All rights reserved. Trustis Limited Building 273 New Greenham Park Greenham Common Thatcham
Microsoft IIS 4 Guide to Installing Root Certificates, Generating CSR and Installing SSL Certificate Copyright. All rights reserved. Trustis Limited Building 273 New Greenham Park Greenham Common Thatcham
User s Guide. Command Line Interface. for Switched Rack PDUs
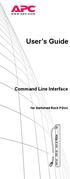 User s Guide Command Line Interface for Switched Rack PDUs Contents Product Capabilities...1 Features........................... 1 Scripting..........................1 PDU features not supported by the
User s Guide Command Line Interface for Switched Rack PDUs Contents Product Capabilities...1 Features........................... 1 Scripting..........................1 PDU features not supported by the
User s Guide. Managed Rack Power Distribution Unit
 User s Guide Managed Rack Power Distribution Unit Contents Introduction--1 Product Features......................................... 1 Getting Started........................................... 4 Establishing
User s Guide Managed Rack Power Distribution Unit Contents Introduction--1 Product Features......................................... 1 Getting Started........................................... 4 Establishing
Bosch ReadykeyPRO Unlimited Installation Guide, product version 6.5. This guide is item number DOC-110-2-029, revision 2.029, May 2012.
 Bosch ReadykeyPRO Unlimited Installation Guide, product version 6.5. This guide is item number DOC-110-2-029, revision 2.029, May 2012. Copyright 1995-2012 Lenel Systems International, Inc. Information
Bosch ReadykeyPRO Unlimited Installation Guide, product version 6.5. This guide is item number DOC-110-2-029, revision 2.029, May 2012. Copyright 1995-2012 Lenel Systems International, Inc. Information
Setup and Configuration Guide for Pathways Mobile Estimating
 Setup and Configuration Guide for Pathways Mobile Estimating Setup and Configuration Guide for Pathways Mobile Estimating Copyright 2008 by CCC Information Services Inc. All rights reserved. No part of
Setup and Configuration Guide for Pathways Mobile Estimating Setup and Configuration Guide for Pathways Mobile Estimating Copyright 2008 by CCC Information Services Inc. All rights reserved. No part of
User Guide. Switched With Metering-by-Outlet Rack Power Distribution Unit AP8641, AP8653, AP8661
 User Guide Switched With Metering-by-Outlet Rack Power Distribution Unit AP8641, AP8653, AP8661 Contents Introduction... 1 Product Features......................................... 1 Access Priorities
User Guide Switched With Metering-by-Outlet Rack Power Distribution Unit AP8641, AP8653, AP8661 Contents Introduction... 1 Product Features......................................... 1 Access Priorities
Operating Instructions
 Operating Instructions (For Setting Up) Digital Imaging Systems Installation Overview Model No. DP-8060 / 8045 / 8035 Table of Contents Setting Your Machine Installation Overview General Installation Overview...
Operating Instructions (For Setting Up) Digital Imaging Systems Installation Overview Model No. DP-8060 / 8045 / 8035 Table of Contents Setting Your Machine Installation Overview General Installation Overview...
ProSafe Plus Switch Utility
 ProSafe Plus Switch Utility User Guide 350 East Plumeria Drive San Jose, CA 95134 USA September 2010 202-10524-03 v1.0 ProSafe Plus Switch Utility User Guide 2010 NETGEAR, Inc. All rights reserved. No
ProSafe Plus Switch Utility User Guide 350 East Plumeria Drive San Jose, CA 95134 USA September 2010 202-10524-03 v1.0 ProSafe Plus Switch Utility User Guide 2010 NETGEAR, Inc. All rights reserved. No
STATISTICA VERSION 9 STATISTICA ENTERPRISE INSTALLATION INSTRUCTIONS FOR USE WITH TERMINAL SERVER
 Notes: STATISTICA VERSION 9 STATISTICA ENTERPRISE INSTALLATION INSTRUCTIONS FOR USE WITH TERMINAL SERVER 1. These instructions focus on installation on Windows Terminal Server (WTS), but are applicable
Notes: STATISTICA VERSION 9 STATISTICA ENTERPRISE INSTALLATION INSTRUCTIONS FOR USE WITH TERMINAL SERVER 1. These instructions focus on installation on Windows Terminal Server (WTS), but are applicable
Administrator s Guide
 Administrator s Guide Citrix Network Manager for MetaFrame XPe Version 1.0 Citrix Systems, Inc. Information in this document is subject to change without notice. Companies, names, and data used in examples
Administrator s Guide Citrix Network Manager for MetaFrame XPe Version 1.0 Citrix Systems, Inc. Information in this document is subject to change without notice. Companies, names, and data used in examples
SuperLumin Nemesis. Administration Guide. February 2011
 SuperLumin Nemesis Administration Guide February 2011 SuperLumin Nemesis Legal Notices Information contained in this document is believed to be accurate and reliable. However, SuperLumin assumes no responsibility
SuperLumin Nemesis Administration Guide February 2011 SuperLumin Nemesis Legal Notices Information contained in this document is believed to be accurate and reliable. However, SuperLumin assumes no responsibility
Ajera 7 Installation Guide
 Ajera 7 Installation Guide Ajera 7 Installation Guide NOTICE This documentation and the Axium software programs may only be used in accordance with the accompanying Axium Software License and Services
Ajera 7 Installation Guide Ajera 7 Installation Guide NOTICE This documentation and the Axium software programs may only be used in accordance with the accompanying Axium Software License and Services
Getting Started with. Ascent Capture Internet Server 5. 10300260-000 Revision A
 Ascent Capture Internet Server 5 Getting Started with Ascent Capture Internet Server 5 10300260-000 Revision A Copyright Copyright 2001 Kofax Image Products. All Rights Reserved. Printed in USA. The information
Ascent Capture Internet Server 5 Getting Started with Ascent Capture Internet Server 5 10300260-000 Revision A Copyright Copyright 2001 Kofax Image Products. All Rights Reserved. Printed in USA. The information
Using Internet or Windows Explorer to Upload Your Site
 Using Internet or Windows Explorer to Upload Your Site This article briefly describes what an FTP client is and how to use Internet Explorer or Windows Explorer to upload your Web site to your hosting
Using Internet or Windows Explorer to Upload Your Site This article briefly describes what an FTP client is and how to use Internet Explorer or Windows Explorer to upload your Web site to your hosting
MGC WebCommander Web Server Manager
 MGC WebCommander Web Server Manager Installation and Configuration Guide Version 8.0 Copyright 2006 Polycom, Inc. All Rights Reserved Catalog No. DOC2138B Version 8.0 Proprietary and Confidential The information
MGC WebCommander Web Server Manager Installation and Configuration Guide Version 8.0 Copyright 2006 Polycom, Inc. All Rights Reserved Catalog No. DOC2138B Version 8.0 Proprietary and Confidential The information
Insight Video Net. LLC. CMS 2.0. Quick Installation Guide
 Insight Video Net. LLC. CMS 2.0 Quick Installation Guide Table of Contents 1. CMS 2.0 Installation 1.1. Software Required 1.2. Create Default Directories 1.3. Create Upload User Account 1.4. Installing
Insight Video Net. LLC. CMS 2.0 Quick Installation Guide Table of Contents 1. CMS 2.0 Installation 1.1. Software Required 1.2. Create Default Directories 1.3. Create Upload User Account 1.4. Installing
Important Notes for WinConnect Server ES Software Installation:
 Important Notes for WinConnect Server ES Software Installation: 1. Only Windows 8/8.1 Enterprise, Windows 8/8.1 Professional (32-bit & 64-bit) or Windows Server 2012 (64-bit) or Windows Server 2012 Foundation
Important Notes for WinConnect Server ES Software Installation: 1. Only Windows 8/8.1 Enterprise, Windows 8/8.1 Professional (32-bit & 64-bit) or Windows Server 2012 (64-bit) or Windows Server 2012 Foundation
Rapid Assessment Key User Manual
 Rapid Assessment Key User Manual Table of Contents Getting Started with the Rapid Assessment Key... 1 Welcome to the Print Audit Rapid Assessment Key...1 System Requirements...1 Network Requirements...1
Rapid Assessment Key User Manual Table of Contents Getting Started with the Rapid Assessment Key... 1 Welcome to the Print Audit Rapid Assessment Key...1 System Requirements...1 Network Requirements...1
Operating Instructions
 Operating Instructions (For Setting up the Printer Driver and the Panasonic Document Management System) Digital Imaging Systems Model No. DP-800P / 800E / 806P Installation Table of Contents Installation
Operating Instructions (For Setting up the Printer Driver and the Panasonic Document Management System) Digital Imaging Systems Model No. DP-800P / 800E / 806P Installation Table of Contents Installation
Network Scanner Tool R3.1. User s Guide Version 3.0.04
 Network Scanner Tool R3.1 User s Guide Version 3.0.04 Copyright 2000-2004 by Sharp Corporation. All rights reserved. Reproduction, adaptation or translation without prior written permission is prohibited,
Network Scanner Tool R3.1 User s Guide Version 3.0.04 Copyright 2000-2004 by Sharp Corporation. All rights reserved. Reproduction, adaptation or translation without prior written permission is prohibited,
DSA-1000 / PRT-1000 Device Server / Thermal Printer
 LevelOne DSA-1000 / PRT-1000 Device Server / Thermal Printer User Manual V2.0 TABLE OF CONTENTS 1. INTRODUCTION...- 3-2. DEVICE OVERVIEW...- 7-3. HARDWARE SETUP...- 10-4. SYSTEM CONFIGURATION...- 12 -,
LevelOne DSA-1000 / PRT-1000 Device Server / Thermal Printer User Manual V2.0 TABLE OF CONTENTS 1. INTRODUCTION...- 3-2. DEVICE OVERVIEW...- 7-3. HARDWARE SETUP...- 10-4. SYSTEM CONFIGURATION...- 12 -,
Global VPN Client Getting Started Guide
 Global VPN Client Getting Started Guide 1 Notes, Cautions, and Warnings NOTE: A NOTE indicates important information that helps you make better use of your system. CAUTION: A CAUTION indicates potential
Global VPN Client Getting Started Guide 1 Notes, Cautions, and Warnings NOTE: A NOTE indicates important information that helps you make better use of your system. CAUTION: A CAUTION indicates potential
Citrix XenServer Workload Balancing 6.5.0 Quick Start. Published February 2015 1.0 Edition
 Citrix XenServer Workload Balancing 6.5.0 Quick Start Published February 2015 1.0 Edition Citrix XenServer Workload Balancing 6.5.0 Quick Start Copyright 2015 Citrix Systems. Inc. All Rights Reserved.
Citrix XenServer Workload Balancing 6.5.0 Quick Start Published February 2015 1.0 Edition Citrix XenServer Workload Balancing 6.5.0 Quick Start Copyright 2015 Citrix Systems. Inc. All Rights Reserved.
Configuring NXT Hardware with Mercury Inside into Doors.NET TM Application Note
 1.0 Installing the Mercury SCP Gateway The MSC/SCP gateway must be installed to interface with Mercury hardware. This gateway must be chosen during the installation of the software, or it can be added
1.0 Installing the Mercury SCP Gateway The MSC/SCP gateway must be installed to interface with Mercury hardware. This gateway must be chosen during the installation of the software, or it can be added
Chapter 6 Using Network Monitoring Tools
 Chapter 6 Using Network Monitoring Tools This chapter describes how to use the maintenance features of your RangeMax Wireless-N Gigabit Router WNR3500. You can access these features by selecting the items
Chapter 6 Using Network Monitoring Tools This chapter describes how to use the maintenance features of your RangeMax Wireless-N Gigabit Router WNR3500. You can access these features by selecting the items
InventoryControl for use with QuoteWerks Quick Start Guide
 InventoryControl for use with QuoteWerks Quick Start Guide Copyright 2013 Wasp Barcode Technologies 1400 10 th St. Plano, TX 75074 All Rights Reserved STATEMENTS IN THIS DOCUMENT REGARDING THIRD PARTY
InventoryControl for use with QuoteWerks Quick Start Guide Copyright 2013 Wasp Barcode Technologies 1400 10 th St. Plano, TX 75074 All Rights Reserved STATEMENTS IN THIS DOCUMENT REGARDING THIRD PARTY
Maintaining the Content Server
 CHAPTER 7 This chapter includes the following Content Server maintenance procedures: Backing Up the Content Server, page 7-1 Restoring Files, page 7-3 Upgrading the Content Server, page 7-5 Shutting Down
CHAPTER 7 This chapter includes the following Content Server maintenance procedures: Backing Up the Content Server, page 7-1 Restoring Files, page 7-3 Upgrading the Content Server, page 7-5 Shutting Down
Legal Notes. Regarding Trademarks. 2012 KYOCERA Document Solutions Inc.
 Legal Notes Unauthorized reproduction of all or part of this guide is prohibited. The information in this guide is subject to change without notice. We cannot be held liable for any problems arising from
Legal Notes Unauthorized reproduction of all or part of this guide is prohibited. The information in this guide is subject to change without notice. We cannot be held liable for any problems arising from
Network User's Guide for HL-2070N
 f Multi-Protocol On-board Print Server Network User's Guide for HL-2070N Please read this manual thoroughly before using the printer. You can print or view this manual from the Printer CD-ROM at any time,
f Multi-Protocol On-board Print Server Network User's Guide for HL-2070N Please read this manual thoroughly before using the printer. You can print or view this manual from the Printer CD-ROM at any time,
VERITAS Backup Exec 9.1 for Windows Servers Quick Installation Guide
 VERITAS Backup Exec 9.1 for Windows Servers Quick Installation Guide N109548 Disclaimer The information contained in this publication is subject to change without notice. VERITAS Software Corporation makes
VERITAS Backup Exec 9.1 for Windows Servers Quick Installation Guide N109548 Disclaimer The information contained in this publication is subject to change without notice. VERITAS Software Corporation makes
RSA Authentication Manager 7.1 Basic Exercises
 RSA Authentication Manager 7.1 Basic Exercises Contact Information Go to the RSA corporate web site for regional Customer Support telephone and fax numbers: www.rsa.com Trademarks RSA and the RSA logo
RSA Authentication Manager 7.1 Basic Exercises Contact Information Go to the RSA corporate web site for regional Customer Support telephone and fax numbers: www.rsa.com Trademarks RSA and the RSA logo
4 Networking Generators
 4 Networking Generators Topics in this chapter: Overview Configuring a file server Establishing a network environment Network operations Controlling a generator remotely Upgrading generators over a network
4 Networking Generators Topics in this chapter: Overview Configuring a file server Establishing a network environment Network operations Controlling a generator remotely Upgrading generators over a network
USER S GUIDE. network management card. Contents. Introduction--1. Control Console--13
 Contents Introduction--1 Product Description.................................. 1 Functionality 1 Initial set-up 2 Network management features 3 Internal Management Features........................... 5
Contents Introduction--1 Product Description.................................. 1 Functionality 1 Initial set-up 2 Network management features 3 Internal Management Features........................... 5
Configuring the WT-4 for ftp (Ad-hoc Mode)
 En Configuring the WT-4 for ftp (Ad-hoc Mode) Windows XP Introduction This document provides basic instructions on configuring the WT-4 wireless transmitter and a Windows XP Professional SP2 ftp server
En Configuring the WT-4 for ftp (Ad-hoc Mode) Windows XP Introduction This document provides basic instructions on configuring the WT-4 wireless transmitter and a Windows XP Professional SP2 ftp server
Iridium Extreme TM Satellite Phone. Data Services Manual
 Iridium Extreme TM Satellite Phone Data Services Manual Table of Contents 1 OVERVIEW... 1 2 HOW IT WORKS... 1 3 BEFORE INSTALLING... 2 4 USB DRIVER INSTALLATION... 3 5 MODEM INSTALLATION AND CONFIGURATION...
Iridium Extreme TM Satellite Phone Data Services Manual Table of Contents 1 OVERVIEW... 1 2 HOW IT WORKS... 1 3 BEFORE INSTALLING... 2 4 USB DRIVER INSTALLATION... 3 5 MODEM INSTALLATION AND CONFIGURATION...
How To Check If Your Router Is Working Properly
 Chapter 6 Using Network Monitoring Tools This chapter describes how to use the maintenance features of your RangeMax Dual Band Wireless-N Router WNDR3300. You can access these features by selecting the
Chapter 6 Using Network Monitoring Tools This chapter describes how to use the maintenance features of your RangeMax Dual Band Wireless-N Router WNDR3300. You can access these features by selecting the
Wavecrest Certificate
 Wavecrest InstallationGuide Wavecrest Certificate www.wavecrest.net Copyright Copyright 1996-2015, Wavecrest Computing, Inc. All rights reserved. Use of this product and this manual is subject to license.
Wavecrest InstallationGuide Wavecrest Certificate www.wavecrest.net Copyright Copyright 1996-2015, Wavecrest Computing, Inc. All rights reserved. Use of this product and this manual is subject to license.
SSH Secure Client (Telnet & SFTP) Installing & Using SSH Secure Shell for Windows Operation Systems
 SSH Secure Client (Telnet & SFTP) Installing & Using SSH Secure Shell for Windows Operation Systems What is SSH?: SSH is an application that protects the TCP/IP connections between two computers. The software
SSH Secure Client (Telnet & SFTP) Installing & Using SSH Secure Shell for Windows Operation Systems What is SSH?: SSH is an application that protects the TCP/IP connections between two computers. The software
Intelligent Power Protector User manual extension for Microsoft Virtual architectures: Hyper-V 6.0 Manager Hyper-V Server (R1&R2)
 Intelligent Power Protector User manual extension for Microsoft Virtual architectures: Hyper-V 6.0 Manager Hyper-V Server (R1&R2) Hyper-V Manager Hyper-V Server R1, R2 Intelligent Power Protector Main
Intelligent Power Protector User manual extension for Microsoft Virtual architectures: Hyper-V 6.0 Manager Hyper-V Server (R1&R2) Hyper-V Manager Hyper-V Server R1, R2 Intelligent Power Protector Main
Kaseya Server Instal ation User Guide June 6, 2008
 Kaseya Server Installation User Guide June 6, 2008 About Kaseya Kaseya is a global provider of IT automation software for IT Solution Providers and Public and Private Sector IT organizations. Kaseya's
Kaseya Server Installation User Guide June 6, 2008 About Kaseya Kaseya is a global provider of IT automation software for IT Solution Providers and Public and Private Sector IT organizations. Kaseya's
Prestige 314 Read Me First
 Prestige 314 Read Me First Console WAN 10M PORT Prestige Rear Panel Connections CONNECTION Use an RS-232 console cable. Use the cable that came with your broadband modem. LAN 10/100M Port Number COMPUTER
Prestige 314 Read Me First Console WAN 10M PORT Prestige Rear Panel Connections CONNECTION Use an RS-232 console cable. Use the cable that came with your broadband modem. LAN 10/100M Port Number COMPUTER
Important. Please read this User s Manual carefully to familiarize yourself with safe and effective usage.
 Important Please read this User s Manual carefully to familiarize yourself with safe and effective usage. About This Manual This manual describes how to install and configure RadiNET Pro Gateway and RadiCS
Important Please read this User s Manual carefully to familiarize yourself with safe and effective usage. About This Manual This manual describes how to install and configure RadiNET Pro Gateway and RadiCS
